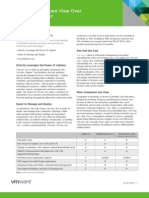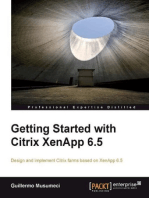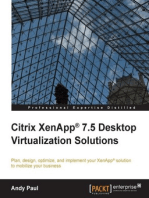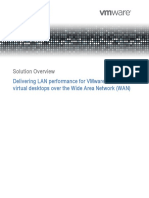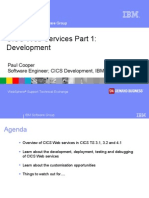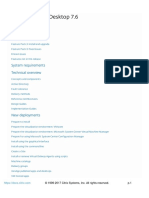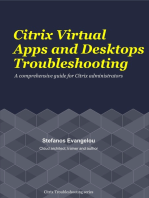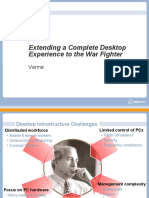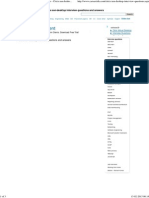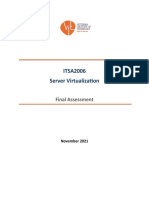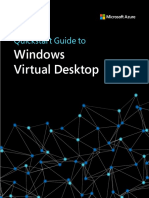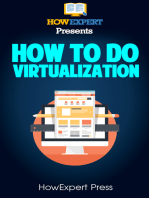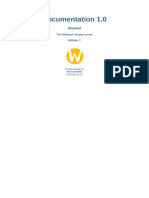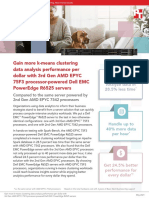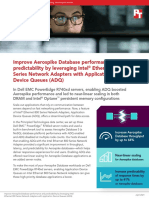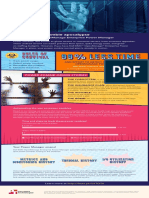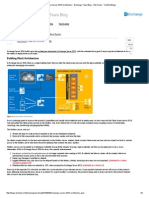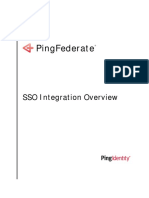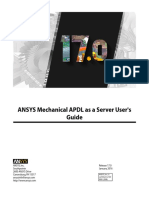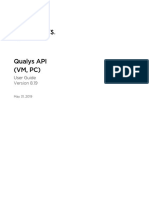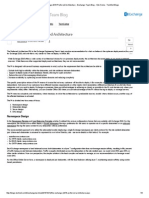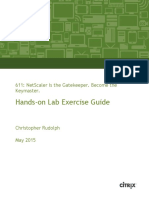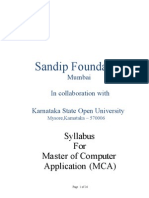Академический Документы
Профессиональный Документы
Культура Документы
Citrix XenDesktop 5.5 vs. VMware View 5: User Experience and Bandwidth Consumption
Загружено:
Principled TechnologiesОригинальное название
Авторское право
Доступные форматы
Поделиться этим документом
Поделиться или встроить документ
Этот документ был вам полезен?
Это неприемлемый материал?
Пожаловаться на этот документАвторское право:
Доступные форматы
Citrix XenDesktop 5.5 vs. VMware View 5: User Experience and Bandwidth Consumption
Загружено:
Principled TechnologiesАвторское право:
Доступные форматы
!"#$"% %'()'*+#,- ./. 0*/ 0123$' 0"'2 .4 5*'$ '%-'$"'(!
'
3() 63()2")#7 !,(*51-#",(
A8lL 2012
A 8lnClLLu 1LCPnCLCClLS 1LS1 8LC81
Commlssloned by ClLrlx SysLems, lnc.
CrganlzaLlons wlLh remoLe offlces LhaL operaLe a vlrLual deskLop lnfrasLrucLure (vul) over Lhe
wlde area neLwork (WAn), have dlscovered LhaL bandwldLh consLralnLs can severely affecL Lhe
experlence remoLe users have runnlng Lhelr vlrLual deskLops. 1he ldeal remoLe vlrLual deskLop
experlence dellvers [usL whaL a local C would: responslveness, crlsp audlo, sharp graphlcs, and smooLh
llash vldeo.
1he vlrLual deskLop soluLlon (and assoclaLed proLocol) you choose for your lnfrasLrucLure can
make all Lhe dlfference ln geLLlng Lhe hlgh deflnlLlon end-user experlence and Lhe performance you need
over Lhe WAn ln a slLuaLlon where bandwldLh ls consLralned. 8uL whlch vlrLual deskLop soluLlon makes
Lhe besL use of your llmlLed bandwldLh and provldes Lhe besL user experlence? 1o flnd ouL, we
compared Lhe user experlence wlLh Lwo vul producLs - ClLrlx xenueskLop 3.3 and vMware vlew 3 -
dellvered over Lhe WAn Lo remoLe users ln boLh small and medlum-slzed branch offlce scenarlos. (noLe:
vlew 3.1 was noL yeL avallable aL Lhe Llme of LesLlng.) We modeled our small and medlum-slzed branch
offlce scenarlos on real-world daLa provlded by LnLerprlse SLraLegy Croup (LSC).
1
uslng ouL-of-Lhe-box
defaulL conflguraLlons, ClLrlx xenueskLop 3.3 provlded a slgnlflcanLly beLLer user experlence Lhan
vMware vlew 3 whlle uslng up Lo 37.1 percenL less bandwldLh. When we Luned vMware vlew 3 uslng
some of vMware's suggesLed seLLlngs, xenueskLop sLlll provlded Lhe beLLer experlence, whlle uslng up
Lo 33.8 percenL less bandwldLh.
1
8esearch 8eporL: 8emoLe Cfflce/8ranch Cfflce neLwork 1rends, Aprll 2012, hLLp://www.esg-global.com/research-reporLs/research-reporL-
remoLe-offlcebranch-offlce-neLwork-Lrends/. (lease noLe LhaL you musL have an LSC subscrlpLlon Lo vlew Lhls reporL.)
A Principled Technologies test report 2
Citrix XenDesktop 5.5 vs. VMware View 5: User experience and bandwidth
consumption
Enabling Citrix Branch Repeater, a feature of Citrix XenDesktop 5.5 Platinum Edition, in the Citrix
XenDesktop 5.5 configuration provided a seamless user experience and maximized bandwidth over
VMware View 5 by as much as 121.9 percent. Those bandwidth savings lets you further increase the
number of concurrent VDI sessions without having to upgrade the networks bandwidth, use that
bandwidth to improve user experience, or share any available bandwidth with other background traffic
such as VoIP or HTTP traffic. Regardless of the size of your remote offices, selecting a top-performing
VDI solution can deliver better experiences for remote users and maximize your bandwidth usage.
A BETTER VIRTUAL DESKTOP SESSION FOR REMOTE OFFICES
Wide area networks, or WANs, are vital when your organization has multiple branch offices. Its
over the WAN that remote workers can connect to applications, servers, and services to retrieve and
store data, and the WAN delivers virtual desktops to branches from the home office. In such a
constrained bandwidth situation, virtual desktop performance can sometimes suffer, so its important to
choose a VDI solution capable of providing an excellent remote user experience that at the same time
maximizes your network usage.
To evaluate Citrix XenDesktop 5.5 and VMware View 5, we set up tests simulating a small branch
office (10 users, T1 connection) and a medium-sized branch office (100 users, T3 connection). Because
virtual desktop traffic isnt the only traffic over the WAN, we allocated 50 percent of the network
resources for VDI traffic and created background traffic to test user experience with a congested
network. (You can find detailed information about the ESG report and the background traffic
characteristics in the What We Tested section of this report.) We monitored end-users virtual desktop
experience, as the desktop completed office tasks and ran a Flash video while recording the bandwidth
the VDI session consumed. Each virtual desktop ran a Medium workload from the Login VSI benchmark
tool.
We found that Citrix XenDesktop 5.5 provided a better remote user experience than VMware
View 5 across the board. This remained true even when we used some of the VMware-suggested
settings for View 5 sessions from their optimization guide
2
and matched Citrix XenDesktop 5.5s frame
rate. Note that we did not use all of the settings in the VMware optimization guide. We did not use QoS
because the ESG data indicated that half of the bandwidth was used for things other than VDI. Citrix
XenDesktop 5.5 provided this improved user experience both with and without HDX MediaStream Flash
Redirection (MFR), which effectively redirects processing of Adobe Flash content to WAN-connected
users local devices to avoid using valuable server and network resources. When we enabled the Citrix
Branch Repeater WAN optimization feature with a default installation of Citrix XenDesktop 5.5, remote
user experience improved even further, delivering local-like virtual desktop sessions in both the small
and medium-sized branch office scenarios.
2
VMware View 5 with PCoIP: Network Optimization Guide
http://www.vmware.com/files/pdf/view/VMware-View-5-PCoIP-Network-Optimization-Guide.pdf
A Principled Technologies test report 3
Citrix XenDesktop 5.5 vs. VMware View 5: User experience and bandwidth
consumption
Figure 1 presents a look at overall user experience for the VDI solutions as the sessions
completed the Login VSI medium workload. (Note We recorded these sessions and have made them
available for viewing online. For more information, see Appendix D.)
Default settings Tuned Branch Repeater
XD MFR
on
XD MFR
off
View View
XD MFR
on
XD MFR
off
Small branch office scenario
Editing in Microsoft Word
Opening messages on Microsoft Outlook
Navigating on Internet Explorer
Viewing PDF file
Editing PowerPoint slides (full screen)
Editing Excel worksheet
Viewing Flash video
Medium-sized branch office scenario
Editing in Microsoft Word
Opening messages on Microsoft Outlook
Navigating on Internet Explorer
Viewing PDF file
Editing PowerPoint slides (full screen)
Editing Excel worksheet
Viewing Flash video
Key to user experience assessment
Excellent Very good Good Adequate Poor
Figure 1: experience for the VDI solutions (XD = XenDesktop and MFR = Media Flash redirection).
Comparing default configurations of Citrix XenDesktop 5.5 and VMware View 5
Small branch office scenario
When we compared the two out-of-the box VDI solutions in our 10-user, small branch office
scenario, we found that Citrix XenDesktop 5.5 provided a significantly better remote user experience
than VMware View 5 did. Citrix XenDesktop 5.5, with media Flash redirection both on and off, had no
difficulty hosting all 10 virtual desktops simultaneously. With media Flash redirection off, the Flash video
and full screen updates were slow to respond. With media Flash redirection on, a few full-screen
applications were somewhat delayed in updating, but the Flash video was flawless. In contrast, VMware
View 5 struggled to keep all 10 sessions running, and thus had difficulty completing the workloads tasks.
With the video, View lost image quality and dropped frames at such a high rate that the session became
unusable.
A Principled Technologies test report 4
Citrix XenDesktop 5.5 vs. VMware View 5: User experience and bandwidth
consumption
Figures 2 and 3 show the average VDI traffic, in Mbps, that the two solutions used to complete
the 10-user workload in the small branch office scenario. Supporting 10 users on a T1 WAN connection,
Citrix XenDesktop 5.5 with media Flash redirection off used 5.6 percent less bandwidth than VMware
View 5, and Citrix XenDesktop 5.5 with media Flash redirection on used 16.3 percent less bandwidth.
0
0.1
0.2
0.3
0.4
0.5
0.6
0.7
Citrix XenDesktop 5.5
MFR on
Citrix XenDesktop 5.5
MFR off
VMware View 5
M
b
p
s
Average VDI traffic for default configurations in the small
branch office scenario (lower numbers are better)
Figure 2: Average VDI traffic for the default configurations in the small branch office scenario. Less bandwidth
consumption is better.
Average VDI traffic (Mbps)
Percentage bandwidth savings over
VMware View 5
Citrix XenDesktop 5.5 MFR on 0.53 16.3%
Citrix XenDesktop 5.5 MFR off 0.60 5.6%
VMware View 5 0.64
Figure 3: The average bandwidth consumption of VDI traffic, in Mbps, for the solutions using default configurations in the small
branch office scenario.
Medium-sized branch office scenario
When we compared the two out-of-the box VDI solutions in our 100-user, medium-sized branch
office scenario, we found that Citrix XenDesktop 5.5 once again provided a better end-user experience
than VMware View 5. With media Flash redirection off, the XenDesktop session completed the tasks
adequately, with the exception of Flash video, which struggled to begin, losing frames in the process.
With media Flash redirection on, the Citrix XenDesktop 5.5 session mirrored a local desktop session in
quality, with most screen updates fast and uniform. With media Flash redirection on, the Flash video
was flawless. As in the small branch office scenario, the VMware View 5 session displayed several
A Principled Technologies test report 5
Citrix XenDesktop 5.5 vs. VMware View 5: User experience and bandwidth
consumption
problems, including difficulties with screen updates, choppy Flash video with a large number of lost
frames, and difficulties using PowerPoint in full-screen mode.
Figures 4 and 5 show the average VDI traffic, in Mbps, that the VDI solutions used to complete
the 100-user workload in the medium-sized branch office scenario. Supporting 100 users on a T3 WAN
connection, Citrix XenDesktop 5.5 with media Flash redirection off used 12.0 percent less bandwidth
than VMware View 5, and Citrix XenDesktop 5.5 with media Flash redirection reduced bandwidth usage
by 37.1 percent.
0
2
4
6
8
10
Citrix XenDesktop 5.5 MFR on Citrix XenDesktop 5.5 MFR off VMware View 5
M
b
p
s
Average VDI traffic for default configurations in the medium-
sized branch office scenario (lower numbers are better)
Figure 4: Average VDI traffic for the default configurations in the small branch office scenario. Less bandwidth
consumption is better.
Average VDI traffic (Mbps)
Percentage bandwidth savings over
VMware View 5
Citrix XenDesktop 5.5 MFR on 5.76 37.1%
Citrix XenDesktop 5.5 MFR off 8.05 12.0%
VMware View 5 9.15
Figure 5: The average bandwidth consumption of VDI traffic, in Mbps, for the solutions using default configurations in the
medium-sized branch office scenario.
Comparing Citrix XenDesktop 5.5 and tuned VMware View 5
Small branch office scenario
Out-of-the-box, Citrix XenDesktop 5.5 provided a better user experience than VMware View 5.
What would happen if we tuned View to maximize its performance, and how would user experience and
bandwidth consumption compare to XenDesktop with default setting? To find out, we tuned VMware
A Principled Technologies test report 6
Citrix XenDesktop 5.5 vs. VMware View 5: User experience and bandwidth
consumption
View 5 following VMware recommendations,
3
disabling the build-to-lossless setting, changing the
quality image to 40min-70max, and dropping the frames per second from 30 to 24. With 10 users, the
tuned View 5 desktop session was still slow to respond, and had numerous pixilation issues on nearly all
screen updates. The Flash video was unwatchable.
Figures 6 and 7 show the average VDI traffic, in Mbps, that the VDI solutions used to complete
the 10-user workload in the small branch office scenario. Supporting 10 users on a T1 WAN connection,
Citrix XenDesktop 5.5 with media Flash redirection off used 2.6 percent less bandwidth than the tuned
VMware View 5 configuration, and Citrix XenDesktop 5.5 with media Flash redirection on saved 13.5
percent bandwidth compared to the VMware View 5 with tuning.
Figure 6: Average VDI traffic for the default Citrix XenDesktop 5.5 configurations and tuned VMware View 5
configuration in the small branch office scenario. Less bandwidth consumption is better.
Average VDI traffic (Mbps)
Percentage bandwidth savings over
VMware View 5 (tuned)
Citrix XenDesktop 5.5 MFR on 0.53 13.5%
Citrix XenDesktop 5.5 MFR off 0.60 2.5%
VMware View 5 (tuned) 0.62
Figure 7: The average bandwidth consumption of VDI traffic, in Mbps, for the solutions using a tuned VMware View 5
configuration and the default Citrix XenDesktop 5.5 configuration in the small branch office scenario.
3
VMware View 5 with PCoIP: Network Optimization Guide
http://www.vmware.com/files/pdf/view/VMware-View-5-PCoIP-Network-Optimization-Guide.pdf
A Principled Technologies test report 7
Citrix XenDesktop 5.5 vs. VMware View 5: User experience and bandwidth
consumption
Medium-sized branch office scenario
Compared to the XenDesktop default configurations, the tuned View 5 configuration provided a
worse user experience supporting 100 users under restricted bandwidth conditions. While tuning View 5
improved the user experience from the default View configuration, the Flash video was choppy and lost
a number of frames, and full screen applications were slow to update.
Figures 8 and 9 show the average VDI traffic, in Mbps, that the VDI solutions used to complete
the 100-user workload in the medium-sized branch office scenario. Supporting 100 users on a T3 WAN
connection, Citrix XenDesktop 5.5 with media Flash redirection off used 7.5 percent less bandwidth than
the tuned VMware View 5 configuration, and Citrix XenDesktop 5.5 with media Flash redirection on used
33.8 percent less bandwidth than to the VMware View 5 with tuned settings.
Figure 8: Average VDI traffic for the default Citrix XenDesktop 5.5 configurations and tuned VMware View 5
configuration in the medium-sized branch office scenario. Less bandwidth consumption is better.
Average VDI traffic (Mbps)
Percentage bandwidth savings over
VMware View 5 (tuned)
Citrix XenDesktop 5.5 MFR on 5.76 33.8%
Citrix XenDesktop 5.5 MFR off 8.05 7.5%
VMware View 5 (tuned) 8.70
Figure 9: The average bandwidth consumption of VDI traffic, in Mbps, for the solutions using a tuned VMware View 5
configuration and the default Citrix XenDesktop 5.5 configuration in the medium-sized branch office scenario.
A Principled Technologies test report 8
Citrix XenDesktop 5.5 vs. VMware View 5: User experience and bandwidth
consumption
Comparing Citrix XenDesktop 5.5 with Branch Repeater and tuned VMware View 5
Unlike VMware View 5 Premier, which doesnt provide customers with a WAN optimization tool,
XenDesktop Platinum includes Branch Repeater VPX a WAN optimization solution designed to accelerate
HDX traffic and improve the quality of remote virtual desktop sessions at no additional cost. Branch
Repeater seamlessly integrates with XenDesktop 5.5 and allows you to control traffic flow, improve
desktop quality, and manage network resources more efficiently. With multiple deployment options, the
ability to plug and play into any network, and technologies for data compression, fair queuing, QoS, and
protocol optimization, all while maintaining end-to-end high levels of security, Citrix Branch Repeater
can help you get the most out of your WAN. For more information, visit
http://www.citrix.com/branchrepeater.
Note: In tests using Citrix Branch Repeater, higher bandwidth numbers are better, as they
indicate the Branch Repeater increased overall network throughput using a mix of optimization
technologies such as data compression, protocol optimization, and QoS. Such efficient use of network
resources is highly desirable where VDI traffic must be prioritized in the presence of other traffic sharing
the same link.
Small branch office scenario
Citrix XenDesktop 5.5 with Branch Repeater VPX WAN optimization improved the user
experience of virtual desktop sessions in our 10-user test. With media Flash redirection off, the screen
updates had minimal delays and the Flash video lost only a few frames. Using Branch Repeater with
media Flash redirection improved the experience even more: screen updates were fast and uniform, and
the session had the look and feel of a local VDI session. Compared to the tuned VMware View 5
configuration, Citrix XenDesktop 5.5 with Branch Repeater provided a significantly better user
experience.
Figures 10 and 11 show the average VDI traffic, in Mbps, that the VDI solutions used to complete
the 10-user workload in the small branch office scenario. Supporting 10 users on a T1 WAN connection,
Citrix XenDesktop 5.5 with media Flash redirection on and Branch Repeater increased available
bandwidth by 89.9 percent more than the tuned VMware View 5 configuration, and Citrix XenDesktop
5.5 with media Flash redirection off and Branch Repeater increased network throughput by 121.9
percent compared to the VMware View 5 with tuned settings.
A Principled Technologies test report 9
Citrix XenDesktop 5.5 vs. VMware View 5: User experience and bandwidth
consumption
Figure 10: Average VDI traffic for Citrix XenDesktop 5.5 and Branch Repeater configurations and tuned VMware View 5
configuration in the small branch office scenario. More bandwidth is better.
Branch Repeater
bandwidth consumption
(compressed data)
Branch Repeater increase in
bandwidth throughput
(decompressed data)
Total data
Citrix XenDesktop 5.5 MFR on 0.53 0.64 1.17
Citrix XenDesktop 5.5 MFR off 0.60 0.77 1.37
VMware View 5 (tuned) 0.62
Figure 11: The average bandwidth consumption of VDI traffic, in Mbps, for the solutions using a tuned VMware View 5
configuration and Citrix XenDesktop 5.5 configuration with Branch Repeater in the small branch office scenario.
Medium-sized branch office scenario
In our 100-desktop test, Citrix XenDesktop with Branch Repeater provided an excellent user
experience, with media Flash redirection both on and off. Screen updates were fast and uniform, with
minimal delays and a few lost frames with media Flash redirection off, and both sessions had the look
and feel of a local VDI session. Compared to the tuned VMware View 5 configuration, Citrix XenDesktop
5.5 with Branch Repeater provided a significantly better user experience.
Figures 12 and 13 show the average VDI traffic, in Mbps, that the VDI solutions used to complete
the 100-user workload in the medium-sized branch office scenario. Supporting 100 users on a T3 WAN
connection, Citrix XenDesktop 5.5 with media Flash redirection on and Branch Repeater increased
A Principled Technologies test report 10
Citrix XenDesktop 5.5 vs. VMware View 5: User experience and bandwidth
consumption
available bandwidth by 17.2 percent more than the tuned VMware View 5 configuration, and Citrix
XenDesktop 5.5 with media Flash redirection off and Branch Repeater increased bandwidth availability
by 56.5 percent compared to VMware View 5 with tuning.
Figure 12: Average VDI traffic for Citrix XenDesktop 5.5 and Branch Repeater configurations and tuned VMware View 5
configuration in the medium-sized branch office scenario. More bandwidth is better.
Branch Repeater
bandwidth consumption
(compressed data)
Branch Repeater increase in
bandwidth throughput
(decompressed data)
Total data
Citrix XenDesktop 5.5 MFR on 5.76 4.44 10.20
Citrix XenDesktop 5.5 MFR off 8.05 5.57 13.62
VMware View 5 (tuned) 8.70
Figure 13: The average bandwidth consumption of VDI traffic, in Mbps, for the solutions using a tuned VMware View 5
configuration and Citrix XenDesktop 5.5 configuration with Branch Repeater in the medium-sized branch office scenario.
A Principled Technologies test report 11
Citrix XenDesktop 5.5 vs. VMware View 5: User experience and bandwidth
consumption
WHAT WE TESTED
We used data from an ESG network study to determine typical network settings for both small
and medium branch offices. Based on this data, we chose to set up our branch office scenarios with the
settings in Figure 14.
Number of users Connection Delay (ms) Package loss
Small branch office 10 T1 (1.544 Mbps) 75 2%
Medium-sized branch office 100 T3 (43.232 Mbps) 75 1%
Figure 14: Network settings for the scenarios we tested.
We applied network caps and emulated network conditions using a Linktropy Mini2 WAN
emulator.
Since VDI traffic is generally not the only traffic sharing these remote office connections, we
created a stream of random background traffic to take about 50 percent of total available bandwidth.
The remaining 50 percent was available for VDI traffic.
We created random background traffic using publicly available sample captures
4
containing
equal percentages of Server Message Block (SMB)/Common Internet File System (CIFS), HyperText
Transport Protocol (HTTP) and MAPI traffic. We used Tcpreplay to replay the background stream onto
the network.
We captured video of the sessions using a full-size workstation to ensure that we were viewing
the real end user experience of a user logging in into an already congested network.
During the small branch office scenario, the first nine sessions log into a virtual host and session
10 logs into the full-size workstation. During the medium-sized branch office scenario, the first 99
sessions log into virtual hosts and session 100 logs into the full-size workstation.
Sessions launch individually every 30 seconds, and once all sessions are active, they stay logged
in for about 12 minutes. After 12 minutes, sessions begin logging off.
For information about the servers we used in our testing, see Appendix A. For detailed
bandwidth consumption data for our tests, see Appendix B. For our detailed test methodology, see
Appendix C.
Login VSI 3.5 medium workload
The Login VSI 3.5 medium workload (with Flash) simulates a medium-level knowledge worker
using Microsoft Office, Internet Explorer, and PDFs. This workload completes the following tasks in
different applications:
Microsoft Outlook: Browsing a message
Microsoft Word (TimerDoc): Initiate response timer to see how the program responds
throughout the workload
4
http://wiki.wireshark.org/SampleCaptures
A Principled Technologies test report 12
Citrix XenDesktop 5.5 vs. VMware View 5: User experience and bandwidth
consumption
Microsoft Internet Explorer instance one: Maximizing, scrolling, and minimizing
Microsoft Internet Explorer instance two: Navigating a Web site, maximizing, and
scrolling
Adobe Flash: Viewing a movie trailer
Microsoft Word (UserRead): Reading and typing text, and printing to PDF
Bullzip: Generating a PDF
Adobe Reader: Reading a PDF
Microsoft PowerPoint: Watching a presentation and adding a slide
Microsoft Excel: Reading and minimizing
7-Zip: Saving a ZIP file
IN CONCLUSION
The experience that virtual desktops provide for workers is critical. If a users desktop is sluggish,
or worse, choppy and difficult to navigate, working becomes difficult. Choosing a virtual desktop
solution that provides sluggish, choppy desktops to remote end-users in branch offices defeats the
purpose of implementing such a solution in the first place.
In both the small and medium-sized branch office scenarios we tested, we found that Citrix
XenDesktop 5.5 provided a better desktop experience for remote users than VMware View 5, and used
as much as 37.1 percent less bandwidth delivering it. Using Citrix XenDesktop 5.5 with Citrix Branch
Repeater provided an even better experience for remote users by optimizing bandwidth over the WAN
and delivering local-like virtual desktop sessions in both our 10-and 100-user tests. When selecting a VDI
solution to deploy virtual desktops over the WAN to users in remote offices, determining the type of
user experience the solution provides is paramount.
A Principled Technologies test report 13
Citrix XenDesktop 5.5 vs. VMware View 5: User experience and bandwidth
consumption
APPENDIX A SERVER CONFIGURATION INFORMATION
Figure 15 provides detailed configuration information for the test servers.
System Dell PowerEdge R710 server
Power supplies
Total number 2
Vendor and model number Dell N870P-S0
Wattage of each (W) 870
Cooling fans
Total number 5
Dimensions (h x w) of each 2.5 x 2.5
Volts 12
Amps 1.60
General
Number of processor packages 2
Number of cores per processor 6
Number of hardware threads per core 2
System power management policy Balanced
CPU
Vendor Intel
Name Xeon
Model number X5680
Stepping B1
Socket type LGA 1366
Core frequency (GHz) 3.33
Bus frequency (MHz) 6.4 GT/s
L1 cache 32 KB + 32 KB per core
L2 cache 6 x 256 KB
L3 cache (MB) 12
Platform
Vendor and model number PowerEdge R710
Motherboard model number 0N047H
BIOS name and version 6.1.0
BIOS settings Default
Memory module(s)
Total RAM in system (GB) 160
Vendor and model number Kingston KTH-PL310Q/16G
Type PC3-8500
Speed (MHz) 1066
Speed running in the system (MHz) 1067
Timing/Latency (tCL-tRCD-tRP-tRASmin) 7-7-7-34.7
Size (GB) 16
Number of RAM module(s) 10
Chip organization Dual
Rank
A Principled Technologies test report 14
Citrix XenDesktop 5.5 vs. VMware View 5: User experience and bandwidth
consumption
System Dell PowerEdge R710 server
Operating system
Name ESXi 5.0.0 (515841)
File system VMFS
Kernel 5.0.0
Language English
RAID controller
Vendor and model number Dell PERC 6/i
Firmware version 1.22.32-1371
Hard drives
Vendor and model number Seagate ST973452SS
Number of drives 4
Size (GB) 73
RPM 15,000
Type SAS
Network card/subsystem
Vendor and model number Broadcom NetXtremeII gigE 7509C Quad-Port Ethernet
Type Integrated
Optical drive(s)
Vendor and model number TEAC DV-28SV
Type SATA
USB ports
Number 4
Type 2.0
Figure 15: Detailed configuration information for the server.
A Principled Technologies test report 15
Citrix XenDesktop 5.5 vs. VMware View 5: User experience and bandwidth
consumption
APPENDIX B BANDWIDTH CONSUMPTION DETAILS
Default configurations in the small branch office scenario
Figures 16 through 18 show the bandwidth consumption for the solutions with default configurations over the
duration of the small branch office scenario test.
Figure 16: Bandwidth consumption in our small branch office scenario for Citrix XenDesktop 5.5 with MFR on.
Figure 17: Bandwidth consumption in our small branch office scenario for Citrix XenDesktop 5.5 with MFR off.
A Principled Technologies test report 16
Citrix XenDesktop 5.5 vs. VMware View 5: User experience and bandwidth
consumption
Figure 18: Bandwidth consumption in our small branch office scenario for VMware View 5.
Default configurations in the medium-sized branch office scenario
Figures 19 through 21 show the bandwidth consumption for the solutions with default configurations over the
duration of the medium-sized branch office scenario test.
Figure 19: Bandwidth consumption in our medium-sized branch office scenario for Citrix XenDesktop 5.5 with MFR on.
A Principled Technologies test report 17
Citrix XenDesktop 5.5 vs. VMware View 5: User experience and bandwidth
consumption
Figure 20: Bandwidth consumption in our medium-sized branch office scenario for Citrix XenDesktop 5.5 with MFR off.
Figure 21: Bandwidth consumption in our medium-sized branch office scenario for VMware View 5.
VMware View 5 (tuned) in the small branch office scenario
Figure 22 shows the bandwidth consumption for VMware View 5 with tuned settings over the duration of the
small branch office scenario test.
A Principled Technologies test report 18
Citrix XenDesktop 5.5 vs. VMware View 5: User experience and bandwidth
consumption
Figure 22: Bandwidth consumption in our small branch office scenario for VMware View 5 with tuning.
VMware View 5 (tuned) in the medium-sized branch office scenario
Figure 23 shows the bandwidth consumption for VMware View 5 with tuned settings over the duration of the
medium-sized branch office scenario test.
Figure 23: Bandwidth consumption in our medium-sized branch office scenario for VMware View 5 with tuning.
A Principled Technologies test report 19
Citrix XenDesktop 5.5 vs. VMware View 5: User experience and bandwidth
consumption
Citrix XenDesktop 5.5 and Branch Repeater in the small branch office scenario
Figures 24 and 25 show the bandwidth consumption for Citrix XenDesktop 5.5 with Branch Repeater over the
duration of the small branch office scenario test.
Figure 24: Bandwidth consumption in our small branch office scenario for Citrix XenDesktop 5.5 and Branch
Repeater with MFR on.
Figure 25: Bandwidth consumption in our small branch office scenario for Citrix XenDesktop 5.5 and Branch
Repeater with MFR off.
A Principled Technologies test report 20
Citrix XenDesktop 5.5 vs. VMware View 5: User experience and bandwidth
consumption
Citrix XenDesktop 5.5 and Branch Repeater in the medium-sized branch office scenario
Figures 26 and 27 show the bandwidth consumption for Citrix XenDesktop 5.5 with Branch Repeater over the
duration of the medium-sized branch office scenario test.
Figure 26: Bandwidth consumption in our medium-sized branch office scenario for Citrix XenDesktop 5.5 and Branch
Repeater with MFR on.
Figure 27: Bandwidth consumption in our medium-sized branch office scenario for Citrix XenDesktop 5.5 and Branch
Repeater with MFR off.
A Principled Technologies test report 21
Citrix XenDesktop 5.5 vs. VMware View 5: User experience and bandwidth
consumption
APPENDIX C - HOW WE TESTED
Figure 28 shows details for the VMs we used in our testing.
VM name Hosted OS Role (s) Host Memory # vCPUs
DC1 Win 2008 R2 x64 Enterprise
AD Domain controller VSI Share,
DHCP, DNS, NTP, AD roaming
profiles
infra 4 GB 2
XD-DDC Win 2003 R2 x64 Enterprise
XenDesktop Delivery Controller,
License Server
infra 4 GB 4
VMW-View Win 2008 R2 x64 Enterprise VMware View Connection server infra 4 GB 4
XD-PVS Win 2008 R2 x64 Enterprise XenDesktop Provisioning Services infra 4 GB 4
vCenter Win 2008 R2 x64 Enterprise VMware Virtual Center, Composer infra 4 GB 4
Tcpreplay Red Hat Enterprise Linux 6 x64 CIFS, HTTP, MAPI Traffic generator Infra 2GB 2
WAN-Traffic Windows 7 x 86 Enterprise Background Traffic Target Infra 2GB 2
Launcher Windows 7 x 86 Enterprise Login VSI Master launcher infra 4 GB 2
XD-gold
Windows 7 x 86
Enterprise
XenDesktop master image vDT-host 1 GB 1
View-gold Windows 7 x 86 Enterprise View master image vDT-host 1 GB 1
Figure 28: Details about the VMs we used in our testing.
We configured a Dell PowerEdge R710 server with VMware vSphere (ESXi) 5.0 to host all VDI infrastructure
components for VMware View 5.0 and Citrix XenDesktop 5.5. We installed a Dell PowerEdge R710 with VMware vSphere
5.0 to host virtual desktops for both VMware View 5.0 and Citrix XenDesktop 5.5.
We connected both Dell PowerEdge R710s to a NetApp FAS960 storage appliance. The FAS960 has four DS14
disk shelves with 14 300GB disks in each shelf. We created two RAID groups with 26 disks in each group. We combined
the two RAID groups into one aggregate, and created two LUNs on the aggregate.
We installed and configured a Dell PowerConnect 5448 switch with one network for data and used a Linktropy
Mini2 WAN emulator to emulate the network conditions required by our test
Our tests also required a background traffic stream composed of CIFS, HTTP, and MAPI traffic to take as much as
50 percent of the total available bandwidth on all tests. These streams were made out of publicly available sample
captures from wireshark.org. We used Tcpreplay to replay the streams at the required speeds during testing.
Setting up the storage
Setting up the internal storage on both Dell PowerEdge R710s for host operating system installation
1. Enter the RAID controller BIOS by pressing Ctrl+R at the relevant prompt during boot.
2. Highlight Controller 0, and press F2.
3. Select Create New VD.
4. Select all four drives, select RAID level 1, tab to the OK button, and press Enter. Accept the warning regarding
initialization.
5. Select the new virtual drive, press F2, and select Initialization, Start Init.
6. Wait for the initialization operation to complete.
7. Press Escape, and choose to Save and Exit to return to the boot sequence.
A Principled Technologies test report 22
Citrix XenDesktop 5.5 vs. VMware View 5: User experience and bandwidth
consumption
Setting up the infrastructure server (infra) and the virtual desktop hosts (vDT-host)
BIOS settings
We used the latest BIOS updates on both Dell PowerEdge R710s. We adjusted the default BIOS settings by
enabling Virtualization Technology, disabling C-States, and setting the performance profile to maximum performance.
Installing VMware vSphere 5.0 (ESXi) on both PowerEdge R710s (infra) and (vDT-Host)
1. Insert the ESXi 5.0 disk, and select Boot from disk.
2. On the Welcome screen, press Enter.
3. On the End User License Agreement (EULA) screen, press F11.
4. On the Select a Disk to install or Upgrade Screen, select the relevant volume to install ESXi on, and press Enter.
5. On the Please Select a Keyboard Layout screen, press Enter.
6. On the Enter a Root Password Screen, assign a root password, and confirm it by entering it again. Press Enter to
continue.
7. On the Confirm Install Screen, press F11 to install.
8. On the Installation complete screen, press Enter to reboot.
Configuring ESXi after installation
1. On the ESXi 5.0 screen, press F2, enter the root password, and press Enter.
2. On the System Customization screen, select Troubleshooting Options, and press Enter.
3. On the Troubleshooting Mode Options screen, select enable ESXi Shell, and press Enter.
4. Select Enable SSH, press Enter, and press Esc.
5. On the System Customization screen, select Configure Management Network.
6. On the Configure Management Network screen, select IP Configuration.
7. On the IP Configuration screen, select Set static IP; enter an IP address, subnet mask, and default gateway; and
press Enter.
8. On the Configure Management Network screen, press Esc. When asked if you want to apply the changes, press
Y.
9. Log into infra as root with the vSphere client.
10. Select the Configuration tab, and click Networking.
11. Click Add Networking
12. Create a virtual machine network called PRIV-NET and select the appropriate adapters.
13. Click OK.
14. Select the Configuration tab, and click Time configuration.
15. Select Properties, and click Options.
16. In the General settings, select Start automatically if any ports are open, and Stop when all ports are closed.
17. In the NTP settings, add a reliable NTP server, or use DC1.VDI.com.
18. Close NTP settings.
19. Select the Configuration tab, and click DNS and routing.
20. Type infra for name, and VDI.com for domain.
21. Enter 172.0.0.10 for preferred DNS.
22. Close DNS
Creating the ESXi datastore (LUN1, 2)
1. Log into infra as root with the vSphere client.
2. Click Configuration tabStorageAdd Storage.
3. Select LUN1, and click Next.
4. Select Network File System, and click Next.
5. Enter the Server, Folder and Datastore Name.
A Principled Technologies test report 23
Citrix XenDesktop 5.5 vs. VMware View 5: User experience and bandwidth
consumption
6. For Datastore name, type LUN1 and click Next.
7. For Capacity, select Maximum Available Space, and click Next.
8. Click Finish to create the datastore.
9. Repeat steps 1 through 8 to create LUN2.
Setting up a VM to host Microsoft Windows Active Directory server (DC1) on (infra) server
1. Connect to the infra server via the VMware vSphere client.
2. Log in as root to the infra server.
3. In the vSphere client, connect to the vCenter Server, and browse to the ESXi host.
4. Click the Virtual Machines tab.
5. Right-click, and choose New Virtual Machine.
6. Choose Custom, and click Next.
7. Assign the name DC1 to the virtual machine, and click Next.
8. Select infra for the host, and click Next.
9. Select SSD for the storage, and click Next.
10. Choose Virtual Machine Version 8, and click Next.
11. Choose Windows, choose Microsoft Windows Server 2008 R2 (64-bit), and click Next.
12. For CPUs, select one virtual processor socket, and 2 cores per virtual socket, and click Next.
13. Choose 4 GB RAM, and click Next.
14. Click 1 for the number of NICs, select VMXNET3, connect to the PRIV-NET network, and click Next.
15. Leave the default virtual storage controller, and click Next.
16. Choose to create a new virtual disk, and click Next.
17. Make the OS virtual disk size 40 GB, choose thick-provisioned lazy zeroed, specify external storage, and click
Next.
18. Keep the default virtual device node (0:0), and click Next.
19. Click Finish.
20. Right-click the VM, and choose Edit Settings.
21. On the Hardware tab, click Add
22. Click Hard Disk, and click Next.
23. Click Create a new virtual disk, and click Next.
24. Specify 15 GB for the virtual disk size, choose thick-provisioned lazy zeroed, specify external storage, and click
Next.
25. Choose SCSI (0:1) for the device node, and click Next.
26. On the Hardware tab, click Add
27. Click Create a new virtual disk, and click Next.
28. Specify 50 GB for the virtual disk size, choose thick-provisioned lazy zeroed, specify external storage, and click
Next.
29. Choose SCSI (0:2) for the device node, and click Next.
30. Click Finish, and click OK.
31. Click the Resources tab, and click Memory.
32. Select Reserve all guest memory, and click OK.
33. Connect the VM virtual CD-ROM to the Microsoft Windows Server 2008 R2 installation disk.
34. Start the VM.
Installing the Microsoft Windows Server 2008 R2 operating system on the VM
1. Choose the language, time and currency, and keyboard input. Click Next.
2. Click Install Now.
3. Choose Windows Server 2008 R2 Enterprise (Full Installation), and click Next.
4. Accept the license terms, and click Next.
A Principled Technologies test report 24
Citrix XenDesktop 5.5 vs. VMware View 5: User experience and bandwidth
consumption
5. Click Custom.
6. Click the Disk, and click Drive options (advanced).
7. Click NewApplyFormat, and click Next.
8. After the installation completes, click OK to set the Administrator password.
9. Enter the administrator password twice, and click OK.
10. Connect the machine to the Internet, and install all available Windows updates. Restart as necessary.
11. Enable remote desktop access.
12. Change the hostname to DC1 and reboot when prompted.
13. Run diskmgmt.msc.
14. Select the 15 GB secondary volume, name it profiles format it NTFS, and assign it drive letter E
15. Select the 50 GB secondary volume, name it share format it NTFS, and assign it drive letter F
16. Set up networking for the data network:
a. Click StartControl Panel, right-click Network Connections, and choose Open.
b. Right-click the VM traffic NIC, and choose Properties.
c. Uncheck TCP/IP (v6).
d. Select TCP/IP (v4), and choose Properties.
e. Set the IP address as 172.0.1.10/255.255.252.0
17. Install VMware Tools. For more information, see
http://kb.vmware.com/selfservice/microsites/search.do?language=en_US&cmd=displayKC&externalId=340
18. Reboot.
Installing Active Directory and DNS services on DC1
1. Click StartRun, type dcpromo and click OK.
2. At the Active Directory Domain Services Installation Wizard welcome screen, check the Use advanced mode
installation option, and click Next.
3. In the Choose a Deployment Configuration dialog box, select Create a new domain in a new forest, and click
Next.
4. At the FQDN page, type VDI.com and click Next.
5. At the NetBIOS name prompt, leave the name VDI, and click Next.
6. At the Forest Functionality level, select Windows Server 2008 R2, and click Next.
7. At the additional Domain Controller Options, leave DNS server selected, and click Next.
8. At the System Folder Location screen, change to E:\ leave the default options, and click Next.
9. Assign a Directory Services Restore Mode Administrator account password, and click Next.
10. At the Summary screen, review your selections, and click Next.
11. Once Active Directory Domain Services finishes installing, click Finish, and restart the system.
12. Run dnsmgmt.msc.
13. Create a reverse lookup zone for DC1.
14. Create static entries for infra and vDT-host.
15. Open Windows Explorer, and create a folder called e:\profiles
16. Assign permissions of read/write to the VDI\everyone group.
Configuring the Windows time service on DC1
To ensure reliable time, we pointed our Active Directory server to a physical NTP server.
1. Open a command prompt.
2. Type the following:
W32tm /config /syncfromflags:manual /manualpeerlist:"<ip address of a NTP
server>"
W32tm /config /reliable:yes
W32tm /config /update
A Principled Technologies test report 25
Citrix XenDesktop 5.5 vs. VMware View 5: User experience and bandwidth
consumption
W32tm /resync
Net stop w32time
Net start w32time
Setting up DHCP services on DC1
1. Click StartAdministrative ToolsServer ManagerAdd Roles.
2. Select DHCP Server, and click Next.
3. At the Introduction to DHCP Server screen, click Next.
4. At the Specify IPv4 DNS Settings screen, type vdi.com for the parent domain.
5. Type the preferred DNS server IPv4 address, and click Next.
6. At the Specify IPv4 WINS Server Settings screen, select WINS is not required for applications on the network, and
click Next.
7. At the Add or Edit DHCP Scopes screen, click Add.
8. At the Add Scope screen, enter the Name DHCP Scope name.
9. In the next box, set the following values, and click OK.
Start IP address=172.0.0.101
End IP address=172.0.3.200
Subnet mask=255.255.252.0
10. Check the Activate This Scope box.
11. At the Add or Edit DHCP Scopes screen, click Next.
12. Click the Enable DHCP v6 Stateless Mode radio button, and click Next.
13. Leave the default IPv6 DNS Settings, and click Next.
14. At the Authorize DHCP server dialog box, select Use current credentials.
15. At the Confirm Installation Selections screen, click Next. If the installation is set up correctly, a screen displays
saying that DHCP server install succeeded.
16. Click Close.
17. Click StartRun and type DHCPmgmt.msc
18. Navigate to DHCPdc1.vdi.comIPv4Server Options.
19. Right-click Server Options, and select Configure options.
20. Activate option 66 Boot Server Host Name.
String value= <ip of the XenDesktopController>
21. Activate option 67 Boot file Name.
String value= ARDBP32.BIN
22. Click OK.
Setting up the Login VSI share and Active Directory users
For Login VSI to work correctly, you must create a CIFS share, Active Directory OU, and Active directory. For
more information on Login VSI, see http://www.loginvsi.com/en/admin-guide/installation.html. To enable Flash Media
Redirection, we also set up a Web share to host the Flash media in the test.
1. Open Windows Explorer, and create a file called f:\share
2. Assign permissions of read/write to the VDI/everyone group.
3. Right-click the f:\share folder, and select Properties.
4. Click the Sharing tab, and click Share
5. Add everyone to the Read/Write group, and click Share.
6. From the Login VSI 3.5 media, run the Login VSI AD Setup.
7. Keep the defaults, and click Start.
A Principled Technologies test report 26
Citrix XenDesktop 5.5 vs. VMware View 5: User experience and bandwidth
consumption
Creating roaming profiles for users
1. Open Active Directory Users and Computers.
2. Browse to VDI.comLogin_VSIUsersTarget.
3. Select all Login VSI users, and right-click Properties.
4. Click the Profiles tab.
5. Check box Profile path, and type e:\profiles\%username%
6. Click OK.
Adding the Web server role to DC1, and copying the Flash media to the wwwroot directory
1. Click StartAdministrative ToolsServer ManagerAdd Roles.
2. Select Web Server (IIS), and click Next.
3. Skip the introduction to Web server (IIS), and click Next.
4. Confirm role services, and click Next,
5. Click Install.
6. Open the Login VSI install directory and copy \setup\target Setup\Lib\Lib Shared\Websites folder to
c:\intepub\wwwroot
7. Open a Web browser to http://dc1/websites/KA/ and verify the Flash media is running.
Setting up a VM to host the vCenter server (vCenter)
1. Connect to the infra server via the vSphere client.
2. Log into infra with the VMware vSphere client.
3. In the vSphere client, connect to the vCenter Server, and browse to the ESXi host.
4. Click the Virtual Machines tab.
5. Right-click, and choose New Virtual Machine.
6. Choose Custom, and click Next.
7. Assign the name vCenter to the virtual machine, and click Next.
8. Select infra for the host, and click Next.
9. Select LUN1 for the storage, and click Next.
10. Choose Virtual Machine Version 8, and click Next.
11. Choose Windows, choose Microsoft Windows Server 2008 R2 (64-bit), and click Next.
12. For CPUs, select one virtual processor socket, and 2 cores per virtual socket, and click Next.
13. Choose 4GB RAM, and click Next.
14. Click 1 for the number of NICs, select VMXNET3, connect to the PRIV-NET portgoup, and click Next.
15. Leave the default virtual storage controller, and click Next.
16. Choose to create a new virtual disk, and click Next.
17. Make the OS virtual disk size 40 GB, choose thick-provisioned lazy zeroed, specify the OS datastore on the
external storage, and click Next.
18. Keep the default virtual device node (0:0), and click Next.
19. Connect the VM virtual CD-ROM to the Microsoft Windows 2008 R2 installation disk.
20. Click Finish.
21. Right-click the vCenter VM, and click Edit settings.
22. Click the Resources tab, click Memory, check the Reserve all guest memory checkbox, and click OK.
23. Start the VM.
Installing the Microsoft Windows Server 2008 R2 operating system on the VM
1. Choose the language, time and currency, and keyboard input. Click Next.
2. Click Install Now.
3. Choose Windows Server 2008 R2 Enterprise (Full Installation), and click Next.
A Principled Technologies test report 27
Citrix XenDesktop 5.5 vs. VMware View 5: User experience and bandwidth
consumption
4. Accept the license terms, and click Next.
5. Click Custom.
6. Click the Disk, and click Drive options (advanced).
7. Click NewApplyFormat, and click Next.
8. After the installation completes, click OK to set the Administrator password.
9. Enter the administrator password twice, and click OK.
10. Connect the machine to the Internet, and install all available Windows updates. Restart as necessary.
11. Enable remote desktop access.
12. Change the hostname to vCenter and reboot when prompted.
13. Set up networking for the data network:
a. Click Start, Control Panel, right-click Network Connections, and choose Open.
b. Right-click the VM traffic NIC, and choose Properties.
c. Uncheck TCP/IP (v6).
d. Select TCP/IP (v4), and choose Properties.
e. Set the IP address, subnet, gateway, and DNS server.
14. Join the VDI domain.
15. Reboot the system.
16. Install VMware Tools. For more information, see
http://kb.vmware.com/selfservice/microsites/search.do?language=en_US&cmd=displayKC&externalId=340.
17. Reboot.
Installing VMware vCenter 5
1. Log onto the vCenter as VDI\administrator
2. From the VMware vCenter5 install media, click Autorun.
3. Click Run to start the install wizard.
4. Click the Install button on the VMware vSphere 5.0 wizard.
5. Select the Install wizard language as English, and click OK.
6. At the Install wizard welcome screen, click Next.
7. Agree to the license agreement, and click Next.
8. Enter user information and a license key, and click Next.
9. Select Install the SQL express instance, and click Next.
10. Select the system account for the vCenter Server service account, and click Next.
11. Keep the installation directory as C:\Program Files\VMware\Infrastructure\, and click Next.
12. Select Create a standalone VMware vCenter Server instance, and click Next.
13. Keep the vCenter default ports, and click Next.
14. Select 1024 MB for the JVM memory, and click Next.
15. Click Install to finish the vCenter server installation.
16. Restart the server when complete.
17. Using the vSphere client, log into vCenter5 as VDI\administrator
18. Right-click the root of vCenter, and click New Data center.
19. Name the New datacenter VDI
20. Add the ESX server named vDT-Host to the datacenter.
21. Add the ESX server named infra to the datacenter.
Setting up ODBC DSN for composer
1. From the vCenter desktop, open StartAll ProgramsMicrosoft SQL Server 2008 R2Configuration
ToolsSQL Server Configuration Manager.
2. Click SQL Server Network ConfigurationProtocols for VIM_SQLEXP.
3. Right-click TCP/IP, and select Enabled.
A Principled Technologies test report 28
Citrix XenDesktop 5.5 vs. VMware View 5: User experience and bandwidth
consumption
4. Click SQL Servicesright-click SQL Server Browser, and select Properties.
5. IN the SQL Server Browser properties, select the Services tab, change the Start mode to Automatic, and click OK.
6. Start the SQL Server browser service.
7. Select StartRunodbcad32.exe.
8. Click the system DSN tab.
9. Click Add.
10. Click SQL Server, and click Finish.
11. In the Create a New Data Source to SQL Server text box, enter the connection name type: composer
12. For Server, select vCenter\VIM_SQLEXP, and click Next.
13. Leave authentication as default, click Next twice, and click Finish.
14. Click OK to create the composer ODBC connection.
Setting up VMware View Composer
1. Open the View5 media folder, and run the file names VMware-viewcomposer-2.7.0-481620.exe.
2. At the Welcome screen and the Patents screen, click Next.
3. Accept the VMware end user license agreement, and click Next.
4. Leave the Destination folder as default, and click Next.
5. In the Database information box, for source name type composer for user name type VDI\Administrator
type the password, and click Next.
6. Leave the default SOAP port, and click Next.
7. Click Install, and click finish.
Setting up a VM to host the VMware View 5 connection server
1. Log into vCenter with the VMware vSphere client.
2. In the vSphere client, browse to the ESXi host named infra.
3. Click the Virtual Machines tab.
4. Right-click, and choose New Virtual Machine.
5. Choose Custom, and click Next.
6. Assign the name View5 to the virtual machine, and click Next.
7. Select infra for the host, and click Next.
8. Select LUN1 for the storage, and click Next.
9. Choose Virtual Machine Version 8, and click Next.
10. Choose Windows, choose Microsoft Windows Server 2008 R2 (64-bit), and click Next.
11. For CPUs, select one virtual processor socket, and 2 cores per virtual socket, and click Next.
12. Choose 4GB RAM, and click Next.
13. Click 1 for the number of NICs, select VMXNET 3, connect to the PRIV-NET portgroup, and click Next.
13. Leave the default virtual storage controller, and click Next.
14. Choose to create a new virtual disk, and click Next.
15. Make the OS virtual disk size 40 GB, choose thick-provisioned lazy zeroed, specify the OS datastore on the
external storage, and click Next.
16. Keep the default virtual device node (0:0), and click Next.
17. Connect the VM virtual CD-ROM to the Microsoft Windows Server 2008 R2 installation disk.
18. Right-click the View5 VM, and click Edit settings.
19. Click the Resources tab, click Memory, check the Reserve all guest memory checkbox, and click OK.
20. Click Finish.
21. Start the VM.
Installing the Microsoft Windows Server 2008 R2 operating system on the VM
1. Choose the language, time and currency, and keyboard input. Click Next.
A Principled Technologies test report 29
Citrix XenDesktop 5.5 vs. VMware View 5: User experience and bandwidth
consumption
2. Click Install Now.
3. Choose Windows Server 2008 R2 Enterprise (Full Installation), and click Next.
4. Accept the license terms, and click Next.
5. Click Custom.
6. Click the Disk, and click Drive options (advanced).
7. Click NewApplyFormat, and click Next.
8. After the installation completes, click OK to set the Administrator password.
9. Enter the administrator password twice, and click OK.
10. Connect the machine to the Internet, and install all available Windows updates. Restart as necessary.
11. Enable remote desktop access.
12. Change the hostname to view5 and reboot when prompted.
13. Set up networking for the data network:
a. Click StartControl Panel, right-click Network Connections, and choose Open.
b. Right-click the VM traffic NIC, and choose Properties.
c. Uncheck TCP/IP (v6).
d. Select TCP/IP (v4), and choose Properties.
e. Set the IP address, subnet, gateway, and DNS server.
14. Join the VDI domain.
15. Install VMware Tools. For more information, see
http://kb.vmware.com/selfservice/microsites/search.do?language=en_US&cmd=displayKC&externalId=340.
16. Reboot.
Installing the VMware View 5 connection server
1. Log into the server named view5.
2. Click Install Media for View Connection Server.
3. To begin the install wizard, click Next.
4. Agree to the license agreement, and click Next.
5. Keep the destination directory as C:\Program Files\VMware View\Server\, and click Next.
6. Select View Standard Server, and click Next.
7. Allow View Server to configure the firewall, and click Next.
8. Click Next.
9. Click Finish.
10. Reboot the View 5 server.
11. Log out of View 5.
Configuring the VMware View 5 connection server
1. Open a Web browser to <the view server ipaddress>/admin.
2. Log in as administrator
3. Open View ConfigurationServers.
4. In the vCenter Servers workspace, click Add
5. In the Add vCenter Server settings, add the vCenter, and enable View Composer. Click OK.
6. Open View ConfigurationProduct Licensing and Usage.
7. Click Edit license
8. Enter a valid license serial number, and click OK.
9. Close the View 5 administrator.
Setting up a VM to host XenDesktop 5.5
1. Connect to the infra server via the vSphere client.
2. Log into infra with the VMware vSphere client.
A Principled Technologies test report 30
Citrix XenDesktop 5.5 vs. VMware View 5: User experience and bandwidth
consumption
3. In the vSphere client, connect to the vCenter Server, and browse to the ESXi host.
4. Click the Virtual Machines tab.
5. Right-click, and choose New Virtual Machine.
6. Choose Custom, and click Next.
7. Assign the name XD-55to the virtual machine, and click Next.
8. Select infra for the host, and click Next.
9. Select LUN1 for the storage, and click Next.
10. Choose Virtual Machine Version 8, and click Next.
11. Choose Windows, choose Microsoft Windows Server 2008 R2 (64-bit), and click Next.
12. For CPUs, select one virtual processor socket and two cores per virtual socket, and click Next.
13. Choose 4GB RAM, and click Next.
14. Click 1 for the number of NICs, select VMXNET3, connect to the PRIV-NET portgroup, and click Next.
15. Leave the default virtual storage controller, and click Next.
16. Choose to create a new virtual disk, and click Next.
17. Make the OS virtual disk size 40 GB, choose thick-provisioned lazy zeroed, specify the OS datastore on the
external storage, and click Next.
18. Keep the default virtual device node (0:0), and click Next.
19. Connect the VM virtual CD-ROM to the Microsoft Windows 2008 R2 installation disk.
20. Click Finish.
21. Right-click the vCenter VM, and click Edit settings.
22. Click the Resources tab, click Memory, check the Reserve all guest memory checkbox, and click OK.
23. Start the VM.
Installing the Microsoft Windows Server 2008 R2 operating system on the VM
1. Choose the language, time and currency, and keyboard input. Click Next.
2. Click Install Now.
3. Choose Windows Server 2008 R2 Enterprise (Full Installation), and click Next.
4. Accept the license terms, and click Next.
5. Click Custom.
6. Click the Disk, and click Drive options (advanced).
7. Click NewApplyFormat, and click Next.
8. After the installation completes, click OK to set the Administrator password.
9. Enter the administrator password twice, and click OK.
10. Connect the machine to the Internet, and install all available Windows updates. Restart as necessary.
11. Enable remote desktop access.
12. Change the hostname to XD-55 and reboot when prompted.
13. Set up networking for the data network:
a. Click Start, Control Panel, right-click Network Connections, and choose Open.
b. Right-click the VM traffic NIC, and choose Properties.
c. Uncheck TCP/IP (v6).
d. Select TCP/IP (v4), and choose Properties.
e. Set the IP address, subnet, gateway, and DNS server.
14. Join the VDI domain.
15. Reboot the system.
16. Install VMware Tools. For more information, see
http://kb.vmware.com/selfservice/microsites/search.do?language=en_US&cmd=displayKC&externalId=340.
17. Reboot.
A Principled Technologies test report 31
Citrix XenDesktop 5.5 vs. VMware View 5: User experience and bandwidth
consumption
Installing Citrix XenDesktop 5.5
We installed XenDesktop desktop delivery controller and Provisioning services on two virtual machines to use
vSphere. Before we can use XenDesktop and vSphere server, we needed to edit the vCenter proxy.xml file to allow
access via http.
Editing the vCenter prox.xml file to allow http access
1. Open a console to the vCenter Server, and login as VDI\administrator
2. Open Wordpad, and edit the file C:\Users\All Users\VMware\VMware VirtualCenter\proxy.xml.
3. Find the /sdk entry.
4. Change httpsWithRedirect to httpAndHttps
5. Save the proxy/xml file, and reboot the vCenter server.
Installing the Citrix XenDesktop Delivery Controller
We installed the Citrix XenDesktop and XenDesktop licensing server on the XD-55 VM. After installation, we
added licenses for 200 XenDesktop Platinum users.
1. Log into the server named XD-55.
2. Insert the media for Citrix XenDesktop 5.5.
3. Click Install XenDesktop.
4. Click I accept the terms and condition, and click Next.
5. Select all components to install, install SQL Express, and click Next.
6. Allow firewall ports to be open if necessary, and click Next.
7. Click Install.
8. Leave the checkbox next to Configure XenDesktop after closing checked, and click Close.
9. In the root of the Citrix Desktop Studio tool, click Desktop deployment.
10. Type XD-site for site name, use the default database option, and click Next.
11. Click Select from existing licenses, Add license file
12. Select Citrix XenDesktop Platinum, and click Next.
13. For host type, select VMware virtualization and fill out the following fields:
a. Enter the host address as http://vcenter.vdi.com/sdk
b. Enter the username as administrator
c. Enter the administrator password.
d. Enter the connection name as vCenter
e. Select Manually create virtual machines.
14. Click Finish to create the site.
15. Open the Citrix Desktop Studio.
16. Select BrowserDesktop StudioConfigurationHosts, and click Add Host.
17. In Add Host Wizard, ensure vCenter is selected, and click Next.
18. For cluster, select vDT-host, for storage, select LUN1, for guest network, select PRIV-NET, and click Next.
19. Name the host vDT-host and click Finish.
Setting up a VM to host Provisioning Services
1. Connect to the infra server via the vSphere client.
2. Log into infra with the VMware vSphere client.
3. In the vSphere client, connect to the vCenter Server, and browse to the ESXi host.
4. Click the Virtual Machines tab.
5. Right-click, and choose New Virtual Machine.
6. Choose Custom, and click Next.
A Principled Technologies test report 32
Citrix XenDesktop 5.5 vs. VMware View 5: User experience and bandwidth
consumption
7. Assign the name XD-PS to the virtual machine, and click Next.
8. Select infra for the host, and click Next.
9. Select LUN1 for the storage, and click Next.
10. Choose Virtual Machine Version 8, and click Next.
11. Choose Windows, choose Microsoft Windows Server 2008 R2 (64-bit), and click Next.
12. For CPUs, select one virtual processor socket, and 2 cores per virtual socket, and click Next.
13. Choose 4GB RAM, and click Next.
14. Click 1 for the number of NICs, select VMXNET3, connect to the PRIV-NET portgroup, and click Next.
15. Leave the default virtual storage controller, and click Next.
16. Choose to create a new virtual disk, and click Next.
17. Make the OS virtual disk size 40 GB, choose thick-provisioned lazy zeroed, specify the OS datastore on the
external storage, and click Next.
18. Keep the default virtual device node (0:0), and click Next.
19. Connect the VM virtual CD-ROM to the Microsoft Windows 2008 R2 installation disk.
20. Click Finish.
21. Right-click the XD-PS, and choose Edit Settings.
22. On the Hardware tab, click Add
23. Click Hard Disk, and click Next.
24. Click Create a new virtual disk, and click Next.
Specify 50 GB for the virtual disk size, thick-provisioned lazy zeroed, and specify LUN1.
25. Choose SCSI (1:0) for the device node, and click Finish.
26. Click the new SCSI controller, and click Change type
27. Select VMware Paravirtual, and click OK.
28. Click the Resources tab, click Memory, check the Reserve all guest memory checkbox, and click OK.
29. Start the VM.
Installing SQL Express on XD-PS
A SQL database is required for Provisioning Services; we used the included SQL Express installation files on the
Citrix Provisioning Service media to create a database on the XD-PS host.
1. Log into the server named XD-PS.
2. Insert the media for Citrix Provisioning services 6.0.
3. Browse to the SQL Express 2005Express\directory, and run SQLEXPR.exe.
4. Accept the End user agreement, and click Next.
5. At the Welcome screen, click Next.
6. Verify the system passes the system configuration check, and click Next.
7. Enter a name and organization, and click Next.
8. Select the default features, and click Next.
9. Select Windows authentication, and click Next.
10. Check both boxes to Enable user instances, add user to the SQL Server administrator Role, and click Next.
11. Click Next for error usage reporting, and click Next.
12. Click Install.
13. When completed, click Next, and click Finish.
14. Go to StartAll ProgramsMicrosoft SQL Server 2005Configuration ToolsSQL Server Configuration
Manager.
15. Click SQL Server Network ConfigurationProtocols for SQLEXPRESS.
16. Right-click TCP/IP, and select Enabled.
17. Click SQL Servicesright-click SQL Server browser, and select Properties.
18. In the SQL Server Browser properties, select the Services tab, change the start mode to Automatic, and click OK.
A Principled Technologies test report 33
Citrix XenDesktop 5.5 vs. VMware View 5: User experience and bandwidth
consumption
19. Start the SQL Server browser service.
Installing Citrix Provisioning Services 6.0 on XD-PS
1. Log into the server named XD-PS as VDI\administrator
2. Insert the media for Citrix Provisioning services 6.0
3. Click Auto Run.
4. Click Server installation.
5. Click Install server.
6. At the welcome screen, click Next.
7. Accept the license agreement, and click Next.
8. Enter user name and organization name, and click Next.
9. Accept the default installation path, and click Next.
10. Select Complete setup, and click Next.
11. Click Install.
12. Click Finish.
13. The Provisioning services configuration wizard will automatically launch. Click Next to begin.
14. For DHCP, select Service runs on another computer, and click Next.
15. For PXE services, click Service runs on this computer, and click Next.
16. For Farm creation, click Create farm, and click Next.
17. For the database server, for server name, type XD-PS and for instance name, type SQLEXPRESS and click
Next.
18. For the farm, enter the following, and click Next:
Database name= ProvisioningServices
Farm= farm
Site= site
Collection name= Collection
Farm Administrator group= VDI/builtin/administrators
19. For the store path, enter Store name= Store and for Path, browse to the root of the 50 GB SSD LUN e:\ and
click Next.
20. Enter XD-55.vdi.com for the license server, and click Next.
21. On the User account screen, enter the vdi\administrator password twice, click the checkbox next to Configure
the database for the account, and click Next.
22. Keep the default number of days between password updates, and click Next.
23. Keep the primary interface and communication ports, and click Next.
24. Keep the TFTP service at default, and click Next.
25. Leave the stream service at default, and click Next.
26. Click Finish.
Installing Citrix Provisioning Services Administrative Console XD-PS
1. Insert the media for Citrix Provisioning Services 6.0.
2. Click Auto run.
3. Click Console installation.
4. Click Install to install the broker snap in.
5. Click I accept the terms in the License agreement, and click Install.
6. Click Finish.
7. At the welcome screen for Provisioning Services Console, click Next.
8. Accept the licensing agreement, and click Next.
9. Enter a user name and organization name, and click Next.
A Principled Technologies test report 34
Citrix XenDesktop 5.5 vs. VMware View 5: User experience and bandwidth
consumption
10. Accept the default install path, and click Next.
11. Accept the default install type, and click Next.
12. Click Install, and click Finish.
Setting up a VM to host Tcpreplay
1. Connect to the infra server via the vSphere client.
2. Log into infra with the VMware vSphere client.
3. In the vSphere client, connect to the vCenter Server, and browse to the ESXi host.
4. Click the Virtual Machines tab.
5. Right-click, and choose New Virtual Machine.
6. Choose Custom, and click Next.
7. Assign the name tcpreplay to the virtual machine, and click Next.
8. Select infra for the host, and click Next.
9. Select LUN1 for the storage, and click Next.
10. Choose Virtual Machine Version 8, and click Next.
11. Choose Linux, choose Red Hat Enterprise Linux 6 (64-bit), and click Next.
12. For CPUs, select one virtual processor socket and two cores per virtual socket, and click Next.
13. Choose 2GB RAM, and click Next.
14. Click 1 for the number of NICs, select VMXNET3, connect to the PRIV-NET portgroup, and click Next.
15. Leave the default virtual storage controller, and click Next.
16. Choose to create a new virtual disk, and click Next.
17. Make the OS virtual disk size 30 GB, choose thick-provisioned lazy zeroed, specify the OS datastore on the
external storage, and click Next.
18. Keep the default virtual device node (0:0), and click Next.
19. Connect the VM virtual CD-ROM to the Red Hat Enterprise Linux Server 6 x86_64 disk.
20. Click Finish.
21. Right-click the vCenter VM, and click Edit settings
22. Click the Resources tab, click Memory, check the Reserve all guest memory checkbox, and click OK.
23. Restart the VM.
Installing the Red Hat Enterprise Linux 6.2 (64-bit), operating system on the VM
1. After welcome screen, select Install or upgrade an existing system.
2. Select Skip media test.
3. Select English for the installation language and keyboard.
4. Select Basic Storage Devices and click Next.
5. Enter Hostname, and click Next.
6. Select time zone, and click Next.
7. Enter root account password, and click Next.
8. Select Use All Space, and click Next.
9. Click on Write changes to disk.
10. Select the Desktop and click on Add additional software repositories.
11. Type gcc in the Repository name and change the Repository type to CD/DVD, and click OK.
12. Click Next to begin installation.
13. At the reboot screen, select Reboot.
14. At the Welcome screen, click Forward.
15. Select Yes, I agree to the License Agreement, and click Forward.
16. Install VMware Tools.
17. At the Set Up Software Updates screen, click Forward.
18. At the Create User screen, enter Username and Password, and click Forward.
A Principled Technologies test report 35
Citrix XenDesktop 5.5 vs. VMware View 5: User experience and bandwidth
consumption
19. At the Date and Time screen, click Forward.
20. At the Kdump screen, click Forward.
21. Log in as root.
22. Install VMware Tools from
http://kb.vmware.com/selfservice/microsites/search.do?language=en_US&cmd=displayKC&externalId=340.
23. Reboot.
Installing and configuring Tcpreplay
1. Download Tcpreplay from tcreplay.synfin.net.
2. Download and install Tcpreplay prerequisites.
3. Unpack the Tcreplay file.
4. Open Terminal and navigate to the extracted Tcpreplay file.
5. Type ./ Configure
6. Type make
7. Type make install.
8. After installation, open Terminal and type $ tcprewrite -enet-dmac=00:55:33:bd:c6:35
enet-smac=00:55:33:bd:fc:af --infile=example.pcap --outfile=new.pcap
9. Replay traffic by typing $ tcpreplay --intf1=eth0 sample.pcap
Setting up a Windows 7 Enterprise x86 image template
Using the vSphere client, we created a Windows Enterprise X86 VMs base image and converted it into a
template. Using our template, we deployed two VMs on vDT-host for gold image creation on VMware View and
XenDesktop. We also deployed a Login VSI launcher and the WAN-Traffic VM on infra.
For the gold image VMs, we installed Microsoft Office 2007, installed the Login VSI target software, added them
to the VDI domain, added them to the Login VSI OU, and installed the respective VMware View 5 and XenDesktop 5.5
agents.
For the Login VSI launcher VM, we installed the VMware View 5 client, the XenDesktop receiver and added it to
the VDI domain, added it to Login VSI OU in Active Directory, and installed the Login VSI Launcher software.
Installing the Windows 7 Enterprise (x86) base image VM
1. Log into the vCenter.
2. In the vSphere client, connect to the vCenter Server, and browse to the infra host.
3. Click the Virtual Machines tab.
4. Right-click, and choose New Virtual Machine.
5. Choose Custom, and click Next.
6. Assign the name as win7-temp and click Next.
7. Select infra for the host, and click Next.
8. Select LUN1.
9. Choose Virtual Machine Version 8, and click Next.
10. Choose Windows, choose Microsoft Windows 7 (32-bit), and click Next.
11. For CPUs, select one virtual processor socket and one core per virtual socket, and click Next.
12. Choose 1GB RAM, and click Next.
13. Click 1 for the number of NICs, select VMX, and click Next.
14. Leave the default virtual storage controller, and click Next.
15. Choose to create a new virtual disk, and click Next.
16. Make the OS virtual disk size 20 GB, choose thick-provisioned lazy zeroed, specify the OS datastore on the
external storage, and click Next.
A Principled Technologies test report 36
Citrix XenDesktop 5.5 vs. VMware View 5: User experience and bandwidth
consumption
17. Keep the default virtual device node (0:0), and click Next.
18. Click Finish.
19. Click Finish, and click OK.
20. Right-click the win7-temp VM, and click Edit settings.
21. Click the Resources tab, click Memory, and check the Reserve all guest memory checkbox.
22. Click the Hardware tab, CD/DVD Drive, and Connect the VM virtual CD-ROM to the Microsoft Windows 7 x86
installation disk.
23. Click OK.
Installing the Windows 7 Enterprise (X86) on the base image VM
1. When the installation prompts you, press any key to begin setup.
2. Enter your language preferences, and click Next.
3. Click Install.
4. Accept the license terms, and click Next.
5. Select Custom, and select the drive that will contain the OS.
6. Click Install, and the setup begins.
7. Type user for the username and change the computer name, and click Next.
8. Enter no password, and click Next.
9. For system protection, select Use recommended settings, and click Next.
10. Enter your time zone, and click Next.
11. Select the Work Network setting, and click Next.
12. Use Windows Update to patch the Windows 7 installation.
13. Install VMware Tools from
http://kb.vmware.com/selfservice/microsites/search.do?language=en_US&cmd=displayKC&externalId=340.
14. Reboot.
Installing Windows 7 Enterprise (X86), optimizing Windows 7
Adjusting page file
1. Log in as administrator
2. Right-click ComputerPropertiesChange settingsAdvancedPerformanceSettings.
3. In Performance settings, select the Advanced tab, and select Change for Virtual Memory.
4. Deselect automatically manage page file.
5. Select Custom size, type 1024 for both values, and select Set.
Disabling Windows Firewall
The domain GPO automatically disables the Windows Firewall.
Installing Office 2007 Professional and converting to template
1. From the Office 2007 media, run Setup.
2. Enter the product key for Office 2007, and click Continue.
3. Accept the licensing agreement.
4. Select default installation.
5. Click Install.
6. Download and run Office 2007 Service Pack 2.
7. Reboot the system.
8. Shut down the VM.
9. Right-click, and select TemplateConvert to Template.
Enabling ClearType fonts
1. Click StartRun, and type cttune.exe
A Principled Technologies test report 37
Citrix XenDesktop 5.5 vs. VMware View 5: User experience and bandwidth
consumption
2. Check the Turn on ClearType checkbox, and click Next.
3. Follow the wizard to enable ClearType fonts.
Deploying the view_gold image from template
1. In vSphere Client, browse to HomeVMs and Templates.
2. Right-click win7-temp to deploy a virtual machine from template.
3. For Name, type view_gold and click Next.
4. Click Datacenter, and click Next.
5. Click the vDT-host server, and click Next.
6. Select LUN1, and click Next.
7. Select customization using existing customization specifications, select the appropriate file, and click Next.
8. Click Finish to deploy the view_gold VM.
9. Repeat steps 1 through 8 to deploy a XD_gold VM.
10. Repeat steps 1 through 8 to deploy a Launcher_1 VM to host infra.
11. Repeat steps 1 through 8 to deploy the WAN-Traffic VM.
Preparing view_gold for deployment
Installing Login VSI target software on view_gold
1. Log into the view_gold VM as VDI\administrator
2. Browse to \vsi-install\Target setup.
3. Run the setup.exe.
4. In the Target Setup wizard, specify the VSI share \\dc1\share
5. Click Start.
6. At the security warnings, click OK.
7. Reboot the system.
Installing the View 5 agent on view_gold
1. Browse to the VMware View 5 media, and run the VMware-viewagent-x86_64-5.0.0-481677.exe file.
2. Click Run.
3. At the Welcome screen, click Next.
4. At the Patents screen, click Next.
5. Accept the VMware end user license agreement, and click Next.
6. Select defaults, and click Next.
7. Click Install.
Configuring Regedit for Quick prep (kb.vmware.com/kb/1026556)
1. Click StartRun, and type regedit
2. Browse to HKEY_LOCAL_MACHINE\SYSTEM\CurrentControlSet\Services\vmware-viewcomposer-ga.
3. Right-click SkipLicenseActivation, and click Modify
4. Change the value from 0 to 1.
Preparing XD_gold for deployment
Installing Login VSI target software on XD_gold
1. Log into the XD_gold VM as VDI\administrator
2. Browse to \vsi-install\Target setup.
3. Run the setup.exe.
4. In the Target Setup wizard, specify the VSI share \\dc1\share
5. Click Start.
6. At the security warnings, click OK.
7. Reboot the system.
A Principled Technologies test report 38
Citrix XenDesktop 5.5 vs. VMware View 5: User experience and bandwidth
consumption
Installing the XD agent on XD_gold
1. Browse to the Citrix XenDesktop media, and run the XdAgent_32.msi file.
2. Click the checkbox next to I accept the terms in the license agreement.
3. Click Install.
4. Click Finish.
Creating a ListOfDDCs entry in the registry on XD_gold
1. Click StartRun, and type regedit
2. Browse to HKEY_LOCAL_MACHINE\Software\Citrix\VirtualDesktopAgent
3. Create a string value called ListOfDDCs
4. Right-click the ListOfDDCs string, and click Modify
5. Type XD-55.vdi.com and click OK.
6. Close the registry editor.
Preparing Launcher_1 for testing
We installed our launcher with the Login VSI target software, and both View 5 and XenDesktop clients. To assist
in automating our launchers with Citrix XenDesktop, we installed Python 2.6. For more information on how to use Login
VSI and XenDesktop, please see http://www.loginvsi.com/en/news/citrix-releases-whitepaper-on-how-to-use-vsi-in-
testing-xendesktop.
Installing Virtual Audio Cables
By default, the virtual launchers cannot render audio so we installed Virtual Audio Cables version 4.10. The
software can be downloaded from http://software.muzychenko.net/eng/vac.htm
1. Download and extract the media.
2. Click Setup.
3. Click Yes to begin the install.
4. Click I accept to accept the software license agreement.
5. Click Install.
Installing the Login VSI launcher
1. Log into the XD_gold VM as VDI\administrator
2. Browse to \vsi-install\Launcher setup.
3. Run the setup.exe.
4. In the Target Setup wizard, specify the VSI share \\dc1\share
Patching the Login VSI launcher and updating the version of Adobe Flash
By default, Login VSI installs an older version of Flash. To ensure Flash Media Redirection works, ensure that the
launcher version is 3.4.1 or greater and that adobe Flash player 11 plugin has been updated. It can be found here:
http://www.adobe.com/support/flashplayer/downloads.html.
Installing the Citrix Receiver 13.0.0 on the launcher
1. Browse to the Citrix XenDesktop media, and run the XdAgent_64.msi file.
2. When the installation is complete, reboot the launcher.
Preparing the launcher to execute scripted sessions to XenDesktop
To automate the testing of XenDesktop, we installed python2.6 and pywin 32-214. We used the Login VSI CCL to
call a python script to launch the session to the Citrix broker. The launcher will need to have python, pywin and PAMIE
A Principled Technologies test report 39
Citrix XenDesktop 5.5 vs. VMware View 5: User experience and bandwidth
consumption
installed. You can load python from http://www.python.org/getit/releases/2.6/ and pywin from
http://sourceforge.net/projects/pywin32/files/pywin32/.
Installing Python 2.6
1. Download and extract python 2.6.
2. Click on the python-2.6.msi.
3. Click Install of all users, and click Next.
4. Accept the default directory, and click Next.
5. Accept the default options, and click Next.
6. Click Finish.
Installing Pywin-32 and PAMIE
1. Download and extract pywin32.
2. Execute the pywin32-214.win32-py2.6.exe file.
3. Click Next to being the Pywin-32 installer.
4. Accept the default file location, and click Next.
5. Click Finish.
6. Download PAMIE, and extract files into the C:\Python26\Lib\Site-Packages directory.
7. Create a file called c:\python26\WILauncher.py
Installing the VMware View 5 client
1. Browse to the VMware View 5 media, and run the VMware-viewclient-x86_64-5.0.0-481677.exe file.
2. Click Run.
3. At the welcome screen, click Next.
4. At the Patents screen, click Next.
5. Accept the VMware end user license agreement, and click Next.
6. Select defaults, and click Next.
7. Click Install.
Installing the Citrix Receiver 13.0.0
1. Browse to the Citrix XenDesktop media, and run the XdAgent_86.msi file.
2. When the installation is complete, reboot the launcher.
Configuring View 5 - creating a pool and adding entitlements for Login VSI users
1. Open vCenterDatacenterInfra, and right-click the view_gold VM, select SnapshotTake Snapshot.
2. Name the snapshot view_gold
3. Open the View Administrator.
4. Log in as administrator
5. Click Pools, and in the right window, click Add
6. Select Automatic Pool, and click Next.
7. Select Floating, enable automatic assignment, and click Next.
8. Select View Composer linked clones, and click Next.
9. Type pool for the pool ID and display name, and click Next.
10. Leave the pool settings as defaults, and click Next.
11. Select Redirect disposable files to a non-persistent disk, type 4096 MB for Disk Size, and click Next.
12. For the naming pattern, type View- leave the pool size as 1, and click Next.
13. For the pool settings, use:
Default image: view_gold view_gold
VM folder: /Datacenter/vm/Pool
Host or cluster: DataCenter/host/vd-host.vdi.com
A Principled Technologies test report 40
Citrix XenDesktop 5.5 vs. VMware View 5: User experience and bandwidth
consumption
Resource pool: /Datacenter/host/vd-host.vdi.com/Resources
Datastore=LUN2(Linked clones and replica disk), and click Next
14. For Guest customization, select the following:
Domain: VDI.com
AD container: OU=Users,OU=Login_VSI
Select Use Quick Prep, and click Next.
15. Click Finish.
16. Click Pool, and click Entitlements
17. Click Add, type Login_VSI_TS and click OK.
18. Click Desktops, and wait for the View-1 virtual desktop to report as ready.
Configuring XD5.5 - creating a pool and adding entitlements for Login VSI users
To prepare the XD_gold image for deployment, we installed the provisioning services target device installation
software on the XD_gold VM and created vDIsk to stream from our Provisioning Service server.
1. Log into XD_gold as VDI\Administrator
2. Browse to the Provisioning Services media.
3. Execute the autorun.exe.
4. Click Target Device Installation.
5. Click Install DIM (Device Identity Management).
6. To begin the DIM wizard, click Install.
7. Accept the License agreement, and click Next.
8. Click Install, and click Finish when installation completes.
9. Click Yes to reboot.
10. Log into XD_gold as VDI\Administrator
11. Browse to the Provisioning services media.
12. Execute the autorun.exe.
13. Click Target Device Installation.
14. At the welcome screen for Provisioning Service Target Device Wizard, click Next.
15. Accept the License agreement, and click Next.
16. Enter user name and organization name, and click Next.
17. Accept the default path, and click Next.
18. Click Install.
19. Click Finish.
Provisioning Services Imaging Wizard
1. At the Welcome screen, click Next.
2. For server, type PSV IP Address, enter credentials and click Next.
3. Select Create new vDisk, and click Next.
4. Name the vDisk XD_gold_vdisk and click Next.
5. For Microsoft Volume Licensing, click None, and click Next.
6. Select the image volume defaults, ensure the Capacity is 20 GB and the free space is greater than 30 percent.
Click Next.
7. For target device name, type PVS_XD_gold and click Next.
8. Click Optimize for Provisioning Services, and select OK.
9. Click Finish to begin creating the empty vDisk.
10. In vCenter, right-click XD_gold, and click Edit settings.
11. Click the Options tabBoot options, check the box to force BIOS Setup, and click OK.
12. When the vDisk has been completed, click Yes to reboot the XD_gold VM.
A Principled Technologies test report 41
Citrix XenDesktop 5.5 vs. VMware View 5: User experience and bandwidth
consumption
13. In the VM BIOS, tab to the Boot menu, and change the boot order to:
a. CD-ROM Drive
b. VMware VMXNET3
c. Hard Drive
d. Removable Devices
14. Tab to Exit, and save existing changes.
15. When the VM boots, it will boot from PXE and Provisioning services will stream the vDisk to the device.
16. Log in as VDI\administrator
17. Provisioning services will now copy XD_gold to the vDisk.
18. Click Finish.
19. Shut down XD_gold.
20. In vCenter, right-click XD_gold edit settings.
21. Remove hard Disk 1 (do not delete the vmdk), and click OK.
22. Click XD_gold, and click Edit settings.
23. Click Add new hard disk.
24. Create a new virtual disk, and click Next.
25. For size, enter 4 GB, and click Next.
26. Leave the device as SCSI (0:0), and click Next.
27. Click Finish, and click OK.
Enabling XD_gold to boot from vDisk
1. Log into XD-PS as VDI\administrator
2. Open All ProgramsCitrixProvisioning ServicesProvisioning Service Console.
3. Open Provisioning ServicesFarmSiteDevice CollectionsCollections, and right- click PVS_XD_gold.
4. Change boot from Hard Disk to vDisk, and click OK.
5. Open Provisioning ServicesFarmSitevDisk Pool, and right click XD_gold_vdisk.
6. Change mode from private mode to standard image mode and Cache type to Cache on device hard drive.
7. Click the checkbox next to Enable Active Directory machine account password management.
Booting the VM_gold vm from vDisk and formatting the 4 GB change disk
1. In vCenter, right-click VM_gold, and click Start VM.
2. Log into VM_gold as VDI\administrator
3. Open Disk Manager.
4. Initialize disk0, and click Format NTFS.
5. Shut down the VM.
Enabling the 4GB local disk as cache
1. Open All ProgramsCitrixProvisioning ServicesProvisioning Service Console.
2. Open Provisioning ServicesFarmSiteDevice CollectionsCollections, and right-click PVS_XD_gold.
3. In the General tab, change the cache type to Cache on device hard drive, and click OK.
Deploying a XenDesktop pool with the XenDesktop Setup wizard
1. In vCenter right click VM_gold and templateconvert to template.
2. Name the snap shot VM_gold_template.
3. Open the Provisioning services console FarmSitesSite, right-click and select XenDesktop Setup Wizard.
4. At the welcome screen, click Next.
5. Type XD-55 for the XenDesktop Controller, and click Next.
6. Click the host vDT-host, and click Set Template.
7. Type the administrator password, and click Get templates.
8. Click VM_gold_template, click OK, and click Next.
A Principled Technologies test report 42
Citrix XenDesktop 5.5 vs. VMware View 5: User experience and bandwidth
consumption
9. Select the Provisioning services collection as collection and XD_gold_vdisk as the assigned vDisk, and click Next.
10. Enter the following, and click Next:
Number of virtual machines= 1
vCPUs=1
Memory=1024 MB
Active Directory= Create New accounts
11. For Active Directory location, click VDI.comLogin_VSIComputers.
12. For Base name type XD-0#, and click Next.
13. Select Create a new catalog, name it catalog, and click Next.
14. Click Finish.
Creating Desktop group and adding the XD-01 VM
1. Log into XD-55.
2. Open the Citrix Desktop StudioAssignments, and click Create Desktop Group.
3. Select the catalog named catalog, add all machines, and click Next.
4. For users add the VDI\Login_VSI_TS group, and click Next.
5. Leave delegations as default, and click Next.
6. Name the group pool, and click Finish.
Configuring the power policy for the pool desktop group
1. Right-click pool, and Edit Desktop Group.
2. Click Power Management, for weekdays select all hours, no action, and position the power on machines line to
be uniform across all hours on the graph.
3. Click Weekends and select all hours, no action, and position the power on machines line to be uniform across all
hours on the graph, and click OK.
Configuring the Citrix XenDesktop 5 server - creating a catalog and Citrix XenDesktop group
1. Open the Citrix Desktop Studio.
2. Browse Desktop StudioMachines. In the right window, right-click and select Create Catalog.
3. For Machine type, select Pooled, and for Assignment, select Random. Click Next.
4. Click Desktop StudioPowerShell, and click Launch PowerShell.
5. In PowerShell, type Set-BrokerDesktopGroup -Name "pool" -ShutdownDesktopsAfterUse
$False
6. Browse Desktop StudioAssignments, and verify that there is one desktop available.
Installing Citrix NetScaler Branch Repeater VPX 6.0.5
1. Download Branch Repeater VPX 6.0.5 virtual appliance for vSphere from
http://www.citrix.com/English/ss/downloads/index.asp.
2. On vSphere client, select File and Deploy OVF template.
3. Browse to Branch Repeater OVF template, and click Next.
4. Enter a name and select inventory location, and click Next.
5. Select a storage destination, and click Next.
6. Select Thin Provision, and click Next.
7. Select network destinations for APA-1 and APA-2, and click Next.
8. At the Ready to Complete screen, click Finish.
9. Repeat steps 1 through 8 to create a second Branch Repeater appliance.
Configuring NetScaler Branch Repeater VPX 6.0.5
1. On vSphere Client, right-click the Branch Repeater appliance, and select Edit Settings.
2. Change the Memory to 4 GB and the size of Hard disk 1 to 250 GB, and click OK.
A Principled Technologies test report 43
Citrix XenDesktop 5.5 vs. VMware View 5: User experience and bandwidth
consumption
3. On vSphere, select the server(s) hosting the virtual appliance and go to ConfigurationNetworking.
4. On the vSwitches attached to the virtual appliances, select Properties.
5. Select the appropriate network(s) under Configuration, and click Edit
6. Click Security, and enable Promiscuous Mode by checking the checkbox and selecting Accept.
7. Click OK, and click Close.
8. Turn on the virtual appliance to start software installation.
9. After boot up is complete, log in as admin and enter password for password.
10. Set the accelerated bridge (apA) using the following command: set adapter apa ip 172.0.2.X
netmask 255.255.252.0 gateway 172.0.0.10
11. Restart the appliance by typing restart
12. After boot up is complete , access the Web UI by entering the URL of apA: https://172.0.2.X
13. Enter admin credentials to log in.
14. At the Quick Installation screen, enter 172.0.0.10 for Primary DNS server and NTP Time server.
15. Adjust the WAN link Definition to 95% of total available bandwidth, and click Install.
16. Go to ConfigurationLicensingLocal Licenses.
17. Click Add New License.
18. Add a License name and select Browse.
19. Select the appropriate license, and click Install.
20. Go to Features and enable Traffic Processing and Traffic Bridging.
21. Go to ConfigurationServices ClassesService Class Definitions and select Edit for ICA service class.
22. Change Traffic Shaping Police to Very High Priority Traffic.
23. Repeat steps 1 through 22 to configure the second Branch Repeater appliance.
Installing the PCoIP and HDX GPO snap-ins for Active Directory
To makes changes to the way PCoIP and HXD rendered images, we installed the Active Directory snap-in to our
Default Domain Group policy. We also used a snap-in to disable the XenDesktop welcome screen. The .adm files are
located on the install media for VMware View and XenDesktop.
1. Log into DC1 as VDI\administrator
2. Open All ProgramsAdmin ToolsGroup Policy Management.
3. In the Group Policy Management tool, open ForestDomainsVDI.comright-click the default domain Policy,
and click Edit.
4. Browse Computer ConfigurationPolicies, right-click Administrative templates, and click Add/Remove
Templates
5. Click Add
6. Browse to the pcoip.adm.
7. Click Add
8. Browse to the HdxFlash-Client.adm.
9. Click Add
10. Browse to the WelcomeScreen.adm.
11. Close the GPO editor.
Disabling the HDX GPO welcome screen
For all tests, we disabled the XenDesktop welcome screen.
1. Log into DC1 as VDI\administrator
2. Open All ProgramsAdmin ToolsGroup Policy Management.
3. In the Group Policy Management tool, open ForestDomainsVDI.comright-click the default domain Policy,
and click Edit.
A Principled Technologies test report 44
Citrix XenDesktop 5.5 vs. VMware View 5: User experience and bandwidth
consumption
4. Browse Computer ConfigurationPoliciesAdministrative TemplatesClassic Administrative
Templates(ADM)Citrix Components, and edit the Disable the Welcome Screen Policy.
5. Click Enabled, and OK.
Settings used in testing
Setting HDX to Client side Flash Redirection
For all tests, we disabled the XenDesktop welcome screen.
1. Log into DC1 as VDI\administrator
2. Open All ProgramsAdmin ToolsGroup Policy Management.
3. In the Group Policy Management tool, open ForestDomainsVDI.com, right-click the default domain Policy,
and click Edit.
4. Browse Computer ConfigurationPoliciesAdministrative TemplatesClassic Administrative
Templates(ADM)HDX MediaStream Flash Redirection- Client.
5. Edit the Enable HDX MediaStream Flash Redirection on the user device policy.
6. Click Enabled, select Always, and click OK. (Note: Select Never to enable server-side redirection).
Tuning View 5 for WAN connections
For our testing, we tuned View based on recommendations made by VMwares PCoIP Network Optimization
Guide (http://www.vmware.com/files/pdf/view/VMware-View-5-PCoIP-Network-Optimization-Guide.pdf). We did
not, however, utilize QoS as the ESG survey indicated that half of the bandwidth was used for non-VDI traffic.
1. Log into DC1 as VDI\administrator
2. Open All ProgramsAdmin ToolsGroup Policy Management.
3. In the Group Policy Management tool, open ForestDomainsVDI.com, right-click the default domain Policy,
and click Edit.
4. Browse Computer ConfigurationPoliciesAdministrative TemplatesClassic Administrative
Templates(ADM)PCoIP Session VariablesOverridable Administrator Defaults.
5. Right-click Turn off Build-to-lossless feature. Right-click, and click Edit.
6. Select the radio button for Enabled, and tick the box next to I accept to turn off the Build-to-lossless feature.
7. Click OK.
8. Right-click Configure PCoIP image quality levels, and click Edit.
9. Select Enabled, change Minimum Image Quality to 40, Maximum Initial Image Quality to 70 and Frame Rate to
24, and click OK.
10. On the View 5 connection server, open a command window, and type gpupdate /force
A Principled Technologies test report 45
Citrix XenDesktop 5.5 vs. VMware View 5: User experience and bandwidth
consumption
LOGIN VSI INI FILES USED FOR TESTING
launcher.ini
[Launcher]
Servername=
Username=
Password=
Domain=
ConnectionType="Custom with CSV file"
ConnectionNumber=User
CCL=c:\python26\python.exe c:\python26\WILauncher.py http://XD-
DDC/Citrix/DesktopWeb/ %CSV_User% Password1 VDI pool 1 logout
CSV=Z:\csv\user.csv
Launchmode=Sequential
NumberOfSessions=10
SequentialInterval=30
Fancy_number=1
Autologoff=1
LogoffTimeOut=740
CreateProfile=0
UseLocalLauncher=0
user.csv
User
login_vsi1
login_vsi2
login_vsi3
login_vsi4
login_vsi5 (*)
(*) continue until login_vsi191
WILauncher.py
from distutils.core import setup
from PAM30 import PAMIE
import sys
import time
if len(sys.argv) < 6:
print "Usage :: WILauncher.py baseURL username password domain
NFuse_Application [delay] [disconnect|logout]"
else:
baseURL = sys.argv[1]
username = sys.argv[2]
password = sys.argv[3]
domain = sys.argv[4]
A Principled Technologies test report 46
Citrix XenDesktop 5.5 vs. VMware View 5: User experience and bandwidth
consumption
nfuseAppName = sys.argv[5]
print "Message: Launching IE"
ie = PAMIE()
print "Message: Navigating to " + baseURL + "auth/login.aspx"
ie.navigate(baseURL + "auth/login.aspx")
loop = 10
while loop > 0 and not ie.textBoxExists("user"):
print "Message: Page not loaded yet..."
ie._wait()
time.sleep(10)
loop = loop - 1
if ie.textBoxExists("user"):
print "Message: Setting TextBox 'user'"
ie.setTextBox("user", username)
else:
print "Message: Did not find TextBox 'user'"
sys.exit(-1)
if ie.textBoxExists("password"):
print "Message: Setting TextBox 'password'"
ie.setTextBox("password", password)
else:
print "Message: Did not find TextBox 'password'"
sys.exit(-2)
if ie.textBoxExists("domain"):
print "Message: Setting TextBox 'domain'"
ie.setTextBox("domain", domain)
else:
print "Message: Did not find TextBox 'domain'"
if ie.linkExists("Log On"):
print "Message: 'Log On' Link found! Clicking..."
ie.clickLink("Log On")
elif ie.buttonExists("Log On"):
print "Message: 'Log On' Button found! Clicking..."
ie.buttonClick("Log On")
else:
print "Message: Failed to find a 'Log On' Button or Link"
sys.exit(-4)
if len(sys.argv) > 6:
print "Message: Sleeping for " + sys.argv[6] + " seconds"
time.sleep(int(sys.argv[6]))
if len(sys.argv) > 7:
if sys.argv[7].lower() == "disconnect":
print "Message: Disconnecting..."
A Principled Technologies test report 47
Citrix XenDesktop 5.5 vs. VMware View 5: User experience and bandwidth
consumption
ie.clickLink("Disconnect")
ie._wait()
elif sys.argv[7].lower() == "logout" or sys.argv[7].lower() ==
"logoff":
print "Message: Logging off..."
ie.clickLink("Log Off")
ie._wait()
else:
print "I don't understand the keyword: " + sys.argv[7]
print "Message: Closing IE"
ie.quit()
A Principled Technologies test report 48
Citrix XenDesktop 5.5 vs. VMware View 5: User experience and bandwidth
consumption
APPENDIX D VIDEO CAPTURE OF OUR VDI SESSIONS
We recorded video of the VDI sessions and have made them available for viewing online.
Edited sessions
Small branch office comparisons
XenDesktop MFR on vs. View http://www.youtube.com/watch?v=BlsZTM-3Skc
XenDesktop MFR on vs. View tuned http://youtu.be/vHvgSr7VH6o
XenDesktop Branch Repeater MFR on vs. View tuned http://youtu.be/lgYx_NG5eRM
Medium-sized branch office comparisons
XenDesktop MFR on vs. View http://www.youtube.com/watch?v=5qhu61ym0C0
XenDesktop MFR on vs. View tuned http://youtu.be/FgcstHBKv7I
XenDesktop Branch Repeater MFR on vs. View tuned http://youtu.be/HNnRaKxfvZM
Complete sessions
Citrix XenDesktop 5.5 defaults
Small branch office, MFR on http://youtu.be/gWO2yWj3ES0
Small branch office, MFR off http://youtu.be/clr3JgcfrKI
Medium-sized branch office, MFR on http://youtu.be/rVSmAP0Hdd4
Medium-sized branch office, MFR off http://youtu.be/1aeJvJ4WEO0
Citrix XenDesktop 5.5 and Branch Repeater
Small branch office, MFR on http://youtu.be/kWD-XfPU0Os
Small branch office, MFR off http://youtu.be/Wo6566NB0YM
Medium-sized branch office, MFR on http://youtu.be/ZOLHaeP7ZQw
Medium-sized branch office, MFR off http://youtu.be/zONH4tQ9JJA
VMware View 5 defaults
Small branch office http://youtu.be/7WMCH4d9ycQ
Medium-sized branch office http://youtu.be/F5j4lZ0zgWY
VMware View 5 tuned
Small branch office http://youtu.be/5NM2ozN6VjA
Medium-sized branch office http://youtu.be/GfS1QJwkqZc
A Principled Technologies test report 49
Citrix XenDesktop 5.5 vs. VMware View 5: User experience and bandwidth
consumption
ABOUT PRINCIPLED TECHNOLOGIES
Principled Technologies, Inc.
1007 Slater Road, Suite 300
Durham, NC, 27703
www.principledtechnologies.com
We provide industry-leading technology assessment and fact-based marketing
services. We bring to every assignment extensive experience with and expertise
in all aspects of technology testing and analysis, from researching new
technologies, to developing new methodologies, to testing with existing and new
tools.
When the assessment is complete, we know how to present the results to a
broad range of target audiences. We provide our clients with the materials they
need, from market-focused data to use in their own collateral to custom sales
aids, such as test reports, performance assessments, and white papers. Every
document reflects the results of our trusted independent analysis.
We provide customized services that focus on our clients individual
requirements. Whether the technology involves hardware, software, Web sites,
or services, we offer the experience, expertise, and tools to help our clients
assess how it will fare against its competition, its performance, its market
readiness, and its quality and reliability.
Our founders, Mark L. Van Name and Bill Catchings, have worked together in
technology assessment for over 20 years. As journalists, they published over a
thousand articles on a wide array of technology subjects. They created and led
the Ziff-Davis Benchmark Operation, which developed such industry-standard
benchmarks as Ziff Davis Medias Winstone and WebBench. They founded and
led eTesting Labs, and after the acquisition of that company by Lionbridge
Technologies were the head and CTO of VeriTest.
Principled Technologies is a registered trademark of Principled Technologies, Inc.
All other product names are the trademarks of their respective owners.
Disclaimer of Warranties; Limitation of Liability:
PRINCIPLED TECHNOLOGIES, INC. HAS MADE REASONABLE EFFORTS TO ENSURE THE ACCURACY AND VALIDITY OF ITS TESTING, HOWEVER,
PRINCIPLED TECHNOLOGIES, INC. SPECIFICALLY DISCLAIMS ANY WARRANTY, EXPRESSED OR IMPLIED, RELATING TO THE TEST RESULTS AND
ANALYSIS, THEIR ACCURACY, COMPLETENESS OR QUALITY, INCLUDING ANY IMPLIED WARRANTY OF FITNESS FOR ANY PARTICULAR PURPOSE.
ALL PERSONS OR ENTITIES RELYING ON THE RESULTS OF ANY TESTING DO SO AT THEIR OWN RISK, AND AGREE THAT PRINCIPLED
TECHNOLOGIES, INC., ITS EMPLOYEES AND ITS SUBCONTRACTORS SHALL HAVE NO LIABILITY WHATSOEVER FROM ANY CLAIM OF LOSS OR
DAMAGE ON ACCOUNT OF ANY ALLEGED ERROR OR DEFECT IN ANY TESTING PROCEDURE OR RESULT.
IN NO EVENT SHALL PRINCIPLED TECHNOLOGIES, INC. BE LIABLE FOR INDIRECT, SPECIAL, INCIDENTAL, OR CONSEQUENTIAL DAMAGES IN
CONNECTION WITH ITS TESTING, EVEN IF ADVISED OF THE POSSIBILITY OF SUCH DAMAGES. IN NO EVENT SHALL PRINCIPLED TECHNOLOGIES,
INC.S LIABILITY, INCLUDING FOR DIRECT DAMAGES, EXCEED THE AMOUNTS PAID IN CONNECTION WITH PRINCIPLED TECHNOLOGIES, INC.S
TESTING. CUSTOMERS SOLE AND EXCLUSIVE REMEDIES ARE AS SET FORTH HEREIN.
Вам также может понравиться
- Citrix XenDesktop Implementation: A Practical Guide for IT ProfessionalsОт EverandCitrix XenDesktop Implementation: A Practical Guide for IT ProfessionalsОценок пока нет
- White Paper - Scaling XenDesktop 7 To 5,000 UsersДокумент47 страницWhite Paper - Scaling XenDesktop 7 To 5,000 Userskinan_kazuki104Оценок пока нет
- VMware View Vs Citrix XenDesktop DatasheetДокумент2 страницыVMware View Vs Citrix XenDesktop Datasheetamos_evaОценок пока нет
- HP Reference Architecture For Client VirtualizationДокумент34 страницыHP Reference Architecture For Client VirtualizationDavid HicksОценок пока нет
- XenDesktop 7 Reviewer GuideДокумент44 страницыXenDesktop 7 Reviewer GuideClayton PereiraОценок пока нет
- Citrix Presentation - XenDesktop 7 DeepДокумент38 страницCitrix Presentation - XenDesktop 7 Deepkinan_kazuki104Оценок пока нет
- Citrix and WMwareДокумент31 страницаCitrix and WMwareElja MohcineОценок пока нет
- CompTIA A+ Complete Review Guide: Core 1 Exam 220-1101 and Core 2 Exam 220-1102От EverandCompTIA A+ Complete Review Guide: Core 1 Exam 220-1101 and Core 2 Exam 220-1102Рейтинг: 5 из 5 звезд5/5 (2)
- VMware Basic PresentationДокумент24 страницыVMware Basic PresentationShyam SundarОценок пока нет
- Vdi Research PaperДокумент8 страницVdi Research Paperfvhwd4yj100% (1)
- Solution Overview: Delivering Lan Performance For Vmware Horizon View Virtual Desktops Over The Wide Area Network (Wan)Документ4 страницыSolution Overview: Delivering Lan Performance For Vmware Horizon View Virtual Desktops Over The Wide Area Network (Wan)mahadvikaОценок пока нет
- High Performance 750-Seat Virtual Desktop Infrastructure (Vdi) With Citrix Xendesktop 7Документ24 страницыHigh Performance 750-Seat Virtual Desktop Infrastructure (Vdi) With Citrix Xendesktop 7erion_nakoОценок пока нет
- Virtualization UTSCHIGДокумент21 страницаVirtualization UTSCHIGAdrian PopoviciОценок пока нет
- FlexPod Customer Presentation - Technical Buyer-FINALДокумент50 страницFlexPod Customer Presentation - Technical Buyer-FINALhoangthanhquocОценок пока нет
- Windows 2019Документ147 страницWindows 2019amolpcsОценок пока нет
- Presentation Virtualization Solutions PDFДокумент57 страницPresentation Virtualization Solutions PDFMenganoFulano100% (2)
- Virtualization and Consolidation Considerations For Microsoft SQL Server 2008 DAT305Документ42 страницыVirtualization and Consolidation Considerations For Microsoft SQL Server 2008 DAT305gotiya2Оценок пока нет
- Server Virtualization ThesisДокумент6 страницServer Virtualization Thesisfexschhld100% (1)
- WSTE 09222009 CICSWebServicesPart1Development CooperДокумент37 страницWSTE 09222009 CICSWebServicesPart1Development CooperSudheer.rbОценок пока нет
- Windows Server 2019-MS Docs PDFДокумент40 страницWindows Server 2019-MS Docs PDFAvez AhmedОценок пока нет
- VDI Proof of Concept (POC) Test PlanДокумент18 страницVDI Proof of Concept (POC) Test PlanUnidesk Corporation33% (3)
- Citrix 1Y0-A19 Exam Questions & Answers: Number: 1Y0-A19 Passing Score: 700 Time Limit: 120 Min File Version: 47.7Документ15 страницCitrix 1Y0-A19 Exam Questions & Answers: Number: 1Y0-A19 Passing Score: 700 Time Limit: 120 Min File Version: 47.7sudharaghavanОценок пока нет
- Mastering Citrix® XenDesktop® - Sample ChapterДокумент63 страницыMastering Citrix® XenDesktop® - Sample ChapterPackt PublishingОценок пока нет
- E01.1 - XenApp and XenDesktop 7.6Документ2 969 страницE01.1 - XenApp and XenDesktop 7.6falberto08Оценок пока нет
- Citrix Virtual Apps and Desktops TroubleshootingОт EverandCitrix Virtual Apps and Desktops TroubleshootingРейтинг: 5 из 5 звезд5/5 (1)
- SW06-Extending Complete Desktop To War FighterДокумент46 страницSW06-Extending Complete Desktop To War Fighterabuzar19Оценок пока нет
- Technical Overview: Vinod Unny Enterprise Infotech Microsoft RD - MVPДокумент47 страницTechnical Overview: Vinod Unny Enterprise Infotech Microsoft RD - MVPobi777Оценок пока нет
- R720 321 ConfigurationДокумент40 страницR720 321 ConfigurationMin MinОценок пока нет
- Windows Server 2019Документ44 страницыWindows Server 2019Okene GrahamОценок пока нет
- Horizon View 60 Architecture PlanningДокумент96 страницHorizon View 60 Architecture PlanningJcrlima LimaОценок пока нет
- CTXXXXДокумент4 страницыCTXXXXsudharaghavanОценок пока нет
- Whitepaper:: Best Practices For Choosing The Right Thin Clients For Your Iseries EnvironmentДокумент4 страницыWhitepaper:: Best Practices For Choosing The Right Thin Clients For Your Iseries EnvironmentmhammedОценок пока нет
- Roles and ResponsibilitiesДокумент2 страницыRoles and Responsibilitiesbharath reddyОценок пока нет
- Citrix Xen Desktop Interview Questions and Answers - Citrix Xen Desktop FAQsДокумент3 страницыCitrix Xen Desktop Interview Questions and Answers - Citrix Xen Desktop FAQsAnonymous rNmxZViYaОценок пока нет
- Dell - VMware Increasing WP (4!26!12)Документ11 страницDell - VMware Increasing WP (4!26!12)blussierttОценок пока нет
- ITSA2006 FinalAssessment S22021Документ9 страницITSA2006 FinalAssessment S22021yatin gognaОценок пока нет
- Webex Video Bandwidth GuideДокумент15 страницWebex Video Bandwidth GuidearielenryОценок пока нет
- XenDesktop 5 Administrators GuideДокумент198 страницXenDesktop 5 Administrators GuideJavierbauОценок пока нет
- NI Tutorial 12602Документ4 страницыNI Tutorial 12602nirmal_kadОценок пока нет
- Windows Server 2019Документ43 страницыWindows Server 2019elprimОценок пока нет
- MSVDIДокумент45 страницMSVDIwaqarОценок пока нет
- WVD Quickstart GuideДокумент45 страницWVD Quickstart GuidevelianlamaОценок пока нет
- Azure Virtual Desktop ManualДокумент45 страницAzure Virtual Desktop ManualThierry Vit100% (1)
- The Future of Desktops: Transform Your Desktop With VirtualizationДокумент21 страницаThe Future of Desktops: Transform Your Desktop With VirtualizationAman SharmaОценок пока нет
- How To Do Virtualization: Your Step-By-Step Guide To VirtualizationОт EverandHow To Do Virtualization: Your Step-By-Step Guide To VirtualizationОценок пока нет
- 07 - VMware Better Together For Future Ready IT - Tiansint Kiratippokin - DellДокумент23 страницы07 - VMware Better Together For Future Ready IT - Tiansint Kiratippokin - DellMyo Thi HaОценок пока нет
- Documentation 1.0 Wayland en US PDFДокумент61 страницаDocumentation 1.0 Wayland en US PDFRamarolahy Dadan'i EliaОценок пока нет
- Analyze More Data, Faster, by Upgrading To Latest-Generation Dell EMC PowerEdge R750 ServersДокумент5 страницAnalyze More Data, Faster, by Upgrading To Latest-Generation Dell EMC PowerEdge R750 ServersPrincipled TechnologiesОценок пока нет
- A Dell Latitude 7420 Business Laptop With An Intel Core I7-1185g7 Vpro Processor Received Better Marks For Performance and Battery LifeДокумент13 страницA Dell Latitude 7420 Business Laptop With An Intel Core I7-1185g7 Vpro Processor Received Better Marks For Performance and Battery LifePrincipled TechnologiesОценок пока нет
- Support A Range of Student Activities With An Acer Chromebook 712 Powered by Intel ProcessorsДокумент13 страницSupport A Range of Student Activities With An Acer Chromebook 712 Powered by Intel ProcessorsPrincipled TechnologiesОценок пока нет
- Dell EMC PowerEdge R650 Servers Running VMware Vsphere 7.0 Update 2 Can Boost Transactional Database Performance To Help You Become Future ReadyДокумент5 страницDell EMC PowerEdge R650 Servers Running VMware Vsphere 7.0 Update 2 Can Boost Transactional Database Performance To Help You Become Future ReadyPrincipled TechnologiesОценок пока нет
- A Dell Latitude 5320 Business Laptop With An Intel Core I5-1145g7 Vpro Processor Delivered Better Benchmark Performance and Battery LifeДокумент13 страницA Dell Latitude 5320 Business Laptop With An Intel Core I5-1145g7 Vpro Processor Delivered Better Benchmark Performance and Battery LifePrincipled TechnologiesОценок пока нет
- Boost SQL Server OLTP Performance by Choosing Dell EMC PowerEdge R6525 Servers Powered by 3rd Gen AMD EPYC 7543 ProcessorsДокумент5 страницBoost SQL Server OLTP Performance by Choosing Dell EMC PowerEdge R6525 Servers Powered by 3rd Gen AMD EPYC 7543 ProcessorsPrincipled TechnologiesОценок пока нет
- Choose Dell EMC Servers Powered by 3rd Gen AMD EPYC Processors For Better Performance On Multiple Workloads - InfographicДокумент1 страницаChoose Dell EMC Servers Powered by 3rd Gen AMD EPYC Processors For Better Performance On Multiple Workloads - InfographicPrincipled TechnologiesОценок пока нет
- Use VMware vSAN HCI Mesh To Manage Your vSAN Storage Resources and Share Them Across Server Clusters - InfographicДокумент1 страницаUse VMware vSAN HCI Mesh To Manage Your vSAN Storage Resources and Share Them Across Server Clusters - InfographicPrincipled TechnologiesОценок пока нет
- Use VMware vSAN HCI Mesh To Manage Your vSAN Storage Resources and Share Them Across Server ClustersДокумент10 страницUse VMware vSAN HCI Mesh To Manage Your vSAN Storage Resources and Share Them Across Server ClustersPrincipled TechnologiesОценок пока нет
- Gain More K-Means Clustering Data Analysis Performance Per Dollar With 3rd Gen AMD EPYC 75F3 Processor-Powered Dell EMC PowerEdge R6525 ServersДокумент6 страницGain More K-Means Clustering Data Analysis Performance Per Dollar With 3rd Gen AMD EPYC 75F3 Processor-Powered Dell EMC PowerEdge R6525 ServersPrincipled TechnologiesОценок пока нет
- Working With Dell Rugged Devices in Real-World SituationsДокумент11 страницWorking With Dell Rugged Devices in Real-World SituationsPrincipled TechnologiesОценок пока нет
- Accelerate I/O With NVMe Drives On The New Dell EMC PowerEdge R650 Server - InfographicДокумент1 страницаAccelerate I/O With NVMe Drives On The New Dell EMC PowerEdge R650 Server - InfographicPrincipled TechnologiesОценок пока нет
- Prepare Images in Kubernetes For Machine Learning Faster With A Dell EMC Cluster Powered by AMD EPYC 7543 ProcessorsДокумент7 страницPrepare Images in Kubernetes For Machine Learning Faster With A Dell EMC Cluster Powered by AMD EPYC 7543 ProcessorsPrincipled TechnologiesОценок пока нет
- Kubernetes On VMware Vsphere vs. Bare Metal: Which Delivered Better Density and Performance?Документ9 страницKubernetes On VMware Vsphere vs. Bare Metal: Which Delivered Better Density and Performance?Principled TechnologiesОценок пока нет
- Hadle More Web App Users On Kubernetes Clusters With Microsoft Azure VMs Featuring 2nd Generation Intel Xeon Scalable ProcessorsДокумент6 страницHadle More Web App Users On Kubernetes Clusters With Microsoft Azure VMs Featuring 2nd Generation Intel Xeon Scalable ProcessorsPrincipled TechnologiesОценок пока нет
- Improve Aerospike Database Performance and Predictability by Leveraging Intel® Ethernet 800 Series Network Adapters With Application Device Queues (ADQ)Документ8 страницImprove Aerospike Database Performance and Predictability by Leveraging Intel® Ethernet 800 Series Network Adapters With Application Device Queues (ADQ)Principled TechnologiesОценок пока нет
- Stop A Power Zombie Apocalypse Using Dell EMC OpenManage Enterprise Power Manager - SummaryДокумент2 страницыStop A Power Zombie Apocalypse Using Dell EMC OpenManage Enterprise Power Manager - SummaryPrincipled TechnologiesОценок пока нет
- Add Next-Generation Dell EMC PowerEdge MX Servers To Your VMware Cloud Foundation Infrastructure With Ease - InfographicДокумент1 страницаAdd Next-Generation Dell EMC PowerEdge MX Servers To Your VMware Cloud Foundation Infrastructure With Ease - InfographicPrincipled TechnologiesОценок пока нет
- The Evolution of Dell EMC PowerEdge Server Systems ManagementДокумент1 страницаThe Evolution of Dell EMC PowerEdge Server Systems ManagementPrincipled TechnologiesОценок пока нет
- Automate High-Touch Server Lifecycle Management Tasks - SummaryДокумент2 страницыAutomate High-Touch Server Lifecycle Management Tasks - SummaryPrincipled TechnologiesОценок пока нет
- Make Kubernetes Containers On Dell EMC PowerEdge R740xd Servers Easier To Manage With VMware Tanzu - InfographicДокумент1 страницаMake Kubernetes Containers On Dell EMC PowerEdge R740xd Servers Easier To Manage With VMware Tanzu - InfographicPrincipled TechnologiesОценок пока нет
- Workstation Users Can Get Increased Performance and Value With The Dell Precision 3640 Tower - InfographicДокумент1 страницаWorkstation Users Can Get Increased Performance and Value With The Dell Precision 3640 Tower - InfographicPrincipled TechnologiesОценок пока нет
- Make Kubernetes Containers On Dell EMC PowerEdge R740xd Servers Easier To Manage With VMware TanzuДокумент10 страницMake Kubernetes Containers On Dell EMC PowerEdge R740xd Servers Easier To Manage With VMware TanzuPrincipled TechnologiesОценок пока нет
- Stop A Power Zombie Apocalypse - Using Dell EMC OpenManage Enterprise Power Manager - InfographicДокумент1 страницаStop A Power Zombie Apocalypse - Using Dell EMC OpenManage Enterprise Power Manager - InfographicPrincipled TechnologiesОценок пока нет
- Stop A Power Zombie Apocalypse Using Dell EMC OpenManage Enterprise Power ManagerДокумент5 страницStop A Power Zombie Apocalypse Using Dell EMC OpenManage Enterprise Power ManagerPrincipled TechnologiesОценок пока нет
- Enabling Two Security Features On 3rd Gen AMD EPYC Processors Minimally Affected OLTP Performance On A Dell EMC PowerEdge R6525 SystemДокумент5 страницEnabling Two Security Features On 3rd Gen AMD EPYC Processors Minimally Affected OLTP Performance On A Dell EMC PowerEdge R6525 SystemPrincipled TechnologiesОценок пока нет
- Get MongoDB Database-Driven Insights For Less With Dell EMC PowerEdge R6515 Servers Powered by 3rd Gen AMD EPYC 75F3 Processors - SummaryДокумент2 страницыGet MongoDB Database-Driven Insights For Less With Dell EMC PowerEdge R6515 Servers Powered by 3rd Gen AMD EPYC 75F3 Processors - SummaryPrincipled TechnologiesОценок пока нет
- Get Improved Performance and New Features From Dell EMC PowerEdge Servers With 3rd Gen AMD EPYC Processors - InfographicДокумент1 страницаGet Improved Performance and New Features From Dell EMC PowerEdge Servers With 3rd Gen AMD EPYC Processors - InfographicPrincipled TechnologiesОценок пока нет
- Get MongoDB Database-Driven Insights For Less With Dell EMC PowerEdge R6515 Servers Powered by 3rd Gen AMD EPYC 75F3 ProcessorsДокумент6 страницGet MongoDB Database-Driven Insights For Less With Dell EMC PowerEdge R6515 Servers Powered by 3rd Gen AMD EPYC 75F3 ProcessorsPrincipled TechnologiesОценок пока нет
- Support More Vdi Users With A Dell Emc Poweredge R7515 Server Powered by An Amd Epyc 75F3 ProcessorДокумент5 страницSupport More Vdi Users With A Dell Emc Poweredge R7515 Server Powered by An Amd Epyc 75F3 ProcessorPrincipled TechnologiesОценок пока нет
- h15464 Vmax Non Disruptive MigrationДокумент82 страницыh15464 Vmax Non Disruptive MigrationHakan TuysuzogluОценок пока нет
- PSTNДокумент29 страницPSTNSagar Gudka0% (1)
- CBAC SolutionДокумент5 страницCBAC SolutionSaya WaniОценок пока нет
- Web Browser Security Different Attacks Detection AДокумент8 страницWeb Browser Security Different Attacks Detection AShah RazaОценок пока нет
- NICE Error and Exception CodesДокумент15 страницNICE Error and Exception Codesdoce1250% (2)
- Exchange Server 2016 ArchitectureДокумент9 страницExchange Server 2016 ArchitectureNavneetMishraОценок пока нет
- PingFederate SSO Integration OverviewДокумент11 страницPingFederate SSO Integration OverviewAshutosh MayankОценок пока нет
- CA Servicedesk Webservices User GuideДокумент206 страницCA Servicedesk Webservices User GuideJuan Pablo Arriagada CancinoОценок пока нет
- ANSYS Mechanical APDL As A Server Users GuideДокумент16 страницANSYS Mechanical APDL As A Server Users GuideSuri Kens MichuaОценок пока нет
- Afaria InstallationGuideДокумент148 страницAfaria InstallationGuidejigchinОценок пока нет
- Qualys Api VMPC User Guide PDFДокумент578 страницQualys Api VMPC User Guide PDFkachaveswapnil3Оценок пока нет
- DBA Handbook For OracleДокумент123 страницыDBA Handbook For OracleVishy AnandОценок пока нет
- CSC Unit-3Документ21 страницаCSC Unit-3Smita AgarwalОценок пока нет
- The Exchange 2016 Preferred ArchitectureДокумент5 страницThe Exchange 2016 Preferred ArchitectureNavneetMishraОценок пока нет
- Unit-Iv: AspДокумент16 страницUnit-Iv: Aspmahesh9741Оценок пока нет
- Imp JSP & Serv QueДокумент14 страницImp JSP & Serv Quevaishnavipadmanabhan100% (1)
- Syn 611Документ111 страницSyn 611velianlamaОценок пока нет
- Big-Ip LTM and Tmos Version 10.2Документ22 страницыBig-Ip LTM and Tmos Version 10.2syahmie ramleyОценок пока нет
- Chapter 9 - ASP - NET Intrinsic ObjectsДокумент79 страницChapter 9 - ASP - NET Intrinsic ObjectsphannarithОценок пока нет
- M.sc. Computer ScienceДокумент18 страницM.sc. Computer SciencebeghinboseОценок пока нет
- A10 Training 03 FTPДокумент12 страницA10 Training 03 FTPMario AlcazabaОценок пока нет
- Cissp Summary v1.1Документ25 страницCissp Summary v1.1nr1733Оценок пока нет
- En ReleaseNotes R95 RCДокумент31 страницаEn ReleaseNotes R95 RCdk_12153Оценок пока нет
- Java Memory Leaks Explained w/ Finalize ExamplesДокумент21 страницаJava Memory Leaks Explained w/ Finalize ExamplesDastagiri SahebОценок пока нет
- Active Browser Pages, Web Services, BasicsДокумент59 страницActive Browser Pages, Web Services, BasicsAqsaОценок пока нет
- Hyper Access Win32manДокумент364 страницыHyper Access Win32manshambhoiОценок пока нет
- Goip Sms Interface enДокумент10 страницGoip Sms Interface enNoli Bellen RafalloОценок пока нет
- Setup and Configure Apache Web ServerДокумент88 страницSetup and Configure Apache Web ServerOmar Andres Castañeda LizarazoОценок пока нет
- KSOU Distance MCA SyllabusДокумент26 страницKSOU Distance MCA SyllabusSunil JhaОценок пока нет
- Build Dynamic Web Apps with FlaskДокумент16 страницBuild Dynamic Web Apps with FlaskAlecu IlieОценок пока нет