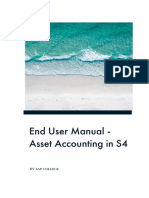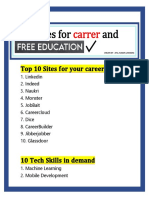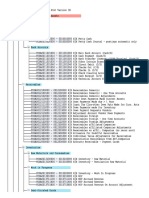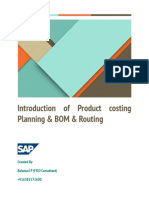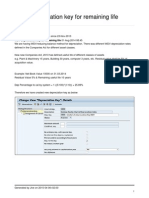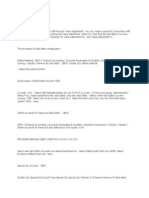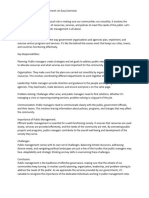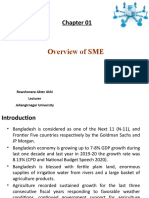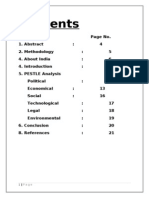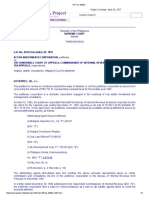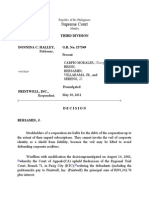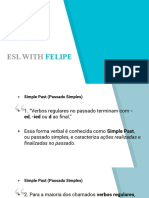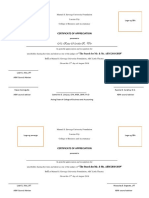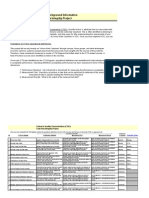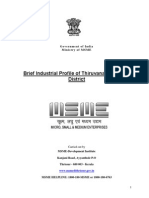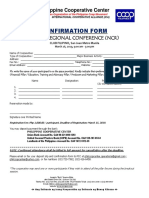Академический Документы
Профессиональный Документы
Культура Документы
Defining Z Cells in A Report Painter Report
Загружено:
sudershan9Исходное описание:
Оригинальное название
Авторское право
Доступные форматы
Поделиться этим документом
Поделиться или встроить документ
Этот документ был вам полезен?
Это неприемлемый материал?
Пожаловаться на этот документАвторское право:
Доступные форматы
Defining Z Cells in A Report Painter Report
Загружено:
sudershan9Авторское право:
Доступные форматы
Defining Z Cells in a Report Painter Report
Applies to:
SAP R/3 4.7E, ECC 5 and ECC 6.0. For more information, visit the Enterprise Resource Planning homepage.
Summary
This article explains you to create Z cells in a Report using Report painter tool. This is useful to all industries where the Z Reports are created using Report painter tool. Author: Radhika Balaji
Company: Intelligroup Asia Pvt Ltd. Created on: 23rd March 2011
Author Bio
Radhika Balaji is currently working with Intelligroup Asia Pvt Ltd as SAP FICO Consultant and is certified in SAP FI ECC implementation. She has expertise in Financial Accounting-General Ledger, ARAP, Asset Accounting, Special Purpose Ledger and Report Painter tools.
SAP COMMUNITY NETWORK 2011 SAP AG
SDN - sdn.sap.com | BPX - bpx.sap.com | BOC - boc.sap.com | UAC - uac.sap.com 1
Defining Z Cells in a Report Painter Report
Table of Contents
Introduction: ........................................................................................................................................................ 3 Create a Report Using Report Painter: ............................................................................................................... 3 Define Row: ..................................................................................................................................................... 3 Define First Column: ....................................................................................................................................... 4 Define Second Column: .................................................................................................................................. 4 Enter General Data Parameters: .................................................................................................................... 5 Define Z Cells: .................................................................................................................................................... 6 Create a New Section with Calculated Key figures: ....................................................................................... 6 Output:. ............................................................................................................................................... 11 Related Content ................................................................................................................................................ 12 Disclaimer and Liability Notice .......................................................................................................................... 13
SAP COMMUNITY NETWORK 2011 SAP AG
SDN - sdn.sap.com | BPX - bpx.sap.com | BOC - boc.sap.com | UAC - uac.sap.com 2
Defining Z Cells in a Report Painter Report
Introduction:
Cells are used to perform mathematical operations within a report. A cell pinpoints a particular location or range within the column-row matrix of a report. Once you have selected a cell in the report, it can use to create formulae. Report painter cells are used much like the cell address or range in a spreadsheet program. Selected cells will be denoted by a Tick mark () and will be called as Z cells. We can then use this Z cells to create formulae. This concept of creating Z cells will be useful to have different values (formulae) in a single column or in a single row. The scenario explains you to create Z cells in a user defined report using report painter tool. This article explains you to create different formulae in a single column using Z cells.
Create a Report Using Report Painter:
T Code: GRR1 Enter the Library: 8A2 (E.g.) Enter the Report Name: TEST (E.g.) Enter the Report Text: TEST (E.g.)
Define Row: Double click on the row element Select Account Number from the available characteristics Enter the From Account Number and To Account Number
Check and Confirm.
SAP COMMUNITY NETWORK 2011 SAP AG
SDN - sdn.sap.com | BPX - bpx.sap.com | BOC - boc.sap.com | UAC - uac.sap.com 3
Defining Z Cells in a Report Painter Report
Define First Column: Double click on the column element Select Fiscal year and Period from the available characteristics Enter 2009 (E.g.) for fiscal year Enter From value and to value for Period.
Check and confirm. Define Second Column: Double click on the column element Select Fiscal year and Period from the available characteristics Enter 2010 (E.g.) for fiscal year Enter From value and to value for Period.
SAP COMMUNITY NETWORK 2011 SAP AG
SDN - sdn.sap.com | BPX - bpx.sap.com | BOC - boc.sap.com | UAC - uac.sap.com 4
Defining Z Cells in a Report Painter Report
Enter General Data Parameters: Select General Data Parameters from Edit Menu
Select Ledger, Company code, Version and Record type from the available characteristics. Enter Ledger as 0L (E.g.) Enter Company Code as METS (E.g.) Enter Version and Record type
SAP COMMUNITY NETWORK 2011 SAP AG
SDN - sdn.sap.com | BPX - bpx.sap.com | BOC - boc.sap.com | UAC - uac.sap.com 5
Defining Z Cells in a Report Painter Report
Define Z Cells:
Select the cells in the column (Eg: 2009 and 2010) for which you want to create Z Cells. To select a cell double click on the cell or right click on the cell and then select SELECT/DESELECT from the list.
Create a New Section with Calculated Key figures:
SAP COMMUNITY NETWORK 2011 SAP AG
SDN - sdn.sap.com | BPX - bpx.sap.com | BOC - boc.sap.com | UAC - uac.sap.com 6
Defining Z Cells in a Report Painter Report
Enter the First row Text: Double click on the row element and enter the text
Enter the Second row Text: Double click on the row element and enter the text
SAP COMMUNITY NETWORK 2011 SAP AG
SDN - sdn.sap.com | BPX - bpx.sap.com | BOC - boc.sap.com | UAC - uac.sap.com 7
Defining Z Cells in a Report Painter Report
Enter the First Column Text: Double click on the column element and enter the text
Enter the Second Column Text: Double click on the column element and enter the text
Define the cell intersecting TOTAL1 and GL ACCOUNT as column 2009 column 2010 Double click on the cell intersecting TOTAL1 and GL ACCOUNT and enter the formula
SAP COMMUNITY NETWORK 2011 SAP AG
SDN - sdn.sap.com | BPX - bpx.sap.com | BOC - boc.sap.com | UAC - uac.sap.com 8
Defining Z Cells in a Report Painter Report
Define the cell intersecting TOTAL2 and GL ACCOUNT as column 2009 + column 2010 Double click on the cell intersecting TOTAL1 and GL ACCOUNT and enter the formula
SAP COMMUNITY NETWORK 2011 SAP AG
SDN - sdn.sap.com | BPX - bpx.sap.com | BOC - boc.sap.com | UAC - uac.sap.com 9
Defining Z Cells in a Report Painter Report
Define the cell intersecting TOTAL1 and GL ACCOUNT2 as column 2009
Define the cell intersecting TOTAL1 and GL ACCOUNT2 as column 2010
SAP COMMUNITY NETWORK 2011 SAP AG
SDN - sdn.sap.com | BPX - bpx.sap.com | BOC - boc.sap.com | UAC - uac.sap.com 10
Defining Z Cells in a Report Painter Report
Output:
First section will display GL Account values for the year 2009 and 2010
Second Section will display different values in the same column. 1,865,548,928 126713 = 1865422215 1,865,548,928 + 126713 = 1865675641
2010 value i.e. 126713 2009 Value i.e. 1,865,548,928
The concept of Z cells is useful in creating various reports such as Income statements, Cash Flow Statement Reports etc. This is also useful in reports where different calculations are involved.
SAP COMMUNITY NETWORK 2011 SAP AG
SDN - sdn.sap.com | BPX - bpx.sap.com | BOC - boc.sap.com | UAC - uac.sap.com 11
Defining Z Cells in a Report Painter Report
Related Content
Report Painter Report Painter - Use http://sapdocs.info/wp-content/uploads/2008/11/report-painter.pdf For more information, visit the Enterprise Resource Planning homepage.
SAP COMMUNITY NETWORK 2011 SAP AG
SDN - sdn.sap.com | BPX - bpx.sap.com | BOC - boc.sap.com | UAC - uac.sap.com 12
Defining Z Cells in a Report Painter Report
Disclaimer and Liability Notice
This document may discuss sample coding or other information that does not include SAP official interfaces and therefore is not supported by SAP. Changes made based on this information are not supported and can be overwritten during an upgrade. SAP will not be held liable for any damages caused by using or misusing the information, code or methods suggested in this document, and anyone using these methods does so at his/her own risk. SAP offers no guarantees and assumes no responsibility or liability of any type with respect to the content of this technical article or code sample, including any liability resulting from incompatibility between the content within this document and the materials and services offered by SAP. You agree that you will not hold, or seek to hold, SAP responsible or liable with respect to the content of this document.
SAP COMMUNITY NETWORK 2011 SAP AG
SDN - sdn.sap.com | BPX - bpx.sap.com | BOC - boc.sap.com | UAC - uac.sap.com 13
Вам также может понравиться
- NEW Asset AccountingДокумент52 страницыNEW Asset AccountingAptWorks Solutions Private LimitedОценок пока нет
- Top Sites For Career and Education 1673268327Документ3 страницыTop Sites For Career and Education 1673268327sudershan9Оценок пока нет
- GL List - NewДокумент48 страницGL List - Newsudershan9Оценок пока нет
- BS FormatДокумент12 страницBS Formatsudershan90% (1)
- Sudershan CVДокумент6 страницSudershan CVsudershan9Оценок пока нет
- Introduction Product Costing BOM and Routing Creation 1673865014Документ43 страницыIntroduction Product Costing BOM and Routing Creation 1673865014sudershan9Оценок пока нет
- Co-Cca ReportingДокумент20 страницCo-Cca Reportingsudershan9Оценок пока нет
- WDV Dep MethodДокумент24 страницыWDV Dep Methodsudershan9Оценок пока нет
- GL Acc. (Customer CLR Acc) Change For Part2 Posting in Import Case Instead of Cenvat CLR Acc. in Company SettingsДокумент3 страницыGL Acc. (Customer CLR Acc) Change For Part2 Posting in Import Case Instead of Cenvat CLR Acc. in Company Settingssudershan9Оценок пока нет
- Free Sap Tutorial On Invoice VerificationДокумент46 страницFree Sap Tutorial On Invoice VerificationAnirudh SinghОценок пока нет
- Adjusting Journal EntriesДокумент3 страницыAdjusting Journal Entriessudershan9Оценок пока нет
- Cost CenterДокумент59 страницCost Centersudershan9Оценок пока нет
- Sap MM End User Training ManualДокумент194 страницыSap MM End User Training Manualsudershan9100% (4)
- Special Purpose Ledger ConfigДокумент81 страницаSpecial Purpose Ledger Configsrinivaspanchakarla67% (3)
- AccountingДокумент23 страницыAccountingioweu100% (3)
- Bad Debt ConfigrationДокумент4 страницыBad Debt Configrationsudershan9Оценок пока нет
- Hidden Figures: The American Dream and the Untold Story of the Black Women Mathematicians Who Helped Win the Space RaceОт EverandHidden Figures: The American Dream and the Untold Story of the Black Women Mathematicians Who Helped Win the Space RaceРейтинг: 4 из 5 звезд4/5 (895)
- Never Split the Difference: Negotiating As If Your Life Depended On ItОт EverandNever Split the Difference: Negotiating As If Your Life Depended On ItРейтинг: 4.5 из 5 звезд4.5/5 (838)
- The Yellow House: A Memoir (2019 National Book Award Winner)От EverandThe Yellow House: A Memoir (2019 National Book Award Winner)Рейтинг: 4 из 5 звезд4/5 (98)
- The Subtle Art of Not Giving a F*ck: A Counterintuitive Approach to Living a Good LifeОт EverandThe Subtle Art of Not Giving a F*ck: A Counterintuitive Approach to Living a Good LifeРейтинг: 4 из 5 звезд4/5 (5794)
- Devil in the Grove: Thurgood Marshall, the Groveland Boys, and the Dawn of a New AmericaОт EverandDevil in the Grove: Thurgood Marshall, the Groveland Boys, and the Dawn of a New AmericaРейтинг: 4.5 из 5 звезд4.5/5 (266)
- The Little Book of Hygge: Danish Secrets to Happy LivingОт EverandThe Little Book of Hygge: Danish Secrets to Happy LivingРейтинг: 3.5 из 5 звезд3.5/5 (400)
- Elon Musk: Tesla, SpaceX, and the Quest for a Fantastic FutureОт EverandElon Musk: Tesla, SpaceX, and the Quest for a Fantastic FutureРейтинг: 4.5 из 5 звезд4.5/5 (474)
- A Heartbreaking Work Of Staggering Genius: A Memoir Based on a True StoryОт EverandA Heartbreaking Work Of Staggering Genius: A Memoir Based on a True StoryРейтинг: 3.5 из 5 звезд3.5/5 (231)
- The Emperor of All Maladies: A Biography of CancerОт EverandThe Emperor of All Maladies: A Biography of CancerРейтинг: 4.5 из 5 звезд4.5/5 (271)
- The Unwinding: An Inner History of the New AmericaОт EverandThe Unwinding: An Inner History of the New AmericaРейтинг: 4 из 5 звезд4/5 (45)
- The Hard Thing About Hard Things: Building a Business When There Are No Easy AnswersОт EverandThe Hard Thing About Hard Things: Building a Business When There Are No Easy AnswersРейтинг: 4.5 из 5 звезд4.5/5 (345)
- Team of Rivals: The Political Genius of Abraham LincolnОт EverandTeam of Rivals: The Political Genius of Abraham LincolnРейтинг: 4.5 из 5 звезд4.5/5 (234)
- The Gifts of Imperfection: Let Go of Who You Think You're Supposed to Be and Embrace Who You AreОт EverandThe Gifts of Imperfection: Let Go of Who You Think You're Supposed to Be and Embrace Who You AreРейтинг: 4 из 5 звезд4/5 (1090)
- The World Is Flat 3.0: A Brief History of the Twenty-first CenturyОт EverandThe World Is Flat 3.0: A Brief History of the Twenty-first CenturyРейтинг: 3.5 из 5 звезд3.5/5 (2259)
- The Sympathizer: A Novel (Pulitzer Prize for Fiction)От EverandThe Sympathizer: A Novel (Pulitzer Prize for Fiction)Рейтинг: 4.5 из 5 звезд4.5/5 (121)
- Lowrider - June 2018Документ92 страницыLowrider - June 2018Big Flores100% (2)
- Amtrak Dining RFPДокумент54 страницыAmtrak Dining RFPdgabbard2Оценок пока нет
- Public ManagementДокумент1 страницаPublic ManagementDr. Syed Saqlain RazaОценок пока нет
- Security Analysis of Bharat Forge LTDДокумент38 страницSecurity Analysis of Bharat Forge LTDRanjan Shetty100% (1)
- From Pillai's Institute of Management Studies and ResearchДокумент45 страницFrom Pillai's Institute of Management Studies and ResearchfkkfoxОценок пока нет
- RetailfДокумент2 страницыRetailfAbhishek ReddyОценок пока нет
- hrm4111 Recruitment and Selection Assignment Five Employment Contract Christina RanasinghebandaraДокумент3 страницыhrm4111 Recruitment and Selection Assignment Five Employment Contract Christina Ranasinghebandaraapi-3245028090% (1)
- Overview of SME: Rowshonara Akter Akhi Lecturer Jahangirnagar UniversityДокумент30 страницOverview of SME: Rowshonara Akter Akhi Lecturer Jahangirnagar UniversityMehedi HasanОценок пока нет
- PESTLE Analysis of IndiaДокумент19 страницPESTLE Analysis of IndiaAbhishek7705100% (1)
- Chapter 16 Personal SellingДокумент26 страницChapter 16 Personal SellingKaloyОценок пока нет
- Cowgirl ChocolatesДокумент5 страницCowgirl ChocolatesAlex Ibarra100% (1)
- Accra Investments Corp Vs CAДокумент4 страницыAccra Investments Corp Vs CAnazhОценок пока нет
- Donnina C Halley V Printwell (GR 157549)Документ22 страницыDonnina C Halley V Printwell (GR 157549)Caressa PerezОценок пока нет
- Objectives of DumpingДокумент6 страницObjectives of Dumpingmuhammad usamaОценок пока нет
- 120 OcmugДокумент176 страниц120 Ocmugatiwari_45Оценок пока нет
- Session 7 Organization Size, Life Cycle, and DeclineДокумент45 страницSession 7 Organization Size, Life Cycle, and DeclineHameer Saghar SaméjoОценок пока нет
- A Study On Customer Satisfaction of Santoor Soap Virudhunagar TownДокумент2 страницыA Study On Customer Satisfaction of Santoor Soap Virudhunagar Townvishnuvishnu07100Оценок пока нет
- Auditing NotesДокумент1 страницаAuditing NotesEhsan Umer FarooqiОценок пока нет
- Petitioner, Vs Respondent: Second DivisionДокумент8 страницPetitioner, Vs Respondent: Second Divisiondenbar15Оценок пока нет
- Aula - Simple Past, Formas Afirmativa, Negativa e Interrogativa Parte IДокумент16 страницAula - Simple Past, Formas Afirmativa, Negativa e Interrogativa Parte IfelippeavlisОценок пока нет
- Certif I CteДокумент13 страницCertif I CteJoielyn Dy DimaanoОценок пока нет
- 2.05 CTQC DetailsДокумент3 страницы2.05 CTQC DetailsJawaid IqbalОценок пока нет
- Thiruvananthapuram DipsДокумент28 страницThiruvananthapuram DipsNithin SathianathОценок пока нет
- People v. MoralesДокумент2 страницыPeople v. MoralesRilianne AОценок пока нет
- Case SummaryДокумент3 страницыCase SummaryWilliam WeilieОценок пока нет
- Confirmation Form: Pillar Regional Conference (NCR)Документ1 страницаConfirmation Form: Pillar Regional Conference (NCR)Llano Multi-Purpose CooperativeОценок пока нет
- Business in Inf Age1newДокумент13 страницBusiness in Inf Age1newarchana_sree13Оценок пока нет
- Policy Guidelines On Issuance and Operation of Prepayment Instruments in IndiaДокумент10 страницPolicy Guidelines On Issuance and Operation of Prepayment Instruments in IndiaPreethiОценок пока нет
- 8int 2006 Jun QДокумент4 страницы8int 2006 Jun Qapi-19836745Оценок пока нет
- Exam Form Mcom Sem 1 PDFДокумент1 страницаExam Form Mcom Sem 1 PDFTANMAYA GUPTAОценок пока нет