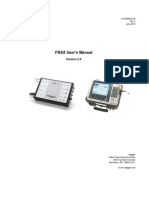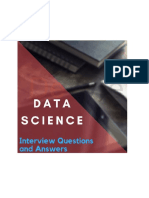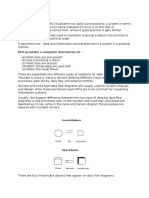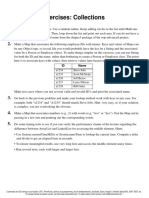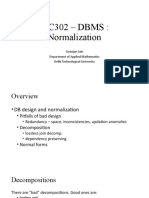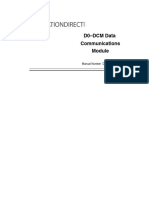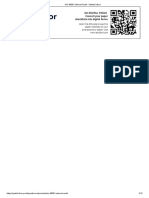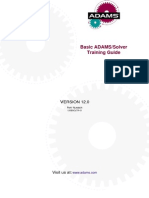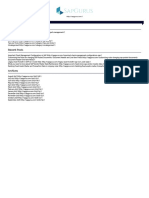Академический Документы
Профессиональный Документы
Культура Документы
VMware ESXi 4.1 Migration Guide
Загружено:
Amine SahliАвторское право
Доступные форматы
Поделиться этим документом
Поделиться или встроить документ
Этот документ был вам полезен?
Это неприемлемый материал?
Пожаловаться на этот документАвторское право:
Доступные форматы
VMware ESXi 4.1 Migration Guide
Загружено:
Amine SahliАвторское право:
Доступные форматы
Migrating to VMware ESXi
TEC H N I C A L W H ITE PA P E R
Migrating to VMware ESXi
Table of Contents Introduction . . . . . . . . . . . . . . . . . . . . . . . . . . . . . . . . . . . . . . . . . . . . . . . . . . . . . . . . . . . . . . . . . . . 3 Introduction to VMware ESXi. . . . . . . . . . . . . . . . . . . . . . . . . . . . . . . . . . . . . . . . . . . . . . . . . . . . 3 Planning Your Migration. . . . . . . . . . . . . . . . . . . . . . . . . . . . . . . . . . . . . . . . . . . . . . . . . . . . . . . . 4 Pre-Migration Tasks . . . . . . . . . . . . . . . . . . . . . . . . . . . . . . . . . . . . . . . . . . . . . . . . . . . . . . . . . . . . 5 Migration. . . . . . . . . . . . . . . . . . . . . . . . . . . . . . . . . . . . . . . . . . . . . . . . . . . . . . . . . . . . . . . . . . . . . . 7 Post-Migration Tasks . . . . . . . . . . . . . . . . . . . . . . . . . . . . . . . . . . . . . . . . . . . . . . . . . . . . . . . . . . . 8 Conclusion . . . . . . . . . . . . . . . . . . . . . . . . . . . . . . . . . . . . . . . . . . . . . . . . . . . . . . . . . . . . . . . . . . . 11 References . . . . . . . . . . . . . . . . . . . . . . . . . . . . . . . . . . . . . . . . . . . . . . . . . . . . . . . . . . . . . . . . . . . 11
TECH N I C AL WH ITE PAPE R / 2
Migrating to VMware ESXi
Introduction
With the release of VMware vSphere 4.1 (vSphere), VMware announced plans to transition away from its classic VMware ESX hypervisor architecture, based on a Console Operating System (COS), in favor of its newer lightweight hypervisor architecture, referred to as VMware ESXi. While functionally equivalent, the VMware ESXi architecture is signicantly different from its VMware ESX predecessor (Figure 1). The innovative VMware ESXi architecture operates independently from any general-purpose operating system (OS), offering improved security, increased reliability and simplied management.
VMware ESX Architecture with COS
VMware ESXi Architecture
Hardware Monitoring Agents
System Management Agents
CLI Commands for Conguration and Support Agentless Systems Management Agentless Hardware Monitoring
VM
VM
VM
CLI Commands for Conguration and Support Service console
VMware Management Agents
Infrastructure Agents (NTP, Syslog)
VM
VM
VM
VMkernel
Virtual Machine Support and Resource Management
VMware Management Framework VMkernel
Common Information Model
Infrastructure Agents (NTP, Syslog)
Virtual Machine Support and Resource Management
Local Support Consoles
Figure 1. VMware ESX Compared to VMware ESXi
To benet from the new VMware ESXi architecture, and in order to upgrade to versions of vSphere beyond 4.1, users running the classic VMware ESX architecture must migrate to VMware ESXi. This paper provides guidance on how to make this transition, along with several recommendations to help ensure a timely and seamless migration.
Introduction to VMware ESXi
The classic VMware ESX architecture relies on a Linux-based console OS to bootstrap the server and load the vSphere hypervisor into memory. However, once the OS is bootstrapped and the hypervisor is loaded, there is no longer a need for the COS. Despite its limited role, the COS presents several challenges for both VMware and customers. A signicant amount of time and effort is required to secure and maintain the COS properly. In fact, the vast majority of security issues in VMware ESX are due to vulnerabilities in the underlying Linux OS. In addition, vSphere administrators must be disciplined to restrict and closely monitor any third-party agents or other tools enabled to run in the COS, as these things not only introduce potential security risks but will also compete with the hypervisor for valuable system resources. VMware ESXi, which was rst introduced with VMware Virtual Infrastructure 3.5 (VI 3.5), addresses these challenges by eliminating the hypervisors reliance on an external OS. With VMware ESXi, the hypervisor is loaded directly into memory from the boot device. Eliminating the COS has many benets. There are signicantly fewer components, allowing for a tightly locked down and highly secure architecture. In addition, it signicantly reduces the size of the boot image, helping to provide a more exible and agile deployment model, especially when deploying large numbers of VMware ESXi hosts.
TECH N I C AL WH ITE PAPE R / 3
Migrating to VMware ESXi
Planning Your Migration
Migrating to VMware ESXi requires careful planning. The migration procedure will be inuenced by several factors, including the version of VMware VirtualCenter/VMware vCenter Server, the version of VMware ESX, the supportability of existing hardware, the boot environment, and the type and location of datastores. VMware VirtualCenter/VMware vCenter Server The rst step in any VMware ESXi migration is to upgrade VMware VirtualCenter/VMware vCenter Server. You must run a version of VMware vCenter Server that is at the same version (or higher) as the target VMware ESXi hypervisor version. For example, if you plan to migrate to VMware ESXi 4.1, you must be running VMware vCenter Server 4.1 or higher. Upgrading VMware vCenter Server involves upgrading the VMware vCenter Server machine, its accompanying database, and any congured plug-ins, including VMware vCenter Update Manager (Update Manager). As of vSphere 4.1, VMware vCenter Server requires a 64-bit server running a 64-bit OS. If you are currently running VMware vCenter Server on a 32-bit server or with a 32-bit OS, you will need to upgrade to the 64-bit architecture. With the 64-bit VMware vCenter Server you will also need to use a 64-bit DSN for the VMware vCenter database. With the 64-bit VMware vCenter Server, you can continue to run a 32-bit database, although you might want to consider upgrading to a 64-bit database to better accommodate future growth and scalability. Consult the vSphere Upgrade Guide for information on upgrading VMware vCenter Server. NOTE: Following the VMware vCenter Server upgrade, you are entitled to a free 60-day trial period, in which you have unlimited access to all of the Enterprise+ features and capabilities. The 60-day trial license is automatically installed as part of the VMware vCenter Server upgrade. If your vSphere license does not include advanced features such as VMware High Availability (VMware HA), VMware Distributed Resource Scheduler (VMware DRS), VMware vMotion, VMware Storage vMotion and host proles, you can leverage this 60-day evaluation period to use these tools to help with your VMware ESXi migration.
Recommendation: Take advantage of the vSphere 60-day evaluation period to use tools such as VMware vMotion and VMware Storage vMotion to help with your migration and eliminate downtime.
VMware ESX Versions VMware ESX versions prior to 3.5 cannot be migrated directly to VMware ESXi. If you are running versions of VMware ESX prior to 3.5, you should weigh the cost of having to upgrade these hosts to 3.5 in order to migrate them to VMware ESXi against the benets of phasing out the older VMware ESX hosts and replacing them with new servers.
Recommendation: Replace older VMware ESX hosts running versions of VMware ESX prior to 3.5.
Hardware Compatibility When migrating to VMware ESXi, you can choose to deploy new servers or upgrade existing servers. In either case, its important to verify that the server and its associated devices (network adaptors, HBAs, and so on) are supported using the vSphere Hardware Compatibility List (HCL).
Recommendation: Verify all hardware against the vSphere HCL prior to migrating to VMware ESXi.
Boot Environment If you plan to install VMware ESXi on an existing VMware ESX boot device, the installation will overwrite the VMware ESX boot image and reformat any VMware vStorage Virtual Machine File System (VMware vStorage VMFS) volumes on the disk. As such, it is important to identify any templates or virtual machines on the VMware ESX boot disk and use VMware Storage vMotion or cold migration to migrate them to an alternate datastore prior to installing VMware ESXi. Any virtual machines that cannot be migrated off the boot disk must be shut down and backed up prior to installing VMware ESXi, and restored when the migration is complete.
Recommendation: Identify virtual machines and templates on the boot disk datastore and identify an alternate datastore to which they can be moved. If no alternate datastore is available, identify a reliable backup method to protect them during the migration.
TECH N I C AL WH ITE PAPE R / 4
Migrating to VMware ESXi
Storage Considerations Whether you are running SAN, NAS, or iSCSI can impact your migration. Although Fibre Channel devices will be rediscovered following your migration, iSCSI and NAS storage must be recongured. Verify the storage device against the vSphere HCL and ensure that the correct and supported PSP (path selection plug-in; in other words, xed, MRU or round robin) is used. Its important to save your iSCSI and NAS congurations and have this information available to facilitate reconguring your VMware ESXi host following the installation.
Recommendation: Document details about your storage architecture prior to migrating.
Choosing a Migration Path
The culmination of the migration planning process is to identify a migration path. It is important to choose the correct migration path for your environment. Figure 2 provides a graphic illustration of the decision tree used to identify your migration path.
vCenter Upgrade Verify ESX Version Verify Hardware Verify Storage Migrate or Shutdown Virtual Machines Migrate to ESXi 4.1
ESX 3.0 or earlier vCenter 4.1
Consider phasing out or replacing with a new server Replace hardware then migrate to ESXi
32-bit server
ESX 3.5 or above 64-bit server
Local storage only
Back up/ Shut down Virtual Machines Shut down/ Migrate Virtual Machines Migrate Virtual Machines
Migrate to ESXi
Local + shared storage
Migrate to ESXi
Shared storage
Migrate to ESXi
Figure 2. VMware ESX to VMware ESXi 4.1 Migration Paths
Pre-Migration Tasks
Once you have upgraded the VMware vCenter Server and identied a migration path, you are ready to proceed with the VMware ESXi migration. The actual migration comprises three distinct phases: pre-migration, migration, and post-migration. During the migration it is recommended that you migrate one host at a time. The estimated migration time is approximately 30 minutes per host.
Pre-Migration
To help with the pre-migration activities and to assist you in tracking your progress as you work through the migration, VMware provides helpful information and tools on the VMware ESXi Info Center Web site located at: http://www.vmware.com/products/vsphere/esxi-and-esx. Consult this Web site for the latest information available, to assist in your migration.
TECH N I C AL WH ITE PAPE R / 5
Migrating to VMware ESXi
The following pre-migration tasks should be performed prior to installing VMware ESXi on the host: 1. Validate that all prerequisites are complete and verify that hardware requirements are met. 2. Document the existing VMware ESX host conguration. 3. Evacuate virtual machines and templates and put the host into Maintenance Mode. 4. If running in a VMware HA/VMware DRS cluster, remove the host from the cluster.
Validate Prerequisites and Verify Host Requirements
Conrm that VMware vCenter Server is running at the same version (or higher) as your target VMware ESXi version. Verify that both the VMware ESX hosts and associated storage meet the minimum requirements for VMware ESXi. As of VMware ESXi 4.1, only 64-bit servers are supported. Consult the appropriate vSphere HCL.
Document the Host Configuration
When VMware ESXi is installed, the VMware ESX host settings are lost and will need to be restored. Document the host settings and have this information readily available to assist with reconguring the host after the migration. Consult the VMware ESXi Info Center for tools that might help with this step. Host Proles (available since vSphere 4.0) can be used to help restore the hosts conguration during your VMware ESXi migration. After the rst host has been migrated to VMware ESXi, and after you have completed its conguration, you can use this host as a template to create a Host Prole that contains the common conguration settings shared across all the remaining hosts (in other words, vSwitches, port groups, storage policies, and so on). With the Host Prole, after you migrate the remaining hosts and after you reconnect them in VMware vCenter, simply attach and apply it, to congure the host settings. Refer to the VMware ESXi Conguration Guide for more information on using host proles.
Evacuate Virtual Machines and Templates and Put the Host into Maintenance Mode
The steps for evacuating virtual machines and templates and placing the host into maintenance mode will vary depending on your environment and whether or not you have virtual machines and templates on the boot disk datastore, whether you use local datastores, and whether or not the hosts are part of a VMware DRS cluster. Virtual Machines and Templates on Boot Disk Datastores Start by evacuating any virtual machines and templates off the boot disk datastore. Depending on your environment, you might use a combination of Storage vMotion and/or cold migration to complete this step. With Storage vMotion, the virtual machines can be moved to an alternate datastore while the virtual machine is running. Cold migration, on the other hand, requires the virtual machines to be shut down during the move. You can leverage the free 60-day trial period to access Storage vMotion if that feature is not normally available. Any virtual machines or templates that are not migrated off the boot disk datastore will be lost when VMware ESXi is installed. Virtual Machines on Local Datastores If you have virtual machines on any local storage, they can either be shut down during the migration or migrated to another datastore in the same way you migrated the virtual machines off the boot disk datastore. Any virtual machines on local storage that are not migrated to another datastore must be shut down during the migration and reregistered on the VMware ESXi host after the migration. However, unlike the virtual machines residing on the boot disk datastore, the virtual machines on local datastores will not be lost during the migration. Hosts in a VMware DRSEnabled Cluster If the host is in a fully automated VMware DRS cluster, and if the virtual machines are on shared storage, VMware DRS will automatically migrate the virtual machines to other hosts in the cluster when the host is placed into Maintenance Mode.
TECH N I C AL WH ITE PAPE R / 6
Migrating to VMware ESXi
Hosts Not in a VMware DRSEnabled Cluster If the host is not in a fully automated VMware DRS cluster, you must manually migrate or shut down the virtual machines prior to placing the host into Maintenance Mode. You can use a combination of VMware vMotion, Storage vMotion, and cold migration to accomplish this. Once you have migrated all the virtual machines off your host, put the host into Maintenance Mode. Remove the Host from the VMware HA/VMware DRS Cluster It is recommended that you remove the host from the VMware HA/VMware DRS cluster. This is a precautionary step done to avoid any potential conicts with VMware HA during the migration.
Migration
After the pre-migration tasks are complete, you are ready to install VMware ESXi and perform the migration. The actual migration involves six steps: 1. Installing VMware ESXi 2. Conguring the management network 3. Reconnecting the host in VMware vCenter Server 4. Restoring host-specic conguration settings 5. Test/validate the upgraded host 6. Move the host back into the VMware HA/VMware DRS cluster
Install VMware ESXi
To install VMware ESXi, you simply boot the host off the installation media. The installer will launch and guide you through the installation. Once it is installed, you will be prompted to remove the installation media and reboot the hosts.
Configure Management Network
After the VMware ESXi installation, log in to the VMware ESXi Direct Console User Interface (DCUI) to set the password, host name, and management network to include DNS settings. Verify the settings using the Test Management Network option in the DCUI.
Connect in VMware vCenter Server
Once the host is congured and accessible on your management network, you are ready to reconnect it in VMware vCenter Server. From the vSphere Client, right-click the disconnected host and select Connect. VMware vCenter Server will detect that the hosts credentials have changed and reprompt for the username and password. NOTE: When you reconnect the host in VMware vCenter Server, the hosts pre-migration statistics stored in the VMware vCenter database are retained. Do not remove the host from the vCenter Server inventory prior to the migration, because this will cause all event and performance statistics for that host to be deleted
Restore Host Configuration
At this point, you must restore any host-specic conguration settings. Using the data captured during the pre-migration step, recongure the host by adding the required network (vSwitches) and storage (NAS/iSCSI) objects along with any other required objects. As mentioned in the pre-migration steps, after you migrate the rst host, you can simplify the conguration of the remaining hosts by using the rst hosts conguration as a template that can be applied to the other hosts using host proles.
TECH N I C AL WH ITE PAPE R / 7
Migrating to VMware ESXi
Test/Validate
After restoring the host conguration, its recommended to test the VMware ESXi host by migrating or booting a noncritical virtual machine on the host and monitoring the alarms, alerts, and log les for any anomalies. This is also a good time to apply any host updates or patches using the Update Manager. It is also recommended that you validate the working of features, such as NIC Teaming, Storage Resiliency, VMware HA and VMware DRS, when applicable.
Move Host Back into Cluster
Once the host has been tested, you are ready to move it back into the VMware HA/VMware DRS cluster. From the vSphere Client, simply drag the host into the vSphere cluster. At this time the VMware HA agent will be pushed to the host and VMware HA will be congured. Monitor the status to ensure that this completes successfully. If VMware DRS is enabled in fully automated mode, it will detect the host has been added back to the cluster and begin migrating virtual machines. Depending on the cluster load, this might or might not happen right away. Alternatively, you can manually migrate virtual machines back onto the hosts. Follow the same procedures to migrate all your hosts. You can choose to migrate all your VMware ESX hosts during a single maintenance window, or over the course of several maintenance windows. If you choose to migrate your hosts over several maintenance windows, keep in mind that the VMware vCenter evaluation period is only 60 days. Also, although running mixed versions of VMware ESX and VMware ESXi in a cluster is supported, it is important that you avoid deploying new virtual machines or upgrading VMware tools and virtual machine hardware versions for any existing virtual machines while running in a mixed cluster.
Recommendation: Minimize the time spent running mixed versions of VMware ESX and VMware ESXi in a VMware HA/VMware DRS cluster. Clusters running a combination of VMware ESX and VMware ESXi hosts of the same version are fully supported and will not present any issues.
Post-Migration Tasks
Following the upgrade to VMware ESXi, there are several post-migration tasks you should perform.
Direct Console User Interface (DCUI)
For users who are new to VMware ESXi, take time to become familiar with the VMware ESXi DCUI. The DCUI is accessed from the VMware ESXi hosts console. It was the interface you used to congure the password and management network following the VMware ESXi installation, prior to reconnecting the host in VMware vCenter. In addition to setting the password, host name and management network, the DCUI can be used to enable Lockdown Mode and to enable and access the VMware ESXi Tech Support Mode shell. Lockdown Mode Lockdown Mode enables you to disable access to the VMware ESXi console for all non-root users. When Lockdown Mode is enabled, access to the host is restricted and the only way a non-root user can access or manage the host is through the vSphere Client.
Recommendation: Enable Lockdown Mode to limit access to the VMware ESXi console.
Tech Support Mode The local Tech Support Mode (available under troubleshooting options) provides an interactive shell for performing troubleshooting tasks. There are a limited number of commands that can be executed inside the Tech Support Mode shell. Refer to the VMware ESXi Conguration Guide for a list of these commands. You can access the Tech Support Mode shell directly from the console or you can enable remote Technical Support Mode by enabling the SSH service on the host.
Recommendation: Avoid enabling Technical Support Mode except when needed to assist with diagnosing and troubleshooting.
TECH N I C AL WH ITE PAPE R / 8
Migrating to VMware ESXi
Scratch Partition
On the boot disk where VMware ESXi was installed, a special 4GB scratch partition was automatically created during the installation. The scratch partition is used to store les needed to troubleshoot and diagnose problems (typically generated at the request of VMware global support staff by running the vm-support command). If you wish to move the scratch partition to another disk, you can manually (re)congure the VMware ESXi host scratch partition. To (re)congure your scratch, log in to the vSphere Client, select the host and choose Conguration. Under Software, choose Advanced Settings ScratchCong and enter the VMware vStorage VMFS volume where you want to place the scratch partition in the ScratchCong.ConguredScratchLocation eld. The VMware ESXi host must be rebooted for the change to take effect. Alternatively, you can (re)congure the scratch partition using the vSphere Command-Line Interface (vCLI) and VMware vSphere 4 PowerCLI: vCLI
# vicfg-advcfg.pl --server <hostname> --username root -s /vmfs/volumes/storage1/<uniquename> ScratchConfig.ConfiguredScratchLocation
PowerCLI
# Set-VMHostAdvancedConfiguration -VMHost (Get-VMHost <fqdn-hostname>) -Name ScratchConfig.ConfiguredScratchLocation -Value /vmfs/volumes/storage1/<unique-name>
Active Directory
You can join your VMware ESXi host to an Active Directory domain and use Active Directory to authenticate users and manage access. To add a VMware ESXi host to Active Directory domain, log in to the vSphere Client, select the VMware ESXi host and choose Conguration Authentication Services Properties. For more information, refer to chapter 13 of the VMware ESXi Conguration Guide.
Configure a Logging Host
By default, the VMware ESXi logs are stored in memory and are reset each time the host is rebooted. This can complicate auditing and troubleshooting. Therefore, it is recommended that you identify and congure a persistent datastore for saving the VMware ESXi logs. Even better, set up a central syslog host in your environment. To congure VMware ESXi to log to a persistent datastore, log in to the vSphere Client, select the host and choose Conguration Advanced Settings Syslog. Enter the datastore path where you want to save the VMware ESXi logs. For more information, refer to chapter 6 of the VMware vCenter Server Setup Guide. To congure VMware ESXi to log to a central logging host, log in to the vSphere Client, select the host and choose Conguration Advanced Settings Syslog. Enter the name of your remote logging host. For more information, refer to chapter 6 of the VMware vCenter Server Setup Guide. Set up a Remote Management Host The majority of VMware ESXi administration will be done through VMware vCenter Server using the vSphere Client, but there will be occasions when remote command-line access is benecial, such as for scripting, troubleshooting, and some advanced conguration. VMware ESXi provides a rich set of APIs that are accessible using vCLI or Windows-based vSphere PowerCLI. vCLI/VMware vSphere 4.1 Management Assistant (vSphere Management Assistant) The vCLI is available for both Linux and Windows platforms and can be downloaded from www.vmware.com/ downloads. Download and install the applicable version of vCLI inside a Windows or Linux virtual machine of your choice. VMware also provides the vCLI as part of the vSphere Management Assistant, which is distributed
TECH N I C AL WH ITE PAPE R / 9
Migrating to VMware ESXi
as an Open Virtualization Format (OVF) image. To deploy the vSphere Management Assistant, log in to the vSphere Client, choose File Deploy OVF Template and provide either the URL or le name for the OVF descriptor le. For more information on the vCLI and the vSphere Management Assistant, refer to the vSphere Management Assistant home page: https://www.vmware.com/support/developer/vima. PowerCLI PowerCLI is available in Windows environments only. To install PowerCLI, download the executable le from www.vmware.com/downloads and install inside your management virtual machine. For more information on PowerCLI, refer to the PowerCLI home page: https://www.vmware.com/support/developer/PowerCLI/index.html.
Back Up the VMware ESXi Host Configuration
Once you have nished conguring the VMware ESXi host, it is recommended you back up the conguration. In vSphere 4.1, the VMware ESXi host backup is performed using either vCLI or PowerCLI. vCLI
# vicfg-cfgbackup --server <FQHN> -s <file name>
PowerCLI
# Connect-VIServer <vCenter Server> # Get-VMHost <ESXi host> | Get-VMHostFirmware BackupConfiguration DestinationPath <path>
Virtual Machine Upgrades
Once all the hosts in the cluster have been migrated, the nal step in the migration is to update the virtual machines running in the cluster. To fully benet from the latest features and capabilities, VMware Tools and the virtual machine virtual hardware version should be updated for each virtual machine. Upgrading VMware Tools can be done while the virtual machine is running, however virtual machines running a Windows OS will require a reboot after the upgrade completes. All virtual machines must be powered down prior to upgrading each virtual machines virtual hardware. NOTE: Upgrade the virtual machine tools and hardware version only after all the hosts in a VMware HA/ VMware DRS cluster have been migrated to VMware ESXi. VMware Tools The VMware Tools package used to upgrade the virtual machines is bundled with the VMware ESXi host. To perform an unattended upgrade of VMware Tools, ensure that the virtual machine is running on a VMware ESXi 4.1 host, log in to the vSphere Client, right-click the virtual machine, and choose Guest Install/Upgrade VMtools. After VMware Tools has been upgraded, virtual machines running Windows operating systems will automatically reboot. Virtual Hardware Prior to upgrading the virtual machines virtual hardware, it is recommended you rst upgrade VMware Tools. To upgrade the virtual hardware, shut down the virtual machine, and from the vSphere Client right-click the virtual machine and choose Upgrade Virtual Hardware. After the upgrade, simply power the virtual machine on. NOTE: After upgrading the virtual hardware and rebooting the virtual machine, if the guest OS detects any new devices, it might prompt for a second reboot of the virtual machine.
TECH N I C AL WH ITE PAPE R / 1 0
Migrating to VMware ESXi
Conclusion
With the release of vSphere 4.1, VMware announced plans to converge to a single lightweight hypervisor referred to as VMware ESXi. While functionally equivalent to its VMware ESX predecessor, the VMware ESXi architecture provides many benets, including no external operating system, improved security, increased reliability and simplied management. To benet from the new VMware ESXi architecture, and to prepare for the future release of vSphere, its important that you complete your VMware ESXi migration today. Migrating to VMware ESXi is easy and can be done with no virtual machine downtime, however it does require planning and coordination. The migration procedure that is best for you will be inuenced by many factors. This paper provides guidance on the best way to plan and execute your VMware ESXi migration to ensure a seamless transition.
References
VMware ESXi Conguration Guide http://www.vmware.com/pdf/vsphere4/r41/vsp_41_esxi_server_cong.pdf VMware ESXi Installable and VMware vCenter Server Setup Guide http://www.vmware.com/pdf/vsphere4/r41/vsp_41_esxi_i_vc_setup_guide.pdf VMware vSphere Command-Line Interface Installation and Scripting Guide http://www.vmware.com/support/developer/vcli/ VMware vSphere Command-Line Interface Reference http://www.vmware.com/support/developer/vcli/ VMware ESXi Upgrade Center http://www.vmware.com/go/UpgradeToESXi VMware ESXi Chronicles Blog http://blogs.vmware.com/esxi/ VMware Sample Scripts and Resources http://www.virtuallyghetto.com/
VMware, Inc. 3401 Hillview Avenue Palo Alto CA 94304 USA Tel 877-486-9273 Fax 650-427-5001 www.vmware.com
Copyright 2011 VMware, Inc. All rights reserved. This product is protected by U.S. and international copyright and intellectual property laws. VMware products are covered by one or more patents listed at http://www.vmware.com/go/patents. VMware is a registered trademark or trademark of VMware, Inc. in the United States and/or other jurisdictions. All other marks and names mentioned herein may be trademarks of their respective companies. Item No: VMW_11Q1_WP_MigrationGuide_p11_R2
Вам также может понравиться
- Hidden Figures: The American Dream and the Untold Story of the Black Women Mathematicians Who Helped Win the Space RaceОт EverandHidden Figures: The American Dream and the Untold Story of the Black Women Mathematicians Who Helped Win the Space RaceРейтинг: 4 из 5 звезд4/5 (895)
- The Subtle Art of Not Giving a F*ck: A Counterintuitive Approach to Living a Good LifeОт EverandThe Subtle Art of Not Giving a F*ck: A Counterintuitive Approach to Living a Good LifeРейтинг: 4 из 5 звезд4/5 (5794)
- The Yellow House: A Memoir (2019 National Book Award Winner)От EverandThe Yellow House: A Memoir (2019 National Book Award Winner)Рейтинг: 4 из 5 звезд4/5 (98)
- The Little Book of Hygge: Danish Secrets to Happy LivingОт EverandThe Little Book of Hygge: Danish Secrets to Happy LivingРейтинг: 3.5 из 5 звезд3.5/5 (400)
- Never Split the Difference: Negotiating As If Your Life Depended On ItОт EverandNever Split the Difference: Negotiating As If Your Life Depended On ItРейтинг: 4.5 из 5 звезд4.5/5 (838)
- Elon Musk: Tesla, SpaceX, and the Quest for a Fantastic FutureОт EverandElon Musk: Tesla, SpaceX, and the Quest for a Fantastic FutureРейтинг: 4.5 из 5 звезд4.5/5 (474)
- A Heartbreaking Work Of Staggering Genius: A Memoir Based on a True StoryОт EverandA Heartbreaking Work Of Staggering Genius: A Memoir Based on a True StoryРейтинг: 3.5 из 5 звезд3.5/5 (231)
- The Emperor of All Maladies: A Biography of CancerОт EverandThe Emperor of All Maladies: A Biography of CancerРейтинг: 4.5 из 5 звезд4.5/5 (271)
- Devil in the Grove: Thurgood Marshall, the Groveland Boys, and the Dawn of a New AmericaОт EverandDevil in the Grove: Thurgood Marshall, the Groveland Boys, and the Dawn of a New AmericaРейтинг: 4.5 из 5 звезд4.5/5 (266)
- The Hard Thing About Hard Things: Building a Business When There Are No Easy AnswersОт EverandThe Hard Thing About Hard Things: Building a Business When There Are No Easy AnswersРейтинг: 4.5 из 5 звезд4.5/5 (345)
- The World Is Flat 3.0: A Brief History of the Twenty-first CenturyОт EverandThe World Is Flat 3.0: A Brief History of the Twenty-first CenturyРейтинг: 3.5 из 5 звезд3.5/5 (2259)
- Team of Rivals: The Political Genius of Abraham LincolnОт EverandTeam of Rivals: The Political Genius of Abraham LincolnРейтинг: 4.5 из 5 звезд4.5/5 (234)
- The Unwinding: An Inner History of the New AmericaОт EverandThe Unwinding: An Inner History of the New AmericaРейтинг: 4 из 5 звезд4/5 (45)
- The Gifts of Imperfection: Let Go of Who You Think You're Supposed to Be and Embrace Who You AreОт EverandThe Gifts of Imperfection: Let Go of Who You Think You're Supposed to Be and Embrace Who You AreРейтинг: 4 из 5 звезд4/5 (1090)
- The Sympathizer: A Novel (Pulitzer Prize for Fiction)От EverandThe Sympathizer: A Novel (Pulitzer Prize for Fiction)Рейтинг: 4.5 из 5 звезд4.5/5 (121)
- Introduction To Password Cracking Part 1Документ8 страницIntroduction To Password Cracking Part 1Tibyan MuhammedОценок пока нет
- Defining EC8 Seismic Analysis in Robot - ExampleДокумент5 страницDefining EC8 Seismic Analysis in Robot - ExampleMircea TomusОценок пока нет
- Megger FRAX 101 Sweep Frequency Response Analyser User Manual PDFДокумент97 страницMegger FRAX 101 Sweep Frequency Response Analyser User Manual PDFMujahid Ahmed FadelОценок пока нет
- Update LogsДокумент170 страницUpdate Logsconeinha123Оценок пока нет
- Data Science Interview Questions and AnswerДокумент41 страницаData Science Interview Questions and Answeranubhav582100% (1)
- Data Flow DiagramДокумент5 страницData Flow DiagramAayushi DesaiОценок пока нет
- FS-1570 2570 Sme PDFДокумент334 страницыFS-1570 2570 Sme PDFradam83% (6)
- Order Form - Biznet Dedicated Internet Maret 2020Документ11 страницOrder Form - Biznet Dedicated Internet Maret 2020Wendi SopianОценок пока нет
- CollectionДокумент1 страницаCollectionsofi sureshОценок пока нет
- Unit 3 - NormalizationДокумент59 страницUnit 3 - NormalizationNimish MakhariaОценок пока нет
- PlainSight BTCДокумент11 страницPlainSight BTCMidnight Hacker100% (1)
- Cisco MDS 9000 Family NX-OS Fabric Configuration GuideДокумент278 страницCisco MDS 9000 Family NX-OS Fabric Configuration Guidenanganam5491Оценок пока нет
- d0 DCM ComunicationДокумент84 страницыd0 DCM ComunicationChristianGuerreroОценок пока нет
- Computer Systems Servicing DLLДокумент11 страницComputer Systems Servicing DLLFhikery ArdienteОценок пока нет
- ISO 39001 Internal Audit - SafetyCultureДокумент12 страницISO 39001 Internal Audit - SafetyCulturePesta ParulianОценок пока нет
- Numerical Inversion of Laplace Transforms: An Efficient Improvement To Dubner and Abate's MethodДокумент6 страницNumerical Inversion of Laplace Transforms: An Efficient Improvement To Dubner and Abate's MethodAmir.h FartashОценок пока нет
- Motivate! 2 End-Of-Year Exam Basic: Units 1-9Документ6 страницMotivate! 2 End-Of-Year Exam Basic: Units 1-9Oum Vibol SatyaОценок пока нет
- DTK Det DepДокумент49 страницDTK Det DepJames SmithОценок пока нет
- Sine Wave Inverter SchematicsДокумент7 страницSine Wave Inverter Schematicshpoerbaya100% (1)
- CBIS From Functional View PointДокумент12 страницCBIS From Functional View Pointmaba2610Оценок пока нет
- Adams Solver GuideДокумент111 страницAdams Solver GuideAvk SanjeevanОценок пока нет
- Manual Stretch Wrap Machine H-2304: System SpecificationsДокумент18 страницManual Stretch Wrap Machine H-2304: System SpecificationsRussellОценок пока нет
- OnCall HR&IT Services IT27082020Документ12 страницOnCall HR&IT Services IT27082020Seshadri Vijayaraghavan Agaram MaangaduОценок пока нет
- Ameteyesus Gidey . ... 261539/06Документ45 страницAmeteyesus Gidey . ... 261539/06Fìrœ Lōv MånОценок пока нет
- Robert Salisbury Email: Office: (713) - 462-5232 Ext.102Документ24 страницыRobert Salisbury Email: Office: (713) - 462-5232 Ext.102KaushikОценок пока нет
- Myra User Manual Version 1.6.8-CompressedДокумент88 страницMyra User Manual Version 1.6.8-CompressedmouhОценок пока нет
- VerizonWireless AffДокумент2 страницыVerizonWireless Affjbjkhb hibОценок пока нет
- OTM INtegration ShippingДокумент21 страницаOTM INtegration Shippingkkathiresan4998100% (1)
- A Demo of Momentum Strategy in PythonДокумент6 страницA Demo of Momentum Strategy in PythonLizi ChenОценок пока нет
- Treatment of Assets Under Construction in SAP - From Creation To Settlement - SapGurusДокумент22 страницыTreatment of Assets Under Construction in SAP - From Creation To Settlement - SapGurusAman VermaОценок пока нет