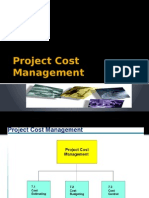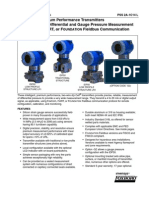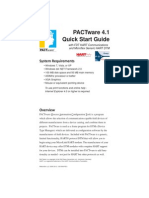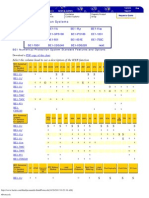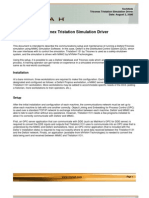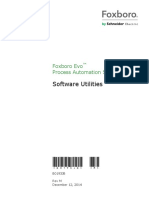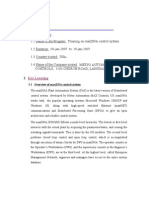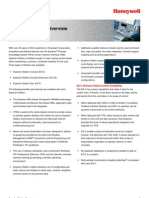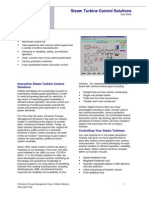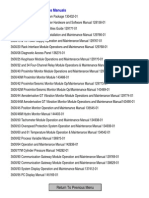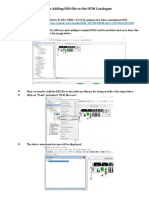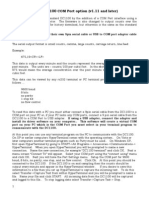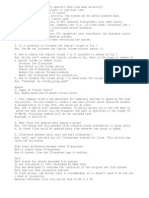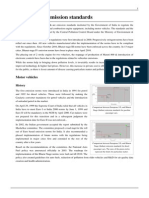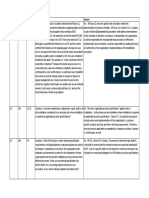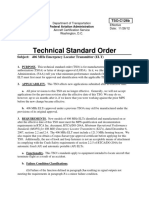Академический Документы
Профессиональный Документы
Культура Документы
General Instructions For Using PACTware
Загружено:
lizandroaroniИсходное описание:
Оригинальное название
Авторское право
Доступные форматы
Поделиться этим документом
Поделиться или встроить документ
Этот документ был вам полезен?
Это неприемлемый материал?
Пожаловаться на этот документАвторское право:
Доступные форматы
General Instructions For Using PACTware
Загружено:
lizandroaroniАвторское право:
Доступные форматы
General Instructions for using PACTware
Topics covered:
Basic Steps
Detailed Step-by-Step tutorial
Troubleshooting
Directly below are the 8 basic steps to follow when using PACTware:
Start the PACTware application
Select the correct Communication Protocol DTM for the Device
Select the proper Device / Instrument DTM
Create a software Connection to the Device
Load the configuration information from the Device
Edit Device Parameters
Save changes to the device
Save the instrument s configuration to a File locally
Step by step details provided below:
Start the application by double click on the PACTware icon, (usually located on your desktop), if prompted for
a user name and password enter them now.
NOTE: The default User Name and Password are Administrator and manager respectively.
Once PACTware has been started you will find yourself at the main PACTware shown below:
In order to use PACTware software to communicate to an instrument you must first tell PACTware what
protocol device you wish to communicate to by selecting the applicable Communication Protocol DTM. You do
this by selecting Device then Add Device; see picture below:
Below, is an example of the PACTware Communication Protocol DTM Selection screen.
Select the appropriate Communication Protocol DTM based on the instruments model number and then select
OK.
For a HART Device, you will select the HART Communications DTM.
For a FoxCom Device, you will select the IFD Modem (FoxCom) V2.
And similar for other products.
NOTE: If FoxCom communication is selected, you will be prompted for the correct COM PORT number after
selecting the instrument DTM, shown later.
NOTE: If HART communication is selected, an arbitrary COM PORT number is assigned.
You can change the COM PORT number now if it is not already correct
by selecting Device and then Parameter.
In the HART Communication example below the COM PORT is currently set to COM1.
Use the Drop Down menu on the Parameter screen to select your correct COM PORT number; click Apply
and then OK.
COM PORT HELP:
The COM PORT number to use
can be determined by going into
the Windows Device Manager
and looking within the Ports
(COM & LPT) section for the
device youre using, and taking
note of its COM number.
* Native 9-Pin RS-232 ports are
usually COM1 or COM2
* USB modems or adapters can
be any number.
NOTE: Always make sure this
COM # is correct within
PACTware.
Below are 2 examples that continue from the point of adding the Communication DTM forward. The first example
is for a HART protocol IDP10 and the second example is for a FoxCom protocol IDP10.
Example for a HART protocol device: Full instrument Model number will be IDP10-T22B21F, (the T indicates
HART protocol ).
With the appropriate Communication Protocol DTM selected you now need to tell PACTware what device you
wish to communicate to by selecting the correct Device / Instrument DTM. You do this by selecting Device
then Add Device; see picture below:
Now select the I/A Series Pressure DTM, and then select OK.
With the Project Structure complete, you can now create a software connection to the device by selecting
Device and then Connect.
If everything has been done correctly thus far you shouldnt have seen any error messages and both the
Communication Protocol DTM as well as the Device / Instrument DTM will now be BOLD. Additionally you
should see a green check mark v in the lower left hand status bar.
Now that youve established the software connection to the device you need to load the devices configuration
information into PACTware.
To load the devices configuration information in to PACTware select Device then Load from device.
After clicking Load from device Icon youll see the Upload screen shown below and the upload progress bar.
When the Progress bar is through building you can now click on the Edit device parameter icon.
Screens Shown below are for a HART IDP10
You can now use the Navigation Pane to locate the configuration or calibration screens and click Apply to
save any changes made within these screens down to the device.
To save a copy of the instrument s configuration to a file, select File then Save.
Example for a FoxCom protocol device: Full instrument Model number will be IDP10-D22B21F, (the D indicates
FoxCom protocol)
With the appropriate Communication Protocol DTM selected you now need to tell PACTware what device you
wish to communicate to by selecting the correct Device / Instrument DTM. You do this by selecting Device
then Add Device; see picture below.
NOTE: For FoxCom I/A Series Pressure Transmitters the DTM you select is based on the SPAN CODE of the I/A
Series Pressure Transmitter; in this case span code B.
Once the IDP10-B V2 (FoxCom) DTM is selected click on OK. You will now be prompted for the correct COM
PORT number.
NOTE: FoxCom devices can ONLY use COM PORT 1 through COM PORT 4
Select the correct Com Port number and then click OK.
With the Project Structure complete you can now create a software connection to the device by selecting
Device and then Connect.
You may see the message below after selecting Connect. This is not truly an error but merely a message
informing you that the devices configuration is different then the configuration information found within the
device DTMs default database, click OK to continue.
NOTE: If you did see the informational message described earlier you will also see a flashing ! indicating an
error message has been detected. To clear this message double click on the ! and then select Clear.
Additionally you can now close the Error monitor screen, shown above.
If everything has been done correctly thus far both the Communication Protocol DTM as well as the Device /
Instrument DTM will now be BOLD. Additionally you should see a green check mark v in the lower left hand
status bar.
Now that youve established the software connection to the device, you need to load the devices configuration
information into PACTware.
To load the devices configuration information in to PACTware, select Device then Load from device.
After clicking Load from device Icon, youll see the Upload screen shown below and the upload progress bar.
When the Progress bar is through building, you can now click on the Edit device parameter icon.
Screens Shown below are for a FoxCom IDP10:
You can now use the Identifier or Transmitter Parameter Configuration tabs screens to edit the instrument
then click Save and Download to save any changes made within these screens down to the instrument.
There are also some Additional Functions available however, the Edit device parameter screen must be
closed in order for these to be accessible.
To save a copy of the instruments configuration to a file, select File then Save.
Troubleshooting:
Most communication errors are the result of using an incorrect COM PORT number within
PACTware.
o Confirm the Com Port number within the Windows Device Manager.
o If a USB adapter or a USB modem is being used, confirm the Com Port # allocated to this
device is indeed the Com Port number being used within PACTware.
o If a USB adapter or a USB modem is being used, confirm the software, (a.k.a. Driver), for this
device is properly install within the Windows Device Manager.
? or X indicate a problem with the Driver or the device itself.
You should have 250 Ohms of loop resistance on the 4-20mA / 24 volt loop.
o Your communication modem should be connected to either the plus and minus terminals of
the instrument or on each side of a 250 Ohm resister, (see illustration below).
o In some installations this resistance may be provided by an Intelligent DCS.
Confirm the communication Protocol based on the instruments model number.
Be sure you have the instrument powered up and wired correctly as shown below; if the instrument
has an LCD Display, it should be visible.
Вам также может понравиться
- John Deere Manual Tecnico PDFДокумент389 страницJohn Deere Manual Tecnico PDFjesus93% (28)
- Painting Procedure GlobalДокумент15 страницPainting Procedure GlobalUbed KudachiОценок пока нет
- Asme B107.3-1978Документ21 страницаAsme B107.3-1978noahb110Оценок пока нет
- OVATION (Pws - 002856-2) PDFДокумент12 страницOVATION (Pws - 002856-2) PDFMaxmilianОценок пока нет
- Scaffold Classes and Duties CalsДокумент20 страницScaffold Classes and Duties CalsMohideenAlhaseb100% (1)
- Project Cost ManagementДокумент28 страницProject Cost ManagementMohanned Abd AlrahmanОценок пока нет
- A4-Series Switches, Hardware and Software Configuration InstructionsДокумент64 страницыA4-Series Switches, Hardware and Software Configuration InstructionsAnas Sakr100% (1)
- Plot Plan & Equipment LayoutДокумент6 страницPlot Plan & Equipment LayoutTejas PatelОценок пока нет
- Ovation Q LineДокумент678 страницOvation Q LineCyrix.One100% (1)
- TRICON Product Spec PDFДокумент78 страницTRICON Product Spec PDFUdaya Kumar Krishnan100% (1)
- Introduction To Magnetic Flow MetersДокумент11 страницIntroduction To Magnetic Flow MetersNïkĦïl ДkДvØØrОценок пока нет
- Bs 3293Документ18 страницBs 3293nguyenmainam0% (1)
- DCS Egypt PDFДокумент94 страницыDCS Egypt PDFMiliani AhmedОценок пока нет
- 9720097-008 Safety Considerations Guide For Tricon v9-v10 Systems PDFДокумент116 страниц9720097-008 Safety Considerations Guide For Tricon v9-v10 Systems PDFRiva BonanoОценок пока нет
- b0193df MДокумент182 страницыb0193df MFrancis RodríguezОценок пока нет
- Controls & InstrumentationДокумент23 страницыControls & Instrumentationसचिन उरुणकर100% (1)
- Foxboro IDP50Документ32 страницыFoxboro IDP50dennisheadley50% (2)
- FoxboroДокумент8 страницFoxboroJuan LuisОценок пока нет
- Tri Sen Surge ControlДокумент4 страницыTri Sen Surge ControlJimmy RumlusОценок пока нет
- Flame Relay A 285 K 2.2: For DIN-rail MountingДокумент3 страницыFlame Relay A 285 K 2.2: For DIN-rail MountingMohamed MusaОценок пока нет
- PACTware Quick Start GuideДокумент4 страницыPACTware Quick Start GuideEduardo_77Оценок пока нет
- BE1 Numerical Protection Systems: Select The Column Head To See A Description of The IEEE FunctionДокумент6 страницBE1 Numerical Protection Systems: Select The Column Head To See A Description of The IEEE Functionrasheed313Оценок пока нет
- Converging Control Technologies Bring New OpportunitiesДокумент7 страницConverging Control Technologies Bring New OpportunitiesSrikar Reddy GummadiОценок пока нет
- HART Configuration Guide Ch01 HART Communications An IntroductionДокумент5 страницHART Configuration Guide Ch01 HART Communications An Introductionfred1818Оценок пока нет
- EMERSON Manual Book PSMD21 - 2 Charger MobileДокумент18 страницEMERSON Manual Book PSMD21 - 2 Charger Mobilefd27Оценок пока нет
- maxDNA System SettingsДокумент2 страницыmaxDNA System SettingsDeepak GuptaОценок пока нет
- B0193wu AДокумент73 страницыB0193wu AMiguel Angel GiménezОценок пока нет
- Control Load Station B0700ax - JДокумент62 страницыControl Load Station B0700ax - JtecnoradsОценок пока нет
- I/A Series Hardware: ® Product SpecificationsДокумент16 страницI/A Series Hardware: ® Product SpecificationsKaruzriv RivОценок пока нет
- TechNote Triconex Tri Station Simulation DriverДокумент3 страницыTechNote Triconex Tri Station Simulation DriverKISHOREKNAIRОценок пока нет
- MAXstation Operator Guide PDFДокумент97 страницMAXstation Operator Guide PDFAPURBAОценок пока нет
- OW331 - 47-SIS User GuideДокумент337 страницOW331 - 47-SIS User GuideSelva ManianОценок пока нет
- Triconex AlertДокумент4 страницыTriconex Alertw_sallumОценок пока нет
- System 57 5701 Control System ManualДокумент213 страницSystem 57 5701 Control System ManualRahul DevaОценок пока нет
- Ehpm R2a 2012-08-24Документ11 страницEhpm R2a 2012-08-24Piush KumarОценок пока нет
- b0193jb MДокумент66 страницb0193jb MMiguel Angel GiménezОценок пока нет
- En 09 14 Eng Rev.4 Servo Gauge 854 AtgДокумент6 страницEn 09 14 Eng Rev.4 Servo Gauge 854 AtgTrịnh Đức HạnhОценок пока нет
- Max DnaДокумент17 страницMax DnaAdil ButtОценок пока нет
- Ignition and Devolatilization of Pulverized Bituminous Coal Particles During Oxygen Carbon Dioxide Coal CombustionДокумент8 страницIgnition and Devolatilization of Pulverized Bituminous Coal Particles During Oxygen Carbon Dioxide Coal CombustionthinhklОценок пока нет
- Trident Technical Product Guide 2011 PDFДокумент58 страницTrident Technical Product Guide 2011 PDFFred Dibnah100% (1)
- Emerson Ovation ConnectivityДокумент3 страницыEmerson Ovation ConnectivitynpipariyaОценок пока нет
- 9720098-008 Tri Station 1131 Libraries Reference (Jun 09)Документ456 страниц9720098-008 Tri Station 1131 Libraries Reference (Jun 09)diegosa28100% (1)
- maxTOOLS4E PDFДокумент111 страницmaxTOOLS4E PDFAPURBAОценок пока нет
- ProductSpec Triconex Tricon 4351BДокумент36 страницProductSpec Triconex Tricon 4351BARTURОценок пока нет
- Triconex Ethernet ManualДокумент34 страницыTriconex Ethernet ManualrajavinugmailcomОценок пока нет
- Exp Station PINДокумент9 страницExp Station PINKhalid AliОценок пока нет
- Valve Link PDFДокумент16 страницValve Link PDFhrtoroОценок пока нет
- Experion LCN Tech Spec PDFДокумент27 страницExperion LCN Tech Spec PDFjashkishoreОценок пока нет
- 9720098-010 TriStation 1131 Libraries Reference (Nov 2010)Документ512 страниц9720098-010 TriStation 1131 Libraries Reference (Nov 2010)Ing. Luis VasquezОценок пока нет
- Steam Turbine Control Solutions: FeaturesДокумент4 страницыSteam Turbine Control Solutions: Featuresmsw123Оценок пока нет
- Maxpac - B7Документ208 страницMaxpac - B7Aurobinda MishraОценок пока нет
- FTE Qualified Switch Firmware VersionsДокумент15 страницFTE Qualified Switch Firmware VersionsDani FayçalОценок пока нет
- TechTip 1503 ConvertingManagedApptoModernAppДокумент5 страницTechTip 1503 ConvertingManagedApptoModernAppaniselkarouiОценок пока нет
- BulkConfigurator V11Документ96 страницBulkConfigurator V11Anas SakrОценок пока нет
- Item 95 ABB - TZIDC - 110 DatasheetДокумент20 страницItem 95 ABB - TZIDC - 110 DatasheetphatОценок пока нет
- FBM222, Redundant PROFIBUS Communication Interface ModuleДокумент12 страницFBM222, Redundant PROFIBUS Communication Interface ModuleAnas Sakr100% (1)
- TriStation 1131 Developer S Guide v4 9 0 PDFДокумент734 страницыTriStation 1131 Developer S Guide v4 9 0 PDFabdullahОценок пока нет
- Swylite LST200 Instruction SheetДокумент2 страницыSwylite LST200 Instruction Sheetgreen8019Оценок пока нет
- Bently 3500 To CДокумент1 страницаBently 3500 To CDenis Jimenez0% (2)
- Webfield JX 300xp Control System PDFДокумент32 страницыWebfield JX 300xp Control System PDFusman janОценок пока нет
- Pactware PC Software: Device Type Managers (DTMS) ForДокумент12 страницPactware PC Software: Device Type Managers (DTMS) ForsudiceОценок пока нет
- COM Port SetupДокумент3 страницыCOM Port Setupkartopollo100% (3)
- XPCS Manual: Page 88 of 101 PagesДокумент19 страницXPCS Manual: Page 88 of 101 PagesLeonel Losada CardozoОценок пока нет
- DMMEasyControl Software Guide - V1.4.3 (20211110)Документ15 страницDMMEasyControl Software Guide - V1.4.3 (20211110)Bruno FroesОценок пока нет
- Adding EDS file to DTM CatalogueДокумент10 страницAdding EDS file to DTM CatalogueMohanChandraОценок пока нет
- Dylos DC1100 COM Port Option (v1.11 and Later)Документ2 страницыDylos DC1100 COM Port Option (v1.11 and Later)toreaditallОценок пока нет
- Leica TC307Документ4 страницыLeica TC307Fernando FernandezОценок пока нет
- Nitoproof 600 Waterproofing MembraneДокумент3 страницыNitoproof 600 Waterproofing Membranemarzuki0202Оценок пока нет
- Dell KVM Remote Console Switch Spec SheetДокумент2 страницыDell KVM Remote Console Switch Spec SheetRochdi BouzaienОценок пока нет
- UCL's Global Civil Engineering MScДокумент4 страницыUCL's Global Civil Engineering MScNaufal HaniefОценок пока нет
- Files in CДокумент17 страницFiles in CVani BalamuraliОценок пока нет
- Prodman NotesДокумент2 страницыProdman NotesPhillip Joshua GonzalesОценок пока нет
- Interview Questions With AnswersДокумент3 страницыInterview Questions With AnswersDarshan GhadiОценок пока нет
- Q1. Write A Short Note On IDENTIFIERS: SyntaxДокумент17 страницQ1. Write A Short Note On IDENTIFIERS: SyntaxPrajita MehtaОценок пока нет
- Double-Jacketed Gaskets For Heat Exchangers Sealabilty Behavior in Flanges With and Without Nubbin (PVP2005-71023) PDFДокумент10 страницDouble-Jacketed Gaskets For Heat Exchangers Sealabilty Behavior in Flanges With and Without Nubbin (PVP2005-71023) PDFAngel Sanchez GarciaОценок пока нет
- Bharat Stage Emission StandardsДокумент15 страницBharat Stage Emission StandardsJustin LoweОценок пока нет
- SQA-V and QwikCheck Gold Test Report 61010-1Документ108 страницSQA-V and QwikCheck Gold Test Report 61010-1rajeeshОценок пока нет
- Catalogo Jiskoot 210Документ44 страницыCatalogo Jiskoot 210Cristian Andres Gonzalez0% (1)
- VLAN Virtual LAN Benefits ConceptsДокумент18 страницVLAN Virtual LAN Benefits ConceptsRishabh ChoudharyОценок пока нет
- Log 1Документ10 страницLog 1Aisah NDОценок пока нет
- Definition of Quality of Service Parameters and Their ComputationДокумент39 страницDefinition of Quality of Service Parameters and Their ComputationbinusidОценок пока нет
- 2946 1307 00 Leroy Somer LSA46.2 Technical DataДокумент12 страниц2946 1307 00 Leroy Somer LSA46.2 Technical DataJORGE ARMANDO CARRASCO TICLLEОценок пока нет
- Li Doc2Документ809 страницLi Doc2singhkanwarbirОценок пока нет
- Edition Section Question Answer Q1 9th 3.1.6 - 5.6.1.1Документ6 страницEdition Section Question Answer Q1 9th 3.1.6 - 5.6.1.1Ainura SakpireyevaОценок пока нет
- TorquingДокумент7 страницTorquingVicky KumarОценок пока нет
- TB6588FG Usage Considerations: 1. Absolute Maximum RatingsДокумент10 страницTB6588FG Usage Considerations: 1. Absolute Maximum RatingsElton RibeiroОценок пока нет
- Maintenance of GateДокумент20 страницMaintenance of GateMyles OliverОценок пока нет
- Document With FeaturesДокумент256 страницDocument With FeaturesNitinОценок пока нет
- TSO C126bДокумент7 страницTSO C126bPabloLamelaОценок пока нет