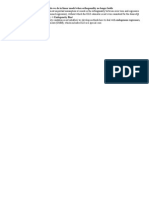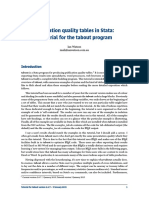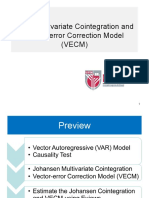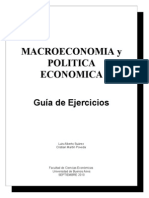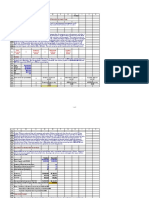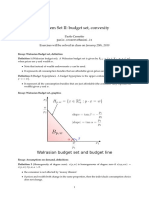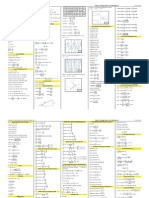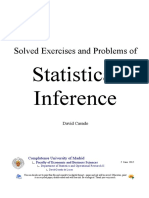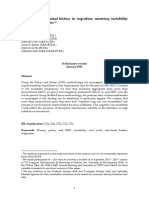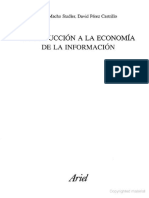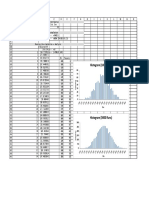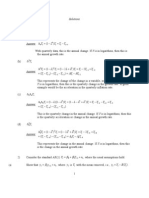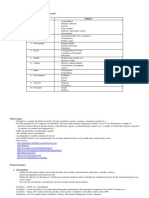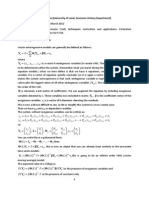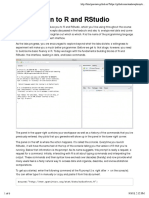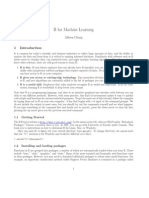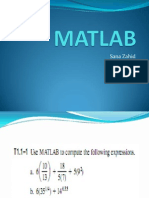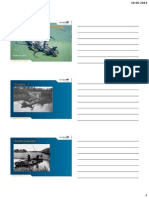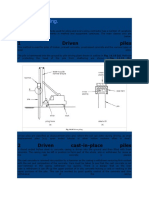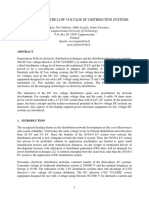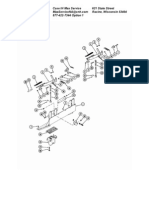Академический Документы
Профессиональный Документы
Культура Документы
Manual de R Studio
Загружено:
endoecaИсходное описание:
Авторское право
Доступные форматы
Поделиться этим документом
Поделиться или встроить документ
Этот документ был вам полезен?
Это неприемлемый материал?
Пожаловаться на этот документАвторское право:
Доступные форматы
Manual de R Studio
Загружено:
endoecaАвторское право:
Доступные форматы
Derivative of OpenIntro project
Lab 1: Introduction to R and RStudio
The goal of this lab is to introduce you to R and RStudio, which youll be using throughout the course both to learn the statistical concepts discussed in the textbook and also to analyze real data and come to informed conclusions. To straighten out which is which: R is the name of the programming language itself and RStudio is a convenient interface. As the labs progress, you are encouraged to explore beyond what the labs dictate; a willingness to experiment will make you a much better programmer. Before we get to that stage, however, you need to build some basic uency in R. Today we begin with the fundamental building blocks of R and RStudio: the interface, reading in data, and basic commands.
The Interface
To launch RStudio, go to http:// beta.rstudio.org and log in using your gmail address. When you rst launch RStudio, you will be greeted by an interface that looks similar to this:
The frame in the upper right contains your workspace as well of a history of the commands that youve previously entered. Any plots that you generate will show up in the region in the lower right corner. The frame on the left is where the action happens. Its called the console. Everytime you launch RStudio, it will have the same text at the top of the console telling you the version that youre running. Below that information is the prompt. As its name suggests, this prompt is really a request, a request for a command. Initially, interacting with R is all about typing commands and interpreting the output. These commands and their syntax have evolved over
Derivative of OpenIntro project
decades (literally) and now provide what many users feel is a fairly natural way to access data and organize, describe and invoke statistical computations. To get you started, enter the following command at the R prompt. You can either type it in manually or copy and paste it from this document. source("http://www.openintro.org/stat/data/arbuthnot.R")} This command instructs R to access the OpenIntro website and fetch some data: the Arbuthnot christening counts for boys and girls. You should see that the workspace area in the upper righthand corner of the RStudio window now lists a data set called arbuthnot that has 82 observations on 3 variables. As you interact with R, you will create a series of objects. Sometimes you load them as we have done here, sometimes you create them yourself as the byproduct of a computation or some analysis you have performed. Note that because you are accessing data from the web, this command (and the entire assignment) will work in a computer lab, in the library, or in your dorm room, anywhere you have access to the Internet .
The Data: Dr. Arbuthnots Christening Records
The Arbuthnot data set refers to Dr. John Arbuthnot, an 18th century physician, writer, and mathematician. He was interested in the ratio of newborn boys to newborn girls, so he gathered the christening records for children born in London for every year from 1629 to 1710. We can take a look at the data by typing its name into the console. arbuthnot What you should see are four columns of numbers, each row representing a dierent year: the rst entry in each row is simply the row number (an index we can use to access the data from individual years if we want), the second is the year, and the third and fourth are the numbers of boys and girls christened that year, respectively. Use the scrollbar on the right side of the window to examine the complete data set. Note that the row numbers in the rst column are not part of Arbuthnots data. R adds them as part of its printout to help you make visual comparisons. You can think of them as the index that you see on the left side of a spreadsheet. In fact, the comparison to a spreadsheet will be generally helpful. R has stored Arbuthnots data in a kind of spreadsheet or table called a dataframe. You can see the size of this dataframe by asking R for its dimensions: dim(arbuthnot)
If you would like to use RStudio when you dont have Internet access, you can download the RStudio Desktop at http:// rstudio.org/ download/ desktop . The desktop application looks and works exactly like the in browser application does.
Derivative of OpenIntro project
You will see that the dataframe has 82 rows and 3 columns, just as it says next to the object in your workspace. You can see the names of these columns (or variables) by typing: names(arbuthnot) You should see that the dataframe contains the columns year, boys, and girls. At this point, you might notice that many of the commands in R look a lot like functions from mathematics; that is, invoking R commands means supplying a function with some number of arguments. The dim and names commands, for example, each took a single argument, the name of a dataframe. In the future we will use the terms command and function interchangeably. One advantage of RStudio is that it comes with a built-in data viewer. Click on the name arbuthnot in the upper right window that lists the objects in your workspace. Youll see an alternative display of the Arbuthnot counts. You can close the data viewer by clicking on the x in the upper lefthand corner.
Some Exploration
Lets start to examine the data a little more closely. We can access the data in each column of a dataframe separately using a command like arbuthnot\$boys This should only show the number of boys christened each year. How would you extract just the counts of girls christened? Notice that the way R has printed these data is dierent. When we looked at the complete dataframe, we saw 82 rows, one on each line of the display. Now, instead of wasting space and printing out one value per line (each being the number of boys christened in a year), the 82 values are packed from left to right so as to t as many as possible in the display window. R has added numbers in [ ] at the left to indicate the row or index of the leftmost data element in this packed display. To introduce some terms that will come up often, R is storing arbuthnot$boys as a vector with 82 elements. R has some powerful tools for making graphics. We can get a simple plot of the number of girls christened per year with the command plot(x = arbuthnot\$year, y = arbuthnot\$girls) By default, R creates a scatter plot with each x,y pair indicated by an open circle. The plot itself should appear under the Plots tab of the lower right frame in RStudio. Notice that the command above again looks like a function, this time with two arguments separated by a comma. The rst species data for the x-axis and the second for the y-axis. If we wanted to connect the data points with lines, we could add a third argument, the letter l for line. plot(x = arbuthnot\$year, y = arbuthnot\$girls, type="l") 3
Derivative of OpenIntro project
You might wonder how you are supposed to know that it was possible to add that third argument. Thankfully, R documents all of its functions extensively. To read what a command does and learn the arguments that are available to you, just type in a question mark followed by the name of the function that youre interested in. Try the following. ?plot Notice that the help le replaces the plot in the lower right frame. You can toggle between plots and help les using the tabs at the top of that frame. Now, suppose we want to plot the total number of christenings. To compute this, we could use the fact that R is really just a big calculator. We can type in mathematical expressions like 5218+4683 to see the total number of christenings in 1629. To repeat this 82 times would be painful. Here is where R starts to get interesting: R can perform this sum on entire vectors at once. arbuthnot\$boys+arbuthnot\$girls What you should see are 82 numbers (in that packed display, because we arent looking at a dataframe here), each one representing the sum were after. Take a look at a few of them and verify that they are right. Therefore, we can make a plot of the total number of christenings per year with the command plot(arbuthnot\$year, arbuthnot\$boys+arbuthnot\$girls, type="l") This time, note that we left out the names of the rst two arguments. We can do this because the help le shows that the default for plot is for the rst argument to be the x-variable and the second argument to be the y-variable. Similarly to how we computed the proportion of boys, we can compute the ratio of the number of boys to the number of girls christened in 1629 with 5218/4683 or we can act on the complete vectors with the expression arbuthnot\$boys/arbuthnot\$girls The proportion of newborns that are boys in 1629 is 5218/(5218+4683) or arbuthnot\$boys/(arbuthnot\$boys+arbuthnot\$girls) 4
Derivative of OpenIntro project
Note that with R as with your calculator, you need to be conscious of the order of operations. Here, we want to divide the number of boys by the total number of newborns, so we have to use parentheses. Without them, R will rst do the division, then the addition, giving you something that is not a proportion. Now, make a plot of the ratio or the proportion. What do you see? Hint: If you use the up and down arrow keys, you can scroll through your previous commands, your so-called command history. You can also access it by clicking on the history tab in the upper right frame. This will save you a lot of typing in the future. Finally, in addition to simple mathematical operators like subtraction and division, you can ask R to make comparisons like greater than, >, less than, <, and equality, ==. For example, we can ask if boys outnumber girls with the expression arbuthnot\$boys > arbuthnot\$girls which should return 82 values of either TRUE if that year had more boys than girls, and FALSE if that year did not. These are a dierent kind of data than we have considered so far. In the arbuthnot dataframe our values are integers (the year, the number of boys and girls). Here, weve asked R to create logical data, data where the values are either TRUE or FALSE. In general, data analysis will involve many dierent kinds of data types, and one reason for using R is that it is able to represent and compute with many of them. This seems like a fair bit for your rst hour, so lets stop here. The next time you launch RStudio, you will see the commands you typed in your previous session.
On Your Own
In the previous few pages, you recreated some of the displays and some of the preliminary analysis of Arbuthnots christening data. Your assignment involves repeating these steps, but for present day birth records in the United States. Load up the present day data with the following command. source("http://www.openintro.org/stat/data/present.R") The data are stored in a dataframe called present. 1. What years are included in this data set? What are the dimensions of the dataframe and what are the variable or column names? 2. How do these counts compare to Arbuthnots? Are they on a similar scale? 3. Does Arbuthnots observation about boys being born in greater proportion than girls hold up in the U.S.? 4. Make a plot that displays the boy-to-girl ratio for every year in the dataset. What do you see?
Usually this section will be due with the weekly homework assignment. Since were just getting started, you do not need to turn in your answers this week, however you should still work them out.
Derivative of OpenIntro project
5. In what year did we see the most total number of births in the U.S.? You can refer to the help les or the R reference card (http:// cran.r-project.org/ doc/ contrib/ Short-refcard. pdf ) to nd helpful command(s). These data come from a report by the Centers for Disease Control (http:// www.cdc.gov/ nchs/ data/ nvsr/ nvsr53/ nvsr53 20.pdf ). Check it out if you would like to read more about an analysis of sex ratios at birth in the United States. That was a short introduction to R and RStudio, but we will provide you with more commands and a more complete sense of the language as the course progresses. Feel free to browse around the websites for R http:// www.r-project.org and RStudio http:// www.r-project.org if youre interested in learning more.
Submitting your workspace
At the end of each lab session submit your workspace on Sakai . To do so, you need to rst save your workspace by going to Workspace Save Workspace As... and save your le as your Net ID. Then go to Sakai and upload your workspace under the corresponding assignment. Make sure to upload your le to the lab assignment for your section. In order to get credit for the lab you must upload your workspace within 10 minutes of the class end time. If you would like to keep working on the lab after that point, youre welcomed to do so, but make sure you upload your workspace rst.
Notes
This lab was adapted for OpenIntro by Andrew Bray and Mine C etinkaya-Rundel from a lab written by Mark Hansen of UCLA Statistics.
Вам также может понравиться
- DX X Tgø X X : Reemplazando Las VariablesДокумент2 страницыDX X Tgø X X : Reemplazando Las VariablesGuillermo ChoezОценок пока нет
- Hayashi ch3 4 - GMMДокумент31 страницаHayashi ch3 4 - GMMShweta JainОценок пока нет
- Tabout - Tutorial PDFДокумент46 страницTabout - Tutorial PDFAnonymous G1CGIybliTОценок пока нет
- Lecture 7 VAR, VECM and Multivariate CointegrationДокумент53 страницыLecture 7 VAR, VECM and Multivariate CointegrationFixque AXОценок пока нет
- Guía de EjerciciosДокумент34 страницыGuía de EjerciciosLindsay RommyОценок пока нет
- 05 GMM (Annotated)Документ106 страниц05 GMM (Annotated)Widya RezaОценок пока нет
- Surviving Graduate Econometrics With R Difference-In-Differences Estimation - 2 of 8Документ7 страницSurviving Graduate Econometrics With R Difference-In-Differences Estimation - 2 of 8renita1901Оценок пока нет
- Chapter 22. Model For Managing and Financing Current AssetsДокумент8 страницChapter 22. Model For Managing and Financing Current AssetsSantos JdОценок пока нет
- Lec06 - Panel DataДокумент160 страницLec06 - Panel DataTung NguyenОценок пока нет
- Pset2 Solution HandoutДокумент6 страницPset2 Solution HandoutWladimir HR0% (1)
- Formulas de Calculo Todas Derivadas Integrales LimitesДокумент3 страницыFormulas de Calculo Todas Derivadas Integrales Limitesjorgejlhc100% (2)
- Microeconometría BancariaДокумент62 страницыMicroeconometría BancariaJhon Diego Vargas OliveiraОценок пока нет
- Taller MonopolioДокумент3 страницыTaller MonopolioJeanUbillúsОценок пока нет
- Appied Econometrics-3Документ18 страницAppied Econometrics-3Hafsa HinaОценок пока нет
- Econometrics of Panel Data ModelsДокумент34 страницыEconometrics of Panel Data Modelsarmailgm100% (1)
- Econometrics II Instrumental Variables EstimationДокумент17 страницEconometrics II Instrumental Variables EstimationAmber MillerОценок пока нет
- Chiang Fundamental Mathematical Economics SolutionДокумент3 страницыChiang Fundamental Mathematical Economics SolutionAshim KumarОценок пока нет
- Excel Miguelll 2018Документ80 страницExcel Miguelll 2018yule yesica ramos cozОценок пока нет
- Barro, Sala I Martin - 1992Документ47 страницBarro, Sala I Martin - 1992L Laura Bernal HernándezОценок пока нет
- Nordhaus Dec 2016 PaperДокумент44 страницыNordhaus Dec 2016 PaperclimatehomescribdОценок пока нет
- Exercise Solutions Chapter 2Документ29 страницExercise Solutions Chapter 2Julio Cisneros EncisoОценок пока нет
- Ejercicios Resueltos de Inferencia EstadisticaДокумент229 страницEjercicios Resueltos de Inferencia EstadisticaneoferneyОценок пока нет
- Survival Distributions and Life Tables ExplainedДокумент53 страницыSurvival Distributions and Life Tables ExplainedSri Jelita PutriОценок пока нет
- A Century of Nominal History in Argentina: Monetary Instability and Non-NeutralitiesДокумент39 страницA Century of Nominal History in Argentina: Monetary Instability and Non-NeutralitiesignacioОценок пока нет
- The Orthodox Monetarist SchoolДокумент4 страницыThe Orthodox Monetarist SchoolEnp Gus AgostoОценок пока нет
- Chapter 16: Tool Kit For Working Capital ManagementДокумент23 страницыChapter 16: Tool Kit For Working Capital ManagementosamaОценок пока нет
- Solving Utility Maximization ProblemsДокумент12 страницSolving Utility Maximization ProblemsAnonymous L7XrxpeI1zОценок пока нет
- Introducción A La Economía de La Información - Inés Macho Stadler, David Pérez Castrillo - 2004 - Grupo Planeta (GBS) - 9788434445215 - Anna's ArchiveДокумент142 страницыIntroducción A La Economía de La Información - Inés Macho Stadler, David Pérez Castrillo - 2004 - Grupo Planeta (GBS) - 9788434445215 - Anna's ArchiveMiguel OuОценок пока нет
- Working Capital and Current Assets Management: Answers To Warm-Up ExercisesДокумент13 страницWorking Capital and Current Assets Management: Answers To Warm-Up ExercisesNorman DelirioОценок пока нет
- Client Sales Data AnalysisДокумент6 страницClient Sales Data AnalysisDavid EscurraОценок пока нет
- ps8 +fall2013Документ6 страницps8 +fall2013Patrick BensonОценок пока нет
- 003 DCFValuation - NormDistДокумент1 страница003 DCFValuation - NormDistMonit GoyalОценок пока нет
- LSE EC221 Solutions to Problem Set 2Документ6 страницLSE EC221 Solutions to Problem Set 2slyk1993Оценок пока нет
- Geissinger Et Al. - 2019 - How Sustainable Is The Sharing Economy On The Sustainability Connotations of Sharing Economy Platforms PDFДокумент11 страницGeissinger Et Al. - 2019 - How Sustainable Is The Sharing Economy On The Sustainability Connotations of Sharing Economy Platforms PDFHumberto Córdova TiconaОценок пока нет
- Demand and Supply Explained: Key Concepts of Price DeterminationДокумент79 страницDemand and Supply Explained: Key Concepts of Price DeterminationLi Ting NeoОценок пока нет
- So Luci OnesДокумент16 страницSo Luci OneskattyqvОценок пока нет
- Toward A Counterrevolution in Development Theory - Paul Krugman - 24Документ24 страницыToward A Counterrevolution in Development Theory - Paul Krugman - 24tablamaru100% (1)
- Chapter 9 Cox Proportional Hazards: Library (Survival)Документ10 страницChapter 9 Cox Proportional Hazards: Library (Survival)Yosef GUEVARA SALAMANCAОценок пока нет
- Time-series Midterm AnalysisДокумент3 страницыTime-series Midterm AnalysisAakriti JainОценок пока нет
- About The MS Regress PackageДокумент28 страницAbout The MS Regress PackagegliptakОценок пока нет
- About The MS Regression ModelsДокумент17 страницAbout The MS Regression ModelsLars LarsonОценок пока нет
- Instrumental Variables PDFДокумент11 страницInstrumental Variables PDFduytueОценок пока нет
- Structure Project Topics For Projects 2016Документ4 страницыStructure Project Topics For Projects 2016Mariu VornicuОценок пока нет
- REGRESSION CHECKLIST GUIDEДокумент3 страницыREGRESSION CHECKLIST GUIDEYixin XiaОценок пока нет
- SVAR Notes: Learn in PersonДокумент19 страницSVAR Notes: Learn in PersonEconometrics FreelancerОценок пока нет
- 01 - Introduction To R and RStudioДокумент6 страниц01 - Introduction To R and RStudiokarpoviguessОценок пока нет
- Lab 3Документ8 страницLab 3Work ClothingОценок пока нет
- R Lectures PDFДокумент277 страницR Lectures PDFSherlyne CarrilloОценок пока нет
- Tutorialspoint For R PDFДокумент34 страницыTutorialspoint For R PDFPratishtha94100% (1)
- Use R For Climate ResearchДокумент31 страницаUse R For Climate ResearchJames WallaceОценок пока нет
- MIT R For Machine LearningДокумент9 страницMIT R For Machine LearninghachanОценок пока нет
- Beginner's Guide to R and R StudioДокумент27 страницBeginner's Guide to R and R Studiobroto_wasesoОценок пока нет
- PW1 2Документ20 страницPW1 2Наталья ДолговаОценок пока нет
- IntroducingR Princeton UniversityДокумент24 страницыIntroducingR Princeton UniversitypilarvilaroОценок пока нет
- Search baby name popularity data and display graphicallyДокумент3 страницыSearch baby name popularity data and display graphicallyKalishavali ShaikОценок пока нет
- Teaching Notes of RДокумент78 страницTeaching Notes of RamritaОценок пока нет
- AnalyticsEdge Rmanual PDFДокумент44 страницыAnalyticsEdge Rmanual PDFjtex2Оценок пока нет
- Kosice Schulze Bramey PDFДокумент13 страницKosice Schulze Bramey PDFandrel_fariasОценок пока нет
- Design of A 120 In.-Diameter Steel Bifurcation With A Small Acute Angle For A High-Pressure PenstockДокумент10 страницDesign of A 120 In.-Diameter Steel Bifurcation With A Small Acute Angle For A High-Pressure PenstockStalynMEcОценок пока нет
- GPT 1-15 LineBackerДокумент4 страницыGPT 1-15 LineBackerazadeazОценок пока нет
- Module 8 SAHITA ConcreteДокумент11 страницModule 8 SAHITA ConcreteHarrybfnОценок пока нет
- Circular Tank Radius CalculationДокумент25 страницCircular Tank Radius CalculationQamar AbbasОценок пока нет
- Factors Effecting PerformanceДокумент47 страницFactors Effecting Performancebembie83Оценок пока нет
- Tur C PDFДокумент86 страницTur C PDFWilliam LambОценок пока нет
- Methods of Piling ExplainedДокумент3 страницыMethods of Piling ExplainedRajesh KhadkaОценок пока нет
- Manufacturing Egg Trays from Waste PaperДокумент17 страницManufacturing Egg Trays from Waste Paperravibarora86% (7)
- Transient and Random VibrationДокумент19 страницTransient and Random VibrationAman SharmaОценок пока нет
- G12gasa Group5 PR2Документ7 страницG12gasa Group5 PR2Lizley CordovaОценок пока нет
- Eurocode 6 How To Design Masonry Structures 19-1-09Документ1 страницаEurocode 6 How To Design Masonry Structures 19-1-09Mohamed Omer HassanОценок пока нет
- Plumbing Practical Problems QuizДокумент5 страницPlumbing Practical Problems QuizLoren ViejayОценок пока нет
- Quarter 1 Week 8Документ3 страницыQuarter 1 Week 8Geoffrey Tolentino-UnidaОценок пока нет
- Scope of Work Project Sahastradhara Road (GYAN CONSTRUCTIONS)Документ4 страницыScope of Work Project Sahastradhara Road (GYAN CONSTRUCTIONS)Hotel Central palaceОценок пока нет
- Load-Modulated Arrays Emerging MIMO TechnologyДокумент83 страницыLoad-Modulated Arrays Emerging MIMO TechnologysmkraliОценок пока нет
- POSSIBILITIES OF LOW VOLTAGE DC SYSTEMSДокумент10 страницPOSSIBILITIES OF LOW VOLTAGE DC SYSTEMSTTaanОценок пока нет
- Battery Testing and MaintenanceДокумент23 страницыBattery Testing and MaintenanceMormor Omerta0% (1)
- Abstract Classes and Methods in Object Oriented ProgrammingДокумент13 страницAbstract Classes and Methods in Object Oriented Programmingkishore1201Оценок пока нет
- 1HD-T - 1 Land Cruiser Engine Service ManualДокумент26 страниц1HD-T - 1 Land Cruiser Engine Service ManualMichael Dzidowski86% (7)
- IEC Certificate 1000V Single Glass 202304Документ35 страницIEC Certificate 1000V Single Glass 202304Marian ProzorianuОценок пока нет
- Data ArchivingДокумент63 страницыData ArchivingHot_sergio100% (1)
- Brake Pedals and ValveДокумент4 страницыBrake Pedals and Valveala17Оценок пока нет
- XHB CommFuncДокумент10 страницXHB CommFuncPalatОценок пока нет
- Qcs 2010 Section 5 Part 8 Transportation and Placing of ConcreteДокумент7 страницQcs 2010 Section 5 Part 8 Transportation and Placing of Concretebryanpastor106Оценок пока нет
- Process Thermodynamic Steam Trap PDFДокумент9 страницProcess Thermodynamic Steam Trap PDFhirenkumar patelОценок пока нет
- Rexroth电磁阀手册Документ12 страницRexroth电磁阀手册davidwang85120% (1)
- Introduction To Windows PDFДокумент24 страницыIntroduction To Windows PDFRaymoon Twopass DaysОценок пока нет
- Method of MomentsДокумент114 страницMethod of MomentsankladhaОценок пока нет
- KSB Megaflow V: Pumps For Sewage, Effuents and MisturesДокумент18 страницKSB Megaflow V: Pumps For Sewage, Effuents and MisturesKorneliusОценок пока нет