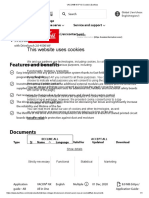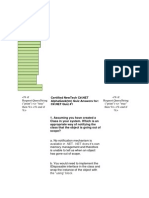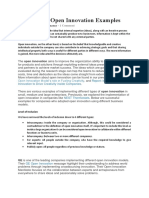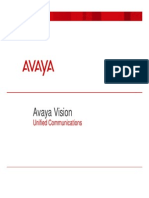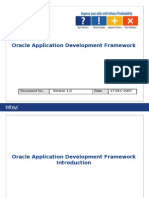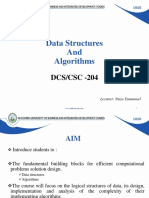Академический Документы
Профессиональный Документы
Культура Документы
Step by Step Installation and Configuration of WebLogic
Загружено:
dennieprasetyoАвторское право
Доступные форматы
Поделиться этим документом
Поделиться или встроить документ
Этот документ был вам полезен?
Это неприемлемый материал?
Пожаловаться на этот документАвторское право:
Доступные форматы
Step by Step Installation and Configuration of WebLogic
Загружено:
dennieprasetyoАвторское право:
Доступные форматы
Step by Step Installation and Configuration of WebLogic Server!
July 23, 2010
This week I was working on a project to implement Single Sign On with EBS R12, as a first pre-requisite I had to install and configure WebLogic Server. Here are the steps to install and perform a basic configuration for WebLogic Server. Software 1. Download Weblogic Server from the following URL: http://www.oracle.com/technology/software/products/middleware/htdocs/fmw_11_download.html 2. Review documentation to meet the basic hardware and software requirements: http://download.oracle.com/docs/cd/E15523_01/doc.1111/e14142/toc.htm Installation 1. Ive created an operating user oracle to own the WebLogic Server, so as a root Super User do the following:
1 2 3 4 5
#groupadd dba #useradd -g dba oracle #mkdir -p /u01/oracle/middleware #chown -Rh oracle:dba /u01/oracle/middleware #xhost +
2. Now login as oracle and invoke the installer (Ive downloaded the installer at /u01/dumps) as seen below. Click Next
3. Enter the location for Middle Ware Home and click Next
4. Register for Security Updates if you wish to and click Next 5. Choose Install Type, Ive chosen Custom and click Next
6. Choose Products and Components you wish to use and click Next
7. If you have previous JDK/JRockit SDK, you can choose to browse the path, although Oracle recommends that you download the latest JRockit SDK to use with WebLogic. You can download the latest JRockit from: http://www.oracle.com/technology/products/jrockit/index.html
8. Choose Product Installation Directories and click Next
9. Review the Installation Summary and click Next
10. Once the installation completes, the Run QuickStart is checked. Well launch the QuickStart by clicking Done
11. Once clicked Done, You will be presented with the following which lets you choose 3 Options, Well go ahead with the 1st to proceed with the configuration wizard.
Configuration 12. Now in the configuration wizard, well choose Create New WebLogic Domain and click Next
13. Choose the defaults, Ive also chosen WebLogic Advanced Web Services Extension from the following screen, click Next to proceed
14. Now enter the Domain Name and Enter the Domain Location, click Next to proceed:
15. Configure the WebLogic Administrator and Password, click Next to proceed.
16. As this is a basic install and for development purposes, I will choose the Domain Startup Mode as Development. Careful consideration should be taken for production deployment. Click Next to proceed
17. Select the Optional Configuration , Ive selected the following options(we can configure JMS at a later stage):
18. Configure the Admin Server:
19. Configure the Managed servers and click Next
20. Next screen asks you if you wish to configure cluster, I did not configure any cluster. Click Next to proceed. 21. Next Screen is Configure Machines, Ive not configured any. Click Next to proceed 22. Configure Target Services to Clusters or Servers, review and click Next to proceed
23. Review the Configuration Summary and click Create
24. Click Done to finish and close the quickstart screen.
Now that we have installed and configured the WebLogic server, lets start the WebLogic server for the domain we configured. The startup scripts are placed in the user_projects directory for the domain we configured. 25. Start the WebLogic Server
1[oracle@oralin03 zakkiahmed.com]$ cd 2[oracle@oralin03 ~]$ cd 3/u01/oracle/middleware/user_projects/domains/zakkiahmed.com 4[oracle@oralin03 zakkiahmed.com]$ ls autodeploy init-info startWebLogic.sh 5bin lib WseeFileStore 6config security WseeFileStoreAdminServer servers 7console-ext 8fileRealm.properties startManagedWebLogic_readme.txt 9[oracle@oralin03 zakkiahmed.com]$./startWebLogic.sh
Now that the WebLogic Server is started lets login to the console 26. In to order login to the console open the web browser , the URL will be of the following format: http://<hostname>.<domain name>:7001/console In my case it will be http://oralin03.zakkiahmed.com:7001/console You will be presented with the following screen:
The user name is weblogic and the password is what you configured during the configuration. 27. You will be presented with a neat front page, navigate to check the state of services on the left panel, follow the screenshot:
Thats it folks, the installation and basic configuration of WebLogic Server is complete. Feel free to comment and share your thoughts. Thanks for reading.
Вам также может понравиться
- The Subtle Art of Not Giving a F*ck: A Counterintuitive Approach to Living a Good LifeОт EverandThe Subtle Art of Not Giving a F*ck: A Counterintuitive Approach to Living a Good LifeРейтинг: 4 из 5 звезд4/5 (5795)
- The Gifts of Imperfection: Let Go of Who You Think You're Supposed to Be and Embrace Who You AreОт EverandThe Gifts of Imperfection: Let Go of Who You Think You're Supposed to Be and Embrace Who You AreРейтинг: 4 из 5 звезд4/5 (1090)
- Never Split the Difference: Negotiating As If Your Life Depended On ItОт EverandNever Split the Difference: Negotiating As If Your Life Depended On ItРейтинг: 4.5 из 5 звезд4.5/5 (838)
- Hidden Figures: The American Dream and the Untold Story of the Black Women Mathematicians Who Helped Win the Space RaceОт EverandHidden Figures: The American Dream and the Untold Story of the Black Women Mathematicians Who Helped Win the Space RaceРейтинг: 4 из 5 звезд4/5 (895)
- The Hard Thing About Hard Things: Building a Business When There Are No Easy AnswersОт EverandThe Hard Thing About Hard Things: Building a Business When There Are No Easy AnswersРейтинг: 4.5 из 5 звезд4.5/5 (345)
- Elon Musk: Tesla, SpaceX, and the Quest for a Fantastic FutureОт EverandElon Musk: Tesla, SpaceX, and the Quest for a Fantastic FutureРейтинг: 4.5 из 5 звезд4.5/5 (474)
- The Emperor of All Maladies: A Biography of CancerОт EverandThe Emperor of All Maladies: A Biography of CancerРейтинг: 4.5 из 5 звезд4.5/5 (271)
- The Sympathizer: A Novel (Pulitzer Prize for Fiction)От EverandThe Sympathizer: A Novel (Pulitzer Prize for Fiction)Рейтинг: 4.5 из 5 звезд4.5/5 (121)
- The Little Book of Hygge: Danish Secrets to Happy LivingОт EverandThe Little Book of Hygge: Danish Secrets to Happy LivingРейтинг: 3.5 из 5 звезд3.5/5 (400)
- The World Is Flat 3.0: A Brief History of the Twenty-first CenturyОт EverandThe World Is Flat 3.0: A Brief History of the Twenty-first CenturyРейтинг: 3.5 из 5 звезд3.5/5 (2259)
- The Yellow House: A Memoir (2019 National Book Award Winner)От EverandThe Yellow House: A Memoir (2019 National Book Award Winner)Рейтинг: 4 из 5 звезд4/5 (98)
- Devil in the Grove: Thurgood Marshall, the Groveland Boys, and the Dawn of a New AmericaОт EverandDevil in the Grove: Thurgood Marshall, the Groveland Boys, and the Dawn of a New AmericaРейтинг: 4.5 из 5 звезд4.5/5 (266)
- A Heartbreaking Work Of Staggering Genius: A Memoir Based on a True StoryОт EverandA Heartbreaking Work Of Staggering Genius: A Memoir Based on a True StoryРейтинг: 3.5 из 5 звезд3.5/5 (231)
- Team of Rivals: The Political Genius of Abraham LincolnОт EverandTeam of Rivals: The Political Genius of Abraham LincolnРейтинг: 4.5 из 5 звезд4.5/5 (234)
- The Unwinding: An Inner History of the New AmericaОт EverandThe Unwinding: An Inner History of the New AmericaРейтинг: 4 из 5 звезд4/5 (45)
- VACON® NXP Air Cooled - DanfossДокумент1 страницаVACON® NXP Air Cooled - DanfossJemerald MagtanongОценок пока нет
- Alphageek (TM) Quiz Answers ForДокумент10 страницAlphageek (TM) Quiz Answers ForNavyaMSОценок пока нет
- A Study Report On Virtual Reality Headset.: in The Partial Fulfilment of MBA Program 2016-18Документ4 страницыA Study Report On Virtual Reality Headset.: in The Partial Fulfilment of MBA Program 2016-18Shubham agarwalОценок пока нет
- 11 PDFsam Redis CookbookДокумент5 страниц11 PDFsam Redis CookbookHữu Hưởng NguyễnОценок пока нет
- Lockbox ConfigurationДокумент22 страницыLockbox ConfigurationSagar ReddYОценок пока нет
- SRS For Grading SystemДокумент21 страницаSRS For Grading SystemGaurav KataraОценок пока нет
- 56963L-002 Downloading EPL Asian FontsДокумент13 страниц56963L-002 Downloading EPL Asian FontsGopinath AgnihotramОценок пока нет
- Lab 2: Motion 1 + 2Документ11 страницLab 2: Motion 1 + 2JohnОценок пока нет
- 5 Successful Open Innovation ExamplesДокумент44 страницы5 Successful Open Innovation ExamplesSambhav MehtaОценок пока нет
- Avaya UC Vision and StrategyДокумент18 страницAvaya UC Vision and StrategyliemdarenОценок пока нет
- 1Документ91 страница1Fernando LeonОценок пока нет
- Ent102 - Reference Handbook PDFДокумент76 страницEnt102 - Reference Handbook PDFAman GandhiОценок пока нет
- Creating Dashboards Using Power BIДокумент63 страницыCreating Dashboards Using Power BIshweta sonawaneОценок пока нет
- Chapter5 - Business CommunicationДокумент29 страницChapter5 - Business CommunicationKim NguyenОценок пока нет
- Ethtrade Booklet Links 3Документ35 страницEthtrade Booklet Links 3Likhitha AkkapalliОценок пока нет
- Inheritance in C++Документ25 страницInheritance in C++Raghav DabgotraОценок пока нет
- Vyatta Network Os 5.2r1 Policy Based RoutingДокумент68 страницVyatta Network Os 5.2r1 Policy Based Routingspada1975Оценок пока нет
- Instructions: Multispectrum IR Flame Detector X3302Документ37 страницInstructions: Multispectrum IR Flame Detector X3302max_powerОценок пока нет
- NA Lec 15Документ15 страницNA Lec 15hamidОценок пока нет
- ADF TrainingДокумент42 страницыADF TrainingdeepaksatiecОценок пока нет
- Success Story VTWealth SSC InteractiveДокумент2 страницыSuccess Story VTWealth SSC InteractiveSebastian SchnurОценок пока нет
- Symbol TablesДокумент19 страницSymbol TablesDillon OmaneОценок пока нет
- Guidelines For Submission:: Last Date of SubmissionДокумент7 страницGuidelines For Submission:: Last Date of SubmissionJOYPRAKASH GHOSHОценок пока нет
- CordicДокумент21 страницаCordic2015mdaamir2015Оценок пока нет
- Beyond Candlesticks - New Japanese Charting Techniques Revealed - Nison 1994 PDFДокумент270 страницBeyond Candlesticks - New Japanese Charting Techniques Revealed - Nison 1994 PDFkrishport100% (1)
- Resume of Jmclarke55Документ1 страницаResume of Jmclarke55api-24783078Оценок пока нет
- DATA STRUCTURE Update 2Документ118 страницDATA STRUCTURE Update 2philip mahamaОценок пока нет
- Best 20 Interview Questions For APIДокумент4 страницыBest 20 Interview Questions For APIVijjuОценок пока нет
- Assinment 2nd SemДокумент84 страницыAssinment 2nd Semdlpvrm57Оценок пока нет
- SQL LoaderДокумент35 страницSQL LoaderSharathRajОценок пока нет