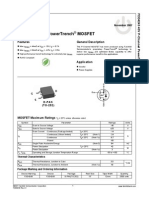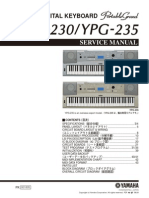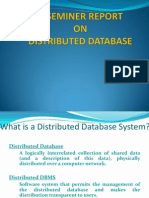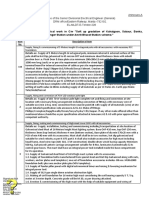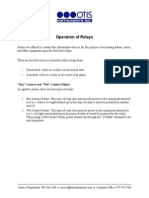Академический Документы
Профессиональный Документы
Культура Документы
Install Win XP
Загружено:
Sree NivasОригинальное название
Авторское право
Доступные форматы
Поделиться этим документом
Поделиться или встроить документ
Этот документ был вам полезен?
Это неприемлемый материал?
Пожаловаться на этот документАвторское право:
Доступные форматы
Install Win XP
Загружено:
Sree NivasАвторское право:
Доступные форматы
All versions of Windows XP CD are bootable. In order to boot from CD/DVD-ROM you need to set the boot sequence.
Look for the boot sequence under your BIOS setup and make sure that the first boot device is set to CD/DVD-ROM. You can then perform the following steps to install Windows XP: Step 1 - Start your PC and place your Windows XP CD in your CD/DVD-ROM drive. Your PC should automatically detect the CD and you will get a message saying "Press any key to boot from CD". Soon as computer starts booting from the CD your will get the following screen:
Step 2 - At this stage it will ask you to press F6 if you want to install a third party Raid or SCSI driver. If you are using a an IDE Hard Drive then you do not need to press F6. If you are using a SCSI or SATA Hard drive then you must press F6 otherwise Windows will not detect your Hard Drive during the installation. Please make sure you have the Raid drivers on a floppy disk. Normally the drivers are supplied on a CD which you can copy to a floppy disk ready to be installed. If you are not sure how to do this then please read your motherboard manuals for more information.
Step 3 - Press S to Specify that you want to install additional device.
Step 4 - You will be asked to insert the floppy disk with the Raid or SCSI drivers. Press enter after you have inserted the disk.
Step 5 - You will see a list of Raid drivers for your HDD. Select the correct driver for your device and press enter.
Step 6 - You will then get a Windows XP Professional Setup screen. You have the option to do a new Windows install, Repair previous install or quit. Since we are doing a new install we just press Enter to continue.
Step 7 - You will be presented with the End User Licensing Agreement. Press F8 to accept and continue
Step 8 - This step is very important. Here we will create the partition where Windows will be installed. If you have a brand new unformatted drive you will get a screen similar to below. In our case the drive size is 8190MB. We can choose to install Windows in this drive without creating a partition, hence use the entire size of the drive. If you wish to do this you can just press enter and Windows will automatically partition and format the drive as one large drive. However for this demonstration I will create two partition. The first partition will be 6000MB (C: drive) and second partition would be 2180MB (E: drive). By creating two partition we can have one which stores Windows and Applications and the other which stores our data. So in the future if anything goes wrong with our Windows install such as virus or spyware we can reinstall Windows on C: drive and our data on E: drive will not be touched. Please note you can choose whatever size partition your like. For example if you have 500GB hard drive you can have two partition of 250GB each. Press C to create a partition.
Step 8 - Windows will show the total size of the hard drive and ask you how much you want to allocate for the partition you are about to create. I will choose 6000MB. You will then get the screen below. Notice it shows C: Partition 1 followed by the size 6000 MB. This indicates the partition has been created. We still have an unpartitioned space of 2189MB. Next highlight the unpartitioned space by pressing down the arrow key. Then press C to create another partition. You will see the total space available for the new partition. Just choose all the space left over, in our case 2180MB.
Step 9 - Now you will see both partition listed. Partition 1 (C: Drive) 6000MB and Partition 2 (E: Drive) 2180MB. You will also have 8MB of unpartitioned space. Don't worry about that. Just leave it how its is. Windows normally has some unpartitioned space. You might wonder what happened to D: drive. Windows has automatically allocated D: drive to CD/DVD-ROM. Select Partition 1 (C: Drive) and press Enter.
Step 10 - Choose format the partition using NTFS file system.This is the recommended file system. If the hard drive has been formatted before then you can choose quick NTFS format. We chose NTFS because it offers many security features, supports larger drive size, and bigger size files.
Windows will now start formatting drive C: and start copying setup files as shown on the two images below :
Step 11 - After the setup has completed copying the files the computer will restart. Leave the XP CD in the drive but this time DO NOT press any key when the message "Press any key to boot from CD" is displayed. In few seconds setup will continue. Windows XP Setup wizard will guide you through the setup process of gathering information about your computer.
Step 12 - Choose your region and language.
Step 13 - Type in your name and organization.
Step 14. Enter your product key.
Step 15 - Name the computer, and enter an Administrator password. Don't forget to write down your Administrator password.
Step 16 - Enter the correct date, time and choose your time zone.
Step 17 - For the network setting choose typical and press next.
Step 18 - Choose workgroup or domain name. If you are not a member of a domain then leave the default settings and press next. Windows will restart again and adjust the display.
Step 19 - Finally Windows will start and present you with a Welcome screen. Click next to continue.
Step 20 - Choose 'help protect my PC by turning on automatic updates now' and press next.
Step 21 - Will this computer connect to the internet directly, or through a network? If you are connected to a router or LAN then choose: 'Yes, this computer will connect through a local area
network or home network'. If you have dial up modem choose: 'No, this computer will connect directly to the internet'. Then click Next.
Step 22 - Ready to activate Windows? Choose yes if you wish to active Windows over the internet now. Choose no if you want to activate Windows at a later stage.
Step 23 - Add users that will sign on to this computer and click next.
Step 24 - You will get a Thank you screen to confirm setup is complete. Click finish.
Step 25. Log in, to your PC for the first time.
Вам также может понравиться
- The Subtle Art of Not Giving a F*ck: A Counterintuitive Approach to Living a Good LifeОт EverandThe Subtle Art of Not Giving a F*ck: A Counterintuitive Approach to Living a Good LifeРейтинг: 4 из 5 звезд4/5 (5794)
- Hidden Figures: The American Dream and the Untold Story of the Black Women Mathematicians Who Helped Win the Space RaceОт EverandHidden Figures: The American Dream and the Untold Story of the Black Women Mathematicians Who Helped Win the Space RaceРейтинг: 4 из 5 звезд4/5 (890)
- The Yellow House: A Memoir (2019 National Book Award Winner)От EverandThe Yellow House: A Memoir (2019 National Book Award Winner)Рейтинг: 4 из 5 звезд4/5 (98)
- The Little Book of Hygge: Danish Secrets to Happy LivingОт EverandThe Little Book of Hygge: Danish Secrets to Happy LivingРейтинг: 3.5 из 5 звезд3.5/5 (399)
- A Heartbreaking Work Of Staggering Genius: A Memoir Based on a True StoryОт EverandA Heartbreaking Work Of Staggering Genius: A Memoir Based on a True StoryРейтинг: 3.5 из 5 звезд3.5/5 (231)
- Never Split the Difference: Negotiating As If Your Life Depended On ItОт EverandNever Split the Difference: Negotiating As If Your Life Depended On ItРейтинг: 4.5 из 5 звезд4.5/5 (838)
- Elon Musk: Tesla, SpaceX, and the Quest for a Fantastic FutureОт EverandElon Musk: Tesla, SpaceX, and the Quest for a Fantastic FutureРейтинг: 4.5 из 5 звезд4.5/5 (474)
- The Hard Thing About Hard Things: Building a Business When There Are No Easy AnswersОт EverandThe Hard Thing About Hard Things: Building a Business When There Are No Easy AnswersРейтинг: 4.5 из 5 звезд4.5/5 (344)
- The Emperor of All Maladies: A Biography of CancerОт EverandThe Emperor of All Maladies: A Biography of CancerРейтинг: 4.5 из 5 звезд4.5/5 (271)
- Devil in the Grove: Thurgood Marshall, the Groveland Boys, and the Dawn of a New AmericaОт EverandDevil in the Grove: Thurgood Marshall, the Groveland Boys, and the Dawn of a New AmericaРейтинг: 4.5 из 5 звезд4.5/5 (265)
- The Gifts of Imperfection: Let Go of Who You Think You're Supposed to Be and Embrace Who You AreОт EverandThe Gifts of Imperfection: Let Go of Who You Think You're Supposed to Be and Embrace Who You AreРейтинг: 4 из 5 звезд4/5 (1090)
- Team of Rivals: The Political Genius of Abraham LincolnОт EverandTeam of Rivals: The Political Genius of Abraham LincolnРейтинг: 4.5 из 5 звезд4.5/5 (234)
- The World Is Flat 3.0: A Brief History of the Twenty-first CenturyОт EverandThe World Is Flat 3.0: A Brief History of the Twenty-first CenturyРейтинг: 3.5 из 5 звезд3.5/5 (2219)
- The Unwinding: An Inner History of the New AmericaОт EverandThe Unwinding: An Inner History of the New AmericaРейтинг: 4 из 5 звезд4/5 (45)
- The Sympathizer: A Novel (Pulitzer Prize for Fiction)От EverandThe Sympathizer: A Novel (Pulitzer Prize for Fiction)Рейтинг: 4.5 из 5 звезд4.5/5 (119)
- Compal NCL00 PCB Block Diagram and SpecificationsДокумент57 страницCompal NCL00 PCB Block Diagram and SpecificationsBadr FourkaОценок пока нет
- AN943A Practical PICmicro Oscillator Analysis and DesignДокумент14 страницAN943A Practical PICmicro Oscillator Analysis and DesignbagopercyОценок пока нет
- High Efficiency 2A Step Down ConverterДокумент9 страницHigh Efficiency 2A Step Down Converterbob75Оценок пока нет
- 15 QuesДокумент4 страницы15 QuesSAKTHIVELОценок пока нет
- FDD4243Документ6 страницFDD4243RaskipusОценок пока нет
- SoftwareДокумент89 страницSoftwarezydusОценок пока нет
- Yamaha dgx-230 Ypg-235 PDFДокумент61 страницаYamaha dgx-230 Ypg-235 PDFramivanОценок пока нет
- PCC3.3 Diagram: Download NowДокумент5 страницPCC3.3 Diagram: Download NowHillol DuttaguptaОценок пока нет
- Volvo d11cДокумент56 страницVolvo d11cmarcos astete100% (3)
- Riverbed Xirrus Wi-Fi Designer: Product Release NotesДокумент3 страницыRiverbed Xirrus Wi-Fi Designer: Product Release NotesLuchoNandoОценок пока нет
- Distributed DatabaseДокумент24 страницыDistributed DatabaseHimashree BhuyanОценок пока нет
- D3D Workstations Dec22jan23Документ40 страницD3D Workstations Dec22jan23gyuregabiОценок пока нет
- Cameleon 5000 ManualДокумент64 страницыCameleon 5000 ManualstreakerstreetОценок пока нет
- 228 Specificationofworks Annexure AFinalДокумент19 страниц228 Specificationofworks Annexure AFinalRoshanОценок пока нет
- History of Operating SystemsДокумент7 страницHistory of Operating Systemsakhan10200Оценок пока нет
- HP Pavilion Ze2000 Compaq Presario m2000Документ217 страницHP Pavilion Ze2000 Compaq Presario m2000Clarindo FerreiraОценок пока нет
- Handover failure analysis and troubleshooting reportДокумент17 страницHandover failure analysis and troubleshooting reportZouhir El AllaouiОценок пока нет
- Scanner Av 121Документ2 страницыScanner Av 121myrudykuОценок пока нет
- Comparatie telefoane Xiaomi si SamsungДокумент5 страницComparatie telefoane Xiaomi si SamsungSimona IordacheОценок пока нет
- Test 2 AnswerДокумент6 страницTest 2 AnswerRaymond FooОценок пока нет
- 24 X 7 ManualДокумент445 страниц24 X 7 ManualMohammed Abdul MuqeetОценок пока нет
- San Vicente National High School 3rd Grading ExamДокумент2 страницыSan Vicente National High School 3rd Grading ExamMariz Rabino ReginaldoОценок пока нет
- 5B) Brochure Spherical BearingsДокумент16 страниц5B) Brochure Spherical BearingsofmОценок пока нет
- Linux QsДокумент7 страницLinux QsSayantan DasОценок пока нет
- TQ-125 Linkage Installation and Adjustment: Application Note 01300 (Revision NEW, 9/2000)Документ3 страницыTQ-125 Linkage Installation and Adjustment: Application Note 01300 (Revision NEW, 9/2000)OmarColonОценок пока нет
- Advanced Computer Architecture: UNIT-1 One Mark QuestionsДокумент4 страницыAdvanced Computer Architecture: UNIT-1 One Mark QuestionsShobha KumarОценок пока нет
- COOLER MASTER - Silencio S600Документ2 страницыCOOLER MASTER - Silencio S600casogerardoОценок пока нет
- Ccna4 7.5.1Документ5 страницCcna4 7.5.1Mark ManingasОценок пока нет
- Tech Roles and Skills Guide for RecruitersДокумент20 страницTech Roles and Skills Guide for RecruitersVladicia Bulhac100% (2)
- Operation and Types of RelaysДокумент4 страницыOperation and Types of Relayssurefooted1Оценок пока нет