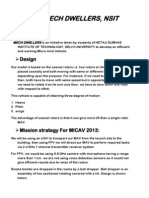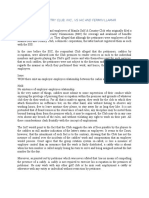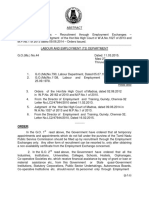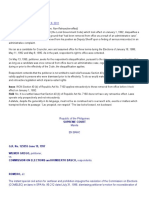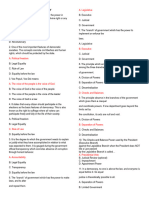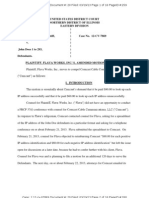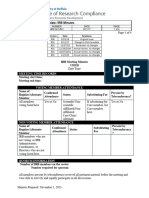Академический Документы
Профессиональный Документы
Культура Документы
Witch
Загружено:
Rishabh jainАвторское право
Доступные форматы
Поделиться этим документом
Поделиться или встроить документ
Этот документ был вам полезен?
Это неприемлемый материал?
Пожаловаться на этот документАвторское право:
Доступные форматы
Witch
Загружено:
Rishabh jainАвторское право:
Доступные форматы
Training Material
Basic Course
- Mesh Editing (Witch) -
July, 2010
Copyright INUS Technology, Inc.
All rights reserved
2
Copyright INUS Technology, Inc. All rights reserved.
Rapidform User Guide & Tutorial
The content of this manual is furnished for informational use only, is subject to change without notice, and
should not be construed as a commitment by INUS Technology, Inc. Any names, places, and/or events in
this publication are not intended to correspond or relate in any way to individuals, groups or associations.
Any similarity or likeness of the names, places, and/or events in this publication to those of any individual,
living or dead, place, event, or that of any group or association is purely coincidental and unintentional.
No warranties of any kind are created or extended by this publication. Any products and related material
disclosed in this publication have only been furnished pursuant and subject to the terms and conditions of a
duly executed agreement to license the Software. Any warranties made by INUS Technology, Inc. with
respect to the Software described in this publication are set forth in the License Agreement provided with
the Software and printed in this publication. As more definitively stated and set forth in the License
Agreement, INUS Technology, Inc. does not and will not accept any financial or other responsibility that
may result from use of the Software or any accompanying material including, without limitation, any direct,
indirect, special or consequential damages.
Individuals or organizations using the Software should ensure that the user of this information and/or the
Software complies with the laws, rules, and regulations of the jurisdictions with respect to which it is used.
This includes all applicable laws concerning the export of technology and the protection of intangible or
intellectual property rights. INUS Technology, Inc. asserts its rights in and will endeavor to enforce all
proprietary rights embodied in the Software and this publication including, without limitation, all copyright,
patent, trademark, and trade secrets or proprietary information. The only rights given to an individual or
organization purchasing the Software are those explicitly set forth in the License Agreement. Other than as
explicitly allowed in the License Agreement, copying the Software or this material (including any format or
language translation) is prohibited absent the prior written consent of INUS Technology, Inc.
INUS, INUS Technology, Rapidform, Rapidform XOR, XOR, Rapidform XOV, XOV, Rapidform XOS,
XOS, InspectWorks, Rapidform.dll, Rapidform DENTAL, Rapidform SURVEY, and the company logo and
all product logos are either registered trademarks or trademarks of INUS Technology, Inc. All other
trademarks within this user guide & tutorial are the property of their respective owners and are used for
identification purposes only. Other than to identify this Software and publication, individuals or
organizations purchasing the software are not entitled to use INUS Technologys trademarks without INUS
Technologys prior written consent.
Correspondence regarding this publication should be directed to:
INUS Technology, Inc.
Product Management Division
601-20 Yeoksamdong Gangnamgu
Seoul 135-080 Korea
Voice: +82-2-6262-9900
Fax: +82-2-6262-9999
Email:
Web:
info@rapidform.com
www.rapidform.com
3
1. Overview
1.1 What does this exercise cover?
Sketch
Insert > Solid > Extrude
Tools > Mesh Tools > Convert Body
Tools > Mesh Tools > Boolean
2. Process
2.1 Step1: Sketch & Extrude
1 Import File
Click Insert > Import and import the Witch.stl file.
2 Sketch Mode
Click the (Sketch) button to enter the Sketch mode and select the Right
plane as Base Plane.
3 Sketch
Click the (Rectangle) button on the toolbar. Draw a rectangle outside of the
witch model. To set dimensions, click the (Smart Dimension) button on the
toolbar. Click on each line and set height to 70mm and width to 60mm.
4
To exit sketch mode click the button on the toolbar.
Note
To exit a certain mode, click Apply button on the right corner below in the Model
View. If you click the Cancel button and select the Discard button, all your changes
in the mode will be removed.
4 Extrude
Click the (Extrude) button on the toolbar. Select Sketch1 as Base Sketch and
25mm as Length. Click the OK button.
5
2.2 Step2: Convert Body to Mesh
1 Insert Mesh
To make mesh from a body (solid body or surface body), you need to insert a new
mesh. Click Insert > Mesh. New Mesh1 is created in the Feature tree and you are
ready to covert the solid body to a mesh.
2 Convert Body
Click Tools > Mesh Tools > Covert Body. Select Exturde1 and click the OK
button.
.
3 Exit Mesh Mode
To exit mesh mode, click the button on the toolbar.
2.3 Step3: Boolean
1 Boolean- Cut
Click Tools > Scan Tools > Boolean. Choose the Cut method and select Witch as
Tool Mesh and Mesh1 as Target Mesh. Uncheck the Remove Original Mesh
option.
6
Click the OK button.
2 Hide Entities
Hide Witch and Mesh1 under Meshes and Extrude1 in the Model tree.
2.4 Step4: Opposite Part
1 Extrude
Click the (Extrude) button on the toolbar. Select Sketch1 as Base Sketch and
click (Flip Direction) button and uncheck the Merge option.
7
Click the OK button.
2 Insert Mesh
In the same way of the step 2, click Insert > Mesh.
3 Convert Body
Click Tools > Mesh Tools > Covert Body. Select Exturde2 and click the OK
button.
Exit the Mesh mode.
4 Boolean
Boolean- Cut
Click Tools > Scan Tools > Boolean. Choose the Cut method and select Witch as
Tool Mesh and Mesh2 as Target Mesh.
8
5 Display
Show only Mesh1andWitch and Mesh2andWitch in the Feature Tree.
Note
To observe inner shape of a model, check Transparency in the Display tab.
9
Вам также может понравиться
- The Subtle Art of Not Giving a F*ck: A Counterintuitive Approach to Living a Good LifeОт EverandThe Subtle Art of Not Giving a F*ck: A Counterintuitive Approach to Living a Good LifeРейтинг: 4 из 5 звезд4/5 (5794)
- The Little Book of Hygge: Danish Secrets to Happy LivingОт EverandThe Little Book of Hygge: Danish Secrets to Happy LivingРейтинг: 3.5 из 5 звезд3.5/5 (400)
- PPCДокумент14 страницPPCRishabh jainОценок пока нет
- XOR Overall ComprehensionДокумент11 страницXOR Overall ComprehensionRishabh jainОценок пока нет
- Rapidform Xor3 Tutorial 1Документ0 страницRapidform Xor3 Tutorial 1Anoj pahathkumburaОценок пока нет
- Kk2 ManualДокумент6 страницKk2 ManualNeshvar DmitriОценок пока нет
- Welding PositionДокумент6 страницWelding Positionenels77Оценок пока нет
- CDR Evalution SheetДокумент1 страницаCDR Evalution SheetRishabh jainОценок пока нет
- Team Mech Dwellers, NsitДокумент4 страницыTeam Mech Dwellers, NsitRishabh JainОценок пока нет
- Hidden Figures: The American Dream and the Untold Story of the Black Women Mathematicians Who Helped Win the Space RaceОт EverandHidden Figures: The American Dream and the Untold Story of the Black Women Mathematicians Who Helped Win the Space RaceРейтинг: 4 из 5 звезд4/5 (895)
- The Yellow House: A Memoir (2019 National Book Award Winner)От EverandThe Yellow House: A Memoir (2019 National Book Award Winner)Рейтинг: 4 из 5 звезд4/5 (98)
- The Emperor of All Maladies: A Biography of CancerОт EverandThe Emperor of All Maladies: A Biography of CancerРейтинг: 4.5 из 5 звезд4.5/5 (271)
- A Heartbreaking Work Of Staggering Genius: A Memoir Based on a True StoryОт EverandA Heartbreaking Work Of Staggering Genius: A Memoir Based on a True StoryРейтинг: 3.5 из 5 звезд3.5/5 (231)
- Never Split the Difference: Negotiating As If Your Life Depended On ItОт EverandNever Split the Difference: Negotiating As If Your Life Depended On ItРейтинг: 4.5 из 5 звезд4.5/5 (838)
- Elon Musk: Tesla, SpaceX, and the Quest for a Fantastic FutureОт EverandElon Musk: Tesla, SpaceX, and the Quest for a Fantastic FutureРейтинг: 4.5 из 5 звезд4.5/5 (474)
- Devil in the Grove: Thurgood Marshall, the Groveland Boys, and the Dawn of a New AmericaОт EverandDevil in the Grove: Thurgood Marshall, the Groveland Boys, and the Dawn of a New AmericaРейтинг: 4.5 из 5 звезд4.5/5 (266)
- The Unwinding: An Inner History of the New AmericaОт EverandThe Unwinding: An Inner History of the New AmericaРейтинг: 4 из 5 звезд4/5 (45)
- Team of Rivals: The Political Genius of Abraham LincolnОт EverandTeam of Rivals: The Political Genius of Abraham LincolnРейтинг: 4.5 из 5 звезд4.5/5 (234)
- The World Is Flat 3.0: A Brief History of the Twenty-first CenturyОт EverandThe World Is Flat 3.0: A Brief History of the Twenty-first CenturyРейтинг: 3.5 из 5 звезд3.5/5 (2259)
- The Gifts of Imperfection: Let Go of Who You Think You're Supposed to Be and Embrace Who You AreОт EverandThe Gifts of Imperfection: Let Go of Who You Think You're Supposed to Be and Embrace Who You AreРейтинг: 4 из 5 звезд4/5 (1090)
- The Hard Thing About Hard Things: Building a Business When There Are No Easy AnswersОт EverandThe Hard Thing About Hard Things: Building a Business When There Are No Easy AnswersРейтинг: 4.5 из 5 звезд4.5/5 (344)
- The Sympathizer: A Novel (Pulitzer Prize for Fiction)От EverandThe Sympathizer: A Novel (Pulitzer Prize for Fiction)Рейтинг: 4.5 из 5 звезд4.5/5 (121)
- Hema Urban Heaven Cost SheetДокумент1 страницаHema Urban Heaven Cost Sheetitjob65Оценок пока нет
- Hindu Law ProjectДокумент9 страницHindu Law Projectvatsal pandeyОценок пока нет
- India - IIДокумент23 страницыIndia - IIMilani MullevidanaОценок пока нет
- Atlas Consolidated Mining and Development Corporation vs. Commissioner of Internal Revenue, 524 SCRA 73, June 08, 2007Документ3 страницыAtlas Consolidated Mining and Development Corporation vs. Commissioner of Internal Revenue, 524 SCRA 73, June 08, 2007idolbondocОценок пока нет
- Supreme Court of India Page 1 of 9Документ9 страницSupreme Court of India Page 1 of 9lathacoolОценок пока нет
- Q2 Phil. Politics & Governance 12 Module 2Документ17 страницQ2 Phil. Politics & Governance 12 Module 2Hannah Mae ArsenioОценок пока нет
- PCC Application Form 270215Документ2 страницыPCC Application Form 270215battlestrokerОценок пока нет
- Office of CybercrimeДокумент24 страницыOffice of CybercrimeIrene AnastasiaОценок пока нет
- Chua vs. Padillo, 522 SCRA 60Документ10 страницChua vs. Padillo, 522 SCRA 60Maryland AlajasОценок пока нет
- MANILA GOLF CaseДокумент1 страницаMANILA GOLF CaseGeremae MataОценок пока нет
- Felix Calata WarrantДокумент6 страницFelix Calata WarrantAdam ForgieОценок пока нет
- Be A Fi$Cal $.T.A.R.: Allowable CostsДокумент39 страницBe A Fi$Cal $.T.A.R.: Allowable CostsRitesh RamanОценок пока нет
- Case Title Facts Doctrine/ Notes: Rule 114 - BailДокумент9 страницCase Title Facts Doctrine/ Notes: Rule 114 - BailJoyceОценок пока нет
- 03.GO Ms No 44 Recruitment Employment ExchangesДокумент3 страницы03.GO Ms No 44 Recruitment Employment Exchangesnandhini0% (1)
- CASE No. 59 Metroheights Subdivision Homeowners Association Inc. vs. CMS Construction and Development Corporation Et AlДокумент2 страницыCASE No. 59 Metroheights Subdivision Homeowners Association Inc. vs. CMS Construction and Development Corporation Et AlJonel L. SembranaОценок пока нет
- 274 Scra 481 Grego Vs ComelecДокумент10 страниц274 Scra 481 Grego Vs ComelecFran SuarezОценок пока нет
- Case Digest From P 43 OnwardsДокумент15 страницCase Digest From P 43 OnwardsDiana DungaoОценок пока нет
- Mercury Drug Vs DayaoДокумент5 страницMercury Drug Vs DayaoqweqeqweqweОценок пока нет
- JJ ActДокумент36 страницJJ ActRashmi RaoОценок пока нет
- Joint Venture Agreement - Real Estate - CaДокумент15 страницJoint Venture Agreement - Real Estate - CaJon DeerОценок пока нет
- One Ohio Now - Top Ten LoopholesДокумент1 страницаOne Ohio Now - Top Ten LoopholesoneohionowОценок пока нет
- PoliRev - Gabriel Notes 2019 de LeonДокумент152 страницыPoliRev - Gabriel Notes 2019 de LeonKathlynn Joy de Guia100% (3)
- CPC Assignment-2Документ13 страницCPC Assignment-2afaq khanОценок пока нет
- Quiz in DemocracyДокумент2 страницыQuiz in DemocracyFELINOR ABELLANOZAОценок пока нет
- Document 20 - Motion To CompelДокумент16 страницDocument 20 - Motion To CompelcopyrightclerkОценок пока нет
- Input Tax CreditДокумент7 страницInput Tax CreditAshok_ponnurОценок пока нет
- HRP 501 Template MinutesДокумент4 страницыHRP 501 Template MinutesdawnОценок пока нет
- Barrel Division Vill. Piyala, Post. Asaoti FARIDABAD - 121 102 (Haryana) Tel.: 0129-2205073/2205322 Tel.: 0129-2215090Документ8 страницBarrel Division Vill. Piyala, Post. Asaoti FARIDABAD - 121 102 (Haryana) Tel.: 0129-2205073/2205322 Tel.: 0129-2215090emeka2012Оценок пока нет
- Senate Censure of Joseph McCarthy 1954Документ1 страницаSenate Censure of Joseph McCarthy 1954Anonymous nYwWYS3ntVОценок пока нет
- Case Digest. Recent Jurisprudence. Sumifro vs. Baya, G.R. No. 188269, APR 17, 2017Документ4 страницыCase Digest. Recent Jurisprudence. Sumifro vs. Baya, G.R. No. 188269, APR 17, 2017kaiaceegeesОценок пока нет