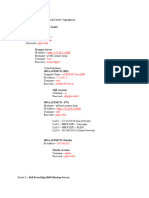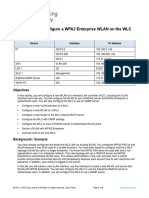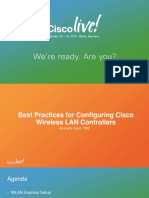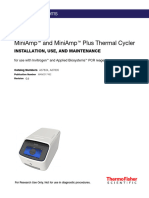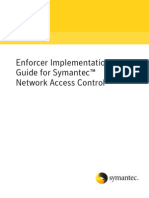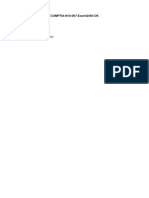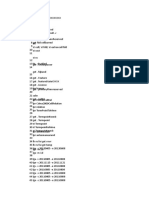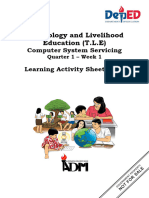Академический Документы
Профессиональный Документы
Культура Документы
Scale Testing and Cost Analysis Study: VMware Horizon View 5.2 Virtual Desktop Density vs. Citrix XenDesktop 5.6
Загружено:
Principled Technologies0 оценок0% нашли этот документ полезным (0 голосов)
28 просмотров46 страницIn our scale testing with the Login VSI 3.7 medium workload, we compared VMware Horizon View 5.2 and Citrix XenDesktop 5.6, and discovered that both enterprise solutions delivered a rich Microsoft Windows 7 desktop experience and supported a comparable number of concurrent users. However, VMware Horizon View 5.2 costs 41.1 percent less than Citrix XenDesktop 5.6. Included in the $483 per-user cost of VMware Horizon View 5.2 is around-the-clock telephone support, while the $820 per-user cost of Citrix XenDesktop requires additional fees for telephone support. For companies that want to deliver a high-quality experience with advantages like continuous customer service to users at a competitive price, VMware Horizon View 5.2 is an excellent choice.
Оригинальное название
Scale testing and cost analysis study: VMware Horizon View 5.2 virtual desktop density vs. Citrix XenDesktop 5.6
Авторское право
© Attribution Non-Commercial (BY-NC)
Доступные форматы
PDF, TXT или читайте онлайн в Scribd
Поделиться этим документом
Поделиться или встроить документ
Этот документ был вам полезен?
Это неприемлемый материал?
Пожаловаться на этот документIn our scale testing with the Login VSI 3.7 medium workload, we compared VMware Horizon View 5.2 and Citrix XenDesktop 5.6, and discovered that both enterprise solutions delivered a rich Microsoft Windows 7 desktop experience and supported a comparable number of concurrent users. However, VMware Horizon View 5.2 costs 41.1 percent less than Citrix XenDesktop 5.6. Included in the $483 per-user cost of VMware Horizon View 5.2 is around-the-clock telephone support, while the $820 per-user cost of Citrix XenDesktop requires additional fees for telephone support. For companies that want to deliver a high-quality experience with advantages like continuous customer service to users at a competitive price, VMware Horizon View 5.2 is an excellent choice.
Авторское право:
Attribution Non-Commercial (BY-NC)
Доступные форматы
Скачайте в формате PDF, TXT или читайте онлайн в Scribd
0 оценок0% нашли этот документ полезным (0 голосов)
28 просмотров46 страницScale Testing and Cost Analysis Study: VMware Horizon View 5.2 Virtual Desktop Density vs. Citrix XenDesktop 5.6
Загружено:
Principled TechnologiesIn our scale testing with the Login VSI 3.7 medium workload, we compared VMware Horizon View 5.2 and Citrix XenDesktop 5.6, and discovered that both enterprise solutions delivered a rich Microsoft Windows 7 desktop experience and supported a comparable number of concurrent users. However, VMware Horizon View 5.2 costs 41.1 percent less than Citrix XenDesktop 5.6. Included in the $483 per-user cost of VMware Horizon View 5.2 is around-the-clock telephone support, while the $820 per-user cost of Citrix XenDesktop requires additional fees for telephone support. For companies that want to deliver a high-quality experience with advantages like continuous customer service to users at a competitive price, VMware Horizon View 5.2 is an excellent choice.
Авторское право:
Attribution Non-Commercial (BY-NC)
Доступные форматы
Скачайте в формате PDF, TXT или читайте онлайн в Scribd
Вы находитесь на странице: 1из 46
MAY 2013 (Revised)
A PRINCIPLED TECHNOLOGIES TEST REPORT
Commissioned by VMware
SCALE TESTING AND COST ANALYSIS STUDY: VMWARE HORIZON VIEW 5.2
VS. CITRIX XENDESKTOP 5.6
Companies looking for advantages of virtual desktop infrastructure (VDI) must
look carefully at cost. Here in the labs of Principled Technologies, we compared
Microsoft Windows 7 virtual desktops hosted on VMware Horizon View 5.2 and
Citrix XenDesktop 5.6.
Hosted on the same physical hardware resources and using similar image
rendering settings, we conducted scale testing with the Login VSI medium workload. We
found that VMware Horizon View 5.2 supported 174 Microsoft Windows 7 virtual
desktop sessions at a cost per user of $483.
1
Citrix XenDesktop 5.6 supported 175
sessions at a cost of $820 per user. These findings mean that VMware Horizon View 5.2
delivered comparable density at a 41.1 percent lower cost per user, making it an
excellent choice for a company that wants to deliver a high-quality experience to users
at an excellent price.
1
See Appendix D for cost analysis. We used publicly available pricing as of May 2013 for server hardware and software.
A Principled Technologies test report 2
Scale testing and cost analysis study: VMware Horizon View 5.2 virtual
desktop density vs. Citrix XenDesktop 5.6
Comparable density, much lower cost
As Figure 1 shows, in our testing, VMware Horizon View 5.2 delivered
dramatically lower software cost compared to Citrix XenDesktop 5.6 with settings that
most closely match the VMware Horizon View solution. With both platforms running at
a similar density, the cost per user came out to be over $300 less expensive for VMware
Horizon View 5.2. It is important to note that VMware includes around-the-clock
telephone support to Horizon View users, whereas Citrix offers additional Premier
support for each concurrent user at an additional cost.
VMware Horizon View 5.2
Citrix XenDesktop 5.6
with lossless settings
VMware Horizon View 5.2
provided
Number of users supported 174 175 Comparable density
Total licensing cost $72,210.00 $131,667.36 45.2% lower total cost
Hardware cost $11,845.00 $11,845.00 Equal hardware cost
Total cost $84,055.00 $143,512.36
41.4% lower total licensing
plus hardware cost
Cost per user $483 $820 41.1% lower cost per user
Figure 1: Cost and density comparison for the two solutions.
We provide detailed system configuration information in Appendix A, details of
our testing in Appendix B and Appendix C, and the details of our cost analysis in
Appendix D.
Horizon View 5.2 virtual desktops vs. Citrix XenDesktop 5.6 virtual desktops
We loaded our server under test, an HP DL380p Gen8, with VMware vSphere
5.1 and connected it to six iSCSI LUNS on a Dell EqualLogic PS 6110X storage array.
We hosted all Microsoft Windows 7 virtual desktops for both VMware Horizon View 5.2
and Citrix Desktop 5.6 on the server under test. We hosted all infrastructure VMs on
separate server resources. See Appendix B for detailed information.
We used Login VSI to generate a reproducible, real-world test case that
simulated the execution of various applications including Microsoft Internet Explorer,
Adobe Flash video, and Microsoft Office applications to determine how many virtual
desktop users, or sessions, each solution could support.
We configured Login VSI to run a medium workload against a Horizon View pool
of virtual desktops and against a Citrix XenDesktop pool of virtual desktops, and set up
both tests to incrementally log users into virtual desktops every 20 seconds for the
duration of each test.
Login VSI measured the total response time of all the applications from each
session and calculated the VSI Index by taking the average response times and dropping
the highest and lowest 2 percent. The average response time of the first 15 sessions
determined a baseline. As more sessions begin to consume system resources, response
A Principled Technologies test report 3
Scale testing and cost analysis study: VMware Horizon View 5.2 virtual
desktop density vs. Citrix XenDesktop 5.6
time degrades and the VSI index increases until it is above the VSImax (VSImax is
baseline x 125% +3000ms). When this condition is met, the benchmark records a Login
VSImax, which is the maximum number of sessions that platform could support. Once
logged in, each session remained active for the duration of the test, and for at least 15
minutes. Not reaching VSImax is an indication of satisfactory user response at the
predetermined user count.
VMware Horizon View 5.2 results
We created a Windows 7 x64 Enterprise Edition master image, and accepted all
default settings during the Windows 7 installation. We used standard Login VSI
installation instructions and best practices in preparing the Windows 7 master image.
We installed Microsoft Office 2010, Login VSI target software, and the VMware Horizon
View 5.2 agent on the Windows 7 VM. We deployed a pool of linked clone virtual
desktops from the master image, housing the replicas and virtual desktops on three
iSCSI LUNs presented to the server under test.
Figure 2 shows the response times, in milliseconds, as sessions increased for the
VMware Horizon View 5.2 desktop pool with 174 active desktops.
Figure 2: The test
server was able
to run 174
Horizon View 5.2
Windows 7
virtual desktop
sessions without
generating a VSI
max.
We collected performance data with ESXTOP and Figure 3 shows the percentage
CPU utilization throughout our VMware Horizon View 5.2 test with 174 active desktops.
Additional sessions exceed the VSImax for the server under test due to CPU utilization.
A Principled Technologies test report 4
Scale testing and cost analysis study: VMware Horizon View 5.2 virtual
desktop density vs. Citrix XenDesktop 5.6
Figure 3: CPU
utilization for our
server under test:
CPU utilization
throughout the
Horizon View 5.2
test.
2
Citrix XenDesktop 5.6 lossless results
For the testing we report on below, we disabled Citrix XenDesktop 5.6s default
lossy compression and increased the moving image rendering to 30 FPS so that the
resulting lossless settings would most closely match the superior lossless image quality
of the VMware Horizon View solution. (Note: We also conducted our tests with the
default lossy compression at 24 FPS. The results appear in Appendix E.)
For our Citrix XenDesktop 5.6 lossless testing, we created a master image similar
to the VMware Horizon View master image. Using the Citrix master image, we created a
Citrix Provisioning Services vDisk and deployed 175 Microsoft Windows 7 VMs via Citrix
Provisioning Services. We ensured that the VMs were load balanced across three iSCSI
LUNS.
Figure 4 shows the response times, in milliseconds, as the sessions increased in
our Citrix XenDesktop 5.6 lossless tests with 175 active sessions.
2
This test is a VDI simulation that exercises the hardware components in the server. We ran the workload to fully utilize the
processors within the system. However, each potential environment varies in hardware topology, SLA requirements, and hardware
vendor best practices, so evaluate your environment and size your workloads with caution.
A Principled Technologies test report 5
Scale testing and cost analysis study: VMware Horizon View 5.2 virtual
desktop density vs. Citrix XenDesktop 5.6
Figure 4: In our
lossless test, Citrix
XenDesktop 5.6 was
able to run 175
sessions without
generating a
VSImax.
We collected performance data with ESXTOP and Figure 5 shows the percentage
CPU utilization throughout our Citrix XenDesktop 5.6 lossless tests. Additional sessions
exceed the VSImax for the server under test due to CPU utilization.
Figure 5: CPU
utilization for our
server under test
throughout the Citrix
XenDesktop 5.6
lossless test period.
3
3
This test is a VDI simulation that exercises the hardware components in the server. We ran the workload to fully utilize the
processors within the system. However, each potential environment varies in hardware topology, SLA requirements, and hardware
vendor best practices, so evaluate your environment and size your workloads with caution.
A Principled Technologies test report 6
Scale testing and cost analysis study: VMware Horizon View 5.2 virtual
desktop density vs. Citrix XenDesktop 5.6
CONCLUSION
In our scale testing with the Login VSI 3.7 medium workload, we compared
VMware Horizon View 5.2 and Citrix XenDesktop 5.6, and discovered that both
enterprise solutions delivered a rich Microsoft Windows 7 desktop experience and
supported a comparable number of concurrent users. However, VMware Horizon View
5.2 costs 41.1 percent less than Citrix XenDesktop 5.6. Included in the $483 per-user
cost of VMware Horizon View 5.2 is around-the-clock telephone support, while the $820
per-user cost of Citrix XenDesktop requires additional fees for telephone support. For
companies that want to deliver a high-quality experience with advantages like
continuous customer service to users at a competitive price, VMware Horizon View 5.2
is an excellent choice.
A Principled Technologies test report 7
Scale testing and cost analysis study: VMware Horizon View 5.2 virtual
desktop density vs. Citrix XenDesktop 5.6
APPENDIX A SYSTEM CONFIGURATION INFORMATION
Figure 6 details the configuration information for the system we tested. Figure 7 shows configuration
information for the storage array we used.
System HP ProLiant DL380p Gen8
General
Number of processor packages 2
Number of cores per processor 8
Number of hardware threads per core 2
CPU
Vendor Intel
Name Xeon
Model number E5-2680
Socket type FCLGA2011
Core frequency (GHz) 2.7
Bus frequency 8 GT/s
L1 cache
8 x 32 KB instruction
8 x 32 KB data
L2 cache 8 x 256 KB
L3 cache 20 MB (shared)
Platform
Vendor and model number HP ProLiant DL380p Gen8
Motherboard model number 346920-001
BIOS name and version HP P77 12/14/2012
BIOS settings Maximum performance
Memory module(s)
Total RAM in system (GB) 256
Vendor and model number Kingston KVR13LL9Q4/32
Type PC3L-10600R
Speed (MHz) 1,333
Speed running in the system (MHz) 1,333
Timing/Latency (tCL-tRCD-tRP-tRASmin) 9-9-9-36
Size (GB) 32
Number of RAM module(s) 8
Chip organization Double-sided
Rank Quad
OS/hypervisor
Name VMware ESXi 5.1.0
Build number 914609
File system VMFS
Kernel ACPI x64-based PC
Language English
A Principled Technologies test report 8
Scale testing and cost analysis study: VMware Horizon View 5.2 virtual
desktop density vs. Citrix XenDesktop 5.6
System HP ProLiant DL380p Gen8
RAID controller
Vendor and model number HP Smart Array P420i
Firmware version 3.22
Cache size (MB) 0
Ethernet adapter
Vendor and model number Broadcom BCM5719 Gigabit Ethernet
Number of ports 4
Type Integrated
USB ports
Number 4
Type 2.0
Figure 6: System configuration information for our test server.
Storage array Dell EqualLogic PS-6110X
Number of storage arrays 1
Number of storage controllers per array 2
RAID level 10
Firmware version 6.0.0
Number of drives 24
Model number ST9900805SS
Drive size (GB) 900GB
Drive buffer size (MB) 16MB
Drive RPM 10K
Drive type 6Gb SAS 2.5"
Number of spare disks 2
Figure 7: Detailed configuration information for the Dell EqualLogic PS-6110X storage array.
A Principled Technologies test report 9
Scale testing and cost analysis study: VMware Horizon View 5.2 virtual
desktop density vs. Citrix XenDesktop 5.6
APPENDIX B HOW WE TESTED
Figure 8 details our tested infrastructure configuration for VMware Horizon View, while Figure 9 details our
tested infrastructure configuration for Citrix XenDesktop.
VM name Hosted OS Role (s) Server Memory
No. of
vCPUs
AD01
Win 2008 R2 x64
Enterprise
AD Domain controller VSI Share, DHCP,
DNS, NTP
Infra 4 GB 2
VMW-View
Windows 2008
R2 Enterprise
VMware View connection server Infra 4 GB 4
vCenter
Win 2008 R2 x64
Enterprise
VMware Virtual Center, VMware
Composer, SQL server
Infra 8 GB 4
Launcher
Windows 7 x 64
Enterprise
8x Login VSI launchers Infra 4 GB 2
Figure 8: Layout of the VMware Horizon View infrastructure.
VM name Hosted OS Role (s) Server Memory
# of
vCPUs
AD01
Win 2008 R2 x64
Enterprise
AD Domain controller VSI Share, DHCP,
DNS, NTP
Infra 4 GB 2
XenDesktop
Win 2008 R2 x64
Enterprise
XenDesktop Delivery Controller,
Licensing Services
Infra 4 GB 4
PVS
Win 2008 R2 x64
Enterprise
XenDesktop Provisioning Services Infra 4 GB 4
vCenter
Win 2008 R2 x64
Enterprise
VMware Virtual Center, SQL server Infra 8 GB 4
Launcher
Windows 7 x 64
Enterprise
8x Login VSI launchers Infra 4 GB 2
Figure 9: Layout of the Citrix XenDesktop infrastructure environment.
We used generic NAS for the infrastructure VMs and a Dell EqualLogic PS6110X drive array for the server under
test storage. We configured the Dell EqualLogic PS6110X drive array in a single member group with the RAID policy set
at RAID 10. The PS6110X array contained 24 SAS disks with two reserved as spares. We cabled the PS6110X array
directly to the HP DL380p Gen8. Using the default storage pool, we created six LUNs that distributed the virtual
machines used for testing. For the internal storage, we configured a RAID 1 mirrored pair of disks for the operating
system.
A Principled Technologies test report 10
Scale testing and cost analysis study: VMware Horizon View 5.2 virtual
desktop density vs. Citrix XenDesktop 5.6
INSTALLING AND CONFIGURING INFRASTRUCTURE
We installed Microsoft Server 2008 R2 on three virtual machines housed on an ESXi host (infra) that was not
under test. We configured one as an Active Directory domain controller, DNS server, DHCP server, file server, and NTP
server, one as a vCenter server, and one as a Horizon View connection server. Additionally, we deployed two more
Microsoft Server 2008 R2 virtual machines, the first one to server as Citrix Desktop Delivery Controller and licensing
server and the second one as a Citrix Provisioning Services server. We also configured AD roaming profiles and folder
redirection for all Login VSI users.
Configuring power settings on HP DL380p Gen8
1. Power on the server, and press F9 to enter Setup.
2. Select Power Management Options, and press Enter.
3. Select HP Power Profile, and press Enter.
4. Select Maximum Performance. Press F10 to save changes, and exit utility.
Installing VMware ESXi 5.1 on servers under test and infrastructure server
1. Insert the installation media, and select Boot from disk.
2. At the VMware Installer screen, press Enter.
3. At the EULA screen, press F11 to Accept and Continue.
4. Under Storage Devices, select the appropriate virtual disk, and press Enter.
5. Select US as the keyboard layout, and press Enter.
6. Enter the Root password twice, and press Enter.
7. Press F11 to start installation.
8. After the server reboots, press F2 to configure the network settings.
9. Log into infra as root with the vSphere client.
10. Select the Configuration tab, and click Networking.
11. Click Add Networking.
12. Create a virtual machine network called PRIV-NET and select the appropriate adapter.
13. Click OK.
Setting up a VM to host Microsoft Windows Active Directory server (AD01) on (infrastructure
server)
1. Connect to the infrastructure server via the VMware vSphere client.
2. Log in as root.
3. In the vSphere client, under Basic Tasks, select Create a new virtual machine.
4. Choose Custom, and click Next.
5. Assign the name AD01 to the virtual machine, and click Next.
6. Select infrastructure as the host, and click Next.
7. Select the appropriate storage, and click Next.
8. Choose Virtual Machine Version 8, and click Next.
A Principled Technologies test report 11
Scale testing and cost analysis study: VMware Horizon View 5.2 virtual
desktop density vs. Citrix XenDesktop 5.6
9. Choose Windows, choose Microsoft Windows Server 2008 R2 (64-bit), and click Next.
10. For CPUs, select one virtual processor socket, and 2 cores per virtual socket, and click Next.
11. Choose 4 GB RAM, and click Next.
12. Click 1 for the number of NICs, select VMXNET3, connect to the PRIV-NET network, and click
Next.
13. Leave the default virtual storage controller, and click Next.
14. Choose to create a new virtual disk, and click Next.
15. Make the OS virtual disk size 40 GB, choose thick-provisioned lazy zeroed, specify external
storage, and click Next.
16. Keep the default virtual device node (0:0), and click Next.
17. Click Finish.
18. Right-click the VM, and choose Edit Settings.
19. On the Hardware tab, click Add.
20. Click Hard Disk, and click Next.
21. Click Create a new virtual disk, and click Next.
22. Specify 40 GB for the virtual disk size, choose thick-provisioned lazy zeroed, specify external
storage, and click Next.
23. Choose SCSI (0:1) for the device node, and click Next.
24. On the Hardware tab, click Add.
25. Click Create a new virtual disk, and click Next.
26. Specify 40 GB for the virtual disk size, choose thick-provisioned lazy zeroed, specify external
storage, and click Next.
27. Choose SCSI (0:2) for the device node, and click Next.
28. On the Hardware tab, click Add.
29. Click Create a new virtual disk, and click Next.
30. Specify 40 GB for the virtual disk size, choose thick-provisioned lazy zeroed, specify external
storage, and click Next.
31. Choose SCSI (0:3) for the device node, and click Next.
32. Click Finish, and click OK.
33. Click the Resources tab, and click Memory.
34. Select Reserve all guest memory, and click OK.
35. Connect the VM virtual CD-ROM to the Microsoft Windows Server 2008 R2 installation disk.
36. Start the VM.
Installing the Microsoft Windows Server 2008 R2 operating system on the VM
1. Open a virtual machine console on AD01.
2. Choose the language, time and currency, and keyboard input. Click Next.
3. Click Install Now.
4. Choose Windows Server 2008 R2 Enterprise (Full Installation), and click Next.
A Principled Technologies test report 12
Scale testing and cost analysis study: VMware Horizon View 5.2 virtual
desktop density vs. Citrix XenDesktop 5.6
5. Accept the license terms, and click Next.
6. Click Custom.
7. Click the Disk, and click Drive options (advanced).
8. Click NewApplyFormat, and click Next.
9. After the installation completes, click OK to set the Administrator password.
10. Enter the administrator password twice, and click OK.
11. Install VMware Tools. For more information, see
kb.vmware.com/selfservice/microsites/search.do?language=en_US&cmd=displayKC&externalId
=340.
12. Reboot the server.
13. Connect the machine to the Internet, and install all available Windows updates. Restart as
necessary.
14. Enable remote desktop access.
15. Change the hostname to AD01 and reboot when the installation prompts you.
16. Click StartRun, type diskmgmt.msc.
17. Select a 40 GB volume, name it profiles format it NTFS, and assign it drive letter E.
18. Select another 40 GB volume, name it share format it NTFS, and assign it drive letter F.
19. Select the last 40 GB volume, name it folders format it NTFS, and assign it drive letter G.
20. Set up networking for the data network:
a. Click StartControl Panel, right-click Network Connections, and choose Open.
b. Right-click the VM traffic NIC, and choose Properties.
c. Uncheck TCP/IP (v6).
d. Select TCP/IP (v4), and choose Properties.
e. Set the IP address as 172.0.0.10/255.255.0.0
Installing Active Directory and DNS services on AD01
1. Click StartRun, type dcpromo, and click OK.
2. At the Active Directory Domain Services Installation Wizard welcome screen, check the Use
advanced mode installation option, and click Next.
3. In the Choose a Deployment Configuration dialog box, select Create a new domain in a new
forest, and click Next.
4. At the FQDN page, type vdi.local, and click Next.
5. At the NetBIOS name prompt, leave the name VDI, and click Next.
6. At the Forest Functionality level, select Windows Server 2008 R2, and click Next.
7. At the additional Domain Controller Options, leave DNS server selected, and click Next.
8. At the System Folder Location screen, change to E:\, leave the default options, and click Next.
9. Assign a Directory Services Restore Mode Administrator account password, and click Next.
10. At the Summary screen, review your selections, and click Next.
11. Once Active Directory Domain Services finishes installing, click Finish, and restart the system.
A Principled Technologies test report 13
Scale testing and cost analysis study: VMware Horizon View 5.2 virtual
desktop density vs. Citrix XenDesktop 5.6
12. Click StartRun, type dnsmgmt.msc.
13. Create a reverse lookup zone for AD01.
14. Create static entries for the infrastructure server and the servers under test.
Configuring the Windows time service on AD01
To ensure reliable time, we pointed our Active Directory server to a physical NTP server.
1. Open a command prompt.
2. Type the following:
W32tm /config /syncfromflags:manual /manualpeerlist:"<ip address
of a NTP server>"
W32tm /config /reliable:yes
W32tm /config /update
W32tm /resync
Net stop w32time
Net start w32time
Setting up DHCP services on AD01
1. Click StartAdministrative ToolsServer ManagerAdd Roles.
2. Select DHCP Server, and click Next.
3. At the Introduction to DHCP Server screen, click Next.
4. At the Specify IPv4 DNS Settings screen, type vdi.local for the parent domain.
5. Type the preferred DNS server IPv4 address, and click Next.
6. At the Specify IPv4 WINS Server Settings screen, select WINS is not required for applications on
the network, and click Next.
7. At the Add or Edit DHCP Scopes screen, click Add.
8. At the Add Scope screen, enter the Name DHCP Scope name.
9. In the next box, set the following values, and click OK.
Start IP address=172.0.0.20
End IP address=172.0.3.200
Subnet mask=255.255.252.0
10. Check the Activate This Scope box.
11. At the Add or Edit DHCP Scopes screen, click Next.
12. Click the Enable DHCP v6 Stateless Mode radio button, and click Next.
13. Leave the default IPv6 DNS Settings, and click Next.
14. At the Authorize DHCP server dialog box, select Use current credentials.
15. At the Confirm Installation Selections screen, click Next. If the installation is set up correctly, a
screen displays that the DHCP server install succeeded.
16. Click Close.
17. Click StartRun and type DHCPmgmt.msc.
A Principled Technologies test report 14
Scale testing and cost analysis study: VMware Horizon View 5.2 virtual
desktop density vs. Citrix XenDesktop 5.6
18. DHCPAD01.vdi.localIPv4Server Options.
19. Right-click Server Options, and select Configure options.
20. Activate option 66 Boot Server Host Name.
String value= <ip of the Provisioning server>
21. Activate option 67 Boot file Name.
String value= ARDBP32.BIN
22. Click OK.
Setting up the Login VSI share and Active Directory users
For Login VSI to work correctly, you must create a CIFS share, Active Directory OU, and Active directory. For
more information on Login VSI, see www.loginvsi.com/en/admin-guide/installation.html. Open Windows Explorer, and
create the following folders: f:\share, e:\profiles and g:\folderredirect
1. Assign permissions of read/write to the vdi/everyone group.
2. Right-click the f:\share, e:\profiles and g:\folderredirect folders, and
select Properties.
3. Click the Sharing tab, and click Share.
4. Add everyone, system and administrators to the Read/Write group, and click Share.
5. Right-click the g:\folderredirect folder and select PropertiesSharingAdvanced
SharingCaching, and select No files or programs from the Share Folder are available offline.
6. Click OK, Apply, OK, and Close.
7. From the Login VSI 3.7 media, run the Login VSI AD Setup.
8. Keep the default settings, and click Start.
Setting up roaming profiles for users
1. Open Active Directory Users and Computers.
2. Browse to vdi.localLogin_VSIUsersTarget.
3. Select all Login VSI users, and right-click Properties.
4. Click the Profiles tab.
5. Check box Profile path, and type e:\profiles\%username%.
6. Click OK.
Configuring folder redirection
1. Log into DC1 as administrator
2. Open the Group Policy Editor.
3. Open ForestDomainsvdi.local, right-click Group Policy Objects, and select New.
4. Type folder redirection, leave source starter GPO as None, and click OK.
5. Right-click the folder redirection GPO, and click Edit.
6. Browse User ConfigurationPoliciesWindows SettingsFolder Redirection, and right-click
AppData (roaming).
A Principled Technologies test report 15
Scale testing and cost analysis study: VMware Horizon View 5.2 virtual
desktop density vs. Citrix XenDesktop 5.6
7. In the AppData (roaming) Properties, target-tab select the following:
Setting = select Basic = Redirect everyones folders to the same location
Target folder location = Create a folder for each user under the root path
Root Path = \\DC1\folderredirection
8. In the AppData (roaming) PropertiesSetting tab, remove the checkbox for Grant the user
exclusive right to AppData (Roaming), and click OK.
9. Repeat steps 6 through 8 for all subfolders in the folder redirection tree.
10. Close the Folder Redirection group policy.
11. In the Group Policy Editor, right-click the folder redirection policy, and select GPO
statusComputer Configuration Settings Disabled.
12. In the Group Policy Editor, drag the folder redirect GPO to
ForestDomainsvdi.localLogin_VSIUsersTarget.
Setting up a VM to host the vCenter server (vCenter)
1. Log into the infrastructure server with the VMware vSphere client.
2. In the vSphere client, under Basic Tasks, select Create a new virtual machine.
3. Choose Custom, and click Next.
4. Assign the name vCenter to the virtual machine, and click Next.
5. Select infrastructure as the host, and click Next.
6. Select the appropriate storage, and click Next.
7. Choose Virtual Machine Version 8, and click Next.
8. Choose Windows, choose Microsoft Windows Server 2008 R2 (64-bit), and click Next.
9. For CPUs, select one virtual processor socket, and 4 cores per virtual socket, and click Next.
10. Choose 4GB RAM, and click Next.
11. Click 1 for the number of NICs, select VMXNET3, connect to the PRIV-NET port group, and
click Next.
12. Leave the default virtual storage controller, and click Next.
13. Keep the default virtual device node (0:0), and click Next.
14. Connect the VM virtual CD-ROM to the Microsoft Windows 2008 R2 installation disk.
15. Click Finish.
16. Right-click the vCenter VM, and click Edit settings.
17. Click the Resources tab, click Memory, check the Reserve all guest memory checkbox, and click
OK.
18. Start the VM.
Installing the Microsoft Windows Server 2008 R2 operating system on the VM
1. Open a virtual machine console on vCenter.
2. Choose the language, time and currency, and keyboard input. Click Next.
3. Click Install Now.
A Principled Technologies test report 16
Scale testing and cost analysis study: VMware Horizon View 5.2 virtual
desktop density vs. Citrix XenDesktop 5.6
4. Choose Windows Server 2008 R2 Enterprise (Full Installation), and click Next.
5. Accept the license terms, and click Next.
6. Click Custom.
7. Click the Disk, and click Drive options (advanced).
8. Click NewApplyFormat, and click Next.
9. After the installation completes, click OK to set the Administrator password.
10. Enter the administrator password twice, and click OK.
11. Install VMware Tools. For more information, see
kb.vmware.com/selfservice/microsites/search.do?language=en_US&cmd=displayKC&externalId
=340.
12. Reboot.
13. Connect the machine to the Internet, and install all available Windows updates. Restart as
necessary.
14. Enable remote desktop access.
15. Change the hostname to vCenter and reboot when the installation prompts you.
16. Set up networking for the data network:
a. Click Start, Control Panel, right-click Network Connections, and choose Open.
b. Right-click the VM traffic NIC, and choose Properties.
c. Uncheck TCP/IP (v6).
d. Select TCP/IP (v4), and choose Properties.
e. Set the IP address, subnet, gateway, and DNS server.
17. Join the VDI domain.
18. Reboot the system.
Installing Microsoft SQL Server 2008 R2
1. Insert installation media, and click OK to install .NET framework.
2. Wait for the SQL Installer to launch. On the left menu, click Installation.
3. Click New installation or add features to an existing installation. Click OK.
4. Enter the Product Key, and click Next.
5. Check the I accept the license terms checkbox, and click Next.
6. Click Install to install the Setup Support Files (required).
7. Resolve any issues displayed in the setup wizard, and click Next.
8. At the Setup Role screen select SQL Server Feature Installation and click Next.
9. Select the Database Engine Services, Full-Text Search, Client tools
Backwards Compatibility, Management Tools Basic and Complete, and
click Next twice.
10. Accept instance configuration defaults, and click Next.
11. Accept defaults for disk space requirements, and click Next.
A Principled Technologies test report 17
Scale testing and cost analysis study: VMware Horizon View 5.2 virtual
desktop density vs. Citrix XenDesktop 5.6
12. Click Use the same account for all SQL Server services, select NT Authority\System, and click OK.
Click Next.
13. Select Mixed Mode and enter a password for the SA account. Click Add Current User, and click
Next.
14. Accept defaults for error reporting, and click Next.
15. Review installation configuration rules check, and click Next.
16. To begin installation, click Install.
17. At completion screen, click Close.
18. Run Windows Update to receive all updates and security patches.
Setting up a database and ODBC DSN for vCenter
1. From the server desktop, open StartAll ProgramsMicrosoft SQL Server 2008
R2Configuration ToolsSQL Server Configuration Manager.
2. Click SQL Server Network ConfigurationProtocols for MSSQLSERVER.
3. Right-click TCP/IP, and select Enabled.
4. Click SQL Servicesright-click SQL Server Browser, and select Properties.
5. In the SQL Server Browser Properties, select the Services tab, change the Start mode to
Automatic, and click OK. Repeat this step for the SQL Server Agent service.
6. Start the SQL Server browser service and the SQL Server Agent service.
7. From the SQL server desktop, open StartAll ProgramsMicrosoft SQL Server 2008
R2Configuration ToolsSQL Server Management Studio.
8. Click Connect.
9. Select the Databases folder, right-click, and select New Database.
10. Provide the name vcenter for the new database.
11. Click Options and change the recovery model from full to simple, and click OK.
12. From the desktop of the vCenter server, select StartRunodbcad32.exe.
13. Click the system DSN tab.
14. Click Add.
15. Click SQL Server Native Client 10.0, and click Finish.
16. In the Create a New Data Source to SQL Server text box, enter the connection name type:
vcenter.
17. For Server, select SQL, and click Next.
18. Change authentication to With SQL Server authentication using a login ID and password entered
by the user, enter sa as the Login ID, use the password you defined in SQL server setup for the
SA account, and click Next.
19. Select the Change the default database to checkbox, choose vCenter from the pull-down
menu, and click Next.
20. Click Finish.
A Principled Technologies test report 18
Scale testing and cost analysis study: VMware Horizon View 5.2 virtual
desktop density vs. Citrix XenDesktop 5.6
21. Click Test Data Source to confirm correct configuration.
22. Click OK to create the vCenter ODBC connection.
Installing VMware vCenter 5.1
1. Log onto the vCenter as VDI\administrator.
2. From the VMware vCenter 5.1 install media, click Autorun.
3. Click Run to start the install wizard.
4. Click the Install button on the VMware vSphere 5.1 Simple Install wizard.
5. Select the Install wizard language as English, and click OK.
6. At the Install wizard welcome screen, click Next.
7. At the End User Patent Agreement, click Next.
8. Agree to the License Agreement, and click Next.
9. Enter and confirm the password you wish to use with the Administrator account for vCenter
Single Sign On, and click Next.
10. Select Install a local Microsoft SQL Server 2008 R2 Express Instance and click Next.
11. Enter and confirm the passwords for the DBA and SQL user accounts and click Next.
12. Confirm the Fully Qualified Domain Name or IP address is correct and click Next.
13. Check the Use network service account checkbox and click Next.
14. Accept the default installation path and click Next.
15. Accept the default https port and click Next.
16. Click Install.
17. After Single Sign On completes, and vCenter Server installation begins, enter user information
and a license key, and click Next.
18. Select Use an existing supported database and select the Data Source Name (DSN) for the
connection to the SQL Server: vcenter.
19. Enter sa as the database username, provide the password for the SA account, and click Next.
20. Select the system account for the vCenter Server service account, and click Next.
21. Keep the vCenter default ports, and click Next.
22. Select 1024 MB for the JVM memory, and click Next.
23. Click Install to finish the vCenter server installation.
24. Click Finish to exit the wizard.
25. Click OK to confirm completion.
26. Click Exit on the installer.
27. Restart the server.
28. Using the vSphere client, log into the vCenter server as VDI\administrator.
29. Right-click the root of vCenter, and click New Data center.
30. Name the New datacenter vdi.
31. Add the infrastructure server to the datacenter.
32. Add the server under test to the datacenter.
A Principled Technologies test report 19
Scale testing and cost analysis study: VMware Horizon View 5.2 virtual
desktop density vs. Citrix XenDesktop 5.6
Editing the vCenter prox.xml file to allow http access
1. Open a console to the vCenter Server, and log in as VDI\administrator.
2. Open Wordpad, and edit the file C:\Users\All Users\VMware\VMware VirtualCenter\proxy.xml.
3. Find the /sdk entry.
4. Change httpsWithRedirect to httpAndHttps.
5. Save the proxy.xml file, and reboot the vCenter.
Setting up a VM to host the VMware View connection server
1. Log into vCenter with the VMware vSphere client.
2. In the vSphere client, browse to the ESXi host named infrastructure.
3. Click the Virtual Machines tab.
4. Right-click, and choose New Virtual Machine.
5. Choose Custom, and click Next.
6. Assign the name View Connection to the virtual machine, and click Next.
7. Select infrastructure for the host, and click Next.
8. Select the appropriate storage, and click Next.
9. Choose Virtual Machine Version 8, and click Next.
10. Choose Windows, choose Microsoft Windows Server 2008 R2 (64-bit), and click Next.
11. For CPUs, select one virtual processor socket, and 2 cores per virtual socket, and click Next.
12. Choose 4GB RAM, and click Next.
13. Click 1 for the number of NICs, select VMXNET 3, connect to the PRIV-NET port group, and
click Next.
13. Leave the default virtual storage controller, and click Next.
14. Choose to create a new virtual disk, and click Next.
14. Make the OS virtual disk size 40 GB, choose thick-provisioned lazy zeroed, specify the OS
datastore on the external storage, and click Next.
15. Keep the default virtual device node (0:0), and click Next.
16. Connect the VM virtual CD-ROM to the Microsoft Windows Server 2008 R2 installation disk.
17. Right-click the View Connection VM, and click Edit settings.
18. Click the Resources tab, click Memory, check the Reserve all guest memory checkbox, and click
OK.
19. Click Finish.
20. Start the VM.
Installing the Microsoft Windows Server 2008 R2 operating system on the VM
1. Open a virtual machine console on View Connection.
2. Choose the language, time and currency, and keyboard input. Click Next.
3. Click Install Now.
4. Choose Windows Server 2008 R2 Enterprise (Full Installation), and click Next.
A Principled Technologies test report 20
Scale testing and cost analysis study: VMware Horizon View 5.2 virtual
desktop density vs. Citrix XenDesktop 5.6
5. Accept the license terms, and click Next.
6. Click Custom.
7. Click the Disk, and click Drive options (advanced).
8. Click NewApplyFormat, and click Next.
9. After the installation completes, click OK to set the Administrator password.
10. Enter the administrator password twice, and click OK.
11. Install VMware Tools. For more information, see
kb.vmware.com/selfservice/microsites/search.do?language=en_US&cmd=displayKC&externalId
=340.
12. Reboot.
13. Connect the machine to the Internet, and install all available Windows updates. Restart as
necessary.
14. Enable remote desktop access.
15. Change the hostname to ViewConnection and reboot when the installation prompts you.
16. Set up networking for the data network:
a. Click Start, Control Panel, right-click Network Connections, and choose Open.
b. Right-click the VM traffic NIC, and choose Properties.
c. Uncheck TCP/IP (v6).
d. Select TCP/IP (v4), and choose Properties.
e. Set the IP address, subnet, gateway, and DNS server.
17. Join the VDI domain.
18. Reboot the system.
Installing the VMware View Connection Server 5.2
1. Log into the server named View Connection.
2. Browse to VMware View installation media, and click VMware-viewconnectionserver-x86_64-
5.2.0.
3. Click Run.
4. At the Welcome screen, click Next.
5. Agree to the End User License Agreement, and click Next.
6. Keep the default installation directory, and click Next.
7. Select View Standard Server, and click Next.
8. At the Data Recovery screen enter a backup password, and click Next
9. Allow View Server to configure the Windows firewall automatically, and click Next.
10. Authorize the local administrator to administer View, and click Next.
11. Choose whether to participate in the customer experience improvement program, and click
Next.
12. Complete the installation wizard to finish installing View Connection Server.
13. Click Finish.
A Principled Technologies test report 21
Scale testing and cost analysis study: VMware Horizon View 5.2 virtual
desktop density vs. Citrix XenDesktop 5.6
14. Reboot server.
Configuring the VMware View Connection Server
1. Open a Web browser to <view connection server ip address>/admin.
2. Log in as administrator.
3. Under Licensing, click Edit License
4. Enter a valid license serial number, and click OK.
5. Open View ConfigurationServers.
6. In the vCenter Servers tab, click Add
7. Enter vCenter server credentials, and click Next.
8. At the View composer screen, select View Composer co-installed with vCenter Server, and click
Next.
9. At the View composer domains screen, click Add
10. Enter full domain name and user credentials.
11. At the storage screen, select Reclaim VM disk space and Enable View Storage Accelerator.
12. Change the Default host cache size to 2048 MB, and click Next.
13. At the ready to complete screen, click Finish.
Installing the Windows 7 Enterprise (x64) base image VM for VMware Horizon View 5.2
We created a single Windows 8 Enterprise x64 VM as the gold image for VMware Horizon View 5.2 linked clone
deployment.
Installing the Windows 7 Enterprise (x64) VMware Horizon View 5.2 5 gold image
1. Log into vCenter.
2. In the vSphere client, connect to the vCenter Server, and browse to the ESXi host named SUT.
3. Click the Virtual Machines tab.
4. Right-click and choose New Virtual Machine.
5. Choose Custom, and click Next.
6. Assign the name gold_image to the virtual machine, and click Next.
7. Select view_infra datastore, and click Next.
8. Choose Virtual Machine Version 8, and click Next.
9. Choose Windows, choose Microsoft Windows 7 (32-bit), and click Next.
10. Choose one virtual processor, and click Next.
11. Choose 1024 MB RAM, and click Next.
12. Click 1 for the number of NICs, select VMXNET 3, VDI-NET, and click Next.
13. Leave the default virtual storage controller, and click Next.
14. Choose to create a new virtual disk, and click Next.
15. Make the OS virtual disk size 24 GB, choose thin-provisioned, click Next.
16. Keep the default virtual device node (0:0), and click Next.
A Principled Technologies test report 22
Scale testing and cost analysis study: VMware Horizon View 5.2 virtual
desktop density vs. Citrix XenDesktop 5.6
17. Click Finish, and click OK.
18. Edit the gold_image VM.
19. Remove the virtual floppy, and click OK.
20. In the Options tabGeneral, deselect Enable logging, and click OK.
21. Click the Resources tab, click Memory, click the box next to Reserve all guest memory, and click
OK.
Installing Windows 7 Enterprise (x64)
1. Connect the VM virtual CD-ROM to the Microsoft Windows 7 x64 installation disk.
2. Start the VM.
3. When the installation prompts you, press any key to begin setup.
4. Enter your language preferences, and click Next.
5. Click Install.
6. Accept the license terms, and click Next.
7. Select Custom, and select the drive that will contain the OS.
8. Click Install, and the setup begins.
9. Type user for the username and change the computer name, and click Next.
10. Enter no password, and click Next.
11. For system protection, select Use recommended settings, and click Next.
12. Enter your time zone, and click Next.
13. Select the Work Network setting, and click Next.
14. Use Windows Update to patch the Windows 7 installation.
15. Install VMware Tools. For more information, see
kb.vmware.com/selfservice/microsites/search.do?language=en_US&cmd=displayKC&externalId
=340.
16. Reboot.
17. Join the vdi.local domain, and reboot.
Adjusting page file
1. Log in as vdi\administrator.
2. In the Metro UI, right-click ComputerPropertiesAdvanced system SettingsAdvanced
PerformanceSettings.
3. In Performance settings, select the Advanced tab, and select Change for Virtual Memory.
4. Deselect Automatically manage page file.
5. Select Custom size, type 2048 for both values, and select Set.
Installing Office 2010 Professional
1. Log in as vdi\administrator.
2. From the Office 2010 media, run Setup.
A Principled Technologies test report 23
Scale testing and cost analysis study: VMware Horizon View 5.2 virtual
desktop density vs. Citrix XenDesktop 5.6
3. Enter the product key for Office 2010, and click Continue.
4. Accept the licensing agreement.
5. Select Install Now.
6. Reboot the system.
Installing the Login VSI Target software on gold_image
1. Log in as vdi\administrator.
2. Browse to \\dc1\share\vsi_install\setup\target setup\setup-
x64.setup.
3. In the target setup wizard, type \\dc1\share.
4. Wait for the install to complete.
Installing the VMware Horizon View 5.2 agent on gold_image
1. Log in to gold_image.
2. Browse to VMware Horizon View 5.2 agent media and open VMware-viewagent-x86_64-
5.2.0.exe.
3. At the Welcome screen and License agreement, accept the terms, and click Next.
4. Accept install defaults, and click Next.
5. Select Do not enable the remote desktop capability on this computer, and click Next.
6. Keep the default install directory, and click Install.
7. Start the Windows Registry Editor, and navigate to the following registry key:
HKEY_LOCAL_MACHINE\SYSTEM\CurrentControlSet\Services\vmware-
viewcomposer-ga.
8. Navigate to the SkipLicenseActivation registry value. The default value is 0.
9. Set the value to 1.
10. Reboot the VM gold_image.
Removing XPS printers
1. Click StartControl PanelView Devices and Printers.
2. In the Services and Printers window, delete the XPS printers and document writers.
3. Power off the VM and take a snapshot.
Disabling Windows auto-recovery and Java update scheduler
1. Open CMD prompt.
2. Type the following:
bcdedit /set {default} recoveryenabled No <enter>
bcdedit /set {default} bootstatuspolicy ignoreallfailures <enter>
3. Type regedit, and press Enter.
4. Browse to HKEY_LOCAL_MACHINE\SOFTWARE\JavaSoft\Java Update\Policy\.
5. Create a DWORD key named EnableAutoUpdateCheck and set the value to 0.
A Principled Technologies test report 24
Scale testing and cost analysis study: VMware Horizon View 5.2 virtual
desktop density vs. Citrix XenDesktop 5.6
6. Prevent the Java update scheduler from running. Browse to
HKEY_LOCAL_MACHINE\SOFTWARE\Microsoft\Windows\CurrentVersion\Run\
and delete the key named SunJavaUpdateSched.
7. Power off the VM and take a snapshot.
Creating the desktop pool and adding entitlements for Login VSI users
We set up a VMware Horizon View 5.2 pool of 174 desktops on three LUNs housed on the Dell EqualLogic PS
6110X array. We created 174 LoginVSI users for use within this pool and added the group as entitled users of the View
pool.
Creating the Dell EqualLogic linked clone desktop pool
1. Open the View Administrator.
2. Log in as vdi\administrator.
3. Click Pools, and in the right window, click Add.
4. Select Automatic pool, and click Next.
5. Select Floating, and click Next.
6. Select View Composer Linked clones, and click Next.
7. Use the vCenter (administrator) as the source, and click Next.
8. Type View-pool for the pool ID and display name, and click Next.
9. Leave the pool settings as defaults, and click Next.
10. Edit the disposable disk size as 4096, and click Next.
11. Type a naming pattern of View-{n:fixed=003} and type 174 for both max number of
desktops, and number of spares.
12. Enter the virtual machine settings as follows:
Parent VM: /New Datacenter/vm/gold_image
Snapshot: /snap_v1
VM folder: /New Datacenter/vm/View Pool/WIN8
Host or cluster: /New Datacenter/host/hp-sut.vdi.local
Resource pool: /New Datacenter/host/hp-sut.vdi.local,
Linked clone Datastores: EQL1,EQL2,EQL3
13. Choose the AD container OU=Computers,OU=Login_VSI, and use quickprep.
14. Click Finish to create the pool.
15. Highlight the pool named Pool, and click Entitlements.
16. Click Add, select login_VSI_TS/vdi.local, and click OK.
17. Ensure all 174 desktops have a status of ready.
Setting up a VM to host Citrix XenDesktop
1. Log into the infrastructure server with the VMware vSphere client.
2. In the vSphere client, under Basic Tasks, select Create a new virtual machine.
A Principled Technologies test report 25
Scale testing and cost analysis study: VMware Horizon View 5.2 virtual
desktop density vs. Citrix XenDesktop 5.6
3. Choose Custom, and click Next.
4. Assign the name XenDesktop to the virtual machine, and click Next.
5. Select infrastructure as the host, and click Next.
6. Select the appropriate storage, and click Next.
7. Choose Virtual Machine Version 8, and click Next.
8. Choose Windows, choose Microsoft Windows Server 2008 R2 (64-bit), and click Next.
9. For CPUs, select one virtual processor socket, and two cores per virtual socket, and click Next.
10. Choose 4GB RAM, and click Next.
11. Click 1 for the number of NICs, select VMXNET3, connect to the PRIV-NET port group, and
click Next.
12. Leave the default virtual storage controller, and click Next.
13. Keep the default virtual device node (0:0), and click Next.
14. Connect the VM virtual CD-ROM to the Microsoft Windows 2008 R2 installation disk.
15. Click Finish.
16. Right-click the vCenter VM, and click Edit settings.
17. Click the Resources tab, click Memory, check the Reserve all guest memory checkbox, and click
OK.
18. Start the VM.
Installing the Microsoft Windows Server 2008 R2 operating system on the VM
1. Open a virtual machine console on XenDesktop.
2. Choose the language, time and currency, and keyboard input. Click Next.
3. Click Install Now.
4. Choose Windows Server 2008 R2 Enterprise (Full Installation), and click Next.
5. Accept the license terms, and click Next.
6. Click Custom.
7. Click the Disk, and click Drive options (advanced).
8. Click NewApplyFormat, and click Next.
9. After the installation completes, click OK to set the Administrator password.
10. Enter the administrator password twice, and click OK.
11. Install VMware Tools. For more information, see
kb.vmware.com/selfservice/microsites/search.do?language=en_US&cmd=displayKC&externalId
=340.
12. Reboot.
13. Connect the machine to the Internet, and install all available Windows updates. Restart as
necessary.
14. Enable remote desktop access.
15. Change the hostname to XenDesktop and reboot when the installation prompts you.
16. Set up networking for the data network:
A Principled Technologies test report 26
Scale testing and cost analysis study: VMware Horizon View 5.2 virtual
desktop density vs. Citrix XenDesktop 5.6
a. Click Start, Control Panel, right-click Network Connections, and choose Open.
b. Right-click the VM traffic NIC, and choose Properties.
c. Uncheck TCP/IP (v6).
d. Select TCP/IP (v4), and choose Properties.
e. Set the IP address, subnet, gateway, and DNS server.
17. Join the VDI domain.
18. Reboot the system.
Installing Citrix XenDesktop 5.6
1. Insert XenDesktop 5.6 media.
2. Click on Install XenDesktop and prerequisites.
3. Click I accept the terms in the license agreement, and click Next.
4. At the Select Components screen, select all the components and select Install the SQL Express,
click Next.
5. Check the Enable these ports option, and click Next.
6. Click Install.
7. At the Installation Successful screen, select Configure XenDesktop after closing and click Close.
8. In Citrix Desktop Studio, click Desktop deployment.
9. Type XD-site for site name, use the default database option, and click Next. Click OK to create
the database automatically.
10. At the Licensing screen, choose Select from existing licenses and click on Add license file.
11. Browser to the location of the license, and click Open.
12. Select Citrix XenDesktop Platinum, and click Next.
13. At the Connection screen select VMware virtualization and fill out the following fields:
14. Enter the host address as http://vcenter.vdi.local/sdk.
15. Enter the username as administrator.
16. Enter the administrator password.
17. Enter the connection name as vCenter.
18. Select Manually create virtual machines.
19. Click Next.
20. Click Finish to create the site.
21. Open the Citrix Desktop Studio.
22. Select BrowserDesktop StudioConfigurationHosts, and click Add Host.
23. In Add Host Wizard, ensure vCenter is selected, and click Next.
24. For cluster, select the server under test cluster. For guest network, select PRIV-NET. For storage,
select Vol1 Vol4, and click Next.
25. Name the Host, and click Finish.
A Principled Technologies test report 27
Scale testing and cost analysis study: VMware Horizon View 5.2 virtual
desktop density vs. Citrix XenDesktop 5.6
Setting up a VM to host the Citrix Provisioning Server
1. Log into the infrastructure server with the VMware vSphere client.
2. In the vSphere client, under Basic Tasks, select Create a new virtual machine.
3. Choose Custom, and click Next.
4. Assign the name PVS to the virtual machine, and click Next.
5. Select infrastructure as the host, and click Next.
6. Select the appropriate storage, and click Next.
7. Choose Virtual Machine Version 8, and click Next.
8. Choose Windows, choose Microsoft Windows Server 2008 R2 (64-bit), and click Next.
9. For CPUs, select one virtual processor socket, and two cores per virtual socket, and click Next.
10. Choose 4GB RAM, and click Next.
11. Click 1 for the number of NICs, select VMXNET3, connect to the PRIV-NET port group, and
click Next.
12. Leave the default virtual storage controller, and click Next.
13. Keep the default virtual device node (0:0), and click Next.
14. Connect the VM virtual CD-ROM to the Microsoft Windows 2008 R2 installation disk.
15. Click Finish.
16. Right-click the vCenter VM, and click Edit settings.
17. Click the Resources tab, click Memory, check the Reserve all guest memory checkbox, and click
OK.
18. Start the VM.
Installing the Microsoft Windows Server 2008 R2 operating system on the VM
1. Open a virtual machine console on PVS.
2. Choose the language, time and currency, and keyboard input. Click Next.
3. Click Install Now.
4. Choose Windows Server 2008 R2 Enterprise (Full Installation), and click Next.
5. Accept the license terms, and click Next.
6. Click Custom.
7. Click the Disk, and click Drive options (advanced).
8. Click NewApplyFormat, and click Next.
9. After the installation completes, click OK to set the Administrator password.
10. Enter the administrator password twice, and click OK.
11. Install VMware Tools. For more information, see
kb.vmware.com/selfservice/microsites/search.do?language=en_US&cmd=displayKC&externalId
=340.
12. Reboot.
13. Connect the machine to the Internet, and install all available Windows updates. Restart as
necessary.
A Principled Technologies test report 28
Scale testing and cost analysis study: VMware Horizon View 5.2 virtual
desktop density vs. Citrix XenDesktop 5.6
14. Enable remote desktop access.
15. Change the hostname to PVS, and reboot when the installation prompts you.
16. Set up networking for the data network:
a. Click Start, Control Panel, right-click Network Connections, and choose Open.
b. Right-click the VM traffic NIC, and choose Properties.
c. Uncheck TCP/IP (v6).
d. Select TCP/IP (v4), and choose Properties.
e. Set the IP address, subnet, gateway, and DNS server.
17. Join the VDI domain.
18. Reboot the system.
Installing SQL Express on Provisioning Services server
A SQL database is required for Provisioning Services; we used the included SQL express installation files on the
Citrix Provisioning Service media to create a database on the Provisioning server.
1. Insert the media for Citrix Provisioning services 6.1
2. Browse to the SQL Express 2005 Express directory, and run SQLEXPR.exe.
3. Accept the End user agreement, and click Next.
4. Click Install to install prerequisites.
5. At the Welcome screen, click Next.
6. Verify the system passes the system configuration check, and click Next.
7. Enter a name and organization, and click Next.
8. Select the default features, and click Next.
9. Select Windows authentication, and click Next.
10. Check both boxes to Enable user instances, add user to the SQL Server administrator Role, and
click Next.
11. Click Next for error usage reporting.
12. Click Install.
13. When completed, click Next, and Finish.
14. Open StartAll ProgramsMicrosoft SQL Server 2005Configuration ToolsSQL Server
Configuration Manager.
15. Click SQL Server Network ConfigurationProtocols for SQLEXPRESS.
16. Right-click TCP/IP, and select Enabled.
17. Click SQL server 2005 Servicesright-click SQL server browser, and select Properties.
18. In the SQL Server Browser properties, select the services tab, change the start mode to
Automatic, and click OK.
19. Start the SQL server browser service.
Installing Citrix Provisioning Services
1. Click on StartAdministrative ToolsServer ManagerFeaturesAdd Features.
A Principled Technologies test report 29
Scale testing and cost analysis study: VMware Horizon View 5.2 virtual
desktop density vs. Citrix XenDesktop 5.6
2. Select .NET Framework 3.5.1 Features and click Add Required Role Services.
3. Click Next on the Web Server (ISS) screen.
4. Click Next on the Select Role Services screen, and then click Install.
5. Click Close on the successful installation screen.
6. Execute Citrix PVS_Server_x64.exe.
7. Click Install to install the required items.
8. At the Welcome Screen, click Next.
9. Click I accept the terms in the license agreement and click Next.
10. Enter a user name and organization, select all users, and click Next.
11. Select a destination folder, and click Next.
12. On the Setup Type screen, select Complete and click Next, and click Install
13. Click Finish on the Installation completed screen.
14. Click OK on the PVS Console warning.
15. Click Next on the Provisioning Services Configuration Wizard.
16. At the DHCP Services screen, select The service that runs on another computer.
17. At the PXE Services screen, select The services that run on this computer.
18. At the Farm Configuration screen, select Create a farm, and click Next.
19. At the Database Server screen, click Browse, select the local SQLEXPRESS instance, and click
Next.
20. At the New Farm screen, enter the following, and click Next:
a. Database name= ProvisioningServices
b. Farm= farm
c. Site= site
d. Collection name= XD_Test
e. Farm Administrator group= vdi.local/Builtin/Administrators
21. At the New Store screen, enter Store name= Store. For Path, browse to the root of e:\, and
click Next.
22. Enter the License Server name and click Next.
23. At the User account screen select Specified user account, enter administrator, vdi.local and
Password twice, click the checkbox next to Configure the database for the account, and click
Next.
24. Keep the default number of days between password updates, and click Next.
25. Keep the primary interface and communication ports, and click Next.
26. Select Use the Provisioning Services TFTP service, and click Next.
27. Leave the stream service at default, and click Next.
28. Click Finish, and click Done.
Installing Citrix Provisioning Services Administrative Console
1. Execute Citrix PVS_Console_x64.exe.
A Principled Technologies test report 30
Scale testing and cost analysis study: VMware Horizon View 5.2 virtual
desktop density vs. Citrix XenDesktop 5.6
2. At the welcome screen, click Next.
3. Accept the licensing agreement, and click Next.
4. Enter a user name and organization name, and click Next.
5. Accept the default install path, and click Next.
6. Accept the default install type, and click Next.
7. Click Install and Finish.
Setting up a Windows 7 Enterprise x64 gold image for Citrix XenDesktop 5.6
Using the vSphere client, we created a Windows Enterprise X64 VM base image. We later used that image to
create desktop pools for testing.
On the base image, we installed Microsoft Office 2010, installed the Login VSI target software, added it to the
vdi domain, added it to the Login VSI OU, and installed the respective Citrix XenDesktop agent.
Setting up a Windows 7 Enterprise (x64) base image VM
1. In the vSphere client, connect to the vCenter Server, and browse to the infrastructure
host.
2. Click the Virtual Machines tab.
3. Right-click, and choose New Virtual Machine.
4. Choose Custom, and click Next.
5. Assign the name as XD_gold, and click Next.
6. Select the infrastructure host, and click Next.
7. Select the appropriate storage.
8. Choose Virtual Machine Version 8, and click Next.
9. Choose Windows, choose Microsoft Windows 7 (32-bit), and click Next.
10. For CPUs, select one virtual processor socket and one core per virtual socket, and click Next.
11. Choose 1GB RAM, and click Next.
12. Click 1 for the number of NICs, select VMXNET 3, and click Next.
13. Leave the default virtual storage controller, and click Next.
14. Choose to create a new virtual disk, and click Next.
15. Make the OS virtual disk size 20 GB, choose Thin Provision, specify the OS datastore on the
external storage, and click Next.
16. Keep the default virtual device node (0:0), and click Next.
17. Select Edit the virtual machine settings before completion.
18. Click Continue.
19. Click Add, select Hard Disk, and click Next.
20. Select Create a new virtual disk, and click Next.
21. Select 4GB, Thin Provision, and click Next.
22. Keep the default virtual device node (0:1), and click Next.
23. Click Finish.
A Principled Technologies test report 31
Scale testing and cost analysis study: VMware Horizon View 5.2 virtual
desktop density vs. Citrix XenDesktop 5.6
24. Click the Resources tab, click Memory, and check the Reserve all guest memory checkbox.
25. Click the Hardware tab, CD/DVD Drive, and Connect the VM virtual CD-ROM to the Microsoft
Windows 7 x64 installation disk.
26. Click OK.
Installing Windows 7 Enterprise (X64) on the base image VM
1. When the installation prompts you, press any key to begin setup.
2. Enter your language preferences, and click Next.
3. Click Install.
4. Accept the license terms, and click Next.
5. Select Custom, and select the drive that will contain the OS.
6. Click Install.
7. Type user for the username, and click Next.
8. Enter no password, and click Next.
9. At the system protection screen, select Use recommended settings, and click Next.
10. Enter your time zone, and click Next.
11. Select the Work Network setting, and click Next.
12. Install VMware Tools. For more information, see
kb.vmware.com/selfservice/microsites/search.do?language=en_US&cmd=displayKC&externalId
=340.
13. Reboot.
14. Connect the machine to the Internet, and install all available Windows updates. Restart as
necessary.
15. Join the domain and restart the VM.
Adjusting page file
1. Log in as administrator
2. Right-click ComputerPropertiesChange settingsAdvancedPerformanceSettings.
3. In Performance Settings, select the Advanced tab, and select Change for Virtual Memory.
4. Deselect Automatically manage page file.
5. Select Custom size, type 2048 for both values, and select Set.
6. Restart the VM.
Installing Office 2010 Professional
1. From the Office 2010 media, run Setup.
2. Enter the product key for Office 2010, and click Continue.
3. Accept the licensing agreement.
4. Select Install Now.
5. Reboot the system.
A Principled Technologies test report 32
Scale testing and cost analysis study: VMware Horizon View 5.2 virtual
desktop density vs. Citrix XenDesktop 5.6
Installing Login VSI target software
1. Log into the XD_gold VM as vdi\administrator.
2. Browse to \vsi-install\Target setup.
3. Run the setup.exe
4. In the Target Setup wizard, specify the VSI share \\AD01\share.
5. Click Start.
6. At the security warnings, click OK.
7. When the installation is complete, reboot the system.
Installing the XenDesktop agent
1. Browse to the Citrix XenDesktop media, and run the XdAgent_64.msi file.
2. Click the checkbox next to I accept the terms in the license agreement.
3. Click Install.
4. Click Finish.
Creating a ListOfDDCs entry in the registry on XD_gold
1. Click StartRun, and type regedit.
2. Browse to HKEY_LOCAL_MACHINE\Software\Citrix\VirtualDesktopAgent.
3. Create a string value called ListOfDDCs.
4. Right-click the ListOfDDCs string, and click Modify.
5. Type XenDesktop.vdi.local and click OK.
6. Close the registry editor.
Installing Device Identity Manager
1. Log into XD_gold as VDI\Administrator.
2. Browse to the Provisioning services media.
3. Execute the autorun.exe.
4. Click Target Device Installation.
5. Click Install DIM (Device Identity Management).
6. To Being the DIM wizard, click Next.
7. Accept the License agreement, and click Next.
8. Click Install, and Finish when completed.
9. Click Yes to reboot.
Installing Provisioning Services Target Device on XD_gold and creating a vDisk
1. Browse to the Citrix XenDesktop media, and run the PVS Target Device_32.msi file.
2. At the welcome screen for Provisioning Service Target Device Wizard, click Next.
3. Accept the License agreement, and click Next.
4. Enter user name and organization name, and click Next.
5. Accept the default path, and click Next.
A Principled Technologies test report 33
Scale testing and cost analysis study: VMware Horizon View 5.2 virtual
desktop density vs. Citrix XenDesktop 5.6
6. Click Install.
7. Select Launch Imaging Wizard, and click Finish
8. At the Welcome screen, click Next.
9. For server, type PVS, and click Next.
10. Select Create new vDisk, and click Next.
11. Name the vDisk XD_gold_vdisk and click Next.
12. For Microsoft Volume Licensing, click None, and click Next.
13. Under Source Volume, ensure the Capacity is 20 GB for the C:Boot disk and the free space is
greater than 30%.
14. Change the E: (new Volume) to None. Click Next.
15. For target device name, type PVS_XD_gold and click Next.
16. Click on Optimize for Provisioning Services. Click OK.
17. Click Finish to begin creating the empty vDisk.
18. When the vDisk completes, click No to Reboot the XD_gold VM and shutdown instead.
Creating a VM template for Provisioning Services
1. Shut down the XD_gold virtual machine.
2. On vCenter, clone the virtual machine, and name it GoldTemplate.
3. Select the appropriate server under test to host the new template.
4. Before cloning, edit the virtual hardware, and click Continue.
5. Select Hard disk 1, and click Remove.
6. Select Remove from virtual machine and delete files from disk, and click OK.
7. Right click on GoldTemplate, and select TemplateCovert to template.
Enabling XD_Gold to boot from Network
1. In vCenter, right-click XD_gold, and click Edit settings.
2. Click Options tabBoot options, check the box to force BIOS Setup, and click OK.
3. In the VM BIOS, tab to the Boot menu, and change the boot order to:
a. Network boot from VMware VMXNET3
b. Removable Devices
c. Hard Drive
d. CD-ROM Drive
4. Tab to Exit, and select Exit Saving Changes.
5. When the VM boots, it will boot from PXE and Provisioning services will stream the vDisk to the
device.
6. Log in as VDI\administrator.
7. Provisioning services will now copy XD_gold to the vDisk.
8. Click Finish.
9. Shutdown XD_gold.
A Principled Technologies test report 34
Scale testing and cost analysis study: VMware Horizon View 5.2 virtual
desktop density vs. Citrix XenDesktop 5.6
Enabling the 4GB local disk as cache
1. Open Provisioning ServicesFarmSiteDevice CollectionsCollections, and right-click
PVS_XD_gold.
2. Change mode from private mode to standard image mode.
3. Change the Cache type to Cache on device hard drive.
4. Click OK.
Deploying a XenDesktop pool with the XenDesktop Setup wizard
1. Open the Provisioning services console FarmSitesSite, right click and select XenDesktop
Setup Wizard.
2. At the welcome, screen click Next.
3. Type XenDesktop for the XenDesktop Controller, and click Next.
4. Click the host server under test, and click Set Template
5. Type the administrator Password, and click Get templates.
6. Click VM_gold_template,click OK, and click Next.
7. Select the Provisioning services collection as collection and XD_gold_vdisk as the assigned vDisk,
and click Next.
8. Select Create a new catalog, enter the following, and click Next:
Machine type= Streamed
Catalog name=XD-Catalog-01
9. Enter the following, and click Next:
Number of virtual machines= 65
vCPUs=1
Memory=1024 MB
Active Directory= Create New accounts
10. For Active directory location, click Vdi.localLogin_VSIcomputers.
11. For Base name, type XD-0#, and click Next.
12. Click Finish.
13. Repeat steps 1-12 for LUN 2 and LUN 3.
Creating Desktop group and adding the XD-01 VM
1. Log into XenDesktop.
2. Open the Citrix Desktop Studioassignments, and click Create Desktop Group.
3. Select the catalog and add all machines. Click Next.
4. For users, add the VDI\Login_VSI_TS group, and select one desktop per user. Click Next.
5. Leave delegations as default, and click Next.
6. Enter a pool name, display name and desktop group name. Click Finish.
Configuring the power policy for the pool desktop group
1. Right-click pool, and click Edit Desktop Group.
A Principled Technologies test report 35
Scale testing and cost analysis study: VMware Horizon View 5.2 virtual
desktop density vs. Citrix XenDesktop 5.6
2. Click Power management, for weekdays select all hours, no action, and position the power on
machines line to be uniform across all hours on the graph.
3. Click Weekends and select all hours, no action, and position the power on machines line to be
uniform across all hours on the graph, and click OK.
Configuring XenDesktop for lossless video quality
You only need this policy for lossless video testing. Be sure to disable this policy if you are performing lossy
testing.
1. Go to HDX Policy and click Users.
2. Click New.
3. Set the Lossy compression level (ICA\Visual Display\Still Images) to None and set Max Frames
Per Second (ICA\Visual Display) to 30 FPS.
Configuring Citrix XenDesktop
1. Open the Citrix Desktop Studio.
2. Click Desktop studio, select the PowerShell tab, and click Launch PowerShell.
3. In PowerShell, type Set-BrokerDesktopGroup -Name "pool" -
ShutdownDesktopsAfterUse $False.
4. Browse Desktop StudioAssignments, and verify that there is one desktop available.
Creating Windows 7 Enterprise x64 image VSI Launchers
Using the vSphere client, we created a Windows 7 Enterprise x64 VM with the Login VSI launcher software and
cloned it to create Login VSI launchers on the infrastructure server.
Installing the Windows 7 Enterprise (x64) Login VSI launcher
1. Log into the vCenter.
2. In the vSphere client, connect to the vCenter Server, and browse to the infrastructure
server.
3. Click the Virtual Machines tab.
4. Right-click, and choose New Virtual Machine.
5. Choose Custom, and click Next.
6. Assign the name Launcher to the virtual machine, and click Next.
7. Select the appropriate datastore, and click Next.
8. Choose Virtual Machine Version 8, and click Next.
9. Choose Windows, choose Microsoft Windows 7 (64-bit), and click Next.
10. Choose 1 virtual socket, 2 cores per virtual socket, and click Next.
11. Choose 6 GB RAM, and click Next.
12. Click 1 for the number of NICs, select VMXNET3, and click Next.
13. Leave the default virtual storage controller, and click Next.
14. Choose to create a new virtual disk, and click Next.
A Principled Technologies test report 36
Scale testing and cost analysis study: VMware Horizon View 5.2 virtual
desktop density vs. Citrix XenDesktop 5.6
15. Make the OS virtual disk size 32 GB, choose thin provision, and click Next.
16. Keep the default virtual device node (0:0), and click Next.
17. Click Finish.
18. Click Finish, and click OK.
19. Click the Resources tab, and click Memory.
20. Click Reserve all guest memory.
21. Click the Hardware tab.
22. Connect the VM virtual CD-ROM to the Microsoft Windows 7 x64 installation disk.
Installing Windows 7 Enterprise (x64)
1. Start the VM.
2. When the installation prompts you, press any key to begin setup.
3. Enter your language preferences, and click Next.
4. Click Install.
5. Accept the license terms, and click Next.
6. Select Custom, and select the drive that will contain the OS.
7. Click Install, and the setup begins.
8. Type user for the username, change the computer name, and click Next.
9. Enter a password, and click Next.
10. For system protection, select Use recommended settings, and click Next.
11. Enter your time zone, and click Next.
12. Select the Work Network setting, and click Next.
13. Use Windows Update to patch the Windows 7 installation.
14. Install VMware Tools. For more information, see
kb.vmware.com/selfservice/microsites/search.do?language=en_US&cmd=displayKC&externalId
=340.
15. Reboot.
16. Join the vdi.local domain, and reboot.
Disabling Windows Firewall
The domain GPO automatically disables the Windows Firewall.
Installing the Citrix Receiver 13.0.0
1. Download the latest Citrix Receiver from www.citrix.com/receiver.
2. Double click on CitrixReceiverWeb.
3. At the welcome screen, click on Install.
A Principled Technologies test report 37
Scale testing and cost analysis study: VMware Horizon View 5.2 virtual
desktop density vs. Citrix XenDesktop 5.6
Installing Virtual Audio Cables
By default, the virtual launchers cannot render audio, so we installed Virtual Audio Cables version 4.10
software.muzychenko.net/eng/vac.htm.
1. Download and extract the media.
2. Click Setup.
3. Click Yes to begin the install.
4. Click I accept to accept the software license agreement.
5. Click Install.
Installing Login VSI target software on the launcher
1. Browse to VSIinstall media\setups\Launcher\.
2. Run setup.exe.
3. In the Target Setup wizard, specify the VSI share.
4. Click Start.
5. Reboot the system.
6. Shut down the launcher VM.
Converting the launcher VM to a template
1. In vSphere Client, right-click launcher VM, and select TemplateConvert to Template.
Deploying the launchers VM from launcher template
1. In vSphere Client, browse to HomeVMs and Templates.
2. Right-click launcher to deploy a virtual machine from template.
3. Type launcher_1 as the new VM name, and click Next.
4. Click Datacenter, and click Next.
5. Click on the launcher server, and click Next.
6. Select the appropriate storage, and click Next.
7. Select customization using existing customization specifications, select the appropriate file, and
click Next.
8. Click Finish to deploy the new VM.
9. Repeat steps 1 through 8 to deploy more launchers.
Login VSI testing pre-configuration
Before running the tests, we created 200 roaming profiles on the \\dc1\profiles share, and 200 redirected
folders the \\dc1\folders share.
Running the Login VSI benchmark
We used eight launchers, configured in parallel, to run a medium workload with a launch interval of 20 seconds.
For more information on how to run a Login VSI test, see www.loginvsi.com/en/admin-guide/performing-tests.
A Principled Technologies test report 38
Scale testing and cost analysis study: VMware Horizon View 5.2 virtual
desktop density vs. Citrix XenDesktop 5.6
APPENDIX C - LOGIN VSI INI AND CSV FILES USED FOR TESTING
launcher.ini for XenDesktop testing
[Launcher]
Servername=
Username=
Password=
Domain=
CommandPassword=
ConnectionType="Custom with CSV file"
ConnectionNumber=User
CCL="\\dc12008\Share\CTXConnector\CTXConnector.exe" -s
http://XenDesktop.vdi.local -u %CSV_user% -p Password1 -d vdi.local -r XD_Pool -
t1 5 -t2 7
CSV=Z:\csv\XD_User.csv
Launchmode=Parallel
PreTestScript=
PostTestScript=
ParallelDelay=10
ParallelTimeframe=3700
InitialStartNumber=1
NumberOfSessions=185
SequentialInterval=30
Fancy_number=1
Autologoff=1
LogoffTimeOut=900
CreateProfile=0
UseLocalLauncher=1
Workload_Global.ini
[VSI]
Office_Version=14
XD_User.csv
User
XD_login_vsi1
XD_login_vsi2
XD_login_vsi3
XD_login_vsi4
XD_login_vsi5
XD_login_vsi199
XD_login_vsi200
launcher.ini for View testing
[Launcher]
Servername=
A Principled Technologies test report 39
Scale testing and cost analysis study: VMware Horizon View 5.2 virtual
desktop density vs. Citrix XenDesktop 5.6
Username=Login_vsi
Password=enc:2D41B9D4A3779F1C48:enc
Domain=vdi.local
CommandPassword=
ConnectionType="Custom with CSV file"
ConnectionNumber=User
CCL=c:\program files\VMware\VMWare View\Client\bin\wswc.exe -serverURL
http://view.vdi.local -username %CSV_User% -password Password1 -domainname VDI -
desktopname pool -Standalone -logInAsCurrentUser False -connectUSBOnStartup False
CSV=z:\csv\user.csv
Launchmode=Parallel
PreTestScript=
PostTestScript=
ParallelDelay=10
ParallelTimeframe=3680
InitialStartNumber=1
NumberOfSessions=184
SequentialInterval=15
Fancy_number=1
Autologoff=1
LogoffTimeOut=900
CreateProfile=0
UseLocalLauncher=0
Workload_Global.ini
[VSI]
Office_Version=14
User.csv
User
login_vsi1
login_vsi2
login_vsi3
login_vsi4
login_vsi5
login_vsi199
login_vsi200
A Principled Technologies test report 40
Scale testing and cost analysis study: VMware Horizon View 5.2 virtual
desktop density vs. Citrix XenDesktop 5.6
APPENDIX D COST ANALYSIS
We base our cost analysis on the following assumptions:
Number users = number connections.
The server has two processors.
Costs include software licenses plus 3 years of support.
Costs do not include Windows 7 or desktop software such as Microsoft Office.
For software that comes in bundles or packs, we use the average cost per item in the pack and
multiply that by the number of units.
We believe that the Citrix XenDesktop Enterprise edition is comparable to the Horizon View
bundle (see Figure 10).
Component function VMware Horizon View bundle Citrix XenDesktop Enterprise edition
Broker and single point of
management
VMware View connection server Desktop delivery controller
User customizations Persona management Profile management
Deployment tool Linked clone composer Provisioning services
Virtualized applications Thin App XenApp
Hypervisor vSphere desktop edition XenServer
Hypervisor manager vCenter desktop edition XenCenter
Advanced graphics functionality GPU offload/PCI pass though HDX 3D for professional Graphics
Anti-virus and security
enchantment
vShield Endpoint None
Figure 10: Feature comparison of VMware Horizon View bundle and Citrix XenDesktop Enterprise edition.
Software Cost Analysis
Figures 11 through 13 show software cost estimates for the configurations and user counts we discuss in this
report.
VMware Horizon View 5.2 Enterprise Edition for 174 users
Unit
Cost per
unit
No. of
units
Total Source
VMware Horizon View (10 Pack) +
Production Support/Subscription
for 3 years - $4,150.00 (averages
$415 per desktop)
Concurrent
User
$415.00 174 $72,210.00
store.vmware.com/store/vmwar
e/en_US/DisplayProductDetailsP
age/productID.265434800
Total $72,210.00
Cost per user for 174 users $415.00
Figure 11: Cost analysis for VMware Horizon View 5.2.
A Principled Technologies test report 41
Scale testing and cost analysis study: VMware Horizon View 5.2 virtual
desktop density vs. Citrix XenDesktop 5.6
Citrix XenDesktop 5.6 Enterprise Edition (VDI) - Lossless, 30 FPS - 175 users
Unit
Cost per
unit
No. of
units
Total Source
Citrix XenDesktop 5.6,
Enterprise Edition
Concurrent
user
$500.00 175 $87,500.00
Easy XenDesktop Enterprise
Edition, Concurrent User
License with one-year
Subscription Advantage.
www.lscwarehouse.com/soft
ware-other.html and
www.citrix.com/wsdm/restSer
ve/skb/attachments/RDY7219
/XenDesktop%20Licensing%20
and%20Pricing%20Overview%
20Jul-2012.ppt*
Citrix XenDesktop Two-Year
Subscription, Enterprise
Edition Add-On
Concurrent
user
$140.00 175 $24,500.00
Two-year Subscription
Advantage add-on.
www.citrix.com/content/dam
/citrix/en_us/documents/supp
ort/Subscription_Advantage_P
rice_Schedule.pdf*
VMware vSphere Desktop
($6,500 per 100 desktops or
an average of $65 per
desktop)
Desktop $65.00 175 $11,375.00
store.vmware.com/store/vmw
are/en_US/DisplayProductDet
ailsPage/productID.23386280
0*
VMware vCenter Server
Standard for vSphere (Per
Instance) and production
support for three years
Instance $8,292.36 1 $8,292.36
store.vmware.com/store/vmw
are/en_US/DisplayProductDet
ailsPage/productID.23387030
0*
Total $131,667.36
Cost per user for 175 users $752.38
Figure 12: Cost analysis for Citrix XenDesktop 5.6 with lossless settings.
* This URL was valid at the time of report publishing (May 2013). We revised the report August 2014 to note the URL is
no longer valid.
A Principled Technologies test report 42
Scale testing and cost analysis study: VMware Horizon View 5.2 virtual
desktop density vs. Citrix XenDesktop 5.6
Citrix XenDesktop 5.6 Enterprise Edition (VDI) - Lossy, 24 FPS - 185 users
Unit
Cost per
unit
No. of
units
Total Source
Citrix XenDesktop 5.6
Enterprise Edition
Concurrent
user
$500.00 185 $92,500.00
Easy XenDesktop Enterprise
Edition, Concurrent User License
with one-year Subscription
Advantage.
www.lscwarehouse.com/softwa
re-other.html and
www.citrix.com/wsdm/restServ
e/skb/attachments/RDY7219/Xe
nDesktop%20Licensing%20and%
20Pricing%20Overview%20Jul-
2012.ppt*
Citrix XenDesktop Two-Year
Subscription, Enterprise
Edition Add-On
Concurrent
user
$140.00 185 $25,900.00
Two-year Subscription
Advantage add-on.
www.citrix.com/wsdm/restServ
e/skb/attachments/RDY7219/Xe
nDesktop%20Licensing%20and%
20Pricing%20Overview%20Jul-
2012.ppt* and
www.citrix.com/content/dam/ci
trix/en_us/documents/support/
Subscription_Advantage_Price_
Schedule.pdf*
VMware vSphere Desktop
($6,500 per 100 desktops or
an average of $65 per
desktop)
Desktop $65.00 185 $12,025.00
store.vmware.com/store/vmwar
e/en_US/DisplayProductDetailsP
age/productID.233862800*
VMware vCenter Server
Standard for vSphere (Per
Instance) and production
support for three years
Instance $8,292.36 1 $8,292.36
store.vmware.com/store/vmwar
e/en_US/DisplayProductDetailsP
age/productID.233870300*
Total $138,717.36
Cost per user for 185 users $749.82
Figure 13: Cost analysis for Citrix XenDesktop 5.6 with lossy settings.
* This URL was valid at the time of report publishing (May 2013). We revised the report August 2014 to note the URL is
no longer valid.
A Principled Technologies test report 43
Scale testing and cost analysis study: VMware Horizon View 5.2 virtual
desktop density vs. Citrix XenDesktop 5.6
Hardware Cost Analysis
Figure 13 shows detailed hardware costs for the system used in both configurations.
HP ProLiant DL380p Gen8
Item Cost per unit No. of units Total
HP ProLiant DL380p G8 $2,190.72 1 $2,190.72
Intel Xeon E5-2680 Processor
$2,224.50 2 $4,449.00
HP 8GB PC3L-10600 RDIMM $157.13 24 $3,771.00
HP 750W Common Slot Platinum Plus Hot Plug Power
Supply Kit $234.50 2 $469.00
HP 2U Small Form Factor Ball Bearing Gen8 Rail Kit
with CMA $140.00 1 $140.00
HP C13 - AS3112-3 AU 250V 10Amp 2.5m Power Cord $10.00 2 $20.00
Intel X520 Dual Port 10Gbe SFP+ Adapter $528.00 1 $528.00
Total (incl. tax) $11,845.00
Figure 14: Cost analysis for HP ProLiant DL380p Gen8 hardware.
Totals of Software and Hardware
Figures 15-17 combine the software and hardware costs from the previous figures to present a total cost for
each tested configuration.
Total
VMware Horizon View 5.2 Enterprise Edition for 174 users $72,210.00
HP ProLiant DL380p Gen8 $11,845.00
Total $84,055.00
Average cost per user $483.07
Figure 15: Cost analysis for VMware Horizon View 5.2.
Total
Citrix XenDesktop 5.6 Enterprise Edition (VDI) - Lossless, 30 FPS - 175 users $131,667.36
HP ProLiant DL380p Gen8 $11,845.00
Total $143,512.36
Average cost per user $820.07
Figure 16: Cost analysis for Citrix XenDesktop 5.6 with lossless settings.
Total
Citrix XenDesktop 5.6 Enterprise Edition (VDI) - Lossy, 24 FPS - 185 users $138,717.36
HP ProLiant DL380p Gen8 $11,845.00
Total $150,562.36
Average cost per user $813.85
Figure 17: Cost analysis for Citrix XenDesktop 5.6 with lossy settings.
A Principled Technologies test report 44
Scale testing and cost analysis study: VMware Horizon View 5.2 virtual
desktop density vs. Citrix XenDesktop 5.6
APPENDIX E CITRIX XENDESKTOP 5.6 LOSSY RESULTS
In addition to our lossless testing, we also tested Citrix Desktop 5.6 with out-of-box defaults, 24 frames per
second with lossy compression. Figure 18 shows the response times, in milliseconds, as the sessions increased in our
Citrix XenDesktop 5.6 lossy tests. Lossy 24 FPS is an inferior image rendering and as such we chose lossless 30 FPS for our
testing.
Figure 18: In our
lossy test, Citrix
XenDesktop 5.6 was
able to run 185
sessions without
generating a
VSImax.
A Principled Technologies test report 45
Scale testing and cost analysis study: VMware Horizon View 5.2 virtual
desktop density vs. Citrix XenDesktop 5.6
Figure 19 shows the percentage CPU utilization throughout our lossy Citrix XenDesktop 5.6 tests. Additional
sessions exceed the VSImax for the server under test due to CPU utilization.
Figure 19: CPU
utilization for our
server under test
throughout the lossy
Citrix XenDesktop
5.6 test period.
A Principled Technologies test report 46
Scale testing and cost analysis study: VMware Horizon View 5.2 virtual
desktop density vs. Citrix XenDesktop 5.6
ABOUT PRINCIPLED TECHNOLOGIES
Principled Technologies, Inc.
1007 Slater Road, Suite 300
Durham, NC, 27703
www.principledtechnologies.com
We provide industry-leading technology assessment and fact-based
marketing services. We bring to every assignment extensive experience
with and expertise in all aspects of technology testing and analysis, from
researching new technologies, to developing new methodologies, to testing
with existing and new tools.
When the assessment is complete, we know how to present the results to a
broad range of target audiences. We provide our clients with the materials
they need, from market-focused data to use in their own collateral to
custom sales aids, such as test reports, performance assessments, and
white papers. Every document reflects the results of our trusted
independent analysis.
We provide customized services that focus on our clients individual
requirements. Whether the technology involves hardware, software, Web
sites, or services, we offer the experience, expertise, and tools to help our
clients assess how it will fare against its competition, its performance, its
market readiness, and its quality and reliability.
Our founders, Mark L. Van Name and Bill Catchings, have worked together
in technology assessment for over 20 years. As journalists, they published
over a thousand articles on a wide array of technology subjects. They
created and led the Ziff-Davis Benchmark Operation, which developed such
industry-standard benchmarks as Ziff Davis Medias Winstone and
WebBench. They founded and led eTesting Labs, and after the acquisition
of that company by Lionbridge Technologies were the head and CTO of
VeriTest.
Principled Technologies is a registered trademark of Principled Technologies, Inc.
All other product names are the trademarks of their respective owners.
Disclaimer of Warranties; Limitation of Liability:
PRINCIPLED TECHNOLOGIES, INC. HAS MADE REASONABLE EFFORTS TO ENSURE THE ACCURACY AND VALIDITY OF ITS
TESTING, HOWEVER, PRINCIPLED TECHNOLOGIES, INC. SPECIFICALLY DISCLAIMS ANY WARRANTY, EXPRESSED OR
IMPLIED, RELATING TO THE TEST RESULTS AND ANALYSIS, THEIR ACCURACY, COMPLETENESS OR QUALITY,
INCLUDING ANY IMPLIED WARRANTY OF FITNESS FOR ANY PARTICULAR PURPOSE. ALL PERSONS OR ENTITIES
RELYING ON THE RESULTS OF ANY TESTING DO SO AT THEIR OWN RISK, AND AGREE THAT PRINCIPLED
TECHNOLOGIES, INC., ITS EMPLOYEES AND ITS SUBCONTRACTORS SHALL HAVE NO LIABILITY WHATSOEVER FROM
ANY CLAIM OF LOSS OR DAMAGE ON ACCOUNT OF ANY ALLEGED ERROR OR DEFECT IN ANY TESTING PROCEDURE OR
RESULT.
IN NO EVENT SHALL PRINCIPLED TECHNOLOGIES, INC. BE LIABLE FOR INDIRECT, SPECIAL, INCIDENTAL, OR
CONSEQUENTIAL DAMAGES IN CONNECTION WITH ITS TESTING, EVEN IF ADVISED OF THE POSSIBILITY OF SUCH
DAMAGES. IN NO EVENT SHALL PRINCIPLED TECHNOLOGIES, INC.S LIABILITY, INCLUDING FOR DIRECT DAMAGES,
EXCEED THE AMOUNTS PAID IN CONNECTION WITH PRINCIPLED TECHNOLOGIES, INC.S TESTING. CUSTOMERS SOLE
AND EXCLUSIVE REMEDIES ARE AS SET FORTH HEREIN.
Вам также может понравиться
- The Subtle Art of Not Giving a F*ck: A Counterintuitive Approach to Living a Good LifeОт EverandThe Subtle Art of Not Giving a F*ck: A Counterintuitive Approach to Living a Good LifeРейтинг: 4 из 5 звезд4/5 (5795)
- The Gifts of Imperfection: Let Go of Who You Think You're Supposed to Be and Embrace Who You AreОт EverandThe Gifts of Imperfection: Let Go of Who You Think You're Supposed to Be and Embrace Who You AreРейтинг: 4 из 5 звезд4/5 (1091)
- Never Split the Difference: Negotiating As If Your Life Depended On ItОт EverandNever Split the Difference: Negotiating As If Your Life Depended On ItРейтинг: 4.5 из 5 звезд4.5/5 (838)
- Hidden Figures: The American Dream and the Untold Story of the Black Women Mathematicians Who Helped Win the Space RaceОт EverandHidden Figures: The American Dream and the Untold Story of the Black Women Mathematicians Who Helped Win the Space RaceРейтинг: 4 из 5 звезд4/5 (895)
- The Hard Thing About Hard Things: Building a Business When There Are No Easy AnswersОт EverandThe Hard Thing About Hard Things: Building a Business When There Are No Easy AnswersРейтинг: 4.5 из 5 звезд4.5/5 (345)
- Elon Musk: Tesla, SpaceX, and the Quest for a Fantastic FutureОт EverandElon Musk: Tesla, SpaceX, and the Quest for a Fantastic FutureРейтинг: 4.5 из 5 звезд4.5/5 (474)
- The Emperor of All Maladies: A Biography of CancerОт EverandThe Emperor of All Maladies: A Biography of CancerРейтинг: 4.5 из 5 звезд4.5/5 (271)
- The Sympathizer: A Novel (Pulitzer Prize for Fiction)От EverandThe Sympathizer: A Novel (Pulitzer Prize for Fiction)Рейтинг: 4.5 из 5 звезд4.5/5 (121)
- The Little Book of Hygge: Danish Secrets to Happy LivingОт EverandThe Little Book of Hygge: Danish Secrets to Happy LivingРейтинг: 3.5 из 5 звезд3.5/5 (400)
- The World Is Flat 3.0: A Brief History of the Twenty-first CenturyОт EverandThe World Is Flat 3.0: A Brief History of the Twenty-first CenturyРейтинг: 3.5 из 5 звезд3.5/5 (2259)
- The Yellow House: A Memoir (2019 National Book Award Winner)От EverandThe Yellow House: A Memoir (2019 National Book Award Winner)Рейтинг: 4 из 5 звезд4/5 (98)
- Devil in the Grove: Thurgood Marshall, the Groveland Boys, and the Dawn of a New AmericaОт EverandDevil in the Grove: Thurgood Marshall, the Groveland Boys, and the Dawn of a New AmericaРейтинг: 4.5 из 5 звезд4.5/5 (266)
- A Heartbreaking Work Of Staggering Genius: A Memoir Based on a True StoryОт EverandA Heartbreaking Work Of Staggering Genius: A Memoir Based on a True StoryРейтинг: 3.5 из 5 звезд3.5/5 (231)
- Team of Rivals: The Political Genius of Abraham LincolnОт EverandTeam of Rivals: The Political Genius of Abraham LincolnРейтинг: 4.5 из 5 звезд4.5/5 (234)
- The Unwinding: An Inner History of the New AmericaОт EverandThe Unwinding: An Inner History of the New AmericaРейтинг: 4 из 5 звезд4/5 (45)
- Support A Range of Student Activities With An Acer Chromebook 712 Powered by Intel ProcessorsДокумент13 страницSupport A Range of Student Activities With An Acer Chromebook 712 Powered by Intel ProcessorsPrincipled TechnologiesОценок пока нет
- Use VMware vSAN HCI Mesh To Manage Your vSAN Storage Resources and Share Them Across Server ClustersДокумент10 страницUse VMware vSAN HCI Mesh To Manage Your vSAN Storage Resources and Share Them Across Server ClustersPrincipled TechnologiesОценок пока нет
- Dell EMC PowerEdge R650 Servers Running VMware Vsphere 7.0 Update 2 Can Boost Transactional Database Performance To Help You Become Future ReadyДокумент5 страницDell EMC PowerEdge R650 Servers Running VMware Vsphere 7.0 Update 2 Can Boost Transactional Database Performance To Help You Become Future ReadyPrincipled TechnologiesОценок пока нет
- Analyze More Data, Faster, by Upgrading To Latest-Generation Dell EMC PowerEdge R750 ServersДокумент5 страницAnalyze More Data, Faster, by Upgrading To Latest-Generation Dell EMC PowerEdge R750 ServersPrincipled TechnologiesОценок пока нет
- Use VMware vSAN HCI Mesh To Manage Your vSAN Storage Resources and Share Them Across Server Clusters - InfographicДокумент1 страницаUse VMware vSAN HCI Mesh To Manage Your vSAN Storage Resources and Share Them Across Server Clusters - InfographicPrincipled TechnologiesОценок пока нет
- Accelerate I/O With NVMe Drives On The New Dell EMC PowerEdge R650 Server - InfographicДокумент1 страницаAccelerate I/O With NVMe Drives On The New Dell EMC PowerEdge R650 Server - InfographicPrincipled TechnologiesОценок пока нет
- A Dell Latitude 7420 Business Laptop With An Intel Core I7-1185g7 Vpro Processor Received Better Marks For Performance and Battery LifeДокумент13 страницA Dell Latitude 7420 Business Laptop With An Intel Core I7-1185g7 Vpro Processor Received Better Marks For Performance and Battery LifePrincipled TechnologiesОценок пока нет
- Hadle More Web App Users On Kubernetes Clusters With Microsoft Azure VMs Featuring 2nd Generation Intel Xeon Scalable ProcessorsДокумент6 страницHadle More Web App Users On Kubernetes Clusters With Microsoft Azure VMs Featuring 2nd Generation Intel Xeon Scalable ProcessorsPrincipled TechnologiesОценок пока нет
- Workstation Users Can Get Increased Performance and Value With The Dell Precision 3640 Tower - InfographicДокумент1 страницаWorkstation Users Can Get Increased Performance and Value With The Dell Precision 3640 Tower - InfographicPrincipled TechnologiesОценок пока нет
- Make Kubernetes Containers On Dell EMC PowerEdge R740xd Servers Easier To Manage With VMware Tanzu - InfographicДокумент1 страницаMake Kubernetes Containers On Dell EMC PowerEdge R740xd Servers Easier To Manage With VMware Tanzu - InfographicPrincipled TechnologiesОценок пока нет
- Support More Vdi Users With A Dell Emc Poweredge R7515 Server Powered by An Amd Epyc 75F3 ProcessorДокумент5 страницSupport More Vdi Users With A Dell Emc Poweredge R7515 Server Powered by An Amd Epyc 75F3 ProcessorPrincipled TechnologiesОценок пока нет
- Get MongoDB Database-Driven Insights For Less With Dell EMC PowerEdge R6515 Servers Powered by 3rd Gen AMD EPYC 75F3 ProcessorsДокумент6 страницGet MongoDB Database-Driven Insights For Less With Dell EMC PowerEdge R6515 Servers Powered by 3rd Gen AMD EPYC 75F3 ProcessorsPrincipled TechnologiesОценок пока нет
- Stop A Power Zombie Apocalypse Using Dell EMC OpenManage Enterprise Power Manager - SummaryДокумент2 страницыStop A Power Zombie Apocalypse Using Dell EMC OpenManage Enterprise Power Manager - SummaryPrincipled TechnologiesОценок пока нет
- Stop A Power Zombie Apocalypse Using Dell EMC OpenManage Enterprise Power ManagerДокумент5 страницStop A Power Zombie Apocalypse Using Dell EMC OpenManage Enterprise Power ManagerPrincipled TechnologiesОценок пока нет
- Allied Care Experts (ACE) Medical Center TuguegaraoДокумент2 страницыAllied Care Experts (ACE) Medical Center Tuguegaraosiuagan.jayveeОценок пока нет
- EternityGE - Quick - Start PDFДокумент48 страницEternityGE - Quick - Start PDFkrishnamarajublrОценок пока нет
- Easy Smart Switch - UG PDFДокумент51 страницаEasy Smart Switch - UG PDFLafaiete Alves F NОценок пока нет
- BCS 052Документ4 страницыBCS 052shashantОценок пока нет
- Networking n1500 Series Setup Guide en UsДокумент136 страницNetworking n1500 Series Setup Guide en UsSon Tran Hong NamОценок пока нет
- RG300N User GuideДокумент93 страницыRG300N User GuideLORIUNEAОценок пока нет
- BOOTP, DHCP, and ICMP - NotesДокумент13 страницBOOTP, DHCP, and ICMP - NotesAkram TahaОценок пока нет
- Packet Tracer - Configure A WPA2 Enterprise WLAN On The WLC: Addressing TableДокумент5 страницPacket Tracer - Configure A WPA2 Enterprise WLAN On The WLC: Addressing TableWilly DinataОценок пока нет
- Cisco IOS Software Configuration Guide For Cisco Aironet 1300 Series Outdoor Access Point-Bridge PDFДокумент432 страницыCisco IOS Software Configuration Guide For Cisco Aironet 1300 Series Outdoor Access Point-Bridge PDFSohail AbbasОценок пока нет
- QualysGuard Consultant Virtual Scanner NewUIДокумент20 страницQualysGuard Consultant Virtual Scanner NewUIabhi_shek129566Оценок пока нет
- S7-1500 Software Controller Open Development Kit 1500SДокумент67 страницS7-1500 Software Controller Open Development Kit 1500SZelyco SteveОценок пока нет
- FortiSwitchOS 6.4.3 Administration Guide-Standalone ModeДокумент362 страницыFortiSwitchOS 6.4.3 Administration Guide-Standalone ModeCom DigfulОценок пока нет
- Brkewn 2670 PDFДокумент90 страницBrkewn 2670 PDFFrancisco CmxОценок пока нет
- HP V m200 2Документ6 страницHP V m200 2John VelasquezОценок пока нет
- HCIP-WLAN V1.0 CEWA Constructing Enterprise WLAN ArchitectureДокумент629 страницHCIP-WLAN V1.0 CEWA Constructing Enterprise WLAN ArchitectureisaОценок пока нет
- Chapter TwoДокумент54 страницыChapter TwoysdhОценок пока нет
- 9.4.1.7 Lab - Configuring ASA 5510 Basic Settings and Firewall Using ASDM - InstructorДокумент56 страниц9.4.1.7 Lab - Configuring ASA 5510 Basic Settings and Firewall Using ASDM - InstructorSalem TrabelsiОценок пока нет
- MiniAmp Installation, Use and Maintenance Thermal CyclerДокумент88 страницMiniAmp Installation, Use and Maintenance Thermal Cyclerlogisticacoresa2023Оценок пока нет
- Ficha Tecnica - PFS4218-16GT-190-2Документ2 страницыFicha Tecnica - PFS4218-16GT-190-2Jose MayorgaОценок пока нет
- Instruction Manual: Airbox Cellular RouterДокумент17 страницInstruction Manual: Airbox Cellular RouteracharlessОценок пока нет
- Deploying Workloads With Juju and MAAS PDFДокумент28 страницDeploying Workloads With Juju and MAAS PDFjohnlondon125Оценок пока нет
- Chapter 6 - Addressing The Network IPv4Документ52 страницыChapter 6 - Addressing The Network IPv4Joshua FonsecaОценок пока нет
- Router w330 TuyuДокумент91 страницаRouter w330 TuyuMatias FerrariОценок пока нет
- Linx Lgate User ManualДокумент107 страницLinx Lgate User Manualpeter3099Оценок пока нет
- TK800Документ19 страницTK800Min Min ZawОценок пока нет
- Enforcer Implementation Guide SNAC11.0.5Документ422 страницыEnforcer Implementation Guide SNAC11.0.5Mohammed SemmourОценок пока нет
- CompTIA.n10 007.Exam.Q440 OKДокумент138 страницCompTIA.n10 007.Exam.Q440 OKBlin NkoukaОценок пока нет
- Iscom2900 Series Configuration Guide (Rel 10) PDFДокумент526 страницIscom2900 Series Configuration Guide (Rel 10) PDFLavin DevnaniОценок пока нет
- LTE MO CommandsДокумент31 страницаLTE MO CommandskumarОценок пока нет
- 4 - Computer Network Addressing and SubnettingДокумент12 страниц4 - Computer Network Addressing and SubnettingFloridel PelinОценок пока нет