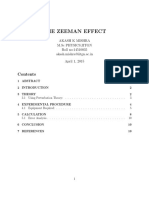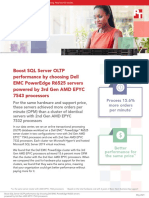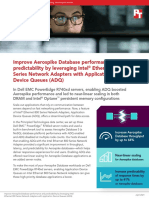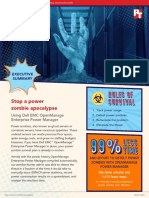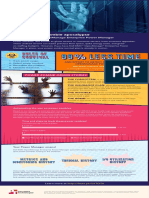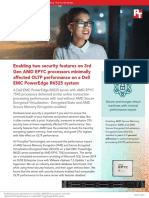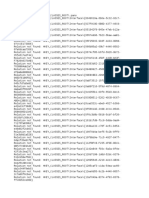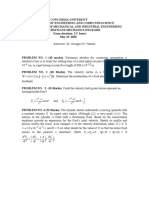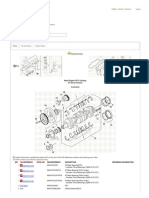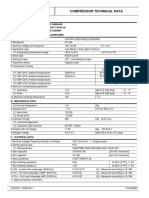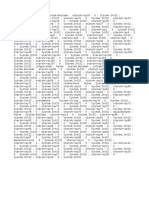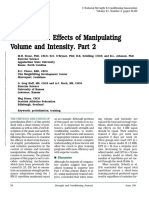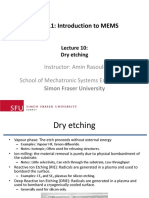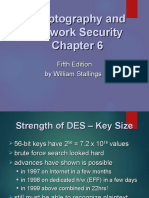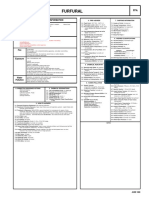Академический Документы
Профессиональный Документы
Культура Документы
Database Performance and Memory Capacity With The Intel Xeon Processor E5-2660v2-Powered Dell PowerEdge M620
Загружено:
Principled Technologies0 оценок0% нашли этот документ полезным (0 голосов)
18 просмотров21 страницаThe Dell PowerEdge M620 offers 24 memory slots, 50 percent more than the 16 slots offered by the HP ProLiant BL460c Gen8, which enables the Dell solution to provide greater performance while delivering memory error protection. We found that the Dell PowerEdge M620 solution, built on the new Intel Xeon processor E5-2600v2 Series, delivered 182.2 percent more database performance and 92.0 percent faster response times than the previous version Intel Xeon E5-2640 processor-based HP ProLiant BL460c Gen 8 solution, while providing 12.5 percent more available memory and error protection. The additional memory capacity of the Dell solution allowed us to engage FRM technologies and still have more overall RAM capacity compared to the 16-slot HP server. The Dell PowerEdge M620 offered maximum memory capacity and protection with Fault Resilient Memory to keep your database workloads running strong and available for your business needs.
Оригинальное название
Database performance and memory capacity with the Intel Xeon processor E5-2660v2-powered Dell PowerEdge M620
Авторское право
© Attribution Non-Commercial (BY-NC)
Доступные форматы
PDF, TXT или читайте онлайн в Scribd
Поделиться этим документом
Поделиться или встроить документ
Этот документ был вам полезен?
Это неприемлемый материал?
Пожаловаться на этот документThe Dell PowerEdge M620 offers 24 memory slots, 50 percent more than the 16 slots offered by the HP ProLiant BL460c Gen8, which enables the Dell solution to provide greater performance while delivering memory error protection. We found that the Dell PowerEdge M620 solution, built on the new Intel Xeon processor E5-2600v2 Series, delivered 182.2 percent more database performance and 92.0 percent faster response times than the previous version Intel Xeon E5-2640 processor-based HP ProLiant BL460c Gen 8 solution, while providing 12.5 percent more available memory and error protection. The additional memory capacity of the Dell solution allowed us to engage FRM technologies and still have more overall RAM capacity compared to the 16-slot HP server. The Dell PowerEdge M620 offered maximum memory capacity and protection with Fault Resilient Memory to keep your database workloads running strong and available for your business needs.
Авторское право:
Attribution Non-Commercial (BY-NC)
Доступные форматы
Скачайте в формате PDF, TXT или читайте онлайн в Scribd
0 оценок0% нашли этот документ полезным (0 голосов)
18 просмотров21 страницаDatabase Performance and Memory Capacity With The Intel Xeon Processor E5-2660v2-Powered Dell PowerEdge M620
Загружено:
Principled TechnologiesThe Dell PowerEdge M620 offers 24 memory slots, 50 percent more than the 16 slots offered by the HP ProLiant BL460c Gen8, which enables the Dell solution to provide greater performance while delivering memory error protection. We found that the Dell PowerEdge M620 solution, built on the new Intel Xeon processor E5-2600v2 Series, delivered 182.2 percent more database performance and 92.0 percent faster response times than the previous version Intel Xeon E5-2640 processor-based HP ProLiant BL460c Gen 8 solution, while providing 12.5 percent more available memory and error protection. The additional memory capacity of the Dell solution allowed us to engage FRM technologies and still have more overall RAM capacity compared to the 16-slot HP server. The Dell PowerEdge M620 offered maximum memory capacity and protection with Fault Resilient Memory to keep your database workloads running strong and available for your business needs.
Авторское право:
Attribution Non-Commercial (BY-NC)
Доступные форматы
Скачайте в формате PDF, TXT или читайте онлайн в Scribd
Вы находитесь на странице: 1из 21
AUGUST 2013
A PRINCIPLED TECHNOLOGIES TEST REPORT
Commissioned by Dell Inc.
DATABASE PERFORMANCE AND MEMORY CAPACITY WITH THE INTEL
XEON PROCESSOR E5-2660V2-POWERED DELL POWEREDGE M620
Memory capacity and speed are key factors for a successful database
implementation; more memory and more speed typically contribute to greater
workload performance. Innovations in the Dell PowerEdge M620 powered by the Intel
Xeon processor E5-2600v2 Series such as Fault Resilient Memory (FRM) provide an
additional benefit: resiliency. FRM, a Dell-patented technology made available to
VMware vSphere 5.5 virtualized environments, keeps your virtual machines up and
running by increasing protection for the hypervisor against memory faults, resulting in a
more stable virtualization platform. Blade servers that support the maximum allowable
number of memory slots can offer the added security of FRM technology without
sacrificing performance compared to servers that by design are unable to support the
maximum slot count.
In the Principled Technologies labs, we compared the virtualized database
performance of a Dell server and storage solution, powered by the new Intel Xeon
processor E5-2660v2, and an HP server and storage solution, powered by the previous
generation Intel Xeon processor E5-2640, both running VMware vSphere 5.5 (Release
Candidate build 1198610). We found that the Intel Xeon processor E5-2660v2-powered
Dell PowerEdge M620 server and Dell storage solution offered 50 percent greater
memory capacity, and also offered 182.2 percent greater database performance and a
A Principled Technologies test report 2
Database performance and memory capacity with the Intel Xeon
processor E5-2660v2-powered Dell PowerEdge M620
92.0 percent faster average response time while providing memory error protection
with Fault Resilient Memory enabled, when compared to the HP solution with no
memory protection enabled. With the Intel Xeon processor E5-2660v2, Dell Fault
Resilient Memory, the added memory slots that come standard in the Dell PowerEdge
M620, and Dell EqualLogic PS-M4110 storage, you can be sure that your virtualized
workloads will keep running strong.
MORE MEMORY AND DATABASE PERFORMANCE
Strong database performance and server resiliency are crucial to how your
business operates. The more database performance your blade servers deliver, the
more customers you can serve, which means more money in your pocket. Additionally,
having fault-resilient technology in your virtual environment can help prevent financial
losses resulting from downtime.
With this in mind, we investigated the database performance and memory
capabilities of the new Intel Xeon processor E5-2660v2-based Dell PowerEdge M620
blade server with a Dell EqualLogic PS-M4110 storage array (Dell PowerEdge M620
solution) and the previous version Intel Xeon processor E5-2640-based HP ProLiant
BL460c Gen8 and an HP StorageWorks D2200sb storage blade (HP ProLiant BL460c Gen8
solution). For our tests, both solutions ran six VMware vSphere 5.5 virtual machines
(VMs), each running Microsoft Windows Server 2012 and a Microsoft SQL Server
2012 database. We used the Benchmark Factory for Databases tool to generate our
OLTP workload. Benchmark Factory reports results in transactions per second that a
server handled. For more information on the solution we tested, see Appendix A. For
step-by-step details on how we tested, see Appendix B.
More database performance
The more transactions per second your VMs can handle, the more customers
you can serve. As Figure 1 shows, the Dell PowerEdge M620 server and storage solution
running VMware vSphere 5.5 processed an average of 182.2 percent more transactions
per second (TPS) while also providing FRM capabilities than the HP ProLiant BL460c
Gen8 server and storage solution did without any memory protection. This means that
for similar virtualized workloads, you could expect the Dell PowerEdge M620 solution to
deliver superior database performance and availability, while also providing memory-
error protection.
Dell Fault Resilient
Memory
Fault-Resilient Memory is
a new Dell-patented
technology for Dell
PowerEdge 12
th
generation series 6 and
higher servers. FRM
creates a hardened zone
to provide memory
resilience for the
hypervisor, while only
utilizing 25 percent of the
available server memory.
The VMware vSphere 5.5
hypervisor uses one of its
new features, support for
Reliable Memory
Technology, to place
itself in the FRM zone,
protecting it from
memory faults that could
cause the entire
hypervisor and VMs
running on it to fail and
go offline. Dell FRM
provides memory error
protection comparable to
mirroring without
sacrificing half of the
total available system
RAM.
A Principled Technologies test report 3
Database performance and memory capacity with the Intel Xeon
processor E5-2660v2-powered Dell PowerEdge M620
Figure 1: The Dell PowerEdge
M620 server and storage
solution delivered 182.2
percent more transactions per
second than the HP solution
did.
1,797
637
0
500
1,000
1,500
2,000
Dell PowerEdge M620 solution with
FRM
HP ProLiant BL460c Gen8 solution
T
r
a
n
s
a
c
t
i
o
n
s
p
e
r
s
e
c
o
n
d
Transactions per second
Just because the VMs on a server can handle a certain number of transactions
does not mean it is a smooth experience for customers accessing the database.
Response times for the transactions can help you assess the level of performance you
are getting the lower the response time, the less a customer has to wait. Figure 2
shows the average response times for the two solutions, in seconds. The Dell
PowerEdge M620 server and storage solution had a 92.0 percent faster average
response time while providing FRM than the HP ProLiant BL460c Gen8 server and
storage solution without memory protection.
Figure 2: The Dell PowerEdge
M620 server and storage
solution delivered 92.0 percent
faster response times than the
HP solution.
0.03
0.42
0
0.1
0.2
0.3
0.4
0.5
Dell PowerEdge M620 solution with
FRM
HP ProLiant BL460c Gen8 solution
S
e
c
o
n
d
s
Response time
(lower is better)
In a complex hardware and software stack, many system components
contribute to differences in application performance, and in this case, latency. The
increased performance and lower latency of the Dell solution could result from the
combination of more powerful processors, greater memory capacity, and the
encapsulated blade storage. The Intel Xeon processors E5-2660v2 in the Dell solution
A Principled Technologies test report 4
Database performance and memory capacity with the Intel Xeon
processor E5-2660v2-powered Dell PowerEdge M620
contained more cores than the previous-generation Intel Xeon E5-2640 processors in
the HP solution, the added memory capacity allowed more of the database pages to be
cached and therefore likely increased buffer hits, and the Dell EqualLogic blade storage
better sustained the database workloads while providing dramatically lower disk
latency. The Dell solution provided this greater performance while also providing the
memory protection benefits of FRM.
More memory
More memory often means you can get more database performance out of your
server, as it can help reduce the stress on storage, so memory capacity is an important
consideration when selecting a server solution. The Dell PowerEdge M620 supports up
to 24 DIMMs offering 50 percent greater memory capacity than the HP ProLiant BL460c
Gen8 with only 16 DIMMs. When configured with 4GB memory DIMMs and FRM
enabled, the Dell solution provides you with increased hypervisor fault protection and
stability for its virtual machines, and still gives you 12.5 percent more memory than the
HP solution configured with the same size DIMMs, which does not give you memory
fault protection. Figure 3 shows the additional memory capacity of the Dell PowerEdge
M620 solution with FRM enabled vs. the HP ProLiant BL460c Gen8 solution without
memory protection.
Figure 3: With 4GB DIMMs and
FRM enabled, the Dell
PowerEdge M620 provides 12.5
percent more memory than the
HP server with the same size
DIMMs but without memory
protection.
72
64
0
10
20
30
40
50
60
70
80
Dell PowerEdge M620 solution
with FRM
HP ProLiant BL460c Gen8 solution
G
B
Memory capacity
WHAT WE FOUND
Figure 4 details the transactions per second and response times for each
database instance while running the OLTP workload, broken down by VM. It also shows
the total transactions per second as well as the average response time for each solution.
Higher transactions per second and faster response times are better.
A Principled Technologies test report 5
Database performance and memory capacity with the Intel Xeon
processor E5-2660v2-powered Dell PowerEdge M620
Dell PowerEdge M620 solution
with FRM
HP ProLiant BL460c Gen8 solution
TPS Response (s) TPS Response (s)
VM 1 281.30 0.04 111.62 0.51
VM 2 289.04 0.04 95.66 0.08
VM 3 339.83 0.01 105.96 0.52
VM 4 296.51 0.04 114.59 0.42
VM 5 286.46 0.04 101.49 0.55
VM 6 303.63 0.03 107.32 0.46
Total/Average 1,796.77 0.03 636.64 0.42
Figure 4: Transactions per second and response times during our tests. Higher TPS are better, and faster response times are
better.
WHAT WE TESTED
Both solutions ran VMware vSphere 5.5 Release Candidate. To measure
database performance for each solution, we created six VMware vSphere 5.5 VMs (VM
version 10). We distributed the number of virtual processors and memory available for
each solution among the six VMs to maximize the hardware resources and subsequent
performance available on each solution. We created separate VMDKs for the OS, SQL
database, and SQL logs and placed them into one of three VMFS5 datastores provided
to the host via 10Gb iSCSI (595, 600, and 400GB respectively). Connectivity for iSCSI was
provided via 10Gb mezzanine cards with each port on a separate virtual network in a
round-robin configuration. Both storage solutions were configured in a 12-drive RAID 10
group for the virtual drives. Each VM ran Microsoft Windows Server 2012 and Microsoft
SQL Server 2012.
For the Dell solution, each VM was configured with:
6 virtual processors
12 GB of RAM
VMXNET 3 virtual adapter for client traffic
3 virtual drives (thick-provisioned eager-zeroed):
o 80GB virtual drive for the OS (LSI Logic SAS virtual storage adapter)
o 40GB virtual drive for the SQL database (VMware Paravirtual
storage adapter)
o 30GB virtual drive for the SQL logs (VMware Paravitual storage
adapter)
For the HP solution, each VM was configured with:
4 virtual processors
10 GB of RAM
VMXNET 3 virtual adapter for client traffic
3 virtual drives (thick-provisioned eager-zeroed):
A Principled Technologies test report 6
Database performance and memory capacity with the Intel Xeon
processor E5-2660v2-powered Dell PowerEdge M620
o 80GB virtual drive for the OS (LSI Logic SAS virtual storage adapter)
o 40GB virtual drive for the SQL database (VMware Paravirtual
storage adapter)
o 30GB virtual drive for the SQL logs (VMware Paravirtual storage
adapter)
About Benchmark Factory for Databases
To measure database performance in each VMware vSphere 5.5 VM, we used
the Benchmark Factory for Databases tool, which lets you conduct database workload
replay, industry-standard benchmark testing, and scalability testing. It enables you to
deploy changes to your database environment with confidence by reducing the risks
associated with patches, upgrades, migrations, and adjustments to virtual machine
configurations. With this workload replay and scheduling software, you can eliminate
slow SQL database performance and dramatically simplify high-performance database
management. We used an OLTP database test in Benchmark Factory to run a TPC-E-like
workload, and tuned the workload to drive for maximum performance from each
solution.
Our Benchmark Factory for Databases workload consisted of a TPC-E, scale 2,
20GB database running on each VM. We set a pre-sampling length of 10 minutes and a
sampling length of 30 minutes. We ran the workload on each server three times, and
chose the median run based on transactions per second.
For more information on Benchmark Factory, visit www.quest.com/benchmark-
factory/.
About Dell Fault-Resilient Memory Technology
Traditional memory protection techniques, such as memory mirroring, use up
50 percent of available server memory. This Dell capability, enabled on both the Intel
Xeon E5-2600 and E5-2600v2 series processors, creates a hardened zone within a single
socket to provide memory resilience for the hypervisor, while only utilizing half of the
socket's memory, or 25 percent of the total system RAM, for the hardened zone. The
VMware vSphere 5.5 hypervisor uses one of its new features, support for Reliable
Memory Technology, to place itself in the FRM zone, protecting it from memory faults
that could cause the entire hypervisor and VMs running on it to fail and go offline.
Fault Resilient Memory provides memory protection to VMware vSphere 5.5
virtual environments in the event of a memory error or even failure while still providing
you with 75 percent of the raw capacity of your memory configuration.
About the Dell PowerEdge M1000e blade enclosure
The Dell PowerEdge M1000e blade chassis and its supported fabric
interconnects are designed for dense computing situations. Features of the PowerEdge
M1000e include:
A Principled Technologies test report 7
Database performance and memory capacity with the Intel Xeon
processor E5-2660v2-powered Dell PowerEdge M620
Simplified Management. Provides a secure centralized management interface
for the chassis and blades within, using proven Web (SSL-encrypted) and CLI
(SSH/Telnet) technologies.
Automated configuration. The Chassis Management Controller allows
administrators to control up to nine enclosures and 144 server blades, including
BIOS/firmware change management and updates, thermal monitoring, and
power threshold configuration.
Flexible I/O. Six interconnect sockets with the capability to support three fully
redundant fabrics, a passive midplane with more than 8 Tbps in I/O bandwidth
capacity, and FlexIO support provide a number of connectivity options for your
servers.
Reliability and efficiency. Six power supplies and nine fans, all hot-swappable,
allowing for no-downtime maintenance of key chassis components. All
components are tuned for maximum power efficiency to reduce datacenter
power consumption.
For more information about the Dell PowerEdge M1000e Blade Enclosure, visit
www.dell.com/us/enterprise/p/poweredge-m1000e/pd.
About the Dell PowerEdge M620 blade server
The Dell PowerEdge M620 has features optimized for performance, density, and
energy efficiency.
Processors. The Dell PowerEdge M620 is powered by two Intel Xeon E5-
2600v2-series processors, which incorporate the very latest in processor
technology from Intel. The powerful processors provide the performance you
need for your essential mainstream tasks. The Intel Xeon E5-2600v2-series
processor gives you up to eight cores per processor or up to 16 cores per server.
Memory. The Dell PowerEdge M620 holds up to 768GB DDR3 RAM (up to 1600
MHz) across 24 DIMM slots per server node. The comparable HP blade we
tested only supports a maximum of 16 DIMM slots per server node; significantly
impacting overall performance on memory dependent workloads.
Management. The Dell PowerEdge M620, like all late-model Dell servers
includes iDRAC with Lifecycle Controller. This embedded management tool
simplifies server management by providing a single interface for management
functions and by storing critical system information in the system itself. There
are no CDs or USB keys required for drivers or firmware.
About the Dell EqualLogic PS-M4110 blade array
The Dell EqualLogic PS-M4110 is an enterprise-class storage array designed to
install directly into a blade chassis. Simple integration with Dell PowerEdge M-series
servers and switches in the PowerEdge M1000e chassis allows for a full-featured, single-
A Principled Technologies test report 8
Database performance and memory capacity with the Intel Xeon
processor E5-2660v2-powered Dell PowerEdge M620
chassis solution without external dependencies. The PS-M4410 features a full suite of
enterprise-class management tools and features, including EqualLogic array firmware,
SAN Headquarters, and Host Integration Tools.
About the Intel Xeon processor E5-2600v2 Series
The Intel Xeon processor E5-2600v2 Series, also known as Intel Ivy Bridge, builds
on the E5-2600 product family for even stronger processors. The new product family
features increased core counts (up to 12 cores/24 threads) and up to 30M cache. Intel
Xeon E5-2600v2 processors support larger memory DIMMS, up to 64GB, and faster
memory, up to 1,866 MHz.
This processor series also introduce new features to help protect your important
data: Intel Secure Key, which provides faster and more secure encryption, and Intel OS
Guard, which improves protection against malware. The Intel Xeon processor E5-2600v2
Series also features Advance Programmable Interrupt Controller virtualization (APICv),
which can help improve virtualization performance.
For more information on the Intel Xeon processor E5-2600v2 Series, visit
www.intel.com.
IN CONCLUSION
The Dell PowerEdge M620 offers 24 memory slots, 50 percent more than the 16
slots offered by the HP ProLiant BL460c Gen8, which, when combined with powerful
Intel Xeon E5-2660v2 processors and Dell EqualLogic storage, enables the Dell solution
to provide greater performance while delivering memory error protection. We found
that the Dell PowerEdge M620 solution, built on the new Intel Xeon processor E5-
2600v2 Series, delivered 182.2 percent more database performance and 92.0 percent
faster response times than the previous version Intel Xeon E5-2640 processor-based HP
ProLiant BL460c Gen 8 solution, while providing 12.5 percent more available memory
and error protection. The additional memory capacity of the Dell solution allowed us to
engage FRM technologies and still have more overall RAM capacity compared to the 16-
slot HP server. The Dell PowerEdge M620 server and storage solution offered maximum
memory capacity and protection with Fault Resilient Memory to keep your database
workloads running strong and available for your business needs.
A Principled Technologies test report 9
Database performance and memory capacity with the Intel Xeon
processor E5-2660v2-powered Dell PowerEdge M620
APPENDIX A SERVER AND STORAGE CONFIGURATION INFORMATION
Figure 5 provides detailed configuration information for the test servers. Figure 6 provides information about
the test storage, and Figure 7 details configuration information for the blade enclosures.
System Dell PowerEdge M620 HP ProLiant BL460c Gen8
General
Number of processor packages 2 2
Number of cores per processor 10 6
Number of hardware threads per core 2 2
CPU
Vendor Intel Intel
Name Xeon Xeon
Model number E5-2660v2 E5-2640
Launch date Q3 2013 Q1 2012
Socket type LGA2011 LGA2011
Core frequency (GHz) 2.20 2.50
Bus frequency 8 GT/s 7.2 GT/s
L1 cache 32 + 32 KB (per core) 32 + 32 KB (per core)
L2 cache 256 KB (per core) 256 KB (per core)
L3 cache 25 MB (shared) 15 MB (shared)
Platform
Vendor and model number Dell PowerEdge M620 HP ProLiant BL460c Gen8
Motherboard model number 0VHRN7 654609-001
BIOS name and version 2.0.14 I31
BIOS settings Default Default
Memory module(s)
Total RAM in system (GB) 96 64
Vendor and model number
Samsung M393B5170FHD-CH9
Micron MT36JSZF51272PY
Micron MT36JSZF51272PZ
Type PC3-10600R PC3-10600R
Speed (MHz) 1,333 1,333
Speed running in the system (MHz) 1,333 1,333
Timing/Latency (tCL-tRCD-tRP-
tRASmin)
9-9-9-36 9-9-9-36
Size (GB) 4 4
Number of RAM module(s) 24 16
Chip organization Double-sided Double-sided
Rank Dual Dual
OS/Hypervisor
Name VMware ESXi (Release Candidate) VMware ESXi (Release Candidate)
Build number 1198610 1198610
File system VMFS VMFS
Kernel 5.5.0 5.5.0
A Principled Technologies test report 10
Database performance and memory capacity with the Intel Xeon
processor E5-2660v2-powered Dell PowerEdge M620
System Dell PowerEdge M620 HP ProLiant BL460c Gen8
Language English English
RAID controller
Vendor and model number Dell PERC H310 Mini HP SmartArray P220i
Firmware version 20.11.0-0002 (12/10/2012) 3.54 (2/19/2013)
Driver version 00.00.05.34-9vmw 5.5.0-44vmw
Cache size (MB) 0 512
Hard drives
Vendor and model number Hitachi HUC151414CSS600 HP EH0146FAWJB
Number of drives 2 2
Size (GB) 146 146
RPM 15K 15kK
Type SAS SAS
Ethernet adapter
Vendor and model number
Broadcom BCM57810 NetXtreme II
10 GigE
Broadcom BCM57810 NetXtreme II 10
GigE
Number of ports 2 2
Type Integrated Integrated
Driver version 1.72.56.v55.2 1.72.56.v55.2
Ethernet adapter
Vendor and model number Intel 82599EB 10 Gigabit Dual Port
Emulex HP FlexFabric 10Gb 2-port
554M
Number of ports 2 2
Type Mezzanine Mezzanine
Driver version 3.7.13.7.14iov-NAPI 10.0.100.0v-1vmw
USB ports
Number 3 2
Type 2.0 2.0
Figure 5: Detailed configuration information for the servers.
A Principled Technologies test report 11
Database performance and memory capacity with the Intel Xeon
processor E5-2660v2-powered Dell PowerEdge M620
Storage array Dell EqualLogic PS-M4110XV
HP StorageWorks D2200sb
Arrays 1 2
Number of storage controllers per
array
2 1
RAID level 10 10
Firmware revision 6.0.2 6.00
Drive vendor and model number Dell ST9300653SS HP EH0300FBQDD
Number of drives 12 drives + 2 spares (14 total) 12 drives (no spares)
Drive size (GB) 300 300
Drive buffer size (MB) 64 64
Drive RPM 15K 15K
Drive type 6Gb SAS 6Gb SAS
Figure 6: Detailed configuration information for the test storage.
Enclosure Dell PowerEdge M1000e HP BladeSystem c7000
Number of blades 1 1
Power supplies
Total number 6 6
Wattage of each 2,360 2,450
Cooling fans
Total number 9 6
Voltage 12 12
Amps 7.0 16.5
Network module 1
Total number 2 2
Vendor and model Dell Ethernet Pass-Through HP 1Gb Ethernet Pass-Through
Network module 2
Total number 2 2
Vendor and model Dell Force10 MXL 10/40 GbE HP VC Flex-10 Enet Module
Figure 7: Detailed configuration information for the blade enclosures.
A Principled Technologies test report 12
Database performance and memory capacity with the Intel Xeon
processor E5-2660v2-powered Dell PowerEdge M620
APPENDIX B - HOW WE TESTED
Both solutions ran six VMware vSphere 5.5 Release Candidate virtual machines (VMs), each running Microsoft
Windows Server 2012 and a Microsoft SQL Server 2012 database. We used the Benchmark Factory for Databases tool to
create our OLTP workload, using the TPC-E benchmark. The Dell solution used default BIOS settings with the Fault
Resilient Memory protection technology enabled, and the HP solution used default BIOS settings.
Installing the hypervisors
We installed VMware ESXi 5.5 Release Candidate for each server on local drives in a RAID 10 configuration.
Installing ESXi 5.5 Release Candidate
1. Connect a USB DVD drive with the ESXi 5.5 Release Candidate installation disk, and boot the server.
1. On the Welcome screen, press Enter.
2. On the End User License Agreement (EULA) screen, press F11.
3. On the Select a Disk to Install or Upgrade Screen, select the virtual drive to install ESXi on, and press Enter.
4. On the Please Select a Keyboard Layout screen, press Enter.
5. On the Enter a Root Password Screen, assign a root password and confirm it by entering it again. Press Enter to
continue.
6. On the Confirm Install Screen, press F11 to install.
7. On the Installation complete screen, press Enter to reboot.
Configuring ESXi after Installation
1. On the server, press F2, enter the root password, and press Enter.
2. On the System Customization screen, select Troubleshooting Options, and press Enter.
3. On the Troubleshooting Mode Options screen, select Enable ESXi Shell, and press Enter.
4. Select Enable SSH, press Enter, and press Esc.
5. On the System Customization screen, select Configure Management Network.
6. On the Configure Management Network screen, select IP Configuration.
7. On the IP Configuration screen, select set static IP, enter an IP address, subnet mask, and default gateway, and
press Enter.
8. On the Configure Management Network screen, press Esc. When asked to apply the changes, press Y.
Configuring the Dell EqualLogic PS-M4110 blade array
We paired the Dell EqualLogic PS-M4110 blade array with the Dell PowerEdge M620 blade server.
Configuring the storage array blade
1. Using a Web browser, log into the Dell PowerEdgeM1000e CMC Web interface.
2. Insert the storage array into the chassis and allow it to power on automatically.
3. Wait for blade to display in the Server Overview screen.
4. At the Server Overview screen, select the corresponding slot for the storage blade.
5. At the Storage Array Status, click Configure Array.
A Principled Technologies test report 13
Database performance and memory capacity with the Intel Xeon
processor E5-2660v2-powered Dell PowerEdge M620
6. At the Configure Array screen, enter a member name, IP information, and create a new group by entering a
group name, IP address, and administrator credentials. Select the appropriate network fabric (Fabric B in our
case), and click Apply.
7. At the Message from webpage pop-up, click OK.
Configuring the array RAID
1. Enter the EqualLogic storage group IP address into a Web browser and use the administrator credentials to log
in.
2. Select the storage group, and expand the members in the left pane.
3. Select the member, which is unconfigured, and click Yes to configure the RAID.
4. At the General Settings screen, leave the default name and storage pool assignment, and click Next.
5. At the RAID configuration screen, select RAID 10, and click Next.
Creating a volume
We created three volumes: OS (595 GB), Data (600 GB) and Logs (400 GB). We added these volumes as ESXi
datastores and used them to store our VMDKs.
1. In the left pane, click Volumes, and, in the adjacent pane, click Create volume.
2. Name the first volume, and click Next.
3. Enter the appropriate volume size, and click Next.
4. On the Step 3 iSCSI Access screen, check the Limit access to iSCSI initiator name checkbox, and enter the
appropriate iSCSI initiator name.
5. Click Finish.
Configuring the HP StorageWorks D2000sb blade array
We paired the HP StorageWorks D2000sb blade array with the HP ProLiant BL460c Gen8 blade server. The
D2000sb requires a partner blade when in a SAN. For the partner blade, we used another HP ProLiant BL460c Gen8.
1. Install the storage blade in an even-numbered bay.
2. Install the partner blade in the adjacent odd-numbered bay.
Creating the RAID groups
1. Connect a keyboard, monitor, mouse, and DVD-ROM using the adapter, and press the power button on the
partner blade.
2. When prompted, press F5 to access the Array Configuration Utility.
3. At the Array Configuration Utility menu, under the Configuration tab, select the HP Smart Array P220i from the
drop-down menu.
4. Under Systems and Devices, select the RAID controller, and in the right pane, click Create Array.
5. Select both physical drives, and click OK.
6. Under Systems and Devices, select the array, and click Create Logical Drive.
7. Select RAID 1 under Fault Tolerance, leave the other settings as default, and click Save.
8. In the drop-down menu, select the HP Smart Array P410i.
9. Under Systems and Devices, select the RAID controller, and in the right pane, click Create Array.
10. Select the first eleven physical drives, and click OK.
11. Under Systems and Devices, select the array, and click Create Logical Drive.
A Principled Technologies test report 14
Database performance and memory capacity with the Intel Xeon
processor E5-2660v2-powered Dell PowerEdge M620
12. Under Fault Tolerance, select RAID 1+0, leave the other settings as default, and click Save.
13. Under Systems and Devices, select the logical drive, and click Spare Management.
14. Select the remaining physical drive, and click Save.
15. Click Exit ACU.
Installing ESXi 5.1 on the partner blade
1. Attach an external DVD drive to the partner blade, insert your ESXi 5.1 for HP Gen8 installation media, and
reboot the blade.
2. From the boot menu, select ESXi installer,and press Enter. Allow a few minutes to load.
3. At the Welcome screen, press Enter.
4. At the End User License Agreement (EULA) screen, press F11.
5. At the Select a Disk to install or Upgrade screen, select the two-disk RAID 1 volume you created to install ESXi
on, and press Enter.
6. On the Please Select a Keyboard Layout screen, press Enter.
7. On the Enter a Root Password screen, assign a root password, and confirm it by entering it again. Press Enter to
continue.
8. On the Confirm Install screen, press F11 to install.
9. On the Installation Complete screen, press Enter to reboot.
10. After the server reboots, press F2 to log in, and enter the appropriate credentials.
11. Highlight Configure Management Network, and press Enter.
12. Highlight IP Configuration, and press Enter.
13. Highlight Set static IP address and network configuration and press the space bar to select it, and enter the
management IP address. Press Enter.
14. Highlight DNS Configuration, and press Enter.
15. Enter the applicable DNS server information and an appropriate hostname. Press Enter.
16. Press Esc and Y when the installation prompts you to restart the management network.
17. Press Esc to log out.
Creating the ESXi datastores
1. Using the appropriate credentials, log into the partner blade running ESXi with vSphere client. If prompted,
select Install this certificate and do not display any security warnings for <0.0.0.0>, and click Ignore, where
<0.0.0.0> is the host IP address
2. Click Configuration tabStorageAdd Storage.
3. Select the appropriate volume, and click Next.
4. Select VMFS-5, and click Next.
5. Review the disk layout, and click Next.
6. For Datastore name, type VSA-1 and click Next.
7. For Capacity, select Maximum available space, and click Next.
8. Click Finish to create the datastore.
Creating the virtual networks
1. From vSphere Client, select the Configuration tab, and select Networking.
2. Click Add Networking.
A Principled Technologies test report 15
Database performance and memory capacity with the Intel Xeon
processor E5-2660v2-powered Dell PowerEdge M620
3. For Connection Types, select Virtual Machine, and click Next.
4. Deselect vmnic1, select vmnic2 and vmnic3 (the two 10Gb mezzanine adapters), and click Next.
5. Enter an appropriate Network Label, and click Next.
6. Click Finish.
7. Click Properties
8. Under Ports, select the Virtual Machine Port Group, and click Edit
9. Under Failover Order, check the Override switch failover order checkbox.
10. Select one of the active adapters, and move it to be a Standby Adapter.
11. Click OK.
12. Click Close twice.
Deploying the VSA VM
1. Using Server Manager, install .NET Framework 3.5 onto the management server.
2. Copy the HP P4000 VSA 10.5 software installer for ESX servers onto your management server.
3. Click autorun.exe.
4. At the EULA screen, click Agree.
5. Click Install VSA for VMware ESX Server.
6. At the Win-zip self-extractor screen, click Unzip.
7. Click OK.
8. At the command prompt, type 2 for the GUI wizard, and press Enter.
9. At the welcome screen, click Next.
10. Accept the EULA by checking the radio button, and click Next.
11. At the Install the Centralized Management Console screen, accept defaults, and click Next.
12. At the ESX Host Discovery screen, enter the IP address of the partner blade and the appropriate login
credentials, and click Next.
13. At the Connect to ESX host screen, click Next.
14. At the Type of virtual appliance screen, leave Virtual SAN Appliance (VSA) selected, and click Next.
15. At the Select the datastore screen, select the RAID 1 partition to store the virtual appliance files, and click Next.
16. At the Network settings screen, enter the IP address, subnet, and gateway information, and select the
appropriate network interface. Click Next.
17. At the Configuration details screen, enter an appropriate virtual appliance name, and click Next.
18. At the Configuring Virtual SAN Appliance screen, check two VMDK location checkboxes, select the appropriate
datastore that corresponds with the attached D2200sb, and enter the desired size of each VMDK. We used all
available space. Click Next.
19. At the Configure and install another virtual appliance screen, select the No, I am done radio button, and click
Next.
20. At the confirmation pop-up, click Yes.
21. At the summary screen, click Deploy.
22. When the deployment process completes, click Finish.
Customizing and configuring the VSA appliance VMs
Complete the following steps for each partner blade.
A Principled Technologies test report 16
Database performance and memory capacity with the Intel Xeon
processor E5-2660v2-powered Dell PowerEdge M620
1. Using vSphere client, log into the partner blade.
2. Right-click the VSA VM, and select PowerShut Down Guest.
3. Click Yes to confirm shutdown.
4. Once the VM has shut down, right-click the VSA VM, and select Edit Settings
5. Under Memory, set the memory size to 2GB.
6. Under CPUs, set the number of cores per socket to four.
7. Click the Resources tab, and set the CPU reservation to 2000 MHz.
8. Set the memory reservation to 2048MB RAM.
9. Click OK.
10. Right-click the VSA VM, and select PowerPower On.
11. Once the VM has booted, launch the virtual machine console window.
12. Type start and press Enter.
13. To log in, press Enter.
14. Highlight Network TCP/IP Settings, and press Enter.
15. Highlight eth0, and press Enter.
16. Enter an appropriate hostname, select Use the following IP address, enter the appropriate network information,
and select OK.
17. When the dialog box pops up, press Enter to confirm.
18. Press Enter to close the pop-up box showing that the network was successfully configured.
19. Select Back, and select Log Out.
Creating a new management group and building a new virtual SAN
1. Click StartHP StoreVirtual Centralized Management Console.
2. In the right pane, click Management Groups, Clusters, and Volumes Wizard.
3. At the Welcome screen, click Next.
4. At the Choose a Management Group screen, leave New Management Group selected, and click Next.
5. At the Create a Management Group screen, enter an appropriate management group name, and click Next.
6. At the Add Administrative User screen, enter a user name and password, and click Next.
7. At the Management Group Time screen, select either the appropriate NTP server or manually set the time, and
click Next.
8. At the DNS information screen, enter the applicable DNS information. For our testing purposes, we did not need
to configure email notifications, so we left this blank and clicked Next and Accept Incomplete.
9. At the SMTP settings screen, enter the applicable SMTP server information. For our testing purposes, we did not
need to configure email notifications, so we left this blank and clicked Next and Accept Incomplete.
10. At the Create a Cluster screen, leave the default selection of Standard Cluster, and click Next.
11. At the Create Cluster screen, enter a cluster name, and click Next.
12. At the Assign a Virtual IP and Subnet Masks screen, click Add
13. Enter a virtual IP address and subnet mask, and click OK. Click Next.
14. At the Create Volume screen, enter the appropriate information for the first volume you wish to create, and
click Finish.
15. At the licensing warning pop-up, click OK.
16. At the Summary screen, click Close.
A Principled Technologies test report 17
Database performance and memory capacity with the Intel Xeon
processor E5-2660v2-powered Dell PowerEdge M620
17. At the registration reminder pop-up, click OK.
Building the VMs
We used VMware vCenter Server 5.5 Release Candidate to import and configure our storage, and then to create
and manage our test VMs.
Setting up vCenter Server
1. Install ESXi 5.5 Release Candidate on a utility server using the instructions above.
2. Import the OVF containing the Linux-based vCenter Server appliance from VMware.
3. Start the vCenter Server VM and perform basic installation steps, such as setting the name, IP, credentials, and
so on.
4. Connect to the vCenter Server via the vSphere Web client, create a cluster, and add the Dell PowerEdge M620 or
HP ProLiant BL460c Gen8 to the cluster.
Configuring the external volumes in VMware vSphere 5.5
1. In the vSphere Web client, select the host.
2. Click the Configuration tab.
3. Click Storage, and click Add Storage
4. Choose Disk/LUN.
5. Select the first LUN assigned to ESX, and click Next.
6. Accept the default of VMFS-5 for the file system.
7. Review the disk layout, and click Next.
8. Enter the datastore name, and click Next.
9. Accept the default of using maximum capacity, and click Next.
10. Click Finish.
Creating the base VM
1. In your Web browser, connect to the vCenter Server, and browse to the ESXi host.
2. Right-click the ESXi host, and choose New Virtual Machine.
3. Choose Create a new virtual machine, and click Next.
4. Assign a name to the virtual machine, and click Next.
5. Select the relevant OS datastore on the external storage, and click Next.
6. Select ESX 5.1 and later compatibility, and click Next.
7. Choose Windows, select Microsoft Windows Server 2012, and click Next.
8. Select the VMs virtual hardware options.
9. Click Finish.
10. Start the VM.
11. Attach the installation DVD for Windows Server 2012 Datacenter to the VM.
12. At the Language Selection Screen, click Next.
13. Click Install Now.
14. Select Windows Server 2012 Datacenter (Full Installation), and click Next.
15. Click the I accept the license terms checkbox, and click Next.
16. Click Custom.
A Principled Technologies test report 18
Database performance and memory capacity with the Intel Xeon
processor E5-2660v2-powered Dell PowerEdge M620
17. Click Next.
18. At the Users password must be changed before logging on warning screen, click OK.
19. Enter the desired password for the administrator in both fields, and click the arrow to continue.
20. At the Your password has been changed screen, click OK.
Providing Data and Log storage to the VMs
1. In vCenter, right-click the VM and click Edit Settings.
2. In the drop-down menu, choose SCSI Controller and click Add.
3. Click the arrow next to New SCSI controller to open the controller options.
4. Change the type to VMware Paravirtual.
5. Click OK.
6. Open the Edit Settings menu again.
7. In the drop-down menu, choose New Hard Disk and click Add.
8. Click the arrow next to New Hard disk to open the hard disk options.
9. Choose 40 GB for the size and the Data LUN for the location. We used Thick provision eager zeroed and chose
Virtual Device node SCSI(1:0). Click OK.
10. Repeat for a 30 GB hard disk in the Logs LUN, using Virtual Device node SCSI(1:1).
11. Inside the VM, open Disk Management.
12. Bring the disks online and initialize with GPT formatting.
Installing Microsoft SQL Server 2012
1. Navigate to the SQL Server 2012 installation media, and launch SETUP.EXE.
2. In the left pane, click Installation.
3. Click New SQL Server stand-alone installation or add features to an existing installation.
4. At the Setup Support Rules screen, click OK.
5. At the Product Key screen, enter your product key, and click Next.
6. At the License Terms screen, click the checkbox to accept the license terms, and click Next.
7. At the Product Updates screen, click Install to install any available updates.
8. At the Setup Support Rules screen, click Next.
9. At the Setup Role screen, click Next.
10. At the Feature Selection screen, select Database Engine Services, SQL Server Replication, Full-Text and Semantic
Extractions for Search, SQL Server Data Tools, Client Tools Connectivity, Client Tools Backwards Compatibility,
Management Tools Basic, and Management Tools Complete. Click Next.
11. At the Installation Rules screen, click Next.
12. At the Instance Configuration screen, leave the default instance, and click Next.
13. At the Disk Space Requirements screen, click Next.
14. At the Server Configuration screen, click Next.
15. At the Database Engine Configuration screen, select Mixed Mode. Add a local administrator as a SQL Server
administrator and specify and confirm a password. Click Next.
16. At the Error Reporting screen, click Next.
17. At the Installation Configuration Rules screen, click Next.
18. At the Ready to Install screen, click Install.
A Principled Technologies test report 19
Database performance and memory capacity with the Intel Xeon
processor E5-2660v2-powered Dell PowerEdge M620
19. After the installation completes, click Close.
Cloning the VMs
1. In your Web browser, connect to the vCenter Server, and browse to the ESXi host.
2. Locate the base VM in the inventory, and shut down the guest OS.
3. Right-click the VM, and select Clone.
4. Follow the on-screen wizard to place the clone in the same datastore as the base.
5. Repeat steps 3 and 4 to make 6 clones from the base VM.
6. In each VM, assign a static IP address.
Running the benchmark
We used two Dell PowerEdge R710 servers running VMware ESXi 5.1 to host Windows Server 2012 client VMs
for each solution. We installed SQL Server 2012 Management tools and Benchmark Factory for Databases on each VM.
Creating a blank database on the VMs.
1. In Windows Server 2012, launch Microsoft SQL Server Management Studio.
2. Log into the default instance on the target VM using the appropriate credentials.
3. Right-click Databases, and select New Database.
4. Enter Testdb for the database name.
5. Set the Initial Size of the data file to 20,480 MB, and the log file size to 10,240 MB. Place the data file on the data
disk and the log file on the log disk.
6. To begin the database creation, click OK.
Installing Benchmark Factory for Databases 6.9.1
1. Navigate to the Benchmark Factory for Databases 6.9.1 installation media and launch the installer.
2. At the first screen of the install wizard, click Next.
3. At the License Agreement screen, accept the license terms, and click Next.
4. At the Destination Folder screen, select an installation path, and click Next.
5. At the Ready to Install the Program screen, click Install.
6. After the wizard completes, click Finish.
7. In Windows, launch Benchmark Factory for Databases.
8. If the User Experience Feedback window pops up, select the No, thank you radio button and click OK.
9. When the Load Scenario Wizard screen pops up, click Next.
10. At the Select Load Scenario screen, select Industry standard benchmarks (TPC-C, TPC-E, TPC-H), and click Next.
11. At the Select Benchmark screen, select TPC-E, and click Next.
12. At the Select Profile screen, click New.
13. At the Welcome screen, click Next.
14. At the Driver Selection screen, select Microsoft SQL Server (ODBC) from the drop-down menu, and click Next.
15. At the Connection Information screen, click Add DSN.
16. Select System Data Source, and click Next.
17. Select SQL Server Native Client 11.0, and click Next.
18. Click Finish.
19. Enter Test for the file data source name.
A Principled Technologies test report 20
Database performance and memory capacity with the Intel Xeon
processor E5-2660v2-powered Dell PowerEdge M620
20. For Which SQL Server do you want to connect to?, enter the name of the database server and click Next.
21. For How should SQL Server verify the authenticity of the login ID? Select With Integrated Windows
authentication, and click Next.
22. At the next screen, check the Change the default database to checkbox and select Testdb from the drop-down
menu. Click Next.
23. Click Finish.
24. Click Test Data Source
25. Click OK.
26. Click OK.
27. Select Test from the drop-down menu for the Data Source Name. Enter the login ID and password specified
earlier, and click Next.
28. Enter a Profile Name, and click Next.
29. Click Finish.
30. At the Select Profile screen, click Next.
31. At the Benchmark Scale screen, change Benchmark Scale to 2 and click Next.
32. At the Measurement Intervals screen, click Delete All to remove the default selected user loads, enter 100 under
Add Single User Load, and click Add. Click Next.
33. At the Select new job to screen, select Create new Benchmark Factory Job, and click Next.
34. At the end of the Load Scenario Wizard, click Finish.
35. Right-click the newly created job, and click Copy.
36. Click the Paste button above the list of jobs. You should see identical copies of the newly created job. Rename
the first to TPC-E Job Create, and the second to TPC-E Job Test.
37. On TPC-E Job Create, right-click TPC-E Transaction Mix, and click Remove. Click Yes to confirm.
38. On TPC-E Job Test, right-click Create Objects for TPC-E, and click Remove. Click Yes to confirm.
39. Right-click TPC-E Job Create, and click Run Job.
A Principled Technologies test report 21
Database performance and memory capacity with the Intel Xeon
processor E5-2660v2-powered Dell PowerEdge M620
ABOUT PRINCIPLED TECHNOLOGIES
Principled Technologies, Inc.
1007 Slater Road, Suite 300
Durham, NC, 27703
www.principledtechnologies.com
We provide industry-leading technology assessment and fact-based
marketing services. We bring to every assignment extensive experience
with and expertise in all aspects of technology testing and analysis, from
researching new technologies, to developing new methodologies, to
testing with existing and new tools.
When the assessment is complete, we know how to present the results to
a broad range of target audiences. We provide our clients with the
materials they need, from market-focused data to use in their own
collateral to custom sales aids, such as test reports, performance
assessments, and white papers. Every document reflects the results of
our trusted independent analysis.
We provide customized services that focus on our clients individual
requirements. Whether the technology involves hardware, software, Web
sites, or services, we offer the experience, expertise, and tools to help our
clients assess how it will fare against its competition, its performance, its
market readiness, and its quality and reliability.
Our founders, Mark L. Van Name and Bill Catchings, have worked
together in technology assessment for over 20 years. As journalists, they
published over a thousand articles on a wide array of technology subjects.
They created and led the Ziff-Davis Benchmark Operation, which
developed such industry-standard benchmarks as Ziff Davis Medias
Winstone and WebBench. They founded and led eTesting Labs, and after
the acquisition of that company by Lionbridge Technologies were the
head and CTO of VeriTest.
Principled Technologies is a registered trademark of Principled Technologies, Inc.
All other product names are the trademarks of their respective owners.
Disclaimer of Warranties; Limitation of Liability:
PRINCIPLED TECHNOLOGIES, INC. HAS MADE REASONABLE EFFORTS TO ENSURE THE ACCURACY AND VALIDITY OF ITS TESTING, HOWEVER,
PRINCIPLED TECHNOLOGIES, INC. SPECIFICALLY DISCLAIMS ANY WARRANTY, EXPRESSED OR IMPLIED, RELATING TO THE TEST RESULTS AND
ANALYSIS, THEIR ACCURACY, COMPLETENESS OR QUALITY, INCLUDING ANY IMPLIED WARRANTY OF FITNESS FOR ANY PARTICULAR PURPOSE.
ALL PERSONS OR ENTITIES RELYING ON THE RESULTS OF ANY TESTING DO SO AT THEIR OWN RISK, AND AGREE THAT PRINCIPLED
TECHNOLOGIES, INC., ITS EMPLOYEES AND ITS SUBCONTRACTORS SHALL HAVE NO LIABILITY WHATSOEVER FROM ANY CLAIM OF LOSS OR
DAMAGE ON ACCOUNT OF ANY ALLEGED ERROR OR DEFECT IN ANY TESTING PROCEDURE OR RESULT.
IN NO EVENT SHALL PRINCIPLED TECHNOLOGIES, INC. BE LIABLE FOR INDIRECT, SPECIAL, INCIDENTAL, OR CONSEQUENTIAL DAMAGES IN
CONNECTION WITH ITS TESTING, EVEN IF ADVISED OF THE POSSIBILITY OF SUCH DAMAGES. IN NO EVENT SHALL PRINCIPLED TECHNOLOGIES,
INC.S LIABILITY, INCLUDING FOR DIRECT DAMAGES, EXCEED THE AMOUNTS PAID IN CONNECTION WITH PRINCIPLED TECHNOLOGIES, INC.S
TESTING. CUSTOMERS SOLE AND EXCLUSIVE REMEDIES ARE AS SET FORTH HEREIN.
Вам также может понравиться
- A Heartbreaking Work Of Staggering Genius: A Memoir Based on a True StoryОт EverandA Heartbreaking Work Of Staggering Genius: A Memoir Based on a True StoryРейтинг: 3.5 из 5 звезд3.5/5 (231)
- The Sympathizer: A Novel (Pulitzer Prize for Fiction)От EverandThe Sympathizer: A Novel (Pulitzer Prize for Fiction)Рейтинг: 4.5 из 5 звезд4.5/5 (119)
- Never Split the Difference: Negotiating As If Your Life Depended On ItОт EverandNever Split the Difference: Negotiating As If Your Life Depended On ItРейтинг: 4.5 из 5 звезд4.5/5 (838)
- Devil in the Grove: Thurgood Marshall, the Groveland Boys, and the Dawn of a New AmericaОт EverandDevil in the Grove: Thurgood Marshall, the Groveland Boys, and the Dawn of a New AmericaРейтинг: 4.5 из 5 звезд4.5/5 (265)
- The Little Book of Hygge: Danish Secrets to Happy LivingОт EverandThe Little Book of Hygge: Danish Secrets to Happy LivingРейтинг: 3.5 из 5 звезд3.5/5 (399)
- The World Is Flat 3.0: A Brief History of the Twenty-first CenturyОт EverandThe World Is Flat 3.0: A Brief History of the Twenty-first CenturyРейтинг: 3.5 из 5 звезд3.5/5 (2219)
- The Subtle Art of Not Giving a F*ck: A Counterintuitive Approach to Living a Good LifeОт EverandThe Subtle Art of Not Giving a F*ck: A Counterintuitive Approach to Living a Good LifeРейтинг: 4 из 5 звезд4/5 (5794)
- Team of Rivals: The Political Genius of Abraham LincolnОт EverandTeam of Rivals: The Political Genius of Abraham LincolnРейтинг: 4.5 из 5 звезд4.5/5 (234)
- The Emperor of All Maladies: A Biography of CancerОт EverandThe Emperor of All Maladies: A Biography of CancerРейтинг: 4.5 из 5 звезд4.5/5 (271)
- The Gifts of Imperfection: Let Go of Who You Think You're Supposed to Be and Embrace Who You AreОт EverandThe Gifts of Imperfection: Let Go of Who You Think You're Supposed to Be and Embrace Who You AreРейтинг: 4 из 5 звезд4/5 (1090)
- The Hard Thing About Hard Things: Building a Business When There Are No Easy AnswersОт EverandThe Hard Thing About Hard Things: Building a Business When There Are No Easy AnswersРейтинг: 4.5 из 5 звезд4.5/5 (344)
- Hidden Figures: The American Dream and the Untold Story of the Black Women Mathematicians Who Helped Win the Space RaceОт EverandHidden Figures: The American Dream and the Untold Story of the Black Women Mathematicians Who Helped Win the Space RaceРейтинг: 4 из 5 звезд4/5 (890)
- Elon Musk: Tesla, SpaceX, and the Quest for a Fantastic FutureОт EverandElon Musk: Tesla, SpaceX, and the Quest for a Fantastic FutureРейтинг: 4.5 из 5 звезд4.5/5 (474)
- The Unwinding: An Inner History of the New AmericaОт EverandThe Unwinding: An Inner History of the New AmericaРейтинг: 4 из 5 звезд4/5 (45)
- The Yellow House: A Memoir (2019 National Book Award Winner)От EverandThe Yellow House: A Memoir (2019 National Book Award Winner)Рейтинг: 4 из 5 звезд4/5 (98)
- OOPS using C++ Question BankДокумент32 страницыOOPS using C++ Question BankPushpa Bg100% (1)
- Check List For Overall Piping Plot PlanДокумент3 страницыCheck List For Overall Piping Plot PlankamleshyadavmoneyОценок пока нет
- Zeeman Effect ExplainedДокумент10 страницZeeman Effect ExplainedSayyed SalmanОценок пока нет
- Vodafone Bid HBS Case - ExhibitsДокумент13 страницVodafone Bid HBS Case - ExhibitsNaman PorwalОценок пока нет
- High Performance Techniques For Microsoft SQL Server PDFДокумент307 страницHigh Performance Techniques For Microsoft SQL Server PDFmaghnus100% (1)
- F-500 Encapsulator TechnologyДокумент6 страницF-500 Encapsulator TechnologyBdSulianoОценок пока нет
- The Practical Reference Guide ForДокумент21 страницаThe Practical Reference Guide ForIgnacio SantiagoОценок пока нет
- CO2 Production PlantsДокумент4 страницыCO2 Production PlantsBoojie Recto100% (1)
- Support A Range of Student Activities With An Acer Chromebook 712 Powered by Intel ProcessorsДокумент13 страницSupport A Range of Student Activities With An Acer Chromebook 712 Powered by Intel ProcessorsPrincipled TechnologiesОценок пока нет
- Use VMware vSAN HCI Mesh To Manage Your vSAN Storage Resources and Share Them Across Server Clusters - InfographicДокумент1 страницаUse VMware vSAN HCI Mesh To Manage Your vSAN Storage Resources and Share Them Across Server Clusters - InfographicPrincipled TechnologiesОценок пока нет
- Dell EMC PowerEdge R650 Servers Running VMware Vsphere 7.0 Update 2 Can Boost Transactional Database Performance To Help You Become Future ReadyДокумент5 страницDell EMC PowerEdge R650 Servers Running VMware Vsphere 7.0 Update 2 Can Boost Transactional Database Performance To Help You Become Future ReadyPrincipled TechnologiesОценок пока нет
- Prepare Images in Kubernetes For Machine Learning Faster With A Dell EMC Cluster Powered by AMD EPYC 7543 ProcessorsДокумент7 страницPrepare Images in Kubernetes For Machine Learning Faster With A Dell EMC Cluster Powered by AMD EPYC 7543 ProcessorsPrincipled TechnologiesОценок пока нет
- Choose Dell EMC Servers Powered by 3rd Gen AMD EPYC Processors For Better Performance On Multiple Workloads - InfographicДокумент1 страницаChoose Dell EMC Servers Powered by 3rd Gen AMD EPYC Processors For Better Performance On Multiple Workloads - InfographicPrincipled TechnologiesОценок пока нет
- Analyze More Data, Faster, by Upgrading To Latest-Generation Dell EMC PowerEdge R750 ServersДокумент5 страницAnalyze More Data, Faster, by Upgrading To Latest-Generation Dell EMC PowerEdge R750 ServersPrincipled TechnologiesОценок пока нет
- Use VMware vSAN HCI Mesh To Manage Your vSAN Storage Resources and Share Them Across Server ClustersДокумент10 страницUse VMware vSAN HCI Mesh To Manage Your vSAN Storage Resources and Share Them Across Server ClustersPrincipled TechnologiesОценок пока нет
- Kubernetes On VMware Vsphere vs. Bare Metal: Which Delivered Better Density and Performance?Документ9 страницKubernetes On VMware Vsphere vs. Bare Metal: Which Delivered Better Density and Performance?Principled TechnologiesОценок пока нет
- A Dell Latitude 5320 Business Laptop With An Intel Core I5-1145g7 Vpro Processor Delivered Better Benchmark Performance and Battery LifeДокумент13 страницA Dell Latitude 5320 Business Laptop With An Intel Core I5-1145g7 Vpro Processor Delivered Better Benchmark Performance and Battery LifePrincipled TechnologiesОценок пока нет
- Gain More K-Means Clustering Data Analysis Performance Per Dollar With 3rd Gen AMD EPYC 75F3 Processor-Powered Dell EMC PowerEdge R6525 ServersДокумент6 страницGain More K-Means Clustering Data Analysis Performance Per Dollar With 3rd Gen AMD EPYC 75F3 Processor-Powered Dell EMC PowerEdge R6525 ServersPrincipled TechnologiesОценок пока нет
- Working With Dell Rugged Devices in Real-World SituationsДокумент11 страницWorking With Dell Rugged Devices in Real-World SituationsPrincipled TechnologiesОценок пока нет
- A Dell Latitude 7420 Business Laptop With An Intel Core I7-1185g7 Vpro Processor Received Better Marks For Performance and Battery LifeДокумент13 страницA Dell Latitude 7420 Business Laptop With An Intel Core I7-1185g7 Vpro Processor Received Better Marks For Performance and Battery LifePrincipled TechnologiesОценок пока нет
- Hadle More Web App Users On Kubernetes Clusters With Microsoft Azure VMs Featuring 2nd Generation Intel Xeon Scalable ProcessorsДокумент6 страницHadle More Web App Users On Kubernetes Clusters With Microsoft Azure VMs Featuring 2nd Generation Intel Xeon Scalable ProcessorsPrincipled TechnologiesОценок пока нет
- Boost SQL Server OLTP Performance by Choosing Dell EMC PowerEdge R6525 Servers Powered by 3rd Gen AMD EPYC 7543 ProcessorsДокумент5 страницBoost SQL Server OLTP Performance by Choosing Dell EMC PowerEdge R6525 Servers Powered by 3rd Gen AMD EPYC 7543 ProcessorsPrincipled TechnologiesОценок пока нет
- Improve Aerospike Database Performance and Predictability by Leveraging Intel® Ethernet 800 Series Network Adapters With Application Device Queues (ADQ)Документ8 страницImprove Aerospike Database Performance and Predictability by Leveraging Intel® Ethernet 800 Series Network Adapters With Application Device Queues (ADQ)Principled TechnologiesОценок пока нет
- Stop A Power Zombie Apocalypse Using Dell EMC OpenManage Enterprise Power Manager - SummaryДокумент2 страницыStop A Power Zombie Apocalypse Using Dell EMC OpenManage Enterprise Power Manager - SummaryPrincipled TechnologiesОценок пока нет
- Add Next-Generation Dell EMC PowerEdge MX Servers To Your VMware Cloud Foundation Infrastructure With Ease - InfographicДокумент1 страницаAdd Next-Generation Dell EMC PowerEdge MX Servers To Your VMware Cloud Foundation Infrastructure With Ease - InfographicPrincipled TechnologiesОценок пока нет
- Accelerate I/O With NVMe Drives On The New Dell EMC PowerEdge R650 Server - InfographicДокумент1 страницаAccelerate I/O With NVMe Drives On The New Dell EMC PowerEdge R650 Server - InfographicPrincipled TechnologiesОценок пока нет
- Stop A Power Zombie Apocalypse Using Dell EMC OpenManage Enterprise Power ManagerДокумент5 страницStop A Power Zombie Apocalypse Using Dell EMC OpenManage Enterprise Power ManagerPrincipled TechnologiesОценок пока нет
- Workstation Users Can Get Increased Performance and Value With The Dell Precision 3640 Tower - InfographicДокумент1 страницаWorkstation Users Can Get Increased Performance and Value With The Dell Precision 3640 Tower - InfographicPrincipled TechnologiesОценок пока нет
- Make Kubernetes Containers On Dell EMC PowerEdge R740xd Servers Easier To Manage With VMware Tanzu - InfographicДокумент1 страницаMake Kubernetes Containers On Dell EMC PowerEdge R740xd Servers Easier To Manage With VMware Tanzu - InfographicPrincipled TechnologiesОценок пока нет
- Get MongoDB Database-Driven Insights For Less With Dell EMC PowerEdge R6515 Servers Powered by 3rd Gen AMD EPYC 75F3 ProcessorsДокумент6 страницGet MongoDB Database-Driven Insights For Less With Dell EMC PowerEdge R6515 Servers Powered by 3rd Gen AMD EPYC 75F3 ProcessorsPrincipled TechnologiesОценок пока нет
- Stop A Power Zombie Apocalypse - Using Dell EMC OpenManage Enterprise Power Manager - InfographicДокумент1 страницаStop A Power Zombie Apocalypse - Using Dell EMC OpenManage Enterprise Power Manager - InfographicPrincipled TechnologiesОценок пока нет
- Make Kubernetes Containers On Dell EMC PowerEdge R740xd Servers Easier To Manage With VMware TanzuДокумент10 страницMake Kubernetes Containers On Dell EMC PowerEdge R740xd Servers Easier To Manage With VMware TanzuPrincipled TechnologiesОценок пока нет
- Automate High-Touch Server Lifecycle Management Tasks - SummaryДокумент2 страницыAutomate High-Touch Server Lifecycle Management Tasks - SummaryPrincipled TechnologiesОценок пока нет
- The Evolution of Dell EMC PowerEdge Server Systems ManagementДокумент1 страницаThe Evolution of Dell EMC PowerEdge Server Systems ManagementPrincipled TechnologiesОценок пока нет
- Enabling Two Security Features On 3rd Gen AMD EPYC Processors Minimally Affected OLTP Performance On A Dell EMC PowerEdge R6525 SystemДокумент5 страницEnabling Two Security Features On 3rd Gen AMD EPYC Processors Minimally Affected OLTP Performance On A Dell EMC PowerEdge R6525 SystemPrincipled TechnologiesОценок пока нет
- Get Improved Performance and New Features From Dell EMC PowerEdge Servers With 3rd Gen AMD EPYC Processors - InfographicДокумент1 страницаGet Improved Performance and New Features From Dell EMC PowerEdge Servers With 3rd Gen AMD EPYC Processors - InfographicPrincipled TechnologiesОценок пока нет
- Get MongoDB Database-Driven Insights For Less With Dell EMC PowerEdge R6515 Servers Powered by 3rd Gen AMD EPYC 75F3 Processors - SummaryДокумент2 страницыGet MongoDB Database-Driven Insights For Less With Dell EMC PowerEdge R6515 Servers Powered by 3rd Gen AMD EPYC 75F3 Processors - SummaryPrincipled TechnologiesОценок пока нет
- Support More Vdi Users With A Dell Emc Poweredge R7515 Server Powered by An Amd Epyc 75F3 ProcessorДокумент5 страницSupport More Vdi Users With A Dell Emc Poweredge R7515 Server Powered by An Amd Epyc 75F3 ProcessorPrincipled TechnologiesОценок пока нет
- A Tour Through Mathematical Logic: Robert S. WolfДокумент4 страницыA Tour Through Mathematical Logic: Robert S. WolfUrahara JefОценок пока нет
- External DC fuse board for Sunny Island battery invertersДокумент2 страницыExternal DC fuse board for Sunny Island battery invertersrhadammantysОценок пока нет
- Pipesim Model Management Program: For Reservoir, Production, and Process ModelingДокумент2 страницыPipesim Model Management Program: For Reservoir, Production, and Process ModelingMauricio AlvaradoОценок пока нет
- Materials Refractive Index and Extinction CoefficientДокумент276 страницMaterials Refractive Index and Extinction CoefficientDr-Mandeep SinghОценок пока нет
- GD-1884 Manual PDFДокумент10 страницGD-1884 Manual PDFAnonymous srwHCpAОценок пока нет
- SE Unit - 1Документ30 страницSE Unit - 1Sanketh KanuguОценок пока нет
- G4pc50ud-Fd IgbtДокумент10 страницG4pc50ud-Fd IgbtMiguel DuranОценок пока нет
- DefinitionsHypothesesPosterior Analytics (Landor)Документ12 страницDefinitionsHypothesesPosterior Analytics (Landor)Daniel Rojas UОценок пока нет
- Pending Exception RДокумент17 страницPending Exception Rsyafri maryonoОценок пока нет
- Mid-Term Engr 6201 2020Документ3 страницыMid-Term Engr 6201 2020Naseri ShaunОценок пока нет
- Narayana Iit Academy India: Paper - IДокумент39 страницNarayana Iit Academy India: Paper - Iaatt aattОценок пока нет
- Format RAB SUHU DAN TEMPERATUR RUANGANДокумент18 страницFormat RAB SUHU DAN TEMPERATUR RUANGANmeliana314Оценок пока нет
- Appendix B DAX ReferenceДокумент174 страницыAppendix B DAX ReferenceTomislav Mališ100% (1)
- PAI Industries, Inc. - Catalog Polea de MotorДокумент2 страницыPAI Industries, Inc. - Catalog Polea de MotorAlexis ValleОценок пока нет
- Transient Step Response Specification of Z-Source DC-DC ConverterДокумент5 страницTransient Step Response Specification of Z-Source DC-DC ConverterijsretОценок пока нет
- FGS80HAS 100 V 50-60 HZ 1Документ3 страницыFGS80HAS 100 V 50-60 HZ 1Tomas GuaiquireОценок пока нет
- Player PrefsДокумент1 страницаPlayer PrefsHafiz AbdulwahabОценок пока нет
- Periodization: Effects of Manipulating Volume and Intensity. Part 2Документ7 страницPeriodization: Effects of Manipulating Volume and Intensity. Part 2nachox_99Оценок пока нет
- Lecture 10 - Dry Etching PDFДокумент7 страницLecture 10 - Dry Etching PDFSiddhant ModiОценок пока нет
- Understanding the Strength and Limitations of DES EncryptionДокумент32 страницыUnderstanding the Strength and Limitations of DES EncryptionArya KumariОценок пока нет
- Mos PDFДокумент194 страницыMos PDFChoon Ewe LimОценок пока нет
- FFA Furfural Fire and Health HazardsДокумент2 страницыFFA Furfural Fire and Health HazardsYuga Pria PungkasanОценок пока нет