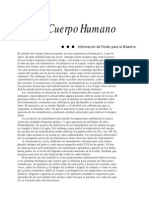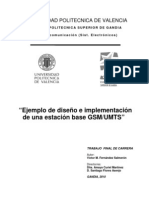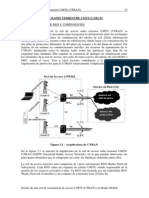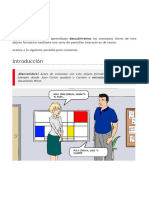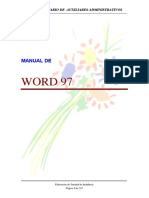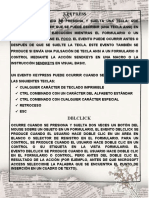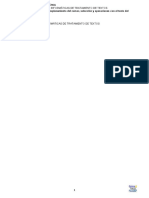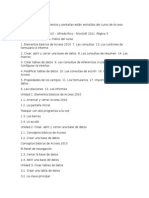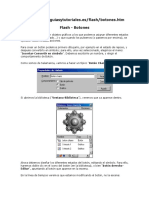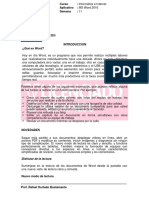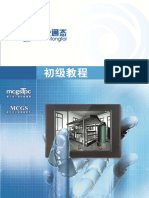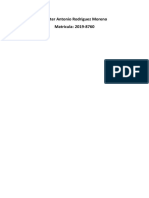Академический Документы
Профессиональный Документы
Культура Документы
Manual Iniciacion Informatica Windows XP
Загружено:
Carlos Cubo ClementeАвторское право
Доступные форматы
Поделиться этим документом
Поделиться или встроить документ
Этот документ был вам полезен?
Это неприемлемый материал?
Пожаловаться на этот документАвторское право:
Доступные форматы
Manual Iniciacion Informatica Windows XP
Загружено:
Carlos Cubo ClementeАвторское право:
Доступные форматы
Pgina 1 de 68
EL ORDENADOR
1.1 Qu utilidad tiene?
El ordenador es una potente mquina con la que podemos escribir, jugar, dibujar, calcular, realizar multitud de actividades, y adems acceder a Internet. Es la herramienta ms completa. Aprender a manejar un ordena dor y conocer sus caractersticas facilitar nuestras tareas diarias y nos permitir, por ejemplo, comunicarnos con personas en cualquier lugar del mundo.
1.2 Qu componentes tiene un ordenador?
Teclado y Ratn: son las partes que usamos para hablar con el ordenador. Nos permiten decirle todo lo que queremos hacer. Pantalla y Altavoces: son las partes mediante las que el ordenador nos responde. Torre o CPU: es la parte del ordenador que ejecuta lo que le hemos pedido, es la que piensa. Se compone de:
Pantalla CPU
Procesador: encargado de tratar los datos, es decir, de realizar las operaciones. Memoria: donde se almacenan temporalmente los datos que se van obteniendo. No olvidemos que es importante tener lugares donde guardar de manera permanente los datos, las imgenes, los documentos... Existen para ello varios tipos de discos:
Ratn Teclado
Pgina 2 de 68
Discos Duros: que se encuentran en el interior de la CPU o Torre y tienen una gran capacidad. Es aqu donde el ordenador almacena los documentos que hemos guardado de forma permanente. Ordenados en carpetas con los nombres que queramos darles. Disquetes: podemos utilizarlos para guardar documentos realizados en un ordenador y volver a tenerlos disponibles en otro ordenador distinto. CD y DVD: son discos y permiten almacena r mucha informacin. Llaveros USB: son como disquetes, con otro formato y mucha ms capacidad. Tanto los disquetes, los llaveros USB, como los CD y DVD son transportables, por eso podemos llevar esta informacin guardada de un ordenador a otro.
1.3 Cmo puedo empezar a usar un ordenador?
El ordenador se pone en marcha con un dedo. Basta pulsar el botn de arranque en la CPU y pulsar tambin el botn de encendido de la pantalla.
El ordenador tardar unos segundos en estar disponible. Durante este tiempo, aparecern en la pantalla una serie de letras y nmeros. Esto significa que se est preparando para trabajar.
Pgina 3 de 68
Estar listo para comenzar a usarlo cuando aparezca una pantalla con una serie de dibujos. Esto es lo que llamamos escritorio, y como en un escritorio real hay carpetas de documentos etc., representados por dibujosa los que llamamos iconos . Los iconos son puertas que nos permiten acceder a los diversos programas y documentos de nuestro ordenador.
Pgina 4 de 68
EL RATON Y EL TECLADO
2.1 Cmo se maneja el ratn?
El ratn es la parte del ordenador que nos permite movernos por la pantalla. Sus botones nos permitirn tambin entrar en los programas o documentos que representan los iconos. Si miramos atentamente la pantalla de nuestro escritorio comprobaremos que hay una flecha. Llamamos a esta flecha puntero . Al arrastrar el ratn por la superficie de la mesa, el puntero obedecer a este movimiento desplazndose por la pantalla. El ratn dispone normalmente de tres botones: derecho, central e izquierdo, que es el que ms se usa. Puede tener una rueda central, llamada scroll e incluso botones laterales
Manejar el ratn es muy sencillo: cjalo suavemente con toda la mano; coloque el dedo ndice sobre el botn izquierdo y el dedo medio sobre el botn derecho (al contrario si es zurdo).
Pgina 5 de 68
Ahora, arrastre el ratn sobre la alfombrilla o la mesa sin pulsar ningn botn y observe cmo el puntero se desplaza por la pantalla siguiendo sus movimientos. Algunos ratones tienen tambin una ruedecilla que nos permite desplazar el documento de arriba a abajo por la pantalla.
2.1.1 Para qu sirve el botn izquierdo del ratn?
Con este botn podemos realizar tres acciones bsicas: Hacer clic: pulsar una nica vez el botn. Hacer clic se utiliza para seleccionar un objeto o elegir una opcin. Por ejemplo, haciendo clic sobre un icono de la pantalla lo seleccionamos. A esta accin se la llama coloquialmente pinchar el icono. Hacer doble clic: pulsar dos veces de forma seguida y rpida el botn, sin moverlo del sitio. Hacer doble clic se usa para ejecutar una accin. Por ejemplo, haciendo doble clic sobre el icono seleccionado anteriormente empezaremos a usar el programa asociado a dicho icono. Abriremos la puerta que representa este icono. Arrastrar: mientras se seala con el puntero un objeto de la pantalla, pulsar el botn izquierdo y, sin soltarlo, arrastrar el ratn para desplazar el puntero por la pantalla. Arrastrar es la accin sirve para desplazar iconos por la pantalla. Cuando mantenemos el botn pulsado sobre un icono lo estamos recogiendo. Al arrastrar el ratn estaremos moviendo dicho icono por la pantalla, y al soltar el botn, depositamos ese objeto en otro lugar del escritorio. Scroll: La rueda que algunos ratones tienen en el centro facilita el movimiento (navegacin) por lo que tenemos en pantalla y acta como si fuera un rodillo. Permite ir hacia abajo o hacia arriba segn giremos la rueda. A veces se le pueden asignar adems otras funciones que facilitan el movernos por las pantallas del ordenador.
Pgina 6 de 68
2.1.2 Y el botn derecho?
Tiene asociadas una serie de funciones, que puede comprobar si en este momento tiene un ratn en sus manos, algunas de ellas son: cortar, copiar, pegar, fuente, prrafo, numeracin Cuando se pulsa aparece lo que se llama " Men Contextual". Una serie de cosas que se pueden hacer, segn dnde se tenga puesto el puntero del ratn y se haga clic
2.2 Cmo se utiliza un teclado?
En el teclado tenemos varios tipos de teclas. Las de las letras, nmeros y barra espaciadora funcionan igual que en una mquina de escribir. A cada tecla le corresponde una letra o nmero, pero algunas permiten escribir dos o tres smbolos representados en la tecla en las posiciones siguientes:
Pgina 7 de 68
Por ejemplo, la arroba es un smbolo especial muy usado en internet y tiene este aspecto: @. Para escribirla hay que pulsar al mismo tiempo la tecla Alt Gr y la tecla con el 2.
Es muy importante conocer la tecla intro , tambin llamada enter, que sirve tanto para iniciar un punto y aparte en un texto como para aceptar la informacin que nos aparece en la pantalla. Por ejemplo, cuando nos aparece un mensaje en la pantalla y nos pide que lo aceptemos o no, al pulsar intro estamos confirmando que esa es la accin que queremos realizar, es decir lo estamos aceptando.
Pgina 8 de 68
LOS ICONOS Y LOS BOTONES
3.1 Qe es un Icono?
Un icono es un smbolo que proporcina acceso a algo determinado o ejecuta una accin.
Los iconos pueden ser accesos directos, lo que supone que te llevan a algn sitio o ejecutan algo automticamente. Un acceso directo es una forma rpida de iniciar un programa o de abrir un archivo o una carpeta sin tener que buscar su ubicacin permanente en el disco duro o en la unidad de disco. Los accesos directos son especialmente tiles para programas, archivos y carpetas que utilice con frecuencia. Como slo son una referencia al archivo original, su eliminacin no causa ninguna alteracin al elemento que est haciendo referencia. Normalmente un acceso directo se crea como atajo para ejecutar algo y se suele colocar en el Escritorio. En el escritorio aparecen entre otros, una serie de accesos directos: Mi PC. Un doble clic en este icono hace aparecer una ventana con dispositivos de almacenamiento (disco duro, una o ms unidades de disquete y una unidad de CD-ROM - en caso que existiera -) y/o de impresin a los que se tiene acceso. A travs de ellos se puede acceder a toda la estructura de directorios y ficheros. Mis sitios de red. Clicando dos veces sobre este icono se muestran, en una ventana, los recursos disponibles de la red (si
Pgina 9 de 68
se est conectado a una red y se tiene permiso para moverse sobre ella). Papelera de Reciclaje . Es un lugar de almacenamiento tempora l de archivos borrados, pero que pueden ser recuperados nuevamente mientras no se haya vaciado la papelera. Para borrar un fichero o directorio basta clicar sobre l y arrastrarlo a la papelera. Ms adelante se vern otros modos de borrar ficheros y directorios. Los accesos directos se pueden diferenciar de los dems elementos por poseer una pequea flecha en su parte inferior. Para poner un acceso directo en el escritorio:
1. En el escritorio, haga doble clic en Mi PC.
2. Haga clic con el botn derecho del ratn en un elemento, como un archivo, programa, carpeta, impresora o equipo, para el que desee crear un acceso directo. Si el elemento est situado en una unidad, haga doble clic en ella y despus busque el elemento. 3. En el men contextual que aparece, haga clic en Crear acceso directo. Se crear el icono de acceso directo en la pantalla en la que nos encontramos. 4. Arrastre el icono de acceso directo hasta el escritorio. Tambin puede arrastrar el elemento al escritorio con el botn derecho del mouse y, a continuacin, hacer clic en la opcin Crear iconos de acceso directo aqu que aparece en el men contextual. Otra forma de crear un acceso directo en el Escritorio o dentro de la carpeta que desee, es haciendo clic con el botn derecho del mouse en un rea donde no haya ningn elemento (ya sea en el Escritorio o dentro de una carpeta) y del men contextual seleccionar la opcin Nuevo, una vez seleccionada dicha opcin aparece un submen del que debe seleccionar la opcin Acceso Directo. En este momento aparece un asistente que lo guiar a travs de todo el proceso de creacin del acceso directo.
Pgina 10 de 68
El acceso directo puede utilizarse como mtodo rpido para abrir el elemento.
3.2 Qe es un Botn?
Un Botn es un rectngulo que ejecuta una accin. Los botones pueden contener accesos directos, que activan aplicaciones en uso,
pero generalmente se son respuestas a acciones concretas
Los botones requieren un solo clic para activarlos frente a los iconos y accesos directos que generalmente se avtivan con un doble clic.
Pgina 11 de 68
LAS VENTANAS
4.1 Qe es una ventana?
En el sistema operativo Windows todo se muestra dentro de Ventanas. De hecho, la palabra inglesa " window ", significa " ventana" en castellano.
Se puede trabajar con varias ventanas abiertas al mismo tiempo y cada Ventana tiene contenidos y caractersticas propias de cada una de ellas, sin embargo, para un mejor manejo de las ventanas, hay ciertas propiedades que son comunes a todas.
4.2 Estructura de las ventanas
La estructura de las ventanas es siempre la misma, aun cuando en determinados casos pueden no mostrarse algunas partes, sobre todo cuando estamos en Internet.
Pgina 12 de 68
Barras de Herramientas
Barra de Men
Barra de Ttulo
Botones de manipulacin
Barra de Estado
La Barra de Ttulo: se ubica en la parte superior y muestra el nombre de la aplicacin o el nombre del archivo o carpeta abierta. La Barra de Estado: es propia de cada ventana y muestra diferentes informaciones sobre los elementos internos de la ventana. Se ubica en la parte inferior. Botones de Manipulacin: son un grupo de tres botones que permiten cambiar el estado de la ventana e incluso cerrarla. Estos se encuentran en la parte superior derecha formando parte de la Barra de Ttulo. Cada ventana puede incluir adems una Barra de Men y una o varias Barras de Herramientas propia.
Pgina 13 de 68
4.3 Trabajar con una ventana
4.3.1 Cambiar el tamao Ancho: Para cambiar el ancho, seale el borde izquierdo o derecho de la ventana. Cuando el puntero adopte la forma de una flecha horizontal de dos puntas, arrastre el borde hacia la derecha o hacia la izquierda. Alto:Para cambiar el alto, seale el borde superior o inferior de la ventana. Cuando el puntero adopte la forma de una flecha vertical de dos puntas, arrastre el borde hacia arriba o hacia abajo. Ancho y Alto:Para cambiar el alto y el ancho al mismo tiempo, seale cualquier esquina de la ventana. Cuando el puntero adopte la forma de una flecha diagonal de dos puntas, arrastre la esquina en cualquier direccin. 4.3.1 Abrir, cerrar, mostrar y ocultar Cerrar Ventana:Para cerrar una ventana, haga clic en el botn con forma de X en la esquina superior derecha de la ventana. La opcin de cerrar una ventana es equivalente a salir del programa que est usando. Minimizar Ventana: Para minimizar la ventana a un botn de la barra de tareas, haga clic en el botn en forma de guin bajo ( _ ). Cuando se minimiza, en la parte de debajo de la pantalla se muestra el botn correspondiente. Para volver a mostrar la ventana, haga clic en su botn de la barra de tareas.
Indicador de ventana minimizada
Maximizar ventana: Para maximizar la ventana, haga clic en el botn cuadrado. Se puede tambin hacer doble clic en la barra de ttulo de la ventana para maximizarla o restaurarla a su tamao original.
Restarurar el tamao: Para restaurar la ventana a su tamao original despus de maximizarla, haga clic en el botn que muestra dos ventanas superpuestas.
Pgina 14 de 68
Asimismo, puede hacer doble clic en la barra de ttulo de la ventana para maximizarla o restaurarla a su tamao original. Para minimizar todas las ventanas abiertas, haga clic en el botn del Escritorio en la barra de tareas. Las ventanas minimizadas aparecen como botones en la barra de tareas. Haga clic de nuevo en el botn del Escritorio para restaurar todas las ventanas a su tamao anterior. Mover una ventana: Para cambiar la ubicacin de una ventana pulse con el botn izquierdo del mouse en la Barra de Ttulo y luego arrstrela hasta la nueva ubicacin, una vez all deje de presionar el botn del mouse para que la ventana adopte esa posicin.
Pgina 15 de 68
DISCOS, CARPETAS Y ARCHIVOS
5.1 Qe son?
Los discos, las carpetas y los archivos, son los lugares donde se almacena toda la informacin existente en el ordenador y la forma en que se coloca. El almacn del ordenador est estructurado como un almacn con armarios y cajones dentro de los armarios. El almacn sera el disco duro C:, , los armarios seran las carpetas y los cajones, seran los archivos. Cada archivo est dentro de un carpeta que a su vez est dentro de otra carpeta o de un disco.
Pgina 16 de 68
5.2 Los Discos
Los discos son zonas de almacenamiento. Se nombran con letras, que indican qu tipo de disco son. Tambin se llaman Unidades. Todos los ordenadores tienen al menos un Disco Duro, que normalmente se denomina C:, aunque se pueden tener varios discos duros al mismo tiempo en un mismo ordenador, que se irn denominando con otras letras G:, H:, etc.
Se llama tambin discos, a los disquettes, los CD, los DVD, los Lpices de USB, o cualquier dispositivo de almacenamiento que se conecte al ordenador. El lector de disquettes en todos los ordenadores tiene asignada la letra A:, y sirve para mover informacin de un ordenador a otro, utilizando discos que tienen capacidad limitada y son reutilizables, se puede borrar el contenido y volver a copiar cosas otra vez. El lector de CD o DVD generalmente tiene asignada la letra D:, los discos de CD o DVD tienen una gran capacidad, aunque limitada Los CD y DVD no pueden ser reutilizados, salvo que sen del tipo regrabable, lo que se indica con las letras R o RW CD-R CD-RW DVD-R DVD-RW Se puede grabar una sola vez Se puede grabar ms de una vez (Regrabable) Se puede grabar una sola vez Se puede grabar ms de una vez (Regrabable)
5.3 Las Carpetas
Las carpetas son, eso mismo, carpetas que tienen cosas dentro, que pueden ser otras carpetas o archivos.
Pgina 17 de 68
5.3.1 Crear una carpeta
En el escritorio, haga doble clic en Mi PC. Haga clic en la unidad o en la carpeta en la que desea crear una carpeta nueva. En el men Archivo, seleccione Nuevo y, a continuacin, haga clic en Carpeta. Escriba un nombre para la carpeta nueva y presione ENTER. Igualmente, puede crear una carpeta si hace clic con el botn derecho del mouse (ratn) en un rea vaca del panel derecho del Explorador de Windows, del escritorio o de una carpeta, selecciona Nuevo del men contextual y, a continuacin, hace clic en Carpeta.
5.4 Los Archivos
Los Archivos son los cajones donde se almacena la informacin ordenada. Pueden ser de muchos tipos: de texto, de imagen, de un programa determinado, de sistema, etc. y cada tipo de archivo tiene asociado un icono que representa normalmente el programa que los usa. Hay archivos que permanecen ocultos y otros que si los borras, deja de funcionar todo. Los archivos se pueden crear, mover, copiar y borrar 5.4.1 Crear un Archivo Normalmente un archivo se crea desde un programa, y lo que se genera es un archivo que contiene cosas relacionadas con ese programa o hechas con l. Para generar un archivo nuevo en el Programa WordPad
Pgina 18 de 68
En el men Archivo, seleccione Nuevo y, a continuacin, haga clic en uno de todos los diferentes tipos de archivos que aparecen (esta lista va a depender del programa que se est utilizando). Cuando se guarde el archivo, se tendr que escribir un nombre para el archivo nuevo y p resione ENTER. Igualmente, puede crear una archivo si hace clic con el botn derecho del mouse (ratn) en un rea vaca del panel derecho del Explorador de Windows, del escritorio o de una carpeta, selecciona Nuevo del men contextual y, a continuacin, hace clic en el tipo de archivo que quiere crear.
5.4.2 Copiar o Mover un Archivo Las acciones de copiar y mover archivos, son aplicables de la misma forma a copiar y mover carpetas, se hace de la misma forma y existen varios mtodos para hacer lo mismo.
5.4.3 Copiar un Archivo En el escritorio, haga doble clic en Mi PC. Haga clic en el archivo o carpeta que desea copiar.
Pgina 19 de 68
Para seleccionar archivos o carpetas consecutivos haga clic en el primer elemento de la lista, mantenga presionada la tecla MAYS y haga clic en el ltimo elemento. Para seleccionar archivos o carpetas que no son consecutivos, mantenga presionada la tecla CTRL y haga clic en cada uno de los elementos Mtodo 1: haga clic en el men Edicin y, a continuacin, haga clic en Copiar. Mtodo 2: Una vez seleccionados, hacer clic en el botn dereco del ratn y seleccionar la opcin copiar del men contextual Mtodo 3: Una vez seleccionados, pulsar simultneamente las teclas Control-C
5.4.4 Mover un Archivo La accin de mover un archivo, significa que desaparece de donde est y lo trasladamos a otro sitio, a diferencia de copiar que mantiene el original en el sitio donde est. Mtodo 1: haga clic en el men Edicin y, a continuacin, haga clic en Cortar. Abra la carpeta o el disco donde desee copiar o mover el elemento. En el men Edicin, haga clic en Pegar. Mtodo 2: Una vez seleccionados, hacer clic en el botn derecho del ratn y seleccionar la opcin Cortar
Pgina 20 de 68
del men contextual. Abra la carpeta o el disco donde desee copiar o mover el elemento, hacer clic en el botn derecho del ratn y seleccionar la opcin Pegar del men contextual .
Mtodo 3: Una vez seleccionados, pulsar simultneamente las teclas Control-C. Abra la carpeta o el disco donde desee copiar o mover el elemento pulsar simultneamente las teclas Control-P. Mtodo 3: Se pueden mover archivos o carpetas mediante arrastrar, con el ratn. En el escritorio, haga doble clic en Mi PC. Haga doble clic en la unidad que contiene el archivo o la carpeta que desea mover y bsquelo. Asegrese de que el lugar al que desee arrastrar el archivo o la carpeta est visible. Mantenga presionado el botn del mouse (ratn) mientras arrastra el archivo o la carpeta a la nueva ubicacin. Si utiliza el botn secundario del mouse para arrastrar, aparecer un men con los comandos disponibles. Si arrastra un archivo o una carpeta a una ubicacin del mismo disco, lo mover. Para copiar el elemento en lugar de moverlo, mantenga presionada la tecla CTRL mientras lo arrastra. Si arrastra un elemento a otro disco, se copiar en lugar de moverse. Para mover el elemento, mantenga presionada la tecla MAYS mientras lo arrastra.
Pgina 21 de 68
EL EXPLORADOR DE WINDOWS
6.1 Qe ES?
Este programa, es el administrador de archivos. En el explorador de Windows se puede apreciar todo el contenido del ordenador. Para acceder a l haga clic en el botn Inicio, luego seleccione Todos los Programas y por ltimo Explorador de Windows.
6.2 La ventana del Explorador
La ventana del Explorador de Windows se encuentra dividida en dos partes. La parte izquierda es en donde se observan, ordenados en una estructura de rbol, todos los elemento contenidos dentro de su PC. Mientras que en la parte derecha es donde se puede ver el contenido de las carpetas o unidades seleccionadas en la parte izquierda.
5.3 Estructura de rbol
Pgina 22 de 68
Los documentos, carpetas y unidades de la PC, que se muestran en la parte izquierda del explorador, estn organizados en forma de rbol. Es decir que se va a partir desde las unidades conectadas al equipo (por lo general C:) y en forma de ramificaciones van a ir apareciendo los diferentes directorios con sus respectivos subdirectorios. En este tipo de estructura cada directorio se encuentra unido a los dems mediante conectores, que determinan su jerarqua dentro del rbol. La unidad de mayor jerarqua es el disco rgido, y se lo denomina Raz. Para poder navegar por el contenido de la PC mediante el explorador, cada directorio o unidad dispone en su parte derecha de un smbolo +, esto indica que dentro de l podemos encontrar subdirectorios. Para poder ver estos subdirectorios slo basta con hacer clic en el smbolo + o doble clic sobre el nombre. Una vez hecho esto, se desplegaran los subdirectorios y el smbolo + se convertir en un smbolo -, permitiendo que al hacer clic en el smbolo menos se contraiga la estructura de directorios.
6.4 Cambiar las vistas del Explorador
En el men Ver, haga clic en Iconos grandes, Iconos pequeos, Lista o Detalles para modificar la forma en que se muestran los Iconos en la parte derecha del Explorador. Puede hacer clic en el men Ver, seleccionar Organizar iconos y, a continuacin, hacer clic en una opcin para ordenar los elementos por nombre, tamao, fecha y tipo, en funcin de la vista. Igualmente, con la vista Detalles activada, puede seleccionar las columnas que se muestran en esta vista si hace clic en el men Ver, despus, en Elegir columnas y, a continuacin, sigue las instrucciones que aparecen en la pantalla. Cuando seleccione una opcin de men, la barra de estado de la parte inferior de la ventana muestra una descripcin de lo que hace esa opcin. Si la barra de estado no est visible, haga clic en el men Ver y, despus, en Barra de estado. Las vistas tambin pueden cambiarse desde la barra de herramientas del Explorador a travs del botn vistas.
6.5 Crear, Copiar, Mover y Eliminar archivos o carpetas.
Estas funciones se llevan a cabo de manera idntica a como se vio anteriormente, teniendo en cuenta que en este caso, se trabaja siempre dentro del Explorador.
Pgina 23 de 68
6.6 Opciones de Carpeta
En la barra de men del Explorador de Windows, dentro del men Ver, se encuentra la opcin Opciones de Carpeta. Puede utilizar Opciones de carpeta para cambiar la apariencia del contenido del escritorio y de las carpetas, y especificar la forma en que stas se abrirn. Por ejemplo, puede seleccionar si desea que se abra una sola ventana (en lugar de ventanas en cascada) cuando abra las carpetas que se encuentran en la carpeta seleccionada. Adems, puede elegir si las carpetas se abren con un nico clic o con un doble clic. Tambin se puede usar Opciones de carpeta para activar la caracterstica Active Desktop, mostrar texto de hipervnculo en las carpetas o especificar qu programa se utilizar para abrir determinados tipos de archivos. Los cambios que realice en Opciones de carpeta se aplicarn a la apariencia del contenido de todas las ventanas del Explorador de Windows (incluidas Mi PC, Mis sitios de red, Mis Documentos y el Panel de control). Sin embargo, la configuracin de Opciones de carpeta no se aplica a las barras de herramientas de las carpetas. La ventana de Opciones de Carpeta muestra tres fichas que permiten la configuracin: General. Permite cambiar el modo en que se comportan los elementos del escritorio, es decir si lo hacen de la forma clsica dentro de Windows o si se comportan como una pgina Web. Ver. Desde aqu puede establecer que todas las carpetas tengan la misma apariencia, en cuanto a la forma en que se muestran los archivos; y puede elegir diferentes opciones para mostrar o no determinadas caractersticas. Por ejemplo si desea ver los archivos Ocultos, en la ficha Ver seleccione Mostrar Todos los Archivos (Los archivos y carpetas ocultos se muestran atenuados para indicar que no son elementos tpicos. Tenga en cuenta que, por lo general, los archivos ocultos no deben cambiarse ni eliminarse, ya que el sistema podra quedar inutilizado). Tipos de Archivo. Permite modificar el programa con que se abren y los iconos de los diferentes archivos reconocidos por el sistema.
Pgina 24 de 68
EL ESCRITORIO DE WINDOWS
7.1 Qe ES?
El Escritorio es la primera pantalla que nos aparecer una vez se haya cargado el Sistema Operativo con el cual vamos a trabajar, en nuestro caso ser el escritorio de Windows XP. Este escritorio es muy similar al de otros sistemas operativos de Windows, como puede ser Windows 95, Windows 98, Windows NT, Windows 2000,...
Si no conoces ningn sistema operativo de los que te hemos nombrado no te preocupes porque a continuacin explicamos las partes que lo componen y qu funcin realiza cada una de ellas. En el escritorio correspondiente. tenemos iconos que permiten abrir el programa
Por ejemplo pinchando en el icono se abre el Internet Explorer. Ms adelante vers cmo crearlos y organizarlos en el escritorio, tambin te explicaremos cmo cambiar el fondo.
Pgina 25 de 68
7.2 Barra de Tareas. La barra de tareas es la que aparece en la parte
inferior de la pantalla. En el extremo izquierdo est el botn Inicio, a continuacin tenemos la zona de accesos directos, luego los programas abiertos y por ltimo el rea de notificacin.
El Botn Inicio. Es el botn a travs del cual podemos acceder a todo el abanico de opciones que nos ofrece Windows XP. Si lo seleccionamos se desplegar un men similar al que te mostramos a continuacin.
En la parte superior aparece el nombre del usuario, en este caso aulaClic. En la parte central hay dos zonas: La de la izquierda contiene a su vez tres reas separadas por una lnea delgada. En el rea superior aparecen los programas Internet Explorer y Outlook Express que gozan de esta privilegiada posicin por ser programas incluidos
Pgina 26 de 68
en el paquete de WindowsXP. En el rea siguiente aparecen los programas que hemos estado utilizando ltimamente, en el caso de la imagen Microsoft Word y ViewletBuilder2. De esta forma tenemos un acceso ms rpido a los programas que ms utilizamos. Para acceder al resto de los programas tenemos el tringulo verde Todos los programas. Al hacer clic aparecen los programas que tenemos instalados en nuestro ordenador. En la zona de la derecha aparecen iconos para ir a las partes de WindowsXP que se usan ms a menudo: Mis documentos, Mis imgenes, Mi msica y Mis sitios de red. Con el icono Panel de control podremos configurar y personalizar el aspecto de nuestro ordenador a nuestro gusto. Si tenemos alguna duda podremos recurrir a la Ayuda que Windows nos ofrece. Con el icono Buscar podremos buscar ficheros que no sabemos donde estn guardados. La opcin Ejecutar permite ejecutar directamente comandos, se utiliza por ejemplo para entrar en el registro de windows, ejecutar un programa etc... Por ltimo, en la parte inferior estn las opciones Cerrar sesin y Apagar. La primera permite cerrar la sesin actual y la segunda nos permitir reiniciar nuevamente nuestro ordenado o apagarlo.
7.3 La zona de accesos directos
Contiene iconos que se utilizan para acceder ms rpidamente a un programa. Para colocar aqu un icono basta arrastrarlo desde el escritorio. Estos iconos son accesos directos que podemos crear nosotros mismos, esto lo veremos en la pgina siguiente. Para ejecutarlos simplemente hay que hacer clic en alguno de ellos.
Este icono repre senta el escritorio, se utiliza para minimizar las ventanas que en estos momentos tenemos abiertas para acceder ms rpidamente al escritorio.
Pgina 27 de 68
Este icono representa el Explorador de Windows, se utiliza para acceder ms rpidamente al sistema de archivos. El resto de los iconos representa accesos directos a los programas correspondientes.
7.4 Programas abiertos
En esta zona aparecen los botones de los programas que estn abiertos y unas pequeas flechas negras hacia arriba y hacia abajo. Si el botn aparece ms oscuro quiere decir que esa es la ventana con la que estamos trabajando en ese momento. Al hacer clic sobre cada botn nos situamos en el programa correspondiente. Cuando hay varios programas abiertos del mismo tipo se agrupan en un botn. Por ejemplo si tenemos varias sesiones de Internet abiertas, o como en el caso de esta imagen, varios programas sobre archivos. Al hacer clic se abre una ventana para que elijas uno de ellos. En este caso, debemos elegir entre los tres programas que se muestran.
7.5 El rea de notificacin
Esta rea contiene iconos que representan los programas residentes (programas que se cargan automticamente al encender el ordenador) y otras informaciones adicionales. Por ejemplo puede aparecer la indicacin del idioma, en este caso ES, por Espaol; tambin vemos la cabeza del panda que representa un programa antivirus. El botn redondo permite expandir o contraer la zona que contiene los iconos de programas residentes, como, por ejemplo, programas de mensajera instantana como Windows Messenger, etc. Tambin aparece la hora. Si quieres abrirlos slo tienes que hacer doble clic sobre ellos.
7.6 Cmo organizar los iconos del escritorio
1) Sobre el Escritorio pincha con el botn derecho del ratn. 2) Selecciona el men organizar iconos. 3) Al desplegarse este men puedes elegir organizarlos por nombre, por tipo de icono, por tamao, por fecha de modificacin.
Pgina 28 de 68
4) Tambin puedes activar la opcin de organizacin automtica que se encarga de alinear los iconos unos debajo de otros.
7.7 El Reloj
El ordenador tiene un reloj situado en la parte derecha de la barra de tareas. Si quieres conocer el da de la semana en el que estamos tendrs que situarte sobre la hora y esperar unos segundos para que aparezca la fecha completa. Tambin puedes consultar y modificar las propiedades del reloj con el cuadro de dilogo que aparece a continuacin y que aparece al hacer doble clic sobre la hora de la barra de tareas.
Pgina 29 de 68
Para cambiar la Fecha se han de seguir los siguientes pasos: 1) Hacer doble clic sobre la hora de la barra de tareas para abrir el cuadro de dilogo. 2) Para cambiar el mes sitate sobre la casilla de los meses y haz clic con el ratn sobre la flecha situada a la derecha. Entonces se desplegar una lista con los meses. Selecciona el que quieras. 3) Para cambiar el ao sitate en la casilla del ao (al lado derecho del mes) y con las flechas podrs aumentar o disminuir el ao en el que nos encontramos. 4) Para cambiar el da selecciona el que quieras del calendario que aparece. 5) Haz clic en el botn Aplicar si quieres que el cambio tenga efecto y quedarte en el cuadro de dilogo. Haz clic en el botn Aceptar si quieres que los cambios sean permanentes y que se cierre el cuadro de dilogo. Para cambiar la Hora has de hacer lo siguiente: 1) sitate en la casilla de la hora. 2) Para cambiar la hora selecciona los dgitos de la hora y con las flechas de la derecha aumntala o disminyela. 3) Este mismo proceso tendrs que hacerlo con los minutos y segundos.
Pgina 30 de 68
BUSCAR ARCHIVOS Y CARPETAS
8.1 Buscar
Los ordenadores de hoy en da permiten almacenar gran cantidad de informacin por lo que se aconseja tenerla bien clasificada si despus queremos encontrarla con cierta facilidad. Aunque tengamos muy bien clasificada la informacin puede que alguna vez no encontremos algn archivo o carpeta, para ello Windows incorpora la funcin Bsqueda que nos permitir encontrar la informacin que deseemos lo antes posible. La bsqueda que incorpora Windows XP tambin nos permite buscar equipos en la red, personas en la libreta de direcciones, pginas en Internet opciones que veremos ms adelante.
Para utilizar la bsqueda, pulsa Inicio y s elecciona el men Buscar.
Se desplegar la ventana general de bsqueda que mostramos a continuacin. Si te fijas un poco te dars cuenta de que es la misma ventana del explorador de windows pero en vez de mostrar las carpetas muestra la ventana de bsqueda. Si ests
Pgina 31 de 68
en el explorador no es necesario que pulses en Inicio y selecciones el men Buscar ya que puedes pulsar directamente en el botn Bsqueda de la Barra del Explorador.
8.2 Buscar archivos y Carpetas
Al elegir Todos los archivos y carpetas se nos mostrar una pantalla para que demos ms datos sobre lo que queremos buscar. En la primera casilla introduciremos el Todo o parte del nombre del archivo que queramos buscar, entonces Windows mostrar carpetas o archivos que contengan la cadena de caracteres que hemos introducido, por lo que cuanto ms detallemos el nombre menor ser el nmero de resultados de la bsqueda por lo que facilitar el encontrarlo. En la casilla Una palabra o frase en el archivo: podemos introducir el texto que deber contener el archivo que buscamos. No siempre es conveniente utilizar esta casilla ya que esto ralentiza bastante la bsqueda porque buscar en el contenido de cada archivo la frase o palabra que escribamos. En la casilla "Buscar en" indicaremos en qu unidad deseamos buscar el archivo o carpeta. Pulsaremos Bsqueda para iniciar la bsqueda. En el caso de no encontrar nada Windows mostrar en la ventana de la derecha un mensaje diciendo que ha finalizado la bsqueda y no hay resultados a mostrar. Mientras esta realizando la bsqueda podemos parar la bsqueda pulsando el botn Detener, bien porque nos hemos equivocado, por haber encontrado lo que queramos, etc... Con las preguntas que hay a continuacin tenemos la posibilidad de buscar por fecha de modificacin, tamao y otras opciones ms avanzadas, como utilizar si queremos distinguir entre maysculas y minsculas. Los resultados de la bsqueda aparecern en la parte derecha de la ventana.
Pgina 32 de 68
Las operaciones que podemos realizar sobre estos archivos o carpetas resultado de una bsqueda son las mismas que sobre cualquier otra carpeta o archivo. Podremos copiar, eliminar, cambiar de nombre, ejecutar el archivo, ...
Pgina 33 de 68
LA PAPELERA DE RECICLAJE
9.1 La Papelera de Reciclaje
La papelera no es ms que un espacio en el disco duro reservado para almacenar la informacin que eliminamos para que en caso de eliminar algn archivo o carpeta por equivocacin tengamos la posibilidad de recuperarlo. Por defecto la papelera restaura los archivos o carpetas en el lugar del cual se eliminaron, es decir si yo elimino un archivo situado en D:\mis documentos cuando lo restaure lo volver a guardar en esa carpeta. La papelera mantendr los documentos eliminados hasta el momento siempre y cuando no la vaciemos. Para abrir la papelera sitate en el Escritorio y haz doble clic sobre el icono de papelera de reciclaje. La siguiente ventana es la ventana de la papelera. Puede ser que no sea exactamente igual ya que al igual que el explorador de Windows se puede tambin personalizar.
La ventana de la papelera es similar a la ventana del explorador de Windows y tienen opciones comunes como puede ser el personalizar la ventana, las vistas, los atributos a visualizar, etc. En la papelera aparecern atributos como la ubicacin original del archivo o carpeta antes de eliminarlo y tambin tendremos la fecha y la hora de cuando los eliminamos.
Pgina 34 de 68
9.2 Restaurar Archivos y Carpetas
Para restaurar todos los elementos de la papelera pinchar en la flecha verde de la parte izquierda que dice Restaurar todos los elementos . Si slo queremos restaurar algunos elementos: 1) Selecciona los Elementos a restaurar haciendo clic sobre ellos. Si son elementos alternativos utiliza la tecla Control para seleccionarlos o la tecla May si son consecutivos. 2) Una vez seleccionados aparecer en la flecha verde de la parte izquierda un rtulo que dice Restaurar este elemento o Restaurar los elementos seleccionados Los archivos seleccionados volvern a estar en el sitio donde se encontraban antes de ser eliminados. Si no tienes visible la parte derecha de la papelera tambin puedes restaurar desde el men Archivo seleccionando la opcin Restaurar. Si no sabes dnde estaban anteriormente los elementos a restaurar fjate antes de restaurarlo en la ruta que aparece en la columna Ubicacin original ya que es ah donde lo guardar.
9.3 Eliminar Archivos y Carpetas de la Papelera
Antes de eliminar algn elemento de la papelera has de tener muy claro que una vez eliminado no podrs recuperarlo. Si quieres eliminar algn archivo o carpeta de la papelera sigue estos pasos: 1) Selecciona los Elementos a eliminar. 2) Pulsa la tecla Supr o el icono Los archivos seleccionados desaparecen y no se pueden recuperar. Puede aparecer una ventana preguntndote si ests seguro de querer eliminar el elemento seleccionado, pulsa S en el caso de que ests seguro de querer eliminarlo.
9.4 Vaciar la Papelera de Reciclaje
Los elementos que eliminamos suelen guardarse en la papelera y llega un momento en que tendremos que vaciarla para liberar espacio en disco o porque no queremos seguir teniendo esos elementos almacenados,
Pgina 35 de 68
entonces tendremos que vaciar la papelera. Para hacer esto slo tendrs que pinchar en el icono de la parte izquierda que pone Vaciar la Papelera de reciclaje . seguir estos pasos: 1) Selecciona los Elementos a eliminar. 2) Pulsa la tecla Supr o el icono 3) Aparecer una ventana preguntndote Confirma que desea eliminar estos X elementos? donde X es el nmero de elementos que tienes en esos momentos en la papelera. Pulsa S en el caso de estar seguro de querer Vaciarla. Tambin se puede vaciar la papelera desde el men Archivo, selecciona la opcin Vaciar la Papelera de reciclaje. Incluso hay otra forma ms rpida, simplemente hay que situarse en el escritorio y pulsar con el botn derecho sobre el icono de la papelera y aparecer un men con la opcin Vaciar la Papelera de reciclaje. Si lo haces de esta forma debes estar seguro que quieres vaciar la papelera ya que no vers los elementos que vas a eliminar.
Pgina 36 de 68
MANTENIMIENTO. HERRAMIENTAS DEL SISTEMA
10.1 Herramientas del Sistema
Windows incorpora algunas herramientas como pueden ser el desfragmentador de disco, el liberador de espacio en disco, el monitor del sistema, etc. Casi todas estas herramientas facilitan el mantenimiento y tienen como objetivo el optimizar el funcionamiento del ordenador. A continuacin conoceremos ms en detalle algunas de las herramientas ms tiles.
10.1 Comprobar Disco
Esta herramienta se utiliza para buscar errores en las unidades de disco del ordenador e intentar repararlos automticamente. Cuando nosotros por algn motivo apagamos de forma brusca e inesperada el ordenador es posible que algn archivo del sistema se dae por lo que normalmente cuando enciendes el ordenador despus de apagarlo bruscamente (sin utilizar la opcin Apagar del botn Inicio) el comprobador del disco o Scandisk se activa automticamente para revisar las unidades e intentar reparar los errores que pueda encontrar. Esta herramienta se suele utilizar cuando tenemos algn disquete daado, con ella podemos reparar los posibles errores en el disquete y entonces recuperar la informacin que haba en su interior. Hay que tener en cuenta que esta herramienta no es milagrosa por lo que no siempre es posible recuperar la informacin. Para abrir Comprobar disco haz clic en el icono Mi PC del escritorio y se abrir la siguiente pantalla.
Pgina 37 de 68
Haz clic con el botn derecho del ratn en la unidad sobre la que quieres ejecutar la comrobacin del disco, por ejemplo, la unidad (D). Se abrir un men contextual como el que ves en la imagen anterior, selecciona la opcin Propiedades del men contextual. Esto har que se abr una ventana de Propiedades de la unidad D, selecciona la solapa Herramientas y se abrir la ventana siguiente.
Pgina 38 de 68
Si pulsas sobre el botn Comprobar ahora , se abrir la ventana Comprobando disco local(D).
Aqu debers elegir una de las dos opciones de comprobacin de disco disponibles: Reparar automticamente errores en el sistema de archivos o Examinar e intentar recuperar los sectores defectuosos. Pulsa el botn Iniciar para que comience a comprobar el disco. Este proceso puede tardar algunos minutos, en funcin del tamao del disco. Una vez finalizada la comprobacin del disco aparecer una ventana de conformacin.
Pgina 39 de 68
EL PANEL DE CONTROL
11.1 Configuracin del Ordenador
La forma en que vemos las cosas en el ordenador y la funcionalidad que tienen sus elementos se fija a travs de la Configuracin que se puede realizar con el Panel de Control, en el que cada opcin se ocupa de una parte de los componentes. Para acceder al Panel de Control, hacer Clic en el botn de Inicio y seleccionar la opcin Panel de Control.
Pgina 40 de 68
Se mostrar la siguiente pantalla
Si hacemos Clic en aparecern las opciones de configuracin con ms detalle, pudiendo acceder seleccionando el icono correspondiente.
Pgina 41 de 68
LA PANTALLA
12.1 Configuracin de la Pantalla
Configurar la pantalla es importante ya muchas horas delante del ordenador, algunos minutos a configurar nuestro agradable posible, pero no utilizar fondos es perjudicial para la vista. que muchas veces nos pasamos as que recomendamos dedicar escritorio para que sea lo ms de pantalla muy recargados ya que
Para acceder a la configuracin de la Pantalla, se puede utilizar el Panel de Control o ms fcilmente, pulsa con el botn derecho del ratn en algn lugar del escritorio que no contenga iconos y selecciona la opcin Propiedades del men contextual que se despliega. Aparece la ventana Propiedades de Pantalla donde podrs cambiar los parmetros de configuracin.
Pgina 42 de 68
12.2 El Fondo de Pantalla
Para cambiar el fondo de pantalla elige la pestaa Escritorio y selecciona el nuevo fondo de la lista que aparece en la parte inferior izquierda. Si no tienes muy claro qu dibujo va asociado a cada nombre no te preocupes porque en la pantalla que te aparece dibujada arriba tendrs una representacin en pequeo de cmo te quedar el escritorio con ese fondo. Una vez seleccionado el fondo que quieras podrs elegir cmo quieres que aparezca la imagen con la opcin Posicin , que tiene las opciones: Centrada aparecer la imagen del tamao real y en el medio de la pantalla. En mosaico aparecern tantas imagenes como se necesiten para rellenar todo el fondo de pantalla. Expandida aparecer la imagen una sola vez ocupando todo el fondo. Tambin es posible poner como fondo otra imagen que no aparezca en la lista, para ello tendrs que pulsar el botn Examinar y buscar la imagen que deseas siempre y cuando el formato de la imagen sea compatible, por ejemplo podremos poner una imagen con formato .bmp, .jpg, .gif . Una vez seleccionada la imagen deseada y el tipo de presentacin pulsa Aceptar .
12.3 El Protector de Pantalla
A veces suele suceder que el ordenador est inactivo unos minutos, por lo que se aconseja disponer de algn protector de pantalla activado para evitar que haya una imagen fija durante mucho tiempo ya que los puntos de la pantalla pueden estr recibiendo los rayos que hacen que se ilumine demasiado tiempo y eso puede daarla.
Pgina 43 de 68
De la lista desplegable selecciona el protector que ms te guste, tendrs una pequea representacin en la ventana de anterior. Con la opcin Vista previa puedes ver cmo quedar una vez puesto. Cuando muevas el raton o pulses alguna tecla la vista previa terminar. Puedes modificar el intervalo de tiempo que tarda en aparecer el protector de pantalla con el parmetro Esperar . El botn configuracin nos permite personalizar ms las caractersticas de la imagen que se utiliza como protector, segn la imagen que se utilice las propiedades que nos permita configurar variaran. Puedes poner contrasea al protector de pantalla que configures con la opcin Proteger con contrasea al reanudar para evitar que alguien pueda trabajar en nuestro ordenador con nuestra sesin. Para escribir la contrasea pulsa en el botn Cambiar e indica la contrasea que deseas, despus vuelve a escribirla para confirmarla. Pulsa Aceptar. Cuando se active el protector de pantalla te aparecer un cuadro de dilogo pidndote que introduzcas la contrasea si quieres desactivarlo y continuar trabajando.
Pgina 44 de 68
EL TECLADO Y EL RATON
13.1 El Teclado
La disposicin de las teclas en el teclado va a depender del idioma que use el ordenador, ya que en funcin del mismo habr teclas que ni tan siquiera existan, como por ejemplo la , en los ordenadores de lengua inglesa. El idioma del ordenador se puede ver pulsando Inicio, seleccionando Panel de Control, y una vez lo tengamos abierto, seleccionaremos Opciones regionales, de idioma, y de fecha y hora . La configuracin del teclado se refiere a cuestiones sobre su manejo. Para acceder a su configuracin debemos seleccionar la opcin Panel de Contol del men del botn Inicio. Ahora selecciona Impresoras y otro Hardware, se mostrar la siguiente pantalla.
Pgina 45 de 68
13.1 El Ratn
El ratn es una herramienta que se utiliza constantemente as que es aconsejable tenerlo adaptado a nuestras necesidades lo mejor posible. Para acceder a la configuracin del Ratn, selecciona la opcin Panel de Contol del men del botn Inicio. Ahora selecciona Impresoras y otro Hardware,haz doble clic sobre el icono del ratn (mouse) se abrir la ventana Propiedades de Mouse que tienes a continuacin.
13.1.1 Los botones del Ratn
En la pestaa Botones tienes los parmetros que afectan a la configuracin de los botones del ratn. Por defecto el botn izquierdo del ratn es el que realiza las funciones de seleccin y el arrastre, pero si eres zurdo es posible que esto no te sea nada cmodo, por lo que Windows XP te permite cambiar esta configuracin para que sea el botn derecho el que realice estas funciones. Para invertir las funciones del botn derecho y el izquierdo en la seccin de
Pgina 46 de 68
configuracin de botones selecciona la opcin Intercambiar botones primario y secundario. Podemos configurar tambin la velocidad del doble clic desplazando la flecha hacia la izquierda para hacer que el doble clic no tenga que ser tan rpido y a la derecha para lo contrario. Si quieres probarlo haz doble clic sobre la carpeta de la derecha, si haces doble clic correctamente a la velocidad que has seleccionado se abrir la carpeta. Si quieres que para arrastrar un objeto no necesites mantener pulsado el botn del ratn tendrs que activar la opcin Activar bloqueo de clic.
13.1.2 Los Punteros del Ratn
En la pestaa Punteros podemos elegir los tipos de punteros del ratn en cada momento, cuando lo mueves, cuando est ocupado, cuando seleccionas, etc.
De la opcin Esquema selecciona la composicin de punteros que ms te guste.
Pgina 47 de 68
En la seccin Personalizar aparece la lista de los distintos movimientos con sus respectivos punteros, si por algn motivo no te gusta alguno de los punteros puedes cambiarlo, para ello selecciona un tipo de puntero y pulsa el botn examinar, busca la ruta donde se encuentra el puntero que tu quieres y despus pulsa acceptar . Puedes generar tu propia combinacin de punteros y guardarla con nombre propio. Una vez tengas creado el esquema pulsa en Guardar como dndole un nombre, de esta forma cuando quieras aplicar ese esquema simplemente tendrs que buscarlo en la lista de esquemas por el nombre que tu le distes al guardarlo. Al igual que se pueden crear nuevos esquemas tambin se pueden eliminar, primero seleccionas el esquema y despus pulsas el botn Eliminar. Si modificas alguno de los esquemas ya predefinido y despus quieres volver a utilizar el original pulsa en Predeterminada y el esquema volver a su configuracin original.
13.1.3 La Rueda del Ratn
La Rueda, no existe en todos los ratones, por lo que esta pestaa aparecer slo si nuestro ratn la tiene. En la pestaa Rueda podemos elegir que funcin realiza, cuando la usamos.
Pgina 48 de 68
EL HARDWARE
14.1 Instalacin de nuevo Hardware
Es posible que en algn momento agreguemos nuevos componentes fs icos a nuestro ordenador, por ejemplo un mdem, una nueva pantalla, etc. para que el nuevo componente funcione nuestro sistema operativo debe detectarlo. Normalmente Windows detecta el nuevo hardware automticamente pero en caso de no ser as incorpora una herramienta llamada Impresoras y otro hardware que nos permite instalar correctamente el nuevo hardware. Hoy en da muchos de los dispositivos que instalamos incorporan la tecnologa Plug & Play . Esta tecnologa consiste en transferir toda la responsabilidad al sistema operativo, es decir es el ordenador el que se encarga de detectar el nuevo dispositivo e instalar los controladores pertinentes para que su funcionamiento sea ptimo, tambin se encarga de detectar si desinstalamos algn dispositivo, en ese caso desinstala los controladores para dejar espacio. Todo esto es posible porque los dispositivos Plug&Play incorporan unos protocolos comunes que permiten que el sistema operativo se comunique con ellos. Muchos dispositivos Plug&Play se pueden conectar y desconectar sin necesidad de apagar el ordenador, sobre todo los que se conectan mendiante el sistema USB. Los dispositivos Plug&Play permiten que WindowsXP controle el suministro de energa, de forma que puede apagarlos o ponerlos en modo de bajo consumo cuando no se estn utilizando. Cuando se instala un dispositivo hardware el ordenador necesita disponer de los archivos que describen el hardware y permiten que el ordenador pueda comunicarse con l, estos archivos se llaman controladores (drivers en Ingls). Cuando compramos, por ejemplo, un modem nos dan un disquete o un CD que contiene los controladores del modem. Al instalar el modem el sistema operativo nos pide que introduzcamos ese disquete o CD para copiarse los controladores. Windows XP lleva incluidos los controladores de los equipos ms comunes, pero existen miles de fabricantes de hardware y por lo tanto es imposible que Windows sea capaz de disponer de todos controladores en el CD de
Pgina 49 de 68
instalacin, pero si dispone de los que ms se usan, por esto en muchas ocasiones no sera necesario introducir el controlador del fabricante. Adems ahora WindowsXP es capaz de conectarse a Internet para buscar actualizaciones de los controladores, mediante Windows Update.
Cuando queremos aadir un nue vo hardware a nuestro ordenador , por ejemplo una nueva pantalla, pueden ocurrir dos cosas, que el dispositivo sea Plug&Play o que no lo sea. En el primer caso, como ya hemos dicho, slo hay que conectar el dispositivo y Windows lo reconocer e instalar automticamente Los dispositivos Plug&Play van convenientemente etiquetados, pero en caso de duda podemos saber si un dispositivo es Plug&Play conectndolo al ordenador, si windows lo detecta es Plug&Play, sino no lo es. En el caso que un dispositivo no sea Plug&Play deberemos instalarlo manualmente, para ello disponemos de un asistente como vamos a ver en el punto siguiente. En general, una vez tenemos instalado un dispositivo podemos necesitar acceder a l, esto se hace a travs del Panel de control. Es interesante conocer estas opciones ya que aunque instalemos dispositivos Plug&Play de
Pgina 50 de 68
forma automtica puede que algn dia necesitemos eliminar algn controlador o modificar alguna de sus caractersticas. Desde el men Inicio llegamos al Panel de control, como puedes ver en la imagen, hay varias opciones para configurar hardware. WindowsXP ha dividido el hardware en varios grupos y hay diferentes caminos para configurar cada grupo. Estos grupos son: a) la red. b) dispositivos de sonido. c) la impresora y otros dispositivos.
Para instalar un dispositivo nuevo lo primero que hay que hacer es conectarlo al ordenador, salvo que sea un dispositivo USB, hay que apagar el ordenador. Para muchos dispositivos no hay que abrir el ordenador para nada, por ejemplo para conectar una pantalla, una impresora, un ratn o un escaner slo hay que conectar los cables en las correspondientes entradas del Pc. En la mayoria de los casos no hay confusin posible ya que cada tipo de conector solo entra en un solo lugar, adems suelen estar indicados con colores. En otros casos, por ejemplo para instalar una tarjeta de sonido o un disco duro, ser necesario abrir el ordenador y buscar el slot o conexiones adecuadas. Para estos casos debes consultar la documentacion facilitada por el fabricante. Una vez realizadas las conexiones volvemos a encender nuestro ordenador, teniendo en cuenta lo que acabamos de explicar se puedan dar varias situaciones. a) El sistema operativo reconoce el nuevo dispositivo. Windows comenzar a instalar el dispositivo y no tendremos que hacer nada ms. En algunos casos puede que nos pida que introduzcamos el CD con los controladores. b) El sistema operativo no reconoce el nuevo dispositivo. Nos daremos cuenta de ello porque no sucede nada. En este caso se pueden dar dos casos: b.1) Disponemos del disquete o CD con los controladores. Introducir el disquete o CD y se arrancar el proceso de instalacin previsto por el fabricante del dispositivo. Seguir las instrucciones que nos vayan apareciendo.Si esto no sucede, buscar un archivo del tipo install.exe, instalar.exe, setup.exe, setup.bat y hacer doble clic sobre l para que se inicie la instalacin. b.2) No disponemos del disquete o CD con los controladores.
Pgina 51 de 68
En este caso deberemos seguir el procedimiento que explicamos en el punto siguiente. Mediante ese proceso Windows tratar de encontrar el controlador adecuado. Si esto no da resultado slo queda buscar nosotros directamente en Internet la pgina web del fabricante y bajarse los controladores a nue sro disco duro. A partir de aseguir el caso b.1) Para agregar un dispositivo que no ha sido reconocido de forma automtica por el sistema operativo, ni no disponemos de los controladores, Windows nos ofrece la siguiente opcin: Desde el botn Inicio selecciona la opcin Panel de Contol, haz doble clic sobre Impresoras y otro hardware, aparecer la pantalla siguiente, ahora haz clic en Agregar hardware, ( en la parte izquierda de la pantalla ) y aparecer la primera pantalla del asistente que puedes ver e n la pgina siguiente.
Para detectar el hardware instalado Windows incorpora un Asistente para facilitar la instalacin de cualquier componente fsico. Esta es pantalla asistente indica la primera de este que nos que si
Pgina 52 de 68
disponemos del CD con los controladores es recomendable cerrar el asistente y seguir la opcin b.1 del punto anterior. Una vez iniciado el asistente intentar detectar el hardware automticamente, si el hardware no es Plug&Play no conseguir encontarlo y deberemos decirle que nos muestre una lista para que le indiquemos de que tipo de dispositivo se trata (Adaptador de pantalla,ratn, mdem,tarjeta grfica,etc), a continuacin aparecer una pantalla como la que puedes ver aqu mostrndonos los modelos del tipo de dispositivo seleccionado.
Una vez seleccionemos el modelo de nuestro dispositivo y pulsemos en Siguiente , se instalar el controlador que buscbamos.
14.2 Actualizacin de Hardware con Windows Update
Cuando queremos comprobar si existe alguna nueva versin o actualizacin de los controladores que tenemos instalados en nuesro ordenador podemos visitar la pgina web de Microsoft que se encarga de este tema. Para ello selecciona la opcin Panel de Contol del men del botn Inicio y haz clic sobre windows Update ( lo vers a la izquierda del Panel de control ). A partir de ese momento debers seguir las instrucciones que encontrars en la pgina web que se abrir. Windows te mostrar las actualizaciones disponibles para que elijas cuales quieres instalar.
Pgina 53 de 68
Cuando un fabricante detecta un fallo en uno de sus controladores suele corregirlo y poner la nueva versin en Internet para que los usuarios se la puedan descargar. Muchos fabricantes avisan a Microsoft para que incluya estas actualizaciones en su pgina web. Para poder utilizar esta opcin debes disponer de conexin a Internet.
Pgina 54 de 68
LA IMPRESORA
La impresora es uno de los perifricos ms utilizados del ordenador, en este tema aprenderemos a instalar una impresora y a configurarla.
15.1 Instalar la Impresora
Hoy en dia es muy fcil instalar nuevos dispositivos hardware, como impresoras, ya que la mayora utilizan la tecnologa Plug&Play que hace que el sistema operativo reconozca la nueva impresora nada ms conectarla al ordenador y nosotros no tengamos q ue hacer nada para instalarla. No obstante, en algunos casos podemos necesitar hacer el proceso manualmente. Cuando nosotros conectamos una impresora a nuestro ordenador es preciso instalar los controladores para que el sistema la reconozca. A continuacin aprenderemos a instalar una impresora de forma manual y a personalizar su funcionamiento para que se adapte lo ms posible a nuestras necesidades. Despliega el men Inicio, Selecciona la opcin Impresoras y faxes. Si no tienes la opcin Impresoras y faxes en tu men Inicio tambien puedes llegar a ella a travs del Panel de control, opcin Impresoras y otro hardware. Aparecer una pantalla a continuacin. Si seleccionas una impresora el panel contextual de la derecha te mostrar las opciones que ves aqu: Agregar una impresora, Ver lo que se est imprimiendo , Seleccionar preferencias de impresin, etc. Estas tareas son las que habitualmente se necesitan para manejar una impresora.
Pgina 55 de 68
Ahora, haz clic sobre el icono Agregar Impresora para iniciar el asistente que te ayudar a instalar una impresora.
El asistente te ir haciendo preguntas, por ejemplo, si tu impresora est conectada directamente a tu ordenador en modo local o si est en la red; a qu puerto has conectado la impresora y por ltimo aparecer una pantalla como la que ves aqu para que elijas el fabricante y el tipo de impresora para que windows instale el software correspondiente. Tambin puedes utilizar, si los tienes, los discos del fabricante o ir a buscar a Internet mediante Windows Update.
Pgina 56 de 68
15.2 La cola de Impresin de la Impresora
La cola de la impresora muestra los documentos que se han enviado a la impresora. A travs de la cola de impresin podremos cancelar o pausar un documento de la cola. Para gestionar la cola de la impresora tendrs que abrir la ventana de la cola de la impresora de la siguiente forma: Ir al men Impresoras y faxes del botn de Inicio y hacer clic sobre la impresora que quieres gestionar. En el panel de la izquierda seleccionar Ver lo que se est imprimiendo, eso har que se abr una ventana donde aparecer una lista con los documentos que se estn imprimiendo o estn esperando a imprimirse. La cola de impresin es muy til ya que podemos cancelar la impresin de un documento si nos hemos equivocado al lanzar el documento o por falta de tiempo tambin podemos cancelar la impresin. Es posible tambin reemprender una impresin aplazada por apagar el ordenador o pausar algunos documentos para dar paso a otros, etc. Cuando mandamos imprimir algn documento a la impresora aparecer un icono de impresora en el rea de notificacin, en la parte inferior derecha de la pantalla. Tambin suele aparecer una indicacin segn el programa desde el que estemos imprimiendo, por ejemplo desde Word, Excel, etc. Desde este icono se puede abrir tambin la ventana de cola de impresin.
Esto es un ejemplo de la cola de una impresora. Puedes ver que aparece el nombre del documento que hemos mandado a imprimir (en este ejemplo, Microsoft Word -informacion_grat..) acompaado del estado del documento (Imprimiendo), tambin aparece el propietario del
Pgina 57 de 68
documento, es decir,quin lo ha enviado (cris), y la fecha de cuando se ha enviado. Para eliminar un documento de la cola de impresin tendrs que seleccionarlo y pulsar la tecla Supr. Para pausar un documento en concreto desplegaremos el men Documento y pulsaremos Pausa. Para eliminar todos los documentos de la cola de impresin desplegar el men Impresora y seleccionar la opcin Cancelar todos los documentos. Para parar temporalmente la impresin de todos los documentos desplegaremos el men impresora y seleccionaremos la opcin Pausar la impresin. Para fijar na impresora como predeterminada despliegaremos el men Impresora y seleccionaremos Establecer como impresora predeterminada. El establecer una impresora como predeterminada significa que por defecto se imprime en esa impresora si no se indica lo contrario. Como medida de precaucin Windows XP tiene deshabilitado el acceso remoto a las impresoras, como p uedes ver en la imagen siguiente.
No obstante, se puede compartir una impresora permitiendo as que otras personas puedan imprimir en ella. Para ello, desplegamos el men Impresora y seleccionamos la opcin Propiedades.
Pgina 58 de 68
Despus seleccionamos la pestaa Compartir y veremos dos opciones, como ves en esta imagen, puedes arrancar el Asistente para configurar la red , o bien puedes compartir la impresora sin ejecutar el asistente teniendo en cuenta los riesgos de seguridad que conlleva . Si eliges el asistente te har las preguntas oportunas para configurar la red, si eliges no ejecutar el asistente te preguntar el nombre que quieres darle a la impresora compartida.
15.2 La cola de Impresin de la Impresora
A travs de las propiedades de la impresora podremos controlar la posicin del papel, el nmero de copias a imprimir, etc. A continuacin te explicamos de forma detallada todas las opciones. Esta ventana puede variar segn el tipo de impresora que tengamos instalada pero todas tienen ms o menos el mismo aspecto y opciones.
En la pestaa General tenemos lo siguiente: En las secciones Ubicacin y Comentario podemos escribir una breve descripcin de la impresora. A continuacin podemos ver las caractersticas de la impresora y en la parte inferior tenemos dos botones.
Pgina 59 de 68
El botn Preferencias de impresin muestra unas pantallas que veremos a continuacin. El segundo botn permite comprobar que la impresora imprime correctamente, para ello pulsa en el botn Imprimir pgina de prueba . Despus aparecer otro cuadro de dilogo preguntndote si la pgina de prueba se ha impreso correctamente, en el caso de contestar que No aparecer la ayuda para intentar ayudarte a resolver los problemas.
La pantalla de Preferencias de impresin en la pestaa Pesentacin podemos controlar los siguientes pametros: Orientacin . La orientacin del papel puede ser horizontal o vertical. Orden de la pginas. En orden ascendende imprimir primero la hoja 1, luego la 2 y la 3, suponiendo que el documento tenga 3 pgians. En orden descendente imprimir primero la hoja 3, luego la 2 y por ltimo la 1. Es decir que empiece a imprimir de atrs a adelante para que el documento quede preparado por ejemplo para su posterior encuadernacin.
Pgina 60 de 68
Pginas por hoja . Si ponemos un 3, imprimir tres copias de cada pgina del documento.
En la pestaa caractersticas:
Papel/Calidad
podremos
modificar
las
siguientes
Seleccin de la bandeja . En cuanto a la bandeja del papel podemos determinar el origen del papel, que normalmente ser Seleccin automtica o alimentacin manual y el Medio, que puede ser Papel comn, cartas, etiquetas, etc. Configuracin de calidad . Se refiere a la calidad de la impresin, puede ser Optima, normal, borrador o Personalizado. Esta ltima opcin nos mostra r otra pantalla para que ajustemos ms parmetros de la impresin. Color. Hay que elegir entre Blanco y negro o Color. Esta caracterstica, como todas las demas, pueden variar en funcin del modelo de impresora que tengamos instalada.
Pgina 61 de 68
Estas imagenes corresponden a las propiedades de una impresora Epson Stylus Photo 750, por lo que las propiedades de su impresora pueden cambiar pero las opciones bsicas de impresin tambin las encontrar en las propiedades de su impresora.
Pgina 62 de 68
AGREGAR Y QUITAR PROGRAMAS
Adems del Sistema Operativo, los ordenadores suelen tener instalados otros muchos programas. En algn momento alguno de ellos puede dejar de sernos til y queramos quitarlo, para ello Windows incorpora la herramienta Agregar o quitar programas, el motivo por el cual Windows incorpora esta herramienta es porque no se debe desintalar un programa borrando los archivos a mano, yq que cuando se instala un programa, adems de copiarse los archivos necesarios, Windows genera unas anotaciones en el Registro de Windows . El Registro de Windows no es ms que un archivo donde queda grabada la configuracin actual del sistema, el hadware y el software de que disponemos y las configuraciones de los distintos usuarios. Si nosotros no eliminamos ms que los archivos asociados al programa, las referencias que Windows ha generado en el Registro no se eliminan y entonces puede generarse inconsistencias en el sistema, tambin es importante que si no sabemos manejar el Registro de Windows no eliminemos anotaciones indiscriminadamente ya que podramos generar tambin inconsistencias, en algunos casos muy graves.
16.1 Instalar y desinstalar programas
Selecciona la opcin Panel de Contol del men del botn Inicio y hacer doble clic sobre Agregar o quitar programas. Aparecer la siguiente ventana con las tres opciones bsicas que puedes ver a la izquierda de la imagen y que vamos a ver a lo largo de este tema: Cambiar o quitar programas, Agregar nuevos programas y Agregar o quitar componentes de Windows .
Pgina 63 de 68
Tambin puedes acceder a esta pantalla si introduces el disco de Windows XP y eliges la opcin de modificar WindowsXP.
16.1.1 Cambiar o quitar programas
La opcin Cambiar o quitar programas es la que se nos muestra inicialmente, ya que es la que ms se utiliza. En esta pantalla se muestran los programas que tenemos instalados en nuestro ordenador. Debemos hacer clic en el programa sobre el que queremos actuar para seleccionarlo. En la imagen anterior aparece seleccionado Adobe Acrobat 4.0 . Ahora podemos hacer dos cosas con este programa, Modificar su instalacin o eliminarlo, para ello tenemos los botones Cambiar y Quitar. Aunque normamente aparece un solo botn Cambiar o quitar . Lo ms normal es que queramos es quitar el programa, ya que para modificar la instalacin de un programa lo ms usual es hacerlo desde dentro del propio programa, no desde esta pantalla. De hecho, para la mayoa de los programas slo se permite la opcin de Quitar. Si pulsamos Cambiar o quitar entraremos en el proceso de desinstalacin del programa seleccionado, este proceso puede variar ligeramente dependiendo del programa en cuestin, en ocasiones entraremos en un proceso propio de cada programa y en otras ocasiones sera Windows el que se encargue de realizarlo, pero ,en general, es un proceso sencillo en el que slo debemos responder a algunas preguntas de confirmacin. No obstante, la primera vez que se realiza pueden surgir algunas dudas, para resolverlas aqu tienes un tema avanzado para el caso de que sea Windows quien realiza el proceso
16.1.2 Agregar programas
En esta opcin tenemos dos posibilidades bsicas: 1. - Agregar programas desde un CR-ROM o disquete. Si el programa que queremos instalar esta en un CD-ROM o en un disquete haremos clic en el botn CD o disquete, nos aparecer una pantalla para que introduzcamos el CD o disquete en la unidad correspondiente. A partir de ese momento el asistente nos guiar durante el proceso de instalacin. Normalmente nos har preguntas referentes al lugar donde se instalar el programa, lo ms aconsejable es aceptar la carpeta que nos propone.
Pgina 64 de 68
Tambin nos puede preguntar que opciones del programa queremos instalar, por ejemplo, si queremos una instalcion tpica, mnima o total. Este es un camino para instalar un programa desde un CD, pero en la mayora de las ocasiones no hace falta utilizarlo, es ms cmodo y ms rpido introducir directamente el CD del programa en la unidad lectora de CD y automticamente se arrancar el proceso de instalacin previsto por el fabricante del programa. El resultado es el mismo y nos evitaremos tener que llegar hasta esta pantalla para Agregar nuevos programas. En algunos casos el fabricante no ha previsto un proceso de instalacin, por lo que ser necesario hacerlo desde aqu. 2.- Agregar programas desde Microsoft. Si lo que queremos es agregar o actualizar algn componente nuevo de Windows debemos hacer clic en el botn Windows Update , esto har que el sistema nos conecte a la correspondiente pgina web de Microsoft a travs de Internet. En esa pgina se nos informa de las actualizaciones que hay disponibles para descargarse. Normalmente encontraremos actualizaciones referentes a tres temas, problemas de seguridad, actualizaciones de Windows y actualizacin de controladores. Debemos determinar que actualizaciones queremos instalar en nuestro ordenador en funcin de nuestra configuracin y del uso que hagamos de l. En la mayoria de los casos es aconsejable instalarse las actualizaciones de seguridad ya que nos protegern mejor de determinados virus. Los virus ponen al descubierto fallos de seguridad de Windows, Microsoft arregla estos fallos y coloca en su pgina la actualizacin correspondiente. Si no dispones de una conexin a Internet no podrs utilizar este sistema de actualizaciones.
16.1.3 Actualizacin Automtica
El proceso de realizar las actualizaciones mediante Windows Update puede resultar un poco largo, quizs sea por esto que Microsoft ha puesto en marcha un nuevo sistema de actualizaciones ms automtico.
Pgina 65 de 68
Bsicamente este sistema consiste en avisar al usuario si hay actualizaciones disponibles cada vez que se enciende el ordenador. En ese caso aparece un mensaje emergente junto a la barra de tareas, si el usuario lo desea puede iniciar la descarga de las actualizaciones en ese momento, esta descarga se efectua en segundo plano, de forma que el usuario puede seguir trabajando en otras tareas. Cuando las descargas han finalizado se informa al usuario para que las revise y decida si quiere que se produzca la instalacin de alguna de las actualizaciones descargadas
16.2 Agregar y quitar componentes de Windows
Podemos modificar los componentes instalados de Windows XP bien sea porque no los necesitemos y queramos quitarlos para dejar ms espacio en el disco duro o bien por querer instalar un componente que antes no estaba instalado. A esta pantalla llegaremos haciendo clic en Agregar o quitar componentes de Windows , desde la pantalla de Agregar componentes de Windows , del Panel de control .
Pgina 66 de 68
Puedes ver una lista de los componentes disponible, selecciona el componente que quieres instalar , si no quieres instalar todas las opciones de un componente pulsa en Detalles y selecciona las que quieras. Si alguno de los componentes aparece con la casilla sombreada quiere decir que no todos las opciones de este componente estn seleccionadas por lo que no se instalar el componente completo. Si quieres quitar un componente instalado slo tienes que desmarcarlo. Una vez seleccionados los componentes a instalar pulsar en Aceptar. Debajo de la lista d e componentes de Windows XP tenemos, el Espacio total en disco requerido para instalar los nuevos componentes que seleccionemos y por ltimo el Espacio disponible en disco , esta informacin puede ser muy til, sobre todo si estamos justos de espacio en disco, ya que nos evitar intentar instalar componentes que no caben en el disco duro de nuestro ordenador.
Pgina 67 de 68
Este es un ejemplo de la ventana que aparece si seleccionas el componente Accesorios y utilidades y pulsas el botn Detalles, y luego seleccionas Accesorios y de nuevo en Detalles. En esta pantalla podrs ver todos los Accesorios que incorpora Windows XP, alguno de ellos a su vez puede tener distintas opciones.
Pgina 68 de 68
Вам также может понравиться
- W 2C03 Ejemplos Resistencias CodigoColoresДокумент8 страницW 2C03 Ejemplos Resistencias CodigoColoresanon-27017981% (21)
- Grundig 32 LXW 82-8600 Service ManualДокумент34 страницыGrundig 32 LXW 82-8600 Service ManualJana MikušováОценок пока нет
- Cuerpo Humano PDFДокумент12 страницCuerpo Humano PDFMalusitaОценок пока нет
- ResistenciasДокумент1 страницаResistenciasgaquinoeslОценок пока нет
- Elaboracon PDF AДокумент12 страницElaboracon PDF ACarlos Cubo ClementeОценок пока нет
- Codigos ResistenciasДокумент3 страницыCodigos ResistenciasCarlos Quijandria CernaesОценок пока нет
- Enhorabuena PDFДокумент9 страницEnhorabuena PDFWilson EscalonaОценок пока нет
- Infraestructuras Movil PDFДокумент36 страницInfraestructuras Movil PDFhermoghenes9151Оценок пока нет
- Tema 2 Lineas de Transmision Sin Cables PDFДокумент103 страницыTema 2 Lineas de Transmision Sin Cables PDFRicardo Jarquin AndurayОценок пока нет
- Enhorabuena PDFДокумент9 страницEnhorabuena PDFWilson EscalonaОценок пока нет
- Las Antenas de Telefonía Movil y La SaludДокумент25 страницLas Antenas de Telefonía Movil y La SaludDante Bobadilla RamírezОценок пока нет
- Codigo - de - Buenas - Practicas Instalacion de Telefonia MovilДокумент66 страницCodigo - de - Buenas - Practicas Instalacion de Telefonia MovilJAVITAPQPIОценок пока нет
- GSM Umts (Ojo)Документ152 страницыGSM Umts (Ojo)Carlos Andres Fernandez RamosОценок пока нет
- Folletos Aytos.-Ciudadanos SATIFEMP Individual - CDRДокумент8 страницFolletos Aytos.-Ciudadanos SATIFEMP Individual - CDRCarlos Cubo ClementeОценок пока нет
- Influencia de La Cercania de Una Antena de Telefonia MovilДокумент14 страницInfluencia de La Cercania de Una Antena de Telefonia MovilGabriel AlessioОценок пока нет
- Tema 4 Redes Moviles PDFДокумент56 страницTema 4 Redes Moviles PDFRaúl García BarberoОценок пока нет
- Taz PFC 2013 073Документ234 страницыTaz PFC 2013 073Antonio Villalba RoblesОценок пока нет
- Guillen Daniel Diseno Red Telefonia Wcdma TacnaДокумент104 страницыGuillen Daniel Diseno Red Telefonia Wcdma Tacnajcguillenv2Оценок пока нет
- Tema 1 Introduccion Sistemas TelecomunicacionДокумент82 страницыTema 1 Introduccion Sistemas TelecomunicacionCarlos Cubo ClementeОценок пока нет
- Capitulo 3Документ13 страницCapitulo 3Carlos Cubo ClementeОценок пока нет
- Ingeniería de Acceso Celular-2013Документ123 страницыIngeniería de Acceso Celular-2013carpediemetal100% (1)
- TEMA 5 WORD PárrafoДокумент19 страницTEMA 5 WORD PárrafoMarta GimenezОценок пока нет
- Guía de Laboratorio PowerSHAPE # 4. - Superficies Primitivas (2017)Документ30 страницGuía de Laboratorio PowerSHAPE # 4. - Superficies Primitivas (2017)Carlos Lara B.Оценок пока нет
- MovaviДокумент77 страницMovaviMarco DiazОценок пока нет
- EasykioscosДокумент82 страницыEasykioscosRicardo PolettiОценок пока нет
- Hoja de Trabajo 2do Primaria 13Документ3 страницыHoja de Trabajo 2do Primaria 13Jo QuanОценок пока нет
- Guia de Usuario de MetaTrader4 Admiral MarketsДокумент78 страницGuia de Usuario de MetaTrader4 Admiral MarketsmartwmОценок пока нет
- Procedimiento para Instalar El Escaner RICOH Sin CD Ver 1 (1) .0Документ32 страницыProcedimiento para Instalar El Escaner RICOH Sin CD Ver 1 (1) .0RZKA RIAОценок пока нет
- VOIP321 Manual (Spanish) PDFДокумент46 страницVOIP321 Manual (Spanish) PDFMatias AboudaraОценок пока нет
- 03 Gestion de EquiposДокумент17 страниц03 Gestion de EquiposNacHO EsPINОценок пока нет
- Manual de Word, Excel, Access y Power PointДокумент205 страницManual de Word, Excel, Access y Power PointJose InfanteОценок пока нет
- Eventos de ObjetosДокумент6 страницEventos de ObjetosPuchi Andrade100% (1)
- Unidad8 Actividad12 PDFДокумент151 страницаUnidad8 Actividad12 PDFsepiaaaaОценок пока нет
- Introducción, Desplazamiento Del Cursor, Selección y Operaciones Con El Texto Del Documento Unidad Formativa 2 Duración: 30 HorasДокумент7 страницIntroducción, Desplazamiento Del Cursor, Selección y Operaciones Con El Texto Del Documento Unidad Formativa 2 Duración: 30 HorasrutОценок пока нет
- Manual Sobre AccesДокумент298 страницManual Sobre AccesjuanОценок пока нет
- Impresión y Espacio PapelДокумент12 страницImpresión y Espacio Papelariel gutierrezОценок пока нет
- Guia Basica ContaPlus - FlexДокумент217 страницGuia Basica ContaPlus - FlexJuan Bravo HaroОценок пока нет
- Manual HorusДокумент60 страницManual HorusJavier Romero MolinaОценок пока нет
- Manual Usuario - Especialista en Nomina 2019Документ93 страницыManual Usuario - Especialista en Nomina 2019AmGarcia BaldoОценок пока нет
- 3.2.-Documentos PreliminaresДокумент28 страниц3.2.-Documentos PreliminaresvictorОценок пока нет
- Guia de Instalacion Interface VocomДокумент3 страницыGuia de Instalacion Interface VocomRaymundo BeltranОценок пока нет
- Botones, Animacion y Peliculas en FlashДокумент12 страницBotones, Animacion y Peliculas en FlashKott100% (1)
- 17-Tabla de Contenidos e ÍndiceДокумент24 страницы17-Tabla de Contenidos e ÍndicePablo BarbozaОценок пока нет
- Fundamentos de WordДокумент6 страницFundamentos de WordManu Quintana LopezОценок пока нет
- Instructivo de SipcoДокумент4 страницыInstructivo de SipcoJuan José Cano ValdésОценок пока нет
- SA 4 Manual (Spanish) PDFДокумент93 страницыSA 4 Manual (Spanish) PDFOsvaldo MoralesОценок пока нет
- Manual de Instalacion Del ServidorДокумент32 страницыManual de Instalacion Del ServidorDiana Carolina QuinteroОценок пока нет
- UntitledДокумент12 страницUntitledNicolás AMОценок пока нет
- Prácticas Integration ServicesДокумент91 страницаPrácticas Integration ServicesJosue De Leon AguilarОценок пока нет
- 2017 昆仑通态 初级教程 V2.1.zh-CN.esДокумент36 страниц2017 昆仑通态 初级教程 V2.1.zh-CN.esJorge Cotzomi33% (3)
- Practica de Lab. Capitulo 12 PDFДокумент29 страницPractica de Lab. Capitulo 12 PDFAaron Daniel Rojas HuariОценок пока нет