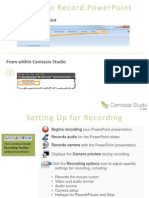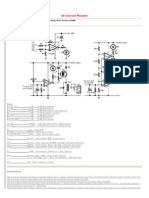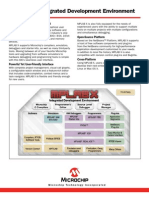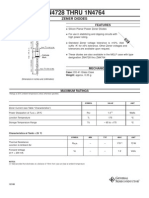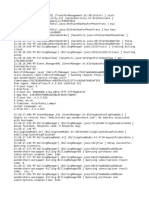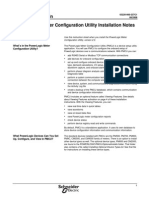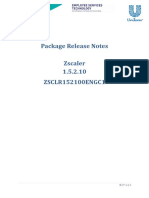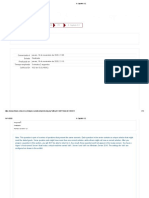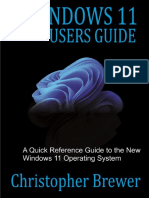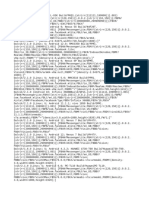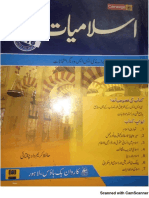Академический Документы
Профессиональный Документы
Культура Документы
CASIO CP Screen CaptureSW Help
Загружено:
wlen2012Исходное описание:
Авторское право
Доступные форматы
Поделиться этим документом
Поделиться или встроить документ
Этот документ был вам полезен?
Это неприемлемый материал?
Пожаловаться на этот документАвторское право:
Доступные форматы
CASIO CP Screen CaptureSW Help
Загружено:
wlen2012Авторское право:
Доступные форматы
CASIO ClassPad Screen Capture Software
To install the screen capture tool:
1. Insert the Utilities CD found in the box your ClassPad handheld came in. 2. Open the ScreenCapture folder. 3. Open the ScreenCapture_inst folder. 4. Run setup by double clicking its icon and following the dialog directions.
To get a screen capture:
1. Open the "CASIO ClassPad Screen Capture" software. 2. Connect a ClassPad handheld using USB. 3. On the handheld, press the Clear key to get out of Standby mode. 4. On the computer, click Capture(C) or the first toolbar button. Waiting... will appear.
5. On the handheld, display what you would like to capture. 6. Press H-Copy. The screen capture will be sent to the computer.
The screen capture will instantly appear in a separate window when this finishes
7. On the computer, right click on the screen capture and select Copy. Paste anywhere!
CASIO ClassPad Screen Capture Software
Troubleshooting: A. Cannot install the software?
Does the installer seem to work, and then shows an error just before you press Finish? Possible solution for newer computers 1. Go to http://edu.casio.com/ 2. On the left, click the top link in the ClassPad area New!! OS Update for version 3.06. 3. Click Accept. 4. Under ClassPad 300/330 series, check Support Software. 5. Scroll down and click Next. 6. Under Screen Capture, select *Version 1.02. 7. Download the software and save it to your computer. Next, run the installer. This should work!! Possible solution for Vista users 1. Log into your computer as Administrator. 2. Put the CD in and when it opens select Open folder to view files in Windows Explore. 3. Double click the ScreenCapture folder. 4. Double click the ScreenCapture_inst. 5. Right click the setup file inside this folder and select Run as Administrator. 6. Follow the installation instructions. This should work!! Or, download the software from the website (see above). Before running the installer, right click and select Run as Administrator. This should also work.
B. The software is installed, but the screen capture does not work?
Possible solution Do you also have the FA-CP1 or the ClassPad Manager (emulator) open? 1. Close the FA-CP1 and/or ClassPad Manager. They are taking control of the connected ClassPad handheld instead of the ClassPad Screen Capture Software. 2. Try pressing H-Copy again. Another possible solution You do not have the FA-CP1 or ClassPad Manager (emulator) installed? 1. Go to http://edu.casio.com/ 2. On the left-hand side, click on Free Trial ClassPad Manager Software. 3. Select your occupation and country; accept the agreement. 4. Download ClassPad Manager V3.0 Professional (90 Day Trial). 5. Run the installer. This will install the driver (software) needed for the handheld to talk to the computer.
C. Cannot copy the screen capture that appears?
Is your default for opening bitmap files set to a picture type of application? 1. You can try to associate .bmp files to open in Paint. Or, you can: 1. With the screen capture showing, press the Print Screen button (usually upper right area of keyboard). 2. Open Paint and select Ctrl+v (paste). 3. Make sure you are in select mode and select just the screen capture picture. 4. Press Ctrl+c (copy). You can now paste it anywhere.
Вам также может понравиться
- The Subtle Art of Not Giving a F*ck: A Counterintuitive Approach to Living a Good LifeОт EverandThe Subtle Art of Not Giving a F*ck: A Counterintuitive Approach to Living a Good LifeРейтинг: 4 из 5 звезд4/5 (5794)
- The Gifts of Imperfection: Let Go of Who You Think You're Supposed to Be and Embrace Who You AreОт EverandThe Gifts of Imperfection: Let Go of Who You Think You're Supposed to Be and Embrace Who You AreРейтинг: 4 из 5 звезд4/5 (1090)
- Never Split the Difference: Negotiating As If Your Life Depended On ItОт EverandNever Split the Difference: Negotiating As If Your Life Depended On ItРейтинг: 4.5 из 5 звезд4.5/5 (838)
- Hidden Figures: The American Dream and the Untold Story of the Black Women Mathematicians Who Helped Win the Space RaceОт EverandHidden Figures: The American Dream and the Untold Story of the Black Women Mathematicians Who Helped Win the Space RaceРейтинг: 4 из 5 звезд4/5 (894)
- Elon Musk: Tesla, SpaceX, and the Quest for a Fantastic FutureОт EverandElon Musk: Tesla, SpaceX, and the Quest for a Fantastic FutureРейтинг: 4.5 из 5 звезд4.5/5 (474)
- The Hard Thing About Hard Things: Building a Business When There Are No Easy AnswersОт EverandThe Hard Thing About Hard Things: Building a Business When There Are No Easy AnswersРейтинг: 4.5 из 5 звезд4.5/5 (344)
- The Sympathizer: A Novel (Pulitzer Prize for Fiction)От EverandThe Sympathizer: A Novel (Pulitzer Prize for Fiction)Рейтинг: 4.5 из 5 звезд4.5/5 (119)
- The Emperor of All Maladies: A Biography of CancerОт EverandThe Emperor of All Maladies: A Biography of CancerРейтинг: 4.5 из 5 звезд4.5/5 (271)
- The Little Book of Hygge: Danish Secrets to Happy LivingОт EverandThe Little Book of Hygge: Danish Secrets to Happy LivingРейтинг: 3.5 из 5 звезд3.5/5 (399)
- The World Is Flat 3.0: A Brief History of the Twenty-first CenturyОт EverandThe World Is Flat 3.0: A Brief History of the Twenty-first CenturyРейтинг: 3.5 из 5 звезд3.5/5 (2219)
- The Yellow House: A Memoir (2019 National Book Award Winner)От EverandThe Yellow House: A Memoir (2019 National Book Award Winner)Рейтинг: 4 из 5 звезд4/5 (98)
- Devil in the Grove: Thurgood Marshall, the Groveland Boys, and the Dawn of a New AmericaОт EverandDevil in the Grove: Thurgood Marshall, the Groveland Boys, and the Dawn of a New AmericaРейтинг: 4.5 из 5 звезд4.5/5 (265)
- A Heartbreaking Work Of Staggering Genius: A Memoir Based on a True StoryОт EverandA Heartbreaking Work Of Staggering Genius: A Memoir Based on a True StoryРейтинг: 3.5 из 5 звезд3.5/5 (231)
- Team of Rivals: The Political Genius of Abraham LincolnОт EverandTeam of Rivals: The Political Genius of Abraham LincolnРейтинг: 4.5 из 5 звезд4.5/5 (234)
- The Unwinding: An Inner History of the New AmericaОт EverandThe Unwinding: An Inner History of the New AmericaРейтинг: 4 из 5 звезд4/5 (45)
- Ncboot 32Документ12 страницNcboot 32Hà ChínhОценок пока нет
- Camtasia Getting Startedok GuideДокумент5 страницCamtasia Getting Startedok Guide,qwerty.Оценок пока нет
- 74LS93Документ10 страниц74LS93wlen2012Оценок пока нет
- AC Current Monitor by LM358Документ14 страницAC Current Monitor by LM358wlen2012Оценок пока нет
- XR2206Документ16 страницXR2206Himma FirdausОценок пока нет
- Xtal OscДокумент1 страницаXtal Oscwlen2012Оценок пока нет
- ICL8069 - Low Voltage Reference - Intersil CorporationДокумент6 страницICL8069 - Low Voltage Reference - Intersil Corporationwlen2012Оценок пока нет
- E ConEA 200ApplicationExamplesДокумент76 страницE ConEA 200ApplicationExamplesbaskerhoundОценок пока нет
- CPH SDK Programming TutorialДокумент47 страницCPH SDK Programming TutorialJonathan Vega TroncosoОценок пока нет
- MPLAB® X Integrated Development Environment: Universal and Integrated Tool SetДокумент2 страницыMPLAB® X Integrated Development Environment: Universal and Integrated Tool SetHoàng Việt CườngОценок пока нет
- MPLAB® X Integrated Development Environment: Universal and Integrated Tool SetДокумент2 страницыMPLAB® X Integrated Development Environment: Universal and Integrated Tool SetHoàng Việt CườngОценок пока нет
- ULN2804Документ6 страницULN2804Francisco LaudaresОценок пока нет
- Cisco Power PointДокумент10 страницCisco Power Pointwlen2012Оценок пока нет
- Hef 4001 Quadruple InputДокумент3 страницыHef 4001 Quadruple Inputwlen2012Оценок пока нет
- 1n4728 Thru 1n4764Документ4 страницы1n4728 Thru 1n4764snoothieОценок пока нет
- Op ArtДокумент22 страницыOp Artwlen2012Оценок пока нет
- SkyHUD 0.9 NotesДокумент1 страницаSkyHUD 0.9 NotesChristian BernalОценок пока нет
- Device Log Entries Showing System Events and NotificationsДокумент4 954 страницыDevice Log Entries Showing System Events and NotificationsArdi Agus MuliantoОценок пока нет
- GOT1000 - GT15 Operator Authentication Setting - TechnicalДокумент6 страницGOT1000 - GT15 Operator Authentication Setting - TechnicalAym BrОценок пока нет
- تفسیر حکمت القران دویم جلدДокумент677 страницتفسیر حکمت القران دویم جلدکتابخانه آشنا کتابتون100% (4)
- Android Code Example: Alert DialogДокумент17 страницAndroid Code Example: Alert DialogvirОценок пока нет
- How To Make TarpapelДокумент28 страницHow To Make TarpapelSong Soo Jae67% (6)
- LogCrash 00007FFB20BB2D8DДокумент21 страницаLogCrash 00007FFB20BB2D8DDARKsadNIGHT :DОценок пока нет
- Launcher Log 325 To 326Документ31 страницаLauncher Log 325 To 326에카Оценок пока нет
- 2023-12-05Документ5 страниц2023-12-05Athiraja LetchumananОценок пока нет
- SQL Server HistoryДокумент7 страницSQL Server HistoryrholandochavezОценок пока нет
- Cncgcoder HD Activesync ManualДокумент5 страницCncgcoder HD Activesync ManualLuis Margaret AldapeОценок пока нет
- PMCU Install Notes PDFДокумент6 страницPMCU Install Notes PDFJuan Jose RodriguezОценок пока нет
- Package Release Notes Zscaler 1.5.2.10 ZSCLR152100ENGC1Документ6 страницPackage Release Notes Zscaler 1.5.2.10 ZSCLR152100ENGC1Mas Daeng BetaОценок пока нет
- Capitulo 3.2Документ13 страницCapitulo 3.2DASОценок пока нет
- MAD AssignmentДокумент4 страницыMAD AssignmentManrajОценок пока нет
- USB Key Tool Creation Quick Start - 2.10 PDFДокумент1 страницаUSB Key Tool Creation Quick Start - 2.10 PDFAlexander Hernandez PachecoОценок пока нет
- Tmux For MobaXtermДокумент4 страницыTmux For MobaXtermAnonymous 1rLNlqUОценок пока нет
- How To Install TWRP Recovery Root Wiko Pulp 4GДокумент4 страницыHow To Install TWRP Recovery Root Wiko Pulp 4GEmmanuel ZorrellyОценок пока нет
- Windows Server 2016 Editions ComparisonДокумент4 страницыWindows Server 2016 Editions ComparisonmasterredhardОценок пока нет
- Windows 11 Users Guide A Quick Reference Guide To The New Windows 11 Operating System by Christopher BrewerДокумент43 страницыWindows 11 Users Guide A Quick Reference Guide To The New Windows 11 Operating System by Christopher BrewerSwapardeshiОценок пока нет
- DalvikДокумент10 страницDalvikfallstok311Оценок пока нет
- 8 Linux Parted Commands to Create, Resize & Rescue Disk PartitionsДокумент13 страниц8 Linux Parted Commands to Create, Resize & Rescue Disk PartitionsKarun BehalОценок пока нет
- Steps For Virtualizing Domain ControllerДокумент3 страницыSteps For Virtualizing Domain ControllerNavanathОценок пока нет
- Burn ISO Images Natively in Windows 7Документ8 страницBurn ISO Images Natively in Windows 7Meghana JainОценок пока нет
- Timeline of Operating SystemsДокумент17 страницTimeline of Operating SystemsSteven Roger PhilsОценок пока нет
- FULL BOOK Islamiat in URDU by Hafiz Karim ChughtaiДокумент499 страницFULL BOOK Islamiat in URDU by Hafiz Karim ChughtaiAziz Khan Shinwari100% (1)
- Microsoft Visual C++ 2010 x64 Redistributable Setup - 20211119 - 160620233-MSI - VC - Red - MsiДокумент89 страницMicrosoft Visual C++ 2010 x64 Redistributable Setup - 20211119 - 160620233-MSI - VC - Red - MsiReeree GampalОценок пока нет
- Stop Avid App Manager Launching at StartupДокумент7 страницStop Avid App Manager Launching at StartupJJBMОценок пока нет
- RHEL 8 Uso de SELinuxДокумент56 страницRHEL 8 Uso de SELinuxRFID DemarkaОценок пока нет