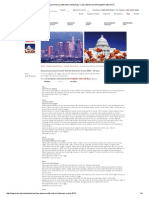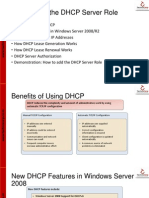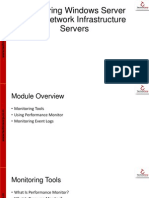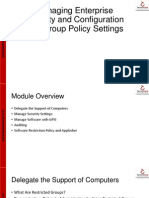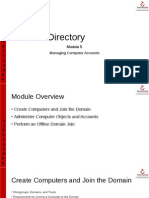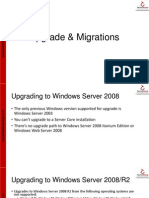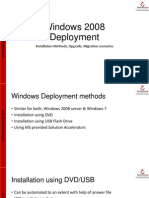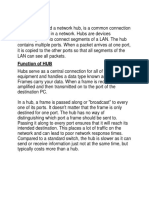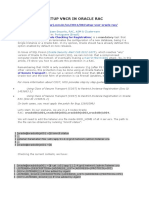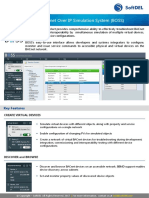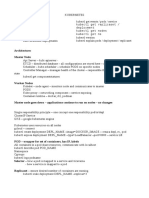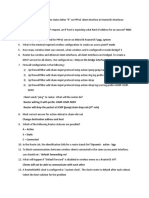Академический Документы
Профессиональный Документы
Культура Документы
Lab Assignments
Загружено:
mystic_guyАвторское право
Доступные форматы
Поделиться этим документом
Поделиться или встроить документ
Этот документ был вам полезен?
Это неприемлемый материал?
Пожаловаться на этот документАвторское право:
Доступные форматы
Lab Assignments
Загружено:
mystic_guyАвторское право:
Доступные форматы
Lab 1: Transfer Operations Master Roles
Task 1: Identify operations masters by using the Active Directory administrative snap-ins.
1. On 2008DC, run Active Directory Users and Computers with administrative credentials. 2. In the console tree, right-click the domain, and then click Operations Masters. The Operations Masters dialog box appears. The tabs identify the domain controllers currently performing the single master operations roles for the domain: PDC emulator, RID master, and Infrastructure master. 3. Click the tab for each operations master. Question: Which DC holds those roles? 4. Click Close. 5. Close Active Directory Users and Computers. 6. Run Active Directory Domains and Trusts with administrative credentials. 7. In the console tree, right-click the root node of the snap-in, Active Directory Domains and Trusts, and then click Operations Master. The Operations Master dialog box appears. Question: Which DC holds the domain naming operations master role? 8. Click Close. 9. Close Active Directory Domains and Trusts. The Active Directory Schema snap-in does not have a console of its own and cannot be added to a custom console until you have registered the snap-in. 10. Run Command Prompt with administrative credentials. 11. Type regsvr32 schmmgmt.dll, and then press Enter. 12. Click OK to close the message box that appears. 13. Click Start and, in the Start Search box, type mmc.exe, and then press Enter. The User Account Controldialog box appears. 14. Click Use another account. 15. In the User name box, type credentials 16. In the Password box, type your password, and then press Enter. An empty MMC console appears. 17. Click the File menu, and then click Add/Remove Snap-In. 18. From the Available snap-ins list, select Active Directory Schema, click Add, and then click OK. 19. Click the root node of the snap-in, Active Directory Schema. 20. Right-click Active Directory Schema, and then click Operations Master. The Change Schema Master dialog box appears. Question: Which DC holds the schema master role? 21. Click Close. 22. Close the console. You do not need to save any changes.
Task 2: Identify operations masters by using NetDom
1. Run Command Prompt with administrative credentials. 2. Type the command netdom query fsmo,and then press Enter. All operations master role holders are listed.
Results:In this exercise, you used both administrative snap-ins and NetDom to identify operations masters.
Exercise 2: Transfer Operations Master Roles
Task 1: Transfer the PDC role byusing the Active Directory Users And Computers snap-in
1. Run Active Directory Users and Computers with administrative credentials. 2. Right-click the domain name and click Change Domain Controller. 3. In the list of directory servers, select DC2.Emerson.local, and then click OK. Before transferring an operations master, you must connect tothe domain controller to which the role will be transferred. The root node of the snap-in indicates the domain controller to which you are connected: Active Directory Users and Computers [DC2.Emerson.local]. 4. Right-click thecontoso.com domain and click Operations Masters. 5. Click the PDC tab. The tab indicates that DC1. Emerson.local currently holds the role token. DC2.Emerson.local is listed in the second text box. 6. Click the Change button. An Active Directory Domain Services dialog box prompts you to confirm the transfer of the operations master role. 7. Click Yes. An Active Directory Domain Services dialog box confirms that the role was successfully transferred. 8. Click OK, and then click Close. At this point in a production environment, you would also transfer other FSMO roles held by DC1 to DC2 or other domain controllers. You would ensure that other roles performed by DC1DNS and global catalog, for examplewere covered by other servers. Then, you could takeDC1 offline. Remember that you cannot bring a domain controller back online if the RID, schema, or domain-naming roles have been seized. But you can bring it back online if a role was transferred.
Task 2: Consider other roles before taking a domain controller offline.
You are preparing to take DC1 offline. You have just transferred the PDC operations role to DC2. Question: List other operations master roles that must be transferred prior to taking DC1 offline. Answer: All other operations master roles held by DC1 should be transferred to DC2 or to other domain controllers prior to taking DC1 offline. Specifically, RID, Infrastructure, Domain Naming, and Schema master roles. Question: List other server roles that must be transferred prior to taking DC1 offline. Answer: You should consider other roles performed by DC1, such as DNS Server and global catalog. Ensure that these roles are covered by other servers or domain controllers prior to taking DC1 offline.
Lab 2: Configure Read-Only Domain Controllers
Exercise 1: Install an RODC
Task 1: Stage a delegated installation of an RODC.
1. Run Active Directory Users and Computers with administrative credentials. 2. In the console tree, expand the domain name, and then click the Domain Controllers OU. 3. Right-click Domain Controllers and click Pre-create Read-only Domain Controller Account. The Active Directory Domain Services Installation Wizard appears. 4. Click Next. 5. On the Operating System Compatibility page, click Next. 6. On the Network Credentials page, click Next.
7. On the Specify the Computer Name page, type BRANCHDC01 (2008Memberserver), and then click Next. 8. On the Select a Site page, click Next. 9. On the Additional Domain Controller Options page, click Next. Note that the Read-only domain controller option is selected and cannot be unselected. That is because you launched the wizard by choosing to precreate a read-only domain controller account. 10. On the Delegation of RODC Installation and Administration page, click the Set button. The Select User & Computerdialog box appears. 11. Type any user name, and then press Enter. 12. Click Next. 13. Review your selections on the Summary page, and then click Next. 14. On the Completing the Active Directory Domain Services Installation Wizard page, click Finish. Note that in the DC Type column, the new server is listed as an Unoccupied DC Account (Read-only, GC).
Task 2: Run the Active Directory Domain Services Installation Wizard on a workgroup server.
1. Start BRANCHDC01. 2. Log on to BRANCHDC01 as Administrator 3. Click Start, and then click Run. 4. Type dcpromo, and then press Enter. A window appears and informs you that the Active Directory Domain Services binaries are being installed. When installation is completed, the Active Directory Domain Services Installation Wizard appears. 5. Click Next. 6. On the Operating System Compatibility page, click Next. 7. On the Choose A Deployment Configuration page, click the Existing forest option, then click Add a domain controller to an existing domain, and then click Next. 8. On the Network Credentials page, type emerson.local. 9. Click Set. A Windows Security dialog box appears. 10. In the User Name box, type user name which was delegated. 11. In the Password box, enter password, and then press Enter. 12. Click Next. 13. On the Select a Domain page, select emerson.local, and then click Next. A message appears to inform you that your credentials do not belong to the Domain Admins or Enterprise Admins groups. Because you have prestaged and delegated administration of the RODC, you can proceed with the delegated credentials. 14. Click Yes. A message appears to inform you that the account for BRANCHDC01 has been prestaged in Active Directory as an RODC. 15. Click OK. 16. On the Location For Database, Log Files, and SYSVOL page, click Next. 17. On the Directory Services Restore Mode Administrator Password page, type Pa$$w0rd12345 in the Password and Confirm Password boxes, and then click Next. In a production environment, you should assign a complex and secure password to the Directory Services Restore Mode Administrator account. 18. On the Summary page, click Next. 19. In the progress window, select the Reboot On completion check box. After Active Directory Domain Services is installed on BRANCHDC01, the server reboots.
Results:In this exercise, you created a new RODC named BRANCHDC01 in the Emerson.local domain.
Lab 3: Advanced Configuration of DNS
Task 1: Enable scavenging of a DNS zone
1. Switch to DC1. 2. Run DNS Management with administrative credentials. 3. In the console tree, expand DC1 and Forward Lookup Zones, and then Click emerson.local. 4. Right-click emerson.local, and then click Properties. 5. On the General tab, click the Aging button. The Zone Aging/Scavenging Properties dialog box appears. 6. Select the Scavenge stale resource records check box. 7. Click OK. 8. Click OK to close the emerson.local Properties dialog box.
Exercise 2: Create Reverse Lookup Zones
Task 1: Create a reverse lookup zone
1. In the console tree, click Reverse Lookup Zones. 2. Right-click Reverse Lookup Zones, and then click New Zone. The New Zone Wizard appears. 3. Click Next. 4. On the Zone Type page, click Next. 5. On the Active Directory Zone Replication Scope page, clickTo all domain controllers in this domain(for Windows 2000 compatibility: emerson.local, and thenclick Next. 6. On the Reverse Lookup Zone Name page, click IPv4 Reverse Lookup Zone, and thenclick Next. 7. On the Reverse Lookup Zone Name page, in Network ID, type 10. Leave the other two octets empty. Click Next. 8. On the Dynamic Update page, click Allow only secure dynamic updates, and then click Next. 9. On the Completing the New Zone Wizard page, click Finish.
Task 2: Explore and verify the functionality of a reverse lookup zone
1. Run Command Prompt with administrative credentials 2. At the command prompt, type nslookup www.development.emerson.local,and then press Enter. 3. Note that the first section of the command output, which identifies the DNS server that was queried, indicates the IP address of the server but, next to Server, reports that the server is Unknown. That is because the nslookup.exe command cannot resolve the IP address to a name. 4. Switch to DNS Manager. 5. In the console tree, click the 10.in-addr.arpa zone under Reverse Lookup Zones. 6. Examine the records in the zone. 7. Switch to the command prompt. 8. Type ipconfig /registerdns, and then press Enter. 9. Switch to DNS Manager. 10. Right-click the 10.in-addr.arpa zone, and then clickRefresh. 11. Examine the resource records that have appeared. 12. Switch to the command prompt. 13. Type nslookup www.development.emerson.local,and then press Enter.Note that the first section of the command is now able to identify the server by both address and name.Note that the DNS server that was queried at 10.0.0.11 is now resolved to its name.
Results:In this exercise, you created and experienced the functionality of a reverse lookup zone.
Exercise 3: Explore Domain Controller Location
Task 1: Explore _tcp
1. Switch to DNS Manager. 2. In the console tree, expand DC1, Forward Lookup Zones, and Emerson.local, and then click the _tcp node. Question: What do the resource records in the details pane represent? Answer: The services offered by every domain controller in the contoso.com Domain
Lab 4: Configure Replication
Exercise 1: Create a Connection Object
Task :Create a connection object.
1. Run Active Directory Sites and Services with administrative credentials. 2. In the console tree, expand HQ-Building-2, Servers and DC2, and then click the NTDS Settings node below DC2. 3. Right-click NTDS Settings and click New Active Directory Domain Services Connection. 4. In the Find Active Directory Domain Controllers dialog box, select DC1, and then click OK. A warning appears asking if you want to create another connection. Because the Knowledge Consistency Checker (KCC) has already created a connection from DC1 to DC2, you are asked if you want to create a duplicate connection. The direct connection that you create will be persistent, whereas connections that are automatically generated by the KCC may be changed. You want to ensure the connection is always maintained. 5. Click Yes. 6. In the New Object Connection dialog box, type the name DC1 OPERATIONS MASTER, and click OK. . Right-click the -DC1 - OPERATIONS MASTER connection object under the NTDS settings object in the details pane, and then click Properties. Question: Examine the properties of the connection object. Do not make any changes. What partitions are replicated from DC1? Is DC2 a GC server? How can you tell? Answer: DC2 replicates the domain (emerson.local), Schema, and Configuration from DC1. It is also a global catalog server. The Partially Replicated Naming Context(s) property shows All other domains. This is another way of describing the forest's partial attribute set. 8. Click OK to close the Properties dialog box.
Results:In this exercise, you created a connection object to replicate changes from DC1 to DC2.
Lab 5: Back Up and Restore Active Directory
Make a full system backup
Exercise 1: Restore Active Directory and a Deleted OU
In this exercise, you will perform an authoritative restore of the AD DS database. You will then verify that the data is restored successfully. The main tasks are as follows: 1. Delete the Contractors OU. 2. Restart in the Directory Services Restore Mode (DSRM). 3. Restore System State data. 4. Mark the restored information as authoritative and restart the server. 5. Verify that the deleted data has been restored.
Task 1: Delete the Contractors OU.
1. On DC1, run Active Directory Users and Computers as an administrator, 2. Delete the Contractors OU within the User Accounts OU. 3. On DC2, run Active Directory Users and Computers as an administrator, 4. Verify that the domain controller has replicated the deletion of the Contractors OU.
Task 2: Restart in the Directory Services Restore Mode (DSRM).
1. On DC1, run the command prompt as an administrator, 2. Type bcdedit /set safeboot dsrepair to configure the server to start in Directory Services Restore Mode (DSRM). 3. Restart DC1.
Task 3: Restore System State data.
1. Log on as Administrator 2. Run the command prompt as an administrator. 3. Type wbadmin get versions -backuptarget:D: -machine: DC1 to get the version identifier for the backup. 4. Restore the System State information by typing wbadmin start systemstaterecovery -version:version-backuptarget:D: -machine: DC1. i.e. wbadmin start systemstaterecovery -version:01/22/2011-10:37 backuptarget:D: -machine: DC1 The restore will take about 30-35 minutes. 5. When prompted to restart, type Y, and then press Enter. 6. Log on to DC1 as Administrator. 7. Click Start, right-click Command Prompt, and then click Run as administrator.
Task 4: Mark the restored information as authoritative, and then restart the server.
1. At the command prompt, use NTDS to perform an authoritative restore of OU=Contractors,OU=User Accounts,DC=emerson,DC=local. 2. To restart the server normally after you perform the restore operation, type bcdedit /deletevalue safeboot, and then press Enter. 3. Restart the server.
Task 5: Verify that the deleted data has been restored.
1. After the server restarts, log on. 2. Run Active Directory Users and Computers as an administrator, 3. On DC2, refresh the view of Active Directory Users and Computers. Verify that the Contractors OU has also been restored on this domain controller.
Results: In this exercise, you performed an authoritative restore of Active Directory data to recover from the accidental deletion of an OU.
Вам также может понравиться
- Master's Course IN: Microsoft AzureДокумент12 страницMaster's Course IN: Microsoft Azuremystic_guy100% (1)
- Avismarniya America With Add On Bahamas Cruise 2014 - KUONI Together With SOTCДокумент4 страницыAvismarniya America With Add On Bahamas Cruise 2014 - KUONI Together With SOTCmystic_guyОценок пока нет
- 12 Controlling and Monitoring Network StorageДокумент25 страниц12 Controlling and Monitoring Network Storagemystic_guyОценок пока нет
- Overview of The DHCP Server RoleДокумент19 страницOverview of The DHCP Server Rolemystic_guyОценок пока нет
- DCOMДокумент4 страницыDCOMmystic_guyОценок пока нет
- 14 Monitoring Windows Server 2008Документ22 страницы14 Monitoring Windows Server 2008mystic_guyОценок пока нет
- 10 Configuring and Troubleshooting Network File and Print ServicesДокумент30 страниц10 Configuring and Troubleshooting Network File and Print Servicesmystic_guyОценок пока нет
- Exchange 2003 Database Architecture: Ajit LomteДокумент9 страницExchange 2003 Database Architecture: Ajit Lomtemystic_guyОценок пока нет
- Windows TroubleshootingДокумент17 страницWindows Troubleshootingmystic_guyОценок пока нет
- 08 Increasing Security For Windows ServersДокумент23 страницы08 Increasing Security For Windows Serversmystic_guyОценок пока нет
- 06 NwPolicyДокумент29 страниц06 NwPolicymystic_guyОценок пока нет
- 13 Recovering Network Data and ServersДокумент18 страниц13 Recovering Network Data and Serversmystic_guyОценок пока нет
- 01 AdministeringДокумент21 страница01 Administeringmystic_guyОценок пока нет
- Day 4 - Lab AssignmentsДокумент3 страницыDay 4 - Lab Assignmentsmystic_guyОценок пока нет
- 03 Active DirectoryДокумент20 страниц03 Active Directorymystic_guyОценок пока нет
- 06 Implementing A Group Policy InfrastructureДокумент44 страницы06 Implementing A Group Policy Infrastructuremystic_guy100% (1)
- Lab AssignmentsДокумент6 страницLab Assignmentsmystic_guyОценок пока нет
- 06 Securing AdministrationДокумент18 страниц06 Securing Administrationmystic_guyОценок пока нет
- 02 Admintrating Active DirectoryДокумент22 страницы02 Admintrating Active Directorymystic_guyОценок пока нет
- 07 Managing Enterprise Security and Configuration With Group PolicyДокумент31 страница07 Managing Enterprise Security and Configuration With Group Policymystic_guyОценок пока нет
- Manage AD Computer AccountsДокумент27 страницManage AD Computer Accountsmystic_guyОценок пока нет
- HndtsДокумент3 страницыHndtsmystic_guyОценок пока нет
- Day 1 - UpgradeДокумент18 страницDay 1 - Upgrademystic_guyОценок пока нет
- 01 - Intro Active DirectoryДокумент30 страниц01 - Intro Active Directorymystic_guyОценок пока нет
- Day1 - OverviewДокумент54 страницыDay1 - Overviewmystic_guyОценок пока нет
- Day 1 - InstallationДокумент29 страницDay 1 - Installationmystic_guyОценок пока нет
- 04 GroupsДокумент31 страница04 Groupsmystic_guyОценок пока нет
- Lab Scenarios Day 1Документ1 страницаLab Scenarios Day 1mystic_guyОценок пока нет
- Day 1 - Windows BackupДокумент5 страницDay 1 - Windows Backupmystic_guyОценок пока нет
- The Subtle Art of Not Giving a F*ck: A Counterintuitive Approach to Living a Good LifeОт EverandThe Subtle Art of Not Giving a F*ck: A Counterintuitive Approach to Living a Good LifeРейтинг: 4 из 5 звезд4/5 (5794)
- The Little Book of Hygge: Danish Secrets to Happy LivingОт EverandThe Little Book of Hygge: Danish Secrets to Happy LivingРейтинг: 3.5 из 5 звезд3.5/5 (399)
- A Heartbreaking Work Of Staggering Genius: A Memoir Based on a True StoryОт EverandA Heartbreaking Work Of Staggering Genius: A Memoir Based on a True StoryРейтинг: 3.5 из 5 звезд3.5/5 (231)
- Hidden Figures: The American Dream and the Untold Story of the Black Women Mathematicians Who Helped Win the Space RaceОт EverandHidden Figures: The American Dream and the Untold Story of the Black Women Mathematicians Who Helped Win the Space RaceРейтинг: 4 из 5 звезд4/5 (894)
- The Yellow House: A Memoir (2019 National Book Award Winner)От EverandThe Yellow House: A Memoir (2019 National Book Award Winner)Рейтинг: 4 из 5 звезд4/5 (98)
- Elon Musk: Tesla, SpaceX, and the Quest for a Fantastic FutureОт EverandElon Musk: Tesla, SpaceX, and the Quest for a Fantastic FutureРейтинг: 4.5 из 5 звезд4.5/5 (474)
- Never Split the Difference: Negotiating As If Your Life Depended On ItОт EverandNever Split the Difference: Negotiating As If Your Life Depended On ItРейтинг: 4.5 из 5 звезд4.5/5 (838)
- Devil in the Grove: Thurgood Marshall, the Groveland Boys, and the Dawn of a New AmericaОт EverandDevil in the Grove: Thurgood Marshall, the Groveland Boys, and the Dawn of a New AmericaРейтинг: 4.5 из 5 звезд4.5/5 (265)
- The Emperor of All Maladies: A Biography of CancerОт EverandThe Emperor of All Maladies: A Biography of CancerРейтинг: 4.5 из 5 звезд4.5/5 (271)
- The Hard Thing About Hard Things: Building a Business When There Are No Easy AnswersОт EverandThe Hard Thing About Hard Things: Building a Business When There Are No Easy AnswersРейтинг: 4.5 из 5 звезд4.5/5 (344)
- Team of Rivals: The Political Genius of Abraham LincolnОт EverandTeam of Rivals: The Political Genius of Abraham LincolnРейтинг: 4.5 из 5 звезд4.5/5 (234)
- The Unwinding: An Inner History of the New AmericaОт EverandThe Unwinding: An Inner History of the New AmericaРейтинг: 4 из 5 звезд4/5 (45)
- The World Is Flat 3.0: A Brief History of the Twenty-first CenturyОт EverandThe World Is Flat 3.0: A Brief History of the Twenty-first CenturyРейтинг: 3.5 из 5 звезд3.5/5 (2219)
- The Gifts of Imperfection: Let Go of Who You Think You're Supposed to Be and Embrace Who You AreОт EverandThe Gifts of Imperfection: Let Go of Who You Think You're Supposed to Be and Embrace Who You AreРейтинг: 4 из 5 звезд4/5 (1090)
- The Sympathizer: A Novel (Pulitzer Prize for Fiction)От EverandThe Sympathizer: A Novel (Pulitzer Prize for Fiction)Рейтинг: 4.5 из 5 звезд4.5/5 (119)
- Hubs & SwitchesДокумент5 страницHubs & Switchesrude dcostaОценок пока нет
- Lec#02 L2 Network Eng Plan LegacyДокумент110 страницLec#02 L2 Network Eng Plan LegacyMuhammad KamranОценок пока нет
- Setup VNCR Oracle RACДокумент4 страницыSetup VNCR Oracle RACOlivierОценок пока нет
- Discovery 20: Configure Syslog: Task 1: Configure The Router To Log To ServerДокумент2 страницыDiscovery 20: Configure Syslog: Task 1: Configure The Router To Log To ServerIonut StanciuОценок пока нет
- SoftDEL BACnet Over IP Simulation SystemДокумент2 страницыSoftDEL BACnet Over IP Simulation SystemSoftDELОценок пока нет
- Troubleshooting IPsec VPNs on Juniper SRX DevicesДокумент5 страницTroubleshooting IPsec VPNs on Juniper SRX Devicesvoucher01 jnciaОценок пока нет
- RT - AN005 - ROS - OpenVPN Client With UsernamePassword For RobustOS - v.1.0.0Документ43 страницыRT - AN005 - ROS - OpenVPN Client With UsernamePassword For RobustOS - v.1.0.0Thiago Faria SouzaОценок пока нет
- CISSP For Dummies 300 QuestionsДокумент16 страницCISSP For Dummies 300 QuestionsamirmalikОценок пока нет
- Activity 7.4.2 Challenge DHCP and NAT ConfigurationДокумент5 страницActivity 7.4.2 Challenge DHCP and NAT ConfigurationMirza Cerim0% (1)
- DCT-Switch LAB Exam SheetДокумент10 страницDCT-Switch LAB Exam SheetSagarОценок пока нет
- CEHv8 Module 04 Enumeration PDFДокумент83 страницыCEHv8 Module 04 Enumeration PDFMehrdad100% (2)
- RFC 9298Документ14 страницRFC 9298elracoОценок пока нет
- EDU CC 70405 ch04 - TakeawayДокумент15 страницEDU CC 70405 ch04 - TakeawayMES BetiseОценок пока нет
- Cisco - Configuring HSRPДокумент14 страницCisco - Configuring HSRPKenn SokotОценок пока нет
- 3GPP TS 29.060: Technical SpecificationДокумент153 страницы3GPP TS 29.060: Technical Specificationacer_7Оценок пока нет
- MetroNID TE v6.4.2 CLI Command GuideДокумент224 страницыMetroNID TE v6.4.2 CLI Command GuideJoe Keenan100% (2)
- 7.3.7 Lab - View The Switch Mac Address TableДокумент4 страницы7.3.7 Lab - View The Switch Mac Address TableJad Abou ZeidОценок пока нет
- Aix HMC Vio Tips SheetДокумент2 страницыAix HMC Vio Tips Sheetahmed02_99Оценок пока нет
- AnyConnect-ExportedStats 0313 1006Документ4 страницыAnyConnect-ExportedStats 0313 1006miguel.sistemas8295Оценок пока нет
- Set Up Computer Networks 2Документ14 страницSet Up Computer Networks 2Jeechris SabornidoОценок пока нет
- SLM2xx Manual SwitchДокумент56 страницSLM2xx Manual SwitchEric VianaОценок пока нет
- Kubernetes DraftДокумент3 страницыKubernetes DraftBogdanОценок пока нет
- MTCNAДокумент5 страницMTCNAahyar_telkom0% (1)
- Train4best Train4best: Fresh Graduate AcademyДокумент132 страницыTrain4best Train4best: Fresh Graduate AcademyIka PratiwiОценок пока нет
- CCNA 3 v7Документ147 страницCCNA 3 v7Leandro J. HinestrozaОценок пока нет
- SarixValue IBV Bullet Spec 082621Документ7 страницSarixValue IBV Bullet Spec 082621DP DiariesОценок пока нет
- LACP With STP SimДокумент5 страницLACP With STP SimblbmalekОценок пока нет
- Jn0-522 Jncia Juniper Networks Juniper Networks Certified Internet Associate, FWV (JNCIA-Fwv)Документ6 страницJn0-522 Jncia Juniper Networks Juniper Networks Certified Internet Associate, FWV (JNCIA-Fwv)PlatoneОценок пока нет
- Forticarrier™ 3000E Series: Massive Signaling Surge Process CapacityДокумент4 страницыForticarrier™ 3000E Series: Massive Signaling Surge Process CapacityAsep NugrahaОценок пока нет
- Ficha Técnica Teldat Atlas 840Документ4 страницыFicha Técnica Teldat Atlas 840diazpomalayajoseОценок пока нет