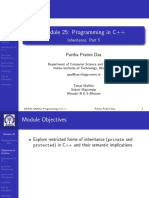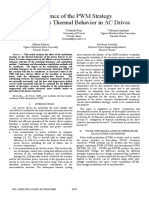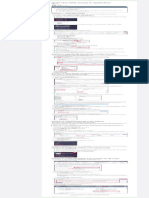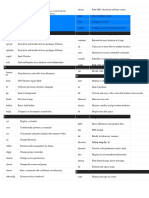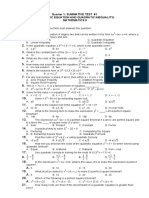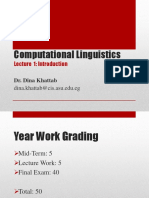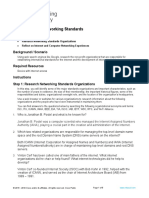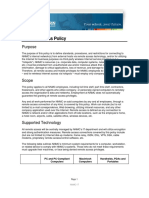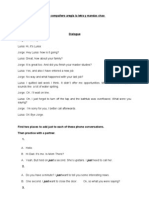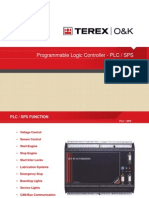Академический Документы
Профессиональный Документы
Культура Документы
Cop Man ARM355 455N
Загружено:
Gabriel OrtizИсходное описание:
Авторское право
Доступные форматы
Поделиться этим документом
Поделиться или встроить документ
Этот документ был вам полезен?
Это неприемлемый материал?
Пожаловаться на этот документАвторское право:
Доступные форматы
Cop Man ARM355 455N
Загружено:
Gabriel OrtizАвторское право:
Доступные форматы
PART 1: GENERAL INFORMATION
BEFORE USING
THE PRODUCT
MANAGING THE MACHINE
PERIPHERAL DEVICES
PART 2: COPIER OPERATION
MAKING COPIES
CONVENIENT COPY
FUNCTIONS
MACHINE MAINTENANCE
(FOR COPYING)
DOCUMENT FILING
FUNCTION
SPECIFICATIONS
1-1
2-1
3-1
4-1
5-1
6-1
7-1
8-1
Page
OPERATION MANUAL
(for general information and copier operation)
MODEL
AR-M355N
AR-M455N
LASER PRINTER
Be sure to become thoroughly familiar with this manual to
gain the maximum benefit from the product. Before
installing this product, be sure to read the installation
requirements and cautions sections.
Be sure to keep all operation manuals handy for reference
including this manual, the "Operation manual (for general
information and copier operation)" and operation manuals
for any optional equipment which has been installed.
The power switch positions are marked " I " to indicate power "ON" and " " to indicate stand-by.
Caution:
For complete electrical disconnection, pull out the main plug.
The socket-outlet should be installed near the equipment and should be easily accessible.
FOR YOUR RECORDS ...
To protect against loss or theft, record and retain for reference the
machine's serial number located on the back of the unit.
Model Number
Serial Number
Date of Purchase
Place of Purchase
Authorized Sharp Copier
Service Department Number
This operation manual is also used for the AR-355 / AR-455 / AR-355 J /
AR-455 J / AR-M355N J / AR-M455N J.
Shielded cables must be used with this equipment to maintain compliance
with standard.
FCC Regulations state that any unauthorized changes or modifications to
this equipment not expressly approved by the manufacturer could void the
user's authority to operate this equipment.
Note:
This equipment has been tested and found to comply with the limits for a Class
A digital device, pursuant to part 15 of the FCC Rules. These limits are designed
to provide reasonable protection against harmful interference when the
equipment is operated in a commercial environment. This equipment gener-
ates, uses, and can radiate radio frequency energy and, if not installed and
used in accordance with the operation manual, may cause harmful interfer-
ence to radio communications. Operation of this equipment in a residential area is
likely to cause harmful interference in which case the user will be required to
correct the interference at his own expense.
This device complies with Part 15 of the FCC rules. Operation is
subject to the following two conditions: (1) This device may not cause
harmful interference, and (2) this device must accept any interference
received, including interference that may cause undesired operation.
WARNING:
For users in the USA
Part 1: General Information
0-1
PRODUCT CONFIGURATIONS
The table below shows the product models covered by this manual.
(As of October 2004)
OPERATION MANUALS
The following operation manuals are provided for the machine. Please read the appropriate manuals as needed for
the features you wish to learn about.
Operation manual (for general information and copier operation) (this manual):
The first half of this manual provides general information about the machine, including safety information, loading
paper, removing misfeeds, and regular maintenance.
The second half of the manual explains how to use the copy and document filing functions.
Key operator's guide:
This primarily explains key operator programs for machine management and copier related functions. Key
operator programs for the fax, printer and network scanner functions are explained in the manuals for those
functions.
Key operator programs are used by key operators to configure function settings to meet the needs of the
customer.
Operation manual (for facsimile)
This manual explains the procedures for using the machine as a facsimile. To use the fax function, the facsimile
expansion kit must be installed.
Software setup guide (for printer)
This explains how to connect the machine to your computer, install the printer driver for Windows, and configure
the printer driver settings.
Operation manual (for printer)*
This manual explains the procedures for using the machine as a printer.
Operation manual (for network scanner)*
This manual explains the procedures for using the machine as a network scanner when connected to a computer.
To use the network scanner function, the AR-NS3 network scanner expansion kit must be installed.
* The Operation manual (for network scanner) is provided as PDF file in the CD-ROM.
This manual is not provided as printed manual.
NOTES
Considerable care has been taken in preparing this manual. If you have any comments or concerns about the
manual, please contact your nearest SHARP Service Department.
This product has undergone strict quality control and inspection procedures. In the unlikely event that a defect
or other problem is discovered, please contact your dealer or nearest SHARP Service Department.
Aside from instances provided for by law, SHARP is not responsible for failures occurring during use of the
product or its options, or failures due to incorrect operation of the product and its options, or other failures, or for
any damage that occurs due to use of the product.
The display screens, messages, and key names shown in the manual may differ from those on the actual machine
due to product improvements and modifications.
Model Product configuration
AR-M355N/AR-M455N Laser printer
0-2
Improper installation may damage this product. Please note the following during initial installation and whenever the
machine is moved.
1.The machine should be installed near an
accessible power outlet for easy connection.
2.Be sure to connect the power cord only to a
power outlet that meets the specified voltage and
current requirements. Also make certain the
outlet is properly grounded.
For the power supply requirements, see the
name plate on the back of the main unit.
3.Do not install your machine in areas that are:
damp, humid, or very dusty
exposed to direct sunlight
poorly ventilated
subject to extreme temperature or humidity
changes, e.g., near an air conditioner or
heater.
4.Be sure to allow the required space around the
machine for servicing and proper ventilation.
A small amount of ozone is produced within the machine during operation. The emission level is insufficient to
cause any health hazard.
NOTE:
The present recommended long term exposure limit for ozone is 0.1 ppm (0.2 mg/m
3
) calculated as an 8 hr. time-
weighted average concentration.
However, since the small amount that is emitted may have an objectionable odor, it is advisable to place the copier
in a ventilated area.
23-5/8"
(60cm)
31-1/2"
(80cm)
11-13/16" (30cm)
23-5/8" (60cm)
INSTALLATION REQUIREMENTS
0-3
CAUTIONS
1.Do not touch the photoconductive drum. Scratches or smudges on the
drum will cause dirty prints.
2.The fusing unit is extremely hot. Exercise care in this area.
3.Do not look directly at the light source. Doing so may damage your
eyes.
4.Five adjusters are provided on all optional stand/paper drawer units.
These adjusters should be lowered until they contact the floor.
When moving the machine with the optional stand/paper drawer, be
sure to raise the adjusters. Also, unlock the two casters at the front of
the optional stand/paper drawer. After moving the machine, lower the
four adjusters until they reach the floor and lock the two casters.
5.Do not make any modifications to this machine. Doing so may result in
personal injury or damage to the machine.
6.Since this machine is heavy, it is recommended that it be moved by
more than one person to prevent injury.
7.When connecting this machine to a computer, be sure to first turn both
the computer and the machine off.
8.Do not make copies of anything which is prohibited from copying by
law. The following items are normally prohibited from printing by
national law. Other items may be prohibited by local law.
Money
Stamps
Bonds
Stocks
Bank drafts
Checks
Passports
Driver's licenses
The part indicated in the illustration is only to be handled by a service technician.
Absolutely do not touch this part.
The machine includes the document filing function, which stores document image data on the machine's hard disk.
Stored documents can be called up and printed or transmitted as needed. If a hard disk failure occurs, it will no
longer be possible to call up the stored document data. To prevent the loss of important documents in the unlikely
event of a hard disk failure, keep the originals of important documents or store the original data elsewhere.
With the exception of instances provided for by law, Sharp Corporation bears no responsibility for any damages
or loss due to the loss of stored document data.
"BATTERY DISPOSAL"
THIS PRODUCT CONTAINS A LITHIUM PRIMARY MEMORY BACK-UP BATTERY THAT MUST BE
DISPOSED OF PROPERLY. PLEASE CONTACT YOUR LOCAL SHARP DEALER OR AUTHORIZED SERVICE
REPRESENTATIVE FOR ASSISTANCE IN DISPOSING OF THIS BATTERY.
This product utilizes tin-lead solder, and a fluorescent lamp containing a small amount of mercury.
Disposal of these materials may be regulated due to environmental considerations.
For disposal or recycling information, please contact your local authorities or the Electronics Industries Alliance:
www.eia.org
Fusing unit
Adjuster
Lock Release
CAUTIONS
0-4
Laser Information
Wave length
785 nm
+10 nm
-15 nm
Pulse times North America: 35 cpm model: (4.1 s 4.1 ns)/7 mm
45 cpm model: (5.7 s 5.7 ns)/7 mm
Europe: 35 cpm model: (3.8 s 3.8 ns)/7 mm
45 cpm model: (4.4 s 4.4 ns)/7 mm
Output power 0.2 mW - 0.4 mW
At the production line, the output power of the scanner unit is adjusted to 0.4 MILLIWATT PLUS 8 % and is maintained
constant by the operation of the Automatic Power Control (APC).
Caution
Use of controls or adjustments or performance of procedures other than those specified herein may result in hazardous
radiation exposure.
For North America:
SAFETY PRECAUTIONS
This Digital Equipment is rated Class 1 and complies with 21 CFR 1040.10 and 1040.11 of the CDRH standards. This
means that the equipment does not produce hazardous laser radiation. For your safety, observe the precautions below.
Do not remove the cabinet, operation panel or any other covers.
The equipment's exterior covers contain several safety interlock switches. Do not bypass any safety interlock by
inserting wedges or other items into switch slots.
For Europe:
CLASS 1 LASER PRODUCT
LASER KLASSE 1
LUOKAN 1 LASERLAITE
KLASS 1 LASERAPPARAT
CAUTION
INVISIBLE LASER RADIATION
WHEN OPEN INTERLOCKS
DEFEATED. AVOID EXPOSURE
TO BEAM.
VORSICHT
UNSICHTBARE
LASERSTRAHLUNG WENN
ABDECKUNG GEFFNET UND
SICHERHEITSVERRIEGELUNG
BERBRCKT. NICHT DEM
STRAHL AUSSETZEN.
ADVARSEL
USYNLIG LASERSTRLNING
VED BNING, NR
SIKKERHEDSBRYDERE ER
UDE AF FUNKTION. UNDG
UDSAETTELSE FOR
STRLNING.
VAROITUS!
LAITTEEN KYTTMINEN
MUULLA KUIN TSS
KYTTOHJEESSA
MAINITULLA TAVALLA SAATTAA
ALTISTAA KYTTJN
TURVALLISUUSLUOKAN 1
YLITTVLLE
NKYMTTMLLE
LASERSTEILYLLE.
VARNING
OM APPARATEN ANVNDS P
ANNAT STT N I DENNA
BRUKSANVISNING
SPECIFICERATS, KAN
ANVNDAREN UTSTTAS FR
OSYNLIG LASERSTRLNING,
SOM VERSKRIDER GRNSEN
FR LASERKLASS 1.
CLASS 1
LASER PRODUCT
LASER KLASSE 1
CAUTION
VORSICHT
ADVARSEL
ADVERSEL
VARNING
VARO!
INVISIBLE LASER RADIATION WHEN OPEN AND INTERLOCKS DEFEATED.
AVOID EXPOSURE TO BEAM.
Laserstrahl
UNSICHTBARE LASERSTRAHLUNG WENN ABDECKUNG GEFFNET UND
SICHERHEITSVERRIEGELUNG BERERCKT. NICHT DEM STRAHL AUSSETZEN.
USYNLIG LASERSTRLINGVED BNING, NR SIKKERHEDSAFBRYDERE ER
UDE AF FUNKTION. UNDG UDSAETTELSE FOR STRLNING.
USYNLIG LASERSTRLING NR DEKSEL PNES OG SIKKERHEDSLS BRYTES.
UNNG EKSPONERING FOR STRLEN.
OSYNLIG LASERSTRLNING NR DENNA DEL R PPNAD OCH SPRRAR R
URKOPPLADE. STRLEN R FARLIG. BETRAKTA EJ STRLEN.
AVATTAESSA JA SUOJALUKITUS OHITETTAESSA OLET ALTTIINA NKYMTNT
LASERSTEILYLLE. L KATSO STEESEEN.
0-5
CONTENTS
Page
PRODUCT CONFIGURATIONS.................................. 0-1
OPERATION MANUALS.............................................. 0-1
INSTALLATION REQUIREMENTS.............................. 0-2
CAUTIONS................................................................... 0-3
Laser Information ................................................. 0-4
CONTENTS ................................................................. 0-5
CHAPTER 1
BEFORE USING THE PRODUCT
INTRODUCTION.......................................................... 1-2
MAIN FEATURES........................................................ 1-3
PART NAMES AND FUNCTIONS............................... 1-9
Exterior ................................................................. 1-9
Interior .................................................................. 1-10
Part names and functions of peripheral devices .. 1-11
Operation panel.................................................... 1-13
Touch panel ......................................................... 1-14
TURNING THE POWER ON AND OFF....................... 1-17
AUDITING MODE........................................................ 1-18
Using the machine when the auditing mode is
enabled ................................................................ 1-18
CHAPTER 2
MANAGING THE MACHINE
LOADING PAPER........................................................ 2-2
Loading paper in paper tray 1 .............................. 2-2
Changing the paper size in paper tray 1 .............. 2-2
Specifications of paper trays ................................ 2-3
Setting the paper type and paper size ................. 2-5
Setting the paper size when a special size is
loaded .................................................................. 2-6
Programming and editing paper types ................. 2-7
Loading paper in the multi purpose drawer .......... 2-8
Specifications (multi purpose drawer) .................. 2-10
Loading paper in the stand/3 x 500 sheet paper
drawer .................................................................. 2-10
Specifications (stand/3 x 500 sheet paper
drawer) ................................................................. 2-10
Loading paper in the stand/MPD & 2000 sheet
paper drawer ........................................................ 2-11
Specifications (stand/MPD & 2000 sheet paper
drawer) ................................................................. 2-11
CUSTOM SETTINGS................................................... 2-12
General procedure for custom settings ................ 2-12
About the settings ................................................ 2-14
REPLACING THE TONER CARTRIDGE .................... 2-15
STORAGE OF SUPPLIES........................................... 2-16
MISFEED REMOVAL................................................... 2-17
Misfeed removal guidance ................................... 2-17
Misfeed in the transport area, fusing area, and
exit area ............................................................... 2-18
Misfeed in the duplex module .............................. 2-19
Misfeed in the paper feed area ............................ 2-20
REMOVING AN ORIGINAL MISFEED ........................ 2-22
Removing a misfed original from the automatic
document feeder .................................................. 2-22
TROUBLESHOOTING................................................. 2-23
CHAPTER 3
PERIPHERAL DEVICES
DUPLEX MODULE.......................................................3-2
Part names ...........................................................3-2
Specifications .......................................................3-2
Loading paper in the bypass tray .........................3-3
Troubleshooting (concerning the duplex module) ..3-4
MAIL-BIN STACKER....................................................3-5
Part names ...........................................................3-5
Specifications .......................................................3-5
Misfeed in the mail-bin stacker .............................3-6
FINISHER.....................................................................3-7
Part names ...........................................................3-7
Specifications .......................................................3-7
Finisher functions .................................................3-8
Using the finisher functions ..................................3-9
Staple cartridge replacement................................3-10
Misfeed in the finisher...........................................3-12
Troubleshooting finisher problems .......................3-13
SADDLE STITCH FINISHER .......................................3-14
Part names ...........................................................3-14
Specifications .......................................................3-14
Saddle stitch finisher functions.............................3-15
Using the saddle stitch finisher.............................3-18
Staple cartridge replacement and staple jam
removal .................................................................3-19
Misfeed in the saddle stitch finisher......................3-22
Troubleshooting (concerning the saddle stitch
finisher).................................................................3-24
CHAPTER 4
MAKING COPIES
AUTOMATIC DOCUMENT FEEDER...........................4-2
Acceptable originals .............................................4-2
PLACING ORIGINALS.................................................4-3
CHECKING THE SIZE OF A PLACED ORIGINAL ......4-5
Manually setting the scanning size.......................4-5
STORING, DELETING, AND USING ORIGINAL
SIZES...........................................................................4-6
Storing or deleting an original size .......................4-6
NORMAL COPYING.....................................................4-7
Making copies with the automatic document
feeder ...................................................................4-7
Automatic two-sided copying using the automatic
document feeder...................................................4-10
Copying from the document glass ........................4-11
Automatic two-sided copying from the document
glass .....................................................................4-13
ADJUSTING THE EXPOSURE....................................4-14
REDUCTION/ENLARGEMENT/ZOOM........................4-15
Automatic selection (auto image) .........................4-15
Manual selection (preset copy ratios/zoom) .........4-16
XY ZOOM.............................................................4-18
SPECIAL PAPERS.......................................................4-20
CONTENTS
0-6
CHAPTER 5
CONVENIENT COPY FUNCTIONS
SPECIAL MODES........................................................5-2
General procedure for using special functions .....5-2
Margin shift ...........................................................5-3
Erase ....................................................................5-4
Dual page copy.....................................................5-5
Pamphlet copy......................................................5-6
Job build...............................................................5-8
Tandem copy........................................................5-9
Covers/inserts.......................................................5-11
Transparency film with insert sheets ....................5-22
Multi shot ..............................................................5-23
Book copy.............................................................5-25
Card shot ................................................................. 5-26
Mirror image .........................................................5-28
B/W reverse..........................................................5-28
Print menu............................................................5-29
STORING, USING AND DELETING JOB
PROGRAMS ................................................................5-41
Storing a job program...........................................5-41
Calling up a job program......................................5-42
Deleting a stored job program..............................5-42
INTERRUPTING A COPY RUN...................................5-43
CHAPTER 6
MACHINE MAINTENANCE (FOR
COPYING)
USER MAINTENANCE ................................................6-2
Cleaning the document glass and the automatic
document feeder...................................................6-2
Cleaning the main charger of the
photoconductive drum..........................................6-2
TROUBLESHOOTING.................................................6-3
CHAPTER 7
DOCUMENT FILING FUNCTION
OVERVIEW..................................................................7-2
Document filing function .......................................7-2
TO USE THE DOCUMENT FILING FUNCTION..........7-4
A look at the operation panel................................7-4
Saving files ...........................................................7-4
Main screen of document filing.............................7-5
Document filing icons ...........................................7-5
SAVING A DOCUMENT IMAGE FILE..........................7-6
Quick File..............................................................7-6
Filing.....................................................................7-7
Print jobs...............................................................7-9
Scan Save............................................................7-10
CALLING UP AND USING A FILE...............................7-13
Searching for and calling up a saved file.............. 7-13
Calling up and using a saved file..........................7-15
CUSTOM SETTINGS...................................................7-21
Creating, editing, and deleting user names and
folders...................................................................7-21
ENTERING CHARACTERS.........................................7-26
TROUBLESHOOTING.................................................7-28
CHAPTER 8
SPECIFICATIONS
SPECIFICATIONS....................................................... 8-2
LIST OF COMBINATION OF PERIPHERAL DEVICES.. 8-4
INDEX.......................................................................... 8-5
1-1
CHAPTER 1
BEFORE USING THE
PRODUCT
This chapter contains basic information that should be read before using
the product.
Page
INTRODUCTION .................................................................................... 1-2
MAIN FEATURES................................................................................... 1-3
PART NAMES AND FUNCTIONS.......................................................... 1-9
Exterior............................................................................................ 1-9
Interior ............................................................................................. 1-10
Part names and functions of peripheral devices ............................. 1-11
Operation panel............................................................................... 1-13
Touch panel .................................................................................... 1-14
TURNING THE POWER ON AND OFF.................................................. 1-17
AUDITING MODE................................................................................... 1-18
Using the machine when the auditing mode is enabled.................. 1-18
1-2
INTRODUCTION
Thank you for purchasing a SHARP digital multifunction copier.
Please read this manual before using the machine. In particular, be sure to read "INSTALLATION REQUIREMENTS"
before using the machine.
Please keep this manual close at hand for reference whenever necessary.
This manual provides general information on using the machine, such as routine maintenance and how to load paper
and remove misfeeds. It also explains how to use the copier and document filing functions.
Separate manuals have been provided for the fax function, printer function, and network scanner function.
Original and paper sizes
This machine allows use of standard sizes in both the inch and AB systems.
These are shown in the tables below.
The meaning of "R" in original and paper size indications
Some original and paper sizes can be placed in either the portrait or landscape orientations. To differentiate
between landscape and portrait, the landscape orientation size indication will contain an "R". These are indicated
as 8-1/2" x 11"R, 5-1/2" x 8-1/2"R, A4R, B5R, etc. Sizes that can be placed only in the landscape orientation (11"
x 17", 8-1/2" x 14", 8-1/2" x 13", A3, B4) do not contain the "R" in their size indication.
Sizes in the inch system Sizes in the AB system
11" x 17" (LEDGER) A3
8-1/2" x 14" (LEGAL) B4
8-1/2" x 13" (FOOLSCAP) A4
8-1/2" x 11" (LETTER) B5
7-1/4" x 10-1/2" (EXECUTIVE) A5
5-1/2" x 8-1/2" (INVOICE)
Size indication
with "R"
Landscape
orientation
Size indication
without "R"
Portrait orientation
1-3
1
MAIN FEATURES
The digital multifunction copier is capable of performing a variety of functions. This page shows features related to
the copy function.
Sort mode See page 1-3
Group mode See page 1-3
2-sided Copy See page 1-3
(When the duplex module is installed.)
Exposure Adjustments See page 1-3
Reduction/Enlargement See page 1-4
XY Zoom See page 1-4
Margin Shift See page 1-4
Erase See page 1-4
Dual Page Copy See page 1-4
Pamphlet Copy See page 1-4
Job Build See page 1-5
Tandem Copy See page 1-5
Covers/inserts See page 1-5
Transparency Insert See page 1-5
Multi Shot See page 1-5
Book Copy See page 1-5
Card Shot See page 1-6
Job programs See page 1-6
Mirror Image See page 1-6
B/W Reverse See page 1-6
Date See page 1-6
Stamp See page 1-6
Page numbering See page 1-7
Text See page 1-7
Interrupting a copy run See page 1-7
Offset mode See page 1-7
(When the Finisher or Saddle stitch finisher is installed.)
Staple sort mode See page 1-7
(When the Finisher or Saddle stitch finisher is installed.)
Saddle stitch See page 1-7
(When the Saddle stitch finisher is installed.)
Hole punching See page 1-8
(When the Saddle stitch finisher and Punch
Module are installed.)
Document filing function See page 1-8
Sort mode See page 4-9
Copies can be collated.
Group mode See page 4-9
Copies can be grouped by page.
2-sided Copy See pages 4-10, 4-13
Copy onto both sides of the paper using the document
glass or the automatic document feeder.
Exposure Adjustments See page 4-14
The desired image type for the original can be
selected.
Original Copy
Original Copy
Original Copy
* When the duplex module is installed.
Exposure
Text Text/Photo Photo
Resolution
ABCDE
ABCDE
Darker Lighter
MAIN FEATURES
1-4
Reduction / Enlargement See page 4-15
Copies can be enlarged or reduced to the desired
size.
XY Zoom See page 4-18
Separate ratio settings can be selected for the
length and width of a copy.
Margin Shift See page 5-3
Margins can be added to copies.
Erase See page 5-4
Shadows that appear around the edges of copies of
books or thick originals can be erased.
Dual Page Copy See page 5-5
The left and right pages of a book can be
successively copied onto separate sheets.
Pamphlet Copy See page 5-6
One-sided or two-sided pamphlet style copies can
be made.
Original
Enlargement Reduction
Copy
Original Copy
Image shifted
to the right
Image shifted
to the left
Margin Margin
One-sided copying
Original
Two-sided copying
Original
Image shifted
to the right
Margin
Image shifted
to the left
Margin
Or
Original Copy
Edge erase
Center erase
Edge+Center
erase
Copy Book original
Finished copies are
folded in two.
Originals (one-sided)
1
2
3
4
5
6
7
8
7
8
5
6
3
4
Originals (two-sided)
1
2
Left binding
Right binding
First page
First page
MAIN FEATURES
1-5
1
Job Build See page 5-8
When you have a very large number of originals, the
pages can be scanned in sets.
Tandem Copy See page 5-9
Two machines can be used to run a large copy job
in parallel.
Covers/inserts See page 5-11
Front covers, back covers, and inserts can be
added. These can also be copied on.
Transparency Insert See page 5-22
Inserts can be automatically inserted between
transparencies.
Multi Shot See page 5-23
Multiple original pages can be copied onto a
single sheet of paper in a uniform layout.
Book Copy See page 5-25
Books and other bound originals can be copied
pamphlet style.
50 sheets 100 sheets 50 sheets
100 sets of
copies
50 sets of
copies
50 sets of
copies
Front cover
Back cover
Originals
Insert sheets
Insert sheets
Originals (1-sided)
Originals (2-sided)
Copy
Originals
(1-sided)
Originals
(2-sided)
Copy
Copy Original
Left binding
Right binding
First page
First page
First page
First page
MAIN FEATURES
1-6
Card Shot See page 5-26
The front and back of a card can be copied onto
one sheet of paper.
This function is convenient for making copies for
certification purposes and helps save paper.
Job programs See page 5-41
Various steps of a copy operation can be stored
as a program, and up to 10 programs can be
stored. Saving frequently used sets of settings in
a program saves you the trouble of selecting
those settings each time you wish to use them.
Mirror Image See page 5-28
A mirror image copy can be made.
B/W Reverse See page 5-28
White and black can be inverted on a copy to
produce a negative image.
Date See page 5-32
The date can be added to copies.
Stamp See page 5-33
Reverse text can be added to copies ("stamp").
Original
Example:
Portrait
8-1/2" x 11" (A4)
size
Example:
Landscape
8-1/2" x 11" (A4)
size
Copy
Back of
card
Front of
card
CARD
CARD
CARD
JOB PROGRAMS
PRESS PROGRAM NUMBER.
RECALL
Original Copy
Original Copy
2004/OCT/1
CONFIDENTIAL
MAIN FEATURES
1-7
1
Page numbering See page 5-34
Page numbers can be added to copies.
Text See page 5-38
Entered text can be added to copies.
Interrupting a copy run See page 5-43
A copy job in progress can be interrupted for a
rush job.
Offset mode See page 3-8
Each set of output can be offset slightly from other
sets for easy separation.
Staple sort mode See page 3-8, 3-16
Sets of copies can be automatically stapled.
Saddle stitch See page 3-14
When a saddle stitch finisher is installed, copies
can be automatically folded in half and stapled at
the fold. (Use with the pamphlet function (see
page 5-6) or book copy function (see page 5-25).)
October, 2004 Meeting
AUTO
AUTO
AUTO A4
ORIGINA
EXPOSUR
INTERRUPT
ORIGINAL 8 x11 1/2
Offset mode Non-Offset mode
*When the Finisher or Saddle stitch finisher is
installed.
Original Copy
*When the Finisher or Saddle stitch finisher is
installed.
6 7
Saddle stitch binding
*When the Saddle stitch finisher is installed.
MAIN FEATURES
1-8
Hole punching See page 3-17
Copies can be punched to add holes.
Document filing function See CHAPTER 7
A document image can be stored on the hard disk.
A stored file can easily be called up and printed or
transmitted.
Energy saving features
This product has the following two power reducing modes to help conserve natural resources and reduce
environmental pollution.
Preheat mode
When the machine remains in the standby state for the amount of time set in the key operator programs, preheat
mode automatically reduces the temperature of the fusing unit to save power while the machine is on standby.
When a fax or print job is received, or keys are pressed on the operation panel, or an original is placed for
a copy, fax, or network scanner job, preheat mode automatically turns off.
Auto power shut-off mode
The auto power shut-off mode is the second level of power reduction. In this mode power is shut off to the
fusing unit and the touch panel. In this state more energy is saved than in the preheat mode but the time
to recover to the ready condition will be longer. The preset time to enter this mode can be set by a key
operator program.
When this product is used as a printer, and either of the above modes is active, the mode will be deactivated
automatically by an incoming job and the machine will automatically warm up and start to print when it has
reached the ready temperature.
When this product is configured for multi-function operation, and either of the above modes is active, the mode
will be deactivated as above by an incoming print job. Either mode will also be deactivated by operation of
DOCUMENT FILING, IMAGE SEND or COPY mode key.
Original Punch positions
* When the saddle stitch finisher and punch
module are installed.
Save to
machine's
hard disk
HDD
Document
Image
Call up a
saved file to
reuse
Printed
Transmitted
As an ENERGY STAR
Partner, SHARP has determined that this product meets the
ENERGY STAR
guidelines for energy efficiency.
1-9
1
PART NAMES AND FUNCTIONS
Exterior
(1) Bypass tray*
(2) Exit tray*
(3) Automatic document feeder (See page 4-2.)
This automatically feeds and scans multiple sheet
originals. Both sides of two-sided originals can be
scanned at once.
(4) Duplex module*
Module for two-sided printing
(5) Upper paper output area (Center tray)
Finished sheets are deposited here.
(6) Upper exit tray extension*
Provides support for large size paper.
(7) Operation panel
(8) Front cover
Open to add toner.
(9) Power switch
Press to turn power on and off.
(10) Paper tray 1
(11) Stand/3 x 500 sheet paper drawer*
(12) Stand/MPD & 2000 sheet paper drawer* (See
page 2-11.)
(13) Multi purpose drawer* (See page 2-8.)
* (1), (2), (4), (6), (11), (12) and (13) are peripheral devices. For description of these devices, see page 1-11.
(1) (2) (3) (4) (5) (6) (7) (8) (9) (10)
(11)
(12)
(13)
PART NAMES AND FUNCTIONS
1-10
Interior
(14) Duplex module side cover
Open when a misfeed has occurred in the duplex
module.
(15) Side cover latch
Push up to open the side cover when a misfeed
has occurred in the main unit.
(16) Fusing unit
Lift up to open the side cover when a misfeed has
occurred in the main unit.
(17) Toner cartridge (drum/toner cartridge)
The toner cartridge must be replaced when
indicated on the operation panel. (See page 2-15)
(18) Photoconductive drum
Images are formed on the photoconductive drum.
(19) Cartridge lock lever
When replacing the drum, toner or developer
cartridge, turn down this lever and pull it out.
(14) (15) (16) (17)
(18) (19)
CAUTION
The fusing unit is hot. Take care in removing misfed
paper.
NOTE
Do not touch or damage the photoconductive drum.
PART NAMES AND FUNCTIONS
1-11
1
Part names and functions of peripheral devices
(1) Upper exit tray extension (AR-TE4)
Mount this unit to the upper paper exit tray. This
extension is needed to support large size paper.
(2) Finisher (AR-FN6)
Output sheets can either be sorted in page order
or grouped by page. Sorted sets or groups are
offset stacked for easy separation when removed.
Sorted sets can be delivered either stapled or
unstapled.
(3) Right output tray (AR-TE5)
Attaches to the output outlet on the right side of
the machine.
(4) Mail-bin stacker (AR-MS1)
This unit is an output sorter that has seven
receiving bins.
The bin to receive printed output can be selected
in the printer driver. Each bin can be assigned to
receive printed output by an individual person or
by groups of people so that their prints are
separated from other users making them easy to
retrieve.
When this unit is installed, any copies or facsimile
prints will be sent to the top tray and not into the
mail bins.
(5) Stand/MPD & 2000 sheet paper drawer (AR-D28)
This paper feed unit contains an upper multi-
purpose drawer (see item (6)) and a lower drawer
which can hold a maximum of 2000 sheets of 20
lbs. (80 g/m
2
) paper.
(6) Multi purpose drawer (AR-MU2)
Up to 500 sheets of 20 lbs. (80 g/m
2
) paper can be
loaded. Also special papers such as envelopes
(standard sizes only) and postcards can be set.
(7) Stand/3 x 500 sheet paper drawer (AR-D27)
This paper feed unit contains an upper multi-
purpose drawer (see item (6)) and two lower
drawers each of which can hold a maximum of
500 sheets of 20 lbs. (80 g/m
2
) paper.
(8) Saddle stitch finisher (AR-FN7)
The saddle stitch finisher can automatically place
two staples for centerline binding of paper and
fold them along the centerline.
An optional punch module is available for
installation into the finisher.
(9) Duplex module (AR-DU3)
An optional duplex module must be installed for
automatic two-sided printing.
(10) Duplex module/bypass tray (AR-DU4)
This module is basically the same as (9) above
with the addition of a manual bypass paper feed
unit.
(11) Exit tray (AR-TE3)
Mounted to the paper output port of a duplex
module.
(1)
(2)
(11)
(3)
(4)
(5)
(6)
(7)
(8)
(9)
(10)
PART NAMES AND FUNCTIONS
1-12
Other optional equipment
Barcode font kit (AR-PF1)
This kit adds bar code fonts to the machine.
Data security kit (AR-FR21, AR-FR21U)
This kit is used to erase electronic data from the
hard disk and memory immediately after a
document is printed or transmitted.
PS3 expansion kit (AR-PK6)
This kit provides compatibility of PostScript level 3
to the printer.
Facsimile expansion kit (AR-FX12)
This kit is required to add fax function.
Additional fax memory (8MB) (AR-MM9)
Network scanner expansion kit (AR-NS3)
This kit is required to add the network scanning
feature.
Some peripheral devices cannot be installed together while others may require the installation of one or more others
to be functional. See page 8-4, "LIST OF COMBINATION OF PERIPHERAL DEVICES".
Peripheral devices are basically optional, but some are provided as standard equipment for some models.
PART NAMES AND FUNCTIONS
1-13
1
Operation panel
(1) Touch panel
The machine status, messages and touch keys are
displayed on the panel. The document filing, copy,
network scanner*
1
, and fax*
2
functions are used by
switching to the screen for the desired function.
See the following page.
(2) Mode select keys and indicators
Use to change modes and the corresponding
display on the touch panel.
[DOCUMENT FILING] key
Press to select the document filing mode. (See
page 7-5.)
[IMAGE SEND] key/LINE indicator/DATA
indicator
Press to change the display to network scanner
mode*1 or fax mode*2. (See the "Operation
manual (for network scanner)") and "Operation
manual (for facsimile)".)
[COPY] key
Press to select the copy mode.
(3) PRINT mode indicators
READY indicator
Print data can be received when this indicator is
lit.
DATA indicator
Lights up or blinks when print data is being
received. Also lights up or blinks when printing is
being performed.
(4) [JOB STATUS] key
Press to display the current job status. (See page
1-15.)
(5) [CUSTOM SETTINGS] key
This is used to store, edit, and delete user names
and folder names for the document filing function,
and to configure the key operator programs and
printer configuration settings. (See page 7-21)
(6) Numeric keys
Use to enter numeric values for various settings.
(7) [ ] key ([ACC.#-C] key)
This key is used in copy mode, document filing
mode, network scanner mode*
1
, and fax mode*
2
.
(8) [#/P] key
This is used as a program key when using the copy
function, and to dial when using the fax function*
2
.
(9) [C] key (Clear key)
This key is used in copy mode, document filing
mode, network scanner mode*
1
, and fax mode*
2
.
(10) [START] key
Use this key to start copying in copy mode, scan a
document in network scanner mode*
1
, or scan a
document for transmission in fax mode*
2
.
(11) [CA] key (Clear all key)
This key is used in copy mode, document filing
mode, network scanner mode*
1
, and fax mode*
2
.
Use the key to cancel settings and perform an
operation from the initial machine state.
*1 When the network scanner option is installed.
*2 When the fax option is installed.
(2)
(9) (6) (10) (11) (7)
(1) (3)
(8) (4) (5)
PART NAMES AND FUNCTIONS
1-14
Touch panel
The touch panel screens shown in this manual are
printed images, and may appear different from the
actual screens.
Using the touch panel
[Example 1]
Items on the touch panel
are easily selectable by
touching the key associ-
ated with the item with a
finger. Selection of an
item will be
accompanied with a
beep tone* to confirm
the item was selected.
Also, the key area for the item will be highlighted
for visual confirmation.
* If a grayed out key is touched, double beeps will
sound.
[Example 2]
Keys which are grayed
out on any screen are
not selectable.
The confirmation beeps can be disabled by a key
operator program. (See page 10 of the key
operator's guide.)
Selecting a function
[Example 1]
If a key is highlighted in a
setting screen at the
time the screen appears,
the [OK] key can be
pressed to store the
selection without further
operation.
[Example 2]
A function in the special
functions screen is
selected by touching the
key so that it is
highlighted. To cancel
the selection, touch the
highlighted key once
again.
[Example 3]
A corresponding icon
representing the feature
will appear on the touch
panel and on the main
screen of the mode
selected. If this icon is
touched, the setting
screen of the function (or
a menu screen) will
appear, allowing the settings to be checked or
adjusted and the function to be canceled easily.
JOB QUEUE
COPY
Suzuki
0666211221
003 / 000
003 / 000
010 / 000
SETS / PROG
Beep
tone
1/13
COMPLETE Copier feature
Dual page copy
Job build
Tandem copy
Mirror image
B/W Reverse
PER.
0
COVER
SETTING
RIGHT
BINDING
LEFT
BINDING
CANCEL OK
OK
DUAL PAGE
COPY
TANDEM
COPY
8 x14
11x17
1/2
8 x11
1/2
8 x11
1/2
READY TO SCAN FOR COPY.
SPECIAL MODES
2-SIDED COPY
OUTPUT
QUICK FILE
FILE
PART NAMES AND FUNCTIONS
1-15
1
Job status screen (common to print, copy, fax, network scan and Internet fax)
This screen is displayed when the [JOB STATUS] key on the operation panel is pressed.
This screen can be used to display the "JOB QUEUE" (showing stored jobs and the current job) or the
"COMPLETE" job list (showing finished jobs). This screen can be used to check jobs, interrupt a job in progress
to perform another job, and cancel a job.
(1) Job list
The displayed jobs in the job list are themselves
operation keys. To cancel printing or to give a job
the highest print priority, touch the relevant job key
to select the job and execute the desired
operation using the keys described in (8) and (9).
This shows the current job and the jobs waiting to
be run. The icons to the left of the jobs in the
queue show the job mode. The document filing
reprint job icon is highlighted.
Note that the icon does not become highlighted
during retransmission of a fax/image transmission
job.
*1 "PAPER EMPTY" in the job status display
When a job status display indicates "PAPER
EMPTY", the specified paper size for the job is not
loaded in any of the trays.
In this case, the job will be suspended until the
required paper is loaded. Other stored jobs will be
printed (if possible) until the required paper is loaded.
(Other jobs will not be printed if the paper runs out
during printing.) If you need to change the paper size
because the specified paper size is not available,
touch the current job key to select it and then touch
the [DETAIL] key described in (10).
(2) Mode select key
This switches the job list display between "JOB
QUEUE" and "COMPLETE".
"JOB QUEUE": Shows stored jobs and the job in
progress.
"COMPLETE": Shows finished jobs.
Files saved using the "FILE" and "QUICK FILE"
functions and finished broadcast transmission
jobs appear as keys in the finished job screen.
The "FILE" or "QUICK FILE" job keys in the
finished job screen can be touched, followed by
the [CALL] key, to call up a finished job and print
or transmit it. A finished broadcast transmission
job key can be touched followed by the [DETAIL]
key to check the result of the transmission.
JOB QUEUE
COPY
COPY
Suzuki
066211221
STATUS
020 / 001
020 / 000
020 / 000
002 / 000
PRINT JOB E-MAIL/FTP FAX JOB INTERNET-FAX INTERNET-FAX
JOB QUEUE
COMPLETE
JOB QUEUE
COMPLETE
DETAIL
PRIORITY
STOP/DELETE
DETAIL
CALL
PAPER EMPTY
WAITING
WAITING
1/1
SETS / PROGRESS
COPYING
"JOB QUEUE" screen
"COMPLETE"
job screen
*1 (1) (2)
(3) (4) (5) (6) (7) (8) (9)(10) (11)
Print mode Copy mode
Scan to e-mail job Scan to FTP job
Scan to Desktop job
Fax send job Fax reception job
PC-Fax send job
i-Fax send job i-Fax reception job
PC-Internet Fax send job
Internet Fax mode
E-MAIL/FTP mode
Fax mode
PART NAMES AND FUNCTIONS
1-16
(3) [PRINT JOB] key
This displays the print job list of print mode
(copying, printing, fax reception, Internet fax
reception, and self printing).
(4) [E-MAIL/FTP] key
This displays the transmission status and finished
jobs of scan mode (Scan to e-mail, Scan to FTP,
and Scan to Desktop) when the network scanner
option is installed.
(5) [FAX JOB] key
This displays the transmission/reception status
and finished jobs of fax mode (fax and PC-Fax)
when the fax option is installed.
(6) Display switching keys
Use to switch the page of the displayed job list.
(7) [INTERNET-FAX] key
This displays the transmission/reception status
and finished jobs of Internet fax mode and PC
Internet fax mode when the network scanner
option is installed.
(8) [STOP/DELETE] key
Use to cancel or delete the current job or delete
the stored job. Note that printing of received faxes
and received Internet faxes cannot be canceled or
deleted.
(9) [PRIORITY] key
Touch this key after selecting a stored job in this
[JOB QUEUE] list to print the job ahead of the
other jobs.
Note that a job in progress cannot be interrupted if
it is an interrupt copy job or if it is a list print job.
(10) [DETAIL] key
This shows detailed information on the selected
job. Files saved using the "FILE" and "QUICK
FILE" functions and finished broadcast
transmission jobs appear as keys in the finished
job screen. A Quick File in the finished job screen
or the [Filing] key can be touched, followed by the
[CALL] key, to call up a finished job and print or
transmit it. A finished broadcast transmission job
key can be touched followed by the [DETAIL] key
to check the result of the transmission.
(11) [CALL] key
When this key is touched after selecting a job in
the COMPLETE job status screen (a job stored
using the FILE or QUICK FILE keys of the
document filing function), the "JOB SETTINGS"
menu screen appears to let you resend or reprint
the finished job. (See "Document filing function"
on page 7-2.)
1-17
1
TURNING THE POWER ON AND OFF
Use the power switch on the front of the machine to turn the power on or off.
Power switch
"OFF" position
"ON" position
CAUTION
Before turning off the main power switch, make sure
that the communication and data indicators are not
blinking on the operation panel. Turning off the main
power switch or unplugging the power cord while the
lights are blinking may damage the hard disk and
cause the data being stored or received to be lost.
NOTES
Turn both switches off and unplug the power cord if you suspect a machine failure, if there is a bad thunderstorm
nearby, or when you are moving the machine.
If the fax function has been added, always keep the fax power switch turned on. Faxes cannot be received if the
fax power switch is turned off. (Faxes can be received when the main power switch is turned off.)
1-18
AUDITING MODE
Auditing mode can be enabled to keep track of the number of pages printed and transmitted (scanned) by each account
(up to 500 accounts can be established). The page counts can be viewed and totaled as needed.
<This mode is enabled in the key operator programs separately for the copy, printer, fax, Internet fax, network scanner,
document filing functions. (Page 7 of the key operator's guide)>
Using the machine when the auditing mode is enabled
The procedure for making copies when auditing mode has been enabled for the copy function is explained below.
When the auditing mode is turned on, the right
message appears on the touch panel.
When the above screen appears, enter your 5-digit account number and then begin the copying procedure.
1
Enter your account number (5 digits) with
the numeric keys.
As you enter your
account number, the
hyphens (-) change to
asterisks ( ). If you
enter an incorrect digit,
press the [C] (Clear) key
and re-enter the correct
digit.
When a correct account number is entered, the
following message will appear.
If a limit has been set by a key operator program for
the number of copies that can be made by the
account, the remaining number that can be made is
displayed.
Check the number in the display and touch the
[OK] key.
2
Follow the appropriate steps to perform
the copy job.
When copying is begun, the following message
will appear.
To perform an interrupt copy job (page 5-43),
touch the [INTERRUPT] key and then enter your
account number as explained in step 1. The
following message will appear.
3
When the copy job is finished, press the
[ ] key ([ACC.#-C] key)
NOTES
When auditing mode is enabled for document filing and fax/image transmission, a message will appear asking you
to enter your account number each time you switch to the main screen of one of those functions in the touch panel.
Enter your account number in the same way as for copy mode, and then begin the scanning procedure.
When the account counter is turned on for the printer function, you must enter your account number in the setting screen
of the printer driver on your computer in order to print.
ENTER YOUR ACCOUNT NUMBER.
NOTE
If "ACCOUNT NUMBER SECURITY" is enabled in
the key operator programs and an incorrect account
number is entered three times in a row, "PLEASE
SEE YOUR KEY OPERATOR FOR ASSISTANCE."
will appear. (Page 8 of the key operator's guide.)
Operation is not possible while this message
appears (about one minute).
ACCOUNT STATUS :MADE /REMAINING
COPIES :00,123,000/00,012,456
OK
READY TO SCAN FOR COPY.
PRESS [ACC.#-C] WHEN FINISHED.
COPY INTERRUPT MODE.
READY TO SCAN FOR COPY.
2-1
CHAPTER 2
MANAGING THE MACHINE
This chapter explains how to load paper, replace the toner cartridge,
and remove paper misfeeds. It also contains information about supplies.
Page
LOADING PAPER................................................................................... 2-2
Loading paper in paper tray 1 ......................................................... 2-2
Changing the paper size in paper tray 1 ......................................... 2-2
Specifications of paper trays........................................................... 2-3
Setting the paper type and paper size ............................................ 2-5
Setting the paper size when a special size is loaded...................... 2-6
Programming and editing paper types ............................................ 2-7
Loading paper in the multi purpose drawer..................................... 2-8
Specifications (multi purpose drawer) ............................................. 2-10
Loading paper in the stand/3 x 500 sheet paper drawer................. 2-10
Specifications (stand/3 x 500 sheet paper drawer) ......................... 2-10
Loading paper in the stand/MPD & 2000 sheet paper drawer ........ 2-11
Specifications (stand/MPD & 2000 sheet paper drawer) ................ 2-11
CUSTOM SETTINGS ............................................................................. 2-12
General procedure for custom settings........................................... 2-12
About the settings ........................................................................... 2-14
REPLACING THE TONER CARTRIDGE ............................................... 2-15
STORAGE OF SUPPLIES...................................................................... 2-16
MISFEED REMOVAL ............................................................................. 2-17
Misfeed removal guidance .............................................................. 2-17
Misfeed in the transport area, fusing area, and exit area................ 2-18
Misfeed in the duplex module ......................................................... 2-19
Misfeed in the paper feed area ....................................................... 2-20
REMOVING AN ORIGINAL MISFEED ................................................... 2-22
Removing a misfed original from the automatic document feeder .. 2-22
TROUBLESHOOTING............................................................................ 2-23
2-2
LOADING PAPER
If the paper runs out during printing, a message will appear in the display.
Follow the procedure below to load paper.
Loading paper in paper tray 1
1
Pull out paper tray 1.
Gently pull the tray out
until it stops.
2
Load paper into the tray.
Do not load paper above
the maximum height line
(approximately 500
sheets of 20 lbs. (80
g/m
2
) paper).
3
Gently push tray 1 into the machine.
Push the tray firmly all the way into the machine.
4
Set the paper type.
If you change the paper type setting if the paper
type is changed in either paper tray, refer to
"Setting the paper type and paper size" (page 2-5).
5
Loading paper in paper tray 1 is now
complete.
Changing the paper size in paper tray 1
For paper tray 1, 8-1/2" x 11", A4 or B5 size paper can be set. Use the following procedure to change the size as
needed.
1
Pull out paper tray 1.
If paper remains in the tray, remove it.
2
Adjust the guide plates A and B in the tray
to the length and width of the paper.
The guide plates A and
B are slidable. Adjust
them to the paper size to
be loaded while
squeezing their lock
levers.
3
Load paper into the tray.
4
Gently push tray 1 into the machine.
Push the tray firmly all the way into the machine.
5
Set the paper size.
Be sure to set the paper size and paper type
referring to "Setting the paper type and paper size"
(page 2-5).
If this is not done, paper misfeeds will occur.
6
Changing paper size in paper tray 1 is now
complete.
NOTES
Do not use curled or folded paper. Doing so may cause a misfeed.
For best results use paper supplied by SHARP. (See page 2-4.)
When you change the paper type and size in paper tray 1, set the paper type and size referring to "Setting the
paper type and paper size" (page 2-5).
Do not place heavy objects or press hard on any tray which is pulled out.
Load paper with the print side face up. However, when the paper type is set to "PRE-PRINTED",
"PRE-PUNCHED" or "LETTER HEAD", load the paper face down*.
* If the two-sided function is disabled using "DISABLING OF DUPLEX" in the key operator programs (page 11
of the key operator's guide), load the paper face up.
LOADING PAPER
2-3
2
Specifications of paper trays
The specifications for types and sizes of paper that can be used in each tray are shown below.
Tray Tray No.
(tray name)
Applicable paper types Applicable paper sizes Paper
weight
Paper tray 1 Tray 1 Plain paper (Refer to the next page
for applicable plain papers.)
8-1/2" x 11", A4, B5 16 to 28 lbs. or
60 to 105 g/m
2
Multi purpose
drawer
/bypass tray
Tray 2
/bypass
tray
Plain paper (Refer to the next page
for applicable plain papers.)
If "AUTO-INCH" is selected in setting the
paper type and paper size (page 2-5),
the following paper sizes can be used
with the automatic detection function:
11" x 17", 8-1/2" x 14", 8-1/2" x 11", 8-1/2"
x 11"R, 7-1/4" x 10-1/2", 5-1/2" x 8-1/2"R
If "AUTO-AB" is selected in setting the
paper type and paper size (page 2-5),
the following paper sizes can be used
with the automatic detection function:
A3, B4, A4, A4R, B5, B5R, A5R, 8-1/2 x 13"
Non-standard sizes
16 to 34 lbs. or
60 to 128 g/m
2
Special paper
(Refer to the
next page for
applicable
special
papers.)
Thick paper
Labels,
transparency film
If "AUTO-INCH" is selected in setting the
paper type and paper size (page 2-5), the
following paper sizes can be used with
the automatic detection function:
8-1/2" x 11", 8-1/2" x 11"R
If "AUTO-AB" is selected in setting the
paper type and paper size (page 2-5), the
following paper sizes can be used with
the automatic detection function:
A4, A4R, B5, B5R
Non-standard sizes
See the
remarks for
special
paper on the
next page.
Postcard Japanese official postcard
Envelopes can only
be fed from the
multi-purpose drawer.
Applicable stock
weight for envelopes
is 20 to 23 lbs. or 75
to 90 g/m
2
.
Applicable standard size envelopes:
COM-10, Monarch, DL, C5, ISO B5
CHOKEI 3
Non-standard size
Stand
/3 x500 sheet
paper drawer
Upper Tray 2 Same as multi purpose drawer
Middle Tray 3 Plain paper (Refer to the next page
for applicable plain papers.)
If "AUTO-INCH" is selected in setting the
paper type and paper size (page 2-5),
the following paper sizes can be used
with the automatic detection function:
11" x 17", 8-1/2" x 14", 8-1/2" x 11", 8-1/2"
x 11"R, 7-1/4" x 10-1/2"
If "AUTO-AB" is selected in setting the
paper type and paper size (page 2-5),
the following paper sizes can be used
with the automatic detection function:
A3, B4, A4, A4R, B5, B5R, 8-1/2" x 13"
16 to 28 lbs. or
60 to 105g/m
2
Lower Tray 4
Stand
/MPD & 2000
sheet paper
drawer
Upper Tray 2 Same as multi purpose drawer
Lower Tray 3 Plain paper (Refer to the next page
for applicable plain papers.)
8-1/2" x 11", A4 16 to 28 lbs.or
60 to 105g/m
2
LOADING PAPER
2-4
Applicable plain paper
For satisfactory results, plain paper must conform to the following requirements.
Applicable special paper
For satisfactory results, special paper must conform to the following requirements.
Paper that can be used for automatic two-sided printing
Paper used for automatic two-sided printing (paper that can be fed through the duplex module) must meet the
following conditions:
Paper type :Plain paper as specified above.
Paper size :Must be one of the following standard sizes: 11" x 17", 8-1/2" x 14", 8-1/2" x 13", 8-1/2" x 11", 8-1/2"
x 11"R or 5-1/2" x 8-1/2"R (A3, B4, A4, A4R, B5, B5R or A5R)
Paper weight :16 to 28 lbs. (64 to 105 g/m
2
)
Paper in AB system Paper in inch system
A5 to A3 5-1/2" x 8-1/2" to 11"x17"
Plain paper 16 to 28 lbs. or 60 to 105 g/m
2
Recycled, colored, pre-punched, pre-printed and letterhead papers must conform to the same conditions as above.
Type Remarks
Special paper Thick paper For 5-1/2" x 8-1/2" to 8-1/2" x 11" or A5 to A4 sizes, thick paper ranging
from 16 to 34 lbs. or 60 to 128 g/m
2
can be used.
For sizes larger than 8-1/2" x 11" or A4, thick paper ranging from 16 to 28
lbs. or 60 to 105 g/m
2
can be used.
Other thick papers Index stock (65 lbs. or 176 g/m
2
) can be used.
Cover stock (110 lbs. or 200 to 205 g/m
2
) can be used but only for 8-1/2
x 11, A4 paper in the portrait orientation.
For 5-1/2" x 8-1/2" or A5 paper, the orientation must be landscape.
Transparency film, labels,
and tracing paper
Use SHARP recommended paper. Do not use labels other than SHARP
recommended labels. Doing so may leave adhesive residue in the
machine, causing paper misfeeds, smudges on prints or other machine
trouble.
Postcards Japanese official postcards can be used.
Envelopes Applicable standard envelopes: COM-10, Monarch, DL, C5, ISO B5,
CHOKEI 3
Envelopes can only be fed from the tray 2.
Applicable paper stock weight for envelopes is 20 to 23 lbs. or 75 to 90 g/m
2
.
NOTES
Special papers (explained above) cannot be used for automatic two-sided printing.
Various types of plain paper and special paper are sold. Some of these cannot be used in the machine. Please
consult your retailer or your dealer when buying paper.
The image quality and toner fusibility of special papers may change due to ambient conditions, operating
conditions, and paper characteristics, resulting in image quality inferior to that of SHARP standard paper.
LOADING PAPER
2-5
2
Setting the paper type and paper size
Follow these steps to change the paper type setting if the paper type is changed in either paper tray. For the paper
types that can be used in each tray, see page 2-3.
1
Press the [CUSTOM SETTINGS] key.
The custom setting
menu screen will
appear.
2
Touch the [PAPER TRAY SETTINGS] key.
The paper tray selection
screen will appear.
3
Touch the [TRAY SETTINGS] key.
4
Display the setting screen of the desired
paper tray.
Touch the key or key to display the
setting screen of the desired paper tray.
5
Touch the [TYPE / SIZE] key.
6
Select the type of paper that was loaded in
the tray.
Example: The paper type of tray 2 is selected
Touch the desired paper type to select it. The
paper size setting screen will appear.
User type
Set a user type when a paper type is not available
as an option. To select a user type, touch the
key in the screen of step 6 to display the user type
selection screen. To store or edit a user type name
or set tray attributes, see "Programming and
editing paper types" on page 2-7.
NOTE
To automatically switch to a tray with the same size
and type of paper (if there is one) in the event that the
paper tray runs out of paper, display the last screen
with the key and select [AUTO TRAY
SWITCHING].
PAPER TRAY
SETTINGS
TA
ORWARD
RINT
PRINTER
CONDITION
TRAY SETTINGS
PAPER TRAY SETTINGS
CUSTOM SETTINGS
1/4
PLAIN / 8 x11
OK
PAPER TRAY SETTINGS
TYPE / SIZE
CUSTOM SETTINGS
TRAY 1
FAX I-FAX COPY
DOC.
FILING
FIXED PAPER SIDE
DISABLE DUPLEX
DISABLE STAPLE
DISABLE PUNCH
1/2
NOTE
Heavy paper, label sheets and transparency film
cannot be used in trays 1, 3, and 4. Envelopes can
only be placed in tray 2.
TYPE / SIZE
TRAY 2
PER TRAY SETTINGS
PRINT COPY I-FAX
DOC.
FILING
FAX
PLAIN / 8 x11
1/2
CANCEL
1/2
PLAIN
RECYCLED
PRE-PRINTED PRE-PUNCHED
LETTER HEAD
COLOR
HEAVY PAPER ENVELOPE
LABELS
TRANSPARENCY
TRAY 2 TYPE/SIZE SETTING
SELECT THE PAPER TYPE.
CUSTOM SETTINGS
1/2
CUSTOM SETTINGS
TRAY 2 TYPE/SIZE SETTING
2/2
USER TYPE 1
USER TYPE 5 USER TYPE 6 USER TYPE 7
USER TYPE 2 USER TYPE 3 USER TYPE 4
CANCEL
SELECT THE PAPER TYPE
1/2
LOADING PAPER
2-6
7
Select the size of paper that was loaded in
the tray.
Touch the appropriate keys (checkboxes).
8
Touch the [OK] key in the size setting
screen.
You will return to the tray setting screen of step 4.
9
Select output functions that can be used
with the selected tray.
Touch the checkboxes
under the desired items
to select them.
Checkboxes that can be
selected will vary
depending on the options
that are installed.
10
Configure paper settings for each tray and
then touch the [OK] key to exit.
Setting the paper size when a special size is loaded
Tray 2 and the bypass tray
1
Perform steps 1 through 6 of "Setting the
paper type and paper size" (see page 2-5).
2
Touch the [SIZE INPUT] key and then
touch the [INCH] tab.
The size entry palette
appears.
3
Touch the key or the key to enter
the X (width) and Y (length) dimensions of
the paper.
Entry of the X dimension
(width) is initially
selected. Touch the [Y]
key and enter the Y
dimension (length) in the
same way as the X
dimension.
4
Touch the [OK] key.
You will return to the size
setting screen of step 2.
5
If the paper is a non-standard size, select
the [NON STANDARD SIZE] checkbox.
6
Perform steps 8 through 10 of "Setting the
paper type and paper size" (See page 2-6).
[AUTO-INCH] key : Select when you have loaded
an inch-based size of paper.
[AUTO-AB] key : Select when you have
loaded an AB size of paper.
[SIZE INPUT] key : Select to directly enter a
paper size (see page 2-6).
[NON STANDARD
SIZE] checkbox
: Select when you have
loaded a non-standard size
of paper (see page 2-6).
[POST] key : Select this when you have
loaded postcards.
NOTE
Sizes that can be selected vary depending on the
selected paper type.
11X17,8 X14,8 X11
8 X11R,7 X10 ,5 X8 R
1/ 2
1/ 2
1/ 2
1/ 2
1/ 4
1/ 2
1/ 2
A3,A4,A4R,A5R,B4,B5
B5R,216X330(8 X13)
1/ 2
TYPE OK
PLAIN
TRAY 2 TYPE/SIZE SETTING
CUSTOM SETTINGS
TYPE
AUTO-INCH
SIZE INPUT
AUTO-AB
SIZE
X17 Y11
NON STANDARD
SIZE
2/2
POST
NOTE
The type and size of paper loaded in the bypass tray
can also be set from the paper selection screen.
Touch the [PAPER SELECT] key at the top of the
base screen to display the paper selection screen,
touch the [PAPER SELECT] key for the bypass tray,
and then go to step 6.
PRINT COPY FAX I-FAX
DOC.
FILING
NOTE
Special sizes of paper cannot be loaded in trays 1, 3 and 4.
AB
Y 11
17 X
(5 1/2 17)
inch
INCH
OK
(5 1/2 11 5/8)
inch
Y
X
AB
Y 11
17
Y
X
INCH
OK
(5 1/2 17)
inch
(5 1/2 11 5/8)
inch
X
AB
Y 11
17
Y
X
INCH
OK
(5 1/2 17)
inch
(5 1/2 11 5/8)
inch
NON STANDARD
SIZE
11X17,8 X14,8 X11
1/2
1/2
8 X11R,7 X10 ,5 X8 R
1/2
1/4
1/2
1/2
1/2
A3,A4,A4R,A5R,B4,B5
B5R,216x330(8 x13)
X17 Y11
5/ 8
1/2
LOADING PAPER
2-7
2
Programming and editing paper types
To program or edit the name of a paper type or set paper attributes, follow the steps below.
1
Follow steps 1 and 2 of "Setting the paper
type and paper size" (page 2-5)
2
Touch the [PAPER TYPE REGISTRATION]
key.
3
Select the paper type that you wish to
program or edit.
4
Touch the [TYPE NAME] key.
A character entry screen
appears.
Enter a type name
(maximum of 14
characters). (See page
7-26 to enter characters.)
5
Set the attributes of the paper tray.
Touch the checkboxes
to the left of the items to
select them.
6
Touch the [EXIT] key to exit the
programming/editing procedure.
OK
PAPER TYPE REGISTRATION
CUSTOM SETTINGS
TRAY 2 TYPE/SIZE SETTING
USER TYPE 1
USER TYPE 5 USER TYPE 6 USE
USER TYPE 2 USE
SELECT THE PAPER TYPE
FIXED PAPER SIDE
TYPE NAME
PAPER TYPE REGISTRATION
No.01
USER TYPE 1
DISABLE STAPLE
DISAB
DISAB
FIXED PAPER SIDE
TYPE NAME
PAPER TYPE REGISTRATION
No.01
USER TYPE 1
DISABLE STAPLE
DISAB
DISAB
"FIXED PAPER SIDE" : Select when paper is to be
loaded print side down in the
tray. Make sure a checkmark
does not appear when paper is
to be loaded print side up.
If the two-sided function is
prohibited in "DISABLING OF
DUPLEX" in the key operator
programs (page 11 of the Key
operators guide), do not use
this setting.
"DISABLE DUPLEX" : Prohibits two-sided printing.
Enable when the back side of
the paper cannot be printed on.
"DISABLE STAPLE" : Prohibits stapling. Enable
when using special papers
such as transparency film and
label sheets.
"DISABLE PUNCH" : Prohibits punching. Enable
when using special papers
such as transparency film and
label sheets.
NOTE
"FIXED PAPER SIDE" and "DISABLE DUPLEX"
cannot be simultaneously enabled.
DISABLE DUPLEX
DISABLE PUNCH
EXIT CANCEL
LOADING PAPER
2-8
Loading paper in the multi purpose drawer
The method of loading paper into the multipurpose drawer is the same as for paper tray 1 described on page 2-2.
For specifications of paper, see page 2-3. When loading envelopes, postcards or transparency film, follow the
descriptions below.
Two maximum height lines are indicated: one for plain paper and one for special paper.
How to change the paper size
To change the paper size or paper type when paper is loaded into the multi purpose drawer, refer to page 2-5 for
details.
Setting envelopes or postcards
When setting envelopes or postcards in the multi purpose drawer, set them in the orientation shown below.
Loading postcards
Load postcards print side up to the rear left of the tray
as shown.
Loading envelopes
Envelopes can only be printed on the address side. Be
sure to place envelopes with the address side up and
the top of the envelope to the rear.
Printing onto envelopes or postcards
Attempting to print onto both sides of envelopes or postcards may result in misfeeds or poor prints.
Do not use paper that has already been printed on by a thermal transfer or inkjet printer. In particular, paper
that has been printed on by a thermal transfer printer (such as a word processor that uses a cassette) may
cause missing characters and smudges.
To avoid wrinkling, misfeeds or poor printing, make sure the postcard or envelopes stock is not curled.
Maximum height line for plain paper
Do not exceed this line when loading plain paper.
Maximum height line special paper (red line)
Do not exceed this line when loading special paper.
LOADING PAPER
2-9
2
Printing onto envelopes
Do not use envelopes that have metal clasps, plastic snaps, string closures, windows, linings, self-adhesive
patches or synthetic materials. Attempting to print on these may cause misfeeds, inadequate toner adherence or
other trouble.
Creases or smudging may occur. This is especially true of embossed surfaces and other irregular surfaces.
Under high humidity and temperature conditions the glue flaps on some envelopes may become sticky and be
sealed closed when printed.
Use only envelopes which are flat and crisply folded. Curled or poorly formed envelopes may be poorly printed or
may cause misfeeds.
Fusing unit pressure adjusting levers
When feeding envelopes from the multi purpose drawer, damage to the envelopes or smudges on prints may occur
even if envelopes within specification are used. In this case, the problem may be reduced by shifting the fusing unit
pressure adjusting levers from the normal position to the lower pressure position. Follow the procedure below.
1
Unlatch the duplex module and slide it to
the left.
Unlatch the module and
gently move the module
away from the machine.
If the machine is not
equipped with a duplex
module, open the side
cover similarly.
2
Lower the two fusing unit pressure
adjusting levers marked A and B in the
illustration.
3
Gently close the duplex module.
If the machine is not
equipped with a duplex
module, close the side
cover.
NOTE
Be sure to return the lever to the normal position when finished feeding envelopes. If not, inadequate toner
adherence, paper misfeeds or other trouble may occur.
Normal position
Lower pressure position
A: Rear side of
fusing unit
B: Front side of
fusing unit
LOADING PAPER
2-10
Loading transparency film
Be sure to load the transparency film with the white label side up. Make sure no image will be printed on the label.
Printing on the label may cause smudges on prints. Transparency film must be set in the portrait orientation.
Specifications (multi purpose drawer)
Specifications are subject to change for improvement without notice.
Loading paper in the stand/3 x 500 sheet paper drawer
Upper paper tray:
The upper tray is the same as the multi-purpose drawer. Use the upper tray according to the instructions for the
multi-purpose drawer on page 2-8.
Middle and lower paper trays:
Up to 500 sheets of SHARP recommended plain paper can be loaded in these trays. The method of loading paper
is the same as for paper tray 1 in the main unit. See the description (page 2-2).
Specifications (stand/3 x 500 sheet paper drawer)
Name Multi purpose drawer
Paper size/weight See specifications of paper trays on page 2-3.
Paper capacity
500 sheets (20 lbs. (80 g/m
2
)) of paper, 40 envelopes, 40 postcards, 40 sheets
of transparency film
Dimensions
25-3/4" (W) x 22-21/64" (D) x 5-43/64" (H)
(654 mm (W) x 567 mm (D) x 144 mm (H))
Weight Approximately 24.3 lbs. or 11 kg
NOTE
If the paper size or paper type is changed in either paper tray, the tray settings must be changed in custom settings.
Refer to "Setting the paper type and paper size" on page 2-5.
Name Stand/3 x 500 sheet paper drawer
Paper size/weight See specifications of paper trays on page 2-3.
Paper capacity
(ordinary paper)
500 sheets (20 lbs. (80 g/m
2
) each
Dimensions
24-3/8" (W) x 26-5/32" (D) x 15-29/32" (H)
(619 mm (W) x 664 mm (D) x 404 mm (H))
Weight Approximately 70.6 lbs. or 32.9 kg
LOADING PAPER
2-11
2
Loading paper in the stand/MPD & 2000 sheet paper drawer
Upper paper tray:
The upper paper tray is equivalent to the multi purpose drawer. The method of loading paper and the paper that can
be used are the same as for the multi purpose drawer. Refer to the description of the multi purpose drawer (see page
2-8).
Lower paper tray:
The lower paper tray is a large capacity tray that holds 2,000 sheets of 8-1/2" x 11" or A4 paper (20 lbs. (80 g/m
2
)).
Use the following procedure to load paper in the large capacity tray.
1
Pull out the large capacity tray.
Gently pull the tray out
until it stops.
2
Load paper onto the right and left paper
feed tables.
Load paper onto the
right paper feed table.
The right table holds
approximately 1,200
sheets.
Raise the paper guide
and load paper onto the
left paper feed table.
The left table holds
approximately 800
sheets. After loading
paper, be sure to return
the paper guide.
3
Gently push the large capacity paper tray
into the machine.
Push the tray firmly all
the way into the
machine.
4
Set the paper type.
If you have changed the paper size from the AB
system to the inch system or vice versa, select the
relevant type referring to "Setting the paper type
and paper size" on page 2-5.
5
Loading paper in the stand/MPD & 2000
sheet paper drawer is now complete.
Specifications (stand/MPD & 2000 sheet paper drawer)
NOTE
If the paper size or paper type is changed in either paper tray, the tray settings must be changed in custom settings.
Refer to "Setting the paper type and paper size" on page 2-5.
Name Stand/MPD & 2000 sheet paper drawer
Paper size/weight See specifications of paper trays on page 2-3.
Paper capacity
(ordinary paper)
Upper tray: 500 sheets (20 lbs. (80 g/m
2
)), Lower tray: 2,000 sheets (20 lbs. (80
g/m
2
))
Dimensions
24-3/8" (W) x 26-5/32" (D) x 15-29/32" (H)
(619 mm (W) x 664 mm (D) x 404 mm (H))
Weight Approximately 75 lbs. or 34 kg
2-12
CUSTOM SETTINGS
The items that can be set with the custom settings are shown below.
Total count . . . . . . . . . . . . . . . . . . The number of pages processed by the machine and optional equipment
can be displayed. (See page 2-14)
Default settings . . . . . . . . . . . . . . Used to configure the screen contrast, date and time, and keyboard
selection*
1
settings. (See page 2-14)
List print . . . . . . . . . . . . . . . . . . . . Used to print lists of settings and fonts. (See page 2-14)
Paper tray settings . . . . . . . . . . . . The paper type, paper size and automatic tray switching can be set for each
tray. Automatic tray switching allows feeding to switch between trays
loaded with the same type and size of paper. If one tray runs out of paper
during printing, printing will continue from the other tray. (See page 2-14)
For the detailed descriptions and use of the settings listed below, see the fax, network scanner, and
printer manuals.
Address control*
1
. . . . . . . . . . . . . Used to store information for various functions.
Sender control*
2
. . . . . . . . . . . . . . Used to program the sender's information that appears on your Scan to E-
mail transmissions at the destination.
Fax data*
1
receive/forward . . . . . . Faxes received to memory and received Internet faxes can be forwarded to
another destination.
Printer condition. . . . . . . . . . . . . . Used to configure default settings for the printer function (see the Operation
manual (for printer)).
Document filing control . . . . . . . . . . Used to configure default settings for the document filing function. (pages 7-21
to 7-25)
Key operator programs . . . . . . . . These are programs that are used by the key operator (administrator of the
machine) to configure machine settings. A key appears for these settings in
the custom settings menu screen. For information on these settings, see
the key operator's guide.
*1
These settings can be configured in a system where the facsimile or network scanner function is available.
*2
These settings can be configured in a system where the network scanner function is available.
General procedure for custom settings
1
Press the [CUSTOM SETTINGS] key.
The custom settings
menu screen will
appear.
2
Touch the key of the desired item to
display its setting screen.
The example of selecting the [DEFAULT
SETTINGS] key and then the [CLOCK] key is
explained below.
Detailed descriptions for program settings start on
the next page.
3
Touch the [CLOCK] key.
Touch the [CLOCK] key and then the following
screen appears.
4
Touch the year, month, day, hour or
minute key, and then use the or key
to adjust the setting.
If you select a non-existent date (for example,
Feb. 30), the [OK] key will gray out to prevent
entry of the date.
Select [DAYLIGHT SAVING TIME SETTING]
checkbox to have the time automatically
change at the beginning and end of daylight
saving time.
CUSTOM SETTINGS
LIST PRINT
FAX DATA
RECEIVE/FORWARD
PAPER TRAY
SETTINGS
PRINTER
CONDITION
EXIT
DEFAULT
SETTINGS
SENDER CONTROL
KEY OPERATOR PROGRAMS
ADDRESS CONTROL
TOTAL COUNT
DOCUMENT FILING
CONTROL
CUSTOM SETTINGS
CLOCK ADJUST
DATE FORMAT
YEAR MONTH DAY HOUR MINUTE
2004 10 20 14 27
OK
DAYLIGHT SAVING TIME SETTING
CUSTOM SETTINGS
2-13
2
5
Touch the [DATE FORMAT] key.
The following screen appears.
6
If you wish to change the format of the date
and time, touch the desired format keys.
Touched keys are highlighted.
The selected format is applied to lists printed out in
"LIST PRINT".
7
Touch the [OK] key.
You will return to the
date and time setting
screen.
8
Touch the [OK] key.
9
To exit the settings, touch the [EXIT] key.
CUSTOM SETTINGS
DATE FORMAT
YYYY/MM/DD
MM/DD/YYYY
DAY-NAME
POSITION
OK
FIRST 12-HOUR
24-HOUR LAST
2004/10/20/MON 14:27
DD/MM/YYYY
ME
ON
OK
T 12-HOUR
CUSTOM SETTINGS
LIST PRINT
FAX DATA
RECEIVE/FORWARD
PAPER TRAY
SETTINGS
EXIT
DEFAULT
SETTINGS
SENDER CONTROL
KEY OPERATOR PROGRAMS
ADDRESS CONTROL
TOTAL COUNT
DOCUMENT FILING
CONTROL
PRINTER
CONDITION
More information on setting procedures
In the following type of screen, a setting is selected
by touching the key so that a checkmark ( )
appears. The settings below are configured to
allow use of tray 1 in print, copy, and fax modes. To
display the next screen, touch the or keys.
FAX COPY PRINT
TRAY1
TYPE / SIZE
CUSTOM SETTINGS
PAPER TRAY SETTINGS
PLAIN / 8 X11
1/2
FIXED PAPER SIDE
1/4
OK
DOC.
FILING
I-FAX
DISABLE DUPLEX
DISABLE STAPLE
DISABLE PUNCH
CUSTOM SETTINGS
2-14
About the settings
Total count
This displays the following sheet counts (the
counts that can be displayed vary depending on
the options installed):
(1) Number of pages output by the machine.
(2) Number of original pages transmitted by the
machine.
(3) Number of times the automatic document
feeder was used to feed original pages and
number of times the stapler was used (if
installed).
(4) Number of pages stored by document filing.
In the case of (1) only,
11" x 17" (A3) size paper is counted as two
sheets.
Each sheet of paper used for automatic two-
sided copying is counted as two sheets (11" x
17" (A3) paper is counted as four sheets).
Paper with an entered size of 15-1/8" (384 mm)
or larger is counted as two sheets (four sheets
during automatic two-sided copying).
Default settings
The following settings can be configured:
Display contrast
Screen contrast adjustment is used to make the
LCD touch panel easier to view under various
lighting conditions. Touch the [LIGHTER] key to
make the screen lighter, or the [DARKER] key
to make the screen darker.
Clock
Use this to set the date and time in the
machine's built-in clock. This clock is used by
functions that require date and time information.
Keyboard select
The layout of the keyboard that appears in letter
entry screens can be changed.
Select the arrangement of the letter keys that
you find easiest to use.
The following three alphabet keyboard
configurations are available:
Keyboard 1 (QWERT... configuration)*
Keyboard 2 (AZERTY...configuration)
Keyboard 3 (ABCDEF...configuration)
* The default setting is "Keyboard 1".
(Example: Character entry screen when
Keyboard 3 is selected)
List print
This is used to print lists of machine settings and a
test page to check resident fonts.
The following lists and pages are available:
All custom setting list
Shows the hardware status, software status,
printer configuration settings, tray settings, and
counts.
Printer test page
Shows the PCL symbol set list, fonts, network
interface (NIC interface) settings, and settings
used for the NIC card.
Sending address list
One touch destination list, group list, program
list, and memory box list.
Document filing user / folder list
Shows the user names and folder names for
document filing.
Sender control list
Shows the senders that have been stored.
Paper tray settings
The paper type, paper size, enabled modes and
automatic tray switching can set for each tray. See
page 2-5 to 2-7 for details on setting the paper type
and paper size. Automatic switching to another
paper tray is used to automatically switch to
another tray with the same size and type of paper
in the event that the paper runs out during
continuous printing. This requires that the trays be
loaded with the same size of paper. The paper tray
settings can be enabled or disabled for each tray,
and for printer mode, copy mode, fax mode,
Internet fax mode, and document filing mode. To
enable any function, touch the check box key so
that a checkmark ( ) appears.
ABC abc
NOTE
A test page cannot be printed if "PROHIBIT TEST
PAGE PRINTING" (See the "Operation manual (for
printer)".) has been set to "prohibited" in the key
operator programs.
2-15
2
REPLACING THE TONER CARTRIDGE
When toner runs low, a message will appear to inform you that the toner cartridge must be replaced.
Follow the steps below to replace the toner cartridge.
1
Open the front cover.
2
Lower the cartridge lock lever.
3
While depressing the lock release button,
pull out the toner cartridge and remove it.
4
Remove a new toner cartridge from the
package and shake it horizontally five or
six times.
5
Insert a new toner cartridge.
Push the cartridge in
until it locks securely into
place.
6
Gently remove the sealing tape from the
cartridge.
Once the seal is pulled
out, the toner in the toner
cartridge is supplied to
the developer cartridge.
7
Return the cartridge lock lever.
8
Close the front cover.
NOTE
To view the approximate amount of toner remaining, hold down the [COPY] key during printing or when the
machine is on standby. The percentage of toner remaining will appear in the display while you hold down the key.
When the percentage falls to "25-0%" , obtain a new toner cartridge and keep it ready for replacement.
NOTE
Shake the toner
cartridge well to
ensure that the toner
flows well and will not
stick to the inside of
the cartridge.
CAUTION
Do not throw the toner cartridge into a fire. Toner may fly and cause burns.
Store toner cartridges out of the reach of small children.
NOTE
Place the used toner cartridge in the plastic bag and store it. When placing the toner cartridge in the bag, insert it
horizontally, not vertically. If the cartridge is stood on end, the collected used toner may spill out and soil the floor
or your clothes.
2-16
STORAGE OF SUPPLIES
Standard supplies for this product that can replaced by the user include paper, toner cartridges, and staple cartridges
for the finisher.
Proper storage
1. Store the supplies in a location that is:
clean and dry,
at a stable temperature,
not exposed to direct sunlight.
2. Store paper in the wrapper and lying flat.
3. Paper stored in packages standing up or out of
the wrapper may curl or become damp, resulting
in paper misfeeds.
4. Store a new toner cartridge box horizontally. Do
not store it standing on end. If stored standing on
end, the toner may not distribute well even after
shaking the cartridge vigorously, and will remain
inside the cartridge without flowing out.
For best copying results, be sure to use only Sharp Genuine Supplies which are designed,
engineered, and tested to maximize the life and performance of Sharp products. Look for
the Genuine Supplies label on the toner package.
GENUINE SUPPLIES
Supply and Consumables
The supply of spare parts for a repair of the appliance is guaranteed for at least 7 years following the termination
of production. Spare parts are those parts of the apparatus which may break down within the scope of the ordinary
use of the product - whereas those parts which normally exceed the life of the product are not to be considered
as spare parts. Consumables too, are available for 7 years following the termination of production.
2-17
2
MISFEED REMOVAL
When a misfeed has occurred during printing, the message "A MISFEED HAS OCCURRED". will appear in the touch
panel display of the operation panel and printing including copying and facsimile output will stop. The approximate
misfeed locations are indicated with " " shown in the illustration below. The page numbers for detailed information
on misfeed removal are also shown.
Misfeed removal guidance
Misfeed removal guidance can be displayed by touching the [INFORMATION] key on the touch panel after a misfeed
has occurred.
Misfeed in the transport area, fusing
area, and exit area (page 2-18)
Misfeed in the mail-bin
stacker (page 3-6)
Misfeed in paper tray 1 (page 2-20)
Misfeed in the multi purpose drawer
(page 2-21)
Misfeed in the stand/MPD & 2000
sheet paper drawer (page 2-21)
Misfeed in the stand/3 x 500 sheet
paper drawer (page 2-21)
Misfeed in the document feeder (page 2-22)
Misfeed in the finisher (page 3-12)
Misfeed in the duplex module
(page 2-19)
Misfeed in the bypass tray (page 2-19)
Misfeed in the saddle
stitch finisher (page
3-22)
Misfeed in the
multi purpose
drawer (page
2-21)
NOTE
Printing is not possible when a misfeed occurs, and thus any faxes or Internet faxes received at this time will be
temporarily held in memory. The faxes will print out automatically as soon as the misfeed is cleared.
NOTES
Do not damage or touch the photoconductive
drum. (See page 2-18.)
Be careful not to tear the misfed paper during
removal.
lf paper is accidentally torn during removal, be
sure to remove all pieces.
Fusing unit
CAUTION
The fusing unit is hot. Take
care in removing paper.
INFORMATION
MISFEED REMOVAL
2-18
Misfeed in the transport area, fusing area, and exit area
1
Unlatch the duplex module and slide it to
the left.
Unlatch the module and
gently move the module
away from the machine.
If the machine is not
equipped with a duplex
module, open the side
cover similarly.
2
Remove the misfed paper as shown in the
illustrations below.
If paper is misfed in the
transport area, turn roller
rotating knob A in the
direction of the arrow to
remove the misfed
paper.
o
If paper is misfed in the
fusing area, turn roller
rotating knob B in the
direction of the arrow to
remove the misfed
paper.
If the misfed paper is
inside the fusing area,
turn down the fusing unit
open tab to open the
fusing unit and remove
the misfed paper.
If paper is misfed in the
exit area, remove it as
shown while taking care
not to tear the paper.
If the duplex module is
equipped with an exit
tray and paper is misfed
in the exit area, remove
the misfed paper as
shown in the illustration.
3
Gently close the duplex module.
If the machine is not
equipped with a duplex
module, close the side
cover.
After closing, confirm
that the misfeed
message is cleared and
the normal display
appears.
CAUTION
The fusing unit is hot. Take care in removing paper.
(Do not touch the metal parts.)
NOTE
Do not touch or
damage the transfer
roller.
Do not touch or
damage the
photoconductive
drum.
Roller rotating knob A
Transfer roller
Photoconductive drum
CAUTION
The fusing unit is hot. Take care in removing paper.
(Do not touch any metal parts.)
Roller rotating knob B
Fusing unit open tab
MISFEED REMOVAL
2-19
2
Misfeed in the duplex module
1
Unlatch the duplex module and slide it to
the left.
Unlatch the unit and
gently move the module
away from the machine.
2
If the duplex module has an exit tray,
rotate it up out of the way and open the
cover of the duplex module.
If no exit tray is attached,
just open the cover of
the duplex module and
ignore any reference to
the tray in the following
steps.
3
While holding the exit tray up, remove the
misfed paper as shown in the illustrations
below.
If paper is misfed at the
upper part of the duplex
module, gently remove it
while taking care not to
tear the paper.
If paper is misfed at the
lower part of the duplex
module, gently remove it
while taking care not to
tear the paper.
4
Close the cover of the duplex module and
lower the exit tray.
5
Gently close the duplex module.
After closing the duplex
module, confirm that the
misfeed message is
cleared and the normal
display appears.
Misfeed in the bypass tray
1
Unlatch the duplex module and slide it to
the left.
Unlatch the unit and
gently move the module
away from the machine.
2
Remove the misfed from the bypass tray.
Be careful not to tear the
misfed paper during
removal.
3
Gently close the duplex module.
After closing the duplex
module, confirm that the
misfeed message is
cleared and that the
normal display appears.
MISFEED REMOVAL
2-20
Misfeed in the paper feed area
Misfeed in paper tray 1
1
Unlatch the duplex module and slide it to
the left.
Unlatch the module and
gently move the module
away from the machine.
If the machine is not
equipped with a duplex
module, open the side
cover similarly.
2
Remove the misfed paper.
Be careful not to tear the
misfed paper during
removal.
3
If misfed paper is not found in step 2, pull
out paper tray 1 and remove the misfed
paper.
Be careful not to tear the
misfed paper during
removal.
4
Gently close the paper tray.
Push the paper tray
back into the machine.
5
Gently close the duplex module.
If the machine is not
equipped with a duplex
module, close the side
cover.
After closing, confirm
that the misfeed
message is cleared and
the normal display
appears.
NOTE
Be sure to follow the misfeed removal sequence. Do not pull the tray out immediately as the misfeed may have
occurred with paper partially fed out of the tray. Open the left cover and see if there is misfed paper first (steps 1
and 2). If you open the tray without checking, the partially fed paper may tear and leave torn pieces in the machine,
increasing the difficulty of removal.
NOTE
The paper may not be extending out far from inside
the machine but must be removed if it is possible to
grasp it. If it is not possible to grasp it, go to the next
step.
NOTE
If paper drops beyond the rear side of the paper tray
that has been pulled out, remove the paper tray and
then remove the paper. (For removal of the paper
tray, see the illustration below.)
After pulling out the
paper tray until it
stops, gently lift and
pull the tray to remove
it. To reinstall the
paper tray, insert it at
an angle and then
push it into the
machine.
To remove a paper tray from a stand/paper drawer,
pull the tray out until it stops then rotate it to the left
to disengage it from the stand. When reinstalling it,
place the left rear or the drawer into the slot and
rotate the drawer to the right and into the stand.
Installation of trays in the stand/3x500 sheet
paper drawer
The middle and lower trays cannot be installed in the
upper tray position and the upper tray cannot be
installed to the middle and lower tray positions.
(These cannot be pushed into the machine.)
Take care not to install a tray to an improper position
after removing the tray.
MISFEED REMOVAL
2-21
2
Misfeed in the multi purpose drawer
1
Unlatch the duplex module and slide it to
the left.
Unlatch the module and
gently move the module
away from the machine.
If the machine is not
equipped with a duplex
module, open the side
cover similarly.
2
Open the left cover of the stand/paper
drawer.
Hold the knob and gently
open the cover.
If the machine is not
equipped with a stand/
paper drawer, open the
left cover of the multi
purpose drawer.
3
Remove the misfed paper.
Be careful not to tear the
misfed paper during
removal.
4
Close the left cover of the stand/paper
drawer.
5
Gently close the duplex unit.
If the machine is not
equipped with a duplex
module, close the side
cover.
After closing, confirm that
the misfeed message has
been cleared and the
normal display appears.
6
If misfed paper is not found in step 3, refer to
"Misfeed in paper tray 1" (steps 1 to 5 on the
previous page) to remove the misfed paper.
Misfeed in the stand/3 x 500 sheet paper
drawer
For misfeed removal in the upper tray, follow the
procedure of "Misfeed in the multi purpose drawer"
shown to the left to remove the misfed paper.
Misfeed in the stand/MPD & 2000 sheet
paper drawer
For misfeed removal in the upper tray, follow the
procedure of "Misfeed in the multi purpose drawer"
shown to the left to remove the misfed paper. For
misfeed removal in the lower large capacity tray,
follow the procedure below.
1
Follow steps 1 to 4 of "Misfeed in the multi
purpose drawer" shown to the left.
2
If misfed paper is not found in step 1, refer
to "Misfeed in paper tray 1" on the
previous page.
3
If misfed paper is not found in steps 1 and
2, pull out the large capacity tray (lower
tray) and remove the misfed paper as
shown in the illustrations below.
Raise the paper guide and
remove the misfed paper.
After removing the
misfed paper, be sure to
return the paper guide.
4
Gently close the large capacity tray.
Push the paper tray all
the way into the
machine.
5
Gently close the duplex module.
If the machine is not equipped with a duplex
module, close the side cover.
After closing, confirm that the misfeed message
has been cleared and the normal display appears.
NOTE
The paper may not be extending out far from inside
the machine but must be removed if it is possible to
grasp it. If it is not possible to grasp it, go to the next
step.
2-22
REMOVING AN ORIGINAL MISFEED
Removing a misfed original from the automatic document feeder
If an original misfeed occurs in the automatic document feeder, follow the steps below to remove the misfed original.
Check locations A and B in the diagram at left to
remove the original.
1
Removing misfeeds from each location.
Check location A
Open the document
feeding area cover and
gently remove the misfed
original without tearing it.
Close the cover securely
so that cover clicks into
place.
Check location B
Misfeed in the transfer unit
Open the document
feeder and turn the
green rotating knob in
the direction of the arrow
to remove any misfed
originals.
2
Open and close the document feeder.
Opening and closing the
cover clears the misfeed
display. Copying cannot
be resumed until this
step is performed.
However, this step is not
necessary after a
misfeed is removed from location B.
A message may appear indicating the number of
originals which must be returned to the document
feeder tray. Return the originals to the document
feeder tray and press the [START] key.
NOTES
For misfeed removal in the main unit and other peripheral devices, see page 2-17
When a misfeed occurs, touch the [INFORMATION] key to display detailed information for misfeed removal.
Document feeding area
cover
2-23
2
TROUBLESHOOTING
Check the following troubleshooting list before requesting service as many problems can be fixed by the user. If you
are unable to solve the problem by checking the list, turn off the power switch, unplug the power cord.
Problems related to general use of the machine are described below. For problems related to the copy function, see
page 6-3. For problems related to document filing, see page 7-28. For fax, printer, and network scanner problems,
see the manuals for those functions. For peripheral device problems, see the explanation of the device.
If the message "CALL FOR SERVICE. CODE:**-**"
(Note)
appears in the touch panel, turn off the power switch, wait
about 10 seconds, and then turn the power switch back on. If the message still appears after turning the power
switch off and on several times, it is likely that a failure has occurred that requires service. In this event, stop using
the machine, unplug the power cord, and contact your Sharp dealer.
Note: Letters and numbers appear in "**-**". When you contact your Sharp dealer, please tell your dealer what
letters and numbers appear.
Problem Check Solution or cause
The machine does
not operate.
Machine plugged in? Plug the machine into a grounded outlet.
The power switch are not turned on? Turn on the power switch. (Page 1-17)
READY indicator off?
The machine is warming up. (Warm-up time is
approximately 120 seconds.) Wait until the
READY indicator lights up.
Message indicating need to load paper
displayed?
Load paper. (Page 2-2)
Message indicating need to replace the
toner cartridge displayed?
Replace the toner cartridge. (Page 2-15)
Message indicating a paper misfeed
displayed?
Remove misfed paper. (Page 2-17)
Copying/printing is
not possible
A message appears saying that this type
of paper cannot be used for two-sided
copying.
Two-sided printing is not possible on special
paper. Use paper that can be used for automatic
two-sided printing. (Page 2-4)
TROUBLESHOOTING
2-24
Printing stops
before the job is
finished
If too many pages collect on the output
tray, the tray full sensor activates and
stops printing.
Remove the paper from the output tray.
You have run out of paper. Load paper. (Page 2-2)
Smudges on printed
sheets
Does a message appear indicating the
need for maintenance?
Please contact the your dealer as soon as
possible.
The displayed
paper size or paper
type does not match
the loaded paper
size or paper type.
The correct paper size or paper type is
not set in the paper tray settings of the
custom settings.
When loading paper, if you change the paper
size from an inch size to an AB size, or from an
AB size to an inch size, or change the paper
type, be sure to set the new paper type as
explained in "Setting the paper type and paper
size" (see page 2-5).
When printing on a
special size of
paper, part of the
printed image is
missing.
The paper size setting is not set
correctly in the paper tray settings of the
custom settings.
When using a special size of paper, set the
correct paper size as explained in "Setting the
paper type and paper size" on page 2-5. If the
paper size setting is not correct, part of the image
may be cut off or the image may not print.
Paper misfeeds
frequently.
Is paper other than SHARP-
recommended paper being used?
Use SHARP-recommended paper. (Page 2-16)
Paper curled or damp?
Do not use curled or crimped paper. If you will
not use the paper for a long time, remove the
paper from the tray and store it in the wrapper in
a cool and dark location so that it will not absorb
moisture.
Is the paper curled and does it
frequently misfeed in the finisher or
saddle stitch finisher?
Paper may be curled when output depending on
the paper type and quality.
In some cases turning the paper over in the tray
will reduce misfeeding due to curling.
Multiple sheets of paper fed
simultaneously?
Remove the paper
from the paper
tray or the bypass
tray, fan the paper
as shown in the
illustration, and
then load it again.
The paper in the tray is not stacked
evenly.
Make sure that the paper in the paper tray is
stacked evenly. If the stack is not even, paper
misfeeds will occur.
Problem Check Solution or cause
TROUBLESHOOTING
2-25
2
Printed paper is
wrinkled or the
image rubs off
easily.
Is paper other than SHARP-
recommended paper being used?
Use SHARP-recommended paper. (Page 2-16)
Is paper size or weight out of the
allowable range?
Use paper in the allowable range.
Paper damp?
Be sure to store paper in the wrapper in a dry
location and do not store paper in a location that is
humid
at a high temperature or an extremely low
temperature
exposed to direct sunlight
dusty.
The contrast on the
touch panel is too
high or too low.
Is LCD contrast properly adjusted?
Adjust the screen contrast using "DISPLAY
CONTRAST" in "Default settings" of the custom
settings. (Page 2-14)
Printing takes place
on the wrong side of
the paper.
The paper is loaded in the tray with the
print side face down*.
* Face up if the paper type is "PRE-
PRINTED", "PRE-PUNCHED" or
"LETTER HEAD".
Load paper in the tray with the print side face up.
However, if the paper type is "PRE-PRINTED",
"PRE-PUNCHED" or "LETTER HEAD", load the
paper with the print side face down*.
* If the two-sided function has been prohibited
using "DISABLING OF DUPLEX" in the key
operator programs (page 11 of the Key
operator's guide), load the paper face up.
Marks appear at
regular intervals on
printed pages.
Paper with punch holes is being used.
If the original image overlaps the punch holes,
marks will appear at the position of the holes on
the back of the paper after one-sided printing, or
on the front and back of the paper after two-
sided printing. Make sure that the original image
does not overlap the punch holes.
Problem Check Solution or cause
3-1
CHAPTER 3
PERIPHERAL DEVICES
This chapter describes operating instructions for the Mail-Bin Stacker,
the Finisher, the Saddle Stitch Finisher, and the Duplex Module.
Page
DUPLEX MODULE ................................................................................. 3-2
Part names...................................................................................... 3-2
Specifications.................................................................................. 3-2
Loading paper in the bypass tray.................................................... 3-3
Troubleshooting (concerning the duplex module) ........................... 3-4
MAIL-BIN STACKER .............................................................................. 3-5
Part names...................................................................................... 3-5
Specifications.................................................................................. 3-5
Misfeed in the mail-bin stacker........................................................ 3-6
FINISHER ............................................................................................... 3-7
Part names...................................................................................... 3-7
Specifications.................................................................................. 3-7
Finisher functions............................................................................ 3-8
Using the finisher functions............................................................. 3-9
Staple cartridge replacement .......................................................... 3-10
Misfeed in the finisher ..................................................................... 3-12
Troubleshooting finisher problems.................................................. 3-13
SADDLE STITCH FINISHER.................................................................. 3-14
Part names...................................................................................... 3-14
Specifications.................................................................................. 3-14
Saddle stitch finisher functions........................................................ 3-15
Using the saddle stitch finisher ....................................................... 3-18
Staple cartridge replacement and staple jam removal .................... 3-19
Misfeed in the saddle stitch finisher ................................................ 3-22
Troubleshooting (concerning the saddle stitch finisher).................. 3-24
3-2
DUPLEX MODULE
If a duplex module is installed, printing onto both sides of paper can be performed.
Two types of duplex modules are available: duplex module/bypass tray and duplex module. The descriptions in this
manual are for the duplex module/bypass tray. For information on misfeed removal for these modules, see page
2-19.
Part names
Specifications
*
1
For paper size and paper weight for the bypass tray, see "Specifications of paper trays (types and sizes of
applicable papers for trays)" on page 2-3.
*
2
Duplex module/bypass tray only.
*
3
When the bypass tray extension is extended.
Specifications are subject to change for improvement without notice.
NOTES
Do not press down on the bypass tray or the exit tray.
The duplex module requires the installation of other peripheral devices in order to be functional and cannot be
installed together with some other devices. The table on page 8-4 shows the configurations which are
compatible.
Name Duplex module (AR-DU3) or Duplex module/bypass tray (AR-DU4)
Paper size (for duplex copy)*
1
11" x 17", 8-1/2" x 14", 8-1/2" x 13", 8-1/2" x 11", 8-1/2 "x 11"R, 5-1/2" x 8-1/2" R,
A3, B4, A4, A4R, B5, B5R, A5R
Paper weight (for duplex copy)*
1
16 to 28 lbs. or 60 to 105 g/m
2
Reference paper position Center
Bypass tray paper capacity*
2
100 sheets (8-1/2" x 11" or A4 size, 20 lbs. or 80 g/m
2
)
Dimensions
Duplex module: 4-17/32" (W) x 16-15/64" (D) x 16-25/64" (H) (115 mm
(W) x 412 mm (D) x 416 mm (H))
Duplex module/bypass tray*
3
: 17-49/64" (W) x 17-19/64" (D) x 16-25/64"
(H) (451 mm (W) x 439 mm (D) x 416 mm (H))
Weight
Duplex module: Approx. 11.1 lbs. (5 kg)
Duplex module/bypass tray: Approx. 16.6 lbs. (7.5 kg)
Name Exit tray (AR-TE3)
Paper output Print face down
Paper capacity 100 sheets (8-1/2" x 11" or A4 size, 20 lbs. or 80 g/m
2
)
Paper size Max. 11" x 17" or A3, Min. 5-1/2" x 8-1/2"R or A5R
Paper type and weight to be output
Plain paper, 16 to 28 lbs. or 60 to 105 g/m
2
Heavy paper, 29 to 110 lbs. or 106 to 205 g/m
2
Exit tray
The tray is extendable to support
large size paper. Extend the tray
when 11" x 17", 8-1/2" x 14",
8-1/2" x 13", A3 or B4 paper is
being used. For a duplex module
(not duplex module/bypass tray),
the exit tray is optional.
This tray can also be used for special
papers including transparency film.
(See next page and page 2-3.)
Bypass tray
Duplex module
Automatic copying on both sides of the
paper is possible.
NOTE
Automatic two-sided printing can
be done only onto plain paper.
Special papers cannot be used
for two-sided printing. (See page
2-4 for explanation on special
paper.)
DUPLEX MODULE
3-3
3
Loading paper in the bypass tray
The bypass tray can be used for plain paper and special paper including labels. Up to 100 sheets of standard paper
can be set. For paper types that can be used in the bypass tray, refer to page 2-3.
1
Open the bypass tray.
When setting 11"x 17",
8-1/2" x 14", 8-1/2" x 13,
A3 or B4 paper, be sure
to extend the bypass
tray extension.
If the bypass tray
extension is not pulled
all the way out the size of
the loaded paper will not
be correctly displayed.
2
Set the bypass tray paper guides to the
width of the paper to be used.
3
Insert the paper all the way into the bypass
tray.
Set the paper face
down. If there is a
clearance between the
paper and the paper
guides, the paper may
not be fed correctly.
Adjust the guides so that
they contact the edges
of the paper.
4
Set the type and size of the loaded paper.
When the paper system is changed from the inch
system to the AB system or vise versa or when the
paper type is changed, the paper type must be
designated. For setting the paper type and paper
size, see page 2-5.
5
Loading paper in the bypass tray is now
complete.
NOTE
If the paper type or size is changed, be sure to enter the paper type and size as in step 4.
Bypass tray extension
NOTES
When using 5-1/2" x 8-1/2" paper, A5 paper or
postcards, be sure to load them with their shorter edge
into the feed slot as shown in the illustration.
When loading plain paper other than SHARP standard paper,
special media other than postcards, SHARP-recommended
transparency film, or paper to be printed on the back, the
paper must be loaded one sheet at a time. Loading more than
one sheet at a time will cause misfeeds.
When adding paper, remove any paper remaining in
the tray, combine it with the paper to be added, and
reload as a single stack.
Do not use paper that has already been printed on by
a plain paper fax machine or a laser printer. This may
cause printed images to become dirty.
Do not use paper that has already been printed on by
a thermal transfer or inkjet printer. In particular, paper
that has been printed on by a thermal transfer printer
(such as a word processor that uses a cassette) may
cause missing characters and smudges.
When printing on transparency film, be sure to remove
each sheet as it exits the machine. Allowing sheets to
stack in the output tray may cause curling.
Please use SHARP-recommended transparency film.
Place the film in the bypass tray so that it is oriented
vertically with the label side face up. If the label side is
placed face down, smudging may result.
When loading multiple sheets of transparency film in the bypass
tray, be sure to fan the sheets several times before loading.
Label facing up
DUPLEX MODULE
3-4
Troubleshooting (concerning the duplex module)
Check the list below before calling for service.
Problem Check Solution or cause
The machine will not
print duplex prints.
Message indicating the paper type
cannot be used for two-sided printing
displayed?
Special paper cannot be used for two-sided
printing. Use a paper type adequate for
two-sided printing. (See pages 2-4 and 3-2.)
Message indicating the paper size
cannot be used for two-sided printing
displayed?
Use a paper size adequate for two-sided
printing. (See pages 2-4 and 3-2.)
Bypass tray extension not extended?
When using 11" x 17", 8-1/2" x 14", 8-1/2 "x 13",
A3 or B4 paper, the bypass tray extension must
be extended.
Printed images onto
paper from the
bypass tray are
skewed.
Does the number of sheets exceed the
limit?
Set paper within the allowable range.
Paper guides properly set? Set the paper guides properly to the paper size.
A paper misfeed
occurs in the bypass
tray.
Paper size and type set properly?
When using non-standard size paper or special
paper, be sure to set the paper size and type.
(See pages 2-3 to 2-5.)
Does the number of sheets exceed the
limit?
Set paper within the allowable range.
Paper guides properly set? Set the paper guides properly to the paper size.
When printing on a
special size of
paper, part of the
printed image is
missing.
The paper size setting is not set
correctly in the paper tray settings of the
custom settings.
When using a special size of paper, set the
correct paper size as explained in "Setting the
paper type and paper size" on page 2-5. If the
paper size setting is not correct, part of the image
may be cut off or the image may not print.
3-5
3
MAIL-BIN STACKER
The mail-bin stacker has 7 mail bins which can each be designated to receive printed output from a user or a group
of users .
Output paper in the copy mode and the fax mode will be delivered to the top tray of the stacker separated from printed
output. (Printed output can also be delivered to the top tray.)
Part names
Specifications
Specifications are subject to change for improvement without notice.
NOTES
Do not put pressure on the mail-bin stacker, particularly on the top tray and mail bins.
Do not place anything on the top cover. Doing so will interfere with the machines paper handling during duplex
printing.
The top tray and each mail bin are extendable. To print onto large paper (11" x 17", 8-1/2" x 14", 8-1/2" x 13",
A3 or B4), extend the tray.
The mail-bin stacker requires the installation of other peripheral devices in order to be functional and cannot be
installed together with some other devices. The table on page 8-4 shows the configurations which are
compatible.
Name Mail-bin stacker (AR-MS1)
Number of trays 8 (Top tray and seven mail bins)
Paper output Print face down
Tray type Top tray: normal tray, Mail bins: mail bin tray
Tray capacity
Top tray: 250 sheets (8-1/2" x 11" or A4 size, 20 lbs. or 80 g/m
2
)
Mail bins: 100 sheets each (8-1/2" x 11" or A4 size, 20 lbs. or 80 g/m
2
)
Paper sizes
Top tray: same as the specifications of paper for feeding in the main unit
Mail bins: 11" x 17", 8-1/2" x 14", 8-1/2" x 13", 8-1/2" x 11", 8-1/2" x 11"R,
7-1/4" x 10-1/2", A3, B4, A4, A4R, B5, B5R
Paper weight
Top tray: same as the specifications of paper for feeding in the main unit
Mail bins: 15 to 34 lbs. or 60 to 105 g/m
2
Paper types
Top tray: same as the specifications of paper for feeding in the main unit
Mail bins: plain paper only
Tray full detection Provided in both the top tray and the mail bins
Power supply Supplied from machine
Dimensions 18-5/16" (W) x 20-7/8" (D) x 20" (H) (465 mm (W) x 530 mm (D) x 508 mm (H))
Weight Approx. 41.9 lbs. (19 kg)
Each bin can be designated
to receive printed output for
assigned users. These bins
cannot be used for copier or
facsimile output.
Top cover
Open for misfeed removal.
Open for misfeed removal.
Front cover
Output paper from the printer,
copier, and facsimile features
can be delivered here.
Top tray
Mail bins
MAIL-BIN STACKER
3-6
Misfeed in the mail-bin stacker
If a misfeed has occurred in the mail-bin stacker during printing, remove the misfed paper following the procedure
below.
1
Open the top cover.
Move the tab in the
direction of the arrow as
shown in the illustration
to open the top cover.
2
Remove the misfed paper.
Be careful not to tear the
misfed paper during
removal.
After removing the
paper, press down on
the top cover to close it.
3
If the misfed paper is not found in step 2,
open the front cover.
4
Turn the roller rotating knob in the
direction of the arrow to remove the
misfed paper.
5
Open the paper guide.
Unlatch the paper guide
and open it in the
direction of the arrow.
6
Remove the misfed paper.
Be careful not to tear the
misfed paper during
removal.
7
Close the paper guide.
Close the paper guide
securely.
8
Close the front cover.
Top cover
3-7
3
FINISHER
The finisher can deliver collated sets either stapled or unstapled. Unstapled sets can be offset stacked from the
previous set for easy separation of the sets.
Part names
Specifications
Specifications are subject to change for improvement without notice.
Supplies
AR-SC1 staple cartridges must be used for this finisher. The cartridge
package contains three cartridges approx. 3000 staples each.
NOTES
Do not put pressure on the finisher (particularly each tray).
Do not place anything on the top cover. Doing so will interfere with the machines paper handling during duplex
printing.
The tray moves up and down during operation. Be careful not to impede its movement.
The finisher requires the installation of other peripheral devices in order to be functional and cannot be installed
together with some other devices. The table on page 8-4 shows the configurations which are compatible.
Name Finisher (AR-FN6)
Number of trays 2
Paper output Print face down
Tray type Top tray: normal tray, Lower tray: offset tray
Tray capacity
Top tray: 500 sheets (8-1/2" x 11" or A4 size, 20 lbs. or 80 g/m
2
)
Lower tray: 750 sheets (8-1/2" x 11" or A4 size, 20 lbs. or 80 g/m
2
)
Paper sizes
Top tray: same as the specifications of paper for feeding in the main unit
Lower tray: Max. 8-1/2" x 11" or A4, Min. B5
Paper weight
Top tray: same as the specifications of paper for feeding in the main unit
Lower tray: 16 to 34 lbs. or 60 to 128 g/m
2
Paper types
Top tray: same as the specifications of paper for feeding in the main unit Lower tray:
plain paper only
Tray full detection Provided in both the top tray and the lower tray
Offset function Provided for the lower tray only. The offset amount is approx. 1 inch (25 mm)
Paper sizes for stapling 8-1/2" x 11", A4, and B5
Stapling capacity
30 sheets* (8-1/2" x 11" or A4 or smaller 20 lbs. or 80 g/m
2
)
*Up two sheets of cover stock (34 lbs. or 128 g/m
2
) can be included.
Staples
Single staple can be placed in the top left or lower left corners or two staples can be
centered on the left side
Power supply Supplied from machine
Dimensions 18-1/8" (W) x 20-7/8" (D) x 20" (H) (460 mm (W) x 530 mm (D) x 508 mm (H))
Weight Approx. 46.3 lbs. (21 kg)
Latch
Release the latch to open the
finisher for misfeed removal.
Pull the box out to
replace the staple
cartridge or to
remove jammed
staples.
Staple box
Printer, copier and fax
output can be delivered
here.
To print onto large paper
(11" x 17", 8-1/2" x 14",
8-1/2" x 13", A3 or B4),
extend the tray.
Top tray
Top cover
Open for misfeed
removal.
Offset tray
Stapled sets or sets to be
offset will be delivered
here.
FINISHER
3-8
Finisher functions
Sort mode
Sorted sets will be delivered.
Offset mode
Group mode
Groups of prints or copies of the same page will be
delivered.
Sets will move from side to side so that each set or
group will be offset from the previous set or group
for easy separation. The offset function can only be
used in the offset tray.
Stapled sets will not be offset.
Staple sort mode
Collated sets will be stapled and delivered to the offset tray. The stapling positions, orientation, paper size for
stapling, and stapling capacity are shown below.
Original Printouts
Offset mode Non-offset mode
Original Printouts
Stapling positions
Top left corner of
printouts
Center left two
positions of printouts
Lower left corner
of printouts
Portrait orientation Landscape orientation
Available paper sizes: 8-1/2"
x 11", A4 and B5
Stapling capacity: Up to 30
sheets for any available sizes
Same as above
Same as above
Stapling cannot be made.
NOTES
Stapling can only be done when the offset tray has been selected.
If mixed paper sizes are selected for stapling jobs, stapling will be automatically canceled.
NOTE
Transparency film heavy paper, punched paper, labels , envelopes and postcards cannot be stapled.
FINISHER
3-9
3
Using the finisher functions
When the [OUTPUT] key on the main screen of copy mode is touched, a screen for selecting the sort/group/staple
sort functions and selecting an exit tray will appear. As a selection is made, the touch key for the selection will be
highlighted.
(1) [GROUP] key (See page 3-8.)
When Group is selected, all copies of the same
original will be grouped.
(2) [STAPLE SORT] key (See page 3-8.)
When Staple Sort is selected, sorted sets will be
stapled and delivered to the offset tray. (They will
not be offset stacked.)
(3) [SORT] key (See page 3-8.)
When Sort is selected, sets of copies will be
sequentially delivered.
(4) Icon display
An icon representing a selected function (sort,
staple sort or group) is displayed.
(5) [OFFSET] key (See page 3-8.)
If Offset is checked, offset is enabled. If not
checked, offset will not function. If staple sort is
selected, the check mark of offset will be
automatically canceled. If the staple sort function is
selected, the checkmark in the offset checkbox is
automatically removed.
(6) [OFFSET TRAY] key (See page 3-8.)
When the offset tray is selected, copies will be
delivered to the offset tray. When staple sort is
selected, the offset tray will be automatically
selected.
(7) [TOP TRAY] key
When top tray is selected, copies will be delivered
to the top tray.
(8) [OK] key
Press to close the output screen and to return to
the main screen.
OK
STAPLE
SORT
OUTPUT
GROUP
SORT
OFFSET
TRAY
TOP TRAY
OFFSET
(1) (2) (3) (4) (5)
(6)
(7)
(8)
FINISHER
3-10
Staple cartridge replacement
When the staple cartridge becomes empty, the message "Add staples." will appear in the message display of the
operation panel.
Follow the procedure below to replace the staple cartridge.
1
Open the front cover.
2
Turn the staple unit to face up.
3
Pull the release lever for the staple box
and remove the box.
4
Remove the empty staple cartridge from
the staple box.
5
Insert a new staple cartridge into the
staple box aligning the arrow of the staple
cartridge with that of the staple box.
When reinstalling the
staple box, push it in
until it clicks into place.
6
Remove the tape from the staple cartridge
by pulling it straight.
7
Reinstall the staple box.
Push the staple box in
until it clicks into place.
8
While pushing the staple unit release lever
to the left, rotate the staple unit to face
down.
9
Close the front cover.
NOTES
Do not remove the tape from the cartridge before
inserting the staple cartridge into the box.
When reinstalling the staple box, push it in until it
clicks into place.
NOTE
Make a test print or copy in the staple sort mode to
ensure that stapling is performed properly.
FINISHER
3-11
3
Checking the staple unit
If the message "CHECK THE STAPLER UNIT" or "CHECK STAPLER POSITION OR STAPLER JAM" appears,
follow the procedure below.
1
Open the finisher compiler.
Release the latch to
open the finisher
compiler.
2
Remove the misfed paper from the stapler
compiler.
Be careful not to tear the
misfed paper during
removal.
3
Close the finisher compiler.
4
Open the finisher front cover.
5
Turn the staple unit to face up.
6
Pull the release lever for the staple box
and remove the box.
7
Raise the lever at the end of the staple box.
Remove the top staple if
it is bent. If bent staples
remain, a staple jam will
occur again.
8
Return the lever to its original position.
9
Reinstall the staple box.
Push the staple box in
until it clicks into place.
10
While pushing the staple unit release lever to
the left, rotate the staple unit to face down.
When reinstalling the
staple box, push it in
until it clicks into place.
11
Close the front cover.
NOTE
Make a test print or copy in the staple sort mode to
ensure that stapling is performed properly.
FINISHER
3-12
Misfeed in the finisher
When a misfeed occurs in the finisher, remove the misfed paper following the procedure below.
1
Remove the misfed paper from the output
area.
Be careful not to tear the
misfed paper during
removal.
2
Open the finisher top cover.
Move the tab in the
direction of the arrow as
shown in the illustration
to open the top cover.
3
Remove the misfed paper.
Be careful not to tear the
misfed paper during
removal.
After removing the
paper, press down on
the top cover to close it.
4
Open the finisher compiler.
Release the latch to
open the finisher
compiler.
5
Raise the paper guide and remove the
misfed paper.
Be careful not to tear the
misfed paper during
removal.
6
Close the finisher compiler.
Top cover
Paper
guide
FINISHER
3-13
3
Troubleshooting finisher problems
Check the list below before calling for service.
Problem Check Solution or cause
The finisher does
not operate.
Are any finisher covers open? Close all covers.
Message indicating need to remove
paper from the stapler compiler
displayed?
Open the finisher
as described in
step 4 on page
3-12 and remove
all paper from the
stapler compiler.
Stapling cannot be
performed.
Is a "CHECK THE STAPLER UNIT" or
"CHECK STAPLER POSITION OR
STAPLER JAM" message displayed?
Check the staple unit. (See page 3-11.)
Is a message "ADD STAPLES"
displayed?
Replace the staple cartridge. (See page 3-10.)
Different size paper included?
Stapling cannot be performed onto different size
paper.
Stapled sets are not
stacked correctly or
some sheets in a set
are not stapled.
Paper heavily curled?
Paper may be curled heavily depending on the
paper type and quality. Remove paper from the
paper tray or the bypass tray, turn it upside
down, and load it again.
3-14
SADDLE STITCH FINISHER
The saddle stitch finisher can automatically place two staples for centerline binding of prints or copies and fold them
along the centerline.
An optional hole punching unit is available for installation into the finisher.
Part names
Specifications
(Continued on next page)
NOTES
Do not press on the saddle stitch finisher (particularly the offset tray).
Be careful about the offset tray during printing because the tray moves up and down.
The saddle stitch finisher requires the installation of other peripheral devices in order to be functional and cannot
be installed together with some other devices. The table on page 8-4 shows the configurations which are
compatible.
Name Saddle stitch finisher (AR-FN7)
Number of trays 2
Paper output Print face down
Tray system Upper tray: offset tray, Lower tray: saddle stitch tray
Tray capacity
Upper tray:
Non-stapling: Max. 1,000 sheets for 8-1/2" x 11" or A4 or smaller sizes (20 lbs. or 80
g/m
2
), max. 500 sheets for 8-1/2" x 13" or B4 or larger sizes (20 lbs. or 80 g/m
2
)
Stapling: Max. 30 stapled sets and max. 1,000 sheets for 8-1/2" x 11" or A4 or smaller
sizes (20 lbs. or 80 g/m
2
), max. 30 stapled sets and max. 500 sheets for 8-1/2" x 13"
or B4 or larger sizes (20 lbs. or 80 g/m
2
)
Lower tray: Stapled print capacity is (6 - 10) sheets x 10 sets or (1 - 5) sheets x 20
sets.
Paper size
Upper tray: 11" x 17", 8-1/2" x 14", 8-1/2" x 13", 8-1/2" x 11", 8-1/2" x 11"R, 7-1/4" x
10-1/2", 5-1/2" x 8-1/2"R, A3, B4, A4, A4R, B5, B5R, A5R
Lower tray: max. 11" x 17", 8-1/2" x 11"R, A3, B4, A4R
Paper weight
Upper tray: 16 to 54 lbs. or 60 to 205 g/m
2
Lower tray: 17 to 34 lbs. or 64 to 80 g/m
2
Paper types
Upper tray: plain paper, thick paper
Lower tray: plain paper only
Tray full detection Provided in both trays
Offset function Upper tray only
Paper sizes for stapling
Upper tray: 11" x 17", 8-1/2" x 14", 8-1/2" x 13", 8-1/2" x 11", 8-1/2" x 11"R, A3,
B4, A4, A4R, and B5
Lower tray: 11" x 17", 8-1/2" x 11"R, A3, B4, and A4R
Saddle stitched output is delivered
here.
Saddle stitch tray
Output which is stapled or offset will
be delivered to this tray.
Offset tray
Open the front cover and
pull out this section to
replace the staple
cartridge or to remove
jammed staples.
Stapler section
Paper to be stapled is stacked
temporarily.
Stapler compiler
Open the front cover and pull out this
section for staple cartridge replacement
or to remove jammed staples.
Front cover
Open for misfeed removal.
Top cover
SADDLE STITCH FINISHER
3-15
3
Specifications are subject to change for improvement without notice.
Supplies
AR-SC2 staple cartridges must be used for this finisher. The cartridge package
contains three cartridges approx. 5000 staples each.
Saddle stitch finisher functions
Sort mode
Sorted sets will be delivered.
Offset mode
Group mode
Groups of copies of the same page will be
delivered.
Sets will move from side to side so that each set or
group will be offset from the previous set or group
for easy separation. The offset function can only be
used in the offset tray.
Stapled sets will not be offset.
Stapling capacity
8-1/2" x 11" or A4 or smaller size: 50 sheets*(20 lbs. or 80 g/m
2
)
8-1/2" x 14" or B4 or larger size: 25 sheets*(20 lbs. or 80 g/m
2
)
*Up to two sheets of 34 lbs. or 128 g/m
2
paper can be included as covers.
Staples
Upper tray: Single staple can be placed in the top left or lower left corners or two
staples can be centered on the left side.
Lower tray: 4-47/64" (120 mm) pitch from the center of paper
Power supply Supplied from machine
Dimensions
28-9/32"* (W) x 23-3/4" (D) x 39-3/8" (H) (718 mm* (W) x 603 mm (D) x 1000 mm (H))
*When the top tray is extended.
Weight Approx. 86 lbs. (39 kg)
Name Punch module
Paper sizes for hole
punching
3 holes: 11" x 17", 8-1/2" x 11", A3, A4
2 holes: 8-1/2" x 14", 8-1/2" x 11"R
Printouts Original
Offset mode Non-offset mode
Printouts Original
SADDLE STITCH FINISHER
3-16
Staple sort mode
Collated sets of prints or copies will be stapled and delivered to the offset tray. When saddle stitching is selected,
the prints or copies will be stapled at the center and delivered to the saddle stitch tray. The stapling positions,
orientation, paper size for stapling, and stapling capacity are shown below.
Original orientation when using the staple sort or punch function
When using the staple sort or punch function, the original must be placed in the following orientations to enable
stapling or punching in the desired position on the paper.
Stapling positions
Top left corner of
printouts
Center left two
positions of
printouts
Lower left corner
of printouts
Portrait orientation Landscape orientation
Available paper sizes: 8-1/2"
x 11", A4 and B5
Stapling capacity: Up to 50
sheets for any sizes
Same as above
Same as above
Available paper sizes: 11" x 17",
8-1/2" x 14", 8-1/2" x 13", 8-1/2"
x 11" R, A3, B4, and A4R
Stapling capacity: Up to 50
sheets for 8-1/2" x 11"R, A4R
and B5R, and up to 25 sheets
for other sizes
Available paper sizes: 11" x 17",
8-1/2" x 14", 8-1/2" x 13", 8-1/2"
x 11" R, A3, B4, and A4R
Stapling capacity: Up to 50
sheets for 8-1/2" x 11"R, A4R
and B5R, and up to 25 sheets
for other sizes
Saddle stitch on
centerfold line.
Paper in the portrait direction
cannot be saddle stitched.
Available paper sizes: 11" x
17", 8-1/2" x 11"R, A3, B4,
and A4R
Stapling capacity: Up to 10
sheets for any sizes
Available paper sizes: 11" x 17",
8-1/2" x 14", 8-1/2" x 13", A3,
and B4
Stapling capacity: Up to 25
sheets for any sizes
Staple sort
Document feeder Document glass
Punch
Document feeder Document glass
SADDLE STITCH FINISHER
3-17
3
Saddle stitch function
The saddle stitch finisher can automatically place two
staples for centerline binding of prints or copies and fold
them along the centerline.
Hole punching (only if a punch module is
installed)
If the saddle stitch finisher is equipped with a hole punch
module, printed paper can be hole punched and delivered
to the offset tray. Saddle stitching and hole punching
cannot be selected at the same time. The automatic image
rotation will not function when the hole punching function
is used.
Two or three holes can be punched depending on the
paper size. (See paper sizes for hole punching on page
4-4.)
If the punching function is enabled for a paper size that
cannot be punched, the paper will be output without being
punched. (For paper sizes that can be punched, see the
specifications on page 3-15.) When using the punching
function in copy mode, place the original with the top edge
toward the back of the machine. If the original is not placed
in this orientation, punching will not take place at the
correct positions.
9
11
7
2
4
6
<Example>
{Original 2} {Punch positions}
{Original 1} {Punch positions}
SADDLE STITCH FINISHER
3-18
Using the saddle stitch finisher
When [OUTPUT] is selected on the main screen of copy mode, a screen for making selections for sort, group, staple
sort, saddle stitch, punch and exit tray will appear.
(1) [GROUP] key (See page 3-15.)
When Group is selected, all copies of the same
original will be grouped.
(2) [STAPLE SORT] key (See page 3-16.)
When Staple Sort is selected, sorted sets will be
stapled and delivered to the offset tray. (They will
not be offset stacked.)
(3) [SORT] key (See page 3-15.)
When Sort is selected, sets of copies will be
sequentially delivered.
(4) Icon display
An icon representing a selected function (sort,
staple sort or group saddle stitch) is displayed.
(5) [OFFSET TRAY] key
If Offset is checked, the offset will be enabled. If not
checked, the offset will not function. If the staple
sort is selected, the check mark of offset will be
automatically selected.
(6) [CENTER TRAY] key
If the center tray is selected, output paper will be
delivered to the exit tray.
(7) [OK] key
Press to close the [OUTPUT] screen and to return
to the main screen.
(8) [OFFSET] key (See page 3-15.)
When the offset tray is selected, copies will be
delivered to the offset tray. When staple sort is
selected, the offset tray will be automatically
canceled.
(9) [SADDLE STITCH] key (See page 3-17.)
When saddle stitching is selected, the copies will
be stapled at the center and delivered to the saddle
stitch tray.
(10) [PUNCH] key (See page 3-17.)
If the saddle stitch finisher is equipped with a punch
module, printed paper can be hole punched and
delivered to the offset tray.
* As a selection is made, the touch key for the
selection will be highlighted.
OUTPUT
OFFSET
OK
SADDLE
STITCH PUNCH
OFFSET
TRAY
CENTER
TRAY
STAPLE
SORT
SORT
GROUP
(1)
(8)
(2)
(9) (10)
(4)(5) (6) (7) (3)
SADDLE STITCH FINISHER
3-19
3
Staple cartridge replacement and staple jam removal
When the staple cartridge becomes empty or staples become jammed, a message will appear in the message
display of the operation panel.
Follow the procedure below to replace the staple cartridge or remove jammed staples.
Staple cartridge replacement
1
Open the front cover.
2
Pull out the stapler section.
3
Turn roller rotating knob A in the direction
of the arrow to move the staple unit to the
front.
Turn the roller rotating
knob until the triangle
mark is aligned with the
index.
4
Remove the empty staple box.
5
Remove the empty staple cartridge.
Press the lock button to
unlock the staple box
cover and remove the
staple cartridge.
6
Insert a new staple cartridge into the
staple box.
After inserting the staple
cartridge, press down on
the staple box cover to
lock the cartridge in
place.
7
Remove the tape from the staple cartridge
by pulling it straight.
8
Insert the staple box.
Push the staple box in
until it clicks into place.
9
Push the stapler section back into the
finisher.
10
Close the front cover.
NOTE
If staples remain, the staple cartridge cannot be
removed.
Roller rotating
Staple unit
knob A
NOTES
Do not remove the tape from the cartridge before
inserting the staple cartridge into the box.
Make sure that the staple cartridge is secured
firmly.
When reinstalling the staple box, push it in until it
clicks into place.
NOTE
Make a test print or copy in the staple sort mode to
ensure that stapling is performed properly.
SADDLE STITCH FINISHER
3-20
Staple jam removal
1
Unlatch the saddle stitch finisher and slide
it away from the machine.
2
Open the front cover.
3
Turn roller rotating knob C as shown in the
illustration until the blue indication is
seen.
4
Remove the paper from the stapler
compiler.
5
If saddle stitch was selected, open the
saddle stitch section cover.
6
Remove the misfed paper.
Be careful not to tear the
misfed paper during
removal.
7
Close the saddle stitch section cover.
8
Open the front cover and pull out the
stapler unit.
Roller rotating
knob C
Blue
SADDLE STITCH FINISHER
3-21
3
9
Turn roller rotating knob A in the direction
of the arrow to move the staple unit to the
front.
Turn the roller rotating
knob until the triangle
mark is aligned with the
index.
10
Remove the staple box.
11
Raise the lever at the end of the staple box.
Remove the top staple if
it is bent. If bent staples
remain, a staple jam will
occur again.
12
Return the lever to its original position.
13
Reinstall the staple box.
Push the staple box in
until it clicks into place.
14
Push the stapler section back into the finisher.
15
Close the front cover.
16
Push the saddle stitch finisher back against the
machine.
Disposal of hole punch scrap
1
Unlatch the saddle stitch finisher and slide
it away from the machine.
2
Pull out the punch scrap collecting
container and empty it.
Empty the punch debris
into a plastic bag or
other container for
disposal, taking care not
to spill any of the punch
debris.
3
Return the punch scrap collecting
container to its original position.
4
Push the saddle stitch finisher back
against the machine.
Staple unit
Roller rotating
knob A
NOTE
Make a test print or copy in the staple sort mode to
ensure that stapling is performed properly.
SADDLE STITCH FINISHER
3-22
Misfeed in the saddle stitch finisher
When a misfeed occurs in the saddle stitch finisher, remove the misfed paper following the procedure below.
1
Press the detach button and separate the
saddle stitch finisher from the machine.
2
Remove any misfed paper from the
machine.
3
If there was no misfed paper in step 2, pull
roller rotating knob B on the punch unit
toward you and rotate it. (Only when an
optional punch unit is installed.)
Rotating roller rotating
knob B releases the
caught paper.
4
Open the top cover.
5
Remove the misfed paper.
Remove the paper
gently, taking care not to
tear it.
6
Close the top cover.
7
Remove any misfed paper from the stapler
compiler.
Remove the paper
gently, taking care not to
tear it.
8
Open the cover of the saddle stitch
section.
9
Remove the misfed paper.
Remove the paper
gently, taking care not to
tear it.
CAUTION
The saddle stitch finisher and the machine are
connected at the rear. Exercise caution when pulling
them apart.
Roller rotating
knob B
SADDLE STITCH FINISHER
3-23
3
10
Open the front cover.
11
Rotate roller rotating knob D in the direction of
the arrow.
12
Remove any misfed paper from the saddle
stitch tray.
Remove the paper
gently, taking care not to
tear it.
13
Close the cover of the saddle stitch section.
14
Close the front cover.
15
Push the saddle stitch finisher back onto the
machine.
Roller rotating knob D
SADDLE STITCH FINISHER
3-24
Troubleshooting (concerning the saddle stitch finisher)
Check the list below before calling for service.
* When a punch module is installed
Problem Check Solution or cause
The saddle stitch
finisher does not
operate.
Are any saddle stitch finisher covers open? Close all covers. (See page 3-14.)
Message indicating need to remove paper
from the stapler compiler displayed?
Remove all remaining paper from the stapler
compiler referring to step 4 on page 3-20.
Stapling cannot be
performed (including
saddle stitch).
Message requesting check for the staple
unit displayed?
Remove jammed staples. (See page 3-20.)
Message requesting adding staples
displayed?
Replace the staple cartridge. (See page
3-19.) Check that a staple cartridge has been
installed. (See page 3-20.)
Different size paper included?
Stapling cannot be performed onto different
size paper.
Stapled sets are not
stacked correctly or
some sheets in a set
are not stapled.
Paper heavily curled?
Paper may be curled heavily depending on
the paper type and quality. Remove paper
from the paper tray or the bypass tray, turn it
upside down, and load it again.
Punching does not
take place in the
correct positions.*
The punching function is not set for the
correct positions.
Check the positions where punching is
possible.
Cannot be punched.*
Message requesting check for punch
module displayed?
Dispose of punch scraps. (See page 3-21.)
Different size paper included?
Stapling cannot be performed onto different
size paper.
The paper is badly curled and is not
punched.
Some types and qualities of paper may curl
badly when printed on. Remove the paper
from the tray or bypass tray, turn it around to
reverse the top and bottom, and then place it
back in the tray.
Part 2: Copier Operation
4-1
CHAPTER 4
MAKING COPIES
This chapter explains the basic procedures for making copies, including
selection of the copy ratio and other copy settings.
Page
AUTOMATIC DOCUMENT FEEDER...................................................... 4-2
Acceptable originals........................................................................ 4-2
PLACING ORIGINALS............................................................................ 4-3
CHECKING THE SIZE OF A PLACED ORIGINAL................................. 4-5
Manually setting the scanning size ................................................. 4-5
STORING, DELETING, AND USING ORIGINAL SIZES........................ 4-6
Storing or deleting an original size.................................................. 4-6
NORMAL COPYING............................................................................... 4-7
Making copies with the automatic document feeder ....................... 4-7
Automatic two-sided copying using the automatic document feeder.... 4-10
Copying from the document glass................................................... 4-11
Automatic two-sided copying from the document glass.................. 4-13
ADJUSTING THE EXPOSURE .....................................................................4-14
REDUCTION/ENLARGEMENT/ZOOM................................................... 4-15
Automatic selection (auto image).................................................... 4-15
Manual selection (preset copy ratios/zoom).................................... 4-16
XY ZOOM........................................................................................ 4-18
SPECIAL PAPERS ................................................................................. 4-20
4-2
AUTOMATIC DOCUMENT FEEDER
The automatic document feeder automatically feeds originals into the machine, making continuous copying possible.
In addition, both sides of two-sided sheet originals can be simultaneously scanned. This function is convenient when
you have a large number of original pages to scan.
Acceptable originals
A stack of up to 50 original sheets (30 original sheets*
1
for 8-1/2" x 14" (B4) or larger) of the same size paper can be
set in the document feeder tray provided the stack height is within the limit shown below.
A stack of up to 30 mixed size originals can be set if the width of the originals is the same and the stack height is within
the limit shown below. In this case, however, stapling and duplex will not function and some special functions may
not give the expected result.
*1 For paper heavier than 28 lbs. (105 g/m
2
), only a stack of up to 15 sheets can be set. Setting 16 or more sheets
may cause incorrect scanning of original and scanned image may become expanded compared with original
itself.
Size and weight of acceptable
originals
Total number of originals that can
be set in the document feeder tray
Notes on use of the automatic document feeder
Use originals within the specified size and weight ranges. Use of originals out of the specified range may cause
an original misfeed.
Before loading originals into the document feeder tray, be sure to remove any staples or paper clips.
If originals have damp spots from correction fluid, ink or glue from pasteups, be sure they are dried before they
are fed. If not, the interior of the document feeder or the document glass may be soiled.
Do not use the following originals. These originals may cause incorrect original size detection, original
misfeeds, and smudges on copies.
Transparency film, tracing paper, carbon paper, thermal paper or originals printed with thermal transfer ink
ribbon should not be fed through the document feeder. Originals to be fed through the feeder should not be
damaged, crumpled or folded or have loosely pasted paper on them or cutouts in them. Originals with
multiple punched holes other than two-hole or three-hole punched paper may not feed correctly.
When using originals with two or three holes, place them so that the
punched edge is at a position other than the feed slot.
2 2
Original size:
(148 x 210 mm)
5-1/2" x 8-1/2"
or A5
11" x 17"
or A3
(297 x 420 mm)
Weight (thickness):
14 lbs. or 50g/m
2
34 lbs. or 128 g/m
2
g/m ... Weight of a sheet of paper of 1 m
Total aggregate thickness must not exceed 1/4" or
6.5 mm (for 14 to 21 lbs. or 50 to 80 g/m paper).
1/4" or 6.5 mm
or less
Total aggregate thickness must not exceed 3/16" or
5.0 mm (for 21 to 34 lbs. or 80 to 128 g/m paper).
3/16" or 5.0 mm
or less
Hole positions
Hole positions
Hole
positions
4-3
4
PLACING ORIGINALS
Using the automatic document
feeder
1
Open the document cover, make sure that
an original has not been left on the
document glass, and then gently close the
document cover.
2
Adjust the original guides to the size of the
originals.
3
Place the originals face down in the
document feeder tray.
Place the originals face
down.
Insert the originals all
the way into the
document feeder. The
stack height must not be
higher than the indicator
line (maximum of 50 pages).
Using the document glass
Open the document cover, place the
original face down on the document glass,
and then gently close the document cover.
To make a copy of a
small original such as a
postcard, use the
[PAPER SELECT] key
to select the desired
paper size.
Align the corner of the original with the tip of the
arrow mark on the document glass scale.
Place the original in the appropriate position for its
size as shown above.
NOTE
Do not place any objects under the original size
detector, because they may damage it or the original
size may not be detected properly.
Original size detector
Original scale
mark
Original scale
mark
5 x 8
or A5
8x11 or A4 11x17 or A3
8x14
or B4
8x11R or A4R
NOTE
Original size detection function
One of the four groups of standard original sizes shown below can be selected for detection by the original size
detection function. The factory default setting is "INCH-1". The setting can be changed using "ORIGINAL SIZE
DETECTOR SETTING" in the key operator programs.
Group
Detectable original sizes
Document feeder tray (for automatic document feeder)
Document glass
1 INCH-1
11" x 17", 8-1/2" x 14", 8-1/2" x 11",
8-1/2" x 11"R, 5-1/2" x 8-1/2"
Document glass + A3, A4
2 INCH-2
11" x 17", 8-1/2" x 13", 8-1/2" x 11",
8-1/2" x 11"R, 5-1/2" x 8-1/2"
Document glass + A3, A4
3 AB-1 A3, A4, A4R, A5,B4, B5, B5R
Document glass + 11" x 17", 8-1/2" x 11",
216x330
4 AB-2 A3, A4, A4R, A5,B5, B5R, 216x330
Document glass + 11" x 17", 8-1/2" x 11",
B4
PLACING ORIGINALS
4-4
Standard original placement orientations
Place originals in the
document feeder tray or on
the document glass so that
the top and bottom of the
original is positioned as
shown in the illustration. If not,
staples will be incorrectly
positioned and some special
features may not give the
expected result.
Automatic copy image rotation - rotation copying
If the orientation of the originals and copy paper are different, the original image will be automatically rotated 90
and copied. (When an image is rotated, a message will be displayed.) If a function is selected that is not suitable
for rotation, such as enlarging the copy to greater than 8-1/2" x 11" (A4) size or staple sorting with the saddle
stitch finisher, rotation will not be possible.
[Example]
This function operates in both the auto paper select or auto image mode. ("Rotation copy setting" can be
disabled with a key operator program. See page 14 of the key operator's guide.)
Top
Bottom
Top
Bottom
Top
Bottom
Top
Bottom
Document feeder tray Document glass
[Example 1]
[Example 2]
Orientation of original Orientation of paper Copy after rotation
Face down
Face down
4-5
4
CHECKING THE SIZE OF A PLACED
ORIGINAL
If the placed original is a standard size, the size will be automatically
detected (automatic original detection function) and displayed in the touch
panel. Make sure that the correct size has been detected.
(A) : The original size is displayed.
(B) : [AUTO] appears when the automatic original detection function is
operating.
If you have loaded a non-standard size original or wish to change the
scanning size, you can follow the steps below to manually set the original
scanning size. (For the standard sizes, see "Original size detection
function" on page 4-3.)
Manually setting the scanning size
If you load an original that is not a standard size (such as an AB size), or if the size is not detected correctly, you must
touch the [ORIGINAL] key and set the original size manually. Perform the following steps after placing the document
in the automatic document feeder or on the document glass.
1
Touch the [ORIGINAL] key.
2
Touch the desired original size key.
[AUTO] is no longer
highlighted. [MANUAL]
and the original size key
you touched are
highlighted.
If you wish to select an AB size, touch the
[AB/INCH] key and then touch the desired
original size key.
[AB] is highlighted and
AB size keys are
displayed. To return to
the inch palette, touch
the [AB/INCH] key once
again.
If a non-standard size original is placed in
the document feeder or on the document
glass, touch the [SIZE INPUT] tab and then
enter the X (width) and Y (length)
dimensions of the original.
X is initially selected.
Enter the X dimension
(width) and then touch
the Y( ) key and enter
the Y dimension (length).
X can be from 2-1/2 to 17
inch, and Y can be from
2-1/2 to 11-5/8 inch.
If you frequently use originals that are the same
non-standard size, you can store the size as
explained in "STORING, DELETING, AND USING
ORIGINAL SIZES" on the following page. This will
save you the trouble of manually entering the size
each time you use that original size.
3
Touch the [OK] key.
You will return to the initial screen.
4
The selected original size appears in the
top half of the [ORIGINAL] key.
AUTO
AUTO
ORIGINAL
EXPOSURE
0
8 x11
1
/
2
(B) (A)
NOTE
If a non-standard size original is loaded (including special sizes), the closest standard size may be displayed,
or the original size may not appear at all.
If "CANCEL DETECTION AT DOCUMENT GLASS" is enabled in the key operator programs (see page 11 of
the key operators guide), automatic original detection at the document glass will not operate. In this case,
follow the steps below to manually set the original scanning size.
AUTO
AUTO
ORIGINAL
EXPOSURE
0
STANDARD SIZE SIZE INPUT
INCH
AB
OK
5 X8
5 X8 R
8 X11R
8 X11
8 X13
8 X14
11X17
1
/
2
1
/
2
1
/
2
1
/
2
1
/
2
1
/
2
1
/
2
1
/
2
A5
B5
A5R
A4
B4
A3
STANDARD SIZE SIZE INPUT
INCH
AB
OK
A4R
B5R
(2 1/2 11 5/8)
inch
(2 1/2 17)
inch X
Y
X
Y
STANDARD SIZE SIZE INPUT
17
11 5/8
OK
AUTO
ORIGINAL
EXPOSURE
0
A4
4-6
STORING, DELETING, AND USING
ORIGINAL SIZES
Up to 9 special original sizes can be stored. Stored sizes can be easily called up and are not erased if the power is
turned off. Storing a frequently used original size saves you the trouble of manually setting the size each time you
copy that size of document.
To cancel an original size storing, using, or deleting operation, press the [CA] key or touch the [ORIGINAL] key
on the screen.
Storing or deleting an original size
1
Touch the [ORIGINAL] key.
2
Touch the [CUSTOM SIZE] key.
3
Touch the [STORE/DELETE] key.
4
Touch the original size key ( ) that
you wish to store or delete.
To store an original size,
touch a key that does not
show a size ( ).
Keys that already have
an original size stored
will show the stored size
( ).
To delete or change a stored size, touch the key
that shows the size that you wish to delete or
change.
If you are storing an original size, go to step 5.
To delete or change an original size, go to
step 7.
5
Enter the X (width) and Y (length)
dimensions of the original with the
keys.
X (width) is initially
selected.
Enter X and then touch
the ( ) key to enter Y.
A width of 2-1/2 to 17
inches can be entered in
X, and a length of 2-1/2
to 11-5/8 inches can be entered in Y.
6
Touch the [OK] key.
The original size entered in step 5 is stored in the
key selected in step 4.
To exit, touch the [ORIGINAL] key.
7
When you touch a key that shows an
original size in step 4, a message screen
appears that contains the keys [CANCEL],
[DELETE], and [STORE].
To cancel the procedure, touch the [CANCEL]
key.
To delete the selected original size, touch the
[DELETE] key.
To change the original size stored in the key,
touch the [STORE] key. The screen of step 5
will appear to let you change the size.
8
To exit, touch the [ORIGINAL] key.
USING A STORED ORIGINAL SIZE
1
Follow steps 1 to 2 of "STORING OR
DELETING AN ORIGINAL SIZE".
2
Touch the original size key that you wish
to use.
3
Touch the [OK] key.
The stored original size is called up.
AUTO
ORIGINAL
EXPOSURE
0
AUTO
E INPUT
CUSTOM
SIZE
EXPOSURE
PAPER SE
COPY RAT
100%
AUTO
AUTO A4
MANUAL
AUTO
INCH
AB
L STORE/DELETE
CUSTO
SIZE
MANUA
AUTO
RECALL STORE/DELETE
X5 Y10
1
/
2
1
/
8
X5 Y10
1
/
2
1
/
8
CANCEL OK
17
11 5/8
(2 1/2 17)
inch
RECALL
Y
X
A
X
Y
STORE/DELETE
(2 1/2 11 5/8)
inch
RECALL STORE/DELETE
X5 Y10
1
/
2
1
/
8
4-7
4
NORMAL COPYING
This section describes the normal copying procedure.
Making copies with the automatic document feeder
1-sided copies of 1-sided originals
1
Place the originals in the document feeder
tray. (pages 4-3 to 4-6)
2
Make sure that the 1-sided to 1-sided copy
mode is selected.
The one-sided to one-
sided mode is selected
when no icon for a two-
sided mode appears in
the dashed area on the
display. If the 1-sided to
1-sided copy mode is
already selected, steps 3 to 5 are not needed.
3
Touch the [2-SIDED COPY] key.
4
Touch the [1-sided to 1-sided copy] key.
Touch the [1-sided to 1-
sided copy] key.
5
Touch the [OK] key.
6
Make sure that paper of the same size as
the originals is automatically selected*.
The selected tray will be
highlighted or the
message "LOAD xxxxxx
PAPER." will appear. If
the message appears,
load paper in a paper
tray with paper of the
required size.
Even if the message above appears, copying can
be performed onto the currently selected paper.
*The following requirements must be satisfied.
Originals of a standard size (11" x 17", 8-1/2" x
14", 8-1/2" x 11", 8-1/2" x 11"R or 5-1/2" x 8-1/2R"
(A3, B4, A4, A4R, B5, B5R or A5)) are set and the
auto paper select function is enabled.
If originals of a size other
than the sizes above are
to be copied, manually
select the desired paper
size by touching the
[PAPER SELECT] key
and then touching the
desired paper size selection key.
The selected key will be highlighted and the paper
selection screen will close. To close the paper
selection screen without making a selection, touch
the [PAPER SELECT] key.
Original Copy
ORIGINAL 8 x11
1/2
8 x11
1/2
8 x11 1/2
8 x11 1/2
11x17
8 x11R
1/2
SPECIAL MODES
2-SIDED COPY
OUTPUT
OK
0
UTO
AUTO
100%
8 x11
PAPER SELECT
O
EXPOSURE
1
/
2
READY TO SCAN FOR COPY.
8 x11
1/ 2
PLAIN
1. 8 x11
1/ 2
2. 11x17
3. 11x17
4. 8 x11
1/ 2
PLAIN
PLAIN
PLAIN
PLAIN
NORMAL COPYING
4-8
7
Select the desired output mode (page 4-9).
The sort mode is the
default mode.
To select the group
mode, touch the
[OUTPUT] key, then
touch the [GROUP] key
on the output setting
screen, and then touch the [OK] key on the setting
screen.
8
Use the numeric keys to set the desired
number of copies.
Up to 999 can be set.
If you are only making a
single copy, the copy
can be made with the
copy number display
showing "0". Use the [C]
(clear) key to cancel an
entry if a mistake has been made.
9
If needed, touch the [FILE] key or the
[QUICK FILE] key.
Either key can be
touched to store the
scanned document
image on the machine's
hard disk. The stored
image can be re-used
later.
For more information on this function, see
"Document filing function" in chapter 7.
If the [FILE] key is grayed out, only the [QUICK
FILE] key can be selected.
When you touch the [QUICK FILE] key, a
message asking you to confirm the save will
appear. Touch the [OK] key in the message
screen and go to the next step.
If you wish to cancel the save, touch the [QUICK
FILE] key after touching the [OK] key so that the
[QUICK FILE] key is no longer highlighted.
10
Press the [START] key.
If the [C] key is pressed
while originals are being
scanned, scanning will
stop. If copying had
already started, copying
and scanning will stop
after the original in
progress is output to the original exit area. In these
cases the copy quantity will be reset to "0".
2-SIDED COPY
OUTPUT
FILE
QUICK FILE
FILE
NOTES
The 1-sided to 1-sided copying mode is set as the
default in the initial settings. If the default setting
has not been changed using the "Initial status
settings" program (key operator program), steps 3
to 5 on page 4-7 can be omitted.
To cancel copying...
To cancel a copy job in progress, press the [CA]
key. A confirmation message will appear. Touch
the [YES] key to cancel copying.
NORMAL COPYING
4-9
4
Copy output (sort and group)
Example: Making five sets or five copies each of three originals
Sorting copies into sets
Grouping copies by page
Selecting the output tray (when an optional finisher or saddle stitch finisher is
installed)
When the [OFFSET TRAY] key is highlighted, output pages are delivered to the offset tray of the finisher or
saddle stitch finisher. When the "CENTER TRAY" key is highlighted, output pages are delivered to the center
tray. Touch the appropriate key to select the desired output tray.
This screen appears when a saddle stitch finisher is installed.
The screen that appears when a finisher is installed is slightly different.
SPECIAL MODES
2-SIDED COPY
OUTPUT
OUTPUT
SORT
GROUP
Original
Press the [START]
key
Set the
number of
copies (5)
Touch the
[OUTPUT] key
Touch the
[SORT] key
Five sets of copies
When using the automatic document feeder, sorting is
automatically selected when the original is placed in the
document feeder.
SPECIAL MODES
2-SIDED COPY
OUTPUT
OUTPUT
SORT
GROUP
Press the [START]
key
Set the
number of
copies (5)
Touch the
[OUTPUT] key
Touch the
[GROUP] key
"Group" is automatically selected when the
original is placed on the document glass.
5 copies per page
Original
OUTPUT
SORT
GROUP
STAPLE
SORT
OFFSET
TRAY
CENTER
TRAY
OFFSET
PUNCH
SADDLE
STITCH
OK
0
NORMAL COPYING
4-10
Automatic two-sided copying using the automatic
document feeder
When the optional duplex module is installed, the following automatic two-sided copying can be performed. The
paper is automatically turned over during copying, allowing two-sided copies to be made with ease.
1. Automatic two-sided copying from one-sided
originals
2. Automatic two-sided copying from two-sided
originals
3. Automatic one-sided copying from two-sided
originals
1
Place the originals in the document feeder
tray. (pages 4-3 to 4-6)
2
Touch the [2-SIDED COPY] key.
3
Select the desired copy mode.
The display will vary
depending on the
equipment installed.
When making automatic two-sided copies of a
one-sided 11" x 17" (A3) or 8-1/2" x 14" (B4) size
portrait original, or when you wish to invert the top
and bottom of the back side of a two-sided original,
touch the [BINDING CHANGE] key.
4
Touch the [OK] key.
Perform steps 6 through 10 on pages 4-7 and 4-8.
Original Copy
SPECIAL MODES
2-SIDED COPY
OUTPUT
If a copy key is touched for a mode that cannot
be selected, a double beep will sound.
DED COPY
BIND
CHA
Example of a
portrait-oriented
original
Example of a
landscape-oriented
original
OK
0
BINDING
NORMAL COPYING
4-11
4
Copying from the document glass
When copying originals which cannot be fed from the automatic document feeder such as thick originals, open the
document cover and copy the originals from the document glass.
1-sided copies of 1-sided originals
1
Place the original on the document glass.
(pages 4-3 to 4-6)
Align the corner of the original with the tip of the
arrow mark on the document glass scale.
Place the original in the appropriate position for its
size as shown above.
2
Ensure that the 1-sided to 1-sided copy
mode is selected.
The one-sided to one-
sided mode is selected
when no icon for a two-
sided mode appears in
the dashed area on the
display. If an icon
appears, perform steps
3 to 5 on page 4-7 and then go to step 3.
3
Ensure that paper of the same size as the
original is automatically selected*.
The selected tray will be
highlighted or the
message "LOAD xxxxxx
PAPER." will appear. If
the message appears,
load paper in a paper
tray with paper of the
required size.
Even if the message above is displayed, copying
can be performed onto the currently selected
paper.
* The following requirements must be satisfied.
Originals of a standard size (11" x 17", 8-1/2" x 14",
8-1/2" x 11", 8-1/2" x 11"R or 5-1/2" x 8-1/2"R (A3,
B4, A4, A4R, B5, B5R or A5)) are set and the auto
paper select function is enabled.
If originals of a size other
than the sizes above are
to be copied, manually
select the desired paper
size by touching the
[PAPER SELECT] key
and then touching the
desired paper size selection key.
The selected key will be highlighted and the paper
selection screen will close. To close the paper
selection screen without making a selection, touch
the [PAPER SELECT] key.
Original Copy
Original scale
mark
Original scale
mark
5 x 8
or A5
8x11 or A4 11x17 or A3
8x14
or B4
8x11R or A4R
ORIGINAL 8 x11
1/2
8 x11
1/2
8 x11
1/2
8 x11
1/2
11x17
8 x11R
1/2
UTO
AUTO
100%
8 x11
PAPER SELECT
OPY RATIO
EXPOSURE
1
/
2
READY TO SCAN FOR COPY.
8 x11
1/ 2
PLAIN
1. 8 x11
1/ 2
2. 11x17
3. 11x17
4. 8 x11
1/ 2
PLAIN
PLAIN
PLAIN
PLAIN
NORMAL COPYING
4-12
4
Select the desired output mode. (page 4-
9.)
Group mode is the
default mode.
To select sort mode,
touch the [OUTPUT]
key, touch the [SORT]
key in the screen that
appears, and then touch
the [OK] key.
5
Use the numeric keys to set the desired
number of copies.
Up to 999 can be set.
If you are only making a
single copy, the copy
can be made with the
copy number display
showing "0".
Use the [C] (clear) key to
cancel an entry if a mistake has been made.
6
If needed, touch the [FILE] key or the
[QUICK FILE] key.
Either key can be
touched to store the
scanned document
image on the machine's
hard disk. The stored
image can be re-used
later.
For more information on this function, see
"Document filing function" in chapter 7.
If the [FILE] key is grayed out, only the [QUICK
FILE] key can be selected.
When you touch the [QUICK FILE] key, a
message asking you to confirm the save will
appear. Touch the [OK] key in the message
screen and go to the next step.
If you wish to cancel the save, touch the [QUICK
FILE] key after touching the [OK] key so that the
[QUICK FILE] key is no longer highlighted.
7
Press the [START] key.
Replace the original with
the next original and
press the [START] key.
Repeat this operation
until all originals have
been scanned.
If you selected "Sort" for
the output mode in step 4 and pressed the
[START] key, it is necessary to touch the [READ-
END] key.
8
Touch the [READ-END] key.
2-SIDED COPY
OUTPUT
FILE
QUICK FILE
FILE
To cancel copying...
To cancel a copy job in progress, press the [CA] key.
A confirmation message will appear. Touch the
[YES] key to cancel copying.
READ-END
PLACE NEXT ORIGINAL. PRESS [START].
WHEN FINISHED, PRESS [READ-END].
NORMAL COPYING
4-13
4
Automatic two-sided copying from the document glass
When the optional duplex module is installed, the following automatic two-sided copying can be performed. The
paper is automatically turned over during copying, allowing two-sided copies to be made with ease.
1
Place the original on the document glass.
(pages 4-3 to 4-6)
Align the corner of the original with the tip of the
arrow mark on the document glass scale.
Place the original in the appropriate position for its
size as shown above.
2
Touch the [2-SIDED COPY] key.
3
Touch the [1-sided to 2-sided copy] key.
When making automatic two-sided copies of a
one-sided 11" x 17" (A3) or 8-1/2" x 14" (B4) size
portrait original, or when you wish to invert the top
and bottom of the back side of a two-sided original,
touch the [BINDING CHANGE] key.
4
Touch the [OK] key.
Perform steps 3 to 8 on pages 4-11 and 4-12.
Original Copy
Original scale
mark
Original scale
mark
5 x 8
or A5
8x11 or A4 11x17 or A3
8x14
or B4
8x11R or A4R
SPECIAL MODES
2-SIDED COPY
OUTPUT
Example of a
portrait-oriented
original
Example of a
landscape-oriented
original
OK
0
BINDING
4-14
ADJUSTING THE EXPOSURE
Select an appropriate exposure mode for the original to be copied. The selections are AUTO, TEXT, TEXT/PHOTO
and PHOTO.
Automatic exposure adjustment
The default exposure
setting is "AUTO", which
automatically adjusts
the exposure for the
original. To select the
exposure mode, or to
manually adjust the
exposure level, follow the steps below.
Selecting the exposure mode and manually adjusting the exposure level
1
Touch the [EXPOSURE] key.
2
Select [TEXT], [TEXT/PHOTO] or [PHOTO]
as appropriate for the original to be
copied.
To select [TEXT], touch the [AUTO MANUAL]
key so that [MANUAL] is selected.
3
Adjust the exposure level.
Touch the key to
make darker copies.
Touch the key to
make lighter copies.
UTO
AUTO
AUTO 8 x11
ORIGINAL
PAPER SELE T
EXPOSURE
1
/
2
Exposure modes selection
TEXT: This mode is useful for producing
dark text copies with minimum
background.
TEXT/PHOTO: This provides the best balance for
copying an original which contains
both text and photos. This mode is
also useful for copying printed
photographs.
PHOTO: This mode provides the best copies
of photographs with fine details.
AUTO
AUTO 8 x11
ORIGINAL
PAPER SELE T
EXPOSURE
1
/
2
ORIGINAL
IMAGE TYPE
TEXT AUTO MANUAL
5 3 1
OK
TEXT/PHOTO
PHOTO
AUTO
AUTO 8 x11
100%
ORIGINAL
PAPER SELECT
COPY RATIO
EXPOSURE
0
1/ 2
NOTE
Exposure levels in TEXT mode
1 to 2: Dark originals such as newspaper
3: Normal density originals
4 to 5: Originals written with pencils or light color
characters
About the steps that follow
If an automatic document feeder is being used,
see pages 4-7 through 4-10. If the document
glass is being used, see pages 4-11 through 4-
13.
NOTES
To return to the automatic exposure mode, touch
the [AUTO / MANUAL] key to highlight [AUTO],
and then touch the [OK] key.
The exposure level used in automatic exposure
mode can be adjusted in the key operator
programs. See "Exposure adjustment" on page 14
of the key operator's guide)
AUTO MANUAL
1 3 5
4-15
4
REDUCTION/ENLARGEMENT/ZOOM
Reduction and enlargement ratios can be selected automatically or manually.
Automatic selection: Auto image (see below)
Manual selection: Preset copy ratios/zoom (see page 4-16)
Automatic selection (auto image)
The reduction or enlargement ratio will be selected automatically based on the original size and the selected paper size.
1
Place the original in the document feeder
tray or on the document glass. (pages 4-3
to 4-6)
The detected original size will be displayed.
2
Touch the [PAPER SELECT] key and then
select the desired paper size.
The selected paper size
key is highlighted and
the paper selection
screen closes.
3
Touch the [AUTO IMAGE] key.
The [AUTO IMAGE] key
will be highlighted and
the best reduction or
enlargement ratio for the
original size and the
selected paper size will
be selected and
displayed in the copy ratio display.
4
Use the numeric keys to set the desired
number of copies.
Up to 999 can be set.
If you are only making a
single copy, the copy
can be made with the
copy number display
showing "0".
Use the [C] (clear) key to
cancel an entry if a mistake has been made.
5
If needed, touch the [FILE] key or the
[QUICK FILE] key.
Either key can be touched
to store the scanned
document image on the
machine's hard disk. The
stored image can be re-
used later.
For more information on
this function, see "Document filing function" in
chapter 7.
If the [FILE] key is grayed out, only the [QUICK
FILE] key can be selected. When you touch the
[QUICK FILE] key, a message asking you to
confirm the save will appear. Touch the [OK] key in
the message screen and go to the next step.
If you wish to cancel the save, touch the [QUICK
FILE] key after touching the [OK] key so that the
[QUICK FILE] key is no longer highlighted.
6
Press the [START] key.
If you placed the original
on the document glass,
set the output mode to
"Sort", and pressed the
[START] key, you must
touch the [READ-END]
key after all pages of the
original have been scanned. (Step 8 on page 4-12)
NOTE
Automatic ratio adjustment can only be used for the
following original and paper sizes. It cannot be used
for other sizes. However, in the case of non-standard
original and paper sizes, the sizes can be entered to
make automatic ratio adjustment possible for those
sizes.
Original sizes:Standard sizes (see "Original size
detection function" on page 4-3.)
Paper size: 11" x 17", 8-1/2" x 14", 8-1/2" x 11", 8-
1/2" x 11"R, or 5-1/2" x 8-1/2"R (A3,
B4, A4, A4R, B5, B5R, or A5R)
NOTE
If paper of the desired size is not loaded in any tray,
load paper of the required size in a paper tray. (See
"Setting the paper type and paper size" on page 2-5.)
READY TO SCAN FOR COPY.
8 x11
1/ 2
PLAIN
1. 8 x11
1/ 2
2. 11x17
3. 11x17
4. 8 x11
1/ 2
PLAIN
PLAIN
PLAIN
PLAIN
5.8 x11
AUTO
IMAGE
1
/
2
O
GE
129%
PAPER SELECT
COPY RATIO
NOTE
If the message "ROTATE ORIGINAL FROM TO
" is displayed, change the orientation of the
original as indicated in the message. When the
message above is displayed, copying can be done
without changing the orientation, but the image will
not fit the paper correctly.
To cancel the auto image mode, touch the [CA] key.
QUICK FILE
FILE
REDUCTION/ENLARGEMENT/ZOOM
4-16
Manual selection (preset copy ratios/zoom)
Preset ratios (maximum 400%, minimum 25%) can be selected with the enlargement and reduction keys. In addition,
the zoom keys can be used to select any ratio from 25% to 400% in increments of 1%.
<The key operator program on page 14 of the key operator's guide can be used to set two additional enlargement
ratios and two additional reduction ratios.>
1
Place the original in the document feeder
tray or on the document glass. (pages 4-3
to 4-6)
2
Touch the [COPY RATIO] key.
3
Use the [MENU] key to select menu " " or
menu " " for copy ratio selection.
Menu
A.Preset reduction copy ratios are:
77% and 64% (for the inch system).
70%, 81% and 86% (for the AB system).
B.Preset enlargement copy ratios are:
121% and 129% (for the inch system).
115%, 122% and 141% (for the AB system).
Menu
A.Preset reduction copy ratios are:
50% and 25%.
B.Preset enlargement copy ratios are:
200% and 400%.
(The custom ratios set by the key operator appear
in ratio menu 2.)
4
Use the reduction, enlargement, and
[ZOOM] keys on the touch panel to set the
desired copy ratio.
Zoom ratios: Any ratio
from 25% to 400% can
be set in 1% increments.
Touch the [ ] key to
increase the ratio, or the
[ ] key to decrease
the ratio. (If you continue
to touch the [ ]/[ ] key, the ratio will change
automatically. After 3 seconds, the ratio will
change rapidly.)
5
Touch the [OK] key.
NOTE
When the original is placed in the document feeder,
the ratio can be set from 25% to 200%.
UTO
100%
8 X11
/
2
PAPER SELECT
COPY RATIO
AUTO
AUTO
AUTO 8 x11
ORIGINAL
PAPER SELECT
COPY RATIO
AUTO
IMAGE
EXPOSURE
0
XY ZOOM MENU
ZOOM
READY TO SCAN FOR COPY.
OK
1/2
AUTO
AUTO
AUTO 8 x11
ORIGINAL
PAPER SELECT
COPY RATIO
AUTO
IMAGE
EXPOSURE
0
XY ZOOM
OK
MENU
ZOOM
1/2
NOTES
Touch a reduction or enlargement key to set the
approximate ratio, then touch the [ ] key to
increase the ratio or the [ ] key to decrease the
ratio.
Automatic changing of the ratio when a zoom key
is continuously touched can be disabled in the key
operator programs (see "Key operation setting
(prohibit key repeat)" on page 10 of the key
operators guide).
If the message "IMAGE IS LARGER THAN COPY
PAPER." appears when a ratio is selected, the
image may not fit on the copy paper.
To set the horizontal and vertical copy ratios
separately, use the XY ZOOM feature. See page
4-18.
XY ZOOM MENU
ZOOM
XY ZOOM MENU
ZOOM
64
AUTO
AUTO
AUTO 8 x11
ORIGINAL
PAPER SELECT
COPY RATIO
AUTO
IMAGE
EXPOSURE
0
IO
OK
1/ 2
REDUCTION/ENLARGEMENT/ZOOM
4-17
4
6
Make sure that an appropriate paper size
has been selected based on the selected
ratio.
Auto paper select display
7
Use the numeric keys to set the desired
number of copies.
Up to 999 can be set.
If you are only making a
single copy, the copy
can be made with the
copy number display
showing "0".
Use the [C] (clear) key to
cancel an entry if a mistake has been made.
8
If needed, touch the [FILE] key or the
[QUICK FILE] key.
Either key can be
touched to store the
scanned document
image on the machine's
hard disk. The stored
image can be re-used
later.
For more information on this function, see
"Document filing function" in chapter 7.
If the [FILE] key is grayed out, only the [QUICK
FILE] key can be selected.
When you touch the [QUICK FILE] key, a
message asking you to confirm the save will
appear. Touch the [OK] key in the message
screen and go to the next step.
If you wish to cancel the save, touch the [QUICK
FILE] key after touching the [OK] key so that the
[QUICK FILE] key is no longer highlighted.
9
Press the [START] key.
If you placed the original
on the document glass,
set the output to "Sort",
and pressed the
[START] key, you must
touch the [READ-END]
key after all pages of the
original have been scanned. (Step 8 on page 4-
12)
NOTE
If the auto paper select display does not appear, a
tray with the correct size of paper for the selected
ratio will not be automatically selected.
ORIGIN L
AUTO
EXPOSURE
AUTO 8 x11
1
/
2
PAPER SELECT
64%
COPY RATIO
To return the ratio to 100%
To return the ratio setting to 100%, touch the [COPY
RATIO] key to display the ratio menu and then touch
the [100%] key. (Steps 2 and 3 on page 4-16.)
QUICK FILE
FILE
REDUCTION/ENLARGEMENT/ZOOM
4-18
XY ZOOM
The XY ZOOM feature allows the horizontal and vertical copy ratios to be changed separately. The ratios can set
from 25% to 400% in increments of 1%.
Example: Selecting 100% for the length and 50% for the width
1
Place the original in the document feeder
tray or on the document glass. (pages 4-3
to 4-6)
2
Touch the [COPY RATIO] key.
3
Touch the [XY ZOOM] key.
4
Touch the [X] key.
The initial state of the [X]
key is selected
(highlighted), so this
step normally is not
necessary. Touch the
[X] key only if it is not
highlighted yet.
5
Use the reduction, enlargement, and
ZOOM ([ ], [ ]) keys to change the
copy ratio in the horizontal (X) direction.
A fixed ratio key will not
become highlighted
when touched.
Zoom ratios: Any ratio
from 25% to 400% can
be set in 1% increments.
Touch the [ ] key to
increase the ratio, or the
[ ] key to decrease
the ratio. (If you continue
to touch the [ ]/[ ] key, the ratio will change
automatically. After 3 seconds, the ratio will
change rapidly.)
6
Touch the [Y] key.
Original
Copy
NOTE
When the original is placed in the document feeder,
the ratio can be set from 25% to 200%.
UTO
100%
4
PAPER SELECT
COPY RATIO
XY ZOOM MENU
ZOOM
100
100 Y
X
NOTES
Touch a reduction or enlargement key to set the
approximate ratio, then touch the [ ] key to
increase the ratio or the [ ] key to decrease the
ratio.
Automatic changing of the ratio when a zoom key
is continuously touched can be disabled in the key
operator programs (see "Key operation setting
(prohibit key repeat) on page 10 of the key
operators guide).
XY ZOOM
ZOOM
50%
10 Y
64%
ZOOM
50
100 Y
X
ZOOM
50
100 Y
X
REDUCTION/ENLARGEMENT/ZOOM
4-19
4
7
Use the reduction, enlargement, and
ZOOM ([ ], [ ]) keys to change the
copy ratio in the vertical (Y) direction.
A fixed ratio key will not
become highlighted
when touched.
The zoom keys can be
used to change the ratio
from 25% to 400% in
increments of 1%.
If needed, you can touch
the [X] key once again to
readjust the X zoom.
8
Touch the [OK] key.
9
If needed, touch the [PAPER SELECT] key
and select the paper size.
If the AUTO PAPER
SELECT mode is on, the
appropriate copy paper
size will have been
automatically selected
based on the original
size and selected copy
ratios.
10
Select any desired copy settings such as
the exposure or number of copies, and
then press the [START] key.
ZOOM
50%
50
70 Y
X
64%
77%
XY ZOOM CANCEL
ZOOM
50
77 Y
A
OK
PA 400%
200%
100%
129%
0
AUTO
ORIGINAL
AUTO
EXPOSURE
PAPER SELECT
X-50% Y-70%
COPY RATIO
PLAIN
PLAIN
PLAIN
PLAIN
To cancel an X or Y zoom setting...
Touch the [XY ZOOM] key or the [CANCEL] key in
the ratio selection screen (step 3 or 7 on page 4-18).
4-20
SPECIAL PAPERS
The tray 2 and the bypass tray on the optional duplex module with bypass tray can be used to make copies on
transparencies, postcards, label sheets, envelopes*
1
, and plain paper.
*1 Envelopes can be placed in the tray 2.
1
Place the original in the document feeder
tray or on the document glass. (pages 4-3
to 4-6)
2
Load the special paper in the bypass tray.
Place the paper with the
printed side face down.
See page 2-3 for the
specifications of paper
that can be used in the
bypass tray.
For the paper loading
instructions, see
"Loading paper in the
bypass tray" (page 3-3).
3
Touch the [PAPER SELECT] key.
4
Set the type and size of paper loaded in the
bypass tray.
(1)The (X) key shows
the currently selected
paper type.
(2)The (Y) key shows
the size of paper
loaded in the bypass
tray.
(3)To change the displayed paper type, touch the
(X) key before touching the (Y) key. When
loading paper, if you changed the paper size
from an AB size to an inch size (or from an inch
size to an AB size), or if you changed the paper
type, be sure to change the paper type and size
settings as explained in steps 5 to 7 on page 2-
5, and steps 8 to 10 on page 2-6.
5
Select the bypass tray.
6
Select any desired copy settings such as
the exposure or number of copies, and
then press the [START] key.
When copying from the
document glass in the
sort mode using the
[START] key, touch the
[READ-END] key after
all originals have been
scanned (step 8 on page
4-12).
UTO
AUTO
100%
8 x11
PAPER SELECT
OPY
EXPOSURE 4
1
/
2
(X) (Y)
RE DY TO SC N FOR COPY
PLAIN
8 x11
1
/
2
8 x11
1
/
2
8 x11
1
/
2
11x17
11x17
P
P
P
P
RE DY TO SC N FOR COPY
PLAIN
8 x11
1
/
2
8 x11
1
/
2
8 x11
1
/
2
11x17
11x17
P
P
P
P
5-1
CHAPTER 5
CONVENIENT COPY
FUNCTIONS
This chapter explains special-purpose functions, storing of copy
settings, and other convenient functions. Please select and read
sections of this chapter as needed.
Page
SPECIAL MODES................................................................................... 5-2
General procedure for using special functions................................ 5-2
Margin shift...................................................................................... 5-3
Erase............................................................................................... 5-4
Dual page copy ............................................................................... 5-5
Pamphlet copy ................................................................................ 5-6
Job build.......................................................................................... 5-8
Tandem copy .................................................................................. 5-9
Covers/inserts ................................................................................. 5-11
Transparency film with insert sheets............................................... 5-22
Multi shot......................................................................................... 5-23
Book copy ....................................................................................... 5-25
Card shot......................................................................................... 5-26
Mirror image.................................................................................... 5-28
B/W reverse .................................................................................... 5-28
Print menu....................................................................................... 5-29
STORING, USING AND DELETING JOB PROGRAMS......................... 5-41
Storing a job program...................................................................... 5-41
Calling up a job program................................................................. 5-42
Deleting a stored job program......................................................... 5-42
INTERRUPTING A COPY RUN.............................................................. 5-43
5-2
SPECIAL MODES
Touch the [SPECIAL MODES] key in the main screen of copy mode to open the special modes screen. The following
functions can be selected in the special modes screen.
(1) Margin shift (page 5-3)
(2) Erase (page 5-4)
(3) Dual page copy (page 5-5)
(4) Pamphlet copy (page 5-6)
(5) Job build (page 5-8)
(6) Tandem copy (page 5-9)
(7) [OK] key on the special modes screen
Touch the [OK] key to return to the main screen of
copy mode.
(8) / key
Touch these keys to change the special modes
screen.
There are three special modes screens.
Touch the key to change to the other two screens.
The following special functions can be selected in the 2nd screen (2/3).
Covers/inserts (page 5-11)
Transparency inserts (page 5-22)
Multi shot (page 5-23)
Book copy (page 5-25)
Card shot (page 5-26)
Mirror image (page 5-28)
The following special functions can be selected in the 3rd screen (3/3).
B/W reverse (page 5-28) Print menu (page 5-29)
General procedure for using special functions
1
Touch the [SPECIAL MODES] key.
2
Touch the key for the desired special
mode.
Example:
Selecting the margin
shift function
To select a special function in one of the other two
screens, use the / keys to change the
screen.
SPECIAL MODES
MARGIN SHIFT
PAMPHLET COPY
ERASE
OK
1/3
DUAL PAGE
COPY
JOB
BUILD
TANDEM
COPY
SPECIAL MODES
2-SIDED COPY
OUTPUT
QUICK FILE
FILE
READY TO SCAN FOR COPY.
AUTO
100%
AUTO
AUTO 8 x11
ORIGINAL
EXPOSURE
PAPER
COPY RATIO
ORIGINAL
A4
1/ 2
8 x11
1/ 2
8 x11
1/ 2
8 x11
1/ 2
8 x11
1/ 2
8 x14
1/ 2
11x17
Touch the [SPECIAL MODES] key
in the main screen.
(1) (2) (3)
(4) (5) (7) (6) (8)
SPECIAL MODES
2-SIDED COPY
OUTPUT
SPECIAL MODES
MARGIN SHIFT
PAMPHLET COPY
ERASE
JOB
BUILD
Setting procedures for modes requiring setting
screens start on the next page.
The dual page copy, job build, tandem copy,
mirror image and B/W reverse functions do not
require setting screens.
SPECIAL MODES
5-3
5
Margin shift
The margin shift function will automatically shift the text or image on the copy paper approximately 1/2" (10 mm) in
its initial setting.
This function is convenient when stapling or binding copies with a string.
1
Touch the [MARGIN SHIFT] key on the
special modes screen.
The margin shift setting
screen will appear.
The margin shift icon
( ) will also appear in
the upper left of the
screen to indicate that
the function is turned on.
2
Select the shift direction.
Touch a shift direction
key to select right or left.
The selected key will be
highlighted.
3
Set the shift amount as needed and touch
the [OK] key.
Use the and the
keys to set the shift
amount. The shift
amount can be set from
0" to 1" in 1/8" (0 to 20
mm in 1 mm)
increments.
4
Touch the [OK] key on the special modes
screen.
You will return to the main screen of copy mode.
NOTES
The initial setting for the margin width can be changed in the key operator programs to any value from 0 to 1"
(0 to 20 mm). (Page 15 of the Key operator's guide)
When margin shift is selected, rotating copying will not operate even if the condition for rotate copying is met.
Image shifted
to the right
Image shifted
to the left
Margin Margin
Original
Two-sided copying
Image shifted
to the right
Margin
Image shifted
to the left
Margin
Or
One-sided copying
Original
The shift direction can be selected from right or left
shift as shown in the illustration.
To display the special modes screen...
See "General procedure for using special
functions" on page 5-2.
SPECIAL MODES
MARGIN SHIFT
PAMPHLET COPY
ERASE
JOB
BUILD
RIGHT LEFT
About the steps that follow
If an automatic document feeder is being used,
see pages 4-7 through 4-10. If the document
glass is being used, see pages 4-11 through 4-
13.
To cancel the margin shift function, touch the
[CANCEL] key on the margin shift setting screen.
SIDE 1
(0 1)
inch
(0 1)
inch
SIDE 2
OK CANCEL
OK
1/2 1/2
SPECIAL MODES
5-4
Erase
The erase function is used to erase the shadow lines on copies produced when copying thick originals or books. The
erase modes that can be selected are shown below. The erase width is approximately 1/2" (10 mm) in it's initial
setting.
EDGE ERASE
Eliminates shadow lines around the edges of
copies caused when heavy paper or a book is used
as an original.
CENTER ERASE
Eliminates shadow lines produced by the bindings
of bound documents.
EDGE + CENTER ERASE
Eliminates shadow lines around the edges of copies
and eliminates the shadow at the center of copies.
1
Touch the [ERASE] key on the special
modes screen.
The erase setting screen
will appear.
The erase icon ( ) will
also appear in the upper
left of the screen to
indicate that the function
is turned on.
2
Select the desired erase mode.
Select one of the three
erase modes. The
selected key will be
highlighted.
3
Adjust the amount of erase and touch the
[OK] key.
Use the and keys
to set the erase width to
any value from 0" to 1" in
increments of 1/8" (0 to
10 mm in 1 mm).
4
Touch the [OK] key on the special modes
screen.
You will return to the main screen of copy mode.
NOTE
The initial setting for the erasure width can be changed in the key operator programs to any value from 0 to 1" (0
to 20 mm). (Page 15 of the Key operator's guide)
Original Copy
To display the special modes screen...
See "General procedure for using special
functions" on page 5-2.
MODES
RGIN SHIFT
PHLET COPY
ERASE
DUAL
C
JOB
BUILD
TAN
C
EDGE
ERASE
ERASE
CENTER
ERASE
EDGE+CENTER
ERASE
About the steps that follow
If an automatic document feeder is being used,
see pages 4-7 through 4-10. If the document
glass is being used, see pages 4-11 through 4-
13.
NOTE
When erase is used, edge erase takes place at the
edges of the original image. If you also use a ratio
setting, the edge erase width will change according
to the set ratio.
To cancel the erase function, touch the [CANCEL]
key on the erase setting screen (step3).
EDGE
CANCEL OK
1/2
(0 1)
inch
SPECIAL MODES
5-5
5
Dual page copy
The dual page copy function produces separate copies of two documents placed side by side on the document glass.
This function is especially useful when copying books and other bound documents.
[Example] Copying right and left pages of a book
1
Touch the [DUAL PAGE COPY] key on the
special modes screen.
The [DUAL PAGE
COPY] key will be
highlighted to indicate
that the function is
turned on, and the dual
page copy icon ( ) will
appear in the upper left
of the screen.
2
Touch the [OK] key on the special modes
screen.
You will return to the main screen of copy mode.
3
Place the originals on the document glass.
When copying a thick
book, press down lightly
on the book to flatten it
against the document
glass.
Place the opened original on the document glass so
that the first page you wish to copy is on the right and
the center of the original is aligned with the size mark.
4
Ensure that 8-1/2" x 11" (A4) size paper is
selected.
If 8-1/2" x 11" (A4) size
paper is not selected,
touch the [PAPER
SELECT] key to select
8-1/2" x 11" (A4) size
paper.
The dual page copy function can be used only
when copying from the document glass. The
automatic document feeder cannot be used with
this function.
Only 8-1/2" x 11" (A4) paper can be used.
Book original Dual page copy
To display the special modes screen...
See "General procedure for using special
functions" on page 5-2.
RASE
OK
1/3
DUAL PAGE
COPY
JOB
BUILD
TANDEM
COPY
Index
11" x 17"
Center line of
original
A4
This page
is copied
first.
8 " x 11"
8 " x 11"
1/2
1/2
(A4) (A3)
About the steps that follow
For two-sided copying, follow steps 2 through 4
on page 4-13 and then follow steps 4 through 7
on page 4-12.
For one-sided copying, follow steps 4 through
7 on page 4-12.
NOTE
To erase shadows caused by document binding, use
the edge erase function (page 5-4). (Center Erase
and Edge + Center Erase cannot be used in
combination.)
To cancel the dual page copy function, touch the
[DUAL PAGE COPY] key on the special modes
screen (screen of step 1).
UTO
AUTO
100%
8 x11
PAPER SELECT
OPY RATIO
EXPOSURE
1
/
2
SPECIAL MODES
5-6
Pamphlet copy
The pamphlet copy function is used to arrange copies in proper order for eventual center-stapling and folding into a
booklet. Two original pages are copied onto each side of copy paper. Four pages are, therefore, copied onto one sheet.
This function is convenient for arranging copies into an attractive booklet or pamphlet.
[Example] Copying eight originals in the pamphlet copy mode
When using this function, a duplex module must
be installed.
Scan the originals from the first page to the last
page. The order of copying will be automatically
adjusted by the machine.
Either left binding (right to left turning) or right
binding (left to right turning) can be selected.
Four originals will be copied onto one sheet.
Blank pages may be automatically produced at
the end depending on the number of the originals.
If a saddle stitch finisher is installed, copies can
be stapled in two positions along the center of
copies and folded at the center.
1
Touch the [PAMPHLET COPY] key on the
special modes screen.
The PAMPHLET COPY
setting screen will
appear. The pamphlet
copy icon ( , etc.) will
also appear in the upper
left corner of the screen
to indicate that the
function is turned on.
2
Designate the type of originals to be
copied: 1-sided or 2-sided.
Select the [2-SIDED]
key if you wish to scan a
two-sided original using
the automatic document
feeder.
3
Select the binding position (left binding or
right binding).
If you wish to insert a different type of paper for use as
a cover, follow steps 4 through 12 below.
If you do not wish to insert paper for a cover, continue
from step 8 on the next page.
4
Touch the [COVER SETTING] key.
NOTE
To make pamphlet copies of a book or other bound original, use the book copy function (page 5-25). The book
copy function scans the opened original in two-page units. (Two pages are scanned at each scan, reducing the
number of repetitions of the scanning operation by a half.)
Finished copies are
folded in two.
Originals
(one-sided)
1
2
3
4
5
6
7
8
7
8
5
6
3
4
Originals
(two-sided)
1
2
Left binding
Right binding
First page
First page
To display the special modes screen...
See "General procedure for using special
functions" on page 5-2.
SPECI L MODES
MARGIN SHIFT
PAMPHLET COPY
ERASE
JOB
BUILD
2-SIDED
ORIGINAL
1-SIDED
RIGHT
BINDING
C
SE
LEFT
BINDING
CANCEL OK
RIGHT
BINDING
COVER
SETTING
NG
SPECIAL MODES
5-7
5
5
Select whether or not you wish to copy on
the cover ("YES" or "NO").
6
Select the paper tray for the cover.
(1)The currently selected
paper tray for the
cover is displayed.
(2)The size and type of
paper in the currently
selected tray is
displayed.
In the example screen above, 8-1/2" x 11" (A4)
size plain paper is loaded.
To change the paper tray for the cover, touch the tray
selection key. (In the screen example, the " TRAY2"
display is the tray selection key.)
The tray selection screen appears when the tray
selection key is touched. Select the desired tray in
this screen.
7
Touch the [OK] key.
8
Touch the [OK] key.
Return to the main
screen of copy mode.
9
Place the original in the document feeder
or on the document glass. (page 4-3)
10
Ensure that the desired paper size has
been automatically selected based on the
original size.
To select another size
paper, select the desired
size and touch the
[AUTO IMAGE] key. The
appropriate copy ratio
will be selected
automatically based on
the original size and the paper size. (See steps 2
and 3 on page 4-15.)
11
Select any desired copy settings such as
the exposure or number of copies, and
then press the [START] key.
12
[When using the automatic document
feeder:]
Copying will start after all originals have been
scanned. (The next step is not needed.)
[When using the document glass:]
Replace the original with the next original and
press the [START] key. Repeat this operation until
all originals have been scanned and then touch
the [READ-END] key.
NOTES
Two-sided copying is not possible on label sheets,
and transparency film. When copying on a cover,
do not select a tray that has one of these types of
paper.
Select the same size of paper for the covers as for
the copies.
NO
PRINT ON COVER
YES
CANCEL OK
TRAY2
PAPER TRAY
8 x11
PLAIN
1/2
(1)
(2)
CANCEL OK
RIGHT
BINDING
COVER
SETTING
G
CANCEL OK
OK
RIGHT
BINDING
COVER
SETTING
LEFT
BINDING
NOTES
When the pamphlet copy function is set, the two-
sided copying mode will be automatically
selected.
If this function is used in combination with the
pamphlet copy function (pamphlet stapling) and
the number of original pages exceeds the number
of pages that can be stapled, a message asking
you to select "CANCEL", "CONTINUE", or
"DIVIDE" will appear.
To cancel the job, select "CANCEL". To make
pamphlet copies without stapling, select
"CONTINUE". To divide the pages into sets that
can be stapled, select "DIVIDE".
If you performed steps 4 to 6 to insert cover paper,
divided stapling is not possible. You can either
continue pamphlet copying without stapling, or
cancel the job.
To cancel the pamphlet copy function, touch the
[CANCEL] key on the pamphlet copy setting screen
(step 7).
UTO
AUTO
100%
11x17
PAPER SELECT
OPY RATIO
EXPOSURE
SPECIAL MODES
5-8
Job build
Use job build mode when you need to copy more originals than can be placed in the document feeder at once. The
maximum number of originals that can be placed in the document feeder at once is 50 sheets (30 sheets when the
size is B4 or larger; for more information see "Acceptable originals" on page 4-2). This function lets you divide and
scan the originals in sets. This function allows the original pages to be scanned in sets.
[Example] Copying 100 pages of 8-1/2" x 11" originals
1
Touch the [JOB BUILD] key on the special
modes screen.
The [JOB BUILD] key
will be highlighted to
indicate that the function
is turned on, and the job
build icon ( ) will
appear in the upper left
of the screen.
2
Touch the [OK] key on the special modes
screen.
Return to the main
screen of copy mode.
3
Place the first set of originals in the
document feeder tray. (page 4-3)
4
Make sure that the desired paper size is
selected, select the number of copies or
other copy settings, and press the
[START] key.
Scanning of originals will
start. After scanning of
the first set of originals (A
in the example above) is
completed, remove the
scanned originals, place
the next set of originals
(set B in the example) and press the [START] key.
Repeat this operation until all sets of originals have
been scanned.
5
Touch the [READ-END] key.
Originals
*Divide the originals into sets of 50 pages each.
Scan the originals starting from the first page of set
A. Scan set B next, taking care to keep the correct
page order.
A:50 sheets B:50 sheets 100 original pages
1
1 51
To display the special modes screen...
See "General procedure for using special
functions" on page 5-2.
ES
N SHIFT
LET COPY
ERASE
DUAL
COP
JOB
BUILD
TANDE
COPY
RASE
OK
1/3
DUAL PAGE
COPY
JOB
BUILD
TANDEM
COPY
To cancel the job build function, touch the [JOB
BUILD] key on the special modes screen (step 1).
The highlighted display will be canceled.
READ-END
PLACE NEXT ORIGINAL. PRESS [START].
WHEN FINISHED, PRESS [READ-END].
SPECIAL MODES
5-9
5
Tandem copy
Two machines connected to the same network can be used to run a large copy job in parallel.
By dividing the job in half, approximately half the time is required to complete the job.
To use this function, two machines must be connected to your network as network printers. Even if more machines are
connected to the network, this function can only be used to have one other machine share a job.
Server machine and client machine
In the following explanations, the machine on which
the copy job is initially set up and tandem copy
selected is called the server machine. The other
machine that is asked to share the job is called the
client machine.
To use the tandem copy function, the tandem
settings must be configured in the key operator
programs. (See page 5-7 of the "Operation manual
(for printer)")
When configuring the tandem settings in the server
machine, the IP address of the client machine must
be entered. For the port number, it is best to use the
initial setting (50001). Unless you experience
difficulty with this setting, do not change it. The
tandem settings should be configured by your
network administrator. If the server and client
machines will alternate server and client roles, the IP
address of the server machine must also be entered
in the client machine. The same port number can be
set in both machines.
1
Touch the [TANDEM COPY] key on the
special modes screen.
The [TANDEM COPY]
key will be highlighted to
indicate that the function
is turned on, and the
tandem copy icon ( )
will appear in the upper
left of the screen.
2
Touch the [OK] key on the special modes
screen.
You will return to the
main screen of copy
mode.
3
Set the number of copies with the numeric
keys.
Up to 999 copies can be
set. When the [START]
key is pressed, the
copies will automatically
be divided between the
server and client
machines. If an odd
number of copies is set, the server machine will
make the extra set.
4
Place the original in the document feeder
or on the document glass. (page 4-3)
100 sets of copies 50 sets of copies 50 sets of copies
To display the special modes screen...
See "General procedure for using special
functions" on page 5-2.
ERASE
OK
1/3
DUAL PAGE
COPY
JOB
BUILD
TANDEM
COPY
RASE
OK
1/3
DUAL PAGE
COPY
JOB
BUILD
TANDEM
COPY
If an incorrect number of copies is set...
Press the clear key and set the correct number of
copies.
SPECIAL MODES
5-10
5
Press the [START] key.
NOTES
To perform tandem copying, the server machine and client machine must meet certain conditions.
After the [START] key is pressed on the server machine, the server machine verifies that the conditions have
been met. If the conditions have not been met, tandem copying does not begin and "TANDEM OUTPUT IS
NOT ALLOWED. OUTPUT ALL SETS USING MASTER MACHINE?" appears in the display. To have the
server machine make all the copies, touch the [OK] key. To cancel the job, touch the [CANCEL] key.
As an example, the following conditions must be met when a staple finisher is installed on the server machine
and not on the client machine:
(1) If tandem copying is executed for a two-sided copy job with the number of copies set to 999 and "Non-
staple" is selected, tandem copying will take place.
(2) If tandem copying is executed for a two-sided copy job with the number of copies set to 999 and
"Staple" is selected, tandem copying will not take place because the client machine does not have a
finisher.
After the [START] key is pressed, if the client machine cannot print because it is out of paper or other reason,
the server machine will print its half of the job. The other half of the job will be stored in the client machine and
the job will be printed when the client machine is able to print.
If auditing mode is enabled on both the server and client machines, the same account number must be entered
on both machines.
If auditing mode is enabled on the client machine but not on the server machine, tandem copying cannot be
performed.
To cancel the tandem copy function, touch the
[TANDEM COPY] key on the special modes screen
(step 2). The highlighted display will be canceled.
SPECIAL MODES
5-11
5
Covers/inserts
A different type of paper can be inserted in positions corresponding to front and back covers of a copy job when the
automatic document feeder is used. A different type of paper can also be automatically added as an insert at
specified pages.
Covers/inserts can be disabled in the key operator programs (page 11 of the key operator's guide).
Example of adding covers
Example of adding covers and inserts
Example of adding inserts
About the explanations of covers and
inserts
There are various ways of using covers and inserts.
To keep the explanations simple, covers and
inserts are explained separately. The procedure for
inserting covers is explained on page 5-12. The
procedure for adding inserts is explained on page 5-
13. After reading these explanations, see the
examples of using covers and inserts on pages 5-
16 to 5-21.
Preparations for using covers and inserts
Load the cover/insert paper in the tray before using the cover/insert function.
Use the same size of paper for the covers/inserts as for the copies. (For the procedures for loading paper, see
pages 2-2 to 2-7.)
Before selecting the cover/insert function, place the originals in the document feeder, select one-sided or two-
sided copying, and select the number of copies and any other desired copy settings as explained on pages
4-7 to 4-10. When these settings have been completed, perform the procedure to select covers/inserts on the
following page.
The original must be scanned from the document feeder. The document glass cannot be used.
Up to 100 covers/inserts can be inserted. Two covers/inserts cannot be inserted between the same pages.
Pamphlet copying cannot be used in combination with covers/inserts.
When performing two-sided copying of two-sided originals, an insert cannot be added between the front and
back sides of an original page.
Front cover
Back cover
Originals
Inserts
Front
cover
Back
cover
Originals
Originals
Inserts
SPECIAL MODES
5-12
Procedure for inserting front and back cover paper
The paper for the front cover is called the front cover paper ("FRONT COVER" in the touch panel). The paper
for the back cover is called the back cover paper ("BACK COVER" in the touch panel).
Examples of insertion methods for the front and back cover paper are given on pages 5-17 to 5-20.
1
Touch the [COVERS/INSERTS] key in the
special modes screen (2nd screen).
2
Touch the [PAPER TRAY SETTINGS] key.
3
Select the tray used for the front cover
paper.
(1)The tray name (tray position) selected for the
front cover paper and the paper size and type
are shown in (X). If the tray in which you
loaded paper for the front cover is shown, touch
the [OK] key. You will return to the screen of
step 2.
(2)If the correct tray for the cover sheet paper
does not appear in (X), touch the (Y) key. The
tray selection screen will appear. Select the
tray in which you loaded paper for the front
cover. You will return to the screen of above.
4
Touch the [FRONT COVER] key in the
screen of step 2.
5
Set the insertion conditions for the front
cover paper.
(1) Select whether or not the front cover paper is to be
copied on with the (X) keys ([YES] or [NO]).
(2) Select whether one-sided copying or two-sided
copying is to be performed on the front cover
paper with the (Y) keys. This selection is only
possible when the [YES] key of (X) has been
selected. (The one-sided/two-sided selection
made here only applies to the front cover paper.
When the back cover paper is selected, the
selection only applies to the back cover paper.)
(3)The (Z) key shows the tray selected for the front
cover paper in step 3 and the paper size and
type.
6
Touch the [OK] key in the screen of step 5.
You will return to the screen of step 2.
When you return to the screen of step 2, the
[FRONT COVER] key will be highlighted.
7
To insert back cover paper, repeat steps 2
through 6, using the [BACK COVER] key
instead of the [FRONT COVER] key.
8
Touch the [PAGE LAYOUT] key in the
screen of step 7 to display a list of the
selected settings (page 5-15).
To exit the cover/insert settings, touch the
upper [OK] key in the screen of step 7.
9
Press the [START] key.
To display the special modes screen...
See "General procedure for using special
functions" on page 5-2.
SPECIAL MODES
COVERS/INSERTS
TRANSPARENCY
INSERTS
CARD SHOT BOOK COPY
FRONT COVER
BACK COVER
INSERTION
TYPE A SETTING
PAPER TRAY
SETTINGS
PAGE LAYOUT
CANCEL OK
INSERTION
SETTINGS
COVERS/INSERTS
INSERTION
TYPE B SETTING
8 x11
PLAIN
1/ 2
PAPER TRAY SETTINGS
FRONT COVER
TRAY2 TRAY2 TRAY2 TRAY2 TRAY2
BACK COVER
INSERTION
TYPE A
INSERTION
TYPE B
OK
8 x11
PLAIN
1/ 2 8 x11
PLAIN
1/ 2 8 x11
PLAIN
1/ 2
(X) (Y)
To cancel covers/inserts settings...
Touch the [CANCEL] key in the screen of step 2.
PLEASE SET UP A FRONT COVER.
FRONT COVER SETTING
PRINT ON FRONT COVER
YES NO 1-SIDED 2-SIDED
0
OK CANCEL
PAPER TRAY
TRAY2
8 x11
PLAIN
1/ 2
(X)
(Y) (Z)
PLEASE SET UP COVERS/INSERTS.
SPECIAL MODES
COVERS/INSERTS
FRONT COVER
INSERTION
TYPE A SETTINGS
PAPER TRAY
SETTINGS
PAGE LAYOUT
INSERTION
SETTINGS
INSERTION
TYPE B SETTINGS
BACK COVER
0
OK
OK CANCEL
SPECIAL MODES
5-13
5
Procedure for adding inserts
You can have different paper automatically inserted as an insert at a specified pages. Two types of insert paper
can be used. These are specified with the [INSERTION TYPE A SETTING] key and [INSERTION TYPE B
SETTING] in the touch panel.
Examples of insertion methods for insert paper are given on page 5-21.
1
Touch the [COVERS/INSERTS] key in the
special modes screen (2nd screen).
2
Touch the [PAPER TRAY SETTINGS] key.
3
Select the tray used for insertion type A.
(1)The tray name (tray position) selected for
insertion type A and the paper size and type are
shown in (X). If the tray in which you loaded
paper for insertion type A is shown, touch the
[OK] key. You will return to the screen of step 2.
(2)If the correct tray for insertion type A does not
appear in (X), touch the (Y) key. The tray
selection screen will appear. Select the tray in
which you loaded paper for insertion type A.
You will return to the screen of step 2.
4
Touch the [INSERTION TYPE A SETTING]
key in the screen of step 2
5
Set the insertion conditions for insertion
type A .
(1)Select whether or not insertion type A paper is
to be copied on with the (X) keys ([YES] or
[NO]).
(2) Select whether one-sided copying or two-sided
copying is to be performed on insertion type A
with the (Y) keys. This selection is only possible
when the [YES] key of (X) has been selected.
(The one-sided/two-sided selection made here
only applies to insertion type A paper. When
insertion type B is selected, the selection only
applies to insertion type B paper.) The [2-SIDED]
key appears when the duplex module is installed.
(3) The (Z) key shows the tray selected for insertion
type A in step 3 and the paper size and type.
6
Touch the [OK] key in the screen of step 5.
You will return to the screen of step 2.
When you return to the screen of step 2, the
[INSERTION TYPE A SETTING] key will be
highlighted.
7
If you wish to insert a different paper with
the [INSERTION TYPE B SETTING] key,
repeat steps 2 through 6. Use the
[INSERTION TYPE B SETTING] key instead
of the [INSERTION TYPE A SETTING] key,
and the [INSERTION TYPE B] key instead
of the [INSERTION TYPE A] key.
To display the special modes screen...
See "General procedure for using special
functions" on page 5-2.
SPECIAL MODES
COVERS/INSERTS
TRANSPARENCY
INSERTS
CARD SHOT BOOK COPY
FRONT COVER
BACK COVER
INSERTION
TYPE A SETTING
PAPER TRAY
SETTINGS
PAGE LAYOUT
CANCEL OK
INSERTION
SETTINGS
COVERS/INSERTS
INSERTION
TYPE B SETTING
PAPER TRAY SETTINGS
FRONT COVER
TRAY2 TRAY2 TRAY2 TRAY2
BACK COVER
INSERTION
TYPE A
INSERTION
TYPE B
OK
8 x11
PLAIN
1/ 2 8 x11
PLAIN
8 x11
PLAIN
1/ 2
1/ 2 8 x11
PLAIN
1/ 2
(X) (Y)
INSERTION TYPE A SETTING
PRINT ON INSERT SHEETS
YES NO 1-SIDED 2-SIDED
OK CANCEL
PAPER TRAY
8 x11
PLAIN
1/ 2
TRAY2
(X)
(Y) (Z)
TS
INSERTION
TYPE A SETTING
PAPER TRAY
SETTINGS
PAGE LAYOUT
INSERTION
SETTINGS
INSERTION
TYPE B SETTING
OK
OK CANCEL
SPECIAL MODES
5-14
8
Touch the [INSERTION SETTINGS] key to
specify the pages where you wish to insert
the insert papers of [INSERTION TYPE A
SETTING] and [INSERTION TYPE B
SETTING].
9
Touch the [INSERTION TYPE A] key or the
[INSERTION TYPE B] key, enter the page
number where you wish to insert the insert
paper with the numeric keys, and then
touch the [ENTER] key.
(1)(X) shows the total number of inserts. Up to 100
inserts can be added. When inserting multiple
inserts, touch the [ENTER] key after each entry
of an insertion page number (insertion position)
with the numeric keys.
(2)(Y) shows the tray selected in step 3 for
[INSERTION TYPE A SETTING] and the paper
size and type.
(3)(Z) shows the tray selected in step 3 for
[INSERTION TYPE B SETTING] and the paper
size and type.
(4)When the [INSERTION TYPE A] key is
highlighted, the insert settings apply to
[INSERTION TYPE A SETTING]. When the
[INSERTION TYPE B] key is highlighted, the
insert settings apply to [INSERTION TYPE B
SETTING].
10
Touch the [OK] key in the screen of step 9.
You will return to the screen of step 2.
11
If you wish to insert a different paper with
the [INSERTION TYPE B SETTING] key,
repeat steps 2 through 6. Use the
[INSERTION TYPE B SETTING] key instead
of the [INSERTION TYPE A SETTING] key,
and the [INSERTION TYPE B] key instead
of the [INSERTION TYPE A] key.
12
Touch the [PAGE LAYOUT] key in the
screen of step 11 to display a list of the
selected settings (page 5-15).
To exit the cover/insert settings, touch the
upper [OK] key in the screen of step 11.
13
Press the [START] key.
INSERTION
SETTINGS
RTION
SETTING
TION
SETTING
CANCE
INSERTION SETTINGS
INPUT THE PAGE NUMBER AND
PRESS [ENTER]. USE [C] KEY TO AMEND.
INSERTION
TOTAL:0
ENTER
8 x11
PLAIN
1/ 2
INSERTION PAGE
TRAY2 TRAY2
8 x11
PLAIN
1/ 2 8 x11
PLAIN
1/ 2
INSERTION
TYPE A
3
INSERTION
TYPE B
OK
(X) (Y) (Z)
To cancel covers/inserts settings...
Touch the [CANCEL] key in the screen of step 2.
TS
INSERTION
TYPE A SETTING
PAPER TRAY
SETTINGS
PAGE LAYOUT
INSERTION
SETTINGS
INSERTION
TYPE B SETTING
OK
OK CANCEL
SPECIAL MODES
5-15
5
Checking, editing, and deleting cover/insert pages
The [PAGE LAYOUT] key appears after covers/inserts settings are configured (the settings of step 1 through
step 7 on pages 5-12 and 5-13).
The [PAGE LAYOUT] key is used for the following:
To display the status of covers/inserts pages
To edit, delete, or add inserted pages
1
Touch the [PAGE LAYOUT] key.
2
The set covers/inserts pages are shown.
(1)If there are multiple screens, touch the or
key to change screens.
(2)Displayed icons:
: Front side copy only
: Back side copy only
: Two-sided copy
: No copying
For inserts, the insertion page also appears.
" " represents a page number.
/- : Front side copy only at page
/ : Two-sided copy at page /
< : Insert non-copied insert at page
(3)To edit or delete the insertion page of an insert,
touch the key of the insert that you wish to edit
or delete in the page layout screen. When the
key is touched, the [CANCEL], [DELETE], or
[AMEND] keys appear.
To cancel, touch the [CANCEL] key.
To delete an inserted page, touch the
[DELETE] key.
To edit an inserted page, touch the [AMEND]
key. The screen of step 9 on page 5-14
appears. Edit the insertion page in the screen
that appears.
(4)To edit or delete a cover page, touch the [BACK
COVER] key in the page layout screen. The
screen of step 5 on page 5-12 will appear. Edit
or delete the cover page in this screen.
3
When you have finished checking the
pages, touch the [OK] key.
To display the [PAGE LAYOUT] key...
Configure the settings in step 1 through step 7
on pages 5-12 and 5-13.
TS
INSERTION
TYPE A SETTING
PAPER TRAY
SETTINGS
PAGE LAYOUT
INSERTION
SETTINGS
INSERTION
TYPE B SETTING
OK
OK CANCEL
PAGE LAYOUT
FRONT COVER
INSERTION
TYPE A
<4
INSERTION
TYPE B
7/8
INSERTION
TYPE A
12/-
OK
1/2
AMEND THE INSERTION?
CANCEL DELETE AMEND
INSERTION
TYPE A
OK
1/2
SPECIAL MODES
5-16
Examples of covers and inserts
The relations between the originals and finished copies when covers or inserts are inserted are shown on the
following pages.
Covers
One-sided copying of one-sided originals
(page 5-17)
One-sided copying of two-sided originals
(page 5-19)
Two-sided copying of one-sided originals
(page 5-18)
Two-sided copying of two-sided originals
(page 5-20)
Inserts
One-sided copying of one-sided originals
(page 5-21)
One-sided copying of two-sided originals
(page 5-21)
Two-sided copying of one-sided originals
(page 5-21)
Two-sided copying of two-sided originals
(page 5-21)
Symbols used for covers and inserts
The following symbols are used to make the explanations easier to understand.
The numbers that appear indicate relations between the originals and copies, and will vary depending on the
settings.
T
y
p
e
Symbol Meaning
Icon
appearing
in display
T
y
p
e
Symbol Meaning
Icon
appearing
in display
F
r
o
n
t
c
o
v
e
r
Front cover when not
copied on.
I
n
s
e
r
t
s
Insert when not copied on.
Front cover after one-sided
copying.
Insert after one-sided
copying.
Front cover after one-sided
copying of a two-sided
original. (One page is not
copied on.)
Insert after one-sided
copying of a two-sided
original. (One page is not
copied on.)
Front cover after two-sided
copying.
Insert after two-sided
copying.
B
a
c
k
c
o
v
e
r
Back cover when not
copied on.
O
t
h
e
r
One-sided original or
output page of regular one-
sided copying
Back cover after one-sided
copying of one-sided
original.
Two-sided original or
output page of regular two-
sided copying.
Back cover after one-sided
copying of a two-sided
original. (One page is not
copied on.)
One-sided original or
output page of regular one-
sided copying.
Back cover after two-sided
copying.
Two-sided copy when only
one side is copied on due
to insufficient originals.
1 3
1 3
1
2
3
4
1
6
1
2
6
6
6
5 5
SPECIAL MODES
5-17
5
Covers (One-sided copying of one-sided originals)
One-sided copies are made of the following one-sided originals.
1st page 2nd page 3rd page 4th page 5th page 6th page
1 2 3 4 5 6
Copying on cover
Resulting copies
Front cover Back cover
No copying No copying
One-sided
copying
No copying
Two-sided
copying
No copying
No copying
One-sided
copying
No copying
Two-sided
copying
One-sided
copying
One-sided
copying
One-sided
copying
Two-sided
copying
Two-sided
copying
One-sided
copying
Two-sided
copying
Two-sided
copying
1 2 3 4 5 6
1 2 3 4 5 6
1
2
3 4 5 6
1 2 3 4 5
6
1 2 3 4
6
5
1 2 3 4 5
6
1 2 3 4
6
5
1
2
3 4 5
6
1
2
3 4
6
5
SPECIAL MODES
5-18
Covers (Two-sided copying of one-sided originals)
Two-sided copies are made of the following one-sided originals.
1st page 2nd page 3rd page 4th page 5th page 6th page
1 2 3 4 5 6
Copying on cover
Resulting copies
Front cover Back cover
No copying No copying
One-sided
copying
No copying
Two-sided
copying
No copying
No copying
One-sided
copying
No copying
Two-sided
copying
One-sided
copying
One-sided
copying
One-sided
copying
Two-sided
copying
Two-sided
copying
One-sided
copying
Two-sided
copying
Two-sided
copying
1
2
3
4
5
6
1 2
3
4
5
6
1
2
3
4
5
6
1
2
3
4
5
6
1
2
3
46
5
1 2
3
4
56
1 2
3
4
6
5
1
2
3
4
5
6
1
2
3
46
5
SPECIAL MODES
5-19
5
Covers (One-sided copying of Two-sided originals)
One-sided copies are made of the following two-sided originals.
1st page 2nd page 3rd page
1
2
3
4
5
6
Copying on cover
Resulting copies
Front cover Back cover
No copying No copying
One-sided
copying
No copying
Two-sided
copying
No copying
No copying
One-sided
copying
No copying
Two-sided
copying
One-sided
copying
One-sided
copying
One-sided
copying
Two-sided
copying
Two-sided
copying
One-sided
copying
Two-sided
copying
Two-sided
copying
1 2 3 4 5 6
1 2 3 4 5 6
1
2
3 4 5 6
1 2 3 4 5
6
1 2 3 4
6
5
1 2 3 4 5
6
1 2 3 4
6
5
1
2
3 4 5
6
1
2
3 4
6
5
SPECIAL MODES
5-20
Covers (Two-sided copying of two-sided originals)
Two-sided copies are made of the following two-sided originals.
1st page 2nd page 3rd page
1
2
3
4
5
6
Copying on cover
Resulting copies
Front cover Back cover
No copying No copying
One-sided
copying
No copying
Two-sided
copying
No copying
No copying
One-sided
copying
No copying
Two-sided
copying
One-sided
copying
One-sided
copying
One-sided
copying
Two-sided
copying
Two-sided
copying
One-sided
copying
Two-sided
copying
Two-sided
copying
1
2
3
4
5
6
1 3
4
5
6
1
2
3
4
5
6
1
2
3
46
1
2
3
46
5
1 3
46
1 3
46
5
1
2
3
46
1
2
3
46
5
SPECIAL MODES
5-21
5
Inserts (One-sided copying of one-sided originals)
One-sided and two-sided copying is performed using the following one-sided originals. The insertion page of
the insert is set to page 3.
Inserts (One-sided copying of two-sided originals)
One-sided and two-sided copying is performed using the following two-sided originals. The insertion page of
the insert is set to page 3
1st page 2nd page 3rd page 4th page 5th page 6th page
1 2 3 4 5 6
Copying on
insert
Resulting copies (one-sided copying)
Resulting copies
(two-sided copying)
No copying
One-sided
copying
Two-sided
copying
1 2 3 4 5 6 1
2
3
4
5
6
1 2 3 4 5 6 1
2
3 4
5
6
1 2 3
4
5 6 1
2
3
4
5
6
1st page 2nd page 3rd page
1
2
3
4
5
6
Copying on
insert
Resulting copies (one-sided copying)
Resulting copies
(two-sided copying)
No copying
One-sided
copying
Two-sided
copying
1 2 3 4 5 6 1
2
3
4
5
6
1 2 3 4 5 6 1
2
3 5
6
1 2 3
4
5 6 1
2
3
4
5
6
SPECIAL MODES
5-22
Transparency film with insert sheets
When copying onto transparency film, blank insert sheets can be placed between transparent sheets.
This function only operates in "one-sided to one-
sided" and "two-sided to one-sided" modes.
Multiple copies cannot be selected in this mode.
The inserts are inserted under each transparency
as shown at left.
Select insert paper that is the same size as the
transparencies.
Transparencies can be fed from the tray 2 or
bypass tray.
If the transparencies are loaded in tray 2, be sure
to set the paper size and paper type as explained
on pages 2-5 and 2-6.
1
Load transparency film into the tray 2.
Remove any paper
already in the tray 2
before loading the
transparency film. (To
load paper in the tray 2,
see pages 2-6 and 2-7.)
2
Press the [CUSTOM SETTINGS] key.
The custom settings
menu screen will
appear.
3
Touch the [PAPER TRAY SETTINGS] key.
The paper tray selection
screen will appear.
4
Touch the [TRAY SETTINGS] key.
5
Touch the key to display the tray
settings screen of tray 2.
6
Touch the [TYPE/SIZE] key.
7
Touch the [TRANSPARENCY] key.
8
Touch the [OK] key.
If the paper size was changed from an AB size to an
inch size, or from an inch size to an AB size, be sure
to set the paper type and size as explained on steps
5 to 6 on page 2-5 and steps 7 to 10 on page 2-6.
Insert sheets
Example: Inserting insert sheets between transparencies
Originals (1-sided)
Originals (2-sided)
Two-sided originals are only
supported when automatic
document feeder is used.
Inserts can also be
copied on.
PAPER TRAY
SETTINGS
TA
ORWARD
RINT
PRINTER
CONDITION
CUSTOM SETTINGS
PAPER TRAY SETTINGS
TRAY SETTINGS
1/4
PLAIN / 8 x11
OK
PAPER TRAY SETTINGS
TYPE / SIZE
CUSTOM SETTINGS
TRAY 1
FAX I-FAX COPY
DOC.
FILING
FIXED PAPER SIDE
DISABLE DUPLEX
DISABLE STAPLE
DISABLE PUNCH
1/2
TYPE / SIZE
TRAY 2
PER TRAY SETTINGS
PRINT COPY I-FAX
DOC.
FILING
FAX
PLAIN / 8 x11
1/2
HEAVY PAPER
TYPE.
LETTER HEAD
LABELS PRE-PUNCHED
COLOR TRANSPARENCY
TYPE OK
SIZE
AUTO-INCH
AUTO-AB
SIZE INPUT
8 X11
A4,B5
TYPE/SIZE SETTING
2/2
1/2
NON STANDARD SIZE
SPECIAL MODES
5-23
5
9
Select the tray 2.
10
Touch the [TRANSPARENCY INSERTS]
key in the special modes screen (2nd
screen).
The Transparency inserts
setting screen will appear.
The transparency inserts
icon ( , etc.) will also
appear in the upper left
corner of the screen to
indicate that the function
is turned on.
11
Set the insertion conditions for the insert
paper.
(1) Select whether or not the insert paper will be
copied on with the (X) keys ([YES] or [NO]).
(2) The (Y) key shows the tray selected for the
insert paper and the paper size and type. To
select a different tray, touch this key to display
the tray selection screen and select the tray that
has the insert paper.
12
Touch the outer [OK] key in the screen of
step 7.
You will return to the main screen of copy mode.
Multi shot
Multiple original pages can be copied onto one sheet of copy paper in a uniform layout. Select 2in1 to copy two
original pages onto one sheet, or 4in1 to copy four original pages onto one sheet. This function is convenient when
you wish to present multiple pages in a compact format, or show a view of all pages in a document.
[Example] Copying 4 original pages onto one sheet of paper
(Page number : 4in1, layout : left top : right top (see the next page))
When using the multi shot function, place the
originals, select the desired paper size, and
select the copying mode before selecting the
multi shot function on the special modes screen.
When using the multi shot function, the
appropriate copy ratio will be automatically set
based on the original size, paper size, and the
number of originals to be copied onto one sheet.
The minimum reduction ratio is 25%. The
original size, copy paper size, and selected
number of original pages may require that the
ratio be less than 25%. As copying will take
place at 25% in this case, part of the original
images may be cut off.
To display the special modes screen...
See "General procedure for using special
functions" on page 5-2.
OR COPY.
1. 8 x11
1/ 2
2. 8 x11
3. 11x17
4. 8 x11
1/ 2
1/ 2
PLAIN
TRANSPARENCY
PLAIN
PLAIN
AUTO
AUT
ORIGIN
EXPOS
PAPE
100
COPY R
SPECIAL MODES
COVERS/INSERTS
TRANSPARENCY
INSERTS
CARD SHOT BOOK COPY
About the steps that follow
If an automatic document feeder is being used,
see pages 4-7 through 4-10. If the document glass
is being used, see pages 4-11 through 4-13.
To cancel the Transparency film with insert sheets
function, touch the [CANCEL] key on the
Transparency film with insert sheets setting screen.
PRINT ON INSERT SHEETS
YES NO
OK
OK CANCEL
INSERTION SHEET
TRAY3
A4
PLAIN
(X) (Y)
One-sided copies from
one-sided originals
One-sided copies from
two-sided originals
Copies
SPECIAL MODES
5-24
1
Touch the [MULTI SHOT] key in the special
modes screen (2nd screen).
The MULTI SHOT setting
screen will appear.
A multi shot icon ( ,
etc.) will also appear in
the upper left of the
screen to indicate that
the function is turned on.
2
Select the number of images to be copied
onto one sheet of copy paper.
If needed, the
orientation of the copy
paper and the
orientation of the images
will be rotated.
3
Select the layout.
Select the order in which
the originals will be
arranged on the copy.
The arrows in the above diagram indicate the
directions in which the images are arranged.
4
Touch the [OK] key (inside [OK] key) on
the multi shot setting screen.
You will return to the special modes screen.
5
Touch the [OK] key in the special modes
screen.
You will return to the main screen of copy mode.
To display the special modes screen...
See "General procedure for using special
functions" on page 5-2.
TRANSPARENCY
INSERTS
MULTI SHOT
MIRROR
IMAGE
CARD SHOT
SPECIAL MODES
MULTI SHOT
2in1 4in1
LAYOUT
CANCEL OK
OK
2in1
4in1
Shot number Layout
About the steps that follow
If an automatic document feeder is being used, see
pages 4-7 through 4-10. If the document glass is
being used, see pages 4-11 through 4-13.
To cancel the multi shot function, touch the [CANCEL]
key in the multi shot setting screen (the screen of step
2).
SPECIAL MODES
5-25
5
Book copy
This function is convenient when you wish to compile copies of books or other bound originals into an attractive
pamphlet format. The two pages of the open book are scanned as a set, and two pages each are copied onto the
front and back sides of the copy paper (four pages are copied onto one sheet of copy paper). This allows the copies
to be folded down the center and made into a pamphlet.
[Example] Book copying an 8-page pamphlet
When using this function, a duplex module must
be installed.
Scan the originals from the first page to the last
page. The order of copying will be automatically
adjusted by the machine.
Either left binding (right to left turning) or right
binding (left to right turning) can be selected.
Four originals will be copied onto one sheet.
Blank pages may be automatically produced at
the end depending on the number of the originals.
If a saddle stitch finisher is installed, book copy
can be used in combination with the pamphlet
function to staple and fold the copies at the
centerline.
1
Touch the [BOOK COPY] key in the special
modes screen (2nd screen).
The BOOK COPY
setting screen will
appear. The book copy
icon ( , etc.) will also
appear in the upper left
corner of the screen to
indicate that the function
is turned on.
2
Select whether the book opens to the left or
to the right, and touch the [OK] key in the
book copy setting screen.
You will return to the
special modes screen.
3
Select any desired cover settings.
If you wish to use a
different type of paper for
the cover, perform steps
4 to 12 on pages 5-6 to 5-
7.
If you do not wish to use
a different type of paper,
continue from step 4.
4
Touch the [OK] key in the special modes
screen.
You will return to the main screen of copy mode.
5
Place the originals on the document glass.
(page 4-3)
Scan the original pages in
the following order:
Opened front and back
cover
Opened inside of front
cover and 1st page
Opened 2nd and 3rd page
Opened last page and
inside of back cover
6
Make sure that the desired paper size has
been selected.
If the desired paper size
is not selected, select
the desired size.
7
Select the number of copies and any other
desired copy settings, and then press the
[START] key.
8
Place the next two pages and press the
[START] key. Repeat until all pages have
been scanned, and then touch the [READ-
END] key.
Finished copies are
folded in two.
Originals
Left binding
Right binding
First page
First page
First page
First page
To display the special modes screen...
See "General procedure for using special
functions" on page 5-2.
SPECIAL MODES
COVERS/INSERTS
TRANSPARENCY
INSERTS
CARD SHOT BOOK COPY
RIGHT
BINDING
CO
SET
LEFT
BINDING
CANCEL OK
RIGHT
BINDING
COVER
SETTING
NG
When book copy is selected, two-sided
copying is automatically selected.
To cancel the book copy function, touch the [CANCEL] key
in the book copy setting screen (the screen of step 2).
UTO
AUTO
100%
11x17
PAPER SELECT
OPY RATIO
EXPOSURE
SPECIAL MODES
5-26
Card shot
When copying a card, this function allows you to combine the front and back sides on a single sheet of paper.
This function is convenient for making copies for certification purposes and helps save paper.
Copying is only possible on standard size paper.
A copy ratio cannot be selected when using this
function.
The image cannot be rotated when using this
function.
1
Touch the [PAPER SELECT] key and then
select the desired paper size.
The selected paper size
key is highlighted and
the paper selection
screen closes.
2
Touch the [CARD SHOT] key in the special
modes screen (2nd screen).
The CARD SHOT
setting screen will
appear. A card shot
icon ( , etc.) will also
appear in the upper left
corner of the screen to
indicate that the
function is turned on.
3
Enter the X dimension (width) and Y
dimension (length) of the original with the
keys.
X (width) is initially selected. Enter X and then
touch the Y ( ) key to enter Y.
To return the X and Y values to the initial
settings configured in the key operator
programs, touch the [SIZE RESET] key.
("CARD SHOT SETTINGS" on page 15 of the
key operator's guide).
To have the images enlarged or reduced by a
suitable ratio based on the entered original
size so that the front and back sides fit into the
selected paper size, touch the [FIT TO PAGE]
key.
Original
Example:
Portrait
8-1/2" x 11" (A4)
size
Example:
Landscape
8-1/2" x 11" (A4)
size
Copy
Back of
card
Front of
card
CARD
CARD
CARD
NOTE
If paper of the desired size is not loaded in any tray,
load paper of the required size in a paper tray or the
bypass tray. (See "Setting the paper type and paper
size" on page 2-5.)
To display the special modes screen...
See "General procedure for using special
functions" on page 5-2.
READY TO SCAN FOR COPY.
8 x11
1/ 2
PLAIN
1. 8 x11
1/ 2
2. 11x17
3. 11x17
4. 8 x11
1/ 2
PLAIN
PLAIN
PLAIN
PLAIN
TRANSPARENCY
INSERTS
MULTI SHOT
MIRROR
IMAGE
CARD SHOT
SIZE RESET
CANCEL OK
FIT TO
PAGE
SPECIAL MODES
5-27
5
4
Touch the outer [OK] key.
You will return to the
main screen of copy
mode.
5
Place the original on the document glass.
Place the front side of
the original face down
and close the
document cover.
6
Follow steps 4 through 6 of "Copying from
the document glass" (page 4-11).
7
Press the [START] key.
The front side of the
card is scanned.
8
Place the back side of the original face
down on the document glass (see step 5).
9
Press the [START] key.
The back side of the
card is scanned.
10
Touch the [READ-END] key.
SIZE RESET
CANCEL OK
OK
FIT TO
PAGE
NOTE
The original must be placed on the document glass.
The document feeder (automatic document feeder)
cannot be used.
To cancel the card shot function, touch the
[CANCEL] key in the card shot setting screen (the
screen of step 4).
SPECIAL MODES
5-28
Mirror image
This function is used to print a mirror image of the original. The images will be inverted in the right to left direction on
the copies.
1
Touch the [MIRROR IMAGE] key in the
special modes screen (2nd screen).
The [MIRROR IMAGE]
key will be highlighted to
indicate that the function
is turned on, and the
mirror image icon ( )
will appear in the upper
left of the screen.
2
Touch the [OK] key on the special modes
screen.
You will return to the main screen of copy mode.
B/W reverse
Black and white are reversed in the copy to create a negative image.
1
Touch the [B/W REVERSE] key in the
special modes screen (3rd screen).
The [B/W REVERSE]
key will be highlighted to
indicate that the function
is turned on, and the
mirror image icon ( )
will appear in the upper
left of the screen.
2
Touch the [OK] key in the special modes
screen.
You will return to the main screen of copy mode.
Original Copy
To display the special modes screen...
See "General procedure for using special
functions" on page 5-2.
TRANSPARENCY
INSERTS
MULTI SHOT
MIRROR
IMAGE
CARD SHOT
About the steps that follow
If an automatic document feeder is being used,
see pages 4-7 through 4-10. If the document
glass is being used, see pages 4-11 through 4-
13.
To cancel the mirror image function, touch the
[MIRROR IMAGE] key in the special modes screen
(the screen of step 1).
NOTES
When this function is selected, the exposure mode setting (page 4-14) automatically changes to "Text".
Originals with large black areas (which use a large amount of toner) can be printed with black/white reverse
to reduce toner consumption.
Original B/W reverse copy
To display the special modes screen...
See "General procedure for using special
functions" on page 5-2.
ECIAL MODES
PRINT MENU
B/W
REVERSE
About the steps that follow
If an automatic document feeder is being used,
see pages 4-7 through 4-10. If the document
glass is being used, see pages 4-11 through 4-
13.
To cancel the B/W reverse function, touch the [B/W
REVERSE] key in the special modes screen (the
screen of step 1).
SPECIAL MODES
5-29
5
Print menu
The date, a stamp, page numbers, and entered text can be printed on copies. Four selections are available for the
PRINT MENU:
Date print (page 5-32)
This prints the date on the paper.
[Example] Printing 2004/OCT/1 in the upper right-
hand corner of the paper
The format of the date and the character that
separates the year, month, and day can be changed.
Page numbering (page 5-34)
Page numbers can be printed on copies.
[Example] Printing page numbers in the bottom right-
hand corner of the paper
The format of the page number can be changed.
Stamp (page 5-33)
Print a message such as "CONFIDENTIAL" in
reverse text on the paper.
[Example] Printing "CONFIDENTIAL" in the upper
right-hand corner of the paper
One of 12 stamps can be selected.
Text (page 5-38)
Entered text can be printed.
[Example] Printing "October, 2004 Meeting" in the
upper left-hand corner of the paper
Up to 50 characters can be printed. You can store up
to 30 sequences of frequently used text.
Six printing positions are available: left, center, or right of the top or bottom of the page.
Each printing position is divided into an area for the date, page number, and text (A below), and an area for the stamp
(B below).
2004/OCT/1
CONFIDENTIAL
October, 2004 Meeting
Top left Top right
Top center
Bottom left Bottom right
Bottom center
Print menu
Printing
area
Maximum number of
settings
DATE A One position only
STAMP B 6 positions
PAGE
NUMBERING
A One position only
TEXT A 6 positions
NOTES
A part that overlaps the printed text will not be copied.
If the set text content overlaps the print content of another position, the central print content will be moved to the
bottom, the content on the left will be next, and the content on the right will be placed on top in that order such
that only the content visible at the top is printed. Content that is hidden due to overlapping will not be printed.
The printed text will be printed at the set size regardless of the copy ratio or paper size.
The printed text will also be printed at the set density regardless of the copy exposure.
Some copy paper sizes may cause the printed contents to be cut off or the print position to shift.
If a copy job with a print menu setting is saved using the document filing function, the print menu setting will not
be saved. If you wish to print a file saved in copy mode and use a print menu setting, use the special modes in
the Job settings / print screen (or the document filing print screen in the Web page if the machine is connected
to a network) to select the print menu setting. (A print menu setting cannot be selected when printing a file saved
in a mode other than copy mode.)
SPECIAL MODES
5-30
Common operation procedure for using the print menu
1
Touch the [PRINT MENU] key in the
special modes screen (3rd screen).
The print menu setting
screen will appear. The
print menu icon ( ) will
also appear in the upper
left corner of the screen
to indicate that the
function is turned on.
2
Select the print position.
Six positions are
available: left, center,
or right of the top or
bottom of the page.
The touched key is
highlighted.
The keys indicating the print position appear as
follows depending on the state of the setting:
The image displayed within each key varies
depending on the key position.
3
Select the print menu.
The settings screen of
the print menu
appears.
For information on
each of the print
menus, see the
settings of each.
DATE (page 5-32) STAMP (page 5-33)
PAGE NUMBERING (page 5-34)
TEXT (page 5-38)
4
To select print menu settings at another
print position, repeat steps 2 and 3.
5
Touch the key.
6
To specify the orientation of the original,
touch the [ORIGINAL ORIENTATION] key.
If you placed a two-sided original, touch the
[ ] key to specify the binding style (book or
tablet). The icon of the selected binding style is
highlighted.
7
If you are adding covers or inserts, select
whether or not you wish to print on the
covers or inserts.
If you do not wish to print on covers or inserts,
touch the checkbox to remove the checkmark.
To display the special modes screen...
See "General procedure for using special functions"
on page 5-2.
Not selected, print menu setting has not
been selected.
Selected during selection of the print
menu setting.
Not selected, print menu setting has
already been selected.
PRINT MENU
B/W
REVERSE
SPECIAL MODES
PRINT MENU
LAYOU
N
OK
OK CANCEL LAYOUT
DATE STAMP
TEXT
PAGE
NUMBERING
1/2
NOTES
If the [DATE], [PAGE NUMBERING], or [TEXT] key
is touched when other than a "STAMP" print menu
setting has been selected for the print position
selected in step 2, a message will appear. To
overwrite the previously set print content of the
print menu that you touched, touch the [YES] key.
To keep the previous settings, touch the [NO] key.
The "DATE" and "PAGE NUMBERING" cannot be set
in multiple positions. If either of these keys is touched
when a date or page numbering setting has already
been configured, a message will appear asking you if
you wish to move the print settings to the position that
you selected in step 2. To move the print settings,
touch the [YES] key. Otherwise touch the [NO] key.
NOTES
If you are not copying on covers or inserts, printing will
not take place on these even if a checkmark appears.
A page number is never printed on covers or
inserts, regardless of the above setting.
If covers/inserts have been disabled in the key
operator programs, the checkbox will be grayed out
to prevent selection.
1/2
LAYOUT CANCEL OK
STAMP
TEXT
DATE
PAGE
NUMBERING
OK CANCEL
OK
LAYOUT
SPECIAL MODES
PRINT MENU
ORIGINAL ORIENTATION 2-SIDED ORIGINAL TYPE
PRINT ON COVERS/INSERTS WHEN COPYING ON COVERS/INSERTS
2/2
OK CANCEL
OK
LAYOUT
SPECIAL MODES
PRINT MENU
ORIGINAL ORIENTATION 2-SIDED ORIGINAL TYPE
PRINT ON COVERS/INSERTS WHEN COPYING ON COVERS/INSERTS
2/2
SPECIAL MODES
5-31
5
8
Check the print layout if needed (page 5-
40).
To display the layout
and print content of the
configured print menu,
touch the [LAYOUT]
key. The position can
be changed and
settings canceled if
needed.
9
Touch the [OK] key on the print menu
setting screen.
10
Touch the [OK] key on the special modes
screen.
Printing in combination with other special functions
When a print menu is combined with one of the following special modes, printing will reflect the selected special
mode.
About the steps that follow
If an automatic document feeder is being used, see
pages 4-7 through 4-10.
If the document glass is being used, see pages 4-11
through 4-13.
2
OK
OK LAYOUT CANCEL
S WHEN COPYING ON COVERS/INSERTS
2-SIDED ORIGINAL TYPE
NOTE
To cancel print menu...
Touch the [CANCEL] key in the screen of step 3.
Special modes Printing operation
Margin shift Like the copy image, the printed contents are shifted in accordance with the set margin.
Dual page copy The print content is printed on each copy sheet.
Pamphlet copy
Book copy
The print content is printed on each page of the "book".
Multi shot
Card shot
The print content is printed on each copy sheet.
Covers/inserts Whether it prints on the cover pages or the inserted pages needs to select in the print menu.
NOTE
When combined with "Erase", "Job build", "Mirror image" or "B/W reverse", printing takes place normally at the set
position on the paper.
SPECIAL MODES
5-32
Printing the date on copies
The date can be printed on copies. Four selections each are available for the date format and the character that
separates the year, month, and day.
1
Follow steps 1 and 2 of "Common
operation procedure for using the print
menu" (page 5-30).
2
Touch the [DATE] key.
3
Select the date format.
The selected date format
is highlighted.
If you selected [YYYY/
MM/DD], [MM/DD/YYYY],
or [DD/MM/YYYY], you
can select the character
that separates the year,
month, and date. Select [/] (slash), [,] (comma), [-]
hyphen, or [ ] (space).
4
Check the date and format.
The date to be printed
is displayed in
"CURRENT SETTING"
in the selected format.
The date that appears
is the date set in the
machine. If you need to
change the date, touch the [DATE CHANGE] key.
The following screen appears.
Touch the key of the number (year, month, or day)
that needs to be changed, and then adjust the
number with the or key. When finished,
touch the [OK] key.
5
Select the pages to be printed on.
Select whether to print
on only the first page,
or all pages. The
touched key is
highlighted.
6
Touch the [OK] key.
7
Continue from step 4 of "Common
operation procedure for using the print
menu" (page 5-30).
NOTE
The date must be previously set in the custom settings. (See page 2-13.)
NOTE
If you select a non-existent date (for example, Feb. 30),
the [OK] key will gray out to prevent entry of the date.
PAGE
NUMBERING
OK
OK CANCEL LAYOUT
STAMP DATE
TEXT
1/2
DATE
YYYY/MM/DD
MM/DD/YYYY
DD/MM/YYYY
MM DD, YYYY
OK CANCEL
FIRST PAGE
ALL PAGES
CURRENT SETTING
2004/AUG/01
DATE CHANGE
OK
DATE CHANGE
08 01 2004
YEAR MONTH DAY
NOTE
To cancel a date print setting...
Touch the [CANCEL] key in the date selection
screen. (The screen of step 6.)
OK CANCEL
FIRST PAGE
ALL PAGES
CURRENT SETTING
2004/AUG/01
DATE CHANGE
OK CANCEL
FIRST PAGE
ALL PAGES
CURRENT SETTING
2004/AUG/01
DATE CHANGE
SPECIAL MODES
5-33
5
Printing a stamp (reverse text) on copies
A message such as "CONFIDENTIAL" can be printed in reverse text on copies.
The following 12 messages are available.
You can select from three density levels for the background of the stamp.
Two selections are available for the size of the stamp.
1
Follow steps 1 and 2 of "Common
operation procedure for using the print
menu" (page 5-30).
2
Touch the [STAMP] key.
3
Select the stamp that you wish to print.
The selected stamp is
highlighted. If the
desired stamp does not
appear, change
screens with the
or key.
4
Adjust the exposure as needed.
The density of the
background of the
stamp can be adjusted.
Touch the [EXPOSURE]
key to display the
following screen.
Touch the key for a
darker background.
Touch the key for a
lighter background (3
levels).
When finished, touch
the [OK] key.
5
Select the desired stamp size.
"LARGER" is initially
selected. To make the
stamp smaller, touch
the [LARGER/
SMALLER] key.
"Smaller" is selected
when [SMALLER] is
highlighted.
6
Select the pages to be printed on.
Select whether to print
on only the first page,
or all pages. The
touched key is
highlighted.
7
Touch the [OK] key.
8
Continue from step 4 of "Common
operation procedure for using the print
menu" (page 5-30).
CONFIDENTIAL PRIORITY PRELIMINARY FINAL
FOR YOUR INFO. DO NOT COPY IMPORTANT COPY
URGENT DRAFT TOP SECRET PLEASE REPLY
NOTE
The text of the stamp cannot be edited.
PAGE
NUMBERING
OK
OK CANCEL LAYOUT
STAMP DATE
TEXT
1/2
1/2
PRIORITY
STAMP
CONFIDENTIAL
FOR YOUR INFO. DO NOT COPY
URGENT DRAFT
CANCEL OK
1/2
EXPOSURE
SMALLER
FIRST PAGE
ALL PAGES
1 3 2
LARGER
SIZE
2 1 3
EXPOSURE
NOTE
To cancel a stamp setting...
Touch the [CANCEL] key in the stamp selection
screen. (The screen of step 7.)
CANCEL OK
1/2
EXPOSURE
SMALLER
FIRST PAGE
ALL PAGES
1 3 2
LARGER
SIZE
CANCEL OK
1/2
EXPOSURE
SMALLER
FIRST PAGE
ALL PAGES
1 3 2
LARGER
SIZE
CANCEL OK
1/2
EXPOSURE
SMALLER
FIRST PAGE
ALL PAGES
1 3 2
LARGER
SIZE
SPECIAL MODES
5-34
Printing the page number on copies
The page number can be printed on copies. One of 6 formats can be selected for the page number.
1
Follow steps 1 and 2 of "Common
operation procedure for using the print
menu" (page 5-30).
2
Touch the [PAGE NUMBERING] key.
3
Select the page number format.
The selected format is
highlighted.
If you selected "1/5, 2/5, 3/5",
"PAGE NUMBER/TOTAL PAGES" will be printed.
"AUTO" is initially selected for "TOTAL PAGE",
which means that the number of scanned original
pages is automatically used. If you need to enter
the total pages manually (for example, when a
large number of originals are scanned in batches),
touch the [MANUAL] key to display the total page
entry screen.
Enter the total pages (1 to 999) with the numeric
keys and touch the [OK] key.
4
If you need to change the starting or
ending number of page numbering, the
first page printed on, or the print settings
for covers/inserts, touch the [PAGE
NUMBER] key.
5
Touch the [MANUAL] key.
6
Enter settings for "FIRST NUMBER",
"LAST NUMBER", and "PRINTING
STARTS FROM SHEET".
Touch each key so that
it is highlighted, and
then enter the number
with the numeric keys
(1 to 999).
To return a number to
its initial value (FIRST
NUMBER: 1, LAST NUMBER: AUTO, PRINTING
STARTS FROM SHEET: 1), touch the [C] (clear)
key while the key of the number is highlighted. If
you enter the wrong number, press the [C] (clear)
key and enter the correct number.
NOTES
When two-sided copying is performed, each side of
the paper is counted as a page. If the last page is
blank, it will not be included in the total pages.
However, if [COUNT BACK COVER] is selected,
the last page will be counted. (See step 7.)
When used in combination with "Dual page copy",
"Multi shot", or "Card shot", the number of copied
images is the total pages.
When used in combination with "Pamphlet copy" or
"Book copy", the number of pages in the "book" is
the total pages.
PAGE
NUMBERING
OK
OK CANCEL LAYOUT
STAMP DATE
TEXT
1/2
PAGE NUMBERING
PAGE NUMBERING FORMAT
1,2,3.. (1),(2),(3)..
P.1,P.2,P.3.. -1-,-2-,-3-..
<1>,<2>,<3>.. 1/5,2/5,3/5..
PAGE NUMBERING
PAGE NUMBERING FORMAT
1,2,3..
-1-,-2-,-3-..
<1>,<2>,<3>..
(1),(2),(3)..
P.1,P.2,P.3..
1/5,2/5,3/5..
OK CANCEL
OK
TOTAL PAGE
TOTAL PAGE
AUTO
MANUAL
30
PAGE
NOTES
A last number smaller than the "FIRST NUMBER"
number cannot be set.
"LAST NUMBER" is initially set to "AUTO", which
means that the page number is printed on each
page through the final page in accordance with the
"FIRST NUMBER" and "PRINTING STARTS
FROM SHEET" settings.
A number less than the total page number is set as
the last number, the page number will not be
printed on the pages that follow the set number.
Unlike the first and last page numbers, "PRINTING
STARTS FROM SHEET" specifies the sheet of paper
(not the page number) from which printing of the page
number begins.
For example, when "3" is selected for one-sided
copying, printing of the page number will start from the
3rd sheet of copy paper (the copy of the 3rd original
page). When '3" is selected for two-sided copying,
printing of the page number will start from the 3rd sheet
of copy paper, which is the copy of the 5th original page.
CANCEL OK
TOTAL PAGE
AUTO
MANUAL
PAGE NUMBER
PAGE NUMBER
AUTO
MANUAL
FIRST NUMBER
PRINTING STARTS FROM
LA
1
1
FIRST NUMBER
PRINTING STARTS FROM SHEET
1
1
LAST NUMBER
AUTO
SPECIAL MODES
5-35
5
7
When covers/inserts are added and you
wish to include the covers/inserts in the
page number count, touch the [COVERS/
INSERTS COUNTING] key.
8
Select the checkboxes of the items that
you wish to include in the page number
count and then touch the [OK] key.
Items that are selected are reflected in the print
image on the right side of the screen.
9
Touch the [OK] key.
10
Touch the [OK] key.
11
Continue from step 4 of "Common
operation procedure for using the print
menu" (page 5-30).
NOTES
When an item is selected, one inserted sheet (front
cover, insert, or back cover) is counted as one
page during one-sided copying, and two pages
during two-sided copying. However, if one-sided
copying is used for the body pages and two-sided
copying is used for the inserted sheets, each body
page will be counted as one page and each
inserted sheet will be counted as two pages.
Printing never takes place on the front cover and back
cover, regardless of whether or not these are counted.
To print on an insert, the insert must be counted
and it must be copied on.
OK
LAST NUMBER
AUTO COVERS/INSERTS
COUNTING
OK
COVERS/INSERTS COUNTING
COUNT FRONT COVER
COUNT INSERTS
COUNT BACK COVER
2
1
Front cover
image
Back cover
image
Insert
image
NOTE
To cancel a page number setting...
Touch the [CANCEL] key in the page number
selection screen. (The screen of step 10.)
OK
LAST NUMBER
AUTO COVERS/INSERTS
COUNTING
CANCEL OK
TOTAL PAGE
AUTO
MANUAL
PAGE NUMBER
NOTES
Copying in group mode is not possible when page number printing is selected. The mode will automatically switch to sort mode.
When the page number print position is set to the left or right side and "Pamphlet copy" or "Book copy" is
selected, the position of the page numbers will alternate so that they are always on the outside when the
pamphlet/book is opened. If a stamp is set in an area with a page numbering setting, the position of the stamp
will alternate in the same way.
If another item is set in a position that changes, that item will appear in the position that alternates with the page
number position.
Print menus not related to the alternating print positions will appear in their set positions.
[Example] When the page number format "1, 2, 3.." is selected when performing pamphlet copying of 4 pages,
the copies will appear as shown below.
In this example, the page number is at the bottom of the page and the date is at the top, so the
position of the date does not change.
Date
Page numbering
Text
Stamp
2004/AUG/1 2004/AUG/1
4 1
Print settings Front
2004/AUG/1 2004/AUG/1
2
Minutes of meeting
3
Back
Minutes of meeting Minutes of meeting Minutes of meeting
CONFIDENTIAL CONFIDENTIAL CONFIDENTIAL CONFIDENTIAL
SPECIAL MODES
5-36
Examples of page number printing
Page number printing during one-sided copying (5 originals)
Page number printing during two-sided copying (9 originals)
Page number printing during one-sided copying of body pages with covers inserted (4 originals)
When a back cover is inserted, page numbers are counted and printed in the same way.
Note that page numbers are never printed on front and back covers.
Setting Value 1st page 2nd page 3rd page 4th page 5th page
TOTAL PAGE AUTO
FIRST NUMBER 1
LAST NUMBER AUTO
PRINTING STARTS
FROM SHEET
1
Printed contents when
settings are changed as
follows
FIRST NUMBER: 11 11/15 12/15 13/15 14/15 15/15
FIRST NUMBER: 11
LAST NUMBER: 13
11/13 12/13 13/13 Not printed Not printed
TOTAL PAGE: 2 1/2 2/2 Not printed Not printed Not printed
TOTAL PAGE: 15
FIRST NUMBER: 11
LAST NUMBER: 13
11/15 12/15 13/15 Not printed Not printed
PRINTING STARTS FROM SHEET: 3 Not printed Not printed 1/3 2/3 3/3
A
1/5
B
2/5
C
3/5
D
4/5
E
5/5
Setting Value
1st page 2nd page 3rd page 4th page 5th page
Front Back Front Back Front Back Front Back Front Back
TOTAL PAGE AUTO
FIRST
NUMBER
1
LAST NUMBER AUTO
PRINTING
STARTS FROM
SHEET
1
Printed contents
when settings
are changed as
follows
PRINTING
STARTS
FROM
SHEET: 3
Not
printed
Not
printed
Not
printed
Not
printed
1/5 2/5 3/5 4/5 5/5
Not
printed
A
1/9
B
2/9
C
3/9
D
4/9
E
5/9
F
6/9
G
7/9
H
8/9
I
9/9
Setting Value
1st page
(Front
cover)
2nd page 3rd page 4th page 5th page
TOTAL PAGE AUTO
FIRST NUMBER 1
LAST NUMBER AUTO
PRINTING STARTS
FROM SHEET
1
COUNT FRONT COVER Not selected
Printed contents when
settings are changed
as follows
PRINTING STARTS
FROM SHEET: 2
Not printed Not printed 1/3 2/3 3/3
COUNT FRONT
COVER: Selected
Not printed
(count)
2/5 3/5 4/5 5/5
COUNT FRONT
COVER: Selected
PRINTING STARTS
FROM SHEET: 2
Not printed
(count)
1/4 2/4 3/4 4/4
A
1/4
B
2/4
C
3/4
D
4/4
SPECIAL MODES
5-37
5
Page number printing during two-sided copying of body pages with covers (one-side copying) inserted (9 originals)
When a back cover is inserted, page numbers are counted and printed in the same way.
Note that page numbers are never printed on front and back covers.
Page number printing during one-sided copying with inserts (4 originals; 5 originals when copying on inserts)
When inserts are not copied on, the page number is not printed.
Page number printing during two-sided copying of body pages with inserts (one-side copying) (9 originals)
Setting Value
1st page
(front cover)
2nd page 3rd page 4th page 5th page
Front Back Front Back Front Back Front Back Front Back
TOTAL PAGE AUTO
FIRST NUMBER 1
LAST NUMBER AUTO
PRINTING
STARTS
FROM SHEET
1
COUNT FRONT
COVER
Not selected
Printed
contents
when
settings are
changed as
follows
PRINTING STARTS
FROM SHEET: 3
Not
printed
Not
printed
Not
printed
Not
printed
Not
printed
Not
printed
1/4 2/4 3/4 4/4
COUNT FRONT
COVER: Selected
Not printed
(count)
Not printed
(count)
3/10 4/10 5/10 6/10 7/10 8/10 9/10 10/10
COUNT FRONT
COVER: Selected
PRINTING STARTS
FROM SHEET: 3
Not
printed
(count)
Not
printed
(count)
Not
printed
Not
printed
1/6 2/6 3/6 4/6 5/6 6/6
A B
1/8
C
2/8
D
3/8
E
4/8
F
5/8
G
6/8
H
7/8
I
8/8
Setting Value 1st page 2nd page
3rd page
(insert)
4th page 5th page
TOTAL PAGE AUTO
FIRST NUMBER 1
LAST NUMBER AUTO
PRINTING STARTS FROM
SHEET
1
COUNT INSERTS Not selected
Printed contents when
copying on inserts and
settings are changed as
follows
PRINTING STARTS FROM SHEET: 3 Not printed Not printed Not printed 1/2 2/2
COUNT INSERTS: Selected 1/5 2/5 3/5 (count) 4/5 5/5
COUNT INSERTS: Selected
PRINTING STARTS FROM SHEET: 3
Not printed Not printed 1/3 (count) 2/3 3/3
Printed contents when not
copying on inserts and
settings are changed as
follows
COUNT INSERTS: Selected 1/5 2/5
Not printed
(count)
4/5 5/5
COUNT INSERTS: Selected
PRINTING STARTS FROM SHEET: 3
Not printed Not printed
Not printed
(count)
2/3 3/3
A
1/4
B
2/4
C D
3/4
E
4/4
Setting Value
1st page 2nd page
3rd page
(insert)
4th page 5th page
Front Back Front Back Front Back Front Back Front Back
TOTAL PAGE AUTO
FIRST NUMBER 1
LAST NUMBER AUTO
PRINTING STARTS
FROM SHEET
1
COUNT INSERTS Not selected
Printed contents
when settings are
changed as follows
COUNT
INSERTS:
Selected
1/10 2/10 3/10 4/10 5/10
Not
printed
(count)
7/10 8/10 9/10 10/10
A
1/8
B
2/8
C
3/8
D
4/8
E F
5/8
G
6/8
H
7/8
I
8/8
SPECIAL MODES
5-38
Printing entered text on copies
Entered text can be printed on copies. Up to 50 characters can be printed.
Up to 30 sequences of frequently used text can be stored. See "Storing text sequences" (page 5-39).
1
Follow steps 1 and 2 of "Common
operation procedure for using the print
menu" (page 5-30).
2
Touch the [TEXT] key.
3
If you wish to use one of the preset text
sequences, touch the [RECALL] key. To
directly enter the text, touch the [DIRECT
ENTRY] key.
If you touch the [DIRECT ENTRY] key, a character
entry screen will appear. For information on
entering characters, see page 7-26. When
finished, click the [OK] key to close the character
entry screen. (Go to step 6.)
4
The stored text sequences will appear as
keys. Touch the key of the desired text
sequence.
The selected text sequence key is highlighted.
If the desired text sequence key does not appear,
change screens with the or key.
The display is initially set to show 6 keys per
screen. This can be changed to 3 keys per screen
by touching the [3 6] key. When 3 keys are
displayed, the entire text sequence will appear in
each key. (When 6 keys are displayed, up to 22
characters appear in each key.
5
Touch the [OK] key.
To edit the selected
text sequence, touch
the [DIRECT ENTRY]
key to display the
character entry screen.
The selected text
sequence is entered.
For information on entering characters, see page
7-26. When finished, touch the [OK] key to close
the character entry screen.
6
Select the pages to be printed on.
Select whether to print
on only the first page,
or all pages. The
touched key is
highlighted.
7
Touch the [OK] key.
8
Continue from step 4 of "Common
operation procedure for using the print
menu" (page 5-30).
NOTE
When the machine is connected to a network, the printed text sequences can be stored and deleted in the Web
page. For details, see Help in the Web page.
PAGE
NUMBERING
OK
OK CANCEL LAYOUT
STAMP DATE
TEXT
1/2
TEXT
OK CANCEL
FIRST PAGE
PRE-SET
ALL PAGES
DIRECT ENTRY STORE/DELETE RECALL
TEXT
RECALL
No.01 TARO YAMADA
No.02 October, 2004 Meeting
No.03
No.04
No.05
No.06
3 6 DIRECT ENTRY
1/5
OK CANCEL
NOTE
To cancel a text setting...
Touch the [CANCEL] key in the text print screen. (The
screen of step 7.)
OK CANCEL
DIRECT ENTRY
1/5
6 3
04
05
06
OK CANCEL
FIRST PAGE
DIRECT ENTRY
ALL PAGES
OK CANCEL
FIRST PAGE
DIRECT ENTRY
ALL PAGES
SPECIAL MODES
5-39
5
Storing text sequences
1
Follow steps 1 and 2 of "Common
operation procedure for using the print
menu" (page 5-30).
2
Touch the [TEXT] key.
3
Touch the [STORE/DELETE] key.
4
Touch a key that has not been
programmed (a key in which No. xx
appears).
When touched, the character entry screen
appears. Enter the text (max. 50 characters). For
information on entering characters, see page 7-
26. When finished, touch the [OK] key to close the
character entry screen.
If no free keys appear, change screens with the
or key.
5
Touch the [BACK] key.
The entered text is
stored.
Editing and deleting stored text
1
Follow steps 1 and 2 of "Common
operation procedure for using the print
menu" (page 5-30).
2
Touch the [TEXT] key.
3
Touch the [STORE/DELETE] key.
4
Touch the text key that you wish to edit or
delete.
5
To edit the text, touch the [AMEND] key. To
delete the text, touch the [DELETE] key.
When the [AMEND] key is
touched, the character
entry screen appears.
The selected text
sequence is entered. For
information on entering
characters, see page 7-
26. When finished, touch the [OK] key to close the
character entry screen.
If you touch the [DELETE] key, the text will be deleted
and you will return to the screen of step 4.
To cancel editing or deletion, touch the [CANCEL] key.
6
Touch the [BACK] key.
PAGE
NUMBERING
OK
OK CANCEL LAYOUT
STAMP DATE
TEXT
1/2
RECALL STORE/DELETE
PRE-SET
TEXT
STORE/DELETE
No.01 TARO YAMADA
No.02 October, 2004 Meeting
No.03
No.04
No.05
No.06
BACK
1/5
3 6
3 6 BACK
1/5
06
05
04 Minutes of meeting
PAGE
NUMBERING
OK
OK CANCEL LAYOUT
STAMP DATE
TEXT
1/2
RECALL STORE/DELETE
PRE-SET
TEXT
STORE/DELETE
No.01 TARO YAMADA
No.02 October, 2004 Meeting
No.03
No.04 Minutes of meeting
No.05
No.06
BACK
1/5
3 6
A TEXT HAS BEEN ALREADY STORED TO
LOCATION.CHANGE THE TEXT?
No.06
CANCEL DELETE AMEND
3 6 BACK
1/5
06
05
04 Minutes of meeting
SPECIAL MODES
5-40
Checking and changing the print layout
You can check the print layout after the print items have been selected. If needed you can change the print
position or delete print content.
1
Touch the [LAYOUT] key on the print
menu screen.
2
Touch the key in which you wish to
change the print position or delete print
content.
3
To change the print position, touch the
[MOVE] key. To delete print content, touch
the [DELETE] key.
If you touched the
[MOVE] key, the new
position selection
screen appears.
If you touched the
[DELETE] key, the
print content is deleted.
(Go to step 6.)
4
Touch the key of the new position.
The selected key is
highlighted and the
print position changes
to the new position.
The keys indicating the print position appear as
follows depending on the state of the setting:
5
Touch the [OK] key.
If you attempt to move
print content to a
position that already
has print content set, a
message will appear
asking you if you wish
to overwrite the
previously set content.
To overwrite the content, touch the [YES] key. To
cancel the move and return to the condition before
the [OK] key was touched, touch the [NO] key.
6
Touch the [OK] key.
NOTE
Up to 14 characters of the print text appears in the
key.
OK
OK CANCEL
STAMP
TEXT
1/
LAYOUT
DATE
PAGE
NUMBERING
LAYOUT
TARO YAMADA
CONFIDENTIAL
OK
DO NOT COPY
1,2,3..
DO YOU WANT TO MOVE OR DELETE THE
SELECTED ITEM?
CANCEL DELETE MOVE
1,2,3..
Print position without any set print
menus.
Currently set print position.
Print position with another competing
print menu set.
(When moving a stamp, this indicates
that another stamp has been set. When
moving a print menu other than a stamp,
this indicates that the date, page
number, or text has been set.)
NOTE
If you wish to swap the contents of two positions,
temporarily move the content of one position to an
unused position and then complete the swap.
SELECTED ITEM.
OK
OK
DO NOT COPY
1,2,3...
CONFIDENTIAL
5-41
5
STORING, USING AND DELETING
JOB PROGRAMS
The steps of up to 10 copy jobs can be stored as job programs. Job programs can be called up with ease, and are
retained even when the power is turned off. By storing frequently used copy settings in a job program, you can
eliminate the bother of selecting the settings each time you use them for a copy job.
If any settings related to the steps of a job program are changed in the key operator programs after the job program
is stored, the steps related to the changed settings will not be included when the job program is called up.
To exit the job programs mode, press the [CA] (clear all) key on the operation panel or touch the [EXIT] key on the
touch panel.
Storing a job program
1
Press the [#/P] key.
2
Touch the [STORE/DELETE] key.
3
Touch the number key ([1] to [10]) in which
you wish to stored the job program.
Number keys in which
job programs are
already stored are
highlighted.
4
Select the copy settings that you wish to
store in the job program.
The number of copies
cannot be stored.
5
Touch the [OK] key.
The selected settings
will be stored in the
number key selected in
step 3.
If a number key is selected in step 3 that has
already been programmed.
A setting confirmation screen will appear. To replace
the existing program with the new program, touch
the [STORE] key and continue from step 4. If you do
not wish to replace the existing program, touch the
[CANCEL] key to return to the screen of step 3 and
select a different number key.
M NUMBER.
RECALL STORE/DELETE
PROGRAMS
ESS PROGRAM NUMBER.
RECALL STORE/
SPECIAL MODES
TO STORE, MAKE SELECTIONS AND PRESS
[OK], TO DELETE, PRESS [CANCEL].
2-SIDED COPY
OUTPUT
8 x11
8 x11
8 x14
11x7
1/ 2
1/ 2
1/ 2
NOTE
If overwriting of programmed copy settings has been
prohibited in the key operator programs, you will not
be able to store a job program. (See page 15 of the
key operator's guide.)
AUTO
AUTO
ORIGINAL
OK NCEL
STORING, USING AND DELETING JOB PROGRAMS
5-42
Calling up a job program
1
Press the [#/P] key.
2
Touch the number key of the desired job
program.
The screen
automatically closes and
the job program is called
up. A number key that
does not have a job
program cannot be
selected.
3
Set the number of copies if needed and
then press the [START] key.
Copying will begin using
the settings of the job
program.
Deleting a stored job program
1
Press the [#/P] key.
2
Touch the [STORE/DELETE] key.
3
Select a storage register number of the
program to be deleted.
If a number key for which
no job program has
been stored is selected,
the screen will change to
the screen of step 4 on
the previous page (for
storing a job program).
4
Touch the [DELETE] key.
The selected program is
deleted and you return
to the screen of step 3.
To return to the screen
of step 3 without deleting
the job program, touch
the [CANCEL] key. In
both cases, touch the
[EXIT] key on the screen displayed in the screen of
step 3 to exit the job program mode.
JOB PROGRAMS
PRESS PROGRAM NUMBER.
RECALL
M NUMBER.
RECALL STORE/DELETE
EXIT
STORE/DELETE
NOTE
If overwriting of programmed copy settings has been
prohibited in the key operator programs, you will not
be able to clear a job program. (See page 15 of the
key operator's guide.)
REC LL STORE/DELETE
A JOB PROGRAM HAS BEEN ALREADY STORED
IN THIS LOCATION.
CANCEL DELETE STORE
5-43
5
INTERRUPTING A COPY RUN
The copy of the original scanned in interrupt mode is output before the remainder of the interrupted copy job.
1
Touch the [INTERRUPT] key.
If interrupt copying is
possible during a copy
run, the [INTERRUPT]
key will appear. (If the
key does not appear,
interrupt copying is not
possible.)
When the [INTERRUPT]
key is touched in step 1,
the [INTERRUPT] key
will be replaced by the
[CANCEL] key as shown
in the illustration.
To cancel an interrupt
copy job while the interrupt original is being
scanned or while you are selecting copy settings,
touch the [CANCEL] key.
2
Place the original for the interrupt copy job
in the document feeder or on the
document glass (page 4-3).
3
Select the exposure mode, paper size,
number of copies, and any other copy
settings as needed, and then press the
[START] key.
4
The previous copy job automatically
resumes after the interrupt job finishes.
NOTES
If you touch the [INTERRUPT] key when auditing
mode is enabled, the display will prompt you to
enter your account number. Enter your account
number with the numeric keys. The copies you
make will be added to the count of the entered
account number.
If a copy is being printed when the [INTERRUPT]
key is pressed, interrupt mode will begin after the
copy is finished.
If the document glass is used for an interrupt copy
job, two-sided copying, sort copying, and staple
sort copying cannot be selected. If any of these
functions are necessary, use the document
feeder.
AUTO
AUTO
AUTO 8x
ORIGINA
RIGINAL
EXPOSUR
8 x11
INTERRUPT
1/2
CANCEL
ORIGINAL 8 x11
0
AUTO
EXPOSURE
AUTO 8 x11
1/2
EXPOSURE
AUTO 8 x11
1/2
PAPER SELECT
100%
1/2
6-1
CHAPTER 6
MACHINE MAINTENANCE
(FOR COPYING)
This chapter explains procedures for cleaning the machine, and
troubleshooting.
Page
USER MAINTENANCE........................................................................... 6-2
Cleaning the document glass and the automatic document feeder ....... 6-2
Cleaning the main charger of the photoconductive drum....................... 6-2
TROUBLESHOOTING............................................................................ 6-3
6-2
USER MAINTENANCE
Cleaning the document glass and the automatic document feeder
If the document glass, document cover or automatic document scanning unit have dirty spots, these spots will form
lines in scanned images. These will show up as defects when the images are printed. Always keep these parts clean.
\
Wipe with a clean, soft cloth. If necessary, moisten the
cloth with water or a small amount of neutral detergent.
When finished, wipe dry with a clean cloth. When
cleaning, do not use thinner, benzene, or similar
volatile cleaning agents.
If black or white stripes appear on printed images of originals that were fed through the
automatic document feeder, wipe the long narrow glasses in the scanning unit ((A) and
(B) in the illustration).
Cleaning the main charger of the photoconductive drum
If black (or white) lines appear even after you have cleaned the document glass and document feeder, use the
charger cleaner to clean the main charger that charges the drum.
1
Switch off the power switch (see page 1-
17).
2
Open the front cover.
3
Slowly pull out the green knob (charger
cleaner).
4
Once the knob is pulled out, slowly push it
back in.
5
Close the front cover and switch on the
power switch.
(A)
(B)
CAUTION
Do not use flammable spray to clean the machine. If gas from the spray comes in contact with hot electrical
components or the fusing unit inside the machine, fire or electrical shock may result.
Charger cleaner
NOTES
If this does not solve the problem, pull the knob out and push it back in 2 more times.
When pulling and pushing the knob to clean the charger, pull and push the knob slowly from one end to the other.
Example of dirty print image
Black stripes White stripes
6-3
6
TROUBLESHOOTING
Check the following troubleshooting list before requesting service as many problems can be fixed by the user. If you
are unable to solve the problem by checking the list, turn off the power switch, and unplug the power cord.
Problems related to the copy function are described below. For problems related to general use of the machine, see
page 2-23.
Problem Check Solution
Machine does not
operate.
Is the [START] key indicator off? This indicates that the machine is warming
up (warming up lasts no more than 80
seconds after the power switch is turned on).
Copying is not possible during this time.
Wait until the [START] key light illuminates.
Copies are too dark
or too light.
Is the original image too dark or too light? Select an appropriate exposure mode for
the original being copied and adjust the copy
exposure. (See page 4-14.)
Is the exposure mode set to "AUTO"? The exposure level for "AUTO" can be
adjusted using the "Exposure adjustment"
key operator program. Contact your key
operator. (See page 14 of the key operator's
guide.)
An appropriate exposure mode for the
original has not been selected.
Change the exposure mode to "AUTO" or
manually select an appropriate resolution
setting. (See page 4-14.)
Text is not clear on a
copy.
An appropriate exposure mode for the
original has not been selected.
Change the exposure mode to "TEXT". (See
page 4-14.)
Smudges appear on
copies.
Document glass or document cover dirty? Clean regularly. (See page 6-2.)
Black lines appear on copies when the
automatic document feeder is used.
Clean the original scanning area. (See page
6-2.)
Original smudged or blotchy? Use a clean original.
Image cannot be
rotated.
Is the auto paper select or auto image
function selected?
Rotation copy functions only if the machine
is either in the auto paper select mode or in
the auto image mode. (See page 4-15.)
Part of original
image is not copied.
Is the original positioned correctly? Set the original properly. (See page 4-3.)
Is the copy ratio proper for the original and
paper sizes?
Use the auto image function to select the
appropriate copy ratio based on the original
and copy sizes. (See page 4-15.)
Blank copies Is the original placed correctly? When using the document glass, place the
original face down.
When using the automatic document feeder,
place original face down. (See page 4-3.)
Order of copies
incorrect
Is the order of originals correct? When using the document glass, place the
originals from the first page one sheet at a
time.
When using the automatic document feeder,
place the originals with the first page down.
Job cancellation
needed
Is a message requesting cancellation of job
displayed?
Press the [CA] key to cancel the current job.
7-1
CHAPTER 7
DOCUMENT FILING
FUNCTION
Page
OVERVIEW............................................................................................. 7-2
Document filing function.................................................................. 7-2
TO USE THE DOCUMENT FILING FUNCTION..................................... 7-4
A look at the operation panel .......................................................... 7-4
Saving files...................................................................................... 7-4
Main screen of document filing ....................................................... 7-5
Document filing icons...................................................................... 7-5
SAVING A DOCUMENT IMAGE FILE.................................................... 7-6
Quick File ........................................................................................ 7-6
Filing................................................................................................ 7-7
Print jobs ......................................................................................... 7-9
Scan Save....................................................................................... 7-10
CALLING UP AND USING A FILE.......................................................... 7-13
Searching for and calling up a saved file ........................................ 7-13
Calling up and using a saved file .................................................... 7-15
CUSTOM SETTINGS ............................................................................. 7-21
Creating, editing, and deleting user names and folders.................. 7-21
ENTERING CHARACTERS.................................................................... 7-26
TROUBLESHOOTING............................................................................ 7-28
7-2
OVERVIEW
Document filing function
The document filing function allows you to save a document image in the machine's hard disk as a data file. The
image can be called up and printed or transmitted as needed.
The scanned document image is saved when printing or transmitting a document in copy mode, printer mode, or
image send mode ("QUICK FILE" or "FILE"). A document can also be scanned and saved without being printed,
copied, or transmitted ("scan save").
To allow you to search for the file and call it up, names (user name, file name, etc.) can be assigned to the file (except
when using Quick File in copy mode or fax/image send mode).
Data flow
File 1
File 2
QUICK FILE FOLDER
File 1
File 2
MAIN FOLDER CUSTOM FOLDER
A password
can be set
Copier/printer model
A password
can be set
A password
can be set
Folder 1
Folder 2
Folder 3 File 1
File 2
Machine hard disk
Machine hard disk
Save to machine's
hard disk
HDD
and
Send
(facsimile expansion kit
or network scanner
expansion kit required)
Printing in copy mode (Quick
File saving, page 7-6)
Printing from a computer (printer
data, page 7-9)
Transmission in fax/image send
mode (filing, page 7-7)
Scanning a document only
(scan save, page 7-10)
Data is saved by job A user name and file name is
specified for each saved job
A user name and file name can
be specified for each file and
the file saved to a folder with
any desired name assigned.
Call up a saved
file to reuse it.
A stored file can be moved to a different folder under certain conditions (page 7-19).
OVERVIEW
7-3
7
Quick File folder
When [QUICK FILE FOLDER] is selected in the main screen of any of the modes, the file is saved in this folder.
Up to 1000 files can be saved in the Quick File folder. All files in the Quick File Folder can be deleted using a key
operator program. If you have a file that you do not want deleted, set the file attribute to [PROTECT] (up to 500 files
can be protected). (See [Property change] on page 7-18)
The following user and file names are automatically assigned (except when using Quick File in copy mode or fax/
image send mode):
User name : User unknown
File name (example) : COPY_10012004_014050PM (job mode and month, day, year, hour, minute, second, AM/
PM of save). (In the example, the file was saved on 10/1/2004 at 13:40 and 50 sec in copy mode.)
When saved, jobs are classified by mode. A saved job can be called up from the COMPLETE job status screen.
Main folder
When saving a file, a previously stored user name (see [CUSTOM SETTINGS] on page 7-21) can be specified and
any file name can be assigned.
A password can also be set for a saved file ([CONFIDENTIAL] save). (See [Property change] on page 7-18.)
If a user name and file name are not selected, a name in the same format as Quick File is automatically assigned.
Custom folder
Up to 500 folders (named as desired) can be created in this folder. When saving a file in one of these folders, a
previously stored user name (see [CUSTOM SETTINGS] on page 7-21) can be specified and any file name can be
assigned.
A password can be set for a file saved in one of these folders.
Attributes of saved files
The protect setting can be selected for files saved with the document filing function. This prevents a file from being
moved or automatically or manually deleted.
Three attributes are available for saved files: [SHARING], [PROTECT], and [CONFIDENTIAL]. When saved with
the [SHARING] attribute, a file is not protected. When saved with the [PROTECT] or [CONFIDENTIAL] attribute, a
file is protected.
Files saved to the Quick File folder are all [SHARING]. When saving a file to the main folder or a custom folder,
[SHARING] or [CONFIDENTIAL] can be selected.
A [SHARING] file can be changed to a [PROTECT] or [CONFIDENTIAL] file using [Property change] (page 7-18).
A password is set for a [CONFIDENTIAL] file to protect it. (The password must be entered to call up the file.)
A password cannot be set for a [PROTECT] file, however, as long as the file is not changed to [SHARING] with
[PROPERTY CHANGE], the file will be protected.
CAUTION
Documents saved with [QUICK FILE] are shared files that can be called up by anyone and printed or transmitted.
For this reason, do not use Quick File for sensitive documents or documents that you do not want to be reused
by others.
When saving a document with [FILE], set the attribute to [CONFIDENTIAL] and set a password to prevent others
from reusing the document.
Even when a file is saved with the [CONFIDENTIAL] attribute, the attribute can be changed afterward to
[SHARING] using [Property change] (page 7-18). For this reason, do not save sensitive documents or
documents that you do not want to be reused by others.
Except in cases provided for by law, SHARP Corporation bears no responsibility for any damages that result
from the leaking of sensitive information due to 1) manipulation by a third party of any data saved using the Quick
File function or filing function, or 2) incorrect operation of the Quick File function or filing function by the operator
that saves the data.
7-4
TO USE THE DOCUMENT FILING FUNCTION
A look at the operation panel
(1) Touch panel (see the next page)
This displays messages and keys. Keys can be
touched to select and enter settings.
When a key is touched, a beep will sound and the
key will be highlighted to indicate that it is selected.
When a key cannot be selected in a screen, it will
be grayed out. If touched, a warning beep will
sound to alert you that it cannot be selected.
(2) Mode select keys
Use this key to select the mode.
(3) [DOCUMENT FILING] key
Touch this key to display the main screen of
document filing mode.
(4) Numeric keys
Use these keys to enter a password or a numeric
value for a setting.
(5) [C] key (clear key)
Use this key if you make a mistake when entering
a password or numeric setting.
This key is also used to cancel scanning of a
document.
(6) [CA] key
Use this key to cancel a setting procedure and
return to the main screen. The key is also used to
cancel a special function.
(7) [CUSTOM SETTINGS] key
Use this key to store, edit or delete a user name or
custom folder.
Saving files
To save files to the main folder or custom folders, a user name must be previously stored. To create a folder in the
custom folder, the folder name must be stored. These settings are configured in the custom settings.
Follow the procedures explained in "Programming a user name", "Editing and deleting a user name", "Creating a
custom folder", and "Editing/deleting a custom folder" on pages 7-22 to 7-25.
(1) (2) (3) (4) (5) (6)
(7)
TO USE THE DOCUMENT FILING FUNCTION
7-5
7
Main screen of document filing
To display the main screen of document filing, press
the [DOCUMENT FILING] key when the touch panel
shows the copy mode screen, image send mode, or the
job status screen.
The main screen shows messages, keys, and items
that can be selected for document filing.
(1) Message display
Displays messages.
(2) [HDD STATUS] key
Touch to check the use of the machine's hard disk.
(3) [SEARCH] key
Touch to search for a file by user name, file name,
or folder name.
(4) [SCAN TO HDD] key
Touch to select scan save. Scan save is used to
save the image file of a scanned document in the
main folder or a custom folder without printing or
transmitting the document.
(5) [FILE FOLDER] key
Touch to call up a file from the main folder or the
custom folder. When the key is touched, the files in
the main folder or the folders in the custom folder
appear.
(6) [QUICK FILE FOLDER] key
Touch to call up a file from the Quick File folder.
When the key is touched, the files in the Quick File
folder appear.
Document filing icons
The following icons may appear added to a main icon
or alone.
HDD STATUS SEARCH
SCAN TO HDD FILE FOLDER
QUICK FILE
FOLDER
FILE RETRIEVE FILE STORE
(4) (5) (6)
(1) (2) (3)
Main
icon
Icon of
confidential
file or folder
Icon of
protected
file
Meaning
Folder
Copy job file
Print job file
(including direct
print jobs)
Fax transmission
job file
PC-FAX
transmission job
file
Internet fax
transmission job
file
PC-Internet fax
transmission job
file
Scan save file
transmission job
file
FTP
transmission job
file
Desktop
transmission job
file
Icon Meaning
Confidential file or folder
Protected file
NOTE
When the file of a job that was saved using scan
save is printed in job settings, the icon of the job is
highlighted.
7-6
SAVING A DOCUMENT IMAGE FILE
Quick File
When printing or transmitting a document in copy mode, printer mode, or fax/image transmission mode, "QUICK
FILE" can be selected to save an image of the document to the Quick File folder.
The image can be called up at a later time, allowing you to print or transmit the document without having to locate
the original.
1
Place the originals in the document feeder
tray and select resolution and exposure
settings.
See steps 1 to 8 of
"Making copies with the
automatic document
feeder" on pages 4-7 to
4-8 and "ADJUSTING
THE EXPOSURE" on
page 4-14.
2
Touch the [QUICK FILE] key in the main
screen.
The [QUICK FILE] key
will be highlighted to
indicate that the function
is selected.
If the [FILE] key is
grayed out, only the
[QUICK FILE] key can
be selected.
When you touch the [QUICK FILE] key, a
message asking you to confirm the save will
appear. Touch the [OK] key in the message
screen and go to the next step.
If you wish to cancel the save, touch the [QUICK
FILE] key after touching the [OK] key so that the
[QUICK FILE] key is no longer highlighted.
3
Press the [START] key on the operation
panel.
To prevent accidental
saving of the document,
the warning "THE
SCANNED DATA IS
STORED IN THE
QUICK FILE FOLDER."
appears for 6 seconds
after the [START] key is pressed.
When copying begins, the image is saved.
4
The saved image can be called up from the
Quick File folder or the job status screen.
To call the image up from the Quick File
folder, see "Calling up and using a saved file"
on page 7-15.
To call the job up from the finished job status
screen, see "Calling up and manipulating a
file from the job status screen" on page 7-20.
5
The following operations can be
performed on the image that was called up
in step 4.
Print the image (page 7-16)
Transmit the image (page 7-17)
Change the attribute (page 7-18)
Move the image (page 7-19)
Delete the image (page 7-19)
Check details on the image (page 7-19)
NOTE
As an example, the procedure for saving a document to the Quick File folder while copying using the automatic
document feeder is explained below.
UTO
AUTO
AUTO A4
ORIGINAL
EXPOSURE
QUICK FILE
FILE
SAVING A DOCUMENT IMAGE FILE
7-7
7
Filing
When printing or transmitting a document in copy mode, printer mode, or image send mode, "FILE" can be selected
to save an image of the document to the main folder or a previously created custom folder. The image can be called
up at a later time, allowing you to print or transmit the document without having to locate the original.
1
Place the originals in the document feeder
tray and select resolution and exposure
settings.
See steps 1 to 8 of
"Making copies with the
automatic document
feeder" on pages 4-7 to
4-8 and "ADJUSTING
THE EXPOSURE" on
page 4-14
2
Touch the [FILE] key in the main screen.
An information entry
screen appears.
3
Touch the [USER NAME] key.
4
Touch the desired user name in the list of
user names that appears.
User names must be previously stored
("Programming a user name" on page 7-22).
5
Touch the [OK] key.
The touched user name is selected and you return to the
screen of step 3. The selected user name appears.
6
Touch the [FILE NAME] key.
A character entry screen
appears. Enter a file
name (maximum of 30
characters). (See page
7-26 to enter
characters.)
7
Touch the [STORED TO:] key.
8
Touch the desired folder name in the list of
folder names that appears
Folder names must be previously stored.
("Creating a custom folder" on page 7-24). If a
password has been set for the folder, a password
entry screen will appear. Enter the 5-digit
password for the folder.
NOTE
As an example, the procedure for using the filing function while copying using the automatic document feeder is
explained below.
UTO
AUTO
AUTO A4
ORIGINAL
EXPOSURE
QUICK FILE
FILE
USER NAME
CONFIDENTIAL
MAI
COPY FILE NAME
STORED TO:
Suzuki
Ono
Hasegawa
Sasaki
UVWXYZ OPQRST JKLMN EFGHI ABCD ALL USERS
Yamada
Nakata
1/1
NOTE
If you do not select a user name, the following name
is automatically selected:
Example : User unknown
NOTE
If you do not enter a file name, a file name in the
following format is automatically assigned:
Auto generated file name : Month, day, year, hour,
minute, second, AM/PM
(Example : COPY_10012004_014050PM)
USER NAME
FILE NAME
STORED TO: MAI
COPY
USER NAME
FILE NAME
STORED TO: MAIN
COPY
ALL FOLDERS
CUSTOM FOLDER 1
CUSTOM FOLDER 3
CUSTOM FOLDER 5
CUSTOM FOLDER 7
CUSTOM FOLDER 6
CUSTOM FOLDER 4
CUSTOM FOLDER 2
CUSTOM FOLDER 8
ABCD EFGHI JKLMN OPQRS UVWXY
1/2
SAVING A DOCUMENT IMAGE FILE
7-8
9
Touch the [OK] key.
The touched folder is
selected and you return
to the screen of step 7.
The selected folder
name is displayed.
10
If needed, select the [CONFIDENTIAL]
checkbox (only in copy mode).
When this is selected, the
file is stored with the
attribute [CONFIDENTIAL].
To call up the file, the
password that will be set in
the following steps must be
entered.
If you selected the [CONFIDENTIAL]
checkbox, touch the [PASSWORD] key and
enter a password.
If you did not select the [CONFIDENTIAL]
checkbox, go to step 16. The file will be saved
as a [SHARING] file.
11
Touch the [PASSWORD] key.
The password entry
screen appears.
12
Enter a 5-digit password with the numeric
keys.
As each digit is entered,
"-" changes to " ".
13
Touch the [OK] key.
14
You will return to the screen of step 10.
The set password is displayed with " ".
15
Touch the [OK] key.
You will return to the main screen.
16
Press the [START] key on the operation
panel.
When copying begins,
the image is saved.
17
The saved image can be called up using
the file name, folder name, or user name,
or from the filing folder.
To call up the image by entering the file name,
folder name, or user name, see "Searching
for and calling up a saved file" on page 7-13.
To call up the image from the filing folder, see
"Calling up and using a saved file" on page 7-
15.
18
The following operations can be
performed on the image that was called
up:
Print the image (page 7-16)
Transmit the image (page 7-17)
Change the attribute (page 7-18)
Move the image (page 7-19)
Delete the image (page 7-19)
Check details on the image (page 7-19)
OK FOLDER
2/2
USER NAME
FILE NAME
CONFIDENTIAL
FILE INFORMATION
PASSWORD
CAN
XYYY
ENTER PASSWORD VIA THE 10-KEY PAD.
CANCEL
CANCEL
0
OK
10-KEY PAD.
XYYY
OK CANCEL
PASSWORD
SAVING A DOCUMENT IMAGE FILE
7-9
7
Print jobs
Print jobs sent to the machine using the machine's
printer driver can be saved in the main folder or a
previously created custom folder when printed. The
saved print data can be called up and printed or
transmitted without having to open the original file on
your computer.
This section gives an overview of this function and
explains the procedure for printing from the operation
panel of the machine.
For the procedures that are performed at your
computer when initiating printing such as selecting the
save location and file attribute, see the printer driver
Help file.
Using a print job file (printing,
deleting, transmitting, etc.)
1
Press the [DOCUMENT FILING] key on the
operation panel.
2
Touch the [FILE FOLDER] key or the
[QUICK FILE FOLDER] key depending on
where the file is saved.
Touch the [FILE FOLDER] key if the file is
saved in the main folder or the custom folder.
Touch the [QUICK FILE FOLDER] key if the
file is saved in the Quick File folder.
If you touched the [FILE FOLDER] key, the
files in the main folder or the folders in the
custom folder appear. If you open the wrong
folder, touch the [MAIN FOLDER] key or the
[CUSTOM FOLDER] key and open the
correct folder.
If the desired file is saved in the main folder,
go to step 4. If the desired file is saved in a
custom folder, go to step 3.
If you touched the [QUICK FILE FOLDER]
key, the files in the Quick File folder appear.
Go to step 4.
3
Touch the key of the folder that contains
the desired file.
If a password is set for
the selected folder, a
password entry screen
will appear. Enter the 5-
digit password with the
numeric keys.
4
Touch the printer icon ( ) tab and then
touch the key of the desired file.
The following screen appears if the [QUICK FILE
FOLDER] key is touched in step 2.
Touch the key of the file that you wish to call up. A
menu screen will appear.
If a password is set for the file, a password entry
screen will appear. Enter the 5-digit password with
the numeric keys.
5
Touch the key of the operation that you
wish to perform.
(1) [PRINT] key (see page 7-16)
(2) [SEND] key (see page 7-17)
(3) [PROPERTY CHANGE] key (see page 7-18)
(4) [MOVE] key (see page 7-19)
(5) [DELETE] key (see page 7-19)
(6) [DETAIL] key (see page 7-19)
The setting screen of the selected operation
appears. See the indicated page.
FILE FOLDER
QUICK FILE
FOLDER
FILE RETRIEVE
OPQRS JKLMN EFGHI ABCD
CUSTOM FOLDER
CUSTOM FOLDER 1
CUSTOM FOLDER 3
CUSTOM FOLDER 5
CUSTOM FOLDER 7
CUSTO
CUSTO
CUSTO
CUSTO
ALL FOLDERS
MAIN FOLDER
MAIN FOLDER
SEARCH CUSTOM FOLDER BACK
1/1
FILE NAME
Basic Yamada 2004/10/01
2004/10/01
2004/10/01
Sato
Akata
presentation
Product
PRINTS
USER NAME DATE
1
1
QUICK FILE FOLDER
SEARCH BACK
FILE NAME
Tanaka7890123456 User unknown 2004/10/01
2004/10/01 User unknown Suzuki7890123456
PRINTS
USER NAME DATE
1
1
(1) (2) (3)
(4) (5) (6)
SELECT THE JOB.
MOVE
SEND
DELETE
PROPERTY
CHANGE
DETAIL
JOB SETTINGS
Basic specifications Yamada Taro
CANCEL
8 "x11"
1
/
2
SAVING A DOCUMENT IMAGE FILE
7-10
Scan Save
Scan save is used to save a scanned document image in the main folder or the custom folder without copying or transmitting it.
1
Press the [DOCUMENT FILING] key on the
operation panel.
2
Touch the [SCAN TO HDD] key.
3
Touch the [SPECIAL MODES] key.
Select any special
functions that you wish
to use (otherwise skip
this step).
When the [SPECIAL
MODES] key is touched,
the special modes
selection screen appears. (See "Using special
functions for scan save." on page 7-12.)
4
Touch the [FILE INFORMATION] key.
5
The screens for selecting the user name, file
name, folder, and attribute appear. Configure
the settings as explained in step 3 to step 15 on
pages 7-7 to 7-8. When step 15 is completed, you
will return to the main screen of document filing.
6
Perform any of the following steps 7 to 16
as needed. When finished, go to step 17 on
page 7-11.
To set the original size, perform steps 7 to 10.
To set the resolution, perform steps 11 to 13
on page 7-11.
To select the exposure, perform steps 14 to
16 on page 7-11.
If you no not wish to select any of the above
settings, go to step 17 on page 7-11.
7
Touch the [ORIGINAL] key.
8
To set the original size, see "Manually
setting the scanning size" on page 4-5.
9
If the original is two-sided, touch the [2-
SIDED BOOKLET] key or the [2-SIDED
TABLET] key depending on where the
pages are bound.
10
Touch the [OK] key.
You will return to the
screen of step 7.
NOTE
For explanations of the special functions, see page
7-12 and chapter 5.
SCAN TO HDD
FILE STORE
SPECIAL MODES
FILE
INFORMATION
FILE
INFORMATION
SPECIAL MODES
SCAN TO HDD FILE FOLDER
QUICK FILE
FOLDER
FILE RETRIEVE FILE STORE
NOTE
If the original pages are bound at the side, the
document is a "booklet". If the original pages are
bound at the top, the document is a "tablet".
ORIGINAL
RESOLUTION
AUTO
300x300dpi
2-SIDED
BOOKLET
2-SIDED
TABLET
SCAN SIZE STORE SIZ
100%
AUTO AUTO
OK
STORE SIZE
AUTO
IDED
SAVING A DOCUMENT IMAGE FILE
7-11
7
11
Touch the [RESOLUTION] key.
12
Touch the key of the desired resolution.
Select one of four resolution levels as appropriate
for the original.
The selected resolution key is highlighted.
13
Touch the [OK] key.
You will return to the
screen of step 11.
14
Touch the [EXPOSURE] key.
15
Select [AUTO] or [MANUAL].
To have the exposure
adjusted automatically,
select [AUTO].
If you selected
[MANUAL], touch the
or key to adjust
the exposure.
(For a darker image, touch
the key. For a lighter
image, touch the key.)
16
Touch the [OK] key.
You will return to the
screen of step 14.
17
Place the original and touch the [START]
key.
[Placing the original]
For information on placing the original, see
"NORMAL COPYING" in chapter 4.
If you selected the "Card Shot" special function,
the document glass must be used.
If you selected job build mode, the automatic
document feeder must be used.
Scanning begins.
If you are using the
document glass, touch
the [READ-END] key
after all pages have
been scanned.
18
The saved image can be called up using
the file name, folder name, or user name,
or from the filing folder.
To call up the image by entering the file name,
folder name, or user name, see "Searching
for and calling up a saved file" on page 7-13.
To call up the image from the filing folder, see
"Calling up and using a saved file" on page 7-
15.
19
The following operations can be
performed on the image that was called up
in step 18:
Print the image (page 7-16)
Transmit the image (page 7-17)
Change the attribute ((page 7-18)
Move the image (page 7-19)
Delete the image (page 7-19)
Check details on the image (page 7-19)
ORIGINAL
RESOLUTION
EXPOSURE
AUTO
AUTO
300x300dpi
PRESS [ST RT] TO SC N ORIGIN L.
SCAN TO HDD
EXPOSURE
ORIGINAL
RESOLUTION
200x200dpi
OK
400x400dpi
600x600dpi
300x300dpi
HALF TONE
AUTO
AUTO
OK
HALF TONE
ORIGINAL
RESOLUTION
EXPOSURE
AUTO
AUTO
300x300dpi
MANUAL AUTO
MANUAL AUTO
NOTE
This completes the scan save procedure. Follow the
steps below when you wish to call up the image and
print or transmit it.
MANUAL
OK
SAVING A DOCUMENT IMAGE FILE
7-12
Using special functions for scan save.
Touch the [SPECIAL MODES] key in the main scan save screen to display the special modes screen.
The functions below can be selected in this screen.
(1) [ERASE] key (see page 5-4)
Use this function to erase shadows that can appear
around the edges of the image when books and
other thick originals are scanned.
(2) [DUAL PAGE SCAN] key (see page 5-5)
(Equivalent to Dual page copy in copy mode)
This function is used to save the opened pages of
a book in order one page at a time (left page then
right page).
(3) [2in1] key (see page 5-23)
(When the fax or network scanner option is
installed, this is equivalent to the 2in1 function
described in the fax and network scanner
manuals. It is also equivalent to the "Multi shot"
function in copy mode; however, only 2in1 is
possible for scan save.)
This function reduces two original pages and
arranges the images on a single page in a uniform
layout.
(4) [JOB BUILD] key (see page 5-8)
When you have more pages than can be placed in
the document feeder at once, this function allows
you to scan the pages in sets.
(5) [CARD SHOT] key (see page 5-26)
This function allows you to save the front and back
side of a card on a single page (instead of saving
each side as a separate file).
ORIGINAL
RESOLUTION
BACK
SPECIAL MODES
FILE
INFORMATION
EXPOSURE
SCAN TO HDD
AUTO
AUTO
READY TO SCAN TO HDD.
PRESS [START] TO SCAN ORIGINAL.
300x300dpi
[READY TO SCAN TO HDD.
PRESS [START] TO SCAN ORIGINAL.
SPECIAL MODES
ERASE
DUAL PAGE
SCAN
CARD SHOT
JOB
BUILD
2in1 2 1
OK
(1)
(4) (5)
(2) (3)
Touch the [SPECIAL MODES]
key in the main screen.
7-13
7
CALLING UP AND USING A FILE
Searching for and calling up a saved file
When calling up a file, you can enter the file name, folder name, or user name to quickly search for the file.
To search for a file, touch the [SEARCH] key in the main screen of document filing mode or in a screen that shows
folders or files in a folder. A data search screen will appear.
Procedure for searching for a file
1
Touch the [SEARCH] key in the main
screen of document filing mode or in a
screen that shows folders or files in a
folder.
If you touch the
[SEARCH] key in the
screen that shows the
folders in the custom
folder or a screen that
shows the files in a
folder, the [SEARCH
WITHIN CURRENT FOLDER] checkbox will
appear. Select this checkbox to search for a file
only in the selected folder.
2
In the data search screen, select whether
you will search by [USER NAME] or [FILE
OR FOLDER NAME].
To search by user name, follow steps 3 to 6.
To search by file name or folder name,
perform step 8.
To stop searching, touch the [CANCEL]key.
[Searching by user name]
3
Touch the [USER NAME] key.
4
Touch the one-touch key of the user name
that you wish to use to search for the file.
If you wish to directly enter the user name,
touch the [DIRECT ENTRY] key.
The selected user name is highlighted.
If you select the wrong user name, touch the
key of the correct name.
If you touch the [DIRECT ENTRY] key, a
character entry screen will appear. Enter the
user name.
See page 7-26 for the procedure for entering
characters.
5
Touch the [OK] key.
You will return to the
screen of step 2 and the
selected user name will
appear.
6
Touch the [SEARCH START] key.
TUS SEARCH
FILE FOLDER
FILE RETRIEVE
CANCEL
USER NAME
SEARCH
FILE OR FOLDER NAME
SEARCH START
CANCEL
USER NAME
SEARCH
FILE OR FOLDER NAME
SEARCH START
SEARCH
SELECT USER NAME.
Suzuki
Ono
Hasegawa
Sasaki
CANCEL
DIRECT ENTRY
UVWXYZ OPQRST JKLMN EFGHI ABCD ALL USERS
OK
Yamada
Nakata
CANCEL
DIRECT ENTRY
OK
CANCEL SEARCH START
CALLING UP AND USING A FILE
7-14
7
The results of the user name search
appear. Touch the desired file name or
folder name.
See page 7-5 for a list of the document filing
icons.
When a file name is touched, the operation
selection screen appears. (To perform an
operation using the file, go to step 5 on
page 7-16.)
When a folder name is touched, all files in the
folder are displayed. Touch the desired file.
(To perform an operation using the file, go
to step 5 on page 7-16.)
To change the order of file display, touch the
[FILE OR FOLDER NAME] key, [USER
NAME] key, or [DATE] key.
If you touch a file name or folder name that
has a password, a password entry screen will
appear. Enter the 5-digit password with the
numeric keys.
[Searching by file or folder name]
8
Touch the [FILE OR FOLDER NAME] key.
A character entry screen
appears. Enter the file
name or folder name to
be used for the search.
See page 7-26 to enter
characters.
9
Touch the [SEARCH START] key.
10
The results of the file or folder name
search appear. Touch the desired file
name or folder name.
See page 7-5 for a list of the document filing
icons.
When a file name is touched, the operation
selection screen appears. (To perform an
operation using the file, go to step 5 on
page 7-16.)
When a folder name is touched, all files in the
folder are displayed. Touch the desired file.
(To perform an operation using the file, go
to step 5 on page 7-16.)
To change the order of file display, touch the
[FILE OR FOLDER NAME] key, [USER
NAME] key, or [DATE] key.
If you touch a file name or folder name that
has a password, a password entry screen will
appear. Enter the 5-digit password with the
numeric keys.
SEARCH
FILE OR FOLDER NAME USER NAME
Suzuki
Tanaka
Kondou
Product SpecA
Product B
Product 2
2004/10/20
2004/10/20
2004/10/20
SEARCH AGAIN CANCEL
DATE
USER NAME
FILE OR FOLDER NAME
CANCEL SEARCH START
SEARCH
FILE OR FOLDER NAME USER NAME
SEARCH AGAIN CANCEL
DATE
Yamada
Sato
Akata
Product specifications
Products
Product_info
2003/12/30
2003/12/30
CALLING UP AND USING A FILE
7-15
7
Calling up and using a saved file
A file saved with the document filing function can be called up and printed or manipulated as needed.
The following operations can be performed:
[Print] : Print the file (page 7-16).
[Send] : Transmit the saved file (page 7-17). The file can be transmitted by Scan to E-mail, Scan to FTP, fax, or
Internet fax. (All of these methods require installation of the appropriate options.) (Page 1-11)
[Property change] : Change the attribute of the saved file (page 7-18).
[Move] : Move the file (page 7-19)
[Delete] : Delete the file (page 7-19)
[Detail] : Show details on the saved file (page 7-19).
General procedure for using a saved file
1
Press the [DOCUMENT FILING] key on the
operation panel.
2
Touch the [FILE FOLDER] key or the
[QUICK FILE FOLDER] key depending on
where the file is saved.
Touch the [FILE FOLDER] key if the file is
saved in the main folder or the custom folder.
Touch the [QUICK FILE FOLDER] key if the
file is saved in the Quick File folder.
If you touched the [FILE FOLDER] key, the
files in the main folder or the folders in the
custom folder appear. If you open the wrong
folder, touch the [MAIN FOLDER] key or the
[CUSTOM FOLDER] key and open the
correct folder.
If the desired file is saved in the main folder,
go to step 4. If the desired file is saved in a
custom folder, go to step 3.
If you touched the [QUICK FILE FOLDER]
key, the files in the Quick File folder appear.
Go to step 4.
3
Touch the key of the folder that contains
the desired file.
If there are more custom folder keys than can
appear in one screen, touch the or keys
to change screens.
If a password is set for the selected folder, a
password entry screen will appear. Enter the 5-
digit password with the numeric keys.
4
Touch the desired file key.
FILE FOLDER
QUICK FILE
FOLDER
FILE RETRIEVE
UVWXYZ OPQRST JKLMN EFGHI ABCD
CUSTOM FOLDER
CUSTOM FOLDER 1
CUSTOM FOLDER 3
CUSTOM FOLDER 5
CUSTOM FOLDER 7
CUSTOM FOLDER 2
CUSTOM FOLDER 4
CUSTOM FOLDER 6
CUSTOM FOLDER 8
ALL FOLDERS
MAIN FOLDER SEARCH BACK
1/1
MAIN FOLDER
SEARCH CUSTOM FOLDER BACK
FILE NAME
Basic specifications Yamada 2003/10/20
2003/10/20
2003/10/20
Sato
Akata
presentaion_0903
Product_info
COPY
USER NAME DATE
1
1
CALLING UP AND USING A FILE
7-16
5
Touch the key of the operation that you
wish to perform.
(1) [PRINT] key (see below)
(2) [SEND] key (see page 7-17)
(3) [PROPERTY CHANGE] key (see page 7-18)
(4) [MOVE] key (see page 7-19)
(5) [DELETE] key (see page 7-19)
(6) [DETAIL] key (see page 7-19)
The setting screen of the selected operation
appears. See the indicated page.
[Print]
A saved file can be printed.
The screen below appears when the [PRINT] key is selected in the operation selection screen. To begin printing,
touch the [PRINT] (7) key. Printing settings can be selected in this screen before printing. The settings that were
in effect when the file was saved appear initially. The settings can be changed as needed.
(1) [PAPER SELECT] key
Use this key to set the paper size.
(2) [OUTPUT] key
Use this key to select sort, group or staple sort
functions, and to select the output tray.
(3) [2-SIDED] key
When performing two-sided printing, use this key
to select the orientation of the image on the back
side of the paper. To have the front and back
images oriented in the same direction, touch the [2-
SIDED BOOKLET] key. To have the front and back
images oriented opposite to each other, touch the
[2-SIDED TABLET] key. Note that the size and
orientation of the saved image may cause these
keys to have the opposite effect. If neither key is
selected, one-sided printing will take place.
To perform two-sided printing, the optional duplex
module is necessary.
(4) [TANDEM PRINT] key
If the conditions for tandem printing are met (page
5-9), touch this key to enable tandem printing. See
page 5-9 for more information.
When printing a file that was saved in copy mode,
this key changes to the [SPECIAL MODES] key.
The [SPECIAL MODES] include [PRINT MENU]
and [TANDEM PRINT]. For information on the print
menu, see page 5-29.
(5) [NUMBER OF PRINTS] setting key
Use this key to set the number of copies.
(6) [PRINT AND DELETE THE DATA] key
Touch this key to print a file and then have it
automatically deleted.
(7) [PRINT AND SAVE THE DATA] key
Touch this key to print a file. The file will not be
automatically deleted after printing.
(1) (2) (3)
(4) (5) (6)
SELECT THE JOB.
MOVE
SEND
DELETE
PROPERTY
CHANGE
DETAIL
JOB SETTINGS
Basic specifications Yamada Taro
CANCEL
8 "x11"
1
/
2
NOTES
When print settings are changed with this procedure, only the value for the number of copies is overwritten.
The printing speed will be slower for image files saved using certain resolution settings. (See page 7-28.)
PRINT AND DELETE THE DATA
PRINT AND SAVE THE DATA
NUMBER OF PRINTS
CANCEL
1
(1~999)
PAPER SELECT
TANDEM PRINT
2-SIDED
OUTPUT
AUTO
JOB SETTINGS / PRINT
Basic specifications Yamada Taro 8 x11
1
/
2
SPECIAL MODES
2-SIDED
(1) (2)
(4) (5) (6) (7)
(3)
CALLING UP AND USING A FILE
7-17
7
[Send]
A saved file can be transmitted by Scan to E-mail, Scan to FTP, fax, or Internet fax.
These transmission methods require installation of the appropriate options.
The following screen appears when the [SEND] key is touched. Select the destination and other settings required
for transmission and then touch the [SEND] (10) key to transmit the file. Transmission settings include the
resolution and transmission functions such as a timer setting. Change or select these settings as needed.
(1) [RESOLUTION] key
Use this key to set the resolution.
The resolution is set when performing Scan to E-
mail/FTP and the resolution is set when performing
a fax or Internet fax transmission.
(2) [FILE FORMAT] key
[FILE FORMAT] key is displayed in E-mail/FTP
mode. Touch this key to set the file format of scan
images that you transmit.
(3) [FILE NAME/USER NAME] display
This shows the file name and user name of the file
to be transmitted.
(4) [ ] key (Speed dial key)
Use this key to specify a destination by entering the
3-digit number that is assigned to an e-mail
address or fax number when it is stored in a one-
touch key or group key.
(5) [MODE SWITCH] key
Use this key to select the transmission mode (Scan
to E-mail/FTP, fax, or Internet fax).
(6) [CANCEL] key
Touch this key to return to the operation selection
screen.
(7) [ADDRESS BOOK] key
Touch this key to display the destinations stored in
the directory.
(8) [ADDRESS REVIEW] key
Touch this key to display the destinations.
(9) [SPECIAL MODES] key
Touch this key to display the special function
menu. The functions that can be selected vary
depending on the transmission mode:
Scan to E-mail/FTP
TIMER : The transmission time can be specified.
FAX
TIMER : The transmission time can be specified.
FAX OWN ADDRESS SENDING: Your sender's
information can be included on the fax pages
printed out by the receiving machine.
TRANSACTION REPORT: A transaction report
can be printed based on the specified conditions
after a transaction ends.
Internet FAX
TIMER : The transmission time can be specified.
I-FAX OWN ADDRESS SEND: Your sender's
information can be included on the Internet fax
pages printed out by the receiving machine.
TRANSACTION REPORT: A transaction report
can be printed based on the specified conditions
after a transaction ends.
(10) [SEND] key
Touch this key after selecting transmission settings
to begin transmission. (The [START] key can also
be pressed to begin transmission.)
NOTE
Jobs that use the following special functions cannot be transmitted when called up. (The [SEND] key is grayed out
in the operation selection screen.)
Pamphlet copying, covers/insert, card shot, Multi shot.
Jobs that use the following functions can be transmitted with certain restrictions when called up:
Card shot:Can be transmitted if saved by scan save or image send.
Multi shot (2in1):Can be transmitted if saved as 2in1 using a portrait original.
CANCEL
ADDRESS BOOK
ADDRESS REVIEW
SPECIAL MODES
MODE SWITCH
E-MAIL/FTP
RESOLUTION
Basic specifications
Yamada Taro
200x200dpi
FILE FORMAT
PDF NONE ADDRESS ENTRY
SEND SETTINGS
SEND
READY TO SEND
(1)
(2)
(3)
(4) (5) (6)
(7)
(8)
(9)
(10)
(11) (12)
[Example of E-MAIL/FTP mode]
CALLING UP AND USING A FILE
7-18
(11) [SEND SETTINGS] key
[SEND SETTINGS] key is displayed in E-mail/FTP
mode and Internet FAX mode.
Touch this key to set the subject and file name. In
E-mail/FTP mode, sender name can also be set.
(12) [SUB ADDRESS] key or [ADDRESS ENTRY] key
Touch this key to directly enter the destination
for a Scan to E-mail/FTP or Internet fax
transmission, .
Touch this key to enter the sub-address and
passcode for an F-code fax transmission.
[Property change]
Select this operation to change the attribute of a saved file. Three attributes are available: [SHARING],
[PROTECT], and [ CONFIDENTIAL].
The following screen appears when the [PROPERTY CHANGE] key is selected in the operation selection
screen. Note the restrictions below on changing the attribute.
[Restrictions on changing the attribute]
A file that is set to [SHARING] can be
changed to [PROTECT] or [CONFIDENTIAL].
However, a [SHARING] file that is saved in
the Quick File folder can only be changed to
[PROTECT].
A file that is set to [PROTECT] can be
changed to [SHARING] or [CONFIDENTIAL].
However, a [PROTECT] file that is saved in
the Quick File folder can only be changed to
[SHARING].
A file that is saved in the Quick File folder
cannot be changed to [CONFIDENTIAL].
1
Touch the [PROPERTY CHANGE] key in
the operation selection screen.
2
Touch the key of the desired attribute.
If you are changing a
[SHARING] or
[PROTECT] file to
[CONFIDENTIAL],
touch the [PASSWORD]
key and enter the
password.
3
Touch the [OK] key.
NOTE
See the "Operation manual (for facsimile)" and "Operation manual (for network scanner)" for detailed explanations
of (1), (2), (3), (4), (5), (6), (7), (8), (9), (11), and (12).
JOB SETTINGS / PROPERTY CHANGE
Basic specifications Yamada Taro A4
CANCEL OK
SHARING
CONFIDENTIAL
PROTECT
PASSWORD
PROPERTY
CHANGE
DETAIL
SHARING
CONFIDENTIAL
PROTECT
PASSWORD
OK NCEL
CALLING UP AND USING A FILE
7-19
7
[Move]
This operation is used to move a file to a different
folder.
The following screen appears when the [MOVE]
key is selected.
Only [SHARING] and [CONFIDENTIAL] files can
be moved. A [PROTECT] file can be moved by first
using [PROPERTY CHANGE] to change the
attribute to [SHARING] or [CONFIDENTIAL].
1
Touch the [MOVE TO:] key and select the
folder to which you wish to move the file.
Select the main folder or a folder in the
custom folder. A file cannot be moved to the
Quick File folder.
The file name can be changed when moving a
file. To change the name, touch the [FILE
NAME] key and enter the desired file name.
See page 7-26 for the procedure for entering
characters.
2
Touch the [OK] key.
3
Touch the [MOVE] key.
4
Touch the [CANCEL] key.
You will return to the
operation selection
screen.
[Delete]
This operation is used to delete the selected file.
Touch the [DELETE] key in the operation select
screen. A message asking you to confirm the
deletion will appear. Touch the [YES] key to delete
the file.
Only [SHARING] or [CONFIDENTIAL] files can be
deleted. (A [PROTECT] file can be deleted by first
using [PROPERTY CHANGE] to change the
attribute to [SHARING].)
[Detail]
This operation is used to show detailed information
on the selected file.
Touch the [DETAIL] key to display the information.
The information appears on two screens. Touch
the key or key to move between the two
screens.
The file name can be changed in the information
screen. To change the name, touch the [FILE
NAME] key and enter the desired file name in the
character entry screen that appears. See page 7-
26 for the procedure for entering characters.
JOB SETTINGS / MOVE
SELECT THE FOLDER THE FILE IS MOVED TO.
FILE NAME
MOVE TO:
CANCEL
Basic specifications
Basic specifications
Yamada Taro A4
MOVE
8 x11
1/2
N FOLDER OK
OVED TO.
ations
amada Taro 4
MOVE
CANCEL
aro A4 8 x11
1
/
2
CALLING UP AND USING A FILE
7-20
Calling up and manipulating a file from the job status screen
Files saved using the "FILE" and "QUICK FILE" functions appear as keys in the finished job status screen.
You can view information on a file that appears in this screen and manipulate the file.
1
Press the [JOB STATUS] key.
The job status screen
appears.
2
Touch the [COMPLETE] key.
The finished job screen
appears.
3
Touch the key of the desired file.
If there are more keys
than can appear in one
screen and the desired
file does not appear,
touch the key or
key to change
screens.
The touched key is highlighted.
4
To view information on the file, touch the
[DETAIL] key.
Use the keys
to change screens.
When you are finished,
touch the [OK] key to
return to the screen of step
3.
5
Touch the [CALL] key.
The operation selection
screen appears.
Select and perform the desired operation as
explained in "Calling up and using a saved file"
(page 7-15).
JOB QUEUE
DETAIL
1/8 COMPLETE
JOBS COMPLETED
Suzuki7890123456 14:09 12/09 00
COPY 13:27 12/09 00
COPY 14:38 12/09 00
Tanaka7890123456 14:38 12/09 01
SET TIME NUM
DETAIL
CALL
INTERNET FAX X JOB
FILE NAME:
DETAIL OF
COPY
COPY_20041021_153050
SIZE:8 x11
DATE:2004/10/10 15:30
RESOLUTION:600x600dpi
PAGES:10
OK
CALL
1/2
1/2
FILE NAME
DETAIL OF
DATA SIZE: 21,987,543KB 1-SIDED
OUTPUT:
SPECIAL
MODES:
DOCUMENT
STYLE:
FILE FORMAT:
OK
COPY_20041021_153050
CALL
COPY
2/2
CALL
INTERNET-FAX X JOB
7-21
7
CUSTOM SETTINGS
Creating, editing, and deleting user names and folders
This section explains how to create, edit, and delete user names and custom folders for saving files with the
document filing function. User names and custom folders are created and edited at the operation panel of the
machine or in the Web page.
General procedure for creating, editing, and deleting user names and folders
Follow steps 1 to 3 below to create, edit, or delete a user name or custom folder. In step 3, select the key for the
specific operation that you wish to perform.
1
Press the [CUSTOM SETTINGS] key.
2
Touch the [DOCUMENT FILING
CONTROL] key.
3
Touch the key of the operation that you
wish to perform.
Go to the page indicated below for the selected
operation.
(1) [USER NAME REGISTRATION] key
Program a user name. (See the next page)
(2) [AMEND/DELETE USER NAME] key
Edit or delete a user name. (See page 7-23)
(3) [CUSTOM FOLDER REGISTRATION] key
Create a custom folder. (See page 7-24)
(4) [AMEND/DELETE CUSTOM FOLDER] key
Edit or delete a custom folder. (See page 7-25)
NOTES
A previously stored name cannot be used when creating a new user name or custom folder. However, the same
password can be used more than once.
A password cannot be omitted when creating a user name.
DEFAULT
SETTINGS
SENDER CONTROL
KEY OPERATOR P
ADDRESS CONTROL
TOTAL COUNT
DOCUMENT FILING
CONTROL
CUSTOM SETTINGS
DOCUMENT FILING CONTROL
USER NAME REGISTRATION
CUSTOM FOLDER REGISTRATION
AMEND/DELETE USER NAME
AMEND/DELETE CUSTOM FOLDER
OK
(1) (2)
(3) (4)
CUSTOM SETTINGS
7-22
Programming a user name
To program a user name, follow steps 1 and 2 on page 7-21, touch the [USER NAME REGISTRATION] key in
step 3, and then follow these steps:
1
Touch the [USER NAME] key.
The lowest number that
has not yet been
programmed appears
automatically in "No.".
Touch the number to
display a character entry
screen and enter a user
name (maximum of 16 characters). See page 7-26
for the procedure for entering characters.
2
Touch the [INITIAL] key.
A character entry screen
appears. Enter up to 10
search characters. See
page 7-26 for the
procedure for entering
characters.
3
Touch the [PASSWORD] key.
A password cannot be
omitted.
4
Set a password for the user name (enter a
5-digit password with the numeric keys).
This will be the password
for the user name
entered in step 1.
As each digit is entered,
"-" changes to " ". If
you make a mistake,
press the [C] key and
then enter the correct number.
5
Touch the [OK] key.
6
If you wish to specify a folder for the user
name, touch the [STORED TO:] key. If you
wish to use the main folder, go to step 8.
7
The folders that have been created appear.
Touch the desired folder. If you wish to
create a new folder, or if no folders have
been created, touch the [ADD NEW] key.
If you touched the [ADD NEW] key, program a
name for the folder as explained on page 7-24.
The user name programmed in step 1 is selected
as the user name of the folder.
8
Touch the [EXIT] key.
You will return to the
"USER NAME
REGISTRATION"
screen.
"REGISTRATION IS
COMPLETED." will
appear highlighted next
to "No.".
9
To exit, touch the [EXIT] key. To program
another user name, touch the [NEXT] key.
If you touched the [EXIT]
key, you will return to the
screen of step 3 on page
7-21. If you touched the
[NEXT] key, a new user
entry screen will appear.
Repeat steps 1 to 9 to
program a new user.
CUSTOM SETTINGS
No.001
USER NAME
PASSWORD
STORED TO:
SELECT THE DEFAULT FOLDER THE F
INITIAL
NEXT
R THE FILE WITH THIS USER NAME IS STORED.
CUSTOM
No.001
USER NAME
PASSWORD
STORED TO:
SELECT THE DEFAULT FOLDER THE FIL
Yamada
CANCEL
ENTER PASSWORD VIA THE 10-KEY PAD.
CANCEL
EXIT
OK
10-KEY PAD.
REGISTRATION IS COMPLETED. No.001
USER NAME
PASSWORD
STORED TO:
SELECT THE DEFAULT FOLDER THE FILE
Yamada
MAIN FOLDER
STORED TO:
ALL FOLDERS
CUSTOM FOLDER 1
CUSTOM FOLDER 3
CUSTOM FOLDER 5
CUSTOM FOLDER 7
CUSTOM FOLDER 6
CUSTOM FOLDER 4
CUSTOM FOLDER 2
CUSTOM FOLDER 8
ABCD EFGHI JKLMN OPQRS UVWXY
MAIN FOLDER ADD NEW
1/1
EXIT
INITIAL
EXIT NEXT
WITH THIS USER NAME IS STORED.
Yamada
CUSTOM SETTINGS
7-23
7
Editing and deleting a user name
To edit or delete a user name, follow steps 1 and 2 on page 7-21 and then follow these steps:
1
Touch the [AMEND/DELETE USER NAME]
key.
2
Touch the [USER NAME] key that you wish
to edit or delete.
A password entry screen will appear.
3
Enter the 5-digit password with the
numeric keys.
After entering the password, the following screen
will appear.
To edit a user name, perform steps 4 and 5.
To delete a user name, perform steps 6 and 7.
[Editing]
4
Touch the key of each item that you wish
to edit (edit as explained in steps 1 to 9 in
"Programming a user name" on page 7-
22).
When you have finished
editing the items,
"REGISTRATION IS
COMPLETED." will
appear highlighted next
to "NO.".
5
When you have finished editing the
desired items, touch the [EXIT] key.
To edit another user
name, repeat steps 2 to
4.
To exit, touch the [EXIT]
key in the screen of step
2.
[Deleting]
6
Touch the [DELETE] key.
7
Touch the [YES] key.
You will return to the
screen of step 2. To
delete another user
name, repeat steps 2, 3
and 6.
To exit, touch the [EXIT]
key in the screen of step
2.
OK
AMEND/DELETE USER NAME
AMEND/DELETE CUSTOM FOLDER
USER NAME / AMEND/DELETE
SELECT USER NAME TO AMEND/DELETE.
Suzuki
Ono
Hasegawa
Sasaki
EXIT
UVWXYZ OPQRST JKLMN EFGHI ABCD ALL USERS
Yamada
Nakata
1/1
ENTER PASSWORD VIA THE 10-KEY PAD.
CANCEL
BCD EFGHI JKLMN OPQRST UVWXYZ
USER NAME / AMEND/DELETE
No.001
USER NAME INITIAL Yamada Yamada
MAIN FOLDER
PASSWORD
STORED TO:
SELECT THE DEFAULT FOLDER THE FILE WITH THIS USER NAME IS STORED.
DELETE EXIT
NOTE
When a user name is changed, the change is not
updated to any previously saved data (files or
folders).
USER NAME / AMEND/DELETE
No.001 REGISTRATION IS COMPLETED.
USER NAME INIT Yamada
MAIN FOLDER
PASSWORD
STORED TO:
SELECT THE DEFAULT FOLDER THE FILE WITH
ITIAL Yamada
THIS USER N ME IS STORE
DELETE EXIT
ITIAL Yamada
H THIS USER N ME IS STORE
DELETE EXIT
DELETE THE USER NAME?
Yamada
NO YES
CUSTOM SETTINGS
7-24
Creating a custom folder
Up to 500 custom folders can be created. When no further folders can be created, delete unneeded folders (page
7-25) and then create a new folder. A password can be omitted when creating a folder. To create a custom folder,
follow steps 1 and 2 on page 7-21, touch the [CUSTOM FOLDER REGISTRATION] key in step 3, and then follow
the steps below.
1
Touch the [FOLDER NAME] key.
The lowest number that
has not yet been
programmed appears
automatically in "No.".
Touch the number to
display a character entry
screen and enter a
folder name (maximum of 28 characters). See
page 7-26 for the procedure for entering
characters.
2
Touch the [INITIAL] key.
A character entry screen
appears. Enter up to 10
search characters. See
page 7-26 for the
procedure for entering
characters.
3
If you wish to set a password for the new
folder, touch the [PASSWORD] key.
A password can be
omitted.
If you are omitting a
password, go to step 6.
4
Set a password for the folder (enter a 5-
digit password with the numeric keys).
This will be the password
for the folder name
entered in step 1.
5
Touch the [OK] key.
6
Touch the [USER NAME] key.
You will select a user
name that will be
associated with the
folder name you are
programming.
Selection of a user name
cannot be omitted.
7
The programmed user names appear.
Touch the desired user name. If you do not
wish to use any of the user names that
appear, touch the [ADD NEW] key to
program a new user name.
When you touch a user name, a password entry
screen appears.
If you touched the [ADD NEW] key, program a
user name as explained on page 7-22. The folder
name programmed in step 1 will be selected as the
folder for the user.
8
Enter the 5-digit password of the selected
user name with the numeric keys.
CUSTOM FOLDER REGISTRATION
No.001
FOLDER NAME
INITIAL
USER NAME
CUSTOM FOLDER REGISTRATION
No.001
FOLDER NAME
INITIAL
USER NAME
USER FOLDER 1
P
CUSTOM FOLDER REGISTRATION
No.001
FOLDER NAME
INITIAL
USER NAME
USER FOLDER 1
PASSWORD
CANCEL
ENTER PASSWORD VIA THE 10-KEY PAD.
CANCEL
ENTER PASSWORD VIA THE 10-KEY PAD.
CANCEL
EXIT
OK
10-KEY PAD.
No.001
FOLDER NAME
USER FOLDER 1
INITIAL USER1
USER NAME
PAS
CUSTOM FOLDER REGISTRATION
SELECT USER NAME. OK
ALL FOLDERS ABCD EFGHI JKLMN OPQRST UVWXYZ
ADD NEW
1/1
Suzuki Sasaki
Nakata
Yamada
Hasegawa
Ono
ENTER PASSWORD VIA THE 10-KEY PAD.
CANCEL
BCD EFGHI JKLMN OPQRST UVWXYZ
CUSTOM SETTINGS
7-25
7
9
Touch the [OK] key.
10
To exit, touch the [EXIT] key. To create
another folder, touch the [NEXT] key.
If you touched the [EXIT]
key, you will return to the
screen of step 3 on page
7-21. If you touched the
[NEXT] key, a new folder
screen will appear.
Repeat steps 1 to 10 to
create a new folder.
Editing/deleting a custom folder
To edit a previously created folder (change the folder name, initial, password, or user name), or to delete a folder,
follow steps 1 and 2 on page 7-21 and then follow the steps below.
1
Touch the [AMEND/DELETE CUSTOM
FOLDER] key.
2
Touch the [FOLDER NAME] key that you
wish to edit or delete.
If a password has been set for the folder, a
password entry screen will appear. Enter the
correct 5-digit password with the numeric keys.
3
Edit or delete the folder.
To edit the folder, perform steps 4 and 5.
To delete the folder, perform steps 6 and 7.
To exit, touch the [EXIT] key.
[Editing]
4
Touch the key of each item that you wish
to edit (edit as explained in steps 1 to 10 of
"Creating a custom folder" on page 7-24).
After editing the items and returning to the screen of
step 3, "REGISTRATION IS COMPLETED." will be
highlighted to the right of "No.".
To stop using a password, touch the
[PASSWORD] key and then touch the [OK] key
without entering anything for the password. [-] will
appear and the password will be canceled.
5
When you have finished editing the items,
touch the [EXIT] key.
To edit another folder, repeat steps 2 to 5.
[Deleting]
6
Touch the [DELETE] key.
7
Touch the [YES] key.
You will return to the
screen of step 2.
To delete another folder,
repeat steps 2, 6, and 7.
To exit, touch the [EXIT]
key in the screen of step
2.
OK
JKLMN OPQRST UVWXYZ
ADD NEW
1/1
SWORD
EXIT NEXT
When deleting a folder...
A folder that contains files cannot be deleted. Either move the files to a different folder or delete them before deleting the folder.
: [MOVE] (see page 7-19) : [DELETE] (see page 7-19)
AMEND/DELETE USER NAME
AMEND/DELETE CUSTOM FOLDER
CUSTOM FOLDER 1
CUSTOM FOLDER 3
CUSTOM FOLDER 5
CUSTOM FOLDER 7
ALL FOLDERS
CUSTOM FOLDER / AMEND/DELETE
SELECT CUSTOM FOLDER TO AMEND/DELETE.
CUSTOM FOLDER 6
CUSTOM FOLDER 8
CUSTOM FOLDER 4
CUSTOM FOLDER 2
ABCD EFGHI JKLMN OPQRST UVWXYZ
EXIT
1/2
CUSTOM FOLDER / AMEND/DELETE
No.001
FOLDER NAME
USER FOLDER 1
INITIAL USER1 *****
Yamada USER NAME
EXIT DELETE
PASSWORD
No.001
FOLDER NAME
USER FOLDER 1
INITIAL
USER1
Yamada USER NAME
EXIT DELETE
PASSWORD
REGISTRATION IS COMPLETED.
CUSTOM FOLDER / AMEND/DELETE
EXIT
ORD
DELETE
DELETE THE FOLDER?
USER FOLDER 1
NO YES
7-26
ENTERING CHARACTERS
To enter or edit characters in setting screens such as auto dial key programming screens, follow the steps below.
Characters that can be entered are alphabetical characters, special characters, numbers, and symbols.
Entering alphabetical characters
(Example: Sharp )
1
Touch the [S] key.
To switch between upper case and lower case,
touch the [ABC abc] key. When ABC is
highlighted, upper case letters are entered.
2
Touch the [ABC abc] key.
3
Touch the [h] key, [a] key, [r] key, and [p]
key.
If you make a mistake, touch the key to move
the cursor ( ) back one space and then enter the
correct character. You can also press the [AB/ab
12#$%] key during entry to enter a number or
symbol.
4
Touch the [SPACE] key.
The cursor ( ) moves forward and a space is
entered.
5
Touch the [ /] key.
6
Touch the [] key.
To switch between upper case and lower case,
touch the [ ] key. When is
highlighted, lower case letters are entered.
7
Touch the [ ] key.
8
Touch the [] key.
You can press the [ABC/abc] key during entry to
return to alphabetical character entry. You can
also enter numbers and symbols.
9
When finished, touch the [OK] key.
You will exit the character entry screen and return
to the programming screen. If you touch the
[CANCEL] key, you will return to the programming
screen without storing the entered characters.
Characters cannot be
entered beyond the " " mark.
S
Shar
Sharp
Sharp
Sharp
Sharp
Sharp
Sharp
ENTERING CHARACTERS
7-27
7
Entering numbers and symbols
1
Touch the [AB/ab 12#$%] key.
When the characters "12#$%" are highlighted,
number/symbol entry mode is selected.
2
Enter the desired number or symbol.
Numbers and symbols that can be entered are as
follows:
Screen 1/2
Screen 2/2
* Change screens by touching the key or
key displayed in the screen. If you make a
mistake, touch the key to move the cursor
( ) back one space and then enter the correct
character.
You can continue touching keys to enter
characters. You can also touch another
character type selection key ([ /] key
or [AB/ab 12#$%] key) to enter characters
other than numbers and symbols.
3
When you have finished entering
characters, touch the [OK] key.
You will exit the character entry screen and return
to the programming screen. If you touch the
[CANCEL] key, you will return to the programming
screen without storing the entered characters.
NOTE
The following symbols cannot be used when
entering a file name or folder name.
1&1
:::
\ ? / " ; : ,
< > ! * | & #
7-28
TROUBLESHOOTING
This section explains problems frequently encountered when using the document filing function. If you experience
any difficulty, refer to the following table. For information on general machine problems, printer problems, fax
problems, and network scanner problems, please see the troubleshooting sections of the appropriate manuals.
Problem Check Cause and solution
A saved file has
disappeared.
Was the file called up and then printed by
touching the [PRINT AND DELETE THE
DATA] key?
A file that is printed using the [PRINT AND
DELETE THE DATA] key is automatically
deleted after being printed. To print a file
without deleting it, use the [PRINT AND
SAVE THE DATA] key.
A file cannot be
deleted.
Is the file's attribute set to [PROTECT]? A file cannot be deleted when its attribute is
set to [PROTECT]. Change the attribute to
[SHARING] and then delete the file.
A file's attribute
cannot be set to
[CONFIDENTIAL].
Is the file in the main or custom folder? A file in the Quick File folder cannot be set to
[CONFIDENTIAL]. Move the file to a
different folder or set it to [PROTECT].
A file's attribute
cannot be changed
to [PROTECT].
Is the file set to [CONFIDENTIAL]? A file cannot be simultaneously set to
[CONFIDENTIAL] and [PROTECT]. If set to
[CONFIDENTIAL], use [PROPERTY
CHANGE] (page 7-18) to change the
attribute to [PROTECT].
A name in the Quick
File folder is cut off.
Was the name programmed in the advanced
transmission settings?
If the name was programmed in the
advanced transmission settings before the
file was saved in the Quick File folder, that
name will be used. However, if the name is
longer than the maximum name length of the
Quick File folder (30 characters), the excess
characters will be discarded.
Resolution settings
are not possible.
Was the file saved at low resolution? A saved file cannot be transmitted at a
resolution higher than the resolution at
which it was saved.
A file name cannot
be programmed or
changed.
Have you entered prohibited characters in
the file name?
Certain characters (symbols) cannot be
used in file names. See "ENTERING
CHARACTERS" (entering numbers and
symbols) on page 7-26.
A custom folder
name cannot be
programmed or
changed.
Have you entered prohibited characters in
the folder name?
Certain characters (symbols) cannot be
used in folder names. See "ENTERING
CHARACTERS" (entering numbers and
symbols) on page 7-26.
The printing speed
of a saved file is
slow.
The file was saved using one of the following
resolution settings:
200 x 200 dpi resolution.
STANDARD (200 x 100 dpi) or FINE (200
x 200 dpi)
When a file is saved using one of the
resolutions setting at left, the printing speed
will be slower than when other resolution
settings are used.
Black dots appear
when a file that was
saved with the
document filing
function is printed.
Was the file saved at other than the following
resolutions?
600 x 600 dpi
600 x 600 dpi and HALF TONE
To check the resolution of the saved file, touch
the [DETAIL] key in step 5 on page 7-16.
This problem can be alleviated by setting the
resolution to 600x600dpi when saving a file
with scan save.
The problem can be further alleviated by
selecting HALF TONE after setting the
resolution to 600x600dpi, as light images
will be printed lightly.
8-1
CHAPTER 8
SPECIFICATIONS
This chapter contains useful information about the machine.
Page
SPECIFICATIONS.................................................................................. 8-2
LIST OF COMBINATION OF PERIPHERAL DEVICES.......................... 8-4
INDEX..................................................................................................... 8-5
8-2
SPECIFICATIONS
Automatic document feeder
* Maximum of 15 sheets when originals are heavier than 28 lbs.(105 g/m
2
). If the number of placed sheets exceeds
this, scanning of the originals will not take place correctly and an extended image may result.
Type Console
Print system Electrophotographic system
Photoconductive type OPC drum
Developer system Dry-type two-component magnetic brush development
Fusing system Heater roller
Resolution Scan: 600 x 600 dpi, output: 600 x 600 dpi
Gradation 256 levels
Originals Sheets, bound documents
Maximum size: 11" x 17" or A3
Copy paper Plain paper and special papers
Copy sizes Max. 11" x 17" or A3, min. 5-1/2" x 8-1/2"R or A5R, Postcard
Image loss: Max 21/64" or 8 mm (leading edge and trailing edge in total),
max. 21/64" or 8 mm (along all other edges in total)
Warm-up time 80 seconds or less
First-copy time AR-M351N
4.9 seconds or less*
AR-M451N
4.4 seconds or less*
* Conditions: The document glass is used and A4 size paper is fed horizontally from
the machine tray (tray 1).
Copy ratio Variable: 25 to 400% in 1% increments, total 376 steps
Fixed presets: 25%, 50%, 64%, 77%, 100%, 121%, 129%, 200% and 400% for
inch system, 25%, 50%, 70%, 81%, 86%, 100%, 115%, 122%, 141%, 200% and
400% for AB system.
Continuous copy 999 copies
Dimensions
(including automatic
document feeder)
32-33/64" (W) x 26-11/64" (D) x 44-23/64" (H)
(826 mm (W) x 665 mm (D) x 1127 mm (H))
Weight Approx. 220.5 lbs. (Approx. 100 kg)
Overall dimensions
(When tray is extended)
37-29/32" (W) x 26-11/64"(D) (963 mm (W) x 665 mm (D))
Required power supply For power supply requirements, see the name plate located on the back of the
main unit.
Operating conditions Temperature: 50F to 86F (10C to 30C)
Humidity: 20% to 85%
Name B/W scanner module/DSPF
Original size 11" x 17" to 5-1/2" x 8-1/2" (A3 to A5)
Weight of originals 14 to 34 lbs. (50 to 128 g/m
2
)
Number of originals Maximum 50 sheets (maximum 30 11" x 17" or 8-1/2" x 14" (A3 or B4) size
sheets*), stack height must not exceed the heights indicated below.
14 to 21 lbs. (50 to 80 g/m
2
): 17/64" (6.5 mm) or less
21 to 34 lbs. (80 to 128 g/m
2
): 13/64" (5 mm) or less
Power supply Supplied from machine
Dimensions 32-7/16" (W) x 23-55/64" (D) x 7-31/64" (H) (824 mm (W) x 606 mm (D) x 190 mm (H))
Weight Approx. 46.3 lbs. (21.0 kg)
Some discrepancies may exist in the illustrations and content due to improvements to the machine.
SPECIFICATIONS
8-3
8
Continuous copying speed (when the offset function is not used)
AR-M355N AR-M455N
Copy paper size 100% / Reduced / Enlarged
11" x 17" (A3) 17 copies/min. 20 copies/min.
8-1/2" x 14" (B4) 20 copies/min. 22 copies/min.
8-1/2" x 11" (A4) 35 copies/min. 45 copies/min.
8-1/2" x 11"R (A4R) 25 copies/min. 30 copies/min.
7-1/4" x 10-1/2" (B5) 35 copies/min. 45 copies/min.
7-1/4" x 10-1/2"R (B5R) 15 copies/min. 18 copies/min.
8-1/2" x 5-1/2"R (A5R) 15 copies/min. 18 copies/min.
Center tray specifications
Output method Face-down output
Maximum number
of sheets
(20lbs. (80g/m
2
)
/recommended
paper)
400 sheets*
Paper type Plain paper and special paper
* The maximum number of pages that can be held varies
depending on ambient conditions in the installation
location, the type of paper, and the storage conditions of
the paper.
Acoustic Noise Emission (measurement according to ISO7779)
Printing mode Standby mode
Sound power level LwA 6.8B or less 5.0B or less
Emission Concentration (measurement according to RAL-UZ85: Edition Mar. 2002)
Ozone 0.02 mg/m
3
or less
Dust 0.075 mg/m
3
or less
Styrene 0.07 mg/m
3
or less
8-4
LIST OF COMBINATION OF
PERIPHERAL DEVICES
The table below shows the possible system configurations. Some devices require the installation of others (B) to be
functional and some cannot be installed together (A).
Related to paper feed unit
(B)
(A)
Multi purpose drawer
Stand/3 x 500 sheet
paper drawer
Stand/MPD & 2000 sheet
paper drawer
Saddle stitch finisher
Finisher
Mail-bin stacker
Exit tray
Punch unit
PS3 expansion kit
Facsimile expansion kit
Duplex module/bypass tray
Duplex module
M
u
l
t
i
p
u
r
p
o
s
e
d
r
a
w
e
r
S
t
a
n
d
/
3
x
5
0
0
s
h
e
e
t
p
a
p
e
r
d
r
a
w
e
r
S
t
a
n
d
/
M
P
D
&
2
0
0
0
s
h
e
e
t
D
u
p
l
e
x
m
o
d
u
l
e
/
b
y
p
a
s
s
t
r
a
y
D
u
p
l
e
x
m
o
d
u
l
e
Upper exit tray extension
Fax memory (8 MB)
S
a
d
d
l
e
s
t
i
t
c
h
f
i
n
i
s
h
e
r
F
i
n
i
s
h
e
r
M
a
i
l
-
b
i
n
s
t
a
c
k
e
r
E
x
i
t
t
r
a
y
P
u
n
c
h
u
n
i
t
P
S
3
e
x
p
a
n
s
i
o
n
k
i
t
F
a
c
s
i
m
i
l
e
e
x
p
a
n
s
i
o
n
k
i
t
U
p
p
e
r
e
x
i
t
t
r
a
y
e
x
t
e
n
s
i
o
n
F
a
x
m
e
m
o
r
y
(
8
M
B
)
Network scanner
expansion kit
N
e
t
w
o
r
k
s
c
a
n
n
e
r
e
x
p
a
n
s
i
o
n
k
i
t
*
1
*
1
*
1
*
1
*
1
*
1
*
1
*
1
*
1
*
1
*
1
Output units
Related to extension of
functions and others
= ( ) and ( ) must be installed together.
= ( ) requires installation of one of the ( ) units.
= Cannot be installed together.
A
A
B
B
8-5
8
INDEX
[ ] key ................................................................ 1-13
[#/P] key ............................................................... 1-13
Numerics
1-sided copy
-Automatic document feeder ............................... 4-7
-Document glass ............................................... 4-11
2in1 ............................................................. 5-23, 7-12
2-sided copy......................................... 1-3, 4-10, 4-13
A
ACC.#-C............................................................... 1-13
[ACC.#-C] key ............................................. 1-13, 1-18
Acceptable originals ............................................... 4-2
Account number ................................................... 1-18
Additional fax memory.......................................... 1-12
Address control .................................................... 2-12
Adjusting the exposure.................................. 1-3, 4-14
All custom setting list............................................ 2-14
Applicable plain paper............................................ 2-4
Applicable special media........................................ 2-4
Attributes................................................................ 7-3
Auditing mode ...................................................... 1-18
Auto image........................................................... 4-15
Auto power shut-off mode...................................... 1-8
Automatic copy image rotation............................... 4-4
Automatic document feeder ................... 1-9, 2-22, 4-2
-1-sided copies.................................................... 4-7
-Acceptable originals........................................... 4-2
-Automatic two-sided copying ........................... 4-10
-Misfeed original ................................................ 2-22
-Setting originals ................................................. 4-3
-User maintenance.............................................. 6-2
Automatic exposure adjustment ........................... 4-14
Automatic selection.............................................. 4-15
Automatic two-sided copying
-Automatic document feeder ............................. 4-10
-Document glass ............................................... 4-13
Automatic two-sided printing.................................. 2-4
B
B/W reverse ........................................... 1-6, 5-2, 5-28
Barcode font kit .................................................... 1-12
Binding change ........................................... 4-10, 4-13
Book copy .............................................. 1-5, 5-2, 5-25
Book original .......................................................... 5-5
Bypass tray ...................................1-9, 2-19, 3-2, 4-20
Bypass tray extension............................................ 3-3
C
[C] key........................................................... 1-13, 7-4
[CA] key......................................................... 1-13, 7-4
Call for service ..................................................... 2-23
[CALL] key............................................................ 1-16
Calling up and using a file.................................... 7-13
Calling up and using a saved file ......................... 7-15
-Delete............................................................... 7-19
-Detail ................................................................ 7-19
-Move ................................................................ 7-19
-Print.................................................................. 7-16
-Property change............................................... 7-18
-Send................................................................. 7-17
Card shot.......................................1-6, 5-2, 5-26, 7-12
Cartridge lock lever .............................................. 1-10
Center erase .......................................................... 5-4
Center tray ...................................................... 1-9, 4-9
[CENTER TRAY] key ........................................... 3-18
Changing the paper size in paper tray ................... 2-2
Charger cleaner ..................................................... 6-2
Clear all key .................................................. 1-13, 7-4
Clear key ....................................................... 1-13, 7-4
Clock .................................................................... 2-12
Confidential ............................................................ 7-3
Contents....................................................... 0-5 to 0-6
Continuous copying speed..................................... 8-3
[COPY] key .......................................................... 1-13
Covers/inserts ........................................ 1-5, 5-2, 5-11
Creating a custom folder ...................................... 7-24
Custom folder ...........................7-3, 7-21, 7-24 to 7-25
Custom settings .......................................... 2-12, 7-21
[CUSTOM SETTINGS] key ........................... 1-13, 7-4
D
Data security kit.................................................... 1-12
Date print.............................................. 1-6, 5-29, 5-32
Default settings .................................................... 2-14
[DETAIL] key ........................................................ 1-16
Display contrast.................................................... 2-14
Display switching keys ......................................... 1-16
Disposal of hole punch scrap ............................... 3-21
Document feeder tray...................................... 4-2, 4-3
Document filing control......................................... 2-12
Document filing function.................................. 1-8, 7-1
Document filing user / folder list ........................... 2-14
[DOCUMENT FILING] key ............................ 1-13, 7-4
Document glass
-1-sided copies.................................................. 4-11
-Automatic two-sided copying ........................... 4-13
-Placing originals................................................. 4-3
-User maintenance.............................................. 6-2
Document transfer cover ............................... 2-22, 4-3
Dual page copy ........................................ 1-4, 5-2, 5-5
DUAL PAGE SCAN.............................................. 7-12
Duplex module ..............................1-9, 1-11, 2-19, 3-2
Duplex module/bypass tray........................... 1-11, 3-2
Duplex module side cover .................................... 1-10
E
Editing and deleting
-Custom folder................................................... 7-25
-User names...................................................... 7-23
[E-MAIL/FTP] key................................................. 1-16
Energy saving features .......................................... 1-8
Energy Star guidelines ........................................... 1-8
Enlargement ......................................................... 4-15
INDEX
8-6
Entering characters .................................. 7-26 to 7-27
Erase...............................................1-4, 5-2, 5-4, 7-12
Examples of covers and inserts ............... 5-16 to 5-21
-Covers.................................................. 5-17 to 5-20
-Inserts .............................................................. 5-21
Exit tray .................................................. 1-9, 1-11, 3-2
F
Facsimile expansion kit ........................................ 1-12
Fax data receival/forward..................................... 2-12
[FAX JOB] key...................................................... 1-16
Features................................................................. 1-3
[FILE FOLDER] key ............................................... 7-5
Finisher ......................................................... 1-11, 3-7
Finisher compiler.................................................. 3-11
Front cover ............................................. 1-9, 3-5, 3-14
Fusing unit.......................................... 1-10, 2-17, 2-18
Fusing unit pressure adjusting levers..................... 2-9
G
General procedure for using special functions....... 5-2
Grayed out ........................................................... 1-14
Group ..............................................1-3, 3-8, 3-18, 4-9
[GROUP] key ................................................ 3-9, 3-18
H
[HDD STATUS] key................................................ 7-5
Heavy paper.................................................... 2-3, 2-4
Highlighted ........................................................... 1-14
Hole punching ............................................... 1-8, 3-17
I
Icon ...................................................... 1-14, 5-16, 7-5
[IMAGE SEND] key .............................................. 1-13
Information ........................................................... 2-17
Installation requirements ........................................ 0-2
Interior .................................................................. 1-10
[INTERNET-FAX] key .......................................... 1-16
Interrupting a copy run .................................. 1-7, 5-43
J
Job build..........................................1-5, 5-2, 5-8, 7-12
Job programs .................................... 1-6, 5-41 to 5-42
-Calling up......................................................... 5-42
-Deleting............................................................ 5-42
-Storing.............................................................. 5-41
Job status screen................................................. 1-15
[JOB STATUS] key .............................................. 1-13
K
Key operator programs ........................................ 2-12
Keyboard select ................................................... 2-14
L
Labels..................................................................... 2-3
Landscape.............................................................. 1-2
Latch ...................................................................... 3-7
List print................................................................ 2-14
Loading paper ........................................................ 2-2
-Bypass tray ........................................................ 3-3
-Multi purpose drawer ......................................... 2-8
-Stand/3 x 500 sheet paper drawer ................... 2-10
-Stand/MPD & 2000 sheet paper drawer .......... 2-11
-Tray 1................................................................. 2-2
Lower cover............................................................ 3-2
M
Mail bins ................................................................. 3-5
Mail-bin stacker ............................................. 1-11, 3-5
Main charger .......................................................... 6-2
Main features ............................................... 1-3 to 1-8
Main folder ............................................................. 7-3
Main screen............................................................ 5-2
Manual exposure adjustment ............................... 4-14
Manual selection .................................................. 4-16
Margin shift............................................... 1-4, 5-2, 5-3
Meaning of "R" ....................................................... 1-2
Mirror image ........................................... 1-6, 5-2, 5-28
Misfeed............... 2-17 to 2-22, 3-6, 3-12, 3-22 to 3-23
Misfeed in the paper feed area ................ 2-20 to 2-21
Misfeed original .................................................... 2-22
Misfeed removal ................................................... 2-17
-Automatic document feeder ............................. 2-22
-Bypass tray ...................................................... 2-19
-Duplex module................................................. 2-19
-Finisher ............................................................ 3-12
-Saddle stitch finisher........................................ 3-22
-Stand/3 x 500 sheet paper drawer ................... 2-21
-Transport area, fusing area, and exit area....... 2-18
-Tray 1............................................................... 2-20
Mode select key ................................................... 1-15
Mode select keys .......................................... 1-13, 7-4
Multi purpose drawer.......................1-9, 1-11, 2-3, 2-8
Multi shot ................................................ 1-5, 5-2, 5-23
N
Network scanner expansion kit ............................ 1-12
Non-standard sizes ...........................2-3, 2-5, 2-6, 4-5
Number of pages printed...................................... 1-18
number of pages transmitted (scanned) .............. 1-18
Numeric keys ................................................ 1-13, 7-4
O
Offset...................................................... 1-7, 3-8, 3-15
[OFFSET] key ............................................... 3-9, 3-18
Offset tray...................................................... 3-7, 3-14
Operation panel............................................. 1-9, 1-13
-Document filing function..................................... 7-4
Original guides ....................................................... 4-3
Original orientation........................................ 3-16, 4-4
Original size ............................................. 4-2, 4-5, 4-6
Output .......................... 3-8, 3-9, 3-16, 3-18, 4-9, 4-12
Output tray ............................................................. 4-9
INDEX
8-7
8
P
Page numbering.......................1-7, 5-29, 5-34 to 5-37
Pamphlet copy ......................................... 1-4, 5-2, 5-6
Paper curled......................................................... 2-24
Paper tray...................................................... 1-9, 2-20
Paper tray settings ........................................ 2-5, 2-14
Part names
-Duplex module................................................... 3-2
-Exterior............................................................... 1-9
-Finisher .............................................................. 3-7
-Interior.............................................................. 1-10
-Mail-bin stacker.................................................. 3-5
-Operation panel ........................................ 1-13, 7-4
-Peripheral devices ........................................... 1-11
-Saddle stitich finisher ....................................... 3-14
Password ............................................................... 7-8
Peripheral devices....................................... 1-11, 1-12
Photo.................................................................... 4-14
Photoconductive drum .................................. 1-10, 6-2
Placing originals ..................................................... 4-3
Plain paper ................................................... 2-3 to 2-4
Portrait.................................................................... 1-2
Postcards ............................................................... 2-8
Power .......................................................... 1-17, 2-23
Power switch................................................. 1-9, 1-17
Preheat mode......................................................... 1-8
Preset copy ratios ................................................ 4-16
[PRINT JOB] key.................................................. 1-16
Print menu................................................ 5-29 to 5-40
-Date ................................................................. 5-32
-Stamp............................................................... 5-33
-Page numbering............................................... 5-34
-Text .................................................................. 5-38
PRINT mode indicators........................................ 1-13
Printer condition ................................................... 2-12
Printer expansion kit............................................. 1-12
Printer test page................................................... 2-14
[PRIORITY] key.................................................... 1-16
Proper storage ..................................................... 2-16
Protect.................................................................... 7-3
PS3 expansion kit ................................................ 1-11
Punch module ...................................................... 3-15
[PUNCH] key........................................................ 3-18
Q
Quick File folder ..................................................... 7-3
[QUICK FILE FOLDER] key ................................... 7-5
[READ-END] key.................................................. 4-12
R
Reduction............................................................. 4-15
Reduction/Enlargement................................. 1-4, 4-15
Replacing the toner cartridges ............................. 2-15
Right output tray................................................... 1-11
Rotation copying .................................................... 4-4
S
Saddle stitch......................................... 1-7, 3-14, 3-17
Saddle stitch finisher ................................... 1-11, 3-14
Saddle stitch tray.................................................. 3-14
[SADDLE STITCH] key ........................................ 3-18
Saving a document image file .................... 7-6 to 7-12
-Filing ........................................................ 7-7 to 7-8
-Print jobs ............................................................ 7-9
-Quick file ............................................................ 7-6
-Scan save ............................................ 7-10 to 7-11
[SCAN TO HDD] key.............................................. 7-5
[SEARCH] key........................................................ 7-5
Searching for a file ................................... 7-13 to 7-14
Selecting a function.............................................. 1-14
Selecting the exposure level ................................ 4-14
Selecting the exposure mode............................... 4-14
Selecting the output tray ........................................ 4-9
Sender control ...................................................... 2-12
Sender control list ................................................ 2-14
Sending address list ............................................. 2-14
Setting the paper size .................................. 2-5 to 2-6
Setting the paper type.................................. 2-5 to 2-7
Sharing................................................................... 7-3
Side cover latch.................................................... 1-10
Sort..................................................1-3, 3-8, 3-15, 4-9
[SORT] key.................................................... 3-9, 3-18
Special modes (Copier operation).......................... 5-2
Special modes (Document filing function) ............ 7-12
Special paper ............................................... 2-3 to 2-4
Special papers ..................................................... 4-20
Specifications ............................................... 8-2 to 8-3
-Duplex module................................................... 3-2
-Finisher .............................................................. 3-7
-Mail-bin stacker .................................................. 3-5
-Punch module.................................................. 3-15
-Sadlle stitch finisher ......................................... 3-14
-Stand/3 x 500 sheet paper drawer ................... 2-10
-Stand/MPD x 2000 sheet paper drawer ........... 2-11
Specifications of paper trays .................................. 2-3
Stamp................................................... 1-6, 5-29, 5-33
Stand/3 x 500 sheet paper drawer 1-9, 1-11, 2-3, 2-10
Stand/MPD & 2000 sheet paper drawer .1-9, 1-11, 2-3, 2-11
Standard sizes ................................................ 1-2, 2-4
Standard sizes in both the inch and AB systems ... 1-2
Staple box .............................................................. 3-7
Staple cartridge........................................... 3-10, 3-14
Staple cartridge replacement ...................... 3-10, 3-19
Staple jam removal ......................... 3-11, 3-20 to 3-21
Staple sort .............................................. 1-7, 3-8, 3-16
[STAPLE SORT] key..................................... 3-9, 3-18
Stapler compiler ................................................... 3-14
Stapler section ..................................................... 3-14
Stapling positions .......................................... 3-8, 3-16
[START] key......................................................... 1-13
[STOP/DELETE] key............................................ 1-16
Storage of supplies .............................................. 2-16
T
Tandem copy ........................................... 1-5, 5-2, 5-9
Text .............................................1-7, 4-14, 5-29, 5-38
Text/photo ............................................................ 4-14
The machine does not operate ..................... 2-23, 6-3
Toner cartridge............................................ 1-10, 2-15
Top cover ............................................... 3-5, 3-7, 3-14
INDEX
8-8
Top tray........................................................... 3-5, 3-7
Total count ........................................................... 2-14
Total number of originals........................................ 4-2
Touch panel ..................................1-13, 1-14, 7-4, 7-5
Transparency film....... 2-3, 2-4, 2-10, 2-16, 4-20, 5-22
Transparency inserts.............................. 1-5, 5-2, 5-22
Tray........................................................................ 1-9
Troubleshooting
-Copier operation ................................................ 6-3
-Document filing function................................... 7-28
-Duplex module................................................... 3-4
-Finisher ............................................................ 3-13
-General information ............................. 2-23 to 2-25
-Saddle stitch finisher........................................ 3-24
Types and sizes of paper ............................. 2-3 to 2-4
Types and sizes of paper that can be used ........... 2-3
U
Upper exit tray extension .............................. 1-9, 1-11
Upper paper output area........................................ 1-9
User maintenance.................................................. 6-2
User name................................................ 7-21 to 7-23
W
Warming up.......................................................... 2-23
X
XY Zoom....................................................... 1-4, 4-18
Z
Zoom.................................................................... 4-16
NOTICE
BE SURE TO ASK YOUR AUTHORIZED SHARP DEALER ABOUT THE WARRANTY THAT YOUR
SELLING DEALER EXTENDS TO YOU. In order to assure you, the end-user, of warranty
protection, Sharp extends a limited warranty to each of its authorized dealers and, in turn, requires
each of its authorized dealers to extend its own warranty to you on terms that are no less favorable
than those given to the dealer by Sharp. You should be aware, however, that Sharp does not itself
extend any warranties, either express or implied, directly to you, the end-user and no one is
authorized to make any representations or warranties on behalf of Sharp. Specifically, SHARP
DOES NOT EXTEND TO YOU, THE END-USER, ANY EXPRESS WARRANTY OR ANY IMPLIED
WARRANTY OF MERCHANTABILITY, FITNESS FOR USE OR FITNESS FOR ANY PARTICULAR
PURPOSE IN CONNECTION WITH THE HARDWARE, SOFTWARE OR FIRMWARE EMBODIED
IN, OR USED IN CONJUNCTION WITH THIS PRODUCT. Sharp is not responsible for any
damages or loss, either direct, incidental or consequential, which you, the end-user, may experience
as a result of your purchase or use of the hardware, software or firmware embodied in or used in
conjunction with this Product. Your sole remedy, in the event that you encounter any difficulties with
this Product, is against the authorized dealer from which you purchased the Product. In the event
that this authorized dealer does not honor its warranty commitments, please contact the General
Manager, Business Products Group, Sharp Electronics Corporation, Sharp Plaza, Mahwah, NJ
07430-1163, so that Sharp can try to help assure complete satisfaction of all the warranty rights to
which you are entitled from the authorized dealer.
In the event that this authorized dealer does not honor its warranty commitments, please contact the
General Manager, Business Products Group, Sharp Electronics Corporation, Sharp Plaza,
Mahwah, NJ 07430-1163, so that Sharp can try to help assure complete satisfaction of all the
warranty rights to which you are entitled from the authorized dealer.
PURPOSE OF THE KEY
OPERATOR PROGRAMS
KEY OPERATOR
PROGRAM LIST
USING THE KEY
OPERATOR PROGRAMS
GENERAL PROGRAMS
PROGRAMS FOR COPY
MODE
DOCUMENT FILING
PROGRAMS
1
3
4
7
14
16
LASER PRINTER
Page
KEY OPERATOR'S
GUIDE
Be sure to become thoroughly familiar with this manual to gain
the maximum benefit from the product.
Before installing this product, be sure to read the installation
requirements and cautions sections of the "Operation manual
(for general information and copier operation)".
Be sure to keep all operation manuals handy for reference
including this manual, the "Operation manual (for general
information and copier operation)" and operation manuals for any
optional equipment which has been installed.
This manual describes programs for use by the key operator. The
key operator should read this manual thoroughly to gain the
maximum value from these programs provide.
CHINA
KS1
9FCZZ
Keyop_Sec.book 1
LASER PRINTER
Be sure to become thoroughly familiar with this manual to gain
the maximum benefit from the product.
Before installing this product, be sure to read the installation
requirements and cautions sections of the "Operation manual
(for general information and copier operation)".
Be sure to keep all operation manuals handy for reference
including this manual, the "Operation manual (for general
information and copier operation)" and operation manuals for any
optional equipment which has been installed.
OPERATION MANUAL
(for printer)
Warranty
While every effort has been made to make this document as accurate and helpful as possible, SHARP Corporation
makes no warranty of any kind with regard to its content. All information included herein is subject to change without
notice. SHARP is not responsible for any loss or damages, direct or indirect, arising from or related to the use of this
operation manual.
Copyright SHARP Corporation 2004. All rights reserved. Reproduction, adaptation or translation without prior
written permission is prohibited, except as allowed under copyright laws.
Trademark Acknowledgments
Sharpdesk is a trademark of Sharp Corporation.
Microsoft
, Windows
, Windows
95, Windows
98, Windows
Me, Windows NT
4.0, Windows
2000, Windows
XP, Windows
Server 2003 and Internet Explorer
are registered trademarks or trademarks of Microsoft Corporation
in the U.S.A. and other countries.
Netscape Navigator is a trademark of Netscape Communications Corporation.
Macintosh, Power Macintosh, Mac OS, LaserWriter, and AppleTalk are registered trademarks of Apple Computer, Inc.
IBM, PC/AT, and PowerPC are trademarks of International Business Machines Corporation.
Pentium is a registered trademark of Intel Corporation.
PCL is a trademark of the Hewlett-Packard Company.
PostScript is a registered trademark of Adobe Systems Incorporated.
Acrobat
Reader Copyright
1987-2002 Adobe Systems Incorporated. All rights reserved.
Adobe, the Adobe logo, Acrobat and the Acrobat logo are trademarks of Adobe Systems Incorporated.
NetWare is a registered trademark of Novell, Inc.
Agfa and the Agfa Rhombus, are registered trademarks of Agfa-Gevaert, A.G.
All other trademarks and copyrights are the property of their respective owners.
The display screens, messages, and key names shown in the manual may differ from those on the actual machine
due to product improvements and modifications.
0-1
TABLE OF CONTENTS
CHAPTER 1
BASIC PRINTING PROCEDURES
SETTING THE PRINTER DRIVER............................. 1-2
G Printer driver settings in Windows (selecting and
setting print conditions) ....................................... 1-2
G Using the Help file to view explanations of the
settings................................................................ 1-3
G Printing................................................................ 1-4
G Using options to print .......................................... 1-6
CHAPTER 2
SETTING THE PRINTER DRIVER
PROPERTIES
SELECTING PRINTING FUNCTIONS ....................... 2-2
G Settings in the [Main] tab .................................... 2-2
G Settings in the [Paper] tab................................... 2-6
G Settings in the [Advanced] tab ............................ 2-9
G Settings in the [Job Handling] tab ....................... 2-12
G Settings in the [Watermarks] tab......................... 2-15
CHAPTER 3
WEB PAGES IN THE PRINTER
REMOTE OPERATION VIA A NETWORK................. 3-2
G How to access the Web page and view Help .......... 3-2
ABOUT THE WEB PAGES (FOR USERS) ................ 3-3
G Directly printing a file on a computer................... 3-4
ABOUT THE WEB PAGES (FOR THE
ADMINISTRATOR) ..................................................... 3-5
G Protecting information programmed in the Web
page ([Passwords]) ............................................. 3-6
G Directly printing a file on an FTP server.............. 3-7
G E-mail Print ......................................................... 3-9
G E-mail Status and E-mail Alert settings............... 3-10
CHAPTER 4
PRINTER BASIC SETTINGS
MAKING CONFIGURATION SETTING...................... 4-2
G Operation procedure common to all printer
configuration settings (items that can be set from
the operation panel) ............................................ 4-2
G Printer Default settings........................................ 4-4
G PCL settings........................................................ 4-5
G PostScript settings .............................................. 4-5
CHAPTER 5
KEY OPERATOR PROGRAMS
KEY OPERATOR PROGRAMS.................................. 5-2
G Key operator program list .................................... 5-2
G Procedure for using key operator programs........ 5-3
G Key operator program menu ............................... 5-4
DESCRIPTION OF SETTING PROGRAMS............... 5-5
G Printer settings .................................................... 5-5
G Network settings.................................................. 5-7
CHAPTER 6
TROUBLESHOOTING
TROUBLESHOOTING................................................ 6-2
G Checking the IP address ..................................... 6-4
CHAPTER 7
APPENDIX
PRINTER SPECIFICATIONS...................................... 7-2
NOTICE PAGE PRINTING.......................................... 7-3
PRINT AREA............................................................... 7-4
1-1
CHAPTER 1
BASIC PRINTING
PROCEDURES
This chapter explains how to configure printer driver settings at your
computer, and provides basic information on printing.
Page
SETTING THE PRINTER DRIVER................................................................1-2
G
Printer driver settings in Windows (selecting and setting print conditions) ..1-2
G
Using the Help file to view explanations of the settings .........................1-3
G
Printing...................................................................................................1-4
G
Using options to print .............................................................................1-6
1-2
SETTING THE PRINTER DRIVER
This section describes the method of changing the printer driver settings from your computer. If you have not yet
installed the printer driver, read the accompanying "SOFTWARE SETUP GUIDE (for printer)" and install the printer
driver from the CD-ROM.
Printer driver settings in Windows
(selecting and setting print conditions)
Change the settings using the printer properties.
I II I Windows 95/98/Me
The procedure for adjusting the settings in
Windows Me is explained in the following.
1
On the [Start] menu, select [Settings] and
then [Printers].
2
Right-click the installed printer driver and
select [Properties] in the pop-up menu.
Click the [Setup] tab in the printer driver
properties.
The SHARP AR-M455N PCL6 properties is
shown as an example.
3
Set each item.
For setting items, see the printer driver help. For
information on viewing Help, see the following
page 1-3. An example of always using the
document filing function is explained on page 1-3.
4
Click the [OK] button.
I II I Windows NT4.0 / 2000 / XP / Server
2003
The procedure for adjusting the settings in
Windows XP is explained in the following.
1
Select [Printers and Faxes] from the [Start]
menu.
2
Right-click the installed printer driver and
select [Printing Preferences].
The screen shows the example of selecting
SHARP AR-M455N PCL6.
3
Set each item.
For setting items, see the printer driver help. For
information on viewing Help, see the following
page 1-3. An example of always using the
document filing function is explained on page 1-3.
4
Click the [OK] button.
NOTE
To configure settings for installed peripheral devices such as a saddle stitch finisher, finisher, and large capacity
tray, right-click the printer driver, select [Properties], and select the [Configuration] tab. (In Windows 95/98/Me,
select [Properties] and then the [Configuration] tab in the [Setup] tab.) If the machine is being used as a network
printer, click the [Auto Configuration] button in the [Configuration] tab to automatically set the peripheral device
configuration. To display the latest tray information (paper size, paper type, and paper remaining), click the [Tray
Status] button in the [Paper] tab.
SETTING THE PRINTER DRIVER
1-3
I II I Selecting document filing
The procedure for always using the document filing function is explained below as an example. This setting is
selected in the [Job Handling] tab of the printer driver window.
1
Follow steps 1 and 2 on page 1-2.
2
Click the [Job Handling] tab.
3
Select the [Document Filing] checkbox.
4
Enter a user name and a job name in the
"Job ID" field.
5
Click the [Apply] button.
6
Click the [OK] button.
The document filing function will now be used
each time you print a job.
Using the Help file to view explanations of the settings
To view on-screen explanations of the settings in the printer driver, open the Help file.
I II I Opening Help in Windows
This window is the SHARP AR-M455N PCL6 Properties in Windows Me.
Click [Help] to display the
Help screen.
You can search for information using
various methods from the tabs.
SETTING THE PRINTER DRIVER
1-4
Printing
The procedure for printing in WordPad*
1
is explained as an example in this section. If you do not have any documents
created in WordPad, create a text document in WordPad that can be printed.
*1 This is a standard accessory program in Windows
1
Open a document created in WordPad.
2
Select [Print] from the WordPad [File]
menu.
3
Select [SHARP AR-M455N PCL6] from the
[Name] drop-down list.
(1) In Windows 95/98/Me/NT 4.0
Click the [Properties] button to open the printer
driver properties window.
(2) In Windows 2000/XP/Server 2003
Select the [SHARP AR-M455N PCL6] printer icon
in [Select Printer].In Windows 2000, the properties
consist of five tabs: [Main], [Paper], [Advanced],
[Job Handling], and [Watermarks].
In Windows XP/Server 2003, click the
[Preferences] button to open the printer driver
properties.
4
Click the desired tab and configure
settings.
5
To adjust the print contrast, follow the
procedure below. If you do not need to
adjust the print contrast, go to step 6 on
the next page.
To adjust the print contrast, click the [Image
Adjustment] button in the [Advanced settings] tab.
The window below will appear. Adjust the
brightness and contrast in the [Image Adjustment]
field.
When you are finished, go to step 6 on the next
page.
NOTES
GWhen the properties are opened from an
application, the settings that you configure in the
properties will remain in effect only while you use
the application.
GFor information on the settings in the properties,
see "SETTING THE PRINTER DRIVER
PROPERTIES" in chapter 2.
SETTING THE PRINTER DRIVER
1-5
6
Click the [Paper] tab.
Check the paper size to make sure it is correct.
Next, specify the paper feeding method in [Paper
Selection]. Normally [Auto Select] is used. When
finished, click the [OK] button to close the printer
properties window.
7
Click the [OK] button in the Print window
in Windows 95/98/Me/NT 4.0, or the [Print]
button in Windows 2000/XP/Server 2003.
SETTING THE PRINTER DRIVER
1-6
Using options to print
The procedure for using a peripheral device (option) to print is explained below using WordPad*
1
as an example. If
you do not have any documents created in WordPad, create a text document in WordPad that can be printed.
*1 WordPad is a software application that is included in Windows as a standard accessory.
1
Open a document that was created in
WordPad.
2
Select [Print] from the WordPad [File]
menu.
3
Select "SHARP AR-M455N PCL6" from the
[Name] drop-down list.
(1) In Windows 95/98/Me/NT 4.0
Click the [Properties] button to open the printer
driver properties window.
(2) In Windows 2000/XP/Server 2003
In [Select Printer], select the "SHARP AR-M455N
PCL6" printer icon.
In Windows 2000, the properties consist of five tabs:
[Main], [Paper], [Advanced], [Job Handling], and
[Watermarks].
In Windows XP/Server 2003, click the [Preferences]
button to open the printer driver properties.
4
Click the desired tab and configure
settings.
To use the optional duplex module/bypass tray
to print, configure the settings in the following
window:
(1) To use a two-sided printing function, open the
"Main" tab and select the desired two-sided
printing radio button.
NOTES
GWhen the properties are opened from an
application, the settings that you configure in the
properties will remain in effect only while you use
the application.
GFor information on the settings in the properties,
see "SETTING THE PRINTER DRIVER
PROPERTIES" in chapter 2.
SETTING THE PRINTER DRIVER
1-7
5
Click the [Paper] tab.
Make sure that the selected paper size is correct in
the [Paper Size] field.
Next, select the paper feeding method in [Paper
Selection]. Normally [Auto Select] is used. If you
wish to use the optional paper tray, select it in the
following window.
(1) To select a paper tray, select [Paper Source] in
[Paper Selection] and then select the desired
tray from the list.
Example: Selecting the bypass tray
(2) To select the paper type, select [Paper Type] in
[Paper Selection] and then select the desired
paper type from the list.
Example: Selecting recycled paper
(3) To select the output tray installed on the duplex
module, set [Output] to [Left side tray].
When a mail-bin stacker is installed and you
wish to have output delivered to a particular
mail bin:
Click the [Paper] tab and select the mail bin (each
mail-bin has an assigned use) in [Output]. For
general output that does not need to be sorted,
you can select the mail-bin top tray.
6
Adjust the print contrast settings as
needed (page 1-4). If you do not need to
adjust the print contrast, go to step 7.
7
In Windows 95/98/Me/NT 4.0, click the [OK]
button in the print window. In Windows
2000/XP/Server 2003, click the [Print]
button.
NOTE
The size and type of paper and whether or not a tray
can be used for printing are set in "Paper tray
setting" in the machine's custom settings. (See
"Custom settings" in the "Operation manual (for
general information and copier operation)".)
If you select [Paper Source] or [Paper Type], be sure
to configure the tray settings in the [Configuration]
tab of the printer driver properties.
2-1
CHAPTER 2
SETTING THE PRINTER
DRIVER PROPERTIES
This chapter explains how to configure settings in the printer driver. The
settings are changed in the software application.
Page
SELECTING PRINTING FUNCTIONS...........................................................2-2
G
Settings in the [Main] tab........................................................................2-2
G
Settings in the [Paper] tab......................................................................2-6
G
Settings in the [Advanced] tab ...............................................................2-9
G
Settings in the [Job Handling] tab ........................................................2-12
G
Settings in the [Watermarks] tab..........................................................2-15
2-2
SELECTING PRINTING FUNCTIONS
Almost all print functions are selected in the print driver properties window that appears when printing from an
application. The print functions can also be selected in the printer driver properties window that appears when
[Properties] is selected in the printer icon menu. The printer driver settings are grouped on tabs in the printer driver
properties window.
The procedure for selecting settings after opening the printer driver properties from an application is explained in this
section. (The windows that are shown are the AR-M455N PCL6 printer driver in Windows Me.)
The following optional peripheral devices are installed in the printer driver windows:
B/W scanner module/DSPF + Saddle stitch finisher + Mail-bin stacker + Punch module + Duplex module
Settings in the [Main] tab
The following window appears when the [Main] tab is clicked. The settings and buttons are explained below.
(1) Copies
Set the number of copies.
Any number from 1 to 999 can be set.
Default setting: 1
(2) Collate
Select this checkbox to collate the copies.
When the staple function or punch function is
turned on, a checkmark automatically appears in
the checkbox.
Default setting: Selected
(3) Document Style
Select one-sided or two-sided printing.
[1-Sided]...................Print on one side of the
paper.
[2-Sided (Book)] .......Print on both sides of the
paper and bind at the side.
[2-Sided (Tablet)] .....Print on both sides of the
paper and bind at the top.
[Pamphlet Style]
*1
.....Print on both sides of the
paper and bind down the
middle.
Default setting: 1-Sided
*1
Four selections are available for the pamphlet
format.
[Tiled Pamphlet]
Print on paper double the size of the document size
selected in the application.
The page order will be rearranged as required for
the middle binding format.
[2-Up Pamphlet]
The document size selected in the application will
be reduced in the same way as in 2-Up printing,
and printing will take place using the selected
paper size.
[Multiple Tiled Pamphlet]
When using the pamphlet function, printing takes
place on paper that is twice the size of the paper
specified in the application. When this function is
selected and the number of pages exceeds the
stapling limit, the pages are divided into groups that
can be stapled, and the pages in each group are
arranged pamphlet style and stapled. The groups
can then be put together to form a pamphlet with
the correct page order.
[Multiple 2-Up Pamphlet]
When using the pamphlet function, the pages are
reduced and printed 2-Up style on the size of the
paper specified in the application. When this
function is selected and the number of pages
exceeds the stapling limit, the pages are divided
into groups that can be stapled, and the pages in
each group are arranged pamphlet style and
stapled. The groups can then be put together to
form a pamphlet with the correct page order.
(1)
(2)
(3)
Click this button to return all
settings to the factory
default settings. This
button appears on all tabs.
SELECTING PRINTING FUNCTIONS Settings in the [Main] tab (continued)
2-3
(4) N-Up Printing
Each page is reduced to allow multiple pages to be
printed on each sheet. The pages are printed in "Z"
order on each sheet.
The following five settings are available:
[1-Up], [2-Up], [4-Up], [6-Up], [8-Up], [9-Up],
[16-Up].
Example: 4-Up [Right, and Down]
Default setting: 1-Up
[Border]
This setting is grayed out when [1-Up] is selected.
Select whether or not to print a border around each
page when a setting other than 1-Up is selected.
Default setting: Not selected
[Order]
This setting is grayed out when 1-Up is selected.
When a setting other than 1-Up is selected, the
layout of the pages on the sheet can be selected.
Example: Changing the layout of 4-Up to [Left, and
Down].
(5) User Settings
The user can store up to 30 sets of settings,
allowing the settings to be easily changed by
simply selecting the desired set.
Default setting: Factory Defaults
[Save]
Save the settings under the name that appears in
"User Settings".
Up to 20 characters can be entered for the name. If
none of the settings have been changed (the
settings are still the factory defaults), this button will
be grayed out.
When [Delete] appears in the button, it can be
clicked to delete a stored set of user settings.
(5) (4)
Border
SELECTING PRINTING FUNCTIONS Settings in the [Main] tab (continued)
2-4
(6) Finishing
Configure settings for staple or punch finishing.
[Binding Edge]
When automatic two-sided printing is performed,
the [Binding Edge] setting is used to determine
how the top and bottom edges of the front and back
sides are positioned. The relation between the
document and each of the settings is as follows:
Default setting: Left
[Staple]
[None] ............ Do not staple.
[1 Staple] ........ Staple in one place.
[2 Staples] ...... Staple in two places.
Default setting: None
Pamphlet stapling function
The paper is stapled in two places at the centerline,
folded in half as shown, and delivered to the output
tray.
Staple sort function
Each sorted set of pages is stapled and delivered
to the offset tray, or stapled at the center and
delivered to the lower pamphlet tray. (Saddle stitch
finisher only) The relations between stapling
positions, paper feed orientations, allowed paper
sizes, and stapling limits are indicated below.
Possible stapling positions
* Not possible when a finisher is installed (only possible when a
saddle stitch finisher is installed).
(6)
Original image
Binding edge
[Left]
Left binding
Binding edge
[Right]
Right binding
Binding edge
[Top]
Top binding
9
1
1
7
2
4
6
[Example]
V
e
r
t
i
c
a
l
p
a
p
e
r
f
e
e
d
i
n
g
One staple
at top left
corner
Possible paper sizes: 8-1/2" x 11",
A4, B5
Staple limit: 50 sheets (When a
finisher is installed, up to 30 sheets
can be stapled.)
One staple
at bottom
left corner
Same as above
Two staples
at left edge
Same as above
Two staples
at centerline*
Pamphlet style is not possible
using vertically fed paper
H
o
r
i
z
o
n
t
a
l
p
a
p
e
r
f
e
e
d
i
n
g
*
One staple
at top left
corner
Possible paper sizes: 11" x 17",
8-1/2" x 14", 8-1/2" x 13", 8-1/2"
x 11" R, A3, B4, and A4R
Stapling capacity: Up to 50
sheets for 8-1/2" x 11"R, A4R
and B5R, and up to 25 sheets
for other sizes
One staple
at bottom
left corner
Possible paper sizes: 11" x 17",
8-1/2" x 14", 8-1/2" x 13", 8-1/2" x
11"R, A3, B4, A4R
Stapling capacity: Up to 50
sheets for 8-1/2" x 11"R, A4R
and B5R, and up to 25 sheets
for other sizes
Two staples
at left edge
Possible paper sizes: 11" x 17",
8-1/2" x 13", A3, and B4
Stapling capacity: Up to 25
sheets for any sizes
Two staples
at centerline
Possible paper sizes: 11" x 17",
8-1/2" x 11"R, A3, B4, A4R
Staple limit: 10 sheets
SELECTING PRINTING FUNCTIONS Settings in the [Main] tab (continued)
2-5
(7) [Punch]
Use this to select the punch function.
When the punch function is selected, [Collate] is
automatically selected.
Default setting: Not selected
Punch function (only when a punch module is
installed)
When a punch module is installed on the saddle
stitch finisher, holes can be punched in the printed
pages before delivery to the tray. (The punch
function cannot be used in combination with the
pamphlet function.) When using the punch
function, the automatic image rotation function
does not operate.
Paper sizes that can be punched are indicated in
the specifications on page 3-15 of the "Operation
manual (for general information and copier
operation)".
(8) [No Offset]
Select this when you do not wish sets of collated or
grouped pages to be offset from each other.
Default setting: Not selected
Offset function
Each set of printed pages is offset from the
previous set in the offset tray for easy separation.
(The offset function operates in the finisher or
saddle stitch finisher tray.) The offset function does
not operate when the staple sort function is
selected.
(7)
(8)
{Original 1} {Punch positions}
{Original 2} {Punch positions}
[Example]
Offset mode Non-offset mode
SELECTING PRINTING FUNCTIONS
2-6
Settings in the [Paper] tab
The following screen appears when the [Paper] tab is selected. The settings and buttons in this screen are explained
below.
(1) Paper Size
Select the size of paper to be printed on.
Click one of the paper sizes that appear in the box.
Default setting: Letter
[Custom]
A custom paper size can also be set.
Only one custom paper size can be stored.
Click this button to open the window for setting the
custom paper size.
(2) Fit To Paper Size
This field is used for the Fit to Page function. This
function automatically enlarges or reduces the
printed image to match the paper being used.
Enlargement or reduction takes place with the
image centered on the page.
To use this function, select the [Fit to Page]
checkbox and then select the size of paper to be
used.
[Fit To Page]
When this checkbox is selected, the print image
corresponding to the paper size selected in [Paper
Size] is automatically reduced or enlarged to fit the
paper selected in [Fit To Paper Size].
Default setting: Not selected
(3) Image Orientation
Set the orientation of the document.
Click the radio button for [Portrait] or the radio
button for [Landscape].
[Portrait].......... Select portrait orientation.
[Landscape].... Select landscape orientation.
Default setting: Portrait
[Rotate 180 degrees]
Rotate the image 180 before printing.
Default setting: Not selected
(1)
(2)
(3)
NOTE
Printing normally takes place using the paper size
set in the application, regardless of the paper size
selected in the printer driver. When the paper size is
not specified in the application, the paper size setting
in the printer driver is used.
Printing result
Landscape
Rotate 180 degrees
Landscape
Rotate 180 degrees
A B C D
ABCD
SELECTING PRINTING FUNCTIONS Settings in the [Paper] tab (continued)
2-7
(4) Paper selection
Select the paper tray and paper type in this item.
Default setting: Auto Select
[Auto Select]
When [Auto Select] is selected, the tray containing the
paper specified in [Paper Size] is automatically used.
[Paper Source]
When this is selected, paper is drawn from the
specified tray regardless of the paper size setting.
[Paper Type]
When this selected, paper is fed from the tray that
has the specified type of paper.
There are also 7 user type settings, and a name
can be assigned to each type (maximum of 14
characters).
[Tray Status]
Click this button to display the paper size, paper
type, and paper remaining in the machine's paper
trays.
This function operates when the machine is used
on a network.
(5) Carbon copy
Select this function to print multiple copies of the
same document on paper from different trays. Click
the [Carbon Copy Settings] button to configure the
carbon copy settings. For example, if regular paper
is loaded in tray 1 and colored paper is loaded in
tray 2, you can print an original and a copy of an
invoice. You can also load regular paper in tray 1
and recycled paper in tray 2 to print a copy for
presentation and a copy for retention.
[Carbon Copy Settings]
Click this button to configure settings in the
[Carbon Copy Settings] window.
Default setting: Not selected
(6) Output
Use this setting to select the output tray. When the
stapling function is selected, the center tray cannot
be selected.
Default setting: Center Tray (This varies depending
on what options are installed.)
(7) Transparency Inserts
The printer can be instructed to separate the
transparencies by inserting blank sheets of paper.
Click this button to open the window for selection of
transparency insert settings.
This cannot be selected when two-sided printing,
the staple function, or the punch function is
selected.
(4)
(5)
(6)
(7)
NOTE
The size and type of paper and whether or not a tray
can be used for printing are set in "Paper tray
setting" in the machine's custom settings. (See
"Custom Settings" in the Operation manual (for
general information and copier operation.))
If you select [Paper Source] or [Paper Type], be sure
to configure the tray settings in the [Configuration]
tab of the printer driver properties.
Print job
Result (when [Collate] is selected)
Inserts
Original
SELECTING PRINTING FUNCTIONS Settings in the [Paper] tab (continued)
2-8
[Different Paper Settings]
These settings are used to print selected pages on a
specified type of paper or on paper from a specified
tray, or to have blank sheets added as inserts at
specified pages.
(1) User Settings
Up to 30 sets of [Different Paper Settings] can be
stored, allowing settings to be changed by simply
selecting a set.
Default settings: No Different Paper
[Save]
Click this button to save a set of different paper
settings. A [User Settings] window will appear.
User setting text entries can be up to 20 characters
long. If a [Delete] button appears, a set of user
settings can be deleted by clicking this button.
(2) Insert Position
[Cover Page]
When this is selected, paper from a different paper
source or a different type of paper is used for the
first page of the print job. Select [Paper Source] or
[Paper Type].
[Last Page]
When this is selected, paper from a different paper
source or a different type of paper is used for the
last page of the print job. Select [Paper Source] or
[Paper Type].
[Other Page]
When this is selected, specify the pages where you
wish to insert a different type of paper. If the [Printing
Method] (5) is set to [Blank], the sheet will be inserted
in front of the specified page. If [1-Sided] is selected,
the specified page will be printed on the front side of
the inserted sheet. If [2-Sided] is selected, the
specified page and the following page will be printed
on the front side and back side of the inserted sheet.
Default setting: Cover page
(3) Paper Selection
[Paper Source]
Select this if you wish to specify a paper tray to be
used for [Insert Position] (2).
[Paper Type]
Select this if you wish to specify a paper type to be
used for [Insert Position] (2).
Default setting: Paper Source
(4) Information
The stored [Different Paper] settings appear here.
[Delete]
Click this button to delete the selected settings in
the Information list.
[Delete All]
Click this button to delete all settings in the
Information list.
(5) Printing Method
This is used to select the printing method for a
cover page, last page, or other page.
[Blank]
Insert a blank sheet at the specified page.
[1-Sided]
Select this to print only on one side of the paper
used for a cover page, last page, or other page.
When this is selected for the [Last Page] (back
cover), printing takes place on the back side of the
sheet.
[2-Sided]
Select this to print on both sides of the paper used
for a cover page, last page, or other page.
Default setting: No
(6) [Add]
Click this button to save a set of [Different Paper]
settings. The settings will be added to the
Information list.
(4)
(3)
(2)
(1)
(6)
(5)
SELECTING PRINTING FUNCTIONS
2-9
Settings in the [Advanced] tab
The following screen appears when the [Advanced] tab is selected. The settings and buttons in this screen are
explained below.
(1) Image Quality
This item is used to select the [Resolution Settings]
and [Graphics Mode] for printing.
[Resolution Settings]
Select 300 dpi or 600 dpi.
Default setting: 600 dpi
[Graphics Mode]
Select [Raster] or [Vector] (HP-GL/2). [Raster] is
used to print with raster graphics, and [Vector] is
used to print with Vector (HP-GL/2) commands.
Default setting: Vector (HP-GL/2)
(2) Image Adjustment
This field is used to adjust the brightness and
contrast.
[Brightness]
This adjusts the brightness of colors. The
brightness can be set from 0 to 100. Colors will
appear closer to white as the number is increased.
Default setting: 50
[Contrast]
The contrast can be set from 0 to 100. The higher
the number, the higher the contrast.
Default setting: 50
(3) Text To Black
Use this setting to have all text other than white text
printed in black. (This setting is useful when
printing faint colored text that is difficult to read.)
(4) Vector To Black
Use this setting to have all lines or areas other than
white lines areas printed in black. (This setting is
useful when printing faint colored lines or areas
that are difficult to recognize.)
(1)
(2)
(4)
(3)
Print data
Printing result
Text To
Black
Text To
Black
Print data
Printing result
Vector To
Black
Vector To
Black
ABCD
EFGH
ABCD
EFGH
ABCD
EFGH
SELECTING PRINTING FUNCTIONS Settings in the [Advanced] tab (continued)
2-10
(5) Margin Shift
This is used to shift the print image to create margin
at the left, right, or top of the paper. Select [None],
[0.4 in.], [0.8 in.], or [1.2 in.].
Default setting: None
(6) Overlays
This function is used to print an image as an
overlay on a previously created form. The form
must be created before the function can be used.
Default setting: Not selected
[Edit]
Click this button to open the overlay settings
window. The file selected in this window will be
used as the overlay.
(7) Font
Click this button to configure font settings.
(5)
(6)
(7)
Image shifted
to the right
Image shifted
to the left
Image shifted
to the bottom
Image shifted
to the right
Image shifted
to the left
Image shifted
to the bottom
Margin Margin
Two-sided copying
One-sided copying
Print data
Print data
Margin
Margin Margin
Margin
SELECTING PRINTING FUNCTIONS Settings in the [Advanced] tab (continued)
2-11
(8) Smoothing
Check "Smoothing" to smooth the edges of text or
graphics and reduce jagged lines in order to
obtain virtually high resolution.
(9) Photo Enhancement
This mode is most useful when printing
Photographic Image. The image quality might be
down for Line Art.
(10) Toner Save
Select this to save toner. Solids will be printed in
halftone to reduce toner consumption.
(11) Tandem Print
Two machines that are connected in a system
that allows tandem copying (sharing a large copy
job between two machines) can also be used for
tandem printing. To use tandem printing, settings
must be configured in the key operator programs.
(See "Tandem setting" in "Network settings" on
page 5-7 of the key operator program.)
Default setting: Not selected
(8)
(9)
(10)
(11)
To cancel a tandem printing job
Touch the [STOP/DELETE] key in the job status
screen of both the server machine and the client
machine. Printing will be canceled and the job
deleted.
SELECTING PRINTING FUNCTIONS
2-12
Settings in the [Job Handling] tab
The following window appears when the [Job Handling] tab is clicked. The settings and buttons are explained below.
(1) Document Filing
This setting is used to save a print job as a data file
in the hard disk of the machine. Two methods of
saving the image are available: Automatic
temporary saving [Quick File], [Main Folder] and
[Custom Folder]. The saved image can be called
up as needed and printed or otherwise
manipulated. A name (user name, file name, etc)
can be assigned to the file for easy searching.
For information on using this function at the
operation panel of the machine, see chapter 7,
"Document filing function", of the "Operation
manual (for general information and copier
operation)".
Default setting: Not selected.
[Quick File]
This setting is used to have a print job
automatically saved to the automatic temporary
save folder when printing is finished. A user name
and job name can assigned to the file (page 2-14);
however, the job cannot be saved as a confidential
file with a password (page 2-13).
[Main Folder]
Select this when you wish to save a print job in the
machine's "Main Folder". A user name and job
name (page 2-14) can be assigned to the file. A
confidential print job can be saved in this folder with
a passcode (page 2-13).
[Custom Folder]
Select this when you wish to save a print job in the
machine's "Custom Folder". A user name and job
name (page 2-14) can be assigned to the file. A
confidential print job can be saved in this folder with
a passcode (page 2-13).
[Stored to]
When "Custom Folder" is selected, click this button
to open the "Stored to" window. This window is
used to select the folder for saving the file, and to
enter a passcode if one has been established for
the folder. The folder (Main Folder or Custom
Folder) is selected from the list in the "Folder
Selection" screen. " " appears next to folders
that have passcodes.
(1)
SELECTING PRINTING FUNCTIONS Settings in the [Job Handling] tab (continued)
2-13
(2) Retention
[Hold Only]
This setting is used to prevent a print job from being
misplaced. When a print job is sent to the
computer, the machine will hold it in a Filing folder
without printing it. The user can initiate printing as
needed using the operation panel of the machine.
The job can also be deleted without printing it.
[Hold After Print]
This setting is used to hold a print job in a Filing
folder after it is printed. The file can be printed
again or deleted as needed.
[Sample Print]
This setting is used to prevent the occurrence of
excessive misprints when printing a large number
of copies. When this setting is selected and a print
job is sent to the machine, only the first set of
copies is printed and then the job is stored in a
Filing folder. After checking the first set of copies to
make sure that the margins, staple positions, and
other aspects of the job are satisfactory, the user
initiates printing from the operation panel of the
machine and the remaining sets are printed. (The
sample set is included in the total number of sets.)
If the sample set is not satisfactory, the job can be
deleted.
[Pass Code] (5-digit number)
To require that a passcode be entered at the
operation panel of the machine to print a job stored
in a Filing folder, enter the passcode (5-digit
number) in [Pass Code].
When a passcode is set in "Hold Only" mode
The passcode must be entered at the operation
panel of the machine to print the job.
When a passcode is entered in "Hold After
Print" mode
After the initial printing, the passcode must be
entered at the operation panel of the machine to
print the job again.
When a passcode is set in "Sample Print"
mode
After printing the sample set, the passcode must
be entered at the operation panel of the machine
to print the remaining sets.
Default setting: Hold Only
(2)
SELECTING PRINTING FUNCTIONS Settings in the [Job Handling] tab (continued)
2-14
(3) Notify Job End
This is used to select whether or not you wish to be
notified when a print job is finished. This setting is
only effective when the printer status monitor is
running.
If the printer status monitor is not running, the
setting will not operate even if selected.
Default setting: Selected
(4) Auto Job Control Review
Select this to have the job control screen always
open when printing from the printer driver.
If you changed the account number, user name,
job name, or passcode, you can also save your
changes.
Default setting: Not selected
(5) Account Number Settings
When "Auditing mode" is enabled in the key
operator programs, a count is kept of the number of
pages printed by each account. Enter your account
number for printing that was established in the key
operator programs. When the [Account Number]
checkbox is selected, the number entered in this
tab will be used.
To establish account numbers, see the key
operator program manual.
If a limit for the number of pages that your account
can print is set in the key operator programs,
printing will not be possible after the limit is
reached.
If "Cancel jobs of invalid accounts" is enabled in the
key operator programs and an incorrect account
number or no account number is entered, printing
will not take place. If you do not wish to restrict use
of the machine, disable the setting. Pages printed
without entering a valid account number will be
added to the "OTHERS" count.
(6) Default Job ID
Use this to set the default user name and job name
that appear in the operation panel of the machine.
Note that if [User Name] and [Job Name] are not
selected, your Windows login name and the file
name selected in the application will be
automatically used. The names that appear in the
dialog box that appears when printing is executed
will appear in the operation panel of the machine.
[User Name]
Use this to set the default user name that appears in
the operation panel of the machine. Select this
checkbox to have the [User Name] entered in this
window appear in the operation panel of the
machine. If not selected, your Windows login name
will be automatically used. The name that appears
in [Job ID] in the [Job Control] window (which
appears when printing is executed) will appear in
the operation panel of the machine. Up to 16
characters can be entered for the name.
Default setting: Not selected
[Job Name]
Use this to set the default job name that appears in
the operation panel of the machine. Select this
checkbox to have the [Job Name] entered in this
window appear in the operation panel of the
machine. If not selected, the file name selected in
the application will be automatically used. The
name that appears in [Job ID] in the [Job Control]
window (which appears when printing is executed)
will appear in the operation panel of the machine.
Up to 30 characters can be entered for the name.
Default setting: Not selected
(3)
(4)
(5)
(6)
SELECTING PRINTING FUNCTIONS
2-15
Settings in the [Watermarks] tab
The following window appears when the [Watermarks] tab is clicked. The settings and buttons are explained below.
(1) Watermark preview
The watermark function is used to print a
watermark (a faint, shadowlike text image) on the
paper. This shows a preview of the currently
selected watermark.
The position of the watermark can be adjusted by
directly dragging the image with your mouse, or by
using the scrollbars at the right and bottom of the
preview screen.
Default setting: x: 0, y: 0
[Center]
Select this setting to have the watermark printed in
the center of the paper.
(2) Size
Use this setting to adjust the size of the characters
of the currently selected watermark.
Any number from 6 points to 300 points can be
selected.
Default setting: 200 (points)
(3) Angle
Use this setting to adjust the angle of the text of the
currently selected watermark.
Select any angle from -90 to 90.
Default setting: 45
(4) Watermark
Select a watermark from the watermarks that
appear in the box.
Default setting: None
[Add]
Click this button to create a custom watermark.
[Update]
Click this button to adjust the size or angle of the
text of a stored watermark.
[Delete]
Click this button to delete a stored watermark.
(5) Text
When you wish to create a custom watermark,
enter the text of the watermark here. Up to 100
characters can be entered. To store the entered
text as a watermark, click the [Add] button
explained in (4) above.
(6) Gray Scale
Use this setting to adjust the color of the font of the
currently selected watermark.
Any value from 0 to 255 points can be selected.
Default setting: 192
(7) Edit Fonts
Use this setting to select the font of the currently
selected watermark.
(8) Transparent Text
Select this checkbox when you wish to have the
characters of the watermark printed faintly in the
background of the text.
Default setting: Selected
(9) On First Page Only
Select this checkbox when you want to have a
watermark printed on only the first page of a print
job.
Default setting: Not selected
(10)As Outline Only
Select this checkbox when you want to print only
the outline of the characters of a watermark.
Default setting: Not selected
This setting cannot be selected when setting (8) is
selected.
(1)
(2)
(3)
(4)
(5)
(6)
(7)
(8)
(9)
(10)
NOTE
The image that appears in the Watermark Preview is
an approximate representation of what will appear in
the print.
3-1
CHAPTER 3
WEB PAGES IN THE
PRINTER
This chapter explains various functions that allow you to access the
Web pages in the printer from your computer.
Page
REMOTE OPERATION VIA A NETWORK....................................................3-2
G
How to access the Web page and view Help.........................................3-2
ABOUT THE WEB PAGES (FOR USERS)....................................................3-3
G
Directly printing a file on a computer......................................................3-4
ABOUT THE WEB PAGES (FOR THE ADMINISTRATOR) ..........................3-5
G
Protecting information programmed in the Web page ([Passwords]).....3-6
G
Directly printing a file on an FTP server .................................................3-7
G
E-mail Print.............................................................................................3-9
G
E-mail Status and E-mail Alert settings................................................3-10
3-2
REMOTE OPERATION VIA A NETWORK
You can use a Web browser such as Netscape Navigator or Internet Explorer on your computer to access the Web
page in the machine and configure settings.
The Web pages include both pages for users and pages for the administrator. In the user Web pages, users can
monitor the machine, and directly print a file specified on a computer.
In the administrator Web pages, the administrator can configure the machine's e-mail settings, settings for print by
e-mail, and passwords. Only the administrator is allowed to configure these settings.
How to access the Web page and view Help
Follow these steps to access the Web page. To view explanations of the function settings that can be configured
remotely via the network using the machine's Web page, click the "General" button or the "Document Filing" button
in Help in the menu frame.
1
Start your Web browser on your computer.
Recommended Web browser
Internet Explorer: 5.5 or higher (Windows),
5.1 or higher (Macintosh)
Netscape Navigator: 6.0 or higher (or
equivalent)
2
In the Address box in your Web browser,
enter the IP address that is programmed in
the machine.
To check the IP address,
see page 5-7.
When the connection is completed, the Web page
will appear in your Web browser.(page 3-3)
3
Click the "General" button or the
"Document Filing" button in Help in the
menu frame.
The Help page provides
detailed explanations of
the settings.
4
Close the Help page
In the menu frame, select
a setting that you wish to
configure.
When you have finished
using the Web page,
click the (close)
button in the top right
corner of the page.
3-3
ABOUT THE WEB PAGES (FOR USERS)
When you access the user Web pages in the machine, the following page will appear in your browser.
A menu frame appears on the left side of the page. When you click an item in the menu, a screen appears in the right
frame that allows you to configure settings for that item.
When you have finished configuring settings, be sure to click [Submit] to save them. For explanations of the settings,
click [General] under [Help] in the menu frame.
(1) Menu frame
Click a setting in the menu to configure it.
(2) System Information
Shows the current status of the machine and
model name.
Device Status
Shows the current status of the machine, paper
trays, output trays, toner and other supplies,
and page counts.
Out of paper and other warnings appear in red.
Device Configuration
Shows what options are installed.
Network Status
Shows the network status. Information on
"General", "TCP/IP", "NetWare", "AppleTalk",
and "NetBEUI" is shown on the respective pages.
(3) Submit Print Job
A file on a computer can be printed out.
Directly printing a file on a computer (page 3-4)
(4) Printer Test Page
The "Printer Settings List", which shows printer
condition settings and key operator settings, and
various font lists can be printed.
(5) Admin Mode
To open the Web pages for the administrator, click
here and then enter the administrator's user name
and password.
ABOUT THE WEB PAGES (FOR THE
ADMINISTRATOR) (page 3-5)
Protecting information programmed in the Web
page ([Passwords]) (page 3-6)
(1)
(2)
(3)
(5)
(4)
ABOUT THE WEB PAGES (FOR USERS)
3-4
Directly printing a file on a computer
The address of a file that can be accessed from your computer can be specified to directly print the file without using
the printer driver.
In addition to files on your computer, files on any other computer on the same network that can be accessed from
your computer can be printed in this way.
To directly print a file on a computer, follow these steps:
1
Click [Submit Print Job] in the link menu of
the menu frame.
The "Submit Print Job" page appears.
2
Select print settings in [Job Detail].
The settings are described in the table below.
3
Enter the address of the file that you wish
to print in [Enter Filename].
You can also click [Browse] to browse for the file.
4
Click [Print].
Printing begins.
Advanced job settings
NOTE
Only PDF and TIFF files can be printed.
To print PDF files, the optional PS3 expansion kit must be installed. Encrypted PDF files cannot be printed.
Item Description
Factory default
setting
Copies Set the number of copies from 1 to 999. 1
Paper Size Select the size of paper to be used for printing. Not Specified
Orientation Select the printing orientation. (Portrait / Landscape) Portrait
Binding Edge Select the binding position for two-sided printing. (Left / Top / Right) Left
Duplex To print on both sides of the paper, select this checkbox. (Only for
models that support the two-sided printing.)
Not selected
Staple Select a staple setting. (Off / 1 Staple / 2 Staples) Off
Account Number
When "AUDITING MODE" is enabled in the key operator programs,
enter your 5-digit account number.
-
Quick File
To save a job using Quick File of the document filing function, select
this checkbox.
-
3-5
ABOUT THE WEB PAGES (FOR THE
ADMINISTRATOR)
In addition to the menus that appear for users, other menus that can only be used by the administrator appear in the
administrator Web pages.
A menu frame appears on the left side of the page. When you click an item in the menu, a screen appears in the right frame
that allows you to configure settings for that item. Settings that can only be configured by the administrator are explained here.
(1) Information
Configure machine identification information for
the status & alert E-mail function.
(page 3-10)
(2) Passwords
Passwords can be established to allow the system
administrator to protect the Web site.
Enter the passwords that you wish to establish and
click the [Submit] button.
There are two types of password authentication:
one for users and one for administrators.
(page 3-6)
(3) Pull print (Panel)
The machine has a direct print function that lets
you print a PDF file or TIFF file from the operation
panel without using the printer driver. This screen
is used to enter the FTP servers that store the files.
Up to four FTP servers can be entered.
(page 3-7)
(4) Status Message
Use this to set up a schedule for sending specified count
information such as the total count and the output counts
for the printer and copy functions. The e-mail addresses
of the recipients and the schedule must be entered.
(page 3-11)
(5) Alerts Message
This is used to send information on error conditions
such as when the machine runs out of paper or
toner, or a misfeed or failure occurs. The e-mail
addresses of the recipients of the information must
be entered.
(page 3-11)
(6) Security
Unused ports can be disabled for greater security
and port numbers can be changed.
(7) Services
Configure information concerning the e-mail
system.
(page 3-10)
(8) Print Port
This is used to configure settings for E-mail print.
(page 3-9)
(8)
(7)
(2)
(1)
(5)
(4)
(6)
(3)
ABOUT THE WEB PAGES (FOR THE ADMINISTRATOR)
3-6
Protecting information programmed in the Web page
([Passwords])
Passwords can be set (click [Passwords] in the menu frame) to restrict Web page access and protect settings. The
administrator must change the password from the factory default setting. The administrator must also take care to
remember the new password. The next time the Web pages are accessed, the new password must be entered.
A password can be set for the administrator and a password can be set for users.
1
Click [Passwords] in the menu frame.
2
Enter the current password in "Admin
Password".
When establishing a password for the first time,
enter "Sharp" in "Admin Password".
3
Enter passwords in "User Password" and
"Admin Password".
A maximum of 7 characters and/or numbers
can be entered for each password
(passwords are case sensitive).
Be sure to enter the same password in
"Confirm Password" as you did in "New
Password".
4
When you have finished entering all items,
click [Submit].
The entered password is stored.
After setting the password, turn the machine
power off and then back on.
CAUTION
Be sure to enter "S" in upper case and "harp" in lower
case (passwords are case sensitive).
When prompted to enter a password, a user should
enter "user" and an administrator should enter
"admin" in "User Name". In "Password", the
respective password for the entered user name
should be entered.
For more information, click [Help] in the upper right-
hand corner of the window.
ABOUT THE WEB PAGES (FOR THE ADMINISTRATOR)
3-7
Directly printing a file on an FTP server
A FTP server can be stored in the machine to enable direct printing of a file on the FTP server from the operation
panel of the machine without using the printer driver.
Files with the extensions pcl, ps*, pdf*, tiff, tif, and prn can be printed.
*The PS3 expansion kit is required. (Encrypted PDF files cannot be printed, with the exception of files encrypted with
a null password.)
I II I Storing an FTP server
To directly print a file on an FTP server, the FTP server must be stored.
Follow these steps:
1
Click [Pull Print (Panel)] in the link menu of
the menu frame.
The "Pull Print (Panel)" page appears.
2
Store the FTP server information in [FTP
Server Setup].
For detailed information, click the [Help] button in
the upper right-hand corner of the window.
3
Enter the FTP server information.
For detailed information, click the [Help] button in
the upper right-hand corner of the window.
4
Click [submit] to store the entered
information.
I II I Printing a file on an FTP server from the operation panel of the machine
1
Press the [DOCUMENT FILING] key twice
to display the global access screen.
2
Touch the [FTP] key.
This screen will not
appear if an FTP server
has not been stored.
3
Select the desired FTP server.
GLOBAL ACCESS
FTP
GLOBAL ACCESS
FTP
Technical dept. server
PPD1_FTP_server
ABOUT THE WEB PAGES (FOR THE ADMINISTRATOR)
3-8
4
Select the desired file or folder name.
If the file or folder does not appear in the screen,
press the or key until it appears.
To return to the global access screen, touch the
key.
When a file name ( ) is touched, the print screen
appears (step 5).
When a folder ( ) is touched, all files in the
folder appear. Touch the desired file. At this time,
and appear in the upper right of the
screen.
Touch to move up to the preceding folder.
Touch to move up to the root folder.
To change the order of display, touch "FILE OR
FOLDER NAME".
5
Select print settings in the print screen.
Print settings can be changed in this screen before
printing. For more information on the print settings,
see page 7-16 of the operation manual (for
general information and copier operation).
The image printed here can be saved in the quick
file folder by touching the [QUICK FILE] key.
6
Touch the [PRINT] key.
Printing begins. When printing finishes, you will
return to the screen of step 4.
FILE OR FOLDER NAME
Data base
User_area
Product_info.tiff
Reply.pdf
PPD1_FTP_server
1/2
PAPER SELECT
QUICK FILE
AUTO A4
1
OUTPUT
CANCEL
2-SIDED
TANDEM PRINT
NUMBER OF PRINTS
(1~999)
Basic specifications
ABOUT THE WEB PAGES (FOR THE ADMINISTRATOR)
3-9
E-mail Print
When an e-mail account is set up for the machine, this function is used to have the machine periodically check the
mail server and automatically print attachments to e-mails it receives without the need for the printer driver.
I II I Configuring E-mail print settings
To use E-mail Print, the machine's e-mail account information must be configured in the machine. Follow these
steps:
1
Click [Print Port] in the link menu of the
menu frame.
The "Print Port Setup" page appears.
2
Click [E-mail Print].
3
Enter the E-mail print information.
For detailed information, click the [Help] button in
the upper right-hand corner of the window.
4
Click [Submit] and store the entered
information.
I II I Using E-mail Print
In the "To:" line of your e-mail program, enter the e-mail address of the machine, attach the file that you wish to print,
and send the e-mail
Files with the extensions pcl, ps*, pdf*, tiff, and tif can be printed.
*The optional PS3 extension kit is required.
The number of copies and other settings can be specified by entering control commands in the message of the e-
mail. The following control commands can be entered:
Function Command Values Example
Number of copies COPIES 1-999 COPIES=2
Staple JOBSTAPLE STAPLENO,
STAPLELEFT
JOBSTAPLE=STAPLENO
Two-sided printing DUPLEX OFF, TOP, LEFT,
RIGHT
DUPLEX=TOP
Account number ACCOUNTNUMBER 5-digit number ACCOUNTNUMBER=11111
File type LANGUAGE PCL, PCLXL,
POSTSCRIPT, PDF,
TIFF
LANGUAGE=TIFF
Paper PAPER Useable paper type
(LETTER, A4, etc.)
PAPER=LETTER,
PAPER=A4
Quick File QUICKFILE OFF, ON QUICKFILE=ON
NOTES
GSpecify "Text" for the format of the e-mail message. If rich text format (HTML) is used, the entered commands
will be disregarded.
GTo receive a list of the control commands, send an e-mail with "config" entered in the message.
GIf nothing is entered in the message, printing will take place according to the settings in "PRINTER CONDITION
SETTINGS" in the "PRINTER DEFAULT SETTINGS" menu of the user settings.
GEncrypted PDF files cannot be printed, with the exception of files encrypted with a null password.
GOnly specify a file type when specifying a page description language. Normally a file type does not need to be
specified.
ABOUT THE WEB PAGES (FOR THE ADMINISTRATOR)
3-10
E-mail Status and E-mail Alert settings
These functions send information on machine use (print count, copy count, etc.) and error conditions (paper misfeed,
out of paper, out of toner, etc.) via e-mail to the administrator of the machine or the dealer.
I II I Information setup
Machine identification information for the status
and alert e-mail functions is configured in the
"Information Setup" screen. The entered
information will be included in status and alert e-
mail messages.
1
In the menu frame, click [Information].
The "Information Setup"
screen will appear.
2
Enter the machine information.
For detailed information, click the [Help] button in
the upper right-hand corner of the window.
3
Click [Submit] to store the entered
information.
I II I SMTP setup
The status and alert e-mail functions use SMTP
(Simple Mail Transport Protocol) to send e-mail.
The following procedure is used to set up the e-
mail environment. This must be done by the
system administrator or other person familiar with
the network.
1
Click [Services] in the menu frame.
The "Services Setup"
screen will appear.
2
Click [SMTP].
3
Enter the information required to set up
the e-mail environment.
For detailed information, click the [Help] button in
the upper right-hand corner of the window.
4
Click [Submit] to store the entered
information.
ABOUT THE WEB PAGES (FOR THE ADMINISTRATOR)
3-11
I II I Status message setup
Use the status message function to send the
current counter information, including the copy
count, print count, and total output count, based on
the specified schedule. The destinations can be set
for administrators and dealers respectively.
To set up the status message, follow these steps.
1
Click [Status Message] in the menu frame.
The "Status Message
Setup" screen will
appear.
2
Enter the required information, including
the destination addresses and time
schedule.
For detailed information, click the [Help] button in
the upper right-hand corner of the window.
3
Click [Submit] to store the entered
information.
When the E-mail Status settings are completed, printer
count information will be sent periodically by e-mail to
the specified e-mail addresses.
I II I Alerts message setup
Use the alert message function to send alert
information, such as empty toner and paper and
trouble including paper misfeeds, to specified
destinations when such problems occur. The
destinations can be set for administrators and
dealers respectively.
To set up the alert message, follow the procedure
below.
1
Click [Alerts Message] in the menu frame.
The "Alerts Message
Setup" screen will
appear.
2
Enter the destination addresses.
For detailed information, click the [Help] button in
the upper right-hand corner of the window.
3
Click [Submit] to store the entered
information.
If these parameters are set, event information for the
printer will be transmitted to the specified addresses
via E-mail each time a specified event occurs. The
meaning of each event item is shown below.
Example:
Paper Jam: A paper misfeed has occurred.
Toner Low: Toner is low.
Toner Empty: Toner must be added.
Paper Empty: Paper must be loaded.
NOTE
If you quit the browser before clicking [Submit], the
settings will be canceled. To send printer information
immediately to the specified e-mail addresses, click
[Send Now].
NOTE
If you quit the browser before clicking [Submit], the
settings will be canceled.
4-1
CHAPTER 4
PRINTER BASIC SETTINGS
This chapter describes the printer configuration settings.
Page
MAKING CONFIGURATION SETTING.........................................................4-2
G
Operation procedure common to all printer configuration settings
(items that can be set from the operation panel)....................................4-2
G
Printer Default settings...........................................................................4-4
G
PCL settings...........................................................................................4-5
G
PostScript settings .................................................................................4-5
4-2
MAKING CONFIGURATION SETTING
The printer configuration setting allows basic printer settings to be made. The items set with the printer configuration
settings are shown below.
G Printer default settings ......... Basic settings used in printing (See page 4-4.)
G PCL settings ......................... Sets a PCL symbol set. (See page 4-5.)
G PostScript settings* .............. Sets whether a PostScript error page is printed or not when a PostScript error has
occurred. (See page 4-5.)
* An optional PS3 expansion kit is needed.
Operation procedure common to all printer configuration settings
(items that can be set from the operation panel)
1
Press the [CUSTOM SETTINGS] key.
The custom setting
menu screen will
appear.
2
Touch the [PRINTER CONDITION] key on
the custom setting menu screen to display
the printer condition setting menu screen.
3
Touch the key of the desired item to
display its setting screen.
Detailed descriptions for configuration settings
start on the page 4-4.
4
Touch the desired setting item on the
screen and touch the [OK] key.
To set another item, repeat steps 3 and 4.
5
To finish the setting operation, touch the
[EXIT] key.
PAPER TRAY
SETTING
PRINTER
CONDITION
ATE
FORWARD
PRINTER DEFAULT SETTINGS
PRINTER CONDITION SETTINGS
CUSTOM SETTINGS
PostScript SETTINGS
PCL SETTINGS
PRINTER DEFAULT SETTINGS
CUSTOM SETTINGS
COPIES 1
PORTRAIT
A4
ORIENTATION
DEFAULT PAPER SIZE
PAPER TRAY
SETTING
T
EXIT
PRINTER
ONDITION ARD
MAKING CONFIGURATION SETTING
4-3
Supplementary explanation of key operation for configuration setting
A The name of the program category or particular item to be set will appear on the touch key. A touch of the key
will select the item displayed.
B If the settings continue on the following screen(s), touch the and keys to move back and forth through
the screens. To return to the category selection screen, touch the [OK] key.
C The currently set numerical value is displayed.
D Numerical values can be set by touching the and keys.
CUSTOM SETTINGS
LINE THICKNESS 5
PLAIN
CENTER TRAY
PRINTER DEFAULT SETTINGS
DEFAULT PAPER TYPE
DEFAULT OUTPUT TRAY
20
(1 999)
C D
A
B
These keys and indicator are available on
setting screens that require the entry of
numerical values.
MAKING CONFIGURATION SETTING
4-4
Printer Default settings
The default settings are used to set specific print conditions for printing in an environment where the print driver is
not used (such as printing from MS-DOS or from a computer that does not have the provided print driver installed).
The following settings are available:
I II I Copies
COPIES sets the number of print to make.
Default setting: 1
The number of copies can be set from 1 to 999.
I II I Orientation
ORIENTATION allows portrait orientation or
landscape orientation to be selected for printing.
Default setting: PORTRAIT
PORTRAIT or LANDSCAPE can be set.
I II I Default paper size
The paper size to be used for printing under normal
conditions is set.
Printing will be performed on the specified size of
paper unless otherwise specified.
Default setting: 8-1/2 x 11 or A4
11X17, 8-1/2X14, 8-1/2X13, 8-1/2X11, 7-1/4X10-1/2,
5-1/2X8-1/2, A3, B4, A4, B5 or A5 can be set.
I II I Default output tray
The output tray to be used for printing under normal
conditions is set. Printed sheets will be output to
the specified tray unless otherwise specified by
application software.
Default setting: CENTER TRAY
The trays that can be selected depend on
installation of peripheral devices.
I II I Default paper type
The paper type to be used for printing under normal
conditions is set. Printing will be performed on the
specified type of paper unless otherwise specified.
Default setting: PLAIN
PLAIN, PRE-PRINTED, RECYCLED, LETTER
HEAD, PRE-PUNCHED or COLOR can be set.
I II I 2-SIDED PRINT
Printing mode, 1-SIDED or 2-SIDED, to be used for
printing in the normal condition is set.
Default setting: 1-SIDED
1-SIDED, 2-SIDED (BOOK) or 2-SIDED (TABLET)
can be set.
I II I Smoothing
SMOOTHING reduces jaggies seen at roundish
curved portions of characters and images to be
printed and improves pseudo resolution.
Default setting: Off
Smoothing on or off can be selected.
NOTE
When the printer driver is used for printing and the printer driver settings conflict with the printer default settings,
the printer driver settings take precedence. For items that can be set in the printer driver, perform the settings in
the printer driver.
MAKING CONFIGURATION SETTING
4-5
I II I Line thickness
This setting is used to adjust the line width of vector graphics. For example, if you desire a finer line, select a value
from 0 to 4. If you desire a thicker line, select a value from 6 to 9. To return to the standard line thickness, select 5.
Use this setting for special applications such as CAD when lines do not appear with sufficient clarity. For regular
applications, there is usually no need to change the setting.
Default setting: 5
The relation between the setting values and the change of line thickness are as follows.
*1 All lines are 1-dot lines.
PCL settings
I II I PCL symbol set setting
This setting is used to select which country's characters are used for certain of the symbols in the character code
table of the PCL symbol set. (Use this setting when you need to select symbols that differ by country.)
Default setting: "3" (PC-8)
See page 7-4 for the symbol set settings.
You can also print the "PCL SYMBOL SET LIST" in "LIST PRINT" (see page 2-15 of "Operation manual (for
general information and copier operation)") for a table that shows correspondences between numeric values and
symbol sets.
I II I PCL font setting
This setting is used to select the font for printing.
Default setting: "0" (Courier) (resident font)
If the optional extended font kit is installed, you can also select from these fonts. In addition, the "PCL INTERNAL
FONT LIST" in "PRINTER TEST PAGE" of "LIST PRINT" (see page 2-13 of "Operation manual (for general
information and copier operation)") can be printed.
When the optional extended font kit is installed, the "PCL EXTENDED FONT LIST" can be printed.
I II I PCL LINE FEED CODE
This setting is used to select how the printer responds when a line break command is received.
Default setting: 0.CR=CR; LF=LF; FF=FF
I II I WIDE A4
When this setting is enabled, up to 80 characters can be printed on one line of A4 size paper using 10 CPI font
(8 bit characters). When disabled, up to 78 characters can be printed.
Default setting: Disabled
PostScript settings
This setting specifies whether an error page describing the cause of an error is printed or not when a PostScript
error has occurred.
Selections are available to choose printing or not printing of error pages.
Default setting: Not print
Value 0 1 2 3 4 5 6 7 8 9
Thickness change 1dot
*1
50% 75% 90% 95% 100% 105% 110% 125% 150%
5-1
CHAPTER 5
KEY OPERATOR
PROGRAMS
This chapter explains the key operator programs for the printer function.
Key operators should read this chapter to ensure correct use of the key
operator programs.
Page
KEY OPERATOR PROGRAMS.....................................................................5-2
G
Key operator program list.......................................................................5-2
G
Procedure for using key operator programs...........................................5-3
G
Key operator program menu ..................................................................5-4
DESCRIPTION OF SETTING PROGRAMS..................................................5-5
G
Printer settings .......................................................................................5-5
G
Network settings.....................................................................................5-7
5-2
KEY OPERATOR PROGRAMS
Key operator programs related to the printer function are explained here. For key operator programs for general use
of the machine, see the key operator's guide.
Key operator program list
Program name Page
Printer settings
Default settings
Prohibit notice page printing 5-5
Print density level 5-5
Prohibit test page printing 5-5
A4/letter size auto change 5-5
Interface settings
Hexadecimal dump mode 5-5
I/O timeout 5-5
Enable parallel port 5-6
Parallel port emulation switching 5-6
Enable USB port 5-6
USB port emulation switching 5-6
Enable network port 5-6
Network port emulation switching 5-6
Port switching method 5-6
Parallel port ECP setting 5-6
Network settings
IP address setting 5-7
Enable TCP/IP 5-7
Enable NetWare 5-7
Enable EtherTalk 5-7
Enable NetBEUI 5-7
Reset the NIC 5-7
Tandem setting 5-7
PING command 5-7
NOTE
The key operator programs that can be accessed depend upon how the product is configured with optional
equipment.
KEY OPERATOR PROGRAMS
5-3
Procedure for using key operator programs
The procedure for configuring a key operator program is explained below.
1
Press the [CUSTOM SETTINGS] key.
2
Touch the [KEY OPERATOR PROGRAMS]
key.
3
Use the numeric keys to enter the five-digit
key operator code number.
The factory default
setting for the key
operator code is
indicated on page 2 of
the key operator's guide.
4
Touch the [PRINTER SETTINGS] key.
Follow these steps to
select the program that
you wish to use.
In the following steps,
the setting screens for
the selected program
will appear. Refer to the
program explanations on page 5-5 and following,
and then follow these steps to select a setting for
the program.
5
Make desired settings for the selected
program.
Select the desired program from the programs
shown on page 5-2.
Detailed descriptions for program settings start on
the next page.
6
Press the [CA] key to exit the program.
Supplementary explanation of key operation for key operator programs
A Check mark boxes are touch keys that show the status of selections. A box with a check mark means the
function is "on" (enabled) and an unchecked box means the function is "off" (disabled). Alternate touches of a
box will change the on/off status.
B The name of the program category or particular item to be set will appear on the touch key. A touch of the key
will select the item displayed.
C If the settings continue on the following screen (s), touch the and keys to move back and forth through
the screens. To return to the category selection screen, touch the [OK] key.
D The currently set numerical value is displayed.
E Numerical values can be set by touching the and keys.
KEY OPERATOR PROGRAMS
DEFAULT
SETTINGS
FAX DATA
RECEIVE/FORWARD
LIST PRINT
SENDER CONTOROL
KEY OPERATOR CODE
PRINTER
SETTINGS
KEY OPERATOR
O E H NGE
D E
A
B
KEY OPERATOR PROGRAMS
INTERFACE SETTINGS
HEXADECIMAL DUMP MODE
ENABLE PARALLEL PORT
ENABLE USB PORT
20
1/2
AUTO
AUTO
I/O TIMEOUT
PARALLEL PORT EMULATION
SWITCHING
USB PORT EMULATION
SWITCHING
OK
20
(1 999)
C
These keys and indicator are
available on setting screens that
require the entry of numerical
values.
KEY OPERATOR PROGRAMS
5-4
Key operator program menu
The key operator programs are accessed via the following menu structure.
Refer to this menu when changing the settings explained on the following pages.
General settings/copy settings/
document filing settings
Key operator's guide
DEFAULT SETTINGS
INTERFACE SETTINGS
PROHIBIT NOTICE PAGE PRINTING
PRINT DENSITY LEVEL
PROHIBIT TEST PAGE PRINTING
A4/LETTER SIZE AUTO CHANGE
HEXADECIMAL DUMP MODE
I/O TIMEOUT
ENABLE PARALLEL PORT
PARALLEL PORT EMULATION SWITCHING
ENABLE USB PORT
USB PORT EMULATION SWITCHING
ENABLE NETWORK PORT
NETWORK PORT EMULATION SWITCHING
PORT SWITCHING METHOD
PARALLEL PORT ECP SETTING
IP ADDRESS SETTING
ENABLE TCP/IP
ENABLE NetWare
ENABLE EtherTalk
ENABLE NetBEUI
RESET THE NIC
TANDEM SETTING
PING COMMAND
Image send settings
Operation manual (for facsimile) and
Operation manual (for network scanner)
PRINTER SETTINGS
NETWORK SETTINGS
Level 2 Level 1 Level 3
E
n
t
e
r
K
e
y
O
p
e
r
a
t
o
r
C
o
d
e
For information on the following settings, see the indicated manuals.
5-5
DESCRIPTION OF SETTING PROGRAMS
The key operator programs related to the printer function are explained here.
Printer settings
Default settings
These programs are used to adjust the settings of
various printer functions.
Prohibit notice page printing
This program is used to disable notice page printing.
Turn on this program when you do not want the
machine to print the notice page explained in "NOTICE
PAGE PRINTING" on page 7-3.
Normally this program is set to not print a notice page.
Print density level
This program is used to adjust the lightness or
darkness of prints.
Five levels are provided for density adjustment. These
are represented by numbers displayed on the touch
panel. Among the displayed numbers, a smaller value
indicates lighter density and a larger value indicates a
darker density.
Prohibit test page printing
This program is used to disable test page printing.
When the program is turned on, the PRINTER TEST
PAGE in the custom settings cannot be printed. (See
page 2-15 of "Operation manual (for general
information and copier operation)")
A4/letter size auto change
If this program is set, and printing onto A4 size paper is
selected but not available, the printer will automatically
substitute 8-1/2" x 11" size paper in place of A4 paper
if 8-1/2" x 11" paper is available.
* A4 paper cannot be automatically selected in place of
8-1/2" x 11".
Interface settings
These programs are used to control data transmitted to
the parallel port, USB port or network port of this
printer.
Hexadecimal dump mode
This program is used to output the print data from a
computer in the hexadecimal dump format with
corresponding characters (ASCII). This program is
used to check proper transmission of print data from
the computer to the printer.
Output example of hexadecimal dump mode
I/O timeout
This program is used to set the length of time to wait for
an I/O to complete a job on the parallel port or the
network port. If the data stream to the port does not
transmit data for a length of time exceeding the
timeout, the job will cancel and the next job will start
processing.
The I/O timeout setting is used to set the amount of time
after which an I/O timeout will occur when waiting for
print data.
Default setting: 20 seconds
NOTE
When A4 size is specified for a document attached to
an E-mail that has been transmitted from a foreign
country and A4 size paper is not installed in the
printer, printing cannot be done without operator
intervention. If this program is set, printing will be
executed without intervention if a paper tray is
loaded with 8-1/2" x 11" paper.
NOTE
The allowable range of the time is 1 to 999 seconds.
DESCRIPTION OF SETTING PROGRAMS
5-6
Enable parallel port
This program is used to enable or disable printing from
the parallel port.
Default setting: Enable
Parallel port emulation switching
This program is used to specify a printer language to
emulate when the printer is connected to a computer
through the parallel port.
Enable USB port
This program is used to enable or disable printing from
the USB port.
Default setting: Enable
USB port emulation switching
If the machine is connected using the USB port, select
the emulated printer language.
The setting items are the same as those of "Parallel
port emulation switching".
Enable network port
This program is used to enable or disable printing from
the network port.
Default setting: Enable
Network port emulation switching
This program is used to specify a printer language to
emulate when the printer is connected to a computer
through the network port.
The setting items are the same as those of "Parallel
port emulation switching".
Port switching method
The machine can use the three ports shown below for
printing. This program is used to select when switching
between ports will take place. "SWITCH AT END OF
JOB" or "SWITCH AFTER I/O TIMEOUT" can be
selected. When "SWITCH AT END OF JOB" is
selected, the port will be automatically selected after
each print job is completed. When "SWITCH AFTER I/
O TIMEOUT" is selected, the port will be automatically
selected if the time set in the I/O Timeout program
elapses.
G Parallel port
G USB port
G Network port
Parallel port ECP setting
This is used to enable bi-directional communication
through the Centronix interface.
Select "Parallel port ECP setting" to enable data
transmission both from the computer to the printer and
from the printer to the computer.
Normally ECP mode is not selected.
Setting items Description
Auto The printer language will switch
automatically in accordance with the
data from the computer.
PostScript PostScript emulation is used to print
the data from the computer. (An
optional PS3 expansion kit is
needed.)
PCL PCL emulation is used to print the
data from the computer.
NOTE
It is recommended to set "AUTO" (default setting)
unless an error due to this setting occurs frequently.
NOTE
It is recommended to set "AUTO" (default setting)
unless an error due to this setting occurs frequently.
NOTE
It is recommended to set "AUTO" (default setting)
unless an error due to this setting occurs frequently.
DESCRIPTION OF SETTING PROGRAMS
5-7
Network settings
These programs are set when this product is used as a
network printer.
After you complete the setting for one program, you
must exit the key operator programs, turn off the main
switch, wait briefly, and then turn on the main switch
again before any other programs can be set. The
program that was set will be effective after the power is
turned on.
IP address setting
When using this product in a network that uses the
TCP/IP protocol, use this program to set the IP address
(IP address, IP subnet mask, and IP gateway) of this
product. The program is set to ENABLE DHCP by
factory default setting, which obtains the IP address
setting automatically. When using this product on a
TCP/IP network, be sure to turn on the "Enable TCP/
IP" program below.
Enable TCP/IP
When using this product in a network that uses the
TCP/IP protocol, set this program. Also set the IP
address using the program "IP address setting" above.
Default setting: Enable
Enable NetWare
When using this product in a network that uses the
NetWare protocol, set this program.
Default setting: Enable
Enable EtherTalk
When using this product in a network that uses the
EtherTalk protocol, set this program.
Default setting: Enable
Enable NetBEUI
When using this product in a network that uses the
NetBEUI protocol, set this program.
Default setting: Enable
Reset the NIC
This program is used to reset all setting items of NIC
(Network Interface Card) of this product to the factory
default settings.
Tandem setting
This setting is used to configure the IP address and
port number of the client printer when you wish to have
two machines (which are used as TCP/IP network
printers) print in tandem.
Tandem printing is not possible if the other machine is
a different model than your machine.
The factory default setting for the port number is
[50001]. Unless you experience difficulty with this
setting, it does not need to be changed.
The tandem function can also be prohibited, or the
reception of tandem data from the other machine can
be prohibited. (Normally this is not necessary.)
To prohibit the tandem function, select "DISABLING
OF MASTER MACHINE MODE".
To prohibit reception of tandem data from the other
machine, select "DISABLING OF SLAVE MACHINE
MODE".
PING command
This program is used to check if the machine and a
computer connected to the network can communicate.
Enter the IP address of the computer that you wish to
check and touch the [START] key. A message will
appear indicating whether or not there was a response
from the computer.
NOTE
For setting and modification of "Network settings",
be sure to consult with the network administrator.
If DHCP is used, the IP address assigned to the
machine may be changed automatically on occasion.
If this happens, printing will not be possible.
NOTE
If any of the [NETWORK SETTINGS] were changed
prior to execution of this program, you must turn off
the power switch after exiting the key operator
program, wait briefly, and then turn on the power
switch to make the factory default settings take
effect.
NOTE
To use the tandem function when auditing mode is
enabled, the same account number must be entered
on both machines. If the same account number is not
entered, only the server machine may print or the
printed pages may not be added to the correct
account.
6-1
CHAPTER 6
TROUBLESHOOTING
This chapter provides solutions to problems you may encounter when
using the machine. Be sure to read this chapter whenever you
encounter a problem.
Page
TROUBLESHOOTING...................................................................................6-2
G
Checking the IP address........................................................................6-4
6-2
TROUBLESHOOTING
The following problems may not be due to a machine failure, so please check again before calling for service. In the
event that service is required, turn off the machine main power switch and power switch, unplug the power plug from
the outlet. Problems related to the printer function are described in this chapter. For troubleshooting related to
general machine use, the copier function, document filing function or the network scanner function, please read
"Troubleshooting" in the corresponding manuals.
Problem Check Solution or cause
Printer is on but data is
not received.
Is the interface cable correctly connected? Make sure the USB or parallel cable is correctly
connected to the machine and your computer.
For more information, consult your network
administrator.
Has the printer driver been installed correctly? Install the appropriate printer driver. (See the
"SOFTWARE SETUP GUIDE (for printer)".)
Is the printer driver correctly selected? / Has it
been configured in the network (when using
as a network printer)?
Make sure that this printer is selected in the software
application software or use an appropriate utility to
check that the printer is registered on the network.
For more information, consult your network
administrator.
Data is received but not
printed.
Has the specified size and type of paper been
loaded?
Load paper, select another paper size or cancel
printing.
Printer cannot be
selected from
computer.
Has the printer driver been installed correctly? Install the appropriate printer driver. (See the
"SOFTWARE SETUP GUIDE (for printer)".)
The orientation of the
image is incorrect on
the print.
Are the print orientation settings in the printer
driver correct?
Correct the orientation in the printer driver.
The printed image is
cut off.
An incorrect ratio has been selected. Select a suitable ratio when printing.
The edges of the
printed image are
missing.
There are margins around the edges of the
paper where printing is not possible. Does the
image overlap those margins?
Change the print area.
Printer prints in reverse
order.
Has reverse page order been selected in the
software application?
Cancel the reverse order printing in the application
software.
Printer stops in the
middle of a print job.
Has the tray full sensor activated and stopped
printing because too many pages are in the
exit tray?
Remove the paper from the exit tray.
Is the tray out of paper? Load paper. (see page 2-2 of "Operation manual (for
general information and copier operation)")
Printing is not on
desired paper size.
Has paper selection been set to Automatic in
the printer driver?
Ensure that the desired paper is set in a paper tray of
the printer and select "Auto Select" in the paper
selection of the printer driver.
Printer write error
occurs when printing
from the parallel port.
Is the timeout setting for the printer driver too
short?
Set a longer time in the timeout setting in the printer
driver.
Password entry is
requested.
Did you enter a password for the retention
function?
Password is needed when executing printing. If the
password is not known, printing cannot be executed.
TROUBLESHOOTING
6-3
Problem Check Solution or cause
The printer driver
cannot be installed.
Is there sufficient free space on your hard
drive?
Delete any unneeded files and applications to increase
free space on your hard drive.
Are you using an operating system that is not
supported?
Make sure your operating system is supported. (See
the SOFTWARE SETUP GUIDE (for printer) that
accompanied the machine.)
Two-sided printing is
not possible.
Is [2-Sided (Book)] or [2-Sided (Tablet)]
selected in the "Main" tab of the printer driver?
Select [2-Sided (Book)] or [2-Sided (Tablet)] (page 2-
2).
Has two-sided printing been prohibited in the
key operator programs?
"Disabling of Duplex" has been enabled in the key
operator programs. Consult the key operator.
Not all of the image is
printed.
Are multiple applications running at once? Quit all applications that you are not using and try
printing again.
Stapling does not take
place.
Has use of the staple been prohibited in the
key operator programs?
"Disabling of Stapler" has been enabled in the key
operator programs. Consult the key operator. The
inserter does not operate (when an inserter is
installed).
Did you attempt to staple more than the
maximum number of pages?
Check the maximum number of pages that can be
stapled (page 2-4).
The mail-bin stacker
cannot be used.
Has the mail-bin stacker been disabled in the
key operator programs?
"DISABLING OF MAIL-BIN STACKER" has been
enabled in the key operator programs. Consult your
key operator and take action accordingly.
Punching does not take
place (when a punch
module is installed).
Is the "Punch" checkbox selected in the
"Main" tab of the printer driver?
Select the "Punch" checkbox. (page 2-5)
Has use of the punch module been prohibited
in the key operator programs?
"Disabling of punch" has been enabled in the key
operator programs. Consult the key operator.
Document filing is not
possible.
Has the printer driver been set to use the
document filing function?
Select the "Document Filing" checkbox in the "Job
Handling" tab of the printer driver. (page 2-12)
Do user folders created in the machine
appear in "Folder Information"?
Click the "Get Folder Name" button in the document
filing screen to call up the folders created in the
machine. (page 2-12)
Does the user folder have a password? Enter the password in "Folder Pass Code" in the
document filing screen. (page 2-12)
TROUBLESHOOTING
6-4
Checking the IP address
There are three ways to check the IP address:
1. Using [LIST PRINT] in [CUSTOM SETTINGS] in the operation panel
Select NIC PAGE to print a list of the machine settings. The IP address that has been set for the machine can be
found in this list. Follow the procedure below to check the IP address using NIC PAGE.
2. Using the key operator programs
The IP address can be verified using the key operator programs. To use this procedure, consult your key operator.
3. Using the NIC Manager utility in the Software CD-ROM (2)
The NIC Manager utility in the Software CD-ROM (2) can be used to check the IP address. For details, see the
online manual (Print Server Card Users Manual) in the Software CD-ROM (2).
Checking the IP address from the [CUSTOM SETTINGS] screen of the operation
panel
1
Press the [CUSTOM SETTINGS] key.
The custom setting
menu screen will
appear.
2
Touch the [LIST PRINT] key.
3
Touch the [PRINTER TEST PAGE] key.
4
Touch the [NIC PAGE] key.
PROCESSING PRINT
DATA appears in the
message screen and
printing begins. To cancel
printing, touch the
[CANCEL] key.
FAX DATA
RECEIVE/FORWARD
LIST PRINT
L
PRINTER TEST PAGE
DOCUMENT FILING
USER/FOLDER LIST
NOTE
There are a variety of different types of network
environments. When using the machine in a network
environment, refer to the detailed explanations in the
online manual (Print Server Card Users Manual) in
the Software CD-ROM (2).
PCL EXTENDED
FONT LIST
NIC PAGE
7-1
CHAPTER 7
APPENDIX
This chapter contains product specifications and other technical
information.
Page
PRINTER SPECIFICATIONS ........................................................................7-2
NOTICE PAGE PRINTING............................................................................7-3
PRINT AREA .................................................................................................7-4
7-2
PRINTER SPECIFICATIONS
Memory capacity (standard) Standard 128MB
DIMM slots for additional memory One (64 MB to 256 MB memory can be mounted.)
Page description language PCL6, PCL5e, PS3 emulation*
Resident font For PCL: Outline fonts: 80
Barcode fonts (option): 28
Bitmap font: 1
PostScript compatible fonts (option): 136
Interface IEEE-1284 compatible parallel interface (P1284B connector)
USB1.1 (Windows98/ME/2000/XP/Server 2003)
USB2.0 (Windows2000/XP/Server 2003)
LAN connection 10Base-T/100Base-TX
Supported protocols: IPX/SPX, TCP/IP, EtherTalk, NetBEUI
For detailed network specifications, see the manual for the print server
card. (The manual is provided in PDF format in the Software CD-ROM
(2).)
Operating system IBM PC/AT or compatible computer: Windows
95/98/Me, Windows NT
4.0 (ServicePack5 or later), Windows
2000 Server/Professional,
Windows
XP Professional/Home Edition, Windows
Server 2003
Macintosh series*: Mac OS 8.6 to 9.2.2, 10.1.5, and 10.2 to 10.2.8
(except 10.2.2), 10.3 to 10.3.3
Continuous print speed AR-M355N: 35 pages/min, AR-M455N: 45 pages/min
(Print speed during printing of the second sheet and following sheets
when using 8-1/2" x 11" (A4) plain paper and performing continuous one-
sided printing of the same page; excluding use of offset output.)
Resolution Data processing: 600 x 600 dpi
Printing: 600 x 600 dpi, 1200 dpi equivalent x 600 dpi
* An optional PS3 expansion kit is needed.
Some discrepancies may exist in the illustrations and content due to improvements to the machine.
7-3
NOTICE PAGE PRINTING
A notice page will be printed when the current print job cannot be run due to a system limitation and an explanation
of the limitation is too lengthy to be shown in the message display. A notice page will describe the limitation and other
possible ways instead of possibilities to run the job.
Printing of the notice page is initially disabled in the key operator programs (see "PROHIBIT NOTICE PAGE
PRINTING" on page 5-5).
A notice page will be printed in the following cases.
GWhen the print data of a single job is so large that it cannot be held in memory. (When there are other jobs
occupying memory, notice pages may tend to be printed more frequently even for jobs with small amounts of
data.)
GWhen different paper sizes have been selected for printing within a print job and one or more of the sizes cannot
be delivered to the selected exit tray or to the stapler compiler. In these cases printed paper will be delivered
partly to the specified destination (tray or compiler) and partly to another exit tray.
GWhen a function is selected that has been disabled using the key operator programs, such as disabling of two-
sided printing, disabling of the staple function, or disabling of a specified exit tray.
GAn invalid account number is entered when the auditing mode has been set.
7-4
PRINT AREA
The print area of this product is shown below.
GThe print area is the entire page excluding a margin
of 11/64" (4.2 mm) at each edge. The actual print
area may vary depending on the printer driver used
and the type of software application.
PCL symbol set
GThese symbol sets are trademarks or registered
trademarks of their respective owners.
Paper size
Printable area
Approx. 11/64"
(4.2mm)*
Approx. 11/64"
(4.2mm)*
Approx. 11/64" (4.2mm)
Approx. 11/64" (4.2mm)
6 ISO 6 ASCII
1 Roman-8
2 ISO 8859-1 Latin 1
4 PC-8 Danish/Norwegian
3 PC-8
5 PC-850
7 Legal
8 ISO 21 German
9 ISO 17 Spanish
11 ISO 15 Italian
12 ISO 60 Norwegian v1
13 ISO 4 United Kingdom
14 ISO 11 Swedish : names
15 PC1004 (OS/2)
16 DeskTop
17 PS Text
18 Microsoft Publishing
19 Math-8
20 PS Math
10 ISO 69 French
symbol set No.
25 PC-852
26 PC-775
33 Windows 3.0 Latin 1
28 MC Text
29 Windows 3.1 Latin 1
31 Windows 3.1 Latin 5
30 Windows 3.1 Latin 2
32 Windows Baltic (not 3.1)
34 Symbol
35 Wingdings
27 PC Turkish
21 Pi Font
22 ISO 8859-2 Latin 2
23 ISO 8859-9 Latin 5
24 ISO 8859-10 Latin 6
symbol set No.
1
Contents page
GPURPOSE OF THE KEY OPERATOR PROGRAMS..........................................................................1
GKEY OPERATOR PROGRAM LIST.....................................................................................................3
GUSING THE KEY OPERATOR PROGRAMS ......................................................................................4
GGENERAL PROGRAMS......................................................................................................................7
GPROGRAMS FOR COPY MODE.......................................................................................................14
GDOCUMENT FILING PROGRAMS....................................................................................................16
PURPOSE OF THE KEY OPERATOR
PROGRAMS
The key operator programs are used by the administrator of the machine to enable or disable functions to suit the
needs of your workplace.
This manual explains programs related to general use of the machine, programs for the copy function, and programs
for the document filing function. For programs related to the printer function, fax function, network scanner function,
and internet fax function, see the following manuals:
GPrinter . . . . . . . . . . . . . . . . . . . . . . . . . . . . . . . Operation manual (for printer), chapter 5
GFax . . . . . . . . . . . . . . . . . . . . . . . . . . . . . . . . . . Operation manual (for facsimile), chapter 8
GNetwork scanner / Internet fax . . . . . . . . . . . . . Operation manual (for network scanner), page 53
Key operator programs can only be accessed after a key operator code number has been entered.
Programs for general use of the machine
These programs are used to enable auditing mode, adjust power consumption, and manage peripheral devices.
Auditing mode can be enabled separately for the copy, printer, fax/Internet fax/network scanner, and document filing
functions. When auditing mode is enabled for a function, a valid account number must be entered in order to use the
function.
When auditing mode is enabled for the printer function, an account number is entered at the user's computer when
the print command is selected. (Depending on the setting of "Cancel jobs of invalid accounts" (page 8), a job may
be printed even if an incorrect account number is entered.)
* The account number is a 5-digit number, and up to 500 accounts can be created.
Programs for the copy function
These programs are used to change the factory default copy settings to settings that better suit the needs of your
workplace.
When auditing mode is enabled for the copy function,
G A valid account number must be entered to make a copy.
(Copying is not possible unless a valid account number is entered.)
G A count is kept of the number of copies made by each account. This allows you to monitor copier usage by
each account. (The counts can be totaled.)
G A limit can be set for the number of copies that can be made by each account.
The display screens, messages, and key names shown in the manual may differ from those on the actual machine
due to product improvements and modifications.
NOTE
An account number must also be entered to print a document that was saved during copying using the document
filing function. (Printing is not possible unless an account number is entered.) The number of pages printed is
added to the copy count.
Keyop_Sec.book 1
2
PURPOSE OF THE KEY OPERATOR PROGRAMS
Programs for the document filing function
These programs are used to change the factory default settings for the document function to settings that better suit
the needs of your workplace.
When auditing mode is enabled for the document filing function,
G An account number must be entered to print an image that was scan-saved.
(Printing is not possible unless an account number is entered.)
G A count is kept of the number of pages printed by each account, making it possible to monitor each account's
usage of the document filing function (a document filing count is kept).
G A limit can be set for the number of scan-saved image file pages that can be printed.
Programming a key operator code
The key operator code is a 5-digit number that must be entered in order to access the key operator programs. The
key operator (administrator of the machine) should change the default key operator code that was set at the factory
to a new 5-digit number. Be sure to remember the new key operator code, as it must be entered each time the key
operator programs are subsequently used. (Only one key operator code can be programmed.)
The key operator code is initially set to "00000" at the factory.
To change the key operator code, see "USING THE KEY OPERATOR PROGRAMS" on page 4.
Keyop_Sec.book 2
3
KEY OPERATOR PROGRAM LIST
Programs for general use of the machine, the copy function, and the document filing function are shown in the
following list.
The key operator code must be entered in order to use these programs.
G General Programs
Program name Page
Account control
Auditing mode 7
Total pages per account 7
Resetting account 8
Account limit setting 8
Account number control 8
Account number security 8
Cancel jobs of invalid accounts 8
Job log control
Clear all job log data 9
Energy save
Toner save in printer mode 9
Toner save in copy mode 9
Auto power shut-off 9
Auto power shut-off timer 9
Preheat mode setting 9
Operation settings
Keys touch sound 10
Auto clear setting 10
Disabling of job priority operation 10
Message time setting 10
Disabling of bypass printing 10
Display language setting 10
Key operation setting 10
Disabling switching of display order 11
Disabling of clock adjustment 11
Device control
Original size detector setting 11
Disabling of document feeder 11
Disabling of duplex 11
Disabling of stapler 11
Disabling of punch 11
Disabling of optional paper drawer 11
Disabling of finisher 11
Disabling of mail-bin stacker 11
Disabling of covers/inserts mode 11
Saddle stitch position adjust 12
High speed stacking 12
Auto paper selection setting 12
Optimization of a hard disk 12
List print 12
Key operator code change 13
Product key
PS3 expansion kit 13
Network scanner expansion kit 13
E-mail alert and status 13
Serial number 13
Initialize and/or store settings
Restore factory defaults 13
Store current configuration 13
Restore configuration 13
G Programs for Copy Mode
Program name Page
Copy settings
Initial status settings 14
Exposure adjustment 14
Rotation copy setting 14
Add or change extra preset ratios 14
600dpi x 600dpi scanning mode for document feeder 14
Quick scan from document glass 14
Initial margin shift setting 15
Erase width adjustment 15
Card shot settings 15
Setting a maximum number of copies 15
Disabling deletion of job programs 15
Disabling of bypass-tray in duplex copy 15
Disabling of auto paper selection 15
G Document filing programs
Program name Page
Document filing settings
Default mode settings 16
The number of user name displayed setting 16
Sort method setting 16
Document output options 16
Key operator authority setting 16
Default output tray 16
Delete all quick files 16
Scan complete sound setting 17
Initial resolution setting 17
Default exposure settings 17
NOTE
The key operator programs that can be accessed depend on the optional equipment that is installed.
Keyop_Sec.book 3
4
USING THE KEY OPERATOR PROGRAMS
The procedure for configuring the key operator programs is explained below using the "Key operator code change"
program as an example. Follow the same steps to configure the programs that are explained beginning on page 7.
1
Press the [CUSTOM SETTINGS] key.
2
Touch the [KEY OPERATOR PROGRAMS]
key.
3
Use the numeric keys to enter the five-digit
key operator code.
Each time a number is
entered, the dashes (-)
in the display will change
to asterisks ( ). The
factory default setting for
the key operator code
number is 00000.
4
Touch the [KEY OPERATOR CODE
CHANGE] key .
If you wish to configure a
different program, select
the program in this step.
A setting screen for the
selected program will
appear. See the
explanation of the
program on page 7.
5
Use the numeric keys to enter the new
5-digit key operator code.
Use a number for the
key operator code that
has not been
programmed as an
account number for
auditing mode (a
number that has been
programmed as an account number cannot be
used). The entered number will be the new key
operator code. Be sure to remember this number.
6
Touch the [OK] key. You will return to the
screen of step 4.
This completes the
procedure for changing
the key operator code. If
you wish to configure
another program, touch
the key of the desired
program in the screen of
step 4.
7
Press the [CA] key to exit the program.
You will exit the key
operator programs and
return to the main
screen.
KEY OPERATOR PROGRAMS
SENDER CONTROL
FAX DATA
RECEIVE/FORWARD
KEY OPERATOR CODE
KEY OPERATOR
CODE CHANGE
NGS
PRINTER
SETTINGS
00000 -----
OK
Keyop_Sec.book 4
5
USING THE KEY OPERATOR PROGRAMS
Supplementary explanation of key operation for key operator programs
A When a key that appears in the form is touched, the setting screen of that key will appear.
B When a checkbox ( ) appears in front of a setting, a checkmark ( ) will appear when the checkbox is touched.
This indicates that the setting is enabled. If a checkbox with a checkmark ( ) is touched, the checkmark is
cleared ( ) and the setting is disabled.
C If the settings continue on the following screen(s), touch the and keys to move back and forth through the
screens. To return to the category selection screen, touch the [OK] key.
D The currently set numerical value is displayed.
E Numerical values can be set by touching the and keys.
20
(1 999)
OK
DISABLING OF DOCUMENT
FEEDER
DISABLING OF OPTIONAL
PAPER DRAWER
DISABLING OF DUPLEX DISABLING OF STAPLER
DISABLING OF PUNCH
ORIGINAL SIZE DETECTOR SETTING
DEVICE CONTROL
KEY OPERATOR PROGRAMS
1/3
A
B
C
D E
These keys and indicator are available
on setting screens that require the entry
of numerical values.
XXX
Keyop_Sec.book 5
6
USING THE KEY OPERATOR PROGRAMS
Key operator program menu
The key operator programs are arranged in the following menu.
Refer to this menu when enabling or disabling the settings that are explained beginning on the following page.
* Some programs contain an additional level of settings (setting screen).
For the following settings, see the indicated manuals.
Network settings Operation manual (for printer)
Printer settings Operation manual (for printer)
Fax / Image send settings Operation manual (for facsimile) and
Operation manual (for network scanner)
TONER SAVE IN PRINTER MODE
TONER SAVE IN COPY MODE
AUTO POWER SHUT-OFF
KEYS TOUCH SOUND
AUTO CLEAR SETTING
DISABLING OF JOB PRIORITY OPERATION
MESSAGE TIME SETTING
DISABLING OF BYPASS PRINTING
ORIGINAL SIZE DETECTOR SETTING
DISABLING OF DOCUMENT FEEDER
DISABLING OF DUPLEX
DISABLING OF STAPLER
DISABLING OF PUNCH
DISABLING OF OPTIONAL PAPER DRAWER
DISABLING OF FINISHER
ACCOUNT CONTROL
OPERATION SETTINGS
DEVICE CONTROL
KEY OPERATOR CODE CHANGE
ENERGY SAVE
COPY SETTINGS
LIST PRINT
AUDITING MODE
TOTAL PAGES PER ACCOUNT
RESETTING ACCOUNT
ACCOUNT LIMIT SETTING
CLEAR ALL JOB LOG DATA
ACCOUNT NUMBER CONTROL
ACCOUNT NUMBER SECURITY
CANCEL JOBS OF INVALID ACCOUNTS
DISPLAY LANGUAGE SETTING
KEY OPERATION SETTING
DISABLING SWITCHING OF DISPLAY ORDER
DISABLING OF CLOCK ADJUSTMENT
PRODUCT KEY
JOB LOG CONTROL
Level 2 Level 1
PS3 EXPANSION KIT
NETWORK SCANNER EXPANSION KIT
E-MAIL ALERT AND STATUS
SERIAL NUMBER
DISABLING OF MAIL-BIN STACKER
DISABLING OF COVERS/INSERTS MODE
SADDLE STITCH POSITION ADJUST
HIGH SPEED STACKING
AUTO PAPER SELECTION SETTING
OPTIMIZATION OF A HARD DISK
INITIAL STATUS SETTINGS
EXPOSURE ADJUSTMENT
ROTATION COPY SETTING
ADD OR CHANGE EXTRA PRESET RATIOS
600dpi x 600dpi SCANNING MODE FOR DOCUMENT FEEDER
QUICK SCAN FROM DOCUMENT GLASS
INITIAL MARGIN SHIFT SETTING
ERASE WIDTH ADJUSTMENT
CARD SHOT SETTINGS
SETTING A MAXIMUM NUMBER OF COPIES
DISABLING DELETION OF JOB PROGRAMS
DISABLING OF BYPASS-TRAY IN DUPLEX COPY
DISABLING OF AUTO PAPER SELECTION
AUTO POWER SHUT-OFF TIMER
PREHEAT MODE SETTING
RESTORE FACTORY DEFAULTS
STORE CURRENT CONFIGURATION
INITIALIZE AND/OR STORE SETTINGS
RESTORE CONFIGURATION
DEFAULT MODE SETTINGS
THE NUMBER OF USER NAME DISPLAYED SETTING
SORT METHOD SETTING
DOCUMENT OUTPUT OPTIONS
KEY OPERATOR AUTHORITY SETTING
DOCUMENT FILING SETTINGS
DEFAULT OUTPUT TRAY
DELETE ALL QUICK FILES
SCAN COMPLETE SOUND SETTING
INITIAL RESOLUTION SETTING
DEFAULT EXPOSURE SETTINGS
E
n
t
e
r
K
e
y
O
p
e
r
a
t
o
r
C
o
d
e
Keyop_Sec.book 6
7
GENERAL PROGRAMS
Key operator programs for general use of the machine are explained in this section.
Account control
"Account control" consists of the following programs.
G Auditing mode
G Total pages per account
G Resetting account
G Account limit setting
G Account number control
G Account number security
G Cancel jobs of invalid accounts
Auditing mode
When AUDITING MODE is enabled, a count is kept of
the pages printed by each account (up to 500 accounts
can be established). The page counts can be viewed in
the display. To use the machine, a valid 5-digit account
number must be entered.
This function is initially disabled.
Touch the [AUDITING MODE] key to display the
following screen.
G Auditing mode is enabled for functions that have
checkmarks in the checkboxes. If you need to
disable auditing mode for a function, touch its
checkbox to remove the checkmark.
Total pages per account
This program is used to display or print the total number
of prints of each account. Misfed paper is not counted.
When using the network scanner feature and fax
feature, the number of transmitted pages can also be
displayed or printed. (Touch the [IMAGE SEND] key to
change screens.)
Touch the [TOTAL PAGES PER ACCOUNT] key to
display the following screen.
G Printing out all accounts
Touch the [PRINT] key to print out the total pages of
all accounts. If the [CANCEL] key appears, this key
can be touched to cancel printing.
G Displaying only selected accounts
If the account that you wish to view does not appear
in the screen, touch the key or key until it
appears.
NOTE
Some items in the programs may not be available
depending on your machine and what options are
installed.
NOTE
To enable Auditing mode, program an account
number as explained in "Account number control" on
page 8.
KEY OPERATOR PROGRAMS
OK AUDITING MODE
DOCUMENT FILING
COPIES PRINTS
IMAGE SEND
KEY OPERATOR PROGRAMS
OK
PAPER OUTPUT
TOTAL PAGES PER ACCOUNT
ACCOUNT
NUMBER
COPIES PRINTS
1/2
PRINT
IMAGE SEND
DOCUMENT
FILING
00001
MAXIMUM
00002
MAXIMUM
00003
MAXIMUM
00,005,678
20,000,000
00,045,678
20,000,000
00,000,678
20,000,000
00,045,678
40,000,000
00,045,678
40,000,000
00,005,678
40,000,000
00,000,678
--,---,---
00,000,678
--,---,---
00,000,678
--,---,---
Keyop_Sec.book 7
8
GENERAL PROGRAMS
Resetting account
This program is used to reset the print count and
transmitted page count of an account to "0".
Touch the [RESETTING ACCOUNT] key to display the
following screen.
G Resetting one account at a time
Touch the key of the account that you wish to reset,
and then select [YES] in the confirmation screen that
appears. If the account that you want to reset is not
displayed, touch the or key to scroll through
the screens until the desired account appears.
When finished, touch the [OK] key.
G Resetting all accounts
Touch the [RESET] key and then select [YES] in the
confirmation screen that appears.
When finished, touch the [OK] key.
Account limit setting
A limit for the number of copies that can be made can
be set for a single account or for all accounts at once.
The maximum limit that can be entered is 99,999,999.
Touch the [ACCOUNT LIMIT SETTING] key to display
the following setting screen.
G Limiting the number of copies per account
Enter the number of the desired account with the
numeric keys, and then enter limits for the copy,
printer, and document filing functions. After entering
each limit, touch the [ENTER] key. When finished,
touch the [IMAGE SEND] key and then enter limits
for fax send, E-MAIL/FTP and Internet-fax send.
If you enter the number of an account that already
has a limit set, the limit will appear in the limit
display. Press the [C] key to change the limit to a
hyphen (-), and then enter a new limit.
When finished, touch the [OK] key to exit.
G Limiting the number of copies of all accounts
Touch the [ALL ACCOUNTS] key. [ALL] appears in
the account number entry screen.
The limits for all accounts are entered in the same
way as the limits for the individual accounts.
When finished, touch the [OK] key to exit.
Account number control
This program is used to set, delete, and change
account numbers used for copy and other modes, as
well as print a list of the set account numbers. Up to
500 account numbers can be set.
G Each account number has 5-digit. When you have
finished setting one account number, you can
continue setting other account numbers.
G Two methods are available for deleting account
numbers: deleting an individual account number,
and deleting all account numbers at once.
G To change an account number, enter the account
number to be changed and then enter a new
account number. After an account number is
changed, another account number can be selected
to be changed. Changes for unregistered account
numbers will not be registered.
Account number security
This program is used to prevent attempts to guess an
account number. When enabled, a warning message
will appear and account number entry will be prohibited
for one minute if an incorrect account number is
entered three times in a row.
Cancel jobs of invalid accounts
When this program is enabled and auditing mode is
enabled for the printer function, a print job will not be
printed if an incorrect account number is entered or no
account number is entered. If this program is not set,
printing will be done and the number of prints will be
accumulated as "OTHERS" in the print total.
KEY OPERATOR PROGRAMS
OK
PAPER OUTPUT
RESETTING ACCOUNT
ACCOUNT
NUMBER
00001
00002
00003
00,005,678
00,045,678
00,000,678
00,045,678
00,045,678
00,005,678
00,000,678
00,000,678
00,000,078
COPIES PRINTS
1/2
RESET
ALL ACCOUNTS
IMAGE SEND
DOCUMENT
FILING
KEY OPERATOR PROGRAMS
OK
PAPER OUTPUT
ACCOUNT LIMIT SETTING
INPUT ACCOUNT NUMBER.
ACCOUNT
NUMBER
TOTAL
-----
MAXIMUM --,---,--- --,---,--- --,---,---
ALL ACCOUNTS ENTER
COPIES PRINTS
IMAGE SEND
DOCUMENT
FILING
Keyop_Sec.book 8
9
GENERAL PROGRAMS
Job log control
Clear all job log data
The machine keeps a log of the jobs it has run. The job
log can be used to check general use of the machine.
The job log can be written to your computer in CSV
format using a Web browser. This program is used to
clear the job log. There is normally no need to use the
program.
Energy save
"Energy save" provides the following programs to
reduce your power costs. From an environmental
perspective, this also helps conserve natural
resources and reduce pollution.
G Toner save in printer mode
G Toner save in copy mode
G Auto power shut-off
G Auto power shut-off timer
G Preheat mode setting
Toner save in printer mode
Printing in the toner save mode will reduce toner
consumption. If toner save is set, black solid areas will
be printed as halftone. (This setting is effective only for
printing without use of the dedicated printer driver. If
the printer driver is used, the printer driver setting will
override the setting of this program.)
Toner save in copy mode
This program is used to save toner in copy mode. This
program functions the same way as toner save in
printer mode.
Auto power shut-off
If the machine is not used for a set duration of time,
auto power shut-off activates to enable maximum
conservation of energy.
This function allows you to reduce power costs, and at
the same time helps conserve natural resources and
reduce pollution.
This program is used to enable or disable auto power
shut-off. To disable the function, remove the
checkmark from the checkbox. Use this program if you
prefer that auto power shut-off does not operate.
Auto power shut-off timer
This program is used to set the time after which auto
power shut-off activates.
The time can be set to as long as 240 minutes in
increments of one minute.
Preheat mode setting
If the printer is not used for the length of time set with
this program after printing is finished, it will enter
preheat mode. This function reduces your power costs,
and at the same time helps conserve natural resources
and reduce pollution.
Select the most suitable setting to match your pattern
of use of the printer.
The time can be set to as long as 240 minutes in
increments of one minute. (Preheat mode cannot be
disabled.)
Print data Example of
print in the
toner save
mode
NOTE
If you prefer that auto power shut-off activates as
little as possible, it is recommended that you try
lengthening the time setting after which activation
takes place rather than disabling the function
altogether. (The time setting is changed using the
following "AUTO POWER SHUT-OFF TIMER"
program.)
NOTE
GWe suggest you set the most appropriate time
according to your usage pattern.
GIf you use the program "Auto power shut-off" to
disable the auto power shut-off mode, the time set
with this program will be ignored.
Keyop_Sec.book 9
10
GENERAL PROGRAMS
Operation settings
The "Operation settings" are related to basic operation
of the machine and consist of the following programs:
G Keys touch sound
G Auto clear setting
G Disabling of job priority operation
G Message time setting
G Disabling of bypass printing
G Display language setting
G Key operation setting
G Disabling switching of display order
G Disabling of clock adjustment
Keys touch sound
This program is used to adjust (or turn off) the volume
of the beep that sounds when you touch a key. You can
also have three beeps sound at base values when
setting the ratio in copy mode or adjusting the exposure
in any mode.
To change the volume, touch the desired volume key.
When "KEY TOUCH SOUND AT INITIAL POINT" is
selected, three beeps will sound at the base setting
values indicated below.
Auto clear setting
If the machine is not used for a certain duration of time,
the auto clear function will clear any settings that have
been selected and return the screen to the main screen
of copy mode or the job status screen. This program is
used to set the duration of time after which auto clear
operates. The time can be set from 10 seconds to 240
seconds in increments of 10 seconds, or the auto clear
function can be disabled. (Note that auto clear can only
be disabled for copy mode.)
Disabling of job priority operation
This program is used to prohibit use of the [PRIORITY]
key in the job status screen.
Message time setting
This program is used to set the length of time that
messages appear in the display (this applies to
messages that appear for a certain length of time and
then automatically disappear.)
The time can be set to as long as 12 seconds in
increments of one second.
Disabling of bypass printing
When a job cannot be printed because there is no
suitable paper and there is a subsequent job that can
be printed, the subsequent job will be printed ahead of
the job that cannot be printed
*1
(page 1-15 of the
"Operation manual (general information and copier
operation)"). This program can be used to disable
printing of subsequent jobs in this situation.
*1 Except when paper runs out in the middle of a job
Display language setting
This program is used to select the display language.
Key operation setting
These programs are used to set the length of time a
key in the touch panel must be touched before the key
input is registered, and to prevent repeated key input
when a key is touched continuously.
Time until key input is registered
The time can be set from 0 seconds to 2 seconds in
increments of 0.5 seconds. Normally the time is set
to 0 seconds so that key input is immediately
registered when a key is touched. By lengthening the
time setting, key input can be prevented when a key
is touched accidentally. Keep in mind, however, that
when a longer setting is selected more care is
required when touching keys to ensure that key input
is registered.
Prohibit key repeat
The touch panel contains keys such as the zoom
keys (for setting the ratio) that can be touched
continuously to make a value change until it reaches
a desired value.
This feature whereby a value changes continuously
while a key is touched is called key repeat.
Key repeat is normally enabled. If you wish to prohibit
key repeat, select the "DISABLE AUTO KEY
REPEAT" checkbox.
Screen in which setting is
effective
Base value
Ratio setting screen in main
screen of copy mode
Ratio = 100%
Exposure adjustment screen in
main screen of copy mode
Exposure level3
(middle level)
Exposure adjustment screen in
main screen of fax, Internet fax,
and network scanner modes
Exposure adjustment screen in
[SCAN TO HDD] in main
screen of document filing mode
KEY OPERATOR PROGRAMS
OK KEYS TOUCH SOUND
KEY TOUCH SOUND AT INITIAL POINT
KEYS TOUCH SOUND
Off Volume: High Volume: Low
Keyop_Sec.book 10
11
GENERAL PROGRAMS
Disabling switching of display order
This program is used to disable the function that
changes the display order of tabs when a selected tab
is touched repeatedly in screens that have tabs such
as the custom folder selection screen and folder
selection screen of the document filing function and the
address book screen of fax/image send mode.
Disabling of clock adjustment
This program is used to prohibit changes to the clock
adjust setting. When the program is enabled, "Clock" in
the custom settings cannot be used. To adjust the date
and time, this program must first be disabled (remove
the checkmark).
Device control
Use these programs when a peripheral device on the
machine has failed or when you wish to temporarily
disable a device. The programs can also be used to
change the function setting of a device as required by
your conditions of use.
"Device control" consists of the following programs:
G Original size detector setting
G Disabling of document feeder
G Disabling of duplex
G Disabling of stapler
G Disabling of punch
G Disabling of optional paper drawer
G Disabling of finisher
G Disabling of mail-bin stacker
G Disabling of covers/inserts mode
G Saddle stitch position adjust
G High speed stacking
G Auto paper selection setting
G Optimization of a hard disk
Original size detector setting
This program is used to select the standard original
sizes that can be detected by the original size detection
function. Select one of the four groups indicated below.
The factory default setting is "INCH-1 (AB-1)". Original
size detection by the document glass can also be
disabled.
If "CANCEL DETECTION AT DOCUMENT GLASS" is
set, originals will be regarded as EXTRA for all copier
functions and no original size will be displayed.
Disabling of document feeder
This program is used to prevent use of the reversing
automatic document feeder when it malfunctions. In
this case, scanning can still be performed using the
document glass.
Disabling of duplex
This program is used to disable duplex printing when
the duplex module malfunctions. If this program is set,
only one-sided printing can be performed.
Disabling of stapler
This program is used to disable stapling when the
stapler unit of the finisher or the saddle stitch finisher
malfunctions.
Disabling of punch
Use this program when you wish to prohibit punching
or when the punch unit of the finisher or saddle stitch
finisher has failed.
Disabling of optional paper drawer
This program is used to disable use of the stand/3 x
500 sheet paper drawer or stand/MPD & 2000 sheet
paper drawer when it malfunctions.
Disabling of finisher
Use this program when you wish to prohibit use of the
finisher or saddle stitch finisher, or when either has
failed.
Disabling of mail-bin stacker
This program is used to disable use of the mail-bin
stacker when it malfunctions.
Disabling of covers/inserts mode
Use this program when you wish to prohibit use of the
covers/inserts mode.
Group
Detectable original sizes
Document feeder tray (for automatic
document feeder)
Document glass
1 INCH-1
11" x 17", 8-1/2" x 14",
8-1/2" x 11",
8-1/2" x 11"R,
5-1/2" x 8-1/2"
A3, A4
2 INCH-2
11" x 17", 8-1/2" x 13",
8-1/2" x 11",
8-1/2" x 11"R,
5-1/2" x 8-1/2"
A3, A4
3 AB-1
A3, A4, A4R, A5,
B4, B5, B5R
11" x 17", 8-1/2"
x 11",
216x330
4 AB-2
A3, A4, A4R, A5,
B5, B5R, 216x330
11" x 17", 8-1/2"
x 11", B4
Keyop_Sec.book 11
12
GENERAL PROGRAMS
Saddle stitch position adjust
This program is used to adjust the stapling position
(folding position) when using the saddle stitch function
of the optional saddle stitch finisher.
The value can be adjusted in 0.1 mm increments within
3.0 mm from the reference position for each paper
size.
[AUTOMATIC SADDLE STITCH] checkmark
The saddle stitch print function can normally be divided
into the following three general steps.
1. The pages of the original are automatically
reordered to allow saddle stitch binding (saddle
stitch function).
2. The pages are folded at the center.
3. The paper is stapled at the center in two places
(saddle stitch stapling).
The [AUTOMATIC SADDLE STITCH] checkbox is
selected by default.
Selection of the checkbox assumes the use of the
above saddle stitch printing function (three steps).
Saddle stitch stapling exceptions
Depending on the purpose of saddle stitch stapling, it
may be necessary to perform saddle stitch stapling on
printed matter that has already been bound by saddle
stitching. In this case, it is necessary to disable step 1
above. If you frequently perform this type of
exceptional saddle stitch stapling that requires
disabling step 1, remove the checkmark from the
[AUTOMATIC SADDLE STITCH] checkbox.
High speed stacking
This program is used to have print speed priority, which
is available for printing in the offset mode with the
saddle stitch finisher.
When this program is on, slight decrease of stacking
performance might occur.
This program is set in the factory default setting.
Auto paper selection setting
Use this program to select the paper type* for which the
automatic paper selection function operates.
Selections are "PLAIN PAPER", "PLAIN AND
RECYCLE PAPER", and "RECYCLE PAPER".
* The paper type set for each paper tray in the paper
tray settings of the user settings (page 2-5 of the
"Operation manual (for general information and
copier operation)").
Optimization of a hard disk
This is used to optimize the "Main folder" and "Custom
folder" that are used for the document filing function.
When this program is executed, a message will appear
asking if it is okay to stop the job in progress. Touch the
[YES] key to stop the job and begin optimization. When
optimization ends, the machine will restart if the power
switch is switched on, or turn off if the power switch is
switched off.
List print
This program is used to print lists and reports that can
only be printed from the key operator programs.
Touch the [KEY OPERATOR PROGRAMS LISTS]
key to print one of the following groups:
Copy, printer, fax/image send, document filing,
general, security, all program lists
Touch a key other than the [KEY OPERATOR
PROGRAMS LISTS] key to begin printing a list or
report.
1
2
12
11
Min.-3mm Max.+3mm
Reference position
Position adjusted
to the minus
direction
Position adjusted
to the plus
direction
CAUTION
If the power switch is switched off or the power plug
is unplugged while optimization is in progress, the
hard drive may be damaged and stored data or
received data may be lost.
NOTES
G About stopped jobs
Printing of received faxes and Internet-Faxes and
transmission of stored fax jobs will automatically
resume after the machine restarts.
For jobs other than the above (copy jobs, print
jobs, document filing print jobs, etc.), the job
information is not retained and thus the stopped
job must be executed again manually (for
example, the original for a copy job must be
placed again and the copy operation repeated).
G Operation after optimization starts
Until optimization finishes (or the [CANCEL] key is
touched to cancel optimization),
The operation panel cannot be used, with the
exception of the [CANCEL] key.
Operation from the Web page is not possible.
Faxes and Internet-Faxes cannot be received.
Print jobs will not be accepted.
The power will not turn off even if the power
switch is switched off.
Auto power shut-off mode will not activate even
if the set time elapses. (Preheat mode will
activate.)
Keyop_Sec.book 12
13
GENERAL PROGRAMS
Key operator code change
This program is used to change the key operator code
that must be entered to configure the key operator
programs. When the machine is first used, the key
operator should change the key operator code that was
set at the factory to the desired 5-digit code. Only one
key operator code can be programmed.
The factory default setting for the key operator code is
00000.
Product key
Use these programs to enter the product keys for the
following options.
PS3 expansion kit
This program is used to enter the product key for the
PS3 expansion kit (this allows the machine to be used
as a PostScript compatible printer).
Ask your dealer for the product key.
Network scanner expansion kit
This program is used to enter the product key for the
network scanner expansion kit.
Ask your dealer for the product key.
E-mail alert and status
This program is used to enter the product key for
E-MAIL ALERT AND STATUS, which enables
customer product support via a network system.
Ask your dealer for the product key.
Serial number
This program is used to check the serial number of the
machine.
Initialize and/or store settings
These programs are used to return the key operator
programs to the factory default settings, to store the
current key operator program settings, and to restore
stored key operator program settings. (Note that this
also includes printer configuration settings.)
The following programs are available:
G Restore factory defaults
G Store current configuration
G Restore configuration
Restore factory defaults
This program is used to return the key operator
program settings (including the printer configuration
settings) to the factory default settings. If you need a
record of the settings prior to restoration of the default
settings, print the key operator program list "List print"
(page 12).
Store current configuration
This program is used to return the key operator program
settings (including the printer configuration settings) to
the factory default settings. The stored settings will
remain in memory even if the power switch is turned off.
To read the stored settings, use the following "Restore
configuration" program.
Restore configuration
This program is used to read the configuration that was
stored using the "Store current configuration" program
and restore it as the current configuration.
The currently set configuration will change to the
configuration read from memory.
NOTE
After this program is set, exit the key operator
program, turn off the power switch, and then turn on
the power switch again after at least 3 seconds. The
program will be effective at this time.
NOTE
A confirmation message will appear at the end of the
setting procedure of programs marked by *1. If you
need to cancel execution of the program, touch the
[NO] key.
*1
*1
*1
Keyop_Sec.book 13
14
PROGRAMS FOR COPY MODE
This chapter explains the key operator programs that are used for copy mode.
Copy settings
"Copy settings" consists of the following programs:
G Initial status settings
G Exposure adjustment
G Rotation copy setting
G Add or change extra preset ratios
G 600dpi x 600dpi scanning mode for document
feeder
G Quick scan from document glass
G Initial margin shift setting
G Erase width adjustment
*1
G Card shot settings
*1
G Setting a maximum number of copies
G Disabling deletion of job programs
G Disabling of bypass-tray in duplex copy
G Disabling of auto paper selection
*1 Default settings selected with these programs apply
to all functions of the machine (not just the copy
function).
Initial status settings
The copy settings revert to the default settings when
the power switch is turned on, when the [CA] key is
pressed, or when the auto clear time elapses. This
program is used to change the default settings, or
return changed default settings to the initial factory
default settings.
Defaults for the following copy settings can be
changed:
Paper tray/Exposure tray/Copy ratio/2-sided copy/Out
put (auto, sort, staple sort, group, output tray)
Exposure adjustment
This program is used to adjust the exposure level when
"Auto" is used for the copy exposure.
The factory setting is "5". "1" indicates lighter density
and "9" indicates darker density on the touch panel.
Rotation copy setting
If this program is set, the image of originals will rotate
when the orientation of the originals does not match
that of the copy paper.
(Rotation copy will function only if the auto paper select
or auto image mode has been selected.)
Add or change extra preset ratios
When using inch sizes, there are normally four preset
enlargement ratios and four preset reduction ratios.
When using AB sizes, there are normally five preset
enlargement ratios and five preset reduction ratios.
This program allows you to add two more preset
enlargement ratios and two more preset reduction ratios.
This program also allows you to change a preset ratio.
600dpi x 600dpi scanning mode for document
feeder
Use this program to change the original scanning
resolution of the automatic document feeder from 600
x 300 dpi to 600 x 600 dpi.
If this mode is set, the copy quality for fine characters
and fine lines will be improved but the original scanning
speed will be slower.
Quick scan from document glass
Use this program to change the original scanning
resolution on the document glass from 600 x 600dpi to
600 x 300 dpi.
If you set this program, the first copy time will be shorter
but the copy image will become a little more coarse.
NOTE
If this program is used to change the default setting
for the duplex function to other than "one-sided"
"one-sided" and the automatic document feeder fails
or is disabled, the setting will revert to "one-sided"
"one-sided".
* DISABLING OF DOCUMENT FEEDER (page 11)
DISABLING OF DUPLEX (page 11)
NOTE
For copying from 5-1/2" x 8-1/2" or A5 size originals
onto 5-1/2" x 8-1/2"R or A5R paper, this program
must be set.
NOTE
Only an added preset ratio can be changed.
NOTE
If the original scanning speed is more important than
higher resolution, do not set this program.
NOTE
If the copy image quality is more important than first
copy time, do not set this program.
Keyop_Sec.book 14
15
PROGRAMS FOR COPY MODE
Initial margin shift setting
This program is used to set the initial margin shift
amount.
The initial margin shift amount can be set from 0" to 1"
(0 mm to 20 mm) in increments of 1/8" (1 mm).
Normally the margin shift is set to 1/2" (10 mm) for both
the front and back of the paper.
Erase width adjustment
This program is used to set the initial width of edge
erase copying.
The edge erase width can be set from 0" to 1" (0 mm to
20 mm) in increments of 1/8" (1 mm).
The edge erase and center erase widths are normally
set to 1/2" (10 mm).
Card shot settings
This program is used to set the initial original size for
the card shot function.
Enter the X dimension (width) first and then the Y
dimension (length).
Both the X and Y dimensions can be set from 1" to
8-1/2" (25 mm to 210 mm) in increments of 1/8" (1 mm).
Setting a maximum number of copies
This program is used to set the maximum number of
copies that are allowed per original.
Any number from 1 to 999 can be set for the maximum.
The maximum number of copies is initially set to 999.
Disabling deletion of job programs
This program is used to prohibit the deletion and
changing of copy settings stored in job programs.
Disabling of bypass-tray in duplex copy
This program is used to disable the use of the bypass
tray when making duplex copies.
The bypass tray is often used to feed label sheets,
transparency film, and other special papers for which
two-sided copying is prohibited. If one of these special
papers enters the reversing unit, a misfeed or damage
to the unit may result. If special papers for which
two-sided copying is prohibited are often used, it is
recommended that you enable this program to prevent
feeding of special papers from the bypass tray into the
reversing unit during two-sided copying.
Disabling of auto paper selection
This program is used to disable the auto paper
selection function.
When this program is enabled, paper that is the same
size as the original placed on the document glass or in
the automatic document feeder is not automatically
selected.
Keyop_Sec.book 15
16
DOCUMENT FILING PROGRAMS
This section explains key operator programs for the document filing function.
Document filing settings
"Document filing settings" consists of the following
programs:
G Default mode settings
G The number of user name displayed setting
G Sort method setting
G Document output options
G Key operator authority setting
G Default output tray
G Delete all quick files
G Scan complete sound setting
G Initial resolution setting
G Default exposure settings
Default mode settings
This program is used to select the initial state of the
confidential checkbox (selected or not selected) in the
detailed settings screen of the document filing function.
Touch the [CONFIDENTIAL MODE] in this program if
you wish the confidential checkbox to be initially
selected. Touch the [SHARING MODE] key if you wish
the confidential checkbox to not be initially selected.
Normally the check box is not initially selected.
The number of user name displayed setting
The number of user names displayed in one screen of
the user name list can be changed from 8 (this is the
normal setting) to 6 or 12.
Touch [6], [8], or [12] to select the number.
Sort method setting
This program is used to select how lists of files stored
in the "MAIN FOLDER", "CUSTOM FOLDER", and
"QUICK FILE FOLDER" are ordered. Select ordering
by [FILE NAME], [USER NAME], or [DATE].
Document output options
This program is used to select the operations (print and
send) that are allowed for stored files.
The [PRINT] key in the [DOCUMENT OUTPUT
SETTINGS] screen controls printing from the [JOB
SETTINGS] screen.
For example, if the [PRINT] key in this program is
touched and only the [COPY] and [FAX SEND
(INCL.PC-FAX)] checkboxes are selected in the
screen that appears, only stored files of copy jobs
and fax jobs can be printed from the [JOB
SETTINGS] screen of document filing. Files saved in
modes that are not selected cannot be printed from
the [JOB SETTINGS] screen.
Similarly, the [SCAN TO E-MAIL/FTP], [FAX SEND],
and [I-FAX SEND] keys control the corresponding
transmission operations in the [JOB SETTINGS]
transmission screen.
Key operator authority setting
When a password has been established for a file, user
name or folder, this program is used to allow the key
operator code to be entered instead of the password to
enable deletion. This is only for deletion; editing is not
possible.
Default output tray
This program is used when a finisher is installed to
select the output tray for printing of stored files.
Delete all quick files
This program is used to delete all files except protected
files from the Quick File Folder.
File deletion begins when you touch the [DELETE] key
and then touch the [YES] key in the message that
appears.
To have all files (except protected files) automatically
deleted from the Quick File Folder each time the power
is turned on, select the [DELETE QUICK FILES AT
POWER UP. (PROTECTED FILES EXCLUDED)]
checkbox.
NOTE
When 6 or 8 names per screen is selected, each
displayed key name can be up to 18 characters long.
When 12 names per screen is selected, each key
name can only be up to 10 characters long.
Keyop_Sec.book 16
17
DOCUMENT FILING PROGRAMS
Scan complete sound setting
The volume of the beep that alerts you when scanning
of an original has finished can be adjusted to two
levels.
The beep can also be turned off.
Initial resolution setting
This is used to change the default resolution setting for
"SCAN TO HDD" of the document filing function. The
default resolution is initially set to "600x600dpi". To
change the default resolution, touch the key of the
desired resolution.
Default exposure settings
This is used to change the default exposure level for
"SCAN TO HDD" of the document filing function. The
default exposure is initially set to "AUTO". If changed to
"MANUAL", the exposure level can be adjusted to five
levels. Level 1 is the lightest level and level 5 is the
darkest level.
Keyop_Sec.book 17
INTRODUCTION
ABOUT THE CD-ROMS
INSTALLING THE PRINTER
DRIVER AND UTILITIES
(SOFTWARE INSTALLATION)
UNINSTALLING PRINTER
DRIVERS AND PRINTER
UTILITIES
INSTALLING PRINTER
DRIVERS USING THE
"ADD PRINTER WIZARD"
CONNECTING THE MACHINE
TO YOUR COMPUTER
1
2
3
15
16
18
LASER PRINTER
Page
Be sure to become thoroughly familiar with this manual to gain
the maximum benefit from the product.
Before installing this product, be sure to read the installation
requirements and cautions sections of the "Operation manual
(for general information and copier operation)".
Be sure to keep all operation manuals handy for reference
including this manual, the "Operation manual (for general
information and copier operation)" and operation manuals for any
optional equipment which has been installed.
SOFTWARE SETUP GUIDE
(for printer)
APAN
KS1
40FCZZ
inst_COV1_sec.fm 1
Warranty
While every effort has been made to make this document as accurate and helpful as possible, SHARP Corporation
makes no warranty of any kind with regard to its content. All information included herein is subject to change without
notice. SHARP is not responsible for any loss or damages, direct or indirect, arising from or related to the use of this
operation manual.
Copyright SHARP Corporation 2004. All rights reserved. Reproduction, adaptation or translation without prior
written permission is prohibited, except as allowed under copyright laws.
Trademark Acknowledgments
Microsoft
, Windows
, Windows
95, Windows
98, Windows
Me, Windows NT
4.0, Windows
2000, Windows
XP, Windows
Server 2003, and Internet Explorer
are registered trademarks or trademarks of Microsoft Corporation
in the U.S.A. and other countries.
Macintosh, Power Macintosh, Mac OS, LaserWriter, and AppleTalk are registered trademarks of Apple Computer,
Inc.
IBM, PC/AT, and PowerPC are trademarks of International Business Machines Corporation.
PCL is a trademark of the Hewlett-Packard Company.
PostScript is a registered trademark of Adobe Systems Incorporated.
Acrobat
Reader Copyright 1987-2002 Adobe Systems Incorporated. All rights reserved.
Adobe, the Adobe logo, Acrobat and the Acrobat logo are trademarks of Adobe Systems Incorporated.
NetWare is a registered trademark of Novell, Inc.
Agfa and the Agfa Rhombus, are registered trademarks of Agfa-Gevaert, A.G. All other product names are the
property of the respective owners.
All other trademarks and copyrights are the property of their respective owners.
The display screens, messages, and key names shown in the manual may differ from those on the actual machine
due to product improvements and modifications.
inst_us.book 1
1
INTRODUCTION
Thank you for purchasing this product. This manual explains how to install the printer driver and utilities required for
the printer function. To use the printer function, please read the following manuals.
Software setup guide (for printer) (this manual)
This explains the contents of the accompanying CD-ROMs (1) and (2) and the procedure for installing the
software.
Manuals for use of the printer function
G GG G Operation manual (for printer)
This manual can be found in the "Software CD-ROM (1)".
This contains information on using the printer function, including printer settings, how to print, printing from the
operation panel of the machine, troubleshooting, and key operator programs for the printer function.
Help files installed with the software in the "Software CD-ROM (1)"
G GG G Printer Status Monitor Help file
G GG G Printer Administration Utility Help file
Online Manual contained in the "Software CD-ROM (2)"
G GG G Print Server Card Online Manual
SOFTWARE LICENSE
The SOFTWARE LICENSE will appear when you install the software from the CD-ROM. By using all or any
portion of the software on the CD-ROM or in the machine, you are agreeing to be bound by the terms of the
SOFTWARE LICENSE.
Manuals for use of the network scanner function
G GG G Operation manual (for network scanner)
This manual can be found in the "Software CD-ROM (1)".
Read this manual for information on using Scan to FTP, Scan to E-mail, and other network scanner functions.
This operation manual is described based on the American spelling standard.
inst_us.book 1
2
ABOUT THE CD-ROMS
This product comes with two CD-ROMs: the "Software CD-ROM (1)" and the "Software CD-ROM (2)".
These two CD-ROMs contain the following software:
1. "SOFTWARE CD-ROM (1)"
This CD-ROM contains a wizard-type installer for installation of the following utilities, and online manuals.
G GG G Printer Driver:
The printer driver that is required for use of this product.
"Software CD-ROM (1)" contains PCL5e and PCL6.
G GG G Printer Administration Utility*
1
:
When using the printer in a network environment, this administration utility makes it possible to configure
printer settings and monitor the printer from a computer. (This utility is for use by system administrators.)
G GG G Printer Status Monitor*
1
:
When using the printer in a network environment, this provides messages and displays that allow you to
monitor the status of the printer.
G GG G PC-FAX Driver*
2
:
This lets you conveniently fax a document directly from your computer via the machine (when the optional fax
expansion kit is installed).
G GG G NICManager
Use this program to configure and check the IP address when the machine is connected to a network.
G GG G Acrobat Reader 5.0
This program is used to view the online manuals on your computer screen.
G GG G Online Manuals (see the previous page)
Manuals in PDF format that are viewed using Adobe Acrobat Reader.
To view online manuals, specify the path as follows (where "R" represents the letter of your CD-ROM drive):
R:\Printer_Manual\EnglishA*
3
\Prn_AR_451N_M455N.pdf
R:\Scanner_Manual\EnglishA*
3
\Scn_AR_451N_M455N.pdf
*1 To use the printer status monitor and the printer administration utility, the machine must be connected to a
network.
*2 To use the PC-FAX driver, Internet Explorer 4.0 or later must be installed on your computer.
*3 "English A" in North America. "English" in Europe.
2. "Software CD-ROM (2)"
This CD-ROM contains manuals and utilities for using the machine as a network printer.
G GG G Please read before using (Readme):
This contains information on the contents of the "Software CD-ROM (2)", how to use the utilities, how to view
the online manuals, and limitations.
G GG G Print Server Card Quick Setup:
This is a wizard-type utility for Windows 95, Windows 98, Windows Me, Windows NT 4.0, Windows 2000,
Windows XP and Windows Server 2003 that allows you to conveniently configure the print server.
G GG G Print Server Card Standard Setup:
This installs and launches "NICManager", which enables administration and configuration of advanced print
server settings.
G GG G SC-Print2000 Install:
This installs software for direct printing from Windows 95, Windows 98 and Windows Me to the machine. LPR
(only for this machine) or IPP can be selected.
G GG G Online Manual:
PDF manual that explains how to use and configure the settings in "Software CD-ROM (2)".
inst_us.book 2
3
INSTALLING THE PRINTER DRIVER AND
UTILITIES (SOFTWARE INSTALLATION)
The procedures for installing the printer driver and utilities (hereafter called "software") required for use of the
machine as a printer are explained in this section. There are two ways of installing the printer driver: using the installer
in the "SOFTWARE CD-ROM (1)", and using the "Add printer wizard".
To print from a Macintosh environment, the optional PS3 Expansion Kit is required.
1. Installation using the installer
The software programs installed and the steps for installation vary depending on the version of Windows you are
running and the type of connection to your computer. Refer to the table below and select the installation method that
matches your environment.
Installation method 1 Follow the procedure from page 4 to page 9.
Installation method 2 Follow the procedure on page 10 to page 11.
Installation method 3 Follow the procedure on page 12 to page 13.
Installation method 4 Follow the procedure on page 14 to page 15.
*1 To install the software from the CD-ROM, you must have administrator rights.
*2 Windows 95 and Windows NT 4.0 are not supported.
2. Installation of the printer driver using the "Add printer wizard"
Installation of the printer driver using the "Add printer wizard" is performed using basic Windows procedures.
To install the printer driver by this method, see page 16.
In case of upgrading the version of currently installed printer driver, delete the currently installed printer driver first
and then install the new printer driver.
To uninstall the printer driver, see page 15.
3. About network environments
There are several types of network environments. The explanations in this manual assume that your operating
system is Windows and that TCP/IP protocol is used in your network environment.
Windows version
Windows
XP
*1
/Server 2003
*1
Windows
NT 4.0
*1
/2000
*1
Windows Me Windows 95/98
Type of
connection to printer
LAN cable connection Installation method 1
USB cable connection
*2
Installation
method 2
Installation method 3
Parallel cable connection Installation method 4
inst_us.book 3
INSTALLING THE PRINTER DRIVER AND UTILITIES (SOFTWARE INSTALLATION)
4
Installation method 1
Use this procedure to install the software in the following environments:
1. Printer connected by LAN cable
2. Windows version: Windows 95/98/Me/NT4.0/2000/XP/Server 2003
The following procedure uses Windows XP as an example. Follow the same steps to install the software on other
operating systems.
Before installing the software, make sure that the machine is connected to the network with a network cable.
About network environments
There are several types of network environments. Typical environments include the following:
G Windows network environment
G NetWare network environment
G UNIX network environment
G Macintosh network environment
This manual explains peer-to-peer and server-client network connections in a Windows environment. If the machine
is used in a different network environment, see the online manual (Print Server Card User's Manual) on the "Software
CD-ROM (2)".
Network connection examples
Computer running
Windows
Computer running
Windows
Computer running
Windows
Computer running
Windows
Computer running
Windows
Computer running
Windows
Example: Windows Server 2003
environment
To configure server settings
when the machine is used on a
server-client type network, see
the operating system manual or
Help.
To install the printer driver, see "Installing the
printer driver (standard installation)" and
"Installing the printer driver (custom
installation)" on pages 5 to 8.
To install the printer driver, see "Using the machine as a
shared printer via a server" on page 9.
TCP/IP protocol
Microsoft Printing Protocol
Peer-to-peer Server-client
inst_us.book 4
INSTALLING THE PRINTER DRIVER AND UTILITIES (SOFTWARE INSTALLATION)
5
I II I Set the IP address of the machine
Before installing the printer driver, set the IP address of the machine using the appropriate key operator
program. For this procedure, see Key Operator Programs (page 5-7) in the "Operation manual (for printer)" (in
PDF format) in the "SOFTWARE CD-ROM (1)". The factory default setting for the IP address is "DHCP", which
means that the IP address is set automatically.
If you are not using the machine in a DHCP environment, ask your network administrator for the IP address,
Subnet mask, and Default gateway to be used for the machine, and then program this information.
I II I Installing the printer driver (standard installation)
The procedure for a standard installation of the printer driver is explained below. This procedure is normally
used when the printer driver will be used with a network connection.
To use the machine as a network printer in Windows NT 4.0, "TCP/IP Protocol" and "Microsoft TCP/IP Printing"
must be installed on your computer. Make sure these are installed. If either is not installed, install as explained
in Windows NT 4.0 Help.
1
Insert the "SOFTWARE CD-ROM (1)" that
accompanied the machine into your CD-
ROM drive.
2
Click the [start] button, click [My
Computer], and then double-click the CD-
ROM icon.
In Windows 95/98/Me/NT 4.0/2000, double-click
[My Computer], and then double-click the CD-
ROM icon.
3
Double-click the [SETUP] icon.
4
The License Agreement window will
appear. Make sure that you understand
the contents of the license agreement, and
then click the [Yes] button.
5
After confirming the message in the
"Welcome" window, click the [Next]
button.
6
Click the [Printer Driver] button.
To view detailed information on the software, click
the [Display Readme] button.
GIf you wish to install the printer status monitor or the
PC-FAX driver, click the [Utility Software] button in
this window and then click the [Printer Status
Monitor] or [PC-FAX Driver] button and follow the
on-screen instructions.
GIf you wish to install the printer administration
utility, click the [Administrator Tools] button in this
window and then click the [Printer Administration
Utility] button and follow the on-screen instructions.
7
Click the [Next] button.
NOTE
If DHCP is used, the IP address assigned to the machine may be changed automatically on occasion. If this
happens, printing will not be possible.
To use DHCP on this machine, please configure a DHCP reservation. Or, if you make fixed IP address setting, the
problem will be resolved.
NOTE
When installing the printer driver, if you wish to install a display font or specify the IP address of the machine by
direct entry, select [Custom installation]. (page 7)
inst_us.book 5
INSTALLING THE PRINTER DRIVER AND UTILITIES (SOFTWARE INSTALLATION)
6
8
Click the [Standard installation] button.
9
The printers that are connected to the
network are found. Select the machine and
click the [Next] button.
If the machine is not found, make sure that the
machine is powered on and connected to your
computer and then search again. If the machine is
still not found, use the custom installation
procedure to directly specify the IP address (page
7).
10
A confirmation window will appear. Read
the contents and click the [Next] button.
11
When you are asked to select the printer
driver to be installed, select the printer
driver and click the [Next] button.
Click the checkbox of the printer driver to be
installed so that a checkmark appears.
12
Select the printer driver being installed as
the default printer and click the [Next]
button.
13
Check the contents of the window and
click the [Next] button.
Installation of the printer driver begins.
14
When the finish setup window appears,
click the [OK] button.
15
Click the [Close] button.
This completes the installation.
NOTE
When you are using Windows 2000/XP/Server 2003
If a warning message regarding the Windows logo
test or digital signature appears, be sure to click the
[Continue Anyway] or [Yes] button.
NOTE
A message prompting you to restart your computer
may appear after installation is finished. If this
message appears, click [Yes] to restart your
computer.
inst_us.book 6
INSTALLING THE PRINTER DRIVER AND UTILITIES (SOFTWARE INSTALLATION)
7
I II I Installing the printer driver (custom installation)
The procedure for a custom installation of the printer driver is explained here. Select [Custom installation] if you
wish to install a display font or directly specify the IP address of the machine.
1
Insert the "SOFTWARE CD-ROM (1)" that
accompanied the machine into your CD-
ROM drive.
2
Click the [start] button, click [My
Computer], and then double-click the CD-
ROM icon.
In Windows 95/98/Me/NT 4.0/2000, double-click
[My Computer], and then double-click the CD-
ROM icon.
3
Double-click the [SETUP] icon.
4
The License Agreement window will
appear. Make sure that you understand
the contents of the license agreement, and
then click the [Yes] button.
5
After confirming the message in the
"Welcome" window, click the [Next]
button.
6
Click the [Printer Driver] button.
To view detailed information on the software, click
the [Display Readme] button.
GIf you wish to install the printer status monitor or the
PC-FAX driver, click the [Utility Software] button in
this window and then click the [Printer Status
Monitor] or [PC-FAX Driver] button and follow the
on-screen instructions.
GIf you wish to install the printer administration
utility, click the [Administrator Tools] button in this
window and then click the [Printer Administration
Utility] button and follow the on-screen instructions.
7
Click the [Next] button.
8
Click the [Custom installation] button.
9
Select the [LPR Direct Print] and click the
[Next] button.
10
The printers that are connected to the
network are found. Select the machine and
click the [Next] button.
If you wish to directly specify the IP address, click
the [Specify Address] button, enter the IP address,
and click the [Search] button.
Be sure to ask your network administrator for the
correct IP address to be entered.
11
A confirmation window will appear. Read
the contents and click the [Next] button.
inst_us.book 7
INSTALLING THE PRINTER DRIVER AND UTILITIES (SOFTWARE INSTALLATION)
8
12
When you are asked to select the printer
driver to be installed, select the printer
driver and click the [Next] button.
Click the checkbox of the printer driver to be
installed so that a checkmark appears.
13
Select the printer driver being installed as
the default printer and click the [Next]
button.
14
When the printer name window appears,
click the [Next] button.
If you wish to change the printer name, enter the
desired name.
15
When you are asked if you wish to install
the display font, select an answer and
click the [Next] button.
16
Check the contents of the window and
click the [Next] button.
Installation of the printer driver begins.
17
When the finish setup window appears,
click the [OK] button.
18
Click the [Close] button.
This completes the installation.
NOTE
When you are using Windows 2000/XP/Server 2003
If a warning message regarding the Windows logo
test or digital signature appears, be sure to click the
[Continue Anyway] or [Yes] button.
NOTE
A message prompting you to restart your computer
may appear after installation is finished. If this
message appears, click [Yes] to restart your
computer.
inst_us.book 8
INSTALLING THE PRINTER DRIVER AND UTILITIES (SOFTWARE INSTALLATION)
9
I II I Using the machine as a shared printer via a server
If the printer server in a Windows NT server environment, NetWare server environment, or other environment
is configured to share the printer (the machine), follow the steps below to install the printer driver in each client
computer.
Ask your network administrator for the server name and printer name of the machine on the network.
1
Perform steps 1 through 8 of "Installing
the printer driver (Custom installation)" on
page 7.
2
Select the [Shared Printer] and click the
[Next] button.
3
When you are asked to select the printer
port to be used, click the [Add Network
Port] button.
4
Select the network printer that is shared
and click the [OK] button.
Ask your network administrator for the server
name and printer name of the machine on the
network.
5
In the printer port selection window, verify
the network printer that is shared and click
the [Next] button.
6
When you are asked to select the model
name, select the model that you are using
and click the [Next] button.
7
Perform step 12 through 18 of "Installing
the printer driver (custom installation)" on
page 8.
This completes the installation.
NOTE
For the procedure for configuring settings in the printer server, see the operating system manual or Help. The
"printer server" explained here is a computer that is connected to the machine, and "clients" are other computers
connected to the same network as the printer server.
inst_us.book 9
INSTALLING THE PRINTER DRIVER AND UTILITIES (SOFTWARE INSTALLATION)
10
Installation method 2
Use this procedure to install the software in the following environments:
1. The printer is connected by USB cable or parallel cable.
2. Windows version: Windows XP/Server 2003
Installing the software in Windows XP/Server 2003 (USB/parallel interface)
Install the software as follows.
Before starting the installation, make sure the USB or parallel interface cable is not connected to the machine.
1
Insert the "SOFTWARE CD-ROM (1)" that
accompanied the machine into your CD-
ROM drive.
2
Click the [start] button, select [My
Computer], and then double-click the CD-
ROM icon.
3
Double-click the [SETUP] icon.
4
The License Agreement window will
appear. Make sure that you understand
the contents of the license agreement, and
then click the [Yes] button.
5
After confirming the message in the
"Welcome" window, click the [Next]
button.
6
Click the [Printer Driver] button.
To view detailed information on the software, click
the [Display Readme] button.
GIf you wish to install the PC-FAX driver, click the
[Utility Software] button in this window and then
click the [PC-FAX Driver] button and follow the on-
screen instructions.
7
Click the [Next] button.
8
Click the [Custom installation] button.
9
Click the [Connected to this computer]
and click the [Next] button.
10
When you are asked if you wish to install
the display font, select an answer and
click the [Next] button.
NOTE
To install this software, you must have administrator's rights.
inst_us.book 10
INSTALLING THE PRINTER DRIVER AND UTILITIES (SOFTWARE INSTALLATION)
11
11
Follow the on-screen instructions to
install the printer driver.
If a warning message regarding the Windows logo
test appears while the printer driver files are being
copied (the warning message may appear several
times), be sure to click the [Continue Anyway]
button.
12
When the finish setup window appears,
click the [OK] button.
13
When the finish installation window
appears, click the [Close] button.
When the message "Now connect the interface
cable to the PC. This will finalize the driver's
installation and settings." appears, click the [OK]
button.
14
Connect the machine to your computer an
interface cable (page 18).
G If you are using a USB cable, make sure the
machine power is turned on and then connect
the cable.
G If you are using a parallel cable, turn off both the
machine power and the computer power and
then connect the cable. Turn the machine power
on first and then turn on your computer.
The machine is found and a plug and play
window appears.
15
Installation of the printer driver begins.
The printer name will appear in the "Found New
Hardware Wizard". Select "Install the software
automatically (Recommended)" and click the
[Next] button. Follow the on-screen instructions to
install the printer driver.
This completes the installation.
NOTES
A message prompting you to restart your computer
may appear after installation is finished. If this
message appears, click [Yes] to restart your
computer.
inst_us.book 11
INSTALLING THE PRINTER DRIVER AND UTILITIES (SOFTWARE INSTALLATION)
12
Installation method 3
Use this procedure to install the software in the following environments:
1. The printer is connected by USB cable.
2. Windows version: Windows 98/Me/2000*
1
Installing the software in Windows 98/Me or Windows 2000 (USB/interface)
Install the software as follows.
Before starting the installation, make sure the USB interface cable is not connected to the machine.
The procedure for installing the printer driver is explained here using Windows Me as an example.
1
Insert the "SOFTWARE CD-ROM (1)" that
accompanied the machine into your CD-
ROM drive.
2
Double-click [My Computer], and then
double-click the CD-ROM icon.
3
Double-click the [SETUP] icon.
4
The License Agreement window will
appear. Make sure that you understand
the contents of the license agreement, and
then click the [Yes] button.
5
After confirming the message in the
"Welcome" window, click the [Next]
button.
6
Follow the on-screen instructions.
7
Click the [Printer Driver] button.
To view detailed information on the software, click
the [Display Readme] button.
GIf you wish to install the PC-FAX driver, click the
[Utility Software] button in this window and then
click the [PC-FAX Driver] button and follow the on-
screen instructions.
8
Click the [Next] button.
9
Click the [Custom installation] button.
10
Click the [Connected to this computer]
and click the [Next] button.
11
When you are asked to select the
interface, select [USB] and click the [Next]
button.
NOTE
*1 To install the software using the installer, you must have administrator's rights.
inst_us.book 12
INSTALLING THE PRINTER DRIVER AND UTILITIES (SOFTWARE INSTALLATION)
13
12
When you are asked if you wish to install
the display font, select an answer and
click the [Next] button.
13
Follow the on-screen instructions to
install the printer driver.
If you are using Windows 2000 and a warning
message regarding the digital signature appears
while the printer driver files are being copied (the
warning message may appear several times), be
sure to click the [Continue Anyway] button.
14
When the finish setup window appears,
click the [OK] button.
15
When the finish installation window
appears, click the [Close] button.
When the message "Now connect the interface
cable to the PC. This will finalize the driver's
installation and settings." appears, click the [OK]
button.
16
Make sure that the machine power is
turned on and connect the machine to
your computer with a USB cable (page 18).
The machine is found and a plug and play window
appears.
17
Follow the instructions in the plug and
play window to install the printer driver.
This completes the installation.
NOTE
A message prompting you to restart your computer
may appear after installation is finished. If this
message appears, click [Yes] to restart your
computer.
inst_us.book 13
INSTALLING THE PRINTER DRIVER AND UTILITIES (SOFTWARE INSTALLATION)
14
Installation method 4
Use this procedure to install the software in the following environments:
1. The printer is connected by parallel cable.
2. Windows version: Windows 95/98/Me/NT 4.0*
1
/2000*
1
Installing the software in Windows 95/98/Me or Windows NT 4.0/2000 (Parallel interface)
Install the software as follows.
Before starting the installation, make sure the parallel interface cable is not connected to the machine.
The procedure for installing the printer driver is explained here using Windows Me as an example.
1
Insert the "SOFTWARE CD-ROM (1)" that
accompanied the machine into your CD-
ROM drive.
2
Double-click [My Computer], and then
double-click the CD-ROM icon.
3
Double-click the [SETUP] icon.
4
The License Agreement window will
appear. Make sure that you understand
the contents of the license agreement, and
then click the [Yes] button.
5
After confirming the message in the
"Welcome" window, click the [Next]
button.
6
Click the [Printer Driver] button.
To view detailed information on the software, click
the [Display Readme] button.
GIf you wish to install the PC-FAX driver, click the
[Utility Software] button in this window and then
click the [PC-FAX Driver] button and follow the on-
screen instructions.
7
Click the [Next] button.
8
Click the [Custom installation] button.
9
Click the [Connected to this computer]
and click the [Next] button.
10
When you are asked to select the
interface, select [Parallel] and click the
[Next] button.
11
Select the printer port and click the [Next]
button.
Select [LPT1] for the printer port.
NOTE
*1 To install the software using the installer, you must have administrator's rights.
inst_us.book 14
UNINSTALLING PRINTER DRIVERS AND PRINTER UTILITIES
15
12
When you are asked to select the model
name, select the model that you are using
and click the [Next] button.
13
Check the contents of the window and
click the [Next] button.
Installation of the printer driver begins.
14
Select the printer driver being installed as
the default printer and click the [Next]
button.
15
When the printer name window appears,
click the [Next] button.
If you wish to change the printer name, enter the
desired name.
16
When you are asked if you wish to install
the display font, select an answer and
click the [Next] button.
17
Follow the on-screen instructions to
install the printer driver.
18
When the finish setup window appears,
click the [OK] button.
19
When the finish installation window
appears, click the [Close] button.
When the message "Now connect the interface
cable to the PC. This will finalize the driver's
installation and settings." appears, click the [OK]
button.
20
Turn off both the machine power and the
computer power and then connect the
parallel cable (page 18).
After connecting the cable, turn the machine
power on first and then turn on your computer.
This completes the installation.
UNINSTALLING PRINTER DRIVERS
AND PRINTER UTILITIES
When uninstalling a printer driver that has been installed from the Add Printer wizard, right-click the printer to be
deleted from "Printers" of "Control Panel" and select [Delete]. When uninstalling a printer driver that has been
installed using the installer, the Printer Administration Utility or the Printer Status Monitor, use "Add/Remove
Programs" of "Control Panel". Use the Windows standard operation for each case.
NOTE
When you are using Windows 2000/XP/Server 2003
If a warning message regarding the Windows logo
test or digital signature appears, be sure to click the
[Continue Anyway] or [Yes] button.
NOTE
A message prompting you to restart your computer
may appear after installation is finished. If this
message appears, click [Yes] to restart your
computer.
inst_us.book 15
16
INSTALLING PRINTER DRIVERS
USING THE "ADD PRINTER WIZARD"
Before installation
Before installing the printer drivers, check the following items.
G Ensure that your computer system meets the following requirements.
Computer type:
IBM PC/AT or compatible computer
Hardware requirements of the operating system
must be satisfied.
Operating system:
Microsoft Windows 95
Microsoft Windows 98
Microsoft Windows Me
Microsoft Windows 2000 Server/Professional
Microsoft Windows NT 4.0 (Service Pack 5 or later)
Microsoft Windows XP Professional/Home Edition
Microsoft Windows Server 2003
When using the "Add Printer Wizard" to install printer drivers, enter the directory name indicated below as a
source directory.
Path for using PCL5e driver in Windows 95/98
R:\Drivers\Printer\EnglishA*\PCL5e\9x
Path for using PCL5e driver in Windows me
R:\Drivers\Printer\EnglishA*\PCL5e\me
Path for using PCL5e driver in Windows 2000/XP/Server 2003
R:\Drivers\Printer\EnglishA*\PCL5e\2kxp
Path for using PCL5e driver in Windows NT 4.0
R:\Drivers\Printer\EnglishA*\PCL5e\nt40
Path for using PCL6 driver in Windows 2000/XP/Server 2003
R:\Drivers\Printer\EnglishA*\PCL6\2kxp
Path for using PCL6 driver in Windows 95/98
R:\Drivers\Printer\EnglishA*\PCL6\9x
Path for using PCL6 driver in Windows me
R:\Drivers\Printer\EnglishA*\PCL6\me
Path for using PCL6 driver in Windows NT 4.0
R:\Drivers\Printer\EnglishA*\PCL6\nt40
*
* "English A" in North America. "English" in Europe.
inst_us.book 16
INSTALLING PRINTER DRIVERS USING THE "ADD PRINTER WIZARD"
17
I II I Example of installation of a printer driver using the "Add Printer Wizard" in Windows XP
The method for installing a printer driver using the "Add Printer Wizard" in Windows XP is shown below.
The installation example assumes that the printer is connected as a local printer (see "CONNECTING THE
MACHINE TO YOUR COMPUTER" on page 18) and that the CD-ROM drive is drive "R". The procedure may
differ depending on the system environment.
1
Start Windows XP.
2
Insert the supplied CD-ROM into the CD-
ROM drive.
3
Click the [start] button, click [Control
Panel], click [Printers and Other
Hardware], and then click [Printers and
Faxes].
4
Click [Add a printer] in [Printer Tasks].
5
Follow the on-screen instructions.
To specify the printer driver path, enter the
following path:
R:\Drivers\Printer\English A*\PCL5e\2kxp or
R:\Drivers\Printer\English A*\PCL6\2kxp
* "English A" in North America. "English" in
Europe.
I II I Installing PCL Display Fonts
The PCL display fonts are fonts displayed on your computer screen. The "SOFTWARE CD-ROM (1)" contains
the PCL display fonts that correspond to the resident fonts in the machine. These display fonts can be installed
to your computer (Windows 95/98/Me/NT 4.0/2000/XP/Server 2003) from the installer. When installing the PCL
display fonts using the Windows installation procedure instead of the installer ([Start] - [Settings] - [Control
Panel] - [Fonts] - [Install] - [New Font]), specify the following path.
R:\Drivers\Printer\Font\PCLFont (Where "R" represents the letter of your CD-ROM driver.)
inst_us.book 17
18
CONNECTING THE MACHINE TO
YOUR COMPUTER
I II I Connection with a network connector
To use the machine as a network printer, read the
online manual on the "Software CD-ROM (2)".
Use a network cable that is shielded.
I II I Connection with a USB cable
Please purchase a USB cable (shielded) that
complies with the following standard.
The USB interface on the machine complies with
the USB1.1 and USB2.0 standards.
I II I Connection with a parallel interface cable
Please purchase a Centronics cable (shielded) that
complies with the following standard.
The parallel interface on the machine complies
with IEEE-STD-1284-1994 ECP.
Connector type (on machine):
36-pin DDK 57LE-40360-730B (D29) female
connector
inst_us.fm 18
FACSIMILE EXPANSION KIT
OPERATION MANUAL
MODEL
AR-FX12
BEFORE USING
THE FAX FEATURE
BASIC OPERATIONS
USING CONVENIENT
FUNCTIONS 1
USING CONVENIENT
FUNCTIONS 2
USING CONVENIENT
FUNCTIONS 3
PROGRAMMING
TROUBLESHOOTING
KEY OPERATOR
PROGRAMS
APPENDIX
1-1
2-1
3-1
4-1
5-1
6-1
7-1
8-1
9-1
Page
Be sure to become thoroughly familiar with this manual to gain
the maximum benefit from the product.
Before installing this product, be sure to read the installation
requirements and cautions sections of the "Operation manual
(for general information and copier operation)".
Be sure to keep all operation manuals handy for reference
including this manual, the "Operation manual (for general
information and copier operation)" and operation manuals for
any optional equipment which has been installed.
NA
KS1
CZZ
Tiger2_fax_sec.book 1
I II I CAUTION:
To reduce the risk of fire, use only UL-Listed No.26 AWG or larger telecommunication line cord.
I II I WARNING:
FCC Regulations state that any unauthorized changes or modifications to this equipment not expressly
approved by the manufacturer could void the user's authority to operate this equipment.
I II I FAX interface cable and Line cable:
These special accessories must be used with the device.
I II I NOTE:
This equipment has been tested and found to comply with the limits for a Class A digital device, pursuant to
part 15 of the FCC Rules.
These limits are designed to provide reasonable protection against harmful interference when the equipment is
operated in a commercial environment.
This equipment generates, uses, and can radiate radio frequency energy and, if not installed and used in
accordance with the instruction manual, may cause harmful interference to radio communications.
Operation of this equipment in a residential area is likely to cause harmful interference in which case the user
will be required to correct the interference at his own expense.
Tiger2_fax_sec.book 2
0-1
INTRODUCTION
Thank you for purchasing this product. This manual only explains the facsimile functions of the product. For safety
precautions and general information on using the machine such as loading paper, clearing misfeeds, and handling
peripheral units, see the "Operation manual (for general information and copier operation)". For other functions, see
the following manuals as appropriate:
Copier function: See "Operation manual (for general information and copier operation)".
General and copier-related key operator programs: See the key operator's guide.
Printer function: See "Operation manual (for printer)". (if the printer option is installed)
Network scanner function: See "Operation manual (for network scanner)". (if the network scanner option is
installed)
The explanations in this manual assume that certain peripheral units are installed.
Tiger2_fax_sec.book 1
0-2
CONTENTS
Page
INTRODUCTION ........................................................ 0-1
TO USE THIS PRODUCT CORRECTLY AS A
FACSIMILE................................................................. 0-4
GFCC NOTICE TO USERS....................................... 0-5
GABOUT THE TELEPHONE CONSUMER
PROTECTION ACT OF 1991.................................. 0-6
GIMPORTANT SAFETY INFORMATION.................. 0-6
GNOTICE FOR USERS IN CANADA ........................ 0-7
GAVIS POUR NOS UTILISATEURS AU CANADA ... 0-7
CHAPTER 1
BEFORE USING THE FAX FEATURE
POINTS TO CHECK AND PROGRAM AFTER
INSTALLATION .......................................................... 1-2
CONNECTING AN EXTENSION PHONE.................. 1-2
GCONNECTING AN EXTENSION PHONE............... 1-2
A LOOK AT THE OPERATION PANEL...................... 1-3
GFAX MODE (CONDITION SETTINGS SCREEN) ... 1-4
ORIGINALS ................................................................ 1-6
GORIGINALS THAT CAN BE FAXED....................... 1-6
LOADING A DOCUMENT........................................... 1-7
GUSING THE AUTOMATIC DOCUMENT FEEDER........... 1-7
GUSING THE DOCUMENT GLASS.......................... 1-7
CHECKING THE SIZE OF A LOADED ORIGINAL .... 1-8
GMANUALLY SETTING THE SCANNING SIZE ....... 1-8
STORING, DELETING, AND USING ORIGINAL SIZES...... 1-9
GSTORING OR DELETING AN ORIGINAL SIZE...... 1-9
GUSING A STORED ORIGINAL SIZE....................... 1-9
SELECTING RESOLUTION AND EXPOSURE SETTINGS.... 1-10
GSELECTING THE RESOLUTION............................ 1-10
GSELECTING THE EXPOSURE............................... 1-11
CONVENIENT DIALING METHODS.......................... 1-12
CHAPTER 2
BASIC OPERATIONS
SENDING A FAX........................................................ 2-2
GBASIC PROCEDURE FOR SENDING FAXES....... 2-2
GTRANSMISSION BY AUTO-DIALING (ONE-
TOUCH DIALING AND GROUP DIALING) ............. 2-4
GSENDING A FAX BY SPEED DIALING .................. 2-4
GFAX NUMBER ENTRY WITH GLOBAL ADDRESS
SEARCH.................................................................. 2-5
GENLARGING/REDUCING THE IMAGE BEFORE
TRANSMISSION..................................................... 2-6
GFAXING A TWO-SIDED ORIGINAL........................ 2-7
PRIORITY TRANSMISSION OF A STORED JOB..... 2-9
CANCELING A FAX TRANSMISSION....................... 2-9
GCANCELING ON-HOOK DIALING.......................... 2-9
RECEIVING FAXES ................................................... 2-10
GRECEIVING A FAX ................................................. 2-10
CHAPTER 3
USING CONVENIENT FUNCTIONS 1
ADVANCED TRANSMISSION METHODS
SENDING THE SAME DOCUMENT TO MULTIPLE
DESTINATIONS IN A SINGLE OPERATION
(BROADCAST TRANSMISSION) ............................... 3-2
GUSING BROADCAST TRANSMISSION.................. 3-3
ERASING EDGE SHADOWS (EDGE ERASE)........... 3-4
GUSING EDGE ERASE............................................. 3-4
FAXING A DIVIDED ORIGINAL (DUAL PAGE SCAN) ... 3-5
AUTOMATIC TRANSMISSION AT A SPECIFIED
TIME (TIMER TRANSMISSION)................................. 3-6
GSETTING UP A TIMER TRANSMISSION ............... 3-6
TRANSMITTING TWO ORIGINAL PAGES AS A
SINGLE PAGE (2in1) .................................................. 3-7
GUSING 2in1.............................................................. 3-7
FAXING THE FRONT AND BACK SIDES OF A
CARD ON ONE SHEET OF PAPER (CARD SHOT) .. 3-8
GUSING CARD SHOT ............................................... 3-8
FAXING A LARGE NUMBER OF PAGES (JOB BUILD MODE) 3-10
OWN NUMBER SENDING.......................................... 3-11
PRINTING OUT THE RESULT OF A TRANSMISSION
(TRANSACTION REPORT) ......................................... 3-12
TRANSMISSION AND RECEPTION USING THE
POLLING FUNCTION................................................. 3-13
GUSING THE POLLING FUNCTION......................... 3-14
GUSING POLLING MEMORY.................................... 3-15
PROGRAMMING FREQUENTLY USED OPERATIONS .......... 3-17
GUSING A PROGRAM............................................... 3-17
TRANSFERRING RECEIVED FAXES TO ANOTHER MACHINE WHEN
PRINTING IS NOT POSSIBLE (FORWARDING FUNCTION).............. 3-18
GUSING THE TRANSFER FUNCTION ..................... 3-18
FAXING DIRECTLY FROM A COMPUTER (PC-FAX FUNCTION).... 3-19
CHAPTER 4
USING CONVENIENT FUNCTIONS 2
TRANSMISSION USING F-CODES
TRANSMISSION BETWEEN MACHINES SUPPORTING F-CODES ... 4-2
GMEMORY BOXES AND SUB-ADDRESSES/PASSCODES
REQUIRED FOR F-CODE TRANSMISSION................... 4-2
GENTERING (DIALING) A FAX NUMBER WITH A
SUB-ADDRESS AND PASSCODE ......................... 4-3
GCREATING A MEMORY BOX FOR F-CODE TRANSMISSION ... 4-3
F-CODE POLLING MEMORY..................................... 4-4
GUSING F-CODE POLLING MEMORY..................... 4-4
GPROCEDURE FOR F-CODE POLLING.................. 4-5
F-CODE CONFIDENTIAL TRANSMISSION............... 4-6
GF-CODE CONFIDENTIAL TRANSMISSION ........... 4-6
GPRINTING A DOCUMENT RECEIVED TO AN F-CODE
CONFIDENTIAL MEMORY BOX ................................ 4-7
F-CODE RELAY BROADCAST TRANSMISSION...... 4-8
GUSING THE F-CODE RELAY BROADCAST
FUNCTION (your machine is the relay machine) .... 4-9
GUSING THE F-CODE RELAY REQUEST FUNCTION
(your machine requests a relay broadcast) ................. 4-9
Tiger2_fax_sec.book 2
CONTENTS
0-3
CHAPTER 5
USING CONVENIENT FUNCTIONS 3
CONVENIENT METHODS OF USE
Page
USING AN EXTENSION PHONE............................... 5-2
GUSING AN EXTENSION PHONE TO RECEIVE A FAX... 5-2
GRECEIVING A FAX AFTER TALKING (MANUAL
RECEPTION) .......................................................... 5-3
GSENDING A FAX AFTER TALKING (MANUAL
TRANSMISSION)......................................................... 5-4
CHAPTER 6
PROGRAMMING
PROGRAMMING........................................................ 6-2
STORING, EDITING, AND DELETING AUTO DIAL
KEYS AND PROGRAMS............................................ 6-2
GSTORING ONE-TOUCH DIAL KEYS...................... 6-3
GEDITING AND DELETING ONE-TOUCH KEYS..... 6-5
GSTORING A GROUP KEY ...................................... 6-6
GEDITING AND DELETING GROUP KEYS.............. 6-7
GSTORING A PROGRAM......................................... 6-8
GEDITING AND DELETING PROGRAMS ................ 6-8
STORING A GROUP INDEX...................................... 6-9
PROGRAMMING, EDITING, AND DELETING F-CODE
MEMORY BOXES........................................................ 6-10
GPROGRAMMING AN F-CODE MEMORY BOX...... 6-10
GSETTING FOR F-CODE POLLING MEMORY
BOXES (POLLING TIMES) ..................................... 6-11
GSETTING FOR F-CODE CONFIDENTIAL
TRANSMISSION MEMORY BOXES (PRINT PIN) ...... 6-12
GSETTING FOR F-CODE RELAY BROADCAST
MEMORY BOXES (RECIPIENT) ............................ 6-13
GEDITING AND DELETING A MEMORY BOX......... 6-14
PRINTING PROGRAMMED INFORMATION............. 6-14
CHAPTER 7
TROUBLESHOOTING
WHEN A TRANSACTION REPORT IS PRINTED...... 7-2
VIEWING THE COMMUNICATION ACTIVITY REPORT..... 7-3
WHEN AN ALARM SOUNDS AND A WARNING
MESSAGE IS DISPLAYED......................................... 7-3
PROBLEMS AND SOLUTIONS.................................. 7-4
CHAPTER 8
KEY OPERATOR PROGRAMS
Page
KEY OPERATOR PROGRAMS.................................. 8-2
GKEY OPERATOR PROGRAM LIST ........................ 8-2
GUSING THE KEY OPERATOR PROGRAMS.......... 8-3
GKEY OPERATOR PROGRAMS............................... 8-4
GOPERATION SETTINGS......................................... 8-4
GFAX SETTINGS....................................................... 8-5
GPRINTING OUT SETTINGS.................................... 8-11
CHAPTER 9
APPENDIX
SPECIFICATIONS ...................................................... 9-2
INDEX ......................................................................... 9-3
Tiger2_fax_sec.book 3
0-4
TO USE THIS PRODUCT CORRECTLY AS
A FACSIMILE
Several points must be kept in mind when using this product as a facsimile.
Please note the following:
I II I Line connection
Use the telephone cable supplied to connect
the machine to a telephone line. Insert the end
of the line cord with the core into the LINE jack
on the machine as shown. Insert the other end
into the telephone line jack.
I II I Fax power switch
When using the machine, be sure to keep the fax power
switch turned on at all times. The fax power switch must be
turned on to receive faxes at night or send timer transmission
faxes at night.
I II I Setting the date and time and programming your sender's name and number
Before using the fax function, you must set the date and time and program your sender's name and number in
the machine. This procedure is explained in "POINTS TO CHECK AND PROGRAM AFTER INSTALLATION" on
page 1-2 of this manual.
I II I Lithium battery
A lithium battery inside the machine keeps key operator program settings for the fax function in memory.
G When the battery dies, key operator program settings will be lost. Be sure to keep a written record of the key
operator program settings.
G The life of the lithium battery is approximately 5 years if the machine power switch and fax power switch are
kept continually off.
G When the battery dies, please consult your dealer or your nearest Sharp customer assistance center. When
the lithium battery dies, a message will appear in the display and the unit will no longer function.
I II I Other information
G If a thunderstorm occurs, we recommend that you unplug the power cord from the power outlet. Information
will be retained in memory even if the power cord is unplugged.
Core
Line jack
ON
OFF
Fax power switch
Tiger2_00.fm 4
TO USE THIS PRODUCT CORRECTLY AS A FACSIMILE
0-5
FCC NOTICE TO USERS
This equipment complies with Part 68 of the FCC rules and the requirements adopted by the ACTA.
On this equipment is a label that contains, among other information, a product identifier in the format
US:AAAEQ##TXXXX.
If requested, this information must be provided to the telephone company.
A plug and jack used to connect this equipment to the premises wiring and telephone network must comply with the
applicable FCC Part 68 rules and requirements adopted by the ACTA.
A compliant telephone cord and modular plug is provided with this product.
It is designed to be connected to a compatible modular jack that is also compliant. See installation instructions for
details.
This equipment connects to the telephone network through a standard USOC RJ-11C network interface jack.
The REN is used to determine the number of devices that may be connected to a telephone line.
Excessive RENs on a telephone line may result in the devices not ringing in response to an incoming call.
In most but not all areas, the sum of the RENs should not exceed five (5.0).
To be certain of the number of devices that may be connected to your line, as determined by the total RENs, contact
your local telephone company.
For products approved after July 23, 2001, the REN for this product is part of the product identifier that has the format
US:AAAEQ##TXXXX.
The digits represented by ## are the REN without a decimal point (e.g., 03 is a REN of 0.3).
For earlier products, the REN is separately shown on the label.
If this equipment causes harm to the telephone network, your telephone company may disconnect your service
temporarily.
If possible, They will notify you in advance.
If advance notice is not practical, you will be notified as soon as possible.
You will also be advised of your right to file a complaint with the FCC.
Your telephone company may make changes in its facilities, equipment, operations, or procedures that could affect
the operation of your equipment.
If this happens, the telephone company will provide advance notice in order for you to make necessary modifications
to maintain uninterrupted service.
If the equipment is causing harm to the telephone network, your telephone company may ask you to disconnect the
equipment until the problem resolved.
If you have any questions or problems which cannot be solved by reading this manual, please contact
Sharp Electronics Corporation
P.O. Box 650
Mahwah, NJ 07430-1163
Telephone: 1-800-BE-SHARP
This equipment may not be used on coin service provided by the telephone company.
Connection to party lines service is subject to state tariffs.
Contact your state's public utility commission, public service commission or corporation commission for more
information.
If your home has specially wired alarm equipment connected to the telephone line, ensure the installation of this
equipment does not disable your alarm equipment.
If you have questions about what will disable alarm equipment, consult your telephone company or a qualified installer.
Tiger2_fax_sec.book 5
TO USE THIS PRODUCT CORRECTLY AS A FACSIMILE
0-6
ABOUT THE TELEPHONE CONSUMER PROTECTION ACT OF 1991
The Telephone Consumer Protection Act of 1991 makes it unlawful for any person to use a computer or other
electronic device, including FAX machines, to send any message unless such message clearly contains in a margin
at the top or bottom of each transmitted page or on the first page of the transmission, the date and time it is sent and
an identification of the business or other entity, or other individual sending the message and the telephone number
of the sending machine or such business, other entity, or individual.
(The telephone number provided may not be a 900 number or any other number for which charges exceed local or
long-distance transmission charges.)
In order to program this information into your FAX machine, you should complete the following steps:
See CHAPTER 8 of this instruction manual.
IMPORTANT SAFETY INFORMATION
G
If any of your telephone equipment is not operating properly, you should immediately remove it from your telephone
line, as it may cause harm to the telephone network.
G
The AC power outlet should be installed near the equipment and should be easily accessible.
G
Never install telephone wiring during a lightning storm.
G
Never install telephone jacks in wet locations unless the jack is specifically designed for wet locations.
G
Never touch uninsulated telephone wires or terminals unless the telephone line has been disconnected at the
network interface.
G
Use caution when installing or modifying telephone lines.
G
Avoid using a telephone (other than a cordless type) during an electrical storm. There may be a remote risk of
electric shock from lightning.
G
Do not use a telephone to report a gas leak in the vicinity of the leak.
G
Do not install or use the machine near water, or when you are wet.
Take care not to spill any liquids on the machine.
Tiger2_fax_sec.book 6
TO USE THIS PRODUCT CORRECTLY AS A FACSIMILE
0-7
NOTICE FOR USERS IN
CANADA
NOTICE : This product meets the applicable Industry
Canada technical specifications.
NOTICE : The Ringer Equivalence Number is an
indication of the maximum number of devices allowed
to be connected to a telephone interface. The
termination on an interface may consist of any
combination of devices subject only to the requirement
that the sum of the RENs of all the devices does not
exceed five.
AVIS POUR NOS
UTILISATEURS AU CANADA
AVIS : Le prsent matriel est conforme aux
spcifications techniques applicables d'Industrie
Canada.
Remarque : L'indice d'quivalence de la sonnerie
(IES) sert indiquer le nombre maximal de terminaux
qui peuvent tre raccords une interface
tlphonique. La terminaison d'une interface peut
consister en une combinaison quelconque de
dispositifs, la seule condition que la somme d'indices
d'quivalence de la sonnerie de tous les dispositifs
n'excde pas 5.
Sharp Electronics of Canada Ltd.
335 Britannia Road East,
Mississauga, Ontario, L4Z 1W9
Canada
The REN of this equipment is indicated on the label
of the equipment.
Le nombre REN (Ringer Equivalence Number) de
cet appareil est indiqu sur l'tiquette de l'appareil.
Tiger2_fax_sec.book 7
Tiger2_fax_sec.book 8
1-1
CHAPTER 1
BEFORE USING THE FAX
FEATURE
This chapter contains basic information that you should know before
using the fax function of the machine. Please read this chapter before
using the fax features.
Page
POINTS TO CHECK AND PROGRAM AFTER INSTALLATION..............1-2
CONNECTING AN EXTENSION PHONE ................................................1-2
G
CONNECTING AN EXTENSION PHONE ...................................... 1-2
A LOOK AT THE OPERATION PANEL....................................................1-3
G
FAX MODE (CONDITION SETTINGS SCREEN)........................... 1-4
ORIGINALS ..............................................................................................1-6
G
ORIGINALS THAT CAN BE FAXED............................................... 1-6
LOADING A DOCUMENT.........................................................................1-7
G
USING THE AUTOMATIC DOCUMENT FEEDER......................... 1-7
G
USING THE DOCUMENT GLASS.................................................. 1-7
CHECKING THE SIZE OF A LOADED ORIGINAL...................................1-8
G
MANUALLY SETTING THE SCANNING SIZE............................... 1-8
STORING, DELETING, AND USING ORIGINAL SIZES..........................1-9
G
STORING OR DELETING AN ORIGINAL SIZE............................. 1-9
G
USING A STORED ORIGINAL SIZE.............................................. 1-9
SELECTING RESOLUTION AND EXPOSURE SETTINGS.....................1-10
G
SELECTING THE RESOLUTION................................................... 1-10
G
SELECTING THE EXPOSURE....................................................... 1-11
CONVENIENT DIALING METHODS........................................................1-12
Tiger2_fax_sec.book 1
1-2
POINTS TO CHECK AND PROGRAM
AFTER INSTALLATION
After installing the unit and before using it as a fax machine, check the following points and program the required
information.
I II I Make sure the fax power switch is turned on
In addition to the machine power switch (see page 1-17 of the "Operation manual (for general information and
copier operation)"), the machine also has a fax power switch (see "Fax power switch" on page 0-4). When
using the machine, be sure to keep the fax power switch turned on at all times.
I II I Make sure the correct date and time have been set
Make sure the correct date and time have been programmed in the unit (refer to page 2-12 of "Operation manual
(for general information and copier operation)"). If the date and time are wrong, please correct them.
It is important to set the correct date and time because they are used for such features as Timer Transmission
(page 3-6).
I II I Program the sender's name and sender's number
The name and fax number of the user of the machine is programmed in "Fax own number and name set" (page
8-5) in the key operator programs.
The programmed name and number are printed at the top of each transmitted fax page. The sender's number
is also used as an identification number when you use the Polling function to request transmission from another
fax machine (See "USING THE POLLING FUNCTION" on page 3-14).
CONNECTING AN EXTENSION PHONE
You can connect a telephone to the machine and use it as an extension phone to place and receive calls like any
normal phone. When the other party has made the call, the extension phone can be used to activate fax reception.
(remote operation)
CONNECTING AN EXTENSION PHONE
1
Insert the end of the extension phone cord
into the extension phone jack on the rear
of the machine.
Make sure you hear a
"click" sound indicating
that the cord is securely
connected.
NOTES
GIf you connect a combination telephone/answering machine to the machine, you will not be able to use the
answering machine function.
GYou can place calls from the phone even during a power failure.
Extension
phone jack
Tiger2_fax_sec.book 2
1-3
1
A LOOK AT THE OPERATION PANEL
The operation panel used for the fax function is described below.
Touch panel (following page)
Messages and keys appear in the touch panel.
Touch the displayed keys to select functions and
enter settings.
When a key in the touch panel is touched, a beep
sounds and the key is highlighted.
Keys that cannot be selected in a screen are
grayed out. If touched, a double-beep will sound
to alert you that the key cannot be selected.
Mode select keys (page 2-2)
Use these keys to change modes.
[IMAGE SEND] key
Press to switch to fax mode. The main screen of fax
mode will appear.
The screen that appears when this key is selected
can be changed with "Default display settings" in
the key operator programs (page 8-4).
Numeric keys
Use to enter fax numbers, sub-addresses,
passcodes, and numerical settings. (See
"MEMORY BOXES AND SUB-ADDRESSES/
PASSCODES REQUIRED FOR F-CODE
TRANSMISSION" on page 4-2.)
[C] key (clear key)
Use to clear a mistake when entering fax numbers,
sub-addresses, passcodes, and numerical
settings. One digit is cleared each time you press
the key.
When an original is being scanned, this key can
also be used to cancel scanning.
[CA] key (clear all key)
Use to cancel a transmission or programming
operation. When this key is pressed, the operation
is canceled and you return to the main screen
described on the following page.
This key is also used to cancel resolution, paper
size and special mode settings.
[ ] key (page 5-3)
This is used to produce tone signals when you are
on a pulse dial line.
[START] key (page 2-3)
Press to begin scanning an original for fax
transmission.
Model Key name Description in this manual
AR-M355N/
AR-M455N
Described in the configuration where the
optional fax expansion kit (AR-FX12) is
installed on the AR-M355N/AR-M455N models.
AR-M355U/
AR-M455U
No functions related to document filing or
Internet fax reception are described in this
manual.
NOTE
For the names and functions of the parts of the machine, see page 1-9 of the "Operation manual (for general
information and copier operation)".
Tiger2_fax_sec.book 3
A LOOK AT THE OPERATION PANEL
1-4
FAX MODE (CONDITION SETTINGS SCREEN)
The condition settings screen of fax mode is displayed by pressing the [IMAGE SEND] key while the document filing
mode (printer mode), copy mode, or job status screen appears in the touch panel. In the explanations that follow, it
is assumed that the initial screen that appears after pressing the [IMAGE SEND] key is the condition settings screen
(shown below). If you have set the display to show the address book screen (following page) when the [IMAGE
SEND] key is pressed, touch the [CONDITION SETTINGS] key in the address book screen to display the condition
settings screen.
"Default display settings" (page 8-4) in the key operator programs can be used to select whether the condition settings
screen (below) appears or the address book screen (next page) appears when the [IMAGE SEND] key is pressed.
When the network scanner option is installed, you can select whether the "E-MAIL/FTP" screen or the "INTERNET
FAX" screen appears when the [IMAGE SEND] key is pressed (the selection is made in the key operator programs).
I II I Condition settings screen
The display is initially set (factory setting) to show the following condition settings screen as the initial screen.
Message display
Messages appear here to indicate the current
status of the machine. The icon at left ( )
indicates fax mode.
[MODE SWITCH] key
Use this key when the network scanner option is
installed to switch between the "E-MAIL/FTP" and
"INTERNET FAX" screens
[ ] key (Speed dial key) (page 1-12)
When a one-touch dial key or group key is stored in
the address book, the machine automatically
assigns it a 3-digit number (called a Speed Dial
number in this manual). This key and the Speed Dial
number can be used to abbreviate the transmission
procedure (see Speed Dialing on page 2-4).
[SPEAKER] key (page 1-12)
Touch the [SPEAKER] key to dial and transmit a
fax manually.
During dialing it changes into the [PAUSE] key, and
after pressing the [SUB ADDRESS] key it changes
into the [SPACE] key.
[RESEND] key (page 1-12)
Touch this key to redial the number most recently
dialed with the numeric keys or a one-touch dial
key. After dialing, this key changes into the [NEXT
ADDRESS] key.
[ADDRESS BOOK] key (page 2-4)
Touch this key to display the address book screen
(next page). Touch this key when you want to use an
auto-dial number (one-touch dialing or group dialing).
[ADDRESS REVIEW] key (page 3-3)
When performing a broadcast transmission, touch
this key to check your selected destinations. The
selected destinations will appear and any
unneeded destinations can be deleted.
[SPECIAL MODES] key
Touch this key to select one of the following special
functions:
Edge erase (page 3-4) Dual page scan (page 3-5)
Timer transmission (page 3-6) 2in1 (page 3-7)
Card shot (page 3-8) Job build mode (page 3-10)
Polling (page 3-13) Memory box (page 3-15)
Program (page 3-17)
Transaction report (page 3-12)
[FILE] key*
Touch this key to store a document image that you
are transmitting in the hard disk (this includes
selecting a user name, file name, and location).
[QUICK FILE] key*
Touch this key to store a document image that you
are transmitting in the temporary storage folder.
Memory and reception mode display
This shows the amount of fax memory that is free
and the currently selected reception mode.
* Can only be used on the AR-M355N/AR-M455N.
The AR-M355U/AR-M455U models do not have this
function.
ADDRESS BOOK
AUTO
READY TO SEND.
ORIGINAL
STANDARD
RESOLUTION
AUTO
EXPOSURE
ADDRESS REVIEW
SPECIAL MODES
FILE
RESEND SPEAKER
SUB ADDRESS
FAX
MODE SWITCH
QUICK FILE
AUTO RECEPTION
FAX MEMORY:100%
Tiger2_fax_sec.book 4
A LOOK AT THE OPERATION PANEL
1-5
1
[SUB ADDRESS] key (page 4-3)
Touch this key to enter a sub-address and
passcode when using F-code transmission.
Two-sided scanning icon display (page 2-7)
Icons appear here when you touch the [ORIGINAL]
key and select two-sided scanning. The icons can
be touched to open function selection screens.
[ORIGINAL] key (page 1-8)
Touch this key when you wish to manually set the
size of the original to be scanned or scan both
sides of the original.
[RESOLUTION] key (page 1-10)
Touch this key to change the resolution setting for
the original to be scanned. The selected resolution
setting will be highlighted above the key. The initial
factory setting is [STANDARD].
[EXPOSURE] key (page 1-11)
Touch this key to change the exposure setting for
the original to be scanned. The selected exposure
setting will be highlighted above the key. The initial
factory setting is AUTO.
Special mode icon display (page 5-2 of
"Operation manual (for general information
and copier operation)")
When a special mode such as polling or dual page
scan is selected, a special mode icon appears here.
I II I Address book screen (alphabetically ordered)
The screen below appears initially when the address book is set as the initial screen using "Default display
settings" (page 8-4) in the key operator programs.
G The screen below is the alphabetical index screen. You can also have the user index screen initially. (See
"Default display settings" on page 8-4.)
G The screen appears as shown below when the network scanner option is not installed.
One-touch key display
This shows the one-touch keys that have been stored
on the selected "index card". The key type is
indicated by the icon at the right. One-touch keys in
which a fax number is stored are indicated by a " "
icon. The display is initially set to show 6 keys. This
can be changed to 8 or 12 using the key operator
program. (See "The number of direct address/sender
keys displayed setting" on page 8-4.)
Display illustrations in this manual show the display
set to eight keys.
Display switching keys
When more one-touch keys are stored than can be
displayed in one screen, touch the keys to
change screens.
[CONDITION SETTINGS] key
This displays the condition settings screen (previous
page), which is used to set various conditions.
[GLOBAL ADDRESS SEARCH] key
Touch this key to search for a fax number on an
LDAP server (page 2-5).
[ABC GROUP] key
Touch this key to switch between the alphabetical
index and the group index.
Index keys
One-touch key destinations are stored on each of
these index cards (alphabetical index or group
index). Each time the selected tab is touched, the
key display order changes from the order of storing
(the initial display order), to ascending order, to
descending order. As this is done, the icon on the
tab indicates the current display order.
Group indexes make it possible to store one-touch
keys by group with an assigned name for easy
reference. This is done with the custom settings
(refer to pages 6-3 and 6-9). Frequently used one-
touch key destinations can be stored on the
FREQUENT USE card for convenient access.
A
FREQUENT USE ABCD EFGHI JKLMN OPQRST UVWXYZ
ABC GROUP
B
C D
E F
G H
CONDITION
SETTINGS
READY TO SEND.
ADDRESS REVIEW
RESEND SPEAKER
GLOBAL
ADDRESS SEARCH
1/2
Storing order
(initially selected)
Ascending order Descending order
FREQUENT USE ABCD
FREQUENT USE ABCD FREQUENT USE ABCD
NOTE
When the network scanner option is installed and a destination other than a fax numbers is stored in a one-touch
key, one of the following icons will appear.
:Scan to E-mail destination :Scan to Desktop destination
:Internet fax destination :Multiple destinations (Scan to E-mail, fax, etc.)
:Scan to FTP destination
Tiger2_fax_sec.book 5
1-6
ORIGINALS
ORIGINALS THAT CAN BE FAXED
I II I Original sizes
I II I Automatic reduction of faxed document
If the size (width) of the faxed document is greater than the receiving machine's paper size, the size will be
automatically reduced.
A document can also be faxed without reducing its size. In this case, the left and right edges will not be
transmitted. (See "Auto reduction sending setting" on page 8-7.)
Minimum original size Maximum original size
Using the automatic
document feeder
8-1/2" (width) x 5-1/2" (length)
(A5: 210 mm (width) x 148 mm (length))
5-1/2" (width) x 8-1/2" (length)
(A5R: 148 mm (width) x 210 mm (length))
11" (width) x 31-1/2" (length)
(297 mm (width) x 800 mm (length))
Using the document glass
11" (width) x 17" (length)
(297 mm (width) x 431.8 mm (length))
NOTE
Originals that are not a standard size (5-1/2"x8-1/2", 8-1/2"x11", 8-1/2"x11"R, 8-1/2"x14", 11"x17", A5, B5, B5R,
A4, A4R, B4, A3) can also be faxed.
Faxed document width
Receiving machine's
paper width
Reduced size Ratio (Area ratio)
11"x17" (A3) 8-1/2"x14" (B4) 8-1/2"x14" (B4) 1 : 0.64 (1 : 0.78)
11"x17" (A3) 8-1/2"x11" (A4) 8-1/2"x11"R (A4R) 1 : 0.5 (1 : 0.5)
Tiger2_01.fm 6
1-7
1
LOADING A DOCUMENT
A document can be loaded in the automatic document feeder or on the document glass. Use the automatic document
feeder when faxing a large number of sheet originals. Use the document glass to fax originals that cannot be scanned
using the automatic document feeder such as thick or thin sheet originals or bound originals such as books.
USING THE AUTOMATIC DOCUMENT FEEDER
1
Lift the document glass cover and make
sure a document is not placed on the
document glass. Gently close the cover.
2
Adjust the document guides on the automatic
document feeder to the width of the document.
3
Align the edges of the document pages
and then insert the stack in the document
feeder so that the first page is face down.
Insert the stack into the
automatic document
feeder until it stops. The
stack should not be
higher than the indicator
line (maximum 50
pages, or 30 pages for 8-
1/2"x14" or larger
documents).
USING THE DOCUMENT GLASS
1
Open the document glass cover, and place
the document face down on the document
glass. Gently close the cover.
Regardless of the size of the original, place the
original in the far left corner of the document glass.
(Align the upper left-hand corner of the original with
the tip of the mark.)
NOTES
GUse the automatic document feeder for long
originals. The document glass cannot be used.
GWhen faxing a long original, touch the [LONG
SIZE] key in step 3 of "MANUALLY SETTING THE
SCANNING SIZE" (page 1-8).
NOTE
Do not place any objects under the original size
detector plate. Closing the document glass cover
with an object underneath may damage the original
size detector plate and prevent correct detection of
the document size.
Original size detector
Document glass scale
mark
Document glass scale
mark
8-1/2"x11"R
8-1/2"x11" 11"x17"
8-1/2"x14"
5-1/2"x8-1/2"
Tiger2_01.fm 7
1-8
CHECKING THE SIZE OF A LOADED ORIGINAL
When a standard-size* original is placed, the original size is automatically detected
(automatic original detection function) and displayed in the top half of the [ORIGINAL]
key. Check the key to make sure that the original size has been correctly detected.
:[AUTO] appears when the automatic original detection function is operating.
:Displays the original size.
If a non-standard size original is placed or if you wish to change the scanning size,
follow the steps below to manually set the original scanning size.
MANUALLY SETTING THE SCANNING SIZE
If you load an original that is not a standard size (such as an AB size), or if the size is not detected correctly, you must
touch the [ORIGINAL] key and set the original size manually. Perform the following steps after loading the document
in the automatic document feeder or on the document glass.
1
Touch the [ORIGINAL] key.
If the address book screen
appears, touch the
[CONDITION SETTINGS]
key to display the
condition settings screen
(page 1-5).
2
Touch the key under [SCAN SIZE].
3
Touch the desired original size key.
[AUTO] is no longer
highlighted. [MANUAL]
and the original size key
you touched are
highlighted.
If you placed a long original,
touch the key.
If you wish to select an AB size, touch the
[AB/INCH] key and then touch the desired
original size key.
[AB] is highlighted and
AB size keys are
displayed. To return to
the inch palette, touch
the [AB/INCH] key once
again.
If you placed a non-standard size original
on the document holder or on the
document glass, touch the [SIZE INPUT]
tab and then enter the width (X) and length
(Y) of the original with the keys.
X (width) is initially selected.
Enter X and then touch the Y
( ) key to enter Y. A width of
2-1/2 to 17 inch (64 to 432 mm)
can be entered in X, and a
length of 2-1/2 to 11-5/8 inch (64
to 297 mm) can be entered in Y.
If you frequently send documents that are the same non-
standard size, you can store the dimensions as explained
in "STORING, DELETING, AND USING ORIGINAL
SIZES" on the following page. This will allow you to omit
entry of X and Y each time you send that size of document.
4
Touch the outer [OK] key.
Touch the [OK] key to return to the screen of step 2.
5
Touch the outer [OK] key.
6
The selected size appears in the top half of
the [ORIGINAL] key.
AUTO 8 X11
ORIGINAL
STANDARD
RESOLUTION
1
/
2
NOTE
* Standard sizes that can be detected are as follows:
5-1/2"x8-1/2", 8-1/2"x11", 8-1/2"x11"R, 8-1/2"x14", 11"x17", A5, B5, B5R, A4, A4R, B4, A3. If a non-standard
size original is loaded (including special sizes), the closest standard size may be displayed, or the original size
may not appear at all.
AUTO 8 X11
ORIGINAL
STANDARD
RESOLUTION
1
/
2
SPEAKER
SEND SIZE
100%
AUTO
SCAN SIZE
AUTO 8 X11
2-SIDED
BOOKLET
2-SIDED
TABLET
1
/
2
RESEND
LONG SIZE
SPEAKER
STANDARD SIZE
AB
OK
INCH
SIZE INPUT
5
X8
5
X8 R
8
X11
8 X13
8
X14
11X17
8 X11R
1
/
2
1
/
2
1
/
2
1
/
2
1
/
2
1
/
2
1
/
2
1
/
2
LONG SIZE
AUTO
MANUAL
8 X11
A5
A5R
A5
B5
B5R
A4R
A4
B4
A3 STOM
ZE
RESEND
LONG SIZE
SPEAKER
INCH
OK
AB
SIZE INPUT STANDARD SIZE
1 / 2
17
11
(2 1/2 17)
inch
STANDARD SIZE
Y
X
A
X
Y
SIZE INPUT
OK
(2 1/2 11 5/8)
inch
OK
RESEND SPEAKER
SEND SIZE
AUTO
-SIDED
ORIGINAL
STANDARD
RESOLUTION
A4
Tiger2_fax_sec.book 8
1-9
1
STORING, DELETING, AND USING ORIGINAL SIZES
Up to 9 special original sizes can be stored. Stored sizes can be easily called up and are not erased if the power is
turned off. Storing a frequently used original size saves you the trouble of manually setting the size each time you
fax that size of document.
G To cancel an original size storing, using, or deleting operation, press the [CA] key or touch the [ORIGINAL] key
on the screen.
STORING OR DELETING AN ORIGINAL SIZE
1
Touch the [ORIGINAL] key.
2
Touch the key under [SCAN SIZE].
3
Touch the [CUSTOM SIZE] key.
4
Touch the [STORE/DELETE] key.
5
Touch the original size key ( ) that
you wish to store or delete.
To store an original size,
touch a key that does not
show a size ( ).
Keys that already have an
original size stored will show
the stored size ( ).
To delete or change a
stored size, touch the key that shows the size that you
wish to delete or change.
GIf you are storing an original size, go to step 6.
GIf you are deleting an original size, go to step 8.
GIf you are changing an original size, go to step 8
and touch the [AMEND] key.
6
Enter the X (width) and Y (length) dimensions
of the original with the keys.
X (width) is initially
selected.
Enter X and then touch
the ( ) key to enter Y.
A width of 2-1/2 to 17
inch (64 to 432 mm) can
be entered in X, and a
length of 2-1/2 to 11-5/8 inch (64 to 297 mm) can
be entered in Y.
7
Touch the [OK] key.
The original size entered in step 6 is stored in the
key selected in step 5.
To exit, touch the [ORIGINAL] key.
8
When you touch a key that shows an
original size in step 5, a message screen
appears that contains the keys [CANCEL],
[DELETE], and [AMEND].
GTo cancel the procedure, touch the [CANCEL] key.
GTo delete the selected original size, touch the
[DELETE] key.
GTo change the original size stored in the key, touch
the [AMEND] key. The screen of step 6 will appear
to let you change the size.
9
To exit, touch the [ORIGINAL] key.
USING A STORED ORIGINAL SIZE
1
Follow steps 1 to 3 of "STORING OR
DELETING AN ORIGINAL SIZE".
2
Touch the original size key that you wish
to use.
3
Touch the [OK] key.
The stored original size is called up.
AUTO 8 X11
ORIGINAL
STANDARD
RESOLUTION
1
/
2
100%
SCAN SIZE
AUTO 8 X11
2-SIDED
BOOKLET
2-S
TAB
1
/
2
CUSTOM
SIZE
STANDARD SI
MANUAL
5 X8 R
5 X8
5R
1
/
2
1
/
2
1
/
2
1
/
2
RECALL STORE/DELETE
RECALL STORE/DELETE
X5 Y10
1
/
2
1
/
8
X5 Y10
1
/
2
1
/
8
CANCEL OK
17
11
(2 1/2 17)
inch
RECALL
Y
X
A
X
Y
STORE/DELETE
(2 1/2 11 5/8)
inch
RECALL STORE/DELETE
X5 Y10
1
/
2
1
/
8
Tiger2_fax_sec.book 9
1-10
SELECTING RESOLUTION AND EXPOSURE SETTINGS
After loading an original, you can adjust the resolution and exposure settings to match the condition of the original-
for example, if it has small or faint characters, or if it is a photo. After loading the original in fax mode, adjust the
settings as explained below.
SELECTING THE RESOLUTION
The initial resolution setting is STANDARD. To change the setting, follow these steps:
I II I Change the resolution.
1
Touch the [RESOLUTION] key.
2
Touch the [STANDARD] key, [FINE] key,
[SUPER FINE] key, or [ULTRA FINE] key.
The selected key is
highlighted.
If you touched the [FINE]
key, [SUPER FINE] key,
or [ULTRA FINE] key,
you can also select
halftone by touching the
[HALF TONE] key.
3
Touch the [OK] key.
You will return to the
initial screen.
I II I Resolution settings
NOTES
GThe factory default setting for the initial resolution is
[STANDARD]. The initial resolution can be changed
to a different setting in the key operator programs
(see "Initial resolution setting" on page 8-4).
GWhen using the automatic document feeder, the
resolution setting cannot be changed once
scanning has begun.
GWhen a fax is sent at [ULTRA FINE], [SUPER
FINE], or [FINE] resolution, a lower resolution will
be used if the receiving machine does not have
that resolution.
AUTO 8 X11
ORIGINAL
STANDARD
RESOLUTION
1
/
2
STANDARD
FINE
SUPER FINE HALF TONE
ULTRA FINE
DARD
NE
FINE HALF TONE
OK
FINE
Standard
Touch this key if your original consists
of normal-sized characters (like those
in this manual).
Fine
Touch this key if your original has small
characters or diagrams. The original
will be scanned at twice the resolution
of the [STANDARD] setting.
Super fine
Touch this key if your original has
intricate pictures or diagrams. A higher-
quality image will be produced than
with the [FINE] setting.
Ultra fine
Touch this key if your original has
intricate pictures or diagrams. This
setting gives the best image quality.
However, transmission will take longer
than with the other settings.
Half tone
Touch this key if your original is a
photograph or has gradations of color
(such as a color original). This setting
will produce a clearer image than
[FINE], [SUPER FINE], or [ULTRA
FINE] used alone. Half tone cannot be
selected if [STANDARD] has been
selected.
Tiger2_fax_sec.book 10
SELECTING RESOLUTION AND EXPOSURE SETTINGS
1-11
1
SELECTING THE EXPOSURE
The initial exposure setting is AUTO. To change the setting, follow these steps:
I II I Change the exposure.
1
Touch the [EXPOSURE] key.
2
Touch the desired exposure key.
To darken the exposure,
touch the key. To
lighten the exposure,
touch the key.
When the or
key is touched, [AUTO]
is not highlighted and
[MANUAL] is highlighted. To return to auto
exposure, touch [AUTO].
3
Touch the [OK] key.
You will return to the
initial screen.
I II I Exposure settings
AUTO
ORIGINAL
STANDARD
RESOLUTION
AUTO
EXPOSURE
AUTO MANUAL
MANUAL AUTO
OK
NOTES
GWhen using the document glass to scan pages an
original, the exposure setting can be changed
each time you change pages. When using the
automatic document feeder, the exposure setting
cannot be changed once scanning has begun.
GThe default (initial) exposure setting can be
changed in "Default exposure settings" (page 8-5)
in the key operator programs.
1 to 2
Select this setting if your original consists
Originalmostly of dark characters.
Auto
This setting automatically adjusts the
exposure for light and dark parts of the
original.
4 to 5
Select this setting if your original consists
Originalmostly of faint characters.
Tiger2_fax_sec.book 11
1-12
CONVENIENT DIALING METHODS
The fax function includes a convenient auto dial feature (one-touch dialing and group dialing). By programming
frequently dialed numbers, you can call and send documents to these locations by means of a simple dialing
operation (refer to page 2-4). There are two types of auto-dialing: one-touch dialing and group dialing. To program
auto-dial numbers, refer to pages 6-3, 6-6.
G One-touch dialing
Simply press a one-touch key and then press the [Start]
key to dial the programmed location. A name of up to 36
characters can be programmed for the location (a
maximum of 18 characters are displayed). When using F-
code transmission, a sub-address and passcode can also
be programmed (refer to page 4-2).
Touch the
[ADDRESS] key in
the initial screen to
display the left
screen.
G Group dialing
Multiple one-touch dial locations can be programmed into
a single one-touch key. This is convenient for successively
sending a document to multiple locations.
Full fax numbers entered with the numeric keys can also
be stored in group keys.
Touch the
[ADDRESS] key in
the initial screen to
display the left
screen.
G Speed dialing
When a one-touch key or group key is stored in the
address book, the machine automatically assigns it a 3-
digit speed dial number.
The key and 3-digit Speed Dial number can be used
to abbreviate the transmission procedure.
G Redialing
The machine keeps the last fax number dialed with the
numeric keys in memory. You can redial the last number
dialed by simply touching the [RESEND] key.
If numeric keys were pressed during a phone
conversation, the [RESEND] key may not dial the correct
number.
If the previous transmission was a broadcast
transmission in which one-touch keys were used, the
[RESEND] key cannot be used.
G On-hook dialing
This is a dialing function. This feature allows you to dial
without lifting an extension phone connected to the
machine. Touch the [SPEAKER] key, listen for the dial
tone through the speaker, and then dial.
Faxes must be sent manually when using on-hook dialing.
On-hook dialing is not possible using a one-touch key that
includes a sub-address and passcode, or a group dial key.
NOTES
GProgrammed one-touch keys and group dial keys are stored on "index cards". A one-touch key or group key can
be easily accessed by touching the index key. (Refer to on page 1-5.)
GTo prevent calling or sending a fax to a wrong number, look carefully at the touch panel and make sure you
program the correct number when programming an auto-dial number. After storing a number, you can also print
out the stored number (Refer to page 6-14) to make sure it was stored correctly.
FREQUENT USE ABCD EFGHI JKLMN OPQRS
CORPO.TPS
SHARP GROUP
SHARP CORPORATION
SHARP CORPORATION
0666211221
SHARP CORPORATION
FREQUENT USE ABCD EFGHI JKLMN OPQRST
CORPO.TPS
SHARP GROUP
SHARP GROUP
GROUP:025
SPEAKER
RESEND PEAKER
SWITCH
FAX
ADDRESS BOOK
ADDRESS REVIEW
RES SPEAKER
MODE SWITCH
FAX
ADDRES
ADDRESS
Tiger2_fax_sec.book 12
2-1
CHAPTER 2
BASIC OPERATIONS
This chapter explains basic operations such as sending faxes.
Page
SENDING A FAX .................................................................................... 2-2
G
BASIC PROCEDURE FOR SENDING FAXES............................... 2-2
G
TRANSMISSION BY AUTO-DIALING (ONE-TOUCH DIALING
AND GROUP DIALING).................................................................. 2-4
G
SENDING A FAX BY SPEED DIALING.......................................... 2-4
G
FAX NUMBER ENTRY WITH GLOBAL ADDRESS SEARCH ....... 2-5
G
ENLARGING/REDUCING THE IMAGE BEFORE TRANSMISSION... 2-6
G
FAXING A TWO-SIDED ORIGINAL................................................ 2-7
PRIORITY TRANSMISSION OF A STORED JOB ................................. 2-9
CANCELING A FAX TRANSMISSION ................................................... 2-9
G
CANCELING ON-HOOK DIALING.................................................. 2-9
RECEIVING FAXES ............................................................................... 2-10
G
RECEIVING A FAX......................................................................... 2-10
Tiger2_fax_sec.book 1
2-2
SENDING A FAX
BASIC PROCEDURE FOR SENDING FAXES
1
Make sure the machine is in fax mode.
When the [IMAGE
SEND] key light is on,
the machine is in fax
mode. If the light is not
on, press the [IMAGE
SEND] key.
If the network scanner
option is installed, touch
the [MODE SWITCH]
key and then the [FAX]
key to switch to fax
mode.
When fax mode is
selected, "FAX" appears
in the top half of the
[MODE SWITCH] key.
2
Load the original.
GUsing the automatic document feeder: Page 1-7
GUsing the document glass: Page 1-7
If you are using the document glass to send
multiple pages, load the first page first.
3
Check the original size.
If the address book
screen appears, touch
the [CONDITION
SETTINGS] key to
display the condition
settings screen (page
1-5).
If the original is not a standard size or the size was
not detected correctly, touch the [ORIGINAL] key
to specify the original size. (See "MANUALLY
SETTING THE SCANNING SIZE" on page 1-8.)
4
If needed, adjust the resolution setting.
(Refer to page 1-10.)
5
If needed, adjust the exposure setting.
(Refer to page 1-11.)
6
If desired, touch the [FILE] key or the
[QUICK FILE] key.*
* Can only be used on the AR-M355N/AR-M455N.
The AR-M355U/AR-M455U models do not have
this function.
These keys are used to
store the scanned image
in the machine's hard
disk. The stored image
can be printed or
transmitted again at a
later time.
For information on this function, see "Document
filing functions" in chapter 7 of the Operation
Manual (for general information and copier
operation).
If the [FILE] key is grayed out, only the [QUICK
FILE] key can be selected.
When you touch the [QUICK FILE] key, a
message asking you to confirm the save will
appear. Touch the [OK] key in the message
screen and go to the next step.
If you wish to cancel the save, touch the [QUICK
FILE] key after touching the [OK] key so that the
[QUICK FILE] key is no longer highlighted.
NOTE
You cannot load documents in both the automatic
document feeder and on the document glass and
send them in a single fax transmission.
FAX
E-MAIL/FTP
MODE SWITCH
INTERNET FAX
SPEAKER
MODE SWITCH
FAX
AUTO 8 X11
ORIGINAL
STANDARD
RESOLUTION
1
/
2
AUTO 8 X11
ORIGINAL
STANDARD
RESOLUTION
1
/
2
AUTO
ORIGINAL
STANDARD
RESOLUTION
AUTO
EXPOSURE
TION
100%
QUICK FILE
SPECIAL MODES
FILE
ESS
DDRESS REVIEW
Tiger2_fax_sec.book 2
SENDING A FAX
2-3
2
7
Dial the fax number.
The number that you
entered appears in the
message display (See
"Condition settings
screen" on page 1-4.). If
it is not correct, press the
[C] key and re-enter the
number. You can also use the [RESEND] key
(page 1-12) or an auto-dial number (following
page).
Entering a pause.
If you need to insert a
pause between digits
when dialing out from a
PBX or when dialing an
international number,
touch the [PAUSE] key in
the upper right corner of
the screen.
Each time you touch the [PAUSE] key, a hyphen ("-")
appears and a 2-second pause* is inserted.
The [PAUSE] key is also be used to link numbers
together (this is called chain dialing). Enter a number,
touch the [PAUSE] key to enter a hyphen "-", and then
enter another number with the numeric keys or by
pressing a one-touch key. The linked numbers will be
dialed as one number.
* The duration of each pause can be changed with
the key operator program. ("Pause time setting" on
page 8-6.)
8
Press the [START] key.
Scanning begins.
If there are no previous
jobs in progress and the
line is free, the machine
will dial the receiving
machine and begin
transmission as soon as
the first page is
scanned. Transmission will take place while any
remaining pages are scanned (Quick on-line
transmission: see page 2-8).
If there is a previously stored job or a job is in
progress, or if the line is being used, all pages of
the document are scanned into memory and
stored as a transmission job. (This is called
memory transmission: the destination is
automatically called and the document transmitted
after previously stored jobs are completed.)
If scanning is completed normally, the machine
makes a beep sound to inform you that the
transmission job is stored and "JOB STORED."
appears in the message display.
8
Press the [START] key.
The original is scanned
and the [READ-END]
key appears in the touch
panel.
9
If you have another page to scan, change
pages and then press the [START] key.
Repeat this sequence until all pages have been scanned.
You can change the resolution and exposure settings as
needed for each page (refer to pages 1-10 and 1-11).
If the [START] key is not pressed within approximately
one minute, scanning will end automatically and the
transmission will be stored.
10
After the last page is scanned, touch the
[READ-END] key.
The machine makes a beep
sound to inform you that the
transmission job is stored
and "JOB STORED."
appears in the message
display. (The destination is
automatically called and the
document transmitted after
previously stored jobs are completed.) Open the
document glass cover and remove the document.
NE PAUSE
MODE SWITCH
FAX
ADDR
ADDRESS
Using the automatic document feeder Using the document glass
READ-END
INAL. (Pg.No.2)
PRESS [READ-END].
NOTES
G GG GCanceling transmission
To cancel transmission while "SCANNING ORIGINAL..." appears in the display or before the [READ-END] key
is pressed, press the [C] key or the [CA] key. To cancel a transmission job that is already stored, press the [JOB
STATUS] key and cancel the job as explained on page 2-9.
GIf the machine makes two beeps during or at the end of transmission and an error message appears in the
message display, refer to page 7-3 to fix the problem.
GIf the power is turned off or a power failure occurs while a document is being scanned in the automatic document
feeder, the machine will stop and a document jam will occur. After power is restored, remove the document as
explained on page 2-22 of "Operation manual (for general information and copier operation)".
GA job number appears in the display with "JOB STORED." when a transmission job is stored. If you make a note
of this number, you can use the number to easily locate the job when checking the results of the transmission
in the job status screen for a broadcast transmission, or in the transaction report (page 7-2) or activity report
(page 7-3) for other types of transmission jobs.
Tiger2_fax_sec.book 3
SENDING A FAX
2-4
TRANSMISSION BY AUTO-DIALING
(ONE-TOUCH DIALING AND GROUP DIALING)
Fax numbers can also be dialed by automatic dialing (one-touch dialing and group dialing). Follow the steps below
to send a fax using an auto dial number. To use an auto dial number, the name and fax number of the destination
must first be stored. For information on auto dial numbers, see page 1-12. To store an auto dial number, see pages
6-3 and 6-6.
1
Perform steps 1 through 6 of "BASIC
PROCEDURE FOR SENDING FAXES"
(page 2-2).
2
Touch the [ADDRESS BOOK] key.
The address book
screen appears.
This step is not
necessary if the address
book already appears.
Go to step 3.
3
Touch the one-touch key for the desired
destination.
Refer to page 1-5 for
information on using the
address book screen.
The key you touched is
highlighted. If you touch
the wrong key, touch the
key again to cancel the
selection. The key display will return to normal.
4
Continue from step 8 of "BASIC
PROCEDURE FOR SENDING FAXES"
(page 2-3).
SENDING A FAX BY SPEED DIALING
In addition to one-touch dialing and group dialing, you can also send a fax by touching the key (Speed Dial key)
and entering a 3-digit Speed Dial number. Follow the steps below to send a fax by Speed Dialing. The 3-digit Speed
Dial number is automatically assigned by the machine when a one-touch key or group key is stored. (See Speed Dial
numbers on pages 6-3 and 6-6.)
1
Perform steps 1 through 6 of "BASIC
PROCEDURE FOR SENDING FAXES"
(page 2-2).
2
Touch the key (Speed Dial key).
3
Enter the 3-digit Speed Dial number.
Enter the 3-digit Speed
Dial number that was
automatically assigned
by the machine when
the destination was
stored in a one-touch
key or a group key. (See
Speed Dial numbers on pages 6-3 and 6-6.)
Zeros at the beginning of the number (such as
001) can be omitted. Touch the key (Speed
Dial key).
If you enter the wrong number, press the [C] key to
clear it. If you enter a 3-digit number that is not
stored in the machine, press the [C] and then enter
the correct number. If you do not know the 3-digit
number, print the stored destination list (See
"PRINTING PROGRAMMED INFORMATION" on
page 6-14.)
4
Continue from step 8 of "BASIC
PROCEDURE FOR SENDING FAXES"
(page 2-3).
RESEND PEAKER
SWITCH
FAX
ADDRESS BOOK
ADDRESS REVIEW
FREQUENT USE ABCD EFGHI JKLMN OPQRS
CORPO.TPS
SHARP GROUP
S
SHARP CORPORATION
READY TO SEND.
SPEAKER
MODE SWITCH
FAX
Tiger2_fax_sec.book 4
SENDING A FAX
2-5
2
FAX NUMBER ENTRY WITH GLOBAL ADDRESS SEARCH
If the machine is configured as a network printer that can use LDAP service, the machine can be used to access the
LDAP server* and search for the fax number. If the search returns the desired fax number, the number can be
selected as a destination fax number and/or stored in the address book.
* The LDAP server must be available for use and a fax number search service must be in operation.
1
Touch the [GLOBAL ADDRESS SEARCH]
key.
The server change
screen is displayed. If
only one LDAP server
has been set, the global
address search screen
is displayed. Proceed to
step 4.
2
Touch the desired LDAP server key.
To search the highlighted server, proceed to step
3.
3
Touch the [OK] key.
4
Enter a keyword for search.
5
Touch the [SEARCH] key.
The search results
appear as destination
keys.
If matching addresses are not found, a message
indicating the result is displayed. In this case,
touch the [OK] key and touch the [SEARCH
AGAIN] key to return to step 4.
6
Touch the desired destination key.
To display the remaining
destinations, touch the
[ ] key.
For detailed information
on the selected
destination, touch the
[DETAIL] key. You can
also register the
destination fax number to the address book by
touching the [REGISTER] key.
ABC GROUP T UVWXYZ
GLOBAL
ADDRESS SEARCH
S TTINGS
ADDRESS REVIEW
Document division 2
Document division 1
A1210 project team
Software development center
SERVER CHANGE
1/2
CANCEL OK
1/2
CANCEL OK
SPACE
a s d f g h j k l
z x c v b n m - .
@
q w e r t y u i o p
_
CANCEL SEARCH GLOBAL ADDRESS SEARCH
12#$
ABC
/
abc
AB/ab
k l @
i o p
_
CANCEL SEARCH
CONDITION
SETTINGS
ADDRESS REVIEW
DETAIL
ADD SELECTED
READY TO SEND.
SEARCH AGAIN
tanaka
tanaka a 06-6123-456X
06-6234-567X tanaka b
tanaka c 06-6345-678X ADDRESS BOOK
tanaka
tanaka a 06-612
06-623 tanaka b
tanaka c 06-634
Tiger2_fax_sec.book 5
SENDING A FAX
2-6
ENLARGING/REDUCING THE IMAGE BEFORE TRANSMISSION
Follow these steps to enlarge or reduce the scanned image before transmission.
1
Make sure the machine is in fax mode.
When the [IMAGE
SEND] key light is on,
the machine is in fax
mode. If the light is not
on, press the [IMAGE
SEND] key.
If the network scanner
option is installed, touch
the [MODE SWITCH]
key and then the [FAX]
key to switch to fax
mode.
When fax mode is
selected, "FAX" appears
in the top half of the
[MODE SWITCH] key.
2
Load the original.
GUsing the automatic document feeder: Page 1-7
GUsing the document glass: Page 1-7
If you are using the document glass to send
multiple pages, load the first page first.
3
Touch the [ORIGINAL] key.
4
Check the original size.
If the original size has not
been correctly detected,
touch the key under
[SCAN SIZE] and specify
the original size. (See
"MANUALLY SETTING
THE SCANNING SIZE"
on page 1-8)
5
Touch the key under [SEND SIZE].
If the key under [SEND
SIZE] is grayed out,
specify a standard
original size in step 4.
6
Touch the key of the desired enlargement
or reduction size.
The [AUTO] key is no
longer highlighted. The
[MANUAL] key and the
selected size key are
highlighted.
7
Touch the OK key.
8
Check the enlargement or reduction ratio
and touch the [OK] key.
9
Continue from step 4 of "BASIC
PROCEDURE FOR SENDING FAXES"
(pages 2-2 to 2-3).
NOTE
You cannot load documents in both the automatic
document feeder and on the document glass and
send them in a single fax transmission.
FAX
E-MAIL/FTP
MODE SWITCH
INTERNET FAX
SPEAKER
MODE SWITCH
FAX
RESOLUTION
AUTO 11X17
ORIGINAL
NOTE
A long size, stored size, or non-standard size cannot
be specified for the original scanning size.
NOTE
After the transmission is stored, the [CA] key can be
pressed to cancel enlargement/reduction transmission.
2-SIDED
BOOKLET
2-
TA
AUTO 11X17
SCAN SIZE
100%
SEND SIZE
2-SIDED
TABLET
00%
AUTO
8 X13 5 X8
5 X8 R
1
/
2
1
/
2
1
/
2
1
/
2
8 X11
1
/
2
8 X11R
1
/
2
1
/
2
8 X14
1
/
2
11X17
OK
SEND SIZE
70%
8 X13
2-SIDED
TABLET
SPEAKER RESEND
1
/
2
Tiger2_fax_sec.book 6
SENDING A FAX
2-7
2
FAXING A TWO-SIDED ORIGINAL
A two-sided document can be automatically transmitted using the automatic document feeder. Follow the steps
below to automatically send a two-sided document.
1
Make sure the machine is in fax mode.
When the [IMAGE
SEND] key light is on,
the machine is in fax
mode. If the light is not
on, press the [IMAGE
SEND] key.
If the network scanner
option is installed, touch
the [MODE SWITCH]
key and then the [FAX]
key to switch to fax
mode.
When fax mode is
selected, "FAX" appears
in the top half of the
[MODE SWITCH] key.
2
Place the original in the automatic
document feeder (see "USING THE
AUTOMATIC DOCUMENT FEEDER" on
page 1-7) .
3
Touch the [ORIGINAL] key.
If the address book
screen appears, touch
the [CONDITION
SETTINGS] key to
display the condition
settings screen (see
page 1-5).
When you touch the [ORIGINAL] key, check the
original size that appears in the key. If the size was
not detected correctly, specify the correct size.
(See "MANUALLY SETTING THE SCANNING
SIZE" on page 1-8.)
4
Touch the [2-SIDED BOOKLET] key or the
[2-SIDED TABLET] key as appropriate for
the original you loaded.
5
Touch the [OK] key.
You will return to the
initial screen.
A two-sided original icon
appears next to the
[ORIGINAL] key.
Example:
The icon that appears
when the [2-SIDED
BOOKLET] key is
touched.
6
Continue from step 4 of "BASIC
PROCEDURE FOR SENDING FAXES"
(pages 2-2 to 2-3).
FAX
E-MAIL/FTP
MODE SWITCH
INTERNET FAX
SPEAKER
MODE SWITCH
FAX
AUTO 8 X11
ORIGINAL
STANDARD
RESOLUTION
1
/
2
SEND
100%
STORE
AUTO 8 X11
2-SIDED
BOOKLET
2-SIDE
TABLET
1
/
2
RESEND
OK
KER
ED
AUTO
SEND
AUTO 8 X11
ORIGINAL
STANDARD
RESOLUTION
1
/
2
NOTES
GBooklets and tablets
Two-sided originals that are bound at the side are booklets, and two-sided
originals that are bound at the top are tablets.
GTwo-sided scanning turns off after the document is stored in memory.
Pressing the [CA] key will also cancel two-sided scanning.
Booklet Tablet
Tiger2_fax_sec.book 7
SENDING A FAX
2-8
I II I Quick On-line
When you use the automatic document feeder to send a multi-page document and there are no previously stored
jobs waiting or in progress (and the line is not being used), the machine dials the destination after the first page
is scanned and begins transmitting scanned pages while the remaining pages are being scanned. This
transmission method is called Quick On-line. The messages "SCANNING ORIGINAL." and "SENDING." both
appear until scanning of the final page is completed.
If the receiving party is busy, the transmission will switch to a memory transmission. (Refer to the following
section, "Storing transmission jobs (memory transmission)".)
I II I Storing transmission jobs (memory transmission)
When a document is sent from the document glass, or when the telephone line is in use, the document is scanned
into memory and then automatically transmitted after previously stored transmission jobs are completed. This
means that transmission jobs can be stored in memory by performing a transmission operation while the machine
is occupied with another transmission/reception operation. This is called memory transmission, and up to 97
(maximum of 50 on the AR-M355U/AR-M455U) jobs can be stored in memory at once, including the job currently
being executed. After transmission, the scanned document data is cleared from memory. (However, when the
document filing function is used, the scanned document image is stored in the machine's hard disk. For
information on managing stored images, see "Document filing function"* in chapter 7 of the "Operation manual
(for general information and copier operation)".)
* Can only be used on the AR-M355N/AR-M455N. The AR-M355U/AR-M455U models do not have this function.
I II I If the receiving party is busy
If the receiving party is busy, the transmission is temporarily canceled and then automatically re-attempted after
a brief interval (two attempts are made at an interval of 3 minutes*). If you do not want the machine to re-attempt
the transmission, cancel the job in the job status screen. (See following page.)
*This setting can be changed with the key operator program (See "Recall in case of line busy" on page 8-8.).
I II I If a transmission error occurs
If an error occurs that prevents transmission or the receiving machine does not answer the call within 45
seconds*, then transmission is stopped and then automatically re-attempted later. (one recall attempt is made
at an interval of 1 minute*) Automatic recalling can be stopped by pressing the [JOB STATUS] key and canceling
as explained on the following page. This machine also supports error correction mode (ECM) and is set to resend
any part of a fax that is distorted due to noise on the line. (See "ECM" on page 8-7)
* The settings can be changed in the key operator programs. (See "Call timer at memory sending" and "Recall
in case of communication error" on page 8-8).
I II I Image rotation
The machine is initially set to rotate a vertically-placed ( )document 90 so that it is oriented horizontally( )
before transmission (8-1/2"x11" (A4) originals are rotated to 8-1/2"x11"R (A4R) and 5-1/2"x8-1/2"R (B5R or A5R)
originals are rotated to 5-1/2"x8-1/2" (B5 or A5)). 8-1/2"x11"R (A4R) originals and 5-1/2"x8-1/2" (B5 or A5)
originals are not rotated. If desired, you can turn this function off with the key operator program as explained in
"Rotation sending setting." on page 8-7.
NOTES
GThe machine is initially set (factory setting) to perform Quick On-line transmission. If desired, you can turn off this
function with the key operator program (See "Quick on line sending" on page 8-8).
GWhen a document is transmitted using the following methods, the job will be stored in memory (Quick On-line
transmission will not be performed):
G
Sending from the document glass
G
Broadcast transmission (page 3-2)
G
Timer transmission (page 3-6)
G
2 in 1 (page 3-7)
G
Card shot (page 3-8)
G
Job build (page 3-10)
G
F-code transmission (Chapter 4)
NOTES
GYou can check transmission jobs stored in memory in the job status screen. (Refer to page 1-15 of "Operation
manual (for general information and copier operation)".)
GIf the memory becomes full while a document is being scanned, a message will appear in the display. You can
cancel the transmission by touching the [CANCEL] key, or send only the pages already scanned by touching the
[SEND] key. The page that was being scanned when the memory became full will be cleared from memory. If the
memory becomes full while scanning the first page of a document, the transmission job is automatically canceled.
GThe number of jobs that can be stored will depend on the number of pages in each job and the transmission
conditions. The number of storable jobs will increase if the optional expansion memory (AR-MM9) is installed.
NOTE
Place 5-1/2"x8-1/2" (A5) size originals so that they are oriented vertically ( ). If oriented horizontally
( 5-1/2"x8-1/2"R (A5R) orientation), the original size will be detected as 8-1/2"x11" (A4) size on the document
glass, or 5-1/2"x8-1/2"R (A5R) size in the automatic document feeder, and thus the original size must be set
manually by touching the [ORIGINAL] key and then the [5-1/2"x8-1/2"R] ([A5R]) key. (See "MANUALLY SETTING
THE SCANNING SIZE" on page 1-8.)
Tiger2_02.fm 8
2-9
2
PRIORITY TRANSMISSION OF A STORED JOB
If you have an urgent transmission job and multiple transmission jobs have already been stored, you can give priority
to the urgent job so that it will be transmitted immediately after the job currently being executed. This is done from the
job status screen. For details on using the job status screen, refer to page 1-15 of "Operation manual (for general
information and copier operation)".
1
Press the [JOB STATUS] key.
2
Touch the [FAX JOB] key.
3
Touch the key of the job to which you wish
to give priority.
The touched key is highlighted.
4
Touch the [PRIORITY] key.
The selected job moves
up to the next position
after the job currently
being executed.
When the current job is
completed, execution
begins of the job
selected in step 3.
CANCELING A FAX TRANSMISSION
You can cancel a transmission job that is in progress or has been stored. Cancellation is done from the fax job status
screen. (Printing of a received fax cannot be canceled.)
1
Press the [JOB STATUS] key.
2
Touch the [FAX JOB] key.
3
Touch the key of the job that you wish to
cancel.
The touched key is highlighted.
4
Touch the [STOP/DELETE] key.
A message appears to
confirm the cancellation.
Touch the [YES] key to
delete the selected job
key and cancel the
transmission.
CANCELING ON-HOOK DIALING
To cancel on-hooking dialing (dialing by touching the [SPEAKER] key and then the numeric keys) when you need
to redial the number or because transmission was interrupted, touch the [SPEAKER] key once again.
FAX JOB
DETAIL
PRIORITY
STOP/DELETE
WAITING
WAITING
WAITING
NOTE
If the job in progress is a broadcast transmission job
(see page 3-2) or a serial polling job (see page 3-13),
the priority job will temporarily interrupt the job after the
transmission currently in progress is finished. When the
priority job is finished, the broadcast transmission or
serial polling job will resume. However, if the priority job
is also a broadcast transmission or serial polling
operation, the job is begun after all transmissions of the
current broadcast or serial polling job are completed.
DETAIL
FAX JOB
PRIORITY
STOP/DELETE
AITING
AITING
AITING
FAX JOB
DETAIL
PRIORITY
STOP/DELETE
WAITING
WAITING
WAITING
NOTES
GIf you do not wish to cancel the transmission,
touch the [NO] key.
G"CANCEL" will appear in the Transaction Report
of a job that is canceled.
DETAIL
FAX JOB
PRIORITY
STOP/DELETE
AITING
AITING
AITING
Tiger2_fax_sec.book 9
2-10
RECEIVING FAXES
When another fax machine sends a fax to your machine, your machine will ring*, automatically receive the fax, and
begin printing (this is called automatic reception).
RECEIVING A FAX
1
The machine will ring* and reception will
automatically begin.
2
Reception ends.
When reception ends,
the machine makes a
"beep" sound.
The received fax is
delivered to the top tray.
I II I If received data cannot be printed
If the machine is out of paper or toner, or if a paper jam occurs or the machine is
busy printing a copy or print job, received faxes will be stored in memory until
printing is possible. When printing is possible, the faxes will print automatically
(however, if the machine has run out of paper, touch the [OK] key in the touch
panel after adding paper). When a received fax is stored in memory, the "DATA"
light to the right of the [IMAGE SEND] key will blink.
You can also use the transfer function to have another fax machine print the
received data (See "USING THE TRANSFER FUNCTION" on page 3-18.).
NOTES
GYou can store a transmission job while fax reception is in progress. (See "Storing transmission jobs (memory
transmission)" on page 2-8.)
GTo receive faxes, sufficient paper must be loaded in the paper tray. Refer to pages 2-2 to 2-11 of "Operation manual (for
general information and copier operation)" to load appropriate paper. Incoming faxes will be automatically adjusted to the
orientation of the printing paper, so there is no need to load both horizontally ( ) and vertically ( ) oriented paper.
However, if you receive a fax that is smaller than 8-1/2"x11" (A4 or B5) size, the paper size used to print the fax will depend
on how the original was oriented (vertically or horizontally) in the sending fax machine.
*Number of rings
The machine has been set to ring twice before beginning
automatic reception. You can use the key operator
program to change the number of rings to any number
from 0 to 15. (See "Number of calls in auto reception" on
page 8-9.)
If the number of rings is set to 0, the machine will receive
faxes without ringing.
NOTE
If the machine has multiple output trays, the key
operator program can be used to change the output
tray for fax reception. (See "Fax output tray setting"
on page 8-9.)
NOTE
If a double beep sounds during or after reception and an error message appears in the touch panel, clear the error
as explained in "WHEN AN ALARM SOUNDS AND A WARNING MESSAGE IS DISPLAYED" on page 7-3.
Tiger2_fax_sec.book 10
3-1
CHAPTER 3
USING CONVENIENT FUNCTIONS 1
ADVANCED TRANSMISSION METHODS
This chapter explains convenient functions for sending faxes. Please
read those sections that are of interest to you.
Page
SENDING THE SAME DOCUMENT TO MULTIPLE DESTINATIONS IN
A SINGLE OPERATION (BROADCAST TRANSMISSION) ................... 3-2
G
USING BROADCAST TRANSMISSION......................................... 3-3
ERASING EDGE SHADOWS (EDGE ERASE) ...................................... 3-4
G
USING EDGE ERASE .................................................................... 3-4
FAXING A DIVIDED ORIGINAL (DUAL PAGE SCAN)........................... 3-5
AUTOMATIC TRANSMISSION AT A SPECIFIED TIME (TIMER
TRANSMISSION) ................................................................................... 3-6
G
SETTING UP A TIMER TRANSMISSION....................................... 3-6
TRANSMITTING TWO ORIGINAL PAGES AS A SINGLE PAGE (2in1) .... 3-7
G
USING 2in1..................................................................................... 3-7
FAXING THE FRONT AND BACK SIDES OF A CARD ON ONE SHEET OF
PAPER (CARD SHOT) ............................................................................... 3-8
G
USING CARD SHOT....................................................................... 3-8
FAXING A LARGE NUMBER OF PAGES (JOB BUILD MODE) ............ 3-10
OWN NUMBER SENDING..................................................................... 3-11
PRINTING OUT THE RESULT OF A TRANSMISSION (TRANSACTION
REPORT)................................................................................................. 3-12
TRANSMISSION AND RECEPTION USING THE POLLING FUNCTION... 3-13
G
USING THE POLLING FUNCTION ................................................ 3-14
G
USING POLLING MEMORY........................................................... 3-15
PROGRAMMING FREQUENTLY USED OPERATIONS ....................... 3-17
G
USING A PROGRAM...................................................................... 3-17
TRANSFERRING RECEIVED FAXES TO ANOTHER MACHINE WHEN
PRINTING IS NOT POSSIBLE (FORWARDING FUNCTION) ............... 3-18
G
USING THE TRANSFER FUNCTION............................................. 3-18
FAXING DIRECTLY FROM A COMPUTER (PC-FAX FUNCTION) ....... 3-19
Tiger2_fax_sec.book 1
3-2
SENDING THE SAME DOCUMENT TO MULTIPLE
DESTINATIONS IN A SINGLE OPERATION
(BROADCAST TRANSMISSION)
This feature is used to send a document to multiple destinations in a single operation. The document to be
transmitted is scanned into memory and then successively transmitted to the selected destinations. This feature is
convenient for such purposes as distributing a report to company branches in different locations. Up to 500
(maximum of 300 on the AR-M355U/AR-M455U) destinations can be selected.
NOTES
GIf you frequently use broadcasting to send documents to the same group of destinations, it is convenient to
program those destinations into a group key. A group key is a one-touch key in which multiple destinations are
programmed. The procedure for programming group keys is explained on page 6-6.
GWhen using a group key to send a fax, the destinations programmed in the group key are counted as
broadcasting destinations. For example, if five destinations are programmed in a group key and the key is
touched for a broadcast transmission, the broadcast transmission will have five destinations.
The document is scanned
into memory
Reception
Reception
Reception
Destination A
(recipient)
Successive
transmission
Destination B
(recipient)
Destination C
(recipient)
Beep
Beep
Beep
Sender
Successively enter
destination numbers
SPE IAL MODE
NEXT ADDRESS
DE SWITCH
FAX
ADDRESS BOOK
ADDRESS REVIEW
Tiger2_fax_sec.book 2
SENDING THE SAME DOCUMENT TO MULTIPLE DESTINATIONS IN A SINGLE OPERATION (BROADCAST TRANSMISSION)
3-3
3
USING BROADCAST TRANSMISSION
1
Perform steps 1 through 6 of "BASIC
PROCEDURE FOR SENDING FAXES"
(page 2-2).
2
Dial the fax number of the first destination or
touch an auto-dial key (one-touch key, group
key or speed dial key). (Refer to page 2-4.)
If the condition settings
screen appears, touch the
[ADDRESS BOOK] key to
display the address book
screen. (See page 1-4.)
An auto-dial key is
highlighted when touched.
3
Touch the [NEXT ADDRESS] key and then
dial the fax number of the next destination
or touch an auto-dial key.
Repeat this step for
each of the remaining
destinations.
4
Touch the [ADDRESS REVIEW] key to
display the list of destinations.
When the [ADDRESS
REVIEW] key is
touched, only the
entered and selected
destinations are
displayed.
5
Check the destinations.
When you have finished
checking the
destinations, touch the
[OK] key to return to the
screen of step 4.
If you wish to delete a
destination, touch the
displayed one-touch key. A
message will appear to confirm
the deletion. Touch [YES] and
the destination will be deleted
from the destination list. To
cancel instead of deleting, touch the [NO] key.
6
Continue from step 8 of "BASIC PROCEDURE
FOR SENDING FAXES" (page 2-3).
Checking the results of a broadcast transmission
and resending when an error occurs
The results of a broadcast transmission can be viewed
in the following screen, which is opened by touching
the [BROADCAST: XXXX] key (where "XXXX" is the
number of the job; see "NOTES" on page 2-3) in the
finished job screen and then the [DETAIL] key.
* Can only be used on the AR-M355N/AR-M455N. The
AR-M355U/AR-M455U models do not have this function.
(A) [FILE] tab
This only appears if the job was stored using the filing
function. If the job was stored and transmission to a
destination was not successful, the document image can
be resent without scanning the document again. To call
the destination and resend the image, switch to the
[FAILED] or [ALL DESTINATIONS] tab.
(B) [FAILED] tab
This shows destinations to which transmission failed due
to an error or other reason. The name of the destination,
starting time, and transmission status appear. To call the
destinations again, touch the [RETRY] key.
(C) [ALL DESTINATIONS] tab
This shows the name, starting time, and transmission
status of all of the destinations of the broadcast
transmission. All destinations can be called again by
touching the [RETRY] key in this screen.
NOTES
G GG G If you enter an incorrect number
If you make a mistake while entering a number, press
the [C] key and then re-enter the correct digit(s).
If you have already completed entry of a fax number,
you can delete the number using steps 4 and 5.
G GG G If you select an incorrect auto-dial key
Simply touch the incorrect key one more time to
cancel the selection.
GThe [NEXT ADDRESS] key only needs to be
pressed when successively dialing fax numbers
with the numeric keys
If desired, you can use the key operator program to
set the machine so that the [NEXT ADDRESS] key
must always be pressed (refer to page 8-4).
CORPO. TPS
SHARP GROUP
SPE
NEXT ADDRESS SE
WITCH
X
ADDRESS BOOK
ADDRESS REVIEW
Example:
XXXX NEXT ADDRESS XXXX
Dial Dial
Cannot be omitted.
XXXX NEXT ADDRESS One-touch NEXT ADDRESS One-touch
Dial
Can be omitted. Can be omitted.
SUB ADDRESS
CONDITION
SETTINGS
ADDRESS REVIEW
NOTE
To cancel a broadcast transmission
To cancel a broadcast transmission when selecting
destinations, press the [CA] key. To cancel after all
steps of the transmission have been completed, see
"CANCELING A FAX TRANSMISSION" on page 2-9.
0666211221
ADDRESS REVIEW
CORPO. TPS
SHARP GROUP
YES
0666211221
DESELECT THE ADDRESS?
NO
OK
DETAIL OF
BROADCAST xxxx
HQ ADMIN.
ADDRESS START TIME STATUS
FILE FAILED ALL DESTINATIONS
RETRY
SENDAI BRANCH
002
010
10:01 11/01
10:01 11/01
NGXXXXX
NGXXXXX
1/ 1
(A) (B) (C)
Tiger2_03.fm 3
3-4
ERASING EDGE SHADOWS (EDGE ERASE)
The erase function is used to erase the shadow lines on copies produced when copying thick originals or books. The
erase modes that can be selected are shown below. The erase width is approximately 1/2" (10 mm) in it's initial
setting.
USING EDGE ERASE
1
In fax mode, touch the [SPECIAL MODES]
key.
If the address book screen
appears, touch the
[CONDITION SETTINGS]
key to display the
condition settings screen
(page 1-5).
2
Touch the [ERASE] key.
3
Select the desired erase mode.
Select one of the three
erase modes. The
selected key will be
highlighted.
4
If desired, set the width of the edge to be
erased (touch the key or the key to
set the width).
The erase width can be
set from 0" to 1" in 1/8" (0
to 20mm in 1mm)
increments.
5
Touch the outer [OK] key.
You will return to the
screen of step 1 and an
edge erase icon will
appear next to the
[EXPOSURE] key.
To cancel the erase,
touch the [CANCEL] key.
6
Send the fax as explained in "BASIC
PROCEDURE FOR SENDING FAXES"
(pages 2-2 to 2-3).
EDGE ERASE
Erases shadows at edges
that appear when faxing
thick originals or books.
CENTER ERASE
Eliminates shadow lines
produced by the bindings
of bound documents.
EDGE + CENTER ERASE
Eliminates shadow lines around
the edges of copies and
eliminates the shadow at the
center of copies.
Using edge erase
Combining "edge erase"
with "Dual page scan" on
the following page
Your machine The other machine
Transmission to
other machine
TO RECEPTION
MEMORY:100%
QUICK FILE
ADDRESS REVIEW
SPECIAL MODES
FILE
SUB ADDRESS
MODE SWITCH
ERASE
2in1 R C
M
EDGE
ERASE
ERASE
CENTER
ERASE
EDGE+CENTER
ERASE
NOTE
To cancel the erase function, touch the [CANCEL]
key on the erase setting screen. (step 4)
(0 1)
inch
CENTER
1/2
OK
OK
CANCEL
Tiger2_03.fm 4
3-5
3
FAXING A DIVIDED ORIGINAL (DUAL PAGE SCAN)
When an open book is scanned and faxed, you can use this function to divide the two open pages of the book into
two separate fax pages.
This function can only be used when the original is scanned using the document glass.
I II I Selecting Dual Page Scan
Follow the steps below and then send the fax.
1
In fax mode, touch the [SPECIAL MODES]
key.
If the address book
screen appears, touch
the [CONDITION
SETTINGS] key to
display the condition
settings screen (page 1-
5).
2
Touch the [DUAL PAGE SCAN] key.
The [DUAL PAGE
SCAN] key is
highlighted.
To cancel the selection,
touch the key once
again so that it is not
highlighted.
3
Touch the [OK] key.
You will return to the
screen of step 1.
4
Place the original on the document glass
(page 1-7), and perform the transmission
operation.
If you have more originals to scan after pressing
the [START] key and scanning the first original,
change originals and repeat scanning until all
originals have been scanned. When finished,
touch the [READ-END] key that appears in the
message display. (See step 8 of "Using the
document glass" on page 2-3.)
Book or sheet original
When page division is set,
the original is divided
into two pages when
scanned into memory
Printed out as
two separate pages
Your machine The other machine
Transmission to
other machine
[Example]
Scanned original size
11"x17" (A3)
Transmitted document
Two 8-1/2"x11" (A4) pages
TO RECEPTION
MEMORY:100%
QUICK FILE
ADDRESS REVIEW
SPECIAL MODES
FILE
SUB ADDRESS
MODE SWITCH
ERASE
DUAL PAGE
SCAN
2in1 CARD SHOT
SPEAKER RESEND
OK
DUAL PAGE
SCAN
NOTE
To cancel Dual Page Scan...
Press the [CA] key.
Tiger2_03.fm 5
3-6
AUTOMATIC TRANSMISSION AT A
SPECIFIED TIME (TIMER TRANSMISSION)
This feature enables you to set up a transmission or polling operation to be performed automatically at a specified
time up to a week in advance. This allows you to take advantage of off-peak phone rates without having to be there
when the transmission is performed. A combined total of 97 (maximum of 50 on the AR-M355U/AR-M455U) timer
transmission and memory transmission jobs can be stored.
SETTING UP A TIMER TRANSMISSION
1
In fax mode, touch the [SPECIAL MODES]
key.
If the address book
screen appears, touch
the [CONDITION
SETTINGS] key to
display the condition
settings screen (page 1-
5).
2
Touch the [TIMER] key.
The timer transmission
screen appears.
3
Select the day of the week. (Touch the
key or the key until the desired day is
selected.)
The initial setting is "---"
(no selection). If you
select this setting, the
transmission will be
performed as soon as
the specified time
arrives.
4
Select the time. (Touch the key or the
key until the desired time appears.)
Select the time in 24-
hour format.
Example:
11:00 P.M. 23:00
5
Touch the outer [OK] key.
You will return to the
screen of step 1 and a
timer transmission icon
will appear next to the
[EXPOSURE] key.
To cancel timer, touch
the [CANCEL] key.
6
Perform the desired transmission operation.
The steps that follow will depend on the type of
transmission. The following operations can be
performed in a timer transmission:
G Normal transmission (page 2-2)
G Broadcast transmission (page 3-2)
G Polling (page 3-13)
G Serial polling (page 3-13)
G F-code polling (page 4-5)
G F-code confidential transmission (page 4-6)
G F-code relay request transmission (page 4-8)
NOTES
GTo perform a timer transmission, the document must be scanned into memory. It is not possible to leave the
document in the auto document feeder or on the document glass and have it scanned at the specified time of
transmission.
GTo set the date and time in the machine, refer to page 2-12 of "Operation manual (for general information and
copier operation))". You can check the machine's currently set time in the screen of steps 3 and 4 below.
GOnly one polling timer operation can be set up at a time. If you wish to set up multiple timer polling operations,
combine the machines to be polled into a serial polling operation with a timer setting. (Refer to 3-13.)
GAfter a timer transmission is performed, the information (image, destination, etc.) is automatically cleared from
memory. (However, when the document filing function* is used, the scanned document image is stored in the
machine's hard disk. For information on managing stored images, see "Document filing function" in chapter 7 of
the "Operation manual (for general information and copier operation)".)
* Can only be used on the AR-M355N/AR-M455N. The AR-M355U/AR-M455U models do not have this function.
TO RECEPTION
MEMORY:100%
QUICK FILE
ADDRESS REVIEW
SPECIAL MODES
FILE
SUB ADDRESS
MODE SWITCH
ER
TIMER
PROGRAM
DAY OF THE WEEK
TIMER
CANCEL
HH.
0 00
mm.
TIME
OK
OK
CANCEL
NOTES
GOther operations can be performed after a timer transmission is set up. If another operation is in progress when
the specified time arrives, the timer transmission will begin when the job in progress is completed.
GIf a timer transmission job is given priority in the fax job status screen (See "PRIORITY TRANSMISSION OF A STORED
JOB" on page 2-9.), the time setting will be canceled and the job performed as soon as the current job is completed.
Tiger2_fax_sec.book 6
3-7
3
TRANSMITTING TWO ORIGINAL
PAGES AS A SINGLE PAGE (2in1)
This function allows you to reduce the size of original pages by one half to fit two pages evenly on one page when sending a fax.
USING 2in1
1
In fax mode, touch the [SPECIAL MODES] key.
If the address book screen
appears, touch the
[CONDITION SETTINGS]
key to display the
condition settings screen
(page 1-5).
2
Touch the [2in1] key.
The [2in1] key is
highlighted.
To cancel the selection,
touch the key once
again so that it is not
highlighted.
3
Touch the [OK] key.
You will return to the
screen of step 1.
4
Send the fax as explained in "BASIC
PROCEDURE FOR SENDING FAXES"
(pages 2-2 to 2-3).
Originals
Portrait original
Portrait original
Landscape original
Reduced to two pages
before printing
The arrangement
of the images on
the printed fax
varies depending
on how the
original is placed
in the transmitting
machine.
The arrangement
of the images on
the printed fax
varies depending
on how the
original is placed
in the transmitting
machine.
Landscape original
1st page
2nd page
3rd page
4th page
1st page 2nd page 3rd page 4th page
1st page 2nd page 3rd page 4th page
1st page
2nd page
3rd page
4th page
Your machine
Your machine
The other machine
The other machine
Transmission to
other machine
1st page 2nd page
1st page 2nd page
1st page 2nd page
1st page 2nd page
1st page 2nd page
11"x17" and 8-1/2"x14" (A3 and B4) sizes
cannot be transmitted when using the 2 in 1
function. 8-1/2" x 11" (A4) and smaller sizes
can be used. (Transmission is not possible if
the image is too large to fit into the
transmission size.) There are restrictions on
how the originals are placed. Both portrait
and landscape oriented originals should be
placed vertically as shown below.
USING THE AUTOMATIC DOCUMENT FEEDER
USING THE DOCUMENT GLASS
Place the original vertically . If placed
horizontally , an alarm will appear.
8-1/2" x 11"
8-1/2" x 11"
TO RECEPTION
MEMORY:100%
QUICK FILE
ADDRESS REVIEW
SPECIAL MODES
FILE
SUB ADDRESS
MODE SWITCH
ERASE
2in1 R C
M
NOTE
To cancel 2in1...
Press the [CA] key.
SPEAKER RESEND
OK
DUAL PAGE
SCAN
Tiger2_fax_sec.book 7
3-8
FAXING THE FRONT AND BACK SIDES OF A
CARD ON ONE SHEET OF PAPER (CARD SHOT)
When faxing a card, this function allows you to combine the front and back sides on a single sheet of paper. To use
this function, the original must be scanned on the document glass.
USING CARD SHOT
1
In fax mode, touch the [SPECIAL MODES]
key.
If the address book screen
appears, touch the
[CONDITION SETTINGS]
key to display the
condition settings screen
(page 1-5).
2
Touch the [CARD SHOT] key.
The card shot screen
appears.
3
Enter the X dimension (width) and Y
dimension (length) of the original with the
keys.
GX (width) is initially selected. Enter X and then
touch the Y ( ) key to enter Y.
GTo return the X and Y values to the initial settings
configured in the key operator programs, touch the
[SIZE RESET] key. ( "CARD SHOT SETTINGS" on
page 15 of key operator's guide)
GTo have the images enlarged or reduced by a
suitable ratio based on the entered original size
and transmission size so that the front and back
sides fit into the transmission size, touch the [FIT
TO SEND SIZE] key. Even if a large transmission
size is selected and the original is extremely small,
the image will be enlarged to 400% or less.
GTo cancel the card shot function, touch the
[CANCEL] key.
The front and back of the card
are printed on one sheet of
paper.
Front of card
Original
Transmission using the "card
shot" special mode
Back of card
CARD SHOT
Your machine The other machine
Transmission to
other machine
NOTE
A ratio cannot be specified and the image cannot be rotated when using this function. Transmission is not possible
if the image is too large to fit into the transmission size.
TO RECEPTION
MEMORY:100%
QUICK FILE
ADDRESS REVIEW
SPECIAL MODES
FILE
SUB ADDRESS
MODE SWITCH
ERASE
DUAL PAGE
SCAN
2in1 CARD SHOT
SIZE RESET
CANCEL OK
FIT TO
SEND SIZE
Tiger2_03.fm 8
FAXING THE FRONT AND BACK SIDES OF A CARD ON ONE SHEET OF PAPER (CARD SHOT)
3-9
3
4
Touch the outer [OK] key.
You will return to the
screen of step 1 and a
card shot icon will
appear next to the
[EXPOSURE] key.
5
Place the original on the document glass.
Place the front side of
the original face down
and close the document
cover.
6
Follow steps 4 through 7 of "BASIC
PROCEDURE FOR SENDING FAXES"
(pages 2-2 to 2-3 ).
7
Press the [START] key.
The front side of the card
is scanned.
8
Place the back side of the original face
down on the document glass. (see step 5)
9
Press the [START] key.
The back side of the
card is scanned.
10
Touch the [READ-END] key.
A beep will sound to inform you that the
transmission was stored.
SIZE RESET
CANCEL OK
OK
FIT TO
SEND PAGE
NOTE
To cancel card shot...
Press the [CA] key.
Tiger2_fax_sec.book 9
3-10
FAXING A LARGE NUMBER OF
PAGES (JOB BUILD MODE)
The maximum number of pages that can be loaded in the automatic document feeder is 50. When you need to fax
more pages than can be loaded in the automatic document feeder, use Job Build mode. This function allows you to
scan the pages in sets.
If the memory becomes full while scanning the pages, a message will appear. To cancel the transmission, touch
[CANCEL]. To transmit only the pages that have been scanned, touch [SEND].
Example: Scanning 100 8-1/2" x 11" (A4) size pages
1
In fax mode, touch the [SPECIAL MODES]
key and then touch the key.
If the address book screen
appears, touch the
[CONDITION SETTINGS]
key to display the
condition settings screen
(page 1-5).
2
Touch the [JOB BUILD] key.
The [JOB BUILD] key is
highlighted.
To cancel the selection,
touch the key once
again so that it is not
highlighted.
3
Touch the [OK] key.
You will return to the
screen of step 1.
4
Place the original in the automatic
document feeder. (See page 1-7.)
5
Follow steps 4 through 7 of "BASIC
PROCEDURE FOR SENDING FAXES".
(See pages 2-2 to 2-3.)
6
Press the [START] key.
The pages are scanned.
When scanning is
finished, the [READ-
END] key appears in the
touch panel.
7
Place the next set of pages in the automatic
document feeder. (See page 1-7.)
8
Press the [START] key. (See step 6.)
9
Repeat steps 7 and 8 until all pages have
been scanned, and then touch the [READ-
END] key.
* Divide the original pages into sets of 50 pages or less, and
scan the sets in order beginning from the set with the first
page (first A then B in the above example).
50 pages 50 pages
Page 1 Page 51
Original
TO RECEPTION
MEMORY:100%
QUICK FILE
ADDRESS REVIEW
SPECIAL MODES
FILE
SUB ADDRESS
MODE SWITCH
MEMORY BOX
FAX O
SE
JOB
BUILD
SPECIAL MODES
SPEAKER RESEND
OK
DUAL PAGE
SCAN
Tiger2_fax_sec.book 10
3-11
3
OWN NUMBER SENDING
This function prints the date, time, your programmed name, your programmed fax number, and the transmitted page
number at the top center of each page that you fax. All pages that you fax include this information.
Example of fax page printed out by the receiving machine
(1) Date and time: The date and time, and the font used to print the date and time, are set in the custom settings.
(page 2-12 of "Operation manual (for general information and copier operation))").
(2) Own name: programmed with the key operator program. (See "Fax own number and name set" on page 8-5.)
(3) Own fax number: programmed with the key operator program (See "Fax own number and name set" on page
8-5.).
(4) Transmitted page number: 3-digit number appearing in the format, "page number/total pages" (only the page
number appears if you use manual transmission or Quick On-Line transmission). If desired, you can use the
key operator program to omit the page number. (See "Printing page number at receiver" on page 8-7.)
I II I Position of sender's information
The key operator program can be used to select whether the sender's information is added outside the original
data or inside the data. (See "Date/own number print position setting" on page 8-8). The initial factory setting is
outside the data.
OCT/10/2003/FRI 03:00 PM SHARP PLANNING DIV. FAX No. 0666211221 P. 001/001
(1) (2) (3) (4)
Direction of transmission Direction of transmission
L
e
n
g
t
h
o
f
s
c
a
n
n
e
d
d
a
t
a
L
e
n
g
t
h
o
f
t
r
a
n
s
m
i
t
t
e
d
d
a
t
a
L
e
n
g
t
h
o
f
s
c
a
n
n
e
d
d
a
t
a
L
e
n
g
t
h
o
f
t
r
a
n
s
m
i
t
t
e
d
d
a
t
a
None of the transmitted
image is cut off; however,
the transmitted data is
longer than the scanned
data, and thus when both
the sender and the receiver
use the same size of paper,
the printed fax may either
be reduced or split up and
printed on two pages.
The top edge of the
scanned data will be cut off
by the sender's
information; however,
when both the sender and
the receiver use the same
size of paper, the printed
fax will neither be reduced
nor split up and printed on
two pages.
Outside scanned data Inside scanned data
Tiger2_fax_sec.book 11
3-12
PRINTING OUT THE RESULT OF A
TRANSMISSION (TRANSACTION REPORT)
You can choose whether or not to have a transaction report printed out after each transmission to inform you of the
result of the transmission. This is done using "Transaction report print select setting" (page 8-6) in the key operator
programs, and the setting is selected separately for single sending, broadcasting, receiving, and confidential
reception. Even if the transaction report is set to not print out after transmission using the above program, you can
still have it printed out after a transmission by following the steps below during the transmission operation. (If the
transaction report is set to print out, you can also follow the steps below to have it not print out after the transmission.)
1
In fax mode, touch the [SPECIAL MODES]
key.
If the address book screen
appears, touch the
[CONDITION SETTINGS]
key to display the
condition settings screen
(page 1-5).
2
Touch the [TRANSACTION REPORT] key.
3
Setting the transaction report to print out
(or not print out).
If you want the transaction report to print
regardless of whether the transmission succeeds
or fails, touch the [ALWAYS PRINT] key. If you
want the report to print only if the transmission is
not successful, touch the [PRINT AT ERROR] key.
If "Transaction report print select setting" (page 8-
6) in the key operator programs is set to print a
report and you do not want to print a report, touch
the [DO NOT PRINT] key.
About the [PRINT ORIGINAL IMAGE] checkbox
When a transaction report is set to print, you can
select this checkbox to have part of the first page
of the transmission printed on the transaction
report.
4
Touch the outer [OK] key.
You will return to the
screen of step 1.
To cancel the transaction
report setting, touch the
[CANCEL] key.
5
Send the fax as explained in "BASIC
PROCEDURE FOR SENDING FAXES"
(pages 2-2 to 2-3).
NOTE
The contents of the transaction report are explained in "WHEN A TRANSACTION REPORT IS PRINTED" (page
7-2).
TO RECEPTION
MEMORY:100%
QUICK FILE
ADDRESS REVIEW
SPECIAL MODES
FILE
SUB ADDRESS
MODE SWITCH
FAX OWN NUMBER
SENDING
TRANSACTION
REPORT
D
OX
CANCEL
SPECIAL MODES
TRANSACTION REPORT
ALWAYS PRINT PRINT AT ERROR DO NOT PRINT
READY TO SEND.
PRINT ORIGINAL IMAGE
OK
OK
NOTE
To cancel the transaction report function, touch the
[CANCEL] key on the transaction report setting
screen. (step 4)
OK
OK
CANCEL
Tiger2_03.fm 12
3-13
3
TRANSMISSION AND RECEPTION
USING THE POLLING FUNCTION
This function can only be used if the other machine is a Super G3 or G3 machine and supports the polling function.
The polling function allows your machine to call a fax machine that has document data set and initiate reception of
the document. You can also perform the reverse operation: scan a document into the memory of your machine so
that another machine can call your machine and initiate reception of the document.
This function whereby your machine calls the sending machine and asks the sending machine to begin transmission
of a loaded document is called the polling function. Scanning a document into memory and automatically sending it
when the receiving machine calls and "polls" your machine is called polling memory.
I II I Polling
This function allows your machine to call a sending machine and initiate reception of a document loaded in that machine.
A timer setting can also be established to have the operation take place at night or another specified time (refer to 3-6 page).
Serial Polling:Group keys and the broadcast transmission function (page 3-2) can be used to successively poll
multiple fax machines in a single operation. Up to 500 (maximum of 300 on the AR-M355U/AR-
M455U) machines can be polled. In this case, the sequence of operations in the above diagram
is successively repeated for each sending machine selected.
I II I Polling memory
This feature allows your machine to automatically send a document previously scanned into memory when
another machine calls and polls your machine.
NOTE
For information on polling and polling memory using F-codes, refer to page 4-4. This section only explains normal
polling and normal polling memory.
The other machine
3) Document data previously
scanned into memory
Your machine
1) Polling (ask other machine
to send document)
4) Document data is automatically
sent to your machine
2) Permits polling
NOTE
The receiving machine bears the expense (phone charges) of polling transmission.
2) Permits polling
Your machine The other machine
3) Document data previously
scanned into memory
1) Polling
(request transmission)
4) Document data is
automatically sent to
other machine
Tiger2_fax_sec.book 13
TRANSMISSION AND RECEPTION USING THE POLLING FUNCTION
3-14
USING THE POLLING FUNCTION
A document should not be loaded in the machine when the following operation is performed. When used in
conjunction with the timer transmission function, only one polling job can be stored.
1
In fax mode, touch the [SPECIAL MODES]
key and then touch the key.
If the address book screen
appears, touch the
[CONDITION SETTINGS]
key to display the
condition settings screen
(page 1-5).
2
Touch the [POLLING] key and then touch
the [OK] key.
The [POLLING] key is
highlighted and the
polling icon appears.
To cancel polling, touch
the [POLLING] key once
again to cancel the
selection.
You will return to the initial screen.
3
Dial the number of the other fax machine or
touch an auto-dial key (one-touch key, group
key or speed dial key) (refer to page 2-4).
If the condition settings
screen appears, touch the
[ADDRESS BOOK] key to
display the address book
screen. (See 1-4 page.)
If you are performing serial
polling, touch the [NEXT
ADDRESS] key and
repeat this step. (See step 3 on Page 3-3)
4
When you have finished entering the
destination(s), press the [START] key.
"POLLING." appears in
the touch panel.
The fax is received from
the other machine and
printed out.
I II I Manual polling
A document should not be loaded in the machine when the following operation is performed. Manual polling is
begun on the signal of the other party.
1
Touch the [SPEAKER] key in fax mode,
and dial the number of the other machine.
A one-touch key or the
[RESEND] key can also
be used.
2
Touch the [SPECIAL MODES] key and
then touch the key.
If the address book screen
appears, touch the
[CONDITION SETTINGS]
key to display the
condition settings screen
(page 1-5).
3
When you hear the fax tone from the other
machine, touch the [POLLING] key.
"POLLING." appears in
the touch panel.
4
Polling reception begins.
Your machine prints the document after receiving
it from the sending machine.
NOTE
If the other machine has a polling security function (refer to page 3-16), use the key operator program to program your own fax
number (refer to page 8-5), and ask the operator of the other machine to appropriately program your fax number in that machine.
TO RECEPTION
MEMORY:100%
QUICK FILE
ADDRESS REVIEW
SPECIAL MODES
FILE
SUB ADDRESS
MODE SWITCH
RESEND
OK
POLLING
POLLING
NOTE
When performing serial polling, an auto-dial key that includes
a sub-address or passcode (page 4-2) cannot be selected.
CORPO. TPS
SHARP GROUP
SPE
NOTE
To cancel the operation
Press the [JOB STATUS] key and then cancel the operation. (See "CANCELING ON-HOOK DIALING" on page 2-9.)
SPEAKER
MODE SWITCH
FAX
X MEMORY:100%
QUICK FILE
MANUAL RECEPTION
SPECIAL MODES
FILE
MODE SWITCH
NOTE
Serial polling cannot be performed manually. When
polling reception ends, repeat steps 1 through 4.
POLLING
OK
Tiger2_fax_sec.book 14
TRANSMISSION AND RECEPTION USING THE POLLING FUNCTION
3-15
3
USING POLLING MEMORY
This function sends a document previously scanned into memory to a receiving machine when the receiving machine calls
and polls your machine. (If desired, you can restrict polling to fax machines whose fax number you have programmed in your
machine. (See "Polling security setting" on page 8-10.) This machine has "memory box", which is memory used for such
functions as the normal polling memory function, F-code polling memory, F-code confidential transmission, and F-code relay
transmission (refer to page 4-2). The polling memory function explained here uses a memory box called the "PUBLIC BOX".
I II I Scanning a document into memory (Public Box) for polling memory
This procedure is for scanning a document into the Public Box. If other document data has already been stored in the
Public Box, the new document will be added after that data. If the previously stored data is no longer needed, delete that
data (refer to the following page) before scanning a new document data.
1
Make sure the machine is in fax mode.
When the [IMAGE
SEND] key light is on,
the machine is in fax
mode. If the light is not
on, press the [IMAGE
SEND] key.
If the network scanner
option is installed, touch
the [MODE SWITCH]
key and then the [FAX]
key to switch to fax
mode.
When fax mode is
selected, "FAX" appears
in the top half of the
[MODE SWITCH] key.
2
Place the original in the automatic
document feeder. (See page 1-7.)
3
In fax mode, touch the [SPECIAL MODES]
key and then touch the key.
If the address book screen
appears, touch the
[CONDITION SETTINGS]
key to display the
condition settings screen
(page 1-5).
4
Touch the [MEMORY BOX] key and then
touch the [DATA STORE] key.
To cancel the operation,
touch the [CA] key.
5
Touch the [PUBLIC BOX] key.
This specifies that the
document will be
scanned into the Public
Box.
6
Setting the number of times that a
document in the public box can be polled.
If you want the document to
be cleared after polling
takes place once, touch the
[ONCE] key. If you want to
allow polling an unlimited
number of times, touch the
[UNLIMITED] key.
Note that if another
document is already in the public box, the new number
of times setting will apply to that document as well.
7
Touch the [OK] key.
You will return to the initial screen.
8
Set the original size, resolution, exposure
and other scanning conditions as needed.
(See "MANUALLY SETTING THE SCANNING
SIZE" on page 1-8, pages 1-10 to 1-11.)
9
Press the [START] key.
The document is scanned.
If other document data
has previously been
stored, the new data will
be added on after the old
data.
If you used the document glass and have another page
to scan, change the pages and then press the [START] key
again. Repeat this procedure until all pages have been
scanned, and then touch the [READ-END] key that appears
in the message screen. When the document data has been
stored in the Public Box, "JOB STORED." appears on the
screen, after which you will return to the initial screen.
NOTE
When using the polling memory function, do not set the reception mode to MANUAL RECEPTION.
FAX
E-MAIL/FTP
MODE SWITCH
INTERNET FAX
SPEAKER
MODE SWITCH
FAX
TO RECEPTION
MEMORY:100%
QUICK FILE
ADDRESS REVIEW
SPECIAL MODES
FILE
SUB ADDRESS
MODE SWITCH
DATA STORE
MEMORY BOX
SENDING BUILD
NOTE
To cancel scanning
To cancel scanning of a document while scanning is in
progress, press the [C] key. To delete a document that has
already been scanned, see "Deleting document data from
the Public Box" on the following page.
PUBLIC BOX
X - DATA STORE
THE NUMBER OF SENDING.
ONCE
UNLIMITED
Tiger2_fax_sec.book 15
TRANSMISSION AND RECEPTION USING THE POLLING FUNCTION
3-16
I II I Printing document data in the Public Box
To check a document that is stored in the public box, follow these steps to print it out.
If no documents have been stored, the [PUBLIC BOX] key will be grayed out.
1
In fax mode, touch the [SPECIAL MODES]
key and then touch the key.
If the address book screen
appears, touch the
[CONDITION SETTINGS]
key to display the
condition settings screen
(page 1-5).
2
Touch the [MEMORY BOX] key and then
touch the [PRINT DATA] key.
3
Touch the [PUBLIC BOX] key.
Touching the [CANCEL]
key will return you to the
screen of step 2.
4
Press the [START] key.
The message screen
appears and the Public
Box data is stored as a
print job.
To cancel printing, touch
the [CANCEL] key.
I II I Deleting document data from the Public Box
This procedure is used to delete document data from the Public Box when it is no longer needed.
1
In fax mode, touch the [SPECIAL MODES]
key and then touch the key.
If the address book screen
appears, touch the
[CONDITION SETTINGS]
key to display the
condition settings screen
(page 1-5).
2
Touch the [MEMORY BOX] key and then
touch the [DELETE DATA] key.
3
Touch the [PUBLIC BOX] key.
The message screen
appears.
4
Touch the [YES] key.
All data in the Public Box
is deleted and you return
to the screen of step 2.
If you touch the [NO]
key, you will return to the
screen of step 2 without
deleting the data.
I II I Restricting polling access (polling security)
If you wish to prevent unauthorized fax machines from polling your machine, turn on the polling security function. When
this function is turned on, polling permission will only be granted if the fax number of the polling machine (as
programmed in that machine) matches one of the fax numbers you have programmed in your machine as passcode
numbers. Up to 10 fax numbers can be programmed as passcode numbers.
To turn on the polling security function and program passcode numbers, use the key operator program as
explained in "Passcode number setting" on page 8-10.
TO RECEPTION
MEMORY:100%
QUICK FILE
ADDRESS REVIEW
SPECIAL MODES
FILE
SUB ADDRESS
MODE SWITCH
DATA STORE
POLLING
PRINT DATA
MEMORY BOX
SENDING BUILD
PUBLIC BOX
TO RECEPTION
MEMORY:100%
QUICK FILE
ADDRESS REVIEW
SPECIAL MODES
FILE
SUB ADDRESS
MODE SWITCH
PRINT DATA DELETE DATA
MEMORY BOX
SENDING BUILD
PUBLIC BOX
YES
PUBLIC BOX
DELETE THE DATA IN THE MEMORY BOX?
NO
NOTES
GIf you do not use the polling security function, the document will be sent to any fax machine that polls you.
GTo use polling memory with polling security enabled, the sender's number of the polling machine must be
programmed in that machine and in your machine
Tiger2_fax_sec.book 16
3-17
3
PROGRAMMING FREQUENTLY USED OPERATIONS
This function allows you to store the steps of an operation, including the destination and scanning settings, into a
program. This function is convenient when you frequently send documents, such as a daily report, to the same
destination. Up to eight programs can be stored.
Programs can be stored using the custom settings, and a name up to 18 characters long can be assigned.
For information on storing, editing, and deleting programs, refer to "storing a program", and "Editing and
deleting programs" on page 6-8.
The following settings can be stored in a program:
G
Destination fax number
G
Polling
G
Erase
G
Dual Page Scan
G
2in1
G
Card shot
G
Resolution and exposure
Auto-dial keys (one-touch key, group key or speed dial key) are used to store the destination fax number. A full
number cannot be entered. When storing a broadcast transmission or serial polling operation in a program, up to 500
(maximum of 300 on the AR-M355U/AR-M455U) destination fax numbers can be stored.
USING A PROGRAM
1
In fax mode, load the document (page 1-7).
Do not load a document
if you are performing a
polling operation.
If you are going to use Dual
Page Scan (page 3-5) and
card shot (page 3-8), place
the document on the
document glass.
2
Touch the [SPECIAL MODES] key and
then the [PROGRAM] key.
If the address book screen
appears, touch the
[CONDITION SETTINGS]
key to display the
condition settings screen
(page 1-5).
3
Touch the program key you wish to
execute. Make sure the key is highlighted
and then touch the [OK] key.
The program key you
touched is selected and
you return to the screen
of step 2.
The [PROGRAM] key is
highlighted.
4
Touch the [OK] key.
You will return to the
initial screen.
5
If needed, set the original size and other
settings, and then press the [START] key.
Transmission takes place according to the
program.
NOTES
GA program differs from a timer transmission (page 3-6) in that it is not cleared from memory after transmission
takes place. A program thus allows you to repeatedly perform the same type of transmission. Note, however,
that programs do not allow you to establish a timer setting for transmission.
GWith the exception of polling, reception operations cannot be stored in a program.
PROGRAM
TIMER
QUICK FILE
ADDRESS REVIEW
SPECIAL MODES
FILE
G.
RAM1
OK
NOTE
Select functions that cannot be stored in a program
before you press the [START] key in step 5. These
functions include specifying the original size (See
"MANUALLY SETTING THE SCANNING SIZE" on
page 1-8.), two-sided scanning (See "FAXING A
TWO-SIDED ORIGINAL" on page 2-7.), and timer
transmission. (See "TIMER TRANSMISSION" on
page 3-6.)
SPEAKER RESEND
OK
DUAL PAGE
SCAN
Tiger2_fax_sec.book 17
3-18
TRANSFERRING RECEIVED FAXES TO ANOTHER MACHINE
WHEN PRINTING IS NOT POSSIBLE (FORWARDING FUNCTION)
When printing is not possible because of a paper, toner, or other problem, you can transfer received faxes to another
fax machine if that machine has been appropriately programmed in your machine. This function can be conveniently
used in an office or other workplace where there is another fax machine connected to a different phone line. When a
fax has been received to memory, the DATA light to the right of the IMAGE SEND key (See "If received data cannot
be printed" on page 2-10.) blinks.
USING THE TRANSFER FUNCTION
I II I Program the fax number of the transfer destination
Use the key operator program to program the number of the transfer destination. (See "Set the telephone number for
data forwarding" on page 8-9.) Only one fax number can be programmed. The transfer function cannot be used unless
a number is programmed.
I II I Transferring received data
1
Press the [CUSTOM SETTING] key and then
touch the [FAX DATA RECEIVE/FORWARD] key.
2
Touch the [FAX DATA FORWARD] key.
If there is no data to
transfer or a transfer
number has not been
programmed (See "Set
the telephone number
for data forwarding" on
page 8-9.), a message
will appear and transfer
will not be possible.
3
Touch the [YES] key.
The machine
automatically dials the
transfer destination
programmed with the
key operator program
and begins transfer.
If you do not wish to
transfer the data, touch
the [NO] key.
Printing not possible because of
paper or toner problem
"Transfer" instruction
using custom settings
Printing
Fax transmission
to your machine
Automatic dialing and
transmission to programmed
transfer destination
Y
o
u
r
m
a
c
h
i
n
e
O
t
h
e
r
m
a
c
h
i
n
e
T
r
a
n
s
f
e
r
d
e
s
t
i
n
a
t
i
o
n
NOTES
GWhen the transfer instruction is issued, all data that has been received in memory to that point is transferred. The
page that was being printed when the problem occurred and all following pages will be transferred.
GData cannot be selected for transfer. Data received to a confidential memory box (See "F-CODE CONFIDENTIAL
TRANSMISSION" on page 4-6.) cannot be transferred.
GThe result of transfer is indicated on an activity report. (See "VIEWING THE COMMUNICATION ACTIVITY
REPORT" on page 7-3.)
FAX DATA
RECEIVE/FORWARD
SENDER CONTROL
KEY OPERATOR PROGRAMS
LIST PRINT
FAX DATA
FORWARD
I-FAX M
RECEPT
NOTES
G GG GTo cancel transfer
Press the [JOB STATUS] key, and then cancel the
transfer in the same way as a transmission. (See
"CANCELING A FAX TRANSMISSION" on page 2-9.)
The data that was going to be transferred will return to
print standby status in your machine.
GIf the transfer is not possible because the line is
busy or a transmission error occurs, the data
returns to print standby status in your machine.
YES
TRANSFER THE RECEIVED DATA TO ANOTHER
DEVICE?
NO
Tiger2_fax_sec.book 18
3-19
3
FAXING DIRECTLY FROM A COMPUTER (PC-FAX FUNCTION)
The PC-FAX driver can be installed in your computer to enable documents created on your computer to be faxed
directly from your computer screen. This eliminates the bother of printing the document and faxing it from the
machine.
The PC-FAX driver is contained on the CD-ROM that accompanied the machine or the printer expansion kit.
I II I Installing the PC-FAX driver
The installer on the CD-ROM that accompanied the machine or the printer expansion kit is used to install the PC-
FAX driver in the same way as for the PCL5e or PCL6 printer driver.
I II I Using the PC-FAX function
To fax a document using the PC-FAX function, select the PC-FAX driver as the printer driver on your computer
and "print" the document. Fax data will be created and the fax will be transmitted.
For more information, see the Help file for the PC-FAX driver.
This feature can only be used when the printer function is a standard feature or has been installed as an option.
NOTES
GThis function can only be used in a Windows environment.
GThis function can only be used for transmission. Faxes cannot be received to your computer.
Select the PC-FAX driver
and select the print command
Faxes cannot be received
to your computer.
Your machine The other machine
Transmission to
other machine
Tiger2_fax_sec.book 19
Tiger2_fax_sec.book 20
4-1
CHAPTER 4
USING CONVENIENT FUNCTIONS 2
TRANSMISSION USING F-CODES
This chapter explains F-code transmission, which gives you a convenient means
of performing advanced operations such as relay broadcast transmission and
confidential transmission. Normally these functions require that the other fax
machine be a similar Sharp machine; however, F-code transmission enables
these functions to be performed with any other machine that supports F-code
transmission. Please read those sections which are of interest to you.
Page
TRANSMISSION BETWEEN MACHINES SUPPORTING F-CODES.... 4-2
G
MEMORY BOXES AND SUB-ADDRESSES/PASSCODES
REQUIRED FOR F-CODE TRANSMISSION..................................... 4-2
G
ENTERING (DIALING) A FAX NUMBER WITH A SUB-ADDRESS
AND PASSCODE............................................................................... 4-3
G
CREATING A MEMORY BOX FOR F-CODE TRANSMISSION ........ 4-3
F-CODE POLLING MEMORY ................................................................ 4-4
G
USING F-CODE POLLING MEMORY................................................ 4-4
G
PROCEDURE FOR F-CODE POLLING............................................. 4-5
F-CODE CONFIDENTIAL TRANSMISSION........................................... 4-6
G
F-CODE CONFIDENTIAL TRANSMISSION...................................... 4-6
G
PRINTING A DOCUMENT RECEIVED TO AN F-CODE
CONFIDENTIAL MEMORY BOX.......................................................... 4-7
F-CODE RELAY BROADCAST TRANSMISSION.................................. 4-8
G
USING THE F-CODE RELAY BROADCAST FUNCTION (your machine
is the relay machine) ............................................................................ 4-9
G
USING THE F-CODE RELAY REQUEST FUNCTION (your machine
requests a relay broadcast) .................................................................. 4-9
Tiger2_fax_sec.book 1
4-2
TRANSMISSION BETWEEN MACHINES
SUPPORTING F-CODES
This machine supports the "F-code" standard as established by the ITU-T*.
Operations such as relay broadcast transmission and confidential transmission previously could only be performed with
another Sharp fax machine; however, F-Code communication makes it possible to perform these operations with fax
machines of other manufacturers that support F-Code communication.
Before using the functions explained in this chapter, make sure that the other fax machine supports F-Code communication
and has the same functions as your machine. (the other machine may use a different name for the function).
* The ITU-T is a United Nations organization that establishes communications standards. It is a department of the International
Telecommunication Union (ITU), which coordinates global telecommunications networks and services.
MEMORY BOXES AND SUB-ADDRESSES/PASSCODES
REQUIRED FOR F-CODE TRANSMISSION
"Memory boxes" can be created in the memory of fax machines that support F-Code communication. These boxes are
used to store faxes received from other machines and documents to be transmitted when a polling request is received.
Fax machines that support F-code transmission enable the creation of a "memory box" in the unit's memory. The
memory box is used to store documents received from another fax machine or documents to be sent when another
machine polls that machine. Up to 100 memory boxes can be created for a variety of purposes, and a name can be
assigned to each box. A "sub-address" that indicates the box's location in memory must be programmed, and if
desired, a passcode can also be programmed to control access to the box.
*The Public Box is used for normal serial polling (See "USING POLLING MEMORY" on page 3-15).
When communication occurs involving a memory box, the communication will only take place if the sub-address and
passcode that the other machine sends match the sub-address and passcode programmed in your machine for that
box. Therefore, to allow communication, you must inform the other party of the sub-address and passcode of the
memory box. Likewise, to send a document to a memory box in another machine or use polling to retrieve a
document from that memory box, you must know the sub-address and passcode of that memory box. (Box names
are used only to manage boxes in the machine; you do not need to inform the other party of a box name the other
party only needs to know the sub-address and passcode.)
This machine uses the term "sub-address" for the location of the memory box and the term "passcode" for the
password that allows communication; however, other fax machines of other manufacturers may use different terms.
When asking the other party for a sub-address and passcode, you may find it useful to refer to the 3-character
alphabetical terminology used by the ITU-T.
0001
SHARP
11245
Document
Group 1
7732123
3321 1115
7732123
7732123
Product Planning
Dept.
1115
Product
Planning
Dept.
3333
Department
Manager
11111111
4444
Public Box*
123456
010
Section
Manager
Reports
MEMORY
Sub-address (location in memory)
Select any number up to 20 digits.
Box name (used to manage
boxes in your machine)
Select a name of up to 18
characters.
Passcode (key)
Select any number up to 20 digits.
(Not required)
1115
Product Planning
Dept.
This machine ITU-T
F-code polling memory box F-code Confidential box F-code Relay Broadcast Function
Sub-address SEP SUB SUB
Passcode PWD SID SID
Tiger2_fax_sec.book 2
TRANSMISSION BETWEEN MACHINES SUPPORTING F-CODES
4-3
4
ENTERING (DIALING) A FAX NUMBER WITH A SUB-
ADDRESS AND PASSCODE
When transmitting to a memory box in another fax machine, the sub-address and passcode must be entered after
the other machine's fax number. Enter the other machine's fax number as explained for a normal transmission (page
2-2) or for a polling operation (page 3-14), and then enter the sub-address and passcode as follows:
1
Dial the fax number of the other machine,
or touch a one-touch key or the speed dial
key.
If the condition settings
screen appears, touch
the [ADDRESS BOOK]
key to display the
address book screen
(refer to page 1-4).
If the sub-address and
passcode have been programmed into the one-
touch key, the following steps are not needed.
2
Touch the [SUB ADDRESS] key.
A slash "/" appears at the
end of the fax number. If
you make a mistake,
press the [C] key to clear
the mistake.
3
Use the numeric keys to enter the sub-
address of the other machine's memory
box (max. 20 digits)
If you make a mistake,
press the [C] key and re-
enter the correct digit(s).
4
Touch the [SUB ADDRESS] key once
again.
A slash "/" appears at the end of the sub-address.
5
Use the numeric keys to enter the
passcode of the other machine's memory
box (max. 20 digits)
If a passcode has not been established for the
other box, this step is not necessary.
CREATING A MEMORY BOX FOR F-CODE TRANSMISSION
Operations that use F-Code memory boxes include F-Code polling memory (following page), F-Code confidential
transmission (page 4-6), and F-Code relay broadcast transmission (page 4-8). To perform these operations, a
memory box for each type of transmission must be created.
Memory boxes are created in the custom settings. Up to 100 boxes can be created.
The information programmed in each memory box varies slightly depending on the type of
operation. Refer to pages 6-10 to 6-14 for the procedures for creating, editing, and deleting
memory boxes.
After you have programmed a memory box, inform the other party of the box's sub-address and passcode.
CORPO.TPS
SHARP GROUP
SPE
SUB ADDRESS
AUTO RECEPTION
FAX MEMORY:100%
NOTES
GYou can program a sub-address and passcode into a one-touch dial key along with the fax number (refer to page
6-3).
GManual transmission (on-hook dialing or lifting an extension phone connected to the machine) using a sub-
address and passcode is not possible.
NOTE
If you attempt to create a box when 100 boxes have already been created, a message will appear and you will not
be able to create the box. First delete an unused box (See "EDITING AND DELETING A MEMORY BOX" on page
6-14.), and then create the new box.
Tiger2_fax_sec.book 3
4-4
F-CODE POLLING MEMORY
F-code polling memory allows one fax machine to call another fax machine and activate reception of a document
that has been scanned into the other machine's F-code polling memory box. Calling another machine and
activating reception is called F-code polling, and scanning a document into a memory box for another machine to
retrieve by polling is called F-code polling memory. This function is approximately the same as normal polling
explained on page 3-13; however, it uses an F-code polling memory box and is always protected by means of the
sub-address and passcode.
I II I How F-code polling memory works
F-code polling is when your machine calls another machine and retrieves a document that was scanned into the
polling memory box of that machine (the reverse of the above diagram).
USING F-CODE POLLING MEMORY
In order for another machine to retrieve a document from your machine, you must first scan the document into the
F-code polling memory box.
You can check scanned document data by printing it out (refer to "Checking and clearing document data in a
memory box" on the following page).
I II I Scanning a document into an F-code polling memory box
The procedure for scanning a document into an F-Code polling memory box (page 6-11) is similar to the procedure
for scanning a document into the polling memory public box. Instead of touching the [PUBLIC BOX] key in step 5
of "Scanning a document into memory (Public Box) for polling memory" on page 3-15, touch the key of the memory
box that you wish to use. If document data has already been stored in that box, a new document data will be added
on to the existing data. If you no longer need the existing data, delete it as explained in "Checking and clearing
document data in a memory box" on the following page.
When you touch the memory box into which you wish to scan the document, the
key is highlighted and selected as the scanning destination.
NOTES
GTo perform polling or polling memory without using an F-code, refer to page 3-13.
GTo create an F-code memory box for polling memory, refer to page 6-10 and "Number of transmissions" on page 6-11.
GUnlike normal polling, the other machine's fax number is not programmed as a passcode for F-code polling
memory. The sub-address and passcode of the polling memory box are always used for polling security.
GThe receiving machine bears the expense (phone charges) of the transmission.
NOTE
When using F-code polling memory, do not set the reception mode to manual reception.
NOTE
When creating the memory box, you can select whether to have the
scanned document data automatically cleared after polling, or left it in the
box to allow repeated polling.
3) Polling memory
box opens
1) F-code polling
(transmission request)
Sub-address and passcode
are transmitted to your machine
4) Automatic transmission
of document data
to other machine
2) Check sub-address
and passcode
Your machine The other machine
Product Planning
Subaddress
Passcode
D
o
n
o
t
m
a
t
c
h
M
a
t
c
h
ORE
MARKETING GROUP
SHARP BRANCH EX
PUBLIC BO
CANC
SPEAKER
Tiger2_fax_sec.book 4
F-CODE POLLING MEMORY
4-5
4
I II I Checking and clearing document data in a memory box
The procedure for checking document data in an F-code polling memory box by printing it and the procedure for
clearing data from a box are almost the same as the procedures for printing and clearing document data from the
Public Box.
Instead of touching the [PUBLIC BOX] key in step 3 of "Printing document data in the Public Box" or "Deleting
document data from the Public Box" on page 3-16, touch the key of the desired memory box.
If a document icon ( ) appears to the right of a memory box key, document data
has been stored in that box and you can print it out.
However, the contents cannot be printed or deleted while the memory box is being
used for transmission.
PROCEDURE FOR F-CODE POLLING
Make sure that a document has not been loaded in the auto document feeder or on the document glass, and then
follow the steps below.
1
In fax mode, touch the [SPECIAL MODES]
key and then the key.
If the address book
screen appears, touch
the [CONDITION
SETTINGS] key to
display the condition
settings screen (page 1-
5).
2
Touch the [POLLING] key and then touch
the [OK] key.
The [POLLING] key is
highlighted and the
polling icon appears.
To cancel polling, touch
the [POLLING] key once
again to cancel the
selection.
You will return to the initial screen.
3
Enter the fax number, sub-address, and
passcode of the other fax machine.
To use a one-touch key,
touch the [ADDRESS
BOOK] key to display
the address book.
Refer to steps 2 through
5 on page 4-3 for the
procedure for entering
sub-addresses and passcodes.
4
Press the [START] key.
"POLLING." appears
on the screen.
After communicating
with the other machine,
your machine prints the
received document
data.
DATA
MARKETING GROUP
PUBLI
C
SHARP BRANCH EX
NOTES
GYou must know the sub-address (SEP) and passcode (PWD) of the other machine's F-code polling memory box.
GSerial polling (selecting multiple fax machines to be polled using a group key or by touching the [NEXT
ADDRESS] key) is not possible with F-code polling.
TO RECEPTION
MEMORY:100%
QUICK FILE
ADDRESS REVIEW
SPECIAL MODES
FILE
SUB ADDRESS
MODE SWITCH
SPEAKER RESEND
OK
POLLING
POLLING
CORPO.TPS
SHARP GROUP
SPE
NOTES
GCanceling a transmission
Press the [JOB STATUS] and cancel the transmission in the same way as when canceling a stored transmission.
(See "CANCELING A FAX TRANSMISSION" on page 2-9)
GOnly one F-code polling timer operation can be stored (see page 3-6).
Tiger2_fax_sec.book 5
4-6
F-CODE CONFIDENTIAL TRANSMISSION
F-Code confidential transmission provides a secure means of faxing confidential documents. The sub-address and
passcode programmed in the memory box restrict the recipients of the fax, and once received in the memory box,
the fax can only be printed by someone who knows the print passcode (PRINT PIN. see page 6-12).
This function is convenient when sending important documents that you only want a specific person to see, or when
multiple departments share a single fax machine.
As the above diagram shows, receiving document data to the machine's F-code confidential memory box is
called F-code confidential reception, and sending document data to another machine's F-code confidential
memory box is called F-code confidential transmission.
F-CODE CONFIDENTIAL TRANSMISSION
F-code confidential transmission is performed in the same way as a normal transmission (refer to chapter 2);
however, you must enter the sub-address (SUB) and passcode (SID) after the fax number of the other machine.
(Omit the passcode if the other machine does not use a passcode.)
For the procedure for entering sub-addresses and passcodes, see "ENTERING (DIALING) A FAX NUMBER WITH
A SUB-ADDRESS AND PASSCODE" on page 4-3.
F-code confidential reception is performed in the same way as normal reception (see chapter 2); however, you must
inform the other party of the sub-address (SUB) and passcode (SID) of your confidential memory box. (If a passcode
is not programmed in the confidential memory box, only inform the other party of the sub-address (SUB).)
NOTES
GThis machine does not support Sharp's previous confidential transmission function, which uses the programmed
sender's fax number and ID code.
GRefer to pages 6-10 through 6-13 for the procedures for creating, editing, and deleting F-code confidential
memory boxes.
GTake care not to forget the print PIN. programmed in the F-code confidential memory box. If you forget the
passcode, consult your dealer.
NOTE
An F-code confidential transmission can be used in combination with the broadcast transmission function (page 3-
2) or timer transmission function (page 3-6), and can be stored in a program (page 6-8).
3) Data is read into the confidential
memory box (reception is permitted)
1) Document data, together
with a sub-address and passcode,
are sent to your machine.
4-1)
Enter print PIN.
(4-digit number)
4-2)
Data is only
printed if correct
passcode is entered.
Your machine
When data is printed
The other machine
MARK
Sub-address
Passcode
MARK
M
a
t
c
h
D
o
n
o
t
m
a
t
c
h
2) Check sub-address
and passcode
Tiger2_fax_sec.book 6
F-CODE CONFIDENTIAL TRANSMISSION
4-7
4
PRINTING A DOCUMENT RECEIVED TO AN F-CODE
CONFIDENTIAL MEMORY BOX
Faxes received in an F-Code confidential memory box are printed out by entering the PRINT PIN 4-digit passcode
(0000 to 9999) that was programmed when the box was created. Printing of the confidential faxes takes precedence
over any other stored jobs.
1
In fax mode, touch the [SPECIAL MODES]
key and then touch the key.
If the address book screen
appears, touch the
[CONDITION SETTINGS]
key to display the condition
settings screen (page 1-5).
2
Touch the [MEMORY BOX] key and then
touch the [PRINT DATA] key.
The memory box menu
screen appears.
To cancel the operation,
touch the [CANCEL]
key.
3
Touch the memory box key that has the
document data you wish to print.
A mark appears to
the right of memory
boxes that have
received document
data.
A memory box cannot
be selected while it is
being used for transmission.
4
Press the numeric keys to enter the 4-digit
print PIN.
As each digit is entered,
"-" changes to " ".
If the print PIN you
entered is correct, the
message "PRESS
[START] TO PRINT
DATA." appears.
If the passcode is not correct, the message "PIN IS
NOT VERIFIED." appears and you return to the
entry screen.
To return to the screen of step 3, touch the
[CANCEL] key.
5
Press the [START] key.
Printing begins. If
another print job is
already is progress, the
confidential data is
printed after that job is
completed.
NOTES
GYou can have a transaction report printed each time a fax is received in an F-Code confidential box to inform you
of the reception. This setting is enabled in the key operator programs (see "Transaction report print select
setting" on page 8-6).
GDocument data received to an F-code confidential memory box is automatically cleared after printing.
GWhen a new fax is received to an F-code confidential box while a previously received fax is still stored in the box,
the new fax is added on after the previous fax.
TO RECEPTION
MEMORY:100%
QUICK FILE
ADDRESS REVIEW
SPECIAL MODES
FILE
SUB ADDRESS
MODE SWITCH
CONFIDENTIAL
RECEPTION
DELETE DATA
PRINT DATA
MEMORY BOX
SENDING BUILD
MEMORY BOX CONFIDENTIAL RECEPTION
SLA SCANNER TEAM MARKETING GROUP
SELECT MEMORY BOX.
CANCEL
ENTER PIN VIA THE 10-KEY.
NOTE
If received data remains in an F-code confidential memory box, the memory box cannot be deleted.
Tiger2_fax_sec.book 7
4-8
F-CODE RELAY BROADCAST TRANSMISSION
The F-Code relay broadcast function allows the machine to act as a relay machine for a broadcast transmission. The
end receiving machines are stored in the machine's F-Code relay memory box, and when the machine receives a
relay request from another F-Code machine, it will relay the fax to all of the stored end receiving machines.
The relay machine and the originating machine that requests the relay transmission must both support F-codes;
however, the end receiving machines programmed in the F-code relay broadcast memory box do not need to support
F-codes.
The machine that originally sends the document is called the relay request machine, and the machine that has
a memory box containing the end receiving machines and which relays the received document to those
machines is called the relay machine.
The relay machine also prints the document sent by the relay request machine.
For example, corporate headquarters in Seattle wants to send the same document to branch offices in San
Francisco, Oakland, Berkeley, and San Jose. If the San Francisco office creates a relay broadcast memory box
and programs the Oakland, Berkeley, and San Jose offices as end receiving destinations, the overall phone
charges will be lower than if the Seattle office uses the normal broadcast transmission function (page 3-2). This
function can also be combined with a timer setting (page 3-6) to take advantage of off-peak rates, allowing a further
reduction in phone charges.
Transmission by the relay machine is called "F-code relay broadcast transmission", and transmission from the
relay request machine to the relay machine is called "relay request transmission".
NOTES
GThis machine does not support Sharp's previous relay broadcast function, which uses the programmed sender's
number and relay ID code.
GTo create an F-code relay broadcast memory box and program, edit, and delete end receiving machines, refer
to pages 6-10 to 6-14. When creating a box, a passcode (SID) can be omitted.
GThe relay request machine only bears the expense of sending the document to the relay machine. The relay
machine bears the expense of sending the document to each of the end receiving machines.
S.F.
Receiving machine A Receiving machine B Receiving machine C
3) Document data is
read into relay broadcast
memory box
(reception is permitted).
4) Document is successively transmitted
to end receiving machines programmed
in the relay broadcast memory box.
1) Document is sent from
machine requesting
relay transmission
Relay machine (your machine) Relay request machine (sends document)
Passcode
M
a
t
c
h
D
o
e
s
n
o
t
m
a
t
c
h
Sub-address
2) Check sub-address
and passcode
Tiger2_fax_sec.book 8
F-CODE RELAY BROADCAST TRANSMISSION
4-9
4
USING THE F-CODE RELAY BROADCAST FUNCTION
(your machine is the relay machine)
When a document is received from a relay request machine, the F-code relay broadcast function transmits the
document to the end receiving machines using a memory box only if the sub-address and passcode sent by the
relay request machine are correct.
Refer to pages 6-10 through 6-14 for the procedures for creating, editing, and deleting memory boxes.
Up to 30 end receiving machines (30 one-touch keys or group keys) can be programmed in the F-code relay
broadcast memory box.
A document received from a relay request machine is initially stored in the memory box of your machine. Your
machine (the relay machine) also prints the document, thus the document is first stored as a print job and then as
transmission jobs to each of the programmed end receiving machines. The document data is automatically cleared
after transmission to all end receiving machines is completed.
USING THE F-CODE RELAY REQUEST FUNCTION
(your machine requests a relay broadcast)
Ask the operator of the other F-Code machine (the relay machine) to create an F-Code relay broadcast memory
box that contains the end receiving machines to which you wish to send a fax, and ask for the sub-address (SUB)
and passcode (SID) of that box.
When you dial the relay machine to send the fax, enter the sub-address and passcode after the fax number. The
fax will be sent to the relay machine's memory box, and the relay machine will call each of the programmed end
receiving machines and relay the fax to those machines. (If a passcode (SID) is not programmed in the memory
box , enter only the password when dialing.)
Aside from the method of dialing the relay machine, the transmission procedure is the same as for a
normal transmission (refer to chapter 2).
Refer to "ENTERING (DIALING) A FAX NUMBER WITH A SUB-ADDRESS AND PASSCODE" on page 4-3 for
the procedure for entering a sub-address and passcode after the fax number of the other machine.
Tiger2_fax_sec.book 9
Tiger2_fax_sec.book 10
5-1
CHAPTER 5
USING CONVENIENT FUNCTIONS 3
CONVENIENT METHODS OF USE
This chapter explains functions that widen the scope of use of the fax
machine. Please read those sections that are of interest to you.
Page
USING AN EXTENSION PHONE........................................................... 5-2
G
USING AN EXTENSION PHONE TO RECEIVE A FAX................. 5-2
G
RECEIVING A FAX AFTER TALKING (MANUAL RECEPTION) ... 5-3
G
SENDING A FAX AFTER TALKING (MANUAL TRANSMISSION) .... 5-4
Tiger2_fax_sec.book 1
5-2
USING AN EXTENSION PHONE
You can connect a telephone to the machine and use it as an extension phone to place and receive calls like any
normal phone. You can also activate fax reception from the phone (remote operation).
USING AN EXTENSION PHONE TO RECEIVE A FAX
The machine normally receives faxes automatically after ringing (page 2-10); however, when an extension phone is
connected, you can set the reception mode to "MANUAL RECEPTION". This will allow you to talk to the other party
first and then receive a fax.
This is convenient when you only have one telephone line and receive more voice calls than faxes. You must answer
all calls on the extension phone, and activate fax reception after you verify that a call is a fax transmission.
I II I Changing the reception mode to "MANUAL RECEPTION"
1
Press the [CUSTOM SETTINGS] key. Then
touch the [FAX DATA RECEIVE/
FORWARD] key .
2
Touch the [RECEIVE MODE] key.
3
Touch the [MANUAL RECEPTION] key.
The [MANUAL
RECEPTION] key is
highlighted.
4
Touch the [OK] key.
The reception mode is
set to "MANUAL
RECEPTION".
You will return to the
screen of step 2.
Touch the [OK] key in
the screen of step 2, and
then touch the [EXIT] key in the [CUSTOM
SETTINGS] screen to return to the main screen.
NOTE
If you connect a combination telephone/answering machine to the machine, you will not be able to use the
answering machine function.
NOTES
GThe reception mode is initially set to "AUTO RECEPTION". If you have not connected an extension phone, keep
the reception mode set to "AUTO RECEPTION".
GIf you hear beeps during reception or at the end of reception and an error message appears in the display, refer
to page 7-3.
FAX DATA
RECEIVE/FORWARD
SENDER CONTROL
KEY OPERATOR PROGRAMS
LIST PRINT
RECEIVE MODE
FAX
FO
I-FAX DATA
FORWARD
AUTO RECEPTION
MANUAL RECEPTION
RECEPTION
RECEPTION
OK
NOTE
To return the reception mode to AUTO RECEPTION, touch the [AUTO RECEPTION] key in step 3 above.
Tiger2_fax_sec.book 2
USING AN EXTENSION PHONE
5-3
5
RECEIVING A FAX AFTER TALKING (MANUAL RECEPTION)
When an extension phone is connected to the machine and you have set the reception mode to "MANUAL
RECEPTION", you can talk to a person sending a fax manually and then begin fax reception without breaking the
connection.
I II I When the machine is in Fax mode
A fax can be received manually even when transmission is in progress.
1
When the machine rings, lift the extension
phone and speak.
If you hear a fax tone through the extension
phone, do not speak and proceed to the next step.
2
With the extension phone still lifted, touch
the [MANUAL RECEPTION] key.
Reception begins when
the other party begins
transmission.
3
Replace the extension phone.
The received fax will be printed after previously
stored jobs have been printed. When printing is
completed, you will hear a "beep" sound.
I II I Activating fax reception from an extension phone (remote reception)
After speaking on the extension phone, you can activate fax reception from the extension phone. This is called
"remote reception". After speaking, or when you hear a fax tone through the extension phone, perform the
following procedure with the extension phone still lifted. ("Remote reception" is only possible when the call is
made by the other party.)
1
If you are on a pulse dial line, set your
phone to issue tone signals.
Refer to your phone's manual to set the phone to
issue tone signals.
If your phone is already set to issue tone signals,
proceed to the next step.
2
Press the key on the extension phone's
keypad, and then press the key twice.
Fax reception is activated.
3
Replace the extension phone.
FAX
SPEAKER
MODE SWITCH
SPECIAL MODES
RESEND
QUICK FILE
FILE
ADDRESS BOOK
MANUAL
RECEPTION
FAX MEMORY:100%
NOTES
GIf there are stored print jobs, the fax is printed after
the stored print jobs.
GYou can also talk on the extension phone and
manually receive a fax while the machine is
printing.
If the machine rings during printing, lift the
extension phone and speak. To receive a fax, press
the [IMAGE SEND] key with the extension phone
still lifted. When you hear a fax tone through the
extension phone, touch the [MANUAL
RECEPTION] key.
NOTE
The following procedure is not possible if you are on a pulse dial line and your extension phone cannot produce
tone signals. To find out whether your extension phone can produce tone signals, refer to the manual for your
extension phone.
NOTE
The one-digit number that is used to activate fax reception from an extension phone (initially set to "5") is called
the "remote reception number". You can change this number to any number from 0 to 9 with the key operator
program. (See "Remote reception number setting" on page 8-6.)
Tiger2_fax_sec.book 3
USING AN EXTENSION PHONE
5-4
SENDING A FAX AFTER TALKING (MANUAL TRANSMISSION)
If the other fax machine is set to manual reception, you can talk to the other party and then send a fax without
breaking the connection. This procedure is called manual transmission.
1
Make sure the machine is in fax mode.
When the [IMAGE
SEND] key light is on,
the machine is in fax
mode.
If the light is not on,
press the [IMAGE
SEND] key.
If the network scanner
option is installed, touch
the [MODE SWITCH]
key and then the [FAX]
key to switch to fax
mode.
When fax mode is
selected, "FAX" appears
in the top half of the
[MODE SWITCH] key.
2
Load the original. (see page 1-7)
3
Set the original size, resolution, exposure
and other scanning conditions as needed.
GMANUALLY SETTING THE SCANNING SIZE
(see page 1-8)
GSELECTING THE RESOLUTION (see page 1-10)
GSELECTING THE EXPOSURE (see page 1-11)
4
Lift the extension phone.
5
Dial the number of the other party or touch
a one-touch key.
If the address book
screen appears, touch
the [CONDITION
SETTINGS] key to
display the condition
settings screen (see
page 1-4).
You cannot use a group key or a one-touch key
that includes a sub-address and passcode.
6
Speak to the other party when they
answer.
7
After the other party switches to fax
reception, press your [START] key.
Transmission begins.
8
Replace the extension phone.
NOTE
Automatic redialing (see "If the receiving party is busy" on page 2-8) will not take place if the line is busy.
NOTE
If you have loaded the original on the document
glass, you can only send one page by manual
transmission.
FAX
E-MAIL/FTP
MODE SWITCH
INTERNET FAX
SPEAKER
MODE SWITCH
FAX
CORPO.TPS
SHARP GROUP
SPE
Tiger2_fax_sec.book 4
6-1
CHAPTER 6
PROGRAMMING
This chapter explains the procedures for programming and the
information programmed in auto dial keys (one-touch and group keys),
programs, user indexes, and memory boxes.
Page
PROGRAMMING.................................................................................... 6-2
STORING, EDITING, AND DELETING AUTO DIAL KEYS AND
PROGRAMS........................................................................................... 6-2
G
STORING ONE-TOUCH DIAL KEYS ............................................. 6-3
G
EDITING AND DELETING ONE-TOUCH KEYS............................. 6-5
G
STORING A GROUP KEY.............................................................. 6-6
G
EDITING AND DELETING GROUP KEYS..................................... 6-7
G
STORING A PROGRAM................................................................. 6-8
G
EDITING AND DELETING PROGRAMS........................................ 6-8
STORING A GROUP INDEX.................................................................. 6-9
PROGRAMMING, EDITING, AND DELETING F-CODE MEMORY
BOXES.................................................................................................... 6-10
G
PROGRAMMING AN F-CODE MEMORY BOX.............................. 6-10
G
SETTING FOR F-CODE POLLING MEMORY BOXES (POLLING
TIMES)...............................................................................................6-11
G
SETTING FOR F-CODE CONFIDENTIAL TRANSMISSION
MEMORY BOXES (PRINT PIN) .......................................................6-12
G
SETTING FOR F-CODE RELAY BROADCAST MEMORY BOXES
(RECIPIENT) .....................................................................................6-13
G
EDITING AND DELETING A MEMORY BOX................................. 6-14
PRINTING PROGRAMMED INFORMATION......................................... 6-14
Tiger2_fax_sec.book 1
6-2
PROGRAMMING
Auto dial numbers (one-touch keys and group keys), user indexes, and memory boxes are stored, edited and deleted
at the operation panel of the machine.
STORING, EDITING, AND DELETING
AUTO DIAL KEYS AND PROGRAMS
This section explains the procedures for storing, editing, and deleting auto-dial keys (one-touch keys and group keys)
and programs, which simplify the transmission procedure. (The procedure for using one-touch keys and group keys
is explained in "TRANSMISSION BY AUTO-DIALING" on page 2-4 and the procedure for using programs is
explained in "USING A PROGRAM" on page 3-17.)
A combined total of 999 (maximum of 500 on the AR-M355U/AR-M455U) one-touch keys and group keys can be
stored, and eight programs can be stored. If you attempt to store more than this, a warning message will appear. In
this case, delete any auto-dial keys or programs that are no longer needed (refer to pages 6-5, 6-7 and 6-8), and then
store the new auto-dial key or program.
To store, edit, or delete an auto-dial key (one-touch key or group key) or program, first follow steps 1 through 4 below.
In the screen of step 4, touch the appropriate key for storing, editing, or deleting.
1
Press the [CUSTOM SETTINGS] key.
2
Touch the [ADDRESS CONTROL] key.
3
Touch the [DIRECT ADDRESS /
PROGRAM] key.
The direct address /
program menu appears.
4
Touch the desired key and perform the
programming operation.
Refer to the pages indicated below for the
operation you wish to perform.
NOTE
To cancel a storing, editing, or deleting operation, press the [CA] key. You will return to the main screen.
ADDRESS CONTROL SEN
DOCUMENT FILING
CONTROL
DIRECT ADDRESS PROGRAM
CUSTOM INDEX
CUSTOM SETTINGS
DIRECT ADDRESS / PROGRAM
INDIVIDUAL GROUP
STORE
OK
PROGRAM AMEND/DELETE
[INDIVIDUAL] key
Store a one-touch
dial key (following
page)
[PROGRAM] key
Store a program key
(page 6-8)
[GROUP] key
Store a group key
(page 6-6)
[AMEND/DELETE]
key
One-touch key
(page 6-5)
Group key (page 6-7)
Program (page 6-8)
NOTE
Destinations in programs must be stored using one-touch keys. For this reason, if no one-touch keys have been
stored, the [PROGRAM] key will be grayed out.
Tiger2_fax_sec.book 2
STORING, EDITING, AND DELETING AUTO DIAL KEYS AND PROGRAMS
6-3
6
STORING ONE-TOUCH DIAL KEYS
To store a one-touch key, follow steps 1 to 3 on page 6-2, touch the [INDIVIDUAL] key in step 4, and then follow
these steps.
1
Make sure the [FAX] key is checked.
If a FAX checkmark ( )
does not appear, touch
the checkbox.
(a) The lowest number
(No.048) from 001 to 999
that has not been stored
appears automatically.
This number is used for
dialing with the speed
dial key (Speed Dial number).
2
Touch the [NAME] key.
The text entry screen
appears. Enter the name
of the destination (max.
36 characters).
For information on
entering characters, see
chapter 7 of the
"Operation manual (for general information and
copier operation)."
3
Touch the [INITIAL] key
4
Touch a letter key.
Up to 10 search characters can be entered. If you
make a mistake, touch the key to delete the
mistake and then enter the correct character.
5
Touch the [OK] key.
6
Touch the [INDEX] key.
7
Touch an index key.
G Select one of the upper row of keys ([USER 1]
through [USER 6]) to determine the location of
the one-touch key when the GROUP index is
displayed instead of the ABC index (refer to
page 1-5).
G The lower keys are for selecting whether to
include the one-touch key in the [FREQUENT
USE] index. It is convenient to include
frequently dialed destinations in the
[FREQUENT USE] index.
8
Touch the [OK] key.
9
Touch the [FAX No.] key.
The fax number entry
screen appears.
NOTE
The initial you enter here determines the position of
the one-touch key in the ABC index. For information
on the ABC index, refer to Index keys on page 1-
5.
DIRECT ADDRESS / INDIVIDUAL
NAME
INITIAL
E-MAIL FAX
No.048
(a)
DIRECT DDRESS / INDIVIDU L
NAME
INITIAL
E-MAIL FAX
No.048
SHARP CORPORATION
INITIAL
NAME
FAX No.
E-MAIL FAX
No.048
INITIAL CANCEL
SPACE
OK
CANCEL
PACE
OK
HARP CORPORATION
INDEX
FAX INTERNET-F
DIRECT ADDRESS / INDIVIDUAL
No.048
NEXT EXIT
INDEX
USER 1 USER 2
YES NO
USER 3 USER 4 USER 5 USER 6
OK
SELECT THE CUSTOM INDEX WHERE YOU REGISTER THIS ADDRESS.
DO YOU REGISTER THIS ADDRESS AT THE [FREQUENT USE], TOO?
SHARP CORPORAT
S
FAX No.
INITIAL
NAME
Tiger2_06.fm 3
STORING, EDITING, AND DELETING AUTO DIAL KEYS AND PROGRAMS
6-4
10
Use the numeric keys to enter the fax
number.
G To insert a pause between digits of the number, touch
the [PAUSE] key. The pause appears as a hyphen "-
". Refer to page 8-6 to set the duration of the pause.
G If you make a mistake, press the [C] key to clear one
digit at a time, and then enter the correct digit(s).
G If you are not going to enter a sub-address and
password after the fax number, proceed to step 13.
11
If you need to enter a sub-address, touch
the [SUB ADDRESS] key and then enter
the sub-address with the numeric keys.
When you touch the [SUB
ADDRESS] key, a slash is
entered after the fax number.
Continue by entering the sub-
address (max. 20 digits).
If you do not wish to enter a
passcode, proceed to step 13.
12
If you wish to enter a passcode, touch the
[SUB ADDRESS] key once again and enter
the passcode with the numeric keys.
When you touch the
[SUB ADDRESS] key, a
slash is entered after the
sub-address. Continue
by entering the passcode
(max. 20 digits).
13
Touch the [OK] key.
You will return to the one-touch key programming
screen and "REGISTRATION IS COMPLETED."
will appear in the touch panel.
The number (Speed Dial number) that appears next to
[No.] is used for Speed Dialing. This number is useful
when you frequently send faxes to the same destination.
14
Touch the key, and then check the key
name.
The characters appearing next to the [NAME] key will
be displayed in the key. Only the first 9 characters of
the name entered in step 1 will be displayed.
If you need to change the name that will be
displayed in the key, touch the [KEY NAME] key.
If you do not wish to
change the name, this
step is not necessary.
Refer to chapter 7 of the
"Operation Manual (for
general information and
copier operation) for the
procedure for entering
characters.
15
Check the transmission settings.
The initial transmission settings are "TRANSMISSION
SPEED: 33.6 kbps" and "INTERNATIONAL
CORRESPONDENCE MODE: NONE". To change
either of the settings, touch the [MODE] key.
If you do not wish to
change the settings, this
step is not necessary.
After touching the [MODE]
key, you can change either
of the two settings. When
finished, touch the [OK] key.
Transmission speed
Speed selections are 33.6 kbps, 14.4 kbps, 9.6
kbps, and 4.8 kbps. The higher the number, the
faster the transmission speed.
International correspondence mode
Selections are NONE, MODE 1, MODE 2, and MODE 3.
16
When you have finished programming the
one-touch key, touch the [EXIT] key.
If you wish to program another one-touch
key, touch the [NEXT] key.
Pressing the [EXIT] key
returns you to the screen
of step 4 on page 6-2.
Touching the [NEXT]
key returns you to the
screen of step 1 on
page 6-3.
NOTES
GFor information on sub-addresses and passcodes,
see "MEMORY BOXES AND SUB-ADDRESSES/
PASSCODES REQUIRED FOR F-CODE
TRANSMISSION" on page 4-2.
GA maximum of 64 digits can be entered, including
the fax number, sub-address, passcode, any
pauses (hyphens), and slashes "/" (to separate the
sub-address and passcode).
NOTE
The "FAX No." line only shows 32 digits, regardless
of how many digits actually programmed.
DIRECT ADDRESS / INDIVIDUAL NEXT EXIT
FAX No.
ENTER OWN FAX NO. VIA THE 10 KEY-PAD,THEN PRESS [OK].
0666211221
OK CANCEL
No.048
PAUSE
SUB ADDRESS
PRESS [OK].
OK CANCEL
PAUSE
SUB ADDRESS
DDRESS / PASS CODE VIA THE 10-KEY PAD
0666211221/3456/
NOTE
Set the transmission speed only when you know what speed
is most suitable, such as when you are sending a fax to a
foreign country and telephone line conditions are bad. If you
do not know the line condition, do not change this setting.
NOTES
GWhen sending a fax to a foreign country, telephone line
conditions can sometimes distort the fax or interrupt the
transmission. Selecting the right international
correspondence mode can help alleviate these problems.
GIf errors frequently occur when sending a fax to a foreign
country, try each of modes 1 to 3 and select the mode
that enables the best transmission.
DIRECT ADDRESS / INDIVIDUAL
MODE 33.6kbps/NONE
KEY NAME SHARP CORPORATION
REGISTRATION IS COMPLETED.
E-MAIL FAX
No.048
DIRECT ADDRESS / INDIVIDUAL
REGISTRATION IS COMPLETED
KEY NAME SHARP CORPORATIO
33.6 kbps/NONE MODE
E-MAIL FAX
No.048
OX USER 3
NEXT EXIT
INTERNET-FAX
1/2
Tiger2_fax_sec.book 4
STORING, EDITING, AND DELETING AUTO DIAL KEYS AND PROGRAMS
6-5
6
EDITING AND DELETING ONE-TOUCH KEYS
If you wish to delete a one-touch key or change the fax number, name, or other information programmed in a one-
touch key, follow steps 1 through 3 on page 6-2 and then perform the following procedure.
1
Touch the [AMEND/DELETE] key.
2
Touch the one-touch key that you wish to
edit or delete.
You can also use the [ ] key (speed dial key)
to open the settings screen of the desired one-
touch key (the screen of step 3). (See "SENDING
A FAX BY SPEED DIALING" on page 2-4.)
GTo edit a one-touch key, follow steps 3 and 4.
GTo delete a one-touch key, follow steps 5 and 6.
GWhen you have finished editing or deleting, touch the
[EXIT] key.
3
Touch the key corresponding to the
information you wish to change (change
the information in the same way as you
stored the information on page 6-3).
4
Make sure that your changes are correct,
and then touch the [EXIT] key.
You will return to the
screen of step 2.
If you wish to change
another one-touch key,
repeat steps 2 through
4.
5
To delete a one-touch key, touch the
[DELETE] key in the screen of step 3.
6
Touch the [YES] key.
You will return to the
screen of step 2.
If you wish to delete
another one-touch key,
repeat steps 2, 5, and 6.
AMEND/DELETE
DIRECT ADDRESS / AMEND/DELETE
SELECT ADDRESS TO AMEND/DELETE.
EXIT
1/2 SHARP CORPORATION
FREQUENT USE ABCD EFGHI JKLMN OPQRST UVWXYZ ABC GROUP
CORPO.TPS
SHARP GROUP D
E F
G H
PROGRAM
DIRECT ADDRESS / AMEND/DELETE
No.048
NAME SHARP CORPORATION
S INITIAL
DELETE EXIT
INDEX USER 3
FAX No. 0666211221/3456/
1/2
INTERNET-FAX FAX E-MAIL
NEXT EXIT
1/2
-FAX
DELETE EXIT
1/2
-FAX
DELETE THE ADDRESS?
SHARP CORPORATION
NO YES
NOTE
If you cannot edit or delete a one-touch key
If you attempt to edit or delete a one-touch key in the following situations, a warning message will appear and
editing/deletion will not be possible.
GThe one-touch key you wish to edit or delete is currently being used for transmission or is used in a currently
stored transmission job (including a timer transmission).
GThe one-touch key is included in a group key. (See "EDITING AND DELETING GROUP KEYS" on page 6-7.)
GThe one-touch key is included in a group of end receiving machines for an F-code relay broadcast operation.
(See "EDITING AND DELETING A MEMORY BOX" on page 6-14.)
GThe one-touch key is included in a program. (See "EDITING AND DELETING PROGRAMS" on page 6-8.)
If the key is being used for a current transmission or currently stored transmission, cancel the transmission or wait
until it is completed and then change or delete the key. If the key is included in one of the above groups, delete
the key from the group and then change or delete the key.
Tiger2_fax_sec.book 5
STORING, EDITING, AND DELETING AUTO DIAL KEYS AND PROGRAMS
6-6
STORING A GROUP KEY
A group of numbers can be stored in a group key. The numbers can be stored by touching one-touch keys (see
"STORING ONE-TOUCH DIAL KEYS" on pages 6-3 to 6-4) or by directly entering full numbers with the numeric keys.
Up to 500 (maximum of 300 on the AR-M355U/AR-M455U) destinations can be stored in a group key.
To program a group key, follow steps 1 through 3 on page 6-2, touch the [GROUP] key in step 4, and then follow
these steps.
1
Follow the same steps 1 through 8 of
"STORING ONE-TOUCH DIAL KEYS"
(pages 6-3 to 6-4) to enter a [GROUP
NAME], [INITIAL], and [INDEX].
* In step 2 on page 6-3, touch the [GROUP
NAME] key instead of the [NAME] key.
2
Touch the [ADDRESS] key.
3
Touch one-touch keys of the destinations
that you wish to store in the group.
Touch index keys and the keys as
needed.
GThe selected destinations are highlighted and stored
in the group key.
GIf you touch the wrong key, simply touch it again to
cancel the highlighting and remove the destination
from the group.
GYou can also use the [ ] key (speed dial key)
to store a one-touch key. (See "SENDING A FAX
BY SPEED DIALING" on page 2-4.)
GTo enter a full fax number with the numeric keys,
touch the [DIRECT ENTRY] key and then the
[FAX] key and enter the number.
GEnter the fax number and then a sub-address and
transmission settings (if desired) as explained in
steps 10 to 13 and 15 of "STORING ONE-TOUCH
DIAL KEYS" on pages 6-3 to 6-4, and then touch
the [OK] key twice to return to the screen of step 3.
GTo check the destinations that you have stored in
the group, touch the [ADDRESS REVIEW] key.
A list of the destinations
appears.
To delete a destination,
touch the key of the
destination and then
touch the [YES] key in
the message that
appears.
4
Touch the [OK] key in the screen of step 3.
GYou will return to the screen of step 2. The number of
selected destinations will appear next to the
[ADDRESS] key.
5
Check the name of the key (refer to step 14
on page 6-4).
The characters appearing next to the [KEY NAME]
key will be displayed in the group key. To change
these characters, touch the [KEY NAME] key. This
step is not necessary if you do not wish to change
the characters.
For information on entering characters, see
chapter 7 of the "Operation Manual (for general
information and copier operation)".
6
Touch the [EXIT] key when you have
finished programming the group key.
If you wish to program another group key,
touch the [NEXT] key.
When you touch the [EXIT] key, you will return to
the screen of step 4 on page 6-2.
To store another group, touch the [NEXT] key.
NOTE
Keys that are grayed out are group keys. Group keys
cannot be selected.
AL GROUP-DIGITAL DOCUMENT
EX USER 2 ADDRESS
AME
1/2
A CORP. B CORP.
DIRECT ADDRESS / GROUP
SELECT ADDRESS.
CORPO.TPS
FREQUENT USE ABCD EFGHI JKLMN OPQRST UVWXYZ
* 4
OK
DIRECT ENTRY
ADDRESS REVIEW
ABC GROUP
C GROUP SHARP CORPORATION
JKLMN OPQRST UVWXYZ
OK
DIRECT ENTRY
ADDRESS REVIEW
GROUP ABC
FAX
INTERNET-FAX
OPQRST UVWXYZ
ABC GROUP
ADDRESS REVIEW
DIRECT ENTRY
OK
1/2
* 0
Tiger2_fax_sec.book 6
STORING, EDITING, AND DELETING AUTO DIAL KEYS AND PROGRAMS
6-7
6
EDITING AND DELETING GROUP KEYS
If you need to delete a group key or change its name or a one of its stored destinations in a group key, first follow
steps 1 through 3 on page 6-2, and then perform the following procedure.
1
Touch the [AMEND/DELETE] key.
2
Touch the group key that you wish to edit
or delete.
You can also use the [ ] key (speed dial key)
to open the settings screen of the desired one-
touch key (the screen of step 3). (See "SENDING
A FAX BY SPEED DIALING" on page 2-4.)
GTo edit a group key, follow steps 3 and 4.
GTo delete a group key, follow steps 5 and 6.
GWhen you have finished editing or deleting, touch the
[EXIT] key.
3
Touch the key of the item you wish to change
(to edit the item, follow the same steps as for
one-touch keys on page 6-3)
.
GTo edit the destinations stored in the group key,
touch the [ADDRESS] key. The following screen
appears.
GThe one-touch keys stored in the group are
highlighted. To add another one-touch key to the
group, touch the key to highlight it.
GTo delete a one-touch key from the group, touch the
key so that it is no longer highlighted.
GTo show a list of the destinations stored in the group
key, touch the [ADDRESS REVIEW] key. Full numbers
entered with the numeric keys cannot be changed in
this screen. To change a number, you must delete the
existing number and then add a new number.
4
When you have finished editing the group key,
touch the [EXIT] key in the screen of step 3.
If you wish to edit another group key, repeat steps
2 through 4.
[Deleting a group key]
5
Touch the [DELETE] key in the screen of
step 3.
6
Touch the [YES] key.
If you wish to delete
another group key,
repeat steps 2, 5, and 6.
AMEND/DELETE
DIRECT ADDRESS / AMEND/DELETE
SELECT ADDRESS TO AMEND/DELETE.
EXIT
1/2 SHARP CORPORATION
FREQUENT USE ABCD EFGHI JKLMN OPQRST UVWXYZ ABC GROUP
CORPO.TPS
SHARP GROUP D
E F
G H
PROGRAM
DIRECT ADDRESS / AMEND/DELETE
GROUP NAME SHARP GROUP
DELETE EXIT
INDEX USER 2
INITIAL S
No.010
4 ADDRESS ADDRESS
KEY NAME SHARP GROUP
DIRECT ADDRESS / GROUP
SELECT ADDRESS.
A CORP.
FREQUENT USE ABCD EFGHI JKLMN OPQRST UVWXYZ ABC GROUP
B CORP.
066620121/3456/
C GROUP SHARP CORPORATION
CORPO.TPS
ADDRESS REVIEW
DIRECT ENTRY
1/1
OK
*4
DELETE EXIT
DELETE THE ADDRESS?
SHARP GROUP
NO YES
MODE
NOTE
If you cannot edit or delete a group key
If you attempt to edit or delete a group key in the following situations, a warning message will appear and editing/
deletion will not be possible.
If the key is being used for a current transmission or currently stored transmission, cancel the transmission or wait
until it is completed and then edit or delete the key. If the key is included in a program or in the end receiving machines
for an F-code relay broadcast operation, delete the key from the program or operation and then edit or delete the key.
GThe one-touch key you wish to change or delete is currently being used for transmission or is used in a currently
stored transmission job (including a timer transmission). (See "CANCELING A FAX TRANSMISSION" on page 2-9.)
GThe group key is included in the end receiving machines for an F-code relay broadcast operation. (See "EDITING
AND DELETING A MEMORY BOX" on page 6-14.)
GThe group key is included in a program. (See "EDITING AND DELETING PROGRAMS" on page 6-8.)
Tiger2_fax_sec.book 7
STORING, EDITING, AND DELETING AUTO DIAL KEYS AND PROGRAMS
6-8
STORING A PROGRAM
You can store a destination fax number, speed dialing, polling, erase, dual page scan, 2in1, card shot, and resolution
and exposure settings in a program. This enables you to call up the program and perform the transmission by means
of a simplified operation. (See "USING A PROGRAM" on page 3-17.)
To store a program key, follow steps 1 through 3 on page 6-2, touch the [PROGRAM] key in step 4, and then follow
these steps.
1
Touch the [PROGRAM NAME] key.
The "No." that
automatically appears is
the lowest number from 1 to
8 that has not yet been
programmed. When the
[PROGRAM NAME] key is
touched, the letter-entry
screen appears. Enter up to 18 characters for the name.
Refer to chapter 7 of "Operation manual (for general
information and copier operation)" for the procedure for
entering letters.
2
Touch the [SETTINGS] key.
3
Touch the keys for the settings you wish
to store.
For the detailed procedures for each of the settings, refer to
the explanations of those features on the following pages.
[RESOLUTION](page 1-10) [EXPOSURE](page 1-11)
[SPEED DIAL](page 2-4) [ADDRESS BOOK] (page 3-3)
[SPECIAL MODES]
GERASE (page 3-4) G DUAL PAGE SCAN (page 3-5)
G2in1 (page 3-7) G CARD SHOT (page 3-8)
GPOLLING (page 3-13)
4
Touch the [OK] key.
5
Your settings are displayed. Make sure
they are correct.
6
When you are finished, touch the [EXIT] key.
If you wish to store another program, touch
the [NEXT] key.
Touching the [EXIT] key returns you to the screen
of step 4 on page 6-2.
Touching the [NEXT] key returns you to the screen of step 1.
EDITING AND DELETING PROGRAMS
To edit or delete a previously stored program, follow steps 1 to 3 on page 6-2, touch the [AMEND/DELETE] key in
the screen of step 4, and then follow these steps.
1
Touch the [PROGRAM] key.
2
Touch the program you wish to edit or delete.
GWhen you touch the program name, the edit/delete
screen for the selected program appears.
GTouching the [ADDRESS BOOK] key returns you to
the screen of step 1.
3
To edit the program, follow the same procedure as
for storing the program. To delete the program,
touch the [DELETE] key and then touch the [YES]
key in the confirmation screen that appears.
NOTE
A timer setting (page 3-6) cannot be included in a program.
When storing a program for an F-Code operation, one touch keys for destinations must include sub-addresses.
PROGRAM
PROGRAM NAME
SETTINGS ADDRESS
RESOLUTION
No.1
PROGRAM NAME
SETTINGS
ADDRESS
PROGRAM FOR SHARP
RESOLUTION
SPECIAL MODES
No.1
CANCEL OK
SPECIAL MODES
ADDRESS BOOK
ENTER PROGRAM YOU REQUIRE.
STANDARD
RESOLUTION
AUTO
EXPOSURE
ADDRESS REVIEW
MODE SWITCH
FAX
NOTE
Up to 500 (maximum of 300 on the AR-M355U/AR-M455U)
destinations can be stored in a program. However, you
cannot directly enter fax numbers with the numeric keys. A
destination must be programmed in an auto dial key (one-
touch key or group key) before it can be stored in a program.
PROGRAM
SETTINGS
PROGRAM NAME
REGISTRATION
SHARP PROGRAM
ADDRESS
SPECIAL MODES
RESOLUTION
2 ADDRESSES
FINE AUTO EXPOSURE
DUAL PAGE SCAN
No.1
NEXT EXIT
EXIT
1/2
PROGRAM
DIRECT ADDRESS / AMEND/DELETE
PROGRAM
SELECT ADDRESS TO AMEND/DELETE.
EXIT
PROGRAM FOR SHARP EMAIL NEWS GROUP
ABYS FAX FORMAT A
ADDRESS BOOK
Tiger2_fax_sec.book 8
6-9
6
STORING A GROUP INDEX
Auto dial keys (one-touch keys and group keys) are normally stored in the ABC index. To make auto dial keys more
convenient to use, you can store a group of auto dial keys in a group index and assign a name to that index. When
you switch to the group indexes, [USER 1], [USER 2], [USER 3], [USER 4], [USER 5], and [USER 6] appear. You
can assign any name up to 6 characters long to each of the USER indexes.
The procedure for storing auto dial numbers in a group index is explained on page 6-3, and the procedure for
switching between the ABC index and the group indexes is explained on page 1-5.
1
Press the [CUSTOM SETTINGS] key, and
then touch the [ADDRESS CONTROL] key
(refer to steps 1 and 2 on page 6-2).
2
Touch the [CUSTOM INDEX] key.
3
Touch an index key ([USER 1] to [USER
6]).
You can enter a name for the selected index.
GWhen touched, the letter entry screen appears.
4
Enter a maximum of 6 characters for the
index name.
Use the key to clear the displayed name and
then enter the desired name. For information on
entering characters, see chapter 7 of the
"Operation Manual (for general information and
copier operation)".
When finished, touch the [OK] key. The new name
appears in the screen of step 3.
5
If you wish to program another index
name, repeat steps 3 and 4.
When finished, touch the [OK] key.
To change a user index name, re-enter the name
as explained in step 3 and 4.
DIRECT ADDRESS / PROGRAM
CUSTOM INDEX
CUSTOM SETTINGS
CUSTOM INDEX
SELECT THE KEY TO BE CUSTOM NAMED.
OK
USER 1 USER 2 USER 3 USER 4 USER 5 USER 6
Tiger2_fax_sec.book 9
6-10
PROGRAMMING, EDITING, AND
DELETING F-CODE MEMORY BOXES
The procedure for programming a memory box for F-code transmission is explained here. There are three types of
F-code memory boxes: F-code polling memory (page 4-4), F-code confidential transmission (page 4-6), and F-code
relay broadcast (page 4-8). Memory boxes are programmed, edited, and deleted as follows.
PROGRAMMING AN F-CODE MEMORY BOX
A box name, sub-address/passcode, and function must be programmed in a memory box.
1
Press the [CUSTOM SETTINGS] key and
then touch the [ADDRESS CONTROL] key
(refer to steps 1 and 2 on page 6-2).
2
Touch the [F-CODE MEMORY BOX] key.
3
Touch one of the memory box keys ([POLLING
MEMORY], [CONFIDENTIAL], or [RELAY
BROADCAST] ) on the store (upper) line.
([POLLING MEMORY] is touched in the example here.)
GThe F-code memory box programming screen appears.
4
Touch the [BOX NAME] key.
The "No." that automatically
appears is the lowest
number from 001 to 100
that has not yet been
programmed. When the
[BOX NAME] key is
touched, the letter-entry
screen appears. Enter up to 18 characters for the name.
For information on entering characters, see chapter 7 of
the "Operation Manual (for general information and
copier operation)".
5
Touch the [SUB ADDRESS] key.
The sub-address/
passcode entry screen
appears.
6
Use the numeric keys (0 through 9) to
enter a sub-address (max. 20 digits).
GThe characters " " and "#" cannot be used in a
sub-address.
GIf you enter an incorrect digit, press the [C] key and
re-enter the correct digit.
GIf you do not wish to enter a passcode, proceed to
step 9.
7
To set a passcode, touch the [PASS
CODE] key.
A slash (/) appears after
the sub-address.
If you enter an incorrect
digit, press the [C] key
and re-enter the correct
digit
NOTES
GWhen programming a new memory box, a sub-address that is being used for another box cannot be used. The
passcode, however, can be the same as a passcode used in another box.
GA passcode can be omitted.
GUp to 100 F-code memory boxes can be programmed. If 100 F-code memory boxes have already been
programmed, a warning message will appear and you will not be able to program a new box. First delete an
unused F-code memory box (page 6-13) and then program the new box.
F-CODE MEMORY BOX
O
POLLING MEMORY CONFIDENTIAL
RELAY
BROADCAST
POLLING MEMORY CONFIDENTIAL
RELAY
BROADCAST
CUSTOM SETTINGS
F-CODE MEMORY BOX OK
STORE
AMEND/DELETE
F-CODE MEMORY BOX / POLLING MEMORY
No.001
SUB ADRESS
BOX NAME
POLLING TIMES
F-CODE MEMORY BOX / POLLING MEMORY
No.001
SUB ADDRESS
BOX NAME FAX INFORMATION
POLLING TIMES
F-CODE MEMORY BOX / POLLING MEMORY
No.001
EXIT NEXT
OK CANCEL
ENTER THE SUB ADDRESS / PASS CODE VIA THE 10-KEY PAD,THEN PRESS [OK].
214341434
PASS CODE
SUB ADDRESS / PASS CODE
OK CANCEL
-KEY PAD,THEN PRESS [OK].
PASS CODE
Tiger2_06.fm 10
PROGRAMMING, EDITING, AND DELETING F-CODE MEMORY BOXES
6-11
6
8
Use the numeric keys to enter a passcode
(max. 20 digits).
GIn addition to numbers, the characters " " and "#"
can be used in a passcode.
GIf you make a mistake, press the [C] key to clear the
mistake.
9
Touch the [OK] key.
You will return to the
memory box programming
screen. The entered sub-
address and passcode are
displayed.
"REGISTRATION IS
COMPLETED." appears
to the right of the box number. (Only for F-Code
polling memory.)
Continue programming the settings that are
particular to each type of memory box. Go to
the appropriate page below:
G GG G F-code polling memory (Polling times: this
page)
G GG G F-code confidential transmission (Print PIN:
following page)
G GG G F-code relay broadcast transmission
(Recipient: page 6-13)
SETTING FOR F-CODE POLLING MEMORY BOXES
(POLLING TIMES)
You can select whether to have document data that was scanned into an F-code polling memory box automatically
cleared after one transmission, or to leave the document data in the box and allow an unlimited number of
transmissions when polled. (The initial setting is "ONCE". Change the setting as needed.)
1
Touch the [POLLING MEMORY] key in
step 3 of "PROGRAMMING AN F-CODE
MEMORY BOX" on the previous page and
store a box name, sub-address, and
passcode.
2
Touch the [POLLING TIMES] key.
3
Touch the key for the desired polling
times.
If you do not wish to erase the document after
polling takes place, touch the [UNLIMITED] key so
that it is highlighted.
4
Touch the [OK] key.
You will return to the screen of step 2 and the
selected polling times will appear.
5
To exit, touch the [EXIT] key.
To program another memory box, touch
the [NEXT] key.
Touching the [EXIT] key
returns you to the screen
of step 3 on page 6-10.
Touching the [NEXT]
key returns you to the
screen for programming
a new memory box (the
screen of step 4 on page 6-10).
F-CODE MEMORY BOX / POLLING MEMORY
No.001
EXIT NEXT
OK CANCEL
ENTER THE SUB ADDRESS / PASS CODE VIA THE 10-KEY PAD,THEN PRESS [OK].
214341434/351212
PASS CODE
SUB ADDRESS / PASS CODE
OK CANCEL
-KEY PAD,THEN PRESS [OK].
PASS CODE
SUB ADDRESS
BOX NAME FAX INFORMATION
ONCE
214341434/351212
POLLING TIMES
F-CODE MEMORY BOX / POLLING MEMORY
POLLING TIMES
No.001
ONCE
UNLIMITED
EXIT
OK
NEXT
EXIT NEXT
Tiger2_fax_sec.book 11
PROGRAMMING, EDITING, AND DELETING F-CODE MEMORY BOXES
6-12
SETTING FOR F-CODE CONFIDENTIAL TRANSMISSION
MEMORY BOXES (PRINT PIN)
Program the print PIN (Personal Identification Number) that is used to print a document that has been received to
an F-code confidential memory box. For information on using a print PIN, refer to "PRINTING A DOCUMENT
RECEIVED TO AN F-CODE CONFIDENTIAL MEMORY BOX" on page 4-7.
1
Touch the [CONFIDENTIAL] key in step 3
of "PROGRAMMING AN F-CODE MEMORY
BOX" on pages 6-10 to 6-11 and store a
box name, sub-address, and passcode.
2
Touch the [PRINT PIN] key.
3
Use the numeric keys to enter a 4-digit
number.
GIf you make a mistake, press the [C] key. All digits will
be cleared, so you will need to re-enter the number
from the first digit.
GTo cancel entry of the print PIN, touch the [CANCEL]
key. You will return to the screen of step 2 without
programming a print PIN.
4
Touch the [OK] key.
You will return to screen of step 2 and the entered
print PIN will appear.
5
To exit, touch the [EXIT] key.
To program another memory box, touch
the [NEXT] key.
Touching the [EXIT] key
returns you to the screen
of step 3 on page 6-10.
Touching the [NEXT]
key returns you to the
screen for programming
a new memory box (the
screen of step 4 on page 6-10).
NOTES
GProgram a 4-digit number for the print PIN. The characters " " and "#" cannot be used.
GThe print PIN can not be omitted.
GTake care not to forget the print PIN that you have programmed. If you forget the passcode, consult your Sharp
dealer.
SUB ADDRESS
BOX NAME FAX INFORMATION
55112233/481221
PRINT PIN
F-CODE MEMORY BOX / CONFIDENTIAL
PRINT PIN
ENTER THE PRINT PIN VIA THE 10-KEY PAD,THEN PRESS [OK].
No.003
EXIT
OK CANCEL
NEXT
EXIT NEXT
Tiger2_fax_sec.book 12
PROGRAMMING, EDITING, AND DELETING F-CODE MEMORY BOXES
6-13
6
SETTING FOR F-CODE RELAY BROADCAST MEMORY
BOXES (RECIPIENT)
Program the end receiving machines to which document data received in the F-code relay broadcast memory box
will be transmitted when your machine is a relay machine.
Up to 30 end receiving machines can be programmed. If you attempt to program more than this number, a message
will appear and programming will not be possible.
1
Touch the [RELAY BROADCAST] key in
step 3 of "PROGRAMMING AN F-CODE
MEMORY BOX" on pages 6-10 to 6-11 and
store a box name, sub-address, and
passcode.
2
Touch the [RECIPIENT] key.
The address selection
screen appears.
3
Touch the one-touch keys you wish to
include as end receiving machines.
Touch indexes and the keys as
needed.
GThe selected one-touch keys are highlighted and
programmed as end receiving machines.
GIf you touch an incorrect key, touch the key again to
remove the highlighting and delete the destination.
GYou can also use the [ ] key (speed dial key)
to store a one-touch key. (See "SENDING A FAX
BY SPEED DIALING" on page 2-4.)
GTo enter a fax number that has not been stored in
a one-touch key, to enter a full fax number with the
numeric keys, touch the [DIRECT ENTRY] key and
then the [FAX] key and enter the fax number.
GEnter the fax number and then a sub-address and
transmission settings (if desired) as explained in
steps 10 to 13 and 15 of "STORING ONE-TOUCH
DIAL KEYS" on pages 6-3 to 6-4, and then touch
the [OK] key twice to return to the screen of step 3.
4
To check the destinations that have been
selected as end receiving machines,
touch the [ADDRESS REVIEW] key.
The destinations
selected as end
receiving machines are
displayed.
You can delete a
destination by touching
it. When the
confirmation message appears, touch the [YES]
key to delete the destination.
5
Touch the [OK] key in the screen of step 3.
You will return to the screen of step 2 and the
number of stored as end receiving machines will
appear.
6
To exit, touch the [EXIT] key. To program
another memory box, touch the [NEXT] key.
Touching the [EXIT] key returns you to the screen
of step 3 on page 6-10.
Touching the [NEXT] key returns you to the screen
for programming a new memory box (the screen of
step 4 on page 6-10).
SUB ADDRESS
BOX NAME FAX INFORMATION
123456/987654
RECIPIENT
1/1
A B
F-CODE MEMORY BOX / RELAY BROADCAST
SELECT ADDRESS.
DANIEL ERNY
FREQUENT USE ABCD EFGHI JKLMN OPQRST UVWXYZ
* 2
OK
DIRECT ENTRY
ADDRESS REVIEW
ABC GROUP
C GROUP CLIFF QUIROGA
JKLMN OPQRST UVWXYZ
OK
DIRECT ENTRY
ADDRESS REVIEW
GROUP ABC
FAX
INTERNET-FAX
OPQRST UVWXYZ
ABC GROUP
ADDRESS REVIEW
DIRECT ENTRY
OK
1/2
* 0
Tiger2_fax_sec.book 13
PRINTING PROGRAMMED INFORMATION
6-14
EDITING AND DELETING A MEMORY BOX
1
Press the [CUSTOM SETTINGS] key and
then touch the [ADDRESS CONTROL] key
(refer to steps 1 and 2 on page 6-2).
2
Touch the [F-CODE MEMORY BOX] key.
(refer to step 2 on page 6-10)
3
Touch one of the memory box keys
([POLLING MEMORY], [CONFIDENTIAL],
or [RELAY BROADCAST]) on the amend/
delete line (lower line) (see step 3 on page
6-10)
4
Touch the memory box key that you wish
to edit or delete.
GThe memory box edit/delete screen appears.
G( ) mark indicates that data has been stored.
GA memory box cannot be edited or deleted when data
is stored in the box.
5
Touch the keys as needed to edit or delete
the information.
GEdit a memory box in the same way as you
programmed it.
GTo delete a memory box, touch the [DELETE] key
at the upper right of the screen (a message will
appear asking you to confirm the deletion).
GThe print PIN must be entered to edit or delete a
confidential memory box.
GA memory box cannot be edited or cleared while it
is being used for transmission.
PRINTING PROGRAMMED INFORMATION
You can print out lists of the One-touch keys, Group keys, Programs, Memory boxes that have been stored in the
machine.
1
Press the [CUSTOM SETTINGS] key.
2
Touch the [LIST PRINT] key.
3
Touch the [SENDING ADDRESS LIST] key.
4
Touch the key of the list you wish to print.
Printing begins.
To cancel printing after it
has begun, touch the
[CANCEL] key in the
message screen.
MEMORY BOX / AMEND/DELETE
SELECT MEMORY BOX TO AMEND/DELETE.
POLLING MEMORY
REPORT FAX INFORMATION
EXIT
1/1
F-CODE MEMORY BOX / POLLING MEMORY
No.005
SUB ADDRESS
BOX NAME REPORT
ONCE
22233311/351212
POLLING TIMES
EXIT DELETE
L
LIST PRINT
FAX DATA
RECEIVE/FORWARD
SENDING ADDRESS LIST
ALL CUSTOM SETTING LIST
ADDRESS LIST
INDIVIDUAL
LIST
GROUP LIST PROGRAM LIST
MEMORY BOX
LIST
NOTES
GThe list is printed before other print jobs are printed.
GIf you attempt to print a list when no data exists, a warning message will appear.
PROGRAMMING, EDITING, AND DELETING F-CODE MEMORY BOXES
Tiger2_fax_sec.book 14
7-1
CHAPTER 7
TROUBLESHOOTING
This chapter contains information to help you make efficient use of the
fax features of the machine, including solutions to common problems.
Page
WHEN A TRANSACTION REPORT IS PRINTED.................................. 7-2
VIEWING THE COMMUNICATION ACTIVITY REPORT....................... 7-3
WHEN AN ALARM SOUNDS AND A WARNING MESSAGE IS
DISPLAYED............................................................................................ 7-3
PROBLEMS AND SOLUTIONS.............................................................. 7-4
Tiger2_fax_sec.book 1
7-2
WHEN A TRANSACTION REPORT IS PRINTED
The machine has been set to automatically print a Transaction Report when a transmission is not successful or when
the Broadcast transmission function is used. The Transaction Report informs you of the result of the operation. When
the machine prints a Transaction Report, be sure to check the contents.
The initial settings (factory settings) for printing Transaction Reports are indicated by shading below. You can
use the key operator program to change the settings (See "Transaction report print select setting" on page 8-6).
Regardless of this setting, at the time of transmission you can use "Transaction report" in the special modes to
change the condition for printing (or select no printing) for that transmission (page 3-12).
The Transaction Report shows the date of transmission, the time transmission began, the other party's name, the
duration of the operation, the number of pages, and the result.
I II I Information appearing in the TYPE/NOTE column
Information such as the type of transmission and type of error appears in the TYPE/NOTE column of the
Transaction Report or Activity Report. The following notes may appear.
NOTES
GThe list count appears in the "#" column of the Transaction Report and a serial number appears in the FILE
column. (These numbers are not related to the transaction.)
GIf desired, you can have part of the document printed on the transaction report. This setting is enabled in the key
operator programs. ( See "Original print on transaction report" on page 8-6)
Note Explanation
OK The transaction was completed normally.
G3 Communication took place in G3 mode.
ECM Communication took place in G3 ECM mode.
SG3 Communication took place in Super G3 mode.
FW. The received data was forwarded.
NO RESPONSE No response from the receiving party.
BUSY Transmission was not possible because the other party was already using the line.
CANCEL A transmission was canceled while in progress, or a stored transmission job was canceled.
MEMORY OVER The memory became full during quick on-line transmission.
MEM. FULL The memory became full during reception.
LENGTH OVER The transmitted document was over 59" (1.5 m) long and therefore could not be received.
ORIGINAL ERROR Manual transmission was not successful because a jam occurred.
PASS# NG The connection was broken because the polling passcode was not correct.
NO RX POLL The machine that was polled does not have a polling function.
RX POLL FAIL The other machine refused the polling operation, or your machine broke the connection when
polled because no data was in memory.
NO F-CODE POLL The other machine refused an F-code polling operation, or your machine broke the connection
when polled because no data was in its F-code memory polling box.
RX POLL# NG Your machine broke the connection because the other machine specified an F-code polling sub-
address that does not exist in your machine.
F PASS# NG Your machine broke the connection because an incorrect passcode was sent for an F-code transmission.
BOX NO. NG Your machine broke the connection because the specified sub-address for an F-code memory
box does not exist.
F POLL PASS# NG Your machine broke the connection because the other machine sent an incorrect passcode for
F-code polling.
RX NO F-CODE POLL F-code polling was attempted, however, the other machine did not have an F-code polling memory box.
NO F FUNC F-code transmission was attempted, however, the other machine does not support F-code communication.
NO F-CODE An F-code transmission was refused by the other machine because of an incorrect sub-address or other reason.
M. BOX: [xxxxxx] Data was received to a confidential or relay broadcast memory box, or data was sent from a memory
polling box.
The name of the memory box appears in [xxxxxx], and the type of F-code operation (relay request
reception, polling memory transmission, or confidential reception) appears in .
FAIL xx(xxxx) The communication handshake signals or image signals were distorted due to line conditions or
other reasons, and communication was not successful.
First two digits of communication error number: Error code from 00 to 31 appears.
Last four digits of communication error number: Codes for use by service technicians.
REJECTED A fax was sent from a party that has been blocked by the anti junk fax function.
G Single sending: Print out all report / Print out error report only / No printed report
G Broadcasting: Print out all report / Print out error report only / No printed report
G Receiving: Print out all report / Print out error report only / No printed report
G Confidential reception: Print out notice page / Not print out notice page
Tiger2_fax_sec.book 2
7-3
7
VIEWING THE COMMUNICATION
ACTIVITY REPORT
Your machine keeps a record of the most recent 99 transactions (both transmissions and receptions) that were
performed. The record includes the date of the transaction, the other party's name, the duration, and result. You can
have the report automatically printed when the number of transactions exceeds 99, or at a specified time. This allows
you to check the machine's activity at regular intervals.
The machine is initially set (factory setting) to not print the report. To have the report printed, change the setting with
the key operator program (See "Activity report print select setting" on page 8-6).
WHEN AN ALARM SOUNDS AND A
WARNING MESSAGE IS DISPLAYED
When an error occurs during a transaction, an alarm will sound and a message will appear in the display. Take action
as explained in the following table.
NOTES
GAfter printing, the data is cleared from memory, so the report cannot be printed a second time.
GRefer to the table in "When a Transaction Report is printed" on the previous page for the notes that appear in the
TYPE/NOTE column.
Message screen (Alarm) Meaning of message Action Page
A received fax cannot be
printed because there is no
suitable paper.
Add the indicated
paper.
Operation manual (for
general information and
copier operation), page 2-2.
The machine is out of toner
and the received document
cannot be printed.
Replace the toner
cartridge.
Operation manual (for
general information and
copier operation), page 2-15.
An original misfeed occurred
in the automatic document
feeder during scanning.
Reload the indicated
original.
"USING THE AUTOMATIC
DOCUMENT FEEDER",
page 1-7.
The memory became full
while the original was being
scanned.
Send only the pages that
were already scanned, or
cancel the entire
transmission.
"Storing transmission jobs
(memory transmission)",
page 2-8.
Polling is not possible
because there is not
enough space in memory.
Try polling again
after currently stored
jobs are completed.
"Polling", page 3-13.
Manual reception was not
possible because there
was not enough free space
in memory.
Try manual reception
again after currently
stored jobs have
been completed.
_
The indicated cover is
open.
Close the indicated
cover.
_
The self-diagnosis function
has activated and
automatically stopped
operation. An error code
appears in xx-xx.
Turn off the power
and then turn it back
on. If the same
message still
appears, contact
your dealer.
_
OPEN TRAY x AND ADD xxxxxxxx PAPER.
CHANGE THE TONER CARTRIDGE.
PLEASE RETURN xx ORIGINALS TO THE
DOCUMENT FEEDER, THEN PRESS [START].
THE MEMORY BECOMES FULL.
SEND SCANNED DATA? OR CANCEL THE JOB?
POLLING IS NOT POSSIBLE WITH
THE AVAILABLE MEMORY.
MANUAL RECEIVE IS DISABLED.
DUE TO OUT OF MEMORY.
CLOSE THE xxxx COVER.
CLOSE THE DOCUMENT FEEDER.
CLOSE THE LOWER LEFT SIDE COVER.
CALL FOR SERVICE. CODE:xx-xx
Tiger2_fax_sec.book 3
7-4
PROBLEMS AND SOLUTIONS
If you experience a problem with the fax function, first check the following table. If you cannot solve the problem using
the following table, see chapter 6 of the Operation Manual (for general information and copier operation).
Problem Check Solution Page
The machine does
not operate.
Is the fax power switch turned on? Turn on the fax power
switch.
"Fax power switch",
page 0-4.
Dialing is not
possible.
Is the correct dial mode set for
your line?
Check your line and set the
correct dial mode.
"Dial mode setting
(Setting your line type)",
page 8-5.
Is the telephone line properly
connected?
Check the connections. "Line connection", page
0-4.
Is the machine power switch
turned on?
Turn the machine power
switch on.
Operation manual (for
general information and
copier operation), page
1-17.
Is the machine in fax mode? Press the [IMAGE SEND]
key to set the machine to
fax mode.
"BASIC PROCEDURE
FOR SENDING
FAXES", page 2-2.
The receiving
machine does not
receive your fax.
Does the receiving fax machine
have paper?
Check with the operator of
the receiving machine.
_
Does the receiving machine
support G3 transmission?
Are the sub-address and
passcode correct?
Is the receiving machine ready to
receive?
Was the original size detected
correctly?
Check the transmittable
sizes.
"CHECKING THE SIZE
OF A LOADED
ORIGINAL", page 1-8.
The transmitted
image prints out
blank at the receiving
side.
Was the original placed so that the
correct side is scanned?
Make sure the original is
placed so that the correct
side is scanned.
"LOADING A
DOCUMENT", page 1-7.
If the receiving machine is using
thermal paper, was the thermal
paper loaded with the wrong side
out?
Check with the operator of
the other machine.
_
The transmitted
image is distorted.
Were line conditions poor due to
thunder or another reason?
Try the transmission again.
_
Were the resolution and exposure
settings suitable?
Check the resolution and
exposure settings.
"SELECTING
RESOLUTION AND
EXPOSURE
SETTINGS", pages 1-10
and 1-11.
Transmission does
not take place at the
specified time.
Is the machine's clock set to the
correct time?
Set the clock to the correct
time.
Operation manual (for
general information and
copier operation), page
2-12.
Tiger2_fax_sec.book 4
PROBLEMS AND SOLUTIONS
7-5
7
Printing does not take
place after reception.
Does a message appear in the
display instructing you to add
toner or paper? (Printing is not
possible.)
Restore printing capability
as instructed by the display
message. Printing will
begin.
"WHEN AN ALARM
SOUNDS AND A
WARNING MESSAGE
IS DISPLAYED", page
7-3.
A received image
prints out blank.
Was the wrong side of the original
scanned in the transmitting
machine?
Check with the operator of
the transmitting machine.
_
The received image
is faint.
Is the original faint? Ask the other party to re-
send the document using a
suitable exposure setting.
_
The received image
is distorted.
Were line conditions poor due to
thunder or another reason?
Ask the other party to send
the document again.
_
White or black lines
appear in the
transmitted image.
Is the document glass dirty? Clean the document glass . Operation manual (for
general information and
copier operation), page
6-2.
A dial tone is not
heard through the
speaker.
Is the volume set to "low"? Set the speaker volume to
"medium" or "high".
"Speaker volume
settings", page 8-6.
A ringing sound is not
made.
Has the ringer volume been turned
off?
Set the ringer volume to
"low", "medium", or "high".
"Speaker volume
settings", page 8-6.
Problem Check Solution Page
Tiger2_fax_sec.book 5
Tiger2_fax_sec.book 6
8-1
CHAPTER 8
KEY OPERATOR
PROGRAMS
This chapter explains the key operator programs that are used by the
administrator of the machine to customize certain functions and
settings.
Page
KEY OPERATOR PROGRAMS.............................................................. 8-2
G
KEY OPERATOR PROGRAM LIST................................................ 8-2
G
USING THE KEY OPERATOR PROGRAMS................................. 8-3
G
KEY OPERATOR PROGRAMS...................................................... 8-4
G
OPERATION SETTINGS................................................................ 8-4
G
FAX SETTINGS.............................................................................. 8-5
G
PRINTING OUT SETTINGS ........................................................... 8-11
Tiger2_fax_sec.book 1
8-2
KEY OPERATOR PROGRAMS
This chapter explains key operator programs that are related to the fax function. For key operator programs that are
related to general use of the machine, see the key operator programs manual.
KEY OPERATOR PROGRAM LIST
NOTE
You may not be able to use all of the programs in the key operator program list. Programs that you can use will
depend on what peripheral devices are installed on the machine.
Program name Page
OPERATION SETTINGS
Default display settings 8-4
The number of direct address/sender keys
displayed setting 8-4
Must input next address key at broadcast
setting 8-4
The number of file name/subject keys
displayed setting (when the network
scanner option is installed) 8-4
Initial resolution setting 8-4
Scan complete sound setting 8-5
Default exposure settings 8-5
FAX SETTINGS
Fax default settings
Fax own number and name set 8-5
Dial mode setting (Setting your line type) 8-5
Auto wake up print 8-5
Pause time setting 8-6
Speaker volume settings 8-6
Original print on transaction report 8-6
Remote reception number setting (only
when extension phone is connected) 8-6
Transaction report print select setting 8-6
Activity report print select setting 8-6
ECM (This setting is only effective if the other
machine is a G3 machine that supports ECM) 8-7
Distinctive ring detection 8-7
Disable of fax number direct entry 8-7
Fax send settings
Auto reduction sending setting 8-7
Rotation sending setting 8-7
Printing page number at receiver 8-7
Call timer at memory sending 8-8
Date/own number print position setting 8-8
Quick on line sending 8-8
Recall in case of line busy 8-8
Recall in case of communication error 8-8
Fax receive settings
Auto receive reduce setting 8-9
Number of calls in auto reception 8-9
Duplex reception setting (only when the
duplex module option is installed) 8-9
Print style setting 8-9
Set the telephone number for data
forwarding 8-9
Fax output tray setting 8-9
Anti junk fax setting 8-10
Fax polling security
Polling security setting 8-10
Passcode number setting 8-10
Tiger2_fax_sec.book 2
KEY OPERATOR PROGRAMS
8-3
8
USING THE KEY OPERATOR PROGRAMS
Follow these steps to configure the settings in the key operator programs.
1
Press the [CUSTOM SETTINGS] key.
2
Touch the [KEY OPERATOR PROGRAMS]
key.
3
Use the numeric keys to enter the five-digit
key operator code number.
For the factory default
setting for the key
operator code number,
see page 2 of the key
operator's guide.
4
Touch the [IMAGE SEND SETTINGS] key.
5
Touch the [OPERATION SETTINGS] key or
the [FAX SETTINGS] key to display the key
operator programs.
6
Select the desired program and configure
the setting.
Page 8-2 shows the programs that can be selected.
The settings for each of the programs are explained
on the following pages.
7
Press the [CA] key to exit the program.
I II I Supplementary explanation of key operation for key operator programs
A The name of the program category or particular item to be set will appear on the touch key. The displayed item
is selected by touching the key.
B Check mark boxes are touch keys that show the status of selections. A box with a check mark means the
function is "on" (enabled) and an unchecked box means the function is "off" (disabled). The on/off status
changes each time the box is touched.
C If the settings continue on the following screen(s), touch the and keys to move back and forth through
the screens. To return to the category selection screen, touch the [OK] key.
D The currently set numerical value is displayed.
E Numerical values can be set by touching the and keys.
KEY OPERATOR PROGRAMS
SENDER CONTROL
LIST PRINT
FAX DATA
RECEIVE/FORWA
DEFAULT
SETTINGS
KEY OPERATOR CODE
COPY SETTINGS
DOC. FILING
SETTING
CONTROL
DEVICE CONTROL
IMAGE SEND
SETTINGS
CONTROL
E SEND SETTINGS
OPERATION SETTINGS
FAX SETTINGS
I-FAX SETTINGS
15
(1 15)
A
KEY OPERATOR PROGRAMS
OPERATION SETTINGS
1/2
INITIAL RESOLUTION SETTING
THE NUMBER OF FILE NAME/
SUBJECT KEYS DISPLAYED SETTING
MUST INPUT NEXT ADDRESS
KEY AT BROADCAST SETTING
OK
DEFAULT DISPLAY SETTINGS
THE NUMBER OF DIRECT ADDRESS/
SENDER KEYS DISPLAYED SETTING
B
C
D E
6
6
These keys and indicator are
available on setting screens that
require the entry of numerical values.
Tiger2_08.fm 3
KEY OPERATOR PROGRAMS
8-4
KEY OPERATOR PROGRAMS
The key operator programs for the fax function of the machine are explained here.
For key operator programs that are related to the copy function and general use of the machine, see the key
operator's guide. For programs related to the printer and network scanner functions, see the corresponding manuals.
OPERATION SETTINGS
G Default display settings
G The number of direct address/sender keys displayed setting
G Must input next address key at broadcast setting
G The number of file name/subject keys displayed setting
(when the network scanner option is installed)
G Initial resolution setting
G Scan complete sound setting
G Default exposure settings
Default display settings
You can select the initial display that appears when you
press the [IMAGE SEND] key to change to fax mode or when
you press the [CA] key in fax mode. Normally the initial
display is set to the condition settings screen (page 1-4).
G [ADDRESS BOOK] (ABC)
G [ADDRESS BOOK] (Group)
G [FAX]
G [E-MAIL/FTP] (when the network scanner option
is installed)
G [INTERNET-FAX] (when the network scanner
option is installed)
When an address book (ABC or Group) is selected,
the selected index of that address book screen (page
1-5) is set as the initial screen.
When [SWITCH AUTOMATICALLY TO COPY MODE
SCREEN] is selected, the display will automatically
switch to the copy mode screen if no action is taken in
the fax / image send mode screen for 20 seconds.
The number of direct address/sender
keys displayed setting
The number of one-touch keys displayed in each
address book screen can be changed from 6 (the
normal setting) to 8 or 12.
Touch 6, 8, or 12 to select the desired number.
(When the network scanner option is installed, the
selections are 6 and 9.)
Must input next address key at
broadcast setting
You can select whether the [NEXT ADDRESS] key must
be pressed before entering the next destination when
performing a broadcast transmission (page 3-2). Normally
the machine is set so that touching the [NEXT ADDRESS]
key can be omitted except when the numeric keys are used
to enter one full fax number after another full fax number.
Example: Normal setting (factory setting)
If the box is checked, it will no longer be possible to
omit the [NEXT ADDRESS] key as shown in the
above example. Even if the next destination to be
entered is a one-touch key, the [NEXT ADDRESS]
key must be touched before the one-touch key can
be entered. If an operator attempts to enter the
next destination without touching the [NEXT
ADDRESS] key, an alarm will sound.
The number of file name/subject keys
displayed setting (when the network
scanner option is installed)
This program is used to select the number of file
name / subject keys that are displayed in the
screen. The number of keys can be set to 3 or 6.
Touch 3 or 6 to select the desired number.
Initial resolution setting
This program is used to set the initial resolution in
fax mode. Touch the [FAX] key and then change
the setting from "STANDARD" to "FINE", "SUPER
FINE", or "ULTRA FINE". "HALF TONE" can also
be selected. "STANDARD" is normally selected for
the initial resolution setting.
If you wish to select HALF TONE for the selected
resolution setting, touch the [HALF TONE] key to
highlight it.
Select [APPLY THE RESOLUTION SET WHEN
STORED] to use the resolution setting of a stored
fax image when resending the image.
NOTE
Settings established with the key operator programs can be verified by printing them out (page 8-11).
NOTE
For the key name that appears in each one-touch
key, a maximum of 18 characters can appear when
the number of one-touch keys displayed is set to 6 or
8. A maximum of 10 characters can appear when the
number of one-touch keys displayed is set to 9 or 12.
XXXX NEXT ADDRESS One-touch NEXT ADDRESS One-touch
Dial
Can be omitted Can be omitted
XXXX NEXT ADDRESS XXXX
Dial Dial
Cannot be omitted.
Tiger2_fax_sec.book 4
KEY OPERATOR PROGRAMS
8-5
8
Scan complete sound setting
You can select whether or not a beep sound is
made after an original is scanned on the scanner
unit.
Normally a beep sound is made.
You can select "High" or "Low" for the volume of
the beep.
Default exposure settings
This program is used to set the default exposure
level for scanning originals in fax / image send
mode, and for scan save in document filing mode*.
This program is initially set to "AUTO". If changed
to "MANUAL", the exposure level can be adjusted
to five levels. Level 1 is the lightest level and level
5 is the darkest level.
* Can only be used on the AR-M355N/AR-M455N.
The AR-M355U/AR-M455U models do not have
this function.
FAX SETTINGS
I II I Fax default settings
The default fax settings can be changed as necessary
to meet your faxing needs.
The "Fax default settings" are as follows:
G Fax own number and name set
G Dial mode setting (Setting your line type)
G Auto wake up print
G Pause time setting
G Speaker volume settings
G Original print on transaction report
G Remote reception number setting (only when
extension phone is connected)
G Transaction report print select setting
G Activity report print select setting
G ECM (This setting is only effective if the other
machine is a G3 machine that supports ECM)
G Distinctive ring detection
G Disable of fax number direct entry
Fax own number and name set
Use this setting to enter the fax number of the
machine and the name of the user. The entered
name and number are printed at the top of each fax
page you send. The number is also used as a
passcode when performing polling reception (see
"USING THE POLLING FUNCTION" on page 3-
14).
1
Touch the [NAME] key and enter the name.
The name entry screen appears.
Up to 20 characters can be entered for the name.
For information on entering characters, see
chapter 7 of the "Operation Manual (for general
information and copier operation)".
2
Touch the [FAX No.] key and enter the fax
number.
Enter up to 20 digits for the number using the
numeric keys.
To enter a "+", press the " " key.
To enter a hyphen, touch the [PAUSE] key. To
enter a space, touch the [SPACE] key.
If you make a mistake, press the [C] key and re-
enter the correct digit.
3
Touch the [OK] key.
You will return to the OWN NUMBER AND NAME
SET screen. The number you entered appears.
Make sure it is correct.
Dial mode setting
(Setting your line type)
Select the appropriate setting for your line type.
"Tone" is normally selected.
It is also possible to have the machine
automatically select the line type. Make sure that
the telephone line is connected to the machine,
and then touch the [AUTO SELECT] key at the
lower right. The machine will automatically select
"Tone" for a tone dial line, or "Pulse" for a pulse dial
line.
Auto wake up print
Use this setting to select how the machine
responds if a fax is received when the power switch
is turned off (the fax power switch is turned on).
Auto wake up print is normally turned on, which
means that the machine automatically activates
and prints the received fax. If you turn off this
setting, received faxes will not be printed until the
power switch is turned on.
NOTE
If a hyphen is entered, it will be changed to a space
at the time of transmission.
Tiger2_fax_sec.book 5
KEY OPERATOR PROGRAMS
8-6
Pause time setting
This setting is used to select the duration of pauses
that are inserted in destination fax numbers.
Normally the setting is 2 seconds, which means
that each time the [PAUSE] key is touched when
dialing or storing a fax number, a pause of 2
seconds is inserted.
The pause time can be set to any number of
seconds from 1 to 15.
Speaker volume settings
This program is used to adjust the volume of the
five following sounds that are emitted from the
speaker: 1.speaker, 2. ringer volume, 3. line
monitor, 4. fax receive signal, 5. Fax
communication error signal.
To change the volume, touch the desired volume
key.
Original print on transaction report
This program is used to have part of the first page
of the fax printed on the transaction report . This
program is used in conjunction with the transaction
report print select setting (at right), and is not
effective when printing of the transaction report is
disabled.
This program is normally configured so that part of
the fax is printed on the transaction report when a
transmission is not successful.
Remote reception number setting
(only when extension phone is connected)
When a call is received (not made) on an extension
phone connected to the machine, fax reception can
be activated by entering a one-digit number and
pressing " " twice on the phone's keypad. This
number is called the remote reception number, and
you can set it to any number from "0" to "9". The
number is normally set to "5".
Transaction report print select setting
This program is used to select the condition for
printing a transaction report. The condition is set
separately for normal transmission, broadcast
transmission, reception, and confidential reception.
Touch the key to display the next two settings. Select the
print conditions for receptions and confidential receptions
The normal settings are indicated by shading above.
Activity report print select setting
This program is used to have the activity report stored in
the machine's memory printed out at regular intervals.
You can choose to have the report automatically printed each
time the number of stored transactions exceeds 99, or have the
report printed at a specified time every day (only once per day).
The report is normally set to not print out. Select "AUTO
PRINT AT MEMORY FULL" to have the report automatically
printed when the number of stored transactions (the
combined total of transmissions and receptions) exceeds 99.
To have the report automatically printed at a
specified time, check the "PRINT DAILY AT
DESIGNATED TIME" box and then select the time
with the "HOUR" and "MINUTE" keys that appear.
Touch the "HOUR" and "MINUTE" keys and then set the
hour by touching the and keys. Set the minute
in the same way. When finished, touch the [OK] key.
KEY OPERATOR PROGRAMS
SPEAKER VOLUME SETTINGS
SPEAKER
RINGER VOLUME
1/2
LINE MONITOR
OK
Volume:High Volume:Low Volume:Medium Off
NOTES
GIf you only select the "PRINT DAILY AT
DESIGNATED TIME" setting and the number of
recorded transactions exceeds 99 before the
specified time, each new transaction will delete
the oldest transaction (the oldest transaction will
not be printed).
GThe activity report can also be printed out on demand
(see "PRINTING OUT SETTINGS" on page 8-11).
SINGLE SENDING BROADCASTING
PRINT OUT ALL REPORT
PRINT OUT ERROR REPORT ONLY
NO PRINTED REPORT
PRINT OUT ALL REPORT
PRINT OUT ERROR REPORT ONLY
NO PRINTED REPORT
RECEIVING CONFIDENTIAL RECEPTION
PRINT OUT ALL REPORT
PRINT OUT ERROR REPORT ONLY
NO PRINTED REPORT
PRINT OUT NOTICE PAGE
NOT PRINT OUT NOTICE PAGE
KEY OPERATOR PROGRAMS
ACTIVITY REPORT PRINT SELECT SETTING
AUTO PRINT AT MEMORY FULL
PRINT DAILY AT DESIGNATED TIME
OK
HOUR MINUTE
13 01
Tiger2_08.fm 6
KEY OPERATOR PROGRAMS
8-7
8
ECM
(This setting is only effective if the other machine
is a G3 machine that supports ECM)
Line conditions can sometimes distort a
transmitted fax image. When ECM (Error
Correction Mode) is turned on, pages that are
distorted are automatically re-transmitted. This
setting is initially turned on. If turned off, distorted
images will be transmitted without being corrected.
Distinctive ring detection
If multiple telephone numbers have been assigned
to your telephone line, the number called can be
identified by its ringing pattern. By using one
number for voice calls and another number for
faxes, you can tell which type of call you are
receiving by the ringing pattern. You can set your
machine to automatically receive faxes when your
fax number is called by setting the pattern that
corresponds to your fax number. Six selections are
available. Normally OFF is selected.
Disable of fax number direct entry
When the fax function is enabled, this program is
used to prohibit dialing of a destination fax number
by direct entry with the numeric keys. To prohibit
dialing by direct entry with the numeric keys, touch
the checkbox to select it. When this is done, faxes
can only be sent to destinations that have been
stored, and thus this program can be used to
restrict fax destinations and prevent accidental
transmission to an incorrect number. The following
operations are also prohibited:
G Storing one-touch dial numbers
G Direct entry of fax numbers when storing a group
G Direct entry of fax numbers of relay destinations
in a relay broadcast memory box
I II I Fax send settings
The fax transmission settings allow you to adjust
certain parameters for sending faxes to better suit
your needs.
The fax send settings are as follows:
G Auto reduction sending setting
G Rotation sending setting
G Printing page number at receiver
G Call timer at memory sending
G Date/own number print position setting
G Quick on line sending
G Recall in case of line busy
G Recall in case of communication error
Auto reduction sending setting
This setting lets you select whether to have a
transmitted document reduced to match the size of
the other machine's printing paper. Auto reduction
is normally turned on. If the setting is turned off,
documents are sent in their original size. Because
the size is not adjusted to match the size of the
printing paper, part of the received document may
be cut off.
Rotation sending setting
When transmitting a document, this setting allows
you to rotate a vertically oriented 8-1/2"x11" (A4)
document to a horizontal orientation (8-1/2"x11"R
(A4R)), or rotate a 5-1/2"x8-1/2R" (A5R) document
to 5-1/2"x8-1/2" (A5). The setting is normally
turned on, and documents are rotated
counterclockwise. (8-1/2"x11"R (A4R) documents
are not rotated.)
Rotation settings can be separately established for
different document sizes. To turn off a rotation
setting, touch the checkbox of the appropriate
setting to remove the checkmark.
Printing page number at receiver
This setting lets you select whether page numbers
are printed at the top of fax pages by the receiving
machine. The normal setting is to have page
numbers printed.
NOTE
If the other machine supports Super G3, ECM will
function regardless of the setting.
KEY OPERATOR PROGRAMS
ROTATION SENDING SETTING
8 X11
B5
ORIGINAL
SET
SENDING
DIRECTION
OK
1
2
5 X8 R
1
2
1
2
8 X11R
1
2
5 X8
1
2
1
2
Tiger2_08.fm 7
KEY OPERATOR PROGRAMS
8-8
Call timer at memory sending
When sending a fax by automatic transmission
(See "Storing transmission jobs (memory
transmission)" on page 2-8.), this setting lets you
select the amount of time that the machine waits
before breaking the connection when the other
machine does not respond to your machine's
calling tone. If the other machine does not respond
within this set time, your machine will automatically
break the connection. Time selections are 30
seconds, 45 seconds, and 60 seconds. This setting
is normally set to 45 seconds.
Date/own number print position setting
This setting lets you select the position (inside or
outside the original image) of the sender's name
and number that are printed at the top of each fax
page you send. Normally OUTSIDE THE
ORIGINAL IMAGE is selected. To have your name
and number printed inside the original image, select
INSIDE THE ORIGINAL IMAGE. For more detailed
information on the position of each setting, refer to
"Position of sender's information" on page 3-11.
Quick on line sending
When this setting is turned on, the machine will call
the other machine and start transmitting the
document as soon as the first page is scanned.
Transmission therefore takes place at the same
time as any further pages are being scanned.
Normally this setting is turned on.
If you turn the setting off, transmission will not
begin until all pages of the document have been
scanned. Note that this setting does not apply to
manual transmission. (See "Storing transmission
jobs (memory transmission)" on page 2-8.)
Recall in case of line busy
This program is used to set the number of recall
attempts and the interval between recall attempts
when a transmission is not successful due to the
line being busy or other reason.
Normally the machine is set to make 2 recall
attempts at intervals of 3 minutes.
The number of recall attempts can be set to any
number from 1 to 14, and the interval between
attempts can be set to any number of minutes from
1 to 15.
If you do not wish recalling to take place, select
[TURN OFF RECALL].
Recall in case of communication error
When sending a document, this setting is used to
select whether your machine will re-attempt the call if
the transmission fails due to a line error.
Normally the machine is set to make 1 recall
attempts at intervals of 1 minute.
The number of recall attempts can be set to only 1
time, and the interval between attempts can be set
to any number of minutes from 1 to 15. If you do not
wish recalling to take place, select [TURN OFF
RECALL].
NOTE
Even if this setting is turned on, your machine will not
re-attempt the call when a document is sent by
manual transmission.
NOTE
Even if this setting is turned on, your machine will not
re-attempt the call when a document is sent by
manual transmission.
Tiger2_08.fm 8
KEY OPERATOR PROGRAMS
8-9
8
I II I Fax receive settings
The fax reception settings allow you to adjust certain
parameters for receiving faxes to better suit your needs.
Settings that can be adjusted depend on the
peripheral devices installed.
The "Fax receive settings" are as follows:
G Auto receive reduce setting
G Number of calls in auto reception
G Duplex reception setting (only when the duplex
module option is installed)
G Print style setting
G Set the telephone number for data forwarding
G Fax output tray setting
G Anti junk fax setting
Auto receive reduce setting
When you receive a fax that includes the sender's
name and number, the received image is slightly larger
than the standard size*. This setting lets you select
whether or not the received image is automatically
reduced before printing to fit the standard size.
Normally automatic reduction is turned on.
* Standard sizes are sizes such as 8-1/2"x11" and
8-1/2"x5-1/2" (A4 and B5).
Number of calls in auto reception
This setting is used to select the number of rings on
which the machine automatically receives a call
and begins fax reception when the reception mode
is set to auto. (See "RECEIVING A FAX" on page
2-10.) You can select a number of rings from 0 to
15. Normally "2" is selected.
Duplex reception setting
(only when the duplex module option is installed)
You can use this setting to select whether received
documents are printed on both sides of the paper.
Normally this setting is turned off. If turned on,
received documents will be printed on both sides of
the paper whenever the received document
consists of two or more pages of the same paper
size.
Print style setting
This setting determines the selection condition for
paper when printing received documents. Select
one of the three conditions below. AUTO SIZE
SELECT is normally selected.
G PRINT ACTUAL SIZE CUT OFF DISABLED
The received fax image is printed at its actual
size (without dividing it onto multiple sheets of
paper). If the same size of paper or larger paper
is not loaded, the fax will be received in memory
and will not be printed until a suitable size of
paper is loaded.
G PRINT ACTUAL SIZE CUT OFF ENABLED
Each received image is printed at actual size. If
necessary, the image is split onto multiple
sheets of paper.
G AUTO SIZE SELECT
Each received image is printed at actual size
when possible. When not possible, the image is
automatically reduced before printing.
Set the telephone number for data
forwarding
When a problem prevents the machine from printing
a received fax, the transfer function (page 3-18) can
be used to forward the received fax to another fax
machine. Use this setting to program the fax number
of the destination fax machine. Only one fax number
can be programmed (maximum of 64 digits).
If you wish to specify an F-code confidential memory
box in the destination machine, touch the [SUB
ADDRESS] key after entering the fax number to enter
a slash "/", and then enter the sub-address. Enter a
passcode as well if needed. (See steps 9 to 12 of
"STORING ONE-TOUCH DIAL KEYS" on page 6-3
to 6-4.)
Fax output tray setting
This setting is used to select the output tray for
received faxes. The trays that can be selected will
vary depending on what peripheral devices have
been installed.
NOTE
If auto receive reduce is disabled, an image larger
than the standard size will be cut off. However, the
image is clearer because it is printed at the same
size as the original.
NOTE
If you select "0" for the number of rings, the machine
will immediately answer and begin fax reception
without ringing in auto reception mode.
However, do not select "0" when an extension phone
is connected to the machine.
When "0" is selected, the extension phone cannot be
used to make a call.
Tiger2_fax_sec.book 9
KEY OPERATOR PROGRAMS
8-10
Anti junk fax setting
This program is used to enter fax numbers from
which you wish to block fax reception. Up to 50
(maximum of 30 on the AR-M351U/AR-M451U/
AR-M355U/AR-M455U) numbers can be entered.
This program is normally disabled.
To block reception from the entered fax numbers,
touch the [VALID] key.
1
Touch the [ENTER] key.
The passcode entry screen appears.
2
Enter the fax number with the numeric
keys.
Up to 20 digits can be entered.
When you have finished entering the number,
touch the [NEXT] key to store the number. A new
number entry screen will appear. Enter the next
number with the numeric keys.
3
Touch the [OK] key.
1
Touch the [DELETE] key.
The deletion screen will appear.
2
Touch the number key that you wish to
delete.
A message will appear. Touch the [YES] key to delete
the number.
To cancel the deletion, touch the [NO] key.
I II I Fax polling security
These settings are for using the Public Box for polling memory.
Note that they do not apply to F-code polling memory. (see
"USING THE POLLING FUNCTION" on page 3-14)
The "Fax polling security" are as follows:
G Polling security setting
G Passcode number setting
Polling security setting
When performing polling memory (See "polling
security" on page 3-16), this setting is used to select
whether any machine will be allowed to poll your
machine, or only machines that have been
programmed in your machine. Polling security setting
is normally turned on (a checkmark appears in the
box).
To allow any machine to poll your machine, touch the
box to remove the checkmark.
Passcode number setting
When the polling security setting is turned on, use
this setting to program (or delete) the fax numbers of
the machines that are allowed to poll your machine.
Programmed fax numbers are called passcodes. Up
to 10 fax numbers can be programmed.
1
Touch the [ENTER] key.
The passcode entry screen appears.
2
Touch a blank key (a key in which no
number appears).
Keys with numbers cannot be touched.
If numbers have been stored in all of the keys, a
message will appear and no further numbers can be
stored. First delete a number that is no longer
needed and then store the new number.
Entering anti junk fax numbers
Deleting an anti junk fax number
KEY OPERATOR PROGRAMS
ANTI JUNK FAX SETTING
ENTER
DEKETE
NOTE
If polling security setting is enabled, enter the
numbers of the fax machines to be allowed to poll
your machine in "Passcode number setting" below.
Programming passcode numbers
KEY OPERATOR PROGRAMS
PASSCODE NUMBER SETTING
ENTER DELETE
OK
KEY OPERATOR PROGRAMS
PASSCODE NUMBER SETTING
ENTER
0666211221
0743535521
OK CANCEL
1/2
Tiger2_fax_sec.book 10
KEY OPERATOR PROGRAMS
8-11
8
3
Press the numeric keys to store the fax
number.
Up to 20 digits can be entered.
To enter a "+", press the " " key.
To enter a hyphen, touch the [PAUSE] key. To
enter a space, touch the [SPACE] key.
If you make a mistake, press the [C] key and re-
enter the correct digit.
4
Touch the [OK] key.
You will return to the screen of step 2 and the
stored fax number will appear. To store another
number, repeat steps 2 through 4.
1
Touch the [DELETE] key.
The passcode delete screen appears.
2
Touch the key of the number you wish to
delete.
Touch the [YES] key in the message that appears to
delete the number. If you touch the [NO] key, you will
return to the passcode delete screen without deleting
the number.
PRINTING OUT SETTINGS
Settings established with the key operator programs can be verified by printing them out.
1
Press the [CUSTOM SETTINGS] key.
2
Touch the [KEY OPERATOR PROGRAMS]
key.
3
Use the numeric keys to enter the five-digit
key operator code number.
For the factory default
setting for the key
operator code number,
see page 2 of the key
operator's guide.
4
Touch the [LIST PRINT] key.
5
Touch the [KEY OPERATOR PROGRAMS
LIST] key.
6
Touch the [IMAGE SEND] key.
"KEY OPERATOR
PROGRAMS LIST
PROCESSING PRINT
DATA." appears in the
message screen and
printing begins.
To cancel printing, touch
the [CANCEL] key.
Deleting a passcode
KEY OPERATOR PROGRAMS
SENDER CONTROL
LIST PRINT
FAX DATA
RECEIVE/FORWA
DEFAULT
SETTINGS
KEY OPERATOR CODE
NOTES
GThe list is printed before other jobs waiting to be printed.
GIn the screen of step 5, you can touch the [IMAGE
SENDING ACTIVITY REPORT (FAX)] key to print an
activity report (transmissions and receptions). Print
this list when you wish to check the activity record.
(see "Activity report print select setting" on page 8-6)
PRINTER
SETTINGS
KEY OPERATOR
CODE CHANGE
CONTROL
LIST PRINT
NETWORK
SETTINGS
ANTI JUNK FAX NUMBER LIST
IMAGE SENDING ACTIVITY REPORT
(FAX)
KEY OPERATOR PROGRAMS LIST
T DOCUMEN
ALL KEY OPERATOR PROGRAM
IMAGE SEND
Tiger2_fax_sec.book 11
Tiger2_fax_sec.book 12
9-1
CHAPTER 9
APPENDIX
This chapter contains reference information regarding the fax features
of the machine.
Page
SPECIFICATIONS.................................................................................. 9-2
INDEX..................................................................................................... 9-3
Tiger2_fax_sec.book 1
9-2
SPECIFICATIONS
For information on power requirements, power consumption, dimensions, weight, and other specifications that are common
to all features of the machine, refer to page 8-2 of "Operation manual (for general information and copier operation)".
*1 Transmission speed is for an 8-1/2"x11" or A4 document (SHARP standard) with approximately 700
characters at standard resolution (8x3.85 lines/mm) sent in high speed mode (33.6 kbps (JBIG) or 14.4 kbps
(MMR)). This is only the time required to transmit the image information; the time required to send protocol
signals is not included. Actual transmission times will vary depending on the contents of the document, the
receiving machine type, and telephone line conditions.
*2 Image memory can be expanded by installing the optional fax expansion memory (AR-MM9).
Applicable telephone line Public switched telephone network
Compression method MH, MR, MMR, JBIG
Transmission modes Super G3, G3 (the machine can only send faxes to and receive faxes from
machines that support G3 or Super G3)
Scanning method CCD flatbed scanning
Scanning resolution
(Supports ITU-T standards)
8 x 3.85 lines/mm (Standard)
8 x 7.7 lines/mm (Fine, Fine-Halftone)
8 x 15.4 lines/mm (Super Fine, Super Fine - Halftone)
16 x 15.4 lines/mm (Ultra Fine, Ultra Fine - Halftone)
Printing method Electrophotographic system (laser)
Transmission speed 33.6 kbps 2.4 kbps Automatic fallback
Transmission time *
1
2 seconds (Super G3 mode / 33.6 kbps, JBIG),
6 seconds (G3 ECM mode / 14.4 kbps, MMR)
Paper sizes 11"x17" to 5-1/2"x8-1/2", A3, B4, A4, B5, A5
Effective print width 11.5" max. (11"x17" printing) or 293 mm max. (A3 printing)
Input document size 11"x17" to 5-1/2"x8-1/2" or A3 to A5 (5-1/2"x8-1/2" or A5: Vertically-oriented
feeding); Maximum length: 31-1/2" or 800 mm (using Automatic document
feeder)
Refer to "Image rotation" page 2-8 for transmission of 5-1/2"x8-1/2" (A5) size
documents.
Effective scanning width 11.7" (297 mm) maximum
Halftone transmission Yes (256 levels)
Contrast adjustment Automatic (5 levels by manual adjustment)
Extension telephone connection Possible (1 telephone)
Auto dialing Combined total of 999 (500 on the AR-M355U/AR-M455U) one-touch and
group keys, redialing (automatic)
Timer transmission Yes
Program function Yes (8 programs)
F-code support Yes (can transmit and receive SUB/SEP (sub-address) and SID/PWD
(passcode) signals)
Image memory 2 MB *
2
Error Correction Mode (ECM) Yes
Some discrepancies may exist in the illustrations and content due to improvements to the machine.
Tiger2_fax_sec.book 2
9-3
9
INDEX
I II I Numerics
2in1 ........................................................................ 3-7
I II I A
Activity report print select setting ........................... 8-6
Address book .................................................. 1-4, 2-4
Address book screen ............................................. 1-5
Address review................................................ 1-4, 3-3
Alarm...................................................................... 7-3
Anti junk fax setting.............................................. 8-10
Auto receive reduce setting.................................... 8-9
Auto reduction sending setting............................... 8-7
Auto wake up print ................................................. 8-5
Auto-dialing ................................................... 1-12, 2-4
Automatic reduction ............................................... 1-6
I II I B
Broadcast transmission................................ 3-2 to 3-3
I II I C
Call timer at memory sending ................................ 8-8
Canceling
-F-code polling .................................................... 4-5
-Polling .............................................................. 3-14
-Scanning a document into memory (Public Box)
for polling memory ........................................... 3-15
-Transfer............................................................ 3-18
-Transmission...................................................... 2-9
Card shot...................................................... 3-8 to 3-9
Condition settings screen
-Address book screen ......................................... 1-5
-Condition settings screen................................... 1-4
Condition settings................................................... 1-5
Connecting an extension phone............................. 1-2
Contents....................................................... 0-2 to 0-3
I II I D
date and time ......................................................... 1-2
Date/own number print position setting.................. 8-8
Default display settings .......................................... 8-4
Default exposure settings....................................... 8-5
Deleting a passcode............................................. 8-11
Deleting document data
-F-code polling memory box................................ 4-5
-Public Box........................................................ 3-16
Dial mode setting ................................................... 8-5
Display switching.................................................... 1-5
Distinctive ring detection ........................................ 8-7
Document glass ..................................................... 1-7
Dual page scan ...................................................... 3-5
Duplex reception setting......................................... 8-9
I II I E
ECM....................................................................... 8-7
Edge erase............................................................. 3-4
Editing and deleting
-F-code memory box ........................................ 6-13
-Group index ....................................................... 6-9
-Group keys......................................................... 6-7
-One-touch keys.................................................. 6-5
-Original size ....................................................... 1-9
-Programs ........................................................... 6-8
Enlargement/reduction transmission...................... 2-6
Explanation of key operator programs ................... 8-4
I II I F
Fax default settings ................................................ 8-5
Fax mode ........................................................ 1-4, 2-2
Fax output tray setting............................................ 8-9
Fax own number and name set.............................. 8-5
Fax polling security .............................................. 8-10
Fax power switch ............................................ 0-4, 1-2
Fax receive settings ............................................... 8-9
Fax send settings ................................................... 8-7
Faxing a two-sided original .................................... 2-7
F-code confidential transmission............................ 4-6
F-code polling......................................................... 4-5
F-code polling memory........................................... 4-4
F-code relay broadcast function............................. 4-9
F-code relay broadcast transmission ..................... 4-8
F-code relay request function................................ 4-9
F-code transmission............................................... 4-2
File .................................................................. 1-4, 2-2
Forwarding function.............................................. 3-18
I II I G
Group dialing....................................... 1-12, 6-6 to 6-7
I II I I
If received data cannot be printed........................ 2-10
Image memory ....................................................... 9-2
Image rotation ........................................................ 2-8
Index ............................................................... 1-5, 6-9
Initial resolution setting........................................... 8-4
I II I J
Job build mode..................................................... 3-10
I II I K
Key operator programs .......................................... 8-2
I II I L
Line connection...................................................... 0-4
Lithium battery........................................................ 0-4
Loading a document............................................... 1-7
I II I M
memory box ........................................................... 4-2
Mode switch .................................................... 1-4, 2-2
Must input next address key at broadcast setting .. 8-4
Tiger2_fax_sec.book 3
INDEX
9-4
I II I N
Number of calls in auto reception........................... 8-9
I II I O
One-touch dialing.......................................... 1-12, 2-4
One-touch key display............................................ 1-5
One-touch keys ............................................... 6-3, 6-5
On-hook dialing.................................................... 1-12
Operation panel...................................................... 1-3
Original print on transaction report ......................... 8-6
Original sizes.......................................................... 1-6
Own number sending........................................... 3-11
I II I P
Passcode ..................................................... 4-2 to 4-3
Passcode number setting..................................... 8-10
Pause..................................................................... 2-3
Pause time setting.................................................. 8-6
PC-fax function..................................................... 3-19
Polling function......................................... 3-13 to 3-16
-F-code polling .................................................... 4-5
-F-code polling memory ...................................... 4-4
-Manual polling.................................................. 3-14
-Polling memory ....................................... 3-13, 3-15
Polling security..................................................... 3-16
Polling security setting ......................................... 8-10
Polling times......................................................... 6-11
-Communication activity report............................ 7-3
-F-code confidential memory box........................ 4-7
-F-code polling memory box................................ 4-5
-Key operator program...................................... 8-11
-Programmed information ................................. 6-14
-Public box ........................................................ 3-16
-Transaction report.............................................. 7-2
Print PIN............................................................... 6-12
Print style setting.................................................... 8-9
Printing page number at receiver ........................... 8-7
Priority transmission............................................... 2-9
Problems and solutions.......................................... 7-4
Program ........................................................ 3-17, 6-8
Programming/storing
-F-code confidential transmission memory box .6-10, 6-12
-F-code polling memory box..................... 6-10, 6-11
-F-code relay broadcast memory box ...... 6-10, 6-13
-Group index ....................................................... 6-9
-Group key .......................................................... 6-6
-One-touch dial key................................... 6-3 to 6-4
-Original sizes ..................................................... 1-9
-Program............................................................. 6-8
-Programming frequently used operations........ 3-17
Public box.......................................... 3-15 to 3-16, 4-2
I II I Q
Quick file ......................................................... 1-4, 2-2
Quick on-line .......................................................... 2-8
Quick on line sending............................................. 8-8
I II I R
Read-end ............................................................... 2-3
Recall in case of communication error ................... 8-8
Recall in case of line busy...................................... 8-8
Receiving party is busy .......................................... 2-8
Reception
-Automatic reception ......................................... 2-10
-Manual reception ........................................ 5-2, 5-3
-Remote reception............................................... 5-3
Recipient .............................................................. 6-13
Redialing .............................................................. 1-12
Relay machine ............................................. 4-8 to 4-9
Relay request machine ................................ 4-8 to 4-9
Remote reception................................................... 5-3
Remote reception number setting .......................... 8-6
Resend................................................................... 1-4
Rotation sending setting......................................... 8-7
I II I S
Scan complete sound setting ................................. 8-5
Selecting the exposure......................................... 1-11
Selecting the resolution........................................ 1-10
Sender's name ....................................................... 1-2
Sender's number .................................................... 1-2
Sending.................................................................. 2-2
-2in1 .................................................................... 3-7
-Auto-dialing........................................................ 2-4
-Broadcast transmission...................................... 3-2
-Canceling........................................................... 2-9
-Card shot ................................................. 3-8 to 3-9
-Dual page scan.................................................. 3-5
-Edge erase......................................................... 3-4
-Enlargement/reduction transmission.................. 2-6
-F-code transmission........................................... 4-3
-Image rotation.................................................... 2-8
-Job build mode................................................. 3-10
-Manual transmission.......................................... 5-4
-Own number sending....................................... 3-11
-PC-fax .............................................................. 3-19
-Priority transmission........................................... 2-9
-Quick On-line ..................................................... 2-8
-Speed dialing ..................................................... 2-4
-Storing transmission jobs (memory transmission).... 2-8
-Timer .................................................................. 3-6
-Two-sided original .............................................. 2-7
Set the telephone number for data forwarding....... 8-9
Size of a loaded original ............................... 1-8 to 1-9
Speaker .................................................................. 1-4
Speaker volume settings........................................ 8-6
Tiger2_fax_sec.book 4
INDEX
9-5
9
Special modes........................................................ 1-4
-2in1 .................................................................... 3-7
-Card shot ................................................. 3-8 to 3-9
-Dual page scan.................................................. 3-5
-Edge erase......................................................... 3-4
-Job build mode................................................. 3-10
-Memory box ......................................... 3-15 to 3-16
-Own number sending....................................... 3-11
-Polling .............................................................. 3-14
-Program........................................................... 3-17
-Timer transmission............................................. 3-6
Transaction report ................................................ 3-12
Specifications......................................................... 9-2
Speed dial .............................................................. 1-4
Speed dialing ................................................ 1-12, 2-4
Storing transmission jobs ....................................... 2-8
Sub address........................................................... 1-5
Sub-address................................................. 4-2 to 4-3
I II I T
The number of direct address/sender keys
displayed setting .................................................... 8-4
The number of file name/subject keys
displayed setting .................................................... 8-4
Timer transmission................................................. 3-6
Touch panel ........................................................... 1-3
Transaction report .................................................. 7-2
Transaction report print select setting.................... 8-6
Transmission error ................................................. 2-8
TYPE/NOTE column .............................................. 7-2
I II I U
Using an extension phone...................................... 5-2
I II I V
Viewing the communication activity report ............. 7-3
I II I W
Warning message .................................................. 7-3
Tiger2_fax_sec.book 5
Вам также может понравиться
- Chapter 02 SlidesДокумент57 страницChapter 02 SlidesZahraa AlQallafОценок пока нет
- The Subtle Art of Not Giving a F*ck: A Counterintuitive Approach to Living a Good LifeОт EverandThe Subtle Art of Not Giving a F*ck: A Counterintuitive Approach to Living a Good LifeРейтинг: 4 из 5 звезд4/5 (5794)
- User Authentication-Passwords, Biometrics and AlternativesДокумент36 страницUser Authentication-Passwords, Biometrics and AlternativesReza EsnaashariОценок пока нет
- Hidden Figures: The American Dream and the Untold Story of the Black Women Mathematicians Who Helped Win the Space RaceОт EverandHidden Figures: The American Dream and the Untold Story of the Black Women Mathematicians Who Helped Win the Space RaceРейтинг: 4 из 5 звезд4/5 (895)
- Trends in Transformer ProtectionДокумент26 страницTrends in Transformer Protectiontashidendup100% (2)
- The Yellow House: A Memoir (2019 National Book Award Winner)От EverandThe Yellow House: A Memoir (2019 National Book Award Winner)Рейтинг: 4 из 5 звезд4/5 (98)
- STORZ ENDOSKOPE Flexible Intubation Video Endoscope 11302BDX Instruction ManualДокумент64 страницыSTORZ ENDOSKOPE Flexible Intubation Video Endoscope 11302BDX Instruction Manualmetech8xОценок пока нет
- Module 25: Programming in C++: Partha Pratim DasДокумент17 страницModule 25: Programming in C++: Partha Pratim Dasswaraj bhatnagarОценок пока нет
- The Little Book of Hygge: Danish Secrets to Happy LivingОт EverandThe Little Book of Hygge: Danish Secrets to Happy LivingРейтинг: 3.5 из 5 звезд3.5/5 (400)
- Ilyin2016 PDFДокумент6 страницIlyin2016 PDFAnonymous fqHGrbwxeFОценок пока нет
- The Emperor of All Maladies: A Biography of CancerОт EverandThe Emperor of All Maladies: A Biography of CancerРейтинг: 4.5 из 5 звезд4.5/5 (271)
- Lecture Note Unit 1-4Документ54 страницыLecture Note Unit 1-4birtukan aregaОценок пока нет
- Never Split the Difference: Negotiating As If Your Life Depended On ItОт EverandNever Split the Difference: Negotiating As If Your Life Depended On ItРейтинг: 4.5 из 5 звезд4.5/5 (838)
- Identifying Object Relationships, Attributes and MethodsДокумент19 страницIdentifying Object Relationships, Attributes and MethodsGeetha ReddyОценок пока нет
- The World Is Flat 3.0: A Brief History of the Twenty-first CenturyОт EverandThe World Is Flat 3.0: A Brief History of the Twenty-first CenturyРейтинг: 3.5 из 5 звезд3.5/5 (2259)
- OpenFiler Vs FreeNASДокумент5 страницOpenFiler Vs FreeNASSyed Atif Ali100% (34)
- Manual - Outland TechnologyДокумент34 страницыManual - Outland TechnologyibrahimОценок пока нет
- Elon Musk: Tesla, SpaceX, and the Quest for a Fantastic FutureОт EverandElon Musk: Tesla, SpaceX, and the Quest for a Fantastic FutureРейтинг: 4.5 из 5 звезд4.5/5 (474)
- Knowledge 1Документ1 страницаKnowledge 1benciusilviuОценок пока нет
- A Heartbreaking Work Of Staggering Genius: A Memoir Based on a True StoryОт EverandA Heartbreaking Work Of Staggering Genius: A Memoir Based on a True StoryРейтинг: 3.5 из 5 звезд3.5/5 (231)
- A-Z Kali Linux CommandsДокумент5 страницA-Z Kali Linux CommandsGanteng Dewe100% (3)
- Team of Rivals: The Political Genius of Abraham LincolnОт EverandTeam of Rivals: The Political Genius of Abraham LincolnРейтинг: 4.5 из 5 звезд4.5/5 (234)
- X BX+C 0: Quarter 1: SUMMATIVE TEST #1 (Quadratic Equation and Quadratic Inequality) Mathematics 9Документ3 страницыX BX+C 0: Quarter 1: SUMMATIVE TEST #1 (Quadratic Equation and Quadratic Inequality) Mathematics 9Guada LupeОценок пока нет
- Devil in the Grove: Thurgood Marshall, the Groveland Boys, and the Dawn of a New AmericaОт EverandDevil in the Grove: Thurgood Marshall, the Groveland Boys, and the Dawn of a New AmericaРейтинг: 4.5 из 5 звезд4.5/5 (266)
- Indian Company List - MalaysiaДокумент21 страницаIndian Company List - MalaysiaNavajyoti DasОценок пока нет
- The Hard Thing About Hard Things: Building a Business When There Are No Easy AnswersОт EverandThe Hard Thing About Hard Things: Building a Business When There Are No Easy AnswersРейтинг: 4.5 из 5 звезд4.5/5 (345)
- Lab 3. DHT11Документ5 страницLab 3. DHT11Maten NasradinОценок пока нет
- Th42px74ea PDFДокумент48 страницTh42px74ea PDFJuan GutierrezОценок пока нет
- The Unwinding: An Inner History of the New AmericaОт EverandThe Unwinding: An Inner History of the New AmericaРейтинг: 4 из 5 звезд4/5 (45)
- Judith Ainslie Jackson: Professional Experience Lice Ladies of AtlantaДокумент4 страницыJudith Ainslie Jackson: Professional Experience Lice Ladies of AtlantaJudi JacksonОценок пока нет
- Internet of ThingsДокумент29 страницInternet of ThingsRochelle SiolaoОценок пока нет
- Computational Linguistics: Lecture 1: IntroductionДокумент25 страницComputational Linguistics: Lecture 1: IntroductionDalia AhmedОценок пока нет
- SYS Bolt ManualДокумент64 страницыSYS Bolt ManualNoppolNorasriОценок пока нет
- 3.4.4 Lab - Research Networking StandardsДокумент5 страниц3.4.4 Lab - Research Networking StandardsCT KHОценок пока нет
- Example 2: Write A Direct Variation EquationДокумент4 страницыExample 2: Write A Direct Variation EquationJulie LarsenОценок пока нет
- Tushar ResumeДокумент2 страницыTushar ResumeDeepak PradhanОценок пока нет
- Departmental Models 641a UpgradeДокумент13 страницDepartmental Models 641a UpgradeKrish NarajОценок пока нет
- The Gifts of Imperfection: Let Go of Who You Think You're Supposed to Be and Embrace Who You AreОт EverandThe Gifts of Imperfection: Let Go of Who You Think You're Supposed to Be and Embrace Who You AreРейтинг: 4 из 5 звезд4/5 (1090)
- Remote Access PolicyДокумент4 страницыRemote Access Policysolobreak05Оценок пока нет
- Hola Compañero Aregla La Letra y Mandas Chao Conversation B Pair Work. DialogueДокумент3 страницыHola Compañero Aregla La Letra y Mandas Chao Conversation B Pair Work. DialogueEly SaráuzОценок пока нет
- Eco Exercise 3answer Ans 1Документ8 страницEco Exercise 3answer Ans 1Glory PrintingОценок пока нет
- OCL TutorialДокумент3 страницыOCL Tutorialshahid_abdullahОценок пока нет
- Terex Elrest SPSДокумент20 страницTerex Elrest SPSLuis jopi50% (2)
- The Sympathizer: A Novel (Pulitzer Prize for Fiction)От EverandThe Sympathizer: A Novel (Pulitzer Prize for Fiction)Рейтинг: 4.5 из 5 звезд4.5/5 (121)
- RULE7-8 ProblemAnalysis PDFДокумент109 страницRULE7-8 ProblemAnalysis PDFMhae Torres100% (1)