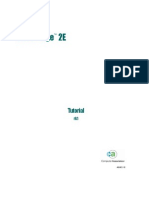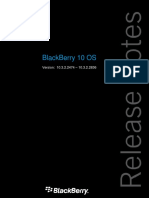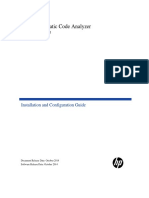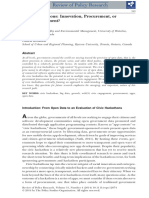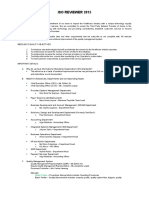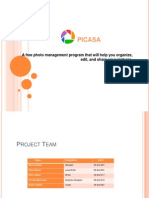Академический Документы
Профессиональный Документы
Культура Документы
Worldox FAQs
Загружено:
Mathias RobinsonИсходное описание:
Авторское право
Доступные форматы
Поделиться этим документом
Поделиться или встроить документ
Этот документ был вам полезен?
Это неприемлемый материал?
Пожаловаться на этот документАвторское право:
Доступные форматы
Worldox FAQs
Загружено:
Mathias RobinsonАвторское право:
Доступные форматы
Worldox Frequently Asked Questions
Customizing the Worldox Display Can I size the viewer so that it opens at a bigger size on my screen? Can I sort the display by different columns? Can I put different fields in the list of files? Can I have different sets of column displays? With my display the screen is hard to read - Can I make the fonts bigger? I dont like the date separators - can I get rid of them? Creating a Quick Search Bookmark Email Issues If I Email a document to a client and he returns it, can I save it as a version of the original document? What if I dont want to save an Email to Worldox? Can I disable the Email popup? When I reply to an email my signature block does not appear. Can I fix this? Quick Profiles to Drag & Drop Email into Worldox
Managing Your Documents
How can I import existing documents into Worldox? How do I move a document or change the profile information? What is the best way to copy a document? Can Worldox do document comparison (redlining)? What are Projects and how can I use them? What are Related Documents and how can I use them? I want to take all the files for a particular client with me. How do I do this? Other Can I print multiple documents at once? What are Quick Profiles and how can I use them? If I delete a file by mistake, can I recover it? What can I do with the Viewer? PDFs Will Worldox create PDF documents? Save/Save As (Version Control) How do I create different versions of a document? Can I save a document or email to more than one location? Can I save a document to a flash (USB) drive? Can I save a document locally (outside Worldox) like iManage does? Scanning Will Worldox Scan Documents to PDF? Creating a Quick Search Bookmark for scanned documents. What Options are there for Scanning?
Searching How do I find a document? Can I combine different types of searches? If I do a search, can I filter the results on a second search? Can I search for text in a document without opening it? My client list is very long. Is there an easy way to find a specific client? How can I prevent the multiple-choice search screen from popping up every time I start a search? All of a sudden I cant find any documents. Why? I just saved a document and now a search for text in the document doesnt work. Does Worldox support Boolean searches? My search returns different types of documents - Word, Excel, PDF, etc. How can I see only one type of document? I prefer to use a Windows Explorer-type tree to locate documents. How do I do this? Workflow
Does Worldox have a Workflow module? Note: The following information assumes that you have Worldox GX2. Some features may not work as described in earlier versions.
Customizing the Worldox Display
Can I size the viewer so that it opens at a bigger size on my screen? Yes. To do this, first size the viewer window (the magnifying glass button second from the left on the button bar) to the size and position you want it. Then click Window | Save Size/Position. It will retain this position the next time you open it. This is a great option for large monitors. If you have dual monitors, the viewer should open full-size on the right-hand monitor.
Can I sort the display by different columns? Yes. To sort by any column in Worldox, simply click on the column header. This is a toggle. Clicking the first time sorts A-Z (or oldest date to most recent); clicking a second time sorts Z-A (or most recent date on top). The column that is currently the sort column has a blue triangle at the right of the column name (> or ?). See the next item on how to save the column settings once you have defined them.
Can I put different columns in the list of files?
Yes. You can delete a column simply by grabbing it with the mouse and dragging it off the row of column headers. To size columns, position the mouse at the very edge of the column. It will change to a two-headed arrow and a left or right bracket ([ or ]) depending on which edge of the column you are on. Click and drag to expand or reduce the width of the column To add a new column, click in any blank area on the list of columns and select the title of the item you wish to add. Then size or re-size as desired. Once the display has been configured to your satisfaction, to save a given set of columns, right-click on the header row, select Save Column Template and give it a name. If you have Administrative rights, you will see an option to save for Everyone. To associate these settings with a search template, click on the save icon (the blue floppy disk icon) to the right of the Locations bar. Check all the options you wish to save and follow the prompts. Note: If you regularly use versioning or the related documents feature, consider putting a versions or related column on your list.
Can I have different sets of column displays? Yes. To save a given set of columns, right-click on the header row, select Save Column Template and give it a name. To retrieve a given set of columns, right-click on the header row and select Open Column Template. Then select the one you want. If you frequently need to print out lists of documents with specific information in the columns, this can be very useful. For example, to display saved emails, you might wish to include to display columns for To and From in a listing of Emails.
Can I make the fonts bigger - with my display the screen is hard to read? Yes. On the top menu, select Display, then Appearance then Font. You can adjust the font of various items on the display list. To change the main list, change the File List Profile to whatever font you wish. You can also change the color on the rows of the list (like that old green-bar accounting paper). In the Worldox list, Ctrl-Right-Click. You will get a Worldox-Set Colors dialog. Click on the second line in the fonts window, then on the color button. Pale yellow makes for a very legible and not intrusive setting. Pick the color to display on lines 2, 12, 22, etc. Then click "Copy." Go to line 4 and paste for lines 4, 14, 24, etc. Repeat for lines 6, 8, and 10. If you want to set this as a firm-wide display and you are a manager, click on the "Everyone" button to make this the setting for everyone. Click Apply, then OK. I dont like the date separators - can I get rid of them?
Yes. Especially if you sort your files descending by date the separators may be redundant. To hid them, right-click on the Modified column header and select Hide Groupings. Once they are hidden, that menu item changes to Show Groupings, so you can change the setting if you wish. This is a per-user setting, although if you have saved a defined set of columns for all users, it will default that way on each workstation.
Creating a Bookmark/Quick Search button. One of the most time-saving features of Worldox is the ability to create Bookmarks or what I call Quick Search buttons. These appear in the space directly underneath the button bar. To create a Quick Search buttons, first do the search you want to save. Then right-click on the space immediately below the button bar and select Add Bookmark. Alternatively, click Bookmarks | Add This List on the top menu (or Ctrl-Q). Give the Bookmark a name. If you are an Administrator (Manager), decide whether this is to be a firm-wide bookmark. Other users will not see this option, but can create their own personal bookmarks. Note: in Worldox GX2, Managers can now create Quick Search buttons for a group of people, such as members of a practice area. Decide whether you wish the button to actually do the search or just display the template. For example, if you have a partially filled-in template (for example, for all emails, or all spreadsheets) you might choose to show the template in order to fill in other information. Decide whether to pin the Bookmark to the Button Bar. Obviously, there is a limited amount of real estate and therefore a limited number of Bookmarks you can have on the Button Bar. However, you can have many more on a dropdown list under Bookmark on the main menu.
Email Issues
If I email a document to a client and they return it, can I save it as a version of the original document? If the client has not changed the name of the document, Worldox will give you the option to save the file as a version of the original file. If the client has changed the name of the file (which is very common), there is a workaround. When you start to save the attachment, a profile screen appears. At the top right of the main profile screen there is a button that says Menu. Click on Menu and select same profile as... The Worldox list pops up. Find the document for which the
current attachment is to be a new version. When you double-click on that document, a screen pops up with the profile information for the document. Select Save as new version.
What if I dont want to save an Email to Worldox? If you dont want to save an outgoing Email to Worldox, there are several options. 1) If the Email is personal in nature (family members, friends, Professional or other associations, etc.), select Add the address to my ignore list. This will disable the popup for all future Emails to that address. 2) If you simply dont want to save this particular Email (because it is trivial, irrelevant, etc), you can simply click Cancel. However, be aware that there could conceivably be discovery issues (based on the new Federal Rules of Civil Procedure) if you randomly delete Emails. Note: Your firm administrator may have limited the ability to cancel the save by passwording this function.
Can I disable the Email popup? Yes (assuming you have adequate rights). If you wish to totally disable the popup completely, first click on the Email tab at the very left just above the file listing. Then select Edit then Address Rules. Click the green + to add a rule. To disable everything, select both All internal addresses and All external addresses. In the bottom section select No, do not ask for all categories (To, CC: etc). If you do not have rights to do this, the option will not appear. Consult your Worldox Administrator.
When I reply to an email my signature block does not appear. Can I fix this? Yes. Click on the Email button (your Outlook inbox will display). Click Edit | Signature at the top of the Worldox menu. Type in the signature you wish to have. This will display when emailing a document from Worldox, but not if you reply or forward an email from within Worldox. Note: you cannot include a graphic in this signature. Quick Profiles to Drag & Drop Emails to Worldox This is a special case of the normal Quick Profiles. When you send an email, you will be prompted to create a Quick Profile for that recipient. If you do, it will appear under the Worldox folder in Outlook. To create an Email Quick Profile manually, click on the Worldox folder in Outlook.
You will see a screen that says Add/Edit and a button for Quick Profiles. When you click that button, you will have an option to create a New Quick Profile. Click on New then select the Profile you wish to use. Fill out the Profile screen with the desired information and click Save. If you have filled out the information correctly, the next screen will say (in green): This Profile is validated; it will be added to your Email folder tree and you will then be asked to name the Quick Profile. If you wish to create sub-folders (different matters for the same client), type in the name of the client then a \ and the name of the matter. For example; heckman\matter1. Click OK to save. Depending on your settings, Worldox GX2 may simply display the Worldox screen when you select the particular client or matter. Thus if you have an item for client/matter 01234/005, Worldox will display those files directly. Note that if you have organized your QuickProfile by Document Type (e.g., emails), only the emails will be displayed.
Managing Your Documents
How can I import existing documents into Worldox? By default, Worldox enables the WorkZone, which is a cube that looks a bit like a dice cube and sits at the top middle of your screen. If you do not see it, right-click on the Worldox globe in the system tray and select Enable WorkZone. Using Windows Explorer, you can drag and drop any file onto the WorkZone and the Worldox profile screen will pop up. When you fill out the profile, the document is copied (not moved) into the Worldox document store. You can drag multiple files at one time, assuming they will all be profiled the same way. In that case, the original name of the document appears in the Description field. A more efficient way, however, is to turn on the Tree View (the second-to-right icon in the button bar). Navigate through the tree folder to select the desired document and Move it to Worldox (right-click on the document and select Move, or click on the Move button on the button bar). For example, if you scan documents to a specified directory, once you have navigated to that directory once, you can save that directory as a Quick Search button to facilitate processing the scanned documents (see above for more details on doing this).
How do I move a document or change the profile information?
The easiest way to do this in Worldox GX is to click on the Profile button at the bottom of the screen. To change just the description, double click on the description. To change the profile information, either double-click on any of the profile information or click the Edit button in the middle of the screen. Changing the Profile information may move the document from one place to another. Alternatively, click the Edit Profile button (to the right of the Red X on the button bar), select Edit | Profile, or if you are a keyboard person, hit Ctrl-E.
How do I copy an old document to use as the basis for a new one? Many people have traditionally copied documents by opening the old document, doing a Save As and then making changes. Inevitably, however, people forget the Save As step, make changes and wipe out the old document. Worldox has a better way. First highlight the document in the Worldox list. Then right-click the document. The first time you do this, go down to Other File Commands and select Copy. This brings up the Worldox profile screen. Change the description and Client/Matter information as desired (by default it will keep the original information). Click the Copy button. When done, you will be asked if you wish to open the copy. Say Yes. This process can eliminate a lot of errors. After the first time you go to the sub-menu, the Copy option will appear immediately when you right-click.
Can Worldox do document comparison (redlining)? Worldox integrates with major redlining programs such as DeltaView/Workshare, CompareDocs and DiffDocs. It can also be used with the built-in redlining features of Word and WordPerfect. Worldox does not have a separate built-in document comparison feature. Note that you can compare different versions, e.g. version 7 to version 3.
What are Projects and how can I use them.?
Projects are a form of supra-organization that let you group a number of documents together over and above normal Worldox Client/Matter/Doc Type categories. For example, a real estate firm might want to make a Project of the closing binder files. A litigation firm might want to group all the Exhibits for a trial. (Note that Adobe Acrobat has a similar function which it terms a Portfolio.) To create a Project, click on the Project button at the bottom of the Worldox screen. Then select the desired files and drag and drop them to the Project area. Then click Save As at the right of the screen and fill out a profile normally. As a good practice, if you put project in the description, it will make them easier to find. You might consider adding a Project type to Document Types to make them easier to find. Click Close to close the Project screen.
Once the Project is created you can print out the listing to create a physical table of contents if you wish. If you are using Worldox GX2 and have Workspace enabled, you can also drag and drop files to the particular Projects in the Workspace.
What are Related Documents and how can I use them?
The Related Documents feature lets you organize documents into Parent and Child groupings. To create related documents simply drag one or more secondary (Child) documents on top of the main (Parent) document. Clicking on the Related button at the bottom of the screen shows the related documents. You can create grandchild documents by dragging a document on to an existing Child document. That document will then appear as both a Child and Parent document. You can create a "related" column which will display whether a document is a Parent or Child. Thus a listing of "P3" shows that the document is a Parent with 3 Child documents. This makes identifying related documents much easier.
I want to take all the files for a particular client with me. How do I do this?
There are two main ways to do this. If you are using a laptop, you can select the files and use Send To Local Mirror. This will make all the files and their Worldox information available to you when you are running the laptop disconnected from the network. The other common way to do this at present is to put the files on a USB key (flash drive). In Worldox GX2 when you plug a USB key into your PC, its drive letter appears on the Send To menu. Simply select the files you wish to take and send them to the USB key. This will send the files with the description and the file ID as the document name, but will not transfer Worldox information. If you wish to replicate the Worldox repository on your USB key, you must create a custom send to option. You must have appropriate rights to do this. On the Send To menu, select Add/Edit: Label: Copy to flash drive F: (or whatever is appropriate here) Program: %WDCODEPATH%\WDCOPY.EXE Parameters: %@% X:\%field1%\%field2%\*.* /lfn (where X is the drive letter of your USB drive, and the fields reflect the fields in your profile group that you desire to replicate on the USB drive). You may want to enlist the help of a consultant or your Worldox administrator to do this.
Other
Can I print multiple documents at once?
Yes. If you select multiple documents on the file list (click on the little box to the left of the file description, a green check mark will appear), then right-click, select Send To, and Printer (to choose the printer) or Printer (Default) to print directly to the default printer. You can print up to 10 documents at one time. Note that if you select File | Print List (or Ctrl-P), you can print the list of the documents on the screen. This can be useful, for example, to print all the Exhibits for a trial, or all the documents at a Real Estate closing. Combining this feature with different sets of columns gives a powerful reporting function. If the columns do not fit your paper, Worldox offers you options to make it fit (landscape, reducing the margins and font size).
What are Quick Profiles and how can I use them?
Quick Profiles help automate saving documents for frequently used matters. By creating a Quick Profile, instead of having to fill in the entire profile screen, you click on the desired Quick Profile at the right of the main File Save As profile screen and all or parts of the profile are automatically filled in. To create a Quick Profile, fill out the parts of the profile you wish to save. Click the Menu button at the right of the main profile screen. Select Save as a Quick Profile. Give the profile a name. You can also create a Quick Profile tree structure with sub-items (like sub-folders in Outlook). Lets say you have a Quick Profile for Jones. After changing the information you wish to enter in the Quick Profile, when you name the Quick Profile, call it, e.g., Jones\Correspondence. Correspondence will appear as a sub-item under Jones.
If I delete a file by mistake, can I recover it?
Worldox has a Salvage Bin function that can let users designated as Manager recover documents. If it has been enabled, when you delete a document, you may see three options: Move to Salvage Bin Delete Shred (unrecoverable)
In many cases, Move to Salvage Bin is configured to be the only option. If the file is moved to salvage bin, it can be recovered by a Worldox administrator. If a Manager turns on the Tree View (the next-to-right icon on the button bar, or Display | Folder View, or Ctrl-T), and click on the Profile Groups they will see the different Profile Groups. Under each Group there is an option for Salvage Bin. Clicking on this shows the files that can be retrieved if they have been deleted.
What Can I do with the Viewer?
The Viewer is one of the most versatile of Worldox functions and allows you to perform many operations without actually having to open a document. With the viewer open, you can: Scroll down (using the green and red down/up arrows in the viewer) from document to document to see which one you want without having to open each document Search the document (by clicking on the binoculars icon with ABC on it) and search each instance of a phrase Cut and paste text from the viewer to be copied into an existing document you are working on (you must right-click to select copy, the standard Windows Ctrl-C command does not work) Print the document (note that the formatting for very complex documents may not reproduce exactly when printed from the viewer).
PDFs
Can Worldox create PDF documents?
Worldox works with Adobe Acrobat and a number of third-party vendors, including pdfDocs, pdffactory, ScanSoft, Abbys PDF Converter, etc. to create PDF documents. This integration depends on which products are installed on your system. Available options are listed when you right-click on a file and select Send To. In addition, if you are a small firm (less than 26 users, you can use the PDF converter in the Workflow module. (See Workflow).
Save/Save As (Version Control)
How do I create different versions of a document?
Select File | Save As in your word processor. A dialog pops up asking what you want to do. One option is Save as Version 99. The prior version will be preserved where 99 stands for the next higher version number than what already exists. You can have up to 256 versions. When you find a document with versions, you can list the versions. Versions are best saved with slightly different names so that they are easy to differentiate. When you locate a file with, say, 10 versions, Worldox tracks the versions so that the display is not cluttered up with different files. You can right-click and select List Versions. In most situations, double-clicking on a file with versions offers the option to open the latest version or list the versions.
Can I save a document to more than one location at the same time?
No. However, once saved, you can copy it from one location to another. If at the bottom of the profile you click the option Doc ID: Keep Same as Source, the two documents will have the same name. Thus if the first document is 00012345.doc, the second one will also be 00012345.doc, although the profile information will be different. If you search for document
12345, both documents will come up. Important: The two documents are completely independent. If you edit one, the other will not change. Therefore you should only use this procedure for documents you are absolutely certain will not be edited, such as emails or scans of incoming correspondence.
Can I save a document to a flash (USB) drive?
In Worldox GX2, the drive letter for the flash drive shows up automatically when the USB key is plugged in. In earlier versions, you will have to create a Send To item manually. Starting from the Worldox document list, right-click and select Send To: At the bottom select Add/Edit Fill in the fields as follows: Label: Copy to flash drive F: (or whatever is appropriate here) Program: %WDCODEPATH%\WDCOPY.EXE Parameters: %@% X:\*.* /lfn /nop (where X is the drive letter of your USB drive) Note: the lfn parameter means it will copy the description and not just the doc ID, and /nop indicates it will not copy the Worldox control files (the ones that start xname) Note that if you copy a file to a USB drive as opposed to checking it out, other people can still work on the file. If you wish to prevent others from modifying the file while you have it, you must check it out.
Can I save a document locally (outside Worldox) like iManage does?
No. Or at least it is not recommended. Worldox maintains system integrity so that the firm can ensure that all documents are saved within the system. Saving locally would provide a loophole that breaks that integrity. However, most implementations allow for a personal Profile Group or Matter which lets users save personal, non-business documents in an area where others do not have access to it.
Scanning
Will Worldox scan documents to PDF? Worldox works with Adobe Acrobat and a number of third-party vendors, including pdfDocs, pdffactory, ScanSoft, PDF Converter, etc. to create PDF documents. This integration depends on which products are installed on your system. Available options are listed when you right-click on a file and select Send To. However, Worldox does not have a built in scanning capability. It depends on working with other products.
Worldox will convert existing document to a PDF if you have PDF software installed. Thus, to convert a Word document, select the document, right-click and select Send To. Then select the appropriate PDF options.
Creating a Bookmark/Quick Search Button for Scanned Documents Firms frequently scan documents to a given location on the server and then process them. Worldox makes the process of moving and profiling them much simpler. First, create a Quick Search Bookmark for the directory on the server to which files are scanned. You can do this by opening the Tree View and navigating to the appropriate directory. When the files in that directory display on the screen, right-click on the Quick Search Bookmark area and select Add a Bookmark. Name the Bookmark, e.g. Recent Scans. You will automatically display all these files when you click on the Quick Search Bookmark. Open the browser (the magnifying glass symbol on the button bar) to view the document. Then click on the Move icon on the button bar, fill out the profile and the document is stored in Worldox and deleted from the scans directory.
What Third-Party Options Are There For Scanning?
There are three common options for scanning. ! If you use desktop Fujitsu Scansnap scanners (the S1500 is a common model), they can be configured integrate directly with Worldox at no additional cost. You put the paper into the Scansnap to be scanned and the Worldox profile screen pops up. Only one step instead of two. ! Symphony Suite from trumpet, inc. (www.trumpetinc.com) lets you reserve the Worldox information by filling out a profile. You then put a bar-coded cover sheet on the document and scan. The document goes directly to Worldox. Symphony Suite also OCRs PDFs in the background, saving considerable amount of time. You can also stack documents and scan a bunch at a time. ! Airmail2 (www.docsolid.com/products/airmail2/) lets the user put an individualized postage stamp on the first page of each document which tells the scanner where to put the document (on the server, emailed to the user). It also lets you batch scan documents and OCRs them. However, you still have to manually profile them.
Searching
How do I find a document?
There are a number of ways to search for a document. ! If you already know the document number, simply type it in the Location field above the
file listing or the Doc ID field in the profile search screen. You do not have to type leading zeros or the document type. If the document name is 00001234.doc, just type 1234. ! If you click on the down arrow to the right of the Location field, you will see a list of your recent searches. Select one of them to repeat the search. ! If your firm has implemented Quick Search Bookmarks, simply click on one of them to initiate a search (they are just above the Location field). ! Click on the Binoculars icon and select Start a New Search. Select the profile group you wish to search in, fill out the required information and start the search.
Can I combine different types of searches?
Yes. This is one of the most powerful features of Worldox. You can enter information (including using wildcards and boolean operators) in any field of the search screen. If you enter information in more than one field, AND or OR buttons appear to the right of the field. Clicking on them toggles the option between AND and OR. Some examples: Client: 12345 DocType: Pleading Finds all documents for client 12345 Finds all pleadings. If a client is also filled in, finds all pleadings for that client. Finds anything containing amputate, amputated, amputation, etc. Note that the latest releases may also show the words that exist in the index as you type, as well as a sounds like capability. Finds any occurrence of the word liability within 10 words of the word damages
Description/Comment: amputat*
Full text: liability w/10 damages
If I do a search, can I filter the results on a second search?
Yes. With the first list of found documents on the screen, start a new search. Probably toward the bottom of the search screen there will be an item that says Search What? By default it will say Active. Click the Search What button and select Current List. Any search items you enter will be applied only to the list of documents on the screen. You can do this multiple times to further refine your search. Note, however, that this search is not using the index, so it may be fairly slow, depending on the size and number of documents on your original list.
In addition, if you simply start typing, (for example, cons) Worldox will jump to the first occurrence of those letters, generally in the Description field.
Can I search for text in a document without opening it?
Absolutely. After highlighting the document you wish to search, click on the Viewer (the magnifying glass icon). When the viewer window pops up, search icons are available in the viewer window: A binoculars with ABC under it, and next and previous binocular icons. Note that if you have located this document as a result of a full text search, the viewer window will show the hits that your search came up with.
My client list is very long. Is there an easy way to find a specific client?
For any field in a Worldox profile group, there are three ways to find information. 1) Click on the button to the left of the field. This brings up the entire list. If you simply start typing, your search will go to the first instance found. Thus if you type SMI... the search will find Smith. Generally speaking, typing three or four letters is sufficient to find a client. New: Worldox now has a favorites list for all profile fields. If you click on the Favorites tab for a client, it will show you the last 20 clients you have accessed. This can be made the default by right-clicking on the Favorites tab and selecting Set as Default Tab.
2) Click on the down arrow at the right of any given field. This will bring up the most recently used entries. 3) If you know the client number, document type, etc. simply type it in the field. The field will auto-complete as soon as it is unique. That is, typing cor will usually autocomplete to correspondence.
How can I prevent the multiple-choice search screen from popping up every time I start a search?
If you are constantly being asked to choose among various profiles, you should be able to rightclick on the Profile you most commonly use in the Quick Profile screen to the right of the main search screen and select Set As Default Quick Profile. If this does not work, consult your System Administrator.
All of a sudden I cant find any documents. Why?
There are two main most likely reasons for this:
1) If the Worldox icon in your system tray has a red X in it, or if there is a red X next to the Profile Group listing when you start a search, your PC has lost its connection with the network. Try rebooting the PC. If this fails, contact your system administrator. 2) If the search simply fails with an indication that the document could not be found, there is a good chance that the Indexer has stopped or hung. Ask your system administrator to check the Indexer.
I just saved a document and now a search for text in the document doesnt work. By default, the profile index is updated every 15 seconds or so, but the full-text indexes are only updated at night due to the size of the indexes and the amount of time it takes to update them. Thus full text searching will only work the day after the document has been saved. However, some smaller firms choose to update the text index during the lunch hour, when the impact of doing so (text searches may not work properly when the index is being updated) is minimized.
Does Worldox support Boolean searches?
Yes, Worldox supports full Boolean searches. In a specific field (Description for example), you can: 1) Use wild cards. Thus retain* will find retainer, retain, retained, retaining, etc. 2) Use and, or, not. Thus Bill and jan* (finds both jan and January) Bill or jan* Bill NOT jan* Bill w/10 jan* (finds bill within 10 words of January) 3) If you fill in multiple different fields (e.g., something in description and a given client). When you do this AND buttons appear at the right of the profile screen. Clicking on these lets you toggle between AND and OR.
My search returns different types of documents - Word, Excel, PDF, Email, etc. How can I see only one type of document?
You can use Tags button at the bottom of the Worldox window. (In some earlier releases it was called Cloud.) This is a function that has become very popular in blogs. When you click on the Tag it shows you the number of documents of each type that your search has found (*.doc, PDF, *.xls, etc.) displayed with the number of each type of document and with the most common documents in a larger font size. Alternatively, you can use the Filter function. The line below the Location field is labeled
Filter. If you type, e.g., *.pdf or *.xls, you will see only the PDF or Excel files (respectively) that your search found and eliminate all other types. If you click on the funnel icon to the right of the Filter field, you will see all the profile information for the various documents. You can sub-select documents that fulfill specific criteria by checking the various items.
I prefer to use a Windows Explorer-type tree to locate documents. How do I do this?
Worldox has a Tree view that is more powerful than Windows Explorer. If it is not already turned on, turn it on by clicking on Display > Folder Tree icon (the second from the right on the button bar). The tree will appear at the left. In Worldox GX2 the tree view also lists the Client, Matter or Doc Type descriptions next to the client/matter numbers. The size of the window will expand to display all the information and resize when you click back on the main list window. Note that some firms disable the Tree View.
Workflow
Does Worldox Have a Workflow Module?
Worldox recently introduced a Workflow module (at an additional charge). In addition to providing Workflow functionality (both broadcast and sequential), the module provides an inhouse IM Chat feature, a Tasks module that lets you specify a given task (review a document, for example) for a specific date in Outlook, and a Notify module that lets a user be notify if work has been done on specific documents, a given matter, etc. In addition, for firms of 25 or fewer users, the module can include a document comparison module licensed from CompareDocs.
John Heckman December 2008 rev. October 2011
Вам также может понравиться
- The Subtle Art of Not Giving a F*ck: A Counterintuitive Approach to Living a Good LifeОт EverandThe Subtle Art of Not Giving a F*ck: A Counterintuitive Approach to Living a Good LifeРейтинг: 4 из 5 звезд4/5 (5784)
- The Little Book of Hygge: Danish Secrets to Happy LivingОт EverandThe Little Book of Hygge: Danish Secrets to Happy LivingРейтинг: 3.5 из 5 звезд3.5/5 (399)
- Hidden Figures: The American Dream and the Untold Story of the Black Women Mathematicians Who Helped Win the Space RaceОт EverandHidden Figures: The American Dream and the Untold Story of the Black Women Mathematicians Who Helped Win the Space RaceРейтинг: 4 из 5 звезд4/5 (890)
- Elon Musk: Tesla, SpaceX, and the Quest for a Fantastic FutureОт EverandElon Musk: Tesla, SpaceX, and the Quest for a Fantastic FutureРейтинг: 4.5 из 5 звезд4.5/5 (474)
- The Yellow House: A Memoir (2019 National Book Award Winner)От EverandThe Yellow House: A Memoir (2019 National Book Award Winner)Рейтинг: 4 из 5 звезд4/5 (98)
- Team of Rivals: The Political Genius of Abraham LincolnОт EverandTeam of Rivals: The Political Genius of Abraham LincolnРейтинг: 4.5 из 5 звезд4.5/5 (234)
- Never Split the Difference: Negotiating As If Your Life Depended On ItОт EverandNever Split the Difference: Negotiating As If Your Life Depended On ItРейтинг: 4.5 из 5 звезд4.5/5 (838)
- The Emperor of All Maladies: A Biography of CancerОт EverandThe Emperor of All Maladies: A Biography of CancerРейтинг: 4.5 из 5 звезд4.5/5 (271)
- A Heartbreaking Work Of Staggering Genius: A Memoir Based on a True StoryОт EverandA Heartbreaking Work Of Staggering Genius: A Memoir Based on a True StoryРейтинг: 3.5 из 5 звезд3.5/5 (231)
- Devil in the Grove: Thurgood Marshall, the Groveland Boys, and the Dawn of a New AmericaОт EverandDevil in the Grove: Thurgood Marshall, the Groveland Boys, and the Dawn of a New AmericaРейтинг: 4.5 из 5 звезд4.5/5 (265)
- The Hard Thing About Hard Things: Building a Business When There Are No Easy AnswersОт EverandThe Hard Thing About Hard Things: Building a Business When There Are No Easy AnswersРейтинг: 4.5 из 5 звезд4.5/5 (344)
- The World Is Flat 3.0: A Brief History of the Twenty-first CenturyОт EverandThe World Is Flat 3.0: A Brief History of the Twenty-first CenturyРейтинг: 3.5 из 5 звезд3.5/5 (2219)
- The Unwinding: An Inner History of the New AmericaОт EverandThe Unwinding: An Inner History of the New AmericaРейтинг: 4 из 5 звезд4/5 (45)
- The Gifts of Imperfection: Let Go of Who You Think You're Supposed to Be and Embrace Who You AreОт EverandThe Gifts of Imperfection: Let Go of Who You Think You're Supposed to Be and Embrace Who You AreРейтинг: 4 из 5 звезд4/5 (1090)
- The Sympathizer: A Novel (Pulitzer Prize for Fiction)От EverandThe Sympathizer: A Novel (Pulitzer Prize for Fiction)Рейтинг: 4.5 из 5 звезд4.5/5 (119)
- Advantage 2E Synon TutorialДокумент442 страницыAdvantage 2E Synon Tutorialvanithaa123Оценок пока нет
- End Fake Email - Fake Email Pranks: Srikanth 135 CommentsДокумент4 страницыEnd Fake Email - Fake Email Pranks: Srikanth 135 CommentscoolgrldivyarocksОценок пока нет
- BlackBerry 10 OS 10.3.2.2474-10.3.2.2836-Release Notes-EnДокумент7 страницBlackBerry 10 OS 10.3.2.2474-10.3.2.2836-Release Notes-EnAtish Kumar ChouhanОценок пока нет
- HP Fortify SCA GuideДокумент23 страницыHP Fortify SCA GuideJennifer HansenОценок пока нет
- Walmart's Keys To Successful Supply Chain ManagementДокумент9 страницWalmart's Keys To Successful Supply Chain ManagementGanesh PajweОценок пока нет
- Bim - RipacДокумент11 страницBim - RipacxnazmiexОценок пока нет
- F Super Formidable ManualДокумент17 страницF Super Formidable ManualGeoGeoОценок пока нет
- Bh5 s4cld1705 BPD en XXДокумент34 страницыBh5 s4cld1705 BPD en XXAnonymous Yw2XhfXv100% (1)
- FYDP RubricsДокумент2 страницыFYDP RubricsHey MarkoОценок пока нет
- Terms of Service: A. Software License. As Long As User Complies With The Terms ofДокумент8 страницTerms of Service: A. Software License. As Long As User Complies With The Terms ofhyugОценок пока нет
- Effectiveness of Civic HackathonsДокумент9 страницEffectiveness of Civic Hackathonssaai0603Оценок пока нет
- Pan Os Release NotesДокумент182 страницыPan Os Release NotesGirbelysОценок пока нет
- Rapid Problem Resolution (RPR) ExplainedДокумент12 страницRapid Problem Resolution (RPR) Explainedaks1995Оценок пока нет
- DV-2024 Submission ConfirmationДокумент1 страницаDV-2024 Submission ConfirmationMohamed OulmeraghОценок пока нет
- 3 - Content - Proceedings of Regional Conference On Knowledge Integration in ICTДокумент9 страниц3 - Content - Proceedings of Regional Conference On Knowledge Integration in ICTKhirulnizam Abd RahmanОценок пока нет
- Best Practices Max ComputeДокумент228 страницBest Practices Max ComputeDeka Dwi AbriantoОценок пока нет
- Oluwaseun S. Ogunshola: Key SkillsДокумент4 страницыOluwaseun S. Ogunshola: Key SkillsOluwaseun OgunsholaОценок пока нет
- CSC134 - Greedy Ringy Manufacturing Company: Project NumberДокумент2 страницыCSC134 - Greedy Ringy Manufacturing Company: Project NumberCarly Dixon0% (1)
- LogДокумент150 страницLogMalivoc FenandezОценок пока нет
- LPTv4 Module 18 External Penetration Testing PDFДокумент116 страницLPTv4 Module 18 External Penetration Testing PDFo7952612Оценок пока нет
- LA415003 Infotainment Diag PDFДокумент5 страницLA415003 Infotainment Diag PDFGino PierОценок пока нет
- Set Up IP and Port Send SMS: Adminip123456 Ip Port Such As: Adminip123456 220.231.142.241 7700Документ4 страницыSet Up IP and Port Send SMS: Adminip123456 Ip Port Such As: Adminip123456 220.231.142.241 7700Driff SedikОценок пока нет
- Sample Dipum2e Project StatementsДокумент14 страницSample Dipum2e Project Statementsreky_georgeОценок пока нет
- Iso Reviewer 2015Документ3 страницыIso Reviewer 2015Keann BrionesОценок пока нет
- Alumni Portal Project ReportДокумент28 страницAlumni Portal Project ReportBharat ChaudharyОценок пока нет
- PICASA Software DocumentationДокумент12 страницPICASA Software DocumentationFurrukh MahmoodОценок пока нет
- Fundamentals of Planning & P6Документ19 страницFundamentals of Planning & P6Mada MinicopyОценок пока нет
- Schedule 1Документ1 страницаSchedule 1KaviyarasuОценок пока нет
- University of Cagliari: Blynk PlatformДокумент34 страницыUniversity of Cagliari: Blynk PlatformSmart ClasseОценок пока нет
- MatlabSession1 PHAS2441Документ5 страницMatlabSession1 PHAS2441godkid308Оценок пока нет