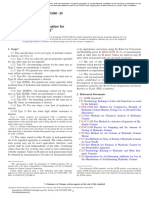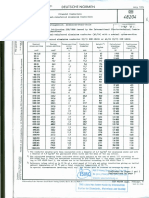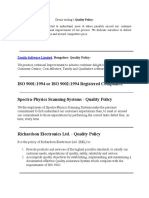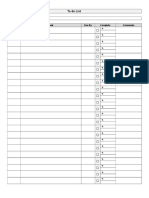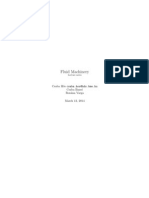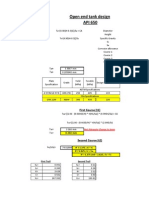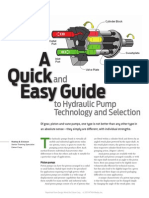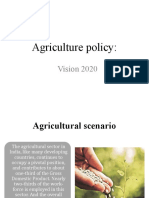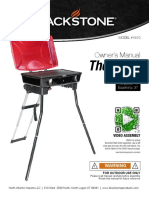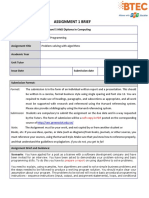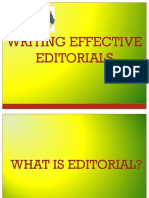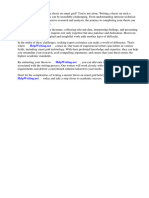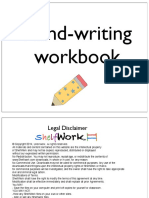Академический Документы
Профессиональный Документы
Культура Документы
5.defining Variables TUT 5
Загружено:
GustavОригинальное название
Авторское право
Доступные форматы
Поделиться этим документом
Поделиться или встроить документ
Этот документ был вам полезен?
Это неприемлемый материал?
Пожаловаться на этот документАвторское право:
Доступные форматы
5.defining Variables TUT 5
Загружено:
GustavАвторское право:
Доступные форматы
GETTING STARTED PRIMERS
Defining Variables
Often you need to define a value as a variable to use in subsequent calculations. This worksheet lets you practice defining and viewing single-value and range variables.
Practice Defining a Single-Value Variable Type:
x:2
See:
x := 2
Try it!
Type:
dist:25m
See:
dist := 25m
Try it!
Note: Here, m is a unit, not a variable. Mathcad recognizes some letters as abbreviations for units, so it added the implied multiply for you. To insert other units you must first type * for multiply. To find the abbreviation for a unit, select Unit from the Insert menu and browse for the units you want.
Type:
v.1:20mi/hr
See:
v1 := 20
mi hr
Try it!
Tip: This definition uses a literal subscript, which is part of the name of the variable. To use a literal subscript press the period [ .] key after the variable name.
See:
Click on the variable with a literal subscript above (v1) and see that the math editing lines select the whole variable name.
Defining Variables
Notice that when you type the colon [:] key or press the assignment operator key
on the Calculator toolbar, Mathcad displays :=. The assignment operator (colon equals) in Mathcad is used for definitions, or let equals.
Defining a Range Variable
Before starting these exercises, display the Matrix toolbar on your desktop by selecting Toolbars > Matrix from the View menu in the Worksheet window. Remember that to use a toolbar with the Resources window, you must move the toolbar to the far left in your Worksheet window. Then bring your Resources window back up to make it the "active" window and position it next to the Worksheet window. With your Matrix toolbar in view and your Resources window active:
Type:
b: 1 [Tab] 10
See:
b := 1 .. 10 Tip: You get a range of numbers between 1 and 10 at whole number increments.
See:
Try it!
Type:
k:3.5;12.5
k := 3.5 .. 12.5 Tip: You get a range of numbers between 3.5 and 12.5 at whole number increments.
Notice that when you type the semicolon character [;], it displays on the screen as two dots ( .. ) surrounded by placeholders. This is Mathcad's range variable operator. Try it!
Type:
d:3.5,4.0;12.5
See:
Try it!
d := 3.5 , 4 .. 12.5 Tip: You get a range of numbers between 3.5 and 12.5 in increments of 0.5.
Type:
See:
Defining Variables 2
q:1/4 [Spacebar] ,1/2 [Spacebar] ;7/4
q :=
1 1 7 , .. 4 2 4
Try it!
Tip: You get a range of numbers 1 7 1 between and in increments of 4 4 4 .
See:
Type:
n:-6,-5.9;6
n := 6 , 5.9 .. 6 Tip: You get a range of numbers between -6 and 6 in increments of 0.1.
Try it!
Viewing a Definition Type:
x.start:45ft
See:
xstart := 45ft
Try it!
Type:
x.start=
See:
xstart = 13.716 m Tip: Units are always displayed in the base units of the worksheet. Here the result is given in SI, the default unit system in Mathcad. You can change the default units in Worksheet Options under the Tools menu.
Try it!
If you want your range to be in increments other than 1 (the default), enter the next value in the range after the first one. For example, to create a range variable x that goes from 2 to 8 in increments of 0.5, type:
Type:
t:2,2.5;8
See:
t := 2 , 2.5 .. 8
Try it!
Type:
See:
Tip: Range variables
Defining Variables 3
t=
t =
2 2.5 3 3.5 4 4.5 5 5.5 6 6.5 7 7.5 8
: Range variables are always displayed in a table.
Try it!
Type:
times:1s,2.5s;7s
See:
times := 1s , 2.5s .. 7s
Try it!
Type:
times=
See:
times = 1 s
2.5 4 5.5 7
Try it!
Tip: In a range variable, the difference between the starting point and the ending point should be evenly divisible by the increment you have chosen.
Note: The s next to the table above represents the unit seconds. If you click in the equation, you see a hidden multiply between the table and the s. To practice calculating results based on variables you have defined in the worksheet, continue to the second part of this primer, Calculating with Variables.
Defining Variables
Вам также может понравиться
- The Subtle Art of Not Giving a F*ck: A Counterintuitive Approach to Living a Good LifeОт EverandThe Subtle Art of Not Giving a F*ck: A Counterintuitive Approach to Living a Good LifeРейтинг: 4 из 5 звезд4/5 (5794)
- The Gifts of Imperfection: Let Go of Who You Think You're Supposed to Be and Embrace Who You AreОт EverandThe Gifts of Imperfection: Let Go of Who You Think You're Supposed to Be and Embrace Who You AreРейтинг: 4 из 5 звезд4/5 (1090)
- Never Split the Difference: Negotiating As If Your Life Depended On ItОт EverandNever Split the Difference: Negotiating As If Your Life Depended On ItРейтинг: 4.5 из 5 звезд4.5/5 (838)
- Hidden Figures: The American Dream and the Untold Story of the Black Women Mathematicians Who Helped Win the Space RaceОт EverandHidden Figures: The American Dream and the Untold Story of the Black Women Mathematicians Who Helped Win the Space RaceРейтинг: 4 из 5 звезд4/5 (895)
- The Hard Thing About Hard Things: Building a Business When There Are No Easy AnswersОт EverandThe Hard Thing About Hard Things: Building a Business When There Are No Easy AnswersРейтинг: 4.5 из 5 звезд4.5/5 (345)
- Elon Musk: Tesla, SpaceX, and the Quest for a Fantastic FutureОт EverandElon Musk: Tesla, SpaceX, and the Quest for a Fantastic FutureРейтинг: 4.5 из 5 звезд4.5/5 (474)
- The Emperor of All Maladies: A Biography of CancerОт EverandThe Emperor of All Maladies: A Biography of CancerРейтинг: 4.5 из 5 звезд4.5/5 (271)
- The Sympathizer: A Novel (Pulitzer Prize for Fiction)От EverandThe Sympathizer: A Novel (Pulitzer Prize for Fiction)Рейтинг: 4.5 из 5 звезд4.5/5 (121)
- The Little Book of Hygge: Danish Secrets to Happy LivingОт EverandThe Little Book of Hygge: Danish Secrets to Happy LivingРейтинг: 3.5 из 5 звезд3.5/5 (400)
- The World Is Flat 3.0: A Brief History of the Twenty-first CenturyОт EverandThe World Is Flat 3.0: A Brief History of the Twenty-first CenturyРейтинг: 3.5 из 5 звезд3.5/5 (2259)
- The Yellow House: A Memoir (2019 National Book Award Winner)От EverandThe Yellow House: A Memoir (2019 National Book Award Winner)Рейтинг: 4 из 5 звезд4/5 (98)
- Devil in the Grove: Thurgood Marshall, the Groveland Boys, and the Dawn of a New AmericaОт EverandDevil in the Grove: Thurgood Marshall, the Groveland Boys, and the Dawn of a New AmericaРейтинг: 4.5 из 5 звезд4.5/5 (266)
- A Heartbreaking Work Of Staggering Genius: A Memoir Based on a True StoryОт EverandA Heartbreaking Work Of Staggering Genius: A Memoir Based on a True StoryРейтинг: 3.5 из 5 звезд3.5/5 (231)
- Team of Rivals: The Political Genius of Abraham LincolnОт EverandTeam of Rivals: The Political Genius of Abraham LincolnРейтинг: 4.5 из 5 звезд4.5/5 (234)
- Smart Cockpit System Questions - FlattenedДокумент85 страницSmart Cockpit System Questions - FlattenedBarut Brkk100% (4)
- The Unwinding: An Inner History of the New AmericaОт EverandThe Unwinding: An Inner History of the New AmericaРейтинг: 4 из 5 звезд4/5 (45)
- AAPG 2012 ICE Technical Program & Registration AnnouncementДокумент64 страницыAAPG 2012 ICE Technical Program & Registration AnnouncementAAPG_EventsОценок пока нет
- Portland Cement: Standard Specification ForДокумент9 страницPortland Cement: Standard Specification ForHishmat Ezz AlarabОценок пока нет
- Din 48204Документ3 страницыDin 48204Thanh Dang100% (4)
- Trainer Manual Internal Quality AuditДокумент32 страницыTrainer Manual Internal Quality AuditMuhammad Erwin Yamashita100% (5)
- Reclaimer PDFДокумент8 страницReclaimer PDFSiti NurhidayatiОценок пока нет
- Range and Properties of Open Sections - bk122Документ2 страницыRange and Properties of Open Sections - bk122GustavОценок пока нет
- CDC UP Project Management Plan Template LITEДокумент14 страницCDC UP Project Management Plan Template LITEGustavОценок пока нет
- Macsteel Fluid Control Product Catalogue 2021Документ32 страницыMacsteel Fluid Control Product Catalogue 2021GustavОценок пока нет
- A Few Samples-Of-Quality-PolicyДокумент3 страницыA Few Samples-Of-Quality-PolicyGustavОценок пока нет
- To Do List: Name & Date: Task No Task Due by Complete CommentsДокумент1 страницаTo Do List: Name & Date: Task No Task Due by Complete CommentsGustavОценок пока нет
- Tools and Plant Received Sheet: (Referred To in Paragraph 7.3.4)Документ1 страницаTools and Plant Received Sheet: (Referred To in Paragraph 7.3.4)GustavОценок пока нет
- Issues - To DoДокумент1 страницаIssues - To DoGustavОценок пока нет
- Design Calc S ManualДокумент285 страницDesign Calc S ManualGustavОценок пока нет
- SOP - Aerial Performer Rigging StandardsДокумент1 страницаSOP - Aerial Performer Rigging StandardsGustavОценок пока нет
- Vincent Viljoen: ObjectivesДокумент2 страницыVincent Viljoen: ObjectivesGustavОценок пока нет
- Feb14 7000100100215567934Документ1 страницаFeb14 7000100100215567934GustavОценок пока нет
- Lines Miscellaneous Units Hydraulic PumpsДокумент4 страницыLines Miscellaneous Units Hydraulic PumpsGustavОценок пока нет
- Fluid Machinery Lecture NotesДокумент33 страницыFluid Machinery Lecture NotesGustavОценок пока нет
- Mathcad IntroductionДокумент42 страницыMathcad Introductionmhel_almoОценок пока нет
- Open End Tank Design API 650: First Course (t1)Документ9 страницOpen End Tank Design API 650: First Course (t1)GustavОценок пока нет
- Thickening BasicsДокумент24 страницыThickening BasicsGustavОценок пока нет
- Quick A Easy Guide: To Hydraulic Pump Technology and SelectionДокумент3 страницыQuick A Easy Guide: To Hydraulic Pump Technology and SelectionGustavОценок пока нет
- WT&D (Optimization of WDS) PDFДокумент89 страницWT&D (Optimization of WDS) PDFAbirham TilahunОценок пока нет
- Amberjet™ 1500 H: Industrial Grade Strong Acid Cation ExchangerДокумент2 страницыAmberjet™ 1500 H: Industrial Grade Strong Acid Cation ExchangerJaime SalazarОценок пока нет
- SAP Environment, Health, and Safety (EHS)Документ13 страницSAP Environment, Health, and Safety (EHS)SAFETY VOFPLОценок пока нет
- Grade 6 q2 Mathematics LasДокумент151 страницаGrade 6 q2 Mathematics LasERIC VALLE80% (5)
- 3 - Risk Opportunity RegisterДокумент4 страницы3 - Risk Opportunity RegisterArmando CorboОценок пока нет
- Agriculture Vision 2020Документ10 страницAgriculture Vision 20202113713 PRIYANKAОценок пока нет
- Beginning Cosmetic ChemistryДокумент1 страницаBeginning Cosmetic ChemistrySergio Rugerio0% (1)
- Blackstone The Dash Model #1610 Owner's ManualДокумент53 страницыBlackstone The Dash Model #1610 Owner's ManualSydney Adam SteeleОценок пока нет
- Normal Consistency of Hydraulic CementДокумент15 страницNormal Consistency of Hydraulic CementApril Lyn SantosОценок пока нет
- Successful School LeadershipДокумент132 страницыSuccessful School LeadershipDabney90100% (2)
- RRB 17 Sep Set 2 Ibps Guide - Ibps Po, Sbi Clerk, RRB, SSC - Online Mock TestДокумент46 страницRRB 17 Sep Set 2 Ibps Guide - Ibps Po, Sbi Clerk, RRB, SSC - Online Mock TestBharat KumarОценок пока нет
- Python Cheat Sheet-1Документ8 страницPython Cheat Sheet-1RevathyОценок пока нет
- Advocating For Appropriate Educational ServicesДокумент32 страницыAdvocating For Appropriate Educational ServicesTransverse Myelitis AssociationОценок пока нет
- Nptel Online-Iit KanpurДокумент1 страницаNptel Online-Iit KanpurRihlesh ParlОценок пока нет
- Boq Cme: 1 Pole Foundation Soil WorkДокумент1 страницаBoq Cme: 1 Pole Foundation Soil WorkyuwonoОценок пока нет
- Defenders of The Empire v1.4Документ13 страницDefenders of The Empire v1.4Iker Antolín MedinaОценок пока нет
- General Mathematics SS3 2ND Term SchemeДокумент2 страницыGeneral Mathematics SS3 2ND Term Schemesam kaluОценок пока нет
- ASM1 ProgramingДокумент14 страницASM1 ProgramingTran Cong Hoang (BTEC HN)Оценок пока нет
- BIM and Big Data For Construction Cost ManagementДокумент46 страницBIM and Big Data For Construction Cost Managementlu09100% (1)
- Editorial WritingДокумент38 страницEditorial WritingMelanie Antonio - Paino100% (1)
- Nicole Rapp Resume 3Документ2 страницыNicole Rapp Resume 3api-341337144Оценок пока нет
- Master Thesis On Smart GridДокумент6 страницMaster Thesis On Smart Gridsandraandersondesmoines100% (2)
- Pre K Kindergarten Alphabet Letter TracingДокумент28 страницPre K Kindergarten Alphabet Letter TracingNeha RawatОценок пока нет
- Age and Gender Detection Using Deep Learning: HYDERABAD - 501 510Документ11 страницAge and Gender Detection Using Deep Learning: HYDERABAD - 501 510ShyamkumarBannuОценок пока нет