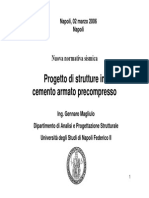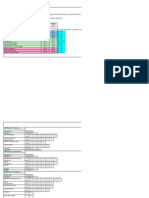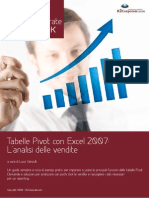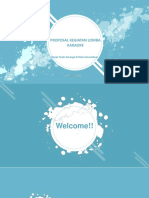Академический Документы
Профессиональный Документы
Культура Документы
HTExc VVVV
Загружено:
bosnia76Оригинальное название
Авторское право
Доступные форматы
Поделиться этим документом
Поделиться или встроить документ
Этот документ был вам полезен?
Это неприемлемый материал?
Пожаловаться на этот документАвторское право:
Доступные форматы
HTExc VVVV
Загружено:
bosnia76Авторское право:
Доступные форматы
Progettazione di Processo e Analisi dei Costi
prof. Davide Manca Politecnico di Milano
HOW TO 01: Risolvere unequazione in unincognita con Excel
Selezionare dal men Strumenti la voce Componenti aggiuntivi
Aggiungere il componente (add-in) Risolutore:
Tornare al foglio di Excel e proporsi di risolvere lequazione: 3x 2 8 x + 2 = 0 Si sceglie di porre nella cella A1 un valore di primo tentativo per la variabile x rispetto cui risolvere lequazione. Nella cella A2 viene scritta lequazione dipendente dalla cella A1:
Progettazione di Processo e Analisi dei Costi
prof. Davide Manca Politecnico di Milano
Si selezioni ora il men: Strumenti � Risolutore. Dato che si deve azzerare la cella A2 che funzione della cella A1 ecco i valori da imporre:
I riferimenti alle celle obiettivo e variabile vengono ottenuti cliccando con il mouse sulle rispettive celle di cui sopra. Si noti che il problema, essendo di azzeramento, richiede di impostare il valore della cella obiettivo pari a zero. Il valore finale ottenuto :
quindi una delle due soluzioni del problema : x = 2.387425851 . N.B.: il Risolutore in realt pu anche risolvere dei piccoli problemi di ottimo (minimo/massimo) vincolato.
Progettazione di Processo e Analisi dei Costi
prof. Davide Manca Politecnico di Milano
HOW TO 02: Excels Keyboard Shortcuts
This list gives you a glance of (nearly) all shortcut combinations in Excel. Please take the time to read it. I'm sure you'll find many of them useful. (http://www.asap-utilities.com/) Shortcut key Ctrl+A Ctrl+B Ctrl+C Ctrl+D Ctrl+F Ctrl+G Ctrl+H Ctrl+I Ctrl+K Ctrl+N Ctrl+O Ctrl+P Ctrl+R Ctrl+S Ctrl+U Ctrl+V Ctrl W Ctrl+X Ctrl+Y Ctrl+Z F1 F2 F3 F4 F4 F5 F6 F7 F8 F9 F10 F11 F12 Ctrl+: Ctrl+; Ctrl+" Action Select All Bold Copy Fill Down Find Goto Replace Italic Insert Hyperlink New Workbook Open Print Fill Right Save Underline Paste Close Cut Repeat Undo Help Edit Paste Name Repeat last action Menu comments None Format, Cells, Font, Font Style, Bold Edit, Copy Edit, Fill, Down Edit, Find Edit, Goto Edit, Replace Insert, Hyperlink File, New File, Open File, Print Edit, Fill Right File, Save Format, Single Edit, Paste File, Close Edit, Cut Edit, Repeat Edit, Undo Help, Contents and Index None Insert, Name, Paste Cells, Font, equivalent Version All All All All All All All Excel 97/2000 All All All All All Underline, All All Excel 97/2000 All All All All All All
Format, Cells, Font, Font Style, Italic All
Edit, Repeat. Works while not in Edit All mode. All All All All All All All All All All All
While typing a formula, switch None between absolute/relative refs Goto Next Pane Spell check Extend mode Recalculate all workbooks Activate Menubar New Chart Save As Insert Current Time Insert Current Date Copy Value from Cell Above Edit, Goto None Tools, Spelling None N/A Insert, Chart File, Save As None None Edit, Paste Special, Value
Tools, Options, Calculation, Calc,Now All
Progettazione di Processo e Analisi dei Costi
Ctrl+ Shift Shift+F1 Shift+F2 Shift+F3 Shift+F4 Shift+F5 Shift+F6 Shift+F8 Shift+F9 Shift+F10 Shift+F11 Shift+F12 Ctrl+F3 Ctrl+F4 Ctrl+F5 Ctrl+F6 Shift+Ctrl+F6 Ctrl+F7 Ctrl+F8 Ctrl+F9 Ctrl+F10 Ctrl+F11 Ctrl+F12 Alt+F1 Alt+F2 Alt+F4 Alt+F8 Alt+F11 Ctrl+Shift+F3 Ctrl+Shift+F6 Alt+Shift+F1 Alt+Shift+F2 Alt+= Ctrl+` Ctrl+Shift+A Alt+Down arrow Alt+ Ctrl+Shift+~ Ctrl+Shift+! Copy Formula from Cell Above
prof. Davide Manca Politecnico di Milano
All Excel 97/2000 All All All All All All All All All All All All All All All All All All All All
Edit, Copy
Hold down shift for additional none functions in Excels menu Whats This? Edit cell comment Paste function into formula Find Next Find Previous Pane Add to selection Calculate active worksheet Display shortcut menu New worksheet Save Define name Close XL, Restore window size Next workbook window Previous workbook window Move window Resize window Minimize workbook Maximize or restore window Inset 4.0 Macro sheet File Open Insert Chart Save As Exit Macro dialog box Visual Basic Editor Help, Whats This? Insert, Edit Comments Insert, Function Edit, Find, Find Next Edit, Find, Find Next None None Calc Sheet None Insert, Worksheet File, Save Insert, Names, Define File, Close Restore Window, ... Window, ... XL, Move XL, Size XL, Minimize XL, Maximize
None in Excel 97. In versions prior to All 97 - Insert, Macro, 4.0 Macro File, Open Insert, Chart... File, Save As File, Exit All All All All
Tools, Macro, Macros in Excel 97 Excel Tools,Macros - in earlier versions 97/2000 Tools, Macro, Visual Basic Editor Excel 97/2000 All All All All All All All All Excel 95 All
Create name by using names of row Insert, Name, Create and column labels Previous Window New worksheet Save AutoSum Toggle Value/Formula display Display AutoComplete list Format Style dialog box General format Comma format Window, ... File, Print Insert, Worksheet File, Save No direct equivalent Tools, Options, View, Formulas None Format, Style
Ctrl+Shift+F12 Print
Insert argument names into formula No direct equivalent
Format, Cells, Number, Category, All General Format, Cells, Number, Category, All
Progettazione di Processo e Analisi dei Costi
prof. Davide Manca Politecnico di Milano
Number Ctrl+Shift+@ Ctrl+Shift+# Ctrl+Shift+$ Ctrl+Shift+% Ctrl+Shift+^ Ctrl+Shift+& Ctrl+Shift+_ Ctrl+Shift+* Ctrl++ Ctrl+Ctrl+1 Ctrl+2 Ctrl+3 Ctrl+4 Ctrl+5 Ctrl+6 Ctrl+7 Ctrl+8 Ctrl+9 Ctrl+0 Ctrl+Shift+( Ctrl+Shift+) Alt or F10 Ctrl+Tab Time format Date format Currency format Percent format Exponential format Format, Cells, Number, Category, All Time Format, Cells, Number, Category, All Date Format, Cells, Number, Category, All Currency Format, Cells, Number, Category, All Percentage Format, Cells, Number, Category, All All All All
Place outline border around selected Format, Cells, Border cells Remove outline border Select current region Insert Delete Format cells dialog box Bold Italic Underline Strikethrough Show/Hide objects Show/Hide Standard toolbar Toggle Outline symbols Hide rows Hide columns Unhide rows Unhide columns Activate the menu In toolbar: next toolbar Format, Cells, Border Edit, Goto, Special, Current Region
Insert, (Rows, Columns, or Cells) All Depends on selection Delete, (Rows, Columns, or Cells) All Depends on selection Format, Cells Format, Cells, Font, Font Style, Bold Format, Cells, Underline Format, Cells, Strikethrough Font, Font All All
Format, Cells, Font, Font Style, Italic All Style, All Effects, All
Font,
Tools, Options, View, Objects, Show All All/Hide View, Toolbars, Stardard None Format, Row, Hide Format, Column, Hide Format, Row, Unhide Format, Column, Unhide None None None next None All All All All All All All Excel 97/2000 Excel 97/2000 Excel 97/2000 Excel 97/2000 Excel 97/2000 Excel 97/2000 Excel 97/2000 All Before 97/2000
Shift+Ctrl+Tab In toolbar: previous toolbar Ctrl+Tab In a workbook: workbook activate
Shift+Ctrl+Tab In a workbook: activate previous None workbook Tab Shift+Tab Enter Shift+Ctrl+F Next tool Previous tool Do the command Font Drop Down List None None None Format, Cells, Font Format, Cells, Font
Shift+Ctrl+F+F Font tab of Format Cell Dialog box
Progettazione di Processo e Analisi dei Costi
Shift+Ctrl+P Point size Drop Down List
prof. Davide Manca Politecnico di Milano
All
Format, Cells, Font
A special thanks goes out to Allan Bethel who provided most of the shortcuts in this list!
Progettazione di Processo e Analisi dei Costi
prof. Davide Manca Politecnico di Milano
HOW TO 03: Iniziare ad usare le potenzialit di VBA
VBA lacronimo di Visual Basic for Applications. il linguaggio di programmazione della suite Office di Microsoft. Con VBA possibile creare delle macro, delle vere e proprie routine, delle finestre interattive e degli add-in per i programmi: Word, Excel, PowerPoint, Access. VBA ha la stessa sintassi di Visual Basic anche se non contiene la totalit delle istruzioni/comandi di tale linguaggio di programmazione. La sovrapposizione formale comunque molto spinta. Vediamo una prima applicazione che utilizzando VBA permetta di automatizzare un compito altrimenti ripetitivo e noioso di Excel. Si desidera creare una tabellina della moltiplicazioni analoga a quelle presenti nellultima pagina dei quaderni delle elementari. Si lancia Excel e si apre un nuovo file. Si rinomina il foglio 1, cliccando due volte in basso a sinistra, dandogli ad esempio il nome: Tabellina. In questo modo mnemonicamente sar pi semplice ricordare il riferimento a tal foglio di lavoro. Nello spazio libero alla destra dei bottoni della toolbar di Excel, cliccando con il pulsante destro del mouse attiviamo lopzione: Visual Basic. Comparir la seguente finestra:
Cliccando sulla icona Casella degli strumenti (martello e chiave inglese) compare una nuova finestra che contiene alcuni dei numerosi strumenti che possono popolare una pagina di Excel o anche una finestra appartenente ad un progetto di Excel:
Creeremo ora un pulsante di comando, , selezionandolo dalla casella degli strumenti. Tale pulsante verr introdotto direttamente nella pagina di Excel che abbiamo chiamato Tabellina. Per fare ci sufficiente dopo aver cliccato sul pulsante di comando, , passare al foglio Excel e tenendo premuto il pulsante sinistro del 7
Progettazione di Processo e Analisi dei Costi
prof. Davide Manca Politecnico di Milano
mouse disegnare un rettangolo. Rilasciando il pulsante sinistro un nuovo bottone CommandButton1 compare sulla foglio di Excel:
Tale bottone pu essere ridimensionato. Cambiamo subito il suo nome ed il suo aspetto. Il nome del bottone verr usato a livello programmativo per riferirsi a tale oggetto. Laspetto permette un miglioramento della fruibilit da parte dellutente che utilizza il programma. Per modificare le propriet del bottone occorre cliccare con il pulsante destro del mouse su di esso e selezionare il men Propriet:
Compare la finestra delle propriet relative al bottone selezionato:
Andremo a modificare il Name del bottone in cmdTabellina e la Caption in Crea tabellina. opportuno identificare ogni tipologia di oggetto creato in VBA con un prefisso di tre lettere che riassume la sua operativit. Segue un nome mnemonico che identifica la funzione di quelloggetto. Un bottone di comando avr come prefisso cmd, una casella di testo (text button) txt, un bottone di scelta (option button) opt, una immagine (picture box) pic, . 8
Progettazione di Processo e Analisi dei Costi
prof. Davide Manca Politecnico di Milano
Ecco come appare dopo la modifica il bottone:
Andremo ora a scrivere il codice VBA necessario a produrre automaticamente la tabellina. Per fare ci occorre attivare la Modalit progettazione appartenente alla finestra premendo il bottone con la squadra e la matita. Tale bottone alterna la modalit progettazione (scrittura del codice) con quella esecuzione (test del programma). Cliccando ora due volte sul bottone cmdTabellina compare la finestra di codice di VBA ove inserire le righe di comando per lesecuzione del codice:
VBA provvede automaticamente a creare la struttura della routine: Sub cmdTabellina_Click()
Il programmatore dovr scrivere il codice desiderato allinterno di tale contenitore delimitato inferiormente dalla istruzione End Sub. Ecco di seguito le istruzioni inserite per costruire la tabellina. La tabellina conterr tutti i prodotti tra 1 e 10, partir dalla prima casella in alto a sinistra. Occorre sapere che Excel riconosce un riferimento matriciale, riga-colonna, alle celle dei suoi fogli di lavoro. Sicch la cella A1 corrisponde al riferimento (1,1) la cella C2 al riferimento (2,3) e la cella B5 al riferimento (5,2):
Progettazione di Processo e Analisi dei Costi
prof. Davide Manca Politecnico di Milano
Analizziamo insieme il codice scritto: listruzione With End With racchiude altre istruzioni che fanno riferimento alloggetto Worksheets(Tabellina). Ogni volta che si vorr utilizzare una propriet (qualit) o un metodo (funzione) di tale oggetto baster scrivere .propriet oppure .funzione anzich dover ripetere anche il nome esteso delloggetto. Tale abbreviazione di codice appunto permessa dallistruzione With. Listruzione Worksheets permette di focalizzare lattenzione su uno specifico foglio di lavoro, in questo caso il foglio Tabellina. .Activate attiva il foglio specifico (la routine cmdTabellina_Click() potrebbe infatti essere invocata anche da un altro foglio. In questo modo viene visualizzato ed attivato il foglio Tabellina. .Cells.Clear focalizza lattenzione sulla propriet Cells ovvero su tutte le celle del foglio ed esegue il metodo Clear ovvero pulisce il loro contenuto (numeri, formule, riferimenti,). DoEvents Listruzione MsgboxMessaggio,stileMessaggio,Titolo finestra visualizza una finestra di messaggio a video. Finalmente ha inizio il riempimento della tabellina tramite un doppio ciclo For Next .Cells(i,j) punta alla riga i-esima e alla colonna j-esima. Il valore di tale cella sar pari al prodotto i*j. Alla fine si avvisa lutente che la creazione della tabellina terminata. Per eseguire il codice appena creato occorre tornare alla finestra di Excel e attivare lopzione di esecuzione (test del programma) tramite il bottone: . Cliccando sul bottone cmdTabellina si vedr leffetto dellesecuzione della routine cmdTabellina_Click().
10
Progettazione di Processo e Analisi dei Costi
prof. Davide Manca Politecnico di Milano
HOW TO 04: Creare la mia prima macro
In Excel possibile automatizzare dei compiti ripetitivi al fine di farli eseguire automaticamente al programma anzich doverli effettuare ogni volta a mano. Lobiettivo della creazione di questa prima macro in Excel quello di colorare di giallo lo sfondo di una cella, porre il testo in grassetto e colorarlo di rosso. Per fare ci scriviamo un testo qualsiasi in una cella qualsiasi di un foglio di Excel. Scriviamo ad esempio: Euclide. Attiviamo quindi con il mouse una nuova cella. Excel in grado di memorizzare le azioni effettuate dallutente e trascriverle in codice VBA. Excel nel corso della creazione di una macro funziona da registratore e traduttore di codice. Registra ogni azione intrapresa dallutente allinterno del programma e la traduce alla fine in linguaggio VBA. quindi possibile editare il codice scritto e analizzarlo, comprenderlo, modificarlo, eliminare le porzioni non interessanti e quindi salvare il tutto. Per attivare la registrazione della macro occorre selezionare il men: Strumenti�Macro�Registra nuova macro Alla comparsa della finestra di impostazione della macro digitiamo il nome della macro, ad esempio: LaMiaPrimaMacro e premiamo il bottone OK. Subito compare in primo piano una finestrella con un bottone di stop registrazione:
che andremo ad premere quando avremo compariranno nel codice della macro. A questo punto eseguiamo la sequenza di modificare il look della cella specifica ed alla registrazione. Attivando VBA tramite i tasti Alt+F11 possibile
terminato di eseguire le azioni che operazioni che ci siamo prefissati per fine premiamo il bottone di interrompi osservare il seguente codice:
Tale codice contenuto nel Modulo1 sotto il gruppo Moduli del foglio di Excel su cui abbiamo registrato la macro. Si nota in verde il commento introdotto automaticamente da Excel. Listruzione seguente indica che abbiamo attivato esattamente la cella C5 e che labbiamo riempita con il colore 6 (giallo) e che il font stato reso in grassetto (Bold) tramite listruzione True e il colore del testo diventato il numero 3 (rosso).
11
Progettazione di Processo e Analisi dei Costi
prof. Davide Manca Politecnico di Milano
Per rieseguire la macro occorre selezionare dal men Strumenti�Macro la voce: Macro (Alt+F8) e quindi cliccare sulla macro prescelta premendo alla fine il bottone OK. Se per eseguiamo la macro attivando una cella diversa da quella su cui abbiamo operato in precedenza sembrer non succedere nulla. Come mai? Dove abbiamo sbagliato? Come mai Excel non risponde? Nessun problema! Excel sta eseguendo quanto trova scritto nella macro LaMiaPrimaMacro. La prima istruzione pone la selezione esattamente sulla cella C5 non su altre. Ecco perch, cosiffatta, la macro serve a ben poco. La nostra intenzione quella di poterla eseguire su qualsiasi cella selezionata dallutente. Occorre quindi modificare la macro. Proviamo a registrarla nuovamente avendo gi selezionato la cella su cui andremo ad operare modificando soltanto il suo look. Il codice che si ottiene :
Il codice appare pi compatto anche se i punti salienti praticamente non sono cambiati. La macro appare ancora non utilizzabile. Proviamo per ad eliminare la prima istruzione: Range("C5").Select Anzich cancellare completamente la linea di istruzione sufficiente allinizio commentarla anteponendo un segno di apice (si noti che il colore della linea cambia diventando verde, ovvero un commento che non viene eseguito dallinterprete di VBA). Se adesso scriviamo qualcosa in una nuova cella e proviamo ad eseguire nuovamente la macro ci accorgeremo che finalmente il tutto funziona. Anche la nuova cella stata cio modificata nel suo look analogamente alla cella di partenza: C5. ora suggeribile cancellare la riga commentata dato che tutto funziona al fine di rendere pi leggibile il codice. Si noti che la macro cos operante chiamabile da altre porzioni di codice appartenenti allo stesso foglio tramite listruzione: call NomeMacro nel nostro caso quindi: call LaMiaPrimaMacro.
12
Progettazione di Processo e Analisi dei Costi
prof. Davide Manca Politecnico di Milano
HOW TO 05: Creare una macro che utilizzi il Risolutore di Excel
Si supponga di voler automatizzare il compito di risoluzione di unequazione algebrica esteso ad un certo range di celle. Occorrer creare una routine in grado di risolvere una specifica equazione algebrica. Quindi si proceder a eseguire tale routine estendendola e applicandola al range di celle prefissato (ad esempio tramite un ciclo For Next). Questa sezione mostra come risolvere in automatico unequazione algebrica tramite una macro dedicata utilizzando come variabile la cella A1 e come cella obiettivo (funzione) la cella A2. La macro avr nome: AzzeraEq. Si rimanda al HOW TO 01 per i dettagli relativi al Risolutore. Creiamo la macro secondo le modalit comuni introdotte nel HOW TO 04. Registriamo quindi le operazioni per azzerare lequazione tramite la finestra di opzioni del Risolutore:
Ecco il codice prodotto da Excel e presente in VBA:
Se ora proviamo a modificare il valore della cella A1 oppure la struttura dellequazione contenuta nella cella A2 potremo rieseguire la macro AzzeraEq lavorando appunto su tali celli. Il problema che se proviamo ad eseguire la macro AzzeraEq il codice non funziona e riceviamo il seguente errore:
13
Progettazione di Processo e Analisi dei Costi
prof. Davide Manca Politecnico di Milano
Dove abbiamo sbagliato. Pu essere di aiuto anche se la spiegazione sufficientemente criptica premere il bottone di Help ? e leggere le possibile cause che hanno scatenato lerrore. Il motivo dellerrore che in VBA stiamo utilizzando un oggetto della classe Solver senza avere introdotto un riferimento ad esso. Possiamo cio dire che Excel non sa quale oggetto riferirsi dato che non conosce il riferimento alla classe cui appartiene. Per creare il riferimento occorre attivare VBA (Alt+F11) e quindi sotto il men Strumenti selezionare la voce Riferimenti. possibile notare che nella finestra che compare Riferimenti:
assente il riferimento a: Sover.xls che appartiene al file Solver.xla. A seconda della lingua utilizzata per tale add-in tale riferimento potrebbe chiamarsi Risolutore.xls e puntare al file: Risolutore.xla. occorre a questo punto porre un segno di spunta sul riferimento: Solver.xls e premere il bottone OK. Provando a eseguire nuovamente la macro AzzeraEq tutto dovrebbe finalmente funzionare correttamente.
14
Progettazione di Processo e Analisi dei Costi
prof. Davide Manca Politecnico di Milano
HOW TO 06: Automatizzare ulteriormente la macro relativa al Risolutore di Excel
Supponiamo di dover eseguire la macro prodotta al punto HOW TO 05 un centinaio di volte in quanto inserita in un procedura iterativa (For Next). Occorrer, cosi come stata strutturata, premere per un centinaio di volte il bottone OK che comparir ogniqualvolta sar invocata dal codice contenuto nel ciclo iterativo. possibile dire ad Excel che vogliamo che il tasto OK sia premuto automaticamente? La risposta probabilmente s, anche se non sappiamo come comportarci. Probabilmente occorrer analizzare le opzioni messe a disposizione dalla classe Solver. Per fare ci occorre attivare VBA (Alt+F11) e quindi cercare il codice della macro AzzeraEq. Ci posizioniamo su una delle istruzioni relative al Risolutore: SolverOk SetCell:="$A$2", MaxMinVal:=3, ValueOf:="0", ByChange:="$A$1" SolverSolve E premiamo il tasto F2 che attiva il Visualizzatore oggetti. Vedremo un elenco lunghissimo di Classi e Membri. Selezioniamo dal combo box Tutte le librerie le voce Solver.xls o comunque il riferimento attivato al punto HOW TO 05 e quindi analizziamo ci che viene visualizzato. Sotto la voce SolverSolve possibile osservare:
ci viene detto che tale istruzione una funzione che pu ricevere via lista due argomenti: UserFinish e ShowRef. Occorre ora dotarsi di una certa dose di iniziativa ed intuito. Ignoriamo da principi cosa significhi ShowRef e focalizziamo lattenzione su UserFinish. Dato che tali variabili sono tra parentesi quadre vuol dire che sono opzionali. Speriamo che UserFinish sia una variabile logica e che quindi assuma valori true o false. Possiamo quindi ipotizzare che oltre ad invocare la funzione SolverSolve semplicemente possa funzionare anche listruzione seguente: call SolverSolve(true) Torniamo ora al codice VBA della macro AzzeraEq ed introduciamo tale modifica. Attiviamo quindi il foglio di Excel ed eseguiamo la macro AzzeraEq. Tutto OK ???!!! Abbiamo avuto un pizzico di fortuna ed anche un po di intuito A proposito anzich scrivere: anche possibile scrivere: o anche: call SolverSolve(true) SolverSolve true SolverSolve UserFinish := true
15
Вам также может понравиться
- Taglio Torsione CAДокумент95 страницTaglio Torsione CAbosnia76Оценок пока нет
- Cemento Armato PrecompressoДокумент18 страницCemento Armato Precompressobosnia76Оценок пока нет
- C.A.P. Per StudentiДокумент36 страницC.A.P. Per StudentiAndreaMercuriОценок пока нет
- MagliuloДокумент52 страницыMagliulobosnia76Оценок пока нет
- Legno LamellareДокумент2 страницыLegno Lamellarebosnia76Оценок пока нет
- Manuale Teorico 3DMacroДокумент158 страницManuale Teorico 3DMacrobosnia76Оценок пока нет
- 3 Rotazione Alla Corda Siracusa Aprile 2011 ColoreДокумент32 страницы3 Rotazione Alla Corda Siracusa Aprile 2011 Colorebosnia76Оценок пока нет
- 3muri Corso Breve 3Документ74 страницы3muri Corso Breve 3bosnia76Оценок пока нет
- Programma BeginnerДокумент16 страницProgramma BeginnerRoberto TrottaОценок пока нет
- Tabelle Pivot Analisi VenditeДокумент57 страницTabelle Pivot Analisi Venditedavy_7569Оценок пока нет
- Come Aprire File PDF Con OpenofficeДокумент2 страницыCome Aprire File PDF Con OpenofficeTeresaОценок пока нет
- Uso Del Software LibreДокумент22 страницыUso Del Software LibreYelitza LizardoОценок пока нет
- Microsoft Word o Excel Non Aprono Direttamente I FileДокумент28 страницMicrosoft Word o Excel Non Aprono Direttamente I Filejonnyx868Оценок пока нет
- Proposal Kegiatan Lomba KaraokeДокумент39 страницProposal Kegiatan Lomba KaraokeW Tri Aswindaru100% (1)