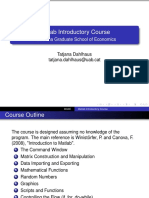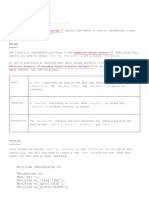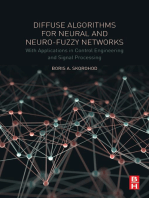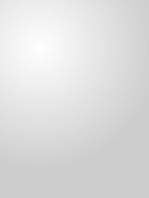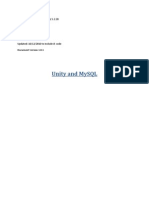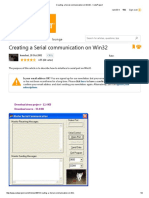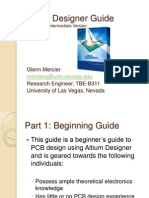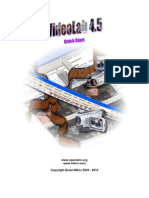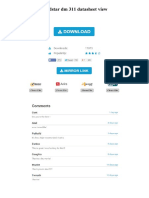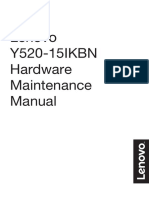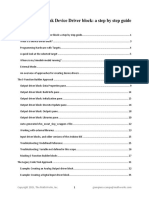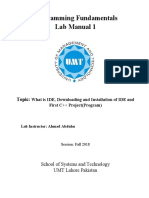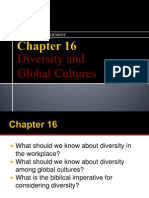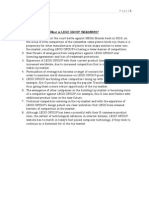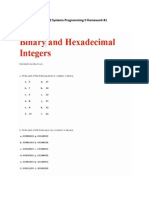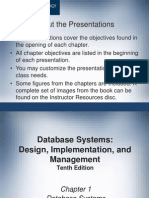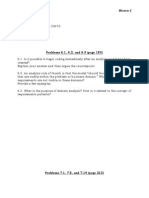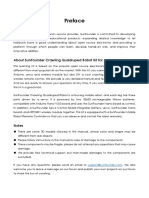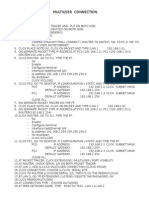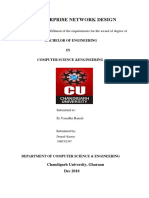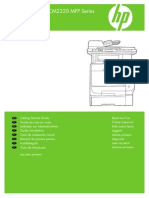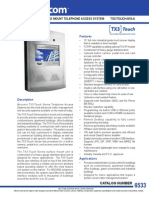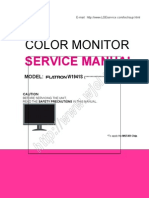Академический Документы
Профессиональный Документы
Культура Документы
Getting Started With MASM and Visual Studio 2010
Загружено:
jriver64Авторское право
Доступные форматы
Поделиться этим документом
Поделиться или встроить документ
Этот документ был вам полезен?
Это неприемлемый материал?
Пожаловаться на этот документАвторское право:
Доступные форматы
Getting Started With MASM and Visual Studio 2010
Загружено:
jriver64Авторское право:
Доступные форматы
Getting Started with MASM and Visual Studio 2010
Updated 8/15/2011 This tutorial shows you how to set up Visual Studio 2010 (including the Express version) to work with Microsoft MASM. If you are using Visual Studio 2008 or Visual C++ 2008 Express, Click here. If you're in a hurry to get started, you only need to read Item 1 below: 1. 2. 3. 4. 5. 6. Project properties settings Generating a source listing file Using the Visual Studio debugger MASM syntax highlighting Assembling, linking, and debugging with a batch file Custom Build Rules
The book's example programs in Chapters 1-14 have been successfully tested in Windows XP, 32-bit Vista and the 32-bit version of Windows 7. On the other hand, many programs in Chapters 15-17 will not run in any Microsoft OS later than Windows 98, because they rely on direct access to hardware and system memory. You cannot directly run 16-bit applications in any 64-bit version of Windows. Found an error in this document? Please email me immediately. Except where noted, all instructions in this document apply equally to Visual Studio 2010 and Visual C++ Express 2010.
Required Setup for 32-bit Applications
First, you must install Visual Studio 2010 and select the C++ language option. VS 2010 and Visual C++ 2010 Express both include the current version of the Microsoft Assembler. You can verify that the Microsoft Assembler is installed by looking for the file ml.exe in the \vc\bin folder of your Visual Studio installation directory, such as c:\Program Files\Microsoft Visual Studio 10.x\vc\bin. Using Visual Studio Express? You must do the following in order to see the same menu options as the users of Visual Studio professional: from the Tools menu, select Settings, and select Expert Settings.
Next: Install the Book's Example Programs
Click this link to get the latest copy of the book's link libraries and example programs. The examples are stored in a self-extracting archive file that automatically extracts to the c:\Irvine folder. Unless you have some objection to using that location, do not alter the path. (Lab managers: you can designate c:\Irvine directory as read-only.) If you plan to change the installation location, read our instructions relating to changing project properties. The folllowing files will be copied into the c:\Irvine directory: Filename cmd.exe GraphWin.inc Irvine16.inc Irvine16.lib Irvine32.inc Link16.exe Irvine32.lib User32.lib Macros.inc SmallWin.inc Description Shortcut to the Windows command-line interpreter (named cmd.exe) Include file for writing Windows applications Include file used with the Irvine16 link library (16-bit applications) 16-bit link function library used with this book Include file used with the Irvine32 link library (32-bit applications) 16-bit linker 32-bit link function library used with this book Basic I/O link library Include file containing macros (explained in Chapter 10) Small-sized include file, used by Irvine32.inc
make16.bat VirtualKeys.inc
Batch file for building 16-bit applications Keyboard code definitions file, used by Irvine32.inc
A subdirectory named Examples will contain all the example programs shown in the book, as well as all the source code for the book's 16- and 32-bit link libraries.
Setting up Visual Studio
You will only have to do these steps the first time you use Visual Studio. Add the Start Without Debugging command to the Debug menu It's very useful to run programs without having to debug them. To do that, you will want to add a new command to the Debug menu: Start Without Debugging. Here's how to do it: 1. 2. 3. 4. 5. 6. 7. 8. From the Tools, menu, select Customize. Select the Commands tab. Select Menu bar (radio button). Click the Add Command button. Select Debug from the Categories list. Select Start Without Debugging in the right-hand list box. Click the OK button. Click the Close button.
In fact, you can use the same sequence to customize any of the menus and toolbars in Visual Studio. Set the Tab Size to 5 Start Visual Studio, and select Options from the Tools menu. Select Text Editor, Select All Languages, and select Tabs:
Set the Tab Size and Indent Size to 5.
Building a Sample Assembly Language Program
Now you're ready to open and build your first project. Opening a Project Visual Studio and Visual Studio Express require assembly language source files to belong to a project, which is a kind of container. A project holds configuration information such as the locations of the assembler, linker, and required libraries. A project has its own folder, and it holds the names and locations of all files belonging to it. We have created a sample project folder in the c:\Irvine\cxamples\ch03 directory, and its name is Project. Do the following steps, in order: 1. Start Visual Studio. 2. First you will open an existing Visual Studio project file. If you're using Visual Studio, select Open Project from the File menu. Or, if you're using Visual Studio Express, select Open, and select Project/Solution. 3. Navigate to the c:\Irvine\Examples\ch03 folder and open the file named Project.sln.
4. In the Solution Explorer window, you will see the word Project. This is the name of a Visual Studio project. 5. Next, you need to add a source code file named main.asm to the project. To do that, right-click on Project, select Add, select Existing Item, select main.asm, and click the Add button to close the dialog window. (You can use this sequence of commands in the future to add any asm file into a project.) 6. Next, you will open the main.asm file for editing. Double-click the file named main.asm to open it in the editing window. (Visual Studio users may see a popup dialog asking for the encoding method used in the asm file. just click the OK button to continue.) Tip: If the Solution Explorer window is not visible, select Solution Explorer from the View menu. Also, if you do not see main.asm in the Solution Explorer window, it might be hidden behind another window. To bring it to the front, click the Solution Explorer tab from the tabs shown along the bottom of the window. You should see the following program in the editor window:
TITLE MASM Template ; Description: ; ; Revision date: INCLUDE Irvine32.inc .data myMessage BYTE "MASM program example",0dh,0ah,0 .code main PROC call Clrscr mov edx,OFFSET myMessage call WriteString exit main ENDP END main
(main.asm)
Later, we'll show you how to copy this program and use it as a starting point to write your own programs. Build the Program Next, you will build (assemble and link) the sample program. Select Build Project from the Build menu. In the Output window for Visual Studio at the bottom of the screen, you should see messages similar to the following, indicating the build progress:
1>------ Build started: Project: Project, Configuration: Debug Win32 -----1>Assembling... 1>Assembling: .\main.asm 1>Linking... 1>Embedding manifest... 1>Build log was saved at "file://g:\masm\Project_sample\Debug\BuildLog.htm" 1>Project - 0 error(s), 0 warning(s) ========== Build: 1 succeeded, 0 failed, 0 up-to-date, 0 skipped ==========
If you do not see these messages, the project has probably not been modified since it was last built. No problem-just select Rebuild Project from the Build menu. Run the Program Select Start without Debugging from the Debug menu. The following console window should appear, although your window will be larger than the one shown here:
The "Press any key to continue..." message is automatically generated by Visual Studio. Congratulations, you have just run your first Assembly Language program. Press any key to close the Console window. When you assembled and linked the project, a file named Project.exe was created inside the project's \Debug folder. This is the file that executes when you run the project. You can execute Project.exe by double-clicking its name inside Windows Explorer, but it will just flash on the screen and disappear. That is because Windows Explorer does not pause the display before closing the command window. Creating New Projects of Your Own Before long, you will want to create your own projects. The easiest way to do this is to copy the entire c:\Irvine\Examples\Project_Sample folder to a new location. Copy it to a folder in which you have read/write permissions. (If you're working in a college computer lab, a useful location is a portable USB drive. Then you can modify the program, build, and run it again.
Step 5: Running the Sample Program in Debug Mode
In this step, you will set a breakpoint inside the sample program. Then you will use the Visual C++ debugger to step through the program's execution one statement at a time. 1. Make sure the ASM source code file is open in the editor window. 2. To begin stepping through your program in Debug mode, press the F10 key. 3. A yellow arrow will appear next to the first program statement (call Clrscr).The arrow indicates that the statement is next to be executed. 4. Press the F10 key (called Step Over) to execute the current statement. Continue pressing F10 until the program is about to execute the exit statement. 5. A small black window icon should appear on your Windows status bar. Open it and look at the contents of the Command window. You should see the words "MASM program example" in the window. 6. Press F10 one more time to end the program.
Registers If you want to display the CPU registers, do the following: Start debugging the program, then select Windows from the Debug menu. Select Registers from the drop-down list. The bottom window will display the register contents. Right click this window and check the item Flags to enable the display of conditional flags. You can interrupt a debugging session at any time by selecting Stop Debugging from the Debug menu. You can do the same by clicking the blue square button on the toolbar. To remove a breakpoint from the program, click on the red dot so that it disappears. Setting a BreakPoint If you set a breakpoint in a program, you can use the debugger to execute the program a full speed (more or less) until it reaches the breakpoint. At that point, the debugger drops into single-step mode. 1. Click the mouse along the border to the left of the call WriteString statement. A large red dot should appear in the margin. 2. Select Start Debugging from the Debug menu. The program should run, and pause on the line with the breakpoint, showing the same Yellow arrow as before. 3. Press F10 until the program finishes. You can remove a breakpoint by clicking its red dot with the mouse. Take a few minutes to experiment with the Debug menu commands. Set more breakpoints and run the program again. For the time being, you can use the F11 key to step through the program in the same way the F10 key did. Building and Running Other Programs Suppose you want to run another example program, or possibly create your own program. You can either edit and modify main.asm, or you can remove main.asm from the project and insert some other .asm file into the project. To remove a program from a project without deleting the file, right-click its name in the Solution Explorer
window. In the context menu, select Exclude from Project. If you change your mind and decide to add it back to the project, right-click in the same window, select Add, select Existing item, and select the file you want to add. To remove a program from a project and delete the source code file, select the file with the mouse and press the Del key. Or, you can right-click the file name and select Remove. Adding a File to a Project The easiest way to add an assembly language source file to an open project is to drag its filename with the mouse from a Windows Explorer window onto the name of your project in the Solution Explorer window. A reference to the file (not a copy) will be inserted in your project's directory. Try this now: 1. Remove the main.asm file from your project. 2. Add a reference to the file c:\Irvine\Examples\ch03\AddSub.asm to the project. 3. Build and run the project. Here is what you should see in the Console window, except that only your EAX register will have the same value as ours:
When you press a key, the console window will close. Copying a source file If you want to make a copy of an existing file, use Windows Explorer to copy the file into your project directory. Then, right-click the project name in Solution Explorer, select Add, select Existing Item, and select the filename. Return to top or read about Project Properties settings.
Building 16-bit Applications (Chapters 14-17)
Only Chapters 14 through 17 require you to build 16-bit applications. Except for a few exceptions, which are noted in the book, your 16-bit applications will run under the 32-bit versions of Windows (XP, Vista, 7). But 16-bit applications will not run directly in any 64-bit version of Windows. If you plan to build 16-bit applications, you need to add two new commands to the Tools menu in Visual C++ Express (or Visual Studio). To add a command, select External Tools from the Tools menu. The following dialog will appear, although many of the items in your list on the left side will be missing:
Step 1: Create the Build 16-bit ASM Command
Click the Add button and fill in the Title, Command, Arguments, and Initial directory fields as shown in the screen snapshot. If you click the buttons with arrows on the right side of the Arguments and Initial directory fields, a convenient list appears. You can select an item without having to worry about spelling:
Click the Apply button to save the command.
Step 2: Create the Run 16-bit ASM Command
Click the Add button again, and create a new command named Run 16-bit ASM:
Click the OK button to save the command and close the External Tools dialog. Testing Your new 16-Bit Commands To test your new 16-bit commands, open the file named 16-bit.asm from the ch03 folder in the book's example programs. Select Build 16-bit ASM from the Tools menu. The following command window should appear, showing the successful execution of the assembler and linker, followed by a listing of all files related to this program:
Press a key to close the window. Next, you will run the program. Select Run 16-bit ASM from the Tools menu. The following window will appear, although the contents of all registers except EAX will be different:
Press a key to close the window. You have completed the setup for building and running 16-bit assembly language programs. Return to top
Project Properties Settings
You might be interested to know more about how Visual C++ projects are set up for assembly language programs. Assuming that our sample project is still open, select Project Properties from the Project menu. Expand the entry under Configuration Properties. Then expand the entry named Microsoft Macro Assembler. This is what you should see:
Click the entry named General under Microsoft Macro Assembler . Notice that the Include Paths option has been set to the c:\Irvine directory. This tells the assembler where to find files having a filename extension of ".inc". Here is a sample:
Next, select the Listing File entry, also in the Microsoft Macro Assembler group. Notice that the Assembled Code Listing File entry (shown below) has been assigned a macro name (starting with $) that identifies the name of the source input file, with a file extension of .lst. So, if your program were named main.asm, the listing file would be named main.lst:
Find the Linker entry under Configuration Properties. Select the Input entry, and notice that two filenames have been added to the Additional Dependencies entry. The user32.lib file is a standard MS-Windows file. The irvine32.lib file is the link library file supplied with this book. There must be at least one space separating the file names:
Next, select Linker under Configuration Properties, and then select General. The Additional Library Directories option equals c:\Irvine, so the linker can find the Irvine32.lib library file:
Select Linker under the Configuration Properties and select Debugging. Notice that the Generate Debug Info option is set to Yes:
Select System under the Linker entry. Notice that the SubSystem option has been set to Console:
We use the Console setting because it is easy for assembly language programs to write output to a text console (Command) window. This is the window you see when running cmd.exe from the Start > Run menu in Windows. Click the OK button to close the Project Property Pages window. Return to top
Generating a Source Listing File
Open the project. From the menu, select Project, select Project Properties. In the list box, select Microsoft Macro Assembler, then select Listing File. Set the Assembled Code Listing file option to $(InputName).lst. Return to top
MASM syntax highlighting
When a text editor uses syntax highlighting, language keywords, strings, and other elements appear in different colors. Visual Studio and Visual C++ Express can highlight MASM reserved words and strings, as shown in the following example:
This won't happen automatically, but you can create a syntax definition file named Usertype.dat that contains MASM keywords. Then when Visual Studio (or Visual C++ Express) starts, it reads the syntax file and highlights MASM keywords. Here are the required steps to set up MASM syntax highlighting in Visual Studio or Visual C++ Express:
1) Download the Usertype.dat file (enclosed in a ZIP file) given here to a folder in which you have read/write permissions. If you are using Windows Vista, download to My Documents, or C:\temp, or any folder that doesn't have security restrictions. 2) Copy Usertype.dat to the C:\Program Files\Microsoft Visual Studio xx.x\Common7\IDE folder. If you are using Windows Vista, it will display a verification window before copying the file. ("xx" may be 9.x or 10.x) 3) Open Visual Studio or Visual C++ Express, select Options from the Tools menu, select Text Editor, and select File Extension. On the right side of the dialog (shown below), enter asm as the extension, select Microsoft Visual C++ from the Editor list, and click the Add button. Click the OK button to save your changes.
Close Visual Studio and restart it. Open your project and display an ASM file. You should see syntax highlighting in the editor. Return to top
Assembling, Linking, and Debugging with a Batch File
Many people like to use a Windows batch file to assemble and link programs. A batch file is a text file containing a sequence of commands that execute as if they had been typed at the command prompt. In fact, they are powerful enough to contain variables, loops, IF statements, and so on. The easiest way to run a batch file is to first open a Command window and then type the name of the batch file (along with arguments) at the command prompt. To open a Command window, you must execute a program named cmd.exe. We will make that easy for you. Step 1: Download a ZIP file containing the following items: A shortcut to cmd.exe, which opens a Command window in the current directory asm32.bat, a batch file for assembling and linking programs main.asm, a sample assembly language program Step 2: Extract the ZIP file into the c:\Irvine\Examples directory on your computer. Step 3: Do the following:
Copy asm32.bat to any directory on your system path. By doing this, you make it possible for MS-Windows to recognize asm32 as a valid command when typed at the MS-Windows command prompt.(If you want to find out which directories are on the current system path, type path and press Enter at the system command prompt.) Double-click the shortcut to cmd.exe. A Command window should appear. At the command prompt in this window, type asm32 and press Enter. This will execute the asm32 batch file and display help information. This file assembles, links, and debugs a single assembly language source file. Before using it, install Visual Studio 2010 in the following directory: C:\Program Files\Microsoft Visual Studio 10.0
Next, install the Irvine 6th edition link libraires and include files in the following directory: C:\Irvine
Finally, copy this batch file to a location on your system path. We recommend the following directory:
C:\Program Files\Microsoft Visual Studio 10.0\VC\bin
Command-line syntax: asm32 [/H | /h | -H | -h] -- display this help information asm32 filelist -- assemble and link all files asm32 /D filelist -- assemble, link, and debug asm32 /C filelist -- assemble only <filelist> is a list of up to 5 filenames (without extensions), separated by spaces. The filenames are assumed to refer to files having .asm extensions. Command-line switches are case-sensitive. Type the following command to assemble and link a source file named main.asm: asm32 main You should see the following messages:
Assembling: main.asm The file main.obj was produced. .................................. Linking main.obj to the Irvine32, Kernel32, and User32 libraries. The file main.exe was produced. ..................................
In fact, several files were produced. main.obj - the object file
main.ilk - incremental link status file main.pdb - debug symbol file You might get a linker error saying that it cannot find Kernel32.lib. This file is normally installed as part of the Windows SDK, but you can get a copy here. Copy this file into your c:\Irvine folder. If there were syntax errors in your program, you would see error messages generated by the assembler. Here is an example: Assembling: main.asm main.asm(9) : error A2008: syntax error : myMessage main.asm(15) : error A2006: undefined symbol : myMessage You would then open the main.asm file with a text editor (such as Notepad), fix the errors, and run the asm32 batch file again. Although we used a file named main.asm in this example, the asm32.bat batch file will work for any assembly language file, regardless of the name. The only requirement is that your assembly language source file have a .asm filename extension.
Assembling Programs in Other Directories No doubt, you will want to assemble programs in various different disk folders, not just the batch_sample folder used in the foregoing example. All you need to do is copy the cmd.exe shortcut we gave you to your working directory, where your assembly language source files are located. When you double-click to run the shortcut, it will open a Command window in the current folder. Assembling, Linking, and Debugging In addition to assembling and linking, you can use the asm32.bat file to launch your program in the Visual Studio debugger. Try the following command: asm32 /D main If the program assembles and links with no errors, your program should load in Visual Studio. The first time you do this with a new program, the source code will not appear. All you have to do is press the F10 key to begin debugging, and your program should appear with a yellow band across the first executable line:
(Depending on how Visual Studio is configured, you might have to press F8 to do the same thing.) From here, you can step through the program. When you get to the call to WriteString, you can even trace into its code by pressing the F11 key (trace to). When you finish, close Visual Studio. From this time on, when you load the same program in the Visual Studio debugger, your source code will appear right away. Assembling without Linking Occasionally, you may want to assemble programs but not link them. This happens, for example, when you are creating a multimodule project and you want to assemble each asm file into an obj file separately before linking them into the final exe program. Or, you might be assembling a module to be inserted into a link library (like Irvine32.lib). To assemble a source file only, inser the /C option before the name of the file being assembled: asm32 /C main You should see the following output: Assembling: main.asm The file main.obj was produced.
.................................. If you are interested in learning more about how batch file commands work, here are some reference links we found: Allenware.com: Batch file tutorial Microsoft TechNet article: Creating Truly Powerful Batch Files, by Brien Posey Microsoft TechNet article: Using Batch Files in Windows NT, by Troy Thompson Links go out of date quickly, but you can google for Windows batch files and get plenty of hits. Return to top
Вам также может понравиться
- Matlab Introductory Course: Barcelona Graduate School of EconomicsДокумент73 страницыMatlab Introductory Course: Barcelona Graduate School of EconomicskashmiraОценок пока нет
- YK-PSW1500w 2000W User ManualДокумент20 страницYK-PSW1500w 2000W User ManualIng Kevin DÍazОценок пока нет
- 2 Minute Read Published: 2015-08-16: Arduino-MenusystemДокумент3 страницы2 Minute Read Published: 2015-08-16: Arduino-MenusystemMatt VennОценок пока нет
- Diffuse Algorithms for Neural and Neuro-Fuzzy Networks: With Applications in Control Engineering and Signal ProcessingОт EverandDiffuse Algorithms for Neural and Neuro-Fuzzy Networks: With Applications in Control Engineering and Signal ProcessingОценок пока нет
- ComPort Library Version 2.64Документ6 страницComPort Library Version 2.64morgaОценок пока нет
- System Parameter Identification: Information Criteria and AlgorithmsОт EverandSystem Parameter Identification: Information Criteria and AlgorithmsОценок пока нет
- 24051Документ3 страницы24051bhuvi2312100% (1)
- Unity and MySQLДокумент30 страницUnity and MySQLRobertoBrОценок пока нет
- Max Learning SourceДокумент2 страницыMax Learning SourceandreistegaruОценок пока нет
- Pstricks: User'S GuideДокумент338 страницPstricks: User'S GuideJeff Pratt100% (4)
- CLX-3170-3175 PartsДокумент41 страницаCLX-3170-3175 PartsDavid Villegas GonzalezОценок пока нет
- Arduino Hack PLC Siemens Through Lanwifi IndustriaДокумент13 страницArduino Hack PLC Siemens Through Lanwifi IndustriaImran YasinОценок пока нет
- Getting Started With Gambas TutorialДокумент110 страницGetting Started With Gambas Tutorialdreamer_61Оценок пока нет
- Python ControlДокумент80 страницPython ControlVinícius Bessa100% (1)
- Datashet DFPlayer Mini SKU DFR0299Документ10 страницDatashet DFPlayer Mini SKU DFR0299Gabriel HiОценок пока нет
- Creating A Serial Communication On Win32Документ9 страницCreating A Serial Communication On Win32Kamal IlamОценок пока нет
- Delphi 2010 DataSnapДокумент53 страницыDelphi 2010 DataSnapLuis Alberto Angulo100% (1)
- Pro e 4 Install GuideДокумент1 страницаPro e 4 Install GuidePrawin RamОценок пока нет
- Modernize Desktop Apps On Windows With NETДокумент80 страницModernize Desktop Apps On Windows With NEThaytomolamОценок пока нет
- Altium GuideДокумент352 страницыAltium GuideSilvana ACОценок пока нет
- xv6 Source CodeДокумент91 страницаxv6 Source CodeKarrim AliОценок пока нет
- New Instruction FreeCAD PCBДокумент85 страницNew Instruction FreeCAD PCBDiogo Meira Trindade100% (1)
- FLEXnet ID Dongle DriversДокумент24 страницыFLEXnet ID Dongle DriversAnonymous 44EspfОценок пока нет
- Video LabДокумент82 страницыVideo LabFabricioMFОценок пока нет
- Cx51 KeilДокумент402 страницыCx51 KeilMohammed AsharОценок пока нет
- Goldstar DM 311 Datasheet ViewДокумент3 страницыGoldstar DM 311 Datasheet ViewErica100% (1)
- Advanced Math Tools For The TI-89Документ20 страницAdvanced Math Tools For The TI-89Juan Diego Chavarría RojasОценок пока нет
- Lenovo Y520-15IKBN Hardware Maintenance ManualДокумент79 страницLenovo Y520-15IKBN Hardware Maintenance ManualPascual Mendoza67% (3)
- Fuentes Conmutadas LNKДокумент19 страницFuentes Conmutadas LNKSergio EstradaОценок пока нет
- Java Programming: From Problem Analysis To Program DesignДокумент75 страницJava Programming: From Problem Analysis To Program DesignrehpzupistaОценок пока нет
- How To Make Any Windows App PortableДокумент3 страницыHow To Make Any Windows App PortableAmit BhavikattiОценок пока нет
- Writing A Simulink Device Driver Block: A Step by Step GuideДокумент63 страницыWriting A Simulink Device Driver Block: A Step by Step GuidecuffioОценок пока нет
- Themida WinLicense 1.9.0.0 - 2.0.3.0 OEP Finder IAT Repair v0.8Документ9 страницThemida WinLicense 1.9.0.0 - 2.0.3.0 OEP Finder IAT Repair v0.8sahannnОценок пока нет
- Codigo MalbolgeДокумент2 страницыCodigo MalbolgeMatheus Maximiliano CarneiroОценок пока нет
- Iswvismobiledokumentation v1.5.9 enДокумент55 страницIswvismobiledokumentation v1.5.9 enIgnacio Sebastian Cabello ArayaОценок пока нет
- Samsung Clx-3170 N FN FW Clx-3175 Clx-3175n Xaz SMДокумент216 страницSamsung Clx-3170 N FN FW Clx-3175 Clx-3175n Xaz SMchamir100% (1)
- Copy Files and Update Links With ILogicДокумент5 страницCopy Files and Update Links With ILogicAsmara KanthiОценок пока нет
- Conexion Motor Pap PDFДокумент70 страницConexion Motor Pap PDFKaterine FreireОценок пока нет
- Lab ManualДокумент42 страницыLab Manualtejap314Оценок пока нет
- Libpcap Tutorial PDFДокумент23 страницыLibpcap Tutorial PDFSyeda Mariyam ZehraОценок пока нет
- Getting Started With MASM and Visual Studio 2012Документ22 страницыGetting Started With MASM and Visual Studio 2012jriver64Оценок пока нет
- Getting Started With MASMДокумент22 страницыGetting Started With MASMWilliam Smith100% (1)
- Masm ProceduresДокумент9 страницMasm ProceduressenthamilairmenОценок пока нет
- Getting Started With MASM and Visual Studio 2015Документ29 страницGetting Started With MASM and Visual Studio 2015Hugo Betto Wilde Lunicer100% (1)
- Getting Started With MASM and Visual Studio 2017Документ17 страницGetting Started With MASM and Visual Studio 2017Zerihun BekeleОценок пока нет
- Getting Started With MASM and Visual Studio 2019Документ15 страницGetting Started With MASM and Visual Studio 2019Zerihun BekeleОценок пока нет
- C++ With Visual BasicДокумент10 страницC++ With Visual BasicSovan PalОценок пока нет
- Getting Started With Microsoft Visual C++Документ12 страницGetting Started With Microsoft Visual C++padmarajapillai1Оценок пока нет
- Dev CДокумент7 страницDev CCody OrazОценок пока нет
- Programming Fundamentals Lab 01 (Understanding and Installation of IDE)Документ15 страницProgramming Fundamentals Lab 01 (Understanding and Installation of IDE)Ahmad AbduhuОценок пока нет
- Opening Microsoft® Visual StudioДокумент19 страницOpening Microsoft® Visual Studio'Jayanta SarkarОценок пока нет
- Cluster Computing: Dr. C. Amalraj 08/03/2021 The University of Moratuwa Amalraj@uom - LKДокумент42 страницыCluster Computing: Dr. C. Amalraj 08/03/2021 The University of Moratuwa Amalraj@uom - LKNishshanka CJОценок пока нет
- Lab 01 - Getting - StartedДокумент13 страницLab 01 - Getting - StartedMuath AfeshatОценок пока нет
- Creating A Console Project With Borland C++ CompilersДокумент4 страницыCreating A Console Project With Borland C++ CompilersMike ThomsonОценок пока нет
- How To Work With Code Blocks - TutorialДокумент17 страницHow To Work With Code Blocks - TutorialSuraz Verma100% (1)
- How To Use Dev-C++Документ7 страницHow To Use Dev-C++QaiserОценок пока нет
- Introduction To MFC ProgrammingДокумент93 страницыIntroduction To MFC ProgrammingCremildo VascoОценок пока нет
- Chapter 13Документ19 страницChapter 13jriver64Оценок пока нет
- Diversity and Global Cultures: Exploring ManagementДокумент11 страницDiversity and Global Cultures: Exploring Managementjriver64Оценок пока нет
- Lego Group Swot AnalysisДокумент1 страницаLego Group Swot Analysisjriver64Оценок пока нет
- The Minerals You Need: A Complete and Unique Guide To All The Minerals Necessary For Better Health and Longer LifeДокумент42 страницыThe Minerals You Need: A Complete and Unique Guide To All The Minerals Necessary For Better Health and Longer LifeMus OubОценок пока нет
- Kingdom Living Part 1 Embracing The Virtues of The KingДокумент33 страницыKingdom Living Part 1 Embracing The Virtues of The Kingjriver64100% (1)
- Nutritional Content: Per ServingДокумент10 страницNutritional Content: Per Servingjriver64Оценок пока нет
- Grade 7 Math AssessmentДокумент130 страницGrade 7 Math Assessmentjriver6486% (7)
- Getting Started With MASM and Visual Studio 2012Документ22 страницыGetting Started With MASM and Visual Studio 2012jriver64Оценок пока нет
- CS 340 Systems Programming II Homework 1Документ3 страницыCS 340 Systems Programming II Homework 1jriver64Оценок пока нет
- Globalization and International Business: Exploring ManagementДокумент15 страницGlobalization and International Business: Exploring Managementjriver64Оценок пока нет
- Managers and The Management ProcessДокумент12 страницManagers and The Management Processjriver64Оценок пока нет
- About The PresentationsДокумент54 страницыAbout The Presentationsjriver64Оценок пока нет
- CS400 - Quizzes & Assignments - Quiz 6 - Ver 10-11 - Week6Документ4 страницыCS400 - Quizzes & Assignments - Quiz 6 - Ver 10-11 - Week6jriver64Оценок пока нет
- QUIZ III Software Engineering IДокумент2 страницыQUIZ III Software Engineering Ijriver64Оценок пока нет
- Mini-Cases Part I: Architectures. This Is One Form of Application Architecture AvailableДокумент2 страницыMini-Cases Part I: Architectures. This Is One Form of Application Architecture Availablejriver64Оценок пока нет
- Quiz 6Документ2 страницыQuiz 6jriver64Оценок пока нет
- CS470 Quiz 7 Chapter 11 and 12Документ3 страницыCS470 Quiz 7 Chapter 11 and 12jriver64Оценок пока нет
- User Manual CuadrupedДокумент52 страницыUser Manual CuadrupedKonrad PeschkaОценок пока нет
- Flexible Manufacturing Systems (FMS)Документ4 страницыFlexible Manufacturing Systems (FMS)BHAGYESH JHANWARОценок пока нет
- Revit Server 2012Документ15 страницRevit Server 2012mymikeymikesОценок пока нет
- Multiuser Connection - For Cisco Packet Tracer ActivityДокумент2 страницыMultiuser Connection - For Cisco Packet Tracer ActivitycatipztipzОценок пока нет
- BrosurДокумент11 страницBrosurMaz Aji EducareОценок пока нет
- ECOVARIO - Series DecodingДокумент1 страницаECOVARIO - Series Decodingtanweer alamОценок пока нет
- Lenovo V110 14IAP Platform SpecificationsДокумент1 страницаLenovo V110 14IAP Platform Specificationskhamida nur faizahОценок пока нет
- Running WeavingДокумент50 страницRunning WeavingEti ChiranjeeviОценок пока нет
- Pa ConfdДокумент2 страницыPa ConfdandresjaimesОценок пока нет
- Hitman 2 PC ManualДокумент18 страницHitman 2 PC Manualemig1841pОценок пока нет
- ECS307R1 EmergencyLEDDriver PIBДокумент4 страницыECS307R1 EmergencyLEDDriver PIBJuanОценок пока нет
- ManagmentДокумент2 страницыManagmentAbdulmannan ButtОценок пока нет
- FTTP / Rfog / Rfpon Architecture & Implementation: A Whole New Light, Growing Brighter!Документ24 страницыFTTP / Rfog / Rfpon Architecture & Implementation: A Whole New Light, Growing Brighter!Đặng ĐứcОценок пока нет
- Simplifying Current Sensing: How To Design With Current Sense AmplifiersДокумент58 страницSimplifying Current Sensing: How To Design With Current Sense AmplifiersAgfagf212Оценок пока нет
- Software Defined RadioДокумент2 страницыSoftware Defined Radiopreciousmahesh21Оценок пока нет
- Draft: Introduction To UNIX Systems ProgrammingДокумент18 страницDraft: Introduction To UNIX Systems ProgrammingRajesh PadigelaОценок пока нет
- BI Interview Questions Ver1.0Документ71 страницаBI Interview Questions Ver1.0Siddhu GottipatiОценок пока нет
- Sinamics ManualДокумент500 страницSinamics Manualsisedg100% (1)
- Service Manual: IndexДокумент20 страницService Manual: IndexJose Luis AparicioОценок пока нет
- Enterprise Network DesignДокумент30 страницEnterprise Network DesignDeepak Kumar100% (2)
- Getting Started GuideДокумент24 страницыGetting Started GuideajfcardosoОценок пока нет
- Gen Diff ProtpdfДокумент55 страницGen Diff ProtpdfAyan MajiОценок пока нет
- Sun Blade 6000 Disk Module - Admin GuideДокумент152 страницыSun Blade 6000 Disk Module - Admin GuideramarnehОценок пока нет
- Autoclave RitterДокумент92 страницыAutoclave Rittertravieso112Оценок пока нет
- Mircom TX3-TOUCH-S15-A Data SheetДокумент2 страницыMircom TX3-TOUCH-S15-A Data SheetJMAC SupplyОценок пока нет
- Manual Control Remoto RCA RCR6373.6473 DOC OMДокумент6 страницManual Control Remoto RCA RCR6373.6473 DOC OMboxpepОценок пока нет
- GTN Setup and Users GuideДокумент19 страницGTN Setup and Users GuideDiego Gomes100% (2)
- 6ES72770AA220XA0 Datasheet en PDFДокумент3 страницы6ES72770AA220XA0 Datasheet en PDFjuenkkinОценок пока нет
- kvdr29m31 PDFДокумент229 страницkvdr29m31 PDFJamОценок пока нет
- LG W1941SДокумент39 страницLG W1941SGunvant K. BhopleОценок пока нет