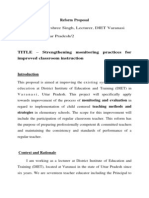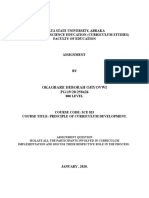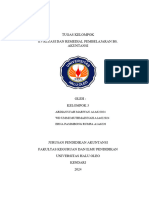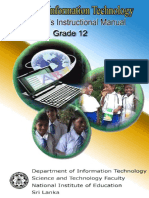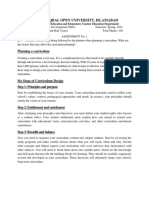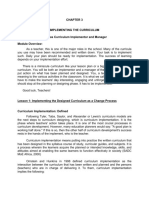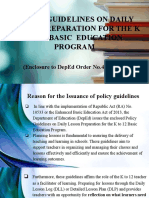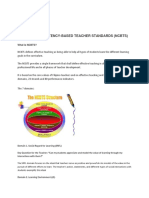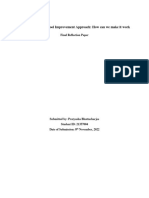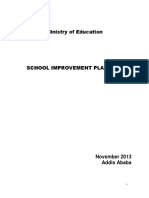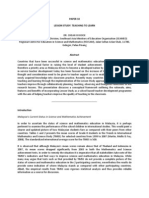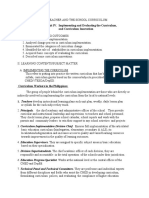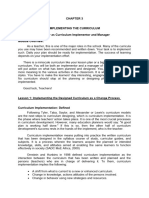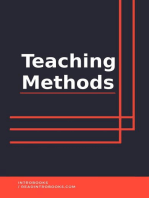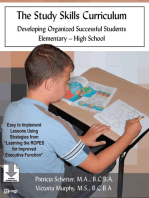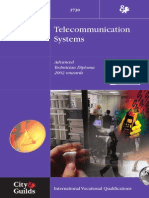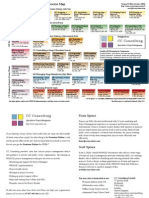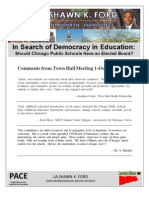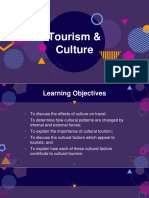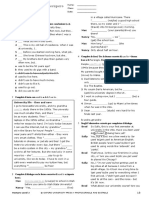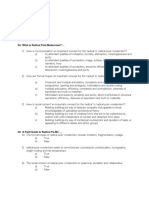Академический Документы
Профессиональный Документы
Культура Документы
IT
Загружено:
Udana Shasthree Aluthwala Hewage0 оценок0% нашли этот документ полезным (0 голосов)
209 просмотров385 страницInstruction
Авторское право
© Attribution Non-Commercial (BY-NC)
Доступные форматы
PDF, TXT или читайте онлайн в Scribd
Поделиться этим документом
Поделиться или встроить документ
Этот документ был вам полезен?
Это неприемлемый материал?
Пожаловаться на этот документInstruction
Авторское право:
Attribution Non-Commercial (BY-NC)
Доступные форматы
Скачайте в формате PDF, TXT или читайте онлайн в Scribd
0 оценок0% нашли этот документ полезным (0 голосов)
209 просмотров385 страницIT
Загружено:
Udana Shasthree Aluthwala HewageInstruction
Авторское право:
Attribution Non-Commercial (BY-NC)
Доступные форматы
Скачайте в формате PDF, TXT или читайте онлайн в Scribd
Вы находитесь на странице: 1из 385
Copyright 2008 National Institute of Education - Sri Lanka. All rights reserved.
Information and Communication Technology
Grade 11
2008
Teachers Instruction Manual
Department of Information Communication Technology
National Institute of Education
Sri Lanka
Copyright 2008 National Institute of Education - Sri Lanka. All rights reserved.
Copyright 2008 National Institute of Education - Sri Lanka. All rights reserved.
i
Message of the Director General
The first curriculum revision for the new millennium is based on the elimination of the several
problems obtaining in the present education system. The present curriculum reforms have been
planned having identified the problems that youth face consequent to the weakening of their thinking
abilities, social abilities as well as personal abilities and step by step exploration of factors leading to
this situation, to overcome which, the necessary background was prepared.
Compared to the other countries in the Asian region, our country took the lead in education in earlier
years. But most countries in this region have surpassed Sri Lanka in education today. Some
factors that influenced this deterioration are the action taken by educational institutions to continue
to take steps to confirm the known, learn that which had been decided on earlier, and reconstruct
that which was, in the same form itself.
All these matters have been taken into consideration by the educationists of the National Institute of
Education who have endeavoured to prepare the new curriculum on the basis of a distinct
philosophy. The primary objective here is to change that which is known, explore that which is new
and develop that which is necessary for tomorrow and build up a generation of students who can
display their readiness for a successful future. But there is no nesessity to reiterate, the need for a
visible change in the teachers role for the realization of this objective. In place of the obvious
transactional teacher role presented in our classrooms so far, the Sri Lankan school teacher will
have to understand and conform to a student-centered, competency based and activity focused,
transformational role.
It is our firm belief that this Teacher Instruction Manual will serve you as an aid to become an
effective teacher through the provision of numerous instructions that will help you adapt to the new
situation. Through the study of these instructions you will be provided the opportunity of making
your daily teaching as well as the evaluation task, easy. There is no doubt that instructions for
student exploration and other quality inputs will help facilitate the teachers task. Similarly, the
Teacher Instruction Manual will help convey to school principals valuable information they can use
in time-tabling, sharing of limited resources and internal supervision.
My sincere thanks go to Dr. Mrs. I. L. Ginige, Assistant Director General (Curriculum Development)
Science & Technology Faculty of National Institute of Education for her direct involvement in the
preparation of this Teacher Instruction Manual that will serve an immense purpose in the task
performed at school level by the sections above and also teacher educationist involved in beginning
or continuous teacher educational matters, in-service advisors as well as officers at various levels,
involved in external supervision plus monitoring programmes.
Professor J . W. Wickramasinghe
Director General
National Institute of Education
G.C.E.(O/L) IT Teacher Instructional Manual
National Institute of Education- 2008
ii
Preface
The first curriculum reform for the millennium implemented with the aim of preparing a
powerful basis for a new Sri Lanka anticipates a visible transformation of the teachers role. The
three main sections below are included in the Teachers Instruction Manual prepared with the
objective of providing the teacher with the necessary support in this regard.
Detailed Syllabus
Activity Continuum that helps in the implementation of the syllabus
Instruments for the extension of the learning teaching process.
Teachers have been provided the opportunity of understanding several basic matters that
have been taken into consideration in the preparation of the curriculum for the detailed syllabus
extending beyond subject topics and sub-topics. Competency levels that correspond to subject
competency have been included in this section that commences with an introduction to the factors
and subject aims that formed the basis of the new syllabus. One special features of this section is
that, while the knowledge-base determined under competency level each student needs to develop
has been introduced as the subject content the multiple learning and teaching methods employed in
transmitting this section to the student has also been taken into consideration in determining the
time frame with respect to each competency level.
The final part of the detailed syllabus presented under the heading School Policy and Programs
needs to be studied very carefully and understood by every instructional leader. This section
provides school managers a range of valuable instructions to assist them in the allocation for
teaching, subject-teaching assigning functions to teachers, implementing co-curricular activities as
well as supervision of the teachers task. The second section of the Teacher Instruction Manual has
been prepared with the objective of providing teachers with clear understanding of the proposed
learning- teaching methodology. This section commences with the introduction of the methods of
planning activities under competency-based education as well as the change in the teachers role.
Although the activity continuum necessary for the implementation of the curriculum has been
introduced next, the implementation of the proposed activity in the very same manner is not
expected of teachers. The teacher should endeavor to make use of his / her creative, as well as
critical thinking abilities and adapt these activities in a manner that suits ones class, best. Although
instructions have been provided on the constitution of groups in keeping with the facets of the
problems subject to exploration, the teacher is expected to take an intelligent decision on the
number of groups based on number of students in the class.
Time has been allocated for activities to ensure achievement of the relevant
competency levels. Therefore, teachers may have to exceed the 40-minute period. While each
activity has been provided adequate time for the actualization of each competency level, the teacher
is expected to make use of single or double periods in the time table and breakdown these
activities, as suitable, in implementing them. For the success of the procedure, it is essential that
every time an activity commenced the previous day is carried over to the following day, that a brief
summary of the part of the activity completed the previous day is presented to the class. Similarly,
this decision will provide the school community with the opportunity of involving students in effective
learning where teachers obtain leave of absence. The final item in this section is a list of quality
inputs necessary for the maintenance of the quality of subject learning and teaching, when taken as
a whole. As such, the teacher has the choice of ordering out the necessary learning-teaching
materials in time and having them on hard.
Included in the third part of the teacher Instruction Manual under the title Assessment and
evaluation are a number of important hints to ensure that the expected results of the exercise are
realized.
G.C.E.(O/L) IT Teacher Instructional Manual
National Institute of Education- 2008
iii
This section has been so structured as to introduce matters related to the assessment and
evaluation that should take place under each activity, extension of the learning and teaching that
takes place based on activity groups and the nature of the questions that might be expected in
general examinations. It must be pointed out that the primary responsibility of the teachers is to
Identify instances where assessment and evaluation can be implemented in the course of each
activity and to carry out this task successfully on the basis of common criteria. The set of
instruments prepared with a range of activities as the objective for the purpose of extending
learning and teaching provide students with the opportunity of involvement in continuous learning
outside the recommended classroom sessions. While it is the task of the teacher to regularly
examine the learning students receive, based on these instruments, and encourage them, arriving
at a correct decision regarding the final results of the activities and communicating that decision to
the relevant parties is expected of the teacher. It is essential that a visible change takes place in
general examinations for the success of the learning-teaching process. The National Institute of
Education, with the assistance of the Sri-Lanka Department of Examinations, has introduce several
prototype questions for educational levels that terminate with these examinations. Since this change
in examination question papers has been suggested in order to direct students to learn through
practice and experience, instead of resorting to mechanical approaches like memorizing or
answering model question papers, the education of school students and parents about this change
should commence at the beginning itself.
All teachers should realize that various activities can be developed for the achievement of any
particular competency level. Accordingly, they should be prepared for more successful teaching
through the use of better approaches, exploration, as well as instruments for the extension of
learning and teaching.
The present Teacher Instruction Manual will give teachers right throughout the country the courage
to effect a visible change in the teachers role and prevent their becoming inactive in the presence of
new approaches. Similarly, we expect to award certificates and provide numerous development
opportunities to teachers who go beyond the activities to involve themselves in the innovation of
novel creations. What teachers have to do in order to become eligible to the awards is to improve
these activities, using their creative thinking, and present them. Learning-teaching plans prepared in
this manner outside the basic activity plan, should be forwarded to Assistant Director General (
Curriculum Development ), Science and Technology faculty, National Institute of Education, Sri
Lanka. Selection of those entitled to awards will be made subsequent to the study of these activities
by the relevant subject committees.
We have endeavoured in this manner, to bring learning-teaching assessment and evaluation on to
the same platform through new methodologies. According to this, teachers will be provided
substantial latitude to meaningfully handle the learning-teaching process, school-based
assessment, as well as assignment of home-work. It is our firm conviction that the school system of
Sri Lanka will, make maximum use of this aid and depart from orthodox learning-teaching
approaches to enhance the thinking abilities, social abilities as well as the individual abilities of the
sons and daughters of the country.
Dr Indira Lilamani Ginige
Assistant director general (Curriculum Development),
Science and technology faculty,
National Institute of Education,
Sri Lanka
Copyright 2008 National Institute of Education - Sri Lanka. All rights reserved.
1
Guidance:
Prof. J . W. Wickramasinghe
Director General
National Institute of Education
Dr. I. L. Ginige
Assistant Director General
Faculty of Science and Technology
National Institute of Education
Consultancy:
Dr. N. D. Kodikara
Faculty Head
University of Colombo
Mr. H. Malinda Siriwardana
Instructor
University of Colombo (School of Computing)
Supervision :
Mr. H. J ayasinghe
Director
Department of Information Technology
Co-ordination :
Mrs. A. M. Kanthi
Project Officer
Department of Information Technology
Mr. M. F. S. P. J ayawardana
Chief Project Officer
Department of Information Technology
Mr. S. N. Maduwage
Chief Project Officer
Department of Information Technology
Mr. D. A. J ayalal
Chief Project Officer
Department of Information Technology
Mr. K. G. S. K. Perera
Project Officer
Department of Information Technology
Resource Team:
Mr. W. M. A. S. Wijesekera
Centre Manager
Zonal Computer Resource Centre
Hali Ela
Mr. N. Nobel Ravi
Centre Manager
Zonal Computer Resource Centre
Nuwara Eliya
Mr. A. M.Vazeer
Centre Manager
Zonal Computer Resource Centre
Kahagolla
Mr. Upul Dayarathna
ISA (IT)
Zonal Education Office
Colombo.
Mr. S.K.N. Suriyaarachchi
Lecturer
Provicial ICT Centre
Pannipitiya
Mr. K. P. Niranjan Karunanayake
Instructor - IT
Zonal Computer Resource Centre
Galahitiyawa
Mr R. V. S. P. Rajapaksha
Instructor - IT
Zonal Computer Resource Centre
Monaragala
Mrs. Chandavee J ayawardane
ISA (IT)
Zonal Education Office
Piliyandala
Mrs. Kumari J ayathilaka
ISA (IT)
Zonal Education Office
Kaluthara
Mr.Sisira Palihakkara
Buddhist Girls M.V.
Mount Lavinia
Dr. P.A.K.A.K Panditharathna
Instructor
Zonal Computer Resource Centre
Kurunegala.
Mr.H. S. D. Kumarasinghe
Centre Manager
Zonal Computer Resource Centre
Pelmadulla
Mrs.W.Hemawathi
Instructor
Zonal Computer Resource Centre
Balangoda.
Mr.K.M.P.U.Wimalaweera
Instructor
Zonal Computer Resource Centre
Polonnaruwa.
Language Editing:
Mr. K. D. D. Percival
Retired Lecture
Govt. Training College
Maharagama
G.C.E.(O/L) IT Teacher Instructional Manual
National Institute of Education- 2008
v
Table of Contents
1. Part 1 : Syllabus
Subject content and time duration by competencies
and competency levels 2
2. Part 2: Learning Teaching Methodology
Introduction 16
Quality Inputs 19
Activity Continuum 21
3. Part 3: Assessment and Evaluation
Introduction 367
Instruments for Extension of Learning and Teaching 369
Prototype Questions 380
Copyright 2008 National Institute of Education - Sri Lanka. All rights reserved.
1
Part 1
Syllabus
G.C.E.(O/L) IT Teacher Instructional Manual
Copyright 2008 National Institute of Education - Sri Lanka. All rights reserved.
2
Subject content and time duration by competencies and competency levels
Competency
Competency Level
Content
Time
10.1 Develops algorithms to
solve problems.
Definition of algorithm.
Definition of problems
o Inputs
o Processes
o Outputs
Control structures used for
developing algorithms
o Sequence
o Selection
o Repetition
90
minutes
10.2 Uses different tools to
present algorithms.
Tools for developing
algorithms
o Flow chart
o Pseudo code
120
minutes
10.3 Explores the evolution of
programming
languages
Generations of Languages
o First Generation
o Second Generation
o Third Generation
o Fourth Generation
Features of Languages
Mechanism (tools) used to
convert source code to
machine code
o Assembler
o Interpreters
o Compilers
60
minutes
10.4 Demonstrates
familiarity on the IDE of
a selected Visual
Programming
Language
Components of Integrated
Development Environment
(IDE)
o Tool Box
o Code window
o Design window
o Project explorer
o Properties window
Form layout window
60
minutes
Competency 10.
Writes programs
to solve
problems
10.5 Manipulates features of
controls
Selection of controls
o Labels
o Text Boxes
o Command buttons
Setting properties
o Name
o Caption
o Background Color
o Font Color
o Font Type, Style and
Size
o Alignment
120
minutes
G.C.E.(O/L) IT Teacher Instructional Manual
Copyright 2008 National Institute of Education - Sri Lanka. All rights reserved.
3
10.6 Converts simple
algorithms into
programs.
Controls for data Input
o Text Box
Controls for data output
o Label
o Text Box
Conversion process
o Coding
o Testing
150
minutes
10.7 Uses constants and
variables in
programming.
Data Types
o Boolean
o Byte
o Integer
o Single
o Double
o Currency
o Date
o String
o Object
Variables and constants
o Naming
o Defining
180
minutes
10.8 Uses operators in
programming
Types of Operators
o Arithmetic operators
o Comparison operators
o Logical operators
o * And, Or, Not
o Concatenation
operators
Operator Precedence
90
minutes
10.9 Writes programs with
objects and multiple
forms
Calling Methods
o Show
o Hide
Events of control
o Single click
o Double click
o Mouse move
o Load
Scroll Bar
Combo box
Check Box
Option Button
120
minutes
G.C.E.(O/L) IT Teacher Instructional Manual
Copyright 2008 National Institute of Education - Sri Lanka. All rights reserved.
4
10.10 Develops programs
involving Single
Condition
Selection control structures
o If-Then
o IfThen-Else
60
minutes
10.11 Develops programs
involving Multiple
Conditions.
Methods for using multiple
conditions
o If Then-Else-End If
o Select Case
120
minutes
10.12 Develops programs
involving basic
repetitions.
No. of repetitions known
o For-Next loop
60
minutes
10.13 Develops programs
with different methods
of repetitions
Repetition with
o Do-While
Repetition with
o Do-Until
120
minutes
10.14 Develops programs
using one dimensional
arrays
Definition of one
dimensional array
Array Operations
o Declaration
o Accessing values
o Assignment of values
o Editing
120
minutes
10.15 Manages programs
through sub routines
Sub Routine Techniques
o Functions
o Procedures
Scope of variables
o Private
o Public
120
minutes
10.16 Controls programs
using timer object
Timer object
o Time Interval property
o Timer event
45
minutes
10.17 Develops programs to
retrieve data from
databases
Tools for connecting
databases to the
application
o Data Environment
o ADO Control
Controls for viewing single
record
o Text Box
o Label
180
minutes
10.18 Updates records in
databases Methods in Data
Environment
o Add method
o Edit method
o Delete method
90
minutes
G.C.E.(O/L) IT Teacher Instructional Manual
Copyright 2008 National Institute of Education - Sri Lanka. All rights reserved.
5
10.19 Handles data through
Data Grids in Visual
Programming
Data Grid Control
o For viewing multiple
records
o For updating multiple
records
90
minutes
10.20 Creates reports to
retrieve data in
databases.
Report Tool
o For designing report
o For previewing report
o For printing report
90
minutes
G.C.E.(O/L) IT Teacher Instructional Manual
Copyright 2008 National Institute of Education - Sri Lanka. All rights reserved.
6
Competency
Competency level
Content
Time
11.1 Selects suitable
systems for automation
purposes
.
Definition of system
Components of a system
o input
o process
o output
Information systems
o Importance of
Information
In decision making
o Manual systems
o Automated systems
Organization as a system
Independent elements of a
computer based
information systems
Selecting a system to
computerize
o Problem definition
o User requirements
o System boundary
o Resource limits
o Feasibility study
o Technical feasibility
o Operational feasibility
o Economical feasibility
120
minutes
11.2 Analyses systems,
selected for
automation
Requirements of systems
Detailed operations of the
system
120
minutes
11: Designs and
develops an
Information
System to
manage
information in
efficient and
effective
manner
11.3 Designs and develops
computerized systems
for analyzed manual
systems
Interface Design
Database Design
Selecting a Programming
Language
Coding
120
minutes
G.C.E.(O/L) IT Teacher Instructional Manual
Copyright 2008 National Institute of Education - Sri Lanka. All rights reserved.
7
11.4 Implements and
tests for debugging
of developed
systems
Testing and debugging the
system for errors
Implements the new system
o Direct Implementation
o Parallel Implementation
o Phase Implementation
120
minutes
11.5 Maintenance systems
for smooth and
continuous service
Operational level error
handling
o Hardware compatibility
o Software compatibility
o Incompatible data
Make changes to the system
when required
Adding new user
requirements
o Expansion of the
organization
o Availability of New
technology
120
minutes
G.C.E.(O/L) IT Teacher Instructional Manual
Copyright 2008 National Institute of Education - Sri Lanka. All rights reserved.
8
Competency
Competency levels
Content
Time
12.1 Uses Internet to
access information
Introduction to Internet
Internet Services
Web site
Web page
IP address/Domain name
Search engines
120
minutes
12.2 Communicates
using email
Email software
E-mail address
Domain name
Creating a free e-mail
account
Sending and receiving mails
60
minutes
12. Uses Internet
for Effective
Information
Search and
Communication
12.3 Uses chat to
exchange
information
Chat categories
Free chat services
Video chat/Video
Conferencing
o Components (Web cam,
Headset)
o Advantages and
concerns
60
minutes
G.C.E.(O/L) IT Teacher Instructional Manual
Copyright 2008 National Institute of Education - Sri Lanka. All rights reserved.
9
Competency
Competency Level
Content
Time
Competency 13:
Develops
Multimedia
contents to
express ideas
effectively.
13.1 Creates effective still
graphics using
suitable graphic
software.
Integrated development
environment
o Tools options bar,
o Tool box,
o Drawing area,
o Pallets
Properties of a canvas
o Creating
o Setting properties
Name
Preset size
Width
Height
Resolution
Mode
Contents
Use of toolbox.
o Elliptical Marquee Tool
o Move Tool
o Lasso Tool
o Crop Tool
o Brush Tool
o Clone Stamp Tool
o Eraser Tool
o Paint Bucket Tool
o Horizontal Type Tool
o Custom Shape Tool
o Setting background and
foreground color.
Handling layers
o Concepts of layers.
o Operations of layers.
Display and
Hide layers
Setting opacity
Setting fill
Creating
Deleting
Duplication
Setting the order
Setting layer style.
Drop shadow
Inner shadow
Stroke
Manipulations of images.
o Cut and paste
o Copy and paste
o Cropping
o Feather effect
o Cloning
120
minutes
G.C.E.(O/L) IT Teacher Instructional Manual
Copyright 2008 National Institute of Education - Sri Lanka. All rights reserved.
10
File Operations
o Opening images
o Saving images
13.2 Creates effective 2D
animations using
suitable
2Danimations
software
Components of working
area
o Stage
Layers
o Insertion
o Deletion
o Renaming
Frames
o Blank frame
o Key frame
o Blank key frame
Property inspector
o Basic Tools
o Arrow Tool
o Text Tool
o Oval Tool
o Rectangle Tool
o Eraser Tool
o Free Transform Tool
Animation types
o Frame-by-Frame
o Shape Tweening
o Motion Tweening
File operations
o Creating
o Saving
o Opening
o Publishing
120
minutes
13.3 Creates Audio
contents using
suitable sound
editing software
Handling sound files
o Recoding
o Saving
o Editing
Deletion of part of the
file
Mixing of sound files
Addition of special effects
o Changing Volume
o Changing the speed
of play
o Addition of echo
o Reversing of sound
90
minutes
13.4 Effectively integrates
multimedia contents
Integration of background
images with animations
Integration of sound with
animations
120
minutes
G.C.E.(O/L) IT Teacher Instructional Manual
Copyright 2008 National Institute of Education - Sri Lanka. All rights reserved.
11
Competency
Competency Level
Content
Time
14.1 Structures information
for development of
websites
Components of a web site
o Home Page
o Linked pages
Text organization
techniques
o Formats
o Columns
o Lists
o Tables
Reasons for integrating
multimedia
Reasons for mouse pointer
changes
Links
Ethical issues in provision
of information
o Copyrights
o Harmless and moral.
120
minutes
14.2 Develops web sites
using web
development tools
Web authoring tools
o Text Formatting
o Page Layout
o Multimedia Integration
o Hyperlinks
120
minutes
14.3 Develops simple web
sites using HTML
Feature of HTML
HTML Tags
o Text Format
o Lists
o Tables
o Graphics
o Hyperlinks
Differences between
HTML and XML
160
minutes
Competency 14:
Develops simple
websites
incorporating
Multimedia
Technology.
14.4 Demonstrates
preparedness to
publish web sites
Internet Service Providers
for Web Publishing
o Fee levying
o Non Fee Levying
Requirements for Web
Publishing
o Web server
o Domain names
o Internet Protocol
o URLs
120
minutes
G.C.E.(O/L) IT Teacher Instructional Manual
Copyright 2008 National Institute of Education - Sri Lanka. All rights reserved.
12
Competency
Competency level
Content
Time
15.1. Investigates the
contribution of ICT to
the health services
ICT in Health services
Tele Medicine
o Tele monitoring
o Tele videoconferencing
Computer controlled
medical equipment
o Computer Axial
Tomography
(CAT) scanner
o Magnetic Resource
Image(MRI)
o Electroencephalograph
(EEG)
Maintenance of medical
history records.
o Diagnosis
o Medication
o Test reports
45
minutes
15.2. Investigates the
contribution of ICT to
education
ICT in Education
Learning and teaching
o Computer Assisted
Learning(CAL)
o eLearning
Learning Management
System
School Management
Information System
45
minutes
Competency15:
Compares and
contrasts
benefits and
issues related to
ICT in society
15.3. Investigates the
contribution of ICT to
agriculture
ICT in Agriculture
Computer controlled
agricultural equipment
o Green house
Information searching on
agriculture
Virtual competitive market
for agricultural products
Optimization of agricultural
productivity
o Detection and control of
pests
o Optimization of fertilizer
use
o Weather prediction
45
minutes
G.C.E.(O/L) IT Teacher Instructional Manual
Copyright 2008 National Institute of Education - Sri Lanka. All rights reserved.
13
15.4. Investigates the
contribution of ICT to
industries
ICT in Industries
Computer Aided
Design(CAD) and
Computer Aided
Manufacture (CAM)
Robotics
Computerized machines in
production
45
minutes
15.5. Explores the
contribution of ICT to
Business
On line shopping
On line Share market
transactions
Advertising
45
minutes
15.6 Explores the
contribution of ICT to
Entertainment
Movies and songs
Games
Simulations
45
minutes
15.7. Assesses issues
related to ICT with
respect to ethical and
legal aspects
Legal Issues
o Software Piracy
o Software theft
o Unauthorized access to
systems
o Copyright
o Patent
Ethical issues
45
minutes
15.8. Explores issues and
precautions related to
ICT with respect to
security aspects
Physical Security
o UPS
o Surge protectors
o lightening arrestors
Environmental factors
o Dust
o Humidity
o Temperature
Logical Security
o Passwords
o Backups
Protection against
malicious codes
o Viruses
o Worms
o Trojan Horse
o Spy ware
o Blended Threat
Firewall
90
minutes
G.C.E.(O/L) IT Teacher Instructional Manual
Copyright 2008 National Institute of Education - Sri Lanka. All rights reserved.
14
15.9. Investigates health
and safety issues
inherent in ICT use
Health and safety Issues
Ergonomics and Health
issues
o Repetitive Strain Injuries
o Eye strain
o Back aches
60
minutes
15.10. Assesses Social
issues inherent
in ICT use
Social Issues
o Digital divide
o Digital bridge
o Techno-rich employment
Opportunities
45
minutes
G.C.E.(O/L) IT Teacher Instructional Manual
Copyright 2008 National Institute of Education - Sri Lanka. All rights reserved.
15
Part 2
Learning Teaching Methodology
G.C.E.(O/L) IT Teacher Instructional Manual
Copyright 2008 National Institute of Education - Sri Lanka. All rights reserved.
16
Introduction
In deciding upon the learning teaching methodology relevant to the course, attention has been paid
to the planning of learning-teaching activities so as to facilitate building up of student competencies
based on exploration. In preparing for competency-based education, in this manner, an obvious
change in the role of the teacher is expected.
The transmission role practiced in our classroom from way back and the more recently introduced
transaction role is evident in the classroom even in the present day. When taking the deterioration
of the thinking skills, personal skills and social skills of school leavers into consideration, it needs no
effort to understand that there is a need for the development of the learning-teaching methodology
and some conception on how it should be effected.
In the transmission role while the teacher is considered an individual who knows everything, his task
has become that of considering the student as one who does not know anything and of transmitting
knowledge to him. This learning-teaching process that takes the guise of lectures is restricted only
to the flow of knowledge from the teacher to the student, does not make an adequate contribution
either to the stimulation of student thinking or to the development of his personal and social skills.
The dialogue initiated by teachers within the class is the initial stage of the transaction role apart
from the ideas that flow from the teacher to the class and from the class to the teacher. These
dialogues get gradually transformed into discussions as a result of the student-student interaction
that takes place subsequently. The teacher is continuously involved in the task of questioning in
order to take the student from the known to the unknown, from the simple to the complex and from
the concrete to the abstract.
While, in competency-based education, student tasks occupy a powerful position, the teacher
occupies the position of a resource person who mediates in order to provide every student in the
class with at least the competency proximate to each relevant competency. For this purpose, the
basic functions the teacher is expected to perform include planning of a learning environment
consisting of the materials and other facilities necessary for learning, close observation of how
students learn, identification of student abilities and inabilities and the promotion of student learning
through feedback and provision of feed-forward as well as the preparation of instruments of
assessment for the extension of learning beyond the classroom. The teachers role, based
eventually upon the tasks above, is called the transformation role.
The series of activities that can be used in the implementation of the descriptive curriculum
introduced in the first part of this course guide, has been included in its second part. Each of these
activities has been developed to contain a minimum of three steps. It is expected to get the student
involved in the learning process through the first step of the activities. As such, this step is called
the Engagement step. As an introduction to this step, the teacher assumes the Transaction role
and engages in a dialogue with the students. Later, along with the transformation of this dialogue to
a discussion, the students engage in exploration and are provided the opportunity to recall the pre-
knowledge related to the basic competency they should develop and to acquire a clue regarding the
future of the activity. The teacher possesses a host of strategies that can be used in these
exchanges of ideas. Some of the devices at the disposal of the teacher for the exchange of these
ideas are questioning/stimulants like pictures, newspaper advertisements and flash cards/use of
puzzles or case studies/dialogues, role play, poems, songs and demonstrations, video tapes or
audio tapes. In summary, the first step of the activities is implemented with the objective of
actualizing the three objectives below.
G.C.E.(O/L) IT Teacher Instructional Manual
Copyright 2008 National Institute of Education - Sri Lanka. All rights reserved.
17
Winning over of the attention of the class.
Providing the students with the opportunity for their recall of the necessary pre-
knowledge.
Introducing the elements of the explanation the students are expected to be directed to
under the second step of the activity.
It is with the objective of providing the students with the opportunity of Exploration that the second
step of the activity has been planned. Students base their exploration on a special leaflet prepared
for the purpose. The teacher has to plan this explanation to enable the students to engage in co-
operative learning through the exploration of various aspects of the problem, in groups. Some of the
most important qualities of this step are involvement in the meaningful group discussions and the
use of the resource materials provided. As a result of involvement in group activities through a long
period of time, student will acquire the ability to develop a number of skills like self-discipline,
listening to others, working co-operatively with others, helping them, management of time, effecting
creations of high quality, honesty etc. In directing students to exploration, while the teacher should
avoid taking decisions regarding leadership, he should build up the background necessary for
leaders to surface. Accordingly, the students will have the privilege of taking on leadership when
opportune, based on hidden abilities.
During the 3
rd
step of the activity, every group will get the opportunity of presenting the results of its
exploration for the enlightenment of the others. What the teacher has to do here is to encourage
students to group presentations. It would be effective if students are directed in order to ensure that
every member is given responsibility in the planning of the presentation. An important quality of this
step, related to the explanation of student findings, is the creation of the opportunity for the voice of
students to be heard in the classroom where, mostly the voice of the teacher had dominated.
After the explanation of the findings in the third step of the activities, students should be directed to
elaboration. Each group is given the opportunity to provide constructive suggestions on its findings
first, and subsequently, members of other groups are given this opportunity. Anyway the final review
is the responsibility of the teacher. The teacher is expected to touch on all the important points
relevant to the students exploration.
The main responsibility of the teacher in this learning teaching process is to monitor continuously,
whether the classroom learning-teaching process is implemented as effectively, as expected. While
assessment and evaluation should be made use of for this purpose, the teacher is provided the
opportunity, through planned activities, in the learning teaching process itself. The teacher is given
the opportunity for assessment while the students are involved in exploration during the second
stage of the activity and for evaluation when the students are involved in explanation and expansion
during the third stage. A detailed inquiry into assessment and evaluation will be provided later on in
this document.
The teacher is provided directions on the transformation role by the learning teaching methodology
described so far. While priority is given to group exploration here, the teacher is also afforded the
opportunity for transaction, discussion and short lectures. While there is room for transaction and
discussion, the teacher may also give a short lecture, under review, in the final stage. In the
development of the learning-teaching methodology related to this curriculum, the first to be
introduced under the curriculum reforms for the new millennium, the attention paid to the important
features relevant to the transmission as well as the transaction roles of the teacher, apart from the
transformation role, is a special feature of this methodology.
The learning-teaching process can be broadened through the improvement of the evaluation
program. For this purpose the teacher has the opportunity of creating several evaluation situations
through an activity continuum. The program of assessment can be made meaningful by dividing the
activity continuum to several activity clusters to facilitate identification of evaluation points. It is
necessary that the evaluation instrument being used with respect to each activity is introduced to
the students at the beginning of every activity cluster. It is also necessary in the selection of learning
G.C.E.(O/L) IT Teacher Instructional Manual
Copyright 2008 National Institute of Education - Sri Lanka. All rights reserved.
18
varieties, that are those activities where student motivation to learn are helped to blossom forth, is
selected. Below is a list of the relevant activities.
Concept maps
Wall newspapers
Quizzes
Question and answer books
Portfolios
Exhibitions
Debates
Panel discussions
Seminars
Impromptu speeches
Role-play
Presentation of literature reviews
Field books/ nature diaries
Practical tests
G.C.E.(O/L) IT Teacher Instructional Manual
Copyright 2008 National Institute of Education - Sri Lanka. All rights reserved.
19
Quality Inputs
A classroom environment replete with quality inputs is necessary for active education. The inputs
referred to here can be utilized for purposes of Information and communication technology.
Some of these equipment may be obtained from the various sections of the school. It is important
that this equipment is introduced to the students. In the course of the lesson it becomes necessary
for students to be introduced, physically, to certain peripherals. It is true that certain schools do have
such equipment but there are others that dont. The lesson can be, all the more enriched, if students
are afforded the opportunity of viewing such material. It is left to the ingenuity of the teacher to find
the necessary equipment, possibly on loan basis.
Fully equipped computer lab with
multimedia projector.
Demy sheets
Markers
Half sheets
A4 sheets
Felt pens
Diskettes
Counter frames
A simple circuit built on a
circuit board.
Scanners, digital cameras,
printers, speakers and other
peripherals available in the lab.
Different types of machines.
(Manually operated machine like
coconut scraper, Grinder, Grater.)
Drawings or Diagrams
Picture, illustrating the use of ICT in society.
Picture on the evolution of the human being
Pictures with descriptions of computer peripherals
Labeled diagram of starting Window of Word Processing application
Labeled diagram of Keyboard layout.
Labeled diagram of Starting Window of Spreadsheet
Labeled diagram of formatting tool bar
Printouts of Home Page layouts
A poster on hobbies
G.C.E.(O/L) IT Teacher Instructional Manual
Copyright 2008 National Institute of Education - Sri Lanka. All rights reserved.
20
Activity Continuum
G.C.E.(O/L) IT Teacher Instructional Manual
Copyright 2008 National Institute of Education - Sri Lanka. All rights reserved.
21
Competency Level 10.1: Develops algorithm to solve problems.
Activity 10.1. : Lets develop a step-by-step method for solving problems.
Time : 90 minutes.
Quality Inputs : Table in Annexe 10.1.1 presented on the board
Four copies of group exploration instructions in Annexe 10.1.2
Four copies of reading material in Annexe 10.1.2
Learning Teaching Process:
Step 10.1.1 : Draw the attention of the class to the table on the board.
Request a volunteer to interpret the columns in the table.
Get another volunteer to complete the table and explain what has
been done.
Lead a discussion to highlight the following.
(15 minutes)
Step 10.1.2 : Divide the class into four groups.
Provide each group with exploration instructions, demy sheet and pastel.
Assign problems at random and involve them in the exploration.
Prepare them for an innovative whole class presentation.
(30 minutes)
G.C.E.(O/L) IT Teacher Instructional Manual
Copyright 2008 National Institute of Education - Sri Lanka. All rights reserved.
22
Step 10.1.3 : Get the groups to present their findings.
Request the presenters themselves to fill in any gaps they have left.
Invite constructive comments from other groups.
Conclude the session by highlighting the following.
(25 minutes)
Criteria for assessment and evaluation
Names the three major components of the problem solving process and describes them.
Accepts that algorithms lay the foundation for computer programming.
Analyses problems to develop algorithms.
Engages systematically in tasks to achieve success.
Makes findings meaningful by using a variety of modes for representation.
Problem solving consists of inputs, process and outputs.
The solution to a problem is output.
To get the output, the input should be processed.
The computer needs instructions to process data.
The step-by-step description of solving a problem is known as an
algorithm.
The steps of an algorithm flows in a sequential manner
Input, process and the output for the table in Annexe 10.1.1. are as
follows.
o Input : Marks obtained for Physics(Mark 1), Chemistry (Mark
2 ) and Biology(Mark 3)
o Process : Total=Mark 1 +Mark 2 +Mark 3
Average=Total / 3
o Outputs : Total and Average
G.C.E.(O/L) IT Teacher Instructional Manual
Copyright 2008 National Institute of Education - Sri Lanka. All rights reserved.
23
Annexe 10.1.1
Instructions for the Group exploration
Lets develop a step-by-step method for solving of problems
You will be working in four groups with the following four problems assigned randomly to the
four groups.
o Finding total marks of one student.
o Finding the average marks of one student.
o Finding the area of a rectangle of given length and width
o Finding the balance Physics practical books required for students
.
Study the problem given and identify the inputs, process and output.
Identify the steps that you take to convert the input to output.
Write down the steps you take to solve the problem.
Be prepared for an innovative presentation at the plenary
Annexe 10.1.2
Table-1
AB=18cm, AC=7cm
Figure-1
Supplied Book list
Number of students Number of Physics practical books
45 31
Table-2
Serial
No
NAME Biology Chemistry Physics
001 Amal 25 36 46
002 Bimal 59 66 69
003 Chamal 45 98 65
003 Dinithi 63 74 41
004 Erosha 89 65 23
A B
C D
G.C.E.(O/L) IT Teacher Instructional Manual
Copyright 2008 National Institute of Education - Sri Lanka. All rights reserved.
24
Annexe 10.1.3
Reading Material.
What is an algorithm ?
Algorithm is the step-by-step method that is used to solve a problem.
Stages of solving a problem using a computer
Analyzing the problem in terms of input, process and output.
Developing an Algorithm for the problem
Writing a Computer Program
Testing the Computer program
Writing a computer program involves performing the above tasks.
Analyzing the problem.
Analyze the program very carefully. Understand the inputs, process and output of the program.
Developing an Algorithm for the problem
Suggests a solution for the problem that analyzed in the first stage. The method that is used to
solve the problem is called the algorithm. An algorithm can be represented in two ways.
Graphically (Flow chart method)
Textually (Pseudocode method)
Writing a Computer Program
Converts the designed task (algorithm) into a Programming language. This is also called coding.
Testing the Computer program
Runs the program to test whether it performs the operations correctly. In case of errors with the
code, the programmer must correct the code. This is called debugging.
An example for designing an algorithm for adding three marks.
1. Input: 1
st
mark, 2nd mark, 3
rd
mark
2. Process: Total=1
st
mark+2
nd
mark+3
rd
mark
3 Display: Total
An example for Designing an algorithm for adding marks and dividing by number of subjects.
1 Input: 1
st
mark, 2nd mark, 3
rd
mark
2 Process: Average=(1
st
mark+2
nd
mark+3
rd
mark)/number of subjects
3 Display: Average
An example for Designing an algorithm to find the area of the rectangle ,multiplying length and
width
G.C.E.(O/L) IT Teacher Instructional Manual
Copyright 2008 National Institute of Education - Sri Lanka. All rights reserved.
25
1 Input: The length and the width of rectangle
2 Process: Area of rectangle=length X width
3 Display: Area
An example for Designing an algorithm to find the number of Physics practical books required for
the class.
3 Input: Number of students in the class, number of Physics practical books available
4 Process:required books=Number of students in the class -number of Physics practical
books
3 Display: Required books
G.C.E.(O/L) IT Teacher Instructional Manual
Copyright 2008 National Institute of Education - Sri Lanka. All rights reserved.
26
Competency Level 10.2: Uses different tools to present algorithms.
Activity 10.2 : Lets learn different design methods of solving problems.
Time : 120 minutes.
Quality Inputs : Four copies of group exploration instructions in Annexe 10.2.1.
Four copies of reading material on Flow chart containing Flow chart &
Pseudo code in Annex 10.2.2
Demy sheets and markers.
Learning Teaching Process:
Step 10.2.1 : On the board demonstrate the disordered steps of an algorithm
Involving finding total, average of three subjects, area of the
rectangle and number of Physics practical books required for the
class.
Get students to suggest the correct order of the flow.
Conduct a discussion to highlight the following.
(20 minutes)
Step 10.1.3 : Divide the class into 4 groups.
Provide each group with group exploration instructions, reading material ,
demy sheet and marker.
Involve the groups in the exploration.(40 minutes)
G.C.E.(O/L) IT Teacher Instructional Manual
Copyright 2008 National Institute of Education - Sri Lanka. All rights reserved.
27
Step 10.2.3 : Get the groups to present its algorithm.
Invite the groups to submit their constructive comments.
Conclude the session by highlighting the following.
(40 minutes)
Criteria for assessment and evaluation
Describes the ways of presenting an algorithm & the difference between Flowchart &
Pseudo code.
Accepts that the design of an algorithm helps the programmer to develop the program.
Designs algorithms
Demonstrates ability to think logically.
Analyzes problems.
G.C.E.(O/L) IT Teacher Instructional Manual
Copyright 2008 National Institute of Education - Sri Lanka. All rights reserved.
28
Annexe 10.2.1
Instructions for the Group exploration
Lets learn different tools of presenting an algorithm.
You will be working in four groups with the following problems assigned randomly to the groups.
1. Represent graphical and textual representations for the total marks of three subjects for one
student.
Refer to figure1 in Annexe 10.1.2.
2. Represent graphical and textual representations for the average marks of three subjects for
one student.
Refer to figure1 in Annexe 10.1.2.
.
3. Represent graphical and textual representations for surface area of the rectangle.
Refer to figure2 in Annexe 10.1.2.
4. Represent graphical and textual representations for number of Physics practical books
required for the class.
Refer to figure3 in Annexe 10.1.2.
Read carefully and understand.
Discuss the task assigned to your group with the others in the group.
Find out what the Input, Output and Process of each problem is.
Design algorithms using a flow chart & Pseudocode on the demy sheets given.
Be prepared to present your findings at the plenary session.
G.C.E.(O/L) IT Teacher Instructional Manual
Copyright 2008 National Institute of Education - Sri Lanka. All rights reserved.
29
Annexe 10.2.2
Reading Material
Flowchart
A graphical representation of the sequence of operations in a program is called Flow Chart. A
flowchart shows how data flows and operates
Symbols used in a flow chart
1. Flow chart to add two numbers
G.C.E.(O/L) IT Teacher Instructional Manual
Copyright 2008 National Institute of Education - Sri Lanka. All rights reserved.
30
Pseudocode
Pseudocode is a shorthand way of describing a computer program. Rather than use the specific
syntax of a computer language, a more general wording is used. Using pseudocode, it is easier for
a non-programmer to understand the general workings of the program.
1. Pseudo Code for adding two numbers
Begin
Input first number and second number
Total =first number+Second number
Output Total
End
G.C.E.(O/L) IT Teacher Instructional Manual
Copyright 2008 National Institute of Education - Sri Lanka. All rights reserved.
31
Competency Level 10.3: Explores the evolution of programming languages.
Competency Level 10.3: Explores the evolution of programming languages
Activity 10.3. : Lets explore the evolution of programming languages.
Time : 60 minutes.
Quality Inputs : Four copies of group exploration instructions in Annexe 10.3.1
Four copies of reading material on stages of solving problem
in Annexe 10.3.2
Four copies of A table with headings in Annexe 10.3.3
Learning Teaching Process:
Step 10.3.1 : Ask volunteers to name what human languages are used to
communicate with the world.
Request a volunteer to reason out why we use human languages.
Conduct a discussion to highlight the following.
(10 minutes)
Step 10.3.2 : Divide class into 4 groups.
Distribute copies of the exploration instructions , a table including some
headings.
Ask them to complete the table.
Involve the groups in the exploration.
(25 minutes)
Step 10.3.3 : Get the groups to present their findings.
Request the presenters themselves to fill in any gaps they have left.
Invite constructive comments from the other groups.
Conclude the session by highlighting the following.
G.C.E.(O/L) IT Teacher Instructional Manual
Copyright 2008 National Institute of Education - Sri Lanka. All rights reserved.
32
(25 minutes)
G.C.E.(O/L) IT Teacher Instructional Manual
Copyright 2008 National Institute of Education - Sri Lanka. All rights reserved.
33
Criteria for assessment and evaluation
Describes and lists out the evolution of programming languages.
Accepts the need to study the past and the present to be prepared for the future .
Traces the evolution of the programming language generation.
Learns from peers.
Organizes information systematically.
G.C.E.(O/L) IT Teacher Instructional Manual
Copyright 2008 National Institute of Education - Sri Lanka. All rights reserved.
34
Annexe 10.3.1
Instructions for the Group exploration
Lets explore the evolution of programming languages.
You will be working in four groups with the following four tasks assigned randomly to the four
groups. See the Annexe 10.3.3 and fill the table.
o Finding the special features or changes in First Generation Computer Language.
o Finding the special features or changes in Second Generation Computer Language.
o Finding the special features or changes in Third Generation Computer Language.
o Finding the special features or changes in Fourth Generation Computer Language.
Go through the reading material and identify the features or changes in relevant
programming language generation.
Be prepared to present your findings at the plenary session.
G.C.E.(O/L) IT Teacher Instructional Manual
Copyright 2008 National Institute of Education - Sri Lanka. All rights reserved.
35
Annexe 10.3.2
Reading Material
Computer programming Languages
A programming language is a set of rules that provides a way of telling a computer what operations
to perform.
Evolution of Computer Languages.
1. First Generation Computer language (Machine Language).
2. Second Generation Computer Languages (Assembly Languages-Low Level Languages).
3. Third Generation Computer Languages (High Level Languages).
4. Fourth Generation Computer Languages (Artificial Intelligence).
1. First Generation Computer language (Machine Language).
Program written in machine code (using 0 and 1)
Too many instructions
Machine dependent language
Programmer should know the hardware of computer too.
Translator was not wanted.
Program processing speed is fast.
2. Second Generation Computer Languages (Assembly Languages).
Less instructions
Called Symbolic Languages as symbols were used in the program.
A special translator called assembler is used to convert the symbols into zeros and ones.
It is too machine dependant.
Processing speed slow than 1
st
GL
3. Third Generation Computer Languages (High Level Languages).
Program writing is less complex because of the vocabulary which is easy and simple to
learn.
It can be called a procedural language.
FORTRAN, COBOL, Pascal, C, J ava.
Error diagnostic messages given and easy to test.
It is machine independent.
Training a programmer is easy.
Needs a translator.
4. Fourth Generation Computer Languages (Artificial Intelligence).
Used to program computers to make decisions in real-life situations
Used to build expert systems.
Programming computers to understand natural human languages.
Used in robotics to program computers to see and hear and react to other sensory stimuli
The two most common are LISP and Prolog.
Programming language translators
G.C.E.(O/L) IT Teacher Instructional Manual
Copyright 2008 National Institute of Education - Sri Lanka. All rights reserved.
36
Translators are computer programs that translate text written in a computer language into machine
language. The original program is called the source code and the translated program called object
code. There are three types of language translators
Compiler
A compiler translates all the programming statements of the source program into a machine
language program, which is then executed at once.
Interpreter
Interpreter translates interactively each programming statement into an immediately usable machine
language instruction. An interpreter slows down the execution speed of a program to some extent.
Assembler
Assembler creates object code by translating assembly instruction mnemonics into machine
language.
Source Program and Object Program
Source Program
The original program which was written by the programmer using a computer language is called
source Program.
Object program
The source program after it has been translated into machine language is called Object Program.
G.C.E.(O/L) IT Teacher Instructional Manual
Copyright 2008 National Institute of Education - Sri Lanka. All rights reserved.
37
Any high-level language can either be interpreted or compiled
Assembly language program is translated in to machine code using an assembler.
Translator
Object program
Source Compiler Interpreter
Begin
Input hw * hr
Sal=hw*hr
Display Sal
End.
001101 100000
001001
101110001
00101 10001
111001111001
01010101
000100 101000
Assembler
Object program Assembly language program
MOV r0, #0C ;
LOAD: MOV
r1,(r0) ;
CALL PRINT ;
INC r0 ;
JMP LOAD ;
0111101 10001
111001
10001
011101 10001
111001111001
0101 000100
10111
G.C.E.(O/L) IT Teacher Instructional Manual
Copyright 2008 National Institute of Education - Sri Lanka. All rights reserved.
38
Annexe 10.3.3
A Table
Language
Generation
Special features or changes.
Languages
..
1...
2...
.
3...
4
5
..
G.C.E.(O/L) IT Teacher Instructional Manual
Copyright 2008 National Institute of Education - Sri Lanka. All rights reserved.
39
Competency Level 10.4: Demonstrates familiarity with the IDE of a selected Visual
Programming language.
Activity 10.4. : Lets familiarize ourselves with the components of Integrated
Development Environment.
Time : 60 minutes.
Quality Inputs : Four copies of group IDE components in Annexe 10.4.1
Four copies of group exploration instructions in Annexe 10.4.2
Four copies of reading material in Annexe 10.4.3
Learning Teaching Process:
Step 10.4.1 : Attention of the class to the IDE components in Annexe 10.4.1
Get students to name the tools in the Window IDE in Visual Basic.
Conduct a discussion to highlight the following.
(10 minutes)
Step 10.4.2 : Divide class into 4 groups.
Provide the groups with copies of the exploration instructions and reading
material.
Get the group to do the practical in the lab.
(40 minutes)
Step 10.4.3 : Move around the computer lab, monitor progress and help.
Conclude the session by highlighting the following.
Competency 10: Writes programs to solve problems
Any Integrated Development Environment has its own
components.
Each component plays a specific task and the Integration of each
component helps to complete a task.
Main Menu, toolbar, toolbox available in the Visual Basic IDE
G.C.E.(O/L) IT Teacher Instructional Manual
Copyright 2008 National Institute of Education - Sri Lanka. All rights reserved.
40
(25minutes)
Criteria for assessment and evaluation
Names and describes the components of Visual Basic IDE.
Handles the components of IDE skillfully.
Use Visual Basic IDE to create projects for problem solving.
Searches for things carefully.
Works carefully sharing in the tasks.
Components of Integrated Development Environment of Visual Basic
are
Tool box
Code window.
Design window (Form)
Project Explorer.
Properties window.
Form Layout window.
The Form Window is the basis of developing Visual Basic
applications.
The Tool Box contains tools to create controls on the form
window.
The Properties Window shows all the characteristics of the
selected control.
The Project Explorer Window displays the contents of the entire
application.
The Form Layout Window shows where the form is located in the
screen.
Code Editor window is used to write your visual basic program.
G.C.E.(O/L) IT Teacher Instructional Manual
Copyright 2008 National Institute of Education - Sri Lanka. All rights reserved.
41
Annexe 10.4.1
Visual Basic Integrated Development Environment
Title Bar
Menu Bar
Tool Bar
Form Window
Project Explorer
Label
Command Button
Properties Window Form Layout Window
Tool Box
G.C.E.(O/L) IT Teacher Instructional Manual
Copyright 2008 National Institute of Education - Sri Lanka. All rights reserved.
42
Annexe 10.4.2
Instructions for the Group exploration
Lets familiarize our selves with the IDE of a selected Visual Programming language.
You will be working in four groups with the following four tasks assigned randomly to the four
groups.
o Find the properties of a form and list it.
o Create a Label on the Form and list its properties.
o Identify the tools in the Tool Box and list them with their functionalities.
o Find how to open project explorer window and then using it to open view code and
view object one at a time.
Open Visual Basic.
Find out the relevant component assigned to your group.
Be prepared to present your findings at the plenary session.
G.C.E.(O/L) IT Teacher Instructional Manual
Copyright 2008 National Institute of Education - Sri Lanka. All rights reserved.
43
Annexe 10.4.3
Reading Material
What is Visual Basic?
Visual Basic is a programming tool that allows you to develop Windows (Graphical User Interface -
GUI) applications.
How to start the Visual Basic.
o Click on the Start button on the Windows task bar.
o Select Programs, then Microsoft Visual Basic 6.0
o Click on Visual Basic 6.0
o Next select Standard EXE and Click OK.
Visual Basic Integrated Development Environment (IDE).
When you first start Visual Basic, you see the interface of the integrated development environment,
as shown in following Figure. IDE integrates many different functions such as design, editing,
compiling, and debugging within a common environment. First we will start with labeling the
components of the Integrated Development Environment.
The Design Window (Form)
1
2
3
5
4
6
1. Form Design Window 4. Project Explorer Window
2. Tool Box 5. Form Layout Window
3. Properties Window 6. Code Window
G.C.E.(O/L) IT Teacher Instructional Manual
Copyright 2008 National Institute of Education - Sri Lanka. All rights reserved.
44
The Form Design serves as a window that you design the interface of your application.
You add controls, graphics, and pictures to a form to create the look you want.
The Toolbox
The Toolbox Provides a set of tools that you use at design time to place controls on a form.
Pointer
Label
Frame
Check Box
Combo Box
Horizontal Scroll
Timer
Directory List Box
Shapes
Image Box
Object Linking
Picture Box
Text Box
Command Button
Option Button
List Box
Vertical Scroll Bar
Drive List Box
File List Box
Lines
Data Tool
G.C.E.(O/L) IT Teacher Instructional Manual
Copyright 2008 National Institute of Education - Sri Lanka. All rights reserved.
45
The Properties Window
The Project Window
The Project Window displays
The Properties Window lists the property
settings for the selected form or control. A
property is a characteristic of an object, such
as size, caption, or color. This Window is used
to change initial property values of form or
control. The drop-down box at the top of the
window lists all objects in the current form.
Two views are available: Alphabetic and
Categorized.
The Form Layout Window
The Form Layout window allows
you to position the forms in your
application using a small graphical
representation of the screen.
Code Window
Serves as an editor for entering
application code. A separate code
editor window is created for each
form or code module in your
application.
G.C.E.(O/L) IT Teacher Instructional Manual
Copyright 2008 National Institute of Education - Sri Lanka. All rights reserved.
46
Project Explorer Window
Project Explorer
Displays a hierarchical list of the projects and all of the items contained in a project.
Window Elements
Displays the Code window so you can write and edit code associated with the selected
item.
Displays the Object window for the selected item, an existing form, module, ActiveX
object, or user control
Toggle Folders
Hides and shows the object folders while still showing the individual items contained
within them.
List window
Lists the all loaded projects and the items included in each project.
Project
The project and items contained within it. ( form , modules, classes,
Class Modules, user controls etc)
View Code
View Object Toggle folder
G.C.E.(O/L) IT Teacher Instructional Manual
Copyright 2008 National Institute of Education - Sri Lanka. All rights reserved.
47
Run
Run Star
Run
End
Project Explorer
Tool Box
Properties Window
G.C.E.(O/L) IT Teacher Instructional Manual
Copyright 2008 National Institute of Education - Sri Lanka. All rights reserved.
48
Competency Level 10.5: Manipulates features of Controls.
Activity 10.5. : Lets manipulate features of controls.
Time : 120 minutes.
Quality Inputs : Four copies of Annexe 10.5.1.
Four copies of group exploration instructions in Annexe 10.5.2.
Four copies of reading material in Annexe 10.5.3.
Learning Teaching Process:
Step 10.5.1 : Draw the attention of the class towards the IDE components of
Visual Basic
Conduct a discussion to highlight the following.
(15 minutes)
Step 10.5.2 : Divide class into four groups.
Provide them with copies of the exploration instructions and reading
material.
Get the groups to do the practical in the lab.
(80 minutes)
Step 10.5.3 : Move around the computer lab, monitor progress and help..
Conclude the session by highlighting the following.
Competency 10: Writes programs to solve problems
The Form Window is the basis of developing Visual Basic
applications.
The Toolbox Window is the selection menu for
controls used in your application.
The Properties Window is used to establish initial
property values for controls.
G.C.E.(O/L) IT Teacher Instructional Manual
Copyright 2008 National Institute of Education - Sri Lanka. All rights reserved.
49
(25 minutes)
Criteria for assessment and evaluation
Applies the controls help to buildup the user interface.
Designs the interface by using controls with necessary properties.
Writes simple programs through Visual Basic IDE.
Plans a work properly.
Appreciates and respects ideas of peers.
The controls probably used in Visual Basic are
o Label
o Text box
o Command button
A label is a control that displays information the user cannot edit
directly. It is often used to provide titles for other controls. Or, it
is used to display the results of some computer operation.
The text box control lets the user input data while the program is
running.
The command button is used to direct the program execution to
a particular process.
The properties window displays all the properties of the selected
controls.
In Visual Basic programming, there are rules to name controls.
G.C.E.(O/L) IT Teacher Instructional Manual
Copyright 2008 National Institute of Education - Sri Lanka. All rights reserved.
50
Annexe 10.5.1
Instructions for the Group exploration
Lets manipulate features of controls
You will be randomly assigned one of the following four tasks which are explained in the
Annexe 10.5.4.
1. Draw a label and command button on the form and change its properties as table1.
2. Draw a text box and command button on the form and change its properties as table 2.
3. Draw a text box and label on the form and change its properties as table 3.
4. Draw a text box on the form and change its properties as table 4.
Place the controls on the form as shown in the Fig1.
Go through the properties in relevant controls carefully.
Create a form and controls and change the properties according to the relevant table.
Be prepared to present your designed interface at the plenary session.
G.C.E.(O/L) IT Teacher Instructional Manual
Copyright 2008 National Institute of Education - Sri Lanka. All rights reserved.
51
Annexe 10.5.2
1.
2.
3.
4.
Properties Label Text box Command
Name LblName TxtName CmdExit
Caption Enter Your Name - Exit
Background Color Blue Blue -
Font Color Red Red -
Font Type, Style, and Size Arial, Bold, 12 Arial, Bold, 12 Arial, Bold, 14
Properties Label Text box Command
Name LblNumber TxtNumber CmdDelete
Caption Enter Number - Delete
Background Color Black Black -
Font Color White White -
Font Type, Style, and Size Impact, Bold, 14 Impact, Bold, 14 Arial, Bold, 16
Properties Label Text box Command
Name LblPassword TxtPassword CmdOK
Caption Enter Password - OK
Background Color Green Greeen -
Font Color Red Red -
Font Type, Style, and Size Courier, Bold, 12 Courier, Bold, 12 Courier, Bold, 15
Properties Label Text box Command
Name LblAddress TxtAddress CmdClear
Caption Enter Address - Clear
Background Color Magenta Magenta -
Font Color Yellow Yellow -
Font Type, Style, and
Size
MS Serif, Bold,
12
MS Serif, Bold,
12
MS Serif, Bold, 14
G.C.E.(O/L) IT Teacher Instructional Manual
Copyright 2008 National Institute of Education - Sri Lanka. All rights reserved.
52
Annexe 10.5.3
Reading Material
Steps in Building a Visual Basic Project
There are three primary steps in building a Visual Project:
1. Place (or draw) controls on the form.
2. Assign properties to the controls.
3. Write event procedures for the controls.
Three probably used controls in Visual Basic
Label control
Text Box control
Command Button
Common rules of naming controls in VB
The first three letters of the control name (called a prefix) specify the type of control. Some
of these prefixes are
Name of the Control prefix
o Label lbl
o Textbox txt
o Command button cmd
o Check box chk
o Option button opt
o List box lst
o Combo box cmb
o Timer tmr
The Form Control
We have seen that the form is the central control in the development of a Visual Basic
project. Without a form, there can be no project! Lets look at some important properties and
events for the form control. The form appears when you begin a new project.
Caption
Icon
G.C.E.(O/L) IT Teacher Instructional Manual
Copyright 2008 National Institute of Education - Sri Lanka. All rights reserved.
53
Properties
Like all controls, the form has many (over 40) properties. Fortunately, we only have to know
about some of them. The properties we will be concerned with are:
Property Description
Name Name used to identify form. Three letter prefix for form names is
frm.
Caption Text that appears in the title bar of form.
Placing Controls on the Form
Controls are selected from the Visual Basic Toolbox window. There are two ways to place a
control on the form:
1. Double-click the desired control in the toolbox window. The control will be
created with a default size and put in the middle of the form.
2. Single-click the desired control in the toolbox window. Then, move the mouse
cursor over the form. Notice the cursor changes to a crosshair (+). Place the
crosshair where you want the upper left corner of your control to be. Click the
left mouse button and hold it down. Now, drag the cursor toward the desired
lower right corner of the control. A rectangular outline will be seen. When the
outline represents your choice of the control, release the mouse button and the
control will appear.
Label Control
A label is a control that displays information the user cannot edit directly. It is often used to
provide titles for other controls. Or, it is used to display the results of some computer operation.
The label control is selected from the toolbox. It appears as:
In Toolbox: On Form (default properties):
G.C.E.(O/L) IT Teacher Instructional Manual
Copyright 2008 National Institute of Education - Sri Lanka. All rights reserved.
54
Properties
A few useful properties for the label are:
Property Description
Name Name used to identify label. The three letter prefix for label names
is lbl.
Caption Text (string type) that appears in the label.
Font Sets style, size, and type of Caption text.
Alignment Sets whether Caption text is left-justified, right-justified, or centered
in label.
BackColor Sets label background color.
Text Box Control
The text box control is used mainly to input data by a user at run time. The text box is
selected from the Visual Basic toolbox. It appears as:
In Toolbox: On Form (default properties):
Properties
The text box has a wealth of useful properties:
Property Description
Name Name used to identify text box. The three letter prefix for text box
names is txt.
Text Text (string value) that appears in text box.
Font Sets style, size, and type of Text.
Alignment Sets whether Text is left-justified, right-justified, or centered in text
box (only works when MultiLine property is True).
MaxLength Maximum length of displayed Text. If 0, length is unlimited.
BackColor Sets text box background color.
G.C.E.(O/L) IT Teacher Instructional Manual
Copyright 2008 National Institute of Education - Sri Lanka. All rights reserved.
55
Command Button Control
The command button is one of the more widely used Visual Basic controls. Command
buttons are used to start, pause, or end particular processes. The command button is selected from
the toolbox. It appears as:
In Toolbox: On Form (default properties):
Properties
A few useful properties of the command button are:
Property Description
Name Name used to identify command button. The three letter prefix for
command button names is cmd.
Caption Text that appears on the command button
G.C.E.(O/L) IT Teacher Instructional Manual
Copyright 2008 National Institute of Education - Sri Lanka. All rights reserved.
56
Annexe 10.5.4
Table 1
Table 2
Table 3
Table 4
Properties Label Command
Name lblName cmdExit
Caption Enter Your Name Exit
Background Color yellow -
Font Color Red -
Font Type, Style, and Size Arial, Bold, 12 Arial, Bold, 14
Properties Text box Command
Name txtNumber cmdOk
Caption - Ok
Back Color Light blue Yellow
Fore color Dark Blue -
style - Graphical
Font Impact, Bold, 14 Arial, Bold, 16
Properties Label Text box
Name lblPassword txtPassword
Caption Enter Password -
Back Color Green Pink
Font Color Red Black
Font Type, Style, and Size Comic, Bold, 12 Courier, Bold, 12
Properties Text box Form
Name txtAddress cmdMyfirst
Caption - My First Program
Back Color Magenta White
Fore color Yellow -
Font Type, Style, and Size MS Serif, Bold, 12 MS Serif, Bold, 14
G.C.E.(O/L) IT Teacher Instructional Manual
Copyright 2008 National Institute of Education - Sri Lanka. All rights reserved.
57
Activity 10.6.1 : Lets use algorithms for programming
Time : 150 minutes.
Quality Inputs : The sample programs of the folder 10.6 in the CD.
Four copies of the group exploration instructions in Annexe10.6.1
Four copies of the graded directions in Annexe10.6. 2
Demy sheets & markers
Learning Teaching Process:
Step 10.6.1 : . Run the sample program.
Get students to comment on the program.
Conduct a discussion to highlight the following.
(15 minutes)
Step 10.6.2 : Divide the class into Four groups.
Provide each group with copies of group instructions and graded
directions.
Assign the four tasks randomly across the groups and involve the
groups in the exploration.
Request the groups to follow the instructions given.
Prepare the groups for an innovative, whole-class, team presentation.
(45 minutes)
Competency 10: Writes programs to solve problems
Two numbers are entered to deal with the problem.
Total value can be gained by adding these numbers.
The total has to be displayed.
Text boxes are used to input numbers in the interface.
A label is used to display the total.
A command button is used to perform an action.
Label, Text Box and Command Button help to develop a
program.
An algorithm is useful to develop a program.
G.C.E.(O/L) IT Teacher Instructional Manual
Copyright 2008 National Institute of Education - Sri Lanka. All rights reserved.
58
Step 10.6.3 : Get the groups to present their programs and learning experiences.
Request the presenters themselves to make the first elaboration.
Encourage the other groups to submit their constructive comments.
Fill any gaps indicated.
Conduct a discussion to highlight the following.
(45 minutes)
(45 minutes)
Criteria for assessment and evaluation:
Describes the method of solving a problem.
Converts an algorithm into a computer program and checks it for accuracy.
Writes algorithms as an initial stage of problem solving.
Makes the output attractively
Shares the experience among peer groups.
An algorithm is written relevant to the given problem.
Controls are selected in the interface to match the algorithm.
Codes are written to the click event of the command button.
Program should be executed to get the work done.
It is required to input values to the text boxes
Final output is received by using the command button.
Forms and the project are saved for the future use.
G.C.E.(O/L) IT Teacher Instructional Manual
Copyright 2008 National Institute of Education - Sri Lanka. All rights reserved.
59
Annex 10.6.1
Instructions for the Group Exploration.
Lets use algorithms for programming
You will be working in four groups with the following problems randomly distributed among the
groups.
o Find the difference between two numbers.
o Find the product of two numbers
o Find the answer by dividing one number from another, when the divisor is not equal to
zero
o Find the sum of three numbers
Go through the graded directions for
o writing an algorithm
o designing a suitable interface
o writing a program
Save the form and the project in a suitable place.
Be prepared to make an innovative presentation at the plenary.
G.C.E.(O/L) IT Teacher Instructional Manual
Copyright 2008 National Institute of Education - Sri Lanka. All rights reserved.
60
Annex 10.6.2
Graded Directions
o Lets consider the sample algorithm to find the total of two numbers
Enter the first number
Enter the second number
Add two numbers
Display the total
o Now write an algorithm for the problem given to you .
o Open a new project of Visual Basic
StartProgramsMicrsoft Visual StudioVisual Basic 6.0Standard ExeOpen
o For the sample algorithm, interface canbe designed as follows
First controls are placed in the form.
G.C.E.(O/L) IT Teacher Instructional Manual
Copyright 2008 National Institute of Education - Sri Lanka. All rights reserved.
61
Then the caption properties are changed as shown below.
Then name properties are changed as,
Text1 txtFirst
Text2 txtSecond
Label1 lblAns
Command1 cmdAdd
The value in the text property of each Text box is erased.
The caption in Label1 is also erased.
The caption of the Command1 button is changed.
The Font size of each control is increased.
Next the code is written in the code window by double clicking on the command button. Following is
the code for the sample algorithm.
G.C.E.(O/L) IT Teacher Instructional Manual
Copyright 2008 National Institute of Education - Sri Lanka. All rights reserved.
62
o Design the interface relevent to your problem using textboxes, labels, command button
and write the code in the code window to the event controls.
o Run your program by clicking the start button or using F5 key
Enter the values for the Text boxes
Click on the command button
o Answer will be displayed on the label. Check the accuracy.
G.C.E.(O/L) IT Teacher Instructional Manual
Copyright 2008 National Institute of Education - Sri Lanka. All rights reserved.
63
Competency Level 10.7: Uses constants and variables in programming
Activity 10.7.1 : Lets use suitable data types for variables and constants .
Time : 180 minutes.
Quality Inputs : Table of variables in Annexe 10.7.1
Four copies of the group exploration instructions in Annexe 10.7.2
Four copies of data types list in Annexe 10.7.3
Four copies of the reading material in Annexe 10.7.4
Demy sheets & markers
Learning Teaching Process:
Step 10.7.1 : Get a volunteer to draw the table in annexe 10.7.1 on the board
Ask him/she to complete the table with the support of the whole class.
Get the students to comment on how Y changes when X varies
Conduct a discussion to highlight the following.
(15 minutes)
Step 10.7.2 : Divide the class into Four groups.
Provide each group with the group exploration instructions, reading
material and list of data types.
Involve them in the exploration
Prepare them for a innovative whole class presentation
(60 minutes)
Step 10.7.3 : Get each group to present its findings.
Request the presenters themselves to fill in any gaps they have left.
Encourage the other groups to submit their constructive comments.
Competency 10: Writes programs to solve problems
A variable represents an unknown quantity that has the potential to
change.
Similarly variables can be selected as required in terms of X and Y
A constant is a value that does not change
Each variable has a unique name
We can use both variables and constants in programming
G.C.E.(O/L) IT Teacher Instructional Manual
Copyright 2008 National Institute of Education - Sri Lanka. All rights reserved.
64
Fill any gaps indicated.
Conduct a discussion to highlight the following.
(60 minutes)
(45 minutes)
Criteria for assessment and evaluation
Names and describes data types
Accepts the importance of data types
Uses variables and constants in programming
Solves problems in day to day life methodically.
Selects suitable objects for a given task.
In naming a variable and a constant, it
o Must begin with a letter
o Can have up to 255 characters.
o Can be used Alpha numeric characters from the second
character of the name.
Cannot have a period;
May include only letters, numbers and underscores.
o Must be unique within the same scope.
Variables are used memory locations in the computer main
memory to store values.
There are several data type to declare variables and
constants.
Declaration syntax of a constant is
Const VariableName As Data Type
Declaration syntax of a variable is
Dim/Public VariableName As Data Type
Dim or Public can be used.
Mentioning Data Types in the above declarations are
optional.
The data types of variables determine the nature of its value.
Visual basic uses the variant data type by default.
There are a number of other available data types like
Boolean, Byte, Integer, Single, Double, Currency, Date and
String.
G.C.E.(O/L) IT Teacher Instructional Manual
Copyright 2008 National Institute of Education - Sri Lanka. All rights reserved.
65
Annexe 10.7.1
X
1 2 3 4 5
+3 +3 +3 +3 +3 +3
Y=X+3
I. Complete the chart
II. Observe Y when x is varying
G.C.E.(O/L) IT Teacher Instructional Manual
Copyright 2008 National Institute of Education - Sri Lanka. All rights reserved.
66
Annexe 10.7.2
Instructions for the Group Exploration.
Lets use data types for variables and constants.
Go through the list of data and categorize them on the basis of reading material.
You will be working in four groups with the following problems randomly distributed among
students.
Write a program to solve the problem assigned to your group using variables and constants
o Find the area of any rectangle when the length and width are given.
o Find the velocity of a vehicle when the distance and time are given
o Find the area of a circle when the radius is given
o Display your full name when your first name and last name are given separately.
Design your interface in Visual Basic similar to the one given to you.
Write suitable codes to command button for your solution declaring variables/constants as
required.
Run the program to check its accuracy.
Be prepared to make an innovative presentation at the plenary session
.
G.C.E.(O/L) IT Teacher Instructional Manual
Copyright 2008 National Institute of Education - Sri Lanka. All rights reserved.
67
Annexe 10.7.3
Design the interface according to your problem given to you as follows
Annexe 10.7.4
Data Types list
o 125
o 2346%
o 2345678
o 34568902334555
o /2005
o 3455568889904433221
o Rs235.00
o 345
o Rs456.00
o Palitha
o Kalutara
o 2/5/1980
o 266123.45
G.C.E.(O/L) IT Teacher Instructional Manual
Copyright 2008 National Institute of Education - Sri Lanka. All rights reserved.
68
Annexe 10.7.5
Reading Material
What is a variable?
A variable is a memory location in the computers memory where you can store data.
Naming a variable
As stated already, a variable is an area of computer memory you use in your program. To use a
variable, you must give it a name. There are rules you should, and usually must, follow when
naming your variables. The name of a variable:
Must begin with a letter
Cannot have a period;
Can have up to 255 characters.
May include only letters, numbers and underscores.
Must be unique within the same scope.
Cannot be in reserved words
Once a variable has a name, you can use it as you see fit.
For example, you can assign it a value and then use the variable in your program as if it
represented that value.
A constant used to store value cannot be changed once it is initially bound a value,
Eg:-Pi=3.142
Data Type Storage Size Range
Byte 1 Byte 0-255
Integer 2Bytes -32,768-32,768
Long 4 Bytes -2,147,483,648--2,147,483,647
Single 4 Bytes -3,402823E38 to 1,401298E-45 for negative values;
1,401298E-45 for 3,402823E38 positive values
Double 8 Bytes -1.79769313486232E308 to-4, 94065645841247E-324
for negative values;
4,94065645841247E-324 to1.79769313486232E308 for
positive values
Currency 8 Bytes -922,337,203,685,477.5808-922,337,203,685,477.5807
Boolean 2 Bytes True or False
Date 8 Bytes J anuary 1,100 to December 31,9999
String 10 Bytes Zero to approximately two billion characters
Object 4 Bytes Any object reference
Variant 10 Bytes Any numeric value up to the range of a double
G.C.E.(O/L) IT Teacher Instructional Manual
Copyright 2008 National Institute of Education - Sri Lanka. All rights reserved.
69
Variable Declaration
Dim <variable name >as <data type>
Eg:
o Dim x as integer
o Dim bdate as date
o Dim num as double
o Dim IsMarried As Boolean
o Dim StudentAge As Byte
o Dim cost as currency
If you have many variables of the same data type, you can declare them on the same line, each
separated with a comma. Remember to specify their common type. Here is an example:
Dim CountryName, Address, City, State As String
Variables declared with the Dim statement within a procedure exist only as long as
the procedure is executing.
When the procedure finishes, the value of the variable disappears.
In addition, the value of a variable in a procedure is local to that procedure that is,
you can't access a variable in one procedure from another procedure.
These characteristics allow you to use the same variable names in different
procedures without worrying about conflicts or accidental changes.
Const ant Declaration
Const pi=3.14
Example:- Find the area of a cylinder(Programming codes)
txtH
txtR
txtA
G.C.E.(O/L) IT Teacher Instructional Manual
Copyright 2008 National Institute of Education - Sri Lanka. All rights reserved.
70
Competency Level 10.8: Uses operators in programming
Activity 10.8.1 : Lets use operators in programming.
Time : 90 minutes.
Quality Inputs : Four copies of the Group Exploration instructions in Annex10.8.1
Four copies of operator list in Annexe10.8.2
Four copies of the reading material in Annexe .10.8.3
Demy sheets & markers
Learning Teaching Process:
Step 10.8.1 : Pose the following questions to the whole class and get the answers
and how they arrived at the answer.
o 4*3+2*5-6/2=
o 2(5+3)-3(12/2-5)=
Conduct a discussion to highlight the following.
.
(10 minutes)
Step 10.8.2 : Divide the class into four groups.
There are various operators.
Operators have precedence levels.
When multiplication and division occur together in an expression,
each operation is evaluated as it occurs from left to right
When addition and subtraction occur together in an expression,
each operation is evaluated as it occurs from left to right
Parentheses can be used to override the order of precedence
and require some parts of an expression to be evaluated before
others.
Within parentheses, however, operator precedence is
maintained.
Operators are used in Visual basic programming.
Competency 10: Writes programs to solve problems
G.C.E.(O/L) IT Teacher Instructional Manual
Copyright 2008 National Institute of Education - Sri Lanka. All rights reserved.
71
Provide each group with the group exploration instructions ,operator
list, and reading material.
Request the groups to follow the given instructions
(30 minutes)
Step 10.8.3 : Get each group to present its findings.
Request the presenters themselves to fill in any gaps they have left.
Encourage the other groups to submit their constructive comments.
Fill any gaps indicated.
Conduct a discussion to highlight the following.
(20 minutes)
(30 minutes)
An operator is a code element that performs an operation on
one or more code elements that hold values.
Operators are classified into four groups
o Arithmetic operators perform familiar calculation on numeric
values.
o Comparison operators compare two expressions and a
return Boolean value.
o Logical operators combine logical or numeric values and
return a result of the same data type as the values.
o Concatenation operators join multiple strings into a single
string.
When several operations occur in an expression, each part is
evaluated and resolved in a predetermined order called
operator precedence.
When expressions contain operators from more than one
category
Arithmetic operators are evaluated first.
Comparison operators are evaluated next.
Logical operators are evaluated last.
All Comparison operators have equal precedence. They are
evaluated in the left to right order in which they appear
To concatenate strings, use the & symbol or the+ symbol
G.C.E.(O/L) IT Teacher Instructional Manual
Copyright 2008 National Institute of Education - Sri Lanka. All rights reserved.
72
Criteria for assessment and evaluation
Names operators in visual basic
Accepts that operators have precedence
Uses different operators for different purposes as required.
Solves problems step by step.
Uses precedence in day-to-day life.
G.C.E.(O/L) IT Teacher Instructional Manual
Copyright 2008 National Institute of Education - Sri Lanka. All rights reserved.
73
Annex 10.8.1
Instructions for the Group Exploration.
Lets use operators in programming
Part1
On the basis of the reading material provided, solve the problems in the operators list manually.
Next solve the problem using the computer.
o Start Microsoft Visual Basic and create a new application using Standard EXE
o Double click the form and click View Code
o In the Code Editor, select Form from the Object combo box and select Activate from the
event combo box
Compare the answers.
Part2
You will be working in four groups with the following problems randomly distributed among you.
o Find the integer quotient of a division (using \ operator)
o Find the remainder of a number (using Mod operator)
o Find the power of a number (using ^operator)
o Concatenate two strings (using & operator)
Solve your problem using the computer.
o Start Microsoft Visual Basic and create a new application using Standard EXE
o Design a suitable interface (using labels, text boxes and command buttons) .
o In the Code Editor write the relevant codes.
Run the program.
Edit the program.
Save the form and the project
Be prepared to make an innovative presentation at the plenary session.
G.C.E.(O/L) IT Teacher Instructional Manual
Copyright 2008 National Institute of Education - Sri Lanka. All rights reserved.
74
Annexe 10.8.2
Operators List (Arithmetic, Comparison, Logical, Concatenation)
Part 1
Arithmetic Operators
1) Print 7^2
2) Print 7*2
3) Print 7/2
4) Print 7\2
5) Print 7 Mod 2
6) Print 7+2
7) Print 7-2
8) Print (7^2+3 Mod 2)
9) Print (7*2+25 Mod 7*2)
10)Print (3+5^2 Mod 3*2/3)
Comparison Operators
When A=10 Find the answer
1) Print A<20,A<5
2) Print A<=10,A<=5
3) Print A>20,A>5
4) Print A>=10,A>=5
5) Print A=20,A=10
6) Print A<>10,A<>5
Concatenation Operators
1) Print 2+4
2) Print 2+4
3) Print Information +Technology
4) Print Information & Technology
5) Print Information & &Technology
6) Print 2 & 4
Logical Operators
1) Print (2>3) AND (3>2)
2) Print (2>3) OR (3>2)
3) Print NOT (3>2)
4) Print NOT (5>4) AND (3<2)
5) Print NOT (5>4) OR (3<2)
6) Print (2<3) AND (5<4) OR (7>6)
7) Print (4+5>2) AND (9-3<3)
8) Print (9-4<8) OR (8+`3>5)
G.C.E.(O/L) IT Teacher Instructional Manual
Copyright 2008 National Institute of Education - Sri Lanka. All rights reserved.
75
Annex 10.8.3
Reading Material
Arithmetic Operations
The ^Operator raises a number to the power of an exponent. The result is the first operand
raised to the power of the second.
Eg;-
o
2^3=8(the cube of 2)
o
10^3=1000(the cube of 10)
o
15^2=22
The * Operator Multiplies two numbers
Eg:-
o 25*2=50
o 15*3=45
. The / Operator returns the full quotient, including the remainder.
Eg:-
o 14 / 4 =3.5.
o 23/2=11.5
The \ Operator returns the integer quotient of a division.
Eg.
o 14 \ 4 =3.
o 25\2=12
Mod Operator divides two numbers and returns only the remainder
. (number1 Mod Number2)
Eg:-
o 15 Mod 4 =3
o 25 Mod 2=1
o 10 Mod 2=0
You can add two values in an expression together with the +Operator
or subtract one from another with the - Operator
eg.
o
25+15 =40
o
25-15=10
G.C.E.(O/L) IT Teacher Instructional Manual
Copyright 2008 National Institute of Education - Sri Lanka. All rights reserved.
76
Concatenation operator
o
Concatenation operators join multiple strings into a single string
o
To concatenate string, use the & symbol or the +symbol
o
The string concatenation operator is not an arithmetic operator, but in precedence
it does follow all arithmetic operators and precedes all comparison operators.
Eg:
Print "Con" & "caten" & "ation"
Print "Con" +"caten"+"ation"
The preceding statements set both to " Concatenation".
VB comparison operators (all of equal precedence):
Operator -- Operation:
o =-- equals
o <>-- is not equal
o <-- less than
o >-- greater than
o <=-- less than or equal
o >=-- greater than or equal
The comparison operators are lower in precedence than the arithmetic operators and higher in
precedence than the Boolean operators.
Logical operators
Logical operators compare Boolean expressions and return a Boolean result.
And, Or, operators are binary because they take two operands.
Not operator is unary because it takes a single operand.
Eg:-
o (23 >14) And (11 >8) Out putTrue
o (23 <14) And (11 >8) Out putFalse
o (23 >14) And (11 <8) Out putFalse
o (23 <14) And (11 <8) Out putFalse
o (23 <14) Or (11 >8) Out putTrue
o (23 <14) Or (11 >8) Out putTrue
o (23 >14) Or (11 <8) Out putTrue
o (23 <14) Or (11 <8) Out putFalse
o
Not (23 >14) Out putFalse
o
Not (23 >67 ) Out put.True'
G.C.E.(O/L) IT Teacher Instructional Manual
Copyright 2008 National Institute of Education - Sri Lanka. All rights reserved.
77
Operator Precedence
Arithmetic Comparison Logical
Exponentiation (^) Equality (=) Not
Multiplication and Division (*,/) Inequality (<>) And
Integer division (\) Less than (<) Or
Modulus arithmetic (Mod) Greater than (>)
Addition and Subtraction (+,-) Less than or equal to (<=)
String concatenation (&),(+) Greater than or equal to (>=)
G.C.E.(O/L) IT Teacher Instructional Manual
Copyright 2008 National Institute of Education - Sri Lanka. All rights reserved.
78
Competency Level 10.9: Develop programs with objects and multiple forms.
Activity 10.9 : Lets develop programs with objects and multiple forms.
Time : 120 minutes.
Quality Inputs : Presentation screens in Annexe 10.9.1
A soft copy of a sample program.
Four copies of the group exploration instructions in Annexe 10.9.2
Four copies of the reading material in Annexe 10.9.3
4 Computers
Demy sheets & markers
Learning Teaching Process:
Step 10.9.1 : Get a volunteer to make the presentation with the help of the whole
class and show the relevant objects on the presentation screen.
Ask him to present
o Microsoft Word screen,
o Microsoft Access opening screen,
o Task bar and Start menu properties
Conduct a discussion to highlight the following.
(15 minutes)
We use combo box, check box and scroll bars in
Microsoft office packages.
We use mouse control events in Microsoft office
packages.
o Single click
o Double click
We can write programs with objects.
Competency 10 :Writes programs to solve problems
G.C.E.(O/L) IT Teacher Instructional Manual
Copyright 2008 National Institute of Education - Sri Lanka. All rights reserved.
79
Step 10.9.2 : Divide the class into four groups.
Provide each group with the soft copy of a sample program, group
exploration instructions and the reading material.
Involve them in the exploration
Prepare them for a innovative whole class presentation
(55 minutes)
Step 10.9.3 : Get each group to present its findings.
Request the presenters themselves to fill in any gaps they have left.
Encourage the other groups to submit their constructive comments.
Fill any gaps indicated.
Conduct a discussion to highlight the following.
(30 minutes)
(20 minutes)
Criteria for assessment and evaluation
Names and describes actions of objects in the toolbox.
Accepts that by using calling methods we can handle multiple forms.
Uses objects in the toolbox in programming
Selects the correct person for a relevant task.
Selects suitable objects for a given task.
Describes calling methods of forms
o Using show.
o Using hide.
Describes how to apply the following objects in programming.
o Combo box
o Scroll bars
o Option button
o Check box
Describes how to apply events of controls in programming.
o Single click
o Double click
o Mouse move
o Load
G.C.E.(O/L) IT Teacher Instructional Manual
Copyright 2008 National Institute of Education - Sri Lanka. All rights reserved.
80
Annexe 10.9.1
Combo box
Horizontal Scroll bar
Vertical
Scrollbar
Option
Buttons
Check
Box
G.C.E.(O/L) IT Teacher Instructional Manual
Copyright 2008 National Institute of Education - Sri Lanka. All rights reserved.
81
Annexe 10.9.2
Instructions for the Group Exploration.
Lets develop programs with objects and multiple forms
Study the soft copy of the program and go through the reading material given you.
You will be working in four groups with the following problems randomly distributed (One from
task 1 & One from task 2) among you.
Develop a program to solve the problem assigned to your group using objects in the toolbox
Task1 (Form1)
o Input the temperature in Centigrade( C ) and convert it to Fahrenheit( F) by using the
formula C=5/9 (F-32)
(Use Scrollbar, two text boxes and a label)
o Select a food and a drink from the list given , and print it
(Use Two combo boxes and two labels)
o Italic a text in a label and undo it
(Use two check boxes and a label)
o Color the form in three colors
(Use three option buttons and a label)
Task2 (Form2)
o Display your name and change the colour on a label when click on the label.
o Display your name and change the colour on a label when double click on the label .
o Display your name on a label and erase it by using mouse move
o Display your name and change the colour on a label when the form is loading
Design the interface in Visual Basic.
Design two forms for given tasks using suitable buttons.
Run the program to check its accuracy.
Be prepared to make an innovative presentation at the plenary session.
G.C.E.(O/L) IT Teacher Instructional Manual
Copyright 2008 National Institute of Education - Sri Lanka. All rights reserved.
82
Annexe 10.9.3
Reading Material
Option Button
Option button s or Radio buttons appear in groups
The user can only chose only one of them.
The main property is checked, and it is true if the control is checked
and false otherwise.
+ -Check box
Check box control presents one or more choices that the user can
select.
The Main property is value, and it is zero if the check box is cleared
and false otherwise
Combo box
This control contains a list of options from which the user can chose
one or more unlike a group of check boxes or option buttons
The user can scroll the list to locate an item.
The user can either chose an item from the list or enter a new string in
the edit field.
The item selected from the list is given by the controls text property.
Horizontal and Vertical ScrollBars
The horizontal and vertical scroll bars let the user specify a magnitude
by scrolling the controls button between its minimum and maximum
value.
G.C.E.(O/L) IT Teacher Instructional Manual
Copyright 2008 National Institute of Education - Sri Lanka. All rights reserved.
83
Forms in sample program
HScroll Bar
Option
buttons
Check
Boxes
optBold
lblHead
G.C.E.(O/L) IT Teacher Instructional Manual
Copyright 2008 National Institute of Education - Sri Lanka. All rights reserved.
84
Form1 Coding
codes for Option buttons
Private Sub optBold_Click()
lblHead.FontBold =True
End Sub
Private Sub optReg_Click()
lblHead.FontBold =False
End Sub
codes for Check boxes
Private Sub chnormal_Click()
lblHead.FontUnderline =False
End Sub
Private Sub chUnder_Click()
lblHead.FontUnderline =True
End Sub
codes for Scrollbar
Private Sub HScroll1_Change()
txtFont.Text =HScroll1.Value
lblHead.FontSize =HScroll1.Value
End Sub
codes for Form Load
Private Sub Form_Load()
optBold.Value =False
optReg.Value =False
chUnder.Value =0
chnormal.Value =0
End Sub
codes for Show &Hide forms
Private Sub cmdMove1_Click()
Form2.Show
Me.Hide
End Sub
G.C.E.(O/L) IT Teacher Instructional Manual
Copyright 2008 National Institute of Education - Sri Lanka. All rights reserved.
85
How to add items to a Combo Box
1)Private Sub Form_Load()
cmbCapital.AddItem "Kathmandu"
cmbCapital.AddItem "Colombo"
cmbCapital.AddItem "Newdilly"
cmbCapital.AddItem "Beegin"
End Sub
2)You can add items to combo box by using the list property in Property Window.
Codes for Combo box
Private Sub cmbCapital_Click()
lblCap.Caption =cmbCapital.Text
End Sub
Combo box
cmbCapital
cmbCountry
G.C.E.(O/L) IT Teacher Instructional Manual
Copyright 2008 National Institute of Education - Sri Lanka. All rights reserved.
86
Private Sub cmbCountry_Click()
lblCoun.Caption =cmbCountry.Text
End Sub
Codes for mouse move
Private Sub lblCap_MouseMove(Button As Integer, Shift As Integer, X As Single, Y As Single)
lblCap.Caption =" "
End Sub
Private Sub lblCoun_MouseMove(Button As Integer, Shift As Integer, X As Single, Y As Single)
lblCoun.Caption =" "
End Sub
Codes for mouse single click
Private Sub lblMessage_Click()
lblMessage.Caption ="You have clicked once"
lblMessage.BackColor =vbWhite
lblMessage.ForeColor =vbRed
End Sub
Codes for mouse double click
Private Sub lblMessage_DblClick()
lblMessage.Caption ="You have double clicked "
lblMessage.BackColor =vbBlue
lblMessage.ForeColor =vbWhite
End Sub
G.C.E.(O/L) IT Teacher Instructional Manual
Copyright 2008 National Institute of Education - Sri Lanka. All rights reserved.
87
Competency level 10.10: Develops programs involving single condition.
Activity 10.10 : Lets use If.. Then Else End If Control structure.
Time : 60 minutes.
Quality inputs :
Four copies of the group exploration instruction sheet in Annexe
10.10.1
Two sample programs stored in Folder 10.10. Of the CD.
Four copies of reading material in Annexe 10.10.2.
Learning Teaching Process:
Step 10.10.1 :
Let the students run sample program 1 given in the CD entering marks
below and over 40.
Get students to comment on the output of the program.
Do the same with the sample program 2.
Get the students to compare the coding of the two programs.
Conduct a discussion to highlight the following.
(15 minutes)
Competency 10: Writes programs to solve problems.
The two programs used can assess a persons
performance.
A criterion has been used to decide the persons
performance
The first program can output only pass where as the
second program can output both pass and fail.
If Then Else structure is used to output both pass
and fail.
If the condition becomes true we get one decision or else
we have to come to the alternative decision.
If we omit the Else part we can get only one decision.
G.C.E.(O/L) IT Teacher Instructional Manual
Copyright 2008 National Institute of Education - Sri Lanka. All rights reserved.
88
Step .10.10.2 : Divide the class into four groups.
Distribute copies of group exploration instructions and reading material to
each group.
Involve the groups in the exploration
(30 minutes)
Step 10.10.3 : Get the groups to present their software.
Get the other students to move around and use the software to make
Decisions.
Invite constructive comments from the other groups.
Conclude the session by highlighting the following.
(15 minutes)
Criteria for Assessment and evaluation
Describes the syntax of a program that can be used to make decisions to
Fulfill a single condition.
Identifies the format of If ThenElse End If control structure.
Describes the role played by the Else part of the program.
Writes programs for decision-making.
Works cooperatively with others in decision-making.
The flow control if - Then - Else - End if is used to make decisions.
A condition has to be written between the key words of If and then.
The resultant data type of the condition is Boolean.
Contents after Then will be executed only when the condition is
true.
The key word Else is optional.
If the condition is false and the else part is available the contents
after Else is executed.
If..Then statement should be ended with End If.(The execution
ends with End If)
G.C.E.(O/L) IT Teacher Instructional Manual
Copyright 2008 National Institute of Education - Sri Lanka. All rights reserved.
89
Annexe 10.10.1
Instructions for the Group Exploration.
Lets use If - Then - Else-End If conditions to make decisions
You will be working in four groups with the following four simple programs assigned randomly to
the four groups.
o State correct / wrong when the addition of two numbers is given.
o State whether a person has the right to vote when his/her age is given.
o State correct for a given odd number and wrong for an even number.
o State correct / wrong when the area of a rectangle with specified dimensions is given.
Go through the reading material and examine figures 1,2 and 3
See how the IfThenElseEnd If condition has been used to output a persons performance.
Now focus on the program you are assigned.
Take clues from the example given and write the program code.
Develop a form for the program.
Try to identify a method to illustrate the output.
Run the program, assign different values and check for the accuracy of the output.
List the problems you encountered and the solutions you used to overcome them.
Be prepared to for innovative whole class group presentation.
G.C.E.(O/L) IT Teacher Instructional Manual
Copyright 2008 National Institute of Education - Sri Lanka. All rights reserved.
90
Annexe 10.10.2
Reading Material
If Then Else Condition.
Look at the following program, which consists of a form, program code and a syntax developed to
evaluate a persons performance.
When you type your marks in Tmark Textbox of the form and click the CResult command button, a
massage in Lresult Label will tell you whether you have passed or failed.
This type of program is developed to represent a decision with two options.
Form
Figure 1
Program Code
The following code can output both pass and fail because it has both the IfThen part and the Else
part.
TMark
LResult
CResult
Condition between If and Then
Statement if the condition is true
G.C.E.(O/L) IT Teacher Instructional Manual
Copyright 2008 National Institute of Education - Sri Lanka. All rights reserved.
91
Figure 2
Code 2
Figure 3
If you omit writing the Else part the program can still comment on your performance, but it can
output only Pass. From this you can learn that Else part is not compulsory where as the word If
then is essential.
Both the examples show that If Then Statement should be closed with End If.
Syntax
If Then
Else
End If
Figure 4
Above structure shows how the syntax should be written.
Condition
Statement(s)
Statement(s)
Condition must render a Boolean
value (either true or False)
These statements run when
condition renders True
These statements run when the
condition renders false.
Condition between If and Then
Statement if the condition is true
G.C.E.(O/L) IT Teacher Instructional Manual
Copyright 2008 National Institute of Education - Sri Lanka. All rights reserved.
92
Competency Level 10.11: Develops programs involving multiple conditions.
Activity 10.11 : Lets use multiple conditions to make multiple decisions.
Time :120 minutes.
Quality inputs : The sample programs of the folder 10.11 in the CD.
Four copies of the group exploration instruction sheet in Annexe 10.11.1
Four copies of the reading material in Annex 10.11.2.
Learning Teaching Process:
Step 10.11.1 : Run the two sample programs one at a time.
Get students to comment on the process for running the program
Get them to explain the products
Conduct a discussion to highlight the following.
Conduct a discussion to highlight the following.
(15 minutes)
Step . 10.11.2 : Divide the class into four groups.
Provide each group with a copy of the group exploration sheet, tables and
reading material.
Assign the four tables randomly across the groups and involve the groups
in the exploration.
Prepare the groups for an innovative, whole-class, team presentation.
(60 minutes)
Marks can be graded as Excellent, Very Good, Good and
Weak or A, B, C, S and F.
The graded marks are used to indicate the performance level
of students.
Each grade corresponds to a value range.
Value ranges are used to construct conditions.
The two programs run consist of a number of conditions.
These conditions have been structured in two different ways.
Computer programs run facilitate dayto-day decisions.
Competency 10: Writes programs to solve problems.
G.C.E.(O/L) IT Teacher Instructional Manual
Copyright 2008 National Institute of Education - Sri Lanka. All rights reserved.
93
Step 10.11.3 : Get the groups to present their programs and learning experiences.
Request the presenters themselves to make the first elaboration.
Invite constructive comments from the other groups.
Let children more around the class to get firsthand experience on what the
others have produced
Conclude the session by highlighting the following.
G.C.E.(O/L) IT Teacher Instructional Manual
Copyright 2008 National Institute of Education - Sri Lanka. All rights reserved.
94
Two control structures nested If and Case - have been used
to develop the programs.
Nested if and case conditions are used to make decisions
when more than one condition exists in the given situation.
Nested if structure consists set of If Then End If structures.
If ..Then.. Else ..End If paths can be nested (Smaller one
inside larger one)
All the If statements should be closed with End If.
The program runs from top to bottom checking the conditions
one after the other.
If the first condition is true the command which is written after
the first If (condition) then is executed and go to its End If.
If it is false it moves to the next condition, which appears after
Else and checks whether it fulfils the second condition.
If the second condition is also false the program runs until it
finds a condition, which is true and executes the command
after it.
Select Case statement can also be used to make multiple
decisions.
Unlike in the Nested If type the Case type can evaluate only
one variable.
The program starts with the Select Case statement.
The Select Case statement specifies the variable, which
should be evaluated.
The other case statements, which follow the Select Case
statement, specifies the values or value ranges of the variable
making conditions.
VB compares each case statement with select case statement
until it finds a match.
When it finds a match it executes the commands that fallows
immediately .
The program runs from top to bottom.
It ignores the statements that do not match.
G.C.E.(O/L) IT Teacher Instructional Manual
Copyright 2008 National Institute of Education - Sri Lanka. All rights reserved.
95
(45 minutes)
Criteria for Assessment and Evaluation
Differentiates between the two conditional control structures used in programming
Selects suitable structure for given problems
Writes programs with the two conditional control structures and checks them for accuracy.
Learns from the peers.
Thrives to make the products attractive.
G.C.E.(O/L) IT Teacher Instructional Manual
Copyright 2008 National Institute of Education - Sri Lanka. All rights reserved.
96
Annexe 10.11.1
Instructions for Group Exploration
Lets use Nested IF and Select Case to make decisions
You will be working in four groups with the following four tables in Anexe 10.11.2 randomly
distributed among the groups.
o Determining various states of water by temperature
o Determining university selection by Z Score
o Determining discount level by customer status and goods purchased
o Determining people categories by age group
Study the table to identify the following
o Variables to be manipulated in making decisions.
o Conditions and the corresponding value ranges.
Select the relevant program out of the two programs run and study its syntax and form.
Go through the reading material to know more about writing syntax.
Now use what you have learn to write a program using the variables and condition you have
previously identified.
Run the program developed
Input different values selected from different value ranges to check the accuracy of the
program.
Be prepared to make a whole-class, innovative, team presentation on your experiences,
problems you have encountered and solutions tried out.
G.C.E.(O/L) IT Teacher Instructional Manual
Copyright 2008 National Institute of Education - Sri Lanka. All rights reserved.
97
Annexe 10.11.2
Reading Material
Nested If Control Structure
Look at the following programs.
These programs are similar to the programs you developed in the previous lesson but this lets you
take multiple decisions where you can use multiple conditions.
When you click on the CResult button after entering a mark in the text box of TMark your
performance level will be displayed in Lgrade label.
The Form
Figure 1
When you see the code you can identify how the learnt if structure has been applied several times
to get multiple decisions.
The program runs from top to bottom. It checks conditions one after the other until it finds a
condition which return true. If such a condition is found it executes lines after the condition.
The Code
Figure 2
TMark
LGrade
CResult
1
2 3 4
G.C.E.(O/L) IT Teacher Instructional Manual
Copyright 2008 National Institute of Education - Sri Lanka. All rights reserved.
98
In this program If the given mark is less than 40 it outputs the statement Weak and immediately
comes to the End If relevant to it and finishes the program.
If it doesnt fulfill that condition, that is, if it is greater than 40, it checks the next condition. This
checks whether it is less than 50. If the given number fulfills the second condition it outputs the
statement Good and comes to the relevant End If and finishes the program.
Syntax
If Then else End If paths can be nested (Smaller one inside a larger one) either in the then
statement or in the Else statements or in both as long as they do not overlap.
The following diagram shows how paths are nested in the Else statement in the program described
above.
Figure 3
Path 2 has been embedded in path 1 and in the same way path 3 has been embedded in path 2
and path 4 has been embedded in path 4.
G.C.E.(O/L) IT Teacher Instructional Manual
Copyright 2008 National Institute of Education - Sri Lanka. All rights reserved.
99
Example 2
Making multiple decisions using more than one variable.
You can evaluate more than one variable using Nested If type in the following manner.
Form
Figure 4
Code
Figure 5
The program above can give the following decisions.
If the user gets more marks than 49 in any of the two tests he is selected. (Either through test 1 or
test 2.)
Code 2
Tmark1
Tmark2
Comment
G.C.E.(O/L) IT Teacher Instructional Manual
Copyright 2008 National Institute of Education - Sri Lanka. All rights reserved.
100
Figure 6
The second type of coding helps the user to come to the following decisions
o If the user gets more marks higher than 74 for both the tests he is selected to the advanced
course.
o If he gets marks between 50 to 75 he is selected for the basic course.
o If he cant score over 49 for both tests he is not selected.
Case Statement
The following program is similar to the program you have worked with.
This program also can be used to get multiple decisions but there are differences in the application
of case statement.
o The coding is different from nested if conditions.
o Case statement can evaluate only a single variable whereas the nested if type can evaluate
multiple variables.
o The same examples you used in part one can be used for Case statement because you
evaluated only one variable.
This is used when we have to evaluate a single variable whereas in Nested if conditions different
variables can be evaluated.
TMark
LGrade
CGrade
Figure 7
G.C.E.(O/L) IT Teacher Instructional Manual
Copyright 2008 National Institute of Education - Sri Lanka. All rights reserved.
101
Code
Syntax
Select Case <Expression>
Case <Value>
One or more VB statements
Case <Value>
One or more VB statements
Case <Value>
.
Case<Value>
One or more VB statements
Case <Value>
Case Else
One or more VB statements
End Select
<Expression>can be any VB expression such as a calculation, a string value, or a numeric value,
provided that it results in an integer or a string value.
Ex Select Case Text1 (This gives a String Value)
Select Case Val(Text1) (This gives a numeric value)
Each <value>must be compatible with <Expression>, that is , if <Expression>results in an integer,
then all all <Value>s must be integers as well.
VB compares <Expression>to each<Value>until it finds a match. It executes the statements that
immediately follow it. It ignores the rest of the case statements.
In the event where no matches have been found, then the statements following Case Else are
executed.
Select Case
Statement
Figure 8
G.C.E.(O/L) IT Teacher Instructional Manual
Copyright 2008 National Institute of Education - Sri Lanka. All rights reserved.
102
Annexe 10.11.3
Determining various states of water by temperature.
The following table shows various states of water along with change of temperature. Design an
Interface to enter the temperature. Use Nested If control Structure to determine the states in your
program. Study figures 1 and 2 in the reading material for this.
Temperature in Celsius State of water
Equal to or less than 0
0
Ice
Less than 27
0
and greater than 0
0
Cool water
Less than 100
0
and greater than 26
0
Hot Water
Greater than or Equal to 100
0
Steam
Determining University Selection by Z Score
The following table shows the criteria for selection to university in a particular district. Design an
interface to enter the Z score. Use Select Case control structure to determine the course selected.
Study figures 7 and 8 in the Reading Material for this.
Z Score Nature of Selection
From 0 to 1.5
Not Selected
1.6 to 1.9
Bio Science
2.0 to 2.4
Veterinary
Greater than 2.5 Medicine
Determining Discount Levels by the status of the customer and by the goods purchased.
The following table shows how Sahan Industries offer discounts. Design an Interface to select
customer status and to enter the total amount of purchases. Use Nested If Control Structure to get
the necessary output. As you have to check more than one variable you can use the operator And.
Study figures 4, 5 and 6 for this.
Status Total amount of Purchases in rupees Discount
More than100, 000 10%
Registered Customer
Less than 100,000 5%
More than 100,000 5% Other customer
Less than 100,000 No Discount
Categorizing people by their age.
Following table shows one accepted way of categorizing people considering their age. Use Select
Case control structure to output the age group when the age is entered in your interface. To
separate the old group you can use Case Else Statement. Study figures 7 and 8 for this.
G.C.E.(O/L) IT Teacher Instructional Manual
Copyright 2008 National Institute of Education - Sri Lanka. All rights reserved.
103
Age Age group
3 to 17 years Child
18 to 40 years Young
41 to 60 years Middle aged
Above 60 Old
G.C.E.(O/L) IT Teacher Instructional Manual
Copyright 2008 National Institute of Education - Sri Lanka. All rights reserved.
104
Competency Level 10.12: Develops programs involving basic repetitions.
Activity 10.12 : Lets write programs for repetitive tasks using the For-
Next Loop.
Time : 60 minutes
Quality Inputs :
A program of 10 statements to print a name of a person 10 times.
Four copies of group exploration instructions in
Annexe 10.12.1
Four copies of the reading material in Annexe 10.12.2
Demy sheets and markers
Learning - Teaching Process:
Step 10.12.1 :
Expose the program to the class.
Get students to comment on the program and suggest ways and
means of simplifying it.
Conduct a discussion to highlight the following.
(10 minutes)
Step 10.12.2 : Divide the class into four groups.
Distribute copies of group exploration instructions, reading material,
demy sheets and pastels among the groups.
Assign the four areas randomly to the four groups and involve them in
the group exploration.
Prepare them for an innovative whole class presentation.
(30 minutes)
Competency 10 : Writes programs to solve problems.
Writing the same statement 10 times is difficult.
Having to repeat it over 10 times is even more difficult.
The computer program observed can be revised to make
this type of repetitive task simple.
A control structure called Repetitions is used in
programming for this purpose.
G.C.E.(O/L) IT Teacher Instructional Manual
Copyright 2008 National Institute of Education - Sri Lanka. All rights reserved.
105
Step 10.12.3 : Get each group to present its findings.
Request the presenters themselves to elaborate their findings.
Get the other groups to submit constructive comments.
Conclude the session by highlighting the following.
(25 minutes)
Criteria for assessment and evaluation:
Analyses the syntax of the For Next loop structure in relation to the repetitive task to be
performed.
States problems that can be solved by the For-Next loop structure.
Writes programs to solve problems dealing with single repetition.
Enriches discussions by sharing experiences with others.
Develops structures to perform repetitive tasks efficiently and effectively.
The For-Next loop is one of the control
structures used for repetitive tasks in
programming.
The statements between For and Next in the
program are made to repeat a specified number
of times.
The first line of the For statement provides this
specification.
The variable after For specifies the start value
and end value for the repetition.
The program assigns the first value of the
series to the variable and execute the lines up to
the Next.
Then it assign the next value and repeat the
again.
This process continues up to the End value.
G.C.E.(O/L) IT Teacher Instructional Manual
Copyright 2008 National Institute of Education - Sri Lanka. All rights reserved.
106
Annex 10.12.1
Instructions for the Group Exploration
Lets write programs for repetitive tasks using the For-Next loop
You will be working in four groups with the following four tasks assigned randomly to the four
groups.
o Write and execute a program to display numbers from 1 to 9.
o Write and execute a program to print your name 10 times.
o Write and execute a program to display numbers from 9 to 1.
o Write and execute a program to print * 8 times.
Go through the first part of the reading material to familiarize yourself on the For-Next loop,
the syntax of the loop structure, and the code for the program developed.
Now go through the second part of the reading material to gain knowledge and skills needed
to write a program for the task given.
Run the program to check its accuracy.
Be prepared for an innovative, whole-class team presentation at plenary.
G.C.E.(O/L) IT Teacher Instructional Manual
Copyright 2008 National Institute of Education - Sri Lanka. All rights reserved.
107
Annexe10.12.2
Reading Material
Part 1
Loop structures are statements that execute instructions repeatedly. Counter controlled
repetition requires a counter variable (Loop counter). A Loop terminates when the counter value
reaches a particular value.
A For loop is used when the number of repetitions is known. The For loop will loop from the
given start value to the given stop value. The statements enclosed by For Next loop, called the
loop body are executed repeatedly until the loop terminates.
Syntax:
For <CounterVar>=<Start Value>To <End Value>step <increment or decrement value>
Statement
Next<CounterVar>
Figure 1: Flow chart of For-Next Loop structure
CounterVar is the counter variable
The number of iterations in For loop are determined by <Start Value >and <End Value >
Initially the counter variable receives the start value. Then it is incremented or decremented by the
value of <increment/decrement value>. When the <CounterVar>is greater than <End Value>the
loop terminates.
For X=1 TO 4
Loop body
Next X
Value of x is incremented by one in every iteration (X=X+1)
In the first iteration X is 1.
CounterVar
<=End Value
CounterVar=Start Value Increment CounterVar
T
F
Loop Body
G.C.E.(O/L) IT Teacher Instructional Manual
Copyright 2008 National Institute of Education - Sri Lanka. All rights reserved.
108
Second iteration X is 2.
X is 4 in the last iteration. Next X assigns the value 5 to X. Since it is greater than 4 the
<End Value>loop terminates.
For X =1 To 9 Step 2
Loop Body
Next X
Here the value of x is decremented by two in every iteration ( X=X+2)
In the first iteration X is 1.
Second iteration X is 3.
X is 9 in the last iteration. Next X assigns the value 11 to X. Since it is greater than 9 the
<End value>loop terminates.
For X =9 To 1 Step -2
Loop Body
Next X
Here the value of x is incremented by two every iteration ( X=X-2)
In the first iteration X is 9.
Second iteration X is 7.
X is 1 in the last iteration. Next X assigns the value -1 to X. Since it is less than 1 the
<End value>loop terminates.
Part 2
Lets apply for-next loop to a program to display the numbers from 0 to 8 on the form when you click
a command button.
Private sub Command1_ click ()
For i=0 To 8
Print i
Next i
End Sub
Lets look at the above program.
For- for loop
G.C.E.(O/L) IT Teacher Instructional Manual
Copyright 2008 National Institute of Education - Sri Lanka. All rights reserved.
109
i - integer
0 -starting value
To between start and stop (end) value
8 stop value
Next go to next step (if i>8 then end for loop).
Now lets apply for-next loop to a program to display Hello 3 times on the form when you click the
command button.
Private sub Command1_ click ()
For i=0 To 2
Print Hello
Next i
End Sub
Lets look at the above program.
For- for loop
i - integer
0 -starting value
To between start and stop (end) value
2 stop value
Next go to next step (if i>2 then end for loop).
G.C.E.(O/L) IT Teacher Instructional Manual
Copyright 2008 National Institute of Education - Sri Lanka. All rights reserved.
110
Competency Level 10.13 : Develops programs with different methods of repetitions.
Activity 10.13 : Lets write programs for repetitive tasks using the Do- while
and Do Until Loops.
Time : Two Hours
Quality Inputs : The Picture in Annexe 10.13.1
Four copies of exploration instructions in Annexe 10.13.2
Four copies of the reading material in Annexe 10.13.3
Demy sheets and pastels
Learning - Teaching Process:
Step 10.13.1 :
Expose the picture and the question to the class.
Get three volunteers to answer the question.
Conduct a discussion to highlight the following.
(10 minutes)
Step 10.13.2 : Divide the class into four groups.
Distribute copies of the group exploration instructions, reading material,
demy sheets and pastels among the groups.
Assign the four areas randomly to the four groups and involve them in the
group exploration.
Prepare them for an innovative whole class presentation.
(30 minutes)
The number of times the child skips depends on the
capability.
Therefore, the number of skips repeated is unknown.
Similarly, in programming, we have an unknown
number of repetitions.
You have already studied the known repetitions in
Visual Basic with For Next loop.
Competency 10 : Writes programs to solve problems.
G.C.E.(O/L) IT Teacher Instructional Manual
Copyright 2008 National Institute of Education - Sri Lanka. All rights reserved.
111
Step 10.13.3 : Get each group to present its findings.
Request the presenters themselves to elaborate on their findings.
Get the other groups to submit their constructive comments.
Conclude the session by highlighting the following.
(25 minutes)
Step 10.13.4 : Divide the class into four groups.
Distribute copies of the group exploration instructions, reading material,
demy sheets and pastels among the groups.
Assign the four areas randomly to the four groups and involve them in the
group exploration.
Prepare them for an innovative whole class presentation.
(30 minutes)
Step 10.13.5 : Get each group to present its findings.
Request the presenters themselves to elaborate on their findings.
Get the other groups to submit constructive comments.
Conclude the session by highlighting the follow
(30 minutes)
The Do-while loop is used for unknown repetitions.
Actions in the Do-while structure are repeated while the
condition is true.
The condition is checked at the beginning of the Do-While
loop and at the end of Do-Loop While.
The Do-Until loop is also used for unknown repetitions.
The Do-Until loop fulfill the condition after each execution.
The actions in Do-Until structure are repeated while the
condition is false.
G.C.E.(O/L) IT Teacher Instructional Manual
Copyright 2008 National Institute of Education - Sri Lanka. All rights reserved.
112
Criteria for assessment and evaluation:
Describes the syntax of the loop structure of Do-While and Do-Until.
Accepts that the Do-While and Do-Until loops are used when the amount of repetition is
unknown.
Writes a program to solve the given problem.
Shares experience with others.
Performs an unknown repetitive task efficiently and effectively.
G.C.E.(O/L) IT Teacher Instructional Manual
Copyright 2008 National Institute of Education - Sri Lanka. All rights reserved.
113
Annex 10.13.2
Instructions for the Group Exploration
Lets write programs for repetitive tasks using Do-While loop
You will be working in four groups with the following four tasks assigned randomly to the four
groups.
o Write and execute a program to display numbers less than 15
o Write and execute a program to display numbers less than 14
o Write and execute a program to display numbers less than 12.
o Write and execute a program to display numbers less than 11.
Go through the first part of the reading material.
Identify the syntax of the Do-While loop structure, and the code for the program developed.
Go through all these components to get a sound understanding about them.
Now identify the section in the reading material that relates to your task
Go through it carefully and write your own program.
Run your program to check its accuracy.
Be prepared for an innovative presentation at the plenary session.
(30 minutes)
Lets write programs for repetitive tasks using the Do-Until loop
You will be working in four groups with the following four tasks assigned randomly to the four
groups.
o Write and execute a program to display numbers greater than 15
o Write and execute a program to display numbers greater than 14
o Write and execute a program to display numbers greater than 12.
o Write and execute a program to display numbers greater than 11
Go through the second part of the reading material.
Identify the syntax of the Do-Until loop structure, and the code for the program developed.
Go through all these components to get a sound understanding about them.
Now identify the section in the reading material that relates to your task
Go through it carefully and write your own program.
Run your program to check its accuracy.
Be prepared for an innovative presentation at the plenary session.
G.C.E.(O/L) IT Teacher Instructional Manual
Copyright 2008 National Institute of Education - Sri Lanka. All rights reserved.
114
Annexe10.13.1
Question
How many times will a child skip in five minutes using the skipping rope?
Annexe10.13.3
Reading Material
Part 1
Do-While loop is used to execute a block of statements an indefinite number of times. When Visual
Basic executes Do-While loop, it first tests condition. If condition is False, it skips all the statements
inside the loop. If it's True Visual Basic executes the statements inside the loop and then goes back
to the Do While statement and tests the condition again. Consequently, the loop can execute any
number of times, as long as condition is True.
Syntax:
Do While <condition>
Statement(s)
Loop
Condition is evaluated after executing the statements in the loop
Do
Statement(s)
Loop While <condition>
Example: Do-While loop
Output:
G.C.E.(O/L) IT Teacher Instructional Manual
Copyright 2008 National Institute of Education - Sri Lanka. All rights reserved.
115
Example 2: Do-While loop
Output:
Part 2
Do-Until loop is also used to execute a block of statements an indefinite number of times. When
Visual Basic executes Do-Until loop, it first tests condition. If condition is True, it skips all the
statements inside the loop. If it's False Visual Basic executes the statements inside the loop and
then goes back to the Do Until statement and tests the condition again. Consequently, the loop can
execute any number of times, as long as condition is False.
G.C.E.(O/L) IT Teacher Instructional Manual
Copyright 2008 National Institute of Education - Sri Lanka. All rights reserved.
116
Syntax:
Do Until <condition>
Statement(s)
Loop
Condition is evaluated after executing the statements in the loop
Do
Statement(s)
Loop Until <condition>
Example 1: Do-Until loop
Output:
In the above example, the numbers 1-10 are printed on the form, when you click the start button. If
N>10 execution stops.
Example 2 Do Loop Until
G.C.E.(O/L) IT Teacher Instructional Manual
Copyright 2008 National Institute of Education - Sri Lanka. All rights reserved.
117
Output:
G.C.E.(O/L) IT Teacher Instructional Manual
Copyright 2008 National Institute of Education - Sri Lanka. All rights reserved.
118
Competency Level 10.14: Develops programs using one dimensional array.
Activity 10.14 : Lets use arrays in programming.
Time : 120 minutes.
Quality Inputs : The table and student groups in Annexe 10.14.1 written on the board.
Four copies of group exploration instructions in Annexe 10.14.2
Four copies of reading material in Annexe 10.14.3
Learning Teaching Process:
Step 10.14.1 : Expose the table and student groups on the board to the class.
Request the class to group the students and propose a method to identify
different individuals.
Lead a discussion to highlight the following.
(10 minutes)
Step 10.14.2 : Divide the class into four groups.
Provide each group with exploration instructions and reading materials
Assign problems at random and involve them in the exploration.
Prepare them for an innovative whole class presentation.
(60 minutes)
Step 10.14.3 : Get the groups to present their findings.
Request the presenters themselves to fill in any gaps they have left.
Competency 10: Writes programs to solve problems Competency 10: Writes programs to solve problems
Student Perera can be named as A4
A above refers to the group in which Perera is placed while 4
denotes his index in the group.
Grouping items with similar characteristics thus provides an easy
method of access.
A particular item in a group / structure can be accessed through
its index.
Arrays are used to represent such groups / structures containing
variables with similar characteristics.
G.C.E.(O/L) IT Teacher Instructional Manual
Copyright 2008 National Institute of Education - Sri Lanka. All rights reserved.
119
Invite constructive comments from the other groups.
Conclude the session by highlighting the following.
40 minutes)
Criteria for assessment and evaluation
Presents the syntax of an array and describes its components.
Selects array structures according to the requirement.
Uses arrays to develop effective programs in an efficient manner.
Works systematically to ensure success.
Minimizes complexity using indexed symbols.
By definition, an array is a list of variables, all with an index and
the same name.
Syntax of declaring one dimensional array is as follows.
Dim ArrayName (Lower Boundary To Upper Boundary) As Data
Type
The above Lower Boundary To is optional. If this part is not
mentioned zero is assigned as the lower boundary.
Declaration of an array variable can be simplified as follows.
Dim ArrayName (Upper Boundary) As Data Type.
The number of array elements created by the above declaration is
Upper Boundary+1.
Data type is optional. If data type is not mentioned, it is taken as a
variant type.
The syntax for the value assigning is as follows.
ArrayName(Array index) =Value
Outputting values containing in an array is as follows
Print ArrayName(Array index)
G.C.E.(O/L) IT Teacher Instructional Manual
Copyright 2008 National Institute of Education - Sri Lanka. All rights reserved.
120
Annexe 10.14.1
Table on student names & groups.
Name Group
Hema A
Kamal B
Nihal A
Mala B
Raja C
Mari A
Theja B
Kamala B
Perera A
Peter C
nayoma B
Posible Groups
Group A
1. Hema
2. Nihal
3. Mari
4. Perera
Group B
1. Kamal
2. Mala
3. Theja
4. Kamala
5. Nayoma
Group C
1. Raja
2. Peter
G.C.E.(O/L) IT Teacher Instructional Manual
Copyright 2008 National Institute of Education - Sri Lanka. All rights reserved.
121
Annexe 10.14.2
Instructions for the Group Exploration
Lets develop a program using arrays
You will be working in four groups with the following programs assigned to the four groups.
o Use an array to store 10 random numbers and count all odd numbers in it.
o Find the maximum number in an array that stores 10 random numbers.
o Calculate the total of 10 numbers entered into an array from the keyboard.
o Find the index of a particular number in an array that stores 15 random numbers.
Design the interface as shown bellow by changing the caption and name properties as
required.
Type the following program and run it.
Dim NumArray[4] As Integer 'Declaring an array as NumArray
Dim num As Integer
Private Sub Start_Click()
NumArray(0) =10 'Assigning values to the array
NumArray() =20
NumArray(2) =30
NumArray() =40
NumArray(4) =50
For num =0 To 4 'Display the out put
If NumArray(num) <>0 Then
Print NumArray(num)
End If
Next num
End Sub
G.C.E.(O/L) IT Teacher Instructional Manual
Copyright 2008 National Institute of Education - Sri Lanka. All rights reserved.
122
Private Sub Exit_Click()
End
End Sub
Go through the reading material to detect any errors in the program.
Correct the error identified and run the program
Open a new project and design a suitable interface for the problem assigned to your group.
Write a similar program to solve it and test it.
Be prepared to make a whole-class, innovative, team presentation on your experiences,
problems you have encountered and solutions tried out.
G.C.E.(O/L) IT Teacher Instructional Manual
Copyright 2008 National Institute of Education - Sri Lanka. All rights reserved.
123
Annexe 10.14.3
Reading Material
Introduction to Arrays
By definition, an array is a list of indexed variables, all with the same name.
When we work with a single item, we only need to use one variable. However, if we have a list of
items which are of similar type to deal with, we need to declare an array of variables instead of
using a variable for each item.
For example, if we need to enter hundred names, instead of declaring hundred different variables,
we need to declare only one array.
We differentiate between each item in the array by using subscript, the index value of each item, for
example name(1), name(2), name(3) .......etc.
Declaring Arrays
We could use Dim statement to declare an array just as the way we declare a single variable. The
general format to declare an array is as follow.
Dim arrayName(lower boundary to Upper boundary) as dataType
Where lower boundary indicates the index of first element and upper boundary indicates the index
of last element in the array.
Example
Dim Count(100 to 500) as Integer
Declares an array that consists of the first element starting from Count(100) and ends at Count(500)
The above Lower Boundary To is optional. If this part is not mentioned zero is assigned as the
lower boundary.
Declaration of an array variable can be simplified as follows.
Dim ArrayName (Upper Boundary) As Data Type.
The number of array elements created by the above declaration is Upper Boundary+1.
Example
Dim CusName(10) as String
Will declare an array that consists of 11 elements, starting from CusName(0) through to
CusName(10)
Data type is optional. If data type is not mentioned, it is taken as a variant type.
Assigning and Accessing data
The syntax for the value assigning is as follows.
ArrayName(Array index) =Value
G.C.E.(O/L) IT Teacher Instructional Manual
Copyright 2008 National Institute of Education - Sri Lanka. All rights reserved.
124
Example
NumArray(0) =20
NumArray (1)=InputBox("Enter Number")
Accessing values containing in an array is as follows
Print ArrayName(Array index)
Example
Print NumArray(0)
Label1.capton =NumArray(1)
The loop control structure can be used to assign new values to an array and accessing the existing
values in it.
Example
For N=0 to 10
num(N)=N * 10
Next N
Example
For i=0 to 10
Print num(i)
next I
Sample Program 1
Write the program to read the series of numbers through the key board and find the place of a
particular number in the series
The codes
Dim num(11) As Integer
Dim i As Integer
Dim place, countp As Integer
Private Sub Start_Click()
countp =0
i =0
place =0
For i =0 To 10
num(i) =InputBox("Enter Number") 'Read numbers from key board
Interface
G.C.E.(O/L) IT Teacher Instructional Manual
Copyright 2008 National Institute of Education - Sri Lanka. All rights reserved.
125
Next i
MsgBox ("Number entering is over")
place =InputBox("Enter the number that you want to find the index")
Do While num(countp) <>place 'Display the output
countp =countp +1
Loop
Form1.Print countp
End Sub
Sample Program 2
Develop a program to calculate the square root of numbers from 1 to 10 and display same?
Interface
The codes
Dim Numarray(10) As String
Dim num As Integer
Private Sub Start_Click()
For num =1 To 10 assign values to an array
Numarray(num) =num ^(1/2)
Next num
For num =1 To 10 'display the out put
If Numarray(num) <>"" Then
Text1 =Text1 & " , " & Numarray(num)
End If
Next num
End Sub
Private Sub Exit_Click()
End
End Sub
G.C.E.(O/L) IT Teacher Instructional Manual
Copyright 2008 National Institute of Education - Sri Lanka. All rights reserved.
126
Competency Level 10.15: Develops programs using Functions and procedures.
Activity 10.15 : Lets break down a complex program into small parts to simplify its solution.
Time : 120 minutes.
Quality Inputs : Sample program in the folder 10.15 of the CD.
Four copies of group exploration instructions in Annexe 10.15.1
Four copies of reading material in Annexe 10.15.2
Learning Teaching Process:
Step 10.15.1 : Let the students run the sample program and examine its code .
Conduct a discussion to highlight the following.
(15 minutes)
Step 10.15.2 : Divide the class into four groups.
Provide each group with instructions for group exploration and reading
materials.
Assign the problems to the groups at random and involve them in the
exploration.
Competency 10: Writes programs to solve problems
Carrying out one big process in one go is difficult.
Dividing the whole process into sub processes is
convenient.
A sub process can be evaluated separately.
Sub processes are executed in terms of the main process
to achieve the main task.
The same sub process is applicable at different times to
various stages in the main process.
A particular sub process can be applied to different process
making with or without small changes.
These sub processes are identified as Procedures and
Functions in programming
G.C.E.(O/L) IT Teacher Instructional Manual
Copyright 2008 National Institute of Education - Sri Lanka. All rights reserved.
127
Prepare them for an innovative whole class group presentation.
(30 minutes)
Step 10.15.3 : Get the groups to present their findings.
Request the presenters themselves to fill in any gaps they have left.
Invite constructive comments from the other groups.
Conclude the session by highlighting the following.
Writing programs can be simplified by breaking them down into
smaller logical components.
These components are called procedures
o Procedures are useful for condensing repeated or shared
tasks.
o A program containing procedures provides an easy way of
debugging.
o Procedures can be made to act as building blocks, with or
without modifications, to build other programs.
There are two types of procedures used in Visual Basic:
o Sub procedures - do not return a value.
o Function procedures - return a value.
The Syntax for Sub procedures
Private Sub ProcedureName( parameters/arguments )
statement(s)
End Sub
Although parameters/arguments can, at times be left out the pair of
brackets must always be there.
A Sub procedure is called with a statement as follows:
Call ProcedureName( parameters/arguments )
G.C.E.(O/L) IT Teacher Instructional Manual
Copyright 2008 National Institute of Education - Sri Lanka. All rights reserved.
128
(25 minutes)
Criteria for assessment and evaluation
Describes the syntax of functions and procedures.
Applies functions and procedures to suit the requirement.
Uses functions and procedures to develop programs.
Manages complex jobs effectively by breaking them into smaller jobs.
Reaches efficiency through systematic planning.
The Syntax for Functions
Private Function Function Name (parameter1 As data_type,
parameter2 As data_type, ) As return_data_type
Statement(s)
Function Name =Return value_that_the_function_returns
End Function
A Function is called with a statement of the form.
variable1 =FunctionName (paramenter1, parameter2,...)
Scope for Public and Private
o Public indicates that the function is applicable to the whole
program.
o Private indicates that the function is only applicable to a certain
module or procedure.
G.C.E.(O/L) IT Teacher Instructional Manual
Copyright 2008 National Institute of Education - Sri Lanka. All rights reserved.
129
Annexe 10.15.1
Instructions for the Group exploration
Lets develop programs using Functions and procedures
You will be working in four groups.
The following four tasks are assigned randomly to the four groups.
o Write a program to change the fore color and the Back color of the label. It should have
following facilities.
Select Back Color Or Fore Color using Option buttons
Change Red Green Blue Colors Using Three Scroll Bars.
Write one procedure for the task and call it different event procedures as necessary.
o Write a Program to add two numbers and output the result in the text box.
Write a function to add two numbers with passing arguments and re-call it as required
to the click event of the buttons to facilitate the followings.
Add Button - add two numbers assigned within the event procedure .
Key board Button
- add two
numbers given
by the key board.
.
G.C.E.(O/L) IT Teacher Instructional Manual
Copyright 2008 National Institute of Education - Sri Lanka. All rights reserved.
130
o Write a procedure to pass string values to
the caption of the labels 1 and 2 and call
these procedures to the three buttons to
perform following.
Each button should display the text similar to its caption in the label 1 and a suitable
value relevant to it in the label 2
o Write two functions to find the area and the perimeter of a rectangle in form 3 .
Call these functions to the click event of the two relevant buttons in each form to
calculate perimeter and area of a rectangle with given dimensions
Identify the problems assigned to your group.
Go through the reading materials and understand the role played by procedures and functions
in programming.
Open VB 6.0, and design the relevant interface
Test the program giving relevant values
Be prepared to present your findings at the plenary session.
2 1
G.C.E.(O/L) IT Teacher Instructional Manual
Copyright 2008 National Institute of Education - Sri Lanka. All rights reserved.
131
Annexe 10.15.2
Reading Material
Introduction to Procedures
You can simplify programming tasks by breaking programs into smaller logical components. These
components, called procedures, can then become the building blocks that let you enhance and
extend Visual Basic.
Procedures are useful for condensing repeated or shared tasks, such as frequently used
calculations, text and control manipulation, and database operations.
There are two major benefits of programming with procedures:
Procedures allow you to break your programs into discrete logical units, each of which you can
debug more easily than an entire program without procedures.
Procedures used in one program can act as building blocks for other programs, usually with little
or no modification.
They allow a team of programmers to work on a single program.
There are two types of procedures used in Visual Basic:
Sub procedures: do not return a value.
Functions: return a value.
The main difference of a function from a procedure is that a function returns a value to the
calling procedure while a procedure does not return a value to the calling procedure.
To distinguish them from event procedures (Not considered in this section), Sub and Function
procedures are referred to as general procedures
Sub Procedures:
A Sub procedure is a part of a program that performs one or more specific tasks, has its own name,
and is written as a separate part of the program.
The Syntax
Private Sub ProcedureName( parameters/arguments )
statement(s)
End Sub
Although parameters/arguments are optional open and close brackets should be there.
A Sub procedure is invoked with a statement as:
Call ProcedureName( parameters/arguments )
The basic goal of naming general procedures is the same as naming variables. The name chosen
for a sub procedure should describe the task it performs. Sub procedure can be entered directly
into the code window.
Example 1
The example below shows how a procedure is written and how it is recalled to the main program.
Private Sub callproc_Click()
Call Firstprocedure calling statement of procedure
End Sub
Private Sub Firstprocedure()
Print "Aubowan"
End Sub
Functions
G.C.E.(O/L) IT Teacher Instructional Manual
Copyright 2008 National Institute of Education - Sri Lanka. All rights reserved.
132
Functions are similar to normal procedures, but function returns a value to its calling procedure.
The return data type can be of any standard data type of Visual Basic.
The Syntax
Private Function Function Name (parameter1 As data_type, parameter2 As data_type, )
As return_data_type
Statement(s)
Function Name =Return value_that_the_function_returns
End Function
The name chosen for a function procedure should describe the task it performs. The
return_data_type at the end of the function heading specifies the data type of the return value.
A Function is invoked with a statement of the form.
variable1 =FunctionName (paramenter1, parameter2,...)
Example 2
The example below shows how a function is written and how it is recalled to the main program.
Private Sub callfunc_Click()
Dim myfirst As String
myfirst =firstfunction calling statement of Function
Print myfirst
End Sub
Function firstfunction() As String
firstfunction ="Good Morning"
End Function
Passing parameters/Arguments to Procedures
Usually the code in a procedure needs some information about the state of the program to do its
job. This information consists of variables passed to the procedure when it is called. When a
variable is passed to a procedure, it is called an argument or Parameters.
Consider the following program that calculates the sum of two numbers.
Example 3
Without a sub routine
Private Sub cmdAdd_Click()
G.C.E.(O/L) IT Teacher Instructional Manual
Copyright 2008 National Institute of Education - Sri Lanka. All rights reserved.
133
Dim Num1 As Integer
Dim Num2 As Integer
Dim Sum As Integer
Num1 =2
Num2 =3
Sum =Num1 +Num2
Sum.Text =Str(Sum)
End Sub
Example 4
Below is how the program above is written with sub routines.
Option Explicit
'----------------------main procedure -----------------------------------------------
Private Sub cmdadd_Click()
Dim Num1 As Integer
Dim Num2 As Integer
Dim Sum As Integer
Call GetTwoNumbers(Num1, Num2)
Call AddTheTwoNumbers(Num1, Num2, Sum)
Call DisplayTheSum(Sum)
End Sub
'----------------------procedure 1-----------------------------------------------
Private Sub GetTwoNumbers(a, b)
a =2
b =3
End Sub
'----------------------procedure 2-----------------------------------------------
Private Sub AddTheTwoNumbers(c, d, e)
e =c +d
End Sub
'----------------------procedure 3-----------------------------------------------
Private Sub DisplayTheSum(d)
sumtxt.Text =Str(d)
End Sub
Argument Data Types
The arguments for procedures you write have the Variant data type by default. However, you can
declare other data types for arguments. For example, the following function accepts a string and an
integer:
This example gives the information whether lunch is available and the relevant menu when day(of
week) and time are provided.
Example 5
Interface
G.C.E.(O/L) IT Teacher Instructional Manual
Copyright 2008 National Institute of Education - Sri Lanka. All rights reserved.
134
Private Sub cmdshow_Click()
Dim msg As String
Call welcome(msg)
End Sub
Private Sub welcome(message As String)
message ="You Are Welcome"
Print message
End Sub
A program may have a number of procedures and functions
Example 6
Private Sub cmdAdd_Click()
Dim total As Single
ExplainPurpose ()
total =AddNums(2, 3)
PrintNums(2, 3, total)
End Sub
Private Sub ExplainPurpose( )
MsgBox ("This program displays a sentence identifying two numbers and their
sum")
End Sub
Private Sub PrintNums(num1 As Single, num2 As Single, theTotal As Single)
MsgBox ( "The sum of " & num1 & " and " & num2 & " is " & theTotal )
End Sub
Public Function AddNums(numA As Single, numB As Single) As Single
Dim theTotalValue As Single
theTotalValue =numA +numB
AddNums=theTotalValue
End Function
Remarks: Notice that cmdAdd_Click, the main procedure, became very simple and easy to read. All
the details are allocated to individual procedures and functions.
G.C.E.(O/L) IT Teacher Instructional Manual
Copyright 2008 National Institute of Education - Sri Lanka. All rights reserved.
135
Scope of Public and Private
Public indicates that the function is applicable to the whole program and
Private indicates that the function is only applicable to a certain module or procedure.
Example 7
The code shown along with the following two forms indicates the use of private and public when
declaring function or procedure. In form 7 Function convertcelcius has written with word public. So
that function can be call in to form 8. If the word public replaced with private, it cant be called to
form 8. when calling it should mention the form name.
Option Explicit
Private Sub Celcius_Click()
Dim fahren As Byte
Dim cels As Byte
fahren =txtfahren
cels =Form7.convertcelcius(fahren)
lblResults.Caption =cels & " degrees of Celsius"
End Sub
Option Explicit
Dim far As Byte
Dim cels As Byte
Public Function convertcelcius(f As Byte) As Byte
convertcelcius = (f - 32) * 5 / 9
End Function
Private Sub Celcius_Click()
far =txtfahren
cels =convertcelcius(far)
lblResults.Caption =cels & " degrees of Celsius"
End Sub
Private Sub Command1_Click()
Load Form8
Form8.Show
End Sub
Private or
Public
G.C.E.(O/L) IT Teacher Instructional Manual
Copyright 2008 National Institute of Education - Sri Lanka. All rights reserved.
136
Competency level 10.16: Controls programs using the timer object.
Activity 10.16 : Lets use the timer control
Time : 60 minutes.
Quality inputs : Four copies of the group exploration instruction sheet in
Annex 10.16.1
The soft copy stored in the CD ROM in folder 10.16.
Four copies of reading material in Annex 10.16.2
Learning Teaching Process:
Step 10.16.1 :
Get the students to run the two sample programs in the CD
Now ask them to scroll the scroll bar from left to right and report their
observations.
Request them to explain what they have observed.
Conduct a discussion to highlight the following.
(15 minutes)
One program is developed to display time every second.
The other is developed to display different colors for odd
and even numbers.
The time between two consecutive color displays is called
the interval.
The interval between displays is changed by the scroll
bar.
When the time interval is less the colors change faster
while it is the reverse when the time interval more.
Timer control has used in the above programs.
The interval property of the timer is adjusted by the scroll
bar.
Competency 10: Write programs to solve problems.
G.C.E.(O/L) IT Teacher Instructional Manual
Copyright 2008 National Institute of Education - Sri Lanka. All rights reserved.
137
Step 10.16.2 : Divide class into four groups.
Distribute copies of the reading material and group exploration
instructions among each group.
Let the class run the sample program.
Involve the groups in the exploration.
(30 minutes)
Step 10.16.3 : Get the groups to present their software.
Get the other students to move around and use the software to take
decisions.
Invite constructive comments from the other groups.
Conclude the session by highlighting the following.
(15 minutes)
Criteria for Assessment and evaluation
Applies the timer control effectively in programming.
Set the interval property to match the requirement.
Uses the timer control for animations.
Shares experiences with others.
Works cooperatively with others in decision-making.
The Timer control is used to execute a code in the timer
event periodically.
Before the timer is started the Interval property has to be
given a value greater than 0.
A timer is started by setting the Enabled property to
TRUE.
The timer can be stopped while the application is running
by setting the Enabled property to False or setting the
interval property to 0.
The units for the interval are milliseconds. So setting
1000 in the interval will make an event happen every
second.
G.C.E.(O/L) IT Teacher Instructional Manual
Copyright 2008 National Institute of Education - Sri Lanka. All rights reserved.
138
Annexe 10.16.1
Instructions for the Group Exploration.
Lets use the timer control
You will be working in four groups with the following four programs assigned to control the
process.
o Displaying a message every second on the screen.
o Moving a circle from left to right on the screen using buttons to start and to stop its
movement.
o Moving a circle from top to bottom on the screen using a scrollbar to control its speed.
o Increasing the height of a rectangle gradually up to a specified limit.
Go through the reading material to identify the use of the timer control and the timer event.
Study the form in figure1, property window in Figure 2 and the program code in figure 3 to see
how the timer control is used to display the time every second.
Study the form in figure 4 and the program code in figure 5 to learn how a text box has been
used to change the interval property to control the speed of a process.
Study the form in figure 6 and the program code in figure 7 to learn how timer is started and
stopped.
Study the program assigned to you and identify the controls, which are needed to design your
interface.
Identify the properties, which have to be changed with the help of timer control using timer
event.
Set the interval property as required.
Identify the code that has to be written to execute the required program.
Run the program and see whether it returns the required output.
Be prepared for an innovative whole class team presentation.
G.C.E.(O/L) IT Teacher Instructional Manual
Copyright 2008 National Institute of Education - Sri Lanka. All rights reserved.
139
Annexe 10.16.2
Reading Material
Timer Control
A timer control allows you to generate events at specified time intervals.
So the interval property is very important.
A timer is started by setting the Enabled property to TRUE and giving the Interval property a value
greater than 0. You can do this either from the property window or from the code.
The units for the interval property are milliseconds. So setting 1000 for the interval property can
perform something every second.
For example, you can display time every second in the following example.
Timer controls only the display in the label.
Your application might look like the following.
Figure 1
Properties of the Timer Control
Figure 2
TClock
TClock
. With these settings, the code in the
event TClock_Timer will be executed
approximately every second.
Timer control can have
only timer event.
G.C.E.(O/L) IT Teacher Instructional Manual
Copyright 2008 National Institute of Education - Sri Lanka. All rights reserved.
140
Figure 3
Example 2
Changing the Interval Property
In the following example the program displays numbers at specified time intervals mentioned in the
program.
Figure 4
When you type a number in the interval text box , Lcount label displays numbers one after the other
working as a counter.
From this example, display speed can be controlled by changing the value of the interval.
Code
Figure 5
LCount
TInterval TConter
This section changes
the interval property
At each interval 1 is
added to the previous
Number.
G.C.E.(O/L) IT Teacher Instructional Manual
Copyright 2008 National Institute of Education - Sri Lanka. All rights reserved.
141
Example 3
Starting and stopping a timer control.
The timer can be stopped while the application is running by setting the Enabled property to FALSE
or setting the Interval property to 0.
Figure 6
Code
CStop
SOdd
LNumber
Hscroll1
TInterval
This command makes
the timer start
This command makes
the timer stop
This command makes
the shape change its
color.
This command makes
numbers start with 1.
(When the timer is
running it adds one.)
This command changes
the interval property of
timer when the scroll
bar is scrolled and
displays the interval in
G.C.E.(O/L) IT Teacher Instructional Manual
Copyright 2008 National Institute of Education - Sri Lanka. All rights reserved.
142
Figure 7
This program can differentiate odd numbers from even numbers. A shape control changes its colour
in accordance with the type of numbers. The Scroll bar has been used to change the interval
property of the timer. The current value of the Scroll bar is displayed in the TInterval text box.
When you want to draw a shape, first draw the shape as if you were drawing another control on the
form. The shape property of the property window helps you to make it a circle.
G.C.E.(O/L) IT Teacher Instructional Manual
Copyright 2008 National Institute of Education - Sri Lanka. All rights reserved.
143
Competency Level 10.17 : Develops programs to retrieve data from databases
Activity 10.17 : Lets develop a program to retrieve and view data from a database
Time : 180 Minutes
Quality Inputs : Print out or enlarged diagram of a table created in Access (Picture 1) and
a form created in visual basic (Picture 2) in Annexe 10.17.1
Four copies of group exploration instructions in Annexe 10.17.2
Four sample forms in Annexe 10.17.3
Four copies of graded directions to create the Data Environment and link
the table in Annexe 10.17.4
Soft copy of sample database containing four tables
Learning teaching process:
Step 10.17.1 : Expose enlarged copy of the table and form to the class
Conduct a discussion to highlight the following
(20 minutes)
Step 10.17.2 : Divide the class into four groups.
Provide each group with copies of group exploration instructions and
graded directions.
Request the groups to involve themselves in the exploration on the basis
of the relevant form
Prepare the groups for an innovative, whole-class, team presentation.
(120 minutes)
Step 10.17.3 : Get the groups to present their learning experiences.
Provide opportunities for the presenters to make the first elaboration
Invite constructive comments from the other groups
Conclude the session by highlighting the following.
Competency : Writes programs to solve problems
A database can be linked to a Visual Basic program
Textboxes in a form can be used display and update data in tables
Forms can be used to view a single record at a time
Some properties of controls on the form can be changed to suit our
requirements
G.C.E.(O/L) IT Teacher Instructional Manual
Copyright 2008 National Institute of Education - Sri Lanka. All rights reserved.
144
(30 minutes)
Criteria for assessment and evaluation
Describes how to connect a database to visual basic application
Accepts that visual basic facilitates viewing of data on a database
Connects a table in a database to Visual basic application
Uses data in a database in an application confidently.
Organizes information efficiently.
Data Environment is used to link an Access database into Visual
Basic
In the Data Environment a connection string has to be created
A command object has to be created in the connection
A table name has to be assigned to the command object
A text box can be used to display data of a field in a table
A label can be used to give a descriptive name to a field in a table
To display data from a field in a text box, the following properties of
the text box must be set
o DataSource
o DataMember
o DataField
Text boxes on a form can be used to display a single record at a
time
Usually, code has to be written in the click event of a command
button to navigate between records (First, Previous, Next, Last)
If the Previous button is clicked when the table record position is at
the Beginning Of File (BOF) it generates an error
Some extra line of code has to be written in the click event of
Previous button to avoid this error
If the Next button is clicked when the table record position is at the
End Of File (EOF) it generates an error
Some extra line of code has to be written in the click event of Next
button to avoid this error
Forms provide secure means of viewing data
G.C.E.(O/L) IT Teacher Instructional Manual
Copyright 2008 National Institute of Education - Sri Lanka. All rights reserved.
145
Note to the Teacher:
Create a folder named ICT in drive C in each of the four computers. Under the folder ICT create
folders using the class name as the folder name.
e.g.
C:\ICT\10A
C:\ICT\10B
C:\ICT\10C
C:\ICT\10D
C:\ICT\10E
Create an access database called SAMPLE. It should contain four tables named Classes,
Students, Marks and Employees.
The fields of the table are as follows.
Classes - Class, Teacher, NoOfBoys, NoOfGirls
Employees - EmpNo, Name, Address, Salary
Marks - Name, English, Science, Maths
Students - AddNo, Name, Address, DOB
Add some sample data to the tables
Let the students remain in the same group throughout activities 10.17, 10.18, 10.19 and 10.20. Get
them to work with the same table when creating forms, DataGrids and Reports. When saving the
project get them to save their project as follows
Assign classes table to group one
Assign employees table to group two
Assign marks table to group three
Assign students table to group four
Saving the project
e.g Grade 10A group one, students save their project as
GroupOneProject_10A
Grade 10B group three, students save their project as
GroupThreeProject_10B
If Data Environment and Data Report Menu Items are not available in the Project menu, select
Components in Project menu in the Visual Basic IDE to get Components dialog box.
Then Click on the Designers tab and Check on Data Environment and Data Report options and click
on OK.
G.C.E.(O/L) IT Teacher Instructional Manual
Copyright 2008 National Institute of Education - Sri Lanka. All rights reserved.
146
Annexe 10.17.1
G.C.E.(O/L) IT Teacher Instructional Manual
Copyright 2008 National Institute of Education - Sri Lanka. All rights reserved.
147
Annexe 10.17.2
Instructions for the Group Exploration
Lets develop programs to retrieve data from databases
You will be working in four groups with one of the following tables in the sample database
assigned to your group
o Table containing classes information
o Table containing staff(Employee) information
o Table containing test marks information
o Table containing students information
Launch Visual Basic, open (create) a new project (standard EXE), add a dataenvironment
component to the project, create a command object under the connection in the
dataenvironment and connect the table assigned to your group to command object.
Go through the reading material to learn how to connect a table of a database to visual basic
project
Click on the Save button in the standard tool bar. (You will be prompted to save the
dataenvironment, the form and the project)
Save them as follows in the folder assigned to you by the teacher.
e.g. suppose you are in grade 10A
Group one
DataEnvironment1 as DataEnvironment1
Form as frmClasses
Project as GroupOneProject_10A
Group Two
DataEnvironment1 as DataEnvironment1
Form as frmEmployees
Project as GroupTwoProject_10A
Group Three
DataEnvironment1 as DataEnvironment1
Form as frmMarks
Project as GroupThreeProject_10A
Group Four
DataEnvironment1 as DataEnvironment1
Form as frmStudents
Project as GroupFourProject_10A
Use labels, text boxes and command buttons to design the form assigned to your group.
Give a suitable title to your form using a label.
G.C.E.(O/L) IT Teacher Instructional Manual
Copyright 2008 National Institute of Education - Sri Lanka. All rights reserved.
148
Save the form by clicking on the save button and run the program. You will see the text
boxes are still empty.
Link the text boxes on the form to the table of the database. In order to do that the following
properties of the text boxes appropriately.
Datasource Datamember DataField
Run the application, click on the buttons and see what happens
Stop the running program
Double click on the icon representing your form in the project explorer window to bring it into
focus
Double click on the button with the caption First
Add code to the click event of this button to move to the first record of the table
Double click on the icon representing your form in the project explorer window to bring it into
focus
Double click on the button with the caption Next
Add code to the click event of this button to move to the next record of the table
Double click on the icon representing your form in the project explorer window to bring it into
focus
Double click on the button with the caption Previous
Add code to the click event of this button to move to the previous record of the table
Double click on the icon representing your form in the project explorer window to bring it into
focus
Double click on the button having the caption Last
Add code to the click event of this button to move to the Last record of the table
Save the form and the project
Run the application and click on the buttons to see what happens
Click on the button having the caption First, then click on the button having the caption
Previous. Now you will have an error message, why has this error occurred? Try to modify
the code in the click event of the Previous button. Get your teachers assistance.
Click on the button with the caption Last, then click on the button having the caption Next.
Now you will have an error message, why has this error occurred? Try to modify the code in
the click event of the Next button. Get your teachers assistance.
Run the application and click on the buttons
Save the project
Be prepared to make a whole-class, innovative, team presentation on your learning
experiences.
G.C.E.(O/L) IT Teacher Instructional Manual
Copyright 2008 National Institute of Education - Sri Lanka. All rights reserved.
149
Annexe 10.17.3
Table for Group 1: Classes
Table for Group 2: Employees
Table for Group 3: Marks
Table for Group 4: Students
G.C.E.(O/L) IT Teacher Instructional Manual
Copyright 2008 National Institute of Education - Sri Lanka. All rights reserved.
150
Form for Group One
Set the
properties of
the form and
objects as
follows
Form for Group Two
Set the properties of the
form and objects as
follows
Object Name Caption / Text
Form1 frmClasses Classes
Label1 lblClass Class
Label2 lblTeacher Teacher
Label3 lblBoys No of Boys
Label4 lblGirls No of Girls
Text1 txtClass
Text2 txtTeacher
Text3 txtBoys
Text4 txtGirls
Command1 cmdFirst First
Command2 cmdPrevious Previous
Command3 cmdNext Next
Command4 cmdLast Last
G.C.E.(O/L) IT Teacher Instructional Manual
Copyright 2008 National Institute of Education - Sri Lanka. All rights reserved.
151
Object Name Caption / Text
Form1 frmEmployees Employees
Label1 lblEmployeeNo Employee No
Label2 lbName Name
Label3 lblAddress Address
Label4 lblSalary Salary
Text1 txtEmployee
Text2 txtName
Text3 txtAddress
Text4 txtSalary
Command1 cmdFirst First
Command2 cmdPrevious Previous
Command3 cmdNext Next
Command4 cmdLast Last
Form for Group Three
Set the properties of
the form and objects
as follows
Object Name Caption / Text
Form1 frmMarks Marks
Label1 lblName Student Name
Label2 lblEnglish English
Label3 lblScience Science
Label4 lblMaths Maths
Text1 txtName
Text2 txtEnglish
Text3 txtScience
Text4 txtMaths
G.C.E.(O/L) IT Teacher Instructional Manual
Copyright 2008 National Institute of Education - Sri Lanka. All rights reserved.
152
Command1 cmdFirst First
Command2 cmdPrevious Previous
Command3 cmdNext Next
Command4 cmdLast Last
Form for Group four
Set the properties of the form and objects as follows
Object Name Caption / Text
Form1 frmStudent Student
Label1 lblAddNo AddNo
Label2 lbName Student Name
Label3 lblAddress Address
Label4 lblDOB DOB
Text1 txtAddNo
Text2 txtName
Text3 txtAddress
Text4 txtDOB
Command1 cmdFirst First
Command2 cmdPrevious Previous
Command3 cmdNext Next
Command4 cmdLast Last
G.C.E.(O/L) IT Teacher Instructional Manual
Copyright 2008 National Institute of Education - Sri Lanka. All rights reserved.
153
Annexe 10.17.4
Graded Directions
Creating a Data Environment to display records from a table in Visual Basic
We are going to connect the table named contacts in
Sample database (C:\ict\Sample.mdb)
1 Launch Visual Basic, Select Standard EXE in the new
tab in New Project Window, Click on Open.
2 Click Project Data Environment
3 In the Dataenvironment window that appears, right click on Connection1 and click on Properties
G.C.E.(O/L) IT Teacher Instructional Manual
Copyright 2008 National Institute of Education - Sri Lanka. All rights reserved.
154
4 In the Data Link Properties window make
sure that Microsoft OLE DB provider for
ODBC Drivers is selected and click on
Connection tab.
5 In the connection tab, Click on Use
Connection String option button and click
on Build button
G.C.E.(O/L) IT Teacher Instructional Manual
Copyright 2008 National Institute of Education - Sri Lanka. All rights reserved.
155
6 In the select Data Source Window, Click on
Machine Data Source tab , Click on Ms Access
Database and Click Ok.
7 In the Login Window Click on the
Database Button
8 In the Select Database window, select the
drive and folder where you have saved
your database, select the database from
the list, Click Ok.
9 Click Ok Button in the login Window,
G.C.E.(O/L) IT Teacher Instructional Manual
Copyright 2008 National Institute of Education - Sri Lanka. All rights reserved.
156
10 Click on Test Connection Button. If You get this window,
click OK. Again click Ok in the Data Link properties window .
11 Right Click Connection1 and
click on Add Command
12 Right click Command1 and click on properties
13 Select Table in the Database object name, Select contacts (name of the table) as object name
14 Click OK
15 Close the Dataenvironment1 window
16 Lets save the project. Click on the save button, save the dataenvironment1 as
dataenvironment1, from as frmcontacts, project as My_school in ICT folder in drive C)
17 Click No if you get this window
G.C.E.(O/L) IT Teacher Instructional Manual
Copyright 2008 National Institute of Education - Sri Lanka. All rights reserved.
157
18 Add five labels to the form, change their caption properties to Contact ID, Name, Home
Phone, Mobile Phone, Email respectively
19 Add five text boxes to the form, keep the text property blank by deleting text1, text2 etc.
Change the name properties of the text boxes as follows
Object Name Name
Text1 txtContactID
Text2 txtName
Text3 txtHomePhone
Text4 txtMobilePhone
Text5 txtEmail
20 Add four command buttons, change their properties as follows
21 Add Another Label to the form Change its caption property to Employee Contact Numbers
The designed form should look like this
22 Run the program, nothing is displayed in the text boxes
23 Close the form. If required Double click on the icon representing the form you designed in the
project explorer window to bring it into focus (if the form you designed
is not displayed in the project explorer window, double click on the
forms icon in the project explorer window to display
icons representing all the forms in the project ( In this case only one)
24 Select the text box against the label Contact ID (txtContactID)
Set the following Properties in order as follows.
Object Name Name Caption
Command1 cmdFirst First
Command2 cmdPrevious Previous
Command3 cmdNext Next
Command4 cmdLast Last
G.C.E.(O/L) IT Teacher Instructional Manual
Copyright 2008 National Institute of Education - Sri Lanka. All rights reserved.
158
DataSource DataEnvironment1
DataMember Command1
DataField ContactID
25 Set the properties of other text boxes as follows
Object Name DataSource Datamember DataField
txtName DataEnvironment1 Command1 Name
txtHomePhone DataEnvironment1 Command1 HomePhone
txtMobilePhone DataEnvironment1 Command1 MobilePhone
txtEmail DataEnvironment1 Command1 Email
26 Run the program now. You will see the text
boxes filled with data from respective
fields of the table. But Nothing happens
when you click on the buttons.
27 Close the form. Double click on the button having the caption First, type the following line of
code in the click event of the button. The code window should look like this.
28 Double click on the icon representing the form you designed in the project explorer window to
bring the form design window back
29 Double click on the button having the caption Previous, type the following line of code in the
click event of the
button. The code
window should look
like this
G.C.E.(O/L) IT Teacher Instructional Manual
Copyright 2008 National Institute of Education - Sri Lanka. All rights reserved.
159
30 Add code to other two buttons as well. The code window should look like this.
31 Save the project
32 Run the Project and
click on the buttons to
navigate between
records of the table
Note: If you click the Previous button after clicking the First button, an error will generate. To Avoid
this error modify the code of the Previous buttons click event as follows.
Private Sub cmdPrevious_Click()
If DataEnvironment1.rsCommand1.AbsolutePosition >1 Then
DataEnvironment1.rsCommand1.MovePrevious
End If
End Sub
If you click the Next button after clicking the Last button, an error will generate. To Avoid this error
modify the code of the Next buttons click event as follows.
Private Sub cmdNext_Click()
If DataEnvironment1.rsCommand1.AbsolutePosition <
DataEnvironment1.rsCommand1.RecordCount Then
DataEnvironment1.rsCommand1.MoveNext
End If
End Sub
G.C.E.(O/L) IT Teacher Instructional Manual
Copyright 2008 National Institute of Education - Sri Lanka. All rights reserved.
160
Competency Level 10.18 : Updates records in databases
Activity 10.18 : Lets develop a program to add, delete and edit records in a table of a
database in Visual Basic
Time : 90 Minutes
Quality Input : Photo copies or enlarged copy of the form 1 and form 2 in Annexe 10.18.1
Four copies of group exploration instructions in Annexe10.18.2
Four sample forms in Annexe 10.18.3
Four copies of graded directions to add, edit and delete records in
Annexe10.18.4
Soft copy of school database with four tables
Learning teaching process:
Step 10.18.1 : Expose copy of the form to the class.
Conduct a discussion to highlight the following
(15 minutes)
Step 10.18.2 : Divide the class into four groups.
Provide each group with copies of group exploration instructions and
graded directions
Request the groups to involve themselves in the exploration on the basis
of the relevant form
Prepare the groups for an innovative, whole-class, team presentation.
(60 minutes)
Step 10.18.3 : Get the groups to present their learning experiences.
Provide opportunities for the presenters to make the first elaboration
Competency : Writes programs to solve problems
Visual Basic provides the facility to retrieve data from a table as well
as manipulate data in it.
Some code has to be written to manipulate data in a table of a
database
Usually, this code is written inside the click event of a command
button.
G.C.E.(O/L) IT Teacher Instructional Manual
Copyright 2008 National Institute of Education - Sri Lanka. All rights reserved.
161
Invite constructive comments from the other groups
Conclude the session so as to highlight the following.
(15 minutes)
Criteria for assessment and evaluation
Describes different methods used in manipulating data
Accepts that controls on a form provide an easy way to manipulate data
Handles data in a table effectively
Follows instructions to accomplish a task
Works cooperatively in a group
The methods defined in the data environment object can be
used to
o Edit the fields of a record
o Add a new record to a table
o Delete an existing record from a table
ReadWrite check box under the advanced tab in the properties of
Connection 1 should be selected
3 Optimistic in the lock type list under the Advanced tab in the
properties of the command1 should be selected
Visual Basic application provides a convenient way to manipulate
data in a database.
Edited data are automatically recorded
Addition can be effected by clicking on Add button and entering data
in blank form
Table should be refreshed following deletion of a record
G.C.E.(O/L) IT Teacher Instructional Manual
Copyright 2008 National Institute of Education - Sri Lanka. All rights reserved.
162
Annexe 10.18.1
F
O
R
M
1
F
O
R
M
2
G.C.E.(O/L) IT Teacher Instructional Manual
Copyright 2008 National Institute of Education - Sri Lanka. All rights reserved.
163
Annexe 10.18.2
Instructions for the Group Exploration
Lets update records in tables
You will be working in four groups with one of the following
Go through the reading material to become familiar with how to manipulate (Add, Edit,
Delete) records using visual basic.
Launch Visual Basic and open the project you developed and saved in the previous activity
Set the properties of the connection1 and command1 in the Dataenvironment1 window as
specified by the reading material
Add three buttons to the form you developed, change their caption property to Add, Save
and Delete. Your form should look like this.
Run the application, Click on the buttons and see what happens, Stop the program.
Double click on the button with the caption Add
Write the line of code to add a record to the table you were assigned
Double click on the icon in the project explorer window representing the form you developed
Double click on the button with the caption Save
Write the line of code to save the record you added to the table you were assigned
Double click on the icon in the project explorer window representing the form you developed
Double click on the button with the caption Delete
Write the line of code to delete the current record from the table
Run the program again, Click on the buttons and see what happens
When you click on the Add button, all the text boxes get cleared. So fill in the text boxes
using suitable data.
Click on Save button to save the newly entered data into the table.
Modify the code of the Add buttons click event to display the message One Record Saved
in a message box. If necessary get your teachers assistance
Save the project and the form
Be prepared to make a whole-class, innovative, team presentation on your learning
experiences.
G.C.E.(O/L) IT Teacher Instructional Manual
Copyright 2008 National Institute of Education - Sri Lanka. All rights reserved.
164
Annexe 10.18.3
Group One
Group Two
Group Three
Group Four
G.C.E.(O/L) IT Teacher Instructional Manual
Copyright 2008 National Institute of Education - Sri Lanka. All rights reserved.
165
Annexe 10.18.4
Graded Directions
How to manipulate data in a table of a database using Visual Basic
We are going to open the project developed in the
previous lesson
1 Launch Visual Basic, Click on the
Recent tab, select the project in the list and
click on open
2 Double Click on the Dataenvironment1 icon
in the project explorer window.
3 Right click on the connection1 in the dataenvironment1 window and click on properties
4 In the Data Link Properties window click on the Advanced tab, click on the check box
against the word ReadWrite, Click Ok.
G.C.E.(O/L) IT Teacher Instructional Manual
Copyright 2008 National Institute of Education - Sri Lanka. All rights reserved.
166
5 Right click on Command1 in the Dataenvironment1 window and click on properties, click
on the advanced tab, select lock type as 3.Optimistic, Click Ok
6 Double click on the frmEmployees icon in the project explorer window to bring the form we
developed into design window
7 Resize the form and controls in it, set the font size to 10. Add three command buttons and
change their name and caption properties as follows
The form should look like this
Object (Control) Name Caption
Command1 cmdAdd Add
Command2 cmdSave Save
Command3 cmdDelete Delete
G.C.E.(O/L) IT Teacher Instructional Manual
Copyright 2008 National Institute of Education - Sri Lanka. All rights reserved.
167
8 Now double click on the button named Add. Write the following line of code inside the click
event of the Add button
Private Sub cmdAdd_Click()
DataEnvironment1.rsCommand1.AddNew
End Sub
9 The code for the click event of the other three buttons should be as follows
Private Sub cmdSave_Click()
DataEnvironment1.rsCommand1.Update
End Sub
Private Sub cmdDelete_Click()
DataEnvironment1.rsCommand1.Delete
End Sub
10 Run the Program, click on the buttons and see what happens
Note : When clicked on the Delete button, it will delete the current record displayed in text boxes. If
you click on the Delete button again, an error will be generated. This is due to the current record
being deleted. So Modify the code of the click event of the Delete button to terminate the program
as follows.
Private Sub cmdDelete_Click()
DataEnvironment1.rsCommand1.Delete
DataEnvironment1.rsCommand1.Update
MsgBox ("Program will be terminated to effect the refreshment of the table.")
Unload Me
End Sub
G.C.E.(O/L) IT Teacher Instructional Manual
Copyright 2008 National Institute of Education - Sri Lanka. All rights reserved.
168
Competency Level : 10.19 Handles data through data grids in Visual programming
Activity 10.19 : Lets display all records of a table in a database in a Visual Basic project.
Time : 90 Minutes
Quality Input : An enlarged copy of the DataGrid created from a table in Annexe 10.19.1
Four copies of group exploration instructions in Annex 10.19.2
Four sample datagrids in Annexe 10.19.3
Four copies of graded directions to add data grid control to a form in
Annex 10.19.4
Soft copy of sample database with four tables
.
Learning teaching process:
Step 10.19.1 : Expose the enlarged Datagrid (Annexe 10.19.1) to the class
Conduct a discussion to highlight the following
(15 minutes)
Step 10.19.2 : Divide the class into four groups.
Provide each group with copies of group exploration instructions and
graded directions.
Request the groups to involve themselves in the exploration on the basis
of the relevant data grid.
Prepare the groups for an innovative, whole-class, team presentation.
(60 minutes)
Step 10.19.3 : Get the groups to present their learning experiences
Provide opportunities for the presenters to make the first elaboration
Invite constructive comments from the other groups
Competency : Writes programs to solve problems
A data grid is used to display records of a table in a database
A data grid can be used to display all the records of a table
Information of more than one record can be found using a datagrid
G.C.E.(O/L) IT Teacher Instructional Manual
Copyright 2008 National Institute of Education - Sri Lanka. All rights reserved.
169
(15 minutes)
Criteria for assessment and evaluation
Describes the advantages of different methods used in displaying data
Accepts that DataGrids facilitates viewing of multiple records of a table
Uses datagrid appropriately in an application
Uses effective means of carrying out tasks.
Engages in group activities
To manipulate data, DataGrid control has to be added to the
Toolbox
Dataenvironment should have been developed linking table
DataSource and DataMember are two important properties when
linking a table to the datagrid
Data Grid control is used to view multiple records at once
In a data grid we can edit and update multiple records
We can use data grid to add new records to a table
The appearance of the data grid control can be modified by
changing
the values of properties like;
o BackColor
o BorderStyle
o ForeColor
o Appearance
Using a data grid is an easier way to manipulate data in a table
Data Grid provides a secure and attractive interface to manipulate
d t i t bl
G.C.E.(O/L) IT Teacher Instructional Manual
Copyright 2008 National Institute of Education - Sri Lanka. All rights reserved.
170
Annexe 10.19.1
G.C.E.(O/L) IT Teacher Instructional Manual
Copyright 2008 National Institute of Education - Sri Lanka. All rights reserved.
171
Annexe 10.19.2
Instructions for the Group Exploration
Lets display all records of a table of a database in Visual Basic
You will be working in four groups with one of the following forms with a data grid assigned
to your group
A data grid containing class information
A data grid containing staff information
A data grid containing test marks information
A data grid containing student information
Launch Visual Basic and open the project you saved in the previous activities
Go through the reading material and practice how to add a datagrid control to a form and
display data in a table in the datagrid
Run the project
Try to do the following using the datagrid
o Change the values in the fields
o Add a new record to the table
o Delete a record
Close the form, Double click on the icon in the project explorer window representing the from
you are working now.
Right click on the datagrid and click on properties, uncheck AllowAddNew and click ok.
Run the application and see whether you can add a new record now
Experiment with other properties as well
Be prepared to make a whole-class, innovative, team presentation on your learning
experiences.
G.C.E.(O/L) IT Teacher Instructional Manual
Copyright 2008 National Institute of Education - Sri Lanka. All rights reserved.
172
Annexe 10.19.3
Datagrid for group one
Datagrid for group two
G.C.E.(O/L) IT Teacher Instructional Manual
Copyright 2008 National Institute of Education - Sri Lanka. All rights reserved.
173
Data grid for group three
Data Grid for group four
G.C.E.(O/L) IT Teacher Instructional Manual
Copyright 2008 National Institute of Education - Sri Lanka. All rights reserved.
174
Annexe 10.19.4
Graded Directions
How to add a data grid control to a visual basic form to display all the records of a table in a
database
1 Open the project you saved in the previous activities
2 Click Project Component, In the component window, Click on the check box having the caption
Microsoft Data Grid control 6.0 (OLEDB) to add Data Grid control to the toolbox
3 Click Apply Ok
Now you will have an icon
in the Tool box representing
the Data Grid control
4 Insert a new form (Project
Add form, in the new tab in the
add form window, select form
icon and click on open button)
5 Change the name of the form to
frmGrid and save it
6 Click on the DataGrid icon in the
toolbox, then draw a grid on the
G.C.E.(O/L) IT Teacher Instructional Manual
Copyright 2008 National Institute of Education - Sri Lanka. All rights reserved.
175
form as shown
7 We are going to display the records of contacts (command1 in the DataEnvironment1) table.
Click once on the DataGrid to select it. Set the following two properties of the DataGrid
DataSource Dataenvironment1
DataMember Command1
(You can change other properties like font, font size, BackColor, ForeColor etc according to your
requirements)
8 Right click on the Datagrid and select Retrieve Fields from the pop up menu.
9 Click on the Yes button in the message box that appears
10 Right click on the DataGrid and click on Properties option. Make sure that check marks appear
as shown below and click Ok.
G.C.E.(O/L) IT Teacher Instructional Manual
Copyright 2008 National Institute of Education - Sri Lanka. All rights reserved.
176
9 Save the form. Set this form as the startup object of the project as follows.
Click on Project in main menu and select properties. In Project properties window select frmGrid as
the startup object, Click on Ok button
10 Run the application. The result should be like this
G.C.E.(O/L) IT Teacher Instructional Manual
Copyright 2008 National Institute of Education - Sri Lanka. All rights reserved.
177
Competency Level 10.20: Creates reports to retrieve data in databases
Activity 10.20 : Lets create a report in Visual Basic
Time : 90 Minutes
Quality Input : An enlarged copy of the report in Annexe 10.20.1 created from a table
Four copies of group exploration instructions in Annexe 10.20.2
Four sample school reports in Annexe 10.20.3
Four copies of graded directions on creating reports in Annexe 10.20.4
Soft copy of school database with four tables
Learning teaching process:
Step 10.20.1 : Expose the enlarged copy of the report to the class.
Conduct a discussion to highlight the following
(10 minutes)
Step 10.20.2 : Divide the class into four groups.
Provide each group with copies of group exploration instructions and
graded directions
Request the groups to involve themselves in the exploration on the basis
of the relevant report
Prepare the groups for an innovative, whole-class, team presentation.
(60 minutes)
Step 10.20.3 : Get the groups to present their learning experiences.
Provide opportunities for the presenters to make the first elaboration
Invite constructive comments from the other groups.
Competency 10 : Writes programs to solve problems
Data in the report have been obtained from a table previously
developed
Data reports provide an effective way of presenting data in a printed
format
Visual Basic can be used to develop attractive hard copies of data
reports
G.C.E.(O/L) IT Teacher Instructional Manual
Copyright 2008 National Institute of Education - Sri Lanka. All rights reserved.
178
Conclude the session by highlight the following.
(20 minutes)
Criteria for assessment and evaluation
Describes the advantages and disadvantages of different data retrieval methods
Accepts that reports are very effective for printing data from a database
Creates attractive reports using data from tables
Uses effective means of presenting ideas
Works cooperatively in a group
Reports provide the facility to obtain a hard copy of a table in a
computer system
The appearance of the report can be improved through formatting
Data environment is used to link the table to the report
Repeating text boxes enable fields of the table to be displayed in the
report
Report Width, Report Height, Top Margin, Bottom Margin, Left
Margin and Right Margin are some important properties to be
considered in obtaining a printout
The show method of the report has to be called to view the data in
the report
The click event of a command button is usually used to call the show
method of a report
Reports provide two buttons for printing and saving
G.C.E.(O/L) IT Teacher Instructional Manual
Copyright 2008 National Institute of Education - Sri Lanka. All rights reserved.
179
Annexe 10.20.1
G.C.E.(O/L) IT Teacher Instructional Manual
Copyright 2008 National Institute of Education - Sri Lanka. All rights reserved.
180
Annexe 10.20.2
Instructions for the Group Exploration
Lets create reports in Visual Basic
You will be working in four groups with one of the following school reports assigned to your
group
o Report on Class Information
o Report on Staff Information
o Report on Test marks
o Report on Student Information
Open the project you saved in activity 10.19
Go through section 1 of the reading material to add a data report to the project.
Read section 2 to set the two properties Data Source and Data Member of the report
Now take action to design the report assigned to your group
Use labels to display report headings and column headings
Make the headings attractive by selecting suitable font, font size and forecolor.
Create a text box in the detail section of the report for each field in the table.
Link the text boxes to the fields of the table in the database
Save the work.
Select the form design in the project and add a command button to it.
Change the caption of the button to View Report
Double click on the button and write code to the click event as explained in section 15 of the
graded directions
Save the project and the form.
Run the program and click on View Report Button
Examine the report to ensure that it meets your expectations.
Be prepared to make a whole class, innovative, team presentation on your learning
experiences.
G.C.E.(O/L) IT Teacher Instructional Manual
Copyright 2008 National Institute of Education - Sri Lanka. All rights reserved.
181
Annexe 10.20.3
Reports on School Information
o Classes
o Employees
G.C.E.(O/L) IT Teacher Instructional Manual
Copyright 2008 National Institute of Education - Sri Lanka. All rights reserved.
182
o Marks
o Students
G.C.E.(O/L) IT Teacher Instructional Manual
Copyright 2008 National Institute of Education - Sri Lanka. All rights reserved.
183
Annexe 10.20.4
Reading Material
How to create a report using Visual Basic
Here we are going to create a report using the contacts
table in the sample database
We use Dataenvironment1 created in activity 10.17
(which links contacts table) in preparing this report
1 Click Project Add Data Report
Now you will see the report design window
2 Click on the title bar of the data report1 and set
the following two important properties of the data
report1 respectively.
Datasource - Dataenvironment1
Data Member - Command1
3 Close the gap between page header and report header sections by dragging the gray area
(Page Header section2) upward. (move the mouse pointer to the upper edge of the Page
header section2. Mouse pointer will change to a cross like shape. While holding down the
left mouse button.Drag the gray area up to reduce the gap, down to increase the gap)
G.C.E.(O/L) IT Teacher Instructional Manual
Copyright 2008 National Institute of Education - Sri Lanka. All rights reserved.
184
4 Increase the page header area by dragging the gray area (Detail- section1) down. Click on
the label In the data report toolbox (left side of the screen), draw a label in the page header
area of the data report window
5 Click on the box in front of the caption property of the label in the properties window
6 Type the title of the report as follows
Mahanama Central College (Or name of your school)
7 Change the font, font size and font color using the properties window of the label,
resize the label as required (Click on the label to select it, drag from the corners )
8 Add another 3 labels to page header area, Change their caption as follows Monaragala,
Employee Contact List, ************************** , respectively.
9 Click on the top of the report design window (title bar) to select the report, change the
following properties of the report in the properties window to meet your requirements
Top margin, Bottom Margin, Left Margin, Right Margin
10 Click on a label to select the label and change the following properties to place it exactly
where you want it.
Left, Top
Or use the mouse to move the label to the required position (Click and hold the left
mouse button on the label, then drag)
The report we designed so far looks like this
11 Click on the save icon in the standard toolbar, save the report using a suitable name
(datareport1)
12 In the project explorer window, double click on the frmContacts icon to bring that form into
focus
13 Add a command button to this form, Change its caption property to Show Report
G.C.E.(O/L) IT Teacher Instructional Manual
Copyright 2008 National Institute of Education - Sri Lanka. All rights reserved.
185
14 Double click on the button named Show Report to get the code window
15 Type the following line of code in the click event of the command button
Datareport1.show
16 Set frmcontacts as the startup
object as shown in the picture
17 Run the program and click on
the show report button to view the report. Now you should see the report as follows.
G.C.E.(O/L) IT Teacher Instructional Manual
Copyright 2008 National Institute of Education - Sri Lanka. All rights reserved.
186
(If you get an error message like, report width is greater than paper width close the data report
window, close the form, double click on the datareport1 icon in the project explorer window to bring
back report design. Reduce the report width by dragging the white area back(reposition the labels if
required), save the report, run the program and click on the Show report button again to view the
report. )
18 Get the report design window and add more labels to the Page Header section. Change the
captions of the labels as follows
Contact ID, Name of the Teacher, Mobile Phone, Home Phone and E_mail
Draw a line using the line tool in the tool box below the field headings (labels). The report should
look like as shown below
19 Save the report again by clicking on the save button, run the application, click on the show
report button to view the half completed report. It looks like this
G.C.E.(O/L) IT Teacher Instructional Manual
Copyright 2008 National Institute of Education - Sri Lanka. All rights reserved.
187
20 Close the report window. Get the report design window and select the detail section
21 Create five repetitive text boxes in the detail section below each field heading.
22 Select the textbox for Contact_id and set its DataField property as contact_Id. Set the
DataField property for each text box as follows
2
nd
text box WorkPhone
3
rd
text box MobilePhone
4
th
text box EmailName
23 Use the line tool to draw a line below the fields in the detail section. Reduce the gap
between the detail section and page footer section. Reduce the height of the report footer
also. This is what the screen looks like
G.C.E.(O/L) IT Teacher Instructional Manual
Copyright 2008 National Institute of Education - Sri Lanka. All rights reserved.
188
24 Save the report, run application and lick on Show Report button to view the report. The
Completed report looks like this
Click on the icon in the upper left corner of the data report window to print the report and to save the
report click on the export button close to the print button.
G.C.E.(O/L) IT Teacher Instructional Manual
Copyright 2008 National Institute of Education - Sri Lanka. All rights reserved.
189
Competency Level 11.1 : Selects suitable systems for automation purposes
Activity 11.1 : Lets select a system for automation
Time : 120 Minutes
Quality Inputs : Pictures in Annexe 11.1.1 depicting systems of the human body
Five copies of group exploration instructions in Annexe 11.1.2
Five copies of the reading material in Annexe 11.1.3
Demy sheets and markers
Learning - Teaching Process:
Step 11.1.1 : Expose the picture to the class .
Get the class to identify the pictures as sub systems of the human
body and the inputs, process, and the outputs of each system.
Help them to observe the links between the sub systems.
Conduct a discussion to highlight the following.
(15 minutes)
Step 11.1.2 : Divide the class into five groups.
Distribute copies of the exploration instructions, reading material,
demy sheets and markers among the groups.
Assign the five areas randomly to the five groups and involve them in the
group exploration.
Prepare them for an innovative whole class presentation at the plenary
session.
Competency 11 : Designs and develops an Information System to manage
information in an efficient and effective manner
The human body is a natural system
There are several sub systems in the human body system.
Each sub system carries out a specific task that enables the
human body to function.
Inter relationships exist between sub systems.
We come across a variety of natural and artificial systems in
our day-to-day life.
G.C.E.(O/L) IT Teacher Instructional Manual
Copyright 2008 National Institute of Education - Sri Lanka. All rights reserved.
190
(60 minutes)
Step 11.1.3 : Get each group to present its findings.
Request the presenters themselves to elaborate on their findings.
Get the other groups to make constructive comments.
Conclude the session by highlighting the following.
(45 minutes)
Criteria for assessment and evaluation :
Defines a system and describes the components and functions of a system
Accepts the value of defining a problem and checking its feasibility in selecting systems for
automation.
Selects suitable problems for automation.
Defines problems as a first step in recommending solutions.
Conducts feasibility studies for efficiency and effectiveness.
A system consists of three basic components - inputs,
process and the outputs
Defining boundaries help automate systems e.g. Students
of a class.
Information systems generate useful information for
decision-making.
Manual information systems can be converted in to
computer based information systems.
The automation process consists of several steps. System
Development Life Cycle
Artificial systems can be manual or automated.
Identification of the problem and feasibility studies are the
first two steps of this process.
G.C.E.(O/L) IT Teacher Instructional Manual
Copyright 2008 National Institute of Education - Sri Lanka. All rights reserved.
191
Annexe11.1.1
Pictures of the different systems of the human body
G.C.E.(O/L) IT Teacher Instructional Manual
Copyright 2008 National Institute of Education - Sri Lanka. All rights reserved.
192
Digestive System
G.C.E.(O/L) IT Teacher Instructional Manual
Copyright 2008 National Institute of Education - Sri Lanka. All rights reserved.
193
Annex 11.1.2
Instructions for the Group Exploration
Lets Select Systems for Automation
You will be working in five groups with the following five areas assigned randomly to the five
groups.
o Student Attendance
o Test marks
o School Textbooks
o Student Information
o Canteen Transactions
Go through the reading material to familiarize yourself with the following.
o System and sub systems
o Components of a system
o System boundaries
o Inter relations among systems
o Need for automation of systems in terms of feasibility
With focus on the area assigned to your group, identify the boundaries to define a feasible
system.
Identify the problems that necessitate the automation of the system.
Prepare a list of user requirements to be met.
Assess the utility value of automating the system in terms of the resources to be consumed.
State whether you are ready to select the system for automation purposes.
Name any other system, which you wish to select for automation.
Give reasons for your decision.
G.C.E.(O/L) IT Teacher Instructional Manual
Copyright 2008 National Institute of Education - Sri Lanka. All rights reserved.
194
Annexe11.1.3
Reading material
29.1 Introduction
There are natural and man-made (designed) systems. Man-made systems normally have a certain
purpose, objectives. They are designed to work as a coherent entity. Natural systems may not
have an apparent objective.
A system is a fundamental concept of systems theory, a way of thinking about the world, a model.
We determine a system by choosing the relevant interactions we want to consider, plus choosing
the system boundary or, equivalently, providing a membership criteria to determine which
entities are part of the system, and which entities are outside of the system and are therefore part of
the environment of the system.
An open system usually interacts with some entities in their environment. A closed system is
isolated from its environment.
An open system is a state of a system, in which a system continuously interacts with its
environment. Open systems are those that maintain their state and exhibit the characteristics of
openness previously mentioned.
Open systems contrast the closed systems. Systems are rarely ever either open or closed but open
to some and closed to other influences. Basic characteristics of an open system are environment,
input, througput and output. And some control systems with feedback. The definition of a "system" is
often arbitrary; a system may be defined as the region of space under study being characterized by
a collection of components or elements related in some way.
The concept of an "open system" is originally developed in thermodynamics, and since the 1950s
also in systems theory. Nowadays the concept has its applications in the natural and social
sciences.
A subsystem is a set of elements, which is a system itself, and a part of a larger system.
A closed system is a system in the state of being isolated from the environment. It is often used to
refer to a theoretical scenario where perfect closure is an assumption, however in practice no
system can be completely closed; there are only varying degrees of closure.
A system that can exchange energy with the surroundings is referred to as an open system.
Systems are created to solve problems. One can think of the systems approach as an organized
way of dealing with a problem. In this dynamic world, The subject System Analysis and Design,
mainly deals with the software development activities.
29.3 Defining A System
A collection of components that work together to realize some objective, forms a system. Basically
there are three major components in every system, namely input, processing and output.
G.C.E.(O/L) IT Teacher Instructional Manual
Copyright 2008 National Institute of Education - Sri Lanka. All rights reserved.
195
In a system the different components are connected with each other and they are interdependent.
For example, The human body represents a complete natural system. We are also bound by many
national systems such as the political system, economic system, educational system and so forth.
The objective of the system demand that some output is produced as a result of processing the
suitable inputs.
The following are the different phases of software development cycle:
Identification of the problem
Feasibility study
System analysis
System design and Development (Coding)
Testing
Implementation
Maintenance
Some systems in the universe, & inside the school and How they are identified
In the universe
Solar System The sun, nine planets and other sub-planets
Ecological Systems Forests, Ponds, Rivers etc.
Outside the school
Computer System *
Organizations Bank, University, School, Office etc.
In the school
Library System
Canteen
Daily Attendance
Students Detail
Staff Detail
Principals Office
Sports meet
* Computers can be found in the school. But they are not considered part of the school system
because they are not included in the functions of the school system.
Characteristics of a system
A system has a boundary
It is made up of different components
It has a specific task or related tasks towards a particular function
G.C.E.(O/L) IT Teacher Instructional Manual
Copyright 2008 National Institute of Education - Sri Lanka. All rights reserved.
196
It has input and output sub systems
A sub-system is a system which is part of another system. .A system typically consists of
components (or elements) which are connected together in order to facilitate the flow of information,
matter or energy.
A System is a collection of components organized to accomplish a specific function or set of
functions.
G.C.E.(O/L) IT Teacher Instructional Manual
Copyright 2008 National Institute of Education - Sri Lanka. All rights reserved.
197
Competency Level 11.2: Analyses systems, selected for automation
Activity11.2 : Lets analyze selected systems for automation
Time : 180 minutes
Quality Inputs : A table of G.C.E.(A/L) results of the past five years In Annexe 11.2.1
A chart to analyze the above results In Annexe 11.2.2
Five copies of group exploration Instruction sheet in Annexe 11.2.3
Five copies of reading material in Annexe 11.2.4
Demy sheets and markers
Learning -Teaching Process:
Step 11.2.1 : Expose the table to the class
Then show the chart
Conduct a discussion to highlight the following
(20 minutes)
Step 11.2.2 : Divide the class into five groups
Distribute copies of the group exploration instructions, and reading
material to each group with a demy sheet and markers.
Involve the groups in the exploration
Prepare them for an innovative presentation at the plenary session
(120 minutes)
Different methods are used to gather information. They are
o Interviews
o Documents
o Observation
o Discussions
Gathered information should be organized in a proper
manner
o Summarize
o Charting and Graphing
Competency 11 : Designs and develops an Information System to manage
information in an efficient and effective manner
G.C.E.(O/L) IT Teacher Instructional Manual
Copyright 2008 National Institute of Education - Sri Lanka. All rights reserved.
198
Step 11.2.3 : Get the groups to present their findings.
Request the presenters themselves to fill in any gaps they
have left.
Invite constructive comments from the other groups.
Conclude the session by highlighting the following.
(60 minutes)
Criteria for assessment and evaluation
Names and describes the different techniques of gathering information
Accepts the importance of analyzing gathered information to develop systems correctly
Analyses systems for automation
Identifies the problems in the approved manner before solving them
Gathers necessary facts to solve problems.
Several methods can be used to gather information
Requirements and operations of the new system can be
identified based on information gathered
G.C.E.(O/L) IT Teacher Instructional Manual
Copyright 2008 National Institute of Education - Sri Lanka. All rights reserved.
199
Annexe 11.2.1
A table of G.C.E.(A/L) results of past four years
Annexe 11.2.2
A chart to analyze the above results
2003 2004 2005 2006
Subject 2003 2004 2005 2006
Physics 22 18 15 20
Chemistry 23 19 24 26
Com. Maths 17 13 19 30
Biology 16 15 20 26
Agriculture 20 19 21 28
0
5
10
15
20
25
30
Physics
Chemistry
Com. Maths
Biology
Agriculture
G.C.E.(O/L) IT Teacher Instructional Manual
Copyright 2008 National Institute of Education - Sri Lanka. All rights reserved.
200
Annexe 11.2.3
Instructions for the Group Exploration
Lets analyze selected systems for automation
You will be working in your group, with the selected system
Gather information using the most suitable information gathering technique described In the
reading material
Select an easier method and analyze your information
Identify the system requirements based on the analyzed information
Prepare your findings as inputs for the next stage of system development
Annexe 11.2.4
Reading Material
PHASES OF SYSTEM DEVELOPMENT LIFE CYCLE
Let us now describe the different phases and the related activities of system development life cycle
in detail.
System Study
System study is the first stage of system development life cycle. This gives a clear picture of what
actually the physical system is? In practice, the system study is done in two phases. In the first
phase, the preliminary survey of the system is done which helps in identifying the scope of the
system. The second phase of the system study is more detailed and in-depth study in which the
identification of users requirement and the limitations and problems of the present system are
studied. After completing the system study, a system proposal is prepared by the System Analyst
(who studies the system) and placed before the user. The proposed system contains the findings of
the present system and recommendations to overcome the limitations and problems of the present
system in the light of the users requirements.
To describe the system study phase more analytically, we would say that system study phase
passes through the following steps:
problem identification and project initiation
background analysis
inference or findings
Feasibility Study
On the basis of result of the initial study, feasibility study takes place. The feasibility study is
basically the test of the proposed system in the light of its workability, meeting users requirements,
effective use of resources and .of course, the cost effectiveness. The main goal of feasibility study is
not to solve the problem but to achieve the scope. In the process of feasibility study, the cost and
benefits are estimated with greater accuracy.
System Analysis
Assuming that a new system is to be developed, the next phase is system analysis. Analysis
involved a detailed study of the current system, leading to specifications of a new system. Analysis
is a detailed study of various operations performed by a system and their relationships within and
outside the system. During analysis, data are collected on the available files, decision points and
transactions handled by the present system. Interviews, on-site observation and questionnaire are
G.C.E.(O/L) IT Teacher Instructional Manual
Copyright 2008 National Institute of Education - Sri Lanka. All rights reserved.
201
the tools used for system analysis. Using the following steps it becomes easy to draw the exact
boundary of the new system under consideration:
Keeping in view the problems and new requirements
Workout the pros and cons including new areas of the system
The main points to be discussed in system analysis are:
Specification of what the new system is to accomplish based on the user requirements.
Functional hierarchy showing the functions to be performed by the new system and their
relationship with each other.
Function network which are similar to function hierarchy but they highlight the those
functions which are common to more than one procedure.
Information Gathering Techniques
o Interviews Face to face meeting of system users and other related people
o Questionnaires Prepare questionnaires to collect required information
o Documents Study of forms, bills, vouchers, slips, etc.
o Observation Visit the site and observe what happens in the existing system
o Discussions Individual or group Discussions
Data analyzing and organizing
o Summarizing
o Charting an graphing
o Any other suitable methods
G.C.E.(O/L) IT Teacher Instructional Manual
Copyright 2008 National Institute of Education - Sri Lanka. All rights reserved.
202
Competency Level 11.3: Designs and develops computerized systems for analyzed
manual systems
Activity11.3 : Lets design and develop information systems
Time : 180 min
Quality Inputs : A diagram of sample flow chart and coding designed to
solve simple problem
Five copies of group exploration instruction in Annexe 11.3.1
Five copies of reading material in Annexe 11.3.2
Computer
Demy Sheets and Markers
Learning Teaching Process:
Step 11.3.1 : Expose the diagram to the class
Conduct a discussion to highlight the following:
(20 minutes)
Step 11.3.2 : Use the same groups
Provide the necessary instructions
Involve the groups in the exploration
Prepare groups for a whole class presentation
(120 minutes)
Step 11.3.3 : Get each group to present its findings.
Get the presenters themselves. to fill in gaps ,if any
Elicit constructive suggestions from the other groups.
Lead a discussion to highlight the following
A Flow chart helps develop a solution to a problem
Coding is made easier by following the steps in a flow chart
The overall solution can be got by combining the codes
Competency 11 : Designs and develops an Information System to manage
information in an efficient and effective manner
G.C.E.(O/L) IT Teacher Instructional Manual
Copyright 2008 National Institute of Education - Sri Lanka. All rights reserved.
203
(40 minutes)
Criteria for assessment and evaluation
Names and describes the tasks of the design and development phase
Accepts the importance of proper designing
Designs and develops information systems
Understands problems and designs solutions
Maintains sequence in developing solutions
System Design involves
o Interface design
o Database design
o Software design
Interfaces help input and output
Database design creates databases
Software design involves coding
Use of programming language is required to write a source code
G.C.E.(O/L) IT Teacher Instructional Manual
Copyright 2008 National Institute of Education - Sri Lanka. All rights reserved.
204
Annexe11.3.1
Instruction for the group exploration
Lets design and develop information systems
Follow the sequence below for the system you selected
Design an interface to input data
Design interface to output information
Design appropriate databases to the system, if any
Draw flow charts to illustrate the sequence of the solution
Use programming language to write codes for the above
Annexe11.3.1
Reading Material
System Design
Based on the user requirements and the detailed analysis of a new system, the new system must
be designed. This is the phase of system designing. It is a most crucial phase in the development
of a system. Normally, the design proceeds in two stages :
preliminary or general design
Structure or detailed design
Preliminary or general design: In the preliminary or general design, the features of the new system
are specified. The costs of implementing these features and the benefits to be derived are
estimated. If the project is still considered to be feasible, we move to the detailed design stage.
Structure or Detailed design: In the detailed design stage, computer oriented work begins in
earnest. At this stage, the design of the system becomes more structured. Structure design is a blue
print of a computer system solution to a given problem having the same components and inter-
relationship among the same components as the original problem. Input, output and processing
specifications are drawn up in detail. In the design stage, the programming language and the
platform in which the new system will run are also decided.
There are several tools and techniques used for designing. These tools and techniques are:
Flowchart
Data flow diagram (DFDs)
Data dictionary
Structured English
Decision table
Decision tree
Each of the above tools for designing will be discussed in detailed in the next lesson.
Coding
After designing the new system, the whole system is required to be converted into computer
understanding language. Coding the new system into computer programming language does this. It
is an important stage where the defined procedure is transformed into control specifications by the
help of a computer language. This is also called the programming phase in which the programmer
converts the program specifications into computer instructions, which we refer as programs. The
programs coordinate the data movements and control the entire process in a system.
G.C.E.(O/L) IT Teacher Instructional Manual
Copyright 2008 National Institute of Education - Sri Lanka. All rights reserved.
205
It is generally felt that the programs must be modular in nature. This helps in fast development,
maintenance and future change, if required.
System design involves following stages
Interface design,
Interface Design the user Interface includes
o Design Input
o Design Output
Database design
Database design means design files and or databases
Software design.
Software design means design computer programs (coding)
G.C.E.(O/L) IT Teacher Instructional Manual
Copyright 2008 National Institute of Education - Sri Lanka. All rights reserved.
206
Competency Level 11.4: Implements and tests for debugging of developed systems
Activity11.4.1 : Lets test and Implement information systems
Time : 180 min
Quality Inputs : Computers with necessary software (Programming
Language Other Application software)
A soft copy of a simple program with errors
Five copies of group exploration in Annexe 11.4.1
Five copies of reading materials on Test and implement of systems in
Annexe 11.4.2
Learning Teaching Process:
Step 11.4.1 : Get Students to run a teacher defined program (with errors)
Help them to spot and debug the errors in the program
Conduct a discussion to highlight the following
(10 minutes)
Step 11.4.2 : Use the same groups as in the previous activity.
Distribute group exploration instructions, reading material, demy sheets
and markers
Involve the groups in the exploration
Prepare groups for a whole class presentation
(120 minutes)
Step 11.4.3 : Get each group to present its findings.
Get the presenters themselves to fill in gaps ,if any
Invite constructive comments from the other groups.
Conduct a discussion to highlight the following
If a program fails to provide the required out put, we have to
debug it until the required output is produced.
Likewise, a system also may have to be modified several
times to get the appropriate output.
Competency 11 : Designs and develops an Information System to manage
information in an efficient and effective manner
G.C.E.(O/L) IT Teacher Instructional Manual
Copyright 2008 National Institute of Education - Sri Lanka. All rights reserved.
207
(50 minutes)
Criteria for assessment and evaluation
Names and describes the testing and debugging methods
Accepts the importance of testing before implementation
Tests and debugs information systems
Tests before implementation
Corrects errors to get the exact output
Testing and debugging is one of the important phases in the
System Development Life Cycle
Checking and debugging for errors involves
o Unit testing - testing isolated modules
o Integrated testing Combine modules and test
o User acceptance testing User must be satisfied with
the systems functionality.
One of the following methods should be used in launching
the new system
o Direct Implementation
o Parallel Implementation
o Phase Implementation
Proper documentation is important for maintenance
G.C.E.(O/L) IT Teacher Instructional Manual
Copyright 2008 National Institute of Education - Sri Lanka. All rights reserved.
208
Annexe11.4.1
Instructions for Group Exploration
Lets test and Implement information systems
Work in your usual group
Test your system for errors using the following sequence
o Unit or Module testing
o Integrated or system testing
o User acceptance testing
Implement the system using an appropriate implementation method out of the following
and make sure it solves the initial problem
o Parallel Implementation
o Phase Implementation
o Direct Implementation
Annexe11.4.2
Reading Materials
Testing
Before actually implementing the new system into operations, a test run of the system is done
removing all the bugs, if any. It is an important phase of a successful system. After codifying the
whole program of the system, a test plan should be developed and run on a given set of test data.
The output of the test run should match the expected results.
The following test runs are carried out using the test data:
Unit test
System test
User acceptance test
Unit test:
When the programs have been coded and compiled and brought to working conditions,
they must be individually tested with the prepared test data. Any undesirable happening
must be noted and debugged (error corrections).
System Test
After carrying out the unit test for each of the programs of the system and when errors are
removed, then the system test is done. At this stage the test is done on actual data. The
complete system is executed on the actual data. At each stage of the execution, the
results or output of the system is analyzed. During the result analysis, it may be found that
the outputs do not match the expected output of the system. In such cases, the errors in
the particular programs are identified and are fixed and further tested for the expected
output.
user acceptance test
G.C.E.(O/L) IT Teacher Instructional Manual
Copyright 2008 National Institute of Education - Sri Lanka. All rights reserved.
209
When it is ensured that the system is running error-free, the users are called with their own
actual data so that the system could be shown running as per their requirements(user
acceptance testing).
Implementation
After having the user acceptance of the new system developed, the implementation phase begins.
Implementation is the stage of a project during which theory is turned into practice. During this
phase, all the programs of the system are loaded onto the user's computer. After loading the
system, training of the users starts. Main topics of such type of training are:
How to execute the package
How to enter the data
How to process the data (processing details)
How to take out the reports
After the users are trained about the computerised system, manual working has to shift from manual
to computerised working. The following two strategies are followed for running the system:
Direct Implementation
Parallel Running
Direct Implementation
With this method of implementation the users stop using the manual system and start using the
computer system from a given date.
The advantage of this method is that it is less costly in effort and time than any other method of
implementation. The disadvantage of this method is that if problems occur the users do not have
any alternative apart from returning to a manual system which may prove difficult if it has been
discontinued.
Parallel Implementation
With parallel running, the new system is introduced alongside the existing system. With parallel
running both systems (manual and computer, or old computer and new computer system) will be in
operation at the same time.
This strategy is helpful because of the following:
o Manual results can be compared with the results of the computerised system.
o Failure of the computerised system at the early stage, does not affect the working of
the organisation, because the manual system continues to work, as it used to do..
However, it has the major disadvantage that each job is done twice and therefore it means a lot of
extra work for the users.
Phase Implementation
The system is implemented phase by phase. One component is implemented first and others are
implemented if it is successful.
i. Pilot run: In this type of run, the new system is installed in parts. Some part of the new
system is installed first and executed successfully for considerable time period. When the
results are found satisfactory then only other parts are implemented. This strategy builds the
confidence and the errors are traced easily.
G.C.E.(O/L) IT Teacher Instructional Manual
Copyright 2008 National Institute of Education - Sri Lanka. All rights reserved.
210
Competency Level 11.5 : Maintenance systems for smooth and continuous service
Activity11.5 : Lets maintain information systems
Time : 80 min
Quality Inputs : A warranty card for an article purchased (provided by the
teacher)
Computer lab
Group Exploration instruction sheet in Annexe 11.5.1
Reading material on system maintenance in Annexe 11.5.2
Demy sheets and markers
Learning Teaching Process:
Step 11.5.1 : Show the warranty card to the class
Conduct a discussion to highlight the following:
(20 minutes)
Step 11.5.2 : Get students to work with their own groups
Provide necessary instructions
Involve the groups in the exploration
Prepare groups for a presentation at the plenary session
(120 minutes)
There should be a warranty for any goods or service after sale
by the vendor
Warranty has to cover possible damage or failure
Systems also must carry a guaranteed against possible failure
or shortcomings.
After installation, the system developer must be responsible
for the proper maintenance and functioning of the system
Competency 11 : Designs and develops an Information System to manage
information in an efficient and effective manner
G.C.E.(O/L) IT Teacher Instructional Manual
Copyright 2008 National Institute of Education - Sri Lanka. All rights reserved.
211
Step 11.5.3 : Get the groups to present their findings.
Request the presenters themselves to fill in any gaps they have left.
Invite constructive comments from the other groups.
Conduct a discussion to highlight the following
Conclude the session by highlighting the following.
(60 minutes)
Criteria for assessment and evaluation
Names and describes the different forms of operational level error handling
Accepts the importance of maintaining systems
Maintains systems to ensure efficient service
Adapts to changes in daily life
Cultivate the habit of follow up action
Error handling of operational level might involve one, two or all
three categories below
o Hardware compatibility
o Software compatibility
o Incompatible data
The system needs to be modified as and when required as
follows
o Add new user requirements
o Expand organization
o Adapt new technology
System maintenance involves the activities above
G.C.E.(O/L) IT Teacher Instructional Manual
Copyright 2008 National Institute of Education - Sri Lanka. All rights reserved.
212
Annexe11.5.1
Group Exploration Instructions
Lets maintain information systems
You are working in your usual group and use the system developed
Frequently visit the place where the system is installed and check it to see whether it is
working properly
Discuss with the users about any possible errors they have noticed.
If so, take action to eliminate the error
Improve the system to meet new user requirements.
Create a maintenance report on the system
Make an innovative whole class presentation
Annexe 11.5.2
Reading Material
Maintaining a system
The maintenance phase involves making changes to hardware, software, and documentation to
support its operational effectiveness. It includes making changes to improve a systems
performance, correct problems, enhance security, or address user requirements. To ensure
modifications do not disrupt operations or degrade a systems performance or security.
Organizations should establish appropriate change management standards and procedures.
Change management (sometimes referred to as configuration management) involves establishing
baseline versions of products, services, and procedures and ensuring all changes are approved,
documented, and disseminated. Change controls should address all aspects of an organizations
technology environment including software programs, hardware and software configurations,
operational standards and procedures, and project management activities. Management should
establish change controls that address major, routine, and emergency software modifications and
software atches.
Major modifications involve significant changes to a systems functionality. Management should
implement major modifications using a well-structured process, such as an SDLC methodology.
Routine changes are not as complex as major modifications and can usually be implemented in the
normal course of business. Routine change controls should include procedures for requesting,
evaluating, approving, testing, installing, and documenting software modifications.
Maintenance
Maintenance is necessary to eliminate errors in the system during its working life and to tune the
system to any variations in its working environment. It has been seen that there are always some
errors found in the system that must be noted and corrected. It also means the review of the system
from time to time. The review of the system is done for:
knowing the full capabilities of the system
knowing the required changes or the additional requirements
studying the performance
If a major change to a system is needed, a new project may have to be set up to carry out the
change. The new project will then proceed through all the above life cycle phases.
G.C.E.(O/L) IT Teacher Instructional Manual
Copyright 2008 National Institute of Education - Sri Lanka. All rights reserved.
213
Competency 12.0: Uses Internet for Effective Information Search and
Communication.
Competency Level : Uses Internet to access information
Activity 12.1 : Lets use the Internet to search for information.
Time : 120 minutes.
Quality Inputs : Two Copies of the Dialogue in Annexe 12.1.1
Four copies of the Group Exploration Instruction sheet in
Annexe 12.1.2
Four copies of the Graded Directions in Annexe 12.1.3
Four Copies of the reading material in Annexe 12.1.4
Learning Teaching Process:
Step 12.1.1 : Get two volunteers to present the dialogue to the class.
Conduct a discussion to highlight the following.
(20 minutes)
Step 12.1.2 : Divide the class into four groups.
Distribute copies of the group exploration instructions ,
Graded Directions and Reading Material
Provide demy sheets & markers
Involve the groups in the exploration.
Prepare the groups for a presentation at the plenary session.
(60 minutes)
Internet is a network of networks.
To access Internet the following will be needed.
o A modem
o Internet Service Provider
o A web browser
o A telephone line
The Internet gives us the ability to access information
anywhere in the world.
G.C.E.(O/L) IT Teacher Instructional Manual
Copyright 2008 National Institute of Education - Sri Lanka. All rights reserved.
214
Step 12.1.3 : Get each group to present its findings.
Request the presenters themselves to fill in gaps, if any.
Seek for constructive comments from the other groups.
Conclude the session by highlighting the following.
(40 minutes)
Criteria for Assessment and Evaluation
Names three web browsers and four search engines.
Accepts that the Internet can be used to search for information.
Seeks information using browsers and search engines..
Demonstrates awareness of ethics in accessing information.
Downloads information using the Internet.
The World Wide Web is the collection of different services,
and resources available on the Internet accessible through
a Web browser.
Web browser is software that gives a user access to the
World Wide Web.
Web page is a single, World Wide Web document.
A collection of pages at the same address, or URL, is
called a web site.
Web address is the location of a Web page on the Internet.
Every machine on the Internet has a unique identifying
number, called an IP Address
Search engines are used to search information in WWW.
Once connected we can type the Web Address and get
linked to the needed web site straightaway.
If web addresses are not known, we have to use the
search engines using key words to find web sites relevant
to the information.
A search Engine is also a Web Site.
Many Search Engines are available on the Internet.
G.C.E.(O/L) IT Teacher Instructional Manual
Copyright 2008 National Institute of Education - Sri Lanka. All rights reserved.
215
Annexe 12.1.1
Dialogue
Kamal : Hello, Nimal , where are you going?
Sunil : Im going to the school to look for my results. Arent you?
Kamal : Havent you got your results yet?. I knew my results the evening before
last.
Sunil : How come? The school receives the results by post, this morning. Doesnt it?
Kamal : Sunil Didnt you listen to the evening news the day before yesterday? And it
was announced that the results would be carried on the Internet at mid-night,
the same day.
Sunil : Then how about yours?
Kamal : Ive got 10 A s.
Sunil : Congratulations, Oh ! What do you mean by Internet?
Kamal : Well, now we dont have to go to the school for each and every thing. My
computer at home provides access to information.
Sunil : Tell me about this new development. I am totally ignorant.
Kamal : Internet is a global computer network that provides quick access to important
information all over the world. By accessing the web site of the Examinations
Department we can get results of public examinations.
Lets go to my place. I could go through the web site and watch yours too. Not
only that, I can download it and get a print out.
Sunil :Thank you very much, Kamal. Then I can show it to the rest at home.
G.C.E.(O/L) IT Teacher Instructional Manual
Copyright 2008 National Institute of Education - Sri Lanka. All rights reserved.
216
Annexe 12.1.2
Instructions for the Group Exploration
Lets use the Internet to search for information.
You will be working in four groups.
On the basis of the reading material provided, carry out the part assigned to you by
discussing it with the others in your group.
Write down the important points relevant to your topic.
Assign one of the following topics and a search engine below to each group.
Topics:
o Internet, and Internet services.
o IP Address, URL and WWW.
o Web browsers and search engines.
o Web page and web site.
Search engines
o Yahoo
o MSN
o Google
o Altavista
Go through the search engine assigned to your group and search for the information
listed below.
o Water falls in Sri Lanka
o Historical places in Sri Lanka
o Sigiriya
o Dalada Maligawa
Be prepared to present your findings at the plenary session
G.C.E.(O/L) IT Teacher Instructional Manual
Copyright 2008 National Institute of Education - Sri Lanka. All rights reserved.
217
Annexe 12.1.3
Graded Directions
Select the following path to load the web browser (Internet Explorer)
Click: Start button Programs Internet Explorer or
Double click on Internet Explorer icon on Desktop.
Layout Of Microsoft Internet Explorer Web Browser
If you do not know the Web address you could get help from the search engine or else you could
type the address in the address bar.
G.C.E.(O/L) IT Teacher Instructional Manual
Copyright 2008 National Institute of Education - Sri Lanka. All rights reserved.
218
How to load the search engine?
Type Web address of any search engine (eg: www.Yahoo.com) in the address bar of Internet
Explorer web browser and click Go.
Title bar menu bar tool bar
Address bar
Screen layout of Yahoo Search engine web site
G.C.E.(O/L) IT Teacher Instructional Manual
Copyright 2008 National Institute of Education - Sri Lanka. All rights reserved.
219
Screen layout of Google search engine web site
Screen layout of Google search engine web site
G.C.E.(O/L) IT Teacher Instructional Manual
Copyright 2008 National Institute of Education - Sri Lanka. All rights reserved.
220
Screen layout of Google search engine web site
Annexe 12.1.4
Reading Material
What is the Internet?
The Internet is a vast system of computers that are networked, or linked together, to exchange
information. It is a network of networks. It is a shared global resource that is not owned regulated by
anyone.
What do I need to access Internet?
To access Internet the following will be needed.
Modem
Internet Service (ISP)
Web Browser
A telephone line
Why we access Internet?
To gain knowledge.
To get information.
To communicate with others.
For entertainment.
To buy or sell goods & services.
G.C.E.(O/L) IT Teacher Instructional Manual
Copyright 2008 National Institute of Education - Sri Lanka. All rights reserved.
221
The World Wide Web (WWW)
The World Wide Web, also known as WWW, comprises a vast collection of documents stored in
computers all over the world. These specialized computers are linked to form part of a worldwide
communication system called the Internet. When you conduct a search, you direct your computers
browser to go to web sites where documents are stored and retrieve the requested information to
display on your screen.
Web Page
A document written in HTML that can be accessed on the Internet is called a web page. Every Web
page has a unique address called a URL. Web pages can contain text, graphics, and hyperlinks to
other web pages and files
What is an IP address?
Every machine on the Internet has a unique identifying number, called an IP Address. A typical IP
address looks like this:
216.27.61.137
11011000.00011011.00111101.10001001
Internet Address or Web Address?
For example, www.computerlanguage.com
Domain Name:
A name that identifies one or more IP addresses. For example, the domain name microsoft.com
represents about a dozen IP addresses. Domain names are used in URLs to identify particular Web
pages. For example, in the URL http://www.pcwebopedia.com/index.html, the domain name is
pcwebopedia.com.
Every domain name has a suffix that indicates which top level domain (TLD) it belongs to. There are
only a limited number of such domains. For example:
gov - Government agencies
edu - Educational institutions
org - Organizations (nonprofit)
mil - Military
A computer delivers (serves up) Web pages. Every Web server has an IP address and possibly a
domain name. For example, if you enter the URL http://www.pcwebopedia.com/index.html in your
browser, this sends a request to the server whose domain name is pcwebopedia.com. The server
then fetches the page named index.html and sends it to your browser.
A site (location) on the World Wide Web.
Each Web site contains a home page, which is the first document users see when they enter the
site. The site might also contain additional documents and files. Each site is owned and managed
by an individual, company or organization.
To make it easier for us humans to remember, IP addresses are normally expressed in decimal
format as a "dotted decimal number". But computers communicate in binary form.
An Internet address uniquely identifies a node on the Internet. The Internet address may also refer
to the name of a Web site (URL). URL stands for Uniform Resource Locator.
G.C.E.(O/L) IT Teacher Instructional Manual
Copyright 2008 National Institute of Education - Sri Lanka. All rights reserved.
222
com - commercial business
net - Network organizations
In addition, every country has its own top-level domain name.
Domain Name Country(Meaning)
lk Sri Lanka
uk United Kingdom
au Australia
us United States
jp J apan
Because the Internet is based on IP addresses, not domain names, every Web server requires a
Domain Name System (DNS) server to translate domain names into IP addresses.
Web Server
A Web Server is a computer with special software to host web pages and web applications.
Web Browser
Software that gives a user access to the World Wide Web. Web browsers provide a graphical
interface that lets users click buttons, icons, and menu options to view and navigate Web pages.
Netscape Navigator and Microsoft Internet Explorer are popular Web browsers. Web pages are
what you see in a web browser,
Search Engine
Some Popular search engines are:
www.yahoo.com , www.google.com, www.alltheweb.com, www.msn.com, www.altavista etc.
A search engine provides the means for humans to find things in all the millions of web pages out
there. You type in a few words, click the search button and you get a list of web pages. Search
engines collect information from more than just Web Pages. They search through news groups, file
servers and other sources.
When you use a search engine, you're not really searching the Internet, you're searching the
database file. The Internet is just too big to search directly.
G.C.E.(O/L) IT Teacher Instructional Manual
Copyright 2008 National Institute of Education - Sri Lanka. All rights reserved.
223
Competency 12 : Uses Internet for effective information search and
communication
Competency Level 12.2: Communicates using e-mail
Activity 12.2. : Lets communicate using e-mail
Quality Inputs : Two copies of the dialogue in Annexe 12.2.1
Three copies of group exploration instructions in Annexe 12.2.2
Three copies of graded directions in Annexe 12.2.3
Three copies of reading material in Annexe 12.2.4
Learning teaching process:
Step 12.2.1 : Get two volunteers to present the dialogue to the class.
Conduct a discussion to highlight the following
(10 minutes)
Step 12.2.2 : Divide the class into three groups.
Provide each group with copies of Annexes 12.2.2, 12.2.3 and 12.2.4
Get each group to create its own e-mail account according to the
given domain.
(30 minutes)
E-mail or electronic mail is a new way of communication.
It is an electronic mailing system.
To send or receive e-mail, an e-mail address is needed.
An e-mail address is unique and contains two main parts
o User name
o Domain name
The User name and Domain name are separated by @
sign.
Domain name indicates the service provider.
The User name is given by the user and identifies the user
uniquely.
This is a very cheap and fast electronic mailing system
used to send or receive mail.
One can create a free e-mail address through the Internet.
G.C.E.(O/L) IT Teacher Instructional Manual
Copyright 2008 National Institute of Education - Sri Lanka. All rights reserved.
224
Step 12.2.3 : Get each group to present its findings.
Conduct a discussion to highlight the following.
(20 minutes)
Criteria for assessment and evaluation
Names and describes the advantages of email.
Is motivated to use email.
Communicates using email.
Conforms to the relevant ethics.
Works cooperatively with peers.
To access an e-mail address the user name and the password is
needed.
The capacity to hold mails differs according to domain
The E-mail facility provided by some search engines is free of
charge.
E-mail accounts created using search engines can be
accessed from anywhere in the world.
Internet is essential to create an email account through
search engines.
Eudora and Outlook express are some communication
software used to send or receive e-mail.
Audio, video, pictures and text files can be attached to the
email.
Extra copies of the original mail could be sent as carbon
copies (Cc s).
The receiver of the original mail can see the addresses of the Cc s
but receivers of Cc s cannot view addresses of those receiving the
original.
G.C.E.(O/L) IT Teacher Instructional Manual
Copyright 2008 National Institute of Education - Sri Lanka. All rights reserved.
225
Annexe 12.2.1
Dialogue between two friends
Peter: Hai! Nalin, How are you? I tried several times to contact you?
Nalin Fine! I am busy with business matters going here and there. Dear
Peter: I too have a business matter with you. So, tell me how I could get in touch with you.
Nalin: Well, Heres my e-mail address. I check my mail daily.
Peter: Hey! Whats this? I have no idea about it. Could you explain please?
Nalin: This is a very cheap and fast electronic mailing system used to send or receive mail. You
can create a free e-mail address through Internet. Sorry dear, I have to visit a friend now. I
will give you more information later, Bye
.
Peter: Thank you!. Bye.
Annexe 12.2.2
Instructions for the group exploration
Lets communicate using e-mail
You will be working in three groups.
Go through the reading material in annexe 12.2.4 and learn about e-mail
Use the graded direction in annexe 12.2.3 to create an e-mail account.
Assign one of the following email address and a search engine below to each
group.
o Create a free web base e-mail account using www.google.com
And E-mail address Group1@gmail.com
o Create a free web base e-mail account using www.msn.com.
And E-mail address Group2@hotmail.com
o Create a free web base e-mail account using www.netscape.com.
G.C.E.(O/L) IT Teacher Instructional Manual
Copyright 2008 National Institute of Education - Sri Lanka. All rights reserved.
226
And E-mail address Group3@aol.com
Take care about how you interpret terms such as check mail, compose, cc and bcc
Send mails to other groups. and check mails you receved.
Be prepared for an innovative, whole class and team presentation at plenary session
Annexe 12.2.3
Graded Directions
Follow these instructions to create an email account.
To create a free email account
Use a web browser to connect the Internet and load www.yahoo.com web site.
Start Programs Internet Explorer Type http://www.yahoo.com Press Enter
Fig. 1
This will open Yahoo.com in a new browser window.
Click on My Mail button or Mail icon in Fig. 1
Click Sign Up hyperlink.
G.C.E.(O/L) IT Teacher Instructional Manual
Copyright 2008 National Institute of Education - Sri Lanka. All rights reserved.
227
Fill in this form correctly.
Click on Submit button.
The Yahoo mail page will appear.
Sending & receiving mails
Start Programs Internet Explorer Type http://www.yahoo.com Press Enter
Fig. 1
G.C.E.(O/L) IT Teacher Instructional Manual
Copyright 2008 National Institute of Education - Sri Lanka. All rights reserved.
228
This will open Yahoo.com in a new browser window.
Click on My Mail button or Mail image in Fig. 1
The following login screen will appear.
Enter your Yahoo ID in the Yahoo ID text box and Password in the Password
text box.
Then click on the Sign In button.
A screen similar to the following will appear.
Composing a new message
G.C.E.(O/L) IT Teacher Instructional Manual
Copyright 2008 National Institute of Education - Sri Lanka. All rights reserved.
229
Click on the Compose button.
Then the following screen will appear.
Enter the email address of the person that you are sending the message to in the To:
field. If there are multiple recipients, then their addresses have to be separated by
commas (,) or semi colons (;)
Enter the email address of any other person in the Cc: field, that you wish to receive
copies of the message.
Enter the subject of your message in to the main window.
If you want to attach a file, click on the Attach Files button.
Select the location of a file you want by clicking on the Browse button.
Select the file you want to attach and then click on the Open button.
Then click on the Attach Files button
Click on the Done button.
G.C.E.(O/L) IT Teacher Instructional Manual
Copyright 2008 National Institute of Education - Sri Lanka. All rights reserved.
230
Sending the message:
Click on the Send button.
Then a confirmation message will be displayed.
Check Mail:
Click on the Check Mail button or Inbox link on the folders section.
The Inbox will be displayed with a list of read and unread messages.
The unread messages will be displayed in bold.
Click on the subject of the message to view the message body.
After checking the mail you can either,
o Reply
o Reply All
o Forward or Delete the message.
Annexe 12.2.4
Reading Material
Introduction to E-mail
Electronic mail, or email is the term used to describe the tool, which allows one computer user to
send a message to one or more other computer users over a computer network in a digital form.
Email can be sent internally to members of an organization through their internal computer network
or they can be sent externally to anyone in the world by using the Internet.
Its very similar to our traditional mail system with post boxes, post offices, envelops and addresses.
J ust as you can send attachments with your letters in the normal post you can also send computer
documents, graphics, software or anything else that can be turned into a digital form attached to an
email message.
What do you need to send or receive email?
1. A computer with an Internet connection.
You need basic hardware such as computer, modem and a telephone line.
2. An email account.
To become an email user you need to have an email account .
(ISP).
3. Email software.
4. In order to read or send a email you will need special software.
G.C.E.(O/L) IT Teacher Instructional Manual
Copyright 2008 National Institute of Education - Sri Lanka. All rights reserved.
231
For example: Microsoft Outlook, Eudora and Pegasus.
.
Email Address
An email address comprises two parts.
User name
The domain name
These two are separated by the symbol @
Example: kamal@yahoo.com
Domain Name:
A name that identifies one or more IP addresses. For example, the domain name microsoft.com
represents about a dozen IP addresses. Domain names are used in URLs to identify particular Web
pages. For example, in the URL http://www.pcwebopedia.com/index.html, the domain name is
pcwebopedia.com.
Every domain name has a suffix that indicates which top level domain (TLD) it belongs to. There are
only a limited number of such domains. For example:
gov - Government agencies
edu - Educational institutions
org - Organizations (nonprofit)
mil - Military
com - commercial business
net - Network organizations
In addition, every country has its own top-level domain name.
Domain Name Country(Meaning)
lk Sri Lanka
uk United Kingdom
au Australia
us United States
jp J apan
Because the Internet is based on IP addresses, not domain names, every Web server requires a
Domain Name System (DNS) server to translate domain names into IP addresses.
Creating an e-mail account using Internet
Open Internet Explorer.
Type http://www.yahoo.com on the address bar
To create a free email account
Use a web browser to connect the Internet and load www.yahoo.com web site.
Start Programs Internet Explorer Type http://www.yahoo.com Press Enter
G.C.E.(O/L) IT Teacher Instructional Manual
Copyright 2008 National Institute of Education - Sri Lanka. All rights reserved.
232
Fig. 1
This will open Yahoo.com in a new browser window.
Click on My Mail button or Mail icon in Fig. 1
Click Sign Up hyperlink.
Fill in this form correctly.
Click on Submit button.
G.C.E.(O/L) IT Teacher Instructional Manual
Copyright 2008 National Institute of Education - Sri Lanka. All rights reserved.
233
Annexe 10.16.2
Reading Material
Timer Control
A timer control allows you to generate events at specified time intervals.
So the interval property is very important.
A timer is started by setting the Enabled property to TRUE and giving the Interval property a value
greater than 0. You can do this either from the property window or from the code.
The units for the interval property are milliseconds. So setting 1000 for the interval property can
perform something every second.
For example, you can display time every second in the following example.
Timer controls only the display in the label.
Your application might look like the following.
Figure 1
Properties of the Timer Control
Figure 2
TClock
TClock
. With these settings, the code in the
event TClock_Timer will be executed
approximately every second.
Timer control can have
only timer event.
G.C.E.(O/L) IT Teacher Instructional Manual
Copyright 2008 National Institute of Education - Sri Lanka. All rights reserved.
234
Figure 3
Example 2
Changing the Interval Property
In the following example the program displays numbers at specified time intervals mentioned in the
program.
Figure 4
When you type a number in the interval text box , Lcount label displays numbers one after the other
working as a counter.
From this example, display speed can be controlled by changing the value of the interval.
Code
Figure 5
LCount
TInterval TConter
This section changes
the interval property
At each interval 1 is
added to the previous
Number.
G.C.E.(O/L) IT Teacher Instructional Manual
Copyright 2008 National Institute of Education - Sri Lanka. All rights reserved.
235
Composing a new message
Click on the Compose button.
Then the following screen will appear.
G.C.E.(O/L) IT Teacher Instructional Manual
Copyright 2008 National Institute of Education - Sri Lanka. All rights reserved.
236
Main parts of an email message
To:
The To field represents to whom the message is being sent. If there are multiple
recipients, then their addresses have to be separated by commas (,) or semi colon (;)
Cc:
Cc stands for Carbon copy. Any one listed in the Cc: field of a message will
receive a copy of that message when you send it. All other recipients of that
message will be able to see that the person you designated as a Cc: recipient
has received a copy of the message.
BCc:
BBc stands for Blind Carbon Copy. This is similar to the Cc: feature, except
that BCc: recipients are invisible to all of the other recipients of the message.
Subject:
This field represents what the message is about. The message line summarizes
the contents of the message.
Attachment:
Attachments are separate files that are sent along with your email message. They
do not form a part of your email message but they can be opened, saved or edited
by the email recipient. You can attach all sorts of files to an email , including
Spreadsheets, word processor documents, database files, even sound recordings
and graphic images.
In order to view an attached file the recipient needs to have a copy of the software
application that was used to create the attachment initially. For example: if you
send an excel document as an email attachment to a friend, then your friend must
have Excel installed to read the attachment.
Enter the email address of the person that you are sending the message to in the To:
field. If there are multiple recipients, then their addresses have to be separated by
commas (,) or semi colon (;)
Enter the email address of any other person in the Cc: field, that you wish to receive
copies of the message.
Enter the subject of your message into the main window.
If you want to attach a file, click on the Attach Files button.
Select the location of a file you want by clicking on the Browse button.
Select the file you want to attach and then on the Open button.
Then click on the Attach Files button
Click on the Done button.
G.C.E.(O/L) IT Teacher Instructional Manual
Copyright 2008 National Institute of Education - Sri Lanka. All rights reserved.
237
Sending the message:
Click on the Send button.
Then a confirmation message will be displayed.
Check Mail:
Click on the Check Mail button or Inbox link on the folders section.
The Inbox will be displayed with a list of read and unread messages.
The unread messages will be displayed in bold.
Click on the subject of the message to view the message body.
After checking the mail you can either,
Reply
Reply All
Forward or Delete the message.
Reply
Click on the Reply button to send the message back to the sender with a reply attached to it.
Reply All
Click on the Reply All button to send a reply to everyone in the To: field.
Forward
Click on the Forward button to forward the message to another person.
Delete
Tick on check box in front of the message in the Inbox.
Then click on the Delete button.
G.C.E.(O/L) IT Teacher Instructional Manual
Copyright 2008 National Institute of Education - Sri Lanka. All rights reserved.
238
Competency 12 : Uses Internet for Effective Information Search and
Communication
Competency Level 12.3 : Uses chat to exchange information.
Activity 12.3 : Lets chat to exchange information.
Time : 60 Minutes.
Quality Inputs : Chat script in Annexe 12.3.1
Three copies of group exploration instruction sheet in Annexe 12.3.2
Three copies of graded directions in Annexe 12.3.3
Learning teaching process:
Step 12.3.1 : Get two students to present the dialog in the Annexe 12.3.1.
Conduct a discussion to highlight the following
(10 minutes)
Step 12.3.2 : Divide the class into three groups
Provide each group with a copy of exploration instructions
and graded directions.
. Assign each group to chat using the given chat service.
(40 minutes)
Step 12.3.3 : Request each group to explain its experience to the rest of the class
Conduct a discussion to emphasize the following
(10 minutes)
Chatting is a real-time communication method.
. Text messages are sent and received
You must register before you start chatting You need a user
name and a password
At least two persons are needed to chat
Chat categories differ from one service to the other.
Chat provides online communication from different locations
through internet
Group chatting is also possible
This facility is provided free of charge
The individuals chatting should be requested to use the same website
G.C.E.(O/L) IT Teacher Instructional Manual
Copyright 2008 National Institute of Education - Sri Lanka. All rights reserved.
239
Criteria for assessment and evaluation
Lists and describes the importance of chat
Appreciates the facilities in chat
Uses chat to share ideas
Uses Internet for communication.
Maintains ethics when associating with people.
G.C.E.(O/L) IT Teacher Instructional Manual
Copyright 2008 National Institute of Education - Sri Lanka. All rights reserved.
240
Annexe 12.3.1
CHAT DIALOGUE
A: Hello, Rajan, I am Kamal, I saw your name online when I was on the Internet.
I like to have a conversation with you. Please contact.
B: Hello, Kamal, thanks for finding me online. How are you? Tell me about yourself.
A: Fine, thanks. I am an A/L student at Prince of Wales College, Moratuwa. What about you?
B: I am also an A/L student at Presidents College, Maharagama. I like to have a lot of
friends and my hobby is talking to friends. I live in Colombo.
Annexe 12.3.2
Instructions For Group Exploration
Lets chat through computers
You are going to chat with the online users.
You have to register using the instructions given on the website.
You will be working in three groups.
A copy of the graded direction will be provided by the teacher.
Enter the User name and password that you used at the registration
Follow the instructions to open a chat session and use it to communicate with others.
G.C.E.(O/L) IT Teacher Instructional Manual
Copyright 2008 National Institute of Education - Sri Lanka. All rights reserved.
241
Annex 12.3.3
Graded Directions
Group 1.
Step 1.
Type www.onlanka.com into your browser and go to the Onlanka home page.
Step 2.
Click chat button then you will go to web page shown below.
G.C.E.(O/L) IT Teacher Instructional Manual
Copyright 2008 National Institute of Education - Sri Lanka. All rights reserved.
242
Step 3.
Click here to register, as you are a new user
Step 4.
You will get the following window. Type a user name, a password and the code in the relevant
boxes.
Then click Register button.
Step 5.
If the registration is successful, type the Username and Password correctly and click Login on the
following window.
Now you can chat with online users. The online users are shown in the following window. You can
type your message.
Select by clicking a person from the chat room displayed on the right of the screen and type the
message and press Send button in the following window.
G.C.E.(O/L) IT Teacher Instructional Manual
Copyright 2008 National Institute of Education - Sri Lanka. All rights reserved.
243
G.C.E.(O/L) IT Teacher Instructional Manual
Copyright 2008 National Institute of Education - Sri Lanka. All rights reserved.
244
Group 2.
Step 1.
Type www.yahoo.com into your browser and go to the yahoo home page.
Step 2.
Click chat button (chat button is included in the More yahoo services box) then you will go to web
page shown below.
G.C.E.(O/L) IT Teacher Instructional Manual
Copyright 2008 National Institute of Education - Sri Lanka. All rights reserved.
245
Step 3.
Now you type the given username and password correctly then go to below chat screen
Step 4.
First select a chat category from the list and click Enter Chat Room button then chat screen will
appear.
G.C.E.(O/L) IT Teacher Instructional Manual
Copyright 2008 National Institute of Education - Sri Lanka. All rights reserved.
246
Group 3.
If Net meeting is already installed in you computer then you can select the following path.
Start ->Programs ->Accessories ->Communication ->NetMeeting
Click Call tab and select New Call to start the
session
Type the Name or IP Address of the computer
you want to get connected to.
A. Starting to Chat
0. Click on the Chat button.
1. Begin typing a message to the caller.
When you are done, hit Enter.
2. Pause for a moment to allow the caller to read the
message and respond to it.
NOTE: The caller's response will appear in the Chat box under your
message.
G.C.E.(O/L) IT Teacher Instructional Manual
Copyright 2008 National Institute of Education - Sri Lanka. All rights reserved.
247
B. Using the Whiteboard
0. Click on the Whiteboard button.
1. Using the tools on the left of the screen, create an image to convey thoughts.
C. Share a document
0. Click on the Share button on the top of the screen.
1. A list of programs currently open appear.
2. Click on Netscape.
3. Click OK to accept message about sharing files on the Web.
G.C.E.(O/L) IT Teacher Instructional Manual
Copyright 2008 National Institute of Education - Sri Lanka. All rights reserved.
248
Competency 13: Develops Multimedia contents to express ideas effectively.
Competency Level 13.1: Creates effective still graphics using suitable graphic
software
Activity 13.1.1 : Lets create a still graphic.
Time : 120 minutes.
Quality Inputs : Four copies of the group exploration instruction sheet in Annexe 13.1.1
Graded directions to create animations in Annexe 13.1.2
Demy sheets and markers.
Soft copiesof the three-example graphic files .
Learning Teaching Process:
Step 13.1.1 : Display the four graphics to the class.
Conduct a discussion to highlight the following.
(15 minutes)
Step 13.1.2 : Divide the class into four groups.
Distribute copies of the group exploration instructions to each group with
demy sheets and markers.
Involve the groups in the exploration.
Prepare groups for an innovative presentation.
(60 minutes)
Step 13.1.3 : Get each group to present its findings.
Request the presenters themselves to fill in gaps, if any.
Invite constructive comments from other groups.
Conclude the session by highlighting the following.
Graphics are designed for various purposes
These are of fine art work.
Ones creative ability makes a fine finish
Graphic designing software facilitates in the creation of graphics
G.C.E.(O/L) IT Teacher Instructional Manual
Copyright 2008 National Institute of Education - Sri Lanka. All rights reserved.
249
(40 minutes)
Criteria for Assessment and Evaluation
Names and describes the use of tools, layers and styles in Photoshop.
Accepts that the old photographs can be modified to give a new look. .
Creates a logo for students IT club.
Analyzes features of existing tools to derive maximum benefits.
Shares knowledge and ideas with peers.
Photoshop is a graphic software which facilitates for the following
o Creating vector graphics
o Modifying photographs
o Creating logos
The canvas is the working area
Tools layers, styles, filters and other options facilitate in the
creation and modification of text and graphics.
Layers can be used to draw and edit objects on one layer
without affecting objects on another layer.
Color Mixer can be used to create and edit solid colors and
gradient fills
These graphics can be used for various needs such as:.
o Invitations
o Greeting cards
o Web pages
o Background pictures for animations.
G.C.E.(O/L) IT Teacher Instructional Manual
Copyright 2008 National Institute of Education - Sri Lanka. All rights reserved.
250
Annexe 13.1.1
Instructions for the Group Exploration
Lets create a still graphic.
You will be working in three groups with the following three graphic types assigned to all
groups.
o Creating an invitation
o Designing a logo
o Modifying an old photograph
On the basis of the activity, engage in the following task.
o Load Photoshop
o Go through the reading material
Study the following tools, components and menu sequences in the reading material
o Tools in the toolbox
o Layers
o Work space (Canvas)
Identify the tools, components and menu sequences required to create the task assigned to
your group.
Create your graphic more than one layer
Write down the important points.
Be prepared to present your findings at the plenary session.
G.C.E.(O/L) IT Teacher Instructional Manual
Copyright 2008 National Institute of Education - Sri Lanka. All rights reserved.
251
Annexe 13.1.2
Graded Direction
The marquee tools
make rectangular,
elliptical, single row,
and single column
selections.
The move tool
moves
selections,
layers, and
guides.
The lasso tools make
freehand, polygonal
(straight-edged), and
magnetic * (snap-to)
selections.
The magic wand tool
selects similarly colored
areas.
The crop tool trims
images.
The slice tool
creates slices.
The slice selection
tool selects slices.
The healing brush tool *
paints with a sample or
pattern to repairs
imperfections in a image.
The patch tool *
repairs imperfections
in a selected area of
an image using a
sample or pattern.
The brush tool
paints brush
strokes.
The pencil tool paints
hard-edged strokes.
The clone stamp tool
paints with a sample of
an image.
The type mask
tools * create a
selection in the
shape of type.
The pen tools *
let you draw
smooth-edged
paths.
The custom shape
tool * makes
customized shapes
selected from a
custom shape list.
The annotation tools *
makes notes and audio
annotations that can be
attached to an image.
G.C.E.(O/L) IT Teacher Instructional Manual
Copyright 2008 National Institute of Education - Sri Lanka. All rights reserved.
252
The pattern stamp
tool * paints with part
of an image as a
pattern.
The history
brush tool *
paints a copy of
the selected
state or
snapshot into
the current
image window.
The art history brush
tool * paints with
stylized strokes that
simulate the look of
different paint styles,
using a selected
state or snapshot.
The magic eraser tool
erases solid-colored
areas to transparency
with a single click.
The eraser tool
erases pixels and
restores parts of an
image to a previously
saved state.
The background
eraser tool * erases
areas to
transparency by
dragging.
The gradient tools create
straight-line, radial *,
angle *, reflected *, and
diamond *, blends between
colors.
The paint bucket
tool fills similarly
colored areas with
the foreground
color.
The blur tool blurs
hard edges in an
image.
The sharpen tool
sharpens soft edges
in an image.
The smudge tool smudges
data in an image.
The dodge tool
lightens areas in an
image.
The burn tool
darkens areas in an
image.
The sponge tool
changes the color
saturation of an
area.
The path selection tools *
make shape or segment
selections showing anchor
points, direction lines, and
direction points.
The type tools
create type on an
image.
.
G.C.E.(O/L) IT Teacher Instructional Manual
Copyright 2008 National Institute of Education - Sri Lanka. All rights reserved.
253
Load Photoshop
To create a graphic
File New
Select the size as you want in the dialog box
Click OK
Draw any shape using Lesso tool
Select Layer New Fill Layer Solid color
Open Layer panel (Windows Layer)
Refer help on Photoshop and prepare a material to suit you
G.C.E.(O/L) IT Teacher Instructional Manual
Copyright 2008 National Institute of Education - Sri Lanka. All rights reserved.
254
Competency 13: Develops Multimedia contents to express ideas effectively.
Competency Level 13.2: Creates effective 2D animations using suitable 2D
Animation software
Activity 13.2.1 : Lets learn how to create a 2D animation.
Time : 120 minutes.
Quality Inputs : Four copies of the group exploration instruction sheet in Annexe 13.2.1
Graded directions to create animations in Annexe 13.2.2
Demy sheets and markers.
Soft copy of the three-example animation files and target animation file
Learning Teaching Process:
Step 13.2.1 : Load Flash MX software and demonstrate how to create a simple
animation.
Draw the attention of students to the Test Movie menu item
Ask students to describe their experience in the use of animation
Conduct a discussion to highlight the following.
(20 minutes)
Step 14.2.2 : Divide the class into four groups.
Distribute copies of the group exploration instructions to each group with
demy sheets and pastels.
Involve the groups in the exploration.
Prepare groups for an innovative presentation.
(60 minutes)
Animations are used in many fields like Web sites, TV
advertisement, cartoons and telegrams.
Flash is a software package used to develop 2D animation.
There are many tools and windows in the software.
In Flash the stage is used to create the user interface
components.
Test Movie in the control menu is used to run the animation.
G.C.E.(O/L) IT Teacher Instructional Manual
Copyright 2008 National Institute of Education - Sri Lanka. All rights reserved.
255
Step 14.2.3 : Get each group to present its findings.
Request the presenters themselves to fill in gaps, if any.
Invite constructive comments from other groups.
Conclude the session by highlighting the following.
(40 minutes)
Criteria for Assessment and Evaluation
Names the tools within Flash and describes their functions.
Accepts the value of animation software in creating and editing animations.
Creates animations using Flash.
Analyzes features of existing tools to derive maximum benefits.
Shares knowledge and facilities with peers.
Toolbox contains the tools to create, place and modify text and
graphics.
The Timeline organizes and controls a movie's content over time
in layers and frames.
A key frame is a frame that used to create or change an
animation.
The speed of the animation can be change using frame rate.
The Property inspector makes it easy to access and change the
most commonly used attributes of an animation.
Color Mixer can be used to create and edit solid colors and
gradient fills.
Layers can be used to draw and edit objects on one layer without
affecting objects on another layer.
G.C.E.(O/L) IT Teacher Instructional Manual
Copyright 2008 National Institute of Education - Sri Lanka. All rights reserved.
256
Annexe 13.2.1
Instructions for the Group Exploration
Lets learn how to create a 2D animation.
You will be working in four groups with the following three animation types assigned to all
groups.
o FRAME-BY-FRAME ANIMATION
o SHAPE TWEENING (OBJ ECTS)
o MOTION TWEENING (SYMBOLS)
Study the given animation files.
On the basis of the target animation file given, engage in the following task.
Load Flash MX
Go through the reading material
Study the following tools, components and menu sequences in the reading material.
o Stage
o Time line
o Key Frame
o Black Frame
o Arrow Tool
o Oval Tool
o Rectangle Tool
o Free Transform Tool
o Eraser Tool
o Text Tool
o Property inspector
o Layers
o Export Movie
Identify the tools, components and menu sequences required to create the task assigned to
your group.
Create your animation using more than one layer
Write down the important points.
Be prepared to present your findings at the plenary session.
G.C.E.(O/L) IT Teacher Instructional Manual
Copyright 2008 National Institute of Education - Sri Lanka. All rights reserved.
257
Annexe 13.2.2
Graded Direction
Flash MX Interface
The Interface refers to what you encounter when launching Flash MX
Toolbox Layers Timeline The Stage Panels
Property Inspector
G.C.E.(O/L) IT Teacher Instructional Manual
Copyright 2008 National Institute of Education - Sri Lanka. All rights reserved.
258
If you encounter missing pieces of the interface puzzle, Window >Panel Sets >Default Layout will
remedy the situation
The Stage is where you compose the content for individual frames in the movie, drawing artwork on
it directly or arranging imported artwork on it.
The Toolbox
The tools in the toolbox let you draw, paint, select, and modify artwork, as well as change the view
of the Stage. The toolbox is divided into four sections:
The Timeline
The Timeline organizes and controls a movie's content over time in layers and frames.
Layers
Layers are like transparent sheets of acetate stacked on top of each other. Layers help you
organize the artwork in your document. You can draw and edit objects on one layer without affecting
objects on another layer.
Creating a layers
When you create a new layer or folder, it appears above the selected layer. A newly added layer
becomes the active layer.
Choose Insert >Layer.
To delete a layer
Right click on the layer and select Delete layer
To rename a layer
Double click the layer and type the new name
Property Inspector
The Property Inspector displays the most frequently used setting for a tool or object.
Panels
Panels in Flash help you view, organize, and change elements in a document.
To get the panel set
Windows >panel sets
Using frames and keyframes
A keyframe is a frame in which you define a change in an animation or include frame actions to
modify a movie
Working with frames in the Timeline
In the Timeline, you work with frames and keyframes, placing them in the order you want the objects
in the frames to appear. You can change the length of a tweened animation by dragging a keyframe
in the Timeline.
You can perform the following modifications on frames or keyframes:
Insert, select, delete, and move frames or keyframes
Drag frames and keyframes to a new location on the same layer or on a different layer
G.C.E.(O/L) IT Teacher Instructional Manual
Copyright 2008 National Institute of Education - Sri Lanka. All rights reserved.
259
Copy and paste frames and keyframes
Convert keyframes to frames
Drag an item from the Library panel onto the Stage to add the item to the current keyframe
To insert frames in the Timeline, do one of the following:
To insert a new frame, choose Insert >Frame
To create a new keyframe, choose Insert >Keyframe,
To create a new blank keyframe, choose Insert >Blank Keyframe,
To delete or modify a frame or keyframe, do one of the following:
To delete a frame, keyframe, or frame sequence, select the frame, keyframe, or sequence and
choose Insert >Remove Frame.
Drawing straight lines, ovals, and rectangles
You can use the Line, Oval, and Rectangle tools to easily create these basic geometric shapes. The
Oval and Rectangle tools create stroked and filled shapes. The Rectangle tool lets you create
rectangles with square or rounded corners.
To draw a straight line, oval, or rectangle:
Select the Line, Oval, or Rectangle tool.
Select Window >Properties and select stroke and fill attributes in the Property inspector.
See Using the Stroke Color and Fill Color controls in the Property inspector.
For the Rectangle tool, specify rounded corners by clicking the Round Rectangle modifier and
entering a corner radius value. A value of zero creates square corners.
For the Oval and Rectangle tools, Shift-drag to constrain the shapes to circles and squares.
For the Line tool, Shift-drag to constrain lines to multiples of 45 .
Free Transform Tool
You can use the Free Transform tool to freely transform objects, groups, instances, or text blocks.
You can perform individual transformations or combine several transformations, such as moving,
rotating, scaling, skewing, and distortion.
To transform freely:
Select a graphic object, instance, group, or text block on the Stage.
Click the Free Transform tool.
Moving the pointer over and around the selection changes the pointer to indicate which
transformation function is available.
Drag the handles to transform the selection
Eraser Tool
Erasing with the Eraser tool removes strokes and fills. You can quickly erase everything on the
Stage, erase individual stroke segments or filled areas, or erase by dragging.
G.C.E.(O/L) IT Teacher Instructional Manual
Copyright 2008 National Institute of Education - Sri Lanka. All rights reserved.
260
You can customize the Eraser tool to erase only strokes, only filled areas, or only a single filled
area. The Eraser tool can be either round or square, and it can have one of five sizes.
Publishing an animation file (Export Movie)
Using following steps you can publish a move file
Create your animation and save
File>Export Movie
Flash file has fla extension and movie file has swf extension
FRAME-BY-FRAME ANIMATION
Try to animate the text FLASH
STEP 1: Open a new Flash document
STEP 2: Select the Text Tool, click on the stage, and type an F.
STEP 3: Click on the second frame in the timeline
STEP 4: Insert a keyframe. If your prefer the menu, select Insert > Keyframe.
STEP 5: Click on the second keyframe to select it.
STEP 6: Select the Text Tool, click on the stage, and type an L.
STEP 7: Continuing the above typing other characters A,S,H
STEP 8: After that insert several keyframes and then blank keyframe
STEP 9:Click on the stage and set the frame rate to 5 in the Properties Panel.
STEP10: After saving your Flash project, Control > Test Movie to see your work.
SHAPE TWEENING (OBJECTS)
STEP 1: Open a new document and draw a circle (no stroke) on the stage
STEP 2: Click on frame 20 and Insert > Blank Keyframe (F7)
STEP 3: Now your stage should be empty as you inserted a Blank Keyframe
STEP 4: Draw a square on the stage (without a stroke)
STEP 5: Move your playhead to frame 19 and notice that your circle resides in
frames 1-19.
STEP 6: Click on the first keyframe.
STEP 7: Change the Tween setting in the Properties Panel from None to Shape.
STEP 8: Your timeline should reflect the change. The green color indicates a Shape
G.C.E.(O/L) IT Teacher Instructional Manual
Copyright 2008 National Institute of Education - Sri Lanka. All rights reserved.
261
Tween. (A Motion Tween would be blue.)
STEP 9: Save your work and Control > Test Movie
STEP 10: To make the movie loop we have to use a different strategy. Right-Click on
the first keyframe and select Copy Frames from the contextual menu.
STEP 11: Right-Click on frame 40 and select Paste Frames.
STEP 12: Click on frame 20 and set the Tween to Shape in the Properties Panel.
STEP 13: Save and Test Movie.
MOTION TWEENING (SYMBOLS)
STEP 1: Open a new document and draw a circle on the stage. Use the Arrow Tool to
move it near the top of the stage.
STEP 2: Use the Arrow Tool to select the circle. The ENTIRE object must be selected!
STEP 3: Insert > Convert to Symbol (F8).
STEP 4: Make sure the Graphic Behavior is selected.
STEP 5: Name your symbols!
STEP 7: Insert > Keyframe (F6) on frame 30.
STEP 8: Click on the first keyframe and set the Tween to Motion in the Properties Panel.
NOTE: If you get a dotted line between frames 1 and 30 you probably didn't convert
your
object to a symbol correctly. Best to start again.
STEP 9: Insert > Keyframe (F6) on frame 15.
STEP 10: Use the Arrow Tool to move your symbol straight down toward the bottom of
the stage. (Hold the Shift key down to constrain the angle.)
STEP 11: Save and Control > Test Movie
G.C.E.(O/L) IT Teacher Instructional Manual
Copyright 2008 National Institute of Education - Sri Lanka. All rights reserved.
262
Competency 13: Develops multimedia contents to express ideas effectively
Competency Level 13.3: Creates audio contents using suitable sound editing
software.
Activity 13.1. : Lets create audio files.
Duration : 80 minutes.
Quality Inputs : Tape recorder and computers with multimedia facilities.
Four copies of Extract in Annexe 13.3.1
Four copies of the group exploration instructions in
Annexe 13.3.2
Four copies of Graded direction in Annex 13.3.3
Demy sheets and markers.
Learning Teaching Process:
Step 13.3.1 : Get a volunteer to sing few lines of the school song.
Record and play the song
Conduct a discussion to highlight the following.
(15 minutes)
Step 13.1.2 : Divide the class into four groups.
Provide each group with copies of group exploration instructions,
graded directions, demy sheets and markers.
Assign the four topics to each group and involve them in
exploration.
Prepare groups for a presentation at the plenary session.
(25 minutes)
Step 13.1.3 : Get each group to present its findings.
Request the presenters themselves to fill in any gaps they have
left.
Invite constructive comments from the other groups.
Conduct a discussion to highlight the following.
Sounds can be recorded
Recorded sounds can be deleted.
This can be done in Computers easily.
G.C.E.(O/L) IT Teacher Instructional Manual
Copyright 2008 National Institute of Education - Sri Lanka. All rights reserved.
263
(15 minutes)
Criteria for Assessment and Evaluation
Describes special effects used in audio editing.
Accepts that audio can be edited in more effective manner.
Makes sound clips to suit the needs.
Uses tools for modifications.
Makes optimal use of available resources.
Sounds can be recorded using computer.
Recorded sounds can be saved as audio files.
These audio files can be edited using special effects in sound
recorder tool.
o Changing volume
o Changing speed
o Addition of echo
There are other software available for sound recording and
editing.
G.C.E.(O/L) IT Teacher Instructional Manual
Copyright 2008 National Institute of Education - Sri Lanka. All rights reserved.
264
Annexe 13.3.1
Extract
The schools attempting to implement the new technical subject ICT at the GCE (OL) are likely to
face a number of challenges. First and foremost, the non-availability of a computer laboratory or an
adequate number of computers for the task will not allow all schools with GCE (OL) classes to
initiate the course in year 2007 itself. The technical nature of ICT will further limit the number of
teachers opting to teach the subject thereby preventing the school authorities from selecting the
most suitable teacher to be trained for the purpose. Moreover, lack of senior teachers both within
and in the vicinity of the school will not allow adequate assistance and guidance to be offered to
those teachers who undertake teaching of the new subject.
Curricula proposed under the first curriculum reform of the new millennium require all subject
teachers to introduce the philosophy of learning by doing. The teachers attempting to meet this
requirement have to link theory with practice in every activity they plan for their students. The
learning thus acquired through activities has to be supplemented with a number of additional
practice sessions. All this requires every school offering the subject to be equipped with a computer
laboratory with multimedia facilities. Although the ideal situation in this respect is to provide a
computer to each student, the many limitations resulting through resource constraints would
necessitate two students to share one computer.
Annexe 13.3.2
Instructions for the Group Exploration
Lets create audio files.
Go through the graded directions provided to get a good understanding of the topic.
You will be working in four groups on the following four topics.
Record the two paragraphs separately and save as file A and file B
Double the volume of sound file A
Increase the speed of sound file A by 200%
Add echo effect to sound file B
Remove the first sentence from the first sound file A. and save it as file C
Remove the last sentence from the first sound file A and save it as file D
Extract an inner section from any place desirable from the second sound file .B and save it as
file E
Merge any two of these files.
Be prepared to make an innovative whole class presentation.
G.C.E.(O/L) IT Teacher Instructional Manual
Copyright 2008 National Institute of Education - Sri Lanka. All rights reserved.
265
Annexe 13.3.3
Graded Directions
Using Sound Recorder
You can use Sound Recorder to record, mix, play, and edit sounds.
Open Sound Recorder
To open Sound Recorder, click Start, point to All Programs, point to Accessories, point to
Entertainment, and then click Sound Recorder.
To use Sound Recorder, you must have a sound card and speakers installed on your
computer. If you want to record sound, you also need a microphone.
For information about using Sound Recorder, click the Help menu in Sound Recorder.
To record a sound
1. Make sure you have an audio input device connected to your computer.
2. On the File menu, click New.
3. To begin recording, click.
4. To stop recording, click.
5. On the File menu, click Save As.
To play a sound
1. On the File menu, click Open, locate the sound file you want to play, and then double-click
it.
2. Click to start playing the sound.
3. Click to stop playing the sound.
Editing sounds
To delete part of a sound file
1. On the File menu, click Open, locate the sound file you want to modify, and then double-
click it.
2. Move the slider to the place in the file that you want to cut.
3. On the Edit menu, click Delete Before Current Position or Delete After Current Position.
To overlay (mix) sound files
1. On the File menu, click Open, locate the sound file you want to modify, and then double-
click it.
2. Move the slider to the place in the file where you want to overlay the sound file.
G.C.E.(O/L) IT Teacher Instructional Manual
Copyright 2008 National Institute of Education - Sri Lanka. All rights reserved.
266
3. On the Edit menu, click Mix with File.
4. Enter the name of the file you want to mix.
Addition of special effects
To add an echo to a sound file
1. On the File menu, click Open, locate the sound file you want to modify, and then double-
click it.
2. On the Effects menu, click Add Echo.
To change the speed of a sound file
1. On the File menu, click Open, locate the sound file you want to modify, and then double-
click it.
2. On the Effects menu, click Increase Speed (by 100%) or Decrease Speed.
To change the volume of a sound file
1. On the File menu, click Open, locate the sound file you want to modify, and then double-
click it.
2. On the Effects menu, click Increase Volume (by 25%) or Decrease Volume.
To play a sound file in reverse
1. On the File menu, click Open, locate the sound file you want to modify, and then double-
click it.
2. On the Effects menu, click Reverse, and then click .
G.C.E.(O/L) IT Teacher Instructional Manual
Copyright 2008 National Institute of Education - Sri Lanka. All rights reserved.
267
Competency Level 13.4 : Effectively integrates Multimedia contents.
Activity 13.4 : Lets integrates Multimedia contents.
Duration : 120 minutes.
Quality Inputs : Flash movie in Annexe 13.4.1
Three copies of the group exploration instructions in
Annexe 13.4.2
Three copies of Graded direction in Annex 13.4.3
Demy sheets and markers.
Learning Teaching Process:
Step 13.4.1 : Demonstrate a flash movie to the class.
Conduct a discussion to highlight the following.
(15 minutes)
Step 13.4.2 : Divide the class into three groups.
Provide each group with copies of group exploration instructions,
graded directions, demy sheets and markers.
Assign randomly the three tasks to three groups and
involve them in exploration.
Prepare groups for a presentation at the plenary session.
(60 minutes)
Step 13.4.3 : Get each group to present its findings.
Request the presenters themselves to fill in any gaps they have
left.
Invite constructive comments from the other groups.
Conduct a discussion to highlight the following.
G.C.E.(O/L) IT Teacher Instructional Manual
Copyright 2008 National Institute of Education - Sri Lanka. All rights reserved.
268
(45 minutes)
Criteria for Assessment and Evaluation
Describes how to integrate multimedia contents.
Accepts that use of multimedia gives more attraction.
Creates animations using tweenning options.
Uses combination of things for quality products.
Works cooperatively with others.
G.C.E.(O/L) IT Teacher Instructional Manual
Copyright 2008 National Institute of Education - Sri Lanka. All rights reserved.
269
Annexe 13.4.2
Instructions for the Group Exploration
Lets integrate Multimedia contents
Go through the reading material provided to understand the topic well.
o Creating motion tween animations with sounds
o Creating shape tween animation with sounds
o Creating text animation with sounds
Use your prior knowledge to create suitable sounds and still graphics needed for your topic
Integrate the components assigned to you.
Reflect on your prior experiences on the topic to make a brief presentation to the small groups.
Listen to the presentations made by your peers to collect ideas on the following
o Inserting audio tracks
o Inserting still graphics
o Creating motion tween
Be prepared to make an innovative whole class presentation.
Annexe 13.4.3
INSERTING SOUND FILES
1. Insert a new layer
2. File import
3. Locate the sound / audio file and click open (This file will be imported to flash library)
4. Now click Windows Library
5. From the library drag the sound / audio file you imported to the new layer
6. Test the movie
INSERTING GRAPHIC FILES
1. Insert a new layer
2. File import
3. Locate the graphic file and click open (This file will be imported to flash library)
4. Now click Windows Library
5. From the library drag the graphic file you imported to the new layer
7. Test the movie
To create Frame-by-Frame Animation, Shape Tweening and Motion Tweening refer annexe 13.2.2
G.C.E.(O/L) IT Teacher Instructional Manual
Copyright 2008 National Institute of Education - Sri Lanka. All rights reserved.
270
Competency 14: Develops simple websites incorporating multimedia
technology.
Competency Level 14.1: Structures information for development of websites.
Activity 14.1 : Lets design web pages.
Time : 120 minutes.
Quality Inputs : A soft copy of a simple website and a common web site
incorporated in the common folder to facilitate the engagement
and the exploration respectively.
Four copies of the group exploration instruction sheet in
Annexe 13.1.1
Demy sheets and pastels
Learning Teaching Process:
Step 14.1.1 : Expose the simple web site to the class.
Get students to identify its main features.
Conduct a discussion to highlight the following.
(15 minutes)
Step 14.1.2 : Divide the class into four groups.
Provide each group with a copy of the group exploration instructions, a
soft copy of the relevant website, demy sheets and pastels.
Involve the groups in the exploration.
Prepare groups for an innovative presentation at plenary.
(60 minutes)
Step 14.1.3 : Get each group to present its findings.
Request the presenters themselves to engage in the first elaboration.
Invite for constructive comments from the other groups.
Conclude the session by highlighting the following.
Main points in the information are highlighted to draw the
attention of the reader.
The reader is systematically directed to different information
placed within the same page and other pages of the web site.
The web site as a whole, therefore, has to be planned.
G.C.E.(O/L) IT Teacher Instructional Manual
Copyright 2008 National Institute of Education - Sri Lanka. All rights reserved.
271
(45 minutes)
Criteria for Assessment and Evaluation
Names and describes various features of a web site.
Accepts the need to make the Home Page of a web site both attractive and systematic.
Prepares layouts to facilitate web design.
Makes selections to suit the situation.
Engages in planning for efficiency and effectiveness.
Annexe 14.1.1.
Instructions for the Group Exploration
Lets design web sites.
We know that, from ancient times, numerous methods were used for the purpose of exchanging
information. In the present day world information is at a premium. The Internet plays quite a
powerful role in exploring information. We already know the role of web sites and web pages in the
Internet for accessing information.
Out of the four topics given below for the development of web sites, focus attention on the topic
assigned to your group.
o Myself
o My School
o School Magazine
o Bookshop
First, study the web site assigned in common to all groups.
Identify the following aspects used to present the content.
The first page of a website is called the Home Page.
The Home Page carries contents of the entire web site.
Detailed information such as the contents can be obtained
through Hyperlinks.
Multimedia features and numerous formatting methods are
used to make web pages attractive.
A web page design can also contain frames, tables and lists to
present information, banners to draw the attention of the
readers, and bookmarks to facilitate access.
Copyright 2008 National Institute of Education - Sri Lanka. All rights reserved.
272
o Text Formats
o Columns
o Lists
o Tables
o Multi Media
o Links
o Logo
o Banners
o Frames
o Others
Now focus on the topic assigned to your group.
Identify the information to be included in the web site to be developed.
Prepare a layout to facilitate web design.
Incorporate relevant information.
Be prepared to present your designs at plenary.
Copyright 2008 National Institute of Education - Sri Lanka. All rights reserved.
273
Competency 14: Develops simple websites incorporating multimedia
technology.
Competency Level 14.2: Develops websites using web development tools.
Activity 14.2 : Lets develop websites using FrontPage.
Time : 120 minutes.
Quality Inputs : Four copies of the group exploration instruction sheet in Annexe 14.2.1
Website plans prepared in activity 14.1
Graded directions to create a web page in Annexe 14.2.2
A soft copy of a partially built website In Annexe 14.2.3
Demy sheets and markers.
Learning Teaching Process:
Step 14.2.1 : Load FrontPage software and demonstrate how to initialize a simple
website.
Let students recall text-formatting tools they have used in MS Word.
Request them to point out similar tools in FrontPage.
Draw the attention of students to the Normal view window of
FrontPage.
Get students to type some text in normal window.
Ask students to switch over to Preview window and observe the web site.
Conduct a discussion to highlight the following.
(15 minutes)
Step 14.2.2 : Divide the class into four groups.
Distribute copies of the group exploration instructions to each group with
demy sheet and marker.
Involve the groups in the exploration.
Prepare groups for an innovative presentation.
(60 minutes)
FrontPage is a software package used to develop web
sites.
Software packages used for web site development contain
tools to structure information.
Some of these tools are similar to those found in MS Word.
In FrontPage Normal window is used to create the website
Copyright 2008 National Institute of Education - Sri Lanka. All rights reserved.
274
Step 14.2.3 : Get each group to present its findings.
Request the presenters themselves to fill in gaps, if any.
Seek for constructive comments from other groups.
Conclude the session by highlighting the following.
(45 minutes)
Criteria for Assessment and Evaluation
Names the tools within FrontPage and describes their functions.
Accepts the value of web development software in creating and editing web pages.
Creates web pages using FrontPage.
Analyzes features of existing tools to derive maximum benefits.
Shares knowledge and facilities with peers.
Frames, windows and tables are used to structure
information.
Facilities provided in the FrontPage can be used to
incorporate the multi media features into the web page.
Hyperlinks and buttons are used to connect web pages.
Tools are available in the FrontPage for following tasks.
o Text formatting
o Page Layout
o Incorporation of multimedia
Pl i H li k
Copyright 2008 National Institute of Education - Sri Lanka. All rights reserved.
275
Annexe 14.2.1
Instructions for the Group Exploration
Lets develop websites using FrontPage.
You already know that multi media can improve the quality of information presented in a web site.
Lists, columns, frames, banners, tables and logos are some techniques that can be used here.
Focus attention on the web page designed earlier under activity 13.1.
Load Front Page.
Go through the reading material.
Study the menu sequences in the reading material.
Identify the tools described by menu sequences required to convert the design into web site.
Now use the tools in FrontPage to develop the web page.
Be prepared to make an innovative presentation at plenary.
Annexe 14.2.2
Graded Directions
What is a Web Page?
A web page is a document that is displayed by your web browser (e.g. Netscape or Internet
Explorer). Most web pages include some text, images and links to other web pages. A collection of
web pages about a topic is usually referred to as a web site.
You will usually create and edit web pages on your own computer, and then publish them (copy
them) to the web host server to make them available to people browsing the web.
Web Authoring Tools:
FrontPage from Microsoft.
Dreamweaver from Macromedia.
Lets Create Web Page Using Web Design Software
What is FrontPage?
FrontPage is a powerful tool used to design, create and publish web sites. You choose the type of
web site you want, while FrontPage generates and organizes all the web site documents you need.
Then you can fill your web site with the text, pictures, sounds and other features you want your
visitors to experience.
Getting Started with FrontPage.
1. Point to the start button on the task bar. The start button on the left side of the task bar and
is used to start program on you computer.
Copyright 2008 National Institute of Education - Sri Lanka. All rights reserved.
276
2. Click Microsoft FrontPage is located in the program group, which is the top of the start
menu.
3. Point to Program. Program on you computer, including FrontPage, listed in this of the start
menu.
4. Click the Microsoft FrontPage icon on the program menu. This will start the FrontPage Web
Design Application.
FrontPage Screen Layout
Below is a diagram of the default page layout in FrontPage. You can change the view by selecting
a different View Option.
Copyright 2008 National Institute of Education - Sri Lanka. All rights reserved.
277
Views
Page view gives a environment for creating and editing web pages.
Folders view lists all of the files and folders in your web for easy management.
Reports view identifies problems with pages and links in the web including slow-loading
pages, broken links, and other errors.
Navigation view lists the navigation order of the site and allows you to change the order
that a user would view the pages.
Hyperlinks view allows you to organize the links in the web pages.
Tasks view provides a grid for inputting tasks you need to complete in your web.
Starting a New Web
You can quickly get started with a new web. To being working on a new web follow these steps:
1. Go to File on the menu bar and go down to New and click on Web.
2. Click on the one page web icon. Type in the location where you want your web to reside
locally on your machine.
3. Click on next.
4. Your new web will open with a blank page if you were in page view when you created the
web.
5. You can begin designing your new web.
Copyright 2008 National Institute of Education - Sri Lanka. All rights reserved.
278
To create a home page
The home page is the front door to your Web site. Greeting your visitors as you might do in person
and providing some information about the content or subject matter of your site will spark interest
in the people looking at your site. The home page also contains links to the other pages in a web.
1. On the blank page in Page view, type, Welcome to my Web site! and then press
ENTER. J ust like in a word processor, pressing ENTER puts the cursor on a new line.
2. Next, type the sentence, Take a look around to learn more about the Year 2000, see
where people all over the world will be celebrating the new millennium, and look at
pictures from past New Year's fireworks.
3. Press ENTER.
Your page should now look like this:
Copyright 2008 National Institute of Education - Sri Lanka. All rights reserved.
279
Font Properties
Many properties of fonts can be changed from the
Font dialog box. Highlight the text that will be
formatted and select Format | Font from the
menu bar.
Page Properties
Change various page properties by selecting File | Properties from the menu bar. The Page
Properties window will allow you to change many general properties, the page background,
margins, and more.
Adding Text on a Graphic
In FrontPage it is very easy to add text on top of an image. To do this follows these steps:
1. Click on the image that you want to add text to.
2. Click on the text icon from the Pictures' toolbar on the bottom of your screen.
3. A text box will appear on your image. Type the text you want to add. You can move the text
and format it like you would any text box.
Copyright 2008 National Institute of Education - Sri Lanka. All rights reserved.
280
Graphic without text.
Inserting Images From File
Adding Images that you have stored to your FrontPage web is a simple task. Follow the steps
below.
1. Go to Insert on the menu bar and go down to Picture and click on From File.
2. The Picture dialog box will open.
3. Click on the file folder with the magnifying glass in the bottom right hand corner. The Select
File dialog box will open.
4. Click on the file for the image you want to use. You can use various file types but once
inserted into FrontPage they will be converted to either J PEG or GIF.
5. Click on OK.
6. Your image will be added to your page.
HINT- It is a good idea not to have spaces in your image file names.
Copyright 2008 National Institute of Education - Sri Lanka. All rights reserved.
281
Inserting Clip Art
Adding Clip art to your FrontPage web is a simple task. Follow the steps below.
1. Go to Insert on the menu bar and go down to Picture and click on Clip Art.
2. The Insert Clip Art Gallery will open. Click on the category that you want to use. You can
also type a keyword in the search for clips box. Hit enter.
3. Right click on the image you want to use and click on insert or click on the image you want to
use and click on the insert clip icon.
Your image will appear on your page. (Images in Front Page work a lot like text. You can align
them, put them in a table or click and drag them to a location.) You can resize them by clicking on
the corner handle and moving out to enlarge and in to decrease the size. (You do not need to hold
the shift key down it will keep the picture in proportion automatically.)
Adding a Marquee
You can add a marquee on your page. It is important to note that this will only work in Internet
Explorer. You will see the text in Netscape but it will not be scrolling. To add a marquee to you page
follow these steps:
1. Click on the section of the page where you want to insert your marquee.
2. Go to Insert on the menu bar and go down to Component and click on Marquee.
3. The Marquee Properties' dialog box will open.
4. Type the text that you want displayed.
5. Click on the down arrow for background color and click on your color choice.
6. Click on the Style button then Format then Font. Make the choices for the type of font you
want as well as size and color.
7. Click on OK and then OK again.
8. Make a choice for the type of marquee that you want to use. (Scroll, Slide or Alternate). See
samples on this page.
9. Click OK.
10. If you ever want to make changes to your Marquee, right click on it and choose marquee
properties.
Copyright 2008 National Institute of Education - Sri Lanka. All rights reserved.
282
Adding Hover Buttons
A hover button is a button that displays a change when you move your mouse over it. You can
create simple hover buttons or you can customize them with your own images. To add a
customized hover button to your web page follow these steps:
1. You will need to create or find two files that will be used to create your button and the button
that will be displayed when you move your mouse over it. If you are using a theme there are
built in images that you can use for this purpose. If you are creating your own you will need
to create two separate images.
2. Go to Insert on the menu bar and down to component and click on Hover Button.
3. Type in the text you want displayed on the button.
4. Click on the custom button.
5. Click on the browse next to custom button. Find the file you want for the button.
6. Click on browse next to on hover and choose the file that you want for the hover effect.
7. Click on OK.
To create a hover button without using your own customized graphics follow the steps below:
1. Go to Insert on the menu bar and down to component and click on Hover Button.
2. Type in the text you want displayed on the button.
3. You can then adjust any of the hover button properties that you want like button color, button
background, effect, width and height, etc.
4. Click OK after making changes.
Copyright 2008 National Institute of Education - Sri Lanka. All rights reserved.
283
Adding a Hyperlink to Text or Images
You can add a hyperlink to both text and images. It is a simple task to do. Follow the steps below to
create a hyperlink.
1. Select the text or image that you want to add a hyperlink to.
2. Click on the Hyperlink icon on the standard toolbar.
3. The create hyperlink dialog box will open. Type in the URL that you want to link to in the
URL box.
4. Click on OK.
5. Your text or image will now be hyper linked. When in the preview mode or after you publish
you will see that when you click on the text or image it will jump to the URL you typed in.
Copyright 2008 National Institute of Education - Sri Lanka. All rights reserved.
284
Saving your page
1. Click the Save button on the Standard toolbar.
Previewing your page
When visitors visit your web site, they will look at it through an Internet browser like Internet Explorer
or Netscape Navigator. When viewed through these browsers, your page will look somewhat
different than it does in FrontPage Editor.
There are two ways to preview what your visitors will see:
Option 1. Click the Preview tab at the bottom of the screen.
Option 2. Click the Preview button on the Standard toolbar.
Creating a table:
Option 1:
Click the table button on the standard tool bar.
Drag the mouse over the grid.
High lighting the cells that should appear on the table.
When the table size has been selected, click the mouse button again.
Option 2: Click: Table menu Insert Table Select: number of rows & columns
Click: Ok
Copyright 2008 National Institute of Education - Sri Lanka. All rights reserved.
285
Competency 14: Develops simple websites incorporating multimedia
technology.
Competency Level 14.3: Develops simple websites using HTML.
Activity 14.3 : Lets use HTML to develop websites.
Time : 160 minutes.
Quality Inputs : Four copies of the group exploration instruction sheet in Annexe 14.3.1.
Four sets of web pages (soft copies)
Four copies of reading material in Annexe 14.3.2
Learning Teaching Process:
Step 14.3.1 : Ask student to open the websites developed earlier and observe Normal
and HTML views in FrontPage.
Change source code and view it in a browser.
Conduct a discussion to highlight the following.
(10 minutes)
Step 14.3.2 : Divide the class into four groups.
Distribute copies of the group exploration instructions, soft copy of the
web pages and reading material to each group with a demy sheet and
markers.
Involve the groups in the exploration.
Prepare groups for a website at plenary.
(40 minutes)
Step 14.3.3 : Get each group to present its findings.
Request the presenters themselves to fill gaps, if any.
Seek for constructive comments of other groups.
Every web page has source code.
Web file normally has .Htm or .html extension.
To create a web page, HTML can be used.
A text editor is used to write HTML (Hyper Text Mark up
Language) codes.
Copyright 2008 National Institute of Education - Sri Lanka. All rights reserved.
286
Conclude the session by highlighting the following.
(40 minutes)
Criteria for Assessment and Evaluation
Names and describe the main tags required when creating a web page using
HTML.
Accepts that it is easier to use an authoring package than writing in HTML to create
complex web pages.
Creates a web page using HTML.
Ensures that every task started has a finish.
Enjoys participation in activities.
HTML tags should be recorded on the text editor (note
pad/word pad)
A web browser like Internet Explorer is necessary to view
the web page created.
Tags have to use for structure information inserted in the
web page.
Every tag that is opened should necessarily be closed.
Copyright 2008 National Institute of Education - Sri Lanka. All rights reserved.
287
Annexe 14.3.1
Instructions for the Group Exploration
Lets use HTML to develop websites.
You will be working in four groups.
Study the reading material (Annexe 13.3.2) given to identify the HTML tags used to
display information.
The objective of the task is to convert file A into the status of file B.
Open the HTML file A and file B separately at the same time in MS Internet
Explorer.
Compare browser view of file A and that of file B.
Note down the differences between those two views.
Find out from the Annexe 13.3.2 the HTML tags used to effect noted
changes.
View the source code view of file A.
Write HTML tags necessarily to effect each changes, so that browser view of file A is
equal to that of file B.
After each change save file A and view it in browser to check whether
changes has been done properly.
Be prepared to present your findings at the plenary session.
Annexe 14.3.2
Reading Material
What is an HTML File?
HTML stands for Hyper Text Markup Language.
An HTML file is a text file containing small markup tags.
The markup tags tell the Web browser how to display the page.
An HTML file must have an htm or html file extension.
An HTML file can be created using a simple text editor.
Not a programming language.
Not complicated.
HTML Elements
HTML documents are text files made up of HTML elements.
HTML elements are defined using HTML tags.
HTML Tags
HTML tags are used to mark-up HTML elements.
HTML tags are surrounded by the two characters < and >
Copyright 2008 National Institute of Education - Sri Lanka. All rights reserved.
288
The surrounding characters are called angle brackets.
HTML tags normally come in pairs like <b>and </b>
The first tag in a pair is the start tag; x the second tag is the end tag.
The text between the start and end tags is the element content.
HTML tags are not case sensitive, <b>means the same as <B>
If a browser does not understand a tag it will usually ignore it.
Basic HTML Tags
Tag Description
<Html> Defines an HTML document
<Body> Defines the documents body.
<h1>to <h2> Defines header 1 to header 6.
<p> Defines a paragraph.
<br> Insert a single line break. <br>tag is an empty
tag. It has no empty tag.
<hr> Defines a horizontal rule.
<!--> Defines a comment.
<li> Creates a list
<ol> Creates ordered list.
<ul> Creates unordered list.
<a> Defines an anchor
Structure of an HTML document:
<html>
<head>
<title>This is a test</title>
</head>
<body>
<!.Comments..>
<h1>Heading</h1>
<p>A sample paragraph showing format</p>
</body>
</html>
E.g. 1
Type in the following text:
<html>
<head>
<title>Title of page</title>
</head>
<body>
This is my first homepage. <b>This text is bold</b>
</body>
</html>
Save the file as "mypage.htm".
Copyright 2008 National Institute of Education - Sri Lanka. All rights reserved.
289
Start your Internet browser. Select "Open" (or "Open Page") in the File menu of your browser. A
dialog box will appear. Select "Browse" (or "Choose File") and locate the HTML file you just created
- "mypage.htm" - select it and click "Open". Now you should see an address in the dialog box, for
example "C:\MyDocuments\mypage.htm". Click OK, and the browser will display the page.
E.g. 2
<html>
<body>
<b>This text is bold</b>
<br>
<strong>This text is strong</strong>
<br>
<big>This text is big</big>
<br>
<em>This text is emphasized</em>
<br>
<i>This text is italic</i>
<br>
<small>This text is small</small>
<br>
This text contains
<sub>
subscript
</sub>
<br>
This text contains
<sup>superscript</sup>
</body>
</html>
Browser view:
This text is bold
This text is strong
This text is big
This text is emphasized
This text is italic
This text is small
This text contains
subscript
This text contains
superscript
HTML Layout
Everywhere on the Web you will find pages that are formatted like newspaper pages using HTML
columns.
Copyright 2008 National Institute of Education - Sri Lanka. All rights reserved.
290
HTML Layout - Using Tables
One very common practice with HTML, is to use
HTML tables to format the layout of an HTML
page.
A part of this page is formatted with two
columns, like a newspaper page.
As you can see on this page, there is a left
column and a right column.
This text is displayed in the left column.
An HTML <table>is used to divide a part of this
Web page into two columns.
The trick is to use a table without borders, and
maybe a little extra cell padding.
No matter how much text you add to this page, it
will stay inside its column borders.
Tables
Tables are defined with the <table>tag. A table is divided into rows (with the <tr>tag), and each
row is divided into data cells (with the <td>tag). The letters td stands for "table data," which is the
content of a data cell. A data cell can contain text, images, lists, paragraphs, forms, horizontal rules,
tables, etc.
<table border="1">
<tr>
<td>row 1, cell 1</td>
<td>row 1, cell 2</td>
</tr>
<tr>
<td>row 2, cell 1</td>
<td>row 2, cell 2</td>
</tr>
</table>
How it looks in a browser:
row 1, cell 1 row 1, cell 2
row 2, cell 1 row 2, cell 2
Empty Cells in a Table
Table cells with no content are not displayed very well in most browsers.
<table border="1">
<tr>
<td>row 1, cell 1</td>
<td>row 1, cell 2</td>
</tr>
<tr>
<td>row 2, cell 1</td>
<td></td>
</tr>
</table>
How it looks in a browser:
Copyright 2008 National Institute of Education - Sri Lanka. All rights reserved.
291
row 1, cell 1 row 1, cell 2
row 2, cell 1
Table Tags
Tag Description
<table> Defines a table
<th> Defines a table header
<tr> Defines a table row
<td> Defines a table cell
<caption> Defines a table caption
<colgroup> Defines groups of table columns
<col> Defines the attribute values for one or more columns in a table
<thead> Defines a table head
<tbody> Defines a table body
<tfoot> Defines a table footer
Lists:
Ordered Lists.
Unordered Lists.
Definition Lists
List Tags
Tag Description
<ol> Defines an ordered list
<ul> Defines an unordered list
<li> Defines a list item
<dl> Defines a definition list
<dt> Defines a definition term
<dd> Defines a definition description
Ordered Lists
An ordered list is a list of items. The list items are marked with numbers.
An ordered list starts with the <ol>tag. Each list item starts with the <li>tag.
<ol>
<li>Coffee</li>
<li>Milk</li>
</ol>
Here is how it looks in a browser:
1. Coffee
2. Milk
Inside a list item you can put paragraphs, line breaks, images, links, other lists, etc.
Copyright 2008 National Institute of Education - Sri Lanka. All rights reserved.
292
Unordered Lists
An unordered list is also a list of items. The list items are marked with bullets (typically small black
circles).
An unordered list starts with the <ul>tag. Each list item starts with the <li>tag.
<ul>
<li>Coffee</li>
<li>Milk</li>
</ul>
Here is how it looks in a browser:
Coffee
Milk
Inside a list item you can put paragraphs, line breaks, images, links, other lists, etc.
Definition Lists
A definition list is not a list of items. This is a list of terms and explanation of the terms.
A definition list starts with the <dl>tag. Each definition-list term starts with the <dt>tag. Each
definition-list definition starts with the <dd>tag.
<dl>
<dt>Coffee</dt>
<dd>Black hot drink</dd>
<dt>Milk</dt>
<dd>White cold drink</dd>
</dl>
Here is how it looks in a browser:
Coffee
Black hot drink
Milk
White cold drink
Inside a definition-list definition (the <dd>tag) you can put paragraphs, line breaks, images, links,
other lists, etc.
HTML Links
HTML uses a hyperlink to link to another document on the Web.
Create hyperlinks
The Anchor Tag and the href Attribute
HTML uses the <a>(anchor) tag to create a link to another document.
Copyright 2008 National Institute of Education - Sri Lanka. All rights reserved.
293
An anchor can point to any resource on the Web: an HTML page, an image, a sound file, a movie,
etc.
The syntax of creating an anchor:
<a href="url">Text to be displayed</a>
The <a>tag is used to create an anchor to link from, the href attribute is used to address the
document to link to, and the words between the open and close of the anchor tag will be displayed
as a hyperlink.
This anchor defines a link to W3Schools:
<a href="http://www.w3schools.com/">Visit W3Schools!</a>
The line above will look like this in a browser:
Visit W3Schools!
This example demonstrates how to create links in an HTML document.
<html>
<body>
<p>
<a href="lastpage.htm">
This text1</a>is a link to a page on this Web site.
</p>
<p>
<a href="http://www.microsoft.com/">
This text2</a>is a link to a page on the World Wide Web.
</p>
</body>
</html>
This text1 is a link to a page on this Web site
This text2 is a link to a page on the World Wide Web
An image as a link
This example demonstrates how to use an image as a link.
<html>
<body>
<p>
You can also use an image as a link:
Copyright 2008 National Institute of Education - Sri Lanka. All rights reserved.
294
<a href="lastpage.htm">
<img border="0" src="buttonnext.gif" width="65" height="38">
</a>
</p>
</body>
</html>
Browser view:
You can also use an image as a link:
XML
(Extensible Markup Language) is a flexible way to create common information formats and share
both the format and the data on the World Wide Web
Difference between XML and HTML.
XML is not a replacement for HTML.
XML and HTML were designed with different goals
XML was designed to carry data, XML was designed to describe data and
to focus on what data is.
XML allows new elements to be defined by the programmer.
For example, the following is a well-formed XML document, but because it only uses tags
that are defined in HTML, it's also an HTML document:
<HTML>
<HEAD><title>Message of the Day</title></HEAD>
<body>
<p>There is no message of the day.</p>
<p>Try back tomorrow.</p>
</body>
</HTML>
Copyright 2008 National Institute of Education - Sri Lanka. All rights reserved.
295
Competency Level 14: Develops simple websites incorporating multimedia
technology.
Competency Level 14.4: Demonstrates preparedness to publish web sites.
Activity 14.4 : Lets publish a web site.
Time : 120 minutes.
Quality Inputs : Three copies of the group exploration instruction sheet in annexe 14.4.1.
Three copies of the reading material in annexe 14.4.2
Learning Teaching Process:
Step 14.4.1 : Ask a volunteer to explain how an advertisement is published.
Conduct a discussion to highlight the following.
(10 minutes)
Step 14.4.2 : Divide the class into three groups.
Distribute copies of the group exploration instructions to each group with a
demy sheet and markers.
Involve the groups in the exploration.
Prepare groups to present their experiences to the class.
(60 minutes)
Step 14.4.3 : Get each group to present its findings.
Request the presenters themselves to fill gaps, if any.
Invite constructive comments from the other groups.
Conduct a discussion to highlighting the following.
An advertisement can be published in newspapers.
To publish an advertisement, a special procedure is needed.
Some advertisements are free of charge and others are not.
A similar procedure has to be followed when advertising on a
web site.
Copyright 2008 National Institute of Education - Sri Lanka. All rights reserved.
296
(50 minutes)
Criteria for Assessment and Evaluation
Lists Internet Service Providers.
Accepts the need to use IP addresses for web publishing.
Publishes a web site through the Internet.
Works methodically.
Selects relevant information for publication.
Every web page has a unique address called a URL (Uniform
Resource Locator)
A domain name is the address of a web site.
Domain names are used in URLs to identify particular Web
pages.
Every machine on the Internet has a unique identifying number,
called an IP address.
Every web server has an IP address.
Information is stored in web servers.
These locations are identified through unique IP addresses.
IP addresses are normally expressed in a decimal format as a
Dotted Decimal Number.
Internet Service Provider is a company that provides access to
the Internet.
We must have three things to put a web site on the Internet:
A domain name,
A web site and
A web host.
A web host is where your web site is stored.
Copyright 2008 National Institute of Education - Sri Lanka. All rights reserved.
297
Annexe 14.4.1
Instructions for the Group Exploration
Lets publish a web site.
You will be working in three groups.
Go through the reading material.
List and define requirements to publish a web site.
List steps to publish a web site.
List free web hosts.
Be prepared to make an innovative presentation at the plenary session.
Annexe 14.4.2
Reading Material
Definition of web page:
A document written in HTML that can be accessed on the Internet is called a web page. Web pages
can contain text, graphics, animations, and hyperlinks. Every web page has a unique address called
a URL (Universal Resource Locator)
Definition of web site:
A collection of one or more web pages grouped under the same domain name.
You must have three things to put a web site on the Internet:
A domain name,
A web site and
A web host.
A domain name is the address of a web site.
For example,
www.ActNowDomains.com is this web site's domain name.
A web host is where your web site is stored so that when someone types in
your domain name, your web site appears on his / her computer.
Copyright 2008 National Institute of Education - Sri Lanka. All rights reserved.
298
What is an IP address?
Every machine on the Internet has a unique identifying number, called an IP address
Example:
216.27.61.137
IP addresses are normally expressed in decimal format as a dotted decimal number but computers
communicate in binary form.
Look at the same IP address in binary form: 110001100.00011011.00111101.10001001
URL (Uniform Resource Locator):
A URL is the unique address for a file that is accessible on the Internet.
Example: Htttp://www.nie.lk/page/cource.html
Domain name: The unique name that identifies an Internet site. Domain names have two or more
parts separated by dots. For example www.kansasmedicare.com
Web Server:
A web server is a computer that delivers web pages to browsers. Every web server has an IP
address and a domain name.
For example, if you enter the URL http://www.pcwebopedia.com/index.html in your browser, this
sends a request to server whose domain name is pcwebopedia.com. The server fetches index.html
and sends it to your browser.
Internet Service Provider (ISP):
An ISP is a company that provides access to the Internet to individuals or companies. ISPs provide
local dial-up access from your personal computer to their computer network and their network
connects you to the Internet.
Web Host:
A business that provides server space, web services and file maintenance for individuals or
companies that do not have their own servers.
How to publish a web:
You will need a web host to publish your pages. For the complete beginner, a web host is a
company which has computers that are permanently connected to the Internet. After you design
your web page(s), you will need to transfer your pages to your web host's computer (called a web
server), so that the rest of the world can see it.
Copyright 2008 National Institute of Education - Sri Lanka. All rights reserved.
299
Steps to Publishing on the World Wide Web
In order to publish information on the WWW, you will need to:
1. Create the pages for your web site using HTML (Hypertext Markup
Language).
A web page is simply a file, which contains the text of your page along with HTML` tags that
define the layout and link to other media elements like graphics and sounds. No special
software is required to create the HTML file: a plain text editor (Notepad or WordPad) will
allow you to create and edit your files. Microsoft Internet Explorer, Netscape or some other
browser can be used to preview them. Two popular web authoring programs are Dream
weaver and Microsoft Front Page.
2. Get permission to store your completed documents on a WWW server
computer.
The files that contain your web site must be stored on a WWW server, which is continuously
available to receive requests from WWW browsers. The central University of Victoria
computer (unix.uvic.ca) acts as a WWW server and can be used to store both personal and
departmental web documents.
If your department has its own WWW server, you may be able to store your web site there.
You should contact the web server administrator (i.e. the person who takes care of the
hardware and software).
3. Transfer the completed documents to the web server.
Once you are satisfied with the documents, you must move them to a Web server. This will
often be done by transferring the entire folder of documents to the server using a file transfer
program (Fetch on the Macintosh or FTP in Windows).
How to Design and Publish Your Website with Mozilla Composer
What You Will Need
1. You need to have Mozilla Composer (obviously). This is a free WYSIWYG (What You See Is
What You Get) web editor that comes with the Mozilla Suite. Simply download the Mozilla
Suite from http://www.mozilla.org/products/mozilla1.x/, install it and you will have Composer
on your system. There are versions of the Mozilla Suite for a multitude of platforms, including
Windows, Macintosh, Linux, etc. Get the appropriate one for your system. Note that the
Mozilla Suite is not the same as Mozilla Firefox. The latter is standalone web browser; the
Mozilla Suite, on the other hand, includes a browser, an email and newsgroup client, an IRC
chat client, and an HTML editor (Composer). You will need to download the Mozilla Suite for
Mozilla Composer even if you are already using Firefox.
Update: there is now a standalone version of Mozilla Composer with more advanced
features available. This standalone version is called Nvu. If you prefer to use a standalone
web editor, you should read my Nvu Tutorial instead. There are specific instructions in that
Copyright 2008 National Institute of Education - Sri Lanka. All rights reserved.
300
tutorial for Nvu. The Nvu tutorial is located at
http://www.thesitewizard.com/gettingstarted/nvu1.shtml
2. You will need a web host to publish your pages to. For the complete beginner, a web host is
(loosely speaking) a company which has computers that are permanently connected to the
Internet. After you design your web page(s), you will need to transfer your pages to your web
host's computer (called a web server), so that the rest of the world can see it. There are
numerous web hosts around - you can find a list of cheap web hosts on
http://www.thefreecountry.com/webhosting/budget1.shtml
There are other things involved in getting your first web site up and running, such as getting your
own domain name and promoting your web site. This tutorial however does not deal with those
matters - it is strictly about designing (creating) and publishing (uploading) your website using
Mozilla Composer. You can find more information about the other issues by perusing the articles
on thesitewizard.com.
Starting Up Mozilla Composer
Start up Mozilla Composer. You do this by first starting up the Mozilla web browser, then clicking
the "File" menu, the "New" item on the menu that appears, and the "Composer Page" item that
appears on the submenu. A new window should appear. This is the Composer window - the
portion of Mozilla that lets you design your own web pages.
For convenience, in future, I shall write the sequence of clicking "File" then "New" then
"Composer Page" simply as:
File | New | Composer Page
This means you are to click the "File" menu, followed by the "New" item, followed by the item
"Composer Page". There are actually shortcuts to starting Composer from Mozilla (as there are
for many of the commands given in this tutorial), but I will leave the discovery of minor things like
that to you and concentrate on the main task of creating a web page.
Creating A Simple First Web Page
To give you an idea how simple it is to create a web page, type the following into the Composer
window. You don't have to do anything special - just start typing.
When you type, you are typing into Mozilla Composer's "Normal" mode. You can see which
mode you are using by glancing at the series of tabs at the bottom of the Mozilla Composer
window.
Copyright 2008 National Institute of Education - Sri Lanka. All rights reserved.
301
To see how your page appears in an actual web browser, click the "Preview" tab to enter Mozilla
Composer's "Preview" mode. Return to the "Normal" mode before continuing.
When you type text in this mode, Mozilla converts it into a HTML web document behind the
scenes so that web browsers can recognize it as a web page. If you want to look at the HTML
code that is generated from what you just typed, click the "HTML Source" tab at the bottom of
Mozilla Composer. Remember to return to the "Normal" mode when you've finished admiring the
code.
Now save the page onto your hard disk. Do this with "File | Save". Remember - this means click
the "File" menu followed by the "Save" item on that menu.
A dialog box will pop up, asking you to give a title to your page. Since this is the main page of
your website, you should enter the name of your website here. For example, if you are
publishing a personal web page, you might want to name your website "Shakespeare's Website"
(without the quotes) if your name happens to be Shakespeare. If you are publishing a company
web page, the site name should be your company's name, such as "XYZ Company" or the like.
Once you've finished with the title, click the OK button or simply hit the Enter key.
A new dialog box, prompting you for a filename, will appear. Navigate to a directory (ie, folder)
on your computer where you want to save your page. Type "index.html" (without the quotes) into
the file name part of the dialog box. Do not accept the default name given in the dialog box. Do
not use another name. Do not use capital letters in the name (ie, uppercase). Most web hosts
expect the main page of your website to be called "index.html". If you change it, you may find
that your website does not work as you expect.
After you've saved the file, you will be returned to the Composer main window. Look at the top of
the window to the window's title bar. Notice that instead of the words "untitled", the title that you
typed in earlier now appears in the window title bar.
Uploading or Publishing Your First Web Page
Before we proceed to polish the page so that it looks at least half-way decent, we need to
publish the page to your web host. One reason we're going to do this now, even before we've
finished the page, is that Mozilla Composer needs the information about your actual website's
address (or URL) before it can correctly handle things like links and images on your web page.
Don't worry about the page being so plain. If you've not advertised your website's address (URL)
to anyone, no one will even know your site exists, so this preliminary version of your page will be
seen by no one but you. People will not visit your site out of the blue just because you happened
to sign up for a web hosting account today. It's not that easy to get visitors!
Another reason that you're publishing your page at this time is so that you can get familiar with
both the major stages in the design of a web page. Once you get this hurdle out of the way, and
Copyright 2008 National Institute of Education - Sri Lanka. All rights reserved.
302
you know how to get your web page from your computer into your web host's computer, you
have mastered what is arguably the biggest technical challenge a newcomer is likely to face.
To publish the page, go to "File | Publish" (ie, the "Publish" item on the "File" menu). A "Publish
Page" dialog box will appear asking you for more details.
"Site Name" is the name that you want to give your website. Use the name that you gave to your
website when asked for the title earlier (ie, "Shakespeare's Website" or "XYZ Company" or
whatever). This name is only used by Composer internally, to refer to your site, but it's probably
best to use the real name you ultimately wish to give to your site to minimize any confusion later.
"Publishing address" is a bit more complicated to explain. When you signed up for your web
hosting account from a commercial web host, you would have been given a whole bunch of
details by your web host. Among these is something known as your "FTP address". FTP, or File
Transfer Protocol, is the usual means by which you transfer your web pages from your own
computer to your web host's computer. Transferring your pages from your computer to your web
host's computer is known as "publishing" or "uploading" your pages.
For the purpose of this tutorial, I will assume that your web host told you that your FTP address
is "ftp.example.com". You should substitute your real FTP address everytime you see
"ftp.example.com" in the examples below.
Before you enter that address though, you will need to know which directory (or folder) you need
to put your web pages. Some web hosts require you to put your web pages in a directory named
"www". Others require you to put it in a "public_html" directory. Still others say that you are to
put your web pages into the default directory that you see when you connect by FTP. And so on.
Find out the directory where you're supposed to upload your web pages to.
Once you've got all the details, you're ready to form the address you have to enter into the
"Publishing address" field.
If your FTP address is "ftp.example.com", and the directory that you're supposed to upload to is
"www", enter "ftp://ftp.example.com/www" here. Notice that you have prefixed "ftp://" to your FTP
address ("ftp.example.com"), added a slash ("/") and followed it with your web directory name
("www"). If your web host tells you to simply upload it to the directory you are logged into when
you connect by FTP, then just enter "ftp://ftp.example.com" here.
The "HTTP address of your homepage" field specifies the actual web address (or URL) of your
website. If you registered a domain name like "example.com" for your site, enter
"http://www.example.com/" into this box. This field is required because Mozilla Composer will
use this information to form links on your site. Be sure to enter the "http://" prefix as well.
Copyright 2008 National Institute of Education - Sri Lanka. All rights reserved.
303
The "Login information" contains the user name (or login name) and password that your web
host assigned to you. It is needed so that Mozilla Composer can connect to your FTP account
and upload (publish) your pages.
When you've finished completing the information, click the "Publish" button. Mozilla Composer
will proceed to connect to your FTP account on your web host and upload your pages. There will
be a dialog box that pops up to tell you it is uploading your page. The box will automatically
disappear when Composer has completed its task.
Testing the Web Page
Before you proceed further, you need to test the version of the web page you have uploaded.
This way, you will know whether you've made any mistake when entering your details earlier.
Switch back to Mozilla, or if you prefer, start up Internet Explorer or Opera or Netscape or Safari
or Konqueror or whichever browser you normally use. Type the URL (web address) of your
website. This is the address that you typed into the "HTTP address" field earlier. For example,
type "http://www.example.com" if that is your URL.
If you've entered the "publishing address" earlier correctly, you should see the page you created
earlier in your web browser.
If you get an error like "No DNS for www.example.com" or "Domain not found", it probably
means that your domain name has not yet propagated to your ISP. Put simply, this means that
you probably only just bought your domain name. It takes time for a new domain name to be
recognized across the world (usually 2 or more days), so it's possible that your ISP has not yet
updated its name servers to recognize your new domain. Some web hosts give you a temporary
address which you can use to access your website in meantime. If you have that, use the
temporary address to check that your site has been uploaded properly. Otherwise, you'll just
have to wait.
If you get an error like "404 File Not Found" or you get your web host's preinstalled default page,
you may need to go back and check your "publishing address" field. You may have published
your page to a location that is not recognized by the web server as the default page to show
when only your domain name is entered.
You can change the settings that you have just entered by accessing the "Edit | Publishing Site
Settings" menu. One possibility for the page not showing is that you did not specify the correct
directory on your web site to publish your index.html page to. A more remote possibility is that
your web host requires that your page be named something other than "index.html". This is very
rare nowadays, so explore this last possibility only when you've ruled out all others. At worse,
ask your web host's support department or check their documentation for help.
If you get no errors at all, but see the page that you've designed earlier, congratulations! You've
created and uploaded your first web page. It may be a rudimentary page but you have
successfully walked through all the essential stages of designing and uploading a web page.
Copyright 2008 National Institute of Education - Sri Lanka. All rights reserved.
304
Competency 15: Compares and contrasts benefits and issues related
to ICT in society
Competency Level 15.1: Investigates the contribution of ICT to the health
services.
Activity 15.1 : Lets investigate the role of ICT in health Services.
Duration : 40 minutes.
Quality Inputs : A dialogue about a banner on a computerized dental
clinic in Annexe 15.1.1
Two copies of the group exploration instructions in
Annexe 15.1.2
Two copies of reading materials in Annex 15.1.3
Demy sheets and markers.
Learning Teaching Process:
Step 15.1.1 : Get two volunteers to present the dialogue.
Conduct a discussion to highlight the following.
(10 minutes)
Step 15.1.2 : Divide the class into two groups.
Provide each group with copies of group exploration instructions,
reading material, demy sheets and markers.
Assign randomly the two topics to two groups and
involve them in exploration.
Prepare groups for a whole class presentation at the
plenary session.
(15 minutes)
The computer can be used to monitor dental
conditions.
Instructions on keeping teeth healthy can be
presented through computers.
The condition of teeth is clearly seen on the monitor
when examined through computer.
Computers are used not only in dental but also in
other health care activities.
Copyright 2008 National Institute of Education - Sri Lanka. All rights reserved.
305
Step 15.1.3 : Get each group to present its findings.
Request the presenters themselves to fill in any gaps they have
left.
Invite constructive comments from the other groups.
Conduct a discussion to highlight the following.
(15 minutes)
Criteria for Assessment and Evaluation
Names and describes equipment where computer Technology is used in hospitals.
Accepts that Computers play a vital role in safeguarding life.
Analyses the contribution of special features of ICT to the health sector.
Uses reflection as a tool for learning.
Makes optimal use of resources through awareness of their potentials.
Certain equipment used in hospitals have special
computers built into them.
o Computer Axial Tomography scanner (CAT)
o Magnetic Resonance Imaging (MRI)
o Electroencephalography (EEG )
Experts, medical professionals can be consulted
remotely.
o Tele-monitoring
o Tele-video conferencing
o eChanneling
Computers facilitate medical consultation.
Copyright 2008 National Institute of Education - Sri Lanka. All rights reserved.
306
Annexe 15.1.1
Dialogue
Amali : Did you see the banner put up in front of the school, Upul?
Upul : Oh! You mean that one about teeth?
Amali : Thats right. Didnt it say something about the computerized examination of
teeth?
Upul : Oh yes, I know about it. In fact, I too attended that clinic.
Amali : Is that so? Why dont you explain it to us, Upul?
Upul : Well, there was a bus fitted out for the clinic. I went in there, Someone
there took me to some kind of special seat. He got me to open my
mouth and focused a beam of light into it. And then, every detail of my
mouth appeared on a computer screen. There were visuals to indicate
the presence of tartar on my teeth, whether there were caries, whether
my gums were diseased, and so on.
Amali : Oh! That gives us wonderful instructions to keep our teeth healthy.
Copyright 2008 National Institute of Education - Sri Lanka. All rights reserved.
307
Annexe 15.1.2
Instructions for the Group Exploration
Lets investigate the role of ICT in health Services
You will be working in two groups with the following topics assigned randomly across the groups
o Telemedicine
o Computerized medical equipment
Go through the reading material provided to get a good understanding of the topic.
Reflect on your prior experiences on the topic to make a brief presentation to the small groups.
Listen to the presentations made by your peers to collect ideas on the following
o Contribution of the topic to the health service
o Benefits and issues of telemedicine.
o The aspects to be enhanced by ICT and how this can be accomplished.
Be prepared to make an innovative whole class presentation.
Annexe 15.1.3
Reading Material
Role of ICT in Health sector
Magnetic Resonance Imaging (MRI) Scanner
MRI is a way of getting pictures of various parts of your body
without the use of x-rays, unlike regular x-rays pictures and
CAT scans. A MRI scanner consists of a large and very
strong magnet in which the patient lies. A radio wave antenna
is used to send signals* to the body and then receive signals
back. These returning signals are converted into pictures by a
computer attached to the scanner. Pictures of almost any part
of your body can be obtained at almost any particular angle.
These "radio wave signals" are actually a varying or changing
magnetic field that is much weaker than the steady, strong
magnetic field of the main magnet.
Computer Axial Tomography (CAT) Scan
CAT scan is a method of combining images from
multiple x-rays under the control of a computer to
produce cross-sectional or three-dimensional
pictures of the internal organs which can be used to
identify abnormalities; the CAT scan can identify
prostate enlargement but is not always effective for
Copyright 2008 National Institute of Education - Sri Lanka. All rights reserved.
308
assessing the stage of prostate cancer; for evaluating metastases of the lymph nodes or more
distant soft tissue sites, the CAT scan is significantly more accurate
A type of x-ray that can be used to diagnose the presence of the tumor
CT imaging is particularly useful because it can show several types of tissue - lung, bone, soft
tissue, and blood vessels - with great clarity. Using specialized equipment and expertise to create
and interpret CT scans of the body; radiologists can more easily diagnose problems such as
cancers, cardiovascular disease, infectious disease, trauma, and musculoskeletal disorders. This is
a patient-friendly exam that involves little radiation exposure.
What is EEG?
The EEG, or electroencephalograph, deserves
mention as one of the first -- and still very useful --
ways of non-invasively observing human brain
activity. An EEG is a recording of electrical signals
from the brain made by hooking up electrodes to
the subject's scalp. These electrodes pick up
electric signals naturally produced by the brain and
send them to galvanometers (instruments that
detect and measure small electric currents) that are
in turn hooked up to pens, under which graph
paper moves continuously. The pens trace the
signals onto the graph paper.
EEGs allow researchers to follow electrical impulses across the surface of the brain and observe
changes over split seconds of time. An EEG can show what state a person is in -- asleep, awake,
anaesthetized -- because the characteristic patterns of current differ for each of these states. One
important use of EEGs has been to show how long it takes the brain to process various stimuli. A
major drawback of EEGs, however, is that they cannot show us the structures.
Telemedicine
Telemedicine can be defined as the investigation, monitoring and management of patients, using
systems, which allow ready access to expert advice and to patient information, no matter where the
patient or relevant information is located. This involves the transfer of medical information from one
location to another. Increasingly, computer technology will allow much of the work currently being
carried out in hospital, to be carried out in people's homes, in an effort not only to improve the
efficiency and standards of patient care, but to reduce its cost drastically.
Applications of Telemedicine
The primary applications of telemedicine are clinical, educational, administrative, and research.
Clinical applications include initial patient evaluations, diagnosis (telediagnosis), and
Consultation (teleconsultation). Physician supervision of non- physicians and monitoring of patient
status are possible. Continuing education for professionals is available, as is patient and community
education (tele-education). Administrative uses, such as conferences, scheduling, and utilization
and quality review may be provided. Research is enhanced by aggregation of data from multiple
sources and coordination.
Telemedicine allows access to the wealth of information available on the Internet. This allows
information to be at the touch of a finger. The availability of e-mail allows an efficient mechanism of
communication between consulting and primary physicians. Communication between facilities is
enhanced.
Copyright 2008 National Institute of Education - Sri Lanka. All rights reserved.
309
Tele-monitoring
Tele-video conferencing
Transmission and Equipment:
Text, images, and sound are transmitted. Text includes EKG results (heart tracings), lab results and
patient records. Images range from still photographs to full motion imagery. Radiological images,
slides and graphics may be transmitted, as well as voice and chest sounds.
The Benefits and challenges of Telemedicine:
Benefits
Telemedicine improves the mobility of patient care, and assists access to all kinds of medical
information. The patient gets improved treatment, and scarce resources are used more efficiently,
securing the reputation of Healthcare Telemedicine as the future of medicine. However, there are
telemedicine networks where the excess capacity of rural facilities can be tapped into to benefit
urban patients. It is possible that during peak times rural physicians may be accessed via
telemedicine to provide more timely care to patients waiting in congested urban emergency rooms.
Challenges
Several obstacles remain with regard to the effectiveness of telemedicine.
Legal issues regarding physician licensing, liability, and patient confidentiality exist. As
physicians are licensed by states or countries, this presents a legal problem when physician
consults cross state or country.
Liability is an obstacle in providing telemedicine. There is debate related to which physician
would be liable for a poor patient outcome, the primary care or the consulting physician. In
the case of a poor outcome, it is not clear if the patient should file suit in the residing country
or in the country the practitioner is located.
Cost is a significant barrier to access. It has been estimated that the startup cost for a rural
facility can be very high. In addition to start up costs, consideration must be given to the
charge by the consultation team.
Transmission charges to access resources can be costly.
Reimbursement has been another obstacle in providing telemedicine services.
A Midwife monitors a
pregnant mother in her
home, using a portable
monitoring briefcase.
A Doctor
discusses a
patient's
condition with a
Consultant,
Copyright 2008 National Institute of Education - Sri Lanka. All rights reserved.
310
Competency 15: Compares and contrasts benefits and issues related to ICT
in society
Competency Level: Investigates the contribution of ICT to education.
Activity 15.2. : Lets investigate the role of ICT in education.
Time : 80 minutes.
Quality Inputs : Any available educational software CDs.
Three copies of group exploration instructions in Annexe
15.2.1
Three copies of reading material in Annexe 15.2.2
Demy sheets and markers.
Learning Teaching Process:
Step 15.2.1 : Expose the educational software CDs to the class.
Pose the question on the CDs shown.
Conduct a discussion to highlight the following.
(15 minutes)
Step 15.2.2 : Divide the class into three groups.
Provide each group with copies of group exploration instructions,
educational software CDs, reading material, demy sheets and
markers.
Assign three topics to the three groups and involve them in the
exploration.
Prepare the groups for an innovative presentations at the
plenary session.
(25 minutes)
Step 15.2.3 : Get each group to present its findings.
Request the presenters themselves to fill in any gaps they have left.
Invite constructive comments from the other groups.
Conduct a discussion to highlight the following.
These CDs are prepared to support the learning of particular
subjects area.
To see the contents of these CDs a computer is needed.
Viewing a CD makes us to get a clear understanding along
with attractive pictures, audio and animation rather than
reading material only
ICT helps access this type of materials
Copyright 2008 National Institute of Education - Sri Lanka. All rights reserved.
311
(15 minutes)
(40 minutes)
Criteria for Assessment and Evaluation
Describes the use of ICT in education.
Accepts that the ICT provides an interactive mode of learning.
Categorizes the provision of ICT in terms of learning, teaching and management.
Uses Internet services for information sharing.
Develops self-learning practices.
ICT provides opportunities to the learners in adversely
affected areas in resource allocation through the
means of distance learning, e-learning and on-line
courses.
Conducting on-line exams, consulting sessions,
discussions are possible in the e-learning
environment.
Supporting teacher professional development through
computer-mediated networks that facilitate
collaboration
Latest textbooks and teaching materials can be
accessed online
School management information system is used to
improve the administration
o Student registration
o Allocation of time-tables
o Retrieving information
Learning Management System (LMS) is used to
o Allows student registration
o Delivery and tracking of e-learning course
materials
Copyright 2008 National Institute of Education - Sri Lanka. All rights reserved.
312
Annexe 15.2.1
Instructions for the Group Exploration
Lets investigate the role of ICT in Education Services
You will be working in two groups with the following topics assigned randomly across the groups
o e-learning
o Learning Management System
o School Information Management System
Go through the reading material provided to get a good understanding of the topic.
Reflect on your prior experiences on the topic to make a brief presentation to the small groups.
Listen to the presentations made by your peers to collect ideas on the following
o Contribution of the topic to the education service
o Benefits and issues of e-learning.
o The aspects to be enhanced by ICT and how this can be accomplished.
Be prepared to make an innovative whole class presentation.
Annexe 15.2.2
Reading Material
What is e-Learning?
e-Learning is a catch-all term that covers a wide range of instructional material that can be delivered
on a CD-ROM or DVD, over a local area network (LAN), or on the Internet. It includes Computer-
Based Training (CBT), Web-Based Training (WBT), Electronic Performance Support Systems
(EPSS), distance or online learning and online tutorials. The major advantage to students is its easy
to access. There are some typical elements and a standard approach to developing or authoring e-
Learning material.
e-Learning provides easy access
e-Learning provides the student or learner with information that can be accessed in a setting free of
time and place constraints. The student can go through the lessons at his or her own pace.
In many cases--especially in a CBT delivered on a CD-ROM--the material is media-rich information,
including such multimedia forms as audio and video.
The progress and achievement of the student can be assessed in e-Learning, with custom feedback
and evaluation available in an interactive environment.
Learning Management Systems
Learning Management Systems enable an organization to effectively train a large group of
individuals - enterprise wide. With a Learning Management System, or LMS, training and e-learning
are managed by the LMS software allowing users and administrators alike to easily access courses
and reports.
Using a LMS, users can log on and easily access the training courses. As the student completes the
course, scores are tabulated and reports generated. Likewise, managers and administrators can
Copyright 2008 National Institute of Education - Sri Lanka. All rights reserved.
313
access reports on the LMS and track the students progress.
Pre-Assessments If a student already has the expertise in a particular subject, the assessments
show that and the course is adjusted to reflect that. This reduces the amount of training time while
maintaining the high quality of instruction.
Real Time Progress Tracking Learners and managers alike can view feedback in real time. This
immediate feedback keeps users focused and reduces learner abandonment rates.
Customizable group reports In depth, customizable and relevant reports allow for measurement
and tracking of usage, knowledge transfer, completion and progress.
Simple Global Deployment LMS can be deployed in a fraction of the time as other learning
management systems. This reduces costs and frees up your IT staff for other projects.
Secure and Reliable With our Learning Management System, users access the courses in a
secure environment. Administrators can monitor the progress of all users.
Robust Management With our LMS, you can organize and manage individuals and groups
providing a fantastic return on investment across business units or at the individual learner level.
School Information Management System
Management characterizes the process of leading and directing all or part of an organization
through the deployment and manipulation of resources (human, financial, material, intellectual or
intangible). There are five management functions: Planning, Organizing, Leading, Coordinating and
Controlling.
In School Information Management System the software used for the automation of the school
administrative activities, is especially to handle the Information needed by the administration of the
school. This software provides interfaces to the database data entry, extracting information and
printing etc. Using such a system helps handling the following:
Student registration
Allocation of class and teacher timetable
Staff information (leave, salary etc)
Inventory control
Students attendance reports
Issuing of character certificate
Facility fees / quality input cash book etc.
Regularly needed Information by the school administration can be obtained through clear reports
generated by the software. This improves the efficiency and productivity of the school management.
Copyright 2008 National Institute of Education - Sri Lanka. All rights reserved.
314
Competency 15 : Compares and contrasts benefits and issues related to ICT
in society
Competency Level 15.3: Investigates the contribution of ICT to agriculture
Activity 15.3 : Lets find out how ICT serves agriculture
Time : 40 minutes.
Quality Inputs : Three copies of group exploration instructions in
Annexe 15.3.1
Three copies of reading material in Annexe 15.3.2
Demy sheets and markers
Learning Teaching Process:
Step 15.3.1 : Pose the question to the class as to how techniques used in the
agriculture have improved compared to those used in the past.
Conduct a discussion to highlight the following.
(10 minutes)
Step 15.3.2 : Divide the class into three groups.
Provide each group with copies of group exploration instructions, reading
material, demy sheets and markers.
Assign randomly the three topics to three groups and involve them in the
exploration.
Prepare groups for a presentation at the plenary session.
(15 minutes)
Farming was found difficult and laborious in the absence of
proper equipment 40 to 50 years ago.
Buffaloes and ploughs were used for tilling purposes.
Farming was not a profitable enterprise in the absence of
selected seeds and fertilizer.
The equipment available today were not there in the past.
Farmers transported their produce to the market in bullock
carts and resulting in damage to the produce and loss to the
farmers.
Nowadays tractors and many modern computer controlled
agricultural equipment are available and are in use.
Farmers are provided information relevant to their occupation
through ICT.
Copyright 2008 National Institute of Education - Sri Lanka. All rights reserved.
315
Step 15.3.3 : Get each group to present its findings.
Request the presenters themselves to fill in any gaps they have left.
Invite constructive comments from the other groups.
Conduct a discussion to highlight the following.
(15 minutes)
Criteria for Assessment and Evaluation
Names and describes equipment where computer Technology is used in agriculture.
Accepts that ICT plays a vital role in promoting agricultural productivity.
Makes best use of facilities available in ICT for farming.
Uses modern equipment in farming.
Makes optimal use of resources through awareness of their potentials.
Computer controlled agricultural equipment are used in the
agricultural sector .
Related information on farming and agriculture could be
obtained through sources like Internet.
ICT enables information sharing among agricultural
communities on market prices, research, new inventions
and experience, products genetically improved.
Meteorological reports are also agricultural related
information.
ICT optimizes agricultural productivity by detecting and
controlling pests and fertilizer use.
Computer-controlled concentrate feeder and milking is
possible in todays farming.
ICT serves the modern day farmer by helping him in
matching crops and weather condition
forecasting weather
testing salinity of water
testing soil condition
Copyright 2008 National Institute of Education - Sri Lanka. All rights reserved.
316
Annexe 15.3.1
Instructions for the Group Exploration
Lets investigate the role of ICT in agriculture
You will be working in three groups with the following topics assigned randomly across the
groups.
o Computer controlled agricultural equipment
o Feeders for dairy cows and cow milking
o Green house
o Farming
o Information searching on agriculture
o Virtual competitive market for agricultural products
o Optimization of agricultural productivity
o Detection and control of pests
o Optimization of fertilizer use and Weather prediction
Study the reading material provided to understand the topic well.
Reflect your prior experiences on the topic to make a brief presentation to the small groups.
Listen to the presentations made by your peers to collect ideas on the following
o Contribution of the topic to the agricultural sector.
o How ICT has facilitated the topics mentioned above.
o The aspects to be enhanced by ICT and how this can be accomplished.
Write down the key points relevant to the topic in terms of Agriculture.
Be prepared to make an innovative whole class presentation.
Copyright 2008 National Institute of Education - Sri Lanka. All rights reserved.
317
Annexe 15.3.2
Reading Material
ICT In Agriculture
ICT in the agriculture sector facilitates knowledge sharing within and
among a variety of agriculture networks including researchers,
importers/exporters, extension services, and farmers. ICT enables
vital information flows by linking rural agricultural communities to the
Internet, both in terms of accessing information and providing local
content.
ICT activities in agriculture :
Use of Internet and e-mail for extension purposes
Communicating agro-meteorological information
Communicating market price information
Facilitating networks of agriculture researchers
Developing land registries
In addition to Internet as the backbone, the province run television station, call center, telephone,
mobile phone, and village-run broadcast will be used to meet farmers' needs using so-called "all-
round ICT service". It will be a participatory approach to the development strategy of information
service. All stakeholders should be mobilized to contribute their money, labor, or knowledge
including government agencies, private sectors, companies, farmers, marketers, technicians and
professionals with agricultural information and knowledge.
Computer controlled agricultural equipment
Computerized Concentrate Feeders for Dairy Cows
Dairy cows have traditionally been fed concentrates as they are milked to supplement nutritional
requirements not supplied by the forages. In smaller-sized herds, feeding concentrates usually
requires a considerable amount of labour. Automatic concentrate-dispensing equipment is available
for use in stanchion or comfort-stall barns, but few producers have installed such equipment. On
farms where concentrates are fed in milking parlors, the opportunity for individual feeding varies
considerably, depending on type of equipment and milking management practices.
In some installations, the amount of concentrate each cow receives at each milking varies according
to her needs, while in other setups; all cows have free-choice access to the concentrate while in the
parlor. Dairy farmers have used various approaches to remove or reduce the feeding of
concentrates in the parlor while trying to attain better control of feeding cows as individuals and still
handle them as a group, especially in herds ranging in size from 50 to 150 cows.
With computer-controlled concentrate feeders, each cow wears a device around her neck that
identifies her. As she enters the feeder head box, her specific number is read electronically and the
amount of concentrate programmed in the computer's memory for her to receive is delivered at a
rate she can consume before leaving the head box -- usually about one-half pound per minute. The
total concentrate allotment is not available upon one entry to the head box but will be divided usually
into four or more intervals for the 24-hour period.
Depending on the brand and model, multiple feed-dispensing units capable of delivering from two to
four different feeds to each head box are available. Some systems include a cow calendar program
that will generate reports listing days in milk, cows to dry off, cows to breed, etc., that can be used in
Copyright 2008 National Institute of Education - Sri Lanka. All rights reserved.
318
managing the herd. Certain systems also include another program that will automatically adjust the
daily amount of concentrate each cow is allowed to receive. Adjustments are based upon days
since calving, projected lactation curves, or programmed equations. Some units either are or can be
connected to a computer to allow other record-keeping functions to be performed.
Each cow with access to a computer-controlled concentrate feeder wears a device that identifies her
when she enters the feeder head box.
Advantages
Computerized concentrate feeder systems overcome the feeding management problems of
regulating the total amount of concentrate consumed in a day by regulating how much concentrate
can be consumed at each meal, knowing how much concentrate each cow eats daily, and feeding
varying amounts of different concentrate ingredients to each cow according to her individual
requirements. Computerized feeders can also eliminate the need for feed in the milking parlor,
thereby increasing efficiency and potentially increasing profits.
By having better control of the concentrate feeding program, dairy farmers responding to surveys
conducted in 1982 and 1983 indicated an average increase in daily production per cow of more than
7%, an increase in milk fat of 0.1percentage unit and a 10% reduction in total amount of concentrate
fed to the herd after computer-controlled feeders were installed. These results will vary with several
factors, including the type, quality, and quantity of forage fed, the production level of the cows, the
method used currently to feed concentrates, and the amount of concentrates fed. Results will also
be greatly dependent on the level of management practiced in the herd - better results will accrue to
those who spend more time managing the system.
Forage mixer units and grinders that have weighing devices on them are very worthwhile.
Copyright 2008 National Institute of Education - Sri Lanka. All rights reserved.
319
Computer-controlled feeder head-box units should be well-protected and located in an area with
good ventilation and lighting.
Summary
Because feed costs constitute 50 to 60% of the total cost of milk production, regulating feed costs
and/or improving feed utilization becomes the largest single area where profits can be increased.
Due in part to high labor costs and attempts to reduce drudgery, feeding systems have become
increasingly mechanized, automated, and computerized. Individual cow concentrate-feeding
systems are rapidly gaining acceptance by dairy farmers across the United States. Capabilities of
these systems grow as the feeding function becomes integrated with other herd management
applications by interfacing the feeding system with more powerful computers. Most of the systems
incorporate "management action reporting" into the feeder system directly. Ration formulation and
feed distribution should be analyzed carefully so animal productivity, health, and profitability are
maximized.
Milk cows farm project and milk processing technology.
Milk-cow farm:
Copyright 2008 National Institute of Education - Sri Lanka. All rights reserved.
320
The milk-cow farm technology consists of the following components:
o A detailed design and engineering of the farm and all its components, including
the infrastructure and utilities.
o Research of the available Feed in order to secure the needed optimal nutrition for
the live-stock.
o Support in the selection of the live-stock and breeding.
o Supply of the milking center and milk cooling and storage systems.
o Supply of the most modern tracking, data collection and management
computerized system, based on individual electronic tags and data readers and
the comprehensive farm management software.
o Erection of a feed center based on optimization of the feed formulation based on
the most cost-effective selection of local available feed/nutrition sources and
materials, and the use of the computerized "self" mixing and distribution wagon.
o In farm quality control laboratory to ensure the quality of the milk.
o A veterinary support to tackle any veterinarian problem in its initial phase and use
of artificial insemination for herd expansion.
o An advanced, computerized daily management of the farm.
o The above described technology is widely practiced and has been proven to yield
the highest milk records per cow in the world.
Milk processing factory:
It is believed that an integrated project which will use its own milk for milk products processing will
pay much higher return to the farm owners.
An advanced milk processing technology for a medium size milk processing plant is available in
huge milk factories by processing quality and high market value milk products, by entering with
relatively low cost investment into special market segments like: "milk delicious", different types of
cheese, and flavored milk drinks and ice-cream.
Copyright 2008 National Institute of Education - Sri Lanka. All rights reserved.
321
Self propelled and loading feed mixing wagon
Copyright 2008 National Institute of Education - Sri Lanka. All rights reserved.
322
Controlled Environments for Animal and Plant Production and Commodity Storages
(CEAPS) include:
ICT applications
Drying with desiccants for food processing operations; optimal sizes and/or environments for grain
bins or other commodity storage facilities;
Greenhouse irrigation systems; nutrient management in greenhouses; greenhouse wetland
systems; greenhouse heating; animal housing systems; behavior, safety and comfort of animals and
workers; heat stress relief for animals; air quality/animal performance interactions; air quality/human
respiratory responses; modeling air quality in buildings; environmental control for plant systems;
mushroom production systems; and use of enthalpy wheels in ventilation systems.
Mechanical and Structural Systems (MSS) research includes:
Pesticide application systems (variable rate, draft control, air-blast); design of agricultural
machinery systems; evaluation and improvement of animal feeding systems; forage harvesting and
storage; feeding systems to optimize animal performance; optimizing the use of forages and other
ruminant feed resources; automation in existing food processing plants; computer vision systems
for non-destructive evaluation of food products; robotics applications in fruit and vegetable
mechanization; radiotelemetry for predicting damage during mechanical handling; vehicle tracking
systems; sensor development for precision agriculture; remote sensing for crop assessment; GPS
and GIS development and applications in agriculture; fuel cells and microturbines for on-site
electricity generation; wood engineering; analysis/design of post frame structures; hardwood glue-
laminated design; wood bridge design; bulk solids storage dynamic loads; load deformation
behavior of feeds, grains, fertilizers, and pesticides; finite element and boundary element modeling
of structural systems; interactions between structural materials and granular media; and alternative
structural systems for housing.
Copyright 2008 National Institute of Education - Sri Lanka. All rights reserved.
323
Natural Resources Conservation and Management(NRCM) projects include:
Agricultural mapping systems; sedimentation basin design; tillage system effects on runoff, erosion,
and pollutant transport; erosion processes; hydrology of quality turfgrass areas; drinking water
quality and treatment for domestic and livestock use; numerical modeling of water and pollutant
transport processes; methods for identifying critical nutrient contributing areas in watersheds; GIS-
based evaluation of non-point pollution from agricultural lands; modeling the physical and economic
aspects of conservation and nutrient management practices; water quality under greenhouse
systems; utilization of sludge on forest and non-agricultural land; utilization of recyclable materials in
agricultural systems; decontamination of polluted soils; transformation, uptake, and movement of
wastes and chemicals applied to soils; on-site wastewater treatment and management; milking
center wastewater disposal systems; composting and refeeding residues from agricultural
production, food processing, and dining facilities; biogas production from animal manures and other
biological materials; biogas utilization for generation and vehicle power; and odor control for
mushroom and animal production facilities.
Processing for Adding Value to Biological Materials (PAV)
Flow behavior of powder and granular food products; aseptic processing of food products; food
biosensors; on-line computer control of food processing operations; modeling heat transfer
mechanisms during thermal processing of foods; food automation and control; smart food systems;
storage reaction kinetics of biotechnology-derived products; mechanical properties of food and other
biological materials; dielectric properties of food and other biological materials; new technologies in
food processing; constitutive models for bulk foods; microscopic approach for load response of
granular materials; thermophysical properties of freezing and frozen foods; failure mechanisms of
food and other biological materials; computer models of food products during microwave heating;
numerical modeling of food processing operations; microwave processing of foods; food safety
during minimal and added-value processing; industrial microbiology/fermentation.
Copyright 2008 National Institute of Education - Sri Lanka. All rights reserved.
324
Competency 15: Compares and contrasts benefits and issues related to ICT
in society
Competency Level 15.4: Investigates the contribution of ICT to industries
Activity 15.4 : Lets investigate the role of ICT in health Services.
Time : 40 minutes.
Quality Inputs : A picture of a backhoe in Annexe 15.4.1
Three copies of the group exploration instructions in
Annexe 15.4.2
Three copies of reading materials in Annex 15.4.3
Demy sheets and markers.
Learning Teaching Process:
Step 15.4.1 : Expose the picture to the class.
Pose questions on the picture to the class
Conduct a discussion to highlight the following.
(10 minutes)
Step 15.4.2 : Divide the class into three groups.
Provide each group with copies of group exploration
instructions, reading material, demy sheets and markers.
Assign randomly the three topics to three groups and
involve them in exploration.
Prepare groups for a presentation at the plenary session.
(15 minutes)
Step 15.4.3 : Get each group to present its findings.
Request the presenters themselves to fill in any gaps
they have left.
Invite constructive comments from the other groups.
Backhoes are used in earth cutting and road
construction work etc.
Using machinery helps save time and increases
productivity.
Instruments in the machines are Mechanically
operated.
Some machines used in industry function on
computer instructions.
Copyright 2008 National Institute of Education - Sri Lanka. All rights reserved.
325
Conduct a discussion to highlight the following.
(15 minutes)
Criteria for Assessment and Evaluation
Names and describes the CAD and CAM software used in industry
Accepts that computers facilitate fine production.
Analyses the contribution of special features of ICT to the industry.
Uses modern techniques and tools at work.
Compares and contrasts when investing.
Computerized machines are used in industries to
perform various tasks.
o Banking Transactions, Calculating interests
o Factories Designing, Production, Quality
controlling, Packaging
o Printing Designing and Printing
Specified tasks are carried out according to given
Instructions
Computer Assisted Designs (CAD) are more
accurate than hand design.
Computer Assisted Manufacturing (CAM) enables
very high accuracy levels in large-scale production
Performing the same movement at different
possibilities is the special characteristic of robotics
Robotics are used in industries for
o Moving things to places where man cannot
reach
o Avoiding coalitionacting according to
possibilities
Initial cost is high when using CAD CAM systems
but profitable.
Modeling and Simulation software saves time and
money.
Copyright 2008 National Institute of Education - Sri Lanka. All rights reserved.
326
Annexe 15.4.1
Backhoe
Annexe 15.4.2
Instructions for the Group Exploration
Lets investigate the role of ICT in industry
You will be working in two groups with the following topics assigned randomly across the groups
o Computer Assisted Design (CAD) and Computer Assisted Manufacture (CAM)
o Computerized services in production
o Robotics
Go through the reading material provided to understand the topic well.
Reflect on your prior experiences on the topic to make a brief presentation to the small groups.
Listen to the presentations made by your peers to collect ideas relevant to your topic.
Write down the advantages and disadvantages relevant to the topic.
Be prepared to make an innovative whole class presentation.
Annexe 15.4.3
Reading Material
Information and communication technology (ICT) is an essential tool in the industrial sector for
different tasks. The following explains the usage of ICT in industry.
o Computer Assisted Design and Manufacture (CAD) and (CAM)
o Computerized services and production
o Robots
Copyright 2008 National Institute of Education - Sri Lanka. All rights reserved.
327
Computer-aided design (CAD)
CAD software is used to design the structure of vehicles, machinery, aircrafts, mother board of PCs
etc. CAD software can also be used for writing the program used in ICs. It is written in programme-
editing software before being downloaded onto the chip.
These designs and manufacture can be more accurate than hand-drawn designs and reduces
human error. You can save and edit ideas, which make it easier and cheaper to modify your design
as you go along; you can modify existing ideas, which saves time
Computer-aided manufacture (CAM)
The above designs can be produced or manufactured using CAM. Good for batch or mass
production and they are of two types:
2D CAM machines
Plotter/cutters can be used either for cutting of card and vinyl, to produce drawings and lettering
prior to cutting. Cutter/printers are more complex CAM machines which allow full-colour printing
before cutting is done.
3D CAM machines
Mmainly used for cutting plastics, hard wax, soft metals and wood-based materials such as MDF.
Some of these machines can have a scanner head fitted in place of the cutting tool, allowing 3D
scanning to be done.
Robots
What is a Robot?
A robot is a construction of mechanical, electrical, and electronic components, which is capable of
autonomous or semi-autonomous operation towards a function or goal specified by the builder or
programmer.
Human intervened machines with no internal programming or algorithms do not qualify as robots.
Most true robots have sensors that allow them to detect details of their environment, and change
their behavior accordingly, but do so with essentially no intelligence,
Today robots are mainly used in industrial manufacturing systems for welding, assembling etc. The
users are big manufacturers with high volumes and high competence Pic. Robot for welding
A robot the size of a person can easily carry a load over one hundred pounds and move it very
quickly with a repeatability of +/-0.006 inches. Furthermore these robots can do that 24 hours a day
for years on end with no failures whatsoever.
Computerized Machineries in Industry
In the process of manufacturing, packaging and supplying computerized machineries play a vital
role. These machineries are controlled or operated by human intervention through software.
Polythene Industries in
U.K using the most
advanced computerized
productions processes.
Quality controlling in a fully
automated bearings
production company
Copyright 2008 National Institute of Education - Sri Lanka. All rights reserved.
328
1. Fully automatic computerized dry and wet-mixed concrete batching plants spread over 7
strategic locations
2. A fleet of 260 concrete mixer trucks equipped with GPS tracking system
3. Centralized Call Center for order taking and delivery schedule
4. A qualified in-house approved
Some of the most common activities in banking
industry are
Cash transaction
Statements of accounts
Calculation of interest
Automated Teller Machine service
carried out using ICT.
The printing industry nowadays cannot survive if ICT is not used.
Graphic designing, Scanning and modifying
Text leaflets, newspapers, magazines
Printers high-quality printers, plotters
2D and 3D CAM machines (explained in CAD/CAM)
Copyright 2008 National Institute of Education - Sri Lanka. All rights reserved.
329
Competency 15 : Compares and contrasts benefits and issues related to ICT in
society
Competency Level : Explores the contribution of ICT to business
Activity 15.5. : Lets investigate the role of ICT in business.
Time : 40 minutes.
Quality Inputs : Three copies of the group exploration instructions in
Annexe 15.5.1
Three copies of reading materials in Annex 15.5.2
Computer connected to the internet
Demy sheets and markers.
Learning Teaching Process:
Step 15.5.1 : Expose an Internet site such as sltnet.lk to the class.
Conduct a discussion to highlight the following.
(10 minutes)
Step 15.5.2 : Divide the class into three groups.
Provide each group with copies of group exploration instructions, reading
material, demy sheets and markers.
Assign randomly the three topics to three groups and involve them in the
exploration.
Prepare groups for a presentation at the plenary session.
Use internet to connect to some business web sites; eg.
o SLT web site (www.sltnet.lk)
o Colombo stock exchange (www.cse.lk)
o http://www.dailynews.lk/2007/04/27/fin01.asp
o http://www.ashaphillip.net/home.htm
o http://www.slt.lk
Business has changed in the light of ICT, in the modern world.
The computer can be used in shopping (to buy goods).
One can invest in the stock market through the Internet.
Computers are widely used in advertising in the modern
world.
Copyright 2008 National Institute of Education - Sri Lanka. All rights reserved.
330
Identify how features of these web sites cater to the development or
effectiveness of business
(15 minutes)
Step 15.5.3 : Get each group to present its findings.
Request the presenters themselves to fill in any gaps they have left.
Invite constructive comments from the other groups.
Conduct a discussion to conclude the lesson.
Conduct a discussion to highlight the following.
(15 minutes)
Criteria for Assessment and Evaluation
Names and describes the places where one can order goods and pay bills through the
internet
Accepts that Computers play a vital role in the business field
Analyses the specific features of ICT that enhances the business sector.
Uses technology to make life easier.
Works as a group in day to day life
ICT has contributed to the development of business.
One can order goods and pay the bill through the internet.
One can transact with the stock market through the
internet.
Advertising can be made more attractive and effectively
using the internet.
Life has become easier through technology.
Copyright 2008 National Institute of Education - Sri Lanka. All rights reserved.
331
Annexe 15.5.1
Instructions for the Group Exploration
Lets investigate the role of ICT in business
You will be working in one of three groups on one of the following topics assigned
o Online shopping
o Online stock market transactions
o Advertising
Study the topic assigned to your group in the reading material provided and get a thorough
understanding of how helpful your topic is to the business
Write down the key points relevant to the topic in terms of efficiency, accuracy, security, privacy,
etc..
Be prepared to present your findings at the plenary session.
Annexe 15.5.2
Reading Material
Online Shopping
Shopping on the Internet can be economical and convenient. Shopping on the Internet is no less
safe than shopping in a store or by mail. To help ensure that your online shopping experience is
a safe one:
Know who youre dealing with. Confirm the online sellers physical address and phone
number in case you have questions or problems.
Know exactly what youre buying. Read the sellers description of the product closely,
especially the fine print.
Know what it will cost. Factor shipping and handling along with your needs and
budget into the total cost of the order.
Pay by credit or charge card, for maximum consumer protections.
Check out the terms of the deal, like refund policies and delivery dates.
Print and save records of your online transactions.
Shopping online offers lots of benefits that you wont find shopping in a store or by mail. The Internet
is always open seven days a week, 24 hours a day and bargains can be numerous online.
With a click of a mouse, you can buy an airline ticket, book a hotel, send flowers to a friend, or
purchase your favorite fashions. But sizing up your finds on the Internet is a little different from
checking out items at the mall.
If youre buying items from an online retailer or auction website, OnGuard Online offers this advice
to help you make the most of your shopping experience:
Know who youre dealing with. Anyone can set up shop online under almost any name.
Confirm the online sellers physical address and phone number in case you have questions
or problems. If you get an email or pop-up message while youre browsing that asks for
financial information, dont reply or click on the link in the message. Legitimate companies
dont ask for this information via email.
Copyright 2008 National Institute of Education - Sri Lanka. All rights reserved.
332
Know exactly what youre buying. Read the sellers description of the product closely,
especially the fine print. Words like refurbished, vintage, or close-out may indicate that
the product is in less-than-mint condition, while name-brand items with too good to be
true prices could be counterfeits.
Know what it will cost. Check out websites that offer price comparisons and then, compare
apples to apples. Factor shipping and handling along with your needs and budget
into the total cost of the order. Do not send cash under any circumstances.
Pay by credit or charge card. If you pay by credit or charge card online, your transaction
will be protected by the Fair Credit Billing Act. Under this law, you have the right to dispute
charges under certain circumstances and temporarily withhold payment while the creditor
is investigating them. In the event of unauthorized use of your credit or charge card, you
generally would be held liable only for the first $50 in charges. Some companies offer an
online shopping guarantee that ensures you will not be held responsible for any
unauthorized charges made online, and some cards may provide additional warranty,
return, and/or purchase protection benefits.
Check out the terms of the deal, like refund policies and delivery dates. Can you return
the item for a full refund if youre not satisfied? If you return it, find out who pays the
shipping costs or restocking fees, and when you will receive your order. A Federal Trade
Commission (FTC) rule requires sellers to ship items as promised or within 30 days after
the order date if no specific date is promised.
Keep a paper trail. Print and save records of your online transactions, including the product
description and price, the online receipt, and copies of every email you send or receive
from the seller. Read your credit card statements as you receive them and be on the
lookout for unauthorized charges.
Dont email your financial information. Email is not a secure method of transmitting
financial information like your credit card, checking account, or Social Security number. If
you initiate a transaction and want to provide your financial information through an
organizations website, look for indicators that the site is secure, like a lock icon on the
browsers status bar or a URL for a website that begins https: (the s stands for
secure). Unfortunately, no indicator is foolproof; some fraudulent sites have forged
security icons.
Stock Exchange
Stock Market
You are reading about the Sri Lanka Stock Market
Colombo Stock Exchange
The Colombo Stock Exchange (CSE) is the only Stock Exchange in Sri Lanka. There are 243
companies listed on the Exchange. Quotations have been granted to 247 equities and 36 Debt
Securities as at 30th J une2002. Companies can seek a listing either on the Main Board or the
Second Board of the Exchange to list debt or equity. The Listing Rules have been structured to offer
maximum flexibility to companies to raise debt and equity. Listed companies are subject to a set of
continuing listing requirements, which have been designed to secure the confidence of investors by
ensuring that companies will provide sufficient information to enable investors to form a reliable
basis for making informed investment decisions. Companies that do not adhere to continuing listings
requirements are transferred to the Default Board.
The CSE is a member of the WFE (International Federation of Exchanges). The market
capitalisation of the CSE as at 30th J une 2002 was Rs.144 Billion (US $ 1.4 Billion). This amounts
to 10.2% GDP. Listed companies are classified into 20 sectors.
The CSE is characterized as one of a mutual exchange which operated on a not for profit basis. The
CSE is licensed by the Securities and Exchange Commission of Sri Lanka (SEC). Presently, it has
15 institutional members, all of whom are licensed by the SEC to act as stockbrokers.
Copyright 2008 National Institute of Education - Sri Lanka. All rights reserved.
333
The Exchange operates an order driven market using an automated screen based trading system
and an automated post trade clearing and settlement system. It has a Central Depository and
trading is script less. The Central Depository System (CDS) provides facilities for the clearing and
settlement of securities. The CDS is a fully owned subsidiary of the CSE. Trading takes place on all
week-days (Monday to Friday) between 9.30 a.m. to 12.30 p.m.
The Colombo Stock Exchange is structured as a Self Regulatory Organisation (SRO). It is
responsible for regulating Member Firms (stockbrokers) and Listed Companies. As a modern
exchange, The CSE now offers state-of-the-art technological infrastructure to facilitate an "order
driven trading platform" for securities trading, for shares and corporate debt securities.
Foreign investment in the stock market is freely permitted except in the case of a few companies
where there are certain restrictions imposed.
There are no taxes imposed on share transactions except for a 10% withholding tax on dividends.
On-line and historical market information is available internationally and locally through data
vendors and the exchange.
Member firms publish regular research reports and the CSE publishes market information on a
daily, weekly, monthly, quarterly and annual basis.
Use the Following Websites to understand how advertisements are helpful in electronic
business
www.sltnet.lk
www.cse.lk
http://www.ashaphillip.net/home.htm
http://www.slt.lk
Copyright 2008 National Institute of Education - Sri Lanka. All rights reserved.
334
Competency 15: Compares and contrasts benefits and issues related to ICT in
society
Competency Level 15.6: Explores the contribution of ICT to Entertainment
Activity 15.6. : Lets use the computer for entertainment.
Time : 40 minutes.
Quality Inputs : A pack of cards or any game introduced by the teacher that seems
interesting to students.
Three copies of the group exploration instructions in
Annexe 15.6.1
Three copies of reading material in Annexe 15.6.2
A soft copy of a card game, a song and a short movie installed in the
computer.
Learning Teaching Process:
Step 15.6.1 : Get the students to play a game using a pack of cards or the game
introduced by the teacher.
Conduct a discussion to highlight the following.
(10 minutes)
Step 15.6.2 : Divide the class into three groups.
Provide each group with copies of group exploration instructions.
Assign randomly the three topics to three groups and involve them in
exploration.
Prepare groups for a presentation at the plenary session.
(15 minutes)
]
Copyright 2008 National Institute of Education - Sri Lanka. All rights reserved.
335
Step 15.6.3 : Get each group present its findings.
Request the presenters themselves to fill in any gaps they
have left.
Invite constructive comments from the other groups.
Conduct a discussion to highlight the following.
(15 minutes)
Criteria for Assessment and Evaluation
Describes how ICT is used for entertainment.
Accepts that the computer can be used to spend ones leisure effectively.
Analyses the contribution of special features of ICT to entertainment.
Uses the computer as a tool for entertainment.
Enlightens others on the use of ICT for entertainment.
Copyright 2008 National Institute of Education - Sri Lanka. All rights reserved.
336
Annexe 15.6.1
Instructions for the Group Exploration
Lets spend our leisure with games, songs and movies
You will be working in three groups with the following activities assigned randomly across the
groups.
o Playing card game
o Listening to a song
o Insert MP3 CDs or DVDs in the relevant drives
o Watching a movie
o Insert CDs or DVDs containing movies in the relevant drives
Go through the reading material and do the activity provided to understand the entertainment
well.
Reflect on your prior experiences on the activity to make a brief presentation to your group.
Listen to the presentations made by your peers to collect ideas on the following
o The contribution of the games, songs and movies to entertainment
o Benefits and issues of entertainment in ICT.
Be prepared to make an innovative whole class presentation.
Annexe 15.6.2
Reading Material
Interactive entertainment and gaming
Interactive entertainment and games are often seen as synonymous, but in reality include rather
different sets of activities, interactive television and gaming.
Interactive TV is often described as "lean back" interaction, as users are typically relaxing in the
living room environment with a remote control in one hand. This is in contrast to the personal
computer -oriented "lean forward" experience where a keyboard, a mouse and a monitor is used.
Thus gaming in this sense is technically, a computer game composed of a PC or video game
console (a computer specially made for game play) a controlled virtual universe that players may
interact with in order to achieve a goal.
Internet games require a connection to the Internet. Internet gaming was originally an offshoot from
personal computer games, but may be considered a platform in itself due to its growing scope and
the inclusion of Internet capabilities in modern consoles, such as the PlayStation 2, the Gamecube,
and the Xbox. Internet gaming in the form of multiplayer online games currently has a massive
presence and includes a number of genres such as: Action, Board (involving play on a virtual game
Copyright 2008 National Institute of Education - Sri Lanka. All rights reserved.
337
board), Cards, Classics, Flight Sim, MUD (Multi User Dimension / Multi User Dungeon), RPG (Role
playing games), Sports, strategy, Trivia/ Puzzle.
How to play VCDs using Media Player
These guides describe how to watch and play VCD, SVCD or DVD on your computer or TV.
How to play VCD, MPEG1 In Windows
You can play VCDs with Windows Media Player, insert the VCD in your CD-ROM or DVD-ROM and
browse to the MPEGAV folder and double click on the .dat file and associate it with Media Player
and open them with that.
To play a VCD with menus and still pictures use WinDVD or PowerDVD, insert the VCD and just hit
Play.
Use a low resolution, like 640x480, on the monitor when watching a VCD to get best quality.
How to play DVD, MPEG2 In Windows
To play a DVD you need a software DVD Player, then it is just to insert the DVD in your DVD-ROM
and hit Play using any player like PowerDVD or WinDVD.
To play MPEG2 with Windows Media Player you need a software DVD Player installed or a MPEG2
Codec.
To play a copied/ripped DVD from your HD you can use WinDVD, just right click on the play window
and choose Source->DVD from folder and choose the VIDEO_TS folder.
To play a copied/ripped DVD from the HD with PowerDVD just click on the open button and choose
Open DVD File from the Hard Disk Drive and open the video_ts.ifo in the VIDEO_TS folder.
Audio - Listening
If you would like to listen to MP3 files on your computer, then you need:
A computer
A sound card and speakers for the computer (If your computer has speakers, it has a sound
card.)
An MP3 player (a software application you can download from the Web in 10 minutes) Media
player, CD/DVD ROM
MP3 files - Audio
You can go to one of the sites, find a song and download it to your hard disk (most MP3 sites let you
either listen to the song as a streaming file or download it -- you want to download). Most songs
range between 2 and 4 MB, so it will take 10 to 15 minutes unless you have a high-speed Internet
connection. Once the song has finished downloading, try to double-click on the file and see what
happens. If your computer plays it, then you are set.
Copyright 2008 National Institute of Education - Sri Lanka. All rights reserved.
338
Copyright 2008 National Institute of Education - Sri Lanka. All rights reserved.
339
Competency 15 : Compares and contrasts benefits and issues related to ICT
in society
Competency Level 15.7: Assesses issues related to ICT with respect to ethical and legal
aspects
Activity 15.7 : Lets maintain the ethics of ICT use for the benefit of society.
Time : 40 minutes.
Quality Inputs : Two copies of the Role Play in Annexe 15.7.1
Four copies of Group Exploration Instructions in
Annexe 15.7.2
Four copies of reading material in Annexe 15.7.3
Demy sheets and markers
Learning Teaching Process:
Step 15.7.1 : Get two volunteers to perform present the role play.
Conduct a discussion to highlight the following.
(10 minutes)
Step 15.7.2 : Divide the class into three groups.
Provide each group with copies of group exploration instructions, reading
material, demy sheets and markers.
Assign randomly the three topics to three groups and involve them in the
exploration.
Request groups to become familiar with the concept of ethics by reading
the definitions and questions given in part 1 of the handout.
Prepare groups for a whole class presentation at the plenary session.
(15 minutes)
Step 15.7.3 : Get each group to present its findings.
Invite constructive comments from the other groups.
Conduct a discussion to highlight the following.
There are few people who are interested in peeping into others
personal affairs.
Accessing personal documents of others is not ethical..
ICT users have to follow agreed rules and regulations to protect their
documents.
Similar action needs to be taken to protect hardware and software.
Copyright 2008 National Institute of Education - Sri Lanka. All rights reserved.
340
(15 minutes)
Criteria for Assessment and Evaluation
Names and describes ethical issues in an ICT environment.
Accepts the need to protect ones software, hardware and data from unauthorized users.
Suggests measures to address ethical issues associated with ICT.
Prepares for preventive action.
Demonstrates disciplined behavior for social well-being.
Ethics enable people to do that which is right and to avoid
that, which is wrong.
The three main types of ethical issues are
o Personal privacy
o Access right
o Harmful actions
Personal privacy deals with disclosing information and
violating the privacy of individuals and groups of people.
Computer systems have to be protected from hackers.
(Unauthorized access)
Harmful action deals with purposeful damage, dealing with
undesirable consequences such as loss of information.
Encryption, a mathematical technique, is used to scramble
encode a message into an unreadable format.
Firewalls provide control over the above issues.
Ethics deals with the following.
o Safeguards the rights of society and human beings.
o Avoids harm to others.
o Deals with honest and trustworthy behaviour.
o Enables fair action and avoids discrimination.
o Enables property rights including copyrights and patents
to be honored.
o Helps protect intellectual property.
o Facilitates privacy of others.
o Honours confidentiality.
Copyright 2008 National Institute of Education - Sri Lanka. All rights reserved.
341
Annexe 15.7.1
Script for the Role Play
Vinoth : Oh! I feel terrible.
Bhakya: Why? Whats the matter?
Vinoth : Someone has removed a letter from my diary.
Bhakya: A similar thing happened to me last night. Someone has deleted one of my
important files.
Vinoth : You may have deleted it accidentally
Bhakya: No. This type of thing seems to be common now. The mischievous manual
acts of those days seem to continue electronically as well. So its very important for us to
be disciplined and ethical.
Annexe 15.7.2
Instructions for the Group Exploration
Lets maintain the ethics of ICT
You will be working in four groups with the following four topics assigned randomly across the
groups.
o Concept of ethics and personal privacy
o Software theft, Hacking and Access right
o Harmful actions
o Encryption technology to minimize harmful actions on internet
Study the reading material provided to understand the topic well.
Reflect on your prior experiences on the topic to make a brief presentation to the small groups.
Listen to the presentations made by your peers to collect ideas on the above.
Write down the key points relevant to the topic.
Be prepared to make an innovative whole class presentation at plenary.
Copyright 2008 National Institute of Education - Sri Lanka. All rights reserved.
342
Annexe 15.7.3
Reading Material
Ethical, Legal and social issues
Concept of Ethics
Some definitions of ethics.
A philosophy that considers what is right and what is wrong.
Codes of morals of a particular profession.
The standards of conduct of a given profession.
Agreement among people to do the right and to avoid wrong.
The discipline dealing with what is good and what is bad and with moral duty and obligation.
It is the study of what is right to do in a given situation, and what we ought to do.
Some questions that are needed to be considered regarding issues.
What information about an individual can be revealed to others?
What information about individuals that should be kept in databases, and how secure is the
information in the computer systems?
How should one handle data piracy on computer networks.
Who is allowed to access data and information?
How can safeguards be introduced to ensure that the information can be accessed only by
the right person or organizations?
Computers involve a special technology and they raise some special ethical issues. Computer
ethics is the analysis of the nature and social impact of computer technology and the corresponding
formulation and justification of policies for the ethical use of such technology. It concerns software
as well as hardware and concerns networks connecting computers as well as computers
themselves.
The Internet provides access to a variety of information on every topic and this information comes
from many different countries throughout the world. One problem with the Internet is that all the
information is freely available once a user is connected. There are areas of the Internet, which
contain large amounts of illegal material. Material that is illegal in some countries may be perfectly
legal in others.
Governments have the problem of finding a way of allowing users to gain access to the Internet but
not to any illegal areas. If access to such material is restricted on one part of the Internet a user can
simply move to another area to find a way to access the material.
There is a problem in restricting access. The Internet is a global system and it is difficult for single
countries to make laws to control it. Another problem with restriction is that it could lead
governments to begin attempts to censor, legislate and regulate the Internet for political, cultural and
religious reasons. Civil liberty groups are naturally concerned about this aspect of control.
Copyright 2008 National Institute of Education - Sri Lanka. All rights reserved.
343
Information Technology has problematic implications and some negative impacts on our society. It
poses and creates some problems related to ethics, and contains in general three main types of
ethical issues:
Personal privacy
Access right
Harmful actions.
Let us look more closely at these issues, exploring in each case the ways in which they affect public
reactions to this technological change.
Personal Privacy
The rapid explosion in the use of computers in the last 15 years has benefited us in many ways.
Many things that we now take for granted, such as the use of credit cards and cash dispensers
would have been impossible without them. However, there are problems. As more computers are
used, more and more information about each of us is stored on computers. By linking the
information gained from several computers together it is possible to build up a complete picture of a
person's life.
Software theft
As more and more information is held there is the chance of some of it being incorrect. Your private
life is becoming less and less private.
It could be said that the use of personal computers has turned many users into thieves. How many
people could honestly say that all the software on their hard disks has been purchased by them?
As you can see from the Copyright, Designs and Patents Act 1989, it is a criminal offence to copy or
steal software.
IT enables data exchange of information on a large scale from anybody, on any locations or part of
the world, at any time. In this situation, there is increased potential for disclosing information and
violating the privacy of any individuals and groups of people due to its widespread dissemination
worldwide.
It is a challenge and our responsibility to maintain the privacy and integrity of data regarding
individuals. This also includes taking precautions to ensure the accuracy of data, as well as
protecting it from unauthorized access or accidental disclosure to inappropriate individuals.
Access right
Due to the current popularity of international commerce on the Internet, the topic of computer
security and access right has moved quickly from being a low priority for corporations and
government agencies to a high priority. Many attempts of such illegal access by computer hackers
have been widely reported. Without implementation of proper computer security policies and
strategies, network connections on the Internet cant be made secure from illegal accesses.
Harmful action
In computer ethics, harmful action means injury or negative consequences, such as undesirable
loss of information
Copyright 2008 National Institute of Education - Sri Lanka. All rights reserved.
344
Hacking
Hacking means gaining illegal access to someone elses computer system. Many people see this
type of thing as a challenge and not as an illegal activity.
Loss of property
Property damage
Unwanted environmental impacts
This principle prohibits use of computing technology in ways that result in harm to any of users, the
general public, employees and employers. Harmful actions include intentional destruction or
modification of files and programs leading to serious loss of resources or unnecessary expenditure
of human resources such as the time and effort required to purge systems from Computer
Viruses .
So far there has been relatively little investigation into the privacy and security issues relevant to
these ethical problems in IT and Cyberspace. Beside the false contents of information on Internet,
many people try to access information that they dont have rights to. For this reason, computer
developers have proposed and used intrusion-detection systems as the basis of security systems
designed to protect privacy. Typically, the intrusion detection systems determine if a user is an
intruder or a legitimate user, generally by way of various internal system profiles.
Encryption technology to minimize harmful actions on internet
On the Internet, scrambled messages are quite popular as we protect our credit card numbers and
private information from enemy hackers. A mathematical technique, called encryption, is used to
scramble/encode a message into an unreadable format. The messages recipient decrypts, or
decodes, the data using a key that converts it back into a readable form.
The data can be encrypted in a number of forms: web information transmissions, e-mail, files,
transactions, etc.
Such encryption is widely used in
Online banking transactions
Internet shopping
In point-of-sale machines
Stock trading
In ATMs
In electronic business to business transactions
Digital ID
Another form of data protection that is specific for e-mail messages is called Digital ID. As more
people send confidential information by e-mail, it is increasingly important to be sure that documents
sent on e-mail are not forged, and to be certain that messages sent cannot be intercepted and read
by anyone other that the intended recipient.
Copyright 2008 National Institute of Education - Sri Lanka. All rights reserved.
345
Firewalls
Another protection method against computer crimes is called Firewalls. Internet firewall is
essentially one or more systems that control access between computer networks. The firewall
serves two basic purposes:
It controls access to the network from outside users
It also controls the transfer of information from the inside network to the outside world
(Internet).
The most important thing to remember about firewall is that it creates an access control policy for
the organization.
In this regard, ethical problems are very important to be understood, realized, and solved legally or
technically, not only in one or two countries, but also worldwide.
Copyright 2008 National Institute of Education - Sri Lanka. All rights reserved.
346
Competency 15: Compares and contrasts benefits and issues related to ICT
in society
Competency Level 15.8: Explores issues and precautions related to ICT with respect to
security aspects.
Activity 15.8 : Lets investigate issues that occur in ICT.
Time : 40 minutes.
Quality Inputs : Some damaged sheets of papers.
Four copies of the group exploration instructions in Annexe 15.8.1
Four copies of reading materials in Annex 15.8.2
Demy sheets and markers.
Learning Teaching Process:
Step 15.8.1 : Expose the damaged sheets of papers to the class.
Conduct a discussion to highlight the following.
(10 minutes)
Step 15.8.2 : Divide the class into four groups.
Provide each group with copies of group exploration
instructions, reading material, demy sheets and markers.
Assign randomly the four topics to four groups and involve
them in exploration.
Prepare groups for a presentation at the plenary session.
(15 minutes)
Step 15.8.3 : Get each group to present its findings.
Request the presenters themselves to fill in any gaps they have left.
Invite constructive comments from the other groups.
A document can be damaged due to various reasons.
Examples:
o Dust
o Bad usage
o Insects
o Temperature
o Humidity
If a document is laminated it can be preserved.
Copyright 2008 National Institute of Education - Sri Lanka. All rights reserved.
347
Conduct a discussion to highlight the following.
(15 minutes)
Criteria for Assessment and Evaluation
Names and describes the issues related to ICT with respect to security aspects.
Accepts that Computers should be used carefully in order to protect them and the data.
Analyses issues and precautions related to ICT
Uses reflection as a tool for learning.
Makes other people aware of the threats that effect ICT.
A computer should be protected from dust, moisture and
smoke.
Your computer should be equipped with a UPS, Surge
protection, Stabilizer
The software and the data in the computer can be
protected through the use of passwords and backups
Viruses, worms and Trojan horses can harm the
computer and the software.
Antivirus Software and Firewall are used to protect the
computer from Viruses, worms and Trojan horses
Copyright 2008 National Institute of Education - Sri Lanka. All rights reserved.
348
Annexe 15.8.1
Instructions for the Group Exploration
Lets investigate the issues related to ICT with respect to security aspects
You will be working in four groups with the following topics assigned randomly across the
groups
o Physical Issues.
o Malicious codes
o Combating Viruses, Worms and Trojan Horses
o Key terms to Understanding Computer Viruses.
Go through the reading material provided to understand the topic well.
Reflect on your prior experiences of the topic to make a brief presentation to your group.
Listen to the presentations made by your peers to collect ideas on the following
o Physical security of a computer
o Viruses, worms and Trojan Horses
o How viruses, worms and Trojan Horses can be prevented
Be prepared to make an innovative whole class presentation.
Annexe 15.8.2
Reading Material
Issues and precautions related to ICT
Physical Issues
Environmental factors
Your computer should be kept in a
Dust free
Dry (moisture free)
Smoke free environment
Hardware protection
Your computer should be equipped with
A UPS (Uninterrupted Power Supplier) to avoid risk of sudden power failure and
fluctuations.
Surge protection to protect against lightning and thunder.
Stabilizer to control voltage.
Copyright 2008 National Institute of Education - Sri Lanka. All rights reserved.
349
Logical security
The software and the data in your computer can be protected through the use of
Password
Backups
Malicious codes
A common misconception is that other kinds of electronic nasties such as worms and Trojan horse
applications are viruses.
Viruses, worms and Trojan horse belong to a broader category called malicious codes.
Virus
A program or piece of code that is loaded onto your computer without your knowledge and runs
against your wishes. Like any other program, it contains instructions that tell your computer what to
do.
Viruses can also replicate themselves.
All computer viruses are man made.
A simple virus that can make a copy of itself over again is relatively easy to produce.
A virus can be destructive; it could format your hard drive, overwrite your hard drive boot
sector or delete files and render your machine inoperative.
Even such a simple virus is dangerous because it will quickly use all available memory and
bring the system to a halt.
An even more dangerous type of virus is one capable of transmitting itself across networks
and bypassing security systems.
How do viruses invade a machine?
E-mail or an e-mail attachment
Downloads
Shared infected floppy disks
Hacking (Occasionally)
Combating Viruses, Worms and Trojan Horses
The first step to protecting your computer is to ensure your operating system (OS) is up-to-date.
This is essential if you are running Microsoft Windows OS.
Secondly, you should have anti-virus software installed on your system and ensure you download
updates frequently to ensure your software has the latest fixes for new viruses, worms and Trojan
horses. Additionally, you want to make sure your anti-virus program has the capability to scan e-
mail and files as they are down loaded from the Internet. This will help prevent malicious programs
from even reaching your computer. You should also install a firewall as well.
Antivirus Software
Antivirus software can detect nearly all types of known viruses, but it must be updated regularly to
maintain effectiveness.
Firewall
A firewall is a system that prevents unauthorized use and access to your computer.
A firewall can be either hardware or software.
Hardware firewalls provide a strong degree of protection from most forms of attack from the outside
world can be purchased as a stand alone product or in broadband routers.
Copyright 2008 National Institute of Education - Sri Lanka. All rights reserved.
350
For individual home users, the most popular firewall choice is a software firewall
Key terms to Understanding Computer Viruses.
Virus
A program or piece of code that is loaded onto your computer without your knowledge and runs
against your wishes.
Trojan Horse
A destructive program that masquerades as a benign application. Unlike viruses, Trojan horses do
not replicate themselves.
Worm
A program or algorithm that replicates itself over a computer network and usually performs
malicious actions.
Blended program
Blended threats combine the characteristics of viruses, worms, Trojan Gorses and malicious code
with server and Internet vulnerabilities.
Antivirus program
A utility that searches a hard disk for viruses and removes any those are found
Copyright 2008 National Institute of Education - Sri Lanka. All rights reserved.
351
Competency 15: Compares and contrasts benefits and issues related to ICT
in society
Competency Level 15.9: Investigates health and safety issues inherent in ICT use.
Activity 15.9. : Lets investigate health and safety issues
Time : 40 minutes.
Quality Inputs : Three copies of group exploration instructions in Annexe
15.9.1
Three copies of reading materials in Annexe 15.9.2
Demy sheets and markers.
Learning Teaching Process:
Step 15.9.1 : Pose the question to the class whether they have experienced
injuries while using any kind of equipment at home.
Conduct a discussion to highlight the following.
(10 minutes)
Step 15.9.2 : Divide the class into three groups.
Provide each group with copies of reading material, demy sheets and
markers.
Assign randomly the three topics to the three groups and involve them in
exploration.
Prepare groups for a whole class presentation at the plenary session.
(15 minutes)
tep 15.9.3 : Get each group to present its findings.
Request the presenters themselves to fill in any gaps they
have left.
Invite constructive comments from the other groups.
Injuries and other health problems can occur when
using various equipment at home.
Such accidents can be avoided by adopting proper
precautions.
Equipment such as the iron can cause domestic injuries.
The computer is another.
Copyright 2008 National Institute of Education - Sri Lanka. All rights reserved.
352
Conduct a discussion to highlight the following.
(15 minutes)
Criteria for Assessment and Evaluation
Names and describes the hazards we experience when using ICT technology tools.
Accepts that precautionary actions will prevent health hazards.
Takes precautionary actions while using computers.
Uses ICT tools with utmost care.
Makes optimal use of resources through awareness of their potential.
.
Using a computer can affect different parts of our
body like fingers, hands, wrists, arms, shoulders,
neck, back and eyes.
Correct posture when sitting can prevent physical
inconveniences.
Some hints on staying healthy at the computers are
o sitting comfortably in your chair.
o keeping keyboard close in front of us.
o Trying to keep your wrists straight and level with your
lower arms while typing.
o Eye strains could be minimized by exercising some
precautionary measures such as blinking eyes
frequently.
Copyright 2008 National Institute of Education - Sri Lanka. All rights reserved.
353
Annexe 15.9.1
Instructions for the Group Exploration
Lets investigate health and safety issues related to ICT
You will be working in three groups with the following topics assigned randomly across the
groups.
o Bodies and sitting
o Correct posture
o Fitting the right chair
o Position of the System and Computer slump
o Keyboarding and mousing using fingers
o Straight Shot
o Squeeze Play
o Natural Curve
o Eye strains
o Monitor position
o Blinding Light Washout
o Break Away
Study the reading material provided to understand the topic well.
Reflect on your prior experiences on the topic to make a brief presentation to the small groups.
Listen to the presentations made by your peers to collect ideas.
Write down the key points relevant to the topics discussed with your peers.
Be prepared to make an innovative whole class presentation.
Annexe 15.9.2
Reading Material
Health and safety issues inherent in ICT
Using a computer can affect different parts of your body, like your fingers, hands,
wrists, arms, shoulders, neck, back, and eyes. While computers look safe enough,
there are some dangers that are good to know about, and you will want to avoid them
as much as possible. Read on for some hints on staying healthy at the computer.
Copyright 2008 National Institute of Education - Sri Lanka. All rights reserved.
354
Repetitive Stress Injuries
Bodies
If you have to use unsuitable chairs and desks for computing, you may be
uncomfortable sitting and have awkward arm and head positions.
There are some things you can do to feel more comfortable and protect your
body at the same time. Let us see what can go wrong and how we can fix it!
Sitting
Your body does not move much when using the computer, so you want to
make sure you are sitting comfortably in your chair. Fitting the Chair to You
Pillows, pads, boxes, and big books can be used to
help make the chair fit you better. If your feet don't
reach the floor, use a footrest, or ask if you can
stack up some thick books or a box under your feet.
Pillows and pads can take up all that extra seat
room. This way you have something to lean back
against and your feet to rest on.
Fitting the Chair to the Computer
If you have a chair that fits you, but the computer is on a table that
is too high, pillows and pads can also be used to help you sit higher
if you need to. If that does not work, try a larger chair or maybe a
smaller computer table can be found.
The computer keyboard should be about as high as your belly --
not chest or shoulder height where you have to reach up to use it.
Your arms, shoulder, and neck can get sore fast if the keyboard is
too high for you!
Copyright 2008 National Institute of Education - Sri Lanka. All rights reserved.
355
Perfect Fit!
If you don't have any of the problems above, you may be one of the lucky one
that actually have a chair and computer table that fits!
Computer Slump
Even with the perfect chair and computer table,
you need to remember to lean back in your
chair and rest on the backrest when you are
typing. Don't slouch or lean forward, as this is
bad on your back! Get into the habit of keeping
a good back posture now and you will be happy
for a long time.
But this is not the only thing you need to watch . . .
Keyboarding
When your use the keyboard, keep it close in front of you. Don't put
it so far back that you need to reach forward to use it.
Straight Shot
Try to keep your wrists straight and level with your lower arms while you type.
Avoid bending your wrists too much as it makes it harder for your fingers to
work and could hurt your wrist over time. Some kids like wrist rests in front of
keyboards to help keep their wrists straight, but don't rest on them while
typing.
Natural Curve
Your fingers have a natural curve, like a rainbow or waterfall. Allow your
fingers to keep their curve as you type -- don't stretch and flatten them too
much while typing.
Home Stretch
If you know how to rest on the home row and touch type, remember to move
the whole hand to reach far-away keys . . . don't make your fingers stretch too
far from home. Sometimes keyboards are too big for small fingers, move the
hand to the keys and keep your fingers happy.
Thor's Hammer vs. Butterfly Dance
Copyright 2008 National Institute of Education - Sri Lanka. All rights reserved.
356
Type lightly. You don't need to pound on the keys like thunder . . . a light
touch will work fine -- think of your fingers as butterflies dancing on the keys.
Mousing
Almost all computers have mice now. They are nice to point with and move
things around on the computer, but you need to watch how you use them --
otherwise they might turn around and bite you.
Squeeze Play
Some people like to hold the mouse tightly. However, like hitting
keyboard keys too hard, it is not a good idea. Use a light touch on the
mouse while holding it as well as clicking its button(s). Too much force
on the mouse tires the hands and arms using it -- a form of mouse bite!
Computer mice may be too big for hands. You might try looking for a
smaller mouse or use a trackball that does not need to be held, and you
can also use several fingers at once to move the ball.
Straight Shot
Like when using the keyboard, try to keep your wrists straight and level
while mousing around!
Wrist rests can be helpful here as well. Many mouse pads come with
built-in wrist rests to help keep straight wrists.
Eye Strains
Left, Right, High, Low . . . Where does the Monitor Go?
The computer monitor (screen) should be right in front of you and a little lower
than your eyes. By having the monitor off to the side or too high or low, you
can end up being a real headache . . . not to mention that the neck and
shoulders will surely hurt as well.
Remember that where the eyes go,
the body follows. If you have to look to
the side, up, or down, then your head
and neck turn as well. Having the
monitor too low can also cause you to
slump in your chair as well.
Sometimes the monitor sits on the
Copyright 2008 National Institute of Education - Sri Lanka. All rights reserved.
357
computer case, so by moving the computer case to the side, the monitor can
be lowered. If you need to raise the monitor, a few books underneath it will
usually do the trick. There is also the option of adjusting yourself -- maybe
you can adjust the height of your chair until you are in the right place.
Blinding Light
Windows and indoor lights can make it harder to use computer monitors. It is
hard on the eyes to try to adapt to see the monitor when there is a bright light
that can also be seen at the same time (direct glare). There should be about
the same amount of light coming from the screen and the area you can see
around the computer monitor. Moving the computer so that windows and
lights are not in front of you, or putting a shade over windows and lights, can
help to avoid this problem.
Washout
Another problem with light is that it can come from behind you and bounce off
of the computer screen (indirect glare). When this happens it becomes harder
to read what is on the screen. Moving the light or the computer may also be
possible to solve the problem. Otherwise, a monitor hood or glare screen may
be needed.
Break Away
Time can pass very fast when you are at the computer, or playing video
games. It is important to do lots of different things during the day. Our bodies
are not intended to hit keyboard, mice, and game controller keys for hours
straight. Take a break and get away from the computer about every 30
minutes or so -- whether or not you feel an ache or pain. And if you do feel an
ache or pain, that's a sure clue that you need to stop for a little while! Make
sure to listen to your body's signals . . . it may be a cry for help!
Get up and move around for a few minutes, some ideas are:
Take a quick walk around the house or apartment
Call a friend and see how her work on the computer is going
If you're hungry, grab a snack to give you some energy
Anything you do is OK, as long as it gets you to rest the muscles you've been
using and use the muscles you've been resting.
Pay special attention to your eyes, too: if they hurt or your eyelids twitch, you
should stop for a bit. Looking away from the monitor every once in a while
and focusing on something far away for a few seconds or blinking eyes
frequently should give your eye muscles enough of a workout to keep them
feeling OK.
Real World
Cyberspace and other computer uses can be educational and fun, but nothing
compares to adventures and activities in the "real world". Don't get lost in
cyberspace . . . get out and explore the world around you.
Copyright 2008 National Institute of Education - Sri Lanka. All rights reserved.
358
Health
Eating good food and exercise are great ways to stay
healthy. The healthier you are and the more you vary
your activities throughout the day will help in avoiding
problems from using the computer.
Taking care of your body while at the computer means
you'll feel better - and be able to work and play better.
Copyright 2008 National Institute of Education - Sri Lanka. All rights reserved.
359
Competency 15: Compares and contrasts benefits and issues related to ICT in
society
Competency Level 15.10: Assesses social issues inherent in ICT use.
Activity 15.10 : Lets investigate the social issues inherent in ICT
Time : 40 minutes.
Quality Inputs : Two pictures of two children Annexe 15.10.1
Two copies of the group exploration instructions in
Annexe 15.10.2
Two copies of reading materials in Annexe 15.10.3
Demy sheets and markers.
Learning Teaching Process:
Step 15.10.1 : Expose the two pictures to the class.
Conduct a discussion to highlight the following.
(10 minutes)
Step 15.10.2 : Divide the class into two groups.
Provide each group with copies of group exploration instructions, reading
material, demy sheets and markers.
Assign randomly the two topics to two groups and involve them in
exploration.
Prepare groups for a presentation at theplenary session.
(15 minutes)
Step 15.10.3 : Get each group to present its findings.
Request the presenters themselves to fill in any gaps they have left.
Invite constructive comments of other groups.
Conduct a discussion to highlight the following.
There are rich and poor people in the world.
The rich people have every thing where as poor people
suffering from hunger.
Poverty is a serious social issue in the world.
Many organizations and all the governments try to solve
this issue.
Copyright 2008 National Institute of Education - Sri Lanka. All rights reserved.
360
(15 minutes)
Criteria for Assessment and Evaluation
Names and describes the social issues related to ICT.
Accepts that there is a gap between those who use ICT and those who do not use.
Demonstrates the ability to reduce the digital divide
Get used to Minimizing the disparity
Escapes social evils.
The Digital Divide is the gap between those individuals and
communities that have, and these that do not have, access to
the information technologies.
The action taken to fill this gap is called the digital bridge
Many traditional jobs are in trouble due to the techno-rich
employment opportunities.
Copyright 2008 National Institute of Education - Sri Lanka. All rights reserved.
361
Annexe 15.10.1
Copyright 2008 National Institute of Education - Sri Lanka. All rights reserved.
362
Annexe 15.10.2
Instructions for the Group Exploration
Lets investigate the role of ICT in health Services
You will be working in three groups with the following issues assigned randomly across the
groups
o Digital Divide
o Bridging Digital Divide
o Techno-rich employment
Go through the reading material provided to understand the topic well.
Reflect on your prior experiences on the topic to make a brief presentation to the small
groups.
Listen to the presentations made by your peers to get ideas about the following
o What is digital divide
o Actions that can be taken against the digital divide
o New employment opportunities based on ICT and the social issues arising from it
Be prepared to make an innovative whole class presentation.
Annexe 15.10.3
Reading Material
What is the Digital Divide?
Simply speaking; Digital Divide refers to the inequality in access to information technology, including
computers, Internet and other digital equipments. Those who have access to and have the ability to
use digital information easily are referred to as the haves, while the others are the have-nots.
Bridging the Digital Divide
Raise awareness of the issue in the community
Together we are better. A united effort is needed to bridge the Digital Divide. Get empowered with
knowledge so you can educate and rally your peers to bridge the gap.
Donate used computers to schools
Second-hand computers can be donated to organizations, which in turn distribute them to schools in
need.
The Digital Divide is most commonly defined as the gap between those individuals and communities
that have, and those that do not have, access to the information technologies that are transforming
our lives.
Copyright 2008 National Institute of Education - Sri Lanka. All rights reserved.
363
Build websites for specific social groups
Lack of Websites of interest discourages users from minor social groups to use information
technology. By building Websites of interest targeting these at hese users, you can help to bridge
the content gap.
Use IT in teaching
There is a significant shortage of teachers with IT literacy who can enrich the students learning
experience with modern technology.
Building Computer Skills of Low-Income People.
Techno-rich employment opportunities
With the development of Information and Communication Technology lot of new employment
opportunities have surfaced. Some of them are,
1. Data entry operator
2. Computer operator
3. Programmer
4. Software developer
5. System analyst
6. Software engineer
7. Hardware engineer
8. Network administrator
9. IT manager
10. Web developer
11. Desktop publishing
12. Computer applications assistant
The new technological employment advance has become a threat to talented persons jobs. For
example a creative artist loes his job because of the modern features available in desktop
publishing. So this issue should be solved.
Copyright 2008 National Institute of Education - Sri Lanka. All rights reserved.
364
Part 3
Assessment and Evaluation
Copyright 2008 National Institute of Education - Sri Lanka. All rights reserved.
365
Introduction
Assessment and Evaluation can be identified as two interconnected programs that can be
conveniently implemented in the classroom in order to identify the levels of competence achieved by
students to ensure that the students have actualized the expected learning outcomes through the
learning-teaching process. If the assessment is implemented properly, it is not difficult for all the
students studying in the class to acquire a competency at least proximate to the relevant skill. On
the other hand, what evaluation expects is to identify what the levels of competency the students
have achieved are.
Teachers involved in assessment can provide their students with guidance of two types. This
guidance is commonly called feedback and feed forward. When the weaknesses and inabilities
of students are discovered, it is the task of the teacher to provide feedback in order to overcome
their learning difficulties and to provide feed forward to improve their skills when their abilities and
strengths are discovered.
It is necessary that students find out as to which competencies in the course they have been able to
actualize and the relevant levels for the success of the learning-teaching process. Accordingly,
determination of the levels of competency students have achieved through the program of
evaluation and the communication of student progress to parents as well as other relevant sections,
is expected of the teacher.
This curriculum comprises a student centered, competency-based, activity oriented approach. The
transformation role of the teacher and learning through action becomes the core for the purpose of
making life meaningful.
An attempt has been made to integrate assessment and evaluation with the learning and teaching
of the curriculum implemented through a series of activities developed in the past. When students
are involved in exploration under the second step of each activity, the teacher will be able to subject
them to assessment, and to evaluation when students present their findings and subject same to
elaboration.
The teacher is expected to move among the students engaged in exploration, observe the tasks
they are involved in, help them to solve, in the classroom itself, any problems they happen to
encounter and provide them facilities and guidance.
Five common criteria are suggested to facilitate the task of assessment and evaluation. Out of these
criteria, the first three criteria are based on knowledge, skills and attitudes that combine to develop
Copyright 2008 National Institute of Education - Sri Lanka. All rights reserved.
366
each competency. The two final criteria support students in the inculcation of two attitudes important
in their life. The teacher should make an effort to identify these criteria and the five behavioral
changes within the classroom itself while the students are active and strengthen them under
assessment and quantify these behaviors under evaluation.
The third part of the course guide has been planned in order to introduce the suggested evaluation
points and instruments of evaluation selected for this purpose. In this manner, students will be able
to involve themselves in learning with interest and motivation while the learning teaching process is
further broadened as a result of the evaluation process being implemented between as well as in
the course of activities.
Copyright 2008 National Institute of Education - Sri Lanka. All rights reserved.
367
Instruments for Extension of Learning and Teaching
1. Extension Stage : Term 1, Instrument 1
2. Objectives : To develop a solution to a given problem using a
suitable algorithm
To design an interface and convert the algorithm into a
program
To test the program using the computer.
3 Competency levels covered: 10.1, 10.2, 10.4, 10.5, 10.6, 10.7, 10.8,
10.9,10.10. 10.11, 10.12, 10.13, 10.14
4 Subject content covered : Definition of algorithm.
Control structures used for developing algorithms
Tools for developing algorithms
Components of Integrated Development Environment
(IDE)
Selection of controls and setting their
properties
Controls for data Input, output
Conversion process
Data Types, Variables and constants
Types of Operators and operator precedence
Events of controls and Methods
Selection of control structures
Methods for using multiple conditions
Repetitions
Arrays
5. Nature of Instrument :Practical test to investigate ability in the use of
programming languages for problem solving.
6. Instructions for implementation:
For teachers:
At the commencement of activity 10.1, tell students that they have to develop a program
to solve a problem identified on the basis of one of the samples given below. Tell
students that they should
o Provide the algorithm by a flow chart.
o Provide Visual Basic (VB) codes for the algorithm.
o Demonstrate VB program on the computer.
o Also inform them of the following aspects to be included in the solution
developed.
o Use of all three control structures (sequence, selection and iteration)
o User interface for input and output
o Use of arrays
o The problem selected by the student for developing the VB program
should represent one of the following examples.
Copyright 2008 National Institute of Education - Sri Lanka. All rights reserved.
368
Example 1
o To store heights of students in an array.
o To calculate the average height of students
o To find out the number of students in the short, medium and tall categories
using the following criteria.
Short Below or equal to 5 feet
Medium above 5 feet and below 5 feet, 6 inches
Tall above 5 feet 6 inches
o Develop a method for rejecting impossible values for height input.
Example 2
o To record the teacher led instructional periods per month for ones own class.
o To calculate the average number of such periods a day.
o To categorize the number of instructional periods a day as follows
Less than four Bad
Four to six Good
Seven to eight Excellent
o Your program should have a method for rejecting impossible values for the
number of periods a day.
o Schedule the practical test and inform the date well in advance to the
students.
o Use the criteria suggested under section 6 to give feedback on both
theoretical and practical abilities developed by students.
For students:
o Identify a problem similar to the examples given.
o List the inputs and outputs of the program.
o Develop the algorithm and draw the relevant flow chart
o Write the relevant VB code on a sheet.
o Design the user interface.
o Prepare to demonstrate your program on the computer, to justify your actions and
to present the problems you have encountered with methods for solving them.
o Discuss the proficiency level you have reached with your teacher and take action
for further improvement.
Copyright 2008 National Institute of Education - Sri Lanka. All rights reserved.
369
6. Format for assessment and evaluation:
Criteria Student
Names
Use of
keywords and
syntax in the
program
Design of
input/output
interface
Design of
correct
algorithm
Presentatio
n of
program,
problems
and
solutions
J ustification
of ones own
actions
Proficiency Levels
A Excellent
B - Good
C - Average
D - Should Improve
Copyright 2008 National Institute of Education - Sri Lanka. All rights reserved.
370
Instruments For the Extension of the Learning-Teaching Process
1. Extension Stage : Term 2, Instrument 2
2. Objectives : To develop a simple website incorporating
multimedia technology
3 Competency levels covered: 12.1and 12.2
4 Subject content covered : Using Search engines
Accessing websites
Downloading and saving information
Sending mails with attachments
5. Nature of Instrument: Practical test for searching a web site for sending
relevant information to an outsider.
6. Instructions for implementation:
For teachers:
o At the commencement of activity 12.1 tell students that they have to get
information from websites to be sent to an outside party via e mail
o Tell students that they have to access the website of the Department of
Examinations from the Internet to inform a friend presently residing in the UK of
his/her GCE (OL) results.
o Get students to use the index number to download the detailed results and save
it as a word file.
o Ask them to send an email to the friend in the UK with the detailed result as an
attachment
o Tell them that their performance in the above task will be evaluated on the basis
of the criteria given in section 6.
o Schedule the practical test and inform the dates to the students well in advance,
o On the day of the practical test, get students to explain what they have done,
justify their actions and the efficiency of the Internet, and report the problems that
they have encountered along with the solutions tied out.
o Use the criteria suggested to give feedback on the practical abilities acquired by
the students.
For students:
o Imagine that you have a friend in the UK who sat the GCE (OL) examination and
went abroad before the results were released.
Copyright 2008 National Institute of Education - Sri Lanka. All rights reserved.
371
o Imagine that he/she has contacted you recently and given his index number to
get his/her results as early as possible.
o Use a search engine and access the website of the Department of Examinations.
o Locate where GCE (OL) results are available.
o Enter index number and get the result needed.
o Save it in a word document
o Send same to your friend in the UK as an attachment to your email
o Discuss with your teacher and identify the proficiency level you have reached and
what action you should take to improve further.
7. Format for assessment and evaluation:
Criteria Student
Name
Knowledge on
methods used
to search
information
Skill in using
search
engines and
downloadin
g
information
Skill in
sending e
mail with
attachment
Ability to
make clear
presentation
s
Ability to
demonstrate
the
efficiency of
the Internet
in dealing
with
information
Proficiency Levels
A - Excellent
B - Good
C - Average
D - Should Improve
Copyright 2008 National Institute of Education - Sri Lanka. All rights reserved.
372
Instruments for the Extension of Learning and Teaching
1. Extension Stage : Term 2, Instrument 2
2. Objectives : To develop a multimedia product with
animation and sound
3 Competency levels covered: 13.1, 13.2, 13.3, and 13.4
4 Subject content covered : Designing graphics and logos
Photograph editing.
Creating animations
Sound recording and editing
Integration of Multimedia contents
5. Nature of Instrument : Practical test to identify knowledge and skills acquired
for developing a multimedia product.
6. Instructions for implementation:
For teachers:
o At the commencement of activity 13.1, tell students that they have to develop a
multimedia product to cover the following.
o Illustrations graphics, text, animations and audio relevant to the product with
sub titles in own words.
o Still graphics and audio clips supplied or similar items selected by themselves.
o Also inform them of the need to justify the items they have selected.
o Tell them that their performance with respect to the above task will be evaluated
on the basis of the criteria given in section 6.
o Schedule the practical test and inform the students of the dates well in advance.
o Get students to present what they have done, justify their actions, and report on
problems encountered with solutions tried out for the problems.
o Use criteria suggested to provide feedback on the practical abilities developed by
students.
For students:
o Decide on a suitable multimedia product that incorporates graphics, text,
animations and audio.
o Use the still graphics and the audio clips supplied to develop the product or select
suitable items indicating their sources.
o Use a still graphic as the background of your animation.
o Identify suitable objects and create them for animation.
o Integrate sounds to suit the animation created.
o Ensure that the final product covers the four areas mentioned previously.
o J ustify the multimedia contents you have used in the product.
o Discuss with your teacher the proficiency level you have reached and what action
you should take for further improvement.
Copyright 2008 National Institute of Education - Sri Lanka. All rights reserved.
373
7. Format for assessment and evaluation:
Criteria Student
Name
The value of the
idea expressed
by the product
as a whole
Coverage in
terms of
text,
graphics,
animation
and audio
Integration of
the still
graphic and
the audio clip
Complete
performanc
e of the
animations
selected
Creativity
Proficiency Levels
A Excellent
B - Good
C - Average
D - Should Improve
Copyright 2008 National Institute of Education - Sri Lanka. All rights reserved.
374
Instruments For the Extension of the Learning-Teaching Process
1. Extension Stage : Term 3, Instrument 1
2. Objectives : To develop a simple website incorporating
multimedia technology
3 Competency levels covered: 14.1, 12.2, and 14.3
4 Subject content covered : Components of a web site
Text organization techniques
integrating multimedia
mouse pointer changes
Links
Web authoring tools
HTML Tags
5. Nature of Instrument : Practical test based on completed
assignment.
6. Instructions for implementation:
For teachers:
o At the commencement of activity 14.1, tell students that they have to develop a
simple website incorporating multimedia technology
o Get students to select suitable topics for their websites.
o Ask student to collect information and the topic. Information should include
Image, Video, Animation and audio as far as possible.
o Ask students to prepare the overview of the website and get the teachers
approval and comments
o The selected design should be done by students based on the review document.
o Ask student to develop the website using the FrontPage
o Inform student to submit the developed website along with designed document.
o Provide justification for the use of multimedia and their relevance
o Tell them that their performance with respect to the above will be evaluated
taking into consideration their work ethics.
o Schedule the practical test and inform the dates to the students well in advance,..
o Get students to justify their actions, identify errors and report same to the class
with what they had done to overcome the errors.
o Use the criteria suggested to give feedback on practical abilities developed.
For students:
o Decide on suitable topic to create a web site.
Copyright 2008 National Institute of Education - Sri Lanka. All rights reserved.
375
o Design the overview of website
o Get teachers approval for the product above.
o Ensure that the design is based on the overview document
o Develop website using FrontPage.
o Submit website developed along with designed document
o .Discuss with your teacher the proficiency level you have reached and what
action is required to be taken to improve same.
7. Format for assessment and evaluation:
Criteria Student
Name
Demonstration
of structuring
techniques of
information
Use of Text
formatting,
inclusion of
multimedia
and use of
hyperlinks.
Simple and
informative
layout of
Website
Concern for
neatness in
preparing
documents
Creativity
Proficiency Levels
A Excellent
B - Good
C - Average
D - Should Improve
Copyright 2008 National Institute of Education - Sri Lanka. All rights reserved.
376
Instruments for Extension of Learning and Teaching
1. Extension Stage : Term 3, Instrument 2
2. Objectives : To develop a wall newspaper on the
theoretical knowledge gained.
3 Competency levels covered: 15.1, 15.2, 15.3, 15.4, 15.5
4 Subject content covered : ICT in Health services
ICT in Education
ICT in Agriculture
ICT in Industries
ICT in Business
5. Nature of Instrument : Practical test based on completed
assignment.
6. Instructions for implementation:
For teachers:
o At the commencement of activity 15.1, tell students that they have to develop a
wall newspaper to cover the following.
o Illustrations pictures relevant to the sections above with descriptions in own
words.
Examples: e-channeling, e-learning, milking system, robots, on-line shopping and
freight booking, e-banking,
o J ustification of their use.
o Sources of information presented.
o Tell them that their performance with respect to the above will be evaluated
taking into consideration their work ethics.
For students:
o Decide on a suitable format for the wall newspaper.
o Decide on possible sources.
o Ensure that each area gets fair coverage.
o Collect pictures/drawings related to ICT in society .
o Write brief descriptions to explain the pictures collected.
o Indicate your sources of information.
o J ustify your choices for the wall newspaper.
o Discuss with your teacher the proficiency level you have reached and what action
you would take to develop it further.
Copyright 2008 National Institute of Education - Sri Lanka. All rights reserved.
377
7. Format for assessment and evaluation:
Criteria Student
Name
Adequacy of
material
collected
Accuracy of
information
provided
along with
illustrations
Layout of wall
newspaper
Concern for
neatness in
preparing
documents
Creativity
Proficiency Levels
A Excellent
B - Good
C - Average
D - Should Improve
Copyright 2008 National Institute of Education - Sri Lanka. All rights reserved.
378
Prototype Question
The Past Students Association (PPA) of Ratna Vidyalaya decides to develop a web site to publish
school information. The members want the web site to contain five web pages covering five
important aspects of the school, and the PPA, SDS and the Lions Society listed as the major
patrons in the homepage itself. Assuming that you are a member of the committee formed to
develop the above website, find answers to the following questions.
(i) Design the layout of the homepage. (04 marks)
(ii) Illustrate similarities and differences between the home page and the web page
designed for the past students. (01 mark)
(iii) List the two major tasks to be performed in publishing the web site. (02 marks)
(iv) Select one of the tasks mentioned under (iii) above, and explain its functions. (02 mark)
(v) Write the HTML code required to display the bulleted list of patrons indicated in the
homepage. (03 marks)
Вам также может понравиться
- Itsyl 10Документ385 страницItsyl 10njk19Оценок пока нет
- Teacher's GuideДокумент127 страницTeacher's GuidesuganthsuthaОценок пока нет
- Reform Proposal NewДокумент15 страницReform Proposal Newapi-243243733Оценок пока нет
- Respective Roles of Curriculum ImplementersДокумент18 страницRespective Roles of Curriculum ImplementersdebОценок пока нет
- Kelompok 9 InggrisДокумент18 страницKelompok 9 InggrisErna Pasimbong RumpaОценок пока нет
- E 12 Tim 53Документ104 страницыE 12 Tim 53Ishamael SnookОценок пока нет
- Implementing Curriculum: Pilot Testing, Monitoring and EvaluationДокумент6 страницImplementing Curriculum: Pilot Testing, Monitoring and EvaluationKlaimark Ramento CadelinaОценок пока нет
- Role of Teacher in Curriculum DevelopmentДокумент6 страницRole of Teacher in Curriculum DevelopmentNamratha BalajeeОценок пока нет
- Training ProposalДокумент4 страницыTraining ProposalApril Joy Mendros EcaldreОценок пока нет
- NATIONAL CURRICULUM FRAMEWORK FOR TEACHER EDUATION, 2009ashДокумент15 страницNATIONAL CURRICULUM FRAMEWORK FOR TEACHER EDUATION, 2009ashashamol v aОценок пока нет
- Daily Lesson Log ShanДокумент8 страницDaily Lesson Log ShanShan Michelle ChavezОценок пока нет
- AL GIT Teacher's Instruction Manual English at Apepanthiya - LKДокумент160 страницAL GIT Teacher's Instruction Manual English at Apepanthiya - LKIresha DeepthiОценок пока нет
- Chapter IДокумент4 страницыChapter INurul AisyahОценок пока нет
- AdministrationДокумент9 страницAdministrationMenchie Maghirang CamataОценок пока нет
- Course Material 2 in Prof Ed 7Документ10 страницCourse Material 2 in Prof Ed 7elisha lasolaОценок пока нет
- Finals CurriculumДокумент3 страницыFinals CurriculumTRISHIA MAE O. GARCIA BSE-2AОценок пока нет
- Implementing the Curriculum as a Change ProcessДокумент23 страницыImplementing the Curriculum as a Change ProcessJolina MatabangОценок пока нет
- 8603 AssignmentДокумент13 страниц8603 AssignmentQaiser KhanОценок пока нет
- Frivaldo, Ma. Floriza Janyn v. - SynthesisДокумент6 страницFrivaldo, Ma. Floriza Janyn v. - SynthesisJanynОценок пока нет
- Final Examination Curriculum and EvalДокумент4 страницыFinal Examination Curriculum and EvalJODIE LLAMASARESОценок пока нет
- Planning For Effective TeachingДокумент6 страницPlanning For Effective TeachingMaryann SevillinoОценок пока нет
- Chapter 3 Module 4Документ19 страницChapter 3 Module 4sofeia delambacaОценок пока нет
- School Learning Action Cell Session: First Quarter-Kindergarten Slac Session 1Документ7 страницSchool Learning Action Cell Session: First Quarter-Kindergarten Slac Session 1Anthonette Calimpong Bermoy-BurgosОценок пока нет
- FilipinoДокумент33 страницыFilipinolovely lacedaОценок пока нет
- Describe The Purpose of Teaching Practice. Do You Want Any Change in The Mode of Teaching Practice in Bangladesh? ExplainДокумент14 страницDescribe The Purpose of Teaching Practice. Do You Want Any Change in The Mode of Teaching Practice in Bangladesh? ExplainLungelo MaphumuloОценок пока нет
- LessonplanningДокумент37 страницLessonplanningBetaОценок пока нет
- Action Research On SLAC by Vivian C. SilvaДокумент7 страницAction Research On SLAC by Vivian C. Silvaeduardo ellarmaОценок пока нет
- Cpe101 #1Документ29 страницCpe101 #1Allyza MarohomОценок пока нет
- PED-10 21st Century and New Literacies and Curriculum ProcessДокумент26 страницPED-10 21st Century and New Literacies and Curriculum ProcessBTLED-1202 Aggabao ErwinОценок пока нет
- Beed34 Module5 MoralesДокумент6 страницBeed34 Module5 Moralesflorian moralesОценок пока нет
- Research Study About The Pre Service Teacher in CTUДокумент34 страницыResearch Study About The Pre Service Teacher in CTUNicole MagdadaroОценок пока нет
- Teacher Role in Curriculum DevelopmentДокумент6 страницTeacher Role in Curriculum Developmentshahrukhzia71% (14)
- Science and Elementary Technology (SET) : Primary Five (P5)Документ293 страницыScience and Elementary Technology (SET) : Primary Five (P5)Iradukunda PatrickОценок пока нет
- Policy Guidelines On Daily Lesson Preparation For The K To 12 Basic Education ProgramДокумент8 страницPolicy Guidelines On Daily Lesson Preparation For The K To 12 Basic Education ProgramPat MadridОценок пока нет
- Course Code 8626 No-2Документ12 страницCourse Code 8626 No-2Shakeel BalochОценок пока нет
- 509 - Final PaperДокумент8 страниц509 - Final PaperShoman BhattacharjeeОценок пока нет
- Front Office Management 3 Cause OutlineДокумент92 страницыFront Office Management 3 Cause Outlinemulat belaynehОценок пока нет
- Chapter 1 - RevisedДокумент25 страницChapter 1 - Revisedbutz saysonОценок пока нет
- Paper 10 - Cheah Ui HockДокумент21 страницаPaper 10 - Cheah Ui HockleongkcОценок пока нет
- Syllabus DesignДокумент23 страницыSyllabus Designhanna safiraОценок пока нет
- Instructional Guide Class 4Документ253 страницыInstructional Guide Class 4rajazahoorhussain70Оценок пока нет
- Practice Teaching MODULES - 2021-2022Документ34 страницыPractice Teaching MODULES - 2021-2022Jovelyn LerogОценок пока нет
- CurDev - Eval - Chap6Документ20 страницCurDev - Eval - Chap6Miles A. CutancoОценок пока нет
- Curriculum DevelopmentДокумент10 страницCurriculum DevelopmentJhenalyn PerladaОценок пока нет
- Chapter I Sample QualiДокумент9 страницChapter I Sample QualiMarriane PanesОценок пока нет
- Curriculum Development Need and Importance (B.Ed. Notes)Документ3 страницыCurriculum Development Need and Importance (B.Ed. Notes)Mhuf BadulesОценок пока нет
- Midterm Ass5 - Reyes, Christine AДокумент4 страницыMidterm Ass5 - Reyes, Christine AChristine ReyesОценок пока нет
- Module 05. Implementing and Evaluating The CurriculumДокумент4 страницыModule 05. Implementing and Evaluating The CurriculumCharlene A. BoОценок пока нет
- Chapter 3 Module 4Документ18 страницChapter 3 Module 4Princess Kyl JaymeОценок пока нет
- Supervision of Instruction: A Review of Effective Teaching Strategies and ProceduresДокумент30 страницSupervision of Instruction: A Review of Effective Teaching Strategies and ProceduresMyles FrdОценок пока нет
- Lesson PlanningДокумент22 страницыLesson PlanningSyed Hassan Abbas Zaidi100% (1)
- Answer: There Are Many Deficiencies Pertaining To The SyllabusДокумент7 страницAnswer: There Are Many Deficiencies Pertaining To The SyllabusSehar ShahidОценок пока нет
- Prof. Ed. 9 Module 1Документ4 страницыProf. Ed. 9 Module 1Sarah B. Maramag100% (1)
- Guide Line For Teachers Grade 5 MathematicsДокумент32 страницыGuide Line For Teachers Grade 5 MathematicsUsama yousaf ButtОценок пока нет
- A Presentation at An International Seminar and Workshop On "School - Based Curriculum andДокумент12 страницA Presentation at An International Seminar and Workshop On "School - Based Curriculum andmusamuwagaОценок пока нет
- Prof. Ed. 9 Module 1Документ4 страницыProf. Ed. 9 Module 1aldwinabronОценок пока нет
- Teachers’ Perceptions of Their Literacy Professional DevelopmentОт EverandTeachers’ Perceptions of Their Literacy Professional DevelopmentОценок пока нет
- The Study Skills Curriculum: Developing Organized Successful Students Elementary-High SchoolОт EverandThe Study Skills Curriculum: Developing Organized Successful Students Elementary-High SchoolОценок пока нет
- The Structured Method of Pedagogy: Effective Teaching in the Era of the New Mission for Public Education in the United StatesОт EverandThe Structured Method of Pedagogy: Effective Teaching in the Era of the New Mission for Public Education in the United StatesОценок пока нет
- Airtel Lanka 3G Coverage Dec 2012Документ1 страницаAirtel Lanka 3G Coverage Dec 2012Udana Shasthree Aluthwala HewageОценок пока нет
- Fibre Optic CableДокумент25 страницFibre Optic CableUdana Shasthree Aluthwala HewageОценок пока нет
- Fiber To The Home Architectures: Services and Bandwidth RequirementsДокумент12 страницFiber To The Home Architectures: Services and Bandwidth RequirementsUdana Shasthree Aluthwala HewageОценок пока нет
- 2730 Telecommunications PDFДокумент16 страниц2730 Telecommunications PDFMusaManganda100% (1)
- Ultimate Cram GuideДокумент25 страницUltimate Cram GuidenaparrottОценок пока нет
- 2730 HandbookДокумент0 страниц2730 HandbookUdana Shasthree Aluthwala HewageОценок пока нет
- 2nd Quarter Math Week 3 (Day 1-5)Документ21 страница2nd Quarter Math Week 3 (Day 1-5)MICHAEL VERINAОценок пока нет
- Dokumen 5Документ1 страницаDokumen 5Balamurugan HОценок пока нет
- PRINCE2 Process MapДокумент3 страницыPRINCE2 Process MapSreedhar Madur50% (2)
- معوقات انتشار التجارة الإلكترونية في مجال تسويق وثائق التامين فى سوق التأمين المصرىДокумент3 страницыمعوقات انتشار التجارة الإلكترونية في مجال تسويق وثائق التامين فى سوق التأمين المصرىIslam SiamОценок пока нет
- Rubric of The Project Activity #1 - Unit 1Документ1 страницаRubric of The Project Activity #1 - Unit 1Alex PonceОценок пока нет
- Down Syndrome Parent GuideДокумент40 страницDown Syndrome Parent GuideDr-Mudassar Ali PT100% (1)
- Cgo Malabon, NCR - NCRДокумент2 страницыCgo Malabon, NCR - NCRJohn Marc DanteОценок пока нет
- Equivalent FractionsДокумент6 страницEquivalent FractionsXarra Talz67% (3)
- Comments-Elected School Board Town Hall Meeting 10-2-12Документ2 страницыComments-Elected School Board Town Hall Meeting 10-2-12Valerie F. LeonardОценок пока нет
- Extended Mind Thesis A222 by BamurДокумент2 страницыExtended Mind Thesis A222 by BamurJoseph MurrayОценок пока нет
- Lesson Plan P A PДокумент2 страницыLesson Plan P A Papi-353567535Оценок пока нет
- T&H1 Chapter 6Документ27 страницT&H1 Chapter 6Gerry Louis Ordaneza GallanoОценок пока нет
- Manager Performance Development Training in Norfolk VA Resume Ellen SimmonsДокумент3 страницыManager Performance Development Training in Norfolk VA Resume Ellen SimmonsEllenSimmonsОценок пока нет
- INTERACT (ION) 3850: Witnessing The Service of Modern Heroes By: Chris Armand Santiana Interact Club of Antique District 3850Документ3 страницыINTERACT (ION) 3850: Witnessing The Service of Modern Heroes By: Chris Armand Santiana Interact Club of Antique District 3850chris santianaОценок пока нет
- The University Accommodation of CeДокумент3 страницыThe University Accommodation of CeKojo Osteen Nkrumah50% (6)
- Stronge Teacher Documentation Folder Cover Sheet-With ModificationsДокумент3 страницыStronge Teacher Documentation Folder Cover Sheet-With Modificationsapi-285604241Оценок пока нет
- The Andreas Salos Apocalypse. Greek Text, Translation, and CommentaryДокумент66 страницThe Andreas Salos Apocalypse. Greek Text, Translation, and CommentaryApocalypse888100% (2)
- Skill Classification ContinuumДокумент4 страницыSkill Classification ContinuumAhmad KhuwarizmyОценок пока нет
- Input Data Sheet For E-Class Record: Region Division School Name School IdДокумент54 страницыInput Data Sheet For E-Class Record: Region Division School Name School IdJM HeramizОценок пока нет
- 7 cognitive benefits of learning a foreign languageДокумент2 страницы7 cognitive benefits of learning a foreign languageElena CopaceanuОценок пока нет
- Venture l2 Unit 8 RecuperoДокумент2 страницыVenture l2 Unit 8 RecuperoValentina RinaldiОценок пока нет
- P0-M0 Church: ARCH202, QUIZ 1Документ2 страницыP0-M0 Church: ARCH202, QUIZ 1chibberОценок пока нет
- RLA Extended Response, Instructors' GuideДокумент3 страницыRLA Extended Response, Instructors' GuideMahfuzОценок пока нет
- Science 8 DLL Q1 Week 3Документ4 страницыScience 8 DLL Q1 Week 3Jun De FontanozaОценок пока нет
- English File: Answer SheetДокумент1 страницаEnglish File: Answer SheetMonika aqwerОценок пока нет
- Householdservices Gr7 q2 Module1Документ20 страницHouseholdservices Gr7 q2 Module1Joy Cabug LemosneroОценок пока нет
- Unit 1 Lesson 1 - Unity in Diversity Vocabulary TestДокумент5 страницUnit 1 Lesson 1 - Unity in Diversity Vocabulary TestMatina QCОценок пока нет
- Ccss - Ela-Literacy - Rl.1.3: Describe Characters, Settings, and Major Events in A Story, Using Key DetailsДокумент1 страницаCcss - Ela-Literacy - Rl.1.3: Describe Characters, Settings, and Major Events in A Story, Using Key Detailsapi-272742743Оценок пока нет
- Module 1 - FunctionsДокумент26 страницModule 1 - FunctionsMonhannah Calimbol Sumapal LimbutunganОценок пока нет
- The Informal LexiconДокумент16 страницThe Informal LexiconCarl CorreosОценок пока нет