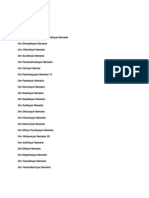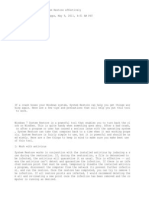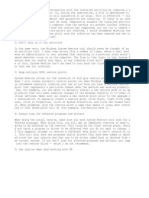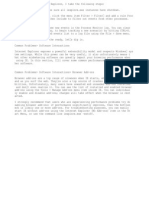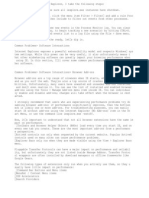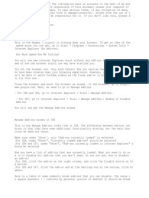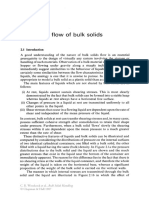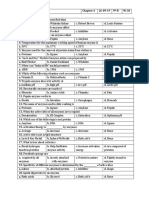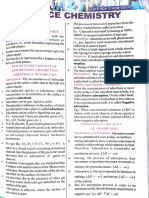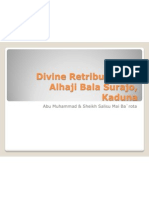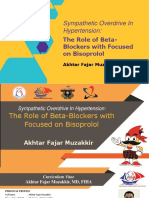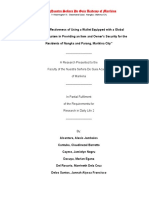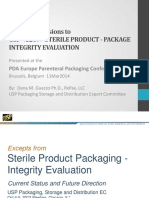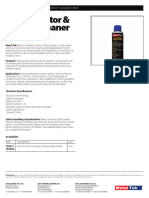Академический Документы
Профессиональный Документы
Культура Документы
Messages Log in
Загружено:
Padmaja VijayОригинальное название
Авторское право
Доступные форматы
Поделиться этим документом
Поделиться или встроить документ
Этот документ был вам полезен?
Это неприемлемый материал?
Пожаловаться на этот документАвторское право:
Доступные форматы
Messages Log in
Загружено:
Padmaja VijayАвторское право:
Доступные форматы
MESSAGES LOG IN
EXPLORE
HELP US
EDIT
Home Categories Computers and Electronics Maintenance and Repair System Maintenance and Repair Article Edit Discuss
Edit Article How to Clean Your Computer System Hard Drive CleaningPhysical Cleaning
Edited by Bill Riley, Zack, Ben Rubenstein, Sondra C and 71 others Whether you're here to learn how to clean up a cluttered or infected hard drive, o r physically clean your computer's parts, read on for an easy, step-by-step guid e. In easy words, this tutorial will tell you how to clean software as well as h ardware component of your system. It is a known fact that regular maintenance of your system can significantly boost your computer speed. For hardware cleaning you need physical efforts while for cleaning system files is a software job and reputable system utilities softwares.
Method 1 of 2: Hard Drive Cleaning 1 Keep your computer up to date. Mac OS and Windows both release regular security and stability updates for your operating system. What's more, they've set up you r computer's existing OS so that it knows which updates it needs and how to get them, saving you the trouble of keeping up, in most cases. The programs that han dle these updates have self-evident names (Windows Update and Software Update), and are set to run automatically by default. If you've disabled updates, or you aren't sure whether your computer is being updated, follow the steps given below to check: For Windows users, go to the Start Menu and search for Windows Update. T he appropriate control panel should appear in the search results. Click it to re ad the status of your updates and explore automatic update settings in the sideb ar or tabs. You can click on the words Important Updates and Optional Updates to sel ect or deselect updates before downloading them. You can set your computer to do wnload and install updates itself or you can perform this job manually. Clean Your Computer System Step 1Bullet1 Version 2.jpg Mac users should open the System Preferences menu from the Apple menu, and then c hoose Software Update from the View menu. All available updates will appear in a list. You can select which updates you want to install before continuing. Clean Your Computer System Step 1Bullet2 Version 2.jpg Updates obtained through these channels are always official and can be trusted. T herefore, it's generally recommended that you leave automatic updating on, unles s you have a good reason for doing otherwise. This option should be available th rough the menu you already pulled up. Clean Your Computer System Step 1Bullet3 Version 2.jpg
Ad
Clean Your Computer System Step 2 Version 5.jpg
2 Clear Internet data. As you browse the Internet, your computer collects bits and pieces of information that can eventually build up to the point that they cause performance issues, especially on older and slower machines. The most basic way to do this is by using the tools that come with your Internet browser of choice . Microsoft Internet Explorer users on Windows can clear all temporary data by v isiting the Internet Options control panel item and clicking the Delete button o n the General tab under the Browsing History subheading. If you're using IE on a non-Windows computer, simply open the Tools menu, choose Options, and select the data you want to clear. Clean Your Computer System Step 2Bullet1 Version 2.jpg To erase temporary files, cookies, and cache data from Firefox, open the Firefox menu and open the Options window (this may require selecting Options from the dr op down menu and then selecting Options again from the menu that appears). Once there click the tab or button that says Advanced, and then choose the Network ta b underneath that. Find the box that has Offline Web Content in its header, and click the Clear button to clear your data. Clean Your Computer System Step 2Bullet2 Version 2.jpg To clear data from Chrome, simply hold down Control and Shift, and type Delete (a s opposed to the Backspace button). A new tab will open up with a simple menu. S elect the data you want to erase, set the time frame using the box in the upper right, and click Clear Browsing Data when you're satisfied. Clean Your Computer System Step 2Bullet3 Version 2.jpg To reach this menu the old-fashioned way, click the button with three horizontal lines on it in the upper right corner of the browser, and choose Settings from t he menu that appears. Scroll partway down the screen to find the Privacy heading , then click the Clear browsing data button right underneath it. Clean Your Computer System Step 2Bullet4 Version 2.jpg To clear Safari's browsing cache, go to the Edit menu and select Empty Cache. Con firm your decision when asked. Clean Your Computer System Step 2Bullet5 Version 2.jpg If you have not sufficient time to perform these tasks you can use some browser c leanup tool.
3 Check for adware and malware. Adware and malware are types of programs that can compromise your computer's performance and create security holes. There are spec ialized free programs designed to find and erase adware and spyware. Install and run the program (it's pretty straightforward) to find and delete offending file s. Mac users don't have many comprehensive options. The best-regarded overall is MacScan, which is powerful but costs money to use for more than 30 days. Fortuna tely, the cost for a home license is fairly low at just $39.99. Download the fre e trial first to be sure it'll work for you. Clean Your Computer System Step 3Bullet1 Version 2.jpg The best way to avoid adware and malware is to never download anything you're not sure of, and never agree to install anything extra that comes packaged with sof tware you choose to install. Clean Your Computer System Step 3Bullet2 Version 2.jpg
Clean Your Computer System Step 4 Version 5.jpg 4 Check for viruses and other immediate threats. The best way to defend your compu ter against truly malicious threats is with a powerful antivirus program. Both M ac and Windows users have access to good free options that work at least as well as paid brands. Install them and allow them to run in the background at all tim es. When you first install them, or if you suspect a virus may have been missed, you can run them manually as well. Since new viruses are always being designed a nd released, it's very important that you allow your antivirus program to update as often as it needs to. Normally, this should take place in the background, wi thout you having to do anything. Clean Your Computer System Step 4Bullet1 Version 2.jpg
Clean Your Computer System Step 5 Version 5.jpg 5 Run maintenance on your hard drive. Most computers made within the last several years take care of these tasks automatically, but you're always free to take car e of them yourself if you want. The key tools are disk defragmentation, which or ganizes the jumbled bits of data on your drive so that they can be found more qu ickly, and disk cleanup, which deletes duplicate and unused temporary files to f ree up space. Since the location of these tools varies from version to version of Windows, it's best to use a Start Menu search to find them quickly. Simply open and run them from the search results to speed up your computer, if the tasks ha ven't already been scheduled to run automatically. Clean Your Computer System Step 5Bullet1 Version 2.jpg Mac and Linux users don't typically need to defragment their hard disks, as the p rocess is ongoing and automatic in the background. Mac users can clean up their hard disks with the Disk utility, located in the Utilities folder (normally insi de the Applications folder on OS X systems). Clean Your Computer System Step 5Bullet2 Version 2.jpg
Clean Your Computer System Step 6 Version 5.jpg 6 Remove unwanted programs. If you have extra programs, you remove them easily on Windows by using the Programs and Features (newer) or Add/Remove Programs (older ) control panel. Highlight a program to see available options, and click to comp letely uninstall it. This is preferable to simply deleting the application yours elf, as it removes files the program may have installed elsewhere as well. Mac us ers can generally get away with just dragging unwanted programs into the Trash, but the process to fully remove things like Preference files and other scattered pieces is considerably more complicated too complicated to cover in this guide. Clean Your Computer System Step 6Bullet1 Version 2.jpg
7 Keep your system backed up. Once you've cleaned up your computer, it's time to p reserve it in time so you can go back to a clean version if anything catastrophi c happens in the future. This works quite differently depending on whether you'r
e using a Mac or Windows, but the process is simple in either case. Windows users should do a Start Menu search for system restore, and choose to create a restore point, which the computer can be rolled back to in the event of a disaster. Clean Your Computer System Step 7Bullet1 Version 2.jpg Mac users should set up Time Machine, a system preservation program, to run in th e background. Time Machine allows you to roll back specific recent changes to re ctify compatibility and other problems. Clean Your Computer System Step 7Bullet2 Version 2.jpg In either case, backing up to an external hard drive is recommended. Both methods require a lot of free space, and the external hard drive may be spared if the m ain hard drive has a mechanical malfunction. Clean Your Computer System Step 7Bullet3 Version 2.jpg
Method 2 of 2: Physical Cleaning Clean Your Computer System Step 8 Version 5.jpg 1 Gather supplies. To safely and efficiently clean your computer, you'll need a fe w inexpensive items. Buy a can of compressed air, for blowing particles out of s ensitive areas, at any computer store. Purchase cotton swabs (such as Q-Tips) an d rubbing alcohol from a supermarket or pharmacy. Buy small or medium-sized Phil lips-tip and flat-tip screwdrivers from a hardware store. Have paper towels, lin t-free rags, and water on hand. If you're cleaning a netbook, notebook, or laptop , opt for small screwdrivers. Desktop computers are likely to need medium-small screwdrivers instead. There's no need to buy special computer screwdrivers, in mos t cases. Clean Your Computer System Step 8Bullet1 Version 2.jpg
Clean Your Computer System Step 9 Version 5.jpg 2 Turn off your computer. For desktop computers, this means shutting down the comp uter, turning off the surge protector or power strip, and unplugging the cord fr om the back of the tower (computer box). If you own a laptop instead, shut it do wn completely, unplug any power cords from it, turn it upside down, and remove t he battery pack. To prevent scuffing on a glossy finish, you can set your laptop upside-down on paper towels before you remove the battery pack. Clean Your Computer System Step 9Bullet1 Version 4.jpg
Clean Your Computer System Step 10 Version 2.jpg 3 Open your computer. Over time, the air vent that helps regulate your computer's temperature can get clogged with dust, causing the CPU to overheat and malfuncti on. To clean it, you'll need to open your computer's case. To open a desktop comp
uter, look for fasteners along the back or sides of the tower. These may be simp le screws, or any of a number of other mechanisms. Some computers even have a sl iding side panel for easy access. If you can't figure out what fastener your com puter uses, consult the manual or check online. Clean Your Computer System Step 10Bullet1 Version 2.jpg You can't open a laptop computer completely without extra ed to. To get to the vent, look for a panel with screws in he laptop. Unscrew the panel and the vent should come with o note the length and position of each screw, as they tend nother. Clean Your Computer System Step 10Bullet2 Version 2.jpg tools, but you won't ne it on the bottom of t it. Be very careful t to vary between one a
Clean Your Computer System Step 11 Version 2.jpg 4 Clean the vents. Start with cotton swabs or a pair of tweezers, and remove all o f the larger dust bunnies and other detritus you see. Follow through by spraying compressed air to chase the rest of the dust out of the vent system. Spray it e verywhere else you can reach, too, taking care to keep the nozzle a few inches a way from the components and I/O ports (plug holes for various cords). Don't forg et to pop open your optical drives and briefly spray them out. Obviously, the goa l is to remove crumbs and dust, not push them farther into your computer. Be min dful of this as you aim your compressed air. Clean Your Computer System Step 11Bullet1 Version 2.jpg Compressed air can hurt sensitive components if overused. Always spray in short b ursts rather than a sustained stream. It may be acceptable to gently tilt your laptop to encourage difficult particles to roll closer to where you can flush them out, but don't ever shake or slap it. You could loosen delicate parts. Clean Your Computer System Step 11Bullet3 Version 2.jpg
Clean Your Computer System Step 12 Version 2.jpg 5 Close and clean the case. Put every part you opened or removed back in its prope r place and close up your computer again. Once that's done, take a duster, a dry microfiber cloth, or some dry paper towels and brush obvious dust and dirt off of all sides of the computer case. Follow through by dipping one tip of a cotton swab in rubbing alcohol and running it along every seam and edge of your machin e. As you finish a line, turn the swab over and dry it with the dry end. Change s wabs as often as you need to until the job is done. Don't skip!
6 Clean the keyboard. Start by turning your keyboard upside down over some newspap er or paper towels and shaking out all the crumbs you can. If you're cleaning a laptop, shake very gently to avoid damaging it. Once you've gotten all the crumb s you can, aim compressed air into the cracks and crevices to flush out more, an d then shake them out again. Finally, use a small amount of rubbing alcohol on a cotton swab to clean the tops of the keys. Don't use a vacuum cleaner on your ke yboard, especially if you're using a laptop. The vacuum can create a static char
ge that could damage components underneath. Clean Your Computer System Step 13Bullet1 Version 2.jpg Touchpads and trackballs can be cleaned the same way as keys, with a cotton swab and a bit of rubbing alcohol. As always, discard each swab when it gets dirty an d switch to a new one. Clean Your Computer System Step 13Bullet2 Version 2.jpg
Clean Your Computer System Step 14 Version 2.jpg 7 Clean the monitor. For LCD displays like those found on most laptops, use plain water on a soft, lint-free cloth such as microfiber. Apply the water to the clot h, and then gently wipe the cloth across the screen until it's clean. For bulky CRT monitors (the kind often seen in computer labs), use a household glass clean er instead. Again, be sure to spray the cloth rather than the monitor itself. Som e popular glass cleaners, such as Windex, contain ammonia. Ammonia may damage co atings on your CRT monitor, so use something ammonia-free instead unless you're sure it's okay. Clean Your Computer System Step 14Bullet1 Version 2.jpg
Clean Your Computer System Step 15 Version 2.jpg 8 Finish up. Allow every part to dry completely, then reassemble your setup and pl ug your computer back in. Don't forget to reattach any peripherals, such as a mo nitor, you might have removed while cleaning. When you're ready, start the compu ter up as normal. Repeat this cleaning regimen every few months or as needed. Ad
Video
A video showing how to speed up your computer.
Tips Don't download anything you aren't 100% certain of. Don't open the computer if it's still under warranty. It won't be valid anymore. Don't delete a file unless you're sure it's safe to delete. Leave the decision-ma king to your automated tools. If you've tried everything and your computer still seems slow or glitchy, take it to a certified repair person. Ad
Related wikiHows
How to Optimize Your PC Performance
How to Clean Up a Slow Computer
How to Clean a Computer of Malware
How to Become Computer Literate
How to Do Computer Maintenance and Reduce Computer Problems
How to Degauss a Computer Monitor
How to Fix Most Power Interruptions in a Computer
How to Build a Computer
How to Defragment a Disk on a Windows Computer
How to Clean the Inside of a Computer
Article Info Categories: System Maintenance and Repair Recent edits by: Jackel, Nina Linkenhoker, NinjagoKarly In other languages: Espaol: Cmo limpiar su sistema de ordenador, Italiano: Come Pulire il Sistema del Tuo Computer, Portugus: Como Limpar o Sistema do Seu Computador, Deutsch: Ein Com putersystem bereinigen, Franais: Comment nettoyer votre ordinateur, ???????: ???? ????? ?????????, ??: ????????, Nederlands: Het opschonen van je computer Discuss Print Email Edit Send fan mail to authors Ad
Thanks to all authors for creating a page that has been read 1,382,439 times. Was this article accurate? YesNo
Random Article Write An Article
Related Articles
How to Permanently Erase Data Off a Hard Drive
How to Remove Windows Genuine Advantage Notifications
How to Speed up a Slow Internet Connection
How to Make Desktop Icons Smaller
Share
Pin It
Featured Articles
How to Be Friendly
How to Make a Diorama
How to Make Valentine's Day Special on a Budget
How to Watch the Olympics Online
Meet a Community Member
Meet Juan, who joined wikiHow over 4 years ago. He is a Featured Author and has started 17 articles, many of which became Rising Stars. He gets a kick out of se eing the weirder stuff people feel compelled to put into wikiHow articles while he is patrolling. He enjoys the community here because "the people are mostly pl easant and easy to get along, not like the editors in some other wikis who just take themselves way too seriously." One of his favorite moments on wikiHow was h aving received a personal note from Jack Herrick, the founder of wikiHow, thanki ng him for helping to maintain this project. Join The Community Follow Us On...
Home About wikiHow Terms of Use RSS Site map Log In
All text shared under a Creative Commons License. Powered by Mediawiki.
x Become an Author Start an article
Вам также может понравиться
- The Subtle Art of Not Giving a F*ck: A Counterintuitive Approach to Living a Good LifeОт EverandThe Subtle Art of Not Giving a F*ck: A Counterintuitive Approach to Living a Good LifeРейтинг: 4 из 5 звезд4/5 (5794)
- The Little Book of Hygge: Danish Secrets to Happy LivingОт EverandThe Little Book of Hygge: Danish Secrets to Happy LivingРейтинг: 3.5 из 5 звезд3.5/5 (400)
- Om Prakruthyai NamahaДокумент5 страницOm Prakruthyai NamahapramodsadiОценок пока нет
- System RestoreДокумент2 страницыSystem RestorePadmaja VijayОценок пока нет
- Sys ResДокумент1 страницаSys ResPadmaja VijayОценок пока нет
- Ie TipsДокумент1 страницаIe TipsPadmaja VijayОценок пока нет
- Ie TipsДокумент3 страницыIe TipsPadmaja VijayОценок пока нет
- Ie TipsДокумент3 страницыIe TipsPadmaja VijayОценок пока нет
- IE Speed Up TipsДокумент9 страницIE Speed Up TipsPadmaja VijayОценок пока нет
- Endrum Kaathaludan PDFДокумент44 страницыEndrum Kaathaludan PDFsg8397100% (1)
- Endrum Kaathaludan PDFДокумент44 страницыEndrum Kaathaludan PDFsg8397100% (1)
- Hidden Figures: The American Dream and the Untold Story of the Black Women Mathematicians Who Helped Win the Space RaceОт EverandHidden Figures: The American Dream and the Untold Story of the Black Women Mathematicians Who Helped Win the Space RaceРейтинг: 4 из 5 звезд4/5 (895)
- The Yellow House: A Memoir (2019 National Book Award Winner)От EverandThe Yellow House: A Memoir (2019 National Book Award Winner)Рейтинг: 4 из 5 звезд4/5 (98)
- The Emperor of All Maladies: A Biography of CancerОт EverandThe Emperor of All Maladies: A Biography of CancerРейтинг: 4.5 из 5 звезд4.5/5 (271)
- A Heartbreaking Work Of Staggering Genius: A Memoir Based on a True StoryОт EverandA Heartbreaking Work Of Staggering Genius: A Memoir Based on a True StoryРейтинг: 3.5 из 5 звезд3.5/5 (231)
- Never Split the Difference: Negotiating As If Your Life Depended On ItОт EverandNever Split the Difference: Negotiating As If Your Life Depended On ItРейтинг: 4.5 из 5 звезд4.5/5 (838)
- Elon Musk: Tesla, SpaceX, and the Quest for a Fantastic FutureОт EverandElon Musk: Tesla, SpaceX, and the Quest for a Fantastic FutureРейтинг: 4.5 из 5 звезд4.5/5 (474)
- Devil in the Grove: Thurgood Marshall, the Groveland Boys, and the Dawn of a New AmericaОт EverandDevil in the Grove: Thurgood Marshall, the Groveland Boys, and the Dawn of a New AmericaРейтинг: 4.5 из 5 звезд4.5/5 (266)
- The Unwinding: An Inner History of the New AmericaОт EverandThe Unwinding: An Inner History of the New AmericaРейтинг: 4 из 5 звезд4/5 (45)
- Team of Rivals: The Political Genius of Abraham LincolnОт EverandTeam of Rivals: The Political Genius of Abraham LincolnРейтинг: 4.5 из 5 звезд4.5/5 (234)
- The World Is Flat 3.0: A Brief History of the Twenty-first CenturyОт EverandThe World Is Flat 3.0: A Brief History of the Twenty-first CenturyРейтинг: 3.5 из 5 звезд3.5/5 (2259)
- The Gifts of Imperfection: Let Go of Who You Think You're Supposed to Be and Embrace Who You AreОт EverandThe Gifts of Imperfection: Let Go of Who You Think You're Supposed to Be and Embrace Who You AreРейтинг: 4 из 5 звезд4/5 (1090)
- The Hard Thing About Hard Things: Building a Business When There Are No Easy AnswersОт EverandThe Hard Thing About Hard Things: Building a Business When There Are No Easy AnswersРейтинг: 4.5 из 5 звезд4.5/5 (344)
- The Sympathizer: A Novel (Pulitzer Prize for Fiction)От EverandThe Sympathizer: A Novel (Pulitzer Prize for Fiction)Рейтинг: 4.5 из 5 звезд4.5/5 (121)
- Off-Line Programming Techniques For Multirobot Cooperation SystemДокумент17 страницOff-Line Programming Techniques For Multirobot Cooperation SystemShaw MxОценок пока нет
- Chemical Engineering Refresher CourseДокумент7 страницChemical Engineering Refresher CourseAstra BeckettОценок пока нет
- Penerapan Metode Sonikasi Terhadap Adsorpsi FeIIIДокумент6 страницPenerapan Metode Sonikasi Terhadap Adsorpsi FeIIIappsОценок пока нет
- 2020 Sustainabilty Report - ENДокумент29 страниц2020 Sustainabilty Report - ENGeraldОценок пока нет
- Woodcock 1987Документ37 страницWoodcock 1987Rodrigo MachadoОценок пока нет
- Annual Report 2016Документ171 страницаAnnual Report 2016Angel GrilliОценок пока нет
- 24 - Al Nahda The Sheffeild Privat To International City, Greece K12 Dubai Bus Service TimetableДокумент10 страниц24 - Al Nahda The Sheffeild Privat To International City, Greece K12 Dubai Bus Service TimetableDubai Q&AОценок пока нет
- Doxiadis, Constantinos (1968) EkisticsДокумент556 страницDoxiadis, Constantinos (1968) EkisticsCelje1234Оценок пока нет
- Enzymes MCQsДокумент2 страницыEnzymes MCQsNobody's PerfectОценок пока нет
- 5100 NSL (User's Guide) PDFДокумент40 страниц5100 NSL (User's Guide) PDFJEREMEE MICHAEL TYLERОценок пока нет
- Surface Chemistry: by General CharacteristicsДокумент8 страницSurface Chemistry: by General CharacteristicssriОценок пока нет
- Harmonization of HR Policies - RoughДокумент119 страницHarmonization of HR Policies - RoughFrancis SoiОценок пока нет
- Elements of HardscapingДокумент57 страницElements of HardscapingNathar ShaОценок пока нет
- Wahabism - Bala SurajoДокумент17 страницWahabism - Bala SurajoAbu Muhammad50% (2)
- A Review of The Opportunities For Desalination in Agriculture PDFДокумент15 страницA Review of The Opportunities For Desalination in Agriculture PDFMilind KshirsagarОценок пока нет
- Ok TC FlotationДокумент4 страницыOk TC FlotationWilliam SalcedoОценок пока нет
- Role of BisoprololДокумент43 страницыRole of BisoprololFidel Martua Marpaung67% (3)
- Manual DessertДокумент32 страницыManual DessertDANIEL F. HERNANDEZ100% (1)
- 12abmb2 Group4 Chapter1Документ20 страниц12abmb2 Group4 Chapter1Kenneth Del RosarioОценок пока нет
- Tuesday 12 January 2021: ChemistryДокумент24 страницыTuesday 12 January 2021: Chemistryuchi haОценок пока нет
- Time Complexity in CДокумент28 страницTime Complexity in CHîmäñshû SîñghОценок пока нет
- Morning Star Cafe Menu Revised 08-14-2019 On Line Menu 1Документ2 страницыMorning Star Cafe Menu Revised 08-14-2019 On Line Menu 1api-471935951Оценок пока нет
- Bock09 - Video Compression SystemsДокумент300 страницBock09 - Video Compression SystemsWong_Ngee_SengОценок пока нет
- Rajesh CVДокумент3 страницыRajesh CVS R PramodОценок пока нет
- Proposed Revisions To Usp Sterile Product - Package Integrity EvaluationДокумент56 страницProposed Revisions To Usp Sterile Product - Package Integrity EvaluationDarla Bala KishorОценок пока нет
- Marlinespike - Rope Breaking StrengthДокумент7 страницMarlinespike - Rope Breaking StrengthAnonymous ycFeyuLAt100% (1)
- Mercedes Benz M272 EngineДокумент28 страницMercedes Benz M272 EngineJijo Mercy100% (2)
- Real Estate QuizzerДокумент27 страницReal Estate QuizzerRochelle Adajar-BacallaОценок пока нет
- i1000SR System Quick Troubleshooting GuideДокумент2 страницыi1000SR System Quick Troubleshooting GuideEarliОценок пока нет
- Metal-Tek Electric Contact Cleaner Spray - TDS (2021)Документ1 страницаMetal-Tek Electric Contact Cleaner Spray - TDS (2021)metal-tek asteОценок пока нет