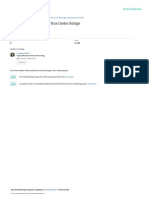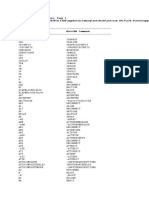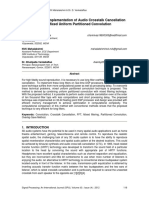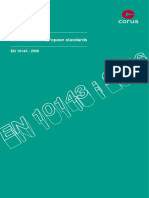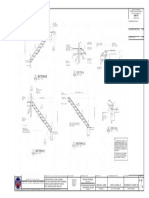Академический Документы
Профессиональный Документы
Культура Документы
Datasheet Dialog 4400 IP Rev A
Загружено:
cultiveИсходное описание:
Авторское право
Доступные форматы
Поделиться этим документом
Поделиться или встроить документ
Этот документ был вам полезен?
Это неприемлемый материал?
Пожаловаться на этот документАвторское право:
Доступные форматы
Datasheet Dialog 4400 IP Rev A
Загружено:
cultiveАвторское право:
Доступные форматы
Dialog 4425 IP Vision
IP Telephone for MD Evolution
User Guide
Cover Page Graphic Place the graphic directly on the page, do not care about putting it in the text flow. Select Graphics > Properties and make the following settings: Width: 15,4 cm (Important!) Height: 11,2 cm (May be smaller) Top: 5,3 cm (Important!) Left: -0,3 cm (Important!)
This text should then be hidden.
EN/LZTBS 1032 1951 R81A Aastra Telecom Sweden AB 2008. All rights reserved.
Table of Contents
Table of Contents
Installing Your Extension ................................... 6 Your Extensions Accessories ......................... 12 IP Declaration and Start-Up of Your Extension 19 Welcome ........................................................ 29 Important User Information ............................. 31 Introduction to Your Extension ........................ 32 Logging on and Logging off Your Extension ... 43 Operations for Incoming Calls ........................ 50 Operations for Outgoing Calls ........................ 56 Operations during a Call ................................. 68 Directory, Phone Book and Call List ................ 78 Call Forwarding Services ................................ 95 Voice Mail Services ....................................... 115 Group Services ............................................ 133 More Features of Your Extension .................. 144 Physical Programming of Your Extension ...... 153 Programming Your Extensions Services ...... 164 Attendant-Based Services ............................ 174 Services Reserved for Attendants ................. 181 QSIG-MD Private Network Services ............. 210 Index ............................................................ 215 Quick Reference Guide ................................ 221
Dialog 4425 IP Vision
Table of Contents
Dialog 4425 IP Vision
Installing Your Extension
Installing Your Extension
Your Dialog 4425 IP Vision is usually installed by your system administrator. However, this section provides you with all of the instructions for installing your extension yourself and for maintaining it.
Installing Your Extensions Telephone Cords
Your extension is connected to your companys local area network (LAN) through a network cable that connects into the RJ45 female jack labelled LAN, located on the underside of your extension. It is usually powered with a 230-volt power cord and a 24-volt adapter connected to the jack also located on the underside of your extension. The handset cord is connected to the RJ12 female connector labelled HANDSET located, once again, on the underside of your extension. This may be installed so that it comes out of either the left or right side of your extension. In the first case, the handset cord should be inserted in the slot made for this purpose, as illustrated in the diagrams below.
Mains
Mains
MD Evolution Dialog 4425 IP Vision
Installing Your Extension
When it is necessary to disconnect a cord, it is recommended that you use a screwdriver to depress the release tab on the RJ45 or RJ12 male connector. Notes: In some cases, your extension may be directly powered from your companys LAN, if the LAN is equipped to do so (in compliance with standard IEEE802.3af). In this case, only the LAN connection is made, through a specific network cable. On the back of your extension, there is also an Ethernet jack labelled PC, which when applicable enables you to connect your PC to the LAN through your telephone. These then share the same Ethernet port on the LAN.
Installing Your Extensions Support Feet, and Adjusting the Angle
Your extension is equipped with two support feet that have two possible installation angles, depending on the angle you prefer for your extension.
To install the support feet, push them into the underside of your extension to the desired angle, then push in the tab to hold their position.
MD Evolution Dialog 4425 IP Vision
Installing Your Extension
If you wish to remove the support feet, pull on the tab to release them before removing the feet from the extension.
Adjusting the Screen Angle
Your extensions screen is also adjustable, allowing you to choose the best possible viewing angle. To adjust the screen angle, simply push or pull the screen as illustrated below.
Note: You may also adjust the contrast of your extensions screen. See the Physical Programming of Your Extension section.
Installing Your Extensions Label
Your extension also comes with a label that identifies each fixed function keys use. You may also indicate what functions have been programmed on the various repertory keys integrated on your extension (see the Physical Programming of Your Extension section.) This label is protected by a plastic cover.
MD Evolution Dialog 4425 IP Vision
Installing Your Extension
To insert or remove the label, lift the protective cover as illustrated below.
Note: If you need a new label, contact your system administrator.
Miscellaneous Tips for Installing and Maintaining Your Extension
Most often, your extension will be installed on your desk. Here are a few additional tips: Never place your extension on fragile surfaces. To prevent it from scratching your desk, place an anti-skid mat underneath your extension. Never place your telephone near any source of extreme heat, for example next to a radiator. Make sure that the LAN cable is never crimped.
Use a soft, slightly damp (not wet) or anti-static cloth to clean your extension. Never use any abrasive solvents, liquids or cloths to clean your extension. AASTRA cannot be held responsible for any damage to your telephone caused by any non-compliance with the above instructions.
MD Evolution Dialog 4425 IP Vision
Installing Your Extension
Installing Your Extension on a Wall
Your extension may also be installed on a wall support, without any particular accessories. To do so, you must first rotate the hanging clip on the extension, thus ensuring that your extensions handset will be secure. It is made of flexible plastic. According to the instructions illustrated below: Begin by removing the hanging clip with a screwdriver. Flip the clip over. Re-insert it into your extension.
Using a screwdriver, remove the plastic covers from the two holes located on the underside of your extension. These holes are precut, and indicate where the screw heads will be inserted to mount the extension on the wall.
10
MD Evolution Dialog 4425 IP Vision
100 mm
Installing Your Extension
Next, drill two holes that will hold your extensions wall mounting screws. These screws should be in compliance with the diagrams below, with a vertical distance of 100 mm between them.
9,5 mm
910 mm max 5,5 mm
Now, simply insert the two wall mount screws into the holes on the underside of your extension.
MD Evolution Dialog 4425 IP Vision
11
Your Extensions Accessories
Your Extensions Accessories
You may also add the following optional accessories to your extension: One or several DBY 419 01 satellite(s) or add-on key panel(s). From one (1) to four (4) satellite(s) may be equipped, each one offering 17 repertory keys that may be programmed with your most often used internal or external telephone numbers or telephone service codes. A DBY 420 01 add-on interface module. As the case may dictate, this module may enable you to connect to yours set, either an external ring device, or an external device visually indicating your extensions free, ringing, or busy status. This accessory is generally for alarm or security extensions. A headset. This can allow you to process your calls using a headset, rather than in handsfree or handset mode. This is especially useful for ICD group agents who process phone calls all day long. This section provides you with all of the instructions necessary for installing these accessories. It also includes the instructions for using a headset. For the programming and use of the add-on key panels or satellites repertory keys, see the Physical Programming of Your Extension, Operations for Outgoing Calls and Group Services sections. Note: You may add up to 4 satellites on your extension without requiring any additional power supply units. All of the satellites are powered from your extension, which is powered either from the mains or the LAN.
12
MD Evolution Dialog 4425 IP Vision
Your Extensions Accessories
Installing Add-on Key Panels
You can install add-on key panels without any particular tools or accessories. These add-on key panels are connected using a rigid connector designed to attach the first satellite to the underside of your extension, and each subsequent satellite to the underside of the previous one. These modules are held in place by a tulip-shaped pin that is inserted in the appropriate hole on the underside of your extension or the previous satellite, as well as the plastic slots located along the edge of your extension or satellite. So, to install any satellite, simply follow the directions illustrated in the following diagram: With your extension upside down, position the new satellite along the edge of your extension or of a previous satellite. Press firmly on the bottom of the satellite in order to correctly insert it onto your extension or of the previous satellite.
When removing a satellite, press firmly on the top of it in order to disconnect the plastic connector and the tulip-shaped pin.
Just as with your extension, each satellite has a support foot that can be installed and adjusted to one of two positions, according to the angle you have set for your extension.
MD Evolution Dialog 4425 IP Vision
13
Your Extensions Accessories
Depending on the number of satellites connected to your extension, it is suggested that you position the support feet according to the diagrams illustrated below.
As you did with your extension, to install the support feet, push them into the underside of your extension to the desired angle, then push in the tab to secure their position. If you wish to remove the support feet, pull on the tab to release them before removing the feet from the extension.
Note: The power to your extension should be shut off when installing the satellites, in order for these to be taken into account by the system following installation.
14
MD Evolution Dialog 4425 IP Vision
Your Extensions Accessories
Inserting the Labels for the Add-on Key Panels
Each satellite is designed to have a label. It is designed so you may indicate what functions have been programmed on the various satellite repertory keys (see the Physical Programming of Your Extension section.) This label is protected by a plastic cover. To insert or remove the label, lift the protective cover as illustrated below.
Note: If you need a new label, contact your system administrator.
Installation and Cables for an Add-on Interface Module
An add-on interface module would be located on the underside of your extension, in the rectangular opening on the underside of your extension, designed for this purpose. It is connected to your extension with a connector that features a rigid extender attached with three torx-type screws that require an adapted screwdriver. The external ring device or the external visual device directly connects to the module using an RJ12 connector.
MD Evolution Dialog 4425 IP Vision
15
Your Extensions Accessories
Connecting a Headset
A headset may be connected with a cord inserted into the RJ12 female connector labelled HEADSET located on the underside of your extension. This cord may be installed so that it comes out of either the left or right side of your extension. When it is necessary to disconnect a headset cord, it is recommended that you use a screwdriver to depress the release tab on the RJ12 male connector.
Mains
Mains
Operation in Headset Mode
When a headset is connected to your extension, it is automatically recognised by your extension. You then have the option of operating your extension not only in handset or handsfree mode, but now also in headset mode.
To activate the headset mode: Press and hold the Headset key shown on the left for 5 seconds. You will hear an acceptance tone, and an headset icon is displayed on your extensions screen. All of your incoming and outgoing calls may now be processed using your headset.
16
MD Evolution Dialog 4425 IP Vision
Your Extensions Accessories
Moreover, whenever you process a call, the LED associated with the Headset key will be on. Settings CS GC CallList PhoneBook WAP Services 15:49 405 07 Nov 2005 SMITH Peter
�
Log off 2 Missed
To deactivate the headset mode: Press and hold the Handsfree key shown on the left for 5 seconds. You will hear an acceptance tone, and the headset icon will disappear from your extensions screen. All of your calls will now be processed either in Handset or Handsfree mode. When the headset mode is activated, your calls are processed similarly to calls in handsfree mode. Therefore, to place an external call: Directly dial the number for the internal or external party to contact, before pressing the Call dynamic function key. Or, to answer a new incoming call presented on your extension: Press the flashing line key on which the call is presented. A new call presented on your idle extension will ring, just as it normally would. You will be notified of a new call presented on your extension with a single ring burst heard over your extensions loudspeaker, just as it normally would when you have an ongoing call. Or, to disconnect a call: Press the Clear or C key on your extension.
NO TO CALL
Lx
MD Evolution Dialog 4425 IP Vision
17
Your Extensions Accessories
u
or
Notes: You can adjust your headset listening volume in the same way that you would for your extensions loudspeaker or handset volume. See the Operations during a Call section. When you are working with a headset, you may switch to handsfree or handset mode by pressing the Handsfree key on your extension, or by lifting the handset. To return to headset mode, you must press your extensions Headset key once again.
18
MD Evolution Dialog 4425 IP Vision
IP Declaration and Start-Up of Your Extension
IP Declaration and Start-Up of Your Extension
The first time you use your Dialog 4425 IP Vision, once it has been connected to the power supply and your companys LAN, it is necessary for it to be configured in relation to your companys IT network. This is usually carried out by your system administrator only once, at the time of installation. However, this section does provide you with the instructions to do this yourself, or at least to know how to access your extensions IP environment characteristics that you may need to provide to your system administrator if a problem arises with your extension. This section also provides you with information concerning the process of starting up your extension.
Declaring Your Extensions IP Network Parameters
*5
To manage your extensions IP environment characteristics within your companys IT network, from your idle extension: Begin by simultaneously pressing and holding all three of the keys shown on the left for approximately one second. This is required in order to modify your extensions IP network parameters. Otherwise, by default, this information may only be consulted, not modified. An acceptance tone confirms your request. Press the left navigation key on your extension twice. This will highlight the Settings tab on the first line of your extensions screen, and you access your extensions physical programming services.
MD Evolution Dialog 4425 IP Vision
19
IP Declaration and Start-Up of Your Extension
Press the dynamic function key shown on the left in order to have the Network option framed. CallList Settings Display Contrast Log Off Restriction Option Unit Hearing Level Network Exit � � Select PhoneBook WAP Services
Select
Press the dynamic function key shown on the left. The following screens are displayed when you access the programming of your extensions IP network parameters. Settings Network CallList PhoneBook WAP Services
DHCP (No) IP Address (xxx.xxx.xxx.xxx) Subnet Mask (255.255.xxx.xxx) Default Gateway (xxx.xxx.xxx.xxx) Exit Settings Network CallList � � Select
PhoneBook WAP Services
SW Server (xxx.xxx.xxx.xxx) Proxy Server (No) Gatekeeper Discovery (By default (No)) Gatekeeper (xxx.xxx.xxx.xxx) Exit Settings Network CallList � � Select
PhoneBook WAP Services
Proxy Server (No) Gatekeeper Discovery (By default (No)) Gatekeeper (xxx.xxx.xxx.xxx) Password (Yes) Exit � � Select
20
MD Evolution Dialog 4425 IP Vision
IP Declaration and Start-Up of Your Extension
From this point:
� or �
Select
Use one of the dynamic function keys shown on the left to navigate through the list of parameters. The frame will move as you navigate through the list. Press the dynamic function key shown on the left to select an IP network parameter to edit. A new screen with the characteristics of the selected IP network parameter is displayed. Settings DHCP CallList PhoneBook WAP Services
IP Address from DHCP Server: No
Cancel For a parameter of the Yes-No type:
Change
Save
Change Save
Press the dynamic function key shown on the left to select either Yes or No value. Press the dynamic function key shown on the left to validate your selection. The previous screens will be re-displayed. Settings IP Address CallList PhoneBook WAP Services
Enter IP Address: xxx.xxx.xxx.xxx
Cancel
Erase
Save
IP ADDRESS
For a parameter that corresponds to an IP address: Enter the IP address requested on your extensions keypad. The character . is entered by pressing the * key. Press the dynamic function key shown on the left to validate your entry. The previous screens will be re-displayed.
Save
MD Evolution Dialog 4425 IP Vision
21
IP Declaration and Start-Up of Your Extension
Next, once all of the parameters that characterise your extensions IP environment have been defined, to exit your extensions physical programming mode:
Settings DHCP
Press the centre navigation key on your extension. Your extension returns to the idle status. The parameters that characterise your telephones IP environment are as follows: Application of Parameters Defines whether or not a DHCP server exists within your companys network. If this is indeed the case, and the value is Yes, the DHCP server is then responsible for assigning an IP address to each terminal that is connected, including your telephone, according to a dynamic IP addressing system. The following three parameters are then automatically assigned by the DHCP server. In the opposite case, when the value is No, your extension operates with a fixed IP address. The following three parameters, including the IP address, should be manually defined.
IP Address
Defines your extensions IP address within your companys LAN. This IP address is assigned dynamically when a DHCP server is present. If there is no DHCP server, it should be entered manually.
Subnet Mask
Defines the IP subnet mask applicable for your companys LAN. This IP subnet mask is assigned dynamically when a DHCP server is present. If there is no DHCP server, it should be entered manually.
Default Gateway
Defines the IP address for the possible IP router that acts as the gateway between your companys LAN and a wide area network, or WAN, when applicable. This WAN IP network gateway address is automatically assigned when a DHCP server is present. If there is no DHCP server, it should be entered manually.
SW Server
Defines the IP address for your MD Evolution systems xMV equipment to which your extension is connected upon start-up, in order to recover its configuration file, and, when necessary, to update its software (SW). Your IP extension contains software that, when necessary, is automatically downloaded from the identified SW server when the extension is started up. This SW server address should always be entered manually. If the presence of a DHCP server was validated, an additional parameter entitled SW Server from DHCP will also be displayed. It must systematically be set to No.
22
MD Evolution Dialog 4425 IP Vision
IP Declaration and Start-Up of Your Extension
Settings Proxy Server
Application of Parameters Sometimes used to define the existence of a proxy server that is used by your companys network IP equipment to access the Internet network. Generally speaking, this parameter is not used by your extension, so the value is No. In the case where the existence of a proxy server has been validated, and the value is Yes, two additional parameters prompt you to manually identify the IP address and IP port that the proxy server uses.
Gatekeeper Discovery
For any IP extension within your MD Evolution system, the value of this parameter must be By default (No). This indicates that the IP address for your MD Evolutions xMV equipment that implements the system IP H. 323 gatekeeper and to which your extension connects to be authenticated is automatically recovered from its configuration file, upon start-up.
Gatekeeper
Defines the IP address for your MD Evolutions xMV equipment that implements the system IP H. 323 gatekeeper and to which your extension connects to be authenticated. In conjunction with the previous parameter, this IP address is defined automatically when your extension is started up.
Password
For any IP extension within your MD Evolution system, the value of this parameter must be Yes. The user of any IP extension, you included, must enter his/her user password in order to be securely authenticated within the system. See the Logging on and Logging off Your Extension section. Note: Similar parameters are used for the IP configuration of your desktop PC. These are accessible from your PCs Control Panel, under Network Connections.
MD Evolution Dialog 4425 IP Vision
23
IP Declaration and Start-Up of Your Extension
Starting up Your Extensions Services
During the initial setup of your Dialog 4425 IP Vision, once its IP network parameters have been defined, your extension will be automatically restarted. The process for starting up your extension is illustrated below, even though it is entirely automatic. The first screen that is displayed enables you to, if necessary, return to the modification of your extensions IP configuration by simultaneously pressing and holding the C, * and 5 keys for approximately 1 second, within 5 seconds of signing on. Settings CallList PhoneBook WAP Services AASTRA // User administrator mode to change IP settings (x) (No change) If a DHCP server was configured, your extension will then be connected to this DHCP server to recover its IP address. The second screen illustrated below is then displayed: Settings CallList PhoneBook WAP Services AASTRA // Connecting to DHCP server
24
MD Evolution Dialog 4425 IP Vision
IP Declaration and Start-Up of Your Extension
Once your extension has recovered its IP address from the DHCP server, or immediately after the first screen is displayed when the extension operates with a fixed IP address, your extension then recovers its configuration file from the previously identified software (SW) server (see previously mentioned details). The new screen below is displayed. Settings CallList PhoneBook WAP Services AASTRA // Getting configuration file
Next, the process may vary, depending on whether or not there is a new software version available for your extension. If there is no new version available, your extension displays the following screen, which indicates that the software is currently loading internally. This takes approximately 15 seconds. Settings CallList PhoneBook WAP Services AASTRA // Loading software
On the other hand, if a new software version is available, it will be automatically downloaded from the SW server previously identified (see previously mentioned details). The new screen below is displayed. Settings CallList PhoneBook WAP Services AASTRA // A new version of the application software is available on the server, update ? (Yes) No
MD Evolution Dialog 4425 IP Vision
25
IP Declaration and Start-Up of Your Extension
If you take no action within one minute, the new software version is downloaded, and the following screen is displayed while the download takes place, which usually lasts 10 seconds. Settings CallList PhoneBook WAP Services AASTRA // Getting new application from SW server Please wait
Then, once the software download is completed, the following new screen is displayed while the new version is being saved, which normally takes 30 seconds. Settings CallList PhoneBook WAP Services AASTRA // Saving new application in flash DO NOT DISCONNECT THE TELEPHONE
In each case, the process concludes when your extension conducts a self-test to ensure that it is operating properly, illustrated by the following screen. Settings CallList PhoneBook WAP Services AASTRA //
Self test OK This process lasts between 45 seconds and 2 minutes. Your extension is then ready to be used. All that remains is for you to log on to your extension. See the Logging on and Logging off Your Extension section.
26
MD Evolution Dialog 4425 IP Vision
IP Declaration and Start-Up of Your Extension
# *4
#
Notes: The process described above is also applicable whenever your extension is restarted, for example, after a power interruption. It is possible to manually restart your extension without unplugging it, if, for example, it is requested by your system administrator. To do so, simply simultaneously press and hold the keys shown on the left for approximately one second. Your system administrator may also ask you what your extensions current software version is. To find that information, simply simultaneously press and hold the keys shown on the left for approximately one second. The screen illustrated below is then displayed for 5 seconds. Pressing the key shown on the left will then return your extension to its idle status. Settings Boot Application Language Self test OK CallList CAA1580017 CAA1580018 CAA1580010 PhoneBook WAP Services R5A R5A R4A
MD Evolution Dialog 4425 IP Vision
27
IP Declaration and Start-Up of Your Extension
28
MD Evolution Dialog 4425 IP Vision
Welcome
Welcome
Welcome to the Users Guide for the Dialog 4425 IP Vision set used with the MD Evolution communication system. This includes the MD Evolution M, MD Evolution XL, MDE Mi and MDE Xli models. The features described in this guide relate to version R8.0A or later of the MD Evolution communication system. Certain services may not be available in older system versions and/or may be protected by a software key. This guide describes services for the MD Evolution communication system as well as the Dialog 4425 IP Vision phone, considering a normal default programming. In terms of the service rights for your specific extension, there may be some discrepancy in the manner in which your own phone will operate. For more information, or if a problem arises, contact your system administrator. Unless otherwise indicated, features that do not involve using the handset are described in the handsfree mode. Pressing the C key (for Clear), is the same as hanging up the handset. The latest version of this user guide can be downloaded from: http://www.aastra.com Note: The Dialog 4425 IP Vision set is an IP telephone that is in compliance with standard H.323; it may only be used with a private branch exchange and a local area network (LAN) that are compatible with this type of telephone. The Dialog 4425 IP Vision set is compatible with DHCP (Dynamic Host Configuration Protocol) service for determining the IP addresses for the terminals connected to a LAN.
MD Evolution Dialog 4425 IP Vision
29
Welcome
Copyright
All rights reserved. No parts of this publication may be reproduced, stored in retrieval systems, or transmitted in any form or by any means, electronic, mechanical, photocopying, recording or otherwise, without prior written permission of the publisher except in accordance with the following terms. When this publication is made available on Aastra media, Aastra gives its consent to downloading and printing copies of the content provided in this file only for private use and not for redistribution. No parts of this publication may be subject to alteration, modification or commercial use. Aastra will not be liable for any damages arising from use of an illegal modified or altered publication. Aastra is a registered trademark of Aastra Technologies Limited. All other trademarks mentioned herein are the property of their respective owners.
Warranty
AASTRA MAKES NO WARRANTY OF ANY KIND WITH REGARD TO THIS MATERIAL, INCLUDING, BUT NOT LIMITED TO, THE IMPLIED WARRANTIES OF MERCHANTABILITY AND FITNESS FOR A PARTICULAR PURPOSE. Aastra shall not be liable for errors contained herein nor for incidental or consequential damages in connection with the furnishing, performance or use of this material.
Declaration of conformity
Hereby, Aastra Telecom Sweden AB, SE-126 37 Hgersten, declares that this telephone is in conformity with the essential requirements and other relevant provisions of the R&TTE directive 1999/5/EC. Details to be found at: http://www.aastra.com/sdoc.
30
MD Evolution Dialog 4425 IP Vision
Important User Information
Important User Information
Safety instructions
Save these instructions. Read these safety instructions before use! Note: When using your telephone or connected equipment, the following basic safety precautions should always be followed to reduce risk of fire, electrical shock and other personal injury.
Follow instructions in the equipments user guide or other documentation. Always install equipment in a location and environment for which it is designed. For mains powered telephones: Only operate with the mains power voltage indicated. If you are uncertain of the type of power supplied to the building, consult property management or your local power company. For mains powered telephones: Avoid placing the telephones power cable where it can be exposed to mechanical pressure as this may damage the cable. If the power supply cord or plug is damaged, disconnect the product and contact qualified service personnel. Headsets used with this equipment must comply with EN/IEC 60950-1 and for Australia AS/NZS 60950:1-2003. Do not make any changes or modifications to equipment without seeking approval from the party responsible for compliance. Unauthorized changes or modifications could void the users authority to operate the equipment. Do not use the telephone to report a gas leak in the vicinity of the leak. Do not spill liquid of any kind on the product or use the equipment near water, for example, near a bathtub, washbowl, and kitchen sink, in a wet basement or near a swimming pool. Do not insert any object into equipment slots that is not part of the product or auxiliary product. Do not disassemble the product. Contact a qualified service agency when service or repair work is required. Do not use a telephone (other than cordless type) during an electrical storm.
Disposal of the product
Your product should not be placed in municipal waste. Please check local regulations for disposal of electronic products.
MD Evolution Dialog 4425 IP Vision
31
Introduction to Your Extension
Introduction to Your Extension
Dialog 4425 Extension Features
32
MD Evolution Dialog 4425 IP Vision
Introduction to Your Extension
Display Your extension features a display screen that is 320 x 80 pixels, or 6 lines high x 50 characters wide, depending on the font used. See also the Display Information section.
Dynamic Function Keys Dynamic functions are services that are accessible depending on the status of your calls. The corresponding text labels are displayed on the last line of the extensions display. They are selected by pressing the corresponding dynamic function key. See also the Display Information section.
Left, Home and Right Navigation Keys The navigation keys enable you to select the desired service from a list of tabs located on the first line of your extensions screen. These services mainly relate to the physical programming of your extension, access to the call list for your extension, as well as access to your personal phone book. See also the Physical Programming of Your Extension, and Directory, Phone Book and Call List sections.
Menu
Menu Key This fixed function key enables you to access the programming of your extension in relation to various services, such as call forwarding or your user password management. See also the Programming Your Extensions Services section.
Name
Name Key This fixed function key enables you to directly access the call by name service for your extension. See the Directory, Phone Book and Call List section.
Call-Fwd
Call-Fwd (Call Forward) Key This fixed function key enables you to activate a variable call forwarding that was pre-defined on your extension. It also enables you to deactivate or cancel any type of active call forwarding on your extension, pre-defined or defined on a case by case basis. See also the Call Forwarding Services section.
Message
Message Key When your facility uses an integrated voice mail, this fixed function key indicates when you have received a message in your mailbox. Pressing this key enables you to directly access your facilitys voice mail. See also the Voice Mail Services section.
MD Evolution Dialog 4425 IP Vision
33
Introduction to Your Extension
Transfer
Transfer Key This fixed function key transfers a call on your extension between two online calling parties. See also the Operations during a Call section.
Line Keys Your extension features three (3) line keys that enable you to process up to three (3) incoming and outgoing calls simultaneously. The first two keys, L1 and L2, are standardised, multi-usage lines, while L3 is reserved for outgoing calls. See also the Operations for Incoming Calls, Operations for Outgoing Calls, and the Operations during a Call sections.
10
Programmable Repertory Keys Your extension features twelve (12) repertory keys that can be customised for making specific internal or external calls, or for direct access to certain services. See also the Physical Programming of Your Extension section.
11
Mute Key This key activates or deactivates the microphone on your extension when you are operating in handsfree mode or the voice transmission feature when you are operating in handset mode. It also controls your extensions silent ringing function. See also the Operations for Incoming Calls, and Operations during a Call sections.
12
Loudspeaker Key This key activates your extensions handsfree mode. Pressing this key simply toggles between the handset and handsfree modes. See also the Operations during a Call section.
13
Volume Control Keys During a call, these two keys control the listening volume on your extensions loudspeaker or handset. When an incoming call is ringing, these keys also control the ring volume for your extension. See also the Operations during a Call and Physical Programming of Your Extension sections.
14
C Key (Clear or Erase) This key disconnects an incoming or outgoing call executed in handsfree mode. See also the Operations for Incoming Calls and Operations for Outgoing Calls sections.
34
MD Evolution Dialog 4425 IP Vision
Introduction to Your Extension
15
Headset Key Pressing this key toggles between the handset calling mode and an headset operation. Your extension indeed accepts the connection of an headset. The headset jack is located on the underside of your extension. See also the Your Extensions Accessories section.
16 17
Location of the Microphone Location of the Loudspeaker Your extension has a microphone and a loudspeaker for the handsfree or speakerphone calling modes. Handset This also features a speakerphone function. Satellite or Add-on Key Panel (not depicted) Your extension may be equipped with (a) satellite(s), each featuring 17 additional programmable repertory keys. From one to four (4) additional key panels may be connected to your extension. See also the Your Extensions Accessories section.
18 19
MD Evolution Dialog 4425 IP Vision
35
Introduction to Your Extension
Extension LEDs
Most of your telephones fixed function keys, line keys and programmable repertory keys feature an LED. This is also true of the repertory keys on any additional satellite panels that may be associated with your extension. Each LED indicates the status of a current call or the status of the service associated with the corresponding function key.
Status Off
Meaning No call is processed on the line key, or the service associated with the function is inactive. There is a call on the line key, or the service associated with the function is active. For the Call-fwd key, this indicates that the extensions pre-defined variable call forwarding for this key is active. A call is ringing on the line key. For the Call-fwd key, it indicates that a variable call forwarding for the extension, programmed on a case by case basis, is currently active. A call is holding on the line key.
On
Slowly flashing
Quickly flashing
36
MD Evolution Dialog 4425 IP Vision
Introduction to Your Extension
Display Information
The step-by-step instructions displayed on your extensions screen explain how to use your telephone. The top line of the screen is composed of tabs that allow you to access a corresponding number of services for your extension, using the navigation keys. These services relate most particularly to the physical programming of your extension (the Settings tab), to your list of calls (the CallList tab), and to your personal phone book (the PhoneBook tab). The right, central area of the display always displays the date and time, as well as the name and number of the user logged in on the extension. Certain icons indicate the ring volume for your extension or that there are messages in your mailbox, whenever applicable (see details below). When your extension is idle, the first line on the central left portion of the display also shows different information concerning the activation status of certain services for your extension (also see details below). The bottom line shows the list of services accessible through the dynamic function keys; these change in terms of the context of each call. When your extension is idle, this concerns the number of parties who tried to contact you, with a direct access to your extensions call list. Settings CS GC CallList PhoneBook WAP Services 15:49 405 07 Nov 2008 SMITH Peter
�
Log off 2 Missed
MD Evolution Dialog 4425 IP Vision
37
Introduction to Your Extension
When you place an internal call, the called partys name and extension number are displayed at the centre of the screen. His status such as free, busy, etc. is displayed in the upper left-hand part of the central section. When you place an external call, the called partys number and possibly name are also displayed in the central portion of the screen. Settings WAIT WESSON Paul 407 CallList PhoneBook WAP Services 15:49 405 07 Nov 2008 SMITH Peter
�
CALL_BACK In the same way, when you receive a call, the middle portion of the screen displays the callers name and number (under the condition that it is connected to an ISDN type network for an external caller). The upper left-hand part of the central section provides information concerning the way that this incoming call was obtained directly or by transfer. Settings TRANSF FROM CallList PhoneBook WAP Services 15:49 405 07 Nov 2008 SMITH Peter ERICSSON France 00164477500 Reject During a call, while the callers name and number remain displayed in the central section, a new incoming call may also be presented to you in the upper left-hand part of the central section. Settings CallList PhoneBook WAP Services 15:49 405 07 Nov 2008 SMITH Peter ERICSSON France 00164477500 Reject WESSON Paul 407 WESSON Paul-407
�
Hold Conf/Transf When an internal call is placed from your extension, the screen displays the status of the called party as one of the following: FREE RING WAIT The party you are calling is free. The party you are calling is already being rung by a third party. The party you are calling is busy, but your call may be placed on camp-on (multi-line extension). MD Evolution Dialog 4425 IP Vision
38
Introduction to Your Extension
BUSY CONGESTED Invalid number End of call
The party you are calling is busy, and it is not possible to place your call on camp-on (single-line extension). The line you are calling is congested, therefore it is not possible to place your call on camp-on. The number dialled is invalid. The party you called has ended this call.
When a service is either activated or deactivated, the systems acceptance or refusal is also displayed on the screen: CALL FWD ACCEPTED CANCEL ACCEPTED Call fwd <Type> <No> Accepted service Denied service Your call forward programming has been accepted. Your call forward cancellation has been accepted. Calls to your extension will be forwarded to the specified number. The request for service has been accepted. The request for service has been denied. Settings CS GC CallList PhoneBook WAP Services 15:49 405 07 Nov 2008 SMITH Peter
�
Log off 2 Missed When the extension is idle, the screen also displays the information relating to the activation of certain services: C If your extension is part of a group (main), the letter C indicates that the group is currently closed and is not accepting any incoming calls. If your extension is part of a group (main), the letter S indicates that you are on stand-by within the group. Your extension will only receive your personal calls. The GC group indicates that your extension is in general calls acceptance mode, and serves as an auxiliary attendant extension.
GC
Other information relating to the activation of certain services for your extension are represented in the form of the following icons:
This icon indicates that you have an unread message in the mailbox associated with your extension, as applicable. This icon depicts the ring volume level for your extension, when it is idle. During a call, it indicates the listening volume on the loudspeaker or the handset.
MD Evolution Dialog 4425 IP Vision
39
Introduction to Your Extension
Replacing the previous icon, this one indicates that you have activated the silent ringing feature for your extension.
Other icons may be displayed when you process or program the call list for your extension. Within the context of this call list: This icon indicates a new incoming call that has not been answered, and that you have not yet retrieved. This icon indicates a new incoming call that has not been answered, but that you have retrieved. This icon indicates a processed incoming call. This icon characterises all outgoing calls. Settings CallList WESSON Paul PhoneBook WAP Services 407 512 9:52 06 Nov 18:40 05 Nov 8:30 03 Nov 0:01:55
ERICSSON Fr MAHMOOD Zia
00164477500
more
Call
Within the context of programming your extension: This icon identifies the programming option that was validated within a list of possible options. This icon characterises all other options.
A scroll bar is also displayed if the list of programming options or a list of available information exceeds your extensions display capacity.
40
MD Evolution Dialog 4425 IP Vision
Introduction to Your Extension
Tones, Voice Announcements, and Ring Tones
Over and above visual information displayed on your extensions screen and LEDs, there are also various tones, voice announcements and ring tones that signal the status of your extension, or certain associated services. The tones heard are applicable under the following conditions and with the following timing and frequency: Internal dial tone Heard each time the handset is picked up from your extension (excluding all activated special services). 330 Hz Continuous Heard when you call an extension that is free. 424 Hz 1,5 sec. On/3,5 sec. Off Heard when you call an extension that is busy and your call has been placed on automatic camp-on, or when your call is placed on-hold by a third party set. 424 Hz 2 consecutive beeps, repeated every 5 seconds. Heard when you call an extension that is busy, but automatic camp-on is not possible for your call, or when a service request on your extension is refused. 424 Hz 0,5 sec. On/0,5 sec. Off Heard when you receive a new call, when your extension is already busy. Ring signal Only 1 ring signal, not repeated Heard when a third party typically an attendant intervenes during your current call. 424 Hz 2 consecutive beeps, repeated every 1,4 seconds. Heard when a request for service is accepted on your extension. Melody Multi-toned melody continuous.
Ringback tone Call on-hold or call camp-on tone
Busy tone
Call waiting presentation tone Intrusion or call offer tone
Service Acceptance tone
Normally, the following voice announcement (or voice guide) is provided under the following condition: Appointment reminder notification Heard following your response to an appointment reminder call, this announcement indicates the nature of this automatic system call. See the More Features of Your Extension section. Message: Its time for your appointment. Your extension also offers a selection of 10 different ring melodies and 10 different ring volume levels. See the Physical Programming of Your Extension section. MD Evolution Dialog 4425 IP Vision 41
Introduction to Your Extension
This ring is distinctly cadenced, according to whether the incoming call is an internal or external call. The cadence is faster for an external call. Note: Your facility also usually provides integrated on-hold music, to which every external calling party either placed on hold or parked will be connected.
42
MD Evolution Dialog 4425 IP Vision
Logging on and Logging off Your Extension
Logging on and Logging off Your Extension
The first time your extension is connected (see the Installing Your Extension section), it is initially in a logged off or locked status, and can not be used. It is not possible to place or receive any calls, except for an SOS emergency call. You must first connect or log in to your extension using your extension number if necessary and your user password. These two elements comprise your user signature. After doing so, your extension now passes to a logged in or unlocked status, so you will obviously be able to receive and place calls, and use all of the services assigned to your user profile. You may choose to keep your extension in a logged in status. Or, you may decide to log off during your absences, typically at night, and log back on when you return, typically in the morning. Logging off when you are going to be absent prevents any third party from using your user profile. When you log off your extension, all of the user profile data that is saved on your extension repertory key allocation, personal phone book content, is no longer accessible by anyone. This is also true of the call list on your extension. You also have the advantage of being able to log on to any IP extension in your facility either a Dialog 4425 IP Vision or a Dialog 4422 IP Office extension as long as you have logged off your own extension. On this third party set, you will have access to your own user profile that can be used just as it would if you were at your own extension (see details to follow).
MD Evolution Dialog 4425 IP Vision
43
Logging on and Logging off Your Extension
Signing or Logging on to Your Extension
When your extension (or a third party set) has a logged off status, the following screen is displayed, indicating the extension number for the last user who logged on. Supposing that this was your own extension number, to log on: Settings CallList PhoneBook WAP Services 15:49 07 Nov 2008
User not logged on! Log on with: 40 For SOS calls, dial 9
Erase
Log on
Log on
Press the dynamic function key shown on the left. The extension asks you to enter your user password. Settings CallList PhoneBook WAP Services 15:49 07 Nov 2008
User not logged on! Enter password: _ For SOS calls, dial 9
PASSWORD
Erase
Log on
Enter your user password. By default, your user password is 1234, however you may have modified it. See the Programming Your Extensions Services section. Press the dynamic function key shown on the left. If your password is correct, your extension now proceeds to a logged in or unlocked status, and displays the idle screen as illustrated on the following page, with your name and extension number visible in the central section of the screen.
Log on
44
MD Evolution Dialog 4425 IP Vision
Logging on and Logging off Your Extension
If your password is incorrect, your log in is refused, and you must restart the procedure. Settings CS GC CallList PhoneBook WAP Services 15:49 405 07 Nov 2008 SMITH Peter
�
Log off 2 Missed Now, you may use your extension according to the user profile associated with your signature. Note: In relation to your user password, it is very important that you modify it, to ensure the confidentiality of the data that is saved on your extension. If you ever forget your password, you can request that it be re-initialised, either by a facility attendant, or by the system administrator.
Locking or Logging off Your Extension
When your extension is idle, as in the screen illustrated above:
Log off
Press the dynamic function key shown on the left. You are asked to confirm your desire to log off your extension. Settings CallList PhoneBook WAP Services 15:49 Log off? 405 07 Nov 2008 SMITH Peter
No
Yes
MD Evolution Dialog 4425 IP Vision
45
Logging on and Logging off Your Extension
Yes
Press the dynamic function key shown on the left. Your extension is returned to the logged off or locked status, as illustrated on the following page. Now, only an SOS emergency call may be placed from this extension (see details to follow). Settings CallList PhoneBook WAP Services 15:49 07 Nov 2008
User not logged on! Log on with: 405 For SOS calls, dial 9
Erase
Log on
Signing or Logging on to a Third Party Set (Free Seating)
You can use a third party set for your calls, as long as you have logged off from your own extension. This is also referred to as Free Seating. To take advantage of this feature, from a third party set that is logged off: Settings CallList PhoneBook WAP Services 15:49 07 Nov 2008
User not logged on! Log on with: 437 For SOS calls, dial 9
Erase
Log on
46
MD Evolution Dialog 4425 IP Vision
Logging on and Logging off Your Extension
Erase
Press the dynamic function key shown on the left. The extension number for the last user who logged on to the third party set is deleted, and the extension prompts you to enter your own extension number. Settings CallList PhoneBook WAP Services 15:49 07 Nov 2008
User not logged on! Log on with: _ For SOS calls, dial 9
STATION NO
Erase Dial your own extension number.
Log on
Log on
Press the dynamic function key shown on the left. You are then prompted to enter your user password, just as if you were logging on to your own extension (see previously mentioned details). If your signature your extension number and password is correct, the third party set now passes to a logged on or unlocked status, and displays its idle screen with your name and extension number visible in the central section of the screen. Now, you may use this extension according to the user profile associated with your signature. Your user profile includes: The repertory keys for your extension, as well as those of possible additional associated add-on key panels. You will find the keys programmed identically to those on your own extension, with status LEDs for either the third party sets or the possible associated active services. Your personal phone book. You will find all of the content in your personal phone book with the names and associated numbers, as saved on your own extension. All of the service settings that are currently either active or inactive for your extension. In this way, you will find the status of your extension in relation to the general call acceptance service and stand-by mode for the various hunt groups to which your extension belongs. You will also find your extension settings concerning possible call forwarding and appointment reminder services. The displays linked with these services are also displayed on the third party set screen or its Call-Fwd (call forward) key.
MD Evolution Dialog 4425 IP Vision
47
Logging on and Logging off Your Extension
Notification that you have new messages in the voice mailbox associated with your extension, when applicable. You will find the displays linked with this service are also displayed on the third party set screen or its Message key. All of the other services assigned to your extension number. You will find them exactly as you would if you were using your own extension.
Of course, you also have access to all of the valid central services for all extensions in your facility, such as access to your companys directory, and the associated call by name service. For more details, see the rest of this guide. Notes: The physical characteristics of this extension, such as the ring melody, ring volume, loudspeaker volume, display contrast, etc., remain as previously established for the third party set. Your user profile is only fully recoverable depending on the physical aspect of the third party set; it will only be applicable if you log on to another Dialog 4425 IP Vision extension. For a Dialog 4422 IP Office extension, your user profile is recovered, but only within the limits imposed by the reduced physical aspect of the extension. Please note: When you sign in to a third party set, it will lose its call list (calls log file); whenever someone signs in with an extension number other than the one previously used, the call log file is automatically reinitialised. In the same way, this is also true when a third party signs in to your extension.
48
MD Evolution Dialog 4425 IP Vision
Logging on and Logging off Your Extension
SOS Emergency Call
From a locked IP extension, it is possible to place an SOS emergency call. To do this from an extension that has a logged off status, after lifting the handset or in handsfree mode: Settings CallList PhoneBook WAP Services 15:49 07 Nov 2008
User not logged on! Log on with: 405 For SOS calls, dial 9
SOS NO
Erase Dial the specified emergency number.
Log on
An SOS call is directly placed to the specified internal or external number that is valid for all IP extensions in your facility. By default, number 9 will contact the attendants (or their substitutes) on your facility.
MD Evolution Dialog 4425 IP Vision
49
Operations for Incoming Calls
Operations for Incoming Calls
Receiving an Internal Call
You are informed that there is an internal incoming call by the internal ring signal for your extension, and the flashing LED associated with the line on which the call is presented. The name and number of the internal caller are displayed on the screen. Settings CallList PhoneBook WAP Services 15:49 WESSON Paul 407 Reject 405 07 Nov 2008 SMITH Peter
Receiving an External Call
You are informed that there is an external incoming call by the external ring signal for your extension, and the flashing LED associated with the line on which the call is presented. If your calling party is an ISDN network (or the equivalent) user, his/ her external calling number is displayed on the screen. His/her name may also be displayed if this calling party may be contacted through abbreviated dialling (speed dialling) from your facility.
50
MD Evolution Dialog 4425 IP Vision
Operations for Incoming Calls
The screen also indicates whether this call was received directly on your DID number (it says DIRECT), or if it was transferred from another extension (it says TRANSF FROM). Settings CallList PhoneBook WAP Services 15:49 405 07 Nov 2008 SMITH Peter ERICSSON France 00164477500 Reject TRANSF FROM WESSON Paul-407
Answering a Call
u
L1
To take an incoming call: Lift the handset. You may now communicate with the caller through your extensions handset. Or, for handsfree mode: Press the line key where the call is presented, without lifting the handset. You may now communicate with the caller through your extensions loudspeaker and microphone. Settings CallList PhoneBook WAP Services 15:49 WESSON Paul 407 405 07 Nov 2008 SMITH Peter
�
Hold Conf/Transf
MD Evolution Dialog 4425 IP Vision
51
Operations for Incoming Calls
Rejecting a Call
You may also reject a call that is presented to you that you would prefer not to answer. To reject a call that is presented: Settings CallList PhoneBook WAP Services 15:49 WESSON Paul 407 Reject 405 07 Nov 2008 SMITH Peter
� Reject
Press the dynamic function key shown on the left. Your extension returns to idle status, and according to the case: If your extension is set for the call forward on no-answer condition, the calling party is immediately forwarded to the pre-defined number for example your facilitys voice mail (if applicable). See the Call Forwarding Services section. By default, your calling partys call is freed, and he/she hears the busy signal.
No matter what the case, the information concerning this call name and number of the caller, as well as the date and time of the call are transferred to the call list for your extension, making it available for future reference, if necessary. See the Directory, Phone Book and Call List section.
Ending a Call
To end a call: Hang up the handset. Your extension returns to idle status. Or, for handsfree mode: Press the C key to end the call in handsfree mode. Your extension returns to idle status.
52
MD Evolution Dialog 4425 IP Vision
Operations for Incoming Calls
Consulting and Answering a New Call
When you have an ongoing call, you may also receive a new call on one of the other line keys available on your extension. Your extension has two line keys Lines L1 and L2 that are available for incoming and outgoing calls, and one line key Line L3 that is reserved for outgoing calls. Therefore, you can receive one or two successive incoming call(s) when you already have an ongoing call on one of the other lines (L1, L2, L3). In every case, you will be informed of the incoming call by a single ring burst on your extensions loudspeaker, as well as the flashing of the line key on which the new call is presented. When a new call comes in, the identity of your new calling party will also be displayed on the first line of your extensions screen. Settings CallList PhoneBook WAP Services 15:49 405 07 Nov 2008 SMITH Peter ERICSSON France 00164477500 Reject WESSON Paul 407
�
Hold Conf/Transf
L2
To answer this new call: Press the flashing line key. You will now be connected to your second caller, whose identity is transferred on the third line of your extensions screen. Your first callers call is automatically placed on hold. Settings CallList PhoneBook WAP Services 15:49 WESSON Paul 407 405 07 Nov 2008 SMITH Peter
�
CONFERENC
L1
Next, to return to your first caller: Press the first line key that is flashing. The second call is placed on hold. You are now connected to your initial caller.
MD Evolution Dialog 4425 IP Vision
53
Operations for Incoming Calls
L1
Or: Press the C key if you wish to end the second call. Your extension now displays the identity of your first caller, without being re-rung by the call on hold. Press the first line key that is flashing. You are now connected to your initial caller only. The process is identical for a new incoming call when you already have one ongoing call as well as one call on hold on your extension. Note: The option of rejecting a call also applies to a new call that is presented.
Call Pick-Up
When your extension is idle, you may also answer a call that is ringing for another extension, without having to change extensions.
z STATION NO z
13
To do this, after lifting the handset or in handsfree mode: Dial the prefix 13, granting access to the individual call pick-up service. Next, directly dial the extension number that is ringing. Settings CallList PhoneBook WAP Services 15:49 Enter number: 13xxx 405 07 Nov 2008 SMITH Peter
�
Erase Call
Call
Press the dynamic function key shown on the left. You are now directly connected to the party calling the other extension.
54
MD Evolution Dialog 4425 IP Vision
Operations for Incoming Calls
Notes: The prefix 13 is the one usually used to access the individual call pick-up service. It may, however, have been modified by your system administrator. Rather than dialling the number of the extension to pick-up, you may also press the repertory key where this number may have been saved. Your extension may also be subject to call pick-ups from third party sets. Certain extensions (such as yours) may possibly be equipped with a permanent protection against call pick-up. If this is the case, this service will obviously be refused on these extensions (and vice-versa).
Silent Ringing Function
This function may be used when you wish to not be disturbed by the ringing of the telephone. When it is activated only your extensions screen display and the flashing of a line key will advise you of a new incoming call.
To activate this function from an idle extension: Press this key to activate silent ringing for incoming calls. The associated LED will remain lit to remind you that this function is activated. A crossed-out musical note will also be displayed on your extension, temporarily replacing the icon that usually displays your extensions ring volume level. Settings CS GC CallList PhoneBook WAP Services 15:49 405 07 Nov 2008 SMITH Peter
�
Log off 2 Missed
MD Evolution Dialog 4425 IP Vision
55
Operations for Outgoing Calls
Operations for Outgoing Calls
Manually Dialling a Call
The first way to place internal and external calls is to manually dial the number to be called. To do so: Lift the handset. Your extension prompts you to dial the number for the party you would like to reach. Settings CallList PhoneBook WAP Services 15:49 Enter number: _ 405 07 Nov 2008 SMITH Peter
� NO TO CALL
z
Call
Erase Dial the number for the party to reach.
Call
Press the dynamic function key shown on the left. You can then follow the placing of your call on the handset and on your extensions screen where your called partys identity is displayed. Or, for handsfree mode: Directly dial the number for the internal or external party to contact, without lifting the handset. Press the dynamic function key shown on the left. You can then follow the placing of your call on the loudspeaker and on your extensions screen. As the case may dictate, for an internal call: Dial the internal extension number to contact.
NO TO CALL
z
Call
STATION NO
56
MD Evolution Dialog 4425 IP Vision
Operations for Outgoing Calls
z z
Or, to call the attendants: Dial the number 9 (generally). Or, for an external call: Dial the ad-hoc network access prefix, followed by the number for the external party to be reached. Note: The prefix to dial for external calls is generally 0 to access the public network. Accessing a private network depends on your facilitys configuration.
0 + EXT. NO
Calling with Abbreviated Dialling (Speed Dialling)
You may also place your external calls more quickly by using the abbreviated dialling (speed dialling) service. This enables you to contact your external parties using shorter numbers than the norm, usually just 3 or 4 digits. Usually, you will have access to a general list of abbreviated numbers valid for all users in your facility. Additionally, based on your user rights, you may also have access to a personal list of 20 abbreviated numbers that are either personal, or shared among a restricted group of users. All of these abbreviated numbers are managed by your system administrator or possibly your facilitys attendants. Contact them as needed.
z ABBR. NO z
2 Call
To contact an external party using abbreviated numbers, after lifting the handset or in handsfree mode: Dial 2, giving you access to abbreviated dialling. Then directly dial the abbreviated number associated with the external party to be contacted. Press the dynamic function key shown on the left. The call is then established just as if you had manually dialled the external partys number.
MD Evolution Dialog 4425 IP Vision
57
Operations for Outgoing Calls
Notes: A personal abbreviated number accepts values from 00 to 19. An abbreviated number on the general list is usually from 200 to xxx. The prefix 2 is the one usually used to access abbreviated dialling. It may, however, have been modified by your system administrator. An abbreviated number is generally complete. However, it may not be complete, in which case whether youre dialling in handset or handsfree mode you must dial the last numbers manually. This may, for example, allow you to access a series of numbers using just one abbreviated number.
Calling Using Programmable Repertory Keys
Another option for quickly processing your outgoing calls to favoured parties is to save their numbers under one of your extensions programmable repertory keys, or under one of the repertory keys available on one or several associated satellite key panel(s), as the case may dictate. Your extension features 12 repertory keys that may be programmed with an internal or external number for your favoured parties, or with an activation code for a given service. If your extension uses one or several associated satellite key panels, each one offers an additional 17 programmable repertory keys that can also save an internal number, and external number, or again, a service activation code. The corresponding programming of each repertory key is, in this case, entirely up to you. See also the Physical Programming of Your Extension section.
Rx
Rx
To contact an internal or external party whose number has been saved under a repertory key, in handsfree mode: Simply press the repertory key associated with the party to be contacted.
58
MD Evolution Dialog 4425 IP Vision
Operations for Outgoing Calls
Rx
Call
Or, after lifting the handset: Press the repertory key associated with the party to be contacted. Press the dynamic function key shown on the left. The call is then established just as if you had manually dialled the internal or external partys number. Note: As with abbreviated dialling, a number saved under a repertory key may be incomplete. In this case whether youre dialling in handset or handsfree mode you must dial the last numbers manually. When placing a call in handsfree mode, you must first select a line key. Incomplete numbers could, for example, allow you to access a series of numbers using just one key.
Last External Number Redial
When you place an external call, the system automatically saves the number dialled, enabling it to be automatically redialled, if necessary. This is true whether or not your external call is successfully connected. Moreover, the last number dialled is saved until a new external call is placed.
11
z
Call
If necessary, to redial the last external number dialled, after lifting the handset or in handsfree mode: Dial the prefix 11, assigned to the redial service. Press the dynamic function key shown on the left. The last external number dialled is automatically redialled, just as if you had dialled it manually. Note: The prefix 11 is the one usually used to access the last external number redial service. It may, however, have been modified by your system administrator.
MD Evolution Dialog 4425 IP Vision
59
Operations for Outgoing Calls
Other Options for Dialling Outgoing Calls
Your extension also offers three additional services to easily dial your outgoing calls. The first service is the Call by Name service. Your extension gives you access to the directory integrated into your facility, which includes all of the internal numbers in service as well as the external numbers accessible through abbreviated dialling (speed dialling). You may consult this directory and directly call a party found within this directory, simply by selecting his/her name. The second service is the Personal Phone Book service. Over and above the general directory for your facility, you may also manage a personal directory yourself, which is capable of holding up to 100 internal or external names and numbers. You may then consult this phone book and directly call a party found therein, once again by simply selecting his/her name. The third service is the Call List service. Your extension automatically saves the incoming calls that you receive whether or not you answer them, as well as all of the outgoing calls made from your extension whether or not they were answered. The list can hold up to 50 calls. You then have the option of automatically re-dialling each party whose identity has been saved in this file. For these three services, see the Directory, Phone Book and Call List section.
Monitoring Your Internal Calls and Subsequent Services
When you establish an internal call, your partys status is displayed on your extension, and is also signalled by one of the following audible tones: FREE RING WAIT The party you are calling is free. His/her phone is ringing, while you hear the ringback tone. The party you are calling is already being rung by a third party. You also hear the ringback tone. The party you are calling is busy, but your call may be placed on camp-on (multi-line extension). You hear the camp-on tone. See also the Operations for Incoming Calls section. The party you are calling is busy, and it is not possible to place your call on camp-on (single-line extension). You hear the busy tone.
BUSY
60
MD Evolution Dialog 4425 IP Vision
Operations for Outgoing Calls
CONGESTED
The line you are calling is congested, therefore it is not possible to place your call on camp-on. You also hear the busy tone. Settings WAIT WESSON Paul 407 CALL_BACK CallList PhoneBook WAP Services 15:49 405 07 Nov 2008 SMITH Peter
�
If your party is busy, your call may be automatically camped-on for the dialled extension, and you will hear the automatic camp-on tone. You may then simply wait for your party to answer. To proceed with your call, in terms of the requested internal partys status, you may also: Activate the automatic call-back feature for the called extension that is busy. Activate the automatic call-back feature for the called extension that is free, but is not answering.
Automatic Call-Back on Busy Condition
When placing a call to an internal party whose extension is busy and you would rather not wait on the phone, you may activate the automatic call-back on busy condition for the called extension. This if valid no matter your called partys status: RING, WAIT, BUSY or CONGESTED. To do so: Settings WAIT WESSON Paul 407 CALL_BACK CallList PhoneBook WAP Services 15:49 405 07 Nov 2008 SMITH Peter
� CALL_BACK
Press the dynamic function key shown on the left. You will receive both visible and audible confirmation for registering automatic call-back for your call: REGISTERED CALL-BACK will be displayed on your screen, and the service acceptance tone will be played.
MD Evolution Dialog 4425 IP Vision
61
Operations for Outgoing Calls
d
or
Hang up the handset or press the C key to end the call in handsfree mode. You will be automatically called back when your called partys conversation has ended. Settings CallList PhoneBook WAP Services 15:49 Automatic callback Reject Then, once you have answered this call-back, your internal called party will be automatically re-rung. 405 07 Nov 2008 SMITH Peter
Automatic Call-Back on No-Answer Condition
When placing a call to an internal party whose extension is FREE, but your call remains unanswered, you may activate the automatic call-back on no-answer condition for the called extension. To do so: Settings FREE WESSON Paul 407 CALL_BACK CallList PhoneBook WAP Services 15:49 405 07 Nov 2008 SMITH Peter
� CALL_BACK
Press the dynamic function key shown on the left. You receive visible and audible confirmation that you have successfully registered the automatic call-back.
62
MD Evolution Dialog 4425 IP Vision
Operations for Outgoing Calls
d
or
Hang up the handset or press the C key to end the call in handsfree mode. You will be automatically called back when your called party has demonstrated his/her renewed presence, typically by placing a new call from his/her extension. Settings CallList PhoneBook WAP Services 15:49 Automatic callback Reject Then, once you have answered this call-back, your internal called party will be automatically re-rung. Notes: No matter what type of automatic call-back (whether it is on busy or on no-answer), it is typically valid for 15 minutes. When this timeframe expires, if your called party is not free, or did not affirm his/her renewed presence on the extension, the service will be automatically cancelled. When you are called back, you typically have 30 seconds to answer the automatic call-back service. If you do not answer within that timeframe, the automatic call-back is automatically cancelled. Your extension may also be subject to the automatic callback on busy or on no-answer service from third party sets. 405 07 Nov 2008 SMITH Peter
Call with Temporary Protection
When you place either an internal or external call that you deem particularly important, you may choose to activate its phonic protection. This protection, available on a call by call basis, prevents any phonic intervention during your communication. More particularly, this service protects you from any intrusion or offer that could take place during your conversation, most specifically from an attendant. These services are then refused in light of your conversation in progress.
MD Evolution Dialog 4425 IP Vision
63
Operations for Outgoing Calls
z NO TO CALL z
74
To activate this protection service, after lifting the handset or directly in handsfree mode: Dial the prefix 74, granting access to the temporary call protection service. Next, directly dial the desired number. You may do so according to any of the methods available for dialling an internal or external number. Settings CallList PhoneBook WAP Services 15:49 Enter number: 74xxx 405 07 Nov 2008 SMITH Peter
�
Erase Call
Call
Press the dynamic function key shown on the left. Your call is then established normally. Notes: The prefix 74 is the one usually used to access the temporary call protection service. It may, however, have been modified by your system administrator. It is still possible to receive new calls on your extension. You will be notified when a call is placed on camp-on in the usual fashion by a single ring burst heard over your extensions loudspeaker but it will not interfere with your conversation. Certain extensions (such as yours) may possibly be equipped with a permanent phonic protection. The above-described service is therefore applied to all calls that are placed, without requiring any particular action on your part.
64
MD Evolution Dialog 4425 IP Vision
Operations for Outgoing Calls
Call in Substitution or with Signature
You can also place an external call in substitution or with signature. This concerns the exceptional use of a third party set that is NOT an IP H.323 Dialog 4425 or Dialog 4422 set, to place an external call, just as if you were using your extension. The main advantage of this feature is that the call is charged to your own extension. Another advantage is that on the substituted third party set, you have all of your extensions customary services, most especially dialling discriminations relating to various external numbers applicable for your extension. This service is valid on a call-by-call basis. It is automatically cancelled at the end of each call processed using this service.
z STATION NO z PASSWORD z
75
To activate this substitution procedure from any extension (that is other than an IP H.323 extension), after lifting the handset: Dial the prefix 75, granting access to the call in substitution service. Then dial your own extension number. This is necessary in order to sign on to the third party set. Next, dial your user password. By default, your user password is 1234, however you may have modified it. See also the Programming Your Extensions Services section. Hang up in order to terminate access to this service. You may now proceed with placing your external call in substitution from the previous extension. After lifting the handset again: Simply dial the desired external number. You may do so according to any of the methods available on this extension for dialling an external number. Your call is then established normally. Note: The prefix 75 is the one usually used to access the call in substitution service. It may, however, have been modified by your system administrator.
d
NO TO CALL
MD Evolution Dialog 4425 IP Vision
65
Operations for Outgoing Calls
DTMF End-to-End Dialling
At times, you may need to call external servers, such as a reservation centre server, when you are required to communicate interactively through the online transmission of various dialling codes. Your extension makes this option available to you through the DTMF end-to-end dialling service. With this service, you can directly exchange dialling codes with a remote server, without your dialling being interpreted by your local facility. This is processed through the exchange of DTMF codes, from which the services name is derived.
*z
To use this service when placing an external call: Dial the * code, granting access to the DTMF end-to-end dialling service. Everything that is dialled thereafter is then directly transmitted to the remote server. Notes: The * code is the suffix usually used to access this service. It may, however, have been modified by your system administrator. When you interact with the voice mail system, or the automated attendant possibly integrated in your facility, the aforementioned operations are not required. DTMF end-toend dialling is automatic. See also the Voice Mail Services section.
Ending a Call
You may, at any time, end an ongoing call, or an outgoing call that is being established.
d
66
This is done in the same way as with an incoming call: Hang up the handset. Your extension returns to idle status. Or, for handsfree mode: Press the key shown on the left to end the call in handsfree mode. Your extension returns to idle status.
MD Evolution Dialog 4425 IP Vision
Operations for Outgoing Calls
Discrimination and Routing of External Calls
Usually, you have access rights to the public network and all private networks to which your facility is connected. You also usually have the authorisation to dial any type of external number, most particularly a public number. In terms of the facility programming dictated by your system administrator, there may be certain external numbers that are discriminated. Most particularly, this may apply to numbers for service provided by the public network, or certain international destinations. An attempt to dial these numbers would be automatically refused. Moreover, your facility will also most often be equipped with a Least Cost Routing (LCR) service for external calls, especially if your facility is connected to private networks or different public network operators. The LCR service therefore automatically ensures that the routing of external numbers you dial will be processed with the least possible cost, or managed according to the most optimal calling route. Note: The numbers dialled using abbreviated dialling are never subjected to any type of discrimination. If you have a specific need or question concerning discriminated numbers, you may ask your system administrator or facility attendants that the numbers in questions be added to the list of abbreviated dialling numbers.
MD Evolution Dialog 4425 IP Vision
67
Operations during a Call
Operations during a Call
When a call is established, your extension offers you the option of alternating between the handset and handsfree conversation modes. You may also mute the microphone and control the listening volume for your extensions handset or loudspeaker. You also have access to various services for processing your calls, including following services: Enquiry call to consult another internal or external party. Refer back call between two on-line parties or broker's call. Call transfer between two parties. Conference call with three or four participants.
You may also temporarily place a call on hold, in order to carry out a non-telephone related task, or you may park a call in order to pick it up on a different extension.
Changing from Handset to Handsfree Mode
When you participate in an incoming or outgoing conversation using the handset, you can, at any time, decide to continue the call in handsfree mode. To do so: Press this key to activate the handsfree mode. The associated LED will light. Hang up the handset. Your conversation thus continues in handsfree mode. Both your extensions loudspeaker and microphone are active.
68
MD Evolution Dialog 4425 IP Vision
Operations during a Call
Changing from Handsfree to Handset Mode
Contrariwise, when you participate in an incoming or outgoing conversation using handsfree mode, you can, at any time, decide to continue the call in handset mode, providing you with more privacy. To do so: Simply lift the handset. Both your extensions loudspeaker and microphone will be automatically deactivated. Only the handset remains active.
Muting during a Conversation
When you participate in an incoming or outgoing conversation using handsfree mode, you may activate the mute function for your extension, preventing your party from hearing what you say. To do so: Press this key to activate the mute mode. The LED associated with this key is lit, and your extensions microphone is momentarily deactivated. Only your extensions loudspeaker remains active. To deactivate the mute function: Simply press this key once again. The LED associated with this key is unlit, and your conversation continues normally in handsfree mode. Note: This function is also applicable when you carry on a conversation on the handset. It momentarily cuts off the voice transmission from the handset.
MD Evolution Dialog 4425 IP Vision
69
Operations during a Call
Adjusting the Loudspeaker or Handset Listening Volume
Whether you are carrying on a conversation on the handset or in handsfree mode, you can adjust the handset/loudspeaker listening volume for your extension.
This enables you, for example, to compensate for an environment that may temporarily be noisy. To do this, during a call: Simply press either the + or - keys to increase or decrease the listening volume. This adjustment is saved for all subsequent conversations, until you adjust it once again.
Enquiry Call during a Conversation
Perhaps during a conversation with a first party, you wish to consult another internal or external party. Your extension offers you the enquiry call service, which consists of placing your first caller on hold, then calling the new desired party. You may call this second party using any dialling methods otherwise available when placing a single call. This could be carried out manually by simply dialling the partys number, by using abbreviated dialling to call an external number, or by using the last external number redial service. The second call may also be carried out by simply pressing a repertory key that may be associated with this party. You may also use the call by name service, your personal phone book or call list, as well as any other special function associated with placing an outgoing call. See also the Operations for Outgoing Calls section. Settings CallList PhoneBook WAP Services 15:49 WESSON Paul 407 Hold 405 07 Nov 2008 SMITH Peter
�
Conf/Transf
70
MD Evolution Dialog 4425 IP Vision
Operations during a Call
L3
To place an enquiry call, whether you are in handset or handsfree mode: Press a free line key of your extension for which LED is not lit. Your extension prompts you to dial the number for the second internal or external party you would like to reach. Your first caller is automatically placed on hold, and the key representing the line on which the first call was placed will flash quickly. Settings CallList PhoneBook WAP Services 15:49 Enter number: _ 405 07 Nov 2008 SMITH Peter
� NO TO CALL
z
Call
Erase
Call
Dial the number for the new party. As indicated, you may use any dialling methods otherwise available when placing a single call. Press the dynamic function key shown on the left. You then follow the placement of this call in the same way as for a single outgoing call. Settings FREE MARTIN Vincent 423 CALL_BACK Supposing that your first call is an internal call, you still have the same services available to you for placing the second enquiry call (depending on the second partys status), as you would during a single call (see also Operations for Outgoing Calls). Thus, you can: Be placed on automatic camp-on if the new calling partys extension is busy. Activate the automatic call-back feature for the new called extension that is busy, or not answering. Note: Rather than initially selecting a free line key (for which LED is not lit, you may press the line key for the current call (for which the LED is lit).You can also select the Conf/ Transf dynamic function key usually displayed on your extension. The rest of the procedure is carried out as described. 71 CallList PhoneBook WAP Services 15:49 405 07 Nov 2008 SMITH Peter
L1
Conf/Transf
MD Evolution Dialog 4425 IP Vision
Operations during a Call
Refer Back Call Between Two On-Line Parties or Brokers Call
During your enquiry call, supposing the second party has answered your call, and your first party remains on hold while you carry on a conversation with the second, you may alternate from one conversation to the other. Settings CallList PhoneBook WAP Services 15:49 MARTIN Vincent 423 405 07 Nov 2008 SMITH Peter
�
CONFERENC
L1
To do so: Press the first line key that is flashing rapidly. You are now transferred back to your first call, and your second call is placed on hold. Settings CallList PhoneBook WAP Services 15:49 WESSON Paul 407 405 07 Nov 2008 SMITH Peter
�
CONFERENC
L3
To return to your second conversation: Press the second line key that is flashing rapidly. You are now transferred once again to the second call, and can repeat this process as many times as desired. Or, press the C key if you wish to end the conversation with the current party. This partys call is disconnected, and you may then return to the call that is currently on hold. This operation is also applicable, if, when your enquiry call is being placed, the second party does not answer. Note: It should be noted that these operations are the same for answering an incoming call that is presented to you during an ongoing call. See also the Operations for Incoming Calls section.
72
MD Evolution Dialog 4425 IP Vision
Operations during a Call
Call Transfer between Two Parties
During an enquiry call, you can also choose to place your two call parties in direct communication with each other, removing yourself entirely from the conversation. This type of call transfer can be made between two internal parties, or one internal party and one external party, regardless who are the calling and called parties. It is also applicable in the following different cases: Transfer during a conversation: You may transfer a call between two parties when one is in communication with you, and the other is on hold on your extension. Both parties will then be in direct communication with each other. Call transfer on ringing: You may make a transfer when an enquiry call is in the process of being established to a free internal extension, without waiting for that person to answer. The transferred party will then hear the other requested extension ringing. Call transfer on busy: You may make a transfer when an enquiry call is in the process of being established to a busy internal extension, when it is possible for the call to be placed on campon. The transferred party will then be placed on camp-on on the other requested extension.
In every case, the procedure is the same. Whether you are carrying on a conversation using the handset or handsfree mode:
Transfer
Press the Transfer key on your extension to transfer the call. The call is transferred, and the two parties disappear from your extension. Notes: If there are more than 2 parties on your telephone, the call transfer will be carried out between the party currently conversing with you, and the last party who was placed on hold. Call transfers between two external parties may also be permitted. This essentially depends on your facilitys configuration. If you need more information, contact your system administrator. Your facility may allow call transfers between two external parties; however, it is recommended to never transfer to an automatic machine such as: an information system, a network voicemail system, etc. The connection could be very long and costly. Moreover, during the entire duration of the transfer, two of your facilitys ISDN network lines are busy, which may limit other calls.
MD Evolution Dialog 4425 IP Vision
73
Operations during a Call
Conference Call with N Participants
When an enquiry call is established, i.e. when you are carrying on a conversation with one party while another is on hold, you may also decide to establish a 3-way conference call including your two calling parties and yourself. To do so, whether you are carrying on a conversation using the handset or handsfree mode: Settings CallList PhoneBook WAP Services 15:49 WESSON Paul 407 405 07 Nov 2008 SMITH Peter
�
CONFERENC
CONFERENC
Press the dynamic function key shown on the left. The 3-way conference call is established, and your extensions screen will be as illustrated below. Settings Conference WESSON Paul 407 CallList PhoneBook WAP Services 15:49 405 07 Nov 2008 SMITH Peter
�
Hold Conf/Transf Next, you may repeat the entire enquiry and conference call procedure to include another participant in the conference call. A conference call can include up to 4 participants. To do so:
Conf/Transf NO TO CALL
Press the dynamic function key shown on the left. The conference call is placed on hold. Then dial the number for the new internal or external party to be contacted. All of the usual services for dialling internal or external numbers are available. Press the dynamic function key shown on the left. The call to the new party is processed. When he/she answers your call:
Call
74
MD Evolution Dialog 4425 IP Vision
Operations during a Call
CONFERENC
Once again, press the dynamic function key shown on the left, once this new party has answered your call. The conference call now includes 4 participants. Or, you may simply withdraw from the conference call: Hang up the handset or press the C key in handsfree mode. This has the same result as transferring the call between your two parties, and your extension is now free. On the other hand, if one of your parties withdraws from the conference call, that will result in the call now being a single call with the remaining party. Notes: If there are more than 2 parties on your telephone, the conference call will be established between the party currently conversing with you, and the last party who was placed on hold. Your extension may also be subject to enquiry calls, refer back calls, transfers and conference calls initiated by third party sets.
d
or
Call Hold
When you are carrying on a single conversation, you may also temporarily place the current call on hold, in order to carry out a non-telephone related task.
L1
L1
To do so: Press the line key corresponding to the current call. The LED associated with this line begins to flash quickly, and your party is placed on hold on your extension. Press the line key corresponding to the current call once again, to return to your conversation. The associated LED is now continuously lit. Note: To activate this service, you may also select the dynamic option Hold. There is no time limit on this call hold service.
MD Evolution Dialog 4425 IP Vision
75
Operations during a Call
Call Parking and Parked Call Retrieving
When you are carrying on a single conversation, you may park the current call, in order to subsequently retrieve it on a different extension. For example, this would allow you to change offices without losing your call. To do so, whether you are carrying on a conversation using the handset or handsfree mode: Settings CallList PhoneBook WAP Services 15:49 WESSON Paul 407 405 07 Nov 2008 SMITH Peter
� L3
Hold
Conf/Transf
Press a free line key of your extension for which LED is not lit. Your party is then placed on hold. Settings CallList PhoneBook WAP Services 15:49 Enter number: 10xx 405 07 Nov 2008 SMITH Peter
z ID. CODE z
10 Call
Erase Dial the prefix 10, granting access to the call parking service.
Call
Dial the identification code for the call you wish to park. This call identification code will be requested later when you retrieve the parked call. This code is unrestricted, and may consist of 1 or 2 digits, according to your facilitys configuration (usually 2 digits). Press the dynamic function key shown on the left. A confirmation that the service was accepted is provided both visually and audibly; the Accepted Service message is displayed on the screen, and the accepted service tone is played. Hang up the handset, or press the C key to end this service in handsfree mode. Your extension returns to the idle status. You may then move about freely, then return to the parked call on any other extension.
d
or
76
MD Evolution Dialog 4425 IP Vision
Operations during a Call
Typically, the duration of validity is 3 minutes. If the parked call is not retrieved within this timeframe, it will be disconnected if it is an internal call or will be re-directed to an attendant if it is an external incoming call. To retrieve a parked call from your extension or a similar idle extension, after lifting the handset or in handsfree mode: Settings CallList PhoneBook WAP Services 15:49 Enter number: 10xx 423 07 Nov 2008 MARTIN Vincent
z ID. CODE z
10 Call
Erase
Call
Dial the prefix 10, granting access to the call parking service. Dial the 1 or 2 digit identification code for the parked call. Press the dynamic function key shown on the left. You are returned to your conversation. Notes: When an external call is either placed on hold or is parked, the party is then connected to the music on-hold usually provided by your facility. The parked call retrieving service may be activated by dialling, from any extension, the following sequence: 10 <ID. CODE>. The prefix 10 is the one usually used. It may, however, have been modified by your system administrator. Of course, your calls may also be subject to parking by a third party set.
MD Evolution Dialog 4425 IP Vision
77
Directory, Phone Book and Call List
Directory, Phone Book and Call List
Your extension also offers three sophisticated services for handling your incoming and outgoing calls as efficiently as possible. The first service is access to the integrated directory that is available to your entire facility. This directory includes all internal numbers, as well as the external numbers that are accessible through abbreviated dialling. You may consult this directory and then directly call a party found therein, simply by selecting his/her name. This is the Call by Name service. The second service is the Personal Phone Book service. Over and above the general directory for your facility, you may also manage a personal directory yourself, which is capable of holding up to 100 internal or external names and numbers. You may then consult this phone book and directly call a party found therein, once again by simply selecting his/her name. The third service is the Call List service. Your extension automatically saves the incoming calls that you receive whether or not you answer them, as well as all of the outgoing calls made from your extension whether or not they were answered. The list can hold up to 50 calls. You then have the option of automatically re-dialling each party whose identity has been saved in this file. Note: Your facilitys integrated directory and your personal phone book are saved in a central location, which means that they will not be lost, even if your extension temporarily loses power. Moreover, they remain accessible to you when you sign on to an IP H.323 extension other than your own. Please note: The call lists are processed locally, on each Dialog 4425 IP Vision or Dialog 4433 IP Office extension. It may be lost if power to your extension is lost. It is also automatically re-initialised when a different user signs on to someone elses extension.
78
MD Evolution Dialog 4425 IP Vision
Directory, Phone Book and Call List
Directory and Call by Name
The integrated directory that is available to everyone in the facility includes all of the internal numbers served, as well as the external numbers that are accessible through abbreviated dialling each one characterised by the name of the associated internal or external party. You may consult this directory from your idle extension. You may also consult it during a conversation, typically within the context of establishing an enquiry call, once the current call has been placed on hold. See also the Operations during a Call section. Next, once the name of the desired internal or external party is displayed on your extensions screen, you may place the call automatically, simply be selecting his/her name. From an idle extension (or after placing the current call on hold):
Name
Press the Name key on your extension. You then have access to the integrated directory, and your extension prompts you to enter one or several letters on the keypad. CALL BY NAME Input a name: < >
OK
BACK � Erase
NAME
Options
On your keypad, enter the first letter(s) of the partys name for whom you wish to search. To enter a letter associated with a number key, simply press the key once to obtain the first letter, twice for the second, etc. For example, pressing the 3 key three consecutive times enables you to enter the letter F. Pressing the 1 key one time enters a space; pressing it two times enters a dash. Other punctuation marks are also available from that key. Pressing the * key toggles between uppercase and lowercase letters.
MD Evolution Dialog 4425 IP Vision
79
Directory, Phone Book and Call List
In any case, as you press the keypad keys, the corresponding letters are displayed on the screen; the Erase option enables you to correct the last character entered. This option is displayed after the first character or letter is entered. CALL BY NAME Input a name: <DU> TUV8
OK Options �
BACK � Select
Once your entry is completed:
�
Select
Press the dynamic function key shown on the left in order to have the OK option highlighted. The dynamic option Erase becomes Select. Press the dynamic function key shown on the left. The purpose of this is to validate your entry. Your extension then displays the first four names that begin with the letter(s) previously entered. The names are displayed in alphabetical order. Internal users and external parties who are accessible through abbreviated dialling are both displayed together, as defined by your system administrator. CALL BY NAME Duval Robert Ellington Duke Ericsson France Gibson Mel NEXT Options � 505 507 2202 436 BACK � Select
80
MD Evolution Dialog 4425 IP Vision
Directory, Phone Book and Call List
Next, once you have found the name of the internal or external party you wish to contact:
N times
Repeatedly press the dynamic function key shown on the left until your partys number is highlighted. Press the dynamic function key shown on the left. The call is then placed to the selected party and established just as if you had manually dialled the internal or external partys number. CALL BY NAME Duval Robert Ellington Duke Ericsson France Gibson Mel NEXT Options � 505 507 2202 436 BACK � Select
Select
Or, if the number you are searching for is not immediately displayed, you may scroll through the list of names in descending alphabetical order. To do so:
N times
Repeatedly press the dynamic function key shown on the left until the NEXT option is highlighted. Press the dynamic function key shown on the left. A new screen displays the next four names. Notes: The BACK option will display the previous screen. It works similarly to the BACK function in any web browser you may back up as far as the first screen that was displayed as a result of your search.
Select
To exit the directory without calling a party, simply press your extensions centre navigation key for 2 seconds.
MD Evolution Dialog 4425 IP Vision
81
Directory, Phone Book and Call List
Personal Phone Book
Over and above the general directory for your facility, your personal phone book offers you the option of managing your own set of numbers for favoured external or private parties. This may include up to 100 pairs of associated names and numbers. You may define new entries in your personal phone book, modify them if a phone number must be changed, or delete obsolete entries. You may then consult it at your leisure and directly call a party found within this directory, once again by simply selecting his/her name.
Access to your personal phone book
You may access your personal phone book from your idle extension. You may also consult it during and also during a conversation, typically within the context of establishing an enquiry call, once the current call has been placed on hold. See also the Operations during a Call section. From an idle extension (or after placing the current call on hold):
Press the right navigation key on your extension. This will highlight the PhoneBook tab on the first line of your extensions screen, and you access your personal phone book. Settings Dial Name Edit Delete Add Exit � � Select CallList PhoneBook WAP Services
82
MD Evolution Dialog 4425 IP Vision
Directory, Phone Book and Call List
Creating an entry in your personal phone book
Once you have gained access to your personal phone book, to create a new name/number pair:
3 times
Repeatedly press the dynamic function key shown on the left until the Add selection is framed (see the Welcome screen). Press the dynamic function key shown on the left. Your extension then prompts you to enter the name for the new party to include in your personal phone book. Settings Add Enter name: Tchang CallList PhoneBook WAP Services
Select
NAME
Exit
Erase
Save
On your extensions keypad, enter the name of the party to add to your personal phone book. This name may contain up to 24 letters or characters. To enter the name, proceed in the same manner as you did to consult your facilitys directory (see details above). The letters are entered by repeatedly pressing your extensions keypad keys; the 1 key is used to enter a space, dash and other punctuation marks; pressing the * key toggles between uppercase and lowercase characters. When necessary, the Erase option enables you to correct the last character entered. This option is displayed after the first character or letter is entered. As you press the keypad keys, the corresponding letters are displayed on the screen.
MD Evolution Dialog 4425 IP Vision
83
Directory, Phone Book and Call List
Once you have entered the name:
Save
Press the dynamic function key shown on the left (displayed after the first letter is entered). Your extension then prompts you to enter the number for the new party to include in your personal phone book. Settings Add Enter number: xxxxxxxxxx CallList PhoneBook WAP Services
NUMBER
Exit
Erase
Save
On your extensions keypad, enter the number for the party to add to your personal phone book. This number may contain up to 18 digits. External numbers must contain the prefix required to access the external ad-hoc network (not included in the 18 digits). When necessary, the Erase option enables you to correct the last digit entered. This option is displayed after the first digit is entered. Once you have entered the number:
Save
Press the dynamic function key shown on the left (displayed after the first digit is entered). Your extension then prompts you to confirm the new entry in your personal phone book. Settings Add Tchang xxxxxxxxxx CallList PhoneBook WAP Services
Edit
OK
OK
Press the dynamic function key shown on the left. The new name/number pair is saved in your personal phone book, and your extension once again displays the personal phone book welcome screen.
84
MD Evolution Dialog 4425 IP Vision
Directory, Phone Book and Call List
Note: The Edit option in the first screen enables you to correct an inaccurate entry (see details to follow). The Exit option shown in all preceding screens enables you to return to your personal phone book welcome screen, without saving any modifications.
Modifying an entry in your personal phone book
Once you have gained access to your personal phone book, to modify an existing name/number pair:
�
Select
Press the dynamic function key shown on the left in order to have the Edit selection framed (see the phone book welcome screen). Press the dynamic function key shown on the left. Your extension then prompts you to enter the name for the party you wish to modify in your personal phone book. Settings Edit Enter name: MA CallList PhoneBook WAP Services
NAME
Exit
Erase
Search
On your keypad, enter the first letter(s) of the partys name for whom you wish to search. To do so, proceed in the same way as you would to create an entry in your personal phone book; the Erase option remains available to correct your entry. Press the dynamic function key shown on the left. Your extension then displays the five names saved in your personal phone book that most closely match your alphabetical entry. Settings Latin America Logan Arthur Martin Paul Mayor Gustav Norma Gene Exit CallList 00636985278 81568 00123456789 00213456789 00498765436 � � Edit PhoneBook WAP Services
Search
MD Evolution Dialog 4425 IP Vision
85
Directory, Phone Book and Call List
N times
� or �
Edit
Repeatedly press one of the dynamic function keys shown on the left until the desired name/number pair is framed. These arrows also enable you to navigate through your entire personal phone book. Press the dynamic function key shown on the left. Your extension prompts you to modify the name and/or number for the selected party. Settings Edit Martin Paul 00123456789 CallList PhoneBook WAP Services
Exit
Number
Erase
Save
MODIF. NAME
z z
You may: Directly modify the partys name by selecting the Erase option to erase the last characters and then correct the entry (on the keypad, as previously described). Modify the partys number by first selecting the Number option. The Erase option allows you to erase the last digits, and then you may correct the entry (on the keypad, as previously described).
Number + MODIF. NUM.
Once your corrections are made: Press the dynamic function key shown on the left. Your extension then prompts you to confirm the modification to your personal phone book. Settings Edit Martin Paul 00623456789 CallList PhoneBook WAP Services
Save
Edit
OK
OK
Press the dynamic function key shown on the left. The modified name/number pair is saved in your personal phone book, and your extension once again displays the personal phone book welcome screen.
86
MD Evolution Dialog 4425 IP Vision
Directory, Phone Book and Call List
Note: The Exit option shown in all preceding screens enables you to return to your personal phone book welcome screen, without saving any modifications.
Deleting an entry in your personal phone book
Once you have gained access to your personal phone book, to delete an existing name/number pair:
2 times
Repeatedly press the dynamic function key shown on the left until the Delete selection is framed (see the phone book welcome screen). Press the dynamic function key shown on the left. Your extension then prompts you to enter the name of the party you wish to delete from your personal phone book. Settings Delete Enter name: MA CallList PhoneBook WAP Services
Select
NAME
Exit
Erase
Search
On your keypad, enter the first letter(s) of the partys name for whom you wish to search. To do so, proceed in the same way as you would to create an entry in your personal phone book; the Erase option remains available to correct your entry. Press the dynamic function key shown on the left. Your extension then displays the five names saved in your personal phone book that most closely match your alphabetical entry. Settings Latin America Logan Arthur Martin Paul Mayor Gustav Norma Gene Exit CallList 00636985278 81568 00123456789 00213456789 00498765436 Delete PhoneBook WAP Services
Search
MD Evolution Dialog 4425 IP Vision
87
Directory, Phone Book and Call List
N times
� or �
Delete
Repeatedly press one of the dynamic function keys shown on the left until the desired name/number pair is framed. These arrows also enable you to navigate through your entire personal phone book. Press the dynamic function key shown on the left. Your extension then prompts you to confirm the deletion of this entry from your personal phone book. Settings Delete Martin Paul 00623456789 CallList PhoneBook WAP Services
Cancel
OK
OK
Press the dynamic function key shown on the left. The name/number pair selected is deleted from your personal phone book, and your extension once again displays the personal phone book welcome screen. Note: The Exit or Cancel option shown in all preceding screens enables you to return to your personal phone book welcome screen without saving any modifications.
Exiting your personal phone book
Once you have finished managing your personal phone book: Settings Dial Name Edit Delete Add Exit � � Select CallList PhoneBook WAP Services
Exit
Press the dynamic function key shown on the left. Your extension returns to idle, or, if you had previously placed a call on hold, you may now return to it.
88
MD Evolution Dialog 4425 IP Vision
Directory, Phone Book and Call List
Placing a call from your personal phone book
You may also place a call directly to a party that is saved in your personal phone book simply by selecting his/her name. This applies to both single and enquiry calls. See also the Operations during a Call section. From an idle extension (or after placing the current call on hold), once you have accessed your personal phone book: Settings Dial Name Edit Delete Add Exit � � Select CallList PhoneBook WAP Services
Select
Press the dynamic function key shown on the left. The Dial Name option is selected, and your extension then prompts you to enter the name of the party you wish to call from your personal phone book. Settings Dial name Enter name: MA CallList PhoneBook WAP Services
NAME
Exit
Erase
Search
On your keypad, enter the first letter(s) of the partys name for whom you wish to search. To do so, proceed in the same way as you would to create an entry in your personal phone book; the Erase option remains available to correct your entry.
MD Evolution Dialog 4425 IP Vision
89
Directory, Phone Book and Call List
Search
Press the dynamic function key shown on the left. Your extension then displays the five names saved in your personal phone book that most closely match your alphabetical entry. Settings Latin America Logan Arthur Martin Paul Mayor Gustav Norma Gene Exit CallList 00636985278 81568 00123456789 00213456789 00498765436 � � Call PhoneBook WAP Services
N times
� or �
Call
Repeatedly press one of the dynamic function keys shown on the left until the desired name/number pair is framed. These arrows also enable you to navigate through your entire personal phone book. Press the dynamic function key shown on the left. This will select the framed party, and your extension displays the new call screen shown below. Settings CallList PhoneBook WAP Services 15:49 00123456789 405 07 Nov 2008 SMITH Peter
�
Erase Call
Call
Press the dynamic function key shown on the left. The call is then placed to the selected party and established just as if you had manually dialled the internal or external partys number. Note: From an idle extension, you may alternatively press and hold a keypad key for 2 seconds. Your extension then displays a screen similar to the previous one, with the five names that most closely match the letter you entered. The rest of the procedure is identical to what was previously described. This quicker process only works when establishing a single call from an idle extension.
90
MD Evolution Dialog 4425 IP Vision
Directory, Phone Book and Call List
Call List
With the call list service, your extension automatically saves all calls that you receive, but that you do not answer when you were absent, when your line was busy, or when you rejected a call that was presented to you. Your extension also automatically saves the incoming calls that you do answer, as well as all of the outgoing calls made from your extension whether or not they were answered. The list can hold up to 50 calls. You can manage this file; for example, to delete saved calls or transfer call data to your personal phone book. You also have the option of automatically calling back each party whose identity is saved in this file. This can be carried out from your own idle extension or during a conversation, to establish an enquiry call, once your current call has been placed on hold. See also the Operations during a Call section.
Accessing your extensions call list
From an idle extension (or after placing the current call on hold):
N times
Press the right navigation key on your extension. This will highlight the CallList tab on the first line of your extensions screen, and you access your extensions call log file. The last five calls received or placed from your extension will be displayed (whether or not they were answered), along with a scroll bar, if the file contains more than 5 calls. In the latter case:
� or �
Repeatedly press one of the dynamic function keys shown on the left. This will allow you to scroll through the content of your call log file in ascending or descending order of the time in which the registered calls were received or placed. Settings CallList MARTIN Vincent PhoneBook WAP Services 423 512 9:52 06 Nov 18:40 05 Nov 8:30 03 Nov 0:01:55
ERICSSON Fr MAHMOOD Zia
00164477500
more
Call
MD Evolution Dialog 4425 IP Vision
91
Directory, Phone Book and Call List
For each call saved, the identity name and number, if available of the internal/external calling/called party is saved, as well as the date and time of the call. For an answered call, the length of the call is also indicated. There are various icons to identify each type of call: This icon indicates a new incoming call that has not been answered, and that you have not yet retrieved. This icon indicates a new incoming call that has not been answered, but that you have retrieved. This icon indicates a processed incoming call. This icon indicates an outgoing call that was either answered or not answered.
When idle, your extension also displays the number (x) of calls you did not answer, and therefore have not yet retrieved, in the form of the following label: x Missed. When no such types of calls are present in the call list, the corresponding space has no information whatsoever. Settings CS GC CallList PhoneBook WAP Services 15:49 405 07 Nov 2008 SMITH Peter
�
Log off 2 Missed
x Missed
Press the dynamic function key shown on the left. This is another way of accessing your extensions call list, which will be displayed as previously described. Notes: This file may contain up to 50 calls, as indicated. The oldest calls are automatically eliminated as new calls are received or placed.
If several calls are received or placed from or to the same party over time, only the last call is saved. This is also the case when you have missed several calls from the same party. A number associated with the icon then indicates the number of calls.
92
MD Evolution Dialog 4425 IP Vision
Directory, Phone Book and Call List
Placing a call from your extensions call list
Once you have accessed your extensions call log file, you can very simply place a call to a party whose call was saved. To do so: Settings CallList MARTIN Vincent ERICSSON Fr MAHMOOD Zia PhoneBook WAP Services 423 512 9:52 06 Nov 18:40 05 Nov 8:30 03 Nov 0:01:55
00164477500
more
Call
N times
� or �
Call
Repeatedly press one of the dynamic function keys shown on the left until the desired party is framed. Press the dynamic function key shown on the left. This will select the framed party, and your extension displays the new call screen shown below. Settings CallList PhoneBook WAP Services 15:49 00164477500 405 07 Nov 2008 SMITH Peter
�
Erase Call
Call
Press the dynamic function key shown on the left. The call is then placed to the selected party and established just as if you had manually dialled the internal or external partys number.
MD Evolution Dialog 4425 IP Vision
93
Directory, Phone Book and Call List
Managing your extensions call log file
To manage your call log file, from the main screen illustrated above:
N times
� or �
more
Repeatedly press one of the dynamic function keys shown on the left until the call to be managed is framed. Press the dynamic function key shown on the left. The new screen below is displayed: Settings CallList 423 00164477500 512 PhoneBook WAP Services 9:52 06 Nov 18:40 05 Nov 8:30 03 Nov 0:01:55 MARTIN Vincent ERICSSON Fr MAHMOOD Zia
Exit
Back
Delete
AddPhoneBook
The options offered to you are as follows:
Delete
Press the dynamic function key shown on the left to delete the selected call from the file. The corresponding call is simply deleted from the call log file, without any recall of the corresponding party. The log files screen is automatically updated and displayed. Press the dynamic function key shown on the left to transfer the partys data to your personal phone book. A screen is displayed, prompting you to confirm the creation of a new entry with this data in your personal phone book. Next, the call log files main screen is re-displayed, and the call that was previously selected is still present. Press the key shown on the left to simply return to the call log files main screen. Press the dynamic function key shown on the left to exit the call log file. Note: To exit your extensions call log file, you may also press the centre navigation key on your extension.
AddPhoneBook
Back Exit
94
MD Evolution Dialog 4425 IP Vision
Call Forwarding Services
Call Forwarding Services
Your extension also offers you various call forwarding services that enable you to direct incoming calls to another internal or external destination, whenever you are absent and/or busy, travelling, or when you simply would rather not be disturbed. The following different types of services are available: Call forward on no-answer condition: Your calling parties will be re-directed to the pre-defined call forward recipient, whenever you do not answer their calls, typically after a 20-second delay. Call forward on busy condition: Your calling parties are immediately re-directed to the pre-defined call forward recipient whenever your extension is busy. Call forward on no-answer and busy conditions: Your calling parties are re-directed to the pre-defined call forward recipient in both cases. Immediate call forward: All incoming calls are immediately redirected to the pre-defined call forward recipient. Typically, this could be your secretarys internal number, or your external mobile phone number when you are travelling. Do not disturb call forward: Your extension is unavailable, although no real forwarding of your calls is activated. Your internal partys calls are immediately disconnected, and your Do not disturb status is displayed on extensions that feature a display screen. Calls from your external parties are immediately re-directed to your facilitys attendants with the indication of your Do not disturb status. Call forward on mini-message: Your extension is unavailable, although no real forwarding of your calls is activated. Your internal parties, and possibly your external parties, receive the display of an Absent message that you have pre-recorded.
The number to which a call forward may be directed can be an internal partys individual extension, a hunt group, another users personal group, or even the access number for an integrated voice mail system that your facility may use. See the Voice Mail Services section.
MD Evolution Dialog 4425 IP Vision
95
Call Forwarding Services
It may also consist of an external number containing up to 18 digits, including the network access prefix. This may be an external number that is accessible through abbreviated dialling. You may use a fixed call forward defined by your system administrator. This may consist of a call forward on no-answer condition, a call forward on busy condition, or a call forward on no-answer and busy conditions. This fixed call forward is applied by default whenever you do not define a variable call forward for your calls. This is often the case when your facility uses an integrated voice mail, which by default receives your calls encountering a no-answer or busy condition. You may define all of the types of call forwards listed above, on your own. This is referred to as a variable call forward that takes precedence over a possible fixed call forward. This variable call forward may be: A pre-defined call forward assigned to the Call-Fwd (call forward) key on your extension. This is valid for all types of call forwards, except call forward on mini-message. Simply pressing this CallFwd (call forward) key will then either activate or de-activate the pre-defined variable call forward. A variable call forward defined on a case by case basis. This is valid for any type of call forward that is immediately activated after it has been defined. This then will take precedence over a call forward that was pre-defined on the Call-Fwd key.
In any case, only one call forward applies at any given moment. Defining a new variable call forward automatically cancels any definition that previously existed. A variable call forward is usually defined on a case by case basis before you leave your extension. You may also remotely define your call forward recipient from his/her internal extension. This is the Follow me or Third party call forward (or remote call forward) service. The call forwards previously mentioned are predefined call forwards. Finally, your extension also offers you the call deflection service. This is a call forward activated when an incoming call is presented to you, on a call-by-call basis, in cases where you would rather not answer that specific call, thus directing it to another recipient.
96
MD Evolution Dialog 4425 IP Vision
Call Forwarding Services
Notes: When any type of call forward is defined on your extension, you still have the option of placing calls and activating any type of service from your extension. When you have defined any type of call forward to an internal recipient, the latter has still the option of calling you without any restrictions. When a call forward on busy condition is defined on your extension, no more incoming calls will be presented to you when you have an ongoing call. In the same way, the services of consulting and answering a new call are de-activated. For any call forward defined to be directed to an external recipient, forwarding of calls issued from external parties may take place either through your facilitys resources or directly at the Euro-ISDN network level, according to your facilitys configuration. You may program a call forward from your extension to itself. This enables you to bypass any fixed call forward that is applicable to your extension. Your extension is therefore available normally. Cumulative call forwards between different users are authorised. Your extension may also be subject to call forwarding from third party sets. Certain extensions (such as yours) may possibly be equipped with a permanent protection against receiving call forwards from third party sets. Obviously, this service will be denied on these extensions (and vice-versa).
MD Evolution Dialog 4425 IP Vision
97
Call Forwarding Services
Defining a Variable Call Forward
Defining a variable call forward on a case-by-case basis is carried out within the framework of your extensions service programming functions. When your extension is idle:
Menu
Press the Menu key on your extension. You access your extensions services programming, and the following screen is displayed. PROGRAMMING 0 General calling 1 Hunt group 2 Call forward 3 Appointment reminder 4 Prefixes consultation Options � � Select ACTIVE ACTIVE UNACTIVE UNACTIVE
2 times
Press twice the dynamic function key shown on the left in order to highlight the number 2, which corresponds to the call forwarding services. Press the dynamic function key shown on the left. You access the programming of your extensions call forwarding services and the following screen is displayed. CALL FORWARD 1 Call forward 2 Remote call forward 3 System call forward 4 Programming the call forward key (Immediate - 435) BACK Options � � Select
Select
98
MD Evolution Dialog 4425 IP Vision
Call Forwarding Services
Select
Press the dynamic function key shown on the left. You are granted access to the programming of your extensions variable call forwarding service and the following screens are displayed. CALL FORWARD 1 Immediate 2 On no reply 3 On busy 4 On no reply or on busy 5 To message Options � � Select
CALL FORWARD 4 On no reply or on busy 5 To message 6 Do not disturb 7 Cancel forward BACK Options � � Select
N times
� or �
Repeatedly press one of the dynamic function keys shown on the left in order to highlight the number n, which corresponds to the desired call forwarding service, most particularly: To activate an immediate call forward. To activate a call forward on no-answer condition. To activate a call forward on busy condition. To activate a call forward on no-answer and busy conditions. To activate your Do not disturb status. Press the dynamic function key shown on the left. In the first four cases, your extension displays the type of call forward requested, and prompts you to enter the number or name of the internal or external call forward recipient.
1 Immediate 2 On no reply 3 On busy 4 On no reply or on busy 6 Do not disturb
Select
MD Evolution Dialog 4425 IP Vision
99
Call Forwarding Services
In the last case, a confirmation of acceptance of the Do not disturb call forward is provided by your extension; all you need to do is exit your extensions service programming mode (see details to follow). CALL FORWARD - IMMEDIATE Input a number: <507> OK Input a name: < > OK Options � � Select
FWD NO
z
�
To define the number to receive your call forwards: Enter the internal or external number to receive your call forwards. To do so, use your extensions keypad, hold each key down for approximately 2 seconds, and, if necessary, using the Erase option to cancel the last character entered. As previously indicated, the recipients number may contain up to 18 digits, including the network access prefix. An external number may be a number that is accessible through abbreviated dialling. Press the dynamic function key shown on the left in order to have the OK option highlighted. The dynamic option Erase becomes Select. Press the dynamic function key shown on the left. The purpose of this is to validate your entry, and then your extension displays its acceptance of your service programming (see details to follow). Or, to identify your call forward recipient by his/her name:
Select
2 times
Press twice the dynamic function key shown on the left until you are prompted to input a name. CALL FORWARD - IMMEDIATE Input a number: <> OK Input a name: <DU> OK TUV8 Options � � Select
100
MD Evolution Dialog 4425 IP Vision
Call Forwarding Services
FWD NAME
On your extensions keypad, enter the first letter(s) of the partys name who will be the recipient of your call forwards. To do so, proceed in the same manner as you did to consult your facilitys directory (see previously mentioned details). The letters are entered by repeatedly pressing your extensions keypad keys; the 1 key is used to enter a space, dash and other punctuation marks; pressing the * key toggles between uppercase and lowercase characters. When necessary, the Erase option (located where Select usually is) enables you to correct the last character entered. This option is displayed once the first character is entered. As you press the keypad keys, the corresponding letters are displayed on the screen.
�
Select
Press the dynamic function key shown on the left in order to have the OK option highlighted. The dynamic option Erase becomes Select. Press the dynamic function key shown on the left. This validates your entry; your extension then displays the first four names in your facilitys central directory that begin with the letter(s) entered. The names are displayed in alphabetical order. Internal users and external parties who are accessible through abbreviated dialling are both displayed together, as defined by your system administrator. CALL FORWARD - IMMEDIATE Duval Robert Ellington Duke Ericsson France Gibson Mel NEXT Options � 505 507 2202 436 BACK � Select
Supposing that the internal or external call forward recipients name is indeed displayed:
N times
Repeatedly press the dynamic function key shown on the left until the name of your call forward recipient is highlighted.
MD Evolution Dialog 4425 IP Vision
101
Call Forwarding Services
Select
Press the dynamic function key shown on the left. The purpose of this is to validate your entry; your extension then displays its acceptance of your service programming. REPORT The requested service is accepted: ALL CALL FORWARD ACCEPTED
OK Options �
BACK Select
Select
Press the dynamic function key shown on the left. Your extensions services programming welcome screen is displayed once again, with the ACTIVE status displayed to the right of the 2 Call forward option. Press and hold the centre navigation key on your extension for 2 seconds. Your extension returns to the idle status. The variable call forward that you have just defined is effective immediately. As a result, your extensions screen will display the characteristics of your call forward: the type and recipient number. Your extensions Call-Fwd key will also flash. Settings CallList PhoneBook WAP Services 15:49 Call fwd immediate 507 Log off 3 Missed 405 07 Nov 2008 SMITH Peter
Call-Fwd
�
Note: The BACK option shown on every screen simply enables you to re-display the previous screen. It functions in the same manner as the Back button in any web browser.
102
MD Evolution Dialog 4425 IP Vision
Call Forwarding Services
Cancelling a Variable Call Forward
A temporary variable call forward is shown on your extension by a flashing Call-Fwd key.
Call-Fwd
To cancel this call forward: Simply press the Call-Fwd key on your extension. The variable call forward is immediately cancelled, and confirmed to you with the service acceptance tone, and the display of the CANCEL ACCEPTED CALL FORWARD message on your extensions screen. This change in status will also cause your extensions Call-Fwd key to turn off. If you return to your extensions services programming menu, the UNACTIVE status will be also displayed to the right of the 2 Call forward option. Note: As an alternative, you may also access your extensions variable call forward programming menu, and select the 7 Cancel forward option. The result will be the same.
Call-Fwd
Activating a Call Forward Pre-Defined on the Call-Fwd Key
You may also pre-define and assign a variable call forward to the Call-Fwd key on your extension. See the Programming Your Extensions Services section. This enables you to quickly activate or deactivate a variable call forward that you use frequently, for example to your secretary.
Call-Fwd
To activate this pre-defined call forward: Simply press the Call-Fwd key on your extension, which initially is turned off. This pre-defined call forward is immediately activated, and confirmed to you with the service acceptance tone, and the display of the CALL FORWARD ACCEPTED message on your extensions screen. This change in status will also cause your extensions Call-Fwd key LED to turn on. In your extensions services programming menu, the ACTIVE status is also displayed to the right of the 2 Call forward option.
Call-Fwd
MD Evolution Dialog 4425 IP Vision
103
Call Forwarding Services
Deactivating a Call Forward Pre-Defined on the Call-Fwd Key
Call-Fwd
On the other hand, to deactivate a pre-defined call forward assigned to the Call-Fwd (call forward) key on your extension: Simply press the Call-Fwd key on your extension, which initially is turned on. The pre-defined call forward is immediately cancelled, and confirmed to you with the service acceptance tone, and the display of CANCEL ACCEPTED CALL FORWARD message on your extensions screen. This change in status will also cause your extensions Call-Fwd key LED to turn off. In your extensions service programming menu, the UNACTIVE status is also displayed to the right of the 2 Call forward option.
Call-Fwd
Call Forward on Mini-Message or Absence
As an alternative to all other available variable call forwarding services (referred to above), you may also re-direct your extension to a minimessaging or call forward on absence service. This does not consist of a call forward in its truest sense: your incoming calls are not re-directed. Rather, the absence message that you selected when defining the call forward will be automatically transmitted to all internal and external parties who are trying to reach you, in the form of an ISDN mini-message, as long as that partys phone is compatible with the service. His/her call will be disconnected once the message has been displayed. For this purpose, your facility may make 10 pre-formatted minimessages available to you, or you may also create personalised messages.
104
MD Evolution Dialog 4425 IP Vision
Call Forwarding Services
To program a call forward on absence for your extension, from your idle extension, after having accessed call forward programming for your extension (see procedure described above): CALL FORWARD 1 Immediate 2 On no reply 3 On busy 4 On no reply or on busy 5 To message Options � � Select
4 times
Press four times the dynamic function key shown on the left in order to highlight the number 5, which corresponds to the call forward to message service. Press the dynamic function key shown on the left. Your extension then prompts you to select the mini-message that you wish to use as your absence message. By default, the situational messages available are: IN A MEETING UP TO **:** O CLOCK, or ABSENT UNTIL **-** **:** O CLOCK, or IN CASE OF EMERGENCY, CALL **********, and PLEASE CALL BACK IN A FEW MINUTES. CALL FORWARD TO MESSAGE 4 IN A MEETING UP TO **:** O CLOCK 5 ABSENT UNTIL **-** **:** O CLOCK 6 IN CASE OF EMERGENCY, CALL ********** 7 PLEASE CALL BACK IN A FEW MINUTES 8 ******************** Options � � Select
Select
N times
� or �
Repeatedly press one of the dynamic function keys shown on the left in order to highlight the number n, which corresponds to the desired absence message.
MD Evolution Dialog 4425 IP Vision
105
Call Forwarding Services
**z
Then, as necessary: Complete the message, replacing the * in the message with numbers from your keypad. Once the message is selected, it needs to be completed with the numerical information such as a return hour and minutes, an end of absence date and time, or a telephone number. To do so, use your extensions keypad, holding each key down for approximately 2 seconds, and, if necessary, using the Erase option to cancel the last character entered. Press the dynamic function key shown on the left in order to have the OK option highlighted. Or, to define a personalised message: Directly compose your own personalised message. To do so, proceed in the same manner as you did to consult your facilitys directory (see previously mentioned details). The letters are entered by repeatedly pressing your extensions keypad keys; the 1 key is used to enter a space, dash and other punctuation marks; pressing the * key toggles between uppercase and lowercase characters. When necessary, the Erase option (located where Select usually is) enables you to correct the last character entered.
�
MESSAGE
�
Select
Press the dynamic function key shown on the left in order to have the OK option highlighted. In every case, once the message has been completely defined: Press the dynamic function key shown on the left. The purpose of this is to validate your entry; then your extension displays its acceptance of your service programming. REPORT The requested service is accepted: CALL FORWARD MSG ACCEPTED
OK Options
BACK � Select
106
MD Evolution Dialog 4425 IP Vision
Call Forwarding Services
Select
Press the dynamic function key shown on the left. Your extensions service programming welcome screen is displayed once again, with the ACTIVE status displayed to the right of the 2 Call forward option. Press and hold the centre navigation key on your extension for 2 seconds. Your extension returns to the idle status. The call forward on absence that you have just defined is effective immediately. As a result, your extensions screen will display the type of call forward on absence you defined Msg. As with any other variable call forward, your extensions Call-Fwd key will also flash. Settings CallList PhoneBook WAP Services 15:49 CallFwd with msg Log off 405 07 Nov 2008 SMITH Peter
Call-Fwd
�
3 Missed An internal party who attempts to contact you from an extension capable of receiving mini-messages will then be displayed your absence message. This may also be the case for an external ISDN party that is compatible with the mini-messaging service, assuming that he/she is in fact an ISDN network user, and that he/she also uses an ISDN terminal that is compatible with the mini-messaging service. This also assumes that your extension is not specifically and permanently protected against the use of this call forward on absence service for external parties. In the opposite case, a call issued from an incompatible external party will be redirected to your facilitys attendants, who will see your absence message that is automatically displayed on their extension, and will be able to accurately inform your external calling parties. Note: A call forward on absence is cancelled in the same manner as any other type of variable call forward see previously mentioned details.
MD Evolution Dialog 4425 IP Vision
107
Call Forwarding Services
Follow Me or Remote Call Forward Services
In the event that you may have forgotten to define your variable call forward before leaving your extension, you may remotely program it from any internal extension destined to be the recipient of your call forwards. This is the Follow me or Third party call forward (or remote call forward) service that is activated as follows (assuming the recipient has an extension identical to yours).
Menu
Press the Menu key on the third party set. You are granted access to the third party sets services programming. PROGRAMMING 0 General calling 1 Hunt group 2 Call forward 3 Appointment reminder 4 Prefixes consultation Options � � Select ACTIVE ACTIVE UNACTIVE UNACTIVE
2 times
Press twice the dynamic function key shown on the left in order to highlight the number 2, which corresponds to the call forwarding services. Press the dynamic function key shown on the left. You access programming for the third party sets call forwarding services and the following screen is displayed. CALL FORWARD 1 Call forward 2 Remote call forward 3 System call forward 4 Programming the call forward key BACK Options � � Select
Select
Press the dynamic function key shown on the left in order to highlight the number 2, which corresponds to the remote call forwarding service.
108
MD Evolution Dialog 4425 IP Vision
Call Forwarding Services
Select
Press the dynamic function key shown on the left. You then access remote call forward programming. REMOTE CALL FORWARD Input the phone number to forward: <405> Input the password: <****>
OK
BACK � Select
NO STATION
z z
� �
Options
Then, dial your own extension number. To do so, use your extensions keypad, holding each key down for approximately 2 seconds, and, if necessary, using the Erase option to cancel the last character entered. Press the dynamic function key shown on the left. Next, enter your user password. By default, your user password is 1234, however you may have modified it. See also the Programming Your Extensions Services section. Your password is displayed in asterisks. Press the dynamic function key shown on the left. The purpose of this is to highlight the OK option. Press the dynamic function key shown on the left. The third party set displays screens to allow you to select the type of call forwarding to define. The first screen is illustrated below. REMOTE CALL FORWARD 1 Immediate 2 On no reply 3 On busy 4 On no reply or on busy 5 To message Options � � Select
PASSWORD
Select
N times
� or �
Repeatedly press one of the dynamic function keys shown on the left in order to highlight the number n, which corresponds to the desired call forwarding service. You may program any type of variable call forward, just as you would if you were at your own extension (see previously mentioned details).
MD Evolution Dialog 4425 IP Vision
109
Call Forwarding Services
Select
Press the dynamic function key shown on the left. The third party set displays the requested type of call forward, and generally, prompts you to enter the number or name of the call forward recipient; in this case it is the extension number where you are located, or its users name. REMOTE CALL FORWARD - IMMEDIATE Input a number: <407> OK Input a name: < > OK Options � � Select
FWD NO
z
�
You then may proceed as you would when entering the name or number of a call forward that was defined on your own extension (see detailed procedure above). Typically: Dial the internal extension number where you are currently located. Press the dynamic function key shown on the left in order to have the OK option highlighted. Press the dynamic function key shown on the left. The purpose of this is to validate your entry; then the third party set displays its acceptance of your service programming. REPORT The requested service is accepted: ALL CALL FORWARD ACCEPTED
Select
OK Options
BACK � Select
Select
Press the dynamic function key shown on the left. The third party sets service programming menu welcome screen is re-displayed. Press and hold the centre navigation key on the third party extension for 2 seconds. The third party set defined as the recipient of your call forwards returns to the idle status, and the call forwarding from your extension that you just defined is effective immediately.
110
MD Evolution Dialog 4425 IP Vision
Call Forwarding Services
Call-Fwd
Just as it would if you had defined it from your own extension, your own extensions Call-Fwd key will flash. You may then cancel this call forward from your extension, in the same way as you would for a variable call forward activated directly from your own extension (see previously mentioned details). You may also cancel it from the recipient extension, according to the aforementioned procedure, this time selecting the 7 Cancel forward dynamic function. You may also repeat the procedure from a new recipient extension, in which case, your calls would follow you as you move from office to office. Notes: The follow me service may also be activated by dialling from any type of extension (other than an IP H.323 extension). To activate remote call forwarding, the usual sequence is: 65 <NO> <PSW>, where <NO> is your extension number, and <PSW> is your user password. To deactivate remote call forwarding, the usual sequence is: 66 <NO> <PSW>. The type of call forwarding that is defined is always an immediate call forwarding. The prefixes 65 and 66 may have been modified by your system administrator. In terms of the rights assigned to your extension and each recipient extension, it is possible that access to the follow me and remote call forwarding services is restricted. Therefore, you always have the option of requesting that a facility attendant define a remote call forward for your account. See the Attendant-Based Services section.
MD Evolution Dialog 4425 IP Vision
111
Call Forwarding Services
Call Deflection
When you have no call forward programmed on your extension, you may instead deflect an incoming call that is presented on your extension, which you would prefer not to answer but rather redirect it to another recipient. Once again, the number to which a call may be deflected can be an internal partys individual extension, a hunt group, another users personal group, or even the access number for an integrated voice mail system that your facility may use. See the Voice Mail Services section. It may also consist of an external number containing up to 18 digits, including the network access prefix. When a call is presented on your idle extension, this call deflection or screening is carried out on a call-by-call basis, as described below, without lifting your extensions handset. Settings CallList PhoneBook WAP Services 15:49 WESSON Paul 407 405 07 Nov 2008 SMITH Peter
� L2
Reject Press a free line key on your extension. Your extension prompts you to dial a number. Settings CallList PhoneBook WAP Services 15:49 Enter number: _ 405 07 Nov 2008 SMITH Peter
**z
FWD NO
Erase
Call
Dial the prefix to access the call deflection service. By default, the prefix is **, however this may have been modified by your system administrator. Next, directly dial the internal or external number for the recipient of the call deflection. For an internal recipient, simply enter the internal number. For an external recipient, the number should be entered using the following format: 0<NO>, where 0 is the network access prefix, and <NO> is the external number to be reached. An external recipient number may also be dialled using abbreviated dialling.
112
MD Evolution Dialog 4425 IP Vision
Call Forwarding Services
Call
Press the dynamic function key shown on the left. Your extension will sound the service acceptance tone, and then return to the idle status, while the incoming call is deflected to the recipient you have just programmed. It is then processed as a normal call forward. Notes: The call deflection service may also be used when you have an ongoing call, as long as your extension has at least one free line key. The procedure is identical; your current call will be immediately placed on hold, but only until the call deflection has been activated. The ** <FWD NO> sequence may be saved on one of your extensions repertory keys, or one of the associated satellite keys, as the case may dictate. Pressing this repertory key would therefore replace the manual dialling of the sequence. As an alternative to a call deflection, you may use the dynamic Reject function offered when any type of incoming call is presented. If your extension is set for the call forward on no-answer condition, the calling party is immediately forwarded to the call forward on no-answer recipient. See the Operations for Incoming Calls section.
MD Evolution Dialog 4425 IP Vision
113
Call Forwarding Services
Call Forwarding Information
When you attempt to contact an internal party who has activated call forwarding (or after your call has been deflected), your extensions screen is updated with the identity of the new internal or external party to whom you will be connected. If the type of call forward is a Do not disturb or a call forward on absence message, your extension will display your partys DO NOT DISTURB message or absence message, respectively. Settings CallList PhoneBook WAP Services 07 Nov 2008 SMITH Peter MARTIN Vincent 423 405 IN A MEETING UNTIL 16:30 O CLOCK 15:49
�
If you are the recipient of a call forward (or a call deflection), your extensions screen will display the identity of the internal or external caller, as well as the identity of the internal party who originated the call forward (or call deflection), preceded by the word FOR. Settings CallList PhoneBook WAP Services 15:49 405 07 Nov 2008 SMITH Peter MARTIN Vincent 423 Reject Of course, the same is also true for your calling parties when you are the originator of the call forward or call deflection. FOR WESSON Paul 407
114
MD Evolution Dialog 4425 IP Vision
Voice Mail Services
Voice Mail Services
Depending on its configuration, your facility may have an integrated voice mail system, which may or may not be associated with an automated attendant service. If this is the case, you then have normal access to a personal mailbox. You may then program your extension to forward your calls to this mailbox when you do not answer, if you are busy, or if you are temporarily absent. According to the operating mode attributed to your mailbox, your parties will simply be informed of your absence, or they will have the option of either leaving a voice message for you, or also having their call redirected to an assistant or any other extension you may have defined. Whenever a new voice message is left in your mailbox, you will be automatically notified by an icon displayed on your extension. You may also program the system to notify an external number as well. Calling the integrated voice mail service then permits you to consult each new voice message that was left, and then you may either delete it or archive it, as you deem necessary. You may consult your mailbox from your extension, from any other extension in the facility, or from an external network. You also have mailbox management options, such as recording a personalised greeting message, programming an external notification upon reception of voice messages, or programming an assistants number, as the case may dictate. If you are part of (a) hunt group(s) (see the Group Services section), you will also receive voice mail that may be left for the hunt group in general when no one answers, if the group is congested or when it is closed. These messages may also be consulted directly from your individual mailbox. Besides your individual mailbox, you may also be assigned to a common mailbox used for voice messages distribution purposes, which may also be shared between different extensions in your facility.
MD Evolution Dialog 4425 IP Vision
115
Voice Mail Services
This then allows calling parties, or even you, to leave a voice message in this common mailbox that will then be distributed to all of the members who share this mailbox. Note: This is also true, of course, of all the other extensions in your facility. Everyone then has the liberty of leaving voice messages in any available individual or common mailbox.
Types of Individual Mailboxes
Your individual mailbox may be managed according to one of the following three operating modes: In answering mode: Your mailbox only plays an absence message that you may manage yourself. Calling parties who are directed to your mailbox hear your message, however they are not able to leave a message for you. In recording mode: Your mailbox plays a greeting message that you may manage yourself. Calling parties who are directed to your mailbox hear your message, and then may leave a voice message for you that you may subsequently consult. In personal assistant mode: Your mailbox plays a greeting message that you may manage yourself. Calling parties who are directed to your mailbox may either leave a voice message, or if they so desire, be redirected to your assistant or another extension you previously designated, or also to your facilitys attendants.
The selection of the operating mode for each mailbox is usually under control of your system administrator. The mode usually implemented is the recording mode (which is assumed in the rest of this guide).
Call Forwarding to a Voice Mailbox
Forwarding calls to your individual mailbox may be effective according to one of the following types of call forwards: Call forward on no-answer condition: Your calling parties will be re-directed to your mailbox, whenever you do not answer, typically after a 20-second delay.
116
MD Evolution Dialog 4425 IP Vision
Voice Mail Services
Call forward on busy condition: Your calling parties are immediately re-directed to your mailbox whenever your extension is busy. Call forward on no-answer and busy conditions: Your calling parties are re-directed to your mailbox when there is no answer and when your extension is busy. Immediate call forward: All incoming calls are immediately redirected to your mailbox.
This may consist of a fixed call forward on no-answer condition, on busy condition, or a call forward on no-answer and busy conditions that was defined by your system administrator. This is applied by default whenever you do not define a variable call forward for your calls. This is often the case when a facility uses an integrated voice mail system, which by default receives your calls encountering a no-answer or busy condition. You may also program the call forwarding to your mailbox yourself. This variable call forward takes precedence over a possible fixed call forward. It may be managed on a case-by-case basis, for example processing an immediate call forward when you are away from the office. It may also be pre-defined on your extensions Call-Fwd key, in which case, simply pressing that key would activate or deactivate the variable call forward to your mailbox. You may also use the call deflection service for redirecting incoming calls to your mailbox. Call-by-call, this service allows you to directing to your mailbox an incoming call that is presented to you, but that you would rather not answer.
FWD NO
z z
=
The operating modes for these different services are identical to the other call forwarding services see the Call Forwarding Services section. Simply, the recipient number for your call forward is then the internal access number for your facilitys integrated voice mail system. To identify the number to receive your call forward, no matter what it is: Dial 884. This is the usual access number for a systems integrated voice mail system. If you need more information, contact your system administrator. Note: This number is saved by default on your extensions Message key (see details to follow).
884
MD Evolution Dialog 4425 IP Vision
117
Voice Mail Services
Greeting of Parties and Leaving of Messages in Your Voice Mailbox
Once a call forward to your mailbox has been programmed, parties directed to your mailbox first receive a greeting message. By default, the greeting message is: Welcome in the called extension mailbox. In the case where the call forward is on busy condition, it is preceded by the following system message: The requested extension is busy. You may personalise this greeting message as you wish. Until you have personalised the greeting message, the system prompts you to program it whenever you consult your mailbox (see details to follow). A new system message then prompts the party to leave a voice message after the beep (except in cases when the mailbox is set to answering mode only). The standard configuration allows a voice message to last up to 30 minutes, with up to a total of 100 messages that may be saved in your mailbox, depending on the voice mail systems capacity. Notes: Messages lasting less than 3 seconds are not taken into account. An 8-second silence automatically terminates a voice message. All this also applies when you are directed to a called partys mailbox.
Internal Notification of Messages Left in Your Mailbox
Whenever a new message is left in your mailbox, you are immediately notified by an icon displayed on your extension. The � icon is displayed on your extension both when it is idle, and when you have an ongoing call. Settings CS GC CallList PhoneBook WAP Services 15:49 405 07 Nov 2008 SMITH Peter
�
Log off 118 2 Missed MD Evolution Dialog 4425 IP Vision
Voice Mail Services
Message
The LED light associated with your extensions Message fixed function key (which is pre-programmed with the access number for your facilitys voice mail system 884, by default) is also lit. This notification status remains until you have consulted the new message, or until there are any unread voice messages in your mailbox. Note: This notification of a new voice mail in your mailbox follows you whenever you sign on to a different IP H.323 extension. The above displays also appear on the third party set you may use. See also the Logging on and Logging off Your Extension section.
External Notification of Messages Left in Your Mailbox
You may also program your extension to automatically notify you at an external number (see details to follow) whenever a new voice message is left in your mailbox. Typically, this number could be your GSM mobile phone when you are out of the office. When a new message is left in your mailbox, a call is then automatically emitted to the external number that you have defined. If you answer this automatic call, you are then transferred directly to your mailbox. You are then prompted to enter your user password in order to consult your new voice message (see details to follow). If you do not answer within a certain timeframe (typically, 30 seconds), the automatic call process will be attempted up to 5 consecutive times at 45-minute intervals (typical values). Note: The external notification of new voice messages left in your mailbox is usually restricted to business hours between 9 a.m. and 6 p.m., based on your facilitys local time.
MD Evolution Dialog 4425 IP Vision
119
Voice Mail Services
Internal Access for Consulting Your Voice Mail
Consulting voice messages left in your mailbox is usually carried out from your extension that was notified.
Message
To do so, from your idle extension: Simply press your extensions Message fixed function key that is associated with the voice mail service. If there are any messages left in your mailbox that you have not yet heard, the associated LED is lit; it is turned off in the opposite case. Pressing this Message key issues a call directly to your facilitys integrated voice mail system (the default access number is 884). A system message therefore prompts you to enter your user password. Enter your user password. By default, your user password is 1234, however you may have modified it. See also the Programming Your Extensions Services section. You are now connected to your mailboxs consultation menu (see details to follow).
PASSWORD
External Access for Consulting Your Voice Mail
Normally, it is also possible for you to access your voice mail from an external network using either a DTMF analogue telephone or a GSM mobile phone that supports the DTMF end-to-end dialling mode. Access is then gained through the automated attendant usually implemented and associated with a systems integrated voice mail, even when an automated attendants functions are not effectively used.
AA DID NO
Access is gained as follows: Dial the DID number for your companys automated attendant (AA). Usually, the internal number for the automated attendant is 885. This is associated with DID numbers relating to your facility. Contact your system administrator for more information. You are then connected to the automated attendants voice menu.
120
MD Evolution Dialog 4425 IP Vision
Voice Mail Services
*z
Dial * in order for your call to be transferred to the voice mail. Code * is the code used by default to consult a voice mail system through an automated attendant. It may have been replaced by the code #. You are then connected to the voice mail system and are prompted to dial the mailbox number you wish to access. Dial your extension number, which is also your mailbox number. As with internal consultation, a system message prompts you to enter your user password. Enter your user password. By default, your user password is 1234, however you may have modified it. See also the Programming Your Extensions Services section. You are now connected to your mailboxs consultation menu (see details to follow). Notes: Interaction with the voice mail system or automated attendant is carried out through the exchange of DTMF codes. For an internal call, the transition to DTMF end-to-end dialling is automatic. It is also the default from an external analogue DTMF extension. From a GSM mobile phone, transition to DTMF end-to-end dialling may necessitate a specific operation, depending on the type of GSM mobile phone involved. The above method is also applicable for consulting your voice mail from a third party set within your facility. Simply begin by dialling the internal number typically 885 for the automated attendant. An alternative solution for accessing your mailbox from outside your facility is dialling your DID number. If your extension is effectively call forwarded to the voice mail system, the rest of the procedure is identical to that described.
STATION NO
z z
PASSWORD
MD Evolution Dialog 4425 IP Vision
121
Voice Mail Services
Consulting and Managing Services for Your Voice Mails
Whether you consult your voice mails from your own extension, from a third party set, or from an external network, once you are connected to your mailboxs consultation menu, the services offered to you for processing your messages are always the same. This is also true of the personalisation services for your mailbox, accessed in the same manner (see details to follow). Initially, your mailbox will indicate how many voice messages were recorded, according to one of the following two system message forms: You have X new messages and Y old messages. You have no message. Please hang-up or dial * to customise your mailbox.
The voice mail system distinguishes new messages that have not been heard from those that have already been heard and that were subsequently automatically archived, unless you specifically erased them. The messages are organised into two distinct lists, where each type of message is sorted in chronological order from the oldest to the newest. They are consulted beginning with new messages, from the oldest to the newest, then continue with the archived messages, from the oldest to the newest. Next, the consultation menu will indicate the various services that are available to you for managing your messages. You may listen to the menu in its entirety, or interrupt it at any time by dialling a service code. Note: The consultation menu is repeated up to 3 times if you do not execute an action when it is being played. It is also automatically repeated when a service has been successfully completed.
z 1 z
3
122
The services available for listening to voice messages are as follows: Dial 3 to listen to the next message. Initially, you will hear the oldest new message, and then each following message, in the chronological order described above. Dial 1 to listen to the previous message. You then will hear the messages in the opposite chronological order of the one described above.
MD Evolution Dialog 4425 IP Vision
Voice Mail Services
z 4 z 5 z
2 6
Dial 2 to listen again to the previously selected message. The previously selected message is repeated from the beginning. Dial 4 to rewind within the current message. The message is rewound to the point 10 seconds prior to the current listening point. Dial 5 to pause or restart the current message. Dialling the pause code the first time will suspend the play of the message at the current point. Dialling the same code a second time restarts the message from this same point. Message play is also automatically restarted after a 15-second pause. Dial 6 to fast-forward within the current message. The message is fast-forwarded to the point 10 seconds past to the current listening point. You may also request the date and time stamping for the message to which you are currently listening. To do so: Dial 7 to obtain the date and time stamping for the current message. Depending on whether the message was left on that same day, or a previous day, the day/month (DDMM) and hour/minute (HHMM) data concerning when your message was left are transmitted vocally on your extension (according to one of the forms described below), and then your current message is restarted. Message received at HHMM to-day. Message received at HHMM on DDMM.
z z
#z
9
Once you have listened to your messages in whole or in part, you may then individually erase each message, or request that your entire mailbox be erased. To do so: Dial 8 to erase the current message. This can be carried out immediately following the message, or while it is being played. Dial 8 # to erase all of the messages in your mailbox. This pertains to both new and archived messages in your mailbox, even if the former have not been heard. In either case, a system message will prompt you to confirm erasing the current message or all of your mailbox messages.
At any time, you may exit the voice mail system. To do so: Dial 9 to end your call.
MD Evolution Dialog 4425 IP Vision
123
Voice Mail Services
d
or
Hang up the handset, or press the C key to end this service in handsfree mode. Your extension returns to the idle status. The non-consulted messages remain classified as new messages, while consulted messages are automatically archived. The icon indicating new messages will still be displayed on your extension if any non-consulted voice messages remain. On the other hand, if you have consulted all of your mailbox messages, your extension is automatically un-notified.
MESSAGE
In the second case, the � icon will disappear from your extension, and the LED light associated with your extensions Message fixed function key assigned to the voice messaging system is turned off. Note: Typically, new messages are saved for a period of 30 days. Archived messages are typically saved for 7 days, after which they are automatically erased.
Automatic Call-Back to the Party Who Left a Message
When you are consulting a voice message, you also have the option of automatically calling the number that the system automatically saved when the caller left the message. This may consist of an internal or external calling party, according to his/her identification provided by the ISDN network (or equivalent).
To do this, while listening to a message: Simply dial 0. The person who left the message is then automatically called back and the call is established just as if you had manually dialled the internal or external partys number.
Additional Personal Assistant Services
If your mailbox is set to the personal assistant mode, you offer your calling parties the option of leaving voice messages that you may subsequently process as previously described. They also have the option of being directed to the personal assistant you designated typically your secretarys extension or else to your facilitys attendants. 124 MD Evolution Dialog 4425 IP Vision
Voice Mail Services
z 9 z
0
To do so, after your greeting message is played, the system message that is played prompts each caller to leave a voice message after a beep, and also offers them the following alternative options: Dial 0 to be connected to your personal assistant. The call is then directly redirected to the designated internal extension, or by default if you had not defined it to the attendants. Dial 9 to be connected to the attendants. The call is directly routed to the attendants. If neither of the two preceding codes is dialled within a 3-second delay, the call is directed to your mailbox, by default. Notes: The number for a personal assistant may possibly be an external number. All this is also applicable when you are directed to a called partys mailbox that is set to the personal assistant mode.
Personalisation Services for your Mailbox
Whether you consult your voice mail from your own extension, a third party set, or from an external network, once you are connected to your mailboxs consultation menu, the services offered to you for personalising your mailbox are always the same.
*z
For personalising your mailbox, while listening to your mailbox consultation menu: Begin by dialling code *. You then hear the personalisation menu for your mailbox. This new menu presents the various services that are available for personalising your mailbox. You may listen to it in its entirety, or interrupt it at any time by dialling a service code. Note: The personalisation menu is repeated up to 3 times if you do not execute an action when it is being played. It is also automatically repeated when a service has been successfully completed.
MD Evolution Dialog 4425 IP Vision
125
Voice Mail Services
The services available for personalising your mailbox are as follows: Dial 1 to manage your greeting message. This applies no matter what operating mode your mailbox is set to, and allows you to manage the first message that callers who are directed to your mailbox will hear. A new menu is therefore played, which prompts you to: Dial 1 to listen to the greeting message that is currently saved. Dial 2 to record your new greeting message. The maximum length for a greeting message is 3 minutes. You may end the recording by dialling any code, or by remaining silent for 8 seconds. Dial 3 to erase the greeting message that is currently saved. It is then replaced by the default greeting message proposed by the voice mail system, until you record a new one. Dial 9 to return to the main mailbox personalisation menu.
z z
Dial 5 to manage your answering message. This especially applies if your mailbox is managed in the answering mode. If that is the case, this command enables you to manage the message that is typically an absence message played after your greeting message for callers directed to your mailbox. A new menu is then played, offering you the same services as for recording your greeting message, as described above. Dial 6 to manage your personal assistant service. This especially applies if your mailbox is managed in the personal assistant mode. A new menu is therefore played, which prompts you to: Dial 1 to hear the number currently saved for your personal assistant. This information is played back for you through voice synthesis, one digit at a time.
Dial the sequence: 2 <Personal assistant number> # to save your personal assistants number. It may consist of an internal or external number, containing up to 18 digits, including the external network access prefix. Dial 4 to erase the number currently saved for your personal assistant. It is then replaced by the number for your facilitys attendants.
Dial 9 to return to the main mailbox personalisation menu. Dial 2 to manage a possible external notification for messages left in your mailbox. This especially applies if your mailbox is managed in the recording or personal assistant mode. MD Evolution Dialog 4425 IP Vision
126
Voice Mail Services
A new menu is therefore played, which prompts you to: Dial 1 to hear the number currently saved for external notification. This information is played back for you through voice synthesis, one digit at a time. Dial the sequence: 2 <External recipient number> # to save your external notification recipient number. It may contain up to 18 digits, including the network access prefix. Dial 3 to activate or de-activate the external notification service. If the service was initially inactive, it is then activated, and vice versa. Deactivating the service has no impact on the recipient number for the service that is reputed and remains programmed. Dial 4 to erase the number currently saved for external notification. Dial 9 to return to the main mailbox personalisation menu.
z z
Dial 4 to manage your user password. Your user password is the same as the one to access your mailbox and activate or deactivate certain services from your extension. Usually, you define it from your extension see the Programming Your Extensions Services section. You may also manage it through your mailbox. By default, it is set to 1234. You may replace it with any other 4-digit code. Dial 3 to protect your extension from calls processed through an automated attendant (AA). If the service was initially inactive, it will be activated, and vice versa. This is only applicable if your facility is equipped with an automated attendant that enables the general processing of external calls to be managed in lieu of your facilitys attendants. In this case, you may usually be contacted through this automated attendant. This service is to prevent any calls from being presented on your extension by the automated attendant. An internal or external calling party trying to contact you through the automated attendant is then automatically directed to your mailbox.
Once the personalisation of your mailbox is completed: Dial 9 to end personalisation. You are then returned to your mailbox consultation menu:
MD Evolution Dialog 4425 IP Vision
127
Voice Mail Services
Notes: Each time something new is programmed, the system provides you a confirmation. If a service is activated or deactivated, the confirmation clearly states that the service is activated or the service is deactivated, as the case may be. In relation to your user password, it is very important that you modify it, to ensure the confidentiality of your mailbox. If you ever forget your password, you can request that it be re-initialised, either by a system attendant, or by the system administrator.
Hunt Group Common Mailbox
If you are part of a hunt group with the purpose of distributing calls, a common mailbox may be associated with the group. This common mailbox may then receive calls from parties requesting the group when their calls remain unanswered from the group member allocated to each call, or when their calls encounter a congested or closed hunt group status. Callers may then leave a voice message that is, in this case, distributed and notified to each member of the hunt group, in an usual fashion. You may consult this voice message from your individual mailbox. This is carried out in the same way as you would access a message destined for you personally, with the same processing services available. There is no distinction in your mailbox between individual messages and group messages. A voice message left for a group is automatically un-notified on your extension, as soon as you consult it, just as it would for an individual message. The only particularity is that a global un-notification of a common message of this type will only take place after each member of the hunt group has consulted it.
128
MD Evolution Dialog 4425 IP Vision
Voice Mail Services
Common Mailbox for a Mailing List
Independent of any hunt group notion, you or your internal parties may be assigned to a common mailbox in relation to a mailing list, in addition to your (their) individual mailbox. This enables a user to initiate a voluntary distribution of a voice message to the members being part of a mailing list associated with a common mailbox. For example, a common mailbox associated with a department would enable the department manager, any other member of the department, or even a third party to voluntarily distribute a voice message to all department members, to, for example, call a meeting. Access to this type of common mailbox in relation to a mailing list is gained through the automated attendant usually implemented and associated with a systems integrated voice mail system, even when an automated attendants functions are not effectively used.
885
z
Call
After lifting the handset or in handsfree mode, to access this service: Dial the number for your companys automated attendant (AA). Usually, the internal number for the automated attendant is 885. If you need more information, contact your system administrator. Press the dynamic function key shown on the left. You are then connected to the automated attendants voice menu. Dial 8 in order for your call to be transferred to the voice mail system. Code 8 is the code used to access the area for leaving voice mails through the automated attendant. Dial the number for the common mailbox associated to the mailing list you wish to access. Always beginning with a 0, the number for a common mailbox may vary from 0002 to 0999. You may then leave your message before ending your call. As with a message addressed to a hunt group, this message will then be distributed and notification will be sent to all of the members associated with the common mailbox in relation to a mailing list, in an usual fashion. Each member may then consult it through his/her individual mailbox. This is carried out in the same way as for an individual message, with the same processing services available. There is no distinction in your mailbox between individual messages and mailing list messages.
z z
MAILBOX NO
MD Evolution Dialog 4425 IP Vision
129
Voice Mail Services
A mailing list voice message is automatically un-notified on each extension, as soon as each member consults it, just as with an individual message. Once again, the only particularity is that a global un-notification of a mailing list message of this type only takes place after each member of the common mailbox has consulted it. Notes: On a standard system, there may be up to 16 common mailboxes, each with the capacity to include up to 32 members or individual mailboxes. One individual internal user may be associated with several common mailboxes. The procedure is applicable from an external network; instead of dialling 885, you would dial the DID number for the automated attendant. It is also applicable for leaving a message in an individual mailbox, without having to call the party.
Attendants Common Mailbox
Your facilitys attendants also have a common mailbox dedicated specifically to them, which they share. Its purpose is to receive when the attendants are absent call forwards of general calls that are ordinarily processed by the attendants, typically when your facility is set to night mode. This common mailbox is also accessible voluntarily. Its number is 0001. This common mailbox is distinct due to the fact that when a voice message is left, all of the attendants extensions are notified. However, when one of them consults the message, all of the extensions are globally un-notified.
130
MD Evolution Dialog 4425 IP Vision
Voice Mail Services
Integrated Web Server and Unified Messaging
According to the configuration of your telephone facility, you may also have access to two PC applications that offer even more userfriendly management of your integrated voice mail services. The first application, called Integrated Web Server, opens the integrated voice messaging system for your telephone installation within your companys IT network. In practice, this enables you to consult the messages left in your mailbox directly from your Multimedia desktop PC. The characteristics for each voice mail left are displayed in real time. You may also listen to each voice message using your Multimedia PC sound card, and then erase the voice message after youve listened to it. You also have access to all of your mailboxs personalisation services directly from your desktop PC, including the management of your mailbox general operating mode. All of this is carried out completely interactively with the integrated voice mail system.
Note: Access to your Integrated Web Server is controlled by entering your extension number and user password. The second additional application is called Unified Messaging. Its purpose is to merge your facilitys integrated voice mail system with the e-mail system that is usually present within your companys IT network.
MD Evolution Dialog 4425 IP Vision
131
Voice Mail Services
In practice, this application provides an e-mail notification to your desktop PC each time a voice message is left in your mailbox, in addition to the usual notification methods on your telephone extension. With this application as well, you may listen to a voice message through your Multimedia desktop PC sound card. You may also use your PC to control your telephone extension to process each voice message, or even to return a call to someone who left you a voice message. You then have access to all of the methods available for personalising your use of Unified Messaging. Most notably, you may manage the voice message e-mail notification address, which on occasion could be a laptop PC remotely connected through the Internet.
Notes: Whenever necessary, contact your system administrator for more information concerning the availability of one or both of these applications for your telephone facility. The Integrated Web Server application may also offer you access to the global directory for your company, through your desktop PC. With just one click of the mouse, you can then place calls to any party.
132
MD Evolution Dialog 4425 IP Vision
Group Services
Group Services
Most of the time, you will be working as a team within a department, for example. Your extension offers you different additional services designed specifically for working as a team. First of all, it provides the option of supervising your colleagues extensions, thus ensuring a comprehensive call coverage between you and them. You may then very simply call a colleague or intercept calls for each other. Secondly, your extension may also be part of a hunt group within your department or another department that calling parties may call whenever they need to, not just to contact you personally, but to contact someone within your department. Your extension provides a simplified call pick-up service within a hunt group. It also offers you the option of managing your own participation to the handling of calls within the group. This is also referred to as the In/Out status management service within a hunt group. If you have been designated as the supervisor of a hunt group, you may also have the ability to open and close the hunt group according to your departments business hours. Finally, while its not really a group service, you may also have access to a personal group, which is designed for grouping various extensions that may be assigned to you for example, your Dialog 4425 IP extension, and a DECT cordless phone. Different services are then provided for you to process your calls as efficiently as possible within your personal group.
MD Evolution Dialog 4425 IP Vision
133
Group Services
Extension Supervision and Associated Services
As already indicated (see the Operations for Outgoing Calls section), you may save numbers for your favoured parties on any of your extensions 12 programmable repertory keys, or any of the repertory keys available on one or several associated satellite key panel(s), as the case may dictate. The corresponding programming of each repertory key is entirely up to you. See the Physical Programming of Your Extension section. This enables you to very simply place a call to one of your favoured parties by pressing the corresponding repertory key.
Rx Rx
Rx
If the number saved corresponds to one of your colleagues, the LED for the same repertory key allows you to faithfully and remotely supervise his/her extension (and vice versa). Thus: The repertory keys LED is off when the extension you are supervising is free. The repertory keys LED flashes when the extension you are supervising is ringing. The repertory keys LED is on when the extension you are supervising is busy. This allows you to ensure a mutual coverage of calls between you and your colleagues. It also simplifies call pick-up, since all a user needs to do is press the corresponding repertory key, instead of dialling the remote extension number. See also the Operations for Incoming Calls section. Note: Your extensions repertory and satellite keys are programmed and saved in a centralised location. Therefore, these settings are saved, even if power to your extension is lost. Moreover, these settings follow you whenever you sign on to an IP H.323 extension other than your own.
134
MD Evolution Dialog 4425 IP Vision
Group Services
Hunt Groups
Your extension may be part of a hunt group for which the purpose is to distribute calls among the members of your department or other group. A call received on your hunt group number will then be automatically directed to an extension within the group that is free such as your own according to a predefined distribution criteria. Generally, this criteria is established to ensure even distribution of calls between the various members of the group. The presentation of an incoming call for your group is therefore carried out just as it would for an individual call presented on your extension see the Operations for Incoming Calls section. As a result, you have access to all the same processing services as you would for your personal calls. If you do not answer your hunt group call within a typical 30-second timeframe, it may be presented to a different extension in your group that is free. The call may also be directed to a third party set or other overflow group, such as your facilitys attendants. Depending on the definition for each hunt group, the call may also be re-directed to a dissuasion message. If all of your hunt groups members are busy, a call that is presented, as the case dictates, may be directed to a third party set or other overflow group, such as your facilitys attendants. Alternatively, depending on the definition of each group, the call may be placed in a call waiting queue to await a member of the group to be free, or directed to a dissuasion message. This extension, overflow group or dissuasion message may also be solicited when your group is closed, unless a specific call forward for the entire group was defined by the hunt group supervisor (see details to follow). In practice, you may be part of several hunt groups. One hunt group is then established as your primary group, while the others are considered to be secondary groups. Your primary group has a processing priority feature. Therefore, when there are several different calls presented on the various groups of which you are a part, those for your primary group will take precedence. The calls presented on your secondary groups are also automatically managed by the system, but without any particular priority.
MD Evolution Dialog 4425 IP Vision
135
Group Services
Notes: It is your system administrators job to define how each hunt group will operate. It is also the system administrators responsibility to define to which hunt group(s) you will be assigned, and which one will be your primary group. Your facility may contain up to 16 hunt groups.
Simplified Call Pick-Up within a Hunt Group
When you belong to one or several hunt group(s), you have access to the same call processing services for calls bound for these groups as you would for managing your personal calls. Your extension also offers a simplified call pick-up service within each hunt group, which enables you to answer any call that is ringing on an extension that belongs to one of your groups, without having to move to that extension or dial its extension number.
14
z z
To do so, from your idle extension, after lifting the handset or in handsfree mode: Dial the prefix 14 to pick up a call presented on your primary group. Or, Dial the ad-hoc prefix to pick up a call presented on any of your secondary groups. Settings CallList PhoneBook WAP Services 15:49 Enter number: 14 405 07 Nov 2008 SMITH Peter
SEC. PICKUP
�
Erase Call
Call
Press the dynamic function key shown on the left. In either case, you are now directly connected to the party calling the related hunt group.
136
MD Evolution Dialog 4425 IP Vision
Group Services
Notes: The simplified call pick-up described above applies both if the call that is picked up is for the group involved, or is a personal call for a member of the involved group. If several calls are ringing within the same group, the oldest call will be automatically selected. If several calls are ringing within different secondary groups, the call that is picked up will be automatically selected by the system. Your extension may also be subject to call pick-ups from third party sets that belong to the same group as you. The prefix 14 is the one usually used to access the call pick-up service within a primary group. It may, however, have been modified by your system administrator. The call pick-up access prefix within secondary groups differs from one facility to another.
Standby Status within a Hunt Group
When you belong to one or several hunt groups, you may also manage your availability for answering calls that are directed to your group(s). This standby service enables you to temporarily withdraw from a hunt group. Therefore, you would only receive personal calls, or those that are directed to the groups from which you have not withdrawn. Once again, the system distinguishes your position in relation to your primary group as well as your secondary groups. To manage your standby status in relation to your primary group, from your idle extension:
Menu
Press the Menu key on your extension. You are granted access to the programming of your extensions services and the following screen is displayed. PROGRAMMING 0 General calling 1 Hunt group 2 Call forward 3 Appointment reminder 4 Prefixes consultation Options � � Select 137 ACTIVE ACTIVE UNACTIVE UNACTIVE
MD Evolution Dialog 4425 IP Vision
Group Services
�
Select
Press the dynamic function key shown on the left in order to highlight the number 1, which corresponds to the activation/ deactivation of your extension within your primary group. Press the dynamic function key shown on the left. If your extension was initially ACTIVE within your primary group as shown on the right of the 1 Hunt group option, your extension will now change to the standby status. On the other hand, if your extension is on standby shown by the UNACTIVE status it will then return to the ACTIVE status within your primary group.
Press and hold the centre navigation key on your extension for 2 seconds. Your extension returns to the idle status. When your extension is on standby within your primary group, its status is represented on your idle extension with an S displayed on the first line of the screen. Settings CS CallList PhoneBook WAP Services 15:49 405 07 Nov 2008 SMITH Peter
�
Log off 2 Missed Your standby status within secondary groups is managed through dialling, for all of your secondary groups as a whole.
SEC. IN/OUT
z
Call
From your idle extension: Dial the prefix for setting your extension to standby within secondary groups. This varies from one facility to another. You may consult the guide integrated within your extension in order to find the prefix that has been defined for this purpose for your facility. See the Programming Your Extensions Services section. Press the dynamic function key shown on the left. A confirmation that the service was accepted is provided both visually and audibly; the Accepted Service message is displayed on the screen, and the accepted service tone is played. Press the C key to end this service. If your extension was active, it will now be on standby within all of your secondary groups On the other hand, if your extension was on standby, it will now be active within all of your secondary groups.
138
MD Evolution Dialog 4425 IP Vision
Group Services
Rx IN/OUT
Notes: You may also place your extension on standby within your primary group by dialling 68. This prefix may, however, have been modified by your system administrator. You may also program these standby services for your primary and secondary groups on your extensions repertory keys, or those associated with your satellite key panels. In this case, activating or deactivating standby would be carried out by simply pressing the corresponding repertory key. The associated LED status reflects your standby status: an LED that is lit indicates standby, and an LED that is turned off indicates that your extension is active in relation to the involved group(s). You may place your extension on standby at any time, even if you are the last active member of a group. Your status is managed completely independently from the opening and closing of traffic for a specific group, which is the sole responsibility of the hunt group supervisor (see details to follow).
Opening/Closing a Hunt Group
You may be designated as a supervisor for one or several hunt groups, regardless of whether or not you are a member of it (them). This is established by a right that is assigned specifically to you by your system administrator. In relation to this (these) hunt groups for which you are in charge, it is your responsibility to: Open and close each hunt group to traffic, according to the members business hours. Manage a possible variable call forward for calls directed to the group when it is closed.
This variable call forward is immediate, and is set to be forwarded exclusively to an internal user, to a different hunt group, or to your systems integrated voice mail system, if it exists (see the Voice Mail Services section). The call forward will then replace a possible fixed call forward to an overflow group, or a dissuasion message that may be pre-defined in terms of each groups configuration. To open or close traffic to a hunt group, from your idle extension:
MD Evolution Dialog 4425 IP Vision
139
Group Services
GRP. IN/OUT
GROUP NO
z
Call
Dial the prefix to open/close hunt groups. This varies from one facility to another. You may consult the guide integrated within your extension in order to find the prefix that has been defined for this purpose for your facility. See the Programming Your Extensions Services section. Next, dial the internal number for the involved hunt group. Press the dynamic function key shown on the left. A confirmation that the service was accepted is provided both visually and audibly; the Accepted Service message is displayed on the screen, and the accepted service tone is played. Press the C key to end this service. If the hunt group was previously open to traffic, it then progresses to a closed status, and will no longer accept calls. On the other hand, if the hunt group was previously closed to traffic, it then progresses to an open status, and will now accept calls. When your primary group is closed, its status is represented on each members idle extension with a C displayed on the first line of the screen. Settings CS CallList PhoneBook WAP Services 15:49 405 07 Nov 2008 SMITH Peter
�
Log off 2 Missed Managing a possible variable call forward for a hunt group when it is closed is carried out according to the Follow me or Third Party Call Forward procedures (see the Call Forwarding Services section). Simply dial the hunt group number instead of the extension number to forward, and designate the internal call forward recipient as the extension or hunt group you desire, or the access number for the voice mail system. This is carried out without having to enter a user password. A call forward defined in this manner is only effective when the involved hunt group is closed.
140
MD Evolution Dialog 4425 IP Vision
Group Services
Rx IN/OUT
Notes: From any extension, the sequence <GRP. IN/ OUT><GROUP NO> may be saved on as many of your extensions repertory keys or associated satellite key panels as necessary. In this case, the opened or closed status of each involved hunt group is indicated by the status of the corresponding keys LED: if it is off, the group is closed; if it is on, the group is open. Only a supervisor may manage this open or closed group status by pressing the corresponding key.
Viewing the Number of Calls in an ICD Group Call Waiting Queue
If you are a member of one or several ICD-type hunt group(s), your extension will display the number of calls in the call waiting queue for these ICD groups. The first digit displayed on your extensions first line indicates the number of calls currently being processed in your primary ICD-type group. As the case dictates, the second digit displays the total calls in the waiting queue for all of your secondary ICD-type groups. They are replaced by a * if the number of calls in the waiting queue is equal to or greater than 10. If there are no calls in the waiting queue, nothing is displayed. This data is constantly updated in terms of the traffic flow, and is provided to you, even when you are on standby within the involved groups. Settings [10] WESSON Paul 407 CallList PhoneBook WAP Services 15:49 405 07 Nov 2008 SMITH Peter
�
Hold Conf/Transf.
MD Evolution Dialog 4425 IP Vision
141
Group Services
Personal Group Services
While its not really a group service, you may also have access to a personal group, which is designed for grouping various extensions that may be assigned to you (up to 5 extensions) for example, your Dialog 4425 IP extension, and a DECT cordless phone. The specific services offered to you are then as follows: You can be contacted through just one number, common to your entire personal group. When you place a call to any party, you are identified by your personal group number, no matter what extension you use to place your call. An incoming call is presented on all of your personal groups extensions, allowing you to answer it on any of them. If all extensions in your personal group are free, they will all ring simultaneously. If you have an ongoing call on any given extension, the call is presented to you on that extension in the usual way (call waiting tone, etc.) On each of the other extensions when it is possible the call will be presented with silent ringing, a line key will flash, and the usual call information will be displayed on the screen. You have the option of carrying out a simplified call transfer between extensions within your personal group (other than from your Dialog 4425 IP Vision extension). To do so, simply place your current call on hold and hang up. The call is then represented on all of your personal group extensions; therefore you may pick it up on any of them. Notes: It is your system administrators responsibility to define your personal group. Contact him/her as needed. On an associated digital Dialog 4200 extension, a call is placed on hold by pressing the line key associated with the current call. On an associated DECT cordless extension, a call is placed on hold by pressing the R key.
142
MD Evolution Dialog 4425 IP Vision
Group Services
Mobile Extension Service
If you frequently travel outside the office, you will generally have a GSM mobile phone, in addition to your Dialog 4425 IP Vision extension. Once again, without truly being a group service, the Mobile Extension service may be of use to you. Its purpose is to allow external users of GSM mobile phones most particularly to access your companys network, and thus be able to use the system as if they were internal users. In practice, a Mobile Extension terminal is managed in the same way as a dummy internal user associated with the external GSM mobile number. To process its calls, the GSM mobile telephone connects to a specific DID number for the facility, which accesses the Mobile Extension server. By connecting through the public ISDN network, the GSM mobile telephone is then automatically authenticated by its external calling number. Otherwise, authentication can be carried out by manually dialling the dummy internal number associated as well as the corresponding users password. Once authenticated, the GSM mobile telephone user may call any internal or external number, just as if he/she were dialling from the internal dummy extension. The users identity that is transmitted to the called parties is the information for the internal dummy extension. The mobile GSM telephone user may, in the same way, gain access to all telephone services to which the internal dummy extension has authorisation to access. The GSM mobile telephone may also be directly called through the number associated with the internal dummy extension. This may be used in conjunction with a personal group. However, the GSM mobile telephone will still retain its regular number. Note: The Mobile Extension service is also totally applicable to your residential extension connected to the pubic ISDN network. Whenever necessary, contact your system administrator for more information concerning the availability of this specific service for your telephone facility.
MD Evolution Dialog 4425 IP Vision
143
More Features of Your Extension
More Features of Your Extension
Depending either on the rights assigned to your extension or on your facilitys configuration, your extension also offers or may offer other different services with the purpose of improving your productivity, or making it even more enjoyable to use your telephone. One of the main features is the appointment reminder service, where you can ask the system to remind you of a meeting or other appointment at a specific time. Your extension may also provide you with the means to control your external ISDN call costs.
Appointment Reminder
The appointment reminder service enables you to ask the system to automatically remind you of an appointment at a specified time that you define within 24-hours. To activate an appointment reminder, from an idle extension:
Menu
Press the Menu key on your extension. The following screen is displayed when you are granted access to the programming of your extensions services. PROGRAMMING 0 General calling 1 Hunt group 2 Call forward 3 Appointment reminder 4 Prefixes consultation Options � � Select ACTIVE ACTIVE UNACTIVE UNACTIVE
144
MD Evolution Dialog 4425 IP Vision
More Features of Your Extension
3 times
Press three times the dynamic function key shown on the left in order to highlight the number 3, which corresponds to the appointment reminder service. Press the dynamic function key shown on the left. Your extension prompts you to enter the time for your appointment reminder. APPOINTMENT REMINDER Reminder time (hhmm): <1455>
Select
OK
BACK � Select
HHMM
z
�
Options
Enter the hour (0023) and minutes (0059) for your appointment reminder. To do so, use your extensions keypad, holding each key down for approximately 2 seconds, and, if necessary, using the Erase option to cancel the last character entered. Press the dynamic function key shown on the left in order to have the OK option highlighted. The dynamic option Erase becomes Select. Press the dynamic function key shown on the left. The purpose of this is to validate your entry, and then your extension displays its acceptance of your service programming. REPORT The requested service is accepted: APPOINTMENT REMINDER 14:55
Select
OK Options
BACK � Select
Select
Press the dynamic function key shown on the left. Your extensions service programming welcome screen is displayed once again, with the ACTIVE HHMM status displayed to the right of the 3 Appointment reminder option, HHMM indicating the time of your appointment reminder.
MD Evolution Dialog 4425 IP Vision
145
More Features of Your Extension
Press and hold the centre navigation key on your extension for 2 seconds. Your extension returns to the idle status. At the set time for your reminder, your extension will automatically ring. Settings CallList PhoneBook WAP Services 15:49 APPOINTMENT 405 07 Nov 2008 SMITH Peter
u
or
Reject Lift the handset, or in handsfree mode, answer the call in the usual manner. A confirmation voice message is then heard. By default it is: Its time for your appointment. Notes: You have 30 seconds to answer the appointment reminder. After this timeframe, the reminder will be automatically cancelled. If your line is busy when the appointment reminder comes through, it is presented to you just as a normal call would be, or if that is not possible, it is automatically cancelled. An appointment reminder automatically overrides any call forward on your extension. You may verify whether or not an appointment is currently programmed on your extension through the Menu function. The time is then displayed. You may cancel it, if necessary, by selecting the option 3 Appointment reminder, followed by pressing the dynamic Select function key.
146
MD Evolution Dialog 4425 IP Vision
More Features of Your Extension
Protection against External Calls Being Re-Routed to Attendants
Usually, your external calling parties can contact you from external network(s), directly through your direct calling numbers, or DID numbers (Direct Inward Dialling). They may also contact you through your facilitys general number. In this case, your incoming external calls are processed through your facilitys attendants. An external call is presented to you whether your extension is free or busy. If it is busy, it will usually be automatically placed on campon for your extension (unless your extension is equipped with specific protection against such). If you do not answer to an external call, after a typical delay of 30 seconds, the call is directed (or returned) to your facilitys attendants for processing. Following the specific rights assigned to your extension, you may have access to protection against your external calls being directed to your facilitys attendants. This protection may apply in either of the following cases: Restricted protection on no-answer condition: external calls presented on your extension when its status is free will then ring continuously, without a time limit, until you answer it, or the caller ends the call. Restricted protection on busy condition: external calls presented on your extension when its status is busy will remained on camp-on, without a time limit, until you answer it, or the caller ends the call. Extended protection: this combines the two previous cases.
In all cases, this protection against the re-direction of your calls to the attendants is permanent and does not require any action on your part.
MD Evolution Dialog 4425 IP Vision
147
More Features of Your Extension
Secret of Identity
When your facility is connected to the ISDN network, your identity is usually transmitted to your external parties, and vice versa. According to the specific right assigned to your extension, it is possible that your identity not be divulged to your external ISDN network parties. This is therefore systematically valid for all of your outgoing ISDN network calls, without any specific action on your part. Your identity is divulged, however, for your internal calls, and you still receive the information concerning your external incoming calling parties.
Conversation Recording
If your telephone system is equipped with an integrated voice mail, and you have a mailbox, the conversation recording service allows you to record any telephone conversation so that you may then subsequently be able to listen to it from your mailbox. The recorded conversation is then processed just as any voice message left in your mailbox (see also the Voice Mail Services section). To begin recording a conversation, after informing your party: Settings CallList PhoneBook WAP Services 15:28 WESSON Paul 407 RECORD 405 20 Nov 2008 SMITH Peter
� RECORD
Press the dynamic function key shown on the left. Your conversation recording is started; recording time is not limited. According to the configuration of your telephone system, an intrusion tone may periodically sound in the communication, reminding both parties that the conversation is still being recorded.
148
MD Evolution Dialog 4425 IP Vision
More Features of Your Extension
Please note: Recording a conversation without your distant partys prior consent may be illegal, as may be sending this recording to a third party. The initiator must absolutely request the distant partys consent prior to beginning the recording, and inform him/ her about the aim of the recording and any subsequent use of the recording. Compliance with the law is the exclusive responsibility of the user; any violation may be subject to legal action. Neither the manufacturer nor the distributor may be held responsible for any abusive use of this function by the user, or by any other damage that may result. Note: You may stop the current recording and then restart it by re-starting the entire procedure. This service is available for a single call in progress, as well as during a broker's call, in which case you may record each portion of the conversation with one or the other of your distant parties.
Controlling Your External Call Charges
When a call is placed on the public ISDN network, the network usually transmits the charges for the current call, which are then accounted to a charge counter associated with your extension. According to your public telecommunications exchange, the charging or Advice Of Charge (AOC) data may be received during the course of each call AOC_D service, or in a cumulative way at the end of each call AOC_E service. When you have no ongoing calls, your extension offers you the option of consulting your cumulative total for outgoing calls imputed to the associated charge counter. To do so, from your idle extension:
MD Evolution Dialog 4425 IP Vision
149
More Features of Your Extension
Menu
Press the Menu key on your extension. The following screen is displayed when you are granted access to the programming of your extensions service. PROGRAMMING 2 Call forward 3 Appointment reminder 4 Prefixes consultation 5 Cost consultation 6 Update password Options � � Select UNACTIVE UNACTIVE
5 times
Press five times the dynamic function key shown on the left in order to highlight the number 5, which corresponds to the outgoing calls Cost consultation service. Press the dynamic function key shown on the left. Your extension displays the screen on next page. COST CONSULTATION SMITH Peter Phone number: 405 Charges: 42 Cost: 4.20 EUR BACK Options Select The screen shows the cumulative amount imputed to your extension, from the last time the associated charge counter was cleared (set to zero). This accumulation of charges is iterated in the number of charges received from the public ISDN network, as well as the total cost, usually expressed in Euros. Once you have completed your consultation:
Select
Press and hold the centre navigation key on your extension for 2 seconds. Your extension returns to the idle status.
150
MD Evolution Dialog 4425 IP Vision
More Features of Your Extension
Notes: Your system administrator or facilitys attendants have the ability to access all charge counters. They (system administrator/attendants) are the only ones who may reset the charge counters to zero. See the Services Reserved for Attendants section. Your extension may also be subject to call detailed records. This usually involves your outgoing external calls, however they may also refer to your internal and incoming calls. These records save the details for each involved call: number called, date and time, length, etc. These records are generally used by your system administrator to monitor your telephone facilitys invoicing. If necessary, contact your system administrator for more details.
Account Codes
According to your working mode, you may wish to impute the cost of your external calls to different accounts. Your telephone system can do this through account codes that you simply enter when placing outgoing external calls.
NET. PREF.
z z z
To establish an outgoing external call using an account code, after lifting the handset or in handsfree mode: First, dial the network access prefix adapted to this service. Generally, this consists of a network access prefix that is reserved for placing outgoing external calls that are subject to account codes. Ask your system administrator for this prefix. Then, directly dial the account code to which your external call should be imputed. Account code formats are a fixed length. All account codes are typically 4 digits, however they may reach up to 15 digits in length. Generally, they end with #, which acts as a separator. In all cases, account codes are defined by your system administrator. Next, dial the desired external phone number. Your outgoing external call is then transmitted over the public network, just as an external call without an account code would be. Then, your call is subject to a call detailed record which will not only contain the date, time, number called, length, and cost of the call, but also the account code that you entered. This then can be used to invoice your clients.
ACCOUNT C.
EXT. NO.
MD Evolution Dialog 4425 IP Vision
151
More Features of Your Extension
Note: The implementation of this specific service assumes that your facility uses the Least Cost Routing (LCR) method for external calls. It also assumes that, at the very least, these outgoing calls are subjected to call detailed records that are managed within an external charging server. Contact your system administrator for more information. He/she will also provide you with the accepted account code format.
152
MD Evolution Dialog 4425 IP Vision
Physical Programming of Your Extension
Physical Programming of Your Extension
You also have all options for personalising the physical configuration of your Dialog 4425 IP Vision, in respect of the type of use you desire to apply. From the Settings tab on your extension, you can: Program the 12 repertory keys on your extension with your most frequently called internal or external numbers, or with the services or activation sequences that are most important to you. Program the repertory keys on any additional satellite panels that may be associated with your extension. Your extension may be composed of up to four satellite key panels, each one featuring 17 additional, programmable repertory keys. Adjust your extensions ring melody, the ring volume level being also adjustable by other means when your extension is idle or when it is being rung by an incoming call. Select a normal or loud listening volume level for your extensions handset or loudspeaker. A fine volume level adjustment may also be made during a call. This is more particularly designed for those who are hearing-impaired. Adjust the time and date display format that your extension permanently displays. Adjust your extension screens contrast.
The Settings tab for your extension also enables you to manage the characteristics of your extensions IP environment within your companys IT network. This is usually carried out by your system administrator only once, when your extension is installed. See the IP Declaration and Start-Up of Your Extension section.
MD Evolution Dialog 4425 IP Vision
153
Physical Programming of Your Extension
Notes: Your extensions repertory and satellite key panel keys are configured and saved in a centralised location. Therefore, these settings will not be lost, even if power to your extension is interrupted. Moreover, these settings follow you whenever you sign on to an IP H.323 extension other than your own. The other physical characteristics of your extension, such as the ring melody, ring volume, loudspeaker volume, display contrast, and time and date display formats, are saved locally on your extension.
Accessing the Physical Programming of Your Extension
When your extension is idle, to access your extensions physical programming services:
N times
Press the left navigation key on your extension twice. This highlights the Settings tab on the first line of your extensions screen, and you access to your extensions physical programming services. Repeatedly press one of the dynamic function keys shown on the left until the item you wish to program is displayed. The screens for the physical programming of your extension are illustrated below. The internal frame moves according to your navigation. Settings CallList PhoneBook WAP Services
� or �
Programmable Keys Ring Character Time & Date Language Display Contrast Exit � � Select
154
MD Evolution Dialog 4425 IP Vision
Physical Programming of Your Extension
Settings
CallList
PhoneBook WAP Services
Display Contrast Log Off Restriction Option Unit Hearing Level Network Exit � � Select
Select
Press the dynamic function key shown on the left, once the feature you wish to program is framed. You may then proceed with programming the selected feature. You will be then prompted to validate your programming at each step (see details to follow). Once you have validated one or all of your setting(s), one of the screens shown above will be re-displayed. Then, to exit the physical programming of your extension:
Exit
Press the dynamic function key shown on the left. Your extension returns to the idle status. Notes: To exit the physical programming of your extension, you may also press the centre navigation key on your extension at any time. The Language feature is not applicable within the framework of your MD Evolution telephone system. The base language for the various displays offered by your extension is automatically set to the operating language for your system. The Log Off Restriction feature is not used and therefore not applicable within the framework of your MD Evolution telephone system. The Option Unit feature is reserved for a future use. In all programming screens, the Erase function enables you to erase the last digit entered, and the Cancel and Exit functions enable you to exit the current programming session without saving any changes.
MD Evolution Dialog 4425 IP Vision
155
Physical Programming of Your Extension
Programming Your Extensions or Satellite Key Panels Repertory Keys
To program internal numbers, external numbers or service codes on your extensions repertory keys (or any possible additional associated satellite add-on key panel repertory keys), once you have accessed the physical programming of your extension and selected the Programmable Keys feature then framed: Settings CallList PhoneBook WAP Services
Programmable Keys Ring Character Time & Date Language Display Contrast Exit � � Select
Select
Press the dynamic function key shown on the left. Your extension prompts you to select a repertory key. CallList Settings Programmable Keys Press the key to program PhoneBook WAP Services
Rx
Exit Press the repertory key to program, either on your extension or one of its possible add-on key panels. Your extension displays the number that may already be programmed for the repertory key that you selected, and prompts you to enter a (new) number. CallList Settings Programmable Keys Current number: 407 Enter new number: _ Cancel Erase Save PhoneBook WAP Services
156
MD Evolution Dialog 4425 IP Vision
Physical Programming of Your Extension
CALL NO
Dial the number to be saved for that repertory key. This may consist of an internal or external number, beginning with the ad-hoc network prefix number (generally 0), or perhaps a service activation code. The number to be saved may contain up to 18 digits. Press the dynamic function key shown on the left. This saves your setting. A screen confirming your setting will be displayed for several seconds, and the second screen above will be re-displayed, enabling you to program other repertory keys. Notes: In relation to programming service codes on your extensions repertory keys, you may recall that, if you belong to any hunt groups, saving access codes to the services used within this context will facilitate the use of your extension within these groups. See also the Group Services section. When programming your extensions repertory keys, or those on any satellite panels, think about modifying the respective labels according to your personal settings. See the Installing Your Extension and Your Extensions Accessories section.
Save
Adjusting Your Extensions Ring Melody and Volume
Your extension features a selection of 10 different ring melodies, and 10 ring volume levels in order to better adapt to the acoustics in your office. To set the ring melody on your extension, after accessing your extensions physical programming mode and selecting the Ring Character feature then framed: CallList Settings Programmable Keys Ring Character Time & Date Language Display Contrast Exit � � Select PhoneBook WAP Services
MD Evolution Dialog 4425 IP Vision
157
Physical Programming of Your Extension
Select
Press the dynamic function key shown on the left. Your extension then displays the number identifying the ring melody that is currently selected, and prompts you to enter a different melody number. CallList Settings Ring Character Current ring character: 5 Enter new character (0-9) : _ PhoneBook WAP Services
MELODY NO
Cancel
Save
Dial a ring melody number. The selected ring melody is played; a different one is played each time you enter a new ring melody number. Press the dynamic function key shown on the left. The ring melody corresponding to the last number entered is programmed, a confirmation screen is displayed for several seconds, and then the welcome screens for the physical programming of your extension are re-displayed. Your extensions ring volume can be set directly on your extension when not in programming mode either when your extension is idle, or when it is being rung by an incoming call. Under these conditions: Simply press either the + or - keys to increase or decrease the ring volume. Your extensions ring volume increases or decreases as you press the keys. This adjustment is saved for all subsequent incoming calls, until you adjust it once again. The selected ring volume is also indicated by the icon shown on the left when your extension is idle or ringing. Note: The type of ring that is defined is applicable for both internal and external calls. These, however, are distinguished by different cadences: the cadence is faster for incoming calls.
Save
158
MD Evolution Dialog 4425 IP Vision
Physical Programming of Your Extension
Adjusting Your Extensions Loudspeaker and Handsets Listening Volume
Your extension features a loudspeaker that has 10 different volume levels in order to adapt to the various conditions that arise when communicating in handsfree mode. This listening volume level is also applied to the handset. For the hearing-impaired persons, your extension also offers an adjustment enabling you to increase the listening volume on the loudspeaker and the handset by + 6 dB in relation to a normal threshold. To select a normal or loud listening volume for your extensions loudspeaker and handset, after accessing your extensions physical programming mode and selecting the Hearing Level feature then framed: CallList Settings Display Contrast Log Off Restriction Option Unit Hearing Level Network Exit � � Select PhoneBook WAP Services
Select
Press the dynamic function key shown on the left. Your extension displays the following screen, with the listening volume selections as Standard or Increased. CallList Settings Hearing Level � Standard � Increased PhoneBook WAP Services
Cancel
Select
� or �
Select
Press one of the dynamic function keys shown on the left to select the desired level. Press the dynamic function key shown on the left. Your setting is saved, then after several seconds, the welcome screens for the physical programming of your extension are redisplayed.
MD Evolution Dialog 4425 IP Vision
159
Physical Programming of Your Extension
A fine adjustment of your extensions loudspeaker and handset can be made directly on your extension when not in programming mode when you are using either the handset or handsfree mode for an ongoing call. Under these conditions: Simply press either the + or - keys to increase or decrease the listening volume. The listening volume increases or decreases as you press the keys. This adjustment is saved for all subsequent calls, until you adjust it once again. The selected level is also indicated by the icon shown on the left when you have an ongoing call on your extension.
Adjusting the Date and Time Display Format for Your Extension
Your extension continuously displays the date and time, according to one of the formats provided. The time follows either the 12 or 24-hour format, and the date follows one of the various Latin or Anglo-Saxon formats. To set the time format displayed on your extension, after accessing your extensions physical programming mode and selecting the Time & Date feature then framed: CallList Settings Programmable Keys Ring Character Time & Date Language Display Contrast Exit � � Select PhoneBook WAP Services
160
MD Evolution Dialog 4425 IP Vision
Physical Programming of Your Extension
Select
Press the dynamic function key shown on the left. Your extension displays the following screen. Settings Time & Date Time Format Date Format Time Date Exit � � Select CallList PhoneBook WAP Services
Select
Press the dynamic function key shown on the left. Settings Time Format � 24 hour � 12 hour CallList PhoneBook WAP Services
Cancel
Select
� or �
Select
Press one of the dynamic function keys shown on the left to select either the 12 or 24-hour format. Press the dynamic function key shown on the left. Your setting is saved, then after several seconds, the previous screen is re-displayed. To set the format in which the date is to be displayed on your screen, proceed similarly as previously described. The programming screens for the date format are illustrated below. Settings Date Format CallList PhoneBook WAP Services
� 07 06 2008 � 07 Nov 2008 � Mo 07 Nov 2008 � 050607 Cancel � � Select These adjustments are then reflected in how the date and time are displayed on your extension.
MD Evolution Dialog 4425 IP Vision
161
Physical Programming of Your Extension
Note: The Time & Date features are not applicable within the framework of your MD Evolution telephone system. You do not need to adjust them. The date and time displayed on your extension are directly and systematically synchronised by the telephone system, for the entire facility.
Adjusting Your Extensions Screen Contrast
Your extension features a display that is 320 x 80 pixels. Its contrast is adjustable to better suit the lighting conditions in your office. To adjust the contrast, after accessing your extensions physical programming mode and selecting the Display Contrast feature then framed: CallList Settings Time & Date Language Display Contrast Log Off Restriction Option Unit Exit � � Select PhoneBook WAP Services
Select
Press the dynamic function key shown on the left. Your extension displays the following screen. CallList Settings Display Contrast PhoneBook WAP Services
Cancel
Save
- or +
Repeatedly press one of the dynamic function keys shown on the left to increase or decrease the screen contrast. Your adjustments are indicated on the bar illustrated on the screen. Press the dynamic function key shown on the left. Your setting is saved, then after several seconds, the welcome screens for the physical programming of your extension are redisplayed.
Save
162
MD Evolution Dialog 4425 IP Vision
Physical Programming of Your Extension
Note: You may also adjust the angle of your extensions screen. See the Installing Your Extension section.
MD Evolution Dialog 4425 IP Vision
163
Programming Your Extensions Services
Programming Your Extensions Services
You also have access to personalising all of the different services for your Dialog 4425 IP Vision extension. By pressing the Menu key on your extension, you can: Program your extensions Call-Fwd key that is then used to activate or deactivate a preferred call forwarding of your calls by simply pressing that key. Manage the user password requested when using certain services, most notably when signing on to your extension or a third party set.
The Menu key also serves to activate or deactivate specific services on your extension: The call forward service that enables you to define on a caseby-case basis, any type of variable call forward from your extension to a third party set. See the Call Forwarding Services section. The standby service that allows you to temporarily withdraw from your primary hunt group, as the case may be. See the Group Services section. The appointment reminder service that allows you to ask the system to remind you of an appointment at a pre-defined time. See the More Features of Your Extension section. The cost consultation service that allows you to verify the cumulative costs for external calls imputed to your extension. See the More Features of Your Extension section. The general calls acceptance service which, when necessary, allows you to assist your facilitys attendants. See the Attendant-Based Services section.
The Menu key also enables you to consult your facilitys internal numbering plan, in order to facilitate the use of calling services accessed by dialling pre-defined codes.
164
MD Evolution Dialog 4425 IP Vision
Programming Your Extensions Services
Note: The configuration of your extensions services is saved in a centralised location. Therefore, these settings will not be lost, even if power to your extension is interrupted. Moreover, these settings follow you whenever you sign on to an IP H.323 extension other than your own.
Accessing Your Extensions Service Programming Mode
When your extension is idle, to access your extensions service programming mode:
Menu
Press the Menu key on your extension. The following screens are displayed when you access your extensions service programming mode. PROGRAMMING 0 General calling 1 Hunt group 2 Call forward 3 Appointment reminder 4 Prefixes consultation Options � � Select ACTIVE ACTIVE UNACTIVE UNACTIVE
PROGRAMMING 2 Call forward 3 Appointment reminder 4 Prefixes consultation 5 Cost consultation 6 Update password Options � � Select UNACTIVE UNACTIVE
N times
Repeatedly press the dynamic function key shown on the left in order to highlight the number n, which corresponds to the feature you wish to program. Press the dynamic function key shown on the left. You may then proceed with programming the selected feature. You will be prompted to validate your programming at each step (see details to follow). 165
Select
MD Evolution Dialog 4425 IP Vision
Programming Your Extensions Services
Once you have validated your setting, one of the screens shown above will be re-displayed. Then, to exit your extensions service programming mode:
Press and hold the centre navigation key on your extension for 2 seconds. Your extension returns to the idle status. Note: The BACK option shown on most screens simply enables you to re-display the previous screen. It functions in the same manner as the Back button in any web browser.
Programming Your Extensions Variable Call-Fwd Key
To program a currently used variable call forward on your extensions Call-Fwd key, so that you may then activate or deactivate the service by simply pressing this key, once you have accessed your extensions service programming mode and selected the Call forward feature: PROGRAMMING 0 General calling 1 Hunt group 2 Call forward 3 Appointment reminder 4 Prefixes consultation Options � � Select ACTIVE ACTIVE UNACTIVE UNACTIVE
Select
Press the dynamic function key shown on the left. The following screen is displayed when you access the programming of your extensions call forwarding service. CALL FORWARD 1 Call forward 2 Remote call forward 3 System call forward 4 Programming the call forward key BACK Options � � Select
166
MD Evolution Dialog 4425 IP Vision
Programming Your Extensions Services
3 times
Press three times the dynamic function key shown on the left in order to highlight the number 4, which corresponds to the programming of your extensions Call-Fwd key. Press the dynamic function key shown on the left. The following screen is displayed when you access the programming of your extensions Call-Fwd key. CALL FORWARD KEY 1 Immediate 2 On no reply 3 On busy 4 On no reply or on busy 5 Do not disturb Options � � Select
Select
N times
� or �
Repeatedly press one of the dynamic function keys shown on the left in order to highlight the number n, which corresponds to the desired call forwarding service: To activate an immediate call forward. To activate a call forward on no-answer condition. To activate a call forward on busy condition. To activate a call forward on both no-answer and busy conditions. To activate a do not disturb call forward Press the dynamic function key shown on the left. In the first four cases, your extension displays the type of call forward requested, and prompts you to enter the number or name of the internal or external call forward recipient. In the last case, an acceptance confirmation of the do not disturb call forward is provided by your extension. All you need to do is then exit your extensions service programming mode (see details to follow). CALL FORWARD KEY - IMMEDIATE Input a number: <507> OK Input a name: < > OK Options � � Select 167
1 Immediate 2 On no reply 3 On busy 4 On no reply or on busy 5 Do not disturb
Select
MD Evolution Dialog 4425 IP Vision
Programming Your Extensions Services
FWD NO
To program the number for the recipient of the call forward to program on your extensions Call-Fwd key: Dial the internal or external number to receive your call forwards. To do so, use your extensions keypad, holding each key down for approximately 2 seconds, and, if necessary, using the Erase option to cancel the last character entered. The call forward recipients number may contain up to 18 digits, including the network access prefix for an external number. An external number may be one that is accessible through abbreviated dialling.
�
Select
Press the dynamic function key shown on the left in order to have the OK option highlighted. The dynamic option Erase becomes Select. Press the dynamic function key shown on the left. The purpose of this is to validate your entry, and then your extension displays its acceptance of your service programming (see details to follow). Or, to program your call forward recipient on your extensions CallFwd key, using his/her name:
2 times
Press twice the dynamic function key shown on the left until you are prompted to input a name. CALL FORWARD KEY - IMMEDIATE Input a number: <> OK Input a name: <DU> OK TUV8 Options � � Select
NAME
On your extensions keypad, enter the first letter(s) of the partys name who will be the recipient of your call forward. To do so, proceed in the same manner as you do to consult your facilitys directory (see previously mentioned details). The letters are entered by repeatedly pressing your extensions keypad keys; the 1 key is used to enter a space, dash and other punctuation marks; pressing the * key toggles between uppercase and lowercase characters. When necessary, the Erase option (located where Select usually is) enables you to correct the last character entered. This option is displayed after the first character is entered.
168
MD Evolution Dialog 4425 IP Vision
Programming Your Extensions Services
In any case, as you press the keypad keys, the corresponding letters are displayed on the screen.
�
Select
Press the dynamic function key shown on the left in order to have the OK option highlighted. The dynamic option Erase becomes Select. Press the dynamic function key shown on the left. This validates your entry; your extension then displays the first four names in your facilitys central directory that begin with the letter(s) entered. CALL FORWARD KEY - IMMEDIATE Duval Robert Ellington Duke Ericsson France Gibson Mel NEXT Options � 505 507 2202 436 BACK � Select
The names are displayed in alphabetical order. Internal users and external parties who are accessible through abbreviated dialling are both displayed together, as defined by your system administrator. Supposing that the internal or external call forward recipients name is indeed displayed:
N times
Repeatedly press the dynamic function key shown on the left until the name of your call forwarding recipient is highlighted. Press the dynamic function key shown on the left. The purpose of this is to validate your entry; your extension then displays its acceptance of your service programming. REPORT The requested service is accepted: Programming the call forward key - Immediate 507
Select
OK Options
BACK � Select
Press the dynamic function key shown on the left. The service programming menu welcome screen is re-displayed.
MD Evolution Dialog 4425 IP Vision
169
Programming Your Extensions Services
Your extensions Call-Fwd key has now been pre-programmed. The call forwarding that you have just programmed will however only take effect when you press the Call-Fwd key. See the Call Forwarding Services section. Note: The Call-Fwd key programming menu also offers you a sixth option: 6 Cancel forward. When necessary, this other option allows you to delete what was previously programmed on your extensions Call-Fwd key.
Programming Your User Password
You will be prompted to enter your user password when accessing certain services, most particularly: When you log on to your extension or a third party set. When placing one of your calls in substitution or with signature from a third party set. When activating/deactivating a call forward of your extension from a third party set (follow me service). When consulting or personalising your mailbox within your facilitys integrated voice mail system, when applicable.
By default, your user password is 1234. It is strongly recommended that you change it to any other 4-digit code possibly including the * or # key to ensure that use of the aforementioned services is as secure as possible, and to preserve the confidentiality of your mailbox, when applicable. To change your password, after accessing your extensions service programming mode and selecting the 6 Update password option: PROGRAMMING 2 Call forward 3 Appointment reminder 4 Prefixes consultation 5 Cost consultation 6 Update password Options � � Select UNACTIVE UNACTIVE
Select
Press the dynamic function key shown on the left. The extension prompts you to enter your current user password, and then your new user password.
170
MD Evolution Dialog 4425 IP Vision
Programming Your Extensions Services
UPDATE PASSWORD Current password: < **** > New password: < **** >
OK
BACK � Select
OLD PSW
z z
� �
Options
Enter your current user password. Press the dynamic function key shown on the left. Next, enter your new user password. For both entries, use your extensions keypad, holding each key down for approximately 2 seconds; if necessary, use the Erase option to cancel the last character entered. Press the dynamic function key shown on the left in order to have the OK option highlighted. The dynamic option Erase becomes Select. Press the dynamic function key shown on the left. The following screen is displayed, confirming that your new password has been saved. REPORT The requested service is accepted: The password is updated
NEW PSW
Select
OK Options �
BACK � Select
Select
Press the dynamic function key shown on the left. The service programming menu welcome screen is re-displayed. Note: If you ever forget your password, you can request that it be re-initialised, either by a facility attendant, or by the system administrator. It will then be reset to 1234 until you change it once again.
MD Evolution Dialog 4425 IP Vision
171
Programming Your Extensions Services
Consulting Your Facilitys Dialling Plan
Your extensions screen and dynamic function keys will, in general, guide you through the process of carrying out the many services to which you have access. However, certain services require that you dial a dedicated access prefix beforehand, which you obviously will need to remember. If you ever forget the corresponding prefix, your extensions Menu key also allows you to consult the internal dialling plan for your facility and retrieve the related prefix. To consult this plan, after accessing your extensions service programming mode and selecting the 4 Prefixes consultation option: PROGRAMMING 2 Call forward 3 Appointment reminder 4 Prefixes consultation 5 Cost consultation 6 Update password Options � � Select UNACTIVE UNACTIVE
Select NEXT - BACK
Press the dynamic function key shown on the left. You may then consult your facilitys dialling plan. Press either of the options shown on the left as many times as necessary. You may then scroll through your facilitys entire dialling plan. The table on the following page lists the services that require an access prefix to be dialled. It also provides the corresponding prefixes default values. In the Actual column, you may note any prefixes that have been changed by the system administrator for your facility, for future reference.
172
MD Evolution Dialog 4425 IP Vision
Programming Your Extensions Services
Default 0 Variable Undefined Undefined 9 2 11 74 75 13 10 10 65 66 ** 885 14 Undefined 68 Undefined Undefined 15
Actual
SERVICES Access to the public network or main trunk group Access to the private network or secondary trunk group Access to other private networks or secondary trunk groups Access to the public network with an account code Call to attendants Access to abbreviated dialling Last external number redial Call with temporary protection Call in substitution from a non-IP third party set Call pick-up for an individual station call Call parking Retrieving a parked call from any extension Activation of Follow me from a non-IP third party set Cancellation of Follow me from a non-IP third party set Call deflection or call forward on a case-by-case basis Access number for automated attendant Call pick-up in a primary hunt group Call pick-up in a secondary hunt group Extension standby within a primary hunt group Extension standby within secondary hunt groups Hunt group opening/closing Call pick-up for a general call ringing the common bell
MD Evolution Dialog 4425 IP Vision
173
Attendant-Based Services
Attendant-Based Services
Besides the services that are accessible or may be assigned to any user of a Dialog 4425 IP Vision extension, additional services are also available for the systems attendants. Within this context, the following services are offered: General calls acceptance service: This service enables attendants to control their active or inactive status in respect to the processing of a systems general calls, in relation to their shifts. Door phone service: Your facility may be equipped with a door phone; calls from this peculiar extension are usually processed by the attendants. Call pick-up service for general calls ringing the common bell: Your facility may be equipped with a common bell that receives general calls when the attendants lines are congested, or when attendants are absent. Complete third party call forward service: This service allows attendants to program any type of call forward for a users account, without restrictions.
According to the specific rights assigned to your extension, you may also have access to these attendant-based services. Attendants also have access to the following services: Call offer or intrusion service: This service allows attendants to interrupt an ongoing call to present an urgent call. Do not disturb override service: Similarly, this service allows the attendant to override the Do not disturb status of a station to present an urgent call.
From your Dialog 4425 IP Vision extension, you do not have access to these last services. You may, however, be the target of these services carried out by your facilitys attendants, or by third party sets equipped to do so.
174
MD Evolution Dialog 4425 IP Vision
Attendant-Based Services
General Call Acceptance
The general call acceptance service is usually used by your facilitys attendants who are in charge of processing your systems general calls most often the external calls received on your facilitys general phone number, or external calls redirected when the internal users do not answer or are busy. Similar to the standby status that is available when you belong to hunt groups, the general calls acceptance service enables attendants to control their active or inactive status for processing a systems general calls, in relation to their vacation periods. According to the rights assigned to your extension, you may also have access to the general calls acceptance service. This is generally the case. When necessary, this allows you to assist the attendants by answering calls when their lines are congested or when they are temporarily absent. When you activate this general calls acceptance service on your extension, not only you receive your personal calls, but also your facilitys general calls. The later calls are presented to you in the same way as usual, with the external calling partys information displayed on your screen. See the Operations for Incoming Calls section. You are however able to distinguish between your personal calls from general calls by the message displayed on the first line of your extensions screen, such as: I. DIRECT or I. UNUSED NUMBER for a call received on your facilitys general number, or on non-assigned DID numbers, I. NO ANSWER FROM <Name> for a call re-directed to the attendants when the identified internal user does not answer. I. BUSY ON <Name> for a call re-directed to the attendants when the identified internal users line is busy.
You may then process each call just as you would for one of your personal calls. Settings CallList PhoneBook WAP Services 15:49 405 07 Nov 2008 SMITH Peter ERICSSON France 00164477500 Reject [01] I. BUSY ON WESSON-407
MD Evolution Dialog 4425 IP Vision
175
Attendant-Based Services
To activate or deactivate the general calls acceptance service on your extension, from your idle extension:
Menu
Press the Menu key on your extension. You access the programming of your extensions services and the following screen is displayed, where the general calls acceptance service is directly selected. The 0 corresponding to this service is highlighted. PROGRAMMING 0 General calling 1 Hunt group 2 Call forward 3 Appointment reminder 4 Prefixes consultation Options � � Select ACTIVE ACTIVE UNACTIVE UNACTIVE
Select
Press the dynamic function key shown on the left. If your extension was initially UNACTIVE in relation to the general calls acceptance service as shown on the right of the 0 General calling option, your status will now be ACTIVE. The opposite is also true if your status was previously ACTIVE, it will change to UNACTIVE. Your extension then only receives your personal calls.
Press and hold the centre navigation key on your extension for 2 seconds. Your extension returns to the idle status. When your general calls acceptance status is active, this is also indicated on your idle extension by the letters GC displayed on the first line of the screen. Settings GC CallList 15:49 PhoneBook WAP Services 07 Nov 2008 SMITH Peter 405
�
Log off 2 Missed
176
MD Evolution Dialog 4425 IP Vision
Attendant-Based Services
Notes: Your rights to the general calls acceptance service may vary according to the different private and public networks accessed from your facility. When you have the right to the service, a digit may be displayed on the first line of your extensions screen. Whether or not the service is active on your extension, it indicates the number of calls currently waiting for being processed by the attendants. The purpose of this digit is to encourage you to activate the general calls acceptance service on your extension.
Answering a Call from a Door Phone
Your telephone facility may be equipped with a door phone, the calls from which are usually processed by the attendants, just as the general calls are for your facility. Depending on your extensions rights, you may be able to answer calls from the door phone. This is the general case. The general calls acceptance service previously described then also manages your ability to assist the attendants by accepting or declining door phone calls. A door phone call is presented exactly as any other incoming call would be. Notes: The presentation of a door phone call usually lasts no more than 30 seconds. After this timeframe, the door phone call is automatically disconnected. A door phone call may not be placed on hold, nor may it be transferred. Opening the door with the door phone is usually realized by an electrical mechanism independent from your telephone facility.
MD Evolution Dialog 4425 IP Vision
177
Attendant-Based Services
Call Pick-up for General Calls Ringing the Common Bell
Your telephone installation may feature a common bell that is heard when your facilitys general calls are not answered by an attendant, within a specified timeframe. Typically, this delay is 60 seconds when attendants are present, or 1 second in night mode, when the attendants are absent. If you wish, you may pick-up a general call ringing the common bell from your extension.
15
To do so, after lifting the handset or in handsfree mode: Dial the prefix 15 to pick up a call ringing on the common bell. Settings CallList PhoneBook WAP Services 15:49 Enter number: 15 405 07 Nov 2008 SMITH Peter
�
Erase Call
Call
Press the dynamic function key shown on the left. You are now directly connected to the party who placed the general call. Notes: The prefix 15 is the one usually used to access the general call pick-up service. It may, however, have been modified by your system administrator. If several general calls are ringing the common bell simultaneously, the oldest call is then automatically selected.
178
MD Evolution Dialog 4425 IP Vision
Attendant-Based Services
Complete Third Party Call Forward Service
You have access to the follow me or third party call forward services that allow you to remotely program a call forwarding of your extension from the extension that will become its recipient. See also the Call Forwarding Services section. Your facilitys attendants have access to a complete third party call forwarding service that enables them to program a call forward for any users account, including yours. This may consist of a call forward on no-answer condition, a call forward on busy condition, a call forward on no-answer and busy conditions, or an immediate call forward. It may also consist of setting a do not disturb condition, or a call forward on mini-message. When applicable, the number to which calls may be forwarded can be an internal partys individual extension, a hunt group, another users personal group, or even the access number for an integrated voice mail system that your facility may use. It may also consist of an external number. Programming this third party call forwarding service is carried out similarly to the follow me service see the Call Forwarding Services section. First, they simply dial the extension number to call forward from, and then designate the internal or external call forward recipient, if applicable. When an attendant carries out this operation, he/she does not need to enter any user password not even his/her own. A call forward programmed in this way is effective immediately. In terms of the rights assigned to your extension and each targeted recipient extension, it may be possible for you to program a call forward on behalf of a third party account. Generally speaking, this assumes that you know the third partys user password for whom you are programming the third party call forward. Note: Besides attendants, there are certain users perhaps yourself who may also have the privileged right to program third party call forwards without entering any user passwords.
MD Evolution Dialog 4425 IP Vision
179
Attendant-Based Services
Other Attendant-Based Services
As indicated, your facilitys attendants may establish you as the target for any of the following services: Call offer or intrusion service: When you are in the middle of an ongoing call, this service enables them to interrupt your call to present an urgent call for you. Do not disturb override service: When your extension has a do not disturb status, (see also the Call Forwarding Services section), this service also enables the attendants to override the do not disturb status in order to present an urgent call for you.
L2
In the first case, when the attendant activates a call intrusion, you may find yourself in a 3-way conference call with your first caller and the attendant. Usually, a warning tone is heard at a regular frequency during this conference call to remind the parties that they are still under a call intrusion status. The attendant may then speak to you, but not privately. Alternatively, you may press the flashing line key on which the attendants call is presented. Your first caller is then automatically placed on hold, and you may then speak privately with the attendant. In the second service, when the do not disturb status is overridden by the attendant, his/her call is presented just as a normal call would be, and which you may answer normally. These same services may also be performed from properly authorised non-IP third party sets. However, you do not have access to these services from your Dialog 4425 IP Vision extension, in relation to third party sets. Notes: Certain extensions (such as yours) may possibly be equipped with a permanent protection against call intrusion. Depending on the configuration for your facility defined by your system administrator, these services may be used from specific extensions that are duly authorised, without any warning tones being emitted. This refers to the silent call monitoring service.
180
MD Evolution Dialog 4425 IP Vision
Services Reserved for Attendants
Services Reserved for Attendants
You may be an attendant for your MD Evolution system. If so, your Dialog 4425 IP Vision extension will be your attendant position, in a system that can be composed of up to 4 attendant positions. Your role, then, is to process general calls made to your telephone facility. To do so, you have access to all of the services offered to system users, such as the refer back call, any type of call transfer, automatic call-back to free or busy extensions, etc. Your position also offers telephone services that are reserved for attendants, including: The option of managing a general call forward for your facility, through which all incoming ISDN network calls general and DID calls are systematically forwarded to an external number you have set. The management of the common bell service, which when it is available is used to audibly signal general calls that have not been answered by the attendants.
As an attendant, you also have access to several basic management services for your facility, including: Users passwords re-initialisation, when required. Time and date updating for the telephone system. Abbreviated dialling management. Consultation of the quality of external correspondents greeting from your facility.
MD Evolution Dialog 4425 IP Vision
181
Services Reserved for Attendants
Operations for General Calls in Day Mode
As an attendant, your role is to process your facilitys general calls during your shift. When we refer to Day mode, we are referring to the mode that is automatically activated when you assume your duties (or when the first attendant does so), and remains applicable as long as your status (or at least one attendants status) remains in active general call acceptance mode (see details to follow). Your facilitys general calls are, firstly, all of the external calls received on your facilitys general number not those that are initially routed to a specific user. Secondly, they are the calls that are directly addressed to joint DID (Direct Inward Dialling) users that are automatically re-directed to you, as a result of a no-answer or busy condition for the said users, and usually within a timeframe of 30 seconds. These general calls are presented simultaneously to all active attendants, with a specific message that enables you to distinguish them: I. DIRECT or I. UNUSED NUMBER for a call received on your facilitys general number, or on a non-assigned DID numbers, I. NO ANSWER FROM <Name> for a call re-directed to the attendants when the identified internal user does not answer. I. BUSY ON <Name> for a call re-directed to the attendants when the identified internal users line is busy.
The letter I, which stands for Instance, indicates that this consists of a call that has not yet been processed on any of your facilitys extensions. Settings CallList PhoneBook WAP Services 15:49 405 07 Nov 2008 SMITH Peter ERICSSON France 00164477500 Reject You may then process each call just as you would for one of your personal calls; typically, you will transfer the call to another user within your telephone facility. The call transfer may be made after you have conversed with the requested party, but it may also be transferred directly on his/her extensions ringing or busy conditions. See also the Operations during a Call section. [01] I. BUSY ON WESSON-407
182
MD Evolution Dialog 4425 IP Vision
Services Reserved for Attendants
Once the call is transferred, you no longer have to oversee the call the system does that automatically for any external call that is transferred as a result of no-answer or busy conditions on an internal users extension. As the case may dictate, the system will automatically present them to you personally once again, if the call is not processed by the requested party within a typical timeframe of 30 seconds. It is also possible that external calls processed by you or another user are returned to you, for example, on a no-answer condition following a second transfer. Your extension identifies these calls with the TRANSF TO <Name> message for each call that you transferred, and that is returned to you when the identified internal user does not answer or is busy. The TRANSF TO message indicates that you have already transferred the call, and replaces the letter I for Instance, and the associated message. Settings CallList PhoneBook WAP Services 15:49 405 07 Nov 2008 SMITH Peter ERICSSON France 00164477500 Reject During a period of brief overload, or following a temporary absence, it is possible that neither you nor any other active attendant is available to answer a general call within a typical timeframe of 60 seconds. The general call is then redirected to: Designated day overflow extensions. Your facility may have up to 4 of these types of extensions. A possible common bell that may be part of your telephone facility. [01] TRANSF TO WESSON-407
The preferred call overflow plan depends on your facilitys settings, which also consider the day overflow extensions designation. To process the second case, your facilitys users are generally allowed to pick up a general call presented on the common bell. See the Attendant-Based Services section. Users who have activated the general calls acceptance service on their extensions may also assist the attendants, especially during brief overload periods. These users are then presented with the general calls at the same time as the active attendants. See the Attendant-Based Services section.
MD Evolution Dialog 4425 IP Vision
183
Services Reserved for Attendants
Notes: As an attendant, you may also receive personal calls dialled to your own extension number. You also process the direct attendant calls that are usually dialled by internal users who use the 9 prefix. You may also be the recipient of call transfers or call forwards from internal users. The message TRANSF TO <Name> or FOR <Name> enables you to distinguish the reason for these calls (transfer or forward), as well as their origin.
Operations for General Calls in Night Mode
As an attendant, you may also control your ability to answer general calls, in terms of your work shifts (see details to follow). When there are no longer any active attendants, the system automatically switches to night mode. In night mode, general calls are usually directed immediately to: Designated night extensions. A facility may be composed of up to 10 night extensions, which, when in night mode, have access to the same services attendants have in day mode. A possible common bell that may be part of your telephone facility.
The designation of these night extensions depends on how your facility is programmed. Moreover, general calls may also be simultaneously redirected to a night call forward recipient that is programmable on a daily basis, either by you or another attendant when his/her position is deactivated. The recipient of this programmable night call forward may be an internal or external number. In the case where general calls were routed to the common bell, your facilitys users are generally allowed to pick up a general call presented with the common bell. See the Attendant-Based Services section. Users who have activated the general calls acceptance service on their extensions may also answer general calls in night mode. These users are then presented with the general calls at the same time as the previously mentioned extensions. See the AttendantBased Services section. 184 MD Evolution Dialog 4425 IP Vision
Services Reserved for Attendants
Notes: Your facility may also be equipped with an automated attendant that is usually a complement to an integrated voice mail system. This automated attendant may be active in day and/or night mode. In the first case, it allows you to relieve call congestion. In the second case, it allows general calls to be directed typically to a common mailbox that is reserved for all of your facilitys attendants. See also the Voice Mail Services section. A night call forward programmed by an attendant takes precedence over the use of an automated attendant as described above.
Activating Day and Night Services
As an attendant, you may control your ability to answer general calls, in relation to your work shifts. This is carried out within the framework of the management of the general calls acceptance service accessible to various users within your facility. See the Attendant-Based Services section. To activate your attendant position at the beginning of your shift, from your idle extension:
Menu
Press the Menu key on your extension. When you access the programming of your extensions services, the following screen is displayed, where the general calls acceptance service is directly selected. The 0 corresponding to this service is highlighted. PROGRAMMING 0 General calling 1 Hunt group 2 Call forward 3 Appointment reminder 4 Prefixes consultation Options � � Select UNACTIVE ACTIVE UNACTIVE UNACTIVE
Select
Press the dynamic function key shown on the left. Your extension changes from UNACTIVE in relation to the general calls acceptance service as shown on the right of the 0 General calling option, to ACTIVE.
MD Evolution Dialog 4425 IP Vision
185
Services Reserved for Attendants
Press and hold the centre navigation key on your extension for 2 seconds. Your extension returns to the idle status. Your position is now active for processing your facilitys general calls. This active general calls acceptance status is indicated on your idle extension by the message AT enabled displayed on the first line of your extensions screen. If you are the first (or only) attendant who has signed on, the system automatically changes from night mode to day mode. Settings CallList AT enabled PhoneBook WAP Services 15:49 405 07 Nov 2008 SMITH Peter
�
Log off 2 Missed On the other hand, to deactivate your attendant position at the end of your shift, from your idle extension:
Menu
Press the Menu key on your extension. PROGRAMMING 0 General calling 1 Hunt group 2 Call forward 3 Appointment reminder 4 Prefixes consultation Options � � Select ACTIVE ACTIVE UNACTIVE UNACTIVE
Select
Press the dynamic function key shown on the left. Your extension prompts you to enter a number for the night call forward, when applicable. GENERAL CALLING Night phone number: <435>
OK Options �
BACK � Select
186
MD Evolution Dialog 4425 IP Vision
Services Reserved for Attendants
NIGHT NO
z
�
Dial the desired extension number for the night call forward. To do so, use your extensions keypad, holding each key down for approximately 2 seconds, and, if necessary, using the Erase option to cancel the last character entered. This night call forward number may be an internal number. It may be also an external number containing up to 18 digits, including the adhoc network access prefix. Press the dynamic function key shown on the left in order to have the OK option highlighted. The dynamic option Erase becomes Select. Press the dynamic function key shown on the left. The purpose of this is to validate your entry, and then your extension displays its acceptance of your service programming. REPORT The requested service is accepted: Changing calling status is accepted (NS REGISTERED) OK Options � BACK Select
Select
Select
Press the dynamic function key shown on the left. Your extensions service programming welcome screen is displayed once again, with the UNACTIVE status displayed to the right of the 0 General calling option. Press and hold the centre navigation key on your extension for 2 seconds. Your extension returns to the idle status. Your attendant position now no longer processes your facilitys general calls. This inactive general calls acceptance status is indicated on your idle extension by the message AT disabled displayed on the first line of your extensions screen. Settings CallList AT disabled 01 PhoneBook WAP Services 15:49 405 07 Nov 2008 SMITH Peter
�
Log off 2 Missed
MD Evolution Dialog 4425 IP Vision
187
Services Reserved for Attendants
If you are the last (or only) attendant to sign off, the system automatically changes from day mode to night mode. Notes: You are free to deactivate your position as attendant at any time, even if it is not advisable when general calls are currently waiting to be processed. If a night call forward number is already defined, you may keep it by simply selecting the OK option. You may modify or cancel it using the Erase option. If you validate a blank number, no additional night extension will be defined. A number may be displayed on the first line of your attendant extension screen, whether or not it is active. This number indicates the number of general calls currently waiting to be processed by attendants. The purpose of this information is to encourage you to activate your position, as the case may dictate.
System General Call Forward
In relation to your facilitys connection to the ISDN network, your specific rights as an attendant include the ability to program a system general call forward. This call forward is an immediate call forward that is directly managed at the ISDN network level. It is applicable to all incoming calls for your facility, which will systematically be directed to the external number that was defined. This then includes both general calls as well as those received through DID (Direct Inward Dialling), destined for internal users who now may not be contacted at all. In comparison, the previously described night call forward, to which your facility switches when it transitions to night mode, only routes your facilitys general calls, but does not affect the internal users ability to be contacted through their DID numbers.
188
MD Evolution Dialog 4425 IP Vision
Services Reserved for Attendants
To program a general call forward for your facility, when your attendant position is idle, and your general calls acceptance status is active:
Menu
Press the Menu key on your position. The following screen is displayed when you are granted access to the programming of your positions services. PROGRAMMING 0 General calling 1 Hunt group 2 Call forward 3 Appointment reminder 4 Prefixes consultation Options � � Select ACTIVE ACTIVE UNACTIVE UNACTIVE
2 times
Press twice the dynamic function key shown on the left in order to highlight the number 2, which corresponds to the call forwarding service. Press the dynamic function key shown on the left. The following screen is displayed when you are granted access to the programming of your positions call forwarding services. CALL FORWARD 1 Call forward 2 Remote call forward 3 System call forward 4 Programming the call forward key BACK Options � � Select
Select
MD Evolution Dialog 4425 IP Vision
189
Services Reserved for Attendants
2 times
Press twice the dynamic function key shown on the left in order to highlight the number 3, which corresponds to the general call forward service for your facility. Press the dynamic function key shown on the left. Your position then displays the type of call forward requested. CALL FORWARD INSTALLATION 1 Immediate 2 Cancel forward
Select
BACK Options � � Select
Press the dynamic function key shown on the left. Your position then prompts you to identify the number or name of the external recipient for your facilitys general call forward. CALL FORWARD INSTALLATION - IMMEDIATE Input a number: <0164477500> OK Input a name: < > OK Options � � Select
FWD NO
z
�
To define the number to receive the call forward: Dial the external number for the call forward recipient. To do so, using your positions keypad, hold each key down for approximately 2 seconds, and, if necessary, use the Erase option to cancel the last character entered. This number may contain up to 18 digits. It should be dialled without the 0 public network access prefix, since the system will automatically take it into account. Press the dynamic function key shown on the left in order to have the OK option highlighted. The dynamic option Erase becomes Select. Press the dynamic function key shown on the left. The purpose of this is to validate your entry, and then your extension displays its acceptance of your service programming (see details to follow). MD Evolution Dialog 4425 IP Vision
Select
190
Services Reserved for Attendants
Or, to identify the system call forward recipient by his/her name:
2 times
Press the dynamic function key shown on the left until you are prompted to input a name. CALL FORWARD INSTALLATION - IMMEDIATE Input a number: <> OK Input a name: <DU> OK TUV8 Options � � Select
NAME
On your positions keypad, enter the first letter(s) of the partys name who will be the recipient of your call forward. The letters are entered by repeatedly pressing your extensions keypad keys; the 1 key is used to enter a space, dash and other punctuation marks; pressing the * key toggles between uppercase and lowercase characters. When necessary, the Erase option (located where Select usually is) enables you to correct the last character entered. This option is displayed after the first character is entered. In any case, as you press the keypad keys, the corresponding letters are displayed on the screen.
�
Select
Press the dynamic function key shown on the left in order to have the OK option highlighted. The dynamic option Erase becomes Select. Press the dynamic function key shown on the left. This validates your entry; your position then displays the first four names in your facilitys central directory that begin with the letter(s) entered. CALL FORWARD INSTALLATION - IMMEDIATE Duval Robert Ellington Duke Ericsson France Gibson Mel NEXT Options � 505 507 2202 436 BACK � Select
The names are displayed in alphabetical order. Internal users and external parties who are accessible through abbreviated dialling are both displayed together, as defined by your system administrator. MD Evolution Dialog 4425 IP Vision 191
Services Reserved for Attendants
Supposing that the external system call forward recipients name is indeed displayed:
N times
Repeatedly press the dynamic function key shown on the left until the name of your call forwarding recipient is highlighted. Press the dynamic function key shown on the left. The purpose of this is to validate your entry, and then your position displays its acceptance of the programming for the system general call forward. REPORT The requested service is accepted: Accepted service
Select
OK Options
BACK � Select
Press and hold the centre navigation key on your extension for 2 seconds. Your extension returns to the idle status. The system general call forward that you have just defined is effective immediately. This change in status is indicated on your idle attendant position screen with the letters SF on the first line. This label is also displayed on all other extensions in your facility. In addition, except for IP H.323 extensions, all extensions then also receive a special dial tone when placing a call. Settings SF CallList AT enabled PhoneBook WAP Services 15:49 405 07 Nov 2008 SMITH Peter
�
Log off 2 Missed
192
MD Evolution Dialog 4425 IP Vision
Services Reserved for Attendants
To cancel a general call forward for your facility, when your attendant position is idle, and your general calls acceptance status is active:
Menu
Press the Menu key on your position. You then proceed in a similar way, until the following screen is displayed. CALL FORWARD INSTALLATION 1 Immediate 2 Cancel forward
BACK Options � � Select
�
Select
Press the dynamic function key shown on the left in order to highlight the number 2, which corresponds to the cancelling of your facilitys call forward. Press the dynamic function key shown on the left. Your position then displays a message confirming that the system general call forward cancellation has been accepted. REPORT The requested service is accepted: Accepted service
OK Options
BACK � Select
Press and hold the centre navigation key on your extension for 2 seconds. Your extension returns to the idle status. The message SF disappears from your screen as well as all other extensions in your facility, which will also now feature the usual dial tone when placing a call. Note: The programming and cancellation of a general call forward for your facility may only be executed when your attendant position is idle, and your general calls acceptance status is active.
MD Evolution Dialog 4425 IP Vision
193
Services Reserved for Attendants
Managing the Use of the Common Bell Service
Your telephone facility may feature a common bell to which your facilitys general calls will be directed when they are not answered by an attendant, or any other user who could possibly assist the attendants. This applies in day mode, after a typical timeframe of 60 seconds, and immediately in night mode (see also the processing of general calls previously mentioned). In relation to the previous contexts, your specific rights as an attendant also include the ability to manage the common bell service for your facility. To activate or deactivate the operation of a possible common bell, from your idle attendant position:
Menu
Press the Menu key on your position. You are granted access to your attendant positions services programming. PROGRAMMING 5 Cost consultation 6 General ringing 7 System management 8 Alarm consultation 9 Update password Options � � Select ACTIVE
6 times
Press six times the dynamic function key shown on the left in order to highlight the number 6, which corresponds to the management of the common bell service. Press the dynamic function key shown on the left. If use of the common bell service is not validated as is the case when the status UNACTIVE is displayed to the right of the 6 General ringing option it becomes validated, and the status changes to ACTIVE, and vice versa. Press and hold the centre navigation key on your extension for 2 seconds. Your extension returns to the idle status. Note: The operation of a possible common bell for your facility may be managed when your general calls acceptance status is both inactive and active.
Select
194
MD Evolution Dialog 4425 IP Vision
Services Reserved for Attendants
Accessing the System Management Services
As an attendant, you have access to several basic management services for your telephone facility, including: Users passwords re-initialisation, when required. Time and date updating for the telephone system. Abbreviated dialling management. Consultation of the quality of external correspondents greeting from your facility. Consultation of the charges counters assigned to each user within your facility.
These system management services may be accessed as follows, from your idle position:
Menu
Press the Menu key on your position. You are granted access to your attendant positions services programming. PROGRAMMING 5 Cost consultation 6 General ringing 7 System management 8 Alarm consultation 9 Update password Options � � Select ACTIVE
7 times
Press seven times the dynamic function key shown on the left in order to highlight the number 7, which corresponds to system management.
MD Evolution Dialog 4425 IP Vision
195
Services Reserved for Attendants
Select
Press the dynamic function key shown on the left. Your position prompts you to enter your user password. By default, as with any other extension, your user password is 1234, however you may have modified it. See also the Programming Your Extensions Services section. SYSTEM MANAGEMENT Input your password : < **** >
OK
BACK � Select
PASSWORD
z
�
Options
Enter your user password. To do so, use your extensions keypad, holding each key down for approximately 2 seconds, or use the Erase option to cancel the last character entered. Press the dynamic function key shown on the left in order to have the OK option highlighted. The dynamic option Erase becomes Select. Press the dynamic function key shown on the left. The screen illustrated below is displayed when you have accessed system management. SYSTEM MANAGEMENT 1 Internal cost 3 Update the system date 5 Reset password 2 External cost 4 Short number 6 Incoming calls stats BACK Options � � Select
Select
N times
Repeatedly press the dynamic function key shown on the left until you have selected the system management service that interests you.
196
MD Evolution Dialog 4425 IP Vision
Services Reserved for Attendants
Select
Press the dynamic function key shown on the left. You may then proceed with the selected system programming. You will be prompted to validate your programming at each step. In each case, you then return to the previous system management welcome screen. Then, to exit the system management mode:
Press and hold the centre navigation key on your extension for 2 seconds. Your extension returns to the idle status. Note: Access to the system programming services is granted when your attendant position is in either active or inactive mode.
Reinitialising an Extensions User Password
Each extension, as well as your attendants position, is assigned a user password that controls access to certain telephone services. Each user has the option of managing his/her password. However, if the user forgets his/her password, the only option is for him/her to contact an attendant (or the system administrator) to have it reinitialised (see also the Programming Your Extensions Services section). To reinitialise the user password assigned to an extension, once the system management mode accessed: SYSTEM MANAGEMENT 1 Internal cost 3 Update the system date 5 Reset password 2 External cost 4 Short number 6 Incoming calls stats BACK Options � � Select
MD Evolution Dialog 4425 IP Vision
197
Services Reserved for Attendants
4 times
Press four times the dynamic function key shown on the left until you have selected the Reset password option. Press the dynamic function key shown on the left. Your extension prompts you to enter the extension number for which the user password is to be reinitialised. RESET PASSWORD Phone number: <407>
Select
OK
BACK � Select
STATION NO
z
�
Options
Dial the number for the involved extension. To do so, using your extensions keypad, hold each key down for approximately 2 seconds, or use the Erase option to cancel the last character entered. Press the dynamic function key shown on the left in order to have the OK option highlighted. The dynamic option Erase becomes Select. Press the dynamic function key shown on the left. You will be provided a confirmation that the reset was successful. The password associated with the identified extension is reset to 1234; the user may then modify it once again. REPORT The requested service is accepted: Password is reset for 407
Select
OK Options �
BACK � Select
198
MD Evolution Dialog 4425 IP Vision
Services Reserved for Attendants
Managing the Systems Date and Time
Your telephone systems date and time are automatically maintained for all of the extensions within the facility. It is possible however, that there could be a slight discrepancy in the time displayed on your attendants position. It is also possible that at times the date displayed is not correct more particularly on February 29th in leap years. In this case, to correct the date and/or time, once the system management mode accessed: SYSTEM MANAGEMENT 1 Internal cost 3 Update the system date 5 Reset password 2 External cost 4 Short number 6 Incoming calls stats BACK Options � � Select
2 times
Press twice the dynamic function key shown on the left until you have selected the Update the system date option. Press the dynamic function key shown on the left. Your position displays the current system date and time, and prompts you to enter the correct date and time. UPDATE SYSTEM DATE Current date: 09:05 - 15/07/2008 Time (hhmm): <0910> Date (ddmmyyyy): <15072008> OK BACK � Select
Select
TIME
z z
�
Options
Enter the correct time, according to the format shown. To do so, using your extensions keypad, hold each key down for approximately 2 seconds, or use the Erase option to cancel the last character entered. Press the dynamic function key shown on the left. Enter the correct date, according to the format shown.
DATE
MD Evolution Dialog 4425 IP Vision
199
Services Reserved for Attendants
�
Select
Press the dynamic function key shown on the left in order to have the OK option highlighted. The dynamic option Erase becomes Select. Press the dynamic function key shown on the left. You will be provided a confirmation that your programming was successful. The system date and/or time that you have just modified is/are updated on each extension in your facility, as well as in relation to all other equipment that features a date and time stamp. REPORT The requested service is accepted: UPDATE SYSTEM DATE
OK Options �
BACK Select
Managing Abbreviated Dialling
Your telephone installation may process up to 800 abbreviated numbers, which are managed by your system administrator or from any attendant position see also the Operations for Outgoing Calls section. These abbreviated numbers are broken down into: A general abbreviated list, identified as list 00. This list is normally accessible from any extension within the facility. From 0 to 36 personal abbreviated lists, identified from 01 to 36, according to the systems programming. These lists are shared between groups of extensions. A personal abbreviated list, for example, may be reserved for attendants.
Each personal list may include up to 20 abbreviated numbers taking on a value between 00 and 19. The size of the general list depends on the number of personal lists that are used, with abbreviated numbers that generally have the values of 200 to xxx. Contact your system administrator as needed.
200
MD Evolution Dialog 4425 IP Vision
Services Reserved for Attendants
To manage an abbreviated number (create, modify or delete), once the system management mode accessed: SYSTEM MANAGEMENT 1 Internal cost 3 Update the system date 5 Reset password 2 External cost 4 Short number 6 Incoming calls stats BACK Options � � Select
3 times
Press three times the dynamic function key shown on the left until you have selected the Short number option. Press the dynamic function key shown on the left. Your position then prompts you to identify the abbreviated number to manage, through its general or personal list number, and then its own number within the selected list. SHORT NUMBER CONFIGURATION List number: <01> Short number: <05>
Select
OK
BACK � Select
ABBR. LIST
z z
� �
Options
Dial the number for the involved list. To do so, using your extensions keypad, hold each key down for approximately 2 seconds, or use the Erase option to cancel the last character entered. Press the dynamic function key shown on the left. In the same way, dial the specific number corresponding to the abbreviated number. Press the dynamic function key shown on the left in order to have the OK option highlighted. The dynamic option Erase becomes Select.
ABBR. NO
MD Evolution Dialog 4425 IP Vision
201
Services Reserved for Attendants
Select
Press the dynamic function key shown on the left. You extension then prompts you to define the number for the selected abbreviated number, or if it is already defined, it displays the abbreviated number, which you may subsequently modify or erase, as necessary. SHORT NUMBER CONFIGURATION List number: 1 Short number: 5 External number: < 0164477500 > Name: < ERICSSON > Trunk: <1> Options � � Select
SHORT NUMBER CONFIGURATION External number: < 0164477500 > Name: < ERICSSON > Trunk: <1> Completed (0-1): <1> OK NEXT � BACK � Select
COMPLETE NO
z z
�
Options
Dial the external number associated with the selected abbreviated number. It may contain up to 18 digits; the number entered should not contain an external network access prefix. Generally speaking, it should be entered comprehensively. Press the dynamic function key shown on the left. On your positions keypad, enter the name identifying the abbreviated number. This name, from 1 to 15 characters, will allow users to clearly identify an abbreviated number. It will then also be included in your companys directory; as a result, a call by name may be placed to any external party included in the abbreviated dialling list. See also the Directory, Phone Book and Call List section. The letters are entered by repeatedly pressing your extensions keypad keys; the 1 key is used to enter a space, dash and other punctuation marks; pressing the * key toggles between uppercase and lowercase characters.
ABBR. NAME
202
MD Evolution Dialog 4425 IP Vision
Services Reserved for Attendants
When necessary, the Erase option (located where Select usually is) enables you to correct the last character entered. This option is displayed after the first character is entered. In any case, as you press the keypad keys, the corresponding letters are displayed on the screen.
3 times
Press three times the dynamic function key shown on the left until the OK option is highlighted. The dynamic option Erase becomes Select. Press the dynamic function key shown on the left. A message is displayed, confirming that the new abbreviated number was successfully saved (or modified or deleted). Notes: The Trunk field corresponds to the outgoing trunks group used to place a call that was dialled using abbreviated dialling. Generally, the value 1 corresponds to the public network trunks group, and does not need to be modified. When a particular need arises, the alternative values possible are from 2 to 8. Contact your system administrator for more information. An abbreviated number is generally complete. The Completed field displays the number 1. An abbreviated number may possibly be incomplete, in which case those who use it must complete it manually, each time it is used. This may, for example, allow access to a series of external numbers using just one abbreviated number. In the latter case, modify the Completed field to 0. When modifying an existing abbreviated number, the Erase function enables you to modify or delete all or a portion of an existing programming. You may program abbreviated numbers one after another using the NEXT function, and by only selecting the OK option when you have realized all your programming.
Select
MD Evolution Dialog 4425 IP Vision
203
Services Reserved for Attendants
Consulting the Quality of your Facilitys Greeting
Your attendant position also allows you to consult the quality of the telephone greeting that your facility reserves to the external calling parties. This service enables you to view the information concerning the number of incoming calls received from an external network, all types of answered calls and inefficient calls included, as well as the relative percentage of lost and unanswered calls. This information may be broken down in terms of the various networks to which your facility may be connected through its various trunks groups. These are provided for the period of time that began the last time the traffic counters (implemented for this purpose within the system) were reset to zero. They may also be obtained for a specified time period, when it has been pre-defined by your system administrator. To consult the greeting quality offered from your telephone facility, once the system management mode accessed: SYSTEM MANAGEMENT 1 Internal cost 3 Update the system date 5 Reset password 2 External cost 4 Short number 6 Incoming calls stats BACK Options � � Select
5 times
Press five times the dynamic function key shown on the left until you have selected the Incoming calls stats option. Press the dynamic function key shown on the left. Your position then displays the following screen. INCOMING CALLS STATS BY TRUNK (1-8) Trunk number (1-8): <1> During the period? (0-1) : <0>
Select
OK Options �
BACK � Select
204
MD Evolution Dialog 4425 IP Vision
Services Reserved for Attendants
TK GROUP NO
Dial the number for the involved trunks group. To do so, use your extensions keypad, holding each key down for approximately 2 seconds, or use the Erase option to cancel the last character entered. This number corresponds to the external network for which you wish to obtain the incoming calls service quality information. Generally, you need to enter the value 1, which corresponds to the public network trunks group. The alternative values are from 2 to 8.
PERIOD NO
z
�
Press the dynamic function key shown on the left. Make your observation period selection, either 0 or 1. Value 0 corresponds to the period elapsed since the last time the traffic counters were reset to zero. Value 1 corresponds to a predefined selected period. Press the dynamic function key shown on the left in order to have the OK option highlighted. The dynamic option Erase becomes Select. Press the dynamic function key shown on the left. According to the previous selection, the results are displayed as illustrated in one of the screens that follow; the first indicates the date of the last traffic counter reset, the other the pre-defined observation period. The number of incoming calls received from the external network identified by its trunks group number is displayed in a 5-digit format; if that number exceeds those place values, it will be followed by asterisks (*). The percentage of calls lost varies between 0 and 99%. INCOMING CALLS STATS BY TRUNK Incoming calls stats. since the 15/03/2008 - 18:30. For trunk 1, 13% of calls lost for 8320 calls received.
Select
OK Options �
BACK � Select
MD Evolution Dialog 4425 IP Vision
205
Services Reserved for Attendants
INCOMING CALLS STATS BY TRUNK Incoming calls stats. between the 30/03/2008 - 08:30 and the 21/04/2008 - 18:30. For trunk 1, 11% of calls lost for 2115 calls received. OK Options � BACK � Select
Note: If no selective period was pre-defined, a request for statistics over this period will prompt the following message: 0% of calls lost for 0 calls received.
Consulting Charge Counters for Your Facilitys Extensions
Your attendants position also enables you to consult, print and reset the charge counters assigned to each extension in the facility, including the counter assigned to your own position. This obviously is only applicable if your telephone facility is connected to the ISDN network, and if the latter re-transmits the charge information for public calls emitted from your facility. To consult or manage the charge counter assigned to an extension, once the system management mode accessed: SYSTEM MANAGEMENT 1 Internal cost 3 Update the system date 5 Reset password 2 External cost 4 Short number 6 Incoming calls stats BACK Options � � Select
206
MD Evolution Dialog 4425 IP Vision
Services Reserved for Attendants
Select
Press the dynamic function key shown on the left. Your position prompts you to identify the involved extension number. INTERNAL COST MANAGEMENT Phone number: <407>
OK
PRINT �
RESET �
BACK Select
STATION NO
z
�
Options
Dial the number for the involved extension, just as you normally would. Press the dynamic function key shown on the left in order to have the OK option highlighted. The dynamic option Erase becomes Select. Press the dynamic function key shown on the left. The screen then shows the cumulative amount imputed to the selected extension, from the last time the corresponding cost counter was reset. COST CONSULTATION WESSON Paul Phone number: 407 Charges: 42 Cost: 4.20 EUR BACK Options Select This accumulation of charges is iterated in the number of charges received from the public ISDN network, as well as the total cost, usually expressed in Euros.
Select
Select
Press the dynamic function key shown on the left. The previous screen is displayed, from which several different selections are available:
MD Evolution Dialog 4425 IP Vision
207
Services Reserved for Attendants
RESET
Select the dynamic function key shown on the left. You are prompted to confirm, and then the charge counter assigned to this extension is reset to zero. Or,
Select the dynamic function key shown on the left. The report for the charge counter assigned to the extension is printed on a system printer that may be connected to your telephone facility. As illustrated below, the printout provides the costs for the calls that are imputed to the involved extension, in two currencies local currency (e.g. French Francs) and Euros. On 15 May 5:35 p.m. Printout of users charge counters. DN 407 TS TELEPHONY CHARGES 42 COST1 27.55 FF COST2 4.20 EUR
In both cases, either after a reset or a printout of the charge counter, a report is provided. Note: The External cost service enables you to manage, in a similar manner, the charge counters that are processed in relation to the public network access ports, instead of your facilitys extensions.
Major System Alarm Message Indication
On your attendants position, you may also receive an indication that there is a major alarm within your telephone system. From your idle position and when in the active general calls acceptance mode, you are notified by the display of the label AL on the first line of your positions screen. Settings AL CallList AT enabled PhoneBook WAP Services 15:49 405 07 Nov 2008 SMITH Peter
�
Log off 2 Missed
208
MD Evolution Dialog 4425 IP Vision
Services Reserved for Attendants
From this point, you may consult the corresponding alarm. To do so:
Menu 8 times
Press the Menu key on your position. Press eight times the dynamic function key shown on the left in order to highlight the number 8, which corresponds to the Alarm consultation service. PROGRAMMING 5 Cost consultation 6 General ringing 7 System management 8 Alarm consultation 9 Update password Options � � Select ACTIVE
Select
Press the dynamic function key shown on the left. Your position then displays the message explaining the major alarm perceived within your telephone system. Different messages are displayed, according to the cause of the alarm. ALARM CONSULTATION Card xx out of service (err: xxx)
BACK Options Select Inform your system administrator as to the content of this message. Obviously, the sooner, the better.
MD Evolution Dialog 4425 IP Vision
209
QSIG-MD Private Network Services
QSIG-MD Private Network Services
Depending on the configuration of your telephone system, this may be integrated within a QSIG-MD private network, which groups various MD Evolution systems within your company. These systems may be connected by: Digital tie lines to a telecommunications operator. These digital tie lines are therefore reserved for private calls within your companys network. Your companys Intranet network, local area network (LAN), or wide area network (WAN). In this case private telephone calls between network nodes are transmitted over the IP network, at the same time as data that is exchanged between your companys various sites. The first, called IP-Trunking, uses proprietary messages that are exchanged over the IP network. This applies when up to 7 MD Evolution systems are networked. The second technique, called IP-Networking, uses standardised IP H.323 messages that are exchanged over the IP network. This applies for a wide area network, which may include more than 100 MD Evolution systems.
In the second case, there are two possible techniques:
No matter the case and regardless of the private call supports used within your companys private network, the majority of the telephone services available locally between two of your facilitys internal users become available to the private users connected through remote nodes. Moreover, if IP-Trunking networking occurs over an IP network, a non-IP hand-over service is also available for occasions where there may be a downgrade in the voice transmission over the IP network.
210
MD Evolution Dialog 4425 IP Vision
QSIG-MD Private Network Services
Available QSIG-MD Private Network Services
If your MD Evolution telephone system is integrated within a QSIGMD private network that combines other MD Evolution systems within your company, the majority of telephone services available locally between two internal users of your telephone facility are also available between private users connected through remote nodes. The tables below establish the general list of different services available within the network, listed in the order in which they appear in this guide. These services are used on the network in the same way as they are within your facility. When necessary, you may simply dial the private network number for the party you wish to contact, rather than dial the internal extension number. In the case where a network generally uses a homogenous dialling plan, a private network number typically follows this format: <LC><DN>, where <LC> is a local code identifying each system or network node (1 to 3 digits, depending on the size of the network), while <DN> is simply the internal number for the involved party, within his/her own system or node. Whenever necessary, ask your system administrator for more information concerning the local codes applicable within your private company network. Operations for Incoming Private Calls Reception of private calls Identification of private callers by their name and number Consultation of a new incoming private call Individual call pick-up directed to a networked extension Operations for Outgoing Private Calls Private calls placing through manual dialling Private calls placing using repertory keys Last external private number redial Identification of private called parties by their name and number Identification of free, busy, etc. status for private called parties Automatic camp-on on a busy networked extension Automatic call-back to a busy networked extension Automatic call-back to a non-answering networked extension Private call with temporary protection MD Evolution Dialog 4425 IP Vision 211
QSIG-MD Private Network Services
DTMF end-to-end dialling for private calls Discrimination and Least Cost Routing of external private calls Operations during a private call Enquiry call during a private call conversation Refer back call between private calling parties Call transfer between two private parties all types Conference call with private calling parties Call on hold for private calls Private calls parking and (local) private parked calls retrieving Directory, phone book and call list services Personal phone book of private numbers, and call by name Call list of private calls and automatic call-back Call forwarding services Fixed call forwards to private recipients all types Variable call forwards to private recipients all types Networked follow me service Activation and cancellation Deflection of private calls Information concerning private call forwards Networked call forward on mini-message or absence Voice Mail Services Voice mails from private calling parties External voice mail notification at a private number Consultation of voice mails from the private network Automatic call-back to private parties who left a voice mail Networked personal assistant services Personalising your mailbox from the private network Remote access to a (local) mailing list common mailbox Group Services Status supervision for networked extensions all statuses Other Services Secret of identity for private calls Conversation recording for private calls Re-transmission of public calls charges via the private network Attendant-Based Services General calls acceptance for private calls 212 MD Evolution Dialog 4425 IP Vision
QSIG-MD Private Network Services
Networked third party call forward Activation and cancellation Services Reserved for Attendants Operations on private calls all types Notes: The voice message services are available only if an integrated voice mail system is available for each private network within a company. Within the framework of a companys private network, the attendants may be decentralised on each network node, or centralised on a systems subset. From an attendants perspective, private calls between nodes may be processed like external calls, or considered as local calls to a node. Certain services are only available on a network basis depending on the specific rights assigned to your extension. This is applicable for the following services: supervision of network extension statuses, secret of identity for private calls, and general calls acceptance for private calls.
MD Evolution Dialog 4425 IP Vision
213
QSIG-MD Private Network Services
Non-IP Hand-Over Service
If your telephone system is integrated within a QSIG-MD private network, and your calls are routed over your companys Intranet network, which is managed according to the IP-Trunking technique, you may also have access to a non-IP hand-over service. The quality of communications established over the Internet network is generally good, mostly thanks to the implementation of a system that gives voice calls priority over data transmitted on the IP network. However, occasions may arise where the quality of the voice transmission of calls over the IP network is reduced. The non-IP handover service then allows you to request that your current call be switched to a possible private digital tie line, or to the public network (depending on availability).
To activate this service during an ongoing call established over your companys IP network: Dial 7, which usually grants access to the Non-IP handover service. Your call on the IP network is switched over to the non-IP network immediately, without interrupting your call. Note: This service is only available when your call has been established on the IP network. The non-IP hand-over service is not available for QSIG-MD private networks using an Intranet network managed according to the IP-Networking technique.
214
MD Evolution Dialog 4425 IP Vision
Index
Index
A Abbreviated Dialling 57 Abbreviated dialling Management 200 Absence message Call forward on 104 Accessories for your extension Add on interface module 15 Add on key panels Labels 15 Add-on key panels Installation 13 Headset Connecting 16 Headset Operating 16 Account Codes 151 Add-on key panels 13 Alarm Messages on attendants sets 208 Answering a call Answering a second call 53 Answering an incoming call 51 Appointment reminder 144 Attendant-based services Call offer or intrusion 180 Call pick-up on the common bell 178 Do not disturb override 180 Door phone 177 General call acceptance 175 Third party call forward 179 Attendants (services reserved for) Alarm message indication 208 Common Bell Processing 194 Consulting system greeting quality 204 Day mode Processing of calls 182 Day/night modes Switching 185 Night mode Processing of calls 184 Processing the charges counters 206 System general call forward 188 System management Abbreviated dialling 200 System management Accessing 195 System management Date & Time 199 System management Passwords 197
B Brokers call or refer back call 72 C Call by name 79 Call deflection 112 Call forward for a hunt group 95 Call forward for a third party 179 Call forward for the general system 188 Call forward individual (services of) Call deflection service 112 Call forward by Call-Fwd key Activating 103 Call forward by Call-Fwd key Deactivating 104 Call forward on mini-message 104 Definition Do not disturb call forward 95 Definition Call forward on busy condition 95 Definition Call forward on minimessage 95 Definition Call forward on no-answer condition 95 Definition Call forward on no-answer/ busy 95 Definition External call forward 96 Definition Fixed call forward 96 Definition Immediate call forward 95 Definition Internal call forward 95 Definition Pre-defined variable call forward 96 Definition Temporary variable call forward 96 Follow-me service 108 Variable call forward Cancelling 103 Variable call forward Defining 98 Call forward to voice mail 116 Call hold 75 Call list 91 215
MD Evolution Dialog 4425 IP Vision
Index
Call pick-up on the common bell 178 Call pick-up within a hunt group 136 Call-back from the call list 93 Call offer or intrusion 174 Call parking 76 Retrieving a parked call 76 Call Pick-Up Call pick-up individual 54 Call Transfer between Two Parties Call transfer during a conversation 73 Call transfer on a busy station 73 Call transfer on a ringing station 73 Call-back (automatic) Automatic Call-Back on Busy Condition 61 Automatic call-back on no-answer condition 62 Callers identification Presentation of an external call 50 Presentation of an internal call 50 Calling parties call-back Call-back from the call list 93 Call-back of a voice mail depositor 124 Camp-on (automatic) on a busy station 61 Charges counter General consultation Attendants 206 Individual consultation User 149 Charging on external calls Calls accounting Account codes 151 Charges counter consultation 149 Charges counters processing 206 Closing/opening of a hunt group 139 Common bell Call pick-up on the common bell 178 Common bell management 194 Conference call with 3 or 4 participants 74 Consultation of a new incoming call 53 Consultation of voice messages Voice mail Date/time stamping of voice mails 123 Deletion of voice mails 123 Listening to voice mails 122 Local voice mail consultation 120 Remote voice mail consultation 120 Conversation recording 148 Copyright 30 D Date and time Date/time format programming 160 Date/time information display 37 Date/time system programming 199 216
Day and night Attendants modes Day/night modes switching 185 Processing calls in day mode 182 Processing calls in night mode 184 Declaration of conformity 30 Dialling Plan Consulting 172 Directory (integrated) and call by name Call by name 79 Integrated directory Consultation 82 Discriminations on outgoing calls 67 Display and extension angle settings Adjusting the display angle 8 Adjusting the display contrast 162 Adjusting the extension angle 7 Display contrast Programming 162 Do Not Disturb Call forward 95 Override 174, 180 Door phone 177 DTMF end-to-end dialling 66 During a call (operations) Call hold 75 Call parking and parked call retrieval 76 During a call 3/4-way conference 74 During a call Call transfer 73 During a call Enquiry call 70 During a call Refer back call 72 Handset to handsfree mode switch 68 Handsfree to handset mode switch 69 Loudspeaker Volume setting 70 Muting during a conversation 69 E Ending a Call 52, 66 Enquiry call during a conversation 70 F Follow me or remote call forward 108 Free seating in a third party set 46 Function keys of the extension 33 G General call acceptance service 175 Groups (services for) Hunt Groups Definitions 135 Hunt groups Group call forward 139 Hunt groups Group call pick-up 136 Hunt groups Opening/closing 139 Hunt groups Standby in groups 137 Mobile extension service 143 MD Evolution Dialog 4425 IP Vision
Index
Personal groups 142 Supervision of remote sets status 134 Viewing the ICD calls waiting nb. 141 H Handsfree and handset modes Handset to handsfree mode switching 68 Handsfree to handset mode switching 69 Loudspeaker volume Adjusting 70, 159 Muting during a conversation 69 Headset Connecting a headset 16 Operation in headset mode 16 Hunt Groups Call forward for a hunt group 139 Call pick-up within a hunt group 136 Definition of hunt groups 135 Opening/closing a hunt group 139 Standby within a hunt group 137 Viewing ICD calls waiting nb. 141 I Incoming calls (operations for) 50 Answer to a second call 53 Answering 51 Consultation of a new callI 53 Ending 52 External call Receiving 50 Individual call pick-up 54 Internal call Receiving 50 Rejecting 52 Silent ringing function 55 Information in the call list 91 Information on your extension display Calling/called parties identification 38 Date and time information 37 Dynamic function key labels 37 Extension status information 38 Installation of your extension Adjusting the display angle 8 Inserting your extension lable 8 Installing your extension cords 6 Installing your extension feet 7 Installing your extension on a wall 10 Maintaining your extension Tips 9 Integrated Web Server 131 Introduction to your extension features Dialog 4425 extension features 32 Extension function keys 33 Extension LEDs 36 MD Evolution Dialog 4425 IP Vision
Information on the display 37 Tones, rings and announcements 41 Intrusion or call offer 174 IP declaration of your extension 19 K Keys use & programming Call-Fwd key Call forward via Call-Fwd key 103 Programming the Call-Fwd key 166 Keys use & programming Repertory keys Calling with repertory keys 58 Programming the repertory keys 156 Repertory keys label Extension 8 Repertory keys label Satellites 15 Repertory keys supervisions 134 L Labels Add-on key panel labels 15 Your extension label 8 Last external number redial 59 Least cost routing on outgoing calls 67 LEDs of your extension 36 Locking your extension Log-off 45 Log on or signature Logging on to a third party set 46 Logging on to your extension 44 Logging off your extension 43 Logging on your extension 43 Logging on/Logging off your extension Free seating on a third party set 46 Locking or logging off your extension 45 Signing or logging on to your extension 44 SOS emergency call 49 M Mailboxes Voice mail Attendants common mailbox 130 Hunt group common mailboxes 128 Individual mailboxes 116 Mailing list type of mailboxes 129 Maintaining your extension Tips 9 Management of your call list 91 Management of your personal phone book Creating entries in the phone book 83 Deleting entries in the phone book 87 Modyfying entries in the phone book 85 Message distribution Common mailbox 129 Mobile Extension 143 More features of your extension 217
Index
Appointment reminder 144 Charging Account codes 151 Charging External Calls 149 Conversation recording 148 Protection/rerouting to attendants 147 Secret of identity 148 Muting during a conversation 69 N New incoming call Answering a second incoming call 53 Consulting a new incoming call 53 Night and day Attendants modes Day/night modes switching 185 Processing calls in day mode 182 Processing calls in night mode 184 Non-IP hand-over service 214 Notification of voice mails External notification of voice mails 119 Internal notification of voice mails 118 O Opening/closing of a hunt group 139 Outgoing calls (operations for) Call by name 60 Calling a busy set Auto. call-back 61 Calling a busy set Auto. camp-on 60 Calling a free set Auto. call-back 62 Calling from your phone book 60 Calling with abbreviated dialling 57 Calling with manual dialling 56 Calling with repertory keys 58 Calling with the call list 60 DTMF end-to-end dialling 66 End of a call 66 External calls Discriminations 67 External calls Least cost routing 67 Internal calls Calls follow-up 60 Last external number redial 59 Substitution or signature Call with 65 Temporary protection Call with 63 Overriding a set do not disturb status 174 P Password (user password) User password programming 170 User password re-initialisation 197 Permanent protections Permanent phonic protection 64 Protection against call forward 97 218
Protection against call pick-up 55 Protection against intrusion 180 Protection from attendants rerouting 147 Personal assistant Voice mail Personal assistant Management 126 Personal assistant Services 124 Personal groups 142 Personalisation of your mailbox Managing external notifications 126 Managing your answering message 126 Managing your greeting message 126 Managing your personal assistant 126 Managing your user password 127 Protection/auto. attendant calls 127 Phone book (personal) Access to your personal phone book 82 Call by name 89 Creating an entry 83 Deleting an entry 87 Modifications 85 Physical programming of your extension IP declaration of your extension 19 Physical programming access 154 Programming date/time formats 160 Programming display contrast 162 Programming loudspeaker volume 159 Programming repertory keys 156 Programming ring melody 157 Presentation of a call Answering a new call 53 External call 50 Internal call 50 New incoming call Consulting 53 Programming of services Consulting the dialling plan 172 Programming a Call-Fwd key 166 Programming a variable call forward 98 Programming your password 170 Services programming access 165 Q QSIG-MD private network services 210 Non-IP hand-over 214 Services available 211 Quality of system greeting Consultation 204 R Refer back call or brokers call 72 Reinitialising your extension 24 Rejection of an incoming call 52 MD Evolution Dialog 4425 IP Vision
Index
Remote call forward or follow me 108 Retrieval of a parked call 76 Ring of your extension Internal and external rings 41 Programming the ring melody 157 Silent ringing function 55 S Satellites (add-on key panels) 13 Secret of identity 148 Signature Signing on to a third party set 46 Signing on to your extension 44 Silent ringing function 55 Software for your extension Software Downloading 25 Software Version consulting 27 SOS emergency call 49 Start up of your extension Extension start-up Procedure 24 Software Downloading 25 Software Version consultation 27 Station standby within a hunt group 137 Substitution or signature on call 65 Supervision of remote extensions status 134 System general call forward 188 System programming by attendants Alarm message consultation 208 Consulting the greeting quality 204 Management of abbreviated dialling 200 Management of charges counters 206 Management of system date/time 199 System programming access 195
Users passwords reinitialisation 197 T Temporary protection Call with 63 Third party call forward 108 Tones, voice announcements, and ring tones 41 U Unified messaging 131 V Voice mail services Attendants common mailbox 130 Call forward to voice mail 116 Call-back to a voice mail depositor 124 Consulting voice mails Services 122 Consulting voice mails locally 120 Consulting voice mails remotely 120 Greeting and voice mail deposit 118 Hunt groups common mailboxes 128 Individual mailboxes 116 Mailing list type of mailboxes 129 Mailing lists mailboxes Operation 129 Personal assistant Services 124 Personalisation of your mailbox 125 Voice mails external notification 119 Voice mails internal notification 118 W Warranty 30
MD Evolution Dialog 4425 IP Vision
219
Index
220
MD Evolution Dialog 4425 IP Vision
Quick Reference Guide
Quick Reference Guide
The present users guide for your Dialog 4425 IP Vision extension deeply describes all of the services that your extension offers you (or may offer you), as well as the detailed procedures for operating each service. It also provides the instructions on how to install and maintain your extension and its different potential accessories. Your Dialog 4425 IP Vision extension is also the subject of a twosided simplified quick reference guide. This quick reference guide summarises the operating procedures for the main services offered by your extension. If you would like a copy of it, please contact your system administrator. As with this present users guide, you may also download the latest version of your Dialog 4425 IP Vision quick reference guide from the following address: http://www.aastra.com
MD Evolution Dialog 4425 IP Vision
221
Quick Reference Guide
Notes
222
MD Evolution Dialog 4425 IP Vision
Quick Reference Guide
Notes
MD Evolution Dialog 4425 IP Vision
223
Subject to alteration without prior notice. For questions regarding the product, please contact your Aastra Certified Sales Partner. Also visit us on http://www.aastra.com
Aastra Telecom Sweden AB 2008. All rights reserved. EN/LZTBS 102 1951 R81A
Вам также может понравиться
- The Subtle Art of Not Giving a F*ck: A Counterintuitive Approach to Living a Good LifeОт EverandThe Subtle Art of Not Giving a F*ck: A Counterintuitive Approach to Living a Good LifeРейтинг: 4 из 5 звезд4/5 (5794)
- The Yellow House: A Memoir (2019 National Book Award Winner)От EverandThe Yellow House: A Memoir (2019 National Book Award Winner)Рейтинг: 4 из 5 звезд4/5 (98)
- Hidden Figures: The American Dream and the Untold Story of the Black Women Mathematicians Who Helped Win the Space RaceОт EverandHidden Figures: The American Dream and the Untold Story of the Black Women Mathematicians Who Helped Win the Space RaceРейтинг: 4 из 5 звезд4/5 (895)
- The Hard Thing About Hard Things: Building a Business When There Are No Easy AnswersОт EverandThe Hard Thing About Hard Things: Building a Business When There Are No Easy AnswersРейтинг: 4.5 из 5 звезд4.5/5 (344)
- The Little Book of Hygge: Danish Secrets to Happy LivingОт EverandThe Little Book of Hygge: Danish Secrets to Happy LivingРейтинг: 3.5 из 5 звезд3.5/5 (399)
- The Emperor of All Maladies: A Biography of CancerОт EverandThe Emperor of All Maladies: A Biography of CancerРейтинг: 4.5 из 5 звезд4.5/5 (271)
- Devil in the Grove: Thurgood Marshall, the Groveland Boys, and the Dawn of a New AmericaОт EverandDevil in the Grove: Thurgood Marshall, the Groveland Boys, and the Dawn of a New AmericaРейтинг: 4.5 из 5 звезд4.5/5 (266)
- Never Split the Difference: Negotiating As If Your Life Depended On ItОт EverandNever Split the Difference: Negotiating As If Your Life Depended On ItРейтинг: 4.5 из 5 звезд4.5/5 (838)
- A Heartbreaking Work Of Staggering Genius: A Memoir Based on a True StoryОт EverandA Heartbreaking Work Of Staggering Genius: A Memoir Based on a True StoryРейтинг: 3.5 из 5 звезд3.5/5 (231)
- Elon Musk: Tesla, SpaceX, and the Quest for a Fantastic FutureОт EverandElon Musk: Tesla, SpaceX, and the Quest for a Fantastic FutureРейтинг: 4.5 из 5 звезд4.5/5 (474)
- Team of Rivals: The Political Genius of Abraham LincolnОт EverandTeam of Rivals: The Political Genius of Abraham LincolnРейтинг: 4.5 из 5 звезд4.5/5 (234)
- The World Is Flat 3.0: A Brief History of the Twenty-first CenturyОт EverandThe World Is Flat 3.0: A Brief History of the Twenty-first CenturyРейтинг: 3.5 из 5 звезд3.5/5 (2259)
- The Unwinding: An Inner History of the New AmericaОт EverandThe Unwinding: An Inner History of the New AmericaРейтинг: 4 из 5 звезд4/5 (45)
- The Gifts of Imperfection: Let Go of Who You Think You're Supposed to Be and Embrace Who You AreОт EverandThe Gifts of Imperfection: Let Go of Who You Think You're Supposed to Be and Embrace Who You AreРейтинг: 4 из 5 звезд4/5 (1090)
- The Sympathizer: A Novel (Pulitzer Prize for Fiction)От EverandThe Sympathizer: A Novel (Pulitzer Prize for Fiction)Рейтинг: 4.5 из 5 звезд4.5/5 (120)
- Importance of ByelawsДокумент10 страницImportance of ByelawsPALKI GHAIОценок пока нет
- Artemis Korkokiou - Architect Engineer - 2014Документ76 страницArtemis Korkokiou - Architect Engineer - 2014Gregory MoralesОценок пока нет
- ANSYS Mechanical APDL Parallel Processing Guide v19.0Документ54 страницыANSYS Mechanical APDL Parallel Processing Guide v19.0Roberto DavisОценок пока нет
- RCD Columns UpdatedДокумент9 страницRCD Columns UpdatedGerald CatiponОценок пока нет
- CE-121 Civil Engineering Materials Lecture 4Документ59 страницCE-121 Civil Engineering Materials Lecture 4Anonymous 0ClbS49QkuОценок пока нет
- PH Installation PDFДокумент180 страницPH Installation PDFpatytigreraОценок пока нет
- Scad A Substation AutomationДокумент53 страницыScad A Substation Automationmaheashalwr0% (1)
- How To Use Git With Android StudioДокумент124 страницыHow To Use Git With Android StudioCHU KIMОценок пока нет
- Halfen Tunnel CatalogДокумент12 страницHalfen Tunnel CatalogRudra PanditОценок пока нет
- Studyonthe Behaviorof Box Girder BridgeДокумент96 страницStudyonthe Behaviorof Box Girder BridgeKinan FauzanОценок пока нет
- Thesis - 051 Chapter 5 Case Study PDFДокумент19 страницThesis - 051 Chapter 5 Case Study PDFpiangphet100% (1)
- Autocad CommandДокумент8 страницAutocad CommandDeyvanai KrishnanОценок пока нет
- Safety: Important Safety Instructions What Ships in The BoxДокумент4 страницыSafety: Important Safety Instructions What Ships in The BoxMarraОценок пока нет
- Cisco Unified IP Phone 6921Документ3 страницыCisco Unified IP Phone 6921george729Оценок пока нет
- 2TSCF Intertanko ManualДокумент10 страниц2TSCF Intertanko Manualnapoleonpt20% (1)
- Slide Cable Stayed PDFДокумент117 страницSlide Cable Stayed PDFpu3bsdОценок пока нет
- Rcug-Ahyz1 TC1Документ38 страницRcug-Ahyz1 TC1Site EngineeringtiaОценок пока нет
- 2.13 Transmittal Log (PO-PGB-MUWH-0001) (VDL)Документ32 страницы2.13 Transmittal Log (PO-PGB-MUWH-0001) (VDL)zhangОценок пока нет
- Real-Time DSP Implementation of Audio Crosstalk Cancellation Using Mixed Uniform Partitioned ConvolutionДокумент10 страницReal-Time DSP Implementation of Audio Crosstalk Cancellation Using Mixed Uniform Partitioned ConvolutionAI Coordinator - CSC JournalsОценок пока нет
- Corus - EN 10143 2006Документ6 страницCorus - EN 10143 2006sostabodaОценок пока нет
- HR Analytics Source Tables Usages PDFДокумент17 страницHR Analytics Source Tables Usages PDFraokumar2Оценок пока нет
- Krier-Peter Eisenman DialogueДокумент3 страницыKrier-Peter Eisenman DialogueAndreea CarabusОценок пока нет
- Robots, Mazes, and Subsumption ArchitectureДокумент13 страницRobots, Mazes, and Subsumption ArchitectureeBeliBalaОценок пока нет
- Rizal MonumentДокумент5 страницRizal Monumentmark_torreonОценок пока нет
- Design of Davit Arm & SupportДокумент4 страницыDesign of Davit Arm & Supportorode franklynОценок пока нет
- The Principles of DesignДокумент44 страницыThe Principles of Designyashusoni100% (1)
- Cebu CityДокумент1 страницаCebu CityRgne DiezОценок пока нет
- Stronghold Crusader Multiplayer Demo ReadmeДокумент6 страницStronghold Crusader Multiplayer Demo ReadmeNara ZweiОценок пока нет
- T-4.196.224 Road MarkingДокумент4 страницыT-4.196.224 Road MarkingYuvaraj PonrajОценок пока нет
- RAMI 4.0: An Architectural Model For Industrie 4.0Документ31 страницаRAMI 4.0: An Architectural Model For Industrie 4.0Finigan JoyceОценок пока нет