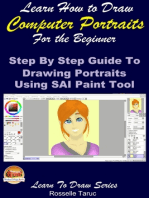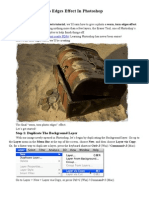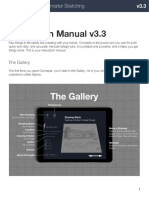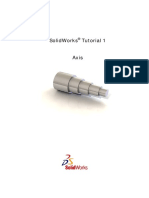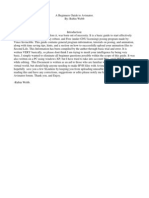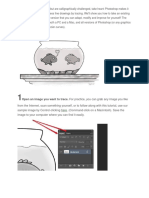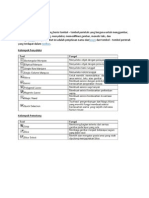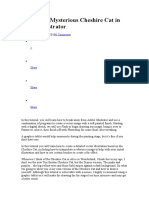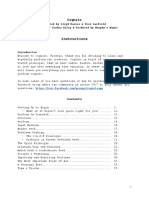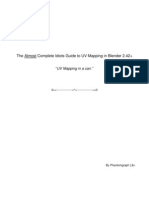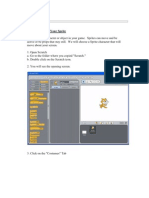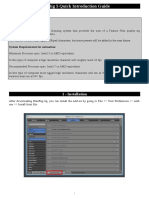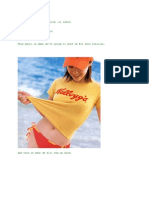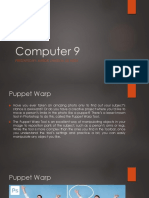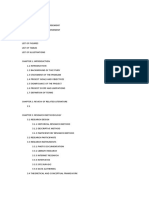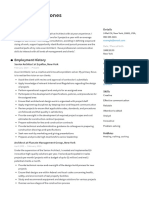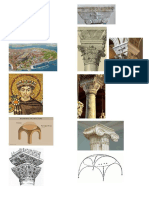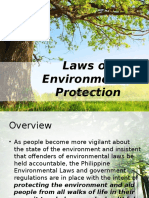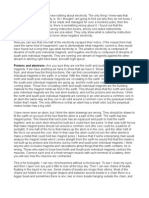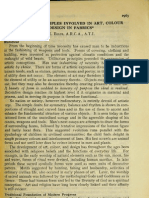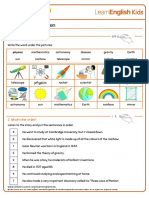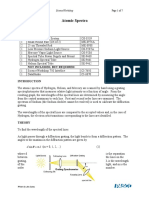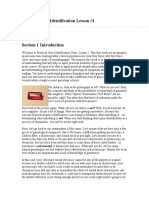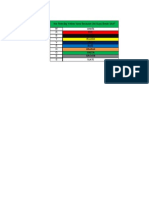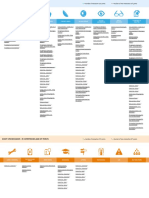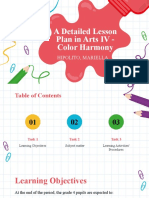Академический Документы
Профессиональный Документы
Культура Документы
Color of Eyes
Загружено:
Ellen LabradorИсходное описание:
Авторское право
Доступные форматы
Поделиться этим документом
Поделиться или встроить документ
Этот документ был вам полезен?
Это неприемлемый материал?
Пожаловаться на этот документАвторское право:
Доступные форматы
Color of Eyes
Загружено:
Ellen LabradorАвторское право:
Доступные форматы
Heres the image Ill be using:
The original image.
Lets get started!
Step 1: Zoom In On The Eyes
Before we begin, lets make it easier to see what were doing by zooming in on the eyes in the hoto. !ele"t theZoom Tool from the Tools alette, or ress the letter Z on your keyboard to sele"t it with the short"ut:
!ele"t the #oom Tool.
$ith the #oom Tool sele"ted, "li"k and drag out a sele"tion bo% around the eyes. This is the area well be zooming in to:
&rag out a sele"tion bo% around the eyes.
'elease your mouse button, and (hotosho fills the do"ument window with the area you sele"ted:
(hotosho zooms in on the sele"ted area.
Step 2: Select The Lasso Tool
)e%t, we need to sele"t the eyes so were not affe"ting any other areas of the image. *or that, well use the Lasso Tool. !ele"t the Lasso Tool from the Tools alette, or ress the letter L on your keyboard to +ui"kly sele"t it with the short"ut:
!ele"t the Lasso Tool.
Step 3: Draw Selections Around The Eyes
$ith the Lasso Tool sele"ted, drag a sele"tion around one of the eyes. &ont worry if your sele"tion outline isnt erfe"t sin"e well "lean things u later. ,n"e you ha-e the first eye sele"ted, hold down your Shi t key and draw a sele"tion around the other eye. Holding down the !hift key will add the new sele"tion to the re-ious one, allowing us to sele"t both eyes at on"e:
!ele"t the first eye, then hold down !hift and sele"t the other.
$e dont need the u ils in the "enter of the eyes sele"ted, so lets remo-e them from the sele"tion. Hold down your Alt .$in/ 0 Option .1a"/ key and drag around ea"h u il with the Lasso Tool. This will remo-e them from the sele"tion, lea-ing us with only the "olored area sele"ted. 2gain, dont worry about being o-erly re"ise for now:
Hold down 2lt .$in/ 0 , tion .1a"/ and drag around the u ils to desele"t them.
Step !: Add A "ue#Saturation Ad$ustment Layer
$ith the eyes now sele"ted, were ready to "hange their "olor! *or that, well use a Hue0!aturation ad3ustment layer. 4li"k on the %ew Ad$ustment Layer i"on at the bottom of the Layers alette .its the "ir"le s lit diagonally between bla"k and white/, then sele"t "ue#Saturation from the list of ad3ustment layers that a ears:
4li"k on the )ew 2d3ustment Layer i"on and "hoose Hue0!aturation from the list.
Step &: Select The '(olori)e* Option
If youre using (hotosho 4!5 as I am here, the o tions and "ontrols for the Hue0!aturation dialog bo% will a ear inside the Ad$ustments +anel whi"h is new to 4!5. In (hotosho 4!6 and earlier, a Hue0!aturation ear on your s"reen. !ele"t the (olori)e o tion by "li"king inside its "he"kbo%: dialog bo% will a
!ele"t 74olorize8.
2s soon as you sele"t 4olorize, youll see the eyes "hange "olor in the do"ument window:
The eyes instantly "hange "olor.
Step ,: Ad$ust The "ue- Saturation And Li.htness
To "hange the "olor, sim ly ad3ust the "ue, Saturation and Li.htness o tions by dragging their sliders left or right. Hue will "hange the basi" "olor, !aturation "hanges the saturation of the "olor, and Lightness affe"ts the o-erall brightness. Be "areful not to drag the !aturation or Lightness sliders too far to the right, though, sin"e things "an +ui"kly be"ome unnatural looking. The image in the do"ument window will "ontinually u date as you mo-e the sliders so you "an see a li-e re-iew of the "hanges:
&ial in the "olor you want with the Hue, !aturation and Lightness sliders.
$hen youre ha
y with the new "olor of the eyes, "li"k ,9 to e%it out of the Hue0!aturation dialog bo%
.(hotosho 4!5 users "an lea-e the 2d3ustments (anel o en sin"e theres no need to "lose it/. Heres my image after "hanging the womans eyes from blue to green:
The Hue0!aturation ad3ustment makes it easy to sele"t any "olor you want for the eyes.
Step /: Select The 0rush Tool
If your initial sele"tion of the eyes with the Lasso Tool wasnt erfe"t, "leaning things u is as easy as ainting with a brush! !ele"t (hotosho s 0rush Tool from the Tools alette, or ress the letter 0 to sele"t it with the keyboard short"ut:
!ele"t the Brush Tool.
Step 1: Select The "ue#Saturation Layer 2as3
If we look in our Layers alette, we see our Hue0!aturation ad3ustment layer sitting abo-e the image on the Ba"kground layer. ,ne of the great things about ad$ustment layers is that they in"lude a built:in layer mas3, whi"h makes it easy to "ontrol e%a"tly whi"h areas of the image are affe"ted by the ad3ustment layer and whi"h are not. 2ll we need to do is aint on the layer mask with our brush, but first, we need to make sure the layer mask is sele"ted. ;ou should see a white highlight border around the layer masks thumbnail, whi"h means the
mask is sele"ted. If you dont see the highlight border, sim ly "li"k dire"tly on the thumbnail to sele"t the mask:
1ake sure the layer mask for the ad3ustment layer is sele"ted.
Step 4: +aint On The 2as3 To (lean 5p The Selection
To "lean u the eyes, sim ly aint o-er any roblem areas with your brush. (aint with white to add to the area that the Hue0!aturation ad3ustment layer is affe"ting, or with bla"k to hide the effe"ts of the ad3ustment layer. (hotosho aints using your "urrent *oreground "olor, whi"h you "an see by looking at the 6ore.round color swatch near the bottom of the Tools alette:
The *oreground "olor swat"h shows the "olor youre ainting with.
$ith the layer mask sele"ted, ress the letter D on your keyboard to reset your *oreground "olor to white. To +ui"kly swit"h to bla"k, ress the letter 7, whi"h swa s the *oreground and Ba"kground "olors. (ress 7 again to swit"h ba"k to white. To "hange the size of your brush, use the left and right bra"ket keys on your keyboard. (ress the le t 8rac3et 3ey. 9 / re eatedly to make the brush smaller or the ri.ht 8rac3et 3ey . : / to make it larger. (ress Shi t;le t 8rac3etto make the brush edges softer if needed, or Shi t;ri.ht 8rac3et to make them harder. Here, Im ainting around the outer edge of one of the eyes with a small brush, with bla"k as my *oreground "olor, to hide any areas where the new green "olor e%tended out into the white art of the eye:
(ainting with bla"k on the layer mask to remo-e any unwanted green areas.
Here, after "leaning u the effe"t by ainting on the layer mask, is my final result:
Her blue eyes are now green. )o s e"ial "onta"t lenses re+uired.
Вам также может понравиться
- Learn How to Draw Computer Portraits For the Beginner: Step by Step Guide to Drawing Portraits Using SAI Paint ToolОт EverandLearn How to Draw Computer Portraits For the Beginner: Step by Step Guide to Drawing Portraits Using SAI Paint ToolОценок пока нет
- Create worn torn photo edges in PhotoshopДокумент19 страницCreate worn torn photo edges in PhotoshopmariotrrОценок пока нет
- Flash 5 TUTORIAL SymbolsДокумент8 страницFlash 5 TUTORIAL Symbolsjoana84Оценок пока нет
- Flash CS3 Animation Basics: Animating EffectsДокумент9 страницFlash CS3 Animation Basics: Animating Effectsswordmy2523Оценок пока нет
- Desktop Publishing Lecture Notes - Compress PDFДокумент42 страницыDesktop Publishing Lecture Notes - Compress PDFAllan OpiyoОценок пока нет
- Script AnalysisДокумент3 страницыScript AnalysisJason StarkОценок пока нет
- LumenRT SketchUp 01Документ6 страницLumenRT SketchUp 01alila06Оценок пока нет
- Desktop Publishing Lecture Notes - CompressДокумент42 страницыDesktop Publishing Lecture Notes - CompressmkmrsmanishОценок пока нет
- Using The PEN TOOL in PhotoshopДокумент5 страницUsing The PEN TOOL in PhotoshopJjfreak ReedsОценок пока нет
- SAI or Easy Paint Tool SAI (ペイントツール SAI: raster graphics editor painting Microsoft Windows Japanese EnglishДокумент9 страницSAI or Easy Paint Tool SAI (ペイントツール SAI: raster graphics editor painting Microsoft Windows Japanese EnglishRita FuttayaОценок пока нет
- Photoshop ToolboxДокумент3 страницыPhotoshop ToolboxWill KurlinkusОценок пока нет
- Learn LabView: A Guide to Getting Started with Dataflow ProgrammingДокумент5 страницLearn LabView: A Guide to Getting Started with Dataflow Programmingilet09Оценок пока нет
- Photoshop TutorialsДокумент8 страницPhotoshop TutorialsCaesar HidalgoОценок пока нет
- Selection Tool by Me For MultimediaДокумент34 страницыSelection Tool by Me For Multimediarahuls256Оценок пока нет
- Year 11 - Photoshop TutorialsДокумент14 страницYear 11 - Photoshop Tutorialsapi-254475731Оценок пока нет
- Instruction Manual v3.3: The GalleryДокумент27 страницInstruction Manual v3.3: The GallerysomboonmacОценок пока нет
- Solid Ders 1Документ20 страницSolid Ders 1VeLuisОценок пока нет
- Paint Tool SAIДокумент21 страницаPaint Tool SAIDaniel WongОценок пока нет
- Avimator Beginners GuideДокумент13 страницAvimator Beginners GuideluluzichaОценок пока нет
- AvatarДокумент14 страницAvatarte_gantengОценок пока нет
- KD 20 Basic Photoshop Formulas - 150 - LinkedДокумент89 страницKD 20 Basic Photoshop Formulas - 150 - LinkedAlejandro PalomaresОценок пока нет
- Step 1: Duplicate The Background LayerДокумент18 страницStep 1: Duplicate The Background LayerIlham Rahmat SubektiОценок пока нет
- Z Sam Broadcaster GuideДокумент8 страницZ Sam Broadcaster GuideChuchin H. RomeroОценок пока нет
- Scratch TutorialДокумент10 страницScratch TutorialAchu DanОценок пока нет
- Get The Stock!: Step 1Документ10 страницGet The Stock!: Step 1Benni WewokОценок пока нет
- ARTist - Step 1Документ12 страницARTist - Step 1Suresh SenanayakeОценок пока нет
- PENCIL 2D User ManualДокумент7 страницPENCIL 2D User ManualFaculty of Computing UMPОценок пока нет
- Cartoonize Your Photos in PhotoshopДокумент21 страницаCartoonize Your Photos in PhotoshopChristian MaasinОценок пока нет
- How to Trace an Image and Create Line Art in PhotoshopДокумент11 страницHow to Trace an Image and Create Line Art in PhotoshopGessa BulaongОценок пока нет
- About Sketch UpДокумент12 страницAbout Sketch UpRéka DeákОценок пока нет
- Efmerwall Wallpaper Changer V 2.0Документ6 страницEfmerwall Wallpaper Changer V 2.0Gleyton LimaОценок пока нет
- Eagle PCB Technical Applications Note R.L Pauly Electronic Design Applications Note 3.0 Creating Parts in EagleДокумент10 страницEagle PCB Technical Applications Note R.L Pauly Electronic Design Applications Note 3.0 Creating Parts in Eaglenacional007Оценок пока нет
- Setting Up Keying With Ultra Tutorial 1Документ4 страницыSetting Up Keying With Ultra Tutorial 1deus_primusОценок пока нет
- Fungsi Tool PhotoshopДокумент12 страницFungsi Tool PhotoshopぴよんОценок пока нет
- How to cartoonize a photo in PhotoshopДокумент14 страницHow to cartoonize a photo in PhotoshopOgunyemi VictorОценок пока нет
- Creating A Mysterious Cheshire Cat in Adobe Illustrator: Sharon Milne 0 CommentsДокумент59 страницCreating A Mysterious Cheshire Cat in Adobe Illustrator: Sharon Milne 0 CommentsVictor Hugo NaviaОценок пока нет
- Convert Photo to Line Art in Photoshop with Filters (Under 40Документ30 страницConvert Photo to Line Art in Photoshop with Filters (Under 40vasanthitadОценок пока нет
- Add Light Streaks to PhotosДокумент9 страницAdd Light Streaks to PhotosCostache Iacob ViorelОценок пока нет
- Creating a Basic Dining Table for The Sims 2Документ58 страницCreating a Basic Dining Table for The Sims 2Mario Raccagni OlguinОценок пока нет
- Digital Backdrops: Quick Guide To Using BackdropsДокумент5 страницDigital Backdrops: Quick Guide To Using BackdropsAlejandro Santiago RuizОценок пока нет
- Cognito InstructionsДокумент36 страницCognito InstructionsWolfgang KahlichОценок пока нет
- Landslide hazard analysis using RocFall softwareДокумент7 страницLandslide hazard analysis using RocFall softwareCha Benusu Mihawk RossoNeriОценок пока нет
- Creating TokenTool Overlays With The GIMPДокумент11 страницCreating TokenTool Overlays With The GIMPWyldHunter100% (1)
- AlphaWin Training ManualДокумент26 страницAlphaWin Training ManualliberfustaОценок пока нет
- Funny Eyes: A Funny Photoshop Tutorial Which We Are Going To Show You How To Create Funny Eyes. A PhotoДокумент5 страницFunny Eyes: A Funny Photoshop Tutorial Which We Are Going To Show You How To Create Funny Eyes. A PhotoCostache Iacob ViorelОценок пока нет
- Lesson 1Документ6 страницLesson 1Kammy AudishОценок пока нет
- The Almost Complete Idiots Guide To UV Mapping in Blender 2.42+Документ17 страницThe Almost Complete Idiots Guide To UV Mapping in Blender 2.42+Nyi Nyi LwinОценок пока нет
- Move Sprite Maze GameДокумент28 страницMove Sprite Maze GameAmalia CharisiОценок пока нет
- Water Effect: Flash Tutorials Special EffectsДокумент4 страницыWater Effect: Flash Tutorials Special Effectsexxon_dizzyzОценок пока нет
- Essential Photoshop CS6 Tutorial: Getting Started with Layers, Tools and Basic EditsДокумент41 страницаEssential Photoshop CS6 Tutorial: Getting Started with Layers, Tools and Basic EditsteacherashleyОценок пока нет
- Making histograms, frequency polygons and ogives in ExcelДокумент12 страницMaking histograms, frequency polygons and ogives in ExcelAweng TopexОценок пока нет
- Cognito InstДокумент41 страницаCognito InstWolfgang KahlichОценок пока нет
- BlenRig 5 Quick Introduction GuideДокумент37 страницBlenRig 5 Quick Introduction GuideAriel GimenezОценок пока нет
- 1preview of Final ResultsДокумент9 страниц1preview of Final ResultsCostache Iacob ViorelОценок пока нет
- Photoshop TutorialДокумент81 страницаPhotoshop Tutorialt1029Оценок пока нет
- CPOF For DummiesДокумент56 страницCPOF For DummiesKara Derrick Johnson0% (1)
- Vector Tutorial PDFДокумент32 страницыVector Tutorial PDFRayven Doromal100% (1)
- After Effects 1 TutorialДокумент12 страницAfter Effects 1 TutoriallindakuttyОценок пока нет
- Tutoral Part 3iylДокумент9 страницTutoral Part 3iylDinashini SelvamОценок пока нет
- Computer 9 Lesson 4Документ28 страницComputer 9 Lesson 4Macsie Trish AndayaОценок пока нет
- Hoa ChineseДокумент5 страницHoa ChineseEllen LabradorОценок пока нет
- Thesis Book ContentsДокумент4 страницыThesis Book ContentsEllen LabradorОценок пока нет
- Richard Jones - Resume - ArchitectДокумент2 страницыRichard Jones - Resume - ArchitectEllen LabradorОценок пока нет
- Hoa IndianДокумент7 страницHoa IndianEllen LabradorОценок пока нет
- Ecological Design Issues and The Role of DesignersДокумент2 страницыEcological Design Issues and The Role of DesignersEllen LabradorОценок пока нет
- Blending ExerciseДокумент1 страницаBlending ExerciseEllen LabradorОценок пока нет
- Gaston Leroux - The Phantom of The OperaДокумент270 страницGaston Leroux - The Phantom of The OperaEllen LabradorОценок пока нет
- Hoa ByzantineДокумент5 страницHoa ByzantineEllen LabradorОценок пока нет
- Osaka Aug 1Документ4 страницыOsaka Aug 1Ellen LabradorОценок пока нет
- ShadingДокумент2 страницыShadingEllen LabradorОценок пока нет
- THESIS ClearanceДокумент2 страницыTHESIS ClearanceEllen LabradorОценок пока нет
- Sustainable Landscape ArchitectureДокумент1 страницаSustainable Landscape ArchitectureEllen LabradorОценок пока нет
- Alphabet of LinesДокумент20 страницAlphabet of Linespeterjoan82% (22)
- Blending ExerciseДокумент1 страницаBlending ExerciseEllen LabradorОценок пока нет
- 12 Specification TS A C Machines R0 Oct 07 PDFДокумент3 страницы12 Specification TS A C Machines R0 Oct 07 PDFEllen LabradorОценок пока нет
- 3 DedicationДокумент1 страница3 DedicationEllen LabradorОценок пока нет
- Seismic AnalysisДокумент4 страницыSeismic AnalysisEllen LabradorОценок пока нет
- Front FinalДокумент1 страницаFront FinalEllen LabradorОценок пока нет
- Bio MimicryДокумент1 страницаBio MimicryEllen LabradorОценок пока нет
- Laws On Environmental ProtectionДокумент16 страницLaws On Environmental ProtectionEllen LabradorОценок пока нет
- Supermarket (Admin)Документ4 страницыSupermarket (Admin)Ellen LabradorОценок пока нет
- Ecodesign Is An Approach To Designing Products With Special Consideration For The EnvironmentalДокумент4 страницыEcodesign Is An Approach To Designing Products With Special Consideration For The EnvironmentalEllen LabradorОценок пока нет
- Activity 1.1 Application LetterДокумент1 страницаActivity 1.1 Application LetterEllen LabradorОценок пока нет
- Rizal Production Crew ProfileДокумент48 страницRizal Production Crew ProfileEllen LabradorОценок пока нет
- Dedicated to God and FamilyДокумент1 страницаDedicated to God and FamilyEllen LabradorОценок пока нет
- Green Chemistry Biomimicry Slideshow Oct 2006 1199206647271222 2Документ64 страницыGreen Chemistry Biomimicry Slideshow Oct 2006 1199206647271222 2Ellen LabradorОценок пока нет
- Mom's Recipes PDFДокумент14 страницMom's Recipes PDFEllen LabradorОценок пока нет
- Ra 9275Документ19 страницRa 9275Calvin Jr. Wong100% (2)
- Conceptual Framework of The StudyДокумент1 страницаConceptual Framework of The StudyEllen LabradorОценок пока нет
- Laws On Environmental ProtectionДокумент16 страницLaws On Environmental ProtectionEllen LabradorОценок пока нет
- Tools For Back LightsДокумент8 страницTools For Back LightsgiorgioviОценок пока нет
- New Research Papers in PhysicsДокумент8 страницNew Research Papers in Physicsafeawjjwp100% (1)
- Saint Michael Institute of Leadership and Excellence Centro 02, Sanchez Mira, Cagayan Second Quarter 2 Periodical Test Science 9Документ4 страницыSaint Michael Institute of Leadership and Excellence Centro 02, Sanchez Mira, Cagayan Second Quarter 2 Periodical Test Science 9Octerley Love BlancoОценок пока нет
- SP3321 Version Notes June 18Документ7 страницSP3321 Version Notes June 18Jose MezaОценок пока нет
- Leedskalnin TheoryДокумент6 страницLeedskalnin TheoryMarsCS100% (1)
- Principles of Visual Merchandising Design ExplainedДокумент18 страницPrinciples of Visual Merchandising Design ExplainedUnknown DuckОценок пока нет
- Instant Download Instructor Manual and Test Bank For Administrative Law by Deleo 1401858775 PDF ScribdДокумент32 страницыInstant Download Instructor Manual and Test Bank For Administrative Law by Deleo 1401858775 PDF ScribdCharles Lussier100% (13)
- Basic PrinciplesДокумент22 страницыBasic PrinciplesiriarnОценок пока нет
- TLE 10 Lesson 1Документ111 страницTLE 10 Lesson 1Lindsay Kirstyn Tabaniag100% (1)
- DNA Is Influenced by Words and FrequenciesДокумент5 страницDNA Is Influenced by Words and Frequenciesanhadbalbir7347Оценок пока нет
- Juno Lighting Sloped Ceiling Downlights Brochure 1994Документ8 страницJuno Lighting Sloped Ceiling Downlights Brochure 1994Alan MastersОценок пока нет
- Lighting Controls Terminology: A NEMA Lighting Systems Division DocumentДокумент7 страницLighting Controls Terminology: A NEMA Lighting Systems Division DocumentاحمدعليОценок пока нет
- Paulo Correa and Alexandra Correa - Experimental Aetherometry Volume IIA IntroductionДокумент9 страницPaulo Correa and Alexandra Correa - Experimental Aetherometry Volume IIA IntroductionSonyRed100% (1)
- Short Stories British Tales Isaac Newton AnswersДокумент2 страницыShort Stories British Tales Isaac Newton AnswersEva Rico100% (1)
- Sound of Heaven Symphony of Earth - Ray HughesДокумент122 страницыSound of Heaven Symphony of Earth - Ray Hughesmatic9290100% (4)
- Atomic Spectra 1Документ7 страницAtomic Spectra 1M Namir HasanОценок пока нет
- X-Ray Tugas Bahasa Inggris - RevisiДокумент4 страницыX-Ray Tugas Bahasa Inggris - RevisiRethno d'Bullan Marrett FromNegsasОценок пока нет
- Course Gem IdentificationДокумент79 страницCourse Gem IdentificationAnonymous IcptMgwZlОценок пока нет
- Led 0606Документ32 страницыLed 0606Alex Lim100% (1)
- Atomic Structure and ModelsДокумент40 страницAtomic Structure and ModelsAryan GuptaОценок пока нет
- Dogar General MCQs Physics PDF SolvedДокумент59 страницDogar General MCQs Physics PDF SolvedMuhammad Noman HameedОценок пока нет
- 25 Color Coding TelephoneДокумент2 страницы25 Color Coding TelephoneEkimYacamОценок пока нет
- Docet CPD Resources - Competencies and Cet PointsДокумент1 страницаDocet CPD Resources - Competencies and Cet PointsWEDHОценок пока нет
- Colour Chart: The 55 Colours of CreationДокумент1 страницаColour Chart: The 55 Colours of CreationhdfkОценок пока нет
- Ocular Health History SheetДокумент1 страницаOcular Health History SheetSafa Abdualrahaman Ali HamadОценок пока нет
- Quantum Theory and The Electronic Structure of Atoms: Multiple Choice Questions 1Документ18 страницQuantum Theory and The Electronic Structure of Atoms: Multiple Choice Questions 1Khawla MustafaОценок пока нет
- Catalog RetailДокумент22 страницыCatalog RetailDiana SariОценок пока нет
- Data Sheet - Ywg 136 - Toshiba - Ell - Ms - PPДокумент1 страницаData Sheet - Ywg 136 - Toshiba - Ell - Ms - PPjassmine joanne ahiОценок пока нет
- Print Color Management ISO 12647-2: SystemserviceДокумент1 страницаPrint Color Management ISO 12647-2: SystemserviceAngel de LuzОценок пока нет
- A Detailed Lesson Plan in Arts IV - Color Harmony: Hipolito, MariellaДокумент22 страницыA Detailed Lesson Plan in Arts IV - Color Harmony: Hipolito, MariellaMariella Monique100% (1)