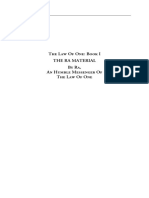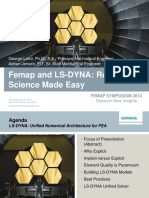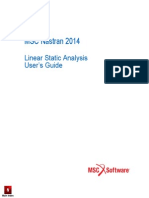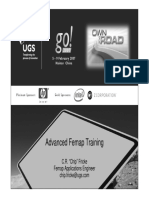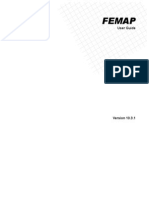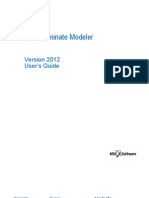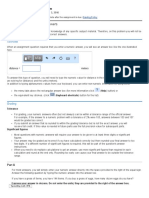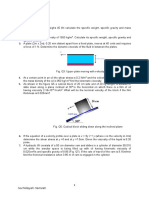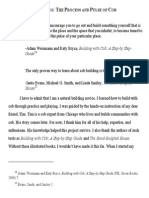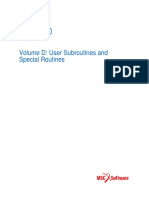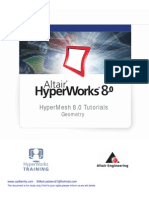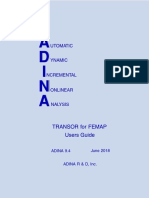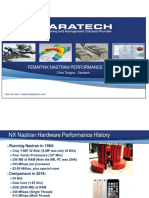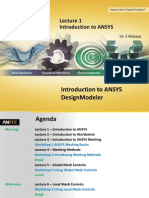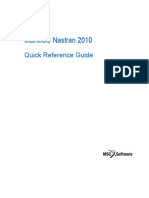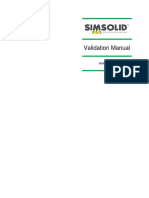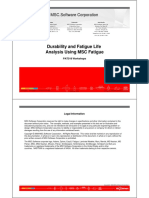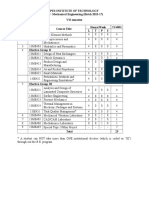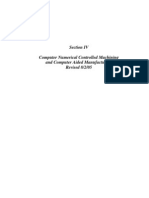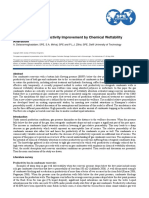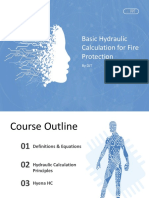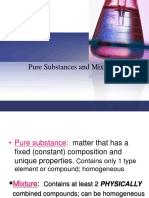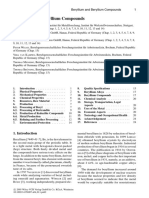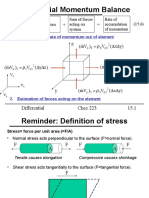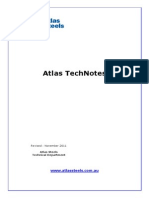Академический Документы
Профессиональный Документы
Культура Документы
Mar 104
Загружено:
Luis Miguel CalvoИсходное описание:
Оригинальное название
Авторское право
Доступные форматы
Поделиться этим документом
Поделиться или встроить документ
Этот документ был вам полезен?
Это неприемлемый материал?
Пожаловаться на этот документАвторское право:
Доступные форматы
Mar 104
Загружено:
Luis Miguel CalvoАвторское право:
Доступные форматы
1 Part Number: MA*V2010*Z*Z*Z*SM-MAR104-NT
Copyright 2011 MSC.Software Corporation
March 2011
Europe
MSC.Software GmbH
Am Moosfeld 13
81829 Munich, Germany
Telephone: (49) (89) 43 19 87 0
Fax: (49) (89) 43 61 71 6
Corporate
MSC.Software Corporation
2 MacArthur Place
Santa Ana, CA 92707 USA
Telephone: (800) 345-2078
Fax: (714) 784-4056
Asia Pacific
MSC.Software J apan Ltd.
Shinjuku First West 8F
23-7 Nishi Shinjuku
1-Chome, Shinjuku-Ku
Tokyo 160-0023, J APAN
Telephone: (81) (3)-6911-1200
Fax: (81) (3)-6911-1201
Electromagnetic Analysis
MAR104 Course Notes
Europe
MSC.Software GmbH
Am Moosfeld 13
81829 Munich, Germany
Telephone: (49) (89) 43 19 87 0
Fax: (49) (89) 43 61 71 6
Corporate
MSC.Software Corporation
2 MacArthur Place
Santa Ana, CA 92707 USA
Telephone: (800) 345-2078
Fax: (714) 784-4056
Asia Pacific
MSC.Software J apan Ltd.
Shinjuku First West 8F
23-7 Nishi Shinjuku
1-Chome, Shinjuku-Ku
Tokyo 160-0023, J APAN
Telephone: (81) (3)-6911-1200
Fax: (81) (3)-6911-1201
2
Copyright 2011 MSC.Software Corporation
Legal Information
MSC.Software Corporation reserves the right to make changes in specifications and other information contained in this
document without prior notice. The concepts, methods, and examples presented in this text are for illustrative and
educational purposes only, and are not intended to be exhaustive or to apply to any particular engineering problem or
design. MSC.Software Corporation assumes no liability or responsibility to any person or company for direct or indirect
damages resulting from the use of any information contained herein.
Copyright 2011 MSC.Software Corporation. All Rights Reserved. This notice shall be marked on any reproduction of
this documentation, in whole or in part. Any reproduction or distribution of this document, in whole or in part, without the
prior written consent of MSC.Software Corporation is prohibited.
The MSC.Software corporate logo, Adams, Dytran, Easy5, Fatigue, Laminate Modeler, Marc, Mentat, MD Nastran, MD
Patran, MSC, MSC Nastran, Mvision, Patran, SimDesigner, SimEnterprise, SimManager, SimXpert and Sofy are
trademarks or registered trademarks of the MSC.Software Corporation in the United States and/or other
countries. NASTRAN is a registered trademark of NASA. All other trademarks belong to their respective owners.
3
Copyright 2011 MSC.Software Corporation
Section Description Page
1.0 Overview
Company Overview
1-3
Technical Support 1-6
What is Patran 1-8
Marc Documentation 1-15
Marc Files 1-17
Marc Advanced Solution Features 1-20
Overview of Mentat 1-31
Procedure Files 1-66
Mentat Hints and Shortcuts 1-70
Mechanics of Mentat 1-75
New Features in Marc 2010 1-95
CONTENTS
4
Copyright 2011 MSC.Software Corporation
Section Description Page
2.1 Introduction to Magnetic Theory
Introduction
2-2
Maxwell Equations in Terms of Free Charge and Current 2-3
Operators and Symbols 2-4
Notation 2-9
Constitutive Relations 2-10
Case without Magnetic or Dielectric Materials 2-11
Case of Linear Materials 2-12
General Case 2-13
Conceptual Description 2-16
Potentials 2-21
Continuity Conditions for Fields 2-22
2.2
Introduction to The Finite Element Method
Finite Element Method 2-29
2.3 Nonlinear Methods
The Attitude 2-85
Iterative Solution Methods 2-88
The Newton Raphson Method
2-91
The Modified Newton Raphson Method
2-94
Modified vs Full Newton Convergence Rates
2-95
Other Iterative Solution Methods
2-96
Constrained Solution Methods (Arc-length)
2-99
CONTENTS
5
Copyright 2011 MSC.Software Corporation
CONTENTS
Section Description Page
Constrained Iterative Solution Methods 2-100
Analysis Convergence 2-114
Convergence Criteria 2-117
Relative Convergence Criteria Issues 2-122
Automatic Criteria Switching 2-125
Load Incrementation Control 2-128
The Time Scale 2-130
Load Increment Parameters 2-134
Iteration Parameters 2-145
Physical Criteria for Load Incrementation 2-151
Automatic Criteria for Load Incrementation 2-154
Inertial Damping: Example 2-156
Automatic Time Stepping: Example 2-159
Geometrically Nonlinear Framework 2-163
Cost of Nonlinear Analysis 2-168
Solvers 2-174
2.4 Nonlinearity
Nonlinearity Basics 2-182
6
Copyright 2011 MSC.Software Corporation
CONTENTS
Section Description Page
Geometric Nonlinearity: The Basics 2-189
Geometric Nonlinearity: Objectivity 2-200
Geometric Nonlinearity: Strain Measures 2-205
Geometric Nonlinearity: Large Strain 2-209
Geometric Nonlinearity: Follower Forces 2-214
Material Nonlinearity 2-215
Contact Nonlinearity 2-217
2.5 Heat Transfer and Thermal Stresses
Mathematical Formulation 2-223
Boundary Conditions 2-225
Analogy Between Heat Transfer and Stress Analysis 2-227
Spatial Finite Element Discretization 2-229
Linear Heat Transfer Analysis 2-231
Nonlinear Heat Transfer Analysis 2-233
Surface to Surface Radiation 2-239
Monte Carlo Method 2-241
Coupled Thermo-Mechanical Analysis 2-258
Coefficient of Thermal Expansion 2-261
3.0
Contact Body
Contact Body Approach 3-1
Electromagnetic Contact Body 3-2
7
Copyright 2011 MSC.Software Corporation
CONTENTS
Section Description Page
4.1 Electrostatics: Technical Background and Theory
Technical Background and Theory 4.1-2
4.2 Electrostatics: Types of Problems
Electrostatics: Types of Problems 4.2-2
Marc and Electrostatics Problems 4.2-5
5.1 Joule Analysis: Technical Background and Theory
Technical Background and Theory 5.1-2
5.2 Steady State Current Flow in Conductors Coupled with Thermal and Structural Analysis:
Types of Problems
Steady State Current Flow: Types of Problems 5.2-2
6.1 Magnetostatics: Technical Background and Theory
Technical Background and Theory 6.1-2
6.2 Magnetostatic Analysis and Coupling with Thermal Analysis: Types of Problems
Magnetostatic Thermal Coupled Analysis: Types of Problems 6.2-2
Marc and Magnetostatics Thermal Coupled Analysis 6.2-11
7.1 Low-Frequency Electromagnetic: Technical Background and Theory
Technical Background and Theory 7.1-2
7.2 Electromagnetic Harmonic and Transient Analysis and Coupling with Thermal Analysis:
Types of Problems
Electromagnetic Harmonic and Transient Analysis: Types of Problems 7.2-2
Marc and Electromagnetic Harmonic and Transient Analysis 7.2-10
8.1
Piezoelectric: Technical Background and Theory
Technical Background and Theory 8.1-2
8
Copyright 2011 MSC.Software Corporation
CONTENTS
Section Description Page
8.2 Piezoelectric Effect: Types of Problems
Piezoelectric Effect: Types of Problems 8.2-2
Marc and Electrostatics Problems 8.2-9
9.1
Magnetostatics Structural Analysis: Technical Background and Theory
Technical Background and Theory 9.1-2
9.2
Magnetostatic Analysis and Coupling with Structural Analysis: Types of Problems
Magnetostatic Structural Coupled Analysis: Types of Problems 9.2-2
Marc and Magnetostatic Structural Coupled Analysis 9.2-9
S1-1
MAR104, Section 1, April 2010
Copyright 2011 MSC.Software Corporation
SECTION 1
OVERVIEW OF MSC Marc
S1-2
MAR104, Section 1, April 2010
Copyright 2011 MSC.Software Corporation
S1-3
MAR104, Section 1, April 2010
Copyright 2011 MSC.Software Corporation
COMPANY OVERVIEW
The MSC.Software Corporation (formerly MacNeal-Schwendler
Corporation) has been supplying sophisticated computer-aided
engineering (CAE) tools since 1963.
MSC.Software is the developer, distributor, and supporter of the
most complete and widely-used structural analysis program in the
world, MSC/MDNastran, as well as the first commercial nonlinear
analysis program in the world, Marc.
MSC/MD Nastran
Patran
Adams
Marc
Mentat
Dytran
MSC MVision
MSC Fatigue
MSC Laminate Modeler
and more
S1-4
MAR104, Section 1, April 2010
Copyright 2011 MSC.Software Corporation
COMPANY OVERVIEW
MSC/MD Nastran
(implicit)
Linear Analysis
Vibration
Classic Dynamics
Basic Nonlinear
Marc (implicit)
Advanced Nonlinear
Spring back
Welding
Superplastic Forming
Dytran (explicit)
Sheet Metal Forming
Plastic Container
Forming
Crash Analysis
Adams
Rigid Body Kinematics
S1-5
MAR104, Section 1, April 2010
Copyright 2011 MSC.Software Corporation
COMPANY OVERVIEW
1972 - MSC releases proprietary
version of NASTRAN, called
MSC Nastran.
1972 - MARC Corp releases the first
proprietary version of MARC, the first
commercial Nonlinear finite element
analysis program.
1994 - MSC merges with PDA
Engineering (Developer of PATRAN) to
become the largest single provider of
finite element analysis (FEA) software
to the CAE market.
1999 - MSC.Software merges with
MARC Analysis Research to lead both,
the linear and the nonlinear analysis
CAE market worldwide.
Continuous development of Marc with
v2000, v2001, v2003, v2005
40 Years of MSC Milestones
1963 - Company founded by
Dr. Richard MacNeal and Mr. Robert
Schwendler. Developed first program
called SADSAM (for Structural
Analysis by Digital Simulation of
Analog Methods) - the forerunner to
MSC Nastran.
1965 - MSC participates in NASA-
sponsored project to develop a unified
approach to computerized structural
analysis. The program became known
as NASTRAN
(NASA Structural Analysis Program).
1965 - A team of researchers at Brown
University initiated the development of
the technology leading to the MARC
program.
1971 - The MARC Analysis Research
Corporation was founded.
S1-6
MAR104, Section 1, April 2010
Copyright 2011 MSC.Software Corporation
With corporate headquarters in Santa Ana, California, MSC
Software maintains regional sales and support offices
nationwide.
Website: http://www.mscsoftware.com
Select the Support tab
E-mail: mscmarc.support@mscsoftware.com
Phone: 1-800-732-7284
MSC U.S. CLIENT SUPPORT
S1-7
MAR104, Section 1, April 2010
Copyright 2011 MSC.Software Corporation
NEWCUSTOMER SUPPORT WEBSITE
Where to find more information?
Direct Product Access
marc.mscsoftware.com
SimCompanion
http://simcompanion.mscsoftware.com
Unified product support site
Product news and updates
Documentation
Knowledge base
Technical Support Requests
Multi-media content
Recorded Webinars +PodCasts
Find MSC PodCasts and movies on YouTube
Known Issues
Single sign-on
S1-8
MAR104, Section 1, April 2010
Copyright 2011 MSC.Software Corporation
WHAT IS PATRAN?
Patran is a finite element pre-
and post-processor, which has
been integrated with several
nonlinear analysis solvers
including Marc and
Nastran for implicit solutions;
Dytran and
LS-Dyna3D for explicit
solutions
Together, PATRAN and MSC
MARC are particularly useful
for modeling complex non-
linear problems.
S1-9
MAR104, Section 1, April 2010
Copyright 2011 MSC.Software Corporation
Common look and feel for many analysis codes.
Strong CAD geometry integration.
Powerful meshing and model manipulation
through Patran.
WHAT IS PATRAN? (Cont.)
S1-10
MAR104, Section 1, April 2010
Copyright 2011 MSC.Software Corporation
PATRAN IS OPEN ARCHITECTURE
Open architecture
interfaces to any CAD or
analysis program.
Has interfaces to all major
CAD and analysis codes.
Includes input deck readers
for most analysis codes.
Provides customisable
hooks for importing and
exporting model information.
New preference mapping
feature provides complete
model conversion.
Allows you to bring model
data to anywhere from
anywhere
Patran
CAD:
UG
ProE
CATIA
Euclid
Ideas
Other:
Parasolid
Acis
Iges
Step
Express
Analysis:
Nastran
Marc
Abaqus
Ansys
Ideas
LS-Dyna
Sinda
Other:
Neutral
Iges
Step
Fatigue
S1-11
MAR104, Section 1, April 2010
Copyright 2011 MSC.Software Corporation
In many cases, all model definition, analysis submittal
and results evaluation can be done through Patran.
Patran on-line help
facility includes
documentation for all
GUI forms and topics.
PATRAN DRIVES MARC
S1-12
MAR104, Section 1, April 2010
Copyright 2011 MSC.Software Corporation
In all cases, model
definition, analysis
submittal and
results evaluation
can be done via
Mentat.
Mentat on-line help facility includes
documentation for all GUI forms and topics.
MENTAT DRIVES MARC
S1-13
MAR104, Section 1, April 2010
Copyright 2011 MSC.Software Corporation
Used at over 3000 customer sites
worldwide.
Ranks #4 in MSC.Software product
revenue.
Much better known in Asia Pacific,
Central Europe and the Americas.
Significant and ongoing development
collaboration programmes with many
household names:
Duracell, Amcor, Snecma, Ricardo,
Ford, Boeing, Sikorsky, Toyota
Used by some of the best known
names in the world:
Toyota, Bentley, BMW
DaimlerChrysler, Ferrari
Volkswagen, Volvo
Mitsubishi, Hyundai
Boeing
Goodyear, Pirelli, Dunlop,
Cooper
Hewlett Packard
Lego
Airbus, Eurocopter
Philips
Snecma
ABOUT MARC
The use of Marc software saved Boeing more than $2 million a year
for the 737 program alone.
S1-14
MAR104, Section 1, April 2010
Copyright 2011 MSC.Software Corporation
ABOUT MARC
Analysed and influenced final
design decisions on:
Automotive parts
Nuclear reactor housings
Biomedical equipment
Offshore platform
components
Fiberglass fabric roof
structures
Rocket motor casings
Ship hulls
Elastomeric mounts
Space vehicles
Electronic components
Steam-piping systems
Engine pistons
Tires
J et engine rotors
Welding, casting,
quenching
Large strain metal
extrusions
TOYOTA
S1-15
MAR104, Section 1, April 2010
Copyright 2011 MSC.Software Corporation
MARC DOCUMENTATION
Volume A: Theory and User Information
Volume B: Element Library
Volume C: Program Input
Volume D: User Subroutines
Volume E: Demonstration Problems
Users Guide: Step by step example
problems (Mentat-based)
Patran Users Manual
Patran Marc Preference Guide brief
description of the commands available
in the preference
S1-16
MAR104, Section 1, April 2010
Copyright 2011 MSC.Software Corporation
SimCompanion webpage
http://simcompanion.mscsoftware.com
To reach the Documentation page
Marc Documentation
S1-17
MAR104, Section 1, April 2010
Copyright 2011 MSC.Software Corporation
MARC FILES
S1-18
MAR104, Section 1, April 2010
Copyright 2011 MSC.Software Corporation
Linear and Nonlinear solutions
Static and Transient Analysis
Buckling and Post-Buckling
Time and Frequency based
(Classical) Dynamics
Frequency (and Modal)
Extraction
Euler Buckling
Direct (Transient)
Modal (Transient)
Frequency Response
(Steady State)
Spectrum Response
(Steady State)
Design Sensitivity and
Optimization
Fracture Mechanics
SUMMARY OF MARC STRUCTURAL
SOLUTION PROCEDURES
S1-19
MAR104, Section 1, April 2010
Copyright 2011 MSC.Software Corporation
SUMMARY OF MARC NON-STRUCTURAL
SOLUTION PROCEDURES
S1-20
MAR104, Section 1, April 2010
Copyright 2011 MSC.Software Corporation
Fully implemented large
deformation and large strain
Robust Newton-Raphson and
Arc-length methods
Manual/automatic load
incrementation procedures
Industry-leading parallel
processing
Global and local remeshing
Highly regarded contact
capability
Highly customisable via User
Subroutines
MARC ADVANCED SOLUTION FEATURES
S1-21
MAR104, Section 1, April 2010
Copyright 2011 MSC.Software Corporation
Sophisticated
formulations to account
for large strain and its
associated numerical
difficulties.
All elements support large
deformations.
Most elements support
large strains.
Many large rotation-
increment shells/beams
All elements may be
combined.
User control over
integration methods.
Example: Mode 1 for encastre beam with combined element types
0D (Point) Elements
1D (Bar) Elements
2D Solid (Continuum) Elements
2D Shell Elements
3D Solid (Continuum) Elements
MARC ADVANCED SOLUTION FEATURES:
LARGE ELEMENT LIBRARY
S1-22
MAR104, Section 1, April 2010
Copyright 2011 MSC.Software Corporation
Large library of built-in material models,
including:
Elastic (isotropic, orthotropic,
anisotropic)
Ductile Failure (isotropic,
orthotropic, anisotropic)
Progressive composite failure
(shell and solid)
Brittle damage (post-yield
softening)
Micro-void damage
Plastics
Hyperelastic (rubber, elastomer)
Creep
Viscoelastic/viscoplastic
Large library of built-in material
properties
Temperature dependent
Strain rate dependent
MARC ADVANCED SOLUTION FEATURES:
MATERIALS
S1-23
MAR104, Section 1, April 2010
Copyright 2011 MSC.Software Corporation
Deformable and/or rigid
bodies
Analytic or discrete
contact surfaces
Velocity, force or
displacement control
Stick-slip or continuous
friction models
Self contact
Complete control over
permissible contact,
if required
MARC ADVANCED SOLUTION FEATURES:
CONTACT
S1-24
MAR104, Section 1, April 2010
Copyright 2011 MSC.Software Corporation
Deformable
Structure
Contact stress
(including friction)
Calculated
Contact area
Rigid body
Marc tracks the motion of all contact bodies with respect
to each other at all times.
When two bodies come in contact, Marc automatically
determines the area of contact and calculates the contact
normal and friction stresses.
The user may also request calculation of Normal and
Friction (nodal) Forces.
MARC ADVANCED SOLUTION FEATURES:
CONTACT
S1-25
MAR104, Section 1, April 2010
Copyright 2011 MSC.Software Corporation
Automatic MPC
MARC SOLUTION FEATURES:
LOCAL ADAPTIVE REMESHING
S1-26
MAR104, Section 1, April 2010
Copyright 2011 MSC.Software Corporation
ADVANCED SOLUTION FEATURES:
GLOBAL ADAPTIVE REMESHING
Available in 2D and 3D for continuum elements.
S1-27
MAR104, Section 1, April 2010
Copyright 2011 MSC.Software Corporation
For problems exhibiting
very large strains and
mesh distortion
preventing the analysis
from continuing.
Example:
Two rubber pieces
coming into contact.
The piece on the left
undergoes self
contact as the hole
closes up.
MARC ADVANCED SOLUTION FEATURES:
GLOBAL ADAPTIVE REMESHING
S1-28
MAR104, Section 1, April 2010
Copyright 2011 MSC.Software Corporation
MARC ADVANCED SOLUTION FEATURES:
DISTRIBUTED DOMAIN DECOMPOSITION
Parallel Processing
Automatic Subdivision
based on Metis
Manual Decomposition
based on Patran Groups
Generally linear scaling up
to 64 processors
S1-29
MAR104, Section 1, April 2010
Copyright 2011 MSC.Software Corporation
MARC ADVANCED SOLUTION FEATURES:
DISTRIBUTED DOMAIN DECOMPOSITION
Coupled Thermal-Mechanical
Analysis (V-16 Diesel Engine)
Uses 8-noded hexahedral elements
Total Number of Elements:
1,550,000
Total Number of Nodes: 2,170,000
Total Number of Degrees of
Freedom: 6,510,000
Includes interference between head
and block as well as bolt loads.
Decomposed into 11 Domains.
Largest domain required 0.8GB of
RAM.
Results
Shared Memory Machine: 195 min
Distributed Memory Machine: 78
min
S1-30
MAR104, Section 1, April 2010
Copyright 2011 MSC.Software Corporation
Example Data Transfer from Axisymmetric to 3-D
Analysis
APPLICATION: AXISYMMETRIC TO 3D
S1-31
MAR104, Section 1, April 2010
Copyright 2011 MSC.Software Corporation
OVERVIEW OF Mentat
S1-32
MAR104, Section 1, April 2010
Copyright 2011 MSC.Software Corporation
S1-33
MAR104, Section 1, April 2010
Copyright 2011 MSC.Software Corporation
MSC Mentat is the
native GUI for MSC
Marc.
MSC Mentat on-line help facility includes
documentation for all GUI forms and topics.
MSC MENTAT DRIVES MSC MARC
Analysis Submittal
Results Evaluation
Build or Import
Geometry, and Mesh.
Create Material
Properties, Loads,
and Boundary
Conditions.
S1-34
MAR104, Section 1, April 2010
Copyright 2011 MSC.Software Corporation
Import the IGS file:
a. Open the
FILES Menu.
b. Click
INTERFACES
IMPORT.
c. Click IGES.
d. Select
break_forming
.igs.
e. Click OK.
f. Click RETURN.
IMPORT AN IGES FILE
a
b
c
d
e
f
S1-35
MAR104, Section 1, April 2010
Copyright 2011 MSC.Software Corporation
MESH GENERATION
Create FE Mesh:
a. Click MESH
GENERATION.
b. Select CONVERT.
c. Click DIVISIONS.
d. Enter the number of
convert divisions in U
and V : 80 6 [Enter].
e. Click SURFACES TO
ELEMENTS.
f. Select surface 1 as shown
in the picture and right-
click to End List.
g. Click Main.
a
b
c
d
e
f
g
S1-36
MAR104, Section 1, April 2010
Copyright 2011 MSC.Software Corporation
Create the material properties:
a. Click MATERIAL
PROPERTIES (twice).
b. Click TABLES.
c. Click NEW.
d. Click 1 INDEP. VARIABLE.
b
Material Properties
a
c
d
S1-37
MAR104, Section 1, April 2010
Copyright 2011 MSC.Software Corporation
e. Click Table TYPE.
f. Click eq_plastic_strain.
Material Properties
e
f
S1-38
MAR104, Section 1, April 2010
Copyright 2011 MSC.Software Corporation
g. Click DATA POINTS: ADD
and then enter the data
from the table below:
h. Click FIT
i. Click RETURN
Strain Stress
0 50000
0.1 63000
0.2 69000
0.3 74000
0.5 83000
0.8 94000
1.0 100000
Material Properties
g
h
h
i
S1-39
MAR104, Section 1, April 2010
Copyright 2011 MSC.Software Corporation
a. Click NEW.
b. Click STANDARD
c. Click NAME.
d. Enter material name : steel
[Enter].
e. Click STRUCTURAL.
f. Click YOUNGS
MODULUS.
g. Enter value for
youngs_modulus : 3e7
[Enter].
h. Similarly, input
poissons_ratio : 0.3
i. Click PLASTICITY (twice).
Material Properties
a
b
c
d
e
f
i
g
h
S1-40
MAR104, Section 1, April 2010
Copyright 2011 MSC.Software Corporation
j. Click YIELD STRESS.
k. Enter value for yield_stress : 1
[Enter].
l. Click TABLE
m. Select table1
(eq_plastic_strain).
n. Click OK .
o. Click OK.
Material Properties
k
j
l
m
n
o
S1-41
MAR104, Section 1, April 2010
Copyright 2011 MSC.Software Corporation
p. Click GENERAL.
q. Click MASS DENSITY.
r. Enter 0.00074 for mass_density
s. Click OK.
Material Properties
p
q
s
r
S1-42
MAR104, Section 1, April 2010
Copyright 2011 MSC.Software Corporation
Material Properties
t. Click ELEMENTS ADD.
u. Click ALL EXIST.
v. Click MAIN
t
u
v
S1-43
MAR104, Section 1, April 2010
Copyright 2011 MSC.Software Corporation
Create the Symmetry Boundary
Condition:
a. Click BOUNDARY
CONDITIONS.
b. Click NAME.
c. Enter boundary condition
name : symmetry_x [Enter]
d. Click STRUCTURAL.
e. Click FIXED
DISPLACEMENT.
f. Select DISPLACEMENT X.
g. Click OK.
Boundary Conditions
a
b
c
d
e
f
g
S1-44
MAR104, Section 1, April 2010
Copyright 2011 MSC.Software Corporation
Boundary Conditions
h. Click NODES ADD.
i. Select all the nodes on the x =0 line.
j. Click END LIST (#).
k. Click RETURN.
i
h
j
k
S1-45
MAR104, Section 1, April 2010
Copyright 2011 MSC.Software Corporation
BOUNDARY CONDITIONS
BOUNDARY CONDITIONS IN LOCAL COORDINATE SYSTEMS
Symmetry in
Local
Coordinate
System
S1-46
MAR104, Section 1, April 2010
Copyright 2011 MSC.Software Corporation
BOUNDARY CONDITIONS
If nodes reference a Local Coordinate System (LCS)
All kinematic conditions (e.g. displacement, initial velocity and
constraints (ties)) at these nodes must be input WRT the same LCS
All point loads at these nodes must be input WRT the same LCS
Displacement Boundary Conditions that reference Cylindrical LCS,
only the initial direction is used. The nodal displacements are not
used to update the coordinate directions.
S1-47
MAR104, Section 1, April 2010
Copyright 2011 MSC.Software Corporation
Create a deformable contact
body:
a. Click CONTACT.
b. Click CONTACT
BODIES.
c. Click DEFORMABLE.
d. Click OK.
e. Click NAME.
f. Enter contact body name
: workpiece [Enter].
g. Click ELEMENTS ADD.
h. Click ALL: EXIST.
Contact: Deformable Body
a
g
f
e
d
c
b
h
S1-48
MAR104, Section 1, April 2010
Copyright 2011 MSC.Software Corporation
Create the Punch position
history:
a. Click NEW.
b. Make sure it is 1 INDEP.
VAR.
c. Click TYPE.
d. Click time.
e. Click DATA POINTS:
ADD
f. Enter data from table
below:
History Table
a
g
e
c
d
b
f
h
Time Position (Y)
0 0
0.5 -0.3
1 0
g. Click FIT.
h. Click RETURN.
S1-49
MAR104, Section 1, April 2010
Copyright 2011 MSC.Software Corporation
Contact: Rigid Body
Create rigid body:
a. Click NEW.
b. Click NAME.
c. Enter contact body name :
punch [Enter].
d. Click RIGID.
e. Click POSITION.
f. Click PARAMETERS for
Position.
g. Click POSITION: Y
h. Enter value for py: 1
[Enter].
i. Click TABLE.
j. Select table2.
k. Click OK.
a
b
c
d
h
e
g
f
i
j
k
S1-50
MAR104, Section 1, April 2010
Copyright 2011 MSC.Software Corporation
l. Click CURVES: ADD.
m. Select circular curve 6.
n. Click END LIST (#).
Contact: Rigid Body
l
n
m
S1-51
MAR104, Section 1, April 2010
Copyright 2011 MSC.Software Corporation
o. Click NEW.
p. Click NAME.
q. Enter contact body
name: table [Enter].
r. Click RIGID.
s. Click OK.
t. Click CURVES: ADD
u. Pick all curves except
the circle.
v. Click END LIST (#).
Contact: Rigid Body
o
v
u
t
s
r
q
p
S1-52
MAR104, Section 1, April 2010
Copyright 2011 MSC.Software Corporation
Contact: Rigid Body
w. Click ID Contact.
x. Click FLIP CURVES.
y. Pick the following
curves:1, 3, 4, 5, 7 and
click END LIST (#).
z. Click MAIN.
w
x
z
y
y
y
S1-53
MAR104, Section 1, April 2010
Copyright 2011 MSC.Software Corporation
Contact
S1-54
MAR104, Section 1, April 2010
Copyright 2011 MSC.Software Corporation
Create load cases:
a. Click LOADCASES.
b. Click NEW.
c. Click STAIC.
d. Click NAME.
e. Enter loadcase name : push
[Enter].
f. Click PROPERTIES.
g. Click TOTAL LOADCASE
TIME.
h. Enter loadcase parameter
value : 0.5 [Enter].
i. Click MULTI-CRITERIA.
j. Click SOLUTION CONTROL.
k. Select NON-POSITIVE
DEFINITE.
l. Click OK.
m. Click OK.
Loadcases
a
h
b
c
e
f
g
i
j
k
l
m
d
S1-55
MAR104, Section 1, April 2010
Copyright 2011 MSC.Software Corporation
Loadcases
n. Click COPY.
o. Click NAME.
p. Enter loadcase name :
release [Enter].
q. Click MAIN.
p
n
o
q
S1-56
MAR104, Section 1, April 2010
Copyright 2011 MSC.Software Corporation
Create an analysis job:
a. Click JOBS.
b. Click NEW.
c. Click STRUCTURAL.
d. Click PROPERTIES.
e. Select push and release
loadcases, in that order.
f. Select PLANE STRAIN.
g. Click ANALYSIS
OPTIONS.
Jobs
a
b
c
d
e
f
g
S1-57
MAR104, Section 1, April 2010
Copyright 2011 MSC.Software Corporation
Jobs
h. Select LARGE STRAIN.
i. Click OK.
j. Click JOB RESULTS.
h
i
j
S1-58
MAR104, Section 1, April 2010
Copyright 2011 MSC.Software Corporation
Jobs
i. Select (from Available Element Scalars):
Equivalent Von Mises Stress, and
Total Equivalent Plastic Strain.
j. Select (from Available Element Tensors):
Global Stress.
k. Click OK on all the subforms.
i
k
j
S1-59
MAR104, Section 1, April 2010
Copyright 2011 MSC.Software Corporation
Jobs
a
Submit the analysis job:
a. Click RUN.
b. Click SAVE MODEL
c. Click SUBMIT (1).
d. Click MONITOR.
e. Click OK.
f. Click MAIN.
b
c
d
e
f
S1-60
MAR104, Section 1, April 2010
Copyright 2011 MSC.Software Corporation
Results
a
Read and postprocess Results:
a. Click RESULTS.
b. Click OPEN DEFAULT.
c. Click DEF ONLY.
d. Click CONTOUR BANDS.
e. Click SCALAR.
f. Select Total Equivalent
Plastic Strain.
g. Click OK.
h. Click MONITOR.
e
d
c
h
g
b
f
S1-61
MAR104, Section 1, April 2010
Copyright 2011 MSC.Software Corporation
Results
i. Click PLOT.
j. Click CURVES: SETTINGS.
k. Deselect DRAW: LABELS, Click
REGEN, and Click RETURN
(twice).
l. Click SCAN on the Postprocessing
Results form.
m. Select the Increment
corresponding to Time = 0.5, and
Click OK.
i
j
k
l
m
S1-62
MAR104, Section 1, April 2010
Copyright 2011 MSC.Software Corporation
Results
S1-63
MAR104, Section 1, April 2010
Copyright 2011 MSC.Software Corporation
Results
n
n. Click LAST.
S1-64
MAR104, Section 1, April 2010
Copyright 2011 MSC.Software Corporation
History Plot
a. Click HISTORY PLOT.
b. Click ALL INCS.
c. Click ADD CURVES.
d. Click GLOBAL.
e. Select Time as X-axis variable
f. Select Force Y punch as Y-axis
variable.
g. Click FIT.
h. Click MAIN.
a
b
c
d
e
f
g
h
S1-65
MAR104, Section 1, April 2010
Copyright 2011 MSC.Software Corporation
S1-66
MAR104, Section 1, April 2010
Copyright 2011 MSC.Software Corporation
PROCEDURE FILES
A Procedure File (.proc) is a record of all commands issued during an
MSC Mentat session. It is useful for:
Protecting your work
Performing repetitive operations
Doing Parametric Design
Demonstrating your work
S1-67
MAR104, Section 1, April 2010
Copyright 2011 MSC.Software Corporation
The PROCEDURES command has 2 modes of operation:
Record Mode: Creates/ Apends procedure file
Playback Mode: Execution of a procedure file
You can playback a procedure file using the following button sequence:
MAIN
UTILS
PROCEDURES
LOAD the .proc file
OK
STEP or START/CONT
A procedure file named mentat.proc is created automatically for each
MENTAT session.
Rename mentat.proc, before you start a new session, to avoid overwrite.
PROCEDURE FILES (Cont.)
S1-68
MAR104, Section 1, April 2010
Copyright 2011 MSC.Software Corporation
Build model geometry, and FE
mesh, by playing a procedure file:
a. Click UTILS.
b. Click PROCEDURES.
c. Click LOAD.
d. Select the .proc file.
e. Click OK.
f. Click START/CONTINUE.
g. Click OK.
PLAY PROCEDURE FILE TO BUILD FE MESH
a
g
f
e
d
c
b
S1-69
MAR104, Section 1, April 2010
Copyright 2011 MSC.Software Corporation
In many cases, all model definition, analysis submittal
and results evaluation can be done through MSC Marc
Mentat and driven via the graphical user interface.
MSC Marc Mentat on-line help
facility includes documentation
for all GUI forms and topics.
MSC MARC MENTAT - HELP
S1-70
MAR104, Section 1, April 2010
Copyright 2011 MSC.Software Corporation
1. Enter Mentat to begin, Quit to stop.
2. Mouse in Graphics: Left button to pick, Right button to accept pick.
3. Mouse in Menu: Left button to pick another menu or function, Middle
for help, Right button to return to previous menu. <cr> means
keyboard return.
Pick
Accept
Pick
Return
help
SOME MENTAT HINTS AND SHORTCUTS
S1-71
MAR104, Section 1, April 2010
Copyright 2011 MSC.Software Corporation
4. Save your work frequently. Go to FILES and select SAVE AS and
specify a file name. Use SAVE from then on. This will save the
current MENTAT database to disk.
5. Dialog region at the lower left of screen displays current activity and
prompts for input. Check this region frequently to see if input is
required.
MENTAT HINTS AND SHORTCUTS (Cont.)
S1-72
MAR104, Section 1, April 2010
Copyright 2011 MSC.Software Corporation
6. Dynamic Viewing can be used to position the model in the graphics
area. When activated, the mouse buttons, Left translates the model,
Right zooms in/out, Middle rotates in 3D. Use RESET VIEW and
FILL to return to original view. Be sure to turn off DYNAMIC VIEW
before picking in the graphics area.
MENTAT HINTS AND SHORTCUTS (Cont.)
Zoom
Rotate
Trans.
S1-73
MAR104, Section 1, April 2010
Copyright 2011 MSC.Software Corporation
7. Ctrl P/N recall previous/next commands entered.
8. Some workshop problems have Mentat procedure files. They are
in a training directory under Mentats main directory:
~mentat/examples/training/
MENTAT HINTS AND SHORTCUTS (Cont.)
S1-74
MAR104, Section 1, April 2010
Copyright 2011 MSC.Software Corporation
9. An Adobe acrobat pdf file of an MSC Marc Introductory Course
located in the training directory called training_guide.pdf. Also,
Check out the Help Menu.
MENTAT HINTS AND SHORTCUTS (Cont.)
S1-75
MAR104, Section 1, April 2010
Copyright 2011 MSC.Software Corporation
MECHANICS OF MENTAT
Before you get started with Mentat you need to know how to communicate
with the program. The goal of this section is to give you an overview of
how Mentat works and to provide you with the basic information to interact
comfortably with the program. Upon completion of this chapter you should
have a clearer understanding of the following areas:
The basic windows layout
How Mentat communicates with you
How you communicate with Mentat
The menu system
S1-76
MAR104, Section 1, April 2010
Copyright 2011 MSC.Software Corporation
MECHANICS OF MENTAT (Cont.)
The Basic Windows Layout
The starting point for all communication with Mentat is the windows shown
below that appears at the start of the program.
The Mentat windows is divided into three major areas (next slide):
Dynamic
Menu
Graphics
area
Static Menu
Dialogue area
Status area
S1-77
MAR104, Section 1, April 2010
Copyright 2011 MSC.Software Corporation
1. The Graphics area is used to display the current
state of the database. When you start Mentat, the
graphics area is blank to indicate that the database
is empty.
2. The Menu area is reserved to show the selectable
menu-items and is divided into two sub-areas, the
Static and Dynamic menus. The contents of the
dynamic menu area change as the menu-items are
selected. In contrast, the static menu is always
present and contains items that are applicable and
selectable at all times.
3. The Dialogue area is a scrollable area of about five
visible lines where all program prompts, warnings,
and responses appear, and where the user can input
data or commands. Within the dialogue area is the
status area which is reserved to communicate the
state of the program to the user. Either working or
ready appears in the status area to reflect the
current state.
MECHANICS OF MENTAT (Cont.)
1
2
3
S1-78
MAR104, Section 1, April 2010
Copyright 2011 MSC.Software Corporation
MECHANICS OF MENTAT (Cont.)
How Mentat Communicates with You
Mentat communicates with you via prompts and messages and other
visual queues. Mentats prompts urge you to take action through the input
of data or commands. These prompts have 3 types of trailing punctuation
marks to indicate the required type of input:
: enter numeric data, e.g. 0.283/384;
> enter a character string, Typically a command;
? Enter a YES or NO answer.
S1-79
MAR104, Section 1, April 2010
Copyright 2011 MSC.Software Corporation
If you misspell a keyword or enter an incorrect response, Mentat
warns you through a message posted in the dialogue area.
Mentat does not require that you complete every action you initiate.
For example, if you are prompted for a filename, and you change
your mind, entering a <CR> instead of entering the filename will tell
Mentat to abort the action.
If the program is waiting for a list of items to operate on, and
instead you enter a command that also requires a list of items or
any additional data, Mentat will ignore your original request and
process the command. If the command you enter does not request
additional data, you are returned to the original data request from
before the interrupt.
The program assumes at all times that you want to repeat the
previous operation on a new set of items and will prompt you for a
new list to operate on. This process repeats itself until you indicate
otherwise, typically, by entering a new command or a <CR>.
MECHANICS OF MENTAT (Cont.)
S1-80
MAR104, Section 1, April 2010
Copyright 2011 MSC.Software Corporation
How You Communicate with Mentat
All interaction with Mentat is done through the mouse, keyboard or a
combination of both. This section first discusses the usage of the mouse,
followed by a discussion on how to use the keyboard as a means to enter
commands and data.
The Mouse: The mouse is used to select items from the Menu area or
to point at items in the graphics area. It is important to make distinction
between using the mouse in the menu area versus the graphics area
because the three mouse buttons have very different functions in each
area. Below is a graphical representation of the mouse, mouse
buttons, and corresponding cursor.
The left button is represented by <ML>, the middle button by <MM>,
and the right button by <MR>. For a two button mouse
<MM>=<ML>+<MR> depressed at the same time. Click refers to a
quick single depress-release action.
MECHANICS OF MENTAT (Cont.)
S1-81
MAR104, Section 1, April 2010
Copyright 2011 MSC.Software Corporation
MECHANICS OF MENTAT (Cont.)
Using the Mouse to Select a Menu Item: To select a menu item with
the mouse, move the <>over the item that you want to select and
click the <ML>. To return to the previous menu, move the <>over
the menu area, and click the <MR>. Alternatively, you can click on the
RETURN button in the menu area using <ML>. Clicking on the MAIN
button takes you to the main menu.
S1-82
MAR104, Section 1, April 2010
Copyright 2011 MSC.Software Corporation
MECHANICS OF MENTAT (Cont.)
On-line Help: Each menu item has a help panel with a short
description and explanation of the function of that menu item. To
activate the help feature, position the <>over the menu item on
which you require help, followed by a click of the <MM>. The help
panel disappears the moment you select another menu item.
S1-83
MAR104, Section 1, April 2010
Copyright 2011 MSC.Software Corporation
MECHANICS OF MENTAT (Cont.)
Using the Mouse to Point: The mouse is used in two ways to operate in the
graphics area: to point to, or pick, existing items as well as to point to, or
pick, the location of yet to be created items.
1. To pick, the mouse is used by moving the <>over the item to be
identified followed by a click of the <ML>. Henceforth called clicking on
an item. You can undo that action by clicking the <MM> anywhere in the
graphics area. At times, you will need to identify more than a single item.
A list of items must be terminated by a click of the <MR> with the <>
positioned anywhere in the graphics area. Alternatively, you can click on
the END LIST button in the menu area using <ML>.
S1-84
MAR104, Section 1, April 2010
Copyright 2011 MSC.Software Corporation
MECHANICS OF MENTAT (Cont.)
The diagram shows how each
button functions in different areas.
S1-85
MAR104, Section 1, April 2010
Copyright 2011 MSC.Software Corporation
MECHANICS OF MENTAT (Cont.)
2. To locate a position in Mentat, it is possible to define a grid that is positioned in
space and where the grid consists of points that can be selected by pointing. If you
click in the vicinity of a gird point, the coordinates of the item that you created will
be snapped to that grid point. In addition, you can also pick an existing node,
point, or surface-grid-point to specify a location.
S1-86
MAR104, Section 1, April 2010
Copyright 2011 MSC.Software Corporation
MECHANICS OF MENTAT (Cont.)
Keyboard Input: Not all data can be entered through the mouse; numerical
and literal data must be entered via the keyboard. The program mode
prescribes the specific requirements for proper entry of each type of data. The
program can be in data mode or in command/literal data mode and is
described under the following two headings:
1. Numerical Data: You must use the keyboard for numerical data entry. The
program interprets the data entry according to the context in which it is used. If the
program expects a real number and you entered an integer, Mentat will
automatically convert the number to its floating point value. Conversely, if a
floating point format number is entered where an integer is expected, the program
will convert the real number to an integer.
Scientific notation for real numbers is allowed in the following formats:
0.12345E01
-0.12345e-1
.12345e1
The interpreter does not allow imbedded blanks in the format. Whenever the program
encounters an illegal format, the message, bad float! will appear in the dialogue area.
The prompt for numerical data is a colon (:).
S1-87
MAR104, Section 1, April 2010
Copyright 2011 MSC.Software Corporation
2. Literal Data: Literal data is used for file, set and macro names. A literal data string may
not be abbreviated. For example, *add_elements cannot be abbreviated to *add
because of the other commands that start with the same characters such as
*add_nodes and *add_curves. The program checks the input for validity against the
internal library of valid responses. For example, if you enter an ambiguous or
misspelled command, Mentat responds by listing all the valid entries that start with the
same first letter of the command. The prompt for literal data is a greater-than symbol
(>).
If the program is in data mode which is identified by the : prompt, you must enter a
command preceded by an * (asterisk) to instruct the program that you are entering a
command.
For example: Enter node (1): *add_nodes
MECHANICS OF MENTAT (Cont.)
S1-88
MAR104, Section 1, April 2010
Copyright 2011 MSC.Software Corporation
submit1: Mentat-directory/bin/submit1
RunMarc j model1_example_3d q b v no
*use model1_example_3d.dat as data file
*run job in background
*dont wait for confirmation of correct input
Output file: model1_example-3d.out
Log file: model1_example_3d.log
Post file: model1_example_3d.t19 (formatted)
model1_example_3d.t16 (binary)
SUBMITTING A JOB
S1-89
MAR104, Section 1, April 2010
Copyright 2011 MSC.Software Corporation
MARC DATA FILE
S1-90
MAR104, Section 1, April 2010
Copyright 2011 MSC.Software Corporation
MARC POST FILE
S1-91
MAR104, Section 1, April 2010
Copyright 2011 MSC.Software Corporation
Path plots are snapshots
created by freezing time or
an increment. The
variables for the abscissa
and ordinate are selected
from the list of available
variable names. For path
plots, the position where
the quantity is evaluated is
the most likely candidate
for the abscissa.
Vector data may be
represented graphically by
arrows that are displayed
at the nodes.
PATH PLOT AND VECTOR PLOT
S1-92
MAR104, Section 1, April 2010
Copyright 2011 MSC.Software Corporation
HISTORY plots are X-Y
graphs showing variation of
Results (Response) against
Time, Loads, or Results. The
variables for the abscissa and
ordinate are selected from the
list of available variable
names.
HISTORY PLOT
S1-93
MAR104, Section 1, April 2010
Copyright 2011 MSC.Software Corporation
HISTORY PLOT
S1-94
MAR104, Section 1, April 2010
Copyright 2011 MSC.Software Corporation
More Complete Details, including Tutorials on MSC Mentat
can be found in:
MSC Marc 2010 Users Guide
MORE ON MSC MENTAT
S1-95
MAR104, Section 1, April 2010
Copyright 2011 MSC.Software Corporation
SUMMARY OF NEWFEATURES in MARC 2010
NEWFEATURES in MARC 2010
S1-96
MAR104, Section 1, April 2010
Copyright 2011 MSC.Software Corporation
Parallel Solver Technology
Parallel Solver Capability is Enhanced
Pardiso Parallel Solver Shared Memory (SMP) Windows 32/64 & Linux 32&64
Mumps Parallel Solver Distributed Memory (DMP) - Windows 32 & Linux 32
Multi-threaded (BCS) Shared Memory - Windows 32/64 & Linux 32&64
Multi-threaded , Pardiso and Mumps Direct Solver in conjunction with DDM
Global Adaptive Meshing with DDM
Pre-release of parallel iterative solver
Why is it better?
Better performance
Allows larger models or more design simulations in a given time
Utilizes multi-core architecture of modern computer chips
Application
All
S1-97
MAR104, Section 1, April 2010
Copyright 2011 MSC.Software Corporation
New Elements
New Element Technology
Extend library of interface elements for
heat transfer
4,8-node planar and axisymmetric
6, 8, 15, 20-node 3-d elements
How did you do it before?
Delamination was only available for
mechanical analysis.
Delamination often caused by thermal
strains
Application
Aerospace, especially composite models
Temperature Distribution after
Crack Formed
S1-98
MAR104, Section 1, April 2010
Copyright 2011 MSC.Software Corporation
New Material Models
New Material Model Models
Exponential Cap Model
Complete 5
th
order Mooney
model
How did you do it before?
Used either Shima powder model
or Mohr Coulomb model
Used reduced Mooney model or
Ogden Model
Why is it better?
More accurate
Application
Powder metallurgy models
Soils
Rubber materials
Relative Density in Powder
Compaction
S1-99
MAR104, Section 1, April 2010
Copyright 2011 MSC.Software Corporation
Material Behavior
The input of material properties in multi-physics analysis is
more powerful
There are additional tests to see if temperature dependent
elastic properties are stable.
Density can be a function of temperature
Emissivity and Absorption can be functions of time
Damping Coefficients can be function of time
S1-100
MAR104, Section 1, April 2010
Copyright 2011 MSC.Software Corporation
Contact Enhancements
Segment-to-segment contact
2-D & 3-D for linear and quadratic solid elements
2-D & 3-D for linear and quadratic shell elements
Improved Accuracy
Small Relative Sliding for deformable-deformable contact
Large Relative Sliding for deformable-rigid contact
No Friction
No Local or Global Adaptive Meshing
How did you do it before?
Node-to-segment
Why is it better?
Improved accuracy especially for higher order elements (tetrahedral)
S1-101
MAR104, Section 1, April 2010
Copyright 2011 MSC.Software Corporation
Large Deformation Enhancements
More accurate solution for total Lagrange analysis
Large Shell and Beam Rotations
How did you do it before?
Small increments of rotation required
Total Lagrange would converge slowly
Why is it better?
More Accurate
Better Performance
Large rotation
analysis of a pre-
stressed belt
S1-102
MAR104, Section 1, April 2010
Copyright 2011 MSC.Software Corporation
Fracture Mechanics Enhancements
Improvements in Break Glue option
Improvements in VCCT
User Subroutines udelam, ubreakglue,
uactglue
Why is it better?
More Accurate
More Robust
Breaking Glue- position dependent
Bi-composite material solid
shell
S1-103
MAR104, Section 1, April 2010
Copyright 2011 MSC.Software Corporation
Global Adaptive Meshing Enhancements
Enhancements
Supported in the Global run of a
Global-Local Analysis
Can use DDM Each
Remeshed Body must be in a
single domain
Allow the use of the EXCLUDE
option
Particle Tracking
Why is it better?
Facilitates the solution of
models with large deformation
that requires a new mesh
Improves the throughput of
simulations
32% Reduction in Wall
Time
S1-104
MAR104, Section 1, April 2010
Copyright 2011 MSC.Software Corporation
Wear Analysis
Improve Wear Simulation
More Accurate Calculation of Wear especially for deformable-deformable contact
Why is it better?
Faster solution
More accurate
Wear is now associated
with contact bodies
Application
Disk Brakes
Cutting
Rolling
Engines
Bearings
Gears
Linear Sliding
Mechanisms
Tires
S1-105
MAR104, Section 1, April 2010
Copyright 2011 MSC.Software Corporation
Multi-physics
Electromagnetic
New Documentation
Improved Input
GUI Enhancement
S1-106
MAR104, Section 1, April 2010
Copyright 2011 MSC.Software Corporation
Electromagnetics
Electrostatics
Electrostatic-structural
Magnetostatics
Magnetostatic-Structural (New)
Magnetostatic-Thermal (New)
Steady state current flow (J oule Heating)
Electromagnetic
Harmonic magnetic analysis
Transient magnetic analysis (Improved)
Electrical windings in Magnetic problems (New)
Ferromagnetic Laminations losses (New)
Capacitance, Inductance (New) and Resistance computation.
S1-107
MAR104, Section 1, April 2010
Copyright 2011 MSC.Software Corporation
Mentat Enhancements
Support is now provided for
PRINT ELEMENT
PRINT NODE
PRINT SPRINGS
PRINT CONTACT
PRINT VMASS
SUMMARY
ELEM SORT
NODE SORT
Improved Restart support
Improved Composite support
Shear loads on edges of shell elements and edge loads perpendicular
to the mid-plane of shell elements
S1-108
MAR104, Section 1, April 2010
Copyright 2011 MSC.Software Corporation
Mentat Enhancements
Improved Python support
GIF movies are now supported on all platforms
New and more accurate algorithms to project nodes and
points on curves and surfaces
It is now possible to run Mentat in the background
Post processing:
Path plots along arbitrary curves
History plots for arbitrary points
Particle tracking for arbitrary points (both forwards and backwards in
time)
S1-109
MAR104, Section 1, April 2010
Copyright 2011 MSC.Software Corporation
Mentat Menu Changes for Material Behavior
S1-110
MAR104, Section 1, April 2010
Copyright 2011 MSC.Software Corporation
Marc/Mentat 2010 Whats New
Compete Details can be found in the installation folder, e.g.:
C:\MSC.Software\Marc\2010\mentat20010\doc\ marcwhatsnew2010r1.pptx
WHATS NEW
Help
S2 - 1
MAR104, Section 2, February 2009
Copyright 2011 MSC.Software Corporation
Section 2.1
Introduction to Electromagnetic Theory
S2 - 2
MAR104, Section 2, February 2009
Copyright 2011 MSC.Software Corporation
In electromagnetism, Maxwell's equations are a set of four
partial differential equations that describe the properties of
the electric and magnetic fields and relate them to their
sources, charge density and current density. These
equations are used to show that light is an electromagnetic
wave. Individually, the equations are known as Gauss's law,
Gauss's law for magnetism, Faraday's law of induction, and
Amperes law with Maxwell's correction.
These four equations, together with the Lorentz force law
are the complete set of laws of classical electromagnetism.
The Lorentz force law itself was actually derived by Maxwell
under the name of "Equation for Electromotive Force" and
was one of an earlier set of eight Maxwell's equations.
Introduction
S2 - 3
MAR104, Section 2, February 2009
Copyright 2011 MSC.Software Corporation
Name Differential form Integral form Eqn. No.
Gauss law 1
Gauss's law for magnetism: 2
Maxwell-Faraday equation
(Faraday's law of induction):
3
Amperes circuital law (with
Maxwell's correction):
4
Equation of continuity,
charge conservation
5
0 = B
f
D =
=
S
S f
Q dS D
,
=
S
dS B 0
t
B
E
=
S
S B
t
dl E
,
t
D
J H
f
+ =
+ =
S
S D
S f
t
I dl H
,
,
t
J
=
S
S f
t
Q
dS J
,
Maxwell Equations in Terms of
Free Charge and Current
S2 - 4
MAR104, Section 2, February 2009
Copyright 2011 MSC.Software Corporation
The following table provides the meaning of each symbol
and the SI unit of measure:
Operators and Symbols
Symbol Meaning SI Unit of measure
The divergence operator per meter (factor contributed by
applying either operator)
The curl operator
Partial derivative with respect to time per second (factor contributed
by applying the operator)
E Electric field volt per meter or, equivalently,
Newton per Coulomb
B Magnetic field also called the magnetic
induction
or magnetic field density
or magnetic flux density
Tesla, or equivalently,
Weber per square meter
voltsecond per square meter
t
S2 - 5
MAR104, Section 2, February 2009
Copyright 2011 MSC.Software Corporation
Symbol Meaning SI Unit of measure
D electric displacement field
also called the electric flux density
Coulombs per square meter or,
equivalently,
Newton per volt-meter
H magnetizing field also called auxiliary
magnetic field
or magnetic field intensity
or magnetic field
Ampere per meter
permittivity of free space, officially the
electric constant, a universal constant
Farads per meter
permeability of free space, officially the
magnetic constant, a universal constant
Henries per meter, or Newtons per
Ampere squared
free charge density (not including bound
charge)
Coulombs per cubic meter
0
Operators and Symbols (Cont.)
S2 - 6
MAR104, Section 2, February 2009
Copyright 2011 MSC.Software Corporation
Symbol Meaning SI Unit of measure
total charge density (including both free
and bound charge)
total charge density (including both
free and bound charge)
the flux of the electric field through any
closed gaussian surface S
Joule-meter per Coulomb
net unbalanced free electric charge
enclosed by the Gaussian surface S
(not including bound charge)
Coulombs
net unbalanced electric charge
enclosed by the Gaussian surface S
(including both free and bound charge)
Coulombs
the flux of the magnetic field through
any closed surface S
Tesla meters-squared or Webers
Operators and Symbols (Cont.)
S
dS B
S
dS E
S f
Q
,
S
Q
S2 - 7
MAR104, Section 2, February 2009
Copyright 2011 MSC.Software Corporation
Symbol Meaning SI Unit of measure
line integral of the electric field along the
boundary S (therefore necessarily a closed
curve) of the surface S
Joules per Coulomb
magnetic flux through any surface S (not
necessarily closed)
Webers or equivalently,
volt-seconds
net free electrical current passing through the
surface S (not including bound current)
Amperes
net electrical current passing through the
surface S (including both free and bound
current)
Amperes
electric flux through any surface S, not
necessarily closed
Joule-meters per
Coulomb
=
S
S E
dS E
,
Operators and Symbols (Cont.)
S
dl E
=
S
S B
dS B
,
=
S
f S f
dS J I
,
=
S
S
dS J I
S2 - 8
MAR104, Section 2, February 2009
Copyright 2011 MSC.Software Corporation
Symbol Meaning SI Unit of measure
flux of electric displacement field through any
surface S, not necessarily closed
Coulombs
differential vector element of surface area A,
with infinitesimally small magnitude and
direction normal to surface S
square meters
differential vector element of path length
tangential to the path/curve
meters
=
S
S D
dS D
,
dS
dl
Operators and Symbols (Cont.)
S2 - 9
MAR104, Section 2, February 2009
Copyright 2011 MSC.Software Corporation
Notation
H is the magnetizing field, which Maxwell called the
"magnetic intensity".
J is the electric current density (with Jtot the total current
including displacement current).
D is the displacement field (called the "electric
displacement" by Maxwell).
is the free charge density (called the "quantity of free
electricity" by Maxwell).
E is called the "electromotive force" by Maxwell. The term
electromotive force is nowadays used for voltage, but it is
clear from the context that Maxwell's meaning corresponded
more to the modern term electric field.
S2 - 10
MAR104, Section 2, February 2009
Copyright 2011 MSC.Software Corporation
Constitutive Relations
In order to apply Maxwell's equations (the formulation in
terms of free charge and current, and D, J, and H), it is
necessary to specify the relations between D and E, H and
B, and J and E.
These are called constitutive relations, and correspond
physically to specifying the response of bound charge and
current to the field, or equivalently, how much polarization
and magnetization a material acquires in the presence of
electromagnetic fields or the resistance of a material to
current flow.
S2 - 11
MAR104, Section 2, February 2009
Copyright 2011 MSC.Software Corporation
Case without Magnetic or Dielectric Materials
In the absence of magnetic or dielectric materials, the
relations are simple:
where
0
and
0
are two universal constants, called the
permittivity of free space and permeability of free space,
respectively.
There is no universal material corresponding to a conductor
and
is called the Ohms law for any material having conductivity
.
0
0
,
B
H E D = =
E J =
S2 - 12
MAR104, Section 2, February 2009
Copyright 2011 MSC.Software Corporation
B
H E D = = ,
Case of Linear Materials
In a "linear", isotropic, nondispersive, uniform material, the
relations are also straightforward:
where and are constants (which depend on the
material), called the permittivity and permeability,
respectively, of the material.
S2 - 13
MAR104, Section 2, February 2009
Copyright 2011 MSC.Software Corporation
General Case
For real-world materials, the constitutive relations are not
simple proportionalities, except approximately. The relations
can usually still be written:
and are not, in general, simple constants, but rather
functions. For example, and can depend upon:
The strength of the fields (the case of nonlinearity, which occurs when
and are functions of E and B.
The direction of the fields (the case of anisotropy, birefringence, or
dichroism; which occurs when and are second-rank tensors),
The frequency with which the fields vary (the case of dispersion, which
occurs when and are functions of frequency.
B
H E D = = ,
S2 - 14
MAR104, Section 2, February 2009
Copyright 2011 MSC.Software Corporation
Further, if there are dependencies on:
The position inside the material (the case of a nonuniform material,
which occurs when the response of the material varies from point to
point within the material, an effect called spatial dispersion; for
example in a domained structure, heterostructure or a liquid crystal,
or principally in any bounded medium),
The history of the fields (the case of hysteresis, which occurs when
the response of the material is a function of both present and past
values of the fields).
General Case (Cont.)
S2 - 15
MAR104, Section 2, February 2009
Copyright 2011 MSC.Software Corporation
General Case (Cont.)
Maxwell's equations are generally applied to macroscopic
averages of the fields, which vary wildly on a microscopic
scale in the vicinity of individual atoms (where they undergo
quantum mechanical effects as well).
It is only in this averaged sense that one can define
quantities such as the permittivity and permeability of a
material. At the microscopic level, Maxwell's equations,
ignoring quantum effects, describe fields, charges, and
currents in free space but at this level of detail one must
include all charges, even those at an atomic level, generally
an intractable problem.
S2 - 16
MAR104, Section 2, February 2009
Copyright 2011 MSC.Software Corporation
Conceptual Description
The description of each of the four Maxwell's equations is
given below.
Gauss Law for Electrostatics
Gauss's law describes how electric charge can create and alter
electric fields.
In particular, electric fields tend to point away from positive charges,
and towards negative charges.
Gauss's law is the primary explanation of why opposite charges
attract, and like repel:
The charges create certain electric fields, which other charges then
respond to via an electric force.
S2 - 17
MAR104, Section 2, February 2009
Copyright 2011 MSC.Software Corporation
Conceptual Description (Cont.)
Gauss's law for magnetism
Gauss's law for magnetism states that magnetism is unlike electricity
in that there are not distinct "north pole" and "south pole" particles
(such particles, which exist in theory only, would be called magnetic
monopoles) that attract and repel the way positive and negative
charges do.
Instead, north poles and south poles necessarily come as pairs
(magnetic dipoles).
In particular, unlike the electric field which tends to point away from
positive charges and towards negative charges, magnetic field lines
always come in loops, for example pointing away from the north pole
outside of a bar magnet but towards it inside the magnet.
S2 - 18
MAR104, Section 2, February 2009
Copyright 2011 MSC.Software Corporation
Conceptual Description (Cont.)
Faraday's law of induction
Faraday's law of induction describes how a changing magnetic field
can create an electric field.
This is, for example, the operating principle behind many electric
generators: Mechanical force (such as the force of water falling
through a hydroelectric dam) spins a huge magnet, and the changing
magnetic field creates an electric field which drives electricity
through the power grid.
S2 - 19
MAR104, Section 2, February 2009
Copyright 2011 MSC.Software Corporation
Conceptual Description (Cont.)
Amperes law
Amperes law with Maxwell's correction states that magnetic fields
can be generated in two ways: By electrical current (this was the
original "Amperes law") and by changing electric fields.
The idea that a magnetic field can be induced by a changing electric
field follows from the modern concept of displacement current which
was introduced to maintain the solenoidal nature of Amperes law in
a vacuum capacitor circuit.
This modern displacement current concept has the same
mathematical form as Maxwell's original displacement current.
Maxwell's original displacement current applies to polarization
current in a dielectric medium and it sits adjacent to the modern
displacement current in Amperes law.
S2 - 20
MAR104, Section 2, February 2009
Copyright 2011 MSC.Software Corporation
Conceptual Description (Cont.)
Equation of Continuity
The equation of continuity is not an independent equation and can
be derived from the four laws above. This law states the
conservation of electric charge.
Coulombs Law of Force
The Coulombs Law of Force is contained in the definition of the
electric field E
S2 - 21
MAR104, Section 2, February 2009
Copyright 2011 MSC.Software Corporation
Potentials
The magnetic vector potential A is defined by
The electric potential is defined by
Notation
A is the magnetic vector potential (called the "angular impulse" by
Maxwell).
is the electric potential (which Maxwell also called "electric
potential").
A B =
=
+
t
A
E
S2 - 22
MAR104, Section 2, February 2009
Copyright 2011 MSC.Software Corporation
Continuity Conditions for fields
Consider two magnetic material, M
1
and M
2
which are
touching each other at contact interface
12
n denotes the direction along the normal to the interface
t denotes the direction along the tangent to the interface
Material 1
Material 2
Interface
12
normal
tangential
S2 - 23
MAR104, Section 2, February 2009
Copyright 2011 MSC.Software Corporation
Continuity Conditions for fields (Cont.)
In absence of any sheet currents at the interface we have
and
This implies that the tangential component of B and the normal
component of H are discontinuous at the interface.
This also implies that is also discontinuous at the
interface.
This further implies discontinuity of the normal component of A
2 1 n n
B B =
2 1 t t
H H =
1 1 1
H B =
2 2 2
H B =
A B =
S2 - 24
MAR104, Section 2, February 2009
Copyright 2011 MSC.Software Corporation
Continuity Conditions for fields (Cont.)
In presence of a sheet currents whose thickness is
infinitesimally small and whose current is specified by
Amperes / meter
and
This implies that the tangential component of B and the normal
component of H are discontinuous at the interface.
This also implies that is also discontinuous at the
interface.
This further implies discontinuity of the normal component of A
2 1 n n
B B = =
1 2 t t
H H
1 1 1
H B =
2 2 2
H B =
A B =
S2 - 25
MAR104, Section 2, February 2009
Copyright 2011 MSC.Software Corporation
Continuity Conditions for fields (Cont.)
This case is of academic importance and will not occur in
real problems. In all practical problems, a current sheet
always has a finite thickness and the tangential component
of H never jumps abruptly
S2 - 26
MAR104, Section 2, February 2009
Copyright 2011 MSC.Software Corporation
Continuity Conditions for fields (Cont.)
Consider two dielectric material, M
1
and M
2
which are
touching each other at contact interface
12
n denotes the direction along the normal to the interface
t denotes the direction along the tangent to the interface
Material 1
Material 2
Interface
12
normal
tangential
S2 - 27
MAR104, Section 2, February 2009
Copyright 2011 MSC.Software Corporation
Continuity Conditions for fields (Cont.)
In absence of any sheet charges at the interface we have
and
This implies that the tangential component of Dand the normal
component of E are discontinuous at the interface.
For electrostatic problems and the potential is
continuous
The non-conservative component of shows the same
behavior as A
2 1 n n
D D =
2 1 t t
E E =
1 1 1
E D =
2 2 2
E D =
= E
t
A
E
=
S2 - 28
MAR104, Section 2, February 2009
Copyright 2011 MSC.Software Corporation
Continuity Conditions for fields (Cont.)
In presence of a sheet charges whose thickness is
infinitesimally small and whose charge is specified by
Coulombs / square meter
and
This implies that the normal and tangential component of Dand the
normal component of E are discontinuous at the interface.
The same arguments hold for the potential and A as in the
previous slide
=
2 1 n n
D D
1 2 t t
E E =
1 1 1
E D =
2 2 2
E D =
S2 - 29
MAR104, Section 2, February 2009
Copyright 2011 MSC.Software Corporation
Section 2.2
Review of The Finite Element method
The purpose of this chapter is to review the finite
element method for better understanding of how any
finite element program works. For illustration, a
single element electrostatic problem is considered.
Introduction to The Finite Element Method
S2 - 30
MAR104, Section 2, February 2009
Copyright 2011 MSC.Software Corporation
Finite Element Method (Cont.)
The finite element method has the following six steps.
The success of this method is due in part to the
simplicity of these steps, and how finite element
programs such as Marc implement these steps.
Step 1 Shape Functions: The FEM expresses the unknown field,
, in terms of the nodal point unknowns, , by using the shape
functions, N(x), over the domain of the element,
e
, as,
can be considered as the potential
) (x
e
x N x ) ( ) ( =
S2 - 31
MAR104, Section 2, February 2009
Copyright 2011 MSC.Software Corporation
Finite Element Method (Cont.)
Step 2 Material Loop: The FEM expresses the dependent
flux fields, E(x), such as the Electric field (Electric
displacement in terms of the nodal point unknowns as,
Step 3 Element Matrices: The FEM equilibrates each
element with its environment which can be expressed as,
where the element matrices, and have consistently lumped
all physical significance of the element at its nodes,
| | ) ( ) ( ; ) ( ) ( x E G E D D B x L x E = = = =
e e e
f K =
e
K
e
f
S2 - 32
MAR104, Section 2, February 2009
Copyright 2011 MSC.Software Corporation
Finite Element Method (Cont.)
Where
are the element matrices. represents physical properties such
as permittivity, permeability or conductivity, and , represents
electric loads experienced by the element, e. These loads may be:
body loads, b, such as Volumetric electric charges in volume
e
;
surface loads, t, such as charge distribution on surface
e
; or
concentrated charges, F.
e
K
+ + =
=
F dS t x N dV b x N f
dV B G B K
T T e
T e
e
e
) ( ) (
e
f
S2 - 33
MAR104, Section 2, February 2009
Copyright 2011 MSC.Software Corporation
Finite Element Method (Cont.)
Step 4 Assembly: The FEM assembles all elements to
form a complete structure in such a manner to equilibrate
the structure with its environment which requires,
and to insure continuity of nodal point unknowns, .
Therefore, a finite number of system equations results as,
= =
e
e
e
e
f f K K ;
0 = + f K
S2 - 34
MAR104, Section 2, February 2009
Copyright 2011 MSC.Software Corporation
Finite Element Method (Cont.)
Step 5 Solve Equations: The FEM specifies the boundary
conditions, namely, the nodal point values on the boundary
and the system equations are partitioned as,
where:
u
are the unknown nodal values;
s
are the specified
nodal potential values; f
u
are the applied nodal concentrated
charges; f
-r
are the nodal point reactions or equivalent induced
surface charges.
(
=
(
r
a
s
u
ss su
us uu
f
f
K K
K K
S2 - 35
MAR104, Section 2, February 2009
Copyright 2011 MSC.Software Corporation
Finite Element Method (Cont.)
Hence the solution becomes,
Step 6 Recover: The FEM recovers the stresses by
substituting the unknown nodal values found in Step 5 back
into Step 2 to find the dependent flux fields such as electric
field, electric displacement, magnetic field, current
densityetc.
) (
) (
1
s ss u su r
s us a uu u
K K f
K f K
+ =
+ =
S2 - 36
MAR104, Section 2, February 2009
Copyright 2011 MSC.Software Corporation
Finite Element Method (Cont.)
Notice the CPU costs of each of the steps from a typical run.
s t a r t o f i n c r e m e n t 1
start of assembly cycle number is 0 time = 249.72
start of matrix solution time = 326.78
end of matrix solution time = 372.77
......
start of assembly cycle number is 12 time = 2301.75
start of matrix solution time = 2380.45
end of matrix solution time = 2426.46
e n d o f i n c r e m e n t 1 time = 2504.60
S2 - 37
MAR104, Section 2, February 2009
Copyright 2011 MSC.Software Corporation
Finite Element Method (Cont.)
Step Time points (secs) Time (secs) % of Total
Assembly 2380.45 - 2301.75 78.7 39
Solve 2426.46 - 2380.45 46.01 22
Recover 2504.6 - 2426.46 78.14 39
Total 2504.6 - 2301.75 202.85 100
S2 - 38
MAR104, Section 2, February 2009
Copyright 2011 MSC.Software Corporation
Finite Element Method (Cont.)
The last recycle took 80% of the total time in Assembly and
Recovery, with the remainder in the Solver.
Furthermore, this increment took 12 recycles for a total time
of 2500 seconds. A linear analysis would only take 372
seconds!
Assembly and Recovery times have to do with performing
the integrations shown in Step 3. Reducing the amount of
integration points will greatly improve performance.
What about CPU time (cost)?
S2 - 39
MAR104, Section 2, February 2009
Copyright 2011 MSC.Software Corporation
Finite Element Method (Cont.)
Linear and Nonlinear FEA differ greatly in the amount of time spent on
each of the three solution steps.
In linear FEA, step 5, Solve Equations dominates (or has in the past
dominated) the overall CPU time.
In nonlinear FEA, the costs of each step are more equal.
With recent advances in solver technology, the time spent in assembly and
recovery now exceed that spent in the solver.
CPU time used in %
Step Linear Analysis Nonlinear Analysis
Assembly 15 30
Solve 70 30
Recover 15 30
Total 100 100
S2 - 40
MAR104, Section 2, February 2009
Copyright 2011 MSC.Software Corporation
Finite Element Method (Cont.)
The finite element method can convert any differential
equation to a set of algebraic equations. It assumes the
shape of the solution in the domain of the element and
satisfies equilibrium. For instance, in heat transfer, let
then the system equations become:
where M becomes the capacitance matrix and K becomes
the conductivity matrix.
Q u u K
t
u
u C
p
= +
) ( ) (
0 = + +
f a K
t
a
M
S2 - 41
MAR104, Section 2, February 2009
Copyright 2011 MSC.Software Corporation
Finite Element Method (Cont.)
In dynamics, the system of equation is:
The time integration of the above system equations is
usually done by the finite difference method, generating
completely algebraic equations that can are solved by
computers.
Efficient algebraic equation solvers become important. If
these six steps have any nonlinearities, the resulting set of
algebraic equations are also nonlinear and iterative solution
procedures must be used.
0
2
2
= + +
f Ku
t
u
C
t
u
M
S2 - 42
MAR104, Section 2, February 2009
Copyright 2011 MSC.Software Corporation
Finite Element Method (Cont.)
Before considering these iterative solution procedures and
equation solvers, lets examine these six steps more closely.
Choose a two-dimensional problem
Lets choose a specific element type and use the six steps
above to solve a simple problem. Choosing the shape
function in step 1 determines the type of element to be
used.
For simplicity, a rectangular two-dimensional element is
chosen. The rectangular element has length a along the x
direction and width b along the y direction.
S2 - 43
MAR104, Section 2, February 2009
Copyright 2011 MSC.Software Corporation
Finite Element Method (Cont.)
Step 1: The shape functions are
And potential
4 4 3 3 2 2 1 1
N N N N + + + =
b a
y y x x
N
b a
y y x x
N
b a
y y x x
N
b a
y y x x
N
) )( (
) )( (
) )( (
) )( (
1 2
4
1 1
3
4 1
2
4 2
1
=
=
=
=
1
2 X
3 Y 4
S2 - 44
MAR104, Section 2, February 2009
Copyright 2011 MSC.Software Corporation
Finite Element Method (Cont.)
Step 2:The electric field intensity E and displacement D
E is given by:
or
= E
| |
(
(
(
(
=
4
3
2
1
4 3 2 1
N N N N
(
= + =
y
u
x
u E E E
y x y x
S2 - 45
MAR104, Section 2, February 2009
Copyright 2011 MSC.Software Corporation
Finite Element Method (Cont.)
The components of E are
Hence, we can write
| |
(
(
(
(
4
3
2
1
1 1 4 4
) ( ) ( ) ( ) (
y y y y y y y y
x
| |
(
(
(
(
4
3
2
1
2 1 1 2
) ( ) ( ) ( ) (
x x x x x x x x
y
B E = =
S2 - 46
MAR104, Section 2, February 2009
Copyright 2011 MSC.Software Corporation
Finite Element Method (Cont.)
The Displacement vector Dis given by
Step 3: The element matrices
tensor ty permittivi is G where E G D , =
dV
y
u
x
u G
y
u
x
u K
y x y x
e
e
(
| |
(
(
(
(
(
(
(
(
4
3
2
1
44 43 42 41
34 33 32 31
24 23 22 21
14 13 12 11
4 3 2 1
K K K K
K K K K
K K K K
K K K K
S2 - 47
MAR104, Section 2, February 2009
Copyright 2011 MSC.Software Corporation
Finite Element Method (Cont.)
| |
| |
| |
| |
| |
| |
| |
| | ) )( ( ) )( (
) )( ( ) (
) ( ) (
) ( ) )( (
) )( ( ) (
) )( ( ) )( (
) ( ) )( (
) ( ) (
1 4 2 1 24
1 4
2
1 23
2
4
2
1 22
2
4 1 2 21
1 4
2
2 14
1 4 1 2 13
2
4 1 2 12
2
4
2
2 11
y y y y x x x x K
y y y y x x K
y y x x K
y y x x x x K
y y y y x x K
y y y y x x x x K
y y x x x x K
y y x x K
+ =
+ =
+ =
=
+ =
+ =
=
+ =
Assume the element material to be isotropic; hence, the
tensor G becomes a scalar
Components of matrix K
S2 - 48
MAR104, Section 2, February 2009
Copyright 2011 MSC.Software Corporation
Finite Element Method (Cont.)
| |
| |
| |
| |
| |
| |
| |
| |
2
1
2
2 24
2
1 2 1 23
4 1 2 1 42
4 1
2
2 41
2
1 1 2 34
2
1
2
1 33
2
4
2
1 32
1 4 2 1 31
) ( ) (
) ( ) )( (
) )( ( ) )( (
) )( ( ) (
) ( ) )( (
) ( ) (
) ( ) (
) )( ( ) )( (
y y x x K
y y x x x x K
y y y y x x x x K
y y y y x x K
y y x x x x K
y y x x K
y y x x K
y y y y x x x x K
+ =
=
+ =
+ =
=
+ =
=
+ =
S2 - 49
MAR104, Section 2, February 2009
Copyright 2011 MSC.Software Corporation
Finite Element Method (Cont.)
Let us consider a square block of dielectric material whose
permittivity = 1.0. The size of the block = 1.0 This block is
modeled by a single four noded quadrilateral (rectangular)
isoparametric element. The element has 4 nodes as given
on page 2.2.15. The voltage at node 1 and 4 is constrained
as 0.0 volts and at node 2 and 3 as 1.0 volts.
If there are no charges present in the problem:
f = 0 in the elemental equation below
0 = +
e e e
f K
S2 - 50
MAR104, Section 2, February 2009
Copyright 2011 MSC.Software Corporation
Finite Element Method (Cont.)
Step 4 and 5: Assemble the elements and solve.
Solving the above equation gives the value of
2
and
4
0 = + f K
S2 - 51
MAR104, Section 2, February 2009
Copyright 2011 MSC.Software Corporation
Finite Element Method (Cont.)
We can then find the potential everywhere in the element.
The result is shown below in colored contours
4 3
1 2
S2 - 52
MAR104, Section 2, February 2009
Copyright 2011 MSC.Software Corporation
Finite Element Method (Cont.)
Step 6: Recover Stresses to get the x and y components of
the electric field intensity E
E
x
E
y
The x component of the electric field intensity E is constant
and equal to -1.0 volts/unit length. The y component is 0
S2 - 53
MAR104, Section 2, February 2009
Copyright 2011 MSC.Software Corporation
Finite Element Method (Cont.)
In this problem the homogenous Neumann boundary
conditions apply on the two vertical lines y = 0 and y = 1:
Hence, the potential varies linearly from 0 to 1.0 volts as x varies
from 0 to 1.0
And the electric field is constant and equal to -1.0 volts/unit length
along the x direction
The results will remain the same even if 16 elements are
used uniformly in the square dielectric block as shown in the
next slide
S2 - 54
MAR104, Section 2, February 2009
Copyright 2011 MSC.Software Corporation
Finite Element Method (Cont.)
The electrical potential is
shown on the right
The x and y components
of the electric field E are
shown below
Ex Ey
S2 - 55
MAR104, Section 2, February 2009
Copyright 2011 MSC.Software Corporation
Finite Element Method (Cont.)
The choice of Element types
S2 - 56
MAR104, Section 2, February 2009
Copyright 2011 MSC.Software Corporation
Finite Element Method (Cont.)
S2 - 57
MAR104, Section 2, February 2009
Copyright 2011 MSC.Software Corporation
Finite Element Method (Cont.)
S2 - 58
MAR104, Section 2, February 2009
Copyright 2011 MSC.Software Corporation
Finite Element Method (Cont.)
S2 - 59
MAR104, Section 2, February 2009
Copyright 2011 MSC.Software Corporation
Finite Element Method (Cont.)
Reduced integration elements are economic, but better results
are obtained using full integration elements
S2 - 60
MAR104, Section 2, February 2009
Copyright 2011 MSC.Software Corporation
Finite Element Method (Cont.)
Accurate results from the finite ELEMENT method depend
on the choice of the element, how many are used, and
where the nodes are located
Remember the ELEMENT is the middle name of the finite
ELEMENT method. There are over 40 types of elements
available for electromagnetic analysis. All elements are
available for material nonlinear analysis
Marc Mentat assists you in picking element based upon the
analysis type you are performing and the topology of the
elements used in meshing.
S2 - 61
MAR104, Section 2, February 2009
Copyright 2011 MSC.Software Corporation
Finite Element Method (Cont.)
Element types fall into three basic categories:
Continuum Elements: planar, axisymmetric and brick
Shell Elements: the usual shell elements
Special Elements: semi-infinite and reduced integration
Mixing different element types is easy if the number of
degrees of freedom is the same for all types. Otherwise,
constraints must be used to insure proper compatibility
S2 - 62
MAR104, Section 2, February 2009
Copyright 2011 MSC.Software Corporation
Finite Element Method (Cont.)
Material Nonlinear FEA and Iterative Solution
S2 - 63
MAR104, Section 2, February 2009
Copyright 2011 MSC.Software Corporation
Finite Element Method (Cont.)
S2 - 64
MAR104, Section 2, February 2009
Copyright 2011 MSC.Software Corporation
Finite Element Method (Cont.)
S2 - 65
MAR104, Section 2, February 2009
Copyright 2011 MSC.Software Corporation
Finite Element Method (Cont.)
S2 - 66
MAR104, Section 2, February 2009
Copyright 2011 MSC.Software Corporation
Finite Element Method (Cont.)
S2 - 67
MAR104, Section 2, February 2009
Copyright 2011 MSC.Software Corporation
Finite Element Method (Cont.)
S2 - 68
MAR104, Section 2, February 2009
Copyright 2011 MSC.Software Corporation
Finite Element Method (Cont.)
Direct Incremental-Iterative Solution Procedures
Full Newton-Raphson (default)
S2 - 69
MAR104, Section 2, February 2009
Copyright 2011 MSC.Software Corporation
Finite Element Method (Cont.)
S2 - 70
MAR104, Section 2, February 2009
Copyright 2011 MSC.Software Corporation
Finite Element Method (Cont.)
Iterative Solution Procedures
S2 - 71
MAR104, Section 2, February 2009
Copyright 2011 MSC.Software Corporation
Finite Element Method (Cont.)
S2 - 72
MAR104, Section 2, February 2009
Copyright 2011 MSC.Software Corporation
Finite Element Method (Cont.)
S2 - 73
MAR104, Section 2, February 2009
Copyright 2011 MSC.Software Corporation
Finite Element Method (Cont.)
For different analysis types in whole gamut of
electromagnetic analysis, different quantities are used for
Convergence checking
The Electrostatic and two dimensional Magnetostatic analysis are
governed by the Poissons equation and the gradient of the scalar
electric potential or the gradient of the scalar Z component of the
magnetic vector potential is used.
For three dimensional Magnetostatic or Electromagnetic analysis,
the Curl of the Magnetic vector potential is used
In what follows below, the term force is used for any of the
above quantities.
S2 - 74
MAR104, Section 2, February 2009
Copyright 2011 MSC.Software Corporation
Finite Element Method (Cont.)
Convergence Checking
S2 - 75
MAR104, Section 2, February 2009
Copyright 2011 MSC.Software Corporation
Finite Element Method (Cont.)
S2 - 76
MAR104, Section 2, February 2009
Copyright 2011 MSC.Software Corporation
Finite Element Method (Cont.)
Residual Checking, the Residuals and Reactions
S2 - 77
MAR104, Section 2, February 2009
Copyright 2011 MSC.Software Corporation
Finite Element Method (Cont.)
S2 - 78
MAR104, Section 2, February 2009
Copyright 2011 MSC.Software Corporation
Finite Element Method (Cont.)
Displacement Checking, the Maximum Displacement
Change and Maximum Displacement Increment
S2 - 79
MAR104, Section 2, February 2009
Copyright 2011 MSC.Software Corporation
Finite Element Method (Cont.)
Graphically this is shown as:
S2 - 80
MAR104, Section 2, February 2009
Copyright 2011 MSC.Software Corporation
Finite Element Method (Cont.)
Convergence ratio versus Recycle Number:
S2 - 81
MAR104, Section 2, February 2009
Copyright 2011 MSC.Software Corporation
Finite Element Method (Cont.)
S2 - 82
MAR104, Section 2, February 2009
Copyright 2011 MSC.Software Corporation
Finite Element Method (Cont.)
Equation Solvers
Equation solvers are used during the solution phase as shown
in step 5. Below is a list of current Marc solvers. The
multifrontal sparse solver is the default.
S2 - 83
MAR104, Section 2, February 2009
Copyright 2011 MSC.Software Corporation
Section 2.3
Numerical Methods in Marc
S2 - 84
MAR104, Section 2, February 2009
Copyright 2011 MSC.Software Corporation
S2 - 85
MAR104, Section 2, February 2009
Copyright 2011 MSC.Software Corporation
THE ATTITUDE
Finite Element Analysis is an approximate technique in which real life
is:
interpreted by an Engineer, and
simulated by appropriate numerical algorithms
Interpretation + Simulation = Idealisation
Good idealisation requires:
Understanding of the structure and its general behavior under load.
Understanding of the behavior that is of interest (and those that are not).
Understanding of the most appropriate FE features to use.
This exacting process requires an inquisitive Engineer with a growing
understanding of FEA.
S2 - 86
MAR104, Section 2, February 2009
Copyright 2011 MSC.Software Corporation
THE ATTITUDE (Cont.)
The Finite Element Program must never be used as a black
box.
The reliability of the results MUST always be questioned.
The FE results should NEVER be permitted to override the results
anticipated from Engineering judgment and experience.
S2 - 87
MAR104, Section 2, February 2009
Copyright 2011 MSC.Software Corporation
THE ATTITUDE (Cont.)
S2 - 88
MAR104, Section 2, February 2009
Copyright 2011 MSC.Software Corporation
ITERATIVE SOLUTION METHODS
S2 - 89
MAR104, Section 2, February 2009
Copyright 2011 MSC.Software Corporation
ITERATIVE SOLUTION METHODS
Pure Incrementation Schemes:
Load applied incrementally
No iterative correction
Residual eliminated on an incremental basis
Path history
Stiffness updated incrementally
Drift from true equilibrium
Incremental-Iterative Schemes:
Load applied incrementally
Iterative correction to restore incremental
equilibrium
Path history
Stiffness updated incrementally or iteratively
Newton-Raphson methods
S2 - 90
MAR104, Section 2, February 2009
Copyright 2011 MSC.Software Corporation
For the solution step, we must solve the equations:
[K] {a} - {F} = 0
or
{I} {F} = 0
The aim is to attain equilibrium between the internal forces {I} and the
external forces {F}.
For a linear analysis, the solution of equilibrium equations (e.g.,
Gaussian elimination) can be applied directly in one step.
However, for nonlinear solutions both, the stiffness and external
forces may be functions of the nodal displacements.
I(a) F(a) = 0
To solve such a nonlinear set of equations, Marc uses a Newton
Raphson procedure (default). This is an incremental-iterative method.
ITERATIVE SOLUTION METHODS (Cont.)
S2 - 91
MAR104, Section 2, February 2009
Copyright 2011 MSC.Software Corporation
THE NEWTON RAPHSON METHOD
Steps 1- 5 are the
predictive stages.
Steps 6 - 9 are the
corrective (iterative)
stages.
P
1
need not equal P
2
K
0
need not equal K
1
S2 - 92
MAR104, Section 2, February 2009
Copyright 2011 MSC.Software Corporation
THE NEWTON RAPHSON METHOD (Cont.)
{ }
{ }
{ }
{ }
{ }
{ }
2
2
2
} 0 { } { u
u
F
u
u
F
F
= +
{ }
{ }
Stiffness Tangent K
u
F
T = =
] [
{ } { } F K u T
1
] [
=
The implementation of the Newton
Raphson method typically uses a
Taylor series expansion about the
current position to estimate the
displacement correction direction and
magnitude.
Define tangent stiffness matrix this
may not correspond to an equilibrium
state.
Drop quadratic term and compute
correction.
Stop iterations when {F} is small
enough to be considered
insignificant.
S2 - 93
MAR104, Section 2, February 2009
Copyright 2011 MSC.Software Corporation
Quadratic rate of convergence
Needs a few iterations to
converge
Evaluation and (maybe)
inversion of tangent stiffness
matrix at each iteration
Expensive for large systems
Less likely to converge to an
unstable solution
Recommended (default)
method
Recommended for GNL
May fail under extreme material
nonlinearity (e.g., brittle
cracking)
THE NEWTON RAPHSON METHOD (Cont.)
S2 - 94
MAR104, Section 2, February 2009
Copyright 2011 MSC.Software Corporation
Slow convergence behavior
More iterations to converge
Evaluation and inversion of
tangent stiffness matrix only
at start of each increment
Computationally
inexpensive per iteration
May be essential for
extreme material
nonlinearity
May be assisted using
additional iterative
acceleration techniques
Suitable for mildly nonlinear
problems
THE MODIFIED NEWTON RAPHSON METHOD
S2 - 95
MAR104, Section 2, February 2009
Copyright 2011 MSC.Software Corporation
MODIFIED VS. FULL NEWTON CONVERGENCE
RATES
The graph shows the residual
and displacement
convergence norms during a
nonlinear increment for NR
and MNR.
MNR has decreasing
convergence rate behaviour.
For a highly nonlinear
application, MNR will be
much slower than NR.
There is a trade-off between
the two methods.
S2 - 96
MAR104, Section 2, February 2009
Copyright 2011 MSC.Software Corporation
OTHER ITERATIVE SOLUTION METHODS
Strain Correction Method
A variant of the full Newton method.
Appropriate for shell and beam problems in which
rotations are large, but membrane stresses are small.
In such cases, rotation increments are usually much
larger than the strain increments, which cause nonlinear
terms to dominate linear terms.
The iterative procedures start with a fully linearised calculation. This means that the
nonlinear contributions yield strain increments inconsistent with the calculated
displacement increments in the first iteration. These errors give rise to either:
Incorrect plasticity calculations (when using small strain plasticity method).
Or, in the case of elastic material behaviour, yields erroneous stresses. These stresses have
a dominant effect on the stiffness matrix for subsequent iterations or increments, which then
causes relatively poor performance.
This method uses a linearised strain calculation, with the nonlinear portion of the
strain increment applied as an initial strain increment in subsequent iterations.
S2 - 97
MAR104, Section 2, February 2009
Copyright 2011 MSC.Software Corporation
OTHER ITERATIVE SOLUTION METHODS
(Cont.)
Secant Method
The secant method is similar to the
modified Newton-Raphson method.
The secant method is based on the
Davidon-rank one, quasi-Newton
update.
The residual is then modified to
improve the rate of convergence.
When the iterative solver is employed,
simple back substitution is not possible,
making this process ineffective.
Instead, use the full Newton-Raphson
method.
The secant method is available through
Patran, but not through Mentat.
S2 - 98
MAR104, Section 2, February 2009
Copyright 2011 MSC.Software Corporation
ITERATIVE METHODS
S2 - 99
MAR104, Section 2, February 2009
Copyright 2011 MSC.Software Corporation
CONSTRAINED SOLUTION METHODS (ARC-LENGTH)
S2 - 100
MAR104, Section 2, February 2009
Copyright 2011 MSC.Software Corporation
Example:
Typical Load versus Displacement
plot exhibiting buckling.
This structure reaches a new
stable configuration that permits it
to later increase the loading past
the original critical load.
Critical Load
Pcr
CONSTRAINED ITERATIVE SOLUTION
METHODS
Unloading of a structure only due
to displacements (no MNL).
This represents an effective
softening of the structure.
Requires additions to the standard
Newton Raphson iterative
procedures.
S2 - 101
MAR104, Section 2, February 2009
Copyright 2011 MSC.Software Corporation
In constant load level
methods, a displacement
solution is sought at a
constant, prescribed load
level.
Constant load level
methods fail in the vicinity
of limit points in equilibrium
(e.g. ultimate load
analysis).
CONSTRAINED ITERATIVE SOLUTION
METHODS (Cont.)
S2 - 102
MAR104, Section 2, February 2009
Copyright 2011 MSC.Software Corporation
Advantages
Constrained methods are also known
more commonly as arc-length methods
(although not entirely accurately since
some are planar-based).
Constrained solution methods attempt
to overcome the constant load issue
with Newton methods.
All constrained solution methods have
two common characteristics:
Iterative load change
Iterative displacement change
Constrained methods solve for loads
and displacements simultaneously and
impose a constraint to limit the size of
the load increment.
This constraint is defined such that the
length of the load increment is equal to
an arc-length.
CONSTRAINED ITERATIVE SOLUTION
METHODS(Cont.)
S2 - 103
MAR104, Section 2, February 2009
Copyright 2011 MSC.Software Corporation
Disadvantages:
Convergence at modified
computed load level
Possible back-track limitation
Possible oscillation between
stable/unstable equilibrium
paths
CONSTRAINED ITERATIVE SOLUTION
METHODS(Cont.)
Advantages:
Peak and post-peak solutions
possible
Improved convergence behaviour
near the vicinity of limit points
Automatic detection and
negotiation of limit points
Permits unloading and reloading
as required
Suitable for automatic load
incrementation
S2 - 104
MAR104, Section 2, February 2009
Copyright 2011 MSC.Software Corporation
CONSTRAINED ITERATIVE SOLUTION
METHODS(Cont.)
The Crisfield Method
Need to solve a quadratic equation
to enforce the arc length
constraint.
This can lead to problems
obtaining real roots.
Typically happens if:
Follower forces are present and
the symmetric solver is used or
the force stiffness is not included.
In general, nonlinearities causing
sudden changes in residual forces
can cause problems, in particular
contact changes.
S2 - 105
MAR104, Section 2, February 2009
Copyright 2011 MSC.Software Corporation
CONSTRAINED ITERATIVE SOLUTION
METHODS(Cont.)
The iterative process is the
same as the standard Newton
Raphson, but follows the arc
according to 1, 2, 3, etc. as
shown above.
The Crisfield Method
Specify iterative displacement increment
using an arc in load-displacement space:
l
2
=
2
+ u
T
u
where:
l = Arc-length
= Incremental Force
u = Incremental Displacement
Here, the equation for a circle is used.
S2 - 106
MAR104, Section 2, February 2009
Copyright 2011 MSC.Software Corporation
CONSTRAINED ITERATIVE SOLUTION
METHODS(Cont.)
Riks-Ramm Method
Edward Riks was the originator
of this concept in the early
1970s.
The Riks-Ramm method avoids
the solution of the quadratic
equation (Crisfield) by enforcing
a normal plane constraint.
This method can have
numerical problems if sudden
changes occur in a contact
analysis.
S2 - 107
MAR104, Section 2, February 2009
Copyright 2011 MSC.Software Corporation
CONSTRAINED ITERATIVE SOLUTION
METHODS(Cont.)
Modified Riks-Ramm Method
The same linearized constraint
equation is used in this method
as Riks-Ramm.
It continues to change the normal
plane constraint with every
iteration.
It has been enhanced to handle
contact problems more efficiently.
It is more robust than Crisfields
method but may give slower
convergence.
Recommended
S2 - 108
MAR104, Section 2, February 2009
Copyright 2011 MSC.Software Corporation
CONSTRAINED ITERATIVE SOLUTION METHODS
(Cont.)
Crisfield/Modified Riks-Ramm Method
Uses Crisfields quadratic equation with a switch to the modified
Riks-Ramm method if no real roots are found.
S2 - 109
MAR104, Section 2, February 2009
Copyright 2011 MSC.Software Corporation
CONSTRAINED ITERATIVE METHODS IN
MENTAT
S2 - 110
MAR104, Section 2, February 2009
Copyright 2011 MSC.Software Corporation
CONSTRAINED ITERATIVE SOLUTION
METHODS(Cont.)
It is difficult to give general recommendations
on which method should be used (The choice
is problem dependent).
In contact analysis, the modified Riks-Ramm or
Crisfield/modified Riks-Ramm methods are
usually appropriate.
If no sudden changes in residual forces occur,
Crisfields method is often found to be efficient.
Troubleshooting
Desired number of recycles is set too high. This
leads to a very large arc length and
consequently, a very large load step.
Maximum load step specified, but there is no
limitation on arc length. Gives a very large load
step in initially linear problem.
Maximum number of recycles set equal to
desired number of recycles. Analysis will stop if
the nonlinearity of the problem becomes weaker.
Solution of non-positive definite system not set.
The analysis stops at a snap-through point.
Convergence tolerances set too high. May lead
to no real root with Crisfields method or sudden
load reversal.
Tying type 80 (rigid link) present in the model.
Avoid using this tying type with the arc-length
methods.
S2 - 111
MAR104, Section 2, February 2009
Copyright 2011 MSC.Software Corporation
Load
Displacement
Bifurcation point
CONSTRAINED ITERATIVE SOLUTION
METHODS(Cont.)
Classic snap-through problems are
characterised by a smooth load-displacement
curve and do not exhibit bifurcation
(branching). As a result, arc-length procedures
solve this kind of problem easily.
Branching possibilities cause convergence
and incrementation problems - incremental
response will grow quickly near the critical
load if the imperfection is too small.
The absence of time makes it impossible to
use rate effects such as damping, although
Marc offers quasi-static inertial damping
which may provide an alternative to using an
arc-length method.
S2 - 112
MAR104, Section 2, February 2009
Copyright 2011 MSC.Software Corporation
The method works well if the equilibrium path in the load displacement
space is smooth and does not branch.
Generally, this means that the method should always be applied to
imperfect geometries (typically, the shape of the dominant buckling
mode), which basically converts a pure bifurcation behavior into a snap-
through problem.
CONSTRAINED ITERATIVE SOLUTION
METHODS (Cont.)
S2 - 113
MAR104, Section 2, February 2009
Copyright 2011 MSC.Software Corporation
CONSTRAINED ITERATIVE SOLUTION
METHODS (Cont.)
General advice
Run a bifurcation buckling procedure to determine the maximum
load bearable by the system.
Repeat the full GNL analysis with the load at about 90% of the
bearable load.
Continue the analysis, switching to an arc-length method and
continue to apply the loading as required.
S2 - 114
MAR104, Section 2, February 2009
Copyright 2011 MSC.Software Corporation
ANALYSIS CONVERGENCE
S2 - 115
MAR104, Section 2, February 2009
Copyright 2011 MSC.Software Corporation
ANALYSIS CONVERGENCE
Two aspects to the convergence control
The convergence criteria
Residual Norm
Displacement Norm
Strain Energy Norm
The convergence tolerance
Threshold value below which convergence is deemed to have occurred.
Convergence
Monitor
Convergence
Criteria
Convergence
Tolerance
S2 - 116
MAR104, Section 2, February 2009
Copyright 2011 MSC.Software Corporation
Residual
Force
Criteria
Iterations
Increment
Convergence
Tolerance
True Equilibrium
Numerical
Convergence
Residuals jump at
start of a new increment
Residuals decrease as the
iterative procedure works
Prescribed value
below which
convergence
is assumed
ANALYSIS CONVERGENCE (Cont.)
The convergence criteria monitor the extent to which the iterative procedure has reached
equilibrium state.
Termination of the iterative process when the convergence ratio is less than the specified
tolerance (default 0.1 for residual and displacement).
Too slack a tolerance gives a false state of equilibrium. In this case, the reference state
used during the iterative procedure can drift from equilibrium and may cause the material
response to differ from the true response.
Too tight a tolerance results in unnecessary iterations.
S2 - 117
MAR104, Section 2, February 2009
Copyright 2011 MSC.Software Corporation
Relative Residual Criteria
Aim: Ensure that the out-of-balance force
is much smaller than the external forces.
||F
residual
|| is the internal (out of balance) force vector and
represents the component with the highest absolute value.
||F
reaction
|| is the external reaction force vector and represents the
component with the highest absolute value.
TOL
1
is the user specified convergence tolerance (default 0.1).
Moments can be included in a similar way according to:
where ||M|| represents the moment vectors
TOL
2
is the user specified convergence tolerance (0.1).
CONVERGENCE CRITERIA
S2 - 118
MAR104, Section 2, February 2009
Copyright 2011 MSC.Software Corporation
Relative Displacement Criteria
Aim: Ensure that the maximum displacement
of the last iteration is small compared to the
maximum displacement of the increment.
||u|| is the maximum correction to the incremental displacement vector
(iterative displacement).
||u|| is the maximum incremental displacement.
TOL
1
is the user specified convergence tolerance (default 0.1).
Rotations can be included in a similar way according to:
where |||| represents the rotations
TOL
2
is the user specified convergence tolerance (0.1).
A disadvantage of this approach is that it results in at least one iteration,
regardless of the accuracy of the solution.
CONVERGENCE CRITERIA (Cont.)
S2 - 119
MAR104, Section 2, February 2009
Copyright 2011 MSC.Software Corporation
Relative Strain Energy Criteria
Aim: To ensure that the iterative strain energy is small compared to
the strain energy of the increment.
With this method, the entire model is checked since the energies
are the total energies, integrated over the whole volume.
E is the iterative change in strain energy.
E is the incremental strain energy.
TOL
1
is the user specified convergence tolerance (default 0.1).
A disadvantage of this approach is that it results in at least one
iteration, regardless of the accuracy of the solution.
The advantage of this method is that it evaluates the global
accuracy as opposed to the local accuracy associated with a single
node.
CONVERGENCE CRITERIA (Cont.)
S2 - 120
MAR104, Section 2, February 2009
Copyright 2011 MSC.Software Corporation
CONVERGENCE CRITERIA (Cont.)
Convergence Checking
RELATIVE
The residuals, displacements, or energy is scaled
appropriately so that a relative tolerance is given.
ABSOLUTE
Convergence tolerances are given as absolute
values of residuals or displacements.
Not available for strain energy.
RELATIVE/ABSOLUTE
Relative tolerances are used unless reactions or
incremental displacements are below a specified
cut-off value, in which case, absolute testing is
done.
Useful for contact problems in which contact bodies
are not initially in contact, giving zero reaction
forces.
Not available for strain energy.
S2 - 121
MAR104, Section 2, February 2009
Copyright 2011 MSC.Software Corporation
Combination of residual and
displacement checking; accept
solution if either:
residuals and displacements
fulfill the criteria.
residuals or displacements
fulfill the criteria.
Recommended Settings (initial)
The convergence criteria
Relative Residual AND
Relative Displacement
The convergence tolerance
0.1 for both
Automatic Switching ON
CONVERGENCE TESTING
S2 - 122
MAR104, Section 2, February 2009
Copyright 2011 MSC.Software Corporation
RELATIVE CONVERGENCE CRITERIA ISSUES
Some analyses cause the relative convergence criteria to
become meaningless:
Maximum displacement increment becomes too small.
maximum displacement change at node 3 degree of freedom 1 is equal
to 2.3E-13
maximum displacement increment at node 2 degree of freedom 1 is
equal to 6.9E-9
displacement convergence ratio 3.462
Maximum reaction force becomes too small.
maximum residual force at node 2311 degree of freedom 1 is equal to
6.058E-08
maximum reaction force at node 2294 degree of freedom 2 is equal to
1.460E-08
residual convergence ratio 4.148
Extremely small strain energy density.
S2 - 123
MAR104, Section 2, February 2009
Copyright 2011 MSC.Software Corporation
Each of these scenarios represent the denominator of the
convergence test becoming (numerically) too small to
handle. That is, dividing any numerator by 1e-10 (say) will
cause a large convergence norm.
This gives the wrong impression that the analysis is not
converging.
Remedies:
Specify Auto-Switch (see later)
Remove offending criteria
Tighten remaining criteria
Consider relative/absolute testing
RELATIVE CONVERGENCE CRITERIA ISSUES
(Cont.)
S2 - 124
MAR104, Section 2, February 2009
Copyright 2011 MSC.Software Corporation
RELATIVE CONVERGENCE CRITERIA ISSUES
(Cont.)
S2 - 125
MAR104, Section 2, February 2009
Copyright 2011 MSC.Software Corporation
AUTOMATIC CRITERIA SWITCHING
Remedy to meaningless convergence criteria.
Automatically detects small values in convergence calculations, and
Switches to residual checking, if displacement increments become very
small (Max_Disp_Inc./Smallest_Elem_Size < 1e-6).
Switches to displacement checking, if reaction forces become very small
(<1e-8).
Switches to energy checking, if structure is free of stress and deformation
(strain energy density < 1e-15).
Automatic switching is only available for relative testing.
If any kind of absolute testing is used Automatic Switching will be
deactivated.
Auto
Step
Relative
Criteria
Auto
Switch
Robust
Solution
+ + =
S2 - 126
MAR104, Section 2, February 2009
Copyright 2011 MSC.Software Corporation
Draw bending and spring-back
This example uses displacement
convergence testing throughout
the analysis of both, draw
bending and spring-back.
At the last stages of the spring-
back analysis, the convergence
testing is automatically switched
to small strain energy testing
due to extremely small
displacement increment.
AUTOMATIC CRITERIA SWITCHING (Cont.)
S2 - 127
MAR104, Section 2, February 2009
Copyright 2011 MSC.Software Corporation
This example uses residual
force convergence testing
throughout the analysis.
However, at the beginning of
the analysis, the key has rigid
body motion which results in
very small reaction forces.
Therefore, the convergence
testing is automatically
switched to displacement
testing and reset to residual
testing as soon as the key
comes in contact with the lock.
AUTOMATIC CRITERIA SWITCHING (Cont.)
S2 - 128
MAR104, Section 2, February 2009
Copyright 2011 MSC.Software Corporation
The total load is divided equally into
a number of specified solution
increments.
The next load increment is evaluated
from the previous load multiplied by a
growth/reduction factor.
The next load increment is evaluated
from the previous load increment
multiplied by the arc-length
magnitude.
Constant load
incrementation
(Fixed)
Variable load
incrementation
(adaptive)
Variable load
incrementation
(adaptive/arc-
length)
F F
F F
N
F
F
i
i i
inc
i
1
=
=
=
Another very important application of load incrementation is to rigid body
contact bodies (discussed in contact section)
LOAD INCREMENTATION CONTROL
There are three principle ways to apply loading in
Marc:
S2 - 129
MAR104, Section 2, February 2009
Copyright 2011 MSC.Software Corporation
L
o
a
d
Increment
Displacement
More solution information
obtained where problem is
most nonlinear.
LOAD INCREMENTATION CONTROL (Cont.)
Fixed
1. Gives more user
control.
2. Good where
nonlinearity is mild or
where the response is
smooth.
Adaptive
1. Recommended method
2. Automatically locates
and handles sudden
nonlinearity.
S2 - 130
MAR104, Section 2, February 2009
Copyright 2011 MSC.Software Corporation
THE TIME SCALE
Marc uses the concept of time to monitor load incrementation even in
static analyses (typically, a time period of unity).
It is invaluable in providing a scale over which a history of events is
described when using load tables.
For example, both the number of increments required and the total time
of the solution, are specified for fixed increment load incrementation.
For adaptive load incrementation, only time is needed.
Easy to determine how far the analysis has progressed from the time
output. The increment number does not give this information in an
adaptive solution (50th/100 increments is not necessarily half way
through).
S2 - 131
MAR104, Section 2, February 2009
Copyright 2011 MSC.Software Corporation
0.0 1.0
1.0
Time period
Relative
load
magnitude
THE TIME SCALE (Cont.)
For adaptive load incrementation, care must be taken to
appropriately define the loading history in each loadcase.
The loadcase should be defined between appropriate break
points in the load history curve.
S2 - 132
MAR104, Section 2, February 2009
Copyright 2011 MSC.Software Corporation
THE TIME SCALE (Cont.)
Example:
Correct results would be obtained
upon defining three distinct
loadcases between times 0, t
1
, t
2
,
and t
3
during model preparation.
However, if only one loadcase is
defined for the entire load history
between 0 and t
3
, the the total
applied load for the loadcase is zero.
For Fixed load incrementation,
this is not necessary but is
typically a helpful way of
specifying multiple loading.
S2 - 133
MAR104, Section 2, February 2009
Copyright 2011 MSC.Software Corporation
Displacement
Load
ReducedLoadLevel
UnconvergedSolution after
maximumnumber of
allowableiterations
Initial LoadLevel
ConvergedSolution at
ReducedLoadLevel
Following convergence at a
reduced level, the reduced step
size may remain constant (fixed
incrementation) or increase
again (adaptive incrementation).
LOAD INCREMENTATION CUT BACK
(STEP REDUCTION)
If convergence is not achievable at a specified
load level, a step cut back is carried out.
It saves having to manually restart the analysis at
a manually specified load level.
Corresponds to EXIT numbers 3002, 1005, 1009
or 2400.
A cut back is where an increment is restarted
but at a reduced load level.
The incrementation number is reset for adaptive
incrementation.
Cut backs will continue until convergence is
obtained or until the maximum number of
reductions have been applied.
Additional sub-incrementation is carried out with
fixed incrementation to catch up.
The maximum number of reductions are specified
by the user.
S2 - 134
MAR104, Section 2, February 2009
Copyright 2011 MSC.Software Corporation
MSC MENTAT LOAD INCREMENT
PARAMETERS
S2 - 135
MAR104, Section 2, February 2009
Copyright 2011 MSC.Software Corporation
LOAD INCREMENT PARAMETERS
The form to control the load incrementation
The data required depends upon the type of load incrementation
specified.
Setting these parameters is essential to a successful and efficient
analysis.
The default values are recommended in the first instance.
It is possible to mix-and-match different incrementation procedures in
an analysis.
S2 - 136
MAR104, Section 2, February 2009
Copyright 2011 MSC.Software Corporation
LOAD INCREMENT PARAMETERS: FIXED
Number of Cut backs:
Optionally invoked
The increment will stop if the maximum number of cut backs is reached.
Upon detection of exit numbers 3002, 1009 or 2400, the increment is cut
back:
Version 2000: used a restart file
Version 2001: restored start of increment data from a copy kept in memory
Version 2003 offers data storage on disk
Typical text in output file:
S2 - 137
MAR104, Section 2, February 2009
Copyright 2011 MSC.Software Corporation
LOAD INCREMENT PARAMETERS:
OUT-OF-CORE STORAGE
Out-Of-Core Element Storage
Element quantities are stored out-of-core.
This reduces the amount of main memory required in the analysis,
but may increase the amount of I/O.
Marc Parameter Command is ELSTO.
Out-Of-Core Incremental Backup
During the Newton-Raphson iteration process, Marc makes a
second copy of the solution space.
Marc normally does this in memory unless sufficient memory is not
available; in which case, it uses auxiliary disk space.
This option can be used to force it to use disk space.
S2 - 138
MAR104, Section 2, February 2009
Copyright 2011 MSC.Software Corporation
LOAD INCREMENT PARAMETERS:
OUT-OF-CORE STORAGE (Cont.)
Marc Parameter command is IBOOC.
The slow-down related to incremental backup out-of-core is much
less than that of out-of-core element storage.
Often useful for large problems when the multi-frontal sparse solver is
used, as this backup copy is allocated before the decomposition
memory is allocated.
If element data is out-of-core, the incremental backup is automatically
out-of-core as well.
S2 - 139
MAR104, Section 2, February 2009
Copyright 2011 MSC.Software Corporation
LOAD INCREMENT PARAMETERS: FIXED
Number of Increments
User-defined number of load increments, within which the total load
will be applied in equal steps.
Total Time
The user-defined total time duration of this step.
S2 - 140
MAR104, Section 2, February 2009
Copyright 2011 MSC.Software Corporation
Trial Time Step Size
Mentat: Initial Fraction of Loadcase
Time
User-defined time increment
The starting value for the load
stepping procedure.
For example, given a total solution
time of unity, a starting step size of
0.1 would represent 10% of the
total load to be applied.
Time Step Scale Factor
Mentat: Time Step Increase
Factor
Use default value
Discussed later
LOAD INCREMENT PARAMETERS: ADAPTIVE
S2 - 141
MAR104, Section 2, February 2009
Copyright 2011 MSC.Software Corporation
Minimum Time Step
Mentat: Minimum Fraction of Loadcase
Time
The algorithm is not allowed to use a time
step smaller than this.
The analysis will not stop if it is reached.
The default value is the smaller of the
current time increment or 1e-5 times the
total time.
Maximum Time Step (optional)
Mentat: Maximum Fraction of Loadcase
Time
The algorithm is not allowed to use a value
larger than this.
The analysis will not stop if it is reached.
LOAD INCREMENT PARAMETERS: ADAPTIVE
(Cont.)
S2 - 142
MAR104, Section 2, February 2009
Copyright 2011 MSC.Software Corporation
LOAD INCREMENT PARAMETERS: ADAPTIVE
(Cont.)
Max # of Steps
Mentat: Maximum # Steps
The maximum number of increments
in the current loadcase.
The analysis will stop if it is reached.
Total Time
Mentat: Total Loadcase Time
The user-defined total time duration
of this loadcase.
S2 - 143
MAR104, Section 2, February 2009
Copyright 2011 MSC.Software Corporation
LOAD INCREMENT PARAMETERS: ADAPTIVE
(Cont.)
# of Steps of Output
Mentat: Results at Fixed Time
Intervals
Results can be requested at
specific times rather than at
specific increment frequency.
For adaptive increment type, this is
important for highly nonlinear
analyses for which results are
desired at uniform times during the
analysis (i.e., not bunched up)
Quasi-Static Inertial Damping
Discussed later
S2 - 144
MAR104, Section 2, February 2009
Copyright 2011 MSC.Software Corporation
LOAD INCREMENT PARAMETERS:
ADAPTIVE/ARC LENGTH
Max Ratio Arc Length/Initial Arc Length:
Keeps the arc length step size from
growing too large.
Min Ratio Arc Length/Initial Arc Length:
Keeps the arc length step size from
reducing too much.
S2 - 145
MAR104, Section 2, February 2009
Copyright 2011 MSC.Software Corporation
MSC MENTAT ITERATION PARAMETERS
S2 - 146
MAR104, Section 2, February 2009
Copyright 2011 MSC.Software Corporation
ITERATION PARAMETERS
Desired # of Iterations per Increment:
Mentat: Desired # Recycles/Increment
Specified by user (desired)
Number of actual recycles to converge (actual)
If actual <desired =easy increment increase time step in next increment.
If actual =desired =target increment continue with the same time step in next
increment.
If actual >desired =hard increment decrease time step in next increment.
In a contact analysis, contact related recycles (e.g., body contact or separation) are
not counted.
Increase value for lightly nonlinear analyses
In addition, the time step will be decreased if
Elements inside out (exit 1005 or 1009)
Nodes slide off rigid bodies (exit 2400)
S2 - 147
MAR104, Section 2, February 2009
Copyright 2011 MSC.Software Corporation
ITERATION PARAMETERS (Cont.)
Time Step Scale Factor
Factor used to increase/decrease the time step is user-defined
(default is 1.2).
No increase of the time step during the current increment.
Scale factor used is bounded by the user defined minimum and
maximum factors.
Exception
If there is consistent convergence (convergence ratio reducing in 3
previous consecutive increments) and the number of actual recycles
exceeds the desired number, the number of recycles is allowed to go
beyond the desired number until convergence or up to the user
specified maximum number. The time step is then decreased for the
next increment.
S2 - 148
MAR104, Section 2, February 2009
Copyright 2011 MSC.Software Corporation
ITERATION PARAMETERS (Cont.)
Max # of Iterations per Increment
Mentat: Max # Recycles
Relates to the Newton-Raphson
iterations.
If exceeded, a cut back may follow.
Proceed when not converged
Marc should proceed with the next
increment even if convergence is not
obtained within the current increment.
If the maximum number of recycles is
reached without convergence, a
warning is given and the analysis is
continued.
This option is, in general, not
recommended.
S2 - 149
MAR104, Section 2, February 2009
Copyright 2011 MSC.Software Corporation
ITERATION PARAMETERS (Cont.)
Min # Recycles
Relates to the Newton-Raphson iterations.
Used to force a given number of recycles to
take place in all increments of loadcase.
Can be used for the first few critical load
steps to get tight convergence (assumed
relative residual criteria).
Max # Increments in Job
Rarely used
Watch out for explicit dynamic analyses
exceeding this limit.
Assembly Each Iteration
Switches off any Modified Newton-Raphson
requests.
Mainly for use with user subroutines to ensure
nonlinearity is handled correctly.
S2 - 150
MAR104, Section 2, February 2009
Copyright 2011 MSC.Software Corporation
ITERATION PARAMETERS (Cont.)
Contribution of Initial Stress Stiffness:
Controls the contribution of the initial
stress matrix (geometric stiffness matrix)
to the tangent stiffness matrix.
Influences the convergence behavior,
but not the accuracy.
FULL: Full contribution (default)
NONE: No contribution
DEVIATORIC STRESS:
Only for deviatoric stress contribution
Often useful in rubber analysis, when the volumetric stresses are large.
The contribution of volumetric stresses can be varied linearly (NUMERICAL
PREFERENCES) using a factor (1=no cont., 0=full cont.).
BEGIN INCREMENT STRESS: Uses stresses at the beginning of increment
and not the stresses at the last iteration.
TENSILE STRESS: Only tensile stresses contributions are considered.
S2 - 151
MAR104, Section 2, February 2009
Copyright 2011 MSC.Software Corporation
User-defined range of values for one or more of the
available criteria.
Specify a maximum time step permissible within each
range.
Can be used in conjunction with standard adaptive
incrementation control.
PHYSICAL CRITERIA FOR LOAD
INCREMENTATION
S2 - 152
MAR104, Section 2, February 2009
Copyright 2011 MSC.Software Corporation
Limits (default)
Decrease current time step if a physical
criterion is violated.
Desired-Actual control is still used to
determine the next increment step size.
Targets
Decrease current time if a physical criterion is
violated.
Physical criterion is used to determine the
next increment step size (not the desired-
actual control).
If the calculated values of the criteria are
higher (lower) than the user-defined values in
any iteration, the time step is scaled down
(up) and the current increment is repeated.
The scale factor used for reduction (increase)
is the ratio between the actual value and the
target value.
This factor is limited by user-specified
minimum and maximum factors (defaults to
0.1 and 10 respectively).
PHYSICAL CRITERIA FOR LOAD
INCREMENTATION (Cont.)
S2 - 153
MAR104, Section 2, February 2009
Copyright 2011 MSC.Software Corporation
Criteria Range
A number of physical criteria can be selected (more than one if
required).
Consider the Plastic Strain criterion.
The range of plastic strains together with the maximum permitted
strain increment are required.
If a plastic strain increment is detected to be beyond that permitted, a
step reduction will occur to ensure that the strain remains within the
specified bounds.
PHYSICAL CRITERIA FOR LOAD
INCREMENTATION (Cont.)
S2 - 154
MAR104, Section 2, February 2009
Copyright 2011 MSC.Software Corporation
Additional option allows for
automatic physical criteria to be
used.
These automatic criteria serve as
upper-bound limits to prevent run-
away Newton-Raphson iterations.
Criteria are only added in the
analysis if there are no competing
explicitly defined user-criteria
found.
Criteria are only used as limits;
they are used to control the time
step for the current increment but
not for the next increment.
AUTOMATIC CRITERIA FOR LOAD
INCREMENTATION
S2 - 155
MAR104, Section 2, February 2009
Copyright 2011 MSC.Software Corporation
ADDITIONAL AUTOMATIC CRITERIA FOR
LOAD INCREMENTATION
Five additional criteria
1. Total strain criterion for large displacement analyses maximum
equivalent total strain increment set to 50%.
2. Plastic strain criterion for large displacement, finite strain analyses
- maximum equivalent plastic strain increment set to10%.
3. Relative creep strain criterion for explicit creep analyses -
maximum creep strain change/elastic strain set to 0.5.
4. Relative stress change criterion for explicit creep analyses
maximum equivalent stress change/equivalent stress set to 0.5.
5. State variable criterion for large displacement analyses - maximum
temperature increment is such that the equivalent stress increment
associated with the change in thermal properties of the materials
does not exceed 50% of the total equivalent stress.
S2 - 156
MAR104, Section 2, February 2009
Copyright 2011 MSC.Software Corporation
INERTIAL DAMPING: EXAMPLE
In a static analysis, artificial numerical damping can be
activated.
If the time step becomes smaller than the user-defined
minimum value, a factored lumped mass matrix is added to
the stiffness matrix (the right hand side is modified
consistently).
A time step equal to 0.001 * user-defined minimum time step
is used.
If the time step becomes larger than the user-defined
minimum, the option is automatically switched off.
S2 - 157
MAR104, Section 2, February 2009
Copyright 2011 MSC.Software Corporation
Force
Load
Displ.
Load
INERTIAL DAMPING: EXAMPLE (Cont.)
Consider two truss structures
One loaded with a force and having quasi-static inertial damping
One loaded by a displacement
S2 - 158
MAR104, Section 2, February 2009
Copyright 2011 MSC.Software Corporation
INERTIAL DAMPING: EXAMPLE (Cont.)
Effect of quasi-static damping
S2 - 159
MAR104, Section 2, February 2009
Copyright 2011 MSC.Software Corporation
AUTOMATIC TIME STEPPING: EXAMPLE
Key insertion problem
3 deformable bodies
2 rigid bodies
Glued contact between rigid and deformable bodies
Elastic Strain physical criteria used
Quasi-Static Inertial Damping specified
S2 - 160
MAR104, Section 2, February 2009
Copyright 2011 MSC.Software Corporation
Step increase
Step cut back
Step cut back
AUTOMATIC TIME STEPPING: EXAMPLE (Cont.)
Results
Time versus increment number:
S2 - 161
MAR104, Section 2, February 2009
Copyright 2011 MSC.Software Corporation
AUTOMATIC TIME STEPPING: EXAMPLE (Cont.)
Results
Total number of time step cut backs versus increment:
S2 - 162
MAR104, Section 2, February 2009
Copyright 2011 MSC.Software Corporation
S2 - 163
MAR104, Section 2, February 2009
Copyright 2011 MSC.Software Corporation
GEOMETRICALLY NONLINEAR FRAMEWORK
S2 - 164
MAR104, Section 2, February 2009
Copyright 2011 MSC.Software Corporation
GEOMETRICALLY NONLINEAR FRAMEWORK
A reference system is required for the equilibrium equations:
1. Lagrangian
In the Lagrangian method, the finite element mesh is attached to the
material and moves through space along with the material.
The Lagrangian framework can be stated in either a total or updated
manner.
2. Eulerian
In this framework, the mesh is not attached to the material and the material
flows through the mesh.
Superplastic forming, fluid analysis, and tire rolling analyses use this
approach.
Beyond the scope of this course.
S2 - 165
MAR104, Section 2, February 2009
Copyright 2011 MSC.Software Corporation
0
1
2
3
0
1
2
3
GEOMETRICALLY NONLINEAR FRAMEWORK
(Cont.)
Total Lagrangian
All integrals are evaluated with
respect to the initial
undeformed configuration.
Updated Lagrangian
All integrals are evaluated with
respect to the last completed
iteration of the current
increment.
S2 - 166
MAR104, Section 2, February 2009
Copyright 2011 MSC.Software Corporation
GEOMETRICALLY NONLINEAR FRAMEWORK
(Cont.)
How to choose the framework?
The choice affects the stress and strain measures used and access
to some capabilities that are only sensibly formulated in one or the
other (e.g., updated Lagrangian for remeshing).
Both procedures can be used for linear or nonlinear materials, in
conjunction with static or dynamic analysis
Theoretically and numerically, the two formulations (TL & UL) yield
exactly the same results.
The choice of one over another is dictated by the convenience of
modeling the physics of the problem, rezoning requirements, and
integration of constitutive equations, etc.
In many cases, the decision is taken during the development
process.
S2 - 167
MAR104, Section 2, February 2009
Copyright 2011 MSC.Software Corporation
Total Lagrangian Usage
Naturally formulated in terms of Green-Lagrange
strains and 2nd Piola Kirchhoff stress.
Although this formulation is based on the initial
element geometry, the incremental stiffness
matrices are formed to account for previously
developed stress and changes in geometry.
Integration of the constitutive equations for
certain types of material behavior (e.g., plasticity)
make the implementation of the total Lagrange
formulation inconvenient.
Particularly suitable for the analysis of nonlinear
hyperelastic problems (Mooney/Ogden material
or user subroutine HYPELA).
Useful for problems in plasticity and creep, where
moderately large rotations but small strains occur
- a case typical in problems with beam or shell
bending. However, this is only due to the element
approximations involved.
GEOMETRICALLY NONLINEAR FRAMEWORK
(Cont.)
S2 - 168
MAR104, Section 2, February 2009
Copyright 2011 MSC.Software Corporation
COST OF NONLINEAR ANALYSIS
S2 - 169
MAR104, Section 2, February 2009
Copyright 2011 MSC.Software Corporation
Updated Lagrangian Usage
Naturally formulated in terms of Cauchy stress and
logarithmic strain since the current configuration is the
reference configuration.
Used for large strain plasticity analyses
Flexibility in accounting for elasticity and history effects
Residual stresses can be accurately calculated
For deformations involving excessive distortions, ease
of rezoning favours the updated Lagrangian
formulation.
Mapping is to the current configuration and not to the
undistorted mesh.
Analysis of shell and beam structures in which the total
rotations are sufficiently large so that the nonlinear
terms in the curvature expressions may no longer be
neglected.
Many beam and shell elements assume that the out-
of-plane derivatives are related to the rotation in
radians. This theoretically breaks down when rotations
approach 1 radian in practice, the limiting rotation is
much more severe.
GEOMETRICALLY NONLINEAR FRAMEWORK
(Cont.)
S2 - 170
MAR104, Section 2, February 2009
Copyright 2011 MSC.Software Corporation
Loop over load increments
Loop over iterations
Loop over elements
Loop over Gauss points
end
end
end
end
COST OF NONLINEAR ANALYSIS
Time consuming stages
Assemble Stiffness Matrix
Solve
Recover Stresses
Linear analysis have 1 pass of the load increment and iterative
loop (MUCH less expensive solution).
Reduced integration elements give 1 pass of the GP loop
(MUCH less expensive solution).
S2 - 171
MAR104, Section 2, February 2009
Copyright 2011 MSC.Software Corporation
Example:
The last recycle took 80% of
the total time in Assembly and
Recovery, with the Solver
taking up the remainder.
A nonlinear increment took 12
recycles, giving a total time of
2500 seconds.
An entire linear analysis
(single-step) would only take
372 seconds!
11 increments
COST OF NONLINEAR ANALYSIS (Cont.)
S2 - 172
MAR104, Section 2, February 2009
Copyright 2011 MSC.Software Corporation
COST OF NONLINEAR ANALYSIS (Cont.)
Nonlinear analyses have significantly greater storage
requirements.
Sufficient physical memory is a major consideration to
obtain in-memory solutions (100% CPU).
Use
Iterative Sparse (incomplete Choleski)
Multifrontal Direct Sparse
Some analyses require more than 2Gb memory (32bit
limitation). Remedy:
64bit platform
Distributed Domain Processing (parallel)
Element storage to disk is possible without significant performance
hit.
S2 - 173
MAR104, Section 2, February 2009
Copyright 2011 MSC.Software Corporation
Code improvements to speed and
memory usage are always ongoing.
COST OF NONLINEAR ANALYSIS (Cont.)
S2 - 174
MAR104, Section 2, February 2009
Copyright 2011 MSC.Software Corporation
SOLVERS
Each iteration of say, the
Newton-Raphson Method,
requires solving the system of
equations.
This can be done with a Direct
Solver or with an Iterative Solver
With recent advances in solver
technology, the time spent in
assembly and recovery now
exceed the time spent in the
solver
S2 - 175
MAR104, Section 2, February 2009
Copyright 2011 MSC.Software Corporation
Feature Direct
Profile
Direct
Sparse
(Default)
Iterative
Sparse
Multi-
Frontal
Sparse
Vendor
Sparse
Real Symmetric
Yes Yes Yes Yes Yes
Real Non-Symmetric
Yes No No Yes No
Complex Symmetric
Yes No No Yes
SUN Only
Complex Non-
symmetric
No No No Yes No
Out-of-Core Memory
Allocation
Yes Yes No Yes SGI Only
Non-Positive Definite
Yes Yes No Yes
SUN Only
Gap Elements
Yes Yes No Yes Yes
Herrmann Elements
Yes Yes No Yes Yes
OK with Poorly
Conditioned Systems
No No Yes No No
SOLVERS AT A GLANCE
S2 - 176
MAR104, Section 2, February 2009
Copyright 2011 MSC.Software Corporation
Example: f(x) = sqrt(x) -1 = 0.
An iterative solver requires more
iterations to achieve solution.
Each cycle in an iterative method
takes less time to compute than
the time needed for a cycle in a
direct method.
ITERATIVE VS. DIRECT SOLVER
Use the Iterative Sparse solver
wherever possible (no beams,
shells, or Hermann elements).
Otherwise, use the Multi-
Frontal direct sparse solver.
Direct Profile is slow, but
works for everything.
S2 - 177
MAR104, Section 2, February 2009
Copyright 2011 MSC.Software Corporation
THE ITERATIVE SOLVER
The iterative solver carries out a number of iterations during
the solution.
These iterations are different to those of the Newton-
Raphson iterations.
EXIT 2020 (iterative solver fails to converge within the
required number of iterations) refers to the number of
iterations in the iterative solver and means either that:
1. The number of iterations permitted for the iterative solve be
increased.
or
2. The iterative solver is not appropriate for use in the analysis.
S2 - 178
MAR104, Section 2, February 2009
Copyright 2011 MSC.Software Corporation
S2 - 179
MAR104, Section 2, February 2009
Copyright 2011 MSC.Software Corporation
Section 2.4
NONLINEARITY
S2 - 180
MAR104, Section 2, February 2009
Copyright 2011 MSC.Software Corporation
S2 - 181
MAR104, Section 2, February 2009
Copyright 2011 MSC.Software Corporation
Some Basics
Geometric Nonlinearity
Contact Nonlinearity
Material Nonlinearity
OVERVIEW
S2 - 182
MAR104, Section 2, February 2009
Copyright 2011 MSC.Software Corporation
NONLINEARITY: BASIC FUNCTIONALITY
Contact between structures
Severely distorted meshes
Automatic handling of load
increments
Accurate material laws
Accurate and robust element
technology
Robust solution techniques
Massive storage requirements
Large CPU times
S2 - 183
MAR104, Section 2, February 2009
Copyright 2011 MSC.Software Corporation
NONLINEARITY: SOME BASICS
Importance of Nonlinearity
Classical analysis techniques are limited in their application to problems that
fit into linear assumptions.
Most Real World structures exhibit nonlinear behavior sometimes a linear
response is reasonable.
Identifying the Nonlinearity
What is the source of nonlinearities?
Can they be ignored?
What is the most appropriate numerical facility?
Have you used this facility before?
Working with Nonlinear Analyses
Increased complexity leads to higher memory requirements.
Analysis times significantly increased.
Debugging is time consuming for large analyses.
Use small test cases to understand the behavior first.
S2 - 184
MAR104, Section 2, February 2009
Copyright 2011 MSC.Software Corporation
Material Nonlinearity
Plasticity
Progressive failure
Creep
Geometric Nonlinearity
Structural Instability and Collapse
Large deflections
Large rotations
Preloads
Contact
Example
Reinforced Rubber Seal: combines all sources of nonlinearity.
NONLINEARITY: THE SOURCES
S2 - 185
MAR104, Section 2, February 2009
Copyright 2011 MSC.Software Corporation
NONLINEARITY: HOOKES LAW&
EQUILIBRIUM
Linear Assumption
[K] is NOT dependent on {P}
or {u}
[K] = K(E,n)
{P} = [K] {u}
Nonlinear Assumption
[K] is dependent on {P}, {u}
[K] = K(E,n P,u)
{P} = [K(E,n P,u)] {u}
S2 - 186
MAR104, Section 2, February 2009
Copyright 2011 MSC.Software Corporation
Spring
P
100 in.
1
i
n
.
EXAMPLE: LINEAR ELASTIC BAR-SPRING
The solution to a linear elastic spring
problem is straightforward. The
displacement u is proportional to the
force P. We can write:
P = k u
The deflection is related to the load
via the (constant) stiffness. It is
readily obtained from:
u = P / k
However, even if all the materials
are linear elastic and the strains are
small, large deformations would
mandate a nonlinear analysis.
S2 - 187
MAR104, Section 2, February 2009
Copyright 2011 MSC.Software Corporation
Target: To ensure the displacement
increments do not result in errors in
the estimate of P beyond tolerance.
EXAMPLE: NONLINEAR ELASTIC BAR-SPRING
P = k(u) u
The stiffness k is dependent on the
displacements u.
P can be calculated in terms of u,
but a direct solution for u in terms
of P is not possible.
u = P / k(u)
An iterative solution method must
be employed.
The default iterative method in
Marc is the Newton-Raphson
method.
S2 - 188
MAR104, Section 2, February 2009
Copyright 2011 MSC.Software Corporation
Undeformed Outline
Impact Contact Pair
Hyperelastic
(rubber) band
Sliding Contact
Plastic
Seal
ANVIL
Trigger
Hammer
Stamp
MSC Marc was
originally written as
a nonlinear code.
It provides nonlinear
capability for all
elements and
materials.
Almost all the
individual nonlinear
capabilities can be
used together.
MULTIPLE SOURCES OF NONLINEARITY
S2 - 189
MAR104, Section 2, February 2009
Copyright 2011 MSC.Software Corporation
GEOMETRIC NONLINEARITY: THE BASICS
S2 - 190
MAR104, Section 2, February 2009
Copyright 2011 MSC.Software Corporation
Linear Solution
Nonlinear Solution
GEOMETRIC NONLINEARITY
Nonlinear stiffness matrix assembled
using:
Strain-Displacement relationship is
defined by the [B] matrix. It contains both,
linear and nonlinear terms.
Consider cantilever beam - If the
deflection is large, the beam develops
axial strains which absorb strain energy.
This results in a smaller vertical deflection
of the beam tip.
Geometric nonlinearity occurs whenever
the displacement changes the effective
stiffness of the structure.
dV B D B K
T
= ] ][ [ ] [ ] [
S2 - 191
MAR104, Section 2, February 2009
Copyright 2011 MSC.Software Corporation
Geometric nonlinearity enables:
Stress stiffened structures (like a violin string)
Large deformations (displacements and rotations)
Large Strains
GEOMETRIC NONLINEARITY (Cont.)
S2 - 192
MAR104, Section 2, February 2009
Copyright 2011 MSC.Software Corporation
Geometric nonlinearity enables:
Buckling
snap through
snap back
collapse
Specify Large Displacements
Additionally specify constraint method required
GEOMETRIC NONLINEARITY (Cont.)
S2 - 193
MAR104, Section 2, February 2009
Copyright 2011 MSC.Software Corporation
Example: Rubber Boot
Large strain and large deformation
Self-contact
Material nonlinearity
Geometric nonlinearity enables:
Large strains
GEOMETRIC NONLINEARITY (Cont.)
S2 - 194
MAR104, Section 2, February 2009
Copyright 2011 MSC.Software Corporation
The pressure stays normal to the deformed
shape.
Because the load now changes direction it
can produce a significant change in the
reaction forces and moments.
Changes in both direction and area are
taken into account using the MSC Marc data
file command FOLLOW FOR.
GEOMETRIC NONLINEARITY (Cont.)
Geometric nonlinearity enables:
Non-conservative loading (follower force)
S2 - 195
MAR104, Section 2, February 2009
Copyright 2011 MSC.Software Corporation
EXAMPLE OF STRESS STIFFENING:
BLADE ON A JET ENGINE
Eigen-modes and eigen frequencies of a blade on a jet engine are
much higher when the engine is rotating at operating speed than
when it is stationary.
S2 - 196
MAR104, Section 2, February 2009
Copyright 2011 MSC.Software Corporation
EXAMPLE OF BUCKLING:
LATERAL COLLAPSE OF FLAT BEAM
Buckling and collapse
The opposite of stress stiffening.
Shell-like structures under
compressive load can fail suddenly
and collapse.
Very important in many structural
design applications.
S2 - 197
MAR104, Section 2, February 2009
Copyright 2011 MSC.Software Corporation
EXAMPLE OF BUCKLING:
SHELL COLLAPSE
Buckling and collapse
The shell collapses after the critical buckling point load is exceeded.
Without a nonlinear analysis, the critical load will be overestimated
this is dangerous.
S2 - 198
MAR104, Section 2, February 2009
Copyright 2011 MSC.Software Corporation
EXAMPLE OF LARGE STRAIN:
PUNCHING A THIN SHEET
Large strains
Design of rubber components
Design of metal forming
processes
Examples: engine mounts,
gaskets and seals, solid
propellant
Example:
Stretching of a thin sheet with
a hemispherical punch (demo
e8x52.dat)
S2 - 199
MAR104, Section 2, February 2009
Copyright 2011 MSC.Software Corporation
GEOMETRIC NONLINEARITY: GETTING DETAILED
S2 - 200
MAR104, Section 2, February 2009
Copyright 2011 MSC.Software Corporation
GEOMETRIC NONLINEARITY: OBJECTIVITY
Engineering strain is
defined as
ex = du/dx
Also known as
infinitesimal or small
strain. It is not an
objective strain measure
it strains under rigid
body motion.
S2 - 201
MAR104, Section 2, February 2009
Copyright 2011 MSC.Software Corporation
GEOMETRIC NONLINEARITY: OBJECTIVITY
(Cont.)
Consider small rigid body rotation where
u
2
0, v
2
L
For small (tan() j)
x
= u
2
/ L 0
y
= v
2
/ L = L / L = 0
For arbitrary rigid body rotation
u
2
L (cos 1), v
2
L sin
Hence,
x
= cos 1 0
y
= sin 0
Rigid body rotation produces nonzero strain.
S2 - 202
MAR104, Section 2, February 2009
Copyright 2011 MSC.Software Corporation
GEOMETRIC NONLINEARITY: OBJECTIVITY
(Cont.)
Green-Lagrange Strains are
Green-Lagrange Strain is an objective measure.
Objectivity/ Invariancy provides large deformation capability by handling
rigid body motion correctly.
(
(
(
(
(
(
(
(
(
(
(
(
(
(
(
(
|
.
|
\
|
+ |
.
|
\
|
+ |
.
|
\
|
|
|
.
|
\
|
+
|
|
.
|
\
|
+
|
|
.
|
\
|
|
.
|
\
|
+ |
.
|
\
|
+ |
.
|
\
|
+
(
(
(
(
(
(
(
(
(
(
(
(
(
(
=
(
(
(
(
(
(
(
(
x
w
z
w
x
v
z
v
x
u
z
u
z
w
y
w
z
v
y
v
z
u
y
u
y
w
x
w
y
v
x
v
y
u
x
u
z
w
z
v
z
u
y
w
y
v
y
u
x
w
x
v
x
u
z
u
x
w
y
w
z
v
x
v
y
u
z
w
y
v
x
u
zx
yz
xy
zz
yy
xx
2 2 2
2 2 2
2 2 2
2
1
2
1
2
1
S2 - 203
MAR104, Section 2, February 2009
Copyright 2011 MSC.Software Corporation
GEOMETRIC NONLINEARITY: OBJECTIVITY
(Cont.)
Using Green strain, an arbitrary rigid body
rotation gives:
e = cos 1 + (cos 1)
2
+ (sin)
2
e = 0
Rigid body rotation No Strain
Second order terms give coupling between
strain axes (hence, stress stiffening is
accounted for).
Second order terms do not automatically
eliminate the infinitesimal/small strain
assumption.
S2 - 204
MAR104, Section 2, February 2009
Copyright 2011 MSC.Software Corporation
GEOMETRIC NONLINEARITY:
THE STIFFNESS BREAKDOWN
Consider a simple truss
The stiffness (KT) can be
expressed as follows:
S2 - 205
MAR104, Section 2, February 2009
Copyright 2011 MSC.Software Corporation
GEOMETRIC NONLINEARITY: STRAIN
MEASURES
E
= Engineering (infinitesimal) strain = (L L
0
)/L
0
A measure preferred by structural engineers.
Work conjugate to the Engineering stress measure.
It is only applicable to small deformation and small strain analyses.
L
= Logarithmic (natural) strain = dL/L = ln(L/L
0
)
A measure that is incremental in form and preferred by metallurgists.
Work conjugate to the Cauchy stress measure.
This measure is typically used for large deformation, large strain analyses.
G
= Green-Lagrange strain = (L
2
L
0
2
)/2L
0
2
This measure is typically used for large deformation, small strain analysis.
Additional work in the stress-strain relationship extends it to large strain work (Greens strain
accommodates finite rotations but not finite strains).
It is work conjugate to the 2
nd
Piola-Kirchhoff stress measure.
A
= Almansi strain = (L
2
L
0
2
)/2L
2
This measure is also known as Eulerian strain.
Work conjugate to the Almansi stress measure.
Not used in Marc.
S2 - 206
MAR104, Section 2, February 2009
Copyright 2011 MSC.Software Corporation
GEOMETRIC NONLINEARITY: STRAIN
MEASURES(Cont.)
The salient property of the last three tensors is that they are invariant
under rigid body rotation.
Additional strain measures include Stretch and Biot.
Provided the strains remain small (say <3-4%), the different strain/stress
measures will provide the same solutions.
Small strain examples include a fishing rod bending under the weight of a
large fish, helicopter rotor blades under static dead load and the hair
spring of a mechanical watch.
Conversions between the strain measures are readily possible as
follows:
G
=
E
(1+
E
/2)
L
= ln(1+
E
) = ln(1+ 2
G
)
A
= (2
E
+
E
2
)/2(1 +
E
)
2
The strain measure used by MSC Marc is determined mainly by the
choice of a total or updated Lagrangian solution framework (discussed
later).
S2 - 207
MAR104, Section 2, February 2009
Copyright 2011 MSC.Software Corporation
E
= Engineering (nominal, conventional) = F/A
o
Defined in terms of the original area and the original geometry.
C
= Cauchy (true) stress = F/A
Defined in terms of current area and current deformed geometry (force per unit deformed area).
As a result, it is the most naturally understood stress measure, that is, it most naturally describes the
material response.
1
= 1
st
Piola-Kirchhoff stress
Defined in terms of the original area and the current deformed geometry (current force per unit
undeformed area).
= 2
nd
Piola-Kirchhoff stress
Defined in terms of the initial area and current deformed geometry (transformed current force per
unit undeformed area).
It is work conjugate to the Green-Lagrange strain measure.
For small strain, the 2P-K stress can be interpreted as the Cauchy stress related to (local) axes that
rotate with the material.
Without additional knowledge concerning the deformations, the 2P-K stresses are difficult to
interpret.
2P-K stresses are not uncommonly transformed into Cauchy stress to give a true stress of use to
engineers.
GEOMETRIC NONLINEARITY: STRAIN
MEASURES (Cont.)
S2 - 208
MAR104, Section 2, February 2009
Copyright 2011 MSC.Software Corporation
Stress conversions can be obtained via:
C
= Cauchy (true) stress
=
E
(1 +
E
)
2
= 2
nd
Piola-Kirchhoff stress
=
E
/(1 +
E
)
The stress measure used by MSC Marc is determined mainly by the
choice of a total or updated Lagrangian solution framework (discussed
later).
MSC Marc can be asked to provide either 2PK or Cauchy stress during
the analysis setup. MSC Marc will carry out a conversion as required
during the analysis.
GEOMETRIC NONLINEARITY: STRAIN
MEASURES (Cont.)
S2 - 209
MAR104, Section 2, February 2009
Copyright 2011 MSC.Software Corporation
GEOMETRIC NONLINEARITY: LARGE STRAIN
There are two natural classes of large deformation problems:
1. Large displacement, Small strain
Changes in the stress-strain law are neglected.
Consider the material matrix for a thin, isotropic beam:
Any changes in the geometric properties of the beam elements are ignored.
For instance, the area of a beam being extended will not change.
2. Large displacement, Large strain
Changes in the stress-strain law are included.
For instance, the changing area of a beam element is now included in the evaluation of the
material coefficients.
Thus, large strain capability needs sophisticated material models as well.
In addition, element formulations need to be:
insensitive to (strong) distortion.
able to represent non-dilatational (incompressible) deformation modes (locking).
(
(
(
(
(
(
(
(
GA
GI
GI
EI
EI
EA
yy
xx
yy
xx
S2 - 210
MAR104, Section 2, February 2009
Copyright 2011 MSC.Software Corporation
GEOMETRIC NONLINEARITY: LARGE STRAIN
(Cont.)
Mentat has four options to obtain a large
strain analysis.
Large Strain Additive Decomposition
For Plasticity
Updated Lagrange framework
A hypoelastic, rate-based formulation
Strain rate is decomposed into a sum of elastic
and plastic terms ( =
e
+
p
).
The Jaumann rate of Cauchy stress is used
with this formulation.
This formulation does not accurately model the
material response if the elastic strains also
become very large.
S2 - 211
MAR104, Section 2, February 2009
Copyright 2011 MSC.Software Corporation
GEOMETRIC NONLINEARITY: LARGE STRAIN
(Cont.)
Large Strain - Multiplicative Decomposition
For Plasticity
Updated Lagrange framework
Hyperelastic based formulation with a
multiplicative decomposition of the
deformation gradient (F = F
e
F
F
p
).
This gives an accurate treatment of elastic
deformations - important for spring-back.
Allows larger increments of strain to be used,
with greater accuracy and better
convergence.
Only isotropic materials are supported at
present.
S2 - 212
MAR104, Section 2, February 2009
Copyright 2011 MSC.Software Corporation
GEOMETRIC NONLINEARITY: LARGE STRAIN
(Cont.)
Large Strain Total Lagrange
For Elasticity
Total Lagrange framework
Use Herrmann elements only
Large Strain Updated Lagrange
For Elasticity
Only available for the Mooney-Rivlin and
Ogden models (including rubber damage)
Both Herrmann and displacement elements
can be used
Not yet available for plane stress, membrane
and shell elements
A mixed formulation is used. The deformation
is taken into account by means of the left
Cauchy-Green deformation tensor.
S2 - 213
MAR104, Section 2, February 2009
Copyright 2011 MSC.Software Corporation
GEOMETRIC NONLINEARITY: LARGE STRAIN
MSC Marc accurately handles large
strain analyses in conjunction with
sophisticated incompressible-
capable elements.
Work hardening input in MSC Marc
requires this data to be entered in
accordance with the stress and
strain measures used in the
analysis.
MSC Marc expects the work
hardening data to be in the form of
stress vs. plastic strain.
S2 - 214
MAR104, Section 2, February 2009
Copyright 2011 MSC.Software Corporation
Used with the LARGE DISPLACEMENT option.
Distributed loads (fluxes) are then based on the current
geometry.
The follower force contributes to a stiffness effect on
the tangential stiffness matrix.
This effect can optionally be taken into account.
It affects the rate of convergence but not the final result.
It may result in a nonsymmetric stiffness matrix, in which
case choose either the unsymmetric or symmetric solver.
In the latter case, the matrix is made symmetric.
The options for this command are:
NO FOLLOWER FORCE: Default
FOLLOWER FORCE: No associated stiffness
FOLLOWER FORCE/STIFFNESS: Includes follower force
stiffness
FOLLOWER FORCE (BEGIN INC): Uses displacements
at the beginning of the increment, as opposed to the last
iteration.
GEOMETRIC NONLINEARITY: FOLLOWER
FORCES
S2 - 215
MAR104, Section 2, February 2009
Copyright 2011 MSC.Software Corporation
MATERIAL NONLINEARITY
Results from the nonlinear relationship between stresses
and strains.
Geometric nonlinearity results from the nonlinear
relationship between strains and displacements on the one
hand and the nonlinear relation between stresses and
forces on the other hand.
S2 - 216
MAR104, Section 2, February 2009
Copyright 2011 MSC.Software Corporation
Two important types of geometric nonlinearity occur:
The analysis of buckling and snap-through problems
Large strain problems such as manufacturing, crash, and impact
problems.
In such problems, due to large strain kinematics, the mathematical
separation into geometric and material nonlinearity is nonunique.
MATERIAL NONLINEARITY (Cont.)
S2 - 217
MAR104, Section 2, February 2009
Copyright 2011 MSC.Software Corporation
CONTACT NONLINEARITY
S2 - 218
MAR104, Section 2, February 2009
Copyright 2011 MSC.Software Corporation
Gap:
The lateral motion of the
nodes is assumed to be
small.
Contact is resolved
between two selected
nodes.
Body-to-body contact:
Nodes may move
arbitrary distances over
surfaces of other contact
bodies.
The location and extent
of contact is found and
resolved.
CONTACT NONLINEARITY
There are three primary types of
contact models:
Requiring special elements
Point-to-point contact (gaps)
Use the Properties form in Patran.
Use the Element and Geometry form
in Mentat.
Requiring identifying Contact Bodies
Rigid body to deformable body contact
Deformable body to deformable body
contact
Use the Loads/BC form in Patran.
Use the Contact form in Mentat.
S2 - 219
MAR104, Section 2, February 2009
Copyright 2011 MSC.Software Corporation
Example: Multipass Ring Rolling
Rigid Surface
Ring
CONTACT NONLINEARITY
Rigid Body Contact
Contact between a deforming
body and rigid body. Very widely
used: gaskets, seals, metal
forming, etc.
Rigid surface may be planar or
curved in space.
Rigid body definition available
as rigid line or surface
geometry, or using discrete rigid
surface elements.
S2 - 220
MAR104, Section 2, February 2009
Copyright 2011 MSC.Software Corporation
Dynamic Impact between two Tubes
CONTACT NONLINEARITY
Deformable Body Contact
Contact body interaction can
be controlled.
Contact may be modeled with
or without friction. Several
friction models are provided.
All contact features work with
dynamics (impact) as well as
statics.
S2 - 221
MAR104, Section 2, February 2009
Copyright 2011 MSC.Software Corporation
CONTACT EXAMPLE: FRICTION CLUTCH
Contact with Friction
Coupled Thermal-Structural
Friction generates intense
heat producing differential
thermal expansion affecting
the contact conditions, which
simultaneously affects heat
generation.
S2 - 222
MAR104, Section 2, February 2009
Copyright 2011 MSC.Software Corporation
Section 2.5
Heat Transfer and Thermal Stresses
S2 - 223
MAR104, Section 2, February 2009
Copyright 2011 MSC.Software Corporation
MATHEMATICAL FORMULATION
Energy conservation law:
where
=Mass density
C
p
= Specific heat
=Gradient Operator,
Q q
t
T
C
T
p
= +
~
~
T
z y x
|
|
.
|
\
|
, ,
S2 - 224
MAR104, Section 2, February 2009
Copyright 2011 MSC.Software Corporation
MATHEMATICAL FORMULATION (Cont.)
Energy flow density is given by a diffusion and convection
part
where is the conductivity matrix. Assume that the
continuum is incompressible and that there is no spatial
variation of and C
p
:
Without convection this reduces to:
where is the conductivity
Tv C T
p
+
Q T T v C
t
T
C
T T
p p
= +
) (
~ ~ ~ ~
Q T
t
T
C
p
=
~
2
S2 - 225
MAR104, Section 2, February 2009
Copyright 2011 MSC.Software Corporation
BOUNDARY CONDITIONS
Description Corresponding Mentat BC type
Prescribed temperature: Fixed temperature
Prescribed energy flow, density
normal to surface:
edge/face flux
Convective heat transfer, to the
environment:
h : film coefficient
T
: Environmental Temperature
edge/face film
) , ( t x T T
=
) (
=
T T h
n
T
S2 - 226
MAR104, Section 2, February 2009
Copyright 2011 MSC.Software Corporation
Description Corresponding Mentat BC type
Radiative heat transfer to the
environment:
: Stefan-Boltzmann Constant
: emissivity
Heat source or sink:
localized:
distributed
Point Flux
Volume Flux
Initial condition in transient analysis:
) (
4
4
T T
n
T
) ( ) ( ) , (
0
x x t Q t x Q =
) , ( ) , ( t x Q t x Q
=
) ( ) 0 , (
~
x T x T
i
=
BOUNDARY CONDITIONS (Cont.)
S2 - 227
MAR104, Section 2, February 2009
Copyright 2011 MSC.Software Corporation
ANALOGY BETWEEN HEAT TRANSFER AND
STRESS ANALYSIS
Description Corresponding Mentat BC type
Temperature, T displacement vector, u
Fourier law stress-strain law
(distributed) heat flux
(scalar)
(distributed) force
(vector)
film (convective boundary condition)
q=h (T-T
)
Spring F = k(u u
0
)
radiative boundary condition
nonlinear spring
) (
4
4
= T T q
S2 - 228
MAR104, Section 2, February 2009
Copyright 2011 MSC.Software Corporation
Description Corresponding Mentat BC type
heat flux density vector stress tensor
Transient
(1st order)
Dynamic
(2nd order)
heat capacity Mass
steady state static
ANALOGY BETWEEN HEAT TRANSFER AND
STRESS ANALYSIS (Cont.)
S2 - 229
MAR104, Section 2, February 2009
Copyright 2011 MSC.Software Corporation
SPATIAL FINITE ELEMENT DISCRETIZATION
Approximate temperatures for a set of discrete points
(nodes) in space by expressing temperature T(x,t) in terms
of locally defined shape functions and nodal values
where N
i
(x) are the shape functions and T
i
(t) are the nodal
temperatures.
| |
~ ~
2
1
~ ~
2
~
1
~
) (
.
.
) (
) (
) ( ... ) ( ) ( ) , ( T N
t T
t T
t T
x N x N x N t x T
T
m
m
=
(
(
(
(
(
(
=
S2 - 230
MAR104, Section 2, February 2009
Copyright 2011 MSC.Software Corporation
Using the Galerkin method, the heat transfer problem can
be written as a coupled set of first order ordinary differential
equations:
C : heat capacity matrix
K : conductivity and convection matrix
F : contribution from convective boundary condition
Q : vector of nodal fluxes
In case of convection:
Upwinding (SUPG method)
Non-symmetric system matrix, K
Q T F K T C = + + ] [
.
SPATIAL FINITE ELEMENT
DISCRETIZATION (Cont.)
S2 - 231
MAR104, Section 2, February 2009
Copyright 2011 MSC.Software Corporation
LINEAR HEAT TRANSFER ANALYSIS
Steady state
Solution can be obtained by a single matrix inversion
T =(K+F)
1
Q
Transient
Time discretization by means of finite differences
Approximate nodal temperature at discrete points in time
T
n
= T(t
0
+ nt)
Marc uses a backward difference scheme is used to
approximate time derivative as
t
T T
n n
n
~
1
~
.
~
S2 - 232
MAR104, Section 2, February 2009
Copyright 2011 MSC.Software Corporation
Resulting finite difference scheme
LINEAR HEAT TRANSFER ANALYSIS (Cont.)
Q T
t
C
T F K
t
C
n n
+
(
=
(
+ +
1
~ ~
S2 - 233
MAR104, Section 2, February 2009
Copyright 2011 MSC.Software Corporation
NONLINEAR HEAT TRANSFER ANALYSIS
Nonlinearity can be caused by
Temperature dependent conductivity or specific heat
Radiation boundary condition
Temperature dependent film coefficient or heat flux
Consequently, heat capacity matrix, conductivity matrix,
film matrix, and equivalent nodal flux vector may be
temperature dependent.
S2 - 234
MAR104, Section 2, February 2009
Copyright 2011 MSC.Software Corporation
Steady state: applicable in case of mild nonlinearity; e.g., if
conductivity is slightly temperature dependent
Solution can be obtained iteratively
Start with:KT
0
=Q
Next approximations are obtained by successive substitution
Continue until
| | ) ( ) (
1
1 n n n
T Q T K T
+
=
NONLINEAR HEAT TRANSFER
ANALYSIS (Cont.)
3
max
1
tol
n n
T T T
+
S2 - 235
MAR104, Section 2, February 2009
Copyright 2011 MSC.Software Corporation
Transient analysis
Necessary in case of severe nonlinearity; e.g., radiation boundary
condition
Solution can be obtained using nonlinear backward difference
scheme
where T
*
is the average nodal temperature vector in time increment
t first iteration within an increment n, T
*
, is taken as an
extrapolated value of the previous two increments
( )
*
~
~
1
~
*
~
~
*
~
*
~
*
~
) (
) ( ) (
) (
T Q T
t
T C
T T F T K
t
T C
n n
+
(
(
=
(
(
+ +
( )
2
~
1
~
*
1
~
3
2
1
+ =
n n
T T T
NONLINEAR HEAT TRANSFER
ANALYSIS (Cont.)
S2 - 236
MAR104, Section 2, February 2009
Copyright 2011 MSC.Software Corporation
For the next iterations , T
*
follows from
Iterations are stopped if
NONLINEAR HEAT TRANSFER
ANALYSIS (Cont.)
( )
n
i
n
T T T
1
~
1
~
*
1
~
2
1
+ =
3
max
*
*
1 tol i i
T T T
S2 - 237
MAR104, Section 2, February 2009
Copyright 2011 MSC.Software Corporation
CONTROL VALUES HEAT TRANSFER
ANALYSIS
T
tol1
: maximum incremental temperature change at node
(def = 20); if the automatic time stepping scheme is
selected, the time step will be automatically increased or
decreased if necessary
T
tol2
: maximum nodal temperature change before
properties are reevaluated and matrices reassembled
(def = 100)
T
tol3
: maximum error in estimated nodal temperature; used
for property reevaluation (def = 0, test is by passed)
S2 - 238
MAR104, Section 2, February 2009
Copyright 2011 MSC.Software Corporation
INITIAL TIME STEP ESTIMATE
Sometimes oscillatory behaviour if time step is too small; e.g. heat
penetration in an originally iso-thermal block
Better approximation can be obtained if
Time step is INCREASED
Mesh is refined
Heat capacity matrix is lumped (linear elements)
Further Marc capabilities:
User subroutines for non-linear boundary conditions tyings and heat transfer
shell element with parabolic distribution in thickness direction phase
transitions
S2 - 239
MAR104, Section 2, February 2009
Copyright 2011 MSC.Software Corporation
SURFACE TO SURFACE RADIATION
In many analyses, the radiative transfer of heat between
surfaces plays a significant role.
To properly model this effect, it is necessary to compute the
proportion of one surface which is visible from a second
surface known as the viewfactor.
The viewfactor, defined by a fourth order integral, presents
many difficulties in its computation.
Primary among these is the large amount of computing
power needed, especially when shadowing effects are
included.
S2 - 240
MAR104, Section 2, February 2009
Copyright 2011 MSC.Software Corporation
The radiative flow of hear from surface 1 to surface 2 is
given by
in which, F
12
is the viewfactor and is calculated as
In Marc there are two computational approaches, namely,
the Direct Adaptive Integration and the Monte Carlo Method
method.
The Direct Adaptive Integration is only for axisymmetric models
where as the method discussed herein is the Monte Carlo Method
and is applicable to any surface to surface radiation.
SURFACE TO SURFACE RADIATION (Cont.)
( )
4
2
4
1 12 12
T T F q =
2 1
=
1 2
1 2
2
1
12
r
cos cos 1
A A
dA dA
A
F
S2 - 241
MAR104, Section 2, February 2009
Copyright 2011 MSC.Software Corporation
MONTE CARLO METHOD
In this method, the idea is to randomly emit rays from the
surface in question.
The percentage of these rays which hit another surface is
the viewfactor between the surfaces.
The Monte Carlo method computes N viewfactors at one
time, providing linear scaling. In fact, the larger the number
of surfaces, the faster the viewfactors are computed
compared to the Direct Adaptive Integration and Adaptive
Contour Integration.
Hence, this method is adopted for the viewfactor
calculations in Mentat.
S2 - 242
MAR104, Section 2, February 2009
Copyright 2011 MSC.Software Corporation
Some of the notable features of the viewfactor calculation in
Mentat and Marc are:
You are not required to specify blocking elements. This is embedded
into the algorithm completely and, hence, done automatically. This is
specially useful in three-dimensional analysis since, for complex
geometries, it is impractical to predict what surfaces are blocking
other surfaces.
The cost of calculation is nearly linearly proportional to the number of
elements which means that, for big problems, the cost does not
increase significantly.
The methodology in Marc guarantees that the sum of viewfactors is
always one.
Shadowing effects (due to two surfaces being hidden from one
another by other surfaces) can be modeled.
MONTE CARLO METHOD (Cont.)
S2 - 243
MAR104, Section 2, February 2009
Copyright 2011 MSC.Software Corporation
Ray Emission: The surface should
be able to randomly emit a ray from
its surface.
Ray Intersection: Given an origin,
direction, and length of a ray, the
surface should be able to determine
whether it is hit by that ray, and if
hit, the length of the ray at the point of
intersection.
MONTE CARLO METHOD (Cont.)
S2 - 244
MAR104, Section 2, February 2009
Copyright 2011 MSC.Software Corporation
MONTE CARLO METHOD (Cont.)
Example
Pick all edges/faces that can radiate. Here the outer surface of the
inner sphere and the inner surface of the outer sphere has edge
radiation turned on.
Notice that there are 36
objects (edges of elements)
that can view each other.
S2 - 245
MAR104, Section 2, February 2009
Copyright 2011 MSC.Software Corporation
In jobs, select the type of radiation (Axisymmetric), storage file name
(e5x15b.vfs), and compute the viewfactors by clicking START.
MONTE CARLO METHOD (Cont.)
S2 - 246
MAR104, Section 2, February 2009
Copyright 2011 MSC.Software Corporation
In jobs, under analysis options, identify the viewfactor file and then
submit to Marc.
MONTE CARLO METHOD (Cont.)
S2 - 247
MAR104, Section 2, February 2009
Copyright 2011 MSC.Software Corporation
The results of this problem (Chapter 5 problem 15 in Volume E) are
show below. Radiation is the only mechanism for heat transfer
across the vacuum between these two concentric spheres.
MONTE CARLO METHOD (Cont.)
S2 - 248
MAR104, Section 2, February 2009
Copyright 2011 MSC.Software Corporation
LAMINAR FLOWAND HEAT TRANSFER
Note that a fluid flowing over a surface can exchange heat
with the surface according to the following equation.
Where the second term convects heat to or away from the
surface.
To illustrate how this would work consider the following
Problem 5.17 in Chapter 5, Part III of Volume E.
( ) Q T T v C f
t
t
T T
pf
= +
~ ~ ~ ~
p
C
S2 - 249
MAR104, Section 2, February 2009
Copyright 2011 MSC.Software Corporation
This problem demonstrates the air cooling of an electronic
chip at room temperature.
The comparison of the no-inclusion of heat convection,
e5x17a.dat, and the inclusion of the contribution of heat
convection, e5x17b.dat, by air is made.
The nonsymmetric solver is turned on automatically when
heat convection is included.
EXAMPLE -2
Data Set Element Type(s)
Number of
Elements
Number of
Nodes
Differentiating
Features
e5x17a 39 360 300
Exclude
Convection
e5x17b 39 360 399
Include
Convection
S2 - 250
MAR104, Section 2, February 2009
Copyright 2011 MSC.Software Corporation
Element
Element type 39 is used for both the air region and the chip body.
The model is shown in Figure 5.17-1.
Material properties
Room temperature thermal properties for air are used. The specific
heat is 5.8e-5 kJ/kg.C, the density is 0.24l kg/m
3
, and thermal
conductivity is 0.129e-2 W/m.C. Thermal properties for pure copper
are used for the chip. The specific heat is 0.93 kJ/kg.C, the density
is 0.0914 kg/m
3
, and thermal conductivity is 8.94 W/m.C. Assume
the variation of properties with temperature is negligible.
Initial Conditions
The initial nodal temperature for chips is 40C and for air is 10C
throughout.
EXAMPLE 2 (Cont.)
S2 - 251
MAR104, Section 2, February 2009
Copyright 2011 MSC.Software Corporation
Boundary Conditions
The temperature of the air far away from chips is fixed at 10C and
velocity of the air is kept at a constant 100 cm/second. The velocity
of the chips is zero.
Transient Non-auto
A fixed, large time step is used to simulate the cooling process near
steady-state condition.
Results
The temperature distributions shown in Figure 5.17-3 and Figure
5.17-4 which indicate the effect of heat convection on the cooling of
the chips. The chips have cooled down faster on the left side
because, as heat convection of the air is included, more heat is
carried away by the air.
EXAMPLE 2 (Cont.)
S2 - 252
MAR104, Section 2, February 2009
Copyright 2011 MSC.Software Corporation
The effect of the boundary layer between the air and the surface of
the chips is neglected.
Because the Courant number is too large, which indicates the time
step is also too large, numerical dispersion occurs at the air region
far away from the chips.
EXAMPLE 2 (Cont.)
S2 - 253
MAR104, Section 2, February 2009
Copyright 2011 MSC.Software Corporation
Parameters, Options, and Subroutines Summary
Example e5x17a.dat
EXAMPLE 2 (Cont.)
Parameters MODEL DEFINITION OPTIONS History Definition Options
ALL POINTS CONNECTIVITY CONTINUE
COMMENT CONTROL TRANSIENT
DIST LOADS COORDINATE
END DEFINE
HEAT END OPTION
PRINT FIXED TEMP
SETNAME INITIAL TEMP
SIZING ISOTROPIC
TITLE NO PRINT
POST
VELOCITY
S2 - 254
MAR104, Section 2, February 2009
Copyright 2011 MSC.Software Corporation
Example e5x17b.dat
EXAMPLE 2 (Cont.)
Parameters MODEL DEFINITION OPTIONS History Definition Options
ALL POINTS CONNECTIVITY CONTINUE
COMMENT CONTROL TRANSIENT
DIST LOADS COORDINATE
END DEFINE
HEAT END OPTION
PRINT FIXED TEMP
SETNAME INITIAL TEMP
SIZING ISOTROPIC
TITLE NO PRINT
POST
VELOCITY
S2 - 255
MAR104, Section 2, February 2009
Copyright 2011 MSC.Software Corporation
EXAMPLE 2 (Cont.)
Complete Finite Element Mesh
Finite Element Mesh of Chips and Board
S2 - 256
MAR104, Section 2, February 2009
Copyright 2011 MSC.Software Corporation
EXAMPLE 2 (Cont.)
Temperature Distribution Excluding Convection
S2 - 257
MAR104, Section 2, February 2009
Copyright 2011 MSC.Software Corporation
Temperature Distribution Excluding Convection
EXAMPLE 2 (Cont.)
S2 - 258
MAR104, Section 2, February 2009
Copyright 2011 MSC.Software Corporation
COUPLED THERMO-MECHANICAL ANALYSIS
Overview physical effects attributing to coupling between
heat transfer part and mechanical part:
heat transfer
analysis
Mechanical
analysis
Heat generated due to
plastic deformation
changing geometry due to
large deformations
changing contact
conditions
Thermal expansion
Temperature dependent
material properties
Temperature dependent
boundary conditions
S2 - 259
MAR104, Section 2, February 2009
Copyright 2011 MSC.Software Corporation
Heat transfer and mechanical analysis can be done
separately (temperature in mechanical analysis can be directly
defined or read in from heat transfer post file)
fully coupled (include all coupling effects; staggered algorithm)
Heat Generated from Mechanical Sources
To determine the heat generated from mechanical sources such as
the work done plastic deformation (volumetric heat generation) or
friction heating (surface heat generation), it is necessary to specify
how much mechanical energy is converted into thermal energy.
In Marc, this is specified with the heat generation conversion factor
specified in the Jobs Parameter section in Mentat. This conversion
factor is composed of two factors.
C
convfactor
=(Fraction)(Units)
COUPLED THERMO
MECHANICAL ANALYSIS (Cont.)
S2 - 260
MAR104, Section 2, February 2009
Copyright 2011 MSC.Software Corporation
The first factor called Fraction, is the amount of mechanical energy
converted to thermal energy, and is between zero and one.
Work by Farren and Taylor suggest a Fraction of .9 is appropriate for
metal plasticity.
The second factor called Units must account for consistent units of
mechanical and thermal energy.
For example, if the mechanical properties are such that mechanical
energy is in Lbf-in, and the thermal energy is in BTUs then the value of
Units becomes:
The default conversion factor is 1 where 100% of the mechanical energy
is converted to heat and the units of mechanical and thermal energy are
the same.
COUPLED THERMO
MECHANICAL ANALYSIS (Cont.)
( ) in Lbf
BTU
Units
=
12 9 . 777
S2 - 261
MAR104, Section 2, February 2009
Copyright 2011 MSC.Software Corporation
COEFFICIENT OF THERMAL EXPANSION
The Marc program always uses an instantaneous thermal
expansion coefficient defined as following
or for isotropic behavior
In most cases, the thermal expansion data is given with
respect to a reference temperature T
0
, as
Hence,
dT d
ij
th
ij
=
dT d
ij
th
ij
=
( )
0
T T
th
=
( ) dT T T
dT
d
d
th
(
+ =
0
S2 - 262
MAR104, Section 2, February 2009
Copyright 2011 MSC.Software Corporation
The conversion of the expansion data to the instantaneous
thermal expansion coefficient becomes:
COEFFICIENT OF THERMAL
EXPANSION (Cont.)
( )
(
+ =
0
T T
dT
d
S3 - 1
MAR104, Section 3, January 2011
Copyright 2011 MSC.Software Corporation
Contact body approach
The main purpose of the contact body approach is to
define a conductor or an insulator as a set of
elements. This set requires special processing and is
thus termed as an Electromagnetic Contact Body.
This contact body is also used to consider Edge
effects of magnetic field and also electric field at the
interface between two materials. The same contact
body can be considered as some standard structural
or thermal contact body for the purpose of coupled
electromagnetic-structural-thermal analysis
Section 3.0
S3 - 2
MAR104, Section 3, January 2011
Copyright 2011 MSC.Software Corporation
Electromagnetic Contact Body (Cont.)
An Electromagnetic contact body is used to define a
conductor, insulator or a dielectric body. This contact body
can be seen in three ways
The body is a collection of elements on which special processing
is
required like computation of capacitance, resistance and inductance.
Usually this body is a conductor. This body does not require contact
table
To accurately represent edge discontinuities of vector potential
or
electric/magnetic fields at the interface between two dissimilar
materials. This body requires a contact table.
Seamless usage of the same body for coupled electromagnetic
analysis with structural or thermal analysis
S3 - 3
MAR104, Section 3, January 2011
Copyright 2011 MSC.Software Corporation
Electromagnetic Contact Body (Cont.)
An electromagnetic body is a set
of elements. No properties are
required
It can represent bodies like
conductors, insulators or
dielectrics depending on the
requirements
Volume A gives detailed
description of contact bodies used
in Structural and Thermal analysis
S3 - 4
MAR104, Section 3, January 2011
Copyright 2011 MSC.Software Corporation
Electromagnetic Contact Body (Cont.)
Electromagnetic contact body usage
To find the capacitance of an isolated conductor body or a collection
of isolated conductors. In all cases the voltage at infinity is assumed
to be zero or there is a presence of a ground plane or a body. This
definition applies to Electrostatic analysis. The result is a
capacitance matrix for more than one conductor
To find the resistance of an isolated conductor body or a collection
of isolated conductors connected to each other to allow flow of
current. Proper current injection or voltage is to be applied, the
analysis being Joule heating. The result is a resistance for each
conductor
S3 - 5
MAR104, Section 3, January 2011
Copyright 2011 MSC.Software Corporation
Electromagnetic Contact Body (Cont.)
Electromagnetic contact body usage
To find the inductance of an isolated current carrying conductor
body or a collection of such isolated conductors each connected to
a source of current. The result is a inductance matrix for more than
one conductor. This is used in Magnetostatic
analysis
To find the lamination losses of an isolated set of laminated
conductor body or a group of isolated laminated conductors. The
result is the total elemental lamination loss and the total hysteresis,
eddy and stray losses for each isolated laminated conductor. This is
used in Magnetostatic
analysis
In coupled Magnetostatic-Structural analysis contact body is used to
find the resultant force on a required body, usually a conductor
In coupled Electrostatic-Structural analysis contact body is used to
find the resultant force on a required conductor body and predicts its
motion
S3 - 6
MAR104, Section 3, January 2011
Copyright 2011 MSC.Software Corporation
Electromagnetic Contact Body (Cont.)
Advantages of Electromagnetic contact body.
A natural representation of real bodies like conductors, insulators
and dielectrics
To represent a body like conductor or dielectric which has special
conductivity or permittivity properties and it is required to find some
bulk parameter values of these bodies like the capacitance matrix
and resistances. Capacitance is the measure of electrostatic energy
storage in the electric field surrounding the conductor and depends
on the permittivity of the surrounding material. Resistance gives the
measure of resistance to current flow in conductors; it depends on
the conductivity, the shape , size and the location where the
conductor is attached to a current flow source
To find the inductance or inductance matrix of conductors through
which there is a flow of current. In this the spatial location of the
conductor, its shape and size and permeability of the surrounding
medium are of importance.
S3 - 7
MAR104, Section 3, January 2011
Copyright 2011 MSC.Software Corporation
Electromagnetic Contact Body (Cont.)
Advantages of Electromagnetic contact body.
To find hysteresis, eddy and stray losses in a bound set of
laminated ferromagnetic conductors. The losses are due to time-
varying magnetic fields. The time variation is assumed to be
sinusoidal with a fundamental frequency and higher harmonics
dictated by the material properties.
To represent a conductor body as a set of elements, so as to
compute the resultant Lorentz force on this body in Magnetostatic
analysis.
To represent a conductor body as a set of elements, so as to
compute the resultant force on this body in Electrostatic analysis.
To perform seamless Structural or Thermal analysis coupled with
Electrostatic, Magnetostatic
or Electromagnetic analysis
S3 - 8
MAR104, Section 3, January 2011
Copyright 2011 MSC.Software Corporation
Electromagnetic Contact Body (Cont.)
S4.1 - 1
MAR104, Section 4.1, January 2011
Copyright 2011 MSC.Software Corporation
SECTION 4.1
Electrostatics -
Technical Background and Theory
S4.1 - 2
MAR104, Section 4.1, January 2011
Copyright 2011 MSC.Software Corporation
Technical Background and Theory
0 =
c
c
t
B
) 1 ( 0 = V E
Electrostatics
is the branch of science that deals with the
phenomena arising from stationary or slowly moving electric
charges.
If there is an absence or near-absence of time-varying
magnetic fields:
The Faradays Law or Maxwells equation (3) becomes
S4.1 - 3
MAR104, Section 4.1, January 2011
Copyright 2011 MSC.Software Corporation
In other words, electrostatics does not require the absence
of magnetic fields or electric currents.
Rather, if magnetic fields or electric currents do exist, they
must not change with time, or in the worst-case, they must
change with time only very slowly.
In some problems, both electrostatics and magnetostatics
may be required for accurate predictions, but the coupling
between the two can still be ignored.
Technical Background and Theory (Cont.)
S4.1 - 4
MAR104, Section 4.1, January 2011
Copyright 2011 MSC.Software Corporation
Electrostatic potential
Equation (1) shows that the electric field is irrotational.
Hence, it is possible to express the electric field as the gradient of a
scalar function, called the electrostatic potential (also known as the
voltage).
An electric field, E, points from regions of high potential, , to regions
of low potential, expressed mathematically as
The electrostatic potential at a point can be defined as the amount of
work per unit charge required to move a charge from infinity to the
given point.
) 2 ( | V = E
Technical Background and Theory (Cont.)
S4.1 - 5
MAR104, Section 4.1, January 2011
Copyright 2011 MSC.Software Corporation
Technical Background and Theory (Cont.)
Parallel Plate Capacitor: Potential and Electric field Intensity
Electric Potential
Electric Field intensity
}
- =
V =
2
1
dl E
Or
E
|
|
Where 1 and 2 are any two points in
the Electric field distribution
S4.1 - 6
MAR104, Section 4.1, January 2011
Copyright 2011 MSC.Software Corporation
Technical Background and Theory (Cont.)
Coulomb's law
The fundamental equation of electrostatics is Coulomb's law, which
describes the force between two point charges
The magnitude of the electrostatic force between two point electric
charges is directly proportional to the product of the magnitudes of
each charge and inversely proportional to the square of the distance
between the charges.Q1 and Q2:
where c
o
is the electric constant, a defined value:
) 3 (
4
2
0
2 1
r
Q Q
F
c t
=
vacuum in light of speed the is c where
c
def
0
2
0 0
0
1
c =
S4.1 - 7
MAR104, Section 4.1, January 2011
Copyright 2011 MSC.Software Corporation
Coulombs force between two point charges
The forces F12 and F21 are positive if Q1 and Q2 have the
same sign and negative if they have opposite signs
Technical Background and Theory (Cont.)
S4.1 - 8
MAR104, Section 4.1, January 2011
Copyright 2011 MSC.Software Corporation
The electric field
The electric field (in units of volts per meter) at a point is defined as
the force (in newtons) per unit charge (in coulombs) on a charge
at
that point:
Technical Background and Theory (Cont.)
E q F =
q
F
Electric field
intensity
distribution E
S4.1 - 9
MAR104, Section 4.1, January 2011
Copyright 2011 MSC.Software Corporation
Technical Background and Theory (Cont.)
Gauss's law
Gauss' law states that "the total electric flux through a closed
surface is proportional to the total electric charge enclosed within
the surface". The constant of proportionality is the permittivity of free
space.
Mathematically, Gauss's law takes the form of an integral equation:
In differential form, the equation becomes:
}} }}}
= -
S V
dV dS E ) 4 (
0
c
) 5 (
0
c = - V E
S4.1 - 10
MAR104, Section 4.1, January 2011
Copyright 2011 MSC.Software Corporation
A point charge Q at the center of a
sphere of radius r.
The spherical surface is S.
From Gauss Law (4), since E is
constant on the surface S.
Technical Background and Theory (Cont.)
Q
r
S
2
0
2
0
* * * 4
* * 4 * *
r
Q
E
Or
Q r E
c t
t c
=
=
S4.1 - 11
MAR104, Section 4.1, January 2011
Copyright 2011 MSC.Software Corporation
Technical Background and Theory (Cont.)
) 6 (
0
2
c
| = V
Poisson's equation
The definition of electrostatic potential, combined with the differential
form of Gauss's law (above), provides a relationship between the
potential
and the charge density :
This relationship is a form of Poisson's equation. Where is Vacuum
permittivity.
Laplace's equation
In the absence of unpaired electric charge, the equation becomes
) 7 ( 0
2
= V |
S4.1 - 12
MAR104, Section 4.1, January 2011
Copyright 2011 MSC.Software Corporation
Technical Background and Theory (Cont.)
Marc has the capability to perform electrostatic analysis.
This allows the program to evaluate the electric fields in a
body or media, where electrical charges are present.
The Electric field for a point charge is shown below
Q
r
S
S4.1 - 13
MAR104, Section 4.1, January 2011
Copyright 2011 MSC.Software Corporation
Technical Background and Theory (Cont.)
This can be solved for one-, two-, or three dimensional
fields.
2D plot Electric Potential
contours for a point charge
3D plot of Electric Field Intensity
contours for a two round parallel disk
plates
S4.1 - 14
MAR104, Section 4.1, January 2011
Copyright 2011 MSC.Software Corporation
Technical Background and Theory (Cont.)
Semi-infinite elements can be used to represent an infinite
domain. The electrostatic problem is governed by the
Poisson equation for a scalar potential.
2D Plot of Electric potential contours
using semi-infinite elements on the outer
boundary for a point charge
S4.1 - 15
MAR104, Section 4.1, January 2011
Copyright 2011 MSC.Software Corporation
This analysis is purely linear and has been implemented in
Marc analogously to the steady state heat transfer problem.
A list of 2D elements in Marc is shown below
Technical Background and Theory (Cont.)
S4.1 - 16
MAR104, Section 4.1, January 2011
Copyright 2011 MSC.Software Corporation
Technical Background and Theory (Cont.)
37, 39, 131, 41 3-, 4-, 6-, 8-node planar
69 8-node reduced integration planar
121 4-node reduced integration planar
101, 103 6-, 9-node semi-infinite planar
102, 104 6-, 9-node semi-infinite axisymmetric
38, 40, 132, 42 3-, 4-, 6-, 8-node axisymmetric
70 8-node reduced integration axisymmetric
122 4-node axisymmetric reduced integration
109 8-node brick
110 12-node semi-infinite brick
181 4-node tetrahedron
182 10-node tetrahedron
183 2-node 3-D link
Table 1: Available Element Type Description
S4.1 - 17
MAR104, Section 4.1, January 2011
Copyright 2011 MSC.Software Corporation
Technical Background and Theory (Cont.)
Marc computes and prints the following quantities at the
element integration points:
Electric field vector (E ) .
Electric displacement vector ( D).
Marc computes and prints the following quantities at the
nodal points:
The potential
.
The external electric charge Q.
The reaction electric charge Qr.
S4.1 - 18
MAR104, Section 4.1, January 2011
Copyright 2011 MSC.Software Corporation
Technical Background and Theory (Cont.)
Post processing quantities in Marc / Mentat
S4.1 - 19
MAR104, Section 4.1, January 2011
Copyright 2011 MSC.Software Corporation
Technical Background and Theory (Cont.)
To activate the electrostatic option, use the ELECTRO
parameter.
The value of the isotropic permittivity constant is given in
the ISOTROPIC option
Orthotropic constants can be specified using the
ORTHOTROPIC option.
Optionally, the UEPS user subroutine can be used.
S4.1 - 20
MAR104, Section 4.1, January 2011
Copyright 2011 MSC.Software Corporation
Technical Background and Theory (Cont.)
Specify nodal constraints:
For fixed potential: using the FIXED POTENTIAL option.
Input nodal charges using the POINT CHARGE option.
Specify elemental loads:
Distributed charges by using the DIST CHARGES option.
If nonuniform charges are required, the FLUX user
subroutine can be used for distributed charges and the
FORCDT user subroutine for point charges.
The TABLE option may also be used to define spatially
varying boundary conditions.
S4.1 - 21
MAR104, Section 4.1, January 2011
Copyright 2011 MSC.Software Corporation
Technical Background and Theory (Cont.)
Available Boundary conditions
for Electrostatics
S4.1 - 22
MAR104, Section 4.1, January 2011
Copyright 2011 MSC.Software Corporation
Technical Background and Theory (Cont.)
The electrostatic capability deals with linear, steady-state
problems only. The STEADY STATE option is used to begin
the analysis. The resultant quantities can be stored on the
post file for processing with Marc Mentat.
S4.1 - 23
MAR104, Section 4.1, January 2011
Copyright 2011 MSC.Software Corporation
E D c =
n
D n D n = - = - V | c
Technical Background and Theory (Cont.)
The constitutive relation is:
Denoting the virtual scalar potential by , the variational
formulation is
The natural boundary condition is applied through the
surface integral in terms of the normal electric displacement
using:
}}} }}} }}
I
V - + + + = V - + V
V V
dS n dV dV ) ( ) ( | c | c
S4.1 - 24
MAR104, Section 4.1, January 2011
Copyright 2011 MSC.Software Corporation
Technical Background and Theory (Cont.)
The behavior of the electric field and displacement at the
interface between two materials
Normal to the
interface n
Tangent to the
interface t
12
S4.1 - 25
MAR104, Section 4.1, January 2011
Copyright 2011 MSC.Software Corporation
Technical Background and Theory (Cont.)
Consider a material interface
12
, separating two materials 1
and 2, and as
is continuous over the material interface,
the tangential electric field constraint is automatically
satisfied.
f charges are present on the interface, these are applied as
distributed loads as follows:
12 2 1
0 ) ( I = on E E n
12 2 1
) ( I = on D D n
s
S4.1 - 26
MAR104, Section 4.1, January 2011
Copyright 2011 MSC.Software Corporation
Application of the Finite Element method.
Using the usual finite element interpolation shape functions
N and their derivatives , we obtain
The Finite Element formulation is then written as:
Technical Background and Theory (Cont.)
u = + = N N |
] [ ] [ ] [ F K = |
S4.1 - 27
MAR104, Section 4.1, January 2011
Copyright 2011 MSC.Software Corporation
Where the Stiffness Matrix K is defined by:
And the right hand side load is defined by F
And finally the matrix equation
}}}
=
V
T
dV K | c |
F K = u
Technical Background and Theory (Cont.)
}}} }} }}
I I
+ + =
V
s
T
n
T T
dS N N dS D N N dV N N F
12
S4.1 - 28
MAR104, Section 4.1, January 2011
Copyright 2011 MSC.Software Corporation
Technical Background and Theory (Cont.)
Capacitance and Capacitance Matrix
A capacitor is a device that can store electrostatic charge and hence
electrostatic potential energy. This energy can be thought as the
energy stored in the electric field created by the charge on the
capacitor.
Capacitance is always associated with conductors that can store
charge. A problem can contain a number of conductors each of
which will store charge. This gives rise to self and cross capacitance
due to interaction between the conductors. This is expressed by the
capacitance matrix.
S4.1 - 29
MAR104, Section 4.1, January 2011
Copyright 2011 MSC.Software Corporation
Technical Background and Theory (Cont.)
Capacitance is defined as the ratio of the total charge
induced on the conductor and its voltage or potential
Electric potential distribution
Electric charge induced on
the conductor
A 2D parallel plate capacitor
excited by a constant potential
of 100 volts on the top plate and
-100 volts on the bottom plate
S4.1 - 30
MAR104, Section 4.1, January 2011
Copyright 2011 MSC.Software Corporation
Technical Background and Theory (Cont.)
All conductors in the problem are assumed to be bodies and
defined as a set of elements. This is done using the
THERMAL CONTACT model definition option.
No two conductors can touch each other or overlap. It is
required to model the inside of the conductor bodies. A sub-
set of the conductor bodies can be considered for
capacitance computation. This subset is specified using the
EMCAPAC history definition in the history option.
Marc performs capacitance computation only if the above
definitions are specified in the input file.
S4.1 - 31
MAR104, Section 4.1, January 2011
Copyright 2011 MSC.Software Corporation
Technical Background and Theory (Cont.)
The electrostatic analysis is used for computation of the
capacitance matrix. The computation of the capacitance
matrix results from the usual electrostatic analysis with
some constraints on boundary conditions:
The boundary of the problem must satisfy far-field conditions and the
electric potential on this boundary must be zero.
At problem boundaries where far field is not satisfied, the
homogenous Neumann boundary condition must apply.
The electrostatic charge boundary condition must not be used on the
problem boundary.
Any boundary condition applied on an individual conductor body is
ignored.
S4.1 - 32
MAR104, Section 4.1, January 2011
Copyright 2011 MSC.Software Corporation
Technical Background and Theory (Cont.)
When dissimilar meshes are used to model the problem, then the
conductors and dielectrics are distinct contact bodies.
In this case it is best that the conductors are the contact bodies
which are being touched and the dielectrics are the touching contact
bodies.
S4.1 - 33
MAR104, Section 4.1, January 2011
Copyright 2011 MSC.Software Corporation
For multiple conductors the capacitance computation is
expressed as a capacitance matrix. For multiple conductors,
the capacitance matrix is:
where
Cijis the self capacitance of conductor i, if i = j
Cij is the mutual capacitance between conductor I and j, if i
j
To find the values of Cij, the analysis has to be repeated times.
Technical Background and Theory (Cont.)
) 8 (
2
1
2 1
2 22 21
1 12 11
2
1
(
(
(
(
(
(
(
(
(
(
(
(
=
(
(
(
(
(
(
n nn n n
n
n
n
V
V
V
C C C
C C C
C C C
Q
Q
Q
S4.1 - 34
MAR104, Section 4.1, January 2011
Copyright 2011 MSC.Software Corporation
Electric Flux boundary condition:
This corresponds to an injection of electric field or displacement at some
problem boundary.
An injected electric field on a boundary is equivalent to a surface charge.
Thus an injected electric field can be simulated by specifying a
surface
charge density at the boundary. The value of the surface charge density is
given by
Where D
n
is the normal component of the Electric Displacement D
and
s
is
the applied charge boundary condition.
Where E
n
is the normal component of the Electric field intensity E
Technical Background and Theory (Cont.)
n s
D =
n s
E c =
S4.1 - 35
MAR104, Section 4.1, January 2011
Copyright 2011 MSC.Software Corporation
Technical Background and Theory (Cont.)
Example: Capacitance Computation in
Multiconductor Systems: 3 conductors on
a ground plane:
1 =20 m
w =5 m
t =0.5 m
h =0.8 m
and
s = 10 m
0
= 8.854E-12 farads/meter is the
permittivity of all materials
A fixed potential boundary condition of 0 volts
is applied at far field and on ground plane. No
applied voltage load is required
Elements in each conductor define an
electromagnetic contact body.
S4.1 - 36
MAR104, Section 4.1, January 2011
Copyright 2011 MSC.Software Corporation
Technical Background and Theory (Cont.)
The Finite element Model:
Four materials are defined:
Air, Conductor_1, Conductor_2 and Conductor_3
Three electromagnetic contact bodies are defined
Cond1 from conductor_1 material elements
Cond2 from conductor_2 material elements
Cond3 from conductor_3 material elements
S4.1 - 37
MAR104, Section 4.1, January 2011
Copyright 2011 MSC.Software Corporation
Technical Background and Theory (Cont.)
Electric potential distribution
for sub-increment 1 2 3
Comparison of direct capacitance values with Reference results
TABLE:ComparisonofDirectCapacitancevaluesforthethreeconductorswiththereference
values(Farads)
Cd11 Cd12 Cd13
MarcResults 7.69534E15 4.03280E17 1.73334E18
Reference 7.34000E15 4.60000E17 3.00000E18
S4.2 - 1
MAR104, Section 4.2, January 2011
Copyright 2011 MSC.Software Corporation
Section 4.2
Electrostatics: Types of Problems
S4.2 - 2
MAR104, Section 4.2, January 2011
Copyright 2011 MSC.Software Corporation
Electrostatics: Types of Problems (contd.)
Electrostatics deals with interactions of static electric
charges and electric potentials with conductors and
dielectrics. This interaction produces Electric potential,
Electric field intensity and Electric Displacement
distributions. The Electric field stores electrostatic energy.
Capacitance is a measure of this stored energy.
When an electric charge is put on a conductor, it
redistributes on the surface of the conductor. The electric
charge and the field inside the conductor is zero. The
normal component of electric field on the conductor is a
measure of the surface charge
There are two types of materials: conductors and dielectrics
and the material property is electric permittivity.
S4.2 - 3
MAR104, Section 4.2, January 2011
Copyright 2011 MSC.Software Corporation
The electric charges also interact and produces Coulombs
Forces between themselves. These forces can cause
mechanical stresses and also change the problem
geometry. The effect of the forces can be analyzed by doing
a coupled electrostatic
structural analysis.
Whenever there are stresses or change in geometry, there
is a redistribution of electric charges. Of course these
redistributed charges produce Coulombs Force again. The
redistribution of charge is much faster than the change in
mechanical stress or change in geometry. Hence one can
use quasi-static electrostatic analysis coupled with static or
dynamic structural analysis
Electrostatics: Types of Problems (contd.)
S4.2 - 4
MAR104, Section 4.2, January 2011
Copyright 2011 MSC.Software Corporation
Electrostatics: Types of Problems (contd.)
Electrostatic precipitator
An electrostatic precipitator removes dust or other finely divided particles
from a gas by charging the particles inductively with an electric field, then
attracting them to highly charged collector plates
Location of maximum electric stresses
This location gives an idea where electric breakdown is likely
Capacitors
Are used in Integrated circuits, analog circuitry, electric machinery, filters
etc..
Electric field breakdown initiation
Occurs in corona discharge, lightning discharge, circuit breakers, switches
etc.
S4.2 - 5
MAR104, Section 4.2, January 2011
Copyright 2011 MSC.Software Corporation
Marc and Electrostatics Problems
Marc Capabilities:
Marc can analyze electrostatic problems for linear isotropic and orthotropic
dielectric materials
Marc can accept two types of loads: Electric potential and charge.
Electric potential can be specified on nodes only
Electric charge can be specified on points, edges/faces and volumes
Electrostatic analysis requires all materials to be modeled, since the
permittivity of all materials are of the same order. This means that the
surrounding air or vacuum has to be included in modeling
Different materials and bodies can be defined as contact bodies.
The electric
potential is continuous throughout the problem and this potential is tied
between adjacent contact bodies. The use of contact bodies allows creation
of dissimilar finite element mesh between contact bodies. This becomes
very useful for modeling small conductors and large surrounding air.
Marc calculates Reaction charges which also means induced charges. This
is used to find Capacitance and Coulombs Forces
S4.2 - 6
MAR104, Section 4.2, January 2011
Copyright 2011 MSC.Software Corporation
Marc and Electrostatics Problems
Marc Capabilities:
In Coupled Electrostatic
Structural analysis, the electrostatic analysis is
done first. This analysis also calculates the Coulombs Forces which are
used in the subsequent structural analysis. The electrostatic structural
analysis can repeat with time or increment, which is natural to structural
analysis.
S5.1 - 1
MAR104, Section 5,.1 January 2011
Copyright 2011 MSC.Software Corporation
Joule analysis - Technical Background and Theory
SECTION 5.1
S5.1 - 2
MAR104, Section 5.1, January 2011
Copyright 2011 MSC.Software Corporation
Technical Background and Theory
Joule analysis deals with the flow of steady time-invariant
electric currents in conductors arising from applied voltages
or electric fields.
It also deals with the thermal effect of generated heat due to
ohmic losses in conductors
If there is an absence or near-absence of time-varying
magnetic fields:
Steady state current flow is governed by
and
0 =
c
c
= - V
t
J
0 =
c
c
t
B
) 1 ( 0 = V E
S5.1 - 3
MAR104, Section 5.1, January 2011
Copyright 2011 MSC.Software Corporation
Technical Background and Theory
In other words, Joule analysis does not require the absence
of magnetic fields.
Rather, if magnetic fields do exist, they must not change
with time, or in the worst-case, they must change with time
only very slowly.
In some problems, both Joule and magnetostatics may be
required for accurate predictions, but the coupling between
the two can still be ignored.
The constitutive Ohms Law
) 2 ( E J o =
S5.1 - 4
MAR104, Section 5.1, January 2011
Copyright 2011 MSC.Software Corporation
Technical Background and Theory (Cont.)
Electrostatic potential
Equation (1) shows that the electric field is irrotational.
Hence, it is possible to express the electric field as the gradient of a
scalar function, called the electrostatic potential (also known as the
voltage).
) 3 ( | V = E
S5.1 - 5
MAR104, Section 5.1, January 2011
Copyright 2011 MSC.Software Corporation
Continuity equation for steady current flow
Continuity equation states that "the total electric current through a
closed surface is zero for steady time-invariant current flow.
Mathematically, this equation takes the form of an integral equation:
In differential form, the equation becomes:
Equation (5) gives rise to a Laplace's equation
Technical Background and Theory (Cont.)
}}
= -
S
dS E ) 4 ( 0 o
) 5 ( 0 = - V E o
) 6 ( 0
2
= V |
S5.1 - 6
MAR104, Section 5.1, January 2011
Copyright 2011 MSC.Software Corporation
Technical Background and Theory (Cont.)
Marc has the capability to perform Steady Current flow
analysis coupled with Thermal analysis. This allows the
program to evaluate the electric field and current density in
conductor media, where current flow is present. This can
be solved for one-, two-, or three dimensional fields. The
steady current problem is governed by the Laplace
equation for a scalar potential.
The thermal coupling is of a weak form. All capabilities of
Marc thermal analysis are available.
S5.1 - 7
MAR104, Section 5.1, January 2011
Copyright 2011 MSC.Software Corporation
Technical Background and Theory (Cont.)
Steady Current flow analysis in Marc
Put Electrical Heat
generation off
S5.1 - 8
MAR104, Section 5.1, January 2011
Copyright 2011 MSC.Software Corporation
Technical Background and Theory (Cont.)
}}} }}
I
V - + = V - + V
V
dS n dV ) ( ) ( | o | o
Denoting the virtual scalar potential by , the variational
formulation is
Consider a material interface
12
, separating two materials 1
and 2, and as
is continuous over the material interface,
The normal component of current density J is continuous
across
12
J
n1 =
J
n2
or
1
E
n1 =
2
E
n2
S5.1 - 9
MAR104, Section 5.1, January 2011
Copyright 2011 MSC.Software Corporation
Technical Background and Theory (Cont.)
The tangential electric field constraint is automatically
satisfied.
Using the usual finite element interpolation functions N and
their derivatives , we obtain
And finally
12 2 1
0 ) ( I = on E E n
u = + = N N |
}}}
=
V
T
dV K | c |
F K = u
S5.1 - 10
MAR104, Section 5.1, January 2011
Copyright 2011 MSC.Software Corporation
Technical Background and Theory (Cont.)
Coupled Thermal-Electrical Analysis (Joule Heating)
The coupled thermal-electrical analysis procedure can be used to
analyze electric heating problems. The coupling between the
electrical problem and the thermal problem in a Joule heating
analysis is due to the fact that the resistance in the electric problem
is dependent on temperatures, and the internal heat generation in
the thermal problem is a function of the electrical flow.
Marc analyzes coupled thermo-electrical (Joule heating) problems.
Use the JOULE parameter to initiate the coupled thermo-electrical
analysis. This capability includes the analysis of the electrical
problem, the associated thermal problem, and the coupling between
these two problems.
S5.1 - 11
MAR104, Section 5.1, January 2011
Copyright 2011 MSC.Software Corporation
Technical Background and Theory (Cont.)
Joule analysis in Marc
Put Electrical Heat
generation on
S5.1 - 12
MAR104, Section 5.1, January 2011
Copyright 2011 MSC.Software Corporation
Technical Background and Theory (Cont.)
The electrical problem is a steady-state analysis and can involve
current and/or voltage boundary.
Only one electrical material property is required: the electrical conductivity
S5.1 - 13
MAR104, Section 5.1, January 2011
Copyright 2011 MSC.Software Corporation
Technical Background and Theory (Cont.)
The electrical problem can involve temperature-dependent resistivity.
The thermal analysis is generally a transient analysis with
temperature-dependent thermal properties and time / temperature-
dependent boundary conditions.
Use the ISOTROPIC, ORTHOTROPIC, TEMPERATURE EFFECTS,
ORTHO TEMP, or TABLE model definition options to input reference
values of thermal conductivity, specific heat, mass density, and
electrical resistivity, as well as their variations with temperatures.
The mass density must remain constant throughout the analysis.
S5.1 - 14
MAR104, Section 5.1, January 2011
Copyright 2011 MSC.Software Corporation
Technical Background and Theory (Cont.)
Thermal material properties
S5.1 - 15
MAR104, Section 5.1, January 2011
Copyright 2011 MSC.Software Corporation
Technical Background and Theory (Cont.)
Use the FIXED VOLTAGE model definition option for nodal voltage
boundary conditions, and the POINT CURRENT and/or DIST
CURRENT model definition options for current boundary conditions.
No initial condition is required for the electrical problem, since a
steady-state solution is obtained.
In the thermal problem, you can use the INITIAL TEMP, FILMS,
POINT FLUX, DIST FLUXES, and FIXED TEMPERATURE model
definition options to prescribe the initial conditions and boundary
conditions.
Use the FILM and FLUX user subroutines or tables for complex
convective and flux boundary conditions.
To enter the unit conversion factor between the electrical and
thermal problems, use the JOULE model definition option
S5.1 - 16
MAR104, Section 5.1, January 2011
Copyright 2011 MSC.Software Corporation
Technical Background and Theory (Cont.)
Combined Electrical and thermal Loads and Boundary conditions:
S5.1 - 17
MAR104, Section 5.1, January 2011
Copyright 2011 MSC.Software Corporation
Technical Background and Theory (Cont.)
Initial conditions for
Thermal analysis
S5.1 - 18
MAR104, Section 5.1, January 2011
Copyright 2011 MSC.Software Corporation
Technical Background and Theory (Cont.)
To enter the unit conversion factor between the electrical and
thermal problems, use the JOULE model definition option
S5.1 - 19
MAR104, Section 5.1, January 2011
Copyright 2011 MSC.Software Corporation
Technical Background and Theory (Cont.)
Marc uses this conversion factor to compute heat flux generated
from the current flow in the structure.
Use the STEADY STATE, TRANSIENT, POINT CURRENT, DIST
CURRENT, VOLTAGE CHANGE, POINT FLUX, DIST FLUXES, and
TEMP CHANGE history definition options for the incrementation and
change of boundary conditions.
A weak coupling between the electrical and thermal problems is
assumed in the coupled thermo-electrical analysis, such that the
distributions of the voltages and the temperatures of the structure
can be solved separately within a time increment. A steady-state
solution of the electrical problem (in terms of nodal voltages) is
calculated first within each time step.
S5.1 - 20
MAR104, Section 5.1, January 2011
Copyright 2011 MSC.Software Corporation
Technical Background and Theory (Cont.)
Loadcase
S5.1 - 21
MAR104, Section 5.1, January 2011
Copyright 2011 MSC.Software Corporation
Technical Background and Theory (Cont.)
The heat generation due to electrical flow is included in the thermal
analysis as an additional heat input The temperature distribution of
the structure (obtained from the thermal analysis) is used to
evaluate the temperature-dependent resistivity, which in turn is used
for the electrical analysis in the next time increment.
For output, voltage, current density, and heat generation are
available as integration point values.
Note that current density must not be confused with Ohmic current.
Current density is the electric current per unit area of cross section,
while Ohmic current is the current going through the total area.
So
the latter is a global quantity.
S5.1 - 22
MAR104, Section 5.1, January 2011
Copyright 2011 MSC.Software Corporation
Technical Background and Theory (Cont.)
Post Processing quantities:
S5.1 - 23
MAR104, Section 5.1, January 2011
Copyright 2011 MSC.Software Corporation
In the coupled thermo-electrical analysis, the matrix
equation of the electrical problem can be expressed as;
and the governing equation of the thermal problem is:
where
K
E
is temperature dependent electrical conductivity matrix
I is the nodal current vector
V is the nodal voltage vector
Technical Background and Theory (Cont.)
) 7 ( ) ( I V T K
E
=
) 8 ( ) ( ) (
E T T
Q Q T T K
t
T
T C + = +
c
c
S5.1 - 24
MAR104, Section 5.1, January 2011
Copyright 2011 MSC.Software Corporation
C
T
(T) and K
T
(T) are the temperature dependent heat capacity and
thermal and conductivity matrices respectively.
T is the nodal temperature vector.
Q is the heat flux vector.
Q
E
is the internal heat generation vector, caused by the current flow.
The coupling between the electrical and thermal problems is
through terms and in Equations (7) and (8).
The selection of the backward difference scheme for the
discretization of the time variable in Equation (8) yields the
following expression:
Technical Background and Theory (Cont.)
S5.1 - 25
MAR104, Section 5.1, January 2011
Copyright 2011 MSC.Software Corporation
Equation (9) is used for the computation of nodal
temperatures in each time increment t.
The internal heat generation vector QE is computed from:
where i and R are the current and electrical resistance, respectively.
Technical Background and Theory (Cont.)
) 11 (
) 10 (
2
R i q
q B Q
E
V
E T E
=
=
}}}
| | ) 9 ( ) (
1
) ( ) (
1
1
A
+ + = +
A
n
T E
n n n
T T
T T C
t
Q Q T T K T C
t
S5.1 - 26
MAR104, Section 5.1, January 2011
Copyright 2011 MSC.Software Corporation
Technical Background and Theory (Cont.)
The controls for the heat transfer option allow input of
parameters that govern the convergence solution and
accuracy of heat transfer analysis.
S5.1 - 27
MAR104, Section 5.1, January 2011
Copyright 2011 MSC.Software Corporation
Technical Background and Theory (Cont.)
A cylinder-plane electrode is
analyzed using a coupled
thermo-electric model.
Two electrodes are applied
to the two faces shown in
Figure, producing a uniform
difference of electric
potential between the upper
and the lower face.
Example: Cylinder-plane Electrode
S5.1 - 28
MAR104, Section 5.1, January 2011
Copyright 2011 MSC.Software Corporation
Technical Background and Theory (Cont.)
Material Properties: There is only one material
The specific heat = 0.26 cal/gm-C
Density = 3.4 gm/cm3
,
The surface film coefficient =0.677 x 10-3 cal/sec-cm2
-C.
The temperature dependent thermal conductivity and resistivity are
shown below
S5.1 - 29
MAR104, Section 5.1, January 2011
Copyright 2011 MSC.Software Corporation
Technical Background and Theory (Cont.)
Initial conditions
The initial nodal temperatures are 20
C throughout.
Boundary conditions
The upper face has 10 V
lower face has V = 0 V
Convective boundary conditions are assumed to exist at the
lower face
S5.1 - 30
MAR104, Section 5.1, January 2011
Copyright 2011 MSC.Software Corporation
Technical Background and Theory (Cont.)
Loadcase and Job
There is only one loadcase and job
Non-automatic time stepping is used setting the initial step at 38.5
seconds.
The transient solution lasts for 7,700 seconds.
S5.1 - 31
MAR104, Section 5.1, January 2011
Copyright 2011 MSC.Software Corporation
Technical Background and Theory (Cont.)
The Finite element model
S5.1 - 32
MAR104, Section 5.1, January 2011
Copyright 2011 MSC.Software Corporation
Technical Background and Theory (Cont.)
Results
Temperature Distribution Voltage distribution at integration points
S5.1 - 33
MAR104, Section 5.1, January 2011
Copyright 2011 MSC.Software Corporation
Technical Background and Theory (Cont.)
Results
Electric Current distribution at integration points
S5.1 - 34
MAR104, Section 5.1, January 2011
Copyright 2011 MSC.Software Corporation
Technical Background and Theory (Cont.)
Five cubical conductors (or resistors) placed in tandem
Each conductor touches the adjacent conductor as shown
Size of each cube = 1.0 x 1.0 meters
First conductor is denoted as Resistor1 and so on
Example: Resistance Computation
S5.1 - 35
MAR104, Section 5.1, January 2011
Copyright 2011 MSC.Software Corporation
Technical Background and Theory (Cont.)
The Finite Element model
Elements with material properties
Elements with contact bodies
Example: Resistance Computation
S5.1 - 36
MAR104, Section 5.1, January 2011
Copyright 2011 MSC.Software Corporation
Technical Background and Theory (Cont.)
Material properties
Boundary conditions
A constant voltage of 100 volts and -100 volts is specified on two faces as shown in the
figure in previous slide
Example: Resistance Computation
S5.1 - 37
MAR104, Section 5.1, January 2011
Copyright 2011 MSC.Software Corporation
Technical Background and Theory (Cont.)
Contact definition: The group of elements in resistors 1, 2, 3, 4 and 5 are set up
as rigid bodies with heat transfer.
Case 1:
Contact definition is only used to identify the conductors to be
used.
There is no contact tying between any of the bodies.
Case 2:
The mesh is discontinuous.
The electric potentials are tied between all the resistors.
Marc ties the potentials between the contacting nodes and the contacted segments.
For resistance analysis, the order of the resistor contact bodies is not important.
Use of the contact table is optional and can be used to reduce the number of contact body check
permutations.
Loadcase
For both cases: select all contact rigid bodies with heat transfer for resistance computation.
Example: Resistance Computation
S5.1 - 38
MAR104, Section 5.1, January 2011
Copyright 2011 MSC.Software Corporation
Technical Background and Theory (Cont.)
Contact definition.
Example: Resistance Computation
S5.1 - 39
MAR104, Section 5.1, January 2011
Copyright 2011 MSC.Software Corporation
Technical Background and Theory (Cont.)
Results
Temperature Distribution both cases Voltage distribution for both cases
S5.1 - 40
MAR104, Section 5.1, January 2011
Copyright 2011 MSC.Software Corporation
Technical Background and Theory (Cont.)
Results
Comparison of electric potential with analytical results
S5.2 - 1
MAR104, Section 5.2, January 2011
Copyright 2011 MSC.Software Corporation
Section 5.2
Steady State Current flow in conductors: Coupled with
Thermal and Structural analysis
Types of Problems
S5.2 - 2
MAR104, Section 5.2, January 2011
Copyright 2011 MSC.Software Corporation
Steady State Current flow : Types of Problems (contd.)
Steady State Current flow deals with flow of static or quasi-
static electric currents in conductors. Quasi-static currents
are time varying currents that exhibit negligible skin effect or
the skin depth is much larger than the conductor dimension.
This interaction produces Electric potential, Electric field
intensity and Electric Displacement and Current density
distributions. Conductors obey Ohms Law and the current
flow produces Ohmic heat. The ohmic heat generation is a
measure of the current flow and the Resistance of the
conductor. The Resistance is defined by the Ohms Law.
There is only one type of material: conductor and the
material property is electric conductivity.
S5.2 - 3
MAR104, Section 5.2, January 2011
Copyright 2011 MSC.Software Corporation
The ohmic heat generation will give rise to temperature
changes and Mechanical stresses. Hence this analysis can
be coupled with Thermal and Structural.
When the Current flow analysis is coupled with thermal and
structural analysis the variation of material properties with
temperature, stresses and change in geometry can be
considered.
Changes in temperature, stresses and change in geometry
causes variation in the electrical conductivity . The
redistribution of electric potential or current density is much
faster than the change in temperature, mechanical stress or
change in geometry.
Steady State Current flow : Types of Problems (contd.)
S5.2 - 4
MAR104, Section 5.2, January 2011
Copyright 2011 MSC.Software Corporation
Hence one can use quasi-static current flow analysis
coupled with static or dynamic thermal and structural
analysis.
Quasi-static Current flow analysis can be coupled with static
and dynamic Thermal analysis.
Quasi-static Current flow analysis can be coupled with
static, dynamic and other types of Structural analysis.
All three analysis can be coupled such that Current flow is
the first pass, Thermal the second pass and Structural
analysis the last pass.
Steady State Current flow - Thermal Structural coupled analysis
S5.2 - 5
MAR104, Section 5.2, January 2011
Copyright 2011 MSC.Software Corporation
Steady State Current flow : Types of Problems (contd.)
Resistors
These are conductors or other semi conducting materials that produce a
desired Resistance value. These are widely used in Electric Power Industry
and Electronics Industry.
Thermistor and other temperature sensitive devices
The electrical conductivity is a function of temperature and the
Resistance of
the device varies. These devices have electronic control applications.
MEMS actuators
The ohmic heat raises the device temperature and causes mechanical
stresses, strains and deformation. This deformation or displacement forms
the actuator mechanism.
Contactors, Switches and Relays
A current flow is established when a switch / relay or contactor
is closed.
The closure
pertains to a mechanical contact between two conducting
electrodes. The contact interface is not a perfect electrical contact and
exhibits variable electrical resistance depending on many conditions
S5.2 - 6
MAR104, Section 5.2, January 2011
Copyright 2011 MSC.Software Corporation
Steady State Current flow : Types of Problems (contd.)
Contactors, Switches and Relays
Some of these conditions are: contact pressure, contact interface
contaminants, contact temperature, humidity, corona and arcing etc. In Marc
corona and arcing is not supported.
Sensors and measuring devices
The value of electrical conductivity depends on many factors like: change in
material due to motion, contact pressure, contact interface contaminants,
contact temperature, humidity, mechanical stress etc.
Variation in the electrical conductivity causes variation in the
electric
potential or current. This is used for measuring various quantities like
pressure, temperature, contact surfaces, surface imperfections,
surface
contaminants, crack detection etc.
S5.2 - 7
MAR104, Section 5.2, January 2011
Copyright 2011 MSC.Software Corporation
Marc and Current Flow Problems
Marc Capabilities:
Marc can analyze current flow problems for linear isotropic, orthotropic and
anisotropic conducting materials
Marc can accept two types of loads: Electric potential and current density.
Electric potential can be specified on nodes only
Current density can be specified on points, edges/faces and volumes
The electrical conductivity of conductors is usually much larger
than other
materials like insulators, dielectrics, semi-conductors etc. This means that
the current density in all materials except conductors is negligible and it is
not required to model these materials. It is necessary to model conductors
only.
Different conductor materials and bodies can be defined as contact bodies.
The electric potential is continuous throughout the problem and this potential
is tied between adjacent contact bodies. The use of contact bodies allows
creation of dissimilar finite element mesh between contact bodies. This
becomes very useful for modeling small and large conductors and complex
geometries.
S5.2 - 8
MAR104, Section 5.2, January 2011
Copyright 2011 MSC.Software Corporation
Marc and Current Flow Problems
Marc Capabilities:
The conductor material can be a function of temperature, stresses etc.
For Thermal and structural analysis all the functionalities for material
properties are available.
For Thermal and structural analysis all the functionalities for Boundary
conditions properties are available.
For Thermal and structural analysis all the functionalities for Contact bodies
are available. For a Current flow -
thermal coupled analysis one should use
Contact body: Rigid with Heat Transfer. The selection of this contact body
also indicates that the Resistance has to be calculated for this
body.
In Coupled Current Flow Thermal
Structural analysis, the Current Flow
analysis is done first. This analysis calculates the ohmic
generated heat and
Resistances along with electric potential. The generated heat is
passed on
to Thermal analysis, which computes the temperature distribution. This
distribution is passed on to the subsequent structural analysis.
This coupled
analysis can repeat with time or increment, which is natural to structural
analysis.
S6.1 - 1
MAR104, Section 6.1, March 2011
Copyright 2011 MSC.Software Corporation
Section 6.1
Magnetostatics - Technical Background and Theory
S6.1 - 2
MAR104, Section 6,.1 March 2011
Copyright 2011 MSC.Software Corporation
Technical Background and Theory (Cont.)
Magnetostatics is the branch of science that deals with the
phenomena arising from steady state current flow in
conductors or permanent magnetism.
The following assumptions are made in the Maxwells
equations
Ignore any electrostatic charge
Ignore the electric field
Presume the magnetic field is constant with respect to time
This reflect following changes in the Maxwells equations
S6.1 - 3
MAR104, Section 6,.1 March 2011
Copyright 2011 MSC.Software Corporation
Name Partial differential form Integral form
Assumption
Gauss
law for
magnetism
Assumption
Amperes Law
0 = E
0 = E
0 = - V B }}
= -
S
dS B 0
0 = D
0 = D
J H = V
}
= -
enclosed
I dl H
Technical Background and Theory (Cont.)
S6.1 - 4
MAR104, Section 6,.1 March 2011
Copyright 2011 MSC.Software Corporation
Technical Background and Theory (Cont.)
Distribution of Magnetic Induction around a thin circular coil
carrying constant current. The plane of the coil is
perpendicular to this page.
Circular coil
S6.1 - 5
MAR104, Section 6,.1 March 2011
Copyright 2011 MSC.Software Corporation
Magnetic materials
For magnetic materials, the following relation between B, H, and
M,
the magnetization vector, holds:
With
0
being the permeability of vacuum. Denoting the magnetic
susceptibility by
m
and the permanent magnet vector by, we have
which can be substituted into Equation (1) to yield:
) 1 ( ) (
0
M H B + =
) 2 (
0
M H M + = _
) 3 (
r
B H B + =
Technical Background and Theory (Cont.)
S6.1 - 6
MAR104, Section 6,.1 March 2011
Copyright 2011 MSC.Software Corporation
in which
is the permeability, given by:
and B
r
is the remanence, given by:
Notice that (1+
m
) is usually called the relative permeability
r
.
) 4 ( ) 1 (
0 m
_ + =
) 5 (
0 0
M B
r
=
Nonlinear B-H Relationship
Technical Background and Theory (Cont.)
S6.1 - 7
MAR104, Section 6,.1 March 2011
Copyright 2011 MSC.Software Corporation
For isotropic linear material, m and Mm are scalar
constants.
For orthotropic material, m and M change into tensors.
For real ferromagnetic material, m and
are never
constant. Instead, they depend on the strength of the
magnetic field. Usually this type of material nonlinearity is
characterized by a so called magnetization curve or B-H
relation specifying the magnitude of (a component of) B as
a function of (a component of) H.
Technical Background and Theory (Cont.)
S6.1 - 8
MAR104, Section 6,.1 March 2011
Copyright 2011 MSC.Software Corporation
In Marc, the magnetization curve can be entered via the
B-H RELATION option.
For isotropic material, only one set of data points needs be
given: the magnitude of the magnetic induction as a function of
the magnitude H or vice-versa.
For orthotropic material, multiple curves are needed. Each curve
relates a component of B to the corresponding component of H
or vice-versa.
Technical Background and Theory (Cont.)
S6.1 - 9
MAR104, Section 6,.1 March 2011
Copyright 2011 MSC.Software Corporation
Technical Background and Theory (Cont.)
B
H Curve for a typical iron material
S6.1 - 10
MAR104, Section 6,.1 March 2011
Copyright 2011 MSC.Software Corporation
When the table driven input is used, different ways of
entering a magnetization curve are available. Then the
ISOTROPIC or ORTHOTROPIC material option contains
either the permeability, the inverse permeability, the H-B
relation, or the B-H relation.
For ORTHOTROPIC, this can be different for each
component. For the H-B relation and the B-H relation, a
table has to be given where for the H-B relation, B is the
independent variable, and for the B-H relation, H is the
independent variable.
Technical Background and Theory (Cont.)
S6.1 - 11
MAR104, Section 6,.1 March 2011
Copyright 2011 MSC.Software Corporation
Permeability and inverse permeability can also be
controlled by a table where the independent variable can be
H, B, or any other variable. A table can be either a set of
data points or a function.
Permanent Magnetism: From Equations (3) and (5), it can
be seen that for orthotropic materials, a permanent
magnetization or remanence can be entered through the B-
H RELATION option, by putting in a nonzero B value for H
= 0.
Technical Background and Theory (Cont.)
S6.1 - 12
MAR104, Section 6,.1 March 2011
Copyright 2011 MSC.Software Corporation
Technical Background and Theory (Cont.)
For isotropic material, this does not work since the
direction of the remanence vector is still indeterminate.
Therefore, in the isotropic case, the only possibility is to
supply the magnetization vector through the
PERMANENT option.
Any offset of the |B|(|H|) -curve, implying |B| 0 at
(|H| = 0 ) is disregarded in this case. For orthotropic
material, it is not allowed to use the PERMANENT
option.
In this case, the magnetization can exclusively be
specified through the B-H RELATION option or using the
table driven input.
S6.1 - 13
MAR104, Section 6,.1 March 2011
Copyright 2011 MSC.Software Corporation
Technical Background and Theory (Cont.)
Specification of Magnetic material properties in Marc /
Mentat
S6.1 - 14
MAR104, Section 6,.1 March 2011
Copyright 2011 MSC.Software Corporation
It is emphasized that the magnetization curve specified in
the B-H relation or H-B relation must be monotonic and
uniquely defined.
Introducing the vector potential A such that:
which automatically satisfies the constraint,
and we then have the final form:
) 6 ( B A = V
0 = - V B
) 7 ( ) (
1 1
r
B J A
+ = V V
Technical Background and Theory (Cont.)
S6.1 - 15
MAR104, Section 6,.1 March 2011
Copyright 2011 MSC.Software Corporation
The vector potential (A) is not uniquely defined by
Equation (6). In 2-D magnetostatic simulations, this
indeterminacy is removed by the reduction of A to a
scalar quantity. In 3-D situations, Marc uses the Coulomb
gauge for this purpose:
) 8 ( 0 = - V A
Technical Background and Theory (Cont.)
S6.1 - 16
MAR104, Section 6,.1 March 2011
Copyright 2011 MSC.Software Corporation
Technical Background and Theory (Cont.)
Denote the virtual potential by W; then, the variational
formulation is:
where n is the outward normal to V at the boundary .
In the three-dimensional case, the Coulomb gauge, Equation (8), is
enforced with a penalty formulation.
}}} }}
}}} }}}
I
- + V -
+ - = V - V
V
r
V V
dS n H W dV B W
dV J W dV A W
) 9 ( ) ( ) (
) ( ) (
1
1
S6.1 - 17
MAR104, Section 6,.1 March 2011
Copyright 2011 MSC.Software Corporation
Technical Background and Theory (Cont.)
The resulting term added to the variational formulation,
Equation (9) reads:
}}} }} }}}
}}} }}}
I
- V - V + - + V -
+ - = V - V
V V
r
V V
dV A W r dS n H W dV B W
dV J W dV A W
) 10 ( ) ( ) ( ) ( ) (
) ( ) (
1
1
S6.1 - 18
MAR104, Section 6,.1 March 2011
Copyright 2011 MSC.Software Corporation
The default value used for penalty factor r is:
Using the usual finite element interpolation functions N, the
discrete curl operator G, and the weighting function W = N.
Technical Background and Theory (Cont.)
) 11 ( 10
1 4
= r
problems ensional two for
x N
y N
G
dim
) 12 (
/
/
=
(
c c
c c
=
S6.1 - 19
MAR104, Section 6,.1 March 2011
Copyright 2011 MSC.Software Corporation
Technical Background and Theory (Cont.)
problems ensional three for
y N x N
x N z N
z N y N
G
dim
) 13 (
/ /
/ /
/ /
=
(
(
(
c c c c
c c c c
c c c c
=
) 14 ( F u K =
}}}
=
V
T
dV G G K ) 15 (
1
}}} }}} }}
I
+ + =
V V
T
r
T T
dS n H N N dV B M G dV J N N F ) 16 ( ) ( ) (
1
Leads to the resulting system of algebraic equations
S6.1 - 20
MAR104, Section 6,.1 March 2011
Copyright 2011 MSC.Software Corporation
The Coulomb gauge is based upon the principle of
conservation of electric charge which in its steady state form
reads:
In Marc, it is up to the user to specify the current distribution.
While doing so, it is recommended to ensure that this
distribution satisfies Equation (16). Otherwise, condition
Equation (8) could be violated. As a consequence, the
results could become less reliable.
) 17 ( 0 = - V J
Technical Background and Theory (Cont.)
S6.1 - 21
MAR104, Section 6,.1 March 2011
Copyright 2011 MSC.Software Corporation
From the third term on the right-hand side of Equation (16),
it becomes clear that the natural boundary condition in this
magnetostatic formulation is H x n, the tangential
component of the magnetic field intensity.
Consequently, if no other condition is specified by you, by
default a zero tangential magnetic field intensity at the
boundaries is assumed.
Technical Background and Theory (Cont.)
S6.1 - 22
MAR104, Section 6,.1 March 2011
Copyright 2011 MSC.Software Corporation
) 19 ( ) 2 (
12 1
I = on J H n
Besides, when there are no currents present on a
12
material interface separating two materials 1 and 2, the
tangential magnetic field intensity is assumed to be
continuous:
With H
1
and H
2
, the magnetic field intensities in material 1
and 2, respectively. A discontinuous tangential magnetic
field intensity can be modeled by assigning an appropriate
distributed shear
current density to the interface. This
(surface) current density J is related to H
1
and H
2
by:
) 18 ( 0 ) (
12 2 1
I = on H H n
Technical Background and Theory (Cont.)
S6.1 - 23
MAR104, Section 6,.1 March 2011
Copyright 2011 MSC.Software Corporation
Marc has the capability to perform magnetostatic analysis.
This allows Marc to calculate the magnetic field in a media subjected
to steady electrical currents.
This can be solved for two-
or three-dimensional fields. Semi-infinite
elements can be used to represent an infinite domain.
The magnetostatic analysis for two-dimensional analysis is solved
using a scalar potential A
z
, while for three-dimensional problems, a
full vector potential is used.
The magnetic permeability can be a function of the magnetic field,
hence, creating a nonlinear problem.
Only steady-state analyses are performed. The available elements
which are described in Table 2.
Technical Background and Theory (Cont.)
S6.1 - 24
MAR104, Section 6,.1 March 2011
Copyright 2011 MSC.Software Corporation
37, 39, 131, 41 3-, 4-, 6-, 8-node planar
69 8-node reduced integration planar
121 4-node reduced integration planar
101, 103 6-, 9-node semi-infinite planar
102, 104 6-, 9-node semi-infinite axisymmetric
38, 40, 132, 42 3-, 4-, 6-, 8-node axisymmetric
70 8-node reduced integration axisymmetric
122 4-node axisymmetric reduced integration
109 8-node brick
110 12-node semi-infinite brick
181 4-node tetrahedron
182 10-node tetrahedron
183 2-node 3-D link
Technical Background and Theory (Cont.)
S6.1 - 25
MAR104, Section 6,.1 March 2011
Copyright 2011 MSC.Software Corporation
Technical Background and Theory (Cont.)
Example of selection of Magnetostatic elements in Mentat:
2D planar and 3D solid.
S6.1 - 26
MAR104, Section 6,.1 March 2011
Copyright 2011 MSC.Software Corporation
To activate the magnetostatic option, use the MAGNETO
parameter.
The value of the isotropic permeability () is given on the
ISOTROPIC option; orthotropic constants can be specified
using the ORTHOTROPIC option. Optionally, the UEPS
user subroutine can be used.
Elemental outputs: Marc computes and prints magnetic
induction (B), the magnetic field vector (H), and the vector
potential at the element integration points.
Nodal outputs: The nodal point data consist of the potential
(A) and the current (J).
Technical Background and Theory (Cont.)
S6.1 - 27
MAR104, Section 6,.1 March 2011
Copyright 2011 MSC.Software Corporation
Often, it is easier to specify (1/), which is also available
through these options. A nonlinear permeability can be
defined using the B-H relation.
Specify nodal constraints using the V option.
Input nodal currents using the POINT CURRENT option.
Specify distributed currents by using the DIST CURRENT
option.
Permanent magnets can be introduced by using the
PERMANENT option for isotropic materials, or by entering a
remanence vector via the B-H RELATION option for
orthotropic materials.
Technical Background and Theory (Cont.)
S6.1 - 28
MAR104, Section 6,.1 March 2011
Copyright 2011 MSC.Software Corporation
In addition, the V user subroutine can be used for
nonuniform distributed current and the FORCDT user
subroutine for fixed nodal potentials or point current.
For convenience line element 183 can be used to define an
external loading. The current on this element will be
converted to point currents on the nodes, pointing in the
direction of this line element.
The TABLE option may also be used to define spatially
varying boundary conditions
Technical Background and Theory (Cont.)
S6.1 - 29
MAR104, Section 6,.1 March 2011
Copyright 2011 MSC.Software Corporation
The magnetostatic capability is linear unless a nonlinear B-
H relation is defined. In such problems, convergence is
reached when the residual current satisfies the tolerance
defined in the CONTROL option.
The STEADY STATE option is used to begin the analysis.
The resultant quantities can be stored on the post file for
processing with Marc Mentat
Technical Background and Theory (Cont.)
S6.1 - 30
MAR104, Section 6,.1 March 2011
Copyright 2011 MSC.Software Corporation
Technical Background and Theory (Cont.)
Analysis of a C core Transformer
Finite Element Model
Distribution of Magnetic
Induction B
Face Current
S6.1 - 31
MAR104, Section 6,.1 March 2011
Copyright 2011 MSC.Software Corporation
Technical Background and Theory (Cont.)
Specification of currents in windings:
A winding is a multi-turn coil that ends in two terminals. It also
means a set of such multi-turn coils connected in parallel or series.
Marc and Mentat allows specification of such windings
The winding option specifies the complete path a winding traces.
The orientation of the arc along the path is also defined. The coil
path can be specified through nodes or point coordinates of polyline
curves in the input file. The arc orientation can be specified through
nodes or point coordinates of polyline curves.
A single coil current is specified for any given winding and
corresponds to the current flowing in a single coil turn.
A particular winding contains multi-turn coils. The multi-turn coils
along with the covering insulation forms a winding.
S6.1 - 32
MAR104, Section 6,.1 March 2011
Copyright 2011 MSC.Software Corporation
Technical Background and Theory (Cont.)
Specification of currents in windings:
The winding can have two type of cross-section: rectangular or
circular.
For rectangular cross-section the arc orientation is along the length of
the winding.
For circular cross-section the arc orientation gives a reference direction.
The dimensions of the cross-section are specified here.
The number of turns in the multi-turn coil is specified in this card.
The cross-section of an individual coil is also specified.
S6.1 - 33
MAR104, Section 6,.1 March 2011
Copyright 2011 MSC.Software Corporation
Technical Background and Theory (Cont.)
Specification of currents in windings:
The cross-section can be rectangular or circular.
A particular winding can be defined as a series of paths in this
card.
In some cases a winding may be split into two or more parts.
Separate paths are required to define this winding and the paths
are
not closed in this case.
The current in a coil can be along the path or in the opposite
direction of the path. This needs to be specified here.
The coil current in an individual coil is defined in the COIL
CURRENT card.
S6.1 - 34
MAR104, Section 6,.1 March 2011
Copyright 2011 MSC.Software Corporation
Technical Background and Theory (Cont.)
Magnetostatic analysis of E
core transformer assuming
known primary and secondary currents.
Primary
winding
Secondary
winding
Finite Element Model
Arrow Plot of Magnetic
Induction B
S6.1 - 35
MAR104, Section 6,.1 March 2011
Copyright 2011 MSC.Software Corporation
Inductance matrix
An Inductor is a device that can store magnetic potential energy.
This energy can be thought as the energy stored in the magnetic
field created by the current flowing in the windings.
Consider a coil winding with a single turn as shown in Figure 2.
The
coil is made of a thin conductor with circular cross-section. The
radius of the cross-section r
and its area Ac is negligible, when
compared with the coil dimensions. A current I flows through the coil.
It produces a magnetic field intensity (H) and flux density (B) and
magnetic energy is stored in this field. The magnetic field intensity
(H) depends on the current I, the coil dimensions and the material
surrounding the coil. The magnetic flux passing through the coil
is
obtained from
Technical Background and Theory (Cont.)
S6.1 - 36
MAR104, Section 6,.1 March 2011
Copyright 2011 MSC.Software Corporation
) 20 (
}}
- = u
area coil
dS B
A closed coil with current I
through it
N =number of turns
For single turn N=1
Material surrounding coil
Maybe air or combination of air and magnetic
Coil terminals
Figure 2: A coil winding with injected current I. The coil has N turns. For a single turn
N = 1. The material surrounding the coil is air or a combination of air and magnetic.
Technical Background and Theory (Cont.)
S6.1 - 37
MAR104, Section 6,.1 March 2011
Copyright 2011 MSC.Software Corporation
) 21 (
I
L
u
=
Self-Inductance:
Then the self inductance of the coil is defined as:
Mutual-Inductance:
Consider two coils C1 and C2 of given dimensions and negligible
conductor cross-section. These coils are located near each other
and have single turns.
Technical Background and Theory (Cont.)
S6.1 - 38
MAR104, Section 6,.1 March 2011
Copyright 2011 MSC.Software Corporation
Consider a case where both coils have same dimensions
and are glued to each other, but separated by an insulator
(tightly coupled).
Let a current I1 flow through C1 while the current I2 in coil C2
is
zero.
I1produces a magnetic field intensity (H) and flux density (B) and
magnetic energy is stored in this field. The magnetic field intensity
(H) depends on the current I1, the coil dimensions and the material
surrounding the coil. The magnetic flux produced by coil C1 and also
passing through the coil C2 is obtained from
) 22 (
2 1
}}
- = u = u
area coil
dS B
Technical Background and Theory (Cont.)
S6.1 - 39
MAR104, Section 6,.1 March 2011
Copyright 2011 MSC.Software Corporation
Then mutual-inductance M
21
of coil C
2
with respect to coil
C1 is given by
If the roles of the two coils are reversed, then
Where M
12
is the mutual-inductance of coil C1 with respect
to coil C2
) 23 (
1
2
21
I
M
u
=
) 24 (
2
1
12
I
M
u
=
Technical Background and Theory (Cont.)
S6.1 - 40
MAR104, Section 6,.1 March 2011
Copyright 2011 MSC.Software Corporation
Technical Background and Theory (Cont.)
In this case, the self and mutual inductance are related by
If the coil C1 has N1 turns and coil C1 has N2 then we have:
12 22 21 11
M L M L = = =
) 27 (
sin
) 26 (
) 25 (
22 11 12
21 12
1
2
21
22
2
1
12
11
1
1 2
12
1
1 1
11
L L M
M M ce and
N
N
M
L
and
N
N
M
L
I
N
M and
I
N
L
=
=
= =
u
=
u
=
S6.1 - 41
MAR104, Section 6,.1 March 2011
Copyright 2011 MSC.Software Corporation
If the two coils are loosely coupled, i.e., there is leakage
flux, then
1 0 ,
sin
1
, sec
1
2 1
2
22 11 12
21 12
2
1 2
2
21
22
1
2 1
1
12
11
1
1 1 2
12
1
1 1
11
< < =
=
=
< =
< =
u
=
u
=
k k k k
L L k M
M M ce and
k
N k
N
M
L
coil ond the for Similarly
k
N k
N
M
L
I
k N
M and
I
N
L
Technical Background and Theory (Cont.)
S6.1 - 42
MAR104, Section 6,.1 March 2011
Copyright 2011 MSC.Software Corporation
C coil of ce induc self the is L where
I L W
Also
energy magnetic stored total the is W
domain total the is V
field magnetic the is H
induction magnetic the is B where
dV H B W
t
t
V
t
tan
) 28 (
2
1
2
1
2
=
- =
}}}
k is called the coupling factor of the coils.
The magnetic stored energy due to a current in any coil C is:
Technical Background and Theory (Cont.)
S6.1 - 43
MAR104, Section 6,.1 March 2011
Copyright 2011 MSC.Software Corporation
) 29 (
.
.
. .
. . . . .
. . . . .
. .
. .
.
.
2
1
2 1
2 22 21
1 12 11
2
1
(
(
(
(
(
(
(
(
(
(
(
(
=
(
(
(
(
(
(
u
u
u
n nn n n
n
n
n
I
I
I
L L L
L L L
L L L
The Inductance Matrix:
For n
coils C
1
, C
2
, C
3
. C
n
, : each coil has self inductance and
mutual inductance with the remaining coils. For multiple conductors it
is better to express inductance as a inductance matrix. For n
multiple conductors, the inductance matrix is:
Technical Background and Theory (Cont.)
S6.1 - 44
MAR104, Section 6,.1 March 2011
Copyright 2011 MSC.Software Corporation
Where
L
ij
is the self inductance of conductor i, if i = j and
L
ij
is the mutual inductance between conductor i
and j, if i
j.
Note that the inductance matrix is symmetric and Lij = Lji.
The terms Lij are also written as Mij.
The magnetic stored energy due to a currents in n
coils C
1
,
C
2
, C
3
. C
n
is:
) 30 (
....... 2 2 2
2 ...
2
1
3 1 13 4 3 34 3 2 23
2 1 12
2 2
1 33
2
1 22
2
1 11
(
(
+ + + + +
+ + + + +
=
I I M I I M I I M
I I M I L I L I L I L
W
n nn
t
Technical Background and Theory (Cont.)
S6.1 - 45
MAR104, Section 6,.1 March 2011
Copyright 2011 MSC.Software Corporation
Technical Background and Theory (Cont.)
Inductance matrix for two concentric cylindrical windings
placed in air
Inner winding
Outer winding
Insulation
Air
***********************************************
******* The Inductance Matrix values****
***********************************************
Serial Number Conductor Identification Number
1 1
2 2
column 1 2
row 1 1.2366E+01 1.6902E+00
row 2 1.6902E+00 3.0578E+01
************************************************
S6.1 - 46
MAR104, Section 6,.1 March 2011
Copyright 2011 MSC.Software Corporation
Technical Background and Theory (Cont.)
Ferromagnetic Laminations:
Laminations are always used in all Power industry devices viz:
Alternators, Synchronous generators, DC generators and motors,
Transformers, Induction motors, Relays and switch gear. Eddy
currents and hysteresis is produced due to time varying magnetic
flux density (B) in laminations. For steady state operations, the time
variation is assumed sinusoidal. This is assumed in the present
development.
The purpose of its usage is to drastically reduce eddy current and
hysteresis losses in ferromagnetic materials. These losses reduce
the efficiency of the device, cause undesirable heating and require
additional contraptions like cooling etc. and it is required to predict
them accurately. Accurate prediction goes a long way in reducing
manufacturing and prototyping costs.
S6.1 - 47
MAR104, Section 6,.1 March 2011
Copyright 2011 MSC.Software Corporation
Technical Background and Theory (Cont.)
The concept of magnetic objects for predicting lamination
losses
Where
P
h
is the hysteresis loss
P
e
is the eddy current loss
P
a
is the stray loss
f is the frequency in Hertz
B is the value of the magnetic induction.
K
h
is the hysteresis loss coefficient
K
e
is the eddy current loss coefficient
K
a
is the stray loss coefficient
n lies between 1.0 and 2.0
5 . 1 5 . 1 2 2
B f k B f k B f k
P P P P Loss Total
a e
n
h
a e h c
+ + =
+ + =
S6.1 - 48
MAR104, Section 6,.1 March 2011
Copyright 2011 MSC.Software Corporation
Technical Background and Theory (Cont.)
An E
core Inductor with two types of Lamination sheets
Lamination 1 Lamination 2
Lamination loss
S6.1 - 49
MAR104, Section 6,.1 March 2011
Copyright 2011 MSC.Software Corporation
Technical Background and Theory (Cont.)
Total laminations losses for this problem
***************************************************
** The Lamination Losses at operating frequency *** 20.0000
Total Losses for Lamination Body Number: 1
Total Lamination Losses: 0.45198E+03
Total Hysteresis Losses: 0.11210E+03
Total Eddy Current Losses: 0.18728E+03
Total Extra (STRAY) Losses: 0.15261E+03
***************************************************
***************************************************
** The Lamination Losses at operating frequency *** 20.0000
Total Losses for Lamination Body Number: 2
Total Lamination Losses: 0.25974E+04
Total Hysteresis Losses: 0.84407E+03
Total Eddy Current Losses: 0.80618E+03
Total Extra (STRAY) Losses: 0.94712E+03
***************************************************
S6.1 - 50
MAR104, Section 6,.1 March 2011
Copyright 2011 MSC.Software Corporation
Technical Background and Theory (Cont.)
In Marc the inductor and lamination are to be defined as
Electromagnetic bodies.
The current flowing through the inductor is defined by the
EMWINDING path Modeling tool and COIL CURRENT
boundary condition.
The lamination loss curves specified by the manufacturer
are to be given as a table in Marc. The table identification
number is given in the data for the Electromagnetic body.
Marc calculates the loss coefficients as given in the last
slide and finally finds elemental losses using the values of
the frequency f and magnetic induction B
S6.1 - 51
MAR104, Section 6,.1 March 2011
Copyright 2011 MSC.Software Corporation
Technical Background and Theory (Cont.)
Example: Self and Mutual
Inductance
Self and Mutual Inductances of a
two pairs of long straight
conductors carrying currents in
opposite directions.
All conductors have the same
circular cross-section and are
parallel to each other.
The spatial location of conductors
is shown on the right.
Marc analysis requires 3 sub-
increments to compute the
Inductance matrix.
Twopairsofinfinitelylongconductingroundwires,eachof
radiusa=0.005meters.Thewiresineachpairare
separatedbyadistanceb=0.1meters.Thetwopairsare
separatedbyadistancec=0.02meters.
ThecurrentineachwireisI=1000Amperesandits
directionisshownbytheredarrow
S6.1 - 52
MAR104, Section 6,.1 March 2011
Copyright 2011 MSC.Software Corporation
Technical Background and Theory (Cont.)
The Finite element Model: The area
around the two conductors is zoomed
for proper viewing
Currents in all four conductors are
applied using the winding modeling
feature and coil current boundary
condition
S6.1 - 53
MAR104, Section 6,.1 March 2011
Copyright 2011 MSC.Software Corporation
Technical Background and Theory (Cont.)
The contour plot of the Magnetic Induction B
for sub increment 1 2 3
In the first sub-increment only the first conductor pair is excited with applied current
In the second sub-increment both conductor pairs are excited with applied current
In the third sub-increment only the second conductor pair is excited with applied
current
S6.1 - 54
MAR104, Section 6,.1 March 2011
Copyright 2011 MSC.Software Corporation
Technical Background and Theory (Cont.)
Comparison of the self and mutual inductance value between Marc and Analytical
results.
The self inductances are the diagonal values of the inductance matrix
The mutual inductance is the off-diagonal value of the symmetric inductance
matrix
Table 12.47.2: Inductance (Henry / Meter)
Marc Results Analytical
Percentage
Error
Self Inductance of each wire
pair
1.2654E-06 1.2983E-06 2.5
Mutual Inductance between
the two pairs
6.3384E-07 6.5162E-07 2.7
S6.1 - 55
MAR104, Section 6,.1 March 2011
Copyright 2011 MSC.Software Corporation
Technical Background and Theory (Cont.)
Example: Simple C
core transformer using winding tool feature and coil
current boundary conditions and Lamination loss curves: Coupled
Magnetostatic
transient thermal analysis
A C
core transformer has two windings:
primary and secondary.
They are wound around the two vertical legs
of a C. The core is a square ring with
dimensions shown.
The primary and secondary windings have
the same dimensions as shown.
The material not shown here is air. The
material of the windings and air has a
permeability of 1.25664E-06 Henry / meter.
The permeability of the core is 1.0 Henry
/meter: problem definition
S6.1 - 56
MAR104, Section 6,.1 March 2011
Copyright 2011 MSC.Software Corporation
Technical Background and Theory (Cont.)
Example: Simple C
core transformer using winding tool feature and coil
current boundary conditions
Thermal properties
Ferromagnetic core:
Thermal conductivity =10.0 Watts / meter-K
Specific Heat =100.0 J oule / Kg-K
Air:
Thermal conductivity =0.1 Watts / meter-K
Specific Heat =600.0 J oule / Kg-K
Winding coils:
Thermal conductivity =0.1 Watts / meter-K
Specific Heat =600.0 J oule / Kg-K
S6.1 - 57
MAR104, Section 6,.1 March 2011
Copyright 2011 MSC.Software Corporation
Technical Background and Theory (Cont.)
The Finite element mesh: The magnetic core and the
coil windings are shown in the zoomed figure on the
right
S6.1 - 58
MAR104, Section 6,.1 March 2011
Copyright 2011 MSC.Software Corporation
Technical Background and Theory (Cont.)
Finite element mesh of the primary
and secondary windings.
The primary and the secondary windings as
defined in the MODELING TOOLS
WINDINGS
S6.1 - 59
MAR104, Section 6,.1 March 2011
Copyright 2011 MSC.Software Corporation
Technical Background and Theory (Cont.)
Distribution of the magnetic induction B
in the magnetic C
core
Distribution of applied currents in the
primary and secondary windings
Primary winding Secondary Winding
S6.1 - 60
MAR104, Section 6,.1 March 2011
Copyright 2011 MSC.Software Corporation
Technical Background and Theory (Cont.)
Elemental Lamination losses for an
operating frequency of 20 Hertz
The specified lamination curves specified as a set of
value for frequencies of 10, 20 and 30 Hertz and for
magnetic induction varying from 0.0 to 2.0 Tesla in
steps of 0.1 Tesla
S6.1 - 61
MAR104, Section 6,.1 March 2011
Copyright 2011 MSC.Software Corporation
Technical Background and Theory (Cont.)
The total lamination loss and its components:
Total Hysteresis Losses
Total Eddy Current Losses
Total Extra (STRAY) Losses
***************************************************
** The Lamination Losses at operating frequency ***
20.0000
Total Losses for Lamination Body Number: 1
Total Lamination Losses: 0.13436E+01
Total Hysteresis Losses: 0.78589E+00
Total Eddy Current Losses: 0.40006E+00
Total Extra (STRAY) Losses: 0.15766E+00
***************************************************
S6.1 - 62
MAR104, Section 6,.1 March 2011
Copyright 2011 MSC.Software Corporation
Technical Background and Theory (Cont.)
The temperature distribution in the ferromagnetic core and the windings in Celsius.
S6.2- 1
MAR104, Section 6.2, January 2011
Copyright 2011 MSC.Software Corporation
Section 6.2
Magnetostatic Analysis and Coupling with Thermal
Analysis
Types of Problems
S6.2- 2
MAR104, Section 6.2, January 2011
Copyright 2011 MSC.Software Corporation
Magnetostatic Thermal Coupled Analysis
Magnetostatic analysis pertain to magnetic problems that
have static or time-invariant Magnetic Induction B and
Magnetic Field Intensity H. These fields can be created by
the following sources:
Permanent Magnets
Static electric currents flowing through conductor, coils and windings.
These problems have two types of material property:
Magnetic permeability and Electrical Conductivity. Magnetic
Permeability also includes Permanent Magnetic sources in
the form of B-H, H-B curves and Magnetic Remanence.
The electrical conductivity applies to conductors, coils and
windings in which static currents flow and is used to find
ohmic heat generation and also the electric potential drop.
S6.2- 3
MAR104, Section 6.2, January 2011
Copyright 2011 MSC.Software Corporation
The ohmic heat generation will give rise to temperature
changes and Mechanical stresses. Hence this analysis can
be coupled with Thermal and Structural.
When the magnetostatic analysis is coupled with thermal
and structural analysis the variation of material properties
with temperature, stresses and change in geometry can be
considered.
Changes in temperature, stresses and change in geometry
causes variation in the magnetic permeability and electrical
conductivity . When the redistribution of magnetic vector
potential is much faster than the change in temperature,
mechanical stress or change in geometry, the changes in
magnetic field can be considered quasi-static.
Magnetostatic Thermal Coupled Analysis : Types of Problems (contd.)
S6.2- 4
MAR104, Section 6.2, January 2011
Copyright 2011 MSC.Software Corporation
The response time of the magnetic fields depends on the
value of Inductance and Resistance of the conductors or
coils.
Ferromagnetic and steel laminations are used in all medium
and high power electrical devices. These devices usually
have harmonic and sometimes transient currents and
magnetic fields. The time varying magnetic fields induce
eddy currents in conductors including magnetic materials.
These currents are undesirable because they cause ohmic
heat loss and undesirable rise in temperature. Eddy currents
cannot be avoided, but can be reduced drastically by using
magnetic materials in lamination form. Laminations are thin
ferromagnetic sheets coated on both sides by insulators that
prevent current flow.
Magnetostatic Thermal Coupled Analysis
S6.2- 5
MAR104, Section 6.2, January 2011
Copyright 2011 MSC.Software Corporation
Time varying magnetic fields produce induced eddy
currents, Hysteresis B-H loops and stray higher order
harmonic losses in magnetic conductor materials. These
include laminations. In effect, these losses can be predicted
using harmonic and transient magnetic analysis. Since there
are many thin laminations sheets, it entails a huge FE
model, large run times and subsequent inaccuracies. This
problem is alleviated by using Lamination loss curves
provided by Lamination manufacturers.
Lamination loss curves give the total loss per unit volume as
a function of the operating frequency in Hertz and Magnetic
Flux density B in Tesla (or Micro Tesla). The total loss
includes eddy, hysteresis and stray.
Magnetostatic Thermal Coupled Analysis
S6.2- 6
MAR104, Section 6.2, January 2011
Copyright 2011 MSC.Software Corporation
Hence lamination loss can be predicted if one knows the
operating frequency and the magnetic flux density B. The
magnetic flux density B can be predicted from a
magnetostatic analysis and the lamination loss calculated by
supplying the operating frequency and the lamination loss
curves. Hence a quick magnetostatic analysis can be used
to predict lamination losses when laminations are used.
The response time of the magnetic fields depends on the
value of Inductance and Resistance of the conductors or
coils.
Hence one can use quasi-magnetostatic analysis coupled
with static or dynamic thermal and structural analysis.
Magnetostatic Thermal Coupled Analysis
S6.2- 7
MAR104, Section 6.2, January 2011
Copyright 2011 MSC.Software Corporation
Quasi-magnetostatic analysis can be coupled with static and
dynamic Thermal analysis. In this analysis, the heat source
correspond to ohmic heat loss in conductors or windings
and lamination loss in Ferromagnetic lamination. The first
pass is magnetostatic and the second pass is thermal.
Quasi-magnetostatic analysis can be coupled with static,
dynamic and other types of Structural analysis.
Magnetostatic Thermal Coupled Analysis
S6.2- 8
MAR104, Section 6.2, January 2011
Copyright 2011 MSC.Software Corporation
Magnetostatic Thermal Coupled Analysis: Types of Problems (contd.)
Electromagnets
DC Electromagnets: These consists of magnetic core material and exciting
windings. The DC static current in the exciting produce strong magnetic
fields which are to lift heavy steel and iron objects.
AC Electromagnets: These consists of magnetic core material and exciting
windings. The AC current in the exciting produce required magnetic fields
which are used in many devices like MRI, Scanning etc.
Permanent Magnets
Permanent magnets are used in many low and medium power devices like
electric motors and generators. They are also used in many biomedical
devices. The main purpose of these magnets is to produce a static magnetic
field which can
Transformers
Transformers are used to transfer electric power from one voltage and
current level to another Magnetostatic analysis is used to get the Magnetic
flux density and field intensity distribution in the transformer.
S6.2- 9
MAR104, Section 6.2, January 2011
Copyright 2011 MSC.Software Corporation
Magnetostatic Thermal Coupled Analysis: Types of Problems (contd.)
Contactors, Switches and Relays
This usually consists of a solenoid and plunger system. The plunger is free
to move in one direction, but restrained by a spring which creates an air gap
between the plunger and the core. A current in the solenoid produces a
magnetic field which stores energy. Since the system tends to reduce stored
energy there is a force on the plunger and this causes the plunger to move
and reduce the air gap. This motion is used to close switches or
contactors
or relays.
Electric Motors and Generators
Magnetostatic analysis is used to get the Magnetic flux density and field
intensity distribution for different positions in the motor or generator.
Speakers
In this a changing electric current produces a changing magnetic
field and
force. The magnetic force causes the diaphragm to move and produce
sound. The changing current is treated as quasi-static
S6.2- 10
MAR104, Section 6.2, January 2011
Copyright 2011 MSC.Software Corporation
Magnetostatic Thermal Coupled Analysis: Types of Problems (contd.)
Magnetic brakes
The brakes depend on the magnetic force. Magnetostatic analysis is used to
compute this force.
Stealth technology for ships and submarines
Ships and submarines produce magnetic signatures due to interaction with
earths magnetic field. It is reduced by using Degauss coils. Magnetostatic
analysis is used to predict the magnetic signature and also design the
Degauss coils.
Signature of magnetic bodies
Magnetostatic analysis is used to predict the magnetic signature
of magnetic
bodies with respect to earths magnetic field or any other magnetic field.
S6.2- 11
MAR104, Section 6.2, January 2011
Copyright 2011 MSC.Software Corporation
Marc and Magnetostatic Thermal Coupled Analysis
Marc Capabilities:
Marc can perform magnetostatic analysis for linear isotropic and
orthotropic
magnetic materials. The electrical conductivity is used only to find ohmic
losses.
Marc can accept three types of loads:
1.
Fixed Magnetic vector potential: can be specified on nodes only
2.
Applied currents: can be specified on points, edges/faces and volumes
3.
Remanence and B-H or H-B curves can be specified on elements and
material properties.
Magnetostatic analysis requires all materials to be modeled, since the
permeability of all materials are of the same order. This means that the
surrounding air or vacuum has to be included in modeling
Different conductor materials and bodies can be defined as contact bodies.
The use of contact bodies allows creation of dissimilar finite element mesh
between contact bodies. This becomes very useful for modeling small and
large magnetic bodies and conductors in complex geometries.
S6.2- 12
MAR104, Section 6.2, January 2011
Copyright 2011 MSC.Software Corporation
Marc and Magnetostatic Thermal Coupled Analysis
Marc Capabilities:
For 2D magnetostatic analysis the Z component of the magnetic vector
potential is continuous throughout the problem and this potential is tied at
the interface between adjacent contact bodies.
For 3D magnetostatic analysis the tangential component of the magnetic
vector potential is continuous throughout the problem. The normal
component of the normal component of the magnetic vector potential is
discontinuous between different magnetic materials. The discontinuity is
defined by a constraint equation. Both components of this potential are
properly tied on the interface between adjacent contact bodies. This is called
the Edge Effect.
Most magnetic devices are excited by windings or coils. Current is passed
through multi-turn coils and each set of coils can connected with each other.
These are called windings. A winding is defined as a set of multi-turn coil
with a winding cross-section and a coil cross-section. The current direction
defines the winding path and orientation path corresponds to orientation of
winding cross-section. In Marc it is possible to specify all winding data and a
single coil current.
S6.2- 13
MAR104, Section 6.2, January 2011
Copyright 2011 MSC.Software Corporation
Marc and Magnetostatic Thermal Coupled Analysis
Marc Capabilities:
Marc also computes the Inductance and the Differential Inductance matrix,
which are required parameters of many magnetic devices.
The permeability of magnetic material and electrical conductivity of
conductor material can be a function of temperature, stresses etc.
The ohmic heat loss can be transferred to thermal analysis and a
coupled
analysis performed. The magnetostatic-
thermal coupled analysis is
available in Marc.
For Thermal analysis all the functionalities for material properties are
available.
For Thermal analysis all the functionalities for Boundary conditions
properties are available.
For Thermal analysis all the functionalities for Contact bodies are available.
For magnetostatic
thermal coupling electromagnetic contact body is
required to identify laminations. A loss curve is assigned to this body.
S6.2- 14
MAR104, Section 6.2, January 2011
Copyright 2011 MSC.Software Corporation
Marc and Magnetostatic Thermal Coupled Analysis
Marc Capabilities:
In Coupled magnetostaticThermal analysis, the magnetostatic
analysis is
done first. This analysis calculates the ohmic
generated heat and lamination
losses along with magnetic potential and fields. The generated heat is
passed on to Thermal analysis, which computes the temperature
distribution. This coupled analysis can repeat with time or increment, which
is natural to thermal analysis.
S7.1-1
MAR104, Section 7.1, January 2011
Copyright 2011 MSC.Software Corporation
SECTION 7.1
Low- Frequency Electromagnetic - Technical Background and
Theory
S7.1-2
MAR104, Section 7.1, January 2011
Copyright 2011 MSC.Software Corporation
Technical Background and Theory (Cont.)
Low-frequency Electromagnetics is the branch of science
that deals with the phenomena arising from low frequency
time variation of electric charges, electric currents and
magnetic fields.
In Maxwells equation (4), the time variation of electric
displacement D is assumed negligible and the term
0 =
c
c
t
D
S7.1-3
MAR104, Section 7.1, January 2011
Copyright 2011 MSC.Software Corporation
Technical Background and Theory (Cont.)
The Amperes Law or Maxwells equation (4) becomes:
The Faradays Law is
The Gauss Law or Maxwells equation (1) also holds
) 1 ( J H = V
) 2 (
t
B
E
c
c
= V
) 3 ( = - V D
S7.1-4
MAR104, Section 7.1, January 2011
Copyright 2011 MSC.Software Corporation
Technical Background and Theory (Cont.)
This indicates that the electric field has two components
Conservative
Rotational
The magnetic induction can be expressed in terms of
magnetic vector potential A
The electric field can then be expressed as
Where
is the electrostatic potential
) 4 ( A B V =
) 5 (
t
A
E
c
c
V = |
S7.1-5
MAR104, Section 7.1, January 2011
Copyright 2011 MSC.Software Corporation
Technical Background and Theory (Cont.)
Marc has the capability to perform both transient (dynamic)
and harmonic fully coupled electromagnetic analysis. This
allows Marc to calculate the electrical and magnetic fields
subjected to external excitation. This can be solved for both
two-
or three-dimensional fields. A vector potential for the
magnetic field is augmented with a scalar potential for the
electrical field. If a transient analysis is performed, the
magnetic permeability can be a function of the magnetic field;
hence, a nonlinear problem. The elements available for
electromagnetic analysis are described in Table 3
S7.1-6
MAR104, Section 7.1, January 2011
Copyright 2011 MSC.Software Corporation
Technical Background and Theory (Cont.)
Element Type Description
111 4-node planar
112 4-node axisymmetric
113 8-node brick
S7.1-7
MAR104, Section 7.1, January 2011
Copyright 2011 MSC.Software Corporation
Technical Background and Theory (Cont.)
Two types of Low frequency
Electromagnetic analysis: (The term
is ignored)
Harmonic analysis
Transient analysis
The two types are not defined as
separate sub analysis, but are
implemented depending on the boundary
conditions
t
D
c
c
S7.1-8
MAR104, Section 7.1, January 2011
Copyright 2011 MSC.Software Corporation
Technical Background and Theory (Cont.)
Harmonic analysis
Applied current loads or magnetic vector potential is sinusoidally
time-varying. They can be specified in real/imaginary or magnitude/
phase format. The input frequency can have a set of values.
The materials can be air, insulators, conductors and magnetic. All
materials must be linear.
The outputs are the magnetic vector potential, electric scalar
potential, electric fields, magnetic fields, applied external currents
and the induced current density.
S7.1-9
MAR104, Section 7.1, January 2011
Copyright 2011 MSC.Software Corporation
Technical Background and Theory (Cont.)
Transient analysis
Applied current loads or magnetic vector potential can be arbitrary
time varying. They can be specified in real/imaginary or magnitude/
phase format. The input frequency can have a set of values.
The materials can be air, insulators, conductors and magnetic. All
materials must be linear.
The outputs are the magnetic vector potential, electric scalar
potential, electric fields, magnetic fields, applied external currents
and the induced current density.
S7.1-10
MAR104, Section 7.1, January 2011
Copyright 2011 MSC.Software Corporation
Technical Background and Theory (Cont.)
Boundary conditions:
Sources (Loads)
Applied currents
Point
Edge / Face
Volume
Wire
Coil
Magnetic vector potential
Electric charge: Point, Edge, Face and
Volume
Nonuniform distributed currents and
charges can also be specified by the
FORCEM user subroutine.
Constraints
Magnetic vector potential
S7.1-11
MAR104, Section 7.1, January 2011
Copyright 2011 MSC.Software Corporation
Technical Background and Theory (Cont.)
Input Options
Load
Description
Model Definition History Definition User Subroutine
Nodal Current
Nodal Charge
POINT CURRENT
POINT CHARGE
POINT CURRENT
POINT CHARGE
FORCDT
Distributed
Current
DIST CURRENT
COIL CURRENT
DIST CURRENT
COIL CURRENT
FORCEM
Distributed ChargeDIST CHARGE DIST CHARGE FORCEM
S7.1-12
MAR104, Section 7.1, January 2011
Copyright 2011 MSC.Software Corporation
Technical Background and Theory (Cont.)
Material Properties: Any material can have
the following properties:
Electric permittivity
Magnetic Permeability
Electric Conductivity
The values of the isotropic permittivity (),
permeability (), and conductivity () are given in
the ISOTROPIC option.
Orthotropic constants can be specified using the
ORTHOTROPIC option.
Optionally, the UEPS, UMU, and USIGMA user
subroutines can be used.
A nonlinear permeability can be defined using the
B-H relation for transient analysis.
S7.1-13
MAR104, Section 7.1, January 2011
Copyright 2011 MSC.Software Corporation
Technical Background and Theory (Cont.)
Material Properties:
S7.1-14
MAR104, Section 7.1, January 2011
Copyright 2011 MSC.Software Corporation
Technical Background and Theory (Cont.)
To activate the
electromagnetic option,
use the EL-MA parameter.
S7.1-15
MAR104, Section 7.1, January 2011
Copyright 2011 MSC.Software Corporation
Technical Background and Theory (Cont.)
Post-Processing:
Marc prints the magnetic flux density (B), the magnetic field vector
(H), electric flux density (D), electrical field intensity and induced
current density at the integration points.
In a harmonic analysis, these have real and imaginary components
for each quantity.
The nodal point data consists of the vector potential A, the scalar
potential V, the charge Q, and external current I.
For harmonic select the real or imaginary components in JOB
RESULTS
For transient select just the components in JOB RESULTS
S7.1-16
MAR104, Section 7.1, January 2011
Copyright 2011 MSC.Software Corporation
Technical Background and Theory (Cont.)
Post-Processing:
S7.1-17
MAR104, Section 7.1, January 2011
Copyright 2011 MSC.Software Corporation
Technical Background and Theory (Cont.)
The electromagnetic capability is linear, unless a nonlinear
B-H relation is defined. In such problems, convergence is
reached when the residual satisfies the tolerance defined
in the CONTROL option. The transient capability is only
available with a fixed time step; use the DYNAMIC
CHANGE option to activate this option. The resultant
quantities can be stored on the post file for processing with
Marc Mentat.
In electromagnetic analysis, you can enter the current
and/or the charge. In a harmonic analysis, you can enter
both the real and imaginary components or the magnitude
and the phase if the table driven input format is used.
S7.1-18
MAR104, Section 7.1, January 2011
Copyright 2011 MSC.Software Corporation
Technical Background and Theory (Cont.)
Technical Formulation
Electromagnetic analysis is based upon the well-known Maxwells
equations. This has been implemented in Marc for both transient and
harmonic analyses.
Transient Formulation
The Maxwells equations
are:
) 4 ( 0
) 3 ( 0 ) (
) 2 ( 0
) 1 ( 0
= - V
= +
c
c
- V
=
c
c
V
=
c
c
+ V
B
E
t
E
E
t
E
H
t
B
E
o c
o c
S7.1-19
MAR104, Section 7.1, January 2011
Copyright 2011 MSC.Software Corporation
Technical Background and Theory (Cont.)
where the constitutive relations are
D =
E
B =
0
(H + M)
J =
E
and
E
is the electric field intensity
D
is the electric flux density
H
is the magnetic field intensity
B
is the magnetic flux density
J is the current density
M
is the magnetization
S7.1-20
MAR104, Section 7.1, January 2011
Copyright 2011 MSC.Software Corporation
Technical Background and Theory (Cont.)
and
is the permittivity
is the permeability
is the conductivity
0
is the permeability of free space.
Additionally, we have the conservation of charge: where
is
the charge density. We assume that the magnetization vector
is given by:
) 5 (
0
M H M + = _
S7.1-21
MAR104, Section 7.1, January 2011
Copyright 2011 MSC.Software Corporation
Technical Background and Theory (Cont.)
where M
0
is the strength of the permanent magnet and _
is
the susceptibility. The magnetic field can be defined as:
in which
is the permeability, given by:
and Br is the remanence, given by:
) 6 (
r
B H B + =
) 7 ( ) 1 (
0 m
_ + =
) 8 (
0 0
M B
r
=
S7.1-22
MAR104, Section 7.1, January 2011
Copyright 2011 MSC.Software Corporation
Technical Background and Theory (Cont.)
Notice that is (1+_m) usually called the relative permeability
r.
A vector magnetic potential A and a scalar potential V are
introduced, such that
) 10 ( ) (
) 9 (
t
A
V E
A B
c
c
+ V =
V =
S7.1-23
MAR104, Section 7.1, January 2011
Copyright 2011 MSC.Software Corporation
Technical Background and Theory (Cont.)
Note that since only the curl of A is required, an arbitrary
specification of the divergence can be made. The Coulomb
gauge is then introduced.
This is implemented using a penalty condition. It is important
to note that E depends not only on the scalar potential, but
also upon the vector potential. Hence, interpretation V of as
the usual voltage can lead to erroneous results.
) 11 ( 0 = - V A
S7.1-24
MAR104, Section 7.1, January 2011
Copyright 2011 MSC.Software Corporation
Technical Background and Theory (Cont.)
Substituting into Maxwells equations results in:
It has been assumed that ; in that, the permittivity has a zero
time derivative.
| |
) 13 ( 0 ) ( ) (
) 12 ( 0 ) ( ) ( ) (
2
2
2
2
0 0
1
=
c
c
+ V +
(
c
c
+
c
c
V - V
=
c
c
+ V +
c
c
+
c
c
V + V V
t
A
V
t
A
t
V
t
A
V
t
A
t
V
M A
o c
o c
0 =
c
c
t
c
S7.1-25
MAR104, Section 7.1, January 2011
Copyright 2011 MSC.Software Corporation
Technical Background and Theory (Cont.)
Due to the hyperbolic nature of the above system (similar to
dynamics), a Newmark-beta algorithm is employed in the
discretization.
) 15 ( ) 1 (
) 14 (
2
1
1
2
2
2
2
1
1
2
2
2
2
2
2 1
+
+
+
+
(
c
c
A +
(
c
c
A +
(
c
c
=
(
c
c
(
c
c
A +
(
c
c
A
|
.
|
\
|
+
(
c
c
A + =
n n
n n
n n
n
n n
t
A
t
t
A
t
t
A
t
A
t
A
t
t
A
t
t
A
t A A
| |
S7.1-26
MAR104, Section 7.1, January 2011
Copyright 2011 MSC.Software Corporation
Technical Background and Theory (Cont.)
The particular form of the dynamic equations corresponding
to the trapezoidal rule:
results in a symmetric formulation, which is unconditionally
stable for linear systems. In the current formulation, a fixed
time step procedure must be used. The time step is defined
through the DYNAMIC CHANGE option.
) 16 (
4
1
2
1
= = |
S7.1-27
MAR104, Section 7.1, January 2011
Copyright 2011 MSC.Software Corporation
Technical Background and Theory (Cont.)
For the Backward-Euler scheme, the governing equations
are rewritten as
The derivative term in Equations (17) and (18 is discretized as
In the current formulation, a fixed time step procedure must be used.
The time step is defined through the DYNAMIC CHANGE option.
| |
) 18 ...( 0 ) (
) 17 ...( 0 ) ( ) (
0 0
1
=
(
c
c
+ V - V
=
c
c
+ V + V V
t
A
V
t
A
V M A
o
o
) 19 ...(
1
1
t
A A
A
n n
n
A
=
+
+
S7.1-28
MAR104, Section 7.1, January 2011
Copyright 2011 MSC.Software Corporation
Technical Background and Theory (Cont.)
Harmonic Formulation
In harmonic analysis, it is assumed that the excitation
is a sinusoidal function, and the resultant also has a
sinusoidal behavior. This results in the solution of a
complex system of equations. In this case, Maxwells
equations become:
S7.1-29
MAR104, Section 7.1, January 2011
Copyright 2011 MSC.Software Corporation
Technical Background and Theory (Cont.)
) 20 ( 0
) 19 ( 0
) 18 ( 0
) 17 ( 0
= - V
= - V
= V
= + V
B
D
E E i H
B i E
o e c
e
where e
is the excitation angular frequency and i =
-1
S7.1-30
MAR104, Section 7.1, January 2011
Copyright 2011 MSC.Software Corporation
Technical Background and Theory (Cont.)
Additionally, we have the conservation of charge:
where all symbols are the same as in the discussion above
regarding transient behavior. Again, a vector potential A and
a scalar potential V are introduced. In this case, these are
complex potentials.
) 21 ( 0 = - V + J i e
S7.1-31
MAR104, Section 7.1, January 2011
Copyright 2011 MSC.Software Corporation
Technical Background and Theory (Cont.)
Substituting into the Maxwells equations results in:
With a little manipulation, a symmetric complex formulation
may be obtained. The excitation frequency is prescribed
using the HARMONIC option.
| |
c e o o
e o
e o
i where
A i V
A i V M A
+ =
=
(
+ V - V
= + V + V V
~
~
~
0 0
1
) 23 ( 0 ) (
) 22 ( 0 ) ( ) (
S7.1-32
MAR104, Section 7.1, January 2011
Copyright 2011 MSC.Software Corporation
Technical Background and Theory (Cont.)
Note that the capability to extract the natural frequencies
of a complex system by modal analysis does not exist in
Marc. The harmonic formulation is assumed to be linear;
therefore, you should not include the B-H RELATION
option.
S7.1-33
MAR104, Section 7.1, January 2011
Copyright 2011 MSC.Software Corporation
Technical Background and Theory (Cont.)
Example: Harmonic analysis:
An infinitely long and wide conductor
slab carries a uniform sinusoidally time-
varying current in the Z direction. The
frequency is 10 Hertz.
Another infinitely long and wide
conductor slab is placed parallel to the
above slab. This is a search conductor
and the induced electric field and
current is examined in this slab
The finite element model shown on right
S7.1-34
MAR104, Section 7.1, January 2011
Copyright 2011 MSC.Software Corporation
Technical Background and Theory (Cont.)
Material Properties
For Inside and outside air and both conductor slabs
= 8.854E-12 Farads / m
= 1.25664E-06 Henry / m
For Inside and outside air
= 1.0E-06 mho-m
For Search slab
= 1.0E+07 mho-m
For Current slab
= 5.0E+06 mho-m
Boundary conditions
Applied Z component of volume current in Current slab = 1.0E+07
Amperes / sq. m.
On top boundary all components of magnetic vector potential = 0
S7.1-35
MAR104, Section 7.1, January 2011
Copyright 2011 MSC.Software Corporation
Technical Background and Theory (Cont.)
Results
Magnitude of Az Phase of Az Real part of Ez Imaginary part of Ez
S7.1-36
MAR104, Section 7.1, January 2011
Copyright 2011 MSC.Software Corporation
Technical Background and Theory (Cont.)
Results
Real part of Bx Imaginary part of Bx Real part of Jz Imaginary part of Jz
S7.1-37
MAR104, Section 7.1, January 2011
Copyright 2011 MSC.Software Corporation
Technical Background and Theory (Cont.)
Example: Harmonic analysis
A set of circular coils are wrapped around a conducting
work-piece. The cross-section of the coil is rectangular .
This is an axisymmetric problem.
Number of coil sets = 6
Rectangular cross-section dimensions = 0.01 m x 0.005 m
Shape of the work piece is shown in the finite element model
Current density flowing in the coils in the Z direction =
3.5276E+07 Amps/ sq. m.
The finite element model shown on the next slide
S7.1-38
MAR104, Section 7.1, January 2011
Copyright 2011 MSC.Software Corporation
Technical Background and Theory (Cont.)
The finite element model
S7.1-39
MAR104, Section 7.1, January 2011
Copyright 2011 MSC.Software Corporation
Technical Background and Theory (Cont.)
Material Properties
For winding, steel and air
= 1.25E-06 Henry / m
For steel
= 1.0 Farads / m
For winding and air
= 8.854E-12 Farads / m
For air
= 1.0E-04 mho-m
For winding
= 100.0 mho-m
For Steel
= 1.0 mho-m
Boundary conditions
Applied Z component
of volume current in
winding= 3.5276E+07
Amps/ sq. m
On far field boundary
all components of
magnetic vector
potential = 0
S7.1-40
MAR104, Section 7.1, January 2011
Copyright 2011 MSC.Software Corporation
Technical Background and Theory (Cont.)
Results
Magnitude of Az Phase of Az Real part of Ez Imaginary part of
Ez
S7.1-41
MAR104, Section 7.1, January 2011
Copyright 2011 MSC.Software Corporation
Technical Background and Theory (Cont.)
Results
Real part of Bx Imaginary part of Bx Real part of By Imaginary part of By
S7.1-42
MAR104, Section 7.1, January 2011
Copyright 2011 MSC.Software Corporation
Technical Background and Theory (Cont.)
Results
Real part of Jz Imaginary part of Jz
S7.1-43
MAR104, Section 7.1, January 2011
Copyright 2011 MSC.Software Corporation
Technical Background and Theory (Cont.)
Example: Harmonic analysis: Skin effect in conductor
for two problems
Problem 1: An infinitely long straight circular conductor carrying
current along its axis and immersed in air. Radius of the
conductor is 0.1 meters and its carries a current density of 1000
Amps / sq. m.
Problem 2: A semi-infinite conductor slab is infinitely long in the
X and Z direction and is finite in the Y direction. The slab lies
symmetrically above and below the XZ plane. Its thickness is =
1.0 meters and its carries a current density of 1000 Amps / sq.
m.
S7.1-44
MAR104, Section 7.1, January 2011
Copyright 2011 MSC.Software Corporation
Technical Background and Theory (Cont.)
Material Properties
Problem 1
For conductor and air
= 1.25E-06 Henry /
m
= 0.0 Farads / m
For air
= 0.0 mho-m
For conductor
= 1000.0 mho-m
Material Properties
Problem 2
For conductor and air
= 1.25E-06 Henry / m
= 8.854E-12 Farads /
m
For air
= 0.0 mho-m
For conductor
= 1000.0 mho-m
S7.1-45
MAR104, Section 7.1, January 2011
Copyright 2011 MSC.Software Corporation
Technical Background and Theory (Cont.)
Boundary conditions
Applied Z component of volume current in conductor
For Problem 1 = 1000.0 Amps/ sq. m
For Problem 2 = 1000.0 Amps/ sq. m
For Problem 1 and 2
On far field boundary all components of magnetic vector
potential = 0
On one edge of far field the electric potential is put = 0
S7.1-46
MAR104, Section 7.1, January 2011
Copyright 2011 MSC.Software Corporation
Technical Background and Theory (Cont.)
Results: Problem 1
Real Part of Magnetic Induction B Imaginary Part of Magnetic Induction B
S7.1-47
MAR104, Section 7.1, January 2011
Copyright 2011 MSC.Software Corporation
Technical Background and Theory (Cont.)
Results: Problem 1
Real Part of induced Jz Imaginary Part of induced Jz
S7.1-48
MAR104, Section 7.1, January 2011
Copyright 2011 MSC.Software Corporation
Technical Background and Theory (Cont.)
Skin effects apply to the flow of the current in the conductor. The
skin depth is
The analytical solution for the current density J in the conductor is
given by:
In above, Ber and Bei are Kelvins functions of the zeroth order
and first kind.
conductor the of ty permeabili the is
conductor the of ty conductivi the is
Hertz in frequency the is f where
f
o
o t
o
1
=
' ' ) (
) ( ) (
tan
) / 2 ( ) / 2 (
) / 2 ( ) / 2 (
) (
r of function a as density current the of magnitude the is r J where
J r J r J
Or
conductor the of center the from ce dis the is r where
a Bei j a Ber
r Bei j r Ber
J r J
m
phase m
S
Z =
+
+
=
o o
o o
S7.1-49
MAR104, Section 7.1, January 2011
Copyright 2011 MSC.Software Corporation
Technical Background and Theory (Cont.)
Results: Problem 1
Comparison of Total (net) Z component of the current density
with analytical solution
S7.1-50
MAR104, Section 7.1, January 2011
Copyright 2011 MSC.Software Corporation
Technical Background and Theory (Cont.)
Results: Problem 2
Real Part of Magnetic Induction B Imaginary Part of Magnetic Induction B
S7.1-51
MAR104, Section 7.1, January 2011
Copyright 2011 MSC.Software Corporation
Technical Background and Theory (Cont.)
Results: Problem 2
Real Part of induced Jz Imaginary Part of induced Jz
S7.1-52
MAR104, Section 7.1, January 2011
Copyright 2011 MSC.Software Corporation
Technical Background and Theory (Cont.)
Skin effects apply to the flow of the current in the conductor. The
analytical solution for the current density J in the conductor is
given by:
The above expression for Jm is compared with the magnitude of
the current density computed from Marc
rd of function a as density current the of magnitude the is r J where
J r J r J
Or
direction Y negative the in center the from ce dis the is y where
e J d J
m
phase m
y
S
' ) (
) ( ) (
tan
) (
/
Z =
=
o
S7.1-53
MAR104, Section 7.1, January 2011
Copyright 2011 MSC.Software Corporation
Technical Background and Theory (Cont.)
Results: Problem 2
Comparison of Total (net) Z component of the current density
with analytical solution
S7.1-54
MAR104, Section 7.1, January 2011
Copyright 2011 MSC.Software Corporation
Technical Background and Theory (Cont.)
Example: Transient analysis
A straight long conductor has a square cross-section and is
excited by a transient time-varying current. A conductor loop is
placed near the long conductor. The loop is rectangular -shaped
and has rectangular cross-section. The loop and long conductor
lies in the XY plane
Cross-section of the long conductor:
0.05 meters x 0.05 meters
Shape of the loop
0.19 meters x 0.14 meters
Cross-section of the loop
0.05 meters x 0.01 meters
Distance of the loop from long conductor
0.25 meters
S7.1-55
MAR104, Section 7.1, January 2011
Copyright 2011 MSC.Software Corporation
Technical Background and Theory (Cont.)
Material Properties
For both conductors and air
= 1.225E-06 Henry / m
For both conductors and air
= 8.85E-12 Farads / m
For air
= 0.01 mho-m
For loop conductor
= 1.0E+07 mho-m
For long conductor
= 1.0E+07 mho-m
Boundary conditions
Applied X component of
volume current in the long
conductor with an
amplitude = 1.0E+07
Amps/ sq. m. The time
variation is shown on next
slide.
On far field boundary all
components of magnetic
vector potential = 0
On one edge of the far field
the electric scalar potential
is put = 0
S7.1-56
MAR104, Section 7.1, January 2011
Copyright 2011 MSC.Software Corporation
Technical Background and Theory (Cont.)
Applied current density in long conductor
S7.1-57
MAR104, Section 7.1, January 2011
Copyright 2011 MSC.Software Corporation
Technical Background and Theory (Cont.)
Results:
Magnetic Induction B in vicinity of the coil and long conductor at
times
T = 1.0E-06 seconds
T = 6.0E-07 seconds
S7.1-58
MAR104, Section 7.1, January 2011
Copyright 2011 MSC.Software Corporation
Technical Background and Theory (Cont.)
Results:
Time history plot of Magnetic Induction B at node 2561 near the
long conductor and node 2487 near the loop
S7.1-59
MAR104, Section 7.1, January 2011
Copyright 2011 MSC.Software Corporation
Technical Background and Theory (Cont.)
Results:
Induced current density in long conductor and loop at
T = 1.0E-06 seconds
T = 1.6E-06 seconds
S7.1-60
MAR104, Section 7.1, January 2011
Copyright 2011 MSC.Software Corporation
Technical Background and Theory (Cont.)
Results:
Time variation of Induced current density in loop at node 1891
and 1909
S7.2- 1
MAR104, Section 7.2, March 2011
Copyright 2011 MSC.Software Corporation
Section 7.2
Electromagnetic Harmonic and Transient Analysis and
Coupling with Thermal Analysis
Types of Problems
S7.2- 2
MAR104, Section 7.2, March 2011
Copyright 2011 MSC.Software Corporation
Electromagnetic Harmonic and Transient Analysis
Electromagnetic analysis pertain to magnetic problems that
have time-varying Magnetic Induction B and Magnetic Field
Intensity H. These fields can be created by the following
sources:
Moving Permanent Magnets
Time-varying electric currents flowing through conductor, coils and
windings.
These problems have three types of material property:
Magnetic permeability, Electrical Permittivity and Electrical
Conductivity.
For Transient analysis, Magnetic Permeability can include
Permanent Magnetic sources in the form of B-H, H-B curves
and Magnetic Remanence. In harmonic analysis only linear
materials are allowed.
S7.2- 3
MAR104, Section 7.2, March 2011
Copyright 2011 MSC.Software Corporation
Electromagnetic Harmonic and Transient Analysis
The electrical conductivity applies to all materials. This
conductivity contributes to a part of the induced electric field.
The remaining part of the induced electric field is contributed
by the time varying magnetic field or the magnetic vector
potential
The permittivity applies to all materials. This permittivity
contributes to the electrostatic potential and electric field.
For low frequency this contribution is very small and the
electric field thus created is much smaller than the other
contributions. For high frequency the permittivity property
gives rise to electromagnetic waves, whose modes depend
on the geometry, materials properties and boundary
conditions.
S7.2- 4
MAR104, Section 7.2, March 2011
Copyright 2011 MSC.Software Corporation
The induced electric field in conductors gives ohmic heat
generation and subsequent rise to temperature. Hence this
analysis can be coupled with Thermal.
Electromagnetic harmonic analysis:
When the electromagnetic harmonic analysis is coupled with thermal
analysis the variation of material properties with temperature can be
considered. This type of coupled analysis is also termed as
Induction Heating.
For harmonic analysis, changes in temperature causes variation in
the magnetic permeability, electrical permittivity and conductivity .
For low frequency the redistribution of magnetic vector and electric
potential is much faster than the change in temperature and the
changes in both potentials follows harmonic time variation.
Electromagnetic Harmonic and Transient Analysis
S7.2- 5
MAR104, Section 7.2, March 2011
Copyright 2011 MSC.Software Corporation
Electromagnetic harmonic analysis:
The response time of the magnetic fields depends on the value of
Inductance and Resistance of the conductors or coils. For low
frequency this response is fast
Electromagnetic transient analysis:
In this analysis, non-linear magnetic materials are also considered.
The response time of the electric and magnetic fields depends on the
value of Inductance, Capacitance and Resistance of the conductors /
coils, insulators and dielectrics. For low frequency the contribution to
the capacitance is low and the problem is treated like a transient
magnetic problem. For high frequency there is a significant
capacitance contribution and there is wave propagation in the
problem. The present analysis is not suitable for high frequency.
The analysis is done by using time-steeping methods. The time
stepping can be fixed or automatic.
Electromagnetic Harmonic and Transient Analysis
S7.2- 6
MAR104, Section 7.2, March 2011
Copyright 2011 MSC.Software Corporation
Electromagnetic transient analysis:
For time stepping two methods are used:
Newmark Beta method.
Euler method.
Electromagnetic harmonic thermal coupled analysis:
The ohmic heat generated in conductors due to flow of all currents
can be transferred to thermal analysis and this analysis done to
predict the temperature. The conductors will carry applied and
induced currents. Usually it is the induced current that predominantly
contributes to this heat. Hence the term Induction Heating used for
this analysis.
Electromagnetic Harmonic and Transient Analysis
S7.2- 7
MAR104, Section 7.2, March 2011
Copyright 2011 MSC.Software Corporation
Electromagnetic Harmonic and Transient Analysis : Types of Problems (contd.)
Transformers
Transformers are used to transfer electric power from one voltage and
current level to another . The source and loads have time harmonic time
variation in steady state. In transient operation, the source is time harmonic,
but the loads and Magnetic flux density and field intensity are transient. For
steady state analysis, it is required to find the field distribution, induced
electric field and current density, circuit parameters like reactances and
impedances, higher order harmonics etc. For transient analysis, the
transient fields and induced fields are important. These fields are used to
calculate transient reactances.
Electric Motors and Generators
The source and loads have time harmonic time variation in steady state. In
transient operation, the source is time harmonic, but the loads and Magnetic
flux density and field intensity are transient. For steady state analysis, it is
required to find the field distribution, induced electric field and current
density, Lorentz forces and circuit parameters like reactances and
impedances, higher order harmonics etc.
S7.2- 8
MAR104, Section 7.2, March 2011
Copyright 2011 MSC.Software Corporation
Electromagnetic Harmonic and Transient Analysis : Types of Problems (contd.)
Electric Motors and Generators
For transient analysis, the transient fields and induced fields are important.
These fields are used to calculate transient reactances.
Induction heating
In this case the coupled electromagnetic harmonic thermal analysis is
used. Both applied and induced currents flow in the various conductors in
the problem. By proper selection of conductors, their geometries and
material properties, it can ensured that the induced currents play a
predominant role. These induced currents generated heat which is used to
raise the temperature at desired locations. The examples of such problems
are
Induction furnace
Induction cookware.
Electric welding
Adhesive bonding
S7.2- 9
MAR104, Section 7.2, March 2011
Copyright 2011 MSC.Software Corporation
Electromagnetic Harmonic and Transient Analysis : Types of Problems (contd.)
Contactors, Switches and Relays
This usually consists of a solenoid and plunger system. The plunger is free
to move in one direction, but restrained by a spring which creates an air gap
between the plunger and the core. A current in the solenoid produces a
magnetic field which stores energy. Since the system tends to reduce stored
energy there is a force on the plunger and this causes the plunger to move
and reduce the air gap. This motion is used to close switches or contactors
or relays. This is essentially a transient magnetic analysis.
High voltage electric discharges
In this there is transient electric charge flow. This means that there is
transient current flow, which can be handled by a transient magnetic
analysis.
Magnetic brakes
The brakes depend on the magnetic force. Transient analysis is used to
compute this force.
S7.2- 10
MAR104, Section 7.2, March 2011
Copyright 2011 MSC.Software Corporation
Marc and Electromagnetic Harmonic and Transient Analysis
Marc Capabilities:
Harmonic electromagnetic analysis:
Marc can perform this analysis for linear isotropic or orthotropic magnetic
permeability. The electrical conductivity and permittivity must also be linear
isotropic or orthotropic.
Marc can accept four types of loads:
1. Fixed Complex Magnetic vector potential: can be specified on nodes only
2. Fixed Complex Electric potential: can be specified on nodes only
3. Applied Complex currents: can be specified on points, edges/faces, volumes,
wires and windings
4. Applied Complex electric charges: can be specified on points, edges/faces
and volumes.
This analysis requires all materials to be modeled, since the permeability of all
materials are of the same order. In most cases the permittivity is also of the same
order. This means that the surrounding air or vacuum has to be included in
modeling
S7.2- 11
MAR104, Section 7.2, March 2011
Copyright 2011 MSC.Software Corporation
Marc and Electromagnetic Harmonic and Transient Analysis
Marc Capabilities:
Harmonic electromagnetic analysis:
Most magnetic devices are excited by windings or coils. Current is passed
through multi-turn coils and each set of coils can connected with each other.
These are called windings. A winding is defined as a set of multi-turn coil with a
winding cross-section and a coil cross-section. The current direction defines the
winding path and orientation path corresponds to orientation of winding cross-
section. In Marc it is possible to specify all winding data and a single coil current.
The permeability, permittivity and electrical conductivity of materials can be a
function of temperature.
The ohmic heat loss due to applied and induced currents can be transferred to
thermal analysis and a coupled analysis performed. The electromagnetic
harmonic thermal coupled analysis is available in Marc.
For Thermal analysis all the functionalities for material properties and Boundary
conditions are available.
S7.2- 12
MAR104, Section 7.2, March 2011
Copyright 2011 MSC.Software Corporation
Marc and Electromagnetic Harmonic and Transient Analysis
Marc Capabilities:
Harmonic electromagnetic analysis:
In Coupled electromagnetic harmonic Thermal analysis, the electromagnetic
harmonic analysis is done first. This analysis calculates the ohmic generated heat
along with magnetic potential and fields. The generated heat is passed on to
Thermal analysis, which computes the temperature distribution. This coupled
analysis can repeat with time or increment, which is natural to thermal analysis.
The harmonic frequency is specified in Hertz. One can specify a range of
frequency and the number of intervals. The frequency can range linearly or
logarithmically between the two range values.
Transient electromagnetic analysis:
Marc can perform this analysis for linear isotropic or orthotropic electrical
conductivity and permittivity. The magnetic permeability can be linear isotropic or
orthotropic or non-linear. Non-linear permeability can be specified as a B-H or H-
B curves
S7.2- 13
MAR104, Section 7.2, March 2011
Copyright 2011 MSC.Software Corporation
Marc and Electromagnetic Harmonic and Transient Analysis
Marc Capabilities:
Transient electromagnetic analysis:
Marc can accept four types of loads:
1. Fixed Magnetic vector potential: can be specified on nodes only
2. Fixed Electric potential: can be specified on nodes only
3. Applied currents: can be specified on points, edges/faces, volumes, wires and
windings
4. Applied electric charges: can be specified on points, edges/faces and
volumes.
This analysis requires all materials to be modeled, since the permeability of all
materials are of the same order. In most cases the permittivity is also of the same
order. This means that the surrounding air or vacuum has to be included in
modeling
Most magnetic devices are excited by windings or coils. Current is passed
through multi-turn coils and each set of coils can connected with each other.
These are called windings. A winding is defined as a set of multi-turn coil with a
winding cross-section and a coil cross-section. The current direction defines the
winding path and orientation path corresponds to orientation of winding cross-
section. In Marc it is possible to specify all winding data and a single coil current.
S7.2- 14
MAR104, Section 7.2, March 2011
Copyright 2011 MSC.Software Corporation
Marc and Electromagnetic Harmonic and Transient Analysis
Marc Capabilities:
Transient electromagnetic analysis:
Time stepping is used in this analysis. One can used fixed or automatic time
stepping. Two methods are available to handle time stepping
Newmark Beta method
Euler backward difference method
Newmark Beta method: if the values of permittivity are small, the convergence
of this method requires too many steps. This will the cause the solutions to
oscillate. This is cause due to inaccuracies in the second derivative of the
solution.
Euler backward difference method: This method is suited for all problem, but it will
not correctly capture finer transient variations.
S8.1 - 1
MAR104, Section 8.1, January 2011
Copyright 2011 MSC.Software Corporation
SECTION 8.1
Piezoelectric- Technical Background and Theory
S8.1 - 2
MAR104, Section 8.1, January 2011
Copyright 2011 MSC.Software Corporation
S8.1 - 3
MAR104, Section 8.1, January 2011
Copyright 2011 MSC.Software Corporation
Technical Background and Theory
The piezoelectric effect is the coupling of stress and electric
field in a material. An electric field in the material causes the
material to strain and vice versa. Marc has a fully coupled
implementation of piezoelectric analysis, thus
simultaneously solving for the nodal displacements and
electric potential.
The elements available for piezoelectric analysis are
described in the next slide.
S8.1 - 4
MAR104, Section 8.1, January 2011
Copyright 2011 MSC.Software Corporation
Element Type Description
They can be used in static, transient dynamic, harmonic,
and eigenvalue analysis.
Technical Background and Theory (Cont.)
160 4-node plane stress
161 4-node plane strain
162 4-node axisymmetric
163 8-node brick
164 4-node tetrahedron
S8.1 - 5
MAR104, Section 8.1, January 2011
Copyright 2011 MSC.Software Corporation
The analysis can be geometrically nonlinear but is materially
linear.
The piezoelectric elements have their equivalent heat
transfer elements, so that they can also be used in a
coupled thermal-piezoelectric analysis. Such a coupled
analysis is weakly coupled, and solved using a staggered
approach.
When piezoelectric elements are used in a contact analysis
with a node of the piezoelectric element touching a segment
of another piezoelectric element, then a multipoint constraint
relation is set up for the nodal displacements as well as for
the electric potential.
Technical Background and Theory (Cont.)
S8.1 - 6
MAR104, Section 8.1, January 2011
Copyright 2011 MSC.Software Corporation
The mechanical equilibrium equation for the piezoelectric
effect is:
and the electrostatic equilibrium equation is
Technical Background and Theory (Cont.)
}}} }} }}}
I
- + - =
V V
dV u f dA u t dV ) 1 ...( o o c o o
}}} }} }}}
I
- + - =
V V
V
dV dA n D dV E D ) 2 ...( o o o
S8.1 - 7
MAR104, Section 8.1, January 2011
Copyright 2011 MSC.Software Corporation
Technical Background and Theory (Cont.)
Where
is the stress tensor
is the strain tensor
t is the traction at a pint on the surface
u is the displacement
f is the body force per unit volume
D
is the electric displacement vector
E
is the electric field intensity
is the volume charge density
is the virtual electric field corresponding to the
virtual potential .
x
E
c
c
=
o
o
S8.1 - 8
MAR104, Section 8.1, January 2011
Copyright 2011 MSC.Software Corporation
The constitutive equations to govern piezoelectricity are
written for the mechanical behavior as:
and for the electrostatic behavior as:
Where
L is the elastic stiffness
E is the piezoelectric matrix (stress based)
is the permittivity
Technical Background and Theory (Cont.)
) 3 ...( . : E e L
E
= c o
) 4 ...( . : E e D
E c
c =
S8.1 - 9
MAR104, Section 8.1, January 2011
Copyright 2011 MSC.Software Corporation
The superscripts E and
represent coefficients measured
at constant electric field, and constant strain, respectively.
The term with e gives the electro-mechanical coupling in the
two constitutive Equations (3) and (4)
We approximate the displacements and electrical potential
within a finite element as
and
Technical Background and Theory (Cont.)
) 5 ...( U N u =
) 6 ...( u = N
S8.1 - 10
MAR104, Section 8.1, January 2011
Copyright 2011 MSC.Software Corporation
Technical Background and Theory (Cont.)
Where N contains the shape functions and U and
contain
the nodal degrees of freedom. The body forces and
charges, as well as the distributed loads and distributed
charges, are interpolated in a similar manner.
The strains and the electric field are given as:
And
Where B
u
and B
contains the gradients of N
) 7 ...( U B
u
= c
) 8 ...( u =
|
B E
S8.1 - 11
MAR104, Section 8.1, January 2011
Copyright 2011 MSC.Software Corporation
The details of the derivations are given in Chapter 6 of
Marc Volume A
The final set of equations in matrix form is then:
Strain Based Piezoelectric Coupling
It is also possible to apply strain based coefficients for the
constitutive equations are for the mechanical behavior:
Technical Background and Theory (Cont.)
) 9 ...(
(
=
(
u
(
| || |
|
u
u
u uu
F
u
K K
K K
) 10 ...( . : E d C = o c
S8.1 - 12
MAR104, Section 8.1, January 2011
Copyright 2011 MSC.Software Corporation
Technical Background and Theory (Cont.)
and for the electrostatic behavior as:
Where
C is the elastic compliance
D is the piezoelectric matrix (strain based)
*
is the permittivity (strain based)
When d and
*
are given, Marc converts this into stress based
properties, where
e = L: d and
=
*
- e
T
. d
) 11 ...( . :
*
E d D o =
S8.1 - 13
MAR104, Section 8.1, January 2011
Copyright 2011 MSC.Software Corporation
Technical Background and Theory (Cont.)
In Mentat the piezoelectric matrix is
specified in the Material properties, when
the Piezoelectric analysis is selected
S8.1 - 14
MAR104, Section 8.1, January 2011
Copyright 2011 MSC.Software Corporation
Technical Background and Theory (Cont.)
It is also possible to exclude some materials from
piezoelectric analysis by selecting No Electrostatic Field
All other aspects of structural analysis and electrostatic
analysis remain the same.
S8.2 - 1
MAR104, Section 8.2, January 2011
Copyright 2011 MSC.Software Corporation
Section 8.2
Piezoelectric effect: Types of Problems
S8.2 - 2
MAR104, Section 8.2, January 2011
Copyright 2011 MSC.Software Corporation
Piezoelectric : Types of Problems (Cont.)
Piezoelectricity is the ability of some materials to generate
an electric field or electric potential in response to applied
mechanical stress. The effect is closely related to a change
of polarization density within the material's volume. If the
material is not short-circuited, the applied stress induces a
voltage across the material. The piezoelectric effect is
reversible in that materials exhibiting the direct piezoelectric
effect (the production of an electric potential when stress is
applied) also exhibit the reverse piezoelectric effect (the
production of stress and/or strain when an electric field is
applied).
S8.2 - 3
MAR104, Section 8.2, January 2011
Copyright 2011 MSC.Software Corporation
Piezoelectric : Types of Problems (Cont.)
The effect finds useful applications such as the production
and detection of sound, generation of high voltages,
electronic frequency generation, microbalances, and ultra
fine focusing of optical assemblies.
In Actuator a very high electric fields correspond to only tiny
changes in the width of the crystal, this width can be
changed with better-than-micrometer precision, making
piezoelectric actuators the most important tool for
positioning objects with extreme accuracy.
The principle of operation of a piezoelectric sensor is that a
physical dimension, transformed into a force, acts on two
opposing faces of the sensing element. The stress created
produces voltage difference which can be measured.
S8.2 - 4
MAR104, Section 8.2, January 2011
Copyright 2011 MSC.Software Corporation
Piezoelectric : Types of Problems (Cont.)
Analysis of Piezoelectric devices is a coupled structural
electrostatic analysis. This coupled analysis is coined as
Piezoelectric analysis.
There are three sets of material properties: structural,
electrostatic and piezoelectric for any piezoelectric material.
For regular materials only structural properties are required.
One can mix both piezoelectric and regular materials in this
analysis.
For piezoelectric Actuators an applied voltage boundary
condition is required.
For piezoelectric Sensors an applied structural stress or
force is required.
S8.2 - 5
MAR104, Section 8.2, January 2011
Copyright 2011 MSC.Software Corporation
Piezoelectric : Types of Problems (Cont.)
For regular materials the structural stress-strain relation can
be isotropic, orthotropic or anisotropic. This relation for all
three types can be expressed as 6x6 matrix. The units are
Newton / sq. meter
For electrostatic the material can again be isotropic,
orthotropic or anisotropic and can be expressed by a 3x3
matrix which shows the relation between the Electric field
intensity and Electric Displacement vector. The units are
Farads /meter
Piezoelectric material property correspond to the relation
between the Electric field intensity and the mechanical
stress and is expressed by a 3x6 matrix. The units are
Coulomb / sq. meter.
S8.2 - 6
MAR104, Section 8.2, January 2011
Copyright 2011 MSC.Software Corporation
The boundary conditions correspond to structural and
electrostatic .
Piezoelectric : Types of Problems (Cont.)
S8.2 - 7
MAR104, Section 8.2, January 2011
Copyright 2011 MSC.Software Corporation
Electrostatics: Types of Problems
High voltage and power sources
Piezoelectric lighter: structural impact on piezoelectric material to produce
high voltage
Small sized electric generator in Soldiers' boot. The energy is obtained from
the Soldiers movement.
A piezoelectric transformer.
Sensors
Piezoelectric Contact microphone for musical instruments.
Ultrasonic transducers for medical imaging and industrial non-destructive testing
Detection and generation of sonar waves
Power monitoring
Chemical and biological sensors
Strain gauges
Electronic drum pads
Automatic automobile engine management system
Acoustic emission testing
Crystal earpiece for low power radios
S8.2 - 8
MAR104, Section 8.2, January 2011
Copyright 2011 MSC.Software Corporation
Electrostatics: Types of Problems (Cont.)
Actuators
Loudspeakers
Piezoelectric Motors
Laser mirror alignment
Acousto-optic modulator
Scanning tunneling microscope
Inkjet printers
Piezoelectric fuel injectors in common rail diesel engines
Sensors
S8.2 - 9
MAR104, Section 8.2, January 2011
Copyright 2011 MSC.Software Corporation
Marc and Electrostatics Problems
Marc Capabilities:
The piezoelectric effect is the coupling of stress and electric field in a material.
An electric field in the material causes the material to strain and vice versa.
Marc has a fully coupled implementation of piezoelectric analysis, thus
simultaneously solving for the nodal displacements and electric potential. They
can be used in static, transient dynamic, harmonic, and eigenvalue analysis. The
analysis can be geometrically nonlinear but is materially linear.
The piezoelectric elements have their equivalent heat transfer elements, so that
they can also be used in a coupled thermal-piezoelectric analysis. Such a
coupled analysis is weakly coupled, and solved using a staggered
approach.
When piezoelectric elements are used in a contact analysis with a node of the
piezoelectric element touching a segment of another piezoelectric element, then
a multipoint constraint relation is set up for the nodal displacements as well as
for the electric potential.
S8.2 - 10
MAR104, Section 8.2, January 2011
Copyright 2011 MSC.Software Corporation
Marc and Electrostatics Problems
Marc Capabilities:
Marc prints the stresses (
), the strains (
), the electric displacement (D ) and
the electric field intensity (E ) at the integration points. The
nodal data points
consists of the displacements u, forces f, the potential , and the charge Q.
The Piezoelectric matrix defines the relation between the mechanical stress
and the Electric field. This is called the stress based matrix.
The Piezoelectric matrix defines the relation between the mechanical strain
and the Electric field. This is called the strain based matrix.
S9.1 - 1
MAR104, Section 9.1, January 2011
Copyright 2011 MSC.Software Corporation
Section 9.1
Magnetostatics Structural Analysis- Technical
Background and Theory
S9.1 - 2
MAR104, Section 9.1, January 2011
Copyright 2011 MSC.Software Corporation
Technical Background and Theory
The Technical background and theory for Magnetostatic
analysis and Magnetostatic
Thermal coupled analysis is
given in Chapter 6, section 2. Please refer to this section.
In a coupled magnetostatic-structural analysis, both the
magnetostatic field and the structure are modeled. In this
analysis type, the Lorentz force links the magnetostatic part
to the structural part, and in turn, the deformation influences
the magnetostatic field.
Two methods to obtain the Lorentz force are available:
The Virtual Work Method (VWM), and
The Maxwell Stress Tensor Method (MST).
S9.1 - 3
MAR104, Section 9.1, January 2011
Copyright 2011 MSC.Software Corporation
The magnetostatic-structural coupling is a weak coupling,
where in the first pass the magnetostatic field is computed,
the Lorentz force is obtained and transferred to the
structural pass, and finally the structural pass is evaluated.
In a next cycle, the newly deformed state is used in the
magnetostatic field calculation.
Since the magnetostatic solution is a steady-state solution,
a time dependent problem will be considered and quasi
static for the magnetostatic part.
Technical Background and Theory (Cont.)
S9.1 - 4
MAR104, Section 9.1, January 2011
Copyright 2011 MSC.Software Corporation
Virtual work method
With the virtual work method the Lorentz force is derived from the
variation of the magnetic energy, caused by small displacements of a
considered body. The magnetic energy is obtained from
with W the magnetic energy, B the magnetic induction, H the magnetic
field intensity and V the total volume of the system. The Lorentz force
is then
Technical Background and Theory (Cont.)
) 1 ...(
2
1
}}}
- =
V
dV H B W
) 2 ...( dW dr F
L
= -
S9.1 - 5
MAR104, Section 9.1, January 2011
Copyright 2011 MSC.Software Corporation
Virtual work method
A group of elements needs to be selected onto which the Lorentz
force is calculated. This group of elements is then displaced in
the x-,
y-, and for 3-D also in the z-direction. In Marc, this group of elements
must be defined as a contact body.
For correct results, this body must be surrounded by air; to improve
accuracy, Marc finds a number of layers of elements surrounding the
body, and these elements together with the body get the delta
displacements to obtain the Lorentz force.
The computed force is a total force on the particular body, and is
applied in the structural pass as a global load on this body.
Technical Background and Theory (Cont.)
S9.1 - 6
MAR104, Section 9.1, January 2011
Copyright 2011 MSC.Software Corporation
Maxwell Stress Tensor
The general expression for the Maxwell Stress Tensor is
with B the magnetic induction, and I the identity tensor. The force
equation at any regular point then becomes,
Technical Background and Theory (Cont.)
) 3 ...(
2
1
.
1
2
0
|
.
|
\
|
= I B B B T
) 4 ...( T f
L
- V =
S9.1 - 7
MAR104, Section 9.1, January 2011
Copyright 2011 MSC.Software Corporation
Maxwell Stress Tensor
The total force is the integration of this force on an arbitrary
closed
surface as,
with S any closed surface lying entirely in vacuum bounding the
region , and n the normal to the surface. Note that, although nodal
forces are calculated, only the summation of these forces is a
representation of the force on the specific body or region. In Marc,
the region must be defined by a contact body, where the surface of
this body will be the surface S onto which the nodal forces are
calculated.
Technical Background and Theory (Cont.)
) 5 ...( ) (
}}
- =
O
S
dS T n F
S9.1 - 8
MAR104, Section 9.1, January 2011
Copyright 2011 MSC.Software Corporation
Maxwell Stress Tensor
The accuracy of this method depends on the choice of the surface
S
and the accuracy of the magnetic field B . Best results are obtained
when the body onto which the force is calculated is surrounded by a
number of layers of elements having material properties of
vacuum/air.
Technical Background and Theory (Cont.)
S9.1 - 9
MAR104, Section 9.1, January 2011
Copyright 2011 MSC.Software Corporation
Analysis Procedure: The procedure to perform a coupled
magnetostatic-structural analysis is as follows:
Setup the model as usual, structural elements are the default.
For structural elements, the corresponding magnetostatic elements
are automatically selected in the magnetostatic pass.
If, for certain regions, like the outer surrounding air needed for the
magnetic field, magnetostatic elements are chosen; then these
elements are not active in the structural pass.
This means that this region does not deform, so elements at the
interface could get heavily distorted or even go inside out.
This can be overcome by remeshing those regions.
Technical Background and Theory (Cont.)
S9.1 - 10
MAR104, Section 9.1, January 2011
Copyright 2011 MSC.Software Corporation
Analysis Procedure: The procedure to perform a coupled
magnetostatic-structural analysis is as follows:
Either the VWM or the MST method must be selected. The VWM
method only works for one body; for the MST, method multiple
bodies can be selected.
Technical Background and Theory (Cont.)
S9.1 - 11
MAR104, Section 9.1, January 2011
Copyright 2011 MSC.Software Corporation
All aspects of Magnetostatic and structural analysis remain
the same.
In the loadcase one has to select the contact body on which
the Lorentz force is to be computed. This is shown in the
next slide. There are two methods
The Virtual Work Method (VWM), and
The Maxwell Stress Tensor Method (MST).
Technical Background and Theory (Cont.)
S9.1 - 12
MAR104, Section 9.1, January 2011
Copyright 2011 MSC.Software Corporation
Technical Background and Theory (Cont.)
S9.2 - 1
MAR104, Section 9.2, January 2011
Copyright 2011 MSC.Software Corporation
Section 9.2
Magnetostatic Analysis and Coupling with Structural
Analysis
Types of Problems
S9.2 - 2
MAR104, Section 9.2, January 2011
Copyright 2011 MSC.Software Corporation
Magnetostatic Structural Coupled Analysis
Coupled Magnetostatic
Structural analysis implies a
weakly coupled analysis in which the first pass is
magnetostatics and second structural.
Forces are generated in magnetostatic problems due to
stored magnetic energy. This energy tends to minimize and
produces a force that tries to minimize the energy. Force is
also generated due to interaction between the magnetic field
and current carrying.
The force on any body is found using two methods in
magnetostatic analysis.
The Virtual work method
The Maxwell Stress Tensor method
S9.2 - 3
MAR104, Section 9.2, January 2011
Copyright 2011 MSC.Software Corporation
Magnetostatic Structural Coupled Analysis
In the Virtual work method the force on the body is found by
the change in the stored magnetic energy due to small
perturbation in position of nodes on the body surface. For
correct results, this body must be surrounded by air; to
improve accuracy, Marc finds a number of layers of
elements surrounding the body, and these elements
together with the body get the delta displacements to obtain
the Lorentz force. The computed force is a total force on the
particular body, and is applied in the structural pass as a
global load on this body.
S9.2 - 4
MAR104, Section 9.2, January 2011
Copyright 2011 MSC.Software Corporation
Magnetostatic Structural Coupled Analysis
The Maxwell Stress Tensor directly gives the mechanical
stress at a given point. This stress is evaluated at
integration points of an element. The stress can be summed
over all elements in the bogy to give the total force on the
body. The accuracy of this method depends on the choice of
the surface and the accuracy of the magnetic field . Best
results are obtained when the body onto which the force is
calculated is surrounded by a number of layers of elements
having material properties of vacuum/air. This gives an
accurate value of force, but the mechanical stress is
inaccurate at boundary of the body with corners.
S9.2 - 5
MAR104, Section 9.2, January 2011
Copyright 2011 MSC.Software Corporation
Magnetostatic Structural Coupled Analysis
The force on a body found by the two methods is applied to
the structural analysis pass. This pass will solve for all
structural quantities like deformation, displacement, velocity,
acceleration and various types of strains and stress.
The usual material and boundary conditions of
magnetostatic analysis apply for the magnetostatic pass
The electrical conductivity applies to conductors, coils and
windings in which static currents flow and is used to find
ohmic heat generation and also the electric potential drop.
The material properties can be functions of mechanical
strains or stresses.
S9.2 - 6
MAR104, Section 9.2, January 2011
Copyright 2011 MSC.Software Corporation
Changes in strains / stresses and change in geometry
causes variation in the magnetic permeability and electrical
conductivity . When the redistribution of magnetic vector
potential is much faster than the change in mechanical
stress or change in geometry, the changes in magnetic field
can be considered quasi-static. The rate of redistribution
depends on the Inductance and Resistance of the
conductors or coils.
Hence one can use quasi-magnetostatic analysis coupled
with static or dynamic structural analysis. The forces can be
of magnetostatic origin or structural origin
Magnetostatic Structural Coupled Analysis
S9.2 - 7
MAR104, Section 9.2, January 2011
Copyright 2011 MSC.Software Corporation
Magnetostatic Structural Coupled Analysis: Types of Problems (contd.)
Transformers
Transformers are used to transfer electric power from one voltage and
current level to another Magnetostatic structural coupled analysis is used to
get the Magnetic flux density, field intensity and the mechanical stress
distribution in the transformer.
Contactors, Switches and Relays
This usually consists of a solenoid and plunger system. The plunger is free
to move in one direction, but restrained by a spring which creates an air gap
between the plunger and the core. A current in the solenoid produces a
magnetic field which stores energy. Since the system tends to reduce stored
energy there is a force on the plunger and this causes the plunger to move
and reduce the air gap. This motion is used to close switches or
contactors
or relays. The force on the plunger is computed using one of the
two
methods give earlier. This force is applied on the contact body representing
the plunger in structural analysis. This analysis will give the strains, stresses
and the motion of the plunger.
S9.2 - 8
MAR104, Section 9.2, January 2011
Copyright 2011 MSC.Software Corporation
Magnetostatic Structural Coupled Analysis: Types of Problems (contd.)
Electric Motors and Generators
Magnetostatic analysis is used to get the Magnetic flux density and field
intensity distribution for different positions in the motor or generator. The
force on the rotor is computed by treating the rotor as a collection of contact
bodies.
Speakers
In this a changing electric current produces a changing magnetic
field and
force. The magnetic force causes the diaphragm to move and produce
sound. The changing current is treated as quasi-static
Magnetic brakes
The brakes depend on the magnetic force. Magnetostatic analysis is used to
compute this force.
S9.2 - 9
MAR104, Section 9.2, January 2011
Copyright 2011 MSC.Software Corporation
Marc and Magnetostatic Structural Coupled Analysis
Marc Capabilities:
Marc can perform magnetostatic analysis and the details are given in
Chapter 6, section 2.
The permeability of magnetic material and electrical conductivity of
conductor material can be a function of stresses etc.
The computed magnetostatic force can be transferred to structural analysis
and a coupled analysis performed. The magnetostatic-
structural coupled
analysis is available in Marc.
For Structural analysis all the functionalities for material properties are
available.
For Structural analysis all the functionalities for Boundary conditions are
available.
For Structural analysis all the functionalities for Contact bodies are available.
For magnetostatic
structural coupling the following bodies can be used:
Deformable
Zero stiffness
Electromagnetic
S9.2 - 10
MAR104, Section 9.2, January 2011
Copyright 2011 MSC.Software Corporation
Marc and Magnetostatic Structural Coupled Analysis
Marc Capabilities:
In Coupled magnetostatic
structural analysis, the magnetostatic
analysis is
done first. This analysis calculates the magnetostatic
force on a selected
contact body, along with magnetic potential and fields. The calculated force
is passed on to structural analysis, which computes deformation,
displacement, velocity, acceleration and stress distribution. This coupled
analysis can repeat with time or increment, which is natural to structural
analysis.
1 Part Number: MA*V2010*Z*Z*Z*SM-MAR104-WBK-VOL-1 Copyright 2011 MSC.Software Corporation
March 2011
Europe
MSC.Software GmbH
Am Moosfeld 13
81829 Munich, Germany
Telephone: (49) (89) 43 19 87 0
Fax: (49) (89) 43 61 71 6
Corporate
MSC.Software Corporation
2 MacArthur Place
Santa Ana, CA 92707 USA
Telephone: (800) 345-2078
Fax: (714) 784-4056
Asia Pacific
MSC.Software Japan Ltd.
Shinjuku First West 8F
23-7 Nishi Shinjuku
1-Chome, Shinjuku-Ku
Tokyo 160-0023, JAPAN
Telephone: (81) (3)-6911-1200
Fax: (81) (3)-6911-1201
Electromagnetic Analysis
MAR104 Workshops
Volume 1
Europe
MSC.Software GmbH
Am Moosfeld 13
81829 Munich, Germany
Telephone: (49) (89) 43 19 87 0
Fax: (49) (89) 43 61 71 6
Corporate
MSC.Software Corporation
2 MacArthur Place
Santa Ana, CA 92707 USA
Telephone: (800) 345-2078
Fax: (714) 784-4056
Asia Pacific
MSC.Software Japan Ltd.
Shinjuku First West 8F
23-7 Nishi Shinjuku
1-Chome, Shinjuku-Ku
Tokyo 160-0023, JAPAN
Telephone: (81) (3)-6911-1200
Fax: (81) (3)-6911-1201
2
Copyright 2011 MSC.Software Corporation
Legal Information
MSC.Software Corporation reserves the right to make changes in specifications and other information contained in this
document without prior notice. The concepts, methods, and examples presented in this text are for illustrative and
educational purposes only, and are not intended to be exhaustive or to apply to any particular engineering problem or
design. MSC.Software Corporation assumes no liability or responsibility to any person or company for direct or indirect
damages resulting from the use of any information contained herein.
Copyright 2011 MSC.Software Corporation. All Rights Reserved. This notice shall be marked on any reproduction of
this documentation, in whole or in part. Any reproduction or distribution of this document, in whole or in part, without the
prior written consent of MSC.Software Corporation is prohibited.
The MSC.Software corporate logo, Adams, Dytran, Easy5, Fatigue, Laminate Modeler, Marc, Mentat, MD Nastran, MD
Patran, MSC, MSC Nastran, Mvision, Patran, SimDesigner, SimEnterprise, SimManager, SimXpert and Sofy are
trademarks or registered trademarks of the MSC.Software Corporation in the United States and/or other
countries. NASTRAN is a registered trademark of NASA. All other trademarks belong to their respective owners.
3
Copyright 2011 MSC.Software Corporation
Contents
Volume Workshop
Number
Workshop
1 0 Hints and Tips for Finite Element Modeling of Electromagnetic Problems
1 Electrostatic Analysis of a Long Cable Parallel to an Infinite Ground Plane
2 Electrostatic Analysis of a Parallel Round Two Plate Capacitor Made of Thin Disks
3 Capacitance Calculation of Two Concentric Conducting Spheres with Mixed Dielectrics
4 Electrostatic-Structural Analysis of a Collapsing Calculator
5 Resistance Calculation for Three Resistors Connected in Parallel
6 Single Micro Thermal Actuator Analysis
7 Cylindrical Electrical Contactor Under Pressure
8 Magnetostatic Analysis of a Circular coil to Find Magnetic Induction B on the Axis of Coil
9 Magnetostatic Analysis of an E Core Inductor
2 10 3-D Magnetostatic Analysis of a Cylindrical E Type Core Inductor
11 3-D Magnetostatic Analysis of a Thin Circular Coil Carrying Current
12 2-D Magnetostatic Analysis of Two Circular Coils Carrying Current
13 3-D Magnetostatic-Thermal Analysis of a C Core Transformer
14 Very Long Straight Cylindrical Conductor Carrying Uniform Harmonic Current and Placed in Air
15 Circular Winding Excited by Transient Current and Induced Effects in a Circular Search Coil
16 Induction Heating of a Solid Metallic Tube with Six Exciting Coils
17 Cantilever Plate with Piezoelectric Sensor and Actuator
18 Magnetostatic-Structural Dynamic Analysis of a Solenoid and Plunger System
4
Copyright 2011 MSC.Software Corporation
MAR104, Workshop 0, January 2011
Copyright 2011 MSC.Software Corporation WS0-1
WORKSHOP 0
HINTS AND TIPS FOR FINITE ELEMENT MODELING
OF ELECTROMAGNETIC PROBLEMS
MAR104, Workshop 0, January 2011
Copyright 2011 MSC.Software Corporation WS0-2
An Example: Induction heating in a solid metallic tube
A sinusoidally time-varying current flows through a set of
circular windings. A solid metallic cylindrical tube is
concentric with the axis of the windings.
The time-varying winding current produces a time-varying
magnetic field in the region around the windings.
The time-varying magnetic field in turn creates an induced
emf and induced eddy currents in the solid metallic tube and
also in the windings.
The magnetic field is created in the windings, the solid tube,
and in the air surrounding the tube and windings. The
magnetic field converges to a very low value at distances far
away from the tube and windings. Hence, one needs to
model a sufficient amount of surrounding air apart from the
windings and tube.
MAR104, Workshop 0, January 2011
Copyright 2011 MSC.Software Corporation WS0-3
An Example: Induction heating in a solid metallic tube (Cont.)
The full finite element axi-symmetric model
Magnetic vector potential is taken as zero on this boundary
Part A of the model is enlarged on the next slide air
MAR104, Workshop 0, January 2011
Copyright 2011 MSC.Software Corporation WS0-4
An Example: Induction heating in a solid metallic tube (Cont.)
Part A of the model
Part B is enlarged in the next slide
windings
Steel tube
MAR104, Workshop 0, January 2011
Copyright 2011 MSC.Software Corporation WS0-5
An Example: Induction heating in a solid metallic tube (Cont.)
Part B of the model
Windings carry
sinusoidal time
varying
currents
perpendicular
to this page
MAR104, Workshop 0, January 2011
Copyright 2011 MSC.Software Corporation WS0-6
Finite Modeling Hints: I Fields
In almost all electromagnetic problems, the material
properties of air material and other materials in the problem
are not much different. Due to this reason, the electric and
magnetic fields have significant values in air, insulator, and
other air like materials.
The electric and magnetic field decays to very low values as
one moves away a large distance from the sources and
materials of high permittivity, high permeability, or high
conductivity values. Hence, one is forced to model the
portion of the model to cover the large distance mentioned
above.
At boundaries of the surface at large distance, the electric
or magnetic field can be safely assumed to be zero.
MAR104, Workshop 0, January 2011
Copyright 2011 MSC.Software Corporation WS0-7
Finite Modeling Hints: II Element Order and Size
In some regions of the model (usually at large distances as
mentioned in previous slide or for known variation of
uniform fields), the electric or magnetic field shows slow
spatial variation. In this region, one can use elements of
large size.
In some regions (usually at corners of materials and near
charge or current sources), the electric or magnetic field
shows rapid spatial variation. In this region, one can use
elements of small size.
One can use elements of graded size along graded
variation of the fields. This assumes that the analyst has a
fair idea of field variation. One can also use higher order
elements here.
MAR104, Workshop 0, January 2011
Copyright 2011 MSC.Software Corporation WS0-8
Finite Modeling Hints: III Materials
Unlike structural problems, all materials are involved in
electromagnetic analysis since the electric and magnetic
fields have sufficient values in all materials, and they
cannot be ignored for modeling.
We can chop off some portions of the material where the
fields have very low values (as compared to field values
near the center of the problem). At the boundary of the
chopped materia,l one can put zero boundary conditions.
This is explained in the next slide.
Hence, one does not see any gaps or cracks in the model.
A notable exception is steady state current flow in
conductors where insulator and any air is neglected as
having a very low conductivity value.
MAR104, Workshop 0, January 2011
Copyright 2011 MSC.Software Corporation WS0-9
Finite Modeling Hints: IV Boundary Conditions
As mentioned in slide 6, the electric and magnetic field
pervades all materials. Both fields decay as we go
outwards from the sources. At large distance from the
source, the fields can be assumed to be zero. The same
argument applies to the scalar electrostatic and vector
magnetostatic potentials.
A thumb rule: the large distance can be taken as about 5-
10 times the dimension of the region that contains all
sources.
An Electric wall is a boundary where the normal component
of electric field is always zero. For electrostatic problems,
this implies that the normal gradient of the electrostatic
potential is zero, and this boundary can be left free without
any boundary conditions (Neumann Boundary condition).
MAR104, Workshop 0, January 2011
Copyright 2011 MSC.Software Corporation WS0-10
Finite Modeling Hints: IV Boundary Conditions (Cont.)
In scalar potential computation with FEM like magnetic
scalar potential for nonsource magnetic field analysis, the
conventional boundary conditions usually have direct
physical meaning and are easily achieved. For example,
the Dirichlet boundary condition of scalar potential being
equal to zero means that the field is already attenuated to a
very small amount at this far field boundary, on the other
hand, the Neumann boundary condition being equal to zero
means there is no normal component on the boundary
surface, which is usually true either for a symmetric
interface as boundary or for other boundary surfaces with
zero normal component.
MAR104, Workshop 0, January 2011
Copyright 2011 MSC.Software Corporation WS0-11
Finite Modeling Hints: IV Boundary Conditions (Cont.)
This says that, boundary condition of scalar potential not
only is required for complete-description of boundary-field
problem in mathematics, but is also connected directly with
physical meaning.
However, for vector potential like A, the finite element
formulation can be expanded as
The above shows a new term of surface integral on the
boundary and this term is neglected in the formulation. Now
) 1 (
1
] [ ] [
1
] [ I V
|
|
.
|
\
|
- + - = V - V
}} }}} }}}
I
d n A N dS J N dS A N
c
D
s
D
t c c
H n H n A = = V
1
MAR104, Workshop 0, January 2011
Copyright 2011 MSC.Software Corporation WS0-12
is another constraint condition similar to Dirichlet
condition for scalar potential and when satisfied on
boundaries can guarantee boundary integral term in
equation (1) to be zero or avoided in FEM.
If the term above is large, the contribution of the
boundary term in(1) is large and A = 0 boundary
condition cannot be used
This is one substantial difference between scalar
potential and vector potential boundary conidtions in
FEM for Electromagnetic problems
Finite Modeling Hints: IV Boundary Conditions (Cont.)
0 ), 0 . . ( 0 = = = A or H e i H n
t
MAR104, Workshop 0, January 2011
Copyright 2011 MSC.Software Corporation WS0-13
Finite Modeling Hints: V Contact Bodies
In Electromagnetics, contact bodies basically signifies a
collection of elements. The collection of elements can
represent a conductor body or a set of laminations, an
insulator, or even an air body.
The contact bodies can be glued or touching completely.
This means that there should not be any gap or cracks
between two bodies.
When two contact bodies are glued, it means that all
components of the potential are continuous along the
contact interface.
When two contact bodies are touching, it means that the
normal component of the magnetic vector potential is
allowed to be discontinuous along the contact interface.
MAR104, Workshop 0, January 2011
Copyright 2011 MSC.Software Corporation WS0-14
Finite Modeling Hints: V Contact Bodies (Cont.)
For scalar potential, there is no difference between a glued
or touching contact
For 3D magnetostatic problems, a touching contact table
has to be used for two touching contact with different
magnetic permeabilities.
MAR104, Workshop 0, January 2011
Copyright 2011 MSC.Software Corporation WS0-15
Finite Modeling Hints: VI Load cases
For electromagnetic problems, loads mean the following
Applied electrostatic charge in a body or a surface or a point
Fixed electrostatic potential in a body or a surface or a point
Applied sheet currents in a very thin sheet or a point (this is of
academic importance)
Applied currents through a volume
Fixed magnetic vector potential in a body or surface (this condition is
usually not known)
In static problems, the charge, current, or potential is time invariant,
while it is time varying for harmonic and transient problems. In
harmonic analysis, the loads vary sinusoidally with time.
Time variation is specified as a table.
Surface or point sources are to be specified as edge/face or point
loads.
MAR104, Workshop 0, January 2011
Copyright 2011 MSC.Software Corporation WS0-16
Finite Modeling Hints: VI Jobs
For electromagnetic problems, jobs mean the following
It is a sequence of different load scenarios applied to the same
problem.
The first loadcase generates solution for the applied loads and
boundary conditions
Subsequent load cases considers the solution of the previous
loadcase as the initial condition for loads. The loads of this loadcase
adds to that of the previous loads. Each of this loadcase can have its
own boundary conditions
One can set up a series of jobs depending on different load and
boundary condition scenarios to be set up for the same problem.
MAR104, Workshop 1, January 2011
Copyright 2011 MSC.Software Corporation WS1-1 WS1-1
WORKSHOP 1
ELECTROSTATIC ANALYSIS OF A LONG CABLE
PARALLEL TO AN INFINITE GROUND PLANE.
MAR104, Workshop 1, January 2011
Copyright 2011 MSC.Software Corporation WS1-2
MAR104, Workshop 1, January 2011
Copyright 2011 MSC.Software Corporation WS1-3
Workshop Objectives and Problem Description
Problem Description
In this exercise, a very long cable is placed above and parallel to an
infinite ground plane. The long cable goes perpendicularly inside this
page.
This may correspond to a transmission line above a horizontal
ground. The cable can have a circular or square cross-section.
The cable is excited by a constant electrostatic potential. The ground
plane is at zero potential.
It is required to find the electric field distribution around the cable. In
particular, it is required to find the maximum electric field (stress) and
its location.
Initially, the dielectric medium surrounding the cable is taken to be
air. The medium is then replaced by a typical dielectric material with
relative permittivity greater than 1.
MAR104, Workshop 1, January 2011
Copyright 2011 MSC.Software Corporation WS1-4
Workshop Objectives and Problem Description (Cont.)
Objectives:
To study the electric field distribution in the surrounding dielectric
medium for both the circular and square cross-sectional cables and
to find the location of maximum electric stress.
To study the effect of the dielectric medium on the electric field
distribution.
Required:
Marc and Mentat 2010.
No supporting files are required.
MAR104, Workshop 1, January 2011
Copyright 2011 MSC.Software Corporation WS1-5
ELECTROSTATIC ANALYSIS OF A LONG CABLE (Cont.)
Cable with circular cross-section.
Cable with square cross-section.
Square cable with side
s
Cable voltage = 100 Volts
Ground plane voltage 0 Volts
d
Circular cable with radius
r
Ground plane voltage 0 Volts
d
Cable voltage = 100 Volts
MAR104, Workshop 1, January 2011
Copyright 2011 MSC.Software Corporation WS1-6
Workshop Objectives and Problem Description (Cont.)
Distance d 50 mm
Radius r or side s 10 mm
Dielectric permittivity of air 8.84194*10
-12
Relative dielectric permittivity of typical dielectric
material
10.0
Constant Voltage on cable 100 Volts
MAR104, Workshop 1, January 2011
Copyright 2011 MSC.Software Corporation WS1-7
Suggested Exercise Steps
Suggested Exercise Steps:
Create a model that considers the complete dielectric surrounding
the cable. The inside of the cable or the ground plane need not be
modeled.
Create a separate model for the circular and square cable.
Initially, consider the dielectric to be air. You can also split the air
dielectric into two materials.
Air 1: between the cable and the ground plane.
Air 2: above the cable and extending above.
Run the model for circular cable.
Run the model for square cable.
View the electric field distribution and the electric stresses.
MAR104, Workshop 1, January 2011
Copyright 2011 MSC.Software Corporation WS1-8
Step 1a: Files Save as
Create a new database named
round_cable:
a. Click FILES.
b. Click SAVE AS.
c. Enter SELECTION:
<work_directory>\round_cab
le.
d. Click OK.
e. Click RETURN.
a
b
c
d
e
In this document:
[Enter] refers to clicking the key on
the keyboard (carriage return)
RETURN refers to MSC Marc
Mentats button with such label
(below).
MAR104, Workshop 1, January 2011
Copyright 2011 MSC.Software Corporation WS1-9
Step 1b: CURRENT DIRECTORY settings for a session
Positioning your working directory
to an existing directory:
a. Click CURRENT
DIRECTORY.
b. Click .. to navigate to the
required drive.
c. Click .. to navigate to the
required directory.
d. Click OK.
The selected directory will remain as working
directory for the whole session.
a
b
c
c
d
MAR104, Workshop 1, January 2011
Copyright 2011 MSC.Software Corporation WS1-10
Step 2: Mesh Generation: Add/Points/ Point Coordinates
Create points to define a surface:
a. Click MESH GENERATION.
b. Select ADD from PTS Row.
c. Enter point coordinates (X): 0
[Enter].
Enter point coordinates (Y): 0
[Enter].
Enter point coordinates (Z): 0
[Enter].
d. Repeat the step c for two
additional points as in table.
e. Click FILL.
a
b
c
X Y Z
0.0 0.05 0.0
0.4 0.0 0.0
The point coordinates may be entered
together using spaces or commas as in:
0.4 0 0 [Enter].
Or in:
0.4,0,0 [Enter].
To enter data values or names, click on
the desired icon, and enter the values or
names in the command panel and then
press [Enter] on the keyboard.
d
e
d
MAR104, Workshop 1, January 2011
Copyright 2011 MSC.Software Corporation WS1-11
Step 3: Add Circle / Arc of Circle
Create a circle to define the cable:
a. Click CURVE TYPE.
b. Select
CENTER/RADIUS/ANGLE/
ANGLE and press RETURN.
c. Select ADD from CRVS Row.
d. Enter arc center point
coordinates: 0.0 0.05 0.0.
Enter arc radius : 0.01
[Enter].
Enter arc beginning angle :
0.0 [Enter].
Enter arc ending angle : 90.0
[Enter].
f. Repeat step d to create a half
circle of radius 0.4 and center
0 0 0 and angle 0 to 90.
g. Click FILL as in previous
slide.
a
b
c
e
d
MAR104, Workshop 1, January 2011
Copyright 2011 MSC.Software Corporation WS1-12
Step 4: Showing Labels for Entities, Points
Follow these steps to put Labels
On or OFF:
a. Click PLOT.
b. Click POINTS SETTINGS.
c. Click LABELS to see entity
numbers in Graphic area.
d. If you want to disable
LABELS, click it again.
You can see the Label numbers for any
entity by following similar steps
a
b
c
MAR104, Workshop 1, January 2011
Copyright 2011 MSC.Software Corporation WS1-13
Click left mouse button to pick any
entity in Graphics area. If selection
is wrong press Enter on keyboard
and select again.
Step 5: Subdivide Curves
Subdivide the circles into required
parts to extract points:
a. Click SUBDIVIDE.
b. Click DIVISIONS.
c. Enter 3 3 3 [Enter].
d. Select CURVES, and pick the
smaller curve on the screen.
e. Check to see that DYN
MODEL is off when you use
mouse cursor pick.
f. Click END LIST (#).
g. Click RETURN.
h. Click DIVISIONS again.
i. Enter 3 3 3 [Enter].
j. Select CURVES, and pick the
larger curve on the screen.
k. Click END LIST (#).
l. See Next slide.
a
b
c
d
e
f
g
d
h
i
j
k
MAR104, Workshop 1, January 2011
Copyright 2011 MSC.Software Corporation WS1-14
Step 5: Subdivide Curves (Cont.)
Model shows the two circular arcs after subdivisions.
MAR104, Workshop 1, January 2011
Copyright 2011 MSC.Software Corporation WS1-15
Step 6: Duplicate Arc of Circle
Duplicate arc of circle to define the
cable:
a. Click DUPLICATE.
b. In CENTROID, enter 0.05
for the Y value.
c. In ROTATION ANGLES
(DEGREES) enter -90 for
rotation about Z axis.
d. Click CURVES.
e. Pick all curves of the
smaller arc using left mouse
button.
f. Click END LIST (#).
g. See graphical area on right.
a
c
d
b
f
e
g
MAR104, Workshop 1, January 2011
Copyright 2011 MSC.Software Corporation WS1-16
Step 7: Create Straight lines joining Points
Create straight lines by joining
points:
a. Click CURVE TYPE.
b. Select LINE.
c. Click RETURN.
d. Select ADD from CRVS Row.
e. Use left mouse button to pick
first point (Point No: 34).
f. Click ZOOM BOX or FILL as
required for picking.
g. Repeat above to pick second
point (Point No: 8).
h. Line appears on screen.
i. Press keyboard <Enter> to
stop pick or to abort pick.
j. Use UNDO option to abort
the last action.
Note: While picking entities, if you
are not able to view an entity
properly click ZOOM BOX to
zoom into an area. After picking
you can click FILL. a
b
d
f
g
e
g
k
During the picking process, the
pick is aborted if you press
keyboard <Enter> and all picked
entities are lost. Use this to abort
wring selection.
c
MAR104, Workshop 1, January 2011
Copyright 2011 MSC.Software Corporation WS1-17
Step 7: Create Straight lines joining Points (Cont.)
MAR104, Workshop 1, January 2011
Copyright 2011 MSC.Software Corporation WS1-18
Step 7: Create Straight lines joining Points (Cont.)
Use the steps in slides 15 and 16 to create more lines as shown below.
MAR104, Workshop 1, January 2011
Copyright 2011 MSC.Software Corporation WS1-19
Step 7: Create more Points and Straight lines
Create two points <0.11 0 0> and <0.03 0 0> as given in step 2.
Create more lines as given in step 6. The results in the Graphic Area are shown below.
MAR104, Workshop 1, January 2011
Copyright 2011 MSC.Software Corporation WS1-20
Step 8: Create Surfaces
Create a surface by using selected
curves:
a. Click SURFACE TYPE.
b. Select RULED.
c. Click RETURN.
d. Select ADD from SRFS Row.
e. Use mouse left button to pick
first line.
f. Repeat above to pick the
second line.
g. Press keyboard <Enter> to
quit picking.
h. Click SURFACE TYPE again.
i. Select QUAD.
j. Click RETURN.
k. Select ADD from SRFS Row.
l. Pick the first point.
m. Pick the second point.
n. Pick the third point.
o. Pick the fourth point.
a
b
e
d
f
i
l
m
n o
c
e
f
MAR104, Workshop 1, January 2011
Copyright 2011 MSC.Software Corporation WS1-21
Step 9: Create remaining Ruled Surfaces
Step 8 to create the remaining surfaces using SURFACE TYPE: RULED.The ruled
surfaces are defined between two lines. The results are shown in Graphic Area below.
MAR104, Workshop 1, January 2011
Copyright 2011 MSC.Software Corporation WS1-22
Step 10: Finite element Mesh generation of a surface
Create a finite element mesh on
the first surface:
a. Click CONVERT.
b. Click DIVISIONS.
c. Enter 25 8 and press
<Enter>.
d. Click BIAS FACTORS.
e. Enter -0.3 0 and press
<Enter>.
f. Click SURFACES TO
ELEMENTS.
g. Use left mouse button to pick
the surface.
h. Finite element mesh is
generated on this surface.
It should be noted that the Y axis in this problem is a line of symmetry Hence the normal component of E is zero along Y axis.
Hence the Y axis acts as an Electric wall and it is not required to mesh the region to the left of the Y axis.
a
b c
d e
f
g
h
d
f
MAR104, Workshop 1, January 2011
Copyright 2011 MSC.Software Corporation WS1-23
Step 10: Complete the Finite element Mesh generation
Surface ID number DIVISIONS BIAS FACTORS
1 25 8 -0.3 0
2 8 3 -0.2 0
3 25 8 -0.3 0
4 25 5 -0.3 0
5 25 8 -0.3 0.2
6 25 5 -0.3 0
7 25 5 -0.3 0
The finite element mesh is generated for the remaining surfaces using selected DIVISIONS and BIAS FACTORS and
then picking the corresponding surface. The surface identification numbers appear in slide 21.
The table of data for each surface is given below.
MAR104, Workshop 1, January 2011
Copyright 2011 MSC.Software Corporation WS1-24
Step 11: Sweep / Merge / Renumber Elements, Nodes..
Sweep all entities so that all
duplicate and unused entities are
deleted. This also merges nodes at
the same location:
a. Click SWEEP.
b. Click ALL.
c. This will merge nodes and
other entities as listed.
d. Click RETURN
e. Click RENUMBER.
f. Click ALL.
a
b
e
d
Note: Merging of nodes is
important to ensure continuity of
the electric potential in the
problem region.
Note: Deleting unused entities
ensures ease of handling
geometric and finite element
entities. Renumbering will help in
book keeping.
f
MAR104, Workshop 1, January 2011
Copyright 2011 MSC.Software Corporation WS1-25
Step 12: Define Element Type and Element Number
Element type used is : 4 noded
first order quadrilateral with
element number 39:
a. Click ELEMENT TYPES.
b. Click ANALYSIS CLASS.
c. Click ELECTROSTATIC.
d. Click ANALYSIS
DIMENSION.
e. Click PLANAR.
f. Click SOLID.
g. Click 39.
h. Click OK.
i. Click ALL EXISTS.
j. Click RETURN.
a
b
d
f
e
c
g
i
h
j
MAR104, Workshop 1, January 2011
Copyright 2011 MSC.Software Corporation WS1-26
Step 13: Modeling complete: Check the model
Check the finite element model:
a. Go to MESH GENERATION.
b. Click CHECK.
c. Click UPSIDE DOWN (2D).
d. In the bottom text box, check
to see if there are any upside-
down elements. If there are,
continue with the following
steps.
e. Click FLIP ELEMENTS.
f. Click SELEC.
g. Continue to the next slide.
c
e
b
f
MAR104, Workshop 1, January 2011
Copyright 2011 MSC.Software Corporation WS1-27
Step 13: Modeling complete: Check the model
Check the finite element model:
a. Click UPSIDE DOWN (2D)
and re-check the bottom text
box. There should be no
upside elements.
b. Click INSIDE OUT. There are
no inside out elements.
a
b
Other checks available: DISTORTED,
ZERO VOLUME, ASPECT RATIO and
CROSS ELEMENTS. Click them.
You will find some elements slightly
distorted, but they will not affect this
problem.
MAR104, Workshop 1, January 2011
Copyright 2011 MSC.Software Corporation WS1-28
Step 14: Define Material Properties for Elements
This problem has only one
material, that is, air:
a. Go to Main Vertical menu by
right clicking mouse button in
vertical menu as many times
as required.
b. Click MATERIAL
PROPERTIES.
c. Click MATERIAL
PROPERTIES.
d. Click ANALYSIS CLASS.
e. Click ELECTROSTATIC.
f. Click NEW.
g. Click STANDARD.
h. Enter a Name for the Material
and then Click ENTER.
b
c
d
e
f
g
h
MAR104, Workshop 1, January 2011
Copyright 2011 MSC.Software Corporation WS1-29
Step 14: Define Material Properties for Elements
Continued from previous slide:
a. Click ELECTRIC
PERMITTIVITY.
b. Select TYPE as ISOTROPIC.
c. Select METHOD as
PERMITTIVITY.
d. Click EPS and enter 8.84E-
12. Press <Enter>.
e. Click OK.
f. Select ADD from ELEMENTS
row.
g. Click ALL EXISTS.
h. Click END LIST(#).
The Permittivity of air = 8.84*E-12
b
a
c
d
e
f
g
h
MAR104, Workshop 1, January 2011
Copyright 2011 MSC.Software Corporation WS1-30
Step 15: Boundary conditions
The boundary
condition for this
problem are shown
in the figure to the
right.
Far field boundary condition :
electrostatic potential = 0 volts.
Ground plane : electrostatic potential = 0 volts.
Potential on cable :
electrostatic potential = 100
volts.
Normal component of Electric field is
zero: Neumann boundary condition.
No boundary condition required here.
MAR104, Workshop 1, January 2011
Copyright 2011 MSC.Software Corporation WS1-31
Step 15: Boundary conditions (Cont.)
The boundary conditions
mentioned in the previous slide are
applied here. First, apply zero
boundary condition:
a. Go to Main Vertical menu by
right clicking mouse button in
vertical menu as many times
as required.
b. Click BOUNDARY
CONDITIONS.
c. Click NEW.
d. Click NAME.
e. Enter Fix_pot_zero and
press <Enter>.
f. Click ELECTROSTATIC
g. See Next slide
b
c
d e
f
MAR104, Workshop 1, January 2011
Copyright 2011 MSC.Software Corporation WS1-32
Step 15: Boundary conditions (Cont.)
Boundary conditions continued
from previous slide:
a. Click FIXED POTENTIAL.
b. Click POTENTIAL (TOP).
c. Enter 0.0 and press <Enter>.
d. Click OK.
e. Click NODES ADD.
f. See next slide.
The zero potential has to be applied
at all nodes on the outer circular
boundary and the bottom ground
plane.
b
d
a
e
c
MAR104, Workshop 1, January 2011
Copyright 2011 MSC.Software Corporation WS1-33
Step 15: Boundary conditions (Cont.)
Boundary conditions continued
from previous slide:
a. See the figure on the right.
Take the mouse cursor at the
location (a) as shown.
b. Keep <Ctrl> key pressed
down for this whole operation.
c. Click left mouse button
once at this location.
d. Move mouse to location (b).
Click left mouse button
once.
e. Move mouse to location (c).
Click left mouse button
once.
f. Repeat above for locations
(d) through (i).
g. The traced path is then
closed and nodes inside are
picked.
h. See the next slide.
a
b
c
d
e
f
i
h
g
The ADD operation:
1. You can select all entities in a closed path as
in steps below.
2. You can enter the actual entity name or
number in the command window.
MAR104, Workshop 1, January 2011
Copyright 2011 MSC.Software Corporation WS1-34
Step 15: Boundary conditions (Cont.)
Boundary conditions continued
from previous slide:
a. See the figure on the right.
Take the mouse cursor at the
location (a) as shown.
b. Keep left mouse button
pressed down for this whole
operation.
c. Pull the mouse till you see the
rectangular window as shown
on the right. Ensure that you
select nodes on the bottom
horizontal line. Release left
mouse button.
d. Click END LIST (#).
a
b
c
The ADD operation:
1. You can pull a rectangular box using the left
mouse button pressed.
2. You can enter the actual entity name or
number in the command window.
MAR104, Workshop 1, January 2011
Copyright 2011 MSC.Software Corporation WS1-35
Step 15: Boundary conditions (Cont.)
Now apply boundary condition on
cable outer surface: 100 volts:
a. Click NEW.
b. Click NAME.
c. Enter Fix_pot_cable and
press <Enter>.
d. Click FIXED POTENTIAL.
e. Click POTENTIAL (TOP).
f. Enter 100.0 and press
<Enter>.
g. Click OK.
h. Click ZOOM BOX Keep left
mouse button pressed down
for this whole operation (see
next slide).
i. Pull the mouse till you see the
rectangular window as shown
on the right (see next slide).
j. You will see graphic area as
shown in the next slide.
a
b c
d
e
g
f
h
MAR104, Workshop 1, January 2011
Copyright 2011 MSC.Software Corporation WS1-36
Step 15: Boundary conditions (Cont.)
MAR104, Workshop 1, January 2011
Copyright 2011 MSC.Software Corporation WS1-37
Step 15: Boundary conditions (Cont.)
Boundary conditions continued
from previous slide:
a. Click NODES ADD.
b. See the figure on the right.
Take the mouse cursor at the
location (b) as shown.
c. Keep <Ctrl> key pressed
down for this whole operation.
d. Click left mouse button
once at this location.
e. Move mouse to location (c).
Click left mouse button
once.
f. Move mouse to location (d).
Click left mouse button
once.
g. Repeat above for locations
(e) through (h).
h. The traced path is then
closed and nodes inside are
picked.
i. Click END LIST (#) as in
previous slides.
b
c
e
f
g
d
h
a
MAR104, Workshop 1, January 2011
Copyright 2011 MSC.Software Corporation WS1-38
Step 15: Boundary conditions (Cont.)
Boundary conditions continued
from previous slide:
a. Click ID BOUNDARY
CONDS.
b. Click FILL and you will see
the graphics area as on the
right.
a
b
MAR104, Workshop 1, January 2011
Copyright 2011 MSC.Software Corporation WS1-39
Step 16: Some PLOT settings
This slide gives a first idea for
setting your plots in the graphic
area:
a. Click PLOT.
b. Click NODES. This will set
NODES plotting OFF.
c. Click ELEMENTS
SETTINGS.
d. Click FACES.
e. Click REGEN.
f. See Graphics area on right.
a
b
c
d
e
MAR104, Workshop 1, January 2011
Copyright 2011 MSC.Software Corporation WS1-40
Step 16: Some PLOT settings
Continued from previous slide.
This slide shows how to adjust
arrow plots:
a. Go to Main Vertical menu by
right clicking mouse button in
vertical menu as many times
as required.
b. Click BOUNDARY
CONDITIONS.
c. Click ARROW PLOT
SETTINGS.
d. Click SOLID.
e. Click FACTOR.
f. Enter 0.03 and press
<Enter>.
g. Click REGEN.
h. See graphics are on right.
b
c
d
e f
MAR104, Workshop 1, January 2011
Copyright 2011 MSC.Software Corporation WS1-41
Step 17: Creating Loadcase
Create Loadcase for the round
cable analysis:
a. Go to Main Vertical menu by
right clicking mouse button in
vertical menu as many times
as required.
b. Click LOADCASES.
c. Make sure Analysis Class is
ELECTROSTATIC, and click
NEW.
d. Click STEADY STATE.
e. Click NAME.
f. Enter round_cable and press
<Enter>.
g. Click PROPERTIES.
h. Click LOADS.
i. See next slide.
b
c
d e
f
g
a
MAR104, Workshop 1, January 2011
Copyright 2011 MSC.Software Corporation WS1-42
Step 17: Creating Loadcase
Continued from previous slide:
a. Click Fix_pt_zero and
Fix_por_cable if the small
box to its left is not yellow
(yellow indicates inclusion of
that item).
b. Click OK.
c. Click OK.
d. Loadcase definition is
complete.
a
b
c
MAR104, Workshop 1, January 2011
Copyright 2011 MSC.Software Corporation WS1-43
Step 18: Creating JOBS
Create JOBS for the round cable
analysis:
a. Go to Main Vertical menu by
right clicking mouse button in
vertical menu as many times
as required.
b. Click JOBS.
c. Click NEW.
d. Click ELECTROSTATIC.
e. The default job name is
JOB1.Enter a name for job
and then Click ENTER.
f. Click PROPERTIES.
g. See next slide.
b
c
d
e
f
MAR104, Workshop 1, January 2011
Copyright 2011 MSC.Software Corporation WS1-44
Step 18: Creating JOBS
Continued from previous slide:
a. Click round_cable loadcase
so that it is included in the job
run.
b. Under ANALYSIS
DIMENSION, click PLANAR
for planar analysis.
c. Click ANALYSIS OPTIONS.
The default is kept.
d. Click OK.
e. See next slide.
a
d
c
b
a
b
c
MAR104, Workshop 1, January 2011
Copyright 2011 MSC.Software Corporation WS1-45
Step 18: Creating JOBS
Continued from previous slide:
a. Click JOB RESULTS.
b. Click 1
st
Comp of Electric
Field Intensity.
c. Click 2
nd
Comp of Electric
Field Intensity.
d. Click 1
st
Comp of Electric
Displacement.
e. Click 2
nd
Comp of Electric
Displacement.
f. Click OK.
g. See next slide.
b
c
d
f
e
a
a
MAR104, Workshop 1, January 2011
Copyright 2011 MSC.Software Corporation WS1-46
Step 18: Creating JOBS
Continued from previous slide:
a. Click JOB PARAMETERS.
b. Click EXTENDED
PRECISION to de-activate
this option.Then Marc will use
non-extended precision for its
input file.
c. Click OK.
d. This finishes JOBS
specification for the first job. a
b
c
MAR104, Workshop 1, January 2011
Copyright 2011 MSC.Software Corporation WS1-47
Step 19: Saving the mud and Marc input file
Create a new database named
round_cable:
a. Click FILES.
b. Click SAVE.
c. Click WRITE.
d. Enter SELECTION:
<work_directory>\round_cab
le_job1.dat. Saves Marc
input file.
e. Click OK.
a
b
c
e
d
MAR104, Workshop 1, January 2011
Copyright 2011 MSC.Software Corporation WS1-48
Step 20: Running the Job
The full finite element model has
been created. Run this job:
a. There are two ways to run this
job:
Through Mentat.
Using WINDOWS
command mode.
In this case Mentat is used.
b. Click JOBS in main menu.
c. Click RUN.
d. Click SUBMIT (1).
e. You will see Running and then
Completed.
f. Click OPEN POST FILE
(RESULTS MENU).
b
c
d
e
f
MAR104, Workshop 1, January 2011
Copyright 2011 MSC.Software Corporation WS1-49
Step 21: Postprocessing Results
Continued from last slide:
a. Click MONITOR.
b. Click SCALAR.
c. Click ELECTRIC
POTENTIAL.
d. Click OK.
e. Click CONTOUR BANDS.
f. You can see the Potential
contours as in next slide.
a
b
d
e
c
MAR104, Workshop 1, January 2011
Copyright 2011 MSC.Software Corporation WS1-50
Step 21: Postprocessing Results
Continued from last slide:
a. See the Electric Potential
plot.
b. Click SCALAR as in previous
slide.
c. Click Electric Field Intensity.
d. See Electric Field Intensity
plot.
Electric Potential Electric Field Intensity
a
d
The maximum value of Electric field Intensity is
6.635E+03.
MAR104, Workshop 1, January 2011
Copyright 2011 MSC.Software Corporation WS1-51
Step 22: Create New session, Files Save as
Create a new database named
square_cable:
a. Click FILES.
b. Click NEW.
c. Click OK and the Mentat
starts a new session.
d. Click SAVE AS.
e. Enter SELECTION:
<work_directory>\square_ca
ble.
f. Click OK.
g. Click RETURN.
a
b
d
f
e
c
g
MAR104, Workshop 1, January 2011
Copyright 2011 MSC.Software Corporation WS1-52
Step 23: Mesh Generation: Add/Points/ Point Coordinates
Poin
t No.
X Y Z
1 0.0 0.0 0.0
2 0.0 0.04 0.0
3 0.01 0.04 0.0
4 0.01 0.05 0.0
5 0.01 0.06 0.0
6 0.0 0.06 0.0
7 0.04 0.0 0.0
8 0.25 0.0 0.0
9 0.25 0.05 0.0
10 0.0 0.25 0.0
11 0.1 0.05 0.0
12 0.15 0.22 0.0
13 0.09 0.08 0.0
14 0.02 0.25 0.0
Follow the same steps as in
slide10:
a. Create points as in table.
b. Click PLOT.
c. Click POINTS SETTINGS.
d. Click LABELS.
e. Click REGEN.
f. See graphics area in next
slide.
b
d
e
a
c
MAR104, Workshop 1, January 2011
Copyright 2011 MSC.Software Corporation WS1-53
Step 23: Mesh Generation: Add/Points/ Point Coordinates
MAR104, Workshop 1, January 2011
Copyright 2011 MSC.Software Corporation WS1-54
Step 24: Create Straight Lines Joining Points
Line No. Point 1 Point 2
1 6 10
2 13 12
3 11 9
4 7 8
5 3 7
6 4 11
7 5 13
8 1 2
9 5 14
Create straight lines using steps
of slide 16:
a. Join two points as in table.
b. See the graphical area on the
right.
b
a
MAR104, Workshop 1, January 2011
Copyright 2011 MSC.Software Corporation WS1-55
Step 25: Create RULED Surfaces between Two Curves
Surface
No.
Line 1 Line 2
1 1 9
2 9 2
3 2 3
4 3 4
5 5 6
6 6 7
7 5 8
Create surfaces using slide 20
for SURFACE creation:
a. Use the pair of curves
(straight lines) given in
table below.
b. The surfaces are shown on
the right.
a
b
Note: When creating surfaces, if
the resultant surface has a
distorted figure as shown in the
above image, then one of the
curves must be flipped with FLIP
ELEMENTS
MAR104, Workshop 1, January 2011
Copyright 2011 MSC.Software Corporation WS1-56
Step 26: Finite Element Mesh generation of Created Surfaces
Surface
ID
number
DIVISIONS
BIAS
FACTOR
S
1 25 3 -0.3 0
2 25 8 -0.3 0
3 25 8 -0.3 0
4 25 5 -0.3 0
5 8 8 0 0
6 8 5 0 0
7 8 5 0 0
Create finite element mesh on all
surfaces created in previous slide. Use
the steps in slide WS1-22:
a. The DIVISIONS and BIAS
FACTORS for each surface is
given in the table below.
b. The finite element mesh is shown
in the graphical area on the right.
b
a
MAR104, Workshop 1, January 2011
Copyright 2011 MSC.Software Corporation WS1-57
Step 27: Modeling Complete: Check the Model
Check the finite element model as
done in slide 26:
a. Go to MESH GENERATION.
b. Click CHECK.
c. Click UPSIDE DOWN (2D).
d. The bottom text box will tell
you that there are any upside-
down elements.
e. Click FLIP ELEMENTS.
f. Click SELEC.
g. Click UPSIDE DOWN (2D)
and re-check the bottom text
box. There should be no
upside elements.
c
e
b
f
g
MAR104, Workshop 1, January 2011
Copyright 2011 MSC.Software Corporation WS1-58
Step 28: Sweep All and Define Element Type and Number
Follow steps exactly as given in
slide 24 and 25:
a. First do SWEEP.
b. Then define ELEMENT TYPE
and ELEMENT NUMBER.
c. Element Type is Quad 4 and
Element number is 39.
d. The graphical area is shown
on the right.
d
MAR104, Workshop 1, January 2011
Copyright 2011 MSC.Software Corporation WS1-59
Step 29: Add Material Properties and Boundary Conditions
Use the steps exactly as given in
slides 28 through 38.
a. The only material is air with
permittivity = 8.84E-12.
b. There is zero boundary
condition on the top and
bottom boundary.
c. The boundary on the left is
left free.
d. The cable boundary has
potential = 100.0 volts.
e. The results in the graphical
area shown on the right.
d
e
MAR104, Workshop 1, January 2011
Copyright 2011 MSC.Software Corporation WS1-60
Step 30: Create Loadcase and Jobs
Create Loadcase and Jobs exactly
as done in slides 41 through 46:
a. Create load case with name
square_cable.
b. The default job name is
JOB1.
MAR104, Workshop 1, January 2011
Copyright 2011 MSC.Software Corporation WS1-61
Step 31: Saving Files, Running Job and Seeing Postprocessing Results
a. Save the mud file and the
Marc input file and also run
the job as given in slides 47
and 48.
b. Also see the post processing
results by following the steps
in slides 49 and 50.
Electric Potential
Electric Field Intensity
The maximum value of Electric field Intensity is
4.673E+03.
MAR104, Workshop 1, January 2011
Copyright 2011 MSC.Software Corporation WS1-62
Step 32: Interpretation of Results: Finding Charge Induced
This slide explains the method to
calculate the total charge induced
on the cable:
a. Create a new session in
Mentat using steps in slide
51.
b. Click RESULTS in MAIN
MENU.
c. Click OPEN.
d. Click round_cable_job1.t16.
This is the post-processing
file.
e. Click OK.
f. Click FILL.
g. Click MONITOR and
SCALAR as in slide 49.
h. Click Reaction Electric
Charges.
i. Click CONTOUR BANDS.
j. See the Graphical area on
the next slide.
b
c
d
e
h
g
g
i
MAR104, Workshop 1, January 2011
Copyright 2011 MSC.Software Corporation WS1-63
Step 32: Interpretation of Results: Finding Charge Induced
Process the reaction electric
charges on the cable:
a. Click ZOOM BOX Keep left
mouse button pressed down
for this whole operation
b. Pull the mouse till you see the
rectangular window as shown
on the right.
a
b
MAR104, Workshop 1, January 2011
Copyright 2011 MSC.Software Corporation WS1-64
Step 32: Interpretation of Results: Finding Charge Induced
Continued from last slide:
a. Click PATH PLOT.
b. Click NODE PATH.
c. Select all the Nodes in the
Region as shown in Right.
d. Click END LIST (#).
e. Click ADD CURVES.
f. Click ADD CURVE.
g. Click Arc Length.
h. Click Reaction Electric
Charge.
i. Click FIT.
j. See the Graphical Area on
the Right Side.
k. See next slide.
e
a
c
b
f
g
h
i
j
MAR104, Workshop 1, January 2011
Copyright 2011 MSC.Software Corporation WS1-65
Step 32: Interpretation of Results: Finding Charge Induced
Arc Length
Reaction Electric
Charge
0 1.81E-11
0.0006318 2.03E-11
0.0012636 1.96E-11
0.0018954 1.93E-11
0.0025273 1.92E-11
0.0031591 1.93E-11
0.0037909 1.97E-11
0.0044227 2.03E-11
0.0050545 3.87E-11
0.0057319 2.22E-11
0.0064093 2.14E-11
0.0070868 2.10E-11
0.0077643 2.09E-11
0.0084417 2.11E-11
0.0091191 2.15E-11
0.0097966 2.21E-11
0.010474 4.90E-11
0.0114849 3.40E-11
0.0124958 3.33E-11
0.0135067 3.36E-11
0.0145176 3.49E-11
0.0155285 5.79E-11
0.0163815 2.98E-11
0.0171712 2.74E-11
0.0178978 2.53E-11
0.0185613 2.36E-11
0.0191614 2.20E-11
0.0196985 2.06E-11
0.0201724 1.93E-11
0.020583 6.06E-11
0.022176 6.25E-11
0.0237692 5.96E-11
0.0253622 6.11E-11
0.0269553 6.97E-11
0.0285484 6.86E-11
0.0290708 2.70E-11
0.0295932 2.50E-11
0.0301156 2.39E-11
0.030638 2.33E-11
0.0311604 1.16E-11
Total Reaction Electric
charge 1.25E-09
Continued from last slide:
a. Click CLIPBOARD COPY TO.
b. Open an EXCEL sheet or an ASCII
editor and copy the values of
Reaction electric Charge in the
file.
c. Add all the values of the Reaction
electric Charge . This gives the total
electric charge on the cable = Q.
d. Q = 1.25E-09.
e. Voltage on the Cable is 100.0 volts.
Capacitance of the cable
C = (Q*2) / V
= 2.5E-11 Farads/meter
Actual (theoretical) value of C
Hence C = 2.4122E-11
)
2
ln(
2
r
d
C
a
b
d
MAR104, Workshop 1, January 2011
Copyright 2011 MSC.Software Corporation WS1-66
Step 32: Interpretation of Results: Finding Charge Induced
Repeat the same steps as in slides
62 through 65 for reading the post
file square_cable_job1.t16:
a. Find the total Reaction
Electric charge as in the
above slides.
b. Q = 2.76E-09.
c. As in previous slide
C = 2.76e-11 F/m.
d. Total surface area of round
cable = 2**r = 0.06283.
e. Total surface area of square
cable = 2*(0.02+0.02) = 0.08.
f. Electric field (E) is roughly
proportional to Q / (*area).
For round cable:
Er = Q / (*area) = 4501 volts/m
For square cable:
Es = Q / (*area) = 3902.7 volts/m
Ratio Er / Es = 1.153.
Ratio of E
rmax
/ E
smax
= 1.142 obtained from maximum values of E in post
processing.
It is seen that the Electric field E is about 1.15 times
greater for the round cable.
This is due to the fact that the total charge on both cables
are roughly equal, but the area of the round cable is
0.06283 sq meters while that of the square cable is 0.08
sq meters.
MAR104, Workshop 1, January 2011
Copyright 2011 MSC.Software Corporation WS1-67
Step 33: Using a Dielectric Material to support the Cable
Replace air by a dielectric material
acting as a support for the cable.
Let the relative
dielectric constant be = 10.0 and
permittivity = 8.84E-11:
a. Open the file
round_cable.mud in Mentat.
b. Use the steps exactly as
given in slides 28 through 29.
c. NAME of the material is
dielectric.
d. Use the path as shown.
e. Pick the elements as shown
on the right.
f. Write marc input file as
round_cable_d_job1.dat.
g. Run the job and view post-
processing results as shown
on the next slide.
MAR104, Workshop 1, January 2011
Copyright 2011 MSC.Software Corporation WS1-68
Step 33: Using a Dielectric Material to support the Cable
Note: The maximum Electric field has
increased from 6.635E+03 to 6.88E+03.
MAR104, Workshop 1, January 2011
Copyright 2011 MSC.Software Corporation WS1-69
Step 34: Using a Dielectric Material to support the Cable
Repeat Step 33 for the square
cable:
a. The model after inserting the
dielectric material is shown
on the right.
b. Run the job and view post-
processing results as shown
on the next slide.
MAR104, Workshop 1, January 2011
Copyright 2011 MSC.Software Corporation WS1-70
Step 34: Using a Dielectric Material to support the Cable
Note: The maximum Electric field has
increased from 4.673E+03 to 4.895E+03.
MAR104, Workshop 1, January 2011
Copyright 2011 MSC.Software Corporation WS1-71
Summary: What you learned in this workshop
Creating and saving database (mud) file and Marc input (dat) file.
In MESH GENERATION main menu:
Creating Points, straight lines, arcs of circles and RULED Surfaces.
Using CONVERT to create elements from surfaces.
Using CHECK to check elements.
Using SWEEP to merge nodes, points.. and remove unused entities.
Using ELEMENT TYPES to define element type and its number.
Using RENUMBER to compact/renumber selected entities.
Using SUBDIVIDE to subdivides curves.
How to select curve and surface types.
Note: For each sub-menu above, the operation is valid for all entities
that you see in the vertical menu area and you can play with them to
see how they work
MAR104, Workshop 1, January 2011
Copyright 2011 MSC.Software Corporation WS1-72
Summary: What you learned in this workshop
How to specify material properties for electrostatic analysis.
How to specify boundary conditions for electrostatic analysis.
How to specify a loadcase for electrostatic analysis.
How to specify a job for electrostatic analysis.
How to run your job in Mentat.
How to see your post-processing results in Mentat.
MAR104, Workshop 1, January 2011
Copyright 2011 MSC.Software Corporation WS1-73
Additional information regarding subsequent workshop problems
Any operation detailed in these slides will not be detailed in succeeding
workshops. If a slide is not detailed, it will refer you to a previous slide
which contains required details.
Some operations are shown for a selected entity. But this operation is
valid for all entities listed in the vertical menu. You can always play
around to become more familiar with this particular operation.
MAR104, Workshop 1, January 2011
Copyright 2011 MSC.Software Corporation WS1-74
WS2-1
MAR104, Workshop 2, January 2011
Copyright 2011 MSC.Software Corporation
WORKSHOP 2
Electrostatic analysis of parallel round two
plate capacitor made of thin disks:
Plates of conductor material excited by
applied voltages.
Plates excited by equal and opposite charge
on two plates.
WS2-2
MAR104, Workshop 2, January 2011
Copyright 2011 MSC.Software Corporation
WS2-3
MAR104, Workshop 2, January 2011
Copyright 2011 MSC.Software Corporation
Workshop Objectives and Problem Description
Problem Description:
In this exercise, a parallel two plate capacitor is considered. Each
plate is a circular thin disk of radius r. Thickness of the disk is t.
The two plates are separated by a distance d,and glued to
cylindrical dielectric material of the same radius. Plates and the
dielectric material are concentric.
Two cases are considered:
Two plates are made of conductor material and two equal and
opposite voltages are applied on the two plates. The electric
charge redistributes on the plates so as to minimize the
electrostatic stored energy.
The two plates are made of hypothetical non-conductor materials
and excited by two uniform equal but opposite charges. The
voltage in either plate is not constant and the value of interest is
the electrostatic stored energy.
WS2-4
MAR104, Workshop 2, January 2011
Copyright 2011 MSC.Software Corporation
Workshop Objectives and Problem Description (Cont.)
Problem Description:
It is required to find the electric field distribution around the capacitor.
In particular, it is required to find the maximum electric field (stress)
and its location.
Initially the cylindrical dielectric medium is inserted between the
plates. The relative permittivity of this medium is 10.0. The medium
is then replaced by a air.
The electrostatic energy can be found by summing up (q*V) over
all region with charge q and voltage V.
WS2-5
MAR104, Workshop 2, January 2011
Copyright 2011 MSC.Software Corporation
Workshop Objectives and Problem Description (Cont.)
Objectives:
To study the electric field distribution in the surrounding medium for
both cases and to find the location of maximum electric stress.
To study the effect of the dielectric medium on the electric field
distribution.
To interpret the voltage distribution on the plates and relate it to the
electrostatic stored energy for the second case.
To find the capacitance and electrostatic stored energy.
To compare the electrostatic stored energy for both cases with and
without dielectric insertion.
WS2-6
MAR104, Workshop 2, January 2011
Copyright 2011 MSC.Software Corporation
Workshop Objectives and Problem Description (Cont.)
Required:
Marc and Mentat 2010.
No supporting files are required.
WS2-7
MAR104, Workshop 2, January 2011
Copyright 2011 MSC.Software Corporation
dielectric
Workshop Objectives and Problem Description (Cont.)
Cylindrical Plates each of radius r and thickness t.
Cylindrical dielectric disk between plates of thickness d and radius r.
Case 1: Plates of conductor material. Case 2: Plates of hypothetical non-conductor material.
WS2-8
MAR104, Workshop 2, January 2011
Copyright 2011 MSC.Software Corporation
Workshop Objectives and Problem Description (Cont.)
Distance d Both cases 20 mm
Radius r Both cases 30 mm
Plate thickness Both cases 10 mm
Dielectric permittivity of air Both cases 8.84194*10
-12
Relative dielectric permittivity of
typical dielectric material
Both cases 10.0
Voltage on top plate Case 1 100 Volts
Voltage on bottom plate Case 1 -100 Volts
Electric charge on top plate Case 2 1.791E-09 Coul.
Electric charge on bottom plate Case 2 -1.791E-09Coul.
WS2-9
MAR104, Workshop 2, January 2011
Copyright 2011 MSC.Software Corporation
Suggested Exercise Steps
Suggested Exercise Steps:
Create a model that considers dielectrics surrounding the plates and
including the plates.
Initially consider the dielectric to be typical with relative dielectric
permittivity of 10.0.
Run the model with conductor plates:
With dielectric.
With dielectric replaced by air.
Run the model with hypothetical non-conductor material plates:
With dielectric.
With dielectric replaced by air.
View the electric potential and electric field distribution and the
electric stresses.
MAR104, Workshop 2, January 2011
Copyright 2011 MSC.Software Corporation WS2-10
Step 1a. Starting Problem of Case 1: Files Save as
Create a new database named
cond_plate_d:
a. Click FILES.
b. Click SAVE AS.
c. Enter SELECTION:
<work_directory>\cond_cap_
d.
d. Click OK.
e. Click RETURN.
a
b
c
d
e
In this document:
[Enter] refers to clicking the key on
the keyboard (carriage return)
RETURN refers to MSC Marc
Mentats button with such label
(below).
Start modeling for parallel plate capacitor
with conductor plates.
MAR104, Workshop 2, January 2011
Copyright 2011 MSC.Software Corporation WS2-11
Step 1b. CURRENT DIRECTORY settings for a session
Positioning your working directory
to an existing directory:
a. Click CURRENT
DIRECTORY.
b. Click .. to navigate to the
required drive.
c. Click .. to navigate to the
required directory.
d. Click OK.
The selected directory will remain as working
directory for the whole session.
a
b
c
c
d
MAR104, Workshop 2, January 2011
Copyright 2011 MSC.Software Corporation WS2-12
Step 2. Mesh Generation: Add/Points/ Point Coordinates
Point
No.
X Y Z
1 0.0 0.0 0.0
2 0.0 0.01 0.0
3 0.0 0.011 0.0
a. Click MESH GENERATION.
b. Select ADD from PTS Row.
c. Enter Point 1 Details.
d. Repeat for Point 2 and 3.
e. Click PLOT.
f. Click POINTS SETTINGS.
g. Click LABELS.
h. Click REGEN.
b
e
d
c
f
g
h
a
MAR104, Workshop 2, January 2011
Copyright 2011 MSC.Software Corporation WS2-13
Step 2. Mesh Generation: Duplicate /Points (Cont.)
Points can also be created by
duplicating existing points and is
helpful when you are duplicating a
set of points in the same manner:
a. Click MESH GENERATION in
main menu.
b. Click DUPLICATE.
c. Click TRANSLATIONS
FROM/TO .
d. Enter 0.03 0 0 and press
<Enter>.
e. Click POINTS.
f. Use Left mouse button to
create a box enclosing Points
1, 2 and 3.
g. Click END LIST (#).
a
b
c
d
e
MAR104, Workshop 2, January 2011
Copyright 2011 MSC.Software Corporation WS2-14
Step 2. Mesh Generation: Add/Points/ Point Coordinates (Cont.)
Poin
t No.
X Y Z
7 0.2 0.0 0.0
8 0.2 0.01 0.0
9 0.15 0.15 0.0
10 0.0 0.2 0.0
11 0.2 0.011 0.0
Follow the same steps as in slide 12:
a. Create more points as in table.
b. Click PLOT.
c. Click POINTS SETTINGS.
d. Click LABELS.
e. Click REGEN.
b
d
e
a
c
MAR104, Workshop 2, January 2011
Copyright 2011 MSC.Software Corporation WS2-15
Step 3: Create Straight lines joining Points
Line No. Point 1 Point 2
1 1 4
2 2 5
3 3 6
4 4 7
3 5 8
6 3 10
7 6 9
8 6 5
9 11 9
10 11 8
11 6 11
Create straight lines joiningPoints:
a. Click CURVE TYPE.
b. Select LINE.
c. Click RETURN.
d. Select ADD from CRVS row.
e. Enter Curve details as shown
in the table.
f. Click PLOT and Select
CURVE SETTINGS and set
LABELS ON.
g. See the graphical area on the
right.
e
a
b
d
e
g
MAR104, Workshop 2, January 2011
Copyright 2011 MSC.Software Corporation WS2-16
Step 4: Create RULED Surfaces between Curves
Surface
No.
Line 1 Line 2
1 3 2
2 2 1
3 5 4
4 6 7
5 11 5
Create Surfaces:
a. Click SURFACE TYPE.
b. Select RULED.
c. Click RETURN.
d. Select ADD from SRFS row.
e. Enter Curve no's as shown in the
table.
f. The surfaces are shown on the
right.
e
b
a
b
d
e
f
MAR104, Workshop 2, January 2011
Copyright 2011 MSC.Software Corporation WS2-17
Step 4: Create QUAD Surfaces between Curves
Create a QUAD surface:
a. Click SURFACE TYPE.
b. Click QUAD.
c. Click RETURN.
d. Select ADD from SRFS Row
e. Use left mouse button to
pick points 6, 11, 9 and 6.
f. QUAD surface 6 is created as
shown in graphical area.
a
b
e
f
e
e
d
e
MAR104, Workshop 2, January 2011
Copyright 2011 MSC.Software Corporation WS2-18
Step 5: Finite element Mesh generation of Surfaces
Surface
ID
number
DIVISIONS
BIAS
FACTOR
S
1 15 2 0 0
2 15 5 0 0
3 25 5 -0.3 0
4 25 15 -0.3 0
5 25 2 -0.3 0
Create finite element mesh on all
RULED surfaces created in
previous slide.
a. Click CONVERT.
b. Click DIVISIONS. Enter the
nos as in table
c. Click BIAS FACTORS.
Enter the nos as in table.
d. Click SURFACES TO
ELEMENTS.
e. Enter Surface details as in
table.
f. The finite element mesh in
the graphical area shown on
the right.
b
b
c
d
a
e
MAR104, Workshop 2, January 2011
Copyright 2011 MSC.Software Corporation WS2-19
Step 5: Finite element Mesh generation of Surfaces (Cont.)
Create finite element mesh on the
QUAD surface created in previous
slides:
a. Click MESH GENERATION.
b. Click AUTOMESH.
c. Click 2D PLANAR
MESHING.
d. Click TRIANGLES (ADV
FRNT) TRI MESH!.
e. Enter curve ids 11, 9 and 7 or
pick these curves using the
left mouse button.
f. A single element is created
on the surface defined by
above 3 lines.
g. Click RETURN.
h. Click SUBDIVIDE.
i. See next slide.
b
c
a
d
e
h
MAR104, Workshop 2, January 2011
Copyright 2011 MSC.Software Corporation WS2-20
Step 5: Finite element Mesh generation of Surfaces (Cont.)
Continued from previous slide:
a. Click DIVISIONS.
b. Enter 25 20 25.
c. Click BIAS FACTORS.
d. Enter -0.3 0 0.3.
e. Click ELEMENTS.
f. Use left mouse button to
pick the single element
created by TRI MESH.
g. Click END LIST (#).
h. The finite element mesh is
created by sub-division.
b
d
h
f
a
e
c
MAR104, Workshop 2, January 2011
Copyright 2011 MSC.Software Corporation WS2-21
Step 6: Modeling complete: Check the model
Check the finite element model
a. Click CHECK.
b. Click UPSIDE DOWN(2-D).
c. You will see upside down
elements as in graphics
area.
d. Click FLIP ELEMENTS.
e. Select Elements as shown in
graphical area on right.
f. Click END LIST (#).
g. Check again for UPSIDE
DOWN and INSIDE OUT
elements. There are none.
b
d
a
c
g
MAR104, Workshop 2, January 2011
Copyright 2011 MSC.Software Corporation WS2-22
Step 7: Sweep / Merge / Renumber Elements, Nodes..
Sweep all entities so that all
duplicate and unused entities are
deleted. This also merges nodes at
the same location:
a. Click SWEEP.
b. Click ALL.
c. This will merge nodes and
other entities as listed.
d. Click RETURN
e. Click RENUMBER.
f. Click ALL.
a
d
b
e
f
Note: Merging of nodes is
important to ensure continuity of
the electric potential in the
problem region.
Note: Deleting unused entities
ensures ease of handling
geometric and finite element
entities. Renumbering will help in
bookkeeping.
MAR104, Workshop 2, January 2011
Copyright 2011 MSC.Software Corporation WS2-23
Step 8: Define Element Type and Element Number
In this problem, There are two
types of elements Quad 4 and Tri
3. Quad 4 has element number is
39 and for Tri element number is
37.
a. Click MESH GENERATION.
b. Click ELEMENT TYPES.
c. Click ANALYSIS CLASS.
d. Click ELECTROSTATIC.
e. Click ANALYSIS
DIMENSION.
f. Click PLANAR.
g. Click SOLID.
h. Click 39.
i. Click OK.
j. Click ALL EXISTS.
k. Click RETURN.
l. See Next Slide.
b
c
e
g
f
d
h
j
i
k
MAR104, Workshop 2, January 2011
Copyright 2011 MSC.Software Corporation WS2-24
Step 8: Define Element Type and Element Number
Continued from previous slide:
a. Only Quad 4 elements will be
converted to element 39.
b. Tri 3 has element number 37.
Now Repeat the steps as in
previous slide to define
element type for Tri elements.
c. Select element number 37.
d. Click ALL EXISTS. Only Tri 3
elements will be converted to
element 37.
e. Click PLOT and set
ELEMENT SETTINGS
SOLID on.
f. Click SHORTCUTS.
g. Click ELEM TYPES.
h. Click FILL.
i. The graphical area is shown
on the right.
i
h
g
f
e
MAR104, Workshop 2, January 2011
Copyright 2011 MSC.Software Corporation WS2-25
Step 9: Define Material Properties for Elements
Create material properties for elements
a. First Define Material for All
Elements as Air.
b. Click MATERIAL PROPERTIES.
c. Click MATERIAL PROPERTIES.
d. Click ANALYSIS CLASS.
e. Click ELECTROSTATIC.
f. Click NEW.
g. Click STANDARD.
h. Enter Name for the Material as Air
and then Click ENTER.
i. Click ELECTRIC PERMITTIVITY.
j. Select Type as ISOTROPIC.
k. Select Method as PERMITTIVITY.
l. Click EPS and enter 8.84E-12.
Press <Enter>
m. Click OK.
n. Select ADD from ELEMENTS Row.
o. Click ALL EXISTS.
p. Click END LIST(#).
b
c
d
e
f
h
g
i
j
k
l
n
o
p
MAR104, Workshop 2, January 2011
Copyright 2011 MSC.Software Corporation WS2-26
Step 9: Define Material Properties for Elements
Define Material properties for
Conductor plates and Dielectric.
a. Use ZOOM and select only
the plate and the dielectric
material as shown.
b. Define dielectric material with
permittivity = 8.84E-11.
Select elements of dielectric
as shown.
c. Define conductor material
with permittivity = 8.84E-12.
Select elements of conductor
as shown.
d. The results in the graphical
shown area in next slide.
There are 3 materials
1. Dielectric between two plates of permittivity = 8.84E-11
2. Conductor plates with permittivity = 8.84E-12
3. Remaining material is air permittivity = 8.84E-12
b
b
c c
MAR104, Workshop 2, January 2011
Copyright 2011 MSC.Software Corporation WS2-27
Step 9: Material Properties (Cont.)
Continued from last slide:
a. Use ZOOM BOX to see the
elements of the dielectric and
conductor.
a
MAR104, Workshop 2, January 2011
Copyright 2011 MSC.Software Corporation WS2-28
Step 10: Boundary conditions
Boundary conditions:
a. Go to Main Vertical menu by
right clicking mouse button in
vertical menu as many times
as required.
b. Click BOUNDARY
CONDITIONS.
c. Click NEW.
d. Click NAME.
e. Enter Fix_pot_zero and
press <Enter>.
f. Click ELECTROSTATIC.
g. See Next slide
b
c
d
e
f
MAR104, Workshop 2, January 2011
Copyright 2011 MSC.Software Corporation WS2-29
Step 10: Boundary conditions (Cont.)
The boundary conditions continues
from previous slide:
a. Click FIXED POTENTIAL.
b. Click POTENTIAL (TOP).
c. Enter 0 and press <Enter>.
d. Click OK.
e. Select ADD from NODES
Row.
f. See next slide.
The zero potential has to be applied at all
nodes on the outer circular boundary.
a
b c
d
e
MAR104, Workshop 2, January 2011
Copyright 2011 MSC.Software Corporation WS2-30
Step 10: Boundary conditions (Cont.)
The boundary conditions continues
from previous slide:
a. See the figure on the right.
Take the mouse cursor at the
location (a) as shown.
b. Keep <Ctrl> key pressed
down for this whole operation.
c. Click left mouse button
once at this location.
d. Move mouse to location (b).
Click left mouse button
once.
e. Move mouse to location (c).
Click left mouse button
once.
f. Repeat above for locations
(d) through (h).
g. The traced path is then
closed and nodes inside are
picked.
h. Click END LIST(#) to apply
the boundary condition.
a
b
c
d
e
f
h
g
The ADD operation:
1. You can select all entities in a closed window
as in steps below.
2. You can enter the actual entity name or
number in the command window.
MAR104, Workshop 2, January 2011
Copyright 2011 MSC.Software Corporation WS2-31
Step 10: Boundary conditions (Cont.)
The boundary conditions continues
from previous slide. Create a new
boundary condition. Use the same
steps as in slide 28:
a. Create NEW with NAME
Fix_pot_plate1.
b. Enter a value of 100.0 for
FIXED POTENTIAL for
POTENTIAL (TOP).
c. For this boundary condition
ADD nodes by picking all
nodes on the conductor
material.
d. Click END LIST (#) to apply
the boundary condition.
c
MAR104, Workshop 2, January 2011
Copyright 2011 MSC.Software Corporation WS2-32
Step 11: Create Contact Body
To create a contact body for
capacitance calculations:
a. Click CONTACT.
b. Click CONTACT BODIES.
c. Click NAME.
d. Enter conductor1 and press
<Enter>.
e. Click ELECTROMAGNETIC.
f. Click OK.
g. Click ELEMENTS ADD.
h. Use left mouse button to
define a box and select
elements.
i. Click END LIST (#).
j. The contact body is shown on
right. (Click SHORTCUTS
and then click CONTACT).
f
i
h
c
b
a
g
e
d
MAR104, Workshop 2, January 2011
Copyright 2011 MSC.Software Corporation WS2-33
Step 12: Create mesh for lower part of domain: Symmetry command
Create mesh for lower part of
domain:
a. Go to Main Vertical menu by
right clicking mouse button in
vertical menu as many times
as required.
b. Click MESH GENERATION.
c. Click SYMMETRY.
d. Click NORMAL.
e. Enter 0 -1 0 and press
<Enter>.
f. Click ELEMENTS.
g. Click ALL EXISTS.
h. Click END LIST (#).
i. Click RETURN.
j. The finite element mesh
shown on the next slide.
The finite element mesh has been created only for the upper half part of the domain.
The lower mesh is exactly a mirror image of the upper mesh. Hence SYMMTERY command is used.
b
c
d
e
f
g
h
i
WS2-34
MAR104, Workshop 2, January 2011
Copyright 2011 MSC.Software Corporation
Step 12: Create mesh for lower part of domain: (Cont.)
Finite element mesh after using SYMMETRY command
Contact bodies are also shown
MAR104, Workshop 2, January 2011
Copyright 2011 MSC.Software Corporation WS2-35
Step 13: Changing Boundary condition on lower plate
You will see that the fixed potential
of -100 volts is applied to lower
plate. Use steps as in slide 28:
a. Go to Main Vertical menu by
right clicking mouse button in
vertical menu as many times
as required.
b. Click BOUNDARY
CONDITIONS.
c. Click NEXT and you will see
the menu.
d. Click ELECTROSTATIC.
e. Click NODES REM.
f. Select all nodes on the
bottom conductor.
g. Click END LIST (#).
c
d
e
b
f
MAR104, Workshop 2, January 2011
Copyright 2011 MSC.Software Corporation WS2-36
Step 13: Changing Boundary condition on lower plate
Create a new boundary condition
with fixed potential of -100 volts
on lower plate. Use steps as in
slide 31:
a. The NAME of the new
boundary condition is
Fix_pot_plate2.
b. Click END LIST (#).
MAR104, Workshop 2, January 2011
Copyright 2011 MSC.Software Corporation WS2-37
Step 14: Creating second Contact Body
From the last slide we see that the
SYMMETRY command mirrors all
entities exactly about the X axis.
But we want to mark the lower
conductor elements as a separate
conductor body:
a. Click CONTACT.
b. Click CONTACT BODIES.
c. Select conductor1 contact
body.
d. Click ELEMENTS REM.
e. Use left mouse button to
define a box and select
elements.
f. Click END LISTS (#).
g. Now create a new CONTACT
BODY using the steps of
slide 32.
h. NAME of contact body is
conductor2.
i. Choose the elements for the
contact body using steps in
slide 30.
j. See the graphic area on the
bottom right.
e
i
MAR104, Workshop 2, January 2011
Copyright 2011 MSC.Software Corporation WS2-38
Step 15: Creating 3D Finite element mesh
Create 3D mesh by expanding:
a. Go to Main Vertical menu by
right clicking mouse button in
vertical menu as many times
as required
b. Click MESH GENERATION.
c. Click EXPAND.
d. See next slide.
You will observe that this problem has cylindrical symmetry about the common axis of the two plates. The Electric field is
tangential to any plane passing through this axis, that is, the normal component of the Electric field to this plane is always
zero. This indicates homogenous Neumann Boundary condition on any such plane. This also means that no boundary
condition is required on such planes.
Hence we can consider a problem domain between two such planes. This is done by expanding the 2D mesh about the
common axis by a few degrees say 30 degrees.
b
c
MAR104, Workshop 2, January 2011
Copyright 2011 MSC.Software Corporation WS2-39
Step 15: Creating 3D Finite element mesh
Continued from previous slide:
a. Click ROTATION ANGLE
(DEGREES).
b. Enter 0 30 0 and press
<Enter>.
c. Click REPETITIONS.
d. Enter 2 and press <Enter>.
e. Click ELEMENTS.
f. Click ALL EXISTS.
g. Click END LIST(#).
h. See the mesh generated in
next slide.
a
b
c
f
g
d
e
b
d
WS2-40
MAR104, Workshop 2, January 2011
Copyright 2011 MSC.Software Corporation
Step 15: Creating 3D Finite element mesh
Hints for seeing the model in graphics area
1. Click DYN MODEL
2. Keep the left mouse button pressed and move
mouse: you will see the model move with the
mouse
3. Keep the middle mouse button pressed and move
mouse: you will see the model rotate with the
mouse
4. Keep the right mouse button pressed and move
mouse: you will see the model becoming large or
small with the mouse
MAR104, Workshop 2, January 2011
Copyright 2011 MSC.Software Corporation WS2-41
Step 16: Check and Sweep the model
Repeat CHECK and SWEEP
commands as given in slides 21
and 22:
a. First use CHECK menu. You
will see that are no UPSIDE
DOWN or INSIDE OUT
elements.
b. Then do SWEEP ALL.
c. Then do RENUMBER for
ALL.
d. The model is shown on the
right.
a
MAR104, Workshop 2, January 2011
Copyright 2011 MSC.Software Corporation WS2-42
Step 17: Create Load cases
Two Load cases are created for
this problem. The first Loadcase is
for normal Electrostatic analysis:
a. Go to Main Vertical menu by
right clicking mouse button in
vertical menu as many times
as required.
b. Click LOADCASES.
c. Make sure ANALYSIS
CLASS is ELECTROSTATIC
d. Click NEW.
e. Click STEADY STATE.
f. Click NAME.
g. Enter electro_std and press
<Enter>.
h. Click PROPERTIES.
i. Click LOADS.
j. See next slide.
b
c
d
d
f g
d
e
h
i
MAR104, Workshop 2, January 2011
Copyright 2011 MSC.Software Corporation WS2-43
Step 17: Create Load cases
Continued from previous slide:
a. Activate all boundary
conditions (yellow indicates
active). In this case as certain
that all boundary conditions
show yellow. To activate or
deactivate a boundary
condition click left mouse
button on the item.
b. Click OK.
c. Click OK.
d. The first load case has been
created.
a
b
c
MAR104, Workshop 2, January 2011
Copyright 2011 MSC.Software Corporation WS2-44
Step 17: Create second Load case
Create a second load case for
Capacitance calculation:
a. Click NEW. This creates new
Loadcase.
b. Click STEADY STATE.
c. Click NAME.
d. Enter capacitance and press
<Enter>.
e. Click PROPERTIES.
f. Click LOADS and repeat as
in previous slide.
g. Click CAPACITANCE
CALCULATION.
h. Click CAPACITANCE
CALCULATION.
i. Click ADD ALL.
j. Click OK.
k. Click OK.
l. The second load case has
been created.
c
a
e
f
g
h
i
j
b
d
k
MAR104, Workshop 2, January 2011
Copyright 2011 MSC.Software Corporation WS2-45
Step 18: Creating two Jobs
Two Jobs are created for this
problem. The first job is for normal
Electrostatic analysis:
a. Go to Main Vertical menu by
right clicking mouse button in
vertical menu as many times
as required.
b. Click JOBS.
c. Click NEW.
d. Click ELECTROSTATIC.
e. Click NAME.
f. Enter electro_std and press
<Enter>.
g. Click PROPERTIES.
h. Click electro_std.
c
b
g
d
f e
h
MAR104, Workshop 2, January 2011
Copyright 2011 MSC.Software Corporation WS2-46
Step 18: Creating two Jobs
Continued from previous slide:
a. Click JOB RESULTS.
b. Click 1
st
Component of
Electric Field Intensity.
c. Repeat for 2
nd
and 3
rd
Component of Electric
Field Intensity.
d. Repeat for 1
st
, 2
nd
and 3
rd
Component of Electric
Displacement.
e. Click OK.
f. Click JOB PARAMETERS.
g. Click EXTENDED
PRECISION INPUT FILE to
deactivate this option.
h. Click OK.
i. Click OK.
j. The first job has been
created.
c
b
e
d
f
a
g
h i
MAR104, Workshop 2, January 2011
Copyright 2011 MSC.Software Corporation WS2-47
Step 18: Creating Jobs and saving input file
Create the second job:
a. Click NEW.
b. Click ELECTROSTATIC.
c. Click NAME.
d. Enter capacitance and press
<Enter>.
e. Click PROPERTIES.
f. Click capacitance.
g. Click JOB RESULTS and follow the
same steps as in previous slide.
h. Click JOB PARAMETERS and follow
the same steps as in previous slide.
i. Click OK.
j. The second job has been created.
k. Click FILES.
l. Click WRITE.
m. Enter cond_plate_d_job2.dat.
n. Click OK.
o. The Marc input file for the
capacitance job is saved.
g
h
e
c
b
a
d
f
i
k
l
n
m
MAR104, Workshop 2, January 2011
Copyright 2011 MSC.Software Corporation WS2-48
Step 18: Creating Jobs and saving input file
Save Marc input file for the
capacitance job:
a. Go the main JOBS menu.
b. Click PREV.
c. You see this.
d. Click FILES.
e. Click WRITE.
f. Enter
cond_plate_d_job1.dat.
g. Click OK.
h. The Marc input file for the
standard electrostatic job is
saved.
g
f
e
b
d
b
a
c
MAR104, Workshop 2, January 2011
Copyright 2011 MSC.Software Corporation WS2-49
Step 11: Analysis RUN
Run the electro_std job:
a. There are two ways to run this
job:
Through Mentat.
Using WINDOWS
command mode.
In this case, Mentat is used.
b. Click RUN.
c. Click SUBMIT (1).
d. You will see status as
Running and then Complete
with EXIT NUMBER 3004.
e. Click OK.
b
c
e
d
d
MAR104, Workshop 2, January 2011
Copyright 2011 MSC.Software Corporation WS2-50
Step 11: Analysis RUN
Run the capacitance job:
a. There are two ways to run this
job:
Through Mentat.
Using WINDOWS
command mode.
In this case, Mentat is used.
b. Click RUN.
c. Click SUBMIT (1).
d. You will see status as
Running and then Complete
with EXIT NUMBER 3004.
e. Click OK.
b
c
e
d
d
WS2-51
MAR104, Workshop 2, January 2011
Copyright 2011 MSC.Software Corporation
Step 20; Checking after you run
What to check after you perform a Marc run.
There are 4 basic files created after a Marc run. Each file
has the same name as the Marc input files. Their extensions
are:
.sts: this is the status file.
.log: this is the log file.
.out: this is the out file.
.t16: this is the basic post-processing file (there may be others
depending on how you set your analysis).
(See Volume A Chapter 2 File Units for more details).
The .out file lets you know if your analysis has run
successfully.
The post-processing file is read in Mentat to view and
process the results of the analysis run.
MAR104, Workshop 2, January 2011
Copyright 2011 MSC.Software Corporation WS2-52
Step 21: Viewing your Results in Mentat
Open post-processing file in
Mentat. Before that save your
model:
a. Click SAVE and it saves the
cond_plate_d.mud file.
b. Click FILES.
c. Click NEW.
d. Click OK. This closes the old
session and starts a new
session.
e. Go to Main Vertical menu by
right clicking mouse button in
vertical menu as many times.
f. Click RESULTS.
g. Click OPEN.
h. Select
cond_plate_d_electro_std.t
16.
i. Click OK.
j. The post-processing file has
been read by Mentat.
b
a
c
i
f
d
g
h
MAR104, Workshop 2, January 2011
Copyright 2011 MSC.Software Corporation WS2-53
Step 22: Viewing your Results in Mentat
post-processing the results
obtained:
a. Click MONITOR.
b. Click SCALAR.
c. Click Electric Potential.
d. Click OK.
e. Click CONTOUR BANDS.
f. The electric potential
distribution is shown in the
next slide.
b
a
c
d
e
MAR104, Workshop 2, January 2011
Copyright 2011 MSC.Software Corporation WS2-54
Step 22: Viewing your Results in Mentat
To see the graphical area on the
right.
a. Click PLOT.
b. Click NODES to put NODE
plotting off.
c. Click ELEMENTS SETTINGS
and click EDGE to turn off.
d. Click REGEN.
e. Click SHORTCUTS.
f. Click REVERSE.
g. Now use middle mouse
button to rotate and view
contour plot as shown on
right.
a
b
c
f
e
d
g
c
MAR104, Workshop 2, January 2011
Copyright 2011 MSC.Software Corporation WS2-55
Step 22: Viewing your Results in Mentat
Repeat the steps in slide 52:
a. Select Electric Field
Intensity.
b. See the plot above.
c. Select Reaction Electric
charge.
d. See the plot on right.
Maximum Electric field intensity = 1.15E+04
b
d
MAR104, Workshop 2, January 2011
Copyright 2011 MSC.Software Corporation WS2-56
Step 23: Summing all Reaction charges on top plate
The reaction charges of all nodes
on the top plate are summed up:
a. Click SELECT.
b. Click SELECT BY.
c. Click CONTACT BODY.
d. Click conductor1.
e. Click OK.
f. Click RETURN or right
mouse button in vertical
menu area.
g. Right-click to return and click
MAKE VISIBLE.
h. See the graphical area in next
slide after using DYN.
MODEL and proper mouse
buttons.
a
b
c
d
g
e
MAR104, Workshop 2, January 2011
Copyright 2011 MSC.Software Corporation WS2-57
Step 23: Summing all Reaction charges on top plate
Continued from previous slide:
a. Click RETURN.
b. Repeat steps a. and b. of
Step 22 slide 55 to turn
Nodes ON, and click REGEN.
c. Click HISTORY PLOTS.
d. Click SET LOCATIONS.
e. Take mouse to graphic area.
Keep left mouse button
pressed and select a box to
include all nodes on the
screen.
f. Click END LIST (#)
g. Click INC. RANGE.
h. Enter 1 press <Enter>.
i. Enter 1 press <Enter>.
j. Enter 1 press <Enter>.
k. Click ADD CURVES.
l. Click ALL LOCATIONS.
m. See next slide.
c
d
e
g
l
k
h
i
j
MAR104, Workshop 2, January 2011
Copyright 2011 MSC.Software Corporation WS2-58
Step 23: Summing all Reaction charges on top plate
Continued from previous slide:
a. Click Increment.
b. Click Reaction Electric
charge.
c. Click FIT.
d. Click RETURN.
e. Click CLIPBOARD COPY
TO.
f. Open an new Excel file.
g. Right mouse click on any
cell and Paste.
h. Do proper rearrangement and
sum up all reaction charges in
Excel.
i. The sum of reaction charges
= 4.399264E-10.
a
b
e
MAR104, Workshop 2, January 2011
Copyright 2011 MSC.Software Corporation WS2-59
Step 24: Viewing Results for Job2
The second job is capacitance:
a. Open the post-processing file
cond_plate_d_capacitance.
t16 exactly as given in slide
51.
b. Follow the steps in slide 52
and see the results for
Electric Potential.
c. You will have to select the
increment number.
d. Click REWIND.
e. Click NEXT and go to
increment 1 and so on.
Increment 1
Increment 2
d e
MAR104, Workshop 2, January 2011
Copyright 2011 MSC.Software Corporation WS2-60
Step 25: Viewing Results for Job2
Checking capacitance values:
a. Open the out file
cond_plate_d_job2.out in
any ASCII editor.
b. See the calculations in the
box.
From the OUT file
C11 = 2.3509E-12 C12 = -2.0645E-12
C21 = -2.0645E-12 C22 = 2.3509E-12
The charge induced on the top plate Q1 is given by
Q1 = C11*V1 + C12*V2
Given V1 = 100.0 volts, V2 = -100 volts
Hence Q1 = 4.4154E-10
This is nearly equal to the total Reaction charge on the top plate: 4.399264E-10.
b
MAR104, Workshop 2, January 2011
Copyright 2011 MSC.Software Corporation WS2-61
Step 26: Starting Problem of Case 2: Open last mud file
Start modeling for the problem of
case 2. start a new session:
a. Click FILES.
b. Click NEW.
c. Click OK.
d. Click OPEN.
e. Select cond_plate_d.mud.
f. Click OK.
g. The model opens up in
Mentat.
b
c
d
e
a
f
MAR104, Workshop 2, January 2011
Copyright 2011 MSC.Software Corporation WS2-62
Step 27: Using the same mud file to model case 2
The electric charge boundary
conditions is applied here. First apply
charge on top conductor:
a. Go to Main Vertical menu by right
clicking mouse button in vertical
menu as many times as required.
b. Click BOUNDARY CONDITIONS.
c. Click NEW.
d. Click NAME.
e. Enter charge1 and press
<Enter>.
f. Click ELECTROSTATIC.
g. See Next Slide.
Note: The finite element model for case 2 is same as for case 1 except for:
The voltage on the two conductor plates is replaced by applied uniform electric charges. We will see that this aspect can
be considered in the same model without requiring to create another model
b
c
d e
f
MAR104, Workshop 2, January 2011
Copyright 2011 MSC.Software Corporation WS2-63
Step 27: Using the same mud file to model case 2
Continued from previous slide:
a. Click VOLUME CHARGE.
b. Click CHARGE.
c. Enter 6.334E-04 and press
<Enter>.
d. Click OK.
e. Click SELECT.
f. Click SELECT CONTACT
BODY ENTITIES.
g. Click conductor1.
h. Click OK.
i. Click MAKE VISIBLE.
j. Click RETURN.
k. Click ELEMENTS ADD.
l. See Next Slide.
a
b
f
g
c
h
e
d
k
i
MAR104, Workshop 2, January 2011
Copyright 2011 MSC.Software Corporation WS2-64
Step 27: Using the same mud file to model case 2
Continued from previous slide:
a. Pick all elements on the
screen as shown.
b. Click END LIST (#)
c. Repeat this operation to
define a new volume charge
boundary condition. The
NAME of this boundary
condition is charge2.
d. Use the value of - 6.334E-04
for the charge.
e. Click SELECT again as in
previous slide.
f. Click MAKE INVISIBLE. You
will see the full model on the
screen.
g. Then follow steps f through j
of previous slide using
conductor2.
h. Pick all elements of the
bottom plate, that is, contact
body named conductor2.
i. Click END LIST (#).
Conductor1 elements
Conductor2 elements
a
e
g
MAR104, Workshop 2, January 2011
Copyright 2011 MSC.Software Corporation WS2-65
Step 28: Create new Load case
This Load case is a normal
Electrostatic analysis:
a. Go to Main Vertical menu by
right clicking mouse button in
vertical menu as many times
as required.
b. Click LOADCASES.
c. Make sure ANALYSIS
CLASS is ELECTROSTATIC.
d. Click NEW.
e. Click STEADY STATE.
f. Click NAME.
g. Enter charge_d and press
<Enter>.
h. Click PROPERTIES.
i. Click LOADS.
j. See next slide.
b
c
e
d
d
f g
h
i
MAR104, Workshop 2, January 2011
Copyright 2011 MSC.Software Corporation WS2-66
Step 28: Create new Load case
Continued from previous slide:
a. Deactivate boundary
conditions Fix_pot_plate1
and Fix_pot_plate2 (the
yellow indicator should be
removed). The other
boundary conditions must
show yellow. To activate or
deactivate a boundary
condition click left mouse
button on the item.
b. Click OK.
c. Click OK.
d. The third load case has been
created.
a
b
c
MAR104, Workshop 2, January 2011
Copyright 2011 MSC.Software Corporation WS2-67
Step 29: Create new Job
Continued from previous slide:
a. Go to Main Vertical menu by
right clicking mouse button in
vertical menu as many times
as required.
b. Click JOBS.
c. Click NEW.
d. Click ELECTROSTATIC.
e. Click NAME.
f. Enter charge_d and press
<Enter>.
g. Click PROPERTIES.
h. Click charge_d.
i. See Next Slide.
b
f
h
e
c
d
g
MAR104, Workshop 2, January 2011
Copyright 2011 MSC.Software Corporation WS2-68
Step 29: Create new Job
Continued from previous slide:
a. Click JOB RESULTS.
b. Click 1
st
Component of
Electric Field Intensity.
c. Repeat for 2
nd
and 3
rd
Component of Electric
Field Intensity.
d. Repeat for 1
st
, 2
nd
and 3
rd
Component of Electric
Displacement.
e. Click OK.
f. Click JOB PARAMETERS.
g. Click EXTENDED
PRECISION INPUT FILE to
deactivate this option.
h. Click OK.
i. Click OK.
j. The third job has been
created.
e
h
g
i
c
b
d
a
f
MAR104, Workshop 2, January 2011
Copyright 2011 MSC.Software Corporation WS2-69
Step 30: Create new Marc Input file and Solve
Save Marc input file for the
charge_d job:
a. Click FILES.
b. Click WRITE.
c. Enter
cond_charge_d_job1.dat.
d. Click OK.
e. The Marc input file for the
charge electrostatic job is
saved.
d
c
b
a
MAR104, Workshop 2, January 2011
Copyright 2011 MSC.Software Corporation WS2-70
Step 31: Run the Marc input file and view the Results
Follow the steps as given in slides
48 to 54:
a. The plot of the Electric
potential is shown on top.
b. The plot of Electric field
Intensity is shown on right.
Maximum Electric field intensity =
3.248E+04.
Plot of Electric Potential
Plot of Electric Field intensity
MAR104, Workshop 2, January 2011
Copyright 2011 MSC.Software Corporation WS2-71
Step 32: Additional Processing
Sum up the voltages on conductor
using the same procedure as done
for the Reaction charges in slides
55 through 57:
a. The sum of all voltages is
10519.2635.
b. The average voltage is
81.54468.
c. The total charge on the top
plate =
charge density*volume of
the plate =
6.334E-04 * * (0.03*0.03) *
0.001
=1.791E-09
The ratio of total charge to
average voltage is
= 1.791E-09 / 81.54468
= 2.196E-11.
The hypothetical Capacitance for the case 2 is = 2.196E-11
This is much greater than the Capacitance for Case 1= 4.4154E-10
This shows that the stored Electrostatic energy for case 2 is much higher.
This is expected, since the electric charge redistributes on the two conductor
plates for the case 1 such that the Electrostatic energy is minimized.
MAR104, Workshop 2, January 2011
Copyright 2011 MSC.Software Corporation WS2-72
Step 32: Additional Processing
Now compare the maximum
Electric Field Intensity for both
cases:
a. The maximum Electric Field
Intensity for case 1 and for
load case electro_std is
1.150E+04.
b. The maximum Electric Field
Intensity for case 2 and for
load case charge_d is
3.248E+04.
The maximum Electric Field Intensity is about 3 times higher for case 2.
This is due to the fact that a much higher Electric Charge is required to
create the required electric potential of 100 volts on the top plate and -100
volts on the bottom plate.
Note that in case 2, the plates are hypothetical non-conductors.
MAR104, Workshop 2, January 2011
Copyright 2011 MSC.Software Corporation WS2-73
Step 33: Replacing the Dielectric in both case by Air
Replace the dielectric material for both
case 1 and 2 by air:
a. First save the model file
cond_plate_d.mud.
b. Now go to the main menu.
c. Click MATERIAL PROPERTIES.
d. Click MATERIAL PROPERTIES.
e. Click NEXT until you reach
dielectric.
f. Click ELECTROSTATIC.
g. Click PERMITTIVITY.
h. Enter 8.84E-12 and press
<Enter>.
i. Click OK.
j. Now create two Marc input files:
Cond_charge_a_job1.dat
for the job electro_std
defined earlier.
Cond_charge_a_job2.dat
for the job charge_d defined
earlier.
c
e
f
g
h
d
i
MAR104, Workshop 2, January 2011
Copyright 2011 MSC.Software Corporation WS2-74
Step 34: Run the Marc input files and view the results
Follow the steps as given from
slides 48 to 54 for the two Marc
input files:
a. The plot of Electric field
Intensity for both input files
are shown
Maximum Electric field intensity =
4.926E+04
Cond_charge_a_job1
Cond_charge_a_job2
Maximum Electric field
intensity = 1.395E+04
WS2-75
MAR104, Workshop 2, January 2011
Copyright 2011 MSC.Software Corporation
Summary: What more you learned in this workshop
Running Marc input file in command mode.
In MESH GENERATION main menu:
Creating QUAD Surfaces.
Using AUTOMESH, 2D PALANR MESHING TRIMESH to create
elements from ordered set of curves.
Using SYMMETRY to mirror the full finite mesh about an axis.
Using EXPAND to convert 2D mesh to 3D mesh.
Using DUPLICATE to create copy of a set of points.
Note: For each sub-menu above, the operation is valid for all entities
that you see in the vertical menu area and you can play with them to
see how they work.
WS2-76
MAR104, Workshop 2, January 2011
Copyright 2011 MSC.Software Corporation
Summary: What you learned in this workshop
How to change material properties for electrostatic analysis.
How to specify electric charge boundary conditions for electrostatic
analysis.
How to create a contact body.
How to set a capacitance matrix calculation Loadcase.
How to specify multiple Loadcase for electrostatic analysis.
How to specify multiple job for electrostatic analysis.
How to see your post-processing results in Mentat.
How to select a set of elements or nodes by using SELECT.
How to copy post-processing results in an external file.
WS2-77
MAR104, Workshop 2, January 2011
Copyright 2011 MSC.Software Corporation
Additional information regarding subsequent workshop problems
Any operation detailed in these slides will not be detailed in succeeding
workshops. If a slide is not detailed it will refer you to a previous slide
which contains required details.
Some operations are shown for a selected entity. But this operation is
valid for all entities listed in the vertical menu. You can always play
around to become more familiar with this particular operation.
WS2-78
MAR104, Workshop 2, January 2011
Copyright 2011 MSC.Software Corporation
MAR104, Workshop 3, January 2011
Copyright 2011 MSC.Software Corporation WS3-1
WORKSHOP 3
Capacitance calculation of Two Concentric
conducting spheres with Mixed Dielectrics.
Outer and inner spheres are spherical
conducting shells.
A potential difference is applied across the two
spheres.
MAR104, Workshop 3, January 2011
Copyright 2011 MSC.Software Corporation WS3-2
Workshop Objectives and Problem Description
Problem Description:
In this exercise, two concentric conducting spheres are considered.
The inner is a thin spherical conducting shell of outer radius a and
thickness t. The outer is a thin spherical conducting shell of inner
radius c and thickness t. Two thick spherical dielectric shells are
introduced between the two conducting spherical shells.
Dielectric shells:
The inner dielectric shell has a inner radius a and outer radius
b. The dielectric has a relative permittivity of 5 (i.e. 3.98e-07
Henry/meter).
The outer dielectric shell has a inner radius b and outer radius
c. The dielectric has a relative permittivity of 10 (i.e. 7.9617e-07
Henry/meter).
MAR104, Workshop 3, January 2011
Copyright 2011 MSC.Software Corporation WS3-3
Workshop Objectives and Problem Description (Cont.)
Objectives:
It is required to find the electric potential field distribution between
the two conducting spherical shells.
It is also required to find the capacitance between the two conducting
spherical shells and compare it with the analytical value.
To study the effect of the dielectric medium on the capacitance
between the two conducting spherical shells .
MAR104, Workshop 3, January 2011
Copyright 2011 MSC.Software Corporation WS3-4
Workshop Objectives and Problem Description (Cont.)
Required:
Marc and Mentat 2010.
No supporting files are required.
MAR104, Workshop 3, January 2011
Copyright 2011 MSC.Software Corporation WS3-5
Workshop Objectives and Problem Description (Cont.)
Inner spherical conducting shell of outer radius a and thickness t
Outer spherical conducting shell of inner radius c and thickness t
Dielectric1: inner
radius is a and outer
radius is b
Dielectric2: inner
radius is b and
outer radius is c
MAR104, Workshop 3, January 2011
Copyright 2011 MSC.Software Corporation WS3-6
Workshop Objectives and Problem Description (Cont.)
Inner spherical conducting shell:
of outer radius a = 1.05 meters and thickness t = 0.1 meters.
Outer spherical conducting shell:
of inner radius c = 2.95 meters and thickness t = 0.1 meters.
Inner dielectric spherical shell:
of inner radius a = 1.05 meters and outer radius b = 2 meters.
The relative permittivity of the dielectric material is 5.0. This material is called dielectric1.
Outer dielectric spherical shell:
of inner radius b = 2 meters and outer radius c = 2.95 meters.
The relative permittivity of the dielectric material is 10.0. This material is called dielectric2.
Voltage on Inner spherical conducting shell V1 = 100 volts.
Voltage on outer spherical conducting shell V2 = - 100 volts.
MAR104, Workshop 3, January 2011
Copyright 2011 MSC.Software Corporation WS3-7
Suggested Exercise Steps
Suggested Exercise Steps:
Create a model that considers the two spherical conducting shells
and the two dielectrics shells inside them. The thickness of the
conducting shells is also modeled.
Initially consider both dielectrics for analysis. Then replace both
dielectrics by air.
Run the model with conducting shells:
Case 1: With both dielectric.
Case 2: With both dielectrics replaced by air.
View the potential and electric field distribution and the electric
stresses.
Note down the Capacitance matrix values from the OUT file for both
cases.
MAR104, Workshop 3, January 2011
Copyright 2011 MSC.Software Corporation WS3-8
Modeling Hints
It should be noted that this is an axi-symmetric problem
and any straight line passing through the common center is
an axis of symmetry.
The electric field is parallel to this axis and equipotential
lines are perpendicular to this axis.
This problem can be treated as an axi-symmetric problem
in 2-D and only the upper half of the 2-D model is required.
The voltage on the outer spherical conducting shell is
constant and fully specified on its outer boundary. Hence,
the outside air is not required to be modeled.
Using the same argument, the material inside the inner
spherical conducting shell is not required to be modeled.
WS3-9
MAR104, Workshop 3, January 2011
Copyright 2011 MSC.Software Corporation
Step 1. Starting Problem of Case 1: Files Save as
Create a new database named
cap_sph_d_ax:
a. Click FILES.
b. Click SAVE AS.
c. Enter SELECTION:
C:\Training\cap_sph_d_ax.
mud.
d. Click OK.
e. Click RETURN.
a
b
c
d
e
Start modeling for two concentric
conducting spherical shells with
dielectrics.
WS3-10
MAR104, Workshop 3, January 2011
Copyright 2011 MSC.Software Corporation
Step 2. Mesh generation: Add Arcs of circles
Sr.
No.
Center
of the
Arc
Arc
Radius
Angle in degrees
From To
1 0 0 0 0.95 0 45
2 0 0 0 0.95 45 90
3 0 0 0 1.05 0 45
4 0 0 0 1.05 45 90
5 0 0 0 2.0 0 45
6 0 0 0 2.0 45 90
7 0 0 0 2.95 0 45
8 0 0 0 2.95 45 90
9 0 0 0 3.05 0 45
10 0 0 0 3.05 45 90
Create arcs of circles:
a. Click MESH GENERATION.
b. Click CURVE TYPE.
c. Select
CENTER/RADIUS/ANGLE/
ANGLE and press RETURN.
d. Right click on the vertical menu
once to return to the previous
screen.
e. Select ADD from the CRVS Row.
f. Enter details of curves as shown
in the table.
g. Click FILL to view the entire
graphical area. The graphical
area is shown in next slide.
See slide WS1-12 for setting status of LABELS for
any entity. The LABEL can be set ON or OFF
b
c
e
a
f
f
g
MAR104, Workshop 3, January 2011
Copyright 2011 MSC.Software Corporation WS3-11
Step 2. Mesh generation: Add Arcs of circles
g
WS3-12
MAR104, Workshop 3, January 2011
Copyright 2011 MSC.Software Corporation
Step 3. Mesh generation: Add RULED Surfaces using curves
Surface
No.
Curve 1 Curve 2
1 1 3
2 2 4
3 3 5
4 4 6
5 5 7
6 6 8
7 7 9
8 8 10
Create RULED Surfaces:
a. Click SURFACE TYPE.
b. Click RULED.
c. Right click once
d. Select ADD from the SRFS
Row.
e. Enter surface details as
shown in table.
f. The graphical area is shown
on the right
b
a
e
f
d
d
WS3-13
MAR104, Workshop 3, January 2011
Copyright 2011 MSC.Software Corporation
Step 4. Mesh generation: Create Finite Element mesh
Surface
No.
DIVISIONS
BIAS
FACTORS
1 16 2 0 0
2 16 2 0 0
3 16 8 0 0.05
4 16 8 0 0.05
5 16 8 0 0.05
6 16 8 0 0.05
7 16 2 0 0
8 16 2 0 0
Create finite element mesh over the
created RULED surfaces:
a. Click CONVERT.
b. Click DIVISIONS and enter
details as shown in the table.
c. Click BIAS FACTORS and
enter details as shown in the
table.
d. Click SURFACES TO
ELEMENTS and enter 1, 2, 7,
8, and #.
Click <Enter>
e. Repeat steps b to d for
elements 3, 4, 5, 6
f. The finite element mesh
display in the graphical area is
shown on the right.
f
b
a
b
c
d
c
WS3-14
MAR104, Workshop 3, January 2011
Copyright 2011 MSC.Software Corporation
Step 5. Mesh generation: Define Element type and Element number
Define Element Type and Element
number
a. Right click once
b. Click ELEMENT TYPES.
c. Click ANALYSIS CLASS.
d. Click ELECTROSTATIC.
e. Click ANALYSIS
DIMENSION.
f. Click AXISYMMETRIC.
g. Click SOLID.
h. Click 40.
i. Click OK.
j. Click ALL: EXISTS
k. Select all existing elements
l. The finite element mesh in
graphical area is shown on
the right
b
c
d
e
f
g
h
i
j
WS3-15
MAR104, Workshop 3, January 2011
Copyright 2011 MSC.Software Corporation
Step 6. Define Material Properties for Elements
Create material properties for elements
a. Right click twice
b. Click MATERIAL PROPERTIES.
c. Click MATERIAL PROPERTIES.
d. Click ANALYSIS CLASS.
e. Click ELECTROSTATIC.
f. Click NEW.
g. Click STANDARD.
h. Enter name for the material as
Sphere_in and then click <Enter>.
i. Click ELECTRIC PERMITTIVITY.
j. Select Type as ISOTROPIC.
k. Select Method as PERMITTIVITY.
l. Click EPS and enter 8.854E-12. Press
<Enter>.
m. Click OK.
n. Click ELEMENTS: ADD.
o. Select Elements for sphere_in
Material as per table in the next slide.
p. Repeat steps f to o for other materials
as shown in the table on the next slide.
b
c
d
e
f
h
g
i
j
k
l
n
MAR104, Workshop 3, January 2011
Copyright 2011 MSC.Software Corporation WS3-16
Step 6. Define Material Properties for Elements
Elements in Surface No. Material Name Permittivity value in Farads / meter
1 Sphere_in 8.854E-12
2 Sphere_in 8.854E-12
3 dielectric1 4.427E-11
4 dielectric1 4.427E-11
5 dielectric2 8.854E-11
6 dielectric2 8.854E-11
7 Sphere_out 8.854E-12
8 Sphere_out 8.854E-12
Polygon pick to select the elements associated with the
surfaces. (<ctrl> + left mouse button).
In case you cannot see the elements properly, use the
FILL and ZOOM as required.
Remember that you can keep picking any number of
entities and make the final selection by clicking END
LIST (#).
WS3-17
MAR104, Workshop 3, January 2011
Copyright 2011 MSC.Software Corporation
Step 7: Creating a Set of Elements
Define a collection of elements by
a set.
a. Go to the MAIN MENU by
clicking the right mouse
button twice.
b. Click MESH GENERATION.
c. Click SELECT.
d. Click SELECT BY.
e. Click MATERIAL under
ELEMENTS BY.
f. Click Sphere_in.
g. Click OK.
h. Take the mouse on the
vertical menu area and right
click once.
i. Click STORE in the
ELEMENTS row.
j. Continued on next slide
c
b
d
e
f
g
i
WS3-18
MAR104, Workshop 3, January 2011
Copyright 2011 MSC.Software Corporation
Step 7: Creating a Set of Elements
Continued from previous slide:
a. Type sphere_in.
b. Click OK.
c. Click SELECT.
d. The set sphere_in now
contains all elements that
belong to material
Sphere_in.
e. Repeat the steps in the last
and this slide to create a set
of all elements belonging to
Material Sphere_out. Call
this set sphere_out.
a
b
c
WS3-19
MAR104, Workshop 3, January 2011
Copyright 2011 MSC.Software Corporation
Step 8: Creating Two Contact Bodies on the Conductors
Create two contact bodies for the two
spherical conducting shells:
a. Go to the MAIN MENU by
clicking the right mouse button
as many times as required
b. Click CONTACT.
c. Click CONTACT BODIES.
d. Click NAME.
e. Enter sphere_in and press
<Enter>.
f. Click ELECTROMAGNETIC.
g. Click OK.
h. Click ELEMENTS ADD.
i. Enter sphere_in and press
<Enter>.
j. A contact body containing
elements from the set
sphere_in is created
k. Click NEW.
l. Repeat the steps from d through
i to create the second contact
body using elements from the
set sphere_out.
b
c
d e
f
g
i
h
e
WS3-20
MAR104, Workshop 3, January 2011
Copyright 2011 MSC.Software Corporation
Step 8: Creating Two Contact Bodies on the Conductors
This slide shows how to view the
contact bodies created in the last
slide:
a. Click SHORTCUTS.
b. Click CONTACT.
c. The graphical area is shown
on the right
a
b
c
WS3-21
MAR104, Workshop 3, January 2011
Copyright 2011 MSC.Software Corporation
Step 9: Sweep / Merge / Renumber Elements, Nodes..
Sweep all entities so that all
duplicate and unused entities are
deleted and renumbered. This also
merges nodes at the same
location:
a. Click MESH GENERATION.
b. Click SWEEP.
c. Click ALL.
d. Click RETURN.
e. Click RENUMBER.
f. Click ALL.
b
c
e
f
Note: Merging of nodes is important
to ensure continuity of the electric
potential in the problem region.
You will notice that the CONTACT
BODY INTEGRITY is ON.
If switched on, the sweep commands
will not merge nodes of different contact
bodies.
WS3-22
MAR104, Workshop 3, January 2011
Copyright 2011 MSC.Software Corporation
Step 10: Modeling Complete: Check the Model
Check the finite element model:
a. Click MESH GENERATION.
b. Click CHECK.
c. Click UPSIDE DOWN (2-D).
d. You will see upside down
elements in graphics area. All
elements are upside down.
e. Click FLIP ELEMENTS.
f. Click ALL: EXISTS.
g. Click END LIST (#).
h. See the graphical area on the
right.
i. Click INSIDE OUT. There are
no inside out elements.
c
e
b
f
g
h
i
WS3-23
MAR104, Workshop 3, January 2011
Copyright 2011 MSC.Software Corporation
Step 11: Creating a Set of Nodes
Define a collection of nodes by a
set:
a. Go to the MAIN MENU by
clicking the right mouse
button as many times as
required.
b. Click MESH GENERATION.
c. Click SELECT.
d. Click SELECT BY.
e. Click ELEMS under NODES
BY.
f. Enter sphere_in and press
<Enter>.
g. Click END LIST(#).
h. Take the mouse on the
vertical menu area and right
click once.
i. Click STORE in the NODES
row.
j. Continued on next slide.
c
b
d
e
i
f
g
WS3-24
MAR104, Workshop 3, January 2011
Copyright 2011 MSC.Software Corporation
Step 11: Creating a Set of Nodes
Continued from previous slide:
a. Enter sphere1 to Store
Nodes in to New Set.
b. Click OK.
c. Click ALL: SELEC.
d. The set sphere1 now
contains all nodes that belong
to elements of material
Sphere_in.
e. Repeat the steps in the last
and this slide to create a set
of all nodes belonging to
elements of Material
Sphere_out. Call this set
sphere2.
a
c
b
WS3-25
MAR104, Workshop 3, January 2011
Copyright 2011 MSC.Software Corporation
Step 12: Create Boundary Conditions for Fixed Potentials
There are two fixed potential
boundary conditions here:
a. Go to Main Vertical menu by
right clicking mouse button in
vertical menu as many times
as required.
b. Click BOUNDARY
CONDITIONS.
c. Click NEW.
d. Click NAME.
e. Enter Fix_pot_sp_in and
press <Enter>.
f. Click ELECTROSTATIC
g. See Next Slide.
Fixed Potential Boundary conditions
1. All nodes on the inner spherical conducting shell have fixed potential of 100 volts
2. All nodes on the outer spherical conducting shell have fixed potential of -100 volts
b
c
d
e
f
WS3-26
MAR104, Workshop 3, January 2011
Copyright 2011 MSC.Software Corporation
Step 12: Boundary Conditions (Cont.)
The boundary conditions continues
from previous slide:
a. Click FIXED POTENTIAL.
b. Click POTENTIAL (TOP).
c. Enter 100.0 and press
<Enter>.
d. Click OK.
e. Click NODES ADD.
f. Enter sphere1 and press
<Enter>.
g. Click END LIST(#).
h. The boundary condition is
applied
i. Repeat the steps c through f
of the previous slide and a
through g of this slide to
apply a fixed potential of -100
volts to set of nodes in
sphere2.
j. This boundary conditioned is
named as Fix_pot_sp_out.
a
b
f
d
e
g
c
WS3-27
MAR104, Workshop 3, January 2011
Copyright 2011 MSC.Software Corporation
Step 13: Complete the Finite Element Model
Complete the finite element model
on the left side of the Y axis:
a. Go to the MAIN MENU by
clicking the right mouse
button as many times as
required
b. Click MESH GENERATION.
c. Click SYMMETRY.
d. Click NORMAL.
e. Enter -1 0 0 and press
<Enter>.
f. Click ELEMENTS.
g. Click ALL: EXISTS.
h. Click END LIST(#).
i. The resulting model is shown
in the next slide.
Complete the finite element model on
the left side of the Y axis. After the
above operation, the finite element
model about the axi-symmetric X axis
is complete
b
c
d
e
g
f
h
MAR104, Workshop 3, January 2011
Copyright 2011 MSC.Software Corporation WS3-28
Step 13: Complete the Finite Element Model
WS3-29
MAR104, Workshop 3, January 2011
Copyright 2011 MSC.Software Corporation
Step 14: Creating Loadcase
Create Loadcase for the analysis:
a. Go to Main Vertical menu by
right clicking mouse button in
vertical menu as many times
as required.
b. Click LOADCASES.
c. Click ANALYSIS CLASS
d. Click ELECTROSTATIC
e. Click NEW.
f. Click STEADY STATE
g. Click NAME.
h. Enter cap_sphere and press
<Enter>.
i. Click PROPERTIES
j. Click LOADS
k. See Next Slide.
b
c
d
e
f
h
g
h
WS3-30
MAR104, Workshop 3, January 2011
Copyright 2011 MSC.Software Corporation
Step 14: Creating Loadcase (Cont.)
Continued from previous slide:
a. Click Fix_pot_sp_in and
Fix_por_sp_out if the small
box to its left is not yellow
(yellow indicates inclusion of
that item).
b. Click OK.
c. Click CAPACITANCE
CALCULATION
d. Click CAPACITANCE
CALCULATION
e. Click ADD ALL
f. Click OK
g. Click OK
h. Loadcase definition is
complete.
a
b
c
f
d
e
g
WS3-31
MAR104, Workshop 3, January 2011
Copyright 2011 MSC.Software Corporation
Step 15: Creating JOB
Create JOB for the analysis:
a. Go to Main Vertical menu by
right clicking mouse button in
vertical menu as many times
as required.
b. Click JOBS.
c. Click NEW.
d. Click ELECTROSTATIC.
e. The default job name is
JOB1.Enter name for the job
as cap_sphere, Click
<Enter>.
f. Click PROPERTIES.
g. See next slide.
b
c
d
f
e
WS3-32
MAR104, Workshop 3, January 2011
Copyright 2011 MSC.Software Corporation
Step 15: Creating JOB
Continued from previous slide:
a. Click cap_sphere load case
so that it is included in the job
run.
b. Click AXISYMMETRIC for
axisymmetric analysis.
c. Click ANALYSIS OPTIONS.
The default is kept.
d. Click OK.
e. Click JOB RESULTS.
f. See next slide.
a
b
d
c
e
WS3-33
MAR104, Workshop 3, January 2011
Copyright 2011 MSC.Software Corporation
Step 15: Creating JOB
Continued from previous slide:
a. Click 1
st
Comp of Electric
Field Intensity.
b. Click 2
nd
Comp of Electric
Field Intensity.
c. Click 1
st
Comp of Electric
Displacement.
d. Click 2
nd
Comp of Electric
Displacement.
e. Click OK.
f. See next slide.
a
b
c
e
d
WS3-34
MAR104, Workshop 3, January 2011
Copyright 2011 MSC.Software Corporation
Step 15: Creating JOB
Continued from previous slide:
a. Click JOB PARAMETERS.
b. Click EXTENDED
PRECISION to Deactivate the
option, then Marc will use
non-extended precision for its
input file.
c. Click OK.
d. This finishes JOBS
specification.
a
b
c
WS3-35
MAR104, Workshop 3, January 2011
Copyright 2011 MSC.Software Corporation
Step 16: Saving the .mud and Marc Input File
Create a new database named
cap_sp_d_ax:
a. Click FILES.
b. Click SAVE.
c. Click WRITE.
d. Enter SELECTION:
<work_directory>\cap_sp_d_
ax.dat. Saves Marc input file.
e. Click OK.
a
b
c
e
d
WS3-36
MAR104, Workshop 3, January 2011
Copyright 2011 MSC.Software Corporation
Step 17: Running Marc Job in Command Mode
Running a Marc job in command
mode:
a. If you are using WINDOWS
operating system, then Click
start Run.
b. Enter CMD in Edit box and
press OK.
c. Use Windows drive and cd
command to navigate to the
workshop directory
<work_directory>c
d. You have to ensure that the
environment path is set to
directory which contains
run_marc and marc.exe.
e. In command window type
run_marc j cap_sp_d_ax and
press <Enter>. The jobs run
through.
f. Open the file cap_sp_d_ax .out
in any ASCII editor. Go to the
end of the file. You will see as
on the right. This means that the
job has run successfully.
g. In the same file you will also see
as on the right.
e
f
g
WS3-37
MAR104, Workshop 3, January 2011
Copyright 2011 MSC.Software Corporation
Step 18: Viewing Your Results in Mentat
Open postprocessing file in
Mentat. First save your model:
a. Click SAVE and it saves the
cap_sp_d_ax.mud file.
b. Click FILES.
c. Click NEW.
d. Click OK. This closes the old
session and starts a new
session.
e. Go to Main Vertical menu by
right clicking mouse button in
vertical menu as many times.
f. Click RESULTS.
g. Click OPEN.
h. Select cap_sp_d_ax.t16.
i. Click OK.
j. The postprocessing file has
been read by Mentat.
b
a
c
i
f
d
g
h
WS3-38
MAR104, Workshop 3, January 2011
Copyright 2011 MSC.Software Corporation
Step 18: Viewing Your Results in Mentat
Continued from previous slide:
a. Click MONITOR.
b. Click SCALAR.
c. Click Electric Potential.
d. Click OK.
e. Click CONTOUR BANDS.
f. The Electric Potential
distribution is shown on the
next slide.
b
a
c
d
e
WS3-39
MAR104, Workshop 3, January 2011
Copyright 2011 MSC.Software Corporation
Step 18: Viewing Your Results in Mentat
To see the graphical area as at the
right.
a. Click PLOT.
b. Click NODES to put NODE
plotting off.
c. Click ELEMENTS SETTINGS
and click EDGES.
d. Click REGEN.
e. Result plot for Electric
Potential shown on the right.
a
b
c
d
c
e
WS3-40
MAR104, Workshop 3, January 2011
Copyright 2011 MSC.Software Corporation
Step 18: Viewing Your Results in Mentat
Repeat the steps in slides 39 and
40:
a. Select Electric Field
Intensity.
b. See the plot on right..
c. Select Reaction Electric
charge.
d. See the plot on right..
b
d
MAR104, Workshop 3, January 2011
Copyright 2011 MSC.Software Corporation WS3-41
Step 19: Interpretation of the Results
Consider the plots for the Electric Potential, Electric field intensity, and
Reaction Electric charge:
The results are for Increment 1 and sub-increment 2. For this,
potential on inner spherical conductor is 0 volts and outer spherical
conductor is 1.0 volts.
This specification is done in the Marc code to facilitate computation
of the Capacitance matrix
You can also plot the above quantities for Increment 1 and sub-
increment 1. This is shown on the next slide.
For this, potential on inner spherical conductor is 1.0 volts and outer
spherical conductor is 0 volts.
WS3-42
MAR104, Workshop 3, January 2011
Copyright 2011 MSC.Software Corporation
Step 19: Interpretation of the Results
To see the results for increment 1
and sub-increment 1:
a. Click PREV and you will see
the results for Electric
Potential for increment 1 and
sub-increment 1.
b. You can also see the results
for Electric field intensity and
Reaction Electric charge as in
slide 41. They are not shown
here.
b
a
MAR104, Workshop 3, January 2011
Copyright 2011 MSC.Software Corporation WS3-43
Step 19: Interpretation of the Results
Consider the results for the Capacitance matrix as given by snapshot of
the OUT file in slide 37:
C
11
= 1.0466E-09 farads / meter
C
12
= -1.0466E-09 farads / meter
C
21
= -1.0466E-09 farads / meter
C
22
= 1.0466E-09 farads / meter
You will notice that the cross capacitance C
12
and the self capacitance
C
11
have the same magnitude and opposite signs. This is expected
since we have not used any far field boundary condition. Hence, the
above capacitance values denote the value of the mutual capacitance
between inner spherical and outer spherical conductor.
MAR104, Workshop 3, January 2011
Copyright 2011 MSC.Software Corporation WS3-44
Step 19: Interpretation of the Results
The analytical value of the mutual capacitance between inner spherical
and outer spherical conductor is also given by:
The values are:
a = 1.05 meters
b = 2.0 meters
c = 2.95 meters
1r
= 5.0
2r
= 10.0
Substituting these values in the above expression, we get the value of
Capacitance, C as 1.043956E-09.
The error in capacitance calculation is 0.253 %.
|
.
|
\
|
+
|
.
|
\
|
=
b a c b
C
r r
1 1 1 1 1 1
4
1 2
0
c c
c t
WS3-45
MAR104, Workshop 3, January 2011
Copyright 2011 MSC.Software Corporation
Step 20: Replacing the two dielectrics by air
Replacing the two dielectrics by
air:
a. Go to Main Vertical menu by
right clicking mouse button in
vertical menu as many times
as required.
b. Click MATERIAL
PROPERTIES.
c. Click MATERIAL
PROPERTIES.
d. Click NEXT.
e. Click ELECTROSTATIC
f. Click PERMITTIVITY
g. Enter 8.854E-12 and press
<Enter>.
h. Click OK.
i. This changes material
property for dielectric1.
j. Repeat steps d through h for
dielectric2.
b
d
c
e
f
g
h
MAR104, Workshop 3, January 2011
Copyright 2011 MSC.Software Corporation WS3-46
Step 21: Saving .mud and Input File and Running Marc job
Save the .mud file and Marc input file as given in slide 36. The Marc
input file is saved as cap_sph_a_ax.dat.
Run the Marc input file as given in slide 37.
Open the OUT file as given in slide 37. The capacitance matrix in the
OUT file is:
It is seen that the capacitance has decreased from 1.0466E-09 to
1.8180E-10 Farads / meter.
MAR104, Workshop 3, January 2011
Copyright 2011 MSC.Software Corporation WS3-47
More Boundary Conditions
In the last three workshops, the following two boundary conditions have
not been considered:
Edge Charge Boundary condition.
Face Charge Boundary condition.
Edge Charge Boundary condition:
This is used in 2-D or 2-D axisymmetric problems, where there is a
line charge density (Coulombs / unit length). This is applied on the
edge of a 2-D element.
Face Charge Boundary condition:
This is used in 3-D problems, where there is a surface charge
density (Coulombs / square unit length). This is applied on the face
of a 3-D element.
The above Boundary conditions can be used where there is a thin sheet
of charge.
MAR104, Workshop 4, January 2011
Copyright 2011 MSC.Software Corporation WS4-1 -
Collapsing Capacitor
WORKSHOP 4
Electrostatic Structural Analysis of a
Collapsing Capacitor.
MAR104, Workshop 4, January 2011
Copyright 2011 MSC.Software Corporation WS4-2
MAR104, Workshop 4, January 2011
Copyright 2011 MSC.Software Corporation WS4-3
A parallel plate capacitor stores electrostatic energy. This stored energy
is evident from creation of electric charge on the plates.
The charges induced on a two plate capacitor are usually equal and
opposite. This produces a Coulomb's force between the charges that
tend to bring the two plates closer. If the electric charge on the two
plates is held constant, the stored electrostatic energy decreases as the
plates come closer. The decrease in this energy gets converted to
mechanical energy.
The mechanical force between the two plates can be used to apply
uniform compaction pressure on a dielectric sample material. If the
charge on the two plates is constant, the voltage difference between the
plates is a measure of its mechanical movement. The voltage difference
and its variation can be used to measure pressure and stiffness of the
dielectric sample.
Workshop Objectives: Electrostatic Structural Analysis
MAR104, Workshop 4, January 2011
Copyright 2011 MSC.Software Corporation WS4-4
When a two parallel plate capacitor has an air dielectric, the attractive
force between the plates collapses the capacitor. The collapse continues
till the two plates come in contact and the charges on the two plates
neutralize.
When the charge on two plates is constant, the voltage difference
between the plates can be studied as the collapse progresses.
The mechanical movement of the plates can cause redistribution and
variation in electric charges. This process is very fast as compared to the
mechanical movement. This means that the capacitor behaves like an
electrostatic one. Hence, the problem can be solved as weekly coupled
electrostatic structural analysis.
This is a weak coupling where, in the first pass, the electrostatic field is
computed and the corresponding Coulomb forces are calculated. In the
next pass, the structural response is evaluated, such that the Coulomb
forces are treated as additional external forces.
Workshop Objectives: Electrostatic Structural Analysis
MAR104, Workshop 4, January 2011
Copyright 2011 MSC.Software Corporation WS4-5
In a subsequent increment, the deformed state is used in the calculation
of the electrostatic field. Since the electrostatic solution is a steady state
solution, a time-dependent problem will be solved as quasi-static during
the electrostatic phase of the solution.
The electric charge on the two plates is maintained constant.
Workshop Objectives: Electrostatic Structural Analysis
MAR104, Workshop 4, January 2011
Copyright 2011 MSC.Software Corporation WS4-6
Problem Description
Two parallel plates form a capacitor that contains a charge. One plate is
fixed and electrically grounded, while the other plate is attached to a
spring. Boundary conditions are chosen so that the plate connected to
the spring can only move perpendicular to the fixed plate. Then, when
this plate is loaded with charge, it will move towards the fixed plate.
The charge is chosen as the applied load instead of potential since with
increasing charge at a certain moment, the potential decreases as
shown later in the results.
Since the two plates are circular, an axisymmetric analysis will be
performed. Air, both between the two plates and outside the plates, is
taken into account to get a good representation of the electrostatic field.
The air is only active in the electrostatic pass. The position of the nodes
of the air region contacting the plates is updated based on the
displacements of the plates. In order to avoid getting badly shaped
elements due to the motion of the free plate, a region of air surrounding
the plates is periodically remeshed.
MAR104, Workshop 4, January 2011
Copyright 2011 MSC.Software Corporation WS4-7
Problem Description
There are 2 materials in this problem: conductor plates and air. The
material properties are given in Input details.
There are 5 contact bodies in this problem and this is shown in slide
WS04-16. The bodies correspond to the two plates: inner and outer air
and symmetry.
The contact table is shown in Input details. The Coulomb force is
calculated at the interface of contact bodies. It is important that contact
bodies are connected in the right direction. In general, an insulator is
touching a conductor; so for this example, air should be touching the
plates. When a body is only active in the electrostatic pass (the air), it
must be a so-called ZERO STIFFNESS body.
Then, in the CONTACT TABLE section, such a body cannot be touched
by a DEFORMABLE body, thus facilitating the required connection.
MAR104, Workshop 4, January 2011
Copyright 2011 MSC.Software Corporation WS4-8
Problem Description
A curve is added along the x-axis, which is needed as a boundary for
remeshing. Then the mesh is split around the plates, so that only the
inner part of the air surrounding the plates can be remeshed. This way
the mesh on the outside stays coarse, while the mesh directly
surrounding the plates will be sufficiently refined to capture the gradient
in the electric field. Splitting the mesh is done using MATCHING
BOUNDARIES in MODELING TOOLS. This tool splits a mesh and
creates matching boundaries.
The Link menu is used to create a spring with a constant stiffness. It is
attached to the moving left plate to balance the Coulomb force.
The right plate is constrained to move in the X-direction.
Both the plates and the one end of the spring are constrained to move in
the Y direction
The right plate is grounded with a fixed potential of '0' volts.
MAR104, Workshop 4, January 2011
Copyright 2011 MSC.Software Corporation WS4-9
Problem Description
The moving left plate, is loaded with an in-time linear increasing charge,
which reaches 2.0E-08 Coulomb after one second. This should result in
a continuous increase of the Coulomb force, so that the plates move
toward each other. If a linear increasing potential was applied to the
moving plate, the system would, at a certain point, become unstable,
and the plates would collapse.
The mesh surrounding the two plates is remeshed every five increments
to accommodate the deformation of the air when one plate moves
towards the other plate. The Mesh Adaptively menu is used for this. A
triangular mesh is created using the Delaunay method, where the target
element edge length is 0.4 mm.
MAR104, Workshop 4, January 2011
Copyright 2011 MSC.Software Corporation WS4-10
Problem Description
The axisymmetric mechanical element 10 is selected for the elements of
the plates, and the axisymmetric electrostatic element 38 is selected for
the elements of the air. In global meshing, the mesh adaptivity criteria is
selected.
In loadcase, a electrostaticstructural static analysis is selected. All
boundary condition loads are selected. The CONTACT TABLE is
activated using the Initial Contact menu. MULTI-CRITERIA load stepping
method is used to control the time step. The time step control is based
on a maximum displacement per increment of 3 micro-m in the x-
direction.
A job is created for this loadcase. Initial contact conditions correspond to
the contact table. All loads are applied initially. In performing coupled
electrostatic-structural analysis, two procedures are available for
calculation of electrical forces. The first method (default) is based upon
the nodal charges and is applicable if the bodies are close to one
another. The second method is based upon the electrical field and is
more accurate when the bodies are further apart and is used here.
MAR104, Workshop 4, January 2011
Copyright 2011 MSC.Software Corporation WS4-11
Input Details
The dimensions of the two plates, the surrounding air and the spring are
given in slide WS04-15.
There are two materials in this problem: the two conducting plates and air
The properties are given below:
The two conducting plates:
Youngs Modulus = 1.24 E+11 Newtons / sq. meters.
Poissons ratio = 0.3.
Electric Permittivity = 0.001 Farads/ meter.
Mass density = 1 kg / cu. Meter.
Air:
No Mechanical properties are required
Electric Permittivity = 8.854E-12 Farads/ meter.
The displacements of two nodes are fixed in the X direction. The first node
lies on the left plate. The second node lies on the left end of the spring.
MAR104, Workshop 4, January 2011
Copyright 2011 MSC.Software Corporation WS4-12
Input Details
The Displacements of three nodes are fixed in the Y and Z direction. The
first two nodes lie on the left and right plate, respectively. The third node lies
on the left end of the spring.
The electric potential is fixed at 0 volts on one node of the right plate.
An electric charge is applied to one node on the left plate. The charge is
time varying ramp function that has a value of 2.0E-08 Coulomb at t = 1
second.
Matching Boundaries are used to demarcate the boundary between
air_inner and air_outer. The boundary edge pairs between the two air
portions are used.
MAR104, Workshop 4, January 2011
Copyright 2011 MSC.Software Corporation WS4-13
Input Details
The mesh surrounding the two plates is remeshed every five increments to
accommodate the deformation of the air when one plate moves towards the
other plate. The Mesh Adaptivity menu is used for this. A triangular mesh is
created using the Delaunay method, where the target element edge length is
0.4 mm.
Five contact bodies are created: (see slide WS04-17).
Air_inner and air_outer are Zero stiffness bodies.
Plate_a and plate_b are deformable bodies.
The symmetry curve is a symmetry contact body.
In the contact table:
air_inner is glued to air_outer, plate_a, plate_b and symmetry.
air_outer is glued to air_inner.
The spring:
The left end of the spring is constrained to move in X and Y direction and
the right end is tied to the left plate at its center. It has 1 degree of
freedom.
MAR104, Workshop 4, January 2011
Copyright 2011 MSC.Software Corporation WS4-14
Input Details
The spring:
The stiffness of the spring = 50 Newtons / meter.
Initial force in the spring is 0.0.
The axisymmetric mechanical element 10 is selected for the elements of
the plates, and the axisymmetric electrostatic element 38 is selected for the
elements of the air.
For the single loadcase:
A electrostatic structural static analysis is defined with a total time
of 0.5 seconds.
MULTI-CRITERIAload stepping method is used to control the time
step. The time step control is based on a maximum displacement
per increment of 3 micro-m in the x-direction.
The cutback is set to Automatic.
Global remeshing is selected with Mesh adaptivety criteria.
For postprocessing, the following quantities are selected:
1
st
and 2
nd
component of Electric field Intensity.
1
st
and 2
nd
component of Electric Displacement vector.
Stress.
MAR104, Workshop 4, January 2011
Copyright 2011 MSC.Software Corporation WS4-15
Geometric Details
Geometric details:
MAR104, Workshop 4, January 2011
Copyright 2011 MSC.Software Corporation WS4-16
Electrostatic Structural analysis
Contact Bodies in the analysis:
MAR104, Workshop 4, January 2011
Copyright 2011 MSC.Software Corporation WS4-17
Required:
Marc and Mentat 2010.
ws04.mfd
MAR104, Workshop 4, January 2011
Copyright 2011 MSC.Software Corporation WS4-18
Suggested Exercise Steps
Suggested Exercise Steps:
Import ws04.mfd file.
Define element sets for the plate_a, plate_b, inner_air, outer_air, and
symmtery curve.
Define the material properties for the conductor plates and air material.
These are given in the Input details. The properties correspond to
electrostatics and structural.
Use the Modeling Tools menu and Matching boundaries between
inner_air and outer_air elements by selecting edge pairs on the
interface elements.
The displacements of two nodes are fixed in the X direction. The first
node lies on the left plate. The second node lies on the left end of the
spring.
MAR104, Workshop 4, January 2011
Copyright 2011 MSC.Software Corporation WS4-19
Suggested Exercise Steps
Suggested Exercise Steps:
The Displacements of three nodes are fixed in the Y direction. The first
two nodes lie on the left and right plate, respectively. The third node
lies on the left end of the spring.
The electric potential is fixed at '0' volts on one node of the right plate.
An electric charge is applied to one node on the left plate. The charge
is time varying ramp function that has a value of 2.0E-08 Coulomb at t
= 1 second.
Define contact bodies and contact table as given in Input details.
The axisymmetric mechanical element 10 is selected for the elements
of the plates, and the axisymmetric electrostatic element 38 is selected
for the elements of the air.
MAR104, Workshop 4, January 2011
Copyright 2011 MSC.Software Corporation WS4-20
Suggested Exercise Steps
Suggested Exercise Steps:
The mesh surrounding the two plates is remeshed every five
increments to accommodate the deformation of the air when one plate
moves towards the other plate. The Mesh Adaptivity menu is used for
this. A triangular mesh is created using the Delaunay method, where
the target element edge length is 0.4 mm.
Define the spring as given in Input details. The stiffness of the spring
can be varied.
A electrostaticstructural static analysis is defined with a total time of
0.5 seconds. The total time and the spring stiffness can be varied.
MAR104, Workshop 4, January 2011
Copyright 2011 MSC.Software Corporation WS4-21
Suggested Exercise Steps
Suggested Exercise Steps:
MULTI-CRITERIA load stepping method is used to control the time
step. The time step control is based on a maximum displacement per
increment of 3 micro-m in the x-direction.
The cutback is set to Automatic.
Global remeshing is selected with Mesh adaptively criteria.
The contact table is selected for initial contact.
In the Analysis option:
The Coulomb Force Calculation is set to Electric field.
Large Strain analysis is selected.
In Advanced Options, Total Lagrange is selected.
MAR104, Workshop 4, January 2011
Copyright 2011 MSC.Software Corporation WS4-22
Step 1: Open Input File in Mentat
Open ws04.mfd file in Mentat:
a. Click FILES.
b. Click OPEN.
c. Select ws04.mfd by
navigating to the required
directory.
d. Click OK.
e. Click RETURN.
Open ws04.mfd file in Mentat.
a
b
c
d
e
MAR104, Workshop 4, January 2011
Copyright 2011 MSC.Software Corporation WS4-23
Input FE Model
ws04.mfd FE Model.
MAR104, Workshop 4, January 2011
Copyright 2011 MSC.Software Corporation WS4-24
Step 2: File Save.
Create a new database named
capacitor_analysis:
a. Click FILES.
b. Click SAVE AS.
c. Enter SELECTION:
<work_directory>
capacitor_analysis.
d. Click OK.
e. Click RETURN.
Select working directory for
capacitor_analysis and create a
new Mentat session file.
a
b
c
d
e
MAR104, Workshop 4, January 2011
Copyright 2011 MSC.Software Corporation WS4-25
Step 3: Create Curve
Create a Curve from Points:
a. Click MESH GENERATION.
b. Select ADD from CRVS row.
c. Select the Points as shown
on right.
d. Click MAIN to go to Main
Menu.
a
b
c
c
d
c
MAR104, Workshop 4, January 2011
Copyright 2011 MSC.Software Corporation WS4-26
Step 4: Create Matching Boundaries
Create Matching boundaries by
creating segments:
a. Click MODELING TOOLS.
b. Click MATCHING
BOUNDARIES.
c. Click NEW.
d. Select 2-D (2-D SOLID, 3-D
SHELL).
e. Click SELECT.
f. Click METHOD.
g. Select BOX Method.
h. Click RETURN.
i. Click ELEMENTS.
a
b
c
d
e
g
f
h
i
MAR104, Workshop 4, January 2011
Copyright 2011 MSC.Software Corporation WS4-27
Step 4: Create Matching Boundaries
Continued from previous slide:
a. Enter the values as shown on
right for X,Y,Z direction range.
b. Click RETURN.
c. Click SPLIT MESH.
d. Click ALL: SELEC.
e. Click SELECT.
f. Click CLR in ELEMENTS row
to unselect the elements.
g. Click MAIN to go to Main
Menu.
a
b
c
d
e
g
f
a
MAR104, Workshop 4, January 2011
Copyright 2011 MSC.Software Corporation WS4-28
Step 5: Define Material Properties
Define Material properties for
conductor and air:
a. Click MATERIAL
PROPERTIES.
b. Click MATERIAL
PROPERTIES.
c. Click ANALYSIS CLASS.
d. Select ELECTROSTATIC/
STRUCTURAL.
e. Click NEW.
f. Select STANDARD.
g. Enter the NAME as
conductor.
h. Click GENERAL.
i. Enter MASS DENSITY as '1.
j. Click OK.
k. See Next slide.
a
b
c
d
e
f
g
h
i
j
MAR104, Workshop 4, January 2011
Copyright 2011 MSC.Software Corporation WS4-29
Step 5: Define Material Properties
Continued from previous slide:
a. Click STRUCTURAL.
b. Enter YOUNG'S MODULUS
as '1.24e+11'.
c. Enter POISSONS RATIO as
0.3.
d. Click OK.
e. Click ELECTRIC
PERMITTIVITY.
f. Enter EPS as 0.001.
g. Click OK.
h. Click SELECT.
i. See Next slide.
a
b
c
d
e
f
g
h
MAR104, Workshop 4, January 2011
Copyright 2011 MSC.Software Corporation WS4-30
Step 5: Define Material Properties
Continued from previous slide:
a. Click METHOD.
b. Select the METHOD as
FLOOD.
c. Click RETURN.
d. Click ELEMENTS.
e. Enter 3 and 103 in input area.
f. Click RETURN.
g. Select ADD from ELEMENTS
row.
h. Click ALL: SELEC.
i. Click END LIST(#).
j. Conductor material properties
definition completed.
k. See Next slide.
a
b
c
d
e
f
g
h
MAR104, Workshop 4, January 2011
Copyright 2011 MSC.Software Corporation WS4-31
Step 5: Define Material Properties
Define Material properties 'air'
material:
a. Click NEW.
b. Select STANDARD.
c. Enter the NAME as air.
d. Click REGION TYPE.
e. Select FLUID STATE.
f. Click OK.
g. Click ELECTRIC
PERMITTIVITY.
h. Enter EPS as 8.854e-012.
i. Click OK.
j. Click SELECT.
k. See Next slide.
a
b
c
d
e
f
g
h
i
j
MAR104, Workshop 4, January 2011
Copyright 2011 MSC.Software Corporation WS4-32
Step 5: Define Material Properties
Continued from previous slide:
a. Click CLR in ELEMENTS row
to unselect the previously
selected elements.
b. Click ELEMENTS.
c. Enter 731 and 734 in input
area.
d. Click RETURN.
e. Select ADD from ELEMENTS
row.
f. Click ALL: SELEC.
g. Click END LIST(#).
h. Air material properties
definition completed.
i. Click SELECT.
j. Click CLR in ELEMENTS
row.
k. Click MAIN to go to Main
Menu.
l. See Next slide.
a b
c
d
e
f
g
i
j
k
MAR104, Workshop 4, January 2011
Copyright 2011 MSC.Software Corporation WS4-33
Step 6: Define Contact Bodies
Contact bodies definition for
capacitor plates and air:
a. Click CONTACT.
b. Click CONTACT BODIES.
c. Click NEW.
d. Enter the NAME as 'plate_a'.
e. Click DEFORMABLE.
f. Click OK.
g. Click SELECT.
h. Click ELEMENTS.
i. Enter 103 in input area.
j. Click RETURN.
k. See Next slide.
a
b
c
d
e
f
g
h
i
j
MAR104, Workshop 4, January 2011
Copyright 2011 MSC.Software Corporation WS4-34
Step 6: Define Contact Bodies
Continued from previous slide:
a. Select ADD from ELEMENTS
row.
b. Click ALL: SELEC.
c. Click END LIST(#).
d. Repeat the steps outlined for
contact body definition to
define plate_b contact body.
e. Enter 3 in input area to
select plate b elements.
f. See Next slide.
a
b
c
e
MAR104, Workshop 4, January 2011
Copyright 2011 MSC.Software Corporation WS4-35
Step 6: Define Contact Bodies
Contact body definition for air:
a. Click NEW.
b. Enter the NAME as
'air_inner'.
c. Click ZERO STIFFNESS.
d. Click OK.
e. Click SELECT.
f. Click CLR in ELEMENTS
row.
g. Click ELEMENTS.
h. Enter 731 in input area.
i. Click RETURN.
j. Select ADD from ELEMENTS
row.
k. Click ALL: SELEC.
l. Click END LIST(#).
m. See Next slide.
a
b
c
d
e
f g
h
i
j
l
k
MAR104, Workshop 4, January 2011
Copyright 2011 MSC.Software Corporation WS4-36
Step 6: Define Contact Bodies
Continued from previous slide:
a. Repeat steps outlined in
previous slide to define
contact body for 'air-outer'
elements.
b. Enter the NAME as
'air_outer'.
c. Enter 734 in input area to
select 'air_outer elements.
d. Click SELECT.
e. Click CLR in ELEMENTS
row.
f. See Next slide.
b
c
e
d
f
MAR104, Workshop 4, January 2011
Copyright 2011 MSC.Software Corporation WS4-37
Step 6: Define Contact Bodies
Contact body definition for
symmetry curve:
a. Click NEW.
b. Enter the NAME as
'symmetry'.
c. Click SYMMETRY.
d. Click OK.
e. Select ADD from 2-D
CURVES row.
f. Enter Curve No 1 in input
area.
g. Click END LIST(#).
h. Contact bodies definition
completed.
i. See graphical area on right.
j. Click RETURN to go to
previous menu.
a
b
c
d
e
f
g
j
i
MAR104, Workshop 4, January 2011
Copyright 2011 MSC.Software Corporation WS4-38
Step 7: Define Contact Table
Contact table definition:
a. Click CONTACT TABLES.
b. Click NEW.
c. Enter the NAME.
d. Click PROPERTIES.
e. Click on tab '2' of FIRST
BODY row to select
SECOND BODY.
f. See Next slide.
a
b
c
d
e
MAR104, Workshop 4, January 2011
Copyright 2011 MSC.Software Corporation WS4-39
Step 7: Define Contact Table
Continued from previous slide:
a. Select the CONTACT TYPE
as GLUE.
b. Click OK.
c. Click on tabs 3,4,5 of FIRST
BODY row to select them as
SECOND BODY.
d. Select the CONTACT TYPE
as GLUE.
e. See defined table
configuration on right. Click
OK.
f. Contact table definition
completed.
g. Click MAIN to go to Main
Menu.
a
d
b
c
e
g
MAR104, Workshop 4, January 2011
Copyright 2011 MSC.Software Corporation WS4-40
Step 8: Define Spring
Define a spring:
a. Click LINKS.
b. Click SPRINGS/DASHPOTS.
c. Click NEW.
d. Enter the NAME.
e. Check that TYPE is FIXED
DOF.
f. Spring being created is
SRUCTURAL.
g. Click PROPERTIES.
h. Enter the STIFFNESS as
50.
i. Click OK.
j. See Next slide.
a
b
c
d
e
f g
h
i
MAR104, Workshop 4, January 2011
Copyright 2011 MSC.Software Corporation WS4-41
Step 8: Define Spring
Define a spring details:
a. Select DOF 1 for BEGIN
NODE.
b. Select DOF 1 for END
NODE.
c. Click NODE under BEGIN to
select spring beginning node.
d. Select Node No '1'or enter in
input area.
e. Click NODE under END to
select spring ending node.
f. Select Node at right end of
plunger Node No '103' or
enter in input area.
g. Spring definition completed.
h. See created spring on right.
i. Click MAIN to go to Main
Menu.
a
b
c
d
e
f
i
h
MAR104, Workshop 4, January 2011
Copyright 2011 MSC.Software Corporation WS4-42
Step 9: Define Boundary Conditions
Define Boundary conditions, Fixed
Displacement in X-direction:
a. Click BOUNDARY
CONDITIONS.
b. Click NEW.
c. Enter NAME as fixd_X.
d. Click STRUCTURAL.
e. Click FIXED
DISPLACEMENT.
f. Click DISPLACEMENT X.
g. Click OK.
h. Select ADD from NODES
row.
i. Enter Nodes Nos 1 and 4 in
input area.
j. Click END LIST(#).
k. See Next slide.
a
b
c
d
f
g
e
h
i
j
MAR104, Workshop 4, January 2011
Copyright 2011 MSC.Software Corporation WS4-43
Step 9: Define Boundary Conditions
Define Boundary conditions, Fixed
Displacement in Y,Z-direction:
a. Click NEW.
b. Enter NAME as fixd_YZ.
c. Click FIXED
DISPLACEMENT.
d. Click DISPLACEMENT Y and
DISPLACEMENT Z.
e. Click OK.
f. Select ADD from NODES
row.
g. Enter Nodes Nos 1, 104 and
4 in input area.
h. Click END LIST(#).
i. Click RETURN to go to
previous menu.
j. See Next slide.
a
b
c
d
f
g
e
h
i
MAR104, Workshop 4, January 2011
Copyright 2011 MSC.Software Corporation WS4-44
Step 9: Define Boundary Conditions
Define Boundary conditions, Fixed
Electric Potential:
a. Click NEW.
b. Enter NAME as fix_pot.
c. Click ELECTROSTATIC.
d. Click FIXED POTENTIAL.
e. Click POTENTIAL (TOP).
f. Click OK.
g. Select ADD from NODES
row.
h. Enter Nodes No 4 in input
area.
i. Click END LIST(#).
j. See Next slide.
a
b
c
d
f
g
e
h
i
MAR104, Workshop 4, January 2011
Copyright 2011 MSC.Software Corporation WS4-45
Step 9: Define Boundary Conditions
Define Electric Charge Load and
Table to define Charge as time
varying function:
a. Click NEW.
b. Enter NAME as load.
c. Click TABLES.
d. Click NEW.
e. Select 1 INDEPENDENT
VARIABLE.
f. Click TYPE.
g. Select Time.
h. Click OK.
i. Click ADD DATA POINTS.
j. Enter 0 0 and 1 1 in input
area.
k. See Next slide for defined
Table.
a
b
c
d
f
g
e
h
i
j
MAR104, Workshop 4, January 2011
Copyright 2011 MSC.Software Corporation WS4-46
Step 9: Define Boundary Conditions
Continued from previous slide:
a. See defined Table on right.
b. Click SHOW TABLE and
SHOW MODEL to display FE
Model.
c. Click RETURN to go to
previous menu.
a
b
c
MAR104, Workshop 4, January 2011
Copyright 2011 MSC.Software Corporation WS4-47
Step 9: Define Boundary Conditions
Continued from previous slide:
a. Click POINT CHARGE.
b. Click CHARGE (TOP).
c. Enter the value as 2e-08.
d. Click TABLE.
e. Select table1.
f. Click OK.
g. Select ADD from NODES
row.
h. Enter Nodes No 104 in input
area.
i. Click END LIST(#).
j. Boundary conditions
definition completed.
k. Click MAIN to go to Main
Menu.
a
b c d
f
g
e
h
k
i
MAR104, Workshop 4, January 2011
Copyright 2011 MSC.Software Corporation WS4-48
Step 10: Define Mesh Adaptivity Conditions
Define Mesh Adaptivity Conditions:
a. Click MESH ADAPTIVITY.
b. Enter PLANAR.
c. Click NEW.
d. Enter the NAME.
e. Click DELAUNAY TRIA.
f. Click INCREMENT.
g. Enter the FREQUENCY as 4.
h. Enter ELEMENT EDGE
LENGTH as 0.004.
i. Click OK.
j. See Next slide.
a
b
c
d
f g
e
h
i
MAR104, Workshop 4, January 2011
Copyright 2011 MSC.Software Corporation WS4-49
Step 10: Define Mesh Adaptivity Conditions
Continued from previous slide:
a. Click REMESH BODY.
b. Select air_inner.
c. Mesh Adaptivity conditions
definition completed.
d. Click MAIN to go to Main
Menu.
e. See Next slide.
a
b
d
MAR104, Workshop 4, January 2011
Copyright 2011 MSC.Software Corporation WS4-50
Step 11: Define Load case
Define a Load case for the
analysis:
a. Click LOADCASES.
b. Click ANALYSIS CLASS.
c. Select ELECTROSTATIC
/STRUCTURAL.
d. Click NEW.
e. Select STEADY
STATE/STATIC.
f. Enter the NAME.
g. Click PROPERTIES.
h. Click LOADS.
i. Check that defined loads are
selected.
j. Click OK.
k. Click CONTACT.
l. See Next slide.
a
b
c
d
f
g
e
i
h
j
k
MAR104, Workshop 4, January 2011
Copyright 2011 MSC.Software Corporation WS4-51
Step 11: Define Load case
Continued from previous slide:
a. Click CONTACT TABLE.
b. Select ctable1.
c. Click OK.
d. See Next slide.
a
b
c
MAR104, Workshop 4, January 2011
Copyright 2011 MSC.Software Corporation WS4-52
Step 11: Define Load case
Continued from previous slide:
a. Click GLOBAL REMESHING.
b. Select remesh body adapg1.
c. Click OK.
d. Enter TOTAL
LOADCASETIME as 0.5 in
input area.
e. Select MULTI-CRITERIA
option.
f. Click PARAMETERS.
g. See Next slide.
a
b
c
f e
d
d
MAR104, Workshop 4, January 2011
Copyright 2011 MSC.Software Corporation WS4-53
Step 11: Define Loadcase
Continued from previous slide:
a. Click USER-DEFINED
CRITERIA.
b. Click DISPLACEMENT
INCREMENT.
c. Click PARAMETERS.
d. See Next slide.
a
b
c
MAR104, Workshop 4, January 2011
Copyright 2011 MSC.Software Corporation WS4-54
Step 11: Define Load case
Continued from previous slide:
a. Click tab '1' under
DISPLACEMENT INC
ALLOWED.
b. Enter the value as 3e-06.
c. Click OK.
d. Click OK.
e. Click OK.
f. See Next slide.
a
e
c
c
d
MAR104, Workshop 4, January 2011
Copyright 2011 MSC.Software Corporation WS4-55
Step 11: Define Load case
Continued from previous slide:
a. Click OK.
b. Load case definition
completed.
c. Click MAIN to go to Main
Menu.
d. See Next slide.
a
c
MAR104, Workshop 4, January 2011
Copyright 2011 MSC.Software Corporation WS4-56
Step 12: Create a JOB
Define a Job for the analysis and
select the load case, define
element type and other analysis
parameters:
a. Click JOBS.
b. Click NEW.
c. Select ELECTROSTATIC/
STRUCTURAL.
d. Click ELEMENT TYPES.
e. Click ANALYSIS
DIMENSION.
f. Select AXISYMMETRIC.
g. Click SELECT.
h. See Next slide.
a
b
c
d
f
g
e
c
MAR104, Workshop 4, January 2011
Copyright 2011 MSC.Software Corporation WS4-57
Step 12: Create a JOB
Continued from previous slide:
a. Click SELECT CONTACT
BODY ENTITIES.
b. Select plate_a and plate_b.
c. Click OK.
d. Click RETURN.
e. See Next slide.
a
b
c
d
MAR104, Workshop 4, January 2011
Copyright 2011 MSC.Software Corporation WS4-58
Step 12: Create a JOB
Continued from previous slide:
a. Click STRUCTURAL SOLID.
b. Select Element Type as 10.
c. Click OK.
d. Click ALL: SELEC.
e. Click FLUID (ZERO
STIFFNESS) SOLID.
f. Select Element Type as 38.
g. Click OK.
h. Click ALL: UNSEL.
i. Click RETURN.
j. See Next slide.
h
b
c
d
g
f
e
a
i
MAR104, Workshop 4, January 2011
Copyright 2011 MSC.Software Corporation WS4-59
Step 12: Create a JOB
Continued from previous slide:
a. Click PROPERTIES.
b. Select capacitor load case
from AVAILABLE
LOADCASES.
c. Click CONTACT CONTROL.
d. See Next slide.
a
b
c
MAR104, Workshop 4, January 2011
Copyright 2011 MSC.Software Corporation WS4-60
Step 12: Create a JOB
Continued from previous slide:
a. Click INITIAL CONTACT.
b. Click CONTACT TABLE.
c. Select ctable1.
d. Click OK.
e. Click OK.
f. See Next slide.
a
b
c
d
e
MAR104, Workshop 4, January 2011
Copyright 2011 MSC.Software Corporation WS4-61
Step 12: Create a JOB
Continued from previous slide:
a. Click ANALYSIS OPTIONS.
b. Select LARGE STRAIN
option.
c. Click OK.
d. Click JOB RESULTS.
e. See Next slide.
a
b
c
d
MAR104, Workshop 4, January 2011
Copyright 2011 MSC.Software Corporation WS4-62
Step 12: Create a JOB
Continued from previous slide:
a. Select Stress from AVAILABLE
ELEMENT TENSORS.
b. Select following quantities from
AVAILABLE ELEMENT
SCALORS:
1
st
, 2
nd
Comp of Electric
Field Intensity.
1
st
, 2
nd
Comp of Electric
Displacement.
c. For SELECTED NODAL
QUANTITIES, select CUSTOM.
d. Select following quantities from
AVAILABLE NODAL
QUANTITIES:
Electric Potential.
External and Reaction
Electric Charge.
Displacement.
Reaction Force
Coulomb Force
Contact Status.
e. Click OK.
a
c
b
d
e
MAR104, Workshop 4, January 2011
Copyright 2011 MSC.Software Corporation WS4-63
Step 12: Create a JOB
Continued from previous slide:
a. Select ANALYSIS
DIMENSION as
AXISYMMETRIC.
b. Click OK.
c. JOB definition completed.
d. See Next slide.
a
b
MAR104, Workshop 4, January 2011
Copyright 2011 MSC.Software Corporation WS4-64
Step 13: Save the .mud and Marc Input File
Save the database named
capacitor_analysis:
a. Click FILES.
b. Click SAVE.
c. To write a Marc Input file
Click WRITE.
d. Enter SELECTION:
<work_directory>\ws04.dat.
e. Click OK.
f. Click RETURN to go back to
JOBS menu.
a
b
c
d
e
f
MAR104, Workshop 4, January 2011
Copyright 2011 MSC.Software Corporation WS4-65
Step 14: Analysis RUN
Run the capacitor_analysis job:
a. There are two ways to run this
job:
Through Mentat.
Using WINDOWS
command mode.
In this case Mentat is used.
b. Click RUN.
c. Click SUBMIT (1).
d. You will see status as
Running and then Complete
with EXIT NUMBER 3004.
e. Click OPEN POST FILE
(RESULTS MENU) to view the
results.
b
c
e
d
d
MAR104, Workshop 4, January 2011
Copyright 2011 MSC.Software Corporation WS4-66
Step 15: Postprocessing Results Obtained
Electric Potential Plot.
Electric Field Intensity Plot.
MAR104, Workshop 4, January 2011
Copyright 2011 MSC.Software Corporation WS4-67
Step 15: Postprocessing Results Obtained
Electric Displacement Plot.
Remeshed Elements.
MAR104, Workshop 4, January 2011
Copyright 2011 MSC.Software Corporation WS4-68
Step 15: Postprocessing Results Obtained
External Electric Charge Plot.
Equivalent Stress Plot.
MAR104, Workshop 4, January 2011
Copyright 2011 MSC.Software Corporation WS4-69
Step 15: Postprocessing History Plot
History Plot of Electric Potential and Displacement X for Node No:104.
MAR104, Workshop 4, January 2011
Copyright 2011 MSC.Software Corporation WS4-70
Step 15: Postprocessing History Plot
History Plot of X component of Displacement for Node No:164.
-5.0E-05
2.1E-18
5.0E-05
1.0E-04
1.5E-04
2.0E-04
2.5E-04
3.0E-04
3.5E-04
0 0.1 0.2 0.3 0.4 0.5
X
D
i
s
p
l
a
c
e
m
e
n
t
o
f
N
o
d
e
1
6
4
i
n
m
e
t
e
r
s
Time in seconds
Plot of The X Component of Displacement of Node 164 on the left plate with time
MAR104, Workshop 4, January 2011
Copyright 2011 MSC.Software Corporation WS4-71
Step 15: Postprocessing History Plot
History Plot of X component of Coulombs Force for Node No:303, which lies in
the inner air touching the left plate
-5.0E-05
2.0E-18
5.0E-05
1.0E-04
1.5E-04
2.0E-04
2.5E-04
3.0E-04
3.5E-04
0 0.1 0.2 0.3 0.4 0.5
X
c
o
m
p
o
n
e
n
t
o
f
C
o
u
l
o
m
b
'
s
F
o
r
c
e
(
N
e
w
t
o
n
s
)
Time in seconds
Plot of The X Component of Coulomb's Force on Node 303 on the left plate with time
MAR104, Workshop 4, January 2011
Copyright 2011 MSC.Software Corporation WS4-72
Step 15: Postprocessing History Plot
History Plot of X component of the Electric Field Intensity for Node No:164.
0.00
0.02
0.04
0.06
0.08
0.10
0.12
0.14
0.16
0 0.1 0.2 0.3 0.4 0.5
X
c
o
m
p
o
n
e
n
t
o
f
E
l
e
c
t
r
i
c
F
i
e
l
d
I
n
t
e
n
s
i
t
y
F
o
r
c
e
(
V
o
l
t
s
/
m
e
t
e
r
)
Time in seconds
Plot of The X Component of Electric Field Intensity on Node 164 on the left plate with time
MAR104, Workshop 4, January 2011
Copyright 2011 MSC.Software Corporation WS4-73
Step 15: Postprocessing History Plot
History Plot of Separation between the two plates along the X direction and along Node No:164.
0.0E+00
5.0E-05
1.0E-04
1.5E-04
2.0E-04
2.5E-04
3.0E-04
3.5E-04
4.0E-04
0 0.1 0.2 0.3 0.4 0.5
S
e
p
a
r
a
t
i
o
n
b
e
t
w
e
e
n
p
l
a
t
e
s
a
l
o
n
g
X
d
i
r
e
c
t
i
o
n
i
n
m
e
t
e
r
s
Time in seconds
Plot of The Separation between the two plates at Node 164 along X direction varying
with time
MAR104, Workshop 4, January 2011
Copyright 2011 MSC.Software Corporation WS4-74
A two conductor capacitor can be excited by applied electric
charges or voltage difference between the conductors. If
electric charges are applied, they must have equal and
opposite charges on the two conductors. If a voltage
difference is applied, then equal and opposite charges are
created on the two conductors.
The equal and opposite electric charges create attractive
force between the two conductors. The magnitude of this
force is directly proportional to the squared electric charge
and inversely proportional to the square of the distance
between the conductors. This follows from Coulomb's Law.
The Coulomb's force tends to pull the two conductors
towards each other
RESULTS AND CONCLUSIONS
MAR104, Workshop 4, January 2011
Copyright 2011 MSC.Software Corporation WS4-75
In the present problem, the two plates move toward each
other. Since the attractive force is greater than the spring
force, the plates start moving closer. As the plates move
closer, the attractive force increases. The electric charge
follows a ramp function and this increases the attractive
force further.
The air between the plates is remeshed every 5 increments
and this accomodates the diminishing air between the
plates.
When the plates come too close, there is instability due to
improper remeshing and very high attractive force. The
analysis is allowed to exit when instability starts creeping in.
RESULTS AND CONCLUSIONS
MAR104, Workshop 4, January 2011
Copyright 2011 MSC.Software Corporation WS4-76
In this problem, study the following postprocessing plots:
Electric potential
Electric field intensity E
Displacement.
Remeshed finite elements
Electric charge
Equivalent stress
Mechanical deformation.
One should also study the history plot of a typical node on
the left plate. The history plot can contain the X component
of the displacement, velocity and acceleration and the
electric potential.
RESULTS AND CONCLUSIONS
MAR104, Workshop 5, January 2011
Copyright 2011 MSC.Software Corporation WS5-1 WS5-1
WORKSHOP 5
Resistance calculation for Three Resistors
connected in Parallel.
Variation in resistance with temperature.
MAR104, Workshop 5, January 2011
Copyright 2011 MSC.Software Corporation WS5-2
MAR104, Workshop 5, January 2011
Copyright 2011 MSC.Software Corporation WS5-3
A resistor is a two-terminal electronic component that produces a
voltage across its terminals that is proportional to the electric current
passing through it in accordance with Ohm's law:
V = IR
Resistors are elements of electrical networks and electronic circuits
which are ubiquitous in most electronic equipment.
Series and parallel resistors:
Resistors in a parallel configuration each have the same potential difference
(voltage). To find their total equivalent resistance (R
eq
):
For more resistors in parallel, the same
sequence applies.
Resistors
3 2 1
1 1 1 1
R R R R
eq
+ + =
R
1
R
2
R
3
MAR104, Workshop 5, January 2011
Copyright 2011 MSC.Software Corporation WS5-4
Resistors
The parallel property can be represented in equations by two vertical lines
"||" (as in geometry) to simplify equations
For resistors in series, the current through resistors in series stays the same,
but the voltage across each resistor can be different. The sum of the
potential differences (voltage) is equal to the total voltage.
To find their total resistance R
t
:
Most electronic circuits require resistors to make them work properly.
R
1
R
3
R
2
3 2 1
R R R R
t
+ + =
MAR104, Workshop 5, January 2011
Copyright 2011 MSC.Software Corporation WS5-5
Problem Description
Three resistors are connected in parallel and the connection is done by
connectors. The connectors end in two terminals to which a potential
difference is applied. The geometry is shown in slide WS5-8.
There are three materials: resistor_1, resistor _2 and connectors with
different electrical conductivities and thermal properties.
There are three resistors in this problem: resistor 1, resistor 2, and
resistor 3; resistor 1 is exactly identical to resistor 3. All three resistors
are defined as contact bodies.
The electrical conductivities of resistors are functions of temperature.
A constant time-invariant voltage is applied at the two terminals. A
typical time interval is considered for a current flow-thermal coupled
analysis.
The time variation in values of resistances for resistor 1, resistor 2 and
resistor 3 is studied along with the voltage and current distributions.
MAR104, Workshop 5, January 2011
Copyright 2011 MSC.Software Corporation WS5-6
Input Details
Electrical Conductivity Value
Resistor 1 and 3 as Function of temperature 1.0E+01 / [(T-20)/1000 + 1]
Resistor 2 as function of temperature 2.0E+01 / [(T-20)/500 + 1].
Connectors 1.0E+09 mho-meter
Thermal Conductivity Watts / meter-K.
Resistor 1 and 3 4
Resistor 2 3
Connectors 10
Specific Heat Joule / Kg-K
Resistor 1 and 3 600
Resistor 2 800
Connectors 50
Contact electrical conductivity between connectors and
all the other resistors 1.0E+10 mho-meter.
Contact heat transfer coefficient between connectors
and all the other resistors
1.0E+4 mho-meter.
MAR104, Workshop 5, January 2011
Copyright 2011 MSC.Software Corporation WS5-7
Loading Details
Loading Details Value
Electric potential (Fixed Voltage) at Terminal 1 5 Volts
Electric Potential (Fixed Voltage) at Terminal 2 0 Volts
Fixed temperature at Terminal 1 20 Celsius.
Initial temperature in the whole problem 20 Celsius.
Time interval for analysis 600 seconds
Number of time steps Equal time steps are assumed.
50
MAR104, Workshop 5, January 2011
Copyright 2011 MSC.Software Corporation WS5-8
Geometric Details
Geometric details
The dimensions are symmetric with respect
to both X and Y axis.
The uniform thickness in the Z direction is
0.75 mm.
MAR104, Workshop 5, January 2011
Copyright 2011 MSC.Software Corporation WS5-9
Contact Body and Current Thermal coupled Analysis
A Contact Body in Current-Thermal or Joule analysis represents a set of
elements.
Additionally, these bodies are used to identify Resistor bodies.
A contact body in Current-Thermal or Joule analysis can be converted to
a deformable, rigid, or zero stiffness body when this analysis is coupled
with structural analysis.
Rigid with Heat Tranfer Contact body is used to define a resistor body.
If only resistors are analyzed, a contact table is not required. This table
is required when coupling with thermal or structural analysis is involved.
MAR104, Workshop 5, January 2011
Copyright 2011 MSC.Software Corporation WS5-10
Tables and Current Thermal coupled Analysis
Tables are used when a material property varies as a function of
physical quantities like temperature, voltage, etc.
A table can have up to 4 independent variables. The dependent variable
is the material property like electrical conductivity or resistivity.
A table can be created in four ways:
1. Table is defined as a set of points created by entering each point in Mentat.
2. Table is created by using formula in Mentat.
3. Table is read as raw data from an ASCII file. This ACSII file contains the set
of points. This method can be used if there is only one independent variable.
4. Table is read as normal data from an ASCII file. This ACSII file contains the
set of points typed in a specified format. This method can be used if there
are more than one independent variables.
MAR104, Workshop 5, January 2011
Copyright 2011 MSC.Software Corporation WS5-11
Required:
Marc and Mentat 2010.
WS-5_resistors_input_file.proc will be used as FE model.
MAR104, Workshop 5, January 2011
Copyright 2011 MSC.Software Corporation WS5-12
Suggested Exercise Steps
Suggested Exercise Steps:
FE model(WS-5_resistors_input_file.proc) having sets of elements
for resistor 1, resistor 2, resistor 3, and connectors will be used.
Define Rigid with Heat transfer contact bodies for resistor 1, resistor
2, and resistor 3.
Define electrical and thermal properties of the contact surfaces
between connectors and all the resistor bodies.
Define contact table with the connectors body glued to all the resistor
bodies.
Define tables for variation of electrical conductivities '1' and '2'
with temperature.
Define electrical and thermal material properties for resistors and
connectors.
MAR104, Workshop 5, January 2011
Copyright 2011 MSC.Software Corporation WS5-13
Suggested Exercise Steps
Suggested Exercise Steps:
Define Boundary conditions: An electric potential of 5 Volts at
terminal 1 and 0 volts at terminal 2.
Apply Fixed Temperature at terminal1 of 20 Celcius.
Apply Initial Temperature of 20 Celsius in the whole model.
Define element type 43 for all elements.
Create a load case and select loads.
Create a JOB for this loadcase.
Run the Marc Analysis.
View the electric potential, current density, and temperature
distribution.
Open the OUT file and observe the values of the resisitance for the
three resistors for all increments or time steps. Input these values in
Excel sheet and plot a graph of resistance with time.
Compare the resistance values with analytical calculations.
MAR104, Workshop 5, January 2011
Copyright 2011 MSC.Software Corporation WS5-14
Step 1: File Save
Create a new database named
resistor_analysis:
a. Click FILES.
b. Click SAVE AS.
c. Enter SELECTION:
<work_directory>resistor_an
alysis.
d. Click OK.
e. Click RETURN.
Select working directory for
resistor analysis and create a new
Mentat session file.
a
b
c
e
d
MAR104, Workshop 5, January 2011
Copyright 2011 MSC.Software Corporation WS5-15
Input FE Model-defined Sets
Resistor 1
Resistor 3
Resistor 2
Connector
Connector
WS05_resistors_input_file.proc file will used.
Sets of elements defined:
Resistor 1.
Resistor 2.
Resistor 3.
Connectors.
MAR104, Workshop 5, January 2011
Copyright 2011 MSC.Software Corporation WS5-16
Input FE Model-defined Sets
fix_V1
fix_V2
Nodal Sets defined to apply boundary conditions:
fix_V1.
fix_V2.
MAR104, Workshop 5, January 2011
Copyright 2011 MSC.Software Corporation WS5-17
Step 2: Read Input FE Model
To Read in Proc file:
a. Click UTILS.
b. Click PROCEDURES.
c. Click LOAD.
d. Navigate to the required
directory and select ws-
5_resistors_input_file.proc
file.
e. Click OK.
f. See Next slide.
a
b
c
e
d
MAR104, Workshop 5, January 2011
Copyright 2011 MSC.Software Corporation WS5-18
Step 2: Read Input FE Model
Continued from Previous Slide:
a. Click START/CONT.
b. Input file is executed.
c. Click OK.
d. Click RETURN or right mouse
button to go back to previous
menu.
a
b
c
d
MAR104, Workshop 5, January 2011
Copyright 2011 MSC.Software Corporation WS5-19
Step 3:Define Contact Bodies with Thermal and Electrical Properties
Contact Bodies Defnition for
Resistors and Connnectors:
a. Click CONTACT.
b. Click CONTACT BODIES.
c. Click NEW.
d. Enter the NAME as
resistor1.
e. Click RIGID w HEAT
TRANSFER.
f. Click MECHANICAL
PROPERTIES tab.
g. Select THERMAL
PROPERTIES.
h. Enter 10000 in CONTACT
HEAT TRANSFER
COEFFICIENT field and
press <Enter>.
i. Click OK.
j. See Next slide.
a
b
c
d
e
f
g
h
i
MAR104, Workshop 5, January 2011
Copyright 2011 MSC.Software Corporation WS5-20
Step 3:Define Contact Bodies with Thermal and Electrical Properties
Continued from previous slide:
a. Click RIGID w HEAT
TRANSFER.
b. Click THERMAL
PROPERTIES tab.
c. Select ELECTRICAL
PROPERTIES.
d. Enter 1e+10 in CONTACT
CONDUCTIVITY field and
press <Enter>.
e. Click OK.
f. Select ADD from ELEMENTS
Row.
g. Enter resistor1 in input area
to select resistor1 set of
elements.
h. See Next slide.
a
c
d
e
f
g
b
MAR104, Workshop 5, January 2011
Copyright 2011 MSC.Software Corporation WS5-21
Step 3:Define Contact Bodies with Thermal and Electrical Properties
Continued from previous slide:
a. Define Contact bodies for
resistor2 , resistor3 and
connectors using same
thermal and electrical
properties as used for
resistor1, by following the
steps outlined for contact
bodies defnition in earlier
slides.
b. Use resistor2, resistor3 and
connectors Sets of elements
to define contact bodies for
resitor2, resistor3 and
connectors.
c. Click SHORTCUTS.
d. Click CONTACT to display
the FE Model as per defined
contact bodies.
e. Click RETURN to go back to
previous menu.
c
d
d
MAR104, Workshop 5, January 2011
Copyright 2011 MSC.Software Corporation WS5-22
Step 4:Define Contact Table with Glue Contact
Define Contact Table for resistors
1, 2 ,3, and connectors with glue
contact:
a. Click CONTACT.
b. Click CONTACT TABLES.
c. Click NEW.
d. Enter the NAME as all.
e. Click PROPERTIES.
f. Click on 4 Tab to select
second body for resistors1.
g. Click NOCONTACT and
Select CONTACT TYPE as
GLUE.
h. Click OK.
i. Repeat steps 'e' to 'g' for
resistor 2 and 3 to define
glue contact for resistor 2
and 3 with connectors.
j. See Next slide.
a
b
c
d
e
f
g
h
MAR104, Workshop 5, January 2011
Copyright 2011 MSC.Software Corporation WS5-23
Step 4:Define Contact Table with Glue Contact
Continued from previous slide:
a. See graphical display with
defined contact table.
b. Contact table defnition
completed.
c. Click RETURN or right mouse
button to go back to the
previous menu.
a
MAR104, Workshop 5, January 2011
Copyright 2011 MSC.Software Corporation WS5-24
Step 5:Create Table to define Material Properties
Define tables sigma1 and sigma2
for electrical conductivities of
resistor_1 and resistor_ 2
materials:
a. Click MATERIAL
PROPERTIES.
b. Click MATERIAL
PROPERTIES.
c. Click TABLES.
d. Click NEW.
e. Select 1 INDEPENDENT
VARIABLE.
f. Enter the NAME as sigma1.
g. ClickTYPE.
h. Select temperature.
i. See Next slide.
a
b
c
d
e
f
g
h
MAR104, Workshop 5, January 2011
Copyright 2011 MSC.Software Corporation WS5-25
Step 5:Create Table to define Material Properties
Continued from previous slide:
a. Click FORMULA.
b. Click ENTER and enter the
formula 1.0e+1/(((v1-
20)/1000)+1) and press
<enter>.
c. Click FIT.
d. See graphical area on right
for sigma1 table display.
e. Repeat Table creation steps
outlined for sigma2.
f. Use the formula
2.0e+1/(((v1-20)/500)+1) for
sigma 2 table.
g. See Next slide.
b
c
d
a
Sigma 1 table
MAR104, Workshop 5, January 2011
Copyright 2011 MSC.Software Corporation WS5-26
Step 5:Create Table to define Material Properties
Continued from previous slide:
a. Graphical display of sigma2
table.
b. To display FE Model in the
graphical area Click SHOW
TABLE
c. Select SHOW MODEL
option.
d. Click RETURN or right mouse
button to go back to the
previous menu.
Sigma2 table
b
c
a
MAR104, Workshop 5, January 2011
Copyright 2011 MSC.Software Corporation WS5-27
Step 5:Define Electrical and Thermal Material Properties
Define Electrical and Thermal
properties for resistor-1, resistor-2
and connectors materials, assign
these properties to the elements:
a. Click MATERIAL
PROPERTIES.
b. Click MATERIAL
PROPERTIES.
c. Click ANALYSIS CLASS.
d. Select
CURRENT/THERMAL.
e. Click NEW.
f. Select STANDARD.
g. Enter the NAME as
resistor-1.
h. Click THERMAL.
i. See Next slide.
a
b
c
d
e
f
g
h
MAR104, Workshop 5, January 2011
Copyright 2011 MSC.Software Corporation WS5-28
Step 5:Define Electrical and Thermal Material Properties
Continued from previous slide:
a. Enter K- thermal conductivity
value as 4.
b. Enter SPECIFIC HEAT as
600.
c. Select THERMAL MASS
DENSITY and enter the value
as 6500.
d. Click OK.
e. Click ELECTRIC
CONDUCTIVITY.
f. See Next slide.
a
b
c
d
e
c
MAR104, Workshop 5, January 2011
Copyright 2011 MSC.Software Corporation WS5-29
Step 5:Define Electrical and Thermal Material Properties
Continued from previous slide:
a. Enter SIGMA as 1.
b. Click TABLE.
c. Select sigma1 table.
d. Click OK.
e. Select ADD from ELEMENTS
Row.
f. Enter the resistor1,
resistor3 in input area to
select elements of resistor 1
and 3. same materail is used
for resistor 1 and 3 as they
are identical.
g. Click END LIST(#).
h. See Next slide.
a
b
c
d
e
f
g
MAR104, Workshop 5, January 2011
Copyright 2011 MSC.Software Corporation WS5-30
Step 5:Define Electrical and Thermal Material Properties
Define Material properties for
resistor 2 using the steps outlined
in earleir slides:
a. Enter the NAME as
resistor-2.
b. Click THERMAL.
c. Enter K- thermal conductivity
as 3.
d. Enter SPECIFIC HEAT as
800.
e. Select THERMAL MASS
DENSITY and enter the value
as 6500.
f. Click OK.
g. Click ELECTRIC
CONDUCTIVITY.
h. Enter SIGMA as 1.
i. Select sigma2 table.
j. Click OK.
k. Select ADD from ELEMENTS
Row
l. Enter resistor2 in input area.
a
b
c
d
e
g
i
k
l
f
h
j
MAR104, Workshop 5, January 2011
Copyright 2011 MSC.Software Corporation WS5-31
Step 5:Define Electrical and Thermal Material Properties
Define Material properties for
connectors using the steps
outlined in earleir slides:
a. Enter the NAME as
connectors.
b. Click THERMAL.
c. Enter K- thermal conductivity
as 10.
d. Enter SPECIFIC HEAT as 50.
e. Select THERMAL MASS
DENSITY and enter the value
as 6000.
f. Click OK.
g. Click ELECTRIC
CONDUCTIVITY.
h. Enter SIGMA as 1e+009.
i. Click OK.
j. Select ADD from ELEMENTS
Row.
k. Enter connectors in input
area.
a
b
c
d
e
g
h
i
f
j
k
MAR104, Workshop 5, January 2011
Copyright 2011 MSC.Software Corporation WS5-32
Step 5:Define Electrical and Thermal Material Properties
To display elements as per defined
material properties:
a. Click SHORTCUTS.
b. Click MATERIALS.
c. Click OK.
d. See graphical display on
right.
e. Material properties defnition
completed.
a
b
d
c
MAR104, Workshop 5, January 2011
Copyright 2011 MSC.Software Corporation WS5-33
Step 6:Define Element Type
Define Element Type- 8 noded first
order hexahedral element (element
type number 43):
a. Click MESH GENERATION.
b. Click ELEMENT TYPES.
c. Click ANALYSIS CLASS.
d. Click CURRENT/THERMAL.
e. Click ANALYSIS
DIMENSION.
f. Click 3-D.
g. Click SOLID.
h. Click 43.
i. Click OK.
j. Click ALL: EXISTS.
k. Click RETURN.
l. Element Type defnition
completed.
a
b
c
d
e
f
g
h
k
i
j
MAR104, Workshop 5, January 2011
Copyright 2011 MSC.Software Corporation WS5-34
Step 7: Sweep / Merge / Renumber Entities
Sweep all entities so that all
duplicate and unused entities are
deleted.
a. Click MESH GENERATION
b. Click SWEEP.
c. Click TOLERANCE.
d. Enter 1E-006 in Input area for
sweep tolerance.
e. Make sure CONTACT BODY
INTEGRITY is ON.
f. Click ALL. This will merge
nodes and other entities as
listed.
g. Click RETURN.
h. Click RENUMBER.
i. Click ALL. This will renumber
the FE Model Entities.
j. Click RETURN or right mouse
button to go back to the
previous menu.
Note: Merging of nodes is
important to ensure continuity of
elements in the problem region.
Renumbering will help in
bookkeeping.
b
c
g
e
f
h
d
j
i
MAR104, Workshop 5, January 2011
Copyright 2011 MSC.Software Corporation WS5-35
Step 8:Define Boundary Conditions
Apply boundary conditions :
a. Click BOUNDARY
CONDITIONS.
b. Click NEW.
c. Enter NAME as fix_V1.
d. Click CURRENT/THERMAL.
e. Click FIXED VOLTAGE.
f. Click VOLTAGE and enter 5,
press <Enter>.
g. Click OK.
h. Select ADD from NODES
row.
i. Enter fix_V1 in input area to
select nodes of fix_V1 set.
j. Click END LIST (#).
k. Now repeat the above steps
to apply fixed voltage of 0
Volts at terminal 2 using
fix_V2 set of nodes. Name
this as fix_V2.
Fixed Voltage at terminal1: V1= 5 Volts .
Fixed Voltage at terminal 2: V2= 0 volts.
Fixed Temperature at terminal1:
T= 20 Celsius.
a
b
c
d
e
f
g
h
i
j
MAR104, Workshop 5, January 2011
Copyright 2011 MSC.Software Corporation WS5-36
Step 8:Define Boundary Conditions
Continued from previous slide:
a. Click SHORTCUTS.
b. Click BOUND CONDS.
c. Click OK.
d. See graphical area on right.
e. Click RETURN or right mouse
button to go back to the
previous menu.
a
b
c
d
Fix_V1
V1= 5 Volts
Fix_V2
V1= 0 Volts
MAR104, Workshop 5, January 2011
Copyright 2011 MSC.Software Corporation WS5-37
Step 8:Define Boundary Conditions
Apply fixed temperature of 20
Celsius at terminal 1:
a. Click NEW in Boundary
conditions.
b. Enter NAME as fix_T.
c. Click THERMAL.
d. Click FIXED TEMPERATURE.
e. Click TEMPERATURE and
enter 20, press <Enter>.
f. Click OK.
g. Select ADD from NODES row.
h. Enter fix_V1 in input area to
select nodes of fix_V1 set.
i. Click END LIST (#).
j. See Next slide for graphical
display of FE model.
k. Click RETURN or right mouse
button to go to back to
previous menu.
Fixed Temperature T= 20 Celsius at
terminal 1.
a
b
c
d
e
f
g
h
i
MAR104, Workshop 5, January 2011
Copyright 2011 MSC.Software Corporation WS5-38
Step 8:Define Boundary Conditions
Fix_V2
V1= 0 Volts
Fix_V1
V1= 5 Volts
Fix_T
T= 20 Celcius
MAR104, Workshop 5, January 2011
Copyright 2011 MSC.Software Corporation WS5-39
Step 9:Define Initial Conditions
Apply Initial temperature T=20
Celsius at all nodes:
a. Click INITIAL CONDITIONS.
b. Click NEW.
c. Enter NAME as init_T.
d. Click THERMAL.
e. Click TEMPERATURE.
f. Click TEMPERATURE and
enter 20, press <Enter>.
g. Click OK.
h. Select ADD from NODES
row.
i. Click ALL EXIST.
j. Click END LIST (#).
k. Click RETURN or right mouse
button to go to back to
previous menu.
l. See Next slide for graphical
display of FE model.
Initial Temperature of 20 Celsius is
applied on all nodes.
a
b
c
d
e
f
g
h
k
i
j
MAR104, Workshop 5, January 2011
Copyright 2011 MSC.Software Corporation WS5-40
Step 9:Define Initial Conditions
Continued from previous slide:
a. Click SHORTCUTS.
b. Click INIT CONDS.
c. Click OK.
d. See graphical area on right.
e. Click RETURN or right mouse
button to go back to the
previous menu.
c
a
b
d
MAR104, Workshop 5, January 2011
Copyright 2011 MSC.Software Corporation WS5-41
Step 10: Creating a Load Case
Create Loadcase for the analysis:
a. Click LOADCASES.
b. Click ANALYSIS CLASS and
check that defined is
CURRENT/THERMAL.
c. Click NEW.
d. Select STEADY
STATE/TRANSIENT.
e. Enter NAME as resistance
and press <Enter>.
f. Click PROPERTIES.
g. Click LOADS.
h. Check that Applied Loads,
fix_v1, fix_v2, and fix_T are
selected.
i. Click OK.
j. Click CONTACT.
a
b
c
d
e
f
g
b
h
i
j
MAR104, Workshop 5, January 2011
Copyright 2011 MSC.Software Corporation WS5-42
Step 10: Creating a Load Case
Creating load case for the analysis
continued from previous slide :
a. Click CONTACT TABLE.
b. Select the table all.
c. Click OK.
d. Click RESISTANCE
CALCULATION.
e. See Next slide.
a
b
c
a
c
b
d
MAR104, Workshop 5, January 2011
Copyright 2011 MSC.Software Corporation WS5-43
Step 10: Creating a Load Case
Creating load case for the analysis
continued from previous slide :
a. Click RESISTANCE
CALCULATION.
b. Select resistor 1, resistor 2,
resistor 3.
c. Click OK.
d. Click TOTAL LOADCASE
TIME.
e. Enter 600 in input area for
total load case time.
f. Click PARAMETERS.
g. See Next slide.
a
b
c
d
f
e
MAR104, Workshop 5, January 2011
Copyright 2011 MSC.Software Corporation WS5-44
Step 10: Creating a Load Case
Creating load case for the analysis
continued from previous slide :
a. Check that # STEPS is 50.
b. Click OK.
c. Click OK.
d. Load case defnition
completed.
e. Click RETURN or right mouse
button to go back to the
previous menu.
a
b
c
MAR104, Workshop 5, January 2011
Copyright 2011 MSC.Software Corporation WS5-45
Step 11: Creating a Job
Create a Job for the analysis:
a. Click JOBS.
b. Enter NAME as
resistor_analysis and press
<Enter>.
c. Click TYPE.
d. Select
CURRENT/THERMAL.
e. Click PROPERTIES.
f. Select resistance loadcase
from AVAILABLE row.
g. Click ANALYSIS OPTIONS.
h. Click LUMPED CAPACITY to
select lumped option.
i. Click OK.
j. Click JOB RESULTS.
k. See Next slide.
a
b
c
d
e
f
g
h
i
j
MAR104, Workshop 5, January 2011
Copyright 2011 MSC.Software Corporation WS5-46
Step 11: Creating a Job
Job creation continued from
previous slide:
a. Select 1
st
, 2
nd
, 3
rd
Comp of
Temperature Gradient.
b. Select 1
st
, 2
nd
, 3
rd
Comp of
Heat Flux.
c. Select 1
st
, 2
nd
, 3
rd
Comp of
Electric Potential Gradient.
d. Select 1
st
, 2
nd
, 3
rd
Comp of
Current Density.
e. Click OK.
f. See Next slide.
a
b
c
d
e
MAR104, Workshop 5, January 2011
Copyright 2011 MSC.Software Corporation WS5-47
Step 11: Creating a Job
Job creation continued from
previous slide:
a. Click JOB PARAMETERS.
b. In MARC INPUT FILE
STYLE, Select MULTI-
PHYSICS OPTION.
c. Click EXTENDED
PRECISION to deactivate the
option. Then Marc will use
nonextended precision for its
input file.
d. Click OK.
e. Click INITIAL LOADS.
f. Check that BOUNDARY
CONDITIONS and INITIAL
CONDITIONS are
highlighted.
g. Click OK.
h. Check that ANALYSIS
DIMENSION is 3-D.
i. Click OK.
j. Job creation completed.
a
c
d
e
b
h
g
f
i
MAR104, Workshop 5, January 2011
Copyright 2011 MSC.Software Corporation WS5-48
Step 12: Check the FE Model
To Check if the FE model has any
errors:
a. Click CHECK.
b. Check the status in input
area.
a
b
MAR104, Workshop 5, January 2011
Copyright 2011 MSC.Software Corporation WS5-49
Step 13: Saving the .mud and Marc Input File
Save the database named
resistor_analysis:
a. Click FILES.
b. Click SAVE.
c. To write a Marc Input file
Click WRITE.
d. Enter SELECTION:
<work_directory>\ws-5.dat.
e. Click OK.
f. Click RETURN to go back to
JOBS menu.
a
b
c
d
e
f
MAR104, Workshop 5, January 2011
Copyright 2011 MSC.Software Corporation WS5-50
Step 14: Analysis RUN
Run the resistor analysis job:
a. There are two ways to run this
job:
Through Mentat.
Using WINDOWS
command mode.
In this case, Mentat is used.
b. Click RUN.
c. Click SUBMIT (1).
d. You will see status as
Running and then Complete
with EXIT NUMBER 3004.
e. Click OPEN POST FILE
(RESULTS MENU) to view the
results.
b
c
c
d
c
MAR104, Workshop 5, January 2011
Copyright 2011 MSC.Software Corporation WS5-51
Step 15: Postprocessing Results
Postprocessing the results
obtained:
a. Click SCALAR.
b. Click Temperature.
c. Click OK.
d. Click CONTOUR BANDS.
e. Click MONITOR.
f. See the Next slide.
a
b
c
d
e
MAR104, Workshop 5, January 2011
Copyright 2011 MSC.Software Corporation WS5-52
Step 15: Postprocessing Results
Postprocessing the results
continued from previous slide:
a. Click PLOT.
b. Click NODES to display off
nodes.
c. Click SETTINGS in
ELEMENTS row.
d. Click OUTLINE to display the
FE Model with Edge outlines.
e. Click REGEN.
f. Click RETURN or right mouse
button to go to previous
menu.
g. See Next slide for graphical
display of FE model with
Temperature variation.
a
b
c
d
e
f
MAR104, Workshop 5, January 2011
Copyright 2011 MSC.Software Corporation WS5-53
Step 15: Postprocessing Results - Temperature Plot
Temperature Plot for Last Increment
Maximum Temperature is 7.37e+01.
MAR104, Workshop 5, January 2011
Copyright 2011 MSC.Software Corporation WS5-54
Step 15: Postprocessing Results - Electric Potential Plot
To get Electric potential plot:
a. Click SCALAR as in slide
WS5-51.
b. Change the POST SCALAR
as Electric Potential.
Electric Potential Plot for Last Increment
Maximum Electric Potential is 5.0
MAR104, Workshop 5, January 2011
Copyright 2011 MSC.Software Corporation WS5-55
Step 15: Postprocessing Results - Heat Flux Plot
To get Heat flux plot:
a. Click SCALAR as in slide
WS5-51.
b. Change the POST SCALAR
as Heat Flux.
Heat Flux Plot for Last Increment
Maximum Heat Flux is 3.611e+004
MAR104, Workshop 5, January 2011
Copyright 2011 MSC.Software Corporation WS5-56
Step 15: Postprocessing Results - Current Density Plot
To get Current density plot:
a. Click SCALAR as in slide
WS5-51.
b. Change the POST SCALAR
as Current Density.
Current Density Plot for Last Increment
Maximum Current Density is 9.771e+003
MAR104, Workshop 5, January 2011
Copyright 2011 MSC.Software Corporation WS5-57
Step 16: History Plot for Output Variables
To get history plot for out put
quanties for all increments:
a. Click PLOT as in slide WS5-
52.
b. Click NODES to display on
nodes.
c. Click SETTINGS in
ELEMENTS row.
d. Click SURFACE.
e. Click REGEN.
f. Click RETURN.
g. Click HISTORY PLOT.
h. Click SET LOCATIONS.
i. Select a Node in the FE
Model for which History plot
will be plotted.
j. Click END LIST(#) or right
mouse button.
k. Click ALL INCS to select All
increments.
g
h
k
i
i
j
k
MAR104, Workshop 5, January 2011
Copyright 2011 MSC.Software Corporation WS5-58
Step 16: History Plot for Output Variables
Continued from previous slide:
a. Click ADD CURVES.
b. Click ALL LOCATIONS.
c. Click TIME in GLOBAL
VARIABLES.
d. Click Temperature in
VARIABLES AT
LOCATIONS to get history
plot for temperature for all
time increments.
e. Click FIT.
f. See Next slide for history plot
of temperature.
a
b
c
d
e
MAR104, Workshop 5, January 2011
Copyright 2011 MSC.Software Corporation WS5-59
Step 16: History Plot for Output Variables -Temperature plot
Temperature variation over time increments.
MAR104, Workshop 5, January 2011
Copyright 2011 MSC.Software Corporation WS5-60
Step 16: History Plot for Current Density
To get history plot for current
density for all increments:
a. Click CLEAR CURVES.
b. Click ALL LOCATIONS.
c. Click TIME in GLOBAL
VARIABLES.
d. Click Current Density in
VARIABLES AT
LOCATIONS to get history
plot for current density for all
time increments.
e. Click FIT.
f. See history plot of current
density on right.
a
b
c
d
e
Current density variation over time increments.
MAR104, Workshop 5, January 2011
Copyright 2011 MSC.Software Corporation WS5-61
Step 17: Results Summary
Analytical value of Resistance R1, R2, and R3: Since the resistors R1
and R3 are identical, they have the same resistance for all operating
conditions.
At the initial temperature T = 20 C, the electrical conductivity for
resistor_1
The Resistance R1 is given by
Similarly, the Resistance R2 can be calculated and shown to be 2000.0
ohms.
0 . 10
0 . 1
1000
) 20 (
01 0 . 1
1
=
|
.
|
\
|
+
+
=
T
E
o
ohms
area
length
R 0 . 2000
) 001 . 0 001 . 0 (
02 . 0
10
1 1
1
1
=
= =
o
MAR104, Workshop 5, January 2011
Copyright 2011 MSC.Software Corporation WS5-62
Step 17: Results Summary
Now open the OUT file resistance_analysis.out in any ASCII editor and search
for the phrase: " The Resistance values".
The first search gives the value of resistances at T = 20 C as given below:
_____________________________________________________________
************************************************
********** The Resistance values **************
************************************************
Conductor Number Resistance
1 2000.0
2 2000.0
3 2000.0
_____________________________________________________________
These results match with the analytical results.
Now collect all the values of resistance R1, R2, and R3 for all 50 time
increments and plot the graph of the these values with time. This graph is
shown in next slide.
MAR104, Workshop 5, January 2011
Copyright 2011 MSC.Software Corporation WS5-63
Step 17: Results Summary
Now find the approximate analytical value of Resistance R1 at the increment
number = 10 and t = 120 seconds. For this, one needs the PATH PLOT of the
temperature from one of end of resistor1 to the other end.
2000
2020
2040
2060
2080
2100
2120
2140
2160
2180
0 100 200 300 400 500 600
R
e
s
i
s
t
a
n
c
e
i
n
O
h
m
s
Time in seconds
Plot of Resistance values with time
Resistor 1 Resistor 2 Resistor 3
MAR104, Workshop 5, January 2011
Copyright 2011 MSC.Software Corporation WS5-64
Step 17: Results Summary
To display FE model in the
graphical area:
a. Click SHOW
HISTORY.
b. Click SHOW
MODEL.
a
b
MAR104, Workshop 5, January 2011
Copyright 2011 MSC.Software Corporation WS5-65
Step 17: Results Summary
To get temperature variation
plot from one end of resistor
to other end:
a. Click PATH PLOT.
b. Click NODE PATH.
c. Enter Node details in
input area (1695 to
792) to plot the value
of the temperature
from node 1695 to
node 792 on the
resistor_1.
d. Click END LIST(#).
e. Click ADD CURVES.
f. Click ADD CURVE.
g. Click Arc Length.
h. Click Temperature.
i. Click SCAN.
j. Select 10
th
increment.
k. Click OK.
l. Click FIT.
a
c
b
d
e
f
g
h
i
j
k
l
MAR104, Workshop 5, January 2011
Copyright 2011 MSC.Software Corporation WS5-66
Step 17: Results Summary
Continued from previous slide:
a. Click COPY TO in
CLIPBOARD ROW.
b. Open an Excel sheet and
paste these values in to the
sheet.
c. See the temperature variation
graph on right.
25
27.5
30
32.5
35
37.5
40
0 0.005 0.01 0.015 0.02
T
e
m
e
p
e
r
a
t
u
r
e
i
n
d
e
g
r
e
e
s
C
e
l
c
i
u
s
Distance from node 1695 to node 792 in a straight line: meters
Plot of Temperature from one end of resistor_1 to the
other: the plot is from node 1695 to node 792
c
a
MAR104, Workshop 5, January 2011
Copyright 2011 MSC.Software Corporation WS5-67
Step 17: Results Summary
The Resistance R1 at increment =10 and t = 120 seconds is given by
The conductivity
1
is calculated at each location where the temperature is
given by the plot in the previous slide.
The value of The Resistance R1 calculated from above = 2028.76 ohms. The
same value calculated by the Marc run and as obtained from the OUT file is =
2028.8 ohms.
length element individual is l where
l
T
dl
area
dl
R
node
node
node
node
node
node
A
A
|
.
|
\
|
+
=
=
= =
} }
792
1695
792
1695 1
792
1695 1
1
) 001 . 0 001 . 0 ( 10
0 . 1
1000
) 20 (
) 001 . 0 001 . 0 (
1 1
o o
MAR104, Workshop 5, January 2011
Copyright 2011 MSC.Software Corporation WS5-68
MAR104, Workshop 6, January 2011
Copyright 2011 MSC.Software Corporation WS6-1 WS5-1
WORKSHOP 6
Single Micro thermal Actuator Analysis.
MAR104, Workshop 6, January 2011
Copyright 2011 MSC.Software Corporation WS6-2
MAR104, Workshop 6, January 2011
Copyright 2011 MSC.Software Corporation WS6-3
A micro-actuator is a MEMS-device (micro-electro mechanical system)
that converts energy into micro-movements, allowing it to position or
control elements with high precision and with steps of a few micrometers
or even nanometers.
As a typical example, micro-actuators are used in medical applications
where biological objects or their environment need to be controlled at the
microscopic scale. Examples are micro-manipulators, micro-surgery
tools, micro-pumps, and micro-needles.
Micro Actuator
MAR104, Workshop 6, January 2011
Copyright 2011 MSC.Software Corporation WS6-4
Problem Description
The device considered is a U shaped micro electro-thermal actuator
fabricated from polycrystalline silicon. Polycrystalline silicon has a higher
electrical resistivity than most metals.
The actuator uses differential thermal expansion between the thin arm
(hot arm) and the wide arm (cold arm) to achieve motion. Current flows
through the device because of a potential difference applied across the
two electrical pads.
Because of the different widths of the two arms of the U structure, the
current density in the two arms is different leading to different amounts
of thermal expansion and hence bending.
If an object restricts the lateral deflection of the tip of the device, a force
is generated on that object.
Arrays of actuators can be connected together at their tips to multiply the
force produced.
MAR104, Workshop 6, January 2011
Copyright 2011 MSC.Software Corporation WS6-5
Problem Description
The geometry of the actuator is shown in slide WS6-7.
The hot arm is 240 microns long and 2 microns wide.
The cold arm is 200 microns long and 16 microns wide.
The flexure is 40 microns long and 2 microns wide.
The gap between the hot and cold arms is 2 microns wide.
The thickness of the actuator is 2 microns.
The material of the actuator is polycrystalline silicon with properties:
Youngs modulus of 158.0 x 103
3
Mpa.
Poissons ratio of 0.23.
Coefficient of thermal expansion of 3.0 x 10-6.
Thermal conductivity of 140.0 x 106 picowatt/micrometer, K.
Resistivity of 2.3E-11 teraohm.micrometer.
MAR104, Workshop 6, January 2011
Copyright 2011 MSC.Software Corporation WS6-6
Problem Description
The potential difference applied across the electrical pads is 5 volts. The
temperature of the pads is fixed at 300
o
K. The pads are fixed in space in
all three degrees of freedom.
The initial temperature of the actuator is set to 300
o
K.
MAR104, Workshop 6, January 2011
Copyright 2011 MSC.Software Corporation WS6-7
Geometric Details
Geometric details
The model extends in the positive Z direction by 2 microns
X
Y
MAR104, Workshop 6, January 2011
Copyright 2011 MSC.Software Corporation WS6-8
Required:
Marc and Mentat 2010.
WS06_input_file.proc
MAR104, Workshop 6, January 2011
Copyright 2011 MSC.Software Corporation WS6-9
Suggested Exercise Steps
Suggested Exercise Steps:
FE model having electrical pads, flexure, cold arm, hot arm, the
three square holes, and connector between the cold and hot arm is
taken as reference file.
Define one material properties for the whole model as specified in
problem description.
Define deformable contact body for a few elements in the cold arm
that are in the top right hand corner.
Create a rigid contact body using surface created above cold arm.
Define contact table for the above deformable and rigid body with
'touching' properties.
Expand all elements by 2 microns in the positive Z direction. Create
one element layer.
MAR104, Workshop 6, January 2011
Copyright 2011 MSC.Software Corporation WS6-10
Suggested Exercise Steps
Suggested Exercise Steps:
Define Boundary conditions: A electric potential of 5 Volts the top
electrical pad and 0 volts at the bottom electrical pad.
Apply a fixed temperature of 300
o
K and a zero displacement in all
three directions at all nodes of both electrical pads.
Apply a initial temperature of 300
o
K at all nodes in the model.
Define element type 7 for 8 noded Hexahedral and 136 for 6 noded
pentahedral elements.
Create a loadcase and set loads.
Apply a loadcase time of 1 second with 20 loadsteps.
Create a Job for this loadcase.
Run the Marc Analysis.
View the electric potential, current density, temperature and
displacement distribution.
MAR104, Workshop 6, January 2011
Copyright 2011 MSC.Software Corporation WS6-11
Suggested Exercise Steps
Suggested Exercise Steps:
Check the Y displacement of the top right hand tip of the cold arm.
Check the contact status of the 2 contact bodies.
MAR104, Workshop 6, January 2011
Copyright 2011 MSC.Software Corporation WS6-12
Step 1: File Save
Create a new database named
actuator_analysis:
a. Click FILES.
b. Click SAVE AS.
c. Enter SELECTION:
<work_directory>actuator
_analysis and press <enter>.
d. Click OK.
e. Click RETURN.
Select working directory for
resistor analysis and create a new
Mentat session file.
a
b
c
d
e
MAR104, Workshop 6, January 2011
Copyright 2011 MSC.Software Corporation WS6-13
Input FE Model - Defined Sets of Elements
Cold arm
Link Hot arm
Flexor
E pad 1
E pad 2
MAR104, Workshop 6, January 2011
Copyright 2011 MSC.Software Corporation WS6-14
Input FE Model - Defined Sets of Nodes
fix_V1
Fix_V2
MAR104, Workshop 6, January 2011
Copyright 2011 MSC.Software Corporation WS6-15
Step 2: Read Input FE Model
To read in proc file:
a. Click UTILS.
b. Click PROCEDURES.
c. Click LOAD.
d. Navigate to the required
directory and select
WS6_input_file.proc file.
e. Click OK.
f. See Next slide.
a
b
c
d
e
MAR104, Workshop 6, January 2011
Copyright 2011 MSC.Software Corporation WS6-16
Step 2: Read Input FE Model
Continued from Previous Slide:
a. Click START/CONT.
b. Input file will be executed.
c. Click OK.
d. Click RETURN or right mouse
button to go back to previous
menu.
a
b
c
d
MAR104, Workshop 6, January 2011
Copyright 2011 MSC.Software Corporation WS6-17
Step 3: Create Contact bodies
Contact bodies definition for cold
arm and stopper:
a. Click CONTACT.
b. Click CONTACT BODIES.
c. Click NEW.
d. Enter the NAME as
coldarm1.
e. Click DEFORMABLE.
f. Click OK.
g. Select ADD from Elements
row.
h. Select highlighted elements.
i. Click END LIST (#).
j. See Next slide.
a
b
c
d
e
f
g
h
i
MAR104, Workshop 6, January 2011
Copyright 2011 MSC.Software Corporation WS6-18
Step 3: Create Contact bodies
Contact body definition for cold
arm and stopper:
a. Click NEW.
b. Enter the NAME as stopper.
c. Click RIGID.
d. Click OK.
e. Select ADD from 3-D:
SURFACES row.
f. Select surface 23 as shown
in graphical area.
g. Click END LIST (#).
h. See Next slide.
a
b
c
d
e
f
g
MAR104, Workshop 6, January 2011
Copyright 2011 MSC.Software Corporation WS6-19
Step 4: Define Contact Table
Define Contact Table for cold arm
and stopper with touching option:
a. Click CONTACT TABLES.
b. Click NEW.
c. Enter the NAME.
d. Click PROPERTIES.
e. Click on 1 tab.
f. Click NOCONTACT and
Select CONTACT TYPE as
TOUCHING.
g. Click OK.
h. Repeat steps 'e' to 'g' for tab
2.
i. See Next slide.
a
b
c
d
e
f
g
MAR104, Workshop 6, January 2011
Copyright 2011 MSC.Software Corporation WS6-20
Step 4: Define Contact Table
Define Contact Table for cold arm
and stopper with touching option:
a. Click OK.
b. Contact table definition
completed.
c. Click RETURN or right mouse
button to go back to previous
menu.
a
MAR104, Workshop 6, January 2011
Copyright 2011 MSC.Software Corporation WS6-21
Step 4: Define Material Properties
Define Electrical, Thermal and
Mechanical properties for silicon
material:
a. Click MATERIAL
PROPERTIES.
b. Click MATERIAL
PROPERTIES.
c. Click ANALYSIS CLASS.
d. Select
CURRENT/THERMAL/STRU
CTURAL.
e. Click NEW.
f. Select STANDARD.
g. Enter the NAME as silicon.
h. Click STRUCTURAL.
i. See Next slide.
a
b
c
d
e
h
f
g
MAR104, Workshop 6, January 2011
Copyright 2011 MSC.Software Corporation WS6-22
Step 4: Define Material Properties
Continued from previous slide:
a. Enter 158000 for YOUNG'S
MODULUS.
b. Enter 0.23 for POISSONS
RATIO.
c. Click THERMAL
EXPANSION.
d. Click THERMAL
EXPANSION.
e. Enter the value for ALPHA as
3e-006.
f. Click OK.
g. Click OK.
h. See Next slide.
a
b
c
d
e
f
g
MAR104, Workshop 6, January 2011
Copyright 2011 MSC.Software Corporation WS6-23
Step 4: Define Material Properties
Continued from previous slide:
a. Click THERMAL.
b. Enter Thermal conductivity
K as 1.4e+008.
c. Select THERMAL in MASS
DENSITY row.
d. Enter MASS DENSITY value
as 1.
e. Click OK.
f. Click ELECTRIC
CONDUCTIVITY.
g. Enter Electrical
conductivity SIGMA as
4.3478E+010.
h. Click OK.
i. See Next slide.
a
b
c
d
e
f
g
h
MAR104, Workshop 6, January 2011
Copyright 2011 MSC.Software Corporation WS6-24
Step 4: Define Material Properties
Continued from previous slide:
a. Select ADD from ELEMENTS
row.
b. Click ALL EXIST.
c. Click END LIST(#).
d. Material properties definition
completed.
e. Click RETURN or right mouse
button to go back to previous
menu.
a
b
c
d
MAR104, Workshop 6, January 2011
Copyright 2011 MSC.Software Corporation WS6-25
Step 5: Expand Elements in Z direction by 2 Microns
Expand FE model in positive Z
direction by 2 microns:
a. Click MESH GENERATION.
b. Click EXPAND.
c. Enter 2 in Z direction
TRANSLATIONS.
d. Click ELEMENTS.
e. Click ALL EXIST.
f. Click END LIST(#).
g. See graphical area on right.
h. Click RETURN or right mouse
button to go back to previous
menu.
a
b
c
d
e
f
g
h
MAR104, Workshop 6, January 2011
Copyright 2011 MSC.Software Corporation WS6-26
Step 6: CHECK the FE Model
To Check FE Model quality:
a. Click CHECK.
b. Click on quality parameters in
CHECK ELEMENTS to check
the quality of FE model.
c. Click RETURN or right mouse
button to go back to previous
menu.
a
b
c
MAR104, Workshop 6, January 2011
Copyright 2011 MSC.Software Corporation WS6-27
Step 7: Define Element Type
Define Element type for Hexa and
Penta elements (Element Type No
7 and 136):
a. Click ELEMENT TYPES.
b. Click ANALYSIS CLASS.
c. Click
CURRENT/THERMAL/STRU
CTURAL.
d. Click ANALYSIS
DIMENSION.
e. Click 3-D.
f. Click FINITE STIFFNESS
SOLID.
g. Click 7.(HEX element)
h. Click OK.
i. Click ALL EXISTS.
j. Repeat steps f to i to
define element type for Penta
elements by clicking 136
(PENTA Element) in element
types window.
a
b
c
d
e
f
g
h
i
j
MAR104, Workshop 6, January 2011
Copyright 2011 MSC.Software Corporation WS6-28
Step 7: Define Element Type
To display elements as per defined
element types:
a. Click SHORTCUTS.
b. Click ELEMENT TYPES.
c. Click OK.
d. See graphical display on
right.
a
b
c
d
MAR104, Workshop 6, January 2011
Copyright 2011 MSC.Software Corporation WS6-29
Step 8: Sweep / Merge / Renumber Entities
Sweep all entities so that all
duplicate and unused entities are
deleted.
a. Click SWEEP.
b. Click ALL.This will merge
nodes and other entities as
listed.
c. Click RETURN.
d. Click RENUMBER.
e. Click ALL. This will renumber
the FE Model Entities.
f. Click RETURN or right mouse
button to go back to the
previous menu.
Note: Merging of nodes is
important to ensure continuity of
elements in the problem region.
Renumbering will help in
bookkeeping.
a
b
c
d
e
f
b
MAR104, Workshop 6, January 2011
Copyright 2011 MSC.Software Corporation WS6-30
Step 9: Define Boundary conditions
Apply boundary conditions :
a. Click BOUNDARY
CONDITIONS.
b. Click NEW.
c. Enter NAME as fix_D.
d. Click STRUCTURAL.
e. Click FIXED
DISPLACEMENT.
f. Click DISPLACEMENT X,Y,Z
AND ROTATION X,Y,Z.
Default is '0'.
g. Click OK.
h. Select ADD from NODES
row.
i. Enter fix_V1 and fix_V2 in
input area to select nodes of
fix_V1 and fix_V2 set.
j. Click END LIST (#).
k. Click RETURN.
Fixed 0displacement at fix_V1 and
fix_V2 nodes.
a
b
c
d
e
f
g
h
i
j
k
MAR104, Workshop 6, January 2011
Copyright 2011 MSC.Software Corporation WS6-31
Step 9: Define Boundary conditions
To apply fixed temperature of 300K
for fix_V1 and fix_V2 set of nodes:
a. Click NEW.
b. Enter NAME as fix_T.
c. Click THERMAL.
d. Click FIXED
TEMPERATURE.
e. Click TEMPERATURE.
f. Enter TEMPERATURE as
300.
g. Click OK.
h. Select ADD from NODES
row.
i. Enter fix_V1 and fix_V2 in
input area to select nodes of
fix_V1 and fix_V2 set.
j. Click END LIST (#).
k. Click RETURN.
Fixed Temperature of 300
o
K on fix_V1
and fix_V2 set of nodes.
a
b
c
d
e f
g
h
i
j
k
MAR104, Workshop 6, January 2011
Copyright 2011 MSC.Software Corporation WS6-32
Step 9: Define Boundary conditions
Fixed Voltage at terminal1(fix_V1):
V1= 5 Volts .
To apply fixed voltage of 5 volts for
fix_V1 set of nodes:
a. Click NEW.
b. Enter NAME as fix_V1.
c. Click CURRENT/THERMAL.
d. Click FIXED VOLTAGE.
e. Click VOLTAGE.
f. Enter VOLTAGE as 5.
g. Click OK.
h. Select ADD from NODES
row.
i. Enter fix_V1 in input area to
select nodes of fix_V1 set.
j. Click END LIST (#).
a
b
c
d
e f
g
h
i
j
MAR104, Workshop 6, January 2011
Copyright 2011 MSC.Software Corporation WS6-33
Step 9: Define Table to Define Voltage as Function of Time
To define Voltage V1 as function
time:
a. Click TABLES.
b. Click NEW.
c. Select 1 INDEPENDENT
VARIABLE.
d. Enter NAME as v1_table.
e. Click TYPE.
f. Click TIME.
g. Click FORMULA.
h. Click ENTER and enter v1 in
formula input area and press
[Enter].
i. See graphical display of table
in next slide.
j. Click RETURN.
a
b
c
d
e
f
g
j
i
MAR104, Workshop 6, January 2011
Copyright 2011 MSC.Software Corporation WS6-34
Step 9: Define Table to Define Voltage as Function of Time
Continued from previous slide:
a. Click FIXED VOLTAGE in
fix_V1 BC's.
b. Click TABLE.
c. Select v1_table.
d. Click OK.
e. See graphical display of table
in next slide.
f. Click RETURN.
a
b
c
dd
MAR104, Workshop 6, January 2011
Copyright 2011 MSC.Software Corporation WS6-35
Step 9: Define Boundary Conditions
Fixed Voltage at terminal2(fix_V2):
V1= 0 Volts .
To apply fixed voltage of 5 volts for
fix_V1 set of nodes:
a. Click NEW.
b. Enter NAME as fix_V2.
c. Click CURRENT/THERMAL.
d. Click FIXED VOLTAGE.
e. Click VOLTAGE.
f. Enter VOLTAGE as 0.
g. Click OK.
h. Select ADD from NODES
row.
i. Enter fix_V2 in input area to
select nodes of fix_V2 set.
j. Click END LIST (#).
k. Boundary conditions
definition completed.
l. Click RETURN.
a
b
c
d
e f
g
h
l
i
j
MAR104, Workshop 6, January 2011
Copyright 2011 MSC.Software Corporation WS6-36
Step 9: Define Boundary Conditions
To display FE model as per
defined boundary conditions:
a. Click SHORTCUTS.
b. Click BOUND CONDS.
c. Click OK.
d. See graphical display on
right.
a
b
c
d
MAR104, Workshop 6, January 2011
Copyright 2011 MSC.Software Corporation WS6-37
Step 10: Define Initial Conditions
Initial Temperature of 300
o
K is
applied on all nodes.
To apply Initial temperature T=300
o
K
at all nodes:
a. Click INITIAL CONDITIONS.
b. Click NEW.
c. Enter NAME as init_T.
d. Click THERMAL.
e. Click TEMPERATURE.
f. Click TEMPERATURE and
enter 300, press [Enter].
g. Click OK.
h. Select ADD from NODES row.
i. Click ALL EXIST.
j. Click END LIST (#).
k. Click RETURN or right mouse
button to go to back to previous
menu.
l. See next slide for graphical
display of FE model.
a
b
c
d
e
f
g
h
k
i
j
MAR104, Workshop 6, January 2011
Copyright 2011 MSC.Software Corporation WS6-38
Step 10: Defined Initial Conditions
MAR104, Workshop 6, January 2011
Copyright 2011 MSC.Software Corporation WS6-39
Step 11: Creating a Load Case
Create Loadcase for the analysis:
a. Click LOADCASES.
b. Click ANALYSIS CLASS.
c. Select
CURRENT/THERMAL/STRU
CTURAL.
d. Click NEW.
e. Select STEADY
STATE/TRANSIENT/DYMAN
IC TRANSIENT.
f. Enter NAME as
actuator_loads and press
[Enter].
g. Click PROPERTIES.
h. Click LOADS.
i. Check that Applied Loads,
fix_D, fix_T, fix_V1, fix_V2
selected.
j. Click OK.
k. Click CONTACT.
l. See next slide.
a
b
c
d
e
f
g
h
i
j
k
MAR104, Workshop 6, January 2011
Copyright 2011 MSC.Software Corporation WS6-40
Step 11: Creating a Load Case
Continued from previous slide:
a. Click CONTACT TABLE.
b. Select ctable1.
c. Click OK.
d. See next slide.
a
b
c
MAR104, Workshop 6, January 2011
Copyright 2011 MSC.Software Corporation WS6-41
Step 11: Creating a Load Case
Continued from previous slide:
a. Check that TOTAL
LOADCASE TIME is 1.0.
b. Enter # STEPS as 20.
c. Click OK.
d. Load case creation
completed.
a
c
b
MAR104, Workshop 6, January 2011
Copyright 2011 MSC.Software Corporation WS6-42
Step 12: Creating a Job
Create a Job for the analysis:
a. Click JOBS.
b. Enter NAME and press
[Enter].
c. Click TYPE.
d. Select
CURRENT/THERMAL/
STRUCTURAL.
e. Click PROPERTIES.
f. Select actuator_loads
loadcase from AVAILABLE
row.
g. Click JOB RESULTS.
h. See next slide.
a
b
c
d
e
f
g
MAR104, Workshop 6, January 2011
Copyright 2011 MSC.Software Corporation WS6-43
Step 12: Creating a Job
Continued from previous slide:
a. Select Stress from
AVAILABLE ELEMENT
TENSORS.
b. Select Equivalent Von Mises
Stress from AVAILABLE
ELEMENT SCALORS.
c. Select 1
st
, 2
nd
, 3
rd
Comp of
Heat Flux.
d. Select 1
st
, 2
nd
, 3
rd
Electric
Potential Gradient.
e. Select 1
st
, 2
nd
, 3
rd
Comp of
Current density.
f. Click OK.
g. See next slide.
a
b
c
f
e
d
MAR104, Workshop 6, January 2011
Copyright 2011 MSC.Software Corporation WS6-44
Step 12: Creating a Job
Continued from previous slide:
a. Click INITIAL LOADS.
b. Check that Initial conditions
are selected.
c. Click OK.
d. Click CONTACT CONTROL.
e. See next slide.
a
b
c
d
MAR104, Workshop 6, January 2011
Copyright 2011 MSC.Software Corporation WS6-45
Step 12: Creating a Job
Continued from previous slide:
a. Click INITIAL CONTACT.
b. Click CONTACT TABLE.
c. Select ctable1.
d. Click OK.
e. Click OK.
f. See next slide.
a
b
c
d
e
MAR104, Workshop 6, January 2011
Copyright 2011 MSC.Software Corporation WS6-46
Step 12: Creating a Job
Continued from previous slide:
a. Click JOB PARAMETERS.
b. Click TABLE-DRIVEN and
Select MULTI-PHYSICS for
MARC INPUT FILE STYLE.
c. Click EXTENDED
PRECISION to deactivate the
option. Then Marc will use
non-extended precision for its
input file.
d. Click OK.
e. Check that ANALYSIS
DIMENSION is 3-D.
f. Click OK.
g. Job creation completed.
a
b
c
d
e
f
MAR104, Workshop 6, January 2011
Copyright 2011 MSC.Software Corporation WS6-47
Step 13: CHECK the FE Model
To Check if the FE model has any
errors:
a. Click CHECK.
b. Check the status in input
area.
a
b
MAR104, Workshop 6, January 2011
Copyright 2011 MSC.Software Corporation WS6-48
Step 14: Saving the .mud and Marc Input File
Save the database named
actuator_analysis:
a. Click FILES.
b. Click SAVE.
c. To write a Marc Input file
Click WRITE.
d. Enter SELECTION:
<work_directory>\ws06.dat.
e. Click OK.
f. Click RETURN to go back to
JOBS menu.
a
b
c
d
e
f
MAR104, Workshop 6, January 2011
Copyright 2011 MSC.Software Corporation WS6-49
Step 15: Analysis RUN
Run the actuator analysis job:
a. There are two ways to run this
job:
Through Mentat.
Using WINDOWS
command mode.
In this case, Mentat is used.
b. Click RUN.
c. Click SUBMIT (1).
d. You will see STATUS as
Running and then Complete
with EXIT NUMBER 3004.
e. Click OPEN POST FILE
(RESULTS MENU) to view the
results.
b
c
e
d
d
MAR104, Workshop 6, January 2011
Copyright 2011 MSC.Software Corporation WS6-50
Step 16: Postprocessing Results
Postprocessing the results
obtained:
a. Click SCALAR.
b. Click Displacement X.
c. Click OK.
d. Click CONTOUR BANDS.
e. Click MONITOR.
f. See the next slide.
a
b
c
d
e
MAR104, Workshop 6, January 2011
Copyright 2011 MSC.Software Corporation WS6-51
Step 16: Postprocessing Results
Postprocessing the results
continued from previous slide:
a. Click PLOT.
b. Click NODES to display off
nodes.
c. Click SETTINGS in
ELEMENTS row.
d. Click OUTLINE to display the
FE Model with Edge outlines.
e. Click REGEN.
f. Click RETURN or right mouse
button to go to previous
menu.
g. See next slide for
displacement plot in
x-direction.
a
b
c
d
e
f
MAR104, Workshop 6, January 2011
Copyright 2011 MSC.Software Corporation WS6-52
Step 16: Postprocessing Results - Displacement Plot in X-direction
X-direction Displacement Plot for Last Increment
MAR104, Workshop 6, January 2011
Copyright 2011 MSC.Software Corporation WS6-53
Step 16: Postprocessing Results - Displacement Plot in Y-direction
To get Y-direction displacement
plot:
a. Click SCALAR as in slide
WS6-50.
b. Change the POST SCALAR
as Displacement Y.
c. See graphical display on
right.
Y-direction Displacement Plot for Last Increment
MAR104, Workshop 6, January 2011
Copyright 2011 MSC.Software Corporation WS6-54
Step 16: Postprocessing Results - Displacement Plot in Z-direction
To get Z-direction displacement
plot:
a. Click SCALAR as in slide
WS6-50.
b. Change the POST SCALAR
as Displacement Z.
c. See graphical display on
right.
Z-direction Displacement Plot for Last Increment
MAR104, Workshop 6, January 2011
Copyright 2011 MSC.Software Corporation WS6-55
Step 16: Postprocessing Results - Temperature Plot
To get Temperature distribution
plot:
a. Click SCALAR as in slide
WS6-50.
b. Change the POST SCALAR
as Temperature.
c. See graphical display on
right.
Y-direction Temperature Plot for Last Increment
MAR104, Workshop 6, January 2011
Copyright 2011 MSC.Software Corporation WS6-56
Step 16: Postprocessing Results - Equivalent von Mises Plot
To get Equivalent von Mises stress
distribution plot:
a. Click SCALAR as in slide
WS6-50.
b. Change the POST SCALAR
as Equivalent Von Mises
Stress.
c. See graphical display on
right.
von Mises Stress Plot for Last Increment
MAR104, Workshop 6, January 2011
Copyright 2011 MSC.Software Corporation WS6-57
Step 16: Postprocessing Results - Electric Potential Plot
To get electric potential plot:
a. Click SCALAR as in slide
WS6-50.
b. Change the POST SCALAR
as Electric potential.
c. See graphical display on
right.
Electric Potential Plot for Last Increment
MAR104, Workshop 6, January 2011
Copyright 2011 MSC.Software Corporation WS6-58
Step 16: Postprocessing Results - Current Density Plot
To get Current density plot:
a. Click SCALAR as in slide
WS6-50.
b. Change the POST SCALAR
as Current Density.
c. See graphical display on
right.
Current Density Plot for Last Increment
MAR104, Workshop 6, January 2011
Copyright 2011 MSC.Software Corporation WS6-59
Step 16: Postprocessing Results - Contact Status Plot
To get Contact status plot:
a. Click SCALAR as in slide
WS6-50.
b. Change the POST SCALAR
as Contact status.
c. See graphical display on
right.
Contact Status Plot for Last Increment
MAR104, Workshop 6, January 2011
Copyright 2011 MSC.Software Corporation WS6-60
Step 17: Results Summary
The geometry of this actuator is described in a way that makes it possible
to put different resistances in the current path. Current being same, the
heat generated depends on the resistance value. Hence, the temperature
of the resistances are different and causes different thermal expansion in
the resistances. This causes deformations and displacements in the
resistances; these deformations causes the actuator to come in contact
with the surface contact body.
The current passing in the cold arm and hot arm are same.
The cold arm has a much larger cross-sectional area and much smaller
resistance. A lesser amount of heat is generated here, and the temperature
is less. The thermal expansion is less in this arm.
The hot arm has a much smaller cross-sectional area and much larger
resistance. A large amount of heat is generated here and the temperature
is high. The thermal expansion is large in this arm.
The effect of above causes deformation in both arms.
MAR104, Workshop 6, January 2011
Copyright 2011 MSC.Software Corporation WS6-61
Step 17: Results Summary
The two arms are glued at the right and, also, the left ends are fixed. This
causes the hot arm to bend and move upwards at the right hand tip. The
same happens with the cold arm.
The right-hand tip of the cold arm starts deforming in the positive Y
direction as the temperature increases with time and finally establishes
contact with the second contact body.
The second contact body may be an actuator for a switch or relay.
MAR104, Workshop 6, January 2011
Copyright 2011 MSC.Software Corporation WS6-62
MAR104, Workshop 7, January 2011
Copyright 2011 MSC.Software Corporation WS7-1
Cylindrical Electrical Contactor
WORKSHOP 7
Cylindrical Electrical Contactor under pressure
MAR104, Workshop 7, January 2011
Copyright 2011 MSC.Software Corporation WS7-2
MAR104, Workshop 7, January 2011
Copyright 2011 MSC.Software Corporation WS7-3
Electrical contactors are used to establish intermittent or continuous flow
of current in a circuit. They act like switches and are used in relays and
switches.
An ideal electrical connector would have a low contact resistance and
high insulation value with surroundings.
The contact surface must be flat and smooth. This surface may have
shapes like circular, rectangular, etc.
In actual practice, the contact surface is neither flat nor smooth. Hence,
this surface shows some resistance.
The contact surface exhibits a contact resistance that depends on
contact pressure, contact temperature, and other conditions (humidity,
air pollution, etc.)
Workshop Objectives: Connector or Contactor
MAR104, Workshop 7, January 2011
Copyright 2011 MSC.Software Corporation WS7-4
Problem Description
The contactor is made of two cylindrical and short conducting rods.
Both rods have the same radius R = 1 mm.
They lie along the same axis: X axis.
The length of both rods is 5 mm.
Contact of the two rods is established by applying uniform compressive
pressure along the X axis.
The geometry is shown in slide WS7-9.
The rods are not allowed to move in the Y or Z direction. One of the
rods is also constrained in the X direction. Hence, this can be treated as
an axi-symmteric problem.
Both rods are treated as resistor bodies with different electrical
conductivities. The electrical conductivities are functions of temperature.
The functions are defined in the Input Details.
MAR104, Workshop 7, January 2011
Copyright 2011 MSC.Software Corporation WS7-5
Problem Description
The contact surface between the two rods exhibit electrical conductivity
which is a function of the normal surface stress. This function is defined
in Input Details.
A constant DC voltage of 0.5 volts is applied across the two free ends of
the rods.
A time varying ramp pressure at the free end of one of the rods. This
variation is defined in Input details.
A time interval of 1 second is considered with 50 time steps.
MAR104, Workshop 7, January 2011
Copyright 2011 MSC.Software Corporation WS7-6
Contact Body and Current Thermal-coupled Analysis
A Contact Body in Current-Thermal structural or Joule-Mechanical
analysis represents a set of elements.
Addionally, these bodies are used to identify Rigid bodies with heat
transfer (Resistor bodies), Deformable bodies (structural bodies), Rigid
bodies (structurally rigid bodies), and sometimes zero stiffness bodies
(usually air or some fluid).
A contact table is not required if only resistors are analyzed. This table is
required when coupling with thermal or structural analysis is involved.
When structural analysis is involved the contact can be glued or
touching.
MAR104, Workshop 7, January 2011
Copyright 2011 MSC.Software Corporation WS7-7
Input Details
The dimensions of the contactor is given in slide WS7-9.
There are two material corresponding to the two conducting rods:
Electrical conductivity of Rod 1 1 = 1.0E+05 / (((T-20)/100) + 1.0)
Electrical conductivity of Rod 2 2 = 2.0E+05 / (((T-20)/50) + 1.0)
Youngs modulus of both rods = 1.0E+07 Pa
Poissons ratio of both rods is = 0.3
Thermal conductivity of Rod 1 = 5.0 Watts/meter, C
Thermal conductivity of Rod 2 = 8.0 Watts/meter, C
Specific Heat of Rod 1 = 200.0 Joules /cu. m. C
Specific Heat of Rod 2 = 300.0 Joules /cu. m. C
Electrical conductivity c of contact surface is a function of normal
stress :
c = 5.0E+06 * log (5.0*normal stress + 1.0)
Units of conductivity in mho/meter for all three conductivities.
T is the temperature in C
Thermal density of Rod 1 = 6000 Kg / cu. m
Thermal density of Rod 2 = 6500 Kg / cu. m
MAR104, Workshop 7, January 2011
Copyright 2011 MSC.Software Corporation WS7-8
Input Details
Applied voltage at left end of Rod 1 = 0.5 volts
Applied voltage at right end of Rod 2 = 0 volts
A time varying ramp pressure load is applied in the negative X direction at the
right end of Rod 2.
Pl = 100.0 * t , N / sq. m., where t is the time.
The left end of Rod 1 is fixed in space in the two degrees of freedom X and Y.
The temperature at the left end of Rod 1 is fixed at 20
o
C.
The initial temperature of all nodes in the contactor is set to 20
o
C.
The total time considered is 1 second. There are 50 time steps.
MAR104, Workshop 7, January 2011
Copyright 2011 MSC.Software Corporation WS7-9
Geometric Details
Geometric details:
MAR104, Workshop 7, January 2011
Copyright 2011 MSC.Software Corporation WS7-10
Required:
Marc and Mentat 2010.
WS7_Input_file.proc
MAR104, Workshop 7, January 2011
Copyright 2011 MSC.Software Corporation WS7-11
Suggested Exercise Steps
Suggested Exercise Steps:
Import WS7_Input_file.proc file.
Define the elements in each rod as a deformable contact body.
Define the electrical properties for the contact surface of each
contact body. This is the electrical conductivity c.
Define material properties for each rod as specified in the input
details.
Define a contact table for the two contact bodies. The two bodies are
touching.
Define boundary conditions: A electric potential of 0.5 Volts on the
left surface of Rod 1 and 0 volts on the right surface of Rod 2.
Apply a fixed temperature of 20
o
C and a zero displacement in X and
Y directions at all nodes on the left surface of Rod 1.
MAR104, Workshop 7, January 2011
Copyright 2011 MSC.Software Corporation WS7-12
Suggested Exercise Steps
Suggested Exercise Steps:
Apply time-varying ramp pressure load in the negative X direction on
the right free surface of Rod 2. The amplitude of the load is 100.0 N /
sq. m.
Apply a initial temperature of 20
o
C at all nodes in the model.
Define element type 10 for axi-symmetric quadrilateral element.
Create a load case and select loads.
Apply a load case time of 1 second with 50 load steps.
Create a job for this load case.
Run the Marc Analysis.
View the electric potential, current density, temperature distribution
with time.
MAR104, Workshop 7, January 2011
Copyright 2011 MSC.Software Corporation WS7-13
Step 1: File Save..
Create a new database named
contactor_analysis:
a. Click FILES.
b. Click SAVE AS.
c. Enter SELECTION:
<work_directory>contactor_
analysis.
d. Click OK.
e. Click RETURN.
Select working directory for
contactor analysis and create a
new Mentat session file.
a
b
c
d
e
MAR104, Workshop 7, January 2011
Copyright 2011 MSC.Software Corporation WS7-14
Input FE Model - Defined Sets of Nodes and Elements
rod1 rod2
nodeR1 nodeR2
MAR104, Workshop 7, January 2011
Copyright 2011 MSC.Software Corporation WS7-15
Step 2: Read Input FE Model
To read in proc file:
a. Click UTILS.
b. Click PROCEDURES.
c. Click LOAD.
d. Navigate to the required
directory and select
ws7_input_file.proc file.
e. Click OK.
f. See next slide.
a
b
c
d
e
MAR104, Workshop 7, January 2011
Copyright 2011 MSC.Software Corporation WS7-16
Step 2: Read Input FE Model
Continued from Previous Slide:
a. Click START/CONT.
b. Input file will be executed.
c. Click OK.
d. Click RETURN or right mouse
button to go back to previous
menu.
e. See graphical display on
right.
a
c
d
e
MAR104, Workshop 7, January 2011
Copyright 2011 MSC.Software Corporation WS7-17
Step 2: Define Table for Electrical Conductivity
Table definition for electrical
conductivity of rods, contact
surface, voltages, and structural
pressure load:
a. Click MATERIAL
PROPERTIES.
b. Click MATERIAL
PROPERTIES.
c. Click TABLES.
d. Click NEW.
e. Select 1 INDEPENDENT
VARIABLE option.
f. Enter the NAME as
cond_R1.
g. Click TYPE.
h. Click temperature.
i. See next slide.
a
b
c
d
e
h
g
f
MAR104, Workshop 7, January 2011
Copyright 2011 MSC.Software Corporation WS7-18
Step 2: Define Tables for Electrical Conductivity
Continued from previous slide:
a. Click FORMULA.
b. Enter the formula 1.0/(((v1-
20)/100.0)+1.0) in formula
input area.
c. Click FIT.
d. See graphical display on
right.
e. See next slide.
a
b
c
d
MAR104, Workshop 7, January 2011
Copyright 2011 MSC.Software Corporation WS7-19
Step 2: Define Tables for Electrical Conductivity
Continued from previous slide:
a. Create Table for rod 2 by
following table creation steps
outlined in previous slides.
b. Name it as cond_R2.
c. Select the TYPE as
Temperature.
d. Enter the formula 1.0/(((v1-
20)/50.0)+1.0).
e. Click FIT.
f. See graphical display on
right.
b
c
d
e
f
MAR104, Workshop 7, January 2011
Copyright 2011 MSC.Software Corporation WS7-20
Step 2: Define Table for Contact Surface
To define table for contact surface:
a. Create Table for contact
surface by following table
creation steps outlined in
previous slides.
b. Name it as cond_surf.
c. Select the TYPE as
normal_stress.
d. Enter the formula
log(5.0*v1+1.0).
e. Click FIT.
f. See graphical display on
right.
b
c
d
e
f
MAR104, Workshop 7, January 2011
Copyright 2011 MSC.Software Corporation WS7-21
Step 2: Define Table for Voltages V1 and V2
To define table for voltages V1 and
V2:
a. Create Table for voltages V1
and V2, by following table
creation steps outlined in
previous slides.
b. Name it as v1_time.
c. Select the TYPE as time.
d. Click DATA POINTS.
e. Click ADD.
f. Enter 0 1 and 1 1 in input
area.
g. Click FIT.
h. See graphical display on
right.
b
c
d
e
f
g
h
MAR104, Workshop 7, January 2011
Copyright 2011 MSC.Software Corporation WS7-22
Step 2: Define Table for Voltages V1 and V2
Continued from previous slide:
a. Create Table for voltage V2,
by following table creation
steps outlined in previous
slides.
b. Name it as v2_time.
c. Select the TYPE as time.
d. Click DATA POINTS.
e. Click ADD.
f. Enter 0 0 and 1 0 in input
area.
g. Click FIT.
h. See graphical display on
right.
b
c
d
e
f
g
h
MAR104, Workshop 7, January 2011
Copyright 2011 MSC.Software Corporation WS7-23
Step 2: Define Table for Structural Pressure Load
To define table for structural
pressure load:
a. Create Table for structural
pressure load by following
table creation steps outlined
in previous slides.
b. Name it as st_load.
c. Select the TYPE as time.
d. Click FORMULA.
e. Enter the in the formula input
area v1.
f. Click FIT.
g. See graphical display on
right.
b
c
d
e
f
g
MAR104, Workshop 7, January 2011
Copyright 2011 MSC.Software Corporation WS7-24
To Display FE Model
To display FE model in the
graphical area:
a. Click SHOW TABLE.
b. Click SHOW MODEL.
c. Click RETURN or right mouse
button to go back to previous
menu.
d. See graphical display on
right.
a
b
c
d
MAR104, Workshop 7, January 2011
Copyright 2011 MSC.Software Corporation WS7-25
Step 3: Define Electrical,Thermal, Mechanical Material Properties
Define Electrical, Thermal and
Mechanical properties for silicon
material:
a. Click MATERIAL
PROPERTIES.
b. Click MATERIAL
PROPERTIES.
c. Click ANALYSIS CLASS.
d. Select
CURRENT/THERMAL/
STRUCTURAL.
e. Click NEW.
f. Select STANDARD.
g. Enter the NAME as rod_1.
h. Click STRUCTURAL.
i. See next slide.
a
b
c
d
e
f
g
h
MAR104, Workshop 7, January 2011
Copyright 2011 MSC.Software Corporation WS7-26
Step 3: Define Electrical,Thermal, Mechanical Material Properties
Continued from previous slide:
a. Enter 1e+07 for YOUNG'S
MODULUS.
b. Enter 0. 3 for POISSONS
RATIO.
c. Click OK.
d. Click THERMAL.
e. Enter Thermal conductivity
K as 5.
f. Enter SPECIFIC HEAT as
200.
g. Select THERMAL in MASS
DENSITY row.
h. Enter MASS DENSITY value
as 6000.
i. Click OK.
j. Click ELECTRIC
CONDUCTIVITY.
k. See next slide.
a
b
c
d
e
f
g
h
i
j
MAR104, Workshop 7, January 2011
Copyright 2011 MSC.Software Corporation WS7-27
Step 3: Define Electrical,Thermal, Mechanical Material Properties
Continued from previous slide:
a. Enter Electrical
conductivity SIGMA as
1e+5.
b. Click TABLE.
c. Select cond_R1 table.
d. Click OK.
e. Select ADD from ELEMENTS
row.
f. Enter rod1 in input area to
select rod1 set of elements.
g. Click END LIST(#).
h. See next slide.
a
b
c
d
e
f
g
MAR104, Workshop 7, January 2011
Copyright 2011 MSC.Software Corporation WS7-28
Step 3: Define Electrical,Thermal, Mechanical Material Properties
Continued from previous slide:
a. Follow steps outlined in
previous slides to define
material properties for rod2.
b. Enter the NAME as rod_2.
c. Enter 1e+007 for YOUNG'S
MODULUS.
d. Enter 0. 3 for POISSONS
RATIO.
e. Enter K as 8.
f. Enter SPECIFIC HEAT as
300.
g. Enter THERMAL MASS
DENSITY value as 6500.
h. Enter SIGMA as 2e+5.
i. Select Table cond_R2.
j. Select rod2 set of elements
by entering rod2 in input area.
k. Material properties definition
completed.
b
c
d
e
f
g
h i
j
MAR104, Workshop 7, January 2011
Copyright 2011 MSC.Software Corporation WS7-29
Step 3: Define Electrical,Thermal, Mechanical Material Properties
To display FE model with defined
material properties:
a. Click SHORTCUTS.
b. Click MATERIALS.
c. Click OK.
d. See graphical area on right.
e. Click RETURN or right mouse
button to go back to the
previous menu.
a
b
c
d
MAR104, Workshop 7, January 2011
Copyright 2011 MSC.Software Corporation WS7-30
Step 4: Define Contact Bodies
Contact bodies definition for rod1
and rod 2:
a. Click CONTACT.
b. Click CONTACT BODIES.
c. Click NEW.
d. Enter the NAME as rod_1.
e. Click DEFORMABLE.
f. Select ELECTRICAL
PROPERTIES.
g. Enter CONTACT
CONDUCTIVITY value as
5e+006.
h. Click TABLE.
i. Select cond_surf.
j. Click OK.
k. See next slide.
a
b
c
d
e
f
g h
i
j
MAR104, Workshop 7, January 2011
Copyright 2011 MSC.Software Corporation WS7-31
Step 4: Define Contact Bodies
Continued from previous slide:
a. Select ADD from ELEMENTS
row.
b. Enter rod1 in input area to
select rod1 set of elements.
c. Click END LIST(#).
d. Repeat contact body
definition steps outlined in
previous slide to define
contact body for rod_2 set of
elements.
e. Enter rod2 in input area to
select rod 2 set of elements.
f. Contact bodies definition
completed.
g. Click RETURN.
h. See next slide to define
Contact tables.
a
b
c
e
g
MAR104, Workshop 7, January 2011
Copyright 2011 MSC.Software Corporation WS7-32
Step 4: Define Contact Table
Define Contact Table for cold arm
and stopper with touching option:
a. Click CONTACT TABLES.
b. Click NEW.
c. Enter the NAME.
d. Click PROPERTIES.
e. Click on 2 tab.
f. Click NOCONTACT and
Select CONTACT TYPE as
TOUCHING.
g. Click OK.
h. Click OK.
i. Contact table definition
completed.
a
b
c
d
e
f
g
h
MAR104, Workshop 7, January 2011
Copyright 2011 MSC.Software Corporation WS7-33
Step 5: Define Element Type
Define Element type for elements,
Axisymmetric (Element Type No
10):
a. Click MESH GENERATION.
b. Click ELEMENT TYPES.
c. Click ANALYSIS CLASS.
d. Click CURRENT/THERMAL/
STRUCTURAL.
e. Click ANALYSIS
DIMENSION.
f. Click AXISYMMETRIC.
g. Click FINITE STIFFNESS
SOLID.
h. Click 10.
i. Click OK.
j. Click ALL EXISTS.
k. Click RETURN.
l. Element type definition
completed.
a
b
c
d
e
f
g
h
k
i
j
MAR104, Workshop 7, January 2011
Copyright 2011 MSC.Software Corporation WS7-34
Step 6: CHECK the FE Model
To Check FE Model quality:
a. Click CHECK.
b. Click on quality parameters in
CHECK ELEMENTS to check
the quality of FE model.
c. Click RETURN or right mouse
button to go back to previous
menu.
a
b
c
MAR104, Workshop 7, January 2011
Copyright 2011 MSC.Software Corporation WS7-35
Step 7: Sweep / Merge / Renumber Entities
Sweep all entities so that all
duplicate and unused entities are
deleted.
a. Click SWEEP.
b. Enter TOLERANCE as
1e-006.
c. Click ALL.This will merge
nodes and other entities as
listed.
d. Click RETURN.
e. Click RENUMBER.
f. Click ALL. This will renumber
the FE Model Entities.
g. Click RETURN or right mouse
button to go back to the
previous menu.
Note: Merging of nodes is
important to ensure continuity of
elements in the problem region.
Renumbering will help in
bookkeeping.
a
b
c
d
e
f
g
MAR104, Workshop 7, January 2011
Copyright 2011 MSC.Software Corporation WS7-36
Fixed voltage for left end of rod1 (nodeR1
set) is 0.5 volts.
Fixed voltage for left end of rod2 (nodeR2)
is 0 volts.
Step 8: Define Boundary Conditions - Fixed Voltage
To apply fixed voltage for nodeR1
and node R2 set of nodes:
a. Click BOUNDARY
CONDITIONS.
b. Click NEW.
c. Enter NAME as fix_V1.
d. Click CURRENT/THERMAL.
e. Click FIXED VOLTAGE.
f. Click VOLTAGE.
g. Enter VOLTAGE as 0.5.
h. Click TABLE.
i. Select v1_time table.
j. Click OK.
k. Select ADD from NODES
row.
l. Enter nodeR1 in input area to
select nodes of nodeR1 set.
m. Click END LIST (#).
n. Click RETURN.
a
b
c
d
e
f
g h
k
i
j
l
m
n
MAR104, Workshop 7, January 2011
Copyright 2011 MSC.Software Corporation WS7-37
Step 8: Define Boundary Conditions - Fixed Voltage
Continued from previous slide:
a. To apply fixed voltage for
nodeR2 set of nodes follow
steps outlined in previous
slide.
b. Name it is fix_V2.
c. Enter voltage value as 0
volts.
d. Select v2_time table.
e. Click OK.
f. Enter nodeR2 in input area to
select nodes of nodeR1 set.
g. Click END LIST (#).
h. Click RETURN.
b
c
d
g
h
f
e
MAR104, Workshop 7, January 2011
Copyright 2011 MSC.Software Corporation WS7-38
Step 8: Define Boundary Conditions - Fixed Temperature
To apply fixed temperature of 20
o
for nodeR1 set of nodes:
a. Click NEW.
b. Enter NAME as fix_T.
c. Click THERMAL.
d. Click FIXED
TEMPERATURE.
e. Click TEMPERATURE.
f. Enter TEMPERATURE as 20.
g. Click OK.
h. Select ADD from NODES
row.
i. Enter nodeR1 in input area to
select nodes of nodeR1 set.
j. Click END LIST (#).
k. Click RETURN.
Fixed Temperature of 20
o
on nodeR1
set of nodes.
a
b
c
d
e f
g
h
k
i
j
MAR104, Workshop 7, January 2011
Copyright 2011 MSC.Software Corporation WS7-39
Step 8: Define Boundary Conditions - Pressure Load
To apply ramp pressure load for
nodeR2 set of nodes:
a. Click NEW.
b. Enter NAME as edge_load.
c. Click STRUCTURAL.
d. Click EDGE LOAD.
e. Click PRESSURE.
f. Enter PRESSURE as 100.
g. Click TABLE.
h. Select st_load table.
i. Click OK.
j. See next slide.
Pressure load of 100.0 N/sq.m is
applied on rod 2 free end.
a
b
c
d
e f g
h
i
MAR104, Workshop 7, January 2011
Copyright 2011 MSC.Software Corporation WS7-40
Continued from previous slide:
a. Select ADD from EDGES
row.
b. Select edges of free end of
rod 2 elements as shown on
right.
c. Click END LIST (#).
d. Click RETURN.
Step 8: Define Boundary Conditions - Pressure Load
a
b
c
d
b
MAR104, Workshop 7, January 2011
Copyright 2011 MSC.Software Corporation WS7-41
Step 8: Define Boundary Conditions - Fixed Displacement
To apply fixed displacement :
a. Click NEW.
b. Enter NAME as fix_D.
c. Click STRUCTURAL.
d. Click FIXED
DISPLACEMENT.
e. Click DISPLACEMENT X,Y,Z
AND ROTATION X,Y,Z.
Default is '0'.
f. Click OK.
g. Select ADD from NODES
row.
h. Enter nodeR1 in input area to
select nodes of nodeR1 set.
i. Click END LIST (#).
j. Click RETURN.
k. Boundary conditions
definition completed.
Fixed 0 displacement at nodeR1 set
of nodes.
a
b
c
d
e
f
g
h
i
j
MAR104, Workshop 7, January 2011
Copyright 2011 MSC.Software Corporation WS7-42
Step 8: Defined Boundary Conditions
To display FE model with defined
boundary conditions:
a. Click SHORTCUTS.
b. Click BOUND CONDS.
c. Click OK.
d. See graphical area on right.
e. Click RETURN or right mouse
button to go back to the
previous menu.
a
b
c
d
MAR104, Workshop 7, January 2011
Copyright 2011 MSC.Software Corporation WS7-43
Step 9: Define Initial Conditions - Temperature
Initial Temperature of 20
o
is applied
on all nodes.
To apply Initial temperature
T=300
o
K at all nodes:
a. Click INITIAL CONDITIONS.
b. Click NEW.
c. Enter NAME as icond_T.
d. Click THERMAL.
e. Click TEMPERATURE.
f. Click TEMPERATURE and
enter 20, press [Enter].
g. Click OK.
h. Select ADD from NODES
row.
i. Click ALL: EXIST.
j. Click END LIST (#).
k. Click RETURN or right mouse
button to go to back to
previous menu.
l. See next slide for graphical
display of FE model.
a
b
c
d
e
f
g
h
i
j
k
MAR104, Workshop 7, January 2011
Copyright 2011 MSC.Software Corporation WS7-44
Step 9: Define Initial Conditions - Temperature
To display FE model with defined
initial conditions:
a. Click ID INITIAL CONDS
b. See graphical area on right.
c. Click RETURN or right mouse
button to go back to the
previous menu.
a
b
c
MAR104, Workshop 7, January 2011
Copyright 2011 MSC.Software Corporation WS7-45
Step 10: Creating a Load Case
Create Load case for the analysis:
a. Click LOADCASES.
b. Click ANALYSIS CLASS.
c. Select
CURRENT/THERMAL/
STRUCTURAL.
d. Click NEW.
e. Select STEADY
STATE/TRANSIENT/
DYMANIC TRANSIENT.
f. Enter NAME as press and
press [Enter].
g. Click PROPERTIES.
h. Click LOADS.
i. Check that Applied Loads,
fix_V1, fix_V2, fix_T,
edge_load, fix_D, are
selected.
j. Click OK.
k. Click CONTACT.
l. See next slide.
a
b
c
d
e
f
g
h
k
i
j
MAR104, Workshop 7, January 2011
Copyright 2011 MSC.Software Corporation WS7-46
Step 10: Creating a Load Case
Continued from previous slide:
a. Click CONTACT TABLE.
b. Select ctable1.
c. Click OK.
d. Click RESISTANCE
CALCULATION.
e. See next slide.
a
b
c
d
MAR104, Workshop 7, January 2011
Copyright 2011 MSC.Software Corporation WS7-47
Step 10: Creating a Load Case
Continued from previous slide:
a. Click RESISTANCE
CALCULATION.
b. Select rod_1 and rod_2
conducting bodies.
c. Click OK.
d. Enter TOTAL LOADCASE
TIME as 1 second.
e. Enter # steps as 50.
f. Click OK.
g. Load case definition
completed.
h. Click RETURN or right mouse
button to go back to the
previous menu.
a
b
c
d
e
f
MAR104, Workshop 7, January 2011
Copyright 2011 MSC.Software Corporation WS7-48
Step 11: Creating a Job
Create a Job for the analysis:
a. Click JOBS.
b. Enter NAME and press
[Enter].
c. Click TYPE.
d. Select
CURRENT/THERMAL/
STRUCTURAL.
e. Click PROPERTIES.
f. Select press loadcase from
AVAILABLE row.
g. Click JOB RESULTS.
h. See next slide.
a
b
c
d
e
f
g
MAR104, Workshop 7, January 2011
Copyright 2011 MSC.Software Corporation WS7-49
Step 11: Creating a Job
Continued from previous slide:
a. Select Stress from
AVAILABLE ELEMENT
TENSORS.
b. Select 1
st
, 2
nd
Comp of
Temperature Gradient from
AVAILABLE ELEMENT
SCALORS.
c. Select 1
st
, 2
nd
Comp of Heat
Flux.
d. Select 1
st
, 2
nd
Comp of
Current density.
e. Select Current Density
(Integration Point).
f. See selected quantities on
left side.
g. Click OK.
h. See next slide.
a
b
c
f
g
e
d
MAR104, Workshop 7, January 2011
Copyright 2011 MSC.Software Corporation WS7-50
Step 11: Creating a Job
Continued from previous slide:
a. Click INITIAL LOADS.
b. Check that Initial conditions
are selected.
c. Click OK.
d. Click CONTACT CONTROL.
e. Click INITIAL CONTACT.
f. See next slide.
a
b
c
d
e
MAR104, Workshop 7, January 2011
Copyright 2011 MSC.Software Corporation WS7-51
Step 11: Creating a Job
Continued from previous slide:
a. Click CONTACT TABLE.
b. Select ctable1.
c. Click OK.
d. Click OK.
e. See next slide.
a
b
c
d
MAR104, Workshop 7, January 2011
Copyright 2011 MSC.Software Corporation WS7-52
Step 11: Creating a Job
Continued from previous slide:
a. Click JOB PARAMETERS.
b. Click TABLE-DRIVEN and
Select MULTI-PHYSICS for
Marc Input File Style.
c. Click EXTENDED
PRECISION to deactivate the
option. Then Marc will use
non-extended precision for its
input file.
d. Click OK.
e. Select ANALYSIS
DIMENSION as
AXISYMMETRIC.
f. Click OK.
g. Job creation completed.
a
b
c
d
e
f
e
MAR104, Workshop 7, January 2011
Copyright 2011 MSC.Software Corporation WS7-53
Step 12: CHECK the FE Model
To Check if the FE model has any
errors:
a. Click CHECK.
b. Check the status in input
area.
a
b
MAR104, Workshop 7, January 2011
Copyright 2011 MSC.Software Corporation WS7-54
Step 13: Saving the .mud and Marc Input File
Save the database named
contactor_analysis:
a. Click FILES.
b. Click SAVE.
c. To write a Marc Input File
Click WRITE.
d. Enter SELECTION:
<work_directory>\ws07.dat.
e. Click OK.
f. Click RETURN to go back to
JOBS menu.
a
b
c
d
e
f
MAR104, Workshop 7, January 2011
Copyright 2011 MSC.Software Corporation WS7-55
Step 14: Analysis RUN
Run the actuator_analysis job:
a. There are two ways to run this
job:
Through Mentat.
Using WINDOWS
command mode.
In this case, Mentat is used.
b. Click RUN.
c. Click SUBMIT (1).
d. You will see status as
Running and then Complete
with EXIT NUMBER 3004.
e. Click OPEN POST FILE
(RESULTS MENU) to view the
results.
b
c
d
e
d
MAR104, Workshop 7, January 2011
Copyright 2011 MSC.Software Corporation WS7-56
Step 15: Postprocessing Results
Post processing the results
obtained:
a. Click SCALAR.
b. Click Temperature.
c. Click OK.
d. Click CONTOUR BANDS.
e. Click MONITOR.
f. See the next slide.
a
b
c
d
e
MAR104, Workshop 7, January 2011
Copyright 2011 MSC.Software Corporation WS7-57
Step 15: Postprocessing Results - Temperature Plot
Temperature Plot for Last Increment
MAR104, Workshop 7, January 2011
Copyright 2011 MSC.Software Corporation WS7-58
Step 15: Postprocessing Results - Electric Potential Plot
To get Electric potential plot:
a. Click SCALAR as in slide
WS7-56.
b. Change the POST SCALAR
as Electric Potential.
Electric Potential Plot for Last Increment
MAR104, Workshop 7, January 2011
Copyright 2011 MSC.Software Corporation WS7-59
Step 15: Postprocessing Results - Current Density Plot
To get Current density plot:
a. Click SCALAR as in slide
WS7-56.
b. Change the POST SCALAR
as Current density.
Current Density Plot for Last Increment
MAR104, Workshop 7, January 2011
Copyright 2011 MSC.Software Corporation WS7-60
Step 16: History Plot for Output Variables
To get a history plot for output
variables for all increments:
a. Click HISTORY PLOT.
b. Click SET LOCATIONS.
c. Select Node number 126 in
the FE Model for which
History plot to be plotted.
d. Click END LIST(#) or right
mouse button.
e. Click ALL INCS to select All
increments.
f. See next slide.
a
b
c
d
e
f
g
h
MAR104, Workshop 7, January 2011
Copyright 2011 MSC.Software Corporation WS7-61
Step 16: History Plot for Output Variables
Continued from previous slide:
a. Click ADD CURVES.
b. Click ALL LOCATIONS.
c. Click TIME in GLOBAL
VARIABLES.
d. Click Current density in
VARIABLES AT
LOCATIONS to get history
plot for current density for all
time increments for the node
selected earlier.
e. Click FIT.
f. See next slide for history plot
of current density.
a
b
c
d
e
MAR104, Workshop 7, January 2011
Copyright 2011 MSC.Software Corporation WS7-62
Step 16: History Plot for Current Density
History Plot for Current Density
MAR104, Workshop 7, January 2011
Copyright 2011 MSC.Software Corporation WS7-63
Step 16: History Plot for Electric Potential
To get History plot for Electric
potential:
a. Click CLEAR CURVES.
b. Click ALL LOCATIONS.
c. Click TIME in GLOBAL
VARIABLES.
d. Click Electric Potential in
VARIABLES AT
LOCATIONS to get history
plot for Electric potential for
all time increments for node
selected earlier.
e. Click FIT.
f. History plot for Electric
potential is shown on right.
a
b
c
d
e
f
History Plot for Electric Potential
MAR104, Workshop 7, January 2011
Copyright 2011 MSC.Software Corporation WS7-64
Step 16: History Plot for Temperature
To get History plot for
Temperature:
a. Click CLEAR CURVES.
b. Click ALL LOCATIONS.
c. Click TIME in GLOBAL
VARIABLES.
d. Click Temperature in
VARIABLES AT
LOCATIONS to get history
plot for Temperature for all
time increments for node
selected earlier.
e. Click FIT.
f. History plot for Temperature
is shown on right.
a
b
c
d
e
f
History Plot for Temperature
MAR104, Workshop 7, January 2011
Copyright 2011 MSC.Software Corporation WS7-65
Step 16: History Plot for Equivalent stress
To get History plot for
Temperature:
a. Click CLEAR CURVES.
b. Click ALL LOCATIONS.
c. Click TIME in GLOBAL
VARIABLES.
d. Click Equivalent of Stress
in VARIABLES AT
LOCATIONS to get history
plot for Equivalent stress for
all time increments for node
selected earlier.
e. Click FIT.
f. History plot for Equivalent
stress is shown on right.
g. Click RETURN.
a
b
c
d
e
f
History Plot for Equivalent Stress
g
MAR104, Workshop 7, January 2011
Copyright 2011 MSC.Software Corporation WS7-66
To Display FE Model
To display FE model in the
graphical area:
a. Click SHOW HISTORY.
b. Click SHOW MODEL.
c. Click RETURN.
a
b
c
MAR104, Workshop 7, January 2011
Copyright 2011 MSC.Software Corporation WS7-67
Step 16: Path Plot for Electric Potential
To get Electric potential and
Temperature variation plot from
rod1 to end of rod2:
a. Click PATH PLOT.
b. Click NODE PATH.
c. Select the nodes as shown
in graphical area.
d. Click END LIST(#).
e. Click ADD CURVES.
f. Click ADD CURVE.
g. Click Arc Length.
h. Click Electric Potential.
i. Click SCAN.
j. Select 10
th
increment.
k. Click OK.
l. Click FIT.
m. See next slide for Electric
potential path plot.
a
b
c
d
e
g
h
i
j
Select row of nodes from rod1 to end of rod2.
k
l
f
MAR104, Workshop 7, January 2011
Copyright 2011 MSC.Software Corporation WS7-68
Step 16: Path Plot for Electric Potential
Electric potential plot for 10
th
increment. Electric potential plot for 30
th
increment.
MAR104, Workshop 7, January 2011
Copyright 2011 MSC.Software Corporation WS7-69
Step 16: Path Plot for Temperature
To get Temperature variation plot
from rod1 to end of rod2:
a. Click CLEAR CURVES.
b. Click ADD CURVE.
c. Click Arc Length.
d. Click Temperature.
e. Click SCAN.
f. Select 10
th
increment.
g. Click OK.
h. Click FIT.
i. See Next slide for
Temperature Path plot.
a
b
c
d
e
f
g
h
MAR104, Workshop 7, January 2011
Copyright 2011 MSC.Software Corporation WS7-70
Step 16: Path Plot for Temperature
Temperature plot for 10
th
increment. Temperature plot for 30
th
increment.
MAR104, Workshop 7, January 2011
Copyright 2011 MSC.Software Corporation WS7-71
RESULTS AND CONCLUSIONS
The two electrodes are excited by a constant voltage at its two ends.
They are brought together so that they touch at their ends. As they touch
at the comman interface, the pressure of contact is increased linearly.
Currents starts to flow from the left rod to the right rod and its value
depends on the resistors of Rod_1, Rod_2, and the contact resistance.
As the the current flows through the resistors, ohmic heat is generated
and increases the temperature of the two rods and the interface. The
temperature change also changes the resistor values and in turn
modifies the current. The results are explained below:
1. As the contact interface pressure increases, the contact conductivity
also increases and the contact resistance decreases. Initially when
the pressure is zero, the contact resistance is high and all voltage
drops on the contact interface.
2. The pressure is increased linearly and the contact resistance
decreases logarithmically. So the potential gradient starts getting
distributes along Rod_1 and Rod_2.
MAR104, Workshop 7, January 2011
Copyright 2011 MSC.Software Corporation WS7-72
RESULTS AND CONCLUSIONS
3. Since the contact resistance keeps decreasing with pressure, the
current starts increasing. The current increases till the contact
resistance has much lower value than resistance of Rod_1 and
Rod_2. Hence, the voltage drop at the contact interface keeps
dropping till it approaches zero
4. When current flows in the two rods, ohmic heat is generated, and this
causes the temperature to rise. The rise in temperature causes the
conductivity of Rod_1 and Rod_2 to decrease. Due to this, the
resistances of Rod_1 and Rod_2 increase. This causes the current to
fall, since a constant voltage is applied.
5. It is noted that there is initially a maximum temperature rise at the
contact interface. But the temperature spreads out as the contact
pressure increases.
MARC104, Workshop 8, January 2011
Copyright 2009 MSC.Software Corporation WS8-1
WORKSHOP 8
Magneto static analysis of a circular coil to
find Magnetic Induction B on the Axis of coil.
The coil has a negligible cross-section, which
is uniform along the circle. A constant current
flows through the coil in a given direction.
MARC104, Workshop 8, January 2011
Copyright 2009 MSC.Software Corporation WS8-2
MARC104, Workshop 8, January 2011
Copyright 2009 MSC.Software Corporation WS8-3
Workshop Objectives and Problem Description
Problem Description:
A thin circular conducting coil carries a constant current I. The coil
has a uniform cross-section along the circle. The radius of this circle
is a. The axis of the coil is aligned with the X axis.
The material surrounding the coil is air.
It is required to find the magnetic vector potential field, magnetic
induction and magnetic field intensity distribution in the air
surrounding the coil.
It is also required to find the magnetic induction on the axis of the coil
and compare it with analytical values.
MARC104, Workshop 8, January 2011
Copyright 2009 MSC.Software Corporation WS8-4
Workshop Objectives and Problem Description (Cont.)
Objectives:
To demonstrate the application of Point current and fixed magnetic
potential boundary condition.
MARC104, Workshop 8, January 2011
Copyright 2009 MSC.Software Corporation WS8-5
Workshop Objectives and Problem Description (Cont.)
Required:
Marc and Mentat 2010.
No supporting files are required.
MARC104, Workshop 8, January 2011
Copyright 2009 MSC.Software Corporation WS8-6
Workshop Objectives and Problem Description (Cont.)
A thin circular conducting wire of radius a and negligible cross-section.
The wire carries a constant current I
Data on next page
a
Y
X
Current I
MARC104, Workshop 8, January 2011
Copyright 2009 MSC.Software Corporation WS8-7
Workshop Objectives and Problem Description (Cont.)
Radius of the circular conducting wire coil a = 1.0 meters and thickness is
negligible.
Axis of the coil coincides with the X axis. Center of the coil is at the origin.
The Current I = 1.0E+04 Amperes.
Material surrounding the coil is air, Permeability = 1.2564E-06 Henry / meter.
MARC104, Workshop 8, January 2011
Copyright 2009 MSC.Software Corporation WS8-8
Suggested Exercise Steps
Suggested Exercise Steps:
The problem is axisymmetric about the X axis. Hence, a 2-D
axisymmetric model is sufficient for analysis.
The finite element model consists of only air material.
The coil is represented by a single node in the 2-D axi-symmetric
model.
Run the model with the given current in the coil.
View the magnetic vector potential and magnetic induction and field
intensity distribution.
Note down the value of the magnetic induction along the positive X
axis starting from the origin.
MARC 104, Workshop 8, January 2011
Copyright 2009 MSC.Software Corporation WS8-9
Step 1: Starting Problem of Case 1: Files Save as
Create a new database named
mag_coil:
a. Click FILES.
b. Click SAVE AS.
c. Enter SELECTION:
<work_directory>\mag_coil.
mud.
d. Click OK.
e. Click RETURN.
a
b
c
d
e
Start modeling for thin circular
conducting coil carries a constant
current immersed in air.
MARC 104, Workshop 8, January 2011
Copyright 2009 MSC.Software Corporation WS8-10
Step 2: Mesh generation: Add/Points/Point Coordinates
Point No. Coordinates
1 0 0 0
2 1 0 0
3 0 1 0
4 1 1 0
5 10 0 0
6 7 7 0
7 0 10 0
Create points:
a. The details of the points are
given in below table.
b. Click MESH GENERATION.
c. Select ADD from PTS Row.
d. Enter Point coordinate details.
e. The graphical area is shown
on the right
See slide WS1-12 for setting
status of LABELS for any
entity. The LABEL can be set
ON or OFF
a
c
b
d
The point coordinates may be
entered together using spaces
or commas as in:
0.4 0 0 [Enter].
Or in:
0.4,0,0 [Enter].
e
MARC 104, Workshop 8, January 2011
Copyright 2009 MSC.Software Corporation WS8-11
Step 3: Mesh Generation: Create Straight Lines joining Points
Straight
Line No.
Point 1 Point 2
1 1 2
2 3 4
3 2 5
4 4 6
5 3 7
Create straight lines:
a. The details of the straight
lines are given in below
table.
b. Click CURVE TYPE.
c. Select LINE.
d. Click RETURN
e. Select ADD from CRVS row.
f. Enter Curve details as shown
in below table.
g. The graphical area is shown
on the right.
a
b
c
e
g
f
MARC 104, Workshop 8, January 2011
Copyright 2009 MSC.Software Corporation WS8-12
Step 4: Mesh Generation: Add RULED Surfaces using Curves
Surface
No.
Curve 1 Curve 2
1 1 2
2 3 4
3 4 5
Create RULED Surfaces:
a. The details of the curves for
each surface is given in
below table.
b. Click SURFACE TYPE.
c. Select RULED.
d. Click RETURN.
e. Select ADD from SRFS row
f. Enter Curve no's as shown in
below table.
g. The graphical area is shown
on the right
c
a
b
e
g
f
MARC 104, Workshop 8, January 2011
Copyright 2009 MSC.Software Corporation WS8-13
Step 5: Mesh Generation: Create Finite Element Mesh
Surfac
e No.
DIVISION
S
BIAS
FACTORS
1 10 10 0 0
2 30 10 -0.3 0
3 30 10 -0.3 0
Create finite element mesh over
the created RULED surfaces:
a. The details of the
DIVISIONS and BIAS
FACTORS for each surface
is given in the table on
right.
b. Click CONVERT.
c. Click DIVISIONS. Enter the
nos as in table.
d. Click BIAS FACTORS.
Enter the nos as in table.
e. Click SURFACES TO
ELEMENTS.
f. Select Surfaces as in table.
g. The graphical area is
shown on the right.
b
a
e
d
c
f
MARC 104, Workshop 8, January 2011
Copyright 2009 MSC.Software Corporation WS8-14
Step 6: Define Element Type and Element Number
In this problem only one element
type is used: 4 noded first order
quadrilateral with element number
40:
a. Click MESH GENERATION
b. Click ELEMENT TYPES.
c. Click ANALYSIS CLASS.
d. Click MAGNETOSTATIC.
e. Click ANALYSIS
DIMENSION.
f. Click AXISYMMETRIC.
g. Click SOLID.
h. Click 40.
i. Click OK.
j. Click ALL: EXISTS.
k. Click RETURN.
l. See next slide.
b
c
e
g
f
d
h
j
i
k
MARC 104, Workshop 8, January 2011
Copyright 2009 MSC.Software Corporation WS8-15
Step 6: Mesh Generation: Define Element Type and Element Number
Continue with Element Type and
Number specification from last
slide:
a. Click SHORTCUTS.
b. Click ELEM TYPES.
c. The graphical area is shown
on the right.
c
a
b
MARC 104, Workshop 8, January 2011
Copyright 2009 MSC.Software Corporation WS8-16
Step 7: Define Material Properties for Elements
This problem has only one
material, that is, air:
a. Go to Main Vertical menu by
right clicking mouse button in
vertical menu as many times
as required.
b. Click MATERIAL
PROPERTIES.
c. Click MATERIAL
PROPERTIES.
d. Click NEW
e. Click STANDARD.
f. Click NAME.
g. Enter Air and press [Enter].
h. Click MAGNETIC
PERMEABILITY
i. See next slide.
b
c
d
e
f
h
g
e
MARC 104, Workshop 8, January 2011
Copyright 2009 MSC.Software Corporation WS8-17
Step 7: Define Material Properties for Elements
Continue with material
specification from last slide:
a. Select Type as ISOTROPIC.
b. Select Method as
PERMEABILITY.
c. Enter 1.2564e-6 in MU row,
Press [Enter].
d. Click OK.
e. Select ADD from ELEMENTS
row.
f. Click ALL: EXISTS.
g. Click END LISTS (#).
h. Click ID MATERIALS.
i. Click RETURN.
j. See the graphical area on the
next slide
a
e
c
b
d
f
The Permeability of air is taken = 1.2564E-06
Henry/meter.
g
i
h
MARC104, Workshop 8, January 2011
Copyright 2009 MSC.Software Corporation WS8-18
Step 7. Define Material Properties for Elements
MARC 104, Workshop 8, January 2011
Copyright 2009 MSC.Software Corporation WS8-19
Step 8: Sweep / Merge / Renumber Elements, Nodes..
Sweep all entities so that all
duplicate and unused entities are
deleted and renumbered. This also
merges nodes at the same
location:
a. Click MESH GENERATION
as in previous slides.
b. Click SWEEP.
c. Click ALL.
d. This will merge nodes and
other entities as listed.
e. Click RETURN.
f. Click RENUMBER.
g. Click ALL.
h. Click RETURN.
b
c
f
g
Note: Merging of nodes is
important to ensure continuity of
the electric potential in the
problem region.
MARC 104, Workshop 8, January 2011
Copyright 2009 MSC.Software Corporation WS8-20
Step 9: Modeling Complete: Check
Check the finite element model:
a. Click MESH GENERATION.
b. Click CHECK.
c. Click UPSIDE DOWN (2-D)
and INSIDE OUT. There are
no such elements
d. Click THRESHOLD. Type 0.8
and [Enter].
e. Click DISTORTED, then
ZERO VOLUME, then
ASPECT RATIO and finally
CROSS ELEMENTS. There
are no such elements
f. See the graphical area on the
right
c
b
d
c
e
e
e
e
f
MARC 104, Workshop 8, January 2011
Copyright 2009 MSC.Software Corporation WS8-21
Step 10: Create Boundary Conditions for Fixed Magnetic Potential
There is one Fixed potential
boundary condition here:
a. Go to Main Vertical menu by
right clicking mouse button in
vertical menu as many times
as required.
b. Click BOUNDARY
CONDITIONS.
c. Click NEW.
d. Click NAME.
e. Enter Fix_pot and press
[Enter].
f. Click MAGNETOSTATIC.
g. See next slide.
Fixed Magnetic Potential Boundary conditions:
All nodes on the outer curved surface have magnetic potential A
z
= 0.0
b
c
d
e
f
MARC 104, Workshop 8, January 2011
Copyright 2009 MSC.Software Corporation WS8-22
Step 10: Boundary Conditions (Cont.)
The boundary conditions continues
from previous slide:
a. Click FIXED POTENTIAL.
b. Click POTENTIAL.
c. The default value is 0.
d. Click OK.
e. Click NODES ADD.
f. Pick the nodes on the outer
boundary by keeping Ctrl key
pressed down and dragging
the cursor around the
required region.
g. Click END LIST(#).
h. Click RETURN.
i. Click ID BOUNDARY
CONDITIONS.
j. Click RETURN.
k. The graphical area is shown
in the next slide.
b
d
e
g
c
f
a
i
h
MARC104, Workshop 8, January 2011
Copyright 2009 MSC.Software Corporation WS8-23
Step 10: Boundary Conditions (Cont.)
MARC 104, Workshop 8, January 2011
Copyright 2009 MSC.Software Corporation WS8-24
f
Step 10: Create Boundary Conditions for Point Current Application
There is one Point current
boundary condition here:
a. Click NEW.
b. Click NAME.
c. Enter Point_cur and press
[Enter].
d. Click POINT CURRENT.
e. Click CURRENT.
f. Enter 1.0E04 and press
[Enter].
g. Click OK.
Point current Boundary condition:
Point current of 10000 Amperes is applied on the node with coordinates <0.0 1.0 0.0>.
b c
d
e
a
g
MARC 104, Workshop 8, January 2011
Copyright 2009 MSC.Software Corporation WS8-25
Step 10: Boundary Conditions (Cont.)
The boundary conditions continues
from previous slide:
a. Click NODES ADD.
b. Pick the node with coordinate
0.0 1.0 0.0 on the graphical
area.
c. Click END LIST (#).
d. The boundary condition is
applied.
a
c
b
MARC 104, Workshop 8, January 2011
Copyright 2009 MSC.Software Corporation WS8-26
Step 11: Complete the Finite Element Model
Complete the finite element model
on the left side of the Y axis:
a. Go to the MAIN MENU by
clicking the right mouse
button as many times as
required.
b. Click MESH GENERATION.
c. Click SYMMETRY.
d. Click NORMAL.
e. Enter -1 0 0 and press
[Enter].
f. Click ELEMENTS.
g. Click ALL: EXISTS.
h. Click END LIST (#).
i. The resulting model is shown
in the next slide.
Complete the finite element model on the left
side of the Y axis. After the above operation, the
finite element model above the axisymmetric X
axis is complete.
b
c
d
e
g
f
h
MARC104, Workshop 8, January 2011
Copyright 2009 MSC.Software Corporation WS8-27
Step 11: Complete the Finite Element Model
Repeat the steps in Slides 19 and 20
and use the SWEEP, RENUMBER,
and CHECK commands again.
MARC 104, Workshop 8, January 2011
Copyright 2009 MSC.Software Corporation WS8-28
Step 12: Creating Loadcase
Create Loadcase for the Magnetic
coil analysis:
a. Go to Main Vertical menu by
right clicking mouse button in
vertical menu as many times
as required.
b. Click LOADCASES.
c. Click NEW.
d. Click STEADY STATE.
e. Click NAME.
f. Enter mag_coil and press
[Enter].
g. See next slide.
b
c
e
f
d
MARC 104, Workshop 8, January 2011
Copyright 2009 MSC.Software Corporation WS8-29
Step 12: Creating Loadcase (Cont.)
Continued from previous slide:
a. Click PROPERTIES.
b. Click LOADS.
c. Click Fix_pot and Point_cur.
If the small box to its left is
not yellow (yellow indicates
inclusion of that item).
d. Click OK.
e. Click OK.
f. Loadcase definition is
complete.
b
c
a
d
e
MARC 104, Workshop 8, January 2011
Copyright 2009 MSC.Software Corporation WS8-30
Step 13: Creating JOB
Create JOBS for the analysis:
a. Go to Main Vertical menu by
right clicking mouse button in
vertical menu as many times
as required.
b. Click JOBS.
c. Click NEW.
d. Click MAGNETOSTATIC.
e. The default job name is
JOB1.Enter name for the job
as mag_coil, Click [Enter].
f. Click PROPERTIES.
g. See next slide.
b
e
c
d
f
MARC 104, Workshop 8, January 2011
Copyright 2009 MSC.Software Corporation WS8-31
Step 13: Creating JOB
Continued from previous slide:
a. Click mag_coil Loadcase so
that it is included in the job
run.
b. Click AXISYMMETRIC for
axisymmetric analysis.
c. Click ANALYSIS OPTIONS.
The default is kept.
d. Click OK.
e. Click JOB RESULTS.
f. See next slide.
a
b
c
e
d
MARC 104, Workshop 8, January 2011
Copyright 2009 MSC.Software Corporation WS8-32
Step 13: Creating JOB
Continued from previous slide:.
a. Click 1
st
Comp of Magnetic
Induction.
b. Click 2
nd
Comp of Magnetic
Induction.
c. Click 1
st
Comp of Magnetic
Field Intensity.
d. Click 2
nd
Comp of Magnetic
Field Intensity.
e. Click OK.
f. See next slide.
c
d
a
b
e
MARC 104, Workshop 8, January 2011
Copyright 2009 MSC.Software Corporation WS8-33
Step 13: Creating JOB
Continued from previous slide:
a. Click JOB PARAMETERS.
b. Click EXTENDED
PRECISION INPUT FILE to
deactivate the option. Then
Marc will use non-extended
precision for its input file.
c. Click OK.
d. Click OK.
e. This finishes JOBS
specification.
a
b
c
d
MARC 104, Workshop 8, January 2011
Copyright 2009 MSC.Software Corporation WS8-34
Step 14: Saving the .mud and Marc Input File
Create a new database named
mag_coil_job1:
a. Click FILES.
b. Click SAVE.
c. Click WRITE.
d. Enter SELECTION:
<work_directory>\mag_coil_j
ob1.dat. Saves Marc input
file.
e. Click OK.
a
b
c
e
d
MARC 104, Workshop 8, January 2011
Copyright 2009 MSC.Software Corporation WS8-35
Step 15: Running Marc Job in Command Mode
Running a Marc job in command
mode:
a. If you are using WINDOWS
operating system, then Click
start Run.
b. Enter CMD in Edit box and
press OK.
c. In command window type
C:\MSC.Software\Marc\201
0\marc2010\tools\run_marc
j mag_coil_job1 and press
<Enter>. The jobs run
through.
d. Open the file mag-coil_job1
.out in any ASCII editor. Go
to the end of the file. You will
see as on the right. This
means that the job has run
successfully.
c
d
MARC 104, Workshop 8, January 2011
Copyright 2009 MSC.Software Corporation WS8-36
Step 16: Viewing Your Results in Mentat
Open postprocessing file in
Mentat. First save your model:
a. Click SAVE and it saves the
mag_coil.mud file.
b. Click FILES.
c. Click NEW.
d. Click OK. This closes the old
session and starts a new
session.
e. Go to Main Vertical menu by
right clicking mouse button in
vertical menu as many times.
f. Click RESULTS.
g. Click OPEN.
h. Select mag-coil_job1.t16.
i. Click OK.
j. The postprocessing file has
been read by Mentat.
b
a
c
i
f
d
g
h
MARC 104, Workshop 8, January 2011
Copyright 2009 MSC.Software Corporation WS8-37
Step 16: Viewing Your Results in Mentat
Continued from last slide:
a. Click MONITOR.
b. Click SCALAR.
c. Click Magnetic Potential.
d. Click OK.
e. Click CONTOUR BANDS.
f. See next slide.
b
a
c
d
e
MARC 104, Workshop 8, January 2011
Copyright 2009 MSC.Software Corporation WS8-38
Step 16: Viewing Your Results in Mentat
To see the graphical area on the
right:
a. Click PLOT.
b. Click NODES to put NODE
plotting off.
c. Click ELEMENTS SETTINGS
and click EDGES.
d. Click REGEN.
e. The magnetic potential
distribution is shown on right.
a
b
c
d
c
e
e
MARC 104, Workshop 8, January 2011
Copyright 2009 MSC.Software Corporation WS8-39
Step 16: Viewing Your Results in Mentat
Repeat the steps in slides 37 and
38:
a. Select Magnetic Field
Intensity.
b. See the plot above.
c. Select Magnetic Induction.
d. See the plot on right.
b
d
MARC 104, Workshop 8, January 2011
Copyright 2009 MSC.Software Corporation WS8-40
Step 17: Magnetic Induction Along a Path
Find the plot for the magnetic
Induction along a path from origin
to X = 5 meters:
a. Click PLOT.
b. Click NODES to put nodes
plotting ON.
c. Click ELEMENTS
SETTINGS.
d. Click EDGES.
e. Click REGEN.
f. Click ZOOM BOX and select
an area around the coil that
includes X = 5 meters.
g. See next slide.
a
b
c
d
e
f
MARC 104, Workshop 8, January 2011
Copyright 2009 MSC.Software Corporation WS8-41
Step 17: Magnetic Induction Along a Path
Continued from last slide:
Create a Node set for the nodes
shown in the graphical model.
a. Click SELECT.
b. Click STORE from NODES
row.
c. Enter a Name for set to store
nodes.
d. Click OK.
e. Select Nodes as shown in
graphical area.
f. Click left mouse button on the
node with coordinates 0.0 0.0
0.0
g. Click left mouse button on the
node such that its x-
coordinate is roughly 5.0 and
the y and z coordinates are
0.0
h. Click End list(#).
i. See next slide.
a
b
e
e
c
d
MARC 104, Workshop 8, January 2011
Copyright 2009 MSC.Software Corporation WS8-42
Step 17: Magnetic Induction Along a Path
Continued from last slide:
a. Click PATH PLOT.
b. Click NODE PATH.
c. Click SET.
d. Click post_pros Set.
e. Click OK.
f. Click ADD CURVES.
g. Click ADD CURVE.
h. Click Arc Length
i. Click 1
st
Comp of Magnetic
Induction
j. Click FIT.
k. The graphical area is shown
on the right
h
a
b
c
d
e
f
g
i
j
MARC 104, Workshop 8, January 2011
Copyright 2009 MSC.Software Corporation WS8-43
Step 17: Magnetic Induction Along a Path
Arc Length
1st Comp of
Magnetic
Induction
0 0.000988
0.1 0.000974
0.2 0.000934
0.3 0.000873
0.4 0.000797
0.5 0.000714
0.6 0.00063
0.7 0.00055
0.8 0.000476
0.9 0.000411
1 0.000353
1.126 0.000291
1.264 0.000237
1.414 0.000191
1.576 0.000152
1.75 0.000121
1.936 9.52E-05
2.134 7.50E-05
2.344 5.91E-05
2.566 4.66E-05
2.8 3.68E-05
3.046 2.91E-05
3.304 2.31E-05
3.574 1.83E-05
3.856 1.46E-05
4.15 1.16E-05
4.456 9.27E-06
4.774 7.39E-06
5.104 5.88E-06
Continued from last slide:
a. Click on CLIPBOARD
COPY TO.
b. Now open a new
EXCEL file and paste
the clipboard data in the
excel sheet.
a
b
MARC104, Workshop 8, January 2011
Copyright 2009 MSC.Software Corporation WS8-44
Step 18: Comparison with Analytical Results
The X component of the magnetic induction is given by
See the diagram below
Put this calculation in the EXCEL sheet and plot the Marc results and the
analytical prediction for the X component of the magnetic induction.
u
t
3
0
sin
4
|
|
.
|
\
|
=
I
B
x
Y
X
x
coil
a
MARC104, Workshop 8, January 2011
Copyright 2009 MSC.Software Corporation WS8-45
Step 18: Comparison with Analytical Results
Arc Length Bx (Marc results) Bx (Analytical)
0 0.000987846 0.000999811
0.1 0.000973904 0.000985
0.2 0.00093387 0.000942688
0.3 0.000872644 0.000878574
0.4 0.000796999 0.00080026
0.5 0.000714087 0.000715407
0.6 0.000630174 0.000630391
0.7 0.00054993 0.000549716
0.8 0.000476273 0.00047605
0.9 0.000410609 0.000410582
1 0.000352641 0.000353487
1.126 0.000291337 0.000292745
1.264 0.000237268 0.000238801
1.414 0.000190931 0.000192472
1.576 0.00015226 0.00015376
1.75 0.000120659 0.000122103
1.936 9.52E-05 9.6636E-05
2.134 7.50E-05 7.63861E-05
2.344 5.91E-05 6.0411E-05
2.566 4.66E-05 4.78674E-05
2.8 3.68E-05 3.80399E-05
3.046 2.91E-05 3.03423E-05
3.304 2.31E-05 2.43052E-05
3.574 1.83E-05 1.95593E-05
3.856 1.46E-05 1.58163E-05
4.15 1.16E-05 1.2853E-05
4.456 9.27E-06 1.04972E-05
4.774 7.39E-06 8.61583E-06
5.104 5.88E-06 7.10637E-06
The comparison between the Marc and Analytical results
is shown for the first component of the magnetic induction.
The numbers on the right are pasted from the EXCEL file
MARC104, Workshop 8, January 2011
Copyright 2009 MSC.Software Corporation WS8-46
Step 18: Comparison with Analytical Results
Plot of the X component of Magnetic Induction along the X axis
0.0E+00
1.0E-04
2.0E-04
3.0E-04
4.0E-04
5.0E-04
6.0E-04
7.0E-04
8.0E-04
9.0E-04
1.0E-03
0 1 2 3 4 5 6
Distance from origin in positive X direction
X
c
o
m
p
o
n
e
n
t
o
f
M
a
g
n
e
t
i
c
I
n
d
u
c
t
i
o
n
Marc Results Analytical
The values for Marc and Analytical
results are plotted in EXCEL sheet and
the plot is shown below.
MARC104, Workshop 8, January 2011
Copyright 2009 MSC.Software Corporation WS8-47
More Boundary Conditions
In the previous workshops, the following two boundary
conditions have not been considered:
Edge Charge Boundary condition.
Face Charge Boundary condition.
Edge Charge Boundary condition:
This is used in 2-D and 2-D axisymmetric problems, where there
is a line charge density (Coulombs/unit length). This is applied on
the edge of a 2-D element.
Face Charge Boundary condition:
This is used in 3-D problems, where there is a surface charge
density (Coulombs/square unit length). This is applied on the face
of a 3-D element.
The above Boundary conditions can be used where there
is a thin sheet of charge.
MAR104, Workshop 9, January 2011
Copyright 2011 MSC.Software Corporation WS9-1 WS5-1
E Core Winding
WORKSHOP 9
Magneto Static Analysis of an E Core Inductor
MAR104, Workshop 9, January 2011
Copyright 2011 MSC.Software Corporation WS9-2
MAR104, Workshop 9, January 2011
Copyright 2011 MSC.Software Corporation WS9-3
Workshop Objectives
An Inductor is an electrical component used for storing energy in a
magnetic field created by currents passing through it.
Inductor is a conducting wire shaped as a coil, the loops helping to
create a strong magnetic field inside the coil due to Faraday's law of
induction.
A magnetic core is a piece of magnetic material with a high
permeability used to confine and guide magnetic fields in
electromagnets, transformers, electric motors, and inductors.
Magnetic field is created by a coil of wire wound around the core that
carries a current. The presence of the core can increase the
magnetic field of a coil by a factor of several thousand over what it
would be without the core.
E-shaped core is used to provide a more symmetric solution to form
a closed magnetic system.
MAR104, Workshop 9, January 2011
Copyright 2011 MSC.Software Corporation WS9-4
Problem Description
An E core has windings that fill the window space in the E core.
The winding has a uniform current flowing through it.
Five cases considered:
1. Main core material taken as a typical linear magnetic material with relative
permeability of 1000.
2. Main core material is considered magnetic and having different
permeabilities of 0.0001 and 0.01 Henry/meter.
3. Main core permeability given by a B-H curve. The applied current is
chosen for operation in the linear range.
4. Main core permeability given by a B-H curve. The applied current is
chosen for operation in deep saturation.
5. In this case, the relative permeability of the typical linear magnetic
material is changed to 10.
A 2-D Magneto static analysis will be performed.
It is required to find the magnetic induction and magnetic field
intensity distribution in the E core inductor.
MAR104, Workshop 9, January 2011
Copyright 2011 MSC.Software Corporation WS9-5
The 5 cases considered in this problem
The procedure for running the 5 cases are given below:
a. Case 1: The ws09a.proc procedure file creates the finite element model for
Case1 and writes ws09a.mud file, and the ws05a.dat Marc input file.
b. Case 2:
1. The ws09b1.proc procedure file reads the ws09a.mud file created in Case 1. It
modifies the finite element model and writes the ws09b1.mud file, and the ws09b1.dat
Marc input file.
2. The ws09b2.proc procedure file reads the ws09a.mud file created in Case 1. It
modifies the finite element model and writes the ws09b2.mud file, and the ws09b2.dat
Marc input file.
c. Case 3: The ws09c.proc procedure file reads the ws09a.mud file created in
Case 2. It modifies the finite element model and writes the ws05c.mud file, and
the ws09c.dat Marc input file.
d. Case 4: The ws09d.proc procedure file reads the ws09c.mud file created in
Case 3. It modifies the finite element model and writes the ws09d.mud file, and
the ws09d.dat Marc input file.
e. Case 5: The ws09e.proc procedure file reads the ws09a.mud file created in
Case 1. It modifies the finite element model and writes the ws09e.mud file, and
the ws09e.dat Marc input file.
MAR104, Workshop 9, January 2011
Copyright 2011 MSC.Software Corporation WS9-6
Input Details
Thickness of E core taken as unity in the Z direction. Air surrounds the E core Inductor.
In all cases, the Permeability of Winding and Air is taken as 1.25664 E-06 Henry/meter.
The magnetic properties of the core material for the five cases is given below
1. Permeability = 1.25664E-03 Henry/meter.
2. Permeability = 0.0001 and 0.01 Henry/meter.
3. The Permeability is given by a B-H curve with a multiplying factor of 1.0. The B-H curve is shown on the next slide.
4. The Permeability is the same as for case 3.
5. Permeability = 1.25664E-05 Henry/meter.
Applied Current density for the 5 cases:
1. J = 1000 Ampere / sq.meter.
2. J = 1000 Ampere / sq.meter.
3. J = 10 Ampere / sq.meter.
4. J = 2.0E+04 Ampere / sq.meter.
5. J = 1000 Ampere / sq.meter.
WS09_bhcurve.txt file will be used to input B-H relation for Case 3 and 4.
The Magnetic Vector Potential at outer boundary of the problem is 0 Volt Second / meter.
Loadcase and Job: For each case, the loadcase and job corresponds to the boundary conditions
1. The Magnetic Vector Potential at outer boundary.
2. The Applied Current density as given above.
MAR104, Workshop 9, January 2011
Copyright 2011 MSC.Software Corporation WS9-7
The Nonlinear B-H Curve for the Core Material in Case 3 and 4
0
0.2
0.4
0.6
0.8
1
1.2
1.4
1.6
1.8
0 2 4 6 8 10
M
a
g
n
e
t
i
c
I
n
d
u
c
t
i
o
B
(
W
e
b
e
r
s
/
s
q
.
m
e
t
e
r
)
Magnetic Intensity H (Ampere / meter )
Plot of Magnetic Induction B with the Magnetic Intensity H for
the B-H curve of core material
H (Ampere / meter) B (Webers / sq. meter)
0 0
0.1 0.1
0.2 0.2
0.3 0.3
0.4 0.4
0.5 0.5
0.6 0.6
0.7 0.7
0.8 0.8
0.9 0.9
1 1
1.1 1.087
1.2 1.16
1.3 1.22
1.4 1.27
1.5 1.315
1.6 1.35
1.7 1.38
1.8 1.41
1.9 1.435
2 1.458
2.5 1.498
3 1.52
3.5 1.54
4 1.555
4.5 1.565
5 1.574
5.5 1.583
6 1.591
6.5 1.6
7 1.609
7.5 1.6175
8 1.6265
8.5 1.635
9 1.641
9.5 1.647
10 1.651
MAR104, Workshop 9, January 2011
Copyright 2011 MSC.Software Corporation WS9-8
Geometric Details
6 cm
2 cm
2 cm
2 cm
2 cm
2 cm
Geometric details:
MAR104, Workshop 9, January 2011
Copyright 2011 MSC.Software Corporation WS9-9
Required:
Marc and Mentat 2010.
WS09_bhcurve.txt file will be used to input B-H relation for Case 3
and 4.
MAR104, Workshop 9, January 2011
Copyright 2011 MSC.Software Corporation WS9-10
Suggested Exercise Steps
Suggested Exercise Steps:
Build E core Inductor FE model.
Define material properties for Core, Winding, Air.
Define boundary conditions: A Magnetic potential of 0 Volt-second /
meter is specified on the outer boundary of the problem.
Application of Different Current in winding.
Run the Marc Analysis.
View the magnetic vector potential and magnetic induction and field
intensity distribution.
MAR104, Workshop 9, January 2011
Copyright 2011 MSC.Software Corporation WS9-11
Case-A:Step 1: File Save as
Create a new database named
inductor_analysis:
a. Click FILES.
b. Click SAVE AS.
c. Enter SELECTION:
<work_directory>\inductor
_analysis.
d. Click OK.
e. Click RETURN.
a
b
c
d
e
Select working directory for E core
inductor analysis and create a
new Mentat session file.
MAR104, Workshop 9, January 2011
Copyright 2011 MSC.Software Corporation WS9-12
Point No. Coordinates
1 0 0 0
2 0.03 0 0
3 0.05 0 0
4 0 0.01 0
5 0.03 0.01 0
6 0 0.03 0
7 0.03 0.03 0
8 0 0.05 0
9 0.03 0.05 0
10 0.05 0.05 0
11 0.4 0 0
12 0.4 0.4 0
13 0 0.4 0
Step 2: Mesh Generation: Add / Points / Point Coordinates
Create points:
a. The details of the points are
given in table.
b. Click MESH GENERATION.
c. Select ADD from PTS Row.
d. Enter Point coordinate
details.
e. The graphical area is shown
in next slide.
a
c
b
d
The point coordinates may be
entered together using spaces
or commas as in:
0.4 0 0 [Enter].
Or as:
0.4,0,0 [Enter].
MAR104, Workshop 9, January 2011
Copyright 2011 MSC.Software Corporation WS9-13
Step 2: Mesh Generation: Add / Points / Point Coordinates
MAR104, Workshop 9, January 2011
Copyright 2011 MSC.Software Corporation WS9-14
Straight Line No. Point 1 Point 2
1 6 7
2 4 5
3 8 10
4 1 3
5 7 10
6 5 3
7 13 8
8 10 12
9 3 11
10 13 12
Step 3: Mesh Generation: Create Straight Lines joining Points
Create straight lines:
a. The details of the straight
lines are given in table.
b. Click CURVE TYPE.
c. Select LINE.
d. Click RETURN
e. Select ADD from CRVS row.
f. Enter Curve details as shown
in table.
g. The graphical area is shown
on the right.
a
b
c
e
f
g
MAR104, Workshop 9, January 2011
Copyright 2011 MSC.Software Corporation WS9-15
Step 4: Mesh Generation: Add RULED Surfaces using Curves
Create RULED Surfaces:
a. The details of the curves for
each surface is given in
table.
b. Click SURFACE TYPE.
c. Select RULED.
d. Click RETURN.
e. Select ADD from SRFS row
f. Enter Curve no's as shown in
table.
g. The graphical area is shown
on the right
c
a
b
e
g
f
g
Surface
No.
Curve 1 Curve 2
1 4 2
2 2 1
3 1 3
4 6 5
5 9 8
6 3 10
MAR104, Workshop 9, January 2011
Copyright 2011 MSC.Software Corporation WS9-16
Step 5: Mesh Generation: Create Finite Element Mesh
Create finite element mesh over
the created RULED surfaces:
a. The details of the DIVISIONS
and BIAS FACTORS for each
surface is given in the table
on right.
b. Click CONVERT.
c. Click DIVISIONS. Enter the
nos as in table.
d. Click BIAS FACTORS. Enter
the nos as in table.
e. Click SURFACES TO
ELEMENTS.
f. Select Surfaces to generate
the mesh. Surface nos are
shown in the graphical area
on right.
g. Finite Elelement mesh plot is
shown in the next slide.
b
a
e
d
c
f
f
Surface
No.
DIVISIONS
BIAS
FACTORS
1 8 8 0 0
2 8 8 0 0
3 8 8 0 0
4 8 8 0 0
5 20 8 -0.25 0
6 8 20 0 -0.25
MAR104, Workshop 9, January 2011
Copyright 2011 MSC.Software Corporation WS9-17
Step 5: Mesh Generation: Create Finite Element Mesh
MAR104, Workshop 9, January 2011
Copyright 2011 MSC.Software Corporation WS9-18
Step 6: Define Element Type and Element Number
In this problem only one element
type is used: 4 noded first order
quadrilateral element (element
number 39):
a. Click ELEMENT TYPES.
b. Click ANALYSIS CLASS.
c. Click MAGNETOSTATIC.
d. Click ANALYSIS
DIMENSION.
e. Click PLANAR.
f. Click SOLID.
g. Click 39.
h. Click OK.
i. Click ALL: EXISTS.
j. Click RETURN.
k. See next slide.
a
b
d
f
e
c
i
j
h
g
MAR104, Workshop 9, January 2011
Copyright 2011 MSC.Software Corporation WS9-19
Step 6: Define Element Type and Element Number
Continue with Element Type and
Number specification from last
slide:
a. Click SHORTCUTS.
b. Click ELEM TYPES.
c. The graphical area is shown
on the right.
c
a
b
MAR104, Workshop 9, January 2011
Copyright 2011 MSC.Software Corporation WS9-20
b
c
Step 7: Define Sets for Elements
Create sets of elements for Core,
Winding and Air:
a. Click MESH GENERATION.
b. Click SELECT.
c. Click ELEMENTS STORE.
d. Enter Current-1 and press
[Enter].
e. Click OK.
f. Select Elements for Current-
1 set as shown in graphical
area.
g. Click END LIST(#).
e
d
f
g
MAR104, Workshop 9, January 2011
Copyright 2011 MSC.Software Corporation WS9-21
a
Step 7: Define Sets for Elements
Continue with sets creation from
last slide :
a. Click SHORTCUTS.
b. Click SETS.
c. See the graphical area on the
right.
d. Repeat the SET creation step
and create a set for Core
elements
e. Select Elements for Core set
as shown in graphical area by
keeping CTRL Key pressed
down press left mouse button
once at location (g) and drag
the mouse and click at
locations (h) through (g) to
make a closed selection.
f. Click END LIST(#).
b
g
h
i
j
k l
m
n
f
MAR104, Workshop 9, January 2011
Copyright 2011 MSC.Software Corporation WS9-22
Step 7: Define Sets for Elements
Continue with sets creation from
last slide :
a. Repeat SET creation step for
Air elements.
b. Select elements for Air set as
shown in graphical area by
keeping CTRL Key pressed
down, press left mouse
button once at this location
and drag the mouse and click
at locations (c) through (b) to
make a closed selection.
c. Click END LIST (#).
d. See the graphical area on the
next slide with elements
display as per their Sets.
b
c
d
e
f g
MAR104, Workshop 9, January 2011
Copyright 2011 MSC.Software Corporation WS9-23
Step 7: Define Sets for Elements
MAR104, Workshop 9, January 2011
Copyright 2011 MSC.Software Corporation WS9-24
Step 8: Create Mesh for Lower Part of Domain: Symmetry Command
Create mesh for lower part of
domain:
a. Click MESH GENERATION.
b. Click SYMMETRY.
c. Click NORMAL.
d. Enter 0 -1 0 and press
[Enter].
e. Click ELEMENTS.
f. Click ALL: EXIST.
g. Click END LIST (#).
h. The finite element mesh in
graphical area shown on right
side.
a
b
c
d
e
g
d
h
f
MAR104, Workshop 9, January 2011
Copyright 2011 MSC.Software Corporation WS9-25
Step 8: Create Mesh for Left Part of Domain: Symmetry Command
Create mesh for left part of
domain:
a. Click MESH GENERATION.
b. Click SYMMETRY.
c. Click NORMAL.
d. Enter -1 0 0 and press
[Enter].
e. Click ELEMENTS.
f. Click ALL: EXIST.
g. Click END LIST (#).
h. The finite element mesh is
shown in next slide.
a
b
c
e
f
g
d
d
MAR104, Workshop 9, January 2011
Copyright 2011 MSC.Software Corporation WS9-26
Step 8: Finite Element Model after Symmetry Command
MAR104, Workshop 9, January 2011
Copyright 2011 MSC.Software Corporation WS9-27
Step 9: Modeling Completed: Check the FE Model
Check the finite element model
a. Click MESH GENERATION.
b. Click CHECK.
c. Click UPSIDE DOWN (2-D).
There are no upside down
elements in present
model.(correct if any!).
d. Click INSIDE OUT. There are
no upside down elements
present model.(correct if
any!).
e. Click ASPECT RATIO, ZERO
VOLUME and other
parameters to find quality of
FE mesh.
a
b
c
e
d
MAR104, Workshop 9, January 2011
Copyright 2011 MSC.Software Corporation WS9-28
Step 10: Sweep / Merge / Renumber Entities
Sweep all entities so that all
duplicate and unused entities are
deleted.
a. Click MESH GENERATION
b. Click SWEEP.
c. Click ALL.
d. This will merge nodes and
other entities as listed.
e. Click RENUMBER.
f. Click ALL.
Note: Merging of nodes is
important to ensure continuity of
the magnetic potential in the
problem region. Renumbering
will help in bookkeeping.
a
b
c
d
e
f
MAR104, Workshop 9, January 2011
Copyright 2011 MSC.Software Corporation WS9-29
Step 11: Define Material Properties for Elements
This problem has three materials
air, winding, and core:
a. Click MATERIAL
PROPERTIES.
b. Click MATERIAL
PROPERTIES.
c. Click ANALYSIS CLASS.
d. Click MAGNETOSTATIC.
e. Click NEW.
f. Click STANDARD.
g. Click NAME and enter as air
and press [Enter].
h. Click MAGNETIC
PERMEABILITY.
i. See next slide.
a
b
c
d
f
e
g
h
Material Magnetic permeability
Air 1.25664E-06
Winding 1.25664E-06
Core 1.25664E-03
MAR104, Workshop 9, January 2011
Copyright 2011 MSC.Software Corporation WS9-30
Step 11: Define Material Properties for Elements
Material definition continued from
last slide:
a. Select TYPE as ISOTROPIC.
b. Select METHOD as
PERMEABILITY.
c. Enter MU as 1.25664e-06
(permeability values for
different materials are shown
in table).
d. Click OK.
e. Click SELECT.
f. See next slide.
a
b
c
e
d
Material Magnetic permeability
Air 1.25664E-06
Winding 1.25664E-06
Core 1.25664E-03
MAR104, Workshop 9, January 2011
Copyright 2011 MSC.Software Corporation WS9-31
Step 11: Define Material Properties for Elements
Material definition continued from
last slide:
a. Click SELECT SET.
b. Click air.
c. Click OK.
d. Click RETURN.
e. Select ADD from ELEMENTS
Row.
f. Click ALL: SELEC.
g. Click END LIST (#)
h. Click CLR in ELEMENTS
Row.
i. Repeat Material property
definition for Winding and
Core materials, by using the
Permeability values shown in
the above table and by using
current-1 and Core sets of
elements, respectively.
j. See next slide .
a
b
c
d
e
f
g
h
Material Magnetic permeability
Air 1.25664E-06
Winding 1.25664E-06
Core 1.25664E-03
MAR104, Workshop 9, January 2011
Copyright 2011 MSC.Software Corporation WS9-32
Step 11: Define Material Properties for Elements
Note: Click CLR in ELEMENTS Row of
SELECT window to unselect the
element selection.
MAR104, Workshop 9, January 2011
Copyright 2011 MSC.Software Corporation WS9-33
Step 12: Define Boundary Conditions
Apply fixed boundary condition and
Current:
a. Click BOUNDARY
CONDITIONS.
b. Click NEW.
c. Click NAME.
d. Enter Fix_pot and press
[Enter].
e. Click MAGNETOSTATIC.
f. Click FIXED POTENTIAL.
g. Click POTENTIAL and enter
0 press [Enter].
h. Click OK.
i. See next slide.
Fixed Magnetic potential boundary condition:
A Magnetic potential on 0 Weber/m is applied
on all outer boundary nodes.
a
b
c
d
e
f
g
h
MAR104, Workshop 9, January 2011
Copyright 2011 MSC.Software Corporation WS9-34
Step 12: Define Boundary Conditions
Boundary conditions continued
from last slide:
a. Select ADD from NODES
Row.
b. Select all the outer boundary
nodes as shown in graphical
area.
c. Click END LIST(#).
d. Right-click to return.
e. Click ID BOUNDARY
CONDS.
f. See next slide.
a
b
e
c
MAR104, Workshop 9, January 2011
Copyright 2011 MSC.Software Corporation WS9-35
Step 12: Define Boundary Conditions
MAR104, Workshop 9, January 2011
Copyright 2011 MSC.Software Corporation WS9-36
Step 12: Define Boundary Conditions
Volume current of 1000
Ampere/sq.meter is applied on top
winding and -1000
Ampere/sq.meter is applied on
bottom winding:
a. Click BOUNDARY
CONDITIONS.
b. Click NEW.
c. Click NAME.
d. Enter current-1 and press
[Enter].
e. Click MAGNETOSTATIC.
f. Click VOLUME CURRENT.
g. See next slide.
Volume current application:
1000 Ampere/sq.meter is applied in top winding
-1000 Ampere/sq.meter is applied in bottom winding.
a
c d
b
f
e
MAR104, Workshop 9, January 2011
Copyright 2011 MSC.Software Corporation WS9-37
Step 12: Define Boundary Conditions
Volume current application
continued from last slide:
a. Click CURRENT and Enter
1000 and press [Enter].
b. Click OK.
c. Select ADD from ELEMENTS
Row.
d. Select Elements of top
winding as shown in graphical
area
e. Click END LIST(#).
f. Repeat Volume current
application steps for bottom
winding by applying a current
of -1000 for the region shown
in graphical area. give the
name as current-2.
g. Finite element model with
Loads and Boundary
conditions shown in next
slide.
a
b
c
d
e
f
MAR104, Workshop 9, January 2011
Copyright 2011 MSC.Software Corporation WS9-38
Step 12: Define Boundary Conditions
MAR104, Workshop 9, January 2011
Copyright 2011 MSC.Software Corporation WS9-39
Step 13: Creating a Loadcase
Create Loadcase for the analysis:
a. Go to Main Vertical menu by
right clicking mouse button in
vertical menu as many times
as required.
b. Click LOADCASES.
c. For ANALYSIS CLASS,
select MAGNETOSTATIC.
d. Click NEW.
e. Click STEADY STATE.
f. Click NAME.
g. Enter inductor_analysis and
press [Enter].
h. See next slide.
b
d
c
e
e
c
d
e
f
g
MAR104, Workshop 9, January 2011
Copyright 2011 MSC.Software Corporation WS9-40
Step 13: Creating a Loadcase
Continued from previous slide:
a. Click PROPERTIES.
b. Click LOADS.
c. Click fix_pot, current-1, and
current-2, if the small box to
its left is not yellow. (yellow
indicates inclusion of that
item).
d. Click OK.
e. Click OK.
f. Loadcase definition is
complete.
a
d
b
c
e
MAR104, Workshop 9, January 2011
Copyright 2011 MSC.Software Corporation WS9-41
Step 14: Creating a JOB
Create a JOB for the analysis:
a. Go to Main Vertical menu by
right clicking mouse button in
vertical menu as many times
as required.
b. Click JOBS.
c. Click NEW.
d. Click MAGNETOSTATIC.
e. The default job name is
JOB1.Enter name for the job
as inductor_analysis, and
press [Enter].
f. Click PROPERTIES.
g. See next slide.
b
c
d
e
f
MAR104, Workshop 9, January 2011
Copyright 2011 MSC.Software Corporation WS9-42
Step 14: Creating a JOB
Continued from previous slide:
a. Click inductor_analysis
Loadcase so that it is
included in the job run.
b. Click PLANAR for 2-D planar
analysis.
c. Click JOB RESULTS.
d. Click 1
st
and 2nd
component of Magnetic
Induction.
e. Click 1
st
and 2
nd
component
of Magnetic Field Intensity.
f. Click OK.
g. Click JOB PARAMETERS.
h. See next slide.
a
b
c
g
f
d
e
MAR104, Workshop 9, January 2011
Copyright 2011 MSC.Software Corporation WS9-43
Step 14: Creating a JOB
Continued from previous slide:
a. Click EXTENDED
PRECISION INPUT FILE to
deactivate the option. Then
Marc will use non-extended
precision for its input file.
b. Click OK.
c. Click OK.
d. This finishes JOB
specification.
a
b
c
MAR104, Workshop 9, January 2011
Copyright 2011 MSC.Software Corporation WS9-44
Step 15: Saving the .mud and Marc Input File
Create a new database named
inductor_analysis:
a. Click FILES.
b. Click SAVE.
c. Click WRITE.
d. Enter SELECTION:
<work_directory>\inductor_a
nalysis.dat. Saves Marc
input file.
e. Click OK.
a
b
c
d
e
MAR104, Workshop 9, January 2011
Copyright 2011 MSC.Software Corporation WS9-45
Step 16: Analysis RUN
Run the inductor analysis job:
a. There are two ways to run this
job:
Through Mentat.
Using WINDOWS
command mode.
In this case Mentat is used.
b. Click JOBS in main menu.
c. Click RUN.
d. Click SUBMIT (1).
e. You will see status as Running
and then Complete.
f. Click OPEN POST FILE
(RESULTS MENU) to view the
results.
b
c
d
e
e
MAR104, Workshop 9, January 2011
Copyright 2011 MSC.Software Corporation WS9-46
Step 17: Postprocessing Results
Postprocessing the results
obtained:
a. Click MONITOR.
b. Click SCALAR.
c. Click MAGNETIC
POTENTIAL.
d. Click OK.
e. Click CONTOUR BANDS.
f. See the next slide.
a
b
c
e
d
MAR104, Workshop 9, January 2011
Copyright 2011 MSC.Software Corporation WS9-47
Step 17: Postprocessing Results
Continued from previous slide:
a. Click PLOT.
b. Click NODES to display off
nodes.
c. Click SETTINGS from
ELEMENTS Row.
d. Click EDGES to display off
element edges.
e. Click REGEN.
f. See magnetic potential plot in
next slide.
a
b
c
d
e
MAR104, Workshop 9, January 2011
Copyright 2011 MSC.Software Corporation WS9-48
Step 17: Postprocessing Results
Postprocessing the results
obtained:
a. Magnetic potential plot is
shown on right.
b. Click SCALAR as in slide WS
9-46.
c. Change the Scalar as
Magnetic Induction.
d. Click OK.
e. See next slide for magnetic
induction plot.
MAR104, Workshop 9, January 2011
Copyright 2011 MSC.Software Corporation WS9-49
Step 17: Postprocessing Results
Postprocessing the results
obtained:
a. Magnetic induction plot is
shown on right.
Maximum Magnetic Induction is 0.01231 webers/meter.
MAR104, Workshop 9, January 2011
Copyright 2011 MSC.Software Corporation WS9-50
Case A: Conclusions
It is seen that the Magnetic vector potential A is clustered around the
windings and follows the same direction as that of the winding current.
In fact, the flux linking the winding is given by:
It is seen that the Magnetic Induction (or field) B is concentrated in the
magnetic material. In fact, the value of B will be low if the magnetic
material is substituted by a non-magnetic one.
The purpose of the magnetic material is to provide a least resistance
path to the magnetic field so that its value is enhanced. The higher
values of B allows larger magnetic energy storage.
In electro-mechanical devices, it is the stored magnetic energy that gets
converted to mechanical energy. One can obtain higher forces or
torques by either increasing the current or choosing a material with a
higher permeability.
path winding
dl A
MAR104, Workshop 9, January 2011
Copyright 2011 MSC.Software Corporation WS9-51
Case-B: Replacing Core Material Properties
Open existing .mud file in Marc Mentat:
a. Go to Vertical Main Menu.
b. Click MATERIAL PROPERTIES.
c. Click MATERIAL PROPERTIES.
d. Click NEXT to go to core material
parameters.
e. Click MAGNETIC
PERMEABILITY.
f. Change MU as 0.0001.
g. Click OK.
h. Save the Mud file.
i. Repeat the above steps and
change MU for core material as
0.01.
j. Save the Mud file.
k. Run the Analysis for both cases
and Post process the results as
shown in slides WS9-44 to 48.
.
Core material is taken as linear
magnetic material having
magnetic permeability of 0.0001
and 0.01 Henry/meter.
b
c
g
d
e
f
MAR104, Workshop 9, January 2011
Copyright 2011 MSC.Software Corporation WS9-52
Case-B: Replacing Core Material Properties - Results
Magnetic Induction Plot for both models
Core Magnetic permeability is 0.0001 Henry/meter. Core Magnetic permeability is 0.01 Henry/meter.
Maximum Magnetic Induction is 0.000966 webers/meter Maximum Magnetic Induction is 0.0981 webers/meter
MAR104, Workshop 9, January 2011
Copyright 2011 MSC.Software Corporation WS9-53
Case B: Conclusions
The magnetic core material allows the magnetic field B to flow through
it. In fact, the magnetic core is viewed as a magnetic circuit. This circuit
is excited by a Magneto-motive-force (mmf):
Where N is the number of coil turns in the winding and
I is the coil current.
The impedance in the magnetic circuit corresponds to the reluctance R
given by:
Where l is the length of the magnetic circuit and A is its cross-
sectional area.
I N mmf
A
l
1
Reluctance
MAR104, Workshop 9, January 2011
Copyright 2011 MSC.Software Corporation WS9-54
Case B: Conclusions
The magnetic circuit equation is then given by:
Where is the flux linking the winding.
When the mmf is constant the flux will increase as the permeability
increases. This is seen as an increase in B in slide WS05-52.
As the permeability increases demagnetization effects set in and one
can see that the magnetic field B starts leaking out in the surrounding
non-magnetic material. This leakage effect is higher near corners are
change in direction of magnetic cores.
In WS9-52, one can see that the value of B reduces near the two ends
of the central limb.
MAR104, Workshop 9, January 2011
Copyright 2011 MSC.Software Corporation WS9-55
Case-C: Defining Core Material Properties using B-H Curve
Open existing mud file in Marc
Mentat:
a. Go to Vertical Main Menu.
b. Click MATERIAL
PROPERTIES.
c. Click MATERIAL
PROPERTIES.
d. Click NEXT or PREV to go to
core material parameters.
e. Click TABLES.
f. Click READ.
g. See next slide.
b
c
d
e
f
Core material, material property, Magnetic
permeability is defined using B-H curve.
MAR104, Workshop 9, January 2011
Copyright 2011 MSC.Software Corporation WS9-56
Case-C: Defining Core Material properties using B-H Curve.
Select the B-H Curve:
a. Click on RAW.
b. Click on DIRECTORIES tab
to navigate to the required
directory.
c. Click on Text file name.
(WS09_bhcurve.txt).
d. Click OK.
e. See next slide.
A text file (ws09_bhcurve.txt) will be used
to define the data points for Magnetic field
intensity H.
a
b c
d
MAR104, Workshop 9, January 2011
Copyright 2011 MSC.Software Corporation WS9-57
Case-C: Defining Core Material Properties using B-H Curve
Define Parameters of B-H Curve:
a. Enter NAME as BH-curve.
b. Click TYPE.
c. Select
magnetic_field_intensity
from TABLE TYPES.
d. Click RETURN.
e. See next slide.
b
a
b
c
d
MAR104, Workshop 9, January 2011
Copyright 2011 MSC.Software Corporation WS9-58
Case-C: Defining Core Material Properties using B-H Curve
Define Core material properties
using B-H Curve:
a. Click MAGNETIC
PERMEABILITY.
b. Select B-H RELATION option
from METHOD drop down
menu.
c. Enter B(H)- Multiplication
factor as 1.
d. Click TABLE.
e. Click BH-curve.
f. Click OK.
g. See next slide for BH Curve
graphical display.
a
b
f
c
d
e
b
MAR104, Workshop 9, January 2011
Copyright 2011 MSC.Software Corporation WS9-59
Case-C: B-H Curve
BH Curve:
a. See BH Curve plot.
b. Click RETURN.
a
b
MAR104, Workshop 9, January 2011
Copyright 2011 MSC.Software Corporation WS9-60
Case-C: Change the Current Values in Winding
Change the value of current in
windings:
a. Go to Vertical Menu.
b. Click BOUNDARY
CONDITIONS.
c. Click PREV or NEXT to go
Current-1 parameters.
d. Click MAGNETOSTATIC.
e. Click VOLUME CURENT.
f. Change the CURRENT value
as 10.
g. Click OK.
h. Repeat the above steps for
Current-2 and change the
CURRENT value as -10.
i. Click OK.
j. Click RETURN.
b
c
d
Volume current changed:
10 Ampere/sq. meter is applied in top winding
-10 Ampere/sq. meter is applied in bottom winding.
f
e
g
MAR104, Workshop 9, January 2011
Copyright 2011 MSC.Software Corporation WS9-61
Case-C: Change the Convergence Value for Analysis
Change the convergence values
for Analysis:
a. Go to Vertical Menu.
b. Click LOADCASES.
c. Click PROPERTIES.
d. Click SOLUTION CONTROL.
e. Click MAX # RECYCLES.
f. Enter the value as 80 in the
input area for load case
parameter value.
g. Click OK.
h. Click CONVERGENCE
TESTING.
i. See next slide.
b
d
c
e
f
g
h
MAR104, Workshop 9, January 2011
Copyright 2011 MSC.Software Corporation WS9-62
Case-C: Change the Convergence Value for Analysis
Continued from previous slide:
a. Click RELATIVE CURRENT
TOLERANCE.
b. Enter the value as 0.01 in
input area for load case
parameter value.
c. Click OK.
d. Click OK.
e. Save the Mud file.
f. Run the Analysis and Post
process the results as shown
in slides WS9-44 to 48.
g. See next slide for results
obtainded.
a
c
b
d
MAR104, Workshop 9, January 2011
Copyright 2011 MSC.Software Corporation WS9-63
Case-C: Core Material Properties with B-H Curve - Results
Magnetic Induction Plot
Maximum Magnetic Induction is 0.09812 webers/meter
MAR104, Workshop 9, January 2011
Copyright 2011 MSC.Software Corporation WS9-64
Case C: Conclusions
In this case, the magnetic material is made of a non-magnetic material,
typically steel. All magnetic materials exhibit nonlinearity, unlike linear
non-magnetic materials.
Nonlinear magnetic materials tend to get lesser increase in B due to
saturation effect. Usually magnetic devices operate just near the start of
nonlinearity in the B-H curves. If one operates inside the nonlinear
region, a higher exciting current is required and results in higher
winding losses. It also results in higher core losses due to increased
hysteresis in the magnetic material.
In the present case, the magnetic circuit is operating approximately in
the linear region. It must be noted that the B-H curve is slightly
nonlinear for values H ranging from 0.0 to 1.2 Amperes/meter. The
curve starts being highly nonlinear after this range.
MAR104, Workshop 9, January 2011
Copyright 2011 MSC.Software Corporation WS9-65
Case-D: Change the Current values in winding.
Change the value of current in
windings:
a. Go to Vertical Menu.
b. Click BOUNDARY
CONDITIONS.
c. Click PREV or NEXT to go
Current-1 parameters.
d. Click MAGNETOSTATIC.
e. Click VOLUME CURRENT.
f. Change the CURRENT value
as 20000.
g. Click OK.
h. Repeat the above steps for
Current-2 and change the
CURRENT value as -20000.
i. Click OK.
j. Save the Mud file.
k. Run the Analysis and
Postprocess the results as
shown in slides WS9-44 to
48.
b
c
d
Volume current changed:
20000 Ampere/sq. meter is applied in top winding
-20000 Ampere/sq. meter is applied in bottom winding.
e
f
g
MAR104, Workshop 9, January 2011
Copyright 2011 MSC.Software Corporation WS9-66
Case-D: Change the Current Values in Winding - Results
Magnetic Induction Plot
Maximum Magnetic Induction is 3.806 webers/meter
MAR104, Workshop 9, January 2011
Copyright 2011 MSC.Software Corporation WS9-67
Case D: Conclusions
In this case, a high value of current is applied. This drives the magnetic
material deep into saturation.
The value of B is increased, but not desirable considering the very high
value of applied current.
Magnetic devices are never operated in such saturation modes.
MAR104, Workshop 9, January 2011
Copyright 2011 MSC.Software Corporation WS9-68
Case-E: Change the Core Permeability
Change the value of permeability
for Core material:
a. Go to Vertical Menu.
b. Click MATERIAL
PROPERTIES.
c. Click MATERIAL
PROPERTIES.
d. Click PREV or NEXT to go to
Core material parameters.
e. Click MAGNETIC
PERMEABILITY.
f. Change the value of MU as
1.25664e-05.
g. Click OK.
h. Click RETURN.
i. Save the Mud file.
j. Run the Analysis and
Postprocess the results as
shown in slides WS9-44 to
48.
b
c
d
e
f
g
h
MAR104, Workshop 9, January 2011
Copyright 2011 MSC.Software Corporation WS9-69
Case-E: Change the Core Permeability - Results
Magnetic Induction Plot
Maximum Magnetic Induction is 0.0001268 webers/meter
MAR104, Workshop 9, January 2011
Copyright 2011 MSC.Software Corporation WS9-70
Case E: Conclusions
In this case, the magnetic material is considered linear, and its
permeability is much lesser than in Case A.
The magnetic field B tends to get concentrated in the central limb due
to reduced demagnetization effects.
There is higher leakage around the outer limbs and one can see a
reduced value of B.
1 Part Number: MA*V2010*Z*Z*Z*SM-MAR104-WBK-VOL-2 Copyright 2011 MSC.Software Corporation
March 2011
Europe
MSC.Software GmbH
Am Moosfeld 13
81829 Munich, Germany
Telephone: (49) (89) 43 19 87 0
Fax: (49) (89) 43 61 71 6
Corporate
MSC.Software Corporation
2 MacArthur Place
Santa Ana, CA 92707 USA
Telephone: (800) 345-2078
Fax: (714) 784-4056
Asia Pacific
MSC.Software Japan Ltd.
Shinjuku First West 8F
23-7 Nishi Shinjuku
1-Chome, Shinjuku-Ku
Tokyo 160-0023, JAPAN
Telephone: (81) (3)-6911-1200
Fax: (81) (3)-6911-1201
Electromagnetic Analysis
MAR104 Workshops
Volume 2
Europe
MSC.Software GmbH
Am Moosfeld 13
81829 Munich, Germany
Telephone: (49) (89) 43 19 87 0
Fax: (49) (89) 43 61 71 6
Corporate
MSC.Software Corporation
2 MacArthur Place
Santa Ana, CA 92707 USA
Telephone: (800) 345-2078
Fax: (714) 784-4056
Asia Pacific
MSC.Software Japan Ltd.
Shinjuku First West 8F
23-7 Nishi Shinjuku
1-Chome, Shinjuku-Ku
Tokyo 160-0023, JAPAN
Telephone: (81) (3)-6911-1200
Fax: (81) (3)-6911-1201
2
Copyright 2011 MSC.Software Corporation
Legal Information
MSC.Software Corporation reserves the right to make changes in specifications and other information contained in this
document without prior notice. The concepts, methods, and examples presented in this text are for illustrative and
educational purposes only, and are not intended to be exhaustive or to apply to any particular engineering problem or
design. MSC.Software Corporation assumes no liability or responsibility to any person or company for direct or indirect
damages resulting from the use of any information contained herein.
Copyright 2011 MSC.Software Corporation. All Rights Reserved. This notice shall be marked on any reproduction of
this documentation, in whole or in part. Any reproduction or distribution of this document, in whole or in part, without the
prior written consent of MSC.Software Corporation is prohibited.
The MSC.Software corporate logo, Adams, Dytran, Easy5, Fatigue, Laminate Modeler, Marc, Mentat, MD Nastran, MD
Patran, MSC, MSC Nastran, Mvision, Patran, SimDesigner, SimEnterprise, SimManager, SimXpert and Sofy are
trademarks or registered trademarks of the MSC.Software Corporation in the United States and/or other
countries. NASTRAN is a registered trademark of NASA. All other trademarks belong to their respective owners.
3
Copyright 2011 MSC.Software Corporation
Contents
Volume Workshop
Number
Workshop
1 0 Hints and Tips for Finite Element Modeling of Electromagnetic Problems
1 Electrostatic Analysis of a Long Cable Parallel to an Infinite Ground Plane
2 Electrostatic Analysis of a Parallel Round Two Plate Capacitor Made of Thin Disks
3 Capacitance Calculation of Two Concentric Conducting Spheres with Mixed Dielectrics
4 Electrostatic-Structural Analysis of a Collapsing Calculator
5 Resistance Calculation for Three Resistors Connected in Parallel
6 Single Micro Thermal Actuator Analysis
7 Cylindrical Electrical Contactor Under Pressure
8 Magnetostatic Analysis of a Circular coil to Find Magnetic Induction B on the Axis of Coil
9 Magnetostatic Analysis of an E Core Inductor
2 10 3-D Magnetostatic Analysis of a Cylindrical E Type Core Inductor
11 3-D Magnetostatic Analysis of a Thin Circular Coil Carrying Current
12 2-D Magnetostatic Analysis of Two Circular Coils Carrying Current
13 3-D Magnetostatic-Thermal Analysis of a C Core Transformer
14 Very Long Straight Cylindrical Conductor Carrying Uniform Harmonic Current and Placed in Air
15 Circular Winding Excited by Transient Current and Induced Effects in a Circular Search Coil
16 Induction Heating of a Solid Metallic Tube with Six Exciting Coils
17 Cantilever Plate with Piezoelectric Sensor and Actuator
18 Magnetostatic-Structural Dynamic Analysis of a Solenoid and Plunger System
4
Copyright 2011 MSC.Software Corporation
MAR104, Workshop 10, January 2011
Copyright 2011 MSC.Software Corporation WS10-1
WORKSHOP 10
3-D Magneto Static Analysis of a cylindrical E
Type Core Inductor to demonstrate the Edge
effects at the interface between magnetic and
non-magnetic materials.
E Core Inductor with outer magnetic core, inner magnetic core rod, and
inside space filled by winding coils
MAR104, Workshop 10, January 2011
Copyright 2011 MSC.Software Corporation WS10-2
MAR104, Workshop 10, January 2011
Copyright 2011 MSC.Software Corporation WS10-3
Workshop Objectives
An Inductor is an electrical component used for storing energy in a
magnetic field created by currents passing through it.
Inductor is made of a conducting wire wound about a core in loops.
The core maybe open or closed. A current is applied to the coil
terminal to create a strong magnetic field around the coil due to
Ampere's law.
A magnetic core is a piece of magnetic material with a high
permeability used to confine and guide magnetic fields in
electromagnets, transformers, electric motors, and inductors.
Magnetic field is created by a current carrying wire wound around the
core. The presence of the core can increase the magnetic field of a
coil by a factor of several thousand over what it would be without the
core.
E Type core is used to provide a more symmetric solution to form a
closed magnetic system. This means that the 2-D E core is rotated
about its central axis to form a cylindrical inductor.
MAR104, Workshop 10, January 2011
Copyright 2011 MSC.Software Corporation WS10-4
The Winding Feature
A winding is a set of multi-turn coils and ends at two termination points
called terminals.
Each coil has the same cross-section, that is, with respect to shape and
size. Usually a coil cross-section has a rectangular or circular shape
Each coil has a thin insulation coating. The multi-turns are bound
together by some insulation material. The set of multi-turn itself defines
a cross-section. This is the winding cross-section.
A winding cross-section is usually rectangular, sometimes circular A
winding cross-section contains the coil cross-section and required
insulation.
Ampere-turns is equal to the coil current multiplied by the number of
turns and is assumed to flow through the full winding cross-section.
In Mentat, Modeling Tools Menu is used to define properties of a
winding.
Coil Current Boundary condition is used to apply a coil current to a
winding.
MAR104, Workshop 10, January 2011
Copyright 2011 MSC.Software Corporation WS10-5
Contact Bodies in Magnetostatic Analysis
A Contact Body in Magnetostatic analysis represents a set of elements.
Addionally these bodies are used to satisfy the discontinuity conditions
of the normal component of the Magnetic Vector Potential at the
interface between dissimilar magnetic bodies.
A contact body in magnetostatics can be converted to a deformable,
rigid or zero stiffness body when magnetostatic analysis is coupled with
thermal or structural analysis.
To satisfy the discontinuity conditions of the normal component of the
Magnetic Vector Potential at the interface between dissimilar magnetic
bodies in an analysis, the contact bodies are defined as touching in the
contact table.
MAR104, Workshop 10, January 2011
Copyright 2011 MSC.Software Corporation WS10-6
Problem Description
The 2-D E type core is rotated about its central axis to form a
cylindrical inductor.
There are 3 materials in this problem: magnetic core, electric winding,
and outside air material.
The magnetic core and its dimensions are shown on slide WS 6-8.
The winding has uniform current flowing through it, and it fills the
window space in the core.
Contact body and Contact Table is used to represent the magnetic
core, winding, and air.
Modeling Tools Menu is used to define the winding data.
Coil Current boundary condition is used to define current in the
winding.
MAR104, Workshop 10, January 2011
Copyright 2011 MSC.Software Corporation WS10-7
Problem Description
A 3-D Magneto static analysis will be performed.
It is required to find the magnetic induction and magnetic field intensity
distribution in the inductor.
MAR104, Workshop 10, January 2011
Copyright 2011 MSC.Software Corporation WS10-8
Input Details
Permeability of Winding and Air is taken as 1.25664E-06 Henry/meter.
Permeability of the core material is taken as 1.25664E-05 Henry/meter.
Magnetic Vector Potential at outer boundary of the problem is 0 Volt Second /
meter.
Total current is the coil current in a single coil turn. In this case, there is only one coil
turn. This is the value applied in coil current boundary condition. I = 1000 Amperes.
Dimensions of the winding cross-section and coil data:
Length = 0.06 meters.
Width = 0.02 meters.
number of coil turns = 1.
Radius of each coil turn is not used and a dummy value of 0.0001 meters is used.
MAR104, Workshop 10, January 2011
Copyright 2011 MSC.Software Corporation WS10-9
Geometric Details
Geometric details:
MAR104, Workshop 10, January 2011
Copyright 2011 MSC.Software Corporation WS10-10
Required:
Marc and Mentat 2010.
Proc file having 2-D FE Model of Inductor.
MAR104, Workshop 10, January 2011
Copyright 2011 MSC.Software Corporation WS10-11
Suggested Exercise Steps
Suggested Exercise Steps:
Import 2-D E core Inductor FE model.
Define polyline curves that define the winding path and the
Orientation path.
Define material properties for Core,Winding, and Air.
Define contact bodies for Core, Winding, and Air. Define a contact
table for the contact bodies.
Define Boundary conditions: A Magnetic potential of 0 Volt-second /
meter is specified on the outer boundary of the problem.
Expand the 2-D model to a 3-D cylindrical model.
Apply the Coil Current boundary condition.
Run the Marc Analysis.
View the magnetic induction and External current distribution.
MAR104, Workshop 10, January 2011
Copyright 2011 MSC.Software Corporation WS10-12
Step 1: File Save as
Create a new database named
inductor_edge_analysis:
a. Click FILES.
b. Click SAVE AS.
c. Enter SELECTION:
<work_directory>inductor_e
dge_analysis.
d. Click OK.
e. Click RETURN.
a
b
c
d
e
Select working directory for
cylindrical inductor analysis and
create a new Mentat session file.
MAR104, Workshop 10, January 2011
Copyright 2011 MSC.Software Corporation WS10-13
Step 2: 2-D Inductor FE Model used for Building Cylindrical Inductor
WS10_2d_fe_model.proc file will used to create 2-D
inductor FE model.
See next slide for description on how to read in proc file.
Curves used to define winding
path and orientation path.
MAR104, Workshop 10, January 2011
Copyright 2011 MSC.Software Corporation WS10-14
Step 2: Run the Proc File
To Read in Proc file:
a. Click UTILS.
b. Click PROCEDURES.
c. Click LOAD.
d. Navigate to the required
directory and select
WS10_2d_fe_model.proc
file.
e. Click OK.
f. See next slide.
a
b
c
d
e
MAR104, Workshop 10, January 2011
Copyright 2011 MSC.Software Corporation WS10-15
Step 2: Run the Proc File
Continued from Previous Slide:
a. Click START/CONT.
b. Click OK.
c. See graphical display of
Inductor 2-D FE model.
a
b
d
e
c
MAR104, Workshop 10, January 2011
Copyright 2011 MSC.Software Corporation WS10-16
Step 3: Define Sets for Elements
b
c
d
Create sets of elements for Air
Core, Winding:
a. Click MESH GENERATION.
b. Click SELECT.
c. Click ELEMENTS STORE.
d. Enter Air and press [Enter].
e. See next slide.
MAR104, Workshop 10, January 2011
Copyright 2011 MSC.Software Corporation WS10-17
Step 3: Define Sets for Elements
Continue with Sets creation from
last slide:
a. Select elements for Air set as
shown in graphical area by
keeping CTRL Key pressed
down, press left mouse
button once at this location
and drag the mouse and click
at locations (A) through (B) to
make a closed selection.
b. Click ALL: SELEC.
c. Click RETURN.
d. See next slide.
A
D
C
B
F
E
b
c
MAR104, Workshop 10, January 2011
Copyright 2011 MSC.Software Corporation WS10-18
Step 3: Define Sets for Elements
a
b
c
Continue with sets creation from
last slide :
a. Click SHORTCUTS.
b. Click SETS.
c. See the graphical area on the
right.
d. Repeat the SET creation step
and create a set for Core
elements.
e. Select Elements for Core set
as shown in graphical area by
keeping CTRL Key pressed
down press left mouse button
once at location (G) and drag
the mouse and click at
locations (H) through (G) to
make a closed selection.
f. Click ALL: SELEC.
g. Click RETURN.
G
H
I
J
K
L
M
N
f
g
MAR104, Workshop 10, January 2011
Copyright 2011 MSC.Software Corporation WS10-19
Step 3: Define Sets for Elements
b
Continue with sets creation from
last slide :
a. Repeat SET creation step for
Winding elements.
b. Select elements for Winding
set as shown in graphical
area.
c. Click ALL: SELEC.
d. Click RETURN.
e. See next slide.
c
d
MAR104, Workshop 10, January 2011
Copyright 2011 MSC.Software Corporation WS10-20
Step 3: Define Set for Nodes to Define Boundary Condition
b
To create a set of nodes:
a. Click Select in MESH
GENERATION.
b. Click STORE in Nodes Row.
c. Enter fix_pot and press
[Enter].
d. Click OK.
e. Select the outer nodes as
shown in arrows.
f. Click ALL: SELEC.
g. Click RETURN.
h. See next slide for graphical
display of elements and
nodes as per defined sets.
c
d
e
MAR104, Workshop 10, January 2011
Copyright 2011 MSC.Software Corporation WS10-21
Step 3: Defined SETS
MAR104, Workshop 10, January 2011
Copyright 2011 MSC.Software Corporation WS10-22
Step 4: Define Material Properties for Elements
This problem has three materials
air, winding, and core:
a. Click MATERIAL
PROPERTIES.
b. Click MATERIAL
PROPERTIES.
c. Click ANALYSIS CLASS.
d. Click MAGNETOSTATIC.
e. Click NEW.
f. Click STANDARD.
g. Click NAME and enter as air
and press [Enter].
h. Click MAGNETIC
PERMEABILITY.
i. See next slide.
Material Magnetic permeability
Air 1.25664E-06
Winding 1.25664E-06
Core 0.00001
a
e
d
c
b
g
f
h
MAR104, Workshop 10, January 2011
Copyright 2011 MSC.Software Corporation WS10-23
Step 4: Define Material Properties for Elements
Material Magnetic permeability
Air 1.25664E-06
Winding 1.25664E-06
Core 0.00001
a
d
c
b
e
Material definition continued from
last slide:
a. Select TYPE as ISOTROPIC.
b. Select METHOD as
PERMEABILITY.
c. Enter MU as 1.25664e-06.
(permeability values for
different materials are shown
in table).
d. Click OK.
e. Click SELECT.
f. See next slide.
MAR104, Workshop 10, January 2011
Copyright 2011 MSC.Software Corporation WS10-24
Step 4: Define Material Properties for Elements
Material definition continued from last
slide:
a. Click SELECT SET.
b. Click air.
c. Click OK.
d. Click RETURN.
e. Select ADD from ELEMENTS
Row.
f. Click ALL: SELEC.
g. Click RETURN.
h. Click CLR in ELEMENTS Row.
i. Repeat Material property definition
for Winding and Core materials,
by using the Permeability values
shown in the above table and by
using Winding and Core sets of
elements respectively.
j. See next slide for graphical display
of FE model with material
properties.
a
b
e
d
c
f
g
h
Material Magnetic permeability
Air 1.25664E-06
Winding 1.25664E-06
Core 0.00001
MAR104, Workshop 10, January 2011
Copyright 2011 MSC.Software Corporation WS10-25
Step 4: Define Material Properties for Elements
Note: Click CLR in ELEMENTS Row
of SELECT window to unselect the
element selection.
MAR104, Workshop 10, January 2011
Copyright 2011 MSC.Software Corporation WS10-26
Step 5: Define Contact Bodies
Contact Bodies Defnition for Core,
Winding and Air:
a. Click CONTACT.
b. Click CONTACT BODIES.
c. Click NEW.
d. Enter the NAME as Core.
e. Click ELECTROMAGNETIC.
f. Retain the default value in
LOSS CURVE and Click OK.
g. Click ADD in ELEMENTS
Row.
h. Enter element set name as
core for contact body
element list in input area.
i. Repeat Contact Body
definition for Winding and
Air elements, as shown in
above, by using Winding and
Air sets of elements.
j. See next slide.
a
e
d
f
g
b
c
h
MAR104, Workshop 10, January 2011
Copyright 2011 MSC.Software Corporation WS10-27
Step 5: Define Contact Bodies
Contact Body Defnition continued
from previous slide:
a. Click SHORTCUTS.
b. Click CONTACT.
c. Graphical display of FE
Model with Contact bodies on
right.
d. Click RETURN or right mouse
button to go back to the
previous menu.
a
b
c
MAR104, Workshop 10, January 2011
Copyright 2011 MSC.Software Corporation WS10-28
Step 6: Define Contact Table
Define Contact Table for Edge
effects between Core, Winding and
Air:
a. Click CONTACT.
b. Click CONTACT TABLES.
c. Click NEW.
d. Enter the NAME as Edge.
e. Click PROPERTIES.
f. Click on 2 Tab.
g. See next slide.
a
e
d
c
b
f
MAR104, Workshop 10, January 2011
Copyright 2011 MSC.Software Corporation WS10-29
Step 6: Define Contact Table
Contact table defnition continued
from last slide:
a. Select TOUCHING option
from CONTACT TYPE.
b. Click OK.
c. Click on 3 Tab.
d. Repeat the above (a) and (b)
steps.
e. See next slide.
a
c
b
MAR104, Workshop 10, January 2011
Copyright 2011 MSC.Software Corporation WS10-30
Step 6: Define Contact Table
Contact table defnition continued
from last slide:
a. Click OK.
b. Click RETURN.
c. Click RETURN or right mouse
button to go back to the
previous menu.
a
MAR104, Workshop 10, January 2011
Copyright 2011 MSC.Software Corporation WS10-31
Step 7: Define Winding Curve Data
To define winding curve data:
a. Click MODELING TOOLS.
b. Click WINDINGS.
c. Click NEW.
d. Enter the NAME as winding.
e. Click PROPERTIES.
f. Enter the LENGTH value as
0.06.
g. Enter the WIDTH value as
0.02.
h. Retain the # COILS value as
1 for No of coils.
i. Enter the RADIUS value as
0.0001. Cross-Section is
CIRCULAR by default.
j. Click OK.
k. See next slide.
a
c
d
e
f
i
h
g
j
b
MAR104, Workshop 10, January 2011
Copyright 2011 MSC.Software Corporation WS10-32
Step 7: Define Winding Curve Data
Winding data defnition continued
from previous slide:
a. Click ADD from SEGMENTS
Row.
b. Click ADD from CURVES
Row of CENTER LINE to
define winding center line.
c. Select Curve No:13 for
winding center line.
d. Click END LIST(#).
e. Click ADD from CURVES
Row of Cross-Section
Orientation to define winding
orientation line.
f. Select Curve No:14 for
winding center line.
g. Click END LIST(#).
h. See next slide.
a
b
d
e
g
f
c
c
f
MAR104, Workshop 10, January 2011
Copyright 2011 MSC.Software Corporation WS10-33
Step 7: Define Winding Curve Data
Winding data defnition continued
from previous slide:
a. Winding details are defined.
b. See graphical area on right.
c. Click RETURN to go to
previous menu.
b
c
MAR104, Workshop 10, January 2011
Copyright 2011 MSC.Software Corporation WS10-34
Fixed Magnetic potential
boundary condition:
A Magnetic potential of 0 Volts-
Sec/meter is applied on all outer
boundary nodes.
Step 8: Define Boundary Conditions
Apply fixed boundary condition :
a. Click BOUNDARY
CONDITIONS.
b. Click NEW.
c. Enter NAME as Fix_pot.
d. Click MAGNETOSTATIC.
e. Click FIXED POTENTIAL
(3-D).
f. Click POTENTIAL X,Y,Z and
enter 0 press [Enter[.
g. Click OK.
h. Select ADD from NODES
Row.
i. Enter fix_pot in input area to
select nodes of fix pot set.
j. See next slide.
a
d
c
b
e
f
g
h
i
MAR104, Workshop 10, January 2011
Copyright 2011 MSC.Software Corporation WS10-35
Coil Current Application in
Winding:
Coil current of 10000 Amperes
applied in winding.
Step 8: Define Coil Current in Winding
Apply Coil current in Winding:
a. Click NEW.
b. Enter NAME as current.
c. Click COIL CURRENT.
d. Click CURRENT
e. Enter 10000 press [Enter].
f. Click WINDING.
g. Select Winding.
h. Click OK.
i. See next slide.
a
d
c
b
e
f
g
h
MAR104, Workshop 10, January 2011
Copyright 2011 MSC.Software Corporation WS10-36
Coil Current Application in
Winding:
Coil current of 10000 Amperes
applied in winding.
Step 8: Define Coil Current in Winding
Coil current in Winding application
continued from previous slide:
a. Select ADD from ELEMENTS
Row.
b. Enter winding in input area
to select elements of winding
set.
c. Click RETURN or right mouse
button to go back to previous
menu.
d. Click ID BOUNDARY
CONDS.
e. See next slide for graphical
display of FE Model with
Bounday conditions.
a
c
b
d
MAR104, Workshop 10, January 2011
Copyright 2011 MSC.Software Corporation WS10-37
Step 8:Define Boundary Conditions
MAR104, Workshop 10, January 2011
Copyright 2011 MSC.Software Corporation WS10-38
Step 9: Create Mesh for Left Part of Domain: Symmetry Command
Create mesh for left part of
domain:
a. Click MESH GENERATION.
b. Click SYMMETRY.
c. Click NORMAL.
d. Enter -1 0 0 and press
[Enter].
e. Click ELEMENTS.
f. Click ALL: EXIST.
g. Click END LIST (#).
h. See graphical display of FE
Model on right.
a
b
c
e
f
g
d
d
h
MAR104, Workshop 10, January 2011
Copyright 2011 MSC.Software Corporation WS10-39
Step 10: Create 3-D Mesh using EXPAND Command
Create 3-Dmesh using Expand
command about X axis:
a. Click MESH GENERATION.
b. Click EXPAND.
c. Enter 30 0 0 in ROTATION
ANGLES (DEGREES).
d. Enter 12 in REPETIONS.
e. Click ELEMENTS.
f. Click ALL: EXIST.
g. Click END LIST (#).
h. See next slide for graphical
display of FE Model.
a
b
c
d
f
e
g
MAR104, Workshop 10, January 2011
Copyright 2011 MSC.Software Corporation WS10-40
Step 10: Create 3-D Mesh using EXPAND Command
MAR104, Workshop 10, January 2011
Copyright 2011 MSC.Software Corporation WS10-41
Step 11: Display FE Model as per Defined Sets
To display FE model as per
defined sets:
a. Click SELECT.
b. Click SELECT SET.
c. Select the required set from
available sets.
d. Click MAKE VISIBLE.
e. Click OK.
f. See next slide for graphical
display of Sets of elements.
a
c
b
e
d
MAR104, Workshop 10, January 2011
Copyright 2011 MSC.Software Corporation WS10-42
Step 10: Display FE Model as per Defined Sets
Core Set Elements.
Section View of Core Set
Elements.
Winding Set Elements.
MAR104, Workshop 10, January 2011
Copyright 2011 MSC.Software Corporation WS10-43
Step 12: Define Element Type
In this problem, only one element
type is used: 8 noded first order
hexahedral element (element
number 109):
a. Click MESH GENERATION.
b. Click ELEMENT TYPES.
c. Click ANALYSIS CLASS.
d. Click MAGNETOSTATIC.
e. Click ANALYSIS
DIMENSION.
f. Click 3-D.
g. Click SOLID.
h. Click 109.
i. Click OK.
j. Click ALL: EXISTS.
k. Click RETURN.
a
b
c
d
e
f
h
i
j
g
k
MAR104, Workshop 10, January 2011
Copyright 2011 MSC.Software Corporation WS10-44
Step 13: Sweep / Merge / Renumber Entities
Sweep all entities so that all
duplicate and unused entities are
deleted.
a. Click MESH GENERATION
b. Click SWEEP.
c. Click ALL. This will merge
nodes and other entities as
listed.
d. Click RENUMBER.
e. Click ALL. This will renumber
the FE Model Entities.
f. Click RETURN or right mouse
button to go back to the
previous menu.
Note: Merging of nodes is
important to ensure continuity of
the magnetic potential in the
problem region. Renumbering
will help in bookkeeping.
a
b
c
d
c
e
f
MAR104, Workshop 10, January 2011
Copyright 2011 MSC.Software Corporation WS10-45
Step 14: Define Penalty Factor for Elements for Edge Effects
To define Penalty factor for
elements for edge effects:
a. Click GEOMETRIC
PROPERTIES.
b. Click NEW.
c. Enter NAME as geometry.
d. Click MAGNETOSTATIC.
e. Click 3-D SOLID.
f. Keep the default value, Click
OK.
g. Select ADD from ELEMENTS
Row.
h. Click ALL: EXIST.
i. Click RETURN or right mouse
button to go back to the
previous menu.
a
b
c
d
e
f
g
h
i
MAR104, Workshop 10, January 2011
Copyright 2011 MSC.Software Corporation WS10-46
Step 15: Creating a Load Case
b
d
c
Create Loadcase for the analysis:
a. Go to Main Vertical menu by
right clicking mouse button in
vertical menu as many times
as required.
b. Click LOADCASES.
c. Make sure ANALYSIS
CLASS is
MAGNETOSTATIC.
d. Click NEW.
e. Click STEADY STATE.
f. Enter NAME as edge and
press [Enter].
g. Click PROPERTIES
h. Click LOADS
i. Check that Applied Loads,
Fix_pot and current are
selected.
j. Click OK.
k. Click CONTACT.
l. See next slide.
g
i
j
h
e
f
k
MAR104, Workshop 10, January 2011
Copyright 2011 MSC.Software Corporation WS10-47
Step 15: Creating a Load Case
a
d
c
Load case definition continued
from previous slide:
a. Click CONTACT TABLE.
b. Click edge to select contact
table:edge.
c. Click OK.
d. Click OK.
e. Load case definition
completed.
f. Click RETURN or right mouse
button to go back to the
previous menu.
b
f
MAR104, Workshop 10, January 2011
Copyright 2011 MSC.Software Corporation WS10-48
Step 16: Creating a Job
b
e
Create a Job for the analysis:
a. Go to Main Vertical menu by
right clicking mouse button in
vertical menu as many times
as required.
b. Click JOBS.
c. Click NEW.
d. Click MAGNETOSTATIC.
e. Enter NAME as edge and
press [Enter].
f. Click PROPERTIES.
g. See next slide.
f
c
d
MAR104, Workshop 10, January 2011
Copyright 2011 MSC.Software Corporation WS10-49
Step 16: Creating a Job
Job creation continued from
previous slide:
a. Click edge in avaialble
loadcases to select the edge
load case.
b. Click CONTACT CONTROL.
c. Click INITIAL CONTACT.
d. Click CONTACT TABLE.
e. Click edge to select defined
contact table: edge.
f. Click OK.
g. Click OK in Contact control
tab.
h. Analysis Dimension 3-D.
i. Click JOB RESULTS.
j. See next slide.
a
b
c
d
e
f
g
h
i
MAR104, Workshop 10, January 2011
Copyright 2011 MSC.Software Corporation WS10-50
Step 16: Creating a Job
Job creation continued from
previous slide:
a. Click in 1
st
, 2
nd
, 3
rd
comp of
Magnetic Induction fields.
b. Click in 1
st
, 2
nd
, 3
rd
comp of
Magnetic Field Intensity
fields.
c. Click OK.
d. See next slide.
c
b
a
MAR104, Workshop 10, January 2011
Copyright 2011 MSC.Software Corporation WS10-51
Step 16: Creating a Job
Job creation continued from
previous slide:
a. Click in JOB PARAMETERS.
b. Click EXTENDED
PRECISION INPUT to
deactivate the option. Then
Marc will use non-extended
precision for its input file.
c. Click OK.
d. Click OK.
e. This finishes JOB
specification.
c
b
a
d
MAR104, Workshop 10, January 2011
Copyright 2011 MSC.Software Corporation WS10-52
Step 17: Saving the .mud and Marc Input File
Create a new database named
inductor_analysis:
a. Click FILES.
b. Click SAVE.
c. Click WRITE.
d. Enter SELECTION:
<work_directory>\ws-10dat.
Saves Marc input file.
e. Click OK.
a
b
c
e
d
MAR104, Workshop 10, January 2011
Copyright 2011 MSC.Software Corporation WS10-53
Step 18: Analysis RUN
Run the inductor analysis job:
a. There are two ways to run this
job:
Through Mentat.
Using WINDOWS
command mode.
In this case Mentat is used.
b. Click JOBS in main menu.
c. Click RUN.
d. Click SUBMIT (1).
e. You will see status as
Running and then Complete
with EXIT NUMBER 3004.
f. Click OPEN POST FILE
(RESULTS MENU) to view the
results.
b
d
c
f
e
e
d
MAR104, Workshop 10, January 2011
Copyright 2011 MSC.Software Corporation WS10-54
Step 19: Postprocessing Results
Postprocessing the results
obtained:
a. Click MONITOR.
b. Click SCALAR.
c. Click Magnetic Induction.
d. Click OK.
e. Click CONTOUR BANDS.
f. Click SELECT.
g. See the next slide.
a
b
c
d
e
f
MAR104, Workshop 10, January 2011
Copyright 2011 MSC.Software Corporation WS10-55
Step 19: Postprocessing Results
Post processing the results
continued from previous slide:
a. Click SELECT SET.
b. Click air set.
c. Click OK.
d. Click MAKE INVISIBLE.
e. Click ELEMENTS.
f. Select the elements as
shown in next slide for
postprocessing.
a
c
b
d
e
MAR104, Workshop 10, January 2011
Copyright 2011 MSC.Software Corporation WS10-56
Step 19: Postprocessing Results
Select the elements as shown in above figure.
MAR104, Workshop 10, January 2011
Copyright 2011 MSC.Software Corporation WS10-57
Step 19: Postprocessing Results
Post processing the results
continued from previous slide:
a. Click ENDLIST(#).
b. Click MAKE VISIBLE.
c. Graphical area shown on
right.
d. Click RETURN or right mouse
button to go to previous
menu.
a
b
c
d
MAR104, Workshop 10, January 2011
Copyright 2011 MSC.Software Corporation WS10-58
Step 19: Postprocessing Results
Post processing the results
continued from previous slide:
a. Click PLOT.
b. Click NODES to keep the
nodes display OFF.
c. Click SETTINGS in
ELEMENTS Row.
d. Click OUTLINE to display the
FE Model with Edge outlines.
e. Click REGEN.
f. Click RETURN or right mouse
button to go to previous
menu.
g. See next slide for graphical
display of FE model with
Magnetic induction variation.
a
b
c
e
d
f
MAR104, Workshop 10, January 2011
Copyright 2011 MSC.Software Corporation WS10-59
Step 19: Postprocessing Results - Magnetic Induction Plot
Magnetic Induction Plot.
Maximum Magnetic Induction is 4.5225.
MAR104, Workshop 10, January 2011
Copyright 2011 MSC.Software Corporation WS10-60
Step 19: Postprocessing Results
Postprocessing the results
continued from previous slide:
a. Click RETURN or right mouse
button to go to previous
menu.
b. Click SCALAR.
c. Select the required output
parameter.
d. See next slide for 1
st
, 2
nd
components of magnetic
induction plots.
b
c
MAR104, Workshop 10, January 2011
Copyright 2011 MSC.Software Corporation WS10-61
Step 19: Postprocessing Results - Magnetic Induction Plots
1
st
Comp of Magnetic Induction Plot. 2
nd
Comp of Magnetic Induction Plot.
MAR104, Workshop 10, January 2011
Copyright 2011 MSC.Software Corporation WS10-62
Step 19: Postprocessing Results - External Electric Current Plot
External Electric Current Plot.
Maximum External Electric Current is 1.039.
MAR104, Workshop 10, January 2011
Copyright 2011 MSC.Software Corporation WS10-63
Results and Conclusions
3-D Magnetostatic problems behave in a different way from 2-D problems. In
2-D problems, only one component of the magnetic vector potential is involved,
and it is continuous throughout any problem. In 3-D problems, all components
of the magnetic vector potential come into play. When two different magnetic
materials are in contact, the tangential component of the magnetic vector
potential is continuous, while normal is discontinuous at their interface.
Hence, 3-D magnetostatic analysis needs specification of contact bodies for two
dissimilar magnetic materials in contact. The contact table is used to do proper
tying of the tangential and normal components of the magnetic vector potential
at the contact interface between such bodies. A Coulomb's gauge is also
applied with a penalty to guarantee uniqueness of the magnetic vector potential.
You will observe that the tangential component of magnetic induction and the
normal component of the magnetic vector potential is discontinuous at the
contact interface between the core and the winding and air.
The extent of discontinuity of the normal component of the magnetic vector
potential depends on the magnetic permeability of the two contacting bodies.
MAR104, Workshop 10, January 2011
Copyright 2011 MSC.Software Corporation WS10-64
MAR104, Workshop 11, January 2011
Copyright 2011 MSC.Software Corporation WS11-1
Circular coil
WORKSHOP 11
3-D Magneto Static Analysis of a thin circular coil
carrying current to demonstrate the application
of wire current and calculation of Magnetic
Vector Potential using Magnetic Dipole Moment.
Magnetic field B lines
MAR104, Workshop 11, January 2011
Copyright 2011 MSC.Software Corporation WS11-2
MAR104, Workshop 11, January 2011
Copyright 2011 MSC.Software Corporation WS11-3
Workshop Objectives
A single turn circular coil produces a magnetic field B as illustrated in
slide WS11-1.
A number of such coils can be bunched together and connected in
series to create a multi-turn coil or winding. The spatial bunching can
be designed to give a desired field lines for magnetic field 'B'.
The magnetic field 'B' for a single coil carrying current can be
predicted by the Ampere's law.
The Ampere's Law: The magnetic field 'B' at point 'P' is given by
(See the figure on the next slide)
Where '' is the magnetic permeability of surrounding medium
'I ' is the coil ciurrent
'dl' is the elemental wire length in the direction of the current
'r is the distance from the elemental wire length to point P
'u' is the unit vector in the direction of r
|
.
|
\
|
|
|
.
|
\
|
=
}}} 2
4 r
u dl I
B
V
t
MAR104, Workshop 11, January 2011
Copyright 2011 MSC.Software Corporation WS11-4
Workshop Objectives: Circular Coil
The magnetic dipole moment for a circular coil is defined by the
vector m.
m = I a
2
,
where a is the radius of the circular coil and I is the coil current.
The direction of the vector m is along the coil axis and pointing
along the thumb using the right hand thumb rule.
MAR104, Workshop 11, January 2011
Copyright 2011 MSC.Software Corporation WS11-5
Workshop Objectives
For the circular coil the Magnetic vector potential 'A' is given by
The magnetic field 'B' is given by.
It is desired to find the magnetic vector potential 'A' and the magnetic
field 'B' along a radius of the circular coil and extending to a large
distance from the coil center.
2
4 r
u m
A
t
=
A B V =
MAR104, Workshop 11, January 2011
Copyright 2011 MSC.Software Corporation WS11-6
The 3-D Line Element 183 and the Link Feature
Magnetostatic analysis can be used with a 3-D line element, whose type
is 183.
This element is a special element and used only to apply wire current
boundary condition for 3-D problems.
These elements are embedded in the usual 3-D magnetostatic elements
and the current in this element is transferred to the nodes of the 3-D
elements.
The LINKS Menu is used to embedd the line elements. The LINKS
menu has the INSERTS submenu. In this submenu, the host elements
to the usual 3-D elements in which the line element is inserted. The
embedded elements correspond to line elements 183.
Marc uses the distance tolerance to find if an element 183 lies in a
regular 3-D element. Hence, the list of host elements must be the
regular 3-D elements that contain the line element. One can also give a
super list beyond these necessary 3-D elements
MAR104, Workshop 11, January 2011
Copyright 2011 MSC.Software Corporation WS11-7
Problem Description
A circular wire coil is placed at the center of the Cartesian coordinate
system. The coil lies in the XZ plane.
The wire is assumed to be very thin and can be represented by 3-D
line elements.
The material surrounding the coil is air.
A current I = 100 Amperes passes through the coil.
This is a 3-D magnetostatic problem.
The Wire Current boundary condition is used to define current in the
coil.
It is required to find the dipole moment 'm' of the coil and then use it to
calculate the magnetic vector potential 'A' and magnetic field 'B'.
The above calculation is compared with Marc results.
MAR104, Workshop 11, January 2011
Copyright 2011 MSC.Software Corporation WS11-8
Input Details
The radius of the coil is 1.0 meters and the coil is placed at the center of the
Cartesian coordinate system. Coil lies in the XZ plane.
The coil axis lies along the Y axis.
The Permeability Air is taken as 1.25664E-06 Henry/meter.
The current in the coil is 100 Amperes.
MAR104, Workshop 11, January 2011
Copyright 2011 MSC.Software Corporation WS11-9
Required:
Marc and Mentat 2010.
No supporting files are required.
MAR104, Workshop 11, January 2011
Copyright 2011 MSC.Software Corporation WS11-10
Suggested Exercise Steps
Suggested Exercise Steps:
Build a 2-D FE model to model the air around the coil. The coil will lie
in the XZ plane and can be modeled by a polyline curve.
Define a polyline curve that define the coil. Convert the polyline to
line elements. Allot element type 183 to these line elements.
Define material properties for Air.
Define Boundary conditions: A Magnetic potential of 0 Volt-second /
meter is specified on the outer boundary of the problem.
Expand the 2-D model to a 3-D cylindrical model. Allot element type
109 to these elements.
Insert element type 183 into the element type 109 using the LINKS
Menu and the INSERTS submenu.
MAR104, Workshop 11, January 2011
Copyright 2011 MSC.Software Corporation WS11-11
Suggested Exercise Steps
Suggested Exercise Steps:
Apply the Wire Current boundary condition to the line elements.
Run the MARC Analysis.
View the magnetic vector potential and magnetic induction
distribution along a coil radius going outwards.
Build a 2-D axi-symmetric FE model to model the coil current as a
point. The coil will lie in the YZ plane and appear as a point on the Y
axis. Apply a point current to this point. Apply a Magnetic potential of
0 Volt-second / meter on the outer boundary. Run Marc analysis and
compare the results of Magnetic vector potential 'A' and magnetic
field 'B' with Marc results from the 3-D solution.
MAR104, Workshop 11, January 2011
Copyright 2011 MSC.Software Corporation WS11-12
Step 1: Files Save as..
Create a new database named
3d_circular_coil:
a. Click FILES.
b. Click SAVE AS.
c. Enter SELECTION:
<work_directory>\3d_circular
_coil.mud.
d. Click OK.
e. Click RETURN.
b
a
d
c
e
MAR104, Workshop 11, January 2011
Copyright 2011 MSC.Software Corporation WS11-13
Step 2: Mesh Generation: Add/Points/Point Coordinates
Create points:
a. Coordinates of the points are
given in below table.
b. Click MESH GENERATION.
c. Select ADD from PTS Row.
d. Enter Point coordinate details.
e. The graphical area is shown
on the right
c
b
d
e
S.No Point Coordinates
1 0 0 0
2 1 0 0
3 0 1 0
4 1 1 0
a
MAR104, Workshop 11, January 2011
Copyright 2011 MSC.Software Corporation WS11-14
Step 3: Mesh Generation: Create Curves joining Points
Create curves:
a. Click CURVE TYPE.
b. Select
CENTER/RADIUS/ANGLE/A
NGLE option.
c. Click RETURN.
d. Select ADD from CRVS row.
e. Enter Curve details as shown
in table.
f. Click CURVE TYPE and
select LINE option.
g. Click RETURN.
h. Select ADD from CRVS row.
i. Enter Curve details as shown
in table.
j. See next slide.
a
b
c
S.No
Arc center point
coordinates
Arc
Radius
Arc Beginning
angle
Arc ending
angle
1 0 0 0 20 0 45
2 0 0 0 20 45 90
e
f
d
S.No Line point Line point
1 2 4
2 4 3
3 2 1
i
f
h
g
MAR104, Workshop 11, January 2011
Copyright 2011 MSC.Software Corporation WS11-15
Step 3: Mesh Generation: Create Curves joining Points
Continuded from previous slide:
a. Click CURVE TYPE.
b. Select CENTER/RADIUS
option.
c. Click RETURN.
d. Select ADD from CRVS row.
e. Enter Center point
coordinates as < 0, 0, 0> and
circle radius as 1.
f. See graphical area on right.
a
c
b
f
d
e
MAR104, Workshop 11, January 2011
Copyright 2011 MSC.Software Corporation WS11-16
Step 4: Mesh Generation: Move Curve
Move the curve:
a. Click MOVE.
b. Enter move rotations as < 90
0 0> in ROTATION ANGLES
(DEGREES).
c. Click CURVES.
d. Select the curve 6 or enter in
input area.
e. Click END LIST(#).
f. Click RETURN.
g. See graphical area on right.
a
f
d
e
b
c
g
MAR104, Workshop 11, January 2011
Copyright 2011 MSC.Software Corporation WS11-17
Step 5: Mesh Generation: Convert Curve
Divide curves:
a. Click CONVERT.
b. Click DIVISIONS and Enter 72
in U and V fields.
c. Click BAIS FACTORS and
Enter 0 in U and V fields.
d. Click CURVES TO
POLYLINES.
e. Select Curve 6 or enter in
input area.
f. Click END LIST(#).
g. Click RETURN.
h. See graphical area on right.
a
d
c
b
c
b
f
e
h
g
MAR104, Workshop 11, January 2011
Copyright 2011 MSC.Software Corporation WS11-18
Step 6: Mesh Generation: Create RULED Surfaces
Create RULED Surfaces:
a. Click SURFACE TYPE.
b. Click RULED.
c. Select ADD from the SRFS
Row.
d. Enter curve details as shown
in below table.
e. See graphical area on right.
a
b
c
S.No Curve 1 Curve 2
1 4 2
2 3 1
3 5 4
d
d
e
MAR104, Workshop 11, January 2011
Copyright 2011 MSC.Software Corporation WS11-19
Step 6: Mesh Generation: Create Elements
Create finite element mesh over the
created RULED surfaces:
a. Click CONVERT.
b. Click DIVISIONS and Enter
details as shown in the table.
c. Click BIAS FACTORS and
Enter details as shown in the
table.
d. Click SURFACES TO
ELEMENTS and Select 1
st
surface.
e. Repeat the steps b to d for
remaining surfaces.
f. The finite element mesh
display in the graphical area is
shown in next slide.
a
1
3
2
Surface No Divisions Bais Factors
1 5, 20 0, -0.25
2 5, 20 0, -0.25
3 5,5 0 0
d
c
b
b c
MAR104, Workshop 11, January 2011
Copyright 2011 MSC.Software Corporation WS11-20
Step 6: Mesh Generation: Create Elements
MAR104, Workshop 11, January 2011
Copyright 2011 MSC.Software Corporation WS11-21
Step 6: Mesh Generation: Create Line Elements
a
b
c
Create Line elements from curve:
a. Click CONVERT.
b. Click DIVISIONS and Enter 72
in U and V fields.
c. Click BIAS FACTORS and
Enter 0 in U and V fields.
d. Click CURVES TO
ELEMENTS.
e. Select Curve 6 or enter in
input area.
f. Click END LIST(#).
g. Click RETURN.
h. See graphical area on right.
d
e
f
g
Line elements
MAR104, Workshop 11, January 2011
Copyright 2011 MSC.Software Corporation WS11-22
Step 7: Create SETS of Elements
Create set for line and quad
elements:
a. Click MESH GENERATION.
b. Click SELECT.
c. Click SELECT BY.
d. Click ELEMENTS BY
CLASS.
e. Click LINE (2).
f. Click OK.
g. Click RETURN.
h. Click STORE in ELEMENTS
Row.
i. See next slide.
a
b
c
d
e
f
g
h
MAR104, Workshop 11, January 2011
Copyright 2011 MSC.Software Corporation WS11-23
Step 7: Create SETS of Elements
Create set for line elements:
a. Enter el183 and press [Enter]
in STORE ELEMENTS INTO
NEW SET tab.
b. Click ALL: SELEC.
c. Click RETURN.
d. Repeat the Set creation steps
outlined in previous slide to
create a set for quad
elements by selecting
QUAD(4) option in
ELEMENT CLASS.
e. Click CLR in ELEMENTS
Row before creating the set.
f. Name the Set as el39.
g. See next slide.
a
b
c
d
e
MAR104, Workshop 11, January 2011
Copyright 2011 MSC.Software Corporation WS11-24
Step 7: Create SETS of Elements
Create set for air elements:
a. Click MESH GENERATION.
b. Click SELECT.
c. Click ELEMENTS.
d. Enter el39 in input area to
select quad elements for air
set.
e. Click STORE in ELEMENTS
Row.
f. Enter Air and press [Enter].
g. Click ALL: SELEC.
h. Click RETURN.
i. Click CLR in ELEMENTS
Row after creating the set.
j. See next slide.
a
b
c
d
e
f
g
h
j
MAR104, Workshop 11, January 2011
Copyright 2011 MSC.Software Corporation WS11-25
Step 7: Create SETS of Nodes
Create set for nodes to apply
boundary condition:
a. Click MESH GENERATION.
b. Click SELECT.
c. Click STORE in NODES Row.
d. Enter fix_nodes and press
[Enter].
e. Select the outer nodes as
shown.
f. Click ALL: SELEC.
g. Click RETURN.
h. Sets creation completed.
a
b
c
d
e
f
g
MAR104, Workshop 11, January 2011
Copyright 2011 MSC.Software Corporation WS11-26
Step 8: Define Material Properties
Define Material propertes for Air
material:
a. Click MATERIAL
PROPERTIES.
b. Click MATERIAL
PROPERTIES.
c. Click ANALYSIS CLASS.
d. Click MAGNETOSTATIC.
e. Click NEW.
f. Click STANDARD.
g. Enter NAME as air and press
[Enter].
h. Click MAGNETIC
PERMEABILITY.
i. See next slide.
a
b
c
d
e
f
g
h
MAR104, Workshop 11, January 2011
Copyright 2011 MSC.Software Corporation WS11-27
Step 8: Define Material Properties
Material definition continued from
last slide:
a. Select TYPE as ISOTROPIC.
b. Select Method as
PERMEABILITY.
c. Enter MU as 1.25664e-06.
d. Click OK.
e. Select ADD from ELEMENTS
Row.
f. Click ALL: EXIST.
g. Click RETURN.
h. Material properties defnition
completed.
a
b
c
d
e
f
g
MAR104, Workshop 11, January 2011
Copyright 2011 MSC.Software Corporation WS11-28
Step 9: Define Boundary Conditions - Fixed Potential
Fixed Magnetic potential:
A Magnetic potential of 0 Volts-
Sec/meter is applied on all
outer boundary nodes.
Apply fixed boundary condition :
a. Click BOUNDARY
CONDITIONS.
b. Click NEW.
c. Enter NAME as Fix_pot.
d. Click MAGNETOSTATIC.
e. Click FIXED POTENTIAL
(3-D).
f. Click POTENTIAL X,Y,Z and
enter 0 , press [Enter].
g. Click OK.
h. Select ADD from NODES
Row.
i. Enter fix_nodes in input area
to select nodes of fix_nodes
set.
j. See next slide.
a
b
c
d
e
f
g
i
f
MAR104, Workshop 11, January 2011
Copyright 2011 MSC.Software Corporation WS11-29
Step 9: Define Boundary Conditions - Fixed Potential
MAR104, Workshop 11, January 2011
Copyright 2011 MSC.Software Corporation WS11-30
Step 9: Define Boundary Conditions - Wire Current Application
Wire Current Application:
Wire current of 100 Amperes
applied in the coil.
a
b
Wire current application:
a. Click NEW.
b. Enter NAME as
wire_current.
c. Click MAGNETOSTATIC.
d. Click WIRE CURRENT.
e. Click CURRENT.
f. Enter 100 , press [Enter].
g. Click OK.
h. Select ADD from ELEMENTS
Row.
i. Enter el183 in input area to
select elements of el183 set.
j. Boundary condition definition
completed.
k. Click RETURN.
l. See next slide for graphical
display of FE model.
c
d
e f
g
h
k
i
MAR104, Workshop 11, January 2011
Copyright 2011 MSC.Software Corporation WS11-31
Step 9: Define Boundary Conditions - Wire Current Application
Wire current application:
a. Click ID BOUNDARY
CONDS.
b. Graphical display of FE
model.
a
MAR104, Workshop 11, January 2011
Copyright 2011 MSC.Software Corporation WS11-32
Step 10: Create Mesh for Left Part of Domain: Symmetry Command
a
b
c
d
e
f
g
h
Create mesh for left part of
domain:
a. Click MESH GENERATION.
b. Click SYMMETRY.
c. Click NORMAL.
d. Enter -1 0 0 in input area.
e. Click ELEMENTS.
f. Click ALL: EXIST.
g. Click END LIST (#).
h. See graphical display of FE
model on right.
i. Click RETURN to go back to
previous menu.
i
MAR104, Workshop 11, January 2011
Copyright 2011 MSC.Software Corporation WS11-33
Step 11: Create 3-D Mesh using EXPAND Command
Create 3-Dmesh using Expand
command about X axis:
a. Click EXPAND.
b. Enter 30 0 0 in ROTATION
ANGLES.
c. Enter 12 in REPETITIONS.
d. Click ELEMENTS.
e. Enter el39 in input area to
select elements of el39 set.
f. Click END LIST (#).
g. Graphical display of FE
Model on right.
h. Click RETURN to go back to
previous menu.
b
c
d
e
f
g
h
a
MAR104, Workshop 11, January 2011
Copyright 2011 MSC.Software Corporation WS11-34
Step 12: Define Element Type for Hex Elements
In this problem hex element type
no 109 is used.
a. Click MESH GENERATION.
b. Click ELEMENT TYPES.
c. Click ANALYSIS CLASS.
d. Click MAGNETOSTATIC.
e. Click ANALYSIS
DIMENSION.
f. Click 3-D.
g. Click SOLID.
h. Click 109.
i. Enter el39 in input area to
select elements of el39 set.
j. Click RETURN to go back to
previous menu.
a
b
c
d
e
f
g
h
j
i
MAR104, Workshop 11, January 2011
Copyright 2011 MSC.Software Corporation WS11-35
Step 12: Define Element Type for Line Elements
Defining Element type for Line
elements.
a. Click ELEMENT TYPES.
b. Click WIRE in AUXILLARY
ELEMENT TYPES.
c. Click 183.
d. Click OK.
e. Enter el183 in input area to
select elements of el183 set.
f. Click RETURN to go back to
previous menu.
a
b
c
d
e
f
MAR104, Workshop 11, January 2011
Copyright 2011 MSC.Software Corporation WS11-36
Step 13: Sweep / Merge / Renumber Entities
Sweep all entities so that all
duplicate and unused entities are
deleted.
a. Click SWEEP.
b. Click ALL. This will merge
nodes and other entities as
listed.
c. Click RENUMBER.
d. Click ALL. This will renumber
the FE Model Entities.
e. Click RETURN or right mouse
button to go back to the
previous menu.
Note: Merging of nodes is
important to ensure continuity of
the magnetic potential in the
problem region. Renumbering
will help in bookkeeping.
a
b
c
d
e
b
MAR104, Workshop 11, January 2011
Copyright 2011 MSC.Software Corporation WS11-37
Step 14: Insert Line Elements in to 3-D Elements
Insert Line elements in to 3-D
Elements:
a. Go to Main Menu.
b. Click LINKS.
c. Click INSERTS.
d. Click NEW.
e. Enter NAME as el183 and
press [Enter].
f. Select ADD from HOST
ENTITIES.
g. Enter el39 in input area to
select elements of el39 set.
h. Select ADD from
EMBEDDED ENTITIES.
i. Enter el183 in input area to
select elements of el183 set.
j. Click RETURN to go back to
previous menu.
b
c
d
e
g
i
h
f
j
MAR104, Workshop 11, January 2011
Copyright 2011 MSC.Software Corporation WS11-38
Step 15: Creating a Load case
Create Loadcase for the analysis:
a. Go to Main Vertical menu by
right clicking mouse button in
vertical menu as many times
as required.
b. Click LOADCASES.
c. Make sure ANALYSIS
CLASS is MAGNETOSTATIC
d. Click NEW.
e. Click STEADY STATE.
f. Enter NAME as wire and
press [Enter].
g. Click PROPERTIES.
h. Click LOADS.
i. Check that Applied Loads,
Fix_pot and wire_current
are selected.
j. Click OK.
k. Click OK.
l. Load case defnition
completed.
m. Click RETURN to go back to
previous menu.
b
c
f
g
h
i
j
k
m
d
e
MAR104, Workshop 11, January 2011
Copyright 2011 MSC.Software Corporation WS11-39
Step 16: Creating a Job
Create a Job for the analysis:
a. Go to Main Vertical menu by
right clicking mouse button in
vertical menu as many times
as required.
b. Click JOBS.
c. Click NEW.
d. Click MAGNETOSTATIC.
e. Enter NAME as
coil_analysis and press
[Enter].
f. Click PROPERTIES.
g. Click wire in AVAILABLE
LOAD CASES to select wire
load case.
h. Analysis Dimension is 3-D.
i. Click JOB RESULTS.
b
c
d
e
f
g
h
i
MAR104, Workshop 11, January 2011
Copyright 2011 MSC.Software Corporation WS11-40
Step 16: Creating a Job
Job creation continued from
previous slide:
a. Click in 1
st
, 2
nd
, 3
rd
comp of
magnetic induction fields.
b. Click in 1
st
, 2
nd
, 3
rd
comp of
Magnetic Field Intensity
fields.
c. Click OK.
d. See next slide.
a
b
c
MAR104, Workshop 11, January 2011
Copyright 2011 MSC.Software Corporation WS11-41
Step 16: Creating a Job
Job creation continued from
previous slide:
a. Click in JOB PARAMETERS.
b. Click EXTENDED
PRECISION INPUT FILE to
deactivate the option. Then
Marc will use non-extended
precision for its input file.
c. Click OK.
d. Click OK.
e. This finishes JOB
specification.
f. Click RETURN to go back to
previous menu.
a
b
c
d
MAR104, Workshop 11, January 2011
Copyright 2011 MSC.Software Corporation WS11-42
Step 17: Saving the .mud and Marc Input File
Save the database named
3d_coil_analysis:
a. Click FILES.
b. Click SAVE.
c. Click WRITE.
d. Enter SELECTION:
<work_directory>\ws-11.dat.
Saves Marc input file.
e. Click OK.
f. Click RETURN to go to Main
Menu.
a
b
c
d
e
MAR104, Workshop 11, January 2011
Copyright 2011 MSC.Software Corporation WS11-43
Step 18: Analysis RUN
Run the coil analysis job:
a. There are two ways to run this
job:
Through Mentat.
Using WINDOWS
command mode.
In this case Mentat is used.
b. Click JOBS.
c. Click RUN.
d. Click SUBMIT (1).
e. You will see status as
Running and then Complete
with EXIT NUMBER 3004.
f. Click OPEN POST FILE
(RESULTS MENU) to view the
results.
b
c
f
e
d
e
MAR104, Workshop 11, January 2011
Copyright 2011 MSC.Software Corporation WS11-44
Step 19: Postprocessing Results
Postprocessing the results
obtained:
a. Click MONITOR.
b. Click SCALAR.
c. Click Magnetic Induction.
d. Click OK.
e. Click CONTOUR BANDS.
f. Click SELECT.
g. See the next slide.
a
b
c
d
e
f
MAR104, Workshop 11, January 2011
Copyright 2011 MSC.Software Corporation WS11-45
Step 19: Postprocessing Results
Postprocessing results continued
from previous slide:
a. Click ELEMENTS.
b. Select the elements as
shown on right side.
c. Click END LIST(#).
d. Click MAKE INVISIBLE.
e. Click RETURN or left mouse
button to go back to previous
menu.
a
d
b
c
e
MAR104, Workshop 11, January 2011
Copyright 2011 MSC.Software Corporation WS11-46
Step 19: Postprocessing Results
Select the elements for postprocessing
MAR104, Workshop 11, January 2011
Copyright 2011 MSC.Software Corporation WS11-47
Step 19: Postprocessing Results
Postprocessing the results
continued from previous slide:
a. Click PLOT.
b. Click NODES to keep the
nodes display OFF.
c. Click SETTINGS in
ELEMENTS Row.
d. Click OUTLINE to display the
FE Model with Edge outlines.
e. Click REGEN.
f. Click RETURN or left mouse
button to go to previous
menu.
g. See next slide for graphical
display of FE model with
Magnetic Induction variation.
a
b
c
d
e
f
MAR104, Workshop 11, January 2011
Copyright 2011 MSC.Software Corporation WS11-48
Step 19: Postprocessing Results - Magnetic Induction Plot
Maximum Magnetic Induction is 1.896e-04.
Magnetic Induction Plot.
MAR104, Workshop 11, January 2011
Copyright 2011 MSC.Software Corporation WS11-49
Step 19: Postprocessing Results
Postprocessing the results
continued from previous slide:
a. Click SCALAR.
b. Click Magnetic Field
Intensity.
c. Click OK.
d. See next slide for graphical
display of FE model with
Magnetic Field Intensity
variation.
a
c
b
MAR104, Workshop 11, January 2011
Copyright 2011 MSC.Software Corporation WS11-50
Step 19: Postprocessing Results - Magnetic Field Intensity Plot
Maximum Magnetic Field Intensity is 1.509 e+02.
Magnetic Field Intensity Plot.
MAR104, Workshop 11, January 2011
Copyright 2011 MSC.Software Corporation WS11-51
Step 19: Postprocessing Results - Magnetic Vector Potential Plot
Post processing the results:
a. Click SCALAR.
b. Click Magnetic potential.
c. Click OK.
d. See next slide for graphical
display of FE model with
Magnetic potential variation.
a
c
b
MAR104, Workshop 11, January 2011
Copyright 2011 MSC.Software Corporation WS11-52
Step 19: Postprocessing Results - Magnetic Vector Potential Plot
Maximum Magnetic Field Intensity is 8.107e-005.
Magnetic Potential Plot.
MAR104, Workshop 11, January 2011
Copyright 2011 MSC.Software Corporation WS11-53
Step 19: Postprocessing Results - Change Plot Settings
Change plot settings to display on
nodes and elements with borders:
a. Click PLOT.
b. Click NODES to display ON
nodes.
c. Click SETTINGS in
ELEMENTS row.
d. Click SURFACE.
e. Click REGEN.
f. Click MAIN to go back to
main menu.
g. See graphical display in next
slide.
a
b
f
e
d
c
MAR104, Workshop 11, January 2011
Copyright 2011 MSC.Software Corporation WS11-54
Step 19: Postprocessing Results - Change Plot Settings
To get Magnetic potential distribution from center of wire
along wire till end of problem boundary use PATHPLOT
option as outlined in next slide.
First Node in Path plot- Node No: 6 (center node of wire)
First Node in Path plot- Node No: 2202 ( End node of
problem boundary)
Node No: 6
Node No: 2202
MAR104, Workshop 11, January 2011
Copyright 2011 MSC.Software Corporation WS11-55
Step 19: Postprocessing Results - Path Plot for Magnetic Potential
To get Magnetic potential
distribution from center of wire
along the wire till end of problem
boundary:
a. Click RESULTS.
b. Click PATH PLOT.
c. Click NODE PATH.
d. Enter Node details in input
area to plot the value of the
temperature from node 6 to
node 2202.
e. Click END LIST(#).
f. Click ADD CURVES.
g. Click ADD CURVE.
h. Click Arc Length.
i. Click Magnetic Potential.
j. Click FIT.
k. Click RETURN.
l. See next slide for path plot.
a
c
b
d
e
f
g
h
i
j
k
MAR104, Workshop 11, January 2011
Copyright 2011 MSC.Software Corporation WS11-56
Step 19: Postprocessing Results - Path Plot for Magnetic Potential
Continued from previous slide:
a. Click SHOW PATH PLOT
and select SHOW MODEL to
display FE model in the
graphical area.
b. Click COPY TO in
CLIPBOARD.
c. Open Excel sheet and paste
this values.
d. See next slide to perform
analytical calculation for
magnetic vector potential and
to compare them with Marc
results.
a
b
MAR104, Workshop 11, January 2011
Copyright 2011 MSC.Software Corporation WS11-57
Results and Conclusions
The Magnetic moment m is given by m = I a
2
For the circular coil, the Magnetic vector potential 'A' is given by
Where r is the distance along a path from the node at the center of the wire
and going outwards till the end node on the problem boundary.
The comparison of the magnitude of the magnetic vector potential between
Analytical calculations as above and Marc results is shown as a graph of
magnetic vector potential against the node path. (See next slide)
There is some mismatch between the results from the center of the wire to
location near the wire. This happens because the wire current does not act as
a perfect wire and its current gets distributed in the neighboring elements.
Hence, when wire current boundary condition is used, the results near the wire
will not be accurate.
2
4 r
u m
A
t
=
MAR104, Workshop 11, January 2011
Copyright 2011 MSC.Software Corporation WS11-58
Results and Conclusions
-2.0E-06
7.0E-20
2.0E-06
4.0E-06
6.0E-06
8.0E-06
1.0E-05
2 4 6 8 10 12 14 16 18 20
M
a
g
n
e
t
i
c
v
e
c
t
o
r
p
o
t
e
n
t
i
a
l
A
(
v
o
l
t
s
-
s
e
c
o
n
d
/
m
e
t
e
r
)
Distance from the center of the coil and along coil axis (meters)
Plot of Magnetic Vector Potential A along the axis of the coil
Analytical Marc Results
Plot of the magnitude of the Magnetic Vector Potential along the specified node path.
MAR104, Workshop 12, January 2011
Copyright 2011 MSC.Software Corporation WS12-1
Two Circular coils
WORKSHOP 12
2-D Magneto Static Analysis of two circular coils
carrying currents.
To find the Related Inductance and Differential
Inductance Matrix.
The two Inductors
MAR104, Workshop 12, January 2011
Copyright 2011 MSC.Software Corporation WS12-2
MAR104, Workshop 12, January 2011
Copyright 2011 MSC.Software Corporation WS12-3
Workshop Description
Two single turn circular coils are treated as two inductors as
illustrated in slide WS12-1.
Both coils have a finite circular cross-section with the same radius.
The radius of the coil geometry for both coils is the same. They lie in
parallel planes and have a common axis, that is, X axis.
The magnetic field B for the two coils can be calculated as given in
WS12-4.
Inductance and the Differential Inductance of the two coils are
described by the Inductance matrix and the Differential Inductance
matrix written in analysis OUT file.
The Inductance matrix has two type of terms:
Self inductance: This corresponds to the inductance due to flux linking a
coil due to its own current.
Cross Inductance or Mutual inductance: This corresponds to the
inductance due to flux produced by another coil and linking this coil.
MAR104, Workshop 12, January 2011
Copyright 2011 MSC.Software Corporation WS12-4
The inductance L is then defined by:
where N is the number of turns and I is the coil current.
Workshop Objectives: Inductance of Circular coil
The magnetic flux u linking a coil is
given by (see figure on the right)
The Differential Inductance matrix has the
same type of terms. It is defined by:
}}
- = u
S
dS B
I
N
L
u
=
L L
dI
dL
Ld + |
.
|
\
|
=
MAR104, Workshop 12, January 2011
Copyright 2011 MSC.Software Corporation WS12-5
Workshop Objectives
It is desired to find the Inductance and differential Inductance matrix
for the two coils.
The Inductance matrix is represented by:
where L
11
and L
22
are the self inductances and L
12
and L
21
are the mutual
or cross inductances.
The Differential Inductance matrix is represented by:
(
=
22 21
12 11
L L
L L
L
(
=
22 21
12 11
Ld Ld
Ld Ld
Ld
MAR104, Workshop 12, January 2011
Copyright 2011 MSC.Software Corporation WS12-6
Inductance Feature in Magnetostatic Analysis
In order to use the inductance feature, the inductor has to be considered
as a conductor body. The elements of the inductor are considered to
form an electromagnetic contact body.
The inductance feature in magnetostatics requires the winding feature to
be defined in MODELING TOOLS. In the winding feature, the
dimensions of the conductor cross-section, the number of coil turns, and
the individual cross-section data have to be given. In addition, the
winding has to be associated with the inductor body. The current in the
inductor or the winding is applied using the Coil Current boundary
condition.
In the LOADCASE Menu and STEADY submenu, the INDUCTANCE
CALCULATION option has to be selected. In this option, the contact
bodies for the inductors are selected. This indicates that Marc has to
compute the inductance and differential inductance matrix for the
selected contact bodies.
MAR104, Workshop 12, January 2011
Copyright 2011 MSC.Software Corporation WS12-7
Problem Description
Two circular wire coils have a common axis - the X axis. Both coils are
parallel to the YZ plane. They are separated by a distance of 0.03
meters.
The cross-sectional radius of each coil is 0.005 meters. The radius of
coil geometry of each coil is 0.025 meters.
The material surrounding the coil is air. The coil is made of copper.
A current, I = 100 Amperes passes through each coil in the same
direction.
This is a 2-D axi-symmetric Magnetostatic problem.
The Winding feature and the Coil Current boundary condition is used
to define current in each coil.
Electromagnetic contact body is used to define each coil as an
inductor. This contact body is a set of elements in each coil or
inductor.
MAR104, Workshop 12, January 2011
Copyright 2011 MSC.Software Corporation WS12-8
Problem Description
It is required to find the inductance and the differential inductance
matrix for the two coils, when these coils are treated as inductors.
It is also desired to view the the magnetic vector potential 'A' and
magnetic field 'B' around the two coils.
MAR104, Workshop 12, January 2011
Copyright 2011 MSC.Software Corporation WS12-9
Input Details
Circular wire coils have a common axis - the X axis. Both coils are parallel to
the YZ plane.
Coils are separated by a distance of 0.03 meters.
Cross-sectional radius of each coil is 0.005 meters.
Radius of coil geometry of each coil is 0.025 meters
Permeability of Air and Copper is taken as 1.25664E-06 Henry/meter.
Current in each coil is 100 Amperes and in the same direction.
MAR104, Workshop 12, January 2011
Copyright 2011 MSC.Software Corporation WS12-10
Required:
Marc and Mentat 2010.
2-D Circular Coil FE model.
MAR104, Workshop 12, January 2011
Copyright 2011 MSC.Software Corporation WS12-11
Suggested Exercise Steps
Suggested Exercise Steps:
Import 2-DAxi-symmetric FE model having sets of elements for air
and coils. The cross-section of each coil is finite and circular.
Define material properties for Air and Coil (copper).
Define contact bodies for the two coils. A contact table is not required.
Define the winding path and the orientation path for each coil using
the nodes at center of the coil cross-section and its periphery.
Associate the contact bodies defined above with the appropriate
winding.
Define boundary conditions: A magnetic potential of '0' Volt-second /
meter is specified on the outer boundary of the problem. Apply the
Coil Current boundary condition for each coil, treated as a winding.
In Loadcase, select the INDUCTANCE CALCULATION option in
STEADY state analysis. Then select the contact bodies associated
with the two coils.
MAR104, Workshop 12, January 2011
Copyright 2011 MSC.Software Corporation WS12-12
Suggested Exercise Steps
Suggested Exercise Steps:
Run the MARC Analysis.
View the magnetic vector potential and magnetic induction and field
intensity distribution around the two coils.
Now open the OUT file in any ASCII editor, view the inductance and
differential inductance matrix for the two coils.
MAR104, Workshop 12, January 2011
Copyright 2011 MSC.Software Corporation WS12-13
Step 1: Files Save as..
Create a new database named
2d_circular_coil:
a. Click FILES.
b. Click SAVE AS.
c. Enter SELECTION:
<work_directory>\2d_circular
_coil.mud.
d. Click OK.
e. Click RETURN.
b
a
d
c
e
MAR104, Workshop 12, January 2011
Copyright 2011 MSC.Software Corporation WS12-14
Step 2: 2-D Circular Coil FE Model
WS12_2d_fe_model.proc file will used to create 2-D
circular coils FE model.
See next slide for description on how to read in proc file.
MAR104, Workshop 12, January 2011
Copyright 2011 MSC.Software Corporation WS12-15
Step 3: Run the Proc File
To Read in Proc file:
a. Click UTILS.
b. Click PROCEDURES.
c. Click LOAD.
d. Navigate to the required
directory and select
WS12_2d_circular_coil_inp
ut_file.proc
e. Click OK.
f. See next slide.
b
a
d
c
e
MAR104, Workshop 12, January 2011
Copyright 2011 MSC.Software Corporation WS12-16
Step 3: Run the Proc File
Continued from previous slide:
a. Click START/CONT.
b. Input file is executed.
c. Click OK.
d. See graphical display of
Inductor 2-D FE model.
e. Click RETURN or right mouse
button to go back to previous
menu.
a
c
d
MAR104, Workshop 12, January 2011
Copyright 2011 MSC.Software Corporation WS12-17
Step 4: Define Sets for Elements
Create sets of elements for Air and
Coil:
a. Click MESH GENERATION.
b. Click SELECT.
c. Click ELEMENTS STORE.
d. Enter Coil1 and press
[Enter].
e. Select the elements as shown
on graphical area.
f. See next slide.
b
c
d
e
a
MAR104, Workshop 12, January 2011
Copyright 2011 MSC.Software Corporation WS12-18
Step 4: Define Sets for Elements
Sets creation continued from
previous slide:
a. Click ALL: SELEC.
b. Coil set created. Now create
a set for Air elements.
c. Click STORE.
d. Enter air and press [Enter].
e. Click OK.
f. Select the remaining
elements.
g. Click ALL: SELEC.
h. See next slide.
a
d
e
c
f
g
MAR104, Workshop 12, January 2011
Copyright 2011 MSC.Software Corporation WS12-19
Step 4: Define Sets for Elements
Sets creation continued from
previous slide:
a. Click SHORTCUTS.
b. Click SETS.
c. Click OK.
d. See graphical area on right.
a
d
b
MAR104, Workshop 12, January 2011
Copyright 2011 MSC.Software Corporation WS12-20
Step 4: Define Sets for Nodes
Create a set of nodes to apply
bounday condition:
a. Click SELECT.
b. Click STORE.
c. Enter fix_nodes and press
[Enter].
d. Select the nodes as shown
on graphical area.
e. Click ALL: SELEC.
f. Click END LIST (#).
g. Sets creation completed.
h. Click RETURN or right mouse
button to go back to previous
menu.
i. See next slide for graphical
display of FE model with
created sets.
a
c
b
e
d
f
MAR104, Workshop 12, January 2011
Copyright 2011 MSC.Software Corporation WS12-21
Step 4: Created Sets
MAR104, Workshop 12, January 2011
Copyright 2011 MSC.Software Corporation WS12-22
Step 5: Create Mesh for Left Part of Domain: Symmetry Command
Create mesh for left part of
domain:
a. Click SYMMETRY.
b. Click NORMAL.
c. Enter -1 0 0 and press
[Enter].
d. Click ELEMENTS.
e. Click ALL EXIST.
f. Click END LIST (#).
g. See graphical display of FE
Model on right.
h. Click RETURN or right mouse
button to go back to previous
menu.
a
d
b
f
e
c
g
h
MAR104, Workshop 12, January 2011
Copyright 2011 MSC.Software Corporation WS12-23
Step 6: Define Set for Second Coil Elements
Create a set for second coil
elements, first remove second coil
elements from coil1 set:
a. Click SELECT.
b. Click DEL ENTRIES.
c. Select COIL1.
d. Click OK.
e. Select the elements as shown
in graphical area.
f. Click ALL: SELEC.
g. Now create a set for coil 2
elements using the elements
shown in the graphical area
by following the steps
outlined in earlier slides for
Sets creation.
a
b
c
d
e
f
MAR104, Workshop 12, January 2011
Copyright 2011 MSC.Software Corporation WS12-24
Step 6: Define Set for Second Coil Elements
Create a set for second coil
elements:
a. Click STORE.
b. Enter coil2 and press [Enter].
c. Select the elements as shown
in graphical area in previous
slide.
d. Click ALL: SELEC.
e. See graphical display of FE
Model in next slide.
f. Click RETURN or right mouse
button to go back to previous
menu.
a
b
d
MAR104, Workshop 12, January 2011
Copyright 2011 MSC.Software Corporation WS12-25
Step 6: Defined Sets of Elements
MAR104, Workshop 12, January 2011
Copyright 2011 MSC.Software Corporation WS12-26
Step 7: Define Element Type
In this problem, only one element
type is used: 4 noded
axisymmetric element (element
type number 40):
a. Click ELEMENT TYPES.
b. Click ANALYSIS CLASS.
c. Click MAGNETOSTATIC.
d. Click ANALYSIS
DIMENSION.
e. Click AXISYMMETRIC.
f. Click SOLID.
g. Click 40.
h. Click OK.
i. Click ALL: EXISTS.
j. Click RETURN.
k. Element type definition
completed.
a
b
c
d
e
f
g
h
j
i
MAR104, Workshop 12, January 2011
Copyright 2011 MSC.Software Corporation WS12-27
Step 8: Define Contact Bodies for Coil Elements
Contact Bodies Definition for Coil1
and Coil2:
a. Click CONTACT.
b. Click CONTACT BODIES.
c. Click NEW.
d. Enter the NAME as Coil1.
e. Click ELECTROMAGNETIC.
f. Retain the default value in
LOSS CURVE and Click OK.
g. Select ADD in ELEMENTS
row.
h. Enter element set name as
coil1 for contact body
element list in input area.
i. Repeat Contact Body
definition for coil2 elements,
as shown above, by using
coil2 set elements.
j. Contact bodies definition
completed.
a
b
c
d
e
f
g
h
i
MAR104, Workshop 12, January 2011
Copyright 2011 MSC.Software Corporation WS12-28
Step 8: Define Contact Bodies for Coil Elements
Contact Body Defnition continued
from previous slide:
a. Click SHORTCUTS.
b. Click CONTACT.
c. Graphical display of FE
Model with Contact bodies on
right.
d. Click RETURN or right mouse
button to go back to the
previous menu.
a
b
c
MAR104, Workshop 12, January 2011
Copyright 2011 MSC.Software Corporation WS12-29
Step 9:Define Material Properties for Elements
Define material properties for air,
coil1 and coil2:
a. Click MATERIAL
PROPERTIES.
b. Click MATERIAL
PROPERTIES.
c. Click ANALYSIS CLASS.
d. Click MAGNETOSTATIC.
e. Click NEW.
f. Click STANDARD.
g. Enter NAME as air and press
[Enter].
h. Click MAGNETIC
PERMEABILITY.
i. See next slide.
a
b
c
d
e
f
g
h
MAR104, Workshop 12, January 2011
Copyright 2011 MSC.Software Corporation WS12-30
Step 9: Define Material Properties for Elements
Material properties definition
continued from last slide:
a. Select TYPE as ISOTROPIC.
b. Select METHOD as
PERMEABILITY.
c. Enter MU as 1.25664e-06.
(permeability values for
different materials are shown
in table).
d. Click OK.
e. Click SELECT.
f. See next slide.
a
b
c
d
e
Material Magnetic Permeability
Air 1.25664E-06
Coil1 1.25664E-06
Coil2 1.25664E-06
MAR104, Workshop 12, January 2011
Copyright 2011 MSC.Software Corporation WS12-31
Step 9: Define Material Properties for Elements
Material properties definition continued
from last slide:
a. Click SELECT SET.
b. Click air.
c. Click OK.
d. Click RETURN.
e. Select ADD from ELEMENTS
Row.
f. Click ALL: SELEC.
g. Click RETURN.
h. Click CLR in ELEMENTS Row.
i. Repeat Material property definition
for coil1 and coil2 materials, by
using the Permeability values
shown in the above table and by
using coil1 and coil2 sets of
elements respectively.
j. See next slide for graphical display
of FE model with material
properties.
a
b
c
d
e
f
g
h
Material Magnetic Permeability
Air 1.25664E-06
Coil1 1.25664E-06
Coil2 1.25664E-06
MAR104, Workshop 12, January 2011
Copyright 2011 MSC.Software Corporation WS12-32
Step 9: Define Material Properties for Elements
Material properties definition
continued from previous slide:
a. Click SHORTCUTS.
b. Click MATERIALS.
c. Graphical display of FE
Model with Materials on right.
a
b
c
MAR104, Workshop 12, January 2011
Copyright 2011 MSC.Software Corporation WS12-33
Step 10: Sweep / Merge / Renumber Entities
Sweep all entities so that all
duplicate and unused entities are
deleted.
a. Click MESH GENERATION
b. Click SWEEP.
c. Click ALL. This will merge
nodes and other entities as
listed.
d. Click RETURN.
e. Click RENUMBER.
f. Click ALL. This will renumber
the FE Model Entities.
g. Click RETURN or right mouse
button to go back to the
previous menu.
a
b
c
d
e
f
g
Note: Merging of nodes is
important to ensure continuity of
the magnetic potential in the
problem region. Renumbering
will help in bookkeeping.
MAR104, Workshop 12, January 2011
Copyright 2011 MSC.Software Corporation WS12-34
Step 11: Define Winding Data
To define winding data for coil1:
a. Click MODELING TOOLS.
b. Click WINDINGS in
ELECTROMAGNETICS.
c. Click NEW.
d. Enter the NAME as coil1.
e. Click PROPERTIES.
f. Change CROSS-SECTION
as CIRCULAR.
g. Enter the RADIUS value as
0.005.
h. Retain the # COILS value as
1 for No of coils.
i. Enter the RADIUS value as
0.005. Cross-section is
CIRCULAR.
j. Click CONDUCTOR BODY.
k. Select coil1.
l. Click OK.
m. See next slide.
a
b
c
d
e
f
g
h
k
i
j
l
MAR104, Workshop 12, January 2011
Copyright 2011 MSC.Software Corporation WS12-35
Step 11: Define Winding Data
Continued from previous slide:
a. Click OK.
b. Click ADD in SEGMENTS
row.
c. Click CURVE LIST to toggle
the winding method as NODE
PATH.
d. Select ADD from NODES row
of CENTERLINE.
e. Select center node(node
no:85) of coil1.
f. Click END LIST (#).
g. Select ADD from NODES row
of CROSS-SECTION
ORIENTATION.
h. Select orientation node
(node no:27) of coil1.
i. Click END LIST (#).
a
b
c
d
e
f
g
h
i
c
e
MAR104, Workshop 12, January 2011
Copyright 2011 MSC.Software Corporation WS12-36
Step 11: Define Winding Data
To define winding data for coil2:
a. Click NEW.
b. Enter the NAME as coil2.
c. Enter the WINDING
PROPERTIES same as coil1
as outlined in previous slides.
d. Click CONDUCTOR BODY
and select coil2 set.
e. Click OK.
f. Click ADD in SEGMENTS
row.
g. Click CURVE LIST to toggle
the winding method as NODE
PATH.
h. Select the centerline node
(node no:897) for coil2.
i. Click END LIST (#).
j. Select orientation node
(node no:849) of coil 2.
k. Click END LIST (#).
a
b
c
d
e
f
g
h
k i
j
h
j
MAR104, Workshop 12, January 2011
Copyright 2011 MSC.Software Corporation WS12-37
Step 11: Define Winding Data
Continued from previous slide:
a. See graphical display of FE
model on right with defined
winding sets.
MAR104, Workshop 12, January 2011
Copyright 2011 MSC.Software Corporation WS12-38
Step 12: Define Boundary Conditions
Apply fixed boundary condition :
a. Click BOUNDARY
CONDITIONS.
b. Click NEW.
c. Enter NAME as fix_A.
d. Click MAGNETOSTATIC.
e. Click FIXED POTENTIAL.
f. Click POTENTIAL and enter
0, press [Enter].
g. Click OK.
h. Select ADD from NODES
row.
i. Enter fix_nodes in input area
to select nodes of fix_nodes
set.
j. Click END LIST (#).
k. See next slide.
a
b
c
d
e
f
g
h
i
j
Fixed Magnetic potential
boundary condition:
A Magnetic potential of 0 Volts-
Sec/meter is applied on all outer
boundary nodes.
MAR104, Workshop 12, January 2011
Copyright 2011 MSC.Software Corporation WS12-39
Step 13: Define Coil Current in Winding
Coil Current Application in
Winding:
Coil current of 100 Amperes
applied in coil1 and coil2.
To apply coil current in coil1 and
coil2:
a. Click NEW.
b. Enter NAME as coil1.
c. Click COIL CURRENT.
d. Click CURRENT
e. Enter 100, press [Enter].
f. Click WINDING.
g. Select coil1.
h. Click OK.
i. Select ADD from ELEMENTS
row.
j. Enter coil1 in input area to
select coil1 set of elements.
k. Click END LIST (#).
l. See next slide.
a
b
c
d e
f
g
h
i
j
k
MAR104, Workshop 12, January 2011
Copyright 2011 MSC.Software Corporation WS12-40
Step 13: Define Coil Current in Winding
Coil Current Application in
Winding:
Coil current of 100 Amperes
applied in coil1 and coil2.
To apply coil current in coil2:
a. Click NEW.
b. Enter NAME as coil2.
c. Click COIL CURRENT.
d. Click CURRENT
e. Enter 100, press [Enter].
f. Click WINDING.
g. Select coil2 Winding.
h. Click OK.
i. Select ADD from ELEMENTS
row.
j. Enter coil2 in input area to
select coil2 set of elements.
k. Click END LIST (#).
l. See for graphical display of
FE model with defined
boundary conditions.
a
b
c
d e
f
g
h
k
i
j
MAR104, Workshop 12, January 2011
Copyright 2011 MSC.Software Corporation WS12-41
Step 13: Defined Boundary Conditions
To display FE model with defined
boundary conditions:
a. Click ID BOUNDARY
CONDS.
b. See graphical display on
right.
a
b
MAR104, Workshop 12, January 2011
Copyright 2011 MSC.Software Corporation WS12-42
Create Load case for the analysis:
a. Click LOADCASES.
b. Click ANALYSIS CLASS.
c. Select MAGNETOSTATIC.
d. Click NEW.
e. Select STEADY STATE.
f. Enter NAME as induc and
press [Enter].
g. Click PROPERTIES.
h. Click LOADS.
i. Check that Applied Loads,
fix_A and coil1, coil2 are
selected.
j. Click OK.
k. Click INDUCTION
CALCULATION.
l. Click INDUCTION
CALCULATION.
m. See next slide.
Step 14: Creating a Load Case
a
b
c
d
e
f
g
h
k
i
j
l
a
MAR104, Workshop 12, January 2011
Copyright 2011 MSC.Software Corporation WS12-43
Step 14: Creating a Load Case
Continued from previous slide:
a. Select coil1 and coil2 or click
ADD ALL.
b. Click OK.
c. Click OK.
d. Load case definition
completed.
e. Click RETURN or right mouse
button to go back to the
previous menu.
a
b
c e
a
MAR104, Workshop 12, January 2011
Copyright 2011 MSC.Software Corporation WS12-44
Step 15: Creating a Job
Create a Job for the analysis:
a. Click JOBS.
b. Click NEW.
c. Select MAGNETOSTATIC.
d. Enter NAME as induc and
press [Enter].
e. Click PROPERTIES.
f. Click induc in available
loadcases to select the induc
load case.
g. Click JOB RESULTS.
h. Select 1
st
,2
nd
comp of
Magnetic Induction.
i. Select 1
st
,2
nd
comp of
Magnetic Field Intensity.
j. Click OK.
k. See next slide.
a
b
c
d
e
f
g
h
i
j
MAR104, Workshop 12, January 2011
Copyright 2011 MSC.Software Corporation WS12-45
Step 15: Creating a Job
Continued from previous slide:
a. Select ANALYSIS
DIMENSION as
AXISYMMETRIC.
b. Click in JOB PARAMETERS.
c. Click EXTENDED
PRECISION to deactivate the
option. Then Marc will use
non-extended precision for its
input file.
d. Click OK.
e. Click OK.
f. Job creation completed.
a
b
c
d
e
MAR104, Workshop 12, January 2011
Copyright 2011 MSC.Software Corporation WS12-46
Step 16: Saving the .mud and Marc Input File
Save the database named
2d_circular_coil:
a. Click FILES.
b. Click SAVE.
c. To write a Marc Input file
Click WRITE.
d. Enter SELECTION:
<work_directory>\ws12.dat.
e. Click OK.
f. Click RETURN to go back to
JOBS menu.
a
b
c
d
e
f
MAR104, Workshop 12, January 2011
Copyright 2011 MSC.Software Corporation WS12-47
Step 17: Analysis RUN
Run the 2d_circular_coil job:
a. There are two ways to run this
job:
Through Mentat.
Using WINDOWS
command mode.
In this case, Mentat is used.
b. Click RUN.
c. Click SUBMIT (1).
d. You will see status as
Running and then Complete
with EXIT NUMBER 3004.
e. Click OPEN POST FILE
(RESULTS MENU) to view the
results.
b
c
d
e
d
MAR104, Workshop 12, January 2011
Copyright 2011 MSC.Software Corporation WS12-48
Step 18: Postprocessing Results
Postprocessing the results
obtained:
a. Click SCALAR.
b. Click Magnetic Induction.
c. Click OK.
d. Click CONTOUR BANDS.
e. Click MONITOR.
f. See the next slide for
Magnetic induction plot.
a
b
c
d
e
MAR104, Workshop 12, January 2011
Copyright 2011 MSC.Software Corporation WS12-49
Step 18: Postprocessing Results - Magnetic Induction Plot
Magnetic Induction Plot for Last Increment
MAR104, Workshop 12, January 2011
Copyright 2011 MSC.Software Corporation WS12-50
Step 18: Postprocessing Results - Magnetic Field Intensity Plot
To get Magnetic field intensity plot:
a. Click SCALAR as in slide
WS12-48.
b. Change the POST SCALAR
as Magnetic Field Intensity.
Magnetic Field Intensity Plot for Last Increment
MAR104, Workshop 12, January 2011
Copyright 2011 MSC.Software Corporation WS12-51
Step 18: Postprocessing Results - Magnetic Potential Plot
To get Magnetic potential plot:
a. Click SCALAR as in slide
WS12-48.
b. Change the POST SCALAR
as Magnetic Potential.
Magnetic Potential Plot for Last Increment
MAR104, Workshop 12, January 2011
Copyright 2011 MSC.Software Corporation WS12-52
Step 18: Postprocessing Results - Inductance Values
Open the OUT file 2d_circular_coil_induc.out in any ASCII editor and
search for the phrase Inductance Matrix.
MAR104, Workshop 12, January 2011
Copyright 2011 MSC.Software Corporation WS12-53
Results and Conclusion - Inductance Values
The Inductance L of a circular coil with any uniform cross-section and
uniform current density is given by:
Where
I is the Ampere turns in the coils.
S is the cross-section of the circular coil. The radius of the coil cross-section is 5 mm.
Hence, S = 7.85398E-05 sq meters.
A is the magnetic vector potential in the coil cross-section.
dS is the elemental coil area and directed along the coil path.
l
coil
is the length of the coil along the coil path = 2 * * radius if the circular coil is 15
mm. This gives l
coil
= 0.0942477 meters.
To find A, do a node path plot for any of the two coils from its center to its radius. Use
this path plot to find an approximate value for the surface integral above. The path plot
for 'A ' is given in the next slide.
}}
- =
S
coil
dS A
S I
l L
1
MAR104, Workshop 12, January 2011
Copyright 2011 MSC.Software Corporation WS12-54
Results and Conclusion - Inductance Values
Doing the calculations as in the previous slide, one obtains the value of
Inductance L = 3.06E-08 Henries. This compares well with Marc results, L =
2.4958E-08 Henries. It must be noted that the surface integral performed using
the above graph is not accurate.
2.0E-05
2.2E-05
2.4E-05
2.6E-05
2.8E-05
3.0E-05
3.2E-05
3.4E-05
-0.001 1.9E-17 0.001 0.002 0.003 0.004 0.005
m
a
g
n
e
t
i
c
v
e
c
t
o
r
P
o
t
e
n
t
i
a
l
(
W
e
b
e
r
s
/
m
e
t
e
r
)
Distance from the coil center outwards upto its radius in meters
Plot of the Magnetic vector potential in the one of the coils
MAR104, Workshop 12, January 2011
Copyright 2011 MSC.Software Corporation WS12-55
Results and Conclusion - Inductance Values
The analytical expression for the mutual Inductance is not avaliable. But one can
find the coupling factor. The coupling factor k is given by:
Where L
1
and L
2
are the self inductances of the two coils and M is their mutual
inductance. From the OUT file L
1
= L
2
= 2.4958E-08 and M = 6.5564E-09.
This gives k = 0.2627. The value of the coupling factor has a range of 0 to 1. The
value 1 refers to a very tight or perfect coupling. The value 0 refers to no
coupling.
2 1
L L
M
k =
MAR104, Workshop 12, January 2011
Copyright 2011 MSC.Software Corporation WS12-56
MAR104, Workshop 13, January 2011
Copyright 2011 MSC.Software Corporation WS13-1
C core Transformer
WORKSHOP 13
Magnetic Induction, Lamination loss and
Temperature distribution using
3-D Magnetostatic-Thermal analysis of a C core
Transformer.
MAR104, Workshop 13, January 2011
Copyright 2011 MSC.Software Corporation WS13-2
MAR104, Workshop 13, January 2011
Copyright 2011 MSC.Software Corporation WS13-3
Transformer
A transformer is a device that transfers electrical energy from one circuit
to another through inductively coupled conductorsthe transformer's
coils. A varying current in the first or primary winding creates a varying
magnetic flux in the transformer's core, and, thus, a varying magnetic
field through the secondary winding. This varying magnetic field induces
a varying electromotive force (EMF) or "voltage" in the secondary
winding. This effect is called mutual induction.
If a load is connected to the secondary, an electric current will flow in the
secondary winding and electrical energy will be transferred from the
primary circuit through the transformer to the load. In an ideal
transformer, the induced voltage in the secondary winding (V
S
) is in
proportion to the primary voltage (V
P
), and is given by the ratio of the
number of turns in the secondary (N
S
) to the number of turns in the
primary (N
P
) as follows:
P
S
P
S
N
N
V
V
MAR104, Workshop 13, January 2011
Copyright 2011 MSC.Software Corporation WS13-4
Transformer
By appropriate selection of the ratio of turns, a transformer thus allows
an alternating current (AC) voltage to be "stepped up" by making N
S
greater than N
P
, or "stepped down" by making N
S
less than N
P
.
In the vast majority of transformers, the windings are coils wound around
a ferromagnetic core, air-core transformers being a notable exception.
Transformers are essential for high voltage power transmission, which
makes long distance transmission economically practical.
Transformers are found in nearly all electronic devices designed for
household ("mains") voltage.
Most small and medium power transformers are designed around a C
core. C core transformers are easy to wind and easy to assemble. The
window of the C core is almost fully occupied by the windings.
This workshop presents a 3-D analysis of a typical C core transformer
with non-linear magnetic material formed from lamination sheets.
MAR104, Workshop 13, January 2011
Copyright 2011 MSC.Software Corporation WS13-5
The winding feature
A winding is a set of multi-turn coils and ends at two termination points
called terminals.
Each coil has the same cross-section, that is, with respect to shape and
size. Usually a coil cross-section has a rectangular or circular shape.
Each coil has a thin insulation coating. The multi-turns are bound
together by some insulation material. The set of multi-turn itself defines
a cross-section.
Ampere-turns is equal to the coil current multiplied by the number of
turns and is assumed to flow through the full winding cross-section.
In Mentat, Winding properties are defined in the Modeling Tools Menu.
The Coil Current Boundary condition is used to apply a coil current to a
winding.
MAR104, Workshop 13, January 2011
Copyright 2011 MSC.Software Corporation WS13-6
Laminations and Magnetostatic Analysis
Lamination sheets are thin sheets of ferromagnetic material coated with
thin insulation on both sides. The laminations are clamped together to
form the core of the transformer.
Lamination losses occur due to time-varying currents and magnetic
fields, but it is difficult to predict these losses using electromagnetic
harmonic analysis. There are two reasons:
1) It is very difficult to model thin ferromagnetic laminations along with insulation and
also to consider the edge effects for the magnetic fields.
2) It is not possible the find correct value of magnetic induction 'B' for non-linear
ferromagnetic materials using electromagnetic harmonic analysis.
Hence, lamination losses are computed using magnetostatic analysis
with specified frequency and lamination loss curves. Generally,
manufacturers of laminations provide these curves.
The lamination loss curve is actually sets of curves for different
frequencies 'f' and magnetic induction 'B'.
Lamination loss consists of hysteresis, eddy and stray losses.
MAR104, Workshop 13, January 2011
Copyright 2011 MSC.Software Corporation WS13-7
Contact Body and Laminations in Magnetostatic Analysis
A Contact Body in Magnetostatic Analysis represents a set of elements.
Addionally these bodies are used to satisfy the discontinuity conditions
of the normal component of the Magnetic Vector Potential at the
interface between dissimilar magnetic bodies.
A contact body in magnetostatics can be converted to a deformable,
rigid or zero stiffness body when magnetostatic analysis is coupled with
thermal or structure.
Electromagnetic Contact body is used to define a ferromagnetic core
formed from lamination sheets. The lamination loss curve is assigned to
this body using table. The frequency of operation is specified in the
loadcase.
Since this is a 3-D magnetostatic analysis, the windings and air are also
defined as electromagnetic contact bodies.
A contact table is defined that establishes 'touching' contact between
the contact bodies.
MAR104, Workshop 13, January 2011
Copyright 2011 MSC.Software Corporation WS13-8
Problem Description
The dimensions of the magnetic 'C' core and the primary and secondary
windings are shown in the geometry of slide WS13-12.
There are three materials: magnetic core, windings, and surrounding air.
The magnetic core material is 'ferromagnetic' with a prescribed B-H
curve.
In addition, the core is formed from lamination sheets. These sheets are
held together to form the core. Lamination loss curves are provided for
these sheets for three different frequencies.
The core is defined as an electromagnetic contact body. Lamination loss
curves are entered as a table and assigned to this body.
The primary winding coil carries a current of 1.0 Amperes and has 1000
turns. The direction of the current is shown in slide WS13-12.
The secondary winding coil carries a current of 7.0 Amperes and has
100 turns. The direction of the current is shown in slide WS13-12.
MAR104, Workshop 13, January 2011
Copyright 2011 MSC.Software Corporation WS13-9
Problem Description
The Winding feature and coil current boundary conditions are used for
the windings.
The Modeling Tools menu is used to define the winding data.
A 3-D Magneto static analysis will be performed.
The operating frequency for lamination loss is assumed to be 50
Hertz.
It is required to find the magnetic induction distribution in the
transformer. In addition, the lamination losses in the core are desired.
MAR104, Workshop 13, January 2011
Copyright 2011 MSC.Software Corporation WS13-10
Input Details
The core and winding dimensions are give in slide WS13-12.
The Permeability of Winding and Air is taken as 1.25664E-06 Henry/meter.
The magnetic properties of the core material is defined by a B-H curve and
this curve is given in slide WS13-13.
The core is made of laminations and the lamination loss curve is given in
slide WS13-14.
The thermal conductivity of ferromagnetic core is 10.0 and that of air and
coils 0.1 Watts / meter-K.
The Specific heat of the core is 100.0 and the air and coils is 600.0 Joule /
Kg-K.
The thermal mass density of air is 5.0 kg/cubic meters, core is 7000 kg/cubic
meters and both windings is 3000 kg/cubic meters.
The Magnetic Vector Potential at outer boundary of the problem is 0 Volt
Second / meter.
MAR104, Workshop 13, January 2011
Copyright 2011 MSC.Software Corporation WS13-11
Input Details
The ambient temperature at large distance is assumed to be 20 Celsius.
The initial temperature in the whole problem is assumed to be 20 C.
Dimensions of the winding cross-section and coil data:
Winding cross-section type: Rectangular.
Length = 0.2 meters
Width = 0.05 meters
Radius of each coil turn is not used and a dummy is used:
Primary windings: r1 = 0.0031 meters.
Secondary windings: r1 = 0.001 meters.
Primary winding:
I = 1.0 Ampere and number of coil turns = 1000.
Secondary winding:
I = 7.0 Ampere and number of coil turns = 100.
MAR104, Workshop 13, January 2011
Copyright 2011 MSC.Software Corporation WS13-12
Geometric Details
Geometric details
Winding Width Wd = 0.05
meters.
lo = 0.4 meters
li = 0.2 meters.
d = 0.1 meters.
MAR104, Workshop 13, January 2011
Copyright 2011 MSC.Software Corporation WS13-13
Magnetic Core: The B-H Curve
H (Ampere / meter) B (Webers / sq. meter)
0 0
0.1 0.1
0.2 0.2
0.3 0.3
0.4 0.4
0.5 0.5
0.6 0.6
0.7 0.7
0.8 0.8
0.9 0.9
1 1
1.1 1.087
1.2 1.16
1.3 1.22
1.4 1.27
1.5 1.315
1.6 1.35
1.7 1.38
1.8 1.41
1.9 1.435
2 1.458
2.5 1.498
3 1.52
3.5 1.54
4 1.555
4.5 1.565
5 1.574
5.5 1.583
6 1.591
6.5 1.6
7 1.609
7.5 1.6175
8 1.6265
8.5 1.635
9 1.641
9.5 1.647
10 1.651
0
0.2
0.4
0.6
0.8
1
1.2
1.4
1.6
1.8
0 2 4 6 8 10
M
a
g
n
e
t
i
c
I
n
d
u
c
t
i
o
B
(
W
e
b
e
r
s
/
s
q
.
m
e
t
e
r
)
Magnetic Intensity H (Ampere / meter )
Plot of Magnetic Induction B with the Magnetic Intensity H for
the B-H curve of core material
MAR104, Workshop 13, January 2011
Copyright 2011 MSC.Software Corporation WS13-14
Magnetic Core: Lamination Loss Table
Magnetic
induction B
(Tesla) Frequency = 50 Hertz
Frequency = 60
Hertz Frequency = 70 Hertz
0 0.000000000000E+00 0.000000000000E+00 0.000000000000E+00
0.1 3.687352321630E+03 5.089984608517E+03 6.703058105434E+03
0.2 1.277721805877E+04 1.785243690298E+04 2.373567787087E+04
0.3 2.697170298792E+04 3.789511842311E+04 5.060294933558E+04
0.4 4.616595604700E+04 6.507980183689E+04 8.713029730702E+04
0.5 7.030029416771E+04 9.932769744618E+04 1.332181080420E+05
0.6 9.933522271818E+04 1.405865739279E+05 1.888002547489E+05
0.7 1.332424610123E+05 1.888189429326E+05 2.538291907272E+05
0.8 1.720007852404E+05 2.439965841482E+05 3.282690400454E+05
0.9 2.155938056604E+05 3.060976160016E+05 4.120918990137E+05
1 2.640086633767E+05 3.751047763451E+05 5.052756635441E+05
1.1 3.172352177591E+05 4.510043484158E+05 6.078026699516E+05
1.2 3.752655192875E+05 5.337854618459E+05 7.196588082225E+05
1.3 4.380934605017E+05 6.234396273392E+05 8.408329292909E+05
1.4 5.057145451178E+05 7.199604259915E+05 9.713164465088E+05
1.5 5.781257402156E+05 8.233433069031E+05 1.111103072693E+06
1.6 6.553253903203E+05 9.335854650282E+05 1.260188657178E+06
1.7 7.373131804752E+05 1.050685782066E+06 1.418571100985E+06
1.8 8.240901406208E+05 1.174644820021E+06 1.586250336761E+06
1.9 9.156586870842E+05 1.305464861614E+06 1.763228365860E+06
2 1.012022699489E+06 1.443149994946E+06 1.949509348942E+06
Lamination Power loss in Watts/cubic meters for different frequencies
MAR104, Workshop 13, January 2011
Copyright 2011 MSC.Software Corporation WS13-15
Required:
Marc and Mentat 2010.
ws13_init.mud
MAR104, Workshop 13, January 2011
Copyright 2011 MSC.Software Corporation WS13-16
Suggested Exercise Steps
Suggested Exercise Steps:
Import FE Model(ws13_init.mud) having sets of elements for
magnetic core, windings and surrounding air.
Element type defined for this analysis is No:109.
Define contact bodies for core, primary, and secondary winding and
air.
Define a contact table for the contact bodies.
Define material properties for core, windings, and air.
Define Boundary conditions: A Magnetic potential of '0' Volt-second /
meter is specified on the outer boundary of the problem.
Define winding feature data for the primary and secondary windings.
Apply the Coil Current boundary condition to the primary and
secondary windings.
For the core, contact body assign a lamination table with multiplying
factor. Enter the loss curve data in this table.
MAR104, Workshop 13, January 2011
Copyright 2011 MSC.Software Corporation WS13-17
Suggested Exercise Steps
Suggested Exercise Steps:
Create a loadcase and assign a frequency of 60 Hertz for the
Lamination calculation.
Run the MARC Analysis.
View the external current distribution in the primary and secondary
windings.
View the magnetic vector potential and magnetic induction and field
intensity distribution.
View the generated heat and temperature distribution.
MAR104, Workshop 13, January 2011
Copyright 2011 MSC.Software Corporation WS13-18
Step 1: Open Input File in Mentat
Open ws13_init.mud file in
Mentat :
a. Click FILES.
b. Click OPEN.
c. Select ws13_init.mud by
navigating to the required
directory.
d. Click OK.
e. Click RETURN.
Open ws13_init.mud file in
Mentat.
a
b
c
d
e
MAR104, Workshop 13, January 2011
Copyright 2011 MSC.Software Corporation WS13-19
Input FE Model - Defined Sets of Elements
C core transformer FE Model
Core
Winding-2
Winding-1
Core
Surrounding Air
MAR104, Workshop 13, January 2011
Copyright 2011 MSC.Software Corporation WS13-20
Input FE Model - Defined Set of Nodes
fix_A_zero set of nodes to define fixed boundary condition.
MAR104, Workshop 13, January 2011
Copyright 2011 MSC.Software Corporation WS13-21
Step 2: File Save
Create a new database named
transformer_analysis:
a. Click FILES.
b. Click SAVE AS.
c. Enter SELECTION:
<work_directory>transformer
_analysis.
d. Click OK.
e. Click RETURN.
Select working directory for C core
transformer analysis and create a
new Mentat session file.
a
b
c
d
e
MAR104, Workshop 13, January 2011
Copyright 2011 MSC.Software Corporation WS13-22
Step 3: Define Contact Bodies
Contact bodies definition for,
Windings, Core, and surrounding
Air:
a. Click CONTACT.
b. Click CONTACT BODIES.
c. Click NEW.
d. Enter the NAME as primary.
e. Click ELECTROMAGNETIC.
f. Retain Default value in
LAMINATIONS LOSS
CURVE.
g. Click OK.
h. Select ADD from ELEMENTS
row.
i. Enter wind1 in input area to
select wind1 set of elements.
j. Click END LIST (#).
k. See next slide.
a
b
c
d
e
f
g
h
i
j
MAR104, Workshop 13, January 2011
Copyright 2011 MSC.Software Corporation WS13-23
Step 3: Define Contact Bodies
Continued from previous slide:
a. Repeat Contact bodies
definition for secondary
winding, core and air
elements by following steps
outlined in previous slide.
b. To define secondary contact
body, use wind2 set of
elements.
c. To define core contact body,
use core set of elements.
d. To define air contact body,
use air set of elements.
e. Click ID CONTACT.
f. See graphical display of FE
model with defined contact
bodies on right.
g. Click RETURN to go to
previous menu.
e
f
g
MAR104, Workshop 13, January 2011
Copyright 2011 MSC.Software Corporation WS13-24
Step 4: Define Contact Table
Define Contact Table for defined
contact bodies with touching
option:
a. Click CONTACT TABLES.
b. Click NEW.
c. Enter the NAME.
d. Click PROPERTIES.
e. Click on tab '3 of primary
body row.
f. Click NOCONTACT and
Select CONTACT TYPE as
TOUCHING.
g. Click OK.
a
b
c
d
e
f
g
MAR104, Workshop 13, January 2011
Copyright 2011 MSC.Software Corporation WS13-25
Step 4: Define Contact Table
Continued from previous slide:
a. Click on tab 4 of primary
body row.
b. Click NOCONTACT and
Select CONTACT TYPE as
TOUCHING.
c. Click OK.
d. See next slide.
a
b
c
MAR104, Workshop 13, January 2011
Copyright 2011 MSC.Software Corporation WS13-26
Step 4: Define Contact Table
Continued from previous slide:
a. Click on tab '3 of secondary
body row.
b. Click NOCONTACT and
Select CONTACT TYPE as
TOUCHING.
c. Click OK.
d. Click on tab 4 of secondary
body row.
e. Repeat steps b and c.
f. See next slide.
a
b
c
d
MAR104, Workshop 13, January 2011
Copyright 2011 MSC.Software Corporation WS13-27
Step 4: Define Contact Table
Continued from previous slide:
a. Click on tab 4 of core body
row.
b. Click NOCONTACT and
Select CONTACT TYPE as
TOUCHING.
c. Click OK.
d. Contact table definition
completed.
e. Click RETURN or right mouse
button to go to previous
menu.
a
b
c
d
MAR104, Workshop 13, January 2011
Copyright 2011 MSC.Software Corporation WS13-28
Step 4: Define a Table to Read B-H Curve from a Text File
To read in B-H curve from a text
file:
a. Click MATERIAL
PROPERTIES.
b. Click MATERIAL
PROPERTIES.
c. Click TABLES.
d. Click READ.
e. Click RAW.
f. Select ws13_bhcurve.txt.
g. Enter NAME as BHcurve.
h. Click TYPE.
i. See next slide.
a
b
c
d
e
f
g
h
MAR104, Workshop 13, January 2011
Copyright 2011 MSC.Software Corporation WS13-29
Step 4: Define a Table to Read B-H Curve from a Text File
Continued from previous slide:
a. Select
magnetic_field_intensity.
b. See graphical display of table
on right.
c. See next slide.
a
b
MAR104, Workshop 13, January 2011
Copyright 2011 MSC.Software Corporation WS13-30
Step 5: Define a Table to Read Lamination Loss Curve from a Text File
To read in Lamination loss curve
from a text file:
a. Click READ.
b. Click NORMAL.
c. Select
ws13_lam_loss_curve.txt.
d. Click OK.
e. Enter NAME as lamloss.
f. See next slide for graphical
display of defined table.
a
b
c
d
e
MAR104, Workshop 13, January 2011
Copyright 2011 MSC.Software Corporation WS13-31
Step 5: Define a Table to Read Lamination Loss Curve from a Text File
Continued from previous slide:
a. See graphical display of
lamination curve table on
right.
b. Click SHOW TABLE and
select SHOW MODEL to
display FE model.
c. Click MAIN to go to main
menu.
a
b
b
c
MAR104, Workshop 13, January 2011
Copyright 2011 MSC.Software Corporation WS13-32
Step 6: Define Material Properties
Define Material properties for core,
windings, and air:
a. Click MATERIAL
PROPERTIES.
b. Click MATERIAL
PROPERTIES.
c. Click ANALYSIS CLASS.
d. Select
MAGNEOSTATIC/THERMAL.
e. Click NEW.
f. Select STANDARD.
g. Enter the NAME as core.
h. Click THERMAL.
i. See next slide.
a
b
c
d
e
f
g
h
MAR104, Workshop 13, January 2011
Copyright 2011 MSC.Software Corporation WS13-33
Step 6: Define Material Properties
Continued from previous slide:
a. Enter Thermal conductivity
K as 10.
b. Enter SPECIFIC HEAT as
100.
c. Select THERMAL in MASS
DENSITY row.
d. Enter MASS DENSITY value
as 7000.
e. Click OK.
f. Click MAGNETIC
PERMEABILITY.
g. Select METHOD as B-H
RELATION.
h. See next slide.
a
b
c
d
e
f
g
MAR104, Workshop 13, January 2011
Copyright 2011 MSC.Software Corporation WS13-34
Step 6: Define Material Properties
Continued from previous slide:
a. Enter B(H) factor as 0.01.
b. Click TABLE.
c. Select BHcurve.
d. Click OK.
e. See next slide.
a b
c
d
MAR104, Workshop 13, January 2011
Copyright 2011 MSC.Software Corporation WS13-35
Step 6: Define Material Properties
Continued from previous slide:
a. Click ELECTRIC
CONDUCTIVITY.
b. Enter SIGMA value as 1e+06.
c. Click OK.
d. Select ADD from ELEMENTS
row.
e. Enter core in input area to
select core set of elements.
f. Click END LIST (#).
g. Material properties definition
for core material completed.
a
b
c
d
e
f
MAR104, Workshop 13, January 2011
Copyright 2011 MSC.Software Corporation WS13-36
Step 6: Define Material Properties
Define Material properties for air
elements:
a. Click NEW.
b. Select STANDARD.
c. Enter the NAME as air.
d. Click THERMAL.
e. Enter Thermal conductivity
K as 0.1.
f. Enter SPECIFIC HEAT as
600.
g. Select THERMAL in MASS
DENSITY row.
h. Enter MASS DENSITY value
as 5.
i. Click OK.
j. Click MAGNETIC
PERMEABILITY.
k. Enter MU as 1.25664e-06.
l. Click OK.
m. See next slide.
a
b
c
d
e
f
g h
k
i
j
k
l
MAR104, Workshop 13, January 2011
Copyright 2011 MSC.Software Corporation WS13-37
Step 6: Define Material Properties
Continued from previous slide:
a. Click ELECTRIC
CONDUCTIVITY.
b. Enter SIGMA value as
0.0001.
c. Click OK.
d. Select ADD from ELEMENTS
row.
e. Enter air in input area to
select air set of elements.
f. Click END LIST (#).
g. Material properties definition
for air material completed.
a
b
c
d
e
f
MAR104, Workshop 13, January 2011
Copyright 2011 MSC.Software Corporation WS13-38
Step 6: Define Material Properties
Define Material properties for
winding elements:
a. Click NEW.
b. Select STANDARD.
c. Enter the NAME as winding.
d. Click THERMAL.
e. Enter Thermal conductivity
K as 1.
f. Enter SPECIFIC HEAT as
300.
g. Select THERMAL in MASS
DENSITY row.
h. Enter MASS DENSITY value
as 3000.
i. Click OK.
j. Click MAGNETIC
PERMEABILITY.
k. Enter MU as 1.25664e-06.
l. See next slide.
a
b
c
d
e
f
g h
k
i
j
k
MAR104, Workshop 13, January 2011
Copyright 2011 MSC.Software Corporation WS13-39
Step 6: Define Material Properties
Continued from previous slide:
a. Click ELECTRIC
CONDUCTIVITY.
b. Retain default value of 0 for
SIGMA.
c. Click OK.
d. Select ADD from ELEMENTS
row.
e. Enter wind1 and wind2 in
input area to select wind1 and
wind2 set of elements.
f. Click END LIST (#).
g. Material properties definition
for winding material
completed.
h. Click MAIN to go to main
menu.
a
b
c
d
e
f
h
MAR104, Workshop 13, January 2011
Copyright 2011 MSC.Software Corporation WS13-40
Step 7: Change Plot Settings
To change plot settings:
a. Click VIEW.
b. Select 2
nd
VIEW.
c. Click PLOT.
d. Click NODES to display off
nodes.
e. Click ELEMENTS to display
off elements.
f. Click SETTINGS in CURVES
row.
g. Click LABELS to display on
curve nos.
h. Click REGEN.
i. See graphical display on
right.
j. Click MAIN to go to main
menu.
a
b
c
d
e
f
i
g
h
j
MAR104, Workshop 13, January 2011
Copyright 2011 MSC.Software Corporation WS13-41
Step 8: Define Winding Data
To define winding data for primary
and secondary windings:
a. Click MODELING TOOLS.
b. Click WINDINGS in
ELECTROMAGNETICS.
c. Click NEW.
d. Enter the NAME as primary.
e. Click PROPERTIES.
f. Winding Cross section is
RECTANGULAR.
g. Enter the LENGTH value as
0.2.
h. Enter the WIDTH value as
0.05.
i. Enter the value for # COILS
as 1000 for No of coils.
j. Enter the COILS RADIUS
value as 0.0031. Cross-
Section is CIRCULAR.
k. Click OK.
a
b
c
d
e
f
g
h
k
i
j
MAR104, Workshop 13, January 2011
Copyright 2011 MSC.Software Corporation WS13-42
Step 8: Define Winding Data
a
b
c
d
e
f
g
Continued from previous slide:
a. Click ADD in SEGMENTS
row.
b. Select ADD from CURVES
row of CENTERLINE.
c. Select curve (no:25) or enter
in input area.
d. Click END LIST (#).
e. Select ADD from CURVES
row of CROSS-SECTION
ORIENTATION.
f. Select curve (no:29) or enter
in input area.
g. Click END LIST (#).
h. See graphical area on right.
i. See next slide.
Primary winding
segment
Center line
Curve No
Cross section
Orientation Curve
No
1 25 29
2 22 26
3 23 27
4 24 28
h
MAR104, Workshop 13, January 2011
Copyright 2011 MSC.Software Corporation WS13-43
Step 8: Define Winding Data
d
Continued from previous slide:
a. Now repeat winding segment
creation for other segments of
primary winding.
b. Click ADD in SEGMENTS
row to add winding segments.
c. Center line curve and
Orientation curve nos are
given in table.
d. See graphical area on right.
e. See next slide for secondary
winding details.
Primary winding
segment
Center line
Curve No
Cross section
Orientation Curve
No
1 25 29
2 22 26
3 23 27
4 24 28
c
d
MAR104, Workshop 13, January 2011
Copyright 2011 MSC.Software Corporation WS13-44
Secondarywinding
segment
Center line
Curve No
Cross section
Orientation Curve
No
1 34 30
2 36 31
3 37 32
4 35 33
Step 8: Define Winding Data
To define winding data for
secondary windings:
a. Click NEW.
b. Enter the NAME as
secondary.
c. Click PROPERTIES.
d. Enter the LENGTH value as
0.2.
e. Enter the WIDTH value as
0.05.
f. Enter the value for # COILS
as 100 for No of coils.
g. Enter the COILS RADIUS
value as 0.001.
h. Click OK.
i. Click ADD in SEGMENTS.
j. Create winding segments as
outlined in previous slides
using curve details shown in
table. See on right.
a
b
c
d
e
f
g
h
i
j
j
MAR104, Workshop 13, January 2011
Copyright 2011 MSC.Software Corporation WS13-45
Step 9: Change Plot Settings
Change plot settings to display
elements and nodes:
a. Click VIEW.
b. Select 1
st
VIEW.
c. Click PLOT.
d. Click NODES to display ON
nodes.
e. Click ELEMENTS to display
ON elements.
f. Click SETTINGS in
ELEMENTS row.
g. Click SOLID to display
elements in shaded view.
h. Click REGEN.
i. Click SETTINGS in CURVES
row.
j. Click LABELS to display OFF
curve nos.
k. Click REGEN.
l. Click MAIN.
a c
i
h
f e
d
b
g
j
k
l
MAR104, Workshop 13, January 2011
Copyright 2011 MSC.Software Corporation WS13-46
Step 10: Define Boundary Conditions - Fixed Magnetic Potential
Apply fixed magnetic potential
boundary condition :
a. Click BOUNDARY
CONDITIONS.
b. Click NEW.
c. Enter NAME as fix_A.
d. Click MAGNETOSTATIC.
e. Click FIXED POTENTIAL (3-D).
f. Click POTENTIAL X, Y, Z and
enter 0, press [Enter].
g. Click OK.
h. Select ADD from NODES row.
i. Enter fix_A_zero in input area
to select nodes of fix_A_zero
set.
j. Click END LIST (#).
k. Click RETURN to go back to
previous menu.
l. See next slide.
a
b
c
d
e
f
g
h
i
j
Fixed Magnetic potential
boundary condition:
A Magnetic potential of 0 Volts-
Sec/meter is applied on all outer
boundary nodes.
k
MAR104, Workshop 13, January 2011
Copyright 2011 MSC.Software Corporation WS13-47
Step 10: Define Boundary Conditions - Coil Current in Windings
Apply Coil current in primary and
secondary windings:
a. Click NEW.
b. Enter NAME as cur1.
c. Click COIL CURRENT.
d. Click CURRENT and enter
0.001, press [Enter].
e. Click WINDING.
f. Select primary winding.
g. Click OK.
h. Select ADD from ELEMENTS
row.
i. Enter wind1 in input area to
select elements of wind1 set.
j. Click END LIST (#).
k. See next slide.
a
b
c
d
e
f
g
h
i
j
Coil current application in primary and
secondary windings:
Primary winding current :1 ampere.
No. of coils in primary winding: 1000.
Current applied in each coil 0.01.
MAR104, Workshop 13, January 2011
Copyright 2011 MSC.Software Corporation WS13-48
Step 10: Define Boundary Conditions - Coil Current in Windings
Apply Coil current in secondary
winding:
a. Click NEW.
b. Enter NAME as cur2.
c. Click COIL CURRENT.
d. Click CURRENT and enter
0.07, press [Enter].
e. Click WINDING.
f. Select secondary winding.
g. Click OK.
h. Select ADD from ELEMENTS
row.
i. Enter wind2 in input area to
select elements of wind1 set.
j. Click END LIST (#).
k. Click RETURN to go back to
previous menu.
l. See next slide.
a
b
c
d
e
f
g
h
i
j
Coil current application in primary and
secondary windings:
Primary winding current :7 ampere.
No. of coils in primary winding: 100.
Current applied in each coil 0.07.
k
MAR104, Workshop 13, January 2011
Copyright 2011 MSC.Software Corporation WS13-49
Step 10: Define Boundary Conditions - Fixed Temperature
Apply fixed temperature boundary
condition:
a. Click NEW.
b. Enter NAME as fix_T.
c. Click THERMAL.
d. Click FIXED TEMPERATURE.
e. Click TEMPERATURE and
enter 20, press [Enter].
f. Click OK.
g. Select ADD from NODES row.
h. Enter fix_A_zero in input area
to select nodes of fix_A_zero
set.
i. Click END LIST(#).
j. Click MAIN to go to main menu.
k. See next slide.
a
b
c
d
e
f
g
h
i
j
Fixed Temperature boundary
condition:
Fixed temperature of 20 celcius
is applied on all outer boundary
nodes.
MAR104, Workshop 13, January 2011
Copyright 2011 MSC.Software Corporation WS13-50
Step 10: Defined Boundary Conditions
MAR104, Workshop 13, January 2011
Copyright 2011 MSC.Software Corporation WS13-51
Step 11: Define Initial Conditions
To apply Initial temperature T=20
celcius at all nodes:
a. Click INITIAL CONDITIONS.
b. Click NEW.
c. Enter NAME as init_T.
d. Click THERMAL.
e. Click TEMPERATURE.
f. Click TEMPERATURE and
enter 20, press [Enter].
g. Click OK.
h. Select ADD from NODES
row.
i. Click ALL: EXIST.
j. Click END LIST (#).
k. Click MAIN to go main menu.
Initial Temperature of 20 celcius is
applied on all nodes.
a
b
c
d
e
f
g
h
k
i
j
MAR104, Workshop 13, January 2011
Copyright 2011 MSC.Software Corporation WS13-52
Step 12: Assign Lamination Loss Curve to Core Contact Body
To apply lamination loss curve for
core contact body:
a. Click CONTACT.
b. Click CONTACT BODIES.
c. Click PREV or NEXT as
many times as required to go
to core contact body.
d. Click ELECTROMAGNETIC.
e. Enter 0.1 in LOSS CURVE.
f. Click TABLE.
g. Select lamloss table.
h. Click OK.
i. Click MAIN to go main menu.
a
b
c
d
e f
g
h
i
MAR104, Workshop 13, January 2011
Copyright 2011 MSC.Software Corporation WS13-53
Step 13: Sweep / Merge / Renumber Entities
Sweep all entities so that all
duplicate and unused entities are
deleted.
a. Click MESH GENERATION.
b. Click SWEEP.
c. Check that CONTACT BODY
INTEGRITY is selected and
TOLERANCE is 0.0001.
d. Click ALL.This will merge
nodes and other entities as
listed.
e. Click RETURN.
f. Click RENUMBER.
g. Click ALL. This will renumber
the FE Model Entities.
h. Click MAIN to go back to
main menu.
Note: Merging of nodes is
important to ensure continuity of
elements in the problem region.
Renumbering will help in
bookkeeping.
a
b
c
d
e
f
g
h
MAR104, Workshop 13, January 2011
Copyright 2011 MSC.Software Corporation WS13-54
Step 14: Creating a Load Case
Create Loadcase for the analysis:
a. Click LOADCASES.
b. Click ANALYSIS CLASS.
c. Select MAGNETOSTATIC/
THERMAL.
d. Click NEW.
e. Select STEADY
STATE/TRANSIENT.
f. Enter NAME as
transformer_analysis and
press [Enter].
g. Click PROPERTIES.
h. Click LOADS.
i. Check that Applied Loads,
fix_A, cur1, cur2, fix_T are
selected.
j. Click OK.
k. Click CONTACT.
l. See next slide.
a
b
c
d
e
f
g
h
i
j
k
MAR104, Workshop 13, January 2011
Copyright 2011 MSC.Software Corporation WS13-55
Step 14: Creating a Load Case
Continued from previous slide:
a. Click CONTACT TABLE.
b. Select ctable1 contact table.
c. Click OK.
d. See next slide.
a
b
c
MAR104, Workshop 13, January 2011
Copyright 2011 MSC.Software Corporation WS13-56
Step 14: Creating a Load Case
Continued from previous slide:
a. Click LAMINATION LOSS.
b. Click LAMINATION LOSS.
c. Select core from
CONDUCTING BODIES.
d. Enter 50 in OPERATING
FREQUENCY.
e. Click OK.
f. See next slide.
a
b
d
c
e
MAR104, Workshop 13, January 2011
Copyright 2011 MSC.Software Corporation WS13-57
Step 14: Creating a Load Case
Continued from previous slide:
a. Click TOTAL LOADCASE
TIME
b. Enter '600' in input area.
c. Click PARAMETERS.
d. Click # STEPS.
e. Enter 1' in input area.
f. Click OK.
g. Click OK.
h. Load case creation
completed.
i. Click MAIN to go back to
main menu.
b
f
c
d
e
g
i
a
MAR104, Workshop 13, January 2011
Copyright 2011 MSC.Software Corporation WS13-58
Step 15: Creating a Job
Create a Job for the analysis:
a. Click JOBS.
b. Click NEW.
c. Select MAGNETOSTATIC
/THERMAL.
d. Enter NAME and press
[Enter].
e. Click PROPERTIES.
f. Select transformer_analysis
loadcase from AVAILABLE
row.
g. Click ANALYSIS OPTIONS.
h. Select LUMPED CAPACITY.
i. Click OK.
j. Click JOB RESULTS.
k. See next slide.
a
b
c
d
e
g
f
h
i
j
MAR104, Workshop 13, January 2011
Copyright 2011 MSC.Software Corporation WS13-59
Step 15: Creating a Job
Continued from previous slide:
a. Select 1
st
, 2
nd
, 3
rd
Comp of
Magnetic Induction.
b. Select 1
st
, 2
nd
, 3
rd
Comp of
Magnetic Field Intensity.
c. Select Lamination Loss.
d. Click OK.
e. Check that ANALYSIS
DIMENSION is 3-D.
f. Click INITIAL LOADS.
a
b
c
d
e
f
MAR104, Workshop 13, January 2011
Copyright 2011 MSC.Software Corporation WS13-60
Step 15: Creating a Job
Continued from previous slide:
a. Check that Initial conditions
are selected.
b. Click OK.
c. Click CONTACT CONTROL.
d. Click INITIAL CONTACT.
e. Click CONTACT TABLE.
f. Select ctable1 contact table.
g. Click OK.
h. Click OK.
i. See next slide.
a
b
c
d
g
f
e
h
MAR104, Workshop 13, January 2011
Copyright 2011 MSC.Software Corporation WS13-61
Step 15: Creating a Job
a
Continued from previous slide:
a. Click OK.
b. Job creation completed.
MAR104, Workshop 13, January 2011
Copyright 2011 MSC.Software Corporation WS13-62
Step 16: CHECK the FE Model
To Check if the FE model has any
errors:
a. Click CHECK.
b. Check the status in input
area.
a
b
MAR104, Workshop 13, January 2011
Copyright 2011 MSC.Software Corporation WS13-63
Step 17: Save the .mud and Marc Input File
Save the database named
transformer_analysis:
a. Click FILES.
b. Click SAVE.
c. To write a Marc Input file
Click WRITE.
d. Enter SELECTION:
<work_directory>\ws13.dat.
e. Click OK.
f. Click RETURN to go back to
JOBS menu.
a
b
c
d
e
f
MAR104, Workshop 13, January 2011
Copyright 2011 MSC.Software Corporation WS13-64
Step 15: Analysis RUN
Run the transformer_analysis job:
a. There are two ways to run this
job:
Through Mentat.
Using WINDOWS
command mode.
In this case, Mentat is used.
b. Click RUN.
c. Click SUBMIT (1).
d. You will see status as
Running and then Complete
with EXIT NUMBER 3004.
e. Click OPEN POST FILE
(RESULTS MENU) to view the
results.
b
c
e
d
d
MAR104, Workshop 13, January 2011
Copyright 2011 MSC.Software Corporation WS13-65
Step 16: Postprocessing Results
To display only Core and Winding
elements:
a. Click SELECT.
b. Click SELECT SET.
c. Click on core,
cur1_elements and
cur2_elements sets to
display core and winding
elements.
d. Click OK.
e. Click MAKE VISIBLE.
f. Click RETURN to go back to
previous menu.
a
b
c
d
e
c
c
MAR104, Workshop 13, January 2011
Copyright 2011 MSC.Software Corporation WS13-66
Step 16: Postprocessing Results - Lamination Loss Plot
Post processing the results
obtained:
a. Click SCALAR.
b. Click Lamination Loss.
c. Click OK.
d. Click CONTOUR BANDS.
e. Click MONITOR.
f. See the next slide for
Lamination loss plot.
a
b
c
d
e
MAR104, Workshop 13, January 2011
Copyright 2011 MSC.Software Corporation WS13-67
Step 16: Postprocessing Results - Lamination Loss Plot
Adjust plot settings:
a. Click PLOT.
b. Click NODES to display OFF
nodes.
c. Click SETTINGS in
ELEMENTS row.
d. Click OUTLINE.
e. Click REDRAW.
f. Click RETURN.
g. See Lamination loss plot on
right.
a
b
c
d
e f
e
MAR104, Workshop 13, January 2011
Copyright 2011 MSC.Software Corporation WS13-68
Step 16: Postprocessing Results - Magnetic Potential Plot
To get Magnetic potential plot:
a. Click SCALAR as in slide
WS13-66.
b. Change the POST SCALAR
as Magnetic Potential.
c. See Magnetic potential plot
on right.
MAR104, Workshop 13, January 2011
Copyright 2011 MSC.Software Corporation WS13-69
Step 16: Postprocessing Results - External Electric Current Plot
To get External electric current
plot:
a. Click SCALAR as in slide
WS13-66.
b. Change the POST SCALAR
as External Electric
Current.
c. See External electric current
plot on right.
MAR104, Workshop 13, January 2011
Copyright 2011 MSC.Software Corporation WS13-70
Step 16: Postprocessing Results - Magnetic Induction Plot
To get Magnetic induction plot:
a. Click SCALAR as in slide
WS13-66.
b. Change the POST SCALAR
as Magnetic Induction.
c. See Magnetic induction plot
on right.
MAR104, Workshop 13, January 2011
Copyright 2011 MSC.Software Corporation WS13-71
Step 16: Postprocessing Results - Magnetic Field Intensity Plot
To get Magnetic field intensity plot:
a. Click SCALAR as in slide
WS13-66.
b. Change the POST SCALAR
as Magnetic Field Intensity.
c. See Magnetic field intensity
plot on right.
MAR104, Workshop 13, January 2011
Copyright 2011 MSC.Software Corporation WS13-72
Step 16: Postprocessing Results - Temperature
To get Temperature plot:
a. Click SCALAR as in slide
WS13-66.
b. Change the POST SCALAR
as Temperature.
c. See Temperature distribution
plot on right.
MAR104, Workshop 13, January 2011
Copyright 2011 MSC.Software Corporation WS13-73
Results and Conclusions
This problem demonstrates magnetostatic thermal coupled physics
analysis.
In magnetostatic problems, the load is a current or a number of
currents applied in coils and windings. The coils and windings are
made of conductors and ohmic heat is generated due to current flow.
This heat generation will raise the temperature, and this can be
predicted in the thermal analysis.
There may be other conductors in the problem, but no current is
induced in these conductors for static currents.
In many medium and high power electric transformers, ferromagnetic
laminations are used to reduce eddy currents and heat losses.
Transformers usually operate with sinusoidal current loads, which
induce eddy currents and hysteresis losses in conducting ferro-
magnetic cores. If laminations are used, the eddy currents are
drastically reduced. There are additional stray losses in the cores due
to higher order harmonics. It is difficult to predict these losses even if
we use magnetic harmonic analysis.
MAR104, Workshop 13, January 2011
Copyright 2011 MSC.Software Corporation WS13-74
Results and Conclusions
Hence, magnetostatic analysis is used to predict lamination losses by
using manufacturer provided lamination loss curves. These loss
curves give the lamination loss per unit volume for different values of
the magnetic induction B and operating frequency f. In Magnetostatic,
we can predict the distribution of the magnetic induction 'B' in the
problem and use the specified frequency to calculate the lamination
loss at every location in the transformer. This method gives a quick
and accurate calculation of lamination losses even when nonlinear
ferro-magnetic materials are used.
In this problem, the magnetic core forms the magnetic circuit. The
Reluctance of this circuit decides the magnetic induction 'B' in the
core. It must be noted that the permeability of the core is usually much
larger than air; hence, air need be considered for Reluctance
calculations. The exciting load for this circuit are the Ampere-turns of
the primary and secondary windings. One can make an approximate
calculation of the core Reluctance and find the approximate value of
the magnetic induction 'B'.
MAR104, Workshop 14, March, 2011
Copyright 2011 MSC.Software Corporation WS14-1
Long straight cylindrical conductor
WORKSHOP 14
A Very Long Straight Cylindrical Conductor
carrying Uniform Harmonic Current and placed in
Air.
MAR104, Workshop 14, March, 2011
Copyright 2011 MSC.Software Corporation WS14-2
MAR104, Workshop 14, March, 2011
Copyright 2011 MSC.Software Corporation WS14-3
Harmonic current implies that the current has sinusoidal time variation.
Harmonic currents in conductors produces harmonic Magnetic field 'B'
as per Ampere's Law. This time varying Magnetic field 'B' will induce time
varying electric field and consequently electric potential due to Faraday's
Law. The induced electric potential will in turn produce currents
according to Ohm's law.
In problems when a harmonic current is applied in a conductor, it has
two types of current flow:
The applied current as above.
An induced current due to Ampere's, Faraday's, and Ohm's Laws.
The net current flowing in the conductor is the sum of the applied and
induced current.
It must be noted that the Magnetic field 'B' is produced by the net current.
All quantities are harmonic or complex in this case and are defined as real /
imaginary or magnitude / phase values. The manipulation on these quantities
follows algebra of complex numbers.
Harmonic Current in Single Conductor
MAR104, Workshop 14, March, 2011
Copyright 2011 MSC.Software Corporation WS14-4
When a harmonic current 'I' is applied to a single conductor, it produces
Magnetic field 'B', Induced Electric field 'E', Induced current 'I', and
Induced Electric potental 'V' in the surrounding materials and also in this
conductor.
The Magnetic field 'B' is 90 degrees out of phase with the current that
produces it. Hence, the induced current is not in phase with the applied
current. The induced current tends to oppose the applied current. This is
Lenz's Law.
The effect of the above is that the net current in the conductor tends to
flow near the surface of the conductor. This is known as the Skin effect.
The depth from the surface conductor where most of the net current
flows is called the skin depth.
The skin effect tends to increase the resistance of the conductor to
current flow.
Induced or Eddy currents are undesirable in many applications because
they cause unwanted ohmic losses.
Harmonic Current in Single Conductor
MAR104, Workshop 14, March, 2011
Copyright 2011 MSC.Software Corporation WS14-5
Induced currents are reduced by using high resistance conductors or
using conductors in lamination form.
Skin depth is given by:
Where ' is the skin depth in meters.
' is the electrical conductivity in mho /meter.
= 2 f and 'f' is the frequency in Hertz.
'' is the magnetic permeability of the conductor in Henry / meter.
Harmonic Current in Single Conductor
MAR104, Workshop 14, March, 2011
Copyright 2011 MSC.Software Corporation WS14-6
Electromagnetic Harmonic Analysis: Boundary Conditions
Different types of boundary conditions can be applied for
Electromagnetic Harmonic Analysis: All quantities are complex and have
a real and imaginary component.
Nodal:
Scalar Fixed electric potential.
Fixed magnetic vector potential for the three components Ax, Ay and Az.
Scalar Point electric charge.
Electric Point current for the three components Ix, Iy and Iz.
Edge and face
Scalar electric charge.
Electric current density for the three components Jx, Jy and Jz.
Volume
Scalar electric charge.
Electric current density for the three components Jx, Jy and Jz.
Wire current along the wire.
Coil current along the winding path.
MAR104, Workshop 14, March, 2011
Copyright 2011 MSC.Software Corporation WS14-7
Material Properties and Loadcase
There are three material properties for this analysis:
Electric Permittivity or Inverse Electric Permittivity.
Magnetic Permeability or Inverse magnetic permeability
Electrical conductivity or resistivity
This analysis can accept linear materials only.
For this analysis, the frequency of operation must be specified in Hertz.
One can specify multiple frequencies in a one loadcase.
MAR104, Workshop 14, March, 2011
Copyright 2011 MSC.Software Corporation WS14-8
Problem Description
A very long and straight cylindrical conducting rod coincides with the 'Z'
axis.
The radius of the rod: R = 5 mm.
The geometry is shown in slide WS14-11.
There are two materials in this problem: air and conductor. Their
material properties are shown in the Input Details.
A Fixed Magnetic vector potential is applied at all nodes on the outer
boundary of air. All three components Ax, Ay, and Az are fixed at 0.0.
A fixed electric potential of value 0.0 is applied at some nodes on the
outer boundary.
A uniform volume current is applied in the conductor in the Z direction.
The loadcase has three frequencies.
This is a 2-D problem in the XY plane.
MAR104, Workshop 14, March, 2011
Copyright 2011 MSC.Software Corporation WS14-9
Input Details
Dimensions of the long conducting rod is given in slide WS14-11.
There are two materials in this problem air and conductor:
Air:
Electric Permittivity = 8.854E-12 Farads / meter.
Magnetic Permeability = 1.25664E-06 Henry / meter.
Electric conductivity = 0.0 mho / meter.
Conductor:
Electric Permittivity = 8.854E-12 Farads / meter.
Magnetic Permeability = 1.25664E-06 Henry / meter.
Electric conductivity = 5.0E+05 mho / meter.
A fixed magnetic vector potential is applied at all nodes on the outer
boundary:
Ax = Ay = Az = 0.0 Volt-second / meter.
A fixed electric potential is applied at at all nodes on the outer
boundary:
V = 0.0 volts.
MAR104, Workshop 14, March, 2011
Copyright 2011 MSC.Software Corporation WS14-10
Input Details
The loadcase has three frequencies
F1 = 10 Hertz.
F2 = 316.2 Hertz.
F3 = 10000 Hertz .
MAR104, Workshop 14, March, 2011
Copyright 2011 MSC.Software Corporation WS14-11
Geometric Details
MAR104, Workshop 14, March, 2011
Copyright 2011 MSC.Software Corporation WS14-12
Required:
Marc and Mentat 2010.
ws14_init.mud
MAR104, Workshop 14, March, 2011
Copyright 2011 MSC.Software Corporation WS14-13
Suggested Exercise Steps
Suggested Exercise Steps:
Import 2-D axi-symmetric FE model(ws14_init.mud) having sets of elements
for air and the conducting rod in the XY plane. The rod appears as a circular
cross-section.
Define the material properties for the air and conductor material.
Apply a fixed magnetic vector potential at all nodes on the outer boundary of
air: Ax = Ay = Az = 0.0.
Apply a fixed electric scalar potential at some nodes on the outer boundary
of air: V = 0.0.
Apply uniform volume current of 1000 amperes in the conductor in the Z
direction.
Create a loadcase and apply three frequency values in the loadcase.
Run the Marc Analysis.
View the External current, Induced current density, electric potential, and
magnetic field 'B' distribution. Observe both the real and imaginary parts.
MAR104, Workshop 14, March, 2011
Copyright 2011 MSC.Software Corporation WS14-14
Suggested Exercise Steps
Suggested Exercise Steps:
Calculate the net current density in the conductor as:
Net current density = Applied current density + Induced current density.
The net current density has both real and imaginary part.
Find the magnitude of the complex net current density.
Plot this magnitude going inwards from the surface of the conductor to
its center. This is the skin effect.
Observe the skin effect for the three frequencies.
MAR104, Workshop 14, March 2011
Copyright 2011 MSC.Software Corporation WS14-15
Step 1: Open Input File in Mentat
Open ws14_init.mud file in
Mentat:
a. Click FILES.
b. Click OPEN.
c. Select ws14_init.mud by
navigating to the required
directory.
d. Click OK.
e. Click RETURN.
Open ws14_init.mud file in
Mentat.
a
b
c
d
e
MAR104, Workshop 14, March 2011
Copyright 2011 MSC.Software Corporation WS14-16
Input FE Model - Defined Sets of Elements
Change Plot settings:
a. Click PLOT.
b. Click SETTINGS in
ELEMENTS row.
c. Click SOLID.
d. Click REGEN.
e. Click MAIN to go to main
menu.
f. Click SHORTCUTS.
g. Click SETS.
h. Click OK.
i. See graphical display on
right.
2-D Conductor rod and Air FE Model
Conductor rod
Surrounding Air
fix_A set of nodes to define fixed
boundary condition(outer boundary nodes)
MAR104, Workshop 14, March 2011
Copyright 2011 MSC.Software Corporation WS14-17
Step 2: File Save
Create a new database named
conductor_analysis:
a. Click FILES.
b. Click SAVE AS.
c. Enter SELECTION:
C:\Training\conductor_anal
ysis.
d. Click OK.
e. Click RETURN.
Select working directory for
conductor analysis and create a
new Mentat session file.
a
b
c
d
e
MAR104, Workshop 14, March 2011
Copyright 2011 MSC.Software Corporation WS14-18
Step 3: Define Material Properties
Define Material properties for
conductor and air by using the
values shown in table on right:
a. Click MATERIAL
PROPERTIES.
b. Click MATERIAL
PROPERTIES.
c. Click ANALYSIS CLASS.
d. Select MAGNEODYNAMIC.
e. Click NEW.
f. Select STANDARD.
g. Enter the NAME as
conductor.
h. Click ELECTRIC
PERMITTIVITY.
i. See next slide.
a
b
c
d
e
f
g
h
Material Electric Permittivity
Magnetic
Permeability
Electric
Conductivity
Conductor 8.854E-12 1.25664E-06 5.00E+05
Air 8.854E-12 1.25664E-06 0
MAR104, Workshop 14, March 2011
Copyright 2011 MSC.Software Corporation WS14-19
Step 3: Define Material Properties
Continued from previous slide:
a. Enter Electric Permittivity
EPS as 8.854E-012.
b. Click OK.
c. Click MAGNETIC
PERMEABILITY.
d. Enter Magnetic Permeability
MU as 1.25664e-06.
e. Click OK.
f. Click ELECTRIC
CONDUCTIVITY.
g. Enter Electric Conductivity
SIGMA as 5e+05.
h. Click OK.
i. See next slide.
a
b
c
d
e
f g
h
MAR104, Workshop 14, March 2011
Copyright 2011 MSC.Software Corporation WS14-20
Step 3: Define Material Properties
Continued from previous slide:
a. Select ADD from ELEMENTS
row.
b. Enter rod in input area to
select conductor rod set of
elements.
c. Click END LIST (#).
d. Material properties definition
for conductor material
completed.
e. Click NEW to create material
property for air material.
f. Select STANDARD.
g. Enter NAME as air.
h. Click ELECTRIC
PERMITTIVITY.
i. Enter Electric Permittivity
EPS as 8.854E-012.
j. Click OK.
k. See next slide.
a
b
e
f
g
h
i
j
MAR104, Workshop 14, March 2011
Copyright 2011 MSC.Software Corporation WS14-21
Step 3: Define Material Properties
Continued from previous slide:
a. Click MAGNETIC
PERMEABILITY.
b. Enter Magnetic Permeability
MU as 1.25664e-06.
c. Click OK.
d. Click ELECTRIC
CONDUCTIVITY.
e. Enter Electric Conductivity
SIGMA as '0'.
f. Click OK.
g. Select ADD from ELEMENTS
row.
h. Enter air in input area to
select air set of elements.
i. Click END LIST (#).
j. Material properties definition
for air material completed.
k. Click MAIN to go back to
main menu.
a
b
c
d
e
f
g
h
i
k
MAR104, Workshop 14, March 2011
Copyright 2011 MSC.Software Corporation WS14-22
Step 4: Define Boundary Conditions - Harmonic BC's
Apply harmonic fixed magnetic
potential boundary condition:
a. Click BOUNDARY
CONDITIONS.
b. Click NEW.
c. Enter NAME as fix_A.
d. Click MAGNETODYNAMIC.
e. Click HARMONIC BC's.
f. Click FIXED MAGNETIC
POTENTIAL.
g. See next slide.
a
b
c
d
e
f
Harmonic Fixed Magnetic potential
boundary condition:
Fixed Magnetic potential is applied
on all outer boundary nodes.
MAR104, Workshop 14, March 2011
Copyright 2011 MSC.Software Corporation WS14-23
Step 4: Define Boundary Conditions - Harmonic BC's
Apply harmonic fixed electric
potential boundary condition:
a. Click POTENTIAL X.
b. Click POTENTIAL Y.
c. Click POTENTIAL Z.
d. Retain default value of '0' in
MAGNITUDE and PHASE
(DEG).
e. Click OK.
f. Select ADD from NODES row.
g. Enter fix-A in input area to
select fix_A set of nodes.
h. Click END LIST (#).
i. See next slide.
a
b
c
d
e
f
h
g
Harmonic Fixed scalar Electric
potential boundary condition:
Fixed Electric potential is applied on
all outer boundary nodes.
MAR104, Workshop 14, March 2011
Copyright 2011 MSC.Software Corporation WS14-24
Step 4: Define Boundary Conditions - Harmonic BC's
Apply harmonic fixed electric
potential boundary condition :
a. Click NEW.
b. Enter NAME as fix_V.
c. Click FIXED ELECTRIC
POTENTIAL.
d. Click POTENTIAL.
e. Retain default value of '0' in
MAGNITUDE and
PHASE(DEG).
f. Click OK.
g. Select ADD from NODES row.
h. Enter fix-A in input area to
select fix_A set of nodes.
i. Click END LIST (#).
j. See next slide.
a
b
c
d
e
f
Harmonic Fixed scalar Electric
potential boundary condition:
Fixed Electric potential is applied on
all outer boundary nodes.
h
g
i
MAR104, Workshop 14, March 2011
Copyright 2011 MSC.Software Corporation WS14-25
Step 4: Define Boundary Conditions - Harmonic BC's
Apply volume current:
a. Click NEW.
b. Enter NAME as current.
c. Click VOLUME CURRENT.
d. Click CURRENT X and
CURRENT Y, retain default
value of '0' in PHASE (DEG)
and MAGNITUDE .
e. Click CURRENT Z
f. Enter value of 1000' in
MAGNITUDE.
g. Click OK.
h. Select ADD from ELEMENTS
row.
i. Enter rod in input area to select
rod set of elements.
j. Click END LIST (#).
k. Boundary condition definition
completed.
l. Click MAIN to go to main menu.
a
b
c
d
e f
h
g
Volume current application for
conductor:
Volume current of 1000 amperes is
applied in z-direction for conductor
elements.
i
j
l
MAR104, Workshop 14, March 2011
Copyright 2011 MSC.Software Corporation WS14-26
Step 4: Defined Boundary Conditions - Harmonic BC's
To display defined boundary
conditions:
a. Click SHORTCUTS.
b. Click BOUND CONDS.
c. Click OK.
d. See graphical area on right.
a
b
c
d
MAR104, Workshop 14, March 2011
Copyright 2011 MSC.Software Corporation WS14-27
Step 5: Define Element Type
Element type used for this analysis
is : 4 noded planar solid element
(element type number 111):
a. Click MESH GENERATION.
b. Click ELEMENT TYPES.
c. Click ANALYSIS CLASS.
d. Click MAGNETODYNAMIC.
e. Click ANALYSIS
DIMENSION.
f. Click PLANAR.
g. Click SOLID.
h. Click 111.
i. Click OK.
j. Click ALL: EXISTS.
k. Element type definition
completed.
l. Click RETURN to go back to
previous menu.
a
b
c
d
e
f
g
h
j
i
j
l
MAR104, Workshop 14, March 2011
Copyright 2011 MSC.Software Corporation WS14-28
Step 6: Creating a Load Case
Create Loadcase for the analysis:
a. Click LOADCASES.
b. Click ANALYSIS CLASS.
c. Select MAGNETODYNAMIC.
d. Click NEW.
e. Select HARMONIC.
f. Enter NAME as
harmonic_loadcase and
press [Enter].
g. Click PROPERTIES.
h. Click LOADS.
i. Check that Applied Loads,
fix_A, fix_V, current are
selected.
j. Click OK.
k. See next slide.
a
b
c
d
e
f
g
h
i
j
MAR104, Workshop 14, March 2011
Copyright 2011 MSC.Software Corporation WS14-29
Step 6: Creating a Load Case
Continued from previous slide:
a. Click LOWEST
FREQUENCY.
b. Enter 10 in input area.
c. Click HIGHEST
FREQUENCY.
d. Enter 10000 in input area.
e. Click # FREQUENCIES.
f. Enter 3 in input area.
g. Select LOGARITHMIC
INTERVALS option.
h. Click OK.
i. Loadcase definition
completed.
j. Click MAIN to go back to
main menu.
a
b
c
d
e
f
g
h
j
MAR104, Workshop 14, March 2011
Copyright 2011 MSC.Software Corporation WS14-30
Step 7: Creating a Job
Create a Job for the analysis:
a. Click JOBS.
b. Click NEW.
c. Select MAGNETODYNAMIC.
d. Enter NAME and press
[Enter].
e. Click PROPERTIES.
f. Select harmonic_analysis
loadcase from AVAILABLE
row.
g. Click JOB RESULTS.
h. See next slide.
a
b
c
d e
g
f
MAR104, Workshop 14, March 2011
Copyright 2011 MSC.Software Corporation WS14-31
Step 7: Creating a Job
Continued from previous slide:
a. Select 1
st
, 2
nd
, 3
rd
Real and
Imag Comp Electric Field
Intensity.
b. Select 1
st
, 2
nd
, 3
rd
Real and
Imag Comp Electric
Displacement.
c. Select 1
st
, 2
nd
Real and Imag
Comp Lorentz Force.
d. Select 1
st
, 2
nd
Real and Imag
Comp Magnetic Induction.
e. Select 1
st
, 2
nd
Real and Imag
Comp Magnetic Field
Intensity.
f. Select 3
rd
Real and Imag
Comp Current Density.
g. Click OK.
h. See next slide.
a
b
e
g
f
MAR104, Workshop 14, March 2011
Copyright 2011 MSC.Software Corporation WS14-32
Step 7: Creating a Job
Continued from previous slide:
a. Select ANALYSIS
DIMENSION as PLANAR.
b. Click in JOB PARAMETERS.
c. Click EXTENDED
PRECISION INPUT FILE to
deactivate the option. Then
Marc will use non-extended
precision for its input file.
d. Click OK.
e. Click OK.
f. This finishes JOB
specification.
a
b
d
c
e
MAR104, Workshop 14, March 2011
Copyright 2011 MSC.Software Corporation WS14-33
Step 8: CHECK the FE Model
To Check if the FE model has any
errors:
a. Click CHECK.
b. Check the status in input
area.
a
b
MAR104, Workshop 14, March 2011
Copyright 2011 MSC.Software Corporation WS14-34
Step 9: Save the .mud and Marc Input File
Save the database named
conductor_analysis:
a. Click FILES.
b. Click SAVE.
c. To write a Marc Input file
Click WRITE.
d. Enter SELECTION:
C:\Training\ws14.dat.
e. Click OK.
f. Click RETURN to go back to
JOBS menu.
a
b
c
d
e
f
MAR104, Workshop 14, March 2011
Copyright 2011 MSC.Software Corporation WS14-35
Step 10: Analysis RUN
Run the conductor_analysis job:
a. There are two ways to run this
job:
Through Mentat.
Using WINDOWS
command mode.
In this case, Mentat is used.
b. Click RUN.
c. Click SUBMIT (1).
d. You will see status as
Running and then Complete
with EXIT NUMBER 3004.
e. Click OPEN POST FILE
(RESULTS MENU) to view the
results.
b
c
e
d
d
MAR104, Workshop 14, March, 2011
Copyright 2011 MSC.Software Corporation WS14-36
Step 11: Postprocessing Results - Real Magnetic Induction Plot
Increment 1:
Frequency 10 Hz.
Real Magnetic Induction
3.019e-06.
Increment 2:
Frequency 316.228 Hz.
Real Magnetic Induction
3.011e-06.
Increment 3:
Frequency 10000 Hz.
Real Magnetic Induction
8.408e-07.
Real Magnetic Induction Plot for Different Frequencies.
MAR104, Workshop 14, March, 2011
Copyright 2011 MSC.Software Corporation WS14-37
Step 11: Postprocessing Results - Imag Magnetic Induction Plot
Increment 1:
Frequency 10 Hz.
Imag Magnetic Induction
4.845e-09.
Increment 2:
Frequency 316.228 Hz.
Imag Magnetic Induction
1.528e-07.
Increment 3:
Frequency 10000 Hz.
Imag Magnetic Induction
1.361e-06.
Imaginary Magnetic Induction Plot for Different Frequencies.
MAR104, Workshop 14, March, 2011
Copyright 2011 MSC.Software Corporation WS14-38
Step 11: Postprocessing Results - External Electric Current Plot
External Electric Current Plot
Maximum External Electric Current is 1.452e-004.
MAR104, Workshop 14, March, 2011
Copyright 2011 MSC.Software Corporation WS14-39
Step 11: Postprocessing Results - Real 3
rd
Comp Current Density Plot
Increment 1:
Frequency 10 Hz.
Real 3
rd
Comp Current density
-2.760e-03.
Increment 2:
Frequency 316.228 Hz.
Real 3
rd
Comp Current density
-2.753.
Increment 3:
Frequency 10000 Hz.
Real 3
rd
Comp Current density
-7.754e+02.
Real 3
rd
Comp Current density Plot for Different Frequencies.
MAR104, Workshop 14, March, 2011
Copyright 2011 MSC.Software Corporation WS14-40
Step 11: Postprocessing Results- Imag 3
rd
Comp Current Density Plot
Increment 1:
Frequency 10 Hz.
Imag 3
rd
Comp Current density
-1.720.
Increment 2:
Frequency 316.228 Hz.
Imag 3
rd
Comp Current density
-5.424e+01.
Increment 3:
Frequency 10000 Hz.
Imag 3
rd
Comp Current density
-4.788e+02.
Imaginary 3
rd
Comp Current density Plot for Different Frequencies.
MAR104, Workshop 14, March, 2011
Copyright 2011 MSC.Software Corporation WS14-41
Results and Conclusions
Calculation of current density in the round conductor:
In this problem, the applied current density and the induced current density
both flow in the Z direction. This corresponds to the 3
rd
component. The
applied current density has a real part only.
So the net current density is found from Marc Results as:
Real part of net current density = applied current density + real part of
induced current density.
Imaginary part of net current density = Imaginary part of induced current
density.
This net current is found on a node path that starts from the center of the
conductor and terminates on the conductor surface.
The net current density is plotted with the radial distance from the center of
the conductor and terminates on the conductor surface
MAR104, Workshop 14, March, 2011
Copyright 2011 MSC.Software Corporation WS14-42
Results and Conclusions
Analytical Calculation of current density conductor:
where
'd' is the skin depth given by
= resistivity of conductor
= angular frequency of current = 2 frequency
= absolute magnetic permeability of conductor
) / 2 ( ) / 2 (
) / 2 ( ) / 2 (
) / 2 (
) / 2 (
) (
0
0
d R Bei j d R Ber
d r Bei j d r Ber
J
d R j J
d r j J
J r J
S
S
MAR104, Workshop 14, March, 2011
Copyright 2011 MSC.Software Corporation WS14-43
Results and Conclusions
R is the radius of the conductor
J
0
(x) is the zeroth order Bessel function of the first kind,
Ber(x) and Bei(x) are Kelvin functions.
The analytical value of the net current density can be compared with
the Marc Results for the three frequencies. This left as an exercise for
the workshop.
MAR104, Workshop 14, March 2011
Copyright 2011 MSC.Software Corporation
WS14-44
MAR104, Workshop 15, January 2011
Copyright 2011 MSC.Software Corporation WS15-1
Excited circular winding and the circular search winding.
WORKSHOP 15
A circular winding excited by Transient current
and induced effects in a circular search coil.
MAR104, Workshop 15, January 2011
Copyright 2011 MSC.Software Corporation WS15-2
MAR104, Workshop 15, January 2011
Copyright 2011 MSC.Software Corporation WS15-3
Transient current implies that the current has arbitrary time variation.
Transient currents in conductors produces transient Magnetic field 'B' as
per Ampere's Law. This time varying Magnetic field 'B' will induce time
varying electric field and consequently electric potential due to Faraday's
Law. The induced electric potential will, in turn, produce currents
according to Ohm's law.
In problems when a transient current is applied in a conductor, it has two
types of current flow:
The applied current as above.
An induced current due to Ampere's, Faraday's, and Ohm's Laws.
The net current flowing in the conductor is the sum of the applied and
induced current.
It must be noted that the Magnetic field 'B' is produced by the net current.
All quantities are transient time-varying in this case and are defined as real
values.
Transient Current in Circular Winding
MAR104, Workshop 15, January 2011
Copyright 2011 MSC.Software Corporation WS15-4
When a transient current 'I' is applied to a circular winding, it produces
Magnetic field 'B', Induced Electric field 'E', Induced current 'I', and
Induced Electric potental 'V' in the surrounding materials and also in this
winding.
The Magnetic field 'B' is 90 degrees out of phase with the current that
produces it. Hence, the induced current is not in phase with the applied
current for the winding. The induced current tends to oppose the applied
current. This is Lenz's Law.
The Magnetic field 'B' produced also links the circular search winding
and creates an induced electric field, induced current and induced
voltage drop along the circular search winding. Hence, an induced emf
(electromotive force) is produced in the search winding.
The effect in the search winding is used in many applications; e.g.,
measurement of current, measurement of time-varying magnetic fields,
measurement of speed, etc.
Transient Current in Circular Winding
MAR104, Workshop 15, January 2011
Copyright 2011 MSC.Software Corporation WS15-5
The magnetic field 'B' in the problem is produced by the combined effect
of the net current in the circular winding and the induced current in the
search winding.
The induced electric field 'E' in this problem is produced by time varying
magnetic field 'B' and electric potenial 'V'.
In this problem, it is required to study the behavior of the magnetic field
'B', induced electric field 'E', induced current density 'Ji' and electric
potential 'V' for different type of time variations of applied electric current.
In this problem, the material inside the search coil is considered to be
magnetic and non-magnetic. The effect of changing material on the
above quantities is also studied.
Transient Current in Circular Winding
MAR104, Workshop 15, January 2011
Copyright 2011 MSC.Software Corporation WS15-6
Electromagnetic Transient Analysis: Boundary Conditions
Different types of Boundary conditions can be applied for
Electromagnetic Transient analysis
Nodal:
Scalar Fixed electric potential.
Fixed magnetic Vector Potential for the three components Ax, Ay and Az.
Scalar Point electric charge.
Electric Point current for the three components Ix, Iy and Iz.
Edge and face:
Scalar electric charge.
Electric current density for the three components Jx, Jy and Jz.
Volume:
Scalar electric charge.
Electric current density for the three components Jx, Jy and Jz.
Wire current along the wire.
Coil current along the winding path.
MAR104, Workshop 15, January 2011
Copyright 2011 MSC.Software Corporation WS15-7
Electromagnetic Transient Analysis: The Winding Feature
A winding is a set of multi-turn coils and ends at two termination points
called terminals.
Each coil has the same cross-section, that is, with respect to shape and
size. Usually, a coil cross-section has a rectangular or circular shape.
Each coil has a thin insulation coating. The multi-turns are bound
together by some insulation material. The set of multi-turn itself defines
a cross-section. This is the winding cross-section.
Ampere-turns is equal to the coil current multiplied by the number of
turns and is assumed to flow through the full winding cross-section.
In Mentat, the Modeling Tools Menu is used to define properties of a
winding.
MAR104, Workshop 15, January 2011
Copyright 2011 MSC.Software Corporation WS15-8
Material Properties and Loadcase
The Coil Current Boundary condition is used to apply a coil current to a
winding. The coil current is a function of time and a sinusoidal time
variation is selected.
There are three material properties for this analysis:
Electric Permittivity or Inverse Electric Permittivity.
Magnetic Permeability or Inverse magnetic permeability
Electrical conductivity or resistivity.
This analysis can accept linear magnetic materials.
For this analysis, the total analysis time and number of time steps has to
be specified.
MAR104, Workshop 15, January 2011
Copyright 2011 MSC.Software Corporation WS15-9
Problem Description
A circular coil winding (main winding) has 1 turn and a rectangular cross-
section. The winding is centered in the YZ plane and its axis coincides
with the X axis. The rectangular cross-section has a length of 10 mm in
the X direction and 5 mm in the direction perpendicular to the X axis.
The mean radius of the winding is 32.5 mm. Each coil turn has a
circular-cross-section with a radius of 1 mm.
A transient time-varying current is applied to this winding. A sinusoidal
time-variation is considered as detailed in Input Details.
A search coil winding is a single turn solid conductor with a rectangular
cross-section. The winding is centered in the YZ plane and its axis
coincides with the X axis. The rectangular cross-section has a length of
10 mm in the X direction and 5 mm in the direction perpendicular to the
X axis. The mean radius of the coil is 12.5 mm.
Two structural supports are provided to both windings in the form of solid
cylinders. They support the circular winding and the search coil.
MAR104, Workshop 15, January 2011
Copyright 2011 MSC.Software Corporation WS15-10
Problem Description
The material for the supports can be magnetic or non-magnetic.
The geometry is shown in slide WS15-16.
There are five materials in this problem: main winding conductor, search
winding conductor, two supporting structures, and air. Their material
properties are shown in the Input Details. The support structure inside
the search coil is called support1 and that between the search coil and
winding coil is called support2.
This problem is analysed in 3-D. The problem is considered infinitely
long in the X direction. Hence, two symmetry planes parallel to the YZ
planes are used at X = 5 mm and X = -5 mm. This is a cylindrical
problem with the X axis being the cylindrical axis. A quarter of the
cylinder is modeled with proper boundary conditions applied on the
quarter symmetry planes.
A Fixed Magnetic vector potential is applied at all nodes on the outer
boundary of air. All three components Ax, Ay, and Az are fixed at 0.0.
MAR104, Workshop 15, January 2011
Copyright 2011 MSC.Software Corporation WS15-11
Problem Description
A Fixed Magnetic vector potential is applied at all nodes on the two
symmetry planes parallel to YZ planes at X = 5 mm and X = -5 mm.
Here, Ax is fixed at 0.0.
A Fixed Magnetic vector potential is applied at all nodes on XZ
symmettry plane. Here, Ax and Az are fixed at 0.0.
A Fixed Magnetic vector potential is applied at all nodes on XY
symmetry plane. Here, Ax and Ay are fixed at 0.0.
A fixed electric potential of value 0.0 is applied at all nodes on the outer
boundary.
The Winding feature of Modeling Tools is used to define the main
winding. This requires the definition of the winding path and orientation
path.
MAR104, Workshop 15, January 2011
Copyright 2011 MSC.Software Corporation WS15-12
Problem Description
The load case has a total time of 0.04 seconds. The number of time
steps are 72.
The following two cases are studied here:
1. The supporting material in non-magnetic and linear.
2. The supporting material in magnetic and linear.
A coil current of is applied in the main winding. The coil current is a
sinusoidal function of time and is given by
Where I
A
is the amplitude and t is the time. The amplitude I
A
for the two cases:
For case 1: I
A
= 20 Amperes
For case 2: I
A
= 8 Amperes
In the two cases, the remaining four materials have the same material
properties.
) 0 . 50 0 . 2 ( sin t I I
A coil
= t
MAR104, Workshop 15, January 2011
Copyright 2011 MSC.Software Corporation WS15-13
Input Details
The dimensions of the main winding, search winding and supporting
material are given in slide WS15-16.
There are five materials in this problem: main winding, search
winding, support1, support2, and air: The material properties of air,
main winding, support2, and search winding are same in both cases:
Air and support2:
Electric Permittivity = 8.854E-12 Farads / meter.
Magnetic Permeability = 1.25664E-06 Henry / meter.
Electric conductivity = 1.0 E-09 mho / meter.
Main winding:
Electric Permittivity = 8.854E-12 Farads / meter.
Magnetic Permeability = 1.25664E-06 Henry / meter.
Electric conductivity = 0.1 mho / meter.
Search winding:
Electric Permittivity = 8.854E-12 Farads / meter.
Magnetic Permeability = 1.25664E-06 Henry / meter.
Electric conductivity = 1.0E+06 mho / meter.
MAR104, Workshop 15, January 2011
Copyright 2011 MSC.Software Corporation WS15-14
Input Details
Support1 material for the 2 cases: :
Electric Permittivity = 8.854E-12 Farads / meter.
Electric conductivity = 1.0E-09 mho / meter.
Case 1: Magnetic Permeability = 1.25664E-06 Henry / meter.
Case 2: Magnetic Permeability = 1.25664E-03 Henry / meter.
A fixed magnetic vector potential is applied at all nodes on the outer
boundary: Ax = Ay = Az = 0.0 Volt-second / meter.
A Fixed Magnetic vector potential is applied at all nodes on the two
symmetry planes parallel to YZ planes at X = 5 mm and X = -5 mm. Here,
Ax is fixed at 0.0.
A Fixed Magnetic vector potential is applied at all nodes on XZ symmetry
plane. Here, Ax and Az are fixed at 0.0.
A Fixed Magnetic vector potential is applied at all nodes on XY symmetry
plane. Here, Ax and Ay are fixed at 0.0.
A fixed electric potential at all nodes on the outer boundary: V = 0.0 volts.
MAR104, Workshop 15, January 2011
Copyright 2011 MSC.Software Corporation WS15-15
Input Details
The coil current is a sinusoidal function of time with an amplitude I
A
.
For case 1: I
A
= 20 Amperes.
For case 2: I
A
= 8 Amperes.
The main winding is described by a winding feature:
Winding cross-section is rectangular with length = 10 mm and width = 5
mm.
Number of coil turns in the winding = 1.
Each coil has circular cross-section with radius = 1 mm.
The winding path is a circle with center at x = 0, y = 0 and z = 0, radius =
32.5 mm. It lies in the YZ plane.
The winding orientation path is a circle with center at x = 5 mm, y = 0 and
z = 0, radius = 32.5 mm. It lies parallel to the YZ plane.
Load case:
A total load case time for 0.04 seconds and 72 time steps are used in both
cases.
) 0 . 50 0 . 2 ( sin t I I
A coil
= t
MAR104, Workshop 15, January 2011
Copyright 2011 MSC.Software Corporation WS15-16
Geometric Details
Geometric details:
MAR104, Workshop 15, January 2011
Copyright 2011 MSC.Software Corporation WS15-17
Required:
Marc and Mentat 2010.
Ws15_init.proc file.
MAR104, Workshop 15, January 2011
Copyright 2011 MSC.Software Corporation WS15-18
Suggested Exercise Steps
Suggested Exercise Steps:
Import Proc file Ws15_init.proc file(quarter model having sets of elements for
main winding, search winding, supports 1,2 and for air).
Define the material properties for main winding, search winding, support1,
support2, and air material.
Use the Modeling Tools menu and Windings sub-menu to define all properties
of the main winding.
MAR104, Workshop 15, January 2011
Copyright 2011 MSC.Software Corporation WS15-19
Suggested Exercise Steps
Suggested Exercise Steps:
Define Boundary conditions:
A electric potential of 0 Volts and a a fixed magnetic vector potential :
Ax = Ay = Az = 0.0 , for all nodes on the outer boundary of air.
A Fixed Magnetic vector potential is applied at all nodes on the two
symmetry planes parallel to YZ planes at X = 5 mm and X = -5 mm.
Here, Ax is fixed at 0.0.
A Fixed Magnetic vector potential is applied at all nodes on XZ symmetry
plane. Here, Ax and Az are fixed at 0.0.
A Fixed Magnetic vector potential is applied at all nodes on XY
symmetry plane. Here ,Ax and Ay are fixed at 0.0.
Apply a coil current of peak value I
A
Ampere and associate the main
winding with this coil current. The coil current is a sinusoidal function of
time.
Create a table with time as independent axis and a sinusiodal function.
Associate this table with the above coil current.
MAR104, Workshop 15, January 2011
Copyright 2011 MSC.Software Corporation WS15-20
Suggested Exercise Steps
Suggested Exercise Steps:
Create a load case with a total analysis time of 0.04 seconds for both cases.
The number of fixed time steps are 72.
Run the Marc Analysis.
For the two cases, view the distribution for:
External current in the main winding.
Induced current density in the search winding.
Electric potential in the search winding.
Magnetic field 'B'.
MAR104, Workshop 15, January 2011
Copyright 2011 MSC.Software Corporation WS15-21
Step 1: File Save
Create a new database named
circ_winding_analysis:
a. Click FILES.
b. Click SAVE AS.
c. Enter SELECTION:
<work_directory>
circ_winding_analysis and
press [Enter].
d. Click OK.
e. Click RETURN.
Select working directory and
create a new Mentat session file.
a
b
c
d
e
MAR104, Workshop 15, January 2011
Copyright 2011 MSC.Software Corporation WS15-22
Input FE Model - Defined Sets of Elements
Circular winding and Search coil FE Model
searchcoil
support1
applied coil
support2
air
MAR104, Workshop 15, January 2011
Copyright 2011 MSC.Software Corporation WS15-23
Input FE Model - Defined Set of Nodes
Defined Sets of Nodes in FE Model.
MAR104, Workshop 15, January 2011
Copyright 2011 MSC.Software Corporation WS15-24
Step 2: Read Input FE Model
To read in proc file:
a. Click UTILS.
b. Click PROCEDURES.
c. Click LOAD.
d. Navigate to the required
directory and select
ws15_init.proc file.
e. Click OK.
f. See next slide.
a
b
c
d
e
MAR104, Workshop 15, January 2011
Copyright 2011 MSC.Software Corporation WS15-25
Step 2: Read Input FE Model
Continued from Previous Slide:
a. Click START/CONT.
b. Input file will be executed.
c. Click OK.
d. Click MAIN to go to Main
Menu.
a
b
c
d
MAR104, Workshop 15, January 2011
Copyright 2011 MSC.Software Corporation WS15-26
Step 3: Define Winding Data
To define rectangular cross section
winding for applied coil elements:
a. Click MODELING TOOLS.
b. Click WINDINGS in
ELECTROMAGNETICS.
c. Click NEW.
d. Enter the NAME for winding.
e. Click PROPERTIES.
f. Winding cross-section is
RECTANGULAR.
g. Enter the LENGTH value as
0.01.
h. Enter the WIDTH value as
0.005.
i. Enter the value for # COILS
as 1 for No of coils.
j. Enter the COILS RADIUS
value as 0.001. Cross-
Section is CIRCULAR.
k. Click OK.
a
b
c
d
e
f
g
h
k
i
j
MAR104, Workshop 15, January 2011
Copyright 2011 MSC.Software Corporation WS15-27
Step 3: Define Winding Data
a
b
d
e
f
g
Continued from previous slide:
a. Click ADD in SEGMENTS
row.
b. Select ADD from CURVES
row of CENTERLINE.
c. Display off Nodes and
Elements and Label Curves
using PLOT Settings.
d. Select curve (no:9) or enter
in input area.
e. Click END LIST (#).
f. Select ADD from CURVES
row of CROSS-SECTION
ORIENTATION.
g. Select curve (no:10) or enter
in input area.
h. Click END LIST (#).
i. Winding definition completed.
j. Click MAIN to go back to
Main Menu.
h
d
g
j
MAR104, Workshop 15, January 2011
Copyright 2011 MSC.Software Corporation WS15-28
Step 4: Define Material Properties
Define Material properties for
support1, support2, search coil,
applied coil and air, using values
shown in the table on right:
a. Click MATERIAL
PROPERTIES.
b. Click MATERIAL
PROPERTIES.
c. Click ANALYSIS CLASS.
d. Select
MAGNEOTODYNAMIC.
e. See next slide.
a
b
c
d
Material Electric Permittivity
Magnetic
Permeability
Electric
Conductivity
Set of
elements
to use
support1 8.854E-12 1.25664E-06 1.00E-09 support1
support2 8.854E-12 1.25664E-06 1.00E-09 support2
search coil 8.854E-12 1.25664E-06 1.00E+06 searchcoil
applied coil 8.854E-12 1.25664E-06 1.00E-01 appliedcoil
air 8.854E-12 1.25664E-06 1.00E-09 air
MAR104, Workshop 15, January 2011
Copyright 2011 MSC.Software Corporation WS15-29
Step 4: Define Material Properties
Continued from previous slide:
a. Click NEW.
b. Select STANDARD.
c. Enter the NAME as support1.
d. Click ELECTRIC
PERMITTIVITY.
e. Enter Electric Permittivity
EPS as 8.854E-012.
f. Click OK.
g. Click MAGNETIC
PERMEABILITY.
h. Enter Magnetic Permeability
MU as 1.25664E-06.
i. Click OK.
j. Click ELECTRIC
CONDUCTIVITY.
k. Enter Electric Conductivity
SIGMA as 1E-09.
l. Click OK.
m. See next slide.
a
b
c
d
e
f
g
h
k
i
j
l
MAR104, Workshop 15, January 2011
Copyright 2011 MSC.Software Corporation WS15-30
Material Electric Permittivity
Magnetic
Permeability
Electric
Conductivity
Set of
elements
to use
support1 8.854E-12 1.25664E-06 1.00E-09 support1
support2 8.854E-12 1.25664E-06 1.00E-09 support2
search coil 8.854E-12 1.25664E-06 1.00E+06 searchcoil
applied coil 8.854E-12 1.25664E-06 1.00E-01 appliedcoil
air 8.854E-12 1.25664E-06 1.00E-09 air
Step 4: Define Material Properties
Continued from previous slide:
a. Select ADD from ELEMENTS
row.
b. Enter support1 in input area
to select support1 set of
elements.
c. Click END LIST (#).
d. Material properties definition
for support1 completed.
e. Define material properties for
support 2, searchcoil,
appliedcoil and air materials
by following steps outlined in
previous slides and using
values shown in table on right
and appropriate sets of
elements.
f. See next slide for graphical
display of FE model with
defined Material properties.
a
b
c
e
MAR104, Workshop 15, January 2011
Copyright 2011 MSC.Software Corporation WS15-31
Step 4: Defined Material Properties
MAR104, Workshop 15, January 2011
Copyright 2011 MSC.Software Corporation WS15-32
Fixed Magnetic vector
potential is applied at all nodes
on the outer boundary. All
three components Ax, Ay, and
Az are fixed at 0.0.
Step 5: Define Boundary Conditions - Fixed Magnetic Potential
To apply fixed magnetic potential
at all outer boundary nodes:
a. Click BOUNDARY
CONDITIONS.
b. Click NEW.
c. Enter NAME as far_field.
d. Click MAGNETODYNAMIC.
e. Click FIXED MAGNETIC
POTENTIAL.
f. Click POTENTIAL X,
POTENTIAL Y, POTENTIAL
Z and retain default value of
0.
g. Click OK.
h. Select ADD from NODES
row.
i. Enter far-field in input area to
select nodes of 'far_field' set.
j. Click END LIST (#).
k. See next slide.
a
b
c
d
e
f
g
h
k
i
j
MAR104, Workshop 15, January 2011
Copyright 2011 MSC.Software Corporation WS15-33
Fixed Electric potential is
applied at all nodes on the
outer boundary.
Step 5: Define Boundary Conditions - Fixed Electric Potential
To apply fixed electric potential at
all outer boundary nodes:
a. Click NEW.
b. Enter NAME as far_field1.
c. Click FIXED ELECTRIC
POTENTIAL.
d. Click POTENTIAL and retain
default value of 0.
e. Click OK.
f. Select ADD from NODES
row.
g. Enter far_field in input area
to select nodes of 'far_field'
set.
h. Click END LIST (#).
i. See next slide.
a
b
c
d
e
f
g
h
MAR104, Workshop 15, January 2011
Copyright 2011 MSC.Software Corporation WS15-34
Fixed Magnetic vector potential
Ax=0, on symmetry nodes.
To apply fixed magnetic potential
on symmetry nodes:
a. Click NEW.
b. Enter NAME as
fix_pot_symmetry.
c. Click FIXED MAGNETIC
POTENTIAL.
d. Click POTENTIAL X, and
retain default value of 0.
e. Click OK.
f. Select ADD from NODES
row.
g. Enter sym_nodes in input
area to select nodes of
'sym_nodes' set.
h. Click END LIST (#).
i. See next slide.
a
b
c
d
e
f
g
h
Step 5: Define Boundary Conditions - Fixed Magnetic Potential
MAR104, Workshop 15, January 2011
Copyright 2011 MSC.Software Corporation WS15-35
Fixed Magnetic vector potential
Ax,Ay=0,for nodes on XY
symmetry plane.
To apply fixed magnetic potential
on XY symmetry plane nodes:
a. Click NEW.
b. Enter NAME as
XY_sym_pot.
c. Click FIXED MAGNETIC
POTENTIAL.
d. Click POTENTIAL X,
POTENTIAL Y and retain
default value of 0.
e. Click OK.
f. Select ADD from NODES
row.
g. Enter XY_nodes in input area
to select nodes of
'XY_nodes' set.
h. Click END LIST (#).
i. See next slide.
a
b
c
d
e
f
g
h
Step 5: Define Boundary Conditions - Fixed Magnetic Potential
MAR104, Workshop 15, January 2011
Copyright 2011 MSC.Software Corporation WS15-36
Fixed Magnetic vector potential
Ax,Az=0,for nodes on XZ
symmetry plane.
To apply fixed magnetic potential
on XZ symmetry plane nodes:
a. Click NEW.
b. Enter NAME as
XZ_sym_pot.
c. Click FIXED MAGNETIC
POTENTIAL.
d. Click POTENTIAL X,
POTENTIAL Z and retain
default value of 0.
e. Click OK.
f. Select ADD from NODES
row.
g. Enter XZ_nodes in input area
to select nodes of
'XZ_nodes' set.
h. Click END LIST (#).
i. See next slide.
a
b
c
e
f
g
h
Step 5: Define Boundary Conditions - Fixed Magnetic Potential
d
d
MAR104, Workshop 15, January 2011
Copyright 2011 MSC.Software Corporation WS15-37
Define a Table to apply current
as function of time.
To define a Table to apply current
as function of time:
a. Click TABLES in
Magnetodynamic BC's.
b. Click NEW.
c. Select 1 INDEPENDENT
VARIABLE.
d. Enter a NAME for the table.
e. Click TYPE.
f. Select time.
g. Click FORMULA.
h. Click ENTER and enter the
formula sin(2*3.14159*50*v1)
in formula input area and
press [Enter].
i. Click FIT.
j. See next slide for defined
table.
a
b
c
e
f
g
h
Step 6: Define Table to Apply Current as Function of Time
d
i
MAR104, Workshop 15, January 2011
Copyright 2011 MSC.Software Corporation WS15-38
Step 6: Defined Table
Continued from previous slide:
a. See defined table on right.
b. Click SHOW TABLE and
Select SHOW MODEL to
display FE model in the
graphical area.
c. Click RETURN to go back to
previous menu.
a
b
c
b
MAR104, Workshop 15, January 2011
Copyright 2011 MSC.Software Corporation WS15-39
Coil current of 20 amperes is
applied for applied coil
elements.
Select winding details and the
table which defines coil current
as function of time.
Step 7: Define Boundary Conditions - Coil Current Application
To apply coil current for applied
coil elements:
a. Click NEW.
b. Enter NAME as coil_current.
c. Click COIL CURRENT.
d. Click CURRENT and enter
the value as '20'.
e. Click TABLE.
f. Select table1.
g. Click WINDING.
h. Select winding1.
i. Click OK.
j. Select ADD from ELEMENTS
row.
k. Enter appliedcoil in input
area to select elements of
'appliedcoil' set.
l. Click END LIST (#).
m. See next slide.
a
b
c
d e
f
g
h
i
j
l
k
MAR104, Workshop 15, January 2011
Copyright 2011 MSC.Software Corporation WS15-40
Step 7: Defined Boundary Conditions
Continued from previous slide:
a. Click ID BOUNDARY
CONDS to display FE model
with defined boundary
conditions.
b. See graphical display on
right.
c. Boundary conditions
definition completed.
d. Click MAIN to go to Main
menu.
a
c
b
MAR104, Workshop 15, January 2011
Copyright 2011 MSC.Software Corporation WS15-41
Step 8: Define Element Type
Element type used for this analysis
is : 8 noded hexa element
(element type number 113):
a. Click MESH GENERATION.
b. Click ELEMENT TYPES.
c. Click ANALYSIS CLASS.
d. Click MAGNETODYNAMIC.
e. Click ANALYSIS
DIMENSION.
f. Click 3-D.
g. Click SOLID.
h. Click 113.
i. Click OK.
j. Click ALL: EXIST.
k. Element type definition
completed.
l. Click RETURN to go back to
previous menu.
a
b
c
d
e
f
g
h
i
j
l
MAR104, Workshop 15, January 2011
Copyright 2011 MSC.Software Corporation WS15-42
Step 9: Sweep / Merge / Renumber Entities
Sweep all entities so that all
duplicate and unused entities are
deleted.
a. Click SWEEP.
b. Enter TOLERANCE as 1E-
06.
c. Click ALL.This will merge
nodes and other entities as
listed.
d. Click RETURN.
e. Click RENUMBER.
f. Click ALL. This will renumber
the FE Model Entities.
g. Click MAIN to go back to
Main menu.
Note: Merging of nodes is
important to ensure continuity of
elements in the problem region.
Renumbering will help in
bookkeeping.
a
b
c
d
e
f
g
f
c
MAR104, Workshop 15, January 2011
Copyright 2011 MSC.Software Corporation WS15-43
Step 9: Creating a Load Case
Create Load case for the analysis:
a. Click LOADCASES.
b. Check that ANALYSIS
CLASS is
MAGNETODYNAMIC.
c. Click NEW.
d. Select TRANSIENT.
e. Enter a NAME for load case.
f. Click PROPERTIES.
g. Click LOADS.
h. Check that all Applied Loads
are selected.
i. Click OK.
j. Click TOTAL LOADCASE
TIME and enter 0.04 in input
area.
k. Click #STEPS and enter 72 in
input area.
l. Click OK.
m. Click RETURN to go back to
Main menu.
a
b
c
d
e
f
g
h
i
j
k
l
m
MAR104, Workshop 15, January 2011
Copyright 2011 MSC.Software Corporation WS15-44
Step 10: Creating a JOB
Create a Job for the analysis:
a. Click JOBS.
b. Click NEW.
c. Select MAGNETODYNAMIC.
d. Enter NAME and press
[Enter].
e. Click PROPERTIES.
f. Select lcase1 loadcase from
AVAILABLE row.
g. Click ANALYSIS OPTIONS.
h. Select TRANSIENT
OPERATOR as
BACKWARD-EULER.
i. Click OK.
j. Click JOB RESULTS.
k. See next slide.
a
b
c
d e
g
f
i
j
h
MAR104, Workshop 15, January 2011
Copyright 2011 MSC.Software Corporation WS15-45
Step 10: Creating a JOB
Continued from previous slide:
a. Select 1
st
, 2
nd
, 3
rd
Comp of
Electric Field Intensity.
b. Select 1
st
, 2
nd
, 3
rd
Comp of
Lorentz Force.
c. Select 1
st
, 2
nd
,3
rd
Comp of
Magnetic Induction.
d. Select 1
st
, 2
nd
,3
rd
Comp of
Magnetic Field Intensity.
e. Select 1
st
, 2
nd
,3
rd
Comp of
Current Density.
f. Click OK.
g. See next slide.
a
b
e
g
f
f
a
b
e
c
d
MAR104, Workshop 15, January 2011
Copyright 2011 MSC.Software Corporation WS15-46
Step 10: Creating a JOB
Continued from previous slide:
a. Select ANALYSIS
DIMENSION as 3-D.
b. Click in JOB PARAMETERS.
c. Click EXTENDED
PRECISION INPUT FILE to
deactivate the option. Then
Marc will use non-extended
precision for its input file.
d. Click OK.
e. Click OK.
f. This finishes JOB
specification.
a
b
d
c
e
MAR104, Workshop 15, January 2011
Copyright 2011 MSC.Software Corporation WS15-47
Step 11: CHECK the FE Model
To Check if the FE model has any
errors:
a. Click CHECK.
b. Check the status in input
area.
a
b
MAR104, Workshop 15, January 2011
Copyright 2011 MSC.Software Corporation WS15-48
Step 12: Save the .mud and Marc Input File
Save the database named
circ_winding_analysis:
a. Click FILES.
b. Click SAVE.
c. To write a Marc Input file
Click WRITE.
d. Enter SELECTION:
<work_directory>\ws14.dat.
e. Click OK.
f. Click RETURN to go back to
JOBS menu.
a
b
c
d
e
f
MAR104, Workshop 15, January 2011
Copyright 2011 MSC.Software Corporation WS15-49
Step 13: Analysis RUN
Run the circ_winding_analysis
job:
a. There are two ways to run this
job:
Through Mentat.
Using WINDOWS
command mode.
In this case, Mentat is used.
b. Click RUN.
c. Click SUBMIT (1).
d. You will see status as
Running and then Complete
with EXIT NUMBER 3004.
e. Click OPEN POST FILE
(RESULTS MENU) to view the
results.
b
c
e
d
d
MAR104, Workshop 15, January 2011
Copyright 2011 MSC.Software Corporation WS15-50
Step 14: Postprocessing Results
Electric Potential Plot for Last Increment.
External Current Plot for Last Increment.
MAR104, Workshop 15, January 2011
Copyright 2011 MSC.Software Corporation WS15-51
Step 14: Postprocessing Results
Magnetic Induction Plot for Last Increment.
Current density Plot for Last Increment.
MAR104, Workshop 15, January 2011
Copyright 2011 MSC.Software Corporation WS15-52
History Plot of Output Variables for Case-1
-2.40E-04
-2.00E-04
-1.60E-04
-1.20E-04
-8.00E-05
-4.00E-05
5.80E-19
4.00E-05
8.00E-05
1.20E-04
1.60E-04
2.00E-04
2.40E-04
-0.005 9E-17 0.005 0.01 0.015 0.02 0.025 0.03 0.035 0.04
E
l
e
c
t
r
i
c
o
r
M
a
g
n
e
t
i
c
p
o
t
e
n
t
i
a
l
S
I
u
n
i
t
s
Time in seconds
Case 1: Time variation of the Electric and Magnetic Potential
Electric potential
Magnetic potentail
History plot of Electric potential and Magnetic potential for Node
No:368 for all increments.
MAR104, Workshop 15, January 2011
Copyright 2011 MSC.Software Corporation WS15-53
History Plot of Output Variables for Case-1
History plot of Magnetic Induction for Node No:368
for all increments.
-5.00E-04
9.00E-18
5.00E-04
1.00E-03
1.50E-03
2.00E-03
2.50E-03
0 0.01 0.02 0.03 0.04 M
a
g
n
e
t
i
c
I
n
d
u
c
t
i
i
o
n
B
i
n
W
e
b
e
r
s
/
s
q
.
m
e
t
e
r
s
Time in seconds
Case 1: Time variation of the Magnetic Induction B
0.00E+00
2.00E+02
4.00E+02
6.00E+02
8.00E+02
1.00E+03
1.20E+03
1.40E+03
1.60E+03
1.80E+03
2.00E+03
0 0.01 0.02 0.03 0.04
M
a
g
n
e
t
i
c
F
i
e
l
d
I
n
t
e
n
s
i
t
y
H
i
n
A
m
p
e
r
e
s
/
m
e
t
e
r
s
Time in seconds
Case 1: Time variation of the Magnetic Field Intensity H
History plot of Magnetic Field Intensity for Node
No:368 for all increments.
MAR104, Workshop 15, January 2011
Copyright 2011 MSC.Software Corporation WS15-54
History Plot of Output Variables for Case-1
History plot of Current Density for Node No:368 for all increments.
0
2E-12
4E-12
6E-12
8E-12
1E-11
1.2E-11
1.4E-11
1.6E-11
1.8E-11
0 0.005 0.01 0.015 0.02 0.025 0.03 0.035 0.04 0.045
C
u
r
r
e
n
t
D
e
n
s
i
t
y
i
n
A
m
p
e
r
e
s
/
s
q
.
m
e
t
e
r
s
Time in Seconds
Case-1: Time Variation of Current density
MAR104, Workshop 15, January 2011
Copyright 2011 MSC.Software Corporation WS15-55
Open circ_winding_analysis.mud file
Change Magnetic permeability of
support 1 material as 1.25664e-3.
Change coil current value as 8 amperes.
Case2: Changing Coil Current and Magnetic Permeability of support1
To make changes in
circ_winding_analysis file:
a. Open
circ_winding_analysis.mud
b. Go to MATERIAL
PROPERTIES of support 1
material.
c. Change MAGNETIC
PERMEABILTY as 1.25e-03.
d. Go to BOUNDARY
CONDITIONS of coil current.
e. Change CURRENT value as
'8'.
f. Save the .mud file.
g. Run the analysis as outlined
in previous slides.
h. See next slide for results
obtained.
b
c
e
d
e
MAR104, Workshop 15, January 2011
Copyright 2011 MSC.Software Corporation WS15-56
Case2: Postprocessing Results
Electric Potential Plot for Last Increment.
External Current Plot for Last Increment.
MAR104, Workshop 15, January 2011
Copyright 2011 MSC.Software Corporation WS15-57
Case2: Postprocessing Results
Magnetic Induction Plot for Last Increment.
Current Density Plot for Last Increment.
MAR104, Workshop 15, January 2011
Copyright 2011 MSC.Software Corporation WS15-58
History Plot of Output Variables for Case-2
History plot of Electric potential and Magnetic potential for Node
No:368 for all increments.
-1.00E-03
-8.00E-04
-6.00E-04
-4.00E-04
-2.00E-04
0.00E+00
2.00E-04
4.00E-04
6.00E-04
8.00E-04
1.00E-03
0 0.005 0.01 0.015 0.02 0.025 0.03 0.035 0.04
E
l
e
c
t
r
i
c
o
r
M
a
g
n
e
t
i
c
p
o
t
e
n
t
i
a
l
S
I
u
n
i
t
s
Time in seconds
Case 2: Time variation of the Electric and Magnetic Potential
Electric potential
Magnetic potentail
MAR104, Workshop 15, January 2011
Copyright 2011 MSC.Software Corporation WS15-59
History Plot of Output Variables for Case-2
History plot of Magnetic Induction for Node No:368
for all increments.
History plot of Magnetic Field Intensity for Node
No:368 for all increments.
0.00E+00
1.00E-04
2.00E-04
3.00E-04
4.00E-04
5.00E-04
0 0.005 0.01 0.015 0.02 0.025 0.03 0.035 0.04 M
a
g
n
e
t
i
c
I
n
d
u
c
t
i
i
o
n
B
i
n
W
e
b
e
r
s
/
s
q
.
m
e
t
e
r
s
Time in seconds
Case b: Time variation of the Magnetic Induction B
0.00E+00
5.00E+01
1.00E+02
1.50E+02
2.00E+02
2.50E+02
3.00E+02
3.50E+02
4.00E+02
0 0.005 0.01 0.015 0.02 0.025 0.03 0.035 0.04 M
a
g
n
e
t
i
c
F
i
e
l
d
I
n
t
e
n
s
i
t
y
H
i
n
A
m
p
e
r
e
s
/
m
e
t
e
r
s
Time in seconds
Case b: Time variation of the Magnetic Field Intensity H
MAR104, Workshop 15, January 2011
Copyright 2011 MSC.Software Corporation WS15-60
History Plot of Output Variables for Case-2
History plot of Current Density for Node No:368 for all increments.
0
1E-11
2E-11
3E-11
4E-11
5E-11
6E-11
7E-11
0 0.005 0.01 0.015 0.02 0.025 0.03 0.035 0.04 0.045
C
u
r
r
e
n
t
D
e
n
s
i
t
y
i
n
A
m
p
e
r
e
s
/
s
q
.
m
e
t
e
r
s
Time in Seconds
Case-2: Time Variation of Current density
MAR104, Workshop 15, January 2011
Copyright 2011 MSC.Software Corporation WS15-61
Results and Conclusions
Analytical Discussion:
The applied current in the 'appliedcoil' material, produces magnetic field
according to the Ampere's Law:
Using the integral form of the above equation we get,
For the present solenoid problem:
One can easily prove that the magnetic field intensity in 'support 1' material
H = J
total
One can easily prove that the magnetic field intensity in 'support 2' material
H = J
applied
The electrical conductivity of the appliedcoil material is low; hence, the induced
current is very small in this material.
induced applied total total
J J J and J H + = = V
}} }
- = -
S
total
P
dS J dl H
MAR104, Workshop 15, January 2011
Copyright 2011 MSC.Software Corporation WS15-62
Results and Conclusions
Analytical Discussion:
The electrical conductivity of the searchcoil material is high and the Induced
EMF in this coil is given by:
Where is the flux linking in the 'search coil' and 'B' is the magnetic induction.
The Conductance 'G' per unit length in 'X' direction of the search coil is given
by:
The Induced current in the search coil is given by:
t
dS B
t
EMF
S
induced
c
- c
=
c
u c
=
}}
coil search the of radius outer and inner the are r and r where
dr
r
G
r
r
2 1
2
1
2
1
}
=
t
o
G EMF I
induced induced
=
MAR104, Workshop 15, January 2011
Copyright 2011 MSC.Software Corporation WS15-63
Results and Conclusions
Analytical Discussion
The expressions in the last two slides can be used to check the Marc results.
It must be noted that there is a small induced current in the appliedcoil and this
will affect the results slightly.
The history plot shows how the various quantities Electric potential, Magnetic
potential, Magnetic induction and Magnetic field intensity vary with time.
It must be noted that the applied current is sinusoidal with a frequency of 50
Hertz. The variation of the above quantities also show a frequency of 50 Hertz.
It will be noted that the induced current density in the searchcoil is out of phase
by 90 degrees with the applied current.
MAR104, Workshop 15, January 2011
Copyright 2011 MSC.Software Corporation WS15-64
Marc 104, Workshop 16, January 2011
Copyright 2011 MSC.Software Corporation WS16-1
Tube and six exciting current coils.
WORKSHOP 16
Induction Heating of a solid metallic tube with six
exciting coils.
Marc 104, Workshop 16, January 2011
Copyright 2011 MSC.Software Corporation WS16-2
Marc 104, Workshop 16, January 2011
Copyright 2011 MSC.Software Corporation WS16-3
The concept of the Electromagnetic Harmonic analysis is explained in
workshop 14. Many electrical devices are driven by harmonic current or
voltage loads. In these devices, there is a applied load current and
induced or 'eddy' currents. Both these currents flow in conductors that
have finite electrical conductivity. This generates ohmic heat which gives
a rise in temperature.
In many electrical devices, this ohmic heat and tempertaure rise is
undesirable (though it cannot be avoided) and different materials like
laminations are used for the conductors. Laminations reduce eddy
currents drastically.
In other devices (such as induction furnace, induction heaters etc.), this
eddy current and temperature rise is desirable and solid conductors with
appropriate electrical conductivities are used. Some exmaples are
industrial induction furnaces, induction heaters for chemical purposes,
induction cooking in home kitchen, induction welding, sealing, fitting, and
heat treatment.
Induction Heating
Marc 104, Workshop 16, January 2011
Copyright 2011 MSC.Software Corporation WS16-4
Induction heating problems are solved by doing an electromagnetic
harmonic thermal coupled analysis. The ohmic generated heat is
transferred to the thermal analysis.
A loosely coupled analysis is used: an electromagnetic harmonic
analysis followed by thermal analysis which is repeated for a specified
time or increment. For each time step or increment, the electromagnetic
harmonic analysis is carried out and the elemental ohmic heat generated
is calculated. This heat is transferred to the thermal analysis which then
computes the temperature distribution and heat fluxes and temperature
gradients.
Marc thermal analysis is two types: steady and transient. In steady state
analysis, the analysis ends at thermal equilibrium, This may not be
desirable in many problems, since it assumes that the harmonic electric
load is 'ON' for a long time.The transient analysis is a time-stepping
procedure and the analysis ends at the user-specified end time.
Induction Heating
Marc 104, Workshop 16, January 2011
Copyright 2011 MSC.Software Corporation WS16-5
Different types of Boundary conditions can be applied for Thermal
analysis
Nodal:
Scalar Fixed Temperature.
Point Heat Flux.
Edge and face:
Heat Flux.
Film.
Weld flux.
Radiation.
Volume:
Heat flux.
Weld flux.
Plastic Heat Generation.
Cavity radiation.
Thermal Boundary Conditions
Marc 104, Workshop 16, January 2011
Copyright 2011 MSC.Software Corporation WS16-6
Problem Description
A solid cylindrical work piece is used. It is uniform for more than half its
length and then somewhat tapered at the other end. Its axis coincides
with the X axis.
The end tapered portion of the work piece is enclosed by six circular
coils. Each coil has the same rectangular cross-section and the same
radius. The axis of all coils coincides with the X axis.
The geometry of the problem in 2-D XY plane is shown in the slide
WS16-13.
A uniform harmonic current density is applied in each of the six coils.
The electrical conductivity of the work piece is a unction of temperature.
The thermal conductivity and specific heat of the work piece are also
functions of temperature.
The work piece is treated like a cavity and radiation is applied to its
surface.
Marc 104, Workshop 16, January 2011
Copyright 2011 MSC.Software Corporation WS16-7
Problem Description
There are three materials in this problem: the cylindrical work piece, six
coils, and air. The material properties for the six coils and air are the
same. Their material properties are shown in the Input Details.
This problem is analyzed as 2-D axi-symmetric. A sufficient amount of
air surrounding the work piece and the coils is taken to simulate far field.
X is the axis of symmetry.
A Fixed Magnetic vector potential is applied at all nodes on the outer
boundary of air. All three components Ax, Ay and Az are fixed at 0.0.
A Fixed Scalar Electric potential is applied at all nodes on the outer
boundary of air. The value is 0.0.
The initial temperature at all nodes is 20 degrees Celsius.
The MODELING TOOLS is used to add a cavity. The cavity corresponds
to the outer surface of the work piece. The curves enclosing this work
piece are used to define the cavity.
Element type used is No 112.
Marc 104, Workshop 16, January 2011
Copyright 2011 MSC.Software Corporation WS16-8
Problem Description
In load case, the analysis used is electromagnetic harmonic thermal
analysis.
The loading consists of two stages:
In the first 25 seconds the work piece is heated, which means that the harmonic
current is 'ON'. The harmonic current in the six coils has a frequency of 10 kHz. This
load case is called 'heating' and has 50 fixed time steps.
In the next 10 seconds, the harmonic current is 'OFF'. This load case is called
'relaxation' and has 20 fixed time steps.
In JOBS, the two load cases are considered and load case relaxation
runs after heating load case. Save the model as a .mud and Marc input
file.
Run Marc analysis.
View postprocessing results for Temperature and magnetic induction in
the whole problem.
View the induced current density in the work piece.
Marc 104, Workshop 16, January 2011
Copyright 2011 MSC.Software Corporation WS16-9
Input Details
Material properties:
Work piece is made of steel:
Electric Permittivity = 1.0 Farads / meter.
Magnetic Permeability = 1.25664E-06 Henry / meter.
Electric conductivity
17
13
10
7
1 1
3 2
10 196 . 6
10 7246 . 3
10 4121 . 8
10 9657 . 4
. . .
1
) (
d
c
b
a where
m
T d T c T b a
T
steel
Marc 104, Workshop 16, January 2011
Copyright 2011 MSC.Software Corporation WS16-10
Input Details
Work piece is made of steel:
Thermal conductivity
Specific Heat
Emissivity = 0.4.
Mass Density = 7900 kg / cu. Meter.
Six coils and air:
Electric Permittivity = 8.854xE-12 Farads / meter.
Magnetic Permeability = 1.25664E-06 Henry / meter.
Electric conductivity = 0.0 mho / meter.
Thermal conductivity = 0.024 Watts / meter-Kelvin.
Specific Heat = 1000 Joule / kg-Kelvin.
Mass Density = 1.3 kg / cu. Meter.
The curves that define the surface of the work piece are defined as a
cavity in Modeling Tools.
1 1 4
) . 10 4087 . 1 11215 . 0 ( 100 ) (
K m Watts T T
1 1 4
) . 10 998 . 0 3562 . 0 ( 1000 ) (
K kg Joule T T C
Marc 104, Workshop 16, January 2011
Copyright 2011 MSC.Software Corporation WS16-11
Input Details
A fixed magnetic vector potential is applied at all nodes on the outer
boundary: Ax = Ay = Az = 0.0 Volt-second / meter.
A Fixed Magnetic vector potential is applied at all nodes on the two
symmetry planes parallel to YZ planes at X = 5 mm and X = -5 mm.
Here Ax is fixed at 0.0.
A fixed electric potential at all nodes on the outer boundary: V = 0.0
volts
A volume current of 2.586E+07 Amperes / sq meter is applied on all
six coil elements.
The initial Temperature at all nodes = 20 degrees Celsius.
Apply cavity radiation boundary condition with sink Temperature of
20 degrees Kelvin with cavity status Open and View factors
calculation ON.
Marc 104, Workshop 16, January 2011
Copyright 2011 MSC.Software Corporation WS16-12
Input Details
The coil current in the six coils has a frequency of 10 kHz.
Loadcase: There are two loadcases:
Loadcase 1: Heating. It has a total time of 25 seconds and 50 fixed time steps
Loadcase 2: Relaxation. It has a total time of 10 seconds and 20 fixed time
steps.
Marc 104, Workshop 16, January 2011
Copyright 2011 MSC.Software Corporation WS16-13
Geometric Details
Geometric details:
air
Marc 104, Workshop 16, January 2011
Copyright 2011 MSC.Software Corporation WS16-14
Required:
Marc and Mentat 2010.
ws16_init.mfd
Marc 104, Workshop 16, January 2011
Copyright 2011 MSC.Software Corporation WS16-15
Suggested Exercise Steps
Suggested Exercise Steps:
Open ws16_init.mfd file in Mentat.
Build a 2-D planar FE model of the steel workpiece, the six coils and air in the
XY plane. The model is axi-symmetric about the X axis. The cross-section of
the six coils appears as rectangles.
Define element sets for the workpiece, the six coils, and air. Define nodal sets
for all nodes on the outer boundary of air.
Define the material properties for the workpiece, the six coils and air material.
Create tables as given below:
Electrical conductivity of workpiece as a function of Temperature.
Thermal conductivity of Workpiece as a function of Temperature.
Specific Heat of Workpiece as a function of Temperature.
Associate the table with the appropriate material properties.
Use the Modeling Tools menu and define a cavity using all the curves that
enclose the work piece.
Marc 104, Workshop 16, January 2011
Copyright 2011 MSC.Software Corporation WS16-16
Suggested Exercise Steps
Suggested Exercise Steps:
Define Boundary conditions:
A electric potential of 0 Volts and a a fixed magnetic vector potential : Ax =
Ay = Az = 0.0 , for all nodes on the outer boundary of air.
Define Cavity Radiation boundary condition for the Cavity body.
Apply a uniform current density in the Z directions for all six coils.
Create two load cases with analysis time of 25 and 10 seconds, respectively.
The number of fixed time steps are 50 and 20 for the two load cases
respectively.
Run the Marc Analysis.
View the distribution for:
1
st
, 2
nd
and 3
rd
component of magnetic induction.
1
st
, 2
nd
and 3
rd
component of current density.
External Electric current.
The Temperature and Generated Heat.
Marc 104, Workshop 16, January 2011
Copyright 2011 MSC.Software Corporation WS16-17
Suggested Exercise Steps
Suggested Exercise Steps:
You can change the material properties of the work piece.
You can also try different loadcases.
Marc 104, Workshop 16, January 2011
Copyright 2011 MSC.Software Corporation WS16-18
Step 1: Open Input File in Mentat
Open ws16_init.mud file in
Mentat :
a. Click FILES.
b. Click OPEN.
c. Select ws16_init.mfd by
navigating to the required
directory.
d. Click OK.
e. Click RETURN.
Open ws16_init.mfd file in
Mentat.
a
b
c
d
e
Marc 104, Workshop 16, January 2011
Copyright 2011 MSC.Software Corporation WS16-19
Input Geometric Model
Induction heating analysis input file
Marc 104, Workshop 16, January 2011
Copyright 2011 MSC.Software Corporation WS16-20
Step 2: File Save..
Create a new database named
induction_heating_analysis:
a. Click FILES.
b. Click SAVE AS.
c. Enter SELECTION:
<work_directory>
induction_heating_analysis
and press <enter>.
d. Click OK.
e. Click RETURN.
Select working directory and
create a new Mentat session file.
a
b
c
d
e
c
d
Marc 104, Workshop 16, January 2011
Copyright 2011 MSC.Software Corporation WS16-21
Step 3: Create Elements
To create finite elements for curves
using Automesh feature:
a. Click MESH GENERATION.
b. Click AUTOMESH.
c. Click 2D PLANAR
MESHING.
d. Click QUAD MESH!.
e. Enter curve no's 1 to 11 in
input area.
f. Click ENDLIST (#).
g. Repeat steps <d> to <e> by
entering curve nos 12 to 35
in input area.
h. See next slide for graphical
display of created elements.
a
b
c
d
e
f
Marc 104, Workshop 16, January 2011
Copyright 2011 MSC.Software Corporation WS16-22
Step 4: Create SETS of Elements
To create Sets for elements:
a. Click SELECT.
b. Click ELEMENTS.
c. Enter 1 to 2080 in input area
to select elements of tube.
d. Click ENDLIST( #).
e. Click STORE.
f. Enter the name for the set as
'tube'.
g. Click OK.
h. Click ALL: SELEC.
i. Click CLR in ELEMENTS row
to clear the element selection.
j. Repeat steps <b> to <h> to
create a SET for coil
elements by selecting
elements 2081 to 2320.
k. See graphical display of
elements with created sets on
right.
a
b
c
d
e
f
c
h
g
i
j
k
Marc 104, Workshop 16, January 2011
Copyright 2011 MSC.Software Corporation WS16-23
Step 5: Create Elements
To further create elements:
a. Click AUTOMESH.
b. Click 2D PLANAR
MESHING.
c. Click QUAD MESH!.
d. Enter curve no's as shown on
right.
e. Click ENDLIST (#).
f. Click TRANSITION and
Enter 0.9 in input area for
Mesh Coarsening.
g. Repeat steps <c> to <e> to
create elements for curve
nos shown on right.
h. See next slide for graphical
display of created elements.
a
b
c
d
e
f
g
Marc 104, Workshop 16, January 2011
Copyright 2011 MSC.Software Corporation WS16-24
Step 5: Created Elements
Marc 104, Workshop 16, January 2011
Copyright 2011 MSC.Software Corporation WS16-25
Step 6: Sweep / Merge Entities
Sweep all entities so that all
duplicate and unused entities are
deleted.
a. Click SWEEP.
b. Click ALL.This will merge
nodes and other entities as
listed.
c. Click MAIN to go back to
Main menu.
Note: Merging of nodes is
important to ensure continuity of
elements in the problem region.
a
c
b
b
Marc 104, Workshop 16, January 2011
Copyright 2011 MSC.Software Corporation WS16-26
Step 7: Define Material Properties
Define Material properties for air
and steel materials:
a. Click MATERIAL
PROPERTIES.
b. Click MATERIAL
PROPERTIES.
c. Click ANALYSIS CLASS.
d. Select
MAGNEOTODYNAMIC/THER
MAL.
e. Click NEW.
f. Select STANDARD.
g. Enter the NAME as air.
h. Click THERMAL.
i. See next slide.
a
b
c
d
e
g
h
f
Marc 104, Workshop 16, January 2011
Copyright 2011 MSC.Software Corporation WS16-27
Step 7: Define Material Properties
Continued from previous slide:
a. Enter Thermal conductivity
K as 0.024.
b. Enter SPECIFIC HEAT as
1000.
c. Select THERMAL in MASS
DENSITY row.
d. Enter MASS DENSITY value
as 1.3.
e. Click OK.
f. Click ELECTRIC
PERMITTIVITY.
g. Enter EPS as 8.854E-012.
h. Click OK.
i. Click MAGNETIC
PERMEABILITY.
j. Enter Magnetic Permeability
MU as 1.25E-06.
k. Click OK.
l. See next slide.
a
b
c d
e
f
g
h
k
i
j
Marc 104, Workshop 16, January 2011
Copyright 2011 MSC.Software Corporation WS16-28
Step 7: Define Material Properties
Continued from previous slide:
a. Select ADD from elements
row.
b. Click ALL: EXIST.
c. Material properties definition
for air material completed.
a
b
Marc 104, Workshop 16, January 2011
Copyright 2011 MSC.Software Corporation WS16-29
Step 8: Define Tables to Define Material Properties
Create tables to define material
properties:
a. Click TABLES in Material
Properties tab.
b. Click NEW.
c. Click 1 INDEPENDENT
VARIABLE.
d. Enter NAME of the table as
tcond.
e. Click TYPE.
f. Select Temperature.
g. Click FORMULA.
h. Enter
100e0*(0.11215+1.4087e-
4*v1).
i. Click FIT.
j. See next slide for graphical
display of table.
a
b
c
d
e
f
g
h
i
Marc 104, Workshop 16, January 2011
Copyright 2011 MSC.Software Corporation WS16-30
Step 8: Define Tables to Define Material Properties
Continued from previous slide:
a. See tcond table on right.
b. Create Tables 'htcap' and
'sigma' by following steps
outlined in previous slide.
c. Enter the Formula for htcap
as 1e3*(3.562e-1+0.988e-
4*v1).
d. Enter MAX value as 1000 for
sigma table.
e. Enter the Formula for sigma
as 1/(4.9659e-7+8.4121e-
10*v1-3.7246e-
13*v1*v1+6.196e-
17*v1*v1*v1).
f. See next slide for graphical
display of tables 'htcap' and
'sigma'.
tcond table.
d
Marc 104, Workshop 16, January 2011
Copyright 2011 MSC.Software Corporation WS16-31
Step 8: Define Tables to Define Material Properties
htcap table. sigma table.
Marc 104, Workshop 16, January 2011
Copyright 2011 MSC.Software Corporation WS16-32
Step 9: Define Material Properties
Define Material properties for steel
material:
a. Click NEW in Material
Properties tab.
b. Select STANDARD.
c. Enter the NAME as steel.
d. Click THERMAL.
e. Click TABLE.
f. Select tcond table to define
K: Thermal Conductivity. See
that K value is 1.
g. Click TABLE in SPECIFIC
HEAT row.
h. Select htcap table to define
SPECIFIC HEAT. See that its
value is 1.
i. See next slide.
a
b
c
d
f
g
e
h
Marc 104, Workshop 16, January 2011
Copyright 2011 MSC.Software Corporation WS16-33
Step 9: Define Material Properties
Continued from previous slide:
a. Select THERMAL in MASS
DENSITY row.
b. Enter MASS DENSITY value
as 7900.
c. Enter EMISSIVITY as 0.4.
d. Click OK.
e. Click ELECTRIC
PERMITTIVITY.
f. Enter EPS as '1'.
g. Click OK.
h. Click MAGNETIC
PERMEABILITY.
i. Enter Magnetic Permeability
MU as 1.25E-06.
j. Click OK.
k. See next slide.
a b
c
d
e
f
g
h
i
j
Marc 104, Workshop 16, January 2011
Copyright 2011 MSC.Software Corporation WS16-34
Step 9: Define Material Properties
Continued from previous slide:
a. Click ELECTRIC
CONDUCTIVITY.
b. Enter 'SIGMA' value as 1.
c. Click TABLE.
d. Select sigma table.
e. Click OK.
f. Select ADD from ELEMENTS
row.
g. Enter tube in input area to
select elements of tube set.
h. Click END LIST (#).
i. Material properties definition
completed.
j. Click MAIN to go to Main
Menu.
a
b c
d
f
e
g
h
j
Marc 104, Workshop 16, January 2011
Copyright 2011 MSC.Software Corporation WS16-35
Step 10: Define Cavity Properties
Define Cavity properties for
radiation using Modeling Tools
Menu.
a. Click MODELING TOOLS.
b. Click CAVITIES.
c. Click NEW.
d. Select ADD from CURVES
row.
e. Enter Curve No's 1 to 9 in
input area.
f. Click END LIST (#).
g. Click MAIN to go to Main
Menu.
h. See next slide.
a
b
c
d
f
g
e
Marc 104, Workshop 16, January 2011
Copyright 2011 MSC.Software Corporation WS16-36
Step 11: Define Initial Conditions
Define Initial Conditions,
Temperature of 20 degrees applied
to all nodes:
a. Click INITIAL CONDITIONS.
b. Click NEW.
c. Click THERMAL.
d. Click TEMPERATURE.
e. Click TEMPERATURE.
f. Enter the value as 20.
g. Click OK.
h. Select ADD from NODES
row.
i. Click ALL: EXIST.
j. Click END LIST( #).
k. Click MAIN to go to Main
Menu.
l. See next slide.
a
b
c
d
f
g
e
h
i
k
j
Marc 104, Workshop 16, January 2011
Copyright 2011 MSC.Software Corporation WS16-37
Step 12: Define Boundary Conditions
Define Boundary conditions, Fixed
Hormonic Magnetic Potential on
outer curves:
a. Click BOUNDARY
CONDITIONS.
b. Click NEW.
c. Enter NAME as fix_A.
d. Click MAGNETODYNAMIC.
e. Click HARMONIC BCS.
f. Click FIXED MAGNETIC
POTENTIAL.
g. Select POTENTIAL X, Y, Z.
retain default value of 0.
h. Click OK.
i. Select ADD from CURVES
row.
j. Enter Curve Nos 43 to 45 in
input area.
k. Click END LIST (#).
l. See next slide.
a
b
c
d
f
g
e
h
i
k
j
Marc 104, Workshop 16, January 2011
Copyright 2011 MSC.Software Corporation WS16-38
Step 12: Define Boundary Conditions
Define Harmonic Volume current:
a. See Fixed Magnetic potential
defined on FE model on right.
b. Click NEW.
c. Enter NAME as load.
d. Click VOLUME CURRENT.
e. Click CURRENT Z.
f. Enter a value of 25860000.
g. Click OK.
h. Select ADD from ELEMENTS
row.
i. Enter coil input area to
select elements of coil set.
j. Click END LIST (#).
k. See next slide.
a
b
c
d
f
g
e
h
j
i
Marc 104, Workshop 16, January 2011
Copyright 2011 MSC.Software Corporation WS16-39
Step 12: Define Boundary Conditions
Define Fixed Electric Potential on
outer curves:
a. Click NEW.
b. Enter NAME as fix_e.
c. Click FIXED ELECTRIC
POTENTIAL.
d. Click POTENTIAL and retain
default value of 0.
e. Click OK.
f. Select ADD from CURVES
row.
g. Enter Curve Nos 43 to 45 in
input area.
h. Click END LIST (#).
i. Click MAIN to go to Main
Menu.
j. See next slide.
a
b
c
d
f
g
e
h
i
Marc 104, Workshop 16, January 2011
Copyright 2011 MSC.Software Corporation WS16-40
Step 12: Define Boundary Conditions - Cavity Radiation
Define Cavity Radiation:
a. Click BOUNDARY
CONDITIONS.
b. Click NEW.
c. Enter NAME as radiation.
d. Click THERMAL.
e. Click CAVITY RADIATION.
f. Click RADIATION.
g. Enter SKIN TEMPERATURE
as 20.
h. Click CALCULATE.
i. Click OK.
j. See next slide.
a
b
c
d
f
g
e
h
i
Marc 104, Workshop 16, January 2011
Copyright 2011 MSC.Software Corporation WS16-41
Step 12: Define Boundary Conditions - Cavity Radiation
Continued from previous slide:
a. Click ADD from CAVITIES
row.
b. Select cavity1.
c. Click OK.
d. Click END LIST (#).
e. Boundary conditions
definition completed. See
graphical display on right.
f. Click MAIN to go to Main
Menu.
a
b
c
d
f
e
Marc 104, Workshop 16, January 2011
Copyright 2011 MSC.Software Corporation WS16-42
Step 13: Define Load Case
Define Loadcase for the analysis.
There are two load cases 'heating'
and 'relaxation':
a. Click LOADCASES.
b. Click ANALYSIS CLASS.
c. Select MAGNETODYNAMIC/
THERMAL.
d. Click NEW.
e. Click
HARMONIC/TRANSIENT.
f. Enter the NAME as 'heating'.
g. Click PROPERTIES.
h. See next slide.
a
b
c
d
f
g
e
Marc 104, Workshop 16, January 2011
Copyright 2011 MSC.Software Corporation WS16-43
Step 13: Define Load Case
Continued from previous slide:
a. Click LOADS.
b. Check that all defined loads
are selected.
c. Click OK.
d. Click FREQUENCY and enter
the value as '10000' in input
area.
e. Click TOTAL LOADCASE
TIME and enter the value as
25' in input area.
f. Click OK.
g. See next slide.
a
b
c
d
f
d
e
e
Marc 104, Workshop 16, January 2011
Copyright 2011 MSC.Software Corporation WS16-44
Step 13: Define Load Case
Define Loadcase 'relaxation':
a. Click NEW.
b. Click
HARMONIC/TRANSIENT.
c. Enter the NAME as
'relaxation'.
d. Click PROPERTIES.
e. Click LOADS.
f. Unselect load load set.
g. Click OK.
h. Click TOTAL LOADCASE
TIME and enter the value as
10' in input area.
i. Click PARAMETERS.
j. Click # STEPS and enter the
value as 20' in input area. .
k. Click OK.
l. See next slide.
a
b
c
d
f
g
e
i
j
h
k
h
j
Marc 104, Workshop 16, January 2011
Copyright 2011 MSC.Software Corporation WS16-45
Step 13: Define Load Case
Continued from previous slide:
a. Click OK.
b. Loadcase definition
completed.
c. Click MAIN to go to Main
Menu.
d. See next slide.
a
c
Marc 104, Workshop 16, January 2011
Copyright 2011 MSC.Software Corporation WS16-46
Step 14: Define Element Type
Define Element Type for the
analysis:
a. Click JOBS.
b. Click NEW.
c. Select MAGNETODYNAMIC/
THERMAL.
d. Enter a NAME for the Job.
e. Click ELEMENT TYPES.
f. Click ANALYSIS
DIMENSION.
g. Select AXISYMMETRIC.
h. Click SOLID.
i. Select 112 as Element type.
j. Click OK.
k. Click ALL: EXIST.
l. Click RETURN to go back to
JOBS menu.
m. See next slide.
a
b
c
d
f
g
e
h
i
j
k
l
Marc 104, Workshop 16, January 2011
Copyright 2011 MSC.Software Corporation WS16-47
Step 15: Create a JOB
Define a Job for the analysis using
defined Load cases:
a. Click PROPERTIES.
b. Select AVAILABLE load
cases heating and
relaxation.
c. Click INITIAL LOADS.
d. Check that defined Initial
condition icond1 selected.
e. Click OK.
f. Select ANALYSIS
DIMENSION as
AXISYMMETRIC.
g. Click JOB RESULTS.
h. See next slide.
a
b
c
d
f
g
e
Marc 104, Workshop 16, January 2011
Copyright 2011 MSC.Software Corporation WS16-48
Step 15: Create a JOB
Continued from previous slide:
a. Select 1
st
, 2
nd
, 3
rd
Real and
Imag Comp Magnetic
Induction.
b. Select 1
st
, 2
nd
, 3
rd
Real and
Imag Comp Current
Density.
c. Select Temperature
(Integration Point).
d. Select Thermal Energy
Density (From Electric
Current).
e. Select Current Density
(Integration Point).
f. Click OK.
g. Click OK.
h. See next slide.
a
b
d
f
g
e
Marc 104, Workshop 16, January 2011
Copyright 2011 MSC.Software Corporation WS16-49
Step 16: Save the .mud and Marc Input File
Save the database named
induction_heating_analysis:
a. Click FILES.
b. Click SAVE.
c. To write a Marc Input file
Click WRITE.
d. Enter SELECTION:
<work_directory>\ws16.dat.
e. Click OK.
f. Click RETURN to go back to
JOBS menu.
a
b
c
d
e
f
Marc 104, Workshop 16, January 2011
Copyright 2011 MSC.Software Corporation WS16-50
Step 17: Analysis RUN
Run the induction_
heating_analysis job:
a. There are two ways to run this
job:
Through Mentat.
Using WINDOWS
command mode.
In this case, Mentat is used.
b. Click RUN.
c. Click SUBMIT (1).
d. You will see status as
Running and then Complete
with EXIT NUMBER 3004.
e. Click OPEN POST FILE
(RESULTS MENU) to view the
results.
b
c
e
d
d
Marc 104, Workshop 16, January 2011
Copyright 2011 MSC.Software Corporation WS16-51
Step 18: Postprocessing External Electric Currents Plot
External Electric Currents Plot for Heating Load Case.
Marc 104, Workshop 16, January 2011
Copyright 2011 MSC.Software Corporation WS16-52
Step 18: Postprocessing Plots
Real Current Density Plot for Heating Load Case. Imag Current Density Plot for Heating Load Case.
Marc 104, Workshop 16, January 2011
Copyright 2011 MSC.Software Corporation WS16-53
Step 18: Postprocessing Plots
Real Magnetic Induction Plot for Heating Load Case. Imag Magnetic Induction Plot for Heating Load Case.
Marc 104, Workshop 16, January 2011
Copyright 2011 MSC.Software Corporation WS16-54
Step 18: Postprocessing Plots
Temperature Plot for Heating Load Case. Temperature Plot for Relaxation Load Case.
Marc 104, Workshop 16, January 2011
Copyright 2011 MSC.Software Corporation WS16-55
Step 18: Postprocessing Plots - History Plot for Temperature
History Plot for Temperature for a Node (No:4464) Between Tube and Coils
for both load cases.
Marc 104, Workshop 16, January 2011
Copyright 2011 MSC.Software Corporation WS16-56
RESULTS AND CONCLUSIONS
An applied current in a conductor creates a magnetic field
and flux density in accordance with Ampere's Law. If the
applied current is time-varying harmonic, the magnetic field is
also harmonic and is in phase.
A time-varying harmonic magnetic field creates an induced
electric field in accordance with Faraday's Law. The induced
electric field is 90 degrees out of phase. The induced electric
field creates am induced or eddy current in conductors. This
means that an induced current is also produced in
conductors carrying applied current. The actual current in a
conductor is the sum of applied and induced current and is
called the 'net' current. If the conductivity of a conductor is
low, then the induced current is negligible (compared to
applied current) or small.
Marc 104, Workshop 16, January 2011
Copyright 2011 MSC.Software Corporation WS16-57
RESULTS AND CONCLUSIONS
The 'net' current flowing in all conductors generates heat in
accordance with Ohm's law. This is also called the Joule
heat. This heat causes the temperature to rise. This effect is
known as induction heating.
There are two aspects to this generated heat:
The induction heating effect is used in devices such as furnaces,
cookware, localized heating, etc. and this effect is desired.
In other devices, the induction heating is not desired but unavoidable.
This heat is considered as loss and many techniques are used to
reduce this loss. For example, ferromagnetic laminatios are used in
transformers, motors, and generators
The induced electric field gives rise to a skin effect, wherein
the 'net' current tends to flow near the surface of a conductor.
Marc 104, Workshop 16, January 2011
Copyright 2011 MSC.Software Corporation WS16-58
RESULTS AND CONCLUSIONS
In the present problem, one can study the postprocessing
plots for External applied current, induced electric field,
induced current, induced electric voltage, and temperature.
One should note that all electric quantities are complex: they
have a real and an imaginary part. In addition, one should
study the real and imaginary parts of the magnetic induction
B and the magnetic field H.
MAR104, Workshop 17, January 2011
Copyright 2011 MSC.Software Corporation WS17-1
WORKSHOP 17
Cantilever Plate with Piezoelectric Sensor and
Actuator.
MAR104, Workshop 17, January 2011
Copyright 2011 MSC.Software Corporation WS17-2
MAR104, Workshop 17, January 2011
Copyright 2011 MSC.Software Corporation WS17-3
Piezoelectricity is the ability of some materials to generate an electric
field or electric potential in response to applied mechanical stress. The
effect is closely related to a change of polarization density within the
material's volume. If the material is not short-circuited, the applied stress
induces a voltage across the material. The piezoelectric effect is
reversible in that materials exhibiting the direct piezoelectric effect (the
production of an electric potential when stress is applied) also exhibit the
reverse piezoelectric effect (the production of stress and/or strain when
an electric field is applied).
The effect finds useful in applications such as the production and
detection of sound, generation of high voltages, electronic frequency
generation, microbalances, and ultra fine focusing of optical assemblies.
In Actuator, a very high electric fields correspond to only tiny changes in
the width of the crystal, this width can be changed with better-than-
micrometer precision, making piezoelectric actuators the most important
tool for positioning objects with extreme accuracy.
Workshop Objectives: Piezoelectric Actuator and Sensor
MAR104, Workshop 17, January 2011
Copyright 2011 MSC.Software Corporation WS17-4
The principle of operation of a piezoelectric sensor is that a physical
dimension, transformed into a force, acts on two opposing faces of the
sensing element. The stress created produces voltage difference which
can be measured.
Analysis of Piezoelectric devices is a coupled structural electrostatic
analysis. This coupled analysis is coined as Piezoelectric analysis.
There are three sets of material properties: structural, electrostatic and
piezoelectric for any piezoelectric material. For regular materials, only
structural properties are required. One can mix both piezoelectric and
regular materials in this analysis.
For piezoelectric Actuators, an applied voltage boundary condition is
required.
For piezoelectric Sensors, an applied structural stress or force is
required.
Workshop Objectives: Piezoelectric Actuator and Sensor
MAR104, Workshop 17, January 2011
Copyright 2011 MSC.Software Corporation WS17-5
For regular materials, the structural stress-strain relation can be
isotropic, orthotropic, or anisotropic. This relation for all three types can
be expressed as 6x6 matrix. The units are Newton/sq. meter.
For electrostatic, the material can again be isotropic, orthotropic, or
anisotropic and can be expressed by a 3x3 matrix which shows the
relation between the electric field intensity and electric displacement
vector. The units are Farads/meter.
Piezoelectric material property correspond to the relation between the
electric field intensity and the mechanical stress and is expressed by a
3x6 matrix. The units are Coulomb/sq. meter.
The boundary conditions correspond to structural and electrostatic.
Workshop Objectives: Material Properties and Boundary Conditions
MAR104, Workshop 17, January 2011
Copyright 2011 MSC.Software Corporation WS17-6
Problem Description
An Aluminum cantilever plate is clamped at one side. It lies parallel to
the XZ plane and is considered to be very long along this plane.
This plate is embedded with a piezoelectric actuator and sensor. The
actuator and sensor are also parallel to the XZ plane and are very long
along this plane.
A voltage is applied to the actuator, which makes the plate bend. The
deflection at the right tip of the plate is measured.
The problem geometry is shown in the slide WS17-13.
This problem is analyzed as a 2-D problem using Piezoelectric analysis
in Marc.
Regular isotropic structural material properties are used for aluminum.
Anisotropic Elastic-Plastic structural material properties are defined for
the actuator and sensor.
Orthotropic electrostatic permittivity material properties are defined for
the actuator and sensor.
MAR104, Workshop 17, January 2011
Copyright 2011 MSC.Software Corporation WS17-7
Problem Description
The Piezoelectric matrix is defined as 3x6 matrix for the actuator and
sensor.
The aluminum plate is clamped at the left end by defining the X and Y
Displacements as 0.0 at all nodes on the left face.
The electric scalar potential is fixed at 100 volts at all nodes of the top
surface of the actuator.
The electric scalar potential is fixed at 0 volts at all nodes of the bottom
surface of the actuator and sensor.
The input details are given in the slides WS17-9 through WS17-12.
The elements of the aluminum plate, the actuator and the sensor are
defined as deformable contact bodies. The contact table glues the
actuator and sensor to the aluminum plate.
Element type 11 is defined for the elements in the aluminum plate and
161 for elements in the actuator and sensor.
MAR104, Workshop 17, January 2011
Copyright 2011 MSC.Software Corporation WS17-8
Problem Description
A steady state piezoelectric analysis is selected with a default load case
time of 1 second and 2 fixed time step. The contact table is selected in
the load case.
The job contains the single load case above. The contact table is
selected in the job. In ANALYSIS OPTIONS and ADVANCED OPTIONS,
ASSUMED STRAIN is selected. For postprocessing, the electric field,
the electric displacement, the equivalent Von Mises stress, Mean
Normal stress, Total Strain energy density, Total equivalent Plastic strain,
and Plastic Strain energy density are selected.
Run Marc analysis.
View postprocessing results for Displacement in X and Y direction,
stresses, strains, electric field intensity, and electric displacement vector.
MAR104, Workshop 17, January 2011
Copyright 2011 MSC.Software Corporation WS17-9
Input Details
The dimensions of the aluminum plate, the actuator, and the sensor
material are given in slide WS17-13.
There are two materials in this problem: Aluminum plate and the
actuator and the sensor. Material properties of the actuator and
sensor are same. The properties are given below:
Aluminum plate does not participate in the electrostatic analysis:
Youngs Modulus = 6.8 E+10 Newtons / sq. meter.
Poissons ratio = 0.32.
For Thermal expansion, ALPHA = 0.0.
Mass density = 2800 kg / cu. Meter.
MAR104, Workshop 17, January 2011
Copyright 2011 MSC.Software Corporation WS17-10
Input Details
The actuator and the sensor:
The stress-strain matrix is:
Electrostatic permittivity matrix is:
2 10
/ 10
33 . 2 0 0 0 0 0
0 3 . 2 0 0 0 0
0 0 3 . 2 0 0 0
0 0 0 6 . 12 41 . 8 95 . 7
0 0 0 41 . 8 6 . 12 41 . 8
0 0 0 95 . 7 41 . 8 6 . 12
m Newton
(
(
(
(
(
(
(
(
m Farads / 10
503 . 1 0 0
0 3 . 1 0
0 0 503 . 1
8
(
(
(
MAR104, Workshop 17, January 2011
Copyright 2011 MSC.Software Corporation WS17-11
Input Details
The actuator and the sensor:
Piezoelectric matrix is:
Mass Density = 1.0 kg / cu. meter.
Element type 11 is chosen for the aluminum plate and 161 for the
actuator and sensor.
A fixed electric potential at all nodes on the top of the actuator surface: V
= 100.0 volts.
A fixed electric potential at all nodes on the bottom of the actuator and
sensor surface: V = 0.0 volts.
A fixed X and Y displacement at all nodes on the left face of the aluminum
plate: Dx = Dy = 0.0.
2
/
0 17 0 0 0 0
0 0 0 5 . 6 2 . 23 5 . 6
0 0 17 0 0 0
m Coulomb
(
(
(
MAR104, Workshop 17, January 2011
Copyright 2011 MSC.Software Corporation WS17-12
Input Details
Load case: There is one load case:
The Piezoelectric analysis is carried out with a total time of 1 second and 2
fixed time steps.
For postprocessing, the following quantities are selected:
Electric field.
Electric displacement.
Equivalent Von Mises stress.
Mean Normal stress.
Total Strain energy density.
Total equivalent Plastic strain.
Plastic Strain energy density.
Run the Marc job and see the results for Displacement, Deformation,
Electric Potential, electric field intensity, and the stresses and strains.
MAR104, Workshop 17, January 2011
Copyright 2011 MSC.Software Corporation WS17-13
Geometric Details
Geometric details
MAR104, Workshop 17, January 2011
Copyright 2011 MSC.Software Corporation WS17-14
Required:
Marc and Mentat 2010.
ws17_input_file.proc.
MAR104, Workshop 17, January 2011
Copyright 2011 MSC.Software Corporation WS17-15
Suggested Exercise Steps
Suggested Exercise Steps:
Import ws17_input_file.proc.
FE Model having sets of elements for actuator, aluminium plate, and
sensor.
Define contact bodies and contact table for actuator, aluminium
cantilever, and sensor as deformable bodies and with glued option.
Define the material properties for the aluminum plate, actuator, and
sensor material. These are given in the Input details. The piezoelectric
matrix can be changed to see the effect on the actuator and sensor
behavior. A different permittivity matrix can be taken for the sensor to
increase the electric field in the sensor.
The fixed electric potential at all nodes on the top of the actuator
surface can be changed to see its effect. It can also be taken as time
varying.
MAR104, Workshop 17, January 2011
Copyright 2011 MSC.Software Corporation WS17-16
Suggested Exercise Steps
Suggested Exercise Steps:
A fixed electric potential must be applied at all nodes on the bottom of
the actuator and sensor surface: V = 0.0 volts.
The load case time and time steps can be varied if time varying voltage
is applied on the actuator.
One can also apply a vertical force on the right tip of the aluminum
plate and see its effect on the sensor.
Run the Marc analysis.
View the distribution for:
1
st
and 2
nd
component of electric field intensity.
1
st
and 2
nd
component of electric displacement.
Electric potential.
The stresses in the plate just below the actuator and sensor.
MAR104, Workshop 17, January 2011
Copyright 2011 MSC.Software Corporation WS17-17
Suggested Exercise Steps
Suggested Exercise Steps:
You can change the material properties of the work piece.
You can also try different load cases.
MAR104, Workshop 17, January 2011
Copyright 2011 MSC.Software Corporation WS17-18
Step 1: File Save
Create a new database named
piezo_electric_analysis:
a. Click FILES.
b. Click SAVE AS.
c. Enter SELECTION:
<work_directory>piezo_elect
ric_analysis.
d. Click OK.
e. Click RETURN.
Select working directory for piezo
electric analysis and create a new
Mentat session file.
a
b
c
e
d
MAR104, Workshop 17, January 2011
Copyright 2011 MSC.Software Corporation WS17-19
Input FE Model - Defined Sets
actuator
sensor
aluminium
ws17_input_file.proc file will be used. Sets of elements
defined are actuator, aluminium and sensor.
MAR104, Workshop 17, January 2011
Copyright 2011 MSC.Software Corporation WS17-20
Step 2: Read Input FE Model
To Read in Proc file:
a. Click UTILS.
b. Click PROCEDURES.
c. Click LOAD.
d. Navigate to the required
directory and select
ws_17_input_file.proc file.
e. Click OK.
f. See next slide.
a
b
c
e
d
MAR104, Workshop 17, January 2011
Copyright 2011 MSC.Software Corporation WS17-21
Step 2: Read Input FE Model
Continued from Previous Slide:
a. Click START/CONT.
b. Input file is executed.
c. Click OK.
d. Click MAIN to go to Main
Menu.
a
b
c
d
MAR104, Workshop 17, January 2011
Copyright 2011 MSC.Software Corporation WS17-22
Step 3: Define Contact Bodies
Contact Bodies Definition for
Aluminium, Actuator, and Sensor:
a. Click CONTACT.
b. Click CONTACT BODIES.
c. Click NEW.
d. Enter the NAME as aluminium.
e. Click DEFORMABLE.
f. Click OK.
g. Select ADD from ELEMENTS
row.
h. Enter aluminium in input area to
select elements of aluminium
set.
i. Click END LIST (#).
j. Repeat contact bodies definition
for actuator and sensor by
following steps <c> to <i> and
using actuator and sensor
sets.
k. Click RETURN.
a
b
c
d
e
f
g
h
i
j
j
k
MAR104, Workshop 17, January 2011
Copyright 2011 MSC.Software Corporation WS17-23
Step 4: Define Contact Table with Glue Contact
Define Contact Table for aluminium
beam, actuator and sensor with
glue contact:
a. Click CONTACT TABLES.
b. Click NEW.
c. Enter the NAME.
d. Click PROPERTIES.
e. Click on Tab '2 to select
second body for aluminium
to define glue contact
between aluminium beam
and actuator.
f. See next slide.
a
b
c
d
e
MAR104, Workshop 17, January 2011
Copyright 2011 MSC.Software Corporation WS17-24
Step 4: Define Contact Table with Glue Contact
Continued from previous slide:
a. Click NO CONTACT and
Select CONTACT TYPE as
GLUE.
b. Click OK.
c. See next slide.
a
b
a
MAR104, Workshop 17, January 2011
Copyright 2011 MSC.Software Corporation WS17-25
Step 4: Define Contact Table with Glue Contact
To define Glue contact for
aluminium beam and sensor:
a. Click on Tab 3 to select
second body for aluminium.
b. Click NO CONTACT and
Select CONTACT TYPE as
GLUE as shown in previous
slide.
c. Click OK.
d. See next slide.
a
b
c
MAR104, Workshop 17, January 2011
Copyright 2011 MSC.Software Corporation WS17-26
Step 4: Define Contact Table with Glue Contact
Continued from previous slide:
a. Click OK.
b. Contact table definition
completed.
c. Click MAIN to go to Main
Menu.
d. See next slide.
a
c
MAR104, Workshop 17, January 2011
Copyright 2011 MSC.Software Corporation WS17-27
Step 5: Define Material Properties
Define Material Properties for
aluminium plate:
a. Click MATERIAL
PROPERTIES.
b. Click MATERIAL
PROPERTIES.
c. Click ANALYSIS CLASS.
d. Select PIEZOELECTRIC.
e. Click NEW.
f. Select STANDARD.
g. Enter the NAME as
aluminium.
h. Click REGION TYPE.
i. Click SKIP
ELECTROSTATIC PASS to
unselect electrostatic field for
aluminium plate.
j. Click OK.
k. See next slide.
a
b
c
d
e
f
g
h
j
i
MAR104, Workshop 17, January 2011
Copyright 2011 MSC.Software Corporation WS17-28
Step 5: Define Material Properties
Continued from previous slide:
a. Click GENERAL.
b. Enter MASS DENSITY as
'2800'.
c. Click OK.
d. Click STRUCTURAL.
e. Enter the value for YOUNG'S
MODULUS as '6.8E10.
f. Enter the value for
POISSONS RATIO as
0.32.
g. Click THERMAL
EXPANSION.
h. Select THERMAL
EXPANSION.
i. Click OK.
j. Click OK.
k. Select ADD from ELEMENTS
row.
l. See next slide.
a
b
c
d
e
f
g
h
j
i
k
MAR104, Workshop 17, January 2011
Copyright 2011 MSC.Software Corporation WS17-29
Step 5: Define Material Properties
Continued from previous slide:
a. Select ADD from ELEMENTS
row.
b. Enter aluminium in input
area to select aluminium
set of elements.
c. Click END LIST (#).
d. See next slide to define
material properties for
actuator and sensor.
a
b
c
MAR104, Workshop 17, January 2011
Copyright 2011 MSC.Software Corporation WS17-30
Step 5: Define Material Properties
Define Material Properties for
actuator and sensor. Both are
having same material properties:
a. Click NEW.
b. Select STANDARD.
c. Enter the NAME as piezo.
d. Check that
ELECTROSTATIC FIELD
selected for this material.
e. Click GENERAL.
f. Enter MASS DENSITY as 1'.
g. Click OK.
h. Click STRUCTURAL.
i. Select the TYPE as
ELASTIC-PLASTIC
ANISOTROPIC.
j. Click STRESS-STRAIN LAW.
k. See next slide.
a
b
c
d
e
f
g
h
j
i
MAR104, Workshop 17, January 2011
Copyright 2011 MSC.Software Corporation WS17-31
Step 5: Define Material Properties
Continued from previous slide:
a. Enter the values for C[I,j] as
shown on right.
b. Click OK.
c. Click THERMAL
EXPANSION.
d. See next slide.
a
b
c
MAR104, Workshop 17, January 2011
Copyright 2011 MSC.Software Corporation WS17-32
Step 5: Define Material Properties
Continued from previous slide:
a. Click THERMAL
EXPANSION.
b. Click OK.
c. Click OK.
d. See next slide.
a
b
c
MAR104, Workshop 17, January 2011
Copyright 2011 MSC.Software Corporation WS17-33
Step 5: Define Material Properties
Continued from previous slide:
a. Click ELECTRIC
PERMITTIVITY.
b. Select the TYPE as
ORTHOTROPIC.
c. Enter the values for EPS1,
EPS2, EPS3 as shown on
right.
d. Click OK.
e. Click PIEZOELECTRIC.
f. Enter the values as shown on
right.
g. Click OK.
h. See next slide.
a
b
c
d
e
g
f
MAR104, Workshop 17, January 2011
Copyright 2011 MSC.Software Corporation WS17-34
Step 5: Define Material Properties
Continued from previous slide:
a. Select ADD from ELEMENTS
row.
b. Enter actuator and sensor
in input area to select
actuator and sensor set
of elements.
c. Click END LIST (#).
d. Material properties definition
completed.
e. Click MAIN to go to Main
Menu.
f. See next slide.
a
b
c
e
MAR104, Workshop 17, January 2011
Copyright 2011 MSC.Software Corporation WS17-35
Step 6: Define Boundary Conditions
Define Boundary conditions, Fixed
Electric Potential of 100 volts
applied on all top nodes of
actuator:
a. Click BOUNDARY
CONDITIONS.
b. Click NEW.
c. Enter NAME as Vup.
d. Click ELECTROSTATIC.
e. Click FIXED POTENTIAL.
f. Click POTENTIAL (TOP) and
enter the value of 100.
g. Click OK.
h. Select ADD from NODES
row.
i. See next slide.
a
b
c
d
f
g
e
h
MAR104, Workshop 17, January 2011
Copyright 2011 MSC.Software Corporation WS17-36
Step 6: Define Boundary Conditions
Continued from previous slide:
a. Select all top side nodes of
actutator as shown on right.
b. Click END LIST (#).
c. See next slide.
a
b
MAR104, Workshop 17, January 2011
Copyright 2011 MSC.Software Corporation WS17-37
Step 6: Define Boundary Conditions
Define Fixed Electric Potential of
'0' volts applied on all bottom
nodes of actuator and sensor:
a. Click NEW.
b. Enter NAME as V0.
c. Click FIXED POTENTIAL.
d. Click POTENTIAL (TOP) and
retain the default value of 0.
e. Click OK.
f. Select ADD from NODES
row.
g. See next slide.
a
b
c
d
f
e
MAR104, Workshop 17, January 2011
Copyright 2011 MSC.Software Corporation WS17-38
Step 6: Define Boundary Conditions
Continued from previous slide:
a. Select all bottom side nodes
of actuator and sensor as
shown on right.
b. Click END LIST (#).
c. Click RETURN to go back to
previous menu.
d. See next slide.
a
b
a
c
MAR104, Workshop 17, January 2011
Copyright 2011 MSC.Software Corporation WS17-39
Step 6: Define Boundary Conditions
Define Fixed Displacement on left
side nodes of aluminium plate:
a. Click NEW.
b. Enter NAME as fix_D.
c. Click STRUCTURAL.
d. Click FIXED
DISPLACEMENT.
e. Click DISPLACEMENT X
AND DISPLACEMENT Y and
retain default value of '0'.
f. Click OK.
g. Select ADD from NODES
row.
h. Select Left side nodes of
aluminium plate as shown on
right.
i. Click END LIST (#).
j. Boundary conditions
definition completed.
k. Click MAIN.
a
b
c
d
f
g
e
h
i
k
MAR104, Workshop 17, January 2011
Copyright 2011 MSC.Software Corporation WS17-40
Step 7: Define Element Type
Define Element Type for the
analysis, for Aluminium plate
define element type 11 and for
actuator and sensor define
element type no 161:
a. Click MESH GENERATION.
b. Click ELEMENT TYPES.
c. Click ANALYSIS CLASS.
d. Select PIEZOELECTRIC.
e. Click ANALYSIS
DIMENSION.
f. Select PLANAR.
g. Click SOLID under
ELECTROSTATIC FIELD.
h. See next slide.
a
b
c
d
f
g
e
MAR104, Workshop 17, January 2011
Copyright 2011 MSC.Software Corporation WS17-41
Step 7: Define Element Type
a. Click on element type 161.
b. Click OK.
c. Enter actuator and then
sensor in input area to
select actuator and
sensor set of elements.
d. Click on SOLID under NO
ELECTROSTATIC FIELD.
e. Click on element type 11.
f. Click OK.
g. Enter aluminium in input
area to select aluminium
set of elements.
h. Right-click to return to main
menu.
MAR104, Workshop 17, January 2011
Copyright 2011 MSC.Software Corporation WS17-42
Step 8: Define Load Case
Define a Load case for the
analysis:
a. Click LOADCASES.
b. Click ANALYSIS CLASS.
c. Select PIEZOELECTRIC.
d. Click NEW.
e. Select STATIC.
f. Enter the NAME.
g. Click PROPERTIES.
h. Click LOADS.
i. Check that defined loads are
selected.
j. Click OK.
k. Click CONTACT.
l. See next slide.
a
b
c
d
f
g
e i
h
j
k
MAR104, Workshop 17, January 2011
Copyright 2011 MSC.Software Corporation WS17-43
Step 8: Define Load Case
Continued from previous slide:
a. Click CONTACT TABLE.
b. Select ctable1.
c. Click OK.
d. See next slide.
a
b
c
MAR104, Workshop 17, January 2011
Copyright 2011 MSC.Software Corporation WS17-44
Step 8: Define Load Case
Continued from previous slide:
a. Check that TOTAL
LOADCASE TIME is 1.
b. Click # STEPS.
c. Enter No of Steps as 2 in
input area.
d. Click OK.
e. Load case definition
completed.
f. Click MAIN to go back to
Main menu.
g. See next slide.
a
b
c
d
e
MAR104, Workshop 17, January 2011
Copyright 2011 MSC.Software Corporation WS17-45
Step 9: Create a JOB
Define a Job for the analysis and
select the load case, define other
analysis parameters:
a. Click JOBS.
b. Click NEW.
c. Select PIEZOELECTRIC.
d. Enter the NAME.
e. Click PROPERTIES.
f. Select the load case lcase1
from AVAILABLE.
g. Click CONTACT CONTROL.
h. Click INITIAL CONTACT.
i. Click CONTACT TABLE.
j. Select contact table 'ctable1'.
k. See next slide.
a
b
c
d
f
g
e
i
h
j
MAR104, Workshop 17, January 2011
Copyright 2011 MSC.Software Corporation WS17-46
Step 9: Create a JOB
Continued from previous slide:
a. Click OK.
b. Click OK.
c. Click ANALYSIS OPTIONS.
d. See next slide.
a
b
c
MAR104, Workshop 17, January 2011
Copyright 2011 MSC.Software Corporation WS17-47
Step 9: Create a JOB
Continued from previous slide:
a. Click ADVANCED OPTIONS.
b. Click ASSUMED STRAIN.
c. Click OK.
d. Click OK.
e. See next slide.
a
b
c
d
MAR104, Workshop 17, January 2011
Copyright 2011 MSC.Software Corporation WS17-48
Step 9: Create a JOB
Continued from previous slide:
a. Click JOB RESULTS.
b. Select the following quantities
from AVAILABLE ELEMENT
SCALORS:
1
ST
and 2
nd
comp of
Electric Field Intensity.
1
ST
and 2
nd
comp of
Electric Displacement.
Equivalent Von Mises
Stress.
Mean Normal Stress.
Total Strain Energy
Density.
Total Equivalent
Plastic Strain.
Plastic Strain Energy
Density.
c. Click OK.
d. See next slide.
a
b
b
c
MAR104, Workshop 17, January 2011
Copyright 2011 MSC.Software Corporation WS17-49
Step 9: Create a JOB
Continued from previous slide:
a. Select ANALYSIS
DIMENSION as PLANE
STRAIN.
b. Click OK.
c. JOB definition completed.
d. See next slide.
a
b
MAR104, Workshop 17, January 2011
Copyright 2011 MSC.Software Corporation WS17-50
Step 10: Save the .mud and Marc Input File
Save the database named
piezo_electric_analysis:
a. Click FILES.
b. Click SAVE.
c. To write a Marc Input file
Click WRITE.
d. Enter SELECTION:
<work_directory>\ws17.dat.
e. Click OK.
f. Click RETURN to go back to
JOBS menu.
a
b
c
d
e
f
MAR104, Workshop 17, January 2011
Copyright 2011 MSC.Software Corporation WS17-51
Step 11: Analysis RUN
Run the piezo electric_analysis
job:
a. There are two ways to run this
job:
Through Mentat.
Using WINDOWS
command mode.
In this case, Mentat is used.
b. Click RUN.
c. Click SUBMIT (1).
d. You will see status as
Running and then Complete
with EXIT NUMBER 3004.
e. Click OPEN POST FILE
(RESULTS MENU) to view the
results.
b
c
e
d
d
MAR104, Workshop 17, January 2011
Copyright 2011 MSC.Software Corporation WS17-52
Step 12: Postprocessing Electric Potential Plot
Electric Potential Plot.
MAR104, Workshop 17, January 2011
Copyright 2011 MSC.Software Corporation WS17-53
Step 12: Postprocessing Electric Displacement Plot
Electric Displacement Plot.
MAR104, Workshop 17, January 2011
Copyright 2011 MSC.Software Corporation WS17-54
Step 12: Postprocessing Electric Field Intensity Plot
Electric Field Intensity Plot.
MAR104, Workshop 17, January 2011
Copyright 2011 MSC.Software Corporation WS17-55
Step 12: Postprocessing Deformation
Plot of Deformation at increment 2.
MAR104, Workshop 17, January 2011
Copyright 2011 MSC.Software Corporation WS17-56
Step 12: Postprocessing Displacement Plots
Displacement X Plot. Displacement Y Plot.
MAR104, Workshop 17, January 2011
Copyright 2011 MSC.Software Corporation WS17-57
Step 12: Postprocessing Equivalent von Mises Stress Plot
Electric Displacement Plot.
Equivalent von Mises Stress Plot.
MAR104, Workshop 17, January 2011
Copyright 2011 MSC.Software Corporation WS17-58
In this workshop, the reverse piezoelectric effect is studied.
An electric potential is applied between the two sides of the
actuator. This creates an electric field in the actuator which,
in turn, produces electric stresses in the actuator.
The actuator is glued to the aluminum plate and produces
deformation. This deformation is used to create movement
in some part attached to the aluminum plate.
The deformation in the aluminum plate also gets transferred
to the bottom portion of the sensor. Since the sensor is
glued to the aluminum plates, stresses are produced in the
sensor. These stresses create electric field which in turns
creates potential difference in the sensor. The potential
difference can be detected and is a measure of the
deformation and mechanical stress in the aluminum plate.
RESULTS AND CONCLUSIONS
MAR104, Workshop 17, January 2011
Copyright 2011 MSC.Software Corporation WS17-59
In this problem, the deformation at the right tip of the
aluminum plate is important. This deformation can be
controlled by the following parameters
Length and thickness of the deformation.
Length and Thickness of the actuator
Apllied potential difference across the actuator
RESULTS AND CONCLUSIONS
MAR104, Workshop 17, January 2011
Copyright 2011 MSC.Software Corporation WS17-60
MAR104, Workshop 18, January 2011
Copyright 2011 MSC.Software Corporation WS18-1
C Stack Solenoid core with a T Plunger
WORKSHOP 18
Magnetostatic Structural Dynamic Analysis of a
Solenoid and Plunger system.
MAR104, Workshop 18, January 2011
Copyright 2011 MSC.Software Corporation WS18-2
MAR104, Workshop 18, January 2011
Copyright 2011 MSC.Software Corporation WS18-3
There are a huge number of applications which require conversion of
electrical energy to mechanical energy and vice versa.
Power plants generate electrical energy by converting mechanical
energy into stored magnetic energy and then to electrical energy in
Electric Generators. The generated electrical energy is then distributed
over a wide location. Examples of power plants are: thermal, nuclear,
hydro-electric, wind-aided etc.
The electrical energy obtained by the distribution is then converted to
different energies like mechanical, thermal, sound etc. in various
devices. The conversion to mechanical energy is commonly required in
many applications. These applications convert electrical energy to
magnetic stored energy and then to mechanical. Electric motor, relays,
switches, contactors are general examples. These devices are used in
everyday applications like washing machines, vacuum cleaners, fans,
speakers, CD players, mixers, grinders, toys, automatic water taps etc.
Workshop Objectives: Magnetostatic Structural analysis
MAR104, Workshop 18, January 2011
Copyright 2011 MSC.Software Corporation WS18-4
In some devices like electric motors there is a continuous conversion of
magnetic energy to mechanical, while in some devices like relays and
valves, the magnetic energy is converted to mechanical in a short time
period.
If the period is not quite short, we can use time steps and do a
magnetostatic structural analysis. It is assumed that the response time
of the magnetostatic analysis is much faster than that of the structural
analysis. Essentially, the magnetic field reaches equilibrium very quickly
at each time step and consequently changed geometry. In this case
there is a change in geometry due to Lorentz forces acting on movable
parts of the device. This change in geometry is much slower than the
magnetic response of the system.
If the period is short we have to use magnetostatic electromagnetic
transient coupled analysis.
Workshop Objectives: Magnetostatic Structural analysis
MAR104, Workshop 18, January 2011
Copyright 2011 MSC.Software Corporation WS18-5
The Lorentz force on the movable body is found using two methods in
magnetostatic analysis.
The Virtual work method.
The Maxwell Stress Tensor method.
In the Virtual work method the force on the body is found by the change
in the stored magnetic energy due to small perturbation in position of
nodes on the body surface. For correct results, this body must be
surrounded by air; to improve accuracy, Marc finds a number of layers of
elements surrounding the body, and these elements together with the
body get the delta displacements to obtain the Lorentz force. The
computed force is a total force on the particular body, and is applied in
the structural pass as a global load on this body.
Workshop Objectives: Magnetostatic Structural analysis
MAR104, Workshop 18, January 2011
Copyright 2011 MSC.Software Corporation WS18-6
The Maxwell Stress Tensor directly gives the mechanical stress at a
given point. This stress is evaluated at integration points of an element.
The stress can be summed over all elements in the bogy to give the total
force on the body. The accuracy of this method depends on the choice of
the surface and the accuracy of the magnetic field . Best results are
obtained when the body onto which the force is calculated is surrounded
by a number of layers of elements having material properties of
vacuum/air. This gives an accurate value of force, but the mechanical
stress is inaccurate at boundary of the body with corners.
For magnetostatic structural coupled analysis, it is required to specify
both magnetostatic and structural material properties.
The same applies to magnetostatic and structural boundary conditions.
In pure magnetostatic analysis, the specification of loads or boundary
conditions cannot be applied as functions of time or increments. In the
coupled analysis, such functions of time or increments are allowed
Workshop Objectives: Magnetostatic Structural analysis
MAR104, Workshop 18, January 2011
Copyright 2011 MSC.Software Corporation WS18-7
Problem Description
A solenoid is simply a specially designed electromagnet and has a
magnetic circuit which contains a magnetic material, usually iron, and an
air gap. The magnetic material consists of two parts. First, a C stack
iron path around the current coils which concentrates and guides the
magnetic field along a closed path. Second, a T or plunger is placed in
the centre of the core and completes the path defined by the C stack.
The plunger is free to move along core axis and an air gap exists
between the plunger and the stack. There is a force on the plunger that
tends to reduce the air gap. The plunger movement is restrained by a
spring. Solenoid and plungers are used as solenoid actuators, where an
electrical signal is converted to a mechanical movement. The uses for
solenoids in industry are extensive.
The geometry in slide WS18-15.
This is an axi-symmetric problem and X is the axis of symmetry. The
core is constrained to move in the X direction, and the spring lies on the
X axis.
MAR104, Workshop 18, January 2011
Copyright 2011 MSC.Software Corporation WS18-8
Problem Description
There are 4 materials in this problem: core, plunger, windindg and air.
The material properties are given in Input details.
The 6 parts of this problem (as shown in the geometry) including outside
air are defined as contact bodies. The air between the core and plunger
and the outside air are defined as zero stiffnes bodies. The remaining
bodies are deformable. This includes a narrow strip of air touching the
plunger and going outwards along the X axis. This is named as air_pl.
For the deformable bodies core, plunger and winding a friction of
coefficient of 0.1 is specified for friction between plunger and core and
winding.
Modeling Tools Menu is used to define a single winding whose
specification is given in Input Detail.
The X and Y displacements are constrained on the left portion of the
core.
The Y displacement is constrained for the plunger.
MAR104, Workshop 18, January 2011
Copyright 2011 MSC.Software Corporation WS18-9
Problem Description
X and Y displacements are constrained for the right end of the spring.
Magnetic vector potential A is zero at all nodes on the outside air
boundary.
A Coil current boundary condition is specified for the winding.
Using the Links menu a spring is defined. One end of the spring touches
the extreme right air boundary on the X axis. The left end of the spring is
connected to the right face of the plunger at X = 0. The right end of the
spring is constrained in the X and Y direction.
In loadcases,magnetostatic structural dynamic analysis is selected. All
boundary condition loads are selected. Initial contact of the defined
contact table is selected. In Lorentz force, the Virtual work method is
selected. One load case is considered with total time of 10 seconds and
200 fixed time steps.
Job is created for this load case. Initial contact conditions correspond to
the contact table. All loads are applied initially.
MAR104, Workshop 18, January 2011
Copyright 2011 MSC.Software Corporation WS18-10
Input Details
The dimensions of the core, plunger, winding, inside air, outside air
and the air touching plunger are given in slide WS18-15.
There are four materials in this problem: the core, plunger, winding
and air : The material properties of the plunger and core are the
same. The properties are given below:
Core and plunger material:
Youngs Modulus = 1.0E+11 Newtons / sq. meter.
Poissons ratio = 0.3.
Magnetic permeability = 1.25664E-03 Henry / meter.
Mass density = 6500 kg / cu. Meter.
Winding:
Youngs Modulus = 1.0E+09 Newtons / sq. meter.
Poissons ratio = 0.3.
Magnetic permeability = 1.25664E-06 Henry / meter.
Mass density = 3000 kg / cu. Meter.
MAR104, Workshop 18, January 2011
Copyright 2011 MSC.Software Corporation WS18-11
Input Details
Air material:
Youngs Modulus = 1.0E-06 Newtons / sq. meter.
Poissons ratio = 0.3.
Magnetic permeability = 1.25664E-06 Henry / meter.
Mass Damping = 1.0E-06.
Mass density = 0.01kg / cu. Meter.
On one node of the right portion of the core and at its bottom, the X
and Y displacement are constrained to zero.
On two nodes of the bottom portion of the plunger, the Y
displacement is constrained to zero.
The node at which the right end of the spring is connected, the X and
Y displacement are constrained to zero.
MAR104, Workshop 18, January 2011
Copyright 2011 MSC.Software Corporation WS18-12
Input Details
The winding data:
Cross-sectional Data:
Length = 0.02 meters.
Width = 0.005 meters.
Number of turns = 1000.
Radius of an individual coil = 0.0001 meters.
Winding path : Node 111.
Orientation path: Node 121.
The coil current boundary condition: coil current is 0.2 Amperes in each
turn. The coil current is a function of temperature and this is shown on slide
WS18-15.
The spring:
The right end of the spring is constrained to move in X and Y direction and the
left end is tied to the right face of the plunger at its center.
The stiffness of the spring = 100 Newtons / meter.
Initial force in the spring is 0.0.
MAR104, Workshop 18, January 2011
Copyright 2011 MSC.Software Corporation WS18-13
Input Details
Six contact bodies are created:
Airall and air_in are Zero stiffness bodies.
Core, plunger, winding and air_pl are deformable bodies
Coefficient of friction for core, plunger and winding is 0.01.
contact table is shown below:
All elements are selected as type 10.
For the single load case: Magneto static structural dynamic
analysis is defined with a total time of 0.5 seconds and 200 fixed
time steps. All loads and the contact table are selected.
(
(
(
(
(
(
(
(
=
(
(
(
(
(
(
(
(
G
T
G T
G T
T G
T T G
pl air
winding
plunger
core
airall
in air
_
_
MAR104, Workshop 18, January 2011
Copyright 2011 MSC.Software Corporation WS18-14
Input Details
There is only one job. It runs the single loadcase. Here the contact table
is selected for initial contact. The Coulombs friction is chosen and friction
method is Stress type. In Advanced Contact options the separation type
is Force type and the separating force is 0.001.
For post processing the following quantities are selected
Magnetic Induction distribution.
External Current distribution.
Displacement in X direction at a node as function of time.
Velocity in X direction at a node as function of time.
Acceleration in X direction at a node as function of time.
Equivalent stress distribution.
Run the Marc job and see the results for Displacement, Velocity,
Acceleration, Deformation, Magnetic Induction, External current
distribution and the stresses and strains.
MAR104, Workshop 18, January 2011
Copyright 2011 MSC.Software Corporation WS18-15
Geometric Details
Geometric details
MAR104, Workshop 18, January 2011
Copyright 2011 MSC.Software Corporation WS18-16
Magnetostatic Structural analysis
0
0.1
0.2
0.3
0.4
0.5
0.6
0.7
0.8
0.9
1
0 0.05 0.1 0.15 0.2 0.25 0.3 0.35 0.4 0.45 0.5
C
o
i
l
C
u
r
r
e
n
t
i
n
A
m
p
e
r
e
s
Time in seconds
Applied Coil Current as a function of time
MAR104, Workshop 18, January 2011
Copyright 2011 MSC.Software Corporation WS18-17
Required:
Marc and Mentat 2010.
ws18_init.mud.
ws18_cur_time.txt.
MAR104, Workshop 18, January 2011
Copyright 2011 MSC.Software Corporation WS18-18
Suggested Exercise Steps
Suggested Exercise Steps:
Import FE model ws18_init.mud.
FE model is having element sets for the core, plunger, winding, air_in,
airall and air_pl .
Define the material properties for the core, plunger, winding and air
material. These are given in the Input details. The properties
correspond to magnetic and structural.
Use the Modeling Tools menu and define the single winding: winding
cross-section data, number of turns, coil cross-sectional data, the
winding path and the orientation path.
On one node of the right portion of the core and at its bottom, the X
and Y displacement are constrained to zero.
On two nodes of the bottom portion of the plunger, the Y displacement
is constrained to zero.
The node at which the right end of the spring is connected, the X and Y
displacement are constrained to zero.
MAR104, Workshop 18, January 2011
Copyright 2011 MSC.Software Corporation WS18-19
Suggested Exercise Steps
Suggested Exercise Steps:
The load case time steps can be increased, so one can accurately
see the plunger displacements.
In JOBS PROPERTIES ANALYSIS OPTIONS IMPLICIT, one
can play with the Dynamic Implicit options and see how dynamic
contact analysis works with different methods.
In LINKS SRPINGS / DASHPOTS, change the spring stiffness and
see the effect.
Run the MARC Analysis.
View the distribution for:
1
st
and 2
nd
component of magnetic induction.
1
st
component of displacement, velocity and acceleration.
External current density.
The stresses and strains in the plunger.
MAR104, Workshop 18, January 2011
Copyright 2011 MSC.Software Corporation WS18-20
Suggested Exercise Steps
Suggested Exercise Steps:
You can change the material properties of the core and plunger.
You can also try different load cases.
MAR104, Workshop 18, January 2011
Copyright 2011 MSC.Software Corporation WS18-21
Step 1: Open Input file in Mentat
Open ws18_init.mud file in
Mentat :
a. Click FILES.
b. Click OPEN.
c. Select ws18_init.mud by
navigating to the required
directory.
d. Click OK.
e. Click RETURN.
Open ws18_init.mud file in
Mentat.
a
b
c
d
e
MAR104, Workshop 18, January 2011
Copyright 2011 MSC.Software Corporation WS18-22
Input FE Model-Defined Sets of Elements
ws18_init.mud FE Model.
Core
Windings
air in Plunger
Air all
air_pl
MAR104, Workshop 18, January 2011
Copyright 2011 MSC.Software Corporation WS18-23
Input FE Model-Defined Nodal Sets
fixdxy fixdy
far_field
MAR104, Workshop 18, January 2011
Copyright 2011 MSC.Software Corporation WS18-24
Step 2: File Save.
Create a new database named
solenoid_analysis:
a. Click FILES.
b. Click SAVE AS.
c. Enter SELECTION:
<work_directory>
solenoid_analysis.
d. Click OK.
e. Click RETURN.
Select working directory for
solenoid analysis and create a
new Mentat session file.
a
b
c
d
e
MAR104, Workshop 18, January 2011
Copyright 2011 MSC.Software Corporation WS18-25
Step 3: Define Material properties
Define Material properties for core,
plunger, windings and air:
a. Click MATERIAL
PROPERTIES.
b. Click MATERIAL
PROPERTIES.
c. Click ANALYSIS CLASS.
d. Select
MAGNEOSTATIC/STRUCTU
RAL.
e. Click NEW.
f. Select STANDARD.
g. Enter the NAME as core.
h. Click GENERAL.
i. Enter MASS DENSITY as
6500.
j. Click OK.
k. See Next slide.
a
b
c
d
e
f
g
h
i
j
MAR104, Workshop 18, January 2011
Copyright 2011 MSC.Software Corporation WS18-26
Step 3: Define Material properties
Continued from previous slide:
a. Click STRUCTURAL.
b. Enter YOUNG'S MODULUS
as '1e+11'.
c. Enter POISSONS RATIO as
0.3.
d. Click OK.
e. Click MAGNETIC
PERMEABILITY.
f. Enter MU as 1.25664e-03.
g. Click OK.
h. Select ADD from ELEMENTS
row.
i. Enter core in input area to
select elements of core set.
j. Click END LIST(#).
k. Core material properties
definition completed.
l. See Next slide.
a
b
c
d
e
f
g
h
i
j
MAR104, Workshop 18, January 2011
Copyright 2011 MSC.Software Corporation WS18-27
Step 3: Define Material properties
Material properties for plunger and
core material are same, now copy
the core material and name it as
plunger:
a. Click COPY.
b. Enter NAME as plunger.
c. Select ADD from ELEMENTS
row.
d. Enter plunger in input area
to select elements of
plunger set.
e. Click END LIST(#).
f. Plunger material properties
definition completed.
g. See Next slide.
a
b
c
d
e
MAR104, Workshop 18, January 2011
Copyright 2011 MSC.Software Corporation WS18-28
Step 3: Define Material properties
Define Material properties for
winding:
a. Click NEW.
b. Select STANDARD.
c. Enter the NAME as winding.
d. Click GENERAL.
e. Enter MASS DENSITY as
3000.
f. Click OK.
g. See Next slide.
a
b
c
d
e
f
MAR104, Workshop 18, January 2011
Copyright 2011 MSC.Software Corporation WS18-29
Step 3: Define Material properties
Continued from previous slide:
a. Click STRUCTURAL.
b. Enter YOUNG'S MODULUS
as '1e+09'.
c. Enter POISSONS RATIO as
0.3.
d. Click OK.
e. Click MAGNETIC
PERMEABILITY.
f. Enter MU as 1.25664e-06.
g. Click OK.
h. Select ADD from ELEMENTS
row.
i. Enter winding in input area
to select elements of
winding set.
j. Click END LIST(#).
k. Winding material properties
definition completed.
l. See Next slide.
a
b
c
d
e
f
g
h
i
j
MAR104, Workshop 18, January 2011
Copyright 2011 MSC.Software Corporation WS18-30
Step 3: Define Material properties
Define Material properties for air:
a. Click NEW.
b. Select STANDARD.
c. Enter the NAME as air.
d. Click GENERAL.
e. Enter MASS DENSITY as
0.01.
f. Click OK.
g. See Next slide.
a
b
c
d
e
f
MAR104, Workshop 18, January 2011
Copyright 2011 MSC.Software Corporation WS18-31
Step 3: Define Material properties
Continued from previous slide:
a. Click STRUCTURAL.
b. Enter YOUNG'S MODULUS
as 1.
c. Enter POISSONS RATIO as
0.3.
d. Click OK.
e. Click MAGNETIC
PERMEABILITY.
f. Enter MU as 1e-06.
g. Click OK.
h. Select ADD from ELEMENTS
row.
i. Enter air_in,airall,air_pl,
in input area to select
elements of those 3 sets.
j. Click END LIST(#).
k. Material properties definition
completed.
l. Click MAIN.
a
b
c
d
e f
g
h
i
j
l
MAR104, Workshop 18, January 2011
Copyright 2011 MSC.Software Corporation WS18-32
Step 4: Define Winding data
To define winding data for
windings:
a. Click MODELING TOOLS.
b. Click WINDINGS in
ELECTROMAGNETICS.
c. Click NEW.
d. Enter the NAME.
e. Click PROPERTIES.
f. Winding Cross section is
RECTANGULAR.
g. Enter the LENGTH value as
'0.02'.
h. Enter the WIDTH value as
'0.05'.
i. Enter the value for # COILS
as '1000' for No of coils.
j. Enter the COILS RADIUS
value as '0.0001'. Cross-
Section is CIRCULAR.
k. Click OK.
a
b
c
d
e
f
g
h
k
i
j
MAR104, Workshop 18, January 2011
Copyright 2011 MSC.Software Corporation WS18-33
Step 4: Define Winding data
a
b
c
e
d
f
h
Continued from previous slide:
a. Click ADD in SEGMENTS
row.
b. Click CURVELIST to select
NODEPATH option.
c. Select ADD from NODES row
of CENTERLINE.
d. Select Node No.111 or enter
in input area.
e. Click END LIST (#).
f. Select ADD from NODES row
of CROSS-SECTION
ORIENTATION.
g. Select Node No.121 or enter
in input area.
h. Click END LIST (#).
i. Winding definition completed.
h
g
MAR104, Workshop 18, January 2011
Copyright 2011 MSC.Software Corporation WS18-34
Step 5: Define Spring
Define a spring details :
a. Click LINKS.
b. Click SPRINGS/DASHPOTS.
c. Click NEW.
d. Enter the NAME.
e. Check that TYPE is FIXED
DOF.
f. Spring being created is
SRUCTURAL.
g. Click PROPERTIES.
h. Click SET to enter the
STIFFNESS as 100.
i. Click OK.
j. See Next slide.
a
b
c
d
e
f g
h
i
j
MAR104, Workshop 18, January 2011
Copyright 2011 MSC.Software Corporation WS18-35
Step 5: Define Spring
Define a spring details :
a. Select DOF 1 for BEGIN
NODE.
b. Select DOF 1 for END
NODE.
c. Click NODE under BEGIN to
select spring beginning node.
d. Select Node at right end of
plunger Node No 226 or
enter in input area.
e. Click NODE under END to
select spring ending node.
f. Select Node at right end of
plunger Node No 823 or
enter in input area.
g. Spring definition completed.
h. Click MAIN to go to Main
Menu.
a
b
c
d
e
f
h
MAR104, Workshop 18, January 2011
Copyright 2011 MSC.Software Corporation WS18-36
Step 6:Define Contact Bodies
Contact Bodies Definition for 'air_in'
and 'airall' set of elements:
a. Click CONTACT.
b. Click CONTACT BODIES.
c. Click NEW.
d. Enter the NAME as air_in.
e. Click ZERO STIFFNESS.
f. Click OK.
g. Select ADD from ELEMENTS
row.
h. Enter 'air_in' in input area to
select elements of 'air_in' set.
i. Click END LIST(#).
j. Repeat contact body definition
for 'airall' by following steps <c>
to <i> and by using airall set.
k. See Next slide.
a
b
c
d
e
f
g
h
i
j
MAR104, Workshop 18, January 2011
Copyright 2011 MSC.Software Corporation WS18-37
Step 6:Define Contact Bodies
Contact Bodies Definition for core,
winding and plunger set of elements:
a. Click NEW.
b. Enter the NAME as core.
c. Click DEFORMABLE.
d. Enter FRICTION COEFFICIENT
as '0.01'.
e. Click OK.
f. Select ADD from ELEMENTS
row.
g. Enter 'core' in input area to
select elements of 'core' set.
h. Click END LIST(#).
i. Repeat contact bodies definition
for plunger, winding by
following steps <a> to <h> and
by using plunger and winding
set.
j. See Next slide.
a
b
c
d
e
g
f
h
i
i
MAR104, Workshop 18, January 2011
Copyright 2011 MSC.Software Corporation WS18-38
Step 6:Define Contact Bodies
Contact Body Definition for 'air_pl' set
of elements:
a. Click NEW.
b. Enter the NAME as air_pl.
c. Click DEFORMABLE.
d. Retain the FRICTION
COEFFICIENT value as '0'.
e. Click OK.
f. Select ADD from ELEMENTS
row.
g. Enter 'air_pl' in input area to
select elements of 'air_pl' set.
h. Click END LIST(#).
i. Contact bodies definition
completed.
a
b
c
d
e
g
f
h
MAR104, Workshop 18, January 2011
Copyright 2011 MSC.Software Corporation WS18-39
Step 7:Define Contact Table
Define Contact Table for Contact
Bodies with Glue and Touching
options:
a. Click CONTACT TABLES.
b. Click NEW.
c. Enter the NAME as plunger.
d. Click PROPERTIES.
e. Click on contact bodies tabs
and select contact type
options.
f. G refers to Glue contact and
T refers to Touching contact
option.
g. Define contact table
properties as shown on right.
h. Click OK.
i. Click MAIN.
j. See Next slide.
a
b
c
d
g
e
h
i
MAR104, Workshop 18, January 2011
Copyright 2011 MSC.Software Corporation WS18-40
Step 8:Define Element Type
Define Element Type for the Analysis,
Element Type used is No 10:
a. Click MESH GENERATION.
b. Click ELEMENT TYPES.
c. Click ANALYSIS CLASS.
d. Select MAGNETOSTATIC
/STRUCTURAL.
e. Click ANALYSIS DIMENSION.
f. Select AXISYMMETRIC.
g. Click SOLID.
h. Click 10.
i. Click OK.
j. Click ALL EXIST.
k. Element type definition
completed.
l. Click MAIN to go to Main Menu.
a
b
c
d
e
f
g
h
i
j
l
MAR104, Workshop 18, January 2011
Copyright 2011 MSC.Software Corporation WS18-41
Step 9: Sweep/Renumber Entities
Sweep Entities and Renumber
Entities:
a. Click MESH GENERATION.
b. Click SWEEP.
c. Enter TOLERANCE as 1E-006.
d. Click ALL.
e. Click RETURN.
f. Click RENUMBER.
g. Click ALL.
h. Click MAIN to go to Main Menu.
a
b
c
d
f
g
h
e
d
MAR104, Workshop 18, January 2011
Copyright 2011 MSC.Software Corporation WS18-42
Step 10: Define Boundary Conditions
Define Boundary conditions:
a. Click BOUNDARY
CONDITIONS.
b. Click NEW.
c. Enter NAME as fixdxy.
d. Click STRUCTURAL.
e. Click FIXED
DISPLACEMENT.
f. Click DISPLACEMENT X and
DISPLACEMENT Y.
g. Click OK.
h. Select ADD from NODES
row.
i. Enter fixdxy in input area to
select the required node.
j. Click END LIST(#).
k. See Next slide.
a
b
c
d
f
g
e
h
i
j
MAR104, Workshop 18, January 2011
Copyright 2011 MSC.Software Corporation WS18-43
Step 10: Define Boundary Conditions
Define Boundary conditions:
a. Click NEW.
b. Enter NAME as fixdy.
c. Click FIXED
DISPLACEMENT.
d. Click DISPLACEMENT Y.
e. Click OK.
f. Select ADD from NODES
row.
g. Enter fixdy in input area to
select the required node.
h. Click END LIST(#).
i. Click RETURN to go to
previous menu.
j. See Next slide.
a
b
c
d
f
g
e
h
i
MAR104, Workshop 18, January 2011
Copyright 2011 MSC.Software Corporation WS18-44
Step 10: Define Boundary Conditions
Define Boundary conditions:
a. Click NEW.
b. Enter NAME as fixA.
c. Click MAGNETOSTATIC.
d. Click FIXED POTENTIAL.
e. Click POTENTIAL.
f. Click OK.
g. Select ADD from NODES
row.
h. Enter far_field in input area
to select the required nodes.
i. Click END LIST(#).
j. See Next slide.
a
b
c
d
f
h
e
g
i
MAR104, Workshop 18, January 2011
Copyright 2011 MSC.Software Corporation WS18-45
Step 10: Define Table for Coil Current Application
Define a table for coil current
application:
a. Click TABLES.
b. Click READ.
c. Click RAW.
d. Select ws18_cur_time.txt.
e. Click OK.
f. See Next slide.
a
b
c
d
e
MAR104, Workshop 18, January 2011
Copyright 2011 MSC.Software Corporation WS18-46
Step 10: Define Table for Coil Current Application
Continued from previous slide:
a. Enter the NAME.
b. Click TYPE.
c. Select time.
d. Click FIT.
e. See defined table on right.
f. Click SHOW TABLE and
Select SHOW MODEL to
display FE model.
g. Click RETURN.
h. See Next slide.
a
b
c
d
e
f
f
g
MAR104, Workshop 18, January 2011
Copyright 2011 MSC.Software Corporation WS18-47
Step 10: Define Boundary Conditions
Coil Current application:
a. Click NEW.
b. Enter NAME as
coil_current.
c. Click COIL CURRENT.
d. Click CURRENT and enter
0.2.
e. Click TABLE.
f. Select coil_curr table.
g. Click WINDING.
h. Select winding1.
i. Click OK.
j. See Next slide.
a
b
c
d
f
h
e
g
i
MAR104, Workshop 18, January 2011
Copyright 2011 MSC.Software Corporation WS18-48
Step 10: Define Boundary Conditions
Continued from previous slide:
a. Select ADD from ELEMENTS
row.
b. Enter winding in input area
to select winding set of
elements.
c. Click RETURN.
d. See Next slide.
a
b
c
MAR104, Workshop 18, January 2011
Copyright 2011 MSC.Software Corporation WS18-49
Step 10: Define Boundary Conditions
Define displacement constraints at
one end of spring:
a. Click NEW.
b. Enter NAME as fixS.
c. Click STRUCTURAL.
d. Click FIXED
DISPLACEMENT.
e. Click DISPLACEMENT X and
DISPLACEMENT Y.
f. Click OK.
g. Select ADD from NODES
row.
h. Select the Node as shown on
right.
i. Click END LIST(#).
j. Click MAIN to go to Main
Menu.
a
b
c
d
f
g
e
h
i
j
MAR104, Workshop 18, January 2011
Copyright 2011 MSC.Software Corporation WS18-50
Step 11: Define Load case
Define a Load case for the
analysis:
a. Click LOADCASES.
b. Click ANALYSIS CLASS.
c. Select MAGNETOSTATIC
/STRUCTURAL.
d. Click NEW.
e. Select STEADY
STATE/DYNAMIC
TRANSIENT.
f. Enter the NAME.
g. Click PROPERTIES.
h. Click LOADS.
i. Check that defined loads are
selected.
j. Click OK.
k. Click CONTACT.
l. See Next slide.
a
b
c
d
f
g
e
i
h
j
k
MAR104, Workshop 18, January 2011
Copyright 2011 MSC.Software Corporation WS18-51
Step 11: Define Load case
Continued from previous slide:
a. Click CONTACT TABLE.
b. Select plunger.
c. Click OK.
d. See Next slide.
a
b
c
MAR104, Workshop 18, January 2011
Copyright 2011 MSC.Software Corporation WS18-52
Step 11: Define Load case
Continued from previous slide:
a. Click LORENTZ FORCE
CALCULATION.
b. Click LORENTZ FORCE.
c. Enter SCALE FACTOR for
VIRTUAL DISPLACEMENT
as 0.0001.
d. Enter #ELEMENT LAYERS
SURROUNDING BODIES as
2.
e. Select plunger for LORENTZ
FORCE BODIES.
f. Click OK.
g. See Next slide.
a
b
c
e
f
d
MAR104, Workshop 18, January 2011
Copyright 2011 MSC.Software Corporation WS18-53
Step 11: Define Load case
Continued from previous slide:
a. Enter TOTAL LOADCASE
TIME as '0.5' in input area.
b. Enter #STEPS as 200 in
input area.
c. Click OK.
d. Load case definition
completed.
e. Click MAIN to go to Main
Menu.
f. See Next slide.
a
b
c
e
MAR104, Workshop 18, January 2011
Copyright 2011 MSC.Software Corporation WS18-54
Step 12: Create a JOB
Define a Job for the analysis and
select the load case, define other
analysis parameters:
a. Click JOBS.
b. Click NEW.
c. Select MAGNETOSTATIC/
STRUCTURAL.
d. Enter the NAME.
e. Click PROPERTIES.
f. Select the load case lcase1
from AVAILABLE.
g. Click CONTACT CONTROL.
h. Click INITIAL CONTACT.
i. Click CONTACT TABLE.
j. Select contact table
'plunger'.
k. See Next slide.
a
b
c
d
f
g
e
i
h
j
MAR104, Workshop 18, January 2011
Copyright 2011 MSC.Software Corporation WS18-55
Step 12: Create a JOB
Continued from previous slide:
a. Click OK.
b. Select the FRICTION TYPE
as COULOMB
ARCTANGENT (VELOCITY).
c. Select the METHOD as
NODAL STRESS.
d. Click ADVANCED CONTACT
CONTROL.
e. See Next slide.
a
b
b
d
c
MAR104, Workshop 18, January 2011
Copyright 2011 MSC.Software Corporation WS18-56
Step 12: Create a JOB
Continued from previous slide:
a. Select the SEPARATION
CRITERION as FORCE.
b. Enter the SEPARATION
FORCE as 0.001.
c. Click OK.
d. Click OK.
e. See Next slide.
a
b
c
d
MAR104, Workshop 18, January 2011
Copyright 2011 MSC.Software Corporation WS18-57
Step 12: Create a JOB
Continued from previous slide:
a. Click JOB RESULTS.
b. Select Stress from
AVAILABLE ELEMENT
TENSORS.
c. Select following quantities
from AVAILABLE ELEMENT
SCALORS:
1
st
, 2
nd
and 3
rd
Comp of
Magnetic Induction.
1
st
, 2
nd
and 3
rd
Comp of
Magnetic Field
Intensity.
d. Click OK.
e. See Next slide.
a
c
b
d
MAR104, Workshop 18, January 2011
Copyright 2011 MSC.Software Corporation WS18-58
Step 12: Create a JOB
Continued from previous slide:
a. Select ANALYSIS
DIMENSION as
AXISYMMETRIC.
b. Click OK.
c. JOB definition completed.
d. Click CHECK to check for
errors.
e. See Next slide.
a
b
d
c
MAR104, Workshop 18, January 2011
Copyright 2011 MSC.Software Corporation WS18-59
Step 13: Save the mud and Marc input file
Save the database named
solenoid_analysis:
a. Click FILES.
b. Click SAVE.
c. To write a Marc Input file
Click WRITE.
d. Enter SELECTION:
<work_directory>\ws18.dat.
e. Click OK.
f. Click RETURN to go back to
JOBS menu.
a
b
c
d
e
f
MAR104, Workshop 18, January 2011
Copyright 2011 MSC.Software Corporation WS18-60
Step 14: Analysis RUN
Run the solenoid_analysis job:
a. There are two ways to run this
job:
Through Mentat.
Using WINDOWS
command mode.
In this case Mentat is used.
b. Click RUN.
c. Click SUBMIT (1).
d. You will see status as
Running and then Complete
with EXIT NUMBER 3004.
e. Click OPEN POST FILE
(RESULTS MENU) to view the
results.
b
c
e
d
d
MAR104, Workshop 18, January 2011
Copyright 2011 MSC.Software Corporation WS18-61
Step 12: Post Processing Displacement Plot
Displacement Plot.
MAR104, Workshop 18, January 2011
Copyright 2011 MSC.Software Corporation WS18-62
Step 12: Post Processing Results
Velocity Plot.
Acceleration Plot.
MAR104, Workshop 18, January 2011
Copyright 2011 MSC.Software Corporation WS18-63
Step 12: Post Processing External Electric Current Plot
External Electric Current Plot.
MAR104, Workshop 18, January 2011
Copyright 2011 MSC.Software Corporation WS18-64
Step 12: Post Processing Magnetic Induction Plot
Magnetic Induction Plot.
MAR104, Workshop 18, January 2011
Copyright 2011 MSC.Software Corporation WS18-65
Step 12: Post Processing Principal Stress Plot
Principal Stress Plot.
MAR104, Workshop 18, January 2011
Copyright 2011 MSC.Software Corporation WS18-66
Step 12: Post Processing Time Variation
Plot of the X component of Displacement at Node 237 in the plunger and near the extreme right of the plunger
-6.0E-04
-5.0E-04
-4.0E-04
-3.0E-04
-2.0E-04
-1.0E-04
0.0E+00
0 0.05 0.1 0.15 0.2 0.25 0.3 0.35 0.4 0.45 0.5
D
i
s
p
l
a
c
e
m
e
n
t
-
X
i
n
m
e
t
e
r
s
Time in Seconds
Plot of The X component of the Displacement of Node 237 inside the plunger
MAR104, Workshop 18, January 2011
Copyright 2011 MSC.Software Corporation WS18-67
Step 12: Post Processing Time Variation
Plot of the X component of Velocity at Node 237 in the plunger and near the extreme right of the plunger
-0.025
-0.020
-0.015
-0.010
-0.005
0.000
0.005
0.010
0 0.05 0.1 0.15 0.2 0.25 0.3 0.35 0.4 0.45 0.5
V
e
l
o
c
i
t
y
-
X
i
n
m
e
t
e
r
s
/
s
e
c
o
n
d
Time in seconds
Plot of The X component of the Velocity of Node 237 inside the plunger
MAR104, Workshop 18, January 2011
Copyright 2011 MSC.Software Corporation WS18-68
Step 12: Post Processing Time Variation
Plot of the X component of Acceleration at Node 237 in the plunger and near the extreme right of the plunger
-2.0
-1.5
-1.0
-0.5
0.0
0.5
1.0
1.5
2.0
2.5
0 0.05 0.1 0.15 0.2 0.25 0.3 0.35 0.4 0.45 0.5
A
c
c
e
l
e
r
a
t
i
o
n
-
X
i
n
m
e
t
e
r
s
/
s
q
.
s
e
c
.
Time in seconds
Plot of The X component of the Acceleration of Node 237 inside the plunger
MAR104, Workshop 18, January 2011
Copyright 2011 MSC.Software Corporation WS18-69
Step 12: Post Processing Frequency evaluation
Plot of the X component of Displacement at Node 237 in the plunger and near the extreme right of the plunger from t = 0.05
to 0.2 seconds
-5.5E-04
-5.3E-04
-5.1E-04
-4.9E-04
-4.7E-04
-4.5E-04
-4.3E-04
-4.1E-04
0.05 0.06 0.07 0.08 0.09 0.1 0.11 0.12 0.13 0.14 0.15 0.16 0.17 0.18 0.19 0.2
D
i
s
p
l
a
c
e
m
e
n
t
-
X
i
n
m
e
t
e
r
s
Time in Seconds: from 0.05 to 0.2 seconds
Plot of The X component of the Displacement of Node 237 inside the
plunger
Time period T for
one cycle = 0.029
seconds
Frequency = 1.0 / T
= 34.48 Hertz
MAR104, Workshop 18, January 2011
Copyright 2011 MSC.Software Corporation WS18-70
Step 12: Post Processing Force on the plunger
end of matrix solution
wall time = 2.00
Components of total Magnetic Force Vector
X -1.2673E-03 Y 1.3566E-02
maximum nodal residual current is 2.846E-15 at node 108
Marc evaluates the force on the plunger at its centroid and
this value is written out in the OUT file.
Open file ws18.out in any ASCII editor like Notepad, vi etc.
Search for the word sequence Components of total
Magnetic Force Vector. You will the force values in the
succeeding line. This line contains the X, Y and Z
components of the force at the centroid of the selected
body. See the text box below for the corresponding entries
in the OUT file.
MAR104, Workshop 18, January 2011
Copyright 2011 MSC.Software Corporation WS18-71
In this workshop, the plunger does not touch the main core
and is separated by a small air gap. This is the initial
condition of the plunger in absence of current excitation. This
air gap is maintained by a spring attached to the plunger on
its right face.
When the windings are excited by a current, a force is
generated on the plunger which tries to close the air-gap.
This force is along the negative X direction or the plunger
axis. Its magnitude depends on the magnitude of the current,
The width of the air gap, the cross-section dimensions of the
plunger, the magnetic permeability of the core and plunger
and the core dimensions.
In Marc, the above force is computed using the Virtual work
method or the Maxwell's Stress tensor method. In both
cases the force is found on the body centroid.
RESULTS AND CONCLUSIONS
MAR104, Workshop 18, January 2011
Copyright 2011 MSC.Software Corporation WS18-72
The magnetostatic-structural analysis is used in this
problem. The analysis is performed for the given time
interval and for the given time steps.
For each time step the magnetostatic analysis is carried out
and the force on the plunger is computed at its centroid. The
magnetostatic analysis pass is then followed by the
structural analysis pass. The computed force is then applied
at the centroid of the plunger and the structural analysis is
carried out. A dynamic structural analysis is carried out and
this simulates the dynamic motion of the plunger and also
computes the other structural quantities like strains and
stresses, deformation etc. It is assumed that the dynamic
motion of the plunger is too slow to affect the quasi-
magnetostatic analysis carried out at each time step.
RESULTS AND CONCLUSIONS
MAR104, Workshop 18, January 2011
Copyright 2011 MSC.Software Corporation WS18-73
In order to achieve an accurate quasi-magnetostatic
analysis, the number of time steps can be increased. But this
will also increase the computation time and cost. A judiciuois
use of time steps is recommended.
In this problem one can study the plunger motion by
changing the winding current and the magnetic permeability
of the core and plunger.
In this workshop the post processing results are presented
for the displacement, velocity, acceleration, external current,
magnetic induction and principal stress.
The time varitaion of the X component of the displacement,
velocity and acceleration is also presented as a function of
time at Node number 237. This node lies near the extreme
right end of the plunger.
RESULTS AND CONCLUSIONS
MAR104, Workshop 18, January 2011
Copyright 2011 MSC.Software Corporation WS18-74
Вам также может понравиться
- The Law of OneДокумент745 страницThe Law of OneSuprakash100% (18)
- Femap LSDynaДокумент38 страницFemap LSDynaManoj KumarОценок пока нет
- MSC - Nastran 2014 Linear Static Analysis User's Guide PDFДокумент762 страницыMSC - Nastran 2014 Linear Static Analysis User's Guide PDFFeiОценок пока нет
- Advanced Femap Training - A4Документ25 страницAdvanced Femap Training - A4Vikas HОценок пока нет
- MD Nastran 2010 Design Sensitivity and OptimizationДокумент740 страницMD Nastran 2010 Design Sensitivity and OptimizationMSC.SoftwareОценок пока нет
- Ex 2 User InterfaceДокумент11 страницEx 2 User InterfacezamnasОценок пока нет
- User PDFДокумент337 страницUser PDFFerney AlexisОценок пока нет
- Force & FrictionДокумент9 страницForce & Frictionbinu_praveen100% (1)
- Patran 2012 LaminateДокумент176 страницPatran 2012 LaminateanddevОценок пока нет
- MasteringPhysics Pearson-Intro To Mastering and Math ReviewДокумент57 страницMasteringPhysics Pearson-Intro To Mastering and Math ReviewShristi Singh80% (10)
- Nastran 2012 Superelements UgДокумент974 страницыNastran 2012 Superelements Ugds_srinivasОценок пока нет
- Nastran 2016.10Документ216 страницNastran 2016.10bsiva123Оценок пока нет
- The System Designer's Guide to VHDL-AMS: Analog, Mixed-Signal, and Mixed-Technology ModelingОт EverandThe System Designer's Guide to VHDL-AMS: Analog, Mixed-Signal, and Mixed-Technology ModelingРейтинг: 5 из 5 звезд5/5 (1)
- Jar TestДокумент1 страницаJar TestEduardo Tonino Chavez GaytanОценок пока нет
- Nas101 S+N+B SeminarДокумент419 страницNas101 S+N+B SeminarSanjayОценок пока нет
- 03 Section2 Normal Modes 012904Документ94 страницы03 Section2 Normal Modes 012904roylmechОценок пока нет
- MSC Nastran 2012 Design Sensitivity and Optimization User's GuideДокумент740 страницMSC Nastran 2012 Design Sensitivity and Optimization User's GuideMSC Nastran Beginner100% (1)
- Tutorial Chapter 1 2018Документ3 страницыTutorial Chapter 1 2018Ain Syahira0% (1)
- MSC - Nastran 2002 Thermal Analysis User's GuideДокумент461 страницаMSC - Nastran 2002 Thermal Analysis User's GuideMSC Nastran BeginnerОценок пока нет
- Marc User GuideДокумент2 034 страницыMarc User GuideuserfeaОценок пока нет
- Partial Differential Equations Formula SheetДокумент3 страницыPartial Differential Equations Formula SheetnewyorkstudyОценок пока нет
- Worksheet On Quantum NumbersДокумент2 страницыWorksheet On Quantum NumbersJannah Mae IsioОценок пока нет
- How To Build With CobДокумент33 страницыHow To Build With CobmandritsopoulosОценок пока нет
- Marc 2010 Doc Volume DДокумент583 страницыMarc 2010 Doc Volume DNieczesanyОценок пока нет
- HYPERMESHДокумент87 страницHYPERMESHLuiz PinageОценок пока нет
- MSC Training Catalogue 2014: Hängpilsgatan 6, SE-426 77 Västra Frölunda, Sweden Tel: +46 (0) 31 7485990Документ44 страницыMSC Training Catalogue 2014: Hängpilsgatan 6, SE-426 77 Västra Frölunda, Sweden Tel: +46 (0) 31 7485990Vikas HОценок пока нет
- Adina ModelisationДокумент240 страницAdina ModelisationSafia SoufiОценок пока нет
- Seminar Linear Contact Analysis NotesДокумент21 страницаSeminar Linear Contact Analysis NotesJacob LivshitsОценок пока нет
- MSC Nastran - Basic AnalysisДокумент51 страницаMSC Nastran - Basic AnalysisroylmechОценок пока нет
- FS16 Saratech 04 PerformanceTuningДокумент38 страницFS16 Saratech 04 PerformanceTuningStefano MilaniОценок пока нет
- Mechanical-Nonlin - 13.0 - App6A - Creep Curve Fitting in MAPDLДокумент17 страницMechanical-Nonlin - 13.0 - App6A - Creep Curve Fitting in MAPDLShaheen S. Ratnani100% (2)
- Implicit NonlinДокумент608 страницImplicit Nonlinapi-3832143Оценок пока нет
- Mesh-Intro 14.5 L01 Introduction To ANSYSДокумент9 страницMesh-Intro 14.5 L01 Introduction To ANSYSVarez ElvirosОценок пока нет
- Rapid Redesign of Metal Load-Bearing Aircraft Brackets in PlasticДокумент16 страницRapid Redesign of Metal Load-Bearing Aircraft Brackets in PlasticSabanSaulicОценок пока нет
- Nas101 S+N+B SeminarДокумент419 страницNas101 S+N+B Seminarsuhas110Оценок пока нет
- Contact Analysis SettingsДокумент30 страницContact Analysis Settingsbabak4537Оценок пока нет
- Patran 2008 r1 Interface To MSC Nastran Preference Guide Volume 1: Structural AnalysisДокумент588 страницPatran 2008 r1 Interface To MSC Nastran Preference Guide Volume 1: Structural AnalysisKevin100% (1)
- Practical Finite Element Modeling Techniques Using MSC - NastranДокумент4 страницыPractical Finite Element Modeling Techniques Using MSC - NastranHumayun NawazОценок пока нет
- Patran 2008 r1 Reference Manual Part 3: Finite Element ModelingДокумент442 страницыPatran 2008 r1 Reference Manual Part 3: Finite Element ModelingKevinОценок пока нет
- Nastran Error ListДокумент599 страницNastran Error ListMvkr Bhargav0% (1)
- Workshop 4aДокумент22 страницыWorkshop 4aXavi VergaraОценок пока нет
- Practical Finite Element Modeling Techniques Using MSC - NastranДокумент4 страницыPractical Finite Element Modeling Techniques Using MSC - NastranHumayun NawazОценок пока нет
- MD Nastran 2010 EFEA User GuideДокумент110 страницMD Nastran 2010 EFEA User GuideMSC.SoftwareОценок пока нет
- MD/MSC Nastran 2010 Quick Reference GuideДокумент3 422 страницыMD/MSC Nastran 2010 Quick Reference GuideMSC.Software100% (1)
- Fluent-Intro 15.0 WS08a Tank FlushДокумент33 страницыFluent-Intro 15.0 WS08a Tank Flushmatteo_1234Оценок пока нет
- Nonlinear Analysis of Clamp AssemblyДокумент16 страницNonlinear Analysis of Clamp Assemblysmvarunmurthy100% (1)
- Advanced FEMAP Programming With COM/OLE: Patrick KriengsiriДокумент35 страницAdvanced FEMAP Programming With COM/OLE: Patrick KriengsiriSabanSaulicОценок пока нет
- SIMSOLID Validation Manual Release 1 1 PDFДокумент66 страницSIMSOLID Validation Manual Release 1 1 PDFadigraduОценок пока нет
- FS13-12 MeshModelGeneration SPLM ShermanДокумент35 страницFS13-12 MeshModelGeneration SPLM ShermanJosé Hernández BarrientosОценок пока нет
- Ate Shells 14218 PDFДокумент38 страницAte Shells 14218 PDFflorinelvv100% (1)
- Practicising Your Skills With ProjectsДокумент64 страницыPracticising Your Skills With ProjectsMuhammad Aquilur RahmanОценок пока нет
- Femap Topology OptimizationДокумент37 страницFemap Topology OptimizationMSC Nastran Beginner100% (2)
- Patran 2008 r1 Reference Manual Part 6: Results Post ProcessingДокумент452 страницыPatran 2008 r1 Reference Manual Part 6: Results Post ProcessingKevinОценок пока нет
- ANSYS FEA Tutorial for Wrench Analysis in 40 CharactersДокумент19 страницANSYS FEA Tutorial for Wrench Analysis in 40 CharactersMurat ÖknarОценок пока нет
- Autodyn BasicsДокумент32 страницыAutodyn Basicsdarklord338100% (1)
- Xsteel - Lesson17 - AnalysisAndDesign - A4Документ41 страницаXsteel - Lesson17 - AnalysisAndDesign - A4saisssms9116100% (3)
- Workshop 5 Direct Frequency Response Analysis: WS5-1 NAS122, Workshop 5, January 2004 © 2004 MSC - Software CorporationДокумент18 страницWorkshop 5 Direct Frequency Response Analysis: WS5-1 NAS122, Workshop 5, January 2004 © 2004 MSC - Software CorporationmasatusОценок пока нет
- MSC - Marc and MSC - Marc Mentat: Release GuideДокумент112 страницMSC - Marc and MSC - Marc Mentat: Release GuideMahmud Kori EffendiОценок пока нет
- Docslide - Us Mar 102Документ460 страницDocslide - Us Mar 102Linda Hayes100% (1)
- Sec00 Mar101 TocДокумент6 страницSec00 Mar101 TocMoisés Vázquez ToledoОценок пока нет
- Durability and Fatigue Life Analysis Using MSC FatigueДокумент2 страницыDurability and Fatigue Life Analysis Using MSC FatigueHumayun NawazОценок пока нет
- Nisa PresentationДокумент16 страницNisa PresentationvikaseinsteinОценок пока нет
- Be Semester 7 2016-17 Lesson PlanДокумент51 страницаBe Semester 7 2016-17 Lesson Planapi-294538209Оценок пока нет
- Nastran ThermalДокумент354 страницыNastran ThermalManoj Kumar100% (1)
- MSC PATRAN V2008R1, DYTRAN, EASY5 V2008.R1, MSC MD ADAMS.R3, MSC.SINDA.V2008.R1 CAE softwareДокумент6 страницMSC PATRAN V2008R1, DYTRAN, EASY5 V2008.R1, MSC MD ADAMS.R3, MSC.SINDA.V2008.R1 CAE softwareKumaran KumarОценок пока нет
- Electric and Magnetic Field Calculations With Finite Element Methods - Stanley HumphriesДокумент130 страницElectric and Magnetic Field Calculations With Finite Element Methods - Stanley HumphriesHyun Ji LeeОценок пока нет
- Telecommunications: Present Status and Future TrendsОт EverandTelecommunications: Present Status and Future TrendsРейтинг: 4.5 из 5 звезд4.5/5 (2)
- BR LearningCenter LTR WДокумент6 страницBR LearningCenter LTR WLuis Miguel CalvoОценок пока нет
- Teaching FEAДокумент6 страницTeaching FEALuis Miguel CalvoОценок пока нет
- Manual CamДокумент67 страницManual CamshamnadhОценок пока нет
- 01 - Different Types of Metal Joining ProcessesДокумент44 страницы01 - Different Types of Metal Joining ProcessesMetwally NaserОценок пока нет
- Unit 6 WS3Документ2 страницыUnit 6 WS3Kaitlyn TranОценок пока нет
- Curtain Wall System From Technal - Geode-BrochureДокумент38 страницCurtain Wall System From Technal - Geode-BrochurebatteekhОценок пока нет
- SPE 122225 Gas Condensate Productivity Improvement by Chemical Wettability AlterationДокумент12 страницSPE 122225 Gas Condensate Productivity Improvement by Chemical Wettability AlterationGabriel EduardoОценок пока нет
- Teacher Guide Activity 2 AccelerationДокумент4 страницыTeacher Guide Activity 2 AccelerationCanada Railway TimesОценок пока нет
- Basic Hazen Williams FormulaДокумент28 страницBasic Hazen Williams FormulaDhimas IriantoОценок пока нет
- Flight Equations of Motion for 6 DOF Aircraft ModelДокумент24 страницыFlight Equations of Motion for 6 DOF Aircraft ModelNeetu SharmaОценок пока нет
- Pure Substances Mixtures and SolutionsДокумент18 страницPure Substances Mixtures and SolutionsJoanna Angela LeeОценок пока нет
- Beryllium and Beryllium Compounds: 2005 Wiley-Vch Verlag GMBH & Co. Kgaa, WeinheimДокумент28 страницBeryllium and Beryllium Compounds: 2005 Wiley-Vch Verlag GMBH & Co. Kgaa, WeinheimjaimeОценок пока нет
- Analysis of The Tablet Coating ProcessДокумент17 страницAnalysis of The Tablet Coating Processشروق سعد الدينОценок пока нет
- Heat and Temperature Unit3 - T4 - T6 PDFДокумент28 страницHeat and Temperature Unit3 - T4 - T6 PDFhiren_mistry55Оценок пока нет
- Mark S. Gockenbach - Mathematica Tutorial - To Accompany Partial Differential Equations - Analytical and Numerical Methods (2010) (p120)Документ120 страницMark S. Gockenbach - Mathematica Tutorial - To Accompany Partial Differential Equations - Analytical and Numerical Methods (2010) (p120)Galeotto Marzio100% (1)
- 08 Energy 03 Complementary Strain Energy PDFДокумент2 страницы08 Energy 03 Complementary Strain Energy PDFjack_hero_56Оценок пока нет
- MIT Feedback Linearization LectureДокумент5 страницMIT Feedback Linearization LectureJosé Ignacio Fierro TravoОценок пока нет
- Ch15 Differential Momentum BalanceДокумент20 страницCh15 Differential Momentum Balance89kkОценок пока нет
- Assignment 1Документ3 страницыAssignment 1V V Swarat Sasa50% (2)
- Anti Derivative Chain RuleДокумент4 страницыAnti Derivative Chain Ruletutorciecle123Оценок пока нет
- 4439testing MultipleДокумент4 страницы4439testing MultipleSonny RamosОценок пока нет
- Atlas TechNotes - Complete Set Rev Nov 2011Документ50 страницAtlas TechNotes - Complete Set Rev Nov 2011caod1712Оценок пока нет
- IOE, TU Questions and Solutions: Engineering Physics (for BE first yearДокумент235 страницIOE, TU Questions and Solutions: Engineering Physics (for BE first yearRajeev PaudelОценок пока нет
- CH 3 Concept of ViscosityДокумент11 страницCH 3 Concept of ViscosityJenny ChenОценок пока нет
- Engineering Failure Analysis: Ayad Subhy, Davide Lo Presti, Gordon AireyДокумент11 страницEngineering Failure Analysis: Ayad Subhy, Davide Lo Presti, Gordon AireyMohamed BoudabbousОценок пока нет
- Testing of Rigid Plastic ContainersДокумент22 страницыTesting of Rigid Plastic ContainersBhupendra Singh100% (12)