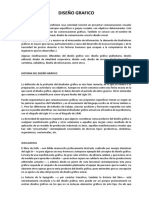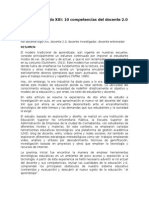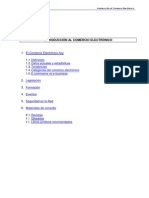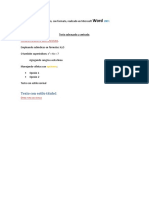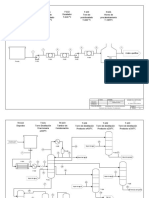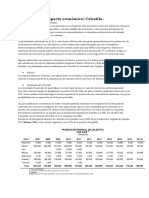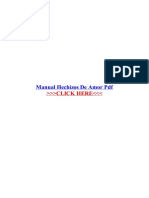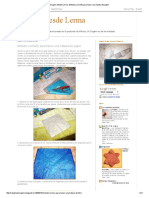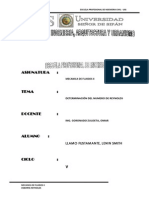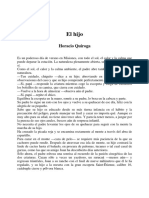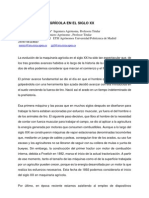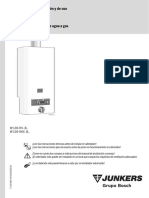Академический Документы
Профессиональный Документы
Культура Документы
Informatica Aplicada Educacion
Загружено:
Iván LoredoОригинальное название
Авторское право
Доступные форматы
Поделиться этим документом
Поделиться или встроить документ
Этот документ был вам полезен?
Это неприемлемый материал?
Пожаловаться на этот документАвторское право:
Доступные форматы
Informatica Aplicada Educacion
Загружено:
Iván LoredoАвторское право:
Доступные форматы
www.monografias.
com
La Informtica Aplicada a la Educacin
1. Definicin de conceptos bsicos
2. Herramientas ofimticas aplicadas a la educacin
INFORMTICA APLICADA A LA EDUCACIN
TEXTO PARA PRIMER AO DEL BACHILLERATO
DR. JORGE J. VALAREZO PAUCAR
PROFESOR
BLOQUE n 1
Definicin de conceptos bsicos
Para poder apropiarse de nuevos conocimientos, es necesario tener un cmulo de conceptos bsicos, que
nos facilitar la interiorizacin, apropiacin y prctica de cada uno de ellos.
La Informtica Aplicada a la Educacin, no la trataremos como una ciencia ms del conocimiento, por el
contrario ser la herramienta prctica que nos permitir aplicarla en otras asignaturas y como parte de
nuestro acervo cultural.
Informtica.- No es una ciencia, ni tampoco es un mtodo, sino que la Informtica es el conjunto de
Conocimientos Cientficos y Mtodos que permiten analizar, mejorar e implementar actualizaciones a la
comunicacin, envo y recepcin de informacin a travs de los ordenadores.
Si bien esta definicin es bastante acotada a la utilizacin que hoy en da se le da a este trmino, lo cierto
es que este concepto con el tiempo ha ido mejorando a medida que se implementaban nuevas tecnologas,
pudiendo realizar otras actividades frente al ordenador y lgicamente, mejorando las velocidades de la
comunicacin mediante nuevo Hardware.
Su aparicin como ciencia se debe a la presentacin del primer ordenador, en una fecha cercana al ao
1940, aunque su aplicacin y su campo de estudio se fueron ampliando a medida que la tecnologa avanz
(y sigue magnificndose an ms).
Para ver trabajos similares o recibir informacin semanal sobre nuevas publicaciones, visite www.monografias.com
www.monografias.com
Informacin.- es un conjunto de datos organizados acerca de algn suceso, hecho o fenmeno, que en su
contexto tiene un significado determinado, cuyo fin es reducir la incertidumbre o incrementar el conocimiento
sobre algo.
En otras palabras, es la comunicacin o adquisicin de conocimientos sobre una materia en particular para
ampliar o precisar los que ya se tienen.
Dato.- El dato es una representacin simblica (numrica, alfabtica, algortmica etc.), un atributo o una
caracterstica de una entidad.
Recuperacin de datos.- hace referencia a las tcnicas empleadas para recuperar informacin guardada
en el computador.
Computadora.- es una mquina electrnica que permite procesar y acumular datos. El trmino proviene del
latn computare (calcular).
Si buscamos la definicin exacta del trmino computadora encontraremos que se trata de una mquina
electrnica capaz de recibir, procesar y devolver resultados en torno a determinados datos y que para
realizar esta tarea cuenta con un medio de entrada y uno de salida.
Software.- En computacin, el software -en sentido estricto- es todo programa o aplicacin programado
para realizar tareas especficas. El trmino "software" fue usado por primera vez por John W. Tukey en
1957.
Algunos autores prefieren ampliar la definicin de software e incluir tambin en la definicin todo lo que es
producido en el desarrollo del mismo.
La palabra "software" es un contraste de "hardware"; el software se ejecuta dentro del hardware.
Una definicin ms amplia de software incluye mucho ms que slo los programas. Esta definicin incluye:
La representacin del software: programas, detalles del diseo escritos en un lenguaje de descripcin de
programas, diseo de la arquitectura, especificaciones escritas en lenguaje formal, requerimientos del
sistema, etc.
Ofimtica.- La ofimtica es el conjunto de tcnicas, aplicaciones y herramientas informticas que se utilizan
en funciones de oficina para optimizar, automatizar y mejorar los procedimientos o tareas relacionados.
Las herramientas ofimticas permiten idear, crear, manipular, transmitir y almacenar informacin necesaria
en una oficina. Actualmente es fundamental que estas estn conectadas a una red local y/o a internet.
Login.- Nombre que se usa para acceder a un sistema de ordenadores.
Nombre o identificativo de usuario en un sistema remoto. Tambin log in: accin de conectarse a un
ordenador.
En materia de Internet, el Login es la primera de las claves de usuario (la segunda es la contrasea)
que, debidamente introducida en el campo del mismo nombre junto con la contrasea, en una pgina web
en la que ya estbamos registrados previamente, nos permite acceder a nuestra zona personal.
Normalmente la clave de usuario Login o usuario a secas suele coincidir con nuestro correo electrnico.
Tambin se utiliza la expresin hacer Login o loguearse como la accin de introducir nuestras claves de
usuario en una pgina web para acceder a nuestra zona personal. Esta accin se dice que abre una sesin
de usuario, de la cual podemos salir en todo momento pulsando en un enlace desconectar o cerrar
sesin.
Para ver trabajos similares o recibir informacin semanal sobre nuevas publicaciones, visite www.monografias.com
www.monografias.com
Demos o versiones demo.- (abreviatura de demostracin). En informtica, una demo es una aplicacin o
juego, que sirve para mostrar cmo es y cmo funciona, pudiendo as ver el mismo sin comprarlo.
Una demo es operativa cuando el programa puede ser manejado, aunque probablemente muchas de sus
funciones y herramientas estn inactivas o con su funcionamiento limitado.
En juegos, la demo que permite jugar algunos captulos o un segmento limitado del juego es llamada demo
jugable.
En lnea (Online).- es una palabra inglesa que significa en lnea. El concepto se utiliza en el mbito de la
informtica para nombrar a algo que est conectado o a alguien que est haciendo uso de una red
(generalmente, Internet).
Online: Se dice que la informacin est online o en lnea, por lo tanto, cuando se encuentra disponible a
travs de Internet. Por ejemplo: La profesora dijo que iba a publicar online los resultados de los exmenes,
La declaracin del ministro ya est online en diversos portales, Este juego online es adictivo: hace cinco
horas que estoy frente a la pantalla.
Una persona que est online, por otra parte, es aquella que puede ser contactada a travs de la Web o que
est desarrollando alguna tarea virtual: En estos momentos estoy online, cualquier cosa envame un correo
electrnico, Te llamo en cinco minutos porque estoy hablando online con un cliente de Estados Unidos,
Cuando me veas online, envame las fotos de la fiesta del barco.
En un sentido ms tcnico, utilizado en el sector de las telecomunicaciones, un dispositivo online es aquel
que est asociado a un sistema ms grande bajo su control directo. Esto quiere decir que el dispositivo se
encuentra disponible para el sistema sin la necesidad de la intervencin humana.
Navegador Web (Web Browser).- En el mbito de la tecnologa, un navegador o navegador web es un
programa informtico que permite visualizar la informacin contenida en una pgina web, ya sea alojada en
Internet o en un servidor local.
El navegador est en condiciones de interpretar los cdigos de programacin (por lo general, el lenguaje
HTML) de la pgina y presentar el contenido en pantalla de modo tal que el usuario pueda interactuar con la
informacin y navegar hacia otras pginas a travs de enlaces (tambin conocidos como hipervnculos o
links). Los navegadores ms populares son Internet Explorer y Mozilla FireFox.
Un navegador GPS (Global Positioning System o Sistema de Posicionamiento Global).- es un
dispositivo que permite ubicar posiciones en un mapa digital, vinculado a una base de datos. Estos sistemas
suelen tener informacin de las calles de una ciudad: el usuario, por lo tanto, instala su navegador GPS en
su automvil y puede consultar cmo realizar todo tipo de recorridos.
Herramientas ofimticas aplicadas a la educacin
1.1.
Procesador de textos.- Un procesador de texto es una aplicacin informtica que permite crear y
editar documentos de texto en una computadora. Se trata de un software de mltiples funcionalidades para
la redaccin, con diferentes tipografas, tamaos de letra, colores, tipos de prrafos, efectos artsticos y
otras opciones.
Los procesadores de texto cumplen con una funcin similar a la que cumplan las mquinas de escribir hace
algunas dcadas, aunque mucho ms completa y compleja. En la mquina de escribir, por ejemplo, cada
letra tipiada por el usuario era impresa de forma inmediata en el papel, lo que imposibilitaba la posibilidad de
borrar.
Con un procesador de texto, en cambio, es posible borrar y editar el contenido en todo momento ya que su
funcionalidad bsica se realiza sobre la pantalla. Una vez que la tarea de redaccin ya est completada, el
usuario tiene la opcin de guardar el documento en un soporte informtico (ya sea en el disco rgido de su
computadora, en Internet o en CD) o de imprimir el material. Otra opcin que brindan los procesadores de
texto es la utilizacin de un corrector ortogrfico (una aplicacin que detecta las faltas ortogrficas y sugiere
las correcciones necesarias) o de un diccionario de sinnimos (que recomienda palabras alternativas a las
escritas sin que se altere el significado del texto).
Los procesadores de texto tambin permiten intercalar imgenes y distintos tipos de grficos dentro del
texto, lo que permite crear documentos ms avanzados al no limitarse a las palabras escritas.
Para ver trabajos similares o recibir informacin semanal sobre nuevas publicaciones, visite www.monografias.com
www.monografias.com
Microsoft Word, WordPerfect y OpenOffice.org Writer son algunos de los procesadores de texto ms
populares.
Un procesador de textos es una aplicacin que permite la realizacin, modificacin, almacenamiento e
impresin de cualquier tipo de escrito, de manera muy flexible y rpida. Es una de las funciones ms
utilizada cuando se maneja un ordenador, ya sea en el hogar o en el trabajo. En el mundo laboral, el
procesador de textos es muy prctico para la realizacin de escritos comerciales y el diseo de todo tipo de
documentos.
Un procesador de textos ejerce las siguientes funciones:
De Creacin.- Posibilita la creacin de un documento de manera sencilla, introducindolo con el teclado y
despus, guardndolo en el PC o en un dispositivo de memoria.
De Edicin.- Un texto o documento ya creado puede ser modificado o tratado de diversas maneras.
De Impresin.- Permite dar al texto una forma adecuada para su salida por la impresora, delimitando los
parmetros (longitud, palabras por lnea, tipo de letra, etc.) que conformarn el escrito.
Complementarias.- Incrementan en buena medida la potencia de un procesador tpico. Ejemplo:
- Uso de ficheros de datos.
- Utilizacin de un diccionario.
- Realizacin de grficos.
- Funciones Aritmticas.
- Manejo de grandes documentos.
CONSTRUCCIN DE TEXTOS
CMO PRESENTAR UN TRABAJO ESCRITO?
A continuacin mediante un grfico se presenta la forma recomendable de cmo deberan distribuirse los
mrgenes, prrafos, espacios y sangras en una hoja normalizada (INEN)
Para ver trabajos similares o recibir informacin semanal sobre nuevas publicaciones, visite www.monografias.com
www.monografias.com
Recomendaciones:
El trabajo debe presentarse en papel blanco y todas las hojas del mismo tamao.
No debe contener manchones, ni tachaduras, es decir, tener en cuenta el aseo y el orden.
Debe estar escrito a doble espacio y solo por un lado (anverso).
Revisar la ortografa y gramtica, los signos de puntuacin y entonacin.
QU ES REDACTAR? Redactar es "poner por escrito cosas sucedidas, acordadas o pensadas con anterioridad".
El acto de redactar corresponde a hechos reales: la fantasa del autor tiene escasa cabida, pues las circunstancias tratadas son
concretas o prcticas.
Diferencia entre redactar y componer.- En la composicin, los elementos se crean o se combinan a gusto, con entera libertad
y con una dosis ms o menos copiosa de la tan preciada originalidad. Se componen poemas, cuentos, relatos, novelas, ensayos,
etctera: es indiscutible la calidad de obra de arte de la composicin. En la redaccin, en cambio, el autor se limita a dar forma
escrita a un tema dado. Existen varias clases de redaccin.
Todos quienes hemos aprendido a escribir, con frecuencia tenemos la necesidad de redactar, ya sea para
tomar apuntes, realizar resmenes, escribir cartas, e-mails y otros documentos de la vida diaria como
recibos, solicitudes, oficios, actas de sesiones, informes, acuerdos, etc.
A continuacin se muestra un mapa conceptual de la REDACCIN:
Para ver trabajos similares o recibir informacin semanal sobre nuevas publicaciones, visite www.monografias.com
www.monografias.com
REDACCIN COMERCIAL
Es aquella que se la utiliza en las transacciones comerciales.
a) El Recibo
Es una constancia escrita que se da a alguien de quien se ha recibido dinero u objeto. Un recibo tiene talonario, y consta de lo
siguiente:
Nmero de recibo a la izquierda.
La cantidad en nmeros a la derecha.
El nombre de quien se recibe.
Lo que se recibe (la cantidad de dinero u objeto)
Concepto o motivo por el que se recibe.
Lugar y fecha
Firma y rbrica del que recibe.
Para ver trabajos similares o recibir informacin semanal sobre nuevas publicaciones, visite www.monografias.com
www.monografias.com
b. El Contrato
Es un acuerdo verbal o escrito entre dos o ms personas con capacidad, mediante el cual se obligan a dar, a
hacer, o no alguna cosa. Con frecuencia se realizan contratos de: compraventa, trabajo, construccin,
arrendamiento, etc. Si la cuanta del contrato es grande, se debe acudir al juzgado de lo civil con el contrato
con el fin de realizar el reconocimiento de firmas para los efectos legales.
Elementos de un Contrato
1. Identificacin de las partes, quienes intervienen en el contrato.
2. Las clusulas del contrato; es decir, los aspectos en que se ponen de acuerdo.
3. Lugar, fecha y firma de los contratantes, tambin de los testigos o garantes si hubieren.
Ejemplos de un Contrato:
Para ver trabajos similares o recibir informacin semanal sobre nuevas publicaciones, visite www.monografias.com
www.monografias.com
CONTRATO
CONTRATO DE
DE COMPRAVENTA
COMPRAVENTA
DE
DE UN
UN VEHCULO
VEHCULO
Entre
Entre los
los seores,
seores, por
por una
una parte,
parte, yy elel seor
seor
por
por otra,
otra,
convienen
en
celebrar
el
presente
contrato
contenido
en
las
siguientes
clusulas:
convienen en celebrar el presente contrato contenido en las siguientes clusulas:
PRIMERA:
PRIMERA: El
El seor
seor .
. vende
vende yy da
da en
en perpetua
perpetua enajenacin
enajenacin al
al
seor
seor........................................................
........................................................ ,, un
un vehculo
vehculo marca
marca .,
., modelo
modelo .,
.,
color
color ,
,tipo
tipo,
,matriculado
matriculadohasta
hasta elel ao
ao
con
con SOAT,
SOAT,
placa
placa,
,yymotor
motor.
.
SEGUNDA:
SEGUNDA: Las
Las partes
partes contratantes
contratantes fijan
fijan como
como justo
justo precio
precio por
por el
el vehculo,
vehculo, objeto
objeto
del
contrato,
la
cantidad
de
que
el
seor
del contrato, la cantidad de que el seor lo
lo
paga
de
la
siguiente
manera:
..
paga de la siguiente manera: ..
TERCERA:
TERCERA: El
El seor
seor .
. declara
declara que
que recibe
recibe el
el valor
valor
constante
en
la
clusula
anterior
a
su
entera
satisfaccin;
as
mismo
declara
que
sobre
constante en la clusula anterior a su entera satisfaccin; as mismo declara que sobre
el
el vehculo,
vehculo, objeto
objeto del
del presente
presente contrato,
contrato, no
no pesan
pesan gravmenes
gravmenes ni
ni impedimentos
impedimentos para
para
su
venta.
su venta.
CUARTA:
CUARTA: Las
Las partes
partes aseguran
aseguran estar
estar de
de acuerdo
acuerdo en
en la
la negociacin
negociacin celebrada,
celebrada, as
as
como
como en
en el
el estado
estado actual
actual de
de funcionamiento
funcionamiento del
del vehculo
vehculo anteriormente
anteriormente mencionado
mencionado yy
que
que luego
luego de
de haberlo
haberlo examinado
examinado mecnicamente
mecnicamente lo
lo recibe
recibe aa su
su entera
entera satisfaccin,
satisfaccin,
renunciando,
renunciando, por
por lo
lo tanto,
tanto, aa cualquier
cualquier reclamo
reclamo posterior,
posterior, aa partir
partir de
de la
la firma
firma del
del
presente
presente contrato.
contrato.
Para
Para constancia
constancia de
de lo
lo anterior
anterior estipulado,
estipulado, firman
firman las
las partes
partes contratantes
contratantes por
por triplicado
triplicado
en
_____________,
a
__________________
del
20____
en _____________, a __________________ del 20____
Sr.
Sr.__________________
__________________
Sr.
Sr.____________________
____________________
CI.
CI._________________
_________________
CI.
CI.____________________
____________________
COMPRADOR
COMPRADOR
VENDEDOR
VENDEDOR
Para ver trabajos similares o recibir informacin semanal sobre nuevas publicaciones, visite www.monografias.com
www.monografias.com
CONTRATO DE ARRENDAMIENTO
Entre el seor_________________ que en adelante podr ser llamado el arrendador y el seor
_____________________que en adelante podr llamarse el arrendatario, celebran el presente
contrato de arrendamiento, de conformidad con las clusulas siguientes:
PRIMERA: El seor __________________ que en adelante podr ser llamado el arrendador y
el seor _________________ que en adelante podr llamarse el arrendatario, celebran el
presente contrato de arrendamiento, de conformidad con las clusulas siguientes:
SEGUNDA: El seor ______________ es propietario de la casa situada en _________ de esta
ciudad.
TERCERA: El seor________________ declara que ha recibido el local de arriendo, a su entera
satisfaccin, para dedicarlo a ____________y se obliga a pagar al arrendador o a quin sus
derechos representen.
CUARTA: El arrendatario declara que el arrendador le ha entregado y que ha recibido en perfecto
estado de funcionamiento, todas las dependencias del local arrendado, as como todas las
instalaciones de agua, luz, servicios higinicos, que son los siguientes: ____________________ y
que se obliga a entregarlos en el mismo perfecto estado que los recibe, o apagar su valor en caso de
prdidas, destruccin de los mismos, salvo el deterioro producido por el uso y goce de la casa.
Tambin declara haber recibido _______ llave que corresponde a ______________________.
QUINTA: El plazo de este contrato es de ______ aos que comenzar a correr desde la fecha de
suscripcin del presente contrato y termina ___________________
SEXTA: El arrendatario no puede hacer ninguna mejora en el local arrendado, sin consentimiento
expreso del arrendador y en todo caso, quedar en beneficio de arrendador cualquier mejora que
hiciere, sin que tenga ste que pagar suma alguna.
SPTIMA: El arrendatario queda expresamente prohibido a subarrendar el local arrendado o
traspasar sus derechos. As como tampoco podr darle otro uso o destino al local de l convenido.
OCTAVA: Comparece tambin a firmar el presente contrato el seor ______________ en calidad
de garante o deudor solidario del arrendatario seor _________________ y deja constancia que se
obliga a todas y cada una de las estipulaciones del presente contrato y especialmente a responder
por el pago de las pensiones de arriendos; y por las instalaciones e implementos a que se hace
referencia en la clusula tercera para cuyo efecto hace de deuda ajena, deuda propia, renunciando
las excepciones que pueda favorecerlo. Esta garanta subsistir por todo el tiempo que el
arrendatario ocupe el local, de modo aunque este fenezca por haber terminado el plazo de
arrendamiento, la garanta subsistir hasta que el arrendatario seor ________________ entregue
el local completamente desocupado el arrendador.
NOVENA: El arrendatario y su garante, renuncian a domicilio, dominio y vecindad; se sujetan a
los jueces competentes de la ciudad de ________________ Para constancia y aprobacin de lo
expuesto, firman el presente contrato por duplicado el seor_________________ como arrendador.
El seor________________ como arrendatario; y el seor________________ como garante.
ARRENDADOR
ARRENDATARIO
GARANTE
Para ver trabajos similares o recibir informacin semanal sobre nuevas publicaciones, visite www.monografias.com
www.monografias.com
REDACCIN OFICIAL
Es aquella que se la utiliza en las relaciones intra (dentro) e interinstitucionales.
a. La Solicitud
Tambin llamada solicitud oficial o instancia, es una comunicacin dirigida a las autoridades o instituciones para conseguir algo
que la ley nos concede. Toda solicitud se elabora en papel blanco, tamao A4.
Elementos de una Solicitud:
1. Encabezamiento:
Lugar y fecha
Tratamiento
Nombre
Funcin
Destino
Vocativo
2. Texto:
Identificacin del que solicita, el motivo de la solicitud.
3. Conclusin:
Agradecimiento.
Frmula de cortesa.
Firma del solicitante
Ejemplo de solicitud:
SOLICITUD DE ASISTENCIA
Pasaje,
Pasaje, 44 de
de mayo
mayo del
del 2012.
2012.
Seor
Seor Abg.
Abg.
Hernn
Hernn A.
A. Carrin
Carrin Matamoros
Matamoros
RECTOR
DEL
RECTOR DEL COLEGIO
COLEGIO NACIONAL
NACIONAL TCNICO
TCNICO PASAJE
PASAJE
Presente
Presente
Seor
Seor Rector
Rector
Yo
Yo Juan
Juan Alberto
Alberto Quinde
Quinde Pachar,
Pachar, portador
portador de
de la
la C.I.
C.I. 02-00580914,
02-00580914, padre
padre yy representante
representante legal
legal de
de la
la
estudiante
estudiante Mara
Mara de
de Lourdes
Lourdes Quinde
Quinde Len,
Len, matriculada
matriculada en
en el
el Primer
Primer Ao
Ao del
del Bachillerato
Bachillerato A
A de
de la
la seccin
seccin
vespertina,
vespertina, de
de la
la manera
manera ms
ms respetuosa
respetuosa solicito
solicito aa vuestra
vuestra autoridad,
autoridad, se
se digne
digne ordenar
ordenar aa quin
quin corresponda
corresponda se
se
me
conceda
una
certificacin
de
asistencia
a
clases
en
el
presente
ao
lectivo.
me conceda una certificacin de asistencia a clases en el presente ao lectivo.
Esperando
Esperando que
que la
la presente
presente tenga
tenga favorable
favorable yy urgente
urgente acogida,
acogida, me
me anticipo
anticipo en
en expresarle
expresarle mis
mis
agradecimientos.
agradecimientos.
Atentamente,
Atentamente,
Juan
Juan Alberto
Alberto Quinde
Quinde Pachar
Pachar
PADRE-SOLICITANTE
PADRE-SOLICITANTE
b. La Certificacin
Para ver trabajos similares o recibir informacin semanal sobre nuevas publicaciones, visite www.monografias.com
www.monografias.com
Es un documento mediante el cual se asegura la verdad de un hecho.
CERTIFICADO DE ASISTENCIA
Direccin Juan Montalvo N 109 y Bolvar
COL EGIO NACIONAL TCNICO PASAJ E
Telfono: 2915-317 Fax: 2915-586 Cel: 087971417
Pasaje - El Oro Ecuador
INSPECC IN GENERAL
Dr. Jorge J. Valarezo Paucar, Inspector General del Colegio Nacional Tcnico
PASAJE de la ciudad de Pasaje, a peticin verbal de la parte interesada.-
CERTIFICO:
Que la Seorita Mara de Lourdes Quinde Len, se encuentra matriculada en el
Primer Ao del Bachillerato, paralelo A de la seccin vespertina y asiste a clases
normalmente
El peticionario puede hacer uso del presente certificado de acuerdo a sus intereses.
Es todo cuanto puedo certificar en honor a la verdad.
Pasaje, a 5 de mayo del 2012.
Dr. Jorge J. Valarezo Paucar
INSPECTOR GENERAL
SOLICITUD DE AUTORIZACIN PARA EXMENES ATRASADOS.
Asunto
Para ver trabajos similares o recibir informacin semanal sobre nuevas publicaciones, visite www.monografias.com
www.monografias.com
Pasaje, a 9 de Agosto del 2012.
Seora Lcda.
Katia Prez Saltos
RECTORA (E) DEL COLEGIO NACIONAL TCNICO PASAJE
Ciudad
Seora rectora:
Yo......alumno(a) del Primero del
Bachillerato A de la seccin, en vista que no pude rendir
oportunamente los exmenes del Primer Trimestre por, asuntos de calamidad
domstica, solicito a usted la correspondiente autorizacin para rendir los exmenes
de: Matemtica, Ciencias Sociales e Informtica Aplicada a la Educacin.
Mucho agradecer por la favorables acogida que brinde a la presente,
Atentamente,
.
c. El Oficio
El oficio es un tipo de documento que sirve para comunicar disposiciones, consultas, rdenes, informes, o
tambin para llevar a cabo gestiones de acuerdos, de invitacin, de felicitacin, de colaboracin, de
agradecimiento, etc.
Estructura
1. Lugar y fecha.- Es la primera parte en la que se escribe: el lugar de donde se enva, el da, el mes y
el ao en curso.
2. Numeracin.- En esta parte se escribe los tres datos, la palabra OFICIO con mayscula, seguida del
nmero de expedicin; separada por una lnea oblicua, a continuacin las siglas de la oficina de
procedencia con letras maysculas, separada por una lnea oblicua y el ao en curso.
3. Destinatario.- Es la parte que abarca cuatro lneas o ms de acuerdo a lo requerido, aqu se escribe:
el nombre completo, el cargo y el lugar, de la persona a quien se dirige.
4. Asunto.- Se escribe con mayscula la palabra: ASUNTO, seguida de dos puntos, luego en resumen
indicar con claridad el mensaje del texto, que sera explicado en el cuerpo.
5. Referencia.- Se usa, slo cuando se necesita mencionar la numeracin del documento recibido con
anterioridad, a cuyo contenido se quiere dar respuesta.
6. Cuerpo o texto.- Es la parte ms importante, aqu se dar a conocer el mensaje de la comunicacin,
en forma clara y precisa y muy brevemente.
Para ver trabajos similares o recibir informacin semanal sobre nuevas publicaciones, visite www.monografias.com
www.monografias.com
7. Despedida.- En la despedida debemos demostrar amabilidad, cortesa. Existen, tambin,
expresiones conocidas.
Direccin Juan Montalvo N 109 y Bolvar
8. Firma.
Direccin
Juan Montalvo
NCel:
109087971417
y Bolvar
Telfono: 2915-317
Fax: 2915-586
Ejemplo de oficio:
Telfono: 2915-317
2915-586
Cel: 087971417
Pasaje - Fax:
El Oro
- Ecuador
COL
COLEGIO
EGIO NACIONAL
NACIONAL TCNICO
TCNICO PASAJ
PASAJE
E
Pasaje - El Oro - Ecuador
INSPEC CIN GENERAL
INSPEC CIN GENERAL
Asunto:unEntrega
dePrefecto
funciones,
archivosun
y oficina.
Redacte
oficio al
solicitando
premio
Oficio N 017 CNTP.
Oficio N 017 CNTP.
Pasaje, 14 de Julio del 2012.
Pasaje, 14 de Julio del 2012.
Asunto: Entrega de funciones, archivos y oficina.
Seora Lcda.
Seora
Lcda. Armijos
Julia
Gutirres
Julia Gutirres
Armijos DE TALENTO HUMANO
JEFA
DE LA UNIDAD
JEFA DE LA UNIDAD DE TALENTO HUMANO
Ciudad
Ciudad
De mi consideracin:
De mi consideracin:
Reciba un atento saludo, as como desearle xitos en su vida personal, as como en sus
Reciba un
atento saludo, as como desearle xitos en su vida personal, as como en sus
actuales
funciones,
actuales funciones,
A travs del presente del presente quiero hacerle la entrega formal de la oficina de
A travs del
presente
delfunciones
presente de
quiero
hacerle
la entrega
formal
de la oficina
de
Inspeccin
General
y las
Talento
Humano
que vine
desempeando
desde
Inspeccin de
General
y las lafunciones
Talento
Humano
vine
desempeando
desde
septiembre
1995 hasta
presente de
fecha,
as como
los que
bienes
muebles
y archivos
de
septiembre
de
1995
hasta
la
presente
fecha,
as
como
los
bienes
muebles
y
archivos
de
este departamento, los cuales se servir revisar previo a la firma del documento de
este departamento,
cuales la
seencargada
servir revisar
previo a ladel
firma
del documento de
entrega-recepcin
quelosrealizar
de guardalmacn
Colegio.
entrega-recepcin que realizar la encargada de guardalmacn del Colegio.
Con sentimientos de consideracin y estima, me suscribo.
Con sentimientos de consideracin y estima, me suscribo.
Atentamente,
Atentamente,
Dr. Jorge J. Valarezo Paucar
Dr. -Jorge
J. ValarezoGENERAL
Paucar
EX
INSPECTOR
EX - INSPECTOR GENERAL
d. El Acta
Las actas son documentos que reflejan el desarrollo de una reunin: puntos tratados y acuerdos adoptados.
Sirven de resumen y recordatorio para todos los implicados en un determinado asunto.
La redaccin y firma del acta la realiza quien cumple las funciones de secretario de la reunin.
Qu datos tenemos que incluir?
Para ver trabajos similares o recibir informacin semanal sobre nuevas publicaciones, visite www.monografias.com
www.monografias.com
Fecha y hora de la reunin
Nombre del grupo o entidad que se rene
Nombre y cargo de los participantes
Tipo de reunin: ordinaria, extraordinaria, etc.
Aprobacin del acta de la reunin (si procede)
Listado de documentacin presentada en la reunin
Descripcin del desarrollo de la reunin: propuestas, intervenciones, votaciones, etc.
Firma del secretario y , a veces, del presidente o director
Responsabilidades impartidas y plazos
Cmo debe ser un acta?
Las actas deben recoger la informacin de manera detallada, completa y clara, para que se puedan
localizar fcilmente los contenidos.
El acta debe dejar constancia de todo lo acaecido en el transcurso de una reunin, y en ella es importante
reflejar cualquier contraste de opiniones. Adems, hay dos principios fundamentales que deben tenerse en
cuenta para elaborar un acta:
La coherencia: Consiste en mantener la uniformidad al hacer referencia a las personas implicadas;
por ejemplo, no debe mencionarse primero a una persona por su nombre y despus por su cargo,
sino que ha de hacerse de forma homognea.
La objetividad: Consiste en mantener la imparcialidad al describir los hechos y a las personas
implicadas en la reunin. Deben evitarse, por tanto, los trminos que impliquen apreciaciones
subjetivas.
Aprobacin de actas
Si hay varias reuniones en torno a un mismo asunto, se suele aprobar en cada reunin el acta
correspondiente a la anterior. Si alguien no est de acuerdo en algn punto debe ponerlo de manifiesto, ya
que puede tratarse de alguna cuestin legal.
Ejemplo de un Acta:
Para ver trabajos similares o recibir informacin semanal sobre nuevas publicaciones, visite www.monografias.com
www.monografias.com
ACTA N 1
En la ciudad de Pasaje, a los doce das del mes agosto del 2012, en el aula del dcimo ao EGB, a
las 15h30 se renen en Junta del Dcimo A, con la asistencia de los siguientes profesores, cuyos
nombres se detallan a continuacin:..,
.., .....,
.., .,
.., . con
el propsito de tratar el siguiente orden del da.
1. Constatacin del qurum
2. Eleccin del (a) secretario (a)
3. Anlisis del rendimiento acadmico individual y del paralelo
4. Anlisis y calificacin de la disciplina individual y del paralelo
5. Asuntos varios
Desarrollo:
PRIMERO: Una vez constatado el qurum reglamentario, el seor dirigente (tutor) declara
instalada la Junta del Dcimo A. de la seccin vespertina.
SEGUNDO: De entre los integrantes de la Junta, elige a la secretaria que recay en la Lcda.
.., en reconocimiento a sus mritos.
TERCERO: Se da lectura por secretaria de los artculos correspondientes de las funciones y/o
atribuciones establecidas en la LOEI y su Reglamento.
CUARTO: A continuacin, se inicia con el anlisis del rendimiento individual y del paralelo del
rendimiento acadmico, determinndose las siguientes novedades:
...
.
QUINTO: Respecto del anlisis de disciplina, se determina que es un excelente grupo de
estudiantes, muy respetuosos y educados; por lo cual el promedio general del paralelo es de 19,75
equivalentes a SOBRESALIENTE.
SEXTO: En Asuntos varios se felicita el trabajo del tutor, del Inspector de curso y de los padres de
familia por cuanto es un grupo de estudiantes muy unidos y estudiosos. El profesor dirigente y/o
tutor declara clausurada la Junta, siendo las 17h00 firmando la siguiente Acta, el seor tutor y
secretaria que certifica.
Lcda. Marlene Encalada
TUTORA
Lcda. Flor Ins Fajardo
SECRETARIA
Para ver trabajos similares o recibir informacin semanal sobre nuevas publicaciones, visite www.monografias.com
www.monografias.com
Actividad en extra-clase: En su cuaderno de tareas Redacte un acta de eleccin del comit del curso.
REDACCIN SOCIAL
Es aquella que se la utiliza en las relaciones familiares y/o amistosas.
a. La Carta o Correspondencia
Es un medio de comunicacin personal y escrito, usado para dar a conocer a otra persona su pensar y
sentir. En otras palabras es una especie de conversacin escrita y en ella intervienen 2 personas: la que
habla o enva la carta (Remitente) y la que escucha o recibe el mensaje (Destinatario).Existen 2 tipos de
carta:
1. La Carta Familiar o amistosa, como su nombre lo indica, se dirige a un familiar o amistad.
El vocativo puede escribirse de la siguiente manera: Querido amigo:, Estimado compaero:, Apreciado
doctor:, Recordada ta:, Querido primo:, Querida Romina:, etc.
2. La Carta Comercial, se la utiliza para establecer relaciones comerciales con personas o empresas. En
una carta comercial, se puede:
Solicitar el envo de mercaderas o productos.
Solicitar el pago o cancelacin de valores.
Solicitar una entrevista con fines comerciales.
Ofrecer a los interesados un determinado producto o servicio, etc.
Las cartas comerciales exigen el empleo de un lenguaje directo y conciso para entrar en el asunto central de
la correspondencia. No deben contener borrones. Los vocativos deben ser como los siguientes: Seor(es),
Seor Gerente, Seor Director, etc.
Las despedidas deben ser cortas, por ejemplo:
Aprovecho esta oportunidad para reiterarle mis saludos.
En espera de sus rdenes, le saluda atentamente.
Con esta oportunidad le expreso mi ms sentida consideracin.
Elementos de una carta:
1. ENCABEZAMIENTO:
a. Lugar y fecha, donde y cuando escribe la carta el remitente.
b. Tratamiento, seor(a), don, ingeniero(a), doctor(a), etc.
c. Destinatario, nombre de la persona a quien se dirige la carta.
d. Cargo, puesto que ocupa en la empresa (Este literal se coloca solo en la carta comercial)
e. Destino, lugar donde vive el destinatario.
f. Saludo o vocativo, frase de cortesa que introduce al asunto de la carta; va seguido de 2 puntos (:)
2. ASUNTO:
Llamado tambin contenido, cuerpo, motivo o mensaje de la carta, es decir, lo que se quiere dar a conocer
al destinatario. El estilo debe ser claro, sencillo, con tono familiar o amistoso. El asunto se escribe en los
prrafos que sean necesarios.
3. FINAL:
a. Despedida, texto que expresa la despedida del remitente.
b. Firma o rbrica, firma/rbrica o nombre del remitente.
c. Postdata, no siempre va esta parte, suele colocarse despus de la firma las abreviaturas P.D.
siempre y cuando el remitente se haya olvidado de incluir algo importante en el asunto de la carta.
La Postdata se usa solo en las cartas familiares.
Ejemplo de una Carta Familiar:
Para ver trabajos similares o recibir informacin semanal sobre nuevas publicaciones, visite www.monografias.com
www.monografias.com
Pasaje, a 10 de Septiembre del 2012.
Seora Lcda.
Vanessa M. Valarezo Ordez
New Jersey de EEUU.
Querida hija:
Me alegra mucho saludarte esperando te encuentres bien de salud en unin de tu esposo
y tu bebita.
Hija ayer me conversaba tu mam acerca del pedido para que viaje a Estados Unidos y
te atienda en el parto; pero como sabes ella no conoce y se le hace difcil los trmites de
visa, transporte e idioma le he estado insistiendo y te cuento que al fin se anim y muy
pronto estar viajando.
En el consulado la citaron la semana pasada, le dieron la visa y muy pronto estar
viajando.
Hija, me despido con mucho afecto y un fuerte abrazo a la distancia.
Tu pap que te extraa mucho.
Dr. Jorge J. Valarezo Paucar
Ejemplo de una Carta Comercial:
Para ver trabajos similares o recibir informacin semanal sobre nuevas publicaciones, visite www.monografias.com
www.monografias.com
Pasaje, a 21 de Julio del 2012.
Seor.
Welmer Quezada Neira
ALMACENES E IMPORTADORA DE WUAN
Guayaquil
Seor Gerente:
Me dirijo a usted para solicitarle se sirva realizar el siguiente envo al ALMACN EL
BARATN de Pasaje El Oro:
10 TV plasma de 32 pulgadas; 10 TV LCD de 42 pulgadas; 6 TV LCD de 50 pulgadas, todos
de marca PRIMA.
Srvase enviar junto al pedido o mediante e-mail la respectiva factura, y el valor
correspondiente ser depositado inmediatamente a la cuenta bancaria de la empresa.
Reciba mi respetuoso saludo.
Actividad en Clase: Realice un ejemplo de cada carta en su cuaderno.
b. El Currculum Vitae
Conocido tambin como Hoja de Vida es el detalle de la vida profesional del individuo que aspira un cargo
vacante. El Currculum Vitae, debe ir acompaado de las copias de los documentos, que se encargan de
comprobar la veracidad de lo detallado.
La pauta para redactar el Currculum Vitae puede ser:
Nombre
Edad
Nacionalidad
Estado Civil
Lugar y fecha de nacimiento
Tiempo y lugar de residencia
Estudios primarios
Estudios secundarios
Estudios Superiores
Capacitacin profesional
Ttulos o certificados de estudios
Aptitudes especiales
Idiomas
Experiencia y prcticas realizadas
Certificados profesionales , morales
Condiciones laborales y pretensin econmica (cuando la empresa solicite el dato)
Los documentos que se adjuntan son:
Copias del ttulo, certificados, diplomas de estudios.
Copias de: cdula, carns, libreta militar, certificado de votacin.
Referencias personales y profesionales.
Certificados de honorabilidad y desempeo profesional
Para ver trabajos similares o recibir informacin semanal sobre nuevas publicaciones, visite www.monografias.com
www.monografias.com
CURRCULUM VITAE
DATOS PERSONALES:
Nota: Todos los documentos que se adjuntan, deben ser notariados
Ejemplo
de un currculum
vitae
Nombres:
Jorge Joffre
Apellidos:
Valarezo Paucar
Fecha de nacimiento: 17 de octubre de 1948
Lugar de nacimiento: Santa Rosa El Oro
Edad:
63 aos
Estado civil:
Casado
Cdula identidad:
07-00580913
Direccin:
Calle Luis Len N 25 en Ciudadela 19 de Julio en Pasaje
e-mail:
www.jorvap@hotmail.es
Telfono:
2912-482
Celular:
087971417
ESTUDIOS REALIZADOS
Primario:
Escuela Fiscal 13 de Abril de La Avanzada.
Secundarios:
Normal Zoila Ugarte de Landvar
Superiores:
INACAPED, Universidad Tcnica de Machala, Universidad Nacional de Loja.
TTULOS OBTENIDOS
Bachiller en Ciencias de la Educacin, Profesor Primario (PEP), Profesor de Nivel Medio en Ciencias
Sociales y Poltica, Licenciado en Ciencias de la Educacin en Ciencias Sociales, Doctor en Ciencias de la
Educacin mencin Currculo.
EXPERIENCIA EN TRABAJOS
Profesor de Escuela Unidocente, Profesor- Director de Escuela, Rector, Vicerrector, Inspector General de
Colegio, Profesor de Universidad Naval
CURSOS REALIZADOS
Computacin, Ingls, Arqueologa, Periodismo moderno, Lectura Crtica, Ciencias Sociales, Currculo,
Sexualidad, Educacin Virtual
REFERENCIAS PERSONALES
Ing. Modesto Valarezo Paucar
CATEDRTICO DE U. T. M.
Sr. Esteban Maldonado Mena
EX COMISARIO MUNICIPAL DE PASAJE
Dra. Yolanda Mosquera
RECTORA DEL COLEGIO PARTICULAR MANUEL GONZLEZ
Actividad en clase: Haga un Currculum Vitae en su cuaderno.
REDACCIN LIBRE
a. La Noticia o Boletn de Prensa
Al redactar una noticia se debe usar un lenguaje claro, expresivo, rpido y correcto; en otras palabras, la
noticia debe ser veraz, exacta, completa, precisa y breve. Para redactar una noticia, se debe responder a
las siguientes preguntas:
1. Qu?, lo que ha sucedido, es decir, el acontecimiento central que motiva la informacin.
2. Quin?, la o las personas que han intervenido en el hecho.
Para ver trabajos similares o recibir informacin semanal sobre nuevas publicaciones, visite www.monografias.com
www.monografias.com
3. Cmo?, el modo, la manera en que el acontecimiento se ha producido.
4. Dnde?, el lugar del hecho.
5. Cundo?, hay que sealar el tiempo.
6. Por qu?, la causa, el motivo, la razn de lo ocurrido.
Adems toda noticia debe comenzar con un ttulo que llame la atencin del lector.
Ejemplo de una noticia:
b. La Descripcin
Describir es decir como son las cosas despus de observarlas, la descripcin exige mucha observacin y
orden, ya que se debe tener en cuenta todos los detalles sin dejar escapar ninguno. Se describen personas,
paisajes, ciudades, ambientes, animales, plantas, casas, objetos, etc.
A continuacin se muestra una gua para realizar una descripcin de:
Para ver trabajos similares o recibir informacin semanal sobre nuevas publicaciones, visite www.monografias.com
www.monografias.com
1.1. Hoja de clculo.
MICROSOFT EXCEL 2007
QU ES MICROSOFT EXCEL?
Excel es un software que permite trabajar con libros electrnicos y quienes a su vez se componen de
hojas de clculo electrnicas, donde se pueden realizar clculos matemticos, aritmticos, lgicos,
comparaciones, etc. Si usted ya conoce otro programa de Office, como Word, PowerPoint,... le resultar
familiar utilizar Excel, puesto que muchos iconos y comandos funcionan de forma similar en todos los
programas de Office.
CMO INGRESAR A EXCEL 2007?
Existen varias formas para ingresar a Excel a continuacin se detallan algunas.
Desde men INICIO, todos los programas, Microsoft Office, Microsoft Office Excel 2007.
Desde el acceso directo que est en el escritorio de Windows.
Desde un archivo de Excel que se encuentre ya abierto.
QU ES UN LIBRO ELECTRNICO DE TRABAJO?
Es el archivo que se crea por defecto cuando se abre Excel, generalmente se compone de 3 hojas de
clculo, siendo este nmero modificable, es decir, se puede aumentar o disminuir.
Clic en el botn Office
Clic en opciones
Clic en General
En la seccin Al crear nuevos libros ubicar la opcin incluir este nmero de hojas y colocar la
cantidad de hojas con las que se crear un nuevo libro.
QU ES UNA HOJA DE CLCULO ELECTRNICA?
Es aquella que utiliza una cuadrcula formada por filas y columnas tambin conocidas como celdas, donde,
en cada celda de la cuadrcula se pueden introducir nmeros, letras o grficos. Una hoja de clculo es un
programa que es capaz de trabajar con nmeros deforma sencilla e intuitiva.
QU ES UNA CELDA?
Para ver trabajos similares o recibir informacin semanal sobre nuevas publicaciones, visite www.monografias.com
www.monografias.com
Una celda se forma de la interseccin de una fila y una columna, en ella se ingresa todo tipo de datos
(letras, nmeros, espacios en blanco, signos y smbolos); en una hoja de clculo existen 17179869184
celdas. Cada celda tiene una nica referencia (nombre) que se compone del nombre de la columna y el
nmero de la fila. Ejemplos de celdas son: A 5, D 8, H 9, etc.
QU ES UN RANGO DE CELDAS?
Es un conjunto de celdas contiguas (juntas), se puede formar un rango en fila, en columna o la combinacin
de filas y columnas. Ejemplos de rango son: A1: A10, A1: C 1, A 1: C10.
ELEMENTOS DE LA VENTANA DE MICROSOFT EXCEL 2007
a. Botn office: reemplaza al men Archivo, es decir dentro de este botn se encuentran los comandos
que permiten trabajar con archivos como: Nuevo, Abrir, Guardar/Guardar Como, Imprimir, etc.
b. Comandos: un comando es un icono o botn que nos permite ejecutar una orden.
c. Barra de acceso rpido: contiene iconos para ejecutar deforma inmediata algunos de los comandos
ms habituales, como Guardar, Deshacer, etc.
d. Fichas: Se encuentran en la parte superior y cada una de ellas representa una de las tareas bsicas
que se hacen en Excel.
Para ver trabajos similares o recibir informacin semanal sobre nuevas publicaciones, visite www.monografias.com
www.monografias.com
e. Barra de ttulo: aqu aparece el nombre del documento sobre el que estamos trabajando (por defecto
cuando se inicia Excel y no ha sido guardado an, aparece un documento con el nombre temporal Libro
1 Microsoft Excel).
f.
Grupos: cada ficha tiene grupos que muestran elementos relacionados entre s. A continuacin se
muestra el grupo nmero.
g. Barra de frmulas: en sta barra se muestran los datos y las frmulas ingresadas
h. Celda activa: se denomina Celda Activa a aquella que tiene los bordes gruesos y negros, la misma
que est lista para recibir los datos que desee ingresar.
i.
Nombre de rango: se utiliza para asignar nombres a celdas y rangos.
j.
Columna: una columna est dispuesta de manera vertical y etiquetada con las letras del alfabeto: A, B,
C. y luego continua con las combinaciones AA, AB, AC. hasta llegar a XFD. En una hoja de clculo
existen 16384 columnas.
k. Fila: una fila est dispuesta de manera horizontal y etiquetada con los nmeros en orden ascendente 1,
2, 3, etc. En una hoja de clculo existen 1048576 filas.
l.
Barra de etiquetas de hojas de clculo: es la parte cuadriculada, compuesta por filas y columnas.
Para ver trabajos similares o recibir informacin semanal sobre nuevas publicaciones, visite www.monografias.com
www.monografias.com
m. Vistas de documento: permite cambiar las formas de visualizacin de la hoja de clculo entre Normal,
Diseo de pgina y Vista previa de salto de pgina.
Barra de ZOOM: sta barra nos permite manipular el tamao de la hoja de clculo en la pantalla, (-)
para disminuir y (+) para aumentar.
n. Barras de desplazamiento: sirven para movilizarse por la hoja de clculo de arriba-abajo y viceversa,
as como tambin de izquierda a derecha y viceversa.
PERSONALIZAR LA BARRA DE ACCESO RPIDO
Personalizar la barra de acceso rpido consiste en colocar en ella los iconos que ms utilizo diariamente.
Para agregar un nuevo icono se tienen que seguir los siguientes pasos:
Clic en la flecha de la parte superior-derecha de la barra.
Clic en ms comandos
Clic en el icono que deseamos agregar
Clic en el botn agregar y adicionalmente podemos ubicarlos en el orden que queremos que se
muestren para ello hacemos uso de las flechas de la parte derecha.
Clic en el botn aceptar que se encuentra en la parte inferior.
Para eliminar un icono de la Barra de Acceso Rpido se siguen los siguientes pasos:
1. Clic en la flecha de la parte derecha de la barra.
2. Clic en ms comando.
3. Clic en el icono que deseamos eliminar.
4. Clic en el botn quitar.
5. Clic en el botn aceptar.
LA CINTA O BANDA DE OPCIONES
Para ver trabajos similares o recibir informacin semanal sobre nuevas publicaciones, visite www.monografias.com
www.monografias.com
La cinta de opciones est conformada por el conjunto de fichas y se ha diseado para ayudarle a
encontrar fcilmente los comandos necesarios para completar una tarea. Los comandos se organizan en
Grupos, que se renen en Fichas.
Para Ocultarla o Mostrarla presione las teclas CTRL + F 1.
REFUERZO # 1
1. Complete
a.
Excel
es.
.
b. De cuntas hojas se compone por defecto un libro de trabajo....
c.
Una
hoja
de
clculo
es..
d. Una fila est dispuesta de manera...y etiquetada con..
e. Una columna est dispuesta de manera....y etiquetada con.
f.
Una
celda
se
forma
de
la.
.
g. Celda activa es aquella que tiene..
h.
Un
rango
de
celdas
es...
i. Cada celda tiene su propio nombre, que se compone del nombre de la. y la.
2. Escriba los elementos de la ventana de Excel 2007.
3. Escriba el nombre de las vistas que se tienen en la barra de vistas de documento.
...
..
4. Escriba el nombre de los COMANDOS que actualmente tiene la barra de acceso rpido.
...
5. Escriba el nombre de LAS FICHAS que actualmente tiene la ventana de Excel.
.
6. Escriba el nombre de los GRUPOS que contiene la Ficha INSERTAR.
..
7. Escriba el nombre de los ICONOS que contiene el grupo PORTAPAPELES.
Para ver trabajos similares o recibir informacin semanal sobre nuevas publicaciones, visite www.monografias.com
www.monografias.com
.
8. Escriba el nombre de los GRUPOS que contiene la Ficha INICIO.
9. Personalizar la Barra de acceso rpido para que tenga los siguientes iconos y que estn en el
mismo orden.
BOTN OFFICE
CREAR UN NUEVO LIBRO DE TRABAJO
Ejecute uno de los siguientes procedimientos:
Ctrl + U
Clic en el botn Nuevo de la barra de herramientas de acceso rpido.
Clic en el botn Office, Nuevo, Libro en blanco y clic en el botn Crear.
GUARDAR UN LIBRO DE TRABAJO
Ejecute uno de los siguientes procedimientos:
Ctrl + G, busque y seleccione el lugar donde guardar el libro, escriba el nombre para el libro y
haga clic en el botn guardar.
Clic en el botn Guardar de la barra de herramientas de acceso rpido.
Clic en el botn Office, Guardar.
Importante
Un libro de Excel 2007 tiene la extensin .xlsx y un libro de Excel 2003 tiene la extensin .xls
adicionalmente usted puede guardar archivos con varias extensiones.
Si el libro ya ha sido guardado previamente u usted presiona CTRL+G ya no le va a mostrar el cuadro de
dialogo para poner el nombre del libro y solo se limita a guardar los cambios realizados. Si usted quiere
guardar un libro que tenga compatibilidad para poderlo abrir con una versin anterior de office, por ejemplo
office 2003, debe guardarlo con la extensin .xlsx
GUARDAR COMO
Sirve para guardar un archivo con un nombre diferente al asignado, para ello realice uno delos siguientes
procedimientos:
Presione la tecla de funcin F 12, busque y seleccione el lugar donde guardar el libro, escriba el
nombre para el archivo y hago clic en el botn guardar.
Clic en el botn Office, Guardar como.
Para ver trabajos similares o recibir informacin semanal sobre nuevas publicaciones, visite www.monografias.com
www.monografias.com
ABRIR UN LIBRO DE TRABAJO
Ejecute uno de los siguientes procedimientos:
Ctrl + A, busque y seleccione el lugar donde est guardado el libro, seleccione el archivo y haga clic
en el botn abrir.
Clic en el botn Abrir de la barra de herramientas de acceso rpido.
Clic en el botn Office, Abrir.
VISTA PRELIMINAR DE UNA HOJA DE CLCULO
Ejecute uno de los siguientes procedimientos:
Clic en el botn Vista preliminar de la barra de herramientas de acceso rpido.
Clic en el botn Office, Imprimir, Vista preliminar.
Desde la ficha Vista preliminar se puede imprimir la hoja de clculo, cambiar la configuracin de la
pgina, manipular el zoom (tamao de la pgina en la pantalla), mostrar la pgina siguiente/anterior,
mostrar los mrgenes y cerrar la ventana de Vista preliminar.
IMPRIMIR UNA HOJA DE CALCULO / LIBRO DE TRABAJO
Para imprimir de forma rpida todas las pginas de una hoja de clculo activa, haga lo siguiente:
Clic en el botn Imprimir de la barra de herramientas de acceso rpido.
Clic en el botn Office, Imprimir, Impresin rpida.
Para imprimir seleccionando una impresora y no todas las pginas de la hoja activa, haga lo
siguiente:
Ctrl + P, seleccione la impresora, la calidad de impresin (Botn Propiedades), escriba el intervalo
de pginas a imprimir, los datos seleccionados, las hojas activas o todo el libro, el nmero de copias
y haga clic en el botn aceptar.
Clic en el botn Office, Imprimir, Imprimir.
Para ver trabajos similares o recibir informacin semanal sobre nuevas publicaciones, visite www.monografias.com
www.monografias.com
CERRAR UN LIBRO DE TRABAJO
Para ver trabajos similares o recibir informacin semanal sobre nuevas publicaciones, visite www.monografias.com
www.monografias.com
Ejecute uno de los siguientes procedimientos:
Presione la combinacin de las teclas ALT+F4
Clic en la X de la barra titular.
Clic en el botn Office, Cerrar.
REFUERZO # 2
1. Conteste:
a. Para crear libros de trabajo de forma rpida hago .
b. La combinacin de teclas Ctrl + G, permite..
c. Para abrir documentos de forma rpida hago ..
d. La tecla de funcin F 12 permite.....
e. Para imprimir documentos de forma rpida hago
f. La combinacin de teclas Ctrl + P, permite .
g. Cul es la manera de cerrar un documento de forma rpida?
2. Vaya al directorio Mis documentos y cree una carpeta con su nombre y paralelo.
1.2. HOJA DE CLCULO
En esta unidad vamos a trabajar sobre la Ficha inicio, grupo celdas.
Para ver trabajos similares o recibir informacin semanal sobre nuevas publicaciones, visite www.monografias.com
www.monografias.com
INSERTAR UNA HOJA DE CLCULO
Utilice cualquiera de los siguientes procedimientos:
Haga clic en el icono grfico que se encuentra despus de la Hoja 3.
Haga clic derecho en una de las hojas existentes (Hoja 1, Hoja 2, Hoja 3), haga clic en el comando
Insertar, seleccione la opcin Hoja de clculo y ejecute el botn Aceptar.
Ficha Inicio, grupo celdas, clic en la flecha de Insertar y ejecute el comando Insertar hoja.
ELIMINAR UNA HOJA DE CLCULO
Utilice cualquiera de los siguientes procedimientos:
Haga clic derecho en la hoja que desea borrar (Hoja 1, Hoja 2, Hoja 3) y ejecute el comando Eliminar.
Si la hoja tiene datos aparecer un mensaje al que debe hacer clic en el botn Eliminar.
Ficha Inicio, grupo celdas, clic en la flecha de Eliminar y ejecute el comando Eliminar hoja.
CAMBIAR EL NOMBRE A UNA HOJA DE CLCULO
Utilice cualquiera de los siguientes procedimientos:
Haga doble clic en el nombre de la hoja que desee cambiar el nombre, escriba el nuevo nombre y
presione Enter o haga clic en una celda.
Haga clic derecho en la hoja que desea cambiar el nombre (Hoja 1, Hoja 2, Hoja 3) y ejecute el
comando Cambiar nombre.
Ficha Inicio, grupo celdas, clic en la flecha de Formato,
vaya a la seccin de Organizar
hojas y ejecute el comando Cambiar el nombre de la hoja.
MOVER O COPIAR UNA HOJA DE CLCULO
Utilice cualquiera de los siguientes procedimientos para MOVER una hoja de clculo:
Haga clic sostenido en el nombre de la hoja que desee mover y arrastre la hoja al lugar deseado,
observe la posicin del tringulo negro.
Ficha Inicio, grupo celdas, clic en la flecha de Formato,
vaya a la seccin de Organizar
hojas y ejecute el comando Mover o copiar hoja
...Utilice cualquiera de los siguientes procedimientos para COPIAR una hoja de clculo:
Haga clic derecho en el nombre de la hoja que desee copiar, ejecute el comando Mover o copiar
active el casillero Crear una copia y seleccione la ubicacin de la copia.
Para ver trabajos similares o recibir informacin semanal sobre nuevas publicaciones, visite www.monografias.com
www.monografias.com
Presione la tecla Ctrl y haga clic sostenido en el nombre de la hoja que desee copiar y arrastre la
hoja al lugar deseado, observe la posicin del tringulo negro.
Ficha Inicio, grupo celdas, clic en la flecha de Formato, vaya a la seccin de Organizar hojas y
ejecute el comando Mover o copiar hoja...
CAMBIAR EL COLOR DE ETIQUETA DE UNA HOJA DE CLCULO
Utilice cualquiera de los siguientes procedimientos:
Haga clic derecho en la hoja que desea Cambiar el color de etiqueta y ejecute el comando Color de
etiqueta y seleccione un color.
Ficha Inicio, grupo celdas, clic en la flecha de Formato, vaya a la seccin de Organizar hojas y
ejecute el comando Color de etiqueta.
OCULTAR/MOSTRAR UNA HOJA DE CLCULO
Utilice cualquiera de los siguientes procedimientos para OCULTAR una hoja de clculo:
Haga clic derecho en la hoja que desea Ocultar y ejecute el comando Ocultar.
Ficha Inicio, grupo celdas, clic en la flecha de Formato, vaya a la seccin de Visibilidad,
seleccione la opcin Ocultar y mostrar y ejecute el comando Ocultar hoja...
Utilice cualquiera de los siguientes procedimientos para MOSTRAR una hoja de clculo:
Haga clic derecho en una de las hojas visibles, ejecute el comando Mostrar, seleccione la
hoja que desea activar y ejecute el comando Aceptar.
Ficha Inicio, grupo celdas, clic en la flecha de Formato, vaya a la seccin de Visibilidad,
seleccione la opcin Ocultar y mostrar y ejecute el comando Mostrar hoja...
REFUERZO # 3
1. Complete:
a. Aquellas dispuestas de manera horizontal y etiquetadas sus cabeceras con los nmeros se llaman
.
b. Aquellas dispuestas de manera vertical y etiquetadas sus cabeceras con el alfabeto se llaman
...
c. Una hoja de clculo tienefilas y..columnas, que dan un total de
17179869.184
2. Abra una hoja de clculo de Excel y gurdela con su nombre.
3. Inserte 3 hojas de clculo al libro
4. Elimine las hojas pares (Hoja 2, Hoja 4 y Hoja 6)
5. Cambie el nombre a las hojas por: Asignaturas, Compaeros y Portada
6. Guarde cambios y aplique un color de etiqueta diferente para cada hoja de clculo
7. Mueva las hojas hasta dejarlas en el siguiente orden: Portada, Compaeros y Asignaturas
8. Realice una copia de cada hoja de clculo
9. Oculte las copias de las hojas, guarde cambios y cierre el libro.
INSERTAR FILAS/COLUMNAS EN UNA HOJA DE CLCULO
Antes de insertar tenga en cuenta lo siguiente:
La nueva fila siempre se inserta encima de la fila seleccionada y cambiando su nombre.
La nueva columna siempre se inserta a la izquierda de la columna seleccionada y cambiando su
nombre.
Para insertar una fila/columna realice uno de los procedimientos siguientes:
Haga clic derecho en la cabecera (nombre) de una fila/columna y ejecute el comando Insertar.
Ficha Inicio, grupo celdas, clic en la flecha de Insertar
Insertar filas de hoja / Insertar columnas de hoja
ELIMINAR FILAS/COLUMNAS EN UNA HOJA DE CLCULO
y ejecute el comando
Para ver trabajos similares o recibir informacin semanal sobre nuevas publicaciones, visite www.monografias.com
www.monografias.com
Para eliminar una fila/columna realice uno de los procedimientos siguientes
Haga clic derecho en la cabecera (nombre) de la fila/columna que desea borrar y ejecute el
comando Eliminar.
Ficha Inicio, grupo celdas, clic en la flecha de Eliminar y ejecute el comando Eliminar filas de
hoja / Eliminar columnas de hoja.
ALTO DE FILAS
Por defecto el alto de una fila es 15 unidades (20 pixeles)
Para cambiar el alto de una fila realice uno de los procedimientos siguientes:
Haga clic derecho en la cabecera (nombre) de la fila que desea ampliar o reducir y ejecute el
comando Alto de fila, escriba el alto deseado y haga clic en aceptar.
Ficha Inicio, grupo celdas, clic en la flecha de Formato,
vaya a la seccin de Tamao de
celda y ejecute el comando Alto de fila...
Ubique el puntero de ratn en la divisin inferior de la fila que desea ampliar o reducir cuando cambie de
forma el puntero, haga clic sostenido y arrastre el mouse hacia abajo si desea ampliar y hacia arriba si
desea reducir.
Para regresar al alto normal las filas modificadas.
Vaya a la Ficha Inicio, grupo celdas, clic en la flecha de Formato,
vaya a la seccin Tamao de
celda y ejecute el comando Autoajustar alto de fila...
ANCHO DE COLUMNAS
Por defecto el ancho de una columna es de 10.71 unidades (80 pixeles).
Para cambiar el ancho de una columna realice uno de los procedimientos siguientes:
Haga clic derecho en la cabecera (nombre) de la columna que desea ampliar o reducir y ejecute el
comando Ancho de columna, escriba el ancho deseado y haga clic en aceptar.
Ficha Inicio, grupo celdas, clic en la flecha de Formato,
vaya a la seccin de Tamao de
celda y ejecute el comando Ancho de columna...
Ubique el puntero de ratn en la divisin derecha de la columna que desea ampliar o reducir cuando
cambie de forma el puntero, haga clic sostenido y arrastre el mouse hacia la derecha si desea ampliar y
hacia la izquierda si desea reducir.
Para regresar al alto normal las columnas modificadas
Vaya a la Ficha Inicio, grupo celdas, clic en la flecha de Formato, seccin Tamao de celda y ejecute el
comando Autoajustar ancho de columna... o Ancho predeterminado y presione aceptar.
DESPLAZARSE POR UNA HOJA DE CLCULO
Con el mouse se puede desplazar por una hoja de clculo utilizando las barras de desplazamiento
(horizontal y vertical) y los botones de control ubicados en la barra de etiquetas:
Para ver trabajos similares o recibir informacin semanal sobre nuevas publicaciones, visite www.monografias.com
www.monografias.com
A parte del mouse, existen otras formas para moverse o desplazarse por una hoja de clculo, quiz ms
rpidas debido a que se utilizan teclas o combinaciones de teclas, entre ellas est:
OCULTAR/MOSTRAR UNA FILA/COLUMNA
Para Ocultar una fila/columna realice uno de los siguientes procedimientos:
Haga clic derecho en la cabecera (nombre) de la fila/columna que desea ocultar y ejecute el
comando Ocultar.
Ubique el cursor en la fila/columna a ocultar, luego vaya a la Ficha Inicio, grupo celdas, clic en la
flecha de Formato, en la seccin Visibilidad abra el submen de Ocultar y mostrar y ejecute el
comando Ocultar fila/columna
Para Mostrar una fila/columna realice uno de los siguientes procedimientos:
Seleccione las cabeceras de la fila/columna anterior y siguiente de la fila/columna oculta ,
luego haga clic derecho en una de las cabeceras seleccionadas y ejecute el comando Mostrar.
Seleccione las celdas que rodean a la fila/columna oculta, luego vaya a la Ficha Inicio, grupo
celdas, clic en la flecha de Formato, en la seccin Visibilidad abra el submen de Ocultar y mostrar y
ejecute el comando Mostrar fila/columna.
REFUERZO # 4
1. Conteste:
a. Una fila siempre se inserta.... de la fila
b. Una columna siempre se inserta a la. de la columna.
c. El alto normal de una fila es . unidades equivalente a .. pixeles
d. El ancho normal de una columna es unidades equivalente a... pixeles
2. Abra el archivo de Excel guardado.
3. Active la hoja Filas y escriba en columna las calificaciones y observaciones correspondientes:
Para ver trabajos similares o recibir informacin semanal sobre nuevas publicaciones, visite www.monografias.com
www.monografias.com
4.
5.
6.
7.
Seleccione el rango de celdas E 5: H 15, haga clic derecho en la seleccin y copie.
Active la hoja Columnas, haga clic en la celda E5 y presione la tecla Enter (para pegar los datos).
Guarde cambios y active nuevamente la hoja Filas.
Inserte una fila entre las filas 5 y 6, 7 y 8, 9 y 10 hasta que la ltima fila de datos (construir, silla,
Salom, Perezoso) quede en la fila 25.
8. Elimine las filas 1:4 (de la uno a la cuatro)
9. Active la hoja Columnas e inserte una columna entre la E y F, G y H, e I y J.
10. Elimine las columnas A: D (de la A a la D) y guarde cambios.
11. Active la hoja filas y cambie el alto de las filas que contienen datos a 30 unidades.
12. Seleccione las filas vacas que estn entre las filas con datos y reduzca su altura a 5 unidades.
13. Active la hoja columnas y cambie el ancho de las columnas que contienen datos a 25 unidades.
14. Seleccione las columnas vacas que estn entre las columnas con datos y reduzca su anchura a 3
unidades.
15. Practique las formas de desplazarse por la hoja de clculo
16. Guarde cambios y cierre
INGRESO DE DATOS
TIPOS DE DATOS
Una celda es capaz de almacenar cualquier tipo de datos:
Texto.- Es cualquier valor que comience con una letra; por defecto los datos tipo texto se alinean al
margen izquierdo de la celda.
Texto y nmeros.- Son valores combinados de dgitos y letras o viceversa; Excel considera este tipo de
datos como texto.
Nmeros.- Es cualquier valor que comience con un dgito, seguido de ms dgitos; por defecto los datos
tipo nmero se alinean al margen derecho de la celda y deben ingresarse usando el teclado numrico.
Fechas con formatos.- Las fechas que se aplican con formatos, se alinean a la derecha.
Fechas con tipo texto.- Las fechas que no se apliquen formatos, se consideran como texto.
Funciones.- Estas son las que permiten realizar operaciones especficas, tienen un nombre propio y se
antepone el signo =
Para ver trabajos similares o recibir informacin semanal sobre nuevas publicaciones, visite www.monografias.com
www.monografias.com
Frmulas.- Permiten realizar procesos aritmticos de forma personalizada y para construirlas se debe
anteponer el signo =
ESTABLECER UN TIPO DE DATO
Establecer es cambiar el formato prestablecido del dato ingresado, por ejemplo, si deseamos escribir un
nmero telefnico o de cdula donde el primer dgito sea un cero; al escribirlo directamente en una celda el
nmero 0 desaparece ya que: 0 a la izquierda no vale nada; en este caso es necesario cambiar el formato
del dato de nmero o general a texto.
INGRESO DE DATOS
Para ingresar datos es necesario fijarse en la celda que se desea escribir, la manera ms sencilla de
hacerlo es dando un clic en la celda respectiva para convertirla en activa, luego de ingresar el o los datos
presione un Enter, el mismo que aceptar el dato ingresado y convierte en celda activa la siguiente de la
misma columna.
EDICIN DE DATOS
La edicin comprende la modificacin de los datos ingresados, misma que se puede hacer mediante:
Sustitucin de un dato por otro.- Para cambiar totalmente el dato, active la celda que contiene al dato y
escriba el nuevo dato, note que automticamente elimin el dato anterior.
Modificacin de un dato.- En este caso no se cambiar todo el dato sino parte de l, por ejemplo para
corregir faltas de ortografa. Para modificar parte del dato puede realizar uno de los siguientes
procedimientos:
Active la celda que contiene al dato y presione la tecla de funcin F 2, mediante las teclas de direccin
mueva el cursor, borre el carcter errneo y escriba el nuevo, finalmente presione Enter.
Haciendo clic en la barra de frmulas, tome en cuenta que esta barra muestra la informacin real
contenida en la celda activa, corrija y presione Enter.
Haga doble clic en la celda que contiene al dato, corrija y presione Enter.
SELECCIN DE CELDAS
Antes de realizar cualquier modificacin a una celda o a un rango de celdas primero debemos seleccionar
aquellas celdas sobre las que queremos que se realice la operacin. Antes de continuar tome en cuenta lo
siguiente:
La forma del puntero cuando est sobre la cinta de opciones es una flecha, mientras que cuando est
en la hoja de clculo es una cruz gruesa blanca.
Adems cuando una celda est seleccionada tiene los bordes negros y cuando varias celdas estn
seleccionadas la primera est blanca y las dems celestes.
A continuacin se detallan los mtodos de seleccin ms utilizados:
Para ver trabajos similares o recibir informacin semanal sobre nuevas publicaciones, visite www.monografias.com
www.monografias.com
Seleccin de una celda.- Haga clic sobre la celda a seleccionar con el botn izquierdo del ratn.
Seleccin de un rango de celdas.- Para seleccionar un conjunto de celdas adyacentes, haga clic en la
primera celda a seleccionar, luego haga clic sostenido y arrastre el mouse hasta la ltima celda a
seleccionar.
Seleccin de una columna.- Coloque el puntero del mouse sobre la cabecera (letra) dela columna y
haga clic.
Seleccin de una fila.- Coloque el puntero del mouse sobre la cabecera (nmero) de la fila y haga clic.
Seleccin de una hoja entera.- Site el puntero del ratn en el botn superior izquierdo de la hoja
(entre la cabecera de la columna A y el de la fila 1) y haga clic sobre l.
Podemos usar la tecla Ctrl para aadir una celda ms al rango ya seleccionado o para seleccionar una
celda NO CONTIGUA (Separada), al terminar de seleccionar libere la tecla Ctrl. Para ampliar o reducir una
seleccin de celdas siempre y cuando sean CONTIGUAS (juntas o adyacentes) utilice la tecla Shift.
Importante.- Para eliminar la seleccin de una celda o rango de celdas, solo haga clic en cualquier celda
de la hoja.
REFUERZO #5
1. Conteste:
a. Una celda es capaz de almacenar cualquier tipo de datos: ..
b. Establecer un tipo de dato es .
c. Antes de ingresar datos es necesario..
d. La edicin de datos comprende la.
e. Cuando el puntero del mouse est sobre la hoja de clculo tiene forma de una..
f. Una celda est seleccionada cuando tiene los
Ample las columnas de acuerdo a la necesidad y guarde cambios.
2. Active la hoja Nmeros e ingrese en las celdas A 2, C 2, D 2, E 2 y F 2 los siguientes ttulos:
ORIGINALES MONEDA PORCENTUAL MS DECIMALES MENOS DECIMALES
3. En la columna A 3 ingrese las siguientes cantidades: 10 0,5 500 1523,08 978 125,06 878,3 0,006
50001,79 0,159
4. Seleccione el rango A 3: A 12, cpielo y pguelo debajo de cada subttulo de la fila 2
5. Aplique el formato descrito en el subttulo a cada cantidad, en el caso de MS DECIMALES,
coloque a las cantidades 3 decimales y en MENOS DECIMALES coloque alas cantidades un decimal.
Para aplicar un formato a un rango de celdas realice los siguientes pasos
a) Ubicarse en la ficha Inicio, grupo Nmero
b) Clic en la flechita de la parte inferior derecha
c) Escoger el formato
6. Aplique formato de Nmero Contabilidad a cada cantidad, usando la moneda dlar ($)
7. Guarde cambios y cierre el libro.
FORMATO DE CELDAS
Las categoras de formato de celdas se distribuyen en los siguientes:
NMEROS
Para cambiar el formato a una celda puede usar la ficha inicio, grupo Nmero, comando Formato de
nmero.
Para ver trabajos similares o recibir informacin semanal sobre nuevas publicaciones, visite www.monografias.com
www.monografias.com
Importante:
Toda celda por defecto tiene formato General.
FUENTE
Para ver trabajos similares o recibir informacin semanal sobre nuevas publicaciones, visite www.monografias.com
www.monografias.com
El grupo fuente de la ficha Inicio, permite cambiar el formato de los datos de una celda, mediante los
siguientes botones de comando:
ALINEACIN
Para ver trabajos similares o recibir informacin semanal sobre nuevas publicaciones, visite www.monografias.com
www.monografias.com
Combinar y centrar, permite convertir 2 o ms celdas en una sola y al mismo tiempo aplica alineacin
centrar a la celda. Este botn en su interior tiene otros comandos que permiten:
Combinar todas las celdas seleccionadas aplicando alineacin centrar. Combinar las celdas
seleccionadas solo en forma horizontal.
Combinar celdas seleccionadas aplicando alineacin izquierda.
Separar las celdas combinadas. Vuelven a su estado normal
REFUERZO #6
1. Conteste:
a. Los
botones
para
alinear
el
texto
con
respecto
al
ancho
de
la
celda
son: ...............................................................................................................
b. Los botones para alinear el texto con respecto al alto de la celda son:
...
c. El comando orientacin permite
d. El comando ajustar texto sirve para ......
e. El comando combinar y centrar permite ..
2. Enlace lo correcto:
3. Abra una hoja de clculo Excel) Active la hoja compaeros escriba:
A 2: ingrese el texto: COLEGIO NACIONAL TCNICO PASAJE
A 3: ingrese el texto: ALUMNOS DE PRIMERO DE BACHILLERATO A
A 4: ingrese el texto: Especialidad
A 5: ingrese el texto: Seccin
En las celdas A 6, B 6, C 6, D 6, E 6, F 6, G 6, H 6, I 6, escriba los textos: Orden, Nmina, Saber,
Hacer, Ser, Examen, Total, Promedio, Disciplina, Observaciones, respectivamente.
Ubquese en la celda A 6 y ejecute el comando Autoajustar texto de la ficha inicio, grupo alineacin.
Para ver trabajos similares o recibir informacin semanal sobre nuevas publicaciones, visite www.monografias.com
www.monografias.com
Ubquese en la columna A (Orden) y ajuste su ancho a 3.
Ubquese en la columna B (Nmina) y ajuste a 15.
Seleccione las columnas de la C a la I y ajuste su ancho a 3.
Ubquese en la columna I y ajuste.
Seleccione la Columna J y ajuste a 12.
Ejecute el comando de vista preliminar y observe como va a salir impresa esta hoja.
4. Usando el comando Combinar y Centrar, centre el texto ingresado en las celdas A 1 y A 2
1.3.
Programa para presentaciones:
POWER POINT
PowerPoint es la herramienta que nos ofrece Microsoft Office para crear presentaciones. Las presentaciones
son imprescindibles hoy en da ya que permiten comunicar informacin e ideas de forma visual y atractiva.
Con PowerPoint podemos crear presentaciones de forma fcil y rpida pero con gran calidad ya que
incorpora gran cantidad de herramientas que nos permiten personalizar hasta el ltimo detalle, por ejemplo
podemos controlar el estilo de los textos y de los prrafos, podemos insertar grficos, dibujos, imgenes, e
incluso texto WordArt.
Tambin podemos insertar efectos animados, pelculas y sonidos. Podemos revisar la ortografa de los
textos e incluso insertar notas para que el locutor pueda tener unas pequeas aclaraciones para su exposicin y
muchas ms cosas que veremos a lo largo del curso.
Qu es una presentacin?.- As como los archivos de Word se los conoce como documentos y a los
archivos de Excel se los conoce como libros, y a los archivos de PowerPoint se los conoce como presentaciones.
Una presentacin es una secuencia de diapositivas. A medida que cree cada una de las diapositivas,
estar creando una presentacin.
Qu es una diapositiva?- Es el elemento base o bsico para armar o disear una presentacin en
PowerPoint. Las diapositivas constituyen las pginas de una presentacin
Ingresando a PowerPoint
Existen dos formas bsicas de iniciar PowerPoint.
PRIMERA:
Desde el botn Inicio situado, normalmente, en la esquina inferior izquierda de la pantalla. Coloca el cursor
y haz clic sobre el botn Inicio se despliega un men; al colocar el cursor sobre Programas, aparece otra
lista con los programas que hay instalados en tu ordenador; buscar Microsoft PowerPoint, y al hacer clic
sobre l e arrancar el programa
SEGUNDO: Desde el icono de PowerPoint del escritorio haciendo doble clic sobre l.
Para ver trabajos similares o recibir informacin semanal sobre nuevas publicaciones, visite www.monografias.com
www.monografias.com
LA PANTALLA INICIAL
Al iniciar PowerPoint aparece una pantalla inicial como la que a continuacin te mostramos. Ahora
conoceremos los nombres de los diferentes elementos de esta pantalla y as ser ms fcil entender el resto
del curso. La pantalla que se muestra a continuacin puede no coincidir exactamente con la que ves en tu
ordenador, ya que cada usuario puede decidir qu elementos quiere que se vean en cada momento, como veremos
ms adelante.
Elementos
1. La Barra de Ttulo
2. Botn Office.- Aqu encontrars las opciones que en versiones anteriores se ubicaron bajo el men
Archivo.
3. La barra de acceso rpido.-
Para ver trabajos similares o recibir informacin semanal sobre nuevas publicaciones, visite www.monografias.com
www.monografias.com
Se abrir un cuadro de dilogo desde donde podrs aadir acciones que iremos viendo a lo largo del curso:
4. LA BANDA DE OPCIONES
Para ver trabajos similares o recibir informacin semanal sobre nuevas publicaciones, visite www.monografias.com
www.monografias.com
La Banda de opciones contiene todas las opciones del programa agrupadas en pestaas. Al hacer clic en Insertar, por ejemplo,
veremos las operaciones relacionadas con la insercin de los diferentes elementos que se pueden crear en PowerPoint.
Puedes acceder a todas las acciones utilizando estas pestaas. Pero las ms habitual es podramos
aadirlas a la barra de acceso rpido como hemos visto en el punto anterior. En algunos momentos algunas
opciones no estarn disponibles, las reconocers porque tienen un color atenuado.
Las pestaas que forman la banda pueden ir cambiando segn el momento en que te encuentres cuando
trabajes con PowerPoint. Est diseada para mostrar solamente aquellas opciones que te sern tiles en cada
pantalla.
Pulsando la tecla ALT entraremos en el modo de acceso por teclado. De esta forma aparecern pequeos
recuadros junto a las pestaas y opciones indicando la tecla (o conjunto de teclas) que debers pulsar para acceder
a esa opcin sin la necesidad del ratn.
Las opciones no disponibles en el momento actual se muestran semitransparentes. Para salir del modo de
acceso por teclado vuelve a pulsar la tecla ALT. Si haces doble clic sobre cualquiera de las pestaas, la barra se minimizar para
ocupar menos espacio.
De esta forma slo muestra el nombre de las pestaas y las opciones quedarn ocultas. Las opciones volvern a
mostrarse en el momento en el que vuelvas a hacer clic en cualquier pestaa.
5. PANEL DE FICHAS DE ESQUEMA Y DIAPOSITIVAS.-
El rea de esquema muestra los ttulos de las diapositivas que vamos creando con su nmero e incluso
puede mostrar las diapositivas en miniatura si seleccionamos su pestaa.
Al seleccionar una diapositiva en el rea de esquema aparecer inmediatamente la diapositiva en el rea de
trabajo para poder modificarla.
Para ver trabajos similares o recibir informacin semanal sobre nuevas publicaciones, visite www.monografias.com
www.monografias.com
Ficha de esquema.- El formato de esquema ayuda a modificar el contenido de la presentacin y a desplazar las
posiciones de las vietas o diapositivas. En la ficha esquema, puede utilizar los botones de las barras de
herramientas Estndar y Formato, que permite aumentar o reducir las sangras del texto, as como contraer y
expandir el contenido para verlos ttulos de las diapositivas.
Ficha de diapositivas.- En este formato, podemos apreciar las diapositivas en miniatura. Podemos fcilmente
desplazarnos a cualquier diapositiva de la presentacin simplemente haciendo clic en la que desee. Tambin pude moverlas
simplemente arrastrando la diapositiva que desee, y ubicndolo en el nuevo lugar que ha escogido para ella. Si desea borrar una
diapositiva, seleccinela y presione la tecla Delete o Suprimir.
6. Diapositiva.- En la parte central de la ventana, encontramos la diapositiva. Es el rea de trabajo en donde vamos a
escribir los datos, insertar los objetos sean estos grficos, imgenes prediseadas, organigramas, etc.
Que deseamos exponer. Tenemos diferentes tipos de diapositivas, algunos de ellos se enumeran a
continuacin:
7. REGLAS.- Encontramos dos reglas, una ubicada en la parte superior y otra a la izquierda del rea de trabajo.
8. Barra de Estado.- -Esta barra, ubicada en la parte inferior de la ventana de afliccin de PowerPoint, nos presenta
valiosa informacin como: El nmero de diapositivas en la cual nos encontramos trabajando, el idioma que
se encuentra seleccionado, etc.
9. Barra de visualizacin de la presentacin.- En la esquina inferior izquierda de la ventana de aplicacin de
PowerPoint, se aprecian tres pequeos elementos, estos se amplan en el siguiente grfico para una mejor apreciacin de
cada uno de ellos:
De izquierda a derecha tenemos:
Normal.- Esta vista es la ms utilizada. Apreciamos la diapositiva en el centro de la ventana y a la izquierda el panel de fichas de
esquemas y diapositivas y bajo la diapositiva, el panel de notas.
Clasificador de diapositivas.- Esta vista nos permite apreciar bastantes diapositivas a la vez. Cuando
grabe los Intervalos de la diapositiva, es decir el tiempo que transcurrir entre una diapositiva y otra en una
presentacin, los tiempos aparecern junto a cada una de las diapositivas.
Presentacin con diapositivas.- Permite apreciar la presentacin en la pantalla completa. Tambin puede
usar las teclas del mtodo abreviado F5.
10. Panel de notas.- Este panel, ubicado en la parte inferior de la diapositiva, nos permite escribir notas de
apoyo relacionadas a la diapositiva. Pueden ser usadas por el orador cuando exponga la presentacin.
Para ver trabajos similares o recibir informacin semanal sobre nuevas publicaciones, visite www.monografias.com
www.monografias.com
Estas notas no se ven en la presentacin pero si se lo indicamos podemos hacer que aparezcan cuando
imprimamos la presentacin en papel.
11. CMO CERRAR POWERPOINT
Para cerrar Power Point, puedes utilizar cualquiera de las siguientes operaciones:
Hacer clic en el botn cerrar de la barra de ttulo.
Pulsar la combinacin de teclas ALT+F4.
Hacer clic sobre el Botn Office y elegir la opcin Salir de PowerPoint.
Si lo que queremos es cerrar la Presentacin actual sin cerrar el programa haremos:
Clic sobre el Botn Office y elegir la opcin Cerrar.
Si al cerrar no hemos guardado los cambios efectuados en la presentacin, nos preguntar si queremos guardarlos o incluso nos
puede llegar a mostrar el cuadro de dilogo asociado al men Guardar en el caso de no haberla guardado anteriormente
REFUERZO #7
1. Conteste:
a. Qu es Power Point?
..
b. Qu es una presentacin?
c. Qu es una Diapositiva?
2. Escriba los pasos para ingresar a PowerPoint
...
3. Complete:
Los elementos de la ventana de PowerPoint son:
..
4. Enliste los diferentes tipos de diapositivas
.
Para ver trabajos similares o recibir informacin semanal sobre nuevas publicaciones, visite www.monografias.com
www.monografias.com
5.
6.
7.
8.
9.
10.
11.
12.
Enumere y explique sobre los diferentes modos de visualizacin de una presentacin.
Qu nos permite realizar el panel de Notas?
.
Qu informacin nos presenta la barra de estado?
.
Inicie el programa PowerPoint desde el botn Inicio.
Inicie el programa PowerPoint desde el icono correspondiente.
Cierre el programa PowerPoint con una combinacin de teclas.
Cierra el programa PowerPoint desde la barra de ttulo.
Cierra el programa PowerPoint con el botn Cerrar
CREAR UNA PRESENTACIN
A continuacin veremos cmo crear una nueva Presentacin en blanco, esta opcin se suele utilizar cuando
la persona que genera la presentacin sabe manejar bien el programa y tambin cuando ninguna de las
plantillas que incorpora PowerPoint se adapta a nuestras necesidades.
Crear una Presentacin en Blanco
Para crear una presentacin en blanco sigue estos pasos:
Despliega el Botn Office.
Selecciona la opcin Nuevo.
En el cuadro de dilogo Nueva presentacin haz doble clic sobre Presentacin en blanco o seleccinala y pulsa el botn
Crear.
As es como te puede quedar una presentacin en blanco. Tienes una diapositiva y dos cuadros de texto para
aadir un ttulo y aadir un subttulo.
Para ver trabajos similares o recibir informacin semanal sobre nuevas publicaciones, visite www.monografias.com
www.monografias.com
A partir de ah tendremos que dar contenido a las diapositivas, aadir las diapositivas que hagan falta y todo
lo dems.
CREANDO PRESENTACIN CON UNA PLANTILLA
Para crear una presentacin con una plantilla sigue estos pasos:
Pulsa en el botn de Inicio.
Despliega el men Programas y selecciona la opcin PowerPoint.
Clic en el Botn Office.
Para ver trabajos similares o recibir informacin semanal sobre nuevas publicaciones, visite www.monografias.com
www.monografias.com
Selecciona la opcin Nuevo
En el cuadro de dilogo Nueva presentacin haz clic sobre la categora Plantillas instaladas.
Te aparecer un cuadro de dialogo para que elijas la plantilla.
Selecciona la plantilla en Concurso, a continuacin pulsa Crear. Puede que no tengas esa plantilla cargada,
puedes escoger la que prefieras, haciendo clic sobre una plantilla puedes ver su aspecto en la parte derecha de la pantalla.
Observa el aspecto de la presentacin creada.
REFUERZO # 8
1.
Crea una presentacin con una plantilla, siga estos pasos:
a) Pulsa en el botn de Inicio.
b) Despliega el men Programas y selecciona la opcin PowerPoint.
c) Clic en el Botn Office.
d) Selecciona la opcin Nuevo.
2. En el cuadro de dilogo Nueva presentacin haz clic sobre la categora Plantillas instaladas
3. Te aparecer un cuadro de dialogo para que elijas la plantilla...
4. Selecciona la plantilla Concurso, a continuacin pulsa Crear. Puede que no tengas esa plantilla cargada,
puedes escoger la que prefieras, haciendo clic sobre una plantilla puedes ver su aspecto en la parte derecha de
la pantalla.
5. Observa el aspecto de la presentacin creada.
CREANDO PRESENTACIN CON ESTILOS DE DIAPOSITIVAS
Al usar el blanco de fondo, la presentacin no nos va a quedar muy elegante, es por ello que PowerPoint ha pensado en eso y
nos proporciona bastantes estilos para que los programas como fondo en la diapositivas de nuestra presentacin.
Para seleccionar un estilo de diapositiva, sigamos los siguientes pasos.
Paso 1.- Clic en la pestaa Diseo
Paso 2.- Seleccione uno de los temas que aparecen en esta barra
Como puede ver, la calidad de los estilos es bastante buena
GUARDANDO UNA PRESENTACIN
Para ver trabajos similares o recibir informacin semanal sobre nuevas publicaciones, visite www.monografias.com
www.monografias.com
Es importante que cada cierto tiempo guardemos los cambios realizados en nuestra presentacin para que
en el caso de que el sistema falle perdamos los menos cambios posibles.
Para guardar una presentacin podemos ir al Botn Office y seleccionar la opcin Guardar o tambin se puede
hacer con el botn.
Si es la primera vez que guardamos la presentacin nos aparecer una ventana similar a la que mostramos a continuacin.
De la lista desplegable Guardar en, seleccionaremos la carpeta en la cual queremos guardarla presentacin.
Tambin podemos crear una nueva carpeta con este icono,
la carpeta se crear dentro de la carpeta
que figure en el campo Guardar en.
Despus en la casilla Nombre de archivo introduciremos el nombre con el cual queremos guardar la presentacin y por
ltimo pulsaremos en el botn Guardar.
Si por algn motivo queremos guardar la presentacin con otro formato para que pueda ser abierta por otra
aplicacin, como por ejemplo PowerPoint 97-2003, desplegaremos la lista de Guardar como tipo: y
seleccionaremos el formato adecuado de la lista desplegable.
Si el tipo de formato que seleccionamos es Presentacin se guardar la presentacin con la extensin pptx.
Si no es la primera vez que guardamos la presentacin y pulsamos en el botn de guardar de la barra de
acceso rpido o seleccionamos la opcin Guardar del Botn Office no nos aparecer la ventana que hemos mostrado
anteriormente, guardar los cambios sin preguntar.
ABRIR UNA PRESENTACIN
Para abrir una presentacin deberemos ir al Botn Office y seleccionar la opcin Abrir o pulsar la combinacin
de teclas CTRL + A.
Para ver trabajos similares o recibir informacin semanal sobre nuevas publicaciones, visite www.monografias.com
www.monografias.com
En esa misma seccin aparecen los nombres de las ltimas presentaciones abiertas (en nuestro caso Reunin
Administrativos y aula Clic). Si la presentacin que queremos abrir se encuentra entre esas bastar con
hacer clic en su nombre. Este listado se va generando a medida que usamos PowerPoint con los ltimos documentos
abiertos.
Si quieres que alguno de estos archivos parezca siempre haz clic sobre el botn
y el archivo quedar
fijado en la lista, de modo que siempre que abras el Botn Office podrs encontrarlo rpidamente.
Pulsando Abrir se abrir la siguiente ventana:
En la lista desplegable del cuadro Buscar en, seleccionamos la unidad en la cual se encuentra la
presentacin que queremos abrir, a continuacin seleccionamos la carpeta que contiene la presentacin.
Una vez hayamos seleccionado la presentacin pulsamos en el botn Abrir.
Para que cuando seleccionemos una presentacin aparezca una pequea representacin de ella en la zona de la derecha
deberemos hacer clic en el botn de vistas y elegir Vista Previa. Nota: si utilizas Windows Vista, los dilogos de abrir y
guardar sern distintos.
Si tienes varias presentaciones abiertas puedes pasar de otra seleccionndola desde el men Cambiar ventanas dela
pestaa Vista.
TIPOS DE VISTAS
Para ver trabajos similares o recibir informacin semanal sobre nuevas publicaciones, visite www.monografias.com
www.monografias.com
Antes de empezar a explicar cmo personalizar una presentacin es importante saber cmo manejarnos en los
distintos tipos de vistas que nos ofrece PowerPoint. El saber manejar los tipos de vistas es muy importante ya que
nos va a permitir tener tanto una visin particular de cada diapositiva como una visin global de todas las diapositivas,
incluso nos permitir reproducir la presentacin para ver cmo queda al final.
VISTA NORMAL
En la parte izquierda de la pantalla aparece el rea de esquema en el cual podemos seleccionar la diapositiva que queremos
visualizar y en la parte derecha aparece la diapositiva en grande para poder modificarla. En la parte inferior se encuentra el rea
denotas en el cual se introducen aclaraciones para el orador sobre la diapositiva. Esta es la vista que ms utilizars ya
que en ella podemos insertar el texto de las diapositivas, cambiarles el color y diseo y es adems la que
ms se aproxima al tamao real de la diapositiva.
VISTA CLASIFICADOR DE DIAPOSITIVAS
Para ver las diapositivas en vista clasificador tienes quehacer clic en la pestaa Vista y seleccionar la opcin
Clasificador de diapositivas.
Para ver trabajos similares o recibir informacin semanal sobre nuevas publicaciones, visite www.monografias.com
www.monografias.com
Con este tipo de vista tenemos una visin ms global de la presentacin, nos permite localizar una diapositiva ms
rpidamente y es muy til para mover, copiar o eliminar las diapositivas, para organizar las diapositivas.
VISTA PRESENTACIN CON DIAPOSITIVAS
Para ver trabajos similares o recibir informacin semanal sobre nuevas publicaciones, visite www.monografias.com
www.monografias.com
El zoom permite acercar o alejar las diapositivas en la vista en la que nos encontremos. Para aplicar el
zoom a las diapositivas sitate primero en la diapositiva sobre la cual quieres que se aplique el zoom y despus
selecciona la pestaa Vista y selecciona la opcin Zoom.
Una vez seleccionada esta opcin se desplegar una ventana como la que te mostramos a continuacin.
Para ver trabajos similares o recibir informacin semanal sobre nuevas publicaciones, visite www.monografias.com
www.monografias.com
En esta ventana seleccionamos el porcentaje de zoom que queremos aplicar a las vistas.
Puedes seleccionar uno de los zooms que aparecen en la lista (33, 50, 66,100,...) o bien se puede aplicar un
porcentaje que nosotros especifiquemos en el cuadro Porcentaje.
Como puedes apreciar las diapositivas que aparecen en el rea de esquema han aumentado su tamao,
han pasado del 33% de zoom que tenan aplicado al 150%.
Lo mismo podemos hacer con las dems reas de trabajo, lo nico que hay que hacer es situarse antes en
el rea al cual queramos aplicar el zoom.
TRABAJAR CON DIAPOSITIVAS
Cuando creamos una presentacin podemos despus modificarla insertando, eliminando, copiando
diapositivas, etc. A continuacin veremos paso a paso cmo podemos realizar cada una de estas
operaciones que siendo tan sencillas tienen una gran utilidad.
Insertar una nueva diapositiva
Para insertar una nueva diapositiva te aconsejamos que si te encuentras en la vista normal selecciones la
pestaa diapositiva del rea de esquema ya que de esta forma es ms fcil apreciar cmo se aade la
nueva diapositiva a la presentacin.
Para ver trabajos similares o recibir informacin semanal sobre nuevas publicaciones, visite www.monografias.com
www.monografias.com
Puedes aadir una diapositiva de dos formas:
Pulsa en el botn Nueva diapositiva que se encuentra en la pestaa Inicio.
O bien utiliza las teclas Ctrl + M para duplicar la diapositiva seleccionada.
Una vez realizado esto podrs apreciar que en el rea de esquema aparece al final una nueva
diapositiva. Si tienes una diapositiva seleccionada inserta la nueva despus de esta.
Como puedes ver en la imagen de la derecha, si hacemos clic en la flecha que se encuentra bajo el botn
Nueva diapositiva, podremos elegir su diseo o tema.
Puedes escoger entre diferentes diseos, o incluso cargar una en blanco. Aunque no ests seguro de cmo
quieres crear tu diapositiva, no te preocupes, ms adelante veremos cmo aadir y quitar elementos.
TRABAJAR CON TEXTOS
En las diapositivas podemos insertar textos y aplicarles casi las mismas operaciones que con un procesador
de texto, es decir, podemos modificar el tamao de la letra, color, forma, podemos organizar los textos en
prrafos, podemos aplicarles sangras, etc.
A continuacin veremos paso a paso todas las operaciones ms comunes relacionadas con los textos.
INSERTAR TEXTO
Antes de insertar texto en una diapositiva es conveniente seleccionar un patrn adecuado al contenido que
vayamos a introducir, por eso es conveniente que antes seleccionemos uno de los diseos que PowerPoint
nos ofrece para facilitarnos la tarea.
Una vez seleccionado el diseo sigue estos pasos para aadir texto:
Para ver trabajos similares o recibir informacin semanal sobre nuevas publicaciones, visite www.monografias.com
www.monografias.com
Haz clic en el recuadro de la diapositiva en el cual quieras insertar el texto, automticamente el texto
que apareca (Haga clic para agregar titulo) desaparecer y aparecer el punto de insercin.
Empieza a insertar el texto.
Cuando hayas terminado de introducir el texto haz clic con el ratn en otra parte de la diapositiva o pulsa
la tecla ESC dos veces.
AADIR TEXTO NUEVO
Es posible que con los textos de esquema que incorporan las plantillas de PowerPoint no sea suficiente por
lo que tendrs que insertar nuevos cuadros de texto para aadir ms contenido a la diapositiva.
Para aadir un nuevo cuadro de texto haz clic en el botn Cuadro de texto de la pestaa Insertar.
Dentro del cuadro tienes el punto de insercin que te indica que puedes empezar a escribir el texto.
Introduce el texto. Una vez hayas terminado de insertar el texto haz clic en otra parte de la diapositiva o
pulsa dos veces ESC.
CAMBIAR EL ASPECTO DE LOS TEXTOS
PowerPoint nos permite cambiar la fuente, el tamao y el color de los textos fcilmente. Para ello tenemos la
seccin Fuente en la pestaa Inicio o utilizando el cuadro de dilogo Fuente. Primero tienes que seleccionar
el texto al que quieres cambiarle el aspecto. Para abrir el cuadro de dilogo hacemos clic en la flecha que se
encuentra al pie de la seccin. Se abrir una ventana similar a la que te mostramos a continuacin:
Para ver trabajos similares o recibir informacin semanal sobre nuevas publicaciones, visite www.monografias.com
www.monografias.com
Tambin es posible cambiarles el color a los textos, para ello de la lista desplegable Color de fuente
selecciona el que ms te guste, si de la lista que aparece no te gusta ninguno, pulsa en el botn Ms
colores, aparecer la ventana que te mostramos a continuacin y de la pestaa Estndar selecciona el que
ms te guste.
Una vez seleccionado el color deseado pulsa Aceptar.
ALINEACIN DE PRRAFOS
Para ver trabajos similares o recibir informacin semanal sobre nuevas publicaciones, visite www.monografias.com
www.monografias.com
Alinear un prrafo es distribuir las lneas que lo componen respecto a los mrgenes del cuadro del texto.
LAS SANGRAS
Una sangra es el desplazamiento hacia la derecha de un prrafo, las sangras son tiles para dar un
formato menos compacto al texto y cuando queremos crear un esquema de los temas junto con sus
subtemas que trataremos en una leccin, proyecto, etc.
Para crear el esquema con sangra se aconseja escribir primero el esquema completo y despus aplicar la
sangra.
Para aplicar una sangra sigue estos pasos: Una vez introducido el texto selecciona el texto al cual quieres
aplicar la sangra.
NUMERACIN Y VIETAS
El funcionamiento de la numeracin y las vietas es similar a las sangras, nicamente cambia que en las
numeraciones y vietas adems de aplicar una sangra, se le aaden smbolos o nmeros delante del
prrafo. Las numeraciones son muy tiles para crear un ndice tpico. Cuando desarrollemos el tema dentro
de la leccin incluiremos la numeracin que le corresponde respecto al ndice. Si quieres saber cmo manejar la
numeracin y las vietas sigue estos pasos:
Primero te aconsejamos escribir el texto sin sangra ni numeracin.
Para ver trabajos similares o recibir informacin semanal sobre nuevas publicaciones, visite www.monografias.com
www.monografias.com
Despus aplica al texto la sangra que corresponda
REFUERZO # 9
1.
2.
3.
4.
5.
6.
Crea una presentacin en blanco y gurdala con el nombre textos en la carpeta 1 Bachillerato.
Crea una nueva diapositiva con un ttulo y un subttulo.
Inserta el texto "MICROSOFT POWERPOINT" en el ttulo.
Inserta el texto "TRABAJANDO CON JORVAP" en el subttulo.
Crea otra diapositiva con un texto que ocupe varias lneas.
Pon el texto MICROSOFT PowerPoint" de color marrn y el "TRABAJANDO CON JORVAP" de color
verde con una letra ms grande.
7. Haz que el texto MICROSOFT PowerPoint" est centrado, y el texto largo alinalo a la derecha.
TRABAJAR CON TABLAS
En una diapositiva adems de insertar texto, grficos, etc., tambin podemos insertar tablas que nos
permitirn organizar mejor la informacin.
Para ver trabajos similares o recibir informacin semanal sobre nuevas publicaciones, visite www.monografias.com
www.monografias.com
CREAR UNA TABLA
Para insertar una tabla en una diapositiva sigue estos pasos: Despliega el men Tabla de la pestaa
Insertar.
Si lo haces a travs de la opcin Insertar tabla te aparecer una ventana en la que podrs indicar el
nmero de columnas y filas.
Una vez determinado el tamao de la tabla pulsa Aceptar y aparecer una tabla en la diapositiva
junto con una nueva barra de herramientas que te permitir personalizar la tabla.
Otra opcin para crear la tabla es desplegar el men y establecer su estructura utilizando la rejilla.
Los cuadros naranjas delimitan el tamao de la tabla que aparece indicado en la cabecera del listado.
Para insertar texto en la tabla nicamente sitate en el recuadro (celda) donde quieras escribir, el cursor se
convertir en un punto de insercin y podrs empezar a escribir. Puedes aplicar al texto de las celdas las
mismas opciones de formato que hemos visto en el tema 9. Por ejemplo se puede subrayar, cambiar su
tamao, el color de la fuente, justificar al centro, etc. Para cambiar de celda puedes hacerlo con las flechas
o con la tecla de Tabulador.
ELIMINAR UNA TABLA, FILA O COLUMNA
Para eliminar una tabla tienes que hacer clic sobre uno de los bordes de la tabla para seleccionarla y pulsar
SUPR.
Para eliminar una fila sitate en alguna de las celdas de la fila a eliminar y en la pestaa
Presentacin selecciona la opcin Eliminar filas.
Para eliminar una columna sitate en una de las celdas que pertenezcan a la columna que quieras
eliminar y en la pestaa Presentacin selecciona la opcin Eliminar columnas.
Para ver trabajos similares o recibir informacin semanal sobre nuevas publicaciones, visite www.monografias.com
www.monografias.com
Si quieres eliminar dos o ms columnas o filas al mismo tiempo solo tienes que seleccionar varias
celdas utilizando la tecla SHIFT (Mayus) y despus elegir Eliminar filas o Eliminar columnas.
Insertar filas o columnas
Al igual que podemos eliminar filas y columnas tambin podemos insertar nuevas filas o columnas
en una tabla que ya tenemos creada y que por cualquier motivo tenemos que ampliar.
Para insertar una nueva fila primero tenemos que saber a qu altura dela tabla queremos insertarla,
despus nos situaremos en alguna celda de la fila ms prxima al lugar donde queremos insertar la
nueva fila, a continuacin utilizaremos las opciones Insertar filas en la parte inferior (por debajo de la
fila en la que nos encontramos) o Insertar filasen la parte superior (por encima de la fila en la que
nos encontramos).
Para insertar una nueva columna el proceso es similar. Sitate en la columna ms cercana al lugar
donde quieras insertar la nueva columna, despus selecciona una opcin de la pestaa Presentacin:
Insertar columnas a la izquierda o Insertar columnas a la derecha segn donde quieras situar la nueva
columna.
BORDES DE UNA TABLA
Modificar el formato de una tabla consiste en modificar su aspecto cambindole por ejemplo el color, los
bordes, etc.
A continuacin veremos cmo podemos cambiar el color y los bordes de una tabla.
Para poder modificar una celda primero deberemos hacer clic sobre ella o seleccionar varias a la vez.
En la pestaa Diseo, que se encuentra agrupada en Herramientas de tabla, puedes elegir qu bordes
quieres mostrar desplegando el men Bordes.
Puedes establecer el formato de estos bordes desde la seccin Dibujar bordes.
Para ver trabajos similares o recibir informacin semanal sobre nuevas publicaciones, visite www.monografias.com
www.monografias.com
Como puedes ver en la parte derecha de la banda aparecen estas opciones: Estas te permitirn modificar el
estilo que quieres aplicar a los bordes.
Elige el ancho o grosor del borde que quieres ponerle a la tabla utilizando el segundo desplegable.
Selecciona despus el color desplegando la lista y haciendo clic sobre el que te gusta del cuadro
desplegable Color de la pluma.
En la parte derecha podemos seleccionar las opciones Dibujar tabla o Borrador para crear nuevos bordes
de tabla o borrarlos.
COLOR DE RELLENO
Si quieres cambiar el color de fondo de la tabla sigue estos pasos:
Selecciona una celda o ms y despliega el men Sombreado de la pestaa Diseo.
De la lista desplegable selecciona el color que ms te guste, en el caso de no encontrarlo pulsa en Ms
colores de relleno... y elige el que te guste, despus pulsa Aceptar.
Puedes hacer que no tenga color de relleno seleccionando la opcin Sin relleno.
Selecciona cualquiera de las otras opciones para insertar Imgenes como fondo, Degradados o Texturas.
COMBINAR O DIVIDIR CELDAS
Combinar celdas consiste en convertir 2 o ms celdas en una sola por lo que dejar de haber borde de
separacin entre una celda y otra ya que sern una sola. Esto nos puede servir por ejemplo para utilizar la
primera fila para escribir el ttulo de la tabla.
Mientras que dividir celdas consiste en partir en dos una celda.
Para ver trabajos similares o recibir informacin semanal sobre nuevas publicaciones, visite www.monografias.com
www.monografias.com
Para combinar celdas tienes que seleccionar las celdas que quieres combinar, despus pulsa en el
botn Combinar celdas de la pestaa Presentacin.
Para dividir una celda en dos elige la celda que quieres dividir y pulsa en el botn Dividir celdas.
TRABAJAR CON GRFICOS
Los grficos se utilizan muy a menudo en las presentaciones por su facilidad de esquematizar gran cantidad
de informacin. PowerPoint incluye muchos tipos de grficos que ms adelante podrs ver.
INSERTAR UN GRFICO
Para insertar un grfico en una diapositiva nicamente tienes que pulsar en el botn Grfico de la pestaa
Insertar. Se abrir un cuadro de dilogo para que escojas el tipo de grfico que quieres mostrar, selecciona
uno y pulsa Aceptar.
En la lista de la izquierda selecciona el tipo de grfico que te gusta, inmediatamente te aparecern unos
subtipos de grficos en la zona de la derecha de la ventana que estn relacionados con el tipo genrico que
has elegido anteriormente. Selecciona el grfico que ms te guste, pero te aconsejamos que si quieres que
te sea de utilidad busca grficos que permitan representar y captar la informacin fcilmente. PowerPoint
insertar el grfico en la diapositiva y te mostrar la hoja de datos de ejemplo que contiene las cantidades
que se representan en el grfico.
Para ver trabajos similares o recibir informacin semanal sobre nuevas publicaciones, visite www.monografias.com
www.monografias.com
Ten en cuenta que PowerPoint utiliza Excel para crear los grficos, por lo que puedes utilizar todas sus
caractersticas para su creacin.
En la hoja de datos la primera columna que aparece es la que representa la leyenda, la primera fila (1er
trim., 2do trim....) representa el eje X (horizontal) y las cantidades sern representadas en el eje Y.
Este dibujo es la representacin de la hoja de datos que te hemos mostrado anteriormente.
Una vez insertado el grfico es muy fcil de modificar los datos de la hoja de datos, nicamente sitate
sobre la celda que quieras modificar e inserta el nuevo valor que inmediatamente vers representado en la
grfica.
MODIFICAR EL TIPO DE GRFICO
Como podrs apreciar, cuando ests trabajando con un grfico en la barra de herramientas estndar
aparecen nuevos botones como pueden ser estos que te mostramos y que iremos explicando a lo largo del
tema.
Haciendo clic en el botn Editar datos se abrir la ventana de Excel de nuevo para que puedas modificar los
datos introducidos.
Utiliza las opciones de Diseo rpido para decidir con unos pocos clics aspectos relativos a tu grfico.
Tambin puedes cambiar sus colores desde el desplegable Estilos de diseo.
Para modificar el tipo de grfico hemos de hacer clic en el botn Cambiar tipo de grfico dela pestaa
Diseo, se abrir de nuevo el cuadro de dilogo de seleccin de Grfico y podrs cambiar su apariencia.
A continuacin te mostramos una imagen de cmo queda el grfico que anteriormente te habamos
mostrado al cambiar el tipo de grfico a circular.
Para ver trabajos similares o recibir informacin semanal sobre nuevas publicaciones, visite www.monografias.com
www.monografias.com
OPCIONES DE DISEO
Si quieres que en el grfico aparezcan unas lneas horizontales y/o verticales para interpretar mejor los valores
representados, pulsa en los botones de la seccin Ejes de la pestaa Presentacin.
Este es el resultado:
Para ver trabajos similares o recibir informacin semanal sobre nuevas publicaciones, visite www.monografias.com
www.monografias.com
Si quieres modificar el color o estilo de alguna de las series que componen el grfico (una de las barras que
se representan en el grfico, el rea del grfico, etc.) primero seleccinala en la seccin.
Seleccin actual o haciendo clic directamente sobre ella en el grfico.
Luego aplica los cambios de color o de estilo que prefieras utilizando las opciones correspondientes. Para eliminar
un grfico haz clic sobre l y pulsa SUPR.
TRABAJAR CON ORGANIGRAMAS
Al igual que podemos insertar grficos en las presentaciones tambin se pueden insertar diagramas, su
utilizacin es muy sencilla y a continuacin lo descubrirs.
CREAR UN ORGANIGRAMA
Para crear un organigrama tienes que seleccionar de la pestaa Insertar la opcin SmartArt.
Aparecer una ventana como la que te mostramos con los tipos de diagramas que te ofrece PowerPoint.
Para ver trabajos similares o recibir informacin semanal sobre nuevas publicaciones, visite www.monografias.com
www.monografias.com
Nosotros elegiremos un organigrama de Jerarqua.
Selecciona el tipo de diagrama que ms se adapte a tus necesidades y pulsa Aceptar. Una vez insertado el
organigrama aparecen las nuevas pestaas de organigramas Diseo y Formato:
A travs de esta barra podrs controlar todas las operaciones que puedes realizar con el organigrama.
Agregar formas te permite insertar una nueva rama o un nuevo nivel en el organigrama. En Diseo podrs
controlar la mayora de aspectos relacionados con los niveles y ramas del organigrama. Estas opciones
variarn en funcin del tipo de diagrama que utilicemos.
Utiliza el desplegable Diseos para cambiar el organigrama y seleccionar uno de la misma familia, en este
caso muestra todos los organigramas pertenecientes a la categora Jerarqua. En el desplegable Estilos
hallars diferentes estilos para aplicar a tu diagrama.
Al pasar el ratn por encima de uno de ellos vers una pre-visualizacin en el organigrama de la diapositiva.
AADIR TEXTO EN LOS CUADROS DE UN DIAGRAMA
Para aadir texto en los cuadros de algn tipo de diagrama que incorpora PowerPoint, como puede ser un
organigrama, nicamente tienes que hacer clic con el botn izquierdo del ratn sobre el cuadro del diagrama
en el que quieras insertar texto y vers como aparece el cursor para que insertes el texto.
Puedes aplicar al texto de los elementos del diagrama las mismas opciones de formato que hemos visto
anteriormente. Por ejemplo se puede subrayar, cambiar su tamao, el color de la fuente, justificar al centro,
etc.
AGREGAR RELACIONES EN EL ORGANIGRAMA
Para ver trabajos similares o recibir informacin semanal sobre nuevas publicaciones, visite www.monografias.com
www.monografias.com
Para aadir nuevos niveles en un organigrama tienes que situarte primero en el cuadro del nivel a partir del
cual quieres insertar el nuevo nivel. Despus en la pestaa Diseo despliega el men Agregar Forma y
selecciona la opcin Agregar forma debajo.
Despus de Agregar forma debajo. Para aadir nuevos cuadros en un mismo nivel tienes que situarte en el
cuadro del nivel dnde vas a insertar el nuevo cuadro teniendo siempre en cuenta que PowerPoint aadir
el nuevo cuadro a la derecha del cuadro seleccionado. Despus en la pestaa Diseo despliega el men
Insertar Forma y selecciona la opcin Agregar forma delante o Agregar forma detrs, segn la posicin que
quieras que tome.
Despus de Agregar forma delante.
Para aadir un ayudante tienes que situarte donde quieres insertar la nueva rama y despus en la pestaa
Diseo desplegar el men Insertar Forma y seleccionar Agregar asistente. Despus de agregar asistente.
Para ver trabajos similares o recibir informacin semanal sobre nuevas publicaciones, visite www.monografias.com
www.monografias.com
ORGANIZAR LOS ELEMENTOS DE UN DIAGRAMA
PowerPoint te permite modificar la posicin de las ramas que dependen de un cuadro, por ejemplo le
podemos decir que todos los cuadros que dependan del que tenemos seleccionado se siten a la izquierda,
etc.
Para modificar el Diseo tienes que seleccionar el cuadro que quieras y despus desplegar el men Diseo
de la pestaa Diseo.
Si seleccionas Dependientes a la izquierda por ejemplo te aparecer algo similar a lo que te mostramos a
continuacin. Los elementos dependientes del que est seleccionado (B2), se posicionan todos a la
izquierda.
REFUERZO # 14
1. Abra PowerPoint y guarde la presentacin con el nombre Diagramas.
2. En la primera diapositiva, usando SmartArt inserte el siguiente grafico sobre el ciclo radial.
Para ver trabajos similares o recibir informacin semanal sobre nuevas publicaciones, visite www.monografias.com
www.monografias.com
3. Inserte otra diapositiva (2) en la que usando SmartArt cree el siguiente grafico.
4. Inserte una nueva diapositiva (3) en la cual usando SmartArt realice el siguiente grfico sobre la
pirmide alimenticia.
5. Guarde los cambios
6. Inserte una nueva diapositiva (4) en la cual inserte una tabla de 6 columnas por 10 filas.
7. En esta tabla escriba su horario de clases.
8. Guarde los cambios y cierre PowerPoint.
FELICITACIONES.- Si pudo realizar todas las actividades de REFUERZO, usted est listo para continuar
con el anlisis y estudio del BLOQUE N 2.
Atentamente,
JORVAP
Autor:
Dr. Jorge J. Valarezo Paucar.
jorvap70@yah00.com
Informtica Aplicada a la Educacin
COLEGIO NACIONAL TCNICO
PASAJE
Para ver trabajos similares o recibir informacin semanal sobre nuevas publicaciones, visite www.monografias.com
Вам также может понравиться
- Guion CinematográficoДокумент10 страницGuion CinematográficoIván Loredo100% (1)
- Ventajas e inconvenientes TIC aprendizajeДокумент19 страницVentajas e inconvenientes TIC aprendizajeIván LoredoОценок пока нет
- Dgesttla PDFДокумент18 страницDgesttla PDFronaldinho2008Оценок пока нет
- Diseño GraficoДокумент9 страницDiseño GraficoIván LoredoОценок пока нет
- Hacia El Docente 3.0Документ6 страницHacia El Docente 3.0Iván LoredoОценок пока нет
- Docente Del Siglo XXI - 10 Competencias Del Docente 2.0 - ResumenДокумент2 страницыDocente Del Siglo XXI - 10 Competencias Del Docente 2.0 - ResumenIván LoredoОценок пока нет
- Ebook Sobre SEO v2 PDFДокумент62 страницыEbook Sobre SEO v2 PDFFernando BriceñoОценок пока нет
- Cuaderno de Ejercicios de Excel 2015Документ25 страницCuaderno de Ejercicios de Excel 2015Victor Gonzalez100% (1)
- Ebook Landing Page Optimization BlueCaribu PDFДокумент28 страницEbook Landing Page Optimization BlueCaribu PDFRolandoОценок пока нет
- Docente Del Siglo XXI - 10 Competencias Del Docente 2.0Документ11 страницDocente Del Siglo XXI - 10 Competencias Del Docente 2.0Iván LoredoОценок пока нет
- Intro e CommerceДокумент9 страницIntro e CommerceLorena RodriguezОценок пока нет
- Evaluación de Blogs Educativos de DocentesДокумент20 страницEvaluación de Blogs Educativos de DocentesIván LoredoОценок пока нет
- Cuaderno de Ejercicios de Excel 2015Документ25 страницCuaderno de Ejercicios de Excel 2015Victor Gonzalez100% (1)
- Docente Del Siglo XXI - 10 Competencias Del Docente 2.0Документ11 страницDocente Del Siglo XXI - 10 Competencias Del Docente 2.0Iván LoredoОценок пока нет
- Manifiesto Del Tren de ClavesДокумент6 страницManifiesto Del Tren de ClavesJoseba KamioОценок пока нет
- Aprendizaje Basado en Videojuegos v1.1Документ35 страницAprendizaje Basado en Videojuegos v1.1Iván LoredoОценок пока нет
- Estandarización en E-LearningДокумент4 страницыEstandarización en E-LearningIván LoredoОценок пока нет
- Hacia El Docente 3.0Документ6 страницHacia El Docente 3.0Iván LoredoОценок пока нет
- Tipología Multimensional de Los JuegosДокумент1 страницаTipología Multimensional de Los JuegosIván LoredoОценок пока нет
- Ejercicio de Microsoft ExcelДокумент11 страницEjercicio de Microsoft ExcelIván LoredoОценок пока нет
- Barreras Tecnológicas en BoliviaДокумент7 страницBarreras Tecnológicas en BoliviaIván LoredoОценок пока нет
- Actividades LAMS herramientas gestiónДокумент9 страницActividades LAMS herramientas gestiónIván LoredoОценок пока нет
- La Educación Musical Profesional en Cochabamba-BoliviaДокумент4 страницыLa Educación Musical Profesional en Cochabamba-BoliviaIván Loredo67% (3)
- Practica 1 WordДокумент1 страницаPractica 1 WordIván LoredoОценок пока нет
- 2016 Procesos Silabo MC 216Документ5 страниц2016 Procesos Silabo MC 216Larry BerriosОценок пока нет
- Tesis Hvac Nom 059 PDFДокумент119 страницTesis Hvac Nom 059 PDFCésar CervantesОценок пока нет
- Diagrama de Refinación de PetroleoДокумент10 страницDiagrama de Refinación de PetroleoAndreyОценок пока нет
- Formulario de Hidraulica IIДокумент3 страницыFormulario de Hidraulica IIPattyCani1Оценок пока нет
- Mineria SuperficialДокумент16 страницMineria SuperficialCristhian MoralesОценок пока нет
- Infografía Impacto CelestitaДокумент5 страницInfografía Impacto CelestitaFatima Lizbeth Monter GonzalezОценок пока нет
- Manual Geogebra 2009Документ103 страницыManual Geogebra 2009Osmar TessoreОценок пока нет
- Carbo Off WurthДокумент1 страницаCarbo Off WurthFede BonagliaОценок пока нет
- Introducción A La Lógica ProgramableДокумент18 страницIntroducción A La Lógica ProgramableRamon FerrerОценок пока нет
- Sintonizador de Canal Modernos PDFДокумент15 страницSintonizador de Canal Modernos PDFAnonymous vDTinHoU9Оценок пока нет
- Perfil Semaforizacion AteДокумент104 страницыPerfil Semaforizacion AteOSCARОценок пока нет
- Sesion de Aprendizaje #02Документ9 страницSesion de Aprendizaje #02Lilia Ysela Cueva TravezañoОценок пока нет
- Preparacion de Alimentos y BebidasДокумент81 страницаPreparacion de Alimentos y BebidasEfrain RiosОценок пока нет
- Informe de Practicas Pre P - 2017Документ57 страницInforme de Practicas Pre P - 2017Huberth Ñahuinmallma92% (26)
- Unidad 1-2003Документ10 страницUnidad 1-2003jmam1992Оценок пока нет
- Manual Hechizos de Amor PDFДокумент4 страницыManual Hechizos de Amor PDFJohan Fabian0% (1)
- Taller Anexo - Fase 3 Presentar Informe Con La Solución de Los Problemas Conceptos Básicos y Estados FinancierosДокумент40 страницTaller Anexo - Fase 3 Presentar Informe Con La Solución de Los Problemas Conceptos Básicos y Estados FinancierosGestión CDC-FDCОценок пока нет
- Origami Desde Lerma - Metodo Lermeño para Hacer Una Katana de PapelДокумент21 страницаOrigami Desde Lerma - Metodo Lermeño para Hacer Una Katana de PapelSusana MorenoОценок пока нет
- Determinación del número de ReynoldsДокумент17 страницDeterminación del número de ReynoldsLenin Smith0% (1)
- Como Pts Ganarle Al SistemaДокумент4 страницыComo Pts Ganarle Al SistemaCristian RestrepoОценок пока нет
- Historia ..Документ11 страницHistoria ..Paola CardonaОценок пока нет
- Distribucion IOARДокумент2 страницыDistribucion IOARJuan André VásquezОценок пока нет
- Qué Es La Desviación Estándar y Como InterpretarlaДокумент3 страницыQué Es La Desviación Estándar y Como InterpretarlaAriel VergaraОценок пока нет
- Yunque de Butano W135-9 KV1BДокумент24 страницыYunque de Butano W135-9 KV1BgabrielОценок пока нет
- 01 Herramientas, Máquinas e InstrumentosДокумент12 страниц01 Herramientas, Máquinas e InstrumentosJoss ReyesОценок пока нет
- EC-062 Pantoscopio PDFДокумент1 страницаEC-062 Pantoscopio PDFRichard PerezОценок пока нет
- Cómo Escribir Sobre Un Lugar en El Que No Has EstadoДокумент3 страницыCómo Escribir Sobre Un Lugar en El Que No Has EstadoEduardo VLОценок пока нет
- Ejercicios de Metodos de Discretizacion Teoria de Control ModernaДокумент6 страницEjercicios de Metodos de Discretizacion Teoria de Control ModernaIndira LopezОценок пока нет
- HidrobombaДокумент3 страницыHidrobombaadriano hernandezОценок пока нет
- Motorsense Und Freischneider SpanischДокумент20 страницMotorsense Und Freischneider SpanischJuan Manuel Vicencio ArriagadaОценок пока нет