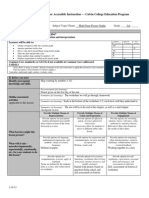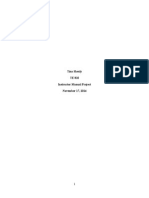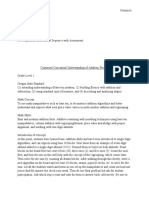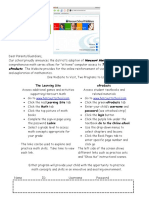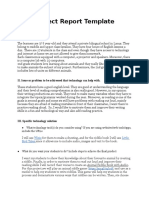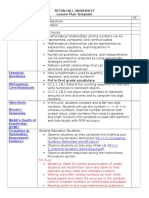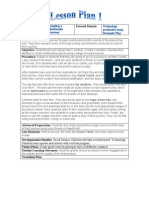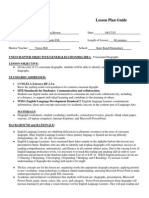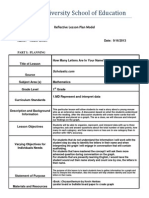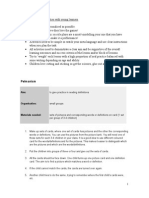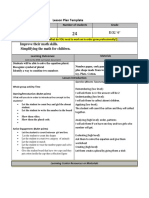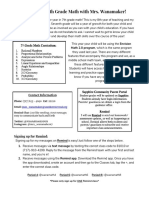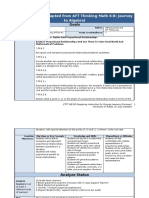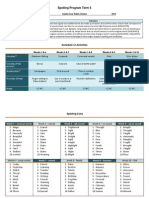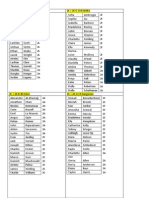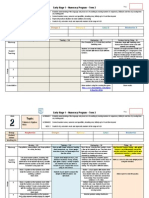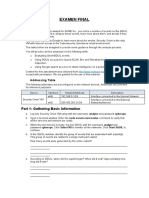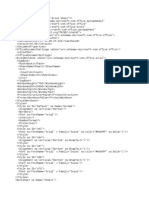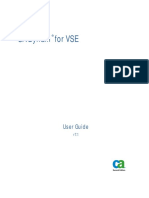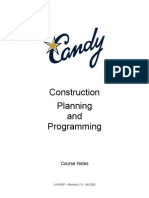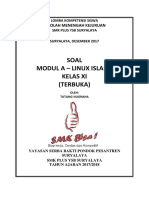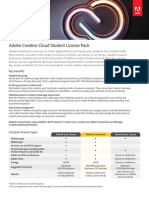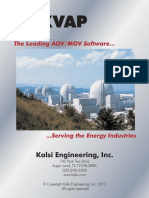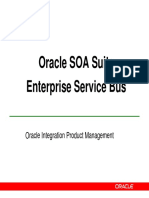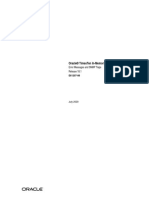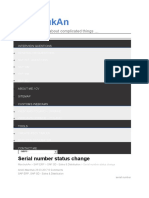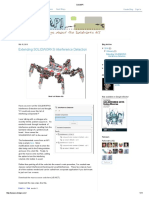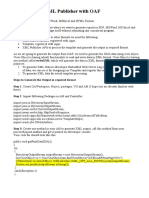Академический Документы
Профессиональный Документы
Культура Документы
Computers Program Term 1 2014
Загружено:
api-203830227Оригинальное название
Авторское право
Доступные форматы
Поделиться этим документом
Поделиться или встроить документ
Этот документ был вам полезен?
Это неприемлемый материал?
Пожаловаться на этот документАвторское право:
Доступные форматы
Computers Program Term 1 2014
Загружено:
api-203830227Авторское право:
Доступные форматы
Computers Program Year 1 Term 1, 2014 Castle Cove Public School
Lesson # 1 Program/Site Dance Mat Typing Skills Logging on Using the keyboard http://www.bbc.co.uk Google Search /schools/typing/ Lesson Students are reminded how to log on to the computer revise the Ctrl Alt Del and Enter buttons. Students open the internet and type user/password. They locate the address bar and type in Dance Mat Typing, and hit enter. They locate the correct site in the Google search results, click it, and begin at Level 1-1. Students open the internet and type mathletics.com.au into the address bar, and hit Enter. They locate sign in, click, type in their details, hit Sign In, and then play in the lesson and area nominated by the teacher. Students open the internet and type readingeggs.com.au into the address bar, and hit Enter. They locate log in, click, type in their details, and then play. Students open up an MS Word document. Students are shown how to make the ? (shift + /) and ! (shift + 1) marks. They then type a block of text using these two marks. They highlight the block using the mouse, then use Ctrl+C to copy. They use Enter to go down a line and use Ctrl+V to paste the text. They then highlight it again and use the Font Colour buttons to change the colour. They go down a line and paste again, and change the colour again. e.g. Who are you? Im Tash! Who are you? Im Tash! Who are you? Im Tash! Who are you? Im Tash! They are then shown where to save {{In class folder}}
Mathletics
Navigating internet webpages Logging on
Reading Eggs
Navigating internet webpages Logging on Typing Question marks Copy/Paste Changing colours Saving
MS Word
MS Word
Inserting images Duplicating Saving
Students open up a new MS Word document. They open Clipart (Insert tab, Clip Art). They choose an item and type it in, and then double click to insert it. They should resize the image and move it to the top left of the page. They choose another item and repeat process. They then duplicate the first image by clicking on it and pressing Ctrl+D, and do the same with the second image, to make a pattern. E.g.
They can then make a different or more complicated pattern. They are then shown where/how to save the document. 6 MS Word Opening Saving Deleting text Students open the Libraries folder and then locate the Collaboration drive. They open Year 1 and the Computers Lessons folder. They double click to open the Deleting Lesson file. They hit the Enable Editing yellow bar, and then go File>Save As and save in their Class Folder. They then begin deleting the duplicate, coloured words they will need to move the cursor next to the word, click, and hit Delete. Afterwards, they need to hit Save again not Save As. Students open an MS Word doc. They insert a table by going to the Insert tab, clicking Table, and choosing a 5x2 grid. Into the table they type: Name Number of Can it fly? Colours Picture legs
MS Word
Inserting a table Inserting text and images into a table
They pick an animal from the list frog, bee, cat, bird and fill in the columns for their chosen animal. **If you like, you could have the children pick any animal and move from computer to computer, entering their animals details.
MS Word
Putting it all together (assessment)
Students open the Libraries folder and then locate the Collaboration drive. They open Year 1 and the Computers Lessons folder. They double click to open the Assessment file. They are given the following instructions: 1. Open Clipart and find a picture of a bee. 2. Insert the bee, and then duplicate it 3 times. 3. Move the bees above the tree. 4. At the top of the page, type your name. 5. Make your name Red if you are a girl, Green if you are a boy. 6. Copy your name, and go down a line. 7. Paste your name, and change the colour of it to Blue. 8. Put in a picture of a pig. 9. Delete one of the bees. 10. Delete your Last Name from the blue line. 11. Save your file in our folder Teacher can assess by printing the pages, assuming they save correctly!
Вам также может понравиться
- Opal Lee and What It Means to Be Free Educator's Guide: The True Story of the Grandmother of JuneteenthОт EverandOpal Lee and What It Means to Be Free Educator's Guide: The True Story of the Grandmother of JuneteenthРейтинг: 1 из 5 звезд1/5 (1)
- Day 4 of UnitДокумент3 страницыDay 4 of Unitapi-270334633Оценок пока нет
- Tws LessonsДокумент19 страницTws Lessonsapi-263872225Оценок пока нет
- Paige Schildknecht's Lesson PlanДокумент3 страницыPaige Schildknecht's Lesson PlanCherylDickОценок пока нет
- Tedu 522 Activity DiaryДокумент8 страницTedu 522 Activity Diaryapi-283147275Оценок пока нет
- Lesson - WordДокумент7 страницLesson - Wordapi-233311831Оценок пока нет
- Practical Teaching Experience Excel Candy ColorДокумент7 страницPractical Teaching Experience Excel Candy Colorindruff9020100% (2)
- Edu 201 pp11 Lesson PlanДокумент3 страницыEdu 201 pp11 Lesson Planapi-499990657Оценок пока нет
- Final ProjectДокумент6 страницFinal Projectapi-555528092Оценок пока нет
- Day 6 of UnitДокумент4 страницыDay 6 of Unitapi-270334633Оценок пока нет
- Usr Local SRC Education Com Files Static Lesson Plans Bar GraphsДокумент5 страницUsr Local SRC Education Com Files Static Lesson Plans Bar GraphsChuuОценок пока нет
- Lesson Plan Word PowerДокумент3 страницыLesson Plan Word PowerGuidotoriusОценок пока нет
- Et347 Pinterest and Lms MatrixДокумент9 страницEt347 Pinterest and Lms Matrixapi-302203378Оценок пока нет
- Cooperative Learning Lesson Plan Edu 220 4-10-2022Документ7 страницCooperative Learning Lesson Plan Edu 220 4-10-2022api-570743058Оценок пока нет
- Attribute Lesson PlanДокумент2 страницыAttribute Lesson Planapi-218272873Оценок пока нет
- Lesson Planning Form For Accessible Instruction - Calvin College Education ProgramДокумент4 страницыLesson Planning Form For Accessible Instruction - Calvin College Education Programapi-300871680Оценок пока нет
- pk-1 NovemberДокумент4 страницыpk-1 Novemberapi-235161791Оценок пока нет
- Day 3 of UnitДокумент3 страницыDay 3 of Unitapi-270334633100% (1)
- Communicative WarmersДокумент4 страницыCommunicative WarmersNoraziah KamelОценок пока нет
- Math WordsДокумент10 страницMath Wordsapi-548756435Оценок пока нет
- Edtpa Lesson Plan FoodДокумент6 страницEdtpa Lesson Plan Foodapi-284927729Оценок пока нет
- Final ProjectДокумент6 страницFinal Projectapi-360221583Оценок пока нет
- Standare Ii-Unit PlanДокумент4 страницыStandare Ii-Unit Planapi-248065191Оценок пока нет
- Instructors ManualДокумент9 страницInstructors Manualapi-282445214Оценок пока нет
- Hopkins Reading-Writing-Math Unit 2-16Документ11 страницHopkins Reading-Writing-Math Unit 2-16api-312061671Оценок пока нет
- Kutztown University Elementary Education Department Professional Semester Program Lesson Plan FormatДокумент7 страницKutztown University Elementary Education Department Professional Semester Program Lesson Plan Formatapi-411680549Оценок пока нет
- Giant Story Problems: Math and ReadingДокумент3 страницыGiant Story Problems: Math and ReadingApril Ann Gonzales100% (3)
- Percolating ClustersДокумент6 страницPercolating ClustersMr. BranОценок пока нет
- Task 4 - Planning Lessons For Teaching MathsДокумент11 страницTask 4 - Planning Lessons For Teaching MathsWinston Alexander100% (1)
- Final Me Unit Planning TemplateДокумент9 страницFinal Me Unit Planning Templateapi-272561661Оценок пока нет
- Virtual Manipulatives LessonДокумент6 страницVirtual Manipulatives Lessonapi-316612075Оценок пока нет
- Lesson Plan: StatisticsДокумент8 страницLesson Plan: StatisticsNoritah Madina100% (1)
- Simpsoned 124 FinalprojectДокумент10 страницSimpsoned 124 Finalprojectapi-612217311Оценок пока нет
- Countable and Uncountable Noun GamesДокумент3 страницыCountable and Uncountable Noun Gamesnehal80Оценок пока нет
- Harcourt Math Tech OnlineДокумент8 страницHarcourt Math Tech Onlineger80Оценок пока нет
- LP Number Stories Animal Clutches GR 3Документ2 страницыLP Number Stories Animal Clutches GR 3api-303788768Оценок пока нет
- Lesson 2-Investigating Remainders NewДокумент4 страницыLesson 2-Investigating Remainders Newapi-300666676Оценок пока нет
- Project Report Template: Name: I. BackgroundДокумент5 страницProject Report Template: Name: I. Backgroundapi-337063947Оценок пока нет
- Ell Lesson Plan 1Документ5 страницEll Lesson Plan 1api-266453331Оценок пока нет
- Edu 5360-Project Six Lesson PlanДокумент3 страницыEdu 5360-Project Six Lesson Planapi-273713326Оценок пока нет
- Cut&PasteG1 3 MathДокумент98 страницCut&PasteG1 3 MathSong Nguyen96% (25)
- Connected Math Lesson PlansДокумент6 страницConnected Math Lesson Plansapi-303788768Оценок пока нет
- Free Sample Maths UnitsДокумент20 страницFree Sample Maths UnitsTop Ten ResourcesОценок пока нет
- 258 Tech X 30Документ49 страниц258 Tech X 30api-250964263Оценок пока нет
- Ramirez Lessonplan 1Документ11 страницRamirez Lessonplan 1api-246433429Оценок пока нет
- 26 Tips English For KidsДокумент9 страниц26 Tips English For Kidsalvinovino4033Оценок пока нет
- Virtual Reality Persuasion and ApplicationДокумент9 страницVirtual Reality Persuasion and ApplicationChere BigcdsОценок пока нет
- Edtpa Lesson Plan (7) 1043Документ5 страницEdtpa Lesson Plan (7) 1043api-284927729Оценок пока нет
- Fe2 - Choose A Number Adapted by Elizabeth MartinДокумент4 страницыFe2 - Choose A Number Adapted by Elizabeth Martinapi-352274139Оценок пока нет
- Maths Program t3 w1-2Документ4 страницыMaths Program t3 w1-2api-250827437Оценок пока нет
- Reflective Lesson Plan Methods MathДокумент3 страницыReflective Lesson Plan Methods Mathapi-242240909Оценок пока нет
- Ejer Cici OsДокумент16 страницEjer Cici OsOscarОценок пока нет
- LoversДокумент25 страницLoversAllison V. MoffettОценок пока нет
- Lesson Plan Template: Date Subject Number of Students GradeДокумент3 страницыLesson Plan Template: Date Subject Number of Students Gradeapi-317303624Оценок пока нет
- b2s Night Letter 2019 4Документ3 страницыb2s Night Letter 2019 4api-260621820Оценок пока нет
- Whole-Y Cow Fractions Are Fun - First Grade LessonДокумент3 страницыWhole-Y Cow Fractions Are Fun - First Grade Lessonapi-242488516100% (1)
- Growing PatternsДокумент7 страницGrowing Patternsapi-324659849Оценок пока нет
- MathДокумент6 страницMathapi-621531450Оценок пока нет
- Multicultural Revised Lesson PlanДокумент6 страницMulticultural Revised Lesson Planapi-267732778Оценок пока нет
- Research Skills UnitДокумент10 страницResearch Skills Unitapi-203830227Оценок пока нет
- Visual ArtsДокумент4 страницыVisual Artsapi-203830227Оценок пока нет
- Literacy and Hsie Cross Kla Unit Term 4 2014 WaterДокумент17 страницLiteracy and Hsie Cross Kla Unit Term 4 2014 Waterapi-203830227Оценок пока нет
- Grammar 2014 Term 4Документ3 страницыGrammar 2014 Term 4api-203830227Оценок пока нет
- Phonics Term 4Документ8 страницPhonics Term 4api-203830227Оценок пока нет
- Grammar Program Term 3Документ7 страницGrammar Program Term 3api-203830227Оценок пока нет
- Spelling Term 4Документ12 страницSpelling Term 4api-203830227Оценок пока нет
- Literacy Year 3 Term1Документ9 страницLiteracy Year 3 Term1api-203830227Оценок пока нет
- Program Literacy GroupsДокумент1 страницаProgram Literacy Groupsapi-203830227Оценок пока нет
- Writing Activities ScaffoldДокумент5 страницWriting Activities Scaffoldapi-203830227Оценок пока нет
- Grammar Program For WebsiteДокумент3 страницыGrammar Program For Websiteapi-203830227Оценок пока нет
- Pe Term 2Документ13 страницPe Term 2api-249015874Оценок пока нет
- Kindergarten Ict Program 2014Документ1 страницаKindergarten Ict Program 2014api-203830227Оценок пока нет
- Pdhpe Term 1Документ26 страницPdhpe Term 1api-203830227Оценок пока нет
- Get Reading Right - Aus Pws Scope and SequenceДокумент5 страницGet Reading Right - Aus Pws Scope and Sequenceapi-203830227100% (1)
- Athletics Groups 2013Документ6 страницAthletics Groups 2013api-203830227Оценок пока нет
- Literacy GroupsДокумент1 страницаLiteracy Groupsapi-203830227Оценок пока нет
- Pdhpe Es1 Term 12 2013 Inc ResourcesДокумент26 страницPdhpe Es1 Term 12 2013 Inc Resourcesapi-203830227Оценок пока нет
- Literacy Program Term 2 Oliver JeffersДокумент18 страницLiteracy Program Term 2 Oliver Jeffersapi-203830227Оценок пока нет
- Numeracy Program Term 2Документ10 страницNumeracy Program Term 2api-249015874Оценок пока нет
- Hsie Term 2 This Is MeДокумент6 страницHsie Term 2 This Is Meapi-203830227Оценок пока нет
- Numeracy Program 2013 Term 1Документ17 страницNumeracy Program 2013 Term 1api-203830227Оценок пока нет
- Hsie School Days Term1Документ3 страницыHsie School Days Term1api-203830227Оценок пока нет
- Examen Final: Part 1: Gathering Basic InformationДокумент2 страницыExamen Final: Part 1: Gathering Basic Informationmarioac23Оценок пока нет
- Debugging Performance Addon Operator For Low Latency PodsДокумент6 страницDebugging Performance Addon Operator For Low Latency PodsSrinivasanОценок пока нет
- FDM 1Документ24 страницыFDM 1Pan RanredОценок пока нет
- 4000 Series Router PosterДокумент1 страница4000 Series Router PosterkanggodolananОценок пока нет
- Laravel 8 CRUD Tutorial Example Step by Step From ScratchДокумент14 страницLaravel 8 CRUD Tutorial Example Step by Step From ScratchhardiandhellaОценок пока нет
- DSLДокумент171 страницаDSLozlemixx0% (1)
- Petpooja Restaurant Management PlatformДокумент4 страницыPetpooja Restaurant Management PlatformSudhir ThokchomОценок пока нет
- CA Dynam For VSE User GuideДокумент668 страницCA Dynam For VSE User GuideaksmsaidОценок пока нет
- Planning - CCS Guide PDFДокумент133 страницыPlanning - CCS Guide PDFkarthikaswi100% (2)
- SMK Plus YSB Suryalaya Linux Island Competition TasksДокумент5 страницSMK Plus YSB Suryalaya Linux Island Competition TasksCorazonОценок пока нет
- Adobe Creative Cloud Student License Pack: Key BenefitsДокумент2 страницыAdobe Creative Cloud Student License Pack: Key BenefitsopilioОценок пока нет
- Trust Manuals Usermanuals Va 1.0Документ95 страницTrust Manuals Usermanuals Va 1.0adi033Оценок пока нет
- Kalsi Engineering, Inc.: The Leading AOV/MOV Software..Документ37 страницKalsi Engineering, Inc.: The Leading AOV/MOV Software..Ahmed KhairiОценок пока нет
- Varnish Book 1Документ243 страницыVarnish Book 1aandreuisabalОценок пока нет
- Introduction To SIS-LMSДокумент9 страницIntroduction To SIS-LMSMayom MabuongОценок пока нет
- Case 1 FilesДокумент12 страницCase 1 FilesvaishnaviОценок пока нет
- Digital Technology Essay (Marked)Документ3 страницыDigital Technology Essay (Marked)MeganSouthernОценок пока нет
- RZ Rasel CV - Curriculum Vitae (Rashed - Uz - Zaman) 2023-03-26Документ8 страницRZ Rasel CV - Curriculum Vitae (Rashed - Uz - Zaman) 2023-03-26Rz RaselОценок пока нет
- RLU Report Layout Utility guideДокумент3 страницыRLU Report Layout Utility guideMadhuri KomanduriОценок пока нет
- Oracle SOA Suite Enterprise Service Bus: Oracle Integration Product ManagementДокумент20 страницOracle SOA Suite Enterprise Service Bus: Oracle Integration Product ManagementLuis YañezОценок пока нет
- TTERRДокумент498 страницTTERRerrr33Оценок пока нет
- Equpment StatusДокумент11 страницEqupment StatusSantosh Kumar PathakОценок пока нет
- Experience Summary: Naveen Kumar. KДокумент3 страницыExperience Summary: Naveen Kumar. Knavin_naniОценок пока нет
- Book Store Management System UML Diagram and CodeДокумент3 страницыBook Store Management System UML Diagram and CodeAdeena SaifullahОценок пока нет
- Solid APIДокумент11 страницSolid APISmart SridharОценок пока нет
- 003 Hyper-VДокумент31 страница003 Hyper-VThaw Zin OoОценок пока нет
- Template System SpecificationДокумент18 страницTemplate System SpecificationdenykurОценок пока нет
- Quectel QFlash User Guide V3.2Документ47 страницQuectel QFlash User Guide V3.2andry yamawantoОценок пока нет
- Integration of XML Publisher With OAF - v1Документ6 страницIntegration of XML Publisher With OAF - v1sreenivasaguraniОценок пока нет
- MCS-022 D16 CompressedДокумент3 страницыMCS-022 D16 Compresseddhjadfjk jfhsadhfksОценок пока нет