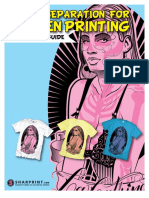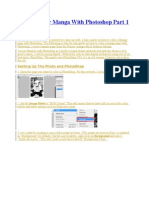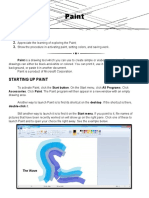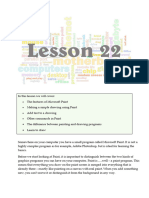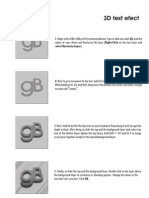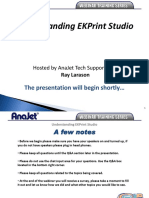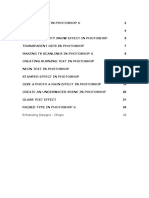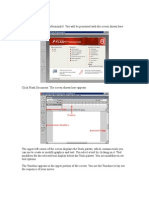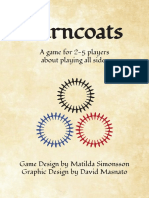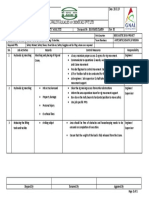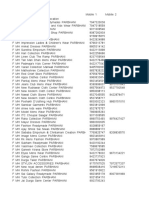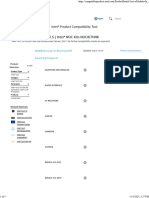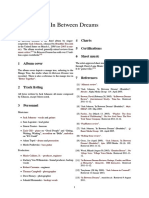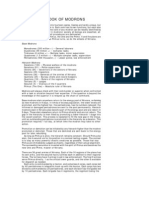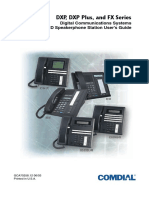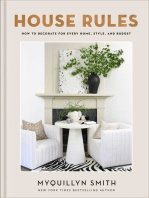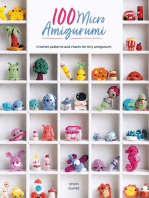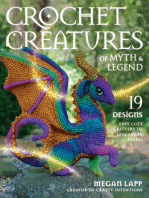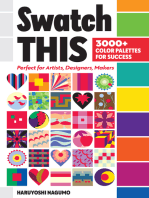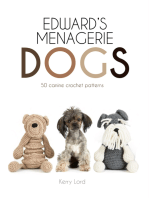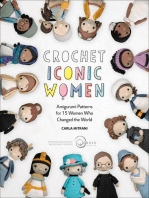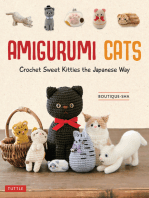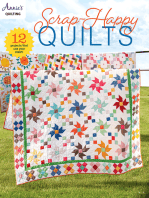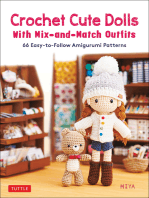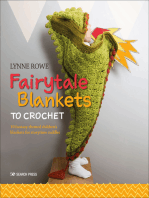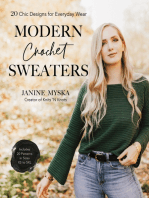Академический Документы
Профессиональный Документы
Культура Документы
Pecah Warna 1
Загружено:
anon_781780149Исходное описание:
Оригинальное название
Авторское право
Доступные форматы
Поделиться этим документом
Поделиться или встроить документ
Этот документ был вам полезен?
Это неприемлемый материал?
Пожаловаться на этот документАвторское право:
Доступные форматы
Pecah Warna 1
Загружено:
anon_781780149Авторское право:
Доступные форматы
ouve made a great design for a client and now they need it printed on T-shirtsand they have asked
you for separations. Although talking to a T-shirt screen-printing company for advice is always a good idea, here are the basics of making spot-color separations. 1 THE BASICS OF SEPARATIONS Before we go into a detailed description of creating separations in hotoshop, heres a !uick primer. A two-color logo, in this e"ample green and gold, re!uires two separations# one for each color. $hen you look at the separated artwork, whatever is being printed at %&&' appears black while anything using less ink (to create a lighter color) appears in shades of gray. *otice that some of the design is missing on the gold color artwork where the green te"t will print.
2 WORKING WITH EXISITING ARTWORK $hen youre working with e"isting artwork in hotoshop and you dont have layers, you have to manually create the separations by selecting each main color and creating spot color channels. +our ,ob will be easier if you either have an image with a limited number of colors, or you alter some colors to limit the total number of colors. To get started, open hotoshop and go to $indow-Application .rame to set up your canvas (youll need this for the ne"t step). Then, go to .ile-/pen to open your e"isting artwork.
3 CREATE A SECOND DOCUMENT /ne of the simplest ways to create a spot color version of a document is to create a second document the same si0e as the first. To do this, go to .ile-*ew and in the *ew dialog, click the reset drop-down menu and choose your e"isting artwork document. 1lick /2. This will create a new document the same si0e as your original. To make things easier, go to $indow-Arrange-Tile to create a split screen of your two documents.
4 SELECT THE FIRST COLOR 3n your original document, choose 4elect-1olor 5ange to select your first color. (1hoose a main color at %&&' opacity, not a color thats at a reduced opacity.) 6ake sure the 3mage radio button is active, and use the 7yedropper tool in the dialog to select an area of your first color (we chose the dark red color) in the dialogs preview section. After youve made your selection, activate the 4election radio button to see your selection as a mask, with the white areas representing your selection and the black areas indicating what isnt selected. 8sing this option will help make your selection precise.
5 FUZZINESS AND PREVIEW OPTIONS 9ery often youll need to move the .u00iness slider to include all the selected areas, but if you do, be careful not to go too far, or similar colors will be selected. /ne way to help with this is to change the 4election review from *one to $hite 6atte. This will show a preview on your document with your selection in color and everything else in white. 3n our e"ample, the selection we made showed that some of the lighter red color was being selected, so we pulled back the .u00iness slider slightly (well add the lighter colors later).
6 ADD A SPOT CHANNEL 1lick /2 to accept the color range settings and press the 6 key to select the 5ectangle 6ar!uee tool (or any mar!uee tool, it doesnt matter which one). lace your cursor on a portion of your selection and your mouse will turn into a white arrow with a small selection bo" underneath. $hen this happens, click-and-drag your selection into the second document, and then hold down the 4hift key to center it on the document. Then, in the 1hannels panel ($indow-1hannels), click the flyout menu and choose *ew 4pot 1hannel.
7 CHOOSE THE SPOT COLOR AND FILL 3n the *ew 4pot 1hannel dialog, name the channel and make sure that the color swatch holds the color you want to use. 1lick /2. :epending on the advice you get from the screen printing company, you can either choose a antone color or ;any< color that your screen printer will replace with the actual colorthe important thing here is separating the colors. 4ince you have a selection, the spot channel will automatically appear in color in your document, and black on white in the 1hannels panel.
ADD ADDITIONAL CHANNELS 1reate additional spot channels for each main color (shades of the main colorsreduced opacity colorswill come later). 3n the main document, press 1ommand-: ( 1# 1trl-:) to deselect your previous selection and follow 4teps = through > to create new spot channels. *ote# After making each selection, click the color swatch at the bottom of the Toolbo" to note the color being selected? if you dont do this, hotoshop will use the last color selected when a new spot channel is created. 7ventually, youll have a spot channel for each main color, and the image will look pretty good with only a few missing pieces.
! SELECT THE LIGHTER VERSION *ow go back to the main document and select the lighter, reduced opacity version of the first color (in this e"ample, the lighter red color). Again, use any mar!uee tool to dragand-drop the selection into the second document, and press-and-hold the 4hift key to place the selection in the center of the document.
1" FILL THE FIRST SPOT CHANNEL 6ake sure the appropriate spot channel (for our e"ample, the red spot channel) is active in the 1hannels panel, and then go to 7dit-.ill. Because we want this to print as a lighter version of our color, select @&' Aray from the 8se drop-down menu and click /2. /n the document image, youll now see some lighter red areas while on the spot channel in the 1hannels panel youll see %&&' black and @&' black.
11 FILL#DELETE OTHER SPOT CHANNELS 5epeat this operation for each of the lighter colors, clicking the appropriate spot channel before filling. /nce youre done filling the spot channels, you can delete the other default channels (5BA, 5ed, Areen, and Blue) by selecting them in the 1hannels panel and clicking on the :elete 1urrent 1hannel icon (trash can) at the bottom of the panel leaving you with ,ust the spot channels that you created.
12 VIEW EACH SPOT CHANNEL Bust to make sure that everything worked the way you intended, take a look at each spot channel, remembering that %&&' black represents %&&' of your color and the gray areas show where the color will print lighter. To do this, click the 7ye icons on and off before each spot channel in the 1hannels panel. To view your first spot channel, turn off the other channels 7ye icons, leaving the first channels icon on. 5epeat for each channel.
13 DO A TEST PRINT +ou can also do a test print to make sure that each color prints as a separation the way that you e"pect. 1hoose .ile- rint and in the rint dialog, make sure 1olor 6anagement is selected at the top right. 4et 1olor Candling to 4eparations. 3n our e"ample, we chose Dandscape for orientation and enabled the 4cale to .it 6edia checkbo". $e also went back up to the 1olor 6anagement menu and selected /utput. 3n the rinting 6arks section, we enabled the 1alibration Bars and 5egistration 6arks checkbo"es. *ow when you print, you should get a separate piece of paper for each of your spot channels.
14 SAVE THE FILE Before saving your file, check with your screen printing company to see what format they re!uire# they may be happy to get your hotoshop document saved as a standard 4:, or may suggest that you choose hotoshop :14 E.& as the format.
ALL IMAGES BY DAVE CROSS UNLESS OTHERWISE NOTED
Вам также может понравиться
- Color Separation For Screen PrintingДокумент11 страницColor Separation For Screen PrintingJaime Chao100% (2)
- PENCIL 2D User ManualДокумент7 страницPENCIL 2D User ManualFaculty of Computing UMPОценок пока нет
- Scanner DarklyДокумент11 страницScanner Darkly65paulosalesОценок пока нет
- How To Color Manga With Photoshop Part 1 & 2Документ26 страницHow To Color Manga With Photoshop Part 1 & 2Kishiwada Daichi Yamato100% (1)
- 1preview of Final ResultsДокумент9 страниц1preview of Final ResultsCostache Iacob ViorelОценок пока нет
- III Computer 2 L10Документ4 страницыIII Computer 2 L10jayzell villadolidОценок пока нет
- Part of Ilustrator: Fills and StrokesДокумент3 страницыPart of Ilustrator: Fills and StrokesFara NumeОценок пока нет
- A Preparing FilesДокумент12 страницA Preparing FilesitsamegamanОценок пока нет
- Preparing Artwork For Screen Printing in Adobe Illustrator - Smashing MagazineДокумент16 страницPreparing Artwork For Screen Printing in Adobe Illustrator - Smashing MagazineLander AspajoОценок пока нет
- How To Cartoonize Yourself in Photoshop TutorialДокумент14 страницHow To Cartoonize Yourself in Photoshop TutorialOgunyemi VictorОценок пока нет
- Step 1: Preparing The CanvasДокумент21 страницаStep 1: Preparing The CanvasChristian MaasinОценок пока нет
- Fernando Adan: Beginners' Guide To Adobe Photoshop - Page 1 of 4Документ6 страницFernando Adan: Beginners' Guide To Adobe Photoshop - Page 1 of 4Fernando AdanОценок пока нет
- Warhol-Style Images: Techniques For Digital ArtistsДокумент0 страницWarhol-Style Images: Techniques For Digital Artistshanderklander99Оценок пока нет
- Lesson 22Документ13 страницLesson 22Cy LaiОценок пока нет
- Create FunДокумент8 страницCreate FunAbdul WahabОценок пока нет
- CPOF For DummiesДокумент56 страницCPOF For DummiesKara Derrick Johnson0% (1)
- Digital Printmaking: Pixels, Dots, and Ink JetsДокумент9 страницDigital Printmaking: Pixels, Dots, and Ink JetssoujanaОценок пока нет
- Rabeje, Evangeline B.Документ6 страницRabeje, Evangeline B.vanjОценок пока нет
- ACTIVITY in FLASHДокумент22 страницыACTIVITY in FLASHANDRES, Andrea R.Оценок пока нет
- Imitating A Scanner Darkly in Adobe IllustratorДокумент6 страницImitating A Scanner Darkly in Adobe Illustratoranimate28Оценок пока нет
- Color & Shape Blending ToolДокумент4 страницыColor & Shape Blending ToolJelena VranjesevicОценок пока нет
- Adobe Photoshop CS3: Unit 7 - Graphic DesignДокумент11 страницAdobe Photoshop CS3: Unit 7 - Graphic Designkayla behlerОценок пока нет
- Wet Paint Type: Mask Channel Is Selected. UseДокумент6 страницWet Paint Type: Mask Channel Is Selected. UseTiziano LicataОценок пока нет
- Get The Stock!: Step 1Документ10 страницGet The Stock!: Step 1Benni WewokОценок пока нет
- Create A Valentines Day Card With CorelDRAWДокумент13 страницCreate A Valentines Day Card With CorelDRAWYIE DATEОценок пока нет
- Car in This Tutorial I Take You StepДокумент34 страницыCar in This Tutorial I Take You StepSagar DahalОценок пока нет
- Compact DiscДокумент7 страницCompact DiscDan ConstantinОценок пока нет
- Practical Guide To Affinity Designer Learn Affinity Designer Through Practical Projects by Dawid TuminskiДокумент99 страницPractical Guide To Affinity Designer Learn Affinity Designer Through Practical Projects by Dawid Tuminskimp3elv1428Оценок пока нет
- Chapter 7 Creating A Simple Hand-Drawn AnimationДокумент13 страницChapter 7 Creating A Simple Hand-Drawn AnimationBryan HendersonОценок пока нет
- Make Watercolor and Marker Style Portraits With Illustrator PDFДокумент23 страницыMake Watercolor and Marker Style Portraits With Illustrator PDFkimberlyОценок пока нет
- Setting Up An Illustrator DocumentДокумент3 страницыSetting Up An Illustrator DocumentHimani SinglaОценок пока нет
- Concepts Manual Windows 1.0Документ37 страницConcepts Manual Windows 1.0firma.wasik.skgОценок пока нет
- Pixel Loom TutorialsДокумент61 страницаPixel Loom TutorialsTurismo Asturias El Vineru Abajo100% (1)
- DIGITAL MEDIA WORKSHOP-Flash AnimationДокумент39 страницDIGITAL MEDIA WORKSHOP-Flash AnimationRavi kumarОценок пока нет
- Flash 8 TutorialДокумент33 страницыFlash 8 TutorialzonaОценок пока нет
- Tutorial PhotoshopДокумент29 страницTutorial PhotoshopPaulo LamyОценок пока нет
- Tinywow Photoshop 101 A Crash Course 44990968Документ26 страницTinywow Photoshop 101 A Crash Course 44990968paramount laceОценок пока нет
- Week 2 Computer 1 LMДокумент18 страницWeek 2 Computer 1 LMCatherine GarciaОценок пока нет
- Graphics 2Документ7 страницGraphics 2Ankur Singh100% (1)
- Keepcalmandcarryon3 1Документ15 страницKeepcalmandcarryon3 1api-294176103Оценок пока нет
- How To Make A Tri-Fold Brochure Template in Photoshop: Abbey EsparzaДокумент72 страницыHow To Make A Tri-Fold Brochure Template in Photoshop: Abbey EsparzaAleksandraОценок пока нет
- Understanding Ekprint Studio: The Presentation Will Begin ShortlyДокумент45 страницUnderstanding Ekprint Studio: The Presentation Will Begin ShortlyMarco CamachoОценок пока нет
- C o A G U L A: Installation How It Works Painting Tools Making Sound Keyboard Shortcuts ContactДокумент15 страницC o A G U L A: Installation How It Works Painting Tools Making Sound Keyboard Shortcuts ContactArvindhkandhavel RОценок пока нет
- StepsДокумент7 страницStepsapi-297531729Оценок пока нет
- Photoshop TipsДокумент45 страницPhotoshop Tipst1029Оценок пока нет
- Introduction To Software KLДокумент18 страницIntroduction To Software KLmario ramonОценок пока нет
- Photoshop Elements AdvancedДокумент10 страницPhotoshop Elements AdvancedVineet KoulОценок пока нет
- ART159 Tut Pshop2Документ3 страницыART159 Tut Pshop2beradcОценок пока нет
- SP ICT 7 - 8 DM - W2 - Working The Panels - DoxДокумент21 страницаSP ICT 7 - 8 DM - W2 - Working The Panels - DoxCatherine TalensОценок пока нет
- Portfolio 1Документ4 страницыPortfolio 1api-281051002Оценок пока нет
- Using Color Correction in Final Cut Pro X - UniversalClassДокумент7 страницUsing Color Correction in Final Cut Pro X - UniversalClassThe Apple GuyОценок пока нет
- Bhagat Negi MultimediaДокумент34 страницыBhagat Negi MultimediaBhagat NegiОценок пока нет
- A Beginners Guide To Digital Textile PrintingДокумент16 страницA Beginners Guide To Digital Textile PrintingJessica HibbertОценок пока нет
- Corel Draw Tutor Part 2Документ13 страницCorel Draw Tutor Part 2Imran Ahmed100% (36)
- CMYK Colou SeperationДокумент22 страницыCMYK Colou SeperationNaim Bin AriffinОценок пока нет
- Introduction DrawДокумент33 страницыIntroduction Drawapi-3847721Оценок пока нет
- Practical Lab Sheet 10: Fakulti Pendidikan Teknikal Dan VokasionalДокумент39 страницPractical Lab Sheet 10: Fakulti Pendidikan Teknikal Dan Vokasionalikhwan dwiОценок пока нет
- Tutorial Thea RenderДокумент16 страницTutorial Thea RenderjbonvierОценок пока нет
- Baby DragonДокумент8 страницBaby DragonAnaJúlia100% (2)
- Turncoats Rules WebДокумент8 страницTurncoats Rules WebBuck WildОценок пока нет
- Christmas Vocabulary Esl Crossword Puzzle Worksheets For Kids PDFДокумент4 страницыChristmas Vocabulary Esl Crossword Puzzle Worksheets For Kids PDFNatalia Stefania GhitaОценок пока нет
- AДокумент7 страницADeriven TewengОценок пока нет
- 18GHz ParabolicantennaДокумент2 страницы18GHz Parabolicantennaj3n7ko1644Оценок пока нет
- ## JSA - 008 - Hydraulic Rig and Mobile Crane MarchingДокумент1 страница## JSA - 008 - Hydraulic Rig and Mobile Crane MarchingAbhijit JanaОценок пока нет
- BDP3100 93 96 98 55 X78 3080 98 5100 93 98 12 05 51Документ54 страницыBDP3100 93 96 98 55 X78 3080 98 5100 93 98 12 05 51jcb1961Оценок пока нет
- Inkopplings Anvisning ECC Till DC2 StyrningДокумент3 страницыInkopplings Anvisning ECC Till DC2 Styrningcoco MPОценок пока нет
- Quarter 4 Week 9 EnglishДокумент54 страницыQuarter 4 Week 9 EnglishJanine Jordan Canlas-BacaniОценок пока нет
- Good Old Gospel SingingДокумент2 страницыGood Old Gospel SingingJoshua Guitering100% (2)
- DJI Phantom Vision Summary GuideДокумент44 страницыDJI Phantom Vision Summary Guideandy4bryanОценок пока нет
- PARBHANIДокумент5 страницPARBHANITanya SinghОценок пока нет
- 50 First Date Conversation StartersДокумент19 страниц50 First Date Conversation StartersNoman AliОценок пока нет
- Assignment 2 - Review of The Movie "THE BLIND SIDE"Документ3 страницыAssignment 2 - Review of The Movie "THE BLIND SIDE"Hasi De RustafariОценок пока нет
- Final Add Book (2018 Jan)Документ31 страницаFinal Add Book (2018 Jan)thanaung1231Оценок пока нет
- Intel® Product Compatibility ToolДокумент5 страницIntel® Product Compatibility ToolRoberto GmОценок пока нет
- In Between Dreams: 4 Charts 5 Certifications 6 Sheet MusicДокумент3 страницыIn Between Dreams: 4 Charts 5 Certifications 6 Sheet MusicAndrea Guachalla AlarconОценок пока нет
- Book of ModronsДокумент17 страницBook of Modronsdragonblack6100% (1)
- William Shakespeare QUOTESДокумент2 страницыWilliam Shakespeare QUOTESanon-39202100% (8)
- Seger, Linda. "The Art of Adaptation.")Документ21 страницаSeger, Linda. "The Art of Adaptation.")api-307457464Оценок пока нет
- Debussy - Petite Suite Arr. Guitar & PianoДокумент2 страницыDebussy - Petite Suite Arr. Guitar & PianoBert Lietaert100% (1)
- IAMLA TarantellaLessonДокумент9 страницIAMLA TarantellaLessonAhmed FayezОценок пока нет
- Nu Esat Refresher 4Документ80 страницNu Esat Refresher 4PortgasD.AceОценок пока нет
- Randall Platinum PlanДокумент18 страницRandall Platinum PlanNikal PoudelОценок пока нет
- Caso Fracasso Aeroporto DenverДокумент3 страницыCaso Fracasso Aeroporto DenverDavi LopesОценок пока нет
- Blown FilmДокумент18 страницBlown Filmahsan888100% (2)
- Viewnet Computer Systems SDN BHD Price List 2016-12bДокумент2 страницыViewnet Computer Systems SDN BHD Price List 2016-12bChow Kok KinОценок пока нет
- Comdial Phone ManualДокумент140 страницComdial Phone Manualxm1Оценок пока нет
- Concept Context e ContentДокумент0 страницConcept Context e ContentOvidiu MunteanuОценок пока нет
- James Potter Compendium - 1Документ50 страницJames Potter Compendium - 1Hemant Sachan86% (7)
- Edward's Menagerie New Edition: Over 50 easy-to-make soft toy animal crochet patternsОт EverandEdward's Menagerie New Edition: Over 50 easy-to-make soft toy animal crochet patternsОценок пока нет
- Treasure Bookmaking: Crafting Handmade Sustainable JournalsОт EverandTreasure Bookmaking: Crafting Handmade Sustainable JournalsОценок пока нет
- House Rules: How to Decorate for Every Home, Style, and BudgetОт EverandHouse Rules: How to Decorate for Every Home, Style, and BudgetОценок пока нет
- Crochet Zodiac Dolls: Stitch the horoscope with astrological amigurumiОт EverandCrochet Zodiac Dolls: Stitch the horoscope with astrological amigurumiРейтинг: 4 из 5 звезд4/5 (3)
- 100 Micro Amigurumi: Crochet patterns and charts for tiny amigurumiОт Everand100 Micro Amigurumi: Crochet patterns and charts for tiny amigurumiРейтинг: 5 из 5 звезд5/5 (2)
- Crochet Creatures of Myth and Legend: 19 Designs Easy Cute Critters to Legendary BeastsОт EverandCrochet Creatures of Myth and Legend: 19 Designs Easy Cute Critters to Legendary BeastsРейтинг: 4.5 из 5 звезд4.5/5 (10)
- Swatch This, 3000+ Color Palettes for Success: Perfect for Artists, Designers, MakersОт EverandSwatch This, 3000+ Color Palettes for Success: Perfect for Artists, Designers, MakersРейтинг: 3.5 из 5 звезд3.5/5 (3)
- Edward's Menagerie: Dogs: 50 canine crochet patternsОт EverandEdward's Menagerie: Dogs: 50 canine crochet patternsРейтинг: 3 из 5 звезд3/5 (5)
- Modern Crochet Style: 15 Colourful Crochet Patterns For You and Your HomeОт EverandModern Crochet Style: 15 Colourful Crochet Patterns For You and Your HomeРейтинг: 5 из 5 звезд5/5 (1)
- The Martha Manual: How to Do (Almost) EverythingОт EverandThe Martha Manual: How to Do (Almost) EverythingРейтинг: 4 из 5 звезд4/5 (11)
- 100 Crochet Tiles: Charts and patterns for crochet motifs inspired by decorative tilesОт Everand100 Crochet Tiles: Charts and patterns for crochet motifs inspired by decorative tilesОценок пока нет
- Excel Essentials: A Step-by-Step Guide with Pictures for Absolute Beginners to Master the Basics and Start Using Excel with ConfidenceОт EverandExcel Essentials: A Step-by-Step Guide with Pictures for Absolute Beginners to Master the Basics and Start Using Excel with ConfidenceОценок пока нет
- The Fellowship of the Knits: Lord of the Rings: The Unofficial Knitting BookОт EverandThe Fellowship of the Knits: Lord of the Rings: The Unofficial Knitting BookРейтинг: 4.5 из 5 звезд4.5/5 (2)
- Crochet Pattern Books: The Ultimate Complete Guide to Learning How to Crochet FastОт EverandCrochet Pattern Books: The Ultimate Complete Guide to Learning How to Crochet FastРейтинг: 5 из 5 звезд5/5 (1)
- Crochet in a Weekend: 29 Quick-to-Stitch Sweaters, Tops, Shawls & MoreОт EverandCrochet in a Weekend: 29 Quick-to-Stitch Sweaters, Tops, Shawls & MoreРейтинг: 4 из 5 звезд4/5 (6)
- Crochet Iconic Women: Amigurumi Patterns for 15 Women Who Changed the WorldОт EverandCrochet Iconic Women: Amigurumi Patterns for 15 Women Who Changed the WorldРейтинг: 4.5 из 5 звезд4.5/5 (30)
- Crochet Impkins: Over a million possible combinations! Yes, really!От EverandCrochet Impkins: Over a million possible combinations! Yes, really!Рейтинг: 4.5 из 5 звезд4.5/5 (10)
- Hello Hexie!: 20 Easy Crochet Patterns from Simple Granny HexagonsОт EverandHello Hexie!: 20 Easy Crochet Patterns from Simple Granny HexagonsРейтинг: 5 из 5 звезд5/5 (3)
- Amigurumi Cats: Crochet Sweet Kitties the Japanese Way (24 Projects of Cats to Crochet)От EverandAmigurumi Cats: Crochet Sweet Kitties the Japanese Way (24 Projects of Cats to Crochet)Оценок пока нет
- Textiles Transformed: Thread and thrift with reclaimed textilesОт EverandTextiles Transformed: Thread and thrift with reclaimed textilesОценок пока нет
- Crochet Cute Dolls with Mix-and-Match Outfits: 66 Adorable Amigurumi PatternsОт EverandCrochet Cute Dolls with Mix-and-Match Outfits: 66 Adorable Amigurumi PatternsРейтинг: 4 из 5 звезд4/5 (5)
- Colorful Crochet Knitwear: Crochet sweaters and more with mosaic, intarsia and tapestry crochet patternsОт EverandColorful Crochet Knitwear: Crochet sweaters and more with mosaic, intarsia and tapestry crochet patternsОценок пока нет
- Fairytale Blankets to Crochet: 10 Fantasy-Themed Children's Blankets for Storytime CuddlesОт EverandFairytale Blankets to Crochet: 10 Fantasy-Themed Children's Blankets for Storytime CuddlesРейтинг: 5 из 5 звезд5/5 (3)
- Creative Polymer Clay: Over 30 Techniques and Projects for Contemporary Wearable ArtОт EverandCreative Polymer Clay: Over 30 Techniques and Projects for Contemporary Wearable ArtОценок пока нет
- Edward's Menagerie: Over 40 Soft and Snuggly Toy Animal Crochet PatternsОт EverandEdward's Menagerie: Over 40 Soft and Snuggly Toy Animal Crochet PatternsРейтинг: 5 из 5 звезд5/5 (10)
- Kawaii Crochet Garden: 40 super cute amigurumi patterns for plants and moreОт EverandKawaii Crochet Garden: 40 super cute amigurumi patterns for plants and moreРейтинг: 5 из 5 звезд5/5 (5)
- Modern Crochet Sweaters: 20 Chic Designs for Everyday WearОт EverandModern Crochet Sweaters: 20 Chic Designs for Everyday WearРейтинг: 5 из 5 звезд5/5 (1)