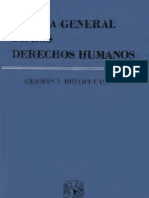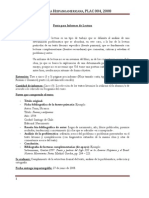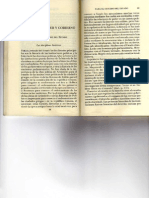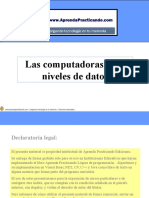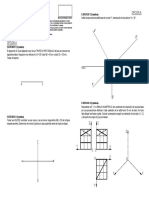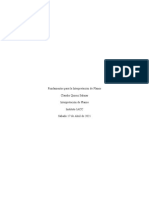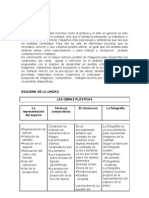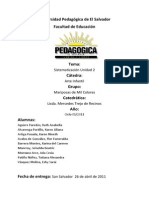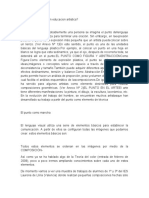Академический Документы
Профессиональный Документы
Культура Документы
ACAD06 Dibujo Basico3
Загружено:
William CobbОригинальное название
Авторское право
Доступные форматы
Поделиться этим документом
Поделиться или встроить документ
Этот документ был вам полезен?
Это неприемлемый материал?
Пожаловаться на этот документАвторское право:
Доступные форматы
ACAD06 Dibujo Basico3
Загружено:
William CobbАвторское право:
Доступные форматы
MV Blog Tutoriales AutoCAD
http://mv.tk3.net
Profesor: Carlos Gonzlez L.
AutoCAD: Tutorial 03, Dibujo bsico (3)
Luego de analizar y comprender los conceptos bsicos tanto de dibujo como de referencia a objetos en AutoCAD, podemos comenzar a trazar nuestros primeros dibujos. Nuestro tercer proyecto ser una pieza rotatoria, pero esta vez utilizaremos las dimensiones especificadas en la imagen. Para todo dibujo que realicemos en AutoCAD, ser importante primero definir los trazos bsicos que forman la estructura del objeto, del mismo modo que lo hacemos en el dibujo a mano alzada. Es importante saber que en AutoCAD podemos operar mediante el concepto de capas o layers para facilitarnos el trabajo de administrar el dibujo. Concepto de capas o layers Un layer (o capa) es un soporte que contiene informacin de objetos y formas ya sean lneas, slidos o cualquier elemento 3D que le asignemos a ella. La ventaja de las capas es que podemos relacionar ciertos elementos del dibujo o modelo 3D para realizar variadas operaciones ya sea seleccionndolos, ocultndolos, bloquendolos o diferencindolos, para as hacer ms ordenado y eficiente el procedimiento de dibujo. Para ir a los layers en AutoCAD, escribimos la palabra layer en la barra de comandos o presionamos el cono administracin de propiedades de capas. Administracin de propiedades de capa (layer settings). Al ejecutar el comando, llegamos a la siguiente ventana de capas.
Por defecto, AutoCAD nos establece una nueva capa llamada layer 0. Este layer no puede ser borrado. Entre las herramientas de esta ventana podemos encontrar las siguientes: New layer: crea una nueva capa. Si clickeamos, crearemos una nueva capa y podremos asignarle un nombre. New layer and freeze: crea una nueva capa y la inutiliza en todas las ventanas. Si clickeamos, crearemos una nueva capa y podremos asignarla un nombre. Current layer: define la capa actual. Todo lo que se dibuje en el layer activo ser asignado a este an cuando est apagado. Erase layer: borra la capa, a excepcin del layer 0. Antes de borrar una capa, esta no debe contener elementos.
MV Blog Tutoriales AutoCAD
http://mv.tk3.net
Profesor: Carlos Gonzlez L.
Operaciones bsicas de layers: Encendido/apagado: al encenderse, el layer estar visible lo que indica que todos los objetos relacionados a l tambin lo sern. Al apagarse el layer est oculto, por lo que los objetos se hacen invisibles. Sin embargo s podremos dibujar, aunque no se vern las lneas hasta que encendamos el layer. Inutilizar: Es similar a encender o apagar el layer pero con la diferencia que no podremos dibujar ni borrar en una capa inutilizada. Desbloqueo/bloqueo: al bloquear el layer, los objetos estarn visibles pero no podrn ser seleccionados hasta que se vuelvan a desbloquear. Color: el color del layer determina el color de los elementos relacionados a l. Al cambiar el color cambiamos el de todos los elementos de ese layer. Operaciones avanzadas de layers: Las encontramos en el mismo cuadro de layers. Aqu podremos ejecutar las operaciones bsicas adems de definir parmetros para dibujo como por ejemplo, el tipo y el grosor de lnea.
Tipo de lnea (line type): aqu establecemos el tipo de lnea (continua, segmentada, etc.). Podemos agregar ms lneas con la opcin cargar (load). Grosor de lnea (line thickness): aqu establecemos el grosor de lnea. Podemos verlas activando la opcin GLN en los ayudantes de dibujo. Estilo de trazado (line Style): nos muestra el estilo en base al color. Trazar (print/plot): activa o desactiva el trazado en el layer. Con esta opcin podemos hacer que se vea o no ese layer en la impresin del dibujo. Inutilizar en vistas nuevas (freeze in new views): el layer se inutiliza en cada ventana grfica nueva que creemos. Descripcin (description): Podemos agregar una pequea descripcin sobre el layer. Para asignar un objeto a un layer, basta seleccionarlo y asegurarnos que el cuadro de control de color est en por capa. Una vez hecho esto, simplemente seleccionamos en la barra de capas la que queremos para ese elemento. Las operaciones y el trabajo con layers son esenciales para un correcto orden en los dibujos, sobre todo cuando estos son ms complejos y requieren mucho nivel de detalle. En planos de Arquitectura por ejemplo, se suele asignar un layer para dibujar los muros, otro para las ventanas, otro para los muebles, otro para las cotas, etc. y se suelen configurar los tipos y grosores de lnea para cada tipo en particular. Para el caso de nuestro
MV Blog Tutoriales AutoCAD
http://mv.tk3.net
Profesor: Carlos Gonzlez L.
ejercicio, nos introduciremos en los layers utilizando dos capas: una para los trazos bsicos y otro para e dibujo final. Dibujando la estructura base Comenzaremos creando un layer llamado lneas y asignndole un color. Este layer lo dejaremos como capa activa. Dibujamos un crculo de dimetro 119 (radio 59,5) o tambin podemos escribir el dimetro si luego de establecer el centro escribimos D y luego damos enter. Ahora dibujaremos cuatro lneas de tal forma que sean ortogonales y que partan del centro del crculo, de tal forma que formen los cuadrantes del crculo (imagen izquierda). Ahora dibujaremos otro crculo de dimetro 100, el cual tendr su centro justamente en el centro del primer crculo. Repetiremos el proceso dibujando un tercer crculo y cuarto crculo, pero estos tendrn por dimetros 58 y 73, de tal modo que nos quede como la imagen derecha. Ahora ejecutaremos la operacin de desfase, procurando que la distancia sea de 7.5 para copiar la lnea de la imagen izquierda hacia arriba y abajo. Con esto definiremos la estructura base para el dibujo. En principio notaremos que se ve muy difcil dibujar los engranes ya que no hay ms referencias que la cota 6. Sin embargo, si las contamos notaremos que hay 10 engranes, por lo que podremos deducir fcilmente que tendremos que dibujar una lnea que est en ngulo de 36 para definir el espacio de uno de los engranes, una vez que lo dibujemos nos bastar copiar los engranes para definir la forma. Nos ayudamos con el rastreo polar y definimos un ngulo de 54, esto lo hacemos porque como definiremos el ngulo a partir de la lnea vertical del dibujo, es necesario que los 36 sea el complemento. Dibujamos la lnea de forma que nos quede como la foto derecha, y con esto damos por finalizada la estructura base. Dibujando la pieza Una vez que tengamos la estructura base, activamos los layers y dejamos la capa 0 como capa activa. Ahora procedemos a dibujar el engrane siguiendo las indicaciones de la foto izquierda. Cuando definamos la segunda lnea, nos ayudamos con orto (F8) y definimos el valor 6, luego la definimos en la interseccin del crculo y la lnea diagonal para terminar.
MV Blog Tutoriales AutoCAD
http://mv.tk3.net
Profesor: Carlos Gonzlez L.
Ahora dibujamos la lnea vertical de la pieza, la cual ir desde la interseccin hasta la perpendicular de la siguiente lnea. Repetiremos el mismo proceso hacia abajo y con esto ya tendremos las lneas terminadas. Recordemos que debemos ayudarnos con las herramientas de referencia a objetos, particularmente con las relaciones intersection y perpendicular. El resultado ser el se la imagen derecha. Con esto terminado ya podemos eliminar el segundo de los crculos (el de dimetro 73). Ahora debemos realizar las operaciones de recortado de modo de formar la pieza interna. Nos conviene dejar los crculos mayores ya que nos servirn para referencia futura. Una vez que terminemos, tomaremos todas las lneas internas y las cambiaremos de capa, de modo que ahora estn en el layer 0. Ya tenemos la pieza prcticamente terminada. Lo que nos queda ahora es copiar las lneas que dibujamos en la parte superior de tal forma que nos queden arregladas en torno al centro. Una opcin sera rotarlas y crear una copia, pero AutoCAD nos da una opcin mucho ms sencilla llamada matriz o array. Matriz nos permite alinear en forma de matriz rectangular (mediante filas o columnas) o polar (mediante un ngulo y un centro). Podemos escribir array en la lnea de comando o presionar el cono correspondiente. Matriz o array: copia en forma rectangular o polar. Al ejecutar el comando, nos aparece el siguiente cuadro. Elegiremos el tipo de matriz polar, en el nmero de elementos pondremos 10 y en la opcin de centro elegiremos el cuadro que est al lado de las coordenadas Y. seleccionar las este nos permitir coordenadas de un nuevo centro, seleccionamos el centro de los crculos y volveremos nuevamente al cuadro. Ahora pincharemos el cuadro llamado seleccionar objetos y all seleccionamos las tres lneas que dibujamos arriba y una vez que las seleccionemos presionamos enter. Ahora simplemente es cosa de clickear en el botn aceptar y ya tendremos nuestras copias perfectamente alineadas.
MV Blog Tutoriales AutoCAD
http://mv.tk3.net
Profesor: Carlos Gonzlez L.
Con esta operacin ya tenemos nuestro dibujo listo, ahora simplemente apagaremos el layer lneas para ver el dibujo terminado.
Este es el fin del tutorial 03.
Вам также может понравиться
- Teoria General de Los Derecho Humanos - German Bidart CamposДокумент459 страницTeoria General de Los Derecho Humanos - German Bidart CamposItatí Mariana Canido G94% (16)
- Teoria General de Los Derecho Humanos - German Bidart CamposДокумент459 страницTeoria General de Los Derecho Humanos - German Bidart CamposItatí Mariana Canido G94% (16)
- Codigo Municipal ComentadoДокумент188 страницCodigo Municipal ComentadoWilliam CobbОценок пока нет
- NTC Compendio de Dibujo Tecnico 2017Документ345 страницNTC Compendio de Dibujo Tecnico 2017yeison caceres100% (2)
- Respiración de La Mirada QuetglasДокумент9 страницRespiración de La Mirada QuetglasManuelJesúsMartínezDePinillosPérez-EstudilloОценок пока нет
- Dialnet LaResponsabilidadSubsidiariaDeLosAdministradoresDe 3290492Документ4 страницыDialnet LaResponsabilidadSubsidiariaDeLosAdministradoresDe 3290492William CobbОценок пока нет
- 1Документ9 страниц1William CobbОценок пока нет
- Teoroa de Ña RazpmДокумент159 страницTeoroa de Ña RazpmGuillermo JesúsОценок пока нет
- Derecho de Familia - Arturo R. YunganoДокумент322 страницыDerecho de Familia - Arturo R. YunganodiadcrОценок пока нет
- Jarron PDFДокумент2 страницыJarron PDFEduardo Russo IbáñezОценок пока нет
- Dialnet LaResponsabilidadSubsidiariaDeLosAdministradoresDe 3290492Документ4 страницыDialnet LaResponsabilidadSubsidiariaDeLosAdministradoresDe 3290492William CobbОценок пока нет
- Pseudodisputas Originadas en Equívocos VerbalesДокумент3 страницыPseudodisputas Originadas en Equívocos VerbalesWilliam CobbОценок пока нет
- Pauta para Informe de Lectura PLAC 004Документ2 страницыPauta para Informe de Lectura PLAC 004api-3767719100% (1)
- Cancelacion Hipotecaria Sin Acreedor Por Jaime WeislederДокумент10 страницCancelacion Hipotecaria Sin Acreedor Por Jaime WeislederWilliam CobbОценок пока нет
- Ley General de Telecomunicaciones No. 8642Документ42 страницыLey General de Telecomunicaciones No. 8642ObservacomОценок пока нет
- Bobbio Estado Gobierno y SociedadДокумент4 страницыBobbio Estado Gobierno y Sociedadocanitas100% (2)
- BbliografiaДокумент2 страницыBbliografiaWilliam CobbОценок пока нет
- Welzel Hanz DERECHO PENAL PARTE GENERALДокумент292 страницыWelzel Hanz DERECHO PENAL PARTE GENERALxEspartacox100% (34)
- Lenguajes de Programación y Su ClasificaciónДокумент7 страницLenguajes de Programación y Su ClasificaciónWilliam CobbОценок пока нет
- Rectificacion de Un MotorДокумент9 страницRectificacion de Un MotorWaldemar Dominguez100% (1)
- Conceptos de FuncionesДокумент14 страницConceptos de FuncionesWilliam CobbОценок пока нет
- Diccionario de Filosofía Latinoamericana: ArielismoДокумент2 страницыDiccionario de Filosofía Latinoamericana: ArielismoWilliam CobbОценок пока нет
- Las Computadoras y Los Niveles de DatosДокумент10 страницLas Computadoras y Los Niveles de DatosJesus Valerin MatamorosОценок пока нет
- 3068 Material Complement A RioДокумент49 страниц3068 Material Complement A RioWilliam Cobb100% (1)
- Relacion Sobre Los DibujosДокумент4 страницыRelacion Sobre Los Dibujosvazquez sanchez kevin emmanuelОценок пока нет
- Arte GuatemaltecoДокумент1 страницаArte GuatemaltecoAnonymous Ies7AcheОценок пока нет
- Unidad - FormatoДокумент59 страницUnidad - FormatomoidixdiruОценок пока нет
- IP34 Dibujo Asistido Por El Computador 201801Документ8 страницIP34 Dibujo Asistido Por El Computador 201801Rolando Melean CocaricoОценок пока нет
- Realizar Representaciones Gráficas Aplicando La Teoría Del Color (Primera Parte Subido Al Internet)Документ13 страницRealizar Representaciones Gráficas Aplicando La Teoría Del Color (Primera Parte Subido Al Internet)Julio Cesar NarvaezОценок пока нет
- Ensayo Sobre DibujoДокумент1 страницаEnsayo Sobre DibujoGessiel RojasОценок пока нет
- Dibujo Tecnico EVAU Junio 2014Документ2 страницыDibujo Tecnico EVAU Junio 2014Patricia Diaz FrancoОценок пока нет
- Ram On A 90Документ59 страницRam On A 90Cerillo DeceraОценок пока нет
- Autocad IДокумент2 страницыAutocad ILuis MedinaОценок пока нет
- Descripcion de ActividadesДокумент2 страницыDescripcion de ActividadesArturo TapiaОценок пока нет
- Registro Actividad Aprende en CasaДокумент104 страницыRegistro Actividad Aprende en CasacarolinaОценок пока нет
- Electivas ComplementariasДокумент48 страницElectivas ComplementariasLUISA NATHALIA VALENCIA ZAPATAОценок пока нет
- Jimmy LiaoДокумент22 страницыJimmy LiaoJulian MacíasОценок пока нет
- Elementos ParatextualesДокумент11 страницElementos ParatextualesPabloAlvarezLizОценок пока нет
- Botones de Paint para 2° GradoДокумент14 страницBotones de Paint para 2° GradoDaniel Choquehuanca ManzanedoОценок пока нет
- Fundamentos para la Interpretación de PlanosДокумент8 страницFundamentos para la Interpretación de PlanosclafequisaОценок пока нет
- 5 Años UNIDAD DIAGNOSTICA MES DE MARZO 2023 ArchivoДокумент24 страницы5 Años UNIDAD DIAGNOSTICA MES DE MARZO 2023 ArchivoDora Maria Usnava MuñozОценок пока нет
- Nuevos Realismos-Julia Robinson.Документ17 страницNuevos Realismos-Julia Robinson.Ruy Hernandez AlfonsoОценок пока нет
- Plan de Clase 2do Año QuimestralДокумент489 страницPlan de Clase 2do Año QuimestralCarlos Alberto Bazán Tomalá100% (1)
- Room ArrangerДокумент9 страницRoom ArrangerJose GallegosОценок пока нет
- Las Obras PlásticasДокумент3 страницыLas Obras Plásticaschicaduarte0% (1)
- Arte Infantil en ClasesДокумент15 страницArte Infantil en ClasestatipatinoОценок пока нет
- Arte y Patrimonio Guia+Egipcio+y+MesopotamicoДокумент11 страницArte y Patrimonio Guia+Egipcio+y+MesopotamicoPunto AduaneroОценок пока нет
- El Punto Como Figura en Educacion ArtisticaДокумент2 страницыEl Punto Como Figura en Educacion ArtisticaGeomilev gonzalez R100% (2)
- TERCERA GUÍA ARTES VISUALES 7mo BÁSICOДокумент10 страницTERCERA GUÍA ARTES VISUALES 7mo BÁSICOAllen Marcelo Acuña100% (1)
- Artes visuales con reciclajeДокумент3 страницыArtes visuales con reciclajeEni MaoОценок пока нет
- Modelismo - Como Pintar Miniaturas Con Aerografo PDFДокумент11 страницModelismo - Como Pintar Miniaturas Con Aerografo PDFalbertuОценок пока нет
- Test de La Figura Humana de MachoverДокумент8 страницTest de La Figura Humana de MachoverDenisse RamirezОценок пока нет