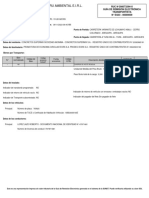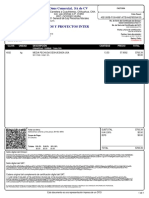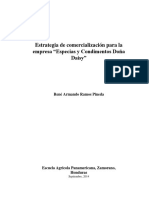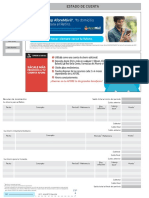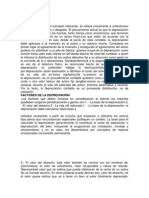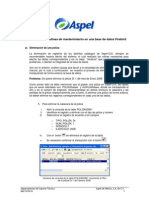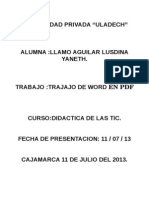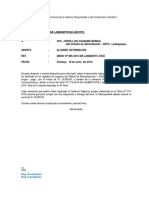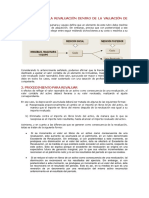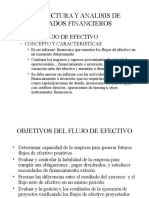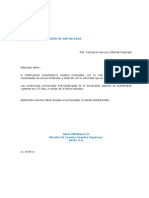Академический Документы
Профессиональный Документы
Культура Документы
PARTE VI - Ver Informacion de Una Base de Datos
Загружено:
Sergio SanchezАвторское право
Доступные форматы
Поделиться этим документом
Поделиться или встроить документ
Этот документ был вам полезен?
Это неприемлемый материал?
Пожаловаться на этот документАвторское право:
Доступные форматы
PARTE VI - Ver Informacion de Una Base de Datos
Загружено:
Sergio SanchezАвторское право:
Доступные форматы
[VISUAL FOXPRO BASICO] IDSYSTEMS 2013
PARTE VI Como ver la informacion de una base de datos
Informacion preeliminar
Para comenzar a entender el proceso de produccion de una base de datos en Visual FoxPro, a lo largo del curso trabajaremos con una empresa ficticia llamada Sweet Lils The Cholocate Gourmet. A usted lo contrataron para darle soporte a su incipiente sistema computarizado debido a la expansion que comienza a tener esta pequea empresa dedicada a manufacturar y distribuir chocolates de regalo. Para darnos una idea proximada, nos entregan una tarjeta del cliente como ejemplo de la informacion que es requerida y es almacenada actualmente mediante registros fisicos:
PARTE VI Informacion de la base de datos
Pgina 1
[VISUAL FOXPRO BASICO] IDSYSTEMS 2013 Esta es solo una muestra de una de las tablas que necesitamos crear: la de clientes de Sweet Lils. Puesto que ya la tenemos creada en nuestro directorio de Practica (preguntar a su profesor que le indique donde puede descargar el archivo o que el se lo proporcione). Vamos a ver como abrimos una base de datos y una tabla en particular.
Como examinar una tabla
El primer paso es abrir VFP y abrir nuestro proyecto:
Recordemos los pasos para abrir el proyecto: 1) Menu File 2) Opcion OPEN 3) De la caja de dialogo navegamos hasta nuestra carpeta de practicas y seleccionamos el proyecto.
PARTE VI Informacion de la base de datos
Pgina 2
[VISUAL FOXPRO BASICO] IDSYSTEMS 2013 Ahora, daremos un click en la pestaa DATA si es que no esta seleccionada, y un click en el signo [+] para expander el item DATABASE. De aqu, seleccionaremos la tabla de la cual queremos ver la informacion:
Ahora, daremos un click en el boton BROWSE para mostrar la ventana de EXAMINAR:
PARTE VI Informacion de la base de datos
Pgina 3
[VISUAL FOXPRO BASICO] IDSYSTEMS 2013 Y listo, estamos viendo a manera de lista, todos los registros que contiene dicha tabla de clientes. Las columnas significan un CAMPO, mientras que las filas significan un REGISTRO.
Como navegar en la ventana Browse
La Ventana Browse tiene unas barras deslizantes vertical y horizontal. Deslizandose horizontalmente puede ver otros campos en un solo registro, mientras que haciendolo de manera vertical puede ver otros registros de clientes: Por ejemplo, horizontalmente:
Si lo hicieramos de manera vertical:
PARTE VI Informacion de la base de datos
Pgina 4
[VISUAL FOXPRO BASICO] IDSYSTEMS 2013
Como vemos, es muy sencillo navegar por la tabla para ver toda la informacion de los clientes.
Como modificar en la ventana Browse
Para ver mas o menos informacion a la vez, puede ajustar el tamao de la ventana Browse para hacerla mas grande o mas pequea. Tambien puede dividir la ventana en dos particiones para ver porciones diferentes de su tabla al mismo tiempo. Para ajustar la ventana, se hace lo mismo que en cualquier aplicacin de Windows, colocando el puntero del raton sobre los bordes de la ventana y jalando hacia abajo o arriba segn se desee.
Particionando la ventana Browse.
Conforme navega por la ventana, puede observar algunas dificultades para ver alguna informacion sobre los registros que esta trabajando. Puede moverse para ver un campo como la fecha de susbcripcion del cliente, pero esto hace que ya no pueda ver el primer campo de identificacion del mismo (Cust_ID). En la parte inferior de la ventana Browse, tenemos un control divisor (splitter) para que pueda particionar la ventana: PARTE VI Informacion de la base de datos Pgina 5
[VISUAL FOXPRO BASICO] IDSYSTEMS 2013
Asi que, posicionara el raton en esta pequea area negra y sin soltar el boton del raton arrastrara hacia la derecha para crear la particion quedando como sigue:
Ahora la particion de la derecha esta activada. Puede moverse horizontalmente para ver otros campos de los mismos registros sin que se afecte la parte izquierda. Para regresar a la parte particion izquierda, solo hay que darle un click en cualquier campo de esa area para activarla. Sin embargo, al moverse de manera vertical, notamos que los registros se mueven al unisono aunque nos muestren campos diferentes. Esto es asi porque estan encadenados (linked). Para desencadenarlos y que cada particion navegue de manera independiente, necesitamos ir al menu de Tabla y quitar la marca de seleccin de la opcion LINK PARTITIONS
PARTE VI Informacion de la base de datos
Pgina 6
[VISUAL FOXPRO BASICO] IDSYSTEMS 2013
Asi, podemos navegar tanto por los campos como por los registros de manera independiente:
PARTE VI Informacion de la base de datos
Pgina 7
[VISUAL FOXPRO BASICO] IDSYSTEMS 2013
Como trabajar con los campos en la ventana Browse
No solamente puede cambiar el tamao y las particiones de la ventana Browse, tambien puede ajustar el tamao de los campos individuales para hacerlos mas grandes o pequeos. Tambien puede acomodar los campos para ver solamente los que usted necesita y puede tambien modificar la informacion de cada campo mostrado.
Para cambiar el tamao del campo
Mueva el puntero al area superior de la tabla, justo en la linea divisioria entre cada campo. Aparecera un icono como el siguiente: De un click con el boton izquierdo y sin soltar arrastre a derecha o izquierda para cambiar el tamao segn convenga:
Para reacomodar los campos en la ventana
En ocasiones necesitamos tener ciertos campos de un registro en una simple vista; supongamos que queremos ver el id del cliente, su apellido, nombre y su numero telefonico en lugar del campo de calle, ciudad. Puesto que el campo de telefono esta varias columnas mas alla de la primera vista, seleccionamos este campo:
Veremos que al poner el raton en el encabezado del campo, se transforma en una flecha hacia abajo. Ahora, pulsando el boton izquierdo y sin soltar, arrastramos a la izquierda para poner el campo en la posicion deseada:
PARTE VI Informacion de la base de datos
Pgina 8
[VISUAL FOXPRO BASICO] IDSYSTEMS 2013
Aqu observamos que estamos moviendo el campo hacia la izquierda de pais (y los datos quedan momentamente de color gris). Llevamos arrastrando la columna hasta la posicion indicada.
Listo, ahora quedo tal y como queriamos.
PARTE VI Informacion de la base de datos
Pgina 9
[VISUAL FOXPRO BASICO] IDSYSTEMS 2013 NOTA: El reacomodo de los campos o columnas en la ventana BROWSE no altera la estructura original de la tabla. Es decir, solo se reasigna de manera visual y temporal en la ventana browse, pero la proxima vez que abramos esta ventana, los campos volveran a estar en su posicion original.
Modificando la informacion
La ventana Browse tambien permite la modificacion de la informacion simplemente posicionandonos en un campo concreto y comenzando a escribir sobre el, ya sea llenando una celda vacia o eliminando el contenido anterior y poniendo uno nuevo.
Al momento de dar ENTER o pulsar la tecla TAB o posicionarse en cualquier otro campo ya sea con las teclas de flechas de cursor o mediante el raton, la informacion queda grabada de manera automatica en la tabla. ADVERTENCIA: Tenga cuidado de no introducir informacion erronea o que se pulse una tecla no deseada mientras esta en un campo. Puede alterar la informacion muy facilmente y quedar permanentemente grabada sin que se de usted cuenta. Para evitar esto hay unas opciones de modo lectura de la ventan BROWSE que veremos mas adelante en el curso.
Trabajando con campos MEMO
Como vimos en la leccion anterior, VFP cuenta con un tipo de datos llamado MEMO, en el cual podemos introducir gran contenido de informacion. En este caso, nuestra tabla de Cliente contiene un campo Memo llamado NOTAS que agregan comentarios extra al registro del cliente. Los campos memos, son campos especiales que se graban en un archivo aparte ligado a la tabla original. Por lo tanto, si nuestro archivo de tabla se llama Clientes.DBF, tendremos otro archivo llamado CLIENTES.FPT. Es muy importante que ambos archivos esten en la misma ubicacin y que el archivo FPT no sea eliminado, de lo contrario no podremos volver abrir nuestra tabla de datos. Manipular los campos memo requiere una especial atencion tanto en programacion como de manera visual. En la ventana Browse, los campos Memo los vemos de la siguiente manera:
PARTE VI Informacion de la base de datos
Pgina 10
[VISUAL FOXPRO BASICO] IDSYSTEMS 2013
Realmente no nos muestra la informacion contenida dentro del campo, solamente nos indica la palabra memo. Cmo sabemos que un campo memo de un registro tiene informacion o no? Porque en la ventana Browse, la palabra se transforma como Memo. Es decir, pone la primer letra mayuscula. Ahora, para editar un campo memo (agregarlo, borrarlo o modificarlo), solamente tenemos que dar doble click en la palabra memo o en la celda y se abrira otra ventana (como un pequeo editor) donde podremos llenar toda la informacion que queramos acerca del cliente:
PARTE VI Informacion de la base de datos
Pgina 11
[VISUAL FOXPRO BASICO] IDSYSTEMS 2013 Puesto que el campo memo estaba vacio, nos presentara la ventana en blanco. Conforme editamos el contenido, notaremos en la barra de titulo de la ventana que nos pone un asterisco (*). Eso significa que ya hay una modificacion. Al cerrar la ventana desde el boton X, quedara grabado esa informacion. Tambien podemos usar CTRL+W. Ahora, veremos que ya tenemos informacion en un campo memo:
Notamos como ha cambiado la primer letra a mayuscula? Eso es.
PARTE VI Informacion de la base de datos
Pgina 12
Вам также может понравиться
- Unidad 14 - Esquemas y VistasДокумент8 страницUnidad 14 - Esquemas y VistasSergio Sanchez100% (1)
- Unidad 13 - Imagenes, Diagramas y TitulosДокумент16 страницUnidad 13 - Imagenes, Diagramas y TitulosSergio Sanchez100% (1)
- Unidad 18 - MacrosДокумент13 страницUnidad 18 - MacrosSergio Sanchez100% (1)
- Unidad 17 - Las Tablas DinamicasДокумент11 страницUnidad 17 - Las Tablas DinamicasSergio Sanchez100% (1)
- Unidad 15 - Importar y Exportar Datos en ExcelДокумент14 страницUnidad 15 - Importar y Exportar Datos en ExcelSergio Sanchez100% (1)
- Unidad 01 - Introduccion. Elementos de ExcelДокумент11 страницUnidad 01 - Introduccion. Elementos de ExcelSergio Sanchez100% (1)
- Unidad 10 - Correccion OrtograficaДокумент8 страницUnidad 10 - Correccion OrtograficaSergio Sanchez100% (1)
- Leccion 7.1 - Agentes InteligentesДокумент20 страницLeccion 7.1 - Agentes InteligentesSergio SanchezОценок пока нет
- Manual Analisis de Datos Encuestas RapidasДокумент152 страницыManual Analisis de Datos Encuestas Rapidasfegoal100% (2)
- Sector Extracciones A Cielo AbiertoДокумент255 страницSector Extracciones A Cielo AbiertoFátima CastroОценок пока нет
- AdministracionДокумент9 страницAdministracionCelesteMarroquinОценок пока нет
- Revista Notariado - 926 - 2016Документ176 страницRevista Notariado - 926 - 2016natiti2014Оценок пока нет
- Resumen El Economista Camuflado Capitulo 10Документ2 страницыResumen El Economista Camuflado Capitulo 10Catalina CeaОценок пока нет
- 31 Eg03 9Документ1 страница31 Eg03 9Josue AlarconОценок пока нет
- Ejeplo Fact 4Документ1 страницаEjeplo Fact 4Jesus Benitez RodriguezОценок пока нет
- Peg Perego Venezia 2006 ManualДокумент48 страницPeg Perego Venezia 2006 ManualBernat AsbotОценок пока нет
- El Pago Magico CartillaДокумент38 страницEl Pago Magico CartillajarsitoОценок пока нет
- Plan de Marketing - Empresa de Condimentos.Документ34 страницыPlan de Marketing - Empresa de Condimentos.Maricruz Lopez100% (2)
- Ayuda Estado de CuentaДокумент1 страницаAyuda Estado de CuentaBerenice GonzalezОценок пока нет
- Cultura Organizacional Fishman V 4.0Документ10 страницCultura Organizacional Fishman V 4.0juan marin capchaОценок пока нет
- Ana Ind Petroquimica en LaДокумент83 страницыAna Ind Petroquimica en LaDavid AmadoОценок пока нет
- Emulsiones Practica 8Документ7 страницEmulsiones Practica 8Heri Hernandez VillalbaОценок пока нет
- Ejercicio Matematicas Unidad 2 Tarea FinalДокумент7 страницEjercicio Matematicas Unidad 2 Tarea FinalDavid Montoya Ramírez0% (1)
- Historia de La ContabilidadДокумент6 страницHistoria de La Contabilidadjhonn vargasОценок пока нет
- Organigrama de PasteleriaДокумент7 страницOrganigrama de PasteleriaMV Andrea75% (28)
- DEPRECIACIÓNДокумент9 страницDEPRECIACIÓNJorge Luis Comayagua InglesОценок пока нет
- Principales Rutinas de MantenimientoДокумент12 страницPrincipales Rutinas de MantenimientothminovaОценок пока нет
- Funciones PolinomialesДокумент68 страницFunciones PolinomialesDarry FausterОценок пока нет
- Trabajo PDF UladechДокумент22 страницыTrabajo PDF Uladechwilmer1982Оценок пока нет
- Informe de Implementacion de RecomendacionesДокумент20 страницInforme de Implementacion de Recomendacionesivan castro gonzalesОценок пока нет
- Manual CO BasicoДокумент31 страницаManual CO BasicocmontoyaОценок пока нет
- Plan Estrategico. Taxi El CheДокумент16 страницPlan Estrategico. Taxi El CheJoseb Dueñas ChumbeОценок пока нет
- Ejercicio Hoy 1Документ16 страницEjercicio Hoy 1VanessaОценок пока нет
- Excedente de RevaluaciónДокумент2 страницыExcedente de RevaluaciónWinnie BrindОценок пока нет
- Silabo Formulacion y Evaluacion de ProyectosДокумент10 страницSilabo Formulacion y Evaluacion de ProyectosRuRu MrudasОценок пока нет
- Oferta Empresarial MovistarДокумент10 страницOferta Empresarial MovistarJose CordobaОценок пока нет
- El Presupuesto de Capital y Su Importancia en La Toma de DecisionesДокумент8 страницEl Presupuesto de Capital y Su Importancia en La Toma de DecisionesAlejandroCanalesОценок пока нет
- Flujo de EfectivoДокумент10 страницFlujo de EfectivoltoledovillagraОценок пока нет
- Cotizacion Internet Dedicado Aumento Ancho de BandaДокумент8 страницCotizacion Internet Dedicado Aumento Ancho de BandaRolando Lagos WallОценок пока нет