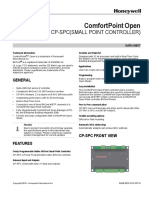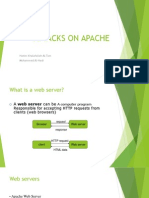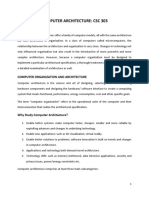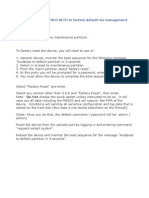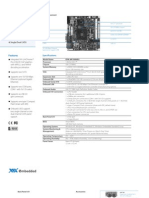Академический Документы
Профессиональный Документы
Культура Документы
BeTwin Vs Qs
Загружено:
Daniel Ariñez ChiguaИсходное описание:
Оригинальное название
Авторское право
Доступные форматы
Поделиться этим документом
Поделиться или встроить документ
Этот документ был вам полезен?
Это неприемлемый материал?
Пожаловаться на этот документАвторское право:
Доступные форматы
BeTwin Vs Qs
Загружено:
Daniel Ariñez ChiguaАвторское право:
Доступные форматы
_________________________________________________________________________________________________
Important Notes for BeTwin VS Software Installation: 1. 2. Only Windows Vista Home Basic, Home Premium, Business, Ultimate Edition or Windows 7 (32-bit & 64-bit) is supported. Before installing the BeTwin VS software, you must first install the additional PCI/ PCI Express VGA card, monitor, USB mouse and USB keyboard. These are not included with the BeTwin VS software and must be installed separately. The BeTwin VS software should only be installed after the hardware has been successfully installed and tested working correctly. i. ii. Under Windows Display Properties, you must be able to configure the PCI/ PCI-Express VGA card to "Extend my Windows desktop onto this monitor" so that the Windows desktop will be displayed on the Host and Station monitors. The additional USB mouse and keyboard should both be working properly with Windows. For BeTwin VS to work correctly, the Station's USB keyboard and mouse must be using Microsoft native USB keyboard and mouse driver, all third parties keyboard/mouse drivers or utilities need to be uninstalled.
3.
4.
After BeTwin VS software has successfully installed and Windows boot up, it will take approximately 90 seconds for the BeTwin Stations to start up.
Step 1
User must log into the computer as an Administrator with full access rights to install BeTwin VS software. After logging into Windows Vista, run the BeTwin VS setup.exe file. Click Next to proceed.
Step 2
After reading and accepting the license agreement, click on the Next button to continue with the BeTwin VS software installation.
ThinSoft Pte Ltd, 23 Tai Seng Drive, #06-00, Singapore 535224 www.thinsoftinc.com Copyright 2007~2009. ThinSoft Pte Ltd. All rights reserved
Step 3
You should see a window similar to the one below. Click on the Next button.
Step 4
To install the BeTwin VS software to the default folder, click Next to proceed.
Step 5
You should see a screen that looks like the one below. Ensure that you have checked the box to run the BeTwin VS Station Configuration Wizard after system reboots.
Step 6
Select the additional tasks you would like To perform while installing BeTwin VS. Click Next to proceed.
ThinSoft Pte Ltd, 23 Tai Seng Drive, #06-00, Singapore 535224 www.thinsoftinc.com Copyright 2007~2009. ThinSoft Pte Ltd. All rights reserved
Step 7
Review the settings. Click Install to proceed or Back to modify the settings.
Step 8
Once the BeTwin VS software is successfully installed, you will be prompted to restart your computer. Click Finish to complete the setup.
Step 9
After system reboots to Windows, user must log into the computer as an Administrator with full access rights. You should see a window similar to the one below. Click OK to proceed with the Configuration Wizard.
Step 10
When prompted to select the keyboard, you must select OK with the keyboard you wish to use for the respective station. When prompted to select the mouse, you must click OK with the mouse you wish to use for the respective station. When the Configuration Wizard is completed, you will be prompted to restart Windows (similar to the Window shown below) . Click OK to complete the Configuration Wizard.
ThinSoft Pte Ltd, 23 Tai Seng Drive, #06-00, Singapore 535224 www.thinsoftinc.com Copyright 2007~2009. ThinSoft Pte Ltd. All rights reserved
Important Notes for Internet Registration: 1. 2. 3. Ensure that you are using the Microsofts Internet Explorer (32-bit) as the default browser. Make sure you have logged into the Windows Vista or Windows 7 (32-bit & 64-bit) as an Administrator with full access rights. Locate the Internet Explorer (IE) icon in the Windows Quick Launch (next to the Windows Start) or the IE shortcut via Windows Start => All Programs => Internet Explorer. Right-click on the IE shortcut, and then click Run as administrator. If Windows is in Classic View, click on Windows Start/Programs/Internet Explorer. Right-click on the IE shortcut, and then click Run as administrator. Note: Presume that the Windows User Account Control (UAC) is turned on by default. 4. Within Microsoft Internet Explorer (32-bit), click on Tools => Internet => Options => Security => Custom Level. Set the "Reset To:" option to "Medium" and click on the Reset button. Next, click on the "OK" button to apply the changes. This is the required Internet Explorer setting and is what the BeTwin VS Registration page requires in order to successfully work the purchase/registration process. Notes: When prompted to install and run the "ThinSoft ..." and/or the "SheriffNet Module" ActiveX controls, you must click on the "Yes" button to install and run the ActiveX controls. Please wait for each page to load completely before proceeding to the next page.
Step 1
On the Windows desktop, right-click on the BeTwin VS Control Center icon and then click Run as administrator. Click on the BeTwin VS Control Center icon located on your desktop. This will launch the BeTwin VS Control Center. First, select Help from Control Center menu, and then select About BeTwin from the Help Sub-menu. You should see a screen that looks like the one below. Click on the Internet Registration button.
Step 2
Microsoft Internet Explorer will be launched and directed to the BeTwin VS Registration site. Select the language you wish to use to register BeTwin VS.
ThinSoft Pte Ltd, 23 Tai Seng Drive, #06-00, Singapore 535224 www.thinsoftinc.com Copyright 2007~2009. ThinSoft Pte Ltd. All rights reserved
Step 3
If you have purchased BeTwin VS prepaid serial number(s), enter the prepaid serial number(s) and click the Register New Serial Numbers button. If you do not have BeTwin VS prepaid serial number(s) and want to purchase/ register BeTwin VS license online, select the option Check this box if you would like to purchase additional user licenses and click Create New License and Purchase BeTwin button.
Step 4
Enter the information requested and click Continue with Registration.
Step 5
Once BeTwin VS is successfully registered, you will need to restart Windows.
ThinSoft Pte Ltd, 23 Tai Seng Drive, #06-00, Singapore 535224 www.thinsoftinc.com Copyright 2007~2009. ThinSoft Pte Ltd. All rights reserved
Вам также может понравиться
- The Subtle Art of Not Giving a F*ck: A Counterintuitive Approach to Living a Good LifeОт EverandThe Subtle Art of Not Giving a F*ck: A Counterintuitive Approach to Living a Good LifeРейтинг: 4 из 5 звезд4/5 (5782)
- Hidden Figures: The American Dream and the Untold Story of the Black Women Mathematicians Who Helped Win the Space RaceОт EverandHidden Figures: The American Dream and the Untold Story of the Black Women Mathematicians Who Helped Win the Space RaceРейтинг: 4 из 5 звезд4/5 (890)
- The Yellow House: A Memoir (2019 National Book Award Winner)От EverandThe Yellow House: A Memoir (2019 National Book Award Winner)Рейтинг: 4 из 5 звезд4/5 (98)
- Elon Musk: Tesla, SpaceX, and the Quest for a Fantastic FutureОт EverandElon Musk: Tesla, SpaceX, and the Quest for a Fantastic FutureРейтинг: 4.5 из 5 звезд4.5/5 (474)
- Devil in the Grove: Thurgood Marshall, the Groveland Boys, and the Dawn of a New AmericaОт EverandDevil in the Grove: Thurgood Marshall, the Groveland Boys, and the Dawn of a New AmericaРейтинг: 4.5 из 5 звезд4.5/5 (265)
- The Little Book of Hygge: Danish Secrets to Happy LivingОт EverandThe Little Book of Hygge: Danish Secrets to Happy LivingРейтинг: 3.5 из 5 звезд3.5/5 (399)
- Never Split the Difference: Negotiating As If Your Life Depended On ItОт EverandNever Split the Difference: Negotiating As If Your Life Depended On ItРейтинг: 4.5 из 5 звезд4.5/5 (838)
- A Heartbreaking Work Of Staggering Genius: A Memoir Based on a True StoryОт EverandA Heartbreaking Work Of Staggering Genius: A Memoir Based on a True StoryРейтинг: 3.5 из 5 звезд3.5/5 (231)
- The Emperor of All Maladies: A Biography of CancerОт EverandThe Emperor of All Maladies: A Biography of CancerРейтинг: 4.5 из 5 звезд4.5/5 (271)
- Team of Rivals: The Political Genius of Abraham LincolnОт EverandTeam of Rivals: The Political Genius of Abraham LincolnРейтинг: 4.5 из 5 звезд4.5/5 (234)
- The Unwinding: An Inner History of the New AmericaОт EverandThe Unwinding: An Inner History of the New AmericaРейтинг: 4 из 5 звезд4/5 (45)
- The Hard Thing About Hard Things: Building a Business When There Are No Easy AnswersОт EverandThe Hard Thing About Hard Things: Building a Business When There Are No Easy AnswersРейтинг: 4.5 из 5 звезд4.5/5 (344)
- The World Is Flat 3.0: A Brief History of the Twenty-first CenturyОт EverandThe World Is Flat 3.0: A Brief History of the Twenty-first CenturyРейтинг: 3.5 из 5 звезд3.5/5 (2219)
- The Gifts of Imperfection: Let Go of Who You Think You're Supposed to Be and Embrace Who You AreОт EverandThe Gifts of Imperfection: Let Go of Who You Think You're Supposed to Be and Embrace Who You AreРейтинг: 4 из 5 звезд4/5 (1090)
- The Sympathizer: A Novel (Pulitzer Prize for Fiction)От EverandThe Sympathizer: A Novel (Pulitzer Prize for Fiction)Рейтинг: 4.5 из 5 звезд4.5/5 (119)
- Comfortpoint Open: CP-SPC (Small Point Controller)Документ4 страницыComfortpoint Open: CP-SPC (Small Point Controller)Dushyant ShuklaОценок пока нет
- Superscalar and VLIW Processors ExplainedДокумент49 страницSuperscalar and VLIW Processors ExplainedBijay MishraОценок пока нет
- Q2438 at Commands v1.39Документ300 страницQ2438 at Commands v1.39Sutomo SitomОценок пока нет
- KB 160098 tcm45-55228Документ3 страницыKB 160098 tcm45-55228George Szo CristianОценок пока нет
- TS3100 Service GuideДокумент390 страницTS3100 Service GuideBas VolkswagenОценок пока нет
- Cloud Computing QBДокумент3 страницыCloud Computing QBn malikОценок пока нет
- Cis82 5 InterVLANRouting - SHORTДокумент51 страницаCis82 5 InterVLANRouting - SHORTali.abweh.344Оценок пока нет
- ResumeДокумент4 страницыResumesaurabh1681Оценок пока нет
- Huawei Csoftx3000 Signaling ProtocolsДокумент23 страницыHuawei Csoftx3000 Signaling ProtocolsJoel AguileraОценок пока нет
- WINSEM2022-23 BECE204L TH VL2022230500859 Reference Material I 16-12-2022 8051 PPT Chapter 5Документ45 страницWINSEM2022-23 BECE204L TH VL2022230500859 Reference Material I 16-12-2022 8051 PPT Chapter 5Aahan JainОценок пока нет
- Token RingДокумент11 страницToken Ringheny mbotОценок пока нет
- Networking I Lesson 33Документ1 страницаNetworking I Lesson 33Andy ZanОценок пока нет
- Office 365 MigrationДокумент36 страницOffice 365 MigrationKundan Kadam100% (1)
- Parallel Processing Chapter - 5: Process Level ParallelismДокумент30 страницParallel Processing Chapter - 5: Process Level ParallelismGetu GeneneОценок пока нет
- BIT Pilani's Data Storage Course Teaches SAN, NAS DesignДокумент9 страницBIT Pilani's Data Storage Course Teaches SAN, NAS Designdeepak kumarОценок пока нет
- Design and Construction of An Ledscore Board For Minna Township StadiumДокумент9 страницDesign and Construction of An Ledscore Board For Minna Township StadiumAsim AliОценок пока нет
- CMS Based PC/Laptop Access To Your CCTV SystemДокумент3 страницыCMS Based PC/Laptop Access To Your CCTV SystemNima FiujОценок пока нет
- Apache AttacksДокумент26 страницApache Attackshatim44026Оценок пока нет
- Computer Architecture CSC 303Документ36 страницComputer Architecture CSC 303Gboti100% (1)
- CW 50 Building Connections Architect Catalogue enДокумент262 страницыCW 50 Building Connections Architect Catalogue enJaimasaОценок пока нет
- Reset PALO ALTO firewall to factory defaults via CLI and console portДокумент1 страницаReset PALO ALTO firewall to factory defaults via CLI and console portHemant BharatiОценок пока нет
- C Program Output SolutionsДокумент34 страницыC Program Output SolutionschirusagarОценок пока нет
- Ch6 Process and Memory ControlДокумент39 страницCh6 Process and Memory Controlpimat40375Оценок пока нет
- ABIT 211 - Midterm ReviewerДокумент11 страницABIT 211 - Midterm ReviewerGDHDFОценок пока нет
- C++Guide Part3Документ3 страницыC++Guide Part3Thiet pham vanОценок пока нет
- man7.org: In-depth Linux System Programming CoursesДокумент2 страницыman7.org: In-depth Linux System Programming CoursesJunior OliveiraОценок пока нет
- Script Nipper Studio audits using the command lineДокумент8 страницScript Nipper Studio audits using the command linecamldtОценок пока нет
- Chapter3 - Basic Processing UnitДокумент38 страницChapter3 - Basic Processing UnitFayiza beegamОценок пока нет
- Get Ubuntu for Raspberry Pi 2, 3 or 4 with ease & flexibilityДокумент4 страницыGet Ubuntu for Raspberry Pi 2, 3 or 4 with ease & flexibilitysandeepОценок пока нет
- Via+EPIA+NR Datasheet v110126Документ2 страницыVia+EPIA+NR Datasheet v110126Cristian CarlettoОценок пока нет