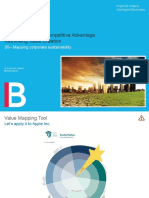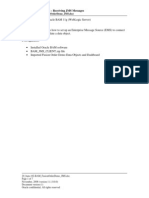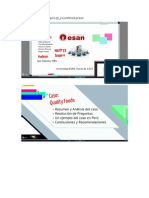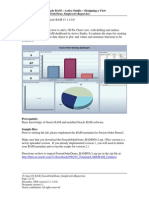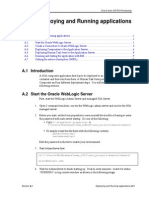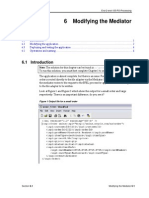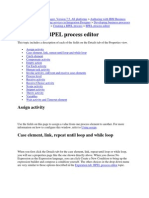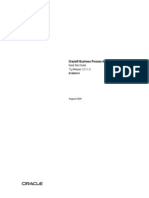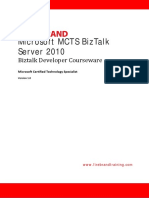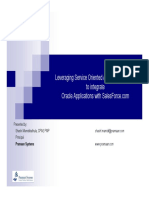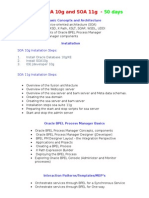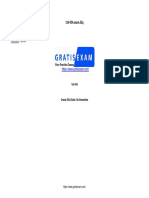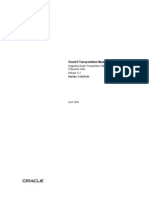Академический Документы
Профессиональный Документы
Культура Документы
07 E2e 105 POProcessing 07 Rules
Загружено:
Miguel Angel Renteria CoronelИсходное описание:
Оригинальное название
Авторское право
Доступные форматы
Поделиться этим документом
Поделиться или встроить документ
Этот документ был вам полезен?
Это неприемлемый материал?
Пожаловаться на этот документАвторское право:
Доступные форматы
07 E2e 105 POProcessing 07 Rules
Загружено:
Miguel Angel Renteria CoronelАвторское право:
Доступные форматы
End-2-end-105-PO-Processing
Adding Business Rules
7.1 Introduction................................................................................................................................................. 1 7.2 Designing the flow ..................................................................................................................................... 1 7.3 Adding a Business Rule to POProcessing ............................................................................................... 2 7.4 Deploying POProcessing composite .......................................................................................................11 7.5 Running the application ...........................................................................................................................12 7.5.1 Additional Test Cases ......................................................................................................................13 7.1 Operations and naming ............................................................................................................................14
7.1 Introduction
Note: The solution for this chapter can be found in c:\po\solutions\ch7. To run this solution, you must first complete Chapter 1 to set up the application. In this chapter you will add a Business Rule to the composite to make the decision of whether the human task is required for manual approval or not. When you added the human task, it would be called for orders > $1000. Now, the Business Rule will determine whether or not the human task is required. When this chapter is completed, the composite looks like this.
7.2 Designing the flow
The Business Rule uses the order total to determine whether or not manual approval is required. Orders over $5000 require manual approval otherwise, the order is approved automatically. The BPEL process only sends orders to the Business Rule that have already had the credit card validated.
7.1.1.1
Section 7.1
End-2-end-105-PO-Processing
7.3 Adding a Business Rule to POProcessing
You first add the Business Rule component to the composite and then you invoke the rule from the BPEL process.
1.
Add the Business Rule component to the composite by dragging it to the Components section.
2. 3.
In the Create dialog enter ManualApproval for the Dictionary name. Now set the input and output schema. Selecting Input from the green plus-sign drop down opens the Type chooser for choosing the schema. Select the top right button to import a schema and then browse to the schema location: c:\po\schemas\OrderBookingDiscount.xsd
Adding Business Rules 7-2
Section 7.3
End-2-end-105-PO-Processing
4.
Select price for the input schema type.
5.
Repeat the steps for the output schema. This time you do not need to import the schema type. Just select the type discountandshipping.
7.1.1.1
Section 7.3
End-2-end-105-PO-Processing
6.
Once the dialog is complete, click OK to close it.
7.
Double-click the Rules component to open the rule editor. Select RuleSet_1
8.
Click the green plus sign to add a rule template.
Adding Business Rules 7-4
Section 7.3
End-2-end-105-PO-Processing
9.
Select insert test and then select operand in the IF statement and select the price.price object.
10. Complete the test for >= 5000, pressing Enter to enter the value and add the
THEN clause to create the return result.
11. Select <insert action> and select assert new. Select <target> and select
discountandshipping.
12. Select the <add property> box and a dialog comes up to set the property values.
Set the values as shown. We are not using discount or shipping in this composite application so set those values to 0 (use Enter to enter the value). For orders $5000 or more, set the approval required to true. You can also set the price value to the input price. approvalRequired = true discount = 0 price = price.price shipping = 0
7.1.1.1
Section 7.3
End-2-end-105-PO-Processing
13. Repeat the process to add a second rule for orders under $5000. In this case,
approval is not required.
14. Save and close the Rules dialog. 15. Next, double-click the BPEL icon to open the BPEL process. You will be adding
a Rule activity to just before the existing Human Task. Lets first create a variable to store the output from the RuleSet.
Adding Business Rules 7-6
Section 7.3
End-2-end-105-PO-Processing
16. In the Structure palette, open Variables/Process and select the Variables node.
If the Structure palette is not open, select it from the View menu.
17. Select the green plus-sign to add a variable named approvalRequired of type
discountandshipping.
7.1.1.1
Section 7.3
End-2-end-105-PO-Processing
18. Now drag the Business Rule to the location just before the Human Task, within
the case block of the switch activity.
19. The Rule dialog will open. Set the Name and select the Business Rule
Dictionary you just created in the composite. Next complete the Input Facts and Output Facts.
20. The input fact will be the price value. You create an expression using the
expression builder to multiply the item price by the quantity.
Adding Business Rules 7-8
Section 7.3
End-2-end-105-PO-Processing
21. After the RuleSet is evaluated, the output fact is returned. Set the value of the
output fact to the variable you just created. Make sure to select the whole payload to copy all the values over (although we are only interested in the approvalRequired value).
22. Click OK to close the dialog. 23. Now, copy a Switch activity to below the Rule activity and expand the case
blocks.
7.1.1.1
Section 7.3
End-2-end-105-PO-Processing
24. Select Save All before continuing.
You will be moving the human task and switch statement into the case block of this new Switch activity. Before you do that, drag a Sequence activity to keep the moved activities in the proper order.
25. Drag a Sequence activity from the palette into the case block. 26. Move the Human Task into the Sequence block for this switch so that it only
executes when the test case is true.
27. There is a Switch activity that follows Human Task for processing the Human
Task results which sets the status to approved or rejected accordingly. Move this into your new Sequence block in the switch activity case statement as well.
28. Select Save All before continuing. 29. Use the Expression Builder to set the test case expression in the case block. You
want to invoke the human task only when manual approval is required. This is the result from the Rule evaluation above: bpws:getVariableData('approvalRequired','/ns5:discountandsh ipping/ns5:approvalRequired') = 'true'
30. Next create an assign activity in the Otherwise block of your new Switch. Call
this assign, AutoApproved. This assigns the status value approved for the case where the manual task is not required.
Adding Business Rules 7-10
Section 7.3
End-2-end-105-PO-Processing
31. Your completed BPEL changes look like this.
Review the logic of the changes you made: When the credit card is valid, you ask the Rule to tell you if manual approval is required. If manual approval is required, call the Human Task service to take care of that and set the status based on the returned value. If it isnt required, auto approve the order in the otherwise block. You have completed all changes and are ready to deploy. Continue with the next section.
7.4 Deploying POProcessing composite
32. In the same way as you did before, deploy your newly updated POProcessing.
Using the project menu, select Deploy.
33. When you see the Deployment Plan dialog, enter a new version or select the
Overwrite Version checkbox and click OK.
7.1.1.1
Section 7.4
End-2-end-105-PO-Processing
7.5 Running the application
34. Once the application is deployed, you are ready to try running it. Open the EM
console at http://localhost:7001/em
35. Click on POProcessing and then the Test button to test your service. 36. Enter an extra large order ( >= 5000) by doing one of the following:
Type the values into in to the HTML form, or Click XML View so you can paste in the XML payload. This is the recommended way. Open the following file in a text editor: c:\po\input\po-xtralarge-HDTVx10.txt Copy the entire contents and paste them into the large text field in your browser, replacing the defaulted xml:
37. Click Test Web Service. 38. The Response screen won't have any response because this is a one-way
invocation with no reply or callback. There is also no file written to the output directory. That's because the application hasn't completed running yet. To see what's going on, you need to look at the instance audit trail.
39. Click Launch Message Flow Trace to see the details of the message flow for this
instance of your composite. Alternatively, click the latest instance from the composite page. Youll notice the status for approveLargeOrder and ManualPOApproval are both still running. They are waiting for the human task to be processed.
40. Login to the worklist app at http://localhost:8001/integration/worklistapp (use
the correct port for your installation) with user weblogic/welcome1 and approve the task.
Adding Business Rules 7-12
Section 7.5
End-2-end-105-PO-Processing
41. Return to the task flow in the EM console. If you still have it open you can just
refresh the page. Notice that it is now complete.
7.5.1 Additional Test Cases
There are now four test cases for your application depending on the input data value of the total price: under $1000 (price x quantity) auto approval without BPEL component invalid credit card auto reject using BPEL but no Rules or Task components 1000 to under 5000 - auto approval using BPEL and Rules but no Task 5000 and over manual approval using BPEL, Rules and Task components The first case has been provided for you above. An invalid credit card number is: 4321-4321-4321-4321. When you get to the manual approval case, follow these instructions to see the human task.
42. Open the EM console to test the application using a very large input value in the
same way as you did in the previously for a small order. Create a new order that's over $5,000. You can use the provided input data file po-xtralargeHDTVx10.xml
43.
As usual, the Response page won't show any results as this is a one-way invocation with no reply or callback. Also notice, however, that a new order file was not created in c:\temp. That's because the application hasn't completed running yet. To see what's going on, you need to look at the instance audit trail. instance of your composite. Alternatively, click the latest instance from the composite page.
44. Click Launch Message Flow Trace to see the details of the message flow for this
45. Click on the approveLargeOrder BPEL component. 46. Scroll to the bottom and notice the BPEL process is incomplete, blocked on the
Human Task until it is approved.
47. Now it is time to "change hats" and log on to the worklist application as a
customer service representative to approve the task. Using a browser, navigate to http://localhost:8001/integration/worklistapp
7.1.1.1
Section 7.5
End-2-end-105-PO-Processing
48. Logon using the following credentials:
Username: weblogic Password: welcome1 (depending on your installation)
49. The worklist application is an out-of-the-box application where users can view
and manage their tasks. Click on the most recent task to highlight it. The task shows in the bottom pane.
50. From the Actions menu at the top-right, select Approve.This will approve the
task and notify the BPEL process it can continue.
51. Return to the BPEL process flow. If you still have it open you can just refresh the
page. Notice that it is now complete.
52. You will also have a new order file in c:\temp.
Continue with different input data values and try all four test cases.
7.1 Operations and naming
This section gives you all of the operations and names for objects created in this chapter. Experienced users can use this for creating the objects in this chapter quickly. Any questions on details for a particular operation listed here can be found in the preceding sections. The information is divided by the sections in this document. Adding a Business Rule to POProcessing Composite Business Rule: ManualApproval
Input: OrderBookingDiscount.xsd > price Output: OrderBookingDiscount.xsd > discountandshipping
RuleSet_1: Rule 1: If price >= 5000 then assert new discountandshipping with approvalRequired = true. RuleSet_1: Rule 2: If price < 5000 then assert new discountandshipping with approvalRequired = false. BPEL variable: approvalRequired of type discountandshipping Business Rule just before the Human Task BusinessRule: ApprovalRule, ManualApproval
Input fact: price*quantity to price Output fact: discountandshipping to approvalRequired > discountandshipping
Switch below Rule
Adding Business Rules 7-14
Section 7.1
End-2-end-105-PO-Processing
Case expression: bpws:getVariableData('approvalRequired','/ns5:discountan dshipping/ns5:approvalRequired') = 'true' Case: add Sequence, move Human Task and human task switch Otherwise: Assign: AutoApproved
Copy From: approved Copy To: outputvariable > status
The application is completed. Continue with Section 7.4 above to deploy and test your application.
7.1.1.1
Section 7.1
Вам также может понравиться
- The Yellow House: A Memoir (2019 National Book Award Winner)От EverandThe Yellow House: A Memoir (2019 National Book Award Winner)Рейтинг: 4 из 5 звезд4/5 (98)
- Hidden Figures: The American Dream and the Untold Story of the Black Women Mathematicians Who Helped Win the Space RaceОт EverandHidden Figures: The American Dream and the Untold Story of the Black Women Mathematicians Who Helped Win the Space RaceРейтинг: 4 из 5 звезд4/5 (895)
- S5 - Mapping Corporate SustainabilityДокумент2 страницыS5 - Mapping Corporate SustainabilityMiguel Angel Renteria CoronelОценок пока нет
- Report-Case of Patagonia Inc VF 15-07-2016 1 Corrected FinalДокумент11 страницReport-Case of Patagonia Inc VF 15-07-2016 1 Corrected FinalMiguel Angel Renteria CoronelОценок пока нет
- Global Investment Returns Yearbook 2015 v3Документ68 страницGlobal Investment Returns Yearbook 2015 v3dpbasicОценок пока нет
- Report-Case of PatagoniaДокумент16 страницReport-Case of PatagoniaMiguel Angel Renteria CoronelОценок пока нет
- 20 Bam-102-BAM FusionOrderDemo JMSДокумент7 страниц20 Bam-102-BAM FusionOrderDemo JMSMiguel Angel Renteria CoronelОценок пока нет
- CA So Quality FoodsДокумент8 страницCA So Quality FoodsMiguel Angel Renteria CoronelОценок пока нет
- 19 Bam-101-BAM FusionOrderDemo SimpleActiveReportДокумент19 страниц19 Bam-101-BAM FusionOrderDemo SimpleActiveReportMiguel Angel Renteria CoronelОценок пока нет
- 18.3 - E2e 105 POProcessing K RegRepДокумент28 страниц18.3 - E2e 105 POProcessing K RegRepMiguel Angel Renteria CoronelОценок пока нет
- 11 E2e 105 POProcessing B LifecycleДокумент8 страниц11 E2e 105 POProcessing B LifecycleMiguel Angel Renteria CoronelОценок пока нет
- 10 E2e 105 POProcessing A DeployДокумент14 страниц10 E2e 105 POProcessing A DeployMiguel Angel Renteria CoronelОценок пока нет
- 12 E2e 105 POProcessing C UnitTestДокумент11 страниц12 E2e 105 POProcessing C UnitTestMiguel Angel Renteria CoronelОценок пока нет
- 09 - E2e 105 POProcessing 09 JMSAdapterДокумент11 страниц09 - E2e 105 POProcessing 09 JMSAdapterMiguel Angel Renteria CoronelОценок пока нет
- 08 E2e 105 POProcessing 08 DTДокумент16 страниц08 E2e 105 POProcessing 08 DTMiguel Angel Renteria CoronelОценок пока нет
- 06 E2e 105 POProcessing 06 UpdateДокумент5 страниц06 E2e 105 POProcessing 06 UpdateMiguel Angel Renteria CoronelОценок пока нет
- 00.3 E2e 105 POProcessing 00 TOCДокумент1 страница00.3 E2e 105 POProcessing 00 TOCMiguel Angel Renteria CoronelОценок пока нет
- 05 E2e 105 POProcessing 05 HWДокумент19 страниц05 E2e 105 POProcessing 05 HWMahesh DasariОценок пока нет
- The Subtle Art of Not Giving a F*ck: A Counterintuitive Approach to Living a Good LifeОт EverandThe Subtle Art of Not Giving a F*ck: A Counterintuitive Approach to Living a Good LifeРейтинг: 4 из 5 звезд4/5 (5794)
- The Little Book of Hygge: Danish Secrets to Happy LivingОт EverandThe Little Book of Hygge: Danish Secrets to Happy LivingРейтинг: 3.5 из 5 звезд3.5/5 (400)
- Devil in the Grove: Thurgood Marshall, the Groveland Boys, and the Dawn of a New AmericaОт EverandDevil in the Grove: Thurgood Marshall, the Groveland Boys, and the Dawn of a New AmericaРейтинг: 4.5 из 5 звезд4.5/5 (266)
- Elon Musk: Tesla, SpaceX, and the Quest for a Fantastic FutureОт EverandElon Musk: Tesla, SpaceX, and the Quest for a Fantastic FutureРейтинг: 4.5 из 5 звезд4.5/5 (474)
- Never Split the Difference: Negotiating As If Your Life Depended On ItОт EverandNever Split the Difference: Negotiating As If Your Life Depended On ItРейтинг: 4.5 из 5 звезд4.5/5 (838)
- A Heartbreaking Work Of Staggering Genius: A Memoir Based on a True StoryОт EverandA Heartbreaking Work Of Staggering Genius: A Memoir Based on a True StoryРейтинг: 3.5 из 5 звезд3.5/5 (231)
- The Emperor of All Maladies: A Biography of CancerОт EverandThe Emperor of All Maladies: A Biography of CancerРейтинг: 4.5 из 5 звезд4.5/5 (271)
- The World Is Flat 3.0: A Brief History of the Twenty-first CenturyОт EverandThe World Is Flat 3.0: A Brief History of the Twenty-first CenturyРейтинг: 3.5 из 5 звезд3.5/5 (2259)
- The Hard Thing About Hard Things: Building a Business When There Are No Easy AnswersОт EverandThe Hard Thing About Hard Things: Building a Business When There Are No Easy AnswersРейтинг: 4.5 из 5 звезд4.5/5 (344)
- Team of Rivals: The Political Genius of Abraham LincolnОт EverandTeam of Rivals: The Political Genius of Abraham LincolnРейтинг: 4.5 из 5 звезд4.5/5 (234)
- The Unwinding: An Inner History of the New AmericaОт EverandThe Unwinding: An Inner History of the New AmericaРейтинг: 4 из 5 звезд4/5 (45)
- The Gifts of Imperfection: Let Go of Who You Think You're Supposed to Be and Embrace Who You AreОт EverandThe Gifts of Imperfection: Let Go of Who You Think You're Supposed to Be and Embrace Who You AreРейтинг: 4 из 5 звезд4/5 (1090)
- The Sympathizer: A Novel (Pulitzer Prize for Fiction)От EverandThe Sympathizer: A Novel (Pulitzer Prize for Fiction)Рейтинг: 4.5 из 5 звезд4.5/5 (121)
- Subledger Accounting Implementation Guide Oracle R12Документ342 страницыSubledger Accounting Implementation Guide Oracle R12RBalajiОценок пока нет
- Ibm BPMДокумент9 страницIbm BPMnaresh514Оценок пока нет
- Integration Technical Document - v4 5 PDFДокумент65 страницIntegration Technical Document - v4 5 PDFshareefgs5560Оценок пока нет
- Oracle EBSДокумент172 страницыOracle EBSWajid Malik ⎝⏠⏝⏠⎠Оценок пока нет
- Oracle BPA 11g Quick Start Sample GuideДокумент210 страницOracle BPA 11g Quick Start Sample GuideLora VitОценок пока нет
- Geoinformatics 2009 Vol02Документ60 страницGeoinformatics 2009 Vol02protogeografoОценок пока нет
- Edi Bpel PDFДокумент33 страницыEdi Bpel PDFshameem_ficsОценок пока нет
- BPS ToolДокумент125 страницBPS ToolAnjali9087Оценок пока нет
- Cronica Del Pajaro Que Da Cuerd - Haruki MurakamiДокумент1 116 страницCronica Del Pajaro Que Da Cuerd - Haruki MurakamiRaquel Lidia CarrilloОценок пока нет
- TechnoGrity Leveraging SOAДокумент28 страницTechnoGrity Leveraging SOAI'm RangaОценок пока нет
- ISG Example External1Документ19 страницISG Example External1rkshivashankarОценок пока нет
- Oracle SOA 11g SyllabusДокумент6 страницOracle SOA 11g SyllabuspatrocsОценок пока нет
- Exploring Cloud InfrastructuresДокумент74 страницыExploring Cloud InfrastructuresmibaОценок пока нет
- E 20925Документ214 страницE 20925Ahmed ElshowbkeyОценок пока нет
- Vulnerability Analysis in SOA-Based Business ProcessesДокумент14 страницVulnerability Analysis in SOA-Based Business ProcessesieeexploreprojectsОценок пока нет
- OPM Cost ManagementДокумент370 страницOPM Cost ManagementMd Jubair AlamОценок пока нет
- Oracle BPM Loan Assessment Process Lab v1.0Документ162 страницыOracle BPM Loan Assessment Process Lab v1.0Lorenzo Lamas MooОценок пока нет
- Or Ebs 1311 IntgДокумент97 страницOr Ebs 1311 IntgRakesh KannaОценок пока нет
- Lab ManualДокумент24 страницыLab ManualMohan Raj K100% (1)
- CCBPM To BPM en 7.3Документ73 страницыCCBPM To BPM en 7.3Ruben Velasco100% (2)
- Oracle Pass4sureexam 1z0-434 v2018-11-09 by Caleb 52qДокумент25 страницOracle Pass4sureexam 1z0-434 v2018-11-09 by Caleb 52qSAYAN CHOWDHURYОценок пока нет
- SOA and BPM - Architectural ViewДокумент30 страницSOA and BPM - Architectural ViewVithaya SuharitdamrongОценок пока нет
- IBM Business Process Manager V7.5Документ22 страницыIBM Business Process Manager V7.5Test12ScribdОценок пока нет
- WPS 6.1.WPS 6.1.2 Business Process Choreographer2 Business Process Choreographer PDFДокумент732 страницыWPS 6.1.WPS 6.1.2 Business Process Choreographer2 Business Process Choreographer PDFmaldoreurОценок пока нет
- Integrating Oracle Transportation Management With Oracle E-Business Suite Release 12Документ144 страницыIntegrating Oracle Transportation Management With Oracle E-Business Suite Release 12aamirmam0% (1)
- 1.business Process Definition MetaModelДокумент3 страницы1.business Process Definition MetaModelM BОценок пока нет
- OTM Int With EbsДокумент166 страницOTM Int With EbsSirish PondugulaОценок пока нет
- SOA Unit IIДокумент110 страницSOA Unit IIsivakumarОценок пока нет
- Multipart Message Handling Using The POP3 and SMTP AdaptersДокумент6 страницMultipart Message Handling Using The POP3 and SMTP Adaptersapi-3811524100% (3)
- Soase PDFДокумент1 984 страницыSoase PDFFabio EduardoОценок пока нет