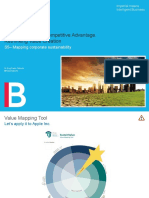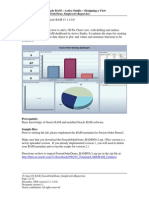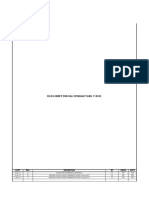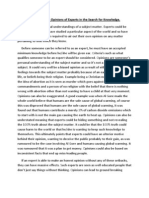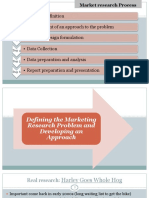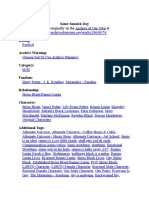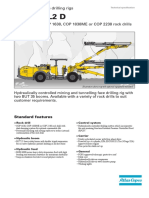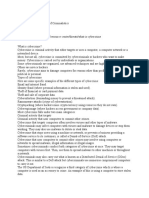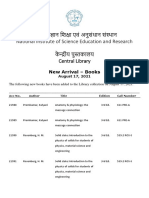Академический Документы
Профессиональный Документы
Культура Документы
09 - E2e 105 POProcessing 09 JMSAdapter
Загружено:
Miguel Angel Renteria CoronelИсходное описание:
Оригинальное название
Авторское право
Доступные форматы
Поделиться этим документом
Поделиться или встроить документ
Этот документ был вам полезен?
Это неприемлемый материал?
Пожаловаться на этот документАвторское право:
Доступные форматы
09 - E2e 105 POProcessing 09 JMSAdapter
Загружено:
Miguel Angel Renteria CoronelАвторское право:
Доступные форматы
End-2-end-105-PO-Processing
9
9.1 9.2 9.3 9.4 9.5 9.6 9.7
Adding JMS to Fulfillment
Introduction................................................................................................................................................. 1 Designing the flow ..................................................................................................................................... 2 Add the JMS adapters ................................................................................................................................ 2 Invoke the services from BPEL ................................................................................................................. 6 Deploying the application ........................................................................................................................10 Testing the application..............................................................................................................................10 Operations and naming ............................................................................................................................11
9.1 Introduction
Note: The solution for this chapter can be found in c:\po\solutions\ch9. To run this solution, you must first complete Chapter 1 to set up the application. In this chapter you will send the fulfillment information to a JMS queue at the end of the fulfillment process. The delivery carrier was determined in Chapter 8 and you send a message to a queue depending on the carrier. To make this easier to test, however, just use the same queue configuration for all three carriers. When finished, the composite will look like this:
Section 9.1
Adding JMS to Fulfillment 9-1
End-2-end-105-PO-Processing
9.2 Designing the flow
The fulfillment process was left in the last chapter after just having determined the carrier. To add the JMS messaging, add the three JMS services for USPS, UPS, and FedEx and then invoke the appropriate service from the BPEL process.
9.3 Add the JMS adapters
You first set up the JMS queue using the WebLogic console. You have to create a JMS destination queue, a JMS connection factory, and also a JMS connection pool. Follow instructions in Chapter 1 if you havent already done so. Next, you add a JMS adapter for each carrier. If you have your server running, the adapter wizard will be able to lookup the JMS destination queue.
1. 2. 3.
In JDeveloper, open the POProcessing composite.xml. Drag a JMS Adapter to the External References section of the composite. Name the service: JMS_USPS
4. 5.
Click Next Select the OEMS service Oracle Weblogic JMS
6.
Click Next
Section 9.2
9-2 Adding JMS to Fulfillment
End-2-end-105-PO-Processing
7.
Select the Service Connection
8. 9.
Click Next For the Adapter Interface, select the radio button for defining this later.
10. Click Next.
Section 9.3
Adding JMS to Fulfillment 9-3
End-2-end-105-PO-Processing
11. For the Operation, select Produce Message
12. Click Next 13. For the Produce Operation Parameters, click Browse to lookup the JMS
destination queue and select demoFulfillmentQueue.
14. Click OK.
9-4 Adding JMS to Fulfillment
Section 9.3
End-2-end-105-PO-Processing
15. Enter the JNDI name associated with the JMS Adapter: eis/Queue/demo
16. Click Next. 17. For the message schema, use the magnifying glass to browse to fulfillment.xsd
and select the Fulfillment element.
18. Click Next and then click Finish.
Section 9.3
Adding JMS to Fulfillment 9-5
End-2-end-105-PO-Processing
The first adapter service is complete.
19. Repeat the process to create two more services, JMS_UPS and JMS_FedEx. 20. From FulfillmentProcess, drag a wire to each of the three JMS services.
These services represent the three carriers and the message that is sent is the order information for fulfillment. As mentioned earlier, normally the three carriers would all have individual destination queues but for easier testing, just use one queue for all of them. Your composite now looks like this.
9.4 Invoke the services from BPEL
Next go into the BPEL process and invoke the three services according to the value of carrier returned from the decision service.
21. Open the FulfillmentProcess BPEL process and drag a Switch activity below the
FulfillmentRule Business Rule activity.
22. Expand the Switch and add two more switch cases.
9-6 Adding JMS to Fulfillment
Section 9.4
End-2-end-105-PO-Processing
23. Double-click on the <case> bar and set the Name to USPS. 24. Select the Expression Builder icon to set the condition expression for the first
case. Enter the expression as follows bpws:getVariableData('outputVariable','payload','/ns2:CarrierSelection/ns2:carrier') = 'USPS'
25. Click OK. Repeat for the next two cases, setting the condition for UPS and
FedEx respectively.
Section 9.4
Adding JMS to Fulfillment 9-7
End-2-end-105-PO-Processing
26. Drag an Invoke activity into the first case for USPS. Drag a wire from the
Invoke to the JMS_USPS partner link. The Invoke dialog opens.
27. Set the name to Invoke_USPS and create the input variable using the default
values. Click OK.
28. Repeat for UPS and FedEx.
Now you need to assign data to the input variables for the three service invokes.
29. Drag an Assign activity into the first case just before the Invoke.
9-8 Adding JMS to Fulfillment
Section 9.4
End-2-end-105-PO-Processing
30. Open the Assign and create a copy operation to copy the fulfillment data to the
input variable for the USPS service.
31. Repeat for the remaining two services.
The final case, the otherwise case, can be handled in one of two ways. You could choose to do something at this point such as raise a fault. That would be appropriate if in the future there is a fourth carrier setting returned from the rule and you wanted to be sure to flag it so that code could be added to handle it. Instead, for now just do nothing. You can either remove the otherwise block or put an Empty activity there.
32. Remove the otherwise case block to do nothing in the otherwise case.
And that completes the JMS addition to the fulfillment process. Give it a try.
Section 9.4
Adding JMS to Fulfillment 9-9
End-2-end-105-PO-Processing
9.5 Deploying the application
Deploy the POProcessing in the same way as before using the Deploy command on the Project Menu. Read Appendix A Deploying and Running a Composite Application to refresh your memory on how to deploy if you need to.
9.6 Testing the application
Again, use the flow view in the EM console to see that everything is working correctly.
1. 2.
Open EM console and click POProcessing. Click Test. Using the input files you will find in c:\po\input run three tests, with small, large, and extra large orders. View the instance data using EM console. For the extra large order, you have to submit the approval task to complete the process. Verify that the FulfillmentRules returns USPS, UPS, and FedEx as the delivery carrier appropriately. Verify the JMS message is sent appropriately by viewing the instance flow details and the message using one of the following three methods. (i) WLS Console 1. 2. 3. 4. Open Services/Messaging/JMS Modules/SOAJMSModule Click demoFulfillmentQueue/Monitoring Select checkbox for SOAJMSModule!demoFulfillmentQueue Click Show Messages to view the messages waiting in the queue.
3.
4.
5.
(ii) ConsumeJMSFulfillmentApp 1. Go to the c:\po\solutions\ch9 directory and deploy the ConsumeJMSApp composite. This application has been set up to listen on the JMS queue used in this lab. Whenever a message shows up, this composite fires off an instance that you can view in the EM console using Flow Trace and Flow Details. It also writes a file. When you no longer want this application to consume messages (it polls as long as it is running), use EM to shut down the composite. The Shut Down button is next to the Test button. You can Start Up again later as desired.
2.
(iii) OEMS Send/Receive utlility 1. 2. Locate jms-send-receive.zip in the downloads directory for this course. Unzip and use the Receive utility to view the messages in the queue.
9-10 Adding JMS to Fulfillment
Section 9.5
End-2-end-105-PO-Processing
9.7 Operations and naming
This section gives you all of the operations and names for objects created in this chapter. Experienced users can use this for creating the objects in this chapter quickly. Any questions on details for a particular operation listed here can be found in the preceding sections. The information is divided by the sections in this document. Add the JMS adapters In composite: JMS Adapter: JMS_USPS OEMS service Oracle Weblogic JMS Service Connection: MyApplicationServer Define this Adapter Interface later Operation: Produce Message, Produce Operation Parameters: demoFulfillmentQueue. JNDI name: eis/Queue/demo Message schema: fulfillment.xsd > Fulfillment Repeat for: JMS_UPS and JMS_FedEx, wire all from FulfillmentProcess Invoke the services from BPEL FulfillmentProcess BPEL process > Switch below the Business Rule Expand the Switch and add two more switch cases. Double-click on the <case> bar and set Name: USPS Expression: bpws:getVariableData('outputVariable','payload','/ns2:CarrierSelection/ns2:carrier' ) = 'USPS' Repeat for the next two cases, setting the condition for UPS and FedEx respectively. Invoke: Invoke_USPS inside case block, wire to the JMS_USPS Input variable: defaulted Repeat for UPS and FedEx. Assign: Assign_USPS just before Invoke_USPS. Copy From: inputvariable > fulfillment , Copy to: Invoke_USPS_Produce_Message_InputVariable. Repeat for UPS and FedEx. The application is completed. Continue with Section 9.5 above to deploy and test your application.
Section 9.7 11
Adding JMS to Fulfillment 9-
Вам также может понравиться
- The Yellow House: A Memoir (2019 National Book Award Winner)От EverandThe Yellow House: A Memoir (2019 National Book Award Winner)Рейтинг: 4 из 5 звезд4/5 (98)
- S5 - Mapping Corporate SustainabilityДокумент2 страницыS5 - Mapping Corporate SustainabilityMiguel Angel Renteria CoronelОценок пока нет
- The Subtle Art of Not Giving a F*ck: A Counterintuitive Approach to Living a Good LifeОт EverandThe Subtle Art of Not Giving a F*ck: A Counterintuitive Approach to Living a Good LifeРейтинг: 4 из 5 звезд4/5 (5795)
- Report-Case of PatagoniaДокумент16 страницReport-Case of PatagoniaMiguel Angel Renteria CoronelОценок пока нет
- Report-Case of Patagonia Inc VF 15-07-2016 1 Corrected FinalДокумент11 страницReport-Case of Patagonia Inc VF 15-07-2016 1 Corrected FinalMiguel Angel Renteria CoronelОценок пока нет
- Elon Musk: Tesla, SpaceX, and the Quest for a Fantastic FutureОт EverandElon Musk: Tesla, SpaceX, and the Quest for a Fantastic FutureРейтинг: 4.5 из 5 звезд4.5/5 (474)
- 19 Bam-101-BAM FusionOrderDemo SimpleActiveReportДокумент19 страниц19 Bam-101-BAM FusionOrderDemo SimpleActiveReportMiguel Angel Renteria CoronelОценок пока нет
- 11 E2e 105 POProcessing B LifecycleДокумент8 страниц11 E2e 105 POProcessing B LifecycleMiguel Angel Renteria CoronelОценок пока нет
- Data Sheet For T-8101.RevCДокумент5 страницData Sheet For T-8101.RevCSuresh SjОценок пока нет
- A Heartbreaking Work Of Staggering Genius: A Memoir Based on a True StoryОт EverandA Heartbreaking Work Of Staggering Genius: A Memoir Based on a True StoryРейтинг: 3.5 из 5 звезд3.5/5 (231)
- Tok EssayДокумент2 страницыTok EssayNeto UkpongОценок пока нет
- Hidden Figures: The American Dream and the Untold Story of the Black Women Mathematicians Who Helped Win the Space RaceОт EverandHidden Figures: The American Dream and the Untold Story of the Black Women Mathematicians Who Helped Win the Space RaceРейтинг: 4 из 5 звезд4/5 (895)
- Tasha Giles: WebsiteДокумент1 страницаTasha Giles: Websiteapi-395325861Оценок пока нет
- Never Split the Difference: Negotiating As If Your Life Depended On ItОт EverandNever Split the Difference: Negotiating As If Your Life Depended On ItРейтинг: 4.5 из 5 звезд4.5/5 (838)
- Technical RequirementsДокумент14 страницTechnical RequirementsLucas GuadaОценок пока нет
- The Little Book of Hygge: Danish Secrets to Happy LivingОт EverandThe Little Book of Hygge: Danish Secrets to Happy LivingРейтинг: 3.5 из 5 звезд3.5/5 (400)
- Interdisciplinary Project 1Документ11 страницInterdisciplinary Project 1api-424250570Оценок пока нет
- Defining The Market Research Problem & Developing An ApproachДокумент77 страницDefining The Market Research Problem & Developing An ApproachSakshi Bhati I H21O41Оценок пока нет
- The Hard Thing About Hard Things: Building a Business When There Are No Easy AnswersОт EverandThe Hard Thing About Hard Things: Building a Business When There Are No Easy AnswersРейтинг: 4.5 из 5 звезд4.5/5 (345)
- BRB Personal Care Cost Effictive Guide Formulation Edition 2019Документ28 страницBRB Personal Care Cost Effictive Guide Formulation Edition 2019Abdulrahman HamdanОценок пока нет
- Introduction To Entrepreneurship: Bruce R. Barringer R. Duane IrelandДокумент29 страницIntroduction To Entrepreneurship: Bruce R. Barringer R. Duane IrelandAnonymous Yp8H9QwОценок пока нет
- The Unwinding: An Inner History of the New AmericaОт EverandThe Unwinding: An Inner History of the New AmericaРейтинг: 4 из 5 звезд4/5 (45)
- Some Sunsickday - Kitchenro11Документ356 страницSome Sunsickday - Kitchenro11Spencer HОценок пока нет
- Team of Rivals: The Political Genius of Abraham LincolnОт EverandTeam of Rivals: The Political Genius of Abraham LincolnРейтинг: 4.5 из 5 звезд4.5/5 (234)
- Boomer L2 D - 9851 2586 01Документ4 страницыBoomer L2 D - 9851 2586 01Pablo Luis Pérez PostigoОценок пока нет
- The World Is Flat 3.0: A Brief History of the Twenty-first CenturyОт EverandThe World Is Flat 3.0: A Brief History of the Twenty-first CenturyРейтинг: 3.5 из 5 звезд3.5/5 (2259)
- Copper For BusbarДокумент60 страницCopper For BusbarSunil Gadekar100% (3)
- Demystifying The Diagnosis and Classification of Lymphoma - Gabriel C. Caponetti, Adam BaggДокумент6 страницDemystifying The Diagnosis and Classification of Lymphoma - Gabriel C. Caponetti, Adam BaggEddie CaptainОценок пока нет
- Reading in MCJ 216Документ4 страницыReading in MCJ 216Shela Lapeña EscalonaОценок пока нет
- Devil in the Grove: Thurgood Marshall, the Groveland Boys, and the Dawn of a New AmericaОт EverandDevil in the Grove: Thurgood Marshall, the Groveland Boys, and the Dawn of a New AmericaРейтинг: 4.5 из 5 звезд4.5/5 (266)
- Pre-Qin Philosophers and ThinkersДокумент22 страницыPre-Qin Philosophers and ThinkersHelder JorgeОценок пока нет
- The Emperor of All Maladies: A Biography of CancerОт EverandThe Emperor of All Maladies: A Biography of CancerРейтинг: 4.5 из 5 звезд4.5/5 (271)
- Perceptual Objective Listening Quality Assessment (POLQA), The Third Generation ITU-T Standard For End-to-End Speech Quality Measurement Part I-Temporal AlignmentДокумент19 страницPerceptual Objective Listening Quality Assessment (POLQA), The Third Generation ITU-T Standard For End-to-End Speech Quality Measurement Part I-Temporal AlignmentmewarulesОценок пока нет
- VukcevicEtAl GhostFluidMethodInPolyhedralFV AnnotatedДокумент19 страницVukcevicEtAl GhostFluidMethodInPolyhedralFV AnnotatedputhenkulamОценок пока нет
- ElectricityДокумент196 страницElectricityjingcong liuОценок пока нет
- HC-97G FactsheetДокумент1 страницаHC-97G FactsheettylerturpinОценок пока нет
- The Gifts of Imperfection: Let Go of Who You Think You're Supposed to Be and Embrace Who You AreОт EverandThe Gifts of Imperfection: Let Go of Who You Think You're Supposed to Be and Embrace Who You AreРейтинг: 4 из 5 звезд4/5 (1090)
- Vivekananda'S Conception of Normative Ethics and Resolution Ethical Problems in BusinessДокумент8 страницVivekananda'S Conception of Normative Ethics and Resolution Ethical Problems in BusinessYajat BhargavОценок пока нет
- A Review of Automatic License Plate Recognition System in Mobile-Based PlatformДокумент6 страницA Review of Automatic License Plate Recognition System in Mobile-Based PlatformadiaОценок пока нет
- Kyoto Seika UniversityДокумент27 страницKyoto Seika UniversityMalvinОценок пока нет
- Preparatory Newsletter No 3 2013Документ22 страницыPreparatory Newsletter No 3 2013SJC AdminОценок пока нет
- The Sympathizer: A Novel (Pulitzer Prize for Fiction)От EverandThe Sympathizer: A Novel (Pulitzer Prize for Fiction)Рейтинг: 4.5 из 5 звезд4.5/5 (121)
- The Mutant Epoch Mature Adult Content Mutations v1Документ4 страницыThe Mutant Epoch Mature Adult Content Mutations v1Joshua GibsonОценок пока нет
- New Arrivals 17 - 08 - 2021Документ16 страницNew Arrivals 17 - 08 - 2021polar necksonОценок пока нет
- Parker (T6, T6D) Hydraulic Vane PumpsДокумент12 страницParker (T6, T6D) Hydraulic Vane PumpsMortumDamaОценок пока нет
- Mooka Panchsati Arya SatakamДокумент18 страницMooka Panchsati Arya SatakamPrasad Raviprolu100% (1)
- Culture Performance and Economic Return of Brown ShrimpДокумент8 страницCulture Performance and Economic Return of Brown ShrimpLuã OliveiraОценок пока нет
- Internet in My LifeДокумент4 страницыInternet in My LifeАндріана ПрусОценок пока нет
- Python Versus Matlab: Examples in Civil EngineeringДокумент32 страницыPython Versus Matlab: Examples in Civil EngineeringNiranjanAryan100% (1)
- Group Screening Test, English 6Документ4 страницыGroup Screening Test, English 6Jayson Alvarez MagnayeОценок пока нет