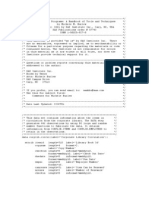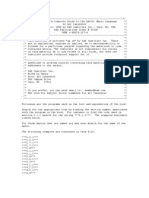Академический Документы
Профессиональный Документы
Культура Документы
A Gentle Introduction To The Powerful REPORT Procedure: Ben Cochran, The Bedford Group, Raleigh, NC
Загружено:
Arjun ReddyИсходное описание:
Оригинальное название
Авторское право
Доступные форматы
Поделиться этим документом
Поделиться или встроить документ
Этот документ был вам полезен?
Это неприемлемый материал?
Пожаловаться на этот документАвторское право:
Доступные форматы
A Gentle Introduction To The Powerful REPORT Procedure: Ben Cochran, The Bedford Group, Raleigh, NC
Загружено:
Arjun ReddyАвторское право:
Доступные форматы
SUGI 30
Tutorials
Paper 259-30
A Gentle Introduction to the Powerful REPORT Procedure
Ben Cochran, The Bedford Group, Raleigh, NC
ABSTRACT
When the REPORT Procedure was first introduced by SAS with the advent of Version 6, most of the SAS world was mainframe users. This new procedure brought with it a great deal of power and flexibility that added much strength to SAS arsenal of report generating procedures. It had powerful formatting, summarizing, and analysis capabilities that made it easier to create anything from a simple listing to a very complex report. However, some critics have stated that, while it has awesome features, it looks like a mainframe report. That was true until SAS released the Output Delivery System (ODS) experimentally in Version 7, and in production mode in Version 8. If the REPORT procedure was a cake, then ODS delivers the icing to generate truly beautiful reports. This paper offers a quick overview of the types of reports that can be generated with Proc REPORT, and how to add some of the ODS features to deliver stunning reports.
INTRODUCTION
This paper is intended for users who have not worked with the REPORT procedure, or at least not lately. First, a look is taken at the general syntax, and then a series of reports will be generated starting with a very simple report and then working up to more complex reports.
TYPICAL SYNTAX
The REPORT procedure is made up of a PROC statement, a COLUMN statement, several DEFINE statements, and other optional statements that help with calculations and summarizations. PROC REPORT data= SAS-data-set options ; COLUMNS variable_1 . variable_n; DEFINE variable_1; DEFINE variable_2; ... DEFINE variable_n; COMPUTE blocks BREAK ; RBREAK ; RUN;
COLUMNS statement defines which columns appear in the report, and their order. DEFINE statements declare how variables are to be used in the report. COMPUTE blocks allow calculations to be performed in the report. BREAK / RBREAK statements allow summarization and some kinds of formatting at certain places in the report. The REPORT procedure also has many options that can be used. Some of the most often used options are: DATA= specifies the dataset to be processed, PROMPT invokes the prompting mode, sort of like a wizard NOWINDOWS suppresses the REPORT window and directs the report to the output window REPORT = specifies a stored report to be used in generating a new report OUTREPT= names a location to store the report OUT= creates a SAS data set HEADLINE creates a horizontal line between the column headers and the body of the report HEADSKIP creates a blank line between the column headers and the body of the report Now we are ready to take these statements and options and begin creating reports using the SASHELP.CLASS data set.
SUGI 30
Tutorials
Task 1: Generate a basic Report using the REPORT procedure.
Program 1. Notice the DEFINE statements. The term following the / specifies the way the REPORT procedure uses the column. Columns can be defined as: GROUP - puts observations into categories DISPLAY - displays values for each observation ANALYSIS - contributes values to a calculation or statistic ORDER - defines the order of the report rows ACROSS - creates columns for each of its values COMPUTED - its values are created in a COMPUTE block. Now, lets look at the output created from the above program.
Output 1 Partial PROC REPORT output. At first glance, this looks a little like PROC PRINT output without the OBS column. Aesthetically, the output could use some improvement, so lets enhance the report.
Task 2: Add a Compute Block and a total row at the end of the report.
SUGI 30
Tutorials
Program 2. You can see the new column, ratio, as well as the averages for Height, Weight and ratio at the end of the report.
Output 2. Notice the columns defined as ANALYSIS and COMPUTED have MEANS generated with the RBREAK statement. The DUL stands for double underline and DOL stands for double overline. Why is there no AVERAGE for age at the end of the report?
Task 3: Generate subtotals and add a blank line after each gender.
Program 3. Notice the BREAK statement and its options. Also notice that the BREAK statement has been dropped. Look at the definition of age; it has been changed from display to analysis. Also note the addition of the MEAN statistic. Notice that the order of the variables have rearranged. Sex and name have been switched. Sex has been redefined as a GROUP variable.
SUGI 30
Tutorials
Output 3.
Task 4: Calculate Percentages with PROC REPORT.
In the next task, calculate the percentages that each row represents for each group. In this case, the percentages are to add up to 100 for each group. One sub-task that needs to be done is to add up weight for each group, then divide each persons weight by the group total.
Program 4.
SUGI 30
Tutorials
Notice the two compute blocks. The second one creates weight_sum which is the total weight for each group. The second compute block calculates each persons percent of the group. Also notice that the statistic has been dropped from the DEFINE statement for weight.
Output 4. Notice the weight column. The total weight is displayed for it, while the average is displayed for the height column. Is the subtotal for weight really realistic for this report? Maybe not, but it is needed here to calculate the percents. What we need is a way to have access to the sum of weight, but not display it in the report. Is there a way to do this in PROC REPORT?
Task 5. Enhance the report by not displaying the WEIGHT column.
Partial Program 5.
SUGI 30
Tutorials
Notice the DEFINE statement for weight; there is a NOPRINT option that hides the weight column from the output.
Partial Output 5. Notice the absence of the weight column. But what if we wanted a column showing weight, and subtotals showing the average weight for each group in addition to the weight % column. Can this be done? What would be needed in the Proc REPORT step?
Task 6. Add a column to display weight and its AVERAGE for each group.
Program 6.
Notice the weight = weight2 in the COLUMNS statement. This creates an alias for weight, giving this report two weight columns, weight and weight2, each with its own definition. The statistic for weight defaults to sum and is used in calculating percentages, but is not displayed in the report because of the NOPRINT definition. Weight2 is used to display the averages for each value of the sex variable.
SUGI 30
Tutorials
Partial Output 6. The above output display only the first half of the report. Up to this point, the report has only shown a single statistic for each column. What if you wanted to see more than one statistic for each variable. Can this be done with PROC REPORT?
Task 7. Calculate multiple statistics for each analysis variable.
In order to calculate multiple statistics for each column, we are going to have to manipulate the data. The trick that makes this work is to have a duplicate group column for each statistic. In other words, in this example, two statistics are displayed (mean and median), so we need to have two columns that are identical. Notice the following DATA step that manipulates the data. data prep; length name $16; set sashelp.class; gender = sex; run; Once the data is manipulated, it can now be processed by the REPORT procedure.
Program 7.
SUGI 30
Tutorials
Notice there is the weight column and two alias: weight_md and weight_mn. Weight is displayed, but weight_mn and weight_md have the NOPRINT definition. You can only calculate one row (statistic) for each column in a compute block. You can only have one compute block for each variable (column). So, if you want two statistics for each column, then you need two compute blocks, but they have to be for different variables. Hence, in the new data set, we have the variable sex, and the variable gender. Both have the same values for each row. We have a compute block for each variable, one for sex, and one for gender. Notice the assignment statement for name in each. Notice the output below:
Output 7. Partial REPORT Procedure output
Task 8. Use conditional logic to create multiple summary rows at the end of the report. In this example, we want to see multiple averages calculated for the same column. An overall average, a female average, and a male average for the weight variable will be shown. In order to accomplish this task, the data set will have to be pre-processed again. The following DATA step does this. data prep2;
length name $15. set sashelp.class; f = 1; m = 1; goal = 99; run; You can use what some programmers call holding variables in PROC REPORT. In the following example, these variables are put to work in the compute blocks.
Partial REPORT Procedure, Program 8.
SUGI 30
Tutorials
Partial REPORT Procedure, Program 8. The variable wholdm and wholdf are holding variables, you can use them in calculations, but they do not appear in the report. Since the variables f, m, and goal have the same values for all observations, the BREAK statements have the same effect as the RBREAK statement; appending rows at the end of the report. Notice the output.
Output 8.
SUGI 30
Tutorials
Task 9. Use ODS to enhance the report.
With the Output Delivery System, you can send your output to any number of locations as well as create special formatting. In the next example, the last PROC REPORT step is sandwiched between basic ODS statements.
ods listing close; ods rtf file = c:\sugi30.rtf; previous proc report step ods pdf close;
The first ODS statement closes the output window, while the second ODS statement opens a file for the output. The third one closes the rtf file.
Output 9. ODS. Notice the fonts of the column headers as well as the summary rows. Also notice other aesthetic considerations Such as the color of the fonts, and background color of each of the cells. We can use ODS to control every single attribute of the report.
10
SUGI 30
Tutorials
Task 10. Enhance the report with a few ODS features.
With ODS comes some new features in the syntax, including the STYLE( area )= option, where area = some part of the report. The areas that will be effected in this task are the columns, summary rows, and headers. We are going to put the STYLE(area)= option to work on the PROC statement first. Notice the code below only contains the PROC statement. Also notice which attributes are going to be effected.
PROC statement for Task 10. The rest of PROC REPORT is the same as it was for the previous task except for the BREAK and the RBREAK statements. Notice the style= options and the attributes that they are controlling in the rest of the PROC REPORT step. Also notice that because they are on a BREAK or RBREAK statement, they do not have the area in parenthesis.
Last part of PROC REPORT step. The effects of these style options can be seen in the output below. Notice that each of the summary rows in the report have different colors and font sizes. The higher the level of detail, the smaller the font. This output is intended to show some of the things you can do with the style options of ODS and the REPORT procedure. Hopefully,
this output will give you some ideas of the possibilities that are available with the ODS. The sky is truly the limit when it comes to generating attractive reports with the SAS system.
11
SUGI 30
Tutorials
Output 10.
ACKNOWLEDGMENTS
I would like to acknowledge and greatly thank the Technical Support Department at SAS Institute for their helpful knowledge and expertise that they so freely gave.
CONTACT INFORMATION
Your comments and questions are valued and encouraged. Contact the author at: Ben Cochran The Bedford Group Raleigh, NC 27607 Office: 919.831.1191 Fax: 919.831.1191 Email: bedfordgroup@nc.rr.com Web: www.bedford-group.com SAS and all other SAS Institute Inc. product or service names are registered trademarks or trademarks of SAS Institute Inc. in the USA and other countries. indicates USA registration. Other brand and product names are trademarks of their respective companies.
12
Вам также может понравиться
- The Subtle Art of Not Giving a F*ck: A Counterintuitive Approach to Living a Good LifeОт EverandThe Subtle Art of Not Giving a F*ck: A Counterintuitive Approach to Living a Good LifeРейтинг: 4 из 5 звезд4/5 (5795)
- ETL The Heavy Lifting Ralf KimballДокумент11 страницETL The Heavy Lifting Ralf Kimballnishu_aminОценок пока нет
- Debugging SAS Programs A Handbook of Tools and TechniquesДокумент7 страницDebugging SAS Programs A Handbook of Tools and Techniquesnishu_aminОценок пока нет
- Automate Statistical AnalysisДокумент6 страницAutomate Statistical Analysisnishu_aminОценок пока нет
- Chapter 1 of SAS Programming by ExampleДокумент25 страницChapter 1 of SAS Programming by Examplenishu_aminОценок пока нет
- Carpenter's Complete Guide To The SAS (R) Macro LanguageДокумент55 страницCarpenter's Complete Guide To The SAS (R) Macro Languagenishu_aminОценок пока нет
- Dressing TabulateДокумент9 страницDressing Tabulatenishu_aminОценок пока нет
- Carpenter's Complete Guide To The SAS Macro LanguageДокумент17 страницCarpenter's Complete Guide To The SAS Macro Languagenishu_aminОценок пока нет
- SAS If and WhereДокумент12 страницSAS If and Wherenishu_aminОценок пока нет
- Make Room For MeДокумент3 страницыMake Room For Menishu_aminОценок пока нет
- Thomas J. Winn JR., Texas State Comptroller's Office, Austin, TexasДокумент7 страницThomas J. Winn JR., Texas State Comptroller's Office, Austin, TexasVikram RajuОценок пока нет
- A Visual Introduction To SQL JoinsДокумент3 страницыA Visual Introduction To SQL Joinsnishu_amin100% (1)
- SAS With Style: Creating Your Own ODS Style Template For RTF OutputДокумент20 страницSAS With Style: Creating Your Own ODS Style Template For RTF Outputnishu_aminОценок пока нет
- Hidden Figures: The American Dream and the Untold Story of the Black Women Mathematicians Who Helped Win the Space RaceОт EverandHidden Figures: The American Dream and the Untold Story of the Black Women Mathematicians Who Helped Win the Space RaceРейтинг: 4 из 5 звезд4/5 (895)
- The Yellow House: A Memoir (2019 National Book Award Winner)От EverandThe Yellow House: A Memoir (2019 National Book Award Winner)Рейтинг: 4 из 5 звезд4/5 (98)
- The Little Book of Hygge: Danish Secrets to Happy LivingОт EverandThe Little Book of Hygge: Danish Secrets to Happy LivingРейтинг: 3.5 из 5 звезд3.5/5 (400)
- The Emperor of All Maladies: A Biography of CancerОт EverandThe Emperor of All Maladies: A Biography of CancerРейтинг: 4.5 из 5 звезд4.5/5 (271)
- Never Split the Difference: Negotiating As If Your Life Depended On ItОт EverandNever Split the Difference: Negotiating As If Your Life Depended On ItРейтинг: 4.5 из 5 звезд4.5/5 (838)
- The World Is Flat 3.0: A Brief History of the Twenty-first CenturyОт EverandThe World Is Flat 3.0: A Brief History of the Twenty-first CenturyРейтинг: 3.5 из 5 звезд3.5/5 (2259)
- Elon Musk: Tesla, SpaceX, and the Quest for a Fantastic FutureОт EverandElon Musk: Tesla, SpaceX, and the Quest for a Fantastic FutureРейтинг: 4.5 из 5 звезд4.5/5 (474)
- A Heartbreaking Work Of Staggering Genius: A Memoir Based on a True StoryОт EverandA Heartbreaking Work Of Staggering Genius: A Memoir Based on a True StoryРейтинг: 3.5 из 5 звезд3.5/5 (231)
- Team of Rivals: The Political Genius of Abraham LincolnОт EverandTeam of Rivals: The Political Genius of Abraham LincolnРейтинг: 4.5 из 5 звезд4.5/5 (234)
- Devil in the Grove: Thurgood Marshall, the Groveland Boys, and the Dawn of a New AmericaОт EverandDevil in the Grove: Thurgood Marshall, the Groveland Boys, and the Dawn of a New AmericaРейтинг: 4.5 из 5 звезд4.5/5 (266)
- The Hard Thing About Hard Things: Building a Business When There Are No Easy AnswersОт EverandThe Hard Thing About Hard Things: Building a Business When There Are No Easy AnswersРейтинг: 4.5 из 5 звезд4.5/5 (345)
- The Unwinding: An Inner History of the New AmericaОт EverandThe Unwinding: An Inner History of the New AmericaРейтинг: 4 из 5 звезд4/5 (45)
- The Gifts of Imperfection: Let Go of Who You Think You're Supposed to Be and Embrace Who You AreОт EverandThe Gifts of Imperfection: Let Go of Who You Think You're Supposed to Be and Embrace Who You AreРейтинг: 4 из 5 звезд4/5 (1090)
- The Sympathizer: A Novel (Pulitzer Prize for Fiction)От EverandThe Sympathizer: A Novel (Pulitzer Prize for Fiction)Рейтинг: 4.5 из 5 звезд4.5/5 (121)