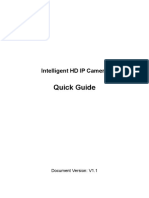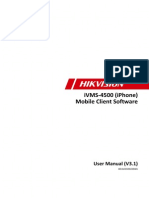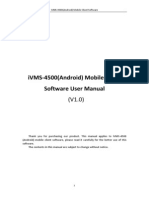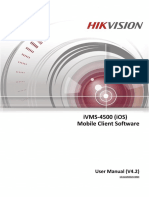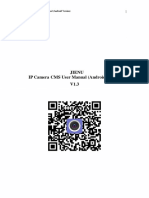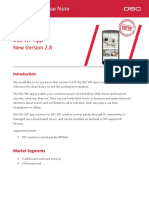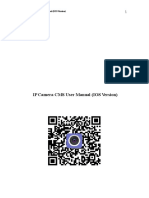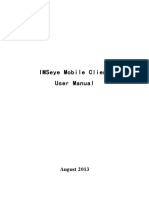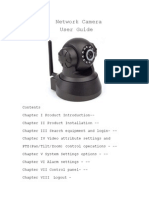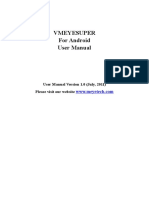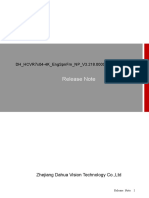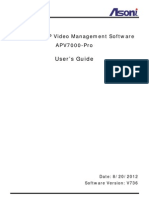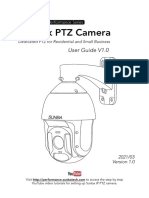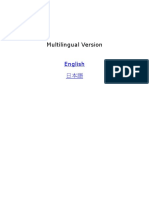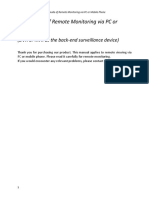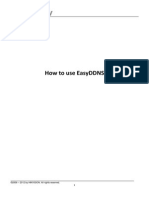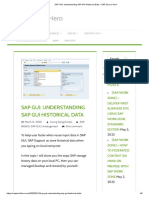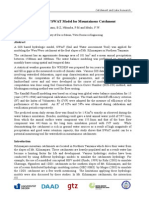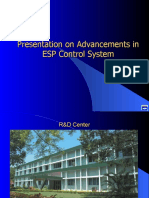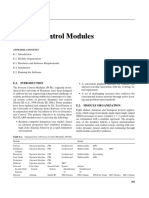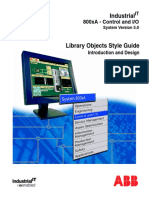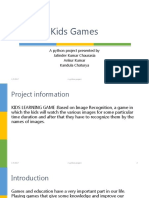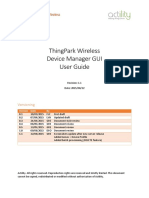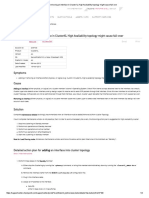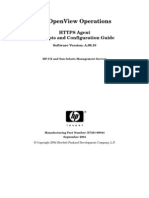Академический Документы
Профессиональный Документы
Культура Документы
User Manual of iVMS-4500 (Android) Mobile Client Software V2.0 - 20120515
Загружено:
siddharthОригинальное название
Авторское право
Доступные форматы
Поделиться этим документом
Поделиться или встроить документ
Этот документ был вам полезен?
Это неприемлемый материал?
Пожаловаться на этот документАвторское право:
Доступные форматы
User Manual of iVMS-4500 (Android) Mobile Client Software V2.0 - 20120515
Загружено:
siddharthАвторское право:
Доступные форматы
iVMS-4500 (Android) Mobile Client Software User Manual (V2.
0)
iVMS-4500 (Android) Mobile Client Software
Thank you for purchasing our product. This manual applies to iVMS-4500 (Android) mobile client software, please read it carefully for the better use of this software. The contents in this manual are subject to change without notice.
iVMS-4500 (Android) Mobile Client Software
Contents
Chapter 1 Introduction...................................................................................................................... 3 1.1 Overview ............................................................................................................................. 3 1.2 System Requirements.......................................................................................................... 3 1.3 Performance Description .................................................................................................... 3 1.4 Conventions......................................................................................................................... 4 Chapter 2 Installing & Uninstalling the Software .............................................................................. 5 2.1 Installing the Software ........................................................................................................ 5 2.2 Uninstalling the Software .................................................................................................... 6 Chapter 3 Running the Software ....................................................................................................... 7 3.1 Logging in ............................................................................................................................ 7 3.2 Entering Main Menu ........................................................................................................... 8 Chapter 4 Devices Management ..................................................................................................... 10 4.1 Adding a Device ................................................................................................................. 10 4.2 Modifying a Device............................................................................................................ 12 4.3 Deleting a Device............................................................................................................... 13 Chapter 5 Camera Configuration .................................................................................................... 15 Chapter 6 Live View ........................................................................................................................ 17 6.1 Live View ........................................................................................................................... 17 6.2 PTZ Control ........................................................................................................................ 20 Chapter 7 Alarm .............................................................................................................................. 22 Chapter 8 Playback.......................................................................................................................... 25 Chapter 9 Favorites ......................................................................................................................... 27 Chapter 10 Files Saving Configuration ............................................................................................ 30 Chapter 11 Local Configuration....................................................................................................... 32 Chapter 12 Others ........................................................................................................................... 33 12.1 Account ........................................................................................................................... 33 12.2 About............................................................................................................................... 33 Chapter 13 Troubleshooting............................................................................................................ 35
iVMS-4500 (Android) Mobile Client Software
Chapter 1 Introduction
1.1 Overview
iVMS-4500 (Android) V2.0 mobile client software, which is based on Android OS (Version 1.6 or higher), can be used to remotely monitor the live video from embedded DVR, network camera, network speed dome and DVS via wireless network, and realize PTZ control as well. With this software installed in your mobile device, user are able to log on to the front-end device via Wi-Fi, 2G or 3G; besides, if there is no public IP available, it s accessible by using a dynamic name, or by forwarding ports to the public IP of router. Notes: 1. Wi-Fi, 2G or 3G access service must be supported by the mobile phone. 2. Network traffic charges may be produced during the use of this client software. Please refer to the local ISP.
1.2 System Requirements
The mobile phone should be based on Android OS (version 1.6 or higher). Note: The mobile phone with resolution of 480*320, 480*800, 480*854, 960*540 or 800*1280 is supported.
1.3 Performance Description
Encoding Parameter Video Compression Frame Type Frame Rate Mobile Client Resolution Main stream or sub-stream H.264 or MPEG4 BBP or single P Depending on the performance of mobile phone and the frame rate settings of camera Main stream: 1080P/720P/4CIF/DCIF/2CIF/CIF/QCIF (depending on camera connected) Sub-stream: CIF/QCIF (depending on camera connected) Video & Audio, Video 32~2048Kbps
3
Stream Type Bit Rate
iVMS-4500 (Android) Mobile Client Software
(depending on the network environment)
1.4 Conventions
In order to simplify the description, we define the iVMS-4500 (V2.0) mobile client software as mobile client , DVR, DVS, IP camera, IP speed dome as device and some figures shown in the following chapters are just for reference only.
iVMS-4500 (Android) Mobile Client Software
Chapter 2 Installing & Uninstalling the Software
2.1 Installing the Software
Steps: 1. Copy the installation file of mobile client to the mobile phone. 2. Run the file and click Settings in the pop-up message box.
3. Check the Unknown sources checkbox and return to run the installation file again.
iVMS-4500 (Android) Mobile Client Software
2.2 Uninstalling the Software
Enter the Application Management interface of your mobile phone (Settings > Applications > Manage Applications) and select the uninstall the mobile client software. icon, and click Uninstall to
iVMS-4500 (Android) Mobile Client Software
Chapter 3 Running the Software
After having installed the software successfully, click client. icon to start the mobile
3.1 Logging in
You need to register a user account when you use this client application for the first time. Steps: 1. Enter the user name and password in the register interface. 2. Click Register to complete user registration.
3. On the login interface, enter the registered user name and password. 4. Click Login to access to the system. If the Auto Login is set to saved for next login.
,
the current login user name and password can be
iVMS-4500 (Android) Mobile Client Software
3.2 Entering Main Menu
Click Login to enter the main menu interface.
Main menu description: Main Menu Live Playback Devices Descriptions Live view and PTZ control Search and play back record files Display device list, add/delete/modify new device, view device information, etc.
iVMS-4500 (Android) Mobile Client Software
Favorites Alarm Channel Config Image Local Config Account Settings About
Define specific channels to your favorites Arm/disarm the device, receive and view the alarm information of device Configure cameras stream type, resolution, frame rate, bit rate, etc. Management of the local captured pictures and local record files Configure the auto login, range of PTZ control Modify password View softwares version information
iVMS-4500 (Android) Mobile Client Software
Chapter 4 Devices Management
4.1 Adding a Device
You need to add a device firstly that all operations such as live view, configuration and device management can be accessible. Steps: 1. Click on the main menu to enter the device management interface.
2. Click Add to enter the new device adding interface.
3. You can select the register mode of the device to IP, DDNS or Domain.
10
iVMS-4500 (Android) Mobile Client Software
Notes: 1. The IP mode is used when you give a fixed IP to the device. 2. The Domain mode is used when there is no fixed IP address available, and you apply a domain name for the device. 3. The Device Alias for the DDNS register mode must be the same with that configured in the DDNS settings interface of the device to be added. EasyDDNS and IPServer are supported. By default, EasyDDNS is adopted. If the device connected adopts IPServer, you need to modify the Device Alias (the name of the DVR), DNS (IP of the PC that runs IPServer) and port (default: 7071) manually.
4. Configure the following settings. Device name: You can define it by yourself which is used for the IP/Domain register mode. Device Alias: The domain name of the device which is used for the DDNS register mode. Address: For the IP register mode, it is IP of the device. For the Domain register mode, it is the domain name of the device. DNS: For the DDNS register mode, it is IP of the server. Port: By default, the port 8000 is used for the IP/Domain register mode, and the port 80 is used for the DDNS register mode. User name: The user name of the device. Password: The password of the device. Channel number: The channel number of the device. 5. Press the Menu button on the phone and then click Save to finish adding device. The successfully added new device will be displayed in the devices list.
11
iVMS-4500 (Android) Mobile Client Software
Note: Up to 100 devices can be added.
4.2 Modifying a Device
Steps: 1. In the device list, you can select a device and view its parameters configured.
2. Press the Menu button on the phone and then click Modify to enter the Modify Device interface.
12
iVMS-4500 (Android) Mobile Client Software
3. Modify the parameters of the device if required. 4. Press the Menu button on the phone and then click Save to finish the
modification.
4.3 Deleting a Device
In the device list, select a device; press the Menu button on the phone and then click Delete to delete the selected device.
13
iVMS-4500 (Android) Mobile Client Software
14
iVMS-4500 (Android) Mobile Client Software
Chapter 5 Camera Configuration
After successful login to the device, you can configure the live view parameters for each camera according to your network environment. Steps: 1. Click icon in the main menu to enter the Select Channel interface where
all of the added devices are list. 2. Click a device to get the list of cameras connected to it.
3. Select a camera to enter its configuration interface.
15
iVMS-4500 (Android) Mobile Client Software
4. You can configure stream type, resolution, bit rate, frame rate, etc. The Param type can be set to Customize or General. If the Customize option is selected, all parameters can be configured manually, and while the General option is selected, the default parameters are used for the channel configuration. Camera parameters description: Parameters Description Chan name Define a name for the camera Param type Select Customize or General Stream type Select main stream or sub-stream for live view Resolution QCIF/CIF/2CIF/DCIF/4CIF (depending on the camera connected) Image quality 6 levels of image quality are selectable Bitrate type Select variable or constant bit rate Max. bitrate The maximum bit rate of each camera, configurable according to actual network environment Frame rate Frame rate of the camera When the parameter type is selected to General, all parameters are not configurable, and the following default settings are used: Parameters Descriptions Stream type Sub-stream Video type Video Resolution QCIF Image quality Medium Bitrate type Constant Max. bitrate 32Kbps Frame rate 4fps 5. Press the Menu button on the phone and then click Save to save the settings. Press the return button on the phone to back to the Select Channel interface.
16
iVMS-4500 (Android) Mobile Client Software
Chapter 6 Live View
After the proper parameters are configured, you can view live video from cameras, and control PTZ movement as well.
6.1 Live View
Click in the main menu to enter the live view interface and the screen will be
displayed in 4-division mode by default.
Description of Live View Buttons: Buttons Descriptions Add camera for live view Stop live view Manual record
/
Buttons
Descriptions Switch camera for live view Picture capture Bookmarks Start/stop two-way audio
Audio on/off PTZ control
Note: Slide the button bar to display the PTZ control button. Starting Live View Steps: 1. Select the window on which you want to play live video.
17
iVMS-4500 (Android) Mobile Client Software
2. Click
or
to enter Select Camera interface.
3. Select a device and click it to unfold the cameras list.
4. Click a camera for live view. You can select main stream or sub-stream for viewing the live video. By default, the sub-stream is adopted. Note: The sub-stream must be supported by the connected device. 5. If you have configured bookmark or favorites, you can view the channel in the bookmark or favorite. Refer to Adding a Bookmark and Chapter 9 Favorites for detailed information. 6. Return to the live view interface to view live video from the selected camera.
Adding a Bookmark In live view mode, click button to save the current live view information in
18
iVMS-4500 (Android) Mobile Client Software
bookmarks. Edit the bookmark name in the pop-up dialog box and then click OK to add the bookmark for the current live view information.
Capturing a Picture In live view mode, select the playing window and click the picture. When the icon status has changed to button to capture
, the picture capturing is finished.
Note: The captured pictures are saved in the picture folder of your phone by default. You can access the directory to view or delete the pictures.
19
iVMS-4500 (Android) Mobile Client Software
6.2 PTZ Control
In live view mode, click to
.
to enter PTZ control interface, and the icon changes
Note: Slide the button bar to display the PTZ control button.
Slide the direction arrows on the live view to realize the pan left/right and tilt up/down movements. You can use the icon to set and call the preset, or click to adjust the brightness. Setting a Preset Steps: 1. In PTZ control mode, use the direction arrows to move the camera to the desired scene. 2. Click to edit the preset number.
20
iVMS-4500 (Android) Mobile Client Software
3. Click Set to finish the preset settings. Calling a Preset For the programmed preset, you can enter the preset number in the text box and click Call to call it.
Adjusting Brightness Click to enter the brightness adjustment interface.
Move the sliding bar to adjust the adjustment according to different environmental requirements.
After completion of PTZ control, click to the live view window.
to exit the PTZ control interface and return
21
iVMS-4500 (Android) Mobile Client Software
Chapter 7 Alarm
You can arm the device to receive and view the alarm information of device connected.
Steps:
1. Click
in the main menu to enter the Alarm Management interface.
2. Click
to select the device for arming or disarming.
3. Set the button to
to arm the device. If you do not want to receive the to disarm the device.
alarm information of the device, set the button to
22
iVMS-4500 (Android) Mobile Client Software
4. Click
to view the alarm information of the device that is armed.
5. You can also click
to view the alarm information of the device that is armed.
23
iVMS-4500 (Android) Mobile Client Software
6. If you want to delete the alarm information, press the Menu button on the phone and then click Clean to delete all the alarm information.
24
iVMS-4500 (Android) Mobile Client Software
Chapter 8 Playback
You can search the recorded video files from the remote storage device for playback. Steps: 1. Click 2. Click in the main menu to enter the Playback interface. to select the channel for playback.
3. Select the start time and end time. 4. Click to search the video files. to start
5. The search results will be dispalyed in the list. Select a file and click playing.
25
iVMS-4500 (Android) Mobile Client Software
During the playback, you can click
to capture pictures. Click
to open/close
the audio. Note: The captured pictures are saved in the photo folder of your phone by default. You can access the directory to view or delete the pictures.
26
iVMS-4500 (Android) Mobile Client Software
Chapter 9 Favorites
The Favorites function can be used for realizing self-defined management of cameras and enabling the live view much easier and convenient. Adding a Camera to Favorites Steps: 1. Click in the main menu interface to enter the Favorites interface. 2. Press the Menu button of the phone and click Add to add cameras as the Favorites.
3. In the Select Channel interface, select the camera from the list under each device. Press the Menu button on the phone and then click Add to add the selected camera to the Favorites.
27
iVMS-4500 (Android) Mobile Client Software
4. Press Return button of your phone to return to the Favorites interface. The added cameras are displayed in the list.
Deleting a Camera from Favorites Click to delete the corresponding channel from the favorite list.
28
iVMS-4500 (Android) Mobile Client Software
Bookmarks Click Click to view and manage the list of the added bookmarks. to delete the bookmark.
29
iVMS-4500 (Android) Mobile Client Software
Chapter 10 Files Saving Configuration
You can set the picture and record files saving path in the software. In the main menu, click to enter the picture management interface and the list of pictures captured is shown.
Note: If there is no SD card installed, there is no picture can be stored. Choose the picture or record file you want to see. The picture can be zoomed in and out; and you can also delete the picture or record file.
To delete the picture, click the picture and long press the picture to delete the picture. Click the record management tab menu; you can see the record files stored in the phone.
30
iVMS-4500 (Android) Mobile Client Software
You can click the record file to play it.
After the configuration, you can press Return button of your phone to back to the main menu.
31
iVMS-4500 (Android) Mobile Client Software
Chapter 11 Local Configuration
Through the Local Configuration, you can configure the auto login on/off, and the step of speed when controlling the PTZ camera. Local Configuration Steps: 1. Click in the main menu to enter the local configuration interface:
2. Drag the sliding bar of PTZ step to adjust the pan/tilt movement speed. Seven steps are selectable, and the higher level indicates higher speed of pan/tilt movement. 3. You can set the Auto Login mode to Yes to enable auto login when running the client software next time. 4. Press the Menu button on the phone and then click Save to save the settings.
32
iVMS-4500 (Android) Mobile Client Software
Chapter 12 Others
12.1 Account
You can modify the password of the current login user account. Steps: 1. Click in the main menu to enter the Account interface. 2. Enter the old password and new password in the text box. 3. Press the Menu button on the phone and then click Save to save the settings.
12.2 About
Click in the main menu to view the version information of the software.
33
iVMS-4500 (Android) Mobile Client Software
34
iVMS-4500 (Android) Mobile Client Software
Chapter 13 Troubleshooting
1. What kinds of devices are compatible with iVMS-4500 (Android) mobile client software? The devices which adopt H.264 and Mpeg4 are compatible with this software. 2. Why does the mobile client software prompt login failed when access to the device via Wi-Fi? Please check whether the Wi-Fi parameters are configured properly in your phone. 3. After starting viewing the live video, why does the responding of the mobile device becomes very slow and the video is easy to get stuck? This problem may due that the lower performance of your mobile device, please try to view less cameras at the same time, or decrease the frame rate and resolution, you may refer to the following parameter settings.
35
Вам также может понравиться
- SuperLive Plus User ManualДокумент16 страницSuperLive Plus User ManualGerardo NicoОценок пока нет
- HD IP Camera User Manual - V1.1Документ49 страницHD IP Camera User Manual - V1.1A.Sina. DidebanОценок пока нет
- Quick Guide of CAM-MI2010DV24-AP1 (3.6)Документ19 страницQuick Guide of CAM-MI2010DV24-AP1 (3.6)Thụy Vũ VănОценок пока нет
- Manual DahuaДокумент118 страницManual Dahuadell21Оценок пока нет
- Enterprise Data Center Design and MethodologyДокумент220 страницEnterprise Data Center Design and MethodologyRich Hintz100% (9)
- 450-3271-001 - (OneControl - R6.6 - TMF Fundamentals) - 15.02Документ138 страниц450-3271-001 - (OneControl - R6.6 - TMF Fundamentals) - 15.02Gia Bảo LưuОценок пока нет
- RMA Process OverviewДокумент29 страницRMA Process OverviewJason GomezОценок пока нет
- User Manual of IVMS-4500 Android Mobile Client Software V3.1 20130627Документ33 страницыUser Manual of IVMS-4500 Android Mobile Client Software V3.1 20130627emeОценок пока нет
- iVMS-4500 (Android) Mobile Client Software User Manual (V2.0)Документ36 страницiVMS-4500 (Android) Mobile Client Software User Manual (V2.0)Koteeswaran KpОценок пока нет
- User Manual of IVMS-4500 (Iphone) Mobile Client Software V3.1 - 20130502Документ35 страницUser Manual of IVMS-4500 (Iphone) Mobile Client Software V3.1 - 20130502JTELLO857Оценок пока нет
- Manual Ivms 4500 Android Tablet PDFДокумент41 страницаManual Ivms 4500 Android Tablet PDFMarco TorresОценок пока нет
- iVMS-4500 (Android) Mobile Client Software User Manual V1.0Документ17 страницiVMS-4500 (Android) Mobile Client Software User Manual V1.0Black-q NewmanОценок пока нет
- UD.6L0202D1587A01 - User Manual of iVMS-4500 HD (iOS) Mobile Client Software V3.4 - 20140725Документ40 страницUD.6L0202D1587A01 - User Manual of iVMS-4500 HD (iOS) Mobile Client Software V3.4 - 20140725Roberto Agustin Ramos PattersonОценок пока нет
- Mobile Surveillance User ManualДокумент18 страницMobile Surveillance User ManualAMIT AGRAWALОценок пока нет
- Mobile Surveillance User ManualДокумент24 страницыMobile Surveillance User ManualdraqbhattiОценок пока нет
- Quick Start Guide of NVMS7000 - V2.0.0 - 20130828Документ34 страницыQuick Start Guide of NVMS7000 - V2.0.0 - 20130828Pedro RiveraОценок пока нет
- User Manual of IVMS-4500 (IOS) Mobile Client Software - V4.2 - 20150810Документ46 страницUser Manual of IVMS-4500 (IOS) Mobile Client Software - V4.2 - 20150810SamuelSilvaОценок пока нет
- IP Camera CMS User Manual Android Version)Документ12 страницIP Camera CMS User Manual Android Version)speedbitОценок пока нет
- IP Camera CMS User Manual Android Version) V1.3 - 2 PDFДокумент12 страницIP Camera CMS User Manual Android Version) V1.3 - 2 PDFbfОценок пока нет
- APP DSC Wireless - Brochure - ENДокумент4 страницыAPP DSC Wireless - Brochure - ENMarius IloaiaОценок пока нет
- Mobile Surveillance User ManualДокумент16 страницMobile Surveillance User Manualrobert orecisОценок пока нет
- Android User Manual - V1.0Документ22 страницыAndroid User Manual - V1.0mikeОценок пока нет
- CB-HDR-87xx89xx DVR Quick Operating InstructionsДокумент19 страницCB-HDR-87xx89xx DVR Quick Operating InstructionsMOHAMMEDОценок пока нет
- IVMS-4200 Quick Start GuideДокумент24 страницыIVMS-4200 Quick Start GuideTabish ShaikhОценок пока нет
- CamHi App Manual iOS Version ENДокумент12 страницCamHi App Manual iOS Version ENLaurentiu ButhОценок пока нет
- Imseye Mobile Client User Manual: August 2013Документ43 страницыImseye Mobile Client User Manual: August 2013MIGUEL ANGEL GARCIAОценок пока нет
- CamHi App User Manual Android Version ENДокумент12 страницCamHi App User Manual Android Version ENLaurentiu ButhОценок пока нет
- IP Camera CMS User Manual Android Version)Документ12 страницIP Camera CMS User Manual Android Version)Pey Mchale0% (1)
- Armorview Wireless NVR Kit User ManualДокумент14 страницArmorview Wireless NVR Kit User ManualuioromОценок пока нет
- HBT SEC 35S NVR 800 27016 HSVAppUserGuide ENДокумент20 страницHBT SEC 35S NVR 800 27016 HSVAppUserGuide ENBenzidiyaОценок пока нет
- Hikvision - IVMS-4500 (Android) Mobile Client - User Manual of Software - V4.2 - 20150810Документ44 страницыHikvision - IVMS-4500 (Android) Mobile Client - User Manual of Software - V4.2 - 20150810MarcosОценок пока нет
- IP Camera User GuiIdeДокумент36 страницIP Camera User GuiIdeJimmy G WhiteОценок пока нет
- NetViewer ManualДокумент21 страницаNetViewer ManualKatrina Waggoner KurkowskiОценок пока нет
- Bandwidth Calculator User ManualДокумент14 страницBandwidth Calculator User ManualDaniel MolinaОценок пока нет
- Ds-Kh6320-Te1 II enДокумент33 страницыDs-Kh6320-Te1 II enOmar HaroОценок пока нет
- IP Camera User GuideДокумент32 страницыIP Camera User GuideMauricio Rodolfo Cuevas DonaireОценок пока нет
- IP Camera CMS User Manual IOS Version)Документ12 страницIP Camera CMS User Manual IOS Version)bfОценок пока нет
- H24HRN 8TB Quick Start GuideДокумент14 страницH24HRN 8TB Quick Start Guidedodge1915Оценок пока нет
- Iprs7 Eq02Документ13 страницIprs7 Eq02Jose Miguel TorresОценок пока нет
- P2P Operation Manual V1.0.0 PDFДокумент14 страницP2P Operation Manual V1.0.0 PDFAdarsh SmgОценок пока нет
- IP Camera Application Guide - Part A.Remote ViewДокумент64 страницыIP Camera Application Guide - Part A.Remote Viewlayyah2013Оценок пока нет
- Vmeyesuper For Android User Manual: User Manual Version 1.0 (July, 2011) Please Visit Our WebsiteДокумент12 страницVmeyesuper For Android User Manual: User Manual Version 1.0 (July, 2011) Please Visit Our WebsitefabianoОценок пока нет
- Quick Guide of Hiddns Settings by Alanzeng - 20130307 PDFДокумент9 страницQuick Guide of Hiddns Settings by Alanzeng - 20130307 PDFWillians SánchezОценок пока нет
- SP-FJ01W User Manual 2012Документ40 страницSP-FJ01W User Manual 2012anilkumarjanmОценок пока нет
- DH HCVR7x04-4K EngSpnFrn NP V3 218 0000002 1 R 171229 Release Note1Документ7 страницDH HCVR7x04-4K EngSpnFrn NP V3 218 0000002 1 R 171229 Release Note1Bani ChihebОценок пока нет
- GW IP Camera User Guide 20170525 Sunny ModifiedДокумент13 страницGW IP Camera User Guide 20170525 Sunny ModifiedRaymond LuckhooОценок пока нет
- Vmeyesuper For Iphone User Manual: User Manual Version 1.0 (July, 2011) Please Visit Our WebsiteДокумент15 страницVmeyesuper For Iphone User Manual: User Manual Version 1.0 (July, 2011) Please Visit Our WebsitefabianoОценок пока нет
- Quick Guide of DDNS Settings V2.0.1build20150303Документ9 страницQuick Guide of DDNS Settings V2.0.1build20150303frickytoОценок пока нет
- APV7000 Pro User ManualДокумент46 страницAPV7000 Pro User ManualOscar Garcia MarotoОценок пока нет
- P2P Operation Manual V1.0.0Документ13 страницP2P Operation Manual V1.0.0Jose Alejandro Hernandez BrachoОценок пока нет
- IP Camera User Manual - EN - FinalДокумент35 страницIP Camera User Manual - EN - FinalMike BelandОценок пока нет
- Manual VTA-83730Документ8 страницManual VTA-83730robsanchez1981Оценок пока нет
- gQaPzpep PDFДокумент28 страницgQaPzpep PDFAntonio Aristeo Ortega CarmonaОценок пока нет
- SUNBA Performance Series IP Cameras ManualДокумент28 страницSUNBA Performance Series IP Cameras ManualMark RussellОценок пока нет
- Network Setup IpcamДокумент47 страницNetwork Setup IpcamAskaryОценок пока нет
- Port Forwarding and Remote Monitoring of CCTV PDFДокумент11 страницPort Forwarding and Remote Monitoring of CCTV PDFadheindraОценок пока нет
- Blackberry Installation and Operation Instruction (En)Документ6 страницBlackberry Installation and Operation Instruction (En)monyongsiaОценок пока нет
- Activate and Access Network Camera: User GuideДокумент13 страницActivate and Access Network Camera: User GuideMiguel Angel Silva JaramilloОценок пока нет
- NVR DVR Quick Instruction ManualДокумент29 страницNVR DVR Quick Instruction Manualfernando sbОценок пока нет
- How To Use Easy DDNSДокумент15 страницHow To Use Easy DDNSvicky288Оценок пока нет
- CMSV6 Operation Manual V1-1Документ27 страницCMSV6 Operation Manual V1-1Bryam Gutierrez (Soluciones Técnicas)Оценок пока нет
- Mobile View InstructionДокумент10 страницMobile View InstructionRobert MaziluОценок пока нет
- Cyclone: A Set of Pure Data Objects Cloned From Max/MSPДокумент9 страницCyclone: A Set of Pure Data Objects Cloned From Max/MSParthur gomesОценок пока нет
- SAP GUI - Understanding SAP GUI Historical Data - SAP Zero To HeroДокумент8 страницSAP GUI - Understanding SAP GUI Historical Data - SAP Zero To Heroarfath khanОценок пока нет
- SWAT BirhanuДокумент6 страницSWAT BirhanuJavier AbadОценок пока нет
- Advanced Control Systems For ESP 3Документ97 страницAdvanced Control Systems For ESP 3balajiesp05Оценок пока нет
- Seborg - Process Dynamics and ControlДокумент2 страницыSeborg - Process Dynamics and ControlJedielson GirardiОценок пока нет
- DIALux Setup InformationДокумент15 страницDIALux Setup InformationAsma ChahtitОценок пока нет
- 3BSE042835R5001 CIO LibObjDesignДокумент90 страниц3BSE042835R5001 CIO LibObjDesignCristi CrseОценок пока нет
- Kids Games: A Python Project Presented by Jatinder Kumar Chaurasia Ankur Kumar Kandula ChaturyaДокумент15 страницKids Games: A Python Project Presented by Jatinder Kumar Chaurasia Ankur Kumar Kandula ChaturyaYash shindeОценок пока нет
- ThingPark Wireless - Device Mannager GUI User GuideДокумент31 страницаThingPark Wireless - Device Mannager GUI User GuideOfer KrausОценок пока нет
- Ieeo103 - Digital Documentation PDFДокумент53 страницыIeeo103 - Digital Documentation PDFRahul Roy0% (1)
- 840 Service Manual Rev E - 4 Service ModeДокумент20 страниц840 Service Manual Rev E - 4 Service Modethelam1190% (1)
- Configuration Manual Rss Ews (Engineering Work Station) : RBH Solutions Private LimitedДокумент79 страницConfiguration Manual Rss Ews (Engineering Work Station) : RBH Solutions Private LimitedMahesh VermaОценок пока нет
- HP Virtual ConnectДокумент16 страницHP Virtual Connectironmask20041047Оценок пока нет
- Web Browser Using PythonДокумент18 страницWeb Browser Using PythonSaikat SinhaОценок пока нет
- System For Remote Monitoring and Control of Baby Incubator and Warmer PDFДокумент7 страницSystem For Remote Monitoring and Control of Baby Incubator and Warmer PDFMaimunah Novita SariОценок пока нет
- 4059EE ProductDescription Ed02 PDFДокумент13 страниц4059EE ProductDescription Ed02 PDFmanish.eer2394Оценок пока нет
- Checkpoint Sk57100Документ4 страницыCheckpoint Sk57100இனி ஒரு விதி செய்வோம்Оценок пока нет
- SAP ERP 6.0 EHP6 IDES Install On Oracle and Windows 2008 R2Документ25 страницSAP ERP 6.0 EHP6 IDES Install On Oracle and Windows 2008 R2kerasaktibangetОценок пока нет
- Piano OoДокумент14 страницPiano OoAfser RahumanОценок пока нет
- DBMS Module 1Документ7 страницDBMS Module 1F07 Shravya GullodyОценок пока нет
- Hirarchey Storage ManagementДокумент78 страницHirarchey Storage Managementsuneelkumar1072Оценок пока нет
- PT Lab1 FlowДокумент22 страницыPT Lab1 FlowJenniferPeterОценок пока нет
- Interfacing DataRay To LabVIEW PDFДокумент2 страницыInterfacing DataRay To LabVIEW PDFRefija DacicОценок пока нет
- AIX 6 I LPAR Configuration and Planning - AN11-IBДокумент864 страницыAIX 6 I LPAR Configuration and Planning - AN11-IBRanadeep Bhattacahraya100% (1)
- The Aircraft Simulation Role in Improving Flight Safety ThroДокумент21 страницаThe Aircraft Simulation Role in Improving Flight Safety ThroWylliam Diel WagnerОценок пока нет
- Data Sheet Servo Allen BradleyДокумент354 страницыData Sheet Servo Allen BradleyRomulo SilvaОценок пока нет
- HTTPSAgent GuideДокумент300 страницHTTPSAgent Guidemisak88Оценок пока нет