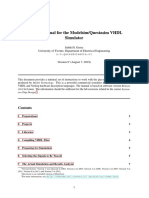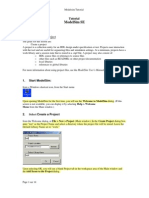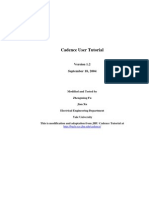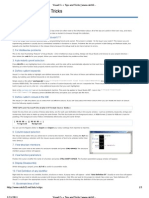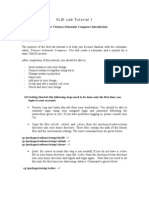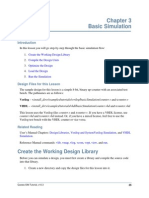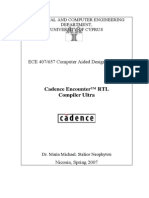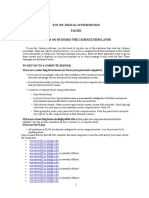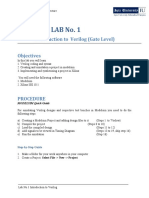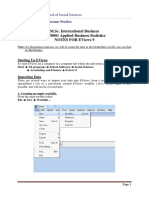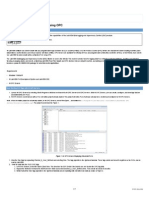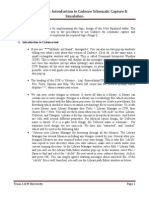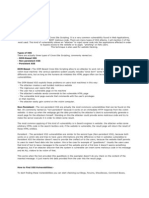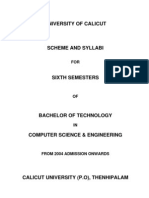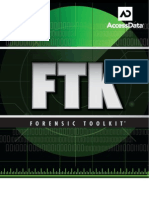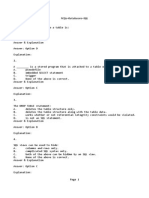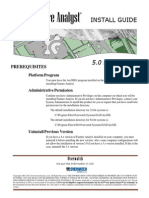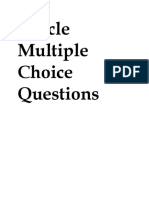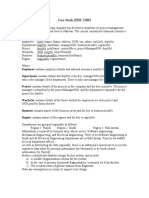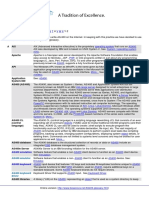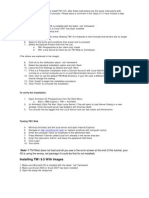Академический Документы
Профессиональный Документы
Культура Документы
Concise Manual For The Modelsim/Questasim VHDL Simulator
Загружено:
manjeet3128Оригинальное название
Авторское право
Доступные форматы
Поделиться этим документом
Поделиться или встроить документ
Этот документ был вам полезен?
Это неприемлемый материал?
Пожаловаться на этот документАвторское право:
Доступные форматы
Concise Manual For The Modelsim/Questasim VHDL Simulator
Загружено:
manjeet3128Авторское право:
Доступные форматы
Concise Manual for the Modelsim/Questasim VHDL Simulator
Sabih H. Gerez University of Twente, Department of Electrical Engineering s.h.gerez@utwente.nl Version 6 (August 20, 2013)
This document provides a minimal set of instructions to work with the Questasim1 VHDL simulator produced by Model Technology. This is a powerful commercial simulator that can handle both the VHDL and Verilog hardware description languages. The manual is based on software version Release 10.1 for Linux. The information should be sufcient for the lab exercises related to the course Systemon-Chip Design.2
Contents
1 Preparations 2 Projects 3 Libraries 4 Compiling VHDL Files 5 Preparing for Simulation 6 Selecting the Signals to Be Traced
2 3 3 4 5 5
Version history: Version 1 was released in 2003, Version 2 in 2004, Version 3 in 2006, Version 4 in 2007, and Version 5 in 2011. 1 Questasim is an extended version of Modelsim. 2 For more information, see: http://wwwhome.ewi.utwente.nl/gerezsh/soc/index.html.
Concise Manual for the Modelsim/Questasim VHDL Simulator
7 The Actual Simulation and Results Analysis 8 Gate-Level Simulations 9 Termination, Restarting and Loading New Designs 10 Printing and Editing VHDL
7 8 9 10
1 Preparations
Unless stated otherwise, the left mouse button should be used for all mouse actions. It is wise to keep all VHDL les belonging to one exercise in one directory. Go to that particular directory and type vsim in the Unix shell (command line). The graphical user interface of Questasim consists of a main Questasim window that hosts several of subwindows, called panes. A pane can be manipulated by clicking on the controls at its right: One can zoom (maximize) a pane using the plus symbol and restore its original size using the minus symbol. One can undock a pane using the symbol consisting of a square with an arrow pointing outward. This will separate the pane from the main window and make it a window of its own in the host operating system. The reverse operation of docking is also possible using a button consisting of a square and an arrow pointing inward. One can hide (remove) a pane by using the cross symbol. To restore a hidden pane, use the view menu. Suppose that you have hidden the objects pane, then: View Objects or its command-line equivalent: VSIM> view objects Questasim offers a lot of freedom to rearrange the relative positions of the panes by making it possible to drag the panes around grabbing them halfway their top bar. It is not recommended to change the initial rearrangement, though, as this makes it harder for an assistant to follow what you are doing. You can restore the default layout of panes with: Layout Reset The command prompt in the transcript pane changes from the Questasim> prompt into the VSIM> prompt when a design has been loaded for simulation indicating that a simulation can be started. c Sabih H. Gerez, University of Twente, The Netherlands
August 20, 2013
Concise Manual for the Modelsim/Questasim VHDL Simulator
2 Projects
Questasims mechanism to keep all source les of a design together is called a project. Although you can compile and simulate outside projects, it is mandatory that you make use of the project mechanism for all exercises in the System-on-Chip Design course. The use of projects has the major advantage that Questasim keeps track of the order in which les have been compiled as well as the specic compiler options set for that le. It can recompile all source les in the right order and with the right options in case of problems (which saves quite some time compared to manual compilation). Create a project with an appropriate name using the command: File New Project . . . A window will pop up asking you to add les to the project. If you know what you are doing, you can proceed to add les. Otherwise, you can close this window and add the les later on (see Section 4). In future sessions, if your project is not yet open at start up, open it using (projects are stored in a text le with extension mpf on the le system): File Open . . . or: File Recent Projects . . . To recompile all les, use: Compile Compile All If necessary, you can change the compilation order by: Compile Compile Order You have the option of asking Questasim to nd out the compile order by pushing Auto Generate . Beware: the order generated by Questasim may not be correct, even when it reports that automatic ordering was successful.
3 Libraries
VHDL stores all compiled code in a library. Unless you explicitly require the use of another library, your les will be compiled into the library work. Questasim creates this library automatically when c Sabih H. Gerez, University of Twente, The Netherlands
August 20, 2013
Concise Manual for the Modelsim/Questasim VHDL Simulator
you create a project (see Section 2). You can verify this by opening the library pane. It lists all libraries that are available. You will not need to create new libraries for the exercises. If it is necessary for some unforseen reason, use: File New Library . . . In the window that pops up, you can type a library name: work or any other name that is appropriate. The library name and the directory name in the le system to which it is mapped, are kept equal by default. Do not change this. You are now ready for compiling VHDL les, also in future invocations of Questasim. You should not create new libraries unless you are explicitly asked to do so. Note: during exercises you will also make use of other libraries, such as ieee. They are located in system directories to be accessed by all users. The global Questasim conguration should allow you to access them without problems.
4 Compiling VHDL Files
Make rst sure that the Project pane is selected. The source les belonging to your project are visible in this tab. If you do not see it, execute: View Project When you want to compile a le, you should rst add it to your project using: Project Add to Project Existing File . . . This command is also available under the right mouse button when your cursor is in the left part of the main window and the Project tab is active. After the le has been successfully added, it will show up in the list of les in the left part of the main window (Project tab). Compiling a VHDL le can be achieved by selecting the le in the Project tab and issuing the command: Compile Compile Selected The command is also available under the right mouse button. Note: if the le is to be compiled in another library than work (not necessary in the System-on-Chip Design course), change the library by selecting the Properties option under the right mouse button. The Project pane has a Status column for each le that makes use of small icons. A question mark indicates that the le has not yet been compiled since the last time it was edited. A green check is used for successful compilation while a red cross is the result of failures during compilation. A short summary of the compilation process is also printed in the Transcript pane. In case of failure, one can select a le and issue: c Sabih H. Gerez, University of Twente, The Netherlands
August 20, 2013
Concise Manual for the Modelsim/Questasim VHDL Simulator
Compile Compile Report . . . to see what went wrong (the command is also available through the right mouse button). In VHDL, it is important to compile (and recompile) les in the right order. Files containing denitions should be compiled before les that make use of these denitions. Respect this order when adding les to your project or correct this order (see also Section 2). Warning messages of the type No default binding . . . issued by the compiler can often be ignored. They are related to the fact that the compiler has more than a single choice for an architecture or conguration of an entity. The reason that it can be ignored is that a conguration declaration to be compiled at a later moment species the choice to be made.
5 Preparing for Simulation
Although Questasim supports the simulation of VHDL entity-architecture combinations, the neat way of specifying what is to be simulated is by means of congurations. Execute: Simulate Start Simulation . . . A multitab window will pop up. The Design tab shows all libraries. By manipulating the plus and minus signs like in a le browser, one unveils or hides the design units compiled in a library. Select the conguration that you want to simulate. It will most likely be in library work. Make sure that the optimization eld is unchecked (when optimization is on, the simulation will be faster, but design details may not be observable). Click on OK (for gate-level simulations, you will need to do something more, see Section 8). You will be positioned in a new pane, called sim. This pane contains a browser to navigate through the structure of the design and the packages used. Questasim makes use of many panes/windows. The windows that are necessary for the exercises, are Objects (for seeing the signals and variables belonging to the selected component) and Wave (for visualizing signals changing over time). If you dont already see them, open these using: View Objects View Wave
6 Selecting the Signals to Be Traced
The main goal of a simulation is to verify a design. The simulation results in signal transitions through time. For the purposes of the exercises, it is often sufcient to perform the verication by displaying the transitions along a time scale and zooming in at specic parts of the waveforms displayed. Waveforms are displayed in the Wave window. To get signals displayed, you should rst choose the design unit in which the signal occurs in the sim tab of the main window, which behaves like a browser in which you can navigate through the hierarchy c Sabih H. Gerez, University of Twente, The Netherlands
August 20, 2013
Concise Manual for the Modelsim/Questasim VHDL Simulator
of your design. A design unit is simply selected by clicking on it. Parts of the hierarchy can be hidden or displayed by clicking on the little squares containing a - or a + respectively. All signals of the selected design unit are listed in the Objects window. Using the Show command under the right mouse button, one can hide/unhide inputs, outputs, internal signals, etc. A single signal is selected by clicking on it in the Objects window. A range of signals is selected by selecting the rst and then pressing the Shift button on the keyboard in combination with the left mouse button after positioning the cursor on the last signal in the range. Adding signals to a given selection can be done using the Ctrl button on the keyboard while clicking with the left mouse button. Individual components of composite signals (e.g. of type array) can be displayed by clicking on the little squares at the left of the signal name. This allows e.g. the selection of individual parts for display in the Wave window. Selected signals are transferred to the Wave window with the command: Add: To Wave Selected signals If you are sure that you want to trace all signals of the currently selected design unit, use: Add: To Wave Wave Signals in region In the SoC Design course, you are supposed to be critical on which signals to display. Simply displaying all signals may affect your mark. An alternative way of transferring selected signals to the Wave window is to use drag & drop. Select rst the signals as described above and put the mouse cursor in the Objects window. Then click on the left mouse button and drag the selected objects to the Wave window without releasing the button. Release the button when the cursor has arrived at the desired location. This drag & drop mechanism also works within Wave itself e.g. to reorder the signals. Once all signals to be traced have been notied to the Wave window, the actual simulation can start. You may, however, want to modify the display properties of the signals. If you want e.g. to display a binary vector as a decimal number, you should rst select the signal in the Wave window and then execute: Wave Format Radix Decimal The radix can also be chosen via the right mouse button. In most cases, you will not need to modify the default radix of a signal. Sometimes, it is interesting to display a sequence of digital values as a continuous waveform. The easiest way to achieve this is by issuing the command: Wave Format Format Analog (automatic)
Signal names will be displayed with their full instantiation path. To reduce the length displayed execute: c Sabih H. Gerez, University of Twente, The Netherlands
August 20, 2013
Concise Manual for the Modelsim/Questasim VHDL Simulator
Tools Window Preferences in the undocked Wave pane or Wave Wave Preferences in the docked Wave pane. Fill a small integer number unequal to zero in the eld Display signal path.
7 The Actual Simulation and Results Analysis
Because in all exercises the control of all simulation is done by VHDL itself, performing a simulation only requires instructing VSIM to run for an indenite length of time. The simulation will stop after an assertion in VHDL. Running for an indenite length of time is accomplished by: Simulate Run Run -all If nothing goes wrong during the simulation, the simulation will terminate at the desired moment and waveforms of the selected signals will be displayed in the Wave window. In addition, a new window, the Source window, will show up. This window shows the VHDL code belonging to the design unit being simulated. It not only displays the source code, but can serve as a text editor as well (see Section 10). Once the simulation has stopped, the waveforms produced will be displayed in the Wave window. It is wise to rst look at the full time interval of the simulation by: Wave Zoom Zoom Full (a keyboard shortcut f has the same effect). In almost any simulation, it will be necessary to zoom in at specic part of the time scale to inspect specic details. The other options of the Zoom pull-down menu, that are quite self-explanatory, can be used for this purpose; they are also available under the right mouse button in the Wave window. Another possibility, which can be advised, is to drag with the middle mouse button (or Ctrl + left mouse button) to manually select a specic range. In some situations, it is necessary to derive accurate timing data from the waveforms. The time cursors available in the Wave window are very useful in this respect. These are vertical lines that can be moved through the waveforms and should not be confused with other types of cursors that e.g. follow the mouse movement on the screen. The Wave window has one time cursor by default; it can be dragged by clicking (and not releasing) the left mouse button in the waveform window (this is the right part of the Wave window). The time cursor will snap on signal transitions on which the mouse cursor is located. One can also put a time cursor on a transition by pushing the Find Next Transition and Find Previous Transition icons on the toolbar. A useful feature is the availability of multiple time cursors. To create a new cursor, execute: c Sabih H. Gerez, University of Twente, The Netherlands
August 20, 2013
Concise Manual for the Modelsim/Questasim VHDL Simulator
Add To Wave Cursor in the docked Wave pane or Add Cursor in the undocked Wave pane. When multiple time cursors are present, the time difference between each pair of cursors will automatically be displayed in the Wave window. Together with the possibility to snap on signal transitions, this gives the possibility of accurate timing measurements. Once you have selected a suitable range in which a specic behavior becomes visible, you might want to have a hardcopy of the waveforms or save the waveforms in a graphic le format. Use: File Print PostScript . . . for this purpose. In the window that pops up, you can set some properties of the page, especially which signals to plot and the time range. Click on Setup to display a Page Setup window in which you can congure the layout of the page to be printed. Pay special attention to choosing A4 paper size and a Scaling that ts to 1 page. Close the windows by clicking on Ok . You can convert PostScript to PDF with Linux command ps2pdf -sPAPERSIZE=a4. You can view PDF documents with the program okular.
8 Gate-Level Simulations
The procedure for performing a gate-level simulation, starts in the same way as described in Section 5. However, after selecting a conguration, one should specify the SDF le to be used. SDF stands for Standard Delay Format, a standardized text-le format that species delays in interconnections and gates. An SDF le can be generated by the Synopsys Design Compiler (this is the case for your exercises). In practice, more accurate delay data are available after layout design with placement and routing and an SDF le is generated by the layout tools. In order to link one or more SDF les to your design, select the SDF tab in the the multitab window that pops up after: Simulate Start Simulation . . . You should, of course, select rst the conguration to be simulated in the Design tab. Click on Add in the SDF tab. A new window pops up. Type the name of the SDF le to be used or select it by browsing. Note that the SDF le contains information on a synthesized block of hardware. The simulation model normally instantiates this block in a larger context, e.g. as a subblock of a testbench. In the second line indicated by Apply to region, you need to indicate the part of the design for which the SDF is meant. This is indicated by a directory style path. The path / is the root or top-level design. Subdesigns are selected by the instance names as used in VHDL structural descriptions (in the siso gen example, c Sabih H. Gerez, University of Twente, The Netherlands
August 20, 2013
Concise Manual for the Modelsim/Questasim VHDL Simulator
the hardware has instance name duv and is part of the testbench instance tg; therefore the path to be used for SDF is /tg/duv). Once the conguration and SDF has been correctly specied click on OK twice. The Transcript pane should state SDF Backannotation Successfully Completed. From here on, the simulation can be carried out using the same approach as already described above.
9 Termination, Restarting and Loading New Designs
If you want to terminate the Questasim session, you simply give the command: File Quit and conrm your wish in the window that pops up. It may, however, be wise to keep the set of signals selected for the Wave window for later use, rather than to have to repeat the selection procedure in a future simulation. The signals can be saved with: File Save . . . A window will pop up in which you have the possibility of changing the default le name wave.do. If you had previously saved a set of signals to be traced in e.g. a le wave.do, you can restore the settings using: File Load . . . and entering the le name in the window that pops up. An alternative way is to use the command-line interface of the Questasim window: VSIM> do wave.do Suppose that you have modied and recompiled the VHDL source les related to the entity or conguration that you have just been simulating or have added new signals to the Wave window, you can repeat your simulation using: Simulate Run Restart . . . This will erase the waveforms but keep the selected signals in the Wave window. You can now rerun the simulation and analyze the results as explained in Section 7. You may also wish to run a simulation on a different conguration than the one you were just simulating. You can simply execute: Simulate Start Simulation . . . c Sabih H. Gerez, University of Twente, The Netherlands
August 20, 2013
10
Concise Manual for the Modelsim/Questasim VHDL Simulator
10
Printing and Editing VHDL
In the environment set up for the System-on-Chip Design course, you can use the command vhd2pdf to generate PDF les of VHDL source les. At the Linux shell prompt you type vhd2pdf followed by one or more le names with extension .vhd located in the current directory. In order to use the built-in editor of Questasim, select the VHDL le to be edited in the Project tab and use the Edit option of the pop-up menu that is invoked by the right mouse button. It has the advantage of highlighting VHDL keywords. You can select a different font type or size with: Tools Edit Preferences Source Windows The public domain editor vim and its GUI variant gvim with syntax highlighting are suitable alternatives if you are familiar with the editors.
c Sabih H. Gerez, University of Twente, The Netherlands
August 20, 2013
Вам также может понравиться
- Modelsim ManualДокумент10 страницModelsim ManualNidhiОценок пока нет
- Modelsim Short TutorialДокумент14 страницModelsim Short TutorialLalit KumarОценок пока нет
- 02 ISE Design Suite 14.7 TutorialДокумент22 страницы02 ISE Design Suite 14.7 TutorialNasir Ali100% (1)
- ELEC343 Digital Systems Design Basic VHDL Design - Practical 2 Getting Started With VHDL and ModelsimДокумент9 страницELEC343 Digital Systems Design Basic VHDL Design - Practical 2 Getting Started With VHDL and ModelsimTariq MahmoodОценок пока нет
- Xilinx VHDL TutorialДокумент53 страницыXilinx VHDL TutorialLaily ZacОценок пока нет
- Cadence Tutorial A: Schematic Entry and Functional SimulationДокумент14 страницCadence Tutorial A: Schematic Entry and Functional SimulationHafiz Usman MahmoodОценок пока нет
- Tutorial: Working With The Xilinx Tools 14.4: Part I: Setting Up A New ProjectДокумент18 страницTutorial: Working With The Xilinx Tools 14.4: Part I: Setting Up A New ProjectSmart ClasseОценок пока нет
- Cadence Virtuoso Logic Gates TutorialДокумент14 страницCadence Virtuoso Logic Gates TutorialKhaled RelaTivОценок пока нет
- gEDA Gschem Users Guide: Ales Hvezda This Document Is Released Under GFDL September 21st, 2003Документ25 страницgEDA Gschem Users Guide: Ales Hvezda This Document Is Released Under GFDL September 21st, 2003puppetmarkОценок пока нет
- Guide For The VLSI Chip Design CAD Tools at Penn State, CSE DepartmentДокумент28 страницGuide For The VLSI Chip Design CAD Tools at Penn State, CSE DepartmentharivarahiОценок пока нет
- Modelsim Installation & Tutorial: Uc Berkeley Gdgib@Eecs - Berkeley.Edu October 21, 2007Документ5 страницModelsim Installation & Tutorial: Uc Berkeley Gdgib@Eecs - Berkeley.Edu October 21, 2007tuandt5Оценок пока нет
- VHDL TutorialДокумент42 страницыVHDL TutorialOmar SamirОценок пока нет
- NI Tutorial 5653Документ7 страницNI Tutorial 5653edenofknowledgeОценок пока нет
- Composer Schematic Capture: Dfii Design Framework IiДокумент22 страницыComposer Schematic Capture: Dfii Design Framework IibigfatdashОценок пока нет
- CadCence - Manual - PDF DFT FUCTIONAL VERIFICATIONДокумент53 страницыCadCence - Manual - PDF DFT FUCTIONAL VERIFICATIONSakthi VelanОценок пока нет
- QuartusII TutorialДокумент9 страницQuartusII TutorialPNGNoob , Commander Of NoobsОценок пока нет
- ModelSim Tutorial - Getting StartedДокумент18 страницModelSim Tutorial - Getting StartedĐoàn Tiến ĐạtОценок пока нет
- Visual C++ Tips and TricksДокумент5 страницVisual C++ Tips and TrickslegendbbОценок пока нет
- Lab2 Synopsys DCДокумент12 страницLab2 Synopsys DCkrunalОценок пока нет
- 01 - Lab - 1- Mô phỏng ADSДокумент19 страниц01 - Lab - 1- Mô phỏng ADSNguyễn Ngọc TháiОценок пока нет
- Cadence Virtuso Schematic EditorДокумент15 страницCadence Virtuso Schematic EditorBala SantoshОценок пока нет
- Add SubДокумент5 страницAdd SubJeff WillОценок пока нет
- Quartus Prime and Modelsim Program Guide: For Edition With VHDL, Simulation and Prototyping of Digital SystemsДокумент17 страницQuartus Prime and Modelsim Program Guide: For Edition With VHDL, Simulation and Prototyping of Digital SystemsMiguel Esteban MartinezОценок пока нет
- Getting Started With Modelsim Student Edition: Digital Systems Design Using VHDL, 2Nd EditionДокумент10 страницGetting Started With Modelsim Student Edition: Digital Systems Design Using VHDL, 2Nd EditionSilvio IliaОценок пока нет
- Lab 04Документ9 страницLab 04ALISHBA AZAMОценок пока нет
- Questa Getting StartedДокумент12 страницQuesta Getting StartedSanjai RadhakrishnanОценок пока нет
- RTL Logic Synthesis TutorialДокумент7 страницRTL Logic Synthesis TutorialShama LolyОценок пока нет
- Lab 2: Getting Started With Xilinx Ise: Create, Analyze and Synthesis of A Full Adder Design Using Xilinx Ise WebpackДокумент20 страницLab 2: Getting Started With Xilinx Ise: Create, Analyze and Synthesis of A Full Adder Design Using Xilinx Ise WebpackAnonymous eWMnRr70qОценок пока нет
- Cadence Tutorial: Layout Entry: Instructional 'Named' AccountДокумент5 страницCadence Tutorial: Layout Entry: Instructional 'Named' AccountUttam SahuОценок пока нет
- Code Coverage TutorialДокумент5 страницCode Coverage TutorialelfrichОценок пока нет
- ModelSim Tutorial and Installation GuideДокумент10 страницModelSim Tutorial and Installation Guidereach.tarunp9510Оценок пока нет
- How To Use Harbour HbideДокумент37 страницHow To Use Harbour HbidejuanatoОценок пока нет
- Kitchen DrawДокумент62 страницыKitchen DrawdrazenОценок пока нет
- Cadence Tutorial 2 - Virtuoso Schematic & SpectreДокумент44 страницыCadence Tutorial 2 - Virtuoso Schematic & Spectrewhitecollar2013Оценок пока нет
- Installing SiLabs SDCC Drivers WinДокумент9 страницInstalling SiLabs SDCC Drivers WinOmotoyosi TaiwoОценок пока нет
- Installing SiLabs SDCC Drivers WinДокумент9 страницInstalling SiLabs SDCC Drivers WinOmotoyosi TaiwoОценок пока нет
- Cadence NCVerilog Tutorial FL21Документ6 страницCadence NCVerilog Tutorial FL21Pruthvi MistryОценок пока нет
- Vlsi Labsheet-1 Study of Basic Simulation FlowДокумент9 страницVlsi Labsheet-1 Study of Basic Simulation FlowPinakiRanjanSarkarОценок пока нет
- SynthesisДокумент22 страницыSynthesisramkumar_vipОценок пока нет
- Getting Started With Quartus II and The MIPS ModelДокумент1 страницаGetting Started With Quartus II and The MIPS ModelKrishna ChaitanyaОценок пока нет
- Digital Integrated Circuits - Quartus New Project TutorialДокумент21 страницаDigital Integrated Circuits - Quartus New Project TutorialNexusPowerОценок пока нет
- LAB No. 1: Introduction To Verilog (Gate Level)Документ22 страницыLAB No. 1: Introduction To Verilog (Gate Level)Arslan MajidОценок пока нет
- EViews GuideДокумент14 страницEViews GuideAnisha Jaiswal100% (1)
- Labview To Any PLCДокумент7 страницLabview To Any PLCzlucio101Оценок пока нет
- Connect Labview To Any PLC Using Opc: Click HereДокумент7 страницConnect Labview To Any PLC Using Opc: Click HerenmdpОценок пока нет
- Catia Assembly DesignДокумент188 страницCatia Assembly Designsalle123Оценок пока нет
- Cadence Lab ManualДокумент12 страницCadence Lab ManualShreyasKamatОценок пока нет
- Synopsys Syn 2016Документ15 страницSynopsys Syn 2016Himanshu PatraОценок пока нет
- DAT101x Lab 4 - Machine LearningДокумент34 страницыDAT101x Lab 4 - Machine LearningIgo CandeeiroОценок пока нет
- Gephi Cooccurrences Computer enДокумент11 страницGephi Cooccurrences Computer enmt_payneОценок пока нет
- Small Projects: D C B A YДокумент47 страницSmall Projects: D C B A Yvietlinh_uitОценок пока нет
- How To Use ModelsimДокумент4 страницыHow To Use ModelsimMojes KoliОценок пока нет
- Cadence VhdlinДокумент5 страницCadence VhdlinMohamed FaragОценок пока нет
- PSCAD Training 4Документ47 страницPSCAD Training 4usefi100% (1)
- C# For Beginners: An Introduction to C# Programming with Tutorials and Hands-On ExamplesОт EverandC# For Beginners: An Introduction to C# Programming with Tutorials and Hands-On ExamplesОценок пока нет
- Domain Time Interface Software Development Kit DocumentationДокумент16 страницDomain Time Interface Software Development Kit DocumentationAnilОценок пока нет
- Controlling Input and Output - ExercisesДокумент12 страницControlling Input and Output - Exercisestushar0% (1)
- XSS TutorialДокумент5 страницXSS TutorialA Fikri Akmal AliasОценок пока нет
- GENESIS64 Standard Training Manual v10.95.2 PDFДокумент716 страницGENESIS64 Standard Training Manual v10.95.2 PDFAkosta da Rock75% (4)
- CV Aizaz PDFДокумент1 страницаCV Aizaz PDFAizaz AnsariОценок пока нет
- University of Calicut: Vidya Digital LibrayДокумент11 страницUniversity of Calicut: Vidya Digital Librayshanker40Оценок пока нет
- FTK UgДокумент378 страницFTK UgsysadminhawОценок пока нет
- MCQs Databases SQL - NotepadДокумент5 страницMCQs Databases SQL - NotepadShyamОценок пока нет
- Magic Quadrant For Data Masking TechnologyДокумент11 страницMagic Quadrant For Data Masking TechnologyGabriel SilerОценок пока нет
- Sesame 2 User GuideДокумент579 страницSesame 2 User Guideali9035100% (1)
- Feature Analyst 5.0 Install GuideДокумент19 страницFeature Analyst 5.0 Install GuideFranklin HuamaniОценок пока нет
- Database Interview QuestionsДокумент10 страницDatabase Interview QuestionsMahadeva HerbalsОценок пока нет
- Oracle Multiple Choice QuestionsДокумент37 страницOracle Multiple Choice QuestionsArun Kumar0% (1)
- Case Study DDBMSДокумент3 страницыCase Study DDBMSMaryamОценок пока нет
- The Unix Operating System Was Conceived and Implemented inДокумент11 страницThe Unix Operating System Was Conceived and Implemented inKalsi3737Оценок пока нет
- AUTOCAD CIVIL Lab Assignment - Ver 8.0Документ32 страницыAUTOCAD CIVIL Lab Assignment - Ver 8.0gtecОценок пока нет
- Amazon Case Study Solution q3,4Документ2 страницыAmazon Case Study Solution q3,4Abid Hasan Shimanto 1721190Оценок пока нет
- FAQ - Revit Server Network GUIDs PDFДокумент2 страницыFAQ - Revit Server Network GUIDs PDFCyber SkyОценок пока нет
- AS400 Glossary: A AIX - ApacheДокумент6 страницAS400 Glossary: A AIX - ApacheCharles JacobОценок пока нет
- Data Quality at A Glance PDFДокумент10 страницData Quality at A Glance PDFLucas GomesОценок пока нет
- Installing TM1 9.5: To Verify The InstallationДокумент12 страницInstalling TM1 9.5: To Verify The Installationkarthik1071Оценок пока нет
- Mavoix ML Sample DatasetДокумент40 страницMavoix ML Sample DatasetSahil GouthamОценок пока нет
- MCITP SyllabusДокумент4 страницыMCITP SyllabusParvez2zОценок пока нет
- Dot Net Course ContentsДокумент2 страницыDot Net Course ContentsHarish BkОценок пока нет
- SuperPro ManualForPrinting v10 (031-188)Документ158 страницSuperPro ManualForPrinting v10 (031-188)Laura Salgar100% (1)
- Zgemma h.2h Manual PDFДокумент32 страницыZgemma h.2h Manual PDFlupuОценок пока нет
- Opensource Community Yearbook 2010-2019Документ58 страницOpensource Community Yearbook 2010-2019drystate1010Оценок пока нет
- SAP SCM Demand Planning: Best Practice For Solution ManagementДокумент12 страницSAP SCM Demand Planning: Best Practice For Solution ManagementSagar BabarОценок пока нет
- The Anatomy of A Demand-Side Platform (DSP) (Infographic) - Clearcode BlogДокумент9 страницThe Anatomy of A Demand-Side Platform (DSP) (Infographic) - Clearcode BlogSteven MoietОценок пока нет
- CH-15 More On SQL - Grouping Records and Table Joins PDFДокумент6 страницCH-15 More On SQL - Grouping Records and Table Joins PDFJay SandukeОценок пока нет