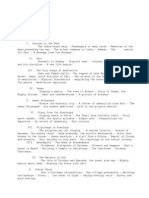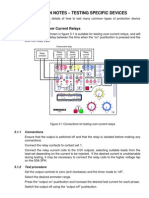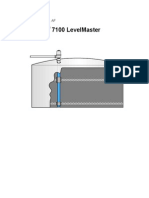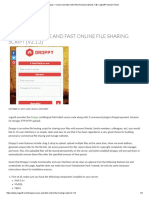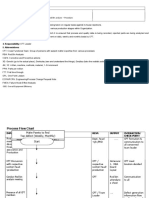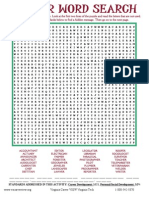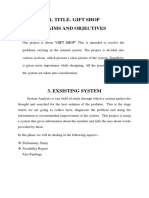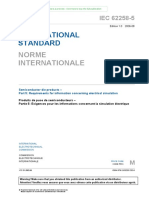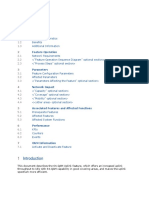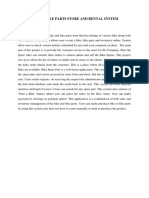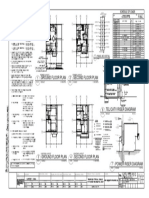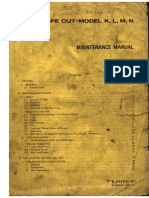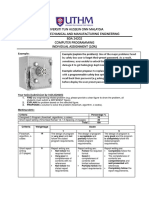Академический Документы
Профессиональный Документы
Культура Документы
2104367AIAA
Загружено:
vdaАвторское право
Доступные форматы
Поделиться этим документом
Поделиться или встроить документ
Этот документ был вам полезен?
Это неприемлемый материал?
Пожаловаться на этот документАвторское право:
Доступные форматы
2104367AIAA
Загружено:
vdaАвторское право:
Доступные форматы
2104367 rev.
AA
K-TEK MT5000 Level Transmitter: PCCU32 and Menu Interface Setup
Application Information
1.0 2.0
TABLE OF CONTENTS INTRODUCTION ................................................................................................. 1 MENU FLOW CHART......................................................................................... 1
2.1 2.2 2.3 Output Setup ........................................................................................................1 Basic Setup ..........................................................................................................3 Extended Setup....................................................................................................3
3.0 4.0
PCCU32 SETUP ................................................................................................. 4 WIRING THE K-TEK MT5000 TO TOTALFLOW BOARDS ............................... 9
4.1 4.2 XRCG4 Board Comm 2 to the MT5000 Device .....................................................9 XFCG4 Board Comm 2 to the MT5000 Device ....................................................10
ii
1.0
INTRODUCTION
The following information will detail the steps necessary to configure Totalflows PCCU32 system to work in conjunction with the K-TEK Guided Wave Radar Level Transmitter (MT5000). Additionally, this will include wiring instructions between both the XFCG4 and XRCG4 boards and the K-TEK MT5000 device. The K-TEK MT5000 Guided Wave Radar Level Transmitter is designed for use in a variety of harsh environments to include oil and gas processing and power generation. The device can be used in concert with PCCU32 to provide accurate level measurement readings that will enable the customer to effectively utilize both state-of-the-art hardware and software solutions.
2.0
MENU FLOW CHART
The MT5000 Series device has user interface at the front of the device that enables the user to set up the configuration parameters in the MT5000. This is accomplished by using the navigational arrows to scroll through the various options and the Select button to accept the options. The following information will detail the parameters that the user will encounter by using this interface and the means by which they can change them.
S E L E C T
Figure MT5000 User Interface
2.1
Output Setup
The Output Setup is the area where the user can establish the main parameter values that will be shown on the MT5000s display.
2104367 Rev. AA
Page 1
As this is the most common area where the user will spend their time, it will be described in detail. The user can move to this area by pressing the Select button and using the navigational buttons ( or ) to move to the appropriate option. When found, press the Select button again to choose the Output Setup section. It is then just a matter of using the navigational buttons to move through the various parameters under the Output Setup section until the user finds the one that they prefer to change. Once found, press the Select button for two (2) seconds. The value that is currently set will begin blinking. The user can then use the navigational buttons to set the parameter value that they want. After that parameter value has been set, click the Select button again to save that value to the device. After the user has set all of the parameter values that they want within the Output Setup section, they can scroll through the parameters until they come to the END MENU option. Pressing the Select button will return them to the main screen. The following parameter settings within the table below are in the sequential order that they display within the Output Setup section. Setting Output Level Description The user can use this field to set the level. The LRV and URV can be used to set 0 and 100 percent points, respectively. These points are entered in terms of units as they are measured along the length of the probe. The Polling Address defines the transmitter as an individual item within the system. This is a unique identifier for the individual transmitter. If there are several devices that are daisy-chained together, each one of the devices will need to have a polling address that is unique from the others that are in the chain. This field enables the user to set the type of communication that the device will perform. The two available options are RTU or ASCII. RTU mode uses 8 data bits per byte, and ASCII mode uses 7 bits per byte. This parameter field sets the speed of the data transmission. This can generally be left at the default of 9600. The Parity field can be used to check for errors during the transmission of data. This can generally be left at the default of None. This parameter field is used to define the end of each packet of data that is being transmitted. This can generally be left at the default of 1. This parameter field is a hexadecimal code for the Line 2104367 Rev. AA
LRV and URV
Polling Address
Transmission Mode
Baud Rate
Parity
Stop Bits
ASCII LF Code
Page 2
Setting
Description Feed parameter that is used in ASCII data transmission. This only displays when ASCII is selected as a value in Transmission Mode.
Damping Alarm Delay End Menu
Working in a similar manner as standard transmitters, damping affects the level output. This parameter field is only reflected in Discrete Inputs. When selected by the user, this will take the user to the main menu.
2.2
Basic Setup
The user can move to this area by pressing the Select button and using the navigational buttons ( or ) to move to the appropriate option. When found, press the Select button again to choose the Basic Setup section. It is then just a matter of using the navigational buttons to move through the various parameters under the Basic Setup section until the user finds the one that they prefer to change. Once found, press the Select button for two (2) seconds. The value that is currently set will begin blinking. The user can then use the navigational buttons to set the parameter value that they want. After that parameter value has been set, click the Select button again to save that value to the device. After the user has set all of the parameter values that they want within the Basic Setup section, they can scroll through the parameters until they come to the END MENU option. Pressing the Select button will return them to the main screen. The options that are available under the Basic Setup section are as follows: Units Probe Type Mounting Type Nozzle Length Offset Dielectric Measure Mode Language
2.3
Extended Setup
The user can move to this area by pressing the Select button and using the navigational buttons ( or ) to move to the appropriate option. When found, press the Select button again to choose the Extended Setup section. It is then just a matter of using the navigational buttons to move through the various parameters under the Extended Setup section until the user finds the one that they prefer to change. Once found, press the Select button for two (2) seconds. The value that is currently set will begin blinking. The user can then use the navigational buttons to
2104367 Rev. AA
Page 3
set the parameter value that they want. After that parameter value has been set, click the Select button again to save that value to the device. After the user has set all of the parameter values that they want within the Extended Setup section, they can scroll through the parameters until they come to the END MENU option. Pressing the Select button will return them to the main screen. The options that are available under the Extended Setup section are as follows: Waveform at Coupler Waveform at LVL Temperature
3.0
PCCU32 SETUP
The following instructions will show the user how to configure the PCCU32 system to work with the MT5000 device. The steps are provided in sequential order and should be followed accordingly. It is assumed that the user has previously installed PCCU32 on their machine. 1) Open up PCCU32, and move into Entry mode. 2) Click on the Station ID at the top of the PCCU32 tree-view. Once this has been accomplished, select the Applications tab. 3) In the Applications tab, it will be necessary for the user to instantiate the LevelMaster application. Scroll down to Application slot 51. From the Type drop-down selection, choose LevelMaster from the available applications list.
Figure 1. Application Tab 4) After LevelMaster has been selected, click the Send button.
Page 4
2104367 Rev. AA
5) The LevelMaster application displays in the PCCU32 tree-view as a submenu under Communications. Under the LevelMaster sub-menu, click on Setup. This will automatically take the user to the Setup tab. 6) Within the LevelMaster tab, move to the Number of Tanks parameter field. Click within the field, and set the number of tanks. 7) When finished, click the Send button. 8) Next, click on the Communications application at the top of the PCCU32 tree-view. This will automatically take the user to the Communications Ports tab. 9) Within the Communications Ports tab, locate the SpareCOM2 parameter field. Upon location, it is necessary to assign a com port to the Communication application. Move to the adjacent Port parameter field, and type in COM2:. Syntax is very important, so type in exactly as shown. If another Communications application is assigned to COM2, the user must type None to un-assign the port to that particular application. 10) Once completed, click the Send button.
Figure 2. Communications Ports Tab 11) Click on the SpareCOM2 sub-menu under Communications in the PCCU32 tree-view. This will move the user directly to the Setup tab. 12) Within the Setup tab, the user will need to establish certain parameters to ensure correct communication with the MT5000 device. The following are the parameters that need to be established: Port Name Set a unique identifier for the port name. Port Click into the parameter field, and type in COM2:. The syntax is important, so type in as shown. Protocol From the parameter drop-down selection, choose Modbus Host (RTU). Port Type From the parameter drop-down selection, choose Serial. Baud Rate From the parameter drop-down selection, choose 9600. Page 5
2104367 Rev. AA
The remaining fields within this screen can remain at their default settings for the time being 13) After the changes have been entered in by the user, click the Send button. Once the information has been sent, additional tabs will display.
Figure 3. Setup Tab 14) Click on the Advanced tab. The following are the parameters that need to be established within this area: Interface From the parameter drop-down menu, select RS485. Data Bits 8 Parity None Stop Bits 1 Response Delay 40 Xmit Key Delay (milliseconds) 10 Unkey Delay (milliseconds) 10 Timeout (milliseconds) 1500 The remaining fields within this screen can remain at their default settings 15) Upon completion, click the Send button.
Page 6
2104367 Rev. AA
Figure 4. Advanced Tab 16) Next, select the Request Blocks tab. Within this area, the user will need to create an MRB file. 17) Click the Add button. An Enter File Name dialog box displays. Assign a name to the MRB file. Upon completion, click the OK button. 18) Locate the Modbus Function section within the Request Blocks tab. The following are the parameters that need to be set in this section: Modbus Function From the drop-down selection, choose 4-Read Input Registers. Slave Address Leave at the default of 1, or assign to the Modbus address of the K-TEK device if it is known to be different than 1. Starting Register Click into the parameter field, and type in the starting register of 40001. # Registers Leave at the default of 1. Register Type Leave at the default of Float. Type Leave at the default of Interval. Interval Using the arrow keys, set the interval time to 00:00:02. Response Click into the Register field, and set the register number to the following: 51.105.1. Destination Register Click into the parameter field, and type in the following: 51.103.0. 19) When the user has finished entering in the parameter values, click the Send button.
2104367 Rev. AA
Page 7
Figure 5. Request Blocks Tab 20) The user will now need to click on the LevelMaster application within the PCCU32 tree-view. 21) Move to the Tank Data sub-menu within the LevelMaster application, and expand it by clicking on the + button. Select Tank 1. 22) Within the Tank 1 section, click on the Levels tab. It is within this area that the user will see their K-TEK level value under the 51.103.0 parameter field.
Figure 6. Levels Tab If the user has multiple tanks, it will be necessary to repeat steps 1622 for each tank that is to be associated with the K-TEK device. The user will need to create an MRB file for each tank, and type in parameter data that is unique to that particular tank.
Page 8
2104367 Rev. AA
4.0
WIRING THE K-TEK MT5000 TO TOTALFLOW BOARDS
The following illustrations will detail the wiring instructions that need to be followed for proper usage between the K-TEK MT5000 device and various Totalflow boards.
4.1
XRCG4 Board Comm 2 to the MT5000 Device
Figure 7. XRCG4 Board to MT5000 Device
2104367 Rev. AA
Page 9
4.2
XFCG4 Board Comm 2 to the MT5000 Device
DISPLAY
2 1 14 13 2 1 10 9
Figure 8. XFCG4 Board to MT5000 Device
Page 10
2104367 Rev. AA
Copyright 2011 ABB, All rights reserved
Document Title
K-TEK MT5000 Level Transmitter: PCCU32 and Menu Interface Setup Application Guide
Document No. Date & Rev. Ind. No. of Pages Page
2104367
AA
11
13
Вам также может понравиться
- Fo Cable Blowing and Placing v1bДокумент24 страницыFo Cable Blowing and Placing v1bvdaОценок пока нет
- Dist Panchayat Officers KarnatakaДокумент2 страницыDist Panchayat Officers KarnatakavdaОценок пока нет
- Eidlitz Unknown IndiaДокумент108 страницEidlitz Unknown IndiavdaОценок пока нет
- A Quintessence of Uddhava Gita PDFДокумент73 страницыA Quintessence of Uddhava Gita PDFJogeshsahooОценок пока нет
- Cathodic Protection Maintenance TestingДокумент5 страницCathodic Protection Maintenance TestingFadzli KhirОценок пока нет
- ApplicationNote UsingThe50a 3phForRelayTestingДокумент7 страницApplicationNote UsingThe50a 3phForRelayTestingManish SonowaneОценок пока нет
- NBS#13Документ8 страницNBS#13Nityam Bhagavata-sevayaОценок пока нет
- 2013-12-22 PTW Avind Thekayil Parambath, Thakshnamoorthy, Seenivasan S., Jesudason, Vinoth, Ravi KumarДокумент1 страница2013-12-22 PTW Avind Thekayil Parambath, Thakshnamoorthy, Seenivasan S., Jesudason, Vinoth, Ravi KumarvdaОценок пока нет
- Fire AlarmДокумент24 страницыFire AlarmJoel Guiao75% (4)
- 77290Документ7 страниц77290vdaОценок пока нет
- The Path to Spiritual MasteryДокумент2 страницыThe Path to Spiritual MasteryvdaОценок пока нет
- Overcurrent - Relay Setting 3Документ17 страницOvercurrent - Relay Setting 3Shrikant KajaleОценок пока нет
- Bs Students Handbook Black WhiteДокумент93 страницыBs Students Handbook Black Whitevda0% (1)
- 12 PrinciplesДокумент2 страницы12 PrinciplesvdaОценок пока нет
- Construction Manual For Sub-StationsДокумент150 страницConstruction Manual For Sub-Stationspankaj_electrical0% (1)
- Lec 27Документ19 страницLec 27asimnaqvi2003Оценок пока нет
- F680 - Line Protection Devices MCBs and RCDsДокумент1 страницаF680 - Line Protection Devices MCBs and RCDsvdaОценок пока нет
- 241-267 - CT and VT Basics - QuazvinДокумент27 страниц241-267 - CT and VT Basics - Quazvincarlos vidalОценок пока нет
- 19 Experience Report enДокумент6 страниц19 Experience Report envdaОценок пока нет
- BCT (C6+) One Minute Train (Helium Carrier) : Typical Settings (Individual Analyzers May Vary)Документ2 страницыBCT (C6+) One Minute Train (Helium Carrier) : Typical Settings (Individual Analyzers May Vary)vdaОценок пока нет
- 21 Evolution VLF Technologies enДокумент4 страницы21 Evolution VLF Technologies envdaОценок пока нет
- 2104561-AD PGC1000 AnalyticalOfferings WEBДокумент82 страницы2104561-AD PGC1000 AnalyticalOfferings WEBvdaОценок пока нет
- 21 Evolution VLF Technologies enДокумент4 страницы21 Evolution VLF Technologies envdaОценок пока нет
- BCF Train (Hydrogen Carrier) : N2 C1 C3+ VentДокумент2 страницыBCF Train (Hydrogen Carrier) : N2 C1 C3+ VentvdaОценок пока нет
- 2101457-001 AaДокумент3 страницы2101457-001 AavdaОценок пока нет
- BBG Train (Helium Carrier) : Typical Settings (Individual Analyzers May Vary)Документ4 страницыBBG Train (Helium Carrier) : Typical Settings (Individual Analyzers May Vary)vdaОценок пока нет
- BCJ/BCP Train (Nitrogen Carrier) : BCJ Train Typical Settings (Individual Analyzers May Vary)Документ2 страницыBCJ/BCP Train (Nitrogen Carrier) : BCJ Train Typical Settings (Individual Analyzers May Vary)vdaОценок пока нет
- M NacДокумент34 страницыM NacvdaОценок пока нет
- M NafДокумент174 страницыM NafvdaОценок пока нет
- The Subtle Art of Not Giving a F*ck: A Counterintuitive Approach to Living a Good LifeОт EverandThe Subtle Art of Not Giving a F*ck: A Counterintuitive Approach to Living a Good LifeРейтинг: 4 из 5 звезд4/5 (5794)
- The Little Book of Hygge: Danish Secrets to Happy LivingОт EverandThe Little Book of Hygge: Danish Secrets to Happy LivingРейтинг: 3.5 из 5 звезд3.5/5 (399)
- A Heartbreaking Work Of Staggering Genius: A Memoir Based on a True StoryОт EverandA Heartbreaking Work Of Staggering Genius: A Memoir Based on a True StoryРейтинг: 3.5 из 5 звезд3.5/5 (231)
- Hidden Figures: The American Dream and the Untold Story of the Black Women Mathematicians Who Helped Win the Space RaceОт EverandHidden Figures: The American Dream and the Untold Story of the Black Women Mathematicians Who Helped Win the Space RaceРейтинг: 4 из 5 звезд4/5 (894)
- The Yellow House: A Memoir (2019 National Book Award Winner)От EverandThe Yellow House: A Memoir (2019 National Book Award Winner)Рейтинг: 4 из 5 звезд4/5 (98)
- Elon Musk: Tesla, SpaceX, and the Quest for a Fantastic FutureОт EverandElon Musk: Tesla, SpaceX, and the Quest for a Fantastic FutureРейтинг: 4.5 из 5 звезд4.5/5 (474)
- Never Split the Difference: Negotiating As If Your Life Depended On ItОт EverandNever Split the Difference: Negotiating As If Your Life Depended On ItРейтинг: 4.5 из 5 звезд4.5/5 (838)
- Devil in the Grove: Thurgood Marshall, the Groveland Boys, and the Dawn of a New AmericaОт EverandDevil in the Grove: Thurgood Marshall, the Groveland Boys, and the Dawn of a New AmericaРейтинг: 4.5 из 5 звезд4.5/5 (265)
- The Emperor of All Maladies: A Biography of CancerОт EverandThe Emperor of All Maladies: A Biography of CancerРейтинг: 4.5 из 5 звезд4.5/5 (271)
- The Hard Thing About Hard Things: Building a Business When There Are No Easy AnswersОт EverandThe Hard Thing About Hard Things: Building a Business When There Are No Easy AnswersРейтинг: 4.5 из 5 звезд4.5/5 (344)
- Team of Rivals: The Political Genius of Abraham LincolnОт EverandTeam of Rivals: The Political Genius of Abraham LincolnРейтинг: 4.5 из 5 звезд4.5/5 (234)
- The Unwinding: An Inner History of the New AmericaОт EverandThe Unwinding: An Inner History of the New AmericaРейтинг: 4 из 5 звезд4/5 (45)
- The World Is Flat 3.0: A Brief History of the Twenty-first CenturyОт EverandThe World Is Flat 3.0: A Brief History of the Twenty-first CenturyРейтинг: 3.5 из 5 звезд3.5/5 (2219)
- The Gifts of Imperfection: Let Go of Who You Think You're Supposed to Be and Embrace Who You AreОт EverandThe Gifts of Imperfection: Let Go of Who You Think You're Supposed to Be and Embrace Who You AreРейтинг: 4 из 5 звезд4/5 (1090)
- The Sympathizer: A Novel (Pulitzer Prize for Fiction)От EverandThe Sympathizer: A Novel (Pulitzer Prize for Fiction)Рейтинг: 4.5 из 5 звезд4.5/5 (119)
- 6 Data StructuresДокумент59 страниц6 Data StructuresAbraОценок пока нет
- Secure and Fast Online File Sharing Script (V2.1.3) - Vcgsoft Freeware TeamДокумент4 страницыSecure and Fast Online File Sharing Script (V2.1.3) - Vcgsoft Freeware TeamVickyMalhotraОценок пока нет
- 1 NW8803GMGДокумент2 страницы1 NW8803GMGmajochepe25Оценок пока нет
- Red Bin Analysis ProcedureДокумент4 страницыRed Bin Analysis ProcedureVenkatesan92% (12)
- Anson Ortigas FPS Sell-Out Report Week 2 JuneДокумент30 страницAnson Ortigas FPS Sell-Out Report Week 2 JuneRevssor PeraltaОценок пока нет
- Careers Puzzle GuideДокумент2 страницыCareers Puzzle Guidepepac41425% (12)
- Sony Klv-32v400a klv-32v400b Chassis Eg1l 987299403 Rev.3Документ80 страницSony Klv-32v400a klv-32v400b Chassis Eg1l 987299403 Rev.3بوند بوندОценок пока нет
- Natural gas installation applicationДокумент1 страницаNatural gas installation applicationAserОценок пока нет
- VLSI DESIGN Lab Manual Verilog+l-EditДокумент55 страницVLSI DESIGN Lab Manual Verilog+l-Editmario sanchezОценок пока нет
- CAD CAM Third Edition Solution ManualДокумент155 страницCAD CAM Third Edition Solution ManualShounak Kossambe0% (1)
- Manual de Servicio Escaner Scanelite 5400Документ34 страницыManual de Servicio Escaner Scanelite 5400erizo999Оценок пока нет
- Project Digital ClockДокумент12 страницProject Digital ClockMd. Arif Hasan MasumОценок пока нет
- Gift Shop Management SystemДокумент8 страницGift Shop Management SystemSalman RazaОценок пока нет
- Network-Simulator-2 Tutorial Learn About Ns2: What Is NS2Документ13 страницNetwork-Simulator-2 Tutorial Learn About Ns2: What Is NS2chantyОценок пока нет
- Online BankingДокумент38 страницOnline BankingROSHNI AZAMОценок пока нет
- KOMATSU D65PX-15 Service ManualДокумент267 страницKOMATSU D65PX-15 Service ManualLizardo Astudillo Cruz100% (8)
- International Standard: Norme InternationaleДокумент11 страницInternational Standard: Norme InternationaleDirt FilterОценок пока нет
- Checklist 1 After Recon - Beginner Friendly ChecklistДокумент2 страницыChecklist 1 After Recon - Beginner Friendly Checklistsidhant TechОценок пока нет
- 64 QAM FeatureДокумент9 страниц64 QAM Featurenassr_ismailОценок пока нет
- Se Você É Usuário de Programa de Leitura de TelaДокумент6 страницSe Você É Usuário de Programa de Leitura de TelaEverton MaiaОценок пока нет
- Online Bike Parts Store and Rental SystemДокумент4 страницыOnline Bike Parts Store and Rental SystemriysОценок пока нет
- Ground Floor Plan Second Floor Plan: General NotesДокумент1 страницаGround Floor Plan Second Floor Plan: General NotesEd dela PenaОценок пока нет
- (Power Electronics and Power Systems) Slobodan N. Vukosavic - Grid-Side Converters Control and Design (2018, Springer International Publishing)Документ288 страниц(Power Electronics and Power Systems) Slobodan N. Vukosavic - Grid-Side Converters Control and Design (2018, Springer International Publishing)Isabella Bianchin100% (2)
- ACER 230V (LIFE) AC4R DL Motor Za Vrata UputstvaДокумент36 страницACER 230V (LIFE) AC4R DL Motor Za Vrata UputstvaToni011973Оценок пока нет
- FANUC CNC Maintenance Manual SectionsДокумент2 страницыFANUC CNC Maintenance Manual Sectionsmcantraks17Оценок пока нет
- GTD Model QP 2Документ3 страницыGTD Model QP 2Jeevan N BОценок пока нет
- Davis ColorsДокумент10 страницDavis ColorsRafael SoaresОценок пока нет
- Bim Contract IssuesДокумент9 страницBim Contract IssuesEl ZharОценок пока нет
- QualitrolДокумент32 страницыQualitrolSentaОценок пока нет
- Universiti Tun Hussein Onn Malaysia Faculty of Mechanical and Manufacturing Engineering BDA 24202 Computer Programming Individual Assignment (10%)Документ1 страницаUniversiti Tun Hussein Onn Malaysia Faculty of Mechanical and Manufacturing Engineering BDA 24202 Computer Programming Individual Assignment (10%)farooq MusaОценок пока нет