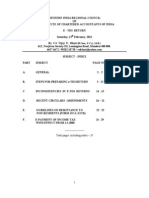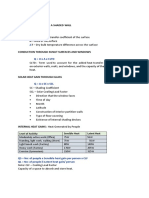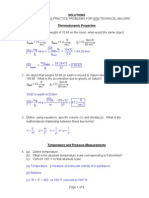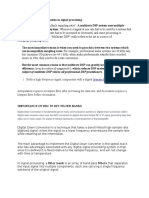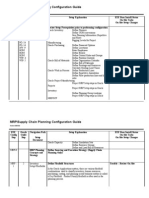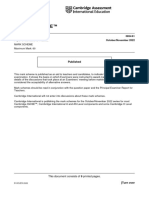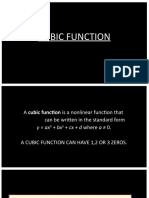Академический Документы
Профессиональный Документы
Культура Документы
Ex 8 Midsurface Modelling
Загружено:
rcarlos_810803Исходное описание:
Авторское право
Доступные форматы
Поделиться этим документом
Поделиться или встроить документ
Этот документ был вам полезен?
Это неприемлемый материал?
Пожаловаться на этот документАвторское право:
Доступные форматы
Ex 8 Midsurface Modelling
Загружено:
rcarlos_810803Авторское право:
Доступные форматы
Exercise 8 Midsurface Modelling
2-1
Exercise 8 Midsurface Modelling
Exercise Description and Objectives:
Extract mids-urfaces from a solid model of a machined bracket
The solid model has multiple wall thicknesses
Use Geometry, Mid-surface commands to edit and assign properties to
the mid-surface model. Mesh and analyze the mid-surface model.
Femap with NX Nastran
UGS Corp. 2006. All rights reserved.
2-2
Exercise 8 Midsurface Modelling
Import the parasolid geometry of the multi-thickness solid model.
Start new Femap model selecting File, Import, Geometry command. Choose Parasolid file Femap_Training\bracket.x_t.
Press OK to accept the defaults in the Solid Model Read Options
Change the view orientation to the Isometric view
Press the F8 key (or use the View, Rotate, Model command) Select the Trimetric button. Press OK or use the Esc key to close the dialog box.
Femap with NX Nastran
UGS Corp. 2006. All rights reserved.
2-3
Exercise 8 Midsurface Modelling
1. Save the model
a) Save the model in your Femap_Training folder as Ex 7 Midsurface
Femap with NX Nastran
UGS Corp. 2006. All rights reserved.
2-4
Exercise 8 Midsurface Modelling
2. Extract the midsurfaces from the solid.
a) Select Geometry, Midsurface, Automatic
b) Press Select All button to select all the
surfaces on the solid. OK. c) In the Mid-Surface Tolerance box, click Measure Distance icon (or Ctrl+D) to enable measuring distance
d) When the Locate Define Location to
Measure From box is displayed choose Method to On Point, select one of the points on the thickest edge of the sold, than press OK to confirm the selection of the first point.
Femap with NX Nastran
UGS Corp. 2006. All rights reserved.
2-5
Exercise 8 Midsurface Modelling
e) Now select another point on the other end of the edge and press OK to
confirm the selection. f) Press OK to accept the calculated distance, in the Mid-Surface Tolerance dialog box. Femap will now extract the mid-surfaces.
Femap with NX Nastran
UGS Corp. 2006. All rights reserved.
2-6
Exercise 8 Midsurface Modelling
3. Display the automatically generated
Mid-surfaces group
a) In the Model Info window, first confirm
that Highlighting is enabled. b) Select the Group object 1..Midsurfaces in the Model Info window. This will highlight the newly created group. 4. Since we are only working with a single part, you
can delete the group and the original solid.
a) Right-click the Group object 1..Midsurfaces and
select Delete from the context-sensitive menu. b) Expand the Geometry object tree, select the first solid, 1..Bracket, and using the context-sensitive menu, Delete the part.
c) Expand the view if needed with the Ctrl+A
Femap with NX Nastran
UGS Corp. 2006. All rights reserved.
2-7
Exercise 8 Midsurface Modelling
5. Trim the mid-surface of the rib to remove the tab where the rib intersects the back of the side wall.
a) Select the Geometry, Midsurface, Trim with Curve command.
b) Select the surface representing the rib as the Surface/Solid to Trim. c) Select the small edge on the tab on the top of the rib and the short edge
at the end of the rib as the lines to trim with. Press OK to complete the trimming operation.
The rib will be split into three (3) separate surfaces.
Note:
A better method to trim the rib would be to select the edge on the top of the rib instead of the edge on the small tab closest to the end of the bracket. Selecting the top edge would have eliminated the need to use the Extend Surface command in Step 8.
2-8
Femap with NX Nastran
UGS Corp. 2006. All rights reserved.
Exercise 8 Midsurface Modelling
6. Delete the two (2) rectangular surfaces created by the trimming 7. Clean up the mid-surfaces.
a) With Highlighting still enabled in the Model Info window, select all the
sheet solids. Note the curves at the intersection of the mid-surfaces. b) Select the Geometry, Solid, Cleanup then Select All the solids and OK. c) In the Solid Cleanup dialog box, check the Remove Redundant Geometry option on. Press OK to complete the removal of intersecting curves on the three sheet solids. Note how the intersecting curves have been removed.
Femap with NX Nastran
UGS Corp. 2006. All rights reserved.
2-9
Exercise 8 Midsurface Modelling
8. Extend the edge of the rib to re-intersect
the side wall
a) Select the Geometry, Midsurface, Extend.
b) Select the edge of the rib closest to the side
wall as the curve to extend and press OK. c) In the Surface Extend Options dialog box, set theExtend Shape option to Linear, set the Extend to option to Solid and select the surface of the side wall closet to the rib. Then press OK to complete operation. 9. Re-intersect the mid-surfaces
a) Select the command, Geometry, Midsurface, Intersect.
b) Select the five (5) sheet solids representing the mid-surfaces. Note how
the intersect operation command you just ran created the intersections between the trimmed mid-surfaces.
Femap with NX Nastran
UGS Corp. 2006. All rights reserved.
2-10
Exercise 8 Midsurface Modelling
10. Assign the mesh attributes (property) to the midsurfaces
a) Select the Geometry, Midsurface, Assign Mesh Attributes and Select b)
c) d)
e)
All the surfaces and press OK. Assign the material to the surfaces when the Define Material ISOTROPIC dialog box is opened. Press the Load button to open up the default material library. Select one of the Aluminum materials and press OK, OK in the Material dialog box and press NO for Consolidate by Thickness In Property object tree in the Model Info window there are now six (6) properties that reflect the six surfaces that make up the mid-surface model. Review the properties in the Entity Editor window. You can always reassign the properties to different surfaces
Femap with NX Nastran
UGS Corp. 2006. All rights reserved.
2-11
Exercise 8 Midsurface Modelling
11.Set the mesh size for the mid-surfaces
a) Using the Select Toolbar,
set the Selector Entity to Surface and Selector Mode to Select Multiple. b) Select all the surfaces.
c) In the Model Info window,
right-click the Surfaces (6) object and select Mesh Size from the context-sensitive menu.
Femap with NX Nastran
UGS Corp. 2006. All rights reserved.
2-12
Exercise 8 Midsurface Modelling
11.Set the mesh size for the mid-surfaces.
d) In the Automatic Mesh Sizing dialog box enter
Element Size to 0.1,
Max Angle Tolerance to 15, Max Elem on Small Feature to 6, Max Size of Small Feature to 0.1 and press OK
Femap with NX Nastran
UGS Corp. 2006. All rights reserved.
2-13
Exercise 8 Midsurface Modelling
12. Mesh the model.
a) Select the Mesh, Geometry, Surfaces command.
b) Select All surfaces, and press OK to mesh the model c) Clear present surface selection using Selector Toolbar, Clear All
Femap with NX Nastran
UGS Corp. 2006. All rights reserved.
2-14
Exercise 8 Midsurface Modelling
13. Create the constraints on the base of the part.
a) Using Selector, choose two
surfaces on the right-side end plate of the part. b) Right-click the Surfaces(s) selection and run Constraint and Create Constraint Set c) In the Create Constraints on Geometry dialog box set the constraint to Surface and check the Sliding along Surface (Symmetry) check box. d) Press OK to create the constraint.
Femap with NX Nastran
UGS Corp. 2006. All rights reserved.
2-15
Exercise 8 Midsurface Modelling
13.Create the constraints on the base of the part.
a) Clear the selection list using the Select
toolbar, set the Selector Entity type to Curves and select the eight (8) arcs representing the holes in the right-side end plate. b) Again, using the context-sensitive menu for Curves (8) object in the Model Info window, create a Fixed constraint on the two curves. c) Toggle off the Selector Entity icon and clear selection list using the Selector Clear All icon on View toolbar.
Femap with NX Nastran
UGS Corp. 2006. All rights reserved.
2-16
Exercise 8 Midsurface Modelling
14.Create the loads on the holes on the left end of the bracket.
Use an API script to create a spider or RBE2 element on each of the two holes.
a) If Custom Tools is not open, open it
with the Tools, Toolbars, Custom Tools command
Femap with NX Nastran
UGS Corp. 2006. All rights reserved.
2-17
Exercise 8 Midsurface Modelling
14.Create the loads on the holes on the left end of the bracket
a) Using Custom Tools access and run Meshing, Spider API script
Femap with NX Nastran
UGS Corp. 2006. All rights reserved.
2-18
Exercise 8 Midsurface Modelling
14.Create the loads on the holes on the left end of the bracket using API script
d) When prompted to select the
nodes for the Rigid Spider, change the Methods to on Curve and select the two curves on one of the two holes. e) Repeat those steps for the second hole.
Femap with NX Nastran
UGS Corp. 2006. All rights reserved.
2-19
Exercise 8 Midsurface Modelling
15.Create the loads on the holes on the left end of the bracket
a) Zoom in on the end of the bracket rigid spiders.
b) Use the command Model, Load, Nodal.
c) Create a Load Set if prompted. d) Select the two nodes at the center of the two spiders elements. e) Select the load type as Force, and set the Load magnitude to FZ = -50.
Femap with NX Nastran
UGS Corp. 2006. All rights reserved.
2-20
Exercise 8 Midsurface Modelling
16.Display the element thickness
a) Press View Style icon and select Thickness/Cross Section command
Femap with NX Nastran
UGS Corp. 2006. All rights reserved.
2-21
Exercise 8 Midsurface Modelling
17.Create an Analysis Set and run the analysis
a) Create an Analysis Set for a Linear Statics analysis and run the analysis. b) Display the results of the analysis. c) Optionally, change the element thickness of the rib and rerun/review the
analysis. You can do this Modify, Update Elements, Property ID command.
Femap with NX Nastran
UGS Corp. 2006. All rights reserved.
2-22
Вам также может понравиться
- The Yellow House: A Memoir (2019 National Book Award Winner)От EverandThe Yellow House: A Memoir (2019 National Book Award Winner)Рейтинг: 4 из 5 звезд4/5 (98)
- The Subtle Art of Not Giving a F*ck: A Counterintuitive Approach to Living a Good LifeОт EverandThe Subtle Art of Not Giving a F*ck: A Counterintuitive Approach to Living a Good LifeРейтинг: 4 из 5 звезд4/5 (5795)
- Elon Musk: Tesla, SpaceX, and the Quest for a Fantastic FutureОт EverandElon Musk: Tesla, SpaceX, and the Quest for a Fantastic FutureРейтинг: 4.5 из 5 звезд4.5/5 (474)
- A Heartbreaking Work Of Staggering Genius: A Memoir Based on a True StoryОт EverandA Heartbreaking Work Of Staggering Genius: A Memoir Based on a True StoryРейтинг: 3.5 из 5 звезд3.5/5 (231)
- Hidden Figures: The American Dream and the Untold Story of the Black Women Mathematicians Who Helped Win the Space RaceОт EverandHidden Figures: The American Dream and the Untold Story of the Black Women Mathematicians Who Helped Win the Space RaceРейтинг: 4 из 5 звезд4/5 (895)
- Never Split the Difference: Negotiating As If Your Life Depended On ItОт EverandNever Split the Difference: Negotiating As If Your Life Depended On ItРейтинг: 4.5 из 5 звезд4.5/5 (838)
- The Little Book of Hygge: Danish Secrets to Happy LivingОт EverandThe Little Book of Hygge: Danish Secrets to Happy LivingРейтинг: 3.5 из 5 звезд3.5/5 (400)
- The Hard Thing About Hard Things: Building a Business When There Are No Easy AnswersОт EverandThe Hard Thing About Hard Things: Building a Business When There Are No Easy AnswersРейтинг: 4.5 из 5 звезд4.5/5 (345)
- The Unwinding: An Inner History of the New AmericaОт EverandThe Unwinding: An Inner History of the New AmericaРейтинг: 4 из 5 звезд4/5 (45)
- Team of Rivals: The Political Genius of Abraham LincolnОт EverandTeam of Rivals: The Political Genius of Abraham LincolnРейтинг: 4.5 из 5 звезд4.5/5 (234)
- The World Is Flat 3.0: A Brief History of the Twenty-first CenturyОт EverandThe World Is Flat 3.0: A Brief History of the Twenty-first CenturyРейтинг: 3.5 из 5 звезд3.5/5 (2259)
- Devil in the Grove: Thurgood Marshall, the Groveland Boys, and the Dawn of a New AmericaОт EverandDevil in the Grove: Thurgood Marshall, the Groveland Boys, and the Dawn of a New AmericaРейтинг: 4.5 из 5 звезд4.5/5 (266)
- The Emperor of All Maladies: A Biography of CancerОт EverandThe Emperor of All Maladies: A Biography of CancerРейтинг: 4.5 из 5 звезд4.5/5 (271)
- The Gifts of Imperfection: Let Go of Who You Think You're Supposed to Be and Embrace Who You AreОт EverandThe Gifts of Imperfection: Let Go of Who You Think You're Supposed to Be and Embrace Who You AreРейтинг: 4 из 5 звезд4/5 (1090)
- The Sympathizer: A Novel (Pulitzer Prize for Fiction)От EverandThe Sympathizer: A Novel (Pulitzer Prize for Fiction)Рейтинг: 4.5 из 5 звезд4.5/5 (121)
- Performing and Reporting Cost Analysis During The Design Phase of A ProjectДокумент4 страницыPerforming and Reporting Cost Analysis During The Design Phase of A ProjectAhmad Zubair RasulyОценок пока нет
- SN Conceptual & Strategic SellingДокумент34 страницыSN Conceptual & Strategic Sellingayushdixit100% (1)
- Charity Connecting System: M.Archana, K.MouthamiДокумент5 страницCharity Connecting System: M.Archana, K.MouthamiShainara Dela TorreОценок пока нет
- Unification of Euler and Werner Deconvolution in Three Dimensions Via The Generalized Hilbert TransformДокумент6 страницUnification of Euler and Werner Deconvolution in Three Dimensions Via The Generalized Hilbert TransformMithunОценок пока нет
- 27 EtdsДокумент29 страниц27 EtdsSuhag PatelОценок пока нет
- Day 11 PDFДокумент16 страницDay 11 PDFჯონ ფრაატეეკОценок пока нет
- Heat and Cooling LoadДокумент2 страницыHeat and Cooling LoadAshokОценок пока нет
- Leasys v1Документ2 страницыLeasys v1Arigbede MosesОценок пока нет
- HS ĐỀ CƯƠNG KIỂM TRA GIỮA KỲ I KHOI 10 NH 23 24Документ6 страницHS ĐỀ CƯƠNG KIỂM TRA GIỮA KỲ I KHOI 10 NH 23 24Ngô Hiểu NhiênОценок пока нет
- Fendrick Govt 720 Global Problem EssayДокумент5 страницFendrick Govt 720 Global Problem Essayapi-283893191Оценок пока нет
- Thermo SolДокумент9 страницThermo SolLugisaniMushavhanamadiОценок пока нет
- Internship Report On Service IndustryДокумент50 страницInternship Report On Service Industrybbaahmad89Оценок пока нет
- Policy Analysis ReportДокумент16 страницPolicy Analysis ReportGhelvin Auriele AguirreОценок пока нет
- Control Panel Manual 1v4Документ52 страницыControl Panel Manual 1v4Gustavo HidalgoОценок пока нет
- My Home, My School: Meet and GreetДокумент2 страницыMy Home, My School: Meet and GreetAcebuque Arby Immanuel GopeteoОценок пока нет
- DSSSSPДокумент3 страницыDSSSSPChris BalmacedaОценок пока нет
- Sample Test Paper 2012 NucleusДокумент14 страницSample Test Paper 2012 NucleusVikramОценок пока нет
- Materi Pak ARIEF LAGA PUTRAДокумент32 страницыMateri Pak ARIEF LAGA PUTRAUnggul Febrian PangestuОценок пока нет
- MRP Configuration GuideДокумент12 страницMRP Configuration Guideofaofa1Оценок пока нет
- Cambridge IGCSE ™: Co-Ordinated Sciences 0654/61 October/November 2022Документ9 страницCambridge IGCSE ™: Co-Ordinated Sciences 0654/61 October/November 2022wangfeifei620Оценок пока нет
- Joshi C M, Vyas Y - Extensions of Certain Classical Integrals of Erdélyi For Gauss Hypergeometric Functions - J. Comput. and Appl. Mat. 160 (2003) 125-138Документ14 страницJoshi C M, Vyas Y - Extensions of Certain Classical Integrals of Erdélyi For Gauss Hypergeometric Functions - J. Comput. and Appl. Mat. 160 (2003) 125-138Renee BravoОценок пока нет
- Fidelizer Pro User GuideДокумент12 страницFidelizer Pro User GuidempptritanОценок пока нет
- USACOДокумент94 страницыUSACOLyokoPotterОценок пока нет
- LG 55lw5600 Chassis La12c SMДокумент29 страницLG 55lw5600 Chassis La12c SMwandag2010Оценок пока нет
- The Structure of Deception: Validation of The Lying Profile QuestionnaireДокумент16 страницThe Structure of Deception: Validation of The Lying Profile QuestionnaireNancy DrewОценок пока нет
- TRB CatalogДокумент836 страницTRB CatalogDiana LazariОценок пока нет
- Senior Project Manager Marketing in Toronto Canada Resume Cindy KempДокумент2 страницыSenior Project Manager Marketing in Toronto Canada Resume Cindy KempCindyKempОценок пока нет
- Gear Whine Prediction With CAE For AAMДокумент6 страницGear Whine Prediction With CAE For AAMSanjay DeshpandeОценок пока нет
- Normality in The Residual - Hossain Academy NoteДокумент2 страницыNormality in The Residual - Hossain Academy NoteAbdullah KhatibОценок пока нет
- Cubic FunctionsДокумент9 страницCubic FunctionsShrey JainОценок пока нет