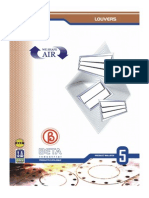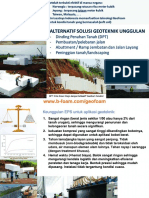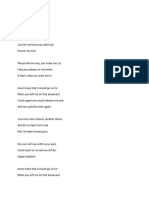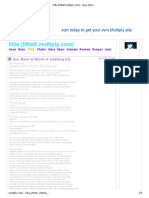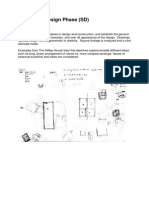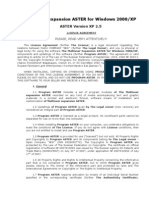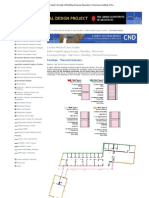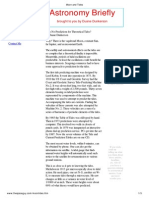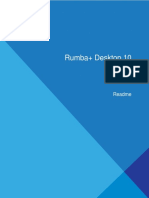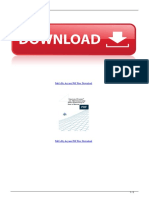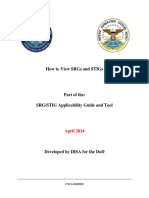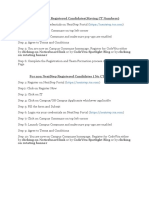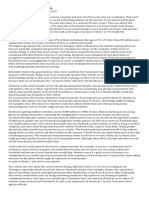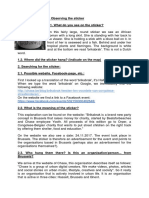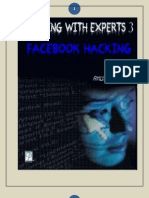Академический Документы
Профессиональный Документы
Культура Документы
The National Map Seamless Server Tutorial SRTM
Загружено:
vr_talleiАвторское право
Доступные форматы
Поделиться этим документом
Поделиться или встроить документ
Этот документ был вам полезен?
Это неприемлемый материал?
Пожаловаться на этот документАвторское право:
Доступные форматы
The National Map Seamless Server Tutorial SRTM
Загружено:
vr_talleiАвторское право:
Доступные форматы
Vjg"Pcvkqpcn"Ocr"Ugconguu"Ugtxgt
Rcig"3
The National Map Seamless Server
Jqog Dcemitqwpf Nkuv qh Rtqfwevu YOU cpf Fcvc Cxckncdknkv{ Htgswgpvn{ Cumgf Swguvkqpu Nkpmu Eqpvcev Wu
How To Use The National Map Seamless Server
The National Map Seamless Server (http://seamless.usgs.gov) enables a user to view and download many geospatial data layers, such as National Elevation Dataset, National Land Cover Dataset, High Resolution Orthoimagery, and many more. This tutorial is designed to guide a user through the download process. Information about The National Map Seamless Server, Product Information, FAQ's, and homepage Links are accessible through the home page. Each page contains a HELP button that offers assistance and information for the corresponding page. Accessing Interactive Map Click on either 'View and Download United States Data' link or 'View and Download International Data' link.
The two interactive maps function the same, but start with the different views, as shown above. Note: If a map does not appear, check the Web Requirements and set the computer display settings screen resolution to 1280 X 1024. Using Interactive Map Locate Area of Interest
1. Use the Zoom buttons
to help locate the area of interest.
2. The Display layers provide reference points to assist in locating an area of interest. More display data layers become available as an area is zoomed into. Add and subtract display data layers by clicking the arrow next to the desired category. This will provide a list of layers. Click the box next the desired layer and it will automatically display on the map.
Query and Other Tools
1. Query tools
are provided to aid in gathering information about a specific area.
2. Using the image above, starting from left to right, top to bottom: Identify Button - Click on button, then on the map. A page will display with feature information. Find Button - Click on button. A box will appear to enter a placename. Elevation Button - Click on button, then click anywhere on the map. Below the map display, the elevation, in feet, will appear, as well as coordinates and data source. US National Grid Button - Click on button, then click anywhere on the map. Below the map display, the US National Grid coordinate is displayed. Elevation Profile - Click on button, click on the map at a starting point. Click an ending point to see the elevation change between 1st and 2nd point. Below the map, click on Generate Profile for 2 Points. A graph will display showing the change in elevation.
3. The other tools
shown have varying functions.
4. Using the image above, starting from left to right, top to bottom: Pan Button - Click on button, then grab the map and move in any direction. Measure Button - Click on button, then click two points on the map to measure miles. Eraser Button - Click on button and any requests are cancelled. Print Button - Once area of interest is in the map display window and a print is desired, click on the print button. A window will appear for a title, then submit the request. A request for that area is made to a server and a .pdf file is being created. Once complete, the file will display and it can printed or saved to a computer. Metadata Button - Click on button. Below the map a dropdown will appear. Select a product to view metadata. Click on the map and if the product is available for that area a window will display the metadata.
jvvr<11lcycmqo0eqo15tfrctv{1rjrvjwod1rjr/Vjwod0rjrAute?'4Hjqog'4Hlcycmqo'4Hrwdnkeajvon'4H'4Htgrq'4Hhqvq'4H;4c2d7h240LRI(000
4912714232"45<62<66
The National Map Seamless Server
Page 2
Transparency Button - Click on button. Below the map a dropdown will appear. Select the layer for transparency. Adjust the slide bar to the desired percent transparency. Click Apply Transparency. The map will refresh with the layer transparent at the adjusted transparency. This allows the user to see other reference layers overlaying each other. Select Product to Download 1. Once the area of interest is decided, the next step is to select the product (s) to download. 2. On the right side, click the Download Tab . Click on the arrow next the desired category. A list will display of available products. Click the box beside the product. This will flag the system that National Elevation Dataset (NED) 1 arc second data will be downloaded.
Tools to Define Area
1. Download tools
are used to mark the area of interest and submit the information to the system to extract.
2. The first button is Select By Rectangle. Click the button. There is a limit to the size of area that can be downloaded at a time. The type of product and the more products selected, the smaller the area that can be selected. The limit is reached when the outline box turns red. A message will display that the limit has been reached and to redefine the area. Below are two examples of size limits of products:
Example Illustrating Example Illustrating High Resolution Orthoimagery NED 1 arc second Maximum Size Maximum Size
(Green box around the state of Kansas)
(Green box around Washington DC area)
3. The second button is Single Feature Template. Click the button. Below the map a dropdown will appear. Select the desired template, may need to zoom in depending on the template selected. Using the mouse, click on the area of interest . This will clip the area using the selected template. The the processing page will start. 4. The third button is Multiple Feature Template. Click the button. Below the map a dropdown will appear. Select the desired template, may need to zoom in depending on the template selected. Using the mouse, click the areas of interest . More than one area may be selected. Click Submit. This will clip the areas using the selected template. The the processing page will start. 5. The fourth button is Define Area By Coordinates. Click the button. A popup will appear. Enter coordinates and click OK, then the processing page will start. 6. The processing page will compile the area and product selected, as well as calculate a size estimate for downloading. Once the processing page is complete, the The National Map Seamless Server Request Summary page will display the results. The National Map Seamless Server Request Summary Page 1. The National Map Seamless Server Request Summary page contains: List of product (s) selected - The list contains the product (s) selected, a thumbnail of the product, coordinates of the download piece, estimated size of the download pieces, data host name, and download button.
http://seamless.usgs.gov/tutorial.php
27/05/2010 23:40:44
The National Map Seamless Server
Link to different download options -- Modify Data Request allows a user to change the defaults for the download product. Modifications can be made to Data Format, Archive Format, and Metadata Format. Products can be checked or unchecked.
Page 3
HELP - Information about The National Map Seamless Server Request Summary page and Modify Data Request. Note: The National Map Seamless Server Request Summary page can be bookmarked to save and return to at a later time.
Downloading 1 .Click the download button from The National Map Seamless Server Request Summary list. Current Order Status page will appear, providing messages of the progress of the extraction. A request is made to the product database to extract the defined area and product. The extraction progress is displayed in the popup window.
v. Once 'Raster Extraction Complete ' is displayed, a SAVE option will appear. The random numbered zip file can be saved to the computer hard drive.
4. Unzip the file and it is ready to for use.
U.S. Department of the Interior | U.S. Geological Survey URL: http://seamless.usgs.gov/tutorial.php Page Contact Information: webmapping@usgs.gov Page Last Modified: November 22, 2007
http://seamless.usgs.gov/tutorial.php
27/05/2010 23:40:44
Вам также может понравиться
- The Subtle Art of Not Giving a F*ck: A Counterintuitive Approach to Living a Good LifeОт EverandThe Subtle Art of Not Giving a F*ck: A Counterintuitive Approach to Living a Good LifeРейтинг: 4 из 5 звезд4/5 (5794)
- Henderson - Sliding & Folding DoorДокумент40 страницHenderson - Sliding & Folding Doorvr_talleiОценок пока нет
- Engineering - Design - Civil - Architect - Building - Tutorial - Mining Blog Archive An Introductory Tutorial Sap2000v 10Документ37 страницEngineering - Design - Civil - Architect - Building - Tutorial - Mining Blog Archive An Introductory Tutorial Sap2000v 10vr_talleiОценок пока нет
- LouversДокумент11 страницLouverskarthikraja21Оценок пока нет
- The Yellow House: A Memoir (2019 National Book Award Winner)От EverandThe Yellow House: A Memoir (2019 National Book Award Winner)Рейтинг: 4 из 5 звезд4/5 (98)
- B-Foam Geofoam Solution - Quick Brochure v3Документ4 страницыB-Foam Geofoam Solution - Quick Brochure v3vr_talleiОценок пока нет
- Hidden Figures: The American Dream and the Untold Story of the Black Women Mathematicians Who Helped Win the Space RaceОт EverandHidden Figures: The American Dream and the Untold Story of the Black Women Mathematicians Who Helped Win the Space RaceРейтинг: 4 из 5 звезд4/5 (895)
- BoulevardДокумент2 страницыBoulevardvr_talleiОценок пока нет
- The Hard Thing About Hard Things: Building a Business When There Are No Easy AnswersОт EverandThe Hard Thing About Hard Things: Building a Business When There Are No Easy AnswersРейтинг: 4.5 из 5 звезд4.5/5 (344)
- Gua, Motor & Wanita Di Sekeliling KitaДокумент3 страницыGua, Motor & Wanita Di Sekeliling Kitavr_talleiОценок пока нет
- The Little Book of Hygge: Danish Secrets to Happy LivingОт EverandThe Little Book of Hygge: Danish Secrets to Happy LivingРейтинг: 3.5 из 5 звезд3.5/5 (399)
- ICERT2015 Guidelines For Authors - NEWДокумент3 страницыICERT2015 Guidelines For Authors - NEWvr_talleiОценок пока нет
- These Schools For Refugee Children in Jordan Are Built Using Scaffolding and SandДокумент21 страницаThese Schools For Refugee Children in Jordan Are Built Using Scaffolding and Sandvr_talleiОценок пока нет
- The Emperor of All Maladies: A Biography of CancerОт EverandThe Emperor of All Maladies: A Biography of CancerРейтинг: 4.5 из 5 звезд4.5/5 (271)
- Informasi Proyek PU-PSDA GorontaloДокумент3 страницыInformasi Proyek PU-PSDA Gorontalovr_talleiОценок пока нет
- Devil in the Grove: Thurgood Marshall, the Groveland Boys, and the Dawn of a New AmericaОт EverandDevil in the Grove: Thurgood Marshall, the Groveland Boys, and the Dawn of a New AmericaРейтинг: 4.5 из 5 звезд4.5/5 (266)
- Schematic Design ProcessДокумент5 страницSchematic Design Processvr_talleiОценок пока нет
- Never Split the Difference: Negotiating As If Your Life Depended On ItОт EverandNever Split the Difference: Negotiating As If Your Life Depended On ItРейтинг: 4.5 из 5 звезд4.5/5 (838)
- Sustainable Mixed Used BuildingДокумент15 страницSustainable Mixed Used Buildingvr_talleiОценок пока нет
- A Heartbreaking Work Of Staggering Genius: A Memoir Based on a True StoryОт EverandA Heartbreaking Work Of Staggering Genius: A Memoir Based on a True StoryРейтинг: 3.5 из 5 звезд3.5/5 (231)
- Aster Eng LicenseДокумент5 страницAster Eng Licensevr_talleiОценок пока нет
- Cara Backup Stock ROMДокумент35 страницCara Backup Stock ROMvr_talleiОценок пока нет
- Cara Backup Stock ROMДокумент35 страницCara Backup Stock ROMvr_talleiОценок пока нет
- Elon Musk: Tesla, SpaceX, and the Quest for a Fantastic FutureОт EverandElon Musk: Tesla, SpaceX, and the Quest for a Fantastic FutureРейтинг: 4.5 из 5 звезд4.5/5 (474)
- The Carbon Neutral Design Project - Society of Building Science Educators - American Institute of ArchitectsДокумент7 страницThe Carbon Neutral Design Project - Society of Building Science Educators - American Institute of Architectsvr_talleiОценок пока нет
- Team of Rivals: The Political Genius of Abraham LincolnОт EverandTeam of Rivals: The Political Genius of Abraham LincolnРейтинг: 4.5 из 5 звезд4.5/5 (234)
- Moon and TidesДокумент5 страницMoon and Tidesvr_talleiОценок пока нет
- The World Is Flat 3.0: A Brief History of the Twenty-first CenturyОт EverandThe World Is Flat 3.0: A Brief History of the Twenty-first CenturyРейтинг: 3.5 из 5 звезд3.5/5 (2259)
- 3dconfig Setting Di AutocadДокумент4 страницы3dconfig Setting Di Autocadvr_talleiОценок пока нет
- Design Fee ScheduleДокумент3 страницыDesign Fee Schedulevr_talleiОценок пока нет
- Patient LeafletДокумент2 страницыPatient Leafletvr_talleiОценок пока нет
- Rumba+ Desktop 10 Readme PDFДокумент13 страницRumba+ Desktop 10 Readme PDFRakesh KumarОценок пока нет
- EPay User GuideДокумент5 страницEPay User GuideIrenaОценок пока нет
- The Unwinding: An Inner History of the New AmericaОт EverandThe Unwinding: An Inner History of the New AmericaРейтинг: 4 из 5 звезд4/5 (45)
- MefaДокумент3 страницыMefaburgala vigneshОценок пока нет
- How To View Srgs and StigsДокумент8 страницHow To View Srgs and Stigsidoit igetitОценок пока нет
- Sophos Email PDFДокумент322 страницыSophos Email PDFDaniel PereiraОценок пока нет
- The Gifts of Imperfection: Let Go of Who You Think You're Supposed to Be and Embrace Who You AreОт EverandThe Gifts of Imperfection: Let Go of Who You Think You're Supposed to Be and Embrace Who You AreРейтинг: 4 из 5 звезд4/5 (1090)
- Codevita ViiiДокумент1 страницаCodevita ViiiRushikesh KothapalliОценок пока нет
- Williams: Why Me? Work ExperienceДокумент1 страницаWilliams: Why Me? Work ExperiencegertОценок пока нет
- Computer Application - II (Lab File)Документ8 страницComputer Application - II (Lab File)ritvik_khurana1991Оценок пока нет
- Overview of ChaldalДокумент27 страницOverview of Chaldalফয়সাল হোসেন0% (1)
- The Sympathizer: A Novel (Pulitzer Prize for Fiction)От EverandThe Sympathizer: A Novel (Pulitzer Prize for Fiction)Рейтинг: 4.5 из 5 звезд4.5/5 (120)
- Vykon Integrated Analytics: Data SheetДокумент2 страницыVykon Integrated Analytics: Data SheetIkram ZinoОценок пока нет
- Class 4 Ch. 5Документ5 страницClass 4 Ch. 5KumaaarОценок пока нет
- Question Multiple ChoicesДокумент21 страницаQuestion Multiple ChoicesAsheke ZinabОценок пока нет
- Data Loss Prevention 12 Sample ExamДокумент7 страницData Loss Prevention 12 Sample ExamJeevan Kumar SeerapuОценок пока нет
- NE - 2 - AED System ConfigurationДокумент4 страницыNE - 2 - AED System ConfigurationAngelina Rosa Rojas de VillavicencioОценок пока нет
- Website Analysis For Digital Maketing: A Study of TheobromaДокумент9 страницWebsite Analysis For Digital Maketing: A Study of Theobromanandita100% (2)
- Please Do Not Share These Notes On Apps Like Whatsapp or TelegramДокумент9 страницPlease Do Not Share These Notes On Apps Like Whatsapp or TelegramKARTIKAY GUPTAОценок пока нет
- FacebookДокумент1 страницаFacebookmama miaОценок пока нет
- Hidden Wiki - PortuguêsДокумент6 страницHidden Wiki - PortuguêsDaniel SouzaОценок пока нет
- StickersДокумент4 страницыStickersapi-304435953Оценок пока нет
- POS System Sequence DiagramДокумент1 страницаPOS System Sequence DiagramSaad HassanОценок пока нет
- Knowledge Management - AssingmentДокумент9 страницKnowledge Management - Assingmentibudanish79Оценок пока нет
- Help - Corollarium VideowallДокумент16 страницHelp - Corollarium VideowallAlfredo Rafael Rodriguez PanfilОценок пока нет
- A Beginners Guidebook To Using APILayers APIs With PythonДокумент79 страницA Beginners Guidebook To Using APILayers APIs With Pythonmasudranamirzapore19Оценок пока нет
- b4 Cheat Sheet 11v400 Beta1 BCДокумент14 страницb4 Cheat Sheet 11v400 Beta1 BCEfrain BonillaОценок пока нет
- Cyber Security AwarenessДокумент27 страницCyber Security AwarenessSalmz Khwaja100% (2)
- Laudon Mis16 PPT ch04Документ38 страницLaudon Mis16 PPT ch04Vita VitrianingrumОценок пока нет
- 1756-EN2TSC User ManualДокумент64 страницы1756-EN2TSC User Manualjeevan.shanware2214Оценок пока нет
- Udemy - Web Pentesting Course SlidesДокумент103 страницыUdemy - Web Pentesting Course SlidesSamy BagothОценок пока нет
- Hacking With Experts 3 (Facebook Hacking) by Anurag DwivediДокумент88 страницHacking With Experts 3 (Facebook Hacking) by Anurag Dwivediashishkumar1479% (14)
- MCHW SD 1 16Документ23 страницыMCHW SD 1 16golddust2012Оценок пока нет