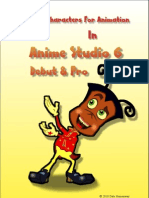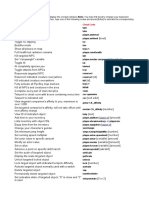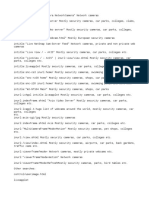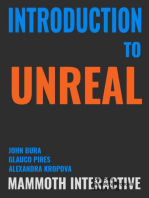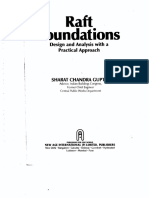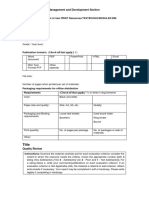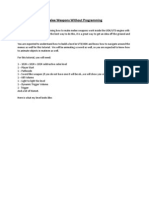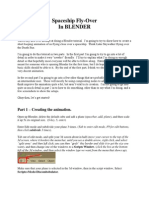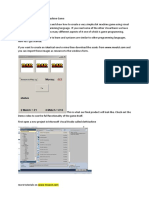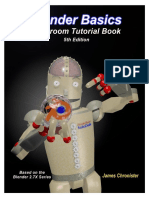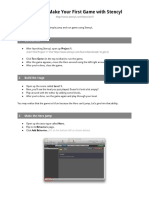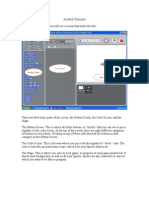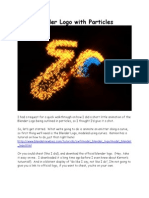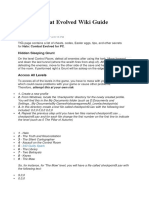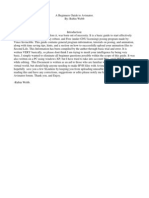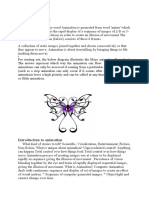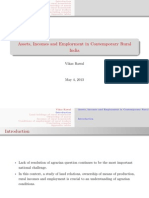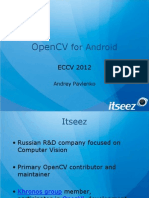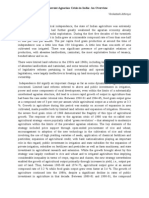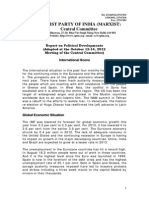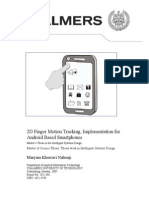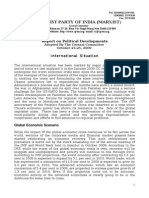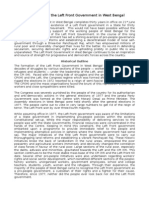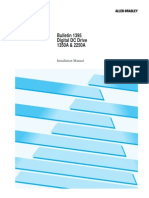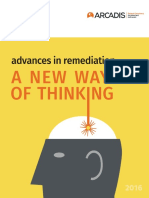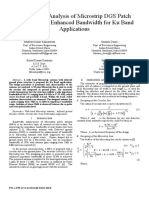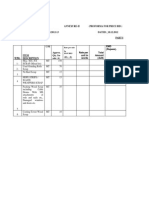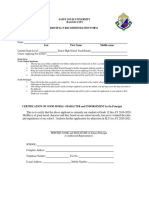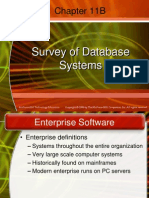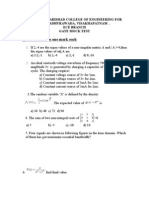Академический Документы
Профессиональный Документы
Культура Документы
Pathani Me 1
Загружено:
swoneraАвторское право
Доступные форматы
Поделиться этим документом
Поделиться или встроить документ
Этот документ был вам полезен?
Это неприемлемый материал?
Пожаловаться на этот документАвторское право:
Доступные форматы
Pathani Me 1
Загружено:
swoneraАвторское право:
Доступные форматы
BASIC KISMET AI
This tutorial will go over the basics of path animation in UT3. After doing this tutorial, you will understand how to get character objects, aka enemies, to look like they are interacting with your player character, or get them to do a specific animation. The next path AI tutorial will show you how to get the characters to actually do a specific animation while following the path animation and interacting with your player. This tutorial assumes you understand how to use the UT3 engine to build basic levels and understand how to use the Kismet editor. The idea you get from this tutorial should be: Now that I can make a character in the game do animations based on my scripting, I can now set up different sequences that can be used for gameplay like in Rainbow 6 Vegas. For examplewhen you are in single player mode and you give one of your AI teammates a command to do something like look under the doorhe will walk up to it, bend down, and play the look under door animation. Its been a while since Ive played the game and I cant remember what happens after that, but lets say, if he sees a bad guy, he shouts, We have 2 bogies in sight. This is all from the basic path animation scripting. But, again, the NEXT path animation tutorial will teach you how to import and set up custom animation. First off, you need to know the ingredients of this tutorial: � � � � 1 Level I used a Subtracted Cube at 1024 x 1024 x 1024. 1 Light to light your level. 1 Player Start Have it aimed toward the middle of your box room. Save your level as DM-levelname The level name is up to you. DM- will give us a HUD and weapons. � Create a circle of path nodes around the outer edge of your box level. Do not add a path node where the player start is. A player start is scripted to be a path node as well. To add a path nodeRight Click>Add Actor>Path Node. It will look like an apple. To see your path nodes, lighting, and be able to play test your level, you will have to REBUILD ALL. Then above any viewport (I recommend the TOP) there is a small BLACK ARROW pointing downclick it and select PATHS to see your paths. You can also push P, But I find that using shortcuts in this editor usually causes problems, so I stick to menus.
� 1 Trigger this trigger will spawn a character to do the path animation. We will spawn (create) the character when the level starts, but we will use the trigger to tell the character when to start doing something.
Now that your level is built, lets get started. This is what my level looks like:
Now that we have a level and understand what we are doing and what we should think about producing after we understand the concepts, we can start scripting. So, here is what we are going to do. First, we are going to state in ENGLISH what we want to do. Then we are going to find a way to do it in KISMET. We want to: � Create a character when the level is loaded/started. � Have the character do something when we tell him torun around when we hit the trigger. � Have the character shoot at usFor example, he will be an enemy waiting around the corner.
Now that we understand in our minds what we want to accomplish, here is the Kismet:
Lets take a closer look: www.dougoberndorf.com/ai1kismetdownload.jpg
On the image you will see from left to right: � The event: Level Loaded and Visible o There are other events as wellLevel Beginning, Startup, and Reset. We are choosing the visible one because our character will be waiting around the corner and we do not see him until we get thereso do does not have to spawn at the beginning or startup, we are not resetting the level, and since he does not startup at the beginning, it saves a very, very, very, small number of processing power, but every little bit helps. o Be sure to click on the Level Loaded icon and set the MaxTriggerCount to 1, so it only does this once. � What does the event do: New Action>Actor>Actor Factory o This spawns the character. o Ive set the SpawnCount to 1 so we can only create 1 character to manipulate. You can spawn more than 1, but only the first one will use the programing. o Click on the Actor Factory icon and choose a few options. o Click on the blue arrow under Factory to choose ActorFactoryAIthats the one Im using, but you can see that there are a ton of others. I also like UTActorFactoryAI because it has an option to go into default deathmatch mode when the script is over. o The ControllerClass is set to UTBot, so we can controll the character. o Under PawnClass, Ive found that DemoPawn and UTPawn work. o For a SpawnPoint, I just chose one of the Path Nodes. You can either click on one and add it to the SpawnPoints section, or right click on the variable square of the icon and add it there.
o The interesting part is WHAT IS SPAWNED. For that I just have a New Variable>Object>Object. This is just a filler to get the scripting to work. The Actory Factory already knows to spawn a character, but you need an object to tell the script to actually spawn it. I have left it blank (you should get ? marks). And since it is blank, it just spawns a randomly named, regular pawn, nothing special. If you had your own character, you would apply it there. You can also see that we use this icon for all the other actions as well because we need to tell this random pawn to run and shoot and not just stand there. Now that we have a characterwhat do we want to do with him? Well, above we decided to have him run somewhere and then shoot at us. So, lets select the trigger, right click and choose: o New Event Using Trigger>Used. � We can use other options, but again, we want the character to come around the corner after we push the button on the console. o New Action>AI>Move to Actor o This is real simpleuse a path node as a Destination, and use the ??? object from earlier as a Target (who is going to the Destination). Hell automatically look where he is going, so dont worry about that. THIS IS THE MOST IMPORTANT PART OF ANY ANIMATION. This tutorial has 11 iconsgo ahead and count them. When the game starts, it only takes something like 0.05 seconds to read it from start to finish, but it takes 0.1 seconds to spawn the character, 1 second to go to path node #1, and another second to go to path node #2, 0.1 seconds to turn toward the player, and as many seconds as you want to shoot at the player. SO, WHAT DOES THIS MEAN??? This means that if you do not time everything right, and you do not give enough time for your actions to take place, either the first one or the last will get played and none of the rest. So, give time for your character to do what needs to be done. o Were just going to give 1 second after this Move to Actor. That should be enough, but your level might be different. o There are 2 ways to do this. I like to right click on the black square next to Finished and SET ACTIVATE DELAY. To get rid of the Delay, just right click again and set it back to Zero. o Another way, which is probably a little more professional and easier to read, is to right click, New Action>Misc>Delay. And then connect everything. We want our character to move to another point now. So copy and paste your Move to Actor, but remember to change to a different path node or your character will not move anywhere. You should also have your delay pasted as well. If you use an actual delay and not the black square short cut, copy/paste it as well. Now for the fun stuff. We want the character to shoot at us!!! o New Action>AI>Start Firing At.
o Most of you probably thinkhes not looking at us, so how will he fire at us? Well, there are ways to make him look at us, but why bother when the Fire At script tells him to look at us. o Again this is a simple connection. The target is again, the ??? object character we created earlier. o Who/what is he firing at? New Variable>Object>Player. o Hmmmmwhat weapon is he firing????? I left this option until now just so you will understand it a little better. Go back to your Actor Factory icon and take a look inside Factory.bGiveDefaultInventorycheck it and 2 lines down give him a weaponor 10! I chose the Link Gun. o Ok, not to get the gun to work. As you know, most guns have 2 firing modes. So you would think that if you go to the Start Firing At icon you will see an option for this. You are correct, but there is a problemForcedFireMode 255?? Yeah, this is a mistake, and no matter what you type in, it stays 255. However, it does remember what you type in. I always mix up the two, but 0 is one firing mode and 1 is another, so type in a 0 or a 1 and see which is which. o Be sure to set a delay, so the character will know when to stop shooting and the scripting will know not to override the action all together. Once you have a delay, right click, New Action>AI>Stop Firing. Again, who will stop firing??? Object from earlier.
Well, thats it. Its pretty simple, so rebuild all and test it out. If it doesnt work, check everything until it does. Again, this is a basic animation tutorial to give you an idea of how you would control an enemy or any other NPC in a game. The next tutorial will teach you how to create custom animations and play them during your actions.
Вам также может понравиться
- Game MakerДокумент92 страницыGame Makerbiel-xavier100% (2)
- Unreal Engine GameДокумент20 страницUnreal Engine GameartОценок пока нет
- RenpyДокумент21 страницаRenpyAbdul Hafiz IchwanОценок пока нет
- Building A Platform Game With ScratchДокумент18 страницBuilding A Platform Game With ScratchPaul Koning100% (10)
- System Engineering Management Plan (SEMPДокумент2 страницыSystem Engineering Management Plan (SEMPKatie WestОценок пока нет
- Control and On-Off Valves GuideДокумент87 страницControl and On-Off Valves Guidebaishakhi_b90100% (3)
- Creating - Characters ANIME STUDIOДокумент41 страницаCreating - Characters ANIME STUDIOTerry ArtsncraftsОценок пока нет
- Fallout 4 CheatsДокумент20 страницFallout 4 CheatsMironMarian100% (3)
- CCTV Camera Hack With Google Dork ListДокумент3 страницыCCTV Camera Hack With Google Dork ListsarahdianewhalenОценок пока нет
- Raft Foundations - Design & Analysis With A Practical Approach PDFДокумент140 страницRaft Foundations - Design & Analysis With A Practical Approach PDFemmanuel83% (6)
- Script ElementsДокумент12 страницScript Elementsleng_evenОценок пока нет
- Learning Resource Management Made SimpleДокумент12 страницLearning Resource Management Made SimpleJosenia ConstantinoОценок пока нет
- Me Lee WeaponsДокумент20 страницMe Lee WeaponsswoneraОценок пока нет
- BGE Tutorial: Add Ammo LimitДокумент9 страницBGE Tutorial: Add Ammo LimitJackson CardenasОценок пока нет
- Dark Scarab - Action EditorДокумент7 страницDark Scarab - Action EditorPat BonesОценок пока нет
- Beyond Blender RenderДокумент18 страницBeyond Blender RenderJair Carlos de OliveiraОценок пока нет
- NPC Creation Tutorial PDFДокумент31 страницаNPC Creation Tutorial PDFAlba AngueraОценок пока нет
- More Game Logic: Get The Player To ShootДокумент6 страницMore Game Logic: Get The Player To ShootMellОценок пока нет
- Make Your First Game with Construct 3 - A Beginner's GuideДокумент25 страницMake Your First Game with Construct 3 - A Beginner's GuideMellОценок пока нет
- Fockers Arma Scripting - Chapter 3Документ26 страницFockers Arma Scripting - Chapter 3Matt HarrisonОценок пока нет
- Fallout: A Post Nuclear Role-Playing GameДокумент8 страницFallout: A Post Nuclear Role-Playing GameBillbert DoughОценок пока нет
- Turret - GameSalad TutorialДокумент34 страницыTurret - GameSalad TutorialDrew Collins100% (1)
- Godot Game Project BoostДокумент186 страницGodot Game Project Boostrahmat gunawanОценок пока нет
- Dehacked ExamplesДокумент9 страницDehacked Examplesraul-optometriaОценок пока нет
- UE3 Build A Basic Room/Space Instructor: Celeste MasinterДокумент11 страницUE3 Build A Basic Room/Space Instructor: Celeste MasinterΠασχάληςΠασχαλίδηςОценок пока нет
- Spaceship Flyover TutorialДокумент17 страницSpaceship Flyover Tutorialblenderzyzzy100% (2)
- Ue Build Your First 3d Game Teacher Guide q1 2022 Ebe9739b6e22Документ20 страницUe Build Your First 3d Game Teacher Guide q1 2022 Ebe9739b6e22Daniel Sánchez Jiménez-PajareroОценок пока нет
- Top Down Airplane GameДокумент9 страницTop Down Airplane GameswoneraОценок пока нет
- GM Tutorial 5 - Animating LazarusДокумент24 страницыGM Tutorial 5 - Animating Lazarusmontaser abuzaidОценок пока нет
- VB Slot Machine TutorialДокумент17 страницVB Slot Machine TutorialssОценок пока нет
- Jedi Academy Console CommandsДокумент20 страницJedi Academy Console Commandsgodzillang2Оценок пока нет
- Blender25X CH22GameEngineДокумент6 страницBlender25X CH22GameEngineKemalSakic1989Оценок пока нет
- Module 11 - Animation BasicsДокумент15 страницModule 11 - Animation BasicsPatrick MoleОценок пока нет
- RPGVX Tutorial Level FinalДокумент11 страницRPGVX Tutorial Level FinalfpinedotОценок пока нет
- The Blender Game Engine: Screen. Hover Over The 3D View and Hit Ctrl+uparrow (Max) or Ctrl+downarrow (Min)Документ15 страницThe Blender Game Engine: Screen. Hover Over The 3D View and Hit Ctrl+uparrow (Max) or Ctrl+downarrow (Min)Karoui FethiОценок пока нет
- Shooting GameДокумент8 страницShooting GameMrMJSmithОценок пока нет
- Roblox CodesДокумент5 страницRoblox CodesMelba Ortiz0% (2)
- Robotic animation 'How-to' guideДокумент20 страницRobotic animation 'How-to' guideriver_11576Оценок пока нет
- Gump Studio 1 7 Manual PDFДокумент18 страницGump Studio 1 7 Manual PDFAndres Ariza BelaguerОценок пока нет
- Create Games Easily with Game MakerДокумент13 страницCreate Games Easily with Game MakerNikos PapadoulopoulosОценок пока нет
- TAP Advanced Tips v1.3Документ10 страницTAP Advanced Tips v1.3James StromanОценок пока нет
- Lesson 1 - Make Your First Game With Stencyl: 1 Get StartedДокумент2 страницыLesson 1 - Make Your First Game With Stencyl: 1 Get StartedKennedy SilvaОценок пока нет
- How To Create Custom CS / CZero MapsДокумент24 страницыHow To Create Custom CS / CZero Mapsjitin_22Оценок пока нет
- 1945 To Spy Chase TutorialДокумент21 страница1945 To Spy Chase TutorialMagda GarzaОценок пока нет
- OliversworkДокумент7 страницOliversworkJuan Andres Garcia AparicioОценок пока нет
- MKA GD Senior Lesson 03 1571385388Документ28 страницMKA GD Senior Lesson 03 1571385388Arsenii MuliarОценок пока нет
- Scratch TutorialДокумент9 страницScratch TutorialRamirez CisnerosОценок пока нет
- Activity 1Документ3 страницыActivity 1Charles Alrich W. SiaОценок пока нет
- TUTORIALES Rpgmakervx AceДокумент25 страницTUTORIALES Rpgmakervx AcetayeteОценок пока нет
- Exploring The EditorДокумент13 страницExploring The Editorrahmat gunawanОценок пока нет
- Digital Literacy Summer Note: Let'S Dive Into The World of Coding and Ai With PictobloxДокумент17 страницDigital Literacy Summer Note: Let'S Dive Into The World of Coding and Ai With Pictobloxapi-537694937Оценок пока нет
- Mcpixel Help CreatorДокумент27 страницMcpixel Help CreatorperfectsumОценок пока нет
- Positioning Biped Into Your Character and Getting Ready To Add The Physique ModifierДокумент15 страницPositioning Biped Into Your Character and Getting Ready To Add The Physique ModifierEsteban MacIntyreОценок пока нет
- Blender Logo With ParticlesДокумент7 страницBlender Logo With Particlesblenderzyzzy100% (1)
- Creating A Statue PuzzleДокумент19 страницCreating A Statue PuzzleJordan LyonОценок пока нет
- Cheat The SimsДокумент10 страницCheat The SimsRahmat RizaliОценок пока нет
- Halo CE Cheats and Secrets GuideДокумент5 страницHalo CE Cheats and Secrets GuideMark HemingwayОценок пока нет
- Ultima Underworld ManualДокумент31 страницаUltima Underworld ManualRaúl Pastor ClementeОценок пока нет
- Game QueryДокумент22 страницыGame QueryCarlos Miguel Sing RamosОценок пока нет
- Avimator Beginners GuideДокумент13 страницAvimator Beginners GuideluluzichaОценок пока нет
- Construct 2 - Beginner's Guide to Getting StartedДокумент21 страницаConstruct 2 - Beginner's Guide to Getting StarteddeymiОценок пока нет
- Tutorial Construct 2Документ27 страницTutorial Construct 2File savingОценок пока нет
- Animation PDFДокумент13 страницAnimation PDFRavi KumarОценок пока нет
- Unemployment PDFДокумент4 страницыUnemployment PDFswoneraОценок пока нет
- Littleknown Communist MovementДокумент4 страницыLittleknown Communist Movementswonera100% (1)
- Rural India Assets, Incomes and EmploymentДокумент37 страницRural India Assets, Incomes and EmploymentswoneraОценок пока нет
- Final ReportДокумент3 страницыFinal ReportswoneraОценок пока нет
- Suraj ItДокумент7 страницSuraj ItswoneraОценок пока нет
- ECCV 2012 OpenCV4AndroidДокумент36 страницECCV 2012 OpenCV4AndroidswoneraОценок пока нет
- The Question of Land, Livelihoods and Poverty in The CountrysideДокумент38 страницThe Question of Land, Livelihoods and Poverty in The CountrysideswoneraОценок пока нет
- BRICSДокумент3 страницыBRICSswoneraОценок пока нет
- RamaswamyДокумент6 страницRamaswamyswoneraОценок пока нет
- Venkatesh AthreyaДокумент12 страницVenkatesh AthreyaswoneraОценок пока нет
- Aijaz FinalДокумент12 страницAijaz FinalswoneraОценок пока нет
- Amiya BagchiДокумент2 страницыAmiya BagchiswoneraОценок пока нет
- Color Detection OpencvДокумент4 страницыColor Detection OpencvParviz SaiyadiОценок пока нет
- Facial Tracking App DebuggingДокумент5 страницFacial Tracking App DebuggingswoneraОценок пока нет
- 2012 Oct CC Report PoliticalДокумент19 страниц2012 Oct CC Report PoliticalswoneraОценок пока нет
- App CДокумент23 страницыApp CAlberto HernandezОценок пока нет
- FDI Retail and ImpactДокумент35 страницFDI Retail and ImpactPrashant UjjawalОценок пока нет
- 2D Finger Motion Tracking, Implementation ForДокумент48 страниц2D Finger Motion Tracking, Implementation ForswoneraОценок пока нет
- FDI Retail and ImpactДокумент35 страницFDI Retail and ImpactPrashant UjjawalОценок пока нет
- 2009 October Political ReportДокумент26 страниц2009 October Political ReportswoneraОценок пока нет
- 2007 LF Govt 30 YearsДокумент7 страниц2007 LF Govt 30 YearsswoneraОценок пока нет
- 2008 Oct CC ReportДокумент18 страниц2008 Oct CC ReportswoneraОценок пока нет
- CPI(M) Report on Political and Current Issues in India and InternationallyДокумент11 страницCPI(M) Report on Political and Current Issues in India and InternationallyswoneraОценок пока нет
- 2008 Nov Centre State RelationsДокумент14 страниц2008 Nov Centre State RelationsswoneraОценок пока нет
- 2007 Charter Muslim CommunityДокумент3 страницы2007 Charter Muslim CommunityswoneraОценок пока нет
- Communist Party of India (Marxist Central Committee Office: Report On Current DevelopmentsДокумент19 страницCommunist Party of India (Marxist Central Committee Office: Report On Current DevelopmentsswoneraОценок пока нет
- CPI(M) Report on Current DevelopmentsДокумент17 страницCPI(M) Report on Current DevelopmentsswoneraОценок пока нет
- Communist Party of India (Marxist Central Committee OfficeДокумент29 страницCommunist Party of India (Marxist Central Committee OfficeswoneraОценок пока нет
- 2004 Ls Elections ReviewДокумент21 страница2004 Ls Elections ReviewswoneraОценок пока нет
- Communist Party of India (Marxist Central Committee Office: Tel. 23344918,23747435 23363692, 23747436 Fax: 23747483Документ17 страницCommunist Party of India (Marxist Central Committee Office: Tel. 23344918,23747435 23363692, 23747436 Fax: 23747483swoneraОценок пока нет
- PET ImagingДокумент54 страницыPET ImagingNana AkwaboahОценок пока нет
- UFED Solutions Brochure WebДокумент4 страницыUFED Solutions Brochure Webwilly irawanОценок пока нет
- Study of Step Up & Step Down Transformer: Experiment 9Документ3 страницыStudy of Step Up & Step Down Transformer: Experiment 9Apna VeerОценок пока нет
- Programmability in SPSS 16 & 17, Jon PeckДокумент36 страницProgrammability in SPSS 16 & 17, Jon PeckJasmin MaricОценок пока нет
- Types of Commercial CellДокумент4 страницыTypes of Commercial CellDaveОценок пока нет
- Bulletin 1395 Digital DC Drive 1350A & 2250AДокумент213 страницBulletin 1395 Digital DC Drive 1350A & 2250ATulioPenaОценок пока нет
- Advances in Remediation-eBookДокумент88 страницAdvances in Remediation-eBookalinerlfОценок пока нет
- PDF Saa6d140e 2 Seriespdf CompressДокумент8 страницPDF Saa6d140e 2 Seriespdf CompressNathawatОценок пока нет
- Grade 6 Science PuzzleДокумент4 страницыGrade 6 Science Puzzlemargie riveraОценок пока нет
- Engine Service Tool ReferenceДокумент4 страницыEngine Service Tool ReferenceandrzejОценок пока нет
- Ref Paper 2Документ4 страницыRef Paper 2Subhanjali MyneniОценок пока нет
- Scrap NFL PanipatДокумент9 страницScrap NFL PanipatJitenderSinghОценок пока нет
- Performance Estimation of Ofdm-Wimax Network: Vishal Sharma & Navneet KaurДокумент8 страницPerformance Estimation of Ofdm-Wimax Network: Vishal Sharma & Navneet KaurTJPRC PublicationsОценок пока нет
- OkДокумент29 страницOkgouthamlabsОценок пока нет
- GestioIP 3.0 Installation GuideДокумент17 страницGestioIP 3.0 Installation GuidepiterasОценок пока нет
- Disney Channel JRДокумент14 страницDisney Channel JRJonna Parane TrongcosoОценок пока нет
- Saint Louis University Baguio City Principal'S Recommendation FormДокумент1 страницаSaint Louis University Baguio City Principal'S Recommendation FormnidzОценок пока нет
- Tyre ManufacturingДокумент18 страницTyre ManufacturingniteshkrisОценок пока нет
- Quarter 1 Week 8Документ3 страницыQuarter 1 Week 8Geoffrey Tolentino-UnidaОценок пока нет
- JonWeisseBUS450 04 HPДокумент3 страницыJonWeisseBUS450 04 HPJonathan WeisseОценок пока нет
- POSSIBILITIES OF LOW VOLTAGE DC SYSTEMSДокумент10 страницPOSSIBILITIES OF LOW VOLTAGE DC SYSTEMSTTaanОценок пока нет
- Surface Vortices and Pressures in Suction Intakes of Vertical Axial-Flow PumpsДокумент22 страницыSurface Vortices and Pressures in Suction Intakes of Vertical Axial-Flow PumpssauroОценок пока нет
- Chapter 11B: Survey of Database SystemsДокумент17 страницChapter 11B: Survey of Database SystemsMurtaza MoizОценок пока нет
- Week 2 PlanДокумент3 страницыWeek 2 Planapi-427127204Оценок пока нет
- Gate Mock Test1Документ17 страницGate Mock Test1Gopinathan SudheerОценок пока нет