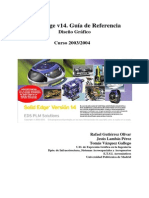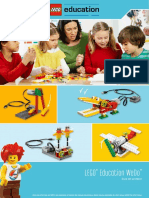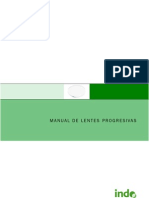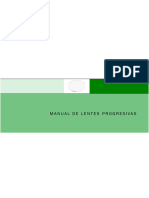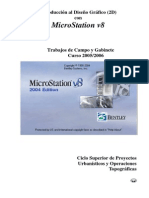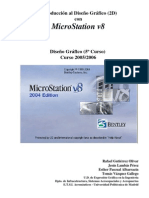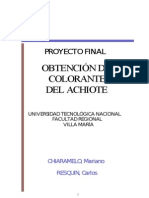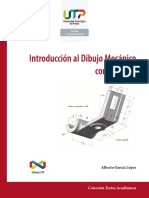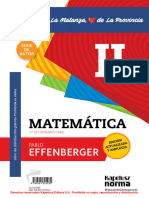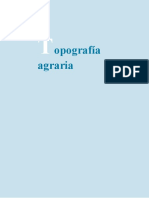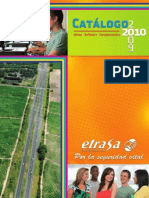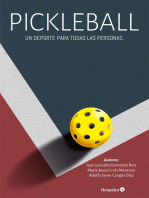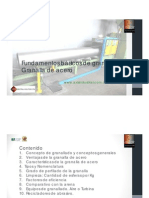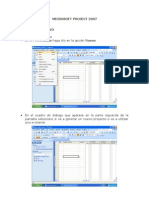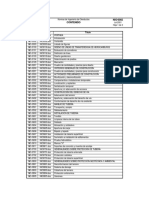Академический Документы
Профессиональный Документы
Культура Документы
Solid Edge v16 Librito
Загружено:
documentexchangeonlyАвторское право
Доступные форматы
Поделиться этим документом
Поделиться или встроить документ
Этот документ был вам полезен?
Это неприемлемый материал?
Пожаловаться на этот документАвторское право:
Доступные форматы
Solid Edge v16 Librito
Загружено:
documentexchangeonlyАвторское право:
Доступные форматы
Solid Edge v16.
Gua de Referencia
Diseo Grfico
Curso 2005/2006
Rafael Gutirrez Olivar
Jess Lambs Prez
Esther Pascual Albarracn
Toms Vzquez Gallego
U.D. de Expresin Grfica en la Ingeniera
Dpto. de Infraestructura, Sistemas Aeroespaciales y Aeropuertos
E.T.S.I. Aeronuticos
Universidad Politcnica de Madrid
Solid Edge es un sistema de diseo asistido por ordenador (CAD) para el modelado de conjuntos y piezas
mecnicos y la produccin de dibujos. Desarrollado con la tecnologa STREAM, Solid Edge se ha diseado para
incrementar el rendimiento del programa con una interfaz que garantiza una mayor productividad del usuario y una
amortizacin rpida de la inversin realizada.
La tecnologa STREAM de Solid Edge impulsa la productividad esencial para el usuario de CAD al capturar las
intenciones de diseo de modelado de slidos de los ingenieros mediante los conceptos de lgica de deduccin y gestin
de decisiones. La tecnologa STREAM hace de Solid Edge un sistema CAD fcil de aprender y de usar y ms productivo
que cualquier otro sistema CAD de gama media del mercado.
Solid Edge, GrAtIs? Desde el ao 1999, la U.D. de Expresin Grfica en la Ingeniera mantiene un convenio
acadmico con Unigraphics Solutions (UGS Corp.) a travs de su Licencia Campus. La versin acadmica permite
instalar el software "Solid Edge"en cualquier equipo, sin lmite de licencias, por tanto, cualquier alumno que este cursando
la asignatura de 5 curso, Diseo Grfico, puede solicitar una copia (CD-ROM) del mismo.
En este CD-ROM podemos encontrar adems del programa, casi todas las piezas de los ejemplos de este libro
para que trabajis con ellas, un ejemplo de programacin (macro) realizado por el Aula de Diseo Grfico, el ltimo
ServicePack (actualizacin) de Solid Edge v16 y este mismo manual en formato .pdf.
Solid Edge, versin 16.00.06.03. Copyright 2004, UGS Corp.
Reservados todos los derechos.
Este programa, incluyendo software, formatos de archivo y presentaciones audiovisuales, puede utilizarse con arreglo al
contrato de licencia aplicado; contiene informacin confidencial y patentada protegida por la legislacin sobre derechos
de autor y secretos comerciales que no puede comunicarse ni difundirse de ninguna otra forma sin la debida autorizacin.
El uso de esta copia de Solid Edge est limitado a propsitos acadmicos y educativos segn el Convenio Acadmico
asociado. Usted no est autorizado para usarlo con fines comerciales, incluyendo sin limitacin, el procesado comercial,
la consultora remunerada, el procesado del trabajo de terceros o el desarrollo de sotware para venta o licencia.
E.T.S.I. AERONAUTICOS
Pza. Cardenal Cisneros S/N
28040 MADRID
Departamento de Infraestructura, Sistemas Aeroespaciales y Aeropuertos
Unidad Docente de Expresin Grfica en la Ingeniera
AULA DE DISEO GRFICO
Tfno.: 91-336.63.25 email: rafael.gutierrez@upm.es
Fax: 91-336.63.21 http://adg.infra.upm.es
Indice analtico
i
SOLID EDGE - PIEZA.
I.- Introduccin.
1 - Entorno. . . . . . . . . . . . . . . . . . . . . . . . . . . . . . . . . . . . . . . . . . . . . . . . . . . . . . . . . . . . . . . . . . . . . . . . . . . . 1-2
2 - Barra de Herramientas. . . . . . . . . . . . . . . . . . . . . . . . . . . . . . . . . . . . . . . . . . . . . . . . . . . . . . . . . . . . . . . . 2-4
II - Herramientas bsicas.
3. - Seleccin . . . . . . . . . . . . . . . . . . . . . . . . . . . . . . . . . . . . . . . . . . . . . . . . . . . . . . . . . . . . . . . . . . . . . . . . . . . 5
4. - Boceto . . . . . . . . . . . . . . . . . . . . . . . . . . . . . . . . . . . . . . . . . . . . . . . . . . . . . . . . . . . . . . . . . . . . . . . . . . . . . 5
4.1. - IntelliSketch . . . . . . . . . . . . . . . . . . . . . . . . . . . . . . . . . . . . . . . . . . . . . . . . . . . . . . . . . . . . . . . 5-7
4.2. - Controlador de relaciones . . . . . . . . . . . . . . . . . . . . . . . . . . . . . . . . . . . . . . . . . . . . . . . . . . . 8-9
4.3. - Indicador de alineamiento . . . . . . . . . . . . . . . . . . . . . . . . . . . . . . . . . . . . . . . . . . . . . . . . . . . . 9
4.4. - Cuadrcula . . . . . . . . . . . . . . . . . . . . . . . . . . . . . . . . . . . . . . . . . . . . . . . . . . . . . . . . . . . . . . 9-10
4.5. - Cinta de boceto . . . . . . . . . . . . . . . . . . . . . . . . . . . . . . . . . . . . . . . . . . . . . . . . . . . . . . . . . . 10-12
5 .- Dibujar boceto.
5.1.- Barra de herramientas de dibujo.
- Seleccin . . . . . . . . . . . . . . . . . . . . . . . . . . . . . . . . . . . . . . . . . . . . . . . . . . . . . . . . . . . . . 13
- Eje de revolucin . . . . . . . . . . . . . . . . . . . . . . . . . . . . . . . . . . . . . . . . . . . . . . . . . . . . . . . 13
- Lneas . . . . . . . . . . . . . . . . . . . . . . . . . . . . . . . . . . . . . . . . . . . . . . . . . . . . . . . . . . . . . . . . 13
- Curvas . . . . . . . . . . . . . . . . . . . . . . . . . . . . . . . . . . . . . . . . . . . . . . . . . . . . . . . . . . . . . . . 14
- Arcos . . . . . . . . . . . . . . . . . . . . . . . . . . . . . . . . . . . . . . . . . . . . . . . . . . . . . . . . . . . . . . . . 15
- Crculos y elipses . . . . . . . . . . . . . . . . . . . . . . . . . . . . . . . . . . . . . . . . . . . . . . . . . . . . . . . 16
- Rectngulo . . . . . . . . . . . . . . . . . . . . . . . . . . . . . . . . . . . . . . . . . . . . . . . . . . . . . . . . . . . . 16
- Acuerdos . . . . . . . . . . . . . . . . . . . . . . . . . . . . . . . . . . . . . . . . . . . . . . . . . . . . . . . . . . . . . 17
- Recortar . . . . . . . . . . . . . . . . . . . . . . . . . . . . . . . . . . . . . . . . . . . . . . . . . . . . . . . . . . . . . . 17
- Desplazamiento . . . . . . . . . . . . . . . . . . . . . . . . . . . . . . . . . . . . . . . . . . . . . . . . . . . . . . . . 17
- Rellenar . . . . . . . . . . . . . . . . . . . . . . . . . . . . . . . . . . . . . . . . . . . . . . . . . . . . . . . . . . . . . . 18
- Incluir y construccin . . . . . . . . . . . . . . . . . . . . . . . . . . . . . . . . . . . . . . . . . . . . . . . . . . . 18
- Manipulacin . . . . . . . . . . . . . . . . . . . . . . . . . . . . . . . . . . . . . . . . . . . . . . . . . . . . . . . . . . 19
- Cotas . . . . . . . . . . . . . . . . . . . . . . . . . . . . . . . . . . . . . . . . . . . . . . . . . . . . . . . . . . . . . . . . 20
- Relaciones . . . . . . . . . . . . . . . . . . . . . . . . . . . . . . . . . . . . . . . . . . . . . . . . . . . . . . . . . . . . 22
- Visualizacin . . . . . . . . . . . . . . . . . . . . . . . . . . . . . . . . . . . . . . . . . . . . . . . . . . . . . . . . . . 23
III - Operaciones.
6. - Protrusin.
- por proyeccin . . . . . . . . . . . . . . . . . . . . . . . . . . . . . . . . . . . . . . . . . . . . . . . . . . . . . . . . . . . . . . . . 25
- por revolucin . . . . . . . . . . . . . . . . . . . . . . . . . . . . . . . . . . . . . . . . . . . . . . . . . . . . . . . . . . . . . . . . 28
- por barrido . . . . . . . . . . . . . . . . . . . . . . . . . . . . . . . . . . . . . . . . . . . . . . . . . . . . . . . . . . . . . . . . . . . 29
- por secciones . . . . . . . . . . . . . . . . . . . . . . . . . . . . . . . . . . . . . . . . . . . . . . . . . . . . . . . . . . . . . . . . . 30
- helicoidal . . . . . . . . . . . . . . . . . . . . . . . . . . . . . . . . . . . . . . . . . . . . . . . . . . . . . . . . . . . . . . . . . 30-32
- perpendicular . . . . . . . . . . . . . . . . . . . . . . . . . . . . . . . . . . . . . . . . . . . . . . . . . . . . . . . . . . . . . . . . . 32
7. - Vaciados. . . . . . . . . . . . . . . . . . . . . . . . . . . . . . . . . . . . . . . . . . . . . . . . . . . . . . . . . . . . . . . . . . . . . . . . . . 33
8. - Agujeros. . . . . . . . . . . . . . . . . . . . . . . . . . . . . . . . . . . . . . . . . . . . . . . . . . . . . . . . . . . . . . . . . . . . . . . . 33-36
9. - Desmoldeo . . . . . . . . . . . . . . . . . . . . . . . . . . . . . . . . . . . . . . . . . . . . . . . . . . . . . . . . . . . . . . . . . . . . . . . . 36
10 .- Redondeo y chafln. . . . . . . . . . . . . . . . . . . . . . . . . . . . . . . . . . . . . . . . . . . . . . . . . . . . . . . . . . . . . . . 37-40
11. - Copia por Patrn y simetra. . . . . . . . . . . . . . . . . . . . . . . . . . . . . . . . . . . . . . . . . . . . . . . . . . . . . . . . 40-44
12. - Refuerzos . . . . . . . . . . . . . . . . . . . . . . . . . . . . . . . . . . . . . . . . . . . . . . . . . . . . . . . . . . . . . . . . . . . . . . . . 44
- Abertura . . . . . . . . . . . . . . . . . . . . . . . . . . . . . . . . . . . . . . . . . . . . . . . . . . . . . . . . . . . . . . . . . . . 45-46
- Resalte de montaje . . . . . . . . . . . . . . . . . . . . . . . . . . . . . . . . . . . . . . . . . . . . . . . . . . . . . . . . . . . . . 47
- Rebordes . . . . . . . . . . . . . . . . . . . . . . . . . . . . . . . . . . . . . . . . . . . . . . . . . . . . . . . . . . . . . . . . . . . . 48
- Espesores. . . . . . . . . . . . . . . . . . . . . . . . . . . . . . . . . . . . . . . . . . . . . . . . . . . . . . . . . . . . . . . . . . . . 49
13. - Operaciones de referencia. . . . . . . . . . . . . . . . . . . . . . . . . . . . . . . . . . . . . . . . . . . . . . . . . . . . . . . . . 50-51
ii
IV.- Mens.
14. - Men Archivo. . . . . . . . . . . . . . . . . . . . . . . . . . . . . . . . . . . . . . . . . . . . . . . . . . . . . . . . . . . . . . . . . . . . . . 53
15. - Men Editar. . . . . . . . . . . . . . . . . . . . . . . . . . . . . . . . . . . . . . . . . . . . . . . . . . . . . . . . . . . . . . . . . . . . 54-55
16. - Men Ver (Vista de corte y planos de recorte) . . . . . . . . . . . . . . . . . . . . . . . . . . . . . . . . . . . . . . . . . 55-56
17. - Men insertar. . . . . . . . . . . . . . . . . . . . . . . . . . . . . . . . . . . . . . . . . . . . . . . . . . . . . . . . . . . . . . . . . . . 56-57
18. - Men formato. . . . . . . . . . . . . . . . . . . . . . . . . . . . . . . . . . . . . . . . . . . . . . . . . . . . . . . . . . . . . . . . . . . 57-61
- Formato de vista . . . . . . . . . . . . . . . . . . . . . . . . . . . . . . . . . . . . . . . . . . . . . . . . . . . . . . . . . . . . . . 57
- Pintor de piezas . . . . . . . . . . . . . . . . . . . . . . . . . . . . . . . . . . . . . . . . . . . . . . . . . . . . . . . . . . . . . . . 58
- Formato de caras . . . . . . . . . . . . . . . . . . . . . . . . . . . . . . . . . . . . . . . . . . . . . . . . . . . . . . . . . . . . . 59
19. - Men Herramientas. . . . . . . . . . . . . . . . . . . . . . . . . . . . . . . . . . . . . . . . . . . . . . . . . . . . . . . . . . . . . . 61-69
- Edgebar - Pathfinder de operaciones . . . . . . . . . . . . . . . . . . . . . . . . . . . . . . . . . . . . . . . . . . . . . . 61
- Variables . . . . . . . . . . . . . . . . . . . . . . . . . . . . . . . . . . . . . . . . . . . . . . . . . . . . . . . . . . . . . . . . . . . . 64
- Administrador de colores . . . . . . . . . . . . . . . . . . . . . . . . . . . . . . . . . . . . . . . . . . . . . . . . . . . . . . . 66
20.- Men Verificar . . . . . . . . . . . . . . . . . . . . . . . . . . . . . . . . . . . . . . . . . . . . . . . . . . . . . . . . . . . . . . . . . . 69-71
21.- Men Modelo . . . . . . . . . . . . . . . . . . . . . . . . . . . . . . . . . . . . . . . . . . . . . . . . . . . . . . . . . . . . . . . . . . . . . 71
V .- SOLID EDGE - PLANO
22. - Introduccin . . . . . . . . . . . . . . . . . . . . . . . . . . . . . . . . . . . . . . . . . . . . . . . . . . . . . . . . . . . . . . . . . . . . . . 73
23. - Barra de herramientas principal . . . . . . . . . . . . . . . . . . . . . . . . . . . . . . . . . . . . . . . . . . . . . . . . . . . . 73-74
24. - Barra de herramientas de Vistas de dibujo . . . . . . . . . . . . . . . . . . . . . . . . . . . . . . . . . . . . . . . . . . . . 74-92
25. - Generacin de planos. Secciones, vistas auxiliares y detalles . . . . . . . . . . . . . . . . . . . . . . . . . . . . . . . 93
26.- Personalizacin de plantillas . . . . . . . . . . . . . . . . . . . . . . . . . . . . . . . . . . . . . . . . . . . . . . . . . . . . . . . . . 94
VI. - SOLID EDGE - CONJUNTO
27. - Introduccin al entorno Conjunto . . . . . . . . . . . . . . . . . . . . . . . . . . . . . . . . . . . . . . . . . . . . . . . . . . . . . 95
28. - Barra de herramientas del entorno Conjunto . . . . . . . . . . . . . . . . . . . . . . . . . . . . . . . . . . . . . . . . . . . . 96
- Piezas ajustables . . . . . . . . . . . . . . . . . . . . . . . . . . . . . . . . . . . . . . . . . . . . . . . . . . . . . . . . . . . . . . 97
- Pathfinder de conjunto . . . . . . . . . . . . . . . . . . . . . . . . . . . . . . . . . . . . . . . . . . . . . . . . . . . . . . . . . 99
29. - Men Entorno . . . . . . . . . . . . . . . . . . . . . . . . . . . . . . . . . . . . . . . . . . . . . . . . . . . . . . . . . . . . . . . . 111-126
- Vista explosionada . . . . . . . . . . . . . . . . . . . . . . . . . . . . . . . . . . . . . . . . . . . . . . . . . . . . . . . . 111-112
- Estudio virtual . . . . . . . . . . . . . . . . . . . . . . . . . . . . . . . . . . . . . . . . . . . . . . . . . . . . . . . . . . . . . . . 113
- Xpressroute . . . . . . . . . . . . . . . . . . . . . . . . . . . . . . . . . . . . . . . . . . . . . . . . . . . . . . . . . . . . . . 114-115
- Motion . . . . . . . . . . . . . . . . . . . . . . . . . . . . . . . . . . . . . . . . . . . . . . . . . . . . . . . . . . . . . . . . . . 116-124
Apndice A - Superficies.
- Curva segn tabla . . . . . . . . . . . . . . . . . . . . . . . . . . . . . . . . . . . . . . . . . . . . . . . . . . . . . . . . . . . . 125
- Proyectar curva . . . . . . . . . . . . . . . . . . . . . . . . . . . . . . . . . . . . . . . . . . . . . . . . . . . . . . . . . . . . . . 126
Ejercicios . . . . . . . . . . . . . . . . . . . . . . . . . . . . . . . . . . . . . . . . . . . . . . . . . . . . . . . . . . . . . . . . . . . . . . . . . . . 127
Introduccin
1
Introduccin.
Solid Edge es un programa de diseo mecnico que nos permite la representacin de piezas y conjuntos en 3D,
as como el modelado en chapa, representacin de soldaduras y generacin de planos en 2D.
Dependiendo del tipo de trabajo que queramos realizar, deberemos empezar en uno u otro entorno. Solid Edge
v16 permite trabajar sobre estos entornos: Pieza, Conjunto, Chapa, Soldadura y Plano.
Para acceder a cada uno de ellos, podemos hacerlo a travs del men Inicio (de Windows) y seleccionando la
opcin deseada dentro de la carpeta Programas - solid edge o bien desde dentro de la aplicacin. Si ya hemos iniciado
Solid Edge y queremos abrir un nuevo archivo, slo tendremos que ir al men Archivo - Nuevo y seleccionar el tipo de
archivo segn el entorno deseado, es decir:
para seleccionar
CONJ UNTO NORMAL.ASM
PIEZA NORMAL.PAR
CHAPA NORMAL.PSM
SOLDADURA NORMAL.PWD
PLANO NORMAL.DFT
o bien, pulsar sobre la flecha que aparece al lado del icono Nuevo y seleccionando el tipo deseado.
1 - Entorno.
Al ejecutar Solid Edge vemos una ventana (ver imagen) con una serie de mens, que definimos a continuacin.
- Barra de herramientas.
2
Es la barra de herramientas comn en todo programa que trabaje bajo Windows; en ella podemos ver las
herramientas ms comunes como pueden ser: abrir, guardar, copiar, imprimir, etc.
- Men Cinta.
La cinta es una barra de herramientas dinmica sensible al contexto que aparece al hacer clic en un comando
especfico o al seleccionar un elemento.
- Barra de Operaciones.
La barra de operaciones muestra todas las operaciones que se pueden realizar sobre la pieza. Esta barra cambiar
en el modo de Boceto o en cualquier otro que as lo requiera.
- Edgebar.
Ventana de ayuda para la gestin de tareas. (V. Pg. 3)
- Planos de referencia. (excepto en el Entorno Plano)
Permiten definir el plano sobre el que vamos a trabajar.
- Barra de Estado.
Ayuda en lnea. Identifica la herramienta (operacin), as como una pequea ayuda sobre el proceso de utilizacin
de la misma, cuando pulsamos o pasamos el ratn sobre algn icono.
2 - Barra de Herramientas.
- Crear archivo nuevo. Abre la plantilla especificada para la creacin de un nuevo fichero de Pieza (.par), Plano
(.dft), Conjunto (.asm), Chapa (.psm), o Soldadura (.pwd).
- Abrir archivo.
- Guardar archivo.
- Imprimir.
- Cortar. Hace una copia (en el portapapeles de Windows) del elemento seleccionado, borrando el original.
- Copiar. Copia el elemento seleccionado en el portapapeles.
- Pegar. Copia el contenido del portapapeles en el fichero de diseo.
- Deshacer. Deshace la ltima operacin realizada. Si pulsamos sobre la flecha que aparece en el icono, podremos
ver una lista con todas las operaciones para deshacer.
- Rehacer. Vuelve a hacer la operacin anteriormente anulada (deshacer). En la flecha podremos ver una lista con
todas las operaciones para rehacer.
- Localizar borde de pieza (Entorno Boceto). Si est activo (por defecto) nos permitir localizar puntos clave sobre
elementos del diseo, aunque no pertenezcan al boceto actual.
- Localizar bordes de otras piezas (Entorno Boceto). Permite que los bordes de otras piezas del conjunto sean
localizables o no cuando editamos una pieza desde el Entorno Conjunto.
Introduccin
3
- Seleccionar bordes de silueta (Entorno Boceto). La silueta se refiere al borde terico que aparece cuando miramos
una forma cilndrica desde un lado B. Por ejemplo, puede aadir una relacin de conexin (C) entre una lnea de
perfil y un borde de silueta para crear una operacin de vaciado.
- Lista para hacer. Incluye una lista de operaciones que, tras haber sufrido alguna modificacin (han perdido
referencias o vnculos que determinen su posicin o forma y no se puedan recalcular automticamente), necesitan
ser retocadas.
-EdgeBar. La herramienta EdgeBar ayuda a gestionar y terminar las tareas de los proyectos de diseo. Dependiendo
del entorno en el que estemos (ver entorno conjunto y operaciones de pieza), podemos gestionar lo siguiente:
- Entorno Plano
- Capas
- Biblioteca de smbolos
- Grupos
- Consultas
- Entorno Conjunto
- PathFinder de conjunto
- Biblioteca de piezas
- Conjuntos alternos
- Capas
- Sensores
- Herramientas de seleccin
- Entorno Pieza y Chapa
- PathFinder de operaciones
- Biblioteca de operaciones
- Familia de piezas
- Capas
- Sensores
- Reproduccin de operaciones
- Herramienta de seleccin de conjunto. Se utiliza para mostrar y ocultar los distintos componentes del conjunto
cuando editamos una pieza desde el Entorno Conjunto.
- Actualizar relaciones. Actualiza las cotas o las relaciones de conjunto cuando la opcin de Actualizacin
Automtica est desactivada.
- Actualizar todos los vnculos. Actualiza las modificaciones de una pieza del conjunto cuando editamos sta desde
el Entorno Conjunto.
- Bordes visibles. Activa o desactiva este mtodo de visualizacin
- Bordes visibles y ocultos. Activa o desactiva este mtodo de visualizacin
- Sombrear. Activa o desactiva el tipo de visualizacin sombrear.
4
- Sombrear con bordes visibles. Activa o desactiva el tipo de visualizacin sombrear con bordes visibles.
- Mejorar presentacin. Mejora la calidad de visualizacin de los grficos. Puede mejorar la calidad de la
visualizacin gradualmente al hacer clic en el botn Mejorar presentacin varias veces o puede seleccionar un
nmero mayor en la lista. Procesar ms lentamente si se especifica una visualizacin ms precisa.
- Vista de boceto (Entorno Boceto). Orienta la vista a su posicin original (si sta ha sido rotada anteriormente)
- Vistas guardadas. Muestra una lista con los tipos de orientacin de vista ms comunes, tal como planta, alzado,
derecha, iso, dimtrica, trimtrica o izquierda. Se pueden crear vistas con una perspectiva y zoom determinado y
guardarlas en esta lista. (ver men de herramientas Ver - Vistas guardadas).
- Rotar.
- Rotar. Permite rotar la vista sobre cualquiera de los ejes de coordenadas.
- Rotar sobre. Rota una vista alrededor de una cara, o de un eje normal respecto a la cara en un punto
definido por el usuario.
- Ver cara. Define una vista usando una cara plana. Puede seleccionar una cara plana o un plano de
referencia. Cuando se selecciona, la vista de la ventana activa se vuelve plana para esta cara.
- Vistas comunes. Muestra un cubo mediante el cual podemos rotar la vista sobre el plano que deseemos.
- rea de zoom. Permite crear un rea sobre una zona concreta del diseo para visualizar de forma ampliada dicha
zona.
- Hacer Zoom. Acerca o aleja la imagen segn un clic de ratn o el arrastre de ste.
- Ajustar. Ajusta la imagen al tamao de la vista.
- Encuadre. Mueve la imagen a la posicin deseada.
- Ayuda. Permite obtener ayuda de la herramienta identificada.
Herramientas bsicas
5
3. - Seleccin .
Permite seleccionar piezas o partes de sta para realizar alguna operacin.
Al seleccionar esta herramienta aparece la cinta de operaciones relativa a la misma. La cinta es una barra de
herramientas relativa a la operacin que se est ejecutando, de este modo, cada vez que cambiemos de operacin, la cinta
cambiar.
- Cinta de Seleccin.
- Editar definicin. Cuando pulsamos sobre este icono aparece otra cinta, que variar con respecto a
la operacin seleccionada.
- Editar perfil. Abre en el entorno Boceto el perfil de la operacin seleccionada.
- Edicin dinmica. Permite seleccionar las cotas de la pieza o boceto para efectuar cualquier cambio sobre
estas. Si pulsamos y arrastramos con el ratn sobre cualquier elemento del boceto, podremos ver
dinmicamente los cambios realizados. Tambin es posible modificar los valores dinmicamente, moviendo
la rueda del ratn en ambos sentidos (slo en ratones con dicha opcin, lgicamente)
4. - Boceto.
Esta operacin nos permitir crear un boceto o perfil, que nos servir de base para cualquier operacin que
deseemos ejecutar. Este boceto ser permanente y podr ser utilizado en cualquier momento.
4.1. - IntelliSketch
Antes de empezar a ver todas las herramientas de diseo 2D para la realizacin de bocetos, vamos a explicar
brevemente las relaciones geomtricas entre los elementos del diseo.
En el men Herramientas dentro del entorno Boceto nos encontramos con la herramienta IntelliSketch,
que nos permite seleccionar el tipo de relacin que ser reconocida (visualizada) al pasar el cursor del ratn sobre un
elemento mientras dibujamos. Cuando movemos el ratn sobre los elementos que tenemos dibujados aparecen una serie
de imgenes o indicadores de relaciones que nos permiten saber la relacin que pueden tomar los elementos que estamos
creando respecto a los que ya tenamos en el diseo. Estas relaciones se crearn al dibujar los elementos en el boceto y se
visualizarn sobre los mismos. (Ver pgs. 8-9)
En la imagen podemos ver cuales son los tipos de relaciones que podemos visualizar durante el desarrollo del
diseo del perfil o boceto.
6
Veamos los distintos tipos de relacin, as como su representacin grfica.
Interseccin
Reconoce la interseccin de dos elementos, como dos lneas y un arco
y una lnea. Por ejemplo, puede dibujar una lnea nueva en la
interseccin real o terica de dos elementos existentes.
Punto Final
Reconoce el punto extremo de un elemento. Por ejemplo, puede dibujar
una lnea nueva en el punto final de otra lnea o arco.
Punto medio
Reconoce el punto medio de un elemento, como el punto medio de una
lnea. Por ejemplo, puede dibujar una lnea nueva en el punto medio de
una lnea existente. Tambin puede usar el punto medio para alinear dos
elementos entre s. Puede, por ejemplo, aadir una relacin vertical entre
el punto medio de una lnea y el centro de un crculo.
Punto Central
Reconoce el punto central de un arco o un crculo. Por ejemplo, puede
dibujar un crculo nuevo en el punto central de un crculo o arco
existente.
Punto en elemento
Reconoce un punto a lo largo de un elemento. Por ejemplo, puede
dibujar una lnea nueva en un punto de un elemento existente. Luego
podra usar una cota para controlar la distancia exacta a lo largo del
elemento deseado.
Horizontal o vertical
Reconoce si una lnea es horizontal o vertical con respecto al eje X del
plano del perfil. Por ejemplo, puede colocar el cursor de forma que se
muestre el indicador vertical al dibujar una lnea. Al hacer clic, se aade
una relacin vertical a la lnea.
Paralelo
Reconoce si una lnea es paralela a otra. Por ejemplo, al dibujar una lnea
nueva, puede tocar otra con la cual desea que la nueva sea paralela, y
luego mover el cursor de forma aproximadamente paralela a la primera
lnea. Cuando aparezca el indicador paralelo, haga clic, y se aadir una
relacin paralela a la nueva lnea.
Herramientas bsicas
7
Perpendicular
Reconoce si una lnea es perpendicular a otra, o si es perpendicular a un
arco o crculo. Por ejemplo, cuando dibuje una lnea nueva, puede
colocar el cursor de forma que se muestre el indicador perpendicular.
Cuando haga clic, se aadir una relacin perpendicular entre las dos
lneas.
Tangente
Reconoce si un elemento es tangente a otro adyacente, como una lnea,
un arco o un crculo. Por ejemplo, cuando dibuje una lnea nueva
conectada a un arco existente, puede colocar el cursor de forma que se
muestre el indicador tangente. Cuando haga clic, se aadir una relacin
tangente entre la lnea y el arco.
Silueta
Reconoce los puntos de silueta de un arco, un crculo o una elipse. Por
ejemplo, cuando dibuje una lnea nueva, puede tocar el punto de silueta
en un crculo. Cuando haga clic, la nueva lnea se conectar al punto de
silueta del crculo existente.
Punto de edicin
Reconoce los puntos de edicin de una curva B-spline (puntos de paso).
Vrtice de control
Reconoce el vrtice de control en la curva B-spline.
Punto de corte
Reconoce el punto en que una curva 3D, un boceto o un borde pasa a
travs del plano de perfil activo (lo corta). Por ejemplo, puede usar una
relacin de conexin para colocar el elemento que est dibujando en el
punto en que un elemento de perfil u otro plano de referencia corta el
plano de perfil actual. Un punto de corte es til cuando se dibujan los
bocetos que hacen falta para crear las secciones transversales y curvas de
trayectoria necesarias para una operacin por barrido.
8
4.2. - Controlador de relaciones.
El controlador de relaciones es el grfico que representa la relacin geomtrica entre los elementos o puntos
significativos de los mismos. Al realizar un boceto los grficos que podemos visualizar sobre los elementos son los
siguientes:
Tambin a travs del men de herramientas de dibujo (Entorno Boceto) podemos asignar a los elementos del
diseo ciertas relaciones, modificando si es preciso las propiedades de stos. En este caso las relaciones se aplican a
elementos ya dibujados. (Ver pgs. 22-23)
En la siguiente imagen podemos ver un ejemplo de boceto con una serie de relaciones. La relacin de interseccin
y de punto final slo aparecen cuando pasamos el cursor del ratn sobre algn elemento, las dems aparecern siempre en
el boceto dibujado. Un elemento puede tener varias relaciones y de esto depende el xito que podamos tener a la hora de
realizar cualquier tipo operacin con el boceto.
Conexin y lmite (ver imagen) se refiere a que en ese punto los elementos estn conectados y a su vez limitan en
el mismo punto. Si en vez de ver estas relaciones vemos una cruz o una cruz dentro de un cuadrado, podemos estar seguros
de que dicha conexin no es correcta. En este caso es aconsejable borrar dicha relacin y volver a unir los elementos con
la herramienta recortar esquina (ver pg. 16).
Herramientas bsicas
9
4.3. - Indicador de alineamiento.
En el men Herramientas nos encontramos con esta opcin que nos permite activar o no la visualizacin de las
lneas de trazos que representan una relacin de alineamiento con los elementos ya creados del boceto. En la imagen
podemos ver un claro ejemplo que nos muestra los indicadores de alineamiento.
4.4. - Cuadrcula.
En el mismo men Herramientas nos encontramos con Cuadrcula, una opcin que nos ayudar a dibujar
elementos con precisin, mostrando datos de coordenadas junto al cursor del ratn. Cuando la activamos aparece una cinta
nueva con las siguientes opciones:
- Mostrar cuadrcula. Activa o desactiva la visualizacin de cuadrcula
- Reposicionar origen de coordenadas. Permite colocar el origen de coordenadas de la cuadrcula en el
punto que deseemos. Una vez situado, las coordenadas estarn referidas a ese punto.
- Ajustar a cuadrcula. Visualiza el sistema de coordenadas en la cuadrcula.
- Origen Cero. Coloca el origen de coordenadas en su posicin inicial.
10
- Opciones de cuadrcula. Abre la ventana de
configuracin (ver imagen).
- Mostrar cuadrcula.
- Como lneas / Como puntos
- Ajustar a cuadrcula.
- Mostrar unidades.
- Mostrar lneas de alineacin.
- Usando lneas / usando puntos
- ngulo en eje X
- Espaciado de lnea secundaria.
- Espacios secundarios por principales.
- Colores de lnea
- X. Bloquea la distancia en el eje X.
- Y. Bloquea la distancia en el eje Y.
4.5. - Cinta de boceto.
- Plano. Selecciona el plano o la cara para la operacin.
- Dibujar perfil. Dibuja el perfil para la operacin. Cuando seleccionamos el plano para el boceto o
seleccionamos este icono, se abre una nueva ventana (boceto) en 2D para dibujar dicho boceto. En esta
ventana tenemos todas las herramientas necesarias para el diseo, tales como lneas, arcos, circunferencias,
redondeos, patrones.....etc.
- Cancelar. Cancela la operacin activa.
Cuando creamos un boceto o un perfil base para cualquier operacin, lo primero que debemos hacer es seleccionar
el plano sobre el que deseamos trabajar. Para ello, tenemos varias opciones, que podemos diferenciar entre
coincidente, paralelo, perpendicular..... Antes de continuar, me gustara recalcar la diferencia entre plano de
operacin y plano de referencia. El plano que utilizamos en cualquier operacin ser til nicamente en ese
momento, pero si deseamos tener un plano que nos sirva para mltiples operaciones, entonces debemos utilizar
los llamados planos de referencia:
- Plano coincidente. Para generar un plano coincidente ,slo tendremos que seleccionar el plano x, y
o z deseado. Tambin podemos seleccionar una cara de la pieza como plano coincidente; si la orientacin
del plano no es el adecuado, podemos cambiarlo pulsando las teclas de orientacin, segn:
- nos colocamos sobre la cara de la pieza sobre la cual queremos generar un plano, y antes de seleccionarlo con
el ratn, pulsamos una de las siguientes teclas: n, b, t, f o p. El significado de cada una varia con respecto a la cara
seleccionada, por lo tanto la solucin tendremos que verla por nosotros mismos.
Todo lo explicado en el paso anterior se puede aplicar a cualquier plano de referencia.
- Plano paralelo. Para generar un plano paralelo, tenemos que seleccionar el plano deseado y la distancia
donde queremos posicionar el plano paralelo, o bien, un punto significativo de cualquier elemento del
diseo.
Herramientas bsicas
11
Los puntos significativos se refieren a un extremo , punto medio , centro o punto de tangencia, punto en
silueta y puntos de edicin sobre una curva, del elemento en cuestin.
- Plano en ngulo.
Seleccionamos el plano (base para la rotacin) y a continuacin:
- identificar el plano para utilizar como eje de rotacin.
- mover el cursor del ratn en el sentido/direccin del plano de corte
- introducir el ngulo de rotacin
- Plano perpendicular.
- identificar cara o plano de referencia
- seleccionar elemento de corte y la orientacin del mismo. La interseccin resultante generar el plano
perpendicular deseado. Definir la orientacin del nuevo plano para finalizar.
Si seleccionamos como plano de corte una cara de la pieza, el plano perpendicular se crear en el punto
de interseccin entre caras o planos de referencia.
- Plano coincidente segn eje. Permite crear un plano coincidente con una cara plana de la pieza. Al
seleccionar la cara plana nos permite definir el eje horizontal sobre cualquier arista de la pieza, cambiando
as, la orientacin del nuevo plano.
- Plano perpendicular a la curva.
Crea un plano de referencia perpendicularl a una curva seleccionada. Para crear dicho plano debemos
seleccionar el elemento (lnea, arco...) en el extremo que deseemos crear el plano normal.
- Plano segn 3 puntos.
Crea un plano a travs de tres puntos. Los dos primeros puntos definen la base del plano (o eje X), y
el tercer punto sirve para identificar el sentido del eje Y.
- Plano de la operacin. Permite utilizar el plano utilizado en una operacin en concreto.
- ltimo plano. En este caso usaremos el ltimo plano utilizado para la operacin en cuestin.
.- Boceto perfecto.
A la hora de disear una pieza debemos tener en cuenta lo siguiente:
- Qu mtodo utilizaremos para disear la pieza? Observar detenidamente los planos de la pieza durante unos
minutos (o segundos), y plantear el boceto que creamos ms fcil y/o rpido.
- Qu operacin debemos utilizar en cada caso? Si al observar el plano de la pieza, vemos que sta se puede
realizar directamente por revolucin, no dudemos. El boceto puede ser algo ms complicado, pero tan slo con
un boceto y una operacin podemos tener resuelta nuestra pieza.
12
Boceto
En este caso concreto, vemos una pieza de revolucin que deberamos
resolver de la siguiente forma:
- realizamos un boceto como el de la imagen, incluyendo los chaflanes y
tomando como eje de revolucin el lateral interior del perfil.
- pulsamos sobre el botn terminar y hacemos una revolucin de
360.
- ahora slo nos queda hacer los redondeos oportunos para dar
por finalizada nuestra pieza.
Es muy importante dejar para el final todas las operaciones de
redondeo. Una vez finalizadas todas las operaciones que
necesitemos para disear nuestra pieza haremos dichos
redondeos, pues en caso contrario es posible que algunas
operaciones no se puedan realizar correctamente, aunque en
teora s sean posibles.
Cualquier pieza se puede realizar de muchos y distintos modos,
pero siempre hay uno mejor que otro, eso depender de cada
uno.
A la hora de trabajar en un proyecto en grupo siempre ser mejor que el
desarrollo de una pieza sea lo ms concreto posible, reduciendo al mximo las
operaciones. Cuantas menos operaciones por pieza ms fcil ser la comprensin de
la misma.
Suele ser bastante normal que al dar por terminado un boceto nos aparezca un mensaje de error de este tipo:
Cuando dibujamos un boceto para realizar una operacin, los elementos del mismo deben estar perfectamente
conectados entre s, y en algunos casos el boceto debe estar completamente cerrado. Los elementos no se pueden cruzar
y las tangentes no siempre estn permitidas.
Esto slo ocurrir si estamos haciendo un boceto desde una operacin. En la operacin Boceto esto no ocurrir,
pero al realizar alguna operacin basandonos en seleccionar desde boceto, sta no se podr realizar correctamente.
Dibujar Boceto
13
5.- Boceto.
Este men debera figurar dentro del captulo dedicado a la operacin Boceto pero dado que estas herramientas
se pueden utilizar en todo tipo de operaciones, bien dentro de operaciones de Protrusin (ver pg. 25), bien para
modificar cualquier perfil utilizado en stas, dedicaremos este captulo exclusivamente para las herramientas de dibujo 2D.
5.1.- Barra de herramientas Dibujo.
- Seleccin. Nos permite seleccionar uno o varios elementos para realizar cualquier tipo de operacin.
- Seleccin de opciones (Slo entorno Plano). Muestra una ventana con los tipos de elementos que se
pueden seleccionar. Los tipos son: J aula de alambre (es decir, la geometra), Controladores de relaciones,
Cotas y anotaciones.
- SmartSelect. (Slo entorno Plano)
-Filtro de cercado. Si utilizamos el modo de arrastre podemos elegir los elementos a seleccionar entre estas
opciones: Dentro, Dentro con superposicin, Fuera ,Fuera con superposicin y Superposicin.
- Cercado rectangular. Selecciona todos los elementos contenidos en el rectngulo (ver Filtro de cercado).
- Cercado poligonal. Selecciona todos los elementos contenidos en el polgono (ver Filtro de cercado).
-Retroceder (b). Anula el ltimo vrtice del cercado poligonal
- Adelantar (n). Rehace el ltimo vrtice anulado con la opcin anterior.
El botn Terminar aparecer siempre que estemos en boceto, y nos permitir cerrar la operacin, para volver
al entorno pieza, plano.....
- Lneas.
- Lnea. Traza una lnea a partir de los puntos extremos.
- Estilo de lnea. Permite seleccionar el estilo de lnea a aplicar al elemento seleccionado (ver men
Formato - Estilo. Podemos personalizar nuestros propios estilos de lnea para que figuren aqu.
- Color de Lnea. Permite seleccionar el color de la lnea que se va a dibujar. Esta opcin
aparecer en todas las herramientas de dibujo del entorno Boceto.
- Tipo de Lnea.
- Anchura de Lnea.
Las opciones referentes al tipo de lnea son comunes a todas las herramientas de dibujo 2D.
- Lnea. Permite trazar lneas segn los campos Longitud y ngulo.
14
Densidad Magnitud
- Arco. Tambin podemos crear arcos por 2 puntos de paso, as como el Radio y el ngulo de
barrido (Ver arco tangente o perpendicular en pg. siguiente).
- Lneas de proyeccin. Especifica el estilo de lnea de proyeccin. Si esta activo podremos
dibujar una serie de lneas de longitud infinita que nos sirvan de referencia para realizar el
boceto. Estas lneas no figurarn en el resultado final del boceto.
- Longitud y ngulo. Permiten especificar la longitud y el ngulo de las lneas.
- Punto. Coloca un punto sobre el plano, en la posicin especificada.
- Boceto Libre. Crea un boceto como si dibujramos a mano alzada.
- Ajuste Activado. Ajusta el boceto para que todos sus trazos se conviertan, bien en lneas
horizontales o verticales, bien en arcos o crculos.
- Ajuste Desactivado. El boceto se asemejar lo mximo posible al trazado. Independientemente
de la opcin seleccionada, podemos definir el tipo de elementos que aparecern en el boceto final.
- Lnea. - Arco. - Crculo. - Rectngulo.
- Curvas.
- Curva. Traza una curva B-spline que pasa por varios puntos.
- Agregar / Eliminar puntos. Si seleccionamos un punto de una curva, se borrar. En
cambio si pulsamos sobre una zona de la curva donde no hay ningn punto, entonces lo
crear.
- Mostrar polgono. Permite ver el polgono de control de la curva seleccionada.
- Mostrar peine de curvatura. Los peines de curvatura ayudan a determinar la velocidad,
rpida o gradual, de cambio del radio de curvatura de las curvas y el punto en que
cambia de direccin el mismo.
Puede usar el peine de curvatura para determinar con rapidez la viabilidad del mecanizado y
para predecir las cualidades estticas de las superficies generadas a partir de una curva.
A travs del men Verificar - Parmetros del peine de curvatura podremos ajustar los
valores que ms se ajusten a nuestra curva. En la siguientes imgenes podemos ver un ejemplo
de los parmetros: Densidad y Magnitud.
- Edicin de forma. Si modificamos un punto sobre la curva, ste afectar a toda la curva.
- Edicin local. La modificacin de un punto sobre la curva afectar a la forma de la
curva en torno al punto seleccionado.
Dibujar Boceto
15
- Opciones.
- Modo de relacin.
- Flexible. Permite modificar la forma de toda la curva a travs de sus cotas.
- Rgida. Al contrario que el mtodo anterior, slo se modificar la curva en
cuanto a su orientacin / rotacin.
- Grado. Nmero de puntos de control
que definen un tramo de la curva B-
spline. El nmero introducido se reflejar
segn: n de puntos + 1". En el ejemplo
que vemos en la imagen, podemos
deducir que el grado de la curva principal
es 3".
- Convertir a curva. Convierte en curva los elementos seleccionados.
- Arcos
- Arco tangente o perpendicular. Traza un arco definido por 2 puntos de paso. Esta herramienta es igual
que la opcin arco de la herramienta lnea. Si nos aproximamos con el cursor del ratn a un elemento,
el arco que tracemos ser tangente o perpendicular a ste dependiendo de la zona de intencin del ratn.
Tambin podemos ajustar el radio y el ngulo de barrido en la cinta.
- Arco segn tres puntos. Traza un arco que pasa por 3 puntos, siendo los dos primeros los extremos y el
ltimo el que define el radio. Tambin es posible introducir el radio en la cinta.
- Arco segn Centro. Traza un arco por centro y radio. El radio, as como el ngulo de barrido se pueden
introducir a travs de la cinta.
- Crculos y elipses.
- Crculo segn Centro. Crea un crculo a travs del centro y radio o dimetro.
- Crculo segn 3 puntos. Traza el crculo que pasa por 3 puntos, siendo los dos primeros puntos de paso
y el tercero y ltimo el que define su dimetro. En la cinta tambin podemos introducir el radio o dimetro.
- Crculo tangente. Dibuja un crculo tangente a un elemento. El primer punto define el punto de tangencia
sobre el primer elemento y el segundo punto define el radio. Tambin podemos hacer que el segundo punto
sea tangente a otro elemento a travs de las relaciones (ver captulo 4.1).
- Elipse segn tres puntos. Traza la elipse definida por tres puntos. Los dos primeros puntos indican los
extremos de cada uno de los ejes y el tercero nos indica un punto de paso. En la cinta podemos introducir
los valores del eje primario y secundario, as como el ngulo de rotacin del eje principal.
- Elipse segn Centro. Esta elipse consta de tres puntos, siendo el primero el correspondiente al centro de
la misma, y los dos restantes al extremo de uno de los ejes y un punto de paso. Los valores de la cinta son
los mismos que en el caso anterior.
- Rectngulo. Traza un rectngulo definido por tres puntos, donde el primero es el vrtice de uno de los lados y los
dos siguientes, anchura y altura. Tambin podemos trazar el rectngulo por el mtodo de arrastre del ratn, siendo
los extremos de la lnea que tracemos, los vrtices opuestos del rectngulo. En la cinta podremos introducir los
valores de Anchura, Altura y ngulo.
16
- Acuerdos.
- Acuerdo. Crea un acuerdo (arco tangente) entre dos elementos. Para crear un acuerdo necesitamos
seleccionar ambos elementos o bien el punto de interseccin de stos y definir el radio de acuerdo.
- No recortar. Activa o desactiva (por defecto) el borrado de las partes sobrantes tras realizar el
acuerdo. El vrtice seleccionado para realizar el acuerdo ser eliminado, por defecto.
- Radio. Define el radio del acuerdo.
- Chafln. Dibuja un chafln o un bisel entre dos elementos lineales. (No disponible en operaciones de
Patrn)
- ngulo. ngulo entre el chafln y el primer elemento seleccionado.
- Repliegue A. Distancia desde el vrtice del primer elemento seleccionado hasta el comienzo del chafln.
- Repliegue B. Distancia desde el vrtice del segundo elemento seleccionado hasta el comienzo del
chafln.
- Recortar.
- Recortar. Recorta un elemento en el punto seleccionado hasta la interseccin con otro u otros elementos.
- Recortar esquina. Recorta o extiende dos elementos hasta que intersequen. (No disponible en operaciones
de Patrn)
- Extender hasta siguiente. Prolonga el elemento seleccionado hasta el punto de corte con el elemento ms
prximo. (No disponible en operaciones de Patrn)
-Dividir. Divide el elemento seleccionado. Si el elemento es abierto, lo dividir en dos a partir del punto
especificado. En cambio si el elemento es cerrado, necesitaremos dos puntos para definir el tamao de la
divisin o corte.
- Desplazamiento.
- Desplazamiento. Crea una copia desplazada de un elemento 2D, o un conjunto continuo de elementos 2D
conectados, a la distancia indicada en la casilla Distancia. Este comando copia elementos y mantiene
(siempre que sea posible) caractersticas tales como el ngulo de las lneas y el punto central de arcos y
crculos. En el caso de que el radio sea negativo, el ajuste se har con lneas rectas.
- Seleccionar. Permite seleccionar los elementos que intervendrn en la copia.
- Lado. Define la direccin de la copia (interior o exterior)
- Distancia. Distancia de separacin entre el original y la copia.
- Tipo de seleccin.
- Sencilla. Permite seleccionar elementos individuales.
- Cadena. Selecciona elementos conectados entre s, como polgonos irregulares cerrados
formados por segmentos de lneas.
Dibujar Boceto
17
- Ranura. Hace una copia paralela y simtrica de la trayectoria seleccionada, formando un elemento
compuesto. Los extremos de la trayectoria pueden cerrarse por medio de un segmento lineal o a travs de
un arco.
- Opciones.
- Anchura. Distancia entre lados simtricos (o anchura de ranura).
- Radio. Radio del acuerdo circular interno (o radio aplicado a esquinas agudas cncavas en la
ranura).
- Tipo de tapa o cierre. Define el tipo de terminacin en los extremos de la ranura.
- Lnea. Terminacin lineal o en segmento plano (imagen B).
- Radio acuerdo de tapa. Determina el radio de acuerdo entre los vrtices cuando
seleccionamos el tipo de tapa como lnea. Si ajustamos el radio a 0", el
resultado ser el que muestra la imagen B.
- Arco. La extremos de la ranura acaban en forma de arco (imagen C), tangentes
a los extremos de la trayectoria A.
- Arco desplazado. Igual que el anterior, excepto que el centro del arco tiene su
origen en los extremos de la trayectoria (imagen D).
- Aplicar radios si el radio del acuerdo = 0. Cuando el radio de acuerdo (no el de
la tapa) tiene un valor de 0", automticamente se aplica un redondeo a los vrtices
de la ranura.
- Mostrar este dilogo al inicio del comando. Si esta activo, mostrar la ventana
de opciones (automticamente) al iniciar la operacin de ranura.
- Seleccin. Esta opcin permite seleccionar la trayectoria para la operacin. La seleccin puede
ser sencilla (elemento a elemento) o en cadena (entidad cerrada).
- Cancelar. - Aceptar.
18
- Rellenar. Raya o rellena un contorno cerrado.
- Estilo. Muestra una lista con todos los tipos de estilo disponibles (normal, cruzado...)
- Color del Patrn. Color de las lneas de rayado
- Color Liso. Color de fondo.
- Rehacer Relleno. Permite rehacer el rayado cuando superponemos otro elemento sobre el rea
rayada.
- ngulo. ngulo de las lneas de rayado.
- Espaciado. Espacio entre las lneas de rayado.
- Incluir y Construccin.
- Incluir. Permite copiar en el plano activo, elementos de pieza o perfiles que se encuentren en planos
diferentes o que no pertenecen al boceto actual.
- Opciones:
- Incluir con desplazamiento. Especifica que se desplazar la geometra incluida desde la geometra
antecedente.
- Incluir bucles internos. Especifica que los bordes internos se incluirn tambin al seleccionar una cara.
Estos bordes se encuentran completamente en el interior del lmite externo de la cara seleccionada. Los
agujeros dentro de una cara son ejemplo de bordes internos
- Vnculos entre piezas.
- Permitir localizar piezas y bocetos de conjunto. Permite incluir geometra de otras piezas y
bocetos desde un conjunto en otra pieza o conjunto.
- Convertir geometra incluida en asociativa. Especifica que la geometra incluida se vincula
asociativamente a la pieza inspeccionada. Slo se puede incluir asociativamente geometra de
la pieza cuando la opcin Incluir desde bocetos de conjunto est establecida en la ficha
Asociaciones del cuadro de dilogo Opciones. El vnculo asociativo slo se establecer cuando
el documento actual se encuentre por debajo del conjunto en el rbol de documentos.
Dibujar Boceto
19
- Incluir desde piezas de Conjunto. Permite incluir bordes desde otras piezas del conjunto.
- Mostrar este dilogo al inicio del comando
- Seleccionar. Permite seleccionar los elementos que intervendrn en la copia.
- Desplazamiento. Crea una copia desplazada de un elemento 2D o un conjunto continuo de
elementos 2D conectados, a una distancia x. Este comando copia elementos y mantiene (siempre
que sea posible) caractersticas tales como el ngulo de las lneas y el punto central de arcos y
crculos. En el caso de que el radio sea negativo, el ajuste se har con lneas rectas.
- Construccin. Convierte un elemento de perfil a construccin. Un elemento de construccin es un
elemento que se utiliza para la construccin del perfil pero que no pasar a formar parte de la geometra de
ste. (No disponible en operaciones de Patrn)
- Manipulacin.
- Mover. Mueve los elementos seleccionados.
- Copiar. Mueve el elemento seleccionado, conservando el original, es decir, que hace una copia
del original en otro punto del plano.
- Incremento. Es el valor mnimo del desplazamiento de la pieza al mover el cursor del ratn. El
desplazamiento siempre ser un mltiplo del valor introducido.
- X - Y. Valor del desplazamiento en los ejes de coordenadas X e Y. El valor que figure en
incremento ser indiferente.
- Rotar. Rota los elementos seleccionados a una distancia, ngulo y desde un punto determinado.
- Copiar.
- Incremento.
- ngulo rotacin. ngulo de giro. El elemento tendr como centro de giro el primer punto seleccionado,
y el segundo punto proporciona la recta a partir de la cual se mide el ngulo de giro.
- ngulo posicin. Determina el ngulo respecto al eje OX de la recta como origen de ngulos de la
rotacin..
- Simetra. Mueve (o copia) simtricamente los elementos seleccionados.
- ngulo de posicin. Define el ngulo del eje de simetra. Este eje de simetra se puede formar mediante
dos puntos, o bien un punto del eje y el ngulo por teclado.
- Escalar. Cambia la escala (o hace una copia escalada) del elemento seleccionado.
- Incremento.
- Factor de escala. Es el valor de la escala.
- Referencia. Valor de referencia entre el movimiento del cursor y la distancia de desplazamiento. Cuanto
ms pequeo sea este factor mayor ser el valor de escala con menos recorrido de ratn.
20
- Borrar. Borra los elementos seleccionados.
- Estirar. Mueve los elementos contenidos en un cercado o estira la geometra superpuesta desde el punto
de seleccin a otro punto de datos.
- Distancia incremental.
- X, Y. Permite definir el incremento segn unas coordenadas.
- SmartDimension. Herramienta mltiple que nos permite acotar prcticamente cualquier elemento.
- Estilo de acotacin. Muestra una lista con las distintas normas de dibujo. Cada una de ellas tiene sus propias
caractersticas, pudiendo modificarse a travs del men formato - acotacin.
- ANSI.. Pulgadas (inch) o milmetros (mm), BSI. Milmetros (mm), DIN. Milmetros (mm), ISO.
Milmetros (mm), JIS. Milmetros (mm), UNE. Milmetros (mm), UNI. Milmetros (mm).
- Redondeo. Es el nmero de decimales con los que contaremos a la hora de acotar. Es decir: 0,12" para 2
decimales, 0,123" para 3 decimales..., as hasta 0,1234567" para 7 decimales. Tambin podemos redondear hacia
arriba o hacia abajo, es decir, para un valor de cota de 14,4mm, tendremos:
14,4mm 15,1mm
Redondeo 0,1 1 10 10
Valor 14,4 14 10 20
- Valor de cota. En este campo aparecer el valor real de la cota, pudiendo modificarla en cualquier momento. Si
modificamos el valor de la cota, el elemento asociado tambin cambiar.
- Directriz. Permite cambiar los modos entre cota directriz o dirigida. Cota directriz se refiere a aquella cota
cuyo valor determina el tamao, orientacin o ubicacin del elemento. Dirigida es aquella que depende de
otras cotas o elementos. Cuando est activo podremos modificar el elemento vinculado a esa cota.
- Mover paralelo (Slo entorno Plano). Desplaza la lnea de proyeccin de una cota radial o de
coordenadas.
- Mayor - menor. Define el valor de una cota angular como el complemento de 360. Es decir, si el valor
de la cota es de 15, el complementario ser 345 (360 - 15).
- Tangente. Cuando este activo se podr acotar la distancia entre 2 arcos o circunferencias desde sus
bordes. En caso contrario se acotar la distancia entre centros
- Media / completa (ver Dimetro simtrico en pg. 22).
- Longitud. Mide la longitud de un elemento lineal o de un arco.
- ngulo. Calcula el ngulo entre un elemento lineal y los ejes horizontal o vertical o bien el ngulo de
barrido de un arco.
- Radio. Coloca una cota radial sobre un arco, crculo, curva o elipse.
- Dimetro. Acota el dimetro de un crculo o arco.
Dibujar Boceto
21
- Prefijo. Abre un cuadro de dilogo que nos permite colocar junto a la cota una serie de datos (elementos
de texto) para su identificacin. Entre los valores que podemos encontrar, tenemos:
- Caracteres especiales, signos de roscado, prefijos y sufijos, subndices y superndices y alineacin de
texto
- Tipo de cota. Especifica el tipo de acotacin y las tolerancias correspondientes.
Veamos:
- Nominal (A).
- Tolerancia (B). Permite especificar el valor de la tolerancia superior e inferior.
- Clase (C). Podemos incluir cualquier texto junto a la cota.
- ClassPlusMinus (D). Clase y tolerancia juntos.
- Lmite (E). Valores de cota, para la tolerancia superior e inferior.
- Bsico (F). Encierra el valor de la cota en un rectngulo.
- Referencia (G). Encierra el texto entre parntesis.
- Vaco (H). Acota el elemento pero no indica valor de cota.
- Inspeccin. Encierra el texto en una burbuja.
22
- Acotacin.
- Distancia entre. Calcula la distancia entre elementos o puntos clave de los mismos. Permite cotas apiladas
o encadenadas.
- Orientacin. Define la orientacin de la lnea de cota.
- Horizontal o Vertical.
- Segn dos puntos (la orientacin quedar definida por la lnea imaginaria formada por ambos
puntos de datos.
- Segn un eje de simetra.
- Eje de acotacin. Permite definir el eje de acotacin cuando seleccionamos la opcin segn eje de
simetra.
- ngulo entre. Mide el ngulo entre dos elementos o puntos clave.
- Cota de Coordenadas. Acota distancias desde un origen comn.
- Cota de coordenadas angular. Acota ngulos desde un origen comn.
- Dimetro Simtrico. Pone una cota de dimetro entre dos elementos o puntos clave.
Esta opcin permite colocar una cota de dimetro entre elementos que no son arcos, crculos..., es como si
acotramos en un plano.
Anteriormente vimos la herramienta media o completa, que como vemos en la imagen anterior nos permite
representar la lnea de cota de distintas formas.
- Eje de Cota. Define el eje de cota que ser utilizado en acotacin cuando seleccionamos orientacin
en la cinta de acotacin.
- Relaciones de conexin.
- Conectar. Realiza una conexin entre dos elementos, uniendolos a travs de los puntos clave
seleccionados. El primer elemento se mueve desde el punto seleccionado hasta el punto del segundo
elemento seleccionado. El elemento que ha sido movido, conservar su forma, es decir, longitud, ngulo,
radio...
- Concntricos. Mueve un elemento circular, de modo que sea concntrico con el segundo elemento
seleccionado.
Dibujar Boceto
23
- Relaciones de posicin u orientacin.
- Horizontal / Vertical. Modifica una lnea para que sea horizontal o vertical segn como sea la orientacin
de sta.
Tambin podemos alinear los puntos clave de ambos elementos para que corten sobre la misma lnea
(imaginaria) horizontal o vertical. En la imagen podemos ver como el primer elemento seleccionado es
recortado hasta el eje horizontal que sirve de base para el segundo elemento seleccionado.
- Colineales. Hace que dos lneas sean colineales, siendo el segundo elemento el que se mueva.
- Paralelas. Modifica el primer elemento seleccionado para que sea paralelo al segundo elemento
seleccionado.
- Perpendicular. Modifica el primer elemento hasta que sea perpendicular con el segundo elemento
seleccionado.
- Bloquear. Bloquea el elemento seleccionado para impedir que sea modificado.
- Conjunto rgido. Agrega una relacin de conjunto rgido a un conjunto de elementos 2D.
- Tangente. Mueve o modifica el elemento seleccionado para que sea tangente con el segundo elemento
seleccionado.
- Relaciones de igualdad.
- Igualar. Aplica una relacin de igualdad a las longitudes de las lneas, radios de arcos o circunferencias
seleccionadas.
- Simtricos. Hace que dos elementos sean simtricos con respecto a un eje de simetra. El primer elemento
seleccionado corresponder con el eje de simetra, el segundo se colocar simtricamente respecto del eje
de simetra del tercer elemento seleccionado.
- Eje de Simetra. Si existe el eje de simetra, a travs de esta herramienta podemos borrarlo y definir otro
nuevo.
24
5.2 - Barra de herramientas Operaciones
- Agujero. (Ver pg. 32 y sigs.)
- Eje de Revolucin. (Ver pg. 27)
- Patrn rectangular. (Ver pgs. 39 y 40.)
- Patrn circular. (Ver pgs 40 a 42)
- Posicin de resalte inteligente. (Ver pg. 46)
- Editor de estructuras de componentes virtuales. (Slo entorno Conjunto)
- Visualizacin de la construccin. Permite visualizar u ocultar segn el tipo de elemento. En la imagen que vemos
al margen, podemos visualizar los distintos tipos de elementos.
- Activar / Desactivar pieza. Nos permite ocultar o mostrar piezas de un conjunto cuando editamos una pieza desde
el entorno Conjunto.
.........%...........
Aparte de todas las herramientas de dibujo que hemos visto para la realizacin de bocetos, tambin podemos
realizar las siguientes operaciones que aparecen al pulsar sobre el icono de la operacin Boceto:
- Desprender de boceto. Permite copiar o mover un boceto de un plano de referencia a otro.
- Copiar boceto (Slo entorno Conjunto). Copia un boceto de un documento a otro. El boceto copiado se coloca
en el documento de destino con la misma orientacin relativa tal y como se ve desde el conjunto.
Protrusin
25
6. Protrusin.
- Protrusin por Proyeccin. Extruye un perfil o boceto paralelamente al plano seleccionado.
-Plano o boceto. Permite crear un perfil o seleccionar uno creado anteriormente como boceto. En la
ventana Opciones de Crear desde podemos seleccionar la opcin Seleccionar desde boceto o desde el plano
deseado.
- Opciones de Crear desde.
- Dibujar perfil. Permite dibujar el perfil en el plano seleccionado. Las opciones de plano son comunes a
todo tipo de operaciones (Ver pgs. 10-11). El perfil puede ser cerrado (obligatorio para la primera
operacin) o abierto. El perfil abierto permite hacer extrusiones en caras que no sean totalmente planas y
sin necesidad de realizar operaciones booleanas.
Como vemos en las imgenes, con un arco abierto hemos creado un cilindro que se ajusta perfectamente
a la base inclinada como si de una operacin booleana de unin se tratara. En cambio si el perfil es
cerrado, nos mostrar la protrusin tal cual.
- Seleccionar de un boceto. En este caso utilizaremos un boceto creado con anterioridad.
-Plano. Define el plano sobre el que dibujaremos el perfil. Al seleccionar este icono , aparecen
otras opciones de plano (Ver pgs. 10-11).
- Dibujar perfil. Define la geometra del perfil. Permite modificar la geometra del perfil cuando
editamos cualquier operacin.
- Lado. Define el lado o direccin de un perfil abierto, hacia donde queremos aadir material (ver imagen).
- Extensin. Define la profundidad de la operacin. Los tipos de extensin son: Pasante, Hasta Siguiente,
Extensin desde/hasta y Extensin Limitada. Al seleccionar la opcin Extensin Limitada aparece la
opcin Puntos significativos (Ver pg. 11).
- Pasante. Operacin que atraviesa la pieza o piezas desde el plano donde fue creado
hasta el lado opuesto. (No disponible para el tipo Cnico)
- Hasta siguiente. En este caso la operacin se extender hasta que se encuentre con otra
pieza o cara. (No disponible para el tipo Cnico)
- Desde - hasta. Permite definir la extensin de la operacin especificando dos caras de
pieza. (No disponible para el tipo Cnico)
- Limitado. Operacin con extensin (profundidad) limitada.
26
- Extensin no simtrica. Si pulsamos esta opcin podremos definir dos extensiones distintas una a cada
lado del plano donde se construy el perfil.
- Direccin 1.
- Direccin 2.
- Extensin simtrica. Extiende la operacin a ambos lados del perfil. El valor de la extensin es la longitud
total de la extrusin. Slo estar activo si la opcin seleccionada es Extensin Limitada. En las dems
opciones, si queremos hacer una operacin simtrica, deberemos pulsar con el ratn sobre el perfil, hasta
que aparezca una flecha doble.
- Terminar. Da por finalizado el boceto, permitiendo continuar con la operacin seleccionada. Es bastante
probable, sobre todo en bocetos geomtricamente complejos, que al pulsar el botn terminar, nos aparezca un
mensaje de error. Dicho mensaje nos permite continuar y reparar el perfil, o bien, terminar la operacin guardando
dicho perfil como un boceto independiente (y repararlo en otro momento).
NOTA: Dado que muchas de las herramientas son comunes a todas las operaciones, slo sern explicadas
aquellas herramientas especficas de cada operacin.
Cada vez que seleccionemos una operacin, en la cinta podremos ver los siguientes iconos:
- Editar definicin. Permite editar todos los pasos que se utilizaron para la creacin de la operacin.
- Editar perfil. Permite editar el perfil para modificarlo..
- Edicin dinmica. Permite modificar la operacin a travs de sus cotas.
- Tratamiento. Permite dar un tratamiento de desmoldeo o corona a la protrusin.
Protrusin estandar Protrusin con desmoldeo
- Opciones de tratamiento. Nos da la opcin de solicitar o no, las opciones de tratamiento.
- Sin tratamiento.
Protrusin
27
- Desmoldeo. Permite hacer un desmoldeo segn un ngulo en la cara de la pieza donde se cre
el boceto.
- ngulo 1. ngulo de desmoldeo respecto de la posicin del perfil.
- ngulo 2. ngulo de desmoldeo respecto de la posicin del perfil
- Dar vuelta 1 / 2. Permuta la direccin del ngulo de desmoldeo.
- Corona. Da un tratamiento de corona a la operacin.
- Parmetros de corona.
- Direccin. Tipo de datos a utilizar en el proceso.
- Sin tratamiento.
- Desplazamiento
- Desplazamiento y despegue
- Radio
- Radio y despegue
- Dar vuelta al lado. Cambia la orientacin del desplazamiento.
- Dar vuelta a la curvatura. Cambia la curvatura del desplazamiento, bien hacia dentro, bien
hacia afuera.
Dependiendo de la opcin especificada, se agregan cotas directrices para el radio, despegue y valores de
desplazamiento.
Desplazamiento Desplazamiento y despegue
Desplazamiento y despegue 2 Radio
28
- Protrusin por Revolucin. Extruye el perfil seleccionado mediante una revolucin a travs de un eje.
- Plano o boceto.
Cuando entramos en el entorno 2D para dibujar el boceto, en la barra de herramientas de operaciones se
activar la operacin de Eje de Revolucin.
- Eje de Revolucin. Define el eje a travs del cual se realizar la revolucin de la operacin
especificada. Esta herramienta slo est disponible en las operaciones de Protrusin por
Revolucin y Vaciado por Revolucin.
- Lado.
- Extensin. Define el tipo de extensin de la protrusin. (Ver pg. 25)
- Girar 360. Hace una revolucin completa.
- Extensin limitada. Permite definir el ngulo de barrido de la operacin.
- ngulo. Campo de datos para introducir el valor del ngulo de barrido.
- Paso. Distancia incremental a travs del movimiento del ratn.
- Revolucin simtrica. Permite crear una revolucin con un ngulo de barrido igual a
ambos lados del perfil. El valor corresponde al ngulo total, no a la simetra.
- Extensin no simtrica. (Ver pg. 25)
- Extensin simtrica. (Ver pg. 25)
Una protrusin por revolucin se puede realizar de la siguiente forma :
.- Creamos un boceto desde la herramienta boceto y si es necesario, dibujamos una lnea para el eje de revolucin.
Si el eje de revolucin forma parte del diseo del perfil, no tendremos que dibujar dicha lnea. El eje de revolucin
nunca puede cortar el boceto. Para finalizar pulsamos el botn terminar.
- Seleccionamos la operacin Protrusin por Revolucin y en Opciones de crear desde seleccionamos la opcin
seleccionar desde boceto
- Seleccionamos el boceto anterior y aceptamos
- A continuacin nos pide que identifiquemos el eje de revolucin. Seleccionamos como eje de revolucin la
proyeccin del plano vertical (ver imagen)
- definimos el ngulo de giro para completar la operacin. Si el ngulo de giro es distinto de 360 tendremos que
seleccionar en la pantalla el lado hacia el cual queremos hacer el giro.
- Pulsamos sobre el botn Terminar.
.- Tambin podemos hacer esto mismo directamente desde la operacin.
Protrusin
29
Orientacin fija Orientacin relativa
- Protrusin por barrido. Extruye un perfil a lo largo de una trayectoria. El perfil debe ser cerrado y la trayectoria
continua y tangente en caso de que conste de varios elementos.
- Opciones de barrido. Permite seleccionar entre Trayectoria y seccin transversal simples o
Trayectorias y secciones transversales mltiples.
- Trayectoria. Permite dibujar el perfil (o perfiles) para la trayectoria o bien seleccionar uno (o varios) de
un boceto.
- Seccin transversal. Igual que en el paso anterior pero para las secciones. A partir de la versin 14 de
Solid Edge es posible trabajar con secciones transversales no planas. Un ejemplo lo tenemos en la
utilizacin de curvas proyectadas sobre una superficie no plana.
- Orientacin relativa. La seccin
permanecer siempre perpendicular a la
trayectoria.
- Orientacin fija. La seccin se proyectar
siempre en planos paralelos a la misma.
Veamos en el siguiente ejemplo como puede influir el uso de varias trayectorias en el resultado final de una
operacin por barrido.
Trayectoria 1 Trayectoria 2 Protrusin 1 Protrusin 2
.- Dibujamos en un boceto las trayectorias superior e inferior
.- en otro boceto distinto dibujamos la trayectoria media en un plano paralelo a una distancia x.
.- creamos un plano perpendicular en la base de las trayectorias y dibujamos la seccin circular.
.- en otro plano perpendicular a las trayectorias dibujamos la seccin elptica.
Las secciones han de pasar o ser tangentes a los puntos finales de las trayectorias.
En la protrusin 1" hemos utilizado las dos secciones y las trayectorias superior e inferior.
En la protrusin 2" hemos utilizado las dos secciones y todas las trayectorias. Vemos como en este ejemplo la
forma de la seccin circular de la base se mantiene casi hasta el final de la trayectoria.
30
Natural Normal a seccin
- Orden seccin transversal. Permite modificar el orden de las secciones en la protrusin.
- Definir punto inicial. Define el punto de inicio o vrtice de una seccin. Se tienen que definir puntos
iniciales en cada seccin transversal. Estos puntos se unirn a lo largo de la trayectoria definiendo as su
generatriz.
- Protrusin por secciones. Crea una extrusin a travs de varias secciones.
- Seccin transversal.
- Seleccionar curvas gua. Permite seleccionar una curva tangente a todos los elementos, que nos sirva de
gua para la seccin transversal.
- Extensin. Define la profundidad de la operacin o la distancia para extender el perfil y construir la
operacin.
- Asignacin de vrtices. Permite asignar puntos en las secciones transversales para controlar la
seccin.
- Extensin finita. Define la extensin de modo que la operacin por secciones comience por la
primera seccin transversal y termine por la ltima.
- Extensin cerrada. Define la extensin para que la operacin por secciones se cierre sobre s
misma utilizando la primera seccin transversal como inicio y fin de la extrusin.
- Extremo 1 y 2. Define la condicin final de los extremos.
- Natural (ajuste tal que en los puntos extremos las
derivadas segundas son nulas.).
- Normal a seccin (ajuste del punto extremo en la
primera derivada)
- Protrusin helicoidal o hlice.
- Opciones de hlice. Define la posicin de la seccin con respecto al eje de la hlice. Puede ser paralelo
o perpendicular.
- Eje y seccin transversal. Permite crear, o seleccionar de un boceto, el eje y la seccin.
- Extremo de inicio. Define el extremo del eje donde se iniciar la operacin.
Protrusin
31
- Parmetros. Define los distintos modos de ejecucin de la operacin.
- Mtodo de hlice.
- Longitud del eje y paso. Calcula automticamente el nmero de vueltas segn la longitud del
eje y el valor del paso definido.
- Longitud del eje y vueltas. Calcula automticamente el valor del paso, segn la longitud del
eje y nmero de vueltas definido.
- Paso y vueltas. Calcula la hlice segn el valor del paso y el nmero de vueltas definido,
independientemente de la longitud del eje que hallamos definido.
- Paso. Define la distancia entre cada vuelta.
- Nmero de vueltas.
- Ms... Permite ajustar todos los parmetros que influyen en la forma de la hlice.
32
- Mtodo de la hlice.
- Nmero de vueltas.
- Paso.
- Mano derecha o mano izquierda. Determina el sentido de giro de la hlice.
- Conicidad. Si est activo, especifica los valores de conicidad de la hlice.
- Ninguno.
- Especificar ngulo. Permite establecer la conicidad a travs de un ngulo.
- ngulo. Valor del mismo.
- Adentro o afuera. Inclinacin de la hlice.
- Especificar radio. Conicidad representada por dos radios.
- Radio inicial.
- Radio final.
- Paso.
- Constante.
- Variable.
- Relacin de paso.
- Paso final. Variacin lineal entre el paso definido en la hlice y el
paso final. (El paso no puede ser inferior a la altura de la seccin de
la hlice.)
- Extensin (Ver pg. 25).
- Pasante.
- Hasta siguiente
- Desde / hasta
- Limitada
- Protrusin perpendicular. El comando Protrusin perpendicular construye una extrusin a 90 grados, respecto
de una cara de una pieza, proyectando una curva cerrada o un boceto residentes en la cara. Para proyectar una curva
cerrada tendremos que utilizar el comando Proyectar curva de la barra de herramientas Superficies.
Aunque puede utilizarse para aadir o eliminar material, su principal aplicacin es la creacin de texto en relieve.
A diferencia del comando Protrusin, esta herramienta no est basada en perfil, y permite utilizar cualquier curva
cerrada basada en una cara para aportar material. Adems, el material aadido siempre es perpendicular a la cara
o las caras en las que se basan las curvas; en cambio, la Protrusin "normal" elimina o aade material
perpendicularmente al plano del perfil.
- Seleccionar curva
- Caras que tocan curvas. Slo pueden modificarse las caras que tocan a la curva.
- Todas las caras. Se modifican todas las caras del interior de la curva.
- Lado
Vaciados y agujeros
33
7. Vaciados.
NOTA: Todas las operaciones de vaciado se tratarn igual que las operaciones de protrusin, siendo sus
cintas totalmente iguales que en sus correspondientes operaciones de protrusin.
- Vaciado.
- Vaciado por Revolucin.
- Vaciado por Barrido.
- Vaciado por Secciones.
- Vaciado Helicoidal.
- Vaciado Perpendicular.
8. Agujeros.
- Agujero. Esta herramienta la utilizaremos en vez de vaciado cuando queramos realizar agujeros roscados,
abocardados o avellanados. La operacin agujero circular del entorno boceto va ligada a esta operacin, siendo
esta herramienta la nica que podremos usar para realizar el perfil del agujero.
- Agujero circular (Slo entorno Boceto). Slo se activar cuando seleccionemos la operacin agujero).
Se utiliza para hacer agujeros circulares del tipo avellanado, abocardado, roscados, etc.
- Opciones de agujeros.
- Valores guardados. Muestra una lista con tipos de agujeros personalizados.
- Tipo. Define el tipo de agujero (simple, roscado, cnico, etc...).
- Unidad. Podemos seleccionar entre milmetros o pulgadas.
- Ajustes. Depende del tipo de agujero. Veamos:
- Agujero Simple. Se define por el valor del dimetro del agujero.
- Agujero Roscado.
- Dimetro
- Rosca (mtrica ...)
- Extensin del agujero
- Extensin finita (mm o pulg.)
NOTA: En las operaciones de roscado, el tamao nominal del agujero del cilindro determina
el resto de la informacin de la rosca, como por ejemplo el dimetro del taladro para la rosca,
el dimetro menor de la rosca y el tipo de rosca. Esta informacin se almacena en los archivos
Holes.txt (para agujeros) y PipeThreads.txt (para roscados), dentro de la carpeta Solid
Edge\Program. Si el tipo de rosca no figura en dicho archivo, se puede editar para agregar
entradas nuevas a las listas predeterminadas.
- Agujero Cnico.
- Dimetro
- Perfil en parte inferior. Especifica el lado sobre el cual se crear la
conicidad en funcin del dimetro.
- Perfil en parte superior. Especifica el lado sobre el cual se crear la
conicidad en funcin del dimetro.
34
- Fraccin (R/L). Define el sistema decimal para el clculo de la conicidad.
En este mtodo el valor del ngulo de la conicidad se determina dividiendo
el radio (R) del agujero entre la longitud del mismo (L)
- Fraccin (R:L). Define el sistema proporcional para calcular la conicidad.
En este mtodo el valor del ngulo de conicidad se determina mediante la
relacin entre el radio (R) del agujero y la longitud (L) del mismo.
- ngulo. Especifica que se usar el sistema goniomtrico para crear la
conicidad. En este mtodo, se introduce simplemente el ngulo de la
conicidad.
- Agujero avellanado.
- Dimetro del agujero.
- Dimetro de avellanado. Siempre mayor que el dimetro del agujero.
- ngulo de avellanado.
- Rosca
- Extensin del agujero
- Extensin finita
- Agujero abocardado.
- Dimetro del agujero.
- Perfil en parte inferior. Especifica que se crear el abocardado en
funcin del dimetro de la parte inferior del agujero.
- Perfil en parte superior. Especifica que se crear el abocardado en
funcin del dimetro de la parte superior del agujero.
- Dimetro de abocardado. Siempre ha de ser mayor que el dimetro del
agujero.
- Profundidad de abocardado.
- ngulo inferior en V.
- Rosca
- Extensin agujero
- Extensin finita
Vaciados y agujeros
35
Tipos de agujeros:
A.- Simple
B.- Roscado
C.- Cnico
D.- Abocardado
E.- Avellanado
Los agujeros roscados se representan en color verde. Aunque el agujero no este roscado en toda su extensin, la
representacin en color verde ser de todo el agujero. (Ver rosca en pg. siguiente)
Tambin podemos acabar los agujeros en forma de V, siempre y cuando la amplitud del agujero sea limitada.
(Ver opcin B, en la imagen)
- Amplitudes. Valor que nos permite ajustar la profundidad del agujero.
- Pasante. Agujero que atraviesa la pieza o piezas desde el plano donde fue creado el
agujero hasta el lado opuesto. (No disponible para el tipo Cnico)
- Hasta siguiente. En este caso el agujero se extender hasta que se encuentre con otra
pieza o cara. (No disponible para el tipo Cnico)
- Desde - hasta. Permite definir la extensin del agujero especificando dos caras de
pieza. (No disponible para el tipo Cnico)
- Limitado. Agujero con extensin (profundidad) limitada.
- Profundidad del agujero.
- ngulo inferior en V. El fondo del agujero acaba en forma de pico (V). Es posible modificar el
ngulo que forma la V.
- Cota a desarrollar. Especifica que la profundidad del agujero acotar hasta la porcin
de desarrollo del agujero en donde comienza el ngulo en V. Esta opcin est disponible
slo cuando se selecciona la opcin Extensin Limitada.
- Acotar hasta V. Especifica que la profundidad del agujero acotar hasta el fondo en V
del agujero. Esta opcin est disponible slo cuando se selecciona la opcin Extensin
Limitada.
36
- Rosca. Aade una referencia de rosca a un cilindro para una representacin en plano.
Para poder visualizar el roscado de un elemento (en entorno pieza) debemos activar la casilla de verificacin
de texturas en la pestaa sombreado que podemos encontrar en el men Formato - Vista. En el caso de que
no visualicemos correctamente la rosca, comprobaremos que el tipo rosca que aparece en el men
Herramientas - Administrador de colores bajo el campo de texto Estilos base - Roscas est activado.
- Seleccionar cilindro.
- Opciones de rosca. (Ver imagen)
- Final cilindro. Define el extremo final del cilindro.
- Parmetros.
- Desplazamiento. Especifica la distancia de desplazamiento de la rosca desde el extremo del cilindro
seleccionado.
- Profundidad..
-Valor finito. Define la longitud del roscado.
- En la extensin del cilindro. Hace un roscado sobre todo el cilindro.
- Tipo de rosca. Mtrica de la rosca. (Ver nota en pg. 34)
- Unidad de rosca. Especifica la unidad de rosca que se desea utilizar. Esta puede ser en unidades
mtricas o inglesas.
9.- Desmoldeo
- Agregar Desmoldeo. Construye un desmoldeo o adelgazamiento en una o varias caras de una pieza formando un
ngulo constante. Este ngulo es el que forma la normal al plano de desmoldeo.
- Opciones de desmoldeo.
- Desde plano. El ngulo de desmoldeo se define mediante el ngulo
girado respecto a un eje definido por la interseccin de dos planos.
El eje de giro estar ubicado en el punto de interseccin del plano
y la cara seleccionados.
- Desde borde. El ngulo de desmoldeo tendr como eje de giro un
borde de la pieza.
- Desde superficie de separacin.
- Desde lnea de separacin.
Opciones comunes a desde plano y desde superficie/lnea de separacin.
- Dividir desmoldeo. Permite dividir el desmoldeo en dos partes. Cada una de ellas podr tener un ngulo
diferente.
Desmoldeo
37
Opciones comunes a desde borde y desde lnea de separacin.
- Escalonar desmoldeo.
- Caras de escaln perpendiculares.
- Caras de escaln inclinadas.
- Plano.
- Seleccionar cara.
- Elegir: Cara, cadena, bucle o caras normales.
- ngulo de desmoldeo. Si escogemos la opcin de dividir desmoldeo tendremos dos campos de datos
para introducir los valores de los ngulos.
- Seleccionar geometra de desmoldeo.
- Direccin de desmoldeo.
En las siguientes imgenes podemos ver los pasos a seguir as como los resultados. El ngulo de desmoldeo se
genera en la interseccin del plano y la cara o caras perpendiculares sobre las que se va a realizar el desmoldeo.
En el detalle de la figura plano 2" podemos ver el resultado dado de seleccionar el plano paralelo x-z y la cara
perpendicular del objeto en cuestin.
Pieza Plano Plano 2 Caras Direccin Resultado
10.- Redondeo y chafln.
- Redondeo.
- Opciones de redondeo. (Ver imgenes).
- Radio constante.
Como vemos en las imgenes anteriores el redondeo puede ser interior o exterior, aadiendo o eliminando
respectivamente, material de la pieza. En ambos casos slo es necesario seleccionar una arista.
38
- Radio variable.
En el caso de radios variables, tendremos que seleccionar las
aristas que queramos redondear y a continuacin vrtice a vrtice
asignarles el radio deseado
- Combinacin.
Este mtodo de redondeo nos permite hacer
redondeos entre dos caras de la pieza.
- Combinacin superficies.
Este mtodo es igual al anterior excepto que en este caso slo se podrn utilizar caras que formen parte
de cuerpos de superficie.
- Seleccionar.
- Elegir: Cara, cadena...
- Radio.
- Parmetros de redondeo.
- Rodar sobre bordes tangentes.
- Modificar bordes agudos.
- Respetar bordes agudos.
- Forzar rodado en extremos.
- Esquina en bisel.
- Esquina con redondeo.
- Suavizar esquina.
- Seleccionar vrtice o todas las esquinas.
- Mtodo. Especifica el mtodo de repliegue empleado para definir la esquina suavizada.
- Distancia. Define un valor absoluto para el repliegue.
- Mltiplo del radio. Define el valor del repliegue como un mltiplo del radio empleado en el
redondeo del borde.
- Valor. Valor de la distancia o mltiplo del radio.
- Valores de borde nicos. Visualiza un cuadro de dilogo para definir valores especficos para
cada borde conectado al vrtice seleccionado.
Vrtices Sin suavizado Con suavizado
En la imagen anterior vemos un ejemplo de redondeo con suavizado en el que se ha utilizado el mtodo
de suavizado por distancia. El radio de redondeo y la distancia para el repliegue es la misma.
Redondeo y Chafln
39
- Seleccionar vrtices. Determina los vrtices para el redondeo en radios variables.
- Seleccionar (slo en combinaciones). Selecciona las caras para el redondeo.
- Desbordamiento. (slo en combinaciones)
- Rodar a lo largo / transversal.
- Lnea de retencin de tangente. (Ver imagen)
- Radio predeterminado.
- Radio completo.
Para el mtodo de lnea de retencin de tangente
debemos proyectar una curva sobre la cara de la pieza.
Esto lo haremos a travs de la herramienta proyectar
curva de la barra de herramientas superficies. Este
mtodo nos permite modelar el redondeo segn una
curva.
- Chafln.
- Opciones de achaflanado (Ver imagen).
- Seleccionar cara.
- Seleccionar borde.
- Elegir cara, borde, bucle...
- Repliegue.
- ngulo (slo en el caso ngulo y repliegue)
Dependiendo de la opcin seleccionada, tendremos:
.- Repliegues iguales. Seleccionamos el borde e introducimos el valor del repliegue. Dado que el ngulo es de 45,
los dos repliegues son iguales.
40
.- ngulo y repliegue. Dependiendo del orden en que seleccionemos las caras del slido al que vamos a aplicar
el redondeo, tendremos uno u otro resultado. Primero debemos seleccionar una cara, y a continuacin los bordes
que queramos achaflanar. El valor introducido en el recuadro repliegue de la cinta se aplica a lo largo de la cara
seleccionada, y se mide desde el borde seleccionado.
.- Dos repliegues. Este caso es igual al anterior, pero usando dos repliegues en vez de un repliegue y un ngulo.
El resultado depender tambin del orden de seleccin de los elementos, el primer elemento seleccionado se
corresponder con el primer repliegue y el segundo elemento con el segundo repliegue. En el ejemplo siguiente
hemos seleccionado primero la cara cilndrica y luego el borde superior del cilindro y hemos definido un valor de
10mm para el repliegue 1 y un valor de 5mm para el repliegue 2.
11.- Copia por Patrn y simetra.
- Patrn.
- Seleccionar operaciones.
- Plano del patrn. Permite dibujar el perfil de patrn en el plano seleccionado, o bien, seleccionar un perfil
de patrn ya creado.
- Rpido. Con esta opcin podemos construir un patrn en menos tiempo, pero en el caso de que se
encuentren geometras distintas a las de la operacin a la que se aplica el patrn, podra fallar.
- Inteligente. En caso de que fallase la opcin rpido, sta es la solucin.
Una vez seleccionado el plano para patrn se abrir el entorno boceto donde disearemos el perfil del mismo. En
dicho entorno tendremos las siguientes opciones:
- Patrn rectangular. Se utiliza para crear copias mltiples de elementos siguiendo un patrn (o matriz). Crea un
perfil de patrn rectangular que podr ser utilizado en cualquiera de las operaciones de patrn o boceto. Para crear
el patrn slo hace falta definir los vrtices del rectngulo y ajustar los valores de la cinta.
Patrn
41
- Opciones de alternar espaciado. Permite modificar el espaciado entre los elementos del patrn.
- Ninguno. Matriz normal.
- Fila o columna. Define la distancia irregular a una fila o columna con respecto a una distancia dada.
- Alternar espaciado. Valor de la distancia irregular
- Alternar espaciado = desplazamiento. Valor medio de la distancia de desplazamiento en X-Y
- Incluir ltima columna. Muestra (o no) la ltima fila o columna, aunque sta se salga del patrn (ver
imgenes).
- Punto de referencia. Indica la copia (ocurrencia) del patrn que servir de punto de referencia.
- Suprimir ocurrencia. Borra la copia (ocurrencia) seleccionada.
- Tipo de patrn. Define el nmero de copias (ocurrencias) del patrn.
- Ajustar. Definimos la altura y anchura del patrn, as como el nmero de copias y el software calcula
automticamente el espaciado entre stas, en X e Y.
- Relleno. Se fija la altura y anchura del patrn, as como el espaciado entre copias (ocurrencias), y el
software calcula automticamente el nmero de las mismas.
- Fijo. Fijamos el nmero de copias (ocurrencias), as como el espaciado entre las mismas, y el software
calcula automticamente la anchura y altura del patrn.
- Columnas. Nmero de copias (ocurrencias) a lo largo del eje X
- Filas. Nmero de copias (ocurrencias) a lo largo del eje Y.
- Espaciado en X o en Y. Distancia entre copias (ocurrencias).
- Anchura y altura. Define las medidas del rectngulo que forma el patrn.
- Patrn circular. Para crear un patrn circular necesitamos el centro del crculo, el radio y definir los valores de
la cinta. El radio del patrn no influye en el resultado final del mismo.
- Punto de referencia.
- Suprimir ocurrencias.
- Tipo de patrn. (Ver patrn rectangular - Slo disponible ajustar y relleno)
- Crculo incompleto. El perfil del patrn ser un arco (abierto).
- Crculo completo. El perfil del patrn ser un crculo.
- Radio.
- Barrido.
- Copias.
- Espaciado. Define el espaciado angular entre ocurrencias. (Slo tipo relleno).
42
- Patrn a lo largo de curva. Construye un patrn de elementos a lo largo de una curva especificada. Se puede
controlar la forma en la que el patrn sigue la curva, personalizando los parmetros como punto de inicio y tipo de
transformacin, as como el recuento de apariciones, el espaciado y la orientacin. El patrn se puede aplicar a una
curva 2D o 3D o a un borde de pieza.
- Seleccionar. Permite seleccionar las operaciones que vamos a incluir en el patrn.
.- Patrn rpido. (Ver pg. anterior)
.- Patrn inteligente. (Ver pg. anterior)
- Seleccionar curva. Selecciona la curva a lo largo de la cual se pondrn los elementos seleccionados.
.- Curva patrn.
.- Punto de anclaje. Especifica el punto de anclaje, es decir, el punto de donde se desea que
comience la alineacin de la ocurrencia (copia).
.- Desplazamiento. Indica la distancia de desplazamiento desde el punto seleccionado. (Ver ejemplo en
pg. siguiente)
.- Tipo de patrn. (Ver pg. anterior)
.- Copias.
.- Espaciado. (Ver pg. anterior)
- Trayectoria de la curva. Si seleccionamos esta opcin podremos repetir el patrn anterior, sobre otra
curva cualquiera. Es como si repitisemos un patrn sobre otro patrn.
Figura 1 Figura 2
En la figura 1 vemos un patrn a travs de una curva en la cual hemos definido un tipo de transformacin total.
Este tipo de transformacin consiste en la rotacin de las operaciones del patrn sobre la curva gua.
En la figura 2 vemos un patrn en el que aplicamos la opcin trayectoria de la curva.
.- Definicin avanzada. Especifica el tipo de transformacin o rotacin, as como el comportamiento de las
ocurrencias.
.- Tipo de transformacin.
.- Lineal. Las ocurrencias se orientarn de igual forma que las operaciones a las que se les aplica
el patrn.
.- Total. Las ocurrencias se orientarn a partir de las curvas de entrada.
.- Desde plano.
Patrn
43
.- Punto de referencia. (Ver pg. 40)
.- Suprimir ocurrencia. (Ver pg. 40)
.- Insertar ocurrencia.. (Ver pg. 40)
Veamos a travs de este ejemplo las distintas opciones de patrn a lo largo de curva
.- seleccionamos la operacin sobre la cual queremos hacer el patrn, es decir, la que vamos a copiar.
.- a continuacin seleccionamos la curva sobre la cual queremos repetir la operacin.
.- el siguiente paso consiste en seleccionar el punto de anclaje y su direccin. Es posible que el punto de anclaje
de la curva no est situado exactamente en la posicin de la operacin base, por lo tanto tendremos que asignarle
un valor de desplazamiento. Como vemos en la imagen siguiente, el punto de anclaje no esta exactamente donde
debera, por lo que deberemos introducir en valor x de desplazamiento que coincida con la distancia entre el
punto de anclaje y la operacin base.
.- para finalizar slo nos queda definir el tipo de transformacin y de rotacin que daremos al patrn.
NOTA: este ejemplo lo podemos encontrar en los tutoriales de ayuda Solid Edge.
44
- Copia simtrica de la operacin. Hace una copia simtrica de una operacin.
- Seleccionar operaciones.
- Plano.
- Rpido.
- Inteligente.
- Copia simtrica de pieza. Hace una copia simtrica de toda la pieza.
- Plano.
Tambin podemos crear un archivo nuevo insertando una copia simtrica de la pieza. Esto lo haremos a travs del
men insertar - copiar pieza. (Ver pg. 54)
12.- Refuerzos, rebordes y espesores.
- Refuerzo. Construye un refuerzo entre caras.
- Dibujar perfil. Permite dibujar un perfil o seleccionar uno de un boceto. No hace falta que el perfil entre
en contacto con las caras de la pieza, si fuese necesario la operacin extender automticamente los
extremos del perfil hasta el corte con la pieza.
- Direccin. Define la direccin sobre la que se realizar el refuerzo, es decir, el lado que estar en contacto
con la pieza.
- Lado. Lado del perfil sobre el que se extender el refuerzo.
- Extender perfil. Extiende el perfil hasta que corte con las caras de la pieza.
- No extender. Calcula el refuerzo a travs del perfil, pero sin alargarlo hasta el corte con la pieza.
Extender perfil No extender
Refuerzos
45
- Extender hasta siguiente. El refuerzo se extiende desde el perfil hasta la pieza.
- Profundidad limitada. Es la definicin que recibe el refuerzo cuando slo los extremos del perfil
llegan a contactar con la pieza. Tambin se le conoce como nervio.
- Grosor. Define el grosor de la pared o refuerzo.
- Red de refuerzos. Permite crear varios refuerzos de una sola vez (ver imagen).
Todas las herramientas son comunes en ambas operaciones a excepcin de:
- Direccin. Al igual que en la operacin anterior define la direccin del refuerzo. La nica diferencia est
en la representacin del icono.
.- Abertura. Crea una abertura en un slido pero generando a su vez una red de refuerzos.
.- Seleccionar contorno. Identifica el contorno cerrado que utilizaremos para el vaciado de la abertura.
.- Seleccionar refuerzos. Permite seleccionar los elementos 2D que se usarn como refuerzos.
.- Seleccionar largueros. Permite seleccionar los elementos 2D que se usarn como largueros
.- Extensin. Ajuste que define la profundidad del vaciado.
46
.- Opciones de abertura.
.- Valores guardados. Lista los nombres de los datos que hayamos guardado.
.- Grosor. Muestra el grosor que aplicaremos a los refuerzos y los largueros.
.- Extensin. Cantidad en milmetros que excedern los largueros o los refuerzos del lmite del contorno
inicial.
.- Desplazamiento. Indica la distancia desde el plano del perfil (que usaremos para la abertura) desde
donde empezaremos la construccin de los largueros o refuerzos.
.- Profundidad. Cota que define la extensin de los largueros y refuerzos.
.- ngulo de desmoldeo. Opcin que permite generar un desmoldeo a los refuerzos y largueros.
.- Desde borde exterior
.- Desde borde interior
.- Desmoldeo hacia fuera
.- Desmoldeo hacia dentro
.- Radio redondeo y acuerdo. Aplica un redondeo a todos los elementos de la abertura.
Resalte de montaje
47
.- Resalte de montaje.
.- Opciones de resalte de montaje.
.- Valores guardados.
.- Ajustes (Ver imagen)
.- Dimetro resalte.
.- Agujero de montaje
.- Dimetro agujero
.- Profundidad de agujero.
.- Refuerzos.
.- Desplazamiento.
.- Inclinacin.
.- Extensin.
.- Conicidad.
.- Grosor.
.- Agregar desmoldeo
.- ngulo de desmoldeo
.- Agregar redondeos y acuerdos.
.- Radio.
.- Seleccionar plano. Para realizar un resalte de montaje siempre deberemos utilizar la opcin de plano
paralelo con una distancia igual a la altura que queramos dar al resalte, en caso contrario se producir un
error.
.-Resalte de montaje. Edita un resalte para cambiar su posicin o sus parmetros.
.-Extensin. Determina la direccin de la extensin.
48
Resultado Slido Cara abierta
- Reborde. Crea un reborde o estra en una pieza. Segn la direccin del mismo, podremos aadir o quitar material
a la pieza. Esta herramienta es similar a protrusin por barrido o Vaciado por barrido; la nica diferencia est
en que el perfil que usaremos para esta operacin slo puede ser rectangular, es decir, estar definido por la altura
y la anchura.
- Seleccionar paso borde. Define los bordes de pieza para la operacin.
- Direccin. Define la orientacin del reborde.
- Anchura. Valor correspondiente al ancho del perfil.
- Altura. Valor correspondiente a la altura del perfil.
- Dar espesor. Hace un vaciado sobre todas las caras de una pieza dejando un espesor finito en la misma.
- Grosor comn. Define el grosor de las paredes de la pieza.
- Desplazar hacia afuera. Desplaza o modifica el perfil de la pieza, segn el valor del grosor, hacia
el exterior de la pieza.
- Desplazar hacia dentro. Mantiene los valores de la pieza y aade el grosor hacia el interior.
- Desplazamiento simtrico.
- Grosor comn. Campo de datos para el valor de grosor comn.
- Abrir caras. Permite seleccionar las caras que deseamos abrir en la operacin.
- Grosor nico. Las caras seleccionadas podrn tener un grosor distinto del comn.
- Grosor nico. Valor del grosor nico aplicado a las caras seleccionadas.
Dar Espesor en regin
49
Caras a dar espesor
Abrir caras
- Dar espesor en regin.
- Caras a dar espesor.
- Elegir cadena, cara...
- Grosor comn. Campo de datos para el valor.
- Abrir caras.
- Caras de extremo.
- Desplazamiento.
- Grosor nico.
- Grosor nico. Campo de datos para el valor.
- Incrementar espesor. Incrementa el espesor de una pieza desplazando una o ms caras. Se puede utilizar este
comando para construir un slido a partir de una superficie de construccin o para modificar un slido ya creado.
Si elegimos la opcin cuerpo u operacin habr que tener en cuenta que el incremento lo har sobre todas las
caras de la pieza. Si por ejemplo queremos incrementar 20mm las dimensiones de un cubo y seleccionamos la opcin
cuerpo, el valor de la distancia debera ser de 10mm, dado que nos incrementar 10mm por cada lado del cubo.
- Seleccionar. Las opciones son: sencilla, cadena, operacin o cuerpo.
- Desplazamiento y Distancia.
50
13.- Operaciones de referencia.
- Sistema de coordenadas. Crea un sistema de
coordenadas personalizado.
Esto permite manipular datos relativos al
sistema de coordenadas que no estn referidos al sistema
de coordenadas de base.
- Opciones de sistema de coordenadas.
- Orientar mediante:
- Teclado (respecto a otro sistema de coordenadas)
- Geometra
- Orientar por Geometra.
- Origen. Define el origen del sistema de coordenadas. Puede definir el origen con respecto al
espacio del modelo u otro sistema de coordenadas.
- Puntos significativos.
- Punto final
- Punto medio
- Punto central de un arco o circunferencia
- Punto en silueta.
- Punto en curva.
- Relativo a: Especifica el sistema de coordenadas con respecto al cual se coloc el origen del
nuevo sistema de coordenadas. Si no hay sistema de coordenadas en el documento, la nica
opcin disponible es ejes globales . Si ha definido otros sistemas de coordenadas previamente,
puede seleccionar uno de ellos para colocar el nuevo sistema de coordenadas.
- X, Y, Z: Especifica la coordenada del origen.
- Primer eje. Define el vector y direccin del primer eje. Se puede definir seleccionando un punto,
un elemento lineal, una cara plana o plano de referencia. Puede tambin utilizar los botones de la
cinta para especificar si el primer eje es
- Segundo eje. Define el vector y direccin del segundo eje. Puede definir el eje seleccionando un
punto, un elemento lineal o una cara plana o plano de referencia. Puede tambin utilizar los
botones de la cinta para especificar si el segundo eje es X, Y o Z.
- Seleccionar vector. Especifica el vector para el eje que se est definiendo.
- Direccin del eje. Define la direccin del eje activo.
- Seleccionar. Especifica el tipo de elemento que desea seleccionar al definir el eje. Puede utilizar un
punto, una lnea o un plano de referencia para definir el eje.
Operaciones de Referencia
51
- Teclado (respecto a otro SC).
- Origen.
- Orientacin. Define la orientacin del sistema de coordenadas. sta se define escribiendo el valor
de rotacin angular para X, Y, Z con respecto al origen.
Por ejemplo, si se define el origen con respecto al espacio del modelo, los valores que escribe
representan la rotacin angular con respecto al espacio del modelo X, Y, Z. Si se define el
origen con respecto a un sistema de coordenadas existente, los valores que escribe representan
la rotacin angular con respecto a los ejes X, Y, Z del sistema de coordenadas existentes.
- Relativo a: Especifica el sistema de coordenadas con respecto al cual se coloc el origen del nuevo
sistema de coordenadas. Si no hay sistema de coordenadas en el documento, la nica opcin disponible
es Espacio modelo o el sistema de coordenadas de base. Si ha definido otros sistemas de coordenadas
previamente, puede seleccionar uno de ellos para colocar el nuevo sistema de coordenadas.
- X, Y, Z. Especifica el ngulo de rotacin con respecto al eje.
- Planos de referencia.
- Plano coincidente.
- Plano paralelo.
- Plano angular.
- Plano perpendicular.
- Plano coincidente por eje.
- Plano normal a curva.
- Plano por tres puntos.
- Visualizacin de la construccin. Abre el cuadro de dilogo Visualizacin de la construccin, que controla la
visualizacin de sistemas de coordenadas, planos, bocetos, ejes, superficies y curvas...
52
Mens
53
14.- Men Archivo.
- Nuevo - Abrir - Cerrar y Guardar.
- Guardar como. Permite guardar el diseo activo en distintos formatos de archivo:
- en el entorno Pieza, como: pieza (.par), IGES (.igs), ProductVision (.jt), STEP (.stp), XGL (.xgl), Engineering
Modeling Systems (.ems), archivo de Parasolid (.x_b, x_t) o archivo STL (.stl).
- en el entorno Plano, como: plano (.dft), IGES (.igs), MicroStation (.dgn) o AutoCad (.dxf, .wdg).
- en el entorno Conjunto, como: conjunto (.asm), Unigraphics Bookmark (.bmk), IGES (.igs), ProductVision (.jt),
STEP (.stp), XGL (.xgl), o archivo de Parasolid (.x_b, x_t).
- Guardar todo. Guarda todos los documentos abiertos.
- Guardar imagen como: BMP, J PG, TIF o VRML.
- Deshacer desproteger, proteger y revisiones. Slo estarn activos si tenemos instalado Microsoft Sharepoint Server,
el cual trabaja conjuntamente con Insight Connect.
- Acceder a bases de datos TDM.. . Permite acceder a una base de datos SDRC de Team Data Manager (TDM). Se pueden
examinar los proyectos y bibliotecas de la base de datos y se pueden abrir documentos I-DEAS almacenados en sta.
- Cambiar a chapa (Slo entorno Pieza). Cambia una pieza entre los entornos pieza y chapa para crear operaciones que
no existen en su propio entorno. sta operacin estar activa slo si la pieza ha sido importada desde el entorno Chapa.
- Propiedades. Las propiedades de un documento nos permiten crear y modificar informacin relativa a la pieza. Las
propiedades son:
- General. Propiedades generales de archivo: nombre, tipo, tamao...
- Resumen. Muestra el nombre del autor, palabras clave, ttulo....del documento en uso.
- Estadsticas. Informacin sobre la fecha de creacin, modificacin, accesos al documento...
- Proyecto. Informacin relativa al proyecto, revisiones y materiales del mismo.
- Estado. Visualiza la estructura de la pieza o conjunto en forma de rbol. Tambin muestra el estado de la pieza,
es decir: disponible, en revisin, en uso, etc. Esto es til en un proyecto en el que trabajan varias personas, las
cuales, sin tener que comunicarse entre ellos, saben perfectamente como va el desarrollo de la pieza.
- Unidades. Visualiza la configuracin de unidades de longitud, ngulos y rea.
- Unidades avanzadas. Unidades de volumen, masa y densidad.
- Muestra. Crea una imagen .bmp representando la pieza.
- Personalizado. Propiedades personalizadas: nombre...
- Configuracin de la hoja (Slo entorno Plano). Define las
propiedades de la hoja de trabajo. Se pueden mostrar y
modificar las propiedades siguientes: El nombre y tamao de
la hoja de trabajo y las propiedades del margen de sta.
Tambin puede seleccionar la hoja de fondo que desee
utilizar.
- Imprimir.
- Enviar... Abre el gestor de correo para enviar un e-mail con
el fichero vinculado.
- Lista de ltimos archivos abiertos
- Salir
54
15.- Men Editar.
- Deshacer.
- Rehacer.
- Cortar. Mueve un elemento al portapapeles (de Windows).
- Copiar. Copia un elemento al portapapeles
- Copiar en biblioteca (Slo entorno Plano). Guarda como smbolo una copia de la geometra seleccionada. Puede hacer
clic en un elemento sencillo o en una cadena de elementos o arrastrar un cercado alrededor de un grupo de elementos.
Tambin puede definir un origen para el smbolo, lo que permite colocarlo con precisin.
- Seleccionar geometra. Especifica la geometra que desea utilizar para crear un smbolo.
- Seleccionar tipo. Especifica el mtodo de seleccin de elementos, sean sencillos o cadenas.
- Nombre. Campo de datos para definir el nombre que vamos a dar al smbolo.
- Pegar. Pega un elemento desde el portapapeles.
- Pegado especial (Slo entorno Plano). Inserta el contenido del portapapeles (Windows) en un documento usando el
formato seleccionado.
- Pegar como:
- Documento de SE Plano. Inserta el objeto del portapapeles en el documento, de tal forma que pueda
activarlo usando un nuevo plano
- Solid Edge Drawing Object. Pega el documento en el mismo plano y posicin.
- Imagen Metaarchivo de Windows. Inserta el contenido del portapapeles en el documento actual como
una imagen del tipo Windows Metafile (wmf).
NOTA: los formatos de la opcin pegar como, dependern del software que tengamos instalado en
nuestro equipo.
- Pegar vnculo. Vincula datos de un documento (hoja de clculo o base de datos) en una celda de tabla de
variables
- Eliminar. Borra un elemento.
- Eliminar hoja (Slo entorno Plano). Borra la hoja del plano completa.
- Seleccionar todo (Slo entorno Plano) . Selecciona todos los elementos visibles de una ventana.
- Propiedades. (Slo entorno Plano)
- General. Permite visualizar una leyenda, configurar escala, coordenadas o ngulo de rotacin.
- Visualizar. Define el modo de visualizacin de las piezas. Permite ocultar piezas en el conjunto.
- Texto y color. Define la norma, el color y la fuente de texto de los elementos de cota.
- Anotacin. Define las opciones de borde de anotacin para la vista de pieza.
- Simplificar. Permite seleccionar el uso de piezas simplificadas
- Propiedades de ocurrencia. (Slo entorno Conjunto). Nombre de la pieza, distancia desde el origen, etc.
Mens
55
- Vnculos (Slo entorno Plano y Conjunto). Muestra la informacin sobre los objetos o documentos vinculados.
- Ver lista.
- Vista de rbol.
- Actualizacin manual o automtica.
- Descargar.
- Actualizar ahora.
- Abrir fuente. Abre el documento vinculado en su aplicacin fuente.
- Cambiar fuente. Cambia el documento vinculado por otro distinto.
- Adherir. Incrusta elementos que no son de Solid Edge en el documento (archivo) de Solid Edge. Esto facilita la
organizacin de los documentos que forman parte del mismo proyecto.
El documento incrustado no se ver en el documento Solid Edge. Para poder comprobar si el documento tiene
algn archivo incrustado (vinculado), deberemos abrir Estado en el men archivo - propiedades. Aqu aparecer el
nombre del fichero y todos los componentes vinculados (en caso de que existan) bajo una estructura de archivos tipo
explorador de Windows.
- Objeto Part Vinculado. Permite abrir o editar in situ la pieza del conjunto seleccionada.
16.- Men Ver.
- Vista de corte. (Slo entorno Conjunto)
Permite ver o crear una vista de corte. Esta herramienta funciona igual que la herramienta de vaciado, pero en
este caso el vaciado slo existir como una opcin de visualizacin.
-Perfil. Nos permite seleccionar el plano de corte o bien crear o modificar el perfil.
- Plano de corte.
- Dibujar perfil
- Definir direccin y lmites de corte
- Extensin. (Ver pg. 25)
- Seleccionar piezas
y para finalizar, pulsar sobre Mostrar y Terminar.
Al pulsar sobre el botn Terminar aparece un recuadro de dilogo de vista de corte con el nombre del corte
(por defecto, corte n), que podremos renombrar y editar, entre otras opciones. En la vista en corte se pueden activar y
desactivar las visualizaciones de los mismos.
- Establecer planos de recorte (Entorno Pieza y Conjunto).
Permite definir grfica y dinmicamente los planos de recorte para
visualizar nicamente la zona deseada.
- Recorte (Entorno Pieza y Conjunto). Permite activar o
desactivar la visualizacin del plano de recorte (en caso de que
exista).
56
- Hoja de fondo (Slo entorno Plano). Muestra slo la hoja de fondo, para modificar o crear la rotulacin (Ver pg. 94).
- Hojas de trabajo (Slo entorno Plano). Muestra los elementos del plano.
- Anterior. Muestra la vista tal y como estaba antes del ltimo cambio.
- Vistas guardadas (Entorno Pieza y Conjunto). Muestra las vistas salvadas, es decir, la orientacin del objeto en una vista.
Puede ser Planta, Alzado, Derecha o Isomtrico, o cualquier otra que definamos. Para guardar una vista con una orientacin
definida debemos seleccionar vistas salvadas y rellenar los datos necesarios en la ventana emergente.
- Rotar (Entorno Pieza y Conjunto). Permite rotar la vista a travs de los ejes x, y y/o z.
- Girar alrededor (Entorno Pieza y Conjunto). Gira alrededor de los ejes x e y en un punto dado.
- Ver cara (Entorno Pieza y Conjunto). Orienta la vista al plano de la cara del objeto seleccionado.
- Vista comunes (Entorno Pieza y Conjunto). Muestra el cubo de la vista para orientar el objeto segn la cara seleccionada.
- rea de zoom. Ampla la zona seleccionada.
- Zoom. Acerca o aleja la imagen.
- Ajustar. Ajusta la imagen al tamao de la vista.
- Encuadre. Mueve la imagen dentro de la vista.
- Ocultar capa anterior. Cuando editamos una pieza
desde el Entorno Conjunto, sta aparece rodeada
de todos los dems componentes del conjunto. Esta
opcin nos permite ocultar todas las piezas del
conjunto, excepto la pieza activa.
- Refrescar o actualizar. Actualiza la vista (F5).
- Barras de herramientas. Presenta un men con
todas las barras de herramientas disponibles,
permitiendo crear o personalizar las existentes, as
como ocultar o visualizar las mismas.
17.- Men insertar.
- Copiar pieza. Copia la pieza seleccionada en el
documento actual. La pieza se copiar como un slo
cuerpo, sin las operaciones propia de la misma y con
el mismo origen de coordenadas
- Vincular a archivo. Con esta opcin
activada, la copia se actualizar cuando el
documento original se modifique.
- Copiar colores. Copia los colores de la
pieza original.
- Copiar como cuerpo de construccin. Esta opcin se activar cuando el documento a insertar no tenga ningn
cuerpo slido, es decir, que est formado por superficies.
- Hacer simetra. Hace una copia simtrica de la pieza.
- Escala. Copia la pieza a una escala determinada.
Mens
57
- Perfil de texto. Permite colocar un texto para realizar un relieve o bajo relieve, segn seleccionemos la operacin de
protrusin o vaciado.
- Mapa de caracteres (ver pg. 92)
- Nueva hoja (Slo entorno Plano). Inserta una nueva hoja en el documento. Las hojas de fondo se muestran como
lengetas en la parte inferior de la ventana activa.
- Objeto (Slo entorno Plano). (Ver pg. 55 - adherir/insertar)
- Hipervnculo (Slo entorno Plano). Aade un vnculo a un archivo o direccin de internet (URL), sobre un elemento del
diseo.
18.- Men formato.
- Copiadora de prefijo (Slo entorno Plano). Copia las cadenas del prefijo, sufijo, super-ndice, sub-ndice, el tipo de
visualizacin de la cota o la cadena de tolerancia de una cara a otra.
- Vista (Slo entorno Pieza y Conjunto). Men de configuracin de la vista.
58
- Sombreado
-Perspectiva.
- Ninguno (ortogonal).
- Teleobjetivo (85 mm.).
- Normal (50 mm.).
- Gran angular (35 mm.).
- Mtodo de representacin.
- Jaula de alambre.
- Contorno.
- Lnea oculta vectorial.
- Sombreado continuo.
- Sombrear con bordes superpuestos.
- Sombreado phong.
- Lneas ocultas.
- Desactivado.
- Suavizar (fijar %)
- A trazos.
- Nivel antialias. Permite seleccionar entre Ninguno, Bajo, Mediano o Alto.
- Profundidad difuminado. Estar desactivado para las opciones de lnea oculta y suavizar con bordes.
- Sombras. Slo para sombreado continuo y phong o suavizar con bordes.
- Texturas. Slo para sombreado continuo y phong o suavizar con bordes.
- Reflejos.
- Siluetas (slo si sombreado con bordes superpuestos est activo.)
- Color de borde de Slido / Superficie
- Usar color borde estilo de cara
- Usar un color
- Luces. Ajusta el ngulo desde donde se proyecta la luz, as como los parmetros RGB, matiz, saturacin e
intensidad del color.
- Fondo. Presenta una imagen como fondo del documento.
- Caja de reflejo. Define las opciones para la representacin de reflejos sobre una vista.
- Pintor de piezas. ( (Slo entorno Pieza)
- Estilo. Se utiliza para dar colores a las piezas. Es como si le asignramos un tipo de material a la pieza. En el
men formato - estilo podemos crear nuestros propios tipos a travs de imgenes .jpg, bmp, tif,, etc.
Veamos un ejemplo:
- en el men de estilo seleccionamos nuevo.
- le asignamos un nombre, y en basado en seleccionamos sin estilo
- en la pestaa texturas pulsamos sobre el botn examinar y buscamos nuestro archivo de imagen.
- activar la opcin texturas que aparece en el men formato - vista - sombreado y listo.
- Seleccionar. Permite seleccionar entre Cara, Cuerpo, Operacin, Todas las Operaciones.....
Mens
59
- Caras. (Slo entorno Conjunto)
Permite establecer el modo de visualizacin de una pieza. La pieza debe estar seleccionada, pues en caso contrario,
sta opcin estar desactivada
- Bordes. Define los parmetros del color de los bordes, as como el tipo de sombreado que aplicaremos al objeto.
- Caras. Igual que el anterior, pero para las caras de la pieza.
- Textura. Permite definir tanto la textura de la pieza a travs de una imagen, como el color de fondo. La textura
se puede aplicar cara a cara o de forma global, ajustando parmetros como posicin de la imagen, rotacin y
grosor de la misma. El grosor se refiere a la visualizacin de la textura sobre la pieza. A mayor grosor ms nitidez
en la definicin de la textura. Si ajustamos el grosor al mnimo, el color natural de la pieza resaltar sobre la
textura.
- Relieve. Los mapas de relieve aaden realismo al crear el aspecto de sombreados de relieve de superficie en una
pieza.
Nota: la configuracin de la ficha Relieves es visible nicamente cuando define la opcin Texturas en el cuadro
de dilogo Formato de Vista y especifica los modos de representacin Trazado por Rayos o Sombreado Phong.
- Apariencia. Permite definir los parmetros de apariencia o acabado de una pieza.
- Acabado superficial (brillo)
- Reflectividad
- Opacidad
- Refraccin
- Sombras
- Caja de reflejo. Refleja una imagen sobre la pieza. Esta opcin debe ajustarse mediante el parmetro
reflectividad en la pestaa apariencia de ste mismo men de dilogo.
60
Estilo. Permite configurar el estilo de acotacin o de vista 3D (ver Men Formato-Ver).
- Tipo de estilo.
- Cota. Configura los parmetros de acotacin.
- Estilos de vista 3D (Slo entorno Pieza y Conjunto). Define la visualizacin del entorno.
- Estilos de caras (Slo entorno Pieza y Conjunto). Ver men Formato - Caras.
- Relleno, Rayado, Lnea, Texto (Slo entorno Plano)
- Estilos. Muestra un listado con los estilos personalizados o estandar dependiendo del tipo de estilo.
- Descripcin. Muestra una ventana con las caractersticas propias de cada estilo.
- Lista. Permite seleccionar entre todos los estilos o slo los que estn en uso en al archivo actual..
- Aplicar. Aplica los cambios realizados.
- Cancelar.
- Nuevo. Permite crear un nuevo estilo.
- Modificar. Dependiendo del estilo que tengamos activo, podremos configurar o modificar los parmetros
siguientes
- Modificar estilo de cota
- Nombre
- General.
- Texto. (Slo entorno Pieza y Conjunto)
- Terminador. (Slo entorno Pieza y Conjunto)
- Coordenada. (Slo entorno Pieza y Conjunto)
- Acuerdo lmite. (Slo entorno Pieza y Conjunto)
- Colocacin de smbolos. (Slo entorno Pieza y Conjunto)
- Separacin entre cotas =X x tamao letra. (Slo entorno Pieza y Conjunto)
- Color. (Slo entorno Plano)
- Modo de escala (Slo entorno Plano)
- Unidades.
- Lineal.
- Angular.
- Redondear al mayor.
- Ceros.
- Delimitador.
- Unidades secundarias. (Slo entorno Plano)
- Lineal.
- Ceros.
- Visualizacin dual.
- Mostrar parntesis.
- Anotacin.
- Marco de referencia absoluta.
- Vistas. (Slo entorno Plano)
- Plano de visualizacin. (Slo entorno Plano)
- Plano de corte. (Slo entorno Plano)
- Lnea de centro (Slo entorno Plano)
- Marco de referencia absoluta. (Slo entorno Plano)
- Terminador.
Mens
61
- Terminador y smbolo. (Slo entorno Plano)
- Terminador
- Simbolo
- Texto. (Slo entorno Plano)
- Texto.
- Texto de tolerancia.
- Colocar prefijo dentro del recuadro de cota bsica.
- Lneas y coordenadas. (Slo entorno Plano)
- Lneas de cota
- Coordenada
- Lneas de proyeccin
- Espaciado. (Slo entorno Plano)
- Separacin de seguridad del texto
- Sep. vertical de visualizacin dual
- Espaciado entre caracteres
- Espaciado de lneas
- Sep. de lneas de cota sobre
- Sep. tolerancia horizontal
- Sep. tolerancia vertical
- Sep. de lmites verticales
- Sep. de smbolos
- Sep. de prefijo / sufijo
- Sep. caja horizontal
- Sep. caja vertical
Los valores de las opciones de espaciado tendrn como referencia el valor del tamao de texto.
- Modificar estilo de Relleno (Slo entorno Plano y Boceto)
- Modificar estilo de Rayado (Slo entorno Plano y Boceto)
- Modificar estilo de Lnea (Slo entorno Plano y Boceto)
- Modificar estilo de Texto (cuadro de texto) (Slo entorno Plano y Boceto)
19.- Men Herramientas.
- EdgeBar.
- PathFinder de operaciones (Slo entorno Pieza). Ventana que nos
permite visualizar, seleccionar, reordenar o reconstruir la estructura
(composicin y operaciones) de la pieza o ir a un punto cualquiera de
la composicin de la pieza.
En el men contextual que aparece al pulsar con el botn derecho del ratn
sobre cualquier operacin contenida en el PathFinder, tenemos:
- Eliminar. Borra la operacin seleccionada.
- Renombrar. Permite cambiar el nombre de la operacin.
- Cortar, copiar y pegar.
- Suprimir / Anular supresin. Elimina temporalmente una operacin. Cuando una operacin es suprimida aparece
un smbolo de color rojo (ver imagen superior) al lado de la misma. Dicha operacin puede recuperarse de nuevo
a travs del men contextual anular supresin.
62
- Agregar variable de supresin. Agrega una entrada a la tabla de variables
que le permite suprimir o anular la supresin de una operacin mediante la
tabla de variables. Cuando se ha agregado una entrada a la tabla de variables,
el valor queda predeterminado en 0 (cero). El valor cero especifica que la
operacin no est suprimida. Si se modifica el valor con uno diferente de
cero la operacin ser suprimida.
- Ir a. Permite ir a una posicin concreta del proceso de modelado de la pieza
e insertar operaciones en la misma. Si seleccionamos esta opcin sobre
cualquier operacin de la pieza, las dems operaciones no se visualizarn, y
mostrarn una imagen en forma de flecha curvada. Es como si volviramos
haca atrs en el proceso de construccin de la pieza para insertar nuevas
operaciones. Para volver a visualizarlo todo nos colocaremos con el ratn en
la ltima operacin realizada y seleccionaremos de nuevo ir_a.
- Recalcular. Cuando se modifica el modelo de una pieza, los cambios pueden
impedir el clculo completo de los perfiles. Si ocurre esto, en el PathFinder
de operaciones aparece una flecha gris junto a la operacin afectada. Esta
herramienta nos permite recalcular la operacin y resolver la pieza, siempre
y cuando sea posible. Esto depender del resto de operaciones realizadas
sobre la pieza.
- Mostrar antecesores y dependientes. Visualiza las operaciones de las que
depende su construccin (antecesoras) y las operaciones que dependen de
sta (dependientes). En la imagen vemos representadas las operaciones
antecesoras en color rojo (A) y las dependientes en color azul (B), de la
operacin seleccionada (C).
- Separar antecesores. Rompe el vnculo asociativo entre la operacin
seleccionada y su operacin antecesora. Cuando se usa el comando separar
antecesores para romper el vnculo entre una operacin dependiente y su
antecesor, la operacin dependiente no se actualizara al modificar la operacin
antecesora.
Esta opcin slo estar disponible cuando seleccionemos una operacin de superficie unida o superficie media.
- Convertir a operacin base. Se utiliza para transformar un cuerpo unido a base de superficies en una operacin
base de la pieza, siempre y cuando no exista ninguna. Tambin es utilizada cuando importamos algn documento
externo (.DGN, . DXF, .STEP ...) sobre otro fichero en el que ya existen cuerpos slidos, es decir, operaciones
base.
- Mostrar, ocultar y mostrar slo. Oculta o visualiza los elementos seleccionados.
- Editar operacin. Edita la operacin seleccionada para modificarla.
- Editar cotas. Visualiza las cotas de la operacin seleccionada para su modificacin.
- Editar perfil. Abre el entorno 2D para modificar o crear un nuevo perfil para la operacin seleccionada.
- Edicin dinmica. Muestra las cotas de la operacin seleccionada, de forma que se pueda modificar el valor de
una cota, cambiar la posicin o el texto de la misma, o bien a travs de los controladores del elemento del perfil,
cambiar su posicin o su diseo. Todas estas opciones se realizan directamente arrastrando con el ratn los
controladores de relaciones. (Ver variables. - pg. 64)
- Actualizar vnculo. Actualiza la copia de una pieza creada con la opcin vincular a archivo.
Si se ha modificado la pieza original, un smbolo en el pathfinder de operaciones nos indicar que la
copia vinculada no est actualizada.
Mens
63
- Abrir. Abre el documento que est vinculado al archivo de pieza, para que
pueda ser modificado.
- Mostrar PathFinder. Oculta o visualiza dentro de la ventana de pathfinder
los distintos elementos que componen un fichero. Estos pueden ser: Planos,
Bocetos, Construcciones o Sistemas de coordenadas.
- Reordenar operaciones. En el Pathfinder de operaciones podemos arrastrar
(con el cursor del ratn) una operacin seleccionada a otra posicin en la lista.
Al arrastrarla, muestra una flecha que indica hacia dnde se puede mover la
operacin. El cambio puede afectar a otras operaciones, por eso es aconsejable
ver cuales son las operaciones antecesoras y dependientes.
En la ventana de PathFinder, aparecen unos smbolos junto a las operaciones de la pieza, indicando:
- Operacin suprimida.
- Operacin oculta. Operacin que est ms alla de la ubicacin actual ir a.
- Operacin fallida. Es posible que la operacin que le sirve de base (antecesor) se halla borrado.
- Operacin con problemas. Algn antecesor se ha borrado o modificado. No es un error grave.
- Operacin vinculada a otro elemento.
- Operacin vinculada no actualizada. Actualizar vnculo desde el men contextual.
- Operacin infrarrestringida. Operacin o boceto que no esta definido totalmente por falta de relaciones.
Este icono slo se visualizar si activamos indicar perfiles infrarrestringidos en pathfinder desde el
men herramientas - opciones - general
Para resolver cualquiera de los casos anteriormente citados, deberemos colocarnos sobre la operacin en cuestin
y mirar en la barra de estado para ver cual es el problema y como solucionarlo.
- Biblioteca de operaciones. Muestra una lista de documentos que puede colocar como operaciones. Para
incluir un documento (pieza) en la biblioteca de operaciones, basta con copiar la pieza seleccionada y pegar
en la ventana de la Biblioteca de operaciones a travs del men contextual que aparece al pulsar el botn
derecho del ratn.
- Familia de piezas. Permite crear una pieza maestra con sus respectivas variables, de modo que al
modificar stas, se creen otras piezas iguales pero con dimensiones distintas., Si se modifica la pieza
maestra, todas las dems cambiarn.
- Sensores (Todos los entornos, excepto plano). Cuando construya piezas y conjuntos, con frecuencia
necesitar realizar un seguimiento de los parmetros de diseo crticos entre operaciones o piezas
adyacentes. Por ejemplo, al disear un revestimiento o envoltura que encierra una pieza giratoria, debe
mantener una holgura suficiente a efectos funcionales y de mantenimiento.
Puede usar la ficha Sensores de la herramienta EdgeBar para definir y seguir los parmetros de diseo
para las piezas y conjuntos.
Solid Edge permite definir los siguientes tipos de sensores:
- Sensores de distancia mnima, Sensores generales de variables, Sensores de chapa
- Reproduccin de operaciones (Slo entorno Pieza y chapa). Permite reproducir la construccin de un
modelo de pieza operacin a operacin de forma que pueda visualizar los pasos utilizados para construir
la pieza. Puede ser til al trabajar con una pieza con la que no se est familiarizado.
64
- Capas. Permite crear y manipular las capas del documento activo. En el entorno plano podemos asignar
a los elementos que lo componen distintas capas. En los dems entornos slo podremos cambiar de capa
los bocetos.
- Cuadrcula (Slo entorno Plano o Boceto). Ver pgina 9
- Seguidor de la vista de dibujo (Slo entorno Plano). Muestra
informacin sobre los elementos o piezas que componen el plano, as
como la disposicin de estos en el mismo.
- Dnde se han usado. Busca dnde se ha usado los elementos
seleccionados entre los documentos del equipo local o bien de una red.
- Bocetos.
- Actualizar boceto
- Mostrar vnculos
- Mostrar todo
- Mostrar slo
- Actualizar. (Slo entorno Pieza y Conjunto)
- Actualizacin automtica. Actualiza automticamente la
informacin del entorno de trabajo.
- Actualizar relaciones. Se utiliza cuando actualizacin automtica esta desactivado.
- Todos los vnculos.
- Hipervnculo. (Slo entorno Plano) Crea un hipervnculo con un archivo o URL.
- Administrador de propiedades. Permite editar las propiedades de los documentos de Solid Edge.
- Variables. Muestra, define o manipula variables o relaciones funcionales entre stas. Entre los distintos tipos de variables
tenemos: distancia, ngulo, temperatura, carga elctrica, velocidad angular... Gracias a las variables podemos tener una
pieza que nos servir de base para otras piezas de las mismas caractersticas. Slo cambiando los valores de las variables
podremos generar una especie de biblioteca de piezas para su uso en el resto de operaciones o como pieza individual para
el ensamblaje de un conjunto.
Veamos un ejemplo del uso de las variables y la edicin dinmica de las operaciones.
Hagamos un boceto similar al de la imagen. Una vez acotado, vamos a conectar el centro de la circunferencia con el
centro de coordenadas.
Para realizar esto slo tendremos que pulsar sobre el icono conectar y seleccionar el punto de conexin
y el centro de la circunferencia. Si la circunferencia ya tiene el centro en ese punto, deberemos omitir este paso.
Mens
65
- En la tabla de variables del men herramientas - variables asignamos los siguientes nombres y valores.
- Pulsamos sobre el botn terminar para completar la operacin.
- Si seleccionamos la variable anchura y modificamos su valor veremos como toda la pieza cambia con
respecto a los valores definidos en la tabla. Tambin podemos cambiar el aspecto de la pieza a travs del men
contextual, seleccionando la opcin edicin dinmica y modificando el valor sobre la propia cota.
- Pieza ajustable. (Ver pg. 97)
- Informes. (Slo entorno Conjunto). Recupera y visualiza la informacin de las piezas del conjunto. Genera una lista
(tabla) con las caractersticas de las piezas. Entre los datos de la lista, tenemos:
- Nombre de pieza
- Cantidad de piezas
- Autor
- ...
- Administrador de asociaciones entre piezas (Slo entorno Pieza y Conjunto). Muestra las relaciones asociativas entre
piezas que afectan al documento de pieza o conjunto.
- Clasificar segn. Establece la opcin de clasificacin.
- Dependientes. Presenta una lista de relaciones asociativas dependientes.
- Antecesores. Presenta una lista de relaciones asociativas antecesoras.
- rea de visualizacin. Muestra las relaciones asociativas.
66
- Administrador de colores (Todos los entornos excepto Plano).
Permite configurar y visualizar los distintos materiales y colores asignados a cada pieza, o piezas de un conjunto.
Para activar la visualizacin debemos seleccionar la opcin Usar estilos de piezas individuales.
- Usar la configuracin de color de herramientas - opciones. Usa los colores por defecto.
- Usar estilos de pieza individuales.
- Estilos base. Ajusta el color por defecto para elementos como Pieza, Construccin y Roscas.
- Mostrar y permitir sustituciones de estilos de conjunto. Visualiza las piezas con la configuracin de
color asignada en el conjunto.
- Mostrar colores de cara de pieza. Muestra las piezas con los atributos de color que se aplicaron en el
entorno pieza a travs de la herramienta pintor de piezas.
- Copiar colores de cara individuales. Al hacer un patrn o una simetra la copia se realizar con los
atributos de color que tenga la pieza original, incluyendo los colores individuales que tenga cada cara
de la pieza. Si desactivamos esta opcin slo se copiaran los colores de la operacin y no los de cada
cara.
- Propiedades personalizadas (Slo entorno Pieza y Chapa). Solid Edge permite crear tablas que contengan informacin
personalizada y aadir a continuacin esta informacin a geometras como caras, bordes y vrtices.
- Configuracin (Slo entorno Conjunto). Define la configuracin o visualizacin de las piezas seleccionadas.
- Mostrar
- Ocultar
- Slo mostrar (piezas seleccionadas)
- Activar
- Desactivar
- Descargar piezas ocultas. (Descarga de la memoria las piezas ocultas para mejorar el rendimiento global del
programa)
- Usar pieza simplificada
- Usar pieza diseada
- Configuraciones de visualizacin. Gestor de configuraciones de visualizaciones de piezas o conjuntos.
Mens
67
- Mostrar todo (Slo entorno Pieza y Conjunto). Permite la visualizacin de los siguientes elementos:
- Sistema de coordenadas
- Planos de referencia
- Bocetos
- Ejes de referencia
- Curvas de construccin
- Superficies de construccin
- Conmutar ejes
- Ocultar todos (Slo entorno Pieza y Conjunto)
- Indicador de alineamiento (Slo entorno Plano y Boceto) (Ver pg. 9)
- Mantener relaciones. Coloca controladores de relacin a medida que dibujamos (Slo entorno Plano y Boceto)
- Controladores de relaciones (Slo entorno Plano y Boceto) (Ver pgs. 8)
- IntelliSketch (Ver pg. 5) (Slo entorno Plano y Boceto)
- Actualizar texto de propiedades (Slo entorno Plano)
- Reducir archivo (Slo entorno Plano). Reduce el tamao del archivo, quitando los bordes no visibles de todas las piezas.
- Complementos
- Administrador de complementos. Accede al Administrador de Complementos, que permite cargar y descargar
programas personalizados que amplan la capacidad de Solid Edge para un flujo de operaciones especfico.
- Complementos Disponibles. Muestra una lista de los comandos de complementos que se encuentran
actualmente disponibles. Si tiene la marca de verificacin, el complemento se cargar automticamente
la primera vez que se active un entorno que sea admitido. En caso contrario, el complemento no se
activar automticamente al activar uno de sus entornos.
- Entornos. Visualiza una lista de los entornos para los que el complemento seleccionado est habilitado.
- Descripcin. Muestra una descripcin del complemento seleccionado.
- Ayuda para Complemento. Visualiza la ayuda en lnea (si est disponible) para el complemento
seleccionado.
- Propiedades del complemento. Muestra una ventana de propiedades similar a las que representa el
Explorer de Windows
- Macros. Ejecuta la macro seleccionada. Las macros
son programas en Visual Basic que permiten la
ejecucin de operaciones de forma automtica, as
como la generacin de bocetos, piezas y conjuntos.
Las macros se encuentran en la carpeta denominada
Spain - CustomSP dentro del CD de instalacin de
Solid Edge.
Como ejemplo podemos destacar la
aplicacin calcular_piezas-v204.exe que genera en
3D algunos casos normalizados de tornillos, tuercas,
arandelas, muelles y engranajes.
- Personalizar. Permite personalizar los mens.
68
- Opciones. Permite configurar el entorno de usuario, es decir, colores, ubicacin de archivos, etc.
- General.
- Ver
- Colores.
- Ubicacin de los archivos
- Guardar. Permite guardar los documentos automticamente segn un tiempo establecido.
- Informacin de usuario. Nombre, iniciales y direccin.
- Propiedades de la pieza (Slo entorno Pieza). Material y densidad del mismo.
- Asociaciones entre piezas (Slo entorno Pieza y Conjunto)
- Administrar. Slo para usuarios de Insight
- Unidades de enganche (Slo Entorno Plano)
- Mostrar bordes (Slo entorno Plano)
- Anotacin (Slo entorno Plano)
- Normas de dibujo (Slo entorno Plano)
Mens
69
20. Men Verificar.
- Preguntar por elemento. (Todos los entornos excepto Plano)
- Medir distancia.
- Medir distancia mnima (Todos los entornos excepto Plano)
- Medir distancia perpendicular (Todos los entornos excepto Plano)
- Medir ngulo. (Todos los entornos excepto Plano)
- Medir rea (Slo entorno Plano)
- Medir longitud total (Slo entorno Plano)
- Colores de relaciones de boceto. Colores de los elementos 2D (bocetos) en base a los grados de libertad del mismo. En
el men herramientas - opciones - colores podemos modificar el color con el que se identifica cada estado:
- Infradefinido. Define el color de los elementos infrarrestringidos donde uno ovarios controladores tienen libertad
de movimiento.
- Totalmente definido. Define el color de los elementos totalmente restringidos donde ninguno de los controladores
de elemento tiene libertad de movimiento.
- Sobredefinido. Define el color de un elemento sobrerrestringido, es decir, aquel que tiene demasiadas relaciones.
- Incosistente. Define el color de un elemento inconsistente
- Verificador de Geometra (Slo entorno Pieza). Verifica modelos externos importados, muestra geometras que puedan
contener errores, y proporciona informacin que le ayudar a solucionar errores.
- Comprobar interferencia (Slo entorno Conjunto). Comprueba si dos o ms piezas de un conjunto comparten un mismo
espacio, es decir se solapan. Por ejemplo, si un cilindro debe entrar en un agujero y las dimensiones del mismo son mayores
a las del agujero, entonces hay interferencias entre ambas.
- Opciones de interferencia. Permite definir las piezas que sern comprobadas, as como la configuracin del
informe que se desea crear.
- Opciones.
- Comparar el conjunto de seleccin 1 con:
- Conjunto de seleccin 2
- Todas las dems piezas en el conjunto
- Piezas actualmente mostradas
- Consigo mismo
- Opciones de salida
- Informe
- Volmenes que interfieren
- Resaltar piezas que interfieren
- Suavizar piezas sin interferencia
- Ocultar piezas no en los conjuntos de seleccin 1 y 2
- Informe
- Nombre del archivo
- Incluir en informe
- Nombres de piezas
- Centros de gravedad de piezas y de interferencia
- Volumen de interferencia
70
- Propiedades de rea (Slo entorno Plano). Muestra los valores del rea y las propiedades geomtricas del
elemento seleccionado.
- Propiedades fsicas. (Todos los entornos excepto Plano)
- Sistema de coordenadas
- Densidad
- Precisin
- Definidas por usuario
- Globales.
- Masa.
- Volumen.
- rea superficie.
- Centro de gravedad
- Centro de volumen.
- Momentos de inercia.
- Principales.
- Orientacin de los ejes principales.
- Momentos principales de inercia.
- Radios de giro.
Mens
71
- Parmetros de franjas de cebra. Las franjas de cebra son tiles para
visualizar la curvatura de las superficies y determinar sus discontinuidades e
inflexiones.
- Parmetros de sombreado de curvatura. Muestra con diferentes colores sobre el
modelo la variacin del radio de curvatura de las superficies del mismo. Esto
permite visualizar grficamente el radio de curvatura.
- Parmetros de anlisis de caras de desmoldeo. Muestra con
diferentes colores sobre el modelo la variacin del ngulo de las
superficies respecto al plano de desmoldeo seleccionado. Esto
permite visualizar si se puede eliminar una pieza de un molde o de un
troquel.
- Mostrar anlisis de superficie. Permite ocultar o visualizar las franjas de cebra, sombreado de curvatura, o el
anlisis de caras de desmoldeo.
- Parmetros de peine de curvatura (Ver pg. 14)
- Mostrar peines de curvatura (Ver pg. 14)
21.- Men Modelo. (Slo entorno Pieza y Chapa)
- Modelo. Muestra la pieza tal y como es. (Ver a continuacin simplificar)
- Simplificar. Permite simplificar una pieza, ocultando algunas de sus operaciones a travs de los comandos de la barra de
herramientas Simplificar. Para simplificar un modelo podemos: eliminar caras, regiones, agujeros o redondeos, as como
guardar una copia del modelo simplificado.
En la barra de mens tambin podemos encontrar todas las operaciones que aparecen en la barra de operaciones,
as como las herramientas de superficies. (Ver apndice A)
El men entorno lo veremos ms adelante cuando tratemos el tema de conjuntos.
72
Introduccin
73
22.- Introduccin.
Solid Edge proporciona un entorno de plano independiente para producir dibujos tcnicos directamente a partir
de piezas tridimensionales o modelos de conjunto. Los dibujos de Solid Edge estn asociados con el modelo tridimensional,
de manera que el dibujo refleja los cambios en el modelo a medida que progresa el diseo. Este vnculo entre el dibujo y
el modelo reduce la necesidad de mantenimiento del dibujo como consecuencia de los cambios en la ingeniera, de manera
que puede conservar sus dibujos actualizados respecto al modelo de pieza o conjunto. Las representaciones de lneas ocultas
son propiedades de la Vista de Dibujo y no afectan a la visualizacin del modelo slido en los entornos Pieza o Conjunto.
Puede crear dibujos que muestren varias vistas, secciones, detalles, cotas, notas y anotaciones. Tambin puede aadir
marcos de control de operacin, marcos de referencia absoluta, smbolos de soldadura y smbolos de acabado superficial
a los dibujos. Resulta sencillo verificar que las cotas y anotaciones de sus dibujos se ajustan a las normas de su empresa
o a las normas internacionales. Al igual que con los productos Microsoft Office, puede captar estos valores en estilos y
plantillas.
23.- Barra de herramientas Principal
Estas herramientas son las que aparecen cuando abrimos un archivo, o creamos uno nuevo en el entorno plano.
La mayora de estas herramientas las vimos en el captulo 2 (pg. 2) de Solid Edge Pieza.
Como en casos anteriores veremos que algunas de las herramientas que aparecen son nuevas, y por tanto slo sern
vlidas en este entorno, es decir, en Solid Edge Plano.
Entre las herramientas nuevas podemos destacar las siguientes:
- EdgeBar. (Ver pg. 61)
- Consultas (Slo entorno Plano). Muestra una lista grfica de las capas del dibujo.
- Biblioteca de smbolos (Slo entorno Plano). Muestra una lista de documentos de Plano que
puede colocar como smbolos.
- Grupos (Slo entorno Plano). Muestra una lista de los grupos presentes en el documento de
Plano activo.
- Comando Dibujar. Muestra la barra de herramientas Dibujar. Puede utilizar los comandos de esta barra
de herramientas para dibujar elementos en la hoja de trabajo. Prcticamente son las mismas herramientas
que vimos en el captulo 5 de Solid Edge Pieza (pgs. 13 y sigs.).
- Etiqueta. Activa la barra de herramientas de acotacin. Este icono slo estar disponible en Hoja de
Modelo 2D (Ver pg. 84 y sigs.)
- Comando Relaciones. Muestra la barra de herramientas Relaciones. Puede utilizar los comandos de esta
barra de herramientas para manipular las relaciones. (Ver pgs. 22-23).
- Bloquear (Slo Entorno Plano).
Bloquea un elemento o una cota para impedir su modificacin. Esta herramienta aparece cuando
pulsamos sobre el icono Horizontal / Vertical , de la barra de herramientas de Relaciones.
74
- Relaciones. Muestra los controladores de relaciones de los elementos. (Ver el captulo 4-2)
- Cuadrcula. (Ver captulo 4-4 de Solid Edge Pieza)
- Indicador de alineamiento. (Ver captulo 4-3 de Solid Edge Pieza)
- Comando Herramienta de Zoom. Permite manipular las vistas de la hoja de dibujo (acercar, alejar, ajustar,
encuadrar, etc.) con el ratn. Puede definir el comportamiento del ratn mediante el comando Opciones del
men Herramientas.
24.- Barra de herramientas de Vistas de Dibujo.
- Seleccionar. Se utiliza para seleccionar elementos.
En la cinta que aparece al pulsar esta opcin, tenemos:
- Seleccin de opciones. Define el tipo de elementos que reconocer
la herramienta de seleccin:
- Jaula de alambre
- Controladores de relaciones
- Cotas y anotaciones
- Texto
- Vista de dibujo
- Capa activa
- SmartSelect. (Slo entorno Plano). Permite crear un conjunto de seleccin mediante la seleccin de un
elemento y la bsqueda de la hoja activa para otros elementos con atributos parecidos, como el color y la
anchura de lnea.
Esto permite, por ejemplo, cambiar el color de las lneas amarillas de un dibujo al negro para que se vean
mejor contra un fondo blanco.
- Dentro, dentro con superposicin, fuera o fuera con superposicin . Especifica el modo en que se seleccionan
los elementos de un cercado.
- De arriba - abajo
- De abajo - arriba.
- Cercado rectangular.
- Cercado poligonal.
Introduccin
75
Cuando seleccionamos un elemento las opciones que aparecen en la cinta son:
- Estilo de cota. Establece la normativa de acotacin. (Ver pg. 20)
- Leyenda vista de dibujo. Muestra un texto como leyenda bajo la vista de dibujo.
- Mostrar leyenda. Activa o desactiva la visualizacin de la leyenda.
- Mostrar escala. Muestra u oculta el texto con el valor de la escala.
- Mostrar anotacin
- Modificar contorno. Permite modificar el contorno de la vista de dibujo arrastrando sus controles.
Tambin podemos cambiar el modo de visualizacin de las piezas en el plano.
- Bordes visibles y ocultos
- Sombreado
- Sombreado con bordes superpuestos.
- Sombreado en escala de grises.
- Sombreado en escala de grises con bordes superpuestos.
- Mostrar datos de Vista dividida. Permite mostrar u ocultar la vista de dibujo completa o la vista en seccin que
se haya definido a travs de la operacin Agregar lneas de divisin (Ver pg. sig.)
- Propiedades de la vista de dibujo.
- General.
- Leyenda. Muestra el texto de la leyenda.
- Sufijo. Pone un sufijo bajo la leyenda. Slo estar activo en vistas de secciones, vistas auxiliares
o detalles.
- Descripcin. Permite aadir un texto descriptivo, o comentario en la vista de dibujo.
- Hoja. Muestra el nombre de la hoja de dibujo por defecto. En el caso de que existan varias hojas de
dibujo, tambin es posible cambiar la vista de dibujo a otra hoja.
- Mostrar anotacin de vista. Muestra los grficos de anotaciones de la vista, como el plano de corte, el
detalle o el plano de visualizacin. Slo disponible en seccin, detalle o vista auxiliar.
- Escala de vista.
- Mostrar escala.
- Seleccionar escala. Permite seleccionar un factor de escala predeterminado.
- Valor de escala. Permite ajustar el valor de la escala (Ej.: 0,5")
76
- Ver sistemas de coordenadas.
- Seleccionar sistema de coordenadas
- Seleccionar eje del sistema de coordenadas.
- ngulo de rotacin. Muestra el ngulo de rotacin de la vista de dibujo.
- Texto y color.
- Estilo de cota. Define la normativa de acotacin. (Ver pg. 20)
- Color. Color de las lneas de cota.
- Fuente. Fuente de texto de los valores de cota.
- Estilo de fuente. Regular, negrita, cursiva o cursiva-negrita.
- Tamao. El tamao de cota se calcular mediante la siguiente frmula:
tamao cota =N x tamao de letra
dnde: N puede ser cualquier valor numrico y tamao de letra, el tamao de texto por defecto.
- Agregar lneas de divisin. Define qu regiones desea eliminar en una vista de pieza. Esto permite crear una vista en
seccin de una pieza larga y delgada (ver imagen), de forma que pueda mostrarla a una escala mayor. (Esta opcin slo est
disponible a travs del men contextual que aparece al pulsar con el botn derecho del ratn sobre una vista de pieza.)
(Ver en pg. anterior Mostrar datos de Vista dividida)
- Separacin horizontal.
- Separacin vertical.
- Tipo de lnea de divisin.
- Asistente de creacin de vista de dibujo. Permite abrir un fichero del entorno pieza o conjunto para generar el
plano, o bien, seleccionar una pieza de un conjunto.
Al abrir un fichero aparece una nueva ventana que nos permite ajustar los distintos parmetros para la creacin
del plano. Cuando pulsamos sobre Siguiente aparece otra ventana que nos permite seleccionar entre las distintas vistas
estandar (alzado, planta, isomtrica...) de la pieza, o bien una personalizada. Esta ltima opcin permite cambiar la
orientacin y visualizacin de la pieza o conjunto.
Si volvemos a pulsar sobre el botn siguiente (o bien a cerrar en el caso de que hallamos optado por la
opcin personalizado), nos aparece una nueva ventana donde podremos seleccionar las distintas vistas o representaciones
de la pieza seleccionada, como pueden ser: alzado, planta, vista derecha, isomtrica...
Barra de herramientas de Vistas de dibujo
77
Una vez seleccionadas las distintas representaciones de la pieza, damos al botn terminar. Aparece un recuadro
representando las distintas vistas, que colocaremos sobre el fondo de hoja.
Antes de colocar la pieza, vemos las herramientas que aparecen en la cinta, y para que se utilizan.
- Atrs. Permite volver al paso anterior para modificar las opciones.
- Mejor ajuste. Ajusta la escala de las vistas de pieza para ajustarlo a la hoja del plano.
- Escala previa. Asigna a la hoja de dibujo la escala de todas las vistas de pieza nuevas
- Lista de escalas. Muestra el valor de la escala.
- Valores de visualizacin del modelo . Define el modo de visualizacin del modelo de pieza.
- Lista de piezas. Nombre de la pieza o de las piezas de un conjunto.
- Mostrar bordes ocultos por piezas.
- Procesar intersecciones de pieza.
- Coincidir configuracin. Permite ajustar la configuracin mostrar-ocultar a la que tena el modelo de
la pieza originalmente configurado.
78
- Mostrar - ocultar piezas seleccionadas.
- Seccionar piezas seleccionadas. En un dibujo de conjunto se pueden seccionar piezas
individuales de la vista de dibujo, si sta es una vista de corte.
- Sin relleno. Muestra u oculta el rayado de la seccin.
- Estilo de borde. Permite modificar la visualizacin de bordes visibles en la pieza o piezas de
un conjunto. Existen varios tipos de lnea definidos para esta accin, entre los que tenemos:
.- Centro, Fantasma, Normal, Oculto, Plano de corte, Punteado, Tangente, Visible
(opcin por defecto)
- Estilo de borde oculto. Los estilos de lnea son los mismos que en el apartado anterior, siendo
en este caso, el estilo oculto el seleccionado por defecto.
- Mostrar bordes ocultos por otras piezas. Nos permite activar o desactivar la visualizacin de
los mismos.
- Estilo de borde tangente. Igual que en los apartados anteriores, siendo el estilo por defecto, el
tangente.
- Mostrar bordes tangentes. Permite activar o desactivar su visualizacin.
- Configuracin. Muestra los nombres de las configuraciones de visualizacin disponibles, en
el caso de que existan.
- Comprobar. Comprueba la marca de hora de la configuracin para asegurar que la
vista de dibujo no se desactualiza automticamente.
- Vista principal. Genera una vista ortogonal a partir de una vista ortogonal existente. En la cinta que aparece
podemos modificar la norma del estilo de cota.
- Vista auxiliar. Crea una vista a travs de un plano definido por una lnea paralela o perpendicular a la geometra
de la pieza.
- Paralela - Perpendicular
- Plano de corte. Permite crear una lnea de referencia para el plano de corte. Al seleccionar el objeto sobre el que
vamos a realizar el corte o seccin, se abre una nueva ventana 2D. En esta nueva ventana nos encontramos con una
serie de herramientas de dibujo, similares a las de boceto (en el entorno pieza), para disear dicho plano de
corte.
Un plano de corte puede estar formado por uno o ms elementos. Puede incluir lneas y arcos en un plano de corte.
Si crea un plano de corte compuesto de varios elementos, los elementos deben cumplir los siguientes requisitos:
- Los elementos deben estar unidos por sus extremos.
- Los elementos no pueden formar una regin cerrada ni tener bucles.
- Los elementos no pueden cortarse.
- Todos los arcos en el plano de corte deben estar conectados a una lnea a cada extremo del arco.
- Si el plano de corte consta de 3 o ms elementos, los extremos de stos deben ser paralelos.
Barra de herramientas de Vistas de dibujo
79
- Vista en corte.
- Vista en corte. Crea una vista en seccin de un modelo
3D o conjunto, a partir de un plano de corte seleccionado.
- Estilo. Muestra una lista con los distintos tipos de
estilo disponibles para el rayado de la seccin o corte.
Entre los estilos disponibles, tenemos:
.- ngulo de acero
.- ANSI31 a ANSI38
.- Corcho
.- ISO02W100 a ISO12W100
.- Normal
.- ...
- ngulo. Define el ngulo de rayado.
- Espaciado. Espacio entre lneas de rayado.
- Seccin. Muestra nicamente la geometra que corta fsicamente el plano de corte. Esta opcin
es til cuando se crean vistas en corte de piezas o conjuntos complejos, y no se desea mostrar la
geometra existente ms all de la lnea del plano de corte.
- Girar vista de corte. Permite girar una vista de corte en planos que consten de dos o ms lneas
de referencia.
- Modelo completo en seccin. Crea una vista en corte del modelo completo. Esta opcin slo est
disponible al crear una vista en corte a partir de otra existente.
- Valores de visualizacin del modelo. (Ver pg. 77)
- Vista en corte parcial. Define una regin cerrada de la parte de pieza que se desea eliminar para ver su
interior
- Vista en detalle. Crea un detalle ampliado de la zona seleccionada. En la cinta podemos especificar el estilo (norma),
as como el valor de escala.
- Actualizar vistas. Permite actualizar un plano cuando el objeto original (pieza o conjunto) ha sido modificado.
80
- Lista de piezas (Slo entorno Conjunto). Inserta una tabla en el plano con las caractersticas de las piezas del
conjunto.
- Estilo de texto. Muestra y aplica los estilos de texto disponibles.
- Globo automtico (Auto-ref. Elementos). Pone una nota sobre las piezas del modelo identificando el n de
referencia de las piezas.
- Poner listado de piezas. Inserta una tabla, con las caractersticas seleccionadas por defecto, de las piezas
que componen el conjunto.
- Propiedades del listado de piezas. Men que nos permite ver y modificar las propiedades de la tabla del
listado de piezas.
- General.
- Valores guardados. Presenta la lista de los nombres de los ajustes de la lista de piezas
guardadas. Permite tambin, crear un nuevo nombre para ajustes personalizados.
- Texto. Para configurar los atributos del texto.
- Estilo de texto. Estilos de texto personalizados.
- Fuente. Permite seleccionar la fuente de texto.
- Estilo de fuente. Regular, negrita, cursiva o cursiva-negrita.
- Tamao. Tamao del texto en milmetros.
- Hoja. Permite seleccionar entre las distintas hojas existentes.
- Marcar elementos sin referencia.
Barra de herramientas de Vistas de dibujo
81
- Tamao / colocacin. Especifica las caractersticas de la tabla de lista de piezas.
- Lista.
- Ttulo del bloque. Indica la posicin del ttulo en la tabla.
- Mxima altura de la lista. Especifica el valor mximo de la altura de la tabla.
- Separacin seccin.
- Ancho de lnea de cuadricula.
- Margen del texto. Permite ajustar el margen de separacin entre el texto y las lneas
de referencia de filas y columnas de la tabla.
- Situacin.
- Punto de control. Extremo de la tabla que se conectar con el origen.
- Seccin. Especifica la anchura de la separacin entre las secciones individuales de
una lista de piezas. Este valor se aplica cuando la altura de la lista sobrepasa el valor
Mxima altura de la lista.
- Origen X e Y. Define la posicin de la tabla en la hoja del plano.
- Columnas. Permite configurar las columnas de la tabla.
- Columnas disponibles. Nombres que definen los ttulos para los encabezados de las columnas.
- Cantidad, Nombre de archivo, Nmero de elemento, Masa, Ttulo, Tema, Autor,
Palabras clave, Comentarios, Plantilla, ltimo autor, Creado, Modificado, Aplicacin
creadora, Atributos, Guardado por, Estado, Actualmente en uso por, Categora,
Tamao de archivo, ...
- Columnas usadas. Ttulos usados en la tabla actual. Permite modificar su posicin en la tabla.
- Formato de columna. Campo de datos que nos permite modificar los nombres de las
columnas usadas en el plano actual. Al seleccionar un ttulo en columnas usadas aparecen
sus datos sobre estos campos, permitiendo modificarlos y ajustarlos a nuestras necesidades.
Entre los datos a modificar, tenemos.
- Texto Ttulo, Alineamiento ttulo, Alineamiento datos, Ancho columna
- Clasificacin. Permite ordenar los datos dentro de las columnas de la tabla.
- Empiece con nmero de ocurrencia. Ordena la lista de piezas por nmero o referencia de
elemento.
- Criterio de clasificacin.
- Clasificar segn. Clasifica los elementos segn el dato seleccionado. Los datos que
podemos seleccionar para la clasificacin sern los mismos que aparecen en
columnas-columnas usadas de este mismo men.
- Luego segn. Estas dos opciones nos permiten ajustar la clasificacin con otros
valores de la tabla.
Adems tambin podemos ordenar los datos contenidos en la tabla de manera
ascendente o descendente.
- Volver a numerar elementos / referencias de elementos segn el orden de clasificacin. Al
activar esta opcin, adems de actualizar la clasificacin segn el parmetro especificado,
actualizar el nmero de referencia de los elementos de la lista, reordenndolos numricamente.
- Invertir orden de entradas (de abajo hacia arriba)
82
- Control de listas.
- Global
- Lista de nivel superior. En la lista de piezas aparecern los nombres del conjunto y
subconjuntos, pero no los nombres de las piezas de estos ltimos.
- Lista de despiece. Muestra todos los nombres de las piezas del conjunto y
subconjuntos.
- Elemento seleccionado.
- Incluir
- Excluir
- Subconjuntos
- Incluir conjunto como elemento nico
- Incluir componentes del conjunto
- Incluir slo las piezas con referencias
- Excluir piezas ocultas
- Restablecer predeterminados.
- Referencia de elementos. Permite configurar los ajustes de la herramientaglobo automtico
- Tamao.
- Altura. Tamao del globo respecto al tamao del texto.
- Forma. Forma geomtrica del globo. (Ver imagen)
- Lados. Nmero de lados para forma libre.
- Texto o nmero de elemento.
- Inferior o Incluir cantidad. Si est activo divide el globo en dos,
mostrando en forma fraccionada el nmero de pieza y la cantidad de veces que aparece en el
modelo.
- Prefijo.
- Sufijo.
- Texto de propiedades.
- Hoja de modelo 2D. Crea una vista de plano. Este comando abre una ventana 2D para dibujar elementos en la vista.
- Herramientas de dibujo para vista de plano.
A travs de esta herramienta podemos dibujar cualquier perfil (como en entorno boceto), lneas de corte para
secciones o cualquier elemento grfico que queramos incluir en el plano. Para un mejor uso de esta herramienta,
seleccionaremos una vista en el plano y con el botn derecho del ratn dibujar en vista. Hecho esto aparecer
una nueva ventana con la vista seleccionada, lista para aadir los datos complementarios necesarios.
En esta seccin podemos ver una serie de herramientas que ya comentamos en el captulo dedicado aSolid Edge -
Pieza, por tanto aqu slo explicaremos aquellas que sean totalmente nuevas. (Ver Boceto en la pgina 13 y
siguientes)
- Lnea y curva continua.- Arcos, crculos y elipses.- Rectngulo
.- Acuerdos y chaflanes.- Recortar, desplazar y patrn.
- Relleno. Raya o rellena un elemento cerrado. (Ver pg. 18)
- Estilo. Muestra una lista con todos los tipos de estilo disponibles.
- Color del patrn. Color de las lneas de rayado
- Color liso. Color de fondo.
- Rehacer relleno. Permite rehacer el rayado cuando superponemos otro elemento sobre el rea
rayada.
- ngulo. ngulo de las lneas de rayado.
- Espaciado. Espacio entre las lneas de rayado.
Barra de herramientas de Vistas de dibujo
83
- Medir.
- Medir distancia. Mide la distancia linea entre puntos o la distancia incremental desde el primer
punto de datos.
- Medir rea. Mide el rea del elemento cerrado seleccionado. Al seleccionar el elemento, ste
cambia de color y aparece un texto flotante con el valor del rea.
- Medir longitudes. Mide la longitud acumulada de un conjunto seleccionado de geometras 2D de
jaula de alambre. Al aadir elementos al conjunto, la longitud acumulada se calcula y muestra en
la cinta.
- Pintor de bordes. Cambia un elemento o parte de este a: borde visible, borde oculto o borde
tangente.
- Cambiar a visible
- Cambiar a auto-ocultos
- Cambiar a ocultos de conjuntos (Slo entorno Conjunto)
- Cambiar a tangentes
- Segmento. Especifica que la opcin de borde activo se aplicar a un segmento del elemento
seleccionado. El segmento modificado deber estar comprendido entre otros dos elementos.
- Completo. La opcin de borde activo se aplicar a un elemento entero.
- Mostrar /ocultar bordes de piezas.
- Mostrar bordes de piezas - Ocultar bordes de piezas
- Manipular elementos.(Ver pags. 19 y siguientes)
- Estirar. Mueve los contenidos del cercado y estira la geometra abarcada por el cercado.
- Incremento. Establece el valor del incremento.
- X: Especifica la coordenada X del punto de destino.
- Y: Especifica la coordenada Y del punto de destino.
- Agrupar / desagrupar.
- Agrupar. Agrupa los elementos seleccionados.
- Desagrupar. Deshace el grupo seleccionado.
84
- SmartDimension. Herramienta de acotacin. (Ver pg. 20)
- Cotas. (Ver men herramientas - cotas)
- Reconectar cota. Reemplaza una cota con otra
- Realizar seguimiento de cambio de cotas
- Asistente de relaciones. Coloca cotas y relaciones automticamente.
- Geometra
- Colocar relaciones geomtricas
- Cota
- Colocar cotas
- Tabla de agujeros. Recupera y muestra la informacin de la tabla de agujeros seleccionada.
- Propiedades. Abre una ventana con las propiedades de la tabla. En ella podemos especificar el
tamao de sta, las columnas a mostrar, ttulos, texto y las caractersticas propias de cada una.
- Origen de las coordenadas para determinar la posicin de cada agujero.
- Seleccionar agujero. Permite seleccionar los agujeros uno a uno o mediante un recuadro de
seleccin.
- Localizar arcos. - Localizar abocardados.
- Listado de orgenes. Visualiza un listado con los distintos orgenes de los agujeros en la tabla.
Barra de herramientas de Vistas de dibujo
85
- Notas y tolerancias. Permite aadir notas y tolerancias a los agujeros.
- Alinear texto. Alinea el texto de los elementos seleccionados con respecto a un elemento base.
- Seleccionar elemento base. Elemento a partir del cual se alinearn todos los dems.
- Vertical izquierda.
- Vertical centro.
- Vertical derecha.
- Horizontal superior.
- Horizontal medio
- Horizontal inferior.
- Distancia entre. Acota distancias, ngulos.... (Ver pg 22 - Solid Edge - Pieza)
- Recuperar cotas. Recupera las cotas y anotaciones del diseo, realizadas en el entorno Pieza.
- Opciones.
- Recuperar cotas radiales duplicadas.
- Recuperar cotas de lneas ocultas.
- Marcas de centro.
- Aplicar a: Arco, crculo o ambas.
- Proyectar lneas de centro.
- Conectar centros horizontales y verticales. Especifica que cuando dos crculos yacen en el
mismo eje X o Y se aadir una lnea para unir las marcas de centro..
- Estilo de cota. Se refiere a la norma de acotacin. (Ver pg. 20 Solid Edge - Pieza)
86
- Lineal. Define el tipo de cota que va ha ser recuperado y aadido a la vista de dibujo.
- Radial.
- Angular.
- Anotaciones.
- Marca de centro.
- Agregar cotas. Agrega las cotas especificadas anteriormente, a la vista de dibujo
- Borrar cotas. Borra las cotas de la vista de dibujo.
- Lneas de centro.
- Lneas de centro. Coloca una lnea de centro equidistante entre 2 lneas o a partir de 2 puntos.
- Estilo de lnea. Especifica el estilo de lnea activo.
- Marca de centro. Coloca una marca de centro en un elemento curvo o en punto cualquiera del espacio.
- Eje de cota. Permite crear un eje de cota para la orientacin de la misma.
- Orientacin. Define la orientacin de la cota.
- Horizontal / Vertical
- Usar eje de cota.
- Enganchar a punto clave.
- Lneas de proyeccin. Muestra las lneas de proyeccin de una marca de centro. Las lneas de
proyeccin se dibujan cuando se ha seleccionado un elemento curvo, como un crculo o un arco.
Si coloca una marca de centro en un espacio libre, las lneas de proyeccin no se dibujan.
- Estilo de lnea.
- Crculo de marcas de agujeros. Coloca marcas de centro en todos los agujeros pertenecientes a un patrn
circular.
- Anotaciones.
- Directriz. Si est activo aade una flecha para anotacin o conexin.
- Lnea de divisin. Si est activo muestra una lnea de corte horizontal en el extremo de la directriz.
Barra de herramientas de Vistas de dibujo
87
- Referencia de elementos. Crea una anotacin circular, es decir, encerrada en un crculo.
- Directriz y Lnea de divisin.
- ngulo. Especifica el ngulo de rotacin del texto.
- Altura. Tamao del globo proporcional a la altura del texto.
- Texto. Campo de datos para introducir el texto de referencia
- Inferior. Inserta el texto especificado debajo del anterior en forma de fraccin.
- Prefijo y sufijo.
- Forma. Forma del globo. La imagen muestra todas las formas posibles
que puede tomar el globo que encerrar el texto de referencia.
- Nmero de elemento. Coloca automticamente un nmero de elemento que depender de la
secuencia de construccin de la pieza.
- Cantidad de artculoss. Coloca un nmero identificando la cantidad de elementos iguales al
seleccionado. Slo estar activo si seleccionamos la opcin Nmero de elemento.
- Vincular a lista de piezas.
- Texto de propiedad.
- Llamada. Coloca un texto de referencia sobre el elemento.
- Directriz y Lnea de divisin.
- Propiedades de llamada. Abre una nueva ventana dnde podremos introducir el texto, caracteres
especiales o smbolos de referencia de agujeros para la llamada.
88
- Acabados. Permite colocar smbolos de acabado, soldadura o bordes.
- Estilo. Nombres de las normativas mas usuales.
- Acabado superficial. Coloca smbolos de acabado superficial.
- Directriz.
- Propiedades del smbolo de acabado superficial. Muestra una ventana con los distintos tipos de
smbolos. Permite definir y aplicar valores de propiedades a los smbolos de acabado superficial.
- General. Permite establecer, configurar, guardar o eliminar valores personalizados de los smbolos.
- Valores guardados. Presenta una lista con los valores guardados.
- Guardar / Borrar. Permite guardar o eliminar valores personalizados.
- Tipo de smbolo. Define el tipo de smbolo de acabado superficial. (Ver imagen)
- Valor de rugosidad mnimo.
- Valor de rugosidad mximo.
- Longitud de muestreo. Define la anchura de la muestra.
- Tolerancia de mecanizado.
- Mtodo de produccin.
- Divisin de anchura de rugosidad.
- Direccin de la superficie. Define el tipo de colocacin de la superficie. (Ver imagen)
- Smbolo de soldadura.
- Propiedades del smbolo de soldadura.
- General.
- Valores guardados. Muestra una lista con los valores guardados.
- Guardar y Eliminar. Permite guardar y borrar los valores personalizados.
- Tipos de smbolo de soldadura. Define el tipo de smbolo de soldadura que se va a utilizar para el lado de la
flecha, y para el otro lado de la unin de soldadura. Puede definir opciones para cada lado de la junta de soldadura
por separado. Puede definir ambos lados como ninguno si desea realizar una operacin de soldadura slo en el otro
lado de la junta de soldadura.
- Tipo de Tratamiento Complementario. Define el tipo de smbolo de tratamiento complementario que se va a
utilizar, si es necesario, para el lado de la flecha y para el otro lado de la unin de soldadura. Ambas opciones
incluyen una opcin Ninguna cuando no es necesario un tratamiento complementario.
Barra de herramientas de Vistas de dibujo
89
- Texto Complementario. Especifica todo texto complementario que pueda ser necesario. Puede escribir la
informacin en los cuadros.
- Desplazamiento. Establece el tipo de smbolos que indican operaciones de soldadura intermitentes en ambos lados
de la unin. Estas opciones estarn inactivas salvo que se haya especificado un tipo de soldadura en ambos lados
de la junta de soldadura. Puede especificar si las soldaduras se colocarn desplazadas (alternadas) o alineadas.
- Alineado. Establece que el tipo de smbolo de soldadura est alineado.
- Desplazamiento. Establece que el tipo de smbolo de soldadura est desplazado.
- Modificador de Smbolo. Controla si se visualizan los modificadores de smbolo.
- En Campo. Muestra el smbolo que indica que la soldadura se har en el campo.
- Todo Alrededor. Muestra el smbolo que indica que la soldadura se realizar alrededor de toda
la junta.
- Modificador Z. Controla si se visualiza el smbolo del modificador Z. Si se visualiza el modificador Z, aparecen
dos cuadros adicionales para la entrada de texto a la derecha de l.
- Visualizacin de Lnea de Referencia. Muestra una lnea de referencia de trazos por encima o por debajo de la
lnea de referencia slida. Puede usar esta opcin para adecuarse a las normas ISO de colocacin de smbolos de
soldadura.
- Lnea de Referencia Desactivada. Oculta la lnea de referencia de trazos.
- Lnea de Referencia Encima. Muestra la lnea de referencia de trazos y la coloca por
encima de la lnea de referencia slida.
- Lnea de Referencia Debajo. Muestra la lnea de referencia de trazos y la coloca por
debajo de la lnea de referencia slida.
- Notas de Cola. Controla si va a mostrarse una cola y si sta es abierta o cerrada. Si se muestra, se puede
aadir texto en un cuadro a la derecha de sta. Las opciones que se pueden definir dependen de los
smbolos de soldadura estndar a los que deba atenerse.
- Cola Oculta. Oculta la cola.
- Cola Abierta. Muestra una cola abierta.
- Cola Cerrada. Muestra una cola cerrada.
- Estado de borde. Coloca un smbolo de estado de borde en un elemento de un dibujo. Puede escribir los
valores de tolerancia superior e inferior en los cuadros de la cinta.
Nota: Este smbolo se usa principalmente cuando se crean dibujos que cumplen con la norma DIN.
- Estilo. Normativa.
- Superior. Tolerancia superior.
- Inferior. Tolerancia inferior.
90
- Marcos.
- Marco de control de operacin. Coloca un recuadro de texto con smbolos especficos de las caractersticas
del elemento
- Estilo. Norma.
- Directriz.
- Lnea de divisin.
- Propiedades del marco de control de la operacin.
- Valores Guardados. Presenta una lista de los marcos guardados. Puede acceder a ellos
seleccionndolos desde esta lista. Los valores del cuadro de dilogo muestran las caractersticas
del marco que haya seleccionado. Puede escribir un nombre en la casilla para dar nombre a un
grupo de valores.
- Guardar. Guarda los valores actuales con el nombre que indique.
- Eliminar. Borra el valor actual de la lista valores guardados.
- Smbolos Geomtricos. Muestra los smbolos geomtricos que se pueden colocar en un marco
de control de operacin. Haga clic en el botn correspondiente al botn que desee insertar en
el cuadro Contenido.
- Divisor. Coloca una lnea divisoria entre los compartimentos individuales de una operacin en
un marco de control de operacin. Por ejemplo, debera colocar un divisor entre los
compartimentos de referencia absoluta primaria y secundaria.
- Condiciones materiales. Muestra los smbolos de condicin material que se pueden colocar
en un marco de control de operacin. Haga clic en el botn correspondiente al botn que desee
insertar en el cuadro Contenido.
Barra de herramientas de Vistas de dibujo
91
- Zona de Tolerancia. Muestra los smbolos de zona de tolerancia que se pueden colocar en un
marco de control de operacin. Haga clic en el botn correspondiente al botn que desee insertar
en el cuadro Contenido.
- Otro. Muestra otros smbolos que se pueden colocar en un marco de control de operacin.
Haga clic en el botn correspondiente al botn que desee insertar en el cuadro Contenido.
- Marco Compuesto. Activa un marco compuesto. Al definir la opcin de marco compuesto, el
smbolo geomtrico colocado en el cuadro superior Contenido aparece junto a los marcos de
control de operacin superior e inferior.
- Todo alrededor del smbolo con directriz. Muestra el smbolo de todo alrededor en los marcos
de control de la operacin colocados con una directriz.
- Marco de referencia absoluta. Cuadro de texto que contiene la letra de referencia utilizada para identificar
una operacin de referencia absoluta de una pieza.
- Estilo, directriz y lnea de divisin.
- Texto. Especifica las letras del marco de referencia absoluta.
- Destino (u objetivo) de referencia absoluto. Punto, lnea o rea determinados de una pieza que se
identifican con un smbolo de objetivo de referencia absoluta en el dibujo. El objetivo de referencia absoluta
se utiliza para establecer puntos, lneas, planos o reas de referencia absoluta para una funcin especial o
para manufacturar e inspeccionar el nivel de repeticin.
- Estilo.
- Opciones de colocacin. Establece las opciones de colocacin como objetivo de referencia absoluta,
punto de referencia absoluta o ambos.
- Punto de referencia absoluta. Muestra el smbolo de punto de referencia absoluta como una "X".
- rea de Referencia Absoluta. Muestra el smbolo de punto de referencia absoluta como rea
circular.
- Dimetro. Especifica el dimetro del smbolo del rea de referencia absoluta.
- Mostrar rea de Referencia Absoluta. Establece la configuracin de tamao del rea de
referencia absoluta en el objetivo de referencia absoluta.
- Referencia. Especifica la letra de referencia absoluta de la operacin y el nmero del objetivo de
referencia absoluta.
- Lado Cercano. Muestra una lnea continua para la directriz para indicar que est apuntando al
lado cercano de la pieza.
- Lado Lejano. Muestra una lnea de trazos para la directriz para indicar que est apuntando al lado
lejano de la pieza.
- Lnea de Divisin. Muestra una lnea de corte horizontal en la directriz.
92
- Cuadro de texto / Mapa de caracteres.
- Cuadro de texto. Coloca un recuadro de texto con caracteres o smbolos en la hoja de dibujo.
- Estilo.
- Fuente de texto.
- Tamao de fuente.
- Negrita. - Cursiva. - Subrayado.
- Justificacin horizontal. Alineacin del texto respecto al cuadro de texto.
- Justificacin izquierda. - Justificacin centro. - Justificacin derecha.
- Justificacin vertical. Alineacin del texto respecto al cuadro de texto.
- Justificacin superior. - Justificacin central. - Justificacin inferior.
- Bordes. Muestra un borde alrededor de un texto.
Nota: para ver el borde de un cuadro de texto de ms de 2 mm, defina Mostrar como impreso en la
ficha Ver del cuadro de dilogo Opciones del men herramientas.
- ... ms opciones
- Altura. - Anchura.- ngulo.
- Orientacin horizontal del texto. - Orientacin vertical del texto.
- Mapa de caracteres. Inserta un carcter en un cuadro de texto utilizando una fuente distinta. Permite tambin
insertar caracteres especiales no definidos en el teclado. Puede emplear este comando siempre que escriba o edite
texto en un cuadro de texto.
- Crear 3D. Desde el menu herramientas tenemos la posibilidad de crear un slido a travs de vistas de dibujo. Podemos
crear un serie de vistas de dibujo (alzado, planta y vista lateral) y con estas crear un slido. Esta herramienta no genera
automticamente el slido, slo nos crear los perfiles en los planos especificados y luego tendremos que realizar las
operaciones pertinentes para generar dicho slido.
Podis ver un ejemplo en el men ayuda - tutoriales bajo el nombre de modelado de piezas desde vistas de
dibujo en el apartado de tutoriales de plano.
Barra de herramientas de Vistas de dibujo
93
25.- Generacin de planos. Secciones, vistas auxiliares y detalles.
Veamos un sencillo ejemplo de Solid Edge para la generacin automtica de planos.
En primer lugar abrimos un fichero en el entorno Plano. Para ello en el botn Archivo, escogemos Nuevo y abrimos
el fichero normal.dft.
Veremos que el entorno que aparece es el de una hoja de dibujo 2D. En la pestaa inferior (titulada Hoja 1), si
pulsamos el botn derecho del ratn nos permitir en la opcin Preparar Hoja configurar el tamao del papel. En nuestro
caso seleccionamos DIN-A1.
En Herramientas, Opciones seleccionamos la opcin de Normas de Dibujo y escogemos en la opcin de ngulo
de Proyeccin, Primer. (Sistema Europeo).
Empezamos seleccionando la pieza que deseamos a travs del icono Asistente de Vistas de Dibujo . Aparecer una
ventana donde podremos seleccionar la pieza. En nuestro caso ser sp1323.par. En la ventana lateral podemos ver la pieza
seleccionada.
Antes de situar la pieza en el plano seleccionamos en el Asistente de creacin de vista de dibujo (ver pgina 76 y sigs)
los modos de visualizacin de bordes, as como las vistas (planta, alzado, etc.) que deseemos. Al hacer clic sobre la hoja
del plano quedarn visualizadas las vistas seleccionadas.
Con Vista Auxiliar podemos generar todas aquellas vistas que no hayamos generado previamente. Al posicionar
el ratn sobre uno de los laterales de la vista seleccionada, veremos una lnea paralela a este, que nos mostrar la
representacin de la pieza desde ese lado. La vista auxiliar hallada se puede trasladar a otra hoja seleccionndolo y al pulsar
el botn derecho en la opcin de Propiedades indicarle la Hoja deseada.
Para la realizacin de las secciones, primero se selecciona Plano de Corte , y despus se identifica la vista en la que
queremos dibujar la seccin de corte. Se abrir una nueva ventana donde podremos dibujar la lnea de corte. Una vez hecho
sto, pulsamos sobre el botn terminar. Para terminar seleccionar la direccin de la lnea de corte.
Con la herramienta Vista en Corte, seleccionamos la lnea de corte, previamente creada, y la posicin donde
queremos posicionar el mismo.
Para generar detalles existe el comando de Vista de Detalle . Como dato es necesario darle el centro y el radio de
la zona de detalle.
94
26 .- Personalizacin de plantillas (hojas de fondo)
Las hojas de fondo vienen configuradas por defecto con una serie de caractersticas (recuadros y texto). stos se
pueden configurar o crear, para casos concretos, ofreciendo la posibilidad de guardarlos con un nombre especfico para cada
caso.
A continuacin vamos a mostrar un ejemplo donde podremos ver algunas de las opciones que nos permiten
configurar una hoja de fondo.
1.- Lo primero que debemos hacer es editar la hoja de fondo; para ello seleccionamos hoja de fondo en el men
ver. En la parte inferior de la pantalla veremos todas las hojas de fondo configuradas por defecto, las cuales
podremos modificar a nuestro gusto.
2.- en el paso siguiente vamos a crear una nueva hoja de fondo. Todos los pasos siguientes los podramos utilizar
tambin para modificar una de las hojas existentes. Sobre cualquiera de las pestaas inferiores (Hoja DIN-A4 ...)
pulsamos con el botn derecho del ratn y seleccionamos la opcin insertar. Aparecer una nueva hoja con el
nombre FONDO 1".
3.- Con el botn derecho del ratn, seleccionamos la opcin renombrar y cambiamos el nombre de la hoja.
4.- En el mismo men seleccionamos la opcin preparar hoja. En la ventana que aparece podemos ajustar el
tamao de la hoja, las unidades y la precisin.
5.- A continuacin vamos a dibujar las casillas para la rotulacin.
6.- Insertamos los textos necesarios (cabecera, observaciones, etc.)
.- Tambin existe la posibilidad de crear anotaciones de texto a travs de variables. Es decir, aadir campos de
texto automticos, que sern rellenados por defecto al crear un plano. Dichos valores se rellenarn segn los datos
que figuren en el men Archivo - Propiedades. En la pestaa resumen del men anterior podemos ver algunos
de estos datos.
Veamos a continuacin como hacerlo:
.- Seleccionamos la herramienta llamada que aparece bajo la barra de herramientas directriz .
Automticamente se abre la ventana de propiedades de llamada en la que especificaremos el texto y/o variable
que queremos insertar en la hoja.
En la imagen podemos ver un ejemplo de variable en el
que se inserta el ttulo que aparece en las propiedades del
archivo actual. Los tipos de variables que podemos
introducir en el campo Texto de llamada los veremos
al pulsar el icono Texto de propiedades
Entre las variables podemos encontrar datos como:
Autor, Empresa, J efe de Proyecto, Modificado, Nombre
de archivo o Proyecto, entre otros.
Una vez seleccionado el texto o variable que queremos
que aparezca en el recuadro, pulsamos sobre el botn
Aceptar.
A continuacin y a travs del icono directriz ,
desactivamos la visualizacin de la flecha que debera
aparecer junto al texto de la variable y lo colocamos en la
posicin deseada; y eso es todo.
Introduccin
95
27.- Introduccin al entorno Conjunto.
El entorno Conjunto de Solid Edge permite construir, modificar, visualizar, revisar y analizar conjuntos con
facilidad.
Construccin de conjuntos
Puede construir un conjunto con piezas y subconjuntos existentes, o modelar piezas nuevas dentro del
contexto del conjunto. Incluso puede usar piezas que no fueron modeladas con Solid Edge. Tambin puede crear
composiciones en el entorno Conjunto.
Modificacin de conjuntos
Al editar piezas y subconjuntos de Solid Edge,
los cambios quedan reflejados en los conjuntos en los que
se colocan. Por ejemplo, si aumenta el grosor de brida de
una pieza, las dems piezas del conjunto ajustarn sus
posiciones de conformidad con el cambio. Tambin puede
sustituir una pieza de conjunto por otra distinta.
Visualizacin de conjuntos
A veces es ms fcil trabajar en un conjunto si
oculta las piezas y subconjuntos en los que no est
trabajando. Solid Edge facilita la tarea de visualizar y
ocultar piezas. Tambin puede guardar sus configuraciones
de visualizacin preferidas para usarlas posteriormente.
Asimismo, Solid Edge permite ver conjuntos con
diferentes colores para cada pieza. De este modo, un
conjunto puede ser ms sencillo de entender y ms
interesante al utilizarlo en presentaciones.
Administracin de conjuntos
Durante el ciclo de vida de un proyecto, puede
que desee archivar las piezas y subconjuntos para su
registro personal. Las herramientas de administracin de
datos de Solid Edge le ayudan a gestionar la emisin de
informes de estado de piezas, subconjuntos y de todo el
proyecto. Si necesita realizar revisiones formales, puede
copiar, mover componentes seleccionados o todo el
proyecto, o cambiarles el nombre.
Comprobacin de conjuntos
Puede realizar clculos de anlisis de interferencias entre piezas y grupos de piezas en cualquier conjunto
de Solid Edge. Tambin puede determinar las propiedades fsicas de piezas y conjuntos, tales como la masa, el
centro de gravedad y otras caractersticas.
Edicin de relaciones de conjunto
Al editar relaciones de conjunto, hay dos piezas involucradas. La primera es la que se posiciona o edita
y la otra es la que se somete a la restriccin.
En el caso de piezas no dirigidas, puede restringirlas a piezas no dirigidas solamente.
Tratndose de piezas dirigidas, puede restringirlas a una pieza no dirigida o una no dirigida que antecede
a la pieza sobre la que est aplicando la restriccin.
96
Piezas dirigidas y no dirigidas en conjuntos
Al colocar una pieza en un conjunto, Solid Edge determina la posicin de las piezas en relacin con otras
piezas del conjunto.
En el caso de piezas dirigidas, Solid Edge determina secuencialmente la posicin de la pieza. En otras
palabras, cada pieza se coloca en relacin con sus piezas relacionadas antes de seguir con la pieza siguiente. La
posicin de una pieza dirigida no se ve afectada por una relacin compartida con una pieza colocada en el conjunto
luego de ella. No se puede editar una pieza dirigida y establecer una relacin con una pieza colocada en el
conjunto.
En el caso de piezas no dirigidas, Solid Edge trata de determinar secuencialmente la posicin de la pieza.
Si no puede hacerlo, la determinar simultneamente.
Estos son los tipos de piezas consideradas piezas dirigidas:
Todas las piezas de tubo.
Todas las piezas restringidas a otra pieza dirigida.
Una vez definida la pieza como dirigida o no dirigida, no es posible cambiar su estado.
28.- Barra de herramientas del entorno Conjunto
- EdgeBar. (Ver pgs. 61 y sigs.). En el men herramientas nos
encontramos con EdgeBar, el sustituto de PathFinder, as como
de otras herramientas de versiones anteriores.
Esta herramienta, que aparecer como una ventana en un lateral de la
pantalla, incluye:
- PathFinder de Conjunto.
Adems de todo lo que vimos en el captulo 19, si pulsamos el
botn derecho del ratn sobre cualquiera de las piezas que componen el
conjunto, tendremos las siguientes opciones.
- Guardar ajuste. Permite guardar las relaciones de la pieza para
que posteriormente sea ms fcil su colocacin en el conjunto.
Si en un conjunto tenemos que colocar varias piezas iguales,
stas se colocarn con la pieza seleccionada y con las mismas
relaciones que hemos guardado. Con esta opcin evitamos tener
que dar otra vez las relaciones a la pieza que vamos a colocar
pero s tendremos que identificar la pieza y las caras sobre las
que vamos a colocar sta.
- Sustituir. Permite sustituir una pieza colocada por otra pieza
con distinto nombre, pero conservando todas sus relaciones. Si
la piza en cuestin ha cambiado mucho, puede que la posicin
en el conjunto no sea la adecuada.
- Revisiones. Selecciona revisiones de la pieza para ser sustituida. Imprescindible Insight Connect
- Definir componentes alternos. Define una lista de documentos que estn relacionados con la pieza o subconjunto
seleccionado. Los componentes alternos son aquellos documentos de aspecto semejante pero con pequeas
modificaciones. Un ejemplo sencillo de aplicacin de un grupo de componentes alternos es cuando hay varias
versiones de una pieza con diferentes detalles de acabado. A travs de este comando podemos definir una carpeta
en la cual colocaremos las distintas revisiones de la pieza para que puedan ser cambiadas rpidamente.
Introduccin
97
- Mostrar / ocultar componente. Permite mostrar / ocultar los siguientes componentes de la pieza:
- planos de referencia
- bocetos
- sistemas de coordenadas
- ejes de referencia
- curvas de construccin
- superficies de construccin
- como se guard. Esta opcin visualizar el documento de pieza tal cual se guard.
- Ir a la pieza. Localiza en el pathfinder de conjunto, la posicin de la pieza seleccionada en la ventana de
conjunto. Este comando es til para determinar a qu subconjunto pertenece la pieza seleccionada.
- Ajustar vista a objeto. Ajusta la visualizacin de la pieza en la ventana del conjunto.
- Editar Edita la pieza en Solid Edge Pieza. Con esta opcin ademas de ver la pieza para modificarla, podemos
segur viendo las dems piezas del conjunto. El pathfinder cambia a modo pieza. Para volver al conjunto debemos
seleccionar cerrar y volver en el men archivo.
- Abrir en Solid Edge Pieza. Abre la pieza en el entorno pieza.
- Activar / Desactivar. Activa o desactiva la pieza seleccionada en el conjunto. Al activar las piezas, toda la
informacin de las mismas se cargar en la memoria del sistema. El consumo de memoria (recursos) ser mayor
y puede que el rendimiento del programa sea menor. Cuando abrimos un conjunto las piezas estn desactivadas
para mejorar el rendimiento del programa. Para modificar la piezas o las relaciones de las mismas no es necesario
activarlas.
- Usar pieza simplificada / Diseada. Una pieza simplificada es aquella a la que se le han ocultado algunas de las
operaciones, como pueden ser agujeros, redondeos, etc. En un conjunto muy grande el rendimiento ser mayor
si las piezas estn simplificadas.
- Pieza ajustable. Define los parmetros o variables que utilizaremos para la manipulacin de la pieza ajustable.
Una pieza ajustable es aquella que debe reaccionar a las condiciones cambiantes del conjunto. Por ejemplo, un
resorte (muelle) que se comprime o descomprime segn la posicin de otras piezas del conjunto.
Para hacer que una pieza sea ajustable debemos seguir los siguientes pasos:
- crear un muelle con una extensin limitada por dos planos paralelos. Si definimos
el muelle con longitud de eje y vueltas la visualizacin del muelle comprimido
ser ms clara.
- definir la pieza como ajustable. En el men herramientas del entorno pieza,
seleccionar pieza ajustable.
- en la ventana que aparece pulsaremos sobre el icono para abrir la tabla de
variables
- en la tabla de variables seleccionamos la variable que define la distancia entre
planos, pulsando sobre el botn que aparece al margen izquierdo de la tabla.
98
Hecho esto, aparecer dicha variable en la ventana de pieza ajustable. Aceptar para finalizar.
- Colocamos las piezas en el conjunto donde se ubicar el muelle.
- Al seleccionar el muelle para situarlo en el conjunto, aparecer una ventana en la que
podremos indicarle si queremos que ste sea ajustable o rgido. Seleccionamos
ajustable
- aparece otra ventana (ver imagen anterior) en la que seleccionaremos el icono tabla
de variables. En dicha ventana seleccionaremos la variable de la pieza que
utilizaremos para modificar el muelle.
- En nuestro caso vamos a seleccionar la varilla donde se colocar el muelle. La varilla
tendr dos relaciones:
- Alinear ejes, entre los agujeros superior e inferior.
- Coincidir, entre la base del conjunto y la cara inferior del saliente de la
varilla. El valor de desplazamiento ser de 50mm. (Ver imagen)
- en la ventana de la tabla de variables seleccionaremos la variable que define dicha
distancia. Al pasar el ratn por encima de las variables, los valores de las mismas se
mostrarn en color rojo sobre la pieza.
- pulsamos sobre el botn aceptar para cerrar la ventana.
- el muelle se mostrar en la ventana de conjunto, pero sin
ninguna relacin. Ahora tendremos que colocarlo de la
siguiente forma:
- Alinear ejes. Visualizamos los ejes del muelle y
lo colocamos sobre la varilla.
- Coincidir. Visualizamos los planos de referencia
del muelle y lo hacemos coincidir con la base del
saliente de la varilla.
- para modificar el muelle slo tendremos que cambiar el
valor de desplazamiento de la varilla. En la ventana de
pahtfinder de conjunto seleccionamos la relacin y en la
cinta cambiamos su valor.
- cuando cambiamos el valor de desplazamiento la varilla se
mueve y a continuacin el muelle se comprime (ver
imgenes)
Las relaciones no siempre sern las mismas, eso depender del tipo de conjunto que estemos realizando. En
nuestro ejemplo, las relaciones se ajustan al tipo de movimiento que queremos realizar.
Introduccin
99
- Editar pieza ajustable. Abre la ventana de pieza ajustable (ver imagen en pg. anterior) para modificar la
variable que define el movimiento de ajuste de la pieza.
- Pieza rgida. Cambia el estado de una pieza ajustable a rgida.
- Propiedades de ocurrencia. Muestra las propiedades de la pieza seleccionada relativas al conjunto.
- Propiedades de archivo. (Ver pg. 53)
- Estado. Muestra en el pahtfinder de conjunto el estado de cada pieza. (Ver pg. 53). Para este tipo de
operaciones es necesario el uso de Insight Connect.
- Actualizar informacin de estado
- Sincronizar todo
- Visualizar estado
La ventana de pathfinder de conjunto nos muestra las piezas que componen el conjunto, as como la informacin
(a travs de smbolos) que relaciona a stas con el conjunto.
- Pieza activa / inactiva. (Ver pg. 97 - Activar)
- Pieza oculta
- Pieza descargada. Pieza que ha sido borrada o
cambiada de nombre o posicin y no ha sido
actualizada en el conjunto.
- Pieza sin colocar de manera definitiva. Pieza que
aparentemente parece colocada pero an tiene grados
de libertad. La pieza puede estar totalmente colocada
pero alguna de sus relaciones permanece flotante, es
decir, permite algn tipo de movimiento lineal o de
rotacin.
- Pieza con relaciones en conflicto. Pieza que tiene
relaciones que entran en conflicto o bien demasiadas
relaciones. En algunas piezas el valor del
desplazamiento lo controla otra relacin. Por ejemplo,
cuando insertamos un tornillo en un agujero, una
relacin de alineamiento axial coloca la pieza en
relacin con el agujero. Puede usar una relacin de
alineamiento plano con un desplazamiento flotante
para girar el tornillo, de manera que una cara de ste
quede alineada con una cara de la otra pieza. Si
tratamos de aplicar un desplazamiento fijo para la
relacin de alineacin plana, aparece un mensaje que
explica que la opcin fija entra en conflicto con otra
relacin.
- Pieza vinculada. Pieza que mantiene algn tipo de
asociacin con otras piezas del conjunto o con el
propio conjunto. Cuando hacemos un agujero desde el
entorno conjunto, las piezas afectadas quedarn
vinculadas a dicho conjunto.
- Pieza simplificada. (Ver pg. 97)
- Pieza de componente alterno. (Ver conjuntos alternos en pg. 100)
- Pieza dirigida. Pieza en la que todas sus relaciones de posicionamiento son forzadas a ser resueltas
secuencialmente. Se consideran pieza dirigidas todas las piezas de tubo (ver XpressRoute) y todas aquellas que
estn restringidas a otra pieza dirigida.
- Conjunto visible. Smbolo que indica que el conjunto est visible. Si el conjunto estuviese oculto, el smbolo sera
el mismo pero sin color.
- Pieza ajustable. (Ver pg. 97)
100
- Conjunto ajustable. Convierte un subconjunto en ajustable. Cuando se especifica que un subconjunto es
ajustable, se pueden aplicar relaciones de posicionado entre las piezas del subconjunto que se encuentra en un otro
de nivel superior. Esto hace posible editar la relacin del conjunto de nivel superior.
Cuando se trabaja con conjuntos, a veces es necesario permitir el movimiento dentro de un subconjunto.
En otros casos puede ser necesario mostrar subconjunto idnticos en diferentes posiciones.
Por ejemplo, podemos tener dos subconjuntos idnticos de cilindro hidrulico en un conjunto, pero
necesitamos que cada uno de ellos tenga posiciones diferentes.
- Sistema de sujecin. Elementos de sujecin, como tornillos, arandelas y tuercas. El comando sistemas de sujecin
requiere tener instalada la base de datos Standard Parts.
- Grupo de patrn. Patrn de piezas en un conjunto.
- Elemento de patrn. Piezas del patrn.
- Planos de referencia.
- Plano de referencia
- Boceto.
- Conjuntos alternos. Permite definir cierto nmero de variaciones en un mismo conjunto. Estas variaciones
pueden ser de dos tipos:
.- Variaciones de conjunto en las que TODAS las piezas son idnticas, aunque durante el funcionamiento fsico
del conjunto cambia la posicin de algunas de ellas. Estos tipos de conjuntos contienen mecanismos, conexiones,
actuadores y similares. Estos tipos de conjuntos se llaman Conjuntos de Posicin Alterna.
.- Variaciones en las que CASI TODAS las piezas son idnticas, pero en las que hay piezas y subconjuntos
diferentes. En este tipo de conjuntos, las diferencias pueden afectar a elementos de unin, accesorios, acabados,
etc. Estos conjuntos forman Familias de Conjuntos.
- Capas. (Ver pg. 64)
- Herramientas de seleccin. Permite hacer bsquedas de piezas en un conjunto a travs de una serie de
criterios (material, autor, tema, referencias, etc)
- Sensores. (Ver pg. 63)
Barra de herramientas
101
- Biblioteca de piezas. Muestra una lista con todas las piezas de un directorio concreto, tal y como aparece
en el explorador de Windows. Las piezas sern arrastradas hasta la ventana de conjunto para incluirlas
en ste, y asignarles una relacin.
- Crear en posicin. Nos permite crear una nueva pieza, directamente en el entorno conjunto. Las
piezas creadas de esta forma estarn vinculadas al conjunto. (Ver imagen en pg. 99)
- Opciones.
- Plantilla
- Nuevo nombre del nuevo archivo.
- Guardar archivos en:
- Mtodo de colocacin
- Coincidente con el origen del conjunto.
- Segn entrada grfica.
- Distancia desde el origen del conjunto.
Para crear un conjunto lo primero que debemos hacer es colocar la pieza base del mismo; para ello basta
con pulsar dos veces con el ratn sobre la pieza deseada (ver biblioteca de piezas) o arrastrar esta sobre la vista
isomtrica. Para el resto de las piezas los pasos sern los mismos. Colocada la primera pieza del conjunto, aparece
la cinta correspondiente a la herramienta seleccin.
- Seleccin.
- Seleccin por caja (o cuadro de seleccin). Selecciona los elementos contenidos en el cubo 3d creado.
Slo disponible con una pieza individual seleccionada.
- Seleccionar piezas idnticas. Selecciona todas las ocurrencias de una pieza en el conjunto.
- Seleccionar piezas de subconjunto. Selecciona todas las piezas idnticas de un subconjunto.
- Seleccionar piezas pequeas. Selecciona las piezas segn el tamao de la casilla dibujada. Haga clic y
arrastre el ratn para definir una casilla bidimensional, las piezas ms pequeas se resaltan
- Seleccionar piezas visibles. Selecciona las piezas visibles slo en la ventana activa. Si hacemos un zoom,
las piezas que no se encuentren en la vista, no sern seleccionadas.
- Formato de caras. Si pulsamos sobre la flecha que aparece al lado de este icono, vemos los tipos de
material que podemos asignar a las caras de las piezas. En cambio si pulsamos sobre el icono, aparecer
una nueva ventana de dilogo donde podremos modificar los atributos de visualizacin de la pieza
seleccionada. (Ver pgina 59)
- Editar definicin. Permite editar una pieza del conjunto y variar sus relaciones. La cinta que aparece al
editar una pieza es la misma que aparece cuando aadimos una pieza en el conjunto, veamos:
- Propiedades de ocurrencia. Muestra las propiedades (nombre, vinculacin, coordenadas...etc.)
del elemento seleccionado.
- Visualizacin de la construccin. Oculta o visualiza planos, ejes de revolucin, bocetos,
superficies, etc. de la piza que seleccionada. Esta herramienta sustituye a Mostrar / Ocultar
planos de referencia, existente en anteriores versiones.
- Listar relaciones. Muestra una lista con las relaciones de la pieza seleccionada.
- Tipos de relaciones. Muestra una lista con todas las relaciones posibles que se pueden aplicar
entre pieza y conjunto.
102
Imagen 1
Imagen 2
- Hacer Coincidir.
Hace coincidir las dos caras planas de las piezas seleccionadas.
Las normales de las caras seleccionadas se
enfrentan. Las normales de las caras siempre
apuntan hacia el exterior de la pieza. Si las
piezas no quedan en la posicin correcta,
podemos dar la vuelta a las mismas,
cambiando as el tipo de relacin coincidir
por alineacin plana. Para cambiar la
relacin slo tenemos que seleccionar en el
pathfinder la relacin y en la cinta pulsar
sobre el botn editar definicin .(ver pg.
anterior). En la nueva barra de herramientas
aparecer el botn denominado Dar
vuelta.
- Alinear caras.
Las caras seleccionadas quedan alineadas.
Las normales de las caras seleccionadas
tendrn la misma direccin y sentido. Igual
que en el caso anterior, podemos cambiar la
orientacin mediante la opcin dar vuelta.
- Alinear ejes.
Permite alinear los ejes de las caras
cilndricas seleccionadas.
- Insertar.
Esta relacin es un combinado de las
relaciones Alinear ejes y Alinear
caras. Si deseamos realizar una
simulacin del conjunto a travs de Motion
(ver pg. XX) es aconsejable que no usemos
esta relacin y s las otras dos.
- Paralelo.
Aplica una relacin paralela entre dos piezas del
conjunto. Es decir, aplica una relacin de distancia
paralela entre dos piezas.
Podemos aplicar una relacin paralela entre dos
ejes cilndricos, un eje cilndrico y un elemento
linear, o dos elementos lineales.
En la imagen 1" tenemos una relacin paralela
entre el eje cilndrico de la pieza A y el eje
cilndrico de la pieza B.
En la imagen 2" tenemos una relacin paralela entre
un borde lineal de la pieza A y un borde lineal de la
pieza B.
Una relacin paralela puede ser de utilidad si vamos
a crear un diseo completo de un mecanismo en el
que se deba mantener una distancia radial conocida,
pero en el que la posicin final de la pieza no se haya
determinado.
Barra de herramientas
103
- Conectar.
Conecta dos elementos cuando no es posible hacerlo
a travs de las opciones coincidir o alinear.
Podemos utilizar esta relacin de conexin para situar
un punto significativo de una pieza con un punto
significativo de otra pieza, tal como lneas, caras, etc.
Por ejemplo, podemos situar el centro de una cara
esfrica con respecto al centro de un agujero esfrico
de otra pieza.
- ngulo.
Aplica una relacin de ngulo entre dos caras o dos
bordes de dos piezas de un conjunto, siempre que
exista una relacin axial entre ambas.
- Tangente.
Aplica una relacin tangencial entre dos piezas de un
conjunto. La relacin tangencial garantiza que la cara
cilndrica de una pieza del conjunto permanezca
tangente a una cara plana o cilndrica de otra pieza.
- Leva.
Aplica una relacin de leva entre un bucle cerrado de
caras tangentes en una pieza (A) y una cara seguidora
nica en otra pieza (B). La cara seguidora puede ser
un plano, un cilindro, una esfera o un punto.
- Coincidir sistemas de coordenadas.
Coloca una pieza en un conjunto haciendo coincidir
los ejes X, Y, Z de un sistema de coordenadas de la
pieza que estamos colocando, con los ejes de un
sistema de coordenadas de una pieza que ya tenemos
posicionada en el conjunto.
Los sistemas de coordenadas se han de crear previamente con la herramienta sistemas
de coordenadas (ver captulo 13).
En el pathfinder de conjunto aparecern tres smbolos de alineacin plana, uno por cada eje,
y no uno que identifique este tipo de relacin.
104
- FlashFit. La opcin FlashFit permite colocar piezas tocando simplemente una cara o borde de
una pieza de destino. Esta opcin se encuentra en la lista Tipos de relaciones de la cinta SmartStep
para poner pieza.
Al colocar una pieza con FlashFit, debe seleccionar primero la cara o borde a colocar en la
ventana Poner pieza. A continuacin, deje que la lgica de deduccin incorporada a Solid Edge
determine el conjunto de relaciones ms probable, en funcin de la posicin del cursor. Por
ejemplo, si selecciona una cara plana en la pieza a colocar, el software supone que desea
establecer una relacin de coincidencia, de alineamiento plano o tangencial, en ese orden. Al
mover el cursor sobre una pieza de destino, el software detecta caras y bordes apropiados,
deduce las soluciones potenciales, y muestra esta soluciones mediante la presentacin de la pieza
en la posicin deducida. A continuacin, se hace clic para aceptar la posicin de la muestra.
En muchos casos, se puede ver tambin una posicin alternativa mediante la tecla TAB.
FlashFit aplica relaciones de conjunto tradicionales, como relaciones de coincidencia, alineamiento plano,
alineamiento axial y tangenciales. Debe activar la pieza de destino antes de usar FlashFit. FlashFit es la
nica opcin de colocacin de piezas que permite usar bordes, adems de caras, cuando se coloca una
pieza con relaciones de coincidencia, alineamiento axial y alineamiento plano. Puede ser especialmente
til cuando se coloca una pieza de sujecin, como un tornillo en un agujero. Puede utilizar un borde
circular de la pieza de reemplazo y la pieza de destino para colocar completamente la pieza en dos pasos.
Nota: Debe activar la pieza de destino antes de usar FlashFit. Cuando utilice FlashFit, puede establecer
tambin la opcin Arrastre dinmico mediante el cuadro de dilogo Opciones de la cinta SmartStep.
Cuando se establece, la pieza de reemplazo se mueve dinmicamente con el cursor. Esta opcin puede
afectar al rendimiento cuando se coloquen subconjuntos grandes.
(Ver al final del captulo, un ejemplo prctico del uso de las relaciones.)
Dependiendo del tipo de relacin tendremos las siguientes opciones:
- Opciones. Permite activar / desactivar los distintos mtodos de colocacin de las piezas en el
conjunto.
- Pieza en colocacin. Permite seleccionar la pieza a colocar.
- Pieza en colocacin - elemento. Cara, vrtice o arista de la pieza en colocacin que nos servir
para aplicar la relacin.
- Pieza objetivo. Pieza base sobre la que colocaremos la nueva pieza.
- Pieza objetivo - elemento. Cara, vrtice o arista de la pieza base.
- Pieza en colocacin - segundo elemento. 2 Cara, vrtice o arista de la pieza en colocacin.
- Pieza objetivo - segundo elemento. 2 Cara, vrtice o arista de la pieza base..
- Desplazamiento flotante. Permite que las caras de las piezas asuman el valor de desplazamiento
apropiado para satisfacer otras relaciones. Las piezas que tengan alguna de las relaciones flotantes
se podrn desplazar a lo largo de eje. Para mover una pieza con respecto a un eje utilizaremos la
herramienta mover pieza (ver pg. 107)
- Desplazamiento fijo. Valor de desplazamiento fijo entre ambos elementos.
Barra de herramientas
105
- Dar vuelta. Reorienta la pieza en torno al plano o eje de la relacin que haya seleccionado. Esta opcin nos permite
cambiar la relacin de coincidencia por alineacin plana.
En la imagen anterior hemos modificado la relacin coincidir incluida en la relacin insertar mediante la
opcin dar vuelta, que aparece al editar la pieza en cuestin. Cuando usamos esta herramienta podemos observar que en el
pahtfinder de conjunto cambia el smbolo que identifica las relaciones.
En el caso de relaciones con el giro libre, tenemos:
- Desbloquear rotacin. En las relaciones del tipo alinear ejes permite que la pieza gire un ngulo
alrededor de su eje de rotacin. Cuando la relacin est desbloqueada tendremos un grado de libertad que
podremos ocupar dando otra relacin a la pieza. Por ejemplo podemos dar una relacin de ngulo entre
sta y otra pieza del conjunto.
- Bloquear rotacin.
Los smbolos que aparecen en el pathfinder de conjunto indican el tipo de relacin y las piezas asociadas a la pieza
seleccionada. Los distintos tipo de smbolos y su relacin son:
106
- Comandos de Conjunto
- Boceto. (Ver pg. 13)
- Desprender de boceto. (Ver pg. 24)
- Copiar boceto. (Ver pg.24)
- Guardar ajuste. Captura las relaciones de conjunto y caras usadas para situar una pieza o subconjunto ya colocados
en el conjunto. Ms adelante puede colocar la pieza o subconjunto de nuevo y ms rpidamente. Puede utilizar el
cuadro de dilogo Guardar ajuste para especificar qu relaciones desea capturar.
- Opciones.
- No aprender estas relaciones. Detalla las relaciones que no desea que se reconozcan al colocar la pieza.
- Agregar. Aade la relacin seleccionada a la lista Aprender estas relaciones.
- Eliminar. Quita la relacin seleccionada de la lista Aprender estas relaciones.
- Aprender estas relaciones. Detalla las relaciones que desea que se reconozcan al colocar la pieza.
- Retener datos. Especifica si desea retener las relaciones capturadas en el archivo de
pieza o subconjunto.
- Guardar estas relaciones predefinidas en el archivo de la pieza o subconjunto. Con esta opcin
activada, las relaciones predefinidas se guardan en archivo de pieza o subconjunto, de forma que
pueda colocar la pieza rpidamente en otra sesin de diseo. Con esta opcin desactivada, las
relaciones se guardan slo para la sesin de diseo actual
- Crear biblioteca de subsistema. Documentos de pieza y operaciones agrupados dentro de un documento de conjunto.
Un documento de biblioteca de subsistemas se usa para automatizar la colocacin de un grupo de piezas y operaciones
en un conjunto.
- Sistema de sujecin. Coloca elementos de sujecin, como tornillos, arandelas y tuercas, en un conjunto. Esta
herramienta requiere tener una conexin a la base de datos de Standard Parts para su funcionamiento.
Standard Parts es una biblioteca de piezas que viene incluida con Solid Edge. La versin incluida en
Solid_ Edge Educacional no es completa, por lo tanto, no se podrn generar todas las piezas normalizadas debido
a que algunas de sus opciones estn desactivadas.
- Estructuras. Abre el entorno para crear estructuras. Permite crear segmentos de trayectoria y estructuras a lo largo
de los segmentos.
Para crear una estructura tendremos que seguir los siguientes pasos:
- crear boceto o trayectoria que definir la estructura
- seleccionar la herramienta cuadro
- especificar las opciones de tratamiento del cuadro.
- seleccionar el boceto
- especificar el fichero que utilizaremos como seccin para la estructura
- Cuadro. Abre la barra de herramientas para la creacin de estructuras.
- Opciones de cuadro.
- Seleccionar trayectoria
- Modificar secciones transversales. Permite modificar la seccin seleccionada.
Barra de herramientas
107
- Modificar condiciones finales. Permite seleccionar el tipo de unin entre secciones.
- Componentes de cuadro usados recientemente.
- Seleccionar componentes. Permite seleccionar el tipo de seccin que vamos a utilizar para
generar la estructura. Podemos elegir una seccin de la biblioteca de Standard Parts o bien una que
hayamos creado nosotros mismos. Si no seleccionamos ninguna seccin, se utilizar aquella que
usamos en la ltima operacin. (Ver componentes de cuadro usados recientemente)
- Editor de estructuras de componentes virtuales. Permite definir la estructura de documento para un proyecto de
diseo nuevo. Al iniciar un proyecto de diseo nuevo, tal vez deseemos definir una estructura de conjunto para el
proyecto antes de crear los documentos de pieza, chapa y conjunto. (Ver tutorial de conjunto Creacin y publicacin
de componentes virtuales en el men de ayuda)
- Anclar. Aplica una relacin de anclaje a una pieza del conjunto. El anclaje garantiza que la pieza quede en una
posicin y orientacin fija con respecto al conjunto.
- Mover. Mueve la pieza seleccionada, siempre y cuando sta, no est totalmente colocada o vinculada.
- Opciones
- Anlisis de movimiento. Permite definir el tipo de anlisis que se realizar al
mover las piezas seleccionadas. Las opciones son: No analizar, Detectar colisiones,
y Movimiento fsico.
- Seleccionar pieza.
- Atrs. Deshacer la operacin de movimiento realizada.
- Adelante. Rehacer la operacin.
- Mover.
- Rotar.
- Mover de forma libre.
- Distancia y ngulo.
- Sustituir pieza. Permite sustituir la pieza seleccionada o todas las piezas iguales de un conjunto por otra pieza distinta
o modificacin de la anterior. El nombre de la pieza debe ser distinto.
NOTA: Al sustituir piezas en un conjunto, puede que las relaciones existentes no se ajusten a las piezas nuevas.
- Transferir. Transfiere las piezas seleccionadas a un conjunto nuevo o a un subconjunto perteneciente a este.
- Dispersar. Dispersa las piezas de un subconjunto reasignandolas al subconjunto de orden inmediatamente
superior y eliminando la referencia del subconjunto existente.
108
- Vaciado. Permite hacer un vaciado, tal y como lo conocimos en el entorno pieza, pero de varias piezas
del conjunto.
- Vaciado por revolucin.
- Agujeros.
Estas operaciones admiten dos mtodos de operacin distintos:
- Crear operaciones de conjunto. La operacin de vaciado afecta solamente a las piezas seleccionadas.
- Crear operaciones de pieza controladas por conjunto. En este caso la operacin afectar a las piezas
seleccionadas en el conjunto y a todas las piezas con ese mismo nombre, individualmente o formando parte de otros
conjuntos.
- Simetra. Hace una copia simtrica de una o mas piezas o conjuntos con respecto al plano seleccionado.
Podemos especificar que los componentes simtricos coincidan con la estructura del conjunto actual, o bien que
se coloquen individualmente:
- Duplicar la estructura del conjunto. Los componentes simtricos duplican por completo la estructura del
conjunto. Por ejemplo, si duplicamos un subconjunto, la copia simtrica aparecer tal cual es el
subconjunto y los ficheros de piezas simtricas y del subconjunto se duplicarn.
- Eliminar estructura y poner en conjunto activo. Los componentes simtricos se agregan al conjunto
activo como piezas individuales. En este caso slo se visualizarn las piezas en el conjunto, pero de forma
individual y no como subconjunto. Las piezas simtricas se duplicarn, pero el subconjunto no.
Tambin podemos definir el tipo de accin que se tomar a la hora de hacer la simetra de las piezas. Podemos
seleccionar entre: simetra, rotar u omitir.
Solid Edge analiza cada pieza para determinar si es simtrica o asimtrica. A la hora de hacer una simetra de un
subconjunto tambin se analiza la simetra del subconjunto entero, es decir, de todos los componentes con respecto
a los tres ejes globales y los tres ejes principales mediante un clculo de las propiedades fsicas. En el cuadro de
dilogo de Configuracin de simetra los componentes simtricos tendrn establecida la accin de rotar y los
asimtricos la accin de simetra.
En la imagen anterior tenemos dos piezas, una es simtrica (A) y la otra asimtrica (B). Si deseamos hacer una
simetra de ambas piezas respecto al plano x-z, la pieza A tomar la accin de rotar y la pieza B la accin de
simetra.
Barra de herramientas
109
- Patrn. Permite realizar un patrn para la colocacin de piezas repetidas en el conjunto. Es imprescindible que la
pieza base sobre la que se realizar la operacin, tenga definido con anterioridad un patrn.
- Seleccionar pieza. Permite seleccionar la pieza a repetir.
- Definir patrn.
- Seleccionar pieza. Permite seleccionar la pieza que contiene el patrn.
- Seleccionar la operacin de patrn. Permite seleccionar el patrn.
- Seleccionar la posicin de referencia. Permite identificar la posicin base del patrn, es decir, la
posicin sobre la que colocamos la primera pieza del patrn.
- Sistema de coordenadas. (Ver captulo 13)
- Planos de referencia. (Ver captulo 13)
- Mostrar. Muestra la pieza o piezas seleccionadas del conjunto que no son visibles. Para seleccionar las piezas no
visibles podemos utilizar el pahtfinder de conjunto.
- Mostrar piezas seleccionadas.
- Ocultar piezas seleccionadas.
- Mostrar slo las piezas seleccionadas.
- Activar piezas seleccionadas.
- Desactivar piezas seleccionadas.
110
Vista explosionada
111
29.- Men Entorno. (Slo entorno Conjunto)
- Vista explosionada. Crea una vista explosionada con todas las piezas del conjunto.
- Explosionado Automtico. Explosiona el conjunto aplicando un desplazamiento entre las piezas. Tambin pueden
ser explosionadas las piezas de los subconjuntos (en caso de existir). Dependiendo de las relaciones entre las piezas,
el explosionado puede no generarse o bien, dar resultados inesperados.
- Volver. Vuelve a la visualizacin de conjunto.
- Todo. Selecciona el conjunto ms alto y todos los subconjuntos para ser explosionados.
- Conjuntos. Selecciona los subconjuntos a explosionar.
- Seleccionado. Explosiona el subconjunto o subconjuntos seleccionados.
- No Seleccionado. Explosiona el subconjunto o subconjuntos no seleccionados.
- Explosionar. Ejecuta la operacin.
- Explosionar (manual).
- Pieza. Selecciona la pieza o piezas que sern explosionadas.
- Pieza Fija. Selecciona la pieza fija, a partir de la cual se generar el explosionado.
- Cara. Selecciona la cara de la pieza fija. La direccin de explosionado ser la normal a esta cara.
112
- Direccin. Selecciona la direccin de explosionado.
- Mostrar planos de la pieza.
- Ocultar planos de la pieza.
- Cancelar.
- Aceptar.
- Ajustar distancia de distribucin. Mueve la pieza a lo largo de su vector de explosionado.
- Pieza. Mueve slo la pieza seleccionada.
- Pieza ms dependientes. Mueve una pieza y todas las dependientes de sta.
- Reposicion. Cambia el orden de las piezas.
-Pieza. Selecciona la pieza que va a cambiar de posicin
- Posicin nueva. Selecciona la nueva posicin. La posicin nueva deber tener como base para su
colocacin otro elemento del conjunto, siendo su posicin, anterior o posterior a ste..
- Eliminar. Coloca la pieza en su posicin original y la oculta.
- Contraer. Coloca la pieza en su posicin original.
- Aadir saliente. Modifica el vector de explosionado.
- Eliminar saliente. Devuelve el vector a su posicin original
- Quitar explosionado.
- Vincular subconjunto. Agrupa las piezas de un subconjunto para poder explosionarlas como si de una sola pieza
se tratase.
- Desvincular subconjuntos
- Mover Pieza
- Mostrar. - Ocultar. . Mostrar slo - Activar - Desactivar
Estudio Virtual
113
- Estudio Virtual. Crea animaciones con conjuntos.
- Lnea de tiempo y reproduccin. Visualiza la barra de herramientas para generar, modificar y reproducir
trayectorias.
- Asistente de trayectoria de desplazamiento. Men para la creacin de la trayectoria de desplazamiento.
- Nombre nueva trayectoria de desplazamiento.
- Desplazarse sobre la vista actual.
- En sentido horario
- En sentido antihorario.
- Construir con vistas guardadas
- Copiar trayectoria desplazamiento actual.
- Duracin (segundos)
- Cuadros por segundo.
- NTSC
- PAL
- Personalizada
- Muestra. Permite ver una muestra de la animacin a travs de la trayectoria seleccionada.
- Terminar.
- Guardar como pelcula. Permite guardar la animacin realizada en formato avi.
Esta herramienta que aparece en el men principal slo estar disponible una vez realizado el paso
anterior, es decir, la trayectoria de desplazamiento.
- Eliminar trayectoria de desplazamiento.
- Agregar cuadros.
- Longitud
- Cuadros o Segundos
- Posicin
- Antes, Despus, Cuadro, Segundo
- Eliminar cuadros
- Configuracin de sombreado.
(Ver pgina 57 - Men Formato - Vista)
- Sombrear rea.
- Sombrear escena.
- Mostrar. - Ocultar. . Mostrar slo - Activar - Desactivar
114
- XpresRoute. Herramientas para crear piezas tubulares sobre un conjunto.
- Layout o composicin. Abre una nueva ventana 2D (igual que en boceto del entorno Pieza) orientado al plano
seleccionado, de modo que podamos tomar medidas o datos de las piezas para su orientacin en el conjunto.
- PathXpres. Crea automticamente una trayectoria tridimensional entre dos puntos.
- Activar pieza. Activa una pieza desactivada para seleccionarla.
- Previa. Permite moverse entre las posibles trayectorias para seleccionar la ms adecuada en cada
caso.
- Siguiente. (Idem)
- Segmentos de lnea. Permite crear manualmente una trayectoria a base de segmentos de lnea
- Segmentos de lnea.
- Segmentos de arco.
- Segmento de curva.
- Mover segmento. Modifica la posicin del elemento seleccionado.
- Dividir segmento. Divide un segmento de trayectoria en un punto definido en dos segmentos de trayectoria
separados. Se aplica una relacin de conexin al punto de divisin de los nuevos segmentos.
- SmartDimension. Coloca una cota en cualquier borde de pieza. Los tipos de cota disponibles dependen de la
geometra del borde seleccionado.
- Cota de eje. Permite acotar a lo largo de un eje, los segmentos de lnea que forman la trayectoria.
- ngulo. Coloca una cota que mide el ngulo entre dos segmentos de trayectoria de tubos conectados en los
extremos.
- Coaxial. Crea una relacin coaxial entre el segmento de lnea y un elemento elptico o circular.
- Conectar. Conecta dos extremos entre s o con el elemento circular.
- Paralela. Hace que un segmento sea paralelo a un eje o plano principal.
- Tangente. Crea un segmento de arco de trayectoria de tubo tangente a un segmento lineal o de arco.
XpresRoute
115
Ampliar Pestaa Cerrar Reducir
- Tubo. Crea la pieza tubular correspondiente a una trayectoria determinada.
- Opciones.
- Archivo.
- Plantilla
- Nombre
- Ubicacin
- General
- Nombre nuevo de archivo
- Material
- Radio de curvatura
- Dimetro externo
- Longitud plana mnima
- Espesor pared.
- Trayectoria. Permite seleccionar la trayectoria del tubo.
- Extensin. Define la extensin de los extremos del tubo desde los puntos de conexin con la pieza. Es
decir, alarga el tubo una determinada longitud a partir de los extremos del mismo.
- Opciones de tratamiento de extremo.
- Opciones de tratamiento de extremo 2.
En la imagen adjunta podemos ver los distintos tipos de tratamiento que se pueden dar a los extremos del
tubo. Entre estos tenemos:
- Trayectoria de Cable.
- Cable. Asigna atributos de cable a segmentos de trayectoria de cable. Estos segmentos se usarn para
que el comando Cable cree un modelo slido de cable.
- Ruta de Tubera. Crea una ruta a lo largo de un segmento de trayectoria para incluir los tubos y accesorios de
tubera.
- Mostrar. - Ocultar. . Mostrar slo - Activar - Desactivar
- Sistema de coordenadas. (Ver pg. 50)
- Planos de referencia. (Ver pg. 51)
116
- Motion.
Simply Motion, es la forma ms rpida y sencilla de simular movimiento en un conjunto de Solid Edge. Simply
Motion crea piezas mviles directamente desde los componentes de conjunto de Solid Edge, y articulaciones de movimiento
directamente desde las restricciones de conjunto. Adems, permite agregar articulaciones, resortes y generadores de
movimiento. Simply Motion tiene un motor de movimiento dinmico 3D que simula problemas ms complejos que los meros
vnculos o problemas de carcter cinemtico. Los resultados de la simulacin pueden utilizarse para generar animaciones
del conjunto mvil o para comprobar la existencia de interferencias a medida que el conjunto experimenta toda su gama de
movimiento simulado.
Al abrir el entorno Motion aparece una nueva barra de herramientas con estas opciones:
- Opciones de motion. El cuadro de dilogo de opciones permite configurar las propiedades que controlan la
visualizacin de los objetos de Simply Motion, la simulacin y cualquier animacin creada a partir de los resultados
de la simulacin.
- Mundo
- Unidades de simulacin
- Fuerza
- Kilogramo
- Newton
- KiloNewton
- Dina
- Libra
- Onza
- Tiempo
- Hora
- Minuto
- Segundo
- Milisegundo
- Parmetros de gravedad
- Gravedad activada
- Aceleracin (mm/sec
2
)
- Direccin XYZ. (slo si gravedad
activada est seleccionado)
- Visualizacin
- Visualizacin global de smbolos.
- Ocultar
- Mostrar siempre
- Mostrar cuando el rbol de mecanismos sea visible
- Valores predeterminados de visualizacin de entidad
- Tipo de entidad
- Pieza
- Articulacin definida por el usuario
- Articulacin definida por coincidencia
- Resorte
- Color
- Tamao
- Visibilidad (act. o des.)
Simple Motion
117
- Simulacin
- Parmetros de simulacin
- Duracin (segundos) o aumento de tiempo.
- Nmero de cuadros
- Animar durante la simulacin
- Usar propiedades de masa almacenadas, si existen.
- Parmetros del solucionador
- Tipo de integrador (GSTIFF o WSTIFF). Permite seleccionar el integrador que emplear el
solucionador. Ofrece dos opciones de integradores: GSTIFF, el predeterminado, y WSTIFF.
Ambos son capaces de tratar los problemas de las ecuaciones diferenciales "rgidas". GSTIFF
es un poco ms rpido que WSTIFF, pero ciertos modelos pueden exhibir oscilaciones en las
aceleraciones y velocidades calculadas. Si ste es el caso, cambie a WSTIFF, que maneja estos
problemas mucho mejor, aunque la velocidad de resolucin es ligeramente mas lenta.
- Mximo de iteraciones
- Incremento tiempo real
- Incremento tiempo mnimo
- Incremento tiempo mximo
- Precisin
- Animacin
- Parmetros de cuadro
- Incremento
- Inicial
- Final
- Mostrar smbolos durante la animacin
- Opciones VRML. (El VRML es un lenguaje de programacin con el que se pueden desarrollar mundos
interactivos en tres dimensiones (3-D). Estos mundos constituyen lo que se denomina la "realidad virtual",
porque los usuarios pueden interactuar con los objetos de una forma similar a como lo hacen en la
realidad "normal".)
- Sobrescribir tiempo de simulacin. Si est activado, permite especificar el tiempo que durar
la animacin VRML.
- Constructor de Intellimotion. El Constructor de IntelliMotion es la interfaz principal de Simply Motion. En l nos
encontramos con un asistente que le gua paso a paso a travs del proceso de cambio de un modelo de conjunto de
Solid Edge a un modelo de Motion, realizando la simulacin del movimiento y supervisando los resultados de la
simulacin.
- Unidades.
- Unidades de simulacin
- Longitud
- Masa
- Volumen (Ver Opciones - mundo)
- Fuerza
- Tiempo
- Gravedad. (Ver opciones - mundo)
118
- Piezas. Permite especificar los componentes (piezas) de conjunto que participarn en la simulacin de
movimiento como piezas mviles y/o como piezas fijas (ancladas).
Para definir las piezas tanto mviles como fijas, tan slo habr que arrastrarlas a la posicin deseada (ver
en la imagen, como se incluye link2.par:1" en piezas mviles), o bien definir la opcin deseada a travs
del botn derecho del ratn.
- Articulaciones. Permite modificar las articulaciones que se crearon automticamente a partir de restricciones de
conjunto, y agregar articulaciones adicionales al modelo de movimiento. Esta ventana contiene un nico rbol que
muestra todas las articulaciones del modelo de movimiento. Al expandir la rama de una de las articulaciones, se
muestran los componentes a los que est conectada esa articulacin. Si pulsamos con el botn derecho del ratn
sobre cualquiera de las articulaciones, podemos acceder a las propiedades de la misma (ver pestaa movimiento).
- Tipo de articulacin
- Revolucin. Quita 5 grados de libertad, 3 de traslacin y 2 de rotacin. Similar a combinacin
de una restriccin de coincidencia plano-plano y una de coincidencia lnea-lnea. Requiere un
eje de revolucin en cada pieza.
- Cilndrica. Quita 4 grados de libertad, 2 de traslacin y 2 de rotacin. Permite que las piezas
roten y se trasladen a lo largo de un eje comn. Es lo mismo que la restriccin de coincidencia
lnea- lnea. Requiere un eje de revolucin o traslacin en cada pieza.
- Esfrica. Quita 3 grados de libertad, todos de traslacin. Permite que las piezas roten alrededor
de un nico punto. Es lo mismo que la restriccin de coincidencia punto-punto.
- Traslacional. Quita 5 grados de libertad, 2 de traslacin y 3 de rotacin. Permite que las piezas
se trasladen por un eje. Es similar a una combinacin de restricciones de coincidencia lnea-
lnea y de alineacin plano-plano. Requiere un eje de traslacin en cada pieza.
- Plana. Quita 3 grados de libertad, 1 de traslacin y 2 de rotacin. Permite que las piezas se
trasladen y roten en un plano. Es lo mismo que la restriccin de coincidencia plano-plano.
Requiere un plano en cada pieza.
Simple Motion
119
- Universal. Quita 4 grados de libertad, 3 de traslacin y 1 de rotacin. Permite que las piezas
roten alrededor de los ejes ortogonales. Requiere un eje de rotacin en cada pieza. Los ejes
deben ser ortogonales cuando las piezas estn montadas.
- Rosca. Movimiento de rotacin que produce otro de traslacin a lo largo de los mismos ejes.
- Fija. Quita los 6 grados de libertad y conecta rgidamente una pieza a otra. Las piezas
conectadas de esta forma se consideren como una nica pieza con propiedades de masa igual
al total de las propiedades de masa de las dos piezas.
- Tamao / Color. (Ver Opciones - visualizacin)
- Agregar. Permite crear una nueva articulacin.
- Definicin
- Tipo de articulacin (revolucin, traslacional, cilndrica, etc...)
- Seleccionar componente 1(o 2)
- Seleccionar posicin
- Seleccionar direccin, direccin del eje del componente 1 (o 2)
Slo en articulacin universal)
- Anclaje. Convierte la pieza a la que est conectado la articulacin en la pieza
de anclaje general.
- Invertir direccin. Invierte la direccin seleccionada. La direccin de la
articulacin es importante cuando se aplica movimiento a la articulacin.
- Invertir. Restablece los valores que existan antes de las modificaciones.
- Paso de rosca (por revolucin). (slo si el tipo de articulacin es rosca)
- Incluir articulacin cilndrica. (slo si el tipo de articulacin es rosca)
- Movimiento. (Ver pestaa de Movimiento en pg. 121)
- Propiedades.
- Nombre. Nombre de la articulacin.
- Color.
- Escala. Permite modificar el tamao del smbolo de la articulacin.
- Suprimido. Si est activo, la articulacin no se incluir en la simulacin.
- Oculto. Si est activo, el smbolo de la articulacin se ocultar.
- Resortes. Permite agregar resortes al modelo.
- Tipo de resorte a agregar
- Lineal. El resorte lineal genera una fuerza en funcin de las ecuaciones:
F = K * (X - X 0)
donde:
K =Constante del resorte (rigidez)
X =Distancia entre los extremos del resorte
X 0 =Longitud libre (sin comprimir ni estirar) del resorte
Las propiedades lineales del resorte consisten en dos propiedades fsicas: la rigidez y la longitud
libre. Estas propiedades se establecen a travs del cuadro de dilogo de propiedades del resorte.
120
- Torsin. El resorte de torsin genera un momento en funcin de la ecuacin:
M = K * ( A - A0 )
donde:
K =Constante del resorte (rigidez)
A =ngulo entre los puntos extremos del resorte
A0 =ngulo entre los puntos extremos del resorte cuando est libre
Los resortes de torsin tienen dos propiedades de carcter fsico: la rigidez y el ngulo libre.
Ambas se establecen en el cuadro de dilogo de propiedades del resorte.
- Agregar.
- Definicin
- Tipo de fuerza (lineal o torsin)
- Seleccionar componente 1 (o 2)
- Seleccionar punto en el componente 1 o 2 (slo lineal)
- Sel. ubicacin. (slo torsin)
- Sel. direccin. (slo torsin)
- Anclaje. Convierte la pieza a la que est conectado la articulacin en la pieza
de anclaje general.
- Invertir direccin. Invierte la direccin seleccionada. La direccin de la
articulacin es importante cuando se va a aplicar movimiento a la articulacin.
- Rigidez (newton-mm/grados). El valor k de la rigidez del resorte. Si el tipo de fuerza
es lineal la rigidez se medir en newton/mm.
- Longitud (mm). Especifica la longitud libre (sin comprimir ni estirar) del resorte. Esta
opcin slo estar disponible si la casilla diseo no est activada. (slo lineal)
- Diseo. Si est activada, permite especificar la fuerza que ejerce el resorte con su
longitud actual. Esto implica una longitud libre (sin fuerzas que acten sobre ella). (slo
lineal)
- ngulo (grados). Establece el ngulo del resorte que ejerce la fuerza especificada en
el cuadro fuerza. (slo torsin)
- Par o fuerza (newton-mm). Establece la fuerza producida por el resorte cuando se
encuentra en el ngulo definido en el cuadro ngulo. Si el tipo de fuerza es lineal
la fuerza se medir en newton.
- Propiedades. (Ver articulaciones)
Simple Motion
121
- Movimiento. Permite agregar movimiento a cualquier grado de libertad disponible en cualquier articulacin del
modelo de movimiento.
- Movimiento activado. Selecciona el grado de libertad disponible de la articulacin al que se aplicar el
generador de movimiento. Puede ser de traslacin o rotacin a travs del eje seleccionado.
- Tipo de movimiento.
- Libre. Indica que no tiene generador de movimiento asignado a ese grado de libertad.
- Desplazamiento. Indica que tiene un generador de movimiento que controlar el desplazamiento
de ese grado de libertad.
- Funcin
- Constante.
- Desplazamiento. (Grados)
- Incremento. La funcin Incremento es aquella cuya magnitud cambia
suavemente de un valor a otro. El valor real de la funcin est determinado
por:
- si (tiempo <= T1) F = F1
- si (T1 < tiempo < T2) F= F1 + (F2 - F1) * [(Tiempo - T1)/(T2 - T1)]
- si (tiempo >= T2) F = F2
- Valor inicial - final = F1 - F2 (grados)
- Tiempo inicial - Final = T1 - T2 (segundos)
- Armnico. Una funcin armnica es una funcin sinusoidal cuyo valor est
determinado por la ecuacin:
f(t) = A*sin(w*(t-T0) - j) + B
donde:
A =Amplitud del valor
w =Frecuencia
T0 =Desfase de Tiempo
j =Cambio de fase
B =Valor promedio
- Amplitud (grados). Amplitud de la funcin medida pico a pico.
- Frecuencia (grados / segundo)
- Desfase de tiempo (segundos). Desplazamiento respecto a cero del
punto en que se inicia la funcin, calculado en base a su valor
promedio.
- Cambio de fase (grados)
- Valor medio (grados). Valor promedio de la funcin. La funcin
oscila alrededor de este valor.
- Spline. La funcin Spline permite definir un generador de movimiento
especificando valores discretos de desplazamiento en puntos de tiempo
especficos. Durante la simulacin, el Solucionador de Simply Motion
interpolar los puntos discretos utilizando uno de dos tipos posibles de Splines,
que originarn una curva suavizada y continua.
- Seg. Valores de tiempo
- Grad. Valores de datos.
- ID de datos. Permite crear una nueva Spline o bien seleccionar una
de la lista.
- CUBSPL y AKIPL. Tipo de interpolacin de Spline.
122
- Expresin. El cuadro combinado de funcin contiene otra entrada
denominada "Expresin". Esta opcin est disponible slo para situaciones en
las que el modelo creado por Dynamic Designer Motion que tiene una funcin
dirigida por una expresin, se abre en Simply motion. La expresin aparecer
y la simulacin se podr ejecutar segn la expresin, pero no es posible
cambiar esa expresin ni introducir una nueva.
- Velocidad. Indica que tiene un generador de movimiento que controlar la velocidad de ese
grado de libertad.
- Desplazamiento inicial.
- Funcin. (Ver Desplazamiento). La nica diferencia con respecto a la opcin
Desplazamiento est en el tipo de unidades utilizadas para la funciones, excepto en
el caso siguiente:
- Constante.
- Velocidad angular (grados/seg).
- Aceleracin. Indica que tiene un generador de movimiento que controlar la aceleracin de ese
grado de libertad.
- Desplazamiento inicial.
- Velocidad inicial.
- Funcin. (Ver Desplazamiento). La nica diferencia con respecto a la opcin
Desplazamiento est en el tipo de unidades utilizadas para la funciones, excepto en
el caso siguiente:
- Constante.
- Aceleracin angular (grados/seg
2
)
- Simulacin
- Parmetros de simulacin
- Duracin o aumento de tiempo. (Segundos)
- Nmero de cuadros
- Animar durante la simulacin
- Usar propiedades de masa almacenadas, si existen
- Simular. Permite visualizar la simulacin.
- Opciones. Ver Opciones de motion - simulacin en pg. 116.
- Animacin. (Ver tambin opciones de motion - animacin). Permite crear una archivo de animacin en formato
AVI desde una simulacin.
- Cuadros. Permite especificar el nmero de cuadros y el tiempo de simulacin.
- Inicio. Define el cuadro y el tiempo inicial.
- Fin. Define el cuadro y el tiempo final.
- Paso o incremento. Permite especificar el cuadro o el incremento de tiempo de simulacin que
se utilizar para determinar los cuadros que se van a mostrar en la animacin.
- Actual. Muestra el cuadro y el tiempo de simulacin del modelo en la posicin actual.
- Muestra. Permite ver la animacin antes de crear el archivo AVI.
Simple Motion
123
- Interferencias. Permite comprobar las interferencias entre piezas del conjunto durante la simulacin.
- Cuadros. Permite especificar el nmero de cuadros y el tiempo de comprobacin.
- Inicio. Define el cuadro y el tiempo inicial.
- Fin. Define el cuadro y el tiempo final.
- Paso o incremento. Permite especificar el cuadro o el incremento de tiempo de simulacin que
se utilizar para determinar los cuadros que se van a comprobar al realizar la comprobacin de
interferencias.
- Actual. Muestra el cuadro y el tiempo de simulacin del modelo en la posicin actual.
- Muestra. Permite ver la animacin antes de comprobar las interferencias.
- Comprobar interferencias. Abre una nueva ventana de dilogo, en la cual podemos especificar las piezas,
as como el nmero de cuadros que sern comprobados.
- Piezas y cuadros.
- Seleccionar piezas a probar. Permite seleccionar a travs del edgebar o bien
directamente del conjunto, las piezas que deseamos sean comprobadas.
- Inicial. Cuadro de inicio para la bsqueda de interferencias.
- Final. ltimo cuadro.
- Incremento.
- Buscar ahora. Muestra la animacin del conjunto, mientras realiza la comprobacin de
interferencias entre las piezas seleccionadas.
- Crear volmenes. Permite resaltar en el conjunto el volumen o parte de la pieza que interfiere,
cuando realizamos la simulacin.
Cuando finalizamos la bsqueda de interferencias, aparece una lista con las interferencias,
indicando el nmero de interferencia, el cuadro, el tiempo en simulacin, las piezas que
interfieren en el conjunto, as como la cantidad de material o volumen que interfiere, en el caso
de que la opcin crear volmenes est activada.
- VRML.
- Opciones VRML. (Ver opciones de motion - animacin)
- Crear archivo VRML. Permite especificar la ubicacin y nombre del archivo VRML (mundo virtual
(*.wrl))
- Insertar articulacin (Ver pgs. 118)
- Articulacin de revolucin
- Articulacin de traslacin
- Articulacin cilndrica
- Articulacin general
- Articulacin esfrica
- Articulacin plana
124
- Articulacin de rosca
- Articulacin fija
- Insertar resorte (Ver pg. 119)
- Resorte lineal.
- Resorte de torsin.
- Simular movimiento (Ver pg. 121)
- Arrastrar piezas.
- Eliminar resultados. Elimina los resultados de la simulacin, permitiendo modificar los valores para una nueva
simulacin.
- Reproducir. Reproduce la simulacin o animacin.
- Reproduce hacia adelante
- Reproduce rpidamente hacia adelante
- Reproduce hacia atrs
- Reproduce rpidamente hacia atrs
- Restablecer piezas. Devuelve la pieza a su posicin original.
- Buscar interferencias. (Ver pg. 123)
- Exportar a archivo AVI. (Ver pg. 122)
- Exportar a archivo VMRL2". (Ver pg. 123)
- Alternar reproductor. Abre una ventana con los controles de reproduccin.
Apndice A - Superficies
125
APNDICE A - Superficies
En el siguiente apndice vamos a explicar el uso de algunas de las herramientas de superficies.
No se tratarn todas las herramientas, pues con este manual slo se pretende hacer referencia a aquellas
herramientas que se utilizarn en la mayora de los casos.
Todo aquel que desee ms informacin sobre alguna herramientas en concreto, slo tiene que consultar el manual
en lnea que ofrece el propio programa Solid Edge. Tambin se pueden consultar los tutoriales que nos explicarn paso a
paso como completar un proyecto con Solid Edge.
.- Superficies
- Curva segn tabla. Crea una curva 2D o 3D a travs de los datos contenidos en una tabla de Microsoft
Excel. Es necesario tener instalado dicho programa.
Veamos con un ejemplo el desarrollo de la operacin base que utilizaremos en el ejercicio 4.
- seleccionamos la herramienta curva segn tabla
- en la ventana que aparece, elegimos la opcin crear hoja de clculo nueva.
- en la ventana de Microsoft Excel introducimos los datos que vemos en la imagen.:
- una vez introducidos los datos en la tabla, nos volvemos
al fichero de pieza de Solid Edge, a travs del men
Archivo - Cerrar y volver a...
- la curva se visualiza en el fichero de pieza.
- Si comparis los datos introducidos en la tabla que
aparece en el ejercicio 4 y los de sta, veris que adems
de introducir un tercer campo de coordenadas, stos han
cambiado de lugar. El campo A, B y C se corresponden
con las coordenadas X, Y, y Z respectivamente. En el
ejercicio 4 para realizar la curva, lo primero que hacemos
es seleccionar un plano y luego dibujamos la curva. Al
seleccionar un plano cambiamos al entorno 2D, en el cual
slo necesitamos dos coordenadas.
A la hora de realizar cualquier operacin, necesitamos al menos un boceto y en este caso no lo tenemos. La curva
que hemos dibujado no nos sirve para realizar ninguna operacin (ni slido ni superficie) a no ser pase a formar parte de
un boceto.
- vamos a crear un boceto nuevo en el plano X-Z para
incluir la curva en el mismo.
- en el entorno 2D seleccionamos la herramienta
incluir y pulsamos sobre la curva.
- La curva aparece en nuestro plano, mostrndose en
color azul, tal y como se muestran los elementos en el
boceto. Pulsamos sobre el Terminar.
- en nuestro caso, como podemos apreciar en la imagen,
hemos utilizado el perfil de la curva para hacer una
superficie de revolucin.
126
- Proyectar curva. Se utiliza para proyectar un curva o un grupo de ellas sobre una superficie. La curva se puede
proyectar a lo largo de un vector o a lo largo de las normales de la superficie.
- Lo primero que debemos hacer es dibujar la curva que queremos proyectar. sta se
dibujar sobre un plano paralelo a la superficie de proyeccin.
- el siguiente paso ser identificar la superficie sobre la cual queremos proyectar la curva.
O 5
27 O
47 O
76 O
5
O
1
8
,
5
2
6
,
54
7
3
14,5
4
1
0
,
5
Ejercicio 1
Plato de Acoplamiento
O
1
3
R
3
0
R
2
0
Vlvula
Gua de la vlvula
Resorte
Disco inferior
Platillo
9
3
7
,
8
5
Cono
6,3 O
8 O
9,4 O
8 O
11,5 O
9
,
5
3
,
5
22 O
30 O
2
13,5 O
20,8 O
30 O
14,65 O
11,67 O
9,3 O
7
2
,
5
1
2
0,5 x 45
1
,
3
3
14 O
21 O
2
R
1
3
5
8 O
30
45
R
1
5
6
4
,
3
6
,
2
8
9
,
8
1
0
,
5
x
4
5
1,7 x 45
0,5 x 45
8 O
6,3 O
29,1 O
Ejercicio 2 - Piezas
Vlvula de admisin de un motor de explosin
O
3
,5
26,5 O
20,2
R
1
0
R
1
,
5
2
1
1
6
Platillo
Cono
Resorte
Disco Inferior
Gua de la Vlvula
Vlvula
Ejercicio 3 - ensamblaje
Vlvula de admisin de un motor de explosin
Ejercicio 4
133
Esta imagen representa el resultado de
la revolucin.
Ejercicio 4
Ejemplo de aplicacin de Superficies - Botella de refresco
Este ejercicio est dedicado a utilizar algunas de las herramientas de generacin de superficies.
En el caso de que no tengamos visible la barra de herramientas Superficies, activarla en el men Ver- Barras de
Herramientas - Superficies.
Generacin de una superficie de revolucin
Dibujar el perfil indicado en la tabla siguiente en uno de los planos verticales, y una recta que utilizaremos como
eje de revolucin, con ayuda del Sketchpoint. Despus seleccionar la herramienta Superficie de Revolucin,
seleccionando el boceto y la recta como eje de revolucin.
X Y
0 0
0 25.6
7.8 28.6
28.7 23.6
62.9 28.5
65.7 27.6
88 29.1
105.9 26.1
108.8 27
142.6 15.5
158 10.4
172.4 9.5
176.8 11.2
181.1 11.6
184.9 11.7
134
Paso 1
Paso 2
Paso 3
Paso 4
Utilizacin de BlueSurf y BlueDot
A continuacin queremos dar una forma esttica a la zona central de la botella con una
cavidad para colocar los dedos y de esta forma agarrar mejor la botella. Vamos a generar una superficie
en esta zona de una forma arbitraria. Los pasos que debemos realizar son los siguientes
1.- Eliminamos del boceto inicial los tramos rectos entre 65.7 y 108.8. Al dar a finalizar
veremos la superficie de la botella de revolucin sin la parte central.
2.- Dibujamos en un plano paralelo al horizontal y a una distancia de
88mm un boceto con una curva B-Spline cerrada sin una forma concreta. sta curva ser la seccin de
la superficie a esa altura.
3.- Por otra parte dibujamos en el mismo plano en el que dibujamos el
perfil de revolucin una curva B-Spline que servir de gua entre las dos secciones
circulares de la zona central de la botella. Es importante que la curva gua corte a
las secciones circulares y el B-Spline central. Para ello nos debemos fijar en el
smbolo de IntelliSketch.
4.- Seleccionamos la herramientaBlueSurf, indicando la seccin
circular del borde de la botella, la seccin central y la otra seccin circular. En ese momento podemos
ver la superficie creada, pero nos falta por definir la curva gua. Pulsamos en el botn de curva gua
y seleccionamos la curva que hemos dibujado para ver los cambios.
5.- Ahora vamos a colocar un BlueDot en la interseccin de los dos
B-splines creados anteriormente. Una vez que coloquemos el punto azul, podremos seleccionarlo y
editarlo para poder variar la forma de la superficie a nuestro antojo. Es importante recordar que muchas
veces al modificar la superficie con el BlueDot puede que las operaciones anteriores ( ver PathFinder)
nos den errores, impidiendo realizar esta tarea adecuadamente.
En la siguiente imagen podemos ver el resultado de modificar las superficies con BlueDot.
3 - Eje
4 - Rueda
1 - Manivela
2 - Biela
25
O
5
20
R
10
R
1
0
R
5
5
5
135
50
20
2
5
10 O
R
5
115
2
2
1
1
10 95
5
R
2
O
8
5
O
1
0
O
5
5
15
2
4
1
MOTION
Ejercicio prctico
5
O
3
136
- MOTION - Ejercicio prctico.
Con las piezas del plano de la pgina anterior vamos a realizar una simulacin de movimiento a travs de entorno
Motion.
- una vez que tengamos todas las piezas, continuaremos con el montaje del conjunto. Para ello, vamos a seguir los
siguientes pasos.
- Creamos un conjunto nuevo y como pieza base ponemos el eje.
- colocamos la pieza denominada rueda sobre el eje con una relacin de alinear ejes y otra relacin de coincidir
entre la cara interior de la rueda y la cara exterior del eje.
A partir de este punto puede ser necesario mover las piezas para que no colisionen.
- a continuacin ponemos la manivela sobre el eje con una relacin de alinear ejes.
- la biela la colocamos con dos relaciones de alinear ejes, una con la rueda y otra con la manivela.
Antes de entrar en el entorno Motion podemos simular manualmente el movimiento de las piezas. Para hacer esto
slo tenemos que utilizar el comando mover de la barra de herramientas y seleccionar el tipo de movimiento, en
este caso vamos a darle un movimiento de rotacin. Si seleccionamos la rueda y modificamos su ngulo de
rotacin veremos como el proceso de simulacin de movimiento funciona.
Para crear la simulacin abrimos el men Entorno - Motion
- aparece una ventana que nos permite decidir entre colocar las piezas manualmente o automticamente.
Contestamos afirmativamente para continuar.
- a continuacin veremos junto a las piezas los grficos que representan sus uniones.
- en la ventana Edgebar vemos las piezas mviles y ancladas,
as como las articulaciones de las mismas.
- es posible que las articulaciones asignadas automticamente no
cumplan la funcin que deseamos, por lo tanto, ser mejor
probar la simulacin y ver cuales son los errores.
- para ver la simulacin pulsamos sobre el icono simulacin de
motion y comprobamos los resultados.
- si la simulacin no es la correcta abrimos el
constructor de IntelliMotion y verificamos que las
articulaciones se corresponden con estas:
- Rueda.- articulacin: revolucin, movimiento: rotar
Z, y velocidad constante de 360 dec/sec.
- Manivela.- articulacin axial, movimiento: trasladar
Z y tipo de movimiento libre.
- Biela.- articulacin axial, movimiento: trasladar Z y
tipo de movimiento libre. Esta pieza tendr dos
relaciones iguales, una por cada agujero.
Вам также может понравиться
- Matemáticas financieras empresariales - 2da ediciónОт EverandMatemáticas financieras empresariales - 2da ediciónОценок пока нет
- JAVA. Interfaces gráficas y aplicaciones para Internet. 4ª Edición.: OfimáticaОт EverandJAVA. Interfaces gráficas y aplicaciones para Internet. 4ª Edición.: OfimáticaРейтинг: 4 из 5 звезд4/5 (3)
- Solid Edge v16. Guía de Referencia Diseño GráficoДокумент140 страницSolid Edge v16. Guía de Referencia Diseño GráficoElies CiutatОценок пока нет
- 02-01manual SolidEdge V14Документ123 страницы02-01manual SolidEdge V14Simón ReyesОценок пока нет
- Presto 8.8 Castellanoespañol1Документ77 страницPresto 8.8 Castellanoespañol1Pepe RialОценок пока нет
- Manual Presto 8.8 en EspañolДокумент78 страницManual Presto 8.8 en EspañolOscar Antonio Osses VargasОценок пока нет
- LEGO Education WeDo Teacher's GuideДокумент177 страницLEGO Education WeDo Teacher's GuideEngels RamírezОценок пока нет
- Guía completa sobre lentes progresivasДокумент53 страницыGuía completa sobre lentes progresivasHope AliveОценок пока нет
- Manual de Open Office WriterДокумент61 страницаManual de Open Office WriterPaleoflaco100% (1)
- Guia - Identificacipn - Riesgos - Medidas Preventivas - Protección-Actividades - Construcción PDFДокумент72 страницыGuia - Identificacipn - Riesgos - Medidas Preventivas - Protección-Actividades - Construcción PDFFelix Bazan SequeirosОценок пока нет
- Presto 8.8 Castellanoespañol2Документ76 страницPresto 8.8 Castellanoespañol2Pepe RialОценок пока нет
- Sistema de Planificación Inomed 6Документ175 страницSistema de Planificación Inomed 6Julio Cesar Macha MorenoОценок пока нет
- Memoria DescriptivaДокумент68 страницMemoria DescriptivaCésar Milián Santa Cruz100% (1)
- Megane Iii - Manual Utilización (Es)Документ60 страницMegane Iii - Manual Utilización (Es)Bruno GonçalvesОценок пока нет
- General CssДокумент43 страницыGeneral CssAntonio Martin VicenteОценок пока нет
- Edoc - Pub - Sap2000 Bas Sesion 1 Manual PDFДокумент55 страницEdoc - Pub - Sap2000 Bas Sesion 1 Manual PDFFrancisco Javier Torres AlvaradoОценок пока нет
- Manual Lentes ProgresivasДокумент53 страницыManual Lentes ProgresivasJherman Gonzales100% (1)
- Manualprogresivascompleto Page1,2,3, EtcДокумент48 страницManualprogresivascompleto Page1,2,3, EtcCarlos Figueredo AlvesОценок пока нет
- MicroStation v8Документ0 страницMicroStation v8Maxwell_HammerОценок пока нет
- MDTV7 ManualPersonalizacionДокумент43 страницыMDTV7 ManualPersonalizacionbatirtzeОценок пока нет
- Bently Micro STATION ManualДокумент68 страницBently Micro STATION Manual陳冠榮0% (1)
- Ais 180-13Документ101 страницаAis 180-13Nelson MendozaОценок пока нет
- 101 Groovy Scripts PDFДокумент296 страниц101 Groovy Scripts PDFlegnalerip100% (1)
- Manual Del Participante Instrumentación Analítica Básica STDДокумент200 страницManual Del Participante Instrumentación Analítica Básica STDMarcelo Garcia RodriguezОценок пока нет
- Recomendaciones para El Diseño de Parques InfantilesДокумент60 страницRecomendaciones para El Diseño de Parques Infantilesagus_winnyОценок пока нет
- Micro Station V 8Документ68 страницMicro Station V 8sponja26Оценок пока нет
- Cardpresso ManualДокумент271 страницаCardpresso ManualJorge CabiesesОценок пока нет
- Manual Venta Movil Persona Agosto (DAC-CAC-CPS-TVTA-DIRECTA) 08-2022Документ117 страницManual Venta Movil Persona Agosto (DAC-CAC-CPS-TVTA-DIRECTA) 08-2022katy davilaОценок пока нет
- Manual CypecaddДокумент343 страницыManual CypecaddchuОценок пока нет
- Tesis ACHIOTE - Chiara-RequinДокумент120 страницTesis ACHIOTE - Chiara-RequinDoldán Mauricio50% (2)
- 771ca Librecad 2015Документ81 страница771ca Librecad 2015calderondelacanoa100% (1)
- Cómo cultivar setas de forma caseraДокумент45 страницCómo cultivar setas de forma caseraVictor EnColor100% (1)
- Guia Rapida Basica de AutoCADДокумент57 страницGuia Rapida Basica de AutoCADSara ArroyoОценок пока нет
- 11-5605 JS HYSYS Refresh - En.esДокумент24 страницы11-5605 JS HYSYS Refresh - En.esJorge Luis HernándezОценок пока нет
- Introducción Al Dibujo Mecanico Con AutocadДокумент211 страницIntroducción Al Dibujo Mecanico Con AutocadWilson J Vasquez100% (1)
- Rojas Herrera JДокумент209 страницRojas Herrera JCarlos CamposОценок пока нет
- Planes móviles ClaroДокумент110 страницPlanes móviles Clarodiatorio0% (1)
- Groovy Scripts PDFДокумент285 страницGroovy Scripts PDFtopitaОценок пока нет
- Matemática 2 (Hasta c6) - Kapelusz-normaДокумент127 страницMatemática 2 (Hasta c6) - Kapelusz-normaAlicia MolnarОценок пока нет
- Opografía AgrariaДокумент21 страницаOpografía AgrariaEdinsson García MondragonОценок пока нет
- Catalogo AEДокумент64 страницыCatalogo AEJuan Antonio ZamoraОценок пока нет
- Programación Orientada a Objetos con C++. 4ª EdiciónОт EverandProgramación Orientada a Objetos con C++. 4ª EdiciónОценок пока нет
- Microsoft C#. Lenguaje y Aplicaciones. 2ª Edición.От EverandMicrosoft C#. Lenguaje y Aplicaciones. 2ª Edición.Оценок пока нет
- Enciclopedia de Microsoft Visual C#.От EverandEnciclopedia de Microsoft Visual C#.Рейтинг: 5 из 5 звезд5/5 (1)
- Visual Basic. Interfaces gráficas y aplicaciones para Internet con WPF, WCF y Silverlight: Diseño de juegos de PC/ordenadorОт EverandVisual Basic. Interfaces gráficas y aplicaciones para Internet con WPF, WCF y Silverlight: Diseño de juegos de PC/ordenadorРейтинг: 2.5 из 5 звезд2.5/5 (2)
- Metodología para diagnosticar la habitabilidad en la vivienda social: Higrotermicidad-iluminación-acústicaОт EverandMetodología para diagnosticar la habitabilidad en la vivienda social: Higrotermicidad-iluminación-acústicaОценок пока нет
- Visual C#. Interfaces gráficas y aplicaciones para Internet con WPF, WCF y SilverlightОт EverandVisual C#. Interfaces gráficas y aplicaciones para Internet con WPF, WCF y SilverlightОценок пока нет
- Microsoft Visual Basic .NET. Lenguaje y aplicaciones. 3ª Edición.: Diseño de juegos de PC/ordenadorОт EverandMicrosoft Visual Basic .NET. Lenguaje y aplicaciones. 3ª Edición.: Diseño de juegos de PC/ordenadorОценок пока нет
- Visual Basic.NET Curso de Programación: Diseño de juegos de PC/ordenadorОт EverandVisual Basic.NET Curso de Programación: Diseño de juegos de PC/ordenadorРейтинг: 3.5 из 5 звезд3.5/5 (2)
- Enciclopedia de Microsoft Visual Basic.: Diseño de juegos de PC/ordenadorОт EverandEnciclopedia de Microsoft Visual Basic.: Diseño de juegos de PC/ordenadorОценок пока нет
- Diagrama de GanttДокумент1 страницаDiagrama de GanttJorge AlexanderОценок пока нет
- Ejemplo Utilidad - ProyectoДокумент1 страницаEjemplo Utilidad - ProyectoFernando Melendez TorresОценок пока нет
- Caso de EstudioДокумент50 страницCaso de EstudioJorge Alexander100% (1)
- Interpretacion Prueba de Adherencia 2013 - MemoriasДокумент7 страницInterpretacion Prueba de Adherencia 2013 - MemoriasJorge Alexander100% (1)
- Generalidades Direccion ProyectosДокумент18 страницGeneralidades Direccion ProyectosJorge AlexanderОценок пока нет
- Enfoque Basico Sales Solubles 2013 - MemoriasДокумент10 страницEnfoque Basico Sales Solubles 2013 - MemoriasJorge AlexanderОценок пока нет
- Notas de ClaseДокумент136 страницNotas de ClaseJorge AlexanderОценок пока нет
- Burj - DubaiДокумент2 страницыBurj - DubaiJorge AlexanderОценок пока нет
- Gerencia de Proyectos Por Valor GanadoДокумент8 страницGerencia de Proyectos Por Valor Ganadopepitoperez235Оценок пока нет
- Fundamentos Básicos de Granallado Axis1Документ29 страницFundamentos Básicos de Granallado Axis1Ángela María Espinosa Ceballos100% (1)
- Defectología 2013 - MemoriasДокумент12 страницDefectología 2013 - Memoriasalvaro espinosaОценок пока нет
- El Uso de Galga de Medicià N 2013 - Memorias PDFДокумент3 страницыEl Uso de Galga de Medicià N 2013 - Memorias PDFJorge AlexanderОценок пока нет
- Conceptos Basicos Recubrimientos 2013-MemoriasДокумент10 страницConceptos Basicos Recubrimientos 2013-MemoriasJorge AlexanderОценок пока нет
- Condiciones Ambientales 2013 - MemoriasДокумент6 страницCondiciones Ambientales 2013 - MemoriasJorge AlexanderОценок пока нет
- Curso de Microsoft Project 2000Документ157 страницCurso de Microsoft Project 2000Emerson Tapia SaavedraОценок пока нет
- Manual Project 2007Документ130 страницManual Project 2007mariannecrg100% (17)
- Curso Tecnica de Ventas PDFДокумент98 страницCurso Tecnica de Ventas PDFArthur VillaОценок пока нет
- Nio - ÍndiceДокумент2 страницыNio - ÍndiceJorge AlexanderОценок пока нет
- Nio - ÍndiceДокумент2 страницыNio - ÍndiceJorge AlexanderОценок пока нет
- AutoDesk Architectural Desktop 2007 - Manual (Métrico)Документ338 страницAutoDesk Architectural Desktop 2007 - Manual (Métrico)abaco6Оценок пока нет
- Formulário Técnico A. L. CasillasДокумент322 страницыFormulário Técnico A. L. CasillasRonaldo Balbino89% (18)