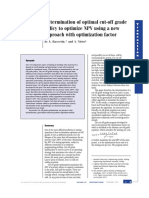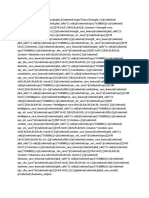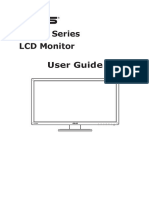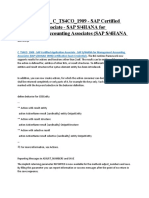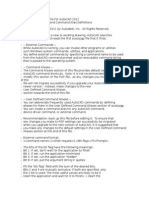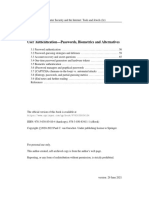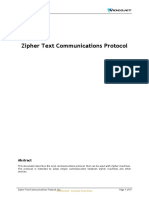Академический Документы
Профессиональный Документы
Культура Документы
Data Manipulation in MineSight® 3-D
Загружено:
11804Авторское право
Доступные форматы
Поделиться этим документом
Поделиться или встроить документ
Этот документ был вам полезен?
Это неприемлемый материал?
Пожаловаться на этот документАвторское право:
Доступные форматы
Data Manipulation in MineSight® 3-D
Загружено:
11804Авторское право:
Доступные форматы
MineSight in the Foreground
Data Manipulation in MineSight 3-D
Frequently, the data with which you are working is in different formats or is, in fact, missing critical com ponents. Drawings and objects created using other design software dont always have an elevation item assigned to them. Or in other cases, data becomes corrupted, lost, or not entirely collected in the first place. This data needs to be put into the correct format for manipulating in MineSight 3-D or exporting to acQuire. What do you do when you have data that is missing some elevation values? Examples of this could be objects imported from the zero layer of an ACAD drawing. Files that have been exported by DXF often will not have elevations (roads, boundaries, and buildings). There may be situations where the elevation was not recorded or an instrument failed to acquire all the coordinates. The Drape Tool in MineSight allows the translation of data into a usable format. Lets discuss the situation where a soil survey collected data but the GPS instrument was unable to achieve reliable elevation values. The data has East (x) and North (y) coordinates but the elevations have been discarded. At a later date, the elevations are desired. How do you recover this data? If you have a TOPO surface, you can use the Drape Tool in MineSight to recover the elevation values. Importing the data into MineSight as a DXF would look like Figure 1. Select the data you wish to move and open the Drape Tool, Figure 2. From the Drape Tool, you need only ensure that the azimuth and dip directions are oriented in the correct direction and pick the surface item on which you want to drape. In this example, the shift is a vertical one, but you can apply other orientations from the Azimuth and Dip settings in the dialog box.
Figure 1 (continued on page 12)
July 2005
11
MineSight in the Foreground
(Data Manipulation in MineSight 3-D continued from page 11)
Figure 2a
Figure 2b
Choosing the Dip and the direction to shift the data, you will need to pick the surface on which you want to drape. When completed, select Preview to see the effect of your choices before saving them to a new geometry object. Alternatively, you can drape to a level (typing in an elevation) or you can drape to an edit grid. On the Options tab of the Drape Tool, you alter the direction to go along the direction of the arrow or against the direction of the arrow. If you prefer, move the elements instead of copy (which is default). When draping points and labels onto a solid or a fold, you have the option of keeping everything, the closest, or the farthest points or labels. For polylines, the result from draping is that all elements in the intersection with the surface are found. If the surface is undulating (such as a fold, or a solid), then Points or Text can optionally be draped onto all of the potential surfaces, the surfaces closest to the original elements being draped, or to the surfaces farthest away from the originally selected elements.
(continued on page 13)
12
July 2005
MineSight in the Foreground
(Data Manipulation in MineSight 3-D continued from page 12)
Once the changes have been applied, the data will be copied onto the surface as a new geometry object. Figure 3 shows the Drape Preview.
Figure 3
The data now requires exporting to a database. Select the newly created geometry object, right click and choose Export (Survey ASCII, CSV format) as in Figure 4. Name the fileit will automatically get the .SRG extension. On the Survey Import/Export Panel coordinates can be shifted or X may be interchanged for Y if needed. For this example, no transformations are necessary. Selecting OK will send the data to a comma separated file that can be imported into acQuire or a spreadsheet. You now have complete data.
(continued on page 14)
July 2005
13
MineSight in the Foreground
(Data Manipulation in MineSight 3-D continued from page 13)
Figure 4a
Figure 4b
Viewer Tips
New options in the MineSight 3-D Viewer Properties dialog offer additional flexibility in setting up the Viewer for such CAD functions as Linking or Polyline editing. The use of Plane Filtering without 2-D mode displays the data as in 2-D mode, but allows full rotation for getting into tight spots. In addition, un-checking the box marked Hide 3-D data when plane filter active will also display surface data in conjunction with the plane filtered polyline data. With the pre-existing options available on the Clipping tab, such as the Clipping plane selection, Dim all but current plane, and unequal Volume Clipping range, a wide variety of viewing scenarios can be generated for your convenience. Give some of these options a try the next time youre having problems getting a good visual bead on your data. Call Technical Support or E-mail TS@mintec.com if you have any additional questions regarding these viewing options.
14
July 2005
Вам также может понравиться
- Determination of Optimal Cut-Off Grade Policy (Referencia)Документ8 страницDetermination of Optimal Cut-Off Grade Policy (Referencia)11804Оценок пока нет
- Release NotesДокумент40 страницRelease Notes11804Оценок пока нет
- Money Mining IntelligenceДокумент1 страницаMoney Mining Intelligence11804Оценок пока нет
- 329-338 Whittle PDFДокумент10 страниц329-338 Whittle PDF11804Оценок пока нет
- Mine Planning SoftwareДокумент8 страницMine Planning Software11804Оценок пока нет
- Calculation and Reblocking Tools Added To MineSight® DARTДокумент4 страницыCalculation and Reblocking Tools Added To MineSight® DART11804Оценок пока нет
- Strategic Mine Planning Flexible Mine Planning To Meet Changes in The Business EnvironmentДокумент18 страницStrategic Mine Planning Flexible Mine Planning To Meet Changes in The Business Environment11804Оценок пока нет
- Scripts Make MineSight BetterДокумент5 страницScripts Make MineSight Better11804100% (1)
- The Yellow House: A Memoir (2019 National Book Award Winner)От EverandThe Yellow House: A Memoir (2019 National Book Award Winner)Рейтинг: 4 из 5 звезд4/5 (98)
- The Subtle Art of Not Giving a F*ck: A Counterintuitive Approach to Living a Good LifeОт EverandThe Subtle Art of Not Giving a F*ck: A Counterintuitive Approach to Living a Good LifeРейтинг: 4 из 5 звезд4/5 (5795)
- Elon Musk: Tesla, SpaceX, and the Quest for a Fantastic FutureОт EverandElon Musk: Tesla, SpaceX, and the Quest for a Fantastic FutureРейтинг: 4.5 из 5 звезд4.5/5 (474)
- A Heartbreaking Work Of Staggering Genius: A Memoir Based on a True StoryОт EverandA Heartbreaking Work Of Staggering Genius: A Memoir Based on a True StoryРейтинг: 3.5 из 5 звезд3.5/5 (231)
- Hidden Figures: The American Dream and the Untold Story of the Black Women Mathematicians Who Helped Win the Space RaceОт EverandHidden Figures: The American Dream and the Untold Story of the Black Women Mathematicians Who Helped Win the Space RaceРейтинг: 4 из 5 звезд4/5 (895)
- Never Split the Difference: Negotiating As If Your Life Depended On ItОт EverandNever Split the Difference: Negotiating As If Your Life Depended On ItРейтинг: 4.5 из 5 звезд4.5/5 (838)
- The Little Book of Hygge: Danish Secrets to Happy LivingОт EverandThe Little Book of Hygge: Danish Secrets to Happy LivingРейтинг: 3.5 из 5 звезд3.5/5 (400)
- The Hard Thing About Hard Things: Building a Business When There Are No Easy AnswersОт EverandThe Hard Thing About Hard Things: Building a Business When There Are No Easy AnswersРейтинг: 4.5 из 5 звезд4.5/5 (345)
- The Unwinding: An Inner History of the New AmericaОт EverandThe Unwinding: An Inner History of the New AmericaРейтинг: 4 из 5 звезд4/5 (45)
- Team of Rivals: The Political Genius of Abraham LincolnОт EverandTeam of Rivals: The Political Genius of Abraham LincolnРейтинг: 4.5 из 5 звезд4.5/5 (234)
- The World Is Flat 3.0: A Brief History of the Twenty-first CenturyОт EverandThe World Is Flat 3.0: A Brief History of the Twenty-first CenturyРейтинг: 3.5 из 5 звезд3.5/5 (2259)
- Devil in the Grove: Thurgood Marshall, the Groveland Boys, and the Dawn of a New AmericaОт EverandDevil in the Grove: Thurgood Marshall, the Groveland Boys, and the Dawn of a New AmericaРейтинг: 4.5 из 5 звезд4.5/5 (266)
- The Emperor of All Maladies: A Biography of CancerОт EverandThe Emperor of All Maladies: A Biography of CancerРейтинг: 4.5 из 5 звезд4.5/5 (271)
- The Gifts of Imperfection: Let Go of Who You Think You're Supposed to Be and Embrace Who You AreОт EverandThe Gifts of Imperfection: Let Go of Who You Think You're Supposed to Be and Embrace Who You AreРейтинг: 4 из 5 звезд4/5 (1090)
- The Sympathizer: A Novel (Pulitzer Prize for Fiction)От EverandThe Sympathizer: A Novel (Pulitzer Prize for Fiction)Рейтинг: 4.5 из 5 звезд4.5/5 (121)
- RULE7-8 ProblemAnalysis PDFДокумент109 страницRULE7-8 ProblemAnalysis PDFMhae Torres100% (1)
- Import The Database File in OralceДокумент5 страницImport The Database File in OralcewesternrailwayОценок пока нет
- VW 0027Документ7 страницVW 0027Ĵames-Ĕddìne BaîaОценок пока нет
- Year 6 Week 1 Lesson 1 Main Focus Prior Knowledge Key Vocabulary Curriculum ObjectivesДокумент19 страницYear 6 Week 1 Lesson 1 Main Focus Prior Knowledge Key Vocabulary Curriculum Objectiveslenson kinyuaОценок пока нет
- Accuview SeriesДокумент18 страницAccuview SeriestongaiОценок пока нет
- GIGABYTE GA-H81M-DS2 Mainboard ManualДокумент32 страницыGIGABYTE GA-H81M-DS2 Mainboard Manualcr33pz1llaОценок пока нет
- Macro Teste de ResistenciaДокумент1 страницаMacro Teste de ResistenciaFelipe MouraОценок пока нет
- Form 15: Name of Member 1Документ2 страницыForm 15: Name of Member 1FSADFОценок пока нет
- VG278 Series LCD Monitor User GuideДокумент24 страницыVG278 Series LCD Monitor User GuideEdsel LoquillanoОценок пока нет
- Cybersecurity and Physical Security ConvergenceДокумент4 страницыCybersecurity and Physical Security ConvergenceDavid F MartinezОценок пока нет
- Pentest Open 08 2013Документ76 страницPentest Open 08 2013Jose Simpson100% (1)
- Lec 5Документ23 страницыLec 5Sama Atif Abdel-LatifОценок пока нет
- OpenFiler Vs FreeNASДокумент5 страницOpenFiler Vs FreeNASSyed Atif Ali100% (34)
- G Is The Cop Number of G. We Present Asymptotic Results For TheДокумент16 страницG Is The Cop Number of G. We Present Asymptotic Results For Thesaravanancseb8567Оценок пока нет
- Test Bank Ais Accounting Information System Test Bank - Compress MCQ LangДокумент15 страницTest Bank Ais Accounting Information System Test Bank - Compress MCQ LangSharmaine LiasosОценок пока нет
- K Nearest Neighbor (KNN)Документ9 страницK Nearest Neighbor (KNN)simransolanki003Оценок пока нет
- VTAM 4R2 Early User ExperiencesДокумент248 страницVTAM 4R2 Early User Experiencesgborja8881331Оценок пока нет
- Project ReportДокумент50 страницProject ReportKshitija Rai100% (1)
- World Link Intro Practice Test Units 10Документ5 страницWorld Link Intro Practice Test Units 10Lumen Christi Mateo BetancesОценок пока нет
- PT Simulation 1 - Intro To Cisco Packet TracerДокумент6 страницPT Simulation 1 - Intro To Cisco Packet TracerRaymond NocheteОценок пока нет
- Nivaz - ResumeДокумент5 страницNivaz - ResumeNivaz Pandian RОценок пока нет
- Hydro-Probe: Digital Microwave Moisture Sensor For Bins, Silos and ConveyorsДокумент4 страницыHydro-Probe: Digital Microwave Moisture Sensor For Bins, Silos and ConveyorsJulio CaychoОценок пока нет
- Manual - Outland TechnologyДокумент34 страницыManual - Outland TechnologyibrahimОценок пока нет
- HoneypotsДокумент27 страницHoneypotsDeval GaudaniОценок пока нет
- The Ultimate C - C - TS4CO - 1909 - SAP Certified Application Associate - SAP S/4HANA For Management Accounting Associates (SAP S/4HANA 1909)Документ2 страницыThe Ultimate C - C - TS4CO - 1909 - SAP Certified Application Associate - SAP S/4HANA For Management Accounting Associates (SAP S/4HANA 1909)KirstingОценок пока нет
- LTspiceIV FlyerДокумент2 страницыLTspiceIV FlyerAnonymous UZ5xA8Оценок пока нет
- Comandos de AutocadДокумент23 страницыComandos de AutocadMartim Tavara AguileraОценок пока нет
- Field Study 2 Learning Episode 1...Документ27 страницField Study 2 Learning Episode 1...Ryan Joseph Delos SantosОценок пока нет
- User Authentication-Passwords, Biometrics and AlternativesДокумент36 страницUser Authentication-Passwords, Biometrics and AlternativesReza EsnaashariОценок пока нет
- Zipher Text Communications Protocol v1.34Документ57 страницZipher Text Communications Protocol v1.34Christian Cruz VillarОценок пока нет