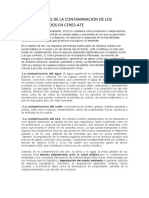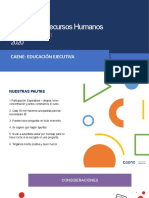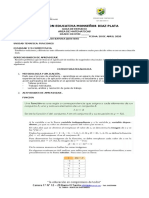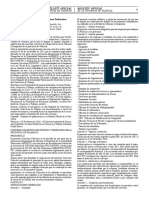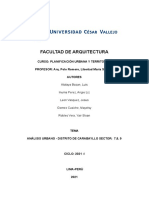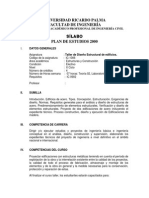Академический Документы
Профессиональный Документы
Культура Документы
Clase Semana 2
Загружено:
William MolinaАвторское право
Доступные форматы
Поделиться этим документом
Поделиться или встроить документ
Этот документ был вам полезен?
Это неприемлемый материал?
Пожаловаться на этот документАвторское право:
Доступные форматы
Clase Semana 2
Загружено:
William MolinaАвторское право:
Доступные форматы
Docente: William Giovanni Molina Duarte CETEC CENTROS DE ESTUDIOS TCNICOS EN COMPUTACIN E INGLES.
DEPARTAMENTAL SANTA ANA
Docente: William Giovanni Molina Duarte.
Clase 2: El men inicio y el explorador de Windows.
Objetivos: 1. Explicar y fundamentar en los alumnos, que es el men inicio y sus funciones 2. Mostrar a los alumnos que es el explorador de Windows, sus funciones y sus partes.
Semana 2
Pgina 1
Docente: William Giovanni Molina Duarte El Men Inicio
El Botn Inicio es el botn a travs del cual podemos acceder a todas las opciones que nos ofrece Windows 7. Si lo seleccionamos se desplegar un men similar al que te mostramos a continuacin. Se trata del men Inicio. Tambin podemos acceder a l mediante el teclado pulsando la tecla Windows. No significa que slo podamos ver
programas del propio Sistema Operativo en esta posicin, con el tiempo y el uso de diferentes programas, Windows 7 ir
detectando los ltimos programas utilizados y los ir incluyendo. La forma de personalizar esta zona es hacer clic con el botn derecho sobre un elemento que no nos interese y Semana 2 Pgina 2
Docente: William Giovanni Molina Duarte pulsar sobre la opcin de la lista Quitar de esta lista. En la imagen, por ejemplo, quitamos la opcin Conectarse a un proyector porque no vamos a utilizarla casi nunca. Encontramos un area personal, con las principales
Bibliotecas del usuario: Documentos, Imgenes y Msica, as como acceso a su carpeta personal, a la que se accede pulsando sobre el nombre del usuario, en este caso Molina Otra enfocada al contenido del Equipo, desde la que podremos ver los diferentes discos duros y las carpetas que contienen. Y una tercera rea dedicada a la gestin y administracin del equipo. En ella encontramos el Panel de control, Dispositivos e Impresoras, Programas predeterminados y Ayuda y Soporte tcnico. Vamos a comentar un poco qu funcin tiene cada una de estas opciones: El Panel de control: podremos configurar y personalizar el aspecto de Windows, los usuarios, el hardware, etc. Dispositivos e Impresoras: podemos ver todos los elementos que tenemos conectados: impresoras, fax, etc. y aadir nuevos dispositivos. Programas predeterminados: permite elegir qu programa se ejecuta para qu funcin o con qu archivo. Tambin lo veremos ms adelante. Ayuda y soporte tcnico: Si tenemos alguna duda podremos recurrir a la Ayuda y soporte tcnico que Windows nos ofrece para su sistema operativo. Por ltimo, abajo de todo se encuentra el botn Apagar. Sirve para apagar el equipo, como es lgico. Junto a l la flecha nos abre un men
las siguientes opciones:
Semana 2
Pgina 3
Docente: William Giovanni Molina Duarte Cerrar sesin: Para volver a la pantalla donde se inicia Windows y nos solicita que elijamos un usuario. Si estbamos modificando algn documento es importante guardar los cambios, porque Windows 7 cerrar los programas que estn abiertos. Bloquear: Muestra el inicio de sesin del usuario en curso, sin cerrar nada. Esto es til, por ejemplo, si nos vamos a apartar un momento del ordenador y tenemos cosas abiertas que no queremos que terceras personas toquen o vean. Reiniciar: Apaga todos los programas que estn abiertos en el momento, cierra el sistema y lo enciende de nuevo inmediatamente, sin que tengamos que pulsar nada ms. Suspender: Apaga muchos de los componentes o perifricos, como los altavoces o la pantalla, pero mantiene encendido lo imprescindible para que no se pierda el trabajo que estbamos haciendo. Los Iconos y Accesos directos Un icono es una pequea imagen que representa a un archivo o programa. Los iconos nos sirven para identificar de qu tipo de archivo se trata y con qu programa funciona, los iconos suelen tener una imagen distinta para cada programa.
Los accesos directos son un tipo de archivo cuyo objetivo es abrir de forma inmediata el archivo al que est vinculado, ya sea un ejecutable, una carpeta, una imagen, etc. Los accesos directos los podemos crear en cualquier parte, y los distinguimos porque, aunque el icono se puede personalizar, tienen un pequeo cuadradito con una flecha es su parte inferior izquierda. Por ejemplo, cuando instalamos un
programa en Windows 7 Semana 2 Pgina 4
Docente: William Giovanni Molina Duarte Cmo crear un acceso directo en el Escritorio Antes hemos comentado que el sistema crea automticamente accesos directos de los programas durante la instalacin. Pero podra ocurrir que a nosotros nos venga bien tener ms a mano algn archivo, carpeta o programa del que no tengamos acceso directo. Disponemos de varias formas diferentes para crear accesos directos, vamos a ver algunas de ellas. Mediante el men Enviar a. 1. Seleccionar el programa o archivo del cual queremos crear un acceso directo. 2. Pulsar el botn derecho del ratn y seleccionar la opcin Enviar a y luego elegir Escritorio (crear acceso directo).
Desde el Escritorio. 1. Sobre el Escritorio pulsa con el botn derecho del ratn. 2. Seleccionar Nuevo y luego elegir Acceso directo. 3. Pinchar Examinar programa. 4. En el cuadro de dilogo Buscar archivos o carpetas seleccionar la unidad deseada y buscar el archivo o carpeta del que necesitamos un acceso directo. 5. Despus de seleccionarlo, pulsar Aceptar. 6. Pulsar Siguiente. sobre para el botn un
buscar
Semana 2
Pgina 5
Docente: William Giovanni Molina Duarte 7. Darle el nombre al Acceso directo que acabamos de crear. 8. Pulsar Finalizar.
Arrastrando. 1. Arrastrar el archivo o la carpeta hasta el escritorio, pero no de la forma habitual, con el botn izquierdo, sino con el botn derecho del ratn. 2. Cuando soltemos el botn
aparecer un men contextual. Elegir lo que ms nos interese, en este caso Crear iconos de acceso directo aqu.
Copiando el archivo o carpeta. 1. Hacemos clic con el botn derecho sobre el archivo o carpeta. 2. Aparece un men contextual del archivo, seleccionaramos Copiar. 3. Volvemos al Escritorio y pulsamos con el botn derecho sobre l. 4. Aparece el men contextual del Escritorio. 5. Pulsamos la opcin Pegar acceso directo.
Explorador de Windows El Explorador es una herramienta indispensable en un Sistema Operativo ya que con ella podemos organizar y controlar los archivos y carpetas de los
Semana 2
Pgina 6
Docente: William Giovanni Molina Duarte distintos sistemas de almacenamiento que dispongamos, como puede ser el disco duro, la unidad de CD, la unidad de DVD, la memoria USB, etc. El Explorador de Windows tambin es conocido como el Administrador de Archivos. A travs de l podemos ver, eliminar, copiar o mover archivos y carpetas. Puedes abrir el Explorador de varias formas, por ejemplo: Desde el botn Iniciar se puede encontrar al: Hacer clic en Todos los programas, clic en la carpeta Accesorios y buscar el icono.
Hacer clic en cualquiera de los accesos a carpetas personales: Tu usuario, Documentos, Imgenes, Msica o desde la opcin Equipo.
El Explorador en definitiva es una ventana que contiene a su izquierda todas las carpetas del sistema en orden jerrquico. El Explorador es una ventana que se utiliza constantemente, puesto que todos nuestros documentos estn en l. Puede ser recomendable anclarlo al men Inicio o a la barra de tareas.
Semana 2
Pgina 7
Docente: William Giovanni Molina Duarte Tambin puedes personalizarla para que funcione de un modo que te resulte ms cmodo. En este avanzado puedes aprender a realizar algunas modificaciones La ventana del Explorador
Al abrir tu Explorador de Windows te encontrars con una ventana similar a la de la imagen. Puede que el aspecto cambie un poco ya que la podemos configurar a nuestro gusto. A continuacin explicamos las distintas reas que componen esta ventana: 1. Botones Adelante y Atrs. 2. Barra de direcciones. 3. Cuadro de bsqueda. 4. Barra de herramientas. Situada en la segunda lnea. 5. Panel de navegacin. Ocupa la zona central izquierda 6. Lista de archivos. Es la zona ms grande en la parte central derecha. 7. Panel de detalles. Situado en la parte inferior.
Semana 2
Pgina 8
Docente: William Giovanni Molina Duarte
Botones Atrs y Adelante
permiten navegar hacia atrs (a la
carpeta de la que venimos) y hacia adelante (si hemos usado el botn atrs). Barra de direcciones.
Esta barra nos indica dnde estamos situados y qu otras carpetas estn en el mismo nivel jerrquico. Cuadro de bsqueda.
Este cuadro inicia la bsqueda de forma automtica al escribir la primera letra, sin necesidad de pulsar en ningn botn. Busca en la carpeta en que estamos situados y en todas sus subcarpetas, si es que las tiene. Barra de Herramientas.
Esta barra contiene botones para las operaciones ms utilizadas, de esta forma nos agiliza el trabajo ya que tenemos a mano lo ms necesario. Esta barra se adapta al tipo de archivos que hay en la pantalla, es decir, los botones de la barra son diferentes segn donde estemos. Panel de navegacin. En este panel slo aparecen unidades y carpetas, no archivos. Las vemos ordenadas jerrquicamente y distinguimos qu carpeta pertenece a qu otra gracias a una leve tabulacin a la derecha. Es decir, tiene estructura de rbol, con sus ramificaciones. Por ejemplo, en esta imagen aparecen cuatro carpetas principales que contienen a su vez otras carpetas:
Semana 2
Pgina 9
Docente: William Giovanni Molina Duarte Favoritos: Contiene Descargas, Escritorio y Sitios recientes. Bibliotecas: Contiene Documentos, Imgenes, Msica y Vdeos. Adems, estamos situados en imgenes, que contiene Mis Imgenes e Imgenes pblicas. Tambin observamos unas pequeas flechas junto al nombre de cada carpeta. Estas flechas permiten, mediante un clic sobre ellas, desplegar o contraer una carpeta, es decir, mostrar u ocultar sus subcarpetas sin tener que ir abrindolas. Si la flecha es negra, significa que se estn mostrando sus subcarpetas . Si es blanca, significa que no se estn mostrando sus subcarpetas. Y si no tiene flecha normalmente es porque no tiene subcarpetas. Haciendo clic en los pequeos tringulos que hay a la izquierda de cada elemento podemos expandir y contraer el rbol.
Las vistas del Explorador
El
explorador
de
Windows
permite
ver
la
informacin de las carpetas de varias formas o vistas para facilitar la visualizacin segn lo que ms nos interese en cada momento. Podemos cambiar estas opciones desde el botn de Vistas en la Barra de Herramientas.
Semana 2
Pgina 10
Docente: William Giovanni Molina Duarte
Si pulsas sobre la flecha del botn
se desplegar un men con las
opciones: Iconos muy grandes, Iconos grandes, Iconos medianos, Iconos pequeos, Lista, Detalles, Mosaicos y Contenido. Si en vez de desplegar el men haces clic directamente en el botn, ir cambiando la vista de forma rotatoria. Ejemplos.
Temas a practicar Configurar el men inicio Creacin y cambio de iconos Creacin y configuracin de accesos directos Formas del escritorio de Windows Practica en paint.
Semana 2
Pgina 11
Вам также может понравиться
- 4-C Matutino SD2 No 21Документ6 страниц4-C Matutino SD2 No 21Lorena Jiménez VenturaОценок пока нет
- Semana 31 Cuento La Hormiga Desobediente - Inicial 3 - 4 - 5 AñosДокумент5 страницSemana 31 Cuento La Hormiga Desobediente - Inicial 3 - 4 - 5 AñosJoel Medina100% (1)
- Caso Sobre El Cambio OrganizacionalДокумент2 страницыCaso Sobre El Cambio Organizacionaljuan0% (1)
- Resolucion 2020060113363 Zonas Dificil Acceso 2021Документ78 страницResolucion 2020060113363 Zonas Dificil Acceso 2021hugoivОценок пока нет
- Resumen Aprendizaje y Nuevas Perspectivas Didacticas en El AulaДокумент5 страницResumen Aprendizaje y Nuevas Perspectivas Didacticas en El Aula26LarissaОценок пока нет
- Sesión de MatemáticaДокумент8 страницSesión de MatemáticaEdinson C. GarciaОценок пока нет
- Consecuencias de La Contaminacion de Los Reciduos Solidos en CeresДокумент1 страницаConsecuencias de La Contaminacion de Los Reciduos Solidos en CeresYONY IVAN SALOME BARJAОценок пока нет
- Módulo 3 - RRHHДокумент44 страницыMódulo 3 - RRHHNataly Santa QuispeОценок пока нет
- Locomocion y BalanceДокумент14 страницLocomocion y BalanceJose Casanova100% (1)
- Grado 10Документ5 страницGrado 10Andrea MontoyaОценок пока нет
- Que Es La Tecnología 5gДокумент8 страницQue Es La Tecnología 5gAnonymous ENtNpvV0VZОценок пока нет
- Akron Gear Oil-1Документ1 страницаAkron Gear Oil-1Mario GonzalesОценок пока нет
- Monografia NeuromarketingДокумент25 страницMonografia NeuromarketingEmely Bustamante RojasОценок пока нет
- Plan de Relaciones ComunitariasДокумент68 страницPlan de Relaciones ComunitariasJhon Jairo CiezaОценок пока нет
- Convenio Oficinas Despachos ValenciaДокумент15 страницConvenio Oficinas Despachos ValenciaEdisón DesigОценок пока нет
- Análisis de La Novela Pedro Páramo de Juan RulfoДокумент8 страницAnálisis de La Novela Pedro Páramo de Juan RulfoAnaОценок пока нет
- Article Como Hackear Un FacebookДокумент2 страницыArticle Como Hackear Un Facebookmaggie2orr60Оценок пока нет
- CALENTAMIENTO Ficha 4 ESOДокумент2 страницыCALENTAMIENTO Ficha 4 ESOFonck ArodОценок пока нет
- Trabajo Practico San MateoДокумент4 страницыTrabajo Practico San MateoOficinadecelulasOficinadecelulasОценок пока нет
- 2 DecorДокумент84 страницы2 DecorAdriano FuОценок пока нет
- Analisis Carabayllo Sector 7,8,9Документ14 страницAnalisis Carabayllo Sector 7,8,9Luis AtalayaОценок пока нет
- Procesoso Tendencias de La EvolucionДокумент3 страницыProcesoso Tendencias de La EvolucionSoco FloresОценок пока нет
- Planes y Programas Primaria 01-05-14Документ91 страницаPlanes y Programas Primaria 01-05-14Guiver RenanОценок пока нет
- Funciones VectorialesДокумент5 страницFunciones VectorialesSanthier Mosquera Ampudia100% (1)
- BD2-2020 - LABORATORIO 2 - Identity, Case, Insert, TruncateДокумент8 страницBD2-2020 - LABORATORIO 2 - Identity, Case, Insert, TruncateIzaamar NavarroОценок пока нет
- EstructuralДокумент7 страницEstructuralJose Luis Huancollo GoyzuetaОценок пока нет
- Lab. 1 ECGДокумент3 страницыLab. 1 ECGJulita Nelson GordonОценок пока нет
- Jesús Ante Pilato Desde La Matríz Social TriádicaДокумент12 страницJesús Ante Pilato Desde La Matríz Social TriádicaMiguel La RottaОценок пока нет
- Qué Es La Alimentación SaludableДокумент2 страницыQué Es La Alimentación Saludablehebly_7Оценок пока нет
- Valoración de Dos Sistemas Acuapónicos para El Cultivo de FresaДокумент78 страницValoración de Dos Sistemas Acuapónicos para El Cultivo de FresaBramyer Rafael Arias PortilloОценок пока нет