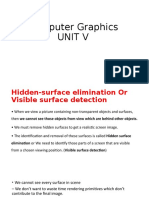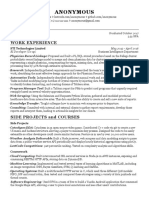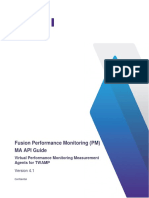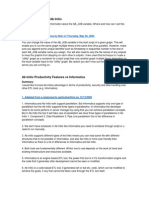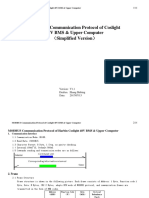Академический Документы
Профессиональный Документы
Культура Документы
Instructions
Загружено:
Ivan MicallefАвторское право
Доступные форматы
Поделиться этим документом
Поделиться или встроить документ
Этот документ был вам полезен?
Это неприемлемый материал?
Пожаловаться на этот документАвторское право:
Доступные форматы
Instructions
Загружено:
Ivan MicallefАвторское право:
Доступные форматы
VU+ Control Centre Version 0.5 Beta by Lee Hudson - Goldwafers.
com To keep informed on new developments follow us on Twitter and Youtube. http://twitter.com/goldwafers http://www.youtube.com/user/goldwafers VuCC.exe MD5: 89FF36EC883E9495BC55B8886C0C82CD Installation Instructions ------------------------Unzip all the files and folders in the zip file to your local hard drive. How to Use VUCC --------------1. Run the VUCC.exe application. 2. Enter the IP address of your Vu+ in the IP Address field, example 192.168.1.5 If your using a private local IP address enter the IP like this: 010.000.000.001 3. If you have changed the password on your receiver, enter the password in the password field otherwise leave blank. 4. Click Connect Button Telnet -----Self explanatory. For a list of Busybox commands check out the following website: http://www.busybox.net/downloads/BusyBox.html FTP --Click the FTP Button. This will load FileZilla FTP Client and automatically connect to your Vu+ For instructions on using FileZilla check out the following website: http://wiki.filezilla-project.org/Using Settings Backup --------------Click on Settings Backup Button. Click the Backup Settings Button. This will backup all the settings from the Vu+ to the enigma2, tuxbox and cfg fo lders on your PC HDD. The enigma2, tuxbox and cfg folders will be located in the same folder as this p rogram. Click the Restore Vu+ Settings Button. All your backup data will be restored to the Vu+ Once the files have successfully been restored you'll need to reboot the receive r by powering off and on using the switch on the back of the receiver. Media Files Manager ------------------Uploading a Media File: Select the Hard Drive and folder that contains your Media File.
Select the PVR device you have installed from the "Choose PVR Device" drop down window. Click on the Local file or files you want to upload so it's highlighted in blue. Click the Upload Button to transfer the file or files from your local HDD to the Vu+. Downloading a Media File: Select the Hard Drive and folder that you wish the file or files to be transferr ed too. Select the PVR device you have installed from the "Choose PVR Device" drop down window. Click on the Remote file or files you want to download so it's highlighted in bl ue. Click the Download Button to transfer the files from the Vu+ to your local HDD. Deleting Local File: Select Local file so it's highlighted in blue. Click Delete Local File Button. Deleting Remote File: Select remote file so it's highlighted in blue. Click Delete Remote File Button. Vu+ HDD Manager --------------To mount and format a Hard Disk Drive do the following: Select the receiver type and Hard Disk type. Click the Format Button. This will erase all the data on the Vu+ HDD. Wait until the format has completed. It can take approx 10-15 minutes for a 1TB HDD. You'll see a command prompt like one below when the format has completed. root@bm750> root@vusolo> root@vuuno> root@vuultimo> Vu+ WebControl -------------Click the Vu+ WebControl Button to open Vu+ WebControl in your default web brows er. Upload Channel List ------------------Select the local directory where the Channel List is sorted. Double click the folder to list the files. Click the "Upload Channel List" Button. When you see the "Channel List Uploaded! Reboot Vu+" message box appear click OK . Now Reboot Vu+ by powering off and on. IPK Installer ------------Click the "..." Button to select the local directory where the "ipk" file is loc
ated. Now click the "Upload and Install IPK File" Button. The selected "ipk" file will be transferred to the /tmp folder then installed. Details of the installation will be viewable in the terminal window. Driver Manager -------------Click the "Backup Driver" button to backup your current driver. This is very important as you may need to restore this driver if the latest driv er you install isn't compatible with your current image. So always make a backup before attempting to install a new driver. Click the "Restore Backup Driver" button to reload your earlier backup to the re ceiver. After the driver has been successfully restored reboot the receiver (power off/on). Click the "Upload New Driver" button to download and install the latest driver f rom the internet to your receiver. You'll need to allow VuCC internet access in your firewall to enable it to downl oad the current list of drivers. You have a choice of "Current Stable Drivers" and "Beta Drivers" Select the receiver type you'd like to update, example: Vu+ Duo Select either "Current Stable Drivers" or "Beta Drivers" You'll now see a list of all the drivers ever released for that model of receive r. Select the latest driver (latest driver is at the bottom of the list and listed by release date) Click the "Install Selected Driver" Button. When you see the messagebox to say it's completed, reboot the receiver (power of f/on). Remember always make a backup before attempting to install a new driver in case the new driver isn't compatible with your current image. Troubleshooting Driver Manager: If the receiver sticks at the bootup screen after installing a new driver then t he new driver isn't compatible with your current image. Simply restore your backup driver and reboot the receiver again (power off/on).
Version History: ---------------Version 0.5 01-01-2012 Updated Driver Manager to support new images using Kernal 3.1.1 Added filter to Driver Manager so drivers are only listed for the correct image kernal. Updated: Drivers are now listed in release order meaning the newest driver is al ways displayed at the bottom of the list. Version 0.4 Released 28-11-2011 Added Driver Manager. Now you can backup drivers and download and install new dr ivers in just a couple of clicks. Updated Media Files Manager. Now you can upload or download multiple media files
to and from the receiver. Updated Settings Backup. Version 0.3 Released 11-7-2011 Added IPK Installer. Fixed Telnet paste issue. You can now use CTRL V or Right Mouse Button to paste code from clipboard to Telnet Window. Version 0.2 Released 30-9-2010 Fixed Progressbar issue in Media Files Manager. Added Channel List Uploader. Added Auto save login details when application is closed. Added User definable ports for FTP, Telnet, WebPanel. Note: Leave the default ports as they are unless you've altered the default port s on Vu+. Version 0.1 Released 16-9-2010 First Public Beta Release. To keep informed on new developments follow us on Twitter and Youtube. http://twitter.com/goldwafers http://www.youtube.com/user/goldwafers VuCC.exe MD5: 89FF36EC883E9495BC55B8886C0C82CD Released 01-01-2012
Вам также может понравиться
- Score ChartДокумент1 страницаScore ChartIvan MicallefОценок пока нет
- Email RegexДокумент1 страницаEmail RegexIvan MicallefОценок пока нет
- Score ChartДокумент1 страницаScore ChartIvan MicallefОценок пока нет
- Score ChartДокумент1 страницаScore ChartIvan MicallefОценок пока нет
- The Subtle Art of Not Giving a F*ck: A Counterintuitive Approach to Living a Good LifeОт EverandThe Subtle Art of Not Giving a F*ck: A Counterintuitive Approach to Living a Good LifeРейтинг: 4 из 5 звезд4/5 (5794)
- Hidden Figures: The American Dream and the Untold Story of the Black Women Mathematicians Who Helped Win the Space RaceОт EverandHidden Figures: The American Dream and the Untold Story of the Black Women Mathematicians Who Helped Win the Space RaceРейтинг: 4 из 5 звезд4/5 (890)
- The Yellow House: A Memoir (2019 National Book Award Winner)От EverandThe Yellow House: A Memoir (2019 National Book Award Winner)Рейтинг: 4 из 5 звезд4/5 (98)
- The Little Book of Hygge: Danish Secrets to Happy LivingОт EverandThe Little Book of Hygge: Danish Secrets to Happy LivingРейтинг: 3.5 из 5 звезд3.5/5 (399)
- A Heartbreaking Work Of Staggering Genius: A Memoir Based on a True StoryОт EverandA Heartbreaking Work Of Staggering Genius: A Memoir Based on a True StoryРейтинг: 3.5 из 5 звезд3.5/5 (231)
- Never Split the Difference: Negotiating As If Your Life Depended On ItОт EverandNever Split the Difference: Negotiating As If Your Life Depended On ItРейтинг: 4.5 из 5 звезд4.5/5 (838)
- Elon Musk: Tesla, SpaceX, and the Quest for a Fantastic FutureОт EverandElon Musk: Tesla, SpaceX, and the Quest for a Fantastic FutureРейтинг: 4.5 из 5 звезд4.5/5 (474)
- The Hard Thing About Hard Things: Building a Business When There Are No Easy AnswersОт EverandThe Hard Thing About Hard Things: Building a Business When There Are No Easy AnswersРейтинг: 4.5 из 5 звезд4.5/5 (344)
- The Emperor of All Maladies: A Biography of CancerОт EverandThe Emperor of All Maladies: A Biography of CancerРейтинг: 4.5 из 5 звезд4.5/5 (271)
- Devil in the Grove: Thurgood Marshall, the Groveland Boys, and the Dawn of a New AmericaОт EverandDevil in the Grove: Thurgood Marshall, the Groveland Boys, and the Dawn of a New AmericaРейтинг: 4.5 из 5 звезд4.5/5 (265)
- The Gifts of Imperfection: Let Go of Who You Think You're Supposed to Be and Embrace Who You AreОт EverandThe Gifts of Imperfection: Let Go of Who You Think You're Supposed to Be and Embrace Who You AreРейтинг: 4 из 5 звезд4/5 (1090)
- Team of Rivals: The Political Genius of Abraham LincolnОт EverandTeam of Rivals: The Political Genius of Abraham LincolnРейтинг: 4.5 из 5 звезд4.5/5 (234)
- The World Is Flat 3.0: A Brief History of the Twenty-first CenturyОт EverandThe World Is Flat 3.0: A Brief History of the Twenty-first CenturyРейтинг: 3.5 из 5 звезд3.5/5 (2219)
- The Unwinding: An Inner History of the New AmericaОт EverandThe Unwinding: An Inner History of the New AmericaРейтинг: 4 из 5 звезд4/5 (45)
- The Sympathizer: A Novel (Pulitzer Prize for Fiction)От EverandThe Sympathizer: A Novel (Pulitzer Prize for Fiction)Рейтинг: 4.5 из 5 звезд4.5/5 (119)
- The SISTEMA Cookbook 2: Use of Network LibrariesДокумент14 страницThe SISTEMA Cookbook 2: Use of Network LibrariesDiana MIND AmayaОценок пока нет
- Hidden Surface and Removal PresentationДокумент35 страницHidden Surface and Removal PresentationDr. MANU SINGH KEC (CSE)Оценок пока нет
- Srs Library Management System PDFДокумент14 страницSrs Library Management System PDFMohammad HashimОценок пока нет
- Anonymous ResumeДокумент1 страницаAnonymous ResumeDaniel Paczuski BakОценок пока нет
- JSP Technology Is Used To Create Web Application Just Like ServletДокумент8 страницJSP Technology Is Used To Create Web Application Just Like ServletAshuОценок пока нет
- XOS 9.0.3 Release NotesДокумент14 страницXOS 9.0.3 Release Notesmike15rorkОценок пока нет
- An Updated Performance Comparison of Virtual Machines and Linux ContainersДокумент15 страницAn Updated Performance Comparison of Virtual Machines and Linux ContainersAnonymous CRJcPvczОценок пока нет
- Programming in C: Reema TharejaДокумент33 страницыProgramming in C: Reema TharejaAnonymous fqheiHu33% (3)
- Users GuideДокумент313 страницUsers GuideZaiyang LiОценок пока нет
- C and Data Structures Q and AДокумент267 страницC and Data Structures Q and AAnandaKrishna SridharОценок пока нет
- Advanced Automotive Antennas: Test Validation ExamДокумент12 страницAdvanced Automotive Antennas: Test Validation Examcodrin eneaОценок пока нет
- Code With HarryДокумент7 страницCode With HarryKshetraa Naik100% (1)
- 1.1. HTML ElementsДокумент47 страниц1.1. HTML ElementsabinayaОценок пока нет
- Project Name Business Requirements Document (BRD) TemplateДокумент24 страницыProject Name Business Requirements Document (BRD) TemplatePankaj KumarОценок пока нет
- w8 Process InstallationДокумент11 страницw8 Process InstallationManny AlvarОценок пока нет
- User Guide DRBD 9Документ156 страницUser Guide DRBD 9Kevin98Оценок пока нет
- Mysql Basic CommandДокумент5 страницMysql Basic CommandANKIT GOYALОценок пока нет
- Fusion PM Ma API 4.1Документ43 страницыFusion PM Ma API 4.1Ntibileng MoloiОценок пока нет
- About Our Linux Products' Stock Passwords:: Root/admin Account: Rootpassword User Account: UserpasswordДокумент1 страницаAbout Our Linux Products' Stock Passwords:: Root/admin Account: Rootpassword User Account: UserpasswordMasterOfHotGlassОценок пока нет
- Comparc Cpo203Документ39 страницComparc Cpo203jerick_alviaОценок пока нет
- 4x4 Keypad PDFДокумент8 страниц4x4 Keypad PDFMardiyanto RusliОценок пока нет
- VSAN Stretched Cluster & 2 Node GuideДокумент135 страницVSAN Stretched Cluster & 2 Node GuideVel_stОценок пока нет
- How To Create Cool Charts in People SoftДокумент3 страницыHow To Create Cool Charts in People Softshery2710Оценок пока нет
- Abinitio IntewДокумент8 страницAbinitio IntewSravya ReddyОценок пока нет
- Lab-11 Random ForestДокумент2 страницыLab-11 Random ForestKamranKhanОценок пока нет
- Multiplexer 4 Inputs and Test BenchДокумент7 страницMultiplexer 4 Inputs and Test BenchsagarОценок пока нет
- DELL E6420 (LA-6591P) U52 U53 Bios Flash With A Raspberry Pi B+ - Badcaps ForumsДокумент6 страницDELL E6420 (LA-6591P) U52 U53 Bios Flash With A Raspberry Pi B+ - Badcaps Forumstall1Оценок пока нет
- BOA Emulator Software Installation Guide 175xДокумент8 страницBOA Emulator Software Installation Guide 175xbrunomarmeОценок пока нет
- HUAWEI USG6000 Series Next-Generation Firewall Technical White Paper - ACTUAL AwarenessДокумент14 страницHUAWEI USG6000 Series Next-Generation Firewall Technical White Paper - ACTUAL AwarenessLakshmi KiranОценок пока нет
- Coslight 48 VBMS MODBUS Communication Protocol Simplified VersionДокумент14 страницCoslight 48 VBMS MODBUS Communication Protocol Simplified VersionHoàng Hiếu100% (1)