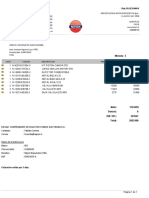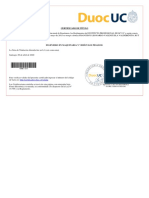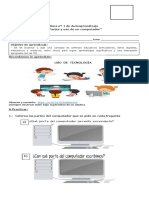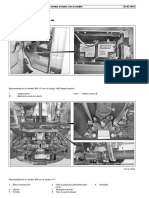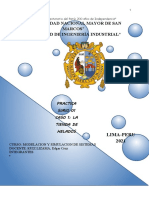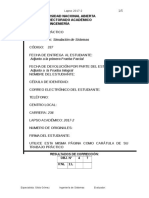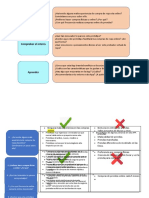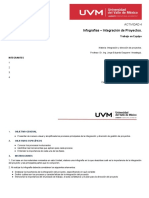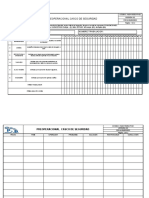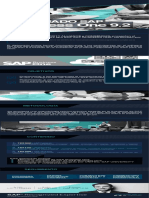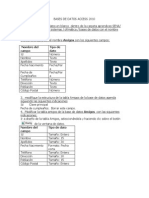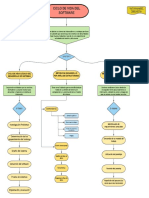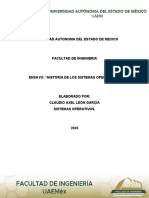Академический Документы
Профессиональный Документы
Культура Документы
Clasedeword 3
Загружено:
francisco1938Оригинальное название
Авторское право
Доступные форматы
Поделиться этим документом
Поделиться или встроить документ
Этот документ был вам полезен?
Это неприемлемый материал?
Пожаловаться на этот документАвторское право:
Доступные форматы
Clasedeword 3
Загружено:
francisco1938Авторское право:
Доступные форматы
Unidad 3.
Edicin bsica (I)
Aprenderemos lo necesario para editar documentos: Cmo desplazarnos, seleccionar, eliminar, copiar, pegar y deshacer. Tambin veremos cmo buscar y reemplazar palabras y las distintas formas de ver un mismo documento.
3.1. Introduccin de datos
Hemos visto que escribir nuestro primer documento bsicamente se trata de teclear el texto y controlar siempre dnde est situado el punto de insercin. En este apartado vamos a ver algunas consideraciones tiles a tener en cuenta, dejando de lado las cuestiones estticas y de formato que veremos ms adelante. En el documento podemos definir qu texto es el ttulo, cul el subttulo, y cul los prrafos de contenido. sta distincin no es nicamente esttica, sino que ayuda a Word a hacerse una idea de la estructura del documento y esto a la larga nos ayudar en nuestro trabajo. Un documento bien estructurado siempre es ms sencillo de manejar, facilitando por ejemplo la posterior creacin de ndices. Desde la pestaa Inicio > grupo Estilos, encontramos un cuadro que nos permite elegir el tipo de texto que vamos a introducir.
De este modo, si pulsas Ttulo 1 y a continuacin escribes algo, se considerar que el texto introducido es un ttulo. De alguna forma es como etiquetar cada uno de los elementos del archivo. Al pulsar INTRO, Word asumir que quieres cambiar de elemento y pasar al formato Normal. Pero siempre puedes cambiarlo, por ejemplo, para elegir insertar un Ttulo 2 (que supone un nivel ms bajo en la jerarqua estructural) para incluir un subttulo. Si quieres que un determinado texto se tenga en cuenta como prrafo, debers elegir el estilo Prrafo. Veremos en detalle los estilos ms adelante.
Como ya sabes, Word se encarga de que el texto que vas introduciendo se contenga dentro de unos mrgenes y pasa a la lnea inferior cuando alcanza el margen derecho. Pero conviene saber que, si algn momento quieres realizar un salto de lnea de forma voluntaria, lo puedes hacer con la combinacin de teclas MAYS+INTRO.
A primera vista el resultado ser el mismo que si pulsaras simplemente INTRO, pero no es as. Si pulsas INTRO lo que Word interpreta no es un salto de lnea, sino la intencin de empezar un nuevo prrafo. En tus inicios esto carecer de importancia, pero a medida que vayas aprendiendo a dar formato estableciendo una distancia entre prrafos concreta o utilizando la sangra, s que puede afectar al resultado final.
Los saltos de pgina se insertan automticamente cuando llegamos al margen inferior de una pgina y seguimos escribiendo. Tambin se pueden insertar de forma manual si queremos pasar a la pgina siguiente aunque no hayamos llegado al final, desde la
pestaa Insertar > grupo Pginas > opcin Salto de pgina.
La herramienta Mostrar todo te permite saber si un texto ha sido dividido en bloques mediante saltos de lnea o mediante prrafos. La encontrars en la pestaa Inicio > grupo Prrafo. Tiene el siguiente aspecto: . Si la utilizas, el documento se llenar de
marcas como las que ves en la imagen. En el ejemplo, hemos escrito la primera frase y luego hemos pulsando MAYS+INTRO para realizar un salto de lnea. Luego, hemos continuado escribiendo y, tras el punto final, hemos pulsando INTRO para empezar un prrafo nuevo.
Fjate que, adems de los saltos de lnea y los cambios de prrafos tambin se muestran otros smbolos como un punto medio que seala que hay un espacio separando las palabras, o una marca de salto de pgina. Para ocultar de nuevo estas marcas debemos pulsar de nuevo el botn.
Un problema frecuente al que se enfrentan las personas que estn inicindose en la utilizacin de Word es saber cmo afrontar las acciones que Este realiza sin previo aviso ni autorizacin. Por ejemplo, si tratas de escribir una nota aclaratoria y empiezas un prrafo con el asterisco (*) y a continuacin un espacio y texto:
Word automticamente dar por sentado que lo que quieres hacer es crear una lista, y que ests utilizando el asterisco como vieta.
Esto tiene varias implicaciones. El asterisco ser substituido por un punto y el texto tendr una tabulacin, por lo que no estar al mismo nivel que el resto. En estos casos, deberemos pulsar el pequeo icono flotante en forma de rayo que aparece junto al texto. Al hacerlo se desplegar un men que nos permitir deshacer la accin de Word si va en contra de nuestros intereses.
Pero Word no sirve nicamente para introducir texto. Se puede insertar dibujos, fotografas, logotipos, tablas, grficos y muchos otros objetos que enriquecern el documento. Cmo hacerlo lo iremos viendo a lo largo del curso.
Para practicar la teora te aconsejamos realizar este ejercicio paso a paso: Introduccin de datos
Вам также может понравиться
- Modalidad de Exámenes - Semana 2 - Revisión Del Intento PRIMERA Y SEGUNDA SEMANAДокумент3 страницыModalidad de Exámenes - Semana 2 - Revisión Del Intento PRIMERA Y SEGUNDA SEMANAAldo LópezОценок пока нет
- Coti - Nipon - 2017 TERRANO 2Документ1 страницаCoti - Nipon - 2017 TERRANO 2francisco1938Оценок пока нет
- Francisco L. Valenzuela V. Ingeniero Profesional en Maquinaria y Vehiculos PesadoДокумент1 страницаFrancisco L. Valenzuela V. Ingeniero Profesional en Maquinaria y Vehiculos Pesadofrancisco1938Оценок пока нет
- Coti - Nipon - 2017 TERRANO 2Документ1 страницаCoti - Nipon - 2017 TERRANO 2francisco1938Оценок пока нет
- Admin Permiso Temporal Individual Compras Insumos Basicos Con Clave Unica 2646892Документ1 страницаAdmin Permiso Temporal Individual Compras Insumos Basicos Con Clave Unica 2646892francisco1938Оценок пока нет
- Certificado de TítuloДокумент1 страницаCertificado de Títulofrancisco1938Оценок пока нет
- Catalogo Aros de BebeДокумент11 страницCatalogo Aros de Bebefrancisco1938Оценок пока нет
- Guia 1 TECNOLOGÍAДокумент2 страницыGuia 1 TECNOLOGÍAfrancisco1938Оценок пока нет
- Luv Motor C22neДокумент8 страницLuv Motor C22nefrancisco1938Оценок пока нет
- Ajustar Las Piolas Caja de Cambios 711.680Документ2 страницыAjustar Las Piolas Caja de Cambios 711.680francisco1938Оценок пока нет
- 7 Herramientas EspecialesДокумент26 страниц7 Herramientas Especialesfrancisco1938Оценок пока нет
- 32649SP PDFДокумент108 страниц32649SP PDFfrancisco1938100% (1)
- Cursosencendidos 02Документ53 страницыCursosencendidos 02Fernando Marquez LauraОценок пока нет
- Cuadro Sinoptico Unidad4Документ3 страницыCuadro Sinoptico Unidad4Esther Top'sОценок пока нет
- Diseño e Implementación de Sistema de Monitoreo para Equipo Fermentador de CaféДокумент81 страницаDiseño e Implementación de Sistema de Monitoreo para Equipo Fermentador de CaféDavid ClavijoОценок пока нет
- Ejemplo ERSДокумент23 страницыEjemplo ERSBrandon IvánОценок пока нет
- Programar Un Temporizador DigitalДокумент13 страницProgramar Un Temporizador DigitalJose David Quiroz Rojas100% (1)
- Manual Software Puestas A TierraДокумент122 страницыManual Software Puestas A TierraJhonОценок пока нет
- Practica 1Документ6 страницPractica 1Mayra Pacahuala AguirreОценок пока нет
- Semana 4 - Direccionamiento TCP-IP - AdicionalДокумент25 страницSemana 4 - Direccionamiento TCP-IP - AdicionalLuis Rojas BarbaránОценок пока нет
- Guia 2 Grado 10 PDFДокумент3 страницыGuia 2 Grado 10 PDFDavid Santiago PenagosОценок пока нет
- 337 TPДокумент5 страниц337 TPAnabell LaresОценок пока нет
- Matriz de Hipótesis y FeedbakcДокумент5 страницMatriz de Hipótesis y Feedbakcanel vanessaОценок пока нет
- Análisis y Diseño Orientado A ObjetosДокумент16 страницAnálisis y Diseño Orientado A ObjetosJose Antonio PerezОценок пока нет
- A4 - Cuadro ComparativoДокумент5 страницA4 - Cuadro ComparativoDiego Pichardo MartínezОценок пока нет
- Laboratorio 2 (91G) - Sensores y ActuadoresДокумент10 страницLaboratorio 2 (91G) - Sensores y ActuadoresESPINOZA MONTESINOS ANGEL SAMUELОценок пока нет
- Licencias ESET NOD32 Antivirus VersiónДокумент5 страницLicencias ESET NOD32 Antivirus VersiónCyber EmanuelОценок пока нет
- Resumen Ingenieria de SistemasДокумент5 страницResumen Ingenieria de SistemasJorg Albert AvantasiaОценок пока нет
- CanaimaДокумент36 страницCanaimaMaria Eugenia Santos DíazОценок пока нет
- Ed - U4 - Casos PracticosДокумент3 страницыEd - U4 - Casos PracticosArmando Hernández CortezОценок пока нет
- Textos DiscontinuosДокумент17 страницTextos DiscontinuosClaudia AlbornozОценок пока нет
- SSOMA-F-82 REGISTRO DE INSPECCION DE ORDEN Y LIMPIEZA v.02Документ1 страницаSSOMA-F-82 REGISTRO DE INSPECCION DE ORDEN Y LIMPIEZA v.02Garcia Salazar CesarОценок пока нет
- HW NGP-2220 EspДокумент2 страницыHW NGP-2220 EspmshcseОценок пока нет
- P - D-Phseq-Fr-01 v.2 Pre Casco de SeguridadДокумент4 страницыP - D-Phseq-Fr-01 v.2 Pre Casco de Seguridadfabian1aОценок пока нет
- Diplomado en UnitecДокумент1 страницаDiplomado en UnitecMarianella HerreraОценок пока нет
- Guia Bases de Datos AgendaДокумент5 страницGuia Bases de Datos Agendasayaboveloza749Оценок пока нет
- Manual Basico Autocad 2011Документ65 страницManual Basico Autocad 2011AbastecimientofdОценок пока нет
- Lista de Proyectos 2012-1Документ73 страницыLista de Proyectos 2012-1Hernán SierraОценок пока нет
- Zanoni Leandro - La Gran ManzanaДокумент98 страницZanoni Leandro - La Gran Manzanamaria carolina rivasОценок пока нет
- Ciclo de Vida Del Software PDFДокумент1 страницаCiclo de Vida Del Software PDFVíctor ZęnilОценок пока нет
- Ensayo Historia de Los S.O.Документ4 страницыEnsayo Historia de Los S.O.Axel LeonОценок пока нет
- Informe 1Документ8 страницInforme 1Jorge Luis QuinterosОценок пока нет