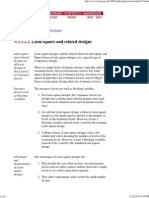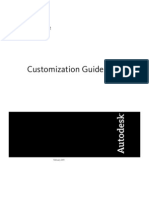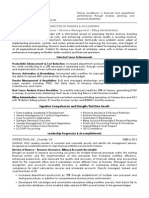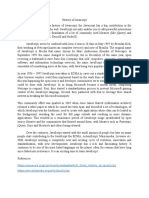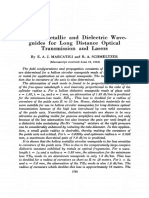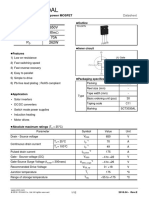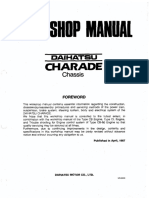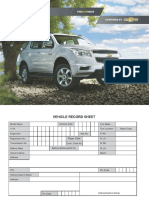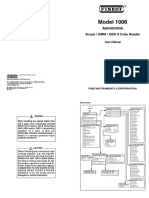Академический Документы
Профессиональный Документы
Культура Документы
Access 2010 Level 2
Загружено:
dennisli0321Авторское право
Доступные форматы
Поделиться этим документом
Поделиться или встроить документ
Этот документ был вам полезен?
Это неприемлемый материал?
Пожаловаться на этот документАвторское право:
Доступные форматы
Access 2010 Level 2
Загружено:
dennisli0321Авторское право:
Доступные форматы
INSTRUCTOR-LED COURSEWARE
Ev
al
ua
PCM Courseware, LLC. 6960 N. Ardara Ave., Glendale, WI 53209 Phone: 800-693-7040 Fax 414-386-1711 http://www.pcmcourseware.com
tio
nl
Access 2010 Level 2
I N T R O D U C T I O N
INSTRUCTOR-LED COURSEWARE
COPYRIGHT NOTICE AND LICENSE AGREEMENT
ALL RIGHTS RESERVED. This material is copyrighted and all rights are reserved by PCM Courseware, LLC. When you purchase this product, you are entitled unlimited use of purchased product in perpetuity. This product may be used by instructors only at a single physical location unless licenses were purchased for more than one location. The number of locations eligible for use of the course materials will equal the number of site licenses purchased. You may copy and distribute the manual files, lesson files and lab files only within the confines of the specific site(s) of the license agreement. You may not under any circumstances, distribute, rent, or lease the manual, its documentation, the training files, or any copies thereof, to third parties. If the purchaser has more than one training location and wishes to use the courseware at these locations, then a licensed must be purchased for each additional location. Courseware may be customized and modified as the purchaser sees fit as long as the copyright information is clearly displayed within all documents. The purchaser may add their own name and logo to the printed manuals as long as the copyright information is present on all printed versions of the courseware. This courseware license may not be transferred, assigned, given, rented, leased or resold to any third party in any form.
Ev
Introduction
al
ua
PCM Courseware, LLC. 2003
tio
2
PCM Courseware, LLC. 6960 N. Ardara Ave., Glendale, WI 53209 Phone: 800-693-7040 Fax 414-386-1711 http://www.pcmcourseware.com
nl
Access 2010 Level 2
I N T R O D U C T I O N
Only printed copies of the courseware may be made available to students. Under no circumstances may the source Microsoft Word courseware files be made available on a network, internet or intranet, or any other removable or non-removable media. It is the responsibility of the Purchaser to print out copies of the courseware. PCM Courseware, LLC will in no way be held responsible for inadequate printing facilities at the Purchasers site, resulting in the inability to print out the courseware. In such cases that the original source courseware files or training files are corrupted, PCM Courseware, LLC will replace any corrupted training files. Passwords necessary to access the courseware or download courseware from the PCM Courseware, LLC Web site must not be disclosed to any third party in any form.
Any student who has attended a training class in which PCM Courseware training materials were used may keep one copy of the printed training manual and any accompanying exercise and lab files for personal use only.
PCM Courseware, LLC. reserves the right to revise this manual and its files and make changes from time to time in their content without notice. This license entitles the purchaser of the Entire Courseware Library to receive any new courseware or any updates to existing courseware produced within one (1) year of the purchase date via the PCM Courseware, LLC Web site. PCM Courseware, LLC will not be held responsible for an inadequate Internet Connection at the purchasers location resulting in an inability of download any new courseware. The purchasers remedy for problems or inconveniences encountered from the use of the training manual or its related training files shall be limited to the refund of the price paid for this courseware. PCM Courseware, LLC. shall not be liable to the purchaser or any other person with respect to any liability, loss or damage caused, directly or indirectly, by use of this courseware or the related training files. Please inform PCM Courseware, LLC of any errors or omissions in any of the courseware materials. While every genuine effort has been made to ensure the accuracy of the material, PCM Courseware, LLC. makes no warranty, express or implied, with respect to the correctness, reliability and freedom from error of the manual or the related training files. Data used in this manual and its training files are fictitious. Any reference to actual persons or companies is entirely coincidental.
Ev
2010 PCM Courseware, LLC
al
ua
tio
3
nl
The purchaser may not make available any courseware to those who have not attended a training class at the purchasers licensed site.
I N T R O D U C T I O N
Table of Contents
ACCESS 2010 LEVEL 2 INTRODUCTION .....................................................................................6
LESSON 2 -
2.1 SETTING VALIDATION RULES ...................................................................................... 48 2.2 FORMATTING FIELDS ................................................................................................... 52 2.3 INDEXING FIELDS ........................................................................................................ 57 2.4 REQUIRING DATA ENTRY ............................................................................................ 60 2.5 CREATING AN INPUT MASK ......................................................................................... 62 2.6 CREATING A LOOKUP FIELD ........................................................................................ 67 2.7 CREATING A VALUE LIST............................................................................................. 72 2.8 MODIFYING A VALUE LIST .......................................................................................... 75 2.9 CREATING CALCULATED FIELDS .................................................................................. 77 2.10 CREATING MULTIPLE PRIMARY KEYS ....................................................................... 80 2.11 CREATING MULTIPLE FIELD VALUES ........................................................................ 83 LESSON SUMMARY WORKING WITH TABLES ........................................................................ 87 LESSON 2 QUIZ ...................................................................................................................... 89 LAB 2 ON YOUR OWN ..................................................................................................... 91 WORKING WITH Q UERIES................................................................................. 92
Ev
LESSON 3 -
Introduction
al
ua
1.1 A LOOK AT RELATIONSHIPS ......................................................................................... 12 1.2 CREATING A ONE-TO-ONE RELATIONSHIP .................................................................... 13 1.3 CREATING A ONE-TO-MANY RELATIONSHIP ................................................................. 18 1.4 CREATING A MANY-TO-MANY RELATIONSHIP.............................................................. 22 1.5 ENFORCING REFERENTIAL INTEGRITY .......................................................................... 26 1.6 CASCADE UPDATE RELATED FIELDS ............................................................................ 31 1.7 CASCADE DELETE RELATED RECORDS ......................................................................... 35 1.8 CREATING & PRINTING A RELATIONSHIP REPORT ......................................................... 39 LESSON SUMMARY DATABASE RELATIONSHIPS ................................................................... 42 LESSON 1 QUIZ ...................................................................................................................... 44 LAB 1 ON YOUR OWN ..................................................................................................... 46 WORKING WITH TABLES .................................................................................. 47
tio
4
LESSON 1 -
DATABASE RELATIONSHIPS .............................................................................. 11
COURSE REQUIREMENTS ..........................................................................................................6 COMPONENTS OF THE MANUAL ................................................................................................7 TRAINING FILES .......................................................................................................................8 WHATS NEW IN ACCESS 2010? ...............................................................................................9
nl
TABLE OF CONTENTS ..................................................................................................................4
I N T R O D U C T I O N
3.1 CREATING MULTI-TABLE QUERIES .............................................................................. 93 3.2 USING CALCULATIONS IN QUERIES .............................................................................. 96 3.3 CHANGING QUERY PROPERTIES ................................................................................... 99 3.4 WORKING WITH THE EXPRESSION BUILDER ................................................................ 101 3.5 CREATING A TOTALS QUERY ..................................................................................... 108 3.6 CREATING A PARAMETER QUERY .............................................................................. 113 3.7 CREATING A FIND DUPLICATES QUERY ...................................................................... 117 3.8 CREATING A FIND UNMATCHED RECORDS QUERY ...................................................... 121 3.9 MODIFYING QUERY JOINS ......................................................................................... 125 LESSON SUMMARY WORKING WITH QUERIES ..................................................................... 129 LESSON 3 QUIZ .................................................................................................................... 131 LAB 3 ON YOUR OWN ................................................................................................... 133 LESSON 4 WORKING WITH FORMS ................................................................................. 135
LESSON 5 -
WORKING WITH REPORTS .............................................................................. 187
Ev
5.1 WORKING WITH REPORT SECTIONS ............................................................................ 188 5.2 ADDING CONTROLS TO A REPORT .............................................................................. 192 5.3 CHANGING CONTROL PROPERTIES ............................................................................. 196 5.4 CREATING A CALCULATED CONTROL ......................................................................... 200 5.5 CHANGING A CONTROLS DATA SOURCE ................................................................... 209 5.6 CHANGING A REPORTS DATA SOURCE ...................................................................... 212 5.7 SORTING AND GROUPING DATA ................................................................................. 215 5.8 CHANGING REPORT SECTION PROPERTIES .................................................................. 221 5.9 INSERTING GRAPHICS ................................................................................................ 224 5.10 APPLYING A THEME TO A REPORT ........................................................................... 227 5.11 APPLYING CONDITIONAL FORMATTING ................................................................... 230 LESSON SUMMARY WORKING WITH REPORTS .................................................................... 236 LESSON 5 QUIZ .................................................................................................................... 238 LAB 5 ON YOUR OWN ................................................................................................... 240
CLASS PROJECT TEDDY BEARS ............................................................................................ 242 INDEX...................................................................................................................................... 244
2010 PCM Courseware, LLC
al
ua
tio
5
4.1 ADDING HEADERS AND FOOTERS ............................................................................... 136 4.2 ADDING CONTROLS TO A FORM ................................................................................. 141 4.3 MOVING AND SIZING CONTROLS ................................................................................ 144 4.4 CREATING A CALCULATED CONTROL ......................................................................... 147 4.5 CHANGING CONTROL PROPERTIES ............................................................................. 150 4.6 CHANGING FORM PROPERTIES ................................................................................... 156 4.7 CHANGING THE TAB ORDER ...................................................................................... 160 4.8 ADDING A LOOKUP CONTROL .................................................................................... 164 4.9 INSERTING GRAPHICS ................................................................................................ 171 4.10 CREATING A SUBFORM ........................................................................................... 176 LESSON SUMMARY WORKING WITH FORMS ....................................................................... 181 LESSON 4 QUIZ .................................................................................................................... 183 LAB 4 ON YOUR OWN ................................................................................................... 185
nl
I N T R O D U C T I O N
Access 2010 Level 2 Introduction
Welcome to PCM Courseware! PCM Courseware is a distinctive, flexible system for an instructor-led environment that facilitates learning via auditory, visual and handson experiences by each student. The manual is broken down into several lessons with each lesson subdivided into several sections. Each section covers a particular skill or concept related to the main lesson topic. In each section you will find: 1. 2. 3. 4. 5. 6. A brief introduction to the section topic. Step-by-step how to instructions. A hands-on Lets Try It exercise which students perform with the instructor. An independent On Your Own activity at the end of each lesson to identify any problem areas and to ensure that learning has taken place. A chapter summary at the end of the lesson, reviewing major concepts and topics discussed in the chapter. Chapter quiz to ensure that learning has taken place.
Course Requirements
Ev
It is assumed that the student has a fundamental understanding of the Windows operating system and how to maneuver with a mouse. Students should be familiar with the concepts taught in the Access 2010 Level 1 course. A full installation of Microsoft Access 2010 should be available on each desktop, with a fresh installation strongly encouraged.
Introduction
al
ua
Rather than having to sift through blocks of paragraphs of written text, the introductions are brief and easy to understand, illustrated with diagrams, lists, tables and screen shots to aid in comprehension and retention. The step-by-step format of the manual enables for quick scanning by the instructor during teaching time and the ability to pull out the main points quickly without having to filter the desired information from chucks of text.
tio
6
nl
I N T R O D U C T I O N
Components of the Manual
The Access 2010 manual consists of the following components: A Table of Contents To allow the students to quickly find desired concepts Introduction Lessons Discussion of manual components, course requirements, courseware philosophy and training lab set.
Lesson Summary Labs
The sections concepts are summarized in sequential order in the Lesson Summary section, allowing for quick review. Each section concludes with an independent On Your Own exercise called a Lab. The Lab gives the opportunity for the student to practice what he/she has learned and to discover any problem areas with the topic in the section. Each lab covers the skills taught in that particular lesson (chapter). Each section concludes with a Chapter Summary which briefly reviews all of the topics discussed in the section. Each section concludes with an independent Chapter Quiz to test the level of learning that has taken place. The quiz is in multiple choice and short answer format and can be done in class together or as an end of chapter test. The course concludes with an independent Class Project to test the level of learning that has taken place. In this project, the student utilizes skills learned throughout the class. Allows students to quickly find desired concepts.
Chapter Summary Chapter Quiz
Ev
Class Project
Index
2010 PCM Courseware, LLC
al
ua
tio
7
Sections
Each section begins with a brief introduction to the section topic and is followed by step-by-step instructions on how the student is to accomplish a particular task. The students then perform the task with the instructor in a Lets Do It! exercise. Each step in the Lets Do It exercise provides the How (step-by-step) and Why (the reason for performing the step) of each phase necessary to accomplish the task.
nl
The lessons are the manual chapters, each of which is composed of several sections relating to the lesson topic or skill.
I N T R O D U C T I O N
Training Files
Each PCM Courseware course comes with a set of Lesson Files and Lab Files designed to employ real-world situations and examples. The Lesson Files are designed to be used in the Lets Do It exercises that the students perform with the instructor. The Lab Files are to be used for the On Your Own exercises at the end of each Lesson. Both the lesson files and lab files should be stored in the folder named: Lesson Files on each students desktop.
Ev
Introduction
al
8
ua
tio
nl
I N T R O D U C T I O N
Whats New in Access 2010?
Whats New
Application Parts Backstage View
Description of Feature
An Application Part is a template that comprises parts of a database such as a pre-formatted table (like a tasks table) or a table with an associated form or report. Backstage view contains database commands such as compact and repair, or open a new database. Commands are arranged on tabs on the left side of the screen, and each tab contains a group of related commands or links. You can now create a field that displays the results of a calculation. You can now apply conditional formatting to reports and forms, showing only that information that meets a certain criteria or condition and write new rules. Open Report or Form, select the fields you want to add or edit formatting rules for, and click Conditional Formatting option. Use the Create tab to quickly create new forms, reports, tables, queries, and other database objects. Add Field task pane is removed in Microsoft Access 2010, and is replaced with the Data Type gallery. Datasheet View has been improved so that you can create a table without needing to define fields in advance - Access will automatically determine the best data type for each field. With Access 2010, you can export datasheet, forms and reports to.pdf or .xps file format. Expression Builder is enhanced so that you can see you options as you type (IntelliSense). Also displays help for the active expression value in the Expression Builder window. Access 2010 introduces new way to add fields to the database by providing list of grouped fields. Quick Start feature allows you to add group that contains different related fields. Access now offers both Access Help and Access Developer Reference content in the same Help window. Enhanced to allow more flexible placement of controls on forms and reports. New macro builder now features IntelliSense With Navigation templates, you can now use template-driven functionality to add navigation features to your database without writing code - simply drag and drop buttons to the appropriate locations on your forms and reports.
Calculated Fields Conditional Formatting
Data Type Gallery Datasheet View Export Options
Expression Builder
Ev
Grouped Fields Help Window Layout View Macro Builder Navigation Templates
2010 PCM Courseware, LLC
al
ua
tio
9
Create Tab
nl
I N T R O D U C T I O N
Whats New
Office Button Report View Share Point Templates User Interface
Description of Feature
Redesign of the Office Button. It is now a small rectangle rather than a large circle and contains only basic window commands. Enhancements to Report View in Access 2010. You can now Web databases directly to Share Point Several new database templates New cleaner interface. You can now show or hide the Ribbon with a single click.
Ev
Introduction
al
10
ua
tio
nl
L E S S O N
D A T A B A S E
R E L A T I O N S H I P S
1
Lesson
1.1 A Look at Relationships
1.3 Creating a One-to-Many Relationship 1.5 Enforcing Referential Integrity 1.7 Cascade Delete Related Records 1.8 Creating and Printing a Relationship Report
Ev
2010 PCM Courseware, LLC
al
1.6 Cascade Update Related Fields
ua
1.4 Creating a Many-to-Many Relationship
tio
11
1.2 Creating a One-to-One Relationship
Lesson Topics:
nl
Lesson 1 - Database Relationships
L E S S O N
D A T A B A S E
R E L A T I O N S H I P S
1.1 A Look at Relationships
In lesson, you will learn about database relationships.
Ev
Database relationships fall into one of the three following categories:
We will examine each relationship type in subsequent lessons.
Access 2010 Level 2
al
One-to-one. Each record has only one related record in the second table. One-to-many. Each record has one or more related records in the second table.
Many-to-many. Each record in one table may have many related records in the second table, and those related records may in turn have related records in the first table.
12
ua
Imagine we had a customer named Jane Smith whose CustomerID was 45. When entering any orders for Jane Smith in the orders table, Jane would be identified by her CustomerID number. We can then bring the data together, such as in a query. We might want to view a customers order information. To see this, we would use data from the Customers and Orders table.
tio
In the example below, we have a customers table and an orders table. The two tables are joined on the CustomerID field. The CustomerID field in the customers table is set as the primary key, which is joined to the CustomerID field in the Orders table (the foreign key). Now, records for a customer with a particular CustomerID number will be related to any records in the order table where the CustomerID number is the same.
nl
he power of a relational database lies in its ability to relate records from one table to records in another table. You relate records between two tables by creating a Relationship. A relationship is a way of formally defining how two tables are related to each other by telling the database on which fields they are joined. Relationships allow you to bring data together from the related tables. A relationship works by matching data in key fields usually, a field with the same name in both tables. These matching key fields consist of the primary key from the parent table, which provides that each records value in that table must be unique, and the foreign key in the child table.
L E S S O N
D A T A B A S E
R E L A T I O N S H I P S
1.2 Creating a One-to-One Relationship
In lesson, you will learn how to create a one-to-one relationship.
One-to-One Relationship is a relationship where each record in the first table has one and only one related record in the second table. This is not a very common type of relationship but does exist nonetheless. For example, we may have an employees table that is accessible by many people. We may not wish to have employee salary information easily available so we place it in a separate table with the Employee ID and Salary fields. We then create a one-to-one relationship between the two tables. By setting the EmployeeID field as a primary key in both tables, we have thus created a one-to-one relationship. Remember, a field that is designated as a primary key field will not allow any duplicates in that field. Relationships are created in the Relationships Window. To display the Relationships Window, click the Database Tools tab on the Ribbon and then click the Relationships button on the Ribbon. In the example below, we have a customers table and a credit card table. For security reasons, we have decided to create a separate table to hold a customers default credit card information. As each customer will have only one default credit card on file, we create a one-to-one relationship.
Ev
2010 PCM Courseware, LLC
al
13
ua
tio
nl
L E S S O N
D A T A B A S E
R E L A T I O N S H I P S
To Create a One-to-One Relationship
1. 2. 3. 4. 5. 6. 7. 8. 9. 10. Click the Database Tools tab on the Ribbon. Click the Relationships button on the Relationships group. Click the Tables tab if necessary on the Show Table dialog box. Select the first table to be added to the relationship. Click Add. Select the second table to be added to the relationship. Click Add. Click Close to close the Show Table dialog box. Click the primary key field in the first table and then drag to the primary key in the second table. Click Create in the Edit Relationship dialog box.
Ev
Note: If a previous relationship has already been created, the Show Table dialog box will not appear. Click the Show Table on the Data Tools Ribbon to display the Show Table dialog box.
Lets Try It!
What 1. 2.
al
ua
Open the Microsoft Access application. Click the Open icon.
Access 2010 Level 2
tio
Why Launches Microsoft Access and displays the Getting Started Pane. Displays the Open dialog box.
14
Click key field in first table then drag to key field in second table
nl
L E S S O N
D A T A B A S E
R E L A T I O N S H I P S
What 3. 4. 5. 6. Click Desktop on the left side of your screen. Double-click the Lesson Files folder in the right pane. Select the Rodneys Video 1 file and then click Open. Click the Database Tools tab on the Ribbon. Click the Relationships button on the Relationships group on the Ribbon as shown.
Why Displays the Desktop folder. Opens the Lesson Files folder and displays the files in that folder. Opens the Rodneys Video 1 database. Switches to Database Tools commands and tools.
8. 9.
Select tblCustomers.
ua
Click Add as shown below.
al
Ev
2010 PCM Courseware, LLC
tio
Selects the first table we want to add to the Relationships window. Adds the selected table to the Relationships window.
15
7.
Displays the Relationships window and then displays the Show Table dialog box. If there are already established relationships in your database, they will display in this window.
nl
L E S S O N
D A T A B A S E
R E L A T I O N S H I P S
What
Why
10. Select tblCreditCard. 11. Click Add. 12. Click Close.
Selects the second table we want to add to the Relationships Window.
Ev
Access 2010 Level 2
al
13. Click the CustomerID field in the tblCustomers table and then drag with your mouse to the CustomerID field in the tblCreditCard table. Release the mouse button.
ua
tio
16
Adds the selected table to the Relationships Window. Closes the Show Table dialog box. Creates a link between the two tables and then displays the Edit Relationships dialog box.
nl
Select table to be added to the Relationships window
Click Add to add the selected table to the Relationships window
L E S S O N
D A T A B A S E
R E L A T I O N S H I P S
What 14. Click Create as shown.
Why Creates a relationship between the tblCustomers table and the tblCreditCard table, linking each table on the CustomerID field.
Click Create
Ev
2010 PCM Courseware, LLC
al
17
ua
tio
16. Click Yes when asked if you wish to save the Relationships layout.
15. Click the Close button on the Relationship Window.
Closes the Relationship Window. Saves the relationship that we just created.
nl
L E S S O N
D A T A B A S E
R E L A T I O N S H I P S
1.3 Creating a One-to-Many Relationship
In lesson, you will learn how to create a one-to-many relationship.
Primary Key
tio
18
In the example below, the tblCustomers table is the one table as each customer is listed only once. The tblOrders table is the many table as a customer could place more than one order.
ua Ev
1. 2. 3. 4. 5. 6. 7. 8. 9. 10.
Access 2010 Level 2
To Create a One-to-Many Relationship
Click the Database Tools tab on the Ribbon. Click the Relationships button on the Ribbon. Click the Tables tab if necessary on the Show Table dialog box. Select the first table to be added to the relationship. Click Add. Select the second table to be added to the relationship. Click Add. Click Close to close the Show Table dialog box. Click the primary key field in the parent table and then drag with your mouse to the foreign key in the child table. Click Create in the Edit Relationship dialog box.
al
The one table
The many table
nl
Foreign Key
One-to-Many Relationship is a relationship where each record in the parent table has one or more related records in the child table. The one-to-many relationship is the most common type of relationship. A frequently used example is that of the Customer and Orders table. The Customer Table is the parent table and usually contains a Customer ID field which is set as a primary key. The Orders Table is the child table or the many side of the relationship. This table also contains a Customer ID field but it is not set as a primary key as a customer could place more than one order. This field is referred to as the foreign key.
L E S S O N
D A T A B A S E
R E L A T I O N S H I P S
Lets Try It!
What 1. Click the Database Tools tab on the Ribbon. Click the Relationships button on the Ribbon. Why Switches to Database Tools commands and tools. Displays the Relationships window. As there are already established relationships in the database, the Show Table dialog box does not automatically display. Displays the Show Table dialog box.
2.
3.
Click the Show Table button on the Relationships group as shown.
4. 5. 6. 7.
Select tblOrders. Click Add. Click Close.
ua
Ev
Click the Title Bar for tblOrders and then drag the table so that it is underneath tblCustomers as shown below.
2010 PCM Courseware, LLC
al
tio
19
Selects the table we want to add to the Relationships window. Adds the selected table to the Relationship window. Closes the Show Table dialog box. Clicking the Title Bar of a table selects that table and then allows you to drag it to a different area of the Relationships Window.
nl
L E S S O N
D A T A B A S E
R E L A T I O N S H I P S
What
Why
Click the Title Bar and then drag to the desired location
9.
al Ev
One-to-Many Relationship
Access 2010 Level 2 20
ua
10. Click Create.
tio
Drag with your mouse button held down to the CustomerID field in the tblOrders table and then release the mouse button.
Displays the Edit Relationships dialog box.
Creates a one-to-many relationship from tblCustomers (the one table) to tblOrders (the many table), linking both tables on the CustomerID field.
One-to-One Relationship
8.
Click the CustomerID field in the tblCustomers table and then hold your mouse button down.
Selects the field in the Parent Table.
nl
L E S S O N
D A T A B A S E
R E L A T I O N S H I P S
What 11. Click the Close button on the Relationship Window. 12. Click Yes when asked if you wish to change the Relationships layout.
Why Closes the Relationship Window. Saves the relationship that we just created.
Ev
2010 PCM Courseware, LLC
al
21
ua
tio
nl
L E S S O N
D A T A B A S E
R E L A T I O N S H I P S
1.4 Creating a Many-to-Many Relationship
In lesson, you will learn how to create a many-to-many relationship.
Many-to-Many Relationship exists between a pair of tables if a single record in the first table can be related to one or more records in the second table, and a single record in the second table can be related to one or more records in the first table. The classic many-to-many example is the Students and Classes relationship a student can take more than one class and a class is usually taken by more than one student. However, if you linked the Students and Classes table directly, you would receive a large amount of redundant data in your resultset. Inserting, Updating and Deleting data in this type of relationship can also be a problem. You solve the many-to-many relationship problem be creating an intermediary table (sometimes referred to as a junction table) that contains the primary keys from each of the two tables, thus creating a one-to-many relationship between each table and the intermediary table. For instance, in the Students and Classes example, we would create a linking table perhaps called StudentClasses, which would contain the StudentID field and the ClassID field as foreign keys. We would then create a one-to-many relationship between the Students table and StudentClasses table and another one-to-many relationship between the Classes table and the StudentClasses table.
One-to-Many Relationship
al Ev
Access 2010 Level 2
ua
tio
Linking Table
22
A Many-to-many relationship consisting of two One-to many-relationships with an Intermediary table (or linking table)
nl
One-to-Many Relationship
L E S S O N
D A T A B A S E
R E L A T I O N S H I P S
To Create a Many-to-Many Relationship
1. 2. 3. 4. 5. 6. 7 8. 9. 10. 11. 12. 13. Click the Database Tools tab on the Ribbon. Click the Relationships button on the Ribbon. Click the Tables tab if necessary on the Show Table dialog box. Select the first table to be added to the relationship. Click Add. Select the second table to be added to the relationship. Click Add. Select the Linking table (or intermediary table) to be added to the relationship (the linking table contains the primary key fields (as foreign keys) from the first and second tables). Click Close to close the Show Table dialog box. Click the primary key field in the first table and then drag with your mouse to the matching foreign key in the linking table. Click Create in the Edit Relationship dialog box. Click the primary key field in the second table and then drag with your mouse to the matching foreign key in the linking table. Click Create in the Edit Relationships dialog box.
Lets Try It!
What 1.
Click the Database Tools tab on the Ribbon.
ua
Ev
3.
Click the Show Table button on the Relationships group. Select tblProducts.
al
2.
Click the Relationships button on the Ribbon.
4.
5.
Click Add.
2010 PCM Courseware, LLC
tio
Why Switches to Database Tools commands and tools. Displays the Relationships window. Displays the Show Table dialog box. Selects the table we want to add to the Relationship window. The first table, tblOrders has already been added to the Relationship window. Adds the selected table to the Relationships window.
23
nl
L E S S O N
D A T A B A S E
R E L A T I O N S H I P S
What 6. Select tblOrderDetails.
Why Selects the linking table we want to add to the Relationship window. There is a many-tomany relationship between Orders and Products (an order can contain more than one product and a product can be included in more than order). To solve this problem, we created an intermediary table, tblOrderDetails, which contains the ProductID field and the OrderID field.
9.
Ev
10. Click the OrderID field in the tblOrders table and then hold your mouse button down.
al
Selects the primary key field in the first table.
Access 2010 Level 2 24
ua
tio
Arrange your Relationships Window as shown below.
Arranges the Relationship Window so we can easily establish our relationships.
8.
Click Close.
Closes the Show Table dialog box.
nl
7.
Click Add.
Adds the selected table to the Relationships window.
L E S S O N
D A T A B A S E
R E L A T I O N S H I P S
What 11. Drag to the OrderID field in the tblOrderDetails table and then release your mouse button. 12. Click Create.
Why Creates a link from tblOrders to tblOrderDetails (our linking table) Creates a one-to-many relationship between the tblOrders table and the tblOrderDetails table, linking each table on the OrderID field.
Ev
2010 PCM Courseware, LLC
al
25
ua
tio
15. Click Create. Your Relationship window should look similar to the one below.
Creates a one-to-many relationship between the tblProducts table and the tblOrderDetails table, linking each table on the ProductID field.
14. Drag to the ProductID field in the tblOrderDetails table and then release your mouse button.
Creates a link from tblProducts to tblOrderDetails (our linking table)
nl
13. Click the ProductID field in the tblProducts table and then hold your mouse button down.
Selects the primary key field in the second table.
L E S S O N
D A T A B A S E
R E L A T I O N S H I P S
1.5 Enforcing Referential Integrity
In lesson, you will learn how to enforce referential integrity in a relationship.
eferential Integrity is a system of rules that Access uses to ensure that relationships between records in related tables are valid, and that you dont accidentally delete or change data in one table and not in the other. For example, referential integrity ensures that you cannot enter a record into the Orders table for a customer that does not exist in the Customers table. Once you have chosen to enforce referential integrity in your tables, your data is protected in the following ways: You cannot enter a value in a foreign key field of a relationship if there is no matching value in the primary (or parent) table. For example, you cannot enter a record in the Orders table for a customer that does not exist in the Customers table. You cannot delete a record in the primary table if a related record exists in a matching table (unless you have checked the Cascade Delete Related Records option). For instance, you cannot delete a record for a customer in the Customers table if that customer has orders in the Orders table. You cannot change the value of the primary key field in the primary table if there are matching records in the related table (unless you have checked the Cascade Update Related Fields option).
Ev
al
However, before you can enforce referential integrity, there are certain conditions that must be met. These are: The matching field in the parent table must be a primary key or have a unique index. The related fields must have the same data type. The tables must reside in the same Access database
Check box to enforce referential integrity
Access 2010 Level 2
ua
tio
26
nl
L E S S O N
D A T A B A S E
R E L A T I O N S H I P S
To Enforce Referential Integrity
1. 2. After creating the relationship link, check Enforce Referential Integrity in the Edit Relationships dialog box. If the relationship has already been created, double-click on the relationship link to display the Edit Relationships dialog box and then check the Enforce Referential Integrity check box.
Lets Try It!
What 1.
2. 3. 4. 5.
Select tblShippers. Click Add.
ua
Click the Show Table button on the Relationships group.
al
Ev
Click Close.
Click the Shipper field in the tblOrders table and hold down your mouse button.
2010 PCM Courseware, LLC
tio
Why
27
n
Displays the Show Table dialog box. Selects the table we want to add to the Relationship window. Adds the selected table to the Relationship window. Closes the Show Table dialog box. Selects the field in the Parent Table.
nl
Double-click on relationship link to display the Edit Relationships dialog box
L E S S O N
D A T A B A S E
R E L A T I O N S H I P S
What 6. Drag with your mouse button held down to the ShipperID field in the tblShippers table and then release your mouse button. Click the Enforce Referential Integrity check box as shown below.
Why Creates a link from tblOrders to tblShippers.
7.
Sets the option to enforce referential integrity.
8.
Click Create.
9.
Ev
al
Double-click the link line between tblCustomers and tblCreditCard as shown.
ua
Access 2010 Level 2
tio
28
Click the Enforce Referential Integrity checkbox
n
Creates a one-to-many relationship between the tblOrders table and the tblShippers table with referential integrity enforced. Displays the Edit Relationships dialog box for that relationship.
Double-click the relationship link
nl
L E S S O N
D A T A B A S E
R E L A T I O N S H I P S
What 10. Click the Enforce Referential Integrity check box. 11. Click OK. 12. Double-click the link line between tblProducts and tblOrderDetails. 13. Click the Enforce Referential Integrity check box. 14. Click OK. 15. Double-click the link line between tblCustomers and tblOrders. 16. Click the Enforce Referential Integrity check box. 17. Click OK.
Why Enforces referential integrity for the relationship. Closes the Edit Relationships dialog box. Displays the Edit Relationships dialog box for that relationship. Enforces referential integrity for the relationship.
Closes the Edit relationships dialog box.
Displays the Edit Relationships dialog box for that relationship.
18. Click the Close button for the Relationship Window. Save any changes.
ua
19. Double-click the tblOrders table.
al
Ev
20. Double-click in the Shipper field for the first record. 21. Type: 11
2010 PCM Courseware, LLC
tio
29
Enforces referential integrity for the relationship. Closes the Edit relationships dialog box. Saves our relationship changes and closes the Relationship dialog box. Opens tblOrders in Datasheet view. Selects the value in the Shipper field. Changes the value in the Shipper field to 11.
nl
L E S S O N
D A T A B A S E
R E L A T I O N S H I P S
What 22. Press the down arrow key.
Why Attempts to move off the record. An error message is displayed telling us that a related record is required in tblShippers. As there is no shipper ID of 11 in tblShippers, referential integrity is violated and Access will not allow us to save the record. Closes the error box and returns us to the shipper field.
23. Cllick OK. 24. Press the Delete key twice. 25. Type: 3 26. Press the down arrow key.
27. Click the Close button for tblOrders.
Ev
Access 2010 Level 2
al
30
ua
tio
Moves off of the record. We did not receive an error message this time because a Shipper ID of 3 exists in tblShippers. Closes tblOrders.
Enters a new value for the Shipper field.
nl
Deletes the value in the Shipper field.
L E S S O N
D A T A B A S E
R E L A T I O N S H I P S
1.6 Cascade Update Related Fields
In lesson, you will learn how to set the Cascade Update Related Fields option.
Setting the Cascade Update Related Fields option specifies that any time you change the primary key of a record in the primary (or parent) table, Access will automatically update the primary key to the new value in all related records. For example, if you change a customers ID in the Customers table, the CustomerID field in the Orders table is automatically updated for every one of the customers orders. This prevents the relationship from being broken and the creation of orphaned records.
Ev
To Set the Cascade Update Related Fields Option
After creating the relationship link, check the Cascade Update Related Fields check box in the Edit Relationships dialog box. If the relationship has already been created, double-click the relationship link to display the Edit Relationships dialog box.
1.
2.
2010 PCM Courseware, LLC
al
31
ua
tio
Set the Cascade Update Related Fields option
nl
nce referential integrity is enforced, you may wish to set the Cascade Update Related Fields option in the Edit Relationships dialog box. With this option set, update options that would normally be prevented by referential integrity rules are allowed.
L E S S O N
D A T A B A S E
R E L A T I O N S H I P S
Lets Try It!
What 1. 2. Double-click tblCustomers. Double-click in the CustomerID field for the second record (Mary Nolan). Type: 75. Press the down arrow key. Why Opens tblCustomers in datasheet view. Selects the CustomerID field for customer 2.
5. 6. 7. 8.
Click OK. Press the Esc key.
Ev
Double-click tblCreditCard and observe the record for Mary Nolan. Click the Close button for tblCreditCard.
al
Click the Close button for tblCustomers.
ua
9.
10. Click the Database Tools tab on the Ribbon.
Access 2010 Level 2
tio
32
Closes the error box. Cancels the attempted change. Closes tblCustomers. Opens tblCreditCard in Datasheet view. Note that the CustomerID for MaryNolan is 2. Closes tblCreditCard. Switches to Database Tools commands and tools.
4.
Attempts to move off the record but we receive an error message that the record cannot be changed. Referential integrity forbids us from changing this record because there is a related record in tblOrders and tblCreditCard.
nl
3.
Changes the CustomerID for Mary Nolan to 75.
L E S S O N
D A T A B A S E
R E L A T I O N S H I P S
What 11. Click the Relationships button on the Ribbon. 12. Double-click the link line between tblCustomers and tblCreditCard as shown. 13. Click the Cascade Update Related Fields check box as shown below.
Why Displays the Relationships window.
Displays the Edit Relationships dialog box for that relationship. Sets the option to Cascade Update Related Fields for the relationship.
Click the Cascade Update Related Fields check box
14. Click OK.
ua
Ev
15. Double-click the link line between tblCustomers and tblOrders as shown. 16. Click the Cascade Update Related Fields check box. 17. Click OK. 18. Click the Close button for the Relationship Window. Save any changes.
al
2010 PCM Courseware, LLC
tio
Closes the Edit Relationships dialog box. Displays the Edit Relationships dialog box for that relationship. Sets the option to Cascade Update Related Fields for the relationship. Closes the Edit Relationships dialog box and enforces referential integrity. Saves our relationship changes and closes the Relationship Window.
33
nl
L E S S O N
D A T A B A S E
R E L A T I O N S H I P S
What 19. Double-click tblCustomers. 20. Double-click in the CustomerID field for the second record (Mary Nolan). 21. Type: 75. 22. Press the down arrow key.
Why Opens tblCustomers in Datasheet view. Selects the CustomerID field for customer 2.
23. Click the Close button for tblCustomers. 24. Double-click tblCreditCard.
Closes tblCustomers.
Ev
25. Click the plus (+) symbol to the left of the 75. 26. Click the Close button for tblCreditCard.
al
ua
Access 2010 Level 2
tio
34
n
CustomerID of 2 changed to 75
Opens tblCreditCard in datasheet view. Notice that the CustomerID for record 2 has been changed to 75.
Displays the related record for Mary Nolan in the Customer table. Closes tblCreditCard.
This time, we were able to change the record as we have set the Cascade Update Related Records option. The related records will have also been updated.
nl
Changes the CustomerID for Mary Nolan to 75.
L E S S O N
D A T A B A S E
R E L A T I O N S H I P S
1.7 Cascade Delete Related Records
In lesson, you will learn how to set the Cascade Delete Related Records option.
Ev
To Set the Cascade Delete Related Records Option
1. 2. After creating the relationship link, check the Cascade Delete Related Records check box in the Edit Relationships dialog box. If the relationship has already been created, double-click the relationship link to display the Edit Relationships dialog box. Then, check the Cascade Delete Related Records check box in the Edit Relationships dialog box.
2010 PCM Courseware, LLC
al
ua
tio
Set the Cascade Delete Related Records option
35
If this option is not set and you wished to delete a customer along with his or her orders, you would first need to delete all records from the orders table before being able to delete the customer.
Setting the Cascade Delete Related Records option specifies that when you delete a record in the primary (or parent) table, all of the related records will be deleted as well. For example, if you delete a customer in the Customers table, all orders for that customer in the Orders table will automatically be deleted. This prevents the relationship from being broken and the creation of orphaned records.
nl
nce referential integrity is enforced, you may wish to set the Cascade Delete Related Records option in the Edit Relationships dialog box. With this option set, delete options that would normally be prevented by referential integrity rules are allowed.
L E S S O N
D A T A B A S E
R E L A T I O N S H I P S
Lets Try It!
What 1. 2. Double-click tblCustomers. Click the record selector for Mary Nolan, CustomerID 75 as shown below. Why Opens tblCustomers in Datasheet view. Selects the record for Mary Nolan.
4. 5. 6. 7.
Click OK.
ua
Ev
Click the Database Tools tab on the Ribbon. Click the Relationships button. Double-click the link line between tblCustomers and tblCreditCard. Click the Cascade Delete Related Records check box.
al
Click the Close button for tblCustomers.
8. 9.
Access 2010 Level 2
tio
36
3.
Press the Delete key.
Attempts to delete the selected record. However, referential integrity forbids us from deleting this record because there is a related record in tblOrders and tblCreditCard. Closes the error box. Closes tblCustomers. Switches to Database Tools commands and tools. Displays the Relationships window. Displays the Edit Relationships dialog box for that relationship. Sets the Cascade Delete Related Records option for the relationship.
The Record Selector for Mary Nolan
nl
L E S S O N
D A T A B A S E
R E L A T I O N S H I P S
What 10. Click OK. 11. Double-click the link line between tblCustomers and tblOrders as shown. 12. Click the Cascade Delete Related Records check box. 13. Click OK. 14. Click the Close button for the Relationship dialog box. Save any changes. 15. Double-click tblCustomers. 16. Click the record selector for Mary Nolan, CustomerID 75. 17. Press the Delete key.
Why Closes the Edit Relationships dialog box. Displays the Edit Relationships dialog box for that relationship. Sets the Cascade Delete Related Records option for the relationship.
Ev
19. Click the Close button for tblCustomers. 20. Double-click tblCreditCard.
al
18. Click Yes.
ua
21. Click the Close button for tblCreditCard.
2010 PCM Courseware, LLC
tio
37
Opens tblCustomers in Datasheet view. Selects the record for Mary Nolan. We receive a message box telling us that if we delete this records, related records will be deleted as well. Deletes the record for Mary Nolan as well as all related records in tblCreditCard and tblOrders. Closes tblCustomers. Opens tblCreditCard in datasheet view. Notice that the record for CustomerID 75 is gone. Closes tblCreditCard.
Saves our relationship changes and closes the Relationship dialog box.
nl
Closes the Edit Relationships dialog box.
L E S S O N
D A T A B A S E
R E L A T I O N S H I P S
What 22. Double-click tblOrders.
Why Opens tblOrders in Datasheet view. Notice that the only record in tblOrders, CustomerID 75, is gone. Closes tblOrders.
23. Click the Close button for tblOrders.
Ev
Access 2010 Level 2
al
38
ua
tio
nl
L E S S O N
D A T A B A S E
R E L A T I O N S H I P S
1.8 Creating & Printing a Relationship Report
In lesson, you will learn how to create and print a relationship report.
nce your relationships are established, you can create and print a report which illustrates the relationships in your database. The report is displayed in Print Preview, allowing you then to either send a copy to the printer or save the report as a PDF, XPS, Word, text or HTML document. When in Print Preview, you can also make additional changes to your report by using the tools on the contextual Print Preview Ribbon. For instance, you can change the paper size, paper orientation, and change the page margins.
Ev
To Create and Print a Relationship Report
1. 2. 3. 4. Click the Database Tools tab on the Ribbon. Click the Relationships button on the Ribbon. Click the Relationship Report button on the Tools group of the contextual Design Ribbon. The relationship report will display in Print Preview mode. To send your relationship report to the printer, click the Print button and specify any desired settings.
2010 PCM Courseware, LLC
al
39
ua
tio
nl
L E S S O N
D A T A B A S E
R E L A T I O N S H I P S
5. 6. 7. 8.
To modify any additional relationship report options, make your selections on the Print Preview Ribbon. Click the Close Print Preview button to display the relationship report in Design View. To save your relationship report, click the Save button on the Quick Access toolbar and enter a name for your report. Click OK.
Lets Try It!
What 1. Click the Database Tools tab on the Ribbon. Click the Relationships button on the Ribbon. Click the Relationship Report button on the Tools group on the contextual Design Ribbon as shown below. Why Switches to Database Tools commands and tools. Displays the Relationships window.
2.
3.
ua Ev
4. Click the PDF or XPS button on the Data group on the Ribbon. Ensure that PDF is displayed in the Save as Type box. Click Desktop on the left side of your screen.
al
5.
6.
Access 2010 Level 2
tio
Click Relationship Report
n
40
Displays the report in Print Preview.
Displays the Publish as PDF or XPS dialog box, allowing us to export our report to PDF or XPS format. Specifies that we want to export our report in PDF format. Displays the Desktop folder.
nl
L E S S O N
D A T A B A S E
R E L A T I O N S H I P S
What 7. 8. Double-click the Lesson Files folder in the right pane. In the File Name box, type: Relationship_Report.
Why Opens the Lesson Files folder and displays the files in that folder. Specifies a name for our relationship report.
9.
Uncheck the Open File after publishing check box if it is checked.
Sets the option not to open the file after it is exported. Exports our relationship report to PDF format and displays the Export PDF dialog box. Closes the Export PDF dialog box.
11. Click Close.
12. Click the Close button on the Relationships Report window. 13. Click No.
ua
al
Ev
14. Click the File tab on the Ribbon and then click Close Database from the File Options menu.
2010 PCM Courseware, LLC
tio
41
10. Click Publish.
Displays a dialog box asking you if you wish to save the relationship report. Closes the report without saving it in the database. Closes the database.
nl
Type: Relationship_Report
L E S S O N
D A T A B A S E
R E L A T I O N S H I P S
Lesson Summary Database Relationships
In this Lesson, you learned that a relationship is a way of formally defining how tables are related to each other. You learned that there are three categories of relationships: One-to-one, One-to-many and Many-to-many. Then, you learned how to create a One-to-one relationship where each table has only one related record by clicking the Relationships button on the Database Tools Ribbon and dragging from the key field of the first table to the key field of the second table.
Ev
Next, you learned how to set the Cascade Update Related Fields option, which specifies that any time you change the primary key of a record in the primary (or parent) table, Access will automatically update the primary key to the new value in all related records. To set this option, double-click the Relationship line between the tables and click the Cascade Update Related Fields check box. Next, you learned how to set the Cascade Delete Related Records option, which specifies that when you delete a record in the primary (or parent) table, all of the related records will be deleted as well. To set this option, doubleclick the Relationship line between the tables and click the Cascade Delete Related Records check box. Lastly, you learned how to create and print a relationship report, which illustrates the relationships in your database. Click the Relationship Report
Access 2010 Level 2
al
ua
Next, you learned that Referential Integrity is a system of rules that Access uses to ensure that relationships between records in related tables are valid, and that you dont accidentally delete or change data in one table and not in the other. To enforce Referential Integrity, double-click the Relationship line between the tables and click the Enforce Referential Integrity check box.
tio
42
Next, you learned how to create a Many-to-many relationship, where a single record in the first table can be related to one or more records in the second table, and a single record in the second table can be related to one or more records in the first table. You learned that in order to create a Many-to-many relationship, you need to add an intermediary table which contains the primary keys from each of the two tables.
Next, you learned how to create a One-to-many relationship, where each record in the parent table has one or more related records in the child table. Drag from the key field of the parent table to the common many field (the foreign key) in the child table.
nl
L E S S O N
D A T A B A S E
R E L A T I O N S H I P S
button on the Tools group of the contextual Design Ribbon to display the relationship report in Print Preview.
Ev
2010 PCM Courseware, LLC
al
43
ua
tio
nl
L E S S O N
D A T A B A S E
R E L A T I O N S H I P S
Lesson 1 Quiz
1. In a One-to-Many Relationship, A. Each record in the first table has only one related record in the second table. B. Each record in the second table has many related records in the first table. C. Each record in the first table has one or more related records in the second table. D. Each record in one table may have many related records in the second table, and those related records may in turn have related records in the first table.
3.
4.
Ev
You want to add a new table to an existing relationship. How do you accomplish this? A. Click the Add Table button on the contextual Design Ribbon, click the table you want to add and then click Add. B. Click the Insert Table button on the contextual Design Ribbon, click the table you want to add and then click Add. C. Click the Show Table button on the contextual Design Ribbon, click the table you want to add and then click Add. D. Double-click the table you want to add in the Navigation Bar and then click the Add button on the Home Ribbon.
5.
A frequent example of a ____________________________ (fill in the blank) relationship is the Customers and Orders table. A set of rules that Access uses to ensure that the relationships between records and related tables is valid is called: A. Referential Integrity B. Cascading Records C. Primary Key Criteria D. Foreign Key Integrity
6.
Access 2010 Level 2
al
ua
tio
44
The Relationships button can be found under what Ribbon tab? A. Relationships B. Database Tools C. Create D. Home
nl
2.
You have one table that contains a list of employees and another table that contains a list of the employees social security numbers. What type of relationship would you create?
L E S S O N
D A T A B A S E
R E L A T I O N S H I P S
7.
A Primary Key can have duplicate values but a foreign key cannot. A. True B. False You want to be able to change the customer number in a Primary Key field and have the customer number in all related fields update as well. What option would you have to set to be able to do this? A. Referential Integrity B. Cascade Delete Related Records C. Cascade Update Integrity D. Cascade Update Related Fields
8.
10. How can you display the Edit Relationships dialog box?
Ev
12. Which is NOT a format to which you can export a Relationship Report? A. Word B. PDF C. Text File D. PowerPoint
2010 PCM Courseware, LLC
al
ua
11. You have a customer and orders table with the Cascade Delete Related Records option set. What will occur if you delete a customer from the Customers table? A. Access will not allow you to delete a customer if there are orders. B. The records in the orders table will then be orphaned and you will need to delete them manually. C. The related records in the orders table will be deleted as well. D. The related records in the orders table will be assigned a new customer number.
tio
45
nl
9.
When creating a Many-to-Many relationship between two tables, you need to add a _________________ table that contains the Primary key fields from both tables. (fill in the blank)
L E S S O N
D A T A B A S E
R E L A T I O N S H I P S
LAB 1 ON YOUR OWN
1. 2. Open the Lab1 database in the Lesson Files folder. Create a relationship between the Students table and the StudentClasses table. Link the two tables on the StudentID field. Close the Edit Relationships dialog box. Add the Classes table to the Relationship window.
3. 4.
5.
6. 7. 8. 9. 10.
Close the Relationships Window and save any changes. Open the Students table. Change the StudentID of Monica Fielen to 80000005. Close the Students table. Open the StudentClasses table. Can you find the record for Monica Fielen? Close the StudentClasses table.
Ev
Access 2010 Level 2
al
Close the Lab1 database.
Create a relationship report and export it in PDF format to the Lesson Files folder. Name the report: My_Lab_1
ua
tio
46
Double-click the relationship link between the Students table and the StudentClasses table. Enforce referential integrity and check the Cascade Update Related Fields and Cascade Delete Related Records check boxes.
Create a relationship between the Classes table and StudentClasses table. Link the two tables on the ClassID field. Enforce referential integrity and check the Cascade Update Related Fields and Cascade Delete Related Records check boxes. Close the Edit Relationship dialog box.
nl
L E S S O N
W O R K I N G
W I T H
T A B L E S
2
Lesson
2.1 Setting Validation Rules 2.2 Formatting Fields 2.3 Indexing Fields
2.5 Creating an Input Mask 2.7 Creating a Value List 2.8 Modifying a Value List 2.9 Creating a Calculated Field 2.10 Creating Multiple Primary Keys 2.11 Creating Multiple Field Values
Ev
2010 PCM Courseware, LLC
al
2.6 Creating a Lookup Field
ua
2.4 Requiring Data Entry
tio
47
Lesson Topics:
nl
Lesson 2 - Working with Tables
L E S S O N
W O R K I N G
W I T H
T A B L E S
2.1 Setting Validation Rules
In this lesson, you will learn how to set validation rules for your data.
o ensure that users enter valid data in a field, you can set a validation rule for data entry. A validation rule is a property that defines valid input entries for a field in a table. For example, if you started your business on February 15, 2009, you could set a validation rule for the order date field to be >=2/15/2009. If the data entered does not meet the requirements of the validation rule, the user receives an error message. You can even customize the error message the user receives by typing in the desired error message in the validation text box in Table Design view.
ua Ev
To Set a Validation Rule
1. 2. 3. 4.
Access 2010 Level 2
You can either type the validation rule directly in the Validation Rule box under field properties or click the build button to the right of the property. The build button launches the expression builder, an Access tool that allows you to create an expression by selecting common functions, constants and operators from the expression window.
al
Open the table in Design View that contains the field you want to restrict. Click anywhere in the row of the field for which you want to set a validation rule. Type in the expression in the Validation Rule box under Field Properties. If desired, type in a custom error message in the Validation Text box under Field Properties.
tio
48
Enter Validation Rule
O
Enter Validation Text
nl
L E S S O N
W O R K I N G
W I T H
T A B L E S
Validation Rule Examples Validation Rule Expression >=50 MI or WI Between 5/1/2009 And 6/30/2010 >5/1/2009 =Date() Description Entry must be greater than or equal to 50 Entry must be either MI or WI Date must be between 5/1/2009 and 6/30/2010.
Lets Try It!
What 1. 2. 3. 4. Click Open from Backstage view. Click Desktop on the left side of your screen. Double-click the Lesson Files folder in the right pane.
Why
ua
Ev
5.
Right-click on tblOrders in the Navigation Pane and then click the Design View.
al
Select the Rodneys Video 2 file and then click Open.
6. 7.
Click in the Field Name column for the OrderDate field. Under Field Properties, click in the Validation Rule box and then type: >1/1/2001 as shown below.
2010 PCM Courseware, LLC
tio
49
Displays the Open dialog box. Displays the Desktop folder. Opens the Lesson Files folder and displays the files in that folder. Opens the Rodneys Video 2 database.
Displays tblOrders in Design view.
Selects the OrderDate Field. Sets a validation rule for the OrderDate field that the date must be greater than January 1, 2001.
nl
Entry must be todays date
Date must be greater than 5/1/2009
L E S S O N
W O R K I N G
W I T H
T A B L E S
What
Why
Type: >1/1/2001
8.
Ev
10. Click Yes when the message box appears. 11. Click the View button on the Ribbon.
al
9.
Click the Save button on the Quick Access Toolbar.
ua
Access 2010 Level 2
tio
Saves the design changes. Access asks us if it should check to ensure that existing data in our table does not violate our new validation rule. Switches to Datasheet view.
50
In the Validation Text box, type: Date must be greater than 1/1/2001! as shown below.
Enters a custom error message that the user receives if the validation rule is violated.
Type: Date must be greater than 1/1/2001!
nl
L E S S O N
W O R K I N G
W I T H
T A B L E S
What 12. Click in the new row under CustomerID and type: 13. 13. Press the Tab key. 14. Type: 6/25/2000 15. Press Tab.
Why Creates a new row and enters a value of 13 for the CustomerID. Moves to the next field. Enters a value for the OrderDate field. As the data we entered in the OrderDate field violates the validation rule we set, our custom error message is displayed.
17. Press the Backspace key once and then type: 2.
ua
7/1/02 3 .06 $4.95
Ev
19. Enter the rest of the data for the current record as follows. Press Tab to move from one field to the next. Ship Date: Shipper: Tax Rate: Freight Charge:
al
18. Press Tab.
2010 PCM Courseware, LLC
tio
51
16. Click OK.
Closes the error message box and returns us to the OrderDate field so that we can enter valid data. Changes the year to 2002. Moves to the next field. Our validation rule is no longer violated. Enters the data for the remaining fields of the current record.
nl
L E S S O N
W O R K I N G
W I T H
T A B L E S
2.2 Formatting Fields
In this lesson, you will learn how to modify the Format property of a field.
nother field property that you will find useful is the Format property. The format property is used to change how the data is displayed on your screen and in printed form. Access has several pre-defined formats that you can use to change the appearance of your data. Each data type in Access has its own set of format property settings. For example, you can format a date/time field so that it displays the date as Thursday, August 28, 2010 or as 8/28/2010.
ua Ev
Access 2010 Level 2
There may be times when the pre-defined formats are not sufficient for your needs. Luckily, there are a wide variety of custom formats that you can use. Custom formats are formatting symbols that are entered manually in the format field rather than choosing a pre-defined format from a list. For instance, you may want a date field to be displayed as Wed May 01. To accomplish this, you would enter: ddd mmm dd in the format field. Or to display your date in European format with the month preceding the date, enter: dd/mm/yyyy.
al
tio
Pre-defined formats fro the Date/Time data type
52
Date/Time data type
nl
L E S S O N
W O R K I N G
W I T H
T A B L E S
To Change the Formatting of Fields
1. 2. 3. 4. Open the table in Design View that contains the field you wish to format. Click anywhere in the row of the field to be formatted. To use a pre-defined format, click in the Format box under Field Properties, click the arrow on the right of the box and then select a pre-defined format from the drop-down list. To use a custom format, type the desired formatting characters directly into the Format box. Directly type in custom formatting characters in the Format box
1. 2. 3. 4.
Click the View button on the Ribbon.
Click in the Field Name column for the OrderDate field.
ua
Ev
Click the arrow on the right of the Format box and then select Long Date from the drop-down list as shown below.
al
Under Field Properties, click in the Format box.
2010 PCM Courseware, LLC
tio
53
What
n
Why Switches to Design View. Displays the field properties for the OrderDate field. Activates the Format box for the OrderDate field. Changes the format of the OrderDate field to Long Date.
Lets Try It!
nl
L E S S O N
W O R K I N G
W I T H
T A B L E S
What
Why
6.
Click OK.
al
ua Ev
As there were no controls in any forms or reports bound to the OrderDate field, Access informs us that no fields needed to be updated. Displays the field properties for the DateShipped field. Selects the current format setting for the DateShipped field. Enters a custom format of: Monday Jul 23 7. 8. 9. Click in the Field Name column for the DateShipped field. Under Field Properties, doubleclick in the Format box. Type: dddd mmm dd
Access 2010 Level 2 54
tio
Click the Property Update options box
nl
5.
Click the Property Update Options box as shown below and select Update Format everywhere OrderDate is used as shown below.
The Property Update Options box allows you the option of automatically updating the properties of any controls in all forms or reports that are bound to the field in a table when that field is updated in the table. This feature is known as Propagating Field Properties. When a change is made to a field in a table, the Property Update Options Box is displayed.
L E S S O N
W O R K I N G
W I T H
T A B L E S
What 10. Click the Save button on the Quick Access Toolbar. 11. Click the View button and then observe the OrderDate and DateShipped fields. Widen the columns if needed in order to view all of the data. 12. Click the Close button for tblOrders. Save changes if prompted. 13. Double-click tblCustomers and then click the View button. 14. Click in the Field Name column for the City field. 15. Under Field Properties, click in the Format box and then type: > 16. Press the Down Arrow key.
Why Saves the design changes. The formatting of our data has changed based on what we entered in the Format box.
Closes tblOrders.
Ev
17. Click the Property Update Options box and select Update Format Everywhere City is used. Observe the Update Properties dialog box as shown below.
ua
al
2010 PCM Courseware, LLC
tio
55
Displays the field properties for the City field. Enters a custom text format that will display all data in the field in upper case. Moves to the next field property and displays the Property Update Options Box. Displays the Update Properties dialog box, listing all form and report objects where the field is used. Here, you have to option of updated individual objects or all objects at once.
Displays the objects in which the field is used
Displays tblCustomers in Design View.
nl
L E S S O N
W O R K I N G
W I T H
T A B L E S
What 18. Click Yes. 19. Click the Save button. 20. Click the View button and observe the City field. 21. Click the Close button for tblCustomers.
Why Updates the properties of the City field in the rptCustomerList to the new format. Saves the design changes. All data in the City field is displayed in uppercase. Closes tblCustomers.
Ev
Access 2010 Level 2
al
56
ua
tio
nl
L E S S O N
W O R K I N G
W I T H
T A B L E S
2.3 Indexing Fields
In this lesson, you will learn how to index a field in a table.
Primary Key fields are automatically indexed with no duplicates allowed. There are three index options from which to choose:
Ev
al
Select an index option from the drop-down list
2010 PCM Courseware, LLC 57
ua
A good example of a situation where would use the Yes (Duplicates OK) option, is setting an index for a zip code, as searching for data in this field or sorting by this field is common. However, as you may possibly have entries for people who share the same zip code, you would need to allow duplicates entries in that field.
tio
No (not indexed) Yes (Duplicates OK) Yes (No Duplicates
nl
ndexes on a field in a table enable Access to find and sort records more quickly. It is a good idea to index fields in which you frequently search for data or fields that you sort by in queries. This will substantially speed up your searches and queries, especially when your database becomes large. However, be careful not to index too many fields as this can have the opposite effect and will actually slow down your searching and sorting. All data types can be indexed except for memo, OLE, calculated and hyperlink fields.
L E S S O N
W O R K I N G
W I T H
T A B L E S
After you create your indexes, you can view or edit them by clicking the Indexes button on the Show/Hide group of the Ribbon. From here, you can add new indexes as well as change the name of your indexes and the sort order of your indexes.
To Index a Field
1. 2. 3. 4. 5. 6. Select the table that contains the field you wish to index. Switch to Design View. Click anywhere in the row of the field to be indexed. Under Field Properties, click in the Indexed box. Click the arrow in the Indexed box and then choose the desired Index option from the drop-down list. To view or edit indexes, click the Indexes button on the Show/Hide group and make any desired changes.
Lets Try It!
What 1. 2. 3. 4. Double-click tblCustomers and then click the View button. Click in the Field Name column for the Zip field. Under Field Properties, click in the Indexed box. Why
ua
Ev
5.
Click in the Field Name column for the LastName field. Under Field Properties, click in the Indexed box.
al
Click the arrow in the Indexed box and then select Yes (Duplicates OK) as ashown.
6.
Access 2010 Level 2
tio
58
Displays tblCustomers in Design View. Displays the field properties for the Zip field. Sets the insertion point in the Indexed field property for the Zip field. Indexes the Zip field and selects the Duplicates OK option.
Displays the field properties for the LastName field. As Last Name is a common field to search, we will index this field as well. Sets the insertion point in the Indexed field property for the LastName field.
nl
L E S S O N
W O R K I N G
W I T H
T A B L E S
What 7. Click the arrow in the Indexed box and then select Yes (Duplicates OK). Click the Indexes button on the Show/Hide group of the Ribbon. Double-click the Zip field in the Index Name column and type: PostalCode as shown below.
Why Indexes the LastName field and then selects the Duplicates OK option. Displays the Indexes dialog box. Provides a different name for the index. Note that the field name remains the same in the table.
8. 9.
10. Click the Close button on the Indexes dialog box. 11. Press the Ctrl + S keystroke combination.
ua
Ev
2010 PCM Courseware, LLC
al
tio
Closes the Indexes dialog box. Saves our design changes.
59
nl
L E S S O N
W O R K I N G
W I T H
T A B L E S
2.4 Requiring Data Entry
In this lesson, you will learn how to set the Required field property.
nother common field property is the Required property. You can use the Required property to specify whether a value is required in a particular field. If the property is set to Yes, the user must enter a value in a field. This is helpful to ensure that essential data is not left out of a record. For example, you might want to make sure that the Last Name field in a Customer Table is never left blank.
ua Ev
Access 2010 Level 2
al
tio
Select Yes in the Required property drop-down list to ensure that the value cannot be left blank (null)
60
1. 2. 3. 4.
Open the table in Design View that contains the field you wish to modify. Click anywhere in the row of the field to be changed. Under Field Properties, click in the Required box. Click the drop-down arrow and then choose either Yes or No.
To Set the Required Property
nl
L E S S O N
W O R K I N G
W I T H
T A B L E S
Lets Try It!
What 1. 2. 3. 4. Click in the Field Name column for the LastName field. Under Field Properties, click in the Required box. Click the arrow in the Required box and select Yes. Click the Save button. Why Displays the field properties for the LastName field. Activates the Required field property box for the LastName field. Sets the property of the LastName field to require a value.
Ev
2010 PCM Courseware, LLC
al
61
ua
tio
5.
Click Yes.
Tests the data integrity rules and saves our design changes.
A message box appears asking us if we wish to test the existing data with the new data integrity rules.
nl
L E S S O N
W O R K I N G
W I T H
T A B L E S
2.5 Creating an Input Mask
In this lesson, you will learn how to create an Input Mask for a field.
ou can use the Input Mask property (for text or date/time data types only) to ensure that data gets entered in the correct format. For instance, you might want the phone number field to be in the format: (000) 000-0000. Using an input mask will not only ensure that the data is in a particular format, but it also saves you the trouble of typing certain characters, like parenthesis or hyphens. In the telephone number example, Access would not let you enter a number without an area code nor would it let you save a record that did not contain the required number of characters. For common types of entries such as phone numbers, social security numbers, dates, or zip codes, use the Input Mask Wizard by clicking on the Build button in the Input Mask property box and then choose one of the available pre-defined Input Masks.
Ev
al
The Input Mask Wizard
For entries not supported by the Input Mask Wizard, you can create your own Input Mask manually. The Table below lists the characters available to create a manual Input Mask. The Input Mask contains 3 sections, each separate by a semicolon: 1. The mask characters listed in the table below. 2. Enter 1 if you want all literal placeholders to be saved with the data. Enter 0 (or leave blank) to save only the characters in the field.
Access 2010 Level 2
ua
62
tio
nl
L E S S O N
W O R K I N G
W I T H
T A B L E S
3. Optional: Enter the placeholder that you want to appear on-screen as the user enters data. For example, lets say we had an employee number in the following format: ########. The first 6 characters are required and must be numbers, and the two characters after the dash can be letters or numbers and are optional. We also want an underscore (_) as a placeholder. Thus, our manual Input Mask would be entered as 000000-aa;1;_. See the breakdown below.
Part 2: 0 to save literals, 1 to
save only characters entered
Characters
as user enters data
Character 0 9 # L ? A a & C
Description
Number or space (entry optional; plus and minus signs allowed). Letter (A through Z, entry required). Letter (A through Z, entry optional). Letter or number (entry required).
Ev
.,:;-/ < > ! \
2010 PCM Courseware, LLC
al
Letter or number (entry optional). Any character or a space (entry required). Any character or a space (entry optional). Decimal placeholder and thousands, date, and time separators. Converts all characters that follow to lowercase. Converts all characters that follow to uppercase. Characters are displayed from right to left, rather than from left to right. Causes the character that follows to be displayed as a literal character (for example, \A is displayed as just A).
ua
tio
63
Number or space (entry optional; plus and minus signs not allowed).
Number (0 through 9, entry required; plus and minus signs are not allowed).
Input Mask Characters
nl
Part 1: Input Mask
000000-aa;1;_
Part 3: Placeholder displayed
L E S S O N
W O R K I N G
W I T H
T A B L E S
Character Password
Description Creates a password entry text box. Any character typed in the text box is stored as the character but is displayed as an asterisk (*).
To Create an Input Mask
1. 2. 3. 4. 5. Select the table that contains the field for which you want to create an Input Mask. Switch to Design View. Click anywhere in the row of the field to receive the Input Mask. To enter an Input Mask manually, type the desired characters in the Input Mask box in the Field Properties area. To enter an Input Mask using the wizard: a. Click in the Input Mask box in the Field Properties area. b. Click the Build button. c. Chose the desired Input Mask from the list box. d. Click Next. e. Make any desired changes to the Input Mask characters or to the placeholder. f. Click Next. g. Select whether to store data with the literals or without the literals. h. Click Finish.
What 1. 2. 3.
Ev
Under Field Properties, click in the Input Mask box. Click the Build button on the right edge of the Input Mask box as shown below. Click Yes if asked to save the table.
al
Click in the Field Name column for the HomePhone field.
Access 2010 Level 2
ua
Lets Try It!
tio
Why
64
Displays the field properties for the HomePhone field. Activates the Input Mask field property for the HomePhone field. Launches the Input Mask Wizard.
nl
L E S S O N
W O R K I N G
W I T H
T A B L E S
What
Why
Build Button
5. 6.
Click Next. Click the Placeholder Character arrow and then select # from the drop-down list as shown below.
Moves to the next step of the Wizard.
ua Ev
7. 8. Click Next.
al
Click Finish.
2010 PCM Courseware, LLC
tio
65
Selects the placeholder we want use in our Input Mask.
Select # as the placeholder character
Moves to the next step of the Wizard. As we do not wish to save the literal characters with the data, we will accept the default value.
nl
4.
Select Phone Number from the Input Mask window as shown.
Selects the Input Mask to use.
L E S S O N
W O R K I N G
W I T H
T A B L E S
What 9. Click the Save button on the Quick Access Toolbar.
Why Saves our design changes. Switches to Datasheet View. Sets the focus in the Zip field. Moves the focus to the HomePhone field.
10. Click the View button. 11. Click in the Zip field for Jaime Rickman 12. Press Tab. 13. Type: 4045550922
Ev
Access 2010 Level 2
al
66
ua
tio
14. Click the Close button for tblCustomers.
Closes tblCusotmers.
Enters the phone number without having to enter a parenthesis around the area code or any dashes.
nl
L E S S O N
W O R K I N G
W I T H
T A B L E S
2.6 Creating a Lookup Field
In this lesson, you will learn how to create a Lookup Field.
ookup Fields allow you choose the data for a field from a list of values, usually from a query or from another table. Lets say you were entering customer orders. If you remember from the last lesson, only the Customer ID is entered in the Orders table, not the customers name. So how do you know what Customer ID goes with a particular customer? Thats where a lookup field comes in. Using a lookup field, you can get a list of all customer names from the Customers table, and then choose which customer to enter into the orders table. Even though the customer names are displayed in the list, you set up your lookup field so that the Customer ID is stored in the field (in the case of our Orders table, only the Customer ID can be stored). The best thing about creating a Lookup Field is that the Lookup Wizard will step you through the process of creating a Lookup Field. The Lookup Wizard is the last option in the Data Type drop-down list. If you have already created relationships, you may have to delete them in order to change the Data Type to the Lookup Wizard. Thus, it is advisable to create the Lookup fields in your table before establishing your relationships.
Ev
To Create a Lookup List
1. 2. 3. Select the table that contains the field to which you want to add a Lookup field. Switch to Design View. Click the Data Type arrow for the field to receive the Lookup list and then select Lookup Wizard.
2010 PCM Courseware, LLC
al
67
ua
tio
Lookup field that gets its list of values from the Customers table
nl
L E S S O N
W O R K I N G
W I T H
T A B L E S
4. 5. 6. 7. 8. 9. 10. 11.
Lets Try It!
What 1. 2. 3. Double-click tblOrders and then click the View button. Click in the Data Type column for the CustomerID field. Why
Displays tblOrders in Design View.
ua
Click the arrow and then select Lookup Wizard from the dropdown list as shown.
Ev
4.
Select the option that indicates you want the Lookup field to look up the values in a table or query. Click Next.
al
5.
Access 2010 Level 2
tio
68
Displays the Data Type arrow. Launches the Lookup Wizard.
Select Lookup Wizard from the Data Type list
Sets the option for the Lookup field to look up the values in an existing table or query.
Moves to the next step of the Wizard.
nl
Select the option that indicates you want the Lookup field to look up the values in a table or query. Click Next. Choose the table or query from where the lookup data will be retrieved. Choose which field(s) are to be displayed in the Lookup List. Adjust the columns to the desired width. Notice that the Hide Key Column is selected. Uncheck this box to display the Primary Key column (which will be the bound column). Click Next. Type the desired label for the Lookup column. Click Finish.
L E S S O N
W O R K I N G
W I T H
T A B L E S
What 6. Select tblCustomers as shown and then click Next.
Why Selects tblCustomers as the Lookup table (the table from where we will receive our list values) and then moves to the next step of the Wizard.
7.
Ev
8.
Double-click First Name in the Available Fields window.
al
2010 PCM Courseware, LLC
ua
tio
Double-click Last Name to add it to the Selected Fields window
69
Double-click Last Name in the Available Fields window as shown below.
Adds the Last Name to the Selected Fields window. These fields will make up the lookup list. We do not need to select the CustomerID field as it is selected automatically but is hidden from view.
Adds the First Name field to the Selected Fields window.
nl
L E S S O N
W O R K I N G
W I T H
T A B L E S
What 9. Click Next.
Why Moves to the next step of the Wizard. You can specify ascending or descending sort order of up to four fields in the Lookup Wizard. This feature is also available in the List Box Wizard and the Combo Box Wizard.
10. Click the arrow to the right of the first combo box and select LastName as shown below.
12. Click Next.
13. Click Finish.
al
Ev
14. When the message displays informing you that the table must be saved before the relationship can be created, click Yes.
Access 2010 Level 2
ua
11. Click Next.
tio
70
n
Moves to the next step of the Wizard. We will keep the default column width and then move to the next step of the Wizard. Completes the Lookup Wizard. Saves the design changes of the table.
Choose LastName from the dropdown list
nl
L E S S O N
W O R K I N G
W I T H
T A B L E S
What 15. Click the View button.
Why Switches to Datasheet View. Notice that the CustomerID for the first record is displayed as Nolan. The actual value in this field is the CustomerID data it is just hidden from view. Displays the arrow for the CustomerID field in the first record.
16. Click in the CustomerID field. of the first record. 17. Click the arrow and then choose Cathy Powell from the dropdown list.
Ev
2010 PCM Courseware, LLC
al
71
ua
tio
nl
Changes the CustomerID to Cathy Powell for this record.
L E S S O N
W O R K I N G
W I T H
T A B L E S
2.7 Creating a Value List
In this lesson, you will learn how to create a Value List.
Value List is similar to a Lookup field except instead of looking up the values in another table, you type in the values you want to be displayed. If there are only a few items that need to be displayed in a drop-down list, using a Value List is preferable to creating an entire table to hold just a few values to serve as a Lookup List. Use the Lookup Wizard to create a Value List just like we did in the last section. However, choose I will type in the values that I want in the first step of the Wizard, and then manually enter in the items that are to appear in your list.
Ev
To Create a Value List
1. 2. 3. Select the table that contains the field to which you want to add a Value List. Switch to Design View. Click the Data Type arrow for the field to receive the Value list and then select Lookup Wizard. Select the option I will type in the values that I want Click Next. Choose the number of columns that are to be displayed in the list. Enter the data in the columns that should appear in your list. Click Next. Type the desired label for the Value List.
4. 5. 6. 7. 8. 9.
Access 2010 Level 2
al
ua
72
tio
Type in the items for your Value List
nl
L E S S O N
W O R K I N G
W I T H
T A B L E S
10.
Click Finish.
Lets Try It!
What 1. 2. 3. Click the View button on the Ribbon. Click in the Data Type column for the PaymentMethod field. Click the arrow and then select Lookup Wizard from the dropdown list. Select the option I will type in the values that I want as shown below. Why Displays tblOrders in Design View. Displays the Data Type arrow. Launches the Lookup Wizard.
4.
Sets the option for the Lookup field to get its values from a manually typed list.
5. 6.
Click Next.
al
Ev
Click in the first blank column and type: Visa as shown.
ua
Moves to the next step of the Wizard. Enters the first value of our Value List.
Type Visa in the first blank column
2010 PCM Courseware, LLC 73
tio
Select I will type I type in the values that I want
nl
L E S S O N
W O R K I N G
W I T H
T A B L E S
What 7. 8. 9. Press the Tab key. Type: MasterCard Press the Tab key.
Why Moves to a new row. Enters the next value of our Value List. Moves to a new row. Enters the next value of our Value List Moves to the next step of the Wizard. Completes the Lookup Wizard.
10. Type: American Express 11 Click Next. 12. Click Finish. 13. Click the Save button on the Quick Access Toolbar.
14. Click the View button on the Ribbon.
15. Click in the PaymentMethod field for the first record.
Ev
al
16. Click the arrow and then select MasterCard from the dropdown list as shown below.
ua
Access 2010 Level 2
tio
74
Saves our design changes. Switches to Datasheet View. Displays the arrow for the PaymentMethod field. Selects MasterCard from the Value List. This value will be stored in the PaymentMethod field.
Select MasterCard from the drop-down list
nl
L E S S O N
W O R K I N G
W I T H
T A B L E S
2.8 Modifying a Value List
In this lesson, you will learn how to modify a Value List.
ua Ev
To Modify a Value List
1. 2. 3. 4. 5. 6.
2010 PCM Courseware, LLC
al
Select the table whose value list you wish to modify. Click the Design View button. Click anywhere in the row of the field whose value list you wish to modify. Click the Lookup tab in the Field Properties area. Click in the Row Source box in the Field Properties area. Type your changes.
tio
Modify Value List in the Row Source field property
75
Click the Lookup tab
nl
odifying a Value List is not quite as easy as creating one. To modify a value list, click the Lookup tab in the field properties for the field whose Value List you wish to modify and then enter the changes in the Row Source box. Each entry must be surrounded by quotes and separated from the other entries by a semicolon.
L E S S O N
W O R K I N G
W I T H
T A B L E S
Lets Try It!
What 1. 2. 3. 4. Click the View button on the Ribbon. Click in the Data Type column for the PaymentMethod field. Click the Lookup tab under Field Properties. Click in the Row Source box after the words American Express Type: ; Why Opens tblOrders in Design View. Displays the Field Properties for the PaymentMethod field. Displays Value List/Lookup List properties.
6.
Type: Discover as shown below. Make sure that you surround the entry with quotation marks.
Ev
7.
Click the View button on the Ribbon. Click Yes when asked to save changes. Click in the PaymentMethod field for the first record. Click the arrow and then select Discover from the drop-down list.
al
Saves our design changes and then switches to Datasheet View. Displays the arrow for the PaymentMethod field. Selects our new Value List item, Discover, from the Value List. 8. 9.
Access 2010 Level 2 76
ua
tio
5.
Enters a semicolon. A semicolon is used to separate one value list from another. Enters a new Value List item.
Sets the insertion point in the Row Source box where we are going to add a new Value List entry.
nl
L E S S O N
W O R K I N G
W I T H
T A B L E S
2.9 Creating Calculated Fields
In this lesson, you will learn how to create a calculated field in a table.
Ev
To Create a Calculated Field in a Table
1. 2. 3. Select the table into which you want to create a calculated field. Click the Design View button. Click in the first blank row in the Field Name column and type in a name for your new field. Click in the Data Type column for the field. Click the drop-down arrow in the Data Type column and choose Calculated from the list to display the Expression Builder dialog box. In the Expression Categories column, double-click the name of the first field you want to add to the calculation. Enter any operators such as +, -, / or *.
4. 5. 6. 7.
2010 PCM Courseware, LLC
al
ua
77
tio
O
Enter expression for calculated field
nl
ccess 2010 now allows you to create calculated fields in tables. Previously, you could only create calculated expressions on the fly with queries and reports. With the new Calculated data type, you can now create calculations directly in your tables.
L E S S O N
W O R K I N G
W I T H
T A B L E S
8. 9. 10.
In the Expression Categories column, double-click the name of the second field you want to add to the calculation. Repeat steps 7-8 for any additional fields you want to add to the calculation. When finished, click OK.
Tip: To create a calculated field in Datasheet View, click in the first blank column, and click the contextual Fields tab on the Ribbon. Then, click the More Fields button on the Ribbon, point to Calculated Field, choose the data type for the fields from the menu and then create your expression.
Lets Try It!
What 1. 2. Click the Close button on tblOrders. Right-click tblYearlySubscriptions and then click Design View from the menu. Why Closes tblOrders.
3.
Click in the first blank row in the Field Name column and type: Due as shown below.
Ev
4. 5.
Press Tab.
al
Moves to the Data Type row. Displays the Expression Builder dialog box Click the Data Type drop-down arrow and choose Calculated from the list.
Access 2010 Level 2 78
ua
tio
Displays tblYearlySubscriptions in Design View. Names the new field Due.
Type Due for the new field name
nl
L E S S O N
W O R K I N G
W I T H
T A B L E S
What 6. Double-click the AmountDue field in the Expression Categories window as shown below.
Why Adds the AmountDue field to the expression window.
8.
Double-click the AmountReceived field in the Expression Categories window. Click OK. In the Field Properties area, click in the Format property box.
9.
ua
Ev
11. Click the View button on the Ribbon. Click Yes when asked to save the table.
al
10. Click the drop-down arrow and choose Currency from the list.
2010 PCM Courseware, LLC
tio
79
7.
Type the minus (-) symbol on your keyboard.
Adds a minus symbol to the Expression window. Adds the AmountDue field to the expression window and then closes the window. Displays the drop-down arrow for the Format property. Sets the format of the Due field to currency. Saves our table changes and switches to Design View. Notice that the Due field automatically calculates the difference between the AmountDue and AmountReceived fields.
nl
Double-click the AmountDue field
L E S S O N
W O R K I N G
W I T H
T A B L E S
2.10 Creating Multiple Primary Keys
In this lesson, you will learn how to create multiple primary keys in a table.
ou have already learned that a primary key field prevents the entry of duplicate data in a field. For instance, if the customer number is set as a primary key field, you can only enter each customer number once in that field. However, there are instances where you wish to add more than one primary key field. Multiple primary keys prevent the entry of duplicate records of all primary key fields together.
ua
Student ID Smith Smith Jones Jones
Suppose we have a Student Classes table and we set the Student ID field and the Class ID field as primary key fields. In this case, you could enter duplicate Student ID records and duplicate Class ID records, but not a duplicate of the same Student ID and Class ID together. Look at the table below for an example. Smith and Jones can each take more than one class and each class can be taken by more than one student, but neither Smith nor Jones can take the same class more than once.
al Ev
1. 2.
Access 2010 Level 2
To Set Multiple Primary Keys
Select the table for which you want to set multiple primary keys. Switch to Design View.
tio
French History English French
80
n
Class ID
Primary Key button
nl
L E S S O N
W O R K I N G
W I T H
T A B L E S
3. 4.
Select the rows that you want to set as primary key fields ( to select nonadjacent rows, hold down the Ctrl key and then select the rows). Click the Primary Key button on the Tools group on the Ribbon.
Lets Try It!
What 1. 2. Click the Close button on tblYearlySubscriptions. Click the File tab on the Ribbon and click Close Database. Click Open in Backstage view. Click Desktop on the left side of your screen. Double-click the Lesson Files folder. Click the Class Registration 2 file and then click Open. Why Closes tblYearlySubscriptions. Closes the Rodneys Video 2 database and brings you to the Getting Started with Access pane. Displays the Open dialog box. Displays the Desktop folder. Opens the Lesson Files folder and displays the files in that folder. Opens the Class Registration 2 database. Displays StudentClasses in Design View. Selects all fields. To ensure that no duplicate records are entered, we will set multiple primary keys for the StudentID, ClassID, Semester and Year fields.
3. 4. 5. 6. 7. 8.
Ev
Click the record selector for the StudentID field and drag downwards until all fields are selected as shown below.
2010 PCM Courseware, LLC
al
Right-click the StudentClasses table and then click Design View.
ua
tio
81
nl
L E S S O N
W O R K I N G
W I T H
T A B L E S
What
Select all fields for which you want to set a Primary Key
Why
9.
12. Type: 34
Ev
15. Pres the Esc key.
al
14. Click OK.
ua
13. Press the Up Arrow key.
16. Click the Close button on the StudentClasses table.
Access 2010 Level 2
tio
82
11. Double-click in the ClassID field for the last record.
Selects the ClassID field for student 45. Changes the Class ID from 35 to 34. You receive an error message because now you would have a duplicate record for all four fields. Closes the error message box. Restores the original value. Closes the StudentClasses table.
10. Click the View button on the Ribbon. Click Yes when asked if you want to save your changes.
Saves the design changes and then switches to Datasheet View. Observe the records.
nl
Click the Primary Key icon on the Ribbon.
Sets all selected fields as primary key fields.
L E S S O N
W O R K I N G
W I T H
T A B L E S
2.11 Creating Multiple Field Values
In this lesson, you will learn how to create multiple field values in a table.
Ev
1. 2. 3. 4.
5.
6. 7.
2010 PCM Courseware, LLC
al
To Create a Lookup List
Select the table that contains the field to which you want to add a Lookup field. Switch to Design View. Click the Data Type arrow for the field to receive the Lookup list and then select Lookup Wizard. Click the I want the Lookup field to look up the values in a table or query radio button. For a value list, choose I will type in the values that I want . Select your lookup options either enter in the values you want or choose the table or query that contain the values you want to use. On the last screen of the wizard, click the Allow Multiple Values check box. Click Finish.
ua
To create a multiple field value, click the Allow Multiple Values check box on the last screen of the Lookup Wizard.
tio
83
n
Multiple Value List
nl
ou have already learned that you can choose an item from a Lookup Field in a table. Access also provides the ability to store multiple values in a field using the Lookup Wizard. For instance, you may want to assign an employee to more than one supervisor or to more than one task. When you click the drop-down arrow on a multi-value field, the value list displays with a check box next to each item, allowing the user to check the value or values they want to store in the field.
L E S S O N
W O R K I N G
W I T H
T A B L E S
Lets Try It!
What 1. 2. 3. Double-click the Students table and then click the View button. Click in the Data Type column for the Advisor field. Click the arrow and then select Lookup Wizard from the dropdown list. Select the option that indicates you want the Lookup field to look up the values in a table or query. Click Next. Select Advisors and then click Next. Double-click Advisor in the Available Fields window. Click Next. Why Displays the Students table in Design View. Displays the Data Type arrow. Launches the Lookup Wizard.
5. 6.
7.
8. 9.
al
Ev
Click the arrow to the right of the first combo box and select Advisor.
10. Click Next. 11. Click Next.
Access 2010 Level 2
ua
tio
84
Moves to the next step of the Wizard. Selects the Advisors as the Lookup table (the table from where we will receive our list values) and then moves to the next step of the Wizard. Adds the Advisor field to the Selected Fields window. This field will make up the lookup list. Moves to the next step of the Wizard. Specifies that the list will be sorted in ascending order by the advisor field. Moves to the next step of the Wizard. We will keep the default column width and then move to the next step of the Wizard.
4.
Sets the option for the Lookup field to look up the values in an existing table or query.
nl
L E S S O N
W O R K I N G
W I T H
T A B L E S
What 12. Click the Allow Multiple Values check box as shown below.
Why Allows the user to choose more than one value from the value list.
Ev
15. When the message displays informing you that the table must be saved before the relationship can be created, click Yes. 16. Click the View button.
al
17. Click in the Advisor field of the first record.
2010 PCM Courseware, LLC
ua
14. When the message displays informing you that you will not be able to under this action, click Yes.
tio
85
13. Click Finish.
Completes the Lookup Wizard. Closes the message box.
Saves the design changes of the table.
Switches to Datasheet View. Displays the arrow for Advisor in the first record.
nl
Click the Allow Multiple Values check box
L E S S O N
W O R K I N G
W I T H
T A B L E S
What 18. Click the arrow and then click the check box next to Alice OBrien and Joan Knight from the drop-down list as shown below.
Why Selects both values to be stored in the field.
19. Click OK. 20. Double-click the right border of the Advisor column. 21. Click the Close button on the Advisors table. Click Yes when asked to save your changes.
Closes the multiple field values list.
Ev
Access 2010 Level 2
al
22. Click the File tab on the Ribbon and click Close Database from the File Options menu.
ua
tio
86
Expands the column to accommodate the data. Saves and closes the Advisors table.
Closes the database.
nl
L E S S O N
W O R K I N G
W I T H
T A B L E S
Lesson Summary Working with Tables
In this Lesson, you learned how to set a validation rule - a property that defines valid input entries for a field in a table. You learned that when in Design View you can either type in the rule directly in the Validation Rule box under Field Properties or use the expression builder. Next, you learned how to use the Format property of a field to change how data is displayed in your screen. You learned that Access has several predefined formats that you can use in addition to the custom formats you can enter. To change the formatting of fields, click the Format box under Field Properties in table Design View and select the format you want from the list. Next, you learned about Indexes, which enable Access to find and sort records more quickly. It is a good idea to index fields in which you frequently search for data or fields that you sort by in queries. To index a field, click the arrow in the Indexed box under Field Properties in table Design View and then choose the desired Index option from the drop-down list. Next, you learned how to require data entry in a field by setting the Required property to Yes. This specifies that the field cannot be left empty. To set the Required property, click in the Required box under Field Properties, click the drop-down arrow and choose either Yes or No. Next, you used the Input Mask property (for text or date/time data types only) to ensure that data gets entered in the correct format. Using an input mask not only ensures that the data is in a particular format, but it also saves you the trouble of typing certain characters, like parenthesis or hyphens. To set an Input Mask, click in the Input Mask box in the Field Properties area, click the Build button and select the desired Input Mask from the list box. Next, you learned how to add a lookup field to your table, which allows you choose the data for a field from a list of values, usually from a query or from another table, using the Lookup Wizard. To add a lookup field, click the Data Type arrow for the field to receive the lookup list, click Lookup Wizard and follow the instructions of the Wizard. Next, you learned that a Value List is similar to a Lookup field except instead of looking up the values in another table, you type in the values you want to be displayed. To add a lookup field, click the Data Type arrow for the field to receive the lookup list, click Lookup Wizard, click I will type in the values I want, enter the values you want to be displayed and follow the rest of the instructions of the Wizard.
Ev
2010 PCM Courseware, LLC
al
ua
tio
87
nl
L E S S O N
W O R K I N G
W I T H
T A B L E S
Next, you learned how to modify a value list, by clicking the Lookup tab in the Field Properties box for the field whose Value List you wish to modify and then entering the changes in the Row Source box. Each entry is surrounded by quotes and separated from the other entries by a semicolon. Next, you learned how to add a calculated field to a table using the new Calculated data type. This allows you to store the calculation of two or more fields in your table. To create a calculated field, click the drop-down arrow in the Data Type column, choose Calculated from the list to display the Expression Builder dialog box and then type in the calculation in the Expression Builder window.
Lastly, you learned that Access has the ability to store multiple values in a field using the Lookup Wizard. When you click the drop-down arrow on a multi-value field, the value list displays with a check box next to each item, allowing the user to check the value or values they want to store in the field. To create a multiple field value, click the Allow Multiple Values check box on the last screen of the Lookup Wizard.
Ev
Access 2010 Level 2
al
88
ua
tio
nl
Next, you learned how to enter Multiple Primary keys, which prevent the entry of duplicate records of all primary key fields together.
L E S S O N
W O R K I N G
W I T H
T A B L E S
Lesson 2 Quiz
1. To restrict entry in a record to specific criteria, you would set: A. An Input Mask B. A field Validation Rule C. A field Criteria Rule D. A field Index In addition to Access predefined formats, you can enter custom formats in the Field Properties Format box. A. True B. False What is a field index? A. A rule that restricts data entry to a specific criteria. B. A field data type C. A setting that specifies that the field cannot be empty (null). D. A setting which enables Access to find and sort records more quickly. What are the three available index settings?
2.
3.
4.
Ev
6. 7.
To ensure that a field cannot be empty (or NULL), you would set the ______________________ property to Yes (fill in the blank). When entering data into a table, you want the user to be able to select from a list of values retrieved from another table. To accomplish this, you would add what to the field? A. A Lookup List B. An Indexed List C. A Value List D. A Memo List
2010 PCM Courseware, LLC
al
89
A. B. C. D.
m/d/yyyy mmm dd yyyy mm/dd/yyyy m/d/yy
ua
5.
You want the date in your Date field to display in the format: 05/02/2007. What Format setting would accomplish this?
tio
nl
L E S S O N
W O R K I N G
W I T H
T A B L E S
8.
To add a value list to the field, you would click the Data Type arrow for the field for which you want to add the list and then click ___________________ (fill in the blank) from the Data Type list. Once you create a value list, it cannot be edited so you must plan it out ahead of time. A. True B. False
9.
11. How can you force the data in a field to display in all capital letters?
Ev
Access 2010 Level 2
al
90
ua
12. You want to ensure that the data in your telephone number field contains no spaces, hyphens or parenthesis. What property can you set to accomplish this? A. Text Only Property B. Caption Property C. Input Mask D. Validation Rule
tio
10. When might you want to add more than one Primary Key to a table? A. If you want to sort by more than one field. B. You want to prevent duplicate values in any fields that contain a Primary Key. C. You want to allow the user to be able to add more than one item to a field. D. You want to prevent the entry of duplicate records of all Primary Key fields together.
nl
L E S S O N
W O R K I N G
W I T H
T A B L E S
LAB 2 ON YOUR OWN
1. 2. Open the Lab2 database in the Lesson Files folder. Open the tblStudents table in design view. Set a validation rule for the StudentID field ensuring that the entry is greater than 90000000 (all Student ID numbers begin with 9 and have 7 digits after the 9). Set the validation text to read: Entry must be greater than 90000000! Click the Save button. Click Yes to have Access check to ensure that existing data is valid for the validation rule. Set the FirstName and LastName fields to be indexed, allowing duplicates. Using the Input Mask Wizard, create an Input Mask for the Phone field. Use the Phone Number template. Choose # as the placeholder. Have Access store the data without the symbols. Save and close the tblStudents table. Open tblStudentClasses in Design View. Launch the Lookup Wizard for the ClassID field (Hint: click the arrow in the DataType field and then choose the last option, Lookup Wizard.). Choose the option to look up values in a table or query and choose the tblClasses table. Choose the ClassName field as the field to be displayed in the list and sort ascending by ClassName. Make sure the key column is hidden. Switch to Datasheet View and click the arrow in the ClassID field for the first record. Choose Art 100 from the list (you may have to widen the column so all class names are visible). Switch to Design View and then create a Value List for the Semester field (Hint: Launch the Lookup Wizard and then choose I will type in the values I want). Enter the following values for the Value List: Spring, Summer, Fall and then click Finish. Switch to Datasheet View and then click the arrow in the Semester field for the last record. Choose Spring from the drop-down list. Close tblStudentClasses. Close the Lab2 database.
3. 4.
5.
Ev
7. 8.
2010 PCM Courseware, LLC
al
6.
ua
tio
91
nl
L E S S O N
W O R K I N G
W I T H
Q U E R I E S
3
Lesson
3.2 Using Calculations in Queries 3.3 Changing Query Properties 3.5 Creating a Totals Query
3.6 Creating a Parameter Query 3.7 Creating a Find Duplicates Query 3.8 Creating a Find Unmatched Records Query
Ev
3.9 Modifying Query Joins
Access 2010 Level 2
al
ua
tio
92
3.4 Working with the Expression Builder
3.1 Creating Multi-Table Queries
nl
Lesson Topics:
Lesson 3 - Working with Queries
L E S S O N
W O R K I N G
W I T H
Q U E R I E S
3.1 Creating Multi-Table Queries
In this lesson, you will learn how to create a query using more than one table.
To Create a Multi-Table Query in Design View
Ev
2010 PCM Courseware, LLC
al
ua
5. 6. 7.
tio
93
1. 2. 3. 4.
Click the Create tab on the Ribbon. Click the Query Design button on the Queries group of the Ribbon. Click the Tables tab if necessary. Select the first table upon which you want to base your query and then click the Add button. Repeat step 4 until all desired tables have been added. Click Close when finished. Add the desired field to the query grid by: Double-clicking the field name in the field list box Or Clicking and dragging the field from the field list box to the design grid Or Clicking the field row and then choosing the desired field from the drop-down list.
Once you have chosen the tables you want included in your query and the joins have been created, select which fields to add to the query grid and then specify any desired criteria.
nl
multi-table query is a query that retrieves information from more than one related table. When adding tables to your query, Access automatically creates the joins between your tables, assuming that you have set up your relationships beforehand.
L E S S O N
W O R K I N G
W I T H
Q U E R I E S
Lets Try It!
What 1. 2. 3. 4. 5. 6. Click Open in Backstage view. Click Desktop on the left side of your screen. Double-click the Lesson Files folder in the right pane. Select the Rodneys Video 3 file and then click Open. Click the Create tab on the Ribbon. Click the Query Design button on the Queries tab of the Ribbon. Select tblCustomers and then click Add. Select tblOrders and then click Add. Why Displays the Open dialog box. Displays the Desktop folder. Opens the Lesson Files folder and displays the files in that folder.
Opens the Rodneys Video 3 database.
Switches to Create commands and tools. Displays the Show Table dialog box.
7. 8. 9.
ua
Select tblOrderDetails and then click Add.
al
Ev
10. Select tblProducts and then click Add. 11. Click the Close button.
Access 2010 Level 2
tio
94
Adds tblCustomers to the query. Adds tblOrders to the query. Adds tblOrderDetails to the query. Adds tblProducts to the query. Closes the Show Table dialog box.
nl
L E S S O N
W O R K I N G
W I T H
Q U E R I E S
What 12. Double-click the following fields to add them to the query grid: FirstName (tblCustomers) LastName (tblCustomers) OrderDate (tblOrders) Title (tblProducts) Quantity (tblOrderDetails) 13. Click the Save button on the Quick Access Toolbar and then type: qryCustomerOrders in the Query Name box. 14. Click OK. 15. Click the Run button on the Results group as shown and observe the results.
Why Adds the selected fields to the query grid.
Saves the query.
16. Click the View button.
ua
Ev
2010 PCM Courseware, LLC
al
95
tio
Switches to Design View.
Displays the results of our query.
nl
Provides a name for our query.
L E S S O N
W O R K I N G
W I T H
Q U E R I E S
3.2 Using Calculations in Queries
In this lesson, you will learn how to create calculations in queries.
ua
In the above example, the new field that will display the results of the calculation is named Total. The desired name of the new field, followed by a colon (:), precedes the expression. When creating a calculated field, enter the field names that are part of the calculation in brackets. This tells Access that the field is part of a calculation.
Enter expression in Field grid. Field names are surrounded by brackets
Ev
To Create a Calculated Field in a Query
1. 2. Open the query in Design View. Click in the first blank Field Row.
Access 2010 Level 2
al
The name of the calculated field is followed by a colon
tio
96
Total: [Quantity] * [Price]
For instance, to calculate the Line Total in an order database, you might enter the expression (or formula):
nl
hen creating a database, you normally would not create a field in a table that could be calculated on the fly. For instance, in an Orders database you would rarely see a Total field in a table with hard-coded data as this can be easily calculated in a query, form or report by means of a Calculated Field (with Access 2010, Calculated Fields are now available in tables as well). Calculated fields are completely new fields typically found in a query, form or report that perform arithmetic on fields to return information that is not contained elsewhere in your database. Most calculated fields contain an operator such as +, -, / or * and are used for values that are not a part of your database and/or values that can change over time.
L E S S O N
W O R K I N G
W I T H
Q U E R I E S
3. 4.
Type a unique name for the calculated field, followed by a colon (:). Type in your formula, surrounding field names with brackets.
Lets Try It!
What 1. 2. Double-click the Price field in the tblProducts field list. Click in the first blank Field Row to the right of the Price column. Why Adds the Price field to the query grid. Sets the insertion point where we wish to enter our formula.
3.
Ev
4.
Type: Total:
al
2010 PCM Courseware, LLC
ua
Press the key combination Shift + F2. If the Zoom windows does not display, you may need to turn off the F-Lock on your keyboard.
tio
Type formula directly into Zoom window
97
n
Opens the Zoom window. While you can type your formula directly into the cell, using the Zoom window allows you to view your entire formula much easier. Enters the name for our calculated field.
Set insertion point in the blank Field row
nl
L E S S O N
W O R K I N G
W I T H
Q U E R I E S
What 5. Type: [Quantity] * [Price]
Why Enters the calculation. Notice that each field name is surrounded by brackets but the operator is not. Closes the zoom window and places the expression in the cell. Saves the design changes. Runs the query. Our new Total field is included in the recordset.
6. 7. 8.
Click OK. Click the Save button on the Quick Access Toolbar. Click the Run button.
Ev
Access 2010 Level 2
al
98
ua
tio
nl
L E S S O N
W O R K I N G
W I T H
Q U E R I E S
3.3 Changing Query Properties
In this lesson, you will learn how to modify field properties of your query.
otice that when we ran the query in the last lesson, the new Total field did not contain the currency symbol whereas the Price field does. Just as you are able to modify the properties of fields in tables, you can also modify how the data in the query fields is displayed as well. To do this, click anywhere in the column whose data you wish to format, right-click and then select Properties from the pop-up menu or click the Property Sheet button on the Show/Hide group of the Ribbon. You can then make the desired formatting changes in the Property Sheet Pane.
n Ev
1. 2. 3.
2010 PCM Courseware, LLC
O al
To Modify Field Properties in a Query
Click anywhere in the column whose formatting you wish to change. Right-click and then choose Properties from the pop-up menu. Or Click the Property Sheet button on the Show/Hide group on the Ribbon. Make the desired formatting in the Property Sheet Pane.
ua
tio
Click in the column that you want to format
99
nl
y
Choose desired formatting in Property Sheet Pane
L E S S O N
W O R K I N G
W I T H
Q U E R I E S
Lets Try It!
What 1. 2. Click the View button on the Ribbon. Click in the Field name row for the Total column as shown. Why Switches to Design View. Selects the Total field.
3.
4. 5. 6. 7. 8.
Click in the Format Box.
ua
Ev
Click the Close button on the Property Sheet Pane. Click the Save button on the Quick Access Toolbar. Click the Run icon.
al
Click the arrow and then select Currency from the drop-down list.
Access 2010 Level 2
tio
100
Click the Property Sheet on the Show/Hide group on the Ribbon.
Displays the Property Sheet Pane.
Property Sheet button
Sets the insertion point in the Format properties box. Sets the format of the selected cell to a currency data type. Closes the Property Sheet Pane. Saves the design changes. Displays the results. The data in the Total field is now preceded by a currency symbol.
nl
Click in the field row for the Total column
L E S S O N
W O R K I N G
W I T H
Q U E R I E S
3.4 Working with the Expression Builder
In this lesson, you will learn how to create calculated fields using the Expression Builder.
To launch the Expression Builder, click in the field for you which you wish to create an expression, and then click the Builder button on the Ribbon.
Ev
To Create a Calculated Field in a Query using the Expression Builder
Open the query in Design View. Click in the first blank Field Row. Click the Builder button on the Query Setup group on the Ribbon.
1. 2. 3.
2010 PCM Courseware, LLC
al
101
ua
tio
n
Expression Box Double-click on the field to add it to the Expression Box
nl
f you would rather not type in your expressions manually or are unsure of how to write an expression, Access provides a tool called the Expression Builder that helps you build the expression that you need. The Expression Builder allows you to pick the fields from various tables and/or queries, operators or even choose from built-in functions for your expressions.
L E S S O N
W O R K I N G
W I T H
Q U E R I E S
Builder button
4. 5. 6. 7. 8. 9. Type a unique name for the calculated field, followed by a colon in the expression window. Click Tables to list all tables in the database or Queries to list all Queries in the database. Double-click a field to add it to the expression windows. To add an operator to the expression window, click the desired operator button. Type in any extra desired values. Click OK when finished.
1. 2.
Click the View button.
Click in the Field row of the first blank column to the right of the Total column.
ua
3. 4.
Click the Builder button on the Query Setup group on the Ribbon. If necessary, click the plus (+) symbol next to Rodneys Video 3.accdb in the first window on the left as shown below.
al
Ev
Access 2010 Level 2
tio
102
What
n
Why Switches to Design View. Sets the insertion point where we wish to enter our formula. Opens the Expression Builder box. Displays a list of all of the objects in the database.
Lets Try It!
nl
L E S S O N
W O R K I N G
W I T H
Q U E R I E S
What
Why
Click the Plus (+) symbol next to Rodneys Video 3
5.
Ev
6. 7.
Click qryCustomerOrders in the left window. Double-click Total in the middle window as shown below.
al
Displays a list of all the fields in the qryCustomerOrders query. Adds the Total field to the Expression Window.
2010 PCM Courseware, LLC 103
ua
tio
Double-click Queries to display a list of all queries in the database
Double-click the word Queries in the first window on the left as shown below.
Displays a list of all queries in the database. You can double-click an item name as well as clicking the plus symbol to expand that item.
nl
L E S S O N
W O R K I N G
W I T H
Q U E R I E S
What
Why
Double-click the Total field to add it to the Expression window
Ev
9.
Double-click the asterisk (*) operator in the right pane as shown below.
al
Access 2010 Level 2
ua
Click Operators
tio
Adds the multiplication symbol to the Expression Window.
104
8.
Click Operators in the left pane as shown below.
Displays a list of common mathematical operators.
nl
L E S S O N
W O R K I N G
W I T H
Q U E R I E S
What
Why
Click the Asterisk operator
10. Type: .10 11. Press the Home key on your keyboard. 12. Type: Discount: and then press the Spacebar. Your expression should be identical to the example below.
13. Click OK.
al
ua
Closes the Expression Builder box. Saves the design changes. Runs the query. Our new calculated field, Discount uses another calculated field (Total) in its calculation in order to compute the discount of the total of each line item.
Ev
14. Click the Save button on the Quick Access Toolbar. 15. Click the Run button and observe the new field.
2010 PCM Courseware, LLC
tio
105
Enters a name for our field. We now have created a new field which calculates a 10% discount on each line item total.
Moves to the beginning of the line. We now want to type a name for our new field.
nl
Enters a value of .10 after the multiplication symbol.
L E S S O N
W O R K I N G
W I T H
Q U E R I E S
What 16. Click the View button on the Ribbon. 17. Click in the Field row of the first blank column to the right of the Discount column. 18. Type: New Total: 19. Type: [Total] [Discount] 20. Click the Save button on the Quick Access Toolbar. 21. Click the Run button and observe the new field. 22. Click the View button on the Ribbon.
Why Switches to Design View. Sets the insertion point where we wish to enter a new formula. Enter a name for our new field. Calculates the new total based on a 10% discount on the original total.
23. Click in the Discount field and then click the Property Sheet button on the Ribbon. 24. Click in the Format box and then select Currency from the dropdown list. 25. Click in the Decimal Places box and type: 2 26. Click the Close button on the Property Sheet window. 27. Click in the New Total field and then click the Property Sheet button on the Ribbon.
ua
al
Ev
Access 2010 Level 2
tio
106
Runs the query. Our new calculated field, New Total, subtracts the discount amount from the original total field. Switches to Design View. Displays the Property Sheet for the Discount field. Sets Currency as the data type.
Sets the number of decimal places to 2. Closes the Property Sheet window. Displays the Property Sheet for the New Total field.
Saves the design changes.
nl
L E S S O N
W O R K I N G
W I T H
Q U E R I E S
What 28. Click in the Format box and then select Currency from the dropdown list. 29. Click in the Decimal Places box and type: 2 30. Click the Close button on the Property Sheet window. 31. Click the Run button and observe the changes. 32. Click the Close button on the query window. Save any changes.
Why Sets Currency as the data type.
Sets the number of decimal places to 2. Closes the Property Sheet window. Runs the query. The Discount and New Total fields are now formatted as currency with two decimal places. Saves and closes the query.
Ev
2010 PCM Courseware, LLC
al
107
ua
tio
nl
L E S S O N
W O R K I N G
W I T H
Q U E R I E S
3.5 Creating a Totals Query
In this lesson, you will learn how to perform calculations on groups of records.
hen working with a database, you will inevitably need to summarize information for a group of records, rather than working with individual records. For example, you might need to know the total amount of sales by each state or perhaps which customers spent more than $200. You can accomplish this be creating a Totals Query. To create a Totals Query, add a Total row to your query by clicking the Totals Button or by right-clicking and selecting Totals from the contextual menu. The Totals Row allows you to choose the way each group of records is to be summarized. Access provides several Aggregate Functions from which to choose. These are listed in the table below.
ua
108
tio Ev
To Create a Totals Query
1. 2. 3. 4.
Access 2010 Level 2
al
Total Row
Create a new query in design view. Add the field(s) by which you to group your records to the grid. Add the field to which you want to apply an aggregate function (such as sum) to the grid. Click the Totals Button on the Show/Hide group to display the Total row.
Choose the field by which you want to group your records
nl
Select desired aggregate function from the list
L E S S O N
W O R K I N G
W I T H
Q U E R I E S
5. 6.
Or Right-click and choose Totals from the contextual menu. Click in the Total row for the field you wish to calculate. Select the desired aggregate function from the drop-down list.
Aggregate Functions Function Sum Avg Min Max Count StDev Var First Last Description Totals the values for each group.
Returns the lowest value in each group.
Returns the standard deviation for each group.
Expression Where
Ev
Group By
2010 PCM Courseware, LLC
al
ua
Returns the variance for each group. Returns the first value in each group Returns the last value in each group. Create a calculated field that includes an aggregate function in its calculation. Specify criteria for a field you are using to define groupings. Define the groups for which you want to perform the calculations. For example, to show total sales by Product, select Group By for the Product Name field.
tio
109
Returns the number of items in each group, not including blank (Null) records.
Returns the highest value in each group.
Calculates the average value for each group.
nl
L E S S O N
W O R K I N G
W I T H
Q U E R I E S
Lets Try It!
What 1. 2. 3. 4. 5. 6. Click the Create tab on the Ribbon. Click the Query Design button on the Other tab of the Ribbon. Select tblCustomers and then click Add. Select tblOrders and then click Add. Click the Close button. Double-click the State field in tblCustomers. Why Switches to Create commands and tools. Displays the Show Table dialog box. Adds tblOrders to the query. Adds tblOrders to the query.
Closes the Show Table dialog box.
8. 9.
Ev
Click in the Total row for the OrderID field.
al
Click the Totals button on the Show/Hide group on the Ribbon.
ua
7.
Double-click the OrderID field in tblOrders.
10. Click on the arrow and then select Count from the drop-down list as shown below.
Access 2010 Level 2
tio
110
Adds the State field to the query grid. This is the field by which we wish to group our records. Adds the OrderID field to the query grid. This is the field we wish to total. Displays the Total row. Displays the drop-down arrow for the OrderID field. Selects Count as the aggregate function for the OrderID field. This query will generate a total of orders (count of all of the orders) by each state.
nl
L E S S O N
W O R K I N G
W I T H
Q U E R I E S
What
Why
Select Count from the dropdown list
12. Click OK. 13. Click the Run button.
Saves the query and then closes the Query Name box.
ua Ev
14. Click the View button on the Ribbon. 15. Click in the Field row of the OrderID field. 16. Press the Home key on your keyboard. 17. Type: Total Orders:
al
2010 PCM Courseware, LLC
tio
Automatically names field CountofOrderID
n
111
Observe the results. The totals query displays the number of orders placed for each state. Note that the calculated field is automatically named: CountofOrderID
Switches to Design View. Sets the insertion point in the first row of the OrderID field. Moves to the beginning of the line. Changes the name of the calculated field to Total Orders.
nl
11. Click the Save button and then type: qryOrdersByState in the Query Name box.
Provides a name for our query.
L E S S O N
W O R K I N G
W I T H
Q U E R I E S
What 18. Click the Run button.
Why Returns the results. Notice the name of the calculated field.
Ev
Access 2010 Level 2
al
112
ua
tio
nl
L E S S O N
W O R K I N G
W I T H
Q U E R I E S
3.6 Creating a Parameter Query
In this lesson, you will learn how to create a parameter query.
ua Ev
To Create a Parameter Query
1. 2. 3.
2010 PCM Courseware, LLC
al
113
Create a new query in Design view. Click in the Criteria row of the field to which you wish to add a parameter expression. Type the message, enclosed in brackets, that you want to appear to the user.
tio
Enter the parameter expression, enclosed in brackets, in the Criteria cell
To create a Parameter Query, click in the Criteria cell of the desired query column and then type the message, enclosed in brackets, that you want the user to receive when the query is run. Access will then display to the user a parameter prompt that contains the text of the parameter expression that you entered in the Criteria row.
nl
f you find yourself changing the criteria for the same query over and over, you may wish to convert your query into a Parameter Query. Instead of manually entering the criteria, a Parameter Query prompts the user for the criteria before the query is run. For example, you could create a Parameter Query to view orders for different states, rather than having to write a separate query for each state. When the query is run, the user receives a custom message, such as Please Enter a State. The data the user enters is then applied as the querys criteria.
L E S S O N
W O R K I N G
W I T H
Q U E R I E S
Prompting for Dates
A common use of parameters is to prompt the user for a specific date range. For example, you might wish to see all orders for the past week. When you want to prompt the user for a specific date range, use the Between And operators, combined with parameter expressions as shown below: Between [Enter the Beginning Date] And [Enter the Ending Date] In the above structure, the user will receive two prompts Enter the Beginning Date for the first date in the time period and Enter the Ending Date for the last date in the time period.
Lets Try It!
What 1. 2. Click the View button on the Ribbon. Why
Ev
4. 5.
Click the Run icon.
al
3.
Type: [Enter a State]
ua
Click in the Criteria Row for the State field.
Type: WI in the box as shown.
Access 2010 Level 2
tio
114
Switches to Design View. Sets the insertion point in the Criteria row for the field for which we want to enter a parameter expression. Enters the parameter expression. The Enter Parameter Value box appears. Enters the criteria for the query.
nl
Tip: To control the order of the parameters for multi-parameter queries or to control the data type, use the Query Parameters dialog box. Click the Parameters button on the Ribbon and enter your parameters on each row.
L E S S O N
W O R K I N G
W I T H
Q U E R I E S
What 6. 7. Click OK. Click the Close button on the Query window. Save your changes. Click the Create tab on the Ribbon and then click the Query Design button. Select tblProducts and then click Add.
Why Runs the query, and applies the criteria of WI that you entered into the parameter value box. Saves and closes the query. We will now create a new query that prompts the user for a specific date range. Displays the Show Table dialog box.
8.
9.
Adds tblProducts to the query.
10. Click the Close button. 11. Double-click Title. 12. Scroll down and then double-click Acquired. 13. Click in the Criteria Row for the Acquired field. 14. Press the Shift + F2 key combination.
Closes the Show Table dialog box.
ua
al
Ev
15. Type: Between [Enter the Beginning Date] And [Enter the Ending Date] in the Zoom Window as shown below.
2010 PCM Courseware, LLC
tio
115
Adds the Title field to the query. Adds the Acquired field to the query. Sets the insertion point in the Criteria row of the field for which we want to enter a parameter expression. Opens the Zoom window. Enters the parameter expression for a specific time period.
nl
L E S S O N
W O R K I N G
W I T H
Q U E R I E S
What 16. Click OK. 17. Click the Save button and then type: qryParamAcquired in the Query Name box. 18. Click OK. 19. Click the Run icon.
Why Closes the Zoom window. Provides a name for our query.
20. Type: 1/1/02 and then click OK. 21. Type: 12/31/02 and then click OK. 22. Click the Close button on the Query window.
Enter the first parameter and then displays the parameter box for the last time period date.
Ev
Access 2010 Level 2
al
116
ua
tio
n
Closes the query.
Enter the second parameter and then displays the query results.
nl
Displays the parameter box for the first time period date. In this case, we want to see all movies acquired during 2002.
Saves the query and then closes the Query Name box.
L E S S O N
W O R K I N G
W I T H
Q U E R I E S
3.7 Creating a Find Duplicates Query
In this lesson, you will learn how to create a query to find duplicate records.
Ev
To Create a Find Duplicates Query
Click the Create tab on the Ribbon. Click the Query Wizard on the Queries group of the Ribbon. Click Find Duplicates Query Wizard. Click OK. Select the table that you want to search for duplicate values. Click Next. Double-click the fields that you want to search for duplicate values. Click Next. Double-click any other fields you want to see in the results (or click the >> button to add all additional fields at once)
1. 2. 3. 4. 5. 6. 7. 8. 9.
2010 PCM Courseware, LLC
al
ua
tio
117
n
Select Find Duplicates Query Wizard to find duplicated records in a table
To launch the Find Duplicates Query Wizard, click the Query Wizard button on the Create Ribbon and then choose the Find Duplicates Query Wizard. The wizard will then step you though the process of finding duplicate records in your table.
nl
ccess provides a nice tool to help you quickly find duplicate records in a table. For instance, the same customer could have been entered into the Customers table more than once or perhaps an order was inadvertently entered in twice by different data entry persons. To quickly find duplicate records, use the Find Duplicates Query Wizard.
L E S S O N
W O R K I N G
W I T H
Q U E R I E S
10. 11. 12.
Click Next. Type in a name for your new query. Click Finish.
Lets Try It!
What 1. 2. 3. 4. Click the Create tab on the Ribbon. Click the Query Wizard button on the Queries group on the Ribbon. Select Find Duplicates Query Wizard and then click OK. Select tblCustomers as shown below. Why Displays Create commands and tools. Launches the Query Wizard.
al Ev
5. 6. Click Next. In the available fields window, double-click the following fields as shown below: FirstName LastName
Access 2010 Level 2
ua
Select the table in which you want to search for duplicates
tio
Moves to the next step of the Wizard. Select the fields that we want to search for duplicates. As several customers could have the same last name, we will search for duplicates in the FirstName and LastName fields.
118
Select the table in which we want to search for duplicates.
Launches the Find Duplicates Query Wizard.
nl
L E S S O N
W O R K I N G
W I T H
Q U E R I E S
What
Why
Double-click a field to add it to the duplicate value window
7. 8.
Click Next. Click the >> button.
Moves to the next step of the Wizard.
9.
Click Finish.
Ev
10. Click the record selector for the first record, CustomerID of 24. 11. Press the Delete key. 12. Click Yes.
al
Selects the duplicate record we want to delete. Displays a warning message confirming that you are about to delete 1 records. Deletes the selected record.
2010 PCM Courseware, LLC 119
ua
tio
Adds the rest of the fields to the query. This is optional you could just include only the fields for which you want to find duplicates. Completes the Wizard and runs the query. As we can see, we have one duplicate record for Mona Fielen.
nl
L E S S O N
W O R K I N G
W I T H
Q U E R I E S
What 13. Click the Close button for the query. Save any changes.
Why Closes the Find Duplicates query.
Ev
Access 2010 Level 2
al
120
ua
tio
nl
L E S S O N
W O R K I N G
W I T H
Q U E R I E S
3.8 Creating a Find Unmatched Records Query
In this lesson, you will learn how to create a query to find unmatched records in two tables.
nother Query Wizard available is the Find Unmatched Query Wizard. This wizard builds a query that helps you find records in one table that do not have matching records in another table. A use for this query might be to find customers who have never placed an order. If this were the case, a record for a customer would exist in the Customers table but not in the Orders table. Another use for the Find Unmatched Query Wizard may be to fix Referential Integrity Errors. Someone could have typed in an incorrect customer number in the Orders table, thus creating an orphaned record; that is to say, a record in the child table that does not have a related record in the parent table. Of course, many of these types of problems can be avoided by setting Referential Integrity when creating your relationships.
Ev
To Create a Find Duplicates Query
Click the Create tab on the Ribbon. Click the Query Wizard on the Queries group of the Ribbon. Select Find Unmatched Query Wizard and then click OK. Select the table for which you want to display the query results. For example, in a Customers Orders scenario, this would be the Customers Table. Click Next.
1. 2. 3. 4. 5.
2010 PCM Courseware, LLC
al
ua
Select Find Unmatched Query Wizard to search for unmatched records
tio
121
nl
L E S S O N
W O R K I N G
W I T H
Q U E R I E S
6. 7. 8. 9. 10. 11.
Select the table that contains the related records. For example, in a Customers Orders scenario, this would be the Orders Table. Click Next. Select the matching field in both tables. For example, in a Customers Orders scenario, this would most likely be the Customer ID field. Click Next. Double-click any fields that you want to appear in the querys results. Click Finish.
1. 2. 3. 4.
Click the Create tab on the Ribbon. Click the Query Wizard button on the Queries group on the Ribbon. Select Find Unmatched Query Wizard and then click OK. Select tblCustomers as shown below.
Displays Create commands and tools. Launches the Query Wizard.
Ev
al
Select the table for which you want to see the query results
Moves to the next step of the Wizard. 5. Click Next.
Access 2010 Level 2 122
ua
tio
Launches the Find Unmatched Query Wizard. Selects the table for which we want to see the query results. This would often be the parent table in a relationship.
nl
What
Why
Lets Try It!
L E S S O N
W O R K I N G
W I T H
Q U E R I E S
What 6. Select tblOrders as shown below.
Why Selects the table that contains the related records. This would often be the child table in a relationship.
Select the table that contains the related records
7. 8. Click Next. Select the CustomerID field in both the tblCustomers window and the tblOrders window and then click the <=> button as shown below.
Ev
9.
Click Next.
al
2010 PCM Courseware, LLC
ua
Select the matching field in both tables then click the <=> button
tio
123
Moves to the next step of the Wizard. Selects the matching field in the two tables.
Moves to the next step of the Wizard.
nl
L E S S O N
W O R K I N G
W I T H
Q U E R I E S
What 10. Click the >> button. 11. Click Finish.
Why Adds the rest of the fields to the query. Completes the query and displays the results. In this case, we have two customers that have not placed an order, Sara Beckman and Jaime Rickman.
Ev
Access 2010 Level 2
al
124
ua
tio
nl
12. Click the Close button on the query window. Save any changes.
Closes the Find Unmatched query.
L E S S O N
W O R K I N G
W I T H
Q U E R I E S
3.9 Modifying Query Joins
In this lesson, you will learn how to change the type of join in a query.
al Ev
Inner Join Left Outer Join Right Outer Join
2010 PCM Courseware, LLC
ua
If you want the query to display all records from one table regardless of whether it has matching records in the other table, you can change the join type to an outer join. There are two types of outer joins: the left outer join and the right outer join. A left outer join displays all records from the table on the left side of the join and only matching records from the table on the right side of the join. Likewise, a right outer join displays all records from the table on the right side of the join and only matching records from the table on the left side of the join.
To change the join type of a relationship in a query, double-click the join line and then select number 1 for an inner join, number 2 for a left outer join or number 3 for a right outer join.
tio
125
For example, in the last section, we discovered that there were some customers in the tblCustomers who did not place an order. Thus, there was no matching record for them in tblOrders. If we created a query than included tblCustomer and tblOrders, joining the two tables on CustomerID, the customers who had never ordered would not be displayed in the query results.
Double-click join line to display Join Properties dialog box
nl
e create relationships between our tables by dragging from one table to another. This in turn creates a join line, which informs us that a relationship exists between two tables. The default join type is an inner join, which displays data only if there are matching values in both the join fields.
L E S S O N
W O R K I N G
W I T H
Q U E R I E S
To Modify a Join Type in a Query
1. 2. 3. 4. Select the query whose join type you want to change. Click the Design View button. Double-click the join line that you wish to modify. In the Join Properties box: a. Select 1 to set the join type as an inner join. b. Select 2 to set the join type as a left outer join. c. Select 3 to set the join type as a right outer join. Click OK.
5.
What 1. 2. 3. 4. 5. 6. 7. 8. Click the Create tab on the Ribbon. Click the Query Design button on the Queries group on the Ribbon. Select tblCustomers and then click the Add button. Select tblOrders and then click the Add button. Click the Close button.
Why
Displays Create commands and tools. Displays the Show Table dialog box. Adds tblCustomer to the query. Adds tblOrders to the query. Closes the Show Table box. Adds the LastName field to the Query Grid. Adds the FirstName field to the Query Grid. Adds the OrderID field to the Query Grid.
Ev
Double-click the LastName field in the Field List for tblCustomers. Double-click the FirstName field in the tblCustomers field list. Double-click the OrderID field in the tblOrders field list.
Access 2010 Level 2
al
ua
tio
126
nl
Lets Try It!
L E S S O N
W O R K I N G
W I T H
Q U E R I E S
What 9. Click in the Sort field for the LastName field and then chose Ascending by clicking on the arrow as shown below.
Why Sets the query to sort ascending by the LastName field.
Ev
13. Click the radio button to the left of the 2 as shown below.
al
12. Double-click the join line between tblCustomers and tblOrders.
ua
11. Click the View button on the Ribbon.
2010 PCM Courseware, LLC
tio
127
10. Click the Run button.
Executes the query. Notice that the two customers who did not place an order, Sara Beckman and Jaime Rickman are not listed in the results. There are 35 records in the table. Switches to Design View. Displays the Join Properties box. Sets the join type as a left outer join. This will display all records from tblCustomers and any matching records from tblOrders. All customers, regardless of whether or not they placed an order, will be displayed.
nl
Select Ascending from the Sort dropdown list
L E S S O N
W O R K I N G
W I T H
Q U E R I E S
What
Why
14. Click OK. 15. Click the Save button. 16. Type: qryCustomersWithoutOrders in the Query Name box. 17. Click OK.
Closes the Join Properties box.
Opens the Save As dialog box, as we have not yet saved our query.
18. Click the Run Query button.
ua
Ev
19. Click the Close button on the query window. 20. Click the File tab on the Ribbon and click Close Database from the File Options menu.
al
Access 2010 Level 2
tio
128
Provides a file name for our new query.
Saves the query and closes the Query Name dialog box. Executes the query. Notice that Sara Beckman and Jaime Rickman are now included in the results. The OrderID field for these two customers is blank however, as they had not placed any orders. Closes the query. Closes the database.
nl
Select Left Outer Join (2)
L E S S O N
W O R K I N G
W I T H
Q U E R I E S
Lesson Summary Working with Queries
In this lesson, you worked with multi-table queries - a query that retrieves information from more than one related table. When adding multiple tables to your query, Access automatically creates the joins between them, assuming that you have set up your relationships beforehand. Then, you learned how to perform calculations in queries by entering the calculation, with the field names in brackets, in the Field Row in the query grid. An example of a calculation is: Total: [Quantity] * [Price].
Ev
Next, you learned how to create a Parameter Query which prompts the user for the criteria before the query is run and then applies the data that the user entered as the querys criteria. To create a Parameter Query, click in the Criteria cell of the desired query column and then type the message, enclosed in brackets, that you want the user to receive when the query is run. Next, you learned how to quickly find duplicate records in a table using the Find Duplicates Query Wizard. Click the Query Wizard button on the Create Ribbon and then choose the Find Duplicates Query Wizard. The wizard will then step you though the process of finding duplicate records in your table. Next, you learned how to find records in one table that do not have matching records in another table using the Find Unmatched Query Wizard. Click the Query Wizard button on the Create Ribbon and then choose Find
2010 PCM Courseware, LLC
al
ua
Next, you learned how to summarize information for a group of records, by creating a Totals Query. For example, you might need to know the total amount of sales by each state or perhaps which customers spent more than $200. To create a Totals Query, add a Total row to your query by clicking the Totals Button (or by right-clicking and selecting Totals from the contextual menu) and choosing the aggregate function you want from the Totals drop-down list.
tio
129
Next, you worked with the Expression Builder which helps you build your expressions by allowing you to pick the fields from various tables and/or queries, operators and even built-in functions for your expressions. To launch the Expression Builder, click in the field for you which you wish to create an expression, and then click the Builder Button on the Ribbon.
Next, you learned how to change the formatting of query fields from the Query Property Sheet pane. Select the field you want to format and click the Property Sheet button on the Ribbon.
nl
L E S S O N
W O R K I N G
W I T H
Q U E R I E S
Unmatched Query Wizard. The wizard will then step you though the process of finding duplicate records in your table. Lastly, you learned how to change the join type of a relationship in a query by double-clicking the join line and then selecting number 1 for an inner join (only matching records in both tables are returned), number 2 for a left outer join (displays all records from the table on the left side of the join and only matching records from the table on the right side of the join) or number 3 for a right outer join (displays all records from the table on the right side of the join and only matching records from the table on the left side of the join).
Ev
Access 2010 Level 2
al
130
ua
tio
nl
L E S S O N
W O R K I N G
W I T H
Q U E R I E S
Lesson 3 Quiz
1. You dont need to worry about setting up relationships beforehand Access will automatically do this for you when you create a multi-table query. A. True B. False You have two fields in your query a Quantity field and an ItemCost field. You want to create a calculated expression that will multiply these two fields together to calculate the total cost for an item. Write the expression that will accomplish this, naming the new field ItemTotal
2.
3.
4.
Ev
5.
What tool helps you to build the calculation that you need by allowing you to choose the fields from the tables and queries in your database? A. Calculation Builder B. Functions Builder C. Zoom Builder D. Expression Builder To summarize information for a group of records, you would use a __________________ (fill in the blank) Query. Which of the following is not an example of an aggregate functions? A. Count
6. 7.
2010 PCM Courseware, LLC
al
What is the keyboard command to launch the Zoom Window? A. Alt + F2 B. Shift + F2 C. Ctrl + F2 D. Ctrl + Z
ua
To change the format of a field in a query, you select the field you want to modify and then: A. Click the Format button on the Design Ribbon, click the Format drop-down list and choose the desired format. B. Click the Properties button on the Design Ribbon, click the Format drop-down list and choose the desired format. C. Click the Property Sheet button on the Design Ribbon, click the Format dropdown list and choose the desired format. D. Click the Properties button on the Create Ribbon, click the Format drop-down list and choose the desired format.
tio
131
nl
L E S S O N
W O R K I N G
W I T H
Q U E R I E S
B. Sum C. Multiply D. Min 8. How can you display the Totals Row in a query?
9.
Write the criteria for a parameter query that will prompt the user to enter a specific date range.
Ev
Access 2010 Level 2
al
12. To display all of the records in your customers table (even if they havent placed an order) and all of the records in your orders table (assuming there are no orphaned records). What type of table join would you need to establish? A. Inner Join B. Left Inner Join C. Left Outer Join D. Right Outer Join
ua
tio
132
11. You want to find out if there are any orphaned records in your Orders table. To do this you would create a ___________________________ (fill in the blank) query.
10. If you wanted to see if there were two or more identical records in a table, you would use: A. The Find Duplicates Query Wizard B. The Find Identical Records Query Wizard C. The Find Matched Records Query Wizard D. The Return Duplicate Records Query Wizard
nl
L E S S O N
W O R K I N G
W I T H
Q U E R I E S
LAB 3 ON YOUR OWN
1. 2. Open the Lab3 database in the Lessons folder. Create a new multi-table query in design view. Add the following tables to the query: tblClasses tblStudentClasses tblStudents Add the following fields to the query: FirstName (tblStudents) LastName (tblStudents) ClassName (tblClasses) Semester (tblStudentClasses) Year (tblStudentClasses) ClassCost (tblClasses)
Save the query with the name: qryRegistration
4. 5.
Ev
6.
7.
2010 PCM Courseware, LLC
al
Change the format of the Total with Fee field to Currency. Run the query and observe the results.
Switch to Design view. Add a parameter in the Year field that prompts the user to enter a year. Run the query and enter 2003 as the year when prompted. Save and close the query. Create a new query in Design view and add the same tables as in Step 2. Add the FirstName, LastName, Year and ClassCost fields. Create a Totals Query that totals the class cost for each student for 2003. (Hint: Use the Sum function on the ClassCost field). Change the format of the ClassCost field to Currency with two decimal places. Save the query as: qryStudentCost and then run the query. Close the query. Create a new query using the tblStudents and tblStudentClasses tables. Add the FirstName, LastName, and ClassID field. Change the join type to a left outer join (Hint: Join Type 2). Save the query as:
ua
3.
Create a new calculated field that adds a 20 dollar administration fee to the Class Cost. Name the field: Total with Fee. (Hint: Do not surround the number 20 in brackets).
tio
133
nl
L E S S O N
W O R K I N G
W I T H
Q U E R I E S
qryStudentsNotRegistered. Run the query. How many students have not signed up for classes? 8. Close the query and the database.
Ev
Access 2010 Level 2
al
134
ua
tio
nl
L E S S O N
W O R K I N G
W I T H
F O R M S
4
Lesson
4.1 Adding Headers and Footers 4.2 Adding Controls to a Form 4.3 Moving and Sizing Controls
4.5 Changing Control Properties 4.7 Changing the Tab Order 4.8 Adding a Lookup Control 4.9 Inserting Graphics 4.10 Creating a Subform
Ev
2010 PCM Courseware, LLC
al
4.6 Changing Form Properties
ua
4.4 Creating a Calculated Control
tio
135
Lesson Topics:
nl
Lesson 4 - Working with Forms
L E S S O N
W O R K I N G
W I T H
F O R M S
4.1 Adding Headers and Footers
In this lesson, you will learn how to add a header and footer to a form.
Page Header information in this section appears on the top of each page of the form. Page Footer information in this section appears on the bottom of each page of the form. Form Header- information in this section appears on the first page of the form. Form Footer information in this section appears on the last page of the form.
ua
When creating a new form, a Form Header and Form Footer are added by default. As the purpose of forms is typically for data entry and not printing, the Page Header and Footer is not automatically displayed. However, if you wish to add a Page Header and Footer, right-click on the Form Header bar, Form Footer bar or the Detail bar and choose Page Header/Footer from the contextual menu to toggle it on or off. Likewise, you can toggle the Form Header and Footer by selecting the Form Header/Footer from the contextual menu.
Ev
Page Headers and Footers are useful for information such as page numbers, column titles, or any other information that you want to appear on each printed page. Form
Access 2010 Level 2
al
Click to toggle display of Page or Form Header & Footer
136
tio
1. Right-click Header, Footer or Detail bar
nl
orms are tools that interface between a user and the data, so that entering and editing data is easier. Most forms contain a detail section that displays the records from your table and most forms controls appear in the detail section. There are also four other optional form sections:
L E S S O N
W O R K I N G
W I T H
F O R M S
headers and footers are useful for information such as the form title, a company logo, or any other information that you want to appear on the first or last printed page of the form. Before adding controls to a form section, you may need to resize the section first. To resize a header or footer section, move your mouse pointer over the bottom edge of the section until the pointer transforms into a black cross with a vertical arrow, and then drag downwards until the section is the desired size. Black Cross with Vertical Arrow Pointer
3. 4.
What 1. 2.
ua
Lets Try It!
Ev
Click Desktop on the left side of your screen. Double-click the Lesson Files folder. Select the Rodneys Video 4 file and then click Open. Click the Create tab on the Ribbon.
al
Click Open when in Backstage view
3. 4. 5.
2010 PCM Courseware, LLC
tio
Why
137
Displays the Open dialog box. Displays the Desktop folder. Opens the Lesson Files folder and displays the files in that folder. Opens the Rodneys Video 4 database. Switches to Create commands and tools.
1. 2.
Open the form in Design View To add or remove a form header/footer, right-click on the Form Header bar, Form Footer bar or the Detail bar and choose Form Header/Footer from the contextual menu to toggle the display. To add or remove a page header/footer, right-click on the Form Header bar, Form Footer bar or the Detail bar and choose Page Header/Footer from the contextual menu to toggle the display. To resize a header or footer, move your mouse pointer over the bottom edge of the section until the pointer transforms into a black cross with a vertical arrow, and then drag downwards until the section is the desired size.
nl
To Add a Header and Footer to a Form
Вам также может понравиться
- The Subtle Art of Not Giving a F*ck: A Counterintuitive Approach to Living a Good LifeОт EverandThe Subtle Art of Not Giving a F*ck: A Counterintuitive Approach to Living a Good LifeРейтинг: 4 из 5 звезд4/5 (5794)
- The Little Book of Hygge: Danish Secrets to Happy LivingОт EverandThe Little Book of Hygge: Danish Secrets to Happy LivingРейтинг: 3.5 из 5 звезд3.5/5 (399)
- Quick Introduction of Minitab16Документ20 страницQuick Introduction of Minitab16dennisli0321Оценок пока нет
- Graeco - Latin Square Designs-02Документ4 страницыGraeco - Latin Square Designs-02dennisli0321Оценок пока нет
- Latin Square and Related Designs-01Документ6 страницLatin Square and Related Designs-01dennisli0321Оценок пока нет
- Tool Engineering Jig and Fixture BookДокумент261 страницаTool Engineering Jig and Fixture Bookaashishyogesh95100% (3)
- AutoCAD Customization Guide 2012Документ592 страницыAutoCAD Customization Guide 2012katherxОценок пока нет
- Unit Conversion TableДокумент1 страницаUnit Conversion Tabledennisli0321Оценок пока нет
- A Heartbreaking Work Of Staggering Genius: A Memoir Based on a True StoryОт EverandA Heartbreaking Work Of Staggering Genius: A Memoir Based on a True StoryРейтинг: 3.5 из 5 звезд3.5/5 (231)
- Hidden Figures: The American Dream and the Untold Story of the Black Women Mathematicians Who Helped Win the Space RaceОт EverandHidden Figures: The American Dream and the Untold Story of the Black Women Mathematicians Who Helped Win the Space RaceРейтинг: 4 из 5 звезд4/5 (894)
- The Yellow House: A Memoir (2019 National Book Award Winner)От EverandThe Yellow House: A Memoir (2019 National Book Award Winner)Рейтинг: 4 из 5 звезд4/5 (98)
- Elon Musk: Tesla, SpaceX, and the Quest for a Fantastic FutureОт EverandElon Musk: Tesla, SpaceX, and the Quest for a Fantastic FutureРейтинг: 4.5 из 5 звезд4.5/5 (474)
- Never Split the Difference: Negotiating As If Your Life Depended On ItОт EverandNever Split the Difference: Negotiating As If Your Life Depended On ItРейтинг: 4.5 из 5 звезд4.5/5 (838)
- Devil in the Grove: Thurgood Marshall, the Groveland Boys, and the Dawn of a New AmericaОт EverandDevil in the Grove: Thurgood Marshall, the Groveland Boys, and the Dawn of a New AmericaРейтинг: 4.5 из 5 звезд4.5/5 (265)
- The Emperor of All Maladies: A Biography of CancerОт EverandThe Emperor of All Maladies: A Biography of CancerРейтинг: 4.5 из 5 звезд4.5/5 (271)
- The Hard Thing About Hard Things: Building a Business When There Are No Easy AnswersОт EverandThe Hard Thing About Hard Things: Building a Business When There Are No Easy AnswersРейтинг: 4.5 из 5 звезд4.5/5 (344)
- Team of Rivals: The Political Genius of Abraham LincolnОт EverandTeam of Rivals: The Political Genius of Abraham LincolnРейтинг: 4.5 из 5 звезд4.5/5 (234)
- The Unwinding: An Inner History of the New AmericaОт EverandThe Unwinding: An Inner History of the New AmericaРейтинг: 4 из 5 звезд4/5 (45)
- The World Is Flat 3.0: A Brief History of the Twenty-first CenturyОт EverandThe World Is Flat 3.0: A Brief History of the Twenty-first CenturyРейтинг: 3.5 из 5 звезд3.5/5 (2219)
- The Gifts of Imperfection: Let Go of Who You Think You're Supposed to Be and Embrace Who You AreОт EverandThe Gifts of Imperfection: Let Go of Who You Think You're Supposed to Be and Embrace Who You AreРейтинг: 4 из 5 звезд4/5 (1090)
- The Sympathizer: A Novel (Pulitzer Prize for Fiction)От EverandThe Sympathizer: A Novel (Pulitzer Prize for Fiction)Рейтинг: 4.5 из 5 звезд4.5/5 (119)
- VP Director Finance Controller in Washington DC Resume Brenda LittleДокумент2 страницыVP Director Finance Controller in Washington DC Resume Brenda LittleBrendaLittleОценок пока нет
- Hitachi Sumitomo Scx1500 2 Hydraulic Crawler Crane SpecificationsДокумент2 страницыHitachi Sumitomo Scx1500 2 Hydraulic Crawler Crane Specificationsmargeret100% (50)
- History of JS: From Netscape to Modern WebДокумент2 страницыHistory of JS: From Netscape to Modern WebJerraldОценок пока нет
- Hollow Metallic and Dielectric Wave-Guides For Long Distance Optical Transmission and LasersДокумент28 страницHollow Metallic and Dielectric Wave-Guides For Long Distance Optical Transmission and LasersClaudia Lopez ZubietaОценок пока нет
- SCT3030AL: 650V V R (Typ.) 30mДокумент14 страницSCT3030AL: 650V V R (Typ.) 30mSas Pro EletronicaОценок пока нет
- Testing and Maintenance of Steam TrapsДокумент8 страницTesting and Maintenance of Steam TrapsAjaypalsinh GohilОценок пока нет
- Tender Evaluation FormДокумент1 страницаTender Evaluation FormbkimaxОценок пока нет
- G100-G102-Chassis-Manual #1Документ151 страницаG100-G102-Chassis-Manual #1Daihatsu Charade BanjarnegaraОценок пока нет
- Degaussing N Magnetic MinesДокумент3 страницыDegaussing N Magnetic MinesGus MellonОценок пока нет
- Queen Sala Celinda Del Rosario LECCION2 Actividad de Produccion 2.4Документ4 страницыQueen Sala Celinda Del Rosario LECCION2 Actividad de Produccion 2.4Salustino AbreuОценок пока нет
- Civil Engineering Faculty Hydraulics Division: HydrologyДокумент2 страницыCivil Engineering Faculty Hydraulics Division: HydrologyENA CO LTD100% (1)
- Squeeze Cementing TechniquesДокумент22 страницыSqueeze Cementing TechniquesDoni KurniawanОценок пока нет
- Premiertrak 1100x650 Parts ENGДокумент276 страницPremiertrak 1100x650 Parts ENGarttv44100% (1)
- Trailblazer 28288123 PDFДокумент300 страницTrailblazer 28288123 PDFkamote ka0% (1)
- Introduction To CAL ProgrammingДокумент198 страницIntroduction To CAL ProgrammingSalam Mohamed RiyadОценок пока нет
- Wae 22462 AuДокумент8 страницWae 22462 AuDaniel ManoleОценок пока нет
- Capitulos 10 y 11Документ34 страницыCapitulos 10 y 11mlpz188669Оценок пока нет
- Osciloscopio 1006Документ74 страницыOsciloscopio 1006ERNESTO BRAVOОценок пока нет
- Char-Lynn (Eaton) - 158-2925-001 - Motion IndustriesДокумент2 страницыChar-Lynn (Eaton) - 158-2925-001 - Motion Industriesgeovane cardosoОценок пока нет
- Sperry Sun - LWD and LWD ServicesДокумент8 страницSperry Sun - LWD and LWD ServicesBAS100% (1)
- Bricks CalculationДокумент3 страницыBricks CalculationAravindanОценок пока нет
- HSP Power Point PresentationДокумент10 страницHSP Power Point PresentationocintezaОценок пока нет
- Sublimation of CaffeineДокумент3 страницыSublimation of CaffeineNabil ShaikhОценок пока нет
- PBM and PBZ Crown Techniques ComparedДокумент6 страницPBM and PBZ Crown Techniques ComparedDonanguyenОценок пока нет
- 4 LoopsДокумент30 страниц4 LoopsThirukkuralkaniОценок пока нет
- Adf Interview Questions and AnsewrsДокумент85 страницAdf Interview Questions and Ansewrsleninbabus100% (2)
- GE Lighting Systems Crane Mounted Luminaire Series Spec Sheet 3-81Документ2 страницыGE Lighting Systems Crane Mounted Luminaire Series Spec Sheet 3-81Alan MastersОценок пока нет
- Technical Reference Guide On Steam DistributionДокумент66 страницTechnical Reference Guide On Steam DistributionDainycious KibiwottОценок пока нет
- J320 Maintenance Spare Parts ListДокумент1 страницаJ320 Maintenance Spare Parts ListKeith ChengОценок пока нет