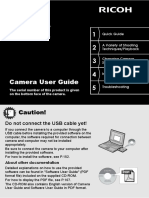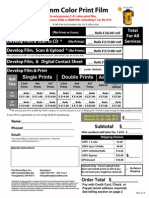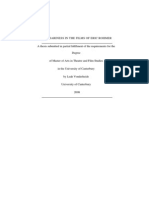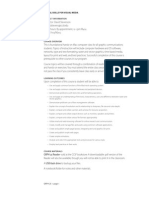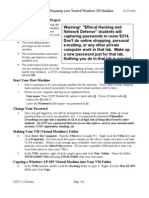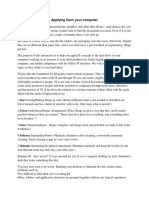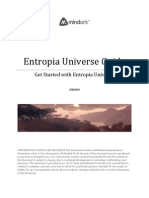Академический Документы
Профессиональный Документы
Культура Документы
G25 Reader F13
Загружено:
n v0 оценок0% нашли этот документ полезным (0 голосов)
159 просмотров308 страницThis reader contains all the class handouts, tutorials, exercises and culminating projects for the semester. Handouts explain important features or define essential terms for the section you're learning. Tutorials are simple guided tours of important program features or techniques. Exercises need to be completed and turned in; they represent an important part of your final grade in this class.
Исходное описание:
Оригинальное название
G25ReaderF13
Авторское право
© Attribution Non-Commercial (BY-NC)
Доступные форматы
PDF, TXT или читайте онлайн в Scribd
Поделиться этим документом
Поделиться или встроить документ
Этот документ был вам полезен?
Это неприемлемый материал?
Пожаловаться на этот документThis reader contains all the class handouts, tutorials, exercises and culminating projects for the semester. Handouts explain important features or define essential terms for the section you're learning. Tutorials are simple guided tours of important program features or techniques. Exercises need to be completed and turned in; they represent an important part of your final grade in this class.
Авторское право:
Attribution Non-Commercial (BY-NC)
Доступные форматы
Скачайте в формате PDF, TXT или читайте онлайн в Scribd
0 оценок0% нашли этот документ полезным (0 голосов)
159 просмотров308 страницG25 Reader F13
Загружено:
n vThis reader contains all the class handouts, tutorials, exercises and culminating projects for the semester. Handouts explain important features or define essential terms for the section you're learning. Tutorials are simple guided tours of important program features or techniques. Exercises need to be completed and turned in; they represent an important part of your final grade in this class.
Авторское право:
Attribution Non-Commercial (BY-NC)
Доступные форматы
Скачайте в формате PDF, TXT или читайте онлайн в Scribd
Вы находитесь на странице: 1из 308
GRAPHI C COMMUNI CATI ONS 25
Digital Skills for
Visual Media
Fall 2013
WELCOME TO GRAPHICS !
This reader contains all the class handouts, tutorials, exercises and
culminating projects for the semester. Read on for a few important
notes about how to best use this resource.
Each section of the reader is designed to accompany an individual
class session. Each of these chapters will typically contain four
dierent kinds of material:
HANDOUTS
Handouts explain important features or dene essential terms
for the section you're learning. Get into the habit of reading the
handouts for each chapter; tests and quizzes will assume that you
have mastered this material!
TUTORIALS
Tutorials are simple guided tours of important program features or
techniques. They are designed for practice only, and while always
recommended, do not need to be turned in.
EXERCISES
Exercises guide you through the construction of digital les and
emphasize key features and techniques. Exercises need to be
completed and turned in; they represent an important part of your
nal grade in this class.
Some exercises will contain step-by-step instructions while
others will challenge your mastery of the material without explicit
instructions.
FINAL PROJECTS
Each section of this class will end with a nal project that will
allow you to work independently with the software and concepts
you've learned. These project briefs layout the requirements for the
exercise and outline the steps you'll need to take to complete the
assignments.
We wish you a productive, engaging and fun semester!
GRAPHI C COMMUNI CATI ONS 25
Digital Skills for
Visual Media
Fall 2013
Graphic Communications 25 > Digital Skills for Visual Media
`
LOGGING ONTO LAB COMPUTERS
This guide will explain how to login to individual computers. It
will also explain the best ways for you to store your les on CCSF
machines.
Logging In
At the Welcome screen, type your own individual user name and
password into the elds. If you dont have a user ID, see the section
on Guests below.
Logins will be based on your rst and last name and will be
provided by your instructor.
Initial Passwords will be based on your birthday using this formula:
mmmddyy [ie jan'6/6]
Note: the rst time you login to the system you be asked to change
your password. Passwords must be at least six (6) characters long
and have at least one alpha character and one numeric character.
Be sure to store your password somewhere where it will always be
handy.
Logging Out
It is vital for you to logout of your computer after your class is
nished. Please try to make this part of your everyday class routine!
Logging In As A Guest
If you do not yet have a personal user login and password, you may
temporarily use the guest login:
ccsfcomputers/gorams fall
Note: When you are logged in as a Guest, any les you store on
the Desktop or Home folder will stay on the specic machine you
were using for that session. They will not be available to you from
another computer.
STORING FILES ON CCSF COMPUTERS
Any les you store on the Desktop or in the Home folder will be
available to you from any CCSF computer that shares our network.
You will have about '.` GB of storage space for all your classes.
Any les stored on the DataDrive will only be stored locally on the
machine you are currently using and will not be available from
other machines.
The Log In Welcome Screen
Change your password to something memorable and
make a note of it!
Graphic Communications 25 > Digital Skills for Visual Media
?
LOGGING ONTO THE SERVER
This guide will explain how to access class les on the server.
Connecting To The Server
In the Finder, nd the Go Menu and chose Connect to Server
(Cmd + K).
In the Server Address eld, enter: grph.ccsf.edu
In the connect dialog box, enter your user name and password. This
will be the same login and password you use to access individual
computers.
In the Volume dialog box, chose Graphic Communication, then
click OK.
There is also a Guest login available for unregistered students. Just
chose the Guest option in the connect dialog box. Guests have the
same le access as registered users.
Navigate To Your Class Folder
On the Desktop you will now see a new volume with folders listed
by instructor names.
Find your instructor in this list and open the folder. Inside this folder
nd the folder that corresponds with your class.
Inside this folder will be separate folders for class materials, storage,
and a drop-box for homework assignments.
Your instructor will explain to you in more detail how these folders
are organized.
The Connect to Server dialog box
The Volume dialog box
Log in as a registerd user or guest
Your window will now display the server contents
Graphic Communications 25 > Digital Skills for Visual Media
4
CLOSING PROCEDURE
Get into the habit of running through each of these steps at the
end of class every day.
Empty The Trash
This ensures that youre not lugging around extra les you
thought you had deleted.
Manage les
Take a moment to tidy up your Desktop and make sure all your
les are in the right place. Create and maintaining separate
folders for your various activities and classes.
Backup Your Work
Before you leave you should always backup any new work
youve created. Be religious about this to avoid headaches later!
If you have projects that are really important to you, you might
want to consider keeping two separate backup copies.
Logout Of Your Computers
Go to Apple > Logout to formally end the session and quit
out of any applications that you have open. This also ensures
that no one else will have access to your les or computer
preferences.
Graphic Communications 25 > Digital Skills for Visual Media
TURNING IN HOMEWORK
There will be graded assignments to submit at the end of almost
every class this semester. Here are a few rules that you should
follow to make sure you get credit for all the work you do on these
projects.
SUBMITTING FILES
Copy completed les into the dropbox for your specic section
of G`. You can eciently access this folder by creating a shortcut
pointing to it in the Dock or Sidebar.
With few exceptions, please submit native application les for
graded homework.
FILE NAMES
Every digital le you submit should have your name in the title,
and a le name that describes the specic assignment. When
all the assignments for a session are complete, please create an
enclosing folder for all the les. This folder name should begin with
your last name, followed by your rst initial, and nally describe the
specic assignments it contains. Your instructor will supply you with
additional details on these folder naming conventions.
Graphic Communications 25 > Digital Skills for Visual Media
6
GRAPHI C COMMUNI CATI ONS 25
Macintosh Hardware
and Operating System
Graphic Communications 25 > Digital Skills for Visual Media
WORKING WITH THE FINDER
WORKING WITH APPLICATIONS
DIGITAL FONT MANAGEMENT
MACINTOSH HARDWARE AND
THE OPERATING SYSTEM
MEASUREMENT: UNDERSTANDING DIGITAL MEMORY
Digital memory comes in two avors: working memory and storage
memory. These terms are briey dened below:
RAM (Random Access Memory) RAM is the amount of memory
your computer has to run applications at any given moment.
Unlike storage memory, RAM is volatile: when you shut down your
computer everything that is in the RAM disappears.
Hard Drive While RAM is active memory, a hard drive is storage
memory. Your hard drive is a place for you to store les, music,
photos, and more. As well see, one of the most appealing aspects
of the Macintosh operating system is the way it allows you to
intuitively organize this storage space.
STORAGE MEDIA
We have already discussed the dierence between RAM and the
storage memory in a hard drive, but lets dive into a bit more detail
about how that data is stored. Hard disks all work in the same
way: information is stored on them magnetically. The dierence
between the types of disks is the material they are made ofwhich
dictates how much information can be stored and how reliably it
can be stored.
A disk must be formatted before it can be used. Formatting
divides the surface of the disk into Tracks and Sectors. Tracks are
rings around the disk and sectors are divisions in the rings. Higher
capacity drives will have more tracks and sectors. The information
is more densely packed onto the surface of the disk. Macintosh
computers format disks differently than computers using Windows.
Therefore, a Macintosh disk cannot be read by a Windows machine
without special software. Macs can read Windows disks but not as
quickly as those formatted for the MacOS.
File Size and Storage
Whenever we create a document and save it to a disk, it will take up
space on that disk. The more data within the document, the more
space it will take up on the disk. File size is measured in multiples of
bytes. Here are the sizes you are likely to see:
Kilobyte K; ',0`4 bytes (8,'9` bits)
Megabyte MB; ',0`4 kilobytes
Gigabyte GB; ',0`4 megabytes
Terabyte TB; ',0`4 gigabytes
RAM is composed of multiple chips
Graphic Communications 25 > Digital Skills for Visual Media
9
Tracks and sectors on a disk.
HARDWARE AND PERIPHERALS
A computer requires more than just the CPU to do most tasks.
Additional hardware connected to a CPU is referred to as a
peripheral. There are many dierent types of peripherals; the most
basic are monitors, keyboards, mice and printers. Peripherals can
generally be broken down into two categories; input devices and
output devicessome peripherals fall into both categories.
Input Devices
Some peripherals allow you to input data into a computer.
Keyboard: Allows you to input text
Mouse: Allows you to interact with the interface
Microphone: Allows you to input sound
Output Devices
Here are a few peripherals for outputting data:
Monitor: Allows you to look at data
Speakers: Allows you to output sound
Printer: Allows you to output printed materials
Storage Devices
Some peripherals allow you to store and archive data
Hard Disk, USB Flash Drive: Allows you to copy and retrieve
data.
Graphic Communications 25 > Digital Skills for Visual Media
'0
FINDING OUT MORE ABOUT YOUR HARDWARE
Apple provides a useful program for giving you the details about
your hardware. It is called the System Proler. The Proler is found in
the utilities folder. Simply launch it and read the details.
The proler will provide you with information such as the
computers serial number, processor speed, amount of RAM,
installed drives and their capacities, video info, peripheral devices
and more. This info can be helpful when communicating with a
technical support specialist, or for your own reference
For a quicker birds-eye view of your processor and RAM
conguration, there is an easier way: choose About This Mac from
the Apple menu.
If you just want to know about the capacity of a drive, or how
much storage memory a le is taking up, just select it and choose
Get Info from the File menu. It will open a dialog box full of useful
information.
Graphic Communications 25 > Digital Skills for Visual Media
''
About This Mac window
The Get Info Window
THE MACINTOSH OPERATING SYSTEM
The Macintosh was the first computer available to the public with
a Graphical User Interface (GUI). A GUI is an interface where the
user can trigger complicated tasks by simply clicking on an icon.
We are so used to clicking on iconsno matter which platform
we are usingthat we never even consider that there are a lot
of instructions generated for each click we make. A single click
of the mouse can send thousands of lines of instructions to the
processor!
For a GUI to be effective, it must be designed around symbols or
metaphors that we all easily understand. The Mac OS uses the
metaphor of a desk and file cabinet. The working space for the
operating system is called the Desktop. It is where you access
and organize files, folders, and applications. The Finder is the
application that creates and controls the Desktop.
On the Desktop you will see an icon representing the hard drive.
If you double-click on the hard drive it will open to a window
showing folders. Think of the hard drive as your file cabinetit is
where you store your files.
The system for arranging information in folders is called the
Hierarchical File System (HFS). This system allows users to
organize and access files quickly and easily. Many new users
find this system confusing at first, but with a little practice youll
master the Finder in no time!
Graphic Communications 25 > Digital Skills for Visual Media
'`
WORKING WITH THE FINDER
The Finder is the application in which you manage and organize
the les on your computer. The essential components of the nder
include menus, windows, the Dock and icons representing les,
folders, applications, servers and connected external storage.
THE DOCK
The dock is a utility for opening Applications, folders and les; it
gives you quick access to often-used items. It also contains the
Trash Can which provides you with an easy way to delete les from
your drive.
You have control over many aspects of the way the dock works. You
can specify its location and size; you can add and subtract icons
from it; you can even rearrange the order in which items appear in
the Dock. You may place icons on the dock by dragging them.
To congure the Dock, go to Apple Menu > System
Preferences and chose Dock in the dialog box that appears. Well
explore these options in more detail later in this class.
Graphic Communications 25 > Digital Skills for Visual Media
'?
THE ANATOMY OF A FINDER WINDOW
View by Icons View by List View by Columns
Graphic Communications 25 > Digital Skills for Visual Media
'4
Close Window
Zoom(Green)
View Buttons
Action Button
Window Title Minimize
Scroll Box
Scroll bar
Resize Corner
Status Bar
Toolbar
Sidebar
Search Box
WORKING WITH WINDOWS
Close Button
Click here to close a window. You can also use the keyboard
shortcut Command+W.
Title Bar
The title bar does more than just show you the name of the
window. You click and drag on the title bar when you want to
reposition a window. It also serves as a visual clue indicating which
window is activethe active window will have horizontal stripes
in the title bar.
Show/Hide
Click this button to hide the Toolbar and sidebar. Click again to
show Toolbar/Sidebar.
Toolbar
This area has a Forward/Back arrow, View buttons, an Action button
and the Search button. Forward/Back arrows speak for themselves.
The view button gives the user four options as to how a window is
viewed: by Icons, by List, by Columns, and by using Cover Flow
Scroll box
You can use the scroll box to access icons or information that is
beyond the boundaries of a window. If all of the information ts
into a window you will get a white scroll bar indicating that there
is nothing else to see. Otherwise you will get a blue scroll box. Click
and drag a scroll box to show the missing information. You can
also use the page up or page down keys to scroll up or down in a
window.
Scroll Arrows
These arrows oer another method of scrolling in a window. Click
on the arrow that is pointing in the direction you want to move.
Status Bar
Indicates the number of items in a folder, and the amount of disk
space available. When in the Show Toolbar/Sidebar view the Status
will appear at the bottom of the window.
A window with View by Icons selected.
Graphic Communications 25 > Digital Skills for Visual Media
'
TUTORIAL: EXPLORING WINDOWS
This tutorial will take you through some basic techniques for
working with windows. And even though well be working in the
Finder, be aware that all Macintosh applications use windows; most
of the techniques you learn here will work in the applications well
learn later in the course.
MOVING AND RESIZING
Be sure you are in the Finder. If you have any open windows in
front of you, close them now.
Go to File > New Window to open a new window. You can also
type Cmd+N to achieve the same result.
You should see a new window that displays your Home folder.
This is the default location for user documents, photos and
other les.
To move this window to another part of the screen, click and
drag with the mouse in either of the light gray areas across the
top and bottom of the window.
Type Cmd+N to open a second window. Notice how the
windows overlap each other, and the way the underlying
window is grayed out. In the Finder you can only have one
window that is active at any one time. Click anywhere on the
underlying window to bring it to the front and activate it. You
can also type Cmd+~ to cycle through all open windows.
Close one of these windows by clicking on the red radio
button in the upper left corner.
To resize a window, just click and drag on the lower-right
corner where you see the three diagonal lines. If you want
the window to expand to ll your screen, you can click on the
green radio button in the upper left.
Graphic Communications 25 > Digital Skills for Visual Media
'6
THE VIEW OPTIONS
There a re many ways to view the contents of a window, and youll
use them all in your career on the Macintosh.
Type Cmd+N to open a new window in the nder. If the
window is not displaying your Home folder, go to Go > Home.
Inside the Home folder, double-click on the folder called
Library to display its contents.
There are four icons across the upper left part of the window
that control the way you view what is inside. Icon view gives
you nice big previews; List view allows you to eciently
browse many les; Column view shows you the hierarchical
ling systemwith folders nested inside other folders; Cover
ow...well, it does looks pretty cool.
Explore the dierent view options now and imagine situations
where each of them might come in handy.
You can also switch views using the keyboard. Use Cmd+'4to
switch views more eciently.
Take some time to explore the other elements of working with
windows that we discussed in the lecture. If youre already a
pro with the Mac OS, consider circulating around the class to
see if you can answer questions for your fellow students.
Graphic Communications 25 > Digital Skills for Visual Media
'/
TUTORIAL: EXPLORE THE DOCK
The Dock is a major interface element of the Macintosh OS,
allowing you to launch applications and other often-used items
without opening a nder window. This tutorial will take you
through some of the basics of working with and conguring the
Dock.
Be sure you are in the Finder. If there are any open windows,
close them now.
The Dock should be visible across the bottom part of your
screen. If it isnt, type Option+Command+D to display it. In its
default position, the Dock displays applications across the left
side and folders and les on the right.
There are a few dierent way to customize the way the Dock
works: using the Apple Dock menu item, using the Dock
system preference, and by simply clicking and dragging.
Resize the Dock by dragging with the mouse on the light
gray vertical divider near the right edge of the Dock. A smaller
Dock wont get in your way as you work. You can also change
the order in which items appear in the Dock by clicking and
dragging them around.
To remove an item from the Dock, just click and drag it out
with the mouse; youll see a satisfying pu of smoke when you
release. To add an item to the Dock, just drag it in. Try this now.
You have access to more Dock options by going to
Apple > Dock. Explore these options now. Some people prefer
to have the Dock running vertically along the right or left edge
of their screens.
Finally, you have even more Dock options by going to
Apple > System Preferences and choosing Dock from the
upper panel there.
The Dock System Preferences window
Graphic Communications 25 > Digital Skills for Visual Media
'8
TUTORIAL: EXPLORE THE SIDEBAR
The Sidebar is a part of every Finder window. It is designed for
navigation and provides quick access to drives, servers, and shared
computers, enabling you to move les and folders around without
opening multiple windows. Heres a quick tour of the essentials.
In the Finder, open a new window. The Sidebar stretches
vertically along the left edge of any open window.
The Sidebar shows you mounted drives and server volumes
(hard drives and ash drives) in the Devices area at the top.
You can eject and unmount these volumes here as well. The
Places area allows you to add icons for applications, folders
and les, just like the Dock. The Search For area allows you to
save le searches and also stores Smart Folders which contain
predened contents based on criteria you dene.
You control what appears in the Sidebar as part of the
preferences for the Finder. Go to Finder > Preferences and
chose the Sidebar tab from the top of the dialog box.
One useful part of the Sidebar is the Places area. Experiment
with this by dragging a few application icons and folders into
Places. When you do this, these items will be available to you
from any open window.
For now, restore the Sidebar to its default status; well congure
the Sidebar more seriously in a later exercise.
The Devices section of the sidebar enables you browse through and
manage all external storage connected to your Mac.
The Sidebar options in the Finder Preferences dialog box
Graphic Communications 25 > Digital Skills for Visual Media
'9
EXERCISE: AN ELEGANT COMPUTER SETUP
OK, time to put this all together into an elegant computer setup.
These are just some recommendations: as the course unfolds, feel
free to setup your machine in a way that makes sense to you.
CONFIGURE SYSTEM PREFERENCES
The System Preferences dene the way your computer works in
many key areas. Go to Apple > System Preferences to open the
dialog box containing all the dierent settings. For now, I want you
to make two changes to the default setup:
CONFIGURE YOUR MOUSE FOR RIGHTCLICKING
Click on the Keyboard & Mouse preference, chose Mouse from
the top tab, and set your right-click to trigger the Secondary
Button. Feel free to explore the other options here and set up
your mouse as you see t.
SET A NEW DESKTOP IMAGE
Click show all in the upper left to take you back to the main
preference window. Now click on Desktop and Screensaver
from the Personal row of settings. Here, chose a dierent
Desktop image and screensaver from the options you see.
Feel free to explore the other system prefs as you see t. When
youre nished, close this dialog box and move on.
CONFIGURE THE DOCK
Enough hand-holding! From now on, youll be given just
recommendations make it happen on your own.
Setup the Dock so that it appears across the bottom of your
screen, make it fairly small and enable hiding to get it out
of your way. Finally, add aliases for Photoshop, Indesign,
Dreamweaver, Flash and Illustrator; get rid of any elements that
you dont think youll use on a daily basis.
CONFIGURE THE SIDEBAR
First, go to Finder > Preferences and click into the Sidebar pane.
Turn o any options that you dont think youll need. Be sure
that Connected Servers is checked.
Now hold down the Cmd key and drag an alias for Photoshop
into the favorites part of the Sidebar. Feel free to add other
aliases now or at any time in the future.
Review your changes and make sure you understand the way this
all works; well build on this throughout the semester.
The System Preferences window
The Keyboard & Mouse Preferences window
The Desktop & Screen Saver Preferences window
Graphic Communications 25 > Digital Skills for Visual Media
`0
GRAPHI C COMMUNI CATI ONS 25
Working with
Applications
FILE FORMATS: APPLICATIONS AND FILES
Documents are tied to the applications that created them; for
example, you need InDesign to open an InDesign document.
Without the original application the document cannot be opened
or edited.
You can usually tell which application created a document by
looking at its icon, or its le extension. File extensions are usually
three letters long and preceded by a dot.
Here are some common le extensions
Photoshop . . . . . . . . . . . . . . . . . . . . . . . . . . . . . . . . . . . . . . . . .psd
Illustrator . . . . . . . . . . . . . . . . . . . . . . . . . . . . . . . . . . . . . . . . . . . . .ai
InDesign. . . . . . . . . . . . . . . . . . . . . . . . . . . . . . . . . . . . . . . . . . .indd
MS Word . . . . . . . . . . . . . . . . . . . . . . . . . . . . . . . . . . . . . . . . . .docx
Flash . . . . . . . . . . . . . . . . . . . . . . . . . . . . . . . . . . . . . . . . . . . . . . . .a
Shockwave Flash . . . . . . . . . . . . . . . . . . . . . . . . . . . . . . . . . . .swf
Some le extensions identify a le format rather than a creator
application:
Joint Photographic Experts Group . . . . . . . . . . . . . . . . . . .jpg
Graphic Interchange Format . . . . . . . . . . . . . . . . . . . . . . . . . .gif
Tagged Image File Format . . . . . . . . . . . . . . . . . . . . . . . . . . . .tif
Encapsulated PostScript . . . . . . . . . . . . . . . . . . . . . . . . . . . . .eps
HyperText Markup Language . . . . . . . . . . . . . . . . . . . . . .html
Some common Application Icons
Graphic Communications 25 > Digital Skills for Visual Media
``
FILES AND FOLDERS
The Hierarchical File System keeps track of all of the files on a
computer, and it allows the user to easily navigate around the
operating system using icons representing drives, folders, and
documents. It uses a nested-folder structure, allowing the user to
create a structured organizational system. This makes it relatively
easy to find files on a Macintosh, provided that users name things
logically and maintain the organization.
The computer is an amazing machine, but it cannot organize your
work for you; the computing habits that separate the novice from
the professional revolve around staying organized!
Files can always be organized by simply dragging them to a desired
location, but it is more efficient to Save files in the proper location
when you create them. It is common for new users to lose track
of where files are saved when they are created, but by paying
attention to the Save dialog box you can assure that files are saved
in the right place. The illustration below shows the relationship
between a window viewed as a list and the hierarchy in a Save As
dialog box.
Once you understand the hierarchy, you can easily navigate to
the desired folder before saving a file. If you want to save a file to
another disk, you can click on the Desktop button. You can select a
different disk when you are at the Desktop level.
From this point on, always pay attention to where you save a file so
that you can easily find it the next time you need it.
Graphic Communications 25 > Digital Skills for Visual Media
`?
BEST PRACTICES: INTELLIGENT FILE MANAGEMENT
Sticking to a few rules for working with and managing digital les
will help to make your computing experiences more productive
and ecient.
SAVE YOUR WORK
Get into the habit of saving the work youre doing in any
application every ve minutes. The keyboard shortcut to save a
digital le is nearly universal across all Macintosh applications:
Cmd+S.
FILE NAMING & ORGANIZATION
Every digital le should have a le name that accurately describes
its content. And always use folders to organize les that logically
belong together.
Logical and consistent le and folder naming is one of the most
important good habits you can develop!
BACKUP YOUR WORK
At the end of a work session, be sure to backup copies of the les
associated with the project youre working on. To be safe, you
should always maintain two separate backups; each backup should
be archived on a separate form of media, and in a dierent physical
location. Free cloud backup services like Dropbox make this easy!
Graphic Communications 25 > Digital Skills for Visual Media
`4
CUT / COPY AND PASTE
Both Cut and Copy commands will place selection data onto the
Clipboard, an area in RAM for storing information so that it can be
pasted into another location within a document or within another
document. The difference between Cut and Copy is that Cut will
remove the selected item from the document, while Copy will leave
the original item in place.
Each time you use the Cut or Copy command the Clipboard will be
updated. The items previously on the Clipboard will be replaced by
the new items.
Paste is simply putting a copy of the contents of the clipboard
into a document. Pasting does not remove the items from the
clipboardyou can paste the contents as many times as you like.
The contents of the clipboard will be deleted when the computer
shuts down.
KEYBOARD SHORTCUTS
Because these are some of the most common commands you
will be using on the computer, it is important that you learn the
keyboard shortcuts. These shortcuts will be the same for every
program on the Macintosh:
Cut Command+X
Copy Command+C
Paste Command+V
Graphic Communications 25 > Digital Skills for Visual Media
`
Cutting or copying an item will place it on the Clipboard so it can be
pasted into a new location.
C
u
t/C
opy
Paste
KEYBOARD SHORTCUTS
Learning keyboard shortcuts will streamline your workow and
eciency. Knowing them is a hallmark of a Mac pro!
KEYBOARD SHORTCUTS IN THE FINDER
New Finder window . . . . . . . . . . . . . . . . . . . . . . . . . . . . . . Cmd+N
New Folder . . . . . . . . . . . . . . . . . . . . . . . . . . . . . . . . . Shift+Cmd+N
Open Another Existing Document . . . . . . . . . . . . . . . . Cmd+O
Save . . . . . . . . . . . . . . . . . . . . . . . . . . . . . . . . . . . . . . . . . . . . . . Cmd+S
Save as . . . . . . . . . . . . . . . . . . . . . . . . . . . . . . . . . . . . . Shift+Cmd+S
Print . . . . . . . . . . . . . . . . . . . . . . . . . . . . . . . . . . . . . . . . . . . . . . Cmd+P
Close Window . . . . . . . . . . . . . . . . . . . . . . . . . . . . . . . . . . . Cmd+W
Close all Windows . . . . . . . . . . . . . . . . . . . . . . . Option+Cmd+W
Get Info . . . . . . . . . . . . . . . . . . . . . . . . . . . . . . . . . . . . . . . . . . . Cmd+I
Duplicate . . . . . . . . . . . . . . . . . . . . . . . . . . . . . . . . . . . . . . . . . Cmd+D
Quit Application . . . . . . . . . . . . . . . . . . . . . . . . . . . . . . . . . . Cmd+Q
Move Highlighted Items to Trash . . . . . . . . . . . . . Cmd+Delete
Eject . . . . . . . . . . . . . . . . . . . . . . . . . . . . . . . . . . . . . . . . . . . . . . Cmd+E
Find . . . . . . . . . . . . . . . . . . . . . . . . . . . . . . . . . . . . . . . . . . . . . . Cmd+F
KEYBOARD SHORTCUTS FOR VIEWING WINDOWS
View as Icons . . . . . . . . . . . . . . . . . . . . . . . . . . . . . . . . . . . . . . Cmd+'
View as List . . . . . . . . . . . . . . . . . . . . . . . . . . . . . . . . . . . . . . . Cmd+`
View as Columns . . . . . . . . . . . . . . . . . . . . . . . . . . . . . . . . . Cmd+?
View as Cover Flow . . . . . . . . . . . . . . . . . . . . . . . . . . . . . . . Cmd+4
KEYBOARD SHORTCUTS FOR EDITING
Undo . . . . . . . . . . . . . . . . . . . . . . . . . . . . . . . . . . . . . . . . . . . . . Cmd+Z
Cut . . . . . . . . . . . . . . . . . . . . . . . . . . . . . . . . . . . . . . . . . . . . . . . Cmd+X
Copy . . . . . . . . . . . . . . . . . . . . . . . . . . . . . . . . . . . . . . . . . . . . . Cmd+C
Paste . . . . . . . . . . . . . . . . . . . . . . . . . . . . . . . . . . . . . . . . . . . . . Cmd+V
Select All . . . . . . . . . . . . . . . . . . . . . . . . . . . . . . . . . . . . . . . . . Cmd+A
Graphic Communications 25 > Digital Skills for Visual Media
`6
TUTORIAL: MANAGING MULTIPLE APPLICATIONS
During the course of a project, you will almost always be working
with several applications that are open at the same time. Read on
for a few exercises that will help you manage these applications
and remain oriented in your computing environment.
Go to your Application folder and launch two programs:
TextEdit and Preview. Preview is a program that comes bundled
with every Mac that is useful for quickly viewing images and
PDF les.
Add each application to the Dock. These are both useful
programs to have quick access to. Navigate down to the Dock,
and click and hold with the mouse on the icon for Preview. In
a moment youll see the screen dim and a pop-up menu will
appear. From this menu chose Options > Keep in Dock. This is
an easy way to add a program that is currently running to the
Dock. Do the same for Text Edit.
Open a few windows and documents in each program. In
TextEdit, open two or three untitled documents; in Preview
open any PDF or JPEG image you have stored on your
computer [our course outline, for example].
MANAGING MULTIPLE APPLICATIONS
You are now in a familiar situation: you have two open applications,
each with active documents and windows. Part of using the
Mac OS eciently is managing this situation to avoid clutter and
distraction. Here are a few helpful techniques:
Hide The Active Application
Sometimes, you just want to get the currently active
application out of your way, either so you can see the Desktop,
or so you can see les that are open elsewhere. To Hide the
program youre currently working in, go to Application > Hide.
For almost every Mac application, the keyboard shortcut for
hiding is Cmd+H. Try both of these techniques now.
Switching Applications
There are a number of ways to switch between the applications
that youre running. You can click on the application icon in the
Dock, or simply click on any application interface element that
you see on your screen [window, panel, etc]. Try these now!
Graphic Communications 25 > Digital Skills for Visual Media
`/
Using the Application Switcher
By far the most ecient way to manage multiple applications is
to use the Application Switcher. Just press and hold Cmd+Tab
and youll see a oating bar on your screen that contain icons
for every program youre running at that time, including the
Finder.
To switch between running applications, you can either
click on the icon in this bar, or continue typing Cmd+Tab to
cycle through the applications (Cmd+~ reverses the order).
Experiment with this now to get a feel for how it works.
This might seem a bit complex when youre learning it for the rst
time, but using the App Switcher is an indispensable technique to
master. Well explore more uses for it later in the course.
Graphic Communications 25 > Digital Skills for Visual Media
`8
The Application Switcher
KEYBOARD SHORTCUTS & CONTEXTUAL MENUS
Using keyboard shortcuts and contextual mouse clicks are the keys
to working eciently on the Macintosh. When you get the hang of
how these techniques work, you will literally y through basic OS
navigation, and mundane le management tasks will be completed
in the blink of an eye.
In general, ecient computer users avoid using menu commands
repeatedly, especially for common functions, and also try to avoid
long drags with the mouse.
If theres something that youre doing as part of your workow
that is slowing you down, chances are theres a shortcut you could
be using to speed things up. This is certainly true for many menu
commands, which have pre-dened keyboard shortcuts, but it is
also true for navigation and le management.
What follows are a few favorite shortcuts. Experiment with these
and try to commit them to memory; if you learn a new shortcut
that you think might be useful, please share it with the class.
Working With Finder Windows.
In the Finder, type Cmd+N to open a new window. Do this
several times so that you have three or four windows open.
Type Cmd+~ to cycle through these open windows. This
shortcut works in all Adobe applications too.
Type Cmd+W to close the active window. Type
Option+Cmd+W to close all the windows in one step.
Practice making folders
and then deleting them by moving to the trash
Graphic Communications 25 > Digital Skills for Visual Media
`9
Basic File And Disk Management
In the Finder, type Shift+Cmd+N to create a new folder. Type
Cmd+I to view the folder in icon view.
Inside this folder, type Shift+Cmd+N a few more times to
create more sub-folders. You can also make a new folder by
right-clicking and choosing New Folder from the Contextual
Menu.
To select all the sub-folders, type Cmd+A. To throw all these
sub-folders away, type Cmd+Delete. To undo this last step,
type Cmd+Z.
You can also use the contextual menu to trash les. Just select
the les you want to delete, right-click on them, and chose
Move to Trash.
Now, connect your ash drive to your computer. Use the
contextual menu (right-click) to eject the drive.
These are just a few examples of how the keyboard and mouse
can help speed you up on the computer. Well investigate more
shortcuts as the semester progresses.
Graphic Communications 25 > Digital Skills for Visual Media
?0
EXERCISE: YOUR VERY OWN DROPBOX ACCOUNT
Every student in this class will benet from a Dropbox account.
Dropbox provides you with a reliable, easy was to back your class
les up through the internet. And best of all the service is free.
Take '0 minutes to setup your own account now! And try to get
into the habit of using Dropbox as part of your own backup system.
SETTING UP YOUR ACCOUNT
Fire up a web browser and navigate to dropbox.com. Click on the
Sign Up button and ll out the form.
You can access your backup archive through any browser or at
home through a dedicated application that should be installed
separately. Files that you copy to your Dropbox locally are
automatically synced with the online mirror of your archive.
You can also use Dropbox to share large les online with any user
you specify.
A FEW TIPS AND TRICKS
The Dropbox app exists for most smart phones and tablets. This
gives you a way to access your le archive even when you are on
the road.
Dropox doesn't always allow you to upload folders to your account.
You can compress a folder into a single le by turning it into a zip
archive [File > Compress from the Finder].
Graphic Communications 25 > Digital Skills for Visual Media
?'
EXERCISE: ESSENTIAL FILE MANAGEMENT
This exercise will take you through some basic le management
techniques that we want you to use during the semester. Staying
organized with the digital les you create is one of the most
important computing habits you can develop.
Here's the scenario: you just returned from a trip to Europe and you
want to create a simple website about your trip. You have collected
images, text les and web links for the project, but they are an
unorganized mess. In this project, you'll give every le a descriptive
name, use folders to organize your assets, and back the les up for
safekeeping.
GETTING STARTED
Navigate to the exercise folder. Find the folder named Stu and
open it in the nder. Use the icons in the window to jump into icon
view just to see what you have to work with.
What a mess! You have images and text les scattered randomly in
the folder; nothing has a descriptive name. Let's clean this up.
CREATE FOLDERS
Use the view icons to switch into list view. This is a more space-
ecient way to view a folder like this. It also allows us to sort the
contents which will be very useful in this case.
Click in the Kind column to sort the window by letype. Already we
are making sense of the chaos. The sort columns are very useful in
changing the way information is displayed in a window.
Now we have all the text les and images grouped together
let's make folders to organize them. There are three easy ways to
do this. You can create a folder using the icons at the top of
all windows. Use this technique and make a new folder called
TextFiles. Now, click on the rst text le in the directory and shift-
click on the last one; you'll select all the les in between. Drag these
les into the TextFiles folder.
You can also make a new folder using a keyboard shortcut:
Cmd-Shift-N. Try this now; name your folder WebLinks. Select all the
weblink les and drag them into this folder.
Our favorite way of making new folders is to use the
contextual menu system. Try this: Select all the remaining JPG
les in the folder, right-click and choose New Folder with Selection.
This makes a new folder and automatically places the selected
items inside it. Name this folder TripImages.
Graphic Communications 25 > Digital Skills for Visual Media
?`
ORGANIZE THE FILES
Your next job is to give each le a descriptive name. This might be a
chore because there is no way of knowing what each le contains
just by looking at its icon, but QuickLook will make this a breeze.
Open the folder TripImages; let's start here. First select the three
les that begin with Old and drag them to the trash to delete them.
You can avoid a long drag in the Finder by deleting les with a
keyboard shortcut: Cmd-Delete.
Now, click once to select the rst image in the folder and then press
the spacebar on your keyboard. This invokes QuickLook, a great
utility for peeking into digital les without taking the time to open
this in a specic application. Quicklook works with images, text,
music and even video.
Think about one or two words that would describe the image
you're seeing. Back in the Finder, with the le selected, hit the
Return key on your keyboard to edit the lename. You can now
type directly to give the le a name that describes its contents.
Make your way through the remaining les in this project: use
Quicklook to get a sense of what the le contains and name the le
accordingly.
Finish this step by jumping out to the Desktop and renaming the
folder containing all these les EuropeSummer`0'?.
Graphic Communications 25 > Digital Skills for Visual Media
??
MAKE TWO BACKUPS
Once you've invested time in any digital project you should always
back your work up. If you really care about your les you should
make two backups, one to a removable drive [Flash drive, Hard
drive] and one to an online archive.
Before you back these les up, let's see how big this archive is. In
the nder, select the EuropeSummer folder and go to File > Get
Info [Cmd-I]. This is a great way to get basic information about an
individual le, or about a folder full of them. In this case, our project
contains over ?0 les and consumes '6 Megabytes of storage space.
To back these les up to a ash drive, simply insert the drive and
drag the les over to copy them.
To upload this folder to Dropbox, you'll have to compress it into
a single le rst. In the Finder, select the original EuropeSummer
folder and go to File > Compress. This will create a compressed ZIP
archive of all the les that can be uploaded to online storage sites,
or emailed easily in an attachment.
TAKE A SCREENSHOT
We want to see your work on this exercise. Open your perfectly
organized EuropeSummer folder and be sure you're in list view.
Twirl each of the three folders open to display their contents.
Now, type Cmd-Shift-? on your keyboard to take a screenshot of
your monitor. Rename this le LastnameFileManagement and turn
it in with the rest of the homework from the section.
The techniques explained in this exercise are utterly crucial
computing habits to develop. Keep them in mind as we work
through the semester.
Graphic Communications 25 > Digital Skills for Visual Media
?4
CHALLENGE EXERCISE: ORGANIZE THIS!
Lets put your le management skills to a real-world test. In this
exercise, youll work with a disorganized folder; your job will be
to gure out whats inside all the les, give each le a descriptive
name, and then group all the les into sub-folders in a way that
makes logical sense.
Locate the folder Organize This. Inside, youll nd a collection of
les that well use for this exercise. Youll be asked to do two things
to the les in this folder:
Ensure That Every File Has A Descriptive Name. Most of the
les here are named correctly, but a few have names that dont
describe their contents. Open these generic les, determine what
information they contain, and give them descriptive names.
Organize The Files Into Folders. Next, look at this collection of
les and break them down into a few sub-folders that will organize
the project logically. There are several ways you can do thisthe
structure and folder names are up to you.
When the exercise is complete, take a screenshot of your folder;
name this le LastnameOrganizeThis. Turn this le in with the other
assignments from this section.
Graphic Communications 25 > Digital Skills for Visual Media
?
GRAPHI C COMMUNI CATI ONS 25
Digital Font
Management
DIGITAL TYPE FORMATS
There are three technologies available for type on the Macintosh
which can make the whole issue somewhat confusing. The two
long-established technologies are PostScript and TrueType, and
the newer kid in town is OpenType. They can all coexist peacefully
on your computer as long as you do not use both versions of a font
at the same time.
PostScript type was developed by Adobe, though every major
type foundry produces PostScript fonts. This format requires two
parts to work correctlya screen font and a printer font. Screen
fonts are also called bit-mapped fonts because they are created
with pixels. Screen fonts are needed to identify to the printer font.
Printer fonts are created with outlines (vectors). This means that one
outline can be scaled to any size and still look beautiful.
TrueType was created through a partnership with Apple
Computers and Microsoft. Only a single le is needed for each
font. It is an outline that is used for both displaying type on the
screen and printing to a page. While this may sound like a superior
format, TrueType fonts have a dicult time printing on some high
resolution PostScript devicesthe type of output used for oset
lithography.
OpenType is a hybrid format created jointly by Adobe and
Microsoft. This is rapidly becoming the standard for both Macintosh
and Windows computers. OpenType has many advantages over the
other formatsprimarily that they can be used on both platforms.
They are also '6 bit fonts (also known as Unicode), which means
they can contains over 6,000 characters in a single font. This is
of great help in typesetting central and eastern European, Greek,
Cyrillic and non-western character-based languages such as Arabic,
Japanese, Chinese or Korean that have far more characters than
`6the maximum in the other font formats. There are other
abilities such as small caps, fractions, swash characters, optical
scaling and multiple glyphs for letters. There are not yet many
applications that support all of the features of OpenType, but this
will change in the near future. Again, you can have all of these font
formats installed on your computer, but it is very important that
you are aware of what format any particular font is.
Graphic Communications 25 > Digital Skills for Visual Media
?/
Screen fonts are
composed of pixels,
they look jagged when
enlarged.
Printer fonts are
composed of vector
paths, they look good
at any size.
Postscript
Screen Font
Postscript
Printer Font
TrueType OpenType
FONT MANAGEMENT WITH SUITCASE
We use Suitcase Fusion to manage the fonts in our computer labs.
Suitcase is a specialized type of software called a font manager.
Font managers allow you to easily access fonts without installing
(moving)them into the System. Fonts can be temporarily made
available when we need them. All of the type in our labs is
organized by classication.
Suitcase works in a window that is organized a bit like iTunes. When
you launch Suitcase, you will see a window similar to the one at the
left. The icons you will see in the Font Library are the categories of
type. Click on a category name to see all of the faces it contains. You
can click on the typeface name to see a preview in the lower part
of the window. Once you locate the font you want, use the radio
buttons in the upper-left to activate the font.
Graphic Communications 25 > Digital Skills for Visual Media
?8
TUTORIAL: ACTIVATING FONTS WITHOUT SUITCASE
If you are working at home, or on a machine where Suitcase is not
installed, you can still activate fonts for use on class projects. This
tutorial will outline two alternative approaches.
INSTALL THE FONTS DIRECTLY
Font les copied into User > Library > Fonts will be available to any
applications running on your computer.
The only tricky thing about installing fonts this way is that this
folder is invisible by default! To get into it, hold down the Option
key and go to Go > Library. Copy fonts into this folder and you're
o.
USE FONTBOOK
Font Book is free font management software that comes with every
Mac. You instructor will take you through the basics on how to use
it.
Graphic Communications 25 > Digital Skills for Visual Media
?9
EXERCISE: SETTING UP SUITCASE
Before you can really get started with typesetting on the Mac you
have to setup our font manager, Suitcase Fusion. Once you setup
Suitcase once, youll never have to bother with it again.
Navigate to the Applications folder; locate and launch the
program called Suitcase Fusion. Your library will likely be empty
at this point.
Go to Suitcase > Preferences. In the Font Vault Options area, BE
SURE that Add in Place is selected.
Open the main hard drive on your computer and locate
the folder GC Font Sets. This folder contains the Graphic
Communications font library, divided into dierent type
categories. Our library contains most of the Open Type fonts
oered by Adobe.
Open this folder to reveal the sub-folders it contains. Select
each of these and drag them into the library pane in the
Suitcase interface.
After a few moments, you should see the font sets in your
Suitcase library; clicking on a set will reveal its contents in the
main Suitcase window.
Clicking on an individual font will show you a sample of the
typeface. With a font [or fonts] highlighted, you can use the
radio buttons in the toolbar to activate or deactivate fonts.
Use this same method for activating fonts in the future.
Take a few moments to explore the dierent font categories
and the individual typefaces they contain.
One last step: tell Suitcase to remain in the Dock for easy future
access. Well be using it a lot from here on out.
The Suitcase preferences window
The contents of the GCFontSets foldercopy these folders into the
Suitcase Font Library
Graphic Communications 25 > Digital Skills for Visual Media
40
EXERCISE: SUITCASE IN ACTION
Now that Suitcase is setup, lets put it to use. Your job here is
to choose a few typefaces that might work for a logo project.
Your client, in this case, is a major corporate retailer, Megatron
Incorporated, who has requested a type treatment that will convey
their utter competence and control over their market.
Open Suitcase and orient yourself in its interface. You
should see the GC type library divided up into separate sets that
correspond to the dierent categories of fonts in our library.
Click on the set titled Display and use the preview icons to get a
sense of what these typefaces look like. Any of them seem tting
for a project like this? Probably not.
Lets take Suitcases ability to preview fonts even further.
Click on the icon to open the custom preview eld, and key in the
characters that are part of the logo youre working on: Megatron
Incorporated. Setup the preview to display in /` points [you may
need to make your Suitcase window bigger]. This is a very useful
way to preview the actual characters you will be using in an
assignment.
With the preview setup like this, click on the Serif set, and look
through the typefaces until you nd a face that you like for this
logo. Use the buttons in the upper-left to activate this typeface
temporarily.
Now run through the same process with the Sans Serif set in
Suitcase. If you see multiple faces that might work for this logo feel
free to activate them, but restrain yourself to your ve top choices.
Graphic Communications 25 > Digital Skills for Visual Media
4'
Once you have your fonts activated, we can preview them even
more meaningfully inside of an application. Navigate to the
exercise folder for today and nd the le called Megatron.
indd. This is a le created in Adobe Indesign; double-click on the
le with the mouse to launch Indesign and open the le there.
Youll see a very simple layout with two versions of the type we
need to set for the logo.
This may be your rst time using Indesign but this will be easy!
Equip the Type tool from the Indesign tool panel and click
inside the top-most line of type. Now, swipe through the two
words to select them, and use the Control Panel at the top of your
window to choose one of the fonts you activated in Suitcase.
Do the same for the second version of the logo-type, but use
a dierent typeface. Now that youre seeing the ` versions side-
by-side, it should be easy to pick your favorite. Using Suitcase to
preview type choices before you work in separate applications is an
ecient workow!
Save your le and submit it along with the other les from this
session.
Graphic Communications 25 > Digital Skills for Visual Media
4`
TUTORIAL: PRINTING A DOCUMENT
This exercise will take you through some of the basic steps you
need to take to output a le on one of the labs laser printers. The
process is simple, but there are a few pitfalls to avoid. Read on for
details!
Open the le you created earlier in either TextEdit. In your
word processor, go to File > Print to open the print dialogue.
If youre feeling adventurous, try invoking this command with
the keyboard equivalent [Cmd-P].
Inside this dialogue, click on the blue triangle button to expand
it. Youll get additional controls, and a nice big preview of the
page youre about to print.
The important things to watch for here are that you have the
right printer selected, and that the page size and orientation
match how you want the nal output to be generated.
Note some of the additional controls you have access to in this
expanded dialogue: you can print only a range of pages, you
can print multiple copies, and even collate a larger print job.
For now, be sure that HP Laserjet `00 is selected in the printer
popup menu. In other rooms, youll have to be careful to
choose printers that are available in those labs.
Press print to send the job to the printer. If everything has been
setup correctly, youll soon hear the whirring noise of the laser
printer in action!
Graphic Communications 25 > Digital Skills for Visual Media
4?
TYPOGRAPHICAL TERMS
Every discipline has a unique language to describe and discuss
activities in context. Heres an introduction to the language of type.
A Typeface is a unique visual design for characters, usually
including letters, numbers, punctuation and other marks. When you
discuss letterforms in a design, youre evaluating the typefacenot
a font.
A Typeface Family consists of variations of a single shared design,
called styles. Stylistic variations are usually in weight, width, optical
size or a combination of these. Simple typeface families (like Times
Roman) include four styles (roman, italic, bold and bold italic) while
full-featured, complex type families like Helvetica Neue can include
0 or more stylistic variants.
A Font is the physical thing that images or creates the type/
typeface for print or screen. This could be a job case of metal sorts
for letterpress printing, a lm strip for Compugraphic typesetter
or a digital le for Mac or PC. A font le contains the upper and
lowercase letters of the alphabet, the numbers zero through nine,
punctuation marks, and other special charactersall in a particular
style.
You need to access/activate a font in order to use type within
a document. Well be using the application Suitcase for font
management.
Times Roman Typeface Family
Univers Typeface Family
A Sample Font: Gotham Light (Sans Serif )
A B C D E F G H I J K L MN O P Q R S T U V
WX Y Z a b c d e f g h i j k l mn o p q r s t u
v w x y z ' ` ? 4 6 / 8 9 0
! @ # $ % ^ & * ( ) [ ] \ | _ = + ~ `
$ ` = o + ` c n
C A ` O | | | O O
Graphic Communications 25 > Digital Skills for Visual Media
44
Type Classication
Most typefaces fall into one of two basic categories; serif and sans
serif. A serif is the small crossbar, or nishing stroke, that ends the
main stroke of letters. Sans serif typefaces have no serifs.
The other common categories are script (like handwriting),
blackletter (think gothic) and decorative (very distinctive designs
used minimally within a document).
Monospaced and Proportional Type
Typefaces can either be monospaced or proportionally spaced.
Typewriter faces, such as Courier (rst example), are monospaced,
each letter has the same width whether its an i or a W. Typeset-
quality faces, such as Times Roman (second example), are
proportionally spaced, each letter uses only the width of its shape.
Leading/Line Spacing
Leading or line spacing is space between lines of type. When metal
type was used, the space between lines was achieved by using thin
strips of lead. Body copy (like what youre reading now) is generally
set with about ` points of extra spacing. If a line of type is '0 point
and you add ` points of leading, this would make the line spacing
'` points, measured from baseline to baseline. This is written as '0/'`
or ten on twelve.
In practice, the line spacing value depends on many factors: the
length of the line (long lines need more leading), the style of the
type (bold or condensed styles need more leading) and the size of
the type (larger type needs less leading).
Kerning
Kerning is adjusting the space between letter pairs, to create even
optical space. Some letter combinations like To, Tr, We, WA, TA
(called kerning pairs) are have adjustments built into the font. You
only need to worry about making manual kerning adjustments for
larger sizes of type (above `4 pt)
Graphic Communications 25 > Digital Skills for Visual Media
4
GRAPHI C COMMUNI CATI ONS 25
Raster Graphics &
Adobe Photoshop
Graphic Communications 25 > Digital Skills for Visual Media
ESSENTIALS: PHOTOSHOP SETUP, WORKING WITH LAYERS
MEASUREMENT: UNDERSTANDING RESOLUTION & IMAGE SIZE
DIGITAL COLOR: RGB, CMYK & GRAYSCALE
TYPE: ISSUES IN RASTER TYPESETTING
FINAL ASSIGNMENT: A CREATIVE SELF PORTRAIT
RASTER GRAPHICS &
PHOTOSHOP
GRAPHI C COMMUNI CATI ONS 25
Raster Essentials
Graphic Communications 25 > Digital Skills for Visual Media
49
ADOBE PHOTOSHOP
Photoshop is an image editing application designed to create
graphics based on pixels [raster graphics]. It is used professionally
in preparing images for advertising, packaging, websites and
mobile applications, and also to color correct and retouch
individual images.
RASTER GRAPHICS
Raster graphic les are built on pixels and typically use
photographic imagery. Programs like Photoshop are the only
environments in which digital images can be color corrected and
retouched; it also oers powerful tools for combining dierent
images together into collages.
Raster les cannot be scaled without a loss of image quality. As a
result, great care must be taken in advance to ensure that the pixel
count and resolution of your les is sucient for the project you
are working on. Raster les can also consume a lot of memory, not
only during processing, but also for storage.
Graphic Communications 25 > Digital Skills for Visual Media
0
ADOBE PHOTOSHOP: ESSENTIAL CONCEPTS
SOUND PHOTOSHOP FILES ARE BUILT NONDESTRUCTIVELY
Use separate layers for every element in a Photoshop composition;
avoid deleting or erasing pixels whenever possible. Use Adjustment
layers, Layer masks and Smart lters for non-destructive le
construction.
LAYER MANAGEMENT
Every layer in a Photoshop le should have a name that describes
its content. Layer Groups will help you organize the layers panel,
and manage complex les.
WORKING AREA
The main working area in Photoshop is called the Canvas. The
Canvas can be resized at any time, but Photoshop les have only
one working area per document.
Graphic Communications 25 > Digital Skills for Visual Media
'
RASTER FILE TYPES: NATIVE, PRINT, SCREEN
The le type is the format in which the document is saved. It
determines which programs will recognize the le. It also aects the
le size and how it can best be viewed or printed. In short, there are
dierent le types for dierent uses.
IMPORTANT RASTER FILE FORMATS
Here are the most commonly used le formats:
PSD (Photoshop Document)
Native Photoshop le. Includes layers, channels, paths.
TIFF (Tagged Image File Format)
For Print. Includes channels and, in Photoshop / only, layers.
EPS (Encapsulated PostScript)
For Print. Includes vector paths and spot colors.
JPG (Joint Photography Experts Group)
For Screen. Lossy compression: size vs. quality. Best for
photos or other continuous tone images. Doesnt support
transparency.
GIF (Graphics Interchange Format)
For Screen. Limited to `6 colors. Best for illustrations and other
at graphics.
PNG 8 (Portable Network Graphics)
For Screen. Similar to GIF. Limited to `6 colors. Best for line arat
or images with large areas of at color or few colors, e.g. logos.
PNG 24 (Portable Network Graphics)
For Screen. Similar to PNG-8 but more sophisticated
transparency handling. Best for photographs and other `4-bit
color images.
Graphic Communications 25 > Digital Skills for Visual Media
`
PHOTOSHOP INTERFACE: KEY COMPONENTS
Photoshop shares many interface elements and conventions with
the other software that you will use this semester. All the Creative
Suite applications are built around oating panels, a central tool
panel, and menus that you can use to issue commands as you
work.
WORKING WITH PANELS
Creating an uncluttered work area will help you concentrate
on learning Photoshop without the distraction of unnecessary
panels. Panels in Photoshop work just like their counterparts in
Dreamweaver, InDesign, Flash, and Illustrator.
CONTROLLING PANELS
You can close unwanted panels by clicking the X on the panel
name tab. If a panel has been closed, you can reopen it by selecting
the panel from the Window Menu.
Some of the panels are docked together into groups. These groups
can be split apart. Click and drag on the panel name tab to pull
it out of a group. Once removed from a group, the panel can be
placed anywhere on the desktop as a oating panel, or you can
snap it back into the panel dock in a new location.
You can close or minimize a panel group by clicking on the X or -
symbol in the upper right corner of the panel group bar.
THE OPTIONS BAR
The Options Bar spans the horizontal length of the Photoshop
work area. It is the place where you congure the tool you
are currently using. The elds in the Options Bar will change
depending on the tool you have selected. Run through a few of
the tools in the Tool Panel and see the options in this area change.
Most Adobe software has a central context-sensitive panel for
conguring tools and formatting objects and type.
Troubleshooting-tip: if a tool fails to behave in the way you
expect, an odd setting in the Options Bar is almost always the
culprit!
Resize Control Expand Control
Panel Options
Graphic Communications 25 > Digital Skills for Visual Media
?
THE LAYERS PANEL
Photoshop layers allow you to create documents that can be easily
edited. With layers, pixels are isolated from the ones that are above
or below them. This makes it easier to select and move pixels.
You can control the opacity and blending mode of the pixels in a
layer, and how they interact with pixels in other layers. You can hide
layers, rearrange them or link them with other layers. All of this adds
up to quite a bit of control.
Working with layers can be confusing to new users of Photoshop.
One reason is that it is necessary to target a layer in the Layers Panel
before manipulating it. You should always work with the Layers
Panel open, and pay close attention to which layer is targeted.
Selected Layer
Blending Modes
Layer Visibility
Link Layers
Create New Layer
Delete Layer
Layer Opacity
Graphic Communications 25 > Digital Skills for Visual Media
4
EXERCISE: PHOTOSHOP SETUP
Eliminating unnecessary visual distractions is one of the keys to
working eciently in any piece of Adobe software. This exercise will
take you through a few useful techniques that will help you simplify
your working environment and setup Photoshop for use in this
class.
These demonstrations will work better with an image open in the
program. Navigate to our class folder on the server and nd the
folder containing the exercise les for today's session. Open the le
Unclutter and continue with the exercise.
ENABLE THE APPLICATION FRAME
Before we dig any deeper, go to Window > Application Frame.
This places all of the Photoshop interface into a big enclosing
window and automatically hides the clutter of the Desktop. It also
gives you a nice neutral area to explore the details of the interface.
SET PREFERENCES
If you want your copy of Photoshop to match the screenshots in
the reader, you'll have to change the color theme of the program.
Go to Photoshop > Preferences > Interface and chose the
lightest color theme from the top of the dialogue. The many
preference screens in this area allow you to congure the basic
behavior of the program. Explore these for a bit now.
Graphic Communications 25 > Digital Skills for Visual Media
CREATE A WORKSPACE
All the Creative Suite applications allow you to dene preset
collections of visible panels, something Adobe calls a Workspace.
Workspaces allow you to create and save a permanently
uncluttered working environment, and to return to it easily at any
time.
Make a Workspace that includes only Layers and History, two
of Photoshop's most useful panels. Begin by dragging both Layers
and History out into your work area; then close all the other panels
in the dock on the right edge of your screen.
Now drag Layers back into the right edge dock and nally drag
History into the same dock, but positioned under Layers. Drag on
the horizontal divider between the panels to make a little more
room for History as you see in the screenshot.
Now use the popup menu in the upper-right corner of the
Options Bar to name and save this new Workspace. Open the
menu and chose New Workspace. Name your Workspace GRPH `
and click Save. The new Workspace will now appear in the menu;
you can return to it at any time by selecting it from here.
Take a few minutes to experiment with Workspaces. When you're
done, close the Uncluttered le.
CREATE SHORTCUTS
One nal step. Navigate back out to the Finder. Create shortcuts in
the Dock and Sidebar for Photoshop. This will make it easy for you
to get in and out of the program with a minimum of fuss!
ELIMINATING DISTRACTIONS
At any time, pressing the tab key on your keyboard will hide all of
the Photoshop interface leaving you with a view of the le you're
working on. Hitting tab again will toggle the interface back on. Try
it!
Choosing a dierent screen mode will also conceal unnecessary
visual clutter. The screen mode controls are at the very bottom of
the Tool Panel; you can cycle through all three of them by pressing
the F key on your keyboard, or simply by choosing them from the
popup menu.
Graphic Communications 25 > Digital Skills for Visual Media
6
WORKING WITH PANELS
The heart of the Photoshop interface is divided among a number of
panels that focus on specic program functions. These panels can
be docked along an edge of the interface, or they can oat freely in
your work area. Panels can be rearranged, and combined through
intuitive drag and drop actions. Panels can also be reduced to icons
or closed altogether. The behavior of panels is identical across all
the programs in the Creative Suite.
Photoshop's panels can be invoked or banished by making a
selection from the Window menu. Open the Window menu now
and you'll see an alphabetical list of all the possible panels with a
checkbox next to panels that are currently visible.
Panels in Adobe products share some common features; let's use
the Layers Panel as a guide for how theses work. Drag the Layers
Panel out into your work area and follow along with a brief tour.
In the upper-right corner of the panel there are two controls.
The left-facing arrows collapse the panel into a small icon, and
the downward facing arrow invokes a popup menu with menu
commands related to layers. The dark gray top edge of the panel is
a draggable area that you can use to reposition, attach or dock the
panel. In the upper left corner is a widget that will close the panel.
Try this all out on your own now.
Many panels have additional controls that are distributed iconically
across the bottom and the top. We will explore some of these
features as we move deeper into this course.
Spend the next ve minutes getting the hang of how panels
work. Float them, dock them, rearrange them. When you feel like
you understand the way they work, move onto the next section.
Graphic Communications 25 > Digital Skills for Visual Media
/
TUTORIAL: RECOVERING FROM MISTAKES
Each component of the Creative Suite has some kind of system for
undoing mistakes you might make while you're building a digital
le. Maddeningly enough though, the behavior of these undo
commands does not work consistently across all the software. In
Photoshop you have two options for recovering from a mistake:
the generic undo command or the History Panel. This exercise will
introduce you to each option.
Navigate to the exercise folder; nd and open the le Undo.
Equip the paint brush [B from the keyboard] and paint a black
line through the middle of this image. Now go to Edit > Undo, or
simply use the universal keyboard shortcut, Cmd-Z. Press Cmd-Z
repeatedly and watch what happens in your le: you toggle in
between two states, undoing and redoing the same brushstroke.
This is how Cmd-Z works in Photoshop.
THE HISTORY PANEL
Return to your le and make several brush strokes through the
image. As you paint, watch the History Panel: every brushstroke
creates a new state there. In fact, History keeps track of the last `0
moves you make in Photoshop, and allows you to undo them either
sequentially or all at once. Click on one of the earlier states that are
being tracked in this panel to see how this works.
The History Panel can be a real life-saver. But there are a few
practical limitations to the way it works that you need to be aware
of. First, it only tracks `0 moves by default. Second, History is not
saved with a le, it is only available when the le is open.
Experiment with History to get a sense of how the system
works. When you feel like you understand it well, move on to the
next exercise.
Graphic Communications 25 > Digital Skills for Visual Media
8
EXERCISE: WORKING WITH DOCUMENTS
This exercise will explore some basic techniques for working
with documents.. Here again, the basic document and window
management system you see in Photoshop is mirrored throughout
the Creative Suite.
MAKE A NEW FILE
Return to Photoshop; close any les that might be open from
previous exercises. Go to File > New [Cmd-N] to invoke the new
document dialogue. Make a new le that is 900 x 800 pixels at /`
PPI. If you'd like, you can name the le in the same place as you
create it. Name your le Documents and Press OK to complete
the operation.
OPEN AN EXISTING FILE
Navigate to the exercise folder; nd and open the le named
Pattern. You now have two separate les open; they should each
be visible as tabs across the top of the interface. Tabbed les in
Photoshop and other Adobe programs behave just like tabs in a
web browser. Find a third le in the exercise folder called Portrait;
open that too. You should now have three separate tabs, one for
each document.
You can have many open les at once, but only one of them will
be active at any given moment. To make a document active, just
click on its tab. You can cycle through open les with the Cmd-~
shortcut.
BASIC NAVIGATION
Make Portrait the active document. To get a closer look at the
image, press Cmd-plus; Cmd-minus will zoom you back out.
When you are zoomed in, use the spacebar to invoke the grabber
hand to pan around in the le. At any time Cmd-0 will t the entire
image onto your screen. These basic navigation tips work almost
universally across the Creative Suite.
COPY AND PASTE
Let's now take pixels from one le and copy them into another
one. Make Pattern the active le, and type Cmd-A to select all of
the pixels it contains. Now type Cmd-C to copy those pixels to the
Clipboard. Type Cmd-W to close Pattern. Make Documents the
active le. Type Cmd-V to paste those pixels into Documents.
Run through the same series of steps to copy and paste the
pixels from Portrait into Documents. Both the portrait and the
background pattern should be visible in the same le; you should
see three layers in the Layers Panel.
Graphic Communications 25 > Digital Skills for Visual Media
9
SAVE THE FILE
The rst time you save a le, you'll be prompted to name it, and
to designate where it should be saved. Files should always have
names that describe their contents; initial saves are best made to
the Desktop. Get into the habit of saving your work every ve
minutes.
Go ahead and save your le now. Photoshop will default to the
native PSD le format because your le contains layers. In general,
any layered document should always be saved in PSD format.
Pop out to the Desktop to conrm that your le is there. We'll use
the same document in the next exercise so don't throw it away!
Graphic Communications 25 > Digital Skills for Visual Media
60
EXERCISE: EXPLORING THE LAYERS PANEL
This exercise will take you through some of the basic functions
of the Layers Panel, one of Photoshop's most essential interface
elements. Open the le you created in the previous exercise; be
sure the Layers Panel is visible front and center. This le has three
layers in it right now; let's do a little housekeeping before we get
any further.
NAMING AND DELETING LAYERS
In this le, the Background layer isn't serving any purpose; let's
throw it away. Drag the background layer to the trash icon at the
bottom of the panel to delete it from the document. In general,
you should always delete unused layers for a trim ecient le.
Photoshop layers should always have descriptive names. Double-
click on the name Layer ' and rename that layer Pattern. Do the
same for Layer `; call this one Cat'.
LAYER VISIBILITY
The column at the far left of the Layers Panel controls layer
visibility. Toggle the eyeball icon for Pattern to turn it o
temporarily. The checkerboard matrix you see is the way
Photoshop visually represents transparency. Turn Pattern back on.
THE LAYER STACK
Navigate to the exercise folder; nd and open PortraitTwo and
Texture. Copy and paste the pixels from Texture into your working
le. Photoshop places this new layer in the stack above Cat'.
Rename this layer Texture.
What we actually want is for Texture to be in-between the cat
image and the background pattern. In the Layers Panel you can
drag layers to change their stacking order. Drag Texture so that it
is below CatI and watch the eect in the le.
Graphic Communications 25 > Digital Skills for Visual Media
6'
MOVING LAYERS
Copy and Paste the second cat image into your working le;
name this new layer Cat`. Your le should now have four layers.
Unfortunately, the two cat layers are right on top of each other.
We can use the Move Tool to reposition them for a more pleasing
composition.
In order to target a layer for any action in Photoshop, it must be
active in the Layers Panel. To make a layer active, simply click on it
with your cursor; active layers are highlighted in blue. Make Cat'
active and then grab the Move Tool using the Tool Panel [or simply
type V]. Click and drag the layer into a new position. Do the same
for Cat`.
When you have your layers arranged, feel free to experiment with
the Layers Panel. Save your le one last time and move on to the
next exercise.
Graphic Communications 25 > Digital Skills for Visual Media
6`
EXERCISE: WORKING WITH LAYERS!
In this exercise, we will learn about using layers to create a simple
collage. When youve nished you should be familiar with basic
layer commands, and be comfortable working with the layers
panel.
Navigate to the exercise folder, nd and open the le SpaceScene;
this will be your working le. Go to Menu > Window > Layers to
open the layers panel.
CHANGE THE LAYER STACKING ORDER
Your document contains two layers, but only one of them is visible.
We need to change the stacking order of the layers in the le in
order to make both layers visible.
In the Layers panel click on Layer and drag it on top of the Space
layer. In the le you should now see a red sun in the upper right
corner of the document. The stacking order in the layers panel
relates directly to the way layers combine in a Photoshop le.
MANAGE LAYERS
Every layer in the Photoshop le should have a descriptive name.
Double-click on layer ' to rename it Sun. With the sun layer
selected, you can use the move tool to move the sun into a
new physical location in the le. Experiment with this now. In a
Photoshop le a layer must explicitly be selected in the layers panel
before the contents of the layer can be manipulated.
Save your le.
Graphic Communications 25 > Digital Skills for Visual Media
6?
COPY AND PASTE NEW ARTWORK
Now lets add a new element to the scene. In the exercise folder
nd and open the le Spaceship; you should now have two
documents open in the program. With Spaceship as your active
document type Cmd+A to select all of the pixels in the le, then
Cmd+C to copy all the selected pixels. Close the spaceship le; no
need to clutter up your workspace with unnecessary open les!
Return to your working document and type Cmd+V to paste the
spaceship into the scene.
In your document, the spaceship should appear in the collage, and
in the layers panel you should see a new layer that Photoshop has
automatically created.
TRANSFORM THE SPACESHIP
The station looks great but we have an obvious problem: its way
too big for the scene. To change the size of the contents of the layer
[scale], we will use one of Photoshops most useful commands: Free
Transform.
Be sure the spaceship layer is selected. Then go to Edit > Free
Transform, or simply type Cmd+T. With the shift key down on
your keyboard, click and drag on one of the corner handles in
the transform bounding box to scale the spaceship. The shift key
constrains your transformation so that it maintains the proportions
of the original image.
When the spaceship ts nicely into your canvas simply double-click
inside the transform bounding box in order to nish the operation.
Use the Move tool, if necessary, to nesse the position of the
spaceship relative to the other elements in the collage; use the
arrow keys on your keyboard for ner control.
Give the spaceship layer a descriptive name, and save your le
again.
Graphic Communications 25 > Digital Skills for Visual Media
64
EXPERIMENT WITH LAYER OPACITY AND BLENDING MODES
We can help the sun to interact with the other layers in the le by
experimenting with opacity and blending modes. Target the sun
layer in the layers panel and use the controls at the top to assign an
opacity of 80%; set the blending mode to Screen. In your collage,
you will notice that the sun becomes partially transparent and
begins to blend with the stareld in the background. Experiment
with other blending mode and opacity settings until youre happy
with your le.
Save your le one last time.
GRAPHI C COMMUNI CATI ONS 25
Raster Graphics:
Resolution
Graphic Communications 25 > Digital Skills for Visual Media
66
MEASUREMENT: UNDERSTANDING RESOLUTION
Photoshop is a raster-image editor that works primarily with
images that are made of pixels. In contrast, Adobe Illustrator is a
vector-based illustration program that works with les based on
mathematical descriptions of objects with strokes and lls. One of
the main dierences between these two graphic formats is that,
while vector artwork is innitely scalable, raster images are not;
after a certain point, the image quality degrades as you enlarge a
raster image.
RESOLUTION
Resolution is simply a quantication of how many pixels there are in
a specic unit of measurement in an image.
In America, that unit of measurement is an inch, so we speak of
pixels per inch or PPI to describe the resolution of a Photoshop le.
In a ?00 PPI le, there are ?00 pixels for every inch in the image.
Sometimes you hear resolution expressed in dots per inch or DPI.
This is usually used when speaking about a device whose resolution
does not change, specically a printer or other output device.
Resampling
This refers to changing the number of pixels in an image. In
Photoshop, this is accomplished in the Image Size dialog box.
Downsampling
This reduces the number of pixels in a le, throwing away pixels
forever. This makes the image smaller in pixel dimensions.
Upsampling
This increases the number of pixels by adding new pixels to a
document. This makes the image larger in pixel dimensions.
Upsampling is almost always undesirable, and can degrade the
quality of an image.
The Image Size dialog box, used for image resampling
Think of a Photoshop document like a piece of digital graph paper,
with each square representing a pixel of a certain color.
Graphic Communications 25 > Digital Skills for Visual Media
6/
RESOLUTION: OUTPUT TARGETS
The target resolution for pixel images depends on the destination
of those les; the rules for each destination are summarized below.
INTERACTIVE MEDIA
Images that are to only be viewed on a computer monitor, such as
image assets for a website, are always specied according to the
raw number of pixels the les contain. Websites designed around
modern browsers are usually about '000 pixels wide.
DESKTOP PRINTERS
For a desktop laser printer, divide the printers resolution by four
to get the target resolution for a grayscale or color image. Usually
thats around '0 PPI. And line art (bitmap) needs to be 600 PPI to
print with clean, smooth edges.
For a desktop inkjet printer with a resolution of /`0 DPI, a grayscale
or color image will look good at `00 PPI, and line art (bitmap
mode) image will look smooth at ?00 PPI.
OFFSET PRINTING
If you are preparing a color or grayscale image to go to a
commercial printing press or duplicator, ask the printer to tell you
the halftone line frequency, which is measured in terms of lines per
inch (LPI).
Double the LPI to get the resolution:
Resolution = Line screen frequency x `, or PPI = LPI x `
Here are some common line screens and their uses:
Photocopying: 6
Silkscreen Printing: 6'00
Quick Printing (Paper Plates): /
Newspaper: 8
Magazine: '??, '0
Art Magazine, Fine Printing: '0, ?00
If you cant get the LPI, use '0 PPI for screen printing, quick
printing, photocopying and newsprint, ?00 PPI for magazines and
other oset printing with color and grayscale images.
For line art images (bitmap mode), use the maximum resolution of
the imagesetter (usually '`00 PPI). If you dont know the maximum
resolution of the imagesetter, use a resolution of '`00 PPI.
Graphic Communications 25 > Digital Skills for Visual Media
68
TUTORIAL: EXPLORING IMAGE SIZE
This exercise will take you on a tour of one of Photoshop's most
important dialogues: Image Size. Navigate to the exercise folder in
our class area on the server. Find and open the le Image Size.
In Photoshop, go to Image > Image Size to open the dialogue.
Lots of information here; let's dissect what we're seeing. At the top
of the dialogue you'll see the raw pixel count in the le. In this
case we have an image that measures 900 x 600 pixels. Working
with these numbers is very important when you're creating or
resizing raster graphics that will end up on a website, or in a project
that will be viewed on a digital display of any kind.
The Document Size portion of the dialogue shows you the
physical dimensions and the resolution of the le. In this case,
our image is just over '` x 8 at /` PPI. The information here is useful
when you're preparing imagery for print projects. You have many
dierent measurement systems available to you in the popup
menus in this part of the dialogue; poke around to see the
available options.
The last crucial control here is the Resample Image checkbox.
Resampling is the process of either adding or subtracting pixels
from a raster le. When Resample Image is enabled, all the elds in
this dialogue are editable; you are giving Photoshop permission to
add or subtract image pixels based on your target size or resolution
requirements.
In general, it is safe to reduce the pixel count in a le, to reduce
the resolution or to make an image physically smaller. All these
operations throw away pixels in the image that are not needed. In
general, you always want to work with the smallest possible les
that will still reproduce optimally given your particular project.
Resizing an image in a way that increases the pixel count in the
le generally degrades the quality of the image. Try increasing
the resolution here to ?00 PPI and then press OK. You'll generally
see a softer image where the artifacts of JPEG compression are
more obvious. Type Cmd-Z to undo this operation. Much better!
Jump back into Image Size and uncheck Resample Image.
you'll notice that the pixel count in the le is no longer editable;
unchecking this option revokes Photoshop's permission to add
or subtract pixels from the le. You'll also see that while the
width, height and resolution elds are still editable, they are
now connected to each other in a way that they were not when
Resample Image was enabled. Later in this section you will explore
a technique called "resizing without resampling" that will elaborate
on the utility of this control.
Graphic Communications 25 > Digital Skills for Visual Media
69
EXERCISE: RESAMPLING A FILE
The exercise will explore the concept of resampling in greater detail
and will address a scenario you are all certain to encounter: what do
you do when a client supplies a raster graphic that is bigger than
you need? The answer, of course, is to turn to Image Size!
Navigate to the exercise folder; nd and open the le Resample.
In Photoshop, go to Image > ImageSize [or invoke the dialogue
with the Cmd-Option-I shortcut].
Hypothetically, let's say we need this image to be 6 x 4 inches at
?00 PPI, a resolution sucient for most print projects. Image Size
is telling us that we have a le that is the right physical size, but
the resolution is far greater than we require. This is a situation you
should address decisively! All those extra pixels make your le
bigger, make your computer slower, and tragically do not improve
the quality of the image.
Swipe through the resolution eld and enter your desired
resolution: ?00. Notice when you do this that the pixel count in the
le goes down, and le size itself goes from almost ` MB to only 6
MB.
Be sure that "Resample Image" is checked and click OK to accept
these changes. Back in Photoshop, your image will be smaller, but
the visual integrity of the photograph has been maintained. You
can use this same process to change the number of raw pixels in a
le, change the physical dimensions of an image, and even resize a
le according to other units of measure.
Graphic Communications 25 > Digital Skills for Visual Media
/0
EXERCISE: RESIZE WITHOUT RESAMPLING
In this exercise, you'll explore the nuances of the Resample Image
checkbox. To get started, nd and open the le Resize.jpg.
THE CONCEPT
This image was emailed to you by a client to be used in an article in
your magazine. You must assess the le and prepare the image for
print. Lets say this le needs to be at least ? inches wide at ?00 PPI
to work in the layout you've prepared.
So, go to Image > Image Size to see what we have here. You might
be tempted to dismiss the le as unusable based on the number
in the resolution eld - it's only /`PPI. But look at the physical size
of the image: '?.8 x 9., much bigger than you need. We can use
Image size to compress the pixels in this le into a smaller physical
size, thereby increasing the resolution.
UNCHECK RESAMPLE IMAGE
In Image Size, if you uncheck "Resample Image" you lock-in the
number of pixels in the image. In this way, we can resize the le
without resampling to see if there are enough pixels for the size
and resolution requirements of this job.
So uncheck "Resample Image" and enter your target
resolution into the resolution eld, in this case ?00PPI.
Notice how the physical size of the le [width and height] changes
dramatically when you do this, but that the le size and number of
pixels stays the same [unlike in the previous exercise]. What you are
doing here is compressing a xed number of pixels into a smaller
physical space, eectively increasing the resolution of the image.
So in the end, our story has a happy ending: you do in fact have
enough pixels to run the image at your desired size and resolution.
Graphic Communications 25 > Digital Skills for Visual Media
/'
EXERCISE: EXPLORING MANUAL SELECTION TOOLS
Navigate to our class folder for today and open the le Statue.psd.
Well use this cute little cherub to explore the manual selection
tools. Our goal here is to make a selection around the statue, to
create a silhouette that hides the original background in the photo,
and then move the statue into a new background. Fun!
ANALYZE THE IMAGE
Your rst step in any selection challenge should be to analyze the
image and decide on your strategy. You should be looking at the
shape of the object (is it geometric or organic?) and at the contrast
between the object and its background. In this case, we dont really
have any geometry or contrast to exploit so well have to generate
the selection manually using the Lasso Tool.
EQUIP THE LASSO TOOL
[L from the keyboard]. This tool works by clicking, holding down
the mouse button, and dragging along the edge of the object you
want to select. Experiment for a moment to get the hang of the
way the tool works. Type Cmd+D to deselect when youre ready to
begin in earnest.
MAKE A ROUGH SELECTION
Use the Lasso to make a rough selection around the statue. Be as
careful as you can, but dont worry if your outline is not perfect.
REFINE YOUR SELECTION
Selections almost always require a few rounds of proong and
renement. Drag with the Shift key held down to add areas to your
selection; drag with the Option key held down to subtract areas.
You can also put the Lasso into add or subtract mode using the
icons in the Options Bar. At the end of this step, you should have an
accurate selection around the statue.
Graphic Communications 25 > Digital Skills for Visual Media
/`
MODIFY THE EDGES
The Select menu has many useful commands for modifying the
edges of a selection. Well now use of few of them to create a soft
silhouette that is free of edge artifacts.
Go to Select > Modify > Contract. Contracting the edges of a
selection is one way to ensure that all of the background is hidden
in the nal silhouette. Contract your selection by 4 pixels.
Now go to Select > Modify > Feather. Feathering a selection
makes the edges softer. Feather your selection by ` pixels.
CREATE THE SILHOUETTE
Our goal here is to create a silhouette that hides the original
background in the photograph. You might be tempted to simply
erase or delete those pixels but this is never a good approach to
building Photoshop les; once those pixels have been deleted they
are gone forever!
Instead, well build the silhouette non-destructively. With your
selection active, go to Layer > New > Layer Via Copy [Cmd+J]. This
places a copy of the selected pixels onto their own layer, leaving
the original pixels intact.
REFINE THE SILHOUETTE
A few more moves in the Layers panel will complete this le. First,
use the eyeball icon to turn the original background layer o. Next,
name your new layer SoftAngel. You should see the angel set
against a transparent background.
Create a new layer in your document, and place it in between the
two existing layers in the le. With this new layer targeted, go to
Edit > Fill. Fill the layer with white. Name this new layer WhiteFill.
Graphic Communications 25 > Digital Skills for Visual Media
/?
CREATE A SIMPLE COLLAGE
Let's move the angel into a new background, just to complete the
exercise. Target the SoftAngel layer and type Cmd-A to select all the
pixels. Now type Cmd-C to copy them to the Clipboard.
Navigate to the exercise folder; nd and open the le Fullmoon.
jpg. With this new image as your active le, Paste the angel into the
document with Cmd-V.
Name this layer Angel. Use the Move Tool to position the statue
along the bottom edge of the le. Admire the results!
Save this le as LastnameAngel.psd. Turn it in along with the other
les from this section.
Graphic Communications 25 > Digital Skills for Visual Media
/4
EXERCISE: EXPLORING AUTOMATIC SELECTION TOOLS
Navigate to our class folder and open the le Elephant.psd. This
behemoth will help us to explore the automatic selection tools.
ANALYZE THE IMAGE
Once again, look at the image and pay attention to shape and
contrast. In this case we have a lot of contrast between the
elephant and the blue background. That contrast will allow us to
make this selection using an automated tool, in this case the Magic
Wand. Take note, however, that the background in this case is not
totally uniform, something that will come into play as we build this
le.
EQUIP THE MAGIC WAND
[W from the keyboard]. Be sure the Magic Wand is selected and not
the Quick Select tool before you begin. Have a look at the Options
Bar: the tolerance for this tool should be set to ?`, the default. The
tolerance value determines how many pixels are selected when you
click in an image with this tool.
Because we have a nearly uniform background, well begin the
selection by selecting all the blue in the image. Click in the upper-
right corner of the image. You should see a selection that stops
when it gets to the shadow being cast underneath the elephant.
We could x this selection in a number of ways; lets see if a
dierent tolerance value will give us a better initial selection.
Type Cmd+D to deselect. Go to the Options Bar and increase the
tolerance value to '00. Now click in the same area; you should see a
selection that perfectly describes the elephant.
Graphic Communications 25 > Digital Skills for Visual Media
/
INVERT THE SELECTION
Right now we have the background selected, rather than
the elephant. To select the animal, go to Select > Inverse
(Shift+Cmd+I). This turns your selection inside out and gives you
the result you need.
SAVE YOUR SELECTION
One strange thing about selections and Photoshop is that you need
to take an extra step to save a selection in a document. With your
selection active, go to Select > Save Selection. In this dialog box,
give your selection a descriptive name and click OK. Now when
you save your le, the selection will be saved along with it, ready
for you to use again if you need to. Get into the habit of saving any
selection that takes you more than a few minutes to generate.
LOAD THE SELECTION
How can you retrieve a saved selection? Just load it from the Select
menu. In your le, type Cmd+D to deselect the elephant. Now go
to Select > Load Selection. In this dialog box, simply chose the
selection you saved earlier and click OK. You should now see an
active selection in the le. Saved selections must be activated in
this way before they can be used.
CREATE A COLLAGE
Find and open the le Desert.jpg. As you did before, copy and paste
the elephant into this new background. Name the layer Elephant.
Target this new layer and go to Edit > Transform > Flip Horizontal.
Use the Move Tool to position the Elephant anyplace you'd like
in the new background. This may not be the most convincing
photomanipulation, but you've got to start somewhere!
Save this le as LastnameElephant.psd. Turn it in along with the
other les form this section.
GRAPHI C COMMUNI CATI ONS 25
Raster Graphics:
Digital Color
Graphic Communications 25 > Digital Skills for Visual Media
//
COLOR MODES: RGB & CMYK
Color can be a complex issue for computer users. There are many
variables and very few settings that can be considered universal.
Because of this, it is important to develop an understanding of
dierent color modes. Photoshop has four primary color modes
that you should be aware of.
Bitmap: Each pixel can have only ' of ` possible states: pure black
or pure white. Lineart [simple logos, type] is sometimes scanned
into this color space.
Grayscale: Each pixel can have one of ` possible tonal values
ranging from white to gray to black. The grayscale color space is
used for simple ' and ` color offset print projects.
RGB: This is the color space of digital devices. Image assets for
interactive media must be converted to RGB. Each pixel in an RGB
file is assigned a shade of Red, Green or Blue light. For each color,
there are ` possible values.
RGB is additive colorcolors are dened by varying amounts
of red, green, and blue light'00% of each of the three colors
produce white. An easy way to remember that RGB is additive
color is to remember that by adding more color the result is closer
to white. Because RGB color is transmissive, black is the absence
of light.
CMYK is the color model of oset printing, and describes the Cyan,
Magenta, Yellow and Black ink that is used in traditional 4-color
process printing.
Each pixel in a CMYK le is assigned an intensity of Cyan, Magenta,
Yellow or Black ink.
CMYK is subtractive colorpigments absorb light waves of
particular colors and reect light waves of other colors. In other
words, magenta ink absorbs (subtracts) all wavelengths of color
except magenta, which is reected towards the viewers eye.
Subtractive color is reectiveblack absorbs all wavelengths
of light.
The color wheel demonstrates the relationship between RGB and
CMYK color. Notice that cyan is opposite red. This means the two
colors are complements or oppositespure cyan has absolutely no
red in it. When cyan is displayed on your monitor you are viewing
a color composed of '00% blue and green and no red. The same
relationship exists between blue and yellow, and green
and magenta.
Graphic Communications 25 > Digital Skills for Visual Media
/8
DEVICE DEPENDENCE
The two color models most commonly used by screen and print
designers are RGB and CMYK. Each of these color models are device
depen dent: the same color description can vary from one device
to another. For example, an image printed in CMYK on an oset
press will look dierent from the same image output to a color laser
printer. The same image, in RGB, will look dierent on a website.
It is this device dependency that creates much of the frustration
surrounding computer-generated color images.
Graphic Communications 25 > Digital Skills for Visual Media
/9
TUTORIAL: MAKING COLOR SPACE CONVERSIONS
This exercise will take you through Photoshop's primary color
spaces and show you how to convert between them. Navigate to
the exercise folder; nd and open the le ColorSpaces.
Photoshop has three primary color spaces: CMYK, RGB, and
Grayscale. The color space of a raster asset must be in sync
with the color requirements of the project in which it will be
used; dierent le destinations [print, web, mobile] have dierent
requirements. Getting the color space wrong can doom your
project!
RGB COLOR
Photoshop makes it easy to discern the color space of a digital le,
and to convert from one space to another if necessary. You can
always tell at a glance what color space a le inhabits by looking at
the title bar.
In this case, you can tell that this image is an 8-bit RGB le. RGB is
the color space of digital devices; it is the correct color space for
assets that will be used in websites, mobile applications and other
projects that will be viewed on a monitor, tablet or smartphone.
Photoshop stores the color information for each of the core color
components of this color space in separate color channels. Go to
Window > Channels to see where these channels are managed.
Leave Channels open as we move this le into dierent color
spaces.
CMYK COLOR
You can easily change the color mode and bit-depth of a le
through the menu commands in Image > Mode. This process is
deceptively simple, but you should give serious thought to color
conversions before you actually make them.
For now, choose Image > Mode > CMYK to convert this RGB le
to the CMYK color space. How did your le change as a result of
this conversion? You should now notice four color channels in the
Channels Panel, your le size jumped to ?MB, and there were subtle
color shifts in the image. We will explore some of the details around
this RGB to CMYK conversion in a later exercise.
CMYK is the color space of the printing press. Any raster graphics
used in projects that will be printed with ink on paper will need to
be converted to CMYK at some point in the workow.
Graphic Communications 25 > Digital Skills for Visual Media
80
GRAYSCALE
Let's make one more conversion. Go to Image > Mode >
Grayscale. Photoshop converts all your image colors to grays,
and reduces the color components of the le down to a single
gray channel. True Grayscale les are useful in simple one and two
color print jobs, but this color space is never used in screen design
projects.
Graphic Communications 25 > Digital Skills for Visual Media
8'
TUTORIAL: TROUBLESHOOTING RGB > CMYK
This exercise will explore the potential pitfalls that are inherent in
the RGB to CMYK conversion. Find and open the le Baloons;
we'll use this image to illustrate a few important points about this
slippery issue.
One reason that the RGB to CMYK conversions can be so tricky
is that each color space has a dierent gamut. A gamut is a
technical term for the range of possible individual colors that
are available in a given color space. Unfortunately, the range
of colors that can be reproduced in CMYK is far smaller than the
range available in RGB.
Practically, this means that colors can shift, sometimes dramatically,
when you convert between these two color spaces. In general, the
more saturated the color, the more likely it will be to shift in CMYK.
If a print client gave you an image like the Baloons le it should
immediately trigger alarm bells. The super-saturated colors in the
RGB le are way outside of the range available in CMYK.
There is nothing that can be done technically about the uneven
mapping between the RGB and CMYK gamuts. But Photoshop
does give you some very useful tools that you can use to preview
and anticipate the way an image might change as you prepare it
for print.
SOFT PROOFING
Soft proong simulates a color space conversion and allows
you to visually assess the color before concretely committing
to the conversion. With the CMYK le open, go to View > Proof
Colors [Cmd-Y]. The soft-proong mode will be reected in the
document title bar, and if you toggle in and out of the preview
you'll see a dramatic shift in the colors. You can use Photoshop to
soft-proof almost any color conversion
GAMUT WARNING
For an even more dramatic view of how the colors in a le might
change go to View > Gamut Warning. The Gamut Warning mode
creates a gray overlay to highlight pixels in the image that are
outside of the gamut of the proof space. In this case, we see that
almost all of the colors in this image will shift in some away when
the le is converted into CMYK.
Not all RGB to CMYK color conversions are problematic. But if
a client gives you a saturated RGB le for a print project, these
techniques will help you anticipate and communicate about how
the image will reproduce on a printing press.
Graphic Communications 25 > Digital Skills for Visual Media
8`
EXERCISE: PREPARE AN IMAGE FOR PRINT
Preparing assets for print or screen projects revolves around three
core le properties: resolution, color space and le type. The
next two exercises put all of these variables together and take
you through the process of preparing assets for print and screen
respectively.
Files optimized for print require enough resolution to reproduce
without looking pixelated, must be in the CMYK color space, and
should be saved in an uncompressed le format, usually TIF, EPS or
PDF. Let's take a le that was prepared for a website and repurpose
it for a print project. Along the way you will revisit each of these
three core variables and make changes for a new destination.
To get started, nd and open the le Resize.jpg.
THE CONCEPT
Assume that this image was emailed to you by a client to be used
in an article in your magazine. You must assess the le and prepare
the image for print.
Many clients do not understand that the rules of resolution for
web and print are very dierent. You should always assess les that
a client gives you to make sure they have enough pixels for their
intended destination, in this case your magazine. Lets say this le
needs to be `. by `or biggerat ?00 PPI
So, go to Image > Image Size to see what we have here. You might
be tempted to dismiss the le as unusable based on the number
in the resolution eldits only /` PPI. But look at the physical size
of the image: '`" x 9" is much bigger than you need. We can use
Image Size to compress the pixels in this le into a smaller physical
size, thereby increasing the resolution
CHECK RESOLUTION
In Image Size, if you uncheck Resample Image you lock-in the
number of pixels in the image. In this way, we can resize the le
without resampling to see if there are enough pixels for the size
and resolution requirements of this job.
So uncheck Resample Image and enter your target resolution into
the resolution eld, in this case PPI.
Notice how the physical size of the le (width and height) changes
dramatically when you do this, but that the le size and number of
pixels stays the same. What you are doing here is reducing the size
of a pixel, or compressing a xed number of pixels into a smaller
physical space, eectively increasing the resolution of the image.
Graphic Communications 25 > Digital Skills for Visual Media
8?
CONVERT COLORS
We need to do two more things to get the image ready for print.
First, go to Image > Mode > CMYK Color to change the color mode
of the le. Notice the subtle color shift that occurs when we switch
color spaces.
SAVE AS TIFF
Finally, we need to save the le in a format that is optimized to work
with a page layout program, in this case TIFF. Choose File > Save
As and chose TIFF from the format popup menu in that dialog
box. Accept the default choices in the TIFF Options dialog box that
follows, although you should make sure that your document is
being saved in Macintosh format.
To nish up, save your le to the Desktop and name it like so:
LastName_Print.tif.
Graphic Communications 25 > Digital Skills for Visual Media
84
EXERCISE: PREPARE AN IMAGE FOR SCREEN
This exercise will take you through the steps required to prepare a
photographic image for a website or other screen design project.
It will be our rst look at the Save For Web Dialogue, but it will
combine many of the things you have learned so far about working
with raster graphics.
Navigate to the Exercise folder; nd and open the le Mouseboat.
psd. We want to take this layered Photoshop le and save it in a
format for a website.
Have look at some of the characteristics of this le: CMYK color
space, ?00 PPI, Layers: all of these will have to be changed to
prepare the image for the web.
First, well make a at copy of the le in a way that will ensure that
we retain the layered version. Go to Image > Duplicate; check
Duplicate Merged Layers to create a at copy. Name your new le
MouseBoatFlat and click OK.
You now have a at copy of the original le. Jump back to the
layered le and close it. ALWAYS keep your native psd les archived
with a job: you never know when you might need the originals!
Jump back to MouseBoatFlat. Use Image > Mode to change the
color mode to RGB Color. Now go to Image Size and resample the
le so that it is 600 pixels wide; this is our target size for the le.
Graphic Communications 25 > Digital Skills for Visual Media
8
Were nally ready for Save For Web! With our le active, go to
File > Save For Web. This powerful dialog box lets you save web
graphics in a variety of formats, and it lets you preview the les with
dierent settings before you commit to one set of options.
First, lets see just why JPEG is recommended for photographic
images. Set the display to 4-up. Then go up to the upper right part
of the dialog box and choose GIF as the le option. Set the number
of colors to ?` and have a look at the previews. Yuck! Can you see
how all the smooth color transitions have been posterized by the
GIF format? Fortunately JPEG will yield better results.
Set the le format menu to JPEG and from the tiny popup menu in
the upper-right choose Repopulate Views. You should now see your
le being previewed with dierent JPEG compression settings.JPEG
is a lossy compression method which means that it achieves its
image compression with methods that can degrade image quality.
The trick here will be to produce a small le without creating
noticeable JPEG artifacts.
To see what you should be avoiding, target the preview in the
upper right and change the quality setting to Low. Zoom in a few
levels and compare this version with the original image. See the
blocky, odd shapes especially around high-contrast areas? Those
are the JPEG artifacts we want to avoid.
Set the quality back to High and play with the dierent previews to
compare dierent settings. What do you think the lowest possible
setting is?
Lets say that were going to stick with 0 for our quality setting. That
takes a le that started out at just over ' Megabyte and gets it down
to just over 0K. Pretty good!
For now lets save this le! Click the save button; be sure Images
Only is enabled and save the le to the Desktop. Youll now be
bumped back into Photoshop; your new le will be waiting for you
back in the nder. Feel free to open the le you just optimized to
have a look.
The Save for Web and Devices dialog box
Zoom in to check for jpg artifacts
Graphic Communications 25 > Digital Skills for Visual Media
86
EXERCISE: A HANDTINTED PHOTOGRAPH
In this exercise, you will colorize a black and white photograph
using layers and special blending modes for applying the color. The
le you build here will put together much of what you've learned
about Photoshop so far in this course.
Find and open the folder Colorize in the exercises folder. This folder
contains a few images that work well for a project like this. Choose
the one you like best and open it in Photoshop.
GETTING STARTED
The le you just opened is a grayscale jpeg. Before you can add
color and layers to the image, you'll have to change a few of the
specications of the le. First go to Image > Mode > RGB Color.
This changes the color mode of the le so that you can colorize it.
Now go to File > Save As. Give the le a descriptive name, change
the le format to PSD and save the le on the Desktop. Now you're
ready for action.
LAYERBASED PAINTING
This le will use layers, the Paintbrush and the layer blending
modes to blend your colors with the detail in the original image.
Spend a few moments planning out your approach to the le and
then create a few layers for each color you plan to use. Part of the
beauty of this le will be the way you build it: each color or object
in the original image will require a dierent layer.
Make at least ve separate empty layers in your le; give each layer
names to describe the item that they will colorize. Feel free to
create more layers as you work through the project. Save your le.
DIGITAL PAINTING
Painting in Photoshop is just like painting with a real paintbrush.
Equip the Brush tool from the Photoshop Tool Panel, and use the
color picker to assign the foreground color you want to use. Be sure
the right layer is targeted before you paint!
Use the icons in the Options Bar to change your brush size and
edge properties. Use the Eraser to x mistakes and cleanup your
lines.
Graphic Communications 25 > Digital Skills for Visual Media
8/
THE BLEND MODES
Photoshop has an elaborate system for visually blending layers
together called the Blending Modes. In this case, you will probably
get the best results by changing the blending mode of each of your
layers to Color. You can do this at any time during this project using
the popup menu in the Layers Panel.
MANAGE THOSE LAYERS
Once you have a painting worth framing, take a few moments to
manage the new layers you created. First, be sure each layer has
a descriptive name. Then, select all the layers and type Cmd - G
to place them into a Layer Group. This is an easy way to organize
the Layers Panel and build Photoshop les that are easy for you to
navigate.
Review your le and make sure that its perfect. Save the document
one last time and move on. These techniques will surely come in
handy for the nal project in this section of the class.
GRAPHI C COMMUNI CATI ONS 25
Raster Graphics: Type
Graphic Communications 25 > Digital Skills for Visual Media
89
WORKING WITH TEXT IN RASTER APPLICATIONS
Photoshop has a full compliment of type tools, but you should
understand some of the nuances of working with type in a raster
program.
FOR PRINT PROJECTS
You will always get better results setting type in InDesign
or Illustrator; this is especially true for long passages of type.
Photoshop is best-suited to creating type that will be integrated
into a continuous tone image or illustration.
One issue around setting type in Photoshop is that most at le
formats rasterize the vector letter forms, resulting in soft edges
and degraded legibility. Saving Photoshop les that contain type
in either PSD or EPS formats can preserve the vector information in
the digital fonts.
FOR SCREEN PROJECTS
The typographic content of websites is generally not set in
Photoshop, but the program is used as a type layout tool for a
variety of projects such as icons, games and application interfaces.
Graphic Communications 25 > Digital Skills for Visual Media
90
TUTORIAL: FONT MANAGEMENT IN PHOTOSHOP
Scenario: you have created a Photoshop document at home using
fonts from outside of the lab. You bring your le to school, but
neglect to bring the fonts with you. Are you doomed? Read on for
the gory details.
Photoshop is actually quite forgiving when it comes to situations
like this, certainly more so than any other Creative Suite
application. To see this in action, navigate to the exercise folder;
nd and open the le Missing.psd. This le has been setup on
purpose to trigger the series of alerts you'll see when you try to
open a le for which you do not have the fonts installed. You get a
warning when you open the le, a yellow exclamation point next
to the type layer, and an extra stern admonishment when you try
to edit the layer. Check out this le now for a tour of what we're
describing.
This is the key: Photoshop will preserve the appearance of the type
in a le for which the fonts are not active, and will even let you edit
the non-type layers in the le without messing with the type. The
real problem arises when you try to edit the type layer; that's when
your beautiful font gets replaced by something grotesque.
In this le, click into the type to attempt an edit and you'll see
exactly what happens: yuck!
You can easily avoid problems like this by being obsessive about
your le management: if you use a typeface that you know is not
installed in our labs, be sure to archive it along with your digital
les.
Graphic Communications 25 > Digital Skills for Visual Media
9'
EXERCISE: WORKING WITH POINT TYPE
Photoshop gives you two basic options for adding type to your
compositions: point type and paragraph type. Both options are
contained in a special type layer with a unique T icon; whenever
you see this icon you know that the layer contains editable text.
Point text is perfect for simple typographic treatments containing
one or two words. Navigate to the exercise folder for today; nd
and open the le Moon. In this exercise, you will add a single
word to accompany this image, learn about basic type formatting
controls and nally spice up the collage using a few layer
techniques from earlier in this section.
ACTIVATE FONTS IN SUITCASE
Use Suitcase to activate a few of your favorite Sans Serif fonts
for this le. In the screenshots the typeface is TradeGothicBold.
ADD A TYPE LAYER
Back in Photoshop, equip the type tool [T] and click once in the
middle of the canvas; a single click like this will generate a point
type layer. You should see a blinking I-beam cursor. Type out
the word "Innity "and click the checkbox in the options bar to
complete your edit. Depending on your settings, your type may
look funny but don't worry; you'll format it in a minute.
For now, have a look at the Layers Panel: you should see a new layer
with a special T icon. When you add type to a Photoshop le, the
program automatically creates and names a special layer like this to
contain it.
FORMAT THE TYPE
In order to target a type layer for global edits, it must be active
in the Layers Panel and the Type Tool must be equipped. Basic
formatting controls are located in the Option Bar, or in the
Character & Paragraph Panels. These panels are very similar to the
type formatting panels that you'll encounter across the Creative
Suite. Use the iconic shortcut in the Options Bar to display these
panels now.
Use the Character Panel to make a few changes to the type in
your le. Choose one of the typefaces you activated earlier, and
bump it up to about 0 points. Click in the color tile and assign it
a deep red [#9/0606 is used in the sample le], and nally use the
popup menu in the Character Panel to make the text all caps. Back
in Photoshop, use the Move Tool to reposition the type as you see
t.
Graphic Communications 25 > Digital Skills for Visual Media
9`
REFINE THE FORMATTING
You can use the tracking commands to add horizontal space in
between each character. Jump back into the Character Panel and
set the tracking to about +?0.
CHANGE LAYER OPACITY
The type will blend better into this mysterious background if we
add some simple visual eects to it. Target the type layer and use
the controls in the Layers Panel to set the opacity to about 50%.
Much better!
If you have the time and inclination, feel free to rene or add to this
le in any way. When you're happy with your collage, save it and
move on.
Graphic Communications 25 > Digital Skills for Visual Media
9?
EXERCISE: WORKING WITH PARAGRAPH TYPE
Paragraph type is useful when you need to set longer passages
of text. In this exercise, you will combine a pattern, an image and
a quotation; along the way you'll be able to practice some basic
paragraph formatting commands, and review some essential
techniques from earlier in this section.
ACTIVATE FONTS
Use Suitcase to activate Bodoni. This is a very elegant typeface that
lends itself well to the collage you will create.
CREATE YOUR WORKING FILE
Jump into Photoshop. Make a new document that is I000 x
I00 pixels. Navigate to the exercise folder; nd and open the le
Pattern; this will make a perfect background. Copy and paste the
pixels from this le into your working document. Name the new
layer Pattern. Save your le to the Desktop.
ADD THE HAIR IMAGE
From the exercise folder, open the le Hair. Copy and Paste these
pixels into your le; name the new layer Hair. The hair layer will
have to be transformed to t into the lower-right corner of the
collage. Invoke Transform by typing Cmd-T and rotate the layer
into position. Use the Move Tool to position the hair graphic as you
see in the screenshots.
REFINE LAYER OPACITY
Before you add the type, you need to tone down the background
you just created. Take Pattern down to 30%, and Hair down to
20% opacity.
ADD THE TYPE
Open the text le in the exercise folder. Select all the text with the
Cmd-A keystroke, and then copy the text into the clipboard. Switch
back to Photoshop.
Equip the Type Tool. Before you paste the text, click and drag in
the le to create a paragraph frame for your type. The type you
paste into this frame will automatically ow into the margins
created by this frame. The frame you drag out should be inset from
the edge of your canvas by about 0 pixels.
Graphic Communications 25 > Digital Skills for Visual Media
94
FORMAT THE TYPE
Lots of details here so pay attention! First, use the Options Bar to
assign Bodoni Bold Italic as the typeface for the layer. For now set
the size to 40 points and assign a color of '60R 90G '0B. Use the
icons in the Options Bar to align the type on center. Notice how the
text all wraps to the dimensions of the frame you dragged out.
Click into the text and enter a hard return after the word "not"
and another one after the word "feet." "Your type layer should
now contain three separate lines. You want to format the rst line
so that it is much bigger than the other two. Swipe through the rst
line to select the three words it contains. Bump this type up to '`
points in size. Accept your type edits and save your le.
You will now increase the leading in the two smaller lines of type,
adding vertical space in between them. Triple-click in each line to
select it entirely. Now invoke the Paragraph Panel and increase the
leading to 60 points. Accept your edits and save again.
FINAL REFINEMENTS
Use the Move Tool to position the type as you see in the screenshot;
you want it to overlap the woman's hair. Finally, make the type
interact with the hair graphic by changing its blending mode to
Multiply.
Make any other changes or edits that inspire you. When you're
happy with the collage, save one last time and move on.
Graphic Communications 25 > Digital Skills for Visual Media
9
EXERCISE: A CUSTOM BLOG HEADER
In this exercise, you will create a custom header for a blog devoted
to the world's best football team: FC Barcelona. You should now
understand Photoshop well enough to be able to build this le
with only minimal help.
Jump into Photoshop and make a new le that is '000 x `88 pixels.
These are the exact dimensions of the custom header supported
by the default theme in Wordpress. Now go to Edit > Fill and ll
your background layer with black. Your le will be complete when
you've nished the following additional steps:
Add the stadium image. If you reduce the layer opacity, it will
blend with the dark background.
Add the team logo. Reposition and transform as necessary.
Add the type. The team typeface is TradeGothicBold
Condensed. It is set at '` points and ?0 points. The red color is
'6R 0G 0B and the blue is 0R 8?G '6B.
Refer to the sample le for guidance as you work through the
exercise. As always, feel free to embellish this in any way you see t.
If you have the time, you can even create your own unique version
of the header.
Graphic Communications 25 > Digital Skills for Visual Media
96
EXERCISE: BUILDING A MORE COMPLEX FILE
This exercise will take us through some of the key concepts
weve been learning in this class so far, with a focus on layers and
selections. This will also be an opportunity for you to test just how
much youve learned about Photoshop: there will be instructions
for most of the steps in building this le, but youll be on your own
for some of it. Lets dive in!
OPEN THE FILE LIGHTHOUSE.PSD
This will be the central image in the collage youll build. In your
le, well replace the existing sky with something more dramatic,
experiment with dierent color treatments, and add a few planetary
bodies to create a more fantastical atmosphere.
MAKE A NEW DOCUMENT
In Photoshop, make a new le that is 600 x '000 pixels at /` PPI.
Whenever youre building a collage its best to start out with a new
empty document rather than building on top of one of your source
images.
Make Lighthouse your active le. Use the selection tools of your
choice to generate a selection of the lighthouse and the rocks
in the foreground. With this selection active, copy and paste
the lighthouse pixels into your working le. Photoshop will
automatically make a new layer; name this layer Lighthouse.
Use the Move Tool [V] to reposition the lighthouse and anchor it to
the bottom of the le. Save your le to our exercise folder using the
class naming protocol.
Graphic Communications 25 > Digital Skills for Visual Media
9/
ADD THE NEW SKY
Find the le NewSky.psd. Use the same techniques outlined
previously to add the sky to your le. The sky layer should be
underneath the lighthouse in the layer stack. Save your le.
ADD SOME PLANETS
Find the le DesertPlanet.psd. Select and add this planet to the
scene. You will probably have to scale (Free Transform) the planet
to make it t into the new sky.
Do the same for Cloud Planet. Since this image has a black
background, you can just bring the whole le in and then set the
layer blending mode to Screen. Adjust the stacking order so that
this planet is underneath the lighthouse but on top of the new sky.
Transform as needed.
Save your le.
ADD TYPE
The neutral area in the foreground is perfect for some type.Use the
type tool and the typeface of your choice to add type in that area.
In the sample le, we've added the words Heavy Weather.
CREATE A FRAME
You can use the stroke command to add a simple frame around
all the elements in this le. First, make a new layer at the top of
the layer stack; name it Frame. Then, select all the pixels in the
document with Cmd-A. Then, go to Edit > Stroke. Add a `0 pixel
stroke that appears on the inside edge of the selection.
Save your le.
FINISHING TOUCHES
There are many ways for you to add additional elements to rene
the collage; try at least one more element to your le.
Add another planet, experiment further with opacity, color and
blending modes, add additional image elements. When youre
happy with your collage, save it one last time. Hope you enjoyed
this exercise!
GRAPHI C COMMUNI CATI ONS 25
Final Project
Graphic Communications 25 > Digital Skills for Visual Media
99
FINAL ASSIGNMENT: A CREATIVE SELFPORTRAIT
This assignment is designed to give you an opportunity to put all
your new Photoshop skills to work in building a le where you will
make most of the creative decisions. The idea is to create a self-
portrait using an image that you supply.
Your are not required to use a photo of yourself for this exercise: if
youd prefer, you can make your best friend, your favorite celebrity
or politician, or even your pet the star of your le.
You can do whatever you want with this assignment, but be aware
that the nal les are due at the end of this class session; use your
time accordingly! And if you need inspiration, see the folder of
samples on the server. Lets get started!
PROJECT REQUIREMENTS
When you've assembled your nal le, review this list to be sure
that you have met each of the following requirements:
File specs. 900 x 900 pixels, RGB or CMYK color.
Imagery. Combine your central image with at least ` other
images. These extras can be objects, textures or any graphic
embellishment you can dream up.
Type. Use a type layer someplace in your le.
Frame. Create a simple frame to contain your portrait.
Layer Management. All layers should be named and placed
into Layer Groups.
Delivery. Turn in three dierent versions of this le: ' layered
PSD le, one at RGB JPEG, ' at CMYK TIFF. Place these les
into a single enclosing folder. Be sure to archive these les for
later class projects.
BUILDING THE FILE
Brainstorm. You will always be more ecient on the computer
if you have a clear idea of what you want to create before you
open the software. Take a few moments to plan out your le;
create a simple outline or sketch and use that as you assemble
the elements in Photoshop.
Build a working le. Open Photoshop. Go to File > New and
create a new document that is 900 x 900 pixels. Make sure your
le is in the RGB color space. Click OK to open the le.
Create your collage. Add the portrait image; copy and paste
the other images into the working le.
Graphic Communications 25 > Digital Skills for Visual Media
'00
Add type. Set your name in your favorite typeface or use type
as a textural element. There must be one live type layer in your
nal PSD le.
Create a frame. As a nal step, create a simple frame to
contain your collage. You can create a frame from scratch in
Photoshop, or nd a separate image to use.
HELPFUL TIPS
Save your document frequently as you work.
Push the limit! Many of you have worked in Photoshop before;
feel free to go beyond the basic project requirements.
FINAL STEPS
Review your work. Look your le over and review the
production work in it. Are the selections clean? Do the
elements all work together? Have you satised all the project
requirements?
Layer Management. Every layer in your le should have a
descriptive name. When your le is complete, place all the
layers into one or more Layer Groups.
Turn in your nal les. You will turn in three separate les for
this project:
Layered RGB PSD le [Lastname_PSnal.psd]
Flat RGB JPEG le [Lastname_PSnal.jpg]
Flat CMYK TIFF le [Lastname_PSnal.tif ]
Place each of these les into one folder named like so:
Lastname_PSnal. Copy this folder to your class dropbox.
Archive and Backup . On your lab computer, store a copy of
this assignment; you should also make a backup copy to your
ash drive. You will need these les at the end of the semester
so dont misplace them!
Hope you enjoyed this project!
GRAPHI C COMMUNI CATI ONS 25
Vector Graphics &
Adobe Illustrator
ESSENTIALS: ILLUSTRATOR SETUP, WORKING WITH PATHS
DIGITAL COLOR: SPOT COLOR, DIGITAL PAINTING
THE PEN TOOL: WORKING WITH PRECISION, THE PEN TOOL
TYPE: TYPE ON A PATH, TYPE OUTLINES
FINAL ASSIGNMENT: CREATURES!
VECTOR GRAPHICS &
ILLUSTRATOR
GRAPHI C COMMUNI CATI ONS 25
Vector Essentials
ADOBE ILLUSTRATOR
Illustrator is a vector illustration application. It is used to create
scalable artwork such as logos, charts, info-graphics, character
models and creative digital illustrations.
VECTOR GRAPHICS
Vector graphics are comprised of points and paths. Unlike their
raster counterparts, vector graphics are generated mathematically
and can be scaled to any size without distortion. This makes a
program like Illustrator perfect for projects like logos that may
require output in dierent sizes.
Another advantage to working in Illustrator is that it generates
object oriented les where each element in the illustration is a
separate object. Illustrator les are also usually compact, both in
memory and in storage.
Graphic Communications 25 > Digital Skills for Visual Media
'04
ADOBE ILLUSTRATOR: ESSENTIAL CONCEPTS
FILE FORMATS
The native Illustrator le format is .AI. Illustrator can export into
raster le formats for web and print.
WORKING WITH IMPORTED GRAPHICS
Illustrator can import most common graphic les for use in
illustrations. You can import graphics into Illustrator through the
Place command or via copy and paste.
WORKING WITH LAYERS
Illustrator uses layers to organize complicated les, just like
Photoshop. Layers can be organized further into Folders which
work just like Layer Groups in Photoshop.
Layers are less important in simple Illustrator les since the program
keep track of objects separately. Illustrator automatically generates
layers for the obkects in a le.
UNDOS
Illustrator supports unlimited undos and redos via Cmd-Z
WORKING AREA
The main working area in Illustrator is called the Artboard, Illustrator
les can now use multiple artboards in a single document.
Graphic Communications 25 > Digital Skills for Visual Media
'0
ILLUSTRATOR INTERFACE: KEY COMPONENTS
Our exploration of Illustrator will focus on a few key panels:
Tool Panel. Contains all the Illustrator tools. Some tools share the
same pane in this panel.
Control Panel. Use the Control Panel to format objects and type.
Pathnder. Allows you to make simple shapes interact to create
more complex shapes.
Layers. Just like Photoshop, Illustrator uses layers to manage
complex les.
Swatches. This panel is used to create and manage colors, tints,
gradients and patterns.
Stroke. Format strokes applied to paths here
Type. Panels Use the Character and Paragraph panels to format
type.
Graphic Communications 25 > Digital Skills for Visual Media
'06
VECTOR GRAPHICS: IMPORTANT TERMS
Path. A path is what denes an object. Paths are composed of
anchor points and segments.
Anchor Point. Controls the direction of a path. Paths ow from
one anchor point to another much like a connect the dots
drawing. Every click with the Pen tool creates a new anchor point
and connects the point to the previous anchor point with a line
segment. There are two types of anchor pointssmooth anchor
points and corner anchor points. An anchor point can also have
Bezier Control Handles for creating a curved segment.
Segment. The part of a path between anchor points. There are two
types of segments straight segments and curved segments.
Bezier Control Handles. Handles that extend from an anchor
point to create and control a curved segment. The handles can
work in unison (smooth), or separate from each other (corner).
Smooth Point. An anchor point that creates a smooth or invisible
transition between segments. If the direction of one handle is
changed, the opposite handle will change as well.
Corner Point. An anchor point that creates a corner in a path. A
corner point can have one, two or no bezier handles. The Bezier
handles work independently of each otherif you change the
direction of one handle, it will not aect the other.
Fill. Color applied to the inside of paths. A ll can be a solid color, a
pattern or a gradient.
Stroke. Color applied to a path. Only solid colors should be applied
as strokes. Strokes can be of any thickness. The thickness of a stroke
is called its weight.
Anchor Point
Segment
Bezier
Control
Handle
Smooth
Point
Corner
Point
Graphic Communications 25 > Digital Skills for Visual Media
'0/
THE PATHFINDER FILTERS
The pathnder lters allow you to make simple shapes interact
in order to create more complex shapes. These commands
are invoked from the Pathnder Panel [Window > Pathnder].
Pathnder operations require two or more closed paths to be
selected in order to work properly.
UNITE
New shape will take front color.
MINUS FRONT
Front object knocks out background.
INTERSECT
Overlapping area is selected.
Graphic Communications 25 > Digital Skills for Visual Media
'08
EXERCISE: ILLUSTRATOR SETUP
You'll need to congure Illustrator in a sensible way before you
jump in and start working in the program. This exercise will make
some suggestions for an uncluttered setup, and build on the
process you already went through with Photoshop in the previous
section.
Launch Illustrator. You'll nd the application in the Applications
folder on your lab computer. First, enable the Application Frame by
going to Window > Application Frame.
SET PREFERENCES
Use the menus to navigate to Illustrator > Preferences. This
should be your rst stop when learning a new application. Use
the left sidebar to jump into the Interface section and choose the
Light option for Brightness. That way your screen will always match
the screenshots you see in the reader.
Now jump into the General section and check the option to
Scale Strokes and Eects. This will come in handy later. Poke around
in the other program preferences and take note of all the ways you
can congure the application.
CREATE A WORKSPACE
Panels and Workspaces work in Illustrator exactly as they do in
Photoshop. Create and save a new Workspace with the following
panels:
Layers & Appearance
Color & Swatches
Stroke
Pathnder
Character & Paragraph
You will use more panels as your understanding of the program
grows, but this is a good starting place.
CREATE SHORTCUTS
Navigate back out to the Finder. Create shortcuts in the Dock and
Sidebar for Illustrator. This will make it easy for you to get in and out
of the program with a minimum of fuss!
Graphic Communications 25 > Digital Skills for Visual Media
'09
TUTORIAL: A TOUR OF THE ILLUSTRATOR INTERFACE
You should nd yourself right at home in Illustrator after the work
you just did in Photoshop. This exercise will take you through the
most important components of the Illustrator interface with a
special focus on a few of its unique elements.
Create a new document. In Illustrator, type Cmd-N to invoke
the new document dialogue. In the Prole popup menu, you can
choose from a number of useful presets. Chose one and Press OK.
THE CONTROL PANEL
Most of what you see here should look familiar: menus, docked
panels and a central work area [the Artboard]. Spanning the
horizontal width of the interface is something unique: the Control
Panel. In Photoshop, the Options Bar was a place where the current
tool was congured; in Illustrator the Control Panel allows you to
format the currently selected object.
Equip the Rectangle Tool [M from the keyboard] and drag out a
rectangle in your artboard. You'll see many options in the Control
Panel for assigning formatting to this simple shape, and even to
transform it. The controls you see here will change depending on
the object that is selected. Some other Adobe applications, most
notably InDesign, share this interface convention.
Create another new document and notice how Illustrator uses a
familiar tab system for managing multiple open documents.
NAVIGATION
Navigate to the exercise folder for today; nd and open the le
Icon.ai. All of the navigation tips you learned in the previous
section of the course will work in Illustrator. Try zooming and
panning around in this le. Experiment with dierent screen modes
and with hiding the interface altogether.
Illustrator builds on Photoshop with a convenient navigation
bar that you'll nd in the lower-left corner of your work area. This
navigation bar allows you to set your zoom level, identies the
currently active tool, and provides access to dierent artboards in a
multi-page document.
When you feel like you have a good understanding of the basic
Illustrator interface, close all your les and move on.
Graphic Communications 25 > Digital Skills for Visual Media
''0
EXERCISE: ILLUSTRATOR'S SHAPE TOOLS
This exercise will introduce you to Illustrator's suite of basic
geometric drawing tools and show you some simple ways to
manipulate them.
Create a new le. Jump into Illustrator. Go to File > New [Cmd-N]
and make a new document that is '000 x '000 pixels. Illustrator's
basic drawing tools include a host of tools for generating geometric
shapes [rectangles, circles, stars], a line tool and the Pen Tool for
more organic shapes. Most of these tools can be used in dierent
ways.
Equip the Rectangle Tool [M] and click a single time in the
artboard. A dialogue will appear that allows you to enter precise
numerical dimensions for the shape you need. You can also simply
click and drag out the shape if you wish.
For now, create a rectangle that is `00 x /00 pixels. Use the Selection
Tool [black arrow] to roughly position this shape in the middle of
your artboard.
FILLS AND STROKES
Objects in Illustrator can be assigned two essential properties: ll
and stroke. You can use the widgets in the Control Panel to easily
assign these properties to any selected object. Be sure your shape is
selected. Then use the Control Panel to assign it a deep red ll and a
black outline 4 points wide.
Save the le. Type Cmd-S on your keyboard to save your le for
the rst time. You'll notice the .ai le extension indicating a native
Illustrator le.
DUPLICATE THE SHAPE
Illustrator makes it easy to duplicate existing le elements. Select
the rectangle with the Selection Tool and Option-drag out a
copy. This Option-duplicate technique shows up in many Adobe
applications. Move your cursor to one of the corner handles and
drag to rotate the new rectangle until it is perpendicular to the
original shape you generated [holding down Shift will usefully
constrain your rotation]. Save your le.
ALIGN THE TWO SHAPES
You can use the Align Panel to align these two shapes relative
to each other. Go to Window > Align, select both rectangles,
and use the alignment controls to align the shapes vertically and
horizontally.
Graphic Communications 25 > Digital Skills for Visual Media
'''
UNITE THE SHAPES
You can use Illustrator's Pathnder feature to unite these two
rectangles into a single more elegant shape. Click in your docked
panels to reveal the Pathnder Panel. Select both rectangles with
the Selection Tool and click on the Unite option [upper-left
icon]. You should see the two shapes combine into a single unit.
You will explore these basic drawing tools in more detail in future
exercises. For now, feel free to experiment with any of the tools and
techniques form this exercise. When you're happy with your le,
save it, close it, and move on.
Graphic Communications 25 > Digital Skills for Visual Media
''`
EXERCISE: USING THE SELECTION TOOLS
This exercise will take you through the way Illustrator's dierent
selection tools work. To get started, navigate to the exercise folder
for today's session; nd and open the le Selections.ai In this le,
you'll nd a stylized illustration of the New York City skyline.
Illustrator has a number of dierent selection tools, all clustered at
the very top of the Tool Panel. The two primary tools you'll explore
here are the Selection Tool [black arrow, V] and the Direct Selection
Tool [white arrow, A].
Equip the Selection Tool and click around in this le. The Selection
tool is primarily for moving and transforming paths in their entirety.
As you explore this le, you'll see that it is comprised of three
separate paths, one for each set of buildings, and another for the
Statue of Liberty in the center.
RESIZE THE ARTWORK
Type Cmd-A to select all the paths in this le. You'll see a
bounding box that should look familiar; you are automatically
in Free Transform mode! Trasform in Illustrator works just like its
counterpart in Photoshop. Move your cursor over one of the corner
control points, hold down shift [to scale proportionally] and Option
[to scale from the center], and drag until the artwork spans the
horizontal width of the artboard. You can use the same technique
for simple rotations.
Move each of the three paths down so that they are aligned at the
bottom of your artboard.
RESIZE THE STATUE
Now use the Selection Tool to select the statue. Use the same
technique you explored above to scale the statue so that the ame
reaches almost to the top of your working area. Reposition the
statue so that it ts elegantly into the composition. Save your work.
REFINE THE STATUE PATH
You can use the Direct Selection Tool to rene the position of
individual anchor points in a path. Zoom in on the top of the
statue, and click on this path with the Direct Selection Tool to
select it. You'll notice that you see no transform bounding box
when a path is selected in this way. You also have access to
individual points and control handles for direct editing.
Graphic Communications 25 > Digital Skills for Visual Media
''?
Initially, all the points in the statue path will be selected. Drag a
marquee selection around the top of the torch and move those
points up to the top of your working area. You can use the up-arrow
key to nudge elements into position with precision.
There are many other places where you could make edits to the
shape of the objects in this le. Use the Direct Selection Tool to
make a few additional renements. When you're happy with the
illustration, save your work.
CREATE A GROUP
Switch over to the Selection Tool by pressing the V key on your
keyboard. Now type Cmd-A to select all the paths in this le. With
everything selected, go to Object > Group [Cmd-G] to group the
three paths into a single unit. Grouping paths together does not
in any way sacrice editability, in fact you'll notice a special Group
Selection Tool that allows you to select the individual elements in a
group without ungrouping them. Try this out now!
FINISHING TOUCHES
Your illustration is coming along, but it would be nice to spice it
up with some color. Type Cmd-0 to zoom back out, equip the
rectangle tool, and draw a rectangle that is as big as your artboard.
This new object may obscure the skyline, but you'll deal with that in
a moment.
Use the widgets in the Control Panel to assign a light blue ll color
to this rectangle; assign a stroke of none. Now go to Object >
Arrange > Send to Back to send this sky behind the skyline.
Feel free to make any other edits to the paths and colors in this
le. And remember to use the Group Selection Tool to edit the
subpaths in the group. When you're happy with the le, save it one
last time and move on.
Graphic Communications 25 > Digital Skills for Visual Media
''4
EXERCISE: A SIMPLE ICON
This exercise will use Illustrator to recreate the Google Android icon.
It will give you more practice in working with and manipulating
simple vector shapes. You will also use Pathnders to create
more complex shapes. This exercise is adapted from a tutorial by
Jonathan Patterson at vectips.com.
To get started, jump into Illustrator and create a new
document that is 480 x 640 pixels [this is a web preset]. Inside
this dialogue, name your le Lastname_Icon and click OK.
CREATE THE HEAD
Equip the ellipse tool, and click in the artboard to create a perfect
circle with a diameter of `0 pixels. Use the widgets in the Control
Panel to assign a light green ll to this shape and position it towards
the top of your working area.
Now, equip the rectangle tool and draw a rectangle that covers
the lower half of the circle. Select both shapes with the Selection
Tool and use the Minus Front Pathnder to create the head of the
creature.
Equip the elipse tool and draw a small circle to create the left eye.
Fill the shape with white. Select the eys with the Selection Tool and
Option-drag to copy the circle. Drag the copied shape into place to
complete the eyes.
Now, select both eyes and go to Object > Group [cmd-G].
This creates a single unit out of both shapes. Select the eyes and
the head and use the icons in the Control Panel to align them on
center.
Save your le to the Desktop.
Graphic Communications 25 > Digital Skills for Visual Media
''
You'll use the line tool to create the antennae. Equip the line
tool and click in the artboard. In the line segment dialogue, create a
line that is 0 pixels long. Give it an angle of ?00 degrees. With this
shape selected, assign it a 6 point stroke; use the same color you
used for the head.
Now, open the Stroke Panel and change the Cap setting to Round.
This will round the corners of the line for a more convincing
antenna.
Now, use the Reect tool to generate the next antenna. This
tool shares the same pane in the Tool Panel as the Rotate Tool.
Select the rst antenna and double-click on the Reect Tool to
open the Reect dialogue. Turn on the preview, chose vertical and
click on the copy button to copy the shape.
Shift-drag the new antenna into place. As you did with the eyes,
group both antennae together and align all the head elements on
center using the Control Panel.
Save and move on.
Graphic Communications 25 > Digital Skills for Visual Media
''6
CREATE THE BODY
You will use similar techniques to create the body. But rst, you
need a way to make sure that the body aligns on the head. You can
use non-printing guides to make this easy.
Make sure the head is horizontally centered in your artboard. Now,
go to View > Rulers [Cmd-R] to display rulers in your le. From the
vertical ruler, drag out two guides that line up with the edges of the
head.
Now, equip the Rounded Rectangle Tool and drag out a shape
that is about twice the height as the head. Align this shape so that
it spans the two guides you dragged out.
Now you'll use Pathnders to make the top of this shape square.
Equip the Rectangle Tool and drag out a rectangle that covers just
the very top of the body shape. Select both rectangles and use the
Minus Front Pathnder to straighten the top of the body.
Select this new shape with the Selection Tool and drag it upwards
as you see in the sample.
Save and move on.
CREATE THE ARMS AND LEGS
The arms and legs are all simple rounded rectangles. Create
the left leg and position it so that it overlaps the bottom part of the
body. Option-Shift-drag out a copy to create the right leg.
As you did before, group and center the legs on the body.
Now, select the legs and the body and use the Unite Pathnder to
combine them all into a single shape.
Wrap up the illustration by creating the two arms out of rounded
rectangles.
Save your le one last time. Lots of great techniques n this exercise;
hope you enjoyed it!
Graphic Communications 25 > Digital Skills for Visual Media
''/
GRAPHI C COMMUNI CATI ONS 25
Working with Color
EXERCISE: ASSIGNING COLOR WITH PRECISION
This exercise will take you through a few very practical
demonstrations of just how important it is to specify color with
precision when you're working on real projects. To get started,
nd and open the le PortalPrint.ai
Before you dive into this, poke around this le a bit. This document
uses a feature in Illustrator called an Artboard. This is the way you
can create a single vector le with multiple working spaces. In this
case, we have a single graphic that will be used in several dierent
projects. Having each version on a separate artboard allows you to
house multiple versions in a single digital le.
On to the exercise! This simple graphic will be used in three
dierent projects: a webpage, in the physical packaging
for a videogame, and in the artwork for a t-shirt that will be
screenprinted onto fabric. Each of these destinations will reproduce
the graphic using dierent color systems, and the way you dene
the colors in each le will have to be in sync with the nal output.
A quick summary:
The web version will require colors dened as RGB values;
The print version will use CMYK colors;
The screenprint version will use spot colors from the Pantone
library.
GET ORIENTED
The same raw version of the graphic has been placed on each
Artboard in this le. You can scroll through the artboards using the
grabber hand, or more eciently with the Artboard Navigation
widget in the lower-left corner of the document window.
Navigate to Artboard I, and press Cmd-Y on your keyboard. This
takes you into preview mode and allows you to view the structure
of the le you'll be working on. For each le, you'll have ve colors
to dene:
Left portal & gure
Right portal & gure
Ramp
Main gure and Portal ` type
Background
Explore the sample le and the screenshot above for a view of what
your nished le should look like.
Graphic Communications 25 > Digital Skills for Visual Media
''9
PREPARE THE WEB VERSION
Because of the way illustrator handles color, we must divide this
project into ` separate les: one for the web graphics, and one for
the print graphics. Let's start out with the most simple version:
open the le PortalInteractive.ai and get ready for action.
You can use the Swatches Panel to dene, apply and organize the
colors in an Illustrator le. For each example, you'll dene ve colors,
place them each in a Color Group and then nally apply them in
the le.
Dene the colors. First, you should clear out your Swatches Panel
so that it contains only the colors that are relevant to this project.
Use the iconic controls at the bottom of the panel to delete all the
Groups and swatches except for black, white, registration and none.
Now, dene the colors for the web version of the graphic. Try these
RGB values:
Orange: `4/'4/0
Blue: /0/'/0/`40
Light Gray: `00/`00/`00
Dark Gray: '`/'`/'`
Black: 0/0/0
Each swatch will allow you to give it a name; be sure to enable the
Global option to link the color denition with the objects you apply
it to.
Organize the colors. Once you have your colors dened, you can
organize them into a Color Group. In Swatches, select each of the
four colors you just dened [just like les in the Finder] and use
the folder icon to add them to a new Group. Name the Group Web
Graphics as you create it; you should see your web colors now
neatly set apart in the Swatches Panel.
Apply the colors. Apply the dierent colors by dragging the
swatches into the shapes on Artboard '. Easy peasy! Save your le,
close it and move on.
Graphic Communications 25 > Digital Skills for Visual Media
'`0
PREPARE THE PRINT VERSION
We can house both print versions in the same le, but each
Artboard will require colors from the correct color system. Open
PortalPrint.ai and navigate to the CMYK Artboard.
Use the color ingredients below. to dene the colors for the pint
packaging At the end of this step, you should have ve new colors
dened, and a new Color Group to contain them.
Orange: /0/90/0
Blue: 60/`0/0/0
Light Gray: `0/'/'/0
Dark Gray: 0/4/4/'0
Black: 40/40/40/'00
Pause for a moment and take a closer look at the color
numbers you've just used in each color space. Comparing these
numbers is striking on several levels. Look secically at how black
and neutral gray is constructed in each space. Also pay attention to
the dierent scale of numbers used in each color model, 0-` for
RGB and 0-'00% for CMYK.
PREPARE THE SCREENPRINT VERSION
One last version to create! The le you setup for screenprinting will
use a third color model, broadly known as Spot Color. Spot colors
use dierent proprietary inks to expand the range of colors that can
be reproduced on a printing or screenprinting press; you will only
encounter spot color in pre-press work.
The most popular spot color ink supplier is called Pantone, and
Illustrator ships with full support for the entire Pantone color library.
But you'll need to dig a bit to get at it. Use the popup menu in the
upper right corer of Swatches to go to Open Swatch Library >
Color Books > Pantone+ Solid Uncoated.
Target the last Artboard in the le. You can drag swatches in
between the Pantone library and the Swatches Panel. Try these
color values:
Orange: PMS '0
Blue: PMS `99
Light Gray: PMS 8//
Dark Gray: PMS black /
Black: generic black
Be sure to organize this nal Group of colors, and apply them in
the le as you did before. You are now ready for any color scenario!
Save your le one last time and move on.
Graphic Communications 25 > Digital Skills for Visual Media
EXERCISE: A SIMPLE CREATURE
In this exercise, you'll build a more elaborate character that will
use many of the techniques you've learned so far. This exercise is
adapted from a tutorial written by Amanda Tepie at vectortuts.com.
To begin create a new le that is 600 x 600 pixels. Since the initial
destination of this artwork is a website, be sure your le is in RGB
mode. All the colors you use should be RGB colors as you build the
le.
DEFINE COLORS
Use Swatches to dene all the colors you'll use before you jump
into the exercise. You can always add or subtract colors later in the
process. Begin by deleting all the colors in Swatches except for
black and white. Switch the panel over to small list view.
Now dene four new RGB colors:
Light blue: '80R `?G `?B
Darker blue: 9R `00G `0B
Light brown: '?0R 90G `B
Deep red: `?0R 0G `B
Equip the Rectangle tool and drag out a rectangle that is just as
big as your artboard. Give this shape a ll of the light blue and
no stroke. Remember, you can assign ll and stroke right from
Swatches!
Select the background rectangle and go to Object > Lock >
Selection. This will prevent you from selecting the background
inadvertently.
Save your le to the Desktop. Call it Lastname_creature.AI
DRAW THE BODY
Now, equip the ellipse tool and click in the artboard to make an
ellipse that is `90 x `40 pixels. Fill with white.
Select this shape with the Direct Select tool and drag the upper
anchor point upward about 80 pixels to create a more organic body
shape. If you enable Smart Guides [View > SmartGuides] Illustrator
will give you numerical feedback about operations like this.
Select the lower anchor point and drag it down about '0 pixels.
The body, in all its glory, is complete! Save your le and move on.
Graphic Communications 25 > Digital Skills for Visual Media
'``
CREATE THE LEGS
You'll draw the legs using a similar technique. Grab the Ellipse tool
and make an ellipse that is 60 pixels wide. With the Direct Select
tool, select the lower anchor point and drag downwards by about
4 pixels.
To round out the shape, select the lower anchor point again and
drag the control handles outwards by a bit.
Now, position the left leg and Option-Shift drag out a copy for the
right leg. Group both legs and then use the Control panel to center
them on the body shape.
Finally, select both legs and the body. Use the Unite Pathnder to
combine them into a single shape. This will be useful in a minute!
Now that you have a single shape, you can add a stroke. Use the
light brown color you dened earlier; try six points for the width.
Save your le and move on.
CREATE THE FACE
The foundation for the face is another ellipse that is `'0 x '`0 pixels.
Fill this shape with the darker blue and position in near the upper
center of the body.
The eyes begin as yet another ellipse, this one ?0 x ?8 pixels. Fill
this shape with the dark brown, select it and go to Object > Path >
Oset Path. Enter -4 pixels in the dialogue. This creates a copy of the
selected object, but scaled by 4 pixels inwards.
Now, select both eye shapes and use the Minus Front Pathnder
to subtract the inner path form the outer one. Finally, use Minus
Front again with a simple rectangle to chop this shape in half and
generate a semi-circular eye.
Position the left eye on the face. Shift-Option drag out a copy to
create the right eye.
See if you can use Minus front along with an ellipse and a rectangle
to create a mouth for your character. Fill this shape with the red
color you dened.
When you're happy with the face, save and move on.
Graphic Communications 25 > Digital Skills for Visual Media
'`?
CREATE A TUMMY
I hope you're not sick of the Ellipse tool because we need another
one! This time make it ''` x 80 pixels. Give this shape a ll of the
same dark blue and a ?` point stroke. Open the Stroke Panel and set
the Cap to round. Check to enable the dashed line: set the dash to
0 and the gap to ``. This will give you a cool scalloped edge for the
tummy.
ADD DETAIL TO THE FACE
You used a fancy stroke to make the tummy more organic and
we can use a similar approach on the face. Select the blue ellipse
under the eyes and mouth with the Selection Tool. Now go to
Eect > Distort and Transform > ZigZag. Try the settings from the
screenshot but feel free to experiment with other values.
When you're happy with the creature so far, save and move on.
Graphic Communications 25 > Digital Skills for Visual Media
'`4
ADD SOME HORNS
The nal step in this exercise will be to add some horns to the
creature. Equip the Rounded Rectangle Tool and create a rectangle
that is ` x 80 pixels; ll with the brown color.
Now, equip the Direct Select tool and manipulate the point in the
path so that it ares out a bit at the bottom and pinches inwards
at the top. Use the arrow keys on your keyboard to make these
movements in measured increments.
Now, select the horn with the Selection Tool and rotate it about `0
degrees counter clockwise.
Finally, with the shape selected, go to Object > Envelope Distort
> Make with Warp. In the Warp dialogue, use the setting you see in
the screenshot to create a subtle bend in the horn.
Drag the rst horn into place. Then use reect to make a mirror
image for the right horn. Drag that into place. Drag through all the
elements of the creature except for the horns and go to Object >
Arrange > Bring to Front. This will change the stacking order in
the le so that the horns are underneath the body.
Graphic Communications 25 > Digital Skills for Visual Media
'`
ADD ARMS
You can create paths using freeform painting tools in Illustrator.
Let's explore these options to make some arms for this creature.
Equip the paintbrush and draw a simple arm along the left edge of
the body. This might take you a few tries; remember you can always
undo your last move with Cmd-Z.
When you have an arm shape you like, give it a ll of white and a
point brown stroke. Reect a copy of this arm over to the right side
to complete this step.
Save your le and move on
FINISH UP
Epic exercise! These techniques will come in handy soon when you
design your own creature at the end of this section.
There is a lot of room for you at add your own nishing touches to
this illustration. Add elements, choose new colors, use gradients or
patterns. When you're happy with your creature, save one nal time
and move on.
Graphic Communications 25 > Digital Skills for Visual Media
'`6
CHALLENGE EXERCISE: VECTOR PAINTING
Adobe Illustrator is an amazing platform for creating illustrations.
This exercise will give you an opportunity to experiment more
creatively with the program, with a focus these gradients and
patterns.
GETTING STARTED
Navigate to the exercise folder; nd and open the le DeepSea.
ai. This le is full of points and paths but none of them have been
lled or stroked. Your job is to dene colors, gradients, patterns or
textures and bring these raw outlines to life.
You can take this le in any direction you like, but you must add
color of some kind to all the outlines in the original le. If you
have the time, consider adding additional elements or even type
to the illustration. See DeepSeaSample.ai for a sample of what your
completed le might look like.
Have fun!
Graphic Communications 25 > Digital Skills for Visual Media
GRAPHI C COMMUNI CATI ONS 25
Measurement:
The Pen Tool
HELPFUL HINTS FOR CREATING PERFECT PATHS
These tips will help you learn to create smooth, controlled paths.
Position your anchor points where paths change direction.
Corners are one example of a change in direction, while a
change in direction for curves usually occurs at the peaks and
valleys.
Use as few anchor points as you possibly can. The more anchor
points you use, the more dicult it will be to create a smooth
path.
Curves should always be controlled by two bezier handles and
straight segments should be controlled by none. This is what is
referred to as the all or nothing rule.
Always remember to drag as you create the rst anchor point
for a curved segment. You should always drag away from the
previous segment and towards the direction you want the
curve to travel.
The smoothest transition from a straight segment to a curved
segment is created by dragging the bezier handle as if it is an
extension of the straight segment.
Drag your handles approximately '? of the length of the
curved segment. This will give you greater control over your
curve because both handles have the same amount of control
over the curve. This is known as the ??-percent rule.
Both bezier handles for a curved segment should fall outside
the curve. The outside of a curve is not the same thing as the
outside of an object.
Do not be afraid to move, add or delete anchor points as
necessary. You will encounter situations where it is impossible
to correct a curve by simply adjusting the handles. If the
handles are getting extremely long or short, you probably
need to move or add anchor points.
The handles for this curve are poorly
draw. They do not continue in the same
direction as the straight segments.
Notice the kinks in the path (circled).
The handles for this curve are properly
drawn. They continue in the same
direction as the straight segments,
creating a smooth transition.
The path hwas clean transitions.
Graphic Communications 25 > Digital Skills for Visual Media
'0`
EXERCISE: EXPLORING THE PEN TOOL
In this exercise you will become familiar with the pen tool and
its intricacies. The pen tool is the fundamental creative tool in
Illustrator. It is also the most dicult to master. With practice,
anyone can become skilled with the pen tool everything else in
Illustrator will seem easy afterwards.
Some of the concepts we will cover in this exercise are:
Creating and modifying curved segments with Bezier Control
Handles
Corner Points and Smooth Points
Converting type to outlines
Subtracting overlapping shapes
The Free Transform tool
Begin by opening the document titled Ghost.ai. This
document contains a template for your reference. A template is
any le placed into Illustrator for the purposes of tracing. Redraw
the ghost image by clicking with the pen tool wherever you see
an x. Every segment in the ghost is a curved segmenttherefore
you should drag Bezier Control Handles each time you click with
the pen tool. Extra lines are provided to indicate the length and
direction of each handle. To create a corner, press the option key as
you drag a handle to change its direction.
After you have created the outline of the ghost, create its left arm
as a separate shape. Again, the locations of the anchor points
and handles are indicated with an x. Repeat the process for the
mouththis time we have only provided the location of the
anchor points. The eyes are drawn with the ellipse tool. Be sure to
save your le.
Open the document Headstone.ai. Recreate the headstone by
tracing the template. All of the segments for the headstone are
straight, so you only need to click on each corner to draw straight
segments. Draw the front face of the headstone rst, and then
draw the side. The RIP is typeset with ` point Helvetica bold. To
create the letters select the Type tool and click in the middle of
the headstone. Type the letters and then format the type using
the Control or Character Panel. We will explore the use of type in
Illustrator in a future session.
Graphic Communications 25 > Digital Skills for Visual Media
'0?
For added eect we want to distort the letters. This can be done by
converting the type to outlines (Type>Create Outlines). Select the
letters with the Selection tool before choosing the command from
the menu. Now we are ready to distort the letters.
Choose the Free Transform tool from the Toolbox. With this tool
you can alter shapes by dragging on the corners of a Bounding Box.
After clicking on a corner handle, press the Command key and drag
to distort the shape. Try to match the distortion on the template.
PUTING IT ALL TOGETHER
Create a new 8.5 x II document and save it as YourLastName_
ghost.ai. Draw a x / rectangle in the middle of the page. This will
be the frame for the nished image. Draw a diagonal horizon line
like the one in the sample image.
You will create the moon by using the Minus Front Pathnder. A
pathnder is an Illustrator shortcut for combining or subtracting
overlapping shapes. The moon is created with two '.` circles. Click
on the page with the ellipse tool and enter a width and height of
'.`. Option-drag the circle up and to the left to make a duplicate
see the example above for reference.
Once the circles are properly aligned, choose Window >
Pathnders to invoke the Pathnder Panel. Click on the Minus
Front pathnder. This will delete the front circle and the overlapping
area from the back circle. Voila, like magic. Position the moon as it is
in the reference image. Save your le.
You are now ready to bring the ghost and the headstone into this
illustration. Open the ghost image and Select All (command+a) and
choose the Group command from the Object menu. This makes it
easy to move everything together. Now copy the ghost and paste
it into the document with the rectangle and moon. Position the
ghost according to the reference image.
Repeat the last few steps for the headstone; you are almost
nished!
Review the le to make sure all the elements are in place. Save your
work one last time and move on.
Pathnders are as easy as 123.
Graphic Communications 25 > Digital Skills for Visual Media
'04
EXERCISE: THE DRAWING TOOLS IN ACTION
In this exercise will give you another opportunity to rene your
drawing skils in Illustrator. In constucting this le, you will use the
rectangle tool, the ellipse tool and the pen tool. Instructions are
provided in the document, but you will need these supplemental
instructions to complete the exercise.
Begin by opening the document titled Tugboat.ai. This
document is a template. A template is a le that you use for
tracingit is a raster version of the image you are creating. Follow
the directions that you see on the pagealso follow this handout
for additional instructions at each step.
Create a frame. Begin with the rectangle tool and draw rectangles
on top of the ones indicated on the page.
Draw the smokestack. Draw the smoke stack with the pen tool.
Click with the pen tool on each cornerclick back on the rst
anchor point to complete the path. Select the rectangle tool and
draw the two stripes on the smokestack. Do your best to align the
edges with the smokestack.
Draw the cabin. Use the rectangle tool to draw the roof of the
cabin. Then, use the ellipse tool to draw the windows (port holes).
Each window is created with two circlesdraw the larger circle
rst. Remember, you must press shift to draw a perfect circle. If the
circle is not the correct size, you can use the bounding box to scale
it. Make sure you press the shift key while scalingthis will keep
the circle perfectly round.
After you draw the rst two circles, you can press the option key as
you drag them to the right, this will make a duplicate in the new
location, leaving the original circles where you drew them. If you
press command+D you will get the third window.
Draw the cloud. In this step you will create the cloud from a
bunch of circles. Draw the circles as they appear on the template.
Then open the Pathnder Panel (Window>Pathnder). Select all
of the circles and then press option and click on the rst icon in the
Pathnder palettethis is the Unite pathnder which combines all
of the selected objects into a single object. Pretty neat, huh?
S.S. SECKMAN
The Pathnder Panel
Graphic Communications 25 > Digital Skills for Visual Media
'0
Draw the hull. Now you are going to use the pen tool to draw
the hull of the boat. Begin in the upper left corner by clicking with
the pen tool, then work your way around clockwise. Click on each
x. When you get to the fourth x you will be creating a transition
between a straight segment and a curved segment. Curved
segments need Bezier handles. To create the rst handle, click on
the previous anchor point, keep the mouse button pressed, and
drag to the left. This will create a handle. Drag until it matches the
handle on the templateyou should be pressing the shift key as
you drag. The shift key will constrain the handle to the horizontal
axis.
Now you need to complete the path by closing it. Click on the
original anchor point, keep the mouse button pressed and drag
the mouse upwards until the tip is at the end of the handle on the
template. You want the handle to be perfectly verticalwhat key
should you be pressing?
When you have nished drawing the hull, use the Selection Tool to
drag it into position as in the screenshots.
Draw the water. You will be using the pen tool again, but this time
with fewer instructions. You should be aware that the handles are
all perfectly horizontal. This should also be moved into position as
in the screenshots.
The Final Touches. Put your name on the bow of the boat, and
apply color to the illustration. You can choose your own colors. Save
your le one last time and move on.
S.S. SECKMAN
Graphic Communications 25 > Digital Skills for Visual Media
'06
GRAPHI C COMMUNI CATI ONS 25
Working with
Vector Type
TYPESETTING IN ILLUSTRATOR
Illustrator oers you a dazzling array of choices when it comes to
setting type. In addition to simple point type which works just like
its namesake in Photoshop, Illustrator comes with dedicated tools
for creating type that runs along a path or shape, an area type
option for setting type inside any shape or path and even the ability
to convert type to editable outlines.
ESSENTIAL TYPE FORMATTING
Formatting type of any kind in Illustrator is accomplished with two
panels that should look familiar: Character and Paragraph. These
panels work just like their counterparts in Photoshop and allow a
full range of character and paragraph formatting.
TYPE ON A PATH
There is a dedicated tool for setting type that follows a path or
shape, useful primarily in spicing up display typography in logos,
advertising and packaging of all kinds.
TYPE OUTLINES
Another useful typographic option in Illustrator is the ability to
convert type to outlines, essentially giving you point-by-point
control over the character forms in a logo or headline. This is also an
elegant option for generating les that can be viewed and edited
without requiring the additional font les that may have been used
in creating the le.
AREA TYPE
The type tool in Illustrator has a number of dedicated tools for
special typographic situations; these extra tools can be revealed
with a long press on the tool tile, and even expanded into panel
form. Area type, available in horizontal and vertical avors allows
you to ow text into any shape you create in the program. AT is
useful in generating creative type treatments and for creating
multi-column layouts. You can even thread a longer "story" across
multiple linked shapes.
Type tool
Vertical Type tool
Type on a path tool
Area type tool
Vertical Area type tool
Vertical Type on a path tool
Graphic Communications 25 > Digital Skills for Visual Media
'08
TUTORIAL: FONT MANAGEMENT IN ILLUSTRATOR
This quick exercise will illustrate some of the important font
management principles that you'll need to build into your use of
the program in order to use it successfully.
Navigate to the exercise folder, nd and open the le
FontManagement.ai. This is a document that was created using
a special typeface that is not available in our computer labs. When
you try to open the le you generate an ominous warning: "Font
Problems!" Illustrator calmly tells you that if you want to open
the le it will substitute the typeface you used for its default face,
Myriad.
Go ahead and open the le and examine the results. The le
should look like the screenshot but after the font substitution it
looks much dierent. Hopefully, this exercise will help you avoid a
painful situation like this in the future when it really counts.
You can avoid issues like these in two ways:
Include fonts in your le management. If you always have
copies of any font les used in an illustration, you'll never see
this warning. If you use type that you've downloaded at home
on class projects, be sure to bring the les with you to school.
Convert to outlines. Type that has been converted to outlines
is just like any other path or shape in an Illustrator le. You
lose the ability to edit the type as type, but sometimes this
can actually be an advantage if you want to ensure that no
changes can be made to the type elements you've used in a
composition.
le| |his
be u lesson
|o qou|
Graphic Communications 25 > Digital Skills for Visual Media
'09
TUTORIAL: ESCAPE FROM ILLUSTRATOR
Cold, hard fact: with few exceptions you cannot use a native .ai le
on a webpage. So the chances are great that at some point you will
need to export your work out of the program into a dierent le
format. This exercise will take you on a brief tour of your options.
To get started, nd and open the le Export.ai This is a great
example of how you can create interesting artwork by combining
simple geometric shapes. Let's say you needed copies of this art for
a number of dierent projects. A visit to the Save As dialogue will
likely result in frustration, as the most important export options are
located elsewhere.
NATIVE AI FILES
There is broad support across the Creative Suite for native Illustrator
les, so consider this option before you save in another format.
Illustrator les can be placed in InDesign and Photoshop; some
exports even retain the vector information in the le.
EXPORTING FOR THE WEB
If you need a copy of a vector illustration that is ready for a
webpage or mobile application, chances are you need either a
JPEG, GIF or PNG le. In Illustrator, visit File > Save For Web. This
dialogue should look familiar as it is a simplied version of the Save
For Web and Devices dialogue we explored in Photoshop. You
already know how this works! Go ahead and generate a PNG-8
le out of Export.ai.
HIGHRESOLUTION RASTER FILES
There may be some scenarios in which you'll need to convert your
Illustrator work into a high-resolution raster le based on pixels. To
do this, go to File > Export and have a look at all of the options.
One of the most useful formats you'll see here is TIFF, although
many other specialized formats are supported. Go ahead and
generate a 300 PPI TIFF le out of Export.ai.
In general, if you can use the native .ai le then that is usually the
best option. But if you do need to convert your Illustrator work into
another format, you now know where to go.
Graphic Communications 25 > Digital Skills for Visual Media
''0
EXERCISE: SETTING TYPE ON A PATH
This exercise will walk you through the steps required to bind type
to a path or shape that you create in Illustrator. To get started,
create a new letter-sized document; be sure to set your units
of measurement to inches. Type Cmd-R to display the rulers; you
should see rulers along the vertical and horizontal edges of your
artboard.
Drag out guides. Guides are featured in virtually every piece of
Adobe software. They are non-printing objects that allow you to
plan out a structure for a composition ahead of actually executing
it. In Illustrator, guides are discrete objects just like any other path
or shape you'd generate: they can be selected, moved, deleted and
positioned precisely with the Control Panel.
Begin by dragging out guides to mark the vertical and horizontal
center of your page. Then, drag out two guides that give you a left
and right margin of ' inch. Finally drag out a horizontal guide at ?.
inches. You should now have guides in your le. Save and name
your le.
Generate a path. Equip the Pen Tool and create an arc that spans
the two inner margin guides. Click once in the lower-left, click and
drag at the top middle, and click again in the lower-right. Use the
Stroke Panel to assign a ' point stroke to this path. Finally, go to
View > Guides > Hide Guides [Cmd-;] to temporarily hide the
guides you created.
Add the type. Equip the type tool and hover over your path; you
should see a unique cursor indicating that you are about to bind
type to this path. Click on the path and type out a single word. In
the screenshots, you see the word VICTORY set in TradeGothicBold
Condensed at '00 points; extra tracking has been applied to stretch
the type out along the path.
Edit the eect. Equip the Selection Tool. When you click on this
type object, you see three vertical control handles that allow you
to rene the position of the type along the path. The left and right-
most handles control the starting and ending points, while the
middle handle controls the overall position and orientation of the
type. Experiment with these tools now. You want your type to be
roughly centered in the arc you created. Save your le.
Graphic Communications 25 > Digital Skills for Visual Media
Now equip the Direct Selection Tool. You'll see that the arc you
generated is still editable, just like any other path. Try editing the
curve; you'll see the type reow along the new shape.
Try adding some color to your type, experiment with a few dierent
typefaces, and even to generate a few more examples on your own.
Setting type on a path is not called for in every design, but in the
right context it can add dynamism and visual interest to type.
Graphic Communications 25 > Digital Skills for Visual Media
''`
EXERCISE: A TYPOGRAPHIC LOGO
This exercise will take you through the process of editing the letter
forms in a typeface through a command called Create Outlines.
Activate fonts. Jump into Suitcase and activate the typeface
Ironwood [you'll nd it in the in the Display set]. Return to Illustrator
and make a new document that is '0`4 x /68 pixels.
Set the type. Equip the type tool and click in the artboard to make
it active. Type out the word SIRENS. Use the Control or Character
Panel to format the type. Enlarge it to ?/ points ; use the Selection
Tool to position the type roughly in the center of your work area.
Now use the tracking controls in the Character Panel to add space
in between each letter. In the screenshots, a value of '00 has been
specied. You may need to reposition the type again after this step.
Save and name your le.
Convert to outlines. This type is going to be used in a logo for a
band; you can make some subtle edits to the letterforms to make
the logo more provocative. Select the type with the Selection
Tool and go to Type > Create Outlines. You should now see the
individual points and control handles that dene the letter shapes
in this word.
A note of caution: Once you convert type to outlines there is no
going back! Outline type is no longer editable as type, only as paths
and points.
Edit the outlines. Equip the Direct Selection Tool and get ready
for action. In the sample, the shape of each S in the logo has been
modied. To make these edits easy and consistent, marquee the
end of each point and use the up and down arrow keys to move
the spikes up or down.
Rene the type. Your turn to play! Add color, lls, strokes, and
even other simple paths to complete this project. When you have a
version of the type that you're happy with, save your le and move
on.
Graphic Communications 25 > Digital Skills for Visual Media
''?
EXERCISE: CREATING AN INFOGRAPHIC
This exercise will take you through some of the steps required to
setup a vector info-graphic. The le you build will use type, but it
will also use raster imagery from Photoshop and show you some of
the ways that these two programs can work together.
GETTING STARTED
You will create a le that will ultimately be used on the web. And
eventhough you cannot use native AI les in web pages, you can
certainly use Illustrator to create the initial graphics.
Activate fonts. Jump into Suitcase and activate the typeface
Futura. If you are working in a lab [or machine] where Suitcase is
not installed, just copy the Futura font les to User > Library > Fonts
Explore assets. This project will use a Photoshop PSD le, a PNG
logo le and an AI info-graphic that is already in progress. Take a
few moments to locate these les.
PLACE THE PHOTOSHOP FILE
When you're ready to begin, jump into Illustrator and create a
new document that is /00 x 800 pixels. Go to File > Place and
locate the base image for this piece, Messi.psd. When you click OK,
the image will appear centered on your artboard.
In the Control Panel, you'll see an Embed button - push it now!
By default, Illustrator only links to external les that are placed in
this way. You can embed the le to remove the inconvenience of
managing multiple linked project graphics. Whe you save the AI
le, the pixels form the PSD docuent will be saved alongside the
vector information.
Save your le to the Desktop like so: Lastname_infographic.AI
ADD THE INFOGRAPHIC
Locate and open the le MessiStats. This is an Illustrator le in
which the meat of the info-graphic has been created. Select the
graphic and copy and paste the paths into your working le. Use
the Selection Tool and the arrows on your keyboard to move the
graphic so that it is centered over the ball in the underlying collage.
This exercise is based on a le created by Ramzi Ibrahim for totalBarca. Assets
used with permission. Initial image copyright Daniel Ochoa De Olza [AP].
Graphic Communications 25 > Digital Skills for Visual Media
''4
ADD THE TOTAL BARCA LOGO
Locate the le TBLogo. Place and embed this le in the same
way as you did the Messi image. Position the logo in the lower-left
corner of the graphic.
ADD AND FORMAT DISPLAY TYPE
You can now use Illustrator to add the remaining display type to
the graphic. Equip the type tool, click in the artboard and enter the
following copy:
LIONEL
MESSI
HIS AMAZING `0'? SEASON
The player's name is set in Futura Extra Bold and the "amazing"
line is set in Futura Light. Use the Character Panel to match the
formatting form the sample as closely as possible.
Move the type up into the upper-left corner of the graphic. When
you have the type in place and formatted, save your le and move
on.
EXPORT THE FILE
The last step in this exercise will be to export a copy of your graphic
into a web format that can be used in HTML and CSS code. Because
your graphic uses photographic imagery, JPEG will yield the best
results.
Go to File > Export and chose JPEG from the format dropdown
menu. Be sure to specify the Desktop as the save destination.
Whe you turn in this exercise, create a folder that contains the
native AI les and the exported JPEG.
Thanks for reading! Hope you found this useful!
Graphic Communications 25 > Digital Skills for Visual Media
''
CHALLENGE EXERCISE: A VECTOR LOGO
Illustrator is the perfect environment for designing logos and other
identity collateral, primarily because of the exibility of vector
graphic les. The same vector le that will work for a webpage or
mobile application can very easily be repurposed for a brochure or
billboard. This exercise will take you through the steps required to
produce a simple logo based primarily on type. You should know
enough about Illustrator by now to complete the project with
minimal guidance.
Follow these steps to construct the nal le:
Activate fonts. The typeface here is Eurostile. Bold and
Medium weights are used in the nal logo.
Create a new document. For this project make it 800 x 600
pixels.
Create geometry. The nal logo will require two ellipses. Use
the Align Panel to help you keep your design symmetrical.
Set the Type. The big T will require some edits to its basic
shape; the company name will be bound to a path.
Add color. Use RGB colors. You can either match the colors in
the sample or use your own combinations.
Play. If you have the time, add another artboard to your le
and create a second version of the logo using the same basic
elements. Experiment with dierent compositions, colors and
type.
Be sure to save your le as you work through the exercise. This will
be good preparation for the nal class exercise.
Graphic Communications 25 > Digital Skills for Visual Media
''6
GRAPHI C COMMUNI CATI ONS 25
Final Project
FINAL ASSIGNMENT: CREATURES!
This assignment is designed to give you the opportunity to work
more independently in Illustrator. The challenge is to create two
c.o.tu.os .rJ .o|.toJ o|onorts +cu|| bo us|rg t|oso |.to. |r t|o
class in your page layout and web assignments and also in a time-
based media assignment.
PROJECT REQUIREMENTS
You can incorporate anything into your work, but make sure to
follow these guidelines:
Initially use RGB colors in your artwork. In selecting colors,
remember that a limited color palette is often more eective
than a rainbow.
Create at least two creaturesthey can be related or
completely dierent from one another.
Create at least two other objects that relate to your creatures
in some way. These props will be used when you animate the
le later in the semester.
Use type in your le in some interesting way. The type can
name the creature or work more creatively as a texture or
backdrop.
Final les. You will submit three separate les for this project. '
native AI le in RGB, ' native AI le in CMYK and ' RGB JPEG le.
BUILDING THE FILE
Brainstorm SporJ scno t|no .oso..c||rg c.o.tu.os .rJ/c.
sketching; have fun and let your imagination guide you! You
should have a concrete idea of what you want to create before
you even look at your computer.
Create a working le. Open Illustrator. Go to File>New and
create a new web document that is '0`4 x /68 with ` Artboards.
Name and save this le as Lastname_AIFinal.ai. Use each
Artboard to contain the two creatures you create.
Create the rst creature. Be sure to use simple closed paths
that will be easy to stroke and ll. Experiment with gradients
and patterns to make your creation distinctive.
Add type. The type can name the creature or function more
playfully.
Add props. Add at least two separate "accessories" in your le.
These should relate to the creature in some way.
Create a second variation. The second version can use
dierent color treatment or a dierent pose. You do not need
to design a new creature from scratch.
Graphic Communications 25 > Digital Skills for Visual Media
''8
HELPFUL TIPS
Save your document frequently as you workyou may want
to save a construction le, with all your creature parts, and a
nal le with the illustration fully composed and colored.
Create closed paths! Closed paths are easy to stroke and ll.
Experiment with the various Pathnders to learn about how
they can help you create complex objects from simple shapes.
Merge is useful for combining separate shapes; Divide is
useful for creating separate shapes from overlapping paths.
FINAL STEPS
Review your work. Step back and assess the quality of your
work. Have you satised all the project requirements? Are your
creatures well constructeddo objects/points join cleanly?
Are your color choices eective? Make sure to delete any
extraneous paths from your nal le.
Turn in your nal les. You will turn in three separate les for
this project:
Native RGB AI le [Lastname_AInalRGB.ai]
Native CMYK AI le [Lastname_AInalCMYK.ai]
RGB JPEG le [Lastname_AInal.jpg]
Place each of these les into one folder named like so:
Lastname_AInal. Copy this folder to your class dropbox.
Archive and Backup. On your lab computer, store a copy of
this assignment; you should also make a backup copy to your
ash drive. You will need these les at the end of the semester
so dont misplace them!
Hope you enjoyed this project!
An example of a Creature and some of her parts
Two versions!
Graphic Communications 25 > Digital Skills for Visual Media
''9
GRAPHI C COMMUNI CATI ONS 25
Time-Based Media &
Adobe Flash
ESSENTIALS: FLASH SETUP, THE TIMELINE
MOTION TWEENS: ANIMATING SIMPLE MOTION
SHAPE TWEENS: ANIMATING SHAPE CHANGES
SOUND: ADDING SOUND TO ANIMATION
FINAL ASSIGNMENT: AN ANIMATED CREATURE
TIMEBASED MEDIA
& FLASH
GRAPHI C COMMUNI CATI ONS 25
Flash Essentials
ADOBE FLASH
Flash is an application that creates both passive and interactive
animations. Flash is a primarily a vector-based program, like
Illustrator, but Flash les can include raster elements and type. Flash
is the most widespread animation program for the Internet because
completed Flash les can be compressed to very small sizes. Flash is
also used to create interactive interfaces and games.
Flash is unique in that it can build les that incorporate motion and
sound. Through the Timeline, it also introduces the idea of a le
that plays for a specic duration, unlike the static les you created
in Photoshop and Illustrator. Many of the concepts you will learn in
this section are shared with other applications that generate time-
based media, such as video editors.
Graphic Communications 25 > Digital Skills for Visual Media
'`?
FLASH: IMPORTANT CONCEPTS
FILE FORMATS
The native Flash le format is .FLA. FLA les contain fully editable,
uncompressed animations and graphics. To include a Flash
animation in a website, it must be exported to the SWF format.
SWF collapses the native le's layers and compresses the graphics
and sounds in the original animation for faster transmission on the
internet.
WORKING WITH IMPORTED GRAPHICS
Flash can import most common graphic les for use in animations.
In some cases, Flash will even maintain layers in native PSD and AI
les which makes for ecient interplay between these applications.
You can import graphics into Flash movies in several ways. Use the
Import commands to add the imported le to the stage directly or
to the le's Library. Flash also supports cut, copy and paste as a way
of transferring graphics between Photoshop or Illustrator.
Adding raster graphics can increase your le size dramatically.
WORKING WITH LAYERS
Flash uses layers to organize complicated les, just like Photoshop
and Illustrator. Layers can be organized further into Folders which
work just like Layer Groups in Photoshop.
Some of Flashs tools can operate on more than one layer at a time.
Sometimes this is useful. But to prevent this from causing accidents
when working on layered les, lock all the layers beneath the one
being altered.
UNDOS
Flash supports up to ?00 undos and redos. This can be set in the
program preferences.
WORKING AREA
The main working area in Flash is called the Stage.
Graphic Communications 25 > Digital Skills for Visual Media
'`4
FLASH INTERFACE: KEY COMPONENTS
THE STAGE
This is the main working area in Flash, where objects and text
are created. Surrounding it is a grey area called the Pasteboard,
an ostage working area where items can be left temporarily as
layouts are developed. During playback, the Pasteboard cannot be
seen.
Every image created on the stage is linked to a frame in the
Timeline. You can edit initial interface options like Stage Color or
Frame Rate in the Properties Panel-or- Modify >Document
THE TOOLBAR
Many of the Flash tools are similar to those found in other Adobe
programs. For most tools there are options at the bottom of the
tool bar that aect how the tool will operate. Sometimes there are
also tool options available in the Properties panel. Holding down
some tools with the mouse button reveals a hidden nested menu
of options. For example holding down the rectangle tool reveals
other shapes such as oval and polystar.
PROPERTIES
The Properties Panel is the central hub of the Flash interface.
It works in Flash just like the Control Panel or Options bar in
Illusstrator or Photoshop.
The Properties Panel shows the Stage dimensions, background
color, frame rate, object formatting, frame specications and even
tool settings in the current Flash document.
THE LIBRARY
This panel should always be open. All the assetsimages, sounds,
imported bitmaps, and video clipsare stored here. These stored
assets will only appear in the nal movie if they are dragged onto
the stage. Within the Library are found a powerful element of the
program, Symbols.
Graphic Communications 25 > Digital Skills for Visual Media
'`
THE TIMELINE
The Timeline is the heart of Flash, where the arrangement of objects
in frames results in the illusion of movement that is animation. The
Timeline consists of horizontal layers stacked from bottom to top,
as with Photoshop, with dierent objects on each layer. Each layer
is divided into ? sections: the layers name, various control buttons,
and a row of cells. These frame boxes are numbered left to right in
the Timeline header.
Each new document begins with one layer and one blank keyframe
already in that layers frame slots. The red playback head shows the
current frame number on the stage. You can drag in manually -or-
hit "Return" to play the sequence.
Graphic Communications 25 > Digital Skills for Visual Media
'`6
HEXADECIMAL COLOR
Flash les are created exclusively for screen viewing and all colors
specied in a FLA le are RGB values. But, because nothing is easy,
Flash uses a unique system for specifying these colors: Hexadecimal
Color. Hex color is just another way of specifying RGB values for
screen display; rather than intensities of light, hex colors use three
pairs of numbers and letters to specify colors.
In the hexadecimal world 0 is pure black, F is pure white and all the
remaining characters fall in between. An example, a rich RGB red
expressed in hex values would look like this:
#FF
Reference lists of hex colors are widely available online. We will use
the hex color system to specify color in this section of the reader.
Graphic Communications 25 > Digital Skills for Visual Media
'`/
FRAME RATE, FRAMES AND KEYFRAMES
Frames in Flash represent the passage of time. When the Frame
Rate is set to the default `4.00 fps, that means that `4 frames will
be played in each second.
A le's Frame Rate can be modied in the Properties Panel or in the
Document Settings page.
ADDING FRAMES TO THE TIMELINE
To add a frame, select a frame slot on the timeline and go to
>Insert >Timeline >Frame
Or press F.
To delete a frame: Shift + F.
To add a keyframe, select a frame slot on the timeline and go
to go to >Insert >Timeline >KeyFrame
Or press F6.
To delete a keyframe: Shift + F6.
You can always Control-click OR right-click over a frame slot to
choose an action from the popup menu of options.
KEYFRAMES
Keyframes represent an action taking place. When an object is rst
drawn on the Stage, a Keyframe automatically appears.
ADDING KEYFRAMES TO THE TIMELINE
To add a keyframe, select a frame slot on the timeline and go
to >Insert >Timeline >Keyframe.
Or press F6.
To delete a keyframe: Shift + F6.
You can always Control-click OR right-click over a frame slot to
choose an action from the popup menu of options.
Edit the Frame Rate, Stage Size and Background Color in the Document
Settings Window.
Frames represent a passage of time. Keyframes denote an action taking
place.
Insert a Keyframe.
Graphic Communications 25 > Digital Skills for Visual Media
'`8
PUBLISHING FLASH FILES
Flash creates a separate type of le, called a .swf, every time the
Test Movie is run. The .swf automatically receives the name of its
.a source le. This published le must be updated (Control >
Test Movie) every time changes are made in its .a le so that the
versions match.
Go to File>Publish Settings.
Select .swf and hit Publish.
There are many other options for publishing your Flash le; for
example, you can publish it as a Quicktime .mov, you can publish
it as a .swf with an HTML wrapper, you can publish a shot of
your screen as a .jpg or you can choose the projector option,
which is good for creating full screen animations. Depending on
your animations nal destination, there are dozens of possible
congurations.
You will explore these publishing options in more detail when you
create a website that features your animation later in the course.
Graphic Communications 25 > Digital Skills for Visual Media
'`9
EXERCISE: FLASH SETUP
You'll need to congure Flash in a sensible way before you jump
in and start working in the program. This exercise will make some
suggestions for an uncluttered setup, and build on the process you
already went through with Photoshop and Illustrator.
SET PREFERENCES.
Use the menus to navigate to Flash> Preferences. This should be
your rst stop when learning a new application.
Use the left sidebar to jump into the General section and choose
Document Level Undo. Type in the maximum number of undos:
?00
In the same area, enable auto recovery. This tells Flash to
automatically save your les every '0 minutes.
CREATE A WORKSPACE
Panels and Workspaces work in Flash exactly as they do in
Photoshop and Illustrator. Do yourself a favor and follow these
simple steps to an uncluttered working environment
First, switch over to the SmallScreen workspace.
Close all panels except for the Timeline, Properties and Library.
Arrange Properties and Library so that they are docked along
the right edge of the stage
Save this Workspace as G`.
You can always access other panels through the window menu.
CREATE SHORTCUTS
One nal step. Navigate back out to the Finder. Create shortcuts in
the Dock and Sidebar for Flash. This will make it easy for you to get
in and out of the program with a minimum of fuss!
Graphic Communications 25 > Digital Skills for Visual Media
'?0
EXERCISE: A SIMPLE ANIMATION
This exercise will take you through some basic animation concepts.
It will also help to familiarize you with the Timeline and Property
panels in Flash.
Open Flash. From the welcome screen, create a new ActionScript
?.0 le. For now, accept the default settings.
SET DOCUMENT PROPERTIES.
Open the Properties panel; this is the central hub for many actions
in Flash. Open the Properties tab [yes: inside the Properties panel],
click on the wrench icon to get into Document Settings. Set your
document dimensions to '000 x /00, and change the background
color to light gray [#99999].
ADJUST THE TIMELINE
Animations are created and controlled in the Timeline. The default
view of the frames in a ash document is potentially confusing,
but fortunately you can change it. From the Timeline panel popup
menu, change the preview to Large; this will help you see the
individual frames in the le. Feel free to revise this setting if you
need to see more of your Timeline.
The red playhead should be aligned on frame ', and that frame
should have a hollow circle in it. This indicates that it is an empty
Keyframe. Now let's add some content!
Equip the Oval tool and be sure that you're in Object drawing
mode. Drag out a small oval near the top of the stage. Use
Properties to assign it a ll of 990F00 and no stroke. The circle at
frame ' is now lled, indicating that the frame has content.
ADD KEYFRAMES
Adding a new frame in a timeline duplicates the previous frame; a
new Keyframe is required if you want to change the content of the
frame. In this case, we want to animate the ball so each frame we
add here will be a key frame.
Right-click inside frame ` in the Timeline and choose Insert
Keyframe. Move the red playhead over frame ` and move the ball
down about `% of the way to the bottom of the stage.
Repeat these steps until you have keyframes, each with the ball in
a dierent location, closer to the bottom of the stage.
Graphic Communications 25 > Digital Skills for Visual Media
'?'
PREVIEW AND PLAY THE ANIMATION
Flash gives you many useful ways to preview and play a simple
animation. Most obviously, you can move the playhead along the
timeline to manually "play" the le.
Pressing Return will play the le inside of Flash; use the loop
controls to loop the animation over and over. Cmd-Return will write
a temporary swf le which will simulate how the animation would
play in a browser. Try out each of these commands now.
REFINING THE ANIMATION
Unless you've had a lot of coee, the animation probably looks
pretty jerky and uneven to you. There are a variety of ways that you
can rene the le to make the playback more convincing.
If you want to experiment with repositioning the ball at various
frames, it might be useful to temporarily change the Timeline
preview to Preview in Context. This updates the Timeline with a
thumbnail of the position of the ball in each frame and gives you a
good guide for revising its position.
Even more direct, you can enable the Onionskin option to the
right of the play controls in the Timeline. This shows you dimmed
previews of adjacent frames, and allows you to adjust position
relative to these previews. Useful!
ADJUSTING THE FRAMERATE
Another way to rene the animation is to slow it down by
changing the framerate in the le. Access the framerate controls
in the Timeline directly, or via Properties. In this case, change the
framerate from `4 to '`. Now play the animation and gauge the
results. The ball moves more slowly when the framerate is reduced.
This is a simple le, but it contains lots of great basic techniques
that will serve you well when you create more complex animations.
If you have time, create a few more simple animations like this
using Flash's drawing tools or even with graphics you import
from Illustrator or Photoshop.
Graphic Communications 25 > Digital Skills for Visual Media
'?`
EXERCISE: THE TIMELINE
This exercise will take you through a more complex animation
using multiple objects. it will introduce you to the way layers work,
and explore the way that Flash can import graphics created in
Photoshop and Illustrator.
EXPLORE THE ASSETS
Navigate to the exercise folder; nd and open the le GoodBooks.
psd in Photoshop. You'll see a le with four separate layers. Jump
into Image Size and take note of the pixel dimensions of the
document. Do the same for the Illustrator le Type.ai. This le
contains type for this project that has been converted to outlines.
CREATE A NEW FLASH FILE
Open Flash and create a new document. Once your le is open,
use Properties to set the stage to '000 x /00 pixels. Make sure the
framerate is set at `4 fps.
Now, use the Timeline to create ve layers in this le. Name them
Texture, Left, Center, Right and Type. Save your le as LastName_
Books.a.
ADD FRAMES
By default, Flash adds a blank keyframe to the beginning of the
timeline of a new document. But we'll need more than that for this
animation. This le will play for ve seconds at a framerate of `4 fps
so the timeline will need '`0 frames [ x `4]. You can swipe through
the timeline to select multiple cells for multiple layers all in one
action. Drag out to frame '`0 and type F to add the new frames to
the le.
Graphic Communications 25 > Digital Skills for Visual Media
'??
IMPORT ARTWORK
Now you'll import some artwork into the Flash Library for this
document. In Flash, go to File > Import > Import to Library.
Choose the GoodBooks.psd le. Flash givers you the option to
select individual layers when you import a PSD le. Run through
the same sequence for the Type.ai le.
Open the Library Panel in Flash to see the imported les. You can
drag les from the library into the stage to add graphics like this to
an animation.
ADD THE TEXTURE GRAPHIC
Time to add these graphics from the LIbrary to the working le.
Target the Texture layer in the timeline and move the playhead to
frame '. Drag the texture item from the Library into the document
and position it so that it lls the stage.
You'll notice that all the frames to the right of the rst one are
now lled with gray. This is Flash's way of showing you a frame
with visible content. And because simple frames always duplicate
the content from the preceding frame, this background texture
stretches automatically to ll the timeline.
ADD THE FIRST BOOK
We'll follow the same procedure for the books, but we will want
them to appear at dierent points in the timeline. Target the layer
called Left and insert a keyframe at frame `4. We need a keyframe
to designate the rst time this book appears in the animation.
With this keyframe selected, drag out one of the book covers and
position it near the upper-left corner of the stage.
Save your le and then preview it. You should see the rst book
appear after one second.
Graphic Communications 25 > Digital Skills for Visual Media
'?4
ADD THE REMAINING ELEMENTS
You have three remaining elements to place into the timeline; each
will require a keyframe at the right location:
Center: frame 48
Right: frame /`
Type: frame 96
Save your le and then preview it. If you need to rene elements
for position, be sure to do it on the rst keyframe in the layer. Your
timeline at this point should look like the screenshot below.
REFINING THE TIMELINE
You can easily change the way an animation plays by manipulating
the timline directly. First, add another second to the animation with
all the elements visible by swiping through frames '`0 - '44 and
adding frames [F]. Preview the animation to gauge the eect this
has.
You can also drag keyframes to dierent locations on the timeline
and even cut, copy and past a range of frames using commands
that should be familiar to you by now. If you have time, try
creating a second version of this le where you change the
order in which items appear on the stage. Be sure to save the
rst version separately before you experiment.
Graphic Communications 25 > Digital Skills for Visual Media
'?
Motion Tweens
GRAPHI C COMMUNI CATI ONS 25
WORKING WITH SYMBOLS
Motion tweens in Flash can only be created with Symbols. Symbols
are objects that have been converted into special containers. A
symbol is a parent object which resides in the Library. Copies of the
symbol, called instances, can be dragged from the Library onto
the Stage multiple times without increasing the movies size. Each
instance is linked to the original symbol, so that changes made to
the original symbol will change all its instances.
TO CREATE (CONVERT) TO A SYMBOL
Select an object on the Stage.
Press F8.-Or-In the menu bar, select Modify>Convert to Symbol.
In the resulting dialog box, name the new symbol and select
which type it is to be from the radio buttons listing Movie Clip,
Button or Graphic.
In this class we will primarily be using the type "Graphic"
Press OK. The new symbol appears in the Library.
After an Object is turned into a Symbol, it is placed in the Library Panel.
Graphic Communications 25 > Digital Skills for Visual Media
'?/
MOTION TWEENS
Flash has a few built-in functions that can quickly create certain
types of animated movement. You establish the main actions in the
sequence and Flash lls in the in bet weens Flash refers to these
functions as Tweens.
Motion Tweens can move an object, transform it (enlarge or shrink),
and/or change its opacity and color.
TO CREATE A SIMPLE MOTION TWEEN:
Create a new layer for your rst Motion Tween.
Drawing something on the Stage. This puts a new Keyframe in
the Timeline.
Select the object on the Stage. You will need to Convert To
Symbol for the motion tween to work: >Modify >Convert to
Symbol.
In the new Convert to Symbol pop-up menu, give your new
symbol a name. Select Type: "Graphic".
Click "OK".
Check the Library Panel for your new Symbol.
In the Timeline, move the red Playback Head to the start of
your sequence.
Insert a Motion Tween: >Insert >Motion Tween. A blue
highlight will appear in the Timeline, initialling spanning the
length of the set frame rate (`4 fps).
Move the Playback Head to the end of the Timeline.
Use the Selection Tool to move Instance of the Symbol to
another place on the Stage.
To see the animation, slide the Playback Head on the Timeline
back and forth-or- press "Return".
To see a .swf preview of the sequence, go to the menu
Controls > Test Movie (Command+Return).
After inserting a Motion Tween : A blue highlight will appear in the
Timeline, initialling spanning the length of the set frame rate (`4
fps).
Graphic Communications 25 > Digital Skills for Visual Media
'?8
EXERCISE: A SIMPLE MOTION TWEEN
This exercise will take you through the process of setting up a
simple motion tween. This is not dicult, but there are some
important details to be aware of.
Create a new Flash le. Make it '`00 x 00 pixels at `4 fps.
A piece of Illustrator artwork will be the showcase here, but this
time we'll import the graphic right into the stage. Go to File >
Import > Import to Stage. Select the le creatures.ai and click
through the dialogues until you see the creature on the stage. Flash
places the creature on a new renamed layer in the timeline.
MANIPULATE THE CREATURE
Before we can animate, we need to transform and reposition the
creature. Equip the transform tool and shift-drag to scale it so that it
ts into the stage. Use the selection tool to reposition the creature
along the left edge of the stage.
CREATE A SYMBOL
Graphic elements in a motion tween must rst be converted to
Symbols before the animation will work. Right-click on the creature
and chose Convert To Symbol. [You can make the same conversion
through the menus at Modify > Convert to Symbol, or via the F8
keyboard shortcut.] In the Convert dialogue, give the symbol a
name and keep the rest of the default settings.
CREATE THE MOTION TWEEN
In the timeine, right-click in frame ' and choose Create Motion
Tween. Flash automatically inserts `? more frames in your le and
moves the playhead to the last frame. Use the selection tool to
move the creature to the right edge of the le. When you release
the mouse, you'll see a visible motion path with ticks for each frame
in the timeline.
Play or preview the le now and you'll see that Flash has
automatically generated the frames in between the starting and
ending points you dened. This is a simple illustration of the beauty
of the tween!
Graphic Communications 25 > Digital Skills for Visual Media
'?9
EDITING THE MOTION TWEEN
Motion tweens are visually indicated with a blue highlight in the
timeline and a diamond at the end of the tween sequence. You
have control over the motion tween after you have created it. Here
are a few useful tips for making these edits.
If you want to extend the time period of the tween, you can click
and drag the end of the tween to make it last longer.
You can always edit the starting and ending points of the tween by
moving the playhead to the right frame and moving the creature.
You can also manipulate the motion path directly.
You can modify other attributes of the starting and ending states
and the motion tween will include those in the transitions it
generates. Try scaling the end creature in this le to be smaller and
then play the animation to gauge the result.
Future exercise will explore some of the features in greater detail.
Take some time to experiment with motion tweens; save your
favorite version of this le to turn in along with the rest of the
exercises from this section.
Graphic Communications 25 > Digital Skills for Visual Media
'40
EXERCISE A MORE COMPLEX MOTION TWEEN
This exercise will take you through basic Motion Tweens in Flash.
Go to the class server and copy the le "Motiontween.a". Refer
to the le Motiontween_sample.swf for a sample of the nished
sequence.
MODIFY THE BACKGROUND
Change the Color of the Stage to Light Blue: Modify >Document:
click on the Background Color box
TRANSFORM THE SYMBOLS
Use the Transform Tool (shortcut: Q) to scale each Symbol, from
largest to smallest [UNLOCK the Layers, as needed]:
('-largest) Monster (`) Jazzy Guy (?) Poodle (4-smallest) Tucan bird
CREATE MOTION TWEENS
You will be creating Motion Tweens for each Symbol on the Stage.
48 frames is the total duration.
Here are the directions for each Symbol:
-8IRD-Appears behind the Subway (Background Layer). Only
the top half of the bird is seen. Motion Tween direction starts
from ostage LEFT to ostage RIGHT.
You will need to use the Transform Tool to turn the bird so it
is facing the correct direction. Rearrange the Layer so that the
Tucan is behind the Subway Layer.
-MONS7R-Appears behind the Subway (Background Layer),.
It is "falling" from the sky. Motion Tween direction starts from
ostage Top to behind the Subway Layer.
The Monster should appear to be behind the Tucan. You will
have to rearrange the Layers.
-POODL-Sits beneath the Subway sign, waiting for his owner.
No Motion Tween needed for this character.
-MAN-Appears on the Subway (Background Layer) to meet
Poodle.Motion Tween direction starts from ostage RIGHT to
LEFT, stopping at the Poodle.
New layer order for completed exercise.
Graphic Communications 25 > Digital Skills for Visual Media
'4'
MOTION TWEEN DETAILS
'. LOCK all Layers except for the one you are working on.
`. In the Timeline, select the rst Keyframe for the specic
Symbol. A Blue box appears around the Symbol on the Stage.
?. Insert a Motion Tween: >Insert >Motion Tween
A Blue highlight will appear in Layer in the Timeline, lling `4
frames (default Frames Per Second) of "tweening".
4. On the same Layer, select frame #48 in the Timeline. The
specic frame is highlighted in blue.
. Insert a second Keyframe: f6 -or- >Insert >Timeline
>Keyframe.
6. The red Playback Head will automatically jump to this spot in
the Timeline.
/. Use a Selection Tool to click on the Symbol on the Stage.
8. Move the Symbol to another position. We are telling Flash
where the main action is taking place. Note the path that
is created when you have moved the Symbol. This path
may be modied with the Selection of Direct Selection Tool
(shortcut:A).
9. Hit the Return Key to play the animation -or- >Control >Test
Movie to preview
Save as "yourname_motion.a"
Add Motion Tweens to 4 Layers.
Graphic Communications 25 > Digital Skills for Visual Media
'4`
EXERCISE ANIMATING ATTRIBUTES
This exercise will take you through animating more complex object
attributes using the motion tween. Navigate to the exercise folder
and open the le ComplexMotion.a
GET ORIENTED
This le has four separate objects all on the same layer. We need
to convert them all to symbols and then place them on separate
layers before we can animate them.
First, convert each object to a symbol. Use the Graphic symbol type
and give each one a descriptive name.
Now, select all of the objects and go to Modify > Timeline >
Distribute to Layers. New layers are created and named for each
object! Delete the unused Layer ' and save your le as LastName_
ComplexMotion.a
ADD MOTION TWEENS
Now, add a Motion Tween to each Layer that animates it across the
stage from left to right. Stretch the animation across /` frames.
You are now ready to experiment with some of the more
interesting ways that a motion tween can animate an object's state
changes. For each of the scenarios below we recommend locking
and hiding the layers that you are not manipulating.
MOTION PATH CHANGES
Select the Monster Layer. Lock and hide all other Layers.
Use the selection tool to select the motion path connected to
this layer. Drag it into a curve shape rather than a straight line.
With the motion path selected, open Properties and add 4
rotations; set the ease value to -'00
Hit the Return key to play the results. Cool!
Graphic Communications 25 > Digital Skills for Visual Media
'4?
TRANSFORMATIONS
Select the artist Layer. Lock and hide all other Layers.
Drag the playhead to the end of the animation in frame /`. In
that frame use the Transform tool to scale and rotate the artist.
Hit the Return key to play the results.
FADE IN AND OUT
Select the poodle Layer. Lock and hide all other Layers.
Drag the playhead to the end of the animation in frame /`. In
that frame use Properties to assign an opacity of 0% to the end
of the animation. This control is nested inside the Color Eect
area of the panel; Style: Alpha
Hit the Return key to play the results.
TINT
Select the bird Layer. Lock and hide all other Layers.
Drag the playhead to the end of the animation in frame /`. In
that frame use Properties to assign a color tint to the end of the
animation. This control is nested inside the Color Eect area of
the panel; Style: Tint
Hit the Return key to play the results.
If you have time, continue these experiments on a copy of this le.
All these properties can be animated in endless combinations.
Graphic Communications 25 > Digital Skills for Visual Media
'44
GRAPHI C COMMUNI CATI ONS 25
Shape Tweens
'4
SHAPE TWEENS
Unlike Motion Tweens, Shape Tweens can "morph"; changing a
shape over time into another shape. Not only can the shape be
changed, but the color, size, location and opacity of an image. This
process will not work with instances of symbols.
Shape tweening results best if the shapes are simple. However,
wondrously strange alterations can occur with more complex
shapes, so this can be a good way to create weird sequences.
Create a Shape Tween:
Create a new layer for your rst Shape Tween and name it.
Create a simple object on the Stage for the rst keyframe.
Do not convert the image to a symbol!
Insert a second keyframe (F6) further down the Timeline alter the
object or delete it and create another object.
Select the rst keyframe in the Timeline, hold the mouse clicker
over it. Go to >Insert >Shape Tween -or- Right-click "Create Shape
Tween". The layers Timeline will turn light green between the
keyframes and an arrow will appear running from the rst keyframe
to the last.
To see the results, hit the Return Key to play the animation -or-
>Control >Test Movie to preview
Shape Tweens morph from one object into another.
Graphic Communications 25 > Digital Skills for Visual Media
'46
WORKING WITH TYPE IN FLASH
Adding type to your Flash les gives your animations an extra
dimension. The rules for working with type in Flash are very similar
to the rules we discussed in Illustrator.
TYPE FORMATTING
Character and paragraph type formatting is all handled by
Properties rather than in separate panels.
FONT MANAGEMENT
Font les used in FLA documents must be active on the machine
viewing the le. If they are not, then Flash will substitute the default
system font for the one you selected. When you publish a SWF from
Flash, it embeds the character forms in the le, but the type is no
longer editable as type.
You can create outlines from type objects in Flash much as you can
in Illustrator. This sidesteps the font management issues, but it also
leaves your type in an uneditable state.
Some Flash animation operations, require that you create type
outlines. In Flash, the menu command for making this happen is
Modify > Break Apart [Cmd-B]. To truly convert type to outlines,
rather tan simply individual type characters, you must issue this
command twice. Go gure...
Graphic Communications 25 > Digital Skills for Visual Media
'4/
SHAPE TWEENING TEXT
In addition to objects, Shape Tweens can morph one word or
phrase into another word or phrase.
SHAPE TWEEN TEXT:
Create a new layer for your Text Shape Tween and name it.
Use the Text tool (shortcut: T) to type a word on the Stage. The rst
keyframe automatically appears. Do not convert the image to a
symbol!
Type Shape Tweens MUST be "broken apart" in order to morph:
So|oct t|o .c.J cr t|o St.go .|t| t|o So|oct|cr cc|
c tc >VcJ||y b.o.k Ap..t |rJ|v|Ju.| b|uo bcxos s|cu|J
surround each character.
|opo.t t||s stop >VcJ||y b.o.k Ap..t |ry Jcts .||| .ppo..
on each character.
Insert a second keyframe (F6) further down the Timeline use the
Type Tool to type a new word.
So|oct t|o .c.J cr t|o St.go .|t| t|o So|oct|cr cc|
c tc >VcJ||y b.o.k Ap..t |rJ|v|Ju.| b|uo bcxos s|cu|J
surround each character.
|opo.t t||s stop >VcJ||y b.o.k Ap..t |ry Jcts .||| .ppo..
on each character.
Select the rst keyframe in the Timeline, hold the mouse clicker
over it. Go to >Insert >Shape Tween -or- Right-click "Create Shape
Tween". The layers Timeline will turn light green between the
keyframes and an arrow will appear running from the rst keyframe
to the last.
To see the results, h it the Return Key to play the animation -or-
>Control >Test Movie to preview
Shape Tween Text MUST be "broken apart" twice in order to morph.
Break Apart once: Individual blue boxes should surround each
character.
Break Apart twice: Tiny dots will appear on each character.
Graphic Communications 25 > Digital Skills for Visual Media
'48
EXERCISE: A SIMPLE SHAPE TWEEN
This exercise will introduce you to the Shape Tween in Flash. Fire up
the program and create a new document that is 600 x 600 at `4
fps. Add /` frames to the le and save it as LastName_Shape.a
In frame ', use the rectangle tool to draw a large square that almost
lls the stage. Give it a color of dark red and no stroke. You have
now dened the starting shape for the tween.
Select frame I2 and add a keyframe [F6]. In this frame you'll
dene the ending shape for the tween. Equip the Polystar tool and
use Properties to create a -sided star. Give this shape a deep blue
ll and no stroke.
Now right-click in the timeline and choose Create Shape Tween.
You should see a green highlight in the timeline and a subtle arrow
marker spanning the two keyframes. Play the animation to preview
the eect.
You can animate many dierent attributes using this basic process.
Make a copy of your layer and use it to experiment with some of
these possibilities. Try transforming and moving the star in the end
state and see what eect that has on the animation.
When you feel like you have a good grasp of the basics, save your
le and move on.
Graphic Communications 25 > Digital Skills for Visual Media
'49
EXERCISE: SHAPE TWEEN TEXT
This exercise will take you through basic Shape Tweening Text
in Flash. You will be changing the word "Hello!" into the word
"Goodbye!".You may animate the words in another language if you
like.
Create a new document that is 600 x 600 at `4 fps. Add /` frames
to the le and save it as LastName_ShapeText.a
MODIFY THE BACKGROUND
|.rgo t|o c|c. c| t|o St.go tc ||g|t b|uo
|so t|o b.us|, |orc|| c. |or cc| tc J... . t.|k b.||ccrs |r
Layer '. Name it "Background". Lock the layer when you are
done.
.o.to . ro. |.yo. |.no |t 'oxt'
|so t|o ypo cc| tc spo|| t|o .c.J '|o||c!' cr t|o St.go
c t|.cug| t|o stops tc p.op..o t||s |.yo. |c. . S|.po .oor
|rso.t . soccrJ |oy|..no At t||s pc|rt |r t|no, uso t|o ypo
tool to spell the word "Goodbye!"
c t|.cug| t|o stops tc p.op..o t||s |.yo. |c. . S|.po .oor
Because Shape Tweens tend to morph quickly, start the Shape
Tween a few frames into the sequence rather than at Frame #'. This
also applies to the end of the sequence; experiment with setting
dierent start and end Keyframes.
Use the Brush, Pencil or Pen Tool to draw a talk balloons in Layer 1.
72 frames is the total duration of this sequence. Your 2 Layers should be named "Text" and "Background".
Graphic Communications 25 > Digital Skills for Visual Media
'0
EXERCISE: AN ANIMATED SELF PORTRAIT
This exercise will give you an opportunity to use motion tweens,
shape tweens, type and more! The basic idea is that you will take
your self portrait and animate it based on the layers in the original
le. Feel free to use the le I've provided if your original PSD le isn't
well setup for this. Have a look at TweenChallengeSample.a for an
example of what you're after in this exercise.
PREPARE YOUR PSD FILE
Locate and open your Photoshop self portrait [you do have a copy
handy, right?]. Simplify the layer and group structure so that you
have or 6 separate pieces that you can animate in Flash. Feel free
to merge layers if necessary. Now, ungroup all the layers as you see
in the screenshot, and make sure that each one has a descriptive
name.
Save this le out to the Desktop; but be sure not to overwrite your
original le!
CREATE THE STRUCTURE OF THE ANIMATION
Jump back into Flash and make a new document that is 900 x 900
pixels at `4 fps. Go to File > Import > Import To Library; bring all
your PSD layers into the Library.
In Flash, add a new layer for each element you want to animate.
Then, add blank frames in your le to accomodate the length of the
animation. In my le I wanted each of the ve elements to animate
over one second so I added '`0 frames in the document [`4 x ].
FILE REQUIREMENTS
Now that you have all the elenents in place, create an animation
that meets the following requirements:
Create motion tweens for each of the PSD layers. You can
animate movement, state or color changes.
Add type that you create in Flash. Use a shape tween to
change one word into another.
Save your nal le as LastnameTweenChallenge.a and
pop it into the dropbox along with the other les from this
section.
Graphic Communications 25 > Digital Skills for Visual Media
''
GRAPHI C COMMUNI CATI ONS 25
Working with Sound
WORKING WITH SOUND
Most animation is created to a soundtrack, literally. The soundtrack
usually comes rst and all movements are coordinated to the
sounds beat or the dialog box. Sounds can use considerable
amounts of disk space and RAM. However, MP? sound data is
compressed and smaller than WAV or AIFF sound data. Generally,
when using WAV or AIFF les, its best to use '6-bit `` kHz mono
sounds (stereo uses twice as much data as mono).To play
throughout the movie, a soundtrack must be the same length or
repeat in a way that ts the movie.
IMPORTING SOUND FILES
You can import the following sound le formats into Flash:
WAV (Windows only), AIFF (Macintosh only), MP? (Windows or
Macintosh)
'. Insert a new layer.
`. Double click on this layer and name it Sound.
?. Choose File>Import to Library and nd the desired sound le. The
sound appears in the Library. You can also drag les from the Flash
Sound Library into the library for your document.
4. Create a keyframe where the sound is to start and drag the sound
le onto that frames Stage. A picture of the sound appears not on
the Stage, but in the Timeline.
. With that same frame selected, go to the Properties panel
and select the name of the sound in the Sound popup menu.
Underneath that menu is an Eects menu with various options.
A WAVEFORM will appear in the Timeline. A waveform is a visual
representation of sound.
Graphic Communications 25 > Digital Skills for Visual Media
'?
EXERCISE: WORKING WITH SOUND
Flash makes it easy to add sound to your animations. This exercise
will introduce you to the basics, and will also recap some of the
material from previous classes.
To begin, create a new Flash le that is '000 by /00 pixels. You'll
import a Photoshop le as a background and set some simple type
in Flash to generate the elements for this animation. Then you'll
spice things up with sound.
CREATE THE BASIC STRUCTURE
Before you add content, create the basic structure of the le. First
create three separate layers: name them Background, Type and
Sound. This animation will play for seconds at `4 fps so add '`0
frames for each layer. Save your le as Lastname_Sound.a
IMPORT THE BACKGROUND.
Navigate to the exercise folder for today's class; locate the le
Background.psd. In Flash, target the Background layer and go to
Import > Import to Stage to add the element directly to that layer.
Save your le.
CREATE A MOTION TWEEN
You want to background to fade in over ` seconds in the animation.
Create a motion tween and use Color Eects > Alpha from the
Properties Panel to set this up. Be sure to convert the background
to a symbol before creating the tween!
Type Return to preview the eect. Save your le.
CREATE THE TYPE
Now, you'll set up some type to appear after the background
reaches '00% opacity. Target the Type layer and add a keyframe at
frame 48. Use the type tool in Flash to set your name in a sans serif
typeface. Format the type at `4 points - yes very small!.
Now, create a motion tween for this layer that uses transform to
make your type get bigger over ` more seconds. By the time the
animation reaches frame 96, your name should span the stage
horizontally.
Type Return to preview the eect. Save your le.
Graphic Communications 25 > Digital Skills for Visual Media
'4
EXPLORING SOUND
Getting all these steps right is deserving of praise, and the nal step
for this le will be to add an applause sound that plays when your
name reaches its full size.
You can import sound into Flash, but the program also comes
with a small library of sounds that can be used in any animations.
To browse through this collection, go to Window > Common
Libraries > Sounds. This will open a separate panel of sounds in
the main Flash working area.
Take a moment to browse through the sounds; use the small play
and stop buttons in the upper-right corner of the panel to preview
the sounds. The panel also displays the waveform of the sound
you've selected which gives you a sense of how the sound will play
and for how long.
To use a sound from this library, you must drag it into the library for
the le you're building. In this case, nd and drag Human Crowd
Horray04 and Human Crowd Yes03 into the library panel for
your document.
ADDING SOUND
You want this sound to play when your name appears at full size.
So, target the Sound layer and add a new keyframe at frame 96.
With that keyframe targeted, drag the Horray sound onto the stage.
This is a bit counter-intuitive, but that's how you add the sound to
the animation. You should see a waveform appear in the Timeline
indicating that the sound has been added.
Drag the playhead back to the beginning of the le and play it from
the top. Make any renements you need to and save your work.
EDITING SOUND LAYERS
Flash makes it easy to edit sounds after you've added them to
an animation. It is especially easy to swap one sound for another,
provided that the les are all in the library for the document. In
this case, target the Sound layer and click on frame 96. Now, open
Properties and from the name dropdown menu choose the Yes
sound you added earlier. When you play the animation, the yes
sound plays instead of Horray.
Experiment with these features until you feel like you understand
them well. Save your le one last time and move on.
Graphic Communications 25 > Digital Skills for Visual Media
'
EXERCISE: MAD SCIENCE
This exercise will give you an opportunity to cement your
understanding of how to use sound in Flash, and will also test your
ability to work independently in the program.
Navigate to the exercise folder and explore the assets in the folder
MadScience. Inside, you'll nd a raster background for your le and
4 separate Illustrator les to use.
Create the 6 second animation described below:
Your le should be '000 x /00 at `4 fps. Save it as Lastname_
MadScience.a
The background should run through all 6 seconds
The words Mad Science should introduce the animation and
remain visible for ` seconds. Choose a typeface that suits the
illustrations you are working with.
Each of the 4 illustrator objects should appear and remain
visible for one second
A separate sound should play along with each object. There are
a number of silly sci- sounds in the Flash sound library that are
perfect for this.
Optional: add a motion tween for each layer.
Be sure to periodically preview and save your le as you build it.
Since your le will contain a number of layers, consider using layer
and library folders to organize the document. This will be great
practice for the nal project that is just around the corner. Good
luck!
Graphic Communications 25 > Digital Skills for Visual Media
'6
GRAPHI C COMMUNI CATI ONS 25
Final Project
FINAL ASSIGNMENT: CREATURE ANIMATION
This assignment is designed to give you the opportunity to work
more independently in Flash. The challenge is to create your own
unique animation that uses the vector creature you created in
Illustrator.
PROJECT REQUIREMENTS
When you've assembled your nal le, review this list to be sure
that you have met each of the following requirements:
File specs: 900 x 600 pixels.
One raster element created in Photoshop. This can be a
simple static background.
At least two vector elements including the creature you
created for the nal Illustrator project.
A layer containing type.
A layer containing sound.
No fewer than 4 separate tweens [motion, shape]
Layer Management. All layers should be have descriptive
names. Use Layer Folders to organize your Layers panel if
necessary.
Delivery. Turn in three dierent versions of this le: ' native
FLA le, one SWF le optimized for Flash Player ''+ [for your
website], and ' screen capture converted to a CMYK TIFF [for
your print showcase]. Place these les into a single enclosing
folder. Be sure to archive these les for later class projects.
BUILDING THE FILE
Project planning. You have a limited amount of time to
devote to these animations and some pre-production planning
will help you create your Flash les eciently. Professional
animators use storyboards to help map out the keyframes in
an animation and you can use this approach to help you plan
out your project. The pages that follow have blank story board
grids to use exactly for this purpose. Feel free to print these out
and use them to help you structure your animation.
Graphic Communications 25 > Digital Skills for Visual Media
'8
Build a working le. Create a new Flash le that is 900 x 600
at `4 fps.
Decide on a length. First, decide how long the animation will
be and add empty frames in the Timeline. I recommend that
you target animations of -'0 seconds.
Build a skeleton. Create new named layers for each element
you want to animate in the le, including sounds.
Piece by piece. Build your les from the ground up, starting
with the raster background. Add and animate new elements
on top of this. Complete one piece of the animation before you
move on to another one. Adding sound should be your last
step.
HELPFUL TIPS
Preview and save your document frequently as you work.
Simple is ne! For many of you this will be your rst animation;
work within your means.
Convert type to outlines to avoid font issues later.
FINAL STEPS
Review your work. Step back and assess the quality of your
work. Have you satised all the project requirements? Do your
creatures animate smoothly?
Turn in your nal les. You will turn in three separate les for
this project:
Native FLA le [Lastname_FLnal.a]
Exported SWF le [Lastname_FLnal.swf ]
CMYK TIFF le [Lastname_FLnal.tif ]
Place each of these les into one folder named like so:
Lastname_FLnal. Copy this folder to your class dropbox.
Archive and Backup. On your lab computer, store a copy of
this assignment; you should also make a backup copy to your
ash drive. You will need these les at the end of the semester
so dont misplace them!
Hope you enjoyed this project!
Graphic Communications 25 > Digital Skills for Visual Media
'9
Graphic Communications 25 > Digital Skills for Visual Media
F
L
A
S
H
P
R
O
J
E
C
T
S
T
O
R
Y
B
O
A
R
D
Graphic Communications 25 > Digital Skills for Visual Media
'6'
F
L
A
S
H
P
R
O
J
E
C
T
S
T
O
R
Y
B
O
A
R
D
GRAPHI C COMMUNI CATI ONS 25
Page Layout for Print
& Adobe InDesign
ESSENTIALS: INDESIGN SETUP, PLACING ARTWORK
TYPE: TYPESETTING & TYPOGRAPHY
COLOR: CMYK & SPOT COLOR; BASIC PREPRESS
LONGER DOCUMENTS: MASTER PAGES & STYLES
FINAL ASSIGNMENT: PRINT SHOWCASE
PAGE LAYOUT &
INDESIGN
GRAPHI C COMMUNI CATI ONS 25
Page Layout Essentials
ADOBE INDESIGN
InDesign is page layout software, used to combine text and
graphics into publications. InDesign is used to create layouts for
print and screen; it is the best place to create text-heavy les, and
the only place to setup multipage documents such as books,
newsletters or magazines.
InDesign les are typically places where graphics created in
Photoshop or Illustrator are combined with type into layouts. Print
layouts are usually exported to PDF before printing.
InDesign has a powerful set of vector drawing tools that work just
like their counterparts in Illustrator. It also has rudimentary image-
editing controls for controlling color and opacity of raster images.
Outside of print workows, InDesign plays a big role in producing
projects designed for screen. It is an essential component in
creating digital publications, and is even used as a prototyping tool
for web and mobile projects.
Graphic Communications 25 > Digital Skills for Visual Media
'6
ADOBE INDESIGN: ESSENTIAL CONCEPTS
FILE FORMATS
The native InDesign le format is .INDD. InDesign can export into
PDF for problem-free output and even into raster le formats
for web and screen design. InDesign les are typically called
publications.
WORKING WITH IMPORTED GRAPHICS
InDesign can import almost every graphic le under the sun,
although print les typically use PSD, AI, TIFF and EPS as preferred
formats. Imported PSD and AI les retain access to the layers in the
original native documents.
Artwork is usually imported via the Place command [Cmd-D]
FRAMES
Almost every element in an InDesign layout is contained inside a
frame. Frames and their contents are formatted separately.
LIVE LINKS
Placed graphics and digital fonts used in a publication are all
required in order to output native INDD les at high quality.
Working successfully in InDesign requires close attention to le
management!
UNDOS
InDesign supports unlimited undos and redos via Cmd-Z.
WORKING AREA
The main working area in InDesign is simply called the page.
Each page is surrounded by a unique storage space called the
Pasteboard.
Graphic Communications 25 > Digital Skills for Visual Media
'66
THE INDESIGN INTERFACE: KEY COMPONENTS
TOOL PANEL
The tool panel in InDesign contains many tools that will be familiar
to you by now. In general, the lessons and tool behavior that you
learned earlier in the semester will apply consistently in InDesign.
CONTROL PANEL
The Control Panel is the context-sensitive hub of the InDesign
interface. It allows you to format type and objects, and to position
and align elements in a layout.
PAGES
The Pages Panel allows you to manage the pages in a publication.
Use this Panel to add, subtract, or move pages. Pages also allows
you to create and manage Master Pages. Master Pages contain
repeating page elements and page geometry.
LINKS
Use the links Panel to manage placed graphics in a publication.
STYLES
Styles are formatting instructions for text and objects that can be
saved and easily reapplied. Styles are one of the keys to creating
longer documents eciently and consistently.
Graphic Communications 25 > Digital Skills for Visual Media
'6/
THE ANATOMY OF AN INDESIGN PUBLICATION
Page edge
Margin guides
Empty picture frame
Picture frame
Text frame
The Anatomy of An InDesign File
Graphic Communications 25 > Digital Skills for Visual Media
'68
PLACING ARTWORK
You can import almost every conceivable graphic le into an
InDesign layout. In addition to the usual suspects, InDesign can
import layered psd les, multi-page PDF documents, native
Illustrator les, and even other InDesign les.
To import artwork, deselect all frames and go to File > Place
(Cmd+D) and select the le to be placed.
To place multiple images (or a combination of images and text
blocks), use the shift key in the Place dialog box. The resulting place
cursor will include small thumbnails of each image. Use the arrow
keys to cycle through whats loaded in a cursor.
THE FITTING COMMANDS
The Fit commands are used to t content and frames. They
are available iconically through the Control Panel or through
Object >Fitting. Fill Frame Proportionally resizes content and
crops image to ll without distorting, and is generally the best
choice.
The Place dialog box
The Fit icons in the control panel
Graphic Communications 25 > Digital Skills for Visual Media
'69
MANAGING PLACED GRAPHICS
When placing a separate graphic le into InDesign, what you see
in your layout is a preview of the graphic, not the actual image.
In order to print correctly, images must be linked and the original
image must be sent with the InDesign le when sending to a
printer for output.
The Links panel gives you information about placed graphics.
Clicking on the page number next to an image name brings you
to that image on the page, and selects it. The Links panel can be
customized to show other information, such as les size and scaling
Images can also be embedded into InDesign through the Links
panel. Embedding a graphic increases the size of the InDesign le,
but it also removes the burden on the user to manage so many
separate les.
The Links panel, showing assets as embedded.
Graphic Communications 25 > Digital Skills for Visual Media
'/0
PRINT LAYOUT: IMPORTANT TERMS
Paper sizes. In the United States paper is typically specied as
Letter [8. x '' inches] or Tabloid ['' x '/ inches]. Dierent systems are
used in Europe and Asia.
Spread. Two or more facing pages that combine into a single
unied layout. Books, magazines and some newsletters use this
convention.
Bleed. A technique required when elements in a layout must
extend to the edge of the printed page. Elements that bleed
must extend beyond the trim boundaries of the publication to
compensate for potential inaccuracies in the trimming process.
Absent other rimformation from your printer, use .'` [0p9] as a safe
bleed value.
Safe Space. You should avoid placing non-bleeding page elements
near the page edge of a publication so that they don't get trimmed
by mistake. A safe value to use here is .'` [0p9].
Crop marks. Printer's marks indicating where the page should be
trimmed.
Separations. A prepress operation that separates the dierent
colors in a layout into discrete pieces of lm. A process color
print job will have four separations, one for each CMYK color. Less
complex print jobs using spot color might only require two or three
separate pieces of lm.
Graphic Communications 25 > Digital Skills for Visual Media
'/'
EXERCISE: INDESIGN SETUP
As usual, before we jump in and start creating, we need to spend
some time setting up InDesign.
SET PREFERENCES
If you want to set universal preferences that will govern every le
you create, you must make these changes when no documents
are open. Preferences that you change while an individual le is
open will aect only that le.
Launch InDesign. Be sure you have no individual les open
in the program. To access the preference dialogues, go to
InDesign > Preferences.
In the General section, turn on Adjust Scaling Percentage
[under When Scaling ] so that the Control Panel displays the
correct scaling percentage when an image is selected with
either selection tool.
In the Type section under Type Options, turn on Apply
Leading to Entire Paragraphs to make InDesign treat leading
as a paragraph attribute rather than a character attribute.
In the Units and Increments section, change your ruler
increments to picas.
Finally, jump into the Spelling section and enable dynamic
spelling. Youll thank me for this later!
If you ever want to delete the preferences and restore the default
settings, hold shift, option, command, control as you launch
InDesign
Graphic Communications 25 > Digital Skills for Visual Media
'/`
CREATE A WORKSPACE
To arrange the panels youll work with most often, youll need
to close some and display others. Set up your workspace as
described below:
First, choose Window > Application Frame to have
InDesign display both document and panels in a single
enclosing window.
To start, choose Workspace > Typography from the
Workspace menu in the upper-right of the interface.
Create a Workspace that matches the screenshot at left. From
this predened Workspace you will have to close several
panels.
From the window menu, invoke the Links Panel. Drag it into
the same group with Pages.
When you have all the panels in the right location, use the
Workspace menu to create your own saved Workspace:
Workspace > New Workspace. You can always restore this
workspace in Workspace > Reset Workspace.
Workspaces in InDesign work just like they do in Illustrator, Flash
and Photoshop. Use them to your advantage!
CREATE SHORTCUTS
Finally, navigate back out to the Finder. Create shortcuts in the
Dock and Sidebar for InDesign. This will make it easy for you to get
in and out of the program with a minimum of fuss!
Graphic Communications 25 > Digital Skills for Visual Media
'/?
TUTORIAL: WORKING WITH PLACED GRAPHICS
This tutorial will explore the dierent options you have for placing
and manipulating external graphics in an InDesign layout. You'll
create a new blank document and place graphics from the exercise
folder on the server.
GETTING STARTED
Start by creating a new letter-sized document with Print as the
intent. Without having created any graphic frames, go to File >
Place.
In the Place dialogue, navigate to the exercise folder and
place the le called Bitmap.tif. You should now see a ghosted
thumbnail of the graphic youre about to import connected to your
cursor.
First, simply click in upper left-hand corner of your page and
see what happens. You should see a huge graphic that overlaps
your page margins. This is a way to import an image without rst
creating a frame for it; the le comes in at '00% of its physical size.
Undo your last import; the graphic should disappear and you
should return to a loaded place cursor. This time, click and
drag out a frame for your image. Youll notice as you drag that
InDesign constrains your frame to the proportions of the image
youre working with. When you release the mouse, the graphic is
imported to t into this frame.
Graphic Communications 25 > Digital Skills for Visual Media
'/4
Lets do this a third way. Hit the escape key to unload your cursor.
Now, use the Rectangle Frame Tool to create a new graphic
frame that is 24p x 24p. With this graphic frame selected, import
the le again using Place,
This time youll see that the graphic is not resized to t the
container. To make it t, go to Object > Fitting > Fill Frame
Proportionally. Well explore the other options in this Fitting
menu in a future exercise.
You can also manually crop graphics in their frames, either through
the Content Grabber, or with the Direct Select Tool. When the
content of a frame is selected, you'll see orange selection indicators.
WORKING WITH VECTOR GRAPHICS
There are other graphic formats you can place into InDesign; each
one comes with its own nuances and options. Delete all the objects
and frames in your layout. Create a new graphic frame that is 30p
x 30p and center it roughly on your page.
Into this frame place the le called DJ.ai. This is a native
illustrator le. Youll probably notice that the display quality of the
graphic is quite low it almost looks pixelated eventhough it's a
vector le!
This is an anomaly youll see when working with vector artwork
in InDesign. To improve the display quality, go to View > Display
Performance > High Quality Display. Much better! Vector artwork
can be resized to any scale without harming image quality.
When you think you have this all down, close your le and move on.
Graphic Communications 25 > Digital Skills for Visual Media
'/
EXERCISE: WORKING WITH PLACED IMAGES
This exercise will take you through some of the basics around
placing and tting graphics into InDesign. You will add images to
a promotional yer for one of our favorite Photoshop artists, Erik
Johansson, and export a print-ready PDF le that can be viewed
and output without InDesign.
GETTING STARTED
To get started, navigate to the exercise folder. Find and open the
folder PlacedGraphics. Inside this folder, you'll nd all the assets you
need for this project. In this case, you have a working INDD le, a
folder full of TIF images [the best raster le format for print!] and the
fonts for the layout.
Your rst order of business should be to activate the fonts.
The typeface used in this project is called Futura. It is an iconic sans
serif face that comes in a variety of weights. It has a clean, muscular
character. Use Suitcase to activate this font now.
Now, open the INDD le called EJFlyer. This publication is setup on
a letter sized sheet [8. x '' inches]; it has some simple type already
set. Your job will be to add the images to the layout. The black
rectangle denes the edge of the page; the pink guides dene the
margins of the page, in this case ? picas.
PLACE THE LARGE GRAPHIC
In InDesign, go to File > Place. This is the best way to import
external graphic les into an ID layout. When you click Open, you'll
see a "loaded" place cursor with a thumbnail of the image you
selected.
Drag out a graphic frame that spans the width of the margin
guides. Notice as you're dragging that you'll be constrained to
the proportions of the graphic. Release and you'll complete the
operation.
Now that the image is in the layout, you can rene it directly, or
rene the frame that contains it. In this case, equip the Selection
Tool, select the graphic frame and drag upwards on the lower-
middle handle to crop the image vertically. Drag until you get to
the edge of the cave containing the sh.
We will rene the position of all placed graphics at the end of the
exercise. For now, save and move on.
Graphic Communications 25 > Digital Skills for Visual Media
'/6
PLACE THE SMALLER GRAPHICS
Now we want to place three more les, and we want them to span
the layout horizontally. We'll use some clever techniques that make
placing multiple les more ecient.
Equip the Rectangular frame tool. Click just under the sh image,
right on the left margin guide and drag out a rectangular frame
that lls the remaining space in the layout. Keep your nder on the
mouse and hit the left arrow on your keyboard twice. You'll see the
larger graphic frame divide into three equal smaller frames. Release
the mouse to complete the operation.
Type Cmd-Shift-A to make sure that no items are selected. Then
go back to File > Place. This time we'll select and place the three
remaining les on one operation. In the Place dialogue, clik on Fist.
tif; hold down the Command key and click on Ocean and Vase to
select them too. Click Open.
Back in InDesign, you'll see a place cursor loaded with three
separate les. You can use the left and right arrow keys to cycle
through them. Click once inside each graphic frame to place the
les into the frames you generated earlier.
Save your le and move on.
FIT THE GRAPHICS
The images look a bit odd at this point because they are bigger
than the frames that contain them. We'll use the tting commands
in the next step. Equip the Selection Tool and select all three
small graphic frames. Now go to Object > Fitting > Fill Frame
Proportionately. This resizes the graphics to ll the frames. Much
better! The most common tting commands are also available in
the Control Panel.
You can adjust the "crop" of the images with the Direct Select Tool.
Equip it and click once on the Ocean image. You'll see an orange
bounding box indicating the parts of the image that are not visible
in the frame. Drag the image to the right so that more of the
woman is visible.
To see your le without the clutter of all the guides, press the W
key on your keyboard to enter preview mode. Press W again to
return to normal mode.
Save your le and move on.
Graphic Communications 25 > Digital Skills for Visual Media
'//
GRAPHIC REFINEMENTS
Graphic frames can have a ll and a stroke just like objects in
Illustrator. Swipe through all four images with the Selection Tool to
select them and use the Control Panel to assign them each 4 point
strokes.
Now, equip the line tool and drag out a single horizontal line under
the type that spans the inner margin guides. Use the Control Panel
to give this a weight of '` points.
Finally, use the Selection Tool to move the type so that it sits right
on top of the rule you just created. You can use the arrow keys to
nudge elements into place with precision.
As a nal step, add a background color to tie all the elements in the
layout together. Equip the Rectangle Tool and drag out a rectangle
that spans the inner margins of the page. Give this shape a ll of
Black and specify a '0% tint. With the shape selected, to Object >
Arrange > Send to Back.
Save your le and move on.
Graphic Communications 25 > Digital Skills for Visual Media
'/8
FINAL STEPS
There are two remaining steps to take to get this le ready to
submit as homework: embed the graphics and export to PDF.
Open the Links Panel to display all the graphics you placed into
the publication. By default, these graphics are linked rather than
embedded in the le which adds complexity to managing the
project.
To embed the graphics, select each of the four les in the panel and
choose Embed Link form the Links Panel yaway menu.
Finally, use the export command to export a PDF version of
the le you created. This creates a version of the layout with all
graphics and fonts embedded, and it allows users to view the le
with a PDF reader rather than InDesign.
To export a PDF, go to File > Export. Choose PDF [Print] as the
format, specify the Desktop as the destination, and name your
le LastnameFlyer.PDF. Stick with the defaults in the dialogue that
follows.
We are done! This exercise covered many essential techniques
for working with placed graphics, and also for generating simple
shapes and rules in InDesign.
Graphic Communications 25 > Digital Skills for Visual Media
'/9
EXERCISE: A VINTAGE AD
In this exercise, you'll build a simple ad from scratch. This project
will use raster and vector assets; it will also introduce basic text
formatting and a measurement system based on points and picas.
To get started, navigate to our class folder and locate the folder
AdGuy. This folder has all the assets youll need to assemble this le.
GETTING STARTED
This le uses two classic typefaces: Brush Script and GaramondPro.
Use Suitcase to activate these fonts before you begin.
Now, jump back into InDesign and type Cmd+N to create a new
le. You want a letter-sized page with margins set to ?p on all sides.
Save the le to the Desktop and name it LastnameAd.Indd.
PLACE THE GRAPHICS
The man graphic is in a frame that is ?6p x 4`p. Use the Control
Panel or Rectangle Frame Tool to create a frame that is exactly this
size. Then use the Place command to add the AdGuy graphic.
Now, place the logo le into the lower-right corner of the layout.
Use the sample le as a rough guide for sizing and positioning.
ADD THE TEXT
Create a text frame at the top of the document that spans the
width of your margins. Youll nd the text for this entire ad in the
AdGuy_copy text le. Copy and paste the headline into the text
frame you've created and then format the type using the Control
Panel. This type is Brush script 60/65.
The rest of the copy for the ad is set in Garamond Regular,
SemiBold and SemiBold Italic, all II/I6. The larger price line
is 35/42. Use the Control Panel to format the text to match the
sample as closely as you can.
ADD THE FRAME
Use the Rectangle Tool to create the frame in the layout. It has no
ll and a . point stroke. Use Object > Arrange > Send to Back to
tuck the frame under the rest of the elements in the layout
Save your le and move on.
Graphic Communications 25 > Digital Skills for Visual Media
'80
FINISHING TOUCHES
Use the Selection Tool to rene the position of the elements in
the layout. Finally, generate a print-ready PDF le and submit the
document along with the other homework from this section.
We hope you've enjoyed this introduction to InDesign; we're just
getting started!
Graphic Communications 25 > Digital Skills for Visual Media
'8'
Dont Be Fooled
By Cheap Imitations!
Only the Xterminator Plus will eliminate all bugs
from your computer system. Use it daily and you will
be free of crashes, bombs and other pesky problems
related to computer bugs.
But thats not all...Xterminator Plus includes an
exclusive featurePersonality the most advanced
feature ever found in a software package. It will make
your teeth whiter, help you lose weight, increase your
number of friends, give you the qualities of a celebrity
and make your partner sexier. Wow!!! Not even Micro-
soft can oer that.
Only $19.95!
Graphic Communications 25 > Digital Skills for Visual Media
'8`
GRAPHI C COMMUNI CATI ONS 25
Working With Type
LEGIBILITY/READABILITY
There are two important aspects to working with type
successfullylegibility and readability. These two similar terms
mean dierent things for type. Keep both in mind whenever you
begin a document.
Legibility
This refers to the clarity of the letterforms in a typeface, in other
words, type that is well-designed, clear and recognizable. While
legibility is a primary concern of the typeface designer, its your
responsibility to select typefaces that are appropriate for the task at
hand. So select typefaces oering the needed styles and characters,
and with the appropriate voice or personality.
Script, blackletter and decorative faces have very distinctive
features, and generally low legibility. Thats why you want to use
them sparingly, and at larger sizes.
Readability
This refers to the ease of reading or accessibility of the content in a
layout. Readability is a measurement of reader comfort. Decisions
that aect readability include the type size, line length, leading,
color, alignment and other spacing decisions.
The choices you make about the content organization and
presentation within a document directly impact how readers will
respond.
When in doubt, keep it simple!
For more information on working with type, go to Ellen Luptons
class site: <http://www.thinkingwithtype.com/>
Graphic Communications 25 > Digital Skills for Visual Media
'84
POINTS AND PICAS
Typographers use a measurement system consisting of points
and picas. There are /` points to an inch or 6 pica to an inch (so
a pica equals '` points). Youll want to use pica/points for your
measurements whenever you're setting type.
Type size is always measured in points. Body text, such as the letters
youre reading, is generally set from 9 to '` points (this is 9 point).
Subheads should generally be between '4 and '8 points. Headings
from `4 to /` points, or larger for special eects.
With /` points to an inchit would be logical to assume that /`
point type would be one inch in height. Ah, if life was only that
easy. The actual size of a typeface has to do with several variables
such as the length of the ascenders and descenders proportioned
to the body (or x-height). The system of measuring type dates
back to when characters where made out of metal or wood blocks.
/` point type would t on a block that was /` points tall. The
ascenders and descenders had to t onto the block as well.
Document ruler set up in pica
Document ruler set up in inches
Graphic Communications 25 > Digital Skills for Visual Media
'8
Alphabet
Alphabet
A l p h a b e t
72 pt. Apollo Roman
72 pt. Helvetica
Alphabet
Alphabet
72 pt. Trajan
x-height
descender
baseline
Alphabet
72 pt.
72 pt.
72 pt.
Alphabet
72 pt. Willow
72 pt.
ascenders
TYPOGRAPHIC BEST PRACTICES
Use only one space after periods and other punctuation marks.
When setting body text for print you should use a size between
9 and '` point.
Use enough line spacing. Always add at least ` points to the
type size. Example: If youre using '0 point type, use '` point
line space. And the longer the line measure, the more line
spacing youll need to maintain readability.
Dont make your lines of type too short or too long. Optimum
size for lengthy reading: Between ?0 and / characters per line.
Make paragraph beginnings clear. Use either an indent about
two times the type size in points or a block style for paragraphs
with extra space between the paragraphs (don't use returns).
Dont justify text unless you have to. Justication is usually used
when text is set in columns. If you justify text you must use
hyphenation.
Do not use underlines; use italics instead.
Dont set long blocks of text in italics, bold, or all caps because
theyre dicult to read.
Leave a little more space above heads and subheads rather
than below them. Use subheads liberally to help readers nd
what they may be looking for.
Unless you have a very good reason to do otherwise, dont use
more than two typefaces in a publication.
Use Script, Blackletter and Decorative/Display type sparingly,
and never for body text. Generally, decorative type is used for
headings and titles only.
Graphic Communications 25 > Digital Skills for Visual Media
'86
ESSENTIAL TYPE FORMATTING
CHARACTER FORMATTING
Character formatting controls the appearance of the individual
letters of your document. Typeface, type style, type size, leading
and case are some variables of character formatting. Character
formatting can be done either through the Control panel or
through the Character panel (Cmd+T).
LEADING
Leading is the vertical the distance between the baselines of two
consecutive lines of type in a paragraph. It is applied above a line
of type, rather than below. Size and leading are often specied
together, such as '0 on '` or '0/'`, meaning '0 point type with an
extra two points of leading. Leading can be controlled through the
Character panel, as above.
PARAGRAPH FORMATTING
When you apply paragraph formatting to a paragraph, it aects
all characters in the paragraph. To InDesign, a paragraph is any
string of characters that ends with a hard return. Commonly used
paragraph formats are alignment, indents, tabs, and drop caps.
ALIGNMENT
Most common text alignments for continuous text are ush left
(ragged right) or justied left (meaning last line aligns left). This text
is aligned ush left. Centered alignment is used in certain, limited
situations, as is ush right (ragged left).
INDENTS
Indents refer to the amount text is moved away from the text
frame on the left or right side. An indent can move all the text in a
paragraph, or only the rst line or last line. A rst line indent is the
most common indication of a new paragraph.
DROP CAPS
Drop caps are strong visual indicators of a new section within
a document. They are not used to indicate a new paragraph
because they are too dramatic to be used so frequently. Drop caps
can be controlled in terms of how many lines they span within a
paragraph, and how many letters are enlarged.
Character level of control panel
Graphic Communications 25 > Digital Skills for Visual Media
'8/
TUTORIAL: TYPE FORMATTING ESSENTIALS
This exercise will introduce you to essential text formatting
techniques in InDesign. Remember: InDesign can add formatting to
a text frame or to the text inside the frame. You'll take a tour of the
major options for each level of formatting in this brief tour.
GETTING STARTED
Before you jump into InDesign, use Suitcase to activate the
fonts for this project. This le will use Trade Gothic, a classic Sans
Serif typeface with many weights. These fonts are provided in the
exercise folder just in case Suitcase is misbehaving for you; feel free
to install them via Fontbook or directly into User > LIbrary > Fonts.
CREATE A NEW DOCUMENT
Once you have the fonts loaded, jump into InDesign and create a
new document. Use the screenshot for reference: you want ` letter-
sized pages, landscape orientation, ?p margins all around. Uncheck
Facing Pages.
You can use the Pages Panel to navigate in the le, or simply use the
scroll wheel to move between the two pages in the publication. For
now, be sure you are on page '.
Equip the Type Tool [T] and drag out a text frame that spans all 4
margins on the page. Now, click inside the frame and type out the
following copy with hard returns at the end of each line:
I love
Typography!
Save your le to the desktop in native indd format as Lastname_
TypeFormatting.indd and get ready for more.
FORMAT THE TEXT FRAME
First, add some formatting to the text frame itself. Select the
object with the Selection Tool [black arrow - V] and go to Object
> Text Frame Options [Cmd+B]. In this dialogue, set the vertical
justication to centered. This centers the text inside the frame you
created. If you click on the preview checkbox in the lower left, you'll
see the changes update in your le in real time. You will revisit this
dialogue later as we move through this project.
Graphic Communications 25 > Digital Skills for Visual Media
'88
FORMAT THE TEXT
Now you'll add some paragraph and character formatting to the text
itself. To format text, you need to equip the text tool, and you need
to have the paragraph or characters you want to format selected
inside the text frame.
First, drag the Character and Paragraph panels out into your
document for easy access. Now, click inside the text frame and
type Cmd+A to select all the copy. Use the icons at the top of the
paragraph panel to center the text inside the frame horizontally.
With all the copy still selected, use the Character Panel to change
the typeface to TradeGothic Bold. Now go to Type > Change Case
> Uppercase to set the type in all capitals.
Now, you'll format each line separately. Swipe through the word
"Typography!" and use the Character Panel to make it '` points in
size. Make "I LOVE" '00 points. Save your le.
ADJUST THE LEADING
You can change the vertical space between lines of copy by
changing the value for leading. Triple-click in the Typography line
to select the entire paragraph and use the controls in the Character
Panel to assign a leading value of '00 points to that paragraph. Much
better! Save your le and move on.
Graphic Communications 25 > Digital Skills for Visual Media
'89
PLACE A TEXT FILE
Switch over to page ` of your InDesign le. Let's place a le with a
bit more copy in it to explore even more text formatting options.
Go to File > Place; locate the text le called Interview.txt. This is a
raw text le containing a recent interview with President Obama in
Rolling Stone Magazine.
With the loaded place cursor, drag out a text frame that spans the
margins of your page. When you release, the text will be imported
into your publication. With the default settings, this text is a mess!
Fortunately, a few easy formatting moves will help you make it
more legible and attractive.
FORMAT THE FRAME
First, add formatting to the text frame itself. As you did previously,
select the frame with the Selection Tool and type Cmd+B to open
Text Frame Options. This time, use the column controls to add
three columns to the text frame. This has a dramatic eect on the
copy in the interview: shorter lines are easier to read!
FORMAT THE TEXT
Now, equip the type tool and select all the text inside the frame.
Use the Character Panel to change all the copy to Trade Gothic
Light 9/'4. Body copy like this is usually formatted at 9'` points; '4
points of leading makes the text airy and approachable.
You'll notice a red plus symbol at the bottom right of the text frame.
This is the overset copy indicator and you'll see this symbol when
you have too much text to t inside a text frame. We won't resolve
this issue in this exercise, but you should know what this means.
ADD STRUCTURE TO THE INTERVIEW
One of the nice things about a typeface that has a variety of
weights is that you can use those weights to add structure to a
passage like this. An interview is typically broken down into two
dierent pieces of information that recur throughout: the question
and the answer. We can make this more obvious, and assist the
reader in making sense of all this copy, by formatting each piece
uniquely.
Make your way through the page and reformat each question
to Trade Gothic Bold, leaving the answers set in the light weight of
the typeface. A big improvement! Feel free to make any additional
formatting in the document, and in general to experiment with the
material we've covered so far. Then, save your le and move on.
Graphic Communications 25 > Digital Skills for Visual Media
'90
EXERCISE: AN ADVOCACY POSTER
This exercise will give you an opportunity to put all the material
we've learned so far into practice, combining image and type into a
simple poster design. This project will take you through some of the
more advanced text formatting options in InDesign, most notably
columns and drop caps.
GETTING STARTED
The typeface used in this project is Eurostile, another geometric
sans serif face that is perfect for this kind of advocacy piece. The
character designs in Eurostile are based on a square rather than a
circle (like futura). It's got good visual impact because of the large
open spaces in the letterforms. Use Suitcase to activate the font;
font les are also provided as part of the exercise assets.
You'll be working with a large background graphic, the Eurostile
fonts and a text le that will be divided between display and body
copy.
Jump into InDesign and create a new single-page tabloid size
document [II x II inches]. Go ahead and accept the defaults for
the rest of the document setup. Save your le to the Desktop as
LastnamePoster.indd.
INSPECT ASSETS
If you are ever handed the assets for a project, it's a good idea
to inspect them to make sure all the specs are right. In this case,
you've been given an RGB PSD le when what you need is a at
CMYK TIFF. Jump into Photoshop to remedy these issues.
First, atten the le with Layer > Flatten Image. Then go to Image
> Mode > CMYK Color to change the color space. Finally, use Save
As to save out a Macintosh TIFF.
PLACE THE BACKGROUND IMAGE
With that issue addressed, let's place the le into the publication.
Create a new rectangular frame in your document that spans
the inner margins and place the TIFF le into it.
Use the Direct Select Tool to rene the crop of the image so that
more of the skull is visible.
Save your le and move on.
Graphic Communications 25 > Digital Skills for Visual Media
'9'
SET THE DISPLAY COPY
Create a new text frame that spans the inner margins of the le;
copy and paste the display copy into it. All of this copy is set in
Eurostile Bold. In the sample le, the big "Stop" is '//'/ and the
next line is 0/4. Use the paragraph controls in the Control Panel to
center the headline in the frame and to give it a white ll.
Save your le and move on.
SET THE BODY COPY
The body copy in this le is mostly Eurostile Medium '`/'8. It is
sitting in a text frame that is 60p x '6p9 aligned with to the bottom
of the lower margin guide in the publication.
Use the Rectangle Frame tool options to make a container that
is sized correctly and then use Place or simply copy and paste the
text into this frame after you've created it.
Before you format the text, select the text frame and go to Object >
Text Frame Options to format the frame you just created. Set it up
with two columns and set the inset to ?P to keep the type o the
edge of the graphic.
Graphic Communications 25 > Digital Skills for Visual Media
'9`
CREATE A DROPCAP
Dropcaps provide the reader with an obvious point of entry into
body copy like this. Fortunately InDesign makes them a snap. Click
into the rst paragraph of the body copy with the text tool, and use
the elds in the Control Panel to add the big initial G. These two
elds control the number of characters that get bigger, and then
how many lines to make the dropcap.
GRAPHIC REFINEMENTS
The smaller copy might be easier to read if has a uniform color in
the background. Fortunately you can easily ll a text frame with
a color. Just select the frame with the Selection tool and ll with
Black. Text frames allow you independent control over the frame
and the text inside it.
While youre at it, add a 4 point black stroke around the skull
graphic, just to tie everything together.
Save your le and move on.
EXPORT A PDF
One last step. Get this ready to turn in by exporting it to PDF
through File > Export. At this point you should know the drill.
This exercise has covered a lot of valuable territory. Keep these text
formatting techniques in mind when you're working on the nal
projects for this section next week.
Graphic Communications 25 > Digital Skills for Visual Media
'9?
EXERCISE: SUCCESSFUL TYPESETTING
In this exercise, well take a horribly typeset passage and make
some dramatic improvements through a few simple techniques.
Think about these principles when you set your own type in the
nal project next week.
Navigate to the exercise folder for today; open the le Legibility.
indd. This publication uses two fonts that should be active on your
Mac: Courier and Myriad Pro. If you have issues with fonts, activate
these two faces.
This InDesign le breaks just about every rule of sound typesetting;
lets jump in and make some changes.
Analyze the passage. Try reading through this passage for a
moment. The content is interesting, but the way the type has been
set makes it almost unintelligible. Pay attention to the problems
you have in reading it and try to analyze just whats wrong with the
typesetting.
Change the Alignment. Type that is set with a right-justied
margin is inherently hard to read. Legibility improves when you
have a xed point to return to at the beginning of each line of type.
In this le, click inside the text with the Type tool and type
Cmd-A to select all the characters. Now, use the icons in the
Control panel across the horizontal top of the screen to change the
alignment to Align Left.
Restore lower-case letters. Passages of type set in all-caps are
hard to read. To restore the lower-case letter, select all, and then go
to Type > Change Case > Sentence Case. Much better!
Reduce the line-length. Long lines of type are hard to read. In this
case, InDesign will reow the text into shorter lines if we reduce
the size of the frame that contains the text. Activate the Selection
Tool [black arrow] at the top of the Tool Panel, and click on the type
frame to select it. You will see 8 small control handles around the
text frame; drag the middle-right handle to the left to reduce the
width of the frame by 0%.
Now use the alignment controls in the Control Panel to center the
text frame on the page. This is getting better.
Graphic Communications 25 > Digital Skills for Visual Media
'94
Change the typeface. A more contemporary, proportionally
spaced typeface will make this passage easier to read. Select all the
characters as you did before, and then use the Control Panel to set
the type; use Myriad Light.
Format the type. Body copy like this is typically set at 9'` points.
For this le try decreasing the point size to '0 points.
Increasing the amount of vertical space between the lines of type
in this passage will make it easier to read. Select all the characters
and use the leading controls in the Control Panel to increase the
leading. Try a value of 6; your type is now set at 9/'6.
Divide the passage into smaller pieces. One of the advantages
of typefaces with many weights is that you can use a bold or italic
weight to add structure and legibility to a passage like this, and to
emphasize smaller sections without being overbearing. Make your
way through the text and format the rider's names in Myriad Bold.
Add a hard return after each section to further break the passage
up visually.
Create a point of entry. Center the title of the piece and make it
a bit bigger than the body copy. This gives the reader an obvious
place to start reading. Adding a bold-italic weight of the type to
the word Disgraced is a way to emphasize that word elegantly
You can also drag the upper-middle handle of the text frame down
into the layout to add white space at the top of the page and make
it more inviting.
Eliminate unnecessary spaces. One last point: this passage
breaks a cardinal rule of professional typesetting: it uses two spaces
after each period. You can easily use Find/Change to eliminate
these unnecessary spaces.
Click into the text frame with the type tool and position the
cursor at the beginning of the passage. Now go to Edit > Find/
Change. In the Find What eld enter a period and two spaces; in
the Change to eld enter a period and one space. Click Change All
and you're golden.
Assess your work. All these little renements add up to a giant
improvement, dont you think? Export this le to PDF and turn it in
along with the other assignments from this section.
Graphic Communications 25 > Digital Skills for Visual Media
'9
GRAPHI C COMMUNI CATI ONS 25
Working with Color
COLOR ESSENTIALS
Colors can be specied in InDesign according to three dierent
color models:
Process Colors
This is the color system used in process color oset printing.
Process colors mix four base inks, Cyan, Magenta, Yellow and
Black, [CMYK] to create all the individual colors available in this
model. Specify CMYK colors for most Full-Color print jobs.
Spot Colors
Spot Colors represent a dierent system of specifying color
for oset print jobs. The most widely used spot color system is
Pantone Color, a model that mixes ' base pigments to create
',''4 unique spot colors, most of them beyond the gamut of
normal CMYK printing.
RGB Colors
RGB color is the color space of digital devices. Specic RGB
colors are derived from mixing dierent intensities of red, green
and blue light. Use RGB colors for interactive media projects.
When you are specifying color for print projects, you will use
either CMYK or Spot color systems.
All colors are dened and applied using the Swatches Panel or
through the Control Panel widget. Once you have colors dened,
they can be used in solid lls of objects created in InDesign, they
can be used as tints, or they can be used in gradients. These colors
can additionally be applied to type and even to some imported
graphics.
Graphic Communications 25 > Digital Skills for Visual Media
'9/
TUTORIAL: SPECIFYING COLOR WITH PRECISION
This exercise will take you through some essential techniques for
specifying color precisely, and applying it to objects created or
placed in an InDesign layout.
Open InDesign and create a new letter-sized document. Select
the rectangle tool [M] and drag out a simple rectangle. Lets dene
a few colors and apply them to this basic shape.
THE SWATCHES PANEL
Colors are dened and managed in the Swatches Panel. Open
this panel from your workspace or from the window menu. From
the popup menu in the upper-right of this panel, chose New
Color Swatch. This is the command you would use to dene a new
process or spot color.
In the dialog box that appears, specify a new Process color and
type in these values: `0C '00M '00Y `0K. When you click OK, a new
swatch will appear in Swatches.
Use the same process to create a new Spot color. In the New
Color dialog box, specify a color from the Pantone+ Solid Coated
library. You can add Pantone colors by selecting them from the list,
or simply by typing the number directly if youre working from a
Pantone book.
Now that you have these colors dened, you can use them
anyplace InDesign will allow you to specify color. Feel free to dene
a few more colors to get the hang of how this all works.
Next, try applying the colors you just created to lls and strokes;
also practice applying them to type, and to type frames. Experiment
further with all these features until they seem clear to you. Then get
ready for something more ambitious.
The New Color Swatch dialog box
Viewing colors in the Pantone library
Graphic Communications 25 > Digital Skills for Visual Media
'98
EXERCISE: A FULL COLOR POSTCARD
This exercise will take you through the steps required to assemble
a full-color promo card that will be printed using CMYK colors.
The postcard you'll design will be for a ctitious band named
Immortal; this same format is widely used in print advertising and
promotions.
PROJECT OVERVIEW
This is a simple project, but it contains many techniques that are
essential in assembling les for oset printing.
Your nished piece will be a 6 x 4 inch card with an image that
prints all the way to the edge of the page. This will require you
to setup the le to bleed in InDesign. You will also setup guides
indicating the safe area in the le.
Since the cards will be printed using process colors, all the color
elements in your le, including placed graphics, will need to be in
the CMYK color space.
GETTING STARTED
The typeface used in this project is called Nuptial Script. It is a
script face originally designed for wedding invitations that has an
elegant personality. This is not a face you would use for body copy,
but for this kind of display typography, it is perfect. You'll nd this
face in the Script Set; use Suitcase to activate the font now.
Jump into InDesign and create a new le that is 36p x 24p. In
the new document dialogue, specify margins of 0p9 and set the
bleed to 0p9 on all four sides. Click OK.
Your publication has an extra set of red guides to indicate the
bleed. Any elements that you want to print to the edge of the page
must extend out to these guides.
PREPARE THE PROMO IMAGE
The band has sent you a promo le, but it needs some work to be
ready for print. Open Immortal.psd in Photoshop to get a sense of
what you've been given.
In Photoshop, go to Image > Image Size to make sure you have
enough pixels for your project. In this case the le is ?00 PPI and a
bit bigger that the trim 6.` x 4.` inches you'll need. Perfect!
However, the le they've sent is an RGB PSD le when what you
really want is a CMYK TIFF. Go to Image > Mode > CMYK Color
and then go to File > SaveAs to change the le format to TIFF. Be
sure to save the le out on your Desktop where youll be able to
nd it later.
Graphic Communications 25 > Digital Skills for Visual Media
'99
PLACE THE IMAGE
Jump back into InDesign and create a graphic frame that extends
all the way out to the red bleed guides. Then go to File > Place to
import the image into your layout. Adjust the crop as needed.
Save your le and move on.
SET THE TYPE
Before we set the type, we need to dene the two CMYK colors
that will be used in this project. Open Swatches and dene the
following colors:
Rich Red: `0C '00M '00Y `0K
Cool Gray: '0 C 0M 0Y 40K
Now create a text frame at the bottom of the layout and set the
type like so:
Immortal: Nuptial Script 8/8
Coming: Nuptial Script ?/`
To start out, give the bigger type the red ll and assign the gray
color to the tag line. Be sure that all your type is safely inside the
inner pink margin guides.
Save your le and move on.
Graphic Communications 25 > Digital Skills for Visual Media
`00
GENERATE A PRESSREADY PDF FILE
These nal steps will take you through the process required to
create a press-ready PDF le for a full-color process printing project
that includes the bleed. These techniques are not dicult to
execute, but there are some technical details to be aware of.
To start things o, go to File > Export [or just type Cmd-E]. Create
a print PDF le, specify the Desktop as the save location, and
give name the le LastnameCard.pdf. Click Save to open the PDF
Options dialogue.
There are a few very important options to enable here before
saving the nal le. In the General pane, chose PDF/X-Ia:200I.
This is the safest, most universally compatible option to chose for a
le going to an oset printer.
Use the left sidebar to navigate to the Marks and Bleeds pane
of this dialogue. Enable crop marks, and be sure to check Use
Document Bleed Settings so that the PDF le will include the bleed
we created in this publication.
At this point, click Export to save your new le to disk. Navigate to
the Desktop and have a look either though Preview, or just a simple
QuickLook.
Many printers have preferred settings, so always check with
your printer rst, if possible. If your printer had supplied you
with information about settings, you would obviously use those
instructions to guide you in conguring these options.
We're done! Turn in this PDF le, along with the other exercise les
from this section.
Graphic Communications 25 > Digital Skills for Visual Media
`0'
EXERCISE: WORKING WITH SPOT COLORS
This exercise will take you through a project that will be printed
using spot colors from the Pantone library. You will edit and import
a logo created in Illustrator and then create business card and
promo card layouts in InDesign.
GETTING STARTED
This project will use a typeface called Rockwell, a slab serif face that
you'll nd in the Serif Set. Use Suitcase to activate it now.
The les you create in InDesign will be limited to three colors: black,
PMS `00 red and PMS 40 gray.
This project will be built around a logo created in Illustrator. A
native AI le is provided by your client.
EDIT THE LOGO
Jump into the exercise folder, nd and open the le `SpiritLogo.
ai. We need to dene and apply colors here and then Place this le
into our layouts.
Go to Window > Swatch Libraries > Color Books > Pantone
Solid Coated. In the panel that appears use the search eld to
locate Pantone `00. Drag this into Swatches for use in the le. Do
the same for Pantone 40.
Now, apply PMS 200 to the rst S in the logo, and PMS 405 to
the second one.
The type in this le is already set to Black and has been converted
to outlines. Save this le and get ready for InDesign.
Graphic Communications 25 > Digital Skills for Visual Media
`0`
CREATE THE BUSINESS CARD
Jump into InDesign and create a new document that is '`p x `'p.
Set the margins and bleed to 0p9.
Open Swatches and empty out all the default colors in the le
except for black and white. Type Cmd-R to display the rulers and
drag out a vertical guide at '` picas. [The Control Panel will indicate
the '`p guide placement in the y: eld].
Now, create rectangular frame for the logo that spans the top part
of the card and ends at the guide you just created. Place the logo
le and go to Object > Fitting > Fit Content Proportionally.
Have a look at Swatches and you will see the two colors you
dened in Illustrator appear. This is handy!
Save your le and move on.
Graphic Communications 25 > Digital Skills for Visual Media
`0?
ADD THE TEXT
Equip the Rectangular frame Tool and drag out a frame that spans
the lower part of the card out to the bleed guides. Give this shape a
ll of PMS `00 red and a stroke of none.
Open the text le `SpiritInfo; copy and paste the store info into this
frame. Go to Object > Text Frame Option and make the text align
on vertical center. Then use the paragraph controls to align the text
on horizontal center.
Format this copy as follows:
Store name: Rockwell Bold Condensed '0/'4 all caps
Store info: Rockwell Regular 9/''
Save the le and move on
PREVIEW THE PROJECT
There are two elements in this project that would benet from
a preview before you send the les to the printer. To get a sense
of how the card will look when it is trimmed, you can press W
on your keyboard to preview the bleed and to eliminate the
clutter of all the guides in the le. Press W again to return to normal
viewing mode.
You've setup a le that will separate into three separate printing
plates. To preview how this le will separate, you can go to
Window > Output > Separation Preview. Use the View column
to preview the colors in the le and to ensure that each element
has been tagged with the right color. This can be a handy le
troubleshooting tool for any color print les.
Graphic Communications 25 > Digital Skills for Visual Media
`04
ADD ANOTHER PIECE TO THE FILE
InDesign allows you to mix dierent page sizes together in the
same le. This is very useful for identity projects like this because a
single digital le can house all the components of the project. Let's
explore this feature by adding a 6 x 4 promo card to your le.
Open Pages and use the yaway menu to add another page in
the document. Select the page in Pages and use the tiny icon at
the bottom of the panel to edit the page size to ?6P x `4P.
You now have a new page in the le that is sized dierently than
the business card on page one. This new page has inherited the
bleed and margin settings from the publication as you initially
specied them.
Use the assets you have at your disposal to create a postcard
promoting the shop. Use the additional copy in the text le, but
constrain yourself to the logo, colors and type from the business
card you created on page one.
FINISH UP
When you're happy with your le, export it to PDF for submission
as homework. If you have the time, try creating another version of
either piece using dierent colors and layouts.
Graphic Communications 25 > Digital Skills for Visual Media
`0
GRAPHI C COMMUNI CATI ONS 25
Longer Documents:
Styles & Master Pages
THE PAGES PANEL
The Pages panel shows you small thumbnails of all the pages in
your publication. From this panel, you can create new document or
master pages, move pages around, duplicate and delete pages.
SELECTING PAGES
When you click once on a page in the pages panel, the page turns
blue. This page is now selected. Any changes you make through the
Pages panel y out menu will now aect this page or spread. The
Pages panel indicates you are located on a page by highlighting
the page number in a black box. When you double-click on a page
in the pages panel you will navigate to that page.
CREATING NEW DOCUMENT PAGES
To create new document pages, use the insert pages command
from the y out menu, or simply drag a new page into the
lower part of the panel. Youll notice a black line in between the
document pages indicating where the page will be dropped. Pages
can also be added by dragging and dropping document pages
between documents.
Deleting and rearranging pages is accomplished through similarly
intuitive drag and drop maneuvers.
Graphic Communications 25 > Digital Skills for Visual Media
`0/
MASTER PAGES
Master pages are building blocks for constructing new pages in a
document quickly and consistently. Repeating objects, text and
graphics can be placed on master page so they show up correctly
on the document pages without needing to be added page by
page.
Creating new masters is easy. Just go to the y out menu of the
Pages panel, and choose New master. Here you can create either an
independent new master or one based on another master.
Master page items have a dotted line bounding box around
them, and are not selectable on the document page. To release
an object on a document page from the master page (override),
Shift+Cmd+click on the object to be released. To release all
objects on a document page, go to the y out menu and select
Override All Master Page Items.
Graphic Communications 25 > Digital Skills for Visual Media
`08
STYLES
A Style is InDesigns name for a collection of type or object
formatting rules that can be saved and reapplied. Styles encompass
formatting for individual characters, paragraphs, objects and tables.
When you apply a style to an object or piece of text, you create
an active link to the formatting rules dened for the style. If you
change the rules in the style, the formatting of actual objects and
type in your publications will update.
Styles are useful in ensuring consistent formatting of text and
objects; using styles also makes it easy for you to make global
formatting changes throughout complex publications with great
eciency. Using styles requires some planning and analysis before
a layout project begins, but this time is well-invested.
PARAGRAPH STYLES
Youll nd that Paragraph styles are among InDesigns most useful
text formatting tools; even relatively simple publications will benet
from using them.
Once dened, Paragraph styles allow us to apply paragraph-level
formatting attributes with a single mouse click. Any formatting
attribute you can imagine can be embedded in a paragraph style.
With one click all these attributes can be applied to the selected
text!
Paragraph styles are created and managed through the
Paragraph Styles Panel. Styles can be dened initially by example,
or simply by creating a new empty style and then selecting the
formats you desire in the Paragraph Style dialog box.
To apply a paragraph style, the cursor must be in the paragraph.
Click on the style name in the Paragraph Style panel. You can also
use a keyboard shortcut if you have assigned one.
CHARACTER STYLES
Character Styles work in exactly the same way except that they
contain only character-level formatting. They are use to make
local exceptions to paragraph styles. Object and table styles work
in exactly the same way and are created in their own dedicated
panels.
Graphic Communications 25 > Digital Skills for Visual Media
`09
TUTORIAL: WORKING WITH THE PAGES PANEL
This exercise will take you through some basic features of the Page
Panel, and give you some practice navigating eciently through
multi-page documents.
Navigate to the exercise folder and nd the le PagePanel.indd.
Open this le in InDesign. For the moment, ignore any graphic or
font warnings.
Go to Window > Pages to invoke the Page Panel if it is not already
visible. This panel should be part of your normal workspace!
Spend a few moments exploring the way this panel is setup. Youll
see icons for document and master pages, a popup menu with
useful commands in the upper right corner, and a series of icons
across the bottom of the panel.
You can use the Page Panel to add, subtract, move and
rearrange the pages in a long document. These results are
achieved through simple intuitive drag and drop operations, or by
using the icons across the bottom of the panel.
Try adding a few blank pages, deleting some existing pages, and
dragging to rearrange the page order in this le. When you feel
like you have the hang of these basic operations, close the le and
move on.
USING PAGES TO NAVIGATE
Lets now turn our attention to some easy ways of navigating
through long documents like this. You can navigate through a
document interactively in the Page Panel by scrolling until your
desired page is visible, and then double-clicking on the page
thumbnail in the panel. Try navigating to page ? in this document
using this technique.
You can also navigate through a long document using the
keyboard. Option - PageDown will advance you through a
document one page at a time.
To easily jump to a specic page, type Cmd-J and enter the
page number in the dialogue that appears. You can also use the
popup menu in the lower-left part of the document window
to accomplish the same result. Experiment with all of these
techniques now.
When you have a good understanding of Pages, move on to the
next exercise.
Graphic Communications 25 > Digital Skills for Visual Media
`'0
EXERCISE: WORKING WITH MASTER PAGES
In this exercise, you'll build a simple le that will use two master
pages to automate the placement of page numbers [folios] and
page headers. this will be a simple demonstration of how you can
use master pages to build les eciently and consistently.
CREATE A NEW FILE
Fire up InDesign and create a new letter sized document. Setup
your publication to include 4 pages, uncheck Facing Pages, and add
?P0 margins around all 4 sides.
ADD PAGE NUMBERS
Now lets make InDesign add the page number automatically for
each document page.
In the Pages Panel, double-click on the A-Master to target it, and
add a textbox across the page aligned underneath the bottom
margin guides. Inside this text frame, type the word Page in the
typeface of your choice.
Then with the I-beam cursor still active, go to Type > Insert Special
Character > Markers > Current Page Number [or more simply
Cmd-Opt-Shift-N].
Youll see an A on the master page which will translate to the actual
page number on all the document pages. Jump back into your
document to conrm this. By default, all document pages are linked
to the A Master page.
Save your le to the Desktop as LastnameMaster.indd
EDIT THE MASTER PAGE
Try making changes to the way your page number is formatted
on the master page and youll see the individual pages in the le
update, as if by magic. Unless you specify otherwise, the master
page items are linked to the individual publication pages.
Jump to page one of your document and try to edit the page
numbers there. You'll nd that master page items are locked on
individual document pages. You can override the master items, but
in doing so you break the link between the pages.
Experiment further with Master Pages until you feel like you have
the hang of the basic concepts.
Export your completed le to PDF and turn it in along with the
other assignments from this section.
Graphic Communications 25 > Digital Skills for Visual Media
`''
EXERCISE: USING STYLES
This exercise will introduce you to the power of styles in formatting
text and objects based on rules. The assignment will take you
through the construction of a 4-page zine that showcases your
favorite things in life. This will be a great overview of the material
from this session, and also good practice for the nal project in this
section.
GETTING STARTED
This le will use two typefaces, a display face called Bermuda,
and a body face called Montara. These typefaces were selected to
impart a personal feeling to the project. Use Suitcase to activate
them now.
Now, jump into InDesign and create a new letter-sized document
that contains four pages. Uncheck facing pages and keep all other
default settings.
This le will initially use one custom CMYK color. Use Swatches to
dene it now before you go any further: `0C '00M '00Y '0K. Feel
free to remove the default colors in the le just for clarity.
Save your le to the Desktop using this name: LastnameZine.indd.
FORMAT MASTER PAGES
The structure of these four initial pages will be identical so we can
speed things up with a simple master page. Open Pages and jump
into the A Master. On this page, you will add three elements.
Equip the Rectangular Frame Tool and make a frame that is
30p x 24p. For now assign a ll of white [paper] and a ' point black
stroke. Use the alignment controls to center this item on the page.
Make another rectangular frame that is 30p x I8p and position it
directly underneath the rst frame you created. Give this frame a ll
and stroke of none..
Select both frames and drag them upwards on the page so that
their position roughly matches the screenshot.
Now, drag out a third rectangle that spans the inner margin guides.
Give it a ll of the CMYK red you created and a stroke of none. Go to
Object > Arrange > Send to Back to reshue the stacking order.
Finally, open the text le ZineCopy. Copy and paste the text from
that le into the smaller rectangular frame. This is just dummy text
that you will format in a minute.
Graphic Communications 25 > Digital Skills for Visual Media
`'`
Scroll through the four pages in your publication; you'll see all the
formatting from the master page on each one.
Save your le and move on.
CREATE PARAGRAPH STYLES
Now, you can create paragraph styles to format the text in the le
quickly and consistently. You will need a style for the item name
and for the description. The easiest way to create styles is "by
example", that is to format one paragraph and then to dene a rule
based on that instance.
First, you need to unlock all the master page items on your
publication pages. In Pages, select all four pages and choose
Override All Master Page Items from the panel y away menu. By
default these items are locked.
Now, navigate to page ', zoom in and click into the text frame to
edit it. Use this formatting:
Item name: Bermuda Solid 40/40. Center alignment
Description: Montara Gothic '4/'8 Left alignment
Now, click into the thing line and open the Paragraph Styles Panel.
Use the yaway menu to create a new style. Name the style Item
and click OK. Do the same for the decription.
You should now have two styles dened in the document. Save
your le and move on.
APPLY THE STYLES
Now, you can apply the styles to the rest of the text in your le.
In Pages, select the remaining document pages and override the
master page items in them. On each page, click into the text frames
and use the Paragraph styles panel to apply the styles you created
earlier.
You should now have four beautifully formatted pages in your
publication. Save your le and move on.
Graphic Communications 25 > Digital Skills for Visual Media
`'?
EDIT THE STYLES
One of the powerful things about styles is that you can reformat
page elements by simply changing the rules in the styles. Here's
how.
In the Paragraph Styles Panel, double-click on the item style to
edit it. Click into Character Color and change the color to white. All
the Item styles have now updated.
Use the same process to edit the description style and make it
white too. While you're there, click into Indents and Spacing
and add 0p9 space before for this style to separate the body
copy from the item.
This is a simple le, but you can imagine how much time you'd save
making formatting changes like this in a longer document if you
had used styles for the initial formatting.
You can also use styles to format individual characters and graphic
objects in a layout like this. There will be time at the end of this
exercise for you to experiment further with styles like this.
For now, save and move on to a few nal steps.
CREATE A COVER
We need to add another page at the beginning of your le to
serve as the cover of the zine, but we don't want it to inherit the
formatting from the A-Master page.
In Pages, choose Insert Pages from the y-away menu. Locate this
page at the beginning of the document and be sure to specify
None for the master page. Your publication should now have ve
pages.
See if you can replicate the typography and layout of the cover
form the sample le on your own without explicit instructions.
Graphic Communications 25 > Digital Skills for Visual Media
`'4
ADD CONTENT
Now the fun part: add content to the document pages. Each page
will require three unique elements:
A name
A CMYK TIFF that is at least '00 x '`00 pixels
A short description
Be sure to save your le as you build it.
FINISHING TOUCHES
Once you have all the content in your le, feel free to edit the styles,
add paragraph or object styles or to make any other changes you'd
like.
When your project is complete, export it to PDF and turn it in along
with the other assignments from this section. Hope you had fun
with this project!
Graphic Communications 25 > Digital Skills for Visual Media
`'
GRAPHI C COMMUNI CATI ONS 25
Final Project
FINAL ASSIGNMENT: A PRINT SHOWCASE
This assignment will give you an opportunity to create a print
layout that showcases the work youve done so far in this class.
Youll be working with an InDesign template for a four-page letter-
size document. You will be making creative decisions about color,
typography and content.
Review the PrintShowcase_sample.pdf from our class folder on
the server to get a better idea of what youll be creating. Your
nal publication will include three showcase pages that feature
your artwork from this course. The design of these pages will be
based on a single master page. The opening page will give you an
opportunity to introduce yourself; the design of this page will be all
up to you!
PROJECT REQUIREMENTS
When you've assembled your nal le, review this list to be sure
that you have met each of the following requirements:
InDesign publication. Your nal le should contain 4 pages,
each with a masthead, a piece of artwork and a description.
Graphics. Placed samples of all your G` class projects.
Color. All color for placed graphics and for elements created in
InDesign should be in CMYK.
Delivery. Turn in two dierent versions of this project: '
packaged INDD archive, and one press-ready PDF le.
ASSEMBLE PROJECT ASSETS
Before you start working in InDesign, youll need to create some
narrative content for your document and assemble the graphic
assets for the project. Here's a checklist of things you'll need:
Write a brief introductory paragraph about yourselfwhy
are you taking G25? What are your career goals? Include
information on the typefaces and colors youre using
in the document. This page could also include contact
information such as an email address or a personal website
URL.
Write three brief paragraphs discussing what you did in the
Raster, Vector and TBM nal projects. You could discuss your
creative inspiration for these projects, or simply describe the
technical process of assembling the digital les.
1
typophile
Jane Doe Smith
Hi! My name is Jane Doe Smith, and Im a student in
Digital Media Skills class in the Graphic Communications
Department at City College of San Francisco. I chose
the word typophile to describe myself because I love
typographyIm facinated by the unique qualities of
letterforms! For this layout I chose the typefaces Matrix
Script and Myriad. I chose light blue (100%cyan) to
complement my raster and vector illustrations. I hope
you enjoy my work! Im looking forward to expanding my
understanding of design for interactive media.
Use the Pages panel to navigate quickly through
your document
Graphic Communications 25 > Digital Skills for Visual Media
`'/
Assemble assets. You should have press-ready CMYK versions
of the three projects to be showcased in this assignment.
Locate these les and copy them into a separate folder.
Brainstorm on the design of the opening page. What
additional assets will you need to realize your idea? How will
you assemble the elements in a pleasing layout? Do some
sketching or digital brainstorming to generate ideas.
Youll need to choose one Display typeface and one Text
typeface (serif or sans serif ) to use in your document. Choose
typefaces that reect your personality and creative style.
Activate these fonts using Suitcase before you open InDesign.
Have your content and assets ready before you move on!
GETTING STARTED
Navigate to the exercise folder. Open the le PrintShowcase.
indt. This will create a new, untitled document. Save this le as
lastname_IDFinal.indd."
Spend a bit of time exploring the document. Notice that the
template uses a multicolumn grid and guides to provide
consistency within the layout. The document also uses a Master
Page to automate the formatting of the content pages, and is setup
so that certain items bleed o the page.
CREATE A MASTER PAGE
The three artwork pages will be based on a single master page. Use
the Pages Panel to navigate to the A-Master. A basic structure for
this page is already in place, but youll need to customize it to make
it your own. On the master page, make the following changes:
Choose a display typeface for the masthead. This will
introduce the artwork on your showcase pages.
Choose a body typeface. This will the face used to describe
your artwork
Create paragraph styles for the masthead and artwork
descriptions. This will make it easy to format the individual
pages in your le.
Create a graphic treatment for the masthead. This can be
a simple solid ll and stroke or something more elaborate. Be
sure to use CMYK colors!
Save your le and move on.
Graphic Communications 25 > Digital Skills for Visual Media
`'8
CREATE ARTWORK PAGES
Now that you have a layout, create the individual artwork pages.
On each page, you will place your art, insert new copy into the
masthead and artwork descriptions. Be sure to use the styles you
created to format the type.
CREATE THE OPENING PAGE
The opening page in this publication is designed to introduce you
to the reader. It should include the introductory paragraph you
wrote earlier and at least one additional graphic element.
If you would like to, you may format the opening page using
the same structure as the artwork pages. You may also create an
entirely original layout. All the elements on this page must follow
the rules for print publications: CMYK colors, bleeds, etc.
FINAL STEPS
Embellish. If you have extra time, consider adding background
graphics, adding a charater or object style to the le, or
creating more elaborate mastheads.
Review your work. Look your nal le over and review
the production work in it. Have you satised all the project
requirements? Feel free to print a hard-copy proof of your le;
use the settings shown at left to economize on paper.
Package the le. Packaging a le is a useful way to archive
a publication and all the assets it uses. With your completed
InDesign document open, go to File > Package. Select
Package, then Continue at the Printing Instructions window.
You should now have the Create Package Folder dialog box, as
shown. Finally, select Package to make a folder containing your
document fonts and graphics.
Generate a PDF le. Go to File > Export to generate a press-
ready PDF of your publication. This le will be viewable in any
PDF reader.
Turn in your nal les. You will turn in two separate les for
this project:
One packaged archive that includes that native INDD le,
and all the assets used in the project.
One press-ready PDF le.
Archive and Backup . On your lab computer, store a copy of
this assignment; you should also make a backup copy to your
ash drive. Hope you had fun with this project!
The Create Package Folder dialog box
Use Setup to select the Thumbnail option for printing
Graphic Communications 25 > Digital Skills for Visual Media
`'9
CREATE A BOOKLET OPTIONAL
The steps that follow take you through the process of creating a
folding accordion booklet out of your le. This part of the project is
optional, but if you're working in a lab that has tabloid output it will
be a nice way to nish the assignment. Any G` students can have
their les output on cover stock and in color at the Digiprint service
in Mission `0 or at a digital service bureau.
SAVE A COPY OF YOUR FILE
Since you need to make some changes to the layout in your le for
the booklet, be sure to work on a separate copy of the publication.
Go to File > SaveAs to save out a new version of the le specically
for the booklet. Then, go to the Pages panel y-out menu and
uncheck Allow Document Pages to Shue.
With your mouse, grab page ` of your document and drag it up to
overlap with page ' until a vertical black line appears. This indicates
the ` single pages will now act as a spread. Repeat for the other
pages until all four pages are laid out as a 4-panel spread.
!
raster graphic explorations
"#$ &'( $)*&($ )**+,-.(-& /( ')0 &# 1$()&(
) *(23 4#$&$)+& /+&'+- ) 3$).(5 6- 1$()&+-,
Lhe lece, l used mulLlle hoLogruhs l hud
shoL, lncludlng some self orLrulLs, us well
)* ) ,$)4'+1 6 ')0 4$(7+#8*29 1$()&(05 :*+-,
vurlous blendlng Lechnlques, l overlued
&'( +.),(* &# 1$()&( ) 4+(1( 1(-&($(0
)$#8-0 &'( /#$0* ;6 ). 6.4#$&)-&<5
|e name =(23>#$&$)+&
|e type $)*&($
"#$%&'() >'#&#*'#4
|e format 54*0
co|or space ?@A
|e size B5CDA
*+,)-"+#-" E+- F E+-
reso|ution EGG44+
!
D
r
e
a
m
e
r
"#$ &' ()*+ #, -)./#0#) )(1 2 )* 03//+(.4'
,.31'#(5 6+7 1+,#5( )(1 8/95/)**#(5 ). :#.'
:944+5+ 9; <)( =/)(0#,09> 2 0?9,+ @A/+)*+/B ), *' 69/1
7+0)3,+ 2 )46)', ?)C+ *' ?+)1 #( .?+ 04931,> 2B* )46)', 499D#(5 ;9/
wuys Lo Luke ull Lhe lmuges und sLorles from my lmuglnuLlon und Fnd Lhem homes wheLher Lhrough
Flmmuklng, lllusLruLlon or deslgn. l love sLoryLelllng und use my work Lo Lell llLLle sLorles ln every lece.
!"#$%&%" ("$)"*
+++,-./0*%)1*,&23
!
vector graphic explorations
lor Lhe vecLor usslgnmenL, we were requlred
"# %&'("' %&'(")&'* "+(" ,' ,#)-. -("'& )*'.
ln our ush unlmuLlon. 8ecuuse of my love of
myLhologlcul und funLusy creuLures, l declded Lo
.'*/01 ( 2(23 2-)' .&(0#1 (* 43 %&'(")&'5
6# (%%#47(13 +/4 /1 "+' (1/4("/#1 8 (-*# %&'("'.
Lwo dlerenLly colored Fsh.
|e name 9&'(")&' |e type :'%"#& "#$%&'() 8--)*"&("#&
|e format 5(/ co|or space 9;<= |e size > ;? *+,)-"+#-" @5A/1 B >>/1
reso|ution +/0+CD)(-/"3
!
time-based animation
|e name "#$%&"'($#
|e type ush
"#$%&'() "#$%&
|e format .u
co|or space )*+,
time duration !- %/01(2%
*+,)-"+#-" 334 5 !44 65
lor Lhe ush usslgnmenL, l mude u shorL
unlmuLlon ubouL Lhe orunge Fsh l hud deslgned
718 9&/ :/0918 $%%';(</(9 $% =/## $% <> ?$?> ?#@/
28$;1( 08/$9@8/A B( 9&/ $('<$9'1( B 08/$9/2 $ #'99#/
%918> 17 $ ?$?> 28$;1( 9&$9 01</% ?> $ 61(2 $(2
dros hls ule before he les uwuy. 1he ule
ulmosL hlLs Lhe llLLle orunge Fsh LhuL hud mude
9&/ 61(2 &'% &1</A
Graphic Communications 25 > Digital Skills for Visual Media
``0
OUTPUT THE FILE
You can either output this le directly from InDesign or generate a
PDF.
If you output the le directly, be sure to follow the instructions for
each section of this dialogue below:
General. Be sure to check the Spreads option to output
spreads rather than individual pages.
Setup. Change the Paper Size to an available larger size paper
and change the orientation as noted above. In the Options
section, select Scale to Fit and notice how the thumbnail on
the left will display your document to t the new targeted
larger paper.
If you save out a PDF be sure to follow the instructions for each
section of this dialogue below:
General. Be sure to check the Spreads option to output
spreads rather than individual pages.
Marks and Bleed. Check Crop Marks and Use Document Bleed
Settings only.
Your instructor can help you with the detail on this process if this
sounds confusing. Trim and fold the output for a cool showcase of
your G` projects in booklet form!
Graphic Communications 25 > Digital Skills for Visual Media
``'
GRAPHI C COMMUNI CATI ONS 25
Web Layout &
Adobe Dreamweaver
ESSENTIALS: HTML CONCEPTS, TEXT AND LIST TAGS
MORE HTML: TAGS WITH ATTRIBUTES: LINKS AND IMAGES
DREAMWEAVER: DREAMWEAVER ESSENTIALS, WEBSITES
CASCADING STYLE SHEETS: SYNTAX, CSS IN DREAMWEAVER
FINAL PROJECT: A WEB SHOWCASE
WEB LAYOUT
& DREAMWEAVER
GRAPHI C COMMUNI CATI ONS 25
Internet Essentials
& Basic HTML
INTERNET BASICS
To understand how to create a website, we must rst learn how the
internet works as a whole.
WHAT IS THE INTERNET?
The Internet as we know it is a global system of interconnected
computer networks that share information, promote business and
allow for social interactions. The origins of the internet reach back
to research of the '960s, but have since become a major driving
force for communication and information exchange. The World
Wide Web is how most people use the Internet. The World Wide
Web is a system of linked documents.
The job of a web browser, such as Safari or Chrome, is to make
requests for websites and their associated les (web pages, images,
videos, pdfs, etc.). When you type http://www.ccsf.edu into your
web browser you are making a request for the les that make up a
website. The web browser puts all the pieces together.
UPLOADING FILES TO A SERVER
For a website to become "live" it must have all the les associated
with the site stored on computers known as web servers. Users
typically purchase server space and web addresses from companies
like Dreamhost or Laughing Squid. Uploading les to a site
managed in this way is accomplished through FTP [File Transfer
Protocol] and is handled by special FTP software like Fugu or Fetch.
Graphic Communications 25 > Digital Skills for Visual Media
``
ccsf.edu
webpage.html
image.jpg
song.mp3
S
!"#$%&'( *
!"#$%&'( +
!"#$%&'( , !"#$%&'( -
!"#$%&'( !
WEB LAYOUT: IMPORTANT TERMS
HTML stands for HyperText Markup Language. It allows you to
format content on a webpage through a system of HTML tags that
is read and displayed using a browser.
HTML les are text documents identied with a unique .html le
extension. Any text editor can be used to write HTML code..
HTML was announced in `006 and is now partially supported by
the latest versions of all the major browsers.
Tag: A structuring element inserted between < and > signs in
a document that species how the document, or a portion of
the document, should be structured. Tags are used by all format
specications that store documents as text les.
Browser: An internet browser is an application which can interpret
HTML code and display a formatted document on the screen.
CSS: stands for Cascading Style Sheets and is a language for
controlling the visual presentation of markup languages like HTML.
Root Folder: A root folder is the main folder where all of the les
for a website are stored. This includes all HTML pages, images,
and media les. Root folders can include subfolders as well. Each
website has its own unique root folder.
Home Page: the main page viewers see when rst arriving at a
website.
Hyperlinks: Text, pictures and other media embedded in HTML
code that contain connections to other Web pages or elements.
Users can simply click a hyper-link, and their Web browser will
access the information automatically.
URL (Uniform Resource Locator): the full address of a site, page, or
service on the Internet. For examples, http://www.ccsf.edu/
Graphic Communications 25 > Digital Skills for Visual Media
``6
webpage.html
<html>
<head>
<title> webpage </title>
</head>
<body>
<strong> Some Text </strong>
Opening tag Closing tag
WORKING WITH HTML TAGS
HTML tags are structuring elements that identify the dierent
pieces of a website. HTML tags usually contain three parts, an
opening tag, a closing tag and content in between. See the graphic
for an example of proper HTML syntax.
CORE TAGS
All HTML pages have several basic tags called core tags. These tags
provide structure to the HTML le. These core tags include:
<!doctype html> This tag identies a document as an HTML
le.
<html>: This tag tells the web browser that this is an HTML le.
<Head>: The head destination is the place in the document
that meta data is stored. This meta data includes programming
code and information for search engines.
<Title>: The title tag allows you to have a title at the top of
your HTML document
<body>: The body tags wrap all the page content such as
images, audio, text and web multimedia.
OTHER TAGS
Other HTML tags are used to identify text elements, create links, use
images, video and more.
ESSENTIAL CONCEPTS
Writing good HTML code is not dicult provided you follow a few
rules and standards.
Capitalization. Although in general HTML is not case specic
it is good practice to use lowercase for coding.
Quotation Marks. Attribute values should ALWAYS be
enclosed in straight quotation marks. Typographer's quotes will
cause errors in the code.
Spacing. Extra spaces between tags will be ignored. Use this to
your advantage to separate dierent elements from each other
with tabs and indents.
File names. Dont use spaces in le names: If you need to break
apart two words, use an _ or a - instead. Dont use special
characters in naming your les.
Graphic Communications 25 > Digital Skills for Visual Media
``/
TEXT FORMATTING
Text elements are identied in HTML primarily through two sets of
tags. The <p> tag creates paragraphs, and the <h'-6> tags creates
headings.
PARAGRAPH AND SPACING TAGS
Use the <p> tag for body copy and longer passages of text.
<p> paragraph text </p>
Using a <p> tags automatically creates a hard return, i.e. skips a line
before the next line of text. To create a hard return in HTML use the
<br /> tag or the break tag.
HEADING TAGS
Headings create headline-style type,and should be assigned to
text that is more important than regular copy. There are six levels of
heading styles <h'> through to <h6>. <h'> is the largest heading
and <h6> the smallest.
In practice the most important element of text on your page
should be placed inside an <h'>, while the least important goes
inside an <h6>. You may reuse any <h> tags at any point.
<h'> Heading ' </h'>
<h?> Heading ? </h?>
<h6> Heading 6 </h6>
<p> and <h'-6> are considered to be block-level tags that wrap
entire paragraphs or sentences.
CHARACTER FORMATTING TAGS
To add character-level text formatting you can use these tags:
<strong> text </strong> bolds text within the tags
<em> text </em> italicizes text within the tags
<s> text </s> strikes-through text within the tags
<u> text </u> underlines text within the tags
These "character-level" tags are considered to be in line tags that
modify specic words or passages. They are typically embedded in
code that is also wrapped in block-level tags.
Graphic Communications 25 > Digital Skills for Visual Media
``8
CREATING LISTS
Using HTML you can create a variety of dierent types of lists. Lists
are obviously useful in listing items in an organized way, but also
serve as the foundation for navigation in many websites.
The most simple kinds of lists are Numbered lists (or ordered lists),
and Bulleted lists (or unordered lists).
ORDERED LISTS <OL>
To create an ordered list you use a pair of unique tags:
<ol> </ol> Starts and ends an ordered list
<li> List item that goes before each item in a list.
For example:
<p> Here are my skills </p>
<ol>
<li>Type 100 words a minute </li>
<li>Leap tall buildings at a single bound </li>
<li>Swim the English Channel in two hours </li>
</ol>
This will appear as:
Here are my skills
'. Type '00 words a minute
`. Leap tall buildings at a single bound
?. Swim the English Channel in two hours
UNORDERED LISTS <UL>
These lists use the same conventions with <UL> </UL> as the
opening and closing tags. Unordered list items are preceded by
bullets.
Type '00 words a minute
Leap tall buildings at a single bound
Swim the English Channel in two hours
Graphic Communications 25 > Digital Skills for Visual Media
``9
SET UP YOUR HILLS ACCOUNT USING TERMINAL
(You only need to do this once. The account stays active as long as
youre at student at CCSF.)
Choose your new password
Must be at least 8 characters, at least ' number. Cannot be a
recognizable dictionary word.
From your Desktop, choose Go > Utilities > Terminal
At the prompt, type telnet hills.ccsf.edu Hit return.
At the password: prompt, hit return (dont type anything).
At the login: prompt, type your username (should be the same as
your class log-in). Hit return.
At the password: prompt, enter your birthday password.
rst three letters of your birth month, two digits for your
birthdate, two digits for your birth year
You wont see the characters you type
Hit return.
When it asks you to create a new password, type in the old one
a second time. Hit return.
(you wont see the characters you type)
Then IMMEDIATELY (within `0 seconds) enter the new password
you created in step '. Hit return.
(you wont see the characters you type)
Type in the new password a second time. Hit return.
(you wont see the characters you type)
At the $ prompt, type in: setup
Hit return.
At the prompt, type in: exit
Hit return.
Quit Terminal
Your CCSF Hills url will look like this:
http://hills.ccsf.edu/~yourusername
If your website les are in any subfolders, make sure to include
those in the address as well.
Graphic Communications 25 > Digital Skills for Visual Media
`?0
TUTORIAL: FILE PERMISSIONS AND FTP
Launch your FTP program of choice. Fugu (Mac) or WS_FTP (PC)
is what we use at City College. You can download both these
programs from Download.com if you want to install them on your
home computer.
type in the IP address: hills.ccsf.edu
Username: provided to you
Password: that password you set in Terminal
FTP programs have a local and a remote side of the program.
The local side represents your les on your computer, the remote
represents the les stored on your server.
Hit the connect button and you will be connected to the hills
server. Use the put option to upload your les or simply click
and drag them into the appropriate public_html folder in the FTP
program. Once the le names are visible on the remote site that
means the les have been uploaded.
FILE PERMISSIONS
File permissions determine who has access to view your webpages
and content. If your permissions are not set up correctly, people will
not be able to access your website.
In Fugu (or whatever FTP program you use) click once on the
public_html icon to select it and then press CMD+i (or Remote >
get info).
Click the appropriate boxes under Ownership and Permissions to
make the public_html info dialogue box look like the screenshot.
Its important that the owner (you) have read, write, execute
dialogue boxes checked. Its also important that Group and Others
have the read, and execute dialogue buttons checked. Once
youve set the permissions make sure to hit the Apply button to
save your change. Once youve set the permissions you can close
the box using the upper left-hand red button.
To view your website open a browser and type hills.ccsf.
edu/~(username)/(lename). Your website should load
automatically if your home page is saved as index.html
Graphic Communications 25 > Digital Skills for Visual Media
`?'
EXERCISE: THE CORE TAGS
This exercise will take you through the ve core tags that exist
in every HTML document. These core tags structure the html le
rather than describe elements on a webpage.
Fire up Text Wrangler and create a new document. Begin by typing
<!doctype html>. This tag simply identies the le as an HTML
document to the browser.
Now type a few hard returns and type <html>. Hit return twice
and close the tag with </html> The html tag wraps all the html
content on the page. Closing a tag was you create it is a good habit
to develop to ensure that all your tags get properly closed.
All the rest of the information in this le will go in between the html
tags. Since browsers don't pay attention to line breaks and tabs, you
can space your code out and indent separate elements to make it
easier to read as you're just getting started.
Hit a hard return and a tab and type <head>. Close this tag a
few lines later with </head>. Head elements can help describe the
html le or point to external resources that the browser will use to
format the page.
Inside the head tags, type
<title>My First Webpage</title>
The title tag gives your document the name that appears in a
browser window and in Google searches.
Save your le to the Desktop as coretags.html
Graphic Communications 25 > Digital Skills for Visual Media
`?`
THE BODY TAG
Underneath the closing head tag, but inside the html tags, type out
<body>
</body>
The body tags wrap all the visible content on a webpage; all the
text, images and links must appear inside these tags.
Inside the opening body tag, type a return and a tab and then
<p>
</p>
The <p> element identies a paragraph of text. Inside these tags,
type Hello World!. The nal syntax should look like this
<p>
Hello World
</p>
Since Hello World is the only actual content inside the body tags, it
is the only thing in this code that will be visible in a browser. Save
your le.
PREVIEW THE FILE
As you write HTML code, it is useful to frequently preview your
les in a web browser. This will allow you to catch errors and other
formatting mistakes. Click the preview icon in the Text Wrangler
toolbar to locate your le in the Finder and then open the le in a
web browser for a preview. You can also simply press the spacebar
to quicklook the document which renders the le as it would
appear in Safari.
Whichever method you use, you should see your Hello World
type and the name you gave to the page in the title tags. In many
exercises that follow this one, you will often preview your code as
you write it.
SAVE A TEMPLATE
Almost all the projects we do this week will require les that
contain these core tags. We recommend that you save the le you
just created as a template; make copies as you begin new projects.
Out in the Finder, select the le and go to File > Duplicate [Cmd-D]
to duplicate it. Rename this le LastnameCoretags.html and turn
the le in along with the other exercises from this section.
Graphic Communications 25 > Digital Skills for Visual Media
`??
EXERCISE: USING THE TEXT TAGS
This exercise will give you some practice using the primary text
tags. You will create and preview a simple webpage that uses h', h`,
p, em and strong.
Out in the Finder, locate the coretags le you created earlier. Type
Cmd-D to duplicate it; rename the le lastnamesanfran.html. Open
this le in Text Wrangler.
For this exercise you will replace all the content in between the
body tags with new text. You also need to give the document a
new title.
ADD TEXT TAGS
First, replace the title of the le with SanFrancisco Neighborhoods
Then type a pair of h' tags. Inside these tags, type "San Francisco:
the best and the worst."
Now, create a pair of <h`> tags and name your favorite
neighborhood. Create a pair of <p> tags and write out a short
paragraph explaining why.
Create the same content for your least favorite neighborhood. Save
your le and preview it in a browser. You should see type on your
page that is formatted in three dierent ways.
ADD EMPHASIS
You can use the em and strong tags to add emphasis to individual
words or passages. These tags also come in pairs and will wrap the
phrase you want to stand out.
Note: although the browser will assign default type formatting to
distinguish passages tagged with em or strong, you would use
these tags to indicate an item of importance.
Make your way through your e and use at least one <strong>
and one <em> tag. Now save your le and preview it to see these
changes.
Make any other edits you like. Then save your le one last time and
turen it in along with the other execises from this section.
OPTIONAL UPLOAD TO HILLS
Remember that youll need to set the permissions for the le using
the info button. Turn on all of the permissions. If you included the
root folder in the upload youll need to set the permissions for that
as well. Test by going to hills.ccsf.edu/~username/lename.html. If
you included your root folder in the upload that it will be hills.ccsf.
edu/~username/rootfolder name/lename.html
Graphic Communications 25 > Digital Skills for Visual Media
`?4
EXERCISE: WORKING WITH LISTS
The list tags are essential html components, useful in many clever
ways beyond simply making lists of items. This exercise will take you
through the basics of working with ordered and unordered lists as
you create a simple recipe.
A SIMPLE RECIPE
Make a copy of your coretags template. Rename this le
lastnamerecipe.html. Open the le in Text Wrangler. Change the
title to My Favorite Food; replace the content in the body tags as
follows:
h': document title
h`: Recipe name
h?: Ingredients & Directions
p: Recipe description
unordered list: ingredients
ordered list: directions
Be sure to preview the le in a browser as you work. Turn the
le in with the rest of the homework from this section when it is
complete.
Be sure to archive a copy of the le as you'll need it in future class
sessions!
Graphic Communications 25 > Digital Skills for Visual Media
`?
GRAPHI C COMMUNI CATI ONS 25
More HTML
Tags With Attributes
HTML ATTRIBUTES
Using images and links require html tags that use attributes. An
attribute is an element placed within a tag that modies the way
the tag normally works. Here's an example:
<a href=page.html> Link to page </a>
In the example above the href element is the attribute. It
accompanies the anchor tag and provides information about
where the link should go.
Attributes always come with values that oer specic information
about the formatting in the tag. Attribute syntax always follows the
structure in this example:
attribute="value"
Note that you only need to place attributes in the opening tag, you
are not required to repeat them in the closing tag.
Graphic Communications 25 > Digital Skills for Visual Media
`?/
HYPERLINKS
Hyperlinks allow you to connect HTML pages to other HTML pages
and documents.
Links have ? parts: a destination (where the user goes when they
click), a label (the part that the user sees and clicks) and a target
(determines where the destination will be displayed).
LINKING TO ANOTHER WEB PAGE
Type <a href=page.html> and substitute page.html with the
name of the destination web page. The a stands for anchor, or
where the pages destination is. The href stands for hypertext
reference, or what is the name of the HTML document that you are
connecting to.
Type the label text, which will become the active hypertext for the
user to click on when you launch the webpage. Type </a> to close
the tag.
Example: <a href=page.html> Link to page </a>
<a href=page.html target=_blank> Hyperlink </a>
Destination LabeI
Target
Graphic Communications 25 > Digital Skills for Visual Media
`?8
WORKING WITH IMAGES
Web Browsers consistently support images in the GIF, JPEG or
PNG formats. If your image is saved in any other image format
youll need to convert your image to one these formats before
adding it to a webpage. It's important to have the .gif or .jpg or
.png extensions to your lename otherwise the web browser may
not recognize the le as an image le. To convert images to these
formats you can use image-editing software like Adobe Photoshop,
Adobe Fireworks or other image-editing programs.
ADDING IMAGES TO WEB PAGES
To add the images to your web pages you use the <img> tag.
along with the attribute src=lename.leextension.
Example: <img src=images/china.jpg>
. Note there is no closing tag for <img>, we call this a one-sided
tag. In the value for src youll need to give the relative location of
the image le.
LINKING IMAGES
You can make an image link to an other page by including the
<img> tag inside the opening and closing parts of the anchor tag.
In the following example, the image will link to www.china.com
website.
<a href=www.china.com><img src=images/china.jpg></a>
Graphic Communications 25 > Digital Skills for Visual Media
`?9
TABLES
Tables allow you to present tabular data on a webpage. This is
useful to decsribe content that requires rows and columns. In
modern web design, tables are no longer used for layout.
In HTML, constructing tables requires four separate tags:
<table></table>
Sets up and closes table (tag surrounds the table content)
<tr></tr>
Table row command. Tag that denes each row in the table
<td></td>
Table data command. Denes each cell in each row of data
<th> </th>
Table header tag. Used to label columns in a table.
Once you start using tables, things can get visually complicated.
Consider formatting your HTML so that its easy to dierentiate the
dierent tags from each other. For instance:
<table>
<tr>
<td> table cell </td>
</tr>
</table>
this is much easier to read than <table><tr><td> table cell </td>
</tr> </table>.
Graphic Communications 25 > Digital Skills for Visual Media
`40
EXERCISE: ADDING IMAGES AND LINKS
This exercise will give you some good practice working with images
and links, two tags that require attributes. You will add an image
and a link to the recipe you created earlier in this section.
GETTING STARTED
You will need an image and a link for this exercise. Get these
assets squared away before jumping into the code. First, locate an
image using Google Image Search to illustrate your recipe. Use
Photoshop to resize the image to be 400 pixels wide.
Now nd a good source of more information about your recipe on
an existing website. Leave this page open in your web browser;
you'll return to it in a moment.
Find your recipe le from the last class. Make a copy of the le in
the Finder and rename it lastnamerecipe`.html. Make a folder called
Recipe and place this html le and the resized image inside.
ADD THE IMAGE
Use the img tag to add the image to your page. Since you are using
an image that it is the same folder as your html page, you only need
to add the le name in the attribute. The tag will look like this:
<img src="hienome.gpg">
Preview your page in a browser to make sure the image is
displaying correctly. Save your le and move on.
Graphic Communications 25 > Digital Skills for Visual Media
`4'
ADD THE LINK
Add a paragraph tag at the end of the le and insert a link to a
website with more information about your recipe. You will need to
have this all wrapped in <p> tags and the link text itself will require
an anchor tag. The completed code will look like this:
<a href=" http://www.page.com">LinkText</a>
To make sure your link is properly interpreted, we recommend
pasting it directly from the browser window.
Preview the le to make sure that the link works. Save your le
and turn this completed exercise it along with the other les from
today's session.
Graphic Communications 25 > Digital Skills for Visual Media
`4`
CHALLENGE EXERCISE: A WISHLIST
This exercise will put everything you've learned so far together in
another fun project. Use html to create a 4-item wishlist of things
you want. Each item should have an image and a link. You'll do this
without explicit instructions [hopefull!].
Your nal wishlist should contain 4 items. For each item, include the
following:
Document Title <h'>
Item name <h`>
An image [400 pixels wide] <img>
Item description <p>
A link to a source <a>
Have fun with this exercise!
Graphic Communications 25 > Digital Skills for Visual Media
`4?
EXERCISE: A SIMPLE HTML WEBSITE
In this exercises we will combine all of the HTML you've learned so
far to build a simple two page website for a ctitious record label
called Acme Records International.
GETTING STARTED
Navigate to the exercise folder and nd the folder Acme Records.
This folder contains all the assets you'll need for this project. Be sure
to save any new html les you create into this folder as well.
Use your coretag template le to generate a new html document
that contains all the core tags. Rename this le acme.html and copy
it into the AcmeRecords folder. Open this le in Text wrangler.
INSERT THE PROJECT COPY
Find the text le AcmeWebsiteCopy.txt. Copy the text into your
document in between the <body> tags in the document.
Add tags to the text as follows:
Use the <h'> tag to make the Acme Records International the
heading.
Use <p> tags to make the imported copy into three
paragraphs. The nal paragraph should be the legal copyright
information.
Save and preview in a browser. If you text looks oddly spaced go
back and check your code.
ADD EMPHASIS
The record company wants the word San Francisco in the website
copy to pop on screen, so lets make it bold using the <strong>
tag. They also want to italicize the phone number, so lets place the
phone number into an <em> tag.
Your client would like you to add a trademark special character after
Acme Records International in the heading. Make sure to put your
cursor after international and add the following ascii code:
™
The legal department also want you to add a copyright symbol in
the paragraph at the bottom. Place your cursor BEFORE the `0'`
and add the following ascii code:
©
Graphic Communications 25 > Digital Skills for Visual Media
`44
ADD THE LOGO
Lets spice up this page by adding in the company logo at the top
of the page. Put your cursor BEFORE the <h'> in your code and add
the code:
<img src= "acmeRecordsLogo.png">
The src attribute tells the browser to locate an image, and the
lename, in this case, acmeRecordsLogo.png tells the browser
which image to use.
Save your le and preview the site.
CREATE THE SONG PAGE
Acme Records would like another webpage that contains a tabular
data list of their top artists and songs. Create a new html le that
contains only the core tags; rename this le songs.html and copy it
to the project folder.
INSERT COPY
Insert the text for this page. Included is a text le marked
AcmeWebsiteCopy.txt. Copy the text into your document into the
<body> section of the document. Add html tags as follows:
Use the <h'> tag to make the Hit Songs the heading.
Put `0'` Acme Records International inside a <p> tag.
Add a copyright special character before the `0'` as well.
Save your le and preview in a browser just to be sure all the basic
elements are working.
Graphic Communications 25 > Digital Skills for Visual Media
`4
ADDING A TABLE
For this page, you are going to create a 4 row, ` column chart of
bands and their top songs.
In between the body tags add the following code:
<table border=1 cellpadding=10>
</table>
This adds a table element to the HTML document and gives it some
simple attributes.
ADD THE BAND & SONG INFO
Flesh out the table by adding the following code between the
<table> tags:
<tr>
<td> Artist </td>
<td> Song </td>
</tr>
The <tr> creates the table row and the <td> creates the column
itself. Save and open songs. html into a browser to test it. If your
preview does not match the screenshot, check your code for errors.
Now add the rst artist and song. Insert the following tags to
follow the code you've already written:
<tr>
<td> Drive Shaft </td>
<td> You All Everybody</td>
</tr>
Graphic Communications 25 > Digital Skills for Visual Media
`46
Lets add the rest of the other artists/songs:
<tr>
<td> Dr. Teeth and the Electric Mayhem </td>
<td> Manamana </td>
</tr>
<tr>
<td> Spinal Tap </td>
<ld> The Mogesly of Rock</ld>
</tr>
Save and preview songs.html in a browser to test it. Check your
code for errors if things look funny.
LINKING PAGES
Your client would like you to create a link from chart busting hits
on acme.html to the songs.html page.
Open up acme.html and nd the phrase chart busting hits in the
rst paragraph. Place the phrase in <a> tags to link out to the ther
page in the site:
<a href="songs.html">chart busting hits </a>
The href attribute tells the browser to link to an external le, and the
songs.html, tells the browser which le that is. Test the link to make
sure it works correctly. If it does not check the code.
Your client also want the phrase main page on songs.html to
be a link to acme.html. Open up songs.html, nd the phrase main
page below the table. Add the tag and the correct attribute:
<p> <a href="acme.html"> Main Page </a> </p>
This will create a link from songs.html to acme.html. Test songs.html
in a browser to make sure the link works.
We're done! When everything in your site is working, turn the
project in along with the other assignments form this section. Be
sure all the les for this project are contained in a folder called
Lastname_ AcmeRecords.
Graphic Communications 25 > Digital Skills for Visual Media
`4/
GRAPHI C COMMUNI CATI ONS 25
Dreamweaver
Essentials
ADOBE DREAMWEAVER
Dreamweaver is a web development tool, enabling users to
eciently design, develop and maintain websites and applications.
Dreamweaver combines web graphic les and text along with
HTML and CSS rules to generate content for websites, Wordpress
Themes and mobile applications.
Graphic Communications 25 > Digital Skills for Visual Media
`49
ADOBE DREAMWEAVER: ESSENTIAL CONCEPTS
CODE MODE/DESIGN MODE
In Dreamweaver you can create content by manually adding code,
or by working in a design mode that allows you to work more
directly with the elements in your project. Design mode gives you a
rough preview of what the program will look like when rendered in
an actual web browser. The Split mode allows you to look at both in
a split-screen.
SITES
Dreamweaver encourages users to create sites rather than
individual web pages. Dening a new site is usually the rst step in
the process of assembling a web project in Dreamweaver.
PREVIEW IN A BROWSER/LIVE VIEW
Although Adobe Dreamweaver oers a Design Mode, it is still a
good idea to preview your content. Previewing your document
allows you to see what your content will look like in a browser and
allows you to test for errors. Preview your site at any time by going
to File>Preview in a Browser, or by clicking the globe icon in the
document toolbar.
Graphic Communications 25 > Digital Skills for Visual Media
`0
DREAMWEAVER INTERFACE: KEY COMPONENTS
Document toolbar. contains buttons and pop-up menus
that provide dierent views of the document window(such as
Design View and HTML Code View), various viewing options, and
previewing your work in the browser.
Properties. lets you view and change a variety of properties for the
selected object or text. It also allows you to edit existing CSS rules
that are currently in use.
Files. allows you to manage the les and folders that make up your
site, also provides a view of all your les on your local disk.
CSS Panel. Create, organize and view CSS rules for a page.
Graphic Communications 25 > Digital Skills for Visual Media
`'
WORKING WITH IMAGES IN DREAMWEAVER
Adobe Dreamweaver can quickly add images to an html document.
Make sure your images les are the appropriate format including
jpeg, gif or png.
To add an image go to Insert>Image and le the image you wish to
add. You can also click and drag the image from the Files panel it it
setup.
Once an image is added you can use the property panel to modify
its properties.
SRC: This attribute controls the location of where the image le is
in context to the HTML document.
Link: Allows you to turn the image in a hyperlink. You canTo add a
link to text or image, highlight the text or select the image rst. In
the Link option in the properties panel you can either add a relative
or absolute link.
To add an absolute link type in the full url address. To add a relative
link click on the browse to le option and choose the appropriate
link le.
Alt: Controls alternative text. Alternative text is used by screen
reader devices to give a semantic label to a visual image.
W: Controls the width of a image in either pixels or percentages
H: Controls the height of an image in either pixels of percentages
Graphic Communications 25 > Digital Skills for Visual Media
``
EXERCISE: DREAMWEAVER SETUP
Setting up Dreamweaver is a snap. You'll be ne sticking with the
default setup for the most part, but there are a few important
interface elements to tweak to make your time in the program
more pleasant.
Launch Dreamweaver. You'll nd the application in the
Applications folder on your lab computer. First, enable the
Application Frame by going to Window > Application Frame. This
will make it much easier to manage projects that use multiple html
pages.
CREATE A WORKSPACE
Panels and Workspaces work in Dreamweaver exactly as they do
in the other software we've learned this semester. First, use the
Workspace menu to load the Designer Workspace. Then, close a few
of the panels and create your own Workspace with the following
three panels:
Properties
Files
CSS Rules
Be sure that Properties is docked along the bottom of your screen
and that Files and CSS are docked along the left edge. You may use
more panels as your understanding of the program grows, but this
is a good starting place.
CREATE SHORTCUTS
Navigate back out to the Finder. Create shortcuts in the Dock and
Sidebar for Dreamweaver. This will make it easy for you to get in and
out of the program with a minimum of fuss!
Graphic Communications 25 > Digital Skills for Visual Media
`?
TUTORIAL: DEFINING A SITE
The rst step in any Dreamweaver project is to dene a new site. A
site creates relationships between the les stored on your computer
and the les that you create and modify in Adobe Dreamweaver.
Before you create a site you should create a root folder somewhere
on your computer. Its a good idea to setup useful les such as
images, audio and video BEFORE creating the site.
To create a New site go to Site>New Site
When the site manager dialogue box opens choose the site
button on the left
Give your site a name in the site name option bar
Under local site folder click on the folder icon to set your site to
your root folder on your computer
Click Save
To edit the site go to Site>Manage Sites
Graphic Communications 25 > Digital Skills for Visual Media
`4
EXERCISE: AS SIMPLE WEBSITE IN DREAMWEAVER
This project is designed to familiarize you with the Dreamweaver
workow in creating simple websites with images, links and text. It
will also introduce concepts that you'll use in the web layout nal
assignment.
All the assets you'll need to complete this project are in the exercise
folder.
CREATE A ROOT FOLDER
File management is utterly crucial in web design; if you are not
organized with your les links will be broken and pages will fail to
load properly.
Before you begin, create a root folder in the Finder that will house
all the assets for the website. This folder will be separate from the
exercise folder containing the project assets. Create a new folder
named CatsWebsite on your Desktop. From the exercise folder copy
over the images folder.
Now, launch Dreamweaver and get ready for action.
CREATE A NEW SITE
The rst thing you should do when you start a project like this in
Dreamweaver is to dene a new site. When you do this you tell
Dreamweaver where all the project assets are, and you establish
some of the specs for the site.
Go to Site>New Site In the window set the site name to
CatsWebsite. Set the Local Site Folder to the root folder you created
in step one.
Click Save. You should notice the your Files panel updates to show
youre the contents of your root folder. You can now work directly
with the Files Panel without having to jump out to the Finder for
text and images.
Graphic Communications 25 > Digital Skills for Visual Media
`
CREATE AN INDEX PAGE
Almost all websites have an html page named index. This is the rst
page that the browser loads; the homme page. In Dreamweaver,
create a new html page by going to File>New. In the dialogue
choose:
Blank Page
Page Type: HTML
Page Layout: None
Doctype: HTML
Now, click on the create button. Save the le by going to
File>save. Save the le as index.html into your root folder. It is
important that you include the extension .html so that the web
browser knows that this is an HTML le.
Click into Design view and click into the work area until you get a
blinking I-beam cursor. From the Files Panel drag the le catbanner.
jpg into your page.
Hit return and drag the le home.jpg to stack it underneath the
banner.
Save the le and preview in a browser by going to File>Preview
in Browser. You can also use the globe icon in the Toolbar as a
shortcut for previewing your pages.
Click over into code view to look at the code that Dreamweaver has
generated for you. It automatically created the core html tags; it
also generated the <img> tags for each image you imported.
It is a good habit to look at the code Dreamweaver is generating as
you build a site like this.
Graphic Communications 25 > Digital Skills for Visual Media
`6
ADD HTML PAGES
Your site will need ve total pages. The next step will be to create
and save placeholders for each of the pages dedicated to each cat
so that you can construct the site navigation.
Use the File > New command to create four new html les; name
each one for the cats in the site. Save each page into your root
folder. In Files, you should now see ve separate html les in your
root folder.
ADD NAVIGATION
Open the index.html page. You will create a simple navigation for
your site here and use Dreamweaver to create links to the other
pages in the site.
Click underneath the home image and enter the following text:
Home | Grumpy Cat | Vacuum Kitty | Maru Boxlover | Colonel Meow
Now use the links eld in Properties to make each piece of text link
to the correct page.
Save and preview your page. You don't have any content on the
cat pages yet, but the links should still work.
Graphic Communications 25 > Digital Skills for Visual Media
`/
CREATE CAT PAGES
Each of the cat pages should have the same content:
The cat's name
An image of the cat
The site navigation
A descriptive paragraph
An external link to a page devoted to the cat
A unique Title
All these assets are provided in the project folder. You can copy and
paste the navigation form Home to the other pages in the site.
As you create the individual pages, be sure to save and preview.
When this project is complete, copy your root folder to the graphics
server along with other assignments from this section.
Graphic Communications 25 > Digital Skills for Visual Media
`8
CHALLENGE EXERCISE: FOOD LOVER
The previous exercise will have given you a good overview for how
Dreamweaver works. Now, we want you to create a site on your
own.
PROJECT OVERVIEW
This will be a fun site describing your favorite food. You can take this
seriously or approach it from a humorous angle. The project will put
all your Dreamweaver skills to the test and be good practice for the
nal assignment in this section.
Your completed site must include:
As site dened in Dreamweaver
An index page
4 sub pages, each dedicated to a separate food item
Navigation that links all pages together
Each subpage must include:
Food name [h']
Description [p]
An image [00 pixels wide]
Graphic Communications 25 > Digital Skills for Visual Media
`9
GRAPHI C COMMUNI CATI ONS 25
Cascading Style Sheets
in Dreamweaver
CASCADING STYLE SHEETS
Cascading Style Sheets or CSS is a coding language used to format
how web pages look visually and structurally. CSS is very similar to
the ways character and paragraph styles are used in InDesign.
The benet of CSS is that it can be applied to multiple webpages,
saving the time having to apply the formatting to every page
individually. Another benet is that when a CSS rule is altered any
item that uses the rule automatically updates. This makes updating
a large website with a lot of html pages a snap.
HOW DOES CSS WORK?
We use HTML tags to structure the content in a site. We take the
text and divide it into <h'> and <p> tags. We use <img> tags to
identify our images.
We can use CSS to format those HTML objects. For instance, we
could set up a CSS rule that all <p> tags will use the arial font, or
that all <h'> tags will be red.
CSS can get even more sophisticated; it can set positions and even
add animation to our layouts.
CSS SYNTAX
CSS syntax is broken down roughly into three components
Selector: this allows you to select which element to format
Property: this denes the property you want to format
Vaue: this denes the specic value of the property
This all sounds absurd until you see it action:
p
{
color:red;
}
The CSS rule above targets all the P tags. P is the selector. It assigns
the paragraphs a color; color is the property. The specic color
applied here is red; red is the value.
CONTENT HTML CSS
!
<html>
<head>
</head>
<body>
h1 {
font-family: arial;
color: #f00;
}
Graphic Communications 25 > Digital Skills for Visual Media
`6'
WORKING WITH CSS IN DREAMWEAVER?
You can create, manage and apply CSS rules using the CSS Panel.
To create a new CSS rule go to Format>CSS Styles>New or by
clicking the add new rule button in the CSS Panel. When you create
a new CSS rule be very careful about the Selector you choose for
the rule.
CSS rules can either be embedded in a single le [in the body tag]
or stored in a separate css text le. Storing styles externally is an
easy way to apply the same rules across all the pages in a website.
To add an existing stylesheet go to Format>CSS Styles>Attach
Style Sheet or click on the link button in the CSS Styles panel.
Graphic Communications 25 > Digital Skills for Visual Media
`6`
HEXADECIMAL WEB COLOR
Many web authoring applications require you to specify color using
hexadecimal values. Hex color is just another way of specifying
RGB values for screen display; rather than intensities of light, hex
colors use three pairs of numbers and letters to specify colors. In
the hexadecimal world 0 is pure black, F is pure white and all the
remaining characters fall in between. An example, a rich RGB red
expressed in hex values would look like this: #0000.
Dreamweaver and other Adobe software allow you to create colors
using hex values. Reference lists of hex colors are also widely
available online.
Graphic Communications 25 > Digital Skills for Visual Media
`6?
WORKING WITH PAGE PROPERTIES
Adobe Dreamweaver makes it easy to quickly modify page
elements such as page color, link color and text color.
To modify your page properties go to Modify>Page Properties or
click the Page Properties button in your properties Panel.
This will open a dialogue box that allows you to modify color
properties of your page. All color properties can be chosen from
Dreamweavers built in color picker, or by typing out a hexadecimal
value
Text Color: Set the color for the text of that page
BackgroundColor: Sets the color page
Background-image: Allows you to use an image, rather than a
solid color as your background.
Repeat: If you choose to use an image you have a choice of how
the image will display. By default an image tiles, meaning it repeats
over and over until it lls the page. You can choose from repeat,
repeat-x, which means it repeats only horizontally. Repeat-Y, which
means it only repeats vertically or no-repeat, which means the
image posts only once.
LINK COLORS
Link colors can also be set by choosing the Link option.
Link Color: Sets the color for default links. By default this is blue.
Rollover Color: This sets the color for a link when the mouse is
hovering over it, or rollovering it.
Visited Color: This sets the color for a link that has been clicked on.
Defaultly this is purple.
Active Color: This sets a color for a link to change to once a link has
been clicked.
Graphic Communications 25 > Digital Skills for Visual Media
`64
WORKING WITH FLASH FILES
One of the benets of working with the web is the ability to work
with time base media such as ash les. In order to work with an
native Flash animation you will need an SWF le to insert into
Dreamweaver.
TO INSERT A FLASH SWF FILE
To insert a Flash File into Adobe Dreamweaver go to
Insert>Media>SWF
MODIFYING IMPORTED SWF FILES
Once you have inserted a Flash SWF into your webpage you can
select it to edit its properties using the properties panel.
Loop: This checkbox allows your ash animation to be looped
automatically.
Autoplay: This checkbox controls whether you animation will play
automatically when the webpage is loaded.
W: Sets the width of your Flash SWF item.
H: Sets the height of your Flash SWF item.
Align: Allows your to align your SWF to the right, left and center.
Edit: The edit button when clicked will launch open the original .a
into Adobe Flash to make changes. This requires Adobe Flash to be
installed on your computer.
Play: Allows you to preview the SWF le in Adobe Dreamweaver
Graphic Communications 25 > Digital Skills for Visual Media
`6
EXERCISE: EXPLORING CSS
Locate the le Internetcats.html. First, preview the le in a browser
just to get oriented, and then open it in a text editor. This le has
some content but no CSS rules. This exercise will take you through
the process of adding the CSS directly into the HTML document. In
general, you should always use an external style sheet but this will
be good practice!
CSS embedded this way is inserted into the head of the document.
Find the opening and closing head tags; jump down to the line
after the title tags and enter a few hard returns to give yourself
some space to work.
CSS inserted this way uses the style element. To begin, type the
opening and closing style tags. Inside the opening style tag add
the attribute code that tells the browser that you're about top add
some CSS rules for this le. Your nal style tags should look like this:
<style type="text/css">
</style>
FORMAT THE BODY
After the opening style tag, add a few more hard returns and write
your rst CSS rule [what a moment!]
body {
font-family: arial;
background-color: #F0F8FF;}
This rule selects the body tag and species a font and a background
color for all the content on the page. Save your le and preview
it just to see the result. If your le looks funny, be sure you have
brackets, colons and semi-colons in the right place.
`66
Graphic Communications 25 > Digital Skills for Visual Media
FORMAT THE TEXT TAGS
Now, you'll write a rule to format the h' tags; the syntax will be the
same, but you'll grab a dierent selector. Try this:
h1 {
color: #DC143C;}
To complete the exercise, write rules for the h` and p tags. Choose
your own colors based on the color denitions in this link: www.
w?schools.com/html/html_colornames.asp [the link is in the
exercise folder.
Your completed style element, including the CSS rules should look
like this:
<style type="text/css">
body {
font-family: arial;
background-color: #F0F8FF;}
h1 {
color: #DC143C;}
h2 {
color: #FF7F50;}
p {
color: #000000;}
</style>
Graphic Communications 25 > Digital Skills for Visual Media
`6/
EXERCISE: CSS IN DREAMWEAVER
This exercise will take you through a few ways that you can format
text and specify color for web content through CSS. instead of
embedding the CSS in a specic page, this project will create one
external stylesheet that will be used for the entire site.
GETTING STARTED
In this exercise, you'll work with the internet cats website you
created last session. Open Dreamweaver and make that the active
site. Open the grump.html le.
In this site, you've used a number of html tags: h', p, img, a. You can
format each tag with a separate CSS rule.
CREATE AN <H> RULE
Go to Format>CSS Styles> New. Set the selector to tag. This
means we are creating a rule for an HTML tag. From the list choose
the h' tag. Choose to dene your rule in a New Style Sheet. This
will write your CSS to a separate le.
The next dialogue will ask you what you want to name your css
style sheet and where to save it. Call your le catstyles.css and
make sure you save it into your root folder.
Under the option font-family choose Arial, Helevetica, Sans-Serif,
and set the font-size to ?6 pts.
Click Apply to preview what you've done in Dreamweaver, and OK
when you're happy with these changes. You can always double
check by previewing the le in a browser. You'll see catstyles.css
appear in the Files Panel for your site.
There are many other levels of formatting you can add to this rule,
but for now let's move on.
Graphic Communications 25 > Digital Skills for Visual Media
`68
CREATE A <P> RULE
So now that we set up our headings lets tackle our paragraphs! Go
to Format>CSS Styles New. Make sure the selector is set to tag. This
time choose the <p> tag from the dropdown menu. Be sure to save
this new rule in your existing style le.
Format the <p> tags like this:
font-family: Arial, Helevetica, Sans-Serif
font-size: '`pt
line-height: '4pt
Click ok to save. Preview in a browser to test your styles.
CREATE AN <A> RULE
Create a rule for the <a> tags to format the links. Go to
Format>CSS Styles>New. This time choose the <a> tag from the
dropdown list; save your rule in catstyles.css.
Format the <a> tags like this:
font-family: Arial, Helevetica, Sans-Serif
font-size: '`pt
text-decoration: none
color: #f00
This will not only set up a typeface and size, but also a color for
links. It will also remove the obnoxious default underline from the
links. Click ok to save; preview in a browser to test.
Graphic Communications 25 > Digital Skills for Visual Media
`69
CREATE AN <IMG> RULE
You can use the same process to add formatting to the images in
your site. Dene a new rule for the <img> tag. This time click into
Border and create a solid, medium, gray border treatment.
CREATE A <BODY> RULE
Formatting the <body> tag is a way to add background color or
patterns to a website. Create one nal rule for <body> that assigns
a light-gray background color #CCC
Save and preview your le.
EDITING CSS
All the rules you've just dened can be viewed and edited in the
CSS Styles Panel. Open this panel and have a look. If you click the
All button, you'll see your main css le and all ve rules it contains. If
you click on an individual rule, you'll see the formatting instructions
it contains. Just for fun, let's add a color to the <h'> rule.
Double-click on the h' rule to revisit the Rule Denition dialogue
and specify #??C as the color for those elements. Click Apply to
preview the eect.
Graphic Communications 25 > Digital Skills for Visual Media
`/0
APPLY THE CSS TO THE OTHER SITE PAGES
Open the meow.html le from the Files Panel. No styles! Right now,
your CSS rules are dened only for this page. But because your rules
live in an external le, you can easily apply them to other pages in
the site. Even better, once the rules are applied, you can edit them
once and have those changes apply universally.
In meow.html, go to Format > CSS Styles > Attach stylesheet.
Browse to your root folder and select catstyles.css. When you click
OK, you'll see all the formatting from grump.html here on the new
page.
Use the same process to attach the catstyles.css le to the
remaining pages in your site. Choose File > Save All to save all
changes, and preview the site in a browser. Beautiful!
THE POWER OF CSS
Just to prove the point, jump over to grump.html. Edot the h' rule
to change the color of the text from blue to green [#?60]. When
you save the le, all the h' on all your pages will update to the new
color.
And that, my friends, is power.
Feel free to explore some of the other options to format elements
via CSS. When you're happy with your site, save all the pages one
last time and move on.
Graphic Communications 25 > Digital Skills for Visual Media
`/'
EXERCISE: CREATE A SIMPLE WEBSITE
This exercise will create a dynamic website for a ctitious brand
called the Acme Bakery. This project will rene what you already
know about CSS, and it will take you into areas that were not
covered in the previous assignment.
PROJECT OVERVIEW
Your completed site will have three pages
Home | Bread | Contact
Each page will have a banner and working navigation bar
Each page will feature unique text and image content
All the project assets can be found in the AcmeBakery which will
be the root folder for the site.
GETTING STARTED
The Acme company has provided you a banner that they want on
each page. However, it was sent as psd le, which means will need
to convert it to a web acceptable format such as jpeg, png or gif.
Since this banner features photographic imagery, thebest format
for it is JPEG. Launch Photoshop and open the le acmebanner.psd.
Convert it to a web format by going to File > Save for Web. Save
the image as acmebanner.jpg into the root folder.
Now, jump to Site>New Site to setup a new project in
Dreamweaver. Give the site a name and set the root folder to
AcmeBakery. You should see the les appear in your les panel.
Graphic Communications 25 > Digital Skills for Visual Media
`/`
CREATE THE WEBPAGES
Begin by creating the three web pages for the website. There will
be a home page, a bread page, and a contact page.
In Dreamweaver go to File>New to create a new document; save
it as index.html into your root folder. Create two more pages and
called them bread.html and contact.html.
INSERT THE BANNER AND NAVIGATION
Lets start adding content! First, add the banner to each page by
dragging acmebanner.jpg from Files.
Then, create a simple navigation bar out of type as you did in the
previous assignment. The nav should sit right under the banner:
Home | Bread | Contact
Use the links eld in Properties to make the pages link correctly.
Save your page and preview it in a browser. When everything is
working properly, copy the navigation to the other project pages.
Go to File > Save All to save your work.
ADD PAGE CONTENT
Each page will have content in the same format
An h' heading
A paragraph of text or a list
Home and Contact have an image [600 pixels wide]
All the image elements are clearly labeled in the root folder. The
text for each page is in the le AcmeBakery.rtf. Place these elements
into your pages now. Save all and preview.
Graphic Communications 25 > Digital Skills for Visual Media
`/?
A FEW FINAL TOUCHES
Go to bread.html. Well add a Flash sideshow animation after the
text on this page. Go to Insert>SWF and locate the breadslideshow.
swf. Test this by previewing in a browser.
Go to contact.html. Highlight joe@acmebakery.com and make this
into an email link by typing the following string into the link eld in
Properties: mailto:joe@acmebakery.com
As always, save all and preview all your pages. With all the content
in place, we can now format the html elements in the le with CSS.
CREATE A BACKGROUND PATTERN
You can use a CSS for the <body> tag to add a seamless repeating
background pattern to your site. Open index.html and go to
Format>CSS Styles>New. As you did before, choose tag as your
selector type and target the body tag.
Save your le as a new style sheet; name it acmestyles.css and make
sure it gets saved into your root folder
Click into the background category and browse for a background
image. In the dialogue, choose backgroundtile.jpg. Set Background
repeat to Repeat and click Apply to preview the eect. Cool!
Click OK to accept these changes.
CREATE MORE CSS RULES
You have <h'> <p> <a> <img> and <ol> tags that you could
format for this page. Finish this project by dening at least three
more CSS rules for these tags.
Do this rst in the index page. When you have a look you like,
attach the acmestyles.css le to the other two pages as you did in
the previous exercise.
When you're happy with your site, save all files one last time and
copy al your exercise folders over to our class dropbox.
Graphic Communications 25 > Digital Skills for Visual Media
`/4
GRAPHI C COMMUNI CATI ONS 25
Final Project
FINAL ASSIGNMENT: WEB SHOWCASE
For your nal web assignment youll create a ve page showcase
of the work youve done this semester. It will include a home page,
raster page, vector page, time based media page, and contact
page. The layout to the website will be similar to the layout you did
for your print layout assignment.
PROJECT REQUIREMENTS
When you've assembled your nal le, review this list to be sure
that you have met each of the following requirements:
5 pages. Your nal site must contain ve separate pages.
Page banners. Each page must have a unique banner created
in Photoshop
Working navigation. Each page should have working links to
the other pages in the site
Artwork. Each page should showcase the artwork from your
G` class projects. These graphics should be in the correct
color space and le format.
Descriptions. Each page should contain brief descriptions of
the artwork. The home page should have a short bio and the
contact page should list basic contact information.
CSS rules. At least three elements should be styled with CSS
rules.
Delivery. Copy your root folder with HTML and graphic assets
to your class dropbox. Name the folder Lastname_WebFinal.
Uploading your site to the Hills server is recommended but
optional.
GETTING STARTED
Create a root folder. Begin by downloading WebAssignment.zip
from the class server. Unzip the folder marked Web Assignment.
Rename the folder with your lastname. This will be your root folder.
Inside this folder are templates for each of the ve pages in your
nal site.
Gather assets. For this project youll need a copy of your raster,
vector and time based media assignments. You should have a copy
in your archived les. No les should exceed 900 pixels in width.
Copy these les to your root folder before you begin.
Brainstorm. Model your website on the print showcase you
assembled in InDesign. Before you begin producing the site, spend
a few moments brainstorming on how you'll want it to look.
Graphic Communications 25 > Digital Skills for Visual Media
`/6
BUILDING THE SITE STRUCTURE
You will have to work eciently and methodically to complete this
project in the time allotted. Do yourself a favor and follow these
steps in sequence.
Dene a site. Open Dreamweaver and go to Site > New Site. Set
your Local Site Folder to your root folder you created earlier. Click
Save
Create page banners. For this assignment youll build custom web
banners in Adobe Photoshop for each of your ve pages. Create
new documents with the following dimensions:
width: 9px
height: '/px
color mode: RGB
Create these documents now. Start by designing a banner for your
home page. Include your name and the describing word that you
came up with in your InDesign showcase. Save your documents as
a png, gif or jpg into your root folder.
Create banners for your remaining pages with the same dimensions
and setup. These banners will be for the raster, vector, the time-
based, and the contact pages.
ADD BANNERS TO SITE PAGES
Return to Adobe Dreamweaver. Open each of the HTML pages
and add the web banners to the top of the appropriate page
using Insert > Image. Work in design view for these rst few steps.
When this is complete, go to File > Save All to save all your work.
At this point, preview your site in a browser to make sure that
everything looks as expected.
Graphic Communications 25 > Digital Skills for Visual Media
`//
CREATE NAVIGATION BARS
The next step will be to create navigation. You can create the
navigation on the home page and then copy this element to the
other pages in the site.
In Dreamweaver, target your index.html le. Click with the mouse
right under your page banner; when you see a blinking I-beam
cursor, add the following text
Home | Raster | Vector | Time Based Media | Contact
ADD LINKS
Now, make each page in the navigation a live link to the
appropriate page. Save and test your le in a browser to ensure the
links work properly.
Once the navigation works on the home page, copy and paste
the text to the other pages in your site. Be sure it ends up right
underneath the page banner. Preview your site, save all and
move on.
ADD PROJECT CONTENT
Now that we have a skeleton of the site complete, we can add
some of the graphic content. Make your way through each page
and add your G` projects underneath the navigation bar using
Insert > Image. When you come to the TBMedia page, you'll have
to use Insert > Media > SWF
You can center your projects on the page by highlighting
the project and using the format>align>center option in
Dreamweaver.
If you have graphics that you created for your bio and contact
pages, add them too. If not, save this for later.
Preview your site, save all and move on.
Graphic Communications 25 > Digital Skills for Visual Media
`/8
ADD PROJECT DESCRIPTIONS & COPY
Now, make your way through the site and add all the copy you
have created for this project. Start with your project descriptions.
Make the raster document active. To add your content, click into
the space under the graphic and paste the description you came
up with for the print showcase. Do the same for the vector and time
based media assignments.
For the home page use the bio you created for the previous
project.
For your contact page, add the following info:
Address
Telephone #
You dont have to put your actual information if you do not want to.
Make the email information an email link so that when clicked it
launches a mail program like Mac Mail or Microsoft Outlook.
Graphic Communications 25 > Digital Skills for Visual Media
`/9
SET UP CSS RULES
Last step! Create at least two CSS rules that format the text
elements in your site. There is a CSS stylesheet in your root
folder called styles.css; you can use it to format the look of your
paragraphs, links and tables.
Please NO NOT MODIFY the existing CSS rules, doing this may
aect your layout positioning. CSS is a complex topic and you may
accidently aect your website in a way you did not intend.
To add a new rule, go to Format>CSS Styles>New
Make sure that tag is targeted as the selector. Choose the <p> tag.
Where it says, where will the rule be dened? make sure the styles.
css option is highlighted. If it is not highlighted use the dropdown
menu to nd it.
Set a typeface and color for the <p> tag. Use the Apply button
to preview the eect on your pages. Repeat the process and set
a typeface and color for the <a> tags. Your nal site must contain
at least two additional CSS rules. Preview your site, save all and
move on.
FINAL STEPS
Make it pretty! Add a bit of color to your pages by adding a
background color or background-image to spice up your site.
Do this with CSS that targets the <body> tag. If you have extra
graphics that you want to include in the home or contact pages,
add them now.
Review your work. Make a pass through each page to ensure that
all the content is in place and that all the links are working. Preview
your site one last time. Review the project requirements to make
sure that your site satises all of them.
Delivery. Once you are nished, copy your root folder into your
class dropbox.
Graphic Communications 25 > Digital Skills for Visual Media
`80
OPTIONAL: UPLOAD YOUR WEBSITE & SET PERMISSIONS
Upload you weblayout assignment to the hills server using Fugu.
Drag the les from your local site to the hills side to upload the les.
Make sure you are uploading these les to the public_html folder.
Once you have uploaded your root folder les to the class server
youll need to set the permissions. Make sure to highlight each html
le, folder, css le and folder and use Info button in Fugu. Youll
want to turn all the permissions on for each le.
Test your website by going to hills.ccsf.edu/~username/
Congratulations you're done!
Graphic Communications 25 > Digital Skills for Visual Media
`8'
Вам также может понравиться
- A Heartbreaking Work Of Staggering Genius: A Memoir Based on a True StoryОт EverandA Heartbreaking Work Of Staggering Genius: A Memoir Based on a True StoryРейтинг: 3.5 из 5 звезд3.5/5 (231)
- The Sympathizer: A Novel (Pulitzer Prize for Fiction)От EverandThe Sympathizer: A Novel (Pulitzer Prize for Fiction)Рейтинг: 4.5 из 5 звезд4.5/5 (121)
- Devil in the Grove: Thurgood Marshall, the Groveland Boys, and the Dawn of a New AmericaОт EverandDevil in the Grove: Thurgood Marshall, the Groveland Boys, and the Dawn of a New AmericaРейтинг: 4.5 из 5 звезд4.5/5 (266)
- The Little Book of Hygge: Danish Secrets to Happy LivingОт EverandThe Little Book of Hygge: Danish Secrets to Happy LivingРейтинг: 3.5 из 5 звезд3.5/5 (400)
- Never Split the Difference: Negotiating As If Your Life Depended On ItОт EverandNever Split the Difference: Negotiating As If Your Life Depended On ItРейтинг: 4.5 из 5 звезд4.5/5 (838)
- The Emperor of All Maladies: A Biography of CancerОт EverandThe Emperor of All Maladies: A Biography of CancerРейтинг: 4.5 из 5 звезд4.5/5 (271)
- The Subtle Art of Not Giving a F*ck: A Counterintuitive Approach to Living a Good LifeОт EverandThe Subtle Art of Not Giving a F*ck: A Counterintuitive Approach to Living a Good LifeРейтинг: 4 из 5 звезд4/5 (5794)
- The World Is Flat 3.0: A Brief History of the Twenty-first CenturyОт EverandThe World Is Flat 3.0: A Brief History of the Twenty-first CenturyРейтинг: 3.5 из 5 звезд3.5/5 (2259)
- The Hard Thing About Hard Things: Building a Business When There Are No Easy AnswersОт EverandThe Hard Thing About Hard Things: Building a Business When There Are No Easy AnswersРейтинг: 4.5 из 5 звезд4.5/5 (344)
- Team of Rivals: The Political Genius of Abraham LincolnОт EverandTeam of Rivals: The Political Genius of Abraham LincolnРейтинг: 4.5 из 5 звезд4.5/5 (234)
- The Gifts of Imperfection: Let Go of Who You Think You're Supposed to Be and Embrace Who You AreОт EverandThe Gifts of Imperfection: Let Go of Who You Think You're Supposed to Be and Embrace Who You AreРейтинг: 4 из 5 звезд4/5 (1090)
- Hidden Figures: The American Dream and the Untold Story of the Black Women Mathematicians Who Helped Win the Space RaceОт EverandHidden Figures: The American Dream and the Untold Story of the Black Women Mathematicians Who Helped Win the Space RaceРейтинг: 4 из 5 звезд4/5 (895)
- Elon Musk: Tesla, SpaceX, and the Quest for a Fantastic FutureОт EverandElon Musk: Tesla, SpaceX, and the Quest for a Fantastic FutureРейтинг: 4.5 из 5 звезд4.5/5 (474)
- Law Office ManagementДокумент61 страницаLaw Office ManagementEdd N Ros AdlawanОценок пока нет
- The Unwinding: An Inner History of the New AmericaОт EverandThe Unwinding: An Inner History of the New AmericaРейтинг: 4 из 5 звезд4/5 (45)
- The Yellow House: A Memoir (2019 National Book Award Winner)От EverandThe Yellow House: A Memoir (2019 National Book Award Winner)Рейтинг: 4 из 5 звезд4/5 (98)
- VGA Shared Manual-All - 0419Документ100 страницVGA Shared Manual-All - 0419ankur_agg1987Оценок пока нет
- Lab Guide - Automating ZertoДокумент13 страницLab Guide - Automating ZertoFlatni RosarioОценок пока нет
- OET Draft Grit Report 2-17-13Документ126 страницOET Draft Grit Report 2-17-13n vОценок пока нет
- VirgilGeorgicspdf PDFДокумент71 страницаVirgilGeorgicspdf PDFn vОценок пока нет
- GR Digital e PDFДокумент204 страницыGR Digital e PDFn vОценок пока нет
- Konica Big Mini Bm-201Документ29 страницKonica Big Mini Bm-201n vОценок пока нет
- 35mm Film 215Документ2 страницы35mm Film 215n vОценок пока нет
- Ricoh r1 ManualДокумент18 страницRicoh r1 Manualn vОценок пока нет
- INTP CareersДокумент2 страницыINTP Careersn vОценок пока нет
- Rohmer LiterarinessДокумент117 страницRohmer Literarinessn v100% (1)
- G25 Reader S14Документ307 страницG25 Reader S14n vОценок пока нет
- Graphic Communications 25 Digital Skills For Visual MediaДокумент3 страницыGraphic Communications 25 Digital Skills For Visual Median vОценок пока нет
- 123 Projects For 124 Sum 09Документ192 страницы123 Projects For 124 Sum 09andrewiles88Оценок пока нет
- Aoc I-Menu User Manual V2.5 - PagenumberДокумент29 страницAoc I-Menu User Manual V2.5 - PagenumberPaulo DinizОценок пока нет
- Get Started With Ubuntu 16.10 - Matt Vogel PDFДокумент335 страницGet Started With Ubuntu 16.10 - Matt Vogel PDFMilan IlićОценок пока нет
- Update EPass v1.0 To EPass v2.0Документ15 страницUpdate EPass v1.0 To EPass v2.0ssiva21Оценок пока нет
- Rslogix5000 Emulator PDFДокумент60 страницRslogix5000 Emulator PDFherrerafaridОценок пока нет
- Versaworks Mac Setup en r3Документ16 страницVersaworks Mac Setup en r3Christian ArayaОценок пока нет
- NTang - Kilog Lite 2015 - 13 12 16Документ29 страницNTang - Kilog Lite 2015 - 13 12 16Kazi AlimОценок пока нет
- OpordДокумент3 страницыOpordJonathan DouglasОценок пока нет
- Assamese MultiFont Engine ReadmeДокумент16 страницAssamese MultiFont Engine Readmedeepaknath2200Оценок пока нет
- ICT-CSS12 Q1 Mod2 PerformingComputerOperations Version1Документ54 страницыICT-CSS12 Q1 Mod2 PerformingComputerOperations Version1rez habloОценок пока нет
- BS Lab Manual - Student Copy - AY-2016-17 PDFДокумент116 страницBS Lab Manual - Student Copy - AY-2016-17 PDFAhammed MuzammilОценок пока нет
- Computer Basics: by Pa Ali NyangДокумент63 страницыComputer Basics: by Pa Ali Nyangpan111Оценок пока нет
- PACTware Installation ProcedureДокумент15 страницPACTware Installation ProcedureHamed YadegariОценок пока нет
- Starcam Manual PDFДокумент144 страницыStarcam Manual PDFuripssОценок пока нет
- Introduction To IT MS WINDOWSДокумент53 страницыIntroduction To IT MS WINDOWSRenas QwОценок пока нет
- EPAS 9 - Q1 - W4 - Mod4Документ21 страницаEPAS 9 - Q1 - W4 - Mod4Isiah Milan GloriОценок пока нет
- CARRCULEM FOR ITSSP Level-1 May 2017Документ55 страницCARRCULEM FOR ITSSP Level-1 May 2017JEMAL TADESSEОценок пока нет
- GMS - Getting StartedДокумент36 страницGMS - Getting StartedAnonymous rEpAAK0iОценок пока нет
- 3 IT - Unit-1 - OSДокумент26 страниц3 IT - Unit-1 - OSAnbessОценок пока нет
- Applying 5son Your ComputerДокумент5 страницApplying 5son Your ComputerJoel Cabusao Lacay100% (1)
- Manual Básico para Jugar Entropia UniverseДокумент12 страницManual Básico para Jugar Entropia UniverseXaxi YayiОценок пока нет
- Operation: Gateway Software Ne-Unigate V3.0 Omn:Ne-UnigateДокумент46 страницOperation: Gateway Software Ne-Unigate V3.0 Omn:Ne-UnigateCarlos Alberto Riaño AgudeloОценок пока нет
- Icdl Syllabus Version 4.0: (Localized For Use in Canada)Документ31 страницаIcdl Syllabus Version 4.0: (Localized For Use in Canada)Marwa AzhariОценок пока нет
- User Manual: Hexview PC SoftwareДокумент35 страницUser Manual: Hexview PC SoftwareHonikhai MuzimaОценок пока нет
- Jedi Knight Remastered Configuration Guide 2.0.1Документ13 страницJedi Knight Remastered Configuration Guide 2.0.1Matthew FraserОценок пока нет
- VNCI NANO ManualДокумент17 страницVNCI NANO ManualMurtaza HasanОценок пока нет
- Mixly For ArduinoДокумент26 страницMixly For ArduinoLapatech100% (1)