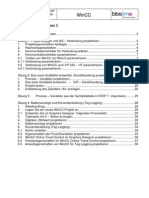Академический Документы
Профессиональный Документы
Культура Документы
RG54G3 UserManual
Загружено:
Gerardo Reyes0 оценок0% нашли этот документ полезным (0 голосов)
20 просмотров81 страницаОригинальное название
RG54G3_UserManual
Авторское право
© Attribution Non-Commercial (BY-NC)
Доступные форматы
PDF, TXT или читайте онлайн в Scribd
Поделиться этим документом
Поделиться или встроить документ
Этот документ был вам полезен?
Это неприемлемый материал?
Пожаловаться на этот документАвторское право:
Attribution Non-Commercial (BY-NC)
Доступные форматы
Скачайте в формате PDF, TXT или читайте онлайн в Scribd
0 оценок0% нашли этот документ полезным (0 голосов)
20 просмотров81 страницаRG54G3 UserManual
Загружено:
Gerardo ReyesАвторское право:
Attribution Non-Commercial (BY-NC)
Доступные форматы
Скачайте в формате PDF, TXT или читайте онлайн в Scribd
Вы находитесь на странице: 1из 81
MSI RG54G3
Wireless 802.11b/g Broadband Router
User Manual
Hiermit erklrt Micro Star International CO., LTD dass sich dieses Produkt in bereinstimmung mit den grundlegenden
Anforderungen und den anderen relevanten Vorschriften der Richtlinie 1999/5/EG befindet.
Die Konformittserklrung kann auf folgender website eingesehen werden:
http://www.msi-technology.de/support/dl_man.php?Prod_Typ=9
Hereby, Micro Star International CO., LTD declares that this device is in compliance with the essential requirements and other
relevant provisions of Directive 1999/5/EC.
The respective Declaration of conformity can be found online:
http://www.msi-technology.de/support/dl_man.php?Prod_Typ=9
IEEE 802.11b/g 2.4 GHz operation
Europe: Frequencies: 2.400 2.4835 GHz
France: Frequencies: 2.4465 2.4835 GHz, channels 10, 11, 12, 13
BANDE DE FREQUENCES DES 2.4GHZ
La dcision N 02-1008 en date du 31 octobre 2002 autorise l'utilisation d'une partie de la bande de
frquences 2400-2483,5 MHz pour les rseaux locaux radiolctriques (RLAN) comme suit :
L'utilisation de la bande 2400-2446,5 MHz est autorise l'intrieur des btiments avec une puissance isotrope
rayonne quivalente (PIRE) limite 10 mW et que l'utilisation de la bande 2446,5-2483,5 MHz est autorise
l'intrieur des btiments avec une PIRE limite 100 mW. L'utilisation en extrieur est soumise demande
d'autorisation sur la bande de frquences de 2446,5-2483,5 MHz avec une puissance limite 100mW.
Notified Countries:
Germany, UK, Netherlands, Belgium, Norway, Sweden, Denmark, Finland, France, Italy, Spain, Austria, Iceland, Ireland, Portugal,
Greece, Luxemburg and Switzerland
Bestimmungsgeme Verwendung:
Dieses Produkt integriert als Teil der Produktausstattung eine WLAN-Komponente.
Die WLAN-Komponente verbindet Computer ber eine Funkverbindung . Es kann auch eine Funkverbindung zu anderen geeigneten
WLAN-Gerten hergestellt werden.
Prescribed use:
This product integrates a WLAN-device.
The WLAN-device sets up a radio link between to computer. In addition it is possible to link the WLAN device to any other WLAN
device which stick to the IEEE 802.11b/g requirements.
Hinweise zur Reichweite:
Der Abstand zwischen Sender und Empfnger (von einem WLAN-Gert zu einem anderen WLAN-Gert) hngt stark von der
Einsatzumgebung ab. Wnde, Betonboden (Eisen), beschichtete Fensterscheiben, Fahrzeug-Karosserie, etc..
Weitere Beeinflussungen:
- Hochfrequenzaussendungen jeder Art
- Gebude, Bume, etc.
- Heizkrper, Stahlbeton, etc.
- offen betriebene Computer, etc.
- Mikrowellenherde, etc,
Die Kommunikation zwischen unterschiedlichen WLAN-Gerten ist von der jeweiligen Software und dem entsprechenden
Versionsstand abhngig
Operating range:
The transmission range between different WLAN devices varies depending the specific environment. Walls, concrete floor (iron),
laminated windows, vehicle-body, etc..
More electromagnetic interferences:
- high frequency emission of any kind,
- Buildings, trees, etc.
- Heaters, ferroconcrete, etc.
- open computer systems, etc.
- Microwave oven, etc,
Communication (exchange data) is dependent on the software of the WLAN devices.
FCC Caution
1. The device complies with Part 15 of the FCC rules. Operation is subject to
the following two conditions:
(1) This device may not cause harmful interference, and
(2) This device must accept any interference received, including interference
that may cause undesired operation.
2. FCC RF Radiation Exposure Statement: The equipment complies with FCC
RF radiation exposure limits set forth for an uncontrolled environment.
This equipment should be installed and operated with a minimum
distance of 20 centimeters between the radiator and your body.
3. This Transmitter must not be co-located or operating in conjunction with
any other antenna or transmitter.
4. Changes or modifications to this unit not expressly approved by the
party responsible for compliance could void the user authority to operate
the equipment.
Copyright Notice
The material in this document is the intellectual property of MICRO-STAR INTERNATIONAL.
We take every care in the preparation of this document, but no guarantee is given as to the
correctness of its contents. Our products are under continual improvement and we reserve the
right to make changes without notice.
Trademarks
Microsoft Windows and Internet Explorer are registered trademarks or trademarks of Microsoft
Corporation.
All brand names, icons, and trademarks used in this manual are the sole property of their
respective owners.
Revision History
Revision History Date
V 1.0 First Release June 2005
I mportant Safety Precautions
Always read and follow these basic safety precautions carefully when handling any
piece of electronic component.
1. Keep this User Manual for future reference.
2. Keep this equipment away from humidity.
3. Lay this equipment on a reliable flat surface before setting it up.
4. The openings on the enclosure are for air convection hence protects the
equipment from overheating.
5. All cautions and warnings on the equipment should be noted.
6. Never pour any liquid into the opening that could damage or cause electrical
shock.
7. If any of the following situations arises, get the equipment checked by a
service personnel:
Liquid has penetrated into the equipment
The equipment has been exposed to moisture
The equipment has not work well or you can not get it work according to
User Manual
The equipment has dropped and damaged
If the equipment has obvious sign of breakage
8. DO NOT LEAVE THIS EQUIPMENT IN AN ENVIRONMENT
UNCONDITIONED, STORAGE TEMPERATURE ABOVE 60C OR
BELOW -20C, IT MAY DAMAGE THE EQUIPMENT.
Contents
Chapter 1 Introduction .......................................................................................................... 1
Functions and Features..................................................................................................... 1
Packing List ..................................................................................................................... 3
Chapter 2 Hardware Installation............................................................................................ 4
2.1 Panel Layout .............................................................................................................. 4
2.2 Procedure for Hardware Installation ........................................................................... 6
Chapter 3 Network Settings and Software Installation........................................................... 7
3.1 Make Correct Network Settings of Your Computer..................................................... 7
Chapter 4 Configuring Wireless Broadband Router............................................................... 8
4.1 Start-up and Log in..................................................................................................... 9
4.2 Wizard........................................................................................................................ 9
4.3 Setup........................................................................................................................ 10
4.4 Advanced ................................................................................................................. 21
4.5 Administration.......................................................................................................... 41
4.6 Status ....................................................................................................................... 46
Appendix A TCP/IP Configuration for Windows 95/98 ...................................................... 50
Appendix B 802.1x Setting ................................................................................................. 55
Appendix C WPA-PSK and WPA....................................................................................... 61
Appendix D FAQ and Troubleshooting............................................................................... 74
Reset to factory Default.................................................................................................. 74
Appendix E Product Specification....................................................................................... 75
1
C
CCh
hha
aap
ppt
tte
eer
rr 1
11 I
IIn
nnt
ttr
rro
ood
ddu
uuc
cct
tti
iio
oon
nn
Congratulations on your purchase of this outstanding Wireless Broadband Router. This product is specifically
designed for Small Office and Home Office needs. It provides a complete SOHO solution for Internet surfing, and is
easy to configure and operate even for non-technical users. Instructions for installing and configuring this product
can be found in this manual. Before you install and use this product, please read this manual carefully for fully
exploiting the functions of this product.
Functions and Features
Router Basic functions
l Auto-sensing Ethernet Switch
Equipped with a 4-port auto-sensing Ethernet switch.
l WAN type supported
The router supports some WAN types, Static, Dynamic, PPPoE , PPTP ,L2TP, Dynamic IP with Road
Runner.
l Firewall
All unwanted packets from outside intruders are blocked to protect your Intranet.
l DHCP server supported
All of the networked computers can retrieve TCP/IP settings automatically from this product.
l Web-based configuring
Configurable through any networked computers web browser using Netscape or Internet Explorer.
l Virtual Server supported
Enable you to expose WWW, FTP and other services on your LAN to be accessible to Internet users.
l User-Definable Application Sensing Tunnel
User can define the attributes to support the special applications requiring multiple connections, like
Internet gaming, video conferencing, Internet telephony and so on, then this product can sense the
application type and open multi-port tunnel for it.
l DMZ Host supported
Lets a networked computer be fully exposed to the Internet; this function is used when special application
sensing tunnel feature is insufficient to allow an application to function correctly.
l Statistics of WAN Supported
Enables you to monitor inbound and outbound packets
2
Wireless functions
l High speed for wireless LAN connection
Up to 54Mbps data rate by incorporating Orthogonal Frequency Division Multiplexing (OFDM).
l Roaming
Provides seamless roaming within the IEEE 802.11b (11M) and IEEE 802.11g (54M) WLAN
infrastructure.
l IEEE 802.11b compatible (11M)
Allowing inter-operation among multiple vendors.
l IEEE 802.11g compatible (54M)
Allowing inter-operation among multiple vendors.
l Auto fallback
54M, 48M, 36M, 24M, 18M, 12M, 6M data rate with auto fallback in 802.11g mode.
11M, 5.5M, 2M, 1M data rate with auto fallback in 802.11b mode.
Security functions
l Packet filter supported
Packet Filter allows you to control access to a network by analyzing the incoming and outgoing packets
and letting them pass or halting them based on the IP address of the source and destination.
l Domain Filter Supported
Let you prevent users under this device from accessing specific URLs.
l URL Blocking Supported
URL Blocking can block hundreds of websites connection by simply a keyword.
l VPN Pass-through
The router also supports VPN pass-through.
l 802.1X supported
When the 802.1X function is enabled, the Wireless user must authenticate to this router first to use the
Network service.
l Support WPA-PSK and WPA
When the WPA function is enabled, the Wireless user must authenticate to this router first to
use the Network service
l SPI Mode Supported
When SPI Mode is enabled, the router will check every incoming packet to detect if this packet is valid.
l DoS Attack Detection Supported
When this feature is enabled, the router will detect and log the DoS attack comes from the Internet.
3
Advanced functions
l System time Supported
Allow you to synchronize system time with network time server.
l E-mail Alert Supported
The router can send its info by mail.
l Dynamic dns Supported
At present,the router has 3 ddns.dyndns,TZO.com and dhs.org.
l SNMP Supported
The router supports basic SNMP function.
l Routing Table Supported
Now, the router supports static routing.
l Schedule Rule supported
Customers can control some functions, like virtual server and packet filters when to access or when to
block.
Other functions
l UPNP (Universal Plug and Play)Supported
The router also supports this function. The applications: X-box, Msn Messenger.
Packing List
l Wireless broadband router unit
l Installation CD-ROM
l Power adapter
l CAT-5 UTP Fast Ethernet cable
4
C
CCh
hha
aap
ppt
tte
eer
rr 2
22 H
HHa
aar
rrd
ddw
wwa
aar
rre
ee I
IIn
nns
sst
tta
aal
lll
lla
aat
tti
iio
oon
nn
2.1 Panel Layout
2.1.1. Front Panel
Figure 2-1 Front Panel
LED Function Color Status Description
POWER
Power
indication
Green On Power is being applied to this product.
Status
System
status
Green Blinking M1 is flashed once per second to indicate system is alive.
On The WAN port is linked.
WAN
WAN port
activity
Green
Blinking The WAN port is sending or receiving data.
WLAN
Wireless
activity
Green Blinking Sending or receiving data via wireless
On
An active station is connected to the corresponding LAN
port.
Link/Act.
1~4
Link status Green
Blinking The corresponding LAN port is sending or receiving data.
5
2.1.2. Rear Panel
Figure 2-2 Rear Panel
Port Description
PWR Power inlet
WAN the port where you will connect your cable (or DSL) modem or
Ethernet router.
LAN Port 1-4 the ports where you will connect networked computers and other
devices.
Reset To reset system settings to factory defaults
Antenna
PWR
Reset
LAN Ports 1~4
WAN Port
6
2.2 Procedure for Hardware Installation
2. Decide where to place your Wireless Broadband Router
You can place your Wireless Broadband Router on a desk or other flat surface, or you can mount it on a wall.
For optimal performance, place your Wireless Broadband Router in the center of your office (or your home) in a
location that is away from any potential source of interference, such as a metal wall or microwave oven. This
location must be close to power and network connection.
2. Setup LAN connection
a. Wired LAN connection: connects an Ethernet cable from your computers Ethernet port to one of the LAN
ports of this product.
b. Wireless LAN connection: locate this product at a proper position to gain the best transmit performance
Figure 2-3 Setup of LAN and WAN connections for this product.
3. Setup WAN connection
Prepare an Ethernet cable for connecting this product to your cable/xDSL modem or Ethernet backbone. Figure
2-3 illustrates the WAN connection.
4. Power on
Connecting the power cord to power inlet and turning the power switch on, this product will automatically enter
the self-test phase. When it is in the self-test phase, the indicators M1 will be lighted ON for about 10 seconds,
and then M1 will be flashed 3 times to indicate that the self-test operation has finished. Finally, the M1 will be
continuously flashed once per second to indicate that this product is in normal operation.
7
C
CCh
hha
aap
ppt
tte
eer
rr 3
33 N
NNe
eet
ttw
wwo
oor
rrk
kk S
SSe
eet
ttt
tti
iin
nng
ggs
ss a
aan
nnd
dd S
SSo
oof
fft
ttw
wwa
aar
rre
ee I
IIn
nns
sst
tta
aal
lll
lla
aat
tti
iio
oon
nn
To use this product correctly, you have to properly configure the network settings of your computers and install the
attached setup program into your MS Windows platform (Windows 95/98/NT/2000).
3.1 Make Correct Network Settings of Your Computer
The default IP address of this product is 192.168.1.254, and the default subnet mask is 255.255.255.0. These
addresses can be changed on your need, but the default values are used in this manual. If the TCP/IP environment of
your computer has not yet been configured, you can refer to Appendix A to configure it. For example,
1. configure IP as 192.168.1.1, subnet mask as 255.255.255.0 and gateway as 192.168.1.254, or more easier,
2. configure your computers to load TCP/IP setting automatically, that is, via DHCP server of this product.
After installing the TCP/IP communication protocol, you can use the ping command to check if your computer has
successfully connected to this product. The following example shows the ping procedure for Windows 95 platforms.
First, execute the ping command
ping 192.168.1.254
If the following messages appear:
Pinging 192.168.1.254 with 32 bytes of data:
Reply from 192.168.1.254: bytes=32 time=2ms TTL=64
a communication link between your computer and this product has been successfully established. Otherwise, if you
get the following messages,
Pinging 192.168.1.254 with 32 bytes of data:
Request timed out.
There must be something wrong in your installation procedure. You have to check the following items in sequence:
1. Is the Ethernet cable correctly connected between this product and your computer?
Tip: The LAN LED of this product and the link LED of network card on your computer must be lighted.
2. Is the TCP/IP environment of your computers properly configured?
Tip: If the IP address of this product is 192.168.1.254, the IP address of your computer must be 192.168.1.X
and default gateway must be 192.168.1.254.
8
C
CCh
hha
aap
ppt
tte
eer
rr 4
44 C
CCo
oon
nnf
ffi
iig
ggu
uur
rri
iin
nng
gg W
WWi
iir
rre
eel
lle
ees
sss
ss B
BBr
rro
ooa
aad
ddb
bba
aan
nnd
dd R
RRo
oou
uut
tte
eer
rr
This product provides Web based configuration scheme, that is, configuring by your Web browser, such as Netscape
Communicator or Internet Explorer. This approach can be adopted in any MS Windows, Macintosh or UNIX based
platforms.
9
4.1 Start-up and Log in
Activate your browser, and disable the proxy or add the IP address of this product into the exceptions. Then,
type this products IP address in the Location (for Netscape) or Address (for IE) field and press ENTER. For
example: http://192.168.1.254.
After the connection is established, you will see the web user interface of this product. To log in as an administrator,
enter the system password (the factory setting is !admin!) in the Password field and click on the OK button. If
the password is correct, the web appearance will be changed into administrator configure mode. As listed in its main
menu, there are several options for system administration.
4.2 Wizard
Setup Wizard will guide you through a basic configuration procedure step by step.Press Next >
10
Setup Wizard - Select WAN Type: For detail settings, please refer to 4.3.1 IP Setting.
4.3 Setup
11
4.3.1 IP Setting ! WAN Type, IP Mode
Press "Change
This option is primary to enable this product to work properly. The setting items and the web appearance depend on
the WAN type. Choose correct WAN type before you start.
12
1. LAN IP Address: the local IP address of this device. The computers on your network must use the LAN IP
address of your product as their Default Gateway. You can change it if necessary.
2. WAN Type: WAN connection type of your ISP. You can click Change button to choose a correct one from the
following four options:
A. Static IP Address: ISP assigns you a static IP address.
B. Dynamic IP Address: Obtain an IP address from ISP automatically.
C. Dynamic IP Address with Road Runner Session Management.(e.g. Telstra BigPond)
D. PPP over Ethernet: Some ISPs require the use of PPPoE to connect to their services.
E. PPTP: Some ISPs require the use of PPTP to connect to their services.
F. L2TP: Some ISPs require the use of L2TP to connect to their services
4.3.1.1 Static IP Address
WAN IP Address, Subnet Mask, Gateway, Primary and Secondary DNS: enter the proper setting provided by your
ISP.
4.3.1.2 Dynamic IP Address
1. Host Name: optional. Required by some ISPs, for example, @Home.
2. Renew IP Forever: this feature enables this product to renew your IP address automatically when the lease time
is expiring-- even when the system is idle.
4.3.1.3 Dynamic IP Address with Road Runner Session Management.(e.g. Telstra BigPond)
1. LAN IP Address is the IP address of this product. It must be the default gateway of your
computers.
2. WAN Type is Dynamic IP Address. If the WAN type is not correct, change it!
3. Host Name: optional. Required by some ISPs, e.g. @Home.
4. Renew IP Forever: this feature enable this product renew IP address automatically when the lease time is
being expired even the system is in idle state.
4.3.1.4 PPP over Ethernet
1. PPPoE Account and Password: the account and password your ISP assigned to you. For security,
this field appears blank. If you don't want to change the password, leave it empty.
2. PPPoE Service Name: optional. Input the service name if your ISP requires it. Otherwise, leave
it blank.
3. Maximum Idle Time: the amount of time of inactivity before disconnecting your PPPoE session.
Set it to zero or enable Auto-reconnect to disable this feature.
13
4. Maximum Transmission Unit (MTU): Most ISP offers MTU value to users. The most common MTU value is
1492.
5. Connection Control:There are 3 modes to select:
Connect-on-demand:The device will link up with ISP when the clients send outgoing packets.
Auto-Reconnect(Always-on):The device will link upw with ISP until the connection is established.
Manually:The device will not make the link until someone clicks the connect-button in the Staus-page.
4.3.1.5 PPTP
1. My IP Address and My Subnet Mask: the private IP address and subnet mask your ISP assigned
to you.
2. Server IP Address: the IP address of the PPTP server.
3. PPTP Account and Password: the account and password your ISP assigned to you. If you don't
want to change the password, keep it empty.
3. Connection ID: optional. Input the connection ID if your ISP requires it.
4. Maximum Idle Time: the time of no activity to disconnect your PPTP session. Set it to zero or
enable Auto-reconnect to disable this feature. If Auto-reconnect is enabled, this product will
connect to ISP automatically, after system is restarted or connection is dropped.
5. Connection Control:There are 3 modes to select:
Connect-on-demand:The device will link up with ISP when the clients send outgoing packets.
Auto-Reconnect(Always-on):The device will link upw with ISP until the connection is established.
Manually:The device will not make the link until someone clicks the connect-button in the Staus-page.
14
4.3.1.6 L2TP
First,Please check your ISP assigned and Select Static IP Address or Dynamic IP Address.
For example:Use Static
1. My IP Address and My Subnet Mask: the private IP address and subnet mask your ISP assigned
to you.
2. Server IP Address: the IP address of the PPTP server.
3. PPTP Account and Password: the account and password your ISP assigned to you. If you don't
want to change the password, keep it empty.
3. Connection ID: optional. Input the connection ID if your ISP requires it.
4. Maximum Idle Time: the time of no activity to disconnect your PPTP session. Set it to zero or
enable Auto-reconnect to disable this feature. If Auto-reconnect is enabled, this product will
connect to ISP automatically, after system is restarted or connection is dropped.
15
6. Connection Control:There are 3 modes to select:
Connect-on-demand:The device will link up with ISP when the clients send outgoing packets.
Auto-Reconnect(Always-on):The device will link upw with ISP until the connection is established.
Manually:The device will not make the link until someone clicks the connect-button in the Staus-page.
4.3.2 Wireless Setting, and 802.1X setting
16
Wireless settings allow you to set the wireless configuration items.
1. Network ID (SSID): Network ID is used for identifying the Wireless LAN (WLAN). Client stations can roam
freely over this product and other Access Points that have the same Network ID. (The factory setting is
#default!)
2. Channel: The radio channel number. The permissible channels depend on the Regulatory Domain.
The factory setting is as follow: channel 6 for North America; channel 7 for European (ETSI); channel 7 for
Japan.
3. WEP Security: Select the data privacy algorithm you want. Enabling the security can protect your data while it
is transferred from one station to another. The standardized IEEE 802.11 WEP (128 or 64-bit) is used here.
4. WEP Key 1, 2, 3 & 4: When you enable the 128 or 64 bit WEP key security, please select one WEP key to be
used and input 26 or 10 hexadecimal (0, 1, 2$8, 9, A, B$F) digits.
5. Pass-phrase Generator: Since hexadecimal characters are not easily
remembered, this device offers a conversion utility to convert a simple
word or phrase into hex.
6. 802.1X Setting
802.1X
Check Box was used to switch the function of the 802.1X. When the 802.1X function is enabled, the Wireless user
must authenticate to this router first to use the Network service.
RADIUS Server
IP address or the 802.1X servers domain-name.
RADIUS Shared Key
Key value shared by the RADIUS server and this router. This key value is consistent with the key value in the
RADIUS server.
17
WPA-PSK
1. Select Preshare Key Mode
If you select HEX,you have to fill in 64 hexadecimal (0, 1, 2$8, 9, A, B$F) digits
If ASCII,the length of preshare key is from 8 to 63.
2. Fill in the key, Ex 145678
WPA
Check Box was used to switch the function of the WPA. When the WPA function is enabled, the Wireless user must
authenticate to this router first to use the Network service. RADIUS Server
IP address or the 802.1X servers domain-name.
RADIUS Shared Key
Key value shared by the RADIUS server and this router. This key value is consistent with the key value in the
RADIUS server.
18
4.3.3 WDS
The Wireless Distribution System (WDS) supports peer-to-peer AP communication. Select
Enable to allow Bridge (WDS) mode between routers or Disable to block communication
between routers.
To enable WDS, set the Wireless Bridging (WDS) function to Enable. Enter the Wireless MAC
address of the router to communicate with in the form of two characters separated by a colon and
click Save.
4.3.4 Dynamic DNS
To host your server on a changing IP address, you have to use dynamic domain name service (DDNS).
So that anyone wishing to reach your host only needs to know the name of it. Dynamic DNS will map the name of
your host to your current IP address, which changes each time you connect your Internet service provider.
Before you enable Dynamic DNS, you need to register an account on one of these Dynamic DNS servers that we list
in provider field.
To enable Dynamic DNS click the check box next to Enable in the DDNS field.
Next you can enter the appropriate information about your Dynamic DNS Server.
19
You have to define:
Provider
Host Name
Username/E-mail
Password/Key
You will get this information when you register an account on a Dynamic DNS server.
4.3.5 DHCP Server
Press "More>>
The settings of a TCP/IP environment include host IP, Subnet Mask, Gateway, and DNS configurations. It is not easy
to manually configure all the computers and devices in your network. Fortunately, DHCP Server provides a rather
simple approach to handle all these settings. This product supports the function of DHCP server. If you enable this
products DHCP server and configure your computers as #automatic IP allocation! mode, then when your computer
is powered on, it will automatically load the proper TCP/IP settings from this product. The settings of DHCP server
include the following items:
20
1. DHCP Server: Choose #Disable! or #Enable.!
2. Lease Time: Define the period of time for the IP address leased.
3. IP pool starting Address/ IP pool starting Address: Whenever there is a request, the DHCP
server will automatically allocate an unused IP address from the IP address pool to the requesting computer.
You must specify the starting and ending address of the IP address pool.
4. Domain Name: Optional, this information will be passed to the client.
5. Primary DNS/Secondary DNS: This feature allows you to assign DNS Servers
6. Primary WINS/Secondary WINS: This feature allows you to assign WINS Servers
7. Gateway: The Gateway Address would be the IP address of an alternate Gateway.
This function enables you to assign another gateway to your PC, when DHCP server
offers an IP to your PC.
21
4.4 Advanced
4.4.1 Basic Setting
22
Discard PING from WAN side
When this feature is enabled, any host on the WAN cannot ping this product.
SPI Mode
When this feature is enabled, the router will record the packet information pass through the router like IP address,
port address, ACK, SEQ number and so on. And the router will check every incoming packet to detect if this packet
is valid.
DoS Attack Detection
When this feature is enabled, the router will detect and log the DoS attack comes from the Internet. Currently, the
router can detect the following DoS attack: SYN Attack, WinNuke, Port Scan, Ping of Death, Land Attack etc.
4.4.2 MAC Address Control
MAC Address Control allows you to assign different access right for different users and to assign a specific IP
address to a certain MAC address.
MAC Address Control Check #Enable! to enable the #MAC Address Control!. All of the settings in this page
will take effect only when #Enable! is checked.
Connection control Check "Connection control" to enable the controlling of which wired and wireless
clients can connect to this device. If a client is denied to connect to this device, it
means the client can't access to the Internet either. Choose "allow" or "deny" to allow
or deny the clients, whose MAC addresses are not in the "Control table" (please see
below), to connect to this device.
Association control Check "Association control" to enable the
23
controlling of which wireless client can
associate to the wireless LAN. If a client is
denied to associate to the wireless LAN, it
means the client can't send or receive any data
via this device. Choose "allow" or "deny" to
allow or deny the clients, whose MAC
addresses are not in the "Control table", to
associate to the wireless LAN.
Control table
"Control table" is the table at the bottom of the "MAC Address Control" page. Each
row of this table indicates the MAC address and the expected IP address mapping of a
client. There are four columns in this table:
MAC Address MAC address indicates a specific client.
IP Address Expected IP address of the corresponding
client. Keep it empty if you don't care its IP
address.
C When "Connection control" is checked,
check "C" will allow the corresponding client
to connect to this device.
A When "Association control" is checked,
check "A" will allow the corresponding client
to associate to the wireless LAN.
In this page, we provide the following Combobox and button to help you to input the MAC address.
You can select a specific client in the #DHCP clients! Combobox, and then click on the #Copy to! button to copy the
24
MAC address of the client you select to the ID selected in the #ID! Combobox.
Previous page and Next Page To make this setup page simple and clear, we have divided the #Control table!
into several pages. You can use these buttons to navigate to different pages.
4.4.3 Packet Filtering
Packet Filter enables you to control what packets are allowed to pass the router. Outbound filter applies on all
outbound packets. However, Inbound filter applies on packets that destined to Virtual Servers or DMZ host only. You
can select one of the two filtering policies:
1. Allow all to pass except those match the specified rules
2. Deny all to pass except those match the specified rules
You can specify 8 rules for each direction: inbound or outbound. For each rule, you can define the following:
Source IP address
Source port address
Destination IP address
Destination port address
Protocol: TCP or UDP or both.
Use Rule#
25
For source or destination IP address, you can define a single IP address (4.3.2.1) or a range of IP addresses
(4.3.2.1-4.3.2.254). An empty implies all IP addresses.
For source or destination port, you can define a single port (80) or a range of ports (1000-1999). Add prefix "T" or
"U" to specify TCP or UDP protocol. For example, T80, U53, U2000-2999. No prefix indicates both TCP and UDP
are defined. An empty implies all port addresses. Packet Filter can work with Scheduling Rules, and give user
more flexibility on Access control. For Detail, please refer to Scheduling Rule.
Each rule can be enabled or disabled individually.
Inbound Filter:
To enable Inbound Packet Filter click the check box next to Enable in the Inbound Packet Filter field.
Suppose you have SMTP Server (25), POP Server (110), Web Server (80), FTP Server (21), and News Server (119)
defined in Virtual Server or DMZ Host.
Example 1:
(1.2.3.100-1.2.3.149) They are allow to send mail (port 25), receive mail (port 110), and browse the Internet (port
80)
26
(1.2.3.10-1.2.3.20) They can do everything (block nothing)
Others are all blocked.
Example 2:
(1.2.3.100-1.2.3.119) They can do everything except read net news (port 119) and transfer files via FTP (port 21)
Others are all allowed.
After Inbound Packet Filter setting is configured, click the save button.
Outbound Filter:
To enable Outbound Packet Filter click the check box next to Enable in the Outbound Packet Filter field.
27
Example 1:
(192.168.1.100-192.168.1.149) They are allowed to send mail (port 25), receive mail (port 110), and browse Internet
(port 80); port 53 (DNS) is necessary to resolve the domain name.
(192.168.1.10-192.168.1.20) They can do everything (block nothing)
Others are all blocked.
28
Example 2:
(192.168.1.100-192.168.1.119) They can do everything except read net news (port 119) and transfer files via FTP
(port 21)
Others are allowed
After Outbound Packet Filter setting is configured, click the save button.
29
4.4.4 Domain Filtering
Domain Filter
Let you prevent users under this device from accessing specific URLs.
Domain Filter Enable
Check if you want to enable Domain Filter.
Log DNS Query
Check if you want to log the action when someone accesses the specific URLs.
Privilege IP Addresses Range
Setting a group of hosts and privilege these hosts to access network without restriction.
Domain Suffix
A suffix of URL to be restricted. For example, ".com", "xxx.com".
Action
When someone is accessing the URL met the domain-suffix, what kind of action you want.
Check drop to block the access. Check log to log these access.
Enable
Check to enable each rule.
30
Example:
In this example:
1. URL include #www.msn.com! will be blocked, and the action will be record in log-file.
2. URL include #www.sina.com! will not be blocked, but the action will be record in log-file.
3. URL include #www.google.com! will be blocked, but the action will not be record in log-file.
4. IP address X.X.X.1~ X.X.X.20 can access network without restriction.
31
4.4.5 URL Filtering
URL Blocking will block LAN computers to connect to pre-defined Websites.
The major difference between #Domain filter! and #URL Blocking! is Domain filter require user to input suffix
(like .com or .org, etc), while URL Blocking require user to input a keyword only. In other words, Domain filter can
block specific website, while URL Blocking can block hundreds of websites by simply a keyword.
URL Blocking Enable
Checked if you want to enable URL Blocking.
URL
If any part of the Website's URL matches the pre-defined word, the connection will be blocked.
For example, you can use pre-defined word "sex" to block all websites if their URLs contain pre-defined word "sex".
Enable
Checked to enable each rule.
32
In this example:
1. URL include #msn! will be blocked, and the action will be record in log-file.
2. URL include #sina! will be blocked, but the action will be record in log-file
3. URL include #cnnsi! will not be blocked, but the action will be record in log-file.
4. URL include #espn! will be blocked, but the action will be record in log-file
33
4.4.6 Routing Table
Routing Tables allow you to determine which physical interface address to use for outgoing IP data grams. If you
have more than one routers and subnets, you will need to enable routing table to allow packets to find proper routing
path and allow different subnets to communicate with each other.
Routing Table settings are settings used to setup the functions of static.
Static Routing: For static routing, you can specify up to 8 routing rules. You can enter the destination IP address,
subnet mask, gateway, hop for each routing rule, and then enable or disable the rule by checking or unchecking the
Enable checkbox.
34
Example:
Configuration on NAT Router
Destination SubnetMask Gateway Hop Enabled
192.168.1.0 255.255.255.0 192.168.1.216 1
192.168.0.0 255.255.255.0 192.168.1.103 1
So if, for example, the client3 wanted to send an IP data gram to 192.168.0.2, it would use the above table to
determine that it had to go via 192.168.1.103 (a gateway),
And if it sends Packets to 192.168.1.11 will go via 192.168.1.216
Each rule can be enabled or disabled individually.
After routing table setting is configured, click the save button.
35
4.4.7 Schedule Rule
You can set the schedule time to decide which service will be turned on or off. Select the #enable! item.
Press "Add New Rule
You can write a rule name and set which day and what time to schedule from #Start Time! to #End Time!. The
following example configure #ftp time! as everyday 14:10 to 16:20
36
After configure Rule 1
Schedule Enable
Selected if you want to Enable the Scheduler.
Edit
To edit the schedule rule.
Delete
To delete the schedule rule, and the rule# of the rules behind the deleted one will decrease one automatically.
Schedule Rule can be apply to Virtual server and Packet Filter, for example:
37
Exanple1: Virtual Server % Apply Rule#1 (ftp time: everyday 14:10 to 16:20)
Exanple2: Packet Filter % Apply Rule#1 (ftp time: everyday 14:10 to 16:20).
38
4.4.8 Virtual Server
This products NAT firewall filters out unrecognized packets to protect your Intranet, so all hosts behind this product
are invisible to the outside world. If you wish, you can make some of them accessible by enabling the Virtual Server
Mapping.
A virtual server is defined as a Service Port, and all requests to this port will be redirected to the computer specified
by the Server IP. Virtual Server can work with Scheduling Rules, and give user more flexibility on Access
control. For Detail, please refer to Scheduling Rule.
For example, if you have an FTP server (port 21) at 192.168.1.1, a Web server (port 80) at 192.168.1.2, and a VPN
server at 192.168.1.6, then you need to specify the following virtual server mapping table:
Service Port Server IP Enable
21 192.168.1.1 V
80 192.168.1.2 V
1723 192.168.1.6 V
39
4.4.9 DMZ
IP Address of DMZ Host
DMZ (DeMilitarized Zone) Host is a host without the protection of firewall. It allows a computer to be exposed to
unrestricted 2-way communication for Internet games, Video conferencing, Internet telephony and other special
applications.
NOTE: This feature should be used only when needed.
Non-standard FTP port
You have to configure this item if you want to access an FTP server whose port number is not 21. This setting will be
lost after rebooting.
40
4.4.10 Special AP
Some applications require multiple connections, like Internet games, Video conferencing, Internet telephony, etc.
Because of the firewall function, these applications cannot work with a pure NAT router. The Special Applications
feature allows some of these applications to work with this product. If the mechanism of Special Applications fails to
make an application work, try setting your computer as the DMZ host instead.
1. Trigger: the outbound port number issued by the application..
2. Incoming Ports: when the trigger packet is detected, the inbound packets sent to the specified port numbers are
allowed to pass through the firewall.
This product provides some predefined settings Select your application and click Copy to to add the predefined
setting to your list.
Note! At any given time, only one PC can use each Special Application tunnel.
41
4.5 Administration
4.5.1 Change Password
You can change Password here. We strongly recommend you to change the system password for security reason.
42
4.5.2 Firmware Upgrade
You can upgrade firmware by clicking Firmware Upgrade button.
4.5.3 Backup Setting
You can backup your settings by clicking the Backup Setting button and save it as a bin file. Once you want to
restore these settings, please click Firmware Upgrade button and use the bin file you saved.
43
4.5.4 Reset to factory default
You can also reset this product to factory default by clicking the Reset to default button.
4.5.5 Reboot
You can also reboot this product by clicking the Reboot button.
4.5.6 System Time
44
Get Date and Time by NTP Protocol
Selected if you want to Get Date and Time by NTP Protocol.
Time Server
Select a NTP time server to consult UTC time
Time Zone
Select a time zone where this device locates.
Set Date and Time manually
Selected if you want to Set Date and Time manually.
Set Date and Time manually
Selected if you want to Set Date and Time manually.
Function of Buttons
Sync Now: Synchronize system time with network time server
Daylight Saving:Set up where the location is.
4.5.7 Remote Access
Remote Administrator Host/Port
In general, only Intranet user can browse the built-in web pages to perform administration task. This feature enables
you to perform administration task from remote host. If this feature is enabled, only the specified IP address can
45
perform remote administration. If the specified IP address is 0.0.0.0, any host can connect to this product to perform
administration task. You can use subnet mask bits "/nn" notation to specified a group of trusted IP addresses. For
example, "10.1.2.0/24".
NOTE: When Remote Administration is enabled, the web server port will be shifted to 88. You can change web
server port to other port, too.
Administrator Time-out
The time of no activity to logout automatically. Set it to zero to disable this feature.
4.5.8 Network wake-up
MAC Address for Wake-on-LAN
Wake-on-LAN is a technology that enables you to power up a networked device remotely. In order to enjoy this
feature, the target device must be Wake-on-LAN enabled and you have to know the MAC address of this device, say
00-11-22-33-44-55. Clicking "Wake up" button will make the router to send the wake-up frame to the target device
immediately.
46
4.5.9 Diagnostic
This is the graphic interface of #Ping! command, you can enter the Domain Name or IP address
to ping if it is working.
4.6 Status
47
4.6.1 System Status
This item shows the static data of the router,
4.6.2 System Log
You can View system log by clicking the View Log button
48
4.6.3 Log Notification
This page support two methods to export system logs to specific destination by means of syslog(UDP) and
SMTP(TCP). The items you have to setup including:
IP Address for Syslog
Host IP of destination where syslogs will be sent to.
Check Enable to enable this function.
E-mail Alert Enable
Check if you want to enable Email alert (send syslog via email).
SMTP Server IP and Port
Input the SMTP server IP and port, which are concated with ':'. If you do not specify port number, the default value is
25.
For example, "mail.your_url.com" or "192.168.1.100:26".
Send E-mail alert to
The recipients who will receive these logs. You can assign more than 1 recipient, using ';' or ',' to separate these email
addresses.
49
4.6.4 SNMP Setting
In brief, SNMP, the Simple Network Management Protocol, is a protocol designed to give a user the capability to
remotely manage a computer network by polling and setting terminal values and monitoring network events.
Enable SNMP
You must check either Local or Remote or both to enable SNMP function. If Local is checked, this device will
response request from LAN. If Remote is checked, this device will response request from WAN.
Get Community
Setting the community of GetRequest your device will response.
Set Community
Setting the community of SetRequest your device will accept.
50
A
AAp
ppp
ppe
een
nnd
ddi
iix
xx A
AA T
TTC
CCP
PP/
//I
IIP
PP C
CCo
oon
nnf
ffi
iig
ggu
uur
rra
aat
tti
iio
oon
nn f
ffo
oor
rr W
WWi
iin
nnd
ddo
oow
wws
ss 9
995
55/
//9
998
88
This section introduces you how to install TCP/IP protocol into your personal computer. And suppose you have been
successfully installed one network card on your personal computer. If not, please refer to your network card manual.
Moreover, the Section B.2 tells you how to set TCP/IP values for working with this NAT Router correctly.
A.1 Install TCP/IP Protocol into Your PC
1. Click Start button and choose Settings, then click Control Panel.
2. Double click Network icon and select Configuration tab in the Network window.
3. Click Add button to add network component into your PC.
4. Double click Protocol to add TCP/IP protocol.
5. Select Microsoft item in the manufactures list. And choose TCP/IP in the Network Protocols. Click OK button
to return to Network window.
51
6. The TCP/IP protocol shall be listed in the Network window. Click OK to complete the install procedure and
restart your PC to enable the TCP/IP protocol.
A.2 Set TCP/IP Protocol for Working with NAT Router
1. Click Start button and choose Settings, then click Control Panel.
2. Double click Network icon. Select the TCP/IP line that has been associated to your network card in the
Configuration tab of the Network window.
3. Click Properties button to set the TCP/IP protocol for this NAT Router.
4. Now, you have two setting methods:
52
a. Select Obtain an IP address automatically in the IP Address tab.
b. Dont input any value in the Gateway tab.
53
c. Choose Disable DNS in the DNS Configuration tab.
B. Configure IP manually
a. Select Specify an IP address in the IP Address tab. The default IP address of this product is
192.168.1.254. So please use 192.168.1.xxx (xxx is between 1 and 253) for IP Address field and
255.255.255.0 for Subnet Mask field.
54
b. In the Gateway tab, add the IP address of this product (default IP is 192.168.1.254) in the New
gateway field and click Add button.
c. In the DNS Configuration tab, add the DNS values which are provided by the ISP into DNS Server
Search Order field and click Add button.
55
A
AAp
ppp
ppe
een
nnd
ddi
iix
xx B
BB 8
880
002
22.
..1
11x
xx S
SSe
eet
ttt
tti
iin
nng
gg
Figure 1: Testing Environment (Use Windows 2000 Radius Server)
1 Equipment Details
PC1:
Microsoft Windows XP Professional without Service Pack 1.
D-Link DWL-650+ wireless LAN adapter
Driver version: 3.0.5.0 (Driver date: 03.05.2003)
PC2:
Microsoft Windows XP Professional with Service Pack 1a.
Z-Com XI-725 wireless LAN USB adapter
Driver version: 1.7.29.0 (Driver date: 10.20.2001)
Authentication Server: Windows 2000 RADIUS server with Service Pack 3 and HotFix Q313664.
Note. Windows 2000 RADIUS server only supports PEAP after upgrade to service pack 3 and HotFix
Q313664 (You can get more information from http://support.microsoft.com/default.aspx?scid=kb;
en-us;313664)
2 DUT
Configuration:
56
1.Enable DHCP server.
2.WAN setting: static IP address.
3.LAN IP address: 192.168.1.254/24.
4.Set RADIUS server IP.
5.Set RADIUS server shared key.
6.Configure WEP key and 802.1X setting.
The following test will use the inbuilt 802.1X authentication method such as ,EAP_TLS,
PEAP_CHAPv2(Windows XP with SP1 only), and PEAP_TLS(Windows XP with SP1 only) using the Smart
Card or other Certificate of the Windows XP Professional.
3. DUT and Windows 2000 Radius Server Setup
3-1-1. Setup Windows 2000 RADIUS Server
We have to change authentication method to MD5_Challenge or using smart
card or other certificate on RADIUS server according to the test condition.
3-1-2. Setup DUT
1.Enable the 802.1X (check the #Enable checkbox#).
2.Enter the RADIUS server IP.
3.Enter the shared key. (The key shared by the RADIUS server and DUT).
4.We will change 802.1X encryption key length to fit the variable test
condition.
3-1-3. Setup Network adapter on PC
1.Choose the IEEE802.1X as the authentication method. (Fig 2)
Note.
Figure 2 is a setting picture of Windows XP without service pack 1. If users upgrade to
service pack 1, then they cant see MD5-Challenge from EAP type list any more, but they
will get a new Protected EAP (PEAP) option.
2.Choose MD5-Challenge or Smart Card or other Certificate as the EAP
type.
3.If choosing use smart card or the certificate as the EAP type, we select to
use a certificate on this computer. (Fig 3)
57
4. We will change EAP type to fit the variable test condition.
Figure 2: Enable IEEE 802.1X access control
58
Figure 3: Smart card or certificate properties
4. Windows 2000 RADIUS server Authentication testing:
4.1DUT authenticate PC1 using certificate. (PC2 follows the same test procedures.)
1. Download and install the certificate on PC1. (Fig 4)
2. PC1 choose the SSID of DUT as the Access Point.
3. Set authentication type of wireless client and RADIUS server both to
EAP_TLS.
4. Disable the wireless connection and enable again.
5. The DUT will send the user's certificate to the RADIUS server, and then
send the message of authentication result to PC1. (Fig 5)
6. Windows XP will prompt that the authentication process is success or fail
and end the authentication procedure. ( Fig 6)
7. Terminate the test steps when PC1 get dynamic IP and PING remote host
successfully.
59
Figure 4: Certificate information on PC1
Figure 5: Authenticating
60
Figure 6: Authentication success
4.2DUT authenticate PC2 using PEAP-TLS.
1. PC2 choose the SSID of DUT as the Access Point.
2. Set authentication type of wireless client and RADIUS server both to
PEAP_TLS.
3. Disable the wireless connection and enable again.
4.The DUT will send the user's certificate to the RADIUS server, and then
send the message of authentication result to PC2.
5. Windows XP will prompt that the authentication process is success or fail
and end the authentication procedure.
6. Terminate the test steps when PC2 get dynamic IP and PING remote host
successfully.
Support Type: The router supports the types of 802.1x Authentication:
PEAP-CHAPv2 and PEAP-TLS.
Note.
1.PC1 is on Windows XP platform without Service Pack 1.
2.PC2 is on Windows XP platform with Service Pack 1a.
3.PEAP is supported on Windows XP with Service Pack 1 only.
4.Windows XP with Service Pack 1 allows 802.1x authentication only when data encryption function is
enable.
61
A
AAp
ppp
ppe
een
nnd
ddi
iix
xx C
CC W
WWP
PPA
AA-
--P
PPS
SSK
KK a
aan
nnd
dd W
WWP
PPA
AA
Wireless Router: LAN IP: 192.168.123.254
WAN IP: 192.168.122.216
Radius Server: 192.168.122.1
UserA : XP Wireless Card:Ti-11g
Tool: Odyssey Client Manager
Refer to: www.funk.com
Download: http://www.funk.com/News&Events/ody_c_wpa_preview_pn.asp
62
Or Another Configuration:
WPA-PSK
In fact, it is not necessary for this function to authenticate by Radius Server, the client and
wireless Router authenticate by themselves.
Method1:
1. Go to the Web manager of Wireless Router to configure, like below:
2. Go to Odyssey Client Manager, first choose #Network!
Before doing that, you should verify if the software can show the wireless card.
Open #Adapters!
63
3. Add and edit some settings:
64
4. Back to Connection:
Then Select #Connect to network! You will see:
Method2:
1. First, patch windows XP and have to install #Service package 1!
Patch:
http://www.microsoft.com/downloads/details.aspx?displaylang=en&FamilyID=5039ef4a-61e0
-4c44-94f0-c25c9de0ace9
2. Then reboot.
3. Setting on the router and client:
Router:
Client:
Go to #Network Connection! and select wireless adapter.
65
Choose #View available Wireless Networks! like below:
Advanced choose #1kk!
66
WPA:
For this function, we need the server to authenticate. This function is like 802.1x.
The above is our environment:
Method 1:
1. The UserA or UserB have to get certificate from Radius, first.
http://192.168.122.1/certsrv
account : fae1
passwd : fae1
2. Then, Install this certificate and finish.
3. Go to the Web manager of Wireless Router to configure, like below:
67
4. Go to Odyssey Client Manager, choose #Profiles! and Setup Profile name as #1!
Login name and passwd are fae1 and fae1.
Remember that you get certificate from Radius in Step1.
68
5. Then Choose #certificate! like above.
69
6. Then go to Authentication and first Remove EAP/ TLS and Add EAP/TLS again.
70
7. Go #Network! and Select #1! and ok
71
8. Back to Connection and Select #1kk.
If successfully, the wireless client has to authenticate with Radius Server, like below:
9.Result:
Method 2:
1. The UserA or UserB have to get certificate from Radius,first.
http://192.168.122.1/certsrv
account:fae1
passwd:fae1
72
2. Then Install this certificate and finish.
3. Setting on the router and client:
Router:
73
Client:
Go to #Network Connection! and select wireless adapter.
Choose #View available Wireless Networks! like below:
Advanced choose #1kk!
Select #WirelessCA and Enable! in Trusted root certificate authority:
Then, if the wireless client wants to associate, it has to request to authenticate.
74
A
AAp
ppp
ppe
een
nnd
ddi
iix
xx D
DD F
FFA
AAQ
QQ a
aan
nnd
dd T
TTr
rro
oou
uub
bbl
lle
ees
ssh
hho
ooo
oot
tti
iin
nng
gg
Reset to factory Default
There are 2 methods to reset to default.
1. Restore with RESET button
First, turn off the router and press the RESET button in. And then, power on the router and push the RESET button down until the
M1 and or M2 LED (or Status LED) start flashing, then remove the finger. If LED flashes about 8 times, the RESTORE process
is completed. However, if LED flashes 2 times, repeat.
2. Restore directly when the router power on
First, push the RESET button about 5 seconds (M1 will start flashing about 5 times), remove the finger
. The RESTORE process is completed.
75
A
AAp
ppp
ppe
een
nnd
ddi
iix
xx E
EE P
PPr
rro
ood
ddu
uuc
cct
tt S
SSp
ppe
eec
cci
iif
ffi
iic
cca
aat
tti
iio
oon
nn
Hardware and Port Characteristic
CPU AMRISC 10100
Memory Flash 1MB, DRAM 2MB
LAN Port 4 x RJ45, 10/100 Mbps with Auto-MDI/MDIX
WAN Port 1 x RJ45, 10/100 Mbps with Auto-MDI/MDIX
Input Power AC 12V1A
Operational & Functional Characteristic
Firmware Platform MSI Proprietary Kernel
Management Method Web-based
Static IP Address
Dynamic IP Address (DHCP Client)
PPP over Ethernet
Multi-session PPP over Ethernet
(For Japan only)
PPTP
Supported WAN Type
L2TP
Connect on Demand / Auto-Disconnect
Manually Connect/Disconnect Connection Scheme
Auto Reconnect
One-to-Many NAT
One-to-One NAT
Virtual Server
Special Application
NAT Functionality
DMZ Host
MAC-level Access Control
Inbound/Outbound IP Filter Access Control
Domain Access Control
NAT Firewall with SPI mode
Firewall
DoS Detection
On-web logging Event Logging
Syslog supported
76
Email Alert
VPN Supporting IPSec, PPTP, LT2P Pass-Through
Routing Static Route
Web-based
Upgrade Method
Windows Application
DDNS Supported
UPnP Supported Other Features
SNMP Supported
Wireless Support
Standard IEEE 802.11b / 802.11g
Data Rate*
6/12/18/24/36/48/54Mbps in 802.11g mode
1/2/5.5/11Mbps in 802.11b mode
Operating Frequency 2.4GHz
Range Coverage
Per cell indoors approx. 35-100 meters
Per cell outdoors up to 100-300 meters
Antenna 2 dBi dipole antenna x 1
Number of Channels
America/ FCC: 2.412~2.462GHz (11 Channels)
Japan/ TELEC: 2.412~2.484GHz (14 Channels)
Europe/ ETSI: 2.412~2.472GHz (13 Channels)
Security WEP encryption and WPA supported
Environment, Certification and Reliability
Operating Temperature Temperature: 0~40
o
C, Humidity 10%~90% non-condensing
Storage Temperature Temperature: -20~70
o
C, Humidity: 0~95% non-condensing
EMC/Safety FCC, CE, DGT
Вам также может понравиться
- Einfuehrung FiliusДокумент26 страницEinfuehrung Filiusapi-416354430Оценок пока нет
- WinCC Systemkurs Teil1Документ14 страницWinCC Systemkurs Teil1dom465Оценок пока нет
- Inbay VW ArteonДокумент28 страницInbay VW ArteonrobertОценок пока нет
- Grundlagen Der TelekommunikationДокумент9 страницGrundlagen Der TelekommunikationPhan AnОценок пока нет
- PX4885 11 129189 PDFДокумент6 страницPX4885 11 129189 PDFJanilson Pereira BorgesОценок пока нет
- Samsung 3210 Phone WLAN SL User Guide - DEДокумент71 страницаSamsung 3210 Phone WLAN SL User Guide - DEjuergen541Оценок пока нет