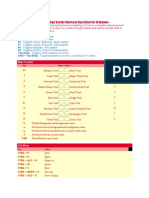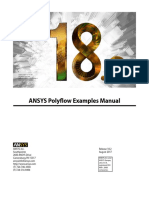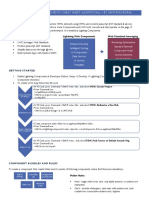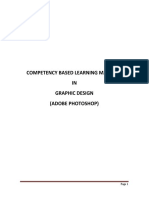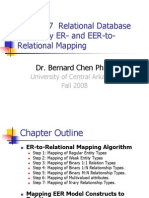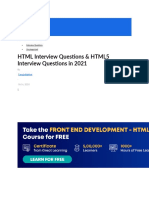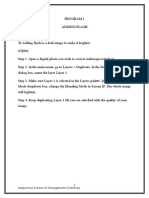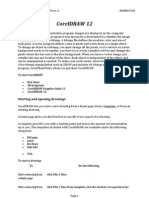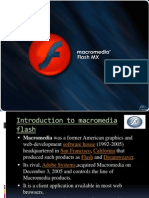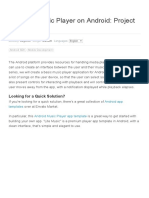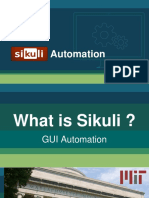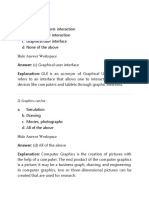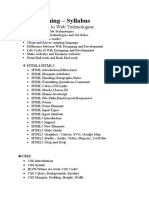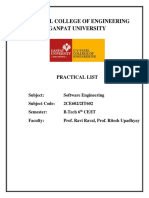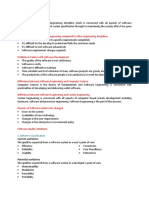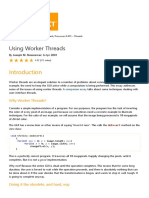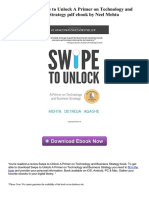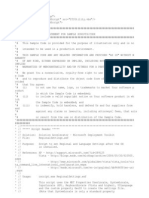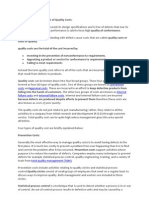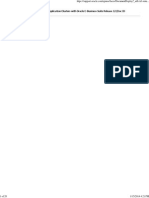Академический Документы
Профессиональный Документы
Культура Документы
Macromedia Director - Getting Started
Загружено:
Sutisna SenjayaИсходное описание:
Оригинальное название
Авторское право
Доступные форматы
Поделиться этим документом
Поделиться или встроить документ
Этот документ был вам полезен?
Это неприемлемый материал?
Пожаловаться на этот документАвторское право:
Доступные форматы
Macromedia Director - Getting Started
Загружено:
Sutisna SenjayaАвторское право:
Доступные форматы
Macromedia Director Macromedia Director Getting Started Introduction Director is a tool that enables you to create multimedia software
e with graphics, audio and video. The first tutorial introduces you to the basic concepts of creating a presentation. The software uses the terminology of the theatre. The show is presented on the stage and the cast appear as sprites, the movements of the various components are co-ordinated by a timeline called the score. The score tells the various cast members on stage where to be and what to do. Each cast member can also be given instructions called a script. This is the programming language used by Director and is called Lingo. There are basically 4 steps to creating any Director movie, they are: 1. Assemble the cast these are the media elements such as video, sound, graphics and text. Some of these can be developed in Director by use of various tools or they may be imported from other sources. 2. Position media elements and sequence them in the score this allows you to create the look and feel of the presentation by control of what happens in time and place. 3. Adding interactivity and behaviour it is also possible to create branching to allow the user to look at different parts of the presentation. Behaviours extend the show by adding Lingo scripts to the cast members. 4. Package the finished product once you have completed the show you can package it into a projector, which is standalone piece of software created in Director. In this tutorial you will learn about the basic components, create a new movie, import a graphic, create and modify text, create and play an animation. This tutorial should take about 1.5 hours. The files you need are in the Blackboard site for this module in the folder: Lesson01\Start.dir Note: Copy this folder structure to your M:\ drive and save any files to this drive also. Director Start by opening the application from the menu bar, the view you will have should be similar to the one presented below, however there may be some difference due to your local settings. You can of course orientate the screen to the view presented in Fig 1. Toolbar Menu Bar Control Panel Score Stage
Macromedia Director Cast Window Note: Director also comes with a very extensive help file system and can be instigated any time by pressing F1. Also take a moment to view the menu bar options and how to make various objects visible, for example to make the stage visible go to the menu bar and choose Window>Stage. You will see in this menu option, other objects that you can display or hide. The Control Panel If this is not visible it can be made so by Window>Control Panel this feature is similar to a VCR and controls the playing of a movie. Now open the first movie in the COMPLETE folder, File>Open called Artist.dir, the first frame is presented below. Using the buttons on the control panel rewind and play the movie, once you have seen it work you can stop it by pressing the stop button. Viewing the Cast - the cast are the various components or members that make up the movie, unlike a movie, the cast members here are video, text, sound etc. Open the cast window Window>Cast, this shows the cast members in the current movie. It can be viewed in two ways, the first as seen below in thumbnail or as a list view (not shown). A movie cast can contain up to 32000 cast members.
Thumbnail Image The Score
Cast Member Cast Member Name Type Icons
Cast Member Numbers
The score tells the cast members when and where to appear on the stage it also controls the actions of the various cast members, you also may think of the score as a method of synchronizing the cast. You can open the score by selecting Windows>Score. You should spend some time on this window as this controls the whole look and feel of your movie. The rows in this window are called channels and are described below. Tempo Channel this controls the tempo of the movie and you can control thing such as the frames per second displayed. Palette Channel sets the available colours for the movie. Transition Channel this allows screen transitions such as fading and wiping. 2
Macromedia Director Sound Channels there are two sound channels to add music and voiceovers etc. Behaviour Channel this enables the writing of scripts, which can be used to add interactivity to a movie. Frame Channel this is the channel that contains numbers 5, 10 etc. These are used to identify the frame numbers, you can think of these as a frame in a film and a frame represents a single step in a movie of sound, image etc. Sprite Channels these are the numbered cells that will contain the various multimedia data types in your movie. You should note that a sprite is a cast member but a sprite may be copied and represented more than once in a movie. Cell/Playback Head a cell is the smallest unit on the score and the playback head sits over the frame channel Transition Tempo Channel Channel Palette Channel Playback Head Frame Channel Cell Frame
Sound Channels Behaviour Channel Sprite/Sprite Channels Opening the Text and Paint Windows The text window in Director can be used for creating and editing text. The view presented below is similar to a view in a word processor. The figure below is a view of a text window, you can open this by Window>Text. You should have the view presented on the next page. The paint window may be opened by Window>Paint (not shown). The paint window includes tools that can be used for creating and editing graphics other tools include fill shapes and colour effects.
Macromedia Director Close the text and paint windows.
Creating a New Movie If you have run the completed movie file in the previous pages you will note that the text at the top of the page changes colour. To open a new movie select File>New>Movie, there is no need to save the existing file. The new stage is now ready, but its characteristics may have the previous settings. You are now going to make some changes to the Property Inspector, which is presented below. To obtain this view select Modify>Movie>Properties. Change the stage width and height to 640 * 480 by clicking on the pull down menu. The rect property should have the following attributes: rect(99, 217, 739, 697) Importing an Image you are now going to import an image into the stage. Director allows you to import many file types such as BMP, GIF, JPEG and Photoshop formats. To import an image select File>Import. You will need the file Artiststudio.tif from the Media folder in lesson1, which you should have copied to your M:\ drive location. The folder contains one file, highlight this and select Add then select Import. Select Colour Depth Stage 24 Bits and OK. You will now see the cast window with the graphic in the first frame (not shown). Now save you work File>Save and name your file Artist.dir, making sure that its location is in your own area. On the M:\ drive Adding Sprites to the Stage You will need the Score, the Stage and the Cast in view to enable you to carry out the following operations. 1. Firstly you need to have in view the Score, on the score make sure playback head is in frame 1 of the Frame Channel, you can do this by clicking on frame 1 in the channel. 2. You now need the Stage and the Cast in view. Drag the Cast Member to the centre of the Stage. Adjust the view until it is in the centre of the Stage. You will see in Channel 1 of the Score the sprite is represented by a bar labelled Artiststudio. This appears from frame 1 28, which means the background graphic will appear for 28 frames of the presentation. Note: You will see a small dot at the start of the score (Frame 1), which indicates the start frame and a bar at the end (Frame 28), which indicates the end frame.
Macromedia Director 3. Click and drag the end frame indicator to Frame 30, this now makes the presentation longer. Creating Text Cast Members In this task you will add another Cast Member to the presentation, but this time you will create the cast member from scratch using the Text Window. The text window is similar to many word processors in terms of look and functionality. You can change text font, point size, alignment and text colour. 1. Select Window>Text this will open the Text Window. Select Times as a font and click Bold style button and choose 36 points as the text size. 2. Enter the following text: Ideas Come to Light. If the text does not fit on one line enlarge the Text Window by using the bar on the right edge of the text. Note: the Text Window automatically becomes a Cast Member. You can inspect the Cast Window and see that cast member 2 contains text. We will add this to the Stage shortly, but first you are going to create two more Cast Members with the same text, but with different colours. 3. Highlight the text in the Text Window and select Edit>Copy Text, you are going to place this in a new Text Window. 4. Click the New Cast Member icon on the Text Window toolbar to add the new Cast member. This view is shown below: New Cast Member Icon Previous/Next Cast Members 5. Select Edit>Paste Text the copied text is pasted into a new Text window labelled Text 3. This automatically becomes Cast Member 3. 6. Select New Cast Member to add another Cast Member and Select Edit>Paste Text. Now on inspection of the Cast Window you should have three identical text Cast Members, now Save your work. Changing Colour of Cast Members Currently the text colour in each of the Cast Members is black. You are now going to create an effect that will make the text change colour within the presentation. 1. You will need to open the Property Inspector this can be selected from the Text Window or from the Director main Window. Either way it is opened by clicking on the following icon 2. Set the view mode on the Property Inspector to list view, select the Text Tab. 3. Scroll down until you find the Color property, click on the colour chip and select a colour you want to use. 4. In the Text Window, click on the Previous Cast Member arrow. This now displays the Text Window for Cast Member 3, make a change to the colour chip in Cast Member 3. 5
Macromedia Director 5. Also do the same for Cast Member 2.Now Close the Property Inspector and the Text Window. Adding Sprites to the Score You now have all the media elements you need to sequence your presentation. Be careful to follow these instructions carefully to obtain the desired effect. 1. Drag Cast Member 2 to Frame 1 in Channel 2 in the Score (not onto the Stage) 2. Drag Cast Member 3 to Frame 1 in Channel 3 and then Cast Member 4 to Frame 1 in Channel 4. The complete view is set out below: Cast Members 2, 3 and 4 have Sprites in the Score, which occupy Channels 2, 3 and 4. You will see on the stage only one Sprite, the others are stacked behind the last sprite (4). You will also notice that a white box surrounds the text in each Sprite, this is the default background colour. Note: In the next activity you will change the backgrounds of all Text Sprites and move them to the upper left of the Stage. Save your work. Making Changes to Multiple Sprites 1. In the Score your Sprite 4 should be a highlighted, if it is not click the mouse over it. Then hold down the Shift key, then click anywhere between the start and end points of Sprite 2 in Channel 2. 2. Whilst all the Sprites are selected move to the Stage and drag the Text Sprites to the upper left corner of the Stage. All 3 text sprites should move together and you should have a view similar to the one presented here: Make sure the 3 Sprites are still selected in the Score. You are now going to make the background transparent by removing the white background of all 3 Sprites. 3. In the Sprite behaviour select Ink and select Background Transparent.
Sequencing Sprites You are now going to sequence the Sprites in the presentation to give the effect of the text changing colour. You need to work with one Sprite at a time and you will begin with Sprite 2 in Channel 2. 1. Select Sprite 2 in Channel 2 and drag the End Frame indicator from frame 28 to frame 10 this sprite now runs for frames 1 10. 6
Macromedia Director 2. Select the Sprite in Channel 3 and drag the end frame to frame 10 3. Click anywhere between the start and end points of Sprite 3 and drag across until the start point is in frame 11. 4. Now drag Sprite 4 end point to frame 10 and then drag the start point to frame 21. 5. Click in Frame 1 of the Frame Channel. Your Score view should correspond to the one below: 6. Now Save your work. Playing the Movie 1. 2. 3. 4. What you Have Learned Created a new movie Imported a graphic background Added Sprites to the Stage Created Cast Members using the Text Window Added Sprites to the Score Applied Transparency effects to text Created a simple animation effect Used the Control Panel to play a movie Click on the title Bar of the Stage. Click on Loop Playback. Click Play. Click Stop and close the panel
Вам также может понравиться
- Photoshop Useful Shortcut Key Chart For Windows - : Main ToolbarДокумент6 страницPhotoshop Useful Shortcut Key Chart For Windows - : Main ToolbarEkram AhmedОценок пока нет
- UI-UX DesignДокумент5 страницUI-UX Designomar sherifОценок пока нет
- Training in Core Java: by - Rahul Karmakar 2813231 ECE (4 Year)Документ23 страницыTraining in Core Java: by - Rahul Karmakar 2813231 ECE (4 Year)Lakshay SinghalОценок пока нет
- ANSYS Polyflow Examples Manual 18.2Документ6 страницANSYS Polyflow Examples Manual 18.2Panda HeroОценок пока нет
- Lightning Web Components Cheat SheetДокумент8 страницLightning Web Components Cheat SheetsamОценок пока нет
- Multimedia VideoДокумент69 страницMultimedia Videoshilpashree100% (2)
- AdobeДокумент98 страницAdobeDan JamesОценок пока нет
- Photoshop CS6 3D TutorialДокумент19 страницPhotoshop CS6 3D TutorialMehul NakumОценок пока нет
- Relational Database Design by ER - and EER-to-Relational MappingДокумент39 страницRelational Database Design by ER - and EER-to-Relational MappingAhmad Shdifat100% (2)
- Maya Dynamics Basics:: MEL and ExpressionДокумент33 страницыMaya Dynamics Basics:: MEL and ExpressionNguyễn HuỳnhОценок пока нет
- Flash MacromediaДокумент32 страницыFlash MacromediaKristy Rabina100% (1)
- Home Automation Using Telegram BOT (Id 36)Документ8 страницHome Automation Using Telegram BOT (Id 36)chakravarthyОценок пока нет
- HTML Interview Questions & HTML5 Interview Questions in 2021Документ93 страницыHTML Interview Questions & HTML5 Interview Questions in 2021Yogesh PОценок пока нет
- Android Chapter04 User InterfacesДокумент67 страницAndroid Chapter04 User Interfaceslenam_dnОценок пока нет
- Billet Casting Solutions en PDFДокумент24 страницыBillet Casting Solutions en PDFRohit GothwalОценок пока нет
- Multimedia Lab RecordДокумент21 страницаMultimedia Lab RecordArya ChinnuОценок пока нет
- Andrew Young Expert Advisor Programming Creating Automated Trading SystemsДокумент212 страницAndrew Young Expert Advisor Programming Creating Automated Trading SystemsPlamen KozhuharovОценок пока нет
- Domain Driven DesignДокумент46 страницDomain Driven DesignmojamcpdsОценок пока нет
- Corel Draw 12Документ50 страницCorel Draw 12Nzegwu AmaechiОценок пока нет
- Presentation of Macromedia FlashДокумент25 страницPresentation of Macromedia FlashPrithvi AcharyaОценок пока нет
- Powerpoint 2003Документ75 страницPowerpoint 2003Divine Christian VillamangcaОценок пока нет
- Macromedia Freehand 10Документ22 страницыMacromedia Freehand 10Anonymous sFWCpxuOeОценок пока нет
- Tutorial - A Masterclass in CSS AnimationsДокумент11 страницTutorial - A Masterclass in CSS AnimationsAllOthersОценок пока нет
- DX-Ball Game DocumentationДокумент27 страницDX-Ball Game DocumentationSherif Eltoukhi100% (3)
- Assignment PhotoshopeДокумент10 страницAssignment PhotoshopeNora NisarОценок пока нет
- Nuke LearningДокумент60 страницNuke LearningSebastian ComanescuОценок пока нет
- MM Notes PDFДокумент800 страницMM Notes PDFKarthikeyan Ramajayam50% (2)
- Create A Music Player On Android - Project SetupДокумент12 страницCreate A Music Player On Android - Project Setupkoks_s3Оценок пока нет
- Python Mini-Project PPT SE-CMPN-1 Roll Nos. 11, 66, 72, 75Документ16 страницPython Mini-Project PPT SE-CMPN-1 Roll Nos. 11, 66, 72, 75Neha SargarОценок пока нет
- Photoshop Lab Task 5 + 6 +7 PDFДокумент14 страницPhotoshop Lab Task 5 + 6 +7 PDFZeeshan BhattiОценок пока нет
- CG PDFДокумент63 страницыCG PDFVarnakeepcreating Varna100% (1)
- Sikuli AutomationДокумент28 страницSikuli AutomationrifanifОценок пока нет
- Hello World ASP - Net MVC in c1 CmsДокумент10 страницHello World ASP - Net MVC in c1 CmsloicuoiОценок пока нет
- Core Hardware NotesДокумент27 страницCore Hardware NotesVishal100% (1)
- Openbravo Tt1 Course Guide 2016Документ6 страницOpenbravo Tt1 Course Guide 2016MD ABUL KHAYERОценок пока нет
- Images in MultimediaДокумент26 страницImages in MultimediasaqibОценок пока нет
- Another DataGridView PrinterДокумент20 страницAnother DataGridView PrinterprakashprakashОценок пока нет
- T-SQL Sample Questions: Page 1, Ccs Globaltech, IncДокумент4 страницыT-SQL Sample Questions: Page 1, Ccs Globaltech, IncGenecca WongОценок пока нет
- Presentation On Image CompressionДокумент28 страницPresentation On Image Compressionbushra819100% (2)
- Basic Tools For Web DesignДокумент7 страницBasic Tools For Web Designtsegab bekeleОценок пока нет
- Dynamic PhotoДокумент93 страницыDynamic PhotoFrancisco TorresОценок пока нет
- Mt5 Android enДокумент16 страницMt5 Android enazamatullahtaОценок пока нет
- Summer Training ReportДокумент6 страницSummer Training ReportDeep Grewal100% (1)
- Question Bank: Java Programming (9113) Class: Tyif (IF/V/C) Chapter No. 05 Applets and Graphics ProgrammingДокумент4 страницыQuestion Bank: Java Programming (9113) Class: Tyif (IF/V/C) Chapter No. 05 Applets and Graphics Programmingapi-3728136Оценок пока нет
- Multimedia Technologies: By: Mohammed Fareed Ur RahmanДокумент180 страницMultimedia Technologies: By: Mohammed Fareed Ur Rahmansujeet.jha.311Оценок пока нет
- Animate With Easy-to-Use and Free Pencil2D SoftwareДокумент6 страницAnimate With Easy-to-Use and Free Pencil2D Softwaremartliner leadОценок пока нет
- Downloads - CS608 - Lecture 1A - CS608VBNETIntro - Part I of IV PDFДокумент66 страницDownloads - CS608 - Lecture 1A - CS608VBNETIntro - Part I of IV PDFHaelaz'zan Rhoney Zee-labhanОценок пока нет
- VtuДокумент5 страницVtuNaveen Babu100% (2)
- A Proposal of EPOS SystemДокумент15 страницA Proposal of EPOS SystemBin Latif100% (1)
- Real Time SystemДокумент76 страницReal Time Systemjkj90Оценок пока нет
- Computer Graphics ++Документ189 страницComputer Graphics ++Harry JackОценок пока нет
- DAY - 1 Day - 6 DAY - 11: Extended Primitives ModellingДокумент2 страницыDAY - 1 Day - 6 DAY - 11: Extended Primitives ModellingEducadd AMEERPET HyderabadОценок пока нет
- Web Designing and Development Training Courses in Pune - TIPДокумент6 страницWeb Designing and Development Training Courses in Pune - TIPudayОценок пока нет
- CSS Total Question BankДокумент5 страницCSS Total Question BankYOURDADОценок пока нет
- Unit 6 - Assignment 1 Researching Graphic ProductsДокумент5 страницUnit 6 - Assignment 1 Researching Graphic Productsapi-551038840Оценок пока нет
- Advanced Java ScriptДокумент130 страницAdvanced Java Scriptdinesh9866119219Оценок пока нет
- SE Practical ListДокумент20 страницSE Practical ListMaunil ModiОценок пока нет
- Cryptocurrencies Price Movement Prediction Using Machine LearningДокумент4 страницыCryptocurrencies Price Movement Prediction Using Machine LearningInternational Journal of Innovative Science and Research TechnologyОценок пока нет
- Understanding The Personify APIДокумент67 страницUnderstanding The Personify APIDoradОценок пока нет
- Software Engineering Short NotesДокумент4 страницыSoftware Engineering Short NotesShan Pathiraja100% (1)
- Webscrapping ToolsДокумент27 страницWebscrapping ToolsBrandon MurphyОценок пока нет
- Director 11 BasictutorialДокумент37 страницDirector 11 BasictutorialanjarmanaОценок пока нет
- Unit-1 Color Models in Image and VideoДокумент58 страницUnit-1 Color Models in Image and VideosunnynnusОценок пока нет
- Simple Examples - Using Worker Threads in C++ (By Joseph M - Newcomer)Документ18 страницSimple Examples - Using Worker Threads in C++ (By Joseph M - Newcomer)John CullenОценок пока нет
- HOWTO Install XRDP On Linux For Faster Remote GUI Sessions Than VNCДокумент6 страницHOWTO Install XRDP On Linux For Faster Remote GUI Sessions Than VNCMktNeutralОценок пока нет
- Asl Flexus Brochure 2016 09Документ5 страницAsl Flexus Brochure 2016 09Gustavo MoriceОценок пока нет
- fORMAT COMPANY PROFILE Xeam Ventures PVT LTDДокумент4 страницыfORMAT COMPANY PROFILE Xeam Ventures PVT LTDmysorabh3533Оценок пока нет
- ARM Cortex-R4 Technical Reference ManualДокумент570 страницARM Cortex-R4 Technical Reference ManualGanesh Kumar CОценок пока нет
- Swipe To Unlock A Primer On Technology and Business Strategy PDF Ebook by Neel MehtaДокумент3 страницыSwipe To Unlock A Primer On Technology and Business Strategy PDF Ebook by Neel Mehtajatinn garg0% (2)
- Term Year 2016-2017: Technology Support Services Comptia A+ SyllabusДокумент6 страницTerm Year 2016-2017: Technology Support Services Comptia A+ SyllabusJennifer BurnsОценок пока нет
- Corporate Style Guide: April, 2007Документ7 страницCorporate Style Guide: April, 2007John GregoryОценок пока нет
- TC-4500 User ManualДокумент42 страницыTC-4500 User Manualanhhp8xОценок пока нет
- PG42-USB Vocal Microphone - Shure User GuideДокумент14 страницPG42-USB Vocal Microphone - Shure User GuidewatermelontacoОценок пока нет
- Regional SettingsДокумент7 страницRegional SettingsSumana VenkateshОценок пока нет
- Dell Wyse Device Manager 5.7 Administrator's GuideДокумент259 страницDell Wyse Device Manager 5.7 Administrator's GuideChampignolОценок пока нет
- Quality CostsДокумент3 страницыQuality CostsNupur WalawalkarОценок пока нет
- Instructions - Yes Actually Read ThemДокумент8 страницInstructions - Yes Actually Read ThemShirley MansonОценок пока нет
- Guide To Life Cycles and Life Cycle Models: Systems Engineering and Project Management (SEPM) Joint Working GroupДокумент41 страницаGuide To Life Cycles and Life Cycle Models: Systems Engineering and Project Management (SEPM) Joint Working GroupZanchao WangОценок пока нет
- Introduction To Programming - PythonДокумент29 страницIntroduction To Programming - PythonСтефан КљајићОценок пока нет
- Presentation of Computer Latest Technology and Mobile Latest TechnologyДокумент33 страницыPresentation of Computer Latest Technology and Mobile Latest TechnologyZeeshan GillОценок пока нет
- A Water Pumping Control System With A Programmable Logic Controller (PLC) PDFДокумент8 страницA Water Pumping Control System With A Programmable Logic Controller (PLC) PDFsunnyday32Оценок пока нет
- MOA - 823587 - 1 - Using Oracle 11g Release 2 Real Application Clusters With Oracle E-Business Suite Release 12Документ20 страницMOA - 823587 - 1 - Using Oracle 11g Release 2 Real Application Clusters With Oracle E-Business Suite Release 12vikОценок пока нет
- Adobe Framemaker 2019 Release NotesДокумент2 страницыAdobe Framemaker 2019 Release NotesAliОценок пока нет
- Cs121 / Bacs Webmanager / Sitemanager / Sitemonitor Flash WizardДокумент2 страницыCs121 / Bacs Webmanager / Sitemanager / Sitemonitor Flash WizardlucianoОценок пока нет
- How Do I Access SPMS?: How To Raise/ Initiate The Competency Change Request and To Whom Approval Goes After Change inДокумент4 страницыHow Do I Access SPMS?: How To Raise/ Initiate The Competency Change Request and To Whom Approval Goes After Change inSTUDENT' SОценок пока нет
- Thanks For Downloading OperaДокумент2 страницыThanks For Downloading OperaAlexis KarampasОценок пока нет
- User Interface Design: by Roger S. Pressman and Bruce R. MaximДокумент26 страницUser Interface Design: by Roger S. Pressman and Bruce R. MaximKimberly GonzalesОценок пока нет
- K7VT4AДокумент30 страницK7VT4Ae42bОценок пока нет