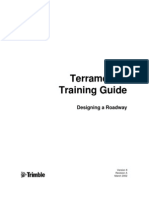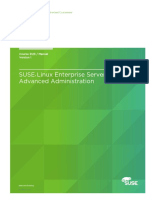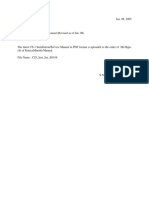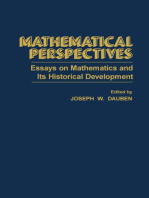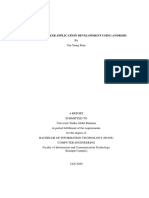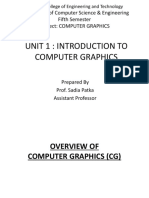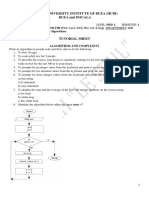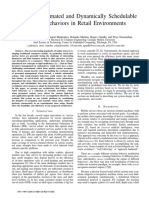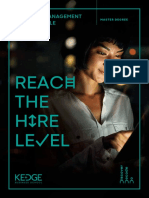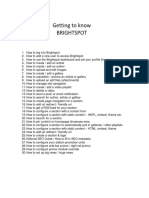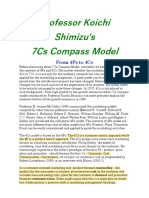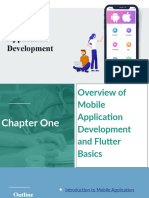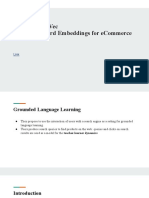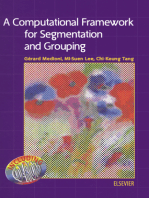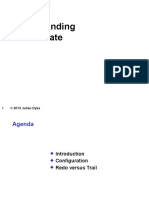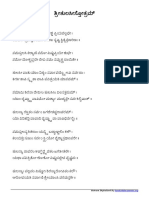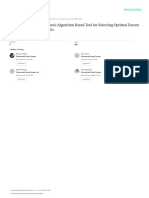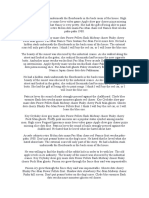Академический Документы
Профессиональный Документы
Культура Документы
STEALLA Tutorial - How To Build A Model in STELLA
Загружено:
guslarОригинальное название
Авторское право
Доступные форматы
Поделиться этим документом
Поделиться или встроить документ
Этот документ был вам полезен?
Это неприемлемый материал?
Пожаловаться на этот документАвторское право:
Доступные форматы
STEALLA Tutorial - How To Build A Model in STELLA
Загружено:
guslarАвторское право:
Доступные форматы
How to...Build a Model Double click on the STELLA icon.
When the full screen appears, click on the icon of the world looks like this: once. It should change to an . The top bar
This is the source of the icons we will use to build our model. First click on the icon that looks like this : . This is known as a stock. Now slide your pointer out into the open field and click again. A large stock should appear with the word Noname 1 highlighted. Before doing anything else, type the name of the quantity that the stock represents (eg. money) Now click on the icon which looks like this: . This is a flow. Slide your pointer to a position some distance to the left of the stock, click and drag until the arrow just touches the stock and the stock becomes shaded. Let go of the mouse button. A flow pointing into the stock represents the rate at which the stock is being changed by the addition of a quantity over time (eg. weekly earnings). Your diagram might look like this:
Suppose you spend part of your money each week. To show the weekly expenditures, use a flow that points away from the stock to indicate subtraction. To do this, click on the flow icon, place the flow icon inside the stock, then click and drag the flow to the right of the stock. Your diagram might look like this now:
Hint: If the name of a stock or flow is placed so it is difficult to read, simply select the name with the mouse and drag it to a new position near the icon.
-1-
How to ... Enter Values and Units in a Stock In a model, each question mark indicates that a value or formula or graph needs to be input. For the stocks, the initial value of the stock needs to be given. Double-click on the stock. When the window opens, enter in the shaded region the value at which you wish the stock to begin and click on OK. For example, if the stock represents money, you may be starting with 100. In order to indicate the units (dollars, cents, etc.), you should write the units inside curly braces. Setting the initial amount of money in the stock
You should note that the Non-negative option is checked. This means that if the stock ever becomes negative because more is subtracted from it than added to it, the stock will be reset to zero. To avoid that action, click on the check mark and it will disappear, thereby permitting a representation of going into debt. Also note the keypad in the center of the dialogue box. You may click on the values on the keypad rather than using the keyboard if you prefer.
-2-
How to ... Enter Values and Units in a Flow In a model, each question mark indicates that a value or formula or graph needs to be input. For each flow, a value, formula or graph must be entered. Double-click on the weekly_earnings flow. When the window opens, enter in the shaded region the amount of money you are earning weekly and click on OK. In order to indicate the units (dollars, cents, etc.), you should write the units inside curly braces. Entering a constant in a flow
You should note that the UNIFLOW option is checked. This means that the quantity in the flow must always be non-negative. If the flow ever becomes negative during the running of the model, it will be reset to zero.To avoid that action, click on the BIFLOW button, thereby permitting a negative number to be added to a stock (very useful in physics models). Also note the keypad in the center of the dialogue box. You may click on the values on the keypad rather than using the keyboard if you prefer. The Builtins box contains a number of math functions which are useful in certain circumstances. After you have defined the weekly_earnings , click OK and go to the weekly_expenditures flow. Determine a reasonable level of expenditures for this problem, and enter the number.
-3-
How To ... Graph the Output of Your Model To create a graph of the output of your model, click on the graph icon, which looks like this: . Slide your mouse pointer to a clear spot in the window and click again. A small graph icon should appear and immediately be replaced by a large gray graph. Double-click anywhere in this graph and a new window will open. In the top center of this window, you will see two boxes which contain the quantities you may put in a graph:
Click on one of the Allowable variables, then click on the >> symbol. Repeat for as many as four more allowable variables. You may have up to five variables on one graph. The boxes might now look like this:
Click on OK. To prevent the graph box from disappearing every time you run the model, you should pin down the graph window. - Move your pointer to the horizontal bar at the top of the graph window. - Drag the graph so it fits on the white space below the model. - Click on the black circle (looks like a push pin) in the upper left-hand corner of the graph. In order to have the graphs appear on the screen, you must run the model. First check to see that all question marks are gone from the model diagram. Then decide the length of time you wish to run the model and the time unit that is appropriate. From the very top menu bar, Click and hold at the word Run, then without letting go of the mouse button, slide down to Time_Specs on the menu and release.
-4-
How To ... Set Time Specs From the very top menu bar, Click and hold at the word Run, then without letting go of the mouse button, slide down to Time_Specs on the menu and release. Time Specs Before Changes
First select the appropriate Unit of time. For this model, we are thinking in terms of weeks. Next, determine the Length of simulation. To track a years worth of money, highlight the To: box and type in 52. DT represents the timestep of the model. Do we deposit money every quarter of a week (DT = 0.25) or once a week? Set DT to 1 to represent once a week. The other settings will remain at the default. See the next page for the new Time Specs settings. Then click OK.
-5-
Time Specs After Changes
From the very top menu bar, Click and hold at the word Run, then without letting go of the mouse button, slide down to Run on the menu and release. Your graph should look like this if weekly earnings are set to $50 and weekly expenditures are $0.
-6-
How To ... Enter a Formula or Equation into a Model Sometimes a flow is not a constant, but depends on the value of another variable in the model. For example, in the Money model, you may allow yourself to spend 10% of the money in your stock. That way, the wealthier you become, the more money you can spend. To be able to show this relationship, we must connect money to weekly expenditures with a connector , as seen below. To do this, slide the connector pointer inside the money stock and click and drag until the arrow touches the weekly expenditures flow. Let go of the mouse button. To make it explicit that you are using a particular spending rate, you should use a converter which will also be connected to the weekly expenditures flow as in the diagram below.
Double-click on the spending rate converter and enter 0.10 to represent 10%. Double-click on weekly expenditures and enter the equation money*spending_rate by clicking on money in the Required Inputs box, then * for multiplication, then spending_rate. The window should look like the one below:
-7-
Run the model and see what the graph looks like now. Your result should appear as:
What has happened to your bank account? How do you explain the shape of this graph?
-8-
How To ... Enter a Graph as input to a Model Sometimes instead of a single value, equation or formula, you have data that you wish to use in your model. For example, in the Money model, you may know your weekly expenditures, but you may not be able to represent them as an equation. STELLA allows you to enter data in the form of a table or graph. But first, you must delete the converter and connectors which you no longer need. Use the stick of dynamite to blow up the spending rate converter by placing the head of the dynamite in the center of the circle. Blow up the connector from money to weekly expenditures by placing the head of the dynamite on the small pink circle at the beginning of the arrow on the edge of the money stock. WARNING! A steady hand is required so you dont blow up the stock itself. Double-click on weekly expenditures and enter TIME in the shaded box. TIME will be placed on the x-axis of the input graph you are going to create. This makes sense since expenditures vary week to week.
Click on the Become Graph button.
-9-
The next window that opens allows you to enter values in a table. There are several parts to consider. Looking at the x-axis, you will see that it is labeled Weeks and is set from 0.000 to 52.00. In the Money model, that would represent 52 weeks. The Input column also runs 0.000 to 52.00. You may change the Input column by adjusting the min and max on the axis or by adjusting the number of Data Points in the Data Points box or by doing both. To simplify matters, you should type 14 in the Data Points box and hit Return on your keyboard so that the input numbers become multiples of 4. This will allow you to change the Output values every four weeks. You could choose to use 53 data points to make the changes weekly, but that would require more data entry. Once you have the Input column set up to suit your model, you should look at the min and max on the y-axis. Notice below that the y-axis is labeled weekly_expenditures and the range is 0 to 100. If the range should be different, you can change it by typing in each of the boxes. Once the range is correct, you should click on the first entry in the Output column on the right and type the desired value. Hitting Return on your keyboard after each number will advance you to the next entry. As you type the numbers, the associated points will appear on the graph, connected by line segments. The input graph might look like this:
-10-
Click OK and the model will look like this: The symbol inside the weekly expenditures circle is called a tilde.
Run the model and you may get this result:
-11-
Вам также может понравиться
- Training Manual For Terra ModelsoftwareДокумент96 страницTraining Manual For Terra ModelsoftwareAbdulselam Maru100% (2)
- 3125 Advanced Admin ManualДокумент699 страниц3125 Advanced Admin ManualsiouzОценок пока нет
- Working Through Screens BookДокумент143 страницыWorking Through Screens Booksdk1712004Оценок пока нет
- Konica Minolta Regius CS-3 Installation and Service ManualДокумент637 страницKonica Minolta Regius CS-3 Installation and Service ManualKirje Martinez Yo0% (1)
- Vensim-Tutorial Stepbystep v.2Документ52 страницыVensim-Tutorial Stepbystep v.2Mark DelaОценок пока нет
- Eviews 10 Tutorial: Introduction To EconometricsДокумент43 страницыEviews 10 Tutorial: Introduction To EconometricsameenbahaaОценок пока нет
- CFDDДокумент41 страницаCFDDvsputhamanОценок пока нет
- Photo Reality Capture For Preliminary Infrastructure Design WebДокумент16 страницPhoto Reality Capture For Preliminary Infrastructure Design WebjausingchiОценок пока нет
- Rfid Henley PDFДокумент48 страницRfid Henley PDFAkram KadhumОценок пока нет
- Review of Optimization TechniquesДокумент13 страницReview of Optimization TechniquesFrederic NietzcheОценок пока нет
- School Communication PlanДокумент4 страницыSchool Communication PlanRESTTIE DAGUIOОценок пока нет
- 6.4.1.2 Packet Tracer - Configure Initial Router Settings InstructionsДокумент4 страницы6.4.1.2 Packet Tracer - Configure Initial Router Settings InstructionsJavierOsunaОценок пока нет
- Vensim TutДокумент12 страницVensim TutAnggia RetnoОценок пока нет
- Mathematical Perspectives: Essays on Mathematics and Its Historical DevelopmentОт EverandMathematical Perspectives: Essays on Mathematics and Its Historical DevelopmentОценок пока нет
- Mp3 Music Player Application Development Using AndroidДокумент310 страницMp3 Music Player Application Development Using AndroidUmesh MauryaОценок пока нет
- Angular Material TutorialДокумент17 страницAngular Material Tutorialanshu guptaОценок пока нет
- Memoire FetniДокумент84 страницыMemoire FetnisoworiОценок пока нет
- SRM Institute of Science & Technology: B.TechДокумент29 страницSRM Institute of Science & Technology: B.TechZenelОценок пока нет
- A Genetic Algorithm For The Flexible Job-Shop Scheduling ProblemДокумент11 страницA Genetic Algorithm For The Flexible Job-Shop Scheduling ProblemSilvia Adelina MateescuОценок пока нет
- PFE-RACHED HamzaДокумент54 страницыPFE-RACHED HamzaHamza RachedОценок пока нет
- User Guide of GARCH-MIDAS and DCC-MIDAS MATLAB ProgramsДокумент12 страницUser Guide of GARCH-MIDAS and DCC-MIDAS MATLAB Programscadeau01Оценок пока нет
- Pix4d Vs Drone2mapДокумент18 страницPix4d Vs Drone2maprezalendraОценок пока нет
- OOAD UNIT-II by Khalid Amin AkhoonДокумент14 страницOOAD UNIT-II by Khalid Amin AkhoonOmPrakashKumarОценок пока нет
- MCNPX 2.3.0 ManualДокумент174 страницыMCNPX 2.3.0 ManualAntonio Rodrigo SpitzerОценок пока нет
- Education Entrepreneuriale PDFДокумент23 страницыEducation Entrepreneuriale PDFAli TraoreОценок пока нет
- Introducere Arena Visual DesignerДокумент61 страницаIntroducere Arena Visual Designercosti cochet100% (1)
- Internship ReportДокумент53 страницыInternship ReportShaun Bhatti100% (1)
- GRASP PatternДокумент76 страницGRASP PatternDavinder KumarОценок пока нет
- Creating The User Interface (FireMonkey 3D Tutorial) - RAD StudioДокумент4 страницыCreating The User Interface (FireMonkey 3D Tutorial) - RAD StudioJuli Adi PrastyoОценок пока нет
- Arena Simulation Key AdvantagesДокумент2 страницыArena Simulation Key AdvantagesDiana TorresОценок пока нет
- CG Unit 1 PPT NewДокумент29 страницCG Unit 1 PPT NewArjun K R100% (1)
- Study On Simplex Method and Design & Development of Application For Solving Simplex Problem Using PythonДокумент4 страницыStudy On Simplex Method and Design & Development of Application For Solving Simplex Problem Using PythonAnonymous izrFWiQОценок пока нет
- Evolution of The QR CodeДокумент20 страницEvolution of The QR Codeapi-272558771Оценок пока нет
- Journal of Retailing and Consumer Services: Mengmeng Song, Xinyu Xing, Yucong Duan, Jason Cohen, Jian MouДокумент17 страницJournal of Retailing and Consumer Services: Mengmeng Song, Xinyu Xing, Yucong Duan, Jason Cohen, Jian MouDavid OvallosОценок пока нет
- Contents - Agile Product Management With Scrum - Creating Products That Customers LoveДокумент5 страницContents - Agile Product Management With Scrum - Creating Products That Customers LoveJoao Paulo MouraОценок пока нет
- HND QuestionsДокумент6 страницHND Questionsjakehernandez143Оценок пока нет
- Facilities and Design CHAPTER 5Документ50 страницFacilities and Design CHAPTER 5Louie Guese Mangune100% (2)
- MetaBot Automated and Dynamically Schedulable Robotic Behaviors in Retail Environments PDFДокумент6 страницMetaBot Automated and Dynamically Schedulable Robotic Behaviors in Retail Environments PDFGaby HayekОценок пока нет
- Master in Management Grande Ecole: Maste R Degre EДокумент15 страницMaster in Management Grande Ecole: Maste R Degre EKevin SharmaОценок пока нет
- E-Commerce and M-Commerce: Information Technology DepartmentДокумент15 страницE-Commerce and M-Commerce: Information Technology DepartmentVishal ChoudharyОценок пока нет
- GAITRite ManualДокумент38 страницGAITRite Manualavoid11Оценок пока нет
- Drexel Civc101 SyllabusДокумент11 страницDrexel Civc101 SyllabusKimberly GoinsОценок пока нет
- Summary Report 2020Документ52 страницыSummary Report 2020api-491897140Оценок пока нет
- Brightspot Training ManualДокумент97 страницBrightspot Training ManualWCPO 9 NewsОценок пока нет
- Online Heart Monitoring Systems On The Internet of Health Things Environments: A Survey, A Reference Model and An OutlookДокумент18 страницOnline Heart Monitoring Systems On The Internet of Health Things Environments: A Survey, A Reference Model and An OutlookVinicius UchoaОценок пока нет
- Rdbms Assignments 15Документ41 страницаRdbms Assignments 15divine rapperОценок пока нет
- Litterature Review Guidelines AHIS3241Документ3 страницыLitterature Review Guidelines AHIS3241Steven melvin williamОценок пока нет
- FFTReal Version 2.11Документ5 страницFFTReal Version 2.11Budi PrastyoОценок пока нет
- Morocco: Education, Training and Employment Developments 2016Документ16 страницMorocco: Education, Training and Employment Developments 2016842janxОценок пока нет
- Understanding Smart CitiesДокумент9 страницUnderstanding Smart CitiesChandra GumelarОценок пока нет
- OOAD Unit-IV PDFДокумент44 страницыOOAD Unit-IV PDFnehesumaОценок пока нет
- Moroccan National Office of TourismДокумент10 страницMoroccan National Office of TourismHajar So0% (1)
- 4 - Professor Koichi Shimizu's 7Cs Compass ModelДокумент7 страниц4 - Professor Koichi Shimizu's 7Cs Compass ModelAlson DacostaОценок пока нет
- Applications of Neuro Fuzzy Systems: A Brief Review and Future OutlineДокумент17 страницApplications of Neuro Fuzzy Systems: A Brief Review and Future OutlineMutiaraning PertiwiОценок пока нет
- L2 Web EvolutionДокумент17 страницL2 Web EvolutionArthur LegaspinaОценок пока нет
- Chapter 1 - Overview of Mobile Application DevelopmentДокумент21 страницаChapter 1 - Overview of Mobile Application Developmentsaid Abdulkadir GacalОценок пока нет
- Session 2 - Modeling With VensimДокумент28 страницSession 2 - Modeling With Vensimyashashree barhateОценок пока нет
- Services NotesДокумент10 страницServices NotesMaheen AhmedОценок пока нет
- Prestashop 1.7 Integration DocumentДокумент10 страницPrestashop 1.7 Integration DocumentshanysunnyОценок пока нет
- Angular, SpringbootДокумент1 страницаAngular, Springbootoussema hedfiОценок пока нет
- Query2Prod2Vec Grounded Word Embeddings For EcommerceДокумент14 страницQuery2Prod2Vec Grounded Word Embeddings For EcommerceVenkata Charan ChinniОценок пока нет
- Tarea 4 SemanaДокумент3 страницыTarea 4 SemanaE Manuel Chumpitaz ArteagaОценок пока нет
- Software Reliability: SEG3202 N. El KadriДокумент33 страницыSoftware Reliability: SEG3202 N. El KadriVishnu Prakash SinghОценок пока нет
- Using Oracle Data Integrator Stack Oracle Cloud MarketplaceДокумент74 страницыUsing Oracle Data Integrator Stack Oracle Cloud MarketplaceVamsi KrishnaОценок пока нет
- Computer Literacy Survey PDFДокумент17 страницComputer Literacy Survey PDFrhejlim6354100% (1)
- FAQ - Rel 12 IprocurementДокумент3 страницыFAQ - Rel 12 IprocurementstanleypidakalaОценок пока нет
- Golden GateДокумент69 страницGolden GateArunKumar AОценок пока нет
- MapbasicДокумент886 страницMapbasichcagasОценок пока нет
- Assignment 1 (1) - CHARNAIДокумент7 страницAssignment 1 (1) - CHARNAISam ChumbasОценок пока нет
- Top 50 SAP FICO Interview Questions and Answers 1673535378Документ14 страницTop 50 SAP FICO Interview Questions and Answers 1673535378sudershan9Оценок пока нет
- IPL Case 18 Sega Enterprises vs. Accolade, Inc.Документ2 страницыIPL Case 18 Sega Enterprises vs. Accolade, Inc.Rhows BuergoОценок пока нет
- Portfolio: Vincent Murad 2015Документ35 страницPortfolio: Vincent Murad 2015IkwanОценок пока нет
- CSE WT Lab QuestionsДокумент3 страницыCSE WT Lab QuestionssunnykeshОценок пока нет
- Tulasi-Stotram Kannada PDF File9654Документ3 страницыTulasi-Stotram Kannada PDF File9654sir sir0% (3)
- PagingДокумент45 страницPagingManalAmerОценок пока нет
- CAD ViewersДокумент24 страницыCAD Viewersjohnaustin1Оценок пока нет
- Basic Concepts and Definitions: CE6011 Smart Buildings and Automation 2013-2014Документ29 страницBasic Concepts and Definitions: CE6011 Smart Buildings and Automation 2013-2014RK MEHTAОценок пока нет
- Datum Optimizer Whitepaper-DCS-2020Документ14 страницDatum Optimizer Whitepaper-DCS-2020Barış ÇayОценок пока нет
- Surfer SoftwareДокумент45 страницSurfer Softwarerusli geologistОценок пока нет
- HiddenДокумент2 страницыHiddenBruno PaveiОценок пока нет
- Farming Road Map (Of Game)Документ22 страницыFarming Road Map (Of Game)ritikОценок пока нет
- AДокумент10 страницAlghmshariОценок пока нет
- Object Oriented Analysis and Design Using Um LДокумент272 страницыObject Oriented Analysis and Design Using Um LCeo Tran Dang100% (1)
- Chapter TwoДокумент31 страницаChapter TwoBab KebedeОценок пока нет
- Oop Assignment # 2 Submitted By: Roll #: DateДокумент11 страницOop Assignment # 2 Submitted By: Roll #: DateHashir KhanОценок пока нет
- Owa330011 Bssap Protocol Analysis Issue 1.0Документ71 страницаOwa330011 Bssap Protocol Analysis Issue 1.0lenguondung123Оценок пока нет
- On CAPTCHAДокумент33 страницыOn CAPTCHAdevatnit80% (5)
- An Improved Approach of FP-Growth Tree For Frequent Itemset Mining Using Partition Projection and Parallel Projection TechniquesДокумент6 страницAn Improved Approach of FP-Growth Tree For Frequent Itemset Mining Using Partition Projection and Parallel Projection TechniquesEditor IJRITCCОценок пока нет