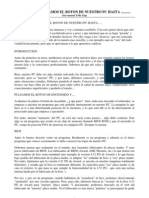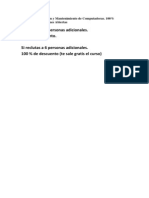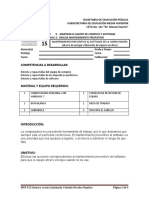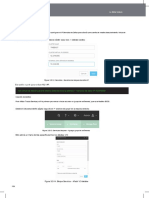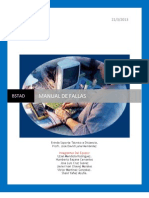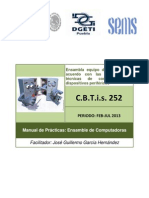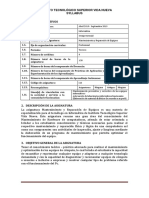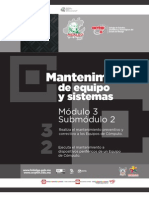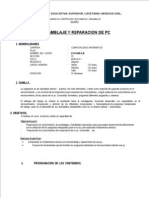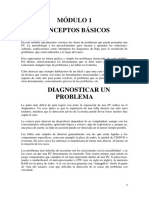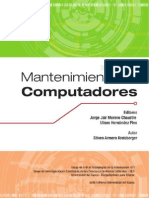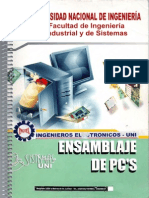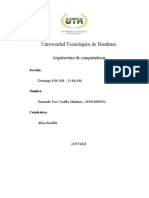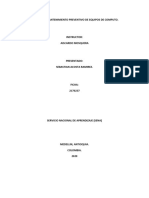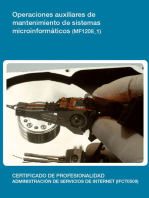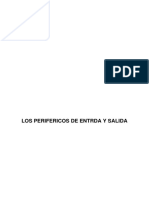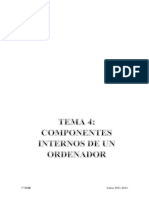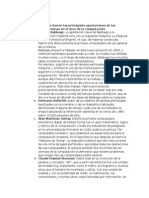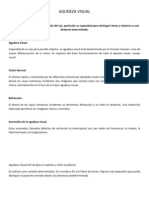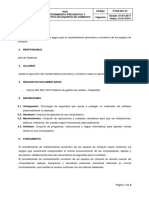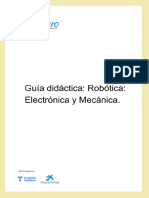Академический Документы
Профессиональный Документы
Культура Документы
Ensamblaje Mantenimiento y Reparación de PC-3aEd PDF
Загружено:
Eduardo Abdiel Sáenz EОригинальное название
Авторское право
Доступные форматы
Поделиться этим документом
Поделиться или встроить документ
Этот документ был вам полезен?
Это неприемлемый материал?
Пожаловаться на этот документАвторское право:
Доступные форматы
Ensamblaje Mantenimiento y Reparación de PC-3aEd PDF
Загружено:
Eduardo Abdiel Sáenz EАвторское право:
Доступные форматы
Por I ng. Roberto E. Pinzn C.
ENSAMBLAJE, MANTENIMIENTO Y REPARACIN DE
COMPUTADORAS PERSONALES
Ensambl aj e, Mant eni mi ent o y Repar ac i n de Comput ador as Per sonal es
I ng. RobertoE. Pinzn C. -
i i
Ensambl aj e, Mant eni mi ent o y Repar ac i n de Comput adoras Per sonal es
Tercera Edicin, Octubre, 2004.
Todos los trminos o nombres que son conocidos como marcas comerciales o
marcas de servicios son propiedad de sus respectivos fabricantes; no han
sido mencionados aqu con propsitos comerciales.
Ensambl aj e, Mant eni mi ent o y Repar ac i n de Comput ador as Per sonal es
-I ng. RobertoE. Pinzn C.
i i i
VI STAZO AL CONTENI DO
SECCI N CONTENI DO PGI NA
1
er a
Fundament os I nf or mt i c os 3
CAPTULO 1. INTRODUCCIN A LA INFORMTICA Y A LOS MICROCOMPUTADORES.
5
2
da
Uso y Conf i gur ac i n de Si st emas Oper at i vos par a PC. 31
CAPTULO 2. CONCEPTOS BSICOS ACERCA DE LA PC.
CAPTULO 3. EL SISTEMA OPERATIVO: DOS
CAPTULO 4. COMANDOS DE MS-DOS
CAPTULO 5. CONFIGURACIN DE LA PC CON MS-DOS 6.22
CAPTULO 6. FUNDAMENTOS DE WINDOWS.
CAPTULO 7. CONFIGURACIN DE WINDOWS.
CAPTULO 8. COMANDOS MS-DOS ADICIONALES.
CAPTULO 9. LINUX: CONCEPTOS Y COMANDOS
CAPTULO 10. MANTENIMIENTO Y DIAGNSTICOS DE LA PC.
34
36
42
56
63
85
95
97
106
3
er a
Fundament os de El ec t r ni c a. 111
CAPTULO 11. INTRODUCCIN A LA ELECTRNICA.
CAPTULO 12. HERRAMIENTAS PARA EL TRABAJO EN COMPUTADORAS Y ELECTRNICA.
CAPTULO 13. USO DEL MULTMETRO DIGITAL.
113
131
138
4
t a
Har dwar e. 145
CAPTULO 14. RECONOCIMIENTO DE LOS COMPONENTES HARDWARE DE LA PC.
CAPTULO 15. FUNCIONAMIENTO DEL HARDWARE DE LA PC.
CAPTULO 16. FUNCIONAMIENTO DEL BIOS.
CAPTULO 17. ALGUNOS PROCESADORES USADOS POR PC
CAPTULO 18. LA MEMORIA Y SU FUNCIONAMIENTO.
147
153
174
203
211
5
t a
Ensambl aj e de PCs e I nst al ac i n de Pr ogr amas. 223
CAPTULO 19. TRABAJO CON HARDWARE.
CAPTULO 20. INSTALACIN DE LA TARJETA MADRE.
CAPTULO 21. INSTALACIN DE SISTEMAS DE ALMACENAMIENTO.
CAPTULO 22. PREPARACIN DE DISCO DURO USO DE FDISK/FORMAT.
CAPTULO 23. INSTALACIN DE WINDOWS.
CAPTULO 24. INSTALACIN DE PROGRAMAS.
CAPTULO 25. INSTALACIN DE LINUX: MANDRAKE
CAPTULO 26. INSTALACIN DE PERIFRICOS
CAPTULO 27. INSTALACIN DE LA TARJETA DE VIDEO.
CAPTULO 28. INSTALACIN DE LA TARJETA DE TELEVISIN.
CAPTULO 29. INSTALACIN DE LA TARJETA DE SONIDO.
CAPTULO 30. INSTALACIN Y CONFIGURACIN DEL ACCESO A INTERNET VA MDEM.
CAPTULO 31. INSTALACIN Y CONFIGURACIN DE UNA RED LOCAL.
225
229
236
240
251
263
265
273
277
281
283
285
291
6
t a
Sol uc i n de Pr obl emas. 305
CAPTULO 32. SOLUCIN A PROBLEMAS COMUNES DE SOFTWARE.
CAPTULO 33. SOLUCIN A ERRORES COMUNES DE HARDWARE.
CAPTULO 34. SOLUCIN A OTROS PROBLEMAS DE HARDWARE: ELCTRICOS, LIMPIEZA DE PIEZAS
CAPTULO 35. MONITORES: CONCEPTOS Y LOCALIZACIN DE ALLAS
CAPTULO 36. MANTENIMIENTO Y REPARACIN DE UNIDADES CD-RWY CD-ROM.
CAPTULO 37. SOLUCIN DE PROBLEMAS DE VIRUS.
CAPTULO 38. EL REGISTRO DE WINDOWS.
308
310
313
316
326
340
346
7
ma
Apndi c es. 353
CAPTULO 39. CABLES DE COMUNICACIONES Y REDES
CAPTULO 40. SIGNIFICADO DE LOS ICONOS EN WINDOWS
CAPTULO 41. GLOSARIO DE INFORMTICA.
CAPTULO 42. RESUMEN DE CARACTERSTICAS DE HARDWARE
355
365
369
388
Ensambl aj e, Mant eni mi ent o y Repar ac i n de Comput ador as Per sonal es
I ng. RobertoE. Pinzn C. -
i v
Ensambl aj e, Mant eni mi ent o y Repar ac i n de Comput ador as Per sonal es
-I ng. RobertoE. Pinzn C.
1
ENSAMBLAJE, MANTENIMIENTO Y REPARACIN DE
COMPUTADORAS PERSONALES
Ensambl aj e, Mant eni mi ent o y Repar ac i n de Comput ador as Per sonal es
I ng. RobertoE. Pinzn C. -
2
Historia
Nociones de Hardware, Software, Firmware.
Cmo se maneja la informacin.
Ensambl aj e, Mant eni mi ent o y Repar ac i n de Comput ador as Per sonal es
I ng. RobertoE. Pinzn C. - 1
er a
Sec c i n Fundament os I nf or mt i c os
4
Ensambl aj e, Mant eni mi ent o y Repar ac i n de Comput ador as Per sonal es
1
er a
Sec c i n Fundament os I nf or mt i c os - I ng. RobertoE. Pinzn C.
5
CAPTULO 1
I NTRODUCCI ON A LA I NFORMATI CA Y A LOS
MI CROCOMPUTADORES
1. DEFINICIONES BASICAS:
Informtica:
Es la ciencia del tratamiento racional de la informacin, en los diferentes campos del desarrollo humano, especialmente por medio
de mquinas automticas.
Computadora:
Tambin se lo conoce como computador u ordenador, y es el conjunto de mquinas que, directamente enlazadas y relacionadas
entre s, constituyen un sistema de tratamiento automtico de la informacin.
El procesamiento de datos con computadores persigue mecanizar o automatizar la realizacin de tareas rutinarias que no exigen
ninguna actividad intelectual. Los computadores realizan a la perfeccin y rpidamente todas esas actividades, pues son capaces de
ejecutar a gran velocidad, y sin errores, diversas operaciones elementales.
Programa de Computacin:
Es un conjunto de instrucciones ordenadas adecuadamente que, al ser proporcionadas a un computador, permiten el procesamiento
automtico de la informacin.
Paquete de Programas:
Es un conjunto de programas de computacin que funcionan de manera integrada y se emplean en la realizacin de procesos
informticos.
Los paquetes de computacin son generalmente ms complejos que un programa de computacin y requieren de varios programas
modulares para poder ejecutar todas sus opciones.
2. HISTORIA DE LA INFORMATICA:
El origen de la Informtica, si no somos demasiado rigurosos, se remonta a varios miles de aos atrs. La primera mquina de
calcular que proces informacin numrica fue el baco chino.
A lo largo de la historia se inventaron muchas mquinas que pueden considerarse como precursoras de los computadores
modernos:
En el siglo XVII, el francs Blaise Pascal invent una mquina calculadora que, utilizando ruedas dentadas, era capaz de
ejecutar sumas y restas.
En el siglo XVIII, el alemn Gottfried Leibnitz construy una mquina mecnica que poda realizar las cuatro operaciones
elementales, utilizando cilindros dentados.
En 1822, el ingls Charles Babbagedise un ingenio diferencial que poda obtener automticamente el logaritmo de
cualquier nmero, el mismo que deba ser utilizado en la preparacin de tablas de navegacin, que no contendran errores.
La construccin de la mquina tuvo problemas por la suspensin de asignacin de fondos gubernamentales y la dimisin
del ingeniero Joseph Clement, quien colaboraba en el proyecto y, a raz de una controversia, se llev consigo todas las
herramientas que se haban diseado para el ingenio.
Posteriormente, junto con Ada Lovelace, quien es considerada como la primera programadora en la historia, intentaron construir
una mquina analtica genrica para calcular los valores de funciones matemticas mucho ms complejas que la funcin logartmica,
aprovechando toda la experiencia adquirida en el diseo y construccin fracasada de la mquina diferencial. El nuevo diseo fue
adecuado y completo, e inclua la capacidad de cambiar exteriormente la programacin de la mquina mediante un sistema de
Ensambl aj e, Mant eni mi ent o y Repar ac i n de Comput ador as Per sonal es
I ng. RobertoE. Pinzn C. - 1
er a
Sec c i n Fundament os I nf or mt i c os
6
clavos largos, posteriormente modificado para programar mediante grandes tarjetas perforadas, pero la tecnologa de la poca fue
muy limitada y su mquina no lleg a funcionar.
En muchos sentidos la mquina analtica diseada se pareca a los computadores modernos pues contena un almacn de memoria
y un molino aritmtico, proporcionaba una salida impresa, y en su programacin se inclua el empleo de bifurcaciones condicionales.
En 1936, el ingls Alan Turingestableci los principios tericos del computador, al estudiar la clase de problemas que
podra resolver una mquina siguiendo exclusivamente reglas de la lgica matemtica.
Propuso una mquina ideal, cuya construccin la dej a la imaginacin, que pudiera realizar procesos matemticos. Para cada
proceso asign componentes, de modo que existan componentes para sumar, dividir, integrar, etc. Posteriormente los componentes
que ejecutaron estos procesos recibieron el nombre de mquinas de Turing.
Investigando sus mquinas imaginarias lleg a la conclusin de que en lugar de destinar componentes independientes para cada
proceso, era posible construir una mquina universal que, mediante programacin, fuera capaz de cumplir las funciones de
cualquiera de las mquinas especializadas.
En 1943 invent el Colossus, que era un computador electromecnico capaz de descifrar mensajes en cdigo, el mismo que fue
empleado con gran xito por Inglaterra durante la Segunda Guerra Mundial.
En 1943, durante la Segunda Guerra Mundial, el Ejrcito de los Estados Unidos contrat con la Universidad de
Pennsylvania la construccin de un instrumento de clculo automtico para facilitar el uso de equipo de artillera. En 1945
entr en funcionamiento el ENIAC (electronic numerical integrator and calculator), que fue el primer computador de uso
mltiple, aunque fue empleado muy limitadamente con los fines militares originales. El ENIAC fue retirado de servicio en
1952.
En 1947, como parte de un informe de asesora tcnica sobre el ENIAC, el matemtico hngaro - estadounidense John
Von Neumannlanz la idea de la mquina con programa almacenado. Esto consista en disear una mquina que tuviera
internamente la secuencia de instrucciones necesaria para realizar un proceso determinado. Adicionalmente propuso que
tanto la informacin como los programas se representaran mediante nmeros binarios. Desde entonces, el diseo de
computadores es conocido como arquitectura Von Neumann.
El informe fue el punto de partida de los computadores modernos, y el nuevo modelo propuesto recibi la denominacin genrica de
EDVAC (electronic discrete variable computer). Los primeros resultados prcticos se dieron con la puesta en funcionamiento en
1951 del computador JOHNIAC, diseado por Von Neumann para la Universidad de Princeton. En 1952 se construyeron los
computadores MANIAC-I y MANIAC-II, de carcter experimental.
3. LAS GENERACIONES DE COMPUTADORES:
Desde que los computadores se empezaron a utilizar con fines cientficos, comerciales, militares, etc., han evolucionado,
distinguindose claramente por generaciones.
a. Primera Generacin (1945-1958):
Los computadores de la primera generacin utilizaban vlvulas electrnicas de vacode tamao considerable ( 1.2 cm de
dimetro de la base y 3 cm de altura), para almacenar y procesar la informacin, por lo que requeran de espacios importantes
y de elevados costos de fabricacin.
Figura 1 - 1 Tubo al vaco.
Ensambl aj e, Mant eni mi ent o y Repar ac i n de Comput ador as Per sonal es
1
er a
Sec c i n Fundament os I nf or mt i c os - I ng. RobertoE. Pinzn C.
7
A esta generacin pertenece el ENIAC, el primer computador electrnico multipropsito construido, que tena unas 18.000 vlvulas
de vaco y unos 1.500 interruptores-rels; ocupaba 270 m
2
, y tena un costo de fabricacin aproximado de unos US$ 30'000.000. Por
su elevado consumo elctrico ( 200 KW de carga en el ENIAC), estos computadores eran capaces de calentar edificios de varios
pisos, por lo que requeran de sistemas de ventilacin monumentales.
El ENIAC fue desarrollado bajo la direccin de J. Eckert y J. W. Mauckly, en la Universidad de Pennsylvania, basado en un prototipo
de J. Atanasoff de la Universidad de Iowa. Al ltimo se le cataloga como el diseador del primer computador electrnico de uso
mltiple, mientras que los dos primeros son calificados como los constructores del primer computador.
Los computadores de primera generacin disponan inicialmente de programas cableados, cuyo diseo y mantenimiento era una
labor muy especializada, por lo que precisaban de personal tcnico altamente calificado. Modificar los programas o incluir otros
nuevos supona una gran inversin, tanto econmica como intelectual y de tiempo. El cableado fue posteriormente por tarjetas y
cintas perforadas.
Estos computadores tenan una fiabilidad muy reducida pues las fallas de los componentes electrnicos estaban inicialmente en el
orden de algunos desperfectos por cada hora, lo que volva muy costosos su operacin y su mantenimiento. El alcanzar algunas
horas sin haberse producido un desperfecto constitua un xito. El funcionamiento de los computadores obedeca estrictamente a
instrucciones secuenciales.
b. Segunda Generacin (1959-1964):
En los computadores de la segunda generacin se reemplazaron las vlvulas electrnicas por pequeos transistores, lo
que permiti una reduccin considerable en el tamao y costo de los computadores.
Figura 1 - 2 Dispositivo de estado slido.
Se produjo una disminucin apreciable de los problemas de mantenimiento, pues aument la fiabilidad de los componentes
electrnicos aproximadamente a una falla cada 2 das en sus inicios. Los programas ya no eran cableados fsicamente en la
mquina, sino que eran introducidos a travs de dispositivos especiales diseados para el efecto.
Los computadores se empezaron a utilizar en las grandes empresas privadas y a comercializar ampliamente, por lo que dejaron de
ser tan costosos como antes. Con el ingreso de los computadores en las actividades privadas, se empezaron a desarrollar los
sistemas de comunicacin y de intercambio de informacin entre computadores, adems aparecieron los primeros lenguajes de
programacin(FORTRAN, COBOL), con lo que la tarea de programar dej de ser demasiado especializada. Los computadores
empezaron a utilizar unidades independientes para controlar el ingreso y salida de informacin, y el procesamiento de los datos.
c. Tercera Generacin (1965-1971):
Los transistores fueron sustituidos por los circuitos integrados, lo que produjo una reduccin en el tamao de los
equipos, en su costo, y en su consumo energtico, e increment su fiabilidad y su velocidad de operacin.
Figura 1 - 3 Circuito impreso.
El circuito integrado consiste en un gran nmero de componentes electrnicos (transistores, capacitores, diodos, resistencias,
conductores, etc.) miniaturizados y encapsulados en un espacio de unos pocos centmetros cuadrados de superficie.
Junto con esta generacin de computadores proliferaron los lenguajes de programacin de alto nivel (BASIC, PASCAL, PL/1, RPG
II, etc.), con lo que el campo de utilizacin de los computadores se ampli considerablemente. Surgi el empleo de memoria virtual,
lo que permiti la optimizacin del uso de la memoria principal.
d. Cuarta Generacin (1972-a la fecha):
Ensambl aj e, Mant eni mi ent o y Repar ac i n de Comput ador as Per sonal es
I ng. RobertoE. Pinzn C. - 1
er a
Sec c i n Fundament os I nf or mt i c os
8
Los circuitos integrados se miniaturizaron dando lugar a los microchips de gran capacidad, basados en el principio de
integracin a gran escala (LSI / large scale integration y VLSI / very large scale of integration), que poseen una confiabilidad y
velocidad de proceso muy altas, y un costo comparativamente reducido.
Figura 1 - 4 Chip.
Se diversificaron los perifricos y se ampliaron las aplicaciones a todas las reas del desarrollo. Por primera vez los computadores
se pusieron al alcance de un gran nmero de usuarios al aparecer los computadores personales. Los computadores que
encontramos en el mercado pertenecen a la cuarta generacin.
e. Quinta Generacin (1985-a la fecha):
Son los computadores de vanguardia, en los que adicionalmente a la integracin a gran escala de los componentes
electrnicos bsicos, se ha producido la proliferacin en el uso de elementos electrnicos complementarios especializados y una
programacin sofisticada, amplindose considerablemente sus capacidades.
Una de sus reas de utilizacin constituye el empleo de lenguajes conversacionales, altamente interactivos, en que el computador
conduce todas las fases del procesamiento de la informacin. El computador incursiona en el reconocimiento y tratamiento de
informacin oral, permitiendo que cualquier usuario, con conocimientos mnimos de computacin, pueda utilizarlo eficientemente.
Otra de las reas de desarrollo de los computadores de quinta generacin constituye la ingeniera del conocimiento que incluye el
uso de inteligencia artificial y de sistemas expertos. La inteligencia artificial se traduce en la capacidad que adquieren los
computadores para "aprender" por s solos, a travs de un proceso interno de simulacin de las redes neurales (existen otras
tcnicas en desarrollo como la lgica difusay los algoritmos genticos). En el caso de los sistemas expertos, el computador est
en capacidad de tomar eficientemente decisiones (o asesorar al usuario en la toma de decisiones) sobre problemas especficos, en
base a una programacin compleja basada en el conocimiento de expertos humanos.
Una tercera rea de desarrollo de la quinta generacin de computadores es el control total de procesos robotizados,
particularmente en zonas de alto riesgo o de elevada mecanizacin en las industrias.
Una cuarta rea, con un desarrollo todava incipiente, es el reconocimiento de las ondas elctricas cerebrales para la interpretacin
de los pensamientos. La neurociberntica(as se llama esta nueva ciencia) utiliza e interpreta las ondas cerebrales registradas en
equipos con funcionamiento similar a los electroencefalgrafos.
Los computadores de quinta generacin no se producen comercialmente, pero se estn utilizando en los centros mundiales de
investigacin y en las industrias ms importantes de los pases desarrollados.
Algunos de los componentes electrnicos y algunas tecnologas desarrollados para computadores de quinta generacin ya pueden
acoplarse a computadores de cuarta generacin, aunque en versiones muy rudimentarias, lo que vuelve muy difcil precisar el lmite
exacto de separacin entre las dos generaciones. No es extrao encontrar computadores que incorporen circuitera y programas
para reconocer rdenes orales elementales, o pequeos paquetes que utilicen elementos bsicos de inteligencia artificial, o
programas expertos en jugar ajedrez.
4. LAS UNIDADES DEL COMPUTADOR:
Podemos distinguir tres tipos diferentes de mquinas y rganos encargados de ejecutar las distintas funciones de un
computador: la unidad central de proceso, las unidades de entrada-saliday las unidades de memoria auxiliar.
Ensambl aj e, Mant eni mi ent o y Repar ac i n de Comput ador as Per sonal es
1
er a
Sec c i n Fundament os I nf or mt i c os - I ng. RobertoE. Pinzn C.
9
4.1 Unidad Central de Proceso (Central Processing Unit / CPU):
El cerebro del computador es la Unidad Central de Proceso, en torno a la cual se organizan los restantes elementos del
sistema. En la CPU se distinguen tres componentes bsicos: la memoria principal, la unidad de control y la unidad aritmtico-
lgica.
a. Memoria Principal:
Tambin se la conoce como memoria central, memoria interna, memoria residente, memoria electrnica o memoria fsica. Se la
utiliza para almacenar informacin tanto en forma de datos como de instrucciones. Forma parte de los componentes electrnicos del
computador y se clasifica fundamentalmente en: memoria RAMy memoria ROM.
Memoria RAM(RandomAccess Memory / Memoria de Acceso Aleatorio):
Se la denomina tambin memoria de lectura-escritura, ya que en ella se puede leer o escribir informacin indistintamente. Dentro del
computador, la memoria RAM se utiliza tanto para almacenar el conjunto de instrucciones por ejecutar (programas), como para
guardar los datos iniciales, resultados intermedios que manejan las instrucciones, y resultados finales del procesamiento. Este tipo
de memoria es voltil pues, al suspenderse el flujo de energa elctrica, desaparece toda la informacin en ella existente.
La memoria RAM est constituida por un conjunto de clulas (celdas) capaces de guardar datos o instrucciones. Con fines de
diferenciacin, cada clula est numerada de acuerdo a su posicin fsica. El nmero de identificacin es la direccin de la clula y
permite que la informacin almacenada pueda ser localizada para ser leda, o para que nueva informacin sea archivada en la
clula.
Existen dos variedades de memorias RAM: las estticas (SRAM/ static RAM) y las dinmicas (DRAM/ dynamic RAM).
Las memorias RAM estticas tienen la propiedad de retener su contenido tanto tiempo como estn conectadas a la fuente de
alimentacin elctrica, utilizando para el efecto 4 o 6 microtransistores por cada bitio almacenado.
Las memorias RAM dinmicas estn constituidas por un conjunto de pequeos condensadores que pueden estar cargados o
descargados. Ya que la carga elctrica tiende a fugarse, cada bitio de la memoria RAM dinmica debe refrescarse (recargarse) cada
pocos milisegundos para impedir la prdida de su informacin.
Ensambl aj e, Mant eni mi ent o y Repar ac i n de Comput ador as Per sonal es
I ng. RobertoE. Pinzn C. - 1
er a
Sec c i n Fundament os I nf or mt i c os
10
Memoria ROM(Read Only Memory / Memoria Slo para Lectura):
La memoria ROM nicamente permite la operacin de lectura de informacin, de forma tal que los programas grabados en ella por el
fabricante, en forma de circuitos electrnicos, pueden ser utilizados pero nunca modificados por el usuario. Este tipo de memoria no
es voltil, es decir, su informacin no se destruye al desenergizarse el sistema.
El proceso de grabacin de la informacin consiste en la exposicin a la luz de un material fotosensible, a travs de una mscara o
molde con la configuracin deseada de bitios.
Otras Memorias Residentes Especializadas:
El avance en la tecnologa involucrada en los computadores ha determinado la aparicin de memorias derivadas de RAM y ROM,
que vuelven ms eficiente la utilizacin de los computadores.
Los computadores modernos tienen velocidades de acceso y transferencia de la informacin sorprendentemente altas, que pueden
superar la velocidad de reaccin de la memoria RAM tradicional (la velocidad de acceso a memorias tipo DRAM est en el rango de
los 60 nanosegundos), lo que implica una subutilizacin de la capacidad global de los computadores. Con el objeto de superar este
problema se ha creado una memoria RAM especializada del tipo esttica, llamada memoria cach, de reaccin y utilizacin
sumamente rpida (en el rango de los 12 nanosegundos), en la que se almacenan solamente las instrucciones y los datos de
utilizacin ms frecuente durante un proceso, con el objeto de agilitar el funcionamiento de los computadores. Lamentablemente el
costo de la memoria cach es sumamente alto comparado con la memoria RAM estndar (DRAM), por lo que solamente un
pequeo porcentaje (normalmente menos del 2%) de la memoria electrnica total en los computadores modernos es memoria
cach, sin embargo de lo cual, dependiendo de la tasa de aciertos (hit rate), con esa pequea proporcin de memoria cach se
pueden conseguir incrementos globales de la velocidad de proceso hasta del 80%.
La memoria EPROM(erasable programmable ROM) es una memoria ROM especializada que admite la programacin de
instrucciones, el borrado, y la reprogramacin mediante equipos ad-hoc, por parte de usuarios capacitados. Para borrar la
informacin, se expone la ventana de cuarzo de la memoria EPROM a luz ultravioleta potente durante unos 15 minutos; en este
tiempo todos sus bits se ponen en 1, y estn listos para ser grabados nuevamente con informacin que los usuarios necesiten.
An mejores que las memorias EPROM son las EEPROM(electrically erasable programmable ROM), tambin llamadas EAROM
(electrically alterable ROM), que pueden borrarse mediante impulsos elctricos, sin necesidad de exponerlas a luz ultravioleta.
Un nuevo tipo de memoria ROM catalogada como Flash ROM, que suele utilizarse en el BIOS (basic input output system / sistema
de entrada-salida bsico) de los computadores, permite que mediante un software especial, la memoria ROM pueda ser
reprogramada.
b. Unidad de Control:
Controla y coordina las operaciones que deben realizarse durante el procesamiento de la informacin. Para el efecto
extrae de memoria principal la instruccin por ejecutar; obtiene de la memoria los datos que intervienen en la operacin; ordena a la
unidad aritmtico-lgica que ejecute las operaciones, y almacena el resultado en memoria principal, cuando el proceso as lo
requiere. La unidad de control es tambin responsable del flujo de informacin desde y hacia los perifricos.
c. Unidad Aritmtico-Lgica:
Esta unidad se encarga de operar los datos que recibe, siguiendo las instrucciones de la unidad de control. Las
operaciones que ejecuta son de tipo aritmtico y de tipo lgico.
4.2 Unidades de Entrada-Salida (I/O):
Son unidades de comunicacin del computador con el exterior (con los usuarios), mediante procesos de introduccin y
salida de informacin. Entre las unidades de entrada ms comunes tenemos: el teclado, el ratn, el trackball, el digitalizador, el
scanner, la lectora de tarjetas magnticas, el lpiz ptico, la lectora de caracteres pticos y el mdem.
Ensambl aj e, Mant eni mi ent o y Repar ac i n de Comput ador as Per sonal es
1
er a
Sec c i n Fundament os I nf or mt i c os - I ng. RobertoE. Pinzn C.
11
Las unidades de salida ms conocidas son: la pantalladel operador, la impresora, el graficador, el data showy el mdem.
4.3 Unidades de Memoria Auxiliar o de Almacenamiento:
Cumplen una funcin similar a la memoria principal, pero el almacenamiento de la informacin es externo y no electrnico.
Permiten guardar grandes volmenes de datos de forma provisional o permanente, dependiendo de las necesidades del usuario.
Este tipo de memoria no es voltil pues no est constituida por circuitos electrnicos y, en la mayor parte de los casos, su
informacin puede ser modificada por los usuarios. Es ms, lo ms apropiado es llamarlas unidades de almacenamiento, y no
memoria auxiliar; pero, debido al uso extendido que tiene ste ltimo trmino, se le seguir llamando as en ste texto.
Para que la informacin existente en la memoria auxiliar sea utilizada por el computador, es necesario que sea transferida
a memoria principal a travs de un proceso de lectura. A su vez, es posible movilizar informacin de memoria principal a las
unidades de memoria auxiliar mediante un proceso de grabacin.
Las unidades de memoria auxiliar ms comunes son: los discos duros magnticos, los discos flexibles magnticos, las
cintas magnticas, los casetes magnticos, los cartuchos magnticos, los discos pticos y los discos magneto-pticos.
Las unidades de memoria auxiliar, junto con las unidades de entrada y salida, son conocidas tambin como perifricos,
pues trabajan alrededor de la CPU.
A continuacin se describe, de manera esquemtica, la relacin existente entre las distintas unidades del computador. Las
flechas indican en que direccin se puede producir la migracin de la informacin durante su procesamiento.
5. CLASIFICACIONDE LOS COMPUTADORES:
a. Segn el tipo de seales electrnicas que procesan los computadores se clasifican en: computadores analgicos,
computadores digitales y computadores hbridos.
Ensambl aj e, Mant eni mi ent o y Repar ac i n de Comput ador as Per sonal es
I ng. RobertoE. Pinzn C. - 1
er a
Sec c i n Fundament os I nf or mt i c os
12
Computadores Analgicos:
Se utilizan fundamentalmente para modelar fenmenos que son descritos mediante ecuaciones complejas como ecuaciones
diferenciales o ecuaciones integro-diferenciales.
Dentro del computador analgico existen tarjetas constituidas por circuitos electrnicos que cumplen las funciones de integrar con
relacin al tiempo, voltajes variables de corriente continua, de sumar voltajes, de invertir el signo de los voltajes, de multiplicar
voltajes de entrada por una constante predefinida, de multiplicar voltajes variables. Adicionalmente se incluyen compuertas lgicas
OR, NOR, AND, NAND, FLIP-FLOP, etc., para aumentar la capacidad de modelamiento.
La programacin de los computadores analgicos se realiza mediante la creacin de macrocircuitos conectados a travs de cables
externos. Los macrocircuitos que se conforman deben ser descritos mediante el mismo tipo de ecuaciones continuas o discontinuas
que son vlidas para el fenmeno que se trata de modelar, por lo que los resultados que se miden en los circuitos electrnicos son
anlogos a las variables fsicas del fenmeno estudiado.
Usualmente los voltajes admitidos en los computadores analgicos varan entre -10 voltios y + 10 voltios, y se
incluyen todos sus valores intermedios.
Figura 1 - 5 Computadora analgica.
Este tipo de computadores se utiliza fundamentalmente en centros de investigacin, pues su costo los vuelve prohibitivos
para otro tipo de usos. Los computadores analgicos, a diferencia de los computadores digitales, no pueden ser utilizados por todo
el mundo ni sirven para resolver todos los tipos de problemas. Los problemas para los que los computadores analgicos son
particularmente aptos son aquellos matemticamente complejos.
El usuario de computadores analgicos debe cumplir con tres requisitos fundamentales:
Debe conocer a detalle el problema que se requiere modelar (debe ser un experto en el problema o debe ser
asesorado permanentemente por un experto).
Debe tener amplios conocimientos de matemticas, particularmente debe tener capacidad de describir
eficientemente, y a detalle, el problema propuesto mediante ecuaciones diferenciales e integro-diferenciales.
Debe estar entrenado en las tcnicas de modelamiento de ecuaciones complejas, mediante circuitos de los
computadores analgicos.
Computadores Digitales:
Son los computadores de uso ms difundido, cuyo funcionamiento se basa en la interpretacin y operacin de seales digitales 0y
1, asociada a dos nicos voltajes fijos o casi fijos de 0 voltios y 5 voltios, respectivamente.
Prcticamente todo el estudio que llevaremos adelante se referir a los computadores digitales.
Ensambl aj e, Mant eni mi ent o y Repar ac i n de Comput ador as Per sonal es
1
er a
Sec c i n Fundament os I nf or mt i c os - I ng. RobertoE. Pinzn C.
13
Figura 1 - 6 Computadora digital.
Computadores Hbridos:
Combinan el potencial de los computadores analgicos con la capacidad de los computadores digitales. Generalmente los
componentes digitales de este tipo de computadores cumplen las funciones de sistemas de adquisicin y almacenamiento
automtico de seales analgicas, y de sistemas de generacin de seales. Por su parte, los componentes analgicos realizan el
procesamiento anlogo de ecuaciones complejas.
b. Segn su capacidad y potencia se pueden distinguir tres categoras bsicas de computadores digitales: grandes computadores,
minicomputadores y microcomputadores.
Grandes Computadores:
Para el proceso de datos de gestin a gran escala, en centros de clculo que sirven a una gran comunidad de usuarios (instituciones
bancarias, Registro Civil, Seguro Social, etc.), es necesario el empleo de grandes equipos de computacin denominados
computadores de unidad central o main frames. El costo de estos computadores es elevado, adems de requerir ambientes
amplios, de temperatura controlada, con gran cantidad de perifricos. Necesitan un personal especializado y numeroso para su
aprovechamiento adecuado, soportando simultneamente a un gran nmero de usuarios, a travs de terminales centralizados y
terminales remotos.
Por otro lado, cuando se requiere gran capacidad de procesamiento en tareas tcnico-cientficas, como la prediccin mundial del
clima o el efecto detallado de una explosin termonuclear, se emplean los denominados supercomputadores, que son
computadores de altsimo rendimiento basados en materiales, arquitecturas, sistemas operativos y programas especiales orientados
a la optimizacin en la ejecucin de clculos matemticos masivos.
Figura 1 - 7Supercomputadora.
Minicomputadores:
Prestan el mismo tipo de servicio que los grandes computadores de gestin, pero su capacidad, nmero de usuarios, costo
y velocidad de operacin son menores. Se los emplea en instituciones y empresas de tamao mediano, pudiendo soportar tambin
terminales remotos. En algunos casos puede ser ms conveniente disponer de un conjunto de minicomputadores departamentales
organizados en red, en reemplazo de un computador de gran capacidad.
Ensambl aj e, Mant eni mi ent o y Repar ac i n de Comput ador as Per sonal es
I ng. RobertoE. Pinzn C. - 1
er a
Sec c i n Fundament os I nf or mt i c os
14
Figura 1 - 8 Minicomputadora.
Microcomputadores:
Son computadores con una menor capacidad y un menor grado de complejidad que los grandes computadores y minicomputadores.
Entre las funciones que desempean se puede mencionar: el funcionamiento como terminales inteligentes integrados a otros
computadores; el control de perifricos cuando se encuentran acoplados a computadores de mayor capacidad; la toma
automtica de datos de diversas fuentes y su procesamiento; la operacin como estaciones de trabajo, el trabajo como
computadores personales independientes, etc. Son lo computadores que han tenido mayor desarrollo en los ltimos tiempos. En
muchos casos los microcomputadores ofrecen mejores facilidades para los usuarios que los minicomputadores o los computadores
de unidad central, pues manejan ambientes grficos, tienen una mayor variedad de perifricos, y disponen de un mayor nmero de
aplicaciones comerciales de fcil empleo y bajo costo.
Figura 1 - 9 Microcomputadora, mejor conocida como computadora personal.
c. Segn los campos de utilizacin, los computadores se pueden clasificar en: computadores de uso mltipley computadores de
uso especfico.
Computadores de Uso Mltiple:
Son aquellos que admiten diferentes tipos de utilizacin, que depende de las necesidades de los usuarios (v.g.r. computadores que
realizan el tratamiento de textos, que manejan hojas de clculo, que administran bases de datos, o que utilizan lenguajes de
programacin).
Figura 1 - 10 Computadora Apple, marca muy usada en labores de diseo grfico.
Ensambl aj e, Mant eni mi ent o y Repar ac i n de Comput ador as Per sonal es
1
er a
Sec c i n Fundament os I nf or mt i c os - I ng. RobertoE. Pinzn C.
15
Computadores de Uso Especfico:
Son aquellos que cumplen funciones predeterminadas por los fabricantes, y normalmente estn acoplados y complementan a otros
equipos (v.g.r. computadores que controlan el vuelo de un avin, que controlan el funcionamiento de un tomgrafo axial o que
interpretan los resultados de un anlisis espectrogrfico).
Figura 1 - 11 Computadora de simulador de vuelo.
d. Segn la arquitectura interna de la unidad central de proceso, los computadores se pueden clasificar en: computadores de
procesamiento secuencial y computadores de procesamiento paralelo.
Computadores de Procesamiento Secuencial:
Son aquellos que, por disponer de un slo procesador con una nica unidad de procesamiento, slo pueden ejecutar las
instrucciones en forma secuencial. A esta categora pertenece la tecnologa CISC (complex instruction-set computer / conjunto de
instrucciones complejas para computadores) tradicional, para microcomputadores.
Computadores de Procesamiento Paralelo:
Son aquellos computadores que, poseyendo varias unidades de procesamiento dentro del procesador, o teniendo varios
procesadores similares la CPU, o ambos a la vez, pueden ejecutar varias instrucciones simultneamente. El nmero de
procesadores puede ser incrementado de acuerdo a las necesidades de los usuarios, no as el nmero de unidades de
procesamiento dentro del procesador, pues constituye un circuito integrado. A esta categora pertenece la tecnologa RISC (reduced
instruction-set computer / conjunto reducido de instrucciones) para computadores, aunque la tecnologa CISC ha empezado a
incursionar con fuerza en los niveles inferiores de procesamiento paralelo.
Dentro de la categora de varios procesadores RISC trabajando en paralelo, existen 3 tipos de arquitecturas modernas de
procesamiento paralelo: Multiprocesamiento Simtrico (Symmetric Multiprocessing / SMP), Procesamiento Masivamente
Paralelo(Massively Parallel Processing / MPP), y Procesamiento Paralelo Escalable(Scalable Parallel Processing / SPP).
Ensambl aj e, Mant eni mi ent o y Repar ac i n de Comput ador as Per sonal es
I ng. RobertoE. Pinzn C. - 1
er a
Sec c i n Fundament os I nf or mt i c os
16
En equipos RISC, mientras la tecnologa SMP permite utilizar hasta 8 procesadores en paralelo, las tecnologas MPP y SPP pueden
superar los 1000 procesadores, aunque para llegar a estos ltimos niveles es necesario conformar nodos de procesadores. En
equipos CISC se pueden llegar a manejar hasta 4 procesadores sin grandes complicaciones en la arquitectura de las tarjetas madre,
como los quad-PentiumPro.
e. Segn el nivel de difusin de la tecnologa empleada en los componentes internos de los computadores, se clasifican en:
computadores de tecnologa abiertay computadores de tecnologa propietaria.
Computadores de Tecnologa Abierta:
Son aquellos en que la tecnologa empleada en sus componentes es del dominio pblico, por lo que pueden ser fabricados por
muchas empresas. La libre competencia causa un beneficio econmico y tecnolgico para los usuarios.
Figura 1 - 12 Clon de IBM PC, ejemplo de tecnologa abierta.
Computadores de Tecnologa Propietaria:
Son aquellos en que la tecnologa utilizada en sus componentes est sujeta a derechos de autor o de patente, por lo que su
fabricacin slo puede ser realizada por empresas propietarias de derechos o que tienen licencia de fabricacin. Los costos de esta
tecnologa son muy superiores a la tecnologa abierta.
Figura 1 - 13 Mainframe de tecnologa propietaria.
Ensambl aj e, Mant eni mi ent o y Repar ac i n de Comput ador as Per sonal es
1
er a
Sec c i n Fundament os I nf or mt i c os - I ng. RobertoE. Pinzn C.
17
6. BITS, BYTES, PALABRAS Y METABITS:
Bit (Binary Digit):
El bitio es la unidad de informacin matemtica ms pequea que puede manejar un computador. Es la forma que tiene el
computador para representar los nmeros 0y 1.
Los computadores se componen de dispositivos electrnicos, por lo que todas sus funciones las realizan mediante seales
elctricas. Una seal puede estar encendida (activada), lo que numricamente representa un 1, o puede estar apagada
(desactivada), lo que matemticamente simboliza un 0.
Fsicamente un bitio es un transistor pequesimo localizado dentro de una micropastilla (microchip) de silicio.
Byte:
Un grupo concatenado de 8 bits constituye un byte u octeto. La informacin que puede almacenarse en un byte es mucho mayor que
aquella correspondiente a un bitio. En principio, en un byte se puede representar cualquier nmero del 0al 255, o cualquier tabla de
smbolos que contenga hasta 256 caracteres diferentes. Cada byte se almacena en una celda de memoria separada, dispuesta
ordenadamente dentro del computador.
Uno de los ndices para medir la capacidad de un computador es el nmero de bytes existentes en memoria principal y el nmero de
bytes que pueden almacenarse en las unidades de memoria auxiliar. Es muy comn, para ese tipo de caracterizaciones, el uso de
los siguientes mltiplos del byte:
1 Kilobyte (KB) = 2
10
bytes = 1024 bytes
1 Megabyte (MB) = 2
20
bytes = 1024 KB
1 Gigabyte (GB) = 2
30
bytes = 1024 MB
1 Terabyte (TB) = 2
40
bytes = 1024 GB
La informacin guardada en un byte tiene 8 dgitos en sistema binario de 2 caracteres (0, 1), pues un byte tiene 8 bits; puede
representarse con 2 smbolos en sistema hexadecimal de 16 caracteres (0, 1, 2, 3, 4, 5, 6, 7, 8, 9, A, B, C, D, E, F); o puede
identificarse mediante un smbolo en cdigo ASCII de 256 caracteres.
Palabra:
Dada la limitada informacin que puede ser almacenada en un byte, es usual integrar varios bytes para guardar informacin
utilizable. Esta nueva unidad se llama palabra, y el nmero de bytes involucrados en una palabra vara con los diferentes
computadores y aplicaciones, siendo las ms comunes las palabras de 1, de 2, de 4, y de 8 bytes.
Tanto la posicin de una palabra dentro de la memoria (direccin), como la informacin guardada dentro de ella estn descritas en
sistema binario.
Metabitio:
Aunque la memoria principal sirve para almacenar tanto programas como datos, el procesador generalmente no tiene forma de
saber si una casilla de memoria particular contiene una instruccin o un dato. El problema se resuelve por que cada casilla (byte o
palabra, dependiendo de los computadores) tiene un bitio adicional asociado, que contiene un 0 si la informacin almacenada es una
instruccin y un 1 si es un dato. Este bitio adicional, que permite identificar el tipo de contenido de cada casilla, recibe el nombre de
metabitio.
7. HARDWARE, SOFTWARE Y FIRMWARE:
Hardware:
El hardware constituye la parte fsica y electrnica de los computadores. Incluye a todos los equipos empleados en los procesos
informticos y sus respectivos mecanismos de conexin.
Software:
El software es la parte intangible de los procesos informticos y est formado por las instrucciones (programas) que el usuario
entrega al computador.
Ensambl aj e, Mant eni mi ent o y Repar ac i n de Comput ador as Per sonal es
I ng. RobertoE. Pinzn C. - 1
er a
Sec c i n Fundament os I nf or mt i c os
18
Firmware:
El firmware es una combinacin de los conceptos de hardware y software. Son instrucciones que el computador est en capacidad
de ejecutar, pero que han sido transformadas en circuitos electrnicos de memoria ROM.
8. USOS DEL COMPUTADOR:
Los computadores modernos se emplean en campos muy variados. Algunos de los campos de utilizacin ms comunes de los
computadores son:
Procesamiento de textos
Hojas de clculo
Manejo de bases de datos
Correo electrnico
Presentaciones grficas
Manejo de pginas Web
Diseo asistido por computadores
Manejos estadsticos
Procesos comerciales
Aplicaciones profesionales especiales
Juegos
Existe un extenso software en el mercado que permite la utilizacin de los computadores, inclusive por parte de usuarios que tienen
conocimientos mnimos de computacin. Es posible, adems, preparar software especfico acorde con las necesidades de utilizacin
de los equipos, mediante el manejo de lenguajes de programacin, o de herramientas de diseo de software.
9. LAS UNIDADES DE ENTRADA-SALIDA (I/O):
a. La Pantalla del Operador:
Es una unidad de salida de informacin. Existe una gran variedad de monitores disponibles para ser utilizados por los computadores.
Existen pantallas monocromticas y pantallas a color; pantallas compactas de cristal de cuarzo lquido, de matriz activa y de matriz
pasiva, y pantallas volumtricas de diodos de rayos catdicos (CRTs / cathode ray tubes); pantallas sensibles al contacto (touch
screen), que de ese modo se convierten en unidades de entrada a ms de ser unidades de salida de informacin, y pantallas
fotosensibles (sensibles a un rayo lser emitido desde el exterior); pantallas de baja resolucin CGA (color graphics adapter) o EGA
(enhanced graphics adapter); de mediana resolucin VGA (video graphics array); de alta resolucin SVGA (super VGA); y de ultra
alta resolucin UVGA (ultra VGA).
Ensambl aj e, Mant eni mi ent o y Repar ac i n de Comput ador as Per sonal es
1
er a
Sec c i n Fundament os I nf or mt i c os - I ng. RobertoE. Pinzn C.
19
La resolucin de las pantallas es la nitidez o claridad con que presentan la informacin y est definida por el tamao de los puntos
mediante los cuales genera la imagen, y por la cantidad de puntos existentes por unidad de rea. Dichos puntos reciben el nombre
de pixeles (picture elements / elementos de imagen), y conforman una matriz rectangular en los monitores blanco y negro
(encendidos y apagados).
Figura 1 - 14 Pxeles en una imagen blanco y negro.
Los monitores a color tienen organizados sus pxeles en tradas (grupos de tres) de fsforo rojo, verde y azul, que al ser impactadas
con distinta intensidad por un flujo de electrones, generan los diferentes colores. En la calidad de la imagen, a ms del tamao de
los pxeles, juegan un papel importante el nmero de pxeles, el tamao del monitor, el nmero de colores que pueden generarse, y
la velocidad de refrescamiento de la imagen.
Figura 1 - 15 Pxeles en una imagen a colores.
Una pantalla CGA de 14" tiene 320 x 200 pixeles; una pantalla EGA de 14" tiene 400 x 320 pixeles; una VGA de 14" tiene una matriz
de 640 x 480 pixeles; una SVGA de 14" tiene 800 x 600 pixeles; una UVGA de 14" tiene 1024 x 768 pixeles o ms; una pantalla
UVGA de 17" tiene 1280 x 1024 pixeles o ms, y una pantalla UVGA de 21" tiene 1600 x 1200 pixeles.
La distancia entre elementos de las tradas de un pxel (por analoga puede considerarse como equivalente al dimetro del pxel),
recibe el nombre de dot pitch, y en los monitores modernos puede llegar a ser del orden de 0.23 mm.
Con el objeto de que no se presente parpadeo (flicker) en la imagen, existen especificaciones mnimas de refrescamiento total de la
imagen (refrescamiento de todos los pixeles de la pantalla) fijadas por VESA (Video Electronics Standards Association).
Resolucin
ancho x alto
Velocidad Mnima de
Refrescamiento Total
Ensambl aj e, Mant eni mi ent o y Repar ac i n de Comput ador as Per sonal es
I ng. RobertoE. Pinzn C. - 1
er a
Sec c i n Fundament os I nf or mt i c os
20
640 x 480 72 Hertz
800 x 600 72 Hertz
1024 x 768 70 Hertz
En cuanto al refrescamiento de la imagen, se deben diferenciar los monitores de diodos de rayos catdicos de barrido entrelazado
(interlaced) de los monitores de barrido no entrelazado (non interlaced / NI). Los monitores entrelazados refrescan primeramente las
filas pares de pixeles de la imagen y en un segundo barrido refrescan las filas impares. Los monitores no entrelazados refrescan
toda la imagen en un solo barrido. Para el caso de monitores entrelazados, la velocidad de barrido mnima de la tabla anterior debe
multiplicarse por 2, para tomar en cuenta que se requieren dos barridos para obtener un refrescamiento total.
La profundidad del color (color depth) es una medida del nmero de colores diferentes que puede desplegar un monitor, y se
describe por el nmero de bits empleados para definir los colores. Para diferentes resoluciones y nmeros de colores desplegados
se requiere un mnimo de memoria RAM (propiamente memoria buffer) para manejo de video. Existen dos tipos de memoria RAM
para manejar imgenes en pantalla: VRAM (Video RAM) y DRAM, obtenindose resultados similares para cargas de video
moderadas, y logrndose mejores resultados con memoria VRAM para cargas de video ms exigentes (color verdadero, alta o ultra
alta resolucin, etc.).
f. El Teclado:
Es una unidad de entrada de informacin. Dependiendo del tipo de aplicaciones y de los tipos de computadores, los teclados
suelen tener alrededor de 84 teclas (estndar XT), aproximadamente 101 teclas (mejorado AT), o alrededor de 122 teclas
(ampliado o cualquier tecla).
El teclado trabaja en conjunto con la pantalla del operador, como mecanismo de verificacin de la informacin de ingreso, existiendo
teclados para operar con diferentes idiomas.
g. La Impresora:
Es una unidad de salida de informacin que permite obtener resultados impresos en forma de textos y grficos.
Por el ancho de impresin se clasifican en: impresoras de carrete ancho (132 caracteres estndares de texto por lnea) e impresoras
de carrete angosto (80 caracteres de texto por lnea).
Por el color de impresin se clasifican en: impresoras en blanco y negro (cinta o tinta negra) e impresoras a colores (cinta o tinta
amarilla, azul, roja y negra).
Dependiendo de su resolucin las impresoras pueden ser: de baja resolucin, de mediana resolucin o de alta resolucin, y su
calidad de impresin se suele medir en dpi (dots per inch / puntos por pulgada).
Dependiendo del proceso fsico empleado en la impresin se pueden clasificar en: impresoras matriciales de impacto (que suelen
tener 9 o 24 pines), impresoras lser, impresoras de inyeccin de tinta (ink jet) e impresoras trmicas.
Ensambl aj e, Mant eni mi ent o y Repar ac i n de Comput ador as Per sonal es
1
er a
Sec c i n Fundament os I nf or mt i c os - I ng. RobertoE. Pinzn C.
21
La velocidad de las impresoras econmicas (matriciales) se suele medir por el nmero de caracteres impresos por segundo (cps /
characters per second). En el caso de las impresoras de alto rendimiento (lser, inyeccin de tinta) su velocidad se mide en pginas
por minuto (ppm/ pages per minute).
d. El Ratn:
Es una unidad de ingreso de informacin. Funciona acoplado a la pantalla del operador permitiendo dar movilidad al cursor (seal
apuntadora en pantalla).
Los movimientos del ratn (mouse) sobre un tablero plano guardan total correspondencia con los movimientos del cursor sobre la
pantalla, debido a la presencia de una esfera sensible que gira en la parte inferior del ratn.
El movimiento del cursor permite el acceso a diferentes posiciones y a diferentes opciones predefinidas mediante ventanas de la
pantalla. Las opciones dependen de los programas de aplicacin utilizados, y su seleccin se realiza ubicando el cursor sobre la
ventana respectiva y presionando uno de los botones del ratn.
Existe una variante del ratn denominada trackball, que controla el movimiento del cursor mediante una esfera sensible colocada en
la parte superior del perifrico. La rotacin de la esfera se efecta directamente con las yemas de los dedos, en lugar de desplazar el
perifrico, como se hace con el ratn.
Figura 1 - 16 Trackball.
e. El Digitalizador:
El digitalizador es una unidad de ingreso de informacin. Est constituido internamente por una malla de cables elctricos delgados
ortogonales, que definen un sistema de coordenadas sobre el tablero de digitalizacin, cubierto por una superficie protectora.
Figura 1 - 17 Tableta digitalizadora.
Ensambl aj e, Mant eni mi ent o y Repar ac i n de Comput ador as Per sonal es
I ng. RobertoE. Pinzn C. - 1
er a
Sec c i n Fundament os I nf or mt i c os
22
La informacin de ingreso a los computadores es la coordenada de la posicin en que se ubica un dispositivo especfico que suele
ser del tipo lpiz resorteable o del tipo lente de aumento con botones de acceso. Mediante el empleo del digitalizador se puede
proporcionar al computador las caractersticas bsicas de la informacin grfica de un documento exterior. El digitalizador, al igual
que el ratn, puede movilizar un cursor sobre la pantalla, permitiendo el acceso a ventanas.
f. La Lectora de Tarjetas Magnticas:
Es una unidad de ingreso de informacin. Normalmente se la utiliza para proporcionar datos personales al computador, e identificar
a los usuarios autorizados para recibir un determinado servicio. Se la emplea con frecuencia en cajeros automticos de bancos y
para tener acceso a edificios y zonas restringidas.
Figura 1 - 18 Lectora de tarjetas magnticas (tarjetas bancarias).
g. La Lectora de Caracteres pticos:
Es una unidad de ingreso de informacin. Mediante rayos lser, identifica caracteres codificados impresos.
Uno de los equipos utilizados con mayor frecuencia es la lectora de barras codificadas, empleada en establecimientos comerciales,
como supermercados, para identificar productos de venta.
h. El Scanner:
Es una unidad de ingreso de informacin. Permite la introduccin de imgenes grficas al computador mediante un sistema de
matrices de puntos, como resultado de un barrido ptico del documento. La informacin se almacena en archivos en forma de
mapas de bitios (bit maps), o en otros formatos ms eficientes como JPEGo GIF.
Existen escneres que codifican la informacin grfica en blanco y negro, y a colores. As mismo existen escneres de plataforma
plana fija con apariencia muy similar a una fotocopiadora, y escneres de barrido manual.
Tecnologas de los Escneres:
Al momento existen 2 tecnologas que compiten en la fabricacin de escneres: CIS (Contact Image Sensor / Sensor de Imgenes
por Contacto), de reciente aparicin, y CCD(Charge-Cuopled Device / Dispositivo de Carga Acoplada).
Ensambl aj e, Mant eni mi ent o y Repar ac i n de Comput ador as Per sonal es
1
er a
Sec c i n Fundament os I nf or mt i c os - I ng. RobertoE. Pinzn C.
23
El corazn de los escneres CCD es un pequeo chip semiconductor sensible a la luz, que requiere de un sistema de espejos y
lentes para colocar la imagen en foco. La complejidad de los equipos los vuelve costosos. Por el tiempo que ha permanecido en el
mercado, la tecnologa ha alcanzado madurez.
Los escneres CIS eliminan los espejos y los lentes, as como el tubo de rayos catdicos. Adems, la proximidad de los sensores
con el original conduce a la fabricacin de escneres ms delgados. Sin embargo, la tecnologa no ha evolucionado lo suficiente
para alcanzar la calidad de imagen de los escneres CCD.
Categoras de los Escneres:
Generalmente los escneres caen dentro de tres categoras: para el hogar, corporativos, y para grficos profesionales.
Los escneres para el hogar apuntan a trabajos ocasionales. La mayor parte de escneres son tamao carta y ofrecen
conectividad al puerto paralelo o a un puerto USB.
Los escneres corporativos apuntan ms hacia la velocidad, durabilidad, y capacidad de los OCR. Generalmente permiten
acomodar alimentadores automticos de documentos (ADF / Automatic Document Feeder). Los escneres corporativos utilizan
conectores para varios tipos de puertos como puerto paralelo, puerto USB, e inclusive para puertos SCSI.
Los escneres para grficos profesionales se concentran en la calidad de imagen y velocidad. Requieren la posibilidad de calibrar
colores con precisin, mantienen una imagen ntida, y soportan una resolucin ptica alta, lo que les permite ampliar los originales al
tamao deseado. Por el uso intenso de los equipos, este tipo de escneres requieren una interfaz SCSI. El software requerido debe
permitir ajustes de imagen de calidad. Generalmente permiten adaptar componentes para capturar imgenes de slides, negativos,
etc.
Especificaciones Tcnicas de los Escneres:
Los manufacturadores de escneres generalmente basan la promocin de sus equipos en tres nmeros: resolucin ptica,
resolucin interpolada, y profundidad de bits de color. Lamentablemente desde el punto de vista de la calidad de las imgenes,
algunos de estos nmeros pueden ser irrelevantes.
La resolucin pticaes el parmetro importante pues define la cantidad de puntos grficos que ha sido obtenida de la imagen. La
unidad de medida son los puntos por pulgada (dots per inch / dpi). Generalmente se requieren resoluciones de 300x600 dpi (300 dpi
horizontal x 600 dpi vertical) para realizar trabajos normales. Si se requiere ampliar imgenes de slides, negativos u otros, sern
necesarias mayores resoluciones.
La resolucin interpolada(interpolacin adicional a la ptica realizada va software para producir ampliaciones) generalmente no
tiene ningn valor para la mayor parte de usuarios, por lo que generalmente es preferible ignorar este parmetro (las empresas
manufacturadoras suelen hablar de 4800x4800 dpi, e inclusive 9600x9600 dpi).
La profundidad de bits de color(generalmente 24, 30 o 36 bits) es una medida de la cantidad de colores que maneja el scanner
durante las distintas fases del procesamiento. La mayora de los escneres econmicos pueden capturar internamente imgenes
con 30 bits (1.000'000.000 de colores) o 36 bits (68.000'000.000), pero las imgenes son luego almacenadas solamente con 24 bits
(el scanner busca el color ms prximo en una escala de 24 bits o 16.000.000 de colores). Los escneres ms costosos almacenan
la imagen con 30 y 36 bits. El problema de almacenar los colores con un menor nmero de bits radica en la calidad del firmware
para encontrar el color ms aproximado. Intenten disminuir el nmero de colores de una fotografa con un software sencillo como
Paint de Windows 95/98/2000, y comparen con el mismo proceso ejecutado con un software sofisticado, como Adobe Photoshop, y
podrn encontrar la diferencia.
Una caracterstica muy importante de los escneres constituye el tamao mximo de los originales que aceptan. Existen
escneres de media pgina (~A5), tamao carta (~A4), tamao legal (>A4), tamao tabloide (~A3).
Otro aspecto a tomar en consideracin es la velocidad de escaneo (ej: 6 p.p.m. en blanco y negro, o 2 p.p.m. a color). Generalmente
los escneres con conector SCSI son ms rpidos que los USB, y estos ltimos son ms rpidos que los que utilizan el puerto
paralelo.
Ensambl aj e, Mant eni mi ent o y Repar ac i n de Comput ador as Per sonal es
I ng. RobertoE. Pinzn C. - 1
er a
Sec c i n Fundament os I nf or mt i c os
24
Si la cantidad de documentos que se deben escanear a la vez es alta, la posibilidad de incorporar un alimentador automtico de
papel es vital.
La calidad del softwareque viene incluido con el scanner es importante. Los escneres ms econmicos tienen generalmente
software muy fcil de usar, pero carecen de capacidad de calibracin de la calidad de los colores o de la resolucin. El software
OCR (Optical Character Recognition / Reconocimiento ptico de Caracteres) puede ser una necesidad, cuando se requiere
escanear textos.
i. El Mdem(Modulator-Demodulator/Modulador-Demodulador):
Es una unidad que permite la comunicacin entre computadores a travs de una lnea telefnica. Transforma las seales digitales
del computador origen, en seales analgicas que pueden ser transmitidas por va telefnica a otro computador (trabaja como
modulador), y transforma las seales analgicas de la red telefnica en seales digitales en el computador destino (trabaja como
demodulador).
Figura 1 - 19 Mdem externo.
Desde el punto de vista de un computador individual, es tanto una unidad de entrada (para el computador destino), como una unidad
de salida (para el computador origen). Desde el punto de vista de una red de computadores es un mecanismo de interconexin.
j. El Graficador (Plotter):
Es una unidad de salida de informacin que permite obtener documentos en forma de dibujo.
Figura 1 - 20 Los graficadores o plotters son usados en tareas de impresin especiales, como en
planos de ingeniera.
Existen plotters para diferentes tamaos mximos de hojas (A0, A1, A2, A3 y A4); para diferentes calidades de hojas de salida
(bond, calco, acetato); para distintos espesores de lnea de dibujo (diferentes espesores de rapidgrafos), y para distintos colores de
dibujo (distintos colores de tinta en los rapidgrafos).
Ensambl aj e, Mant eni mi ent o y Repar ac i n de Comput ador as Per sonal es
1
er a
Sec c i n Fundament os I nf or mt i c os - I ng. RobertoE. Pinzn C.
25
k. El Data Show:
Es una unidad de salida de informacin. Es bsicamente una pantalla plana de cristal lquido, transparente e independiente.
Acoplado a un retroproyector permite la proyeccin amplificada de la informacin existente en la pantalla del operador.
Existe una variante tecnolgica del data show, conocida como el can de proyeccin, que puede ser catalogada como un sistema
independiente de proyeccin mediante lentes, muy similar a un proyector de video. Los modelos ms recientes de caones utilizan
LCDs.
l. El Lpiz ptico:
Es una unidad de ingreso de informacin que funciona acoplada a una pantalla fotosensible.
Es un dispositivo exteriormente semejante a un lpiz, con un mecanismo de resorte en la punta o en un botn lateral, mediante el
cual se puede seleccionar informacin visualizada en la pantalla. Cuando se dispone de informacin desplegada, con el lpiz ptico
se puede escoger una opcin entre las diferentes alternativas, presionndolo sobre la ventana respectiva o presionando el botn
lateral, permitiendo de ese modo que se proyecte un rayo lser desde el lpiz hacia la pantalla fotosensible.
10. LAS UNIDADES DE ALMACENAMIENTO DE INFORMACION:
a. La Cinta Magntica:
Es una unidad exterior que almacena magnticamente la informacin, de modo secuencial.
La cinta magntica (tape) es una cinta de plstico, que ha sido recubierta con una capa de material magnetizable, existiendo
unidades de bobina, de casetes y de cartuchos.
La capacidad de almacenamiento de informacin de una cinta depende de la longitud de la misma y de la densidad de grabacin.
Cuanto ms longitud tenga la cinta, ms informacin cabr en ella. La densidad de grabacin es el nmero de bytes que se graban
por pulgada longitudinal de cinta, siendo usual el empleo de 800, 1600, 3200, 6250 bpi (bytes per inch / octetos por pulgada).
La informacin almacenada en cinta est organizada en bloques de un determinado nmero de bytes, cuyo acceso es secuencial.
Ensambl aj e, Mant eni mi ent o y Repar ac i n de Comput ador as Per sonal es
I ng. RobertoE. Pinzn C. - 1
er a
Sec c i n Fundament os I nf or mt i c os
26
Por su reducida velocidad de acceso a la informacin, comparada con otras unidades, y por su gran capacidad de almacenamiento,
se la utiliza como unidad de memoria exterior pasiva (no interviene en el procesamiento), administrando copias de respaldo de la
informacin existente en las unidades de memoria exterior activas.
Figura 1 - 21 Grabadora de cinta de copia de respaldo.
La unidad de cinta ms empleada en microcomputadores se identifica comercialmente como tape backup, que puede almacenar
hasta 4 GB de informacin.
b. El Disco Duro Magntico:
Es una unidad de almacenamiento magntico de la informacin. El disco duro (hard disk) es un disco metlico (normalmente de
aluminio) recubierto con una capa de material magnetizable por sus dos caras (usualmente nquel).
Figura 1 - 22 Platos que conforman un disco duro.
El disco duro magntico est dividido en pistas concntricas. Cada pista se divide en igual nmero de bloques radiales denominados
sectores. La capacidad de almacenamiento en bytes por cada pista es variable, dependiendo del tamao de la misma y de la
densidad de grabacin.
En todas las pistas de un mismo disco (desde las exteriores hasta las interiores) cabe la misma cantidad de informacin, lo que se
consigue grabando con mayor densidad en las pistas interiores y menor densidad en las pistas exteriores.
El disco duro normalmente permanece fijo dentro del sistema, aunque existen computadores que admiten discos duros separables
del sistema, que pueden ser reemplazados.
Por su gran velocidad de acceso aleatorio a la informacin (puede llegar a una media de 8 milisegundos), y por su elevada
capacidad de almacenamiento, se lo utiliza como unidad de memoria exterior activa (interviene en el procesamiento), que interacta
constantemente con la memoria electrnica de los computadores.
Para grabar o leer la informacin, el disco est girando constantemente (hasta con velocidades de 10000 revoluciones por minuto).
Existe un brazo exterior al extremo del cual se hallan dos cabezas de lectura-grabacin (una por cada cara). Segn la pista y sector
sobre los que se quiera grabar o leer, el brazo se mueve hacia el exterior o interior del disco hasta la pista deseada y el momento de
pasar por el sector respectivo, la cabeza apropiada lee o graba la informacin. La cabeza no toca fsicamente al disco, sino que lo
sobrevuela; para ello existe permanentemente un colchn de aire entre la cabeza y la superficie del disco. Si no hay contacto no hay
rozamiento, y tanto las cabezas como el disco duran ms. Un aterrizaje de una cabeza sobre el disco provoca que ambos queden
inutilizados, de ah la conveniencia de obtener copias de seguridad de la informacin almacenada en el disco.
Ensambl aj e, Mant eni mi ent o y Repar ac i n de Comput ador as Per sonal es
1
er a
Sec c i n Fundament os I nf or mt i c os - I ng. RobertoE. Pinzn C.
27
A fines de 1993 apareci una nueva tecnologa de fabricacin de discos duros que utiliza cabezas hmedas de lectura-grabacin,
empleando para el efecto una capa lquida que separa las cabezas de la superficie del disco. De este modo se consigue un
acercamiento mayor de las cabezas al disco, lo que da lugar a una mayor densidad de grabacin.
Las necesidades actuales de almacenamiento masivo de la informacin han determinado que los discos duros modernos sean en
realidad varios discos agrupados en torno a un eje comn. Dentro de dicha unidad, hay tantos brazos de acceso como discos
existan, con lo que se multiplica considerablemente la capacidad de almacenamiento, sin disminuir la velocidad de acceso a la
informacin.
Existen dos tipos de discos duros empleados en microcomputadores, que an se mantienen en el mercado: IDE (integrated drive
electronics / electrnica integrada al disco) y SCSI (small computer system interface / interfaz del sistema para computadores
pequeos). Los discos duros tipo Winchester y ESDI (enhanced small device interface / interfaz mejorada para equipos pequeos)
se encuentran discontinuados.
Discos Duros IDE:
Son discos duros cuya electrnica de manejo est incorporada al propio disco, por lo que son los ms econmicos. El tiempo medio
de acceso a la informacin puede llegar a 10 milisegundos (mseg). Su velocidad de transferencia secuencial de informacin puede
alcanzar hasta 3 MB por segundo (MBps) bajo la especificacin estndar y hasta 11 MBps bajo la especificacin mejorada
(Enhanced IDE / EIDE). Su capacidad de almacenamiento en discos modernos vara entre 340 MB y 2 GB (tericamente pueden
crecer hasta 8.4 GB). Los controladores IDE pueden manejar hasta 2 discos duros en la versin estndar y hasta 4 discos en la
versin mejorada EIDE.
Discos Duros SCSI:
Son discos duros de gran capacidad de almacenamiento (desde 1 GB hasta 23 GB). Se presentan bajo tres especificaciones: SCSI
Estndar (Standard SCSI), SCSI Rpido (Fast SCSI) y SCSI Ancho-Rpido (Fast-Wide SCSI). Su tiempo medio de acceso puede
llegar a 8 mseg y su velocidad de transmisin secuencial de informacin puede alcanzar tericamente los 5 Mbps en los discos SCSI
Estndares, los 10 Mbps en los discos SCSI Rpidos y los 20 Mbps en los discos SCSI Anchos-Rpidos (SCSI-2).
Un controlador SCSI puede manejar hasta 7 discos duros SCSI (o 7 perifricos SCSI) con conexin tipo margarita (daisy-chain).
A diferencia de los discos IDE, pueden trabajar asincrnicamente con relacin al microprocesador, lo que los vuelve ms rpidos.
En los ltimos aos han empezado a desarrollarse nuevas tecnologas de discos duros que permiten superar las limitaciones de
capacidad de transferencia de informacin de los discos IDE y SCSI, y que incrementan la capacidad total de almacenamiento.
Estas nuevas tecnologas estn siendo utilizadas inicialmente en sistemas RISC, minicomputadores y main frames, pero se espera
su prxima introduccin en servidores tipo PC. La industria de la computacin no ha tomado an partido por ninguna de esas
tecnologas, pero las ms destacadas son: Ultra-SCSI, Ultra-SCSI-2, Serial Storage Architecture y Fiber-Channel.
Ultra-SCSI y Ultra-SCSI-2:
Tambin se las conoce como tecnologas FAST20, siendo consideradas por los expertos como un paso intermedio hacia las
interfaces seriales. Ultra-SCSI y Ultra-SCSI-2 representan la ltima mejora de la tecnologa SCSI, que aprovecha las grandes
capacidades de los buses locales. Ultra-SCSI y Ultra-SCSI-2 implementan el nuevo protocolo SCSI-3, permitiendo un incremento en
la velocidad de transferencia de informacin hasta 40 MBps (Ultra-SCSI) para conexiones de 16 bits, y hasta 80 MBps para 32 bits
(Ultra-SCSI-2). Ultra-SCSI y Ultra-SCSI-2 siguen siendo implementaciones paralelas en la que se ha duplicado la velocidad del reloj
del bus y el ancho de banda del bus, pudiendo coexistir con dispositivos SCSI de tecnologas anteriores, pero por eficiencia es
preferible que esos otros dispositivos se conecten a adaptadores independientes.
Ensambl aj e, Mant eni mi ent o y Repar ac i n de Comput ador as Per sonal es
I ng. RobertoE. Pinzn C. - 1
er a
Sec c i n Fundament os I nf or mt i c os
28
Figura 1 - 23 Tarjeta controladora especial para manejar dispositivos SCSI (PCI).
Serial Storage Architecture:
La Arquitectura de Almacenamiento Serial (Serial Storage Architecture/ SSA), desarrollada por IBM, es una implementacin serial
del conjunto de comandos de la tecnologa SCSI-2. SSA no ha sido implementada como un bus sino ms bien como una serie de
pequeos saltos independientes entre hasta 126 dispositivos autoconfigurables (self-configuring) y conectables en caliente (hot-
pluggable).
Uno de los atributos ms importantes de SSA es su "Reutilizacin Espacial", que permite la existencia de ms trfico en un bus e
incrementa el ancho de banda. La mayor limitacin de la tecnologa SSA es el ancho de banda mximo de 20 MBps para cualquier
componente de la cadena, pero el bus puede soportar hasta 80 MBps. IBM considera a SSA como una solucin universal y
econmica para almacenamiento local.
En el futuro se espera que SSA duplique su velocidad de 20 MBps por nodo a 40 MBps, y de un ancho de banda total del bus de 80
MBps pase a 160 MBps.
Fibre Channel:
Esta tecnologa se basa en el trabajo realizado por el Comit de Canales de Fibra (Fiber-Channel Committee) de la IEEE. Fibre
Channel (FC) es una interface serial que, a pesar de su nombre (muy parecido a fiber ....), no requiere conexiones de fibra ptica
(puede utilizar cable de cobre o fibra ptica, indistintamente). Est basada en comandos SCSI-3, que soportan hasta 126
dispositivos autoconfigurables y conectables en caliente, en conexin tipo margarita. Fibre Channel est evolucionando hacia varias
topologas que incluyen Punto a Punto(Point-Point), Estructura Conmutable(Fabric), y Cadena Arbitrada(Arbitrated Loop),
con diversas velocidades de transferencia, de hasta 100 MBps simultneamente en cada direccin.
Fibre Channel Punto a Puntoestablece una conexin entre diferentes dispositivos, proveyendo un ancho de banda total de 100
MBps para cada dispositivo. Sin embargo, solamente un componente puede transmitir o recibir al mismo tiempo sobre una conexin.
A pesar de que esto proporciona una mayor velocidad de transmisin que SSA, muchos dispositivos que deseen transmitir o recibir
al mismo tiempo debern esperar que se libere el bus.
Los dispositivos Fibre Channel de Estructura Conmutableson conocidos como elementos que funcionan de modo similar a
switches y ruteadores (sobre redes de dispositivos en lugar de redes de computadores). Pueden consistir de uno o varios
elementos que posibilitan que puedan introducirse nuevos componentes o nuevas tecnologas, sin perturbar a los nodos en el
extremo exterior de la estructura conmutable, ni a la estructura previamente existente. En una estructura conmutable cualquier nodo
puede hablar con cualquier otro nodo. La estructura conmutable realiza el ruteo apropiado para proveer un servicio par a par (peer-
peer).
Ensambl aj e, Mant eni mi ent o y Repar ac i n de Comput ador as Per sonal es
1
er a
Sec c i n Fundament os I nf or mt i c os - I ng. RobertoE. Pinzn C.
29
Fibre Channel en Cadena Arbitradaimplementa un algoritmo de distribucin equitativa, similar a FDDI, para asegurar que todos
los dispositivos tengan igualdad de posibilidad de acceso al bus. Sin embargo, se deben configurar apropiadamente los sistemas
para evitar congestin.
Los promotores de Fibre Channel Arbitrated Loop (FC-AL) argumentan que esta tecnologa tolera mejor la falla de los discos, y
debido a sus lazos cercanos con los canales de fibra puede ser utilizada como una interconexin universal tanto para sistemas como
para almacenamiento. Los partidarios de la tecnologa SSA argumentan que los defectos de FC-AL son su alto costo y su alto
consumo de energa. IBM apoya ambas interfaces: SSA para almacenamiento y Fiber Channel para interconexin de sistemas.
c. El Disco Flexible Magntico:
Se lo conoce tambin como disquete o floppy. Es una unidad exterior de almacenamiento magntico de la informacin. El disquete
es un disco de plstico (su dimetro vara entre 3 1/2" y 5 1/4", siendo los dimetros ms utilizados de 3 1/2"), recubierto de una
capa de material magnetizable. El disco viene protegido por una funda de plstico que en el caso de los disquetes de 3 1/2" es rgida
y en el de 5 1/4" es flexible. En la funda hay 2 orificios: uno central, que es donde se ajusta al eje del motor que lo hace girar, y otro
longitudinal, que discurre de un lado de la funda hacia el centro, a travs del cual entra en contacto la cabeza de lectura-grabacin
con la superficie del disco.
Los disquetes, al igual que los discos duros, se dividen en pistas concntricas, cada una de las cuales contiene un nmero
determinado de sectores.
El disco flexible gira hasta a 300 revoluciones por minuto y existen cabezas de lectura-grabacin en el extremo de un brazo que se
pueden mover hacia adentro o hacia afuera del disco. Cuando la cabeza est sobre la pista deseada, se lee o graba la informacin.
A diferencia de los discos duros, la cabeza se apoya fsicamente sobre el disco, con lo cual su vida til se acorta.
Los discos flexibles son fcilmente intercambiables dentro del sistema, lo que permite que se los utilice para conservar copias de
respaldo de la informacin existente en las unidades de disco duro o disco ptico, y como mecanismo de transferencia de
informacin entre computadores. La capacidad de almacenamiento y la velocidad de acceso a la informacin, de los discos flexibles
es mucho menor que la de los discos duros.
d. El Disco ptico:
Es una unidad exterior de almacenamiento de la informacin. Tanto la lectura, como la grabacin y el borrado de la informacin se lo
efecta mediante rayos lser. Su capacidad de almacenamiento de informacin es similar a la de los discos duros IDE estndar, por
lo que suele ser utilizado en su reemplazo para lectura de informacin pregrabada. Su velocidad de acceso a la informacin puede
llegar a ser la mitad que la de los discos duros IDE.
Ensambl aj e, Mant eni mi ent o y Repar ac i n de Comput ador as Per sonal es
I ng. RobertoE. Pinzn C. - 1
er a
Sec c i n Fundament os I nf or mt i c os
30
A diferencia de los discos duros, su densidad de grabacin es constante en toda la superficie, por lo que los sectores del disco
conforman una espiral desde el exterior hacia el interior. Los discos pticos, pueden ser de tres tipos: CD-ROM; WORM; y
reutilizables.
Los discos CD-ROM(Compact Disk ROM) son discos compactos slo para lectura, es decir, se compran ya grabados con
determinada informacin. Su dimetro es de 5 1/4" y su capacidad de almacenamiento puede llegar a 700 MB. La mayor parte de las
unidades de CD-ROM requieren de un adaptador SCSI para su funcionamiento. Tienen una velocidad de acceso aleatorio a la
informacin de hasta 200 milisegundos, y una capacidad de transferencia secuencial de informacin de hasta 600 Kbytes por
segundo, por lo que se han popularizado en los ltimos aos.
Los discos WORMpermiten una nica grabacin y mltiples lecturas. Al contrario de los CD-ROM, no vienen grabados de fbrica,
pudiendo el usuario realizar una sola grabacin de los mismos mediante equipos ad-hoc costosos. Su utilizacin puede ir dirigida,
por ejemplo, a sustituir la grabacin en microfilm y su capacidad de almacenamiento puede oscilar entre 200 MB y 1 GB.
Los discos pticos reutilizables permiten la modificacin de la informacin en ellos almacenada. Su capacidad de almacenamiento
puede llegar a 1.3 GB, con tiempos de acceso del orden de 20 milisegundos (el doble que en los discos duros) y velocidad de
transferencia de informacin de hasta 2 Mbps. Su elevado costo comparado con respecto a los discos duros restringe su empleo.
Una variante de los discos pticos constituyen los sper discos, que permiten almacenar hasta 120 MB de informacin, tienen un
dimetro de 3 1/2", y son retirables de la unidad lectora. Tienen capacidad de reescribir la informacin como los disquetes
tradicionales, y sus unidades de lectura-escritura reconocen a los disquetes normales.
Se espera que el sper disco, o alguna alternativa tecnolgica similar, llegue a reemplazar a los disquetes de 3 1/2" como unidad
menor de almacenamiento de informacin.
Lo ms reciente en tecnologa de discos pticos constituyen los DVDs (digital video disk / disco de video digital), que a muy corto
plazo reemplazarn a los CDs por su gran capacidad de almacenamiento que, dependiendo de la tecnologa empleada, vara entre
4.7 y 17 GB.
Historia
MS-DOS y los comandos.
Windows.
Configuracin MS-DOS/Windows.
Linux: conceptos bsicos y comandos.
Creacin de discos de arranque en MS-DOS/Windows.
Ensambl aj e, Mant eni mi ent o y Repar ac i n de Comput ador as Per sonal es
I ng. RobertoE. Pinzn C. - 2
da
Sec c i n Uso y Conf i gur ac i n de Si st emas Oper at i vos par a PC
32
Ensambl aj e, Mant eni mi ent o y Repar ac i n de Comput ador as Per sonal es
2
da
Sec c i n Uso y Conf i gur ac i n de Si st emas Oper at i vos par a PC -I ng. RobertoE. Pinzn C.
33
I NTRODUCCI N
Con la introduccin de la PC de IBM, el mircoles 12 de agosto de 1981, se estableci un nuevo estndar en la industria
de las microcomputadoras. Desde entonces, se han vendido cientos de millones de sistemas compatibles con la PC, la cual
evolucion en una enorme familia de computadoras y dispositivos perifricos; para esta familia se han escrito ms programas que
para ningn otro sistema en el mercado.
Desde surgi la PC, ha necesitado para su funcionamiento de un Sistema Operativo. Todo comenz con el mtico DOS,
un producto desarrollado originariamente por DIGITAL, que pensando que no sera un producto muy comercial, lo vendi al actual
archimillonario Bill Gates, propietario de la empresa Microsoft.
Segn algunas versiones, IBM haba establecido contacto con Digital Research (la compaa que cre CP/M, por aquel
entonces el sistema operativo ms popular para computadoras personales) con el propsito de que desarrollaran un sistema
operativo para la nueva PC de IBM, pero los miembros de esta empresa fueron quisquillosos para trabajar con IBM y se opusieron,
en particular, al acuerdo de no divulgacin que IBM requera. Microsoft aprovech la oportunidad que Digital Research dej abierta
y como resultado se ha convertido en una de las compaas de software ms grandes en el mundo; el uso de distribuidores externos
por parte de IBM en el desarrollo de la PC fue una invitacin abierta al mercado especializado para incorporarse y apoyar el sistema,
y as sucedi.
Este hecho dio lugar a una fructfera relacin entre IBM y MIcrosoft.
A lo largo del tiempo Microsoft ha ido mejorando el DOS, desde su primera versin de 1981. Las versiones que puedan
existir, sirven para corregir errores detectados en la versin anterior o para mejorar ciertas partes del programa; si la variacin est
en la primera cifra, significa que se han introducido cambios importantes, fruto, por ejemplo, de las prestaciones de los nuevos
microprocesadores, en gran parte para poder aprovechar sus ventajas.
Posteriormente, el sistema operativo, que slo era capaz de funcionar con disquetes, fue evolucionando hacia algo ms.
Se dio soporte a las primeras unidades de alta capacidad, a las unidades de 3, a los discos duros, etc.
El gran salto evolutivo tuvo lugar entre las versiones 3.30 a la 4.01, ya que la versin 4.0 fue retirada antes de salir al
mercado por problemas internos en su funcionamiento. Las actuales particiones pasaron a poder ser de un tamao superior a los 30
MB. Ya no era necesario particionar los discos, se poda acceder a las pantallas de video VGA, y otras opciones varias que
facilitaban su utilizacin.
Estas versiones continuaron avanzando, incluyendo mejoras en el soporte de unidades de almacenamiento de mayor
tamao, aadiendo nuevas opciones como detectores de virus, gestores del disco duro, desfragmentadores de disco, etc.
El producto ya no era lo que fue en un principio, ya era un gran compendio de software, conteniendo el propio sistema
operativo y un gran nmero de utilidades para el mejor aprovechamiento del computador.
Al margen de este desarrollo tecnolgico de Microsoft, empresas como IBM y DIGITAL desarrollaron un sistema operativo
compatible en mayor o menor grado con el originario de Microsoft, pero contando con la ventaja de incluir una serie de propiedades
que posteriormente fue incluyendo la propia Microsoft.
En el momento actual, el mercado de aplicaciones DOS quedara dividido en tres grandes grupos:
- Microsoft
- IBM
- Novell (en cuyo sistema se incluye una copia de Personal Netware, un software para el control de redes locales)
Aunque en el mercado es posible encontrar otro Sistemas Operativos para el entorno PC, como OS/2, Unix, Windows NT,
las distribuciones Linux, BeOS y otros, en la actualidad el gran parque informtico depende del tradicional DOS, motivo por el cual
se ha elaborado este corto documento relativo a su aprendizaje y utilizacin.
Ensambl aj e, Mant eni mi ent o y Repar ac i n de Comput ador as Per sonal es
I ng. RobertoE. Pinzn C. - 2
da
Sec c i n Uso y Conf i gur ac i n de Si st emas Oper at i vos par a PC
34
CAPTULO 2
CONCEPTOS BSI COS ACERCA DE LA PC
Se necesitan saber algunas nociones bsicas para afinar el funcionamiento de una PC, instalar nuevos dispositivos y
solucionar problemas.
%
HARDWARE Y SOFTWARE
El hardware se refiere a las partes fsicas de su computadora, como el teclado, el monitor (la pantalla), la impresora, la
unidad central de proceso del sistema (donde se encuentra la parte real del sistema de cmputo) y todos los dispositivos dentro de
la unidad del sistema, como las unidades de disco.
El software se refiere a los programas que se ejecutan en la PC. De manera bsica, el software slo es un conjunto de
instrucciones, programadas en la computadora de una manera u otra, que hacen que el hardware de la PC se comporte de
determinada forma. Cuando no se usa, por lo general el software se encuentra en el disco duro, en discos flexibles o en CD-ROM.
Cuando se usa (cuando se ejecuta el software), se encuentra en la memoria de la PC.
El software incluye los sistemas operativos (DOS; Windows, Linux) y aplicaciones (procesadores de palabras, hojas de
clculo, diseo grfico,...) El software incluye otros programas que funcionan ocultos para el usuario.
BIOS
BIOS significa Basic Input/Output System(Sistema Bsico de Entrada/Salida). El BIOS es un conjunto de instrucciones
de software que le permiten al software de la PC comunicarse y controlar el hardware. En general, el BIOS est contenido en un
pequeo microchip (circuito integrado) de la tarjeta del sistema (tarjeta madre, main board o mother board), el principal tablero de
circuitos dentro de la PC. El BIOS es software almacenado en un chip; a ste tipo de combinacin de software en hardware con
frecuencia se le denomina Firmware. No es hardware y no es software..., sino algo intermedio.
Se pueden instalar muchos dispositivos en una PC. Una marca y modelo de dispositivo con frecuencia es diferente de otra
en la manera en la que la computadora debe controlarla, aunque las dos ejecuten la misma funcin. Con tantos dispositivos
diferentes para soportar el sistema operativo (ya sea MS-DOS, Windows, OS/2) tendra que ser un enorme conjunto de programas
para comunicarse con cada uno. As mismo, el sistema operativo tendra que actualizarse cada vez que saliera al mercado un
nuevo dispositivo. El BIOS supera estos problemas; ste contiene un cdigo de programa que ejecuta una prueba de diagnstico
del sistema cuando se enciende la PC. El BIOS tambin contiene funciones estndares que ejecutan tareas comunes, como colocar
caracteres en la pantalla, leer los tecleos, escribir datos en un archivo, etc. El sistema operativo de la PC por lo regular no accesa
directamente una parte de hardware. En lugar de eso, transfiere una solicitud al BIOS, despus el BIOS accesa el hardware para el
sistema operativo.
Adems del sistema BIOS, muchos adaptadores en una PC incluyen chips de BIOS. Los adaptadores son tarjetas de circuitos que
se conectan dentro de la PC y ejecutan tareas especiales. Un adaptador de video genera las imgenes que se ven en un monitor.
Un controlador de disco duro es un adaptador que permite a la PC comunicarse con el disco duro. Las rutinas del BIOS en estos
adaptadores hacen que el BIOS acepte dispositivos que contienen adaptadores o estn conectados a ellos. Estas rutinas
extendidas del BIOS le permiten al sistema operativo accesar estos dispositivos.
Lo primero que es necesario explicar para conocer el funcionamiento de un PC es la forma que tiene para permitir que el
usuario pueda acceder al control del mismo.
Los PCs disponen de unos circuitos electrnicos desarrollados para realizar una serie de tareas elementales, que son:
- Deteccin de errores en el propio computador.
- Pre-configuracin de los dispositivos bsicos para su funcionamiento.
Ensambl aj e, Mant eni mi ent o y Repar ac i n de Comput ador as Per sonal es
2
da
Sec c i n Uso y Conf i gur ac i n de Si st emas Oper at i vos par a PC -I ng. RobertoE. Pinzn C.
35
- Control de las unidades de discos para acceder al Sistema Operativo.
Entre las rutinas que realiza el BIOS, una de las principales es el POST, Power On Self Test (Auto Prueba al Arrancar),
para verificar el buen funcionamiento de los componentes hardware de la PC al momento de encenderla. Una vez que el
computador ha comprobado el buen funcionamiento de todo el sistema, busca una unidad de 'arranque' (denominada as la unidad
en la que se encuentra el propio sistema operativo guardado), que ser desde donde se introducir en la memoria del computador
todos los recursos necesarios para la utilizacin del PC. En esta fase se configuran los dispositivos de escritura, el teclado, la
pantalla, la salida a impresora, ..., dejando el sistema listo de cara al usuario u operador.
TABLA 2-1 ALGUNOS HITOS EN EL CAMPO DE LOS SISTEMAS OPERATIVOS PARA PC
SISTEMA OPERATIVO FECHA DE SALIDA
AL MERCADO
CARACTERSTICA NUEVA
MS-DOS 1.0 Abril 1981 Creado especficamente para la nueva arquitectura PC.
MS-DOS 2.0 Marzo 1983 Soporte para discos duros, sistema jerrquico de archivos
(unidades de disco, directorios, subdirectorios, archivos).
Top View Febrero 1985 Multitarea DOS.
GEM Marzo 1985 Interfaz Grfica de Usuario (GUI, por sus siglas en ingls).
Windows 1.0 Noviembre 1985 GUI multitarea.
OS/2 1.0 Abril 1987 Verdadero sistema operativo de multitarea.
Windows 2.0 Diciembre 1987 Modo protegido.
DR-DOS Junio 1988 Mejores utilidades que el MS-DOS.
OS/2 1.1 Octubre 1988 Administrador de Presentacin.
Windows 3.0 Mayo 1990 Primer Windows verdaderamente amigable con el usuario.
OS/2 2.0 Mar 1992 Sistema operativo de 32 bitios; mltiples ventanas DOS.
Windows 3.1 Abril 1992 Uso de fuentes True Type, solucin de fallas de versiones
anteriores.
Windows for Workgroups 3.1 Octubre 1992 Windows para trabajo en redes de PCs.
Windows NT 3.1 Mayo 1993 Primer Windows de 32 bitios.
Windows for Workgroups 3.11 Noviembre 1993 Muchas mejoras internas.
Linux 1.0 Marzo 1994 UNIX de libre distribucin y con acceso al cdigo fuente.
Windows 95 Agosto 1995 Nueva interfaz de usuario; bsicamente un Windows de 32
bitios.
Windows NT 4.0 Julio 1996 Interfaz de usuario similar a Windows 95.
Windows 98 Junio 1998 Internet Explorer 4 integrado en el sistema operativo. Mayor
soporte de hardware.
Ensambl aj e, Mant eni mi ent o y Repar ac i n de Comput ador as Per sonal es
I ng. RobertoE. Pinzn C. - 2
da
Sec c i n Uso y Conf i gur ac i n de Si st emas Oper at i vos par a PC
36
CAPTULO 3
EL SI STEMA OPERATI VO: DOS
Un aspecto que convierte a una PC en un sistema funcional es el sistema operativo, programa bsico para la mquina. En
un principio el sistema operativo dominante o ms empleado en las PC era el DOS, Disk Operating System(Sistema Operativo en
Disco). As como el BIOS sirve de intermediario entre el software y el hardware, con frecuencia el sistema operativo sirve de
intermediario entre los programas y el BIOS. Si un programa necesita accesar una parte del hardware, transfiere una solicitud a
DOS. Despus, DOS pasa la solicitud al BIOS que es el que en realidad accesa al hardware.
DOS tambin sirve como un intermediario entre el usuario y el hardware del sistema. DOS incluye comandos y programas
que se pueden usar para leer y escribir archivos, crear directorios en un disco, enviar informacin a la impresora y ejecutar otras
tareas comunes.
Algunos de los comandos que incluye DOS son internos. Los comandos internos se cargan en la memoria de la PC
cuando se enciende. Como estn en la memoria, casi siempre pueden usarse. Por ejemplo, no se tiene que activar el directorio
DOS para usarlos. Unos cuantos de los comandos internos de DOS son DIR, DEL, COPYy CD.
Otros comandos de DOS estn almacenados en el directorio DOS en diferentes archivos. Estos son comandos externos.
Algunos comandos externos son FDISK, FORMAT, DISKCOPYy FIND. Para usar estos comandos externos, el usuario debe
cambiarse al directorio donde se localizan, o ese directorio debe estar en la ruta de acceso del sistema.
Antes, una PC necesitaba a DOS para ejecutar programas de DOS y para ejecutar Windows. Cuando se puso a la venta
Windows 95, en agosto de 1995, las PC se comenzaron a equipar con l y no necesitaron ms a DOS como un prerrequisito.
Adems de DOS, se pueden usar otros sistemas operativos en una PC. Estos incluyen UNIX (y las variantes de Linux),
OS/2, Windows NT/2000/XP, Windows 95/98/Me y otros pocos. Estos otros sistemas operativos ejecutan las mismas funciones que
DOS (actan como intermediarios entre los programas y el BIOS y el hardware del sistema) pero ofrecen un funcionamiento ms
poderoso.
USO DE UNA COMPUTADORA CONDOS
Generalmente, el DOS vena instalado en los computadores. La principal funcin del DOS, como se ha comentado
anteriormente, es la de gestionar la informacin que entra, sale y se guarda en el computador.
Arrancar el DOS es sencillo: hay que poner en funcionamiento el computador, pulsando el interruptor correspondiente, con
la nica precaucin de que no haya ningn disquete en la disquetera, si lo hubiera, hay que retirarlo rpidamente.
Pasados unos segundos, despus de comprobar que el sistema esta correcto (memoria, perifricos) se ver como aparece
el indicador del MS-DOS, representado habitualmente por C:\>, este tambin llamado prompt, que se presenta juntamente con el
cursor parpadeando, indicando que el sistema esta preparado para recibir ordenes.
NOTA: Si se tiene instalado en la PC el sistema operativo Windows95/98 el MS-DOS no aparecer, aunque est correctamente
instalado, sino que en su lugar y automticamente arrancar el Windows95/98. Para poder trabajar con el DOS hay dos opciones: la
primera es dejar que se cargue el Windows95/98, y desde este, ejecutar la versin especial que incorpora; la otra opcin es
arrancar con la versin original del DOS. Para los usuarios de Windows95/98, se puede ejecutar de la forma siguiente: tan pronto se
encienda la PC, presionar F8. Aparecer un men con diversas opciones; se escoge la dice Versin anterior de MS-DOS o puede
decir tambin Solo smbolo del sistema. Ahora ya se est preparado para seguir.
EL PROCESO DE ARRANQUE DE LA COMPUTADORA CONDOS
Ahora que ya se poseen ms detalles sobre lo que es el BIOS y el DOS y como se relacionan, se detallar el proceso de
arranque de la PC. El proceso de arranque o inicio es el que ejecuta la PC cuando se enciende o se restablece (RESET).
Comprenderlo ayuda a solucionar el problema cuando la computadora no inicia en forma adecuada.
Ensambl aj e, Mant eni mi ent o y Repar ac i n de Comput ador as Per sonal es
2
da
Sec c i n Uso y Conf i gur ac i n de Si st emas Oper at i vos par a PC -I ng. RobertoE. Pinzn C.
37
IO.SYS MS-DOS.SYS
Cuando se enciende la computadora, como ya se haba mencionado anteriormente, el BIOS ejecuta algunos diagnsticos
bsicos a nivel del sistema, llamados POST(Power-On Self Test). El BIOS examina la memoria, el disco duro, las unidades de
discos flexibles, el teclado y los adaptadores de la PC. Si encuentra un error, emite seales sonoras codificadas que identifican el
problema (siempre y cuando se sepa lo que significan las seales sonoras).
Despus de que el BIOS termina el POST empieza a buscar un sistema operativo. Como DOS es el sistema operativo
ms comn para las PC originales (y de l se deriv la forma de funcionar de Windows 9X), se har referencia a l. Primero, las
rutinas del BIOS buscan un sistema operativo en la primera unidad de disco flexible, la unidad A, si la unidad A no tiene un disco, el
BIOS busca un sistema operativo en el disco duro; ste orden normalmente es el de BIOS de 1995 o anteriores, en BIOS ms
modernos el orden de bsqueda de sistema operativo es disco duro, disco flexible, CD-ROM, discos extrables y adaptador de red.
Cuando el BIOS encuentra a DOS, carga un archivo oculto, llamado IO.SYS, que se localiza en el directorio raz del disco
de arranque. Si la PC arranca desde el disco duro, IO.SYS est localizado en C:\. Para comprobarlo, se puede escribir en la lnea
de comandos de DOS:
DIR C:\*.SYS /A
IO.SYS es una extensin del software del BIOS, que proporciona funciones bsicas de entrada/salida las cuales emplean
DOS y los programas que se ejecutan encima de DOS para accesar el hardware de la PC. Se puede considerar que contiene ms
rutinas del BIOS para complementar o reemplazar algunas de las que contienen los chips de BIOS de la PC.
Despus de que se lee IO.SYS, tambin se lee otro archivo oculto del disco, MSDOS.SYS. Como IO.SYS, MSDOS.SYS
es un archivo oculto en el directorio raz del disco de arranque. En una versin de DOS diferente de MS-DOS, el archivo puede
tener un nombre diferente. MSDOS.SYS contiene rutinas de programas que aceptan funciones bsicas, como la lectura y la
escritura de un archivo, aceptar y procesar entradas de teclado, desplegar datos en la pantalla, enviar informacin a la impresora,
etc. Estas son las funciones de nivel inferior que emplea DOS para traducir solicitudes de programas, a nivel del BIOS, para atender
estas funciones forman el kernel de DOS.
Existen dos archivos muy importantes asociados a la configuracin del computador, que normalmente no son tenidos en
cuenta por el usuario novel, para evitar el cometer errores y que se pierda toda la informacin contenida en el sistema. No, no es un
intento de intimidar a nadie para que no investigue estos archivos, simplemente es un aviso a tener en cuenta.
Estos archivos reciben el nombre de:
- CONFIG.SYS, utilizado para la pre-configuracin de dispositivos internos.
- AUTOEXEC.BATencaminado a la personalizacin del sistema y configuracin final de los dispositivos y del Sistema Operativo.
Despus de que se carga MSDOS.SYS, se lee y procesa el archivo CONFIG.SYS del directorio raz del disco de arranque.
CONFIG.SYS es uno de los archivos que se pueden modificar para afinar el funcionamiento de la computadora. Por lo general,
CONFIG.SYS contiene comandos que especifican opciones para la manera en que ejecuta la PC y comandos que cargan
controladores de dispositivo. Los controladores de dispositivo son programas que le permiten a DOS comunicarse con dispositivos
que no acepta directamente al BIOS.
Despus de CONFIG.SYS, se procesa un archivo por lotes, llamado AUTOEXEC.BAT. Regularmente, contiene un
enunciado PATH para establecer la ruta de acceso del sistema y otros comandos que lanzan unos cuantos programas opcionales
(que varan de acuerdo con el sistema, ste podra no usar ninguno). Pueden agregarse comandos a AUTOEXEC.BAT para que se
ejecuten en forma automtica cuando se arranca el sistema.
Tras la ejecucin del AUTOEXEC.BAT, el control se transfiere a un programa llamado COMMAND.COM, un procesador de
comandos. ste es responsable del indicador de DOS (los caracteres C:> que aparecen en el monitor despus de que termina el
arranque de la PC). COMMAND.COM es la parte de DOS que le permite introducir comandos en el indicador de DOS.
Los comandos internos de DOS, como DIR y COPY, estn incluidos dentro de COMMAND.COM; ste interpreta lo que se
escribe en el indicador de DOS y, si la entrada es un comando interno de DOS, lo ejecuta. Si lo que se escribe es un comando
externo, COMMAND.COM examina el directorio actual y despus verifica la ruta en busca de un archivo que coincida con lo que se
Ensambl aj e, Mant eni mi ent o y Repar ac i n de Comput ador as Per sonal es
I ng. RobertoE. Pinzn C. - 2
da
Sec c i n Uso y Conf i gur ac i n de Si st emas Oper at i vos par a PC
38
describi. Si encuentra un archivo con una extensin EXE, COM o BAT, COMMAND.COM ejecuta el archivo. Si no encuentra un
archivo del tipo correcto que coincida, COMMAND.COM emite el mensaje de error Bad command or file name (Comando o nombre
de archivo incorrecto). Por lo tanto, COMMAND.COM es un intermediario entre el usuario y el resto de DOS. Con esto, ya se
conoce lo suficiente de los diferentes niveles del sistema operativo de la PC, slo falta ver como funciona DOS en conjunto con
Windows.
WINDOWS
El Windows 3.X no es un sistema operativo completo; por otro lado, Windows 95/98/Me y Windows NT/2000/XP/2003 son
sistemas operativos por s mismos y no requieren DOS. El Windows 3.X es un ambiente operativo, lo que significa que ofrece un
ambiente en el cual se ejecutan otros programas. Pero eso es lo mismo que hace DOS, dar un ambiente en el cual se ejecutan
otros programas. As que, Cul es la diferencia?
La diferencia es que Windows 3.X no proporciona el mismo nivel de acceso completo a hardware que tiene DOS.
Windows 3.X puede proporcionar algunos servicios de impresin y apertura de archivos sin DOS pero, en general, no es un sistema
operativo completo porque no maneja directamente el resto de hardware de la PC. En lugar de eso, tiene que recurrir a DOS para
llegar al hardware. Cul es el papel de Windows 3.X? Agrega otra capa al software de la PC. En el nivel inferior estn el BIOS y
el IO.SYS. Despus vienen el kernel (MSDOS.SYS) y COMMAND.SYS. Encima de ellos, est Windows 3.X
SOFTWARE DE APLICACIONES
Las aplicaciones son programas. Con frecuencia, la palabra aplicacinse refiere a un grupo de programas individuales
que funcionan juntos. Por ejemplo, puede tenerse una aplicacin de procesamiento de palabras que incluya un programa de
procesamiento de palabras, un programa de verificacin de ortografa, un programa de sinnimos y antnimos, etc.
Los programas se ejecutan encima de DOS, encima de Windows o de ambos. Los programas de DOS pueden ejecutarse
encima de DOS o encima de Windows; los programas diseados para Windows slo pueden ejecutarse encima de Windows.
SISTEMA DE ARCHIVOS
A un archivo tambin se le puede llamar archivo, es bsicamente, una recopilacin de informacin etiquetada con un
nombre que se le asigna. El tipo de informacin puede ser muy variado: texto, grficos, un programa ..., y su tamao se mide en
bytes, con la limitacin de no sobrepasar el espacio de la unidad de disco en que est contenido.
Es necesario destacar el sistema que tiene el DOS de almacenar los programas o archivos. Cada uno de los archivos
recibe un nombre, que se divide en dos partes independientes entre s. La primera es el propio nombre del archivo, que no debe
superar los 8 caracteres (el Windows95/98/Me mantiene otra forma), y la segunda se emplea para definir el tipo de archivo que es,
con un mximo de 3 caracteres. Existe un grupo de caracteres reservados por el sistema que no pueden ser empleados para definir
ningn archivo, si as se intentara hacer, el sistema dara un mensaje de error. Igualmente est permitido el empleo de unos
determinados caracteres denominados comodines que se utilizan para sustituir uno o varios caracteres. El carcter '?' se utiliza para
especificar que sera vlido cualquier carcter en su lugar, mientras que '*' sirve para sustituir a un grupo de caracteres cualquiera.
No siempre es permitido el empleo de estos caracteres.
Es fcil perderse entre tanto tipo de archivo. Este tipo de archivo, o juego de tres letras, se suele denominar habitualmente
'extensin'. Las extensiones ms usadas de forma universal son:
- COM, se utiliza para definir COMandos, es decir, programas que se encargan de proporcionarnos algn tipo de control o
facilidad de manejo con el PC.
- EXE, de carcter similar al anterior, aunque no limitados en su tamao, normalmente se les define como ejecutables, es
decir, aquellos programas que nos permiten, por ejemplo, escribir/leer este texto, jugar nuestros juegos favoritos, etc.
Ensambl aj e, Mant eni mi ent o y Repar ac i n de Comput ador as Per sonal es
2
da
Sec c i n Uso y Conf i gur ac i n de Si st emas Oper at i vos par a PC -I ng. RobertoE. Pinzn C.
39
Ni este tipo de archivo, ni el anterior son legibles para el usuario.
- BAT, son archivos con una estructura de texto convencional, que permiten 'programar' una serie de actividades, que de
otra forma sera necesario solicitar una por una. Son totalmente legibles por el usuario avanzado.
- TXT, archivos de texto que contienen informacin diversa y se pueden ver con el propio Sistema Operativo.
- DOC, archivos de texto que se almacenan en un formato propio de procesador de textos. Para poder ser vistos o
modificados es necesario disponer de este programa.
- SYS, son los encargados de contener informacin para el propio Sistema Operativo, que permiten la utilizacin de
dispositivos para los que no exista originariamente soporte en el sistema, como tarjetas de sonido, escneres, unidades
de CD ROM, etc.
- OVL, denominados 'overlays', que contienen partes de un programa que no caben en la memoria del propio computador.
- HLP, archivos de ayuda para los programas, que son los encargados de gestionar su utilizacin en cada momento, para
que se adapte a las dudas del usuario.
- INI, son archivos de configuracin para que determinadas aplicaciones se ejecuten siempre de la misma forma o con un
sistema determinado.
- CFG, similares a los anteriores, especifican la forma de ejecucin de un programa.
- DLL, denominadas libreras, normalmente son empleadas por el entorno operativo Windows, del que no se va a tratar en
este mini-curso.
- INF, contiene INFormacin relativa al modo de funcionamiento de un programa determinado.
- BMP, es un tipo de almacenamiento de una imagen.
- TIF, similar al anterior, pero que puede ser de menor tamao.
- GIF, el formato genrico para el intercambio de archivos entre distintos sistemas de computador.
- JPG, el ms adecuado formato grfico para todo uso, permite reducir el tamao del grfico a costa de perder algo de
calidad.
- VOC, es un archivo en el que se encuentran almacenados sonidos o canciones que el computador puede interpretar si
dispone de una tarjeta de sonido.
- WAV, es una evolucin del anterior, empleado masivamente en la actualidad.
- MID, realmente solo contiene una partitura que debe ser interpretada por la tarjeta de sonido del computador.
- MOD, es un tipo de cancin avanzado, que contiene adems de la partitura a interpretar, una digitalizacin de los sonidos
necesarios para orse.
- S3M, el formato de canciones empleado masivamente en hace unos aos.
- MP3, el formato de canciones ms empleado en la actualidad por su potencia y flexibilidad.
- DRV, controlador de dispositivo en Windows.
- VXD, controlador de dispositivo de modo virtual en Windows 95 y posteriores.
Hay que tener en cuenta estos puntos, cuando se escriba o de nombre a un archivo:
No pueden existir dos nombres de archivo iguales en el mismo directorio (si los tenemos en directorios diferentes s).
No estn permitidos los siguientes caracteres: , (coma), . (punto), : (dos puntos), / (barra inclinada), \ (barra invertida),
(comillas), * (asterisco) al dar nombre a un archivo.
No darle a un archivo un nombre que ya utilice el computador, es decir, nombres de archivos vitales que tiene el
computador sin los cuales no funcionara, por ejemplo: AUTOEXEC.BAT o CONFIG.SYS. Ya se que es un poco
rebuscado de ponerle a un archivo estos nombres y extensiones exactamente. No caer en la tentacin, porque las
consecuencias podras ser fatales.
Evitar guardar archivos de informacin con las extensiones: COM, EXE o BAT.
Por ltimo, un consejo: se puede asignar el nombre que se quiera a los archivos, pero se tendrn menos problemas para
conocerlos si se les dan nombres que sugieran o insinen sus contenidos.
Cada uno de los archivos tiene una serie de caractersticas definidas, que reciben el nombre de 'atributos'. Los atributos pueden
ser de lo siguientes tipos.
- A .- Atributo de Archivo.
- H .- Atributo de Oculto, no se podr ver al hacer un dir sencillo.
- R .- Atributo de solo lectura, si est activo, solo se puede leer.
- S .- Atributo de sistema, los propios del sistema operativo.
Ensambl aj e, Mant eni mi ent o y Repar ac i n de Comput ador as Per sonal es
I ng. RobertoE. Pinzn C. - 2
da
Sec c i n Uso y Conf i gur ac i n de Si st emas Oper at i vos par a PC
40
Estos atributos pueden definir cada uno de los archivos, de forma conjunta, no es necesario que se definan todos, pero pueden
estar los 4 de forma simultnea.
Una vez que ya es posible identificar cada uno de los distintos formatos que el PC utiliza, recordando que los aqu mencionados
son una pequea visin de los existentes, se puede comenzar a estudiar el manejo del PC.
LOS DIRECTORIOS
Se recomienda tener distribuidos los archivos en directorios, y dentro de los directorios (si es necesario) otros, organizando
de la mejor manera posible la informacin de la computadora.
Hay directorios que no se pueden tocar, que normalmente son los de los programas, estos son gradados, si se mueven o
renombran, ya no se podr usar el programa y, seguramente, se tendr que volver a instalar. Hay que limitarse slo a crear los
directorios que contengan archivos que se hayan creado con los programas.
La metodologa de la organizacin corre a cargo del usuario, y es un poco personal, cada persona tiene su forma de auto
organizarse la informacin en la computadora.
En cuanto al medio de comunicarse con el computador existen distintos medios. Cada uno de los cuales recibe un nombre de
dispositivo. Los habitualmente empleados son:
- CON .- Consola, el monitor+teclado.
- PRN .- Puerto de impresora definido por el usuario.
- LPTx .- En donde x es un nmero entre 1 y 3, es el puerto paralelo.
- COMx .- En donde x es un nmero entre 1 y 4, es el puerto serie.
Existe un medio de 'redireccionamiento' de informacin, es decir, conseguir que la informacin que se desea ver, sea enviada a otro
dispositivo. Para esta tarea se emplea el smbolo '>' seguido del nombre del dispositivo deseado.
Ejemplo:
c:\> dir > prn
Obtendramos una copia por la impresora del contenido del directorio actual, siempre y cuando la impresora estuviera
conectada y en condiciones ideales para impresin.
La forma que utiliza el sistema operativo DOS de estructurar el disco, es el denominado 'en rbol', es decir, se tiene un
lugar donde almacenar tener la informacin, y a su vez, puede contener otros grupos de almacenamiento donde guardar otras
informaciones.
Un ejemplo ilustrativo podra ser:
Directorio ________________ SubDirectorio
datos | datos
datos | datos
datos |______________ SubDirectorio ________________ SubDirectorio
datos | datos
Directorio datos |______________ SubDirectorio
| datos
Directorio ________________ SubDirectorio | datos
|______________ SubDirectorio
Cada directorio puede a su vez contener tanto datos como otros directorios, que reciben el nombre de Subdirectorios. Una
vez que se pasa a un subdirectorio este pasa a ser el directorio actual.
Uno de los comandos ms empleados es el denominado DIR, que es el encargado de mostrarnos el contenido de cada
uno de los directorios o subdirectorios que se encuentran en el computador.
Ensambl aj e, Mant eni mi ent o y Repar ac i n de Comput ador as Per sonal es
2
da
Sec c i n Uso y Conf i gur ac i n de Si st emas Oper at i vos par a PC -I ng. RobertoE. Pinzn C.
41
Una vez que el computador ha sido encendido y suponiendo que todos los dispositivos conectados se encuentran en
perfecto estado, normalmente aparecer un mensaje en la pantalla del computador del tipo:
c:\>_
Este mensaje significa que el computador est listo para recibir las rdenes del usuario. A partir de este momento vamos a
describir los comandos ms bsicos del sistema, para que el no iniciado conozca el modo de operacin del computador PC.
ALGUNAS TECLAS IMPORTANTES
Posiblemente, alguna vez se encontrar con alguna situacin crtica en que la PC no responda a comandos. Entonces
se dice vulgarmente que el computador se ha quedado colgadoo tildeado. En este caso conviene interrumpir la sesin de trabajo
y volver a reiniciar el sistema.
Una de las dos formas para volver a arrancar el DOS, o reiniciarlo, es lo que se llama arranque en caliente. La otra
forma, quizs ms sencilla, de reiniciar el DOS y el computador es buscar y presionar sobre un botn llamado reset que se
encuentra en la unidad central.
Para hacer un reinicio del sistema en caliente, se pulsa la combinacin de teclas siguiente: CONTROL +ALT +SUPR. La
CONTROL y la ALT las dos a la vez, y, sin solarlas, la SUPR.; se ver como el computador y el sistema se reinician.
No es recomendable reiniciar el computador de estas formas, pero si no hay otro remedio, ser prcticamente obligatorio
hacerlo.
Ensambl aj e, Mant eni mi ent o y Repar ac i n de Comput ador as Per sonal es
I ng. RobertoE. Pinzn C. - 2
da
Sec c i n Uso y Conf i gur ac i n de Si st emas Oper at i vos par a PC
42
CAPTULO 4
COMANDOS DE MS-DOS
Aunque los sistemas que el tcnico soporte, actualice y/o repare estn ejecutando la versin ms reciente de Windows,
necesitar ocasionalmente resolver problemas desde el smbolo del sistema de DOS. Con esto en mente, se ha incluido esta breve
referencia de comandos DOS para ayudar al reparador cuando se enfrente a la lnea de comandos.
El MS-DOS (versin 6.22) tiene ms de 100 comandos que, si no se introducen correctamente, tal y como el DOS es
capaz de entenderlos, este emitir un mensaje de error, dndonos alguna pista sobre el fallo que, la mayora de veces, es por una
mala escritura de la funcin. El DOS no ejecuta una funcin si no se le presiona la tecla Intro, este es el momento en que ejecuta lo
que se le ha escrito y lo procesa, por tanto, se pueden escribir tranquilamente comandos y borrarlos con la tecla de retroceso.
Tanto Windows 95 como Windows 98 incluyen an comandos DOS. La versin de DOS que viene incluida en Windows 95
es designada 7.0; la versin en Windows 98, es llamada 7.1 (para Windows Me, la versin de DOS es la 8.0). En su mayor parte,
los comandos de DOS 7.x son slo un subconjunto de los encontrados en DOS 6.22. Sin embargo, DOS 7.x tiene algunas nuevas
caractersticas no encontradas en DOS 6.x, as que el nuevo DOS no es el mismo que el viejo DOS.
Aqu se mencionan algunas mejoras:
Se pueden iniciar programas diseados para Windows desde el smbolo de sistema de DOS prompt y desde archivos de
procesamiento por lotes (batch).
El nuevo DOS incluye soporte para nombres largos de archivo.
Confianza reducida en controladores en modo real implica que ms memoria convencional est disponible para
aplicaciones DOS.
Cada uno de los programas DOS puede tener sus propios ajustes y ambiente (CONFIG.SYS y AUTOEXEC.BAT). Estos
son controlados a travs de hojas de propiedades, as no hay necesidad de crear archivos de informacin de programas
(program information files, PIFs) desde la nada para cada aplicacin.
Se pueden ejecutar programas DOS en modo MS-DOS si es necesario acceso total a los recursos de la computadora.
La ventana de sesin DOS tiene una barra de herramientas para un fcil acceso a las caractersticas comunes.
Se puede acceder a carpetas (directorios) compartidas en red a travs del smbolo del sistema.
La mayora de los comandos DOS son ahora comandos nativos de Windows 98.
Los comandos DOS se clasifican en dos tipos, internos y externos. Los comandos internos son ejecutados directamente
por el DOS residente en memoria (el archivo COMMAND.COM). Los comandos externos son ejecutados usando los programas
(*.EXE y *.COM) que estn incluidos en la ruta de acceso de DOS (C:\DOS o C:\WINDOWS\COMMAND, dependiendo de la versin
del sistema operativo). En el presente manual slo se mencionan algunos de los comandos de DOS; para ms informacin use el
comando HELP.
Windows 98 es, para la mayora de las computadoras en uso en la actualidad, el sistema operativo de la PC. Aunque
viene con componentes de modo real (tales como IO.SYS) que son como los de DOS, estos slo manejan algunas tareas hasta que
Windows 98 puede por s mismo entrar a modo protegido. Despus que Windows 98 est ejecutndose, DOS se restringe a dos
cosas:
COMMAND.COM, que provee el smbolo de DOS y una coleccin de comandos internos de DOS (tales como COPY y
DIR)
Unos pocos comandos externos DOS, tales como FORMAT.COM y XCOPY.EXE
Para Windows 95 (y tambin, para Windows 98), Microsoft mejor algunos de estos comandos, elimin otros comandos, y
dej disponibles en el CD-ROM algunos de los comandos eliminados de la instalacin.
Para Windows Me, los comandos MS-DOS no se pueden ejecutar en forma independiente de Window, esto es, no es
posible en Windows Me iniciar la computadora en Modo smbolo del sistema, ya sea para prepsitos de diagnsticos de la
computadora o para ejecutar viejas aplicaciones DOS. Un caso similar sucede con los Windows de tipo NT (NT 3.51, NT 4.0, 2000,
XP, 2003 Server), aunque, por razones distintas (diseo interno de sistema operativo diferente a los Windows 9X).
A continuacin se da una tabla con los nombres de comandos DOS y los sistemas en que funcionan; y se mencionan los
principales comandos MS-DOS (utilizables en MS-DOS 6.22 y Windows 95/98):
Ensambl aj e, Mant eni mi ent o y Repar ac i n de Comput ador as Per sonal es
2
da
Sec c i n Uso y Conf i gur ac i n de Si st emas Oper at i vos par a PC -I ng. RobertoE. Pinzn C.
43
TABLA 2-2 COMANDOS DOS
Comandos
Internos en MS-
DOS
6.22/Windows
95/Windows 98
Comandos
Externos en MS-
DOS
6.22/Windows
95/98
Comandos
Externos slo en
Windows 95/98
Comandos DOS
6.22 No
Instalados por
Windows 95 pero
Disponibles en el
CD-ROM
Comandos DOS
6.22 No
Instalados por
Windows 98 pero
Disponibles en el
CD-ROM
Comandos DOS
6.22 No
Disponibles en
Windows 95
Windows 98
BREAK
CD
CHCP
CHDIR
CLS
COPY
CTTY
DATE
DEL
DIR
ERASE
EXIT
LH
LOADHIGH
LOCK
MD
MKDIR
PATH
PROMPT
RD
REN
RENAME
RMDIR
SET
TIME
TYPE
UNLOCK
VER
VERIFY
VOL
ATTRIB.EXE
CHKDSK.EXE
CHOICE.COM
COMMAND.COM
DEBUG.EXE
DELTREE.EXE
DISKCOPY.COM
DOSKEY.COM
EDIT.COM
FC.EXE
FDISK.EXE
FIND.EXE
FORMAT.COM
IEXTRACT.EXE
KEYB.COM
LABEL.EXE
MEM.EXE
MODE.COM
MORE.COM
MOVE.EXE
MSCDEX.EXE
NLSFUNC.EXE
SCANDISK.EXE
SORT.EXE
START.EXE
SUBST.EXE
SYS.COM
XCOPY.EXE
CSCRIPT.EXE
(Win98)
CVT.EXE (Win 95
OSR 2/Win 98)
EXTRACT.EXE
SCANREG.EXE
(Win98)
XCOPY32.EXE
APPEND.EXE
CHKSTATE.SYS
EXPAND.EXE
GRAPHICS.COM
HELP.COM
INTERLNK.EXE
INTERSVR.EXE
LOADFIX.COM
MEMMAKER.EXE
MSD.EXE
PRINT.EXE
QBASIC.EXE
REPLACE.EXE
RESTORE.EXE
SIZER.EXE
TREE.EXE
UNDELETE.EXE
HELP.EXE
MSD.EXE
QBASIC.EXE
ASSIGN
BACKUP
COMP
DOSSHELL
EDLIN
FASTHELP
FASTOPEN
GRAFTABL
JOIN
MIRROR
MSAV
MSBACKUP
POWER
RECOVER
SETVER
SHARE
SMARTMON
UNFORMAT
VSAFE
DI R
Este comando interno se utiliza para ver el contenido de un directorio, tras escribirlo y pulsar la tecla Intro para validar,
aparecer un texto similar al siguiente:
---------------------------------------------------------------------------
SONY <DIR> 29/04/95 3:05
TAPE <DIR> 29/04/95 3:07
TEMP <DIR> 26/06/95 0:54
ULTRASND <DIR> 29/04/95 3:05
UNIVBE <DIR> 8/06/95 21:54
UTIL <DIR> 29/04/95 3:07
VBLASTER <DIR> 29/04/95 3:08
VMPEG <DIR> 29/04/95 3:07
WIN32APP <DIR> 29/05/95 14:20
WIN311 <DIR> 29/04/95 3:02
Ensambl aj e, Mant eni mi ent o y Repar ac i n de Comput ador as Per sonal es
I ng. RobertoE. Pinzn C. - 2
da
Sec c i n Uso y Conf i gur ac i n de Si st emas Oper at i vos par a PC
44
WPSHELL <DIR> 6/06/95 2:54
autoexec.bat 1367 17/07/95 22:10
command.com 56733 25/01/94 1:00
config.sys 2424 17/07/95 22:08
wina20.386 9349 25/01/94 1:00
72.438 bytes in 53 file(s) 94.208 bytes allocated
15.663.104 bytes free
---------------------------------------------------------------------------
Se pueden distinguir fcilmente los directorios de los archivos, puesto que el propio sistema operativo identifica estos con
el texto <DIR>. El resto son archivos de cualquier otro tipo.
En algunas ocasiones al realizar un DIR, la informacin supera las 25 lneas habituales del modo de texto, con lo que se
pierde por la parte superior de la pantalla una porcin de la informacin contenida. Para evitar este hecho, el propio comando
incorpora una serie de opciones denominadas 'parmetros', que se encargan de modificar el funcionamiento del comando.
El comando DIR dispone de los siguientes parmetros:
/s .- Mostrar tambin el contenido de cada uno de los subdirectorios.
/p .- Cada vez que se llene una pantalla, detendr momentneamente el proceso.
/w .- Mostrar la informacin en formato de mltiples columnas.
/a .- Mostrar slo la informacin especificada por el propio atributo.
CLS
Comando interno que se encarga de borrar el contenido de la pantalla, solo borrar la informacin mostrada, no los propios
archivos o directorios.
CD
Comando interno encargado de realizar el acceso al interior de los directorios, e igualmente permite el retroceder hacia
atrs. Para pasar al interior de un directorio se debe especificar el directorio correspondiente precedido del mencionado comando.
Como ejemplo tpico podra utilizarse:
cd dos
En estos momentos el 'prompt' pasara a ser el siguiente:
C:\DOS\>_
Y al realizar un DIR nos mostrara algo similar a:
---------------------------------------------------------------------------
Volume in drive C is NEFRON_C Serial number is 1E9D:16B1
Directory of c:\dos\*.*
. <DIR> 29/04/95 2:53
.. <DIR> 29/04/95 2:53
DATA <DIR> 29/04/95 2:53
SYSTEM <DIR> 29/04/95 2:53
TMP <DIR> 29/04/95 3:02
4201.cpi 26420 25/01/94 1:00
4208.cpi 113 25/01/94 1:00
ansi.sys 9065 25/01/94 1:00
append.exe 7808 25/01/94 1:00
assign.com 5160 25/01/94 1:00
attrib.exe 10200 25/01/94 1:00
chkdsk.com 13514 25/01/94 1:00
choice.com 1641 25/01/94 1:00
Ensambl aj e, Mant eni mi ent o y Repar ac i n de Comput ador as Per sonal es
2
da
Sec c i n Uso y Conf i gur ac i n de Si st emas Oper at i vos par a PC -I ng. RobertoE. Pinzn C.
45
cmosclk.sys 855 25/01/94 1:00
command.com 56733 25/01/94 1:00
comp.com 8626 25/01/94 1:00
---------------------------------------------------------------------------
En este momento se puede ver que el disco C: est identificado con un nombre personalizable, que en este caso es
NEFRON_C. Se nos muestra los directorios existentes conjuntamente con los archivos que contiene. Destacar que los directorios
definidos como "." y ".." no son realmente dos directorios, si no que son el directorio actual y el 'padre' o anterior. En el caso de
realizar un DIR del directorio "." se nos mostrar de nuevo la misma informacin. en cambio, si lo realizamos sobre el "..", se nos
mostrar el contenido del directorio anterior al actual.
Para poder salir del directorio actual, existen tres opciones claramente diferenciadas:
- Volver al directorio anterior, que se realiza mediante la orden:
cd ..
- Dirigirnos al directorio 'raz' del disco actual, mediante:
cd \
- Cambiar a un directorio especificado por el propio usuario, y que debe de contener la direccin completa del nuevo destino:
cd \windows\system
CHDI R
Realiza la misma accin que el comando CD.
MD
Para la creacin de nuevos directorios se emplea este comando interno, y la forma correcta de utilizacin es:
md directo
Tras lo cual, al solicitar un DIR aparecer el nuevo directorio.
MKDI R
Realiza la misma accin que el comando MD.
RD
Comando interno utilizado para borrar directorios, teniendo en cuenta que antes de permitirse el borrado del mismo, este
se debe de encontrar totalmente vaco.
Ejemplo:
c:\> rd windows
Si el directorio 'Windows' se encontrase completamente vaco, despus de este comando desaparecera del disco duro.
RMDI R
Realiza la misma accin que el comando RD.
COPY
Este comando interno es el encargado de realizar la copia de archivos desde un lugar a otro e incluso entre distintas
unidades de almacenamiento.
La forma de utilizacin consiste en indicar el archivo de origen y el de destino, pudiendo emplearse un path de localizacin.
Ejemplo:
Ensambl aj e, Mant eni mi ent o y Repar ac i n de Comput ador as Per sonal es
I ng. RobertoE. Pinzn C. - 2
da
Sec c i n Uso y Conf i gur ac i n de Si st emas Oper at i vos par a PC
46
c:\> copy win.tmp d:\win.tmp
Creara una copia exacta del archivo win.tmp en el disco 'D:', dentro del directorio raz.
XCOPY
El comando de copia extendida.
MOVE
El uso de ste comando externo es similar al comando 'copy', diferencindose de l en que no realiza una copia del
archivo original, sino que traslada de lugar el archivo indicado.
Ejemplo:
c:\> move dos.bat c:\dos
Enviara el archivo mencionado al directorio llamado 'DOS', desapareciendo del directorio raz el archivo original.
DEL
Se emplea para poder borrar un archivo o archivos determinados. La forma de utilizacin de este comando interno es la
siguiente:
del files.bbs
Puesto que este comando admite el uso de los denominados caracteres comodn, se puede solicitar el borrado de varios
archivos en una sola lnea, tal como sigue a continuacin:
del *.des
Que borrara todos los archivos del directorio actual que tuvieran como extensin de su nombre los caracteres 'des'.
UNDELETE
Sirve para recuperar archivos recin borrados con DEL.
Ejemplo: Intentar recuperar un fichero borrado recientemente
UNDELETE C:\AMICS.TXT
El DOS preguntar el nombre del archivo, si no se recuerda, no se escribe. Despus, hay que introducir el primer carcter
del archivo borrado y ya estar completo.
ERASE
Borra los archivos que se especifiquen.
MI RROR
En DOS 5, graba informacin acerca de la FAT, el directorio raz, y opcionalmente la tabla de particiones que puede ser
usada por UNFORMAT y UNDELETE. Slo en el disco suplementario en DOS 6.
TYPE
Se utiliza para poder ver el contenido de los archivos, aunque solo ser n de fcil comprensin aquellos que sean escritos
en formato ASCII (un formato para escritura de textos normalizados).
Ejemplo:
c:\> type config.sys
Mostrara por pantalla el contenido del archivo de configuracin del sistema.
Ensambl aj e, Mant eni mi ent o y Repar ac i n de Comput ador as Per sonal es
2
da
Sec c i n Uso y Conf i gur ac i n de Si st emas Oper at i vos par a PC -I ng. RobertoE. Pinzn C.
47
PRI NT
Es el encargado de obtener una copia impresa en papel de cualquier archivo o grfico que se desee, para ello debe de
encontrarse configurado correctamente, tarea habitualmente encargado al programa de instalacin del sistema operativo.
Ejemplo:
c:\> print autoexec.bat
Si la impresora se encontrara en las condiciones necesarias para imprimir (estuviera conectada, en lnea, con papel, ...) se
obtendra una copia en papel del archivo de configuracin del sistema.
EDI T
Este es un programa o comando externo que acompaa al sistema operativo y que se utiliza para la revisin o creacin de
archivos de texto. Dispone de mens de ayuda y otras facilidades para su utilizacin. Existen dos formas para utilizarlo, una de
ellas consiste en ejecutar el comando tal cual, y otra, indicndole el nombre del archivo a utilizar.
Ejemplo:
c:\> edit nombre.txt
Pondra en funcionamiento el programa, mostrando el contenido del archivo 'nombre.txt' para que pudiera ser comprobado
y/o corregido.
EDLI N
En DOS 15, edita un archivo de texto ASCII file, reemplazado por EDIT. Slo en el disco suplementario en DOS 6.
DELTREE
En determinadas ocasiones intentando borrar un directorio, se obtiene la escueta respuesta que nos indica que no es
posible eliminar un directorio porque no se encuentra vaco, o la labor es tan problemtica, que se busca una forma r pida de realizar
dicha operacin. Este comando externo se encarga de tal funcin. Slo es necesario indicarle el nombre del directorio que se quiere
eliminar y l se encarga por s solo de ir borrando tanto los archivos que se encuentren en su interior como los subdirectorios.
Ejemplo:
c:\> deltree ejemplo
Borrara el directorio mencionado completamente.
TREE
En determinadas ocasiones sera interesante poder ver de forma rpida y fcil el contenido de una unidad de disco duro,
para ellos existe este comando externo. Slo es necesario indicarle la unidad que se desea ver y mostrar de forma clara y concisa
la estructura de directorios. Si no se especificase una unidad, tomara como solicitada la unidad por defecto o actual.
Ejemplo:
c:\> tree d:\
Mostrara la estructura de directorios en forma de rbol de la segunda unidad de disco duro, si esta se encontrara instalada en el
sistema.
FORMAT
De forma normalmente peridica surgir la necesidad de realizar una copia de seguridad de algn archivo o simplemente
de trasladarlo entre varios PCs que no se encuentran conectados entre s. Para ello se utiliza el disquete, siendo habitualmente el
empleado el denominado disco de 3.. En la mayora de los casos, es posible adquirir disquetes que se encuentran preparados
para su utilizacin instantnea, en cambio otros no, para ello es necesario realizar la operacin de formateado, que se encarga de
realizar un procesado del disquete para su posterior uso por el sistema operativo, y el DOS usa para ello el comando externo
FORMAT.
Ensambl aj e, Mant eni mi ent o y Repar ac i n de Comput ador as Per sonal es
I ng. RobertoE. Pinzn C. - 2
da
Sec c i n Uso y Conf i gur ac i n de Si st emas Oper at i vos par a PC
48
La forma habitual de utilizacin se basa en aadirle el nombre de la unidad que se desea preparar, y el resto se realiza de
forma interactiva. Es necesario destacar que debido a la potencia de este comando, su mal uso puede producir la prdida de datos
sin posibilidades de recuperacin.
Ejemplo:
c:\> format a:
Realizara un formateado del disquete situado en la unidad 'A:', y tras esto, solicitara un nombre para podr identificarlo
posteriormente. Dispone de una gran variedad de opciones y par metros, entre los que cabe destacar:
- /v:[nombre] Donde se debe sustituir lo contenido entre corchetes por el nombre que se desea dar al disquete.
- /q Realiza un formateado rpido, siempre que este sea posible.
- /u Realiza un formateado incondicional, no preguntando al usuario en ningn momento confirmacin para su accin.
- /f:[tamao] Donde se debe sustituir lo contenido entre corchetes por la cantidad del disco a formatear. Siendo las
capacidades habituales de 720 KB y 1.44 MB.
- /s Se encarga de crear un disco denominado sistema, que permite que el computador arranque desde l
siempre que se encuentre situado en la unidad 'A:' del computador.
El formateado incondicional permite que el UNFORMAT no sea efectivo, y limpia el disquete al 100 %, dejndolo
verdaderamente preparado y limpio.
Ejemplo: Formatear un disquete al 100 %
FORMAT A: /U
Recordar igualmente que con la prctica es como mejor se aprende, pero eso s, procurando tener cuidado para no
realizar acciones incorrectas que puedan daar la informacin contenida en nuestro computador.
Si se introduce un disquete virgen a la disquetera, y se intenta acceder a la unidad, pueden pasar tres cosas:
1. Que permita acceder y encontrar archivos (no muy comn si el disquete es nuevo).
2. Que acceda al disco y no hayan archivos (comn en un disquete actual, preformateado de fbrica).
3. Que salga un mensaje: Fallo general leyendo unidad A Anular, Repetir, Descartar ?. Eso quiere decir que el DOS no puede
leer el disquete virgen, hay que darle un formato, para que el DOS lo reconozca como tal.
Tambin puede pasar que el disquete est en mal estado y el DOS no lo reconozca, en todo caso, el mensaje que dar es el 3. Si
se tiene el mensaje 3 en la pantalla, para salir se escribe la A de Anular y seguidamente escribe C seguido de Intro (para volver
al disco duro y cancelar la lectura de la unidad A).
UNFORMAT
Las versiones anteriores a la 5.0 del DOS no tenan esta utilidad. Para que esta fantstica utilidad funcione, se tiene que
tener el disquete recientemente formateado, y que con el DOS no se haya trabajado ni hecho nada, es decir, se haya formateado un
disquete por equivocacin y no se haya dado ninguna instruccin ms de (por ejemplo) copiar archivos, mover archivos. Slo
funciona si se cumple esta caracterstica.
El FORMAT funciona de una manera muy particular. Cuando se formatea un disquete, el FORMAT mira si este tiene
informacin; si es as, el FORMAT la guarda en un sitio seguro del disquete, por si luego hacemos servir la funcin UNFORMAT, que
es el comando externo que permite recuperar estos archivos. El nico que hace el FORMAT es borrar la identificacin de los
archivos, de forma que se queden todava residentes y no los podamos detectar, tambin borra el primer carcter de cada nombre
de los archivos guardados y de esta manera, son invisibles y parece que el disquete est formateado. Realmente se borran los
archivos antiguos invisibles cuando se copia alguna cosa encima y se trabaja con el disco.
Ensambl aj e, Mant eni mi ent o y Repar ac i n de Comput ador as Per sonal es
2
da
Sec c i n Uso y Conf i gur ac i n de Si st emas Oper at i vos par a PC -I ng. RobertoE. Pinzn C.
49
Ejemplo: Recuperar la informacin de un disquete recientemente formateado
UNFORMAT A:
UNFORMAT reconstruye el disquete, recuperando toda la informacin que este contena.
FDI SK
Comando externo encargado de configurar (gestionar las particiones) un disco duro para su uso con MS-DOS u otro
sistema operativo compatible.
FDISK [/STATUS] /X
-/STATUS Muestra informacin de la particin.
-/X Omite la compatibilidad con acceso de disco mejorado. Se utiliza si se reciben mensajes de desbordamiento de
pila o acceso a disco.
SYS
Comando externo de DOS que copia los archivos de sistema y el intrprete de comandos al disco que se especifique.
SYS [unidad1:][ruta] unidad2:
[unidad1:][ruta] Especifica la ubicacin de los archivos de sistema.
Unidad2: Especifica la unidad en la que los archivos se copiarn.
LABEL
LABEL es el comando externo que permite asignar un ttulo al disco, denominado etiqueta del volumen, o si este ya tiene
uno (recordar que se le puede poner a la hora de formatear un disquete, por ejemplo) lo modifica. Es recomendable que cada disco
tenga una etiqueta o ttulo.
Ejemplo: Asignar una etiqueta a un disco
LABEL A: INTERNET
VOL
Para ver la etiqueta de un disco se escribe VOL.
Ejemplo: Ver la etiqueta de la unidad A:
VOL A:
Recurdese que se puede cambiar la unidad A: del ejemplo por la que se desee. Si la unidad no tiene etiqueta, el DOS
presentar un mensaje como este: Volumen en unidad A no tiene etiqueta . El comando DIR tambin puede mostrar, a la parte
del contenido del disco, el nombre de la etiqueta.
TI ME
Muestra o establece la hora del sistema.
TIME [hora]
Se escribe TIME sin parmetros para ver la configuracin actual de hora y poder escribir una nueva; se pulsa ENTER
(ENTRAR) para conservar la misma hora.
DATE
Muestra o establece la fecha de la computadora.
DATE [fecha]
Se escribe DATE sin parmetros para ver la configuracin actual de fecha y poder escribir una nueva. Se pulsa ENTER
(ENTRAR) para conservar la misma fecha.
Ensambl aj e, Mant eni mi ent o y Repar ac i n de Comput ador as Per sonal es
I ng. RobertoE. Pinzn C. - 2
da
Sec c i n Uso y Conf i gur ac i n de Si st emas Oper at i vos par a PC
50
VER
Para saber la versin del sistema operativo MS-DOS que se tiene instalado en la computadora.
VER
ATTRI B
Es un comando externo que le permite mostrar, establecer y remover los atributos de un archivo. Hay cuatro atributos, que
pueden ajustarse para afectar ciertas operaciones de archivos.
ATTRIB [+R |-R] [+A |-A] [+S |-S] [+H |-H] [unidad:][ruta |archive] [/S]
+ Establece un atributo.
- Borra un atributo.
R Atributo de archivo de slo lectura.
A Atributo de archivo modificado.
S Atributo de archivo de sistema.
H Atributo de archivo oculto.
/S Procesa archivos en todos los directorios de la ruta especificada.
MEM
Comando externo que muestra la cantidad de memoria libre y usada por la PC.
MEM [/CLASSIFY| /DEBUG| /FREE| /MODULE modulo] [PAGE]
/CLASSIFY o /C Clasifica programas por el uso de memoria. Lista el
tamao de programas, proporciona un resumen de memoria
en uso y lista el bloque ms extenso de memoria
disponible.
/DEBUG o /D Muestra el estado de programas, unidades internas y otra
informacin.
/FREE o /F Muestra la cantidad libre que queda en la memoria
convencional y superior.
/MODULE o /M Muestra una lista en detalle de memoria usada por
mdulos. Esta opcin debe usarse seguida por el nombre
de un mdulo, y separada de la /M por dos puntos.
/PAGE o /P Muestra informacin pantalla por pantalla.
RENAME
Comando para cambiar el nombre de un archivo o directorio (slo en Windows 95 o posterior) o de varios.
RENAME [unidad:][ruta][directorio1|archivo1] [directorio2|archivo2]
[unidad:][ruta][directorio1|archivo1] Nombre original del archivo/directorio.
[directorio2|archivo2] Nombre nuevo del archivo/directorio.
REN
Realiza la misma accin que el comando RENAME.
DI SKCOPY
Copia el contenido de un disco en otro.
DISKCOPY [unidad1: [unidfad2:]] [/1] [/V] [/M]
- /1 Copia solamente la primera cara del disco.
- /V Comprueba que la informacin se haya copiado correctamente.
- /M Fuerza la copia de paso mltiple usando slo la memoria.
Los dos disquetes deben ser del mismo tipo: densidad y capacidad. Se puede especificar la misma unidad para unidad1 y
unidad2 (esto es, porque normalmente una PC slo tiene una disquetera).
Ensambl aj e, Mant eni mi ent o y Repar ac i n de Comput ador as Per sonal es
2
da
Sec c i n Uso y Conf i gur ac i n de Si st emas Oper at i vos par a PC -I ng. RobertoE. Pinzn C.
51
HELP
Desde la versin 5.0 del DOS, dispone una ayuda en pantalla totalmente didctica, donde podremos resolver la mayora
de las dudas acerca del uso de los comandos. ste comando no est disponible en la versin de DOS incluida en Windows
95/98/Me en una instalacin tpica.
HELP es un programa de ayuda que proporciona informacin de todas las utilidades y funciones del DOS de forma
interactiva.
HELP
Tambin hay una forma ms rpida de encontrar ayuda sobre una orden concreta del DOS. Se escribe DIR/? para
obtener informacin acerca del comando DIR Tambin tiene (ms menos) el mismo efecto pedir ayuda con la orden HELP
seguida de la funcin pertinente.
HELP [nombre de comando]
CHKDSK
Se puede verificar el contenido de un disco y listar los fallos, si las hubiese, para comprobar que la integridad de los datos
que contiene son correctos y no hay ningn defecto en estos.
Ejemplo: Comprobar que el disco duro no esta defectuoso
CHKDSK C: /F /V
Se puede probar la unidad de disco que se desee. En el ejemplo, se substituye la C: por la unidad correspondiente. Si no
introducs la unidad, el DOS entiende que se desea hacer esta operacin con el directorio activo. El DOS preguntar en algn
momento Convertir unidades de asignacin perdidas en ficheros FILEnnnn.CHK ? (S/N). Si se responde S el programa reunir
los datos perdidos (posibles fallos de disco) y los guardar en diferentes ficheros de nombre FILE0000.CHK, FILE0001.CHK, que
se encontrarn esparcidos por el disco duro (y que luego se pueden eliminar). Si se responde a la pregunta N, el programa corrige
los fallos eliminando las unidades de asignacin perdidas. Por lo general se responde N.
ScanDisk hace un mejor trabajo encontrando y reparando esos errores.
SCANDI SK
La versin en modo real de ScanDisk.
BREAK
Ajusta o limpia la verificacin extendida de la pulsacin Ctrl+C .
CHCP
Muestra el nmero del conjunto de caracteres activo (pgina de cdigo). Tambin puede usarse este comando para
cambiar el conjunto de caracteres activo para todos los dispositivos que soporten conmutacin de conjunto de caracteres.
CLS
Limpia la pantalla de comandos; slo deja el smbolo el sistema.
CTTY
Cambia el dispositivo terminal usado para controlar la computadora.
EXI T
Sale de COMMAND.COM y regresa al programa que inici al intrprete de comandos, si existe.
LH
Carga un programa en la memoria superior.
Ensambl aj e, Mant eni mi ent o y Repar ac i n de Comput ador as Per sonal es
I ng. RobertoE. Pinzn C. - 2
da
Sec c i n Uso y Conf i gur ac i n de Si st emas Oper at i vos par a PC
52
LOADHI GH
Realiza la misma funcin que el comando LH.
LOADFI X
Fuerza a un programa a cargarse en los segundos 64KB de memoria.
LOCK
Habilita el acceso directo a disco.
UNLOCK
Deshabilita el acceso directo a disco.
PATH
Indica en que carpetas (directorios) debe MS-DOS/Windows 95/98 buscar archivos ejecutables.
PROMPT
Cambia la apariencia del smbolo del sistema DOS.
VERI FY
Dirige el sistema operativo para verificar que los archivos son grabados correctamente a un disco y muestra el estado de la
verificacin.
CHOI CE
Usado en archivos de procesamiento por lotes (batch) para presentar al usuario una lista de opciones.
COMMAND
Inicia una nueva instancia del intrprete de comandos. Este archivo se encuentra usualmente en el directorio raz de la
unidad de disco de arranque.
DEBUG
Prueba y edita archivos ejecutables.
DOSKEY
Un programa resiente en memoria que guarda en bfer la informacin de los comandos utilizados, para reutilizarlos; edita
las lneas de los comandos previos y ejecuta macros.
FC
Compara dos archivos y muestra las diferencias entre ellos.
KEYB
Configura un teclado para un lenguaje especfico.
MODE
Configura una impresora, puerto serie o adaptador de pantalla; ajusta la tasa de repeticin del teclado; redirige la salida de
la impresora desde un puerto paralelo a un puerto serie; prepara, selecciona, refresca o muestra los nmeros de los conjuntos de
caracteres (pginas de cdigos) para impresoras paralelas o el teclado y la pantalla; y muestra el estado de todos los controladores
de dispositivos instalados en la computadora.
MORE
Pausa la salida de un comando para desplegar una pantalla a la vez.
MSCDEX
Carga el controlador de modo real del CD-ROM.
Ensambl aj e, Mant eni mi ent o y Repar ac i n de Comput ador as Per sonal es
2
da
Sec c i n Uso y Conf i gur ac i n de Si st emas Oper at i vos par a PC -I ng. RobertoE. Pinzn C.
53
NLSFUNC
Carga informacin especfica de pas para soporte de lenguajes nacionales.
SORT
Lee entradas, ordena datos y escribe los resultados en la pantalla, un archivo u otro dispositivo.
SUBST
Substituye una letra de unidad por un nombre de ruta.
QBASI C
El ambiente de programacin para crear aplicaciones QBASIC. QBASIC.HLP est tambin disponible.
APPEND
Establece una bsqueda DOS de archivos de datos.
FI ND
Busca archivos para una cadena especfica de texto.
ASSI GN
En DOS 25, asociaba una letra de unidad a una unidad existente. Reemplazado por SUBST en DOS 6 y posteriores.
BACKUP
Una utilidad para respaldar archivos desde un disco duro a una serie de disquetes. Reemplazado por MSBACKUP en
DOS 6 y con la versin GUI de Copia de Respaldo (Backup) para Windows 95 y Windows 98.
RESTORE
Restaura archivos creados por el programa BACKUP desde un disco a otro.
MSBACKUP
Microsoft Backup para MS-DOS.
CHKSTATE
Un controlador de dispositivo usado por MemMaker para optimizar el uso de la memoria. No se puede usar directamente
ste programa.
COMP
Compara dos conjuntos de archivos de discos de los mismos nombres y longitudes. Incluido en DOS 15, pero solo en el
disco suplementario (disco con utilidades de DOS 5.0 para DOS 6.0) en DOS 6.
DOSSHELL
En DOS 46, un entorno de pantalla de mens de unidades para la lnea de comandos DOS. Incluido slo en el disco
suplementario para DOS 6.2.
EXPAND
Extrae un archivo desde un formato comprimido en discos de distribucin DOS a una forma descomprimida utilizable.
FASTHELP
Retorna la misma informacin de ayuda incluida en el parmetro /? De un comando DOS.
FASTOPEN
Una utilidad que acelera el proceso de apertura de archivos en DOS.
Ensambl aj e, Mant eni mi ent o y Repar ac i n de Comput ador as Per sonal es
I ng. RobertoE. Pinzn C. - 2
da
Sec c i n Uso y Conf i gur ac i n de Si st emas Oper at i vos par a PC
54
GRAFTABL
Una utilidad de DOS 35 para cargar tablas de conjuntos de caracteres adicionales para adaptadores CGA. Slo en el
disco suplementario en DOS 6.
GRAPHI CS
Habilita la tecla Imprimir Pantalla (Print Screen) para imprimir el contenido de una pantalla grfica en una impresora
apropiada.
I NTERLNK
Controlador de dispositivo cliente para una red InterLink.
I NTERSVR
Controlador de dispositivo servidor para una red InterLink.
J OI N
En DOS 3.15, conecta una unidad de disco a un subdirectorio de otra. Slo en el disco suplementario en DOS 6.
MEMMAKER
Utilidad para optimizar el uso de la memoria por los controladores de dispositivos y otros programas cargados por
CONFIG.SYS y AUTOEXEC.BAT.
MSD
Ejecuta el programa Microsoft Diagnostics, usado para obtener informacin del sistema para solucionar problemas.
Reemplazado por la utilidad Informacin de Sistema en Windows 98.
MSAV
Microsoft Anti-Virus para MS-DOS.
VSAFE
Una utilidad residente en memoria que alerta de actividad sospechosa de ser virus. Trabaja con MSAV.
POWER
Controla el uso de APM (Advanced Power Management, Administracin Avanzada de Energa) en sistemas porttiles de
regazo y otros sistemas con APM habilitado.
RECOVER
Una utilidad de recuperacin de archivos borrados con DOS 25 que no fue distribuida con DOS 6 o posteriores. No
recomendada para su use con ninguna versin.
REPLACE
Reemplaza o aade archivos a un subdirectorio.
SETVER
Versin DOS del programa de control que informa de un nmero de versin de DOS diferente a programas que requieren
una versin especfica de DOS para ejecutarse.
SHARE
Capacidades de comparticin y bloqueo de archivos para DOSSIZER.EXE Un programa usado por MemMaker para
optimizar el uso de la memora. No se puede usar directamente ste programa.
SMARTMON
SMARTDrive es un programa monitoreo y configuracin para Windows 3.x
Ensambl aj e, Mant eni mi ent o y Repar ac i n de Comput ador as Per sonal es
2
da
Sec c i n Uso y Conf i gur ac i n de Si st emas Oper at i vos par a PC -I ng. RobertoE. Pinzn C.
55
Los c omodi nes
El DOS permite emplear comodines para poder buscar ficheros. Existen dos clases de comodines: el asterisco (*) y el
smbolo de interrogacin (?).
El asterisco substituye a un grupo de caracteres del nombre de un fichero, mientras que el smbolo de interrogacin
substituye a un solo carcter, situado en el mismo sitio.
Ejemplo:
DIR *.TXT
Para listar todos los archivos que terminan con la extensin .TXT.
DIR AUTOEXE?.BAT
Para listar todos los archivos que tengan la estructura idntica a la extensin BAT, pero de los cuales no se sabe la ltima
letra de su nombre.
Ensambl aj e, Mant eni mi ent o y Repar ac i n de Comput ador as Per sonal es
I ng. RobertoE. Pinzn C. - 2
da
Sec c i n Uso y Conf i gur ac i n de Si st emas Oper at i vos par a PC
56
CAPTULO 5
CONFI GURACI N DE LA PC CON MS-DOS 6.22
La mayor parte de la informacin de su sistema est almacenada en dos archivos localizados en el directorio raz de su
disco de inicio:
El archivo CONFIG.SYS es un archivo de texto que contiene comandos que configuran los componentes del hardware de su
PC (memoria, teclado, ratn-mouse, impresora, etc.). Cuando se inicia MS-DOS, ste ejecuta primero los comandos del archivo
CONFIG.SYS.
El archivo AUTOEXEC.BAT es un archivo de procesamiento por lotes que MS-DOS ejecuta inmediatamente despus de
ejecutar el archivo CONFIG.SYS. El archivo AUTOEXEC.BAT contiene los comandos que desee ejecutar cuando inicie sus
sistema.
Para cambiar o editar los comandos del CONFIG.SYS y del AUTOEXEC.BAT, use un editor de texto (como el editor de MS-DOS).
Comandos de CONFIG.SYS
Un archivo CONFIG.SYS puede tener algunos de estos comandos pero no todos. Si desea ms informacin acerca de los
comandos de CONFIG.SYS, escriba a continuacin del smbolo del sistema, helpconfig.sys.
La mayora de los comandos de CONFIG.SYS pueden aparecer en cualquier orden en dicho archivo. Sin embargo, el orden de los
comandos device y devicehighes importante puesto que algunos controladores de dispositivo activan dispositivos que otros
controladores necesitan. A continuacin se indica el orden en que los controladores de dispositivo deberan aparecer en
CONFIG.SYS:
1. HIMEM.SYS, si su sistema tiene memoria extendida.
2. Su administrador de memoria expandida si su PC tiene una tarjeta de memoria expandida.
3. EMM386.EXE, si su PC tiene un procesador 80386 y memoria extendida.
4. Cualquier otro controlador de dispositivo.
Ejemplo de archivo CONFIG.SYS
device=c:\dos\setver.exe
device=c:\dos\himem.sys
device=c:\dos\emm386.exe ram
devicehigh=c:\mouse\mouse.sys
buffers=20
files=40
break=on
dos=high,umb
Comandos de AUTOEXEC.BAT
Un programa de procesamiento por lotes es un archivo de texto que contiene una serie de comandos. Su archivo AUTOEXEC.BAT
es un programa especial de procesamiento por lotes que se ejecuta cada vez que inicia su PC. Si desea informacin acerca de los
comandos de AUTOEXEC.BAT, a continuacin del smbolo del sistema, escriba help autoexec.bat.
Despus de que MS-DOS termine de ejecutar todos los comandos en su archivo AUTOEXEC.BAT, mostrar el smbolo del sistema.
(Si su archivo AUTOEXEC.BAT inicia MS-DOS Shell, Windows 3.1, u otro programa, ver la interfaz de ese programa en lugar del
smbolo del sistema).
Ejemplo de archivo AUTOEXEC.BAT
path c:\;c:\dos;c:\norton;c:\windows
prompt $p$g
set temp=c:\temp
doskey
smartdrv
Ensambl aj e, Mant eni mi ent o y Repar ac i n de Comput ador as Per sonal es
2
da
Sec c i n Uso y Conf i gur ac i n de Si st emas Oper at i vos par a PC -I ng. RobertoE. Pinzn C.
57
IDENTIFICACIN DE LA CONFIGURACIN DE LA MEMORIA DEL SISTEMA
La memoria se encuentra en la tarjeta madre de la computadora o en tarjetas de ampliacin de memoria. Antes de que la
informacin de un disco sea procesada por la computadora o se presente en la pantalla, se cargara en la memoria. En el cuadro
siguiente se describen los tipos de memoria existentes y la terminologa que se emplea en este capitulo:
Tlpo de memoria Descripcin
Memoria convencional Hasta los primeros 640K de memoria de una computadora. Todas las computadoras
personales poseen memoria convencional. MS-DOS utiliza este tipo de memoria para ejecutar
las aplicaciones.
Memoria extendida La memoria que se encuentre por encima de 1 MB en computadoras 80286, 80386, 80486,
Pentium y superiores. La memoria extendida requiere de un administrador de memoria
extendida, cuando se trabaja con MS-DOS, como por ejemplo HIMEM.SYS, para evitar que
varias aplicaciones usen la misma rea de memoria extendida al mismo tiempo. Windows
requiere memoria extendida para poder ejecutarse.
Memoria expandida La memoria adems de la memoria convencional que pueden utilizar algunas aplicaciones
No-Windows. La memoria expandida se instala en una tarjeta de memoria expandida y viene
con un administrador de memoria expandida. Debido a que un administrador de memoria
expandida proporciona acceso a una cantidad limitada de memoria expandida a la vez, el
usar la memoria expandida ser ms Iento que usar la memoria extendida. Windows y las
aplicaciones de Windows no udlizan la memoria expandida. No obstante, cuando se ejecuta
en el modo extendido del 386, Windows puede simular la rnemoria expandida para las
aplicaciones No-Windows que la requieran.
Tlpo de memoria Descripcin
Memoria virtual Espacio de disco duro que Windows, ejecutndose en el modo extendido del 386, utiliza como
si fuera memoria moviendo temporalmente informacin de la memoria a un archivo (llamado
archivo de intercambio). Al hacer esto, se libera memoria para poder ejecutar otras
aplicaciones. La ventaja de usar la memoria virtual es que se puede ejecutar ms
aplicaciones a la vez de las que normalmente permite la memoria fsica del sistema (la que se
encuentra en tarjetas del sistema y en cualquier tarjeta de ampliacin de memoria). Las
desventajas son que el archivo de intercambio de la memoria virtual ocupa espacio de disco y
que el rendimiento del sistema es ms lento cuando se utiliza este tipo de memoria.
rea de memoria superior Los 384K de memoria que se encuentren despus de los 640K de memoria convencional en
su sistema. Esta rea de memoria es utilizada normalmente por el hardware del systema.
como por ejemplo un adaptador de vdeo. Las partes de la memoria superior que no se usan
se denominan bloques de memoria superior (UMBs) y pueden ser usados por Windows en el
modo extendido del 386.
rea de memoria alta Los primeros 64K de memoria extendida. Esta rea la utilizan algunas aplicaciones y
Windows. Si se est usando la versin 5.0 o posterior de MS-DOS, se podr ejecutar MS-
DOS en el rea de memoria alta y as dejar ms memoria convencional libre para las
aplicaciones.
Es importante saber la cantidad y los tipos de memoria de que disponga su computadora. En la mayora de las
computadoras, al encenderlas se muestra la cantidad de memoria existente en pantalla. Sin embargo, no aparece el tipo de memoria
de que se trata. Si utiliza MS-DOS en la versin 4.0 o posterior podr encontrar la configuracin de la memoria por medio del
comando memde MS-DOS.
Para encontrar la configuracin de la memoria de su sistema:
1. En Windows 95 o 98, seleccione el botn Iniciode la Barra de tareas, la opcin Programas y haga clic en MS-DOS.
2. Escriba mema continuacin del smbolo del sistema, y luego presione ENTRAR.
Ensambl aj e, Mant eni mi ent o y Repar ac i n de Comput ador as Per sonal es
I ng. RobertoE. Pinzn C. - 2
da
Sec c i n Uso y Conf i gur ac i n de Si st emas Oper at i vos par a PC
58
Manejo de la memoria
Para mejorar el rendimiento de Windows, lo ms importante es configurar correctamente la memoria del sistema. En las
secciones siguientes se describen las formas de liberar la memoria para ejecutar sus aplicaciones y configurar la memoria de
manera que se use eficientemente.
CMO MODIFICAR ARCHIVOS CON EDIT
Para los usuarios de DOS, el programa Edit, incluido en DOS 5.X, DOS 6.X y Windows 9X, proporciona un simple editor de
textos para modificar archivos (incluyendo CONFIG.SYS, AUTOEXEC.BAT y otros). Tambin puede usarlo para modificar archivos
de inicializacin de Windows desde DOS, lo que es til si no se puede hacer que se ejecute Windows y necesita modificar los
archivos Windows INI para volver a hacerlo funcionar.
Para lanzar Edit, se escribe EDIT en la lnea de comandos de DOS. Edit est en el directorio DOS como el archivo
EDIT.COM (o en la subcarpeta COMMAND de la carpeta WINDOWS, en Windows 9X). Si no aparece cuando escribe EDIT y pulsa
ENTER, es probable que el directorio (carpeta) del sistema operativo no sea parte de su ruta (path) del sistema (la lista de directorios
en la que el sistema busca archivos de programa). Para superar este problema, primero se cambia al directorio en que est Edit y
despus se trata de iniciarlo.
Para cargar un archivo con el propsito de observarlo o editarlo, pulse ALT+Apara abrir el men Archivo. Despus, pulse
A para desplegar el cuadro de dilogo Abrir. En la casilla Nombre de archivo, introduzca el nombre de archivo que desea abrir. Si
el archivo est en un directorio diferente, incluya la ruta de acceso, como C:\WINDOWS\WIN.INI.
En realidad, Edit slo es un editor de texto. Puede cargar sus archivos de configuracin de sistema y de Windows en Edit,
modificarlos y guardarlos. O puede observar el archivo y salir de Edit sin hacer ningn cambio. Tambin puede crear y guardar
nuevos archivos con Edit.
Figura 2 - 1Editor de MS-DOS.
Modificando los archivos CONFIG.SYS y AUTOEXEC.BAT
Los archivos CONFIG.SYS y AUTOEXEC.BAT, situados en el directorio raz de la unidad de inicio, pueden contener
comandos para cargar controladores de dispositivos y otros programas cuando se inicia la computadora. Se puede crear ms
memoria disponible eliminando de estos archivos los comandos que se consideren innecesarios. Asegrese de no eliminar alguna
lnea de comando que inicie o active una red.
Para modificar los archivos CONFIG.SYS o AUTOEXEC.BAT, utilice las pautas siguientes:
Ensambl aj e, Mant eni mi ent o y Repar ac i n de Comput ador as Per sonal es
2
da
Sec c i n Uso y Conf i gur ac i n de Si st emas Oper at i vos par a PC -I ng. RobertoE. Pinzn C.
59
Primero, haga siempre un disco de sistema que pueda utilizar para iniciar su computadora, e incluya una copia de seguridad de
los archivos CONFIG.SYS y AUTOEXEC.BAT y de cualquier otro archivo de inicio que requiera su computadora, tal como un
software de particin de discos (tipo Disk Manager).
Utilice un editor de textos que pueda guardar archivos en el formato ASCII (slo texto), como el Bloc de notas, para abrir y
editar los archivos CONFIG.SYS y AUTOEXEC.BAT.
Si se desea deshabilitar una lnea de comando, escriba el comando rem (que significa "remark" o comentario en ingls) al
principio de la lnea. De esta forma se puede recuperar fcilmente una lnea de comando si desea volverla a insertar en el
archivo.
Por ejemplo, para deshabilitar en el archivo CONFIG.SYS la lnea de comando siguiente:
device=c:\device\mouse.sys
escriba rem al principio de la misma, como se muestra a continuacin:
rem device=c:\device\mouse.sys
_____________________________________________________________________________
Nota: Si usa el comando rem para deshabilitar lneas de comando del archivo CONFIG.SYS y est utilizando una versin de
MS-DOS anterior a la 5.0, al iniciar su computadora se presentar un mensaje indicndole que el archivo CONFIG.SYS no
reconoce el comando. Una vez que este seguro de que su computadora funcione correctamente habiendo deshabilitado esas
lneas de comando. podra eliminarlas a fin de evitar el mensaje
_____________________________________________________________________________
Si no esta seguro de si necesita o no una lnea de comando especifica, no la deshabilite.
Los cambios que realice no se aplicarn hasta que reinicie su computadora. Si su sistema no se inicia correctamente
despus de modificar el archivo CONFIG.SYS o AUTOEXEC.BAT, inserte en la unidad A el disco de sistema que cre
anteriormente, y a continuacin vuelva a iniciar la computadora. Si sabe cuales son las lneas de comando que estn causando el
problema, modifquelas en el archivo apropiado (CONFIG.SYS o AUTOEXEC.BAT) de su disco duro, y luego reinicie su
computadora. O bien, si desea volver a empezar el proceso desde el principio, copie la versin de la copia de seguridad del archivo
del disco de sistema al directorio raz de su disco duro.
Para simplificar el archivo CONFIG.SYS:
Deshabilite las lneas de comando para todos los controladores de dispositivos innecesarios. El archivo CONFIG.SYS slo
debera definir los controladores de dispositivos que sean absolutamente necesarios (los controladores de dispositivos se
definen con el comando device).
__________________________________________________________________________________________________________
Nota: No deshabilite la linea de comando HIMEM.SYS. Al instalar Windows, el programa Instalar agrega dicha lnea de comando al
archivo CONFIG.SYS si su sistema necesita estos controladores de dispositivos.
__________________________________________________________________________________________________________
Asegrese, si est usando la PC en modoMS-DOS, de que la configuracin de buffers est entre 10 y 20. La lnea de
comando buffers establece el numero de buffers de disco que MS-DOS asigna en la memoria cuando se inicia la computadora.
Los buffers permiten que MS-DOS mejore el tiempo para el acceso de disco en ciertos casos. Cuanto mayor sea el nmero
definido para los buffers, ms memoria convencional se utilizar.
__________________________________________________________________________________________________________
Nota: Si define un valor de buffers superior a 20, se podr mejorar en ciertos casos el tiempo de acceso de disco, pero
hacindolo podra utilizar ms memoria. Si esta usando una versin 5.0 o posterior de MS-DOS, se podr definir buffers=30 sin
usar mas memoria.
__________________________________________________________________________________________________________
Si su archivo CONFIG.SYS incluye la lnea de comando shell para definir el espacio del entorno, defina un entorno ms
reducido. Cuanto menor sea el entorno, menos variables de entorno se podrn definir en MS-DOS con el comando set; sin
embargo, un entorno grande podra usar ms memoria. El espacio del entorno deber ser siempre no menor de 1024 bytes.
Para simplificar el archivo AUTOEXEC.BAT:
Ensambl aj e, Mant eni mi ent o y Repar ac i n de Comput ador as Per sonal es
I ng. RobertoE. Pinzn C. - 2
da
Sec c i n Uso y Conf i gur ac i n de Si st emas Oper at i vos par a PC
60
Deshabilite las lneas de comando que inicien los programas emergentes u otros programas residentes en memoria. En lugar
de iniciar estos programas (TSR) desde el archivo AUTOEXEC.BAT, podr iniciarlos desde Windows.
Si dispone de un disco RAM, podra establecer la variable de entorno TEMP al disco RAM. Haciendo esto, acelerar el
funcionamiento de aplicaciones que almacenan archivos temporales en el directorio especificado por la variable TEMP. Por
ejemplo, si el disco RAM est definido como la unidad E, podra incluir las lneas siguientes en el archivo AUTOBXEC.BAT:
mkdir e-.\temp
set temp=e:\temp
El primer comando crea el directorio TEMP en disco RAM. El segundo comando establece la variable TEMP para ese
dixectorio.
Uso de administradores de memoria MS-DOS
Windows provee los siguientes administradores de memoria que permiten el acceso a un tipo de memoria especfico:
Administrador de memoria Descripcin
HIMEM Programa que coordina el uso de la memoria extendida del sistema de modo que dos
aplicaciones no puedan utilizar una misma opcin de memoria al mismo tiempo. |
RAMDrive Programa residente en memoria que le permite utilizar parte de la memoria del sistema como
si fuera una unidad de disco duro. Esta rea de memoria se denomina disco RAM debido a
que existe en la memoria de lectura-escritura (memoria RAM).
EMM386 Programa que Windows utiliza para emular memoria expandida cuando el programa se
ejecuta en el modo estndar. Si utiliza aplicaciones que requiera memoria expandida y el
sistema no dispone de ellas, se podr usar el EMM386 para emular la memoria expandida.
(Windows ejecutndose en el modo extendido del 386 puede emular memoria expandida y no
requiere del emulador EMM386). Cuando EMM386 se utiliza con una versin 5.0 o posterior
de MS-DOS, tambin puede permitir el acceso a los bloques de memoria alta (UMBs) entre
640K y 1 MB.
Estos administradores de memoria se instalan agregando una lnea de comando al archivo CONFIG.SYS.
Conozca su sistema
Cuando trate de solucionar problemas en su sistema, se recomienda que preste atencin a cualquier caracterstica
distintiva del mismo, como por ejemplo:
El contenido de sus archivos CONFIG.SYS y AUTOEXEC.BAT.
La unidad y el directorio en donde Windows est instalado.
El tipo (marca y procesador) de computadora que se este usando (por ejemplo, COMPAQ Presario).
La versin y el tipo de BIOS (sistema bsico de entrada/salida) de su computadora.
La cantidad de memoria RAM (memoria de acceso al azar) que tiene su computadora.
El tamao de su disco duro.
El tipo de adaptador de presentacin que se este usando (por ejemplo, EGA o VGA).
El tipo de Mouse que se use (marca, modelo y si es de tipo de en serie, PS/2 o de bus).
El tipo y la distribucin del teclado que posee (por ejemplo, si es DIN o mini DIN).
Si Windows se est ejecutando en red y, de ser as el nombre y la versin del software de la red que se est usando.
La impresora y el puerto de impresora en uso.
Los nombres y el numero de versin de las aplicaciones que se estn ejecutando en Windows.
Ensambl aj e, Mant eni mi ent o y Repar ac i n de Comput ador as Per sonal es
2
da
Sec c i n Uso y Conf i gur ac i n de Si st emas Oper at i vos par a PC -I ng. RobertoE. Pinzn C.
61
Figura 2 - 2 Pantalla de Microsoft Diagnostics
Programa de diagnstico de Microsoft
Si no sabe con certeza cmo esta configurada su computadora, puede utilizar el programa de diagnstico de Microsoft
(MSD) para averiguarlo. Es probable que este programa est en el disco duro de la PC, al menos en un lugar; vena incluido con
MS-DOS y con Windows 3.X (en Windows 9X, se puede encontrar en C:\WINDOWS\COMMAND, pero no es seguro, porque no se
copia automticamente con la instalacin tpica de Windows).
MSD proporciona informacin sobre la memoria del sistema, los controladores de dispositivos hardware instalados en el
mismo, del sistema operativo, del software y mucho ms. Es una herramienta til para comprender cmo est configurado el
hardware de la PC y para solucionar problemas (aunque no es el mejor programa de diagnstco existente, despus de todo viene
gratis con DOS/Windows 9X; si se quiere algo mejor se puede usar NDIAGS de Norton Utilities).
Si ejecuta MSD bajo Windows, MSD detecta el funcionamiento de Windows y aparecer un cuadro de dilogo. Los valores
que reporta MSD cuando ejecuta Windows pueden ser diferentes de los que reporta cuando se ejecuta en una sesin de DOS. En
general, se debe ejecutar MSD desde DOS para obtener la informacin ms exacta acerca del sistema. La excepcin es cuando se
desea determinar si Windows est cambiando algo de cmo est en DOS.
MSD proporciona informacin de 13 elementos diferentes, incluido el hardware de la PC, el software del sistema operativo,
programas y controladores de dispositivos. Para observar informacin de un elemento en particular, se pulsa la tecla resaltada en la
barra de elementos (como la P para Computer). Despus, MSD despliega un cuadro de dilogo que contiene informacin adicional
del elemento seleccionado.
Para activar un men de MSD, se pulsa la tecla ALT; luego se pulsa F para File, U para Utilities o H para Help. Para Salir
del programa se usa F3.
Para iniciar el programa de diagnstico de Microsoft:
Asumiendo que MS Diagnostics est en el directorio Windows:
Escriba lo siguiente a continuacin del smbolo del sistema y presione ENTRAR:
c:\WINDOWS\>msd
A continuacin se siguen las instrucciones en pantalla.
_________________________________________________________________________________________________________
Nota: Si Windows no ha sido bien instalado en el disco duro, se podr ejecutar el programa de diagnstico desde el disco compacto
de Windows.
_________________________________________________________________________________________________________
Optimizacin de los archivos CONFIG.SYS y AUTOEXEC.BAT
Si desea localizar usted mismo la soluci6n al problema, lo mejor es comenzar con una configuracin "Mnima". Es decir,
que primero debera intentar eliminar de sus archivos CONFIG.SYS y AUTOEXEC.BAT las aplicaciones que no utilice, programas
residentes en memoria (TSR), as como controladores de dispositivo que no necesite. Para llevar esto a cabo, puede utilizar un
Ensambl aj e, Mant eni mi ent o y Repar ac i n de Comput ador as Per sonal es
I ng. RobertoE. Pinzn C. - 2
da
Sec c i n Uso y Conf i gur ac i n de Si st emas Oper at i vos par a PC
62
editor de texto como Bloc de notas (ubicado en el grupo Accesorios) para abrir y editar los archivos. Cuando slo se estn
ejecutando unas pocas aplicaciones en Windows, ser ms fcil aislar y localizar el problema.
Antes de realizar cualquier modificacin, deber crear un disco del sistema que incluya una copia de respaldo de los
archivos CONFIG.SYS y AUTOEXEC.BAT. Estos archivos se pueden restablecer cuando se termine de realizar las pruebas para la
localizacin del problema. Adems, de ser necesario,
este disco se puede usar para iniciar el sistema.
Se puede crear un disco de sistema iniciando el Panel de control (ubicado en el grupo Configuracindel botn Inicio),
para elegir el icono Agregar o quitar programas, se elige la pestaa Disco de Inicio. A continuacin, copie los archivos
CONFIG.SYS y AUTOEXEC.BAT en el disco. Por lo general, estos archivos se ubican en el directorio raz de la primera unidad del
disco duro, que casi siempre es la unidad C.
Cuando elimine las lneas de comando de los archivos CONFIG.SYS y AUTOEXEC.BAT, realice cada cambio
aisladamente. Despus de hacer un cambio, comprubelo. Esto le ayudar a localizar el problema. Como regla general, si
desconoce la funcin de una lnea de comando especifica en el archivo
CONFIG.SYS o AUTOEXEC.BAT, no la elimine. Si se utiliza algn software de particin de discos, como por ejemplo DMDRVR.BIN,
no elimine las lneas de comando que lo especifican.
Los siguientes son ejemplos de archivos CONFIG.SYS y AUTOEXEC.BAT en una configuracin mnima.
Un archivo CONFIG.SYS optimizado sera:
flles=30
buffers=20
device=c:\windows\himem.sys
El comando files establece el nmero de archivos a los que MS-DOS puede acceder simultneamente. El comando
buffers reserva memoria para los bfers cuando se inicia el sistema. El comando deviee de este ejemplo instala el controlador de
dispositivo HIMEM.SYS.
Un archivo AUTOEXEC.BAToptimizado sera:
prompt $p$g
path c:\;c:\windows;c:\windows\command
set temp=c:\windows\temp
IEI comando promptdetermina el aspecto del smbolo del sistema. El comando path especifica la ruta de bsqueda para
comandos MS-DOS y para Windows. (Algunas versiones de MS-DOS podran asignar un nombre distinto a este directorio, en lugar
de llamarlo \WINDOWS\COMMAND, por ejemplo \MSDOS). El comando set temp especifica el directorio en donde se almacenan
los archivos temporales. Es posible que se necesite crear el directorio especificado, si es que este an no existe. El directorio para
archivos temporales de intercambio deber tener al menos 2 MB de espacio de disco libre.
Ensambl aj e, Mant eni mi ent o y Repar ac i n de Comput ador as Per sonal es
2
da
Sec c i n Uso y Conf i gur ac i n de Si st emas Oper at i vos par a PC -I ng. RobertoE. Pinzn C.
63
CAPTULO 6
FUNDAMENTOS DE WI NDOWS
CONCEPTOS BSI COS CONCEPTOS BSI COS
Interfaz Grfica de Usuario (GUI): Una GUI proporciona una forma de interactuar con su computadora basada en imgenes. En
lugar de escribir comandos en un indicador, usted puede seleccionar entre los mens y las imgenes para indicar a la
computadora lo que desea. El Windows 95/98/Me es un sistema operativo tipo GUI.
Aplicacin: Programa de computadora que hace algo til, como permitirle redactar una carta (Word) o crear una hoja de clculo
(Excel). A veces, a las aplicaciones de accesorios que vienen con Windows se les llama applets.
Ventana: Es un rea rectangular de la pantalla en que usted observa carpetas (directorios), archivos e iconos de programas. La
ventana est integrada por varios componentes que son iguales para todas las ventanas de Windows y sus aplicaciones y
que le facilitan la administracin de su trabajo.
CMO I NI CI AR UNA SESI N DE TRABAJ O CON WI NDOWS CMO I NI CI AR UNA SESI N DE TRABAJ O CON WI NDOWS
Para iniciar sesin en Windows 98 por primera vez (similar en otras versiones de Windows)
1. En el cuadro de dilogo Bienvenido a Windows 98, escriba su nombre de usuario y su contrasea y, despus, haga clic en
Aceptar. Su contrasea aparecer como asteriscos (*) en la pantalla. Si no desea utilizar una contrasea, puede dejar el
cuadro en blanco y hacer clic en Aceptar.
2. En el cuadro Establecer contrasea para Windows, vuelva a escribir su contrasea en el cuadro Confirmar contrasea
nueva y haga clic en Aceptar.
Aparecer el escritorio de Windows 98. La instalacin se ha completado, y puede empezar a utilizar Windows 98.
Ya instalado el Windows en su sistema, usted ve directamente el escritorio de Windows al encender la computadora. No
hay necesidad de introducir un comando de inicio especial. Si ve el smbolo del sistema de DOS (algo como C:\>), escriba EXIT y
presione Intro (Enter).
Si no aparece Windows, apague su computadora y vulvala a encender. Si an no aparece Windows, el programa no se
encuentra instalado.
CMO USAR EL MOUSE O RATN CMO USAR EL MOUSE O RATN
8
Un mouse (ratn) es un dispositivo que se utiliza con una mano y que controla el movimiento de un puntero en la pantalla.
El puntero suele aparecer en forma de flecha, pero puede cambiar de forma. A medida que mueve el ratn, un puntero de ratn se
mueve por la pantalla. Puede usar el ratn para seleccionar rpidamente cualquier objeto de la pantalla, como un icono o una
ventana. El proceso implica dos pasos: apuntar y hacer clic.
Para apuntar a un objeto (icono, ventana, barra de ttulo, u otros),mueva el ratn sobre su escritorio hasta que el puntero
del ratn toque el objeto en la pantalla. Quizs tenga que levantar el ratn y reposicionarlo, si se queda sin espacio en el escritorio.
Para hacer clic, ponga el puntero del ratn sobre el objeto que desee seleccionar y pulse y suelte rpidamente el botn
izquierdo del ratn. Si el objeto es un icono o una ventana, quedar resaltado en otro color.
Cuando est sealando un objeto, tambin puede hacer clic con el botn derecho del ratn para desplegar un men de
opciones que usted puede aplicar a dicho objeto (un llamado men contextual).
Para hacer doble clic sobre un elemento, selelo y pulse y suelte el botn izquierdo del ratn, dos veces sucesivas y con
rapidez. Al hacer doble clic, se desarrolla una accin; si hace doble clic en un icono o un archivo, se abrir.
Ensambl aj e, Mant eni mi ent o y Repar ac i n de Comput ador as Per sonal es
I ng. RobertoE. Pinzn C. - 2
da
Sec c i n Uso y Conf i gur ac i n de Si st emas Oper at i vos par a PC
64
Tambin puede usar el ratn para mover un objeto a una nueva posicin en la pantalla. Para arrastrar un objeto a un
nuevo lugar de la pantalla, selelo, pulse y mantenga pulsado el botn izquierdo del ratn, mueva el ratn a la nueva posicin y
suelte el botn. El objeto se mover junto con el puntero del ratn.
CONOCI ENDO EL ENTORNO DE MI CROSOFT WI NDOWS CONOCI ENDO EL ENTORNO DE MI CROSOFT WI NDOWS
El escritorio de Windows 95/98/Me/NT 4/2000 est conformado por varios componentes. Estos se utilizan en Windows y
todas sus aplicaciones para facilitarle el trabajo.
La ilustracin siguiente muestra los elementos bsicos del escritorio de Windows 98. El escritorio es el espacio de trabajo
que aparece en la pantalla. Se utiliza el escritorio para casi todas las tareas: abrir programas, copiar archivos, conectarse a Internet,
leer el correo electrnico, etc. El contenido del escritorio puede variar dependiendo de la forma en que se haya configurado
Windows 95/98/Me/NT 4/2000 en el equipo.
Los componentes del escritorio son los siguientes:
Iconos: Los iconos son imgenes que representan programas (Microsoft Excel, WordPerfect, etctera), archivos (documentos, hoja
de clculo, grficos), informacin para la impresora ((opciones de configuracin, fuentes instaladas) e informacin para la
computadora (unidades de disco duro y flexibles). Aunque cuando ve por primera vez el escritorio de Windows ste slo
tiene unos cinco iconos, incluyendo el de Mi PC y el de la Papelera de Reciclaje. Los iconos pueden ser grandes o
pequeos, y Windows utiliza cuatro tipos: de programa, de archivo, de impresora y de computadora.
Escritorio: sta es el rea que ocupa todo el fondo de la pantalla.
Puntero del Ratn: El puntero en pantalla (por lo general una flecha) puede utilizarse para seleccionar elementos y elegir
comandos. Puede dar movimiento al puntero si mueve el ratn sobre su escritorio o el tapete (mouse pad) .
Mi PC: Este icono le da acceso a una ventana en que puede explorar el contenido de su computadora o encontrar informacin sobre
las unidades de disco, el panel de control y las impresoras que tiene conectadas a su computadora.
Papelera de reciclaje: Sirve como un tinaco de basura electrnico. Arrastre a ella archivos, carpetas y otros iconos que ya no
desee; aparecer como si estuviera vaciando papeles en un tinaco. Si desea eliminar permanentemente los elementos,
primero haga doble clic en el icono Papelera de Reciclaje para abrir su ventana. Seleccione los elementos que desee
eliminar, despliegue el men Archivo y elija Vaciar Papelera de reciclaje. Windows le pedir confirmacin de la accin.
Botn Inicio: Haga clic en este botn para desplegar el men Inicio, que contiene una lista de comandos que le permiten hacer su
trabajo rpida y fcilmente. El men Inicio contiene comandos para lanzar programas (Programas), abrir archivos usados
recientemente (Documentos), cambiar ajustes del sistema (Configuracin), encontrar archivos o carpetas (Buscar), tener
acceso a temas de ayuda (Ayuda), correr un programa introduciendo una lnea de comandos especfica (Ejecutar) y Salir
de Windows (Apagar el sistema).
Barra de tareas: Haga clic en un botn de la barra de tareas para lanzar un programa o para pasar a una tarea diferente. Por cada
aplicacin que usted abra, aparecer un botn en la barra de tareas. Cuando use ms de una aplicacin a la vez, puede
ver los nombres de todas las aplicaciones abiertas en la barra de tareas. En cualquier momento, puede hacer clic en el
botn apropiado de la barra de tareas para trabajar con una aplicacin abierta.
Al principio, la barra de tareas aparece en la parte inferior de la pantalla. Sin embargo, puede moverla a la parte superior o
a cualquier lado de la pantalla, de acuerdo a su necesidad.
Reloj: Un reloj, en el extremo derecho de la barra de tareas, despliega la hora actual; si tiene una tarjeta de sonido, aparecer el
icono Control de volumen junto al reloj. Esta ltima funcin le permite controlar el volumen de los sonidos que se
reproducirn en la bocina de la PC y en los dispositivos multimedios.
Entorno de red: Si su computadora se encuentra conectada a la red, tendr este icono en el escritorio. Haga doble clic en l para
explorar su red y ver lo que contiene.
Ensambl aj e, Mant eni mi ent o y Repar ac i n de Comput ador as Per sonal es
2
da
Sec c i n Uso y Conf i gur ac i n de Si st emas Oper at i vos par a PC -I ng. RobertoE. Pinzn C.
65
Mi maletn: Si us la opcin Porttil o Personalizada durante la instalacin, tendr ste icono en su escritorio. Puede usar el maletn
para conservar copias de sus archivos actualizados en casa, en su computadora principal o de viaje en su computadora
porttil.
Figura 2 - 3 Partes del escritorio de Windows 95/98/Me/2000.
Cada programa que se est utilizando estar contenido por una ventana. En una ventana de programa tpica podr ver las
siguientes partes:
Men de control
Al seleccionar ste botn se abre un men desplegable con algunas ordenes para el control de toda la ventana del
programa.
Botones de control de ventana
Son los tpicos de todo programa que trabaja con Windows 95/98/Me/NT: Minimizar ventana (-), Maximizar/Restaurar
pantalla (un rectngulo/dos rectngulos) y cerrar venta (X). Estn ubicados en el extremo derecho de la barra de ttulo de la
ventana.
Nombre Se usa para
Minimizar Minimizar una ventana. Una ventana minimizada sigue abierta y aparece un botn de
ventana en la barra de ttulo.
Maximizar Ampliar una ventana hasta su tamao mximo.
Restaurar Devolver una ventana a su tamao anterior.
Cerrar Cerrar una ventana.
Ensambl aj e, Mant eni mi ent o y Repar ac i n de Comput ador as Per sonal es
I ng. RobertoE. Pinzn C. - 2
da
Sec c i n Uso y Conf i gur ac i n de Si st emas Oper at i vos par a PC
66
Barras de herramientas
Las barras de herramientas permiten organizar los comandos de un programa diseado para Windows de forma que se
puedan encontrar y utilizar rpidamente.
Barra de Mens
La barra de mens es una barra de herramientas especial de la parte superior de la pantalla que contiene mens como
Archivo, Edicin y Ver. Un men muestra una lista de comandos. Junto a algunos comandos se incluyen imgenes o indicaciones
de los mtodos abreviados de teclas, que permiten asociar rpidamente el comando con la imagen correspondiente en un icono de
botn de barra de herramientas para usar con el mouse, o la respectiva alternativa para usar la opcin con el teclado.
Barra o lnea de estado
Muestra una serie de mensajes acerca de las operaciones que se estn realizando. Por ejemplo, si se est ejecutando
alguna orden, muestra una pequea descripcin de lo que se realiza; si est abierto un cuadro de dilogo muestra cmo obtener
ayuda ms detallada acerca de esa ventana.
Barras de desplazamiento
Sirven para moverse a travs del documento en la ventana, tanto en forma vertical como horizontal.
Ensambl aj e, Mant eni mi ent o y Repar ac i n de Comput ador as Per sonal es
2
da
Sec c i n Uso y Conf i gur ac i n de Si st emas Oper at i vos par a PC -I ng. RobertoE. Pinzn C.
67
TRABAJ O CON VENTANAS TRABAJ O CON VENTANAS
ABRI R VENTANAS ABRI R VENTANAS
Para abrir la ventana de un icono, haga doble clic en l.
Tambin puede usar un men contextual para abrir una ventana. Slo seale el icono y haga clic en el botn derecho del
ratn; aparecer un men contextual. Seleccione la opcin Abrir del men y se abrir la ventana del icono.
USO DE LAS BARRAS DE DESPLAZAMI ENTO
Las barras de desplazamiento aparecen en las orillas inferior y derecha de una ventana cuando el texto, las imgenes o
los iconos de una ventana ocupan ms espacio del que se puede mostrar. Por medio de las barras de desplazamiento, puede
mover la ventana hacia arriba, hacia abajo a la derecha o a la izquierda.
Para usar las barras de desplazamiento:
1. Para ver un objeto que se encuentra abajo y a la derecha del rea visible, seale la flecha hacia abajo que se localiza en la
parte inferior de la barra de desplazamiento.
2. Haga clic en la flecha; el contenido de la ventana se recorrer hacia arriba.
3. Haga clic en la flecha de desplazamiento que se encuentra en el lado derecho de la barra horizontal de desplazamiento; el
contenido de la ventana se mover a la izquierda.
CAMBI O DEL TAMAO DE UNA VENTANA CON MAXI MI ZAR, MI NI MI ZAR Y RESTAURAR
Para maximizar, minimizar o restaurar una ventana con el ratn, haga clic en el botn apropiado de la esquina superior
derecha de la ventana. Para desarrollar estas mismas acciones con el teclado, siga estos pasos:
1. Presione ALT+BARRA ESPACIADORA para abrir la ventana del men de control.
2. Seleccione el comando Restaurar, Minimizar o Maximizar del men.
CAMBI O DEL TAMAO DE LOS BORDES DE UNA VENTANA
Para usar el ratn, siga este procedimiento.
1. Coloque el puntero del ratn en la parte del borde (vertical, horizontal o esquina) que desee cambiar de tamao. Cuando
el puntero del ratn est colocado correctamente, tomar la forma de una doble flecha negra () .
2. Pulse el botn izquierdo del ratn y arrastre el borde. Aparecer una lnea tenue, que indica dnde quedar el borde
cuando suelte el botn del ratn.
3. Una vez que el borde se encuentre en la posicin que desee, suelte el botn del ratn. La ventana cambiar de tamao.
Para cambiar el tamao de una ventana con el teclado, siga estos pasos:
1. Pulse ALT+BARRA ESPACIADORA para abrir el men de control de la ventana.
2. Pulse T para elegir el comando Tamao. El puntero toma la forma de una flecha de cuatro puntas.
3. Use las teclas de flecha para mover el puntero al borde o la esquina que desee cambiar de tamao. El puntero del ratn
toma una forma diferente.
4. Con el puntero del ratn en un borde o esquina, pulse las teclas de flecha para cambiar el tamao de la ventana.
Aparecer una lnea tenue que muestra la nueva posicin del borde.
5. Cuando la lnea tenue tenga el tamao que desee, pulse Entrar (Enter). Para cancelar la accin, pulse ESC.
MOVER UNA VENTANA
Puede mover una ventana con el ratn o con el teclado. Para mover una ventana con el ratn, seale la barra de ttulo de
la ventana, pulse y mantenga pulsado el botn izquierdo del ratn, y arrastre la barra de ttulo a una nueva posicin. Para usar el
teclado, siga estos pasos:
1. Pulse ALT+BARRA ESPACIADORA para abrir el men de control de la ventana.
2. Pulse M para elegir el comando Mover. El puntero toma la forma de una cruz de flechas.
3. Use las teclas de flecha para mover la ventana a una nueva posicin.
4. Cuando la ventana se encuentre donde lo desea, presione Entrar (Enter). Para cancelar la operacin pulse ESC.
CERRAR UNA VENTANA
Cuando haya terminado de trabajar con una ventana, debe cerrarla. Esto puede ayudar a que se agilice Windows, que se
conserve la memoria y evita que su escritorio tenga demasiados elementos.
Ensambl aj e, Mant eni mi ent o y Repar ac i n de Comput ador as Per sonal es
I ng. RobertoE. Pinzn C. - 2
da
Sec c i n Uso y Conf i gur ac i n de Si st emas Oper at i vos par a PC
68
Para cerrar una ventana con el ratn:
1. Haga clic en icono del men de control para desplegar dicho men.
2. Haga clic en el comando Cerrar.
Para cerrar rpidamente la ventana, haga clic en el botn cerrar (X) o haga doble clic en el icono del men de control.
Para cerrar la ventana con el teclado:
Seleccione la ventana a cerrar y pulse ALT+F4.
TRABAJ O CON ARCHI VOS TRABAJ O CON ARCHI VOS
Iniciar y salir de programas
La mayora de los programas instalados en su equipo estn disponibles desde una cmoda ubicacin: la seccin
Programas de men Inicio. Dependiendo de cmo est configurado su equipo variar lo que ver en el men Inicio.
Para iniciar un programa
1. Haga clic en el botn Iniciar y seleccione Programas. Aparecer el men Programas.
2. Seale al grupo (como Accesorios) que contenga el programa que desee iniciar y haga clic en el nombre del programa.
Nota: Tambin puede abrir un programa si hace clic en ejecutar en el men Inicio, escribe la ruta de acceso y el nombre del
programa, u haga clic en Aceptar.
Para salir de un programa
Haga clic en el botn Cerrar ubicando en la esquina superior derecha de la ventana del programa.
APAGAR EL SI STEMA APAGAR EL SI STEMA
Cuando haya terminado de trabajar en Windows 98, utilice el comando Apagar el sistema del men Inicio para cerrar la
ventana y los programas y preparar el equipo para su apagado. Si todava no ha guardado el trabajo, el sistema le pedir que lo
haga.
IMPORTANTE: No apague el equipo hasta que haya visto un mensaje en el que se le informe de que se ha completado el cierre. Si
apaga el equipo sin cerrarlo correctamente, se arriesga a perder informacin.
Para apagar el sistema
1. Haga clic en el botn Inicio y, despus, haga clic en Apagar el sistema. Aparecer el cuadro el cuadro de dialogo Cerrar
Windows.
2. Haga clic en Aceptar si desea apagar el equipo. Si su equipo no se apaga automticamente, aparecer un mensaje
indicndole cundo puede apagarlo de manera segura.
AYUDA DE WI NDOWS AYUDA DE WI NDOWS
La ayuda de Windows es la fuente principal de informacin acerca de Windows 98. Se encuentra siempre disponible en el
botn Inicioy proporciona vnculos con los solucionadores de problemas, los archivos lame y los recursos basados en Web. Lo
que es ms importante, la ayuda describe como realizar una amplia gama de tareas, desde configurar una impresora hasta realizar
la conexin a Internet.
Para abrir la ayuda de Windows
Haga un clic en el botn de Inicio y, despus, haga un clic en Ayuda. Aparecer la ventana ayuda de Windows.
Cada ficha le ayuda a encontrar la informacin de una manera diferente. Utilice la ficha contenido para encontrar temas,
la ficha ndice para buscar palabras claves y la ficha buscar para encontrar el texto.
Ensambl aj e, Mant eni mi ent o y Repar ac i n de Comput ador as Per sonal es
2
da
Sec c i n Uso y Conf i gur ac i n de Si st emas Oper at i vos par a PC -I ng. RobertoE. Pinzn C.
69
Tambin puede obtener ayuda en un cuadro de dilogo si hace clic en el botn de signo de interrogacin que se encuentra
en la barra de ttulo y, despus si hace clic en el rea del cuadro de dilogo acerca de lo que desea obtener informacin.
TR TRABAJ O CON APLI CACI ONES ABAJ O CON APLI CACI ONES
Comando Ejecutar
Puede utilizar el comando Ejecutar para iniciar programas, abrir carpetas y conectarse a recursos de red. El comando
Ejecutar est ubicado ahora en el men Inicio.
Para utilizar el comando Ejecutar
1. Haga clic en el botn Inicio y, despus, haga clic en Ejecutar. Aparecer el cuadro de dilogo Ejecutar.
2. Escriba la ruta de acceso o el nombre del programa y haga clic en Aceptar.
MS-DOS
Puede abrir programas basados en MS-DOS desde el smbolo del sistema.
Para abrir una ventana MS-DOS
1. Haga clic en el botn Inicio y seleccione Programas
2. Haga clic en MS-DOS
Ac c esor i os
El grupo Accesorios del men Inicio, proporciona al usuario una serie de herramientas de trabajo que tienen como fin
facilitar cualquier tarea administrativa que ste necesite realizar: confeccionar informes o grficos, relizar apuntes, etctera.
Las aplicaciones estndares incluidas en el grupo accesorios de Windows 98 son las sguientes:
Bloc de notas: es un cuaderno de trabajo donde se pueden realizar pequeas anotaciones sencillas.
Calculadora: dispone de dos estilos; Estndar, que permite realizar operaciones aritmticas sencillas, y Cientfica, que da
soporte a la realizacin de opraciones cientficas y estadsticas complejas.
Imaging: es una aplicacin orientada a la gestin de imgenes de mapa de bits en distintos formatos. tambin facilita la tarea
de capturar imgenes por escner y permite realizar operaciones bsicas de edicin.
Paint: es una herramienta de dibujo que permite adems de la realizacin de dibujos de naturaleza geomtrica, la de otros de
forma irrgular (sombreados, mezclas de tonos, etc.).
WordPad: es un procesador de palabras que permite al usuario confeccionar documentos de buena calidad. Dispone de una
amplia gama de tipos y tamaos de fuentes o letras, as como la posibilidad de incluir en los textos los diseos realizados con el
Paint u otros objetos.
Carpeta Accesibilidad: incluye dos herramientas de ayuda para usuarios discapacitados: el Ampliador ( que muestra una
versin ampliada del escritorioen el borde superior de la pantalla) y el Asistente para Accesibilidad (que permite configurar
distintas caractersticas de Windows 98 para satisfacer las necesidades visuales, auditivas y de movilidad de cualquier usuario).
Carpeta Comunicaciones: contiene todas las herramientas necesarias para comunicarnos con la computadora a travs de la
lnea telefnica.
Carpeta Entretenimiento: tiene varias aplicaciones que se encargan de controlar los dispositivos multimedios conectados al
equipo: Contro, ActiveMovie, Control de volumen, Grabadora de sonidos, Reproductor de CD y Reproductor multimedia.
Carpeta Herramientas del sistema: nos permite realizar diferentes tareas de gestin y mantenimiento del equipo: convertir la
FAT de las unidades de disco al formato de 32 bitios, realizar copias de seguridad mediante la aplicacin Copia de seguridad,
desfragmentar el disco duro con el Desfragmentador de disco, recuperar el espacio utilizado intilmente en las unidades de
disco, explorar la superficie de un disco en busca de daos con Scandisk, etc.
Carpeta Juegos: contiene aplicaciones de juego, que permiten amenizar los ratos de ocio del usuario.
Para Abrir un Accesorio:
Escoger el men o botn Inicio.
Seleccionar el grupo Programas, y dentro de l el subgrupo Accesorios.
En el cuadro que aparece al lado, haga clic en el accesorio que vaya a usar.
Ensambl aj e, Mant eni mi ent o y Repar ac i n de Comput ador as Per sonal es
I ng. RobertoE. Pinzn C. - 2
da
Sec c i n Uso y Conf i gur ac i n de Si st emas Oper at i vos par a PC
70
Ex pl or ar su PC Ex pl or ar su PC
Puede explorar por su PC de diferentes maneras. Por ejemplo, puede ver el contenido de su equipo mediante Mi PC o el
Explorador de Windows. Ambas herramientas de exploracin son fciles de encontrar; Mi PC se abre desde el escritorio y el
Explorador de Windows se abre desde el men Inicio.
La siguiente tabla compara algunas de las herramientas de exploracin que puede utilizar.
Mtodo de Muestra unidades y
Exploracin Ubicado en equipos de la red Mejor para
Botn inicio Barra de tareas No Iniciar programas, abrir
Favoritos,obtener Ayuda,
Apagar el equipo
Mi PC Escritorio S (red slo si se ha Explorar las unidades de
Asignado a una letra disco y utilizar las
de unidad) herramientas del sistema
Explorador de
Windows Men Inicio S Ver la jerarqua de todo
el contenido del equipo
y los recursos de una
nica ventana
Entorno de red Escritorio S (slo red) Explorar los equipos
Que hay en la red.
Mi PC es til si prefiere ver el contenido de una nica carpeta o unidad. Al hacer doble clip en Mi PC en el escritorio, las
unidades disponibles aparecen en una ventana nueva. Cuando hace doble clic en el icono de una unidad, aparece una ventana que
muestra las carpetas contenidas en esa unidad. Entonces puede hacer doble clic en una carpeta para ver los archivos que contiene.
Haga doble clic Para
Ver el contenido del disco duro, que normalmente se llama unidad C.
Ver el contenido de una unidad de red, si su equipo est conectado a red.
Ver el contenido de un CDen la unidad de CD-ROM, si su equipo tiene una.
Ver herramientas que puede utilizar para modificar la configuracin del equipo.
Configurar una impresora y ver informacin acerca de las impresoras
Disponibles y el estado de las tareas de impresin.
Programar o ver tareas para el mantenimiento del equipo.
Ver informacin compartida en otro equipo mediante un mdem.
Ver el contenido de la carpeta.
Para utilizar Mi PC con el fin de ver su disco duro
1. En el escritorio, haga doble clic en Mi PC. Aparecer la ventana Mi PC.
2. Haga doble clic en el icono que representa su disco duro. Aparecer la ventana de su disco duro y en ella el contenido del
disco duro.
Explorador de Windows
Si prefiere examinar los archivos con una estructura jerrquica, le gustar utilizar el Explorador de Windows. En vez de
abrir unidades y carpetas en distintas ventanas, puede explorarlas en una nica ventana. La parte izquierda de la ventana del
Explorador de Windows contiene una lista de las unidades y carpetas, y el lado derecho muestra el contenido de la carpeta
seleccionada. Puede utilizar el men Verpara cambiar cmo aparecen los iconos en la parte derecha de la ventana.
Ensambl aj e, Mant eni mi ent o y Repar ac i n de Comput ador as Per sonal es
2
da
Sec c i n Uso y Conf i gur ac i n de Si st emas Oper at i vos par a PC -I ng. RobertoE. Pinzn C.
71
Figura 2 - 4 Partes de la ventana del Explorador de Windows.
Para abrir el Explorador de Windows
1. Haga clic en el botn Inicio y seleccione Programas.
2. Haga clic en Explorador de Windows.
Para utilizar el Explorador de Windows con el fin de ver su disco duro
1. Haga clic en el botn Inicio, seleccione Programas y haga clic en Explorador de Windows.
2. En el panel izquierdo, haga clic en la letra que representa a su disco duro. El contenido del disco duro aparecer en el
panel derecho.
Una red es un grupo de equipos conectados entre s, de forma que pueden compartir recursos, como archivos e
impresoras. Si su equipo est conectado a una red, puede utilizar Entorno de red para explorar los recursos de la red, de la misma
forma que explora el contenido de su propio equipo.
Para abrir recursos de la red
1. En el escritorio, haga doble clic en Entorno de red. Aparecern los equipos de su grupo de trabajo. Si ver todos los
recursos disponibles en la red, haga doble clic en toda la red.
2. Haga doble clic en los servidores y las carpetas que desee abrir, exactamente como abrira unidades y carpetas en su
propio equipo.
ADMINISTRAR ARCHIVOS Y CARPETAS.
En Windows 98 puede organizar sus documentos y programas de forma que se adapten a su preferencia. Puede
almacenar estos archivos en carpetas y puede mover, copiar, cambiar el nombre e incluso buscar archivos y carpetas.
CREAR CARPETAS
Ensambl aj e, Mant eni mi ent o y Repar ac i n de Comput ador as Per sonal es
I ng. RobertoE. Pinzn C. - 2
da
Sec c i n Uso y Conf i gur ac i n de Si st emas Oper at i vos par a PC
72
Cuando utilice un programa y guarda su trabajo, o al instalar un programa, est creando archivos. Puede almacenar sus
archivos en muchas ubicaciones: en el disco duro, en la unidad de la red, en un disquete, etc. Para organizar mejor sus archivos,
tambin puede organizarlos en carpetas.
Para crear carpetas
1. En el escritorio, haga doble clic en Mi PC. Aparecer la ventana Mi PC
2. Haga doble clic en la unidad de disco o en la carpeta en donde desee crear una carpeta. Se abrir la unidad o la carpeta.
3. En el men Archivo, seleccione Nuevoy haga clic en Carpeta.
4. Escriba un nombre de carpeta y presione ENTRAR. La nueva carpeta aparecer en la ubicacin seleccionada.
Nota: Los nombres de archivo en Windows 98 pueden constar de hasta 255 caracteres, incluyendo espacios. No obstante, los
nombres de archivo no pueden contener ninguno de los caracteres siguientes: \ /: *? .<>|
Abrir archivos y carpetas
Despus de haber encontrado el archivo deseado, puede hacer doble clic en l para abrirlo.
Para abrir un archivo o una carpeta.
1. En el escritorio, haga doble clic en Mi PC. Aparecer la ventana Mi PC.
2. Haga doble clic en la unidad que contenga el archivo o la carpeta que desee abrir.
3. Haga doble clic en archivo o en la carpeta.
CAMBI O DEL NOMBRE Y BSQUEDA DE ARCHI VOS Y CARPETAS
Cambiar el nombre de archivos y carpetas
1. En la ventana del Explorador de Windows o Mi PC, seleccione el archivo o carpeta al que desee cambiar el nombre.
2. Elija el men Archivo, Cambiar nombre. Aparecer un recuadro alrededor del nombre del archivo o carpeta y el nombre
quedar resaltado.
3. Escriba el nuevo nombre del archivo o carpeta. A medida que escribe, el nuevo nombre reemplazar al anterior.
4. Pulse Entrar (Enter) cuando haya terminado de escribir.
Buscar un archivo
1. haga clic en el botn Inicio, seleccione Buscar y luego Archivos o carpetas. Aparecer el cuadro de dilogo Buscar.
2. En el cuadro de texto Nombre, escriba los caracteres que desee buscar, usando comodines para identificar caracteres
desconocidos.
3. Si desea buscar en toda la unidad, elija C: en el cuadro de texto Buscar en y asegrese de que est marcada la casilla de
verificacin Incluir subcarpetas. Si desea buscar una carpeta especfica, haga clic en el botn Examinar y seleccione una
carpeta de la lista de carpetas.
4. Si desea buscar un archivo de acuerdo con la fecha de su ltima modificacin, seleccione la ficha Fecha de modificacin y
seleccione las opciones de fecha que desee.
5. Si desea buscar cierto tipo de archivo, seleccione la ficha Avanzadas y elija un tipo de archivo en el cuadro de lista
desplegable De tipo.
6. Cuando haya terminado de configurar sus opciones, seleccione el botn buscar ahora para empezar la bsqueda. La
ventana de resultados de la bsqueda aparecer debajo del cuadro de dilogo Buscar, mostrando los archivos o carpetas
que se encontraron.
Copiar y mover archivo y carpeta
Al crear archivos y carpetas, puede que desee copiarlos o moverlos a otra ubicacin. A menos que sea usuario avanzado,
debe evitar mover archivos de programa y del sistema.
MOVER Y COPI AR ARCHI VOS Y CARPETAS
Para mover o copiar archivos o carpetas a travs del Explorador de Windows o Mi PC, usted arrstra y suelta (es decir,
selecciona los elementos que desea en la carpeta de origen, los arrastra a la carpeta de destino y ah los suelta).
Cuando mueve el archivo o carpeta, deja de existir en su posicin original (ahora existe en la nueva ubicacin). Cuando
copia un archivo o carpeta, el archivo o carpeta original permanece en su lugar de origen, y una copia del archivo o carpeta se
coloca en la segunda ubicacin.
Copiar archivos y carpetas
1. Seleccione los archivos o carpetas que desea copiar.
Ensambl aj e, Mant eni mi ent o y Repar ac i n de Comput ador as Per sonal es
2
da
Sec c i n Uso y Conf i gur ac i n de Si st emas Oper at i vos par a PC -I ng. RobertoE. Pinzn C.
73
2. Pulse la tecla CTRL y arrastre los archivos o carpetas a la unidad o la carpeta de destino.
3. Suelte el botn del ratn y la tecla CTRL.
Esto tambin se puede hacer as:
1. Seleccione los archivos o carpetas que desea copiar.
2. Seleccione el men Edicin y la opcin Copiar.
3. Seleccione la unidad o la carpeta de destino.
4. Seleccione Edicin y la opcin Pegar.
Si trata de copiar un archivo o carpeta a una ubicacin en la que existe un archivo o carpeta con el mismo nombre,
Windows se lo har saber con un mensaje que dice: Esta carpeta ya contiene un archivo con el nombre del archivo. Desea
reemplazar el archivo existente?. Haga clic en S para reemplazar el archivo existente o en No para detener la operacin de
copiado.
Mover archivos y carpetas
1. Seleccione los archivos o carpetas que desee mover.
2. Arrastre los archivos o carpetas a la unidad o carpeta del destino.
3. Suelte el botn del ratn.
Alternativamente, se puede hacer la operacin as:
1. Seleccione los archivos o carpetas que desea mover.
2. Seleccione el men Edicin y la opcin Cortar.
3. Seleccione la unidad o carpeta de destino.
4. Seleccione el men Edicin y Pegar.
Si mueve o copia los archivos o carpetas equivocados, puede elegir el men Edicin, la opcin Deshacer Copiar de la
barra de mens del Explorador de Windows o haga clic en el botn Deshacer de la barra de herramientas del Explorador
de Windows para deshacer la operacin.
Trabajar con archivos de uso frecuente
Puede abrir rpidamente documentos y programas que utilice a menudo. El men Inicio presenta de los documentos
utilizados ms recientemente, de forma que pueda volver a abrirlos rpidamente. La carpeta Mis documentos del escritorio es un
lugar cmodo para almacenar los archivos y las carpetas de uso ms frecuente.
Para tener fcil acceso a un archivo que utilice con frecuencia, tambin puede crear un acceso directo a l. Un acceso
directo no cambia la ubicacin de un archivo, sino que se trata sencillamente de un puntero que le permite abrir el archivo con
rapidez. Si elimina el acceso directo, no se elimina el archivo original.
Para abrir documentos utilizando recientemente
1. Haga clic en el botn Inicio y seleccionar Documentos. Aparecer una lista de los documentos que haya abierto
recientemente.
2. Haga clic en un documento de la lista. Se abrir el documento.
Para mover un archivo hasta la carpeta la carpa Mis documentos
Arrastre el archivo hasta la carpeta Mis documentos del escritorio.
Para crear un acceso directo a un archivo
1. Utilice el botn secundario del Mouse (ratn) para arrastrar el archivo hasta el escritorio.
2. En el men que aparecer, haga clic en Crear iconos de acceso directo aqu.
ELI MI NAR ARCHI VOS
Siempre que elimina un archivo ste se traslada temporalmente a la Papelera de reciclaje de escritorio. Si cambia de
opinin, puede restaurar el archivo. Sin embargo, una vez vaciada la Papelera de reciclaje, todos los elementos que estuvieran en
ella quedan permanentemente eliminados del equipo.
Para eliminar archivos y carpetas
1. En el escritorio, haga doble clic en MI PC. Aparecer la ventana Mi PC.
2. Seleccione el archivo o la carpeta que desee eliminar.
Ensambl aj e, Mant eni mi ent o y Repar ac i n de Comput ador as Per sonal es
I ng. RobertoE. Pinzn C. - 2
da
Sec c i n Uso y Conf i gur ac i n de Si st emas Oper at i vos par a PC
74
3. En el men Archivo, haga clic en Eliminar. Aparecer el cuadro de dilogo Confirmar la eliminacin de archivos.
4. Haga clic en S. El archivo se trasladar a la Papelera de reciclaje.
Para eliminar archivos de forma permanente
1. En el escritorio, haga doble clic en Papelera de reciclaje. Se abrir la Papelera de reciclaje.
2. En el men Archiva, haga clic en Varias papelera de reciclaje.
Copi ar di sc o
Este opcin se utiliza para realizar la copia del contenido completo de un disquete en otro disquete (por ejemplo, para hacer
una copia de seguridad). Esta opcin se puede usar desde el Explorador de Windows o desde Mi PC.
En el Explorador de Windows:
1. Localice el icono de la unidad de disquete en la seccin Todas las carpetas (lado izquierdo de la ventana) y haga clic sobre
l con el botn derecho del ratn (esto es para que se vea el men contextual).
2. En el men contextual seleccione el comando Copiar disco para abrir el cuadro de dilogo que se muestra en la figura. El
cuadro de dilogo se encuentra dividido en dos secciones donde podremos seleccionar la disquetera de origen (Copiar
desde) y la de destino (Copiar a), siempre que se disponga de ms de una disquetera instalada en la computadora.
3. Inserte el disquete del que quiere hacer una copia.
4. Cuando haga clic en el botn Iniciar, el programa comenzar a leer los datos del disco de origen. Al cabo de unos
segundos, el programa se detendr mostrando un mensaje para que se introduzca en la disquetera correspondiente el
disco de destino (el disquete en el que se va a copiar).
5. Una vez insertado el disco de destino, se hace clic en Aceptar para completar el proceso. Finalmente, se puede cerrar el
cuadro de dilogo Copiar disco haciendo clic en el botn Cerrar.
En Mi PC:
1. Localice el icono de la unidad de disquete y haga clic encima de ella para seleccionarla.
2. Haga clic en el men Archivo de la ventana de Mi PC, y all seleccione la opcin Copiar disco. Aparecer el cuadro de
dilogo Copiar disco.
El resto de los pasos sera igual a los pasos 3 a 5 del procedimiento usado con el Explorador de Windows.
Figura 2 - 5 Ventana de copia de disco flexible.
Dar f or mat o a un di sc o
Esta opcin nos permite formatear un disco para que pueda ser usado por Windows 98 o cualquier otro sistema operativo
compatible con el formato IBM. Formatear no es ms que adecuar un disco a la forma cmo el sistema operativo guarda y recupera
informacin de l. Al comprar disquetes nuevos, puede que sea necesario darles formato antes de poderlos usar.
Nota: Los datos del disco al que se d formato se eliminarn, por lo tanto, asegrese de no tener ninguna informacin en l que
pueda necesitar ms adelante, y de ser as, procure hacer copia de ella en otro disco aparte.
Para formatear un disquete desde el Explorador de Windows, coloque el puntero del ratn encima del icono de la unidad
de disquete y pulse el botn derecho para usar, del men contextual que aparece, la opcin Dar formato. Una vez ejecutado,
aparecer en pantalla un cuadro de dilogo similar al mostrado en la figura de abajo. Desde Mi PC el procedimiento para dar
formato es similar, lo diferente, es que la opcin para formatear se encuentra en el men Archivo de la ventana de Mi PC.
Ensambl aj e, Mant eni mi ent o y Repar ac i n de Comput ador as Per sonal es
2
da
Sec c i n Uso y Conf i gur ac i n de Si st emas Oper at i vos par a PC -I ng. RobertoE. Pinzn C.
75
Figura 2 - 6 Ventana de formato de disco en Windows 95/98/Me.
Una vez abierto el cuadro de dilogo formatear, siga los siguientes pasos:
1. Seleccione la capacidad de almacenamiento del disquete que se quiere formatear. Generalmente las unidades de 3
permiten usar disquetes de 1.44 MB y 720 KB, opciones que aparecern disponibles en el cuadro de lista desplegable
Capacidad del borde superior del cuadro de dilogo.
2. A continuacin, se elige el tipo de formato que se quiera para el disquete. En la seccin Tipo de formato, se dispone de las
siguientes opciones: Rpido (borrar), elimina cualquier carpeta o archivo contenido previamente en el disquete y lo deja
preparado para grabar en l; Completo o Total, adems de dejar el disquete preparado para almacenar informacin, lo
examina en busca de posibles errores o sectores defectuosos; Copiar slo archivos de sistema: slo se puede usar con
disquetes previamente formateados, esta opcin no elimina los archivos o carpetas que pueda contener ya el disquete,
sino que sencillamente, hace una copia de los archivos de sistema de Windows 98 para que se pueda usar como disco de
arranque.
3. En la seccin Otras opciones, se puede especificar una etiqueta para el disquete (o prescindir de ella marcando la casilla
de verificacin Sin etiqueta) y especificar si deseamos que el programa muestre un resumen de resultados de la operacin
una vez que haya finalizado. Tambin podemos indicarle al programa si se desea crear una copia de los archivos de
sistema sobre el disquete, en el caso de que se haya escogido los tipos Rpido o Completo.
4. Una vez se hayan definido todos los parmetros de la operacin, se puede comenzar el formato del disquete haciendo clic
sobre el botn Iniciar. Si se ha seleccionado la opcin Mostrar resumen en el cuadro de dilogo Formatear, al terminar el
formato aparecer un mensaje de Resultados del formato.
UTI LI ZAR SU EQUI PO EN UNA RED
Conectarse a una red
Una red est compuesta por equipos cliente y servidor. Al equipo que se conecta a la red y que utiliza recursos
compartidos se le llama cliente. Al equipo central que contiene la informacin compartida se le llama servidor. Esta seccin explica
cmo instalar un equipo cliente.
Para conectarse a una red, necesita tener el hardware correcto instalado en su equipo. Ello incluye un adaptador de red
(tarjeta de red u otro dispositivo) y cables.
Junto con el hardware adicional, su equipo debe tener determinados componentes de software para comunicarse con la
red. Entre el software necesario para conectar un equipo a una red se incluye lo siguiente:
Software del cliente, que permite a su equipo conectarse a los servidores.
Un protocolo, que es esencialmente el lenguaje que su equipo utiliza para comunicarse a travs de la red. Existen varios
protocolos. Para poder comunicarse entre s, dos equipos deben utilizar el mismo protocolo.
Software de servicios, que permite funciones como compartir archivos e impresoras.
Ensambl aj e, Mant eni mi ent o y Repar ac i n de Comput ador as Per sonal es
I ng. RobertoE. Pinzn C. - 2
da
Sec c i n Uso y Conf i gur ac i n de Si st emas Oper at i vos par a PC
76
Este procedimiento asume que su equipo ya est conectado fsicamente a la red (por ejemplo, mediante un cable de red).
Tambin puede conectar los equipos mediante un cable serie o paralelo.
Para conectar su equipo a una red
1. Haga clic en Inicio, seleccione Configuracin, haga clic en el Panel de control y, despus, haga doble clic en Red.
2. En el cuadro de dilogo Red, haga clic en Agregar.
3. Haga clic en Cliente y, despus, haga clic en Agregar. Aparecer una lista de software de cliente.
4. En la lista Fabricantes, haga clic en el nombre del fabricante de su software de red.
5. En la lista Clientes de red, seleccione el software cliente que est utilizando y despus haga clic en Aceptar.
6. El software cliente se agregar a su equipo.
7. En la ficha Configuracin, seleccione su cliente y haga clic en Propiedades.
8. Especifique las opciones de configuracin para su red y haga clic en Aceptar
9. Haga clic en Aceptar y vuelva a hacer clic en Aceptar. Se instalar el software cliente y se reiniciar su equipo.
Compartir Carpetas e Impresoras
Si instala un cliente de red Microsoft o Novell puede compartir sus documentos (y cualquier impresora conectada a su
equipo) con otras personas conectadas a la red. Para utilizar archivos e impresoras compartidos, primero debe seleccionar cual de
los dos tipos de acceso desea conceder otros usuarios.
El control de acceso a los recursos es el valor predeterminado de acceso. Le permite solicitar una contrasea para cada
recurso compartido.
El control de acceso a los usuarios le permite especificar quin tiene acceso a cada recurso compartido, pero no le permite
solicitar contrasea.
Para cambiar de control de acceso a los recursos al control de acceso a los usuarios
1. Haga clic en Inicio, seleccione Configuracin, haga clic en Panel de control y, despus, haga doble clic en Red.
2. Haga clic en la ficha Control de Acceso y, despus, haga clic en Control del acceso de los usuarios.
3. En Obtener lista de usuarios y grupos de, escriba el nombre del dominio o el servidor que desee utilizar y haga clic en
Aceptar. Puede que se le pida que proporcione informacin adicional acerca del dominio o del servidor que especificara.
4. Reinicie su equipo.
Para Instalar Servicios de Archivos e Impresin Compartidos
1. Haga clic en Inicio, seleccione Configuracin, haga clic en Panel de control y, despus, haga doble clic en Red.
2. En el cuadro de dilogo Red, haga clic en Compartir archivos e Impresoras.
3. Active las casillas de verificacin correspondientes a las opciones de compartir que desee, haga clic en Aceptary vuelva a
hacer clic en Aceptar. Un mensaje le pedir que introduzca el CD o el disco de instalacin de Windows 98, de forma que
se pueda instalar compartir archivos e impresoras.
Para que la nueva configuracin surta efecto debe reiniciar su equipo.
Una vez instalados los servicios de archivos e impresoras compartidos, puede compartir un archivo o una impresora.
Para compartir una carpeta con control de acceso a los recursos
1. En Mi PC haga clic con el botn secundario (ratn) en la carpeta que desee compartir y, despus, y haga clic en
compartir.
2. En el cuadro del dilogo Propiedades, haga clic en la ficha Compartiry, despus, haga clic en Compartido como.
3. En Nombre del recurso compartido, escriba un nombre para la carpeta. En comentario, puede escribir un breve
comentario o una breve descripcin de la carpeta.
4. En Tipos de Acceso, haga clic en solo lectura, completo o depende de la contrasea. Independientemente del tipo de
acceso que seleccione, tiene la opcin de agregar una contrasea.
5. Escriba una contrasea, si desea utilizar una, y haga clic en Aceptar.
6. Vuelva a escribir la contrasea y haga clic en Aceptar. El icono de carpeta o impresora cambiara a una carpeta o una
impresora con una mano, lo que indica que el elemento ahora esta compartido.
Compartir unas carpetas con control de acceso al usuario
1. En Mi PC, haga clic con el botn secundario del Mouse en la carpeta que desee compartir y despus haga clic en
Compartir.
2. En la ficha Compartir, haga clic en compartido como.
Ensambl aj e, Mant eni mi ent o y Repar ac i n de Comput ador as Per sonal es
2
da
Sec c i n Uso y Conf i gur ac i n de Si st emas Oper at i vos par a PC -I ng. RobertoE. Pinzn C.
77
3. En nombre de recurso compartido, escriba un nombre para la carpeta. En comentario, puede escribir un breve
comentario o una breve descripcin de la carpeta.
4. Haga clic en Aceptar.
5. En el cuadro de dilogo Agregar usuarios, haga clic en el nombre o los nombres de las personas a los que desee
conceder permisos. Puede desplazarse por la lista de usuarios o puede escribir simplemente el nombre y la lista se
desplazar automticamente. Si desea conceder los mismos permisos a todas las personas conectadas a su red, deje El
Mundoactivado.
6. Haga clic en el tipo de permisos de acceso que desee dar al usuario o los usuarios seleccionados. Slo Lectura significa
que el usuario tiene la posibilidad de leer, pero no de modificar, los archivos. Acceso Completo significa que le usuario
puede leer, eliminar y modificar los archivos. Personalizar significa que el usuario tendr la combinacin de privilegios
que usted especifique.
7. Cuando haya terminado de agregar usuarios y permisos, haga clic en Aceptar.
I MPRESI N
En Windows puede utilizar el Asistente para agregar impresora con el fin de instalar rpidamente impresoras, seleccionar
impresoras predeterminadas y cambiar la configuracin de la impresora. El asistente le gua paso a paso a travs de la instalacin
de la impresora.
Configurar una Impresora
Antes de comenzar, asegrese de que la impresora est correctamente conectada al equipo, de que est encendida y de
que sabe la marca y el modelo de la impresora
NOTA: Si ya hay configurada algunas impresoras, su icono aparecer en la carpeta Impresoras. Para ver la carpeta Impresoras,
haga clic en el botn Inicio, seale Configuracin y haga clic en Impresoras.
1. Haga clic en Inicio seleccione Configuracin, haga clic en Impresoras y, despus haga doble clic en Agregar Impresora.
2. Siga las instrucciones que aparezcan en la pantalla. Los pasos restantes pueden variar, dependiendo de si elige configurar una
impresora local o una impresor de red.
En la mayora de los casos si est configurado una impresora que est conectada a su equipo, debe seleccionar LPT1 como
puerto.
Si est configurando una impresora de red, se le pedir que escriba la ruta de acceso a la red o el nombre de la cola. Si no
conoce esta informacin, haga clic en examinar para encontrar la impresora o pregunte al Administrador de la red.
3. Cuando termine, el icono de la impresora aparecer en la carpeta Impresoras. Ya puede utilizar la impresora.
DETERMINAR LA IMPRESORA PREDETERMINADA.
Sus tareas de impresin siempre se envan a la impresora predeterminada, a menos que especifique lo contrario. En el
cuadro de dilogo Impresoras, la impresora predeterminada tiene una marca de verificacin junto a su icono. Puede cambiar la
impresora predeterminada en cualquier momento. en cualquier momento.
Para establecer una impresora predeterminada.
1. Haga clic en Inicio, seleccione Configuracin y, despus, haga clic en Impresoras.
2. Haga clic con el botn secundario del Mouse en el icono de la impresora que desee definir como predeterminada. Aparecer
un men contextual.
3. Seleccione Establecer como Predeterminada.
Imprimir un documento
Despus de configurar una impresora puede imprimir fcilmente sus documentos. En muchos programas, el comando
Imprimir se encuentra en el men Archivo
Para imprimir un documento abierto
En el men Archivodel programa que est usando, haga clic en Imprimir.
Ensambl aj e, Mant eni mi ent o y Repar ac i n de Comput ador as Per sonal es
I ng. RobertoE. Pinzn C. - 2
da
Sec c i n Uso y Conf i gur ac i n de Si st emas Oper at i vos par a PC
78
ASPECTOS DI FERENTES EN WI NDOWS ME Y WI NDOWS 2000
A propsito, Microsoft dio una al Windows Me una apariencia bastante similar al Windows 2000; para distinguirlos de las
versiones anteriores de Windows (98 y NT 4.0, respectivamente).
Escritorio de Windows Me/2000: Lo primero que se observar es la aparicin de algunos asistentes de configuracin (Windows
2000 versin Server) o un tutorial de uso (Windows 2000 versin Professional). Pero lo ms importante el cursor del ratn: tiene
sombra!
Figura 2 - 7 Escritorio de Windows Me. La combinacin de colores de ste es igual al de Windows 2000.
Men inicio: No hay muchos cambios, salvo, lgicamente, el nombre del sistema operativo.
Ensambl aj e, Mant eni mi ent o y Repar ac i n de Comput ador as Per sonal es
2
da
Sec c i n Uso y Conf i gur ac i n de Si st emas Oper at i vos par a PC -I ng. RobertoE. Pinzn C.
79
Figura 2 - 8 Men Inicio en Windows Me.
Figura 2 - 9 Men Inicio en Windows
2000.
Las opciones del men inicio
cambian, como se puede ver.
Ahora se tienen opciones que antes
slo se podan realizar editando
manualmente el registro y, lo mejor,
se podr reordenar alfabticamente
todos los componentes del mismo.
Figura 2 - 10
Ensambl aj e, Mant eni mi ent o y Repar ac i n de Comput ador as Per sonal es
I ng. RobertoE. Pinzn C. - 2
da
Sec c i n Uso y Conf i gur ac i n de Si st emas Oper at i vos par a PC
80
Como se puede ver, hay una "vista" ms de ofrecer
los archivos en el Explorador, y es precisamente la que se ve. A
la izquierda se podr se aumentar o disminuir las imgenes de
tamao, o verlas a pantalla completa. Asimismo, en ese mismo
hueco tambin puedes ver vdeos o reproducir archivos de
sonido, caracterstica ya disponible en Windows 98 tras una
modificacin en los archivos que gestionan el Active Desktop.
Panel de control: Ha sido estructurado en lo referente a
conexiones de red y acceso telefnico (antiguo "Acceso
telefnico a redes), opciones de carpeta y escneres y cmaras.
No, no se preocupe, los dispositivos de juego siguen en su sitio.
Las propiedades de pantalla: Se puede ver la principal
mejora visual de Windows Me/2000: el degradado de los
mens. Consume RAM y algo de velocidad. No olvidar que
Windows Me/2000 tambin soporta multimonitor a igual que
Windows 98, caracterstica que no ha sido muy promocionada.
Ensambl aj e, Mant eni mi ent o y Repar ac i n de Comput ador as Per sonal es
2
da
Sec c i n Uso y Conf i gur ac i n de Si st emas Oper at i vos par a PC -I ng. RobertoE. Pinzn C.
81
.Agregar o quitar programas: Ahora, en Windows
2000, se pueden ver los MB que ocupa cada programa
adems de la frecuencia con que utiliza cada uno de ellos
La herramienta para agregar componentes de Windows:
Como se ve, la versin Professional de Windows 2000 trae
muchas de las opciones de la versin Server, pero nunca
llegando a alcanzarle (por ejemplo, Windows 2000 Professional
carece de directorio activo, enrutamiento, varios protocolos,
etc.)
El nuevo modo de hibernacin, junto con las otras
opciones ya disponibles en Windows 98. Se podr desconectar
el ordenador y, al arrancarlo, que aparezcan todas las ventanas
en el lugar donde se dejaron.
Ensambl aj e, Mant eni mi ent o y Repar ac i n de Comput ador as Per sonal es
I ng. RobertoE. Pinzn C. - 2
da
Sec c i n Uso y Conf i gur ac i n de Si st emas Oper at i vos par a PC
82
El Plug and Play de Windows Me/2000, que,
sorprendentemente, se podra decir que funciona mejor que el
de Windows 95 o 98.
Aqu se puede ver algo que ni de lejos estaba presente en
Windows NT: Windows 2000 tiene la lista de todos los
dispositivos. De cada uno de ellos se muestra ms informacin
que la equivalente en Windows 98.
El antiguo Acceso telefnico a redes, ahora muy mejorado,
sobre todo en lo referente a la conexin de computadoras en
LAN. A diferencia de Windows NT que era una tarea slo para
usuarios experimentados, aqu incluso es ms fcil que en
Windows 98 conectar dos ordenadores. Windows 2000 instala
todos los protocolos, lo nico que tiene que hacer es poner de
IP 192.168.0.1 y mscara de subred 255.255.255.0 al servidor y
problema solucionado, el resto de equipos que pertenezcan a
su mismo dominio o grupo de trabajo comenzarn a
comunicarse al momento.
.
Ensambl aj e, Mant eni mi ent o y Repar ac i n de Comput ador as Per sonal es
2
da
Sec c i n Uso y Conf i gur ac i n de Si st emas Oper at i vos par a PC -I ng. RobertoE. Pinzn C.
83
El monitor de rea local, podr ver el nmero de paquetes
enviados y recibidos y el nmero de Mbps, 10 o 100, a los que
va la red.
En Windows 2000, las herramientas administrativas
conservan su nombre de NT. stas son las pertenecientes a
Windows 2000, con menos de la mitad de componentes
instalados. En Windows NT Server instalado al 100% hay ms
de 30 iconos en esta carpeta.
En Windows 2000, todas las herramientas de
gestin del equipo y la LAN han sido unidas en el
Administrador de equipos, sin duda, una forma genial
de hacer ms cmoda la gestin ms compleja del
equipo.
Ensambl aj e, Mant eni mi ent o y Repar ac i n de Comput ador as Per sonal es
I ng. RobertoE. Pinzn C. - 2
da
Sec c i n Uso y Conf i gur ac i n de Si st emas Oper at i vos par a PC
84
El nuevo defragmentador de discos de Windows NT, que en realidad no se trata ms que del programa Diskeeper en
una versin lite.
El liberador de espacio en discodetecta muchos ms
archivos intiles: Archivos de programa descargados,
Archivos temporales de Internet, Papelera de reciclaje,
Archivos temporales, Archivos sin conexin temporales,
Archivos sin conexin, Comprimir archivos antiguos,
Catalogar archivos para el indizador de conexin.
Nuevo reproductor de CD de
Windows:
Permite descargar los ttulos de los
discos y las canciones desde
Internet, y controlar la reproduccin
desde la barra de tareas, adems de
muchas otras nuevas posibilidades.
Ensambl aj e, Mant eni mi ent o y Repar ac i n de Comput ador as Per sonal es
2
da
Sec c i n Uso y Conf i gur ac i n de Si st emas Oper at i vos par a PC -I ng. RobertoE. Pinzn C.
85
CAPTULO 7
CONFI GURACI N DE WI NDOWS
Panel de Cont r ol
Puede modificar la configuracin del equipo, desde agregar programas y fuentes hasta personalizar el escritorio, en el
Panel de control.
Para abrir el Panel de Control
1. Haga clic en el botn Inicioy seleccione Configuracin.
2. Haga clic en el Panel de Control.
Agregar y quitar programas
Puede instalar rpidamente programas, como un procesador de textos o un juego, mediante la caracterstica Agregar o
quitar programas del Panel de control.
Para instalar un programa
1. Haga clic en el botn Inicio, seleccione Configuraciny haga en Panel deControl.
2. Haga doble clic en Agregar o quitar programas. Aparecer el cuadro de dilogo Propiedades de Agregar o quitar
programas.
3. Siga las instrucciones que irn apareciendo.
Figura 2 - 11 Ventana del Panel de Control.
Ensambl aj e, Mant eni mi ent o y Repar ac i n de Comput ador as Per sonal es
I ng. RobertoE. Pinzn C. - 2
da
Sec c i n Uso y Conf i gur ac i n de Si st emas Oper at i vos par a PC
86
Utilizar barras de tareas
Puede mostrar una o ms barras de tareas personalizables en la parte superior de una ventana. Al explorar, Windows 98
detecta el tipo de informacin presentada en la ventana y muestra automticamente los botones y mens correspondiente. Tambin
puede agregar las siguientes barras de herramientas a la barra de tareas.
Barra de Herramientas Se usa para
Botones estndar Mostrar botones para los comandos ms comunes, como Copiar, pegar y eliminar elementos,
cambiar vistas y Explorar hacia delante y atrs.
Barra de Direcciones Abrir pginas Web, programas, carpetas o documentos. De Forma predeterminada, la barra
de direcciones muestra su ubicacin actual ya sea una carpeta o una pgina Web. Puede
explorar hasta otra ubicacin si escribe una direccin (una direccin URL, una ruta de acceso
o incluso el nombre de un programa). Si empieza a escribir una direccin escrita
anteriormente, la caracterstica Auto Completar terminar la direccin por usted.
Vnculos Ir a pginas como el sitio lo mejor de Web o crear sus propios vnculos personalizados.
Inicio rpido Abrir software de exploracin de Web, leer correo electrnico, ver canales o traer
inmediatamente el escritorio al primer plano. Puede agregar fcilmente un nuevo botn de
barras de herramientas Inicio rpido.
Para mostrar una barra de herramientas en una ventana
1. En el escritorio, haga clic en Mi PC. Aparecer la ventana Mi PC.
2. En el men ver, seleccione Barras de herramientas y haga clic en el nombre de la barra de herramientas que desee
mostrar. La barra de herramientas aparecer debajo de la barra de mens.
Para mostrar una barra de herramientas en la barra de tareas.
1. Haga clic con el botn secundario del Mouse (ratn) en una zona en blanco de la barra de tareas. Aparecer un men
contextual.
2. Seleccione Barras de herramientas y haga clic en el nombre de la barra de herramientas que desea mostrar. La barra de
herramientas aparecer en la barra de tareas.
Para abrir una pgina Web o un archivo mediante barra de direcciones
1. En el escritorio, haga el clic. En Mi PC. Aparecer la ventana Mi. PC.
2. En el men Ver, seleccione Barras de Herramientas y haga clic en barra de Direcciones.
3. En la barra de direcciones, escriba la direccin de Internet o la ruta de acceso. Presione ENTRAR.
- O Bien -
1. Haga clic con el botn secundario del Mouse en una zona en blanco de la barra de tareas. Aparecer un men contextual.
2. Seleccione Barras de herramientas y haga clic en barra de direcciones.
3. En la barra de direcciones, escriba la direccin de Internet o la ruta de acceso y presionar ENTRAR.
UTILIZAR BARRAS DE EXPLORADOR
Puede utilizar una herramienta de exploracin llamada Barra del Explorador para tener acceso rpido y fcil a los sistemas
de bsqueda y a sitios Web tener acceso rpido y fcil a los sistemas de bsqueda y a sus sitios Web favoritos. Al mostrar la barra
de del explorador; muestra favoritos, sistemas de bsqueda o vnculos como canales. El marco derecho muestra el contenido del
directorio o de la pgina Web actual. Al hacer clic en un vnculo en la barra del explorador, el contenido aparece en el marco derecho
mientras el sistema de bsqueda sigue estando disponible en el marco izquierdo. Las siguientes barras del explorador estn
disponibles en la mayora de las ventanas:
Bsqueda: Presenta varios conocidos sistemas de bsqueda de Internet.
Puede seleccionar u sistema de bsquedas o puede utilizar el Proveedor del da.
Favoritos: Muestra elementos que usted ha especificado como sus archivos, carpetas, canales y sitios Web favoritos.
Historial: Presenta una lista con los sitios Web y los archivos anteriormente visitados o abiertos, agrupados por perodos de
tiempo diarios y semanales.
Canales: Muestra la Barra de canales, que contiene vnculos del sitio Web de un proveedor de contenidos. Un canal es una
forma especial de recibir contenido de Internet. Puede Suscribirse a canales especficos que le interesen; el proveedor del
canal actualiza el contenido y se lo entrega a usted.
Todas las carpetas: Utiliza una estructura de rbol para mostrar la jerarqua de las unidades y carpetas disponibles en el
Explorador de Windows.
Ensambl aj e, Mant eni mi ent o y Repar ac i n de Comput ador as Per sonal es
2
da
Sec c i n Uso y Conf i gur ac i n de Si st emas Oper at i vos par a PC -I ng. RobertoE. Pinzn C.
87
Para mostrar una barra del explorador
1. Abra la ventana en la que desee utilizar la barra del explorador.
2. En el men Ver, seleccione Barra del Explorador y haga clic en el nombre de la barra del explorador que desee mostrar.
La barra del explorador aparecer en el marco izquierdo de la ventana.
CAMBI OS EN LA APARI ENCI A DEL ESCRI TORI O CAMBI OS EN LA APARI ENCI A DEL ESCRI TORI O
Para cambiar el aspecto del escritorio, siga estos pasos:
1. Abra el Panel de Control.
2. Haga doble clic en el icono Pantalla, para ver el cuadro de dilogo Propiedades de Pantalla.
1. Coloque el puntero del ratn en cualquier rea libre del escritorio, pulse el botn derecho del ratn y haga clic en
Propiedades.
2. Aparece el cuadro de dilogo Propiedades de Pantalla.
El cuadro de dilogo Propiedades de Pantalla contiene varias fichas que controlan diferentes conjuntos de opciones.
Cambio del fondo del escritorio
1. Abra el cuadro de dilogo Propiedades de Pantalla.
2. Si es necesario, haga clic en la pestaa de la ficha Fondo, la cual tiene las opciones Diseo y Papel Tapiz.
3. Seleccione las opciones que desee, con base en las siguientes descripciones:
Diseo: Seleccione el diseo que habr de desplegarse en el escritorio. Puede elegir entre varios diseos simples de dos
colores; revise la pantalla de ejemplo que se muestra en la parte superior del cuadro de dilogo, para ver un ejemplo.
Papel Tapiz: Le permite desplegar imgenes de mapa de bits (.BMP) en su escritorio. Windows viene con varios tapices
atractivos. El papel tapiz que seleccione se desplegar en la pantalla de ejemplo que se encuentra en la parte superior del
cuadro de dilogo. En la opcin Mostrar, elija Mosaico para repetir una imagen todas las veces que sea necesario, hasta que
cubra todo el escritorio. Elija Centrado para mostrar el grfico una sola vez en medio del escritorio. Escoja Estirar, para que la
imagen se alargue hasta ocupar todo el escritorio.
4. Cuando quede satisfecho con la configuracin, haga clic en Aceptar.
Establecer un protector de pantalla
Los protectores de pantalla se disearon originalmente para evitar que su pantalla se quemara, si una imagen fija se desplegaba
mucho tiempo. Si selecciona un protector de pantalla, Windows limpia automticamente la pantalla y ejecuta un diseo cada vez
que su computadora est inactiva durante una cantidad especificada de tiempo. Para regresar a la pantalla que dej y seguir
trabajando, presione una tecla o mueva el ratn.
Para seleccionar un protector de pantalla, siga estos pasos:
1. Abra el cuadro de dilogo Propiedades de Pantalla.
2. Haga clic en la ficha Protector de pantalla
3. Abra el cuadro de lista desplegable Protector de pantalla y haga clic en un protector de pantalla. La pantalla de ejemplo de
la parte superior de la ficha mostrar la seleccin actual.
4. En el cuadro de texto Esperar, introduzca el nmero de minutos que desee que espere el protector de pantalla.
5. Haga clic en Aceptar.
Personalizar el escritorio
Windows 98 proporciona diversas posibilidades para integrar su equipo con Internet. Incluso aunque no tenga una
conexin a Internet, o si prefiere la clsica apariencia de Windows, puede aprovechar las ventajas que ofrecen las caracterstica de
la apariencia Web. Por ejemplo, ahora puede explorar World Wide Web o su disco duro desde cualquier ventana mediante la
exploracin con un solo clic. O bien, puede utilizar pginas Web como fondo del escritorio y en la ventana individuales.
Ensambl aj e, Mant eni mi ent o y Repar ac i n de Comput ador as Per sonal es
I ng. RobertoE. Pinzn C. - 2
da
Sec c i n Uso y Conf i gur ac i n de Si st emas Oper at i vos par a PC
88
Figura 2 - 12 Ventana de propiedades del escritorio o propiedades de pantalla.
ELEGIR UNESTILO DE ESCRITORIO
Windows 98/Me proporciona varias formas de ver el escritorio y de explorar los archivos y carpetas. Puede elegir entre tres
vistas distintas: el estilo Web, la clsica apariencia de Windows 95 o una combinacin de opciones. La vista que elija determinar
cmo va a explorar en Windows 98/Me, independientemente de si empieza desde el escritorio, Mi PC, el Explorador de Windows o
Internet Explorer.
Estilo Web En esta vista puede explorar el escritorio y las carpetas igual que explora pginas Web, haciendo un solo clic en
los elementos. En la vista de estilo Web, los archivos, las carpetas y las aplicaciones se abren en una nica ventana, en vez de
abrirse en distintas ventanas.
Estilo Clsico Esta vista del escritorio es similar al escritorio clsico de Windows 95. Usted hace doble clic para abrir los
elementos y aparece una ventana para cada elemento que abre.
Estilo Personalizado Tambin puede seleccionar las opciones que desea. La configuracin personalizada incluye opciones
para explorar carpetas, crear fondos de ventanas, y seleccionar y abrir elementos. Por ejemplo, puede utilizar opciones tanto
del estilo Web como del estilo clsico, de forma de que haga doble clic para abrir los elementos y utilice pginas Web como
fondos de ventana.
Nota: Los procedimientos de este manual describen el mtodo de doble clic para la exploracin. Si utiliza la opcin de un solo
clic, seale a un icono para seleccionar un archivo y haga un nico clic en el icono para abrir el archivo.
TRABAJAR ENESTILO WEB
Puede trabajar en estilo Web si prefiere organizar y explorar el contenido de su PC mediante las opciones, similares a las
de Web.
Un nico clic para explorar el escritorio y las carpetas
Para abrir un elemento, slo tiene que hacer clic una vez, igual que hace clic en un vnculo Web para saltar. De forma similar,
slo tiene que sealar a los elementos para selecionarlos.
Mostrar fondos de pginas Web en ventanas individuales.
Puede mostrar pginas Web o cualquier pgina HTLM como fondo de una ventana. En el estilo Web, cualquier carpeta con
contenido HTLM aparecer cmo una pgina Web, tal y como se muestra en la siguiente ilustracin. Una pgina HTLM puede
incluir dibujos, documentos de Microsoft Office, informacin multimedia, formularios interactivos, etc. Algunas ventanas (cmo
Ensambl aj e, Mant eni mi ent o y Repar ac i n de Comput ador as Per sonal es
2
da
Sec c i n Uso y Conf i gur ac i n de Si st emas Oper at i vos par a PC -I ng. RobertoE. Pinzn C.
89
Mi PC y el panel de control) vienen con un fondo que muestran una descripcin de cada caracterstica cuando seala a su
icono.
Para seleccionar la opcin de exploracin de estilo Web
1- En el escritorio, haga doble clic en Mi PC. Aparecer la ventana Mi PC.
2- En el men Ver, haga clic en Opciones de carpeta. Aparecer el cuadro de dilogo Opciones de carpeta.
3- Haga clic en la opcin Estilo Weby, despus, haga clic en Aceptar. Aparecer el cuadro de dilogo Con un clic.
4- Compruebe que est activado S y haga clic en aceptar.
Trabajar en el estilo clsico de Windows 95
El estilo clsico recuerda al escritorio de Windows 95. Cuando utiliza esta opcin, hace doble clic para abrir elementos y
cada elemento s habre con una ventana independiente.
Para seleccionar la opcin de exploracin de estilo clsico
1. En el escritorio, haga doble clic en Mi PC. Aparecer la ventana.
2. En el men Ver, haga clic en opciones de carpeta. Aparecer el cuadro de dilogo Opciones de carpeta.
3. Haga clic en estilo Clsico y, despus, haga clic en Aceptar .
ELEGIR OPCIONES PERSONALIZADAS
Si desea una combinacin del estilo Web y del estilo Clsico de Windows 95, puede personalizar esta opciones. Por
ejemplo, puede que desee personalizar el escritorio haciendo doble clic para explorar (estilo Clsico) y mostrando Active Desktop
(estilo Web).
Para personalizar opciones de exploracin
1. En escritorio, haga doble clic en Mi PC. Aparecer la ventana de Mi PC.
2. En el men de Ver, haga clic en Opciones de carpetas. Aparecer el cuadro de dilogo Opciones de carpetas.
3. Seleccione Personalizar, basarse en la configuracin que el usuario decida, y haga clic en Configuracin. Aparecer el
cuadro de dialogo configuracin personalizada.
4. Seleccione las opciones que desee y haga clic en Aceptar.
Agregar herramientas de exploracin
Cualquier que sea la vista que est utilizando, puede explorar su equipo e Internet de manera ms eficiente, si utiliza las
herramientas de exploracin opcionales. Puede agregar barras de tareas y barra del explorador a muchas ventanas.
CONFI GURACI N REGI ONAL
Es posible configurar Windows para usar configuraciones familiares a su regin, nacionalidad y sistema numrico. Siga
estos pasos para controlar la configuracin regional:
1. Seleccione el botn Inicio, elija Configuracin y la opcin Panel de Control. Se abrir el Panel de Control.
2. Haga doble clic en el icono Configuracin regional.
3. Haga cambios en cualquiera de las siguientes fichas:
Configuracin regional: Windows tiene varias configuraciones locales estndar sobre la manera de desplegar las unidades, las
opciones predeterminadas de configuracin de pgina, ... Use la opcinde la ficha de Configuracin regional para elegir la
configuracin local que desee usar.
Nmero: Use las opciones de nmero para cambiar la manera en que Windows desplegar los nmeros.
Moneda: Use las opciones de Moneda para cambiar la forma en que Windows mostrar los valores monetarios positivos y
negativos.
Hora: Use las opciones de Hora para cambiar la manera en que Windows desplegar los valores de hora.
Fecha: Use estas opciones para cambiar el modo en que Windows mostrar las fechas largas y cortas.
4. Haga clic en Aceptar; los cambios quedarn aplicados.
ACCESI BI LI DAD PARA PERSONAS CON I NCAPACI DADES
Windows 98 incluye ms caractersticas y personalizacin para personas con incapacidades que Windows 95, entre ellas
las siguientes:
Ensambl aj e, Mant eni mi ent o y Repar ac i n de Comput ador as Per sonal es
I ng. RobertoE. Pinzn C. - 2
da
Sec c i n Uso y Conf i gur ac i n de Si st emas Oper at i vos par a PC
90
Asistente para Accesibilidad Le ayuda a establecer opciones de Windows para que se ajusten a sus necesidades de visin,
audicin y movilidad.
Aplicacin Ampliador Le permite aumentar una parte de su pantalla, para verla ms fcilmente.
Nuevas combinaciones de colores de alto contraste para el escritorio Le proporcionan ms formas de cambiar la
apariencia de colores, tamaos de fuentes y estilos de su pantalla.
Nuevas combinaciones de mayor visibilidad para el puntero del Mouse (ratn) Le proporciona ms opciones para
ayudarle a realizar un seguimiento visual del puntero.
Para instalar opciones de accesibilidad
1. Haga clic en el botn inicio, seleccione configuracin y, despus, haga clic en panel de control.
2. Haga doble clic en Agregar o quitar programas y, despus, haga clic en la ficha Instalacin de Windows.
3. Active la casilla de verificacin Opciones de accesibilidad, haga clic en aceptar, y, a continuacin, siga las instrucciones
que aparezcan en pantalla.
UTI LI ZAR VARI OS MONI TORES
Con Windows 98/Me/2000/XP se pueden conectar hasta nueve monitores a un equipo. Puede configurar esos monitores
como un gran escritorio o se pueden configurar de forma que se muestre un programa distinto en cada monitor. Por ejemplo, podra
tenerse un informe financiero abierto en Word en uno de los monitores, tener abierta una hoja de clculo con el presupuesto
trimestral en Microsoft Excel en otro monitor y consultar el presupuesto mientras escribe el informe.
Para instalar varios monitores, debe tener un adaptador de grficos PCI para cada monitor que desee conectar a su
equipo. La caracterstica de varios monitores acepta slo adaptadores grficos PCI por el momento.
Con el equipo apagado, se instalan los adaptadores de grficos PCI al equipo, se conecta un monitor a cada uno y se
enciende el equipo. Windows 98/Me/2000/XP detectar los mltiples adaptadores de grficos y guiar a travs de su configuracin.
Se pueden cambiar la configuracin de cada monitor en la ficha Configuracindel subprograma Pantalladel panel de
control. El monitor principal ser el que est conectado al adaptador grfico de la primera ranura PCI libre.
Figura 2 - 13 Configuracin de varios monitores en Windows 98, o posterior.
Ensambl aj e, Mant eni mi ent o y Repar ac i n de Comput ador as Per sonal es
2
da
Sec c i n Uso y Conf i gur ac i n de Si st emas Oper at i vos par a PC -I ng. RobertoE. Pinzn C.
91
MANTENER EL EQUI PO
Puede utilizar el Asistente para mantenimiento para comprobar si hay problemas en el disco duro, administrar el espacio de
disco duro de manera eficaz, eliminar archivos innecesarios y hacer que sus programas se ejecuten ms rpido.
El Asistente para mantenimiento combina las funciones de ScanDisk, del Liberador de espacio en disco, del
Desfragmentador, del Agente de compresin y de otras herramientas en una caracterstica de fcil utilizacin. Es posible, incluso,
programar estas tareas para que se ejecuten de forma regular.
Nota: El agente de compresin se puede utilizar slo para comprimir archivos en unidades comprimidas mediante DriveSpace 3
en la ficha ndice de la ayuda de Windows.
Para iniciar el Asistente para Mantenimiento
Haga clic en Inicio, vaya a programas, a accesorios, a herramientas del Sistema y despus haga clic en Asistente para
mantenimiento. Se iniciar el Asistente para mantenimiento. Siga las instrucciones que aparecern en pantalla.
HACER COPIAS DE SEGURIDAD DE SUS ARCHIVOS
Para instalar el programa Copia de seguridad en Windows 98
1- Haga clic en Inicio, seleccione Configuracin, haga clic en Panel de control y, despus, haga doble clic en Agregar o quitar
programas. Aparecer el cuadro de dilogo Propiedades de Agregar o quitar programas.
2- Haga clic en la ficha Programa de instalacin de Windows y seleccione Herramientas del sistema.
3- Haga clic en Detalles, seleccione Copia de seguridad, haga clic en Aceptar y vuelva a hacer clic en Aceptar.
4- Inserte el disquete o el CD de instalacin de Windows 98 cuando se le pida y haga clic en Aceptar.
Utilizar el Disco de Inicio
Si tiene problemas para iniciar Windows 98, puede utilizar un Disco de inicio para iniciar su equipo y ejecutar el programa
de instalacin o para poder tener acceso a los archivos del sistema. Si tiene problemas con el disco duro, por ejemplo, puede utilizar
un Disco de inicio para iniciar y solucionar el problema del disco duro.
El disco de inicio contiene controladores genricos de CD-ROM que puede utilizar si su equipo tiene dificultades para
comunicarse con la unidad de CD-ROM. Para utilizar estos controladores, seleccione la opcin Unidad de CD-ROM.
Importante: Los discos de inicio creados con versiones anteriores de Windows no son compatibles con Windows 98.
Para crear un Disco de Inicio de Windows 98
1. Haga clic en Inicio, seleccione Configuracin, haga clic en Panel de Control y, despus, haga doble clic en Agregar o quitar
programas. Aparecer el cuadro de dilogo Propiedades de Agregar o quitar programas.
2. Haga clic en la ficha Disco de inicioy, despus, haga clic en Crear disco.
3. Etiquete un disquete como Disco de inicio de Windows 98, insrtelo en la unidad del disquete y haga clic en Aceptar.
Para iniciar su equipo con un Disco de inicio
1. Inserte el Disco de inicio en la unidad de disquete.
2. Reinicie su equipo. Aparecer el men Inicio de Microsoft Windows 98.
3. Escriba el nmero de opcin de CD-ROM apropiado y presione ENTRAR. Siga las instrucciones que aparecern en la pantalla.
Tras una serie de exploraciones, aparece el indicador de MS-DOS. Desde este indicador puede tener acceso a los
archivos del sistema del Disco de inicio.
Utilizar el sistema de archivos FAT32
Al guardar archivos, su equipo utiliza un sistema de archivos para controlar cmo se guardan los archivos y carpetas en el
disco duro. Las versiones anteriores de MS-DOS y de Windows utilizan exclusivamente sistema de archivos FAT16, pero tiene la
opcin de utilizar FAT32, un sistema de archivo ampliado que puede mejorar el rendimiento del disco y aumentar el espacio
disponible en disco.
Cmo se almacena la informacin
Al guardar un archivo o instalar un programa, su equipo almacena la informacin en el disco duro, en pequeas reas
llamadas clsteres. Cunto menor sea el tamao del clster que utilice, ms eficazmente almacenar la informacin el disco. El
tamao del clster depende del tamao de la participacin y el tamao de la participacin depende del sistema de archivos que
utilice. De manera predeterminada, la mayora de los equipos utilizan una nica particin.
Ensambl aj e, Mant eni mi ent o y Repar ac i n de Comput ador as Per sonal es
I ng. RobertoE. Pinzn C. - 2
da
Sec c i n Uso y Conf i gur ac i n de Si st emas Oper at i vos par a PC
92
El sistema de archivos FAT32 presenta las siguientes ventajas con respecto a FAT16:
Permite que los programas se abran ms rpidamente, hasta un 50% de media (36% ms rpido).
Utiliza un tamao de clster menor, lo que da como resultado un uso ms eficaz del espacio del disco (hasta un 15% ms
eficaz). Una meda del 28% ms de espacio del disco.
Permite dar formato a un disco duro de hasta 2 TB como si fuera una nica unidad, eliminando la necesidad de hacer
particiones en el disco duro.
Puede volver a ubicar el directorio raz y utilizar copias de seguridad de FAT, por lo que su equipo es menos vulnerable a los
fallos.
Convertir a FAT32
Puede utilizar la herramienta de conversacin de FAT32 para convertir fcilmente el disco duro al sistema de archivos
FAT32. No obstante, no debe convertir ninguna unidad en la que tambin desee ejecutar un sistema operativo que no sea
compatible con FAT32. As mismo, si ejecuta Windows 98 y otro sistema operativo en un entorno de inicio doble, convertir la unidad
de disco principal a FAT32 puede hacer que el otro sistema operativo quede inutilizable. Esto sucede incluso si el otro sistema
operativo est instalado en una unidad distinta. Una vez que haya realizado la conversacin a FAT32, no puede comprimir
informacin almacenada ni volver a convertir a FAT16, a menos que emplee una utilidad de terceros para administracin de
particiones diseada para ese propsito.
Para convertir su sistema de archivos a FAT32
1. Haga clic en inicio, seleccione Programas, accesorios, Herramientas del sistema y haga clic en Convertidor a FAT32.
2. Haga clic en Siguiente cuando haya terminado de leer la informacin.
3. En unidades, haga clic en la unidad que desea convertir y, despus haga clic en siguiente. Aparecer un mensaje
recordndole que las versiones anteriores de MS-DOS, Windows y Windows NT no pueden tener acceso a las unidades
FAT32.
4. Haga clic en Aceptar para continuar o haga clic en Cancelar para salir del Asistente para convertir unidades. El asistente
para convertir unidades busca programas antivirus o utilidades de disco que sean incompatibles con FAT32. Si el asistente
encuentra programas incompatibles, puede hacer clic en Detalles para ver una descripcin del problema. Si no se
encuentran programas incompatibles, haga clic en siguiente.
5. Si desea hace copia de seguridad de los archivos antes de convertirlos a FAT 32, haga clic en Crear copia de seguridad.
Si no tiene instalado el programa Copia de seguridad de Windows 98, se le pedir que lo instale.
6. Cuando est listo para continuar haga clic en siguiente y vuelva hacer clic en siguiente. Se reiniciar el equipo y
comenzar la informacin. Puede tardar una hora o ms en completar los procesos de defragmentacin y de conversin,
en disco grandes o muy llenos. Una vez completada la conversin , aparecer un mensaje que le indicar si la conversin
se realiz correctamente o no.
7. Si la conversin se realiz correctamente, haga clic en finalizar. Si la conversin no se realiz correctamente, un mensaje
explicar por qu fall la conversin
MODI FI CACI N DE ARCHI VOS DE CONFI GURACI N
SYSEDIT
El SystemConfiguration Editor (Editor de Configuracin del Sistema) es un programa al que rara vez se hace referencia,
que viene con Windows. SysEdit proporciona la manera ms fcil de observar y editar los archivos AUTOEXEC.BAT,
CONFIG.SYS, WIN.INI, SYSTEM.INI, MAIL.INI y PROTOCOL.INI (estos dos ltimos no estn en todos los Windows) de la PC. El
SysEdit est en el directorio o carpeta Windows como el archivo SYSEDIT.EXE (su ruta completa es
\WINDOWS\SYSTEM\SYSEDIT.EXE).
Para usar SysEdit en Windows 3.X: en el Administrador de Programas, se selecciona el men Archivoy la opcin
Ejecutar, se escribe SYSEDITy se hace clic en Aceptar.
Para usar SysEdit en Windows 9X: se selecciona el botn Inicioy la opcin Ejecutar, se escribe SYSEDITy se hace clic
en Aceptar.
Una vez abierto el SysEdit se puede modificar cualquiera de los archivos indicados, al cerrar el programa se debe indicar si
se van o no a guardar los cambios realizados.
Ensambl aj e, Mant eni mi ent o y Repar ac i n de Comput ador as Per sonal es
2
da
Sec c i n Uso y Conf i gur ac i n de Si st emas Oper at i vos par a PC -I ng. RobertoE. Pinzn C.
93
Figura 2 - 14 Ventana del Editor de configuracin de sistema (SYSEDIT).
CMO MODIFICAR LOS ARCHIVOS DE WINDOWS
Los primeros captulos de este documento explicaron el manejo de DOS y los cambios que se pueden hacer a
CONFIG.SYS y AUTOEXEC.BAT para hacer ms til la PC y que funciones mejor. La siguiente parte del escrito explica los
cambios que pueden hacerse a los archivos de inicio de Windows para afinar la forma en que se ejecuta el Windows.
CAMBIOS A LOS ARCHIVOS INI
Windows 3.1 (y las versiones 95/98 y NT/2000) emplea archivos de inicio para almacenar diversas especificaciones que
controlan la manera en que se ejecuta Windows. Estos archivos son de texto y cada seccin resalta por tener un ttulo encerrado
entre corchetes. Esta es una seccin muestra de WIN.INI:
[Desktop]
Pattern=(None)
Wallpaper=(None)
GridGranulity=0
IconSpacing=75
TileWallPaper=0
Dos archivos primarios INI de Windows controlan Windows en forma global. WIN.INI contiene especificaciones que
definen el ambiente de software de Windows, y SYSTEM.INI contiene especificaciones que determinan la configuracin del
hardware de Windows. Por ejemplo, WIN.INI establece opciones para desplegar colores y otros parmetros operativos, y
SYSTEM.INI carga controladores de dispositivos y especifica cmo funciona Windows en sus diferentes modos operativos.
Adems de WIN.INI y SYSTEM.INI, muchos programas de Windows usan sus propios archivos INI para almacenar
especificaciones operativas. El Administrador de Programas (Program Manager) usa el archivo PROGMAN.INI para almacenar
sus especificaciones. El Administrador de Archivos (File Manager) almacena sus especificaciones en WINFILE.INI. El Panel de
Control usa CONTROL.INI y Microsoft Mail, MSMAIL.INI para sus especificaciones.
Muchas de las especificaciones en diversos archivos INI (que emplean Windows y sus aplicaciones) se establecen en
forma automtica cuando se emplea el Panel de Control o se establecen opciones dentro de un programa. Por ejemplo, al cambiar
Ensambl aj e, Mant eni mi ent o y Repar ac i n de Comput ador as Per sonal es
I ng. RobertoE. Pinzn C. - 2
da
Sec c i n Uso y Conf i gur ac i n de Si st emas Oper at i vos par a PC
94
opciones en el men Opciones del Administrador de Programas, automticamente se cambian algunas de las especificaciones
en PROGMAN.INI. Estos cambios ocurren automticamente, pero, tambin se pueden hacer a mano.
Algunas de las especificaciones en los archivos INI de Windows no se establecen automticamente. La nica forma de
agregar ciertas caractersticas o cambiar ciertas opciones es editar en forma manual los archivos INI y agregar o cambiar
especificaciones.
En ste captulo se vern algunas de las especificaciones bsicas de los archivos INI ms comunes, que tienen que
ponerse en forma manual. No se trata de especificaciones que se puedan poner en el Panel de Control o con comandos y mens
de una aplicacin.
CMO MODIFICAR UN ARCHIVO INI
Como los archivos INI son archivos de texto estndar, se pueden editar desde DOS, usando EDIT, o en Windows, con el
Bloc de Notas (Notepad). SySEdit est diseado para permitirle editar varios archivos configuracin a la vez, entre ellos
SYSTEM.INI y WIN.INI. Si se deses editar cualquier otro archivo INI de Windows adems de esos dos, se puede usar Bloc de
Notas. Slo hay que abrir el archivo INI en Bloc de Notas o en el EDIT, se hacen los cambios requeridos y se guarda el archivo.
Algunos cambios en los archivos INI surten efecto de inmediato. Otros requieren que se reinicie Windows para que entre
en vigor.
Cuando se edite un archivo INI, siempre se debe hacer una copia de respaldo del archivo antes de empezar la edicin.
Por ejemplo,, si se va a editar SYSTEM.INI, debe hacerse una copia que lleve otro nombre, como SYSTEM.BAK. Si los cambios
que se hacen a SYSTEM.INI evitan que Windows inicie normalmente, se puede copiar SYSTEM.BAK como SYSTEM.INI y eliminar
el problema.
MSCONFIG
Como una alternativa al uso de SYSEDIT, en Windows 98/Se me puede usar el comando MSCONFIG para modificar el
arranque y configuracin de Windows; AUTOEXEC.BAT, CONFIG.SYS, SYSTEM.INI y WIN.INI.
Para ejecutar este programa, se elige el botn Inicio, la opcin Ejecutar, se escribe MSCONFIGy se hace clic en
Aceptar.
Figura 2 - 15 Ventana de MSCONFIG (Programa de configuracin del sistema de Windows 98/Me).
Ensambl aj e, Mant eni mi ent o y Repar ac i n de Comput ador as Per sonal es
2
da
Sec c i n Uso y Conf i gur ac i n de Si st emas Oper at i vos par a PC -I ng. RobertoE. Pinzn C.
95
CAPTULO 8
COMANDOS MS-DOS ADI CI ONALES
En MS-DOS/Wi ndow s 95/98/Me
Versin de MS-DOS/Windows en ejecucin
Para conocer cul es la versin de MS-DOS en ejecucin se puede escribir
ver
ver/r
desde el smbolo del sistema.
Debe notarse que los datos que se obtienen no se refieren necesariamente a la versin instalada en la PC, sino a aquella
que realmente se est ejecutando en un momento dado, lo cual depende si se inici la computadora en forma normal (desde el disco
duro) o desde un disco de arranque aparte (por ejemplo, un disquete o un CD-ROM).
Fallos en el sector de arranque en el disco duro
Si el sector de arranque del disco duro en que se tiene instalado el sistema operativo se estropea debido a alguna
instalacin errnea (instalacin de una versin incorrecta de MS-DOS/Windows o uso inadecuado del comando SYS) o efecto
colateral de un virus, la mquina no iniciar desde el disco duro. Una posible solucin, es en muchas ocasiones, usar el comando
FDISK, en la siguiente forma,
fdisk /mbr
la cual no daa o modifica las particiones del disco duro, sino, que se limita a restaurar el contenido del MBR (Master Boot Record
Registro Maestro de Arranque). Esto puede resolver todo el problema de inicio.
OTROS COMANDOS
CSCRI PT
(Slo Windows 98) Ejecuta libretos (scripts) de Windows Script Host.
CVT
(Slo Windows 95 OSR 2 y Windows 98) Convierte unidades con sistema de archivos FAT en FAT32.
EXTRACT
(Slo Windows 95/98) Extrae archivos de un archivo comprimido cabinet (*.CAB).
I EXTRACT
Extrae un archivo desde un archivo de respaldo de informacin (*.DAT) de Internet Explorer.
SCANREG
(Slo Windows 98) Rastrea el Registro de Windows por daos.
XCOPY32
(Slo Windows 95 y Windows 98) La versin de 32 bitios de XCOPY.
Ensambl aj e, Mant eni mi ent o y Repar ac i n de Comput ador as Per sonal es
I ng. RobertoE. Pinzn C. - 2
da
Sec c i n Uso y Conf i gur ac i n de Si st emas Oper at i vos par a PC
96
Uso en r edes
En Wi ndow s 95/98/Me/2000
Conocer la velocidad de acceso
Si dentro de un Entorno de red (Mis sitios de Red) se desea conocer la velocidad de respuesta de un servidor en
particular (para estimar la carga de informacin desde ste, por ejemplo, o para definir la necesidad de nuevos recursos), basta con
abrir una ventana MS-DOS y escribir
pi ng nombre_servidor
donde nombre_servidor es el nombre del servidor que se quiere comprobar.
Windows se encargar entonces de enviar varias veces una pequea tyrama de informacin, indicando al usuario el
tiempo que tarda en recibir la respuesta. Como resulta obvio, esta utilidad funciona tambin a travs de Internet, indicando la
direccin IP en lugar de un nombre de servidor.
En Wi ndow s NT4/2000
Verificar el funcionamiento de TCP/IP
En caso de sospecharse un mal funcionamiento de la pila de protocolos TCP/IP, es necesario el uso de las nueve
utilidades, que en forma de comandos MS-DOS, incluyen Windows NT y Windows 2000.
1. arp: Muestra y modifica la tabla de traslacin entre las direcciones IP (direcciones Lgicas) y las pertenecientes a las
tarjetas de comunicaciones (direcciones fsicas).
2. finger: Muestra informacin acerca de los usuarios de sistemas remotos. Esto es, siempre y cuando, ellos estn
ejecutando el servicio de finger.
3. hostname: Muestra el nombre por el que la mquina del usuario debe ser vista desde la red.
4. ipconfig: Aporta datos acerca de la configuracin TCP/IP de las interfaces de red y otros detalles, como
servidores DNS.
5. nbstat: Presenta estadsticas acerca de las conexiones TCP/IP usando NBT (NetBIOS sobre TCP/IP).
6. netstat: Presenta estadsticas acerca de las conexiones TCP/IP.
7. ping: Verifica si una computadora remota puede recibir paquetes TCP/IP y responder a ellos.
8. route: Mantiene y muestra las tablas de enrutamiento o encaminamiento entre redes.
9. tracert: Muestra la ruta seguida por los paquetes TCP/IP hasta el host de destino.
Para obtener ayuda adicional sobre cada comando se usa el parmetro -?. Por ejemplo:
ping -?
Ensambl aj e, Mant eni mi ent o y Repar ac i n de Comput ador as Per sonal es
2
da
Sec c i n Uso y Conf i gur ac i n de Si st emas Oper at i vos par a PC -I ng. RobertoE. Pinzn C.
97
CAPTULO 9
LI NUX: CONCEPTOS Y COMANDOS
El propsito de ste captulo es dar un vistazo breve a lo que es Linux, algunas de sus caractersticas y uso; debido al uso
cada vez ms comn de ste sistema operativo en PCs.
EL PROYECTO GNU
En los primeros tiempos de UNIX ste se empleaba en entornos educacionales y de Investigacin. Las leyes
norteamericanas impedan a AT&T participar en el mercado de las computadoras, por lo que ceda gratuitamente su sistema UNIX a
las universidades y algunas empresas. Adems de versiones binarias del sistema se distribua el cdigo fuente completo, lo que
permita que cualquier programador pudiera incorporar sus propias modificaciones al sistema.
Cuando UNIX comenz a cobrar importancia en el mercado de las computadoras AT&T inici su distribucin comercial. A partir de
ese momento el cdigo fuente dej de incluirse junto al resto del sistema. Uno de los problemas de la comercializacin de UNIX era
que dejaba de ser gratuito y a partir de entonces las organizaciones que desearan usarlo deberan pagar por l. Eso fue el
detonante del proyecto GNU. El proyecto GNU es un intento de escribir un sistema operativo portable, avanzado, gratuito y de
cdigo fuente pblico, y de aspecto idntico a UNIX.
LINUX
A principios de la dcada de 1990, Linus Torvalds desarroll un pequeo ncleo de un sistema clnico de UNIX como
parte de uno de sus proyectos de investigacin. Era el origen de Linux. Cuando tuvo una versin suficientemente estable
comenz a distribuirla bajo la licencia GPL (General Public License, Licencia Pblica General) y solicit ayuda paira probarlo y
mejorarlo.
Desde entonces Linux ha evolucionado enormemente. El nmero de computadoras que funcionan con el sistema operativo
Linux ha aumentado espectacularmente en los ltimos aos. Linux comenz siendo un proyecto para plataforma Intel 80386. En la
actualidad existen versiones para los procesadores Alpha de Digital, Sun SPARC, Motorola 68000, PowerPC, etc.
El xito de Linux se debe fundamentalmente a su distribucin por Internet que ha permitido la incorporacin de los
desarrollos de la gente repartida por todo el globo. Actualmente Linux cuenta con los principales gestores de ventanas, mltiples
utilidades para Internet, compiladores, editores...
Llnux se utiliza con xito como servidor en numerosas empresas y universidades de todo el mundo, y son muchsimos
los usuarios particulares que disponen de un sistema Linux en sus casas.
SlTUAClNACTUAL DEL MERCADO UNIX
Actualmente el mercado de los sistemas operativos est prcticamente dividido en dos bandos los sistemas operativos de
Microsoft (DOS, Windows 3.1, Windows 95/98/Me, y Windows NT 4/2000/XP/2003) y los sistemas operativos UNIX (engloba todas
las variantes siendo sus principales exponentes Solaris y HP-UX). La porcin restante del mercado est repartida entre otros: OS/2
y Mac OS, entre otros.
CARACTERSTICAS DE UNIX Y LINUX
UNIX es un sistema operativo multiusuario y multitarea. Esto quiere decir que est preparado para ser usado por varios
usuarios y que puede mantener varios procesos en ejecucin simultneamente.
UNIX y sobre todo Linux, dispone de multitud de aplicaciones extremadamente potentes. Enmarcados en el proyecto GNU
se encuentran compiIadores, navegadores de Web, procesadores de texto, etc.
UNIX es muy estable y robusto. Est muy bien preparado para independizar los diferentes programas en ejecucin, de
manera que el fallo de uno no afecte a los dems. Esta robustez es la que ha favorecido el uso de UNIX en los servidores cuyos
datos son crticos, como los de los bancos o los equipos de la NASA.
UNIX est muy bien preparado para el trabajo con redes de computadoras. Su desarrollo fue paralelo al de la red Internet.
Las herramientas de red forman parte del paquete bsico de utilidades de cualquier sistema UNIX.
Linux ofrece ventajas propias. Entre ellas destaca su gran capacidad de aprovechamiento de los recursos disponibles. Si
se quiere obtener los mximos rendimientos en un sistema, debe utilizarse Linux. Sin grandes requisitos de memoria o de capacidad
de proceso, Linux puede llegar a ofrecer resultados espectaculares.
Adems, tanto UNIX en general como Linux disponen de una amplia documentacin que cubre todos los aspectos del
sistema. Y est complementada por una amplsima comunidad de usuarios a los que se puede consultar gracias a internet
mediante el correo electrnico, los servicios de noticias y la WWW.
Ensambl aj e, Mant eni mi ent o y Repar ac i n de Comput ador as Per sonal es
I ng. RobertoE. Pinzn C. - 2
da
Sec c i n Uso y Conf i gur ac i n de Si st emas Oper at i vos par a PC
98
USUARIOS Y CUENTAS
Lo primero que se necesita para iniciar la primera sesin UNIX es una cuenta en el sistema al que se quiere acceder.
Disponer de una cuenta en un sistema UNIX implica poder ejecutar rdenes en l y guardar datos en sus discos duros. Cada
sistema UNIX est a cargo de una persona, el administrador del sistema, que tiene la responsabilidad de mantener la computadora
en funcionamiento, haciendo copias de seguridad de los datos, instalando nuevos programas, asegurndose de que no existen
problemas hardware o software, etc. El administrador se encarga tambin de crear y borrar cuentas, es decir, de decidir quines
pueden acceder al sistema.
Cada cuenta se identifica mediante un nombre de usuario o login (del ingls, registro) asignado a ella. ste a su vez tiene
asociada una contrasea o passwordqu slo conoce el propietario de la cuenta y que le va a permitir la entrada al sistema. El
administrador debe proporcionarle al usuario el nombre de usuario y la contrasea de su cuenta.
Figura 2 - 16 Ventana de conexin de usuario en Mandrake.
EL SISTEMA DE VENTANAS X WINDOW
El sistema de ventanas X Windows es el entorno utilizado por las aplicaciones grficas de UNIX (y por ende, de Linux),
aunque no est ligado a ningn sistema operativo en particular.
GESTORES DE VENTANAS
El gestor de ventanas es una aplicacin cliente que suministra al sistema X un aspecto y caractersticas consistentes
para todas las ventanas que se muestren en la pantalla. Controla la forma de los botones, los ttulos y bordes de las ventanas, la
apariencia general del escritorio, etc. La modularidad, caracterstica fundamental de la filosofa UNIX, tambin est presente en X
Window. Las distribuciones de X incluyen varios gestores de ventanas diferentes, lo que permite a cada usuario escoger aquel que
resulte ms adecuado a sus necesidades. Uno de los gestores de ventanas comerciales ms difundido es el CDE.
Existen varios intentos dentro del proyecto GNU(GNU is Not UNIX, GNU No es UNIX) para dotar a los sistemas
operativos GNU/Linux de una interfaz de usuario consistente, flexible, potente, y, por supuesto, gratuita.
Como contrapartida al CDE, del cual slo existen versiones comerciales, surgi el KDE (K Desktop Environment, Entorno
de Escritorio K), acogido al proyecto GNU.
Paralelamente al KDE el proyecto GNU comenz en 1997 el desarrollo del entorno de escritorio GNOME (GNU Network
Object Model Environment, Entorno GNU basado en el Modelo de Objetos de Red). Entre sus principales caractersticas destaca
su integracin con los componentes de red, al igual que lo hacen las nuevas versiones de MS Windows.
Ensambl aj e, Mant eni mi ent o y Repar ac i n de Comput ador as Per sonal es
2
da
Sec c i n Uso y Conf i gur ac i n de Si st emas Oper at i vos par a PC -I ng. RobertoE. Pinzn C.
99
Figura 2 - 17 Escritorio KDE en Linux
DISTRIBUCIONES DE LINUX
Existen muchsimas versiones diferentes de Linux. Distintas entidades realizan sus propias distribuciones de Linux
atendiendo a diversos tipos de necesidades. Todas tienen, sin embargo, algo en comn el kernel (o ncleo, en espaol). ste es el
componente principal de todo sistema operativo UNIX. Su funcin bsica consiste en facilitar la ejecucin de aplicaciones en el
sistema. Proporciona una serie de mecanismos que los programas deben emplear para acceder a los recursos de los dispositivos
fsicos.
Una distribucin de Linux incluye un ncleo e Linux junto con un conjunto de herramientas que permitirn al usuario
realizar las tareas cotidianas en el sistema. Las distribuciones se diferencian entre s por factores como las aplicaciones que
incorporan, el proceso de instalacin y configuracin del sistema o la estructura de directorios. Algunas de las distribuciones ms
difundidas de Linux son las siguientes:
Slackware: Durante mucho tiempo fue la ms utilizada, ya que incorporaba un sistema de instalacin considerablemente
ms sencillo que el de sus competidoras; aunque, por ser de tipo texto y requerir varios conocimientos tcnicos acerca de
PCs, hoy ha mermado su uso en favor de las distribuciones con instalador grfico (similar al de los Windows de Microsoft).
Debian/GNU: Es la ms profesional. Se caracteriza por la amplia variedad de herramientas que incluye en la distribucin
estndar. El proceso de instalacin resulta algo complejo, y desde luego nada recomendable para novatos.
Red Hat: En la actualidad es una de las ms populares, debido fundamentalmente a su facilidad de manejo. La
instalacin es sencilla y dispone adems de una serie de aplicaciones grficas de administracin mediante las cuales un
usuario con conocimientos mnimos puede gestionar fcilmente el sistema.
SuSe: Es una variante de la distribucin Red Hat. Al igual que sta, resulta fcil de instalar y administrar.
Caldera: Es una distribucin comercial. Adems del software de difusin gratuita que incorporan todas las distribuciones,
incluye una serie de herramientas de valor agregado con una interfaz de usuario mejorada.
Ensambl aj e, Mant eni mi ent o y Repar ac i n de Comput ador as Per sonal es
I ng. RobertoE. Pinzn C. - 2
da
Sec c i n Uso y Conf i gur ac i n de Si st emas Oper at i vos par a PC
100
Mandrake: Al igual que SuSe, es una distribucin derivada de la Red Hat; rene las buenas caractersticas de Red Hat y
su sistema de paquetes de instalacin con mejoras visuales (como el ambiente grfico KDE predeterminado, en lugar del
Gnome de Red Hat), facilidad de instalacin y mantenimiento; aparte de potencia como sistema de servidor o de estacin
de trabajo.
La eleccin de la distribucin depende del uso que se vaya a hacer de ella. Mandrake es una de las ms apropiadas para
los usuarios inexpertos, debido a su facilidad de uso y ventajas ya mencionadas. Por estas razones, se explicar ms adelante, en
la quinta seccin (Ensamblaje de PCs e Instalacin de Programas) como instalar Linux tomando Mandrake como modelo
representativo.
CMO OBTENER UNA DISTRIBUCIN
Una manera de obtener una distribucin (sobre todo si se desea la ms reciente) es usando Internet; se conecta al sitio
oficial de la distribucin en Web o FTP, o a un servidor espejo y se transfieren los archivos necesarios. Claro que est opcin es
vlida slo si se dispone de un enlace veloz y barato a Internet, ya que una distribucin tpica ocupa varios cientos (y hasta miles) de
megabytes. Algunas distribuciones pueden realizar la instalacin directamente a travs de la red, con lo que slo se necesitar
transferir unos pocos discos de arranque. El programa de instalacin se encargara de conectarse con el sitio remoto y terminar la
transferencia.
Otra forma de obtener una distribucin, es comprndola en un almacn de productos informticos. Pero, si se tiene un
presupuesto limitado y poco o nulo a Internet, tambin se pueden obtener buenas distribuciones Linux en CD incluidos con revistas
del gnero.
LA CUENTA DE SUPERUSUARIO (ADMINISTRADOR)
El usuario root o superusuario es aquel que tiene una cuenta dotada de privilegios especiales que permiten realizar las
tareas de administracin. El superusuario puede acceder a cualquier archivo del sistema, modificar cualquier parmetro de
configuracin, enva seales a cualquier proceso, etc. Tiene poder absoluto sobre el sistema. Es tambin una obligacin del
administrador no abusar de se poder para, por ejemplo, examinar ilcitamente los archivos de esos usuarios.
COMANDOS LINUX MS COMUNES
En forma similar a como en Windows 95/98/Me/NT 4.0/2000/XP/2003 se puede usar un ambiente operativo de tipo texto
(con comandos DOS), en Linux se puede usar una consola de comandos de tipo texto; por ejemplo, BASH.
A continuacin se enuncian algunos de los comandos ms comunes de la consola Linux:
BASH
Bourne Again Shell de GNU
Uso:
bash [-c orden] [-norc] [-noprofile]
CAL
Muestra un calendario en pantalla
Uso:
cal [-jy] [mes [ao]]
CD
Cambia el directorio actual (orden interna del shell).
Uso:
cd [directorio]
CHMOD
Cambia los permisos de acceso de los archivos.
Uso:
chmod [-Rcfv] [--recursive] [--changes] [--silent] [--quiet] [--verbose] modo
archivo...
Ensambl aj e, Mant eni mi ent o y Repar ac i n de Comput ador as Per sonal es
2
da
Sec c i n Uso y Conf i gur ac i n de Si st emas Oper at i vos par a PC -I ng. RobertoE. Pinzn C.
101
CP
Copia archivos
Uso:
cp [-dfilprsuvxR] [--force] [--interactive] [--no--dereference] [--one-file-
system] [--preserve] [--recursive] [--update] [--verbose] [--link] [--symbolic-
link] nombre...
DATE
Muestra la fecha y la hora actual del sistema
Uso:
date [-d fechayhora] [--date fechayhora] [-s fechayhora] [-set fechayhora] [-u]
[--uniersal] [+formato] [MMDDHHmm[[CC][AA][.ss]]
ECHO
Muestra una cadena de texto en el terminal
Uso:
echo cadena
EXI T
Cierra un shell de entrada (orden interna del shell).
Uso:
exit
FI ND
Bsqueda de archivos explorando directorios.
Uso:
find [camino...] [expresin]
FI NGER
Muestra informacin acerca de los usuarios del sistema.
Uso:
finger [-lmsp] [usuario...] [usuario@mquina...]
FTP
Aplicacin de transferencia de archivos en red mediante el protocolo FTP.
Uso:
ftp [-ving] [direccin]
GUNZI P
Descomprime archivos.
Uso:
gunzip [-cdhlrv] --stdout --to-stdout --uncompress --help --list --recursive
--verbose [-s .ext] [--suffix .ext] [archivo...]
GZI P
Comprime archivos.
Uso:
gzip [-cdhlrv] --stdout --to-stdout --uncompress --help --list --recursive --
verbose [-s .ext] [--suffix .ext] [archivo...]
HALT
Cierra el sistema.
Uso:
Ensambl aj e, Mant eni mi ent o y Repar ac i n de Comput ador as Per sonal es
I ng. RobertoE. Pinzn C. - 2
da
Sec c i n Uso y Conf i gur ac i n de Si st emas Oper at i vos par a PC
102
/sbin/halt
KI LL
Enva una seal a un proceso.
Uso:
kill [-seal] proceso
LOGOUT
Cierra un shell de entrada (orden interna del shell).
Uso:
logout
LS
Muestra los contenidos de los directorios.
Uso:
ls [-adiklmnprstxACFGLRSX1 [-w columnas] [--all] [--directory] [--inode] [---
kilobytes] [--numeric-uid-gid] [--no-group] [--reverse] [--size] [--almost-
all] [--classify] [--file-type] [--full-time] [--dereference] [--recursive] [--
sort={timesize,extension}] [--
format{long,,verbose,commas,across,vertical,single-column}] [nombre...]
MAN
Muestra las pginas del manual en lnea.
Uso:
man [-afhkK] [-C archivo] [-M camino] [-P paginador] [-s secciones] [seccion]
nombre
MATTRI B
Modifica los atributos de un archivo MS-DOS/Windows.
Uso:
mattrib [-a|+a] [-h|+h] [-r|+r] [-s|+s] archvo_DOS ...
MBADBLOCKS
Verifica la superficie de un disco MS-DOS/Windows.
Uso:
mbablocks unidad:
MCD
Cambia el directorio actual de una unidad MS-DOS/Windows.
Uso:
mcd [[unidad:]directorio]
MCOPY
Copia archivos entre el sistema de UNIX y un disco MS-DOS/Windows.
Uso:
mcopy [-Qtnm] origen destino
mcopy [-Qtnm] origen ... directorio_destino
mcopy [-tnm] origen_DOS
MDEL
Elimina archivos MS-DOS/Windows.
Uso:
mdel archivo...
Ensambl aj e, Mant eni mi ent o y Repar ac i n de Comput ador as Per sonal es
2
da
Sec c i n Uso y Conf i gur ac i n de Si st emas Oper at i vos par a PC -I ng. RobertoE. Pinzn C.
103
MDELTREE
Elimina un directorio MS-DOS/Windows y todo su contenido.
Uso:
mdeltree directorio...
MDI R
Muestra el contenido de un disco MS-DOS/Windows.
Uso:
mdir [-wfa] [archivo...]
MFORMAT
Inicializa un disquete MS-DOS/Windows.
Uso:
mformat [-l etiqueta] unidad:
MI NFO
Obtiene informacin sobre una unidad MS-DOS/Windows.
Uso:
minfo unidad:
MKDI R
Crea un directorio.
Uso:
mkdir [-m modo] [--mode=modo] directorio...
MLABEL
Fija la etiqueta de volumen de un disco MS-DOS/Windows.
Uso:
mlabel [-cs] unidad:[etiqueta]
MMD
Crea un directorio en una unidad MS-DOS/Windows.
Uso:
mmd directorio...
MMOVE
Mueve o renombra archivos en un disco MS-DOS/Windows.
Uso:
mmove [-Q] origen destino
mmove [-Q] origen ... directorio_destino
MORE
Paginador de texto.
Uso:
more[-ds] [+n] [-num] [archivo...]
MOUNT
Monta sistemas de archivos.
Uso:
mount [-havnrw] [-t tipo] [dispositivo] [punto_de_montaje]
Ensambl aj e, Mant eni mi ent o y Repar ac i n de Comput ador as Per sonal es
I ng. RobertoE. Pinzn C. - 2
da
Sec c i n Uso y Conf i gur ac i n de Si st emas Oper at i vos par a PC
104
MREN
Cambia el nombre de un archivo MS-DOS/Windows.
Uso:
mren origen destino
MV
Mueve o renombra archivos.
Uso:
mv [-fiuv] [--force] [--interative] [--update] [--verbose] nombre...
PASSWD
Cambia la contrasea de un usuario.
Uso:
passwd [usuario]
PI NG
Prueba el estado de un enlace de comunicaciones hasta un sistema.
Uso:
ping [-c n] [-i espera] [-s tamao] direccin
REBOOT
Cierra el sistema y lo reinicia.
Uso:
/sbin/reboot
RM
Borra archivos.
Uso:
rm [-firvR] [--force] [--interactive] [--recursive] [--verbose] nombre...
RMDI R
Elimina directorios vacos.
Uso:
rmdir [--help] directorio...
RPM
Gestor de paquetes Red Hat.
Uso:
rpm --help
STARTX
Iniciar una sesin X Window.
Uso:
startx [cliente]
TAR
Empaquetador de archivos.
Uso:
Consultar la ayuda de Linux con man.
TELNET
Emulacin de terminal a travs de la red.
Ensambl aj e, Mant eni mi ent o y Repar ac i n de Comput ador as Per sonal es
2
da
Sec c i n Uso y Conf i gur ac i n de Si st emas Oper at i vos par a PC -I ng. RobertoE. Pinzn C.
105
Uso:
telnet [-8E] [-e escape] [-n archivo] [direccin [puerto]]
UMOUNT
Desmonta un sistema de archivos.
Uso:
umount -a [-hnrv] [-t tipo]
umount [-hnrv] dispositivo | punto_de_montaje
XI NI T
Iniciar el sistema de ventanas x Window.
Uso:
xinit [cliente]
ZMORE
Visualiza un archivo comprimido.
Uso:
zmore [archivo...
Ensambl aj e, Mant eni mi ent o y Repar ac i n de Comput ador as Per sonal es
I ng. RobertoE. Pinzn C. - 2
da
Sec c i n Uso y Conf i gur ac i n de Si st emas Oper at i vos par a PC
106
CAPTULO 10
MANTENI MI ENTO Y DI AGNSTI COS DE LA PC
DISCO DE ARRANQUE
Un disquete de arranque, de inicio o disco del sistema, es un disco flexible que contiene lo suficiente del sistema operativo
para arrancar la computadora. Esas son las partes de DOS que le permiten arrancar a la computadora. Normalmente, su PC
arranca desde el disco duro; pero, tambin puede arrancar desde un disco flexible insertado en la unidad A.
PROPSITO AL CREAR UNDISCO DE ARRANQUE
Se crea un disco de arranque o de sistema sobre todo para casos de emergencia. Las siguientes son algunas razones por
las que todo usuario de PC debe almacenar un disco del sistema en algn lugar seguro.
Si se realizan cambios a los archivos de configuracin (p. Ej., en CONFIG.SYS) y estos no son correctos, pueden evitar que
arranque la computadora desde el disco duro. Tener un disco del sistema le permite arrancar la mquina, cambiar las lneas
incorrectas en CONFIG.SYS y reiniciar desde el disco duro.
Sorpresivamente el disco duro podra sufrir un percance de algn tipo. Sin un disco del sistema a mano, es probable que no se
pueda iniciar la PC para intentar reparar el problema.
Pueden guardarse dentro del disco de sistema copias de los archivos de configuracin de DOS y Windows.
En caso de borrar o formatear el disco duro, con el disco del sistema podra la informacin restablecindola.
CONTENIDO DE UNDISCO DE ARRANQUE
Un disco del sistema es un disco flexible regular que contiene cuatro elementos bsicos:
Un sector de arranque: El espacio de almacenamiento en un disco est separado en reas, llamadas sectores. El primer
sector en un disco del sistema se llama sector de arranque. Contiene cierto cdigo de programa que le permite al BIOS cargar
IO.SYS, MSDOS.SYS y COMMAND.COM. En un disco flexible que no ha sido formateado como disco del sistema, el primer
sector no tiene este cdigo de programa, por lo que el disco no puede usarse para arrancar DOS.
IO.SYS: Esto se analiz en el captulo 3. IO.SYS es un archivo oculto que contiene extensiones de software para el BIOS de
la PC. (Los archivos ocultos no se muestran con un comando DIR regular, sino que se debe utilizar con el parmetro /A el DIR
para verlos).
MSDOS.SYS: Este archivo oculto contiene el kernel de DOS, que es un conjunto de rutinas de software que forman las
funciones bsicas de DOS, y que incluyen la lectura y escritura a un disco, aceptar entradas de teclado, desplegar informacin
en el monitor y ms.
COMMAND.COM: Este es el interprete de comandos de DOS, que es el responsable de colocar el smbolo del sistema de
DOS (o prompt) en la pantalla. COMMAND.COM tambin contiene comandos internos de DOS, como COPY, DIR y DELETE.
COMMAND.COM permite introducir comandos de DOS e iniciar aplicaciones desde el indicador de comandos de DOS.
Con frecuencia, un disco del sistema contiene otros dos archivos, CONFIG.SYS y AUTOEXEC.BAT. El disco del sistema
que haga el estudiantes de reparacin y mantenimiento de PC debe contener estos dos archivos y otros ms.
D
i
s
c
o
d
e
A
r
r
a
n
q
u
e
d
e
3
Disco
Arranque 5
Ensambl aj e, Mant eni mi ent o y Repar ac i n de Comput ador as Per sonal es
2
da
Sec c i n Uso y Conf i gur ac i n de Si st emas Oper at i vos par a PC -I ng. RobertoE. Pinzn C.
107
Se puede elaborar un disco del sistema de varias maneras diferentes. Los siguientes procedimientos explican cada uno
de estos tres mtodos. Si se prefiere usar comandos de DOS, se puede emplear el primer procedimiento. Si se tiene Windows en
la PC y no se quiere complicar con DOS, se emplea el segundo procedimiento.
Un disco de arranque o del sistema slo puede arrancar la computadora desde la unidad A; no se puede arrancar desde la
B. Si la PC contiene dos tipos diferentes de unidades de discos flexibles (de 5 y 3 pulgadas), es recomendable que se
elaboren dos discos del sistema, uno para cada disquetera; para que, no importando cual de las dos disqueteras sea la unidad A, se
pueda iniciar el sistema.
A. CMO CREAR UNDISCO DEL SISTEMA DESDE DOS:
Se puede ejecutar ste procedimiento directamente desde DOS o desde una sesin de DOS que se ejecute dentro de
Windows.
1. Colquese un disco flexible nuevo, sin usar, en la unidad A. Si es de 5 , asegrese el cerrojo de la unidad (las unidades de
3 se autoaseguran). Por lo general, el seguro es una pequea palanca al frente de la unidad.
2. En el indicador de DOS, se usa CD \DOS. Si los archivos de DOS estn en un directorio diferente, especifquese el directorio
apropiado (en Windows 95/98/Me es CD \WINDOWS\COMMAND).
3. En el indicador de DOS, se usa FORMAT A: /S /U. Esto es para formatear la unidad A, y que quede con la informacin de
arranque (/S) con un formato incondicional (/U), borrando cualquier cosa que pudiera contener.
4. FORMAT solicita que se inserte un disco nuevo en la unidad A. El disco ya est ah (paso 1), as que slo se pulsa Enter.
5. La etiqueta de volumen es opcional, as que slo se pulsa Enterpara saltarse ese paso.
6. Cuando el comando FORMAT ha terminado de formatear el disco, el sistema le pregunta si se desea formatear otro disco; se
pulsa Npara terminar el comando FORMAT. Si la unidad B es de un tamao de formato diferente de la unidad A, tambin se
debe hacer un disco del sistema en la unidad B. Si slo se tiene una disquetera, o ambas tienen el mismo tamao de formato,
se hace el paso 10, de lo contrario se continua con los pasos siguientes.
7. Insrtese un disco nuevo, sin usar, en la unidad B.
8. En el indicador de DOS, se escribe FORMAT B: /S /U. Se asegura de usar B: (y no otra letra de unidad), en el comando
FORMAT.
9. Reptanse los pasos 4, 5 y 6 para el disco del sistema en la unidad B.
10. Escrbase disco de sistema en una etiqueta autoadherible junto con la versin de DOS o Windows que se emplea. Por
ejemplo: Disco del sistema MS-DOS 6.22. Colquese la etiqueta sobre el disco. Si se hizo un segundo disco del sistema,
hgase lo mismo en l.
B. CMO CREAR UNDISCO DEL SISTEMA ENWINDOWS 3.1:
El procedimiento siguiente ayuda a crear un disco del sistema usando File Manager (Administrador de Archivos) en
Windows 3.1
1. Se ubica el icono de File Manager en el grupo de programas Main(Principal) y se hace doble clic en l para iniciarlo.
2. En File Manager, se selecciona el men Disk (Disco).
3. Del men Disk, se elige Format Disk (Formatear Disco).
4. De la lista desplegable Disk In(Disco En), se selecciona Drive A: (Disco A:).
5. De la lista desplegable Capacity(Capacidad) se selecciona la mxima capacidad posible para el disquete.
6. Se hace clic en la casilla de seleccin Make SystemDisk(Crear Disco de Sistema) para activarla.
Ensambl aj e, Mant eni mi ent o y Repar ac i n de Comput ador as Per sonal es
I ng. RobertoE. Pinzn C. - 2
da
Sec c i n Uso y Conf i gur ac i n de Si st emas Oper at i vos par a PC
108
7. Se hace clic en OK(Aceptar). Aparecer un cuadro de dilogo, advirtiendo que, al formatear, se borrarn todos los datos del
disco. Seleccinese la ltima frase del aviso para asegurarse de que se refiere a la unidad de disco correcta (A o B, segn el
caso).
8. Si todo est bien, se hace clic en Yes (S). Si no se est seguro, se hace clic en No, y se regresa al paso 4. En cuadro File
Manager termine de formatear el disco, aparecer un cuadro de dilogo con informacin del nuevo disco. Despus se pregunta
si se desea formatear otro disco.
9. Hgase clic en No.
10. Reptanse los pasos del 2 al 9 creando un disco del sistema para la unidad B.
11. Escrbase disco de sistema en una etiqueta autoadherible junto con la versin de DOS o Windows que se emplea. Por
ejemplo: Disco del sistema MS-DOS 6.22. Colquese la etiqueta sobre el disco. Si se hizo un segundo disco del sistema,
hgase lo mismo en l.
C. CMO CREAR UNDISCO DE INICIO ENWINDOWS 95/98/ME (DISCO AVANZADO):
1. Se hace clic en el botn Inicio, se selecciona Configuraciny se hace clic en Panel de Control.
2. Hgase doble clic en el icono Agregar o quitar programas.
3. Se hace clic en la pestaa Disco de inicio, se escoge Crear discoy se siguen las instrucciones de la pantalla.
Para crear un disco de inicio de esta manera, necesitar un disco con al menos 1,2 MB de capacidad.
D. CMO CREAR UNDISCO DEL SISTEMA ENWINDOWS 95/98/ME (DISCO BSICO):
El procedimiento siguiente ayuda a crear un disco del sistema usando Explorador de Windows en Windows 95/98/Me.
1. Se abre el Explorador de Windows desde el botn Inicioen el grupo Programas.
2. En Explorador de Windows, se coloca el cursor sobre el icono de la unidad de disquete con la que se crear el disco de inicio,
y se pulsa el botn derecho del ratn.
3. En el men contextual, se selecciona Formatear(Dar formato).
4. Cuando aparece la ventana de Formatear (Dar formato), se seleccionan la Capacidadadecuada del disquete, el Tipo de
formato: Completo(Total) y la opcin Copiar Archivos de Sistema.
5. Al terminar de formatear aparece generalmente la ventana Resultados del formato; se cierra esta ventana y la de Dar
Formato(Formatear).
6. Escrbase disco de sistema en una etiqueta autoadherible junto con la versin de Windows que se emplea. Por ejemplo:
Disco del sistema Windows 95 OSR2. Colquese la etiqueta sobre el disco. Si se hizo un segundo disco del sistema, hgase
lo mismo en l.
CMO HACER ARRANCABLE UNDISCO EXISTENTE
Si se tiene un disco ya formateado para datos regulares y se desea hacerlo disco de arranque o del sistema, se puede
lograr con un solo comando.
Como ejemplo, considrese que se formate un disco y se le agregaron todos los archivos de configuracin, como fue
explicado en los procedimientos anteriores. Sin embargo, si se olvid formatear el disco con la opcin de copiar archivos de
sistema, se pueden aadir con posterioridad usando alguno de los mtodos que se mencionan a continuacin.
A. CMO AGREGAR ARCHIVOS DEL SISTEMA A UNDISCO (DOS)
1. Inserte el disco formateado en la unidad de discos flexibles apropiada.
Ensambl aj e, Mant eni mi ent o y Repar ac i n de Comput ador as Per sonal es
2
da
Sec c i n Uso y Conf i gur ac i n de Si st emas Oper at i vos par a PC -I ng. RobertoE. Pinzn C.
109
2. En el indicador de comandos de DOS, se escribe SYS A: para agregar los discos del sistema al disco flexible en la unidad A, o
SYS B: para agregar los archivos del sistema al disco flexible en la unidad B. Despus de unos pocos momentos, DOS
desplegar el mensaje Sistema transferido. Si se tienen archivos en el disco cuando se usa el comando SYS, no se
afectarn. Por lo tanto, si ya se aadieron archivos, como los de configuracin, al disco, se mantendrn intactos despus que
el sistema se haya transferido al disco.
B. CMO AGREGAR ARCHIVOS DEL SISTEMA A UNDISCO (WINDOWS 3.1)
1. Se abre FileManager (Administrador de archivos), se selecciona Make SystemDisk(crear disco de sistema) del men Disk
(Disco).
2. De la lista desplegable del cuadro de dilogo, se selecciona el disco flexible al que se desea agregar los archivos de sistema.
C. CMO AGREGAR ARCHIVOS DEL SISTEMA A UNDISCO (WINDOWS 95/98/ME)
1. Se abre el Explorador de Windows, se coloca el puntero del ratn encima de Disco de 3 , se pulsa el botn derecho del
ratn; en las opciones que aparecen se elige Dar formato(Formatear).
2. En el cuadro de Dar formato(Formatear), se escoge Copiar slo archivos de sistema.
CMO PROBAR EL NUEVO DISCO DEL SISTEMA
Explicacin: Es probable que todo haya salido bien cuando se cre el disco del sistema, pero debe ser probado para asegurarse
de ello. Para la prueba se siguen los siguientes pasos en los sistemas DOS y Windows 3.1:
1. Si se est ejecutando Windows 3.1, se sale y se regresa a DOS.
2. Se inserta el disco del sistema en la unidad A.
3. En el indicador de DOS, sin que est funcionando Windows, se pulsan Ctrl+Alt+Supr. Si en el BIOS est indicado el orden de
arranque de buscar el sistema operativo primero en el disco A, la computadora intentar reiniciar desde la unidad A. Si el
sistema arranca en forma adecuada, aparecer un indicador de DOS similar a A:\>. Si hay problemas, se recibir el mensaje
Non systemdisk or disk error (No es disco del sistema o error de disco). ste mensaje significa que los archivos del sistema
no se instalaron en forma correcta en el disco de arranque; hay que repetir el procedimiento para crear el disco del sistema.
CMO AGREGAR ARCHIVOS AL DISCO DEL SISTEMA
Se puede crear un disco nuevo del sistema sin poner archivos adicionales en l; pero, como ste disco se usar por lo
general cuando se tengan problemas con la PC, es buena idea agregar algunos archivos tiles al disco para tenerlos disponibles en
caso de crisis. Asimismo, se debe preparar el disco del sistema para que cargue los controladores de dispositivos de la PC y otros
programas, igual que cuando se arranca desde el disco duro.
Los archivos que se deben agregar al disco de arranque son los archivos principales de la configuracin de la PC,
CONFIG.SYS y AUTOEXEC.BAT, al igual que los archivos de inicializacin de Windows y algunas prcticas utileras, como
programas de diagnsticos y de antivirus (en caso de no caber todos estos archivos en un mismo disquete, se pueden crear varios
disquetes de arranque: uno con programas de diagnstico, otro con antivirus, ... y se usaran segn el caso).
1. Se coloca el disco del sistema en la unidad apropiada.
2. DOS: Se usa el comando COPY para copiar al disco flexible los archivos listados en la tabla 1. Por ejemplo: COPY
C:\CONFIG.SYS A:\.
3. WINDOWS: Con el Administrador de Archivos (Windows 3.1) o con el Explorador de Windows (Windows 95/98/Me), se
copian al disco flexible los archivos listados en la tabla 1.
4. WINDOWS 95: Con el Explorador de Windows, se copian todos los archivos (excepto COMMAND.COM) que estn en la
subcarpeta COMMANDde la carpeta WINDOWS, en el disco de sistema.
Los archivos listados en la tabla 1 suman cerca de 766 KB; usar en Windows 95 el procedimiento del punto 4 anterior,
requiere de 1.2 MB disponibles en el disco de arranque.
Ensambl aj e, Mant eni mi ent o y Repar ac i n de Comput ador as Per sonal es
I ng. RobertoE. Pinzn C. - 2
da
Sec c i n Uso y Conf i gur ac i n de Si st emas Oper at i vos par a PC
110
TABLA 2-3 Archivos para incluir en el disco del sistema
Localizacin en disco duro Nombre del
archivo Sistemas DOS/Windows 3.1 Sistema Windows 95/98/Me
Propsito del archivo
C:\ C:\DOS C:\WINDOWS C:\ C:\WINDOWS C:\WINDOWS\
COMMAND
CONFIG.SYS
AUTOEXEC.BAT
WIN.INI
SYSTEM.INI
CHKDSK.EXE
DEFRAG.EXE
EDIT.COM
EMM386.EXE
FDISK.EXE
FORMAT.COM
HIMEM.SYS
INTERLNK.EXE
INTERSRV.EXE
MSD.EXE
QBASIC.EXE
SETVER.EXE
SMARTDRV.EXE
SYS.COM
UNDELETE.EXE
UNFORMAT.EXE
XCOPY.EXE
X
X
X
X
X
X
X
X
X
X
X
X
X
X
X
X
X
X
X
X
X
X
X
X
X
X
X
X
X
X
X
X
X
Archivo principal de la configuracin de la PC
Otro archivo de configuracin
Archivo de inicio de Windows
Archivo de inicio de Windows
Utilera de reparacin/limpieza de disco duro
Optimizador de discos
Editor de texto
Administrador de memoria
Utilera de particin de discos duros
Formato de discos
Administrador de memoria de DOS
Permite transferir archivos entre dos PC
Vase INTERLNK.EXE
Diagnstico de configuracin del sistema
Ejecuta programas BASIC, requerido por EDIT
Cambia informacin de versin DOS
Programa de cach de disco de DOS
Transfiere archivos sistema a disco formateado
Recupera archivos borrados (no en Win95/98)
Permite quitar formato a un disco
Permite copiar varios archivos de disco a disco
Nociones.
Dispositivos Activos/Pasivos.
Electrnica Analgica/Electrnica Digital.
Herramientas.
Uso del multmetro digital
Ensambl aj e, Mant eni mi ent o y Repar ac i n de Comput ador as Per sonal es
I ng. RobertoE. Pinzn C. 3
er a
Sec c i n Fundament os de El ec t r ni c a
112
Ensambl aj e, Mant eni mi ent o y Repar ac i n de Comput ador as Per sonal es
3
er a
Sec c i n Fundament os de El ec t r ni c a - I ng. RobertoE. Pinzn C.
113
CAPTULO 11
I NTRODUCCI ON A LA ELECTRNI CA
1 Nociones de electrnica
Diferencias entre electricidad y electrnica
La Electrnica es una rama de la electricidad. La electricidad, en general, ha estado enfocada siempre a una utilizacin
masiva de los electrones como fuente de impulso. Los bombillos, los motores elctricos, timbres, electroimanes, transformadores y
otros se basan en el uso del electrn.
El electrn es uno de los componentes bsicos de la materia. Un tomo es la parte ms pequea de materia que
mantiene sus propiedades fsicas y qumicas. As, por ejemplo, la disposicin a dar y recibir electrones no es la misma en un tomo
de cobre que en uno de carbono. La electrnicausa el flujo de electrones para trasmitir informacin.
El punto de inicio de la electrnica lo dio la aparicin de los tubos al vaco, que no son otra cosa que los tubos iluminados
que se podan ver en el interior de los viejos radios y televisores. La razn de considerar la aparicin de los tubos al vaco como el
detonante de la explosin electrnica es su posibilidad de controlar uno a uno los electrones, es decir, controlar su flujo. A este
control o modulacin del flujo se le asoci con el calificativo polarizacin. El tubo al vaco conocido como vlvula, estaba constituido
por un emisor de electrones (ctodo), un receptor de electrones (nodo) y una rejilla colocada de forma que fuera atravesada por el
flujo de electrones emitido por la pata llamada ctodo.
La electrnica es, sin lugar a dudas, la ciencia de ms rpido crecimiento de ms ultimas dcadas. Esto se debe a que ha
invadido prcticamente todos los campos de la actividad humana. Gracias a la electrnica disfrutamos de relojes digitales,
televisores de bolsillo radios porttiles, sintetizadores de msica, telfonos celulares, computadoras personales, juegos de video,
equipos de sonido, grabadoras de video y una lista interminable de productos que han cambiado para siempre nuestra manera de
vivir, trabajar e interactuar con los dems.
La electrnica y los sistemas electrnicos son aplicaciones prcticas de los principios generales de la electricidad. La
electricidades una forma de energa originada por el movimiento de unas diminutas partculas llamadas electrones libres. Estas
partculas, al circular masivamente a trabes de determinados materiales, constituyen corrientes elctricas y producen efectos
fsicos importantes como luz, calor, movimiento, sonido, magnetismo, etc.
La corriente elctrica es un flujo o movimiento de electrones. La corriente se representa mediante el smbolo i o I. La
unidad de medida de la misma es el amperio(A); la corriente se mide utilizando un instrumento llamado ampermetro.
Para forzar a los electrones libres de un material a fluir ordenadamente en una direccin determinada y producir as una
corriente til debe aplicarse una fuerza externa llamada voltaje. El voltaje se denomina tambin fuerza electromotriz (FEM) o
diferencia de potencial (DDP) y se representa mediante el smbolo e o E La unidad de medida del mismo es el voltio; se mide
utilizando un aparato denominado voltmetro.
Los dos principales parmetros asociados con cualquier componente, circuito o sistema elctrico son la corriente y el voltaje.
A partir de estas dos cantidades elctricas claves se definen todas las dems, incluyendo la potencia, la resistencia, la capacitancia,
la inductancia, la ganancia, etctera. Uno de los grandes secretos de la electrnica es precisamente el desarrollo de componentes,
circuitos y sistemas que produzcan o tengan relaciones interesantes y tiles entre el voltaje y la corriente.
La ley de Ohmes una de las leyes fundamentales de la electrnica. Establece que la corriente a travs de un conductor (I)
es inversamente proporcional a su resistencia y directamente al voltaje aplicado. Esto es:
I =E/R E =I*R
Ensambl aj e, Mant eni mi ent o y Repar ac i n de Comput ador as Per sonal es
I ng. RobertoE. Pinzn C. 3
er a
Sec c i n Fundament os de El ec t r ni c a
114
De acuerdo a este resultado, si se aumenta el voltaje sobre una resistencia de valor dado, la corriente tambin aumenta en
modo proporcional, y viceversa. Los materiales que siguen la ley de Ohm se denominan materiales hmicos o lineales (Ejemplo:
carbn, los metales y algunas aleaciones).
La electrnica trata fundamentalmente con el control de las corrientes elctricas y, por tanto, los efectos producidos por
las mismas. En otras palabras, la electrnica es la ciencia de la domesticacin de los electrones.
La electrnica moderna ha sido impulsada principalmente por el desarrollo de componentes para manipular la corriente
elctrica de muy diversas formas. Algunos de estos componentes han sido claves en este proceso. E1 primero de ellos, que
represent el paso de la era elctrica a la era electrnica, fue el tubo de vaco, inventado en 1906. Posteriormente surgieron el
transistor (1948), el circuito integrado (1962), el microprocesador (1974) y el microcontrolador (1982).
Indudablemente, los grandes logros de la electrnica moderna han sido posibles gracias milagro de la microelectrnica, la
ciencia de fabricar circuitos integrados, formados por miles de componentes electrnicos, sobre una delgada pastilla o chip de silicio
de no mas de 5 mm
2
de rea y 0.5 mm de espesor.
Los chips electrnicos estn en todas partes, desde las calculadoras de bolsillo hasta las naves espaciales que exploran
otros mundos, desde los computadores personales hasta las prtesis binicas para minusvlidos.
El trmino seal o forma de onda se usa en electrnica para indicar una corriente o un voltaje que cambia con el tiempo de
una forma particular y lleva implcita una informacin determinada. Las seales utilizadas en electrnica son bsicamente de dos
tipos: analgicas y digitales. Las seales analgicas son aquellas que cambian uniformemente sobre un rango continuo de
valores, mientras que las digitales slo pueden adoptar uno de dos valores o estados posibles. La transicin de un estado a otro es
muy rpida.
En electrnica se usan frecuentemente seales peridicas, es decir, corrientes y voltajes cuyas forma de onda se repiten
exactamente de la misma forma a medida que transcurre el tiempo. El patrn de la forma de onda que se repite se llama ciclo. La
frecuenciaes el nmero de ciclos que ocurren en un segundo. La unidad de frecuencia es el hertzio(Hz).
Al circular a travs de la materia, la corriente elctrica produce una gran variedad de efectos tiles interesantes (luz, calor,
sonido, magnetismo). Al trabajo realizado por una corriente elctrica en determinada cantidad de tiempo se le denomina potencia,
se representa por el smbolo p o P. Su unidad de medida es el vatio(W).
La amplificacin, tambin llamada ganancia, es la habilidad que tienen ciertos componentes y circuitos electrnicos de
aumentar el nivel de potencia, voltaje o corriente de las seales aplicadas a su entrada o entradas. Los circuitos que realizan la
funcin de amplificar seales elctricas se denominan amplificadores. La unidad de medida de la amplificacin es el decibelio
(dB).
Ensambl aj e, Mant eni mi ent o y Repar ac i n de Comput ador as Per sonal es
3
er a
Sec c i n Fundament os de El ec t r ni c a - I ng. RobertoE. Pinzn C.
115
2. Componentes electrnicos
Si se observa, desde una ptica de principiante, el interior de un sistema electrnico tal como un radio, un televisor, un
equipo de sonido o una computadora. Es muy probable que se sienta intimidado y desmotivado para estudiar electrnica. A primera
vista todo parece tan complicado que puede pensarse que la electrnica es slo para genios, cientficos o mentes superiores. Por
fortuna, en electrnica las cosas son mucho ms fciles de lo que aparentan por dos razones fundamentales.
En primer lugar, aunque los sistemas electrnicos constan de una gran cantidad de componentes o partes estos ltimos se
agrupan en un nmero muy limitado de tipos bsicos, cada uno con sus propias variantes. En segundo lugar, los componentes se
agrupan formando circuitos que cumplen funciones determinadas. Nuevamente, aunque un sistema electrnico puede constar de
muchos circuitos, estos pertenecen a un nmero limitado de categoras bsicas. La combinaci6n de circuitos da origen a sistemas,
los cuales se utilizan en comunicaciones, control de potencia, audio, video, entretenimiento y otras aplicaciones.
Los componentes son los bloques constructivos bsicos de los sistemas electrnicos. La funcin de un componente es
manipular la corriente elctrica que circula a travs de un circuito de alguna forma, por ejemplo limitarla, almacenarla, interrumpirla,
amplificarla, dirigirla, transferirla. Los siguientes son algunos de los principales tipos componentes utilizados en electrnica:
Resistencias.
Condensadores o capacitores.
Bobinas o inductancias.
Transformadores.
Diodos.
Transistores.
Tiristores.
Circuitos integrados (CI).
Micrfonos.
Bocinas o parlantes.
Lmparas.
Fotoceldas.
Visualizadores.
Termistores.
Motores.
Pilas y bateras.
Alambres y cables.
Interruptores.
Rels o relevadores.
Fusibles y disyuntores.
Conectores.
Circuitos impresos.
Disipadores de calor y ventiladores.
Cajas de montaje.
Ensambl aj e, Mant eni mi ent o y Repar ac i n de Comput ador as Per sonal es
I ng. RobertoE. Pinzn C. 3
er a
Sec c i n Fundament os de El ec t r ni c a
116
Figura 3 - 1 Smbolos de dispositivos electrnicos
A los componentes electrnicos se les cataloga como activos o pasivos dependiendo de si pueden o no amplificar potencia.
Una subcategora muy importante de componentes pasivos son los componentes pasivos lineales, llamados as porque se
comportan linealmente con la corriente o el voltaje, es decir si aumenta o disminuye el voltaje, la corriente tambin aumenta o
disminuye en la misma proporcin, y viceversa.
Las resistencias, los condensadores, las bobinas y los transformadores se conocen colectivamente como componentes
pasivos lineales. Los diodos, los transistores, los tiristores y los circuitos integrados forman parte de un grupo muy importante de
componentes conocidos como semiconductores (a su vez, los semiconductores y los tubos al vaco son ejemplos de
componentes activos). Los semiconductores, construidos generalmente a base de silicio, son los principales responsables de la
revolucin electrnica moderna.
Ensambl aj e, Mant eni mi ent o y Repar ac i n de Comput ador as Per sonal es
3
er a
Sec c i n Fundament os de El ec t r ni c a - I ng. RobertoE. Pinzn C.
117
Los semiconductores son componentes electrnicos basados en la propiedad de ciertos materiales del mismo nombre
como el silicio, el germanio, el sulfuro de cadmio y el arseniuro de galio de comportarse indistintamente como conductores o como
aislantes elctricos dependiendo de las condiciones externas. En las condiciones pueden influir seales elctricas de corriente o de
voltaje, cambios de luz o de temperatura, presencia de campos magnticos y otros. Los semiconductores son llamados tambin
dispositivos de estado slido.
Los micrfonos, los parlantes, las lmparas, las fotoceldas, los visualizadores, los Termistores, los motores y las bateras, por
su parte, son miembros de una familia muy destacada de componentes electr6nicos conocidos colectivamente como transductores.
Los transductores convierten corrientes elctricas en otras formas de energa, o viceversa, y permiten que los sistemas electrnicos
puedan interactuar con el mundo externo.
Los alambres, los cables, las tarjetas de circuito impreso, los interruptores, los rels, los conectores, los disipadores de calor,
las cajas de montaje, etc., son dispositivos que realizan funciones elctricas simples partiendo de acciones mecnicas internas o
externas. Por esta razn se denominan componentes electromecnicos. Este tipo de elementos son importantes porque
permiten que los sistemas electrnicos se puedan comunicar entre si o con el hombre.
Los componentes electrnicos vienen en una gran variedad de formas, tamaos, presentaciones, caractersticas, etc.,
dependiendo de su aplicacin especifica. Sin embargo, dentro de cada tipo, todos cumplen la misma funcin bsica. Esta funcin se
representa mediante un smbolo grafico.
El uso de smbolos para representar componentes permite construir diagramas esquemticos. Un diagrama es una
representacin grafica de la forma como estn conectados o relacionados entre si los componentes de un circuito, prescindiendo de
su forma y caractersticas constructivas.
A continuacin se da una breve descripcin de los principales tipos de componentes utilizados en los circuitos electrnicos. Para
cada tipo se indican su funcin bsica, su smbolo representativo y sus formas de presentacin usuales.
2.1 Resistencias
Las resistencias son componentes electrnicos diseados para ofrecer una cierta oposicin o resistencia al paso de la
corriente. Fsicamente estn hechas de carbn o de metal. Se utilizan principalmente para limitar o controlar la cantidad de
corriente que circula a travs de un circuito. Son los componentes ms abundantes en los equipos electrnicos y los de ms bajo
costo.
Figura 3 - 2Resistencias
Las resistencias pueden ser fijas o variables, dependiendo respectivamente de si la cantidad de oposicin que presentan al
paso de la corriente, llamada precisamente resistencia, es constante o se puede variar por algn medio. Las resistencias fijas, se
denominan tambin resistores y pueden ser de muy diversos tipos dependiendo de los materiales utilizados en su fabricacin, el
mtodo de montaje, la capacidad de disipacin de potencia y otros criterios.
Las resistencias variables pueden ser de muy diversos tipos, dependiendo de los parmetros fsicos que controlan su valor
(luz, calor, movimiento, etc.). Las controlables por medios mecnicos, por ejemplo girando o deslizando un eje, se denominan
potencimetros. Los potencimetros se utilizan principalmente como divisores de voltaje para controlar volumen, velocidad,
luminosidad, etc., y para ajustar ciertos circuitos en puntos de trabajo especficos.
Ensambl aj e, Mant eni mi ent o y Repar ac i n de Comput ador as Per sonal es
I ng. RobertoE. Pinzn C. 3
er a
Sec c i n Fundament os de El ec t r ni c a
118
La unidad de medida de la resistencia es el ohmio, representada mediante la letra griega omega ( ). En la prctica
tambin se usan otras unidades derivadas como el kiloohmio k, 1000 ) y el megaohmio (M, 1 000 000 ). La resistencia se
mide con un instrumento llamado ohmmetro o con el multmetro.
Los alambres, cables y conectores usados como conductores en los circuitos electrnicos tienen una resistencia muy baja,
del orden de miliohmios. Los plsticos y otros materiales sintticos usados como aislantes, por otro lado, tienen una resistencia muy
alta, de varios miles de megaohmios.
Los resistores se identifican de varias formas, dependiendo de su tipo. En los resistores de carbn, el valor de la resistencia
se codifica utilizando una serie de bandas de colores pintadas alrededor del cuerpo del componente y ubicadas en uno de los
extremos del mismo. En la siguiente figura se puede apreciar esto mejor.
2.2 Condensadores
Los condensadores son componentes diseados para almacenar temporalmente energa elctrica en forma de voltaje y
oponerse a los cambios de voltaje. Fsicamente estn formados por dos superficies metlicas llamadas placas separadas por un
material aislante llamado dielctrico. Son, despus de las resistencias los elementos ms abundantes en la mayora de circuitos
electrnicos, pero son ms costosos.
Figura 3 - 3Capacitores.
Los condensadores, al igual que las resistencias, pueden ser fijos o variables, de pendiendo de si su capacidad de
almacenar voltaje, llamada capacitancia, es constante se puede variar de alguna forma. Los condensadores fijos se denominan
tambin capacitores y pueden ser de muy diversos tipos, dependiendo principalmente de los materiales utilizados en su fabricacin.
Existen, por ejemplo, condensadores de aluminio, de tantalio, cermicos, de mica, de papel, etc.
Los condensadores fijos a su vez, pueden ser polarizados o no polarizados, dependiendo de si deben o no conectarse con
una determinada orientacin o polaridad en un circuito. Los condensadores cermicos, por ejemplo, son siempre no polarizados,
mientras que los de aluminio pueden ser o no polarizados. La polaridad se indica mediante un signo + (positivo) o -(negativo)
marcado al lado del terminal correspondiente.
Los condensadores variables, estn formados por dos juegos de lminas metlicas paralelas, uno fijo y otro mvil, separados
por un dielctrico, generalmente aire o mica. Se utilizan principalmente como sintonizadores en radios, televisores y otros equipos.
Tambin existen condensadores variables llamados trimmers que se utilizan para realizar ajustes finos de capacitancia.
Figura 3 - 4 Comportamiento elctrico de un capacitor.
Ensambl aj e, Mant eni mi ent o y Repar ac i n de Comput ador as Per sonal es
3
er a
Sec c i n Fundament os de El ec t r ni c a - I ng. RobertoE. Pinzn C.
119
IDENTIFICACIN DE RESISTENCIAS Y CONDENSADORES
Colores indicativos de resistencias
Cdigo de colores
Valor de la resistencia en Color
Nmero Multiplicador
Tolerancia
(Desviacin relativa
admisible del valor de la
resistencia)
Plata - 10
-2
10%
Oro - 10
-1
5%
Negro 0 10
0
-
Marrn 1 10
1
1%
Rojo 2 10
2
2%
Naranja 3 10
3
-
Amarillo 4 10
4
-
Verde 5 10
5
0,5%
Azul 6 10
6
0,25%
Violeta 7 10
7
0,1%
Gris 8 10
8
-
Blanco 9 10
9
-
Cdigo de colores para identificar resistencias fijas. El sistema de 4
bandas (arriba) se usa en resistencias de carbn; y el de 5 bandas
(abajo), para resistencias de pelcula metlica.
Para evitar dificultades de lectura, el quinto anillo tiene que ser 1 a 2
veces ms ancho que los otros cuatro.
Ninguno - - 20%
Indicacin del valor mediante letras
Letra Indicadora Prefijo Multiplicador
p Pico 10
-12
n Nano 10
-9
Micro 10
-6
m Mili 10
-3
R 10
0
k Kilo 10
3
M Mega 10
6
G Giga 10
9
T Tera 10
12
Ejemplos de condensadores y resistencias
Capacidad Indicacin Resistencia Indicacin
0,33 F 33 0,33 R33
3,3F 33 3,3 3R3
33F 33 33 33R
330F 330,m33 330 330R
3 300F 3m3 0,33 k K33
33 000F 33m 3,3 k 3K3
330 000 F 330m 33 k 33K
330 k 330K
0,33 M M33
3,3 M 3M3
33 M 33M
Ensambl aj e, Mant eni mi ent o y Repar ac i n de Comput ador as Per sonal es
I ng. RobertoE. Pinzn C. 3
er a
Sec c i n Fundament os de El ec t r ni c a
120
Ensambl aj e, Mant eni mi ent o y Repar ac i n de Comput ador as Per sonal es
3
er a
Sec c i n Fundament os de El ec t r ni c a - I ng. RobertoE. Pinzn C.
121
2.3 Bobinas
Las bobinas, denominadas tambin inductores o choques, son componentes diseados para almacenar temporalmente
energa elctrica en forma de corriente y oponerse a los cambios de corriente. Fsicamente estn formadas por varias vueltas de
alambre, llamadas espiras, arrolladas en espiral y realizadas sobre un material magntico llamado ncleo. Las bobinas, por utilizar
materiales de fcil consecucin, son los nicos componentes electrnicos que pueden ser construidos por los usuarios a la medida
de sus necesidades.
Figura 3 - 5 Bobinas.
Las bobinas pueden ser fijas o variables, dependiendo de si su capacidad para almacenar corriente, llamada inductancia,
es constante o puede variarse por algn medio, generalmente desplazando el ncleo o seleccionando el nmero de espiras. Tanto
las bobinas fijas como variables pueden ser de muy diversos tipos, dependiendo principalmente del material del ncleo y su forma
geomtrica. Existen, por ejemplo, bobinas de ncleo de aire, de hierro, de ferrita, y de forma recta, toroidal, rectangular, etc.
Figura 3 - 6 Comportamiento elctrico de una bobina.
2 4 Transformadores
Los transformadores son componentes electrnicos diseados para cambiar un voltaje o una corriente variable, es decir
una seal, de un valor a otro, o simplemente transferirlo(a)s de un punto a otro por medios magnticos, es decir sin contacto
elctrico.
Fsicamente estn formados por dos o ms bobinas enrolladas sobre un mismo ncleo. La bobina que recibe el voltaje o la
corriente de entrada se denomina primario y las que entregan los voltajes o las corrientes de salida secundarios.
Figura 3 - 7 Transformadores.
Ensambl aj e, Mant eni mi ent o y Repar ac i n de Comput ador as Per sonal es
I ng. RobertoE. Pinzn C. 3
er a
Sec c i n Fundament os de El ec t r ni c a
122
Los transformadores pueden ser fijos o variables, dependiendo de si la relacin entre el voltaje o voltajes de salida, llamada
precisamente relacin de transformacin, es fija o se puede cambiar de algn modo, generalmente, desplazando el ncleo o
seleccionando el numero de espiras del secundario.
Tanto los transformadores fijos como variables pueden ser de muy diversos tipos, dependiendo principalmente del material
del ncleo y del rango de frecuencias de operacin. Existen, por ejemplo, transformadores de potencia, de audio, de pulsos, de
radio, de frecuencia, etc.
2.5 Diodos
Los diodos son componentes diseados para permitir el paso de la corriente elctrica en un sentido y bloquearlo en
sentido contrario. Fsicamente estn formados por dos capas de material semiconductor dopado, es decir tratado con impurezas
especiales, llamadas material P y material N. y poseen externamente dos terminales de conexin, llamados nodo (positivo) y
ctodo (negativo). La posicin del ctodo se indica generalmente mediante una banda de color impresa en un extremo. Son, por
tanto, componentes polarizados.
Figura 3 - 8 Diodo.
Existen varios tipos de diodos, dependiendo de sus caractersticas constructivas particulares y de la aplicacin para la cual
fueron proyectados. Existen, por ejemplo, diodos rectificadores de baja, mediana y alta potencia; diodos zener, diodos emisores de
luz (LEDs), diodos de capacitancia variable (varactores), diodos detectores, diodos tnel, diodos lser, fotodiodos, etc. Los diodos
rectificadores, por ejemplo, se utilizan para convertir corriente alterna (AC) en corriente continua (DC). Esta operacin se llama
rectificacin.
Figura 3 - 9 Comportamiento elctrico de un diodo.
2.6 Transistores
Los transistores, en general, son componentes diseados primariamente para ser utilizados como amplificadores, es
decir para controlar corrientes grandes a partir de comentes o voltajes pequeos. Esta operacin se denomina amplificacin.
Tambin se les utiliza como interruptores electrnicos, es decir para permitir o bloquear el paso de corriente sin acciones
mecnicas.
Los transistores, inventados en 1948, son los dispositivos electrnicos ms importantes en la actualidad y los que iniciaron
en firme la revoluci6n electrnica de los tiempos actuales. Pueden venir como componentes sueltos o discretos, o estar
incorporados en circuitos integrados, los cuales pueden llegar a contener varios cientos de miles de ellos en un espacio muy
reducido.
Ensambl aj e, Mant eni mi ent o y Repar ac i n de Comput ador as Per sonal es
3
er a
Sec c i n Fundament os de El ec t r ni c a - I ng. RobertoE. Pinzn C.
123
Figura 3 - 10 Transistores.
Los transistores pueden ser bsicamente de dos tipos: bipolares o de unin y unipolares o de efecto de campo. Los
transistores bipolares son los transistores propiamente dichos y son dispositivos controlados por corriente. Los transistores de
efecto de campo se conocen comnmente como FETs, por sus siglas en ingles (Field Effect Transistors) y son dispositivos
controlados por voltaje.
Tanto los transistores como los FETs vienen en una gran variedad de tamaos y presentaciones estndares, llamados
encapsulados, que determinan su aplicacin y mtodo de montaje. Existen, por ejemplo, transistores de baja, media y alta
potencia; transistores de conmutacin, transistores de baja, media y alta frecuencia, etc. Todos se identifican por una referencia que
remite al manual del fabricante donde se describen sus caractersticas elctricas y constructivas.
Los transistores bipolares estn fsicamente formados por tres capas alternadas de silicio tipos P y N y poseen
externamente tres terminales de conexin llamadas emisor , base(B) y colector (C). La base acta como terminal de control.
Dependiendo de la forma como se alternen las capas P y N, pueden ser de dos tipos, llamados transistores NPN y transistores PNP.
Los transistores de efecto de campo, a su vez, estn fsicamente formados por una pequea capa de silicio tipo N o P
parcialmente embebida en una estrecha capa de material semiconductor del tipo opuesto llamada canal, y poseen externa mente
tres terminales de conexin llamados fuente (S.), compuerta (G.) y drenador (D). La compuerta acta como terminal de control.
Dependiendo del material del canal, pueden ser de dos tipos: FET de canal N y FET de canal P.
Los FETs con las caractersticas constructivas anteriores se denominan comnmente JFETs o FETs de unin para
distinguirlos de los MOSFETs o FETs de compuerta aislada, en los cuales la compuerta est elctricamente aislada del canal por
una delgada capa de xido de silicio que le confiere caractersticas muy especiales. Los MOSFETs pueden ser tambin de canal N
o P. Son muy utilizados en aplicaciones de potencia y de alta frecuencia.
Un tipo relativamente nuevo de transistores son los IGBTs o transistores bipolares de compuerta aislada. Estos
transistores, diseados para aplicaciones de potencia, son muy similares en su estructura fsica a los MOSFETs de potencia, pero
se asemejan ms a los transistores bipolares en su operacin elctrica y pueden manejar corrientes y tensiones mucho ms
elevadas que cualquiera de ellos. Son muy utilizados en amplificadores de audio de alta potencia, controles de velocidad de grandes
motores y otras aplicaciones similares.
2.7 Circuitos integrados
Los circuitos integrados, como su nombre lo indica, son componentes diseados para contener, en un espacio muy
reducido, un circuito completo, el cual, ensamblado usando los mtodos convencionales requerira de muchos componentes
individuales y ocupara un gran espacio. Los circuitos integrados son los componentes ms importantes y utilizados en la
electrnica moderna, y los principales responsables de la miniaturizacin de todo tipo de aparatos.
Ensambl aj e, Mant eni mi ent o y Repar ac i n de Comput ador as Per sonal es
I ng. RobertoE. Pinzn C. 3
er a
Sec c i n Fundament os de El ec t r ni c a
124
Figura 3 - 11 Circuitos integrados.
Fsicamente, un circuito integrado est formado por una pastilla o chip de material semiconductor sobre el cual realizan, por
tcnicas relativamente sofisticadas, transistores, diodos, resistencias y otros componentes. E1 chip esta alojado en una cpsula
plstica o metlica la cual, adems de protegerlo, proporciona los pines o terminales de conexin que posibilitan su comunicaci6n
con el mundo externo. Algunos circuitos integrados son apenas de tres pines, mientras que otros pueden llegar a tener cientos de
ellos.
Los circuitos integrados vienen en una gran variedad de presentaciones o encapsulados, siendo una las mas comunes el
encapsulado de doble fila o DIP. En este tipo de presentacin, los pines se numeran en sentido antihorario comenzando por el pin
1. La posicin de este ltimo se indica generalmente mediante un punto pequeo impreso en la cpsula. Otros tipos de
encapsulados populares son los designados como TO-220, SIP, PLCC, SOIC, etc.
Los circuitos integrados pueden ser anlogos o digitales, dependiendo del tipo de seales que manejan. Ejemplos de
circuitos integrados anlogos son los reguladores de voltaje, los amplificadores operacionales y los amplificadores de audio.
Ejemplos de circuitos integrados digitales son las compuertas lgicas, los contadores, las memorias y los microprocesadores.
2.8 Transductores de sonido
Los transductores de sonido electroacsticos, como su nombre lo indica, convierte seales elctricas de corriente o voltaje
en ondas sonoras, y viceversa, es decir ondas sonoras en seales elctricas.
Los principales tipos de transductores de sonido utilizados en electrnica son los micrfonos, los parlantes y los
zumbadores.
Los micrfonos convierten ondas sonoras, es decir variaciones en la presin del aire en seales elctricas equivalentes.
Estas seales son posteriormente procesadas por circuitos electrnicos con el fin de amplificar, grabar o modificar el sonido original.
Existen varios tipos de micrfonos, dependiendo de su principio de funcionamiento. Los ms utilizados son el de bobina mvil o
dinmico y el de condensador. Otros tipos son el elctrico de cristal y el de carbn.
Los parlantes o bocinas convierten seales elctricas en sonidos equivalentes. Los parlantes ms utilizados en la
actualidad son los del tipo dinmico o de bobina mvil, formados por una bobina que vibra entre los polos de un imn y mueve un
cono de papel al ritmo impuesto por la seal elctrica. Tambin existen parlantes piezoelctricos, electrostticos y de otras
tecnologas. Una variante de los parlantes convencionales son los audfonos, utilizados para transmitir directamente al odo
informacin audible.
Ensambl aj e, Mant eni mi ent o y Repar ac i n de Comput ador as Per sonal es
3
er a
Sec c i n Fundament os de El ec t r ni c a - I ng. RobertoE. Pinzn C.
125
Figura 3 - 13 Uso de micrfonos y bocina.
Figura 3 - 12 Bocina.
Figura 3 - 14 Audfonos.
Los zumbadores o buzzers emiten un sonido distintivo cuando se les aplica un voltaje directo (DC) entre sus terminales. Son
similares en su construccin interna a los parlantes piezoelctricos. Se utilizan principalmente como indicadores audibles en
sirenas, alarmas, juguetes, telfonos, computadoras, electrodomsticos, etc.
2.9 Transductores de luz
Los transductores de luz u pticos, como su nombre lo indica, son dispositivos que convierten ondas luminosas en
seales elctricas, o viceversa. Los principales tipos de transductores de luz utilizados en el trabajo electrnico corriente son las
lmparas, las fotoceldas, los semiconductores pticos y los visualizadores o displays.
Los semiconductores pticos, como su nombre lo indica, son dispositivos hechos de uniones PN que producen luz o
basan su operacin en la cantidad de luz incidente. Ejemplos se semiconductores pticos son los diodos emisores de luz o LEDs,
los fotodiodos y los fototransistores. Tambin se incluyen dentro de esta categora los optoacopladores y los visualizadores.
Los LEDs son diodos que emiten luz cuando la corriente a travs de ellos circula en una direccin y no lo hacen cuando
circula en la direccin contraria. E1 ctodo es normalmente el terminal situado cerca del lado plano de la cpsula. La luz emitida por
un LED puede ser roja, verde, amarilla o azul. Tambin se dispone de LEDs que producen luz infrarroja (invisible), lser
(coherente), etc. Los LEDs de luz visible se utilizan principalmente como indicadores, los infrarrojos en controles remotos y los
lseres en lectores de discos compactos.
Ensambl aj e, Mant eni mi ent o y Repar ac i n de Comput ador as Per sonal es
I ng. RobertoE. Pinzn C. 3
er a
Sec c i n Fundament os de El ec t r ni c a
126
Figura 3 - 15 LEDs.
Los fotodiodos y los fototransistores son, respectivamente, diodos o transistores, cuya capacidad de conduccin o
amplificacin de corriente se incrementa en proporcin a la cantidad de luz que pasa a travs de una ventana transparente. Los
fotodiodos son dispositivos de dos terminales, mientras que los transistores pueden tener dos o tres terminales. Ambos tipos se
utilizan en contadores de objetos, medidores de luz, lectores de cdigos de barras y otras aplicaciones.
Los optoacopladores, son dispositivos que transfieren seales de un circuito a otro por va ptica, es decir sin contacto
elctrico. Estn formados por un emisor de luz en un lado y un detector de luz en el otro. E1 emisor es generalmente un LED
infrarrojo. El detector puede ser un fotodiodo, un fototransistor o un fototiristor. Los optoacopladores son muy utilizados para aislar
entre si las etapas de control y de potencia de muchos sistemas electrnicos, as como para sensar velocidad, movimiento y otras
aplicaciones (por ejemplo, dentro de un mouse de computadora).
Los visualizadores o displays .son dispositivos que convierten seales elctricas en informacin visual, incluyendo
imgenes, letras, nmeros, etc. Los principales tipos de visualizadores utilizados en electrnica son los tubos de rayos catdicos o
TRCs, los displays LED y los displays de cristal lquido o LCD. Tambin existen visualizadores de plasma, electroluminiscentes,
fluorescentes, y de otras tecnologas.
Figura 3 - 16 Visualizadores LED de 7 segmentos.
Los tubos de rayos catdicos, basados en la misma tecnologa de las vlvulas de vaco, antecesoras de los transistores
modernos, producen luz cuando los electrones, proyectados desde u n canon electrnico y controlados por una seal elctrica,
golpean su superficie, cubierta con un tipo especial de f6sforo. Se utilizan como pantallas o monitores en computadoras,
osciloscopios, receptores de televisin, electrocardigrafos, radares y otros sistemas electrnicos.
Ensambl aj e, Mant eni mi ent o y Repar ac i n de Comput ador as Per sonal es
3
er a
Sec c i n Fundament os de El ec t r ni c a - I ng. RobertoE. Pinzn C.
127
Figura 3 - 17 Tubo de rayos catdicos.
Los visualizadores LED, como su nombre lo indica, estn desarrollados a base de diodos emisores de luz o LEDs. Se
utilizan principalmente para visualizar letras, nmeros y caracteres especiales. Un tipo muy comn es el display decimal, constituido
por siete segmentos LED organizados en forma de 8 y con el cual se pueden presentar los nmeros del O al 9 (ejemplo de estos, los
usados en la parte frontal de las computadoras hace unos aos, para indican su velocidad en megahercios). Los LED pueden
tambin estar organizados formando una matriz de puntos u otro patrn de representacin.
Los displays de cristal lquido, por su parte, no emiten luz incidente. Estn basados en las propiedades de ciertos
materiales, llamados precisamente cristales lquidos, de absorber o reflejar luz dependiendo de la aplicaci6n de seales elctricas
con determinadas caractersticas. Son muy utilizados en relojes, calculadoras, computadoras, multimetros, etc.
Tambin existen transductores pticos que realizan la funcin inversa de los visualizadores, es decir convertir imgenes en
seales elctricas. Entre ellos podemos mencionar los tubos fotomultiplicadores, los dispositivos de cargas acopladas o CCDs, los
intensificadores de imagen y los vidicones. Los CCDs, por ejemplo, utilizados en las cmaras de video, acumulan imgenes, las
cuales se leen electrnicamente mediante un haz de electrones y se convierten en seales elctricas equivalentes.
2.10 Transductores de movimiento
Los transductores de movimiento, como su nombre lo indica, son dispositivos que convierten movimiento rotacional o lineal
en seales elctricas equivalentes, o viceversa. Los principales tipos de transductores mecnicos utilizados en electrnica son los
motores, los solenoides y los codificadores pticos.
Los motores convierten energa elctrica en movimiento rotacional. Estn formados por dos bobinas, una fija llamado
estator y una mvil llamado rotor, las cuales, al ser energizadas, producen unos campos magnticos cuya interaccin causa el giro
permanente del rotor. Pueden ser de corriente alterna (AC) o de corriente continua (DC).
Un ejemplo muy comn de motor DC es el motor paso a paso (PAP), utilizado en robots, unidades de disco y otras
aplicaciones de precisin.
Los solenoides, tambin llamados electroimanes, convierten energa elctrica en movimiento lineal. Estn formados por
una bobina hueca dentro de la cual se desplaza un ncleo mvil. Cuando se aplica una corriente a la bobina, se crea un campo
magntico muy intenso que automticamente atrae el ncleo hacia el agujero. Son muy utilizados para accionar piezas y objetos
mecnicos.
Los codificadores pticos, tambin conocidos como encoders, son dispositivos, realmente sistemas completos, que
convierten movimiento en seales elctricas, las cuales pueden ser utilizadas para determinar la velocidad de giro de un motor, la
posici6n del eje o el nmero de rotaciones del mismo. Estn formados por un disco ranurado que se mueve entre una fuente de luz
y un detector. Pueden ser de dos tipos, incrementales o absolutos.
2.11 Otros tipos de transductores
En electrnica se dispone de una gran variedad de transductores para detectar o medir variables fsicas como
temperatura, presin, velocidad, humedad, etc., y convertirlas en seales elctricas equivalentes. Estas seales son procesadas por
circuitos electrnicos especializados para determinar el valor de la variable que representan y/o actuar sobre el proceso al cual
pertenecen. Este tipo de transductores se denominan genricamente sensores.
Ensambl aj e, Mant eni mi ent o y Repar ac i n de Comput ador as Per sonal es
I ng. RobertoE. Pinzn C. 3
er a
Sec c i n Fundament os de El ec t r ni c a
128
Existen sensores para virtualmente todo tipo de variables encontradas en el mundo fsico. En algunos casos, la variable a
medir es por si misma una cantidad elctrica. Por ejemplo, los impulsos nerviosos son seales de voltaje. Sin embargo, en la
mayora de los casos, la variable a medir no es elctrica y debe ser convertida en una seal elctrica para poderla cuantificar. Es el
caso de la temperatura, la luz, el sonido, el magnetismo, la humedad relativa, el desplazamiento, la fuerza, etc. Para cada situacin
se utilizan sensores especializados.
Para la medicin de presin (fuerza por unidad de rea) se utilizan principalmente los llamados transductores piezoelctricos,
formados por un cristal de cuarzo o material cermico emparedado entre dos laminas metlicas. Cuando se aplica una fuerza a las
placas, en los extremos del transductor, se produce un voltaje proporcional a la presin y hace que el cristal vibre.
E1 efecto piezoelctrico es la base de operacin de muchos dispositivos electrnicos comunes como micrfonos y parlantes;
hasta se usa en algunos otros aparatos, como las cabezas de algunas impresoras.
2.12 Bateras
Las bateras, son dispositivos que producen energas qumicas controladas. Se utilizan como fuentes de alimentacin de
una gran variedad de aparatos electrnicos. Estn formadas por una o varias celdas conectadas entre si. Cada celda consta de dos
electrodos, uno positivo o ctodo y uno negativo o nodo, separados por una solucin acuosa slida o liquida, conductora de la
electricidad, llamada electrolito
.
Figura 3 - 18 Batera de carbn zinc.
Las bateras pueden ser bsicamente de dos tipos: secundarias o primarias, dependiendo, respectivamente, de si son
recargables o no, y se fabrican utilizando diversas tecnologas de celdas. Las ms comunes son las secas o de carbn-zinc, las
alcalinas, las de nquel-cadmio, las de plomo-cido y las de litio (como las usadas en las computadoras).
Figura 3 - 19 Batera primaria (recargable.
Ensambl aj e, Mant eni mi ent o y Repar ac i n de Comput ador as Per sonal es
3
er a
Sec c i n Fundament os de El ec t r ni c a - I ng. RobertoE. Pinzn C.
129
2.13 Componentes electromecnicos
Los componentes electromecnicos, como se mencion antes, son dispositivos que realizan acciones elctricas simples
partiendo de acciones mecnicas internas o externas. Los principales tipos de componentes electromecnicos utilizados; en
electrnica son los conductores, los interruptores, los rels, los conectores y las tarjetas de circuito impreso.
Los conductores, son componentes de muy baja resistencia que se utilizan en la forma de alambres, cables o trazos de
circuito impreso, para transportar o transferir seales de corriente o de voltaje de un punto a otro. Los alambres estn formados por
un conductor central rodeado de un aislante, y los cables por varios alambres individuales aislados.
Las tarjetas de circuito impreso o PCBs (Printed Circuit Boards) estn formadas por una placa o lmina aislante de
material epxico o fenlico que tiene lneas conductoras muy delgadas de cobre o plata adheridas sobre una o ambas caras. Estas
ltimas se denominan trazos o pistas y sirven para establecer las diferentes conexiones entre los elementos que constituyen el
circuito. La placa acta tambin como soporte fsico de los componentes. Ejemplo de circuito impreso es la tarjeta madre de una
PC.
Figura 3 - 20 Circuitos impresos.
Los interruptores, son dispositivos que se utilizan para permitir o interrumpir mecnicamente el paso de corriente de un
punto a otro, as como para dirigirla o enrutarla desde o hacia varios puntos. Pueden ser de varios tipos, dependiendo de su modo
de accionamiento y la configuracin de contactos.
Figura 3 - 21 Interruptores.
Los teclados, son arreglos constituidos por varios interruptores que se utilizan para ingresar datos en sistemas o aparatos
electrnicos relativamente complejos. Normalmente, los contactos se realizan sobre una tarjeta de circuito impreso y el cierre de los
mismos lo realiza una pieza de grafito, un compuesto plstico conductor, una membrana elstica conductora o una pieza fundida de
silicn empujada por un botn de accionamiento.
Los rels son interruptores operados por medios electromagnticos. Constan de una bobina de ncleo de hierro y un
arreglo de contactos. Cuando se aplica una corriente a la bobina, el campo magntico producido por esta ltima acciona los
contactos, abriendo los que estaban cerrados y cerrando los que estaban abiertos. Tambin existen rels de estado slido, basados
en semiconductores y de accionamiento completamente electrnico.
Los conectores son componentes electromecnicos que se utilizan para enlazar o unir elctricamente dos o ms partes de
un sistema electrnico de forma permanente, excepto que dicha unin puede ser desmontada por mtodos manuales, sin necesidad
de recurrir a herramientas especiales. Pueden ser de dos tipos, machos o hembras, y estar diseados para aceptar uno o varios
conductores, as como para ser instalados en paneles o en tarjetas de circuito impreso.
Ensambl aj e, Mant eni mi ent o y Repar ac i n de Comput ador as Per sonal es
I ng. RobertoE. Pinzn C. 3
er a
Sec c i n Fundament os de El ec t r ni c a
130
2.14 Dispositivos de proteccin
Los dispositivos de proteccin como su nombre lo indica, son componentes que protegen a los circuitos y sistemas
electrnicos contra condiciones de operacin adversas tales como corrientes, voltajes y niveles de calentamiento excesivos. Los
principales tipos de dispositivos de proteccin utilizados en electrnica son los fusibles, los disyuntores o breakers, los varistores y
los disipadores de calor. Tambin se pueden incluir dentro de esta categora los chasises o cajas de montaje.
Los fusibles son dispositivos que limitan la cantidad de corriente que puede pasar a travs de un circuito, abrindolo
fsicamente cuando la corriente es superior a un lmite mximo establecido. Estn constituidos por un filamento de alambre,
encerrado dentro de una ampolla de vidrio, que se destruye cuando a travs suyo pasa una corriente superior a la especificada.
Una vez esto sucede, el fusible debe ser reemplazado por uno nuevo.
Los breakers realizan la misma funcin de proteccin de los fusibles, es decir abrir un circuito en caso de sobrecorriente. Sin
embargo, a diferencia de los fusibles, no se destruyen, sino que pueden ser reconectados, sirviendo como interruptores de
encendido y apagado convencionales.
Los varistores, tambin denominados MOVs (Metal Oxide Varistors) o supresores de transientes, son dispositivos que
limitan el voltaje aplicado a un circuito o componente, cortocircuitndolo fsicamente cuando el mismo es superior a un mximo
especificado y absorbiendo la energa resultante. Son muy similares en su apariencia externa a los condensadores cermicos, pero
se comportan elctricamente como diodos zener bidireccionales. Son muy utilizados para proteger circuitos y componentes
delicados contra picos de alto voltaje producidos en las lneas de alimentacin AC.
Los disipadores de calor son piezas metlicas especiales que se acoplan a semiconductores de potencia y evacuan
hacia el medio ambiente el calor desarrollado en los mismos como resultado de la circulacin de corriente. Algunas veces traen
incorporado pequeo ventilador para realizar el intercambio de calor en forma ms eficiente.
Figura 3 - 22 Conjunto disipador de calor-ventilador usado para microprocesadores en PCs.
Las cajas de montaje, tambin llamadas gabinetes o chasises, juegan un papel funcional esttico y ergonmico muy
portante en cualquier sistema electrnico. Adems de ser usadas como medio fsico de soporte para los distintos circuitos y
elementos operativos que la constituyen, el chasis le da a cualquier aparato apariencia de producto final, permitiendo que armonice
con su entorno y pueda ser utilizado cmodamente. Tambin lo protege contra el abuso, la interferencia electromagntica, las
condiciones ambientales y otros factores fsicos. Pueden ser plsticas o metlicas; tener muy diversas formas, dependiendo de la
aplicacin particular del sistema.
Ensambl aj e, Mant eni mi ent o y Repar ac i n de Comput ador as Per sonal es
3
er a
Sec c i n Fundament os de El ec t r ni c a - I ng. RobertoE. Pinzn C.
131
CAPTULO 12
HERRAMI ENTAS PARA EL TRABAJ O EN
COMPUTADORAS Y ELECTRNI CA
1. Tipos de herramientas
El aficionado, tcnico o profesional de la electrnica, adems de los conocimientos tericos bsicos, debe saber tambin
cuales son las herramientas ms adecuadas para realizar su trabajo en forma prctica, tcnica, segura y productiva. Muchos
trabajos electrnicos se pueden realizar con herramientas comunes como pinzas, destornilladores y cortafros. Otras situaciones
requieren el empleo de herramientas especializadas como cautines, desoldadores, pelacables, taladros, etc.
Figura 3 - 23 Herramientas para uso en electrnica, en general.
Figura 3 - 24 Juego de herramientas para dar servicio a computadoras.
Ensambl aj e, Mant eni mi ent o y Repar ac i n de Comput ador as Per sonal es
I ng. RobertoE. Pinzn C. 3
er a
Sec c i n Fundament os de El ec t r ni c a
132
En los siguientes prrafos se describen algunas de las principales herramientas manuales y elctricas utilizadas en la
prctica electrnica. Para varias de ellas no se proporcionan mayores detalles debido a que su uso es muy conocido. Entre las
herrarnientas analizadas figuran las pinzas, los destornilladores, los cautines elctricos y los taladros, con sus correspondientes
accesorios y variantes.
2. Las pinzas
Las pinzas son herrarnientas metlicas compuestas de dos brazos trabados por un perno que permite abrirlos y volverlos a
cerrar. En los extremos de los brazos se encuentran las mandbulas las cuales, de acuerdo a su forrna, pueden servir para apretar,
tensar, cortar o doblar. Los principales tipos de pinzas utilizadas en electrnica y servicio a PCs son las de corte y las de punta.
Tambin se dispone de pinzas especialmente diseadas para pelar alambres y cables, remachar terminales, extraer e insertar
circuitos integrados y otras aplicaciones.
Las pinzas de corte, tambin llamadas cortafros, se usan principalmente para cortar cables y alambres. Sirven tambin
para cortar las patillas de componentes a ras del circuito impreso una vez soldados. Pueden ser de corte lateral o diagonal. Estas
ltimas se usan principalmente para cortar alambres o cables gruesos.
Figura 3 - 25 Pinza cortafros de corte lateral.
Las pinzas de puntase usan principalmente para apretar, doblar y sujetar. Las mandbulas pueden tener forma plana,
redonda, mediacaa o de pico de cigea, dependiendo de la aplicacin. En algunos casos las superficies de contacto son lisas,
mientras que en otras son estriadas.
Figura 3 - 26Pinza de punta.
Las pinzas pelacables se usan para cortar y retirar la cubierta exterior aislante de conductores y cables sin daar el metal
y de manera ms eficiente que hacindolo con una navaja, un exacto, un bistur o un cortafros. Pueden ser manuales, automticas
o multipropsito. Estas ltimas pueden tambin servir para cortar alambres, prensar terminales y otros usos.
Ensambl aj e, Mant eni mi ent o y Repar ac i n de Comput ador as Per sonal es
3
er a
Sec c i n Fundament os de El ec t r ni c a - I ng. RobertoE. Pinzn C.
133
Figura 3 - 27 Pinzas pelacables.
Las pinzas de insercin/extraccinse utilizan para colocar o quitar circuitos integrados (CI o chips) de tipo DIP (doble
hilera de patas) en sus receptculos, de forma rpida y sin daos. Algunas estn diseadas para manipular integrados de un
nmero particular de patas (14, 16 y 20 son las ms comunes), mientras que otras sirven para cualquier tamao de integrado.
Figura 3 - 28 Pinzas de insercin y extraccin de integrados.
3. Los destornilladores
Los destornilladores o desarmadores son herramientas que se utilizan para girar tornillos o tuercas. Constan de un cuerpo
de acero con uno de sus extremos forjado en forma de cuna. E1 otro extremo va solidamente encajado en un mango aislante. Los
destornilladores ms utilizados en electrnica son los de punta plana y los de punta en cruz o Phillips. Algunos vienen
magnetizados o con puntas removibles para proporcionar mayor flexibilidad.
El destornillador planose usa para introducir y apretar, o para aflojar y quitar, tornillos de cabeza con ranura en lnea
recta.
El destornillador estrella o Phillips se utiliza para colocar y ajustar, o para aflojar y sacar tornillos con cabeza con ranura
en forma de cruz.
Otros destornilladores pueden ser usados en PCs, por ejemplo, para extraer tornillos de cabeza hexagonal de (como
los encontrados en la carcasa de la computadora y en la sujecin de la mayora de los discos duros), o para sacar tornillos de
cabeza hexagonal de 3/16 (como en algunas unidades de disquete y de disco compacto).
Ensambl aj e, Mant eni mi ent o y Repar ac i n de Comput ador as Per sonal es
I ng. RobertoE. Pinzn C. 3
er a
Sec c i n Fundament os de El ec t r ni c a
134
Figura 3 - 29Destornilladores estrella.
4. Los cautines y el trabajo con soldadura.
Los cautines se utilizan para efectuar uniones elctricas mediante soldaduras e estao. Se complementan con varios
accesorios como estaciones de control de temperatura, soportes, juegos de puntas, desoldadores, etc.- Algunos cautines son
inalmbricos y otros son a gas. Estos ltimos utilizan generalmente butano como combustible.
El cautn elctricoconsta bsicamente de una punta de cobre o nquel fijada a un tubo metlico dentro del cual est
ubicada una resistencia calefactora. Esta ltima calienta tanto la punta como el tubo. En la mayora de los casos, las puntas son
reemplazables y vienen en distintas formas segn la aplicacin.
Figura 3 - 30 Cautn elctrico.
Las soldaduras empleadas en electrnica son aleaciones de estao y plomo. Se presentan generalmente en forma de
carretes de alambre con ncleo de resina fundente. La resina facilita la adherencia de la soldadura.
Figura 3 - 31Soldadura de estao.
Los desoldadotes o soldapulls se usan para retirar la soldadura alrededor de los terminales de componentes
previamente soldados. El usuario simplemente calienta la unin soldada con un cautn convencional y, una vez derretida la
soldadura, presiona el botn de disparo. De inmediato se forma un vaco en la punta que succiona la soldadura.
Ensambl aj e, Mant eni mi ent o y Repar ac i n de Comput ador as Per sonal es
3
er a
Sec c i n Fundament os de El ec t r ni c a - I ng. RobertoE. Pinzn C.
135
Figura 3 - 32Desoldadores.
5. Soldadura de componentes
En electrnica, el proceso de la soldadura es muy importante y tiene dos objetivos: unir mecnicamente las piezas o
componentes y realizar una buena conexin elctrica entre ellos. Si una o varias soldaduras quedan defectuosas seguramente el
circuito o aparato fallar; este tipo de soldaduras se llaman "soldaduras fras" y se reconocen por ser opacas o poco brillantes y con
una superficie no uniforme.
I
La soldadura trae en su interior un compuesto qumico fundente o resina que sirve para acelerar la fusin, limpiar los
contactos y para que el punto de unin quede con aspecto brillante.
En los circuitos impresos no es recomendable utilizar un compuesto conocido como pomada para soldar" ya que esta
puede producir caminos conductores entre los trazos del circuito ocasionando un mal funcionamiento del mismo. Esta pomada
puede utilizarse en algunos casos para facilitar la soldadura de cables gruesos, en conectores o interruptores, por ejemplo.
El cautn para soldar: Todo estudiante o aficionado a la electrnica debe tener un cautn de punta fina, la cual debe
ser fcilmente intercambiable y de fcil consecucin en el mercado. Uno de buena calidad y muy econ6mico es el cautn Weller de
25 Vatios. Sin embargo, se puede adquirir uno de otra marca, previo anlisis de su construccin y calidad.
Figura 3 - 33 Segn la aplicacin, se pueden encontrar diferentes tipos de puntas para cautn.
En ciertas ocasiones, para la realizacin de soldaduras de cables o alambres gruesos, caso que se presentara en algunos
proyectos y aparatos, es necesario tener un cautn de mayor potencia, entre 45 y 60 W. Nunca se debe utilizar la pistola para soldar
que se empleaba anteriormente ya que esta produce demasiado calor y daa fcilmente los semiconductores (diodos, transistores y
circuitos integrados) y los otros elementos como resistencias y condensadores.
Estaado del cautn: Cuando se adquiere un cautn lo primero que se debe hacer es estaar su punta; tambin debe
hacerse peridicamente cuando esta se vaya gastando. Esta operacin es muy importante, ya que facilita la fundicin rpida de la
soldadura, asegurando una buena calidad. Cuando se detecta que el cautn ya no funde la soldadura o lo hace muy mal, debemos
estaarlo nuevamente.
Ensambl aj e, Mant eni mi ent o y Repar ac i n de Comput ador as Per sonal es
I ng. RobertoE. Pinzn C. 3
er a
Sec c i n Fundament os de El ec t r ni c a
136
Figura 3 - 34 Estaado del cautn: a) Si el cautn est nuevo, limpie su punta con lija de grano fino (si usa
de grano grueso, se daara el recubrimiento original de la punta) Si el cautn ya ha sido usado, elimine el
exceso de resina quemada que se le ha impregnado a travs de su uso, raspando suavemente con la
punta de una navaja o con una lima pequea. b) Deje calentar el cautn durante unos minutos hasta que
logre su mxima temperatura, luego aplique la soldadura en la punta y por ltimo remueva rpidamente el
exceso de soldadura con un pedazo de tela.
Este orden propuesto no siempre es el mismo debido a la gran variedad de circuitos y componentes que hay en electrnica y
debe ser la persona que ensambla el circuito quien determine en que orden se realiza el montaje, pero siempre teniendo en cuenta ir
de menor a mayor en cuanto a la altura del componente. Un transformador que vaya en el circuito impreso, por ejemplo, se debe
montar en ltimo lugar ya que su tamao y peso dificultaran la manipulacin del circuito para el montaje de los dems componentes.
Ahora se darn algunas recomendaciones particulares sobre la instalacin y soldadura de los componentes ms comunes
encontrados en los circuitos electrnicos.
Como hacer buenas soldaduras: Para realizar una buena soldadura son necesarias varias condiciones a saber: tener el cautn
bien estaado, que su punta este a una buena temperatura y que los terminales de los componentes, alambres y el circuito impreso
estn muy limpios. Tambin hay que preparar los componentes y dems elementos que van a ser soldados, colocndolos en la
posicin correcta. Una vez que se ha preparado el componente o alambre que se va a soldar, siga detenidamente las siguientes
instrucciones.
Figura 3 - 35 a) Limpie muy bien con una navaja o cuchilla la parte de los componentes y el circuito
impreso en donde se va a aplicar la soldadura. De una buena limpieza depende en gran medida la
calidad de la soldadura. b) Una vez que el cautn est bien caliente, aplique con firmeza calor con la
punta a las dos superficies simultneamente, haciendo perfecto contacto entre ellas y dejndolo as
unos tres a cuatro segundos. c) Aplique soldadura moderadamente durante dos o tres segundos y
retrela dejando an el cautn en el punto de contacto. El estao se fundir y fluir por toda la zona
del punto tomando la forma de los conductores soldados. Retire luego el cautn y deslcelo por el
terminal hacia arriba, deje enfriar el punto, procurando no ejercer ningn movimiento hasta que no
hallan transcurrido unos diez segundos. d) Una vez realizada la soldadura, se deben cortar los
terminales sobrantes en el caso de los componentes montados en un circuito impreso.
Ensambl aj e, Mant eni mi ent o y Repar ac i n de Comput ador as Per sonal es
3
er a
Sec c i n Fundament os de El ec t r ni c a - I ng. RobertoE. Pinzn C.
137
Figura 3 - 36 Cuando se trata de un componente montado en un circuito impreso, el acabado que debe presentar el punto de
soldadura debe ser en forma de cono y no en forma esfrica o abultada.
Como desoldar componentes: En algunas ocasiones es necesario reemplazar algn componente electrnico ya sea porque
se ha daado o porque el funcionamiento del equipo as lo requiere. En estos casos, se debe realizar el proceso contrario al que se
describi anteriormente, es decir, se debe retirar la soldadura que se ha puesto para as liberar los pines del dispositivo.
Figura 3 - 37 Existen varios mtodos para retirar la soldadura de los pines de un componente. El ms
popular consiste en emplear el desoldador, el cual tiene un sistema mecnico que genera un vaco
que le permite absorber o extraer la soldadura que se ha derretido previamente con el cautn. En
la figura se muestra la secuencia que se debe seguir para realizar el proceso. Los pasos incluyen:
Calentar la soldadura con un cautn normal y cuando esta se haya derretido, se acerca la punta
del desoldador y se oprime el botn disparador. En algunos casos, puede ser necesario realizar el
proceso varias veces para retirar la cantidad de soldadura suficiente, de tal forma que el terminal
del componente pueda ser retirado con facilidad.
Ensambl aj e, Mant eni mi ent o y Repar ac i n de Comput ador as Per sonal es
I ng. RobertoE. Pinzn C. 3
er a
Sec c i n Fundament os de El ec t r ni c a
138
CAPTULO 13
USO DEL MULT METRO DI GI TAL
Uno de los principales avances que se han logrado en la electrnica ha sido el diseo y fabricacin de una gran
cantidad de instrumentos de tipo digital, entre ellos el multmetro, al cual se le han agregado una buena cantidad de
funciones respecto al anlogo. Aunque actualmente se encuentran muchos modelos de multimetros anlogos, los
modelos digitales se han multiplicado ampliamente y su gran variedad supera a los anteriores.
Los primeros multimetros digitales utilizaban pantallas de LED (color rojo) debido a que en esa poca no se haba
desarrollado comercialmente el cristal lquido o LCD (como el de las calculadoras modernas). Actualmente, la gran mayora de los
multmetros digitales utilizan esta ltima tecnologa debido a su bajo consumo de corriente, lo que representa una, ventaja ya que
estos son instrumentos de tipo porttil alimentados por bateras.
1. Funciones del multmetro digital
Antes de ver las funciones de un multmetro digital debemos tener en cuenta que estas pueden variar ligeramente de un
modelo a otro pero que no cambian en su esencia bsica. Lo primero que debemos hacer antes de realizar cualquier medida, es
leer detenidamente el manual del aparato familiarizarnos con sus partes principales.
Figura 3 - 38 Partes de un multmetro digital: Tienen una perilla selectora para establecer que tipo de
medida se va a realizar. Dicho selector puede variar de un modelo a otro; en algunos modelos existe
una funcin de autorrango, en la cul se debe elegir la funcin requerida y la escala la ajusta
automticamente el multmetro.
Ensambl aj e, Mant eni mi ent o y Repar ac i n de Comput ador as Per sonal es
3
er a
Sec c i n Fundament os de El ec t r ni c a - I ng. RobertoE. Pinzn C.
139
Figura 3 - 39 a) En los multimetros autorrango, slo existe una posicin para cada una de las funciones,
por lo que se hace ms fcil su operacin. En ste caso, el multmetro ajusta automticamente el
rango de medidas, mostrando una lectura ms precisa. b) En los modelos de selector manual, cada
rango (de resistencia, voltaje o corriente) tiene una posicin nica y especfica de la perilla.
Medida de resistencias: Por medio de esta funcin se puede conocer el valor en ohmios de una resistencia, de una bobina o de un
semiconductor, por ejemplo. Siendo las resistencias los elementos mas comunes en la mayora de los aparatos electrnicos,
especialmente los de tipo analgico; esta funcin es una de las mas utilizadas.
Como sabemos, la resistencia se mide en ohmios o en sus mltiplos como son los kiloohmios (k o miles de ohmios) y los
megaohmios (M o millones de ohmios). La continuidad ideal esta expresada por el valor de 0 (cero) ohmios. Vale la pena anotar
que la resistencia se debe medir siempre con el aparato o circuito bajo prueba apagado, pues de lo contrario se corre el riesgo de
daar el multmetro.
Figura 3 - 40 Medicin de resistencias: Las puntas de prueba se colocan en los bornes COM y V/, con
la perilla selectora en la funcin . Para hacer la medida, simplemente se conecta la resistencia en
las puntas y se observa la medida en la pantalla.
Ensambl aj e, Mant eni mi ent o y Repar ac i n de Comput ador as Per sonal es
I ng. RobertoE. Pinzn C. 3
er a
Sec c i n Fundament os de El ec t r ni c a
140
Medida de continuidad: Se llama continuidaden los componentes o circuitos electrnicos a una medida de resistencia muy baja,
generalmente del orden de O (cero) ohmios lo que indica conduccin o unin directa entre dos elementos. El caso contrario es un
circuito abierto o de resistencia infinita. Casos comunes de continuidad podran ser un fusible en buen estado, un cable de entrada
de un aparato, una pista o lnea de un circuito impreso, una lmpara o bombilla, la unin de dos puntos de un circuito, el cable de un
micrfono, de un parlante, etc.
Figura 3 - 41 Prueba de continuidad: La funcin de continuidad en los multimetros generalmente se
muestra como un smbolo de sonido((((). Al efectuar la prueba, el instrumento emite un pitido si hay
continuidad y se puede ver en pantalla la medida en ohmios.
Medida de voltaje en CC o DC: Siempre que se revisa un aparato electrnico es de gran importancia mirar si los diferentes
componentes como transistores y circuitos integrados, entre otros, estn correctamente polarizados o energizados, para ello se
recurre a la medida de voltajes en corriente continua. Igual sucede cuando se desea chequear una fuente de alimentacin, pilas o
bateras. En la figura se muestra la forma de realizar este tipo de medidas y se dan algunas indicaciones que deben ser tenidas en
cuenta.
Ensambl aj e, Mant eni mi ent o y Repar ac i n de Comput ador as Per sonal es
3
er a
Sec c i n Fundament os de El ec t r ni c a - I ng. RobertoE. Pinzn C.
141
Figura 3 - 42 Medicin de voltaje en CC: Se coloca el selector en la posicin marcada DCV o con un
signo similar a V--- , y se pone el rango en el valor ms cercano, pero mayor a la medida que se
espera hacer. Llas puntas de prueba se colocan en los terminales de la fuente de voltaje o batera.
Si las puntas se ponen invertidas en polaridad, en la pantalla del aparato aparece la medida
precedida por un signo negativo.
Medida de voltaje en CA: Esta medida es de gran importancia cuando se trabaja con transformadores, fuentes de alimentacin e
instalaciones elctricas residenciales. Para realizarla se deben seguir las mismas indicaciones que se dieron para la medida de
voltaje en corriente directa, la diferencia es que no importa la posicin de las puntas de prueba.
Ensambl aj e, Mant eni mi ent o y Repar ac i n de Comput ador as Per sonal es
I ng. RobertoE. Pinzn C. 3
er a
Sec c i n Fundament os de El ec t r ni c a
142
Figura 3 - 43 Medicin de voltaje en CA: Se coloca el selector en la posicin marcada ACV o con el
letrero V~, y se pone el rango en el valor ms cercano, pero mayor a la medida que se espera hacer.
Se colocan las puntas de prueba en los puntos donde est el voltaje a medir (ejemplo, en las ranuras
del tomacorrientes); se ve en la pantalla la lectura.
Medida de corriente en DC y CA: La medida de corriente en circuitos electrnicos se utiliza para establecer el consumo,
generalmente en miliamperios (mA), de alguna parte o de todo el circuito. Para medir corriente se debe conectar el multmetro en
serie, con la carga o circuito a medir. Por ejemplo, si queremos saber cuanta corriente consume una pequea lmpara o bombillo,
la alimentamos con una batera o con una fuente de poder y conectamos las puntas de prueba en serie entre la fuente y la carga.
Cada una de estas funciones tiene su posicin en la perilla selectora y como en el multmetro anlogo, las puntas de prueba se
deben conectar en serie con la carga o circuito a medir. Por lo general, la punta de prueba positiva se debe pasar a otro borne
independiente; en algunos casos el borne para mA (miliamperios) es diferente que el de Amperios, el cual se utiliza para corrientes
altas, las cuales pueden ir desde 2A hasta 20A.
Prueba de diodos: Los multimetros digitales son muy tiles para medir el buen estado de diodos y transistores. Para tal efecto,
tienen en la escala de resistencia (ohmios) una posicin especial para esta prueba, marcada con el smbolo de diodo (->|-).
En esta posicin y con las puntas de prueba conectadas como se muestra en la figura, debe aparecer en el display una
lectura aproximada a 0.7 si el diodo es de Silicio y a 0.5 si el diodo es de Germanio. Si se invierten las puntas de prueba, la lectura
debe ser mayor a 1.
Figura 3 - 44 Prueba de diodos: Se coloca el selector en la posicin que tiene el smbolo de diodo.
En la imagen de la izquierda, probando el diodo en la direccin de avance o conduccin, se
conecta la punta positiva (roja) en el nodo y la punta negativa (negra) en el ctodo. La lectura
debe ser cercana a 0.7 V para diodos de silicio, y a o.3, para diodos de germanio. En la imagen
de la derecha, probando el diodo en la posicin de corte o circuito abierto, se conecta la punta
negra en el nodo y la roja en el ctodo la lectura es superior a 1 (indicacin de resistencia
infinita o muy grande).
Ensambl aj e, Mant eni mi ent o y Repar ac i n de Comput ador as Per sonal es
3
er a
Sec c i n Fundament os de El ec t r ni c a - I ng. RobertoE. Pinzn C.
143
Prueba de transistores: Los transistores se pueden probar utilizando el mismo procedimiento que se describi para los diodos,
midiendo las uniones base-colector y base emisor. Si el transistor es NPN (por ejemplo un 2N3904), se coloca la punta roja en la
base y con la punta negra se tocan el colector y el emisor observando la medida mostrada en cada caso. Esta debe ser como en los
diodos, de 0.7 aproximadamente si la unin esta bien. Si marca un valor bajo, igual o cercano a 0, hay un "corto" o si no marca
nada, el transistor esta "abierto".
Tambin se debe realizar la prueba entre colector y emisor en la cual no debe marcar ninguna lectura; esta prueba se debe hacer
con las puntas de prueba colocadas en ambos sentidos. Para los transistores PNP se invierte la punta que se conecta en la base,
en este caso se coloca la punta negra en ella y se realizan las mismas pruebas descritas en el prrafo anterior. Este procedimiento
es similar al que se describi en el multmetro anlogo. Algunos multimetros digitales tienen prueba directa de transistores para lo
cual cuentan con una base o socket en donde se insertan los tres terminales del transistor dependiendo de su tipo NPN o PNP, e
indicando en la pantalla el valor de su ganancia (beta o hfe). La perilla selectora se ubica en el sitio marcado hfe.
Reconocimiento de componentes de Hardware.
Funciones de los componentes.
Algunos microprocesadores usados por PC (x86).
El BIOS.
La memoria.
Ensambl aj e, Mant eni mi ent o y Repar ac i n de Comput ador as Per sonal es
I ng. RobertoE. Pinzn C. 4
t a
Sec c i n Har dw ar e
146
Ensambl aj e, Mant eni mi ent o y Repar ac i n de Comput ador as Per sonal es
4
t a
Sec c i n Har dw ar e - I ng. RobertoE. Pinzn C.
147
CAPTULO 14
RECONOCI MI ENTO DE LOS COMPONENTES
HARDWARE DE LA PC
PRINCIPALES COMPONENTES DE HARDWARE
Como ya se ha mencionado anteriormente, las computadoras estn compuestas de tres bloques principales: unidad
central de proceso, los perifricos de entrada y los perifricos de salida.
Figura 4 - 1 Los perifricos de entrada aceptan la informacin del usuario y la convierten en un formato
que el microprocesador puede manejar. A su vez, este chip, apoyndose en la memoria electrnica
y en otros circuitos (chipset), ejecuta los programas de aplicacin. Durante el procesamiento la
informacin puede guardarse o recuperarse de un dispositivo de almacenamiento. Por ltimo, la
informacin procesada se enva a las unidades de salida, donde se convierte a una forma entendible
por el usuario.
LA UNIDAD CENTRAL
En ocasiones se le llama a la unidad central CPU, pero esto es errneo, CPU es un nombre que se debe aplicar al
procesador.
Por lo general, la unidad central contiene los siguientes elementos: una tarjeta principal o tarjeta madre, en la que se
conectan otras tarjetas para interfase de perifricos y soporte de comunicaciones, varios dispositivos de almacenamiento de datos,
una fuente de poder, un gabinete y una bocina. Este bloque es la parte central del sistema de cmputo.
A esta organizacin por bloques o mdulos que dependen y se conectan en una placa principal, se le conoce como
arquitectura modular.
Para que los distintos perifricos y medios de almacenamiento puedan ser conectados al sistema, es necesario que las
tarjetas de interfase de estos dispositivos puedan acceder a las seales fundamentales de la tarjeta madre., lo cual se logra a travs
de una serie de lneas de seales que pasan de una parte a otra, de tal modo que cualquier dispositivo que sea conectado, pueda
vincularse con otro que use el mismo canal. Aunque hablando estrictamente, todas las seales tienen que pasar por el
microprocesador.
Ensambl aj e, Mant eni mi ent o y Repar ac i n de Comput ador as Per sonal es
I ng. RobertoE. Pinzn C. 4
t a
Sec c i n Har dw ar e
148
Figura 4 - 2 Estructura general de la unidad central: El microprocesador se aloja en la tarjeta principal,
junto con otros circuitos que apoyan su funcionamiento, entre los que destacan los chips de la
memoria de trabajo (RAM y el chipset). Los conectores permiten a los perifricos acceder a las
seales del microprocesador, por medio de las tarjetas de interfase.
Este conjunto de lneas de comunicacin es lo que se conoce como bus de datos, y a los conectores donde se alojan las
tarjetas de interfase se les llama buses de expansin, aunque tambin se les conoce como ranuras (slots). Durante el desarrollo
de las PC se han creado diferentes tipos de ranuras de expansin las que se han llamado ISA, VESA, MCA, PCI, AGP, entre otras.
Figura 4 - 3 Ranuras de expansin en una tarjeta madre de tipo Pentium.
Debido a este recurso tecnolgico, se pudo estandarizar la forma fsica de los conectores y la organizacin de los datos
para su intercambio; ello facilit a la plataforma PC gran flexibilidad, pues al garantizarse la compatibilidad mediante el cumplimiento
Ensambl aj e, Mant eni mi ent o y Repar ac i n de Comput ador as Per sonal es
4
t a
Sec c i n Har dw ar e - I ng. RobertoE. Pinzn C.
149
de ciertos protocolos, los fabricantes dispusieron de una base slida para el diseo de sus dispositivos, aumentando as la cantidad
y variedad de opciones disponibles para el usuario.
Con el sistema de buses, es posible que el microprocesador se mantenga intercambiando constantemente informacin con
una gran variedad de elementos, sin que stos interfieran entre s y sin tener que dedicar una lnea de comunicacin individual para
cada dispositivo instalado. Por su flexibilidad, es posible aadir elementos externos a la plataforma PC sin que ello implique un
rediseo total de la computadora (Por ejemplo, la PC original no tena ciertos dispositivos que poco a poco se le fueron aadiendo:
ratn, tarjeta de sonido, lector de CD-ROM, palanca de juegos, etc.).
PUERTOS DE ENTRADA Y SALIDA
Para que la computadora mantenga su flexibilidad, en la parte posterior de la unidad central se han instalado una serie de puertos
para la comunicacin con los perifricos externos.
Un puertoes un conector con un conjunto de lneas que comunican los dispositivos con las tarjetas de interfase en la unidad
central.
Figura 4 - 4 Puertos de entrada y salida de una PC.
1. Conectores para red.
2. Conectores para lnea telefnica
(mdem).
3. Conector para el teclado.
4. Conector para ratn serie.
5. Conector para palanca de juegos.
6. Puerto SCSI.
7. Puerto paralelo (conector DB25).
8. Puerto serial (Conetor DB9).
9. Conector para monitor.
10. Conectores multimedios.
11. Conector para la entrada de
alimentacin.
12. Conector para energa del monitor.
Ensambl aj e, Mant eni mi ent o y Repar ac i n de Comput ador as Per sonal es
I ng. RobertoE. Pinzn C. 4
t a
Sec c i n Har dw ar e
150
DESENSAMBLAJE DE LA UNIDAD CENTRAL
Para tener acceso a la parte interior de una unidad central, lo primero que se debe hacer es apagar el equipo y luego soltar
los conectores de los cables, teniendo cuidado con la ubicacin de cada uno de ellos ya que al conectarlos, stos deben ir al punto
exacto que ha sido destinado para tal fin.
Figura 4 - 5 Ubicacin de los cables externos.
Para retirar la tapa de la unidad central, se deben sacar los tornillos que la aseguran. Luego de retirarlos, la tapa debe
salir libremente hacia atrs sin esfuerzo sobre ella. En algunos modelos, la tapa sale hacia delante y algunas marcas poseen tapas
sin tornillos, las cuales se ajustan a presin. Para un desarmado correcto, se recomienda estudiar el manual de la unidad.
Figura 4 - 6 Tornillos que se deben retirar para soltar la tapa.
En los clones es muy comn que al intentar aflojar la tapa, lo que se hace es soltar la fuente de poder, ya que los tornillos
de sta se encuentran muy cerca de los que realmente son de la tapa. La forma de los tornillos (hexagonales, de ranura plana o en
cruz) indica cul es el destornillador adecuado para aflojarlos o apretarlos.
Figura 4 - 7 Se debe usar el destornillador adecuado al destapar la PC.
Durante la exploracin dentro de la unidad central de la PC, voluntaria o accidentalmente puede ocurrir que se
desconecten algunos cables. Se debe verificar minuciosamente que cada uno de los conectores est bien ajustado al dispositivo
Ensambl aj e, Mant eni mi ent o y Repar ac i n de Comput ador as Per sonal es
4
t a
Sec c i n Har dw ar e - I ng. RobertoE. Pinzn C.
151
correspondiente. Debe revisarse tambin la conexin de alimentacin del ventilador del microprocesador; si ste queda sin
corriente, la computadora funcionar, perro con el tiempo el microprocesador puede fallar por sobrecalentamiento.
Figura 4 - 8 Conexiones de CD-ROM y disco duro.
Si la computadora tiene una fuente de alimentacin AT, se debe tener cuidado cuando se haga una nueva conexin. La
forma de conectar los conectores AT es orientarlos acomodando los dos conectores de forma tal que los cables negros queden
seguidos y bien acomodados con respecto a los pines de la tarjeta. Una equivocacin al momento de esta conexin puede echar a
perder la tarjeta madre.
Figura 4 - 9 Orientacin correcta de los conectores de alimentacin en la tarjeta madre de tipo AT.
Cuando se est tapando la unidad central, hay que asegurarse de no apresar cables entre los bordes de sta y la tapa.
As mismo, no se debe forzar ningn elemento a que encaje con otro, mejor, se retira el elemento y se observa de modo general
para detectar el problema.
Figura 4 - 10 Tapando la unidad central.
Ensambl aj e, Mant eni mi ent o y Repar ac i n de Comput ador as Per sonal es
I ng. RobertoE. Pinzn C. 4
t a
Sec c i n Har dw ar e
152
EXPLORACINDEL INTERIOR DE LA UNIDAD CENTRAL
FUENTE DE PODER: Convierte la entrada de CA (115 o 220 V) en varias salidas de CD (+5, +12 y -12 V) para alimentar los diferentes
componentes del sistema. Debe tenerse cuidado con la posicin de los conectores, ya que se puede ocasionar daos irreparables, si se
conectan erradamente.
CABLES PLANOS: Tambin llamados ribbon; son usados para comunicar dispositivos entre s. La orientacin de stos se hace usando la
lnea de color en uno de los bordes del cable. En la figura se observan los cables: 1) Puerto paralelo, 2) Puertos serie, 3) Unidades de
disquete, 4) disco duro/CD-ROM.
RANURAS: Se usan para instalar las tarjetas de interfase. Pueden ser de varios tipo, como ISA, PCI y VESA.
TARJETAS DE INTERFASE: Se usan para conectar los dispositivos perifricos. Los ms comunes son las tarjetas de video, fax-mdem,
red y controladora de multi E/S.
CONECTORES DE ALIMENTACINDE TARJETA MADRE: En la tarjeta AT, los dos conectores de alimentacin correspondientes a la
tarjeta madre son los nicos diferentes fsicamente a los dems. Esto se debe a que la tarjeta madre necesita mayor variedad de voltajes
diferentes.
CONECTORES DE ALIMENTACINDE CD: Proveen de alimentacin a la unidades de disco.
ROMBIOS: ste circuito integrado incluye el programa de configuracin (Setup) que almacena la informacin de los dispositivos conectados
a la tarjeta madre.
UNIDADCD-ROM: Unidad de discos ptico de slo lectura.
MEMORIA RAM: En estas ranuras se insertan los mdulos de memoria RAM (SIMM o DIMM) de la PC.
UNIDADDE DISCO FLEXIBLE: Unidad de almacenamiento usada para intercambio de informacin desde y hacia el exterior por medio de
disco flexibles.
UNIDADDE DISCO DURO: Es la unidad de almacenamiento de informacin a la cual se recurre con mayor frecuencia; en ella se encuentran
almacenados los programas y archivos ms usados de la computadora.
CHIPSET: Son circuitos integrados que apoyan los diferentes procesos que ocurren en la tarjeta madre.
MICROPROCESADOR: Es el circuito encargado de procesar la informacin. Los nuevos diseos de tarjetas madres incluyen la opcin de
un disipador de calor con un ventilador. Este ventilador tiene la funcin de no permitir el sobrecalentamiento de este circuito integrado debido
a su gran consumo de energa.
FUENTE DE PODER
CABLES PLANOS
RANURAS
TARJETAS DE INTERFASE
CONECTORES DE ALIMENTACIN DE
TARJETA MADRE
ROM BIOS
UNIDAD CD-ROM
MEMORIA RAM
UNIDAD DE DISCO FLEXIBLE
UNIDAD DE DISCO DURO
CHIPSET
CONECTORES DE
ALIMENTACIN DE CD
MICROPROCESADOR
Ensambl aj e, Mant eni mi ent o y Repar ac i n de Comput ador as Per sonal es
4
t a
Sec c i n Har dw ar e - I ng. RobertoE. Pinzn C.
153
CAPTULO 15
FUNCI ONAMI ENTO DEL HARDWARE DE LA PC
DI SPOSI TI VOS EXTERNOS
CARCASA
Es la encargada de alojar todos los componentes internos del computador.
Existen diferentes tamaos de carcasas que se denominan carcasas minitorre, semi torre, gran torre o de sobremesa. Su
uso depender del espacio que tengamos disponible donde se alojar en un futuro, de la cantidad de tarjetas internas que queramos
alojar en ella, etc.
Figura 4 - 11 Carcasas minitorre (izquierda), sobremesa (derecha).
En el exterior de la carcasa y en su frontal, podemos distinguir diversos elementos tales como pulsadores, indicadores
luminosos e incluso, en determinados modelos, una pequea "cerradura" que conmutndola bloqueamos el teclado como medida de
seguridad.
Los pulsadores ms comunes son:
Botn de RESET, que nos sirve para reiniciar el computador,
Botn de TURBO (actualmente obsoleto), utilizado para conmutar la velocidad del computador. En computadores basados en
procesadores 486 e inferiores podamos cambiar la velocidad de proceso de la CPU. Las nuevas tecnologas han eliminado
esta opcin.
Los indicadores luminosos que nos encontraremos son los siguientes:
Indicador de DISCO DURO(H/DISK), que nos mostrar cuando se encuentre encendido que el disco duro est leyendo,
Indicador de TURBO (en caso de haberlo), que permanecer encendido cuando tengamos al computador trabajando a su
mxima velocidad.
Indicador de POWER, que nos indica cuando la mquina est encendida.
Es posible el uso de displays numricos que nos indicarn supuestamentela velocidad de trabajo del computador. En los
modernos equipos que nos vamos encontrando, este tipo de displays es cada vez menos comn. Decimos supuestamente porque
no hay que fiarse de lo que muestre el display ya que nada tiene que ver con la frecuencia de trabajo del computador, a no ser que
lo hayamos ajustado previamente. Esta operacin es muy sencilla; no hay ms que cambiar unos pequeos interruptores en su
parte posterior para cambiar el nmero que aparece en dicho indicador.
Todos estos indicadores e interruptores estn internamente conectados a la placa base mediante unos cables que son
fcilmente identificables debido a su gran nmero y diversidad de colores.
En el frontal de la carcasa encontramos tambin las ranuras de insercin de las disqueteras, de los dispositivos tamaos 5
" (lase CD-ROM, CD-RW, DVD, etc.) y de los dems dispositivos que puedan ser exteriormente manipulados por el usuario.
En la parte posterior encontramos los huecos que, cuando est montado, nos mostrarn por lo general lo siguiente:
Conectores externos de las diferentes tarjetas que tengamos pinchadas en la placa principal.
Conector de teclado.
Conectores puerto serie y paralelo
Otro tipo de conectores que estn supliendo a los clsicos puertos serie como son los PS/2.
Ensambl aj e, Mant eni mi ent o y Repar ac i n de Comput ador as Per sonal es
I ng. RobertoE. Pinzn C. 4
t a
Sec c i n Har dw ar e
154
Espacio reservado para la fuente de alimentacin que, cuando est montado, nos mostrar el ventilador que disipar el calor
que esta genere y los conectores para los cables que unirn dicha fuente con la red elctrica, as como el selector de voltaje
dependiendo de la tensin existente en el futuro lugar de trabajo.
MONI TOR
Este es el perifrico de salida ms importante; sin l no tendramos la mnima idea (a no ser por los pitidos del speaker) de
que es lo que nos quiere decir nuestro computador. El funcionamiento es el siguiente: toda esa informacin que muestra el monitor,
se genera en la propia tarjeta de vdeo gracias a la informacin que le transfiere directa o indirectamente la CPU. Despus un chip
conversor de seales digitales a analgicas (DAC, Digital Analogic Converter) es el encargado de generar las seales entendibles
por el monitor y de esta forma podemos distinguir las imgenes que son transferidas a travs del tubo TCR o tubo de rayos
catdicos.
Figura 4 - 12 Monitor.
A la hora de adquirir un monitor no debemos pensar que nos puede valer cualquiera. Esta idea es errnea teniendo en
cuenta que nuestros ojos pasarn largos periodos de tiempo fijos en el mismo, de modo que la eleccin de un buen monitor es muy
importante sobre todo para la salud de nuestro sentido visual.
Tamao
La inmensa mayora de los monitores vigentes, ya sea en entornos empresariales o domsticos, es de 15 pulgadas, ya
que es un estndar suficiente para las exigencias del usuario medio.
Poco a poco esta medida va perdiendo terreno para convertirse como estndar el modelo de 17 pulgadas, ya que multitud
de aplicaciones actuales pueden ser mejor visualizadas en este tipo de monitores.
Para informacin del usuario, cuando hablamos de 14, 15 pulgadas etc.....no es la zona de visin real de la pantalla. Esta
medida se refiere exclusivamente a la longitud diagonal del tubo de imagen, ms comnmente conocido por tubo de rayos catdicos.
En realidad la zona de visin es menor, reducindose en la mayora de los casos entre 1 pulgada y media a 2 pulgadas.
Resolucin
Las pulgadas del monitor influyen en otros muchos aspectos como por ejemplo la resolucin. Cuanto mayor sea, mejor
ser la resolucin a la que podremos trabajar con comodidad. Por ejemplo; en un monitor de 14 pulgadas la resolucin ms
apropiada es 800 x 600 pxeles, mientras que en uno de 15 ser de 1.024 x 768.
Entrelazados
Cuando vamos a adquirir un monitor en la mayora de los casos se nos da la opcin de adquirir un monitor con o sin
entrelazado, aunque el primero de ellos est desapareciendo. Es un aspecto muy importante porque influyen directamente en la
calidad de la imagen.
Para poder entender estos trminos tenemos que explicar primero diversos conceptos.
Todo televisor, monitor y diversos aparatos de medicin que constan con un tubo de rayos catdicos forman la imagen en
la pantalla a partir de una serie de lneas que se desplazan de arriba a abajo, que no son perceptibles por el ojo humano debido a la
gran velocidad a la que se dibujan. Cada una de esas lneas dibujadas posee informacin de la imagen a representar. Cuando todas
las lneas han inundado la pantalla podremos ver la imagen correspondiente. Pues bien, un monitor entrelazado dibuja estas lneas
de una manera peculiar, primero dibujaba las lneas impares y a continuacin dibujaba las lneas pares. A simple vista y en
determinadas circunstancias este efecto es perfectamente vlido y no tiene porqu dar problemas, pero con determinadas
aplicaciones, sobretodo aplicaciones grficas poda notarse un leve parpadeo de la imagen, que resultaba molesta y daina para el
usuario.
Ensambl aj e, Mant eni mi ent o y Repar ac i n de Comput ador as Per sonal es
4
t a
Sec c i n Har dw ar e - I ng. RobertoE. Pinzn C.
155
En cambio el modo no entrelazado dibuja todas las lneas de una vez, lo que brinda una mayor calidad y se reduce
notablemente el parpadeo de la imagen.
Dot pitch o tamao del punto
El dot pitch o tamao del punto es la distancia existente entre dos puntos adyacentes. Cuanto menor sea esa distancia
mejor definicin tendr la imagen. No obstante la forma de medir la distancia entre los puntos varia en funcin de la tecnologa
empleada en el monitor. Un punto 0,25 mm de Trinitron ( un tipo de tubo ) equivale a un 0,28 mm en un mscara de sombra (otro
tipo de tubo).
Resumiendo podemos decir que cuanto menor sea el tamao del dot pitch, mejor definicin nos ofrecer. Los tamaos
ms adecuados ser como mnimo de 0,28 mm para modelos de 14 y 15 pulgadas y de 0,31 mm para modelos de 17 pulgadas o
superiores.
Otros conceptos relacionados con video y monitores
Coprocesador grfico: Procesador especial que facilita la generacin de imgenes en el monitor, aliviando la carga del
procesador principal del sistema.
Frecuencia horizontal: Tiempo que emplea el monitor en dibujar una lnea horizontal en la pantalla. Se mide en kHz.
Frecuencia vertical: Tiempo que emplea el monitor en dibujar una pantalla entera, desde arriba hasta abajo; o tambin es
la cantidad de veces que se regenera la imagen por segundo. Una frecuencia baja (por ejemplo 53 MHz) presenta el
fenmeno de parapadeo), mientras que una frecuencia alta (alrededor de 70 MHz o ms) elimina este problema en los
monitores pequeos.
Sincronizacin automtica: Capacidad del monitor y de la tarjeta de video para adaptarse a diferentes resoluciones.
Tipos de monitor
CLASIFICACINENBASE A COLOR DE TRABAJO
MONOCROMTICOS Pantalla de color oscuro y caracteres de un solo color (monocromticos), los ms comunes fueron verde,
mbar y blanco. Slo soportan el modo grfico (Windows) los monitores en blanco y negro.
A COLORES Soporta modo texto (como en DOS) y modo grfico (Windows). Pueden variar en soporte de colores
desde slo 4 colores hasta millones de colores.
CLASIFICACINENBASE AL ADAPTADOR GRFICO QUE UTILIZAN
FRECUENCIA AO
APARICIN
TARJETA RESOLUCIN
[PXELES]
COLORES
HORIZONTAL VERTICAL
1981 CGA Color Graphics Adaptor
(Adaptador Grfico a Color)
160 X 200
320 X 200
640 X 200
16
4
2
1982 MGA(Hrcules) Monochromatic Graphics Adaptor
(Adaptador Grfico Monocromtico)
720 X 348 1
1984 EGA Enhanced Graphics Adaptor
(Adaptador Grfico Mejorado)
640 X 350
320 X 200
640 X 200
640 X 350
16
16
16
16
1984 PGA Professional Graphics Adaptor
(Adaptador Grfico Profesional)
640 X 480 256
1987 VGA Video Graphics Array
(Matriz Grfica de Video)
640 X 480
640 X 480
320 X 200
16
2
256
31.5 60
1987 MCGA Memory Control Graphics Adaptor
(Adaptador Grfico Control de Memoria)
640 X 480
320 X 200
2
256
1987 8514/A
1024 X 768
640 X 480
1024 X 768
16
256
256
1989 SVGA Super Video Graphics Array
(Super Matriz Grfica de Video)
800 X 600 16 35, 37.6, 48 56, 60, 72
1990 XGA Extended Graphics Array
(Matriz Grfica Extendida)
640 X 480
1024 X 768
640 X 480
256
256
65536
Ensambl aj e, Mant eni mi ent o y Repar ac i n de Comput ador as Per sonal es
I ng. RobertoE. Pinzn C. 4
t a
Sec c i n Har dw ar e
156
EL TECLADO
Figura 4 - 13 Aqu se observa la diferencia entre los dos teclados, as como sus semejanzas
El teclado utilizado por los computadores personales es similar al de las maquinas de escribir. Se basa en la disposicin de
las teclas de estas maquinas. El nombre QWERTY, se toma de las seis primeras letras del teclado.
Sin embargo, si observamos atentamente, nos daremos cuenta de algunas diferencias que tiene el teclado de los computadores
personales frente al de una maquina normal. Las siguientes son algunas de esas diferencias:
1. Tiene ms teclas.
2. Generalmente esta separado del computador como una unidad independiente (simplemente esta conectado a travs de un
cable extensible), lo cual es una ventaja, pues en caso de dao lo podemos cambiar sin necesidad de comprar todo el
computador. Si es necesario, podemos intercambiarlo con el de otros computadores.
3. Algunos caracteres tienen adems algunas utilizaciones especiales, como por ejemplo: *, /, @, $, que algunos programas los
utilizan para realizar operaciones especiales.
4. No podemos intercambiar el uso de las teclas; por ejemplo, el cero O no se puede reemplazar por la O ni viceversa y la I no
sirve para reemplazar El nmero uno 1.
5. Es digital, es decir que funciona mediante impulsos electrnicos y no mecnicamente, como sucede con algunas maquinas de
escribir.
Tipos de teclas
Al observar con detenimiento el teclado de un PC, podemos distinguir los siguientes tipos de teclas: El teclado alfanumrico, las
teclas de funcin, el teclado numrico y las teclas especiales.
El teclado alfanumrico: Denominado as porque esta conformado por letras del alfabeto y nmeros; corresponde propiamente al
de una maquina de escribir corriente, aunque con algunas variaciones.
Encontramos teclas adicionales, como las distinguidas con los nombres de: Enter (Return), Ctrl (Control), Alt, Caps Lock
(Capitals Lock), Backspace, entre otras, que tienen usos especiales, los cuales sern aprendidos a medida que avancemos en
nuestro estudio.
Las teclas de funcin: Estn situadas en la parte superior; son 12 y estn distinguidas con los caracteres F1, F2, F3, etc. hasta
F12.
Su utilizacin varia de acuerdo con el programa que estemos ejecutando. As, la tecla F1 en algunas versiones del 'WordStar" esta
programada para colocar las tildes, mientras que la misma tecla dentro del trabajo del 'WordPerfect", sirve por ejemplo para
cancelar la accin de un comando.
Ensambl aj e, Mant eni mi ent o y Repar ac i n de Comput ador as Per sonal es
4
t a
Sec c i n Har dw ar e - I ng. RobertoE. Pinzn C.
157
El teclado numrico: Esta ubicado a la derecha y es parecido al de una calculadora. Con l, podemos introducir toda clase de
informacin numrica necesaria dentro de un proceso de computo. Adems puede tener otros usos.
Las teclas especiales: Estn colocadas en la parte intermedia, entre el teclado alfanumrico y el teclado numrico; dentro de este
grupo, adems de las teclas de las flechas, estn: Print Screen, Scroll Lock, Pause, Insert, Home, Page Up, Delete, End, y Page
Dn.
Encontramos tambin la tecla Esc (escape), la cual, aunque no se encuentra dentro de este bloque, la podemos catalogar
de especial debido a la gran utilidad que presta dentro de la ejecucin de algunos paquetes.
En la mayora de teclados tambin podemos encontrar los indicadores luminosos (testigos) de las teclas Num Lock, Caps
LockyScroll Lock, que se encienden cuando dichas teclas estn activas. As por ejemplo, si el testigo de Caps Lock esta encendido,
significa que deseamos escribir los textos en mayscula, y si el testigo de Num Lock esta encendido significa que el teclado
numrico esta listo para ser empleado.
Figura 4 - 14 Clasificacin de las reas en el teclado.
Para que sirve el teclado?
El teclado es una herramienta poderosa que nos permite interactuar con el PC; a travs de 61 enviamos mensajes que son
aceptados por el computador. En trminos generales, todas las operaciones que realizamos con el teclado, dentro de un proceso de
trabajo, las podemos clasificar en dos grupos: Para digitar los comandos y para introducir los datos.
Los programas se van ejecutando con la ayuda de los comandos, los cuales podemos introducir mediante el teclado, ya
sea escribindolos en forma de palabras o sealando las opciones apropiadas mediante el uso de los nmeros o las flechas.
Para que el computador acepte verdaderamente un comando, debemos pulsar la tecla Enter una vez lo hayamos escrito.
En algunos teclados podemos encontrar esta tecla con los nombres de Return o Intro.
Si cometemos algn error al escribir la orden, podemos corregirlo antes de oprimir Enter, utilizando para tal fin la tecla
Backspace que nos permite borrar los 6aracteres hacia atrs.
Ensambl aj e, Mant eni mi ent o y Repar ac i n de Comput ador as Per sonal es
I ng. RobertoE. Pinzn C. 4
t a
Sec c i n Har dw ar e
158
Figura 4 - 15 Estas son las teclas de uso frecuente, al ejecutar los comandos de los programas.
Que es el cursor?
Es el guin intermitente que aparece en la pantalla y que nos permite saber donde estamos situados. Siempre que
escribamos algo,
Las letras aparecen en la posicin que ocupaba el cursor. Lo podemos desplazar a lo largo y ancho de la pantalla con la
ayuda de las teclas de las flechas.
Desplazar el cursor a travs de la pantalla es una operacin bastante til; ser necesaria para poder ejecutar la mayora
de los programas dentro de los siguientes procesos: Editar textos, editar formulas, seleccionar opciones de los mens, elaborar
dibujos, etc.
El cursor se puede manejar de dos maneras: Con las teclas de las flechas o con el teclado numrico cuando el testigo de
la tecla Num Lock no esta iluminado.
Ensambl aj e, Mant eni mi ent o y Repar ac i n de Comput ador as Per sonal es
4
t a
Sec c i n Har dw ar e - I ng. RobertoE. Pinzn C.
159
Figura 4 - 16 El uso de las teclas puede variar de un programa a otro; sin embargo, el DOS, le ha asignado
tareas especficas a algunas teclas; hay casos en que se deben pulsar varias teclas
simultneamente (lo cual se indica en los textos con el signo +).
Clasificacin de tipos de teclado
Por tipo de interruptores a) Interruptores mecnicos individuales (larga duracin), b) De membranas (econmicos).
Por tipo de conector a) Mini DIN o PS/2 (computadoras de marca y ATX), b) DIN (viejos clones e IBM XT).
Distribuciones del teclado y juegos de caracteres
Este documento contiene nueve distribuciones del teclado y explicaciones de cmo usar teclas que contengan mas de dos
caracteres, as como explicaciones de cmo escribir caracteres de control y caracteres extendidos.
Tambin encontrar listados que ilustran las tablas de c6digos inglesa (y para la mayora de los otros idiomas europeos).
Ensambl aj e, Mant eni mi ent o y Repar ac i n de Comput ador as Per sonal es
I ng. RobertoE. Pinzn C. 4
t a
Sec c i n Har dw ar e
160
DISTRIBUCIONES DE TECLADO PARA ALGUNOS PASES
Francia
Alemania
Pases Bajos
Ensambl aj e, Mant eni mi ent o y Repar ac i n de Comput ador as Per sonal es
4
t a
Sec c i n Har dw ar e - I ng. RobertoE. Pinzn C.
161
Portugal
Italia
Espaa
Ensambl aj e, Mant eni mi ent o y Repar ac i n de Comput ador as Per sonal es
I ng. RobertoE. Pinzn C. 4
t a
Sec c i n Har dw ar e
162
Latinoamrica
Estados Unidos
Suecia/Finlandia
Ensambl aj e, Mant eni mi ent o y Repar ac i n de Comput ador as Per sonal es
4
t a
Sec c i n Har dw ar e - I ng. RobertoE. Pinzn C.
163
Reino Unido
Uso de teclas que contengan ms de dos caracteres
Algunos teclados incluyen teclas individuales que se pueden usar para escribir tres caracteres diferentes. Para escribir el
carcter inferior izquierdo, presione la tecla del carcter. Para escribir el carcter superior izquierdo, presione MAYSCULAS
(SHIFT) y la tecla del carcter. Para escribir el carcter inferior derecho, use la combinaci6n de teclas que se indica en la tabla
siguiente.
Carcter inferior Carcter inferior Carcter superior
derecho (teclado derecho (teclado derecho (todo los
Teclado estndar) extendido) teclados)
_____________________________________________________________________________________________
Canad ALT+MAYSCULAS ALT+GR Ninguno
Dinamarca ALT ALT+GR ALT+MAYSCULA
Noruega ALT ALT+GR ALT+MAYSCULA
Suecia/Finlandia ALT ALT+GR ALT+MAYSCULA
Todos los dems ALT+CTRL ALT+GR Ninguno
______________________________________________________________________________________________
Tablas de juegos de caracteres (Tabla de cdigos)
MS-DOS puede utilizare hasta 256 caracteres diferentes al presentar, imprimir y trabajar con un texto. MS-DOS incluye
seis juegos de 256 caracteres denominados juegos de caracteres o tablas de cdigos. Cada juego de caracteres est representado
por un nmero. Por ejemplo, el juego de caracteres nmero 437 corresponde al juego de caracteres ingls.
Cada carcter dentro de un juego de caracteres tambin esta representado por un nmero. MS-DOS reserva los caracteres 0
a 31 para los caracteres de contiene los caracteres 32 a 126. Los caracteres 127 a 255 son caracteres extendidos. Para escribir
los caracteres extendidos y los caracteres de control que MS-DOS presenta, ejecute el procedimiento siguiente:
Para escribir un carcter extendido o de control
Localice el carcter en la tabla de juego de caracteres que coincida con la tabla activa de caracteres. Para mostrar la tabla de
cdigos que est activa, utilice el comando chcp. Mantenga presionada la tecla ALT y use el teclado numrico para escribir el
nmero que corresponda al carcter deseado.
Slo puede escribir los caracteres que estn disponibles en el juego de caracteres activo.
Ensambl aj e, Mant eni mi ent o y Repar ac i n de Comput ador as Per sonal es
I ng. RobertoE. Pinzn C. 4
t a
Sec c i n Har dw ar e
164
Tabla de cdigo 850 Multilinge (Latn 1)
0 1 ( 2 ) 3 ! ! 4 5 # # 6 7 8 3 9
10 4 11 % 12 & 13 14 + 15 16 17 18 19 .
20 21 22 23 24 25 26 27 28 2 29
30 31 32 33 ! 34 " 35 # 36 $ 37 % 38 & 39 '
40 ( 41 ) 42 * 43 + 44 , 45 - 46 . 47 / 48 0 49 1
50 2 51 3 52 4 53 5 54 6 55 7 56 8 57 9 58 : 59 ;
60 < 61 = 62 > 63 ? 64 @ 65 A 66 B 67 C 68 D 69 E
70 F 71 G 72 H 73 I 74 J 75 K 76 L 77 M 78 N 79 O
80 P 81 Q 82 R 83 S 84 T 85 U 86 V 87 W 88 X 89 Y
90 Z 91 [ 92 \ 93 ] 94 ^ 95 _ 96 ` 97 a 98 b 99 c
100 d 101 e 102 f 103 g 104 h 105 i 106 j 107 k 108 l 109 m
110 n 111 o 112 p 113 q 114 r 115 s 116 t 117 u 118 v 119 w
120 x 121 y 122 z 123 { 124 | 125 } 126 ~ 127 128 129
130 131 132 133 134 135 136 137 138 139
140 141 142 143 144 145
146
147 148 149
150 151 152 153 154 155 156 157 158 159
160 161 162 163 164 165 166 167 168 169
170 171 172 173 174 175 176 _ 177 _ 178 _ 179
180 181 182 183 184 185 186 187 + 188 + 189
190 191 + 192 + 193 - 194 - 195 + 196 - 197 + 198 199
200 + 201 + 202 - 203 - 204 205 - 206 + 207 208 209
210 211 212 213 i 214 215 216 217 + 218 + 219 _
220 _ 221 222 223 _ 224 225 226 227 228 229
230 231 232 233 234 235 236 237 238 239
240 - 241 242 _ 243 244 245 246 247 248 249
250 251 252 253 254 _ 255
EL MOUSE O RATN
ste es un dispositivo mediante el cual es posible sealar con un puntero o flecha en la pantalla y seleccionar opciones, arrastrar
objetos, conmutar entre aplicaciones, crear elementos grficos y otras actividades ms.
Originalmente, el ratn no fue inventado para la PC, sino para computadoras con manejo de entorno grfico como la Macintosh de
Apple, pero result tan til para la informacin del sistema, que en pocos aos ha llegado a ser indispensable en todas las
plataformas de computadoras personales.
Figura 4 - 17 Ratn comn.
El nombre de este dispositivo se debe a su particular apariencia: un pequeo aparato redondeado del cual sale un cable,
simulando el cuerpo y la cola de un roedor.
Ensambl aj e, Mant eni mi ent o y Repar ac i n de Comput ador as Per sonal es
4
t a
Sec c i n Har dw ar e - I ng. RobertoE. Pinzn C.
165
Figura 4 - 18 Funcionamiento de un ratn opto-mecnico comn.
OTROS DI SPOSI TI VOS
Existen otra serie de dispositivos en los que su utilizacin depender de las tareas a las que destinemos el PC.
Figura 4 - 19 Impresora lser.
Figura 4 - 20 Escner de cama plana.
Son dispositivos tiles pero que no so imprescindibles para el manejo del computador en si, y que si no se dispone de un
presupuesto elevado podemos pensar en adquirirlos posteriormente. Hay tambin diversos tipos, como son los de sobremesa o los
de lectura directa, de forma que realizar su operacin deslizando el escner por encima del original deseado.
Las impresoras sirven para llevar al
papel informacin que generamos en la pantalla,
desde el texto propiamente dicho hasta
fotografas de cualquier clase. Las hay de muchas
clases, desde la clsicas matriciales (de agujas)
hasta las silenciosas impresoras laser en blanco y
negro y tambin en color. Hoy da, uno de los
tipos ms extendidos, son las de inyeccin de
tinta.
El escaneres un dispositivo que tiene una funcin
inversa a la impresora y es la de pasar texto y fotografas
impresas a datos digitales capaces de ser interpretados por el
computador para mostrarlos en pantalla o guardarlos en
disco.
Ensambl aj e, Mant eni mi ent o y Repar ac i n de Comput ador as Per sonal es
I ng. RobertoE. Pinzn C. 4
t a
Sec c i n Har dw ar e
166
DI SPOSI TI VOS I NTERNOS
Un computador en si, puede "dar seales de vida" sin el teclado, sin el monitor, sin el ratn y todos los dispositivos
externos, aunque no tendra ninguna utilidad salvo que lo usramos como servidor u computador central de una red.
Sin embargo, cualquier computador debe tener una serie de componentes internos que trabajando conjuntamente
podamos conseguir realizar las actividades deseadas. Sin estos componentes podemos decir que no hay computador.
A continuacin veremos a grandes rasgos cada una de las partes internas de un computador para hacernos una idea
general, que ser ampliada con posterioridad cuando procedamos al montaje del PC.
LA FUENTE DE ALI MENTACI N
En el interior del computador la fuente de alimentacin destaca por su gran tamao y porque es diferente a cualquiera de
los componentes que en el se encuentran. Se trata de una caja metlica en la que en su interior alberga el ms primitivo circuito que
cualquier computador posee, ya que los componentes que guarda son resistencias, condensadores bobinas, etc, sin estar
integrados.
Su misin es la de dar al PC toda la energa necesaria para su funcionamiento. Esta energa la recoge de la red elctrica
(que es alterna), la rectifica (a continua) y despus la divide en tensiones menores para alimentar cada uno de los componentes que
hay dentro del computador. Estas tensiones son siempre las mismas: +5 voltios, -5 voltios, +12voltios y - 12 voltios.
Las fuentes de alimentacin se comercializan dependiendo de los vatios que sean capaces de entregar, y la eleccin de
una de estas fuentes y su potencia dependern del nmero de dispositivos que necesitemos conectar. Hoy prcticamente no se
venden fuentes por separado ya que la fuente completa y una carcasa nueva (todo montado) no difiere mucho en el precio y
compensa ms por el tiempo de montaje posterior.
Existen diversos cables que salen de la fuente de alimentacin para dar tensin a los componentes internos.
Hasta hace relativamente poco, lo ms comn era encontrarnos lo siguiente:
conector de alimentacin de la placa base, que en la gran mayora de las veces poseen serigrafiados las claves P8y
P9.
conector para la alimentacin de discos duros y otros dispositivos de almacenamiento,
conector para la alimentacin de las disqueteras.
Estos conectores son fcilmente identificables, tan solo con saber que son de menor tamao aquellos encargados de
alimentar las disqueteras.
En la actualidad, es mucho ms normal encontrarnos un solo conector para la alimentacin de la placa base. Estas
fuentes de alimentacin son del tipo ATX; los componentes que se adquieran para el montaje del computador deben ser adecuados
a este tipo de fuentes. La diferencia estriba en mejoras en las tensiones de alimentacin y soporte para la autodesconexin del
computador.
Las fuentes AT tienden a desaparecer del mercado, no existiendo casi ninguna tarjeta madre nueva que la pueda utilizar
en la actualidad.
Resumen de las caractersticas de la fuente AT:
La fuente AT tiene tres tipos de conectores de salida:
El primer tipo, del cual hay dos, que alimentan a la tarjeta madre.
Los dos tipos restantes, de los cuales hay una cantidad variable, son aquellos que se conectan a las unidades de discos,
CD-ROM, disquetes, etc., vale decir que alimentan a los perifricos no enchufados en una ranura de la tarjeta madre.
La conexin a la tarjeta madre es a travs de dos conectores de 6 pines cada uno, los cuales deben ir enchufados de
modo que los cables negros de ambos queden unidos en el centro.
Las tensiones presentes en estos dos conectores son las siguientes:
Ensambl aj e, Mant eni mi ent o y Repar ac i n de Comput ador as Per sonal es
4
t a
Sec c i n Har dw ar e - I ng. RobertoE. Pinzn C.
167
Conector P8 Conector P9
Nde Pata Color del
Cable
Tensin Nde Pata Color del
Cable
Tensin
1 NARANJA PG 1 NEGRO TIERRA
2 ROJO + 5 V DC 2 NEGRO TIERRA
3 AMARILLO + 12 V DC 3 BLANCO - 5 V DC
4 AZUL - 12 V DC 4 ROJO + 5 V DC
5 NEGRO TIERRA 5 ROJO + 5 V DC
6 NEGRO TIERRA 6 ROJO + 5 V DC
Conector para disco o disquetera
Nde pata Color del
Cable
Tensin
1 ROJO + 5 V DC
2 NEGRO TIERRA
3 NEGRO TIERRA
4 AMARILLO + 12 V DC
Notas
1. La tensin marcada como PG no es en realidad una tensin, sino una seal de control de la fuente que inhibe a la tarjeta
madre hasta que las tensiones de la fuente se estabilizan, momento en el cual pasa a habilitar a la tarjeta madre. Esta
seal cumple una funcin anloga a la del reset.
2. Para probar la fuente es imprescindible que esta tenga alguna carga conectada, pues en caso contrario podra llegar a
no encender. Como carga se puede utilizar un disco duro, el cual no es necesario que est completamente operativo (un
disco duro con gran cantidad de sectores daados es una excelente opcin). En caso de faltar alguna de estas tensiones
la fuente debe ser retirada del gabinete y ser reparada o reemplazada por otra. No se aconseja intentar uno mismo la
reparacin de la fuente, pues el costo en repuestos y horas-hombre probablemente supere al de una unidad nueva,
adems del peligro inherente a trabajar con altas tensiones. Existen empresas en plaza que se dedican
exclusivamente a la reparacin de perifricos tales como fuentes, monitores, e impresoras a costos realmente razonables.
Uno de los pocos problemas de fuente de alimentacin que si se pueden reparar es el ruido excesivo del ventilador, el que
en algunos casos puede llegar a producir un zumbido realmente molesto. De comprobarse que dicho ruido no es causado por un
cable rozando en la turbina de la fuente o del CPU, se procede a intentar la reparacin. Para reparar esto es necesario retirar la
fuente del gabinete, abrirla, y retirar el ventilador de la misma. Una vez hecho esto se deber agregar una gota de aceite en el eje
del ventilador, para lo cual deberemos en general despegar la etiqueta del mismo y retirar una tapita de goma o plstico que cubre el
casquillo o roulement sobre el cual gira. El aceite deber ser liviano tipo mquina de coser (3 en 1 o similar), o aceite lubricante
siliconado en aerosol. En caso de no solucionarse se podr cambiar el ventilador por otra unidad de iguales dimensiones y tensin
de alimentacin (12 V DC en general) comprada en plaza (siempre que su costo lo justifique), o recuperada de otra fuente quemada.
Se recomienda no intentar el cambio a menos que exista un conector en el cable de la turbina.
Si se reemplaza la fuente por una nueva, prestar especial atencin a la posicin del interruptor 220V-110V situado en la
parte trasera de la misma, aunque en muchas de las fuentes no existe dicho conmutador (ya viene ajustada para 110V en Estados
Unidos y otros sitios).
Resumen de las caractersticas de la fuente ATX:
La fuente ATX es muy similar a la AT, pero tiene una serie de diferencias, tanto en su funcionamiento como en los voltajes
entregados a la tarjeta madre. Es de notarse que la fuente ATX es en realidad dos: una fuente principal, que corresponde a la vieja
fuente AT (con algunos agregados), y una auxiliar.
La principal diferencia en el funcionamiento se nota en el interruptor de encendido, que en vez de conectar y desconectar
la alimentacin de 110 VAC, como hace el de la fuente AT, enva una seal a la fuente principal, indicndole que se encienda o
apague, permaneciendo siempre encendida la auxiliar, y siempre conectada la alimentacin de 110 VAC. El funcionamiento de
este pulsador es muy similar al del botn de encendido del control remoto de un televisor.
Para apagar el PC por medio de este pulsador es generalmente necesario mantenerlo apretado por 4 o 5 segundos,
aunque esto depende de un ajuste en el BIOS Setup. Aparte de esto, al darle a Windows la orden de apagar el sistema, ste le
enva a la fuente la orden de apagarse automticamente. Cuando el PC se apaga de esta forma, la tarjeta madre queda alimentada
Ensambl aj e, Mant eni mi ent o y Repar ac i n de Comput ador as Per sonal es
I ng. RobertoE. Pinzn C. 4
t a
Sec c i n Har dw ar e
168
por una tensin de 5 VDC suministrada por la fuente auxiliar, que mantiene activos los circuitos bsicos para que el PC pueda
arrancar al presionar el botn de encendido. Nuevamente recordamos la similitud con un televisor y su control remoto. En realidad
no est apagado, sino en un modo llamado standby (en espera). Al trabajar con la tarjeta madre de un PC con fuente ATX se debe
desconectar el PC de la tensin de red (o sea desenchufarlo), pues se pueden producir serios daos a los componentes del mismo
si se conectan o desconectan los mismos con la fuente en modo standby.
Una notoria diferencia con las fuentes AT es que la mayora de las fuentes ATX no disponen del conector de 110 VAC de
salida para conectar el monitor conmutado por el interruptor del PC. En las pocas fuentes que si lo poseen este conector est en
paralelo con el conector de entrada, o sea que est siempre activo. Esto no representa un problema si se est utilizando un monitor
moderno, pues estos se apagan automticamente al dejar de recibir la seal de sincronismo desde el PC. En caso de usar un
monitor que no disponga de esta facilidad se debe recordar apagarlo manualmente al apagar el PC.
La fuente ATX entrega dos voltajes nuevos adems de los entregados por la fuente AT. Estos son: una tensin de 5 VDC
que permanece activa cuando la fuente est en modo standby, llamada 5VSB ( 5 Voltios Stand-By), y una tensin de 3.3 VDC.
Esta ltima permite simplificar el diseo de la tarjeta madre, ya que desde la familia de procesadores Pentium MMX, ya se usaba
dicha tensin tanto para el CPU como para la memoria, lo que implicaba integrar a la tarjeta madre un regulador que entregaba 3.3V
a partir de los 5V.
En vez de utilizar dos conectores como la fuente AT, la ATX utiliza un nico conector de 20 patas, que tiene guas para
impedir su insercin incorrecta. El detalle del conector es el siguiente:
Nde
pata
1 2 3 4 5 6 7 8 9 10
Color del
Cable
NARANJA NARANJA NEGRO ROJO NEGRO ROJO NEGRO BLANCO VIOLETA AMARILLO
Tensin + 3.3 V DC + 3.3 V DC TIERRA + 5 V DC TIERRA + 5 V DC TIERRA Power
Good
+ 5 V SB + 12 V DC
Nde
Pata
11 12 13 14 15 16 17 18 19 20
Color del
Cable
NARANJA MARRON NEGRO VERDE NEGRO NEGRO NEGRO AZUL ROJO ROJO
Tensin + 3.3 V DC - 12 V DC TIERRA PS-ON TIERRA TIERRA TIERRA - 5 V DC + 5 V DC + 5 V DC
MEDI OS DE ALMACENAMI ENTO MASI VO
Una primera clasificacin de unidades de almacenamiento masivo
Tipo de medio (TM) Puede ser magntico (M), ptico (O) o magnetoptico (MO)
Medio removible (MR) El medio de almacenamiento puede ser extrable (R) de la unidad o fijo (F)
Tipo de acceso (TA) Aleatorio (A) o secuencial (S).
Tipo de interfase con la tarjeta madre (TI) Floppy (F), IDE (I), SCSI (S), USB (U), puerto paralelo (P), ST506 (5), ESDI (E)
(Note que los tipos 5 y E estn obsoletos)
Tipo de escritura (TE): Nunca (0), una nica vez (1), muchas veces (M)
Capacidad del medio (CM): En MB o GB.
Descripcin TM MR TA TI TE CM
Unidad de cinta Colorado Jumbo 120 M R S F M Mx. 120 MB
Unidad de cinta H-P C 1335 M R S S M 8 GB
Disco duro Seagate ST32132A M F A I M 2.1 GB
Grabador de CDs H-P 8100I usando un CD virgen (dorado) O R A I 1 Mx. 700 MB
Grabador de CDs H-P 8100I usando un CD pregrabado (plateado): O R A I 0 Mx. 700 MB
Grabador de CDs H-P 8100I usando un CD regrabable O R A I M Mx. 650 MB
Disquetera de 1.44 MB, 3 M R A F M Mx. 1.8 MB
Disquetera Zip-250 externa USB M R A U M Mx. 250 MB
Unidad Apex de Pinnacle M O R A S M Mx. 4.6 GB
Ensambl aj e, Mant eni mi ent o y Repar ac i n de Comput ador as Per sonal es
4
t a
Sec c i n Har dw ar e - I ng. RobertoE. Pinzn C.
169
Figura 4 - 21 Unidad de disquete de 3,5 de 1,44 MB.
Figura 4 - 22 Grabadora de DVD y CD.
TABLA 4-1 COMPARACINDE UNIDADES DE ALMACENAMIENTO MASIVO REMOVIBLES
MEDIO CAPACIDAD
(ENSU PRESENTACINORIGINAL)
PRIMER AO DE
DISPONIBILIDAD
PRECIO DE INTRODUCCIN
POR UNIDAD(B/.)
PRECIO (B/. POR MB)
disquete 5,25
160 KB 1981 2,60 16,25
disquete 3,5
720 KB 1985 3,50 4,86
Zip
100 MB 1995 16,65 0,17
CD-R
650 MB 1996 1,79 0,003
DVD-R
9,4 GB 2002 7,89 0,0008
Segunda clasificacin de unidades de almacenamiento masivo
Los medios de almacenamiento masivo tienen la caracterstica de almacenar no bytes sino bloques de bytes, tpicamente
512 o mltiplos de 512 bytes. Dicho bloque se llama sector, y al tamao de sector lo llamaremos TS. Para este tipo de clasificacin
observaremos el tipo de acceso, que viene determinado por la construccin fsica del medio y la unidad de lectoescritura
1. Los de tipo de acceso secuencial son las cintas y sus derivados, los cartuchos y cassettes (una construccin lineal): para
llegar a un punto dado se debe recorrer toda la cinta previa al mismo. Tpicamente tienen un nico cabezal de
lectoescritura. Para especificar un sector dado, basta con el nmero de sector desde el comienzo de la cinta. Este es el
principio del LBA (Logical Block Address, direccin lgica de bloque): un bloque se especifica con un nico nmero que el
controlador sabr interpretar para ubicar al mismo. Dada la construccin mecnica de la cinta, la velocidad a la que se
mueve es baja, con la consiguiente baja tasa de transferencia de datos. En el caso de las cintas DAT de 4mm, de
construccin y operacin (tambor de cabezales rotatorio) muy similares a la de un videocasete, se logra una elevada tasa
de transferencia.
2. Los de tipo de acceso aleatorio son los discos, que se interpretarn como constituidos por cilindros (C) concntricos
divididos en capas, cada una de ellas leda o escrita por una cabeza (H) de lectoescritura distinta. Cada una de las capas
contiene una cantidad fija de sectores (S). La frmula C x H x S x TS nos dar la capacidad del disco en bytes. En estas
unidades para llegar a un punto dado se puede saltar rpidamente hasta el cilindro correcto y desde ah llegar
secuencialmente hasta el sector dado. Esto hace que cualquier punto del disco sea tan accesible como cualquier otro en
lo que al tiempo de acceso respecta. Para especificar un sector dado, se deber especificar cabezal de lectoescritura,
cilindro y nmero de sector desde el comienzo del cilindro. Dada la construccin mecnica del disco, la velocidad a la que
se mueve es alta (de 3600 a 10000 rpm) con la consiguiente tasa alta de transferencia de datos. Los disquetes son la
excepcin ya que al haber contacto fsico entre el cabezal de lectoescritura y el medio magntico, se debe usar una
velocidad baja para no desgastar el medio magntico.
3. El CD-ROM es un hbrido, su construccin es en espiral (lo que lo convierte en secuencial), pero por esa misma razn se
puede tratar casi como un dispositivo constituido por cilindros, con lo cual es casi tan eficiente para acceder a un sector
dado como un disco. Para especificar un sector dado, basta con el nmero de sector desde el comienzo del CD. El
controlador del CD deber traducir mediante clculos complejos (y por ende lentos) este nmero en pistas a saltearse
hasta llegar a la zona correcta de la espiral si se desea usar el modo no-secuencial de acceso. Es por esta razn que un
CD es intrnsecamente ms lento que un disco duro en cuanto a los tiempos de bsqueda de sector. Adems, los CD-
ROMs no tienen una velocidad de giro tan elevada como la de los discos duros. Las especificaciones de velocidad de los
CD-ROMs (CD-ROM 56X mx.) se refieren a mltiplos de la velocidad de transferencia de datos de una disquetera.
Ensambl aj e, Mant eni mi ent o y Repar ac i n de Comput ador as Per sonal es
I ng. RobertoE. Pinzn C. 4
t a
Sec c i n Har dw ar e
170
Notas:
1. En los discos duros y los medios pticos y magnetopticos no hay contacto fsico entre el cabezal de lectoescritura y el
medio magntico, por ende tienen bajo desgaste. En los dems se aplica lo opuesto.
2. Los discos duros son especialmente sensibles a los golpes, por leves que parezcan.
3. JAMAS tocar la superficie del medio, sea del tipo que sea.
4. NUNCA se debe destapar el rea sellada de un disco duro.
5. Los discos duros modernos no usan ms el esquema C/H/S, y usan el esquema de los medios lineales: LBA. De este
modo superan la incapacidad del BIOS del PC de manejar tamaos grandes (mayores a 512 MB) de discos duros.
6. El sistema LBA tambin es usado por otras unidades conectables al bus IDE (dichas unidades son del tipo ATAPI), de
modo que el controlador IDE no distingue entre un CD-ROM y un disco duro.
7. Hubo un intento anterior de superar este obstculo: El sistema LARGE (grande), que se aplicaba solo a los discos duros,
y que ya qued obsoleto.
8. Los parmetros C/H/S reportados por los discos duros modernos (de tipo LBA) son una ficcin necesaria para que el BIOS
del PC pueda acceder al mismo. En los BIOS ms modernos, ya existe soporte al mecanismo LBA.
9. Se debe tomar en cuenta que los fabricantes de discos duros especifican 1 Mb como (1024 x 1000) bytes, mientras que
los fabricantes de sistemas operativos y memorias lo consideran como (1024 x 1024) bytes. Esto explica la diferencia
entre el tamao indicado en los discos duros, y lo que Windows reporta de ellos.
EL MI CROPROCESADOR
El microprocesador (CPU o simplemente procesador) es el chip ms importante del ordenador. Sin l, no podra funcionar.
Constituye el centro neurlgico desde donde se controla todo lo que ocurre dentro de un ordenador. Est unido directa o
indirectamente con todos los dems componentes de la placa base (y por tanto con todos los componentes del ordenador). Acta
como el conductor y supervisor de los componentes de hardware del sistema.
Figura 4 - 23 Microprocesador.
Para comprender cmo funciona el microprocesador podemos considerarle dividido en tres grandes bloques funcionales:
Unidad de decodificacin. Interpreta la instruccin a realizar.
Unidad de ejecucin. Ejecuta las instrucciones.
Unidad aritmtico-lgica (ALU). Realiza las operaciones matemticas.
Si se estudia con ms precisin un microprocesador, podemos considerarle dividido en dos grandes partes:
Unidad de control
Unidad aritmtico-lgica (ALU)
La unidad de control es el centro nervioso de la computadora y desde ella se controlan y gobiernan todas las operaciones
del microprocesador. Consta de:
Contador de programa
Registro de instrucciones
Decodificador
Reloj
Secuenciador
La misin de un microprocesador es la de
controlar y coordinar todas las operaciones del
sistema. Para ello extrae las instruccin es del
programa que ordenador, las analiza y emite las
rdenes necesarias para su completa realizacin.
Ensambl aj e, Mant eni mi ent o y Repar ac i n de Comput ador as Per sonal es
4
t a
Sec c i n Har dw ar e - I ng. RobertoE. Pinzn C.
171
La unidad aritmtico-lgica realiza las operaciones matemticas. Se comunica a travs de un bus interno con la unidad de
control la cual le enva los datos y le indica la operacin a realizar. Est formada por los siguientes elementos:
Circuito operacional Registros de entrada (REN)
Registro acumulador Registro de estado (flags)
El conjunto de instrucciones es el conjunto de instrucciones que es capaz de entender y ejecutar un microprocesador.
Segn su funcin, se clasifican en:
Instrucciones de transferencia de datos
Instrucciones de clculo
Instrucciones de transferencia del control del programa
Instrucciones de control
Los pasos globales que se siguen a la hora de ejecutar una instruccin son:
Bsqueda de la instruccin
Decodificacin de la instruccin
Bsqueda de los operandos, si los hubiera
Ejecucin de la instruccin
Almacenamiento del resultado, si se produce alguno
Microprocesadores CISC son aquellos que interpretan y ejecutan un gran nmero de instrucciones. Los
microprocesadores RISC interpretan y ejecutan slo unas cuantas. Son ms rpidos los microprocesadores RISC que los CISC.
Los procesadores que se usan en las computadoras personales compatibles con la IBM PC original son compatibles con el
procesador original usado por IBM, el Intel 8088. En la medida en que se aumenta la versatilidad de los programas de cmputo, as
tambin se han mejorado las prestaciones de los procesadores, manteniendo compatibilidad con el diseo original.
Un aspecto en el que han ido mejorando los microprocesadores es en los MIPS (Millions of Instructions Per Second,
Millones de Instrucciones Por Segundo), medida de la velocidad de la ejecucin de las instrucciones que se presentan dentro de la
CPU. Colateralmente, se ha ido aumentando la velocidad de proceso de los chips, pasando de algunos MHz en 8088 a la escala
GHz en los Pentium 4.
EL BUS DE EXPANSI N
Cuando la mayora de los usuarios escucha el, trmino bus, tienden a pensar en trminos de ranuras de expansin. En
realidad, hay varios tipos de buses en una computadora que sirven para funciones similares pero diferentes. En el sentido ms
simple, un bus es un conjunto de conexiones elctricas que permiten a dos o ms dispositivos comunicarse. Por ejemplo, el
bus del sistema es una serie de conexiones entre la unidad central de proceso (CPU) y la memoria del sistema, entre otros
componentes. Este opera a la velocidad de reloj externa del procesador (la velocidad de reloj determina cuntas acciones, como
lecturas y escrituras de memoria, pueden ocurrir cada segundo).
Los buses de expansin estn diseados para facilitar la conexin de dispositivos al sistema de la PC. En los inicios de
las microcomputadoras, el bus S-100 fue ampliamente utilizado en sistemas con CP/M (antecesor del DOS). La Apple II estaba
basada en un diseo patentado y tuvo el primer bus de expansin que facilitaba a los usuarios finales agregar tarjetas por s
mismos.
La idea de una arquitectura abiertabasada en un simple bus de expansin fue uno de los factores que ayudaron al xito
de las PC de IBM. An hoy, despus de ms de 20 aos, an se pueden colocar tarjetas PC originales en muchas computadoras
actuales, lo cual es una evidencia del poder de permanencia de un buen diseo. Desde ese inicio original de 1982, los buses de
expansin de PC han evolucionado en muchas formas significativas. Han quedado por el camino algunos diseos que no
alcanzaron el xito, pese a sus ventajas tecnolgicas (Micro Channel, bus VL y EISA); pero ha habido una gran aceptacin en la
industria para los diseos de bus de expansin estndar. De hecho, si pudiera verse cualquier sistema Pentium II tpico, es probable
que encuentre uno de los tres tipos de diseos de expansin diferentes (en un sistema Pentium III o Pentium 4, es probable que slo
encuentre PCI y AGP).
BUS ISA
El corazn del bus de la Arquitectura Estndar de la Industria (ISA, Industry Standard Architecture) es el mismo bus
original de 8 bitios que debut en la IBM PC. En ese punto, trabajaba a la misma velocidad que el bus del sistema (4,77 MHz) y
Ensambl aj e, Mant eni mi ent o y Repar ac i n de Comput ador as Per sonal es
I ng. RobertoE. Pinzn C. 4
t a
Sec c i n Har dw ar e
172
cuando se agreg la extensin a 16 bitios a la IBM AT, mantuvo la velocidad del sistema, primero a 6 MHz y despus a 8 MHz. Los
clones AT comenzaron a trabajar con procesadores ms rpidos, pero pronto se descubri que muchas tarjetas de expansin no
podan mantener el paso, as que la industria estandariz la velocidad a 8 MHz. Entretanto, otros diseos de bus (como VESA
Local Bus, tambin llamado VL-Bus) han estado ligados directamente a la velocidad del bus del sistema, la mayor parte de los
buses de expansin usan una velocidad independiente del bus del sistema.
El bus IBM PC de 8 bitios de ancho a 4,77 MHz tena una clasificacin de caudal de procesamiento de alrededor de 2
MBps. Al aumentar la velocidad a 8 MHz y agregar las 8 lneas de informacin adicional para hacerlo de 16 bitios, aument el
caudal de procesamiento mximo a 8 MBps. La extensin de 8 bitios hizo posible a las computadoras albergar 16 MB de memoria
(superior al espacio de albergue original de 1 MB), pero albergar el diseo de 8 bitios adicionales no es tan fcil como albergar el
diseo de 8 bitios original, porque las operaciones de acceso a memoria superior al primer MB requieren dos pasos.
Los procesadores se hicieron ms rpidos y obtuvieron rutas de informacin ms anchas, pero el diseo del bus ISA bsico no
cambi para mantener el paso. Incluso ahora, la mayor parte de las tarjetas ISA an funcionando siguen siendo de 8 bitios (las
ltimas tarjetas ISA fabricadas han sido de sonido y trabajan a 16 bitios).
Las ranuras de expansin ISA estn presentes en los sistemas como un vnculo con el pasado, aunque su uso puede estar
llegando a su fin. Los puertos paralelos y seriales, que solan residir en tarjetas de tipo ISA, ahora estn integrados en gran parte de
las tarjetas madre, o su funcin ha sido reemplazada por puertos USB o FireWire. Aparte de que, Intel y Microsoft han procurado
eliminar este viejo estndar: los requerimientos de la gua System Design PC99, una especificacin para configurar PC en general,
no pide ranuras ISA.
BUS PCI
Con el advenimiento de los procesadores Pentium y las mayores velocidades de procesamiento, se evidenci que el lento
y estrecho bus ISA se convertira en un cuello de botella entre el procesador y los dispositivos de expansin. Intel cre el bus
Peripheral Component Interconnect (PCI) para resolver ese problema.
A diferencia del bus VL, que fue diseado para trabajar a la velocidad del bus del sistema, el bus PCI fue creado como un bus
intermedio, que trabaja a su propia velocidad de reloj.
La especificacin original de 124 pines (62 en cada lado de la anura de expansin) ha sido revisada para que soporte un
caudal de procesamiento an mayor. Primero, se diseo una extensin de 64 bitios con un conector extendido muy similar a la
adicin de 16 bitios al bus ISA, agregando otros 64 pines de contacto (32 por lado). Esto duplic el caudal de procesamiento terico
(aunque las tarjetas de 64 bitios an no son comunes). Ms productiva es la especificacin PCI 2.1que necesita una velocidad del
bus de 66 MHz. Esto duplica efectivamente el caudal de procesamiento terico de la especificacin de 32 bitios original a 264 MBps
(33 veces ms rpido que ISA).
Junto con la versin de 64 bitios, hay algunos otros aspectos de la especificacin PCI que la mayora de los usuarios no
conocen. Por ejemplo, las tarjetas PCI pueden trabajar con 5 o con 3,3 voltios. Una tarjeta de 5 V tiene una muesca en el extremo
conector, hacia la parte frontal del gabinete de la computadora, y la llave correspondiente en la ranura. Una tarjeta de 3,3 V tiene
una muesca hacia la parte posterior, y su correspondiente llave en la ranura. Esto evita que el usuario conecte por accidente la
tarjeta equivocada en una ranura. La especificacin PCI tambin necesita una tarjeta universal, que quepa en cualquier ranura y
trabaje con cualquiera de los voltajes. Otra tendencia menos conocida de la ranura de expansin PCI es que el bus est limitado a
diez cargas elctricas. La mayor parte de las tarjetas aplican ms de una carga al bus, y como resultado, el lmite prctico para
tarjetas de expansin en un solo bus PCI es de tres tarjetas (en algunos casos, cuatro funcionarn). Si necesita instalar ms de tres
tarjetas PCI en un solo sistema, puede tener ms de un bus PCI si utiliza una configuracin de puente PCI.
BUS AGP
Tan rpido y ancho como pueda ser el bus PCI, hay una tarea que amenaza consumir todo su ancho de banda y an pedir
ms el despliegue grfico. En los das del bus ISA original, se utilizaban unas relativamente sencillas tarjetas Monochrome Display
Adapter (MDA) y Color Graphics Array (CGA) para manejar los monitores, y stas requeran cantidades de informacin
relativamente pequeas. Un despliegue grfico CGA poda mostrar cuatro colores (2 bitios de informacin) a una resolucin de 320
x 200 a 60 Hz, lo que requera 128000 bitios de informacin por pantalla, o un poco ms de 937 KBps. En contraste, una imagen
XGA con profundidad de color de 16 bitios requiere 1,5 MB de informacin por cada imagen a 75 Hz.
Gracias a los aceleradores de grficos, toda esta informacin no tiene que transmitirse sobre el bus de expansin a la
tarjeta de grficos, pero la nueva tecnologa de imgenes ha creado nuevos problemas.
Ahora los grficos 3D han hecho posible modelar mundos fantsticos y reales en pantalla con sorprendente detalle. El diagrama de
texturas y ocultamiento de objetos requieren enormes cantidades de informacin, y el adaptador de grficos necesita tener acceso
rpido a esta informacin.
Ensambl aj e, Mant eni mi ent o y Repar ac i n de Comput ador as Per sonal es
4
t a
Sec c i n Har dw ar e - I ng. RobertoE. Pinzn C.
173
Llega el Puerto de Grficos Acelerados (AGP, Accelerated Graphics Port), que apareci con las tarjetas madre Pentium
II. Apenas se conforma a la definicin original de un bus, ya que en realidad es una conexin de punto a punto, dedicada a la tarea
nica de conectar un adaptador de grficos ms directamente a los recursos de la tarjeta madre.
Junto con su rol limitado, AGP tiene capacidades limitadas. Los dispositivos PCI deben soportar comunicacin con una amplia
variedad de dispositivos: conexiones de red y tarjetas de sonido, por ejemplo, pero AGP trata slo con los grficos. Esta tarea
limitada y unidireccional posibilita perfeccionar el diseo para obtener un mximo de velocidad.
La velocidad se utiliza para dar al adaptador de grficos acceso rpido a la informacin de bfer y textura. En lugar de
cargar a las tarjetas de grficos con memoria de expansin, AGP permite que la tarjeta acceda a esta informacin de manera directa
desde el sistema de memoria de la PC, sin involucrar al CPU en el proceso.
Un bus PCI de 32 bitios a 33 MHz (lo tpico) soporta hasta 132 MBps de caudal de procesamiento. AGP tambin es un
diseo de 32 bitios, pero trabaja a velocidades de hasta 133 MHz (cuatro veces ms rpido que el bus PCI tpico) as que tiene un
ndice de transferencia de 532 MBps (el doble que un bus PCI de 32 bitios a 66 MHz). Lo mejor de todo, sin embargo, es que la
tarjeta de grficos en el bus AGP no tiene que competir con otros dispositivos para acceder a la informacin.
Hay algunas implicaciones importantes para el diseo. Puede tener slo un dispositivo AGP en un sistema a la vez. Si se
quiere usar una segunda pantalla (una caracterstica soportada por Windows 98/Me y Windows 2000/XP), necesitar depender de
un adaptador de grficos PCI para la segunda pantalla (a menos que la tarjeta de video AGP del sistema tenga salidas para dos
monitores, como en el caso de algunas marca Matrox G400). Si quiere actualizar una pantalla a AGP, necesitar reemplazar el
adaptador.
Al igual que con PCI, hay algunos detalles poco conocidos en la especificacin AGP. Cuando hay dos diseos diferentes
de ranura PCI dependiendo del voltaje de la tarjeta, de modo que no hay dos diseos diferentes de voltaje para AGP, el diseo
comn es de 3,3 V y un tipo de 1,5 V.
Al crecer la demanda por procesamiento an ms veloz, es probable que se vean velocidades de reloj mayores, rutas de
informacin ms anchas y otras estrategias de incremento de velocidad en el futuro.
Ensambl aj e, Mant eni mi ent o y Repar ac i n de Comput ador as Per sonal es
I ng. RobertoE. Pinzn C. 4
t a
Sec c i n Har dw ar e
174
CAPTULO 16
ALGUNOS PROCESADORES USADOS POR PC
LA VELOCIDAD DEL SISTEMA NO DEPENDE SLO DE LOS MHZ DEL PROCESADOR
En este captulo se hace un recuento de algunos de los microprocesadores utilizados por PC (tipo x86).
Entre otras cosas, se nota aqu que la velocidad de reloj (en MHz o GHz) es considerada por muchos como una referencia
vlida para medir la potencia de los procesadores. Sin embargo, esta es una verdad slo a medias, puesto que slo se cumple
entre integrados de una misma familia (por ejemplo, un Pentium 233 es ms rpido que un 200, pero no lo es ms que un Pentium
Pro 200; otro ejemplo, un Athlon XP 2200+ es ms rpido que un Pentium 4 a 2,2 GHz, no obstante, el XP no funciona
verdaderamente a 2,2 GHz, sino a 1,83 GHz). Por dicha razn, el decidirse por uno u otro chip tiene que basarse en algo ms que
la velocidad o frecuencia de reloj, teniendo en cuenta factores tan importantes como fiabilidad, estabilidad y prestaciones de acuerdo
al tipo de tareas a las que se desea destinar el equipo.
Principalmente, en esta parte del libro, se dan a conocer algunas de las caractersticas que distinguen a varios de los
microprocesadores x86 (se llama as a los que siguen el estndar PC).
Aunque algunos procesadores tengan nombres similares (Pentium y Pentium II/III/4/M; AMD K5 y K6/K6-2/K6-III), tienen
caractersticas fsicas y de desempeo que los distinguen; para una muestra, vanse las siguientes imgenes.
Figura 4 - 24 Zcalos (sockets) para microprocesadores de tipos 486, Pentium y Pentium Pro
Ensambl aj e, Mant eni mi ent o y Repar ac i n de Comput ador as Per sonal es
4
t a
Sec c i n Har dw ar e - I ng. RobertoE. Pinzn C.
175
Ensambl aj e, Mant eni mi ent o y Repar ac i n de Comput ador as Per sonal es
I ng. RobertoE. Pinzn C. 4
t a
Sec c i n Har dw ar e
176
Ensambl aj e, Mant eni mi ent o y Repar ac i n de Comput ador as Per sonal es
4
t a
Sec c i n Har dw ar e - I ng. RobertoE. Pinzn C.
177
I NTEL 8086
DATOS GENERALES
Fecha de lanzamiento MAYO 1978
Generacin Primera
Placa base asociada Tipo XT con slots ISA de 8 bitios y 8 IRQ
DATOS TCNICOS (Aspecto externo)
Formato Encapsulado tipo D.I.P.
Nmero de patillas 40
Zcalo o ranura de insercin Zcalo D.I.P de 40 orificios
Material de construccin Interior de aluminio, exterior de Silicio
DATOS TCNICOS (Informacin avanzada)
Tipo de procesador CISC
Arquitectura interna 16 bitios
Nmero de transistores 30.000
Tamao de la die (mm
2
) 33
Proceso de fabricacin CMOS de 3.0 micras
Bus de datos 16 bitios
Bus de direcciones 20 bitios
Mxima memoria direccionable 1 MB
Voltaje de ncleo 5 V
Voltaje de unidad E/S 5 V
Cach interno L1 No tiene
Cach interno L2 No tiene
Velocidades (MHz) 4.77 - 8 - 10
Coprocesador matemtico Externo. Intel 8087
Tecnologa multimedios (MMX 3D now!) No
Cumple norma Energy Star No
Diseado para MS-DOS y PC-DOS
CURIOSIDADES
Nos encontramos ante el que puede considerarse como el procesador ms importante de la historia del PC. Tecnolgicamente hablando no
ofrece nada destacable pero hay que recordar que fue este desarrollo de Intel de 1978 el que IBM adopto para sacar al mercado a finales de
los aos 70 su nuevo invento llamado IBM personal computer. Se trataba de una maquina de escasos recursos, ridculos hoy da, pero que
por aquel entonces consigui algo que cambiaria la informtica desde entonces: introducir el ordenador en el hogar de muchas familias. Con
aquel invento de IBM comenz el desarrollo de las primeras versiones de MS-DOS y cierto software de procesamiento de texto, todo ello
optimizado para sacar el mximo partido a los increbles 4.77 MHz del procesador y ocupar lo mejor posible los inagotables 640kb de RAM
que se incluan de fabrica.
En un principio todo indicaba que el 8086 iba a convertirse en el procesador definitivo de la plataforma PC, pero surgi un problema que lo
aparto del mercado rpidamente a favor de su hermano pequeo, el 8088. El problema era el bus de datos de 16 bits que el 8086 usaba de
fbrica. Dicho bus, algo novedoso por aquel entonces, oblig al desarrollo de nuevas tarjetas y placas para poder soportarlo, lo que encareci
muchsimo el coste global de un PC. Para abaratar los costes Intel no perdi el tiempo y desarroll el 8088 cuya nica diferencia con el 8086
era que el bus de datos externo era de 8 bits. De esta forma Intel consigui mantener el contrato con IBM lo que le reporto ingentes beneficios.
Ensambl aj e, Mant eni mi ent o y Repar ac i n de Comput ador as Per sonal es
I ng. RobertoE. Pinzn C. 4
t a
Sec c i n Har dw ar e
178
AMD 8088
DATOS GENERALES
Fecha de lanzamiento 1982
Generacin Primera
Placa base asociada Tipo XT con slots ISA de 8 bitios y 8 IRQ
DATOS TCNICOS (Aspecto externo)
Formato Encapsulado tipo D.I.P. (Dual In-line Package)
Nmero de patillas 40
Zcalo o ranura de insercin Zcalo D.I.P de 40 orificios
Material de construccin Interior de aluminio, exterior de Silicio
DATOS TCNICOS (Informacin avanzada)
Tipo de procesador CISC
Arquitectura interna 16 bitios
Nmero de transistores 30 000
Tamao de la die (mm
2
) 33
Proceso de fabricacin CMOS de 3 micras
Bus de datos 16 bitios interno y 8 bitios externo
Bus de direcciones 20 bitios
Mxima memoria direccionable 1 MB
Voltaje de ncleo 5 V
Voltaje de unidad E/S 5 V
Cach interno L1 No tiene
Cach interno L2 No tiene
Velocidades (MHz) 4,77 8 - 10 - 12
Coprocesador matemtico Externo, Intel 8087
Tecnologa multimedios (MMX 3D now!) NO
Cumple norma Energy Star NO
Diseado para MS-DOS y PC-DOS
CURIOSIDADES
El procesador 8088 de esta ficha tcnica fue fabricado por AMD en 1982 plagiando en parte el diseo original de Intel de 1979. Esta practica fue
denunciada en los tribunales por Intel pero el fallo de la justicia favoreci por increble que parezca a AMD puesto que segn el juez que llevo el
caso, Intel en sus modelos 8086 y 8088 no haba serigrafiado sus chips con el logotipo o TM que indicara a otras empresas que el diseo del
procesador estaba protegido por patente. Tras esta circunstancia Intel serigrafi a partir de entonces todos sus procesadores con el smbolo e
incluso el smbolo (TM) que indican proteccin por patente y marca registrada.
Ensambl aj e, Mant eni mi ent o y Repar ac i n de Comput ador as Per sonal es
4
t a
Sec c i n Har dw ar e - I ng. RobertoE. Pinzn C.
179
I nt el 80286
DATOS GENERALES
Fecha de lanzamiento 1982
Generacin Segunda
Placa base asociada TIPO AT CON SLOTS ISA DE 8 Y 16 BITIOS Y 15 IRQ
DATOS TCNICOS (Aspecto externo)
Formato ENCAPSULADO TIPO P.L.C.C.
Nmero de patillas 68
Zcalo o ranura de insercin ZOCALO P.L.C.C. DE 68 CONTACTOS
Material de construccin INTERIOR DE ALUMINIO, EXTERIOR DE PLASTICO
DATOS TCNICOS (Informacin avanzada)
Tipo de procesador CISC
Arquitectura interna 16 bitios
Nmero de transistores 135 000
Tamao de la die (mm
2
) 47
Proceso de fabricacin CMOS de 1,5 micras
Bus de datos 16 bitios
Bus de direcciones 24 bitios
Mxima memoria direccionable 16 MB
Voltaje de ncleo 5 V
Voltaje de unidad E/S 5 V
Cach interno L1 No tiene
Cach interno L2 No tiene
Velocidades (MHz) 6 - 8 - 10 - 12 - 16 - 20
Coprocesador matemtico Externo, INTEL 80287 (ver imagen ms abajo)
Tecnologa multimedios (MMX 3D now!) NO
Cumple norma Energy Star NO
Diseado para MS-DOS y PC-DOS
CURIOSIDADES
Con el lanzamiento del 286, Intel dio a conocer la nueva plataforma PC que estara vigente sin muchos cambios hasta la aparicin del bus PCI
en 1993. La nueva plataforma AT (advanced technology) aumentaba el bus de datos de 8 a 16 bits, aumentaba las IRQ de 8 a 15 y el bus de
direcciones ahora poda gestionar 16 MB en vez del escueto y nico MB de la plataforma XT. El 286 fue a su vez el responsable de la victoria
tecnolgica de Intel sobre la competencia del momento: los 8088 de AMD y v20 de NEC.
Figura 4 - 25 Coprocesador matemtico Intel 80287
Ensambl aj e, Mant eni mi ent o y Repar ac i n de Comput ador as Per sonal es
I ng. RobertoE. Pinzn C. 4
t a
Sec c i n Har dw ar e
180
I nt el 386 SX
DATOS GENERALES
Fecha de lanzamiento 1988
Generacin TERCERA
Placa base asociada TIPO AT CON SLOTS ISA DE 8 Y 16 BITIOS
DATOS TCNICOS (Aspecto externo)
Formato ENCAPSULADO P.Q.F.P (Plastic Quad Flat Pack)
Nmero de patillas 100
Zcalo o ranura de insercin SOLDADO DIRECTAMENTE EN LA TARJETA MADRE
Material de construccin INTERIOR DE ALUMINIO, EXTERIOR DE PLASTICO
DATOS TCNICOS (Informacin avanzada)
Tipo de procesador CISC
Arquitectura interna 32 bitios
Nmero de transistores 275.000
Tamao de la die (mm
2
) 25
Proceso de fabricacin CMOS DE 1.0 MICRAS
Bus de datos 16 bitios
Bus de direcciones 24 bitios
Mxima memoria direccionable 16 MB
Voltaje de ncleo 5 V
Voltaje de unidad E/S 5 V
Cach interno L1 No tiene
Cach interno L2 No tiene
Velocidades (MHz) 16 - 20 - 25 - 33
Coprocesador matemtico Externo, INTEL 80387 SX
Tecnologa multimedios (MMX 3D now!) NO
Cumple norma Energy Star NO
Diseado para MS-DOS Y WINDOWS 3.xx
CURIOSIDADES
LA VERSION SX DEL 386 FUE UN AUTENTICO ENGENDRO A MEDIO CAMINO ENTRE EL 286 Y EL 386 DX. POSEIA UN BUS DE DATOS
Y DIRECCIONES IGUALES QUE LOS DEL 286 PERO SU ARQUITECTURA INTERNA ERA DE 32 BITS EN VEZ DE 16 BITS. ESTE
PROCESADOR FUE DESARROLLADO SIN MAS OBJETIVO QUE EL DE ELIMINAR EL MERCADO DEL 286 Y ORIENTAR TODA LA VENTA
DEL PC HACIA EL NUEVO DESARROLLO DE INTEL. EL SX PRONTO SE VERIA AMENZADO POR LA COMETENCIA DE AMD Y CYRIX
POR LO QUE SUFRIO CIERTAS MEJORAS QUE ELVARON SU VELOCIDAD HASTA LOS 33 MHz LOGRADOS EN 1992. SIN EMBARGO,
SU ESCASO RENDIMIENTO Y EL LANZAMIENTO DEL 386DX-40 DE AMD Y EL 486 DX2 DE INTEL HICIERON QUE DESAPARECIERA
DEL MERCADO RAPIDAMENTE.
Figura 4 - 26 Coprocesador matemtico Intel 387 SX
Ensambl aj e, Mant eni mi ent o y Repar ac i n de Comput ador as Per sonal es
4
t a
Sec c i n Har dw ar e - I ng. RobertoE. Pinzn C.
181
I nt el 386 DX
DATOS GENERALES
Fecha de lanzamiento 1985
Generacin TERCERA
Placa base asociada TIPO AT CON SLOTS ISA DE 8 Y 16 BITIOS
DATOS TCNICOS (Aspecto externo)
Formato ENCAPSULADO TIPO P.G.A.
Nmero de patillas 132
Zcalo o ranura de insercin ZOCALO P.G.A. DE 132 PATILLAS
Material de construccin INTERIOR DE ALUMINIO, EXTERIOR DE SILICIO
DATOS TCNICOS (Informacin avanzada)
Tipo de procesador CISC
Arquitectura interna 32 bitios
Nmero de transistores 275.000
Tamao de la die (mm
2
) 30
Proceso de fabricacin CMOS DE 1.5 MICRAS (1985) 1.0 MICRAS EN 1988 Y 1989
Bus de datos 32 bitios
Bus de direcciones 32 bitios
Mxima memoria direccionable 4 GB
Voltaje de ncleo 5 V
Voltaje de unidad E/S 5 V
Cach interno L1 No tiene
Cach interno L2 No tiene
Velocidades (MHz) 16 - 20 - 25 - 33
Coprocesador matemtico Externo, INTEL 80387 DX
Tecnologa multimedios (MMX 3D now!) NO
Cumple norma Energy Star NO
Diseado para MS-DOS Y WINDOWS 3.xx
CURIOSIDADES
El 386 DX supuso un paso adelante muy significativo en la industria del PC. Su nueva arquitectura de 32 bits (aun vigente hoy) fue la base
tecnolgica de no solo sucesivas versiones de procesadores, sino tambin de una nueva hornada de sistemas operativos, los Windows de
Microsoft. Debido a sus excelentes prestaciones y elevado precio respecto al 286, Intel se vio obligada a sacar una versin mas econmica del
386 que hiciera de puente tecnolgico entre ambos procesadores. A dicha versin se la denominara 386 SX. Slo queda destacar el bug
detectado en la versin de 1985, el cual daba problemas de acceso a memoria. Dicho bug se corrigi en sucesivas versiones del procesador, el
cual tambin vera mejoras en su velocidad y consumo energtico.
Figura 4 - 27 Coprocesador matemtico Intel 387 DX.
Ensambl aj e, Mant eni mi ent o y Repar ac i n de Comput ador as Per sonal es
I ng. RobertoE. Pinzn C. 4
t a
Sec c i n Har dw ar e
182
AMD 386 DX
DATOS GENERALES
Fecha de lanzamiento MARZO DE 1991
Generacin TERCERA
Placa base asociada TIPO AT CON SLOTS ISA DE 8 Y 16 BITIOS
DATOS TCNICOS (Aspecto externo)
Formato ENCAPSULADO TIPO P.G.A.
Nmero de patillas 132
Zcalo o ranura de insercin ZOCALO P.G.A. DE 132 PATILLAS
Material de construccin INTERIOR DE ALUMINIO, EXTERIOR DE SILICIO
DATOS TCNICOS (Informacin avanzada)
Tipo de procesador CISC
Arquitectura interna 32 bitios
Nmero de transistores 161.000
Tamao de la die (mm
2
)
Proceso de fabricacin CMOS DE 0.8 MICRAS
Bus de datos 32 bitios
Bus de direcciones 32 bitios
Mxima memoria direccionable 4 GB
Voltaje de ncleo 5 V
Voltaje de unidad E/S 5 V
Cach interno L1 No tiene
Cach interno L2 No tiene
Velocidades (MHz) 25 - 33 40
Coprocesador matemtico Externo. ULSI 387DX
Tecnologa multimedios (MMX 3D now!) No
Cumple norma Energy Star S, EL MODELO Am386DXL
Diseado para MS-DOS Y WINDOWS 3.xx
CURIOSIDADES
EL 386DX DE AMD HA SIDO SIN DUDA UNO DE LOS PROCESADORES QUE MAS DAO A HECHO AL MERCADO DE LA
TODOPODEROSA INTEL. EN UN PRINCIPIO SE LANZO A VELOCIDADES DE 25 Y 33 MHz, VELOCIDADES CON LAS QUE EL
RENDIMIENTO DE ESTE MICRO ERA LIGERAMENTE MENOR QUE EL MOSTRADO POR EL DESARROLLO DE LA EMPRESA
CALIFORNIANA. TODO CAMBIO RADICALMENTE CUANDO AMD SACO AL MERCADO EL TOPE DE GAMA 386, LOS MODELOS
386DXL-40 COMPATIBLES A 40MHz DE VELOCIDAD INTERNA Y EXTERNA Y ADEMS CON SOPORTE DE AHORRO
ENERGETICO Y BAJO CONSUMO. CON ESTE LANZAMIENTO NO SOLO AMD SUPERABA DE LARGO AL 386-33 DE INTEL, SINO
QUE SE HACIA CON UNA BUENA CUOTA DE MERCADO DE ORDENADORES PORTATILES PUESTO QUE INTEL SOLO ESTABA
PRESENTE EN DICHO MERCADO CON SU DESARROLLO 386SL-33 QUE TAMBIEN QUEDABA RELEGADO AUN SEGUNDO
PUESTO. COMO DATO LLAMATIVO DESTACAREMOS QUE EL 386 DE AMD FUE FABRICADO CON TECNOLOGIA DE 0.8 MICRAS,
MIENTRAS QUE EL DESARROLLO DE INTEL USABA TECNOLOGA MAS ANTIGUA, CONCRETAMENTE LA DE 1.5 MICRAS. LA
TECNOLOGIA DE PROCESO DE 0.8 MICRAS FUE INTRODUCIDA EN 1989 POR INTEL EN EL PROCESADOR 486DX, ES DECIR,
AMD CONSEGUIA DESARROLLAR ESTE PROCESO DE FABRICACION 1 AO DESPUES QUE LA COMPETENCIA
Ensambl aj e, Mant eni mi ent o y Repar ac i n de Comput ador as Per sonal es
4
t a
Sec c i n Har dw ar e - I ng. RobertoE. Pinzn C.
183
Cyr i x 486 DLC
DATOS GENERALES
Fecha de lanzamiento 1992
Generacin CUARTA
Placa base asociada TIPO AT CON SLOTS ISA DE 8 Y 16 BITIOS
DATOS TCNICOS (Aspecto externo)
Formato ENCAPSULADO TIPO P.G.A.
Nmero de patillas 132
Zcalo o ranura de insercin ZOCALO P.G.A. DE 132 PATILLAS
Material de construccin INTERIOR DE ALUMINIO, EXTERIOR DE SILICIO
DATOS TCNICOS (Informacin avanzada)
Tipo de procesador RISC/CISC
Arquitectura interna 32 bits
Nmero de transistores
Tamao de la die (mm
2
) 65
Proceso de fabricacin CMOS DE ? MICRAS
Bus de datos 32 bitios
Bus de direcciones 32 bitios
Mxima memoria direccionable 4 GB
Voltaje de ncleo 5 V
Voltaje de unidad E/S 5 V
Cach interno L1 1 Kb TIPO WRITE THROUGH
Cach interno L2 No tiene
Velocidades (MHz) 25 - 33 - 40
Coprocesador matemtico Externo. CYRIX "FAST MATH EMC87", Cx387+, IIT 3c87
Tecnologa multimedios (MMX 3D now!) No
Cumple norma Energy Star No
Diseado para MS-DOS Y WINDOWS 3.xx
CURIOSIDADES
NOS ENCONTRAMOS ANTE UNO DE LOS PROCESADORES MAS CARISMATICOS DE LA INDUSTRIA PC DESDE EL MISMISIMO 8086
DE INTEL. EL 486DLC DE CYRIX FUE PRESENTADO EN 1992 CON EL FIN DE APODERARSE DEL MERCADO DE LOS 386DX, LO QUE
NO LLEGO A CONSEGUIR DEL TODO DEBIDO A LA FUERTE COMPETECIA DEL RIVAL DE ENTONCES, EL AMD 386DX-40.LAS
PRINCIPALES CUALIDADES DEL 486DLC ERAN TRES: UN NUCLEO RISC DE ALTA VELOCIDAD RESPECTO AL DEL 386, UNA CACH
INTERNA DE 1Kb Y UN JUEGO DE PATILLAS COMPATIBLE CON EL ZOCALO PGA 132 PIN DE 386DX. EL NUCLEO RISC EJECUTABA
TRES OPERACIONES DE 16BIT POR CICLO DE RELOJ, TRABAJO QUE LE LLEVABA AL 386 DE INTEL NADA MAS Y NADA MENOS QUE
ENTRE 12 Y 25 CICLOS DEPENDIENDO DE LAS INSTRUCCIONES A PROCESAR. LA CACH INTERNA DE 1Kb ACELERABA
NOTORIAMENTE LOS ACCESOS DMA DE CONTROLADORAS DE DISCO Y TARJETAS ISA, COMO LA POPULAR SOUND BLASTER.
POR ULTIMO, EL JUEGO DE PATILLAS COMPATIBLE CON EL DEL 386DX HIZO QUE ESTE PROCESADOR, DESTINADO A SER
IMPLEMENTADO DESDE UN PRINCIPIO EN PLACAS 386, TAMBIEN FUESE INSTALADO COMO PROCESADOR "OVERDRIVE" PARA
MODERNIZAR LOS PCs BASADOS EN 386DX-33 DE INTEL Y AMD. PESE A SER UN PROCESADOR QUE PERFECTAMENTE PODRA
HABER DESBANCADO AL 486DX33 DEL MERCADO, NUNCA LO CONSIGUIO POR DOS RAZONES FUNDAMENTALES:
1. CARECIA DE UN COPROCESADOR MATEMATICO INTERNO POR LO QUE EL RENDIMIENTO EN PROGRAMAS CAD Y JUEGOS ERA
BASTANTE BAJO FRENTE A LA COMPETENCIA, LLEGANDO INCLUSO A SER NULO CON APLICACIONES COMO "AUTOCAD", LAS
CUALES REQUERIAN UN COPROCESADOR MATEMATIVO REAL Y NO UNO EMULADO EN MEMORIA. LA INCLUSION DEL
COPROCESADOR EXTERNO NO HIZO SINO EMPEORAR LAS COSAS PUESTO QUE EL FLAMANTE DESARROLLO DE CYRIX DE 1992,
Ensambl aj e, Mant eni mi ent o y Repar ac i n de Comput ador as Per sonal es
I ng. RobertoE. Pinzn C. 4
t a
Sec c i n Har dw ar e
184
EL "FAST MATH EMC87" COMETIA UN ERROR QUE DEJABA EL PC COMPLETAMENTE BLOQUEADO. LA SOLUCION FINAL A ESTA
CADENA DE ERRORES LA TUVO QUE APORTAR UNA TERCERA EMPRESA, IIT, LA CUAL DISEO UN COPROCESADOR COMPATIBLE
CON EL JUEGO DE INSTRUCCIONES DEL MODELO DE CYRIX PERO CON UN RENDIMIENTO INFERIOR AL DEL 387DX DE INTEL.
2. PESE A QUE EL NUCLEO DEL 486DLC ERA DEL TIPO RISC, ES DECIR, MAS MODERNO Y RAPIDO QUE EL DEL MISMISIMO 486DX
DE LA COMPETENCIA, SE TRATABA DE UN DISEO BASADO EN TECNOLOGIA DE 16 BITS POR LO QUE NO ERA CAPAZ DE
PROCESAR PROGRAMAS DE LA PLATAFORMA WINDOWS NT, SISTEMA OPERATIVO QUE REQUIERE UN PROCESADOR DE 32 BITS
REALES.
EN DEFINITIVA, NOS ENCONTRAMOS ANTE UN PROCESADOR CON UN DISEO MUY CUIDADO AL QUE SOLO LE FALTO INCLUIR UN
COPROCESADOR INTERNO PARA HABERSE CONVERTIDO EN EL DUEO Y SEOR DEL MERCADO DE LOS 486DX, Y CON ELLO, DE
LA PLATAFORMA WINDOWS 3.xx.
Figura 4 - 28 Coprocesador matemtico IIT 4C87DLC.
Ensambl aj e, Mant eni mi ent o y Repar ac i n de Comput ador as Per sonal es
4
t a
Sec c i n Har dw ar e - I ng. RobertoE. Pinzn C.
185
PENTI UM
DATOS GENERALES
Fecha de lanzamiento Marzo 1993
Generacin Quinta
Placa base asociada Tipo AT con ranuras ISA de 16 bitios y PCI de 32 bitios
DATOS TCNICOS (Aspecto externo)
Formato Encapsulado PGA (Pin Grid Array) , SPGA (Staggered Pin Grid Array)
Nmero de patillas 273 (PGA), 296 (SPGA)
Zcalo o ranura de insercin ZIF Socket 5/7
Material de construccin
DATOS TCNICOS (Informacin avanzada)
Tipo de procesador CISC
Arquitectura interna 32 bitios
Nmero de transistores 3.1 MILLONES
Tamao de la die (mm
2
)
Proceso de fabricacin 0,8 micras (60/66 MHz); 0,6 micras (75-100 MHz); 0,35 micras (120 MHz y ms)
Bus de datos 64 bitios
Bus de direcciones 32 bitios
Mxima memoria direccionable 4 GB
Voltaje de ncleo 3,3 3,5 V
Voltaje de unidad E/S 5 V (60/66 MHz); 2,9 3,465 V (posteriores)
Cach interno L1 16 KB
Cach interno L2 NO
Velocidades (MHz) 60, 66, 75, 90, 100, 120, 133, 150, 166, 200
Coprocesador matemtico Integrado
Tecnologa multimedios (MMX 3D now!) NO
Cumple norma Energy Star
Diseado para Originalmente para MS-DOS Y WINDOWS 3.xx.
Modelos posteriores, para Windows 95/NT 4.
CURIOSIDADES
CON EL PENTIUM, INTEL DEJ ATRS A LA COMPETENCIA DURANTE UN TIEMPO SUFICIENTE PARA ASENTARSE COMO DUEO Y
SEOR DEL MERCADO DE LOS COMPUTADORES DE GAMA ALTA. CON STE PROCESADOR EXPERIMENT CON NUEVOS
ESTANDARES DE VELOCIDAD Y PRESTACIONES, COMO CON EL BUS PCI, QUEVINO A REEMPLAZAR AL PROBLEMTICO BUS VESA
DE LAS 486.
AUNQUE EN LOS PRIMEROS MODELOS PENTIUM HUBO ERRORES DE DISEO EN LA UNIDAD DE PUNTO FLOTANTE, CON EL
TIEMPO ESE ERROR FUE SUBSANADO, LLEGANDO A SER STE PROCESADOR INTEL EN LDER EN EL APARTE DE APLICACIONES
QUE REQUIEREN COPROCESAMIENTO MATEMTICO.
Ensambl aj e, Mant eni mi ent o y Repar ac i n de Comput ador as Per sonal es
I ng. RobertoE. Pinzn C. 4
t a
Sec c i n Har dw ar e
186
PROCESADORES DE TI PO PENTI UM
Figura 4 - 29 Procesadores tipo Pentium. Procesadores de quinta generacin; tienen coprocesador matemtico integrado.
Comenzando desde la esquina inferior izquierda y en el sentido de las manecillas del reloj: Intel Pentium MMX 166, AMD K5 PR 75,
AMD k5 PR 100, IBM 6x86 233, Cyrix 6x86 266, Pentium MMX 233, IBM 6x86 266; en el centro Pentium 166.
Ensambl aj e, Mant eni mi ent o y Repar ac i n de Comput ador as Per sonal es
4
t a
Sec c i n Har dw ar e - I ng. RobertoE. Pinzn C.
187
PENTI UM PRO
DATOS GENERALES
Fecha de lanzamiento Noviembre 1995
Generacin Sexta
Placa base asociada Tipo AT con ranuras ISA de 16 bitios y PCI de 32 bitios
DATOS TCNICOS (Aspecto externo)
Formato Encapsulado de doble patrn SPGA (Staggered Pin Grid Array)
Nmero de patillas 387
Zcalo o ranura de insercin ZIF Socket 8
Material de construccin
DATOS TCNICOS (Informacin avanzada)
Tipo de procesador CISC
Arquitectura interna 32 bitios
Nmero de transistores 5,5 millones
Tamao de la die (mm
2
)
Proceso de fabricacin 0,35 micras
Bus de datos 64 bitios
Bus de direcciones 36 bitios
Mxima memoria direccionable 64 GB
Voltaje de ncleo 3,1 3,3 V
Voltaje de unidad E/S 3,3 V
Cach interno L1 16 KB
Cach interno L2 256/512/1024 KB a la velocidad del ncleo del procesador
Velocidades (MHz) 133, 150, 166, 180, 200
Coprocesador matemtico Integrado
Tecnologa multimedios (MMX 3D now!) SI (slo en los ltimos modelos)
Cumple norma Energy Star
Diseado para Windows NT 3,51/4.0
CURIOSIDADES
Diseado para mquinas de nivel empresarial (servidores y estaciones de trabajo), el Pentium Pro tena un desempeo de hasta el doble del de
un Pentium regular, a igual velocidad de reloj, siempre y cuando, el sistema operativo y las aplicaciones fueran de 32 bitios (Windows 95 / NT
3,51/4.0).
Aunque tena compatibilidad con aplicaciones de 16 bitios (Windows 3.XX y MS-DOS, su desempeo era muy pobre (hasta la mitad del
desempeo de un Pentium regular a igual velocidad de reloj). Esto implicaba en el momento de su salida al mercado, una limitante para los
posible compradores (hasta 1997, muchas personas y empresas an usaban DOS y programas asociados), aparte, de que un Pentium Pro era
mucho ms caro que un Pentium regular. Todos estos factores se conjugaron para hacer del Pentium pro un procesador de bajas ventas.
Ensambl aj e, Mant eni mi ent o y Repar ac i n de Comput ador as Per sonal es
I ng. RobertoE. Pinzn C. 4
t a
Sec c i n Har dw ar e
188
PENTI UM MMX
DATOS GENERALES
Fecha de lanzamiento Enero 1997
Generacin Quinta
Placa base asociada Tipo AT/ATX con ranuras ISA de 16 bitios, PCI de 32 bitios y/o AGP de 64 bitios
DATOS TCNICOS (Aspecto externo)
Formato Encapsulado SPGA (Staggered Pin Grid Array)
Nmero de patillas 321
Zcalo o ranura de insercin ZIF Socket 7
Material de construccin
DATOS TCNICOS (Informacin avanzada)
Tipo de procesador CISC
Arquitectura interna 32 bitios
Nmero de transistores 4,5 millones
Tamao de la die (mm
2
)
Proceso de fabricacin 0,35 micras
Bus de datos 64 bitios
Bus de direcciones 36 bitios
Mxima memoria direccionable 4 GB
Voltaje de ncleo 1,8 2,8 V
Voltaje de unidad E/S 3,3 V tpico
Cach interno L1 16 KB
Cach interno L2 No tiene
Velocidades (MHz) 166, 200, 233, 266
Coprocesador matemtico Integrado
Tecnologa multimedios (MMX 3D now!) SI
Cumple norma Energy Star
Diseado para Windows 95
CURIOSIDADES
Similar al Pentium original (P54C), el Pentium MMX (P55C) incluye mayor cantidad de instrucciones; estas instrucciones adicionales con
aplicadas en operaciones que tienen que ver con multimedios, para mejorar el desempeo del sistema.
Ensambl aj e, Mant eni mi ent o y Repar ac i n de Comput ador as Per sonal es
4
t a
Sec c i n Har dw ar e - I ng. RobertoE. Pinzn C.
189
PENTI UM I I
DATOS GENERALES
Fecha de lanzamiento Mayo de 1997
Generacin Sexta
Placa base asociada Tipo AT/ATX con ranuras ISA de 16 bitios, PCI de 32 bitios y/o AGP de 64 bitios
DATOS TCNICOS (Aspecto externo)
Formato Encapsulado SEC (Single Edge Connect)
Nmero de patillas 242
Zcalo o ranura de insercin SLOT 1
Material de construccin
DATOS TCNICOS (Informacin avanzada)
Tipo de procesador CISC
Arquitectura interna 32 bitios
Nmero de transistores 7,5 millones
Tamao de la die (mm
2
)
Proceso de fabricacin 0,35 micras (<300 MHz), 0,25 micras (300 MHz y ms)
Bus de datos 64 bitios
Bus de direcciones 36 bitios
Mxima memoria direccionable 64 GB
Voltaje de ncleo 1,8 2,8 V
Voltaje de unidad E/S 1,8 2,8 V
Cach interno L1 32 KB
Cach interno L2 Los ltimos modelos incluyeron 512 KB a la mitad de la frecuencia del procesador
Velocidades (MHz) 233, 266, 300, 333, 350, 400, 450
Coprocesador matemtico Integrado
Tecnologa multimedios (MMX 3D now!) SI
Cumple norma Energy Star
Diseado para Windows 95/NT 4.0
CURIOSIDADES
El Pentium II fue considerado en su momento por muchos, como una versin ms sencilla del Pentium Pro. Aunque ya se haba dejado de
incluir las siglas MMX en el nombre del procesador, esta tecnologa est integrada en este chip, como en los siguientes de Intel y de sus
competidores.
Usa un cach nivel 2 (L2) (externo en los primeros modelos), que tiene menor rendimiento que el del Pentium Pro a similar velocidad de
procesador, esto es porque el L2 de PENTIUM II trabaja a la mitad de la frecuencia de reloj del procesador (el del Pentium Pro trabaja a igual
frecuencia).
Un cambio radical consiste en el encapsulado del Pentium II: por primera vez Intel utiliza SEC (usado, con variantes, hasta el Pentium III) y el
conector SLOT 1.
Ensambl aj e, Mant eni mi ent o y Repar ac i n de Comput ador as Per sonal es
I ng. RobertoE. Pinzn C. 4
t a
Sec c i n Har dw ar e
190
AMD K-5
DATOS GENERALES
Fecha de lanzamiento Marzo 1996
Generacin Quinta
Placa base asociada Tipo AT/ATX con ranuras ISA de 16 bitios, PCI de 32 bitios.
DATOS TCNICOS (Aspecto externo)
Formato Encapsulado SPGA
Nmero de patillas 296
Zcalo o ranura de insercin Socket 5, 7
Material de construccin
DATOS TCNICOS (Informacin avanzada)
Tipo de procesador RISC (interno)/ CISC (externo)
Arquitectura interna 32 bitios
Nmero de transistores 4,3 millones
Tamao de la die (mm
2
)
Proceso de fabricacin
Bus de datos 64 bitios
Bus de direcciones 32 bitios
Mxima memoria direccionable 4 GB
Voltaje de ncleo 3,3 V
Voltaje de unidad E/S 3,45 3,6 V
Cach interno L1 24 KB
Cach interno L2 No tiene
Velocidades (MHz) 75, 100, 120, 133, 166
Coprocesador matemtico Integrado
Tecnologa multimedios (MMX 3D now!) NO
Cumple norma Energy Star
Diseado para Windows 95
CURIOSIDADES
El K5 fue concebido para competir con el Pentium de gama econmica, pero una serie de problemas en el desarrollo final (algunos defectos
detectados en el diseo del cach) retrasaron su lanzamiento durante varios meses, con la consiguiente (y notable) merma financiera para
AMD.
AMD us en estos procesadores la denominacin P-Rating, ndice entero relativo a la potencia de los chips de Intel. Es decir, cuando nombra
a su K5 con el sufijo PR-XXX, quiere indicar que se trata de un micro cuyo rendimiento es similar al de un Pentium funcionando a XXX MHz.
Ensambl aj e, Mant eni mi ent o y Repar ac i n de Comput ador as Per sonal es
4
t a
Sec c i n Har dw ar e - I ng. RobertoE. Pinzn C.
191
AMD K-6
DATOS GENERALES
Fecha de lanzamiento Abril 1997
Generacin Sexta
Placa base asociada Tipo AT/ATX con ranuras ISA de 16 bitios, PCI de 32 bitios y/o AGP de 64 bitios
DATOS TCNICOS (Aspecto externo)
Formato Encapsulado CPGA (Ceramic Pin Gris Array)
Nmero de patillas 321
Zcalo o ranura de insercin Socket 7
Material de construccin
DATOS TCNICOS (Informacin avanzada)
Tipo de procesador RISC (interno)/CISC (externo)
Arquitectura interna 32 bitios
Nmero de transistores 8,8 millones
Tamao de la die (mm
2
) 16
Proceso de fabricacin 0,35 micras; 0,25 micras (300 MHz o ms)
Bus de datos 64 bitios
Bus de direcciones 32 bitios
Mxima memoria direccionable 4 GB
Voltaje de ncleo 2,2 3,2 V
Voltaje de unidad E/S 3,3 V
Cach interno L1 64 KB
Cach interno L2 No tiene
Velocidades (MHz) 166, 200, 233, 266, 300
Coprocesador matemtico Integrado
Tecnologa multimedios (MMX 3D now!) Compatible MMX
Cumple norma Energy Star
Diseado para Windows 95/98/NT 4.0
CURIOSIDADES
Con el K6, AMD compiti de igual a igual con Intel en el segmento de gama media del mercado de PCs.
En pruebas realizadas, antes y despus de su introduccin al mercado, superaba el rendimiento de los procesadores Pentium y Pentium Pro a
igual velocidad de reloj; aplicndose en rutinas en Windows NT; aunque segua siendo superado en operaciones de punto flotante (CAD,
diseo grfico) por los procesadores Intel.
Ensambl aj e, Mant eni mi ent o y Repar ac i n de Comput ador as Per sonal es
I ng. RobertoE. Pinzn C. 4
t a
Sec c i n Har dw ar e
192
I BM Y CYRI X 6X86 M1/M2
DATOS GENERALES
Fecha de lanzamiento Mayo 1997
Generacin Sexta
Placa base asociada Tipo AT/ATX con ranuras ISA de 16 bitios, PCI de 32 bitios
DATOS TCNICOS (Aspecto externo)
Formato Encapsulado SPGA
Nmero de patillas 321
Zcalo o ranura de insercin Socket 7
Material de construccin
DATOS TCNICOS (Informacin avanzada)
Tipo de procesador
Arquitectura interna 32 bitios
Nmero de transistores 6,5 millones
Tamao de la die (mm
2
)
Proceso de fabricacin
Bus de datos 64 bitios
Bus de direcciones 32 bitios
Mxima memoria direccionable 4 GB
Voltaje de ncleo 2,9 - 3,5 V
Voltaje de unidad E/S 3,3 3,5 V
Cach interno L1 16KB (M1), 64 KB (M2)
Cach interno L2 No tiene
Velocidades (MHz) 166, 200, 233, 266, 300, 350
Coprocesador matemtico Integrado
Tecnologa multimedios (MMX 3D now!) Compatible MMX
Cumple norma Energy Star
Diseado para Windows 95
CURIOSIDADES
Ya desaparecida como firma independiente en el mundo de los microprocesadores para PC; en los aos 90, Cyrix fue la tercera empresa en
ventas en el mercado de las PC con X86.
Algunos problemas de generacin de calor y alto costo de sus procesadores 6x86 M1 y M2 (aunque de mayor rendimiento que los Intel a igual
frecuencia de reloj), disminuyeron sus ventas grandemente. Aparte, por carecer de plantas de fabricacin propias, deba basarse en alianzas
con otros fabricantes (IBM de EUA, SGS Thomson de Francia) para su produccin; esto , hasta que fue adquirida por nacional Semiconductor.
Ensambl aj e, Mant eni mi ent o y Repar ac i n de Comput ador as Per sonal es
4
t a
Sec c i n Har dw ar e - I ng. RobertoE. Pinzn C.
193
AMD K6-2
DATOS GENERALES
Fecha de lanzamiento Mayo 1998
Generacin Sexta
Placa base asociada Tipo AT/ATX con ranuras ISA de 16 bitios, PCI de 32 bitios y/o AGP de 64 bitios
DATOS TCNICOS (Aspecto externo)
Formato Encapsulado CPGA (Ceramic Pin Grid Array)
Nmero de patillas 321
Zcalo o ranura de insercin Socket 7/ Super 7
Material de construccin
DATOS TCNICOS (Informacin avanzada)
Tipo de procesador RISC (interno)/CISC (externo)
Arquitectura interna 32 bitios
Nmero de transistores 9,3 millones
Tamao de la die (mm
2
) 81 ?
Proceso de fabricacin 0,25 micras
Bus de datos 64 bitios
Bus de direcciones 32 bitios
Mxima memoria direccionable 4 GB
Voltaje de ncleo 2,2 2,4 V
Voltaje de unidad E/S 3,3 V
Cach interno L1 64 KB
Cach interno L2 No tiene
Velocidades (MHz) 266, 300, 333, 350, 400, 450, 500, 550
Coprocesador matemtico Integrado
Tecnologa multimedios (MMX 3D now!) Compatible MMX, incluye 3D now! nativo.
Cumple norma Energy Star
Diseado para Windows 95/98/NT 4.0
CURIOSIDADES
Las principales novedades que presentan estos microprocesadores son el uso de un bus del sistema a 100 MHz, la mejora de la unidad de
ejecucin de instrucciones MMX y la adicin de una serie de instrucciones nuevas que forman la tecnologa 3D now!
Ensambl aj e, Mant eni mi ent o y Repar ac i n de Comput ador as Per sonal es
I ng. RobertoE. Pinzn C. 4
t a
Sec c i n Har dw ar e
194
AMD K6-I I I
DATOS GENERALES
Fecha de lanzamiento Febrero 1999
Generacin Sexta
Placa base asociada Tipo AT/ATX con ranuras ISA de 16 bitios, PCI de 32 bitios y/o AGP de 64 bitios
DATOS TCNICOS (Aspecto externo)
Formato Encapsulado CPGA (Ceramic Pin Grid Array)
Nmero de patillas 321
Zcalo o ranura de insercin Socket 7/Super 7
Material de construccin
DATOS TCNICOS (Informacin avanzada)
Tipo de procesador RISC (interno/CISC (externo)
Arquitectura interna 32 bitios
Nmero de transistores 21,3 millones
Tamao de la die (mm
2
) 16
Proceso de fabricacin 0,25 micras
Bus de datos 64 bitios
Bus de direcciones 32 bitios
Mxima memoria direccionable
Voltaje de ncleo 2,2 V
Voltaje de unidad E/S 2,2 2,4 V
Cach interno L1 64 KB
Cach interno L2 256 KB a la velocidad del procesador
Velocidades (MHz) 400, 450
Coprocesador matemtico Integrado
Tecnologa multimedios (MMX 3D now!) Compatible MMX, 3D now! nativo
Cumple norma Energy Star
Diseado para Windows 95/98/NT 4.0
CURIOSIDADES
Con bus de sistema de 100 MHz.
Aparte de L1 y L2, usa un cach L3 que incrementa las prestaciones del microprocesador.
Al no existir, en su momento, placas base optimizadas para este chip (y al ser mucho ms caro que su primo anterior, el K6-2); el K6-III tuvo
malas ventas y fue descontinuado a favor de K6-2 de mayores velocidades y el desarrollo de un mejo chip, el K7 (el luego llamado Athlon).
Ensambl aj e, Mant eni mi ent o y Repar ac i n de Comput ador as Per sonal es
4
t a
Sec c i n Har dw ar e - I ng. RobertoE. Pinzn C.
195
CELERON
DATOS GENERALES
Fecha de lanzamiento Abril 1998
Generacin Sexta
Placa base asociada Tipo ATX con ranuras ISA de 16 bitios, PCI de 32 bitios y/o AGP de 64 bitios
DATOS TCNICOS (Aspecto externo)
Formato Encapsulado PPGA (Plastic Pin Grid Array) para Socket 370; SEPP (Single Edge
Processor Package) para Slot 1
Nmero de patillas 370 (Socket 370), 242 (Slot 1)
Zcalo o ranura de insercin Socket 370/Slot 1
Material de construccin
DATOS TCNICOS (Informacin avanzada)
Tipo de procesador CISC
Arquitectura interna 32 bitios
Nmero de transistores 7,5 millones (primeros modelos sin cach L2); 19 millones (Mendocino)
Tamao de la die (mm
2
) 66 106
Proceso de fabricacin 0,25 micras (Slot 1); 0,13-0,18 micras (Socket 370)
Bus de datos 64 bitios
Bus de direcciones 36 bitios
Mxima memoria direccionable 64 GB
Voltaje de ncleo 1,8 2,8 V
Voltaje de unidad E/S
Cach interno L1 32 KB
Cach interno L2 128 KB a la velocidad del procesador (slo en modelo Mendocino)
Velocidades (MHz) 233 2400
Coprocesador matemtico Integrado
Tecnologa multimedios (MMX 3D now!) Si
Cumple norma Energy Star
Diseado para Windows 95/98/NT 4.0/2000/Me/XP
CURIOSIDADES
Los Celeron de Intel surgieron como modificaciones del Pentium II (quitndoles memoria cach y prestaciones) para crear chips econmicos
que pudieran competir con los K6 de AMD en el mercado de equipos bsicos.
En las primeras versiones tuvieron, por ello, interfaz Slot 1 (como el Pentium II); pero por facilidad de manufactura y economa, a partir de los
modelos de 450 MHz, se comenzaron a fabricar con formato de Socket 370.
Ensambl aj e, Mant eni mi ent o y Repar ac i n de Comput ador as Per sonal es
I ng. RobertoE. Pinzn C. 4
t a
Sec c i n Har dw ar e
196
PENTI UM I I I
DATOS GENERALES
Fecha de lanzamiento Febrero 1999
Generacin Sexta
Placa base asociada Tipo ATX con ranuras ISA de 16 bitios, PCI de 32 bitios y/o AGP de 64 bitios
DATOS TCNICOS (Aspecto externo)
Formato Encapsulado SECC2 (Slot 1), FC-PGA (Socket 370)
Nmero de patillas 242 (Slot 1); 370 (Socket 370)
Zcalo o ranura de insercin Slot 1; FC-PGA Socket 370
Material de construccin
DATOS TCNICOS (Informacin avanzada)
Tipo de procesador CISC
Arquitectura interna 32 bitios
Nmero de transistores 9,5 millones
Tamao de la die (mm
2
)
Proceso de fabricacin 0,25 micras (450 500 MHz), 0,18 micras (Coppermine), 0,13 micras (ltimos modelos)
Bus de datos 64 bitios
Bus de direcciones 36 bitios
Mxima memoria direccionable 64 GB
Voltaje de ncleo 2,05 V (P III 600 0,25 micras), 165 V (P III 600 0,18 micras)
Voltaje de unidad E/S
Cach interno L1 32 KB
Cach interno L2 512 KB a la mitad de la velocidad del procesador; 256 KB a velocidad proc. (Coppermine)
Velocidades (MHz) 450 1330
Coprocesador matemtico Integrado
Tecnologa multimedios (MMX 3D now!) Si (MMX y SIMD = MMX2)
Cumple norma Energy Star
Diseado para Windows 95/98/NT 4.0/2000
CURIOSIDADES
En un principio, fue una simple mejora del Pentium II, por eso usaba Slot 1 y sigue siendo un procesador de sexta generacin.
Se gan la batalla de rendimiento a los procesadores de la competencia (principalmente AMD) en el rea de operaciones de punto flotante.
Ensambl aj e, Mant eni mi ent o y Repar ac i n de Comput ador as Per sonal es
4
t a
Sec c i n Har dw ar e - I ng. RobertoE. Pinzn C.
197
AMD ATHLON
DATOS GENERALES
Fecha de lanzamiento Agosto 1999
Generacin Sptima
Placa base asociada Tipo ATX con ranuras ISA de 16 bitios, PCI de 32 bitios y/o AGP de 64 bitios
DATOS TCNICOS (Aspecto externo)
Formato
Nmero de patillas 462 (Socket A)
Zcalo o ranura de insercin Slot A/Socket A (Socket 462)
Material de construccin
DATOS TCNICOS (Informacin avanzada)
Tipo de procesador RISC (interno)/CISC (externo)
Arquitectura interna 32 bitios
Nmero de transistores 37 - 37,5 millones
Tamao de la die (mm
2
)
Proceso de fabricacin 0,18 micras, 0,13 micras
Bus de datos 64 bitios
Bus de direcciones 36 bitios
Mxima memoria direccionable 64 GB
Voltaje de ncleo
Voltaje de unidad E/S
Cach interno L1 128 KB
Cach interno L2 256 KB
Velocidades (MHz) 500 2200
Coprocesador matemtico Integrado
Tecnologa multimedios (MMX 3D now!) Compatible MMX, 3D now! nativo
Cumple norma Energy Star
Diseado para Windows 95/98/NT4.0/2000/Me/XP
CURIOSIDADES
Por lo regular, todos los procesadores de AMD son ms econmicos que sus contrapartes de Intel, y en muchas ocasiones, tienen un mejor
rendimiento.
Aunque las velocidades de reloj del Athlon XP no son tan altas como las del Pentium 4, su desempeo no es ms lento. Por eso, en estos
procesadores y posteriores, AMD no los clasifica por frecuencia del chip sino por rendimiento equivalente al Pentium 4; por ejemplo, el AMD
Athlon 2000+ tiene un desempeo similar a un Pentium 4 de 2 GHZ, aunque ste AMD slo funciona a 1,67 MHz.
Ensambl aj e, Mant eni mi ent o y Repar ac i n de Comput ador as Per sonal es
I ng. RobertoE. Pinzn C. 4
t a
Sec c i n Har dw ar e
198
AMD DURON
DATOS GENERALES
Fecha de lanzamiento Junio 2000
Generacin Sptima
Placa base asociada Tipo ATX con ranuras ISA de 16 bitios, PCI de 32 bitios y/o AGP de 64 bitios
DATOS TCNICOS (Aspecto externo)
Formato
Nmero de patillas 462 (Socket A)
Zcalo o ranura de insercin Slot a/Socket A (Socket 462)
Material de construccin
DATOS TCNICOS (Informacin avanzada)
Tipo de procesador RISC (interno)/CISC (externo)
Arquitectura interna 32 bitios
Nmero de transistores 25 25,2 millones
Tamao de la die (mm
2
) 100 106
Proceso de fabricacin 0,18 micras
Bus de datos 64 bitios
Bus de direcciones 36 bitios
Mxima memoria direccionable 64 GB
Voltaje de ncleo
Voltaje de unidad E/S
Cach interno L1 128 KB
Cach interno L2 64 KB
Velocidades (MHz) 600 1600
Coprocesador matemtico Integrado
Tecnologa multimedios (MMX 3D now!) Compatible MMX, 3D now! nativo
Cumple norma Energy Star
Diseado para Windows 95/98/NT 4.0/2000/Me/XP
CURIOSIDADES
Variante del MAD Athlon destinada al mercado de PCs de bajo costo.
En comparativas, siempre super al Celeron de Intel a igual frecuencia de reloj.
Ensambl aj e, Mant eni mi ent o y Repar ac i n de Comput ador as Per sonal es
4
t a
Sec c i n Har dw ar e - I ng. RobertoE. Pinzn C.
199
SOCKET 423 SOCKET 478
PENTI UM 4
DATOS GENERALES
Fecha de lanzamiento Noviembre 2000
Generacin Sptima
Placa base asociada Tipo ATX con ranuras PCI de 32 bitios y/o AGP de 64 bitios
DATOS TCNICOS (Aspecto externo)
Formato
Nmero de patillas 423 (Willamette), 478 (Northwood)
Zcalo o ranura de insercin Socket 423/Socket 478
Material de construccin
DATOS TCNICOS (Informacin avanzada)
Tipo de procesador
Arquitectura interna NetBurst 32 bitios
Nmero de transistores 42 a 75 millones
Tamao de la die (mm
2
)
Proceso de fabricacin 0,13 micras
Bus de datos 64 bitios
Bus de direcciones 36 bitios
Mxima memoria direccionable 64 GB
Voltaje de ncleo 1,7 1,75 V
Voltaje de unidad E/S
Cach interno L1 Trazos de 8 KB/12 KB
Cach interno L2 512 KB
Velocidades (MHz) 1000 3200
Coprocesador matemtico Integrado
Tecnologa multimedios (MMX 3D now!) SI (MMX y SIMD2)
Cumple norma Energy Star
Diseado para Windows 98/2000/Me/XP
CURIOSIDADES
Al momento de la introduccin del Pentium, el procesador econmico era el Celeron de Socket 370; el Pentium 4 vena a ser una gran mejora,
no obstante que su modelo bsico no era mucho ms caro que el Celeron.
Con la salida del Pentium 4 con tecnologa Hyper Threading; los programas optimizados haran que la PC funcionar como un sistema de doble
procesador (es decir, trabajara en forma ms holgada y veloz).
Ensambl aj e, Mant eni mi ent o y Repar ac i n de Comput ador as Per sonal es
I ng. RobertoE. Pinzn C. 4
t a
Sec c i n Har dw ar e
200
XEON (PENTI UM I I /I I I )
DATOS GENERALES
Fecha de lanzamiento Abril 1998
Generacin Sexta
Placa base asociada Tipo ATX con ranuras ISA de 16 bitios, PCI de 32 bitios y/o AGP de 64 bitios
DATOS TCNICOS (Aspecto externo)
Formato Encapsulado SECC/SECC2
Nmero de patillas 330
Zcalo o ranura de insercin Slot 2
Material de construccin
DATOS TCNICOS (Informacin avanzada)
Tipo de procesador CISC
Arquitectura interna 32 bitios
Nmero de transistores 7,5 - 9,5 millones
Tamao de la die (mm
2
)
Proceso de fabricacin 0,25 micras
Bus de datos 64 bitios
Bus de direcciones 36 bitios
Mxima memoria direccionable 64 GB
Voltaje de ncleo 1,8 2,8 V
Voltaje de unidad E/S
Cach interno L1 32 KB
Cach interno L2 512 KB 1 MB a velocidad del microprocesador
Velocidades (MHz) 400 MHz (y similares a modelos Pentium II y Pentium III)
Coprocesador matemtico Integrado
Tecnologa multimedios (MMX 3D now!) Si (MMX y SIMD, SIMD2 en modelos ms nuevos)
Cumple norma Energy Star
Diseado para Windows NT 4.0 (Workstation y Server)/Windows 2000 (Professional y Server)
CURIOSIDADES
Con un bus de sistema de 100 MHz (en los primeros modelos, en posteriores de 133 MHz), el Pentium Xeon se puede configurar para trabajar
en sistemas servidores con 4, 8 o ms procesadores; as como tambin en estaciones de trabajo de uno o dos procesadores.
Por tener hasta cuatro veces ms memoria cach que un procesador Pentium II/III a igual frecuencia de reloj, y al trabajar esta cach a
velocidad completa ( a diferencia de la de los Pentium II/III regulares, que trabajaba a la mitad en casi todos los modelos), el Xeon tiene un
mucho mejor desempeo, optimizado especialmente para su uso en servicio pesado de redes de PCs.
Ensambl aj e, Mant eni mi ent o y Repar ac i n de Comput ador as Per sonal es
4
t a
Sec c i n Har dw ar e - I ng. RobertoE. Pinzn C.
201
PENTI UM M
DATOS GENERALES
Fecha de lanzamiento
Generacin Sptima
Placa base asociada Tipo ATX con ranuras PCI de 32 bitios y/o AGP de 64 bitios
DATOS TCNICOS (Aspecto externo)
Formato
Nmero de patillas
Zcalo o ranura de insercin
Material de construccin
DATOS TCNICOS (Informacin avanzada)
Tipo de procesador
Arquitectura interna 32 bitios
Nmero de transistores
Tamao de la die (mm
2
)
Proceso de fabricacin
Bus de datos 64 bitios
Bus de direcciones 36 bitios
Mxima memoria direccionable 64 GB
Voltaje de ncleo
Voltaje de unidad E/S
Cach interno L1 32 KB
Cach interno L2 1 MB
Velocidades (MHz)
Coprocesador matemtico
Tecnologa multimedios (MMX 3D now!) SI (MMX, SIMD y SIMD2)
Cumple norma Energy Star
Diseado para Windows XP Home/Professional/Windows Tablet PC
CURIOSIDADES
La arquitectura de plataforma mvil Intel Centrino se basa en el procesador Intel Pentium M, que reduce el consumo de energa de una porttil
en los momentos de menos actividad, modificando la velocidad de funcionamiento del procesador a un nivel ptimo.
Usa interconexiones de cobre, bus de sistema de 400 MHz y soporta instrucciones SSE2 (SIMD2) y tecnologa Speed Step (cambio automtico
de velocidad de procesador).
A igual frecuencia e reloj de procesador, un Pentium M es ms rpido que un Pentium 4.
Ensambl aj e, Mant eni mi ent o y Repar ac i n de Comput ador as Per sonal es
I ng. RobertoE. Pinzn C. 4
t a
Sec c i n Har dw ar e
202
AMD OPTERON/ATHLON 64
DATOS GENERALES
Fecha de lanzamiento 2003
Generacin Octava
Placa base asociada Tipo ATX de ranuras PCI de 32/64 bitios, AGP de 64 bitios
DATOS TCNICOS (Aspecto externo)
Formato
Nmero de patillas
Zcalo o ranura de insercin
Material de construccin
DATOS TCNICOS (Informacin avanzada)
Tipo de procesador RISC (interno)/CISC (externo)
Arquitectura interna 64 bitios
Nmero de transistores
Tamao de la die (mm
2
)
Proceso de fabricacin
Bus de datos 64 bitios
Bus de direcciones 64 bitios
Mxima memoria direccionable
Voltaje de ncleo
Voltaje de unidad E/S
Cach interno L1
Cach interno L2
Velocidades (MHz)
Coprocesador matemtico Integrado
Tecnologa multimedios (MMX 3D now!) Compatible con MMX, 3D now! nativo mejorado.
Cumple norma Energy Star
Diseado para Windows XP/2003 Server, Sistemas UNIX x86 y Linux 64
CURIOSIDADES
Funciona con aplicaciones de 32/64 bitios.
Los chips Optaron y Athlon 64 comparten caractersticas arquitectnicas similares, y se diferencian por el nmero y tipo de vnculos de
hypertransport, las velocidades de reloj, as como las velocidades y canales de memoria (el modelo superior es el Optaron).
Ambos incluyen controladores de memoria para reducir la latencia al tener acceso a sta.
Las configuraciones del Optaron incluyen diseos para estaciones de trabajo y servidores sencillos, dobles y en 4/8 direcciones.
Los chips Athlon 64 estn disponibles en versiones para escritorio y mviles, con el Athlon 64 FX en el nivel ms alto para jugadores,
entusiastas y aplicaciones multimedios.
AMD ofrece la computacin x86 de 64 bitios antes que la competencia.
Ensambl aj e, Mant eni mi ent o y Repar ac i n de Comput ador as Per sonal es
4
t a
Sec c i n Har dw ar e - I ng. RobertoE. Pinzn C.
203
CAPTULO 17
FUNCI ONAMI ENTO DEL BI OS
DEFINICINE IMPORTANCIA DEL BIOS
Lo primero que se conoce de un sistema de cmputo es que se necesitan dos elementos bsicos: el hardware y el
software, lo cual genera un ambiente de total dependencia entre ellos para realizar el proceso de la informacin.
Con el fin de lograr que este conjunto tan amplio de diferentes tecnologas, sea independiente de la marca del
microprocesador, ya sea Intel, AMD, Cyrix u otro, del tipo de tarjeta madre, o del sistema operativo (DOS, UNIX, etc.) se cre un
enlace entre el hardware y el software llamado FIRMWARE, que es un programa almacenado en una memoria ROM (Read Only
Memory) llamada BIOS (Basic Input Output System).
Este programa nos genera un enlace transparente para el usuario, pero que es vital para el perfecto funcionamiento del
sistema de cmputo, debido a que al encender una computadora, esta realiza un reconocimiento de los dispositivos que tiene
conectados internamente. La BIOS tiene como funcin principal establecer y mantener el puente entre el sistema operativo
(Software) y la maquina (Hardware).
Figura 4 - 30 En estos esquemas se muestra la relacin de funcionamiento entre el BIOS, el sistema operativo y el hardware.
La importancia del FIRMWARE o BIOS es que genera un estndar para todos los fabricantes de componentes, perifricos
y accesorios para las PC, permitiendo que puedan conectarse y funcionar entre si, sin importar las marcas. De hecho, establece
una de las principales propiedades en lo que a compatibilidad se refiere.
Existen adems otras caractersticas muy importantes como son el tipo de disco duro, el tipo de tarjeta de video y la
cantidad de memoria, entre otras. Esto depende de las diferentes configuraciones y hace todava ms importante a la ROM BIOS,
componente este que trabaja independientemente del tipo de microprocesador ya sea Intel, Cyrix o AMD y se pueda configurarlo sin
preocuparse por parmetros nicos y exclusivos. Una configuracin rgida obligara a los fabricantes de tarjetas a tener que disear
un modelo especfico para cada uno de los microprocesadores, impidiendo la funcionabilidad de un sistema abierto.
Esto permite que los diseos de la tarjeta madre abarquen un gran nmero de opciones posibles como la cantidad de
memoria cach instalada, la marca y el modelo del fabricante del chipset, el idioma que manejar la ROM de teclado, etc. As,
cualquier modificacin funcional o en el tipo de componentes, en vez de requerir un replanteamiento total del diseo de la tarjeta
principal, simplemente implica una modificacin al programa almacenado (Setup) en el BIOS. De ah la importancia que tiene este
componente en el diseo de la computadora.
Figura 4 - 31 Chip BIOS Award.
Ensambl aj e, Mant eni mi ent o y Repar ac i n de Comput ador as Per sonal es
I ng. RobertoE. Pinzn C. 4
t a
Sec c i n Har dw ar e
204
Dentro del chip de la ROM BIOS hay un pequeo bloque de memoria RAM en el cual se encuentra un programa que
permite configurar el sistema de acuerdo a las necesidades particulares del usuario. Este programa recibe el nombre de Setup. La
traduccin ms aproximada de la palabra Setup sera configuracin, ya que le permite al usuario determinar el tipo de disco duro
que instalara en la computadora, el tipo de monitor, la cantidad de memoria, etc.
Por tratarse de una memoria RAM, se vera el usuario en el problema de tener que definir los parmetros de configuracin
cada vez que se encendiera la computadora. Con el fin de mantener estos parmetros nicos en cada modelo de equipo de
cmputo, se utiliza un sistema de pila recargable, aprovechando el bajo consumo de potencia que tienen los circuitos tipo CMOS
(Complementary Metal-Oxide Semiconductor). Este sistema recargable involucr un parmetro ms a la configuracin como son la
fecha y la hora, ya que el sistema puede sostener su configuracin hasta por tres (3) anos, dependiendo del ambiente, del
mantenimiento y de su construccin.
RUTINA POST
Toda computadora debe ejecutar en el momento de su arranque, una secuencia que est definida en la ROM BIOS
llamada rutina POST. Esta rutina necesita indispensablemente los parmetros que han sido definidos por d usuario en el Setup
como el tipo de disco duro, de disco flexible, etc. ya que los parmetros estndar del arranque como microprocesador, niveles de
interrupcin y otros son obligatorios y no dependen de' ROM BIOS.
Toda rutina POST tiene la siguiente secuencia:
1. Prueba del microprocesador
2. Prueba de la tarjeta de video
3. Prueba del teclado
4. Prueba de la memoria base
5. Prueba de la memoria expandida
6. Prueba de los controladores (disco duro y disco flexible)
Si alguno de estos elementos no funciona, la computadora interrumpe su proceso de arranque. Ms adelante, se explicar
detalladamente este procedimiento y su utilizacin en la reparacin de los equipos.
El programa Setup permite modificar, actualizar o altera cualquier componente de la computadora, desde el punto de vista
del hardware, tales como el disco duro, la cantidad de memoria RAM, el cambio de una unidad de disco flexible, etc.
En las computadoras ms antiguas no se dispona de un programa integrado ROM BIOS y este procedimiento se realizaba
desde un disco flexible, lo cual generaba la incertidumbre de que el disco poda fallar. Por esto, actualmente se utiliza el programa
integrado en una memoria.
Los programas de Setup ms conocidos actualmente son el AMI, el BIOS, el AWARDy el PHOENIX, los cuales son
utilizados por los diferentes fabricantes de tarjetas madres.
EL ACCESO AL SETUP
Existen diferentes formas de acceder al programa de Setup, pero antes de hacerlo se recomienda tomar algunas
precauciones, ya que el cambio no adecuado de algn parmetro, puede ocasionar que la computadora no funcione correctamente.
Es importante enfatizar que la primera vez que se entre al Setup, se debe anotar cuidadosamente los parmetros de los
elementos almacenados en la CMOS RAM. Nunca se modifique algo si no se est seguro del efecto que provocar en el
funcionamiento de la mquina.
Si accidentalmente se modifica alguna lnea del programa, ste le permite salir sin almacenar los cambios que realice.
Simplemente, se acciona la tecla Esc (escape) y se responde en forma afirmativa a la pregunta de salir sin guardar los cambios.
Si por algn motivo, se modifico algn parmetro y no se recuerda si afectan o no al sistema, se puede apagar la mquina,
y al encenderla, estar con los parmetros iniciales.
Se debe recordar que del buen manejo del programa Setup depende el funcionamiento correcto de la tarjeta madre.
En las marcas como AMI o AWARD (las ms usadas para computadoras clones), la forma ms comn de entrar a la
configuracin de BIOS es presionando en el momento del encendido la tecla DEL (SUPR en los teclados en espaol). Algunos
fabricantes cambian esta tecla por una secuencia que puede ser.: F1 F2 ESC CTRL +ALT +INSERT CTRL +ALT +S
Ensambl aj e, Mant eni mi ent o y Repar ac i n de Comput ador as Per sonal es
4
t a
Sec c i n Har dw ar e - I ng. RobertoE. Pinzn C.
205
CTRL +ENTER CTRL +ALT +ESC SHIFT +INSERT. En algunos modelos de ciertas marcas como Olivetti, IBM y Epson, se
necesita un disco para acceder al Setup.
Para acceder a los SETUP de los BIOS de otros proveedores se deben presionar otras teclas o combinaciones de las
mismas. A modo de ejemplo:
- BIOS PHOENIX -------------------------------- [F2]
- BIOS ACER-------------------------------------- [Ctrl]+[Alt]+[Esc]
- BIOS IBM----------------------------------------- [Alt]+[F1]
- BIOS COMPAQ--------------------------------- [F10]
Figura 4 - 32 Configuracin de BIOS AMI.
Figura 4 - 33 Configuracin de BIOS Award.
Es de anotar que a pesar de ser marcas diferentes, los mens de BIOS como AMI y AWARD son muy similares. Los
parmetros que se pueden modificar en los diferentes Setup son prcticamente los mismos. De hecho, slo varan en maquinas con
distinta generacin como podra ser el de una 80386 comparada con una Pentium o equivalente, ya que incluso los sistemas de
fabricantes distintos poseen casi las mismas opciones.
Ensambl aj e, Mant eni mi ent o y Repar ac i n de Comput ador as Per sonal es
I ng. RobertoE. Pinzn C. 4
t a
Sec c i n Har dw ar e
206
La explicacin se centrar ahora, por su similitud a otros BIOS, en el Setup que corresponde a una Pentium con BIOS
AWARD en la cual se tienen, entre otros posibles, los siguientes submens:
STANDARD CMOS SETUP
BIOS FEATURES SETUP
CHIPSET FEATURES SETUP
POWER MANAGEMENT
PNP/PCI CONFIGURATION
LOAD SETUP DEFAULTS
INTEGRATED PERIPHERALS
PASSWORD SETTING
IDE HDD AUTO DETECTION
SAVE & EXIT SETUP
EXIT WITHOUT SAVING
Cuando se elige una lnea y se presiona Enter, en algunas ocasiones aparece en la pantalla un mensaje que advierte al
usuario que cualquier modificacin a la informacin contenida en este campo puede provocar serios problemas en la operacin de la
computadora. Presionando Enter nuevamente, se puede acceder finalmente a la pantalla de configuracin que se necesita.
Veremos a continuacin los distintos mens y submens, con una pequea explicacin de sus significados y ajustes ms
habituales. Se explicar cada una de las opciones detalladamente.
STANDARD CMOS SETUP
En este men podemos ajustar la fecha y hora del reloj del PC, declarar los parmetros de los discos duros,
eventualmente declarar que tenemos conectado un CD-ROM, y declarar que tipo de disqueteras tenemos conectadas al sistema
(estas se deben declarar manualmente, pues no pueden ser auto detectadas).
Los discos duros pueden ser sajustados como Auto, con lo cual el BIOS los detectar automticamente cada vez que
arranque el PC, pero esto consume tiempo en el arranque. Esta opcin es til en el caso de tener un disco IDE removible, pues nos
asegura que siempre el sistema estar correctamente configurado.
Figura 4 - 34 Configuracin normal (Standard CMOS Setup).
Ensambl aj e, Mant eni mi ent o y Repar ac i n de Comput ador as Per sonal es
4
t a
Sec c i n Har dw ar e - I ng. RobertoE. Pinzn C.
207
FECHA Y HORA
Es aqu donde el usuario introduce los datos sobre la fecha y la hora que debe almacenar el sistema. En realidad, el reloj
interno de una computadora suele ser inexacto, frecuentemente se adelanta o se atrasa incluso por varios segundos en un mes.
El nico motivo real por el que se necesita este reloj, es para llevar un control del momento exacto en que fueron creados o
modificados los archivos.
Si se desea modificar algunos de los parmetros aqu mostrados, tiene que desplazarse en pantalla por medio de las
flechas de cursor y una vez que se haya resaltado el parmetro a modificar, se usan las teclas Page Up y Page Down para aumentar
o disminuir el valor del parmetro (AvPag y RePag en teclados en espaol).
En el caso de los Setup grficos o icnicos, con el ratn se puede sealar el parmetro que se desea modificar hacindole
doble clic para desplegar una ventana secundaria con las opciones a elegir y efectuar los cambios respectivos.
ESTRUCTURA INTERNA DE LOS DISCOS DUROS
Este tema merece un tratamiento muy cuidadoso, pues en caso de introducir errneamente alguna informacin, se podra
bloquear la maquina durante el arranque llegando a indicar una supuesta falla en la tarjeta controladora de discos duros; si an
llegara a arrancar correctamente, podra ser que la capacidad reportada por el sistema operativo y la que en realidad tiene la unidad,
no coincidan, generando problemas en la operacin del sistema.
Para configurar adecuadamente un disco duro, de modo que el sistema operativo lea y escriba sin problemas, se necesitan
por lo menos los siguientes datos:
Nmero de cabezas de lectura-escritura, lo que indicara el numero de platos de que esta constituido.
Nmero de cilindros (anillos concntricos), grabados en cada plato.
Nmero de sectores en que se ha dividido cada cilindro.
Con los datos anteriores, y considerando que en cada sector se graban hasta 512 bytes de informacin, es factible calcular
la capacidad total de la unidad efectuando la siguiente operacin:
Capacidad Total [en bytes] =(No. de cabezas) x (No. de cilindros) x (No. de sectores) x 512.
En las caractersticas del disco duro, la columna de Precompcorresponde a cierta indicacin que se tena que hacer en
algunos discos antiguos (tecnologa ESDI o los primeros IDE), para optimizar el proceso de escritura de datos; mientras que la
columna Land Zoneidentifica un cilindro en el cual no se escribe ninguna informacin, ya que sirve de "zona de aterrizaje", de modo
que cuando el disco se detenga y las cabezas de lectura-escritura entren en contacto con la superficie, lo hagan en una zona donde
no hay ninguna informacin que pudiera daarse.
Actualmente, estas columnas pueden quedarse en blanco, ya que los modernos discos IDE no necesitan de una
precompensacin para escritura y poseen una caracterstica de "autoestacionamiento''; sin embargo, lo normal es que incluso en
discos modernos se fije un Precompde 65,535 0 y que la "zona de aterrizaje" corresponda al penltimo cilindro. Esto es, si se
tiene un disco con 1,000 cilindros, la zona de aterrizaje ser el cilindro 999.
Hay que aclarar que en todos los BIOS modernos, los fabricantes incluyen una serie de opciones predeterminadas (por lo
general, mas de 40 tipos de disco considerados "estndar "), de tal manera que si la unidad que se est instalando corresponde a
alguna de estas opciones, basta con Ilevar la lnea resaltada hasta dicha posicin.
En caso de que ninguna de las opciones prefijadas por el fabricante coincida con los datos del disco duro, hay una lnea
identificada como User (usuario), donde se pueden introducir a mano los datos referentes a la construccin de la unidad de disco
duro.
UNIDADES DE DISQUETE
Para indicar al sistema que tipo de unidades de disquete se tendrn instaladas y cmo las va a identificar en el momento
del arranque, estn las lneas correspondientes a Drive A y Drive B''.
Ensambl aj e, Mant eni mi ent o y Repar ac i n de Comput ador as Per sonal es
I ng. RobertoE. Pinzn C. 4
t a
Sec c i n Har dw ar e
208
Las opciones que se encuentran al solicitar la modificacin del parmetro son:
360 KB 5.25 pulgadas
1.2 MB 5.25 pulgadas
720 KB 3.5 pulgadas
1.44 MB 3.5 pulgadas
2.88 MB 3.5 pulgadas (slo en algunas tarjetas madres)
Not installed (No instalado)
De esta lista se debe elegir la opcin que corresponda a la configuracin de la computadora; por ejemplo, si se tiene un
sistema con una unidad de 3.5 pulga das de alta densidad y sin unidad B. las lneas debern decir:
Drive A: 1.44M 3.5
Drive B: Not installed (no instalada)
LA OPCINDE VIDEO
Esta opcin sirve para indicar al sistema el tipo de tarjeta de video que se ha instalado en la computadora. Las opciones
que presenta un Setup tpico son:
Monochrome(monitoresTTL
Color 40 x 25 (monitores CGA,
VGA/PGA/EGA
Color 80 x 25 (monitor a color slo modo texto)
Not installed (No instalada)
En computadoras modernas, lo normal es que esta lnea indique un monitor tipo VGA/PGA/EGA, aunque si la mquina que
se encuentra revisando tiene conectado un monitor tipo TTL, CGA o algn otro tipo de tecnologa antigua, este parmetro deber
modificarse para sealar la situacin real al sistema.
LA LINEA DE HALT ON"
Esta lnea le indica al sistema si la computadora se debe o no detener, si durante el arranque se detecta alguna
irregularidad, dependiendo del origen del problema.
Las opciones que se encuentran en esta lnea son:
All errors (se detiene ante cualquier error detectado).
No errors (el arranque contina sin fijarse en los errores).
All, but keyboard (el arranque se detiene en cualquier error, excepto la falta de teclado).
All, but diskette (el arranque se detiene en cualquier error, excepto la falta de disquete).
All; but Disk/Key (las dos opciones anteriores combinadas).
Como opcin predeterminada, esta lnea le indica al sistema que se detenga ante todos los errores; pero si el usuario
constantemente- desconecta su teclado o las unidades de disquete, lo ms conveniente es que el arranque no se detenga ante la
falta de cualquiera de estos elementos.
ADVANCED CMOS SETUP
Quick Boot Esta opcin nos permite elegir si queremos realizar un chequeo exhaustivo de la memoria y dems componentes del
sistema, o uno rpido. La opcin ms habitual es ENABLED.
1st Boot Device Permite elegir cual ser la primera unidad desde la cual el PC intentar arrancar el sistema operativo.
2nd Boot Device Segunda unidad en el orden de bsqueda de unidades de donde iniciar.
3rd Boot Device Tercera unidad en el orden de bsqueda de unidades de donde arrancar.
Try Other Boot Devices Aqu indicamos si luego de haber agotado todos los dispositivos enumerados anteriormente, seguimos
buscando hasta encontrar alguno.
S.M.A.R.T. for Hard Disks Si habilitamos esta opcin el disco duro puede reportar a cierto software (no incluido en los sistemas
operativos tpicos) informacin acerca de su estado.
Floppy Drive Swap En caso de tener ms de una disquetera instalada, esta opcin nos permite permutar las letras asignadas a
ellas.
Ensambl aj e, Mant eni mi ent o y Repar ac i n de Comput ador as Per sonal es
4
t a
Sec c i n Har dw ar e - I ng. RobertoE. Pinzn C.
209
Floppy Drive Seek Esta opcin al habilitarla hace que durante el proceso de arranque el PC verifique si tiene alguna disquetera
conectada. Habitualmente se deshabilita, pues consume un par de segundos en el arranque.
PS/2 Mouse Support En caso de tener un mouse de este tipo debemos habilitarla, en caso contrario se deshabilita a fin de liberar
recursos.
Password Check Aqu podemos elegir dos opciones: Setup o Always indicando si queremos que el PC solicite la contrasea de
seguridad cada vez que es encendido, o slo cuando se desea acceder al SETUP del BIOS
Todas las dems opciones de este men no se deben modificar de sus valores por defecto.
ADVANCED CHI PSET SETUP
Trend ChipAway Virus Deteccin de virus a nivel del BIOS. Esta opcin al activarla controla si algn software trata de escribir al
MBR y/o sector de arranque del disco (comportamiento habitual de muchos virus). Debe deshabilitarse siempre que se instale
Windows, pues Windows escribe a esos lugares y eso es interpretado como una amenaza de virus por el BIOS, pudiendo ocasionar
serios inconvenientes.
Auto Configure DRAMTiming Es aconsejable dejar habilitada esta opcin.
DRAMSpeed (ns) Aqu debemos indicarle al BIOS la velocidad de la memoria que estamos usando en el PC expresada en
nanosegundos.
DRAMIntegrity Mode Esta opcin indica que tipo de correccin de errores usa la memoria instalada, debe ajustarse de acuerdo a
las caractersticas de la misma, o en caso de duda, deshabilitarse, eligiendo la opcin Non ECC
On Board USB Function Esta opcin debe habilitarse si vamos a usar algn dispositivo USB, en caso contrario, deshabilitarla
para ahorrar recursos.
El resto de las opciones deben dejarse en sus valores por defecto.
POWER MANAGEMENT SETUP
Power Management Esta opcin permite configurar las caractersticas de ahorro de energa a travs del BIOS del PC. Es
aconsejable deshabilitarlo, y dejar que Windows maneje estas configuraciones. En caso contrario, pueden producirse conflictos
entre ambos.
RTC AlarmPower On Esto permite programar el PC para encenderse automticamente en una fecha dada, a una cierta hora.
PCI /PLUG AND PLAY SETUP
Plug and Play Aware O/S Debemos elegir Yespara indicarle al BIOS que el Sistema Operativo puede administrar los recursos
Plug and Play.
Allocate IRQ to PCI VGA El seteo de esta opcin depende de la tarjeta VGA utilizada. Tpicamente, las tarjetas de alto
desempeo deben llevar esta opcin habilitada. En este men es donde podemos indicarle al BIOS que disponemos de algn
dispositivo no Plug and Play, eligiendo para los recursos utilizados por ese dispositivo ( DMA e IRQ) la opcin ISA/EISA o ISA-
Legacy en vez de la opcin dada por defecto de PnP, o PCI/PnP. Los recursos marcados de esa forma no sern asignados por el
BIOS a ningn dispositivo Plug and Play.
Las dems opciones se dejarn en sus opciones por defecto.
LOAD OPTI MAL SETTI NGS
Esta opcin carga un conjunto de valores por defecto, que si bien no
asegura el mximo rendimiento del PC, s asegura que este funcionar.
LOAD BEST PERFORMANCE SETTI NGS
Como su nombre lo indica esta opcin carga un conjunto de valores por defecto con los cuales el PC tendr su mximo rendimiento
a juicio del fabricante.
PERI PHERAL SETUP
En este men podemos habilitar o deshabilitar la controladora de disqueteras, los controladores IDE, y los puertos seriales y
paralelos, incluidos en la tarjeta madre. Tambin podemos configurar estos dispositivos, eligiendo, por ejemplo, a que COM
queremos que correspondan cada uno de los puertos seriales del tarjeta madre, a que LPT queremos asignar el puerto de
impresora, y si queremos que este sea un puerto estndar (Normal, o SPP), Bidireccional (EPP), o mejorado (ECP). (Siempre que
la impresora lo soporte debemos utilizar sta ltima opcin, pues es la de mayor velocidad de comunicacin). En caso de que la
tarjeta madre incluya a bordo otros perifricos tales como tarjeta de video, sonido, red, mdem, etc., desde este men podemos
habilitarlos o deshabilitarlos.
Ensambl aj e, Mant eni mi ent o y Repar ac i n de Comput ador as Per sonal es
I ng. RobertoE. Pinzn C. 4
t a
Sec c i n Har dw ar e
210
CPU PLUG AND PLAY SETUP
En las tarjetas madres modernas, en vez de indicar las caractersticas del procesador por medio de jumpers, lo hacemos a travs de
mens en el SETUP del BIOS.
Normalmente esto se hace indicando dos parmetros: la frecuencia de reloj del bus de memoria, y un multiplicador. El producto de
estos dos valores da la frecuencia de trabajo del procesador.
En los procesadores Pentium II, III, y similares ( K6-2, K7, etc.) las frecuencias de bus de memoria ms habituales son: 66MHz,
100MHZ, 133MHz, y ya estn apareciendo mayores. Este valor se debe elegir de acuerdo a la velocidad de la memoria, ya que si
usamos una memoria PC-66, con un bus de 100 MHZ, esta no funcionar, o lo har en forma errtica.
A modo de ejemplo, un procesador Pentium III de 600MHz se configurar con un reloj de bus de 100MHz, y un multiplicador de 6, o
reloj de 133MHz, y multiplicador de 4.5, dependiendo de lo que indiquen los fabricantes del procesador y el tarjeta madre utilizado.
En general, en caso de existir varias combinaciones de valores que den la frecuencia adecuada para el procesador (como en el caso
anterior), y siempre que tanto el procesador, como la memoria y el tarjeta madre lo admitan, se debe elegir la opcin
correspondiente a la mayor velocidad de bus, pues esta ser la que brinde un mayor rendimiento del sistema.
CHANGE SUPERVI SOR PASSWORD
Este men permite ingresar una contrasea que ser utilizada de acuerdo a las opciones elegidas en el men Advanced CMOS
Setup.
AUTO-DETECT HARD DI SKS
Este men realiza la autodeteccin de todos los parmetros de todos los discos duros IDE instalados en los controladores incluidos
en la tarjeta madre, introduciendo automticamente estos datos en el men Standard CMOS Setup. En algunos BIOS, esta opcin
detecta adems todos los otros dispositivos IDE conectados a los controladores
En muchos BIOS actuales esta opcin ha desaparecido, quedando integrada al men Standard CMOS Setup donde se hace el
proceso de autodeteccin de discos al presionar la tecla F3, u otra que indique el fabricante.
SAVE SETTI NGS AND EXI T
Esta opcin nos permite abandonar el SETUP, luego de salvar los cambios realizados. Elegir esta opcin es lo mismo que apretar la
tecla [F10] en cualquier punto de este men. Luego de elegirla (o presionar [F10] ) se nos solicita la confirmacin, y presionando Y
(yes) se reinicia el PC salvando los cambios realizados.
EXI T WI THOUT SAVI NG
Esta opcin abandona el SETUP, dejando sin efecto los cambios realizados, y luego de confirmarlo, reinicia el PC.
Ntese que los parmetros que se pueden observar son los siguientes:
Fecha y hora del reloj interno del sistema.
Geometra interna de los discos duros C y D (Primary Master & Primary Slave). En tarjetas modernas, tambin se
pueden configurar a E y F (Secondary Master and Slave). Se entiende por geometra el nmero de cilindros,
cabezas y sectores que constituyen el disco duro, adems de algunos datos adicionales como la capacidad total
de la unidad (la cual se calcula automticamente con base en los datos anteriores).
Tipo de unidad de disquete instalada como A y/o B.
Tipo de controlador de video instalado y si se debe probar durante el arranque.
En algunas tarjetas madres, hay una lnea que le indica al sistema si se debe probar o no al inicio la existencia del
teclado.
En que situaciones el sistema deber detenerse durante el arranque.
La cantidad de memoria RAM instalada, tanto convencional como extendida.
Ensambl aj e, Mant eni mi ent o y Repar ac i n de Comput ador as Per sonal es
4
t a
Sec c i n Har dw ar e - I ng. RobertoE. Pinzn C.
211
CAPTULO 18
LA MEMORI A Y SU FUNCI ONAMI ENTO
Hoy en da no importa cuanta memoria tenga su computadora, nunca parece tener lo suficiente. Hace algunos aos, era
inslito que una computadora personal o PC tuviera ms de 1 2 megabytes de memoria. Hoy en da, se requieren de por lo menos
4 megabytes de memoria tan solo para iniciar un sistema; la mayora de los sistemas requieren de 32 a 64 megabytes para manejar
las aplicaciones bsicas. Para un desempeo ptimo con aplicaciones de multimedia y grficos, al menos 128 megabytes sern
necesarios. Para darle una idea de como han cambiado las cosas en los ltimos 15 aos, considere el siguiente pasaje de "Inside
the IBM PC", escrito por Peter Norton en 1983, el cual describe los mritos de la nueva computadora XT de IBM:
"De modo que IBM ha equipado todos los XT con lo que considera ser el equipo mnimo para una computadora personal.
Ahora, el disco duro de 10 megabytes y los 128K de memoria (un octavo de megabyte) representan la configuracin mnima para
una maquina."
Para algunas personas, la ecuacin de la memoria es muy simple: ms memoria, mejor desempeo. No obstante, para
quienes desean saber un poco ms, la siguiente gua de referencia proporciona una visin general de lo que es la memoria y cmo
funciona.
QU ES LA MEMORIA?
Los que trabajan en la informtica suelen emplear el trmino "memoria" para aludir a Random Access Memory (memoria
de acceso aleatorio) o RAM. Una computadora utiliza la memoria de acceso aleatorio para almacenar las instrucciones y los datos
temporales que se necesitan para ejecutar las tareas. De esta manera, la Central Processing Unit (unidad central de proceso) o CPU
puede accesar rpidamente las instrucciones y los datos almacenados en la memoria.
Un buen ejemplo de esto es lo que sucede cuando la CPU carga en la memoria una aplicacin, como un procesador de
textos o un programa de autoedicin, permitiendo as que la aplicacin funcione con la mayor velocidad posible. En trminos
prcticos, esto significa que se puede hacer ms trabajo en menos tiempo.
Cuando se introduce un comando desde el teclado, esto
requiere que se copien los datos provenientes de un dispositivo de
almacenamiento (como un disco duro o CD-ROM) en la memoria,
la cual suministra los datos a la CPU de forma ms rpida que los
dispositivos de almacenamiento.
Este concepto de "poner los datos al alcance de la CPU", es similar a lo que sucede cuando se colocan diversos archivos
y documentos electrnicos en una sola carpeta o directorio de archivos de la computadora. Al hacerlo, se mantienen siempre a la
mano y se evita la necesidad de buscarlos cada vez que se necesitan.
DIFERENCIA ENTRE MEMORIA Y ALMACENAMIENTO
Muchas personas confunden los trminos memoria y almacenamiento, especialmente cuando se trata de la cantidad que
tienen de cada uno. El trmino "memoria" significa la cantidad de RAM instalada en la computadora, mientras que "almacenamiento"
hace referencia a la capacidad del disco duro. Para aclarar esta confusin, se puede comparar la computadora con una oficina que
tiene una mesa de trabajo y varios archiveros.
La mesa de trabajo representa la memoria, la cual ofrece un acceso rpido y fcil a los archivos con los que se est
trabajando en ese momento determinado. Otra diferencia importante entre la memoria y el almacenamiento, consiste en que la
informacin almacenada en el disco duro permanece intacta cuando se apaga la computadora. En cambio, el contenido de la
memoria queda borrado cuando se apaga la computadora (como si se tiraran a la basura todos los archivos encontrados en la mesa
de trabajo al final del da).
Ensambl aj e, Mant eni mi ent o y Repar ac i n de Comput ador as Per sonal es
I ng. RobertoE. Pinzn C. 4
t a
Sec c i n Har dw ar e
212
Los archiveros representan el disco duro de la
computadora, el cual proporciona el almacenamiento masivo.
Cuando se trabaja con una computadora, se debe salvar el trabajo con frecuencia. La memoria de la computadora salva las
modificaciones introducidas en el documento hasta que el usuario las salva en el disco duro. Si por cualquier razn se interrumpe la
operacin de la computadora, por ejemplo, debido a un corte de luz o a un error del sistema, se perdern todas las modificaciones
realizadas que no fueron salvadas hasta ese momento.
CUNTA MEMORIA ES SUFICIENTE?
La cantidad correcta de memoria vara de acuerdo con el tipo de trabajo que se realice y con el tipo de aplicaciones que se
utilicen. Con los procesadores de textos y las hojas de clculo de hoy en da se requiere un total de 32 megabytes. Sin embargo, los
programadores de software y de sistemas operativos ya consideran que 64 megabytes representan la configuracin mnima. Los
sistemas utilizados en artes grficas, publicacin de libros y multimedia requieren de por lo menos 128 megabytes de memoria, y es
comn que tales sistemas cuenten con 256 megabytes o ms.
Tal vez ya haya experimentado lo inconveniente que es trabajar con una computadora que carece de suficiente memoria,
escuchando un golpeteo en el disco duro y el tiempo que tarda en terminar es eterno. Los programas se ejecutan lentamente, se
producen errores de memoria ms frecuentes y a veces no se puede abrir una aplicacin sin primero cerrar otra. En cambio, cuando
se cuenta con suficiente memoria, se pueden ejecutar varias tareas a la vez, como imprimir un documento mientras se trabaja con
otro, y es posible mantener varias aplicaciones abiertas simultneamente.
Si bien podramos hacer conjeturas en cuanto a la cantidad "correcta" de memoria para un sistema determinado, una cosa
es cierta: los desarrolladores de software y de sistemas operativos continuaran aadiendo caractersticas y funciones a sus
productos, y esto impulsar a una necesidad mayor de memoria en los sistemas.
APARIENCIA FSICA DE LA MEMORIA
Los circuitos integrados o IC que constituyen la configuracin de memoria de la computadora se conocen como Direct
Random Access Memory, o DRAM. DRAM es, sin lugar a dudas, el tipo de memoria ms comn. La calidad de los chips de DRAM
utilizados en un mdulo de memoria es uno de los factores ms importantes que determina la calidad general del mdulo.
CMO DRAMSE INSTALA EN EL SIMM
Un producto de memoria bastante comn es el SIMM (Single In-line Memory Module). Como se puede observar en la
ilustracin, un SIMM tpico consiste en varios chips de DRAM instalados en una pequea placa de circuito impreso o PCB, la cual
encaja en una ranura SIMM en la placa del sistema (se darn detalles adicionales ms adelante).
Los SIMMs vienen con varios formatos, incluyendo los de 30 y 72 contactos.
DETALLES
Procedencia de la memoria
Instalacin de la memoria en la computadora
Bancos de memoria y esquemas de bancos
Ensambl aj e, Mant eni mi ent o y Repar ac i n de Comput ador as Per sonal es
4
t a
Sec c i n Har dw ar e - I ng. RobertoE. Pinzn C.
213
PROCEDENCIA DE LA MEMORIA
Tal como se menciona en la introduccin, DRAM es el tipo de chip de memoria ms comn. Estos chips se producen en
fbricas grandes y altamente especializadas. De all, los chips pasan a los fabricantes de mdulos de memoria (como Kingston), en
donde se utilizan para fabricar diversos productos de memoria. Estos productos atraviesan los diversos canales de distribucin hasta
llegar a las personas que los instalan en las computadoras.
INSTALACINDE LA MEMORIA
Para que los mdulos de memoria puedan funcionar, deben comunicarse directamente con el CPU de la computadora.
Anteriormente la memoria sola soldarse directamente en la placa madre (conocida tambin como placa lgica o placa matriz). Pero
a medida que aumentaron los requisitos de memoria, result poco viable soldar todos los chips de memoria a la placa madre (o
motherboard).
A esto se debe la popularidad de los SIMMs y de las ranuras SIMM. Su formato ofrece un mtodo flexible para actualizar la
memoria, al mismo tiempo que ocupa menos espacio en la placa madre.
Una de las ventajas principales de la memoria SIMM es la capacidad para acomodar grandes cantidades de memoria en
un rea reducida. Algunos SIMMs de 72 contactos contienen 20 ms chips de DRAM; 4 de estos SIMMs contendran 80 ms
chips de DRAM. Si estos chips se instalaran horizontalmente en la placa madre, ocuparan 135 cm2 de rea superficial. Los mismos
80 chips de DRAM en SIMM en instalacin vertical ocupan solamente 58 cm2 de rea superficial.
Configuracin horizontal de DRAM en una placa madre y configuracin vertical de DRAM en forma de SIMM
Configuracin horizontal de DRAM en una
tarjeta madre.
Configuracin vertical de DRAM
en SIMMs.
La memoria instalada en una placa madre tpica quedara as:
En este ejemplo, la placa madre
tiene 4 MB de memoria soldados
a la placa. Tambin tiene 4
ranuras SIMM para la expansin
de la memoria, dos de las cuales
contienen SIMMs.
BANCOS DE MEMORIA Y ESQUEMAS DE BANCOS
En las computadoras, la memoria se acomoda en lo que se llaman bancos de memoria. El nmero de bancos de memoria
y su configuracin especfica varan de una computadora a otra, debido a que son determinados por el CPU de la computadora y de
cmo este recibe la informacin. Las necesidades del CPU determinan el nmero de ranuras de memoria requeridas por un banco.
Ya que no es posible examinar todas las configuraciones de memoria existentes, si podemos examinar un sistema para la
representacin de los requisitos de configuracin de memoria, el cual se llama esquema de bancos. Un esquema de bancos es un
Ensambl aj e, Mant eni mi ent o y Repar ac i n de Comput ador as Per sonal es
I ng. RobertoE. Pinzn C. 4
t a
Sec c i n Har dw ar e
214
diagrama de filas y columnas que muestra el nmero de ranuras en el sistema. Esta representacin visual es un diseo terico y no
el esquema real de la placa; ha sido diseada para ayudar a determinar rpidamente los requisitos de configuracin al aadir los
mdulos de memoria.
Un fabricante utiliza los esquemas de bancos para ayudar a sus clientes a entender las reglas de configuracin para
diversos sistemas. Este sistema aparece en la documentacin de los productos del fabricante, la cual incluye el Manual de
Configuraciones del fabricante y un sistema de referencia electrnica que se llama KEPLERTM.
SystemDetails/Part Info:
System
Manufacturer:
IBM
Model: PC 300 Series Model 350 (6581-Kxx)
Kingston memory for this system:
Kingston Part Number Description
KTM-APTV/4 4MB Module
KTM-APTV/8 8MB Module
KTM-APTV/16 16MB Module
KTM-APTV/32 32MB Module
SystemMemory Configuration:
Standard Memory: 4 or 8MB (removable)
MaximumMemory: 128MB
Expansion: 4 sockets
Host Type: Desktop PC
Class: Desktop PCs
Central Processor: 50MHz Intel i486DX2
Bus Architecture: AT/ISA
Native O/S: DOS/OS2
Bank Schema:
4MB Standard
___4 ___ ___ __
8MB Standard
___8 ___ ___ ___
Config Kingston P/N Qty
4MB Standard
4MB ST
8MB KTM-APTV/4
12MB KTM-APTV/8
16MB KTM-APTV/8
KTM-APTV/4
20MB KTM-APTV/16
24MB KTM-APTV/16
Ensambl aj e, Mant eni mi ent o y Repar ac i n de Comput ador as Per sonal es
4
t a
Sec c i n Har dw ar e - I ng. RobertoE. Pinzn C.
215
KTM-APTV/4
28MB KTM-APTV/8
36MB KTM-APTV/16
40MB KTM-APTV/32
KTM-APTV/4
Notes:
The PC 300 486 series will only support certain combinations of
memory modules. Those listed in the upgrade path represent most, but not all of
the correct combinations. PLEASE FOLLOW THE TABLE IN YOUR USER'S
MANUAL!!
SIMMDE 30 CONTACTOS
Veamos un ejemplo de una CPU que da soporte para 32 bits de datos. Si la placa madre tiene ranuras para SIMMs de 30
contactos donde cada uno proporciona 8 bits de datos, se necesitaran 4 SIMMs de 30 contactos para obtener 32 bits, (esta es una
configuracin comn en los sistemas que utilizan SIMMs de 30 contactos). En un sistema de esta clase, la configuracin de memoria
tpicamente se divide entre dos bancos de memoria: el banco cero y el banco uno. Cada banco de memoria consta de cuatro
ranuras de SIMMs de 30 contactos. La CPU se dirige a un banco de memoria a la vez.
Nota: Con la mayora de las computadoras, la combinacin de SIMMs de diversas capacidades en el mismo banco no
permite que la computadora detecte con exactitud la cantidad de memoria disponible. Esto puede ocasionar uno de estos dos
problemas: 1) La computadora no arrancar. 2) La computadora arrancar pero no reconocer, ni utilizar parte de la memoria del
banco. Por ejemplo, si un banco tuviera tres SIMMs de 1 megabyte y un SIMM de 4 megabytes, el sistema los reconocera a todos
como SIMMs de 1 megabyte.
Figura 4 - 35 Arriba mdulo SIPP de 30 pines; abajo, SIMM de 30 pines.
SIMMDE 72 CONTACTOS
El SIMM de 72 contactos fue desarrollado para satisfacer los requisitos de memoria cada vez mayores de las
computadoras de escritorio. Un SIMM de 72 contactos da soporte a 32 bits de datos, es decir, cuatro veces ms bits de los que se
pueden obtener con un solo SIMM de 30 contactos. Si tiene un CPU de 32 bits, como Intel 486 - Motorola 68040, necesitara slo un
SIMM de 72 contactos por banco para proveerle a la CPU de 32 bits. Tal como vimos en la seccin anterior, este mismo CPU
requerira 4 SIMMs de 30 contactos por banco para obtener sus 32 bits de datos.
Figura 4 - 36 SIMM de 72 pines.
Ensambl aj e, Mant eni mi ent o y Repar ac i n de Comput ador as Per sonal es
I ng. RobertoE. Pinzn C. 4
t a
Sec c i n Har dw ar e
216
La representacin grfica muestra la manera en que se combinan los SIMMs para proporcionar 32 bits de datos al CPU.
MEMORIA "TARJETA DE CRDITO"
La memoria "tarjeta de crdito" ha sido diseada para su uso en las computadoras "laptop" y porttiles. Debido a sus
dimensiones compactas, es ideal para las aplicaciones donde el espacio es limitado. Se le denomina as debido a que sus
dimensiones son aproximadamente las de una tarjeta de crdito. Expansin de memoria "tarjeta de crdito"
Fsicamente, la memoria "tarjeta de crdito" se
parece muy poco a la memoria SIMM descrita anteriormente.
Sin embargo, se emplean los mismos componentes habituales
en la construccin interna de los SIMMs.
Nota: Si bien su apariencia es similar, la memoria "tarjeta de crdito" no se debe confundir con una tarjeta PCMCIA (Personal
Computer Memory Card International Association). La memoria "tarjeta de crdito" utiliza una ranura no-PC en la computadora, y ha
sido diseada solamente para expandir la memoria. Sin embargo, Kingston, tambin ofrece productos que se adaptan a la norma
PCMCIA, la cual fue diseada para la conexin de dispositivos de entrada/salida a las computadoras "laptop" y porttiles.
MEMORIA DIMM(168 CONTACTOS)
Los mdulos de memoria DIMM, o Dual In-line, se parecen bastante a la memoria de tipo SIMM. Al igual que los SIMMs, la
mayora de los DIMMs se instalan verticalmente en las ranuras de expansin. La diferencia principal entre los dos consiste en que,
en un chip SIMM, los contactos de cada fila se unen con los contactos correspondientes de la otra fila para formar un slo contacto
elctrico; en un chip DIMM, los contactos opuestos permanecen elctricamente aisladas para formar dos contactos separados.
Los DIMMs se utilizan frecuentemente en las configuraciones que dan soporte para un bus de memoria de 64 bits o ms.
En muchos casos, estas configuraciones se basan en procesadores potentes de 64 bits, como el Pentium de Intel o PowerPC de
IBM.
Figura 4 - 37 DIMM PC-133 de 256MB
Ensambl aj e, Mant eni mi ent o y Repar ac i n de Comput ador as Per sonal es
4
t a
Sec c i n Har dw ar e - I ng. RobertoE. Pinzn C.
217
DIMMDE PERFIL PEQUEO
Otro tipo de memoria que se usa comnmente en las computadoras "laptop" y porttiles se llama Small Outline DIMM (de
perfil pequeo) o SO DIMM. Un DIMM de perfil pequeo es como un SIMM de 72 contactos en un paquete de dimensiones
reducidas, pero existen algunas diferencias tcnicas importantes. El DIMM de perfil pequeo y el SIMM mostrados en la pgina
siguiente tienen 72 contactos cada uno. Sin embargo, es la disposicin de los contactos lo que diferencia estos dos tipos de
memoria.
Los SO DIMM ms comunes, son el de 72 contactos de 32 bits y el de 144 contactos de 64 bits.
Los ejemplos ilustran las diferencias entre los productos SIMM, DIMM y
SO DIMM. El DIMM de 168 contactos da soporte para transferencias de 64 bits,
sin duplicar el tamao del SIMM de 72 contactos, el cual da soporte slo para
transferencias de 32 bits. El SO DIMM tambin da soporte para transferencias de
32 bits y fue diseado para las computadoras porttiles.
MEMORIA PROPIETARIA
Por definicin, la memoria propietaria es un tipo de memoria diseada especficamente para un fabricante o una
computadora en particular. Por ejemplo, el mdulo propietario KCN-1B150/16 se utiliza en las computadoras porttiles INNOVA de
Canon.
Las dimensiones del producto de memoria KCN-IB50/16 son
extremadamente pequeas, lo cual permite que ste se instale en
espacios muy reducidos.
El KCN-1B150/16 es tan slo un ejemplo de la memoria propietaria. Kingston fabrica otros mdulos propietarios,
incluyendo diversos componentes de tipo de tarjeta de crdito y DIMM. El trmino "propietario" no se aplica a una clase de memoria
en particular, sino simplemente significa que el producto de expansin de memoria se adapta a una sola clase de computadora.
Tenga presente que un mdulo de memoria propietaria no tiene una apariencia diferente. Kingston tambin vende versiones
propietarias de SIMM, DIMM y SO DIMM. De hecho, el ejemplo de la memoria DIMM ilustrada en la seccin de "memoria DIMM" es
un mdulo de memoria propietaria.
REVISINDE INTEGRIDAD DE DATOS
Un aspecto importante en el diseo de la memoria es la verificacin de integridad de los datos almacenados en la
memoria. Actualmente se emplean dos mtodos para asegurar la integridad de datos: La paridad ha sido el mtodo ms comn
hasta la fecha. Este proceso aade un bit adicional a cada 8 bits (1 byte) de datos. Error Correction Code (ECC) (Cdigo de
Correccin de Errores) es un mtodo ms completo para la verificacin de integridad de datos que puede detectar y corregir errores
de bits individuales. Debido al carcter competitivo del mercado, cada vez es ms comn que los fabricantes de computadoras
personales omitan la verificacin de integridad de datos. Por ejemplo, eliminan la memoria de paridad con el objeto de reducir el
precio de los sistemas (esta tendencia ha sido compensada, en parte, por la mejora en la calidad de los componentes de memoria
que ofrecen ciertos fabricantes, y como resultado, los errores de memoria son relativamente escasos).
INFORMACINSOBRE EL CONTROLADOR DE MEMORIA
El controlador de memoria es un componente esencial de toda computadora. Su funcin bsica es la de supervisar la
transferencia de datos hacia y desde la memoria. El controlador de memoria determina la clase de verificacin de integridad de
datos que se utiliza. Con mtodos como la paridad y ECC, el controlador de memoria desempea un papel activo en el proceso.
La decisin sobre la verificacin de integridad de datos se debe tomar al comprar la computadora. Si esta desempeara un
papel crtico, por ejemplo, como un servidor de red, conviene comprar un sistema con un controlador de memoria provisto de
funciones ECC. La mayora de las computadoras diseadas para uso como servidores avanzados dan soporte para ECC; la mayora
Ensambl aj e, Mant eni mi ent o y Repar ac i n de Comput ador as Per sonal es
I ng. RobertoE. Pinzn C. 4
t a
Sec c i n Har dw ar e
218
de las computadoras de escritorio diseadas para su uso en empresas y en el gobierno dan soporte para el sistema de paridad; y la
mayora de las computadoras bsicas diseadas para su uso en el hogar o en las empresas pequeas estn diseadas para la
memoria sin paridad.
PARIDAD
Cuando se usa el mtodo de paridad en una computadora, se almacena un bit de paridad en DRAM con cada 8 bits (1
byte) de datos. Las dos clases de protocolo de paridad (paridad impar y paridad par) funcionan de manera similar, las cuales se
describen en la siguiente tabla.
PARIDAD IMPAR
1. El bit de paridad se fija en uno (se "activa"), si el byte de datos correspondiente contiene un nmero par de unos. Si el byte
contiene un nmero impar de unos, el bit de paridad se fija en cero (se "desactiva").
2. El bit de paridad y los 8 bits de datos correspondientes se registran en DRAM.
3. Antes de que se enven los datos a la CPU, estos son interceptados por el circuito de paridad. Si el circuito de paridad
identifica un nmero impar de unos, los datos se consideran validos. Se elimina el bit de paridad de los datos y los 8 bits
de datos se transmiten a la CPU.
4. Si el circuito de paridad detecta un nmero par de unos, los datos se consideran invlidos y se genera un error de paridad.
PARIDAD PAR
1. El bit de paridad se fija en uno si el byte de datos correspondiente contiene un nmero impar de unos.
El bit de paridad se fija en cero si el byte contiene un nmero par de unos.
2. (Igual a la paridad impar)
3. (Igual a la paridad impar)
Los datos se consideran validos si el circuito de paridad detecta un nmero par de unos. Los datos se consideran
invlidos si el circuito de paridad detecta un nmero impar de unos. El mtodo basado en la paridad tiene ciertas limitaciones. Por
ejemplo, un circuito de paridad puede detectar un error, pero no puede realizar ninguna correccin. Esto se debe a que el circuito no
puede determinar cual de los 8 bits de datos es incorrecto; adems, si hay ms de un bit incorrecto, el circuito de paridad no
detectara el problema si los datos coinciden con la condicin de paridad par o impar, en la cual el circuito de paridad basa la
verificacin. Por ejemplo, si un 0 correcto se convierte en un 1 errneo y un 1 correcto se convierte en un 0 errneo, los dos bits
defectuosos se cancelan entre s y el circuito de paridad no detecta los errores. Afortunadamente, la posibilidad de que esto suceda
es extremadamente remota.
RECOMENDACIONES SOBRE LA "PARIDAD ARTIFICIAL"
Con la paridad normal, cuando se escriben 8 bits de datos en DRAM, se escribe al mismo tiempo, el bit de paridad
correspondiente. El valor del bit de paridad (ya sea 1 0) se determina en el momento en que el byte se escribe en DRAM,
basndose en la cantidad par o impar de unos. Algunos fabricantes utilizan un chip de "paridad artificial" ms barato. Este chip
simplemente genera un 1 0 en el momento en que los datos se envan al CPU, a fin de ajustarse a los requisitos del controlador de
memoria. Por ejemplo, si la computadora utiliza la paridad impar, el chip de paridad artificial generara un 1 cuando se enve a la
CPU un byte de datos que contenga una cantidad par de unos. Si el byte contiene una cantidad impar de unos, el chip de paridad
artificial generara un 0. Lo que sucede en realidad, es que el chip de paridad artificial enva una seal de "OK" en todos los casos.
De esta manera, engaa a la computadora que espera el bit de paridad, para que esta crea que se est realizando una verificacin
por paridad cuando en realidad no es as. La paridad artificial no puede detectar un bit de datos incorrecto.
ECC (Error Correction Code)
El sistema de Cdigo de Correccin de Errores se utiliza principalmente en las PC ms avanzadas y en los servidores de
archivos. La diferencia ms importante entre el ECC y la paridad es que el ECC es capaz de detectar y corregir los errores de un bit.
Con ECC, la correccin generalmente se lleva a cabo sin que el propio usuario se de cuenta de que se ha producido un error.
Dependiendo del tipo de controlador de memoria utilizado por la computadora, ECC tambin podr detectar los errores sumamente
raros de dos, tres o cuatro bits de memoria. Sin embargo, an cuando ECC puede detectar estos errores de mltiples bits, slo
puede corregir los errores de un slo bit. Si se presenta el caso de un error de mltiples bits, el circuito ECC devuelve un error de
paridad. Mediante el uso de un algoritmo especial (secuencia matemtica) y trabajando en conjunto con el controlador de memoria,
el circuito ECC anexa los bits ECC a los bits de datos y estos se almacenan juntos en la memoria. Cuando se solicitan datos de la
memoria, el controlador de memoria descifra los bits ECC y determina si uno o ms bits de datos se encuentran deteriorados. Si hay
un error de un slo bit, el circuito ECC lo corrige y tal como se mencion, en el caso muy poco probable de un error de mltiples bits,
el circuito ECC devuelve un error de paridad.
Ensambl aj e, Mant eni mi ent o y Repar ac i n de Comput ador as Per sonal es
4
t a
Sec c i n Har dw ar e - I ng. RobertoE. Pinzn C.
219
CLASES DE SIMMS PARA CONFIGURACIONES ECC
En un SIMM de 72 contactos con una especificacin de ancho de x39 x40, es seguro que el SIMM en cuestin ha sido
diseado exclusivamente para ECC. Sin embargo, algunos PC avanzados y muchos servidores de archivos utilizan pares de SIMM
x36 para la verificacin de errores ECC. Dos SIMM x36 proveen un total de 72 bits; se emplean 64 bits para los datos y 8 bits para
ECC. Esto puede resultar confuso, ya que cuando se utilizan estos mismos mdulos x36 en otras configuraciones, son simplemente
mdulos de paridad. Esto sirve para recalcar que el tipo de verificacin de errores (paridad o ECC) depende ms del controlador de
memoria que del mdulo de memoria. El mdulo de memoria proporciona los bits pero es el controlador de memoria quien decide
cmo se utilizan estos. Generalmente, para poder usar la memoria ECC, su computadora debe incluir un controlador de memoria
cuyo diseo aproveche la tecnologa ECC. Existe una nueva tecnologa que se llama ECC en SIMM o EOS, la cual ofrece las
capacidades ECC en los sistemas diseados para la verificacin por paridad. Hasta ahora, esta tecnologa ha sido bastante cara.
Adems, es probable que sus aplicaciones resulten limitadas, debido al simple hecho de que la mayora de las personas que desean
ECC toman esta decisin antes de comprar la computadora, y de esta manera obtienen el soporte para ECC de una forma ms
econmica que con los mdulos EOS.
Los chips de DRAM vienen en tres formatos principales: DIP (Dual In-line Package), SOJ (Small Outline J-lead) y TSOP
(Thin Small Outline Package). Cada uno de estos ha sido diseado para aplicaciones especficas.
DIP Integrated Circuit
SOJ DRAM paquete
TSOP DRAM paquete
El paquete de DRAM estilo DIP era sumamente popular cuando era comn
instalar la memoria directamente en la placa madre de la computadora. Los
DIPs son componentes que se instalan en agujeros que se perforan en la
superficie de la placa madre del circuito impreso. Los componentes DIP se
pueden soldar en su lugar, o bien, se pueden instalar en ranuras.
Los paquetes SOJ y TSOP son componentes que se montan directamente
en la superficie de la placa madre del circuito impreso. La popularidad de
TSOP y de SOJ aument con la introduccin del SIMM. De los dos, el
paquete SOJ es hasta ahora el ms popular.
IDENTIFICACIN DEL MDULO SIMM
Los SIMMs, al igual que los chips de DRAM que contienen, se especifican en trminos de alto y ancho, los cuales indican
la capacidad del SIMM y si este da soporte a la paridad. A continuacin se dan unos ejemplos de los SIMM ms populares de 30 y
72 contactos. Los SIMMs de paridad se diferencian por la especificacin de formato "x9" - "x36".
TIPO DE SIMM FORMATO DEL SIMM CAPACIDAD DEL SIMM
30 contactos 256 K x 8 256 K
1 M x 8 1 MB
4 M x 8 4 MB
256 K x 9 (paridad) 256 K
1 M x 9 (paridad) 1 MB
4 M x 9 (paridad) 4 MB
72 contactos 256 K X 32 1 MB
1 M X 32 4 MB
2 M X 32 8 MB
Ensambl aj e, Mant eni mi ent o y Repar ac i n de Comput ador as Per sonal es
I ng. RobertoE. Pinzn C. 4
t a
Sec c i n Har dw ar e
220
4 M X 32 16 MB
8 M X 32 32 MB
256 K X 36 (paridad) 1 MB
1 M X 36 (paridad) 4 MB
2 M X 36 (paridad) 8 MB
4 M X 36 (paridad) 16 MB
8 M X 36 (paridad) 32 MB
Observe que los SIMMs de paridad se distinguen por las especificaciones de formato de "x9" "x36". Esto se debe a que
la memoria de paridad aade un bit de paridad a cada 8 bits de datos, de modo que los SIMMs de 30 contactos proporcionan 8 bits
de datos por ciclo, ms 1 bit de paridad, lo que equivale a 9 bits. Los SIMMs de 72 contactos proporcionan 32 bits de datos por ciclo,
ms 4 bits de paridad, lo cual equivale a 36 bits.
TECNOLOGA "REFRESH"
Un mdulo de memoria se compone de clulas elctricas. El proceso de tecnologa "refresh" recarga estas clulas, las
cuales se ordenan por filas en el chip. La velocidad de la tecnologa "refresh" hace referencia al nmero de filas que se deben
regenerar. Las dos velocidades de la tecnologa "refresh" ms comunes son de 2K y 4K. Los componentes 2K son capaces de
regenerar ms clulas a la vez y finalizan el proceso ms rpidamente; por lo tanto, los componentes 2K consumen mayor potencia
que los 4K. Los componentes diseados especficamente para DRAM cuentan con la tecnologa de "refresh" automtica, la cual
hace posible que los componentes se regeneren por s solos, independientemente de la CPU o de los circuitos externos. La
tecnologa "refresh" automtica que est incorporada en el mismo chip de DRAM, reduce de forma espectacular el consumo de
potencia. Se utiliza comnmente en las computadoras porttiles y "laptop".
3.3 VOLTIOS FRENTE A 5 VOLTIOS
Los componentes de memoria de las computadoras operan con 3.3 voltios o con 5 voltios. Hasta hace poco, 5 voltios era
el estndar de la industria. El hacer que los circuitos integrados, o IC, funcionen ms rpidamente requiere el uso de una geometra
de clula reducida, es decir, una reduccin en el tamao de los componentes bsicos. A medida que se reducen los componentes,
el tamao de la clula y los circuitos de memoria tambin se vuelven ms pequeos y ms sensibles. Como resultado, estos
componentes no pueden soportar el esfuerzo de operar a 5 voltios. Adems, los componentes de 3.3 voltios pueden operar con
mayor rapidez y consumen menos potencia.
Memoria EDO
La memoria Extended Data Output, o EDO, es una innovacin reciente en la tecnologa de chips de DRAM. En los
sistemas de computadora diseados para esta tecnologa, la memoria EDO permite a la CPU obtener acceso a la memoria a una
velocidad de diez a quince por ciento ms rpido, que los chips comparables. Las computadoras que han sido diseadas para
aprovechar las ventajas de velocidad EDO son las que incorporan el chip Tritn de Intel
DRAMsincrnica
DRAM sincrnica es una nueva tecnologa que utiliza un reloj para sincronizar la entrada y salida de seales en un chip de
memoria. El reloj est coordinado con el reloj de la CPU para que el tiempo de los chips de memoria y de la CPU estn
sincronizados. DRAM sincrnica ahorra tiempo al ejecutar los comandos y transmitir los datos, aumentando de esta manera el
rendimiento total de la computadora.
RDRAM(Rambus DRAM)
RDRAM es un diseo nico, desarrollado por Rambus Inc. RDRAM es extremadamente veloz. Usa un estrecho canal de
alta capacidad en banda de transmisin, transfiriendo informacin diez veces ms rpido que el SDRAM convencional. A partir de
finales de 1999, la tecnologa Rambus es usada como la principal memoria de para PC.
MEMORIA CACH
La memoria Cach es una clase de memoria especial de alta velocidad que esta diseada para acelerar el proceso de las
instrucciones de memoria en la CPU. La CPU puede obtener las instrucciones y los datos ubicados en la memoria cach mucho ms
rpidamente que las instrucciones y datos almacenados en la memoria principal. Por ejemplo, en una placa madre tpica de 100
megahertz, el CPU necesita hasta 180 nanosegundos para obtener informacin de la memoria principal, mientras que la informacin
Ensambl aj e, Mant eni mi ent o y Repar ac i n de Comput ador as Per sonal es
4
t a
Sec c i n Har dw ar e - I ng. RobertoE. Pinzn C.
221
de la memoria cach slo necesita de 45 nanosegundos. Por lo tanto, cuantas ms instrucciones y datos la CPU pueda obtener
directamente de la memoria cach, ms rpido ser el funcionamiento de la computadora. Las clases de memoria cach incluyen
cach principal (tambin conocida como cach de Nivel 1 [L1]) y cach secundaria (tambin conocida como cach de Nivel 2 [L2]).
La memoria cach tambin puede ser interna o externa. La memoria cach interna esta incorporada en la CPU de la computadora,
mientras que la externa se encuentra fuera de la CPU. La memoria cach principal es la que se encuentra ms prxima a la CPU.
Normalmente, la memoria cach principal esta incorporada en la CPU y la memoria cach secundaria es externa. Algunos
modelos anteriores de computadoras personales tienen chips de CPU que no incluyen memoria cach interna. En estos casos, la
memoria cach externa, si existiera, sera en realidad cach primaria (L1). Anteriormente utilizamos la analoga de una oficina con
una mesa de trabajo y varios archiveros para explicar la relacin entre la memoria principal y el disco duro de la computadora. Si la
memoria es como la mesa de trabajo en la que se colocan los archivos en uso para que estn siempre al alcance, la memoria cach
es como un tablero de anuncios en el que se colocan los papeles que se utilizan con mayor frecuencia. Cuando se necesita la
informacin del tablero de anuncios, simplemente se mira al tablero.
La memoria cach es como un tablero de anuncios
que ayuda a realizar aun ms rpido el trabajo que
esta en la "mesa de trabajo".
La memoria es como una mesa o escritorio que hace que el trabajo ms inmediato sea ms accesible. La memoria cach
tambin se puede comparar con el cinturn de herramientas de un trabajador, en el cual se colocan las herramientas y las piezas
que se necesitan con mayor frecuencia. De acuerdo con esta analoga, la memoria principal es como una caja porttil de
herramientas y el disco duro un trailer completo de equipo el taller. El "cerebro" del sistema de la memoria cach es el llamado
controlador de memoria cach. Cuando un controlador de memoria cach accesa una instruccin de la memoria principal, tambin
almacena las instrucciones posteriores. Esto se hace debido a que existe una alta probabilidad de que las instrucciones adyacentes
tambin sean necesarias. Esto aumenta la probabilidad de que el CPU encuentre las instrucciones que necesita en la memoria
cach, permitiendo as que la computadora funcione con mayor rapidez.
Conceptos preliminares.
Seguridad en el trabajo con electricidad.
Ensamblaje de una PC desde cero.
Instalacin de un sistema operativo.
Instalacin de componentes individuales.
Instalacin Bsica de Redes.
Instalacin de aplicaciones de software.
Ensambl aj e, Mant eni mi ent o y Repar ac i n de Comput ador as Per sonal es
I ng. RobertoE. Pinzn C. 5
t a
Sec c i n Ensambl aj e de PCs e I nst al ac i n de Pr ogr amas
224
Ensambl aj e, Mant eni mi ent o y Repar ac i n de Comput ador as Per sonal es
5
t a
Sec c i n Ensambl aj e de PCs e I nst al ac i n de Pr ogr amas - I ng. RobertoE. Pinzn C.
225
CAPTULO 19
TRABAJ O CON HARDWARE
HERRAMIENTAS BSICAS, SEGURIDAD Y HBITOS DE TRABAJO
Con lo hasta ahora tocado en ste documento, se conoce lo suficiente de configuracin software de la PC. A continuacin,
se empezar a trabajar con el hardware; aunque primero necesita aprender algo de la seguridad, de su equipo de herramientas y de
algunos hbitos importantes deseables e indeseables: la seguridad es el tema ms importante.
Figura 5 - 1 Herramientas para el trabajo en una computadora.
HERRAMIENTAS RECOMENDADAS
Destornilladores tipo Phillips N 0, 1, y 2
Destornilladores plano (Chico y mediano)
Llave de boca tipo destornillador de
Juego de llaves Allen
Pinza de puntas finas
Pinza de corte
Pinza Universal
Pinza de Bruselas
Linterna pequea
Lupa
Probador de continuidad.
Espejo tipo dentista o en su defecto espejo de cartera
Pinceles de pelo suave preferiblemente cerda natural
Alcohol isoproplico (limpiador y desengrasante no usar sobre frentes de plstico).
ANTE TODO, SU SEGURIDAD!
Trabajar dentro de la caja de una computadora es mucho ms seguro que hacerlo en un televisor o dentro del motor de un
auto; no obstante, hay algunas cosas que usted debe cuidar para mantener su seguridad en todo momento.
Se puede recibir una descarga elctrica si se trabaja dentro de una computadora conectada y encendida. El riesgo de salir
verdaderamente lastimado es bastante remoto, ya que la tensin elctrica mxima que utiliza cualquiera de los dispositivos de la
Ensambl aj e, Mant eni mi ent o y Repar ac i n de Comput ador as Per sonal es
I ng. RobertoE. Pinzn C. 5
t a
Sec c i n Ensambl aj e de PCs e I nst al ac i n de Pr ogr amas
226
computadora va de 5 a 12 voltios en corriente continua. Pero, de todas formas, puede recibir una descarga, as que debe
desconectar la mquina antes de abrir la cubierta.
No hay que desconectar la PC del tomacorriente de pared, en lugar de eso, se puede desconectar el cable de corriente de
la parte posterior de la PC. En ocasiones, eso es ms fcil que intentar asomarse al contacto de pared, si ste est detrs de un
escritorio o algn otro mueble.
En la caja del sistema, la nica fuente de verdadero peligro es la fuente de poder de la computadora. La fuente de poder
es una caja metlica dentro de la computadora, que contiene un puado de componentes que convierten la corriente alterna (AC)
que sale del tomacorriente de la pared a corriente directa (DC) que emplea la computadora. La fuente de poder tiene unos cuantos
capacitores de gran tamao. Los capacitores son componentes elctricos que almacenan cargas elctricas. El peligro en estos
capacitores es que almacenan cargas an y cuando la computadora est apagada y desconectada. Esto significa que, si usted abre
la fuente de poder, aun con la computadora desconectada, puede recibir una descarga realmente desagradable. Por eso las fuentes
tienen avisos en los que lee Do not remove this power supply cover under any circumstances"y There are no serviceable
components inside. Serious shock hazards are present inside this power supply (No quite la cubierta de esta fuente de
poder en ninguna circunstancia y No hay partes a las que se les pueda dar mantenimiento dentro. Adentro de esta fuente de poder
hay un serio peligro de descargas). El fabricante de la fuente de poder no desea ser demandado porque usted la abri y se quem.
Elegir una ptima colocacin para la PC
Uno de los mayores problemas a los que se enfrentan muchos computadores es su mala ubicacin. Un lugar con poca
ventilacin produce un mayor calentamiento, por lo que el equipo se vuelve ms sensible a las averas y fallos. Por ello hay de
elegir un sitio con buena recirculacin de aine y temperatura ambiente media que permita al computador refrigerarse
convenientemente. Adems hay que evitar en lo posible lugares en los que el equipo este expuesto a gran cantidad de polvo,
pelusa y otros elementos que a la larga pueden resultar perjudiciales. En resumen, evitar en lo posible los bajos de las mesas,
estanteras cargadas de chcheres y dems situaciones incmodas.
Mantener los brackets de las ranuras de expansin tapados
Una situacin muy corriente, sobre todo en equipos antiguos, es encontrar con alguno de los brackets de las ranuras de
expansin de la caja al descubierto. Posiblemente hubiera una tarjeta instalada que luego se desech y para cuyo hueco no se
tena chapa alguna. Estas ranuras deben ser cerradas por una sencilla razn: es una entrada directa de polvo, pelusa e incluso
bichos al equipo. Las carcasas han sido diseadas para refrigerar el interior de la caja con todas estas ranuras cerradas, por lo que
dejarlas abiertas para mejorar la refrigeracin solamente lograr llenar el interior de la PC de suciedad.
Un interior de la carcasa limpio
Precisamente a cuento con lo anterior, la ms precisa recomendacin es que se realicen limpiezas peridicas del interior
del computador. Lo ideal seria eliminar todos los restos de suciedad y polvo mediante el empleo de aire a presin. Como esto no es
algo tan sencillo, bastara con que se use un trapo seco y un secador de pelo medianamente potente. Gracias a estos elementos se
podr eliminar la mayor parte de la suciedad, prestando especial atencin a los distintos ventiladores instalados en el equipo.
Tanto el ventilador del procesador como el de la propia fuente de alimentacin son muy sensibles a acumular gran
cantidad de polvo y pelusa que les impide funcionar correctamente. En caso de que se encuentre sobre el disipador del procesador
la operacin es muy sencilla, sin embargo, la cosa se complica algo ms si hay de ocuparse del de la fuente de alimentacin, ya que
nos se ver obligado a desmontarla, operacin que hay que realizar con las debidas precauciones.
Evtese la esttica
Una de las primeras reglas que hemos de respetar y tener en cuenta a la hora de manipular los delicados componentes de
la PC, como placa base, procesador o mdulos de memoria, es evitar descargar nuestra electricidad esttica sobre ellos al tocarlos
con los dedos. Para evitar esto, hay que tocar cualquier superficie metlica en contacto con tierra antes de realizar cualquier tipo de
operacin en el interior del equipo. Y por supuesto, no olvidar tener especial cuidado de conectar nuestro computador a un enchufe
con toma de tierra y evitar en lo posible situarlo directamente encima de un suelo de moqueta.
Desconexin de cables antes de abrir la carcasa
Cuando se deba realizar cualquier tipo de operacin en el interior del computador es muy recomendable desconectar el
cable de alimentacin y otros perifricos como impresoras o mdems externos. La no desconexin de estos elementos puede daar
en determinadas circunstancias, al equipo o a los perifricos.
No conectar dispositivos con el equipo encendido
Ensambl aj e, Mant eni mi ent o y Repar ac i n de Comput ador as Per sonal es
5
t a
Sec c i n Ensambl aj e de PCs e I nst al ac i n de Pr ogr amas - I ng. RobertoE. Pinzn C.
227
No es muy recomendable conectar una impresora o un escner al puerto paralelo mientras el computador est encendido.
Peor an es que el perifrico en cuestin est encendido, ya que lo ms seguro es que se acabe con la vida de este puerto. As
pues, NUNCA se debe enchufar o desenchufar ningn elemento al computador mientras est encendido. La nica excepcin a esta
regla lo representa el nuevo puerto USB, que ha sido especficamente diseado para soportar esta funcin.
Cables ordenados
Tras la conexin de uno de los modernos equipos multimedia con altavoces, micrfono, escner, impresora y otros tantos
perifricos, el nmero de cables que se llega a acumular es inmenso. Por ello sera apropiado que se agrupen siguiendo un
determinado orden empleando bandas plsticas, cinta aislante o cualquier otro sistema. Esto evitar enredos de cables en el lugar
de trabajo.
Enchufes
No seria mala idea perder unos minutos en asegurar correctamente todos los conectores del equipo a sus correspondiente
enchufes. Una correcta colocacin de los tornillos de los conectores del monitor, ratn, cable de impresora y otros impedir que se
desconecten o produzcan falsos contactos que ocasionen quebraderos de cabeza innecesarios.
En busca de una correcta ventilacin
Los modernos equipos, dotados de potentes procesadores, grandes cantidades de memoria discos duros muy rpidos y
tarjetas graficas de ultima generacin generan una gran cantidad de calor que los rpidos ventiladores de las fuentes de
alimentacin no son capaces de evacuar adecuadamente. Mas aun teniendo en cuenta el tamao de las cajas actuales. Por ello
seria una buena idea la instalacin de uno o dos ventiladores adicionales en el interior de la carcasa. Estos se pueden conseguir en
cualquier almacn de electrnica o informtica y son fcilmente instalables ya que la mayora de las modernas cajas cuentan con
soportes especficos para ellos. Y por supuesto, no olvidar contar con un potente y enorme ventilador para el microprocesador, que
acompaado de un buen disipador de aluminio mantendr por mucho tiempo la salud de los componentes vitales del equipo.
CONSIDERACIONES SOBRE EL DESARMADO DE UN PC
Documente cuidadosamente los siguientes tems:
Posicin de las tarjetas en las distintas ranuras (el cambiar de posicin ciertos tipos de tarjetas puede provocar conflictos
de recursos en la configuracin de Windows
Conexiones entre el gabinete y la tarjeta madre (fuente, LEDs indicadores, pulsadores e interruptores, etc.)
Orientacin de los pines que salen de la tarjeta madre (IDEs, disqueteras, puertos serie, paralelo, etc.), ya que no todos las
tarjetas madres tienen claramente marcada cual es la pata 1 de estos conectores, y no siempre disponemos de los
manuales, cosa que siempre es importante tratar de obtener.
Tenga un especial cuidado con los discos duros (son particularmente sensibles a los golpes, especialmente en la
tapa y del lado del controlador)
Mantenga su mesa de trabajo limpia y ordenada. No se aconseja trabajar sobre fieltro o similares, por dos motivos: la
electricidad esttica que pueden generar, y la facilidad que poseen para retener partculas metlicas. La crmica o
similares, metal, vinlico, etc., son superficies adecuadas.
Ensambl aj e, Mant eni mi ent o y Repar ac i n de Comput ador as Per sonal es
I ng. RobertoE. Pinzn C. 5
t a
Sec c i n Ensambl aj e de PCs e I nst al ac i n de Pr ogr amas
228
Tenga un especial cuidado con los bordes interiores de los gabinetes. Muy a menudo dichos bordes son realmente filosos,
pudiendo provocar profundos cortes en muy molestas ubicaciones como yema de dedos o articulaciones de los mismos.
Para eliminar los mismos use el canto de un destornillador o una lima tipo cola de ratn.
Ensambl aj e, Mant eni mi ent o y Repar ac i n de Comput ador as Per sonal es
5
t a
Sec c i n Ensambl aj e de PCs e I nst al ac i n de Pr ogr amas - I ng. RobertoE. Pinzn C.
229
CAPTULO 20
I NSTALACI N DE LA TARJ ETA MADRE
Uno de los procesos bsicos para armar una computadora desde cero es el instalar y configurar la tarjeta madre en la
carcasa.
La herramienta bsica que se usa es un destornillador estrella, aunque no estara de ms contar con unas pinzas y una
llave allen de 5mm. Por supuesto, al momento del ensamblaje, se ha de elegir para hacerlo un lugar bien iluminado, lo ms
despejado posible; y tocar alguna superficie metlica que permita descargar la electricidad esttica del cuerpo, antes de empezar a
trabajar con los componentes hardware del equipo.
Primero se ha de revisar los materiales que se han de montar. Algo fundamental es el factor de forma de la tarjeta madre
a instalar, ya que la caja ha de ser compatible con l. Las ltimas tarjetas AT integran, generalmente, una toma de alimentacin
ATX junto a la de toda la vida, por lo que su instalacin en una caja de dicho factor de forma no acarrear ningn problema. Sin
embargo, ser totalmente imposible, tanto a nivel elctrico como fsico instalar una placa ATX en una de las antiguas cajas AT.
A continuacin se dan los pasos necesarios para realizar el montaje.
Paso 1
Lo primero ser desempaquetar la placa e identificar todos los cables incluidos, los manuales y los soportes. Los tornillos que se
necesitarn se incluyen con la caja que se haya adquirido, pero si se est realizando una actualizacin/reparacin, hay que
aprovechar los tornillos que ya se tengan, por lo que se deber prestar especial atencin para no perder ninguno de ellos.
Si se ha de actualizar/reparar, lo primero ser desmontar con sumo cuidado la placa antigua, as como extraer todos los
componentes (tarjetas, memoria, procesador) que se vaya a utilizar de nuevo. Especial atencin hay que prestar a la hora de extraer
la memoria, porque ya sea SIMM o DIMM se encuentra fijada por unas pestaas exteriores fcilmente manipulables solo si se tiene
un poco de cuidado y paciencia.
El micro, si se monta sobre un Socket 7, 370 A, se extraer levantado una pequea palanca situada en el extremo del
zcalo; mientras que si se monta sobre Slot 1 se deber desplazar unas patillas situadas en la parte superior del micro o el carril
sobre el que se acopla. Lo que si se incluye junto con la placa son los cables necesarios para la conexin de discos duros, unidades
Ensambl aj e, Mant eni mi ent o y Repar ac i n de Comput ador as Per sonal es
I ng. RobertoE. Pinzn C. 5
t a
Sec c i n Ensambl aj e de PCs e I nst al ac i n de Pr ogr amas
230
de CD-ROM y disqueteras (en tarjetas madres con controladoras integradas). Hay que revisar que tambin se encuentra el manual
que permitir configurar todos los parmetros necesarios de la misma.
Figura 5 - 2 Elementos que necesarios para instalar la tarjeta madre.
Paso 2
Una vez revisados todos los componentes, se comenzar por instalar el procesador, el ventilador del mismo, la memoria y se dejar
a punto la configuracin de la tarjeta madre. Para ello, se coger el procesador y se insertar en la tarjeta.
Si se trata de un procesador de la familia Pentium II/III, es decir, que se monta sobre un Slot 1, se tendr que acoplrsele
previamente el ventilador que se suele fijar mediante un gancho a presin o por tornillos. Ahora bien, ser fundamental su correcta
sujecin ya que la vida del procesador depender de l.
Si se trata de un procesador para Slot 1, tan solo se deber insertar el cartucho sobre el zcalo alargado y presionar
ligeramente. Si se fija, se observa una pequea muesca que impide conectarlo de forma incorrecta, por ello, si no entrase fcilmente
ser necesario revisar que dicha marca coincide con la del procesador.
La otra posibilidad es que el microprocesador que se instale sea de tipo Socket 7 o Socket 370. Para insertar estos
procesadores no se tendr mas que identificar los chaflanes que tienen ambos tipos en las esquinas (una los de Socket 7 y dos los
Celeron para Socket 370), y que marcan la correcta colocacin del procesador sobre el zcalo. Es importante tener especial cuidado
de no torcer ni doblar ninguna de las delicadas patillas del procesador, ya que, primero, es un problema que no cubrir la garanta, y,
segundo, en caso de que se doblen requieren de una mano fina para volver a darles la forma correcta. Para instalar estos
procesadores se deber levantar la pequea palanca situada en un lateral del zcalo, insertar el microprocesador de la forma
correcta y despus volver a bajar la palanca con cuidado y firmeza, ya que se notar que opone algo de resistencia. Despus, no
se tendr ms que fijar el ventilador, que en este tipo de zcalos se instala aprovechando dos muescas que se encuentran en la
parte lateral del mismo y a las que se acoplar la chapa de fijacin.
Figura 5 - 3 Slot 1.
Figura 5 - 4 Socket para procesador.
Figura 5 - 5 Procesador de Slot 1.
Paso 3
A continuacin, se tendr que colocar la memoria y configurar la tarjeta para continuar la instalacin sobre la carcasa de la
computadora. Hay que estar seguros de que la memoria que se va a montar sobre la placa sea la correcta. Si el bus de sistema
funciona a 100 MHz (algo que afecta a los Pentium III y a algunos Pentium II o AMD K6-2 / III), se debe instalar memoria de tipo
PC100, preparada para funcionar con esa velocidad. El modulo ser, salvo alguna rara excepcin, de tipo DIMM con 168 contactos.
El tipo de memoria usada anteriormente, la SIMM de 72 contactos, prcticamente ya no se vende, y aunque la tarjeta incorporase
zcalos para dicha memoria, no sera recomendable su utilizacin por el alto precio y escasas prestaciones. Adems, este ltimo
tipo de memoria requiere su colocacin en pares iguales para funcionar correctamente, cosa que no ocurre con los DIMM, que se
pueden colocar individualmente.
Ensambl aj e, Mant eni mi ent o y Repar ac i n de Comput ador as Per sonal es
5
t a
Sec c i n Ensambl aj e de PCs e I nst al ac i n de Pr ogr amas - I ng. RobertoE. Pinzn C.
231
Para insertar el(los) modulo(s) de memoria DIMM, se tendr que fijar en las dos muescas que estos poseen en su parte
inferior y hacerlas coincidir con las que se encuentran sobre la baha de la placa. Una vez orientado correctamente, se insertar el
modulo en posicin vertical, con firmeza pero con precaucin: si no entra, no hay que insistir, lo mejor es revisar las muescas.
Adems, se ver cmo segn se insertan las patillas laterales se cierran, atrapando al modulo por los lados. Si se necesita extraer
el modulo slo habr que oprimir las patillas laterales hacia abajo para que sea expulsado de su ubicacin.
Figura 5 - 6 Ranuras de memoria.
Figura 5 - 7 Insercin de un mdulo de memoria DIMM.
Paso 4
Ahora solo quedar configurar correctamente la velocidad del procesador, y otros pequeos detalles para empezar a instalar la placa
sobre la carcasa. Para configurar correctamente la velocidad del microprocesador existen dos posibilidades: que los factores de bus
y multiplicador se configuren mediante jurnpers o algn microswitch, o bien que esta configuracin sea de tipo jumperless, es decir,
se configure por software desde la propia BIOS del equipo. En este caso se tendr que realizar este proceso desde el Paso 10, tras
haber dejado funcionando la placa y el equipo.
Lo primero ser identificar los jumpers o microswitches que nos permiten configurar los distintos factores. Para ello, se consultar el
manual y se buscarn descripciones de algo parecido a bus clocky clock ratio. Con lo primero, se configurar la velocidad del
bus, que podr ser de 66, 75, 83, 100, 133, 200 o 233, por citar las ms comunes. El segundo es un factor del tipo 3x, 3,5x, 4x, etc.,
que ser el que marcar la velocidad final del procesador. Por ejemplo, para instalar un Celeron a 500 MHz, ser necesario
seleccionar una velocidad de bus de 66 MHz y un multiplicador de 7.5x (66 x 7.5 = 495 MHz). Si por el contrario se trata de un
Pentium III a 900MHz, la eleccin ser un bus a 100 MHz y un multiplicador de 9x (100 x 9 = 900 MHz)
Cada una de las familias de procesadores lleva su propia velocidad de bus, por lo que se tendr que fijarse especialmente.
A pesar de esto, un incorrecto ajuste de la velocidad del procesador slo har que el equipo no se ponga en marcha, sin ocasionar
ningn dao, y en el peor de los casos, se har que el microprocesador arranque a sobrevelocidad o forzado (se habr realizado el
clsico overclocking). Por ello, para ajustar los valores se jugar con las posiciones de los jumpers cerrado/abierto o los switch
on/off, tal y como indique el manual de la placa.
Tampoco pueden olvidar los usuarios de la plataforma Socket 7, que adems debern configurar el voltaje del procesador
a instalar. Los K6-2 / III funcionan a 2,2 voltios, los Winchip a 3,5 voltios, etc., as que slo habr que buscar esta sencilla
configuracin y ajustarla. Esto es especialmente importante, ya que el uso continuado del procesador a un voltaje incorrecto puede
quemarlo literalmente o producir un mal funcionamiento. Y por ultimo, slo quedar enchufar el ventilador a la toma cpu fan que
incluyen habitualmente las tarjetas madres junto al lugar donde se sita el procesador.
Figura 5 - 8 Colocacin de puentes de configuracin.
Figura 5 - 9 Conexin de energa del ventilador del procesador.
Ensambl aj e, Mant eni mi ent o y Repar ac i n de Comput ador as Per sonal es
I ng. RobertoE. Pinzn C. 5
t a
Sec c i n Ensambl aj e de PCs e I nst al ac i n de Pr ogr amas
232
Paso 5
El siguiente paso ser instalar la tarjeta madre sobre la carcasa del equipo. Para ello, se abrir la carcasa, si es que no se haba
hecho ya, retirando los tornillos que sujetan la tapa metlica. En este punto, se pueden encontrar, fundamentalmente, con dos tipos
de cajas distintas: la primera, la clsica AT, se retira quitando los tornillos traseros y extrayndola de manera vertical de una sola
pieza. La otra posibilidad, se puede encontrar en las modernas cajas ATX, en las que para quitar los tornillos ser necesario retirar
el frontal de la caja, que se encuentra sujetado por unas grapas que entran a presin, tras lo cual se ver como se tienen dos tapas
metlicas, una para cada lado de la caja. En cualquier caso, una vez retirada la carcasa habr que hacerse con la chapa metlica
sobre la que se instala la placa, que tambin se retira gracias a una serie de tornillos que la sujetan por los extremos.
Con la chapa fuera bastar fijar los tornillos de cabeza hexagonal o el sistema proporcionado por nuestra caja para sujetar
la placa, prestando atencin en la posicin de que dispone la tarjeta para su instalacin. Una vez colocados los sistemas de sujecin
sobre la chapa metlica, se situar la tarjeta sobre ellos con los conectores mirando hacia la parte externa de la caja y haciendo
coincidir los agujeros de montaje para poder colocar, a continuacin, todos los tornillos necesarios. Si se tienen arandelas de cartn
es preferible colocarlas para evitar el contacto entre partes metlica.
Figura 5 - 10 Colocacin de la tarjeta madre en la chapa posterior de la carcasa.
Paso 6
Una vez colocada la tarjeta madre sobre la chapa de la carcasa, se proceder a su montaje con sumo cuidado. Primero, y si se est
trabajando con una caja en formato ATX, se deber situar y seleccionar la tapa metlica que se coloc en la parte trasera para
ajustar los conectores ATX a la carcasa. Entre todas las chapas proporcionadas con la caja, se elegir aquella que ms se ajuste al
nmero y posicin de los conectores y puertos. Una vez colocada, se proceder a montar el conjunto chapa-tarjeta madre
previamente ensamblado, prestando especial atencin para que quede perfectamente ajustada y que los conectores puertos de la
placa ATX encajen con la tapa de la parte trasera.
Si se est trabajando con una caja AT, la mitad de las instrucciones sobran, ya que slo se deber montar la placa sobre la
caja. Los puertos de estas placas se colocan al estilo de las tarjetas en las bahas de expansin libres y se enchufan directamente a
la placa en sus conexiones correspondientes, haciendo coincidir el pin1 con el cable resaltado.
En este paso tambin se conectar la fuente de alimentacin. Si se trata con una fuente ATX, el conector de esta slo se
podr enchufar en una postura, mientras que si se trata de una fuente AT la cosa cambia radicalmente. En este tipo de fuentes se
usa un conector doble que puede llevar a cierta confusin a la hora de enchufarlo. Es importante prestarle atencin, ya que si no se
coloca en la postura correcta puede producir un cortocircuito y estropear la placa. La posicin correcta siempre es con los dos
cables negros de cada conector juntos, mirando hacia el centro de la conexin. Tras esto, slo quedara volver a colocar los tornillos
que sujetan el soporte de la tarjeta madre a la caja y dejarla definitivarnente fijada a la carcasa.
Ensambl aj e, Mant eni mi ent o y Repar ac i n de Comput ador as Per sonal es
5
t a
Sec c i n Ensambl aj e de PCs e I nst al ac i n de Pr ogr amas - I ng. RobertoE. Pinzn C.
233
Figura 5 - 11 Colocacin de piezas en la carcasa.
Figura 5 - 12 Conexin de la tarjeta madre a la fuente de poder.
Paso 7
Ahora se tienen que conectar los cables del disco duro y el CD-ROM, as como la disquetera o cualquier otro dispositivo de
almacenamiento interno que se tenga. Tambin se deben conectar los cables de los indicadores luminosos (LEDs) de la carcasa y
el altavoz. Para la conexin y puesta en marcha de nuestros discos duros, unidades de CD-ROM y sistemas de almacenamiento
refirase al procedimiento indicado en el captulo de instalacin de unidades de almacenamiento da datos. Respecto a los LEDs de
la placa, se seguirn las instrucciones del manual, que indicar la posicin correcta del botn del reset, el altavoz, la luz del disco
duro, la luz que indica la puesta en marcha (power), y si se tiene conexin a fuentes ATX, el llamado power switch, que servir para
encender, suspender y apagar el equipo
Generalmente los conectores que se encuentran dentro de las cajas llevan serigrafiados en blanco el uso de cada cable,
en cuyo caso ser tan sencillo como unir cada uno con sus correspondencias sobre la placa. En caso contrario, se deber seguir
cada cable hasta el frontal para averiguar a que funcin hacen referencia. Un punto importante es la postura de conexin.
Generalmente se indica la posicin del polo positivo para la conexin de los LEDs, aunque no siempre es as. La solucin ser tan
simple como probar: si el led funciona se dejas tal como est, en caso contrario, se colocar en la posicin inversa. Esto no afecta al
reset ni al power switch, que no precisan de una postura concreta.
Ensambl aj e, Mant eni mi ent o y Repar ac i n de Comput ador as Per sonal es
I ng. RobertoE. Pinzn C. 5
t a
Sec c i n Ensambl aj e de PCs e I nst al ac i n de Pr ogr amas
234
Figura 5 - 13 Colocacin de los conectores que vienen del
frente de la carcasa en la tarjeta madre.
Figura 5 - 14 Conexin del bus de datos de una unidad de
disco.
Paso 8
El siguiente paso para completar la instalacin ser enchufar las tarjetas sobre los buses de conexin AGP y/o PCI (hasta ISA, si se
disponen de tarjetas viejas) y fijarlas a sus correspondientes soportes gracias a un tornillo. Para la colocacin de la tarjeta AGP slo
se tendr una posibilidad, teniendo especial cuidado de insertarla correctamente, ya que aunque oponga algo de resistencia se
habr de insertarla hasta el final si se quiere que el equipo funcione bien.
La cosa cambia al tratarse de tarjetas PCI e ISA, las cuales seria recomendable colocar de manera que entre ellas quede
una adecuada ventilacin. Si esto es posible, se contribuir a impedir un excesivo calentamiento del equipo. Y por supuesto, cuanto
mas alejadas de la tarjeta grafica, mejor, ya que estas, y ms an con la aparicin de los ltimos modelos, alcanzan unas
temperaturas muy elevadas.
Para proceder a la correcta instalacin de la tarjeta de video, mdem o tarjeta de sonido no hay ms que revisar los
procedimientos indicados en los siguientes captulos, que tambin se incluyen en ste manual donde se encontrarn, con todo lujo
de detalles, los procedimientos correctos para llevar a cabo todo el proceso de instalacin y configuracin de las mismas.
Figura 5 - 15 Conectando las tarjetas de expansin.
Figura 5 - 16 Asegurando las tarjetas.
Paso 9
Ahora se enchufar el cable de alimentacin a la fuente de la caja y se proceder a realizar la primera prueba del sistema.
Tambin, se conectar el monitor y el teclado; con esto bastar para verificar que, por lo menos, el sistema arranca. Se revisar por
ultima vez todos los pasos, se comprobar que todo ha sido bien conectado, que los cables de alimentacin se han colocado
correctamente, que el ventilador est en su sitio, etctera. Con el monitor previamente encendido llega el gran momento de pulsar
Ensambl aj e, Mant eni mi ent o y Repar ac i n de Comput ador as Per sonal es
5
t a
Sec c i n Ensambl aj e de PCs e I nst al ac i n de Pr ogr amas - I ng. RobertoE. Pinzn C.
235
el botn de encendido. Si todo ha salido bien, el equipo presentar la clsica pantalla de inicio de la BIOS que realizara la tpica
prueba de memoria. Esto ser una buena seal ya que ahora slo quedar configurar correctamente la BIOS y comenzar a trabajar
con el equipo.
La otra posibilidad es que esto no haya ocurrido, que tras pulsar el botn de encendido la pantalla siga en negro y no pase
nada. Lo primero es identificar el fallo, para lo cual se observar si el computador emite pitidos o no. Si los emite, se revisar la
conexin de la tarjeta de video y la memoria. Si no los emite, y siempre que la fuente se ponga en marcha, se deber revisar la
correcta colocacin de los cables IDE y que el procesador se encuentra bien montado y configurado.
Si la fuente no se pusiera en marcha, se deber revisar la correcta colocacin del conector de fuente de alimentacin: que
los conectores de corriente no hayan sido conectados al revs produciendo algn cortocircuito, que el cable de corriente elctrica se
encuentre bien enchufado y, por ultimo, que el conector del power switch al que se hizo referencia en el Paso 7, se encuentra
correctamente colocado. Si tras estas comprobaciones no se soluciona el problema, puede ser que alguno de los componentes
empleados este defectuoso, por lo que lo mejor ser probarlos por separado en cualquier otra computadora y as verificar el correcto
funcionamiento de todos ellos.
Figura 5 - 17 Conexin de la energa.
Paso 10
Por ltimo, slo queda volver a cerrar la caja segn el sistema empleado en cada caso a la hora de abrirla. Se debe tener
especial cuidado de no agarrar ningn cable con la chapa metlica y de que todos los cables quedan correctamente colocados. Esto
es especialmente importante, no ya slo a nivel esttico, para lo que no estara dems sujetar los grupos de cables con bridas
plsticas, sino que es fundamental para evitar que estos rocen en el ventilador, se deformen y estropeen, o simplemente se enreden
entre si. Por ello, el toque de verdadero profesional seria fijarlos con bridas de sujecin que se pueden comparar en una ferretera o
en una electrnica.
Figura 5 - 18 Una vez terminada la instalacin, se tapa la carcasa.
Ensambl aj e, Mant eni mi ent o y Repar ac i n de Comput ador as Per sonal es
I ng. RobertoE. Pinzn C. 5
t a
Sec c i n Ensambl aj e de PCs e I nst al ac i n de Pr ogr amas
236
CAPTULO 21
I NSTALACI N DE SI STEMAS DE ALMACENAMI ENTO
Una de las piezas fundamentales de los PCs son las unidades de almacenamiento: desde una clsica disquetera con la
que realizaremos el arranque bsico del computador para luego hacerlo funcionar correctamente, hasta el disco duro donde se
almacenara todo el sistema operativo, nuestros programas y datos, los sistemas d e soporte magntico y ptico son absolutamente
imprescindibles para cualquier computador. Por ello, en este <<Paso a Paso>> se indica cmo realizar el montaje de una
disquetera, un disco duro y una unidad de CD-ROM o DVD-ROM, todas ellas en versin IDE.
Figura 5 - 19 Software.
Paso 1
Lo primero ser identificar correctamente todos los elementos de que se dispone y configurarlos correctamente en caso de
que sea necesario. Si hablamos de discos duros ser necesario ajustar la posicin <<maestro>> o <<esclavo>>, mediante el uso
de los jumpers (puentes) con que cuenta el disco.
Por defecto, de fabrica los discos se entregan configurados como <<maestro>>. Esto implica que si el disco que se va a
montar va a ser secundario, habr de cambiarse el jumper correspondiente, colocndolo en la posicin de <<esclavo>>.
En el caso de las unidades de CD-ROM / DVD-ROM la cosa no cambia mucho. Si la unidad se va situar en el mismo canal IDE que
el disco duro, que evidentemente actuar como <<maestro>>, se tendr que ajustar el jumper correspondiente y colocarlo en la
posicin de <<esclavo>>. Sin embargo, siempre que podamos y contemos con un cable IDE extra, lo ideal ser colocar la unidad en
el segundo canal IDE. Esto permitir acelerar los accesos y optimizar la velocidad de transferencia, al no tener que compartir el
canal con otro dispositivo.
Figura 5 - 20 Posicin de los puentes o jumper en las unidades de almacenamiento.
Paso 2
Ahora iremos a por lo ms sencillo de todo, colocando las unidades en su lugar, en su ubicacin final, para despus fijarlas
a la carcasa e impedir que se desplacen accidentalmente. En el caso de tratarse de unidades que deban salir al exterior, como
disqueteras o lectores de CD-ROM y DVD-ROM, lo primero que se har ser seleccionar la baha sobre la que se quiere instalarlas.
Las cajas modernas suelen tener un par de bahas de 3,5 pulgadas y otras dos o tres de 5,25 pulgadas. Por ello la colocacin es
algo que puede ser casi cuestin de gustos. Aun as hemos de prestar atencin a un par de puntos: en el caso de las unidades de
3,5 pulgadas lo ideal sera colocarlas suficientemente separadas del disco duro para permitir una correcta circulacin de aire que
Ensambl aj e, Mant eni mi ent o y Repar ac i n de Comput ador as Per sonal es
5
t a
Sec c i n Ensambl aj e de PCs e I nst al ac i n de Pr ogr amas - I ng. RobertoE. Pinzn C.
237
evite sobrecalentamientos. En el caso de las unidades de 5,25 pulgadas hemos de tener presente que el cable IDE sea lo
suficientemente largo y que la unidad sea fcilmente accesible desde el lugar donde sea ubicada finalmente.
Para insertar las unidades en la baha elegida, nos veremos obligados a retirar las tapas de plstico que las cubren y que,
generalmente, se colocan simplemente a presin. A continuacin es posible que nos encontremos con que la carcasa cuenta con
otra tapa metlica que cubre la baha. Si este es el caso, la retiraremos igualmente y procederemos a colocar la unidad, con
especial cuidado de hacerla coincidir con la vertical de la caja, para que el aspecto y ajuste sean perfectos. Ahora slo nos quedar
colocar los tornillos (con dos a cada lado ser suficiente), con especial cuidado de emplear los correctos. La disquetera y unidades
de CD-ROM o DVD-ROM emplean los tornillos cortos y de rosca fina. Los cortos, pero de rosca gruesa, se reservan al disco duro.
Este ltimo se ubicar en una de las bahas internas de 3,5 pulgadas de que dispone la caja a tal efecto.
Figura 5 - 21 Insercin de unidades.
Paso 3
Una vez que tenemos las unidades correctamente colocadas, fijadas y atornilladas procederemos a conectar los cables de
datos. Ante todo hemos de respetar la regla bsica de que el cable rayado, rojo o especialmente sealado ha de coincidir con el pin
1, la marca, flecha o muesca con que cuente tanto la unidad como la conexin de nuestra placa base. Desde que se extendi
definitivamente el uso de conectores con muescas de conexin ya no es posible equivocarse, algo muy frecuente anteriormente.
Aun as, en caso de error no hemos de tener ningn miedo, ya que esto no produce daos a ninguno de los componentes, tan s61o
causara que nuestro sistema no arranque. Esto en el caso de unidades IDE, aunque en las disqueteras es ligeramente distinto.
Podemos identificar nuestro error si, nada mas conectar la corriente, vemos que la luz de la disquetera se mantiene fija
indefinidamente y sin producir ningn sonido.
Como hemos comentado antes, conectaremos el cable IDE a nuestro disco duro y placa base, empleando para ello los
enchufes que ms convengan.
Tambin podemos conectar a este mismo cable la unidad de CD-ROM o DVD-ROM, aunque, tal y como se dijo al
principio, no es lo ms recomendable. Lo que si ser obligatorio es conectar nuestro disco duro configurado como <<maestro>> al
canal primario de la interfaz IDE. Igualmente conectaremos el cable de nuestra disquetera, para el cual si nos veremos obligados a
seguir una serie de reglas. Uno de los extremos contara con un conector independiente; este es el que deberemos conectar a
nuestra salida de la placa base. El otro dispondr de otro conector de alta densidad medianamente pegado a otros, como el
empleado para las disqueteras de 5,25 pulgadas o para una posible unidad B: de nuestro sistema. El que conectaremos a nuestra
disquetera ser el que se encuentre justo en el extremo.
Ensambl aj e, Mant eni mi ent o y Repar ac i n de Comput ador as Per sonal es
I ng. RobertoE. Pinzn C. 5
t a
Sec c i n Ensambl aj e de PCs e I nst al ac i n de Pr ogr amas
238
Figura 5 - 22 Colocacin de disco duro y cables.
Paso 4
Tras conectar los cables del bus de datos solo nos quedar conectar la corriente a nuestras unidades para que estn listas
para funcionar. Para las disqueteras contamos con unos pequeos conectores que han de entrar con la muesca mirando para abajo.
Aun as se ver como no es posible insertarlo en sentido inverso, por lo que no habr ningn problema. Lo que s es posible y
bastante comn es que coloquemos el conector desplazado lateralmente, de tal manera que se produzca un corto. Por ello, se debe
prestar especial atencin a la colocacin de ste conector, sobre todo si es un lugar de difcil acceso.
En el caso del resto de las unidades, como discos duros o lectores pticos, emplearemos los otros conectores algo ms
grandes y mucho ms seguros. Estos conectores slo se acoplan en una posicin gracias a los rebajes practicados en su parte
superior.
As veremos que nos ser imposible equivocarnos al conectar uno de estos enchufes, siempre y cuando no seamos un poco
burros.
Figura 5 - 23 Conexin de energa a las unidades de disco.
Paso 5
Llegado a este punto slo nos quedar encender nuestra mquina y configurar las distintas unidades para que funcionen
correctamente. Empezaremos por entrar en la BIOS de nuestro computador y configurar disquetera y disco duro. Dependiendo de
cada tipo de BIOS las distintas opciones se encontrarn en un lugar u otro, aunque generalmente encontraremos una opcin que
nos permita autodetectar nuestro disco duro. Una vez reconocido por nuestra placa base, hemos de proceder a arrancar el equipo
con un disco de arranque con el que haremos la particin, lo formatearemos y finalmente dejaremos listo para grabar datos. Como
herramienta de hacer particiones bsica, podremos usar el famoso <<Fdisk>>. Desde este crearemos una particin primaria o
extendida, dependiendo de si nuestro disco duro es <<maestro>> o <<esclavo>>, con el tamao que deseemos.
Hemos de tener presente que si empleamos un sistema de archivos FAT16 slo ser posible crear particiones sucesivas
de 2,1 Gbytes cada una. Si vamos a emplear FAT32, NTFS o cualquier otro sistema de ficheros avanzado, esta limitacin no
tendr que preocuparnos. Tras crear la particin y reiniciar la mquina, formatearemos la nueva particin, con lo que estar
preparada para comenzar a instalar el sistema operativo que hayamos elegido.
Ensambl aj e, Mant eni mi ent o y Repar ac i n de Comput ador as Per sonal es
5
t a
Sec c i n Ensambl aj e de PCs e I nst al ac i n de Pr ogr amas - I ng. RobertoE. Pinzn C.
239
Figura 5 - 24 Ventana del programa utilitario de particionamiento FDISK.
Sistemas SCSI
Para la instalacin de un sistema SCSI las cosas se complican algo ms que para las unidades IDE, aunque no por ello es
difcil. Lo primero ser contar con una controladora y un disco duro SCSI. Podremos elegir entre diferentes tipos de SCSI: Ultra,
Ultra2 e incluso, Ultra 3. Lo ms habitual hoy da es que unidades y controladoras cumplan con la norma Scampor la que se
asignan automticamente los recursos e identificadores SCSI.
De lo contrario, ser necesario que ajustemos nosotros mismos el ID SCSI (un nmero de 1 a 15 nico para cada
dispositivo de la cadena SCSI) y marcaremos el final de la cadena mediante un terminador externo o interno que suelen incluir la
mayora de las unidades. Esto es perfectamente aplicable tanto para unidades internas como externas, las cuales colocaremos en
la cadena gracias al conector externo.
El nico punto que hemos de tener en cuenta es no mezclar dispositivos de diferentes normas o especificaciones, ya que
la controladora siempre ajustar la velocidad mxima de la cadena a la soportada por la unidad ms lenta. As, si contamos con una
controladora y disco Ultra 2 SCSI, pero a esa misma cadena conectamos una grabadora SCSI-I, desde luego no obtendremos los
ansiados 80 Mbytes/segundo del Ultra 2.
Figura 5 - 25 tarjeta controladora de unidades de disco.
Ensambl aj e, Mant eni mi ent o y Repar ac i n de Comput ador as Per sonal es
I ng. RobertoE. Pinzn C. 5
t a
Sec c i n Ensambl aj e de PCs e I nst al ac i n de Pr ogr amas
240
CAPTULO 22
PREPARACI N DE DI SCO DURO USO DE
FDI SK/FORMAT
MECNI CA I NTERNA DE UN DI SCO DURO
Figura 5 - 1 Apariencia interna de un disco duro.
Todo disco duro esta compuesto por uno o varios discos magnticos (tambin llamados platos magnticos), una o
varias cabezas lectoras/grabadoras, un motor de giroy una circuitera internaque manipula estos elementos. Para tratar mejor
el tema imaginaremos que todo disco duro slo esta formado por un solo disco magntico y dos cabezas (una para cada cara del
disco), de esta forma se simplifica el tema y nos evitamos hablar de cilindros, los cuales siempre dan pie a errores de interpretacin.
Como ya hemos dicho, suponiendo que los discos duros solamente tuviesen un solo disco magntico y dos cabezas, su
funcionamiento sera similar al de un disquete. Al encender el equipo, la corriente de 12 voltios que le suministra la fuente de
alimentacin del PC hace girar el motor de giro del plato magntico y posiciona las cabezas justo al principio de ste. Es
bsicamente igual que cuando colocamos un disco en el tocadiscos de nuestra cadena de msica y colocamos la aguja en el
comienzo de su superficie.
En el momento en el que el PC necesitar realizar cualquier operacin de lectura o escritura, enva la orden a la circuitera
del disco duro, la cual mueve las cabezas al lugar exacto donde se encuentra la informacin a recuperar o, en caso de tener que
grabar algo, mueve las cabezas al lugar del disco duro donde hay espacio libre disponible. El funcionamiento terico, como se
puede ver, es sencillo; se trata de mover las cabezas de un sitio a otro con el fin de leer o grabar informacin. Esta operacin
realmente es mucho ms compleja puesto que en realidad entra en juego el procesador, la controladora de discos, la BIOS, el
Ensambl aj e, Mant eni mi ent o y Repar ac i n de Comput ador as Per sonal es
5
t a
Sec c i n Ensambl aj e de PCs e I nst al ac i n de Pr ogr amas - I ng. RobertoE. Pinzn C.
241
sistema operativo, la memoria RAM y el propio disco, pero al fin y al cabo se reduce a la lectura o grabacin de informacin, nada
ms.
I NI CI ALI ZACI N DE UN DI SCO DURO
Una PC admite hasta cuatro controladores IDE, sin embargo lo habitual es que venga equipado con dos incluidas en la
propia tarjeta madre. Estos son los controladores primario y secundario. Cada controlador puede manejar hasta dos unidades IDE,
debiendo configurarse una de ellas como maestro y la otra como esclavo mediante jumpers (puentes) que se encuentran en las
propias unidades. De este modo haremos referencia a maestro primario, esclavo secundario, etc.
Antes de comenzar a utilizar un disco duro es necesario inicializarlo. Este es un proceso que a grosso modo podemos dividir en las
siguientes etapas:
a) Instalacin fsica, conexin elctrica y configuracin del mismo.
b) Declaracin de los parmetros lgicos del disco a la BIOS, o autodeteccin de los mismos por la BIOS.
c) Particin del disco.
d) Formateo del mismo.
e) Instalacin del Sistema Operativo (nicamente en caso de que esta unidad vaya a ser el disco de inicio del sistema).
a) Instalacin fsica, conexin elctrica y configuracin del mismo
Sobre este punto mencionaremos slo algunos detalles.
1. En lo que al montaje mecnico respecta el disco debe ir instalado con la placa controladora (integrada al mismo) hacia
abajo o hacia los lados (no puede ir en ninguna otra posicin salvo expresa indicacin del fabricante).
2. El disco debe tener una adecuada ventilacin. No es aconsejable apilar varios discos sin una separacin entre ellos.
3. Use los tornillos correctos ponindoles las arandelas de fibra que vienen junto con la tornillera. Estos deben poder ser
enroscados sin realizar casi fuerza (existen varias medidas de tornillos muy parecidas entre s, pero con pequeas
diferencias en su pase). Es fundamental verificar que al enroscarlos a fondo estos no toquen la placa controladora pues
pueden daarla irreparablemente (Daos de este tipo hacen caducar automticamente la garanta del disco).
4. El conector de alimentacin tiene una nica posicin marcada por dos chaflanes en el mismo. No lo fuerce en la posicin
inversa pues quemar la placa controladora. (Daos de este tipo hacen caducar automticamente la garanta del disco).
5. Con raras excepciones, el flat (cable plano) tiene el pin 1 hacia el conector de alimentacin. En todo caso, suele estar
claramente identificado.
6. El jumper que selecciona maestro o esclavo suele estar claramente identificado en la tapa del disco. De no ser as, solicitar
el prospecto que acompaa al disco, o buscar la informacin en Internet. En caso de tener dosunidades configuradas
como el mismo tipo (maestro-esclavo) en el mismo controlador, los resultados son totalmente impredecibles.
7. Los flats para dispositivos IDE no tienen indicado un uso especfico para cada uno de sus tres conectores, salvo los
cables para discos UltraATA-66 y UltraATA100. En este caso, el conector negro va al dispositivo maestro, el gris al
esclavo, y el azul al tarjeta madre. Este tipo de cables se reconoce fcilmente ya que aunque utiliza conectores de 40
patas, tiene 80 conductores en vez de los 40 habituales.
b) Declaracin de los parmetros lgicos del disco a la BIOS, o autodeteccin de los mismos por la BIOS.
Haremos mencin de algunos puntos clave:
1. Los tarjeta madres modernos poseen una rutina de autodeteccin incorporada en su BIOS. Es aconsejable utilizarla. Si la
misma le ofrece tres opciones sobre la especificacin del tamao de un disco (LBA, Large y Normal CHS, use siempre
la opcin LBA).
2. Salvo en casos muy especiales, no conviene usar el tipo de disco Auto, pues, entre otras cosas, esto retarda el arranque.
Se justifica su uso en el caso de tener unidades removibles.
3. Revise las conexiones y los jumpers que determinan cual es el maestro y cual el esclavo si la rutina de autodeteccin no
detecta al disco.
c) Particin del disco
PARTI CI ONES
QU SONY PARA QU SIRVEN
Al igual que un CD AUDIOse fabrica estructurado en pistas, siendo cada pista una cancin grabada, un disco duro debe
estructurarse de forma que pueda grabarse la informacin en su interior de forma ordenada para poder recuperarla, leerla, borrarla o
modificarla cuando sea necesario.
Ensambl aj e, Mant eni mi ent o y Repar ac i n de Comput ador as Per sonal es
I ng. RobertoE. Pinzn C. 5
t a
Sec c i n Ensambl aj e de PCs e I nst al ac i n de Pr ogr amas
242
Imaginemos que cuando sale un disco duro de la fbrica ste tiene el mismo aspecto interno que una casa en la que se
han construido solamente las paredes y el tejado. Dentro de la casa es necesario levantar paredes y puertas que delimiten las
diferentes habitaciones y estancias para que pueda ser habitable. De igual forma es necesario estructurar el disco duro en su interior
para que la informacin se grabe correctamente.
Un disco duro se estructura a base de PARTICIONES. Cuando particionamos un disco duro lo que hacemos es informar a
nuestro sistema operativo que el disco duro que hay instalado es de una capacidad X, por ejemplo 500 MB. Antes de ser
particionado, el PC sabe que tiene instalado un disco duro pero no sabe de qu capacidad es. Para entenderlo mejor supongamos el
siguiente ejemplo:
Imagina que vas andando por una calle de tu localidad y de pronto pasas por delante de una parcela de terreno en la que
slo ves tierra y unas cuantas hierbas. Al cabo de un mes vuelves a pasar y sorpresa! una compaa constructora ha asfaltado el
suelo, lo ha pintado con lneas y flechas, ha construido una valla con una gran puerta y en la entrada ha puesto un cartel que dice
ESTACIONAMIENTO DE 2000 PUESTOS. Vaya cambio eh? Hemos pasado de ver simplemente una parcela de terreno a saber
que se trata de un parking perfectamente delimitado con una cabina para el guardia de seguridad y 2000 plazas de capacidad.
Siguiendo el ejemplo podramos decir que particionar un disco es colocar una valla en todo su permetro con un cartel en su
comienzo que diga Este es un disco duro de 500 MB. Para particionar un disco usaremos el programa FDISK que se distribuye con
Windows 95, 98 y ME.
TIPOS DE PARTICIONES
Existen dos tipos de particiones para sistemas Windows, las PRIMARIASy las EXTENDIDAS. Puede haber a lo sumo una de cada
tipo por unidad fsica. Esto no quita la posible existencia de particiones NO-DOS dentro de la misma unidad fsica, por ejemplo,
particiones NOVELL, UNIX, NT, etc. De aqu en ms nos referiremos exclusivamente a particiones DOS.
Para explicar la diferencia entre primaria y extendida de forma sencilla y clara diremos que las particiones primarias son las
que comienzan justo en el principio del disco duro llegando hasta el final o hasta el punto que nosotros queramos. Cuando
establecemos una particin primariaque no llega a ocupar la totalidad del disco duro, el resto de espacio virgen lo podemos
gestionar con otra particin, en este caso EXTENDIDA. El nombre de EXTENDIDA explica perfectamente el tipo de particin que es:
se EXTIENDE desde el final de la particin primaria hasta el final del disco duro.
La particin primaria puede considerarse como conteniendo una nica unidad lgica que ocupa el 100%de la
particin, que se crea y destruye junto con la misma. Las particiones primarias se usan tpicamente como unidades de inicio de
un sistema operativo. (Tome en cuenta que en DOS y WIN 9X, las letras de unidad se asignan a las unidades lgicas, no a las
particiones).
Para que se pueda arrancar el sistema operativo desde una particin primaria (esto habitualmente se conoce como
iniciar), la misma deber estar marcada como activa. DOS permite una nica particin activa por sistema. De haber ms de un
disco con su particin primaria marcada como activa, DOS arrancar del primero que encuentre, siguiendo el orden que el BIOS le
indique. La particin extendida puede contener tantas unidades lgicas como letras de unidad disponibles queden, no siendo
recomendable un gran nmero de estas (digamos 3 o 4) pues esto degrada el desempeo del sistema.
Particionar el disco tiene como consecuencia crear dentro de una unidad fsica de disco duro, una o ms unidades lgicas, a las
cuales DOS o WIN 9X asignarn letras de unidad. A partir de aqu pasaremos a verlo dentro de nuestro sistema operativo como
Ensambl aj e, Mant eni mi ent o y Repar ac i n de Comput ador as Per sonal es
5
t a
Sec c i n Ensambl aj e de PCs e I nst al ac i n de Pr ogr amas - I ng. RobertoE. Pinzn C.
243
varias unidades de disco independientes. Desde el DOS o WIN 9X no podremos distinguir cuando una letra de unidad corresponde
a una unidad fsica o a otra. Para asignar las letras de unidad DOS y WIN 9X recorren los controladores IDE en orden creciente
(primario, secundario, terciario, cuaternario), revisando para cada uno de ellos primero el MAESTRO, luego el ESCLAVO, asignando
letras a partir de la C (recordar que la A y la B estn reservadas para las disqueteras) en ese mismo orden a todas las particiones
primarias de las unidades de medio no removible que encuentren. Luego de eso, vuelven a recorrerlos en idntico orden,
asignando las restantes letras a las unidades lgicas definidas dentro de cada una de las particiones extendidas de cada unidad
fsica, agotando las unidades lgicas definidas en cada particin extendida antes de pasar a la siguiente. Por ltimo se recorren
nuevamente los controladores asignando letras de unidad a todos los dispositivos de medio removible que se encuentren (CD-
ROMs, ZIP Drives, etc.). Esta regla admite algunas excepciones de las cuales destacamos:
a) Los BIOS modernos permiten cambiar la unidad de arranque normal (el disco conectado como maestro-primario) pudiendo
arrancar de cualquiera de los cuatro discos duros que podran existir conectados a las dos controladoras IDE existentes a
bordo de la tarjeta madre. En este caso a la unidad seleccionada para arrancar se le asignar la letra C, recorrindose a
continuacin las unidades restantes en el orden detallado anteriormente.
b) En caso de existir discos SCSI dentro del PC, estos se intercalarn en la cadena de asignacin de letras luego de los discos
IDE, y antes de los dispositivos de medio removible. En caso de indicar al BIOS que arranque de un disco SCSI estos se
pondrn en la cadena de asignacin de letras antes de los discos IDE.
NOTAS
Las particiones no tienen por que ocupar toda la unidad fsica, ni las unidades lgicas toda la particin extendida.
El resultado del proceso de particin de una unidad fsica es guardado como una tabla de datos en el primer sector de
dicha unidad. A esta tabla se la conoce como Master Boot Record , o MBR. Dicha tabla es utilizada por el sistema
operativo para saber como interpretar a la unidad fsica. La informacin guardada en esta tabla son los cilindros de
comienzo y finalizacin de cada particin y de cada unidad lgica, sean o no DOS. Hay un nico MBR, lo cual es lo mismo
que decir una nica tabla de particin por disco fsico, y cada disco debe tener una para ser operativo.
DOS y WIN9X al asignar las letras ignorarn las unidades lgicas y/o particiones NO DOS.
Para que se entienda mejor, supongamos el siguiente ejemplo:
Imaginemos que tenemos un disco duro de 2 GB de capacidad. Tenemos la intencin de instalar Windows 98 y luego algn
procesador de texto para poder trabajar con el PC. Bien, podramos configurar el disco de dos formas diferentes: la primera sera
crear una particin de 2 GB, es decir, que ocupase todo el disco, para instalar en ella Windows y el procesador de texto junto con los
documentos que usemos. Por otro lado tambin podramos hacer lo siguiente: crear una particin de 1GB en la que instalaramos
Windows y el procesador de texto y luego creamos otra de 1GB para almacenar all todos los documentos que usemos. De esta
forma los documentos permanecen mejor localizados y con menor riesgo de que los borremos por accidente. La primera particin
seria la particin PRIMARIA del disco y la segunda, en la que tenemos los documentos, la EXTENDIDA.
Ensambl aj e, Mant eni mi ent o y Repar ac i n de Comput ador as Per sonal es
I ng. RobertoE. Pinzn C. 5
t a
Sec c i n Ensambl aj e de PCs e I nst al ac i n de Pr ogr amas
244
Trabajar con particiones, puede ser tan sencillo como crear una sola particin que ocupe todo el disco duro o puede complicarse de
tal forma que necesitemos mltiples particiones para diferentes sistemas operativos en nuestro PC. Solo con prctica se puede
dominar el proceso de administracin de particiones puesto que aunque se trata de una tcnica sencilla, un mnimo error puede
hacer imposible que podamos acceder a un disco duro.
EL PROGRAMA FDI SK DE MI CROSOFT
Como ya hemos dicho, para crear particiones debemos usar un programa especfico, en nuestro caso usaremos FDISK,
un programa que se distribuye con MS-DOS y cualquier versin de Windows 95, 98 ME y 2000.
Existen dos versiones de FDISK, la que podramos llamar 16 bitios y la nueva versin, la 32 bitios. La versin antigua no soporta
discos duros mayores de 2 GB de capacidadmientras que la segunda soporta sin problemas cualquier disco duro de hoy en da.
Debido a la mayor compatibilidad de la versin 32 bitios es totalmente recomendable descartar por completo la versin antigua a
favor de la nueva.
CMO CONSEGUIR EL PROGRAMA FDISK
Es tan sencillo como crear un disco de inicio con Windows 95 o Windows 98. En el proceso de creacin del disco de inicio
el sistema operativo incluye las dos herramientas necesarias para preparar discos duros, FDISK y FORMAT
CMO ARRANCAR FDISK
Para preparar un disco duro virgen o volver a preparar otro que ya esta en funcionamiento deberemos arrancar el PC con
el disco de inicio antes comentado. Una vez iniciado simplemente tecleamos FDISK en la pantalla y el programa arrancar.
PANTALLA PRINCIPAL
Consta de un men con 4 posibilidades distintas, justo con el aspecto que aparece en la siguiente figura:
CREAR UNA PARTICIONNUEVA
Para realizar esta operacin seleccionaremos la primera opcin del men pulsando 1. Nos aparecer la siguiente pantalla:
Ensambl aj e, Mant eni mi ent o y Repar ac i n de Comput ador as Per sonal es
5
t a
Sec c i n Ensambl aj e de PCs e I nst al ac i n de Pr ogr amas - I ng. RobertoE. Pinzn C.
245
De nuevo pulsamos 1para seleccionar la primera opcin, con lo que veremos la siguiente pantalla:
Si pulsamos S, FDISK crear una nica particin que abarcar TODO el disco duro, por lo que ser particin PRIMARIA.
De esta forma ya habremos terminado de gestionar particiones y slo tendremos que reiniciar el PC para que los cambios surtan
efecto.
En caso de pulsar N, FDISK mostrar el siguiente mensaje en el cual nos pide que introduzcamos el tamao que queremos para
toda la particin.
Por defecto nos muestra el tamao mximo del disco duro:
Cuando hayamos introducido tamao de la particin (2500 MB) nos aparecer una pantalla en la que se nos muestran los
datos de nuestra nueva particin:
Ensambl aj e, Mant eni mi ent o y Repar ac i n de Comput ador as Per sonal es
I ng. RobertoE. Pinzn C. 5
t a
Sec c i n Ensambl aj e de PCs e I nst al ac i n de Pr ogr amas
246
Pulsamos ESC y volvemos al men principal de FDISK. Al volver a pulsar ESC cerramos el programa. Ahora slo falta
reiniciar el equipopara que los cambios surtan efecto.
Si nos fijamos atentamente, en estas dos ltimas pantallas de ejemplo, veremos que le hemos dicho a FDISK que nuestra
particin NO va a ocupar todo el disco duro, sino que de los 3250 MB de nuestro disco imaginario vamos a usar 2500. Para poder
usar los restantes 750 MB del disco es necesario configurar una particin EXTENDIDA, de lo contrario quedaran en desuso.
Para llevar a cabo esta operacin volveremos, pulsando ESC al men principal de FDISK (ver primera pantalla) y seleccionamos la
opcin nmero 2, con lo que nos aparecer la siguiente pantalla, en la que por defecto se nos ofrecen la totalidad de los MB
disponibles en el disco duro:
Una vez introducido el tamao de nuestra nueva particin EXTENDIDA de 750 MB, FDISK nos muestra la siguiente
pantalla para mostrarnos, a modo informativo, la configuracin de nuestro disco duro tras este ltimo cambio:
Ensambl aj e, Mant eni mi ent o y Repar ac i n de Comput ador as Per sonal es
5
t a
Sec c i n Ensambl aj e de PCs e I nst al ac i n de Pr ogr amas - I ng. RobertoE. Pinzn C.
247
Ya tenemos lista nuestra particin extendida, pero fijmonos atentamente en esta ltima pantalla, por qu FDISK sabe
cmo es por dentro la particin primaria y no sabe cmo es por dentro la extendida? Muy sencillo. Cuando creamos una particin
extendida es necesario dar un paso ms que haga posible que se vea su interior. Debemos, por tanto, crear UNA UNIDAD
LOGICA. Si nos damos cuenta, cuando FDISK ha creado la particin primaria, automticamente le ha asignado la letra C. FDISK
deja la asignacin de una letra a la particin extendida en manos del usuario, o sea nosotros, ya que podremos asignarla usando los
750 MB de la particin extendida o usar slo una parte de ellos. Para no complicar la cosa, seleccionaremos los 750 MB totales con
el fin de dejar nuestro disco con dos particiones, la primaria de 2500 MB y la extendida de 750. Veamos qu pantalla aparece justo
ahora que acabamos de crear la particin extendida y pulsamos ESC, tal y como se nos pide:
Ya hemos introducido el tamao de nuestra unidad lgica. Si pulsamos ESC aparece la siguiente pantalla a ttulo
informativo:
Ensambl aj e, Mant eni mi ent o y Repar ac i n de Comput ador as Per sonal es
I ng. RobertoE. Pinzn C. 5
t a
Sec c i n Ensambl aj e de PCs e I nst al ac i n de Pr ogr amas
248
Bien, ya tenemos listas nuestras particiones. No queda mas que pulsar ESC para volver al men principal de FDISK y
pulsar de nuevo ESC para salir de FDISK y as REINICIAR el equipo con el fin de que los cambios surtan efecto. Como hemos visto,
crear una UNIDAD LOGICA no es mas que asignar espacio de la particin EXTENDIDA a una letra, la cual asigna FDISK por lo que
no tendremos que buscarla en ningn sitio. Cuando reiniciemos el PC ya tendremos a punto nuestras nuevas particiones, pero aun
no podremos usar el disco duro, ser necesario FORMATEARLO, pero esto, ya es parte del siguiente apartado.
d) Formateo de las unidades lgicas
FORMATEO DE UNI DADES
QU ES Y PARA QUE SIRVE
La accin de formatear un discoduro o cualquier otro disco es, simplemente preparar el interior de su(s) particin(es)
para que cada archivo que guardemos dentro tenga su propio espacio, evitando de esta forma que los archivos se solapen unos con
otros y, por consiguiente, se produzcan errores irreparables.
Para dejarlo claro:
Supongamos que en el ejemplo anterior del parking de 2000 plazas, la empresa constructora no hubiese pintado las lneas blancas
en el asfalto que delimitan cada plaza de aparcamiento, qu es lo que ocurrira? pues que la gente entrara al parking y dejara el
coche como mejor pudiese, o sea, que se armara un jaleo impresionante. De igual forma ocurre cuando creamos una particin y no
la formateamos; no podemos introducir ningn tipo de informacin puesto que no existe una estructura dentro de la particin que
garantice la correcta ubicacin de la informacin.
Para elaborar esta estructura interna se usa el programa FORMATque viene, al igual que FDISK, distribuido con los
discos de inicio de MS-DOS Windows 95-98-ME y 2000.
Este programa realiza las siguientes operaciones:
1. Verifica la integridad de cada sector de la unidad, grabando y leyendo datos de prueba. De pasar la verificacin, inicializa
al sector grabndole reas de control de errores del tipo CRC (cyclic redundancy check).
2. Inicializa el rea del disco llamada FAT, File Allocation Table, o tabla de asignacin de archivos. La FAT es un ndice que
relaciona archivos (las estructuras lgicas del DOS) con sectores (las estructuras fsicas en el disco). Cada entrada en la
FAT representa un cluster o racimo. Un cluster es un grupo contiguo de sectores, y es la mnima unidad de espacio que
DOS asigna (este fue el primer truco usado para hacer que estructuras de datos pensadas para disquetes y discos duros
pequeos siguieran sirviendo para discos cada vez mas grandes). Note que si se precisa grabar un archivo de un byte, se
asignar un cluster para esto; el espacio restante del cluster se llama slack o sobrante. Note asimismo que si se desea
ampliar dicho archivo, se ir usando el slack hasta que se supere en un byte el tamao del cluster, momento en el cual
DOS asignar un nuevo cluster. Un archivo ocupa tpicamente varias entradas de la FAT, no necesariamente contiguas ni
en la FAT misma ni en el disco (a esto se le llama fragmentacin del disco y/o de los archivos.
Ensambl aj e, Mant eni mi ent o y Repar ac i n de Comput ador as Per sonal es
5
t a
Sec c i n Ensambl aj e de PCs e I nst al ac i n de Pr ogr amas - I ng. RobertoE. Pinzn C.
249
3. Inicializa el rea de disco usada por el directorio raz. El directorio es una estructura de datos que tiene datos lgicos del
archivo, como su fecha y hora de creacin, su tamao en bytes, nombre, extensin, etc. Adems hay un dato (que no
aparece al hacer un DIR, que es un puntero a un elemento de la FAT, que apunta al primer cluster ocupado por el archivo.
Cada elemento de la FAT tiene dos componentes: uno que apunta al cluster ocupado, y el otro apunta al siguiente
elemento de la FAT. La FAT conforma una cadena, que es fcilmente extensible.
4. Crea el sector de arranque. Este es un sector donde residen algunos datos, y, en el caso de un disco de arranque, un
pequeo programa que sabe como cargar el resto del sistema operativo. FORMAT admite un Switch(parmetro) o
modificador que nos ser de inters: /S. Al invocar as al FORMAT, se transfiere el sistema operativo bsico, adems de lo
ya mencionado. Note que aunque se puede hacer esto en cualquier unidad lgica, slo tendr sentido y utilidad en la
particin primaria marcada como activa.
NOTA: Ejecutar FORMAT /S es lo mismo que ejecutar FORMAT y luego SYS.
COMO USAR EL PROGRAMA FORMAT
Formatear un disco duro es sencillo pero existen varios casos distintos, dependiendo de los cuales se puede usar
FORMAT desde el propio disco duro o, por el contrario, es necesario iniciar el PC con un disquete, al igual que hacamos con FDISK
para poder cargar este programa.
Para que la explicacin resulte sencilla la basaremos en dos ejemplos:
A. Formatear un disco de 10.000 MB (10 GB) con una nica particin (lo mas usual hoy da, 17/3/01).
B. Formatear el disco de ejemplo que particionamos antes con FDISK. Recordaremos que posee una particin primaria de 2500 MB
(C:) y otra de 750 MB (D:).
A. Formatear un disco de 10 GB de capacidad con una nica particin.
Formatear este disco es de lo ms sencillo. Lo primero de todo es iniciar el PC con un disco de inicio de Windows 95 o 98. Una vez
iniciado el PC tecleamos en la pantalla el siguiente comando: FORMAT C:
Acto seguido nos aparecer un mensaje de aviso como el siguiente:
ADVERTENCIA: SE VANA PERDER TODOS LOS DATOS ENEL DISCO FIJO DE LA UNIDAD C.
Desea continuar con el formato (S/N)?
El programa FORMAT
crea toda una estructura de
unidades de almacenamiento de
informacin llamadas
SECTORES, uno detrs de otro,
desde el principio al final de la
particin que se est
formateando. Cada sector esta
perfectamente delimitado, por
lo que puede guardar con total
garanta cualquier informacin.
Como vemos, la estructura
interna de una particin tiene un
aspecto semejante al de un gran
aparcamiento circular, tal y
como se ve en la siguiente
figura:
Ensambl aj e, Mant eni mi ent o y Repar ac i n de Comput ador as Per sonal es
I ng. RobertoE. Pinzn C. 5
t a
Sec c i n Ensambl aj e de PCs e I nst al ac i n de Pr ogr amas
250
Pulsamos S para que de comienzo el formato de la unidad y esperamos a que termine (puede legar a tardar incluso HORAS,
dependiendo del disco duro y el PC donde este instalado. Al finalizar el formato del disco nos aparece un mensaje que sugiere que
introduzcamos un nombre para el disco. No es obligatorio para un PC que tengamos en casa, pero si muy recomendable para
equipos conectados en red. Veamos el mensaje:
Formateando 10.000 MB
Formato completado.
Nombre del volumen (11 caracteres, Entrar para ninguno)?
En el caso de que queramos introducir un nombre para el disco slo podremos introducir 11 caracteres. Si no queremos introducir
ningn nombre, simplemente pulsamos intro y ya est, ya hemos finalizado el formato de nuestro disco.
B. Formatear el disco de ejemplo que particionamos antes con FDISK.
Recordaremos que posee una particin primaria de 2500 MB (C:) y otra de 750 MB (D:).
Para realizar esta operacin seguiremos exactamente los mismos pasos que hemos visto en el caso anterior.
No hay variacin ninguna: primero tecleamos FORMAT C: al iniciar el equipo y seguimos las indicaciones que aparecen en la
pantalla. Una vez finalizado el formato de la unidad C, pasamos a formatear la unidad D. Para ello volvemos a repetir la operacin
pero esta vez tecleando FORMAT D:. De nuevo seguiremos las indicaciones de los mismos mensajes que el programa FORMAT
nos muestra en pantalla.
LA FAT: LOCALI ZACI N DE LA I NFORMACI N
QU ES Y PARA QUE SIRVE
Como ya hemos visto en el punto anterior, el formato de disco establece una estructura internadentro de las particiones
que permite grabar con total seguridad la informacin, pero, aunque la informacin se encuentre perfectamente grabada, cmo sabe
el disco y, en consecuencia, cmo sabe el PC en qu punto exacto del plato magntico se encuentra cada archivo grabado? Muy
sencillo, como es habitual, para que quede mas claro recurriremos a un ejemplo:
Volvamos al parking de las ya conocidas 2000 plazas. Imaginemos que dejamos all nuestro coche rojo bien aparcado y nos vamos.
Cuando volvemos tras un par de horas vemos algo increble: han aparcado otros 1.999 coches rojos en el parking junto con el
nuestro.... Cmo lo encontramos? La solucin sera IR A LA PUERTA Y PREGUNTAR AL GUARDIA DE SEGURIDAD, el cual nos
dira el punto exacto donde se encuentra nuestro vehculo.
La FAT (File Allocation Table)es un pequeo ndice que el programa FORMAT crea en el principio de la particin que
est formateando. La FAT trabaja igual que el guardia del ejemplo: sabe la localizacin exacta en el plato magntico del disco de
toda la informacin que haya grabada. Cuando es necesario acceder a la informacin del disco, Windows LEE la FAT y de este
modo localiza la informacin. La FAT no puede verse ni desde MS-DOS ni Windows, sea la versin que sea. Slo programas
especficos de mantenimiento profesional de PCs pueden acceder a la FAT y mostrarla; permanece funcionando de forma
transparente para nosotros as que no hay que prestarla mas importancia.
TIPOS DE FORMATO: TOTAL Y RPIDO
Como ya hemos visto, FORMAT se encarga de dar formato a disco duros, pero lo que todava no sabemos es que
podemos hacerle funcionar forma normalo rpida".
El funcionamiento normales el que hemos explicado antes. Simplemente tecleamos FORMAT X: donde la Xes la
letra de la particin que queremos formatear. De esta forma se crea la estructura de sectores de nuevo. Este tipo de funcionamiento
es OBLIGATORIOsiempre que el disco no est an formateado. En caso de que nuestro disco duro ya est formateado y lo que
queramos es formatearlo de nuevo y lo queremos hacer de forma casi instantnea lo que haremos ser teclear FORMAT X: /q. El
parmetro /qindica a FORMAT que no cree de nuevo la estructura de sectores de la particin (porque ya est creada), sino que
BORRE LA FAT, simplemente eso.
Si borramos la FAT, la cual es la encargada de localizar la informacin dentro de la particin, la informacin seguir
grabada en el disco pero NO podremos acceder a ella porque la FAT ha sido borrada, o lo que es lo mismo, la informacin est all
pero la FAT NO LO SABE.
Borrar la FAT es una de las tcnicas ms habituales de los virus, los cuales, al borrar este preciado ndice logran dos
objetivos: eliminar la informacin del disco donde se encuentran y de paso se borran a s mismos para que nadie los estudie y saque
la vacuna correspondiente.
Ensambl aj e, Mant eni mi ent o y Repar ac i n de Comput ador as Per sonal es
5
t a
Sec c i n Ensambl aj e de PCs e I nst al ac i n de Pr ogr amas - I ng. RobertoE. Pinzn C.
251
CAPTULO 23
I NSTALACI N DE WI NDOWS
I NSTALACI N DE WI NDOWS 98
Todas las menciones a Windows se refieren a Windows 98 Second Edition, por considerarlo representativo de la realidad
de la plaza actual. Las diferencias con respecto a versiones anteriores (en lo referente a la instalacin), son relativamente menores,
en aquellos casos que sea necesario haremos mencin a dichas diferencias.
El proceso de instalacin de Windows se encuentra altamente automatizado. Sin embargo, en algunas etapas es
conveniente obviar esa automatizacin, pues en caso de hacer la instalacin manualmente, tenemos un mayor grado de control
sobre la misma.
Uno de los casos en que no es conveniente dejar al instalador de Windows proceder automticamente es al instalarlo en
una mquina con un disco virgen. En este caso, es aconsejable proceder a inicializar el disco en la forma explicada anteriormente,
eligiendo nosotros la forma en que queremos particionar nuestro disco duro. Adems cabe observar que de haber errores en la
superficie del disco, los mismos no se ven puesto que el instalador de Windows los oculta al usuario.
Otro caso en que es conveniente hacer una instalacin manual, es cuando se reinstala Windows en un disco usado, que
por su natural deterioro puede tener algn sector daado. En este caso es conveniente antes de instalar Windows borrar todas las
particiones existentes en el disco, luego volver a crearlas, y luego de esto formatearlas manualmente una a una. Recin luego de
completar este procedimiento debemos proceder con la instalacin.
Es de notar que las versiones de Windows 95 anteriores a la OSR-2 no soportan el sistema FAT-32, por lo cual si
usramos esas versiones, las unidades lgicas quedaran limitadas a un tamao mximo de 2 GB.
Otra consideracin a tener en cuenta es si instalar desde el CD-ROM de Windows (note que desde Windows 98 los CDs
de los mismos son arrancables, o sea que para realizar tanto el particionado y formateo de los discos duros, como para instalar
Windows, no se requiere un disquete de inicio) o copiar el directorio de instalacin de Windows desde el CD-ROM al disco duro, y
luego instalar desde all.
Para realizar este ltimo procedimiento debemos hacer como se indica a continuacin:
1. Se arranca el PC desde el CD-ROM de instalacin, o en su defecto desde un disquete de inicio o de instalacin, luego
de haber modificado el orden de arranque en el SETUP del BIOS.
2. Se particiona el disco como ya se explic antes, utilizando la opcin por defecto del FDISK (una nica particin primaria y
activa, que ocupe la totalidad del espacio del disco), salvo que por alguna necesidad en particular tuviramos necesidad
de crear ms de una unidad lgica.
3. Luego de reiniciar el PC utilizando el CD o disquete de inicio (en ambos casos eligiendo en el men de arranque la
opcin con compatibilidad con CD-ROM) se procede a formatear las unidades lgicas, tomando la precaucin de usar
la opcin format /s /u en la particin primaria activa y format /u en las dems unidades lgicas.
4. Se crea en alguna unidad lgica de las disponibles un directorio (que habitualmente se llamar WIN98, aunque cualquier
nombre con excepcin de los usados por Windows es vlido), usando la siguiente secuencia de comandos:
Letra_de_unidad: [ENTER]
MD WIN98 [ENTER]
5. Se cambia de unidad, posicionndose sobre el directorio WIN98 del CD-ROM, procediendo a copiar todos los archivos de
este directorio al directorio creado en el paso anterior; usando la siguiente secuencia de comandos:
Letra_de_CD-ROM: [ENTER]
CD WIN98 [ENTER]
COPY *.* Letra_de_unidad:\WIN98 /v [ENTER]
NOTA 1- Al proceder como se indic anteriormente, se estn copiando slo los archivos de ese directorio del CD-ROM,
pero no as los sub-directorios que existen en el mismo, pues estos no son necesarios para la instalacin.
NOTA 2- Al utilizar el modificador /v en el comando COPY lo que se hace es verificar la exactitud de la copia de los
archivos. Si bien este procedimiento retarda un poco el proceso de copia los beneficios obtenidos en cuanto a la
seguridad, compensan con creces la prdida de tiempo.
NOTA 3- Al utilizar el modificador /u en el comando FORMAT lo que se hace es impedir que el programa FORMAT
guarde informacin que ser usada en caso de querer deshacer el formateo realizado. Este procedimiento
retarda un poco el proceso de formateo, y el modificador antedicho elimina la prdida de tiempo.
Ensambl aj e, Mant eni mi ent o y Repar ac i n de Comput ador as Per sonal es
I ng. RobertoE. Pinzn C. 5
t a
Sec c i n Ensambl aj e de PCs e I nst al ac i n de Pr ogr amas
252
6. Se reinicia el PC, esta vez desde el disco duro del mismo, luego de haber modificado nuevamente el orden de arranque en
el SETUP del BIOS.
7. Se cambia al directorio creado en el paso 4.
8. Se ejecuta el comando INSTALAR (en la versin en espaol)
La principal ventaja obtenida instalando desde un directorio de una unidad lgica es que cada vez que instalemos un dispositivo
nuevo, o modifiquemos la configuracin de Windows, en vez de tener que insertar el CD-ROM de instalacin, Windows recuerda
que se instal desde ese directorio, y copia los archivos necesarios desde all sin necesidad de intervencin del usuario.
Las principales desventajas son:
El espacio ocupado en el disco duro (aproximadamente 110MB), aunque hoy en da esta consideracin no pesa
demasiado.
El proceso de instalacin es un poco ms lento si el directorio donde se copi el instalador est ubicado en la misma
unidad fsica donde ser instalado Windows (esto se debe al tiempo consumido en los constantes viajes del cabezal de
lecto-escritura entre las dos zonas del disco duro). La misma consideracin vale cuando se copia el instalador en otra
unidad lgica ubicada en la misma unidad fsica, pues para el cabezal esto tambin implica el constante desplazamiento
entre dos zonas del disco. Esta desventaja se elimina si el directorio de instalacin se halla ubicado en otra unidad fsica.
En el caso de tener una nica unidad fsica, con una nica unidad lgica, la instalacin final no es todo lo eficiente que
podra ser, pues el directorio de instalacin queda copiado al comienzo del disco que es la zona de tiempos de acceso
ms bajos, siendo un directorio al que rara vez se acceder una vez finalizada la instalacin de Windows (Esto se puede
solucionar utilizando el asistente para mantenimiento de Windows. Dicho asistente se puede localizar en
Inicio/Programas/Accesorios/Herramientas_del_sistema) indicndole a este utilitario que optimice la ubicacin de los
archivos dentro del disco. Existen otros utilitarios de terceros que realizan esta misma funcin, por ejemplo Norton
SpeedDisk (parte de Norton Utilities) de Symantec Corp.
Un mtodo alternativo de instalacin (til para aquellas personas que habitualmente instalan o reinstalan Windows)
consiste en tener un disco duro auxiliar propio, en el cual se copiar el directorio WIN98 del CD-ROM de instalacin de Windows
(procedimiento explicado anteriormente), as como todos los utilitarios que habitualmente se utilizan en las tareas de instalacin y
mantenimiento de PCs. Este disco ser instalado fsicamente en el PC, detectado en el BIOS del mismo, y declarado como disco de
arranque del sistema.
Luego se iniciar el PC desde l, y se proceder a particionar, formatear y transferir el sistema al disco en el cual se
instalar Windows.
Mediante algn utilitario (p. ej. Partition Magic) activamos la particin del disco recin inicializado. En caso de no disponer de
alguno de estos utilitarios, debemos bootear desde un disco de inicio de Windows, ejecutar FDISK, luego del paso siguiente,
activando la particin del disco en el cual se instal Windows.
Luego de apagar el PC, se cambiar el disco recin inicializado a disco de arranque y el auxiliar a alguna otra ubicacin (p.
ej. Maestro secundario), y encendemos el PC. Re-detectamos los discos, e iniciamos la instalacin de Windows desde el directorio
adecuado en el disco auxiliar.
Una vez finalizada la instalacin completa de Windows (esto quiere decir, luego de instalar todos los perifricos con sus drivers), se
ejecuta DEFRAG u otro utilitario similar desde adentro de Windows para optimizar el tiempo de acceso a los archivos y eliminar la
fragmentacin causada por
los archivos temporarios creados por la instalacin de Windows.
Es recomendable proceder a instalar todos los utilitarios que se desee en este punto y luego volver a desfragmentar el
disco. Luego de esto, se crea el directorio Win98 y se copian los archivos de instalacin desde el disco auxiliar al disco destino. El
paso final es modificar la instalacin de Windows para que apunte al directorio recin creado en vez de al directorio en el disco
auxiliar. Cmo hacer esto se ver luego del mtodo siguiente.
El mtodo a usarse en el curso es un hbrido de los anteriores, y procederemos como se indica a continuacin:
1. Se iniciaa el PC desde el CD-ROM de instalacin, o en su defecto desde un disquete de inicio o de instalacin, luego de
haber modificado el orden de arranque en el SETUP del BIOS.
2. Se particiona el disco como ya se explic antes, utilizando la opcin por defecto del FDISK (una nica particin primaria y
activa, que ocupe la totalidad del espacio del disco), salvo que por alguna necesidad en particular tuviramos necesidad
de crear ms de una unidad lgica.
3. Luego de reiniciar el PC utilizando el CD o disquete de inicio (en ambos casos eligiendo en el men de arranque la
opcin con compatibilidad con CD-ROM) se procede a formatear las unidades lgicas, tomando la precaucin de usar
la opcin format /s /u en la particin primaria activa y format /u en las dems unidades lgicas.
Ensambl aj e, Mant eni mi ent o y Repar ac i n de Comput ador as Per sonal es
5
t a
Sec c i n Ensambl aj e de PCs e I nst al ac i n de Pr ogr amas - I ng. RobertoE. Pinzn C.
253
4. Se cambia de unidad, posicionndose sobre el directorio WIN98 del CD-ROM, y se ejecuta el comando INSTALAR desde
all.
5. Finalizada la instalacin, se ejecuta el comando DEFRAG para optimizar al disco.
6. Luego de esto, se crea en alguna unidad lgica de las disponibles un directorio (que habitualmente se llamar WIN98,
aunque cualquier nombre con excepcin de los usados por Windows es vlido), usando la siguiente secuencia de
comandos:
i. Letra_de_unidad: [ENTER]
ii. MD WIN98 [ENTER]
7. Se cambia de unidad, posicionndose sobre el directorio WIN98 del CD-ROM, procediendo a copiar todos los archivos de
este directorio al directorio creado en el paso anterior; usando la siguiente secuencia de comandos:
i. Letra_de_CD-ROM: [ENTER]
ii. CD WIN98 [ENTER]
iii. COPY *.* Letra_de_unidad:\WIN98 /v [ENTER]
8. El paso final es modificar la instalacin de Windows para que apunte al directorio recin creado en vez de al directorio en
el CD-ROM. Cmo hacemos esto? Usaremos un utilitario de Windows llamado regedit (registry editor). El registry es
una base de datos en la cual Windows guarda toda informacin pertinente a su operacin y a la de los programas que en
l se ejecutan.
ATENCIN - Huelga decir que la modificacin del registry es asunto delicado, y una maniobra incorrecta puede terminar con la falla
total de Windows.
El registry est organizado con una estructura de rbol similar a la de los directorios en el disco. Cada entrada de datos es del tipo
Clave =Valor, p. ej. ProductKey =CWTR5-IRN9S-YYGCR-2STBL-OOHTR.
El registry est contenido en dos archivos:
SYSTEM.DAT y USER.DAT
Windows 95 guarda una copia de respaldo de estos archivos que tienen los nombres de SYSTEM.DA0 y USER.DA0. En
Windows 98 este sistema de respaldo cambi guardndose los ltimos 5 respaldos realizados del registry. Estos se guardan como
archivos comprimidos con el formato RB00n.cab, donde n indica nmeros del 1 al 5.
Aqu tocaremos dos temas referidos al registro que ataen a la instalacin y/o reinstalacin. El primero ya lo mencionamos:
reapuntar la entrada del registro que se refiere al directorio de instalacin. Deberemos proceder as:
Ejecutar regedit desde Inicio/Ejecutar.
Abrir HKEY_LOCAL_MACHINE/Software/Microsoft/Windows/CurrentVersion/Setup en la ventana izquierda.
En la ventana derecha, localizar y hacer doble clic sobre SourcePath.
En el pop-up que aparece, editar el valor de dicha clave de modo que contenga el directorio en el disco destino al cual
copiamos el instalador (p. ej. C:\WIN98).
Cerrar regedit. A partir del prximo reboot este valor habr tomado efecto.
El segundo se refiere a la reinstalacin de Windows. Al reinstalar, se nos pide la clave de la instalacin original. De no
poseerla, la podremos encontrar del siguiente modo:
Ejecutar regedit desde Inicio/Ejecutar.
Abrir HKEY_LOCAL_MACHINE/Software/Microsoft/Windows/CurrentVersion en la ventana izquierda.
En la ventana derecha, localizar ProductKey. En las versiones de Windows 95 no existe ProductKey, en su lugar buscar
la clave ProductId, o leer directamente la clave en la ventana Propiedades del sistema.
Asociado a esta clave, aparece el valor deseado de la clave de instalacin (p. ej. CWTR5-IRN9S-YYGCR-2STBL-
OOHTR).
Cerrar regedit.
NOTA: Esta ltima aplicacin de regedit es de lectura solamente. Observe que no se modifica el registro.
Ya que regedit es una herramienta peligrosa, conviene respaldar el registro desde Windows antes de proceder a modificarlo. Esto se
hace ejecutando scanregwdesde Inicio/Ejecutar. Otra alternativa de respaldo es al iniciar el PC entrar (mediante la tecla F8 y
opcin 5) al smbolo del sistema, ejecutar scanreg y desde ah realizar una nueva copia de seguridad. Usando este mismo mtodo
se podrn restaurar versiones anteriores del registro, en caso de haber tenido una falla severa de
Windows que impida a este iniciarse normalmente.
Ensambl aj e, Mant eni mi ent o y Repar ac i n de Comput ador as Per sonal es
I ng. RobertoE. Pinzn C. 5
t a
Sec c i n Ensambl aj e de PCs e I nst al ac i n de Pr ogr amas
254
ATENCIN Tome en cuenta que al restaurar una versin anterior del registro se perder toda modificacin posterior a la creacin
de dicha copia de respaldo, con lo cual habr que reinstalar cualquier cosa que se haya instalado con posterioridad a la realizacin
de ese respaldo.
I NSTALACI N DE WI NDOWS NT 4.0
Requisitos de la PC para instalar Windows NT 4.0 Workstation / Server
Procesador 486 de 25 MHz,
110 MB libres en disco duro.
12 MB RAM (16 para Windows NT Server).
Monitor VGA o superior.
Figura 5 - 27
Inicio de la instalacin
Cuando se instala por primera vez Windows NT, en estaciones con tecnologa Intel x86 (PC), se debe iniciar la
computadora con el disquete etiquetado como Disquete de inicio de instalacin, que viene en la caja del programa.
Antes de iniciar la instalacin, aparece una pantalla en la que se puede seleccionar si es una nueva instalacin, o se est reparando
otra instalacin para no perder toda la informacin almacenada en la estacin.
Deteccin de hardware
El programa de instalacin reconoce la mayora del hardware estndar que est conectado a la computadora. Es
conveniente que sea el programa de instalacin el que detecte y configure el hardware; se pueden modificar estas opciones, si es
necesario, una vez terminada la instalacin.
Las unidades de almacenamiento como los discos duros son detectadas pero no se presentan en la pantalla.
Los adaptadores adicionales se pueden conectar y configurar en este momento, pero se recomienda dejar estas opciones de
configuracin para cuando se haya terminado toda la instalacin, para evitar posibles errores de incompatibilidad.
Ensambl aj e, Mant eni mi ent o y Repar ac i n de Comput ador as Per sonal es
5
t a
Sec c i n Ensambl aj e de PCs e I nst al ac i n de Pr ogr amas - I ng. RobertoE. Pinzn C.
255
Figura 5 - 28
Despus de detectar los dispositivos e instalarlos, se debe leer el contrato de licencia, que se puede leer desplazndose
con la tecla Av Pg, para que se active la tecla F8 y presionarla para indicar que se han aceptado los trminos del contrato.
Tras el contrato, se presentar una ventana con toda la informacin sobre la configuracin detectada por el programa de instalacin.
Si no se est de acuerdo con la informacin mostrada se pueden realizar cambios. Para moverse se pueden usar las teclas de
flechas y seleccionar la opcin a cambiar pulsando Entrar.
Es aconsejable no modificar estas opciones durante la instalacin.
Figura 5 - 29
Ensambl aj e, Mant eni mi ent o y Repar ac i n de Comput ador as Per sonal es
I ng. RobertoE. Pinzn C. 5
t a
Sec c i n Ensambl aj e de PCs e I nst al ac i n de Pr ogr amas
256
El programa muestra los discos disponibles y las particiones que contiene cada uno. Se pueden crear y eliminar
particiones, elegir la unidad en que se va a instalar Windows NT, se pueden elegir unidades existentes o espacios sin particin. En
esta ventana se debe seleccionar una particin con espacio suficiente para almacenar el sistema operativo.
Cuando ya se ha elegido la unidad y la particin, se debe seleccionar el sistema de archivos FAT (FAT 16) NTFS. Para saber
cmo elegir entre los dos sistemas de archivos se deben tener en cuenta las caractersticas que debe tener la red; si slo se
instalar el sistema operativo Windows NT se puede elegir el sistema NTFS, pero si se debe compartir con otros sistemas como MS-
DOS, se debe elegir el sistema FAT.
Figura 5 - 30
Si se escoge una particin ya formateada se debe decidir si continuar con el sistema de archivos que posee actualmente o
actualizarla al sistema NTFS, para tomar esta decisin se debe estar seguro que el cambio no afectar a otros programas que estn
instalados en dicha particin.
Ensambl aj e, Mant eni mi ent o y Repar ac i n de Comput ador as Per sonal es
5
t a
Sec c i n Ensambl aj e de PCs e I nst al ac i n de Pr ogr amas - I ng. RobertoE. Pinzn C.
257
Figura 5 - 31
Despus de todos estos pasos, se comienzan a copiar los archivos de instalacin a la unidad seleccionada para que se pueda
reiniciar el sistema. Cuando se finalice con xito la copia de estos archivos aparece una ventana en la que se comunica que la
primera fase de la instalacin ha finalizado y que para continuar se debe reiniciar la computadora.
Como al reiniciar la computadora se arrancar desde el disco duro del sistema, es recomendable no tener ningn disquete en las
unidades para evitar inconvenientes.
Figura 5 - 32
Ensambl aj e, Mant eni mi ent o y Repar ac i n de Comput ador as Per sonal es
I ng. RobertoE. Pinzn C. 5
t a
Sec c i n Ensambl aj e de PCs e I nst al ac i n de Pr ogr amas
258
Cuando el equipo ha reiniciado, se puede observar una opcin de arranque que todava no se tiene a disposicin, pues de
modo automtico se iniciar el programa de instalacin. En ste punto el programa de instalacin se convierte en un asistente que
gua paso a paso la instalacin de Windows NT, ste asistente tiene tres opciones: Obtener informacin acerca del equipo, instalar
la red de Windows NT y Terminar la instalacin.
Durante todo el proceso de uso del asistente se tendrn disponibles los botones Siguiente y Atrs, para moverse a travs de las
diferentes pantallas y rectificar los datos digitados en cualquier momento.
Tipo de servidor
El siguiente paso es configurar el papel que desempea el servidor que se est instalando. Se dispone de tres opciones:
En primer lugar puede ser Controlador principal de dominio, esto quiere decir que ser la computadora responsable de
la seguridad y el permitir acceso a la red; si esta computadora se encuentra apagada no habr red.
En segundo lugar puede ser Controlador de reserva, esto es, que ser una computadora que puede promoverse a
controlador principal de dominio en cualquier momento que el principal falle o se encuentre en mantenimiento.
En tercer lugar, puede ser Servidor independiente, esto es, que trabajar con o sin red, y no tendr ninguna funcin de
administracin en caso de encontrarse en una red.
Figura 5 - 33 A todo equipo trabajando con un sistema Windows NT/2000/XP, hay que asignarle la informacin de la cuenta del
administrador.
Contrasea de Administrador
Durante la instalacin de Windows NT se crean de manera predeterminada dos cuentas: la cuenta Administrador y la
cuenta Invitado.
La cuenta Administrador es la que dispondr de mayor poder sobre la computadora que se est instalando; en este momento de la
instalacin es preciso suministrar una contrasea que le ser asignada a la cuenta Administrador.
Ensambl aj e, Mant eni mi ent o y Repar ac i n de Comput ador as Per sonal es
5
t a
Sec c i n Ensambl aj e de PCs e I nst al ac i n de Pr ogr amas - I ng. RobertoE. Pinzn C.
259
Figura 5 - 34
Instalacin de la red de Windows NT
Se puede elegir si participa en una red o no, en caso de seleccionar que la computadora participar en la red, se debe
especificar el tipo de conexin que tendr y configurar todos los dispositivos de hardware y software necesarios: adaptadores de red,
protocolos de transporte, servicios, enlaces y configurar el dominio o grupo de trabajo.
Cuando se hayan configurado e instalado los componentes de red, continuar el ltimo paso que es el de finalizar la instalacin.
Para ste paso, se debe seleccionar la fecha y hora correctas, configurar el monitor, la tarjeta de video y confirmar la instalacin de
los componentes propios del sistema operativo.
Debe reiniciarse la computadora y la prxima vez que se encienda, estar trabajando en su nuevo sistema operativo Windows NT.
En ste punto se podrn instalar los controladores de dispositivos hardware necesarios y las aplicaciones software.
I NSTALACI N DE WI NDOWS 2000
Antes de empezar la instalacin de un sistema Windows 2000, sea el producto que sea (Professional, Server, Advancer
Server, Data Center Server), hay que tener en cuenta una serie de consideraciones y tener a mano el material necesario. La
instalacin de este sistema operativo no es una tarea tan pesada y poco agradable como los sistemas de antao (Windows NT 4.0).
El Windows 2000, ofrece una instalacin amena y en un entorno grfico fcil de entender, ofreciendo una deteccin de componentes
muy buena y fiable. Esto se ha de pagar de alguna manera y es que el proceso de instalacin es muy lento y esto hace que la
instalacin sea algo aburrida.
Requisitos de instalacin de Windows 2000
Si lo que hace es actualizar un servidor en el que anteriormente estuviera instalado Windows NT server con soporte para
ms de dos procesadores, Windows 2000 Server seguir teniendo la capacidad de soporte para ms de dos
procesadores.
Se recomienda la utilizacin de equipos Pentium Pro o mejores con procesadores de velocidades de 166MHZ o superiores
y un mnimo de 32 MB de RAM.
Inicialmente se necesitan 850 MB de disco duro y tiene que aadirle 2 MB (para la memoria paginada) por cada MB de
memoria que su mquina tenga. Por ejemplo si el servidor tiene 128 Mb de memoria RAM, para empezar se necesitar
850 + 256, es decir, 1106 MB de espacio en disco. Aparte tener en cuenta que: Por cada componente a instalar,
tendremos que contar con un espacio de disco aumentado, es decir, cuantos ms componentes tengamos, ms espacio
tendremos que tener. El Sistema de archivos utilizados: FAT requiere tener de 100 a 200 MB adicionales de espacio en
disco.
Ensambl aj e, Mant eni mi ent o y Repar ac i n de Comput ador as Per sonal es
I ng. RobertoE. Pinzn C. 5
t a
Sec c i n Ensambl aj e de PCs e I nst al ac i n de Pr ogr amas
260
El mtodo usado para la instalacin: Si la instalacin se hace a travs de la red, se necesitan alrededor de 100-200 MB
adicionales en el disco. Esto es debido a que se necesita espacio adicional en disco durante la instalacin a travs de red,
tanto como ocupe los archivos en el CD-ROM.
CUADRO ORIENTATIVO
Si la instalacin es una actualizacin, requiere mucho ms espacio en disco que si de una nueva instalacin se tratase. Ya
que la base de datos de usuarios existente crecer en un 10% durante el proceso de actualizacin, cuando se le adicionen
las caractersticas del Active Directory.
Antes de comenzar a instalar el nuevo sistema operativo, Windows 2000, es importante planificar cuidadosamente cmo
vamos a gestionar el espacio de disco duro que tenemos.
Es aconsejable crear varias particiones y volmenes, al igual que tambin es importante dejar siempre espacio disponible
por si es necesario ampliar posteriormente un volumen o crear un espejo.
Ensambl aj e, Mant eni mi ent o y Repar ac i n de Comput ador as Per sonal es
5
t a
Sec c i n Ensambl aj e de PCs e I nst al ac i n de Pr ogr amas - I ng. RobertoE. Pinzn C.
261
Recomendaciones:
Conviene que el sistema operativo y todos sus programas asociados estn en el mismo disco duro y, si puede ser, en la
particin de arranque.
Que en esta particin se tenga todo el software de administracin y soporte de hardware del sistema.
Cuando acabe la instalacin, hacer una copia de seguridad de este sistema de archivos en una unidad de backup si se
tuviera.
Una vez hecho esto, dependiendo de los usuarios, de los grupos y de las aplicaciones que se vayamos a tener en el
servidor, se gestionar el espacio de disco teniendo en cuenta que el espacio que an no se vaya a usar no se debe de
particionar.
Otras consideraciones
Debemos establecer la tolerancia a fallos deseamos tener en nuestro sistema. Entendemos la tolerancia a fallos como la
planificacin que tenemos que hacer en nuestro sistema si este fallara por cualquier dispositivo Hardware. Como por
ejemplo, los sistemas redundantes, los SAIetc.
Tendremos que tener en cuenta una faceta muy importante de la Administracin de una red, como es el tema de copias de
seguridad (backup). Habra que establecer el tipo de copia que se har ( total, diferenciales, incrementales, parciales, etc),
cundo ( cada da, cada semana, por la nocheetc), reutilizacin de cintas, dipositivos de copias de seguridad, dnde
estarn los dispositivos y de qu vamos a hacer dichas copias.
De las consideraciones ms importantes
La recomendacin que podemos dar es que antes de comenzar una instalacin estructure la red. Este tema es vital ya que es
mucho ms cmodo de administrar y ahorrar despus mucho trabajo. Una forma sencilla de que esto quede reflejado, es decir,
poder ver lo que ha ido haciendo a lo largo de la instalacin, es con un cuaderno, a modo de Cuaderno de Bitcora. Vamos a ir por
partes:
Los nombres que van a tener tanto los servidores como los puestos. Esto es muy importante en Windows 2000 por el tema
del Active Directory.
Tendremos que establecer las direcciones IP (fijas) para los servidores y el rango de direcciones IP en el que se van a
mover los puestos (DHCP, Protocolo de Configuracin Dinmica de Host).
Los pasos de instalacin de Windows 2000 son similares a los ya expuestos para el Windows NT.
Instalacin desde cero de Windows 2000
Lo primero a hacer es asegurarse que en el men de la BIOS, la secuencia de arranque sea A, C, SCSI, y arrancar el
equipo introduciendo en la disquetera un disco de inicio. Se debe comprobar que se tiene suficiente espacio en el disco duro, o en
la particin donde se quiera instalar Windows 2000 (W2K), y se aconseja que disponga de al menos de 1,5 Gb. Tambin se tendr
en cuenta que si la particin donde se va a instalar W2K es NTFS, no se podr formatear sin antes haber hecho un FDISK, con el
propsito de eliminarla y crearla de nuevo. Esto es debido a que no se puede formatear una particin NTFS con el comando
FORMATde MS-DOS. Una vez formateado el disco duro, se inserta el CD de WINDOWS 2000AdvancedServeren la unidad de
lectura que crear el disco de inicio. Se ir al directorio I386 y ejecutar WINNT:
Desde disquetes
Otra alternativa para realizar la instalacin es a partir de cuatro disquetes, que son creados ejecutando el programa
MAKEBOOT, que se encuentra en el directorio BOOTDISKdel CDROM. Una vez creados los disquetes, se arranca el computador
con el Disquete Nmero 1 introducido en la disquetera, y el proceso de instalacin ir solicitando el resto de los disquetes.
Desde CD-ROM
Las opciones anteriores no son las nicas para instalar W2K, sino que tambin se puede instalar arrancndose el
computador desde el CD-ROM(siempre que la BIOS lo permita).
Los primeros pasos de la instalacin
1) Introducir el camino de acceso a los archivos de la instalacin
2) Si no se tiene la cach de disco ejecutndose (SMARTDRV), el proceso de instalacin dar la oportunidad de salir del mismo
para ejecutarlo, o continuar sin l. Esta ltima opcin no es recomendable porque multiplica el tiempo necesario para la instalacin
de W2K, por lo que se recomienda que se ejecute (se encuentra en el disco de arranque de W98/W95 y MS-DOS 6+).
3) La instalacin comenzar con la copia a disco duro de los archivos necesarios para la misma.
Ensambl aj e, Mant eni mi ent o y Repar ac i n de Comput ador as Per sonal es
I ng. RobertoE. Pinzn C. 5
t a
Sec c i n Ensambl aj e de PCs e I nst al ac i n de Pr ogr amas
262
Las primeras decisiones
Una vez reiniciada la mquina, se muestra una nueva pantalla avisando la versin del producto. Los siguientes pasos de
la instalacin son similares a los de NT. En dicha pantalla se da a elegir tres opciones:
1.) Configurar Windows 2000, pulsar ENTER.
2.) Reparar una instalacin anterior, pulsar F2.
3.) Salir sin instalar, pulsar F3.
Se selecciona la opcin 1 (Configurar W2K).
Licencia del contrato Microsoft Windows 2000
Muestra el contrato. Se pulsa F8 si se est de acuerdo o, si por el contrario no se est, Esc. A partir de este punto, se es
responsable de las condiciones expuestas por Microsoft, por lo que se recomienda leerlo con cuidado.
Particiones del Disco Duro
En la pantalla referente a las particiones, se presentan tres opciones:
1.) Configuracin de W2K en el path ( senda o camino) indicado.
2.) Crear una particin en el espacio sin particionar del disco (Disponible).
3.) Borrar una particin (cuidado con esta opcin, no la elijamos por equivocacin).
Debajo de estas tres opciones se ofrece informacin sobre las particiones existentes, con la posibilidad de seleccionar una
de ellas para ejecutar alguna de las opciones anteriores. Para seleccionar una particin, se usarn los cursores o las teclas Re. Pg.
y Av. Pg.
Formateo o conversin de particiones
La siguiente pantalla es de gran importancia, ya que aqu se tiene la opcin de formatear la particin seleccionada en el
paso anterior, convertirla a NTFS o dejarla con el sistema de archivos actual. Si se opta por formatearla, se podr hacerlo en tres
tipos de sistemas de archivos: FAT16, FAT32 o NTFS. La opcin de convertir es siempre ms rpida que la de formatear, por lo que
se elige esta ltima si el disco ya ha sido usado. Se debe tener en cuenta, que el Active Directory slo es soportado si la particin es
NTFS. Si no se necesita el Active Directory, y se nota que la gestin de disco es lenta, no dudar en formatear la particin en FAT32,
ya que este sistema de archivos es mucho ms rpido aunque no dispone de la seguridad que ofrece NTFS.
Verificacin de la particin y copia de los primeros archivos
Empieza con el verificacin de la particin (la barra completndose a amarilla) y, despus de esto, sigue copiando
archivos. Una vez terminado esto, el equipo se reiniciar, no sin antes quitar el disquete de inicio que se tenga en la disquetera.
Al reiniciarse, comienza una nueva etapa de la instalacin: La instalacin en modo grfico.
Instalar en un nico equipo
La forma ms sencilla de instalar Windows 2000 en un solo equipo es insertar el CD-ROM directamente en la unidad de
CD del sistema. Si ya existe un sistema operativo Windows instalado en el equipo, al insertar el CD debe aparecer un mensaje para
actualizar el sistema. En caso de que se decida iniciar el proceso de instalacin manualmente, se ejecuta winnt32.exe si utiliza
Windows 95, Windows 98 o Windows NT 4.0. En cualquier otro sistema operativo, se ejecuta winnt.exe.
Si este es el primer sistema operativo que se va a instalar en el equipo, debe iniciarse el equipo desde el CD-ROM o desde
los disquetes. Muchos equipos nuevos permiten iniciar directamente desde el CD-ROM, lo cual proporciona una ruta de
actualizacin muy rpida. Como alternativa, se puede insertar el primero de los cuatro disquetes de instalacin y seguir las
instrucciones para instalar el sistema operativo.
Ensambl aj e, Mant eni mi ent o y Repar ac i n de Comput ador as Per sonal es
5
t a
Sec c i n Ensambl aj e de PCs e I nst al ac i n de Pr ogr amas - I ng. RobertoE. Pinzn C.
263
CAPTULO 24
I NSTALACI N DE PROGRAMAS
Figura 5 - 35 Ubicacin, dentro del Panel de Control, del icono de Agregar o quitar programas.
En las diversas versiones de Windows, se pueden instalar programas abriendo el Panel de Control y haciendo doble clic
en el icono Agregar o quitar programas.
Figura 5 - 36 Ventana de Agregar o quitar programas.
Ensambl aj e, Mant eni mi ent o y Repar ac i n de Comput ador as Per sonal es
I ng. RobertoE. Pinzn C. 5
t a
Sec c i n Ensambl aj e de PCs e I nst al ac i n de Pr ogr amas
264
En el cuadro de dilogo de Agregar o quitar programas, se selecciona en la pestaa Instalar o desinstalar el botn
Instalar para agregar nuevos programas, en la ventana inferior se puede seleccionar el programa que desea desinstalar y luego
elegir el botn Agregar o quitar.
Figura 5 - 37 Opciones de componentes de Windows en la ventana de agregar o quitar programas.
La pestaa Instalacin de Windows muestra los componentes de Windows que se encuentran instalados (Casilla de
verificacin activada) y los que no se encuentran instalados (Casilla de verificacin desactivada).
Para instalar nuevos componentes se activa la casilla de verificacin y se inserta el CD de Windows (si es solicitado); se hace clic en
Aceptar.
Ensambl aj e, Mant eni mi ent o y Repar ac i n de Comput ador as Per sonal es
5
t a
Sec c i n Ensambl aj e de PCs e I nst al ac i n de Pr ogr amas - I ng. RobertoE. Pinzn C.
265
CAPTULO 25
I NSTALACI N DE LI NUX: MANDRAKE
Mandrake siempre ha destacado por ser una distribucin Linux muy adecuada para usuarios que no sean administradores
de sistema, debido a su facilidad de instalacin y uso. No significa esto que no sea una distribucin potente, todo lo contrario.
Escritorio KDE en Mandrake.
La principal caracterstica de esta distribucin es su facilidad de instalacin y administracin. Por eso, se trata de un
sistema operativo Linux fcil de usar y totalmente grfico, tanto para el usuario principiante como para el profesional; como estacin
de trabajo y como servidor.
REQUERIMIENTOS DE SISTEMA
PC con procesador Intel Pentium o compatible
Mnimo de 64 MB de RAM dedicada, para poder hacer una instalacin grfica. 128 MB, recomendado.
Mnimo 800 MB de disco duro disponible.
Car ac t er st i c as de Mandr ak e
Versin 8.0 Versin 9.0
Kernel 2.4.3 2.4.19
XFree 4.0.3 4.2.1 y 3.3.6
Glibc 2.2.2 2.2.5
GCC 2.96 3.2
KDE 2.1.1 3.0.3
GNOME 1.4 2.0.1
Paquetes de Ofimtica Sun StarOffice 5.2 OpenOffice.org 1.0.1, KOffice 1.2
Otros Mozilla, GIMP, Gnapster, Konqueror, Kmail,
Kdevelop, Nautilus, Evolution, Acrobat
Reader, Flash, Netscape, Java 2, Real
Player 8.0
Servidores Apache, PHP,
Mozilla 1.1, The GIMP 1.2.3, XMMS 1.2.7,
Gnapster, Konqueror, Kmail, Kdevelop,
Nautilus, Evolution, Acrobat Reader, Flash,
Netscape, Java 2, Real Player 8.0
Servidores Apache, PHP,
Ensambl aj e, Mant eni mi ent o y Repar ac i n de Comput ador as Per sonal es
I ng. RobertoE. Pinzn C. 5
t a
Sec c i n Ensambl aj e de PCs e I nst al ac i n de Pr ogr amas
266
MANDRAKE CONTROL CENTER
Con la finalidad de simplificar la configuracin de Linux, todas las herramientas de Mandrake (8.0/9.0) estn incluidas en
una herramienta unificada llamada Mandrake Control Center. Tareas tales como la administracin de usuarios, la configuracin de
red o de impresoras se puede llevar a cabo en forma completa desde esta utilidad, una vez ya instalado Mandrake en el equipo.
El Mandrake Control Center es equivalente al Panel de control de Windows.
Esta utilidad de Mandrake facilita mucho todo lo relacionado con la configuracin hardware del equipo.
INSTALACINPASO A PASO
Una vez insertado el CD-ROM 1 y suponiendo que el equipo puede arrancar desde CD, aparecer una pantalla de
presentacin, se pulsa Entery se comienza.
Opciones de instalacin al iniciar la PC desde el CD-ROM de Mandrake.
Ensambl aj e, Mant eni mi ent o y Repar ac i n de Comput ador as Per sonal es
5
t a
Sec c i n Ensambl aj e de PCs e I nst al ac i n de Pr ogr amas - I ng. RobertoE. Pinzn C.
267
Primera pantalla de bienvenida en la instalacin en modo grfico de Mandrake.
Paso 1
Se selecciona el
lenguaje. Se incluyen variantes del
espaol, como el de Argentina y el
de Mxico; para Panam, es
apropiado usar espaol tradicional.
Ensambl aj e, Mant eni mi ent o y Repar ac i n de Comput ador as Per sonal es
I ng. RobertoE. Pinzn C. 5
t a
Sec c i n Ensambl aj e de PCs e I nst al ac i n de Pr ogr amas
268
Paso 2
Paso 3
Se elige el tipo de
instalacin entre Instalar,
Actualizacin y Slo actualizar
paquetes. Cuando se instala en un
equipo nuevo se escoge Instalar.
La opcin Actualizar es
para aquellos usuarios que
dispongan instalado en sus equipos
alguna versin de Mandrake anterior.
Slo paquetes es la tercera opcin
que se ofrece, en este modo el
sistema informar del nmero de
paquetes que puede actualizar sin
tocar el resto del sistema.
El asistente de
particionamiento ofrecer particionar o
utilizar una particin que ya est
preparada para Linux. Si se va a
instalar Linux en una mquina donde no
vaya a convivir con otros sistemas lo
mejor es hacer una doble particin, una
para alojar el sistema y la segunda de
unos 250 MB para lo que se llama swap
o intercambio. En el caso de querer
disponer de Linux y Windows, lo mejor
es tener tres particiones, una que es la
Ensambl aj e, Mant eni mi ent o y Repar ac i n de Comput ador as Per sonal es
5
t a
Sec c i n Ensambl aj e de PCs e I nst al ac i n de Pr ogr amas - I ng. RobertoE. Pinzn C.
269
Paso 4
Paso 5
Se seleccionan los grupos
de paquetes, dependiendo del uso
que se vaya a dar al equipo. Lo
normal es seleccionar Estacin de
trabajo de oficina. Se pulsa Enter y
se comenzar el proceso de copiado
de paquetes. Tardar unos minutos.
Probablemente, y dependiendo de lo
que se haya elegido, durante este
proceso de copiado se pida el
segundo CD-ROM de Mandrake (u
otro adicional). Con Estacin de
trabajo de oficina el asistente de
instalacin configurar un sistema
clsico de oficina, es decir,
incorporar todo tipo de utilidades
ofimticas y tambin de
comunicaciones (fax, chat, news, e-
mail, ftp, navegadores WWW, etc.).
Se introduce la
contrasea de root, algn
usuario y se elige el
escritorio por defecto del
sistema.
Ensambl aj e, Mant eni mi ent o y Repar ac i n de Comput ador as Per sonal es
I ng. RobertoE. Pinzn C. 5
t a
Sec c i n Ensambl aj e de PCs e I nst al ac i n de Pr ogr amas
270
Paso 6
Paso 7
Se le dan los
datos necesarios al
asistente de configuracin
de red: valores, tipo IP,
pasarela, etc.
Se configura el ratn,
teclado, huso horario e impresora.
Ensambl aj e, Mant eni mi ent o y Repar ac i n de Comput ador as Per sonal es
5
t a
Sec c i n Ensambl aj e de PCs e I nst al ac i n de Pr ogr amas - I ng. RobertoE. Pinzn C.
271
Paso 8
Paso 9
Se configura el gestor de
arranque, esto es LILO.
Se selecciona la
cantidad de memoria de la
tarjeta de video, se ajusta la
resolucin y profundidad de
color del hardware de
pantalla.
Ensambl aj e, Mant eni mi ent o y Repar ac i n de Comput ador as Per sonal es
t a
Sec c
272
Pas 0
La instalacin ha
concluido, el equipo se
reiniciar solo, as que
rpidamente se extrae el CD-
ROM, para que la mquina
inicie desde el disco duro con
el sistema operativo recin
instalado.
Ensambl aj e, Mant eni mi ent o y Repar ac i n de Comput ador as Per sonal es
5
t a
Sec c i n Ensambl aj e de PCs e I nst al ac i n de Pr ogr amas - I ng. RobertoE. Pinzn C.
273
CAPTULO 26
I NSTALACI N DE PERI FRI COS
Antes de comenzar con la instalacin propiamente dicha, procederemos a refrescar algunos conceptos relativos a los
mismos.
Qu es un perifrico de PC?
Este es un subsistema tpicamente externo al mismo que agrega una cierta funcionalidad al sistema, y a cambio consume
una serie de recursos.
Qu recursos consume tpicamente un perifrico?
Ocupa un spot o ranura (Debemos aclarar que ciertos dispositivos se hallan integrados en el tarjeta madre, y por tanto no
siempre es cierta esta aseveracin. Correspondientemente, los tarjeta madres que traen varios perifricos a bordo, traen
pocos slots)
Consume corriente elctrica de la fuente del PC
Ocupa IRQs, DMAs, direcciones de los espacios de E/S y de memoria. Aclararemos a continuacin el significado de los
tems mencionados en el punto anterior. Mostraremos adems en cada caso, un ejemplo de como estn utilizados esos
recursos en un PC tpico. Las pantallas que se muestran fueron tomadas del utilitario MSINFO32 de Microsoft, ubicado en
Inicio/Programas/Accesorios/Herramientas de sistema bajo el nombre de Informacin del sistema. Otro lugar donde
podemos hallar la misma informacin es en Panel de control/Sistema en la pestaa [Administrador de Dispositivos],
haciendo doble clic sobre [PC].
DMA
El procedimiento normal para mover informacin entre la memoria y el mundo exterior consiste en que el CPU lee el valor
deseado desde (por ejemplo) la memoria y luego lo escribe al perifrico. Al ser dos operaciones separadas, esto consume ms
tiempo que si el controlador del perifrico accediera directamente a la memoria (ADM en espaol, DMA en ingls) para leer el valor
requerido.
Esto es precisamente un acceso DMA, e involucra desconectar al CPU durante dicho acceso. Esta desconexin se
negocia entre el CPU y el perifrico que desea el acceso DMA. Una vez finalizado el mismo, el perifrico le avisa al CPU que
recobre el control del sistema. Existen ocho lneas de DMA, algunas de las cuales son usadas por el tarjeta madre. Dado que por
definicin slo puede haber un acceso DMA por vez, este recurso no suele escasear.
Ensambl aj e, Mant eni mi ent o y Repar ac i n de Comput ador as Per sonal es
I ng. RobertoE. Pinzn C. 5
t a
Sec c i n Ensambl aj e de PCs e I nst al ac i n de Pr ogr amas
274
I RQ
Cmo se entera el CPU que algn subsistema requiere de su atencin, por ejemplo que ha entrado un dato en el puerto
serie? Un modo es que el CPU peridicamente interrumpa sus tareas y lea todos los subsistemas para ver si alguno necesita de su
atencin. Este sistema se llama polling, y es relativamente ineficiente ya que el CPU debe gastar gran cantidad de tiempo en
interrogar (poll en ingls) a todos los subsistemas. Adems se corre el riesgo de perder un pedido de atencin por aparecer otro
posterior en el mismo subsistema.
El otro modo consiste en que cada subsistema le avise (interrumpa) al CPU cuando requiere de su atencin. Esto lo hacen
mediante una serie de lneas llamadas lneas de IRQ (Interrupt request, solicitud de interrupcin), cada una de ellas asociada a un
subsistema. Al activarse una lnea, el CPU sabe a que subsistema corresponde y por ende que rutina de atencin deber ejecutar
para atender el subsistema que interrumpe.
Ya que estas interrupciones son asncronas, esto es, ocurren en cualquier momento, y a diferencia de los DMA que son de
a uno por vez, el CPU est limitado en su capacidad de atender IRQs. Por ende este es un recurso escaso, ya que gran cantidad de
subsistemas son asncronos (no ocurren al comps del reloj del sistema, sino de modo aleatorio desde el punto de vista del CPU).
Observando la imagen anterior vemos que una serie de IRQs no se pueden utilizar para perifricos agregables, pues los
usa el propio sistema, estos son los IRQ: 0, 1, 2, 8 y 13, existiendo adems otros que tienen usos tpicos, por ejemplo los IRQ: 3 y 4
(puertos COM -pares e impares respectivamente-), 7 (puerto LPT1) 12 (ratn PS/2 que en este PC no se encontraba habilitado-),
14 y 15 (controladores IDE primario y secundario respectivamente).
DI RECCI ONES DEL ESPACI O DE E/S Y MEMORI A
Cmo se comunica el CPU con sus perifricos? Los mismos ocupan direcciones (no necesariamente contiguas) en el
mapa de entrada/salida y/o de memoria. Para leer o escribir desde o hacia el perifrico el CPU accede a las direcciones de E/S y/o
memoria asignadas a dicho perifrico y realiza las operaciones pertinentes. Ya que hay una gran cantidad de espacio de E/S y
memoria disponibles, estos recursos no suelen escasear.
NOTA: No todos los perifricos consumen todos estos recursos, la gran mayora consume algunos.
Ensambl aj e, Mant eni mi ent o y Repar ac i n de Comput ador as Per sonal es
5
t a
Sec c i n Ensambl aj e de PCs e I nst al ac i n de Pr ogr amas - I ng. RobertoE. Pinzn C.
275
A modo de ejemplo mostramos los recursos tpicamente utilizados por los controladores de algunos perifricos, marcando con gris
los recursos utilizados.
Perifrico IRQ DMA E/S MEMORIA
Joystick (palanca de juegos) *
Tarjeta de red * * *
Video de video AGP * * *
HDC (controladora de disco duro) * * * *
Tarjeta Sonido * * *
Un poco de historia...
Los primeros perifricos que aparecieron tenan cableados los valores de los recursos usados, o sea que no se poda
modificar dichos valores. Una segunda generacin incorpor jumpers para seleccionar un valor dentro de una limitada gama de
recursos utilizables.
La siguiente generacin agreg adems de gamas mayores, una configuracin del perifrico basada en una memoria EEPROM,
anloga a la memoria CMOS con la que se configuraban los PCs modelo AT y posteriores.
Dichos perifricos (llamados jumperless, sin jumpers) se configuraban desde un utilitario que se suministraba junto con el perifrico.
La siguiente generacin agreg una funcionalidad interesante al programa de configuracin: la capacidad de verificar que los
recursos a asignar no estuvieran ya utilizados. Esto llev a que cuando se dise el bus PCI, se integrara dicha capacidad, pero no
en un programa externo para cada perifrico, sino como agregado al BIOS, que se encargaba de acomodar los recursos y guardaba
los resultados en una extensin de la memoria CMOS del sistema, llamada ESCD (Extended System Configuration Data, datos
extendidos de configuracin del sistema). Al poco tiempo aparecieron sistemas operativos que entendan la asignacin dinmica de
recursos, trabajando con los datos almacenados por el BIOS en el ESCD.
Pr oc eso de i nst al ac i n
Con respecto a la instalacin de perifricos y accesorios en un PC, existe una nica regla dorada, que siempre debemos seguir:
LEER EL MANUAL ENTREGADO POR EL FABRICANTE
DEL PERIFERICO O ACCESORIO ANTES DE COMENZAR
LA INSTALACIONDEL MISMO
Dicho manual puede tener forma impresa, o ser un documento de texto incluido en el disco de drivers. Los archivos ms tpicamente
encontrados se llaman: readme.txt, read.me, read.1st, install.txt, etc. En los artculos ms modernos es habitual encontrar
archivos del tipo *.doc (documentos de Word), o *.pdf (documentos de Adobe Acrobat).
Esta recomendacin se basa en que no es nada extrao encontrar perifricos para cuya instalacin se deban realizar
procedimientos atpicos, o fuera del orden en que habitualmente se realizan.
Dentro de la instalacin de perifricos debemos establecer una clara distincin entre el procedimiento a realizar cuando se trata de
una tarjeta Plug and Play (de aqu en ms llamado PnP), y cuando el perifrico no es compatible con este sistema.
Dentro de las tarjetas PnP existen dos variedades: las PCI/AGP, que tienen soporte PnP nativo, y las ISA, que tienen una cantidad
variable de soporte PnP. Esto es debido a que el bus ISA no tiene soporte PnP incorporado. Las tarjetas ISA no-PnP son la tercer
variedad que podemos encontrar.
La forma tpica (salvo expresa recomendacin del fabricante) de instalar perifricos PCI/AGP es sencilla:
Instalar la tarjeta en la ranura, y realizar las conexiones que fuera necesario.
1. Prender el PC.
2. Luego de que Windows autodetecta el nuevo hardware, se insertan los drivers correspondientes, sean
suministrados por el fabricante (la mejor opcin) o por Windows mismo (menos deseable, pues los drivers de
Windows suelen tener funcionalidad menor a la del suministrado por el fabricante).
3. El asistente de instalacin de nuevo hardware reinicializa el PC, y queda listo para usar el nuevo hardware.
4. Se instala el software de aplicacin para el perifrico, de existir el mismo.
Los perifricos ISA/PnP se instalan de acuerdo al procedimiento detallado anteriormente, pero suele ser necesario
ejecutar un programa DOS desde config.sys o autoexec.bat que habilita el manejo de esa tarjeta en particular por el subsistema
PnP. Como se observ anteriormente, esto es lo tpico, salvo expresa recomendacin del fabricante.
Ensambl aj e, Mant eni mi ent o y Repar ac i n de Comput ador as Per sonal es
I ng. RobertoE. Pinzn C. 5
t a
Sec c i n Ensambl aj e de PCs e I nst al ac i n de Pr ogr amas
276
Con respecto a los dispositivos ISA no-PnP el procedimiento vara radicalmente, pues los subsistemas PnP del BIOS y de
Windows no son capaces de detectar al perifrico agregado. Debemos indicarle manualmente al sistema que dispositivo estamos
instalando, y que recursos utiliza.
El procedimiento habitual es:
1. Verificar, dentro del rango tpico de recursos utilizados por el perifrico a instalar, cuales se encuentran libres para
Windows.
2. Apagar el PC.
3. Configurar la tarjeta mediante sus jumpers, y luego instalarla, o instalarla, y luego configurarla mediante su software de
configuracin, utilizndolo luego de iniciar el PC en el modo DOS, no llegando a arrancar Windows. de modo de asignarle
los recursos elegidos en el primer paso.
4. Encender o reiniciar el PC y entrar al SETUP del BIOS.
5. En l excluir los recursos que deber utilizar el perifrico de los disponibles para el subsistema PnP.
6. Arrancar Windows, y desde el administrador de dispositivos, haciendo doble clic sobre [PC], acceder a la pestaa
[Reservar recursos], donde se le indicar a Windows cuales son los recursos que usaremos (los seleccionados en el
paso 1) a fin de que el subsistema PnP de Windows no los intente asignar a algn otro perifrico.
7. Reiniciar el PC.
8. Ejecutar el procedimiento de instalacin indicado por el fabricante.
9. Luego de completado este procedimiento, Windows indicar en algunos casos, mediante un cuadro de dilogo, los
recursos que tentativamente le ha asignado, indicando que en caso de no coincidir con los ajustados en el hardware,
antes de reiniciar el PC se deber corregir la asignacin de recursos al perifrico en el Administrador de dispositivos.
10. Reiniciar el PC.
Ensambl aj e, Mant eni mi ent o y Repar ac i n de Comput ador as Per sonal es
5
t a
Sec c i n Ensambl aj e de PCs e I nst al ac i n de Pr ogr amas - I ng. RobertoE. Pinzn C.
277
CAPTULO 27
I NSTALACI N DE LA TARJ ETA DE VI DEO
Los pasos para instalar una nueva tarjeta de video o actualizar la ya existente son bastante sencillos. Lo primero que se
debe tener en cuenta es el tipo de bus de la tarjeta que se va a instalar. Si el equipo es medianamente moderno contar, sin duda,
con un puerto AGP para la instalacin de la tarjeta de video. Prcticamente todas las tarjetas fabricadas y vendidas en estos
momentos se basan en este sistema de conexin fsica.
Si la computadora es de un modelo viejo, puede que no cuente con dicho bus, por lo que se habr de buscar una
controladora grfica especfica con bus PCI, y si es muy antigua, con bus ISA. E
Aunque la PC tenga un bus AGP, hay que poder diferenciar entre AGP2x e incluso AGP4x. La especificacin del modo 4x
ha tardado en quedar como norma y por ello no ser normal que la tarjeta madre la posea; por eso hay que estar seguro del tipo de
tarjeta a comprar y, por supuesto, de la tarjeta madre de la PC.
Respecto a otros parmetros como el tipo de chip, memoria y cantidad de sta o caractersticas tcnicas que se puedan
encontrar en las distintas tarjetas de video del mercado no se hablar por ser caractersticas en constante cambio y mejora.
Figura 5 - 38
Paso 1
Como es lgico, lo primero que se har ser abrir la carcasa de la computadora y, en caso de tratarse de un
cambio/actualizacin de la actual tarjeta de video, retirar sta para comenzar todo el proceso. Tras eso, lo siguiente ser identificar
el lugar donde se va a colocar la tarjeta.
Lo ms normal en una mquina nueva, el puerto AGP, se encuentra situado en primer lugar, antes de los buses PCI e ISA,
junto al procesador y a los conectores de los puertos de las placas ATX. Suele ser de color marrn, frente a los PCI en blanco o los
ISA en negro. Pero adems de identificar el lugar donde se va a colocar, se habr de verificar que la caja ofrece una ranura libre
donde atornillar la tarjeta, as como comprobar que no existen cables o elementos que impidan una correcta colocacin o una buena
ventilacin.
Ensambl aj e, Mant eni mi ent o y Repar ac i n de Comput ador as Per sonal es
I ng. RobertoE. Pinzn C. 5
t a
Sec c i n Ensambl aj e de PCs e I nst al ac i n de Pr ogr amas
278
Figura 5 - 39 Tarjeta de video ISA.
Figura 5 - 40 Tarjeta de video PCI.
Figura 5 - 41 Ranura AGP en la tarjeta madre. A la derecha, tarjeta de video AGP.
Paso 2
Ahora se instalar la tarjeta (recordar que antes de manipularla se descargue el usuario de la electricidad esttica tocando
cualquier superficie metlica en contacto con tierra).
Lo primero ser coger la tarjeta e insertarla con cuidado y en posicin vertical sobre el bus AGP (o PCI, segn el caso).
Habr de estarse bien seguros que se inserta correctamente la tarjeta, ya que en caso contrario ser difcil encontrar la causa de un
posible problema si el equipo no arranca. Y. es que si las tarjetas PCI son bastante permisivas a la hora de conectarlas, el puerto
AGP exige una perfecta insercin de todas sus conexiones. Por tanto, especial atencin a este punto que suele causar fallos.
Figura 5 - 42 Insercin de la tarjeta de video.
Paso 3
Tras tener la tarjeta correctamente colocada, se dispondr fijarla a la carcasa mediante el correspondiente tornillo. Se
habr de elegir el tornillo adecuado para no estropear la rosca de la caja y fijar bien la tarjeta, evitando as que se mueva o
Ensambl aj e, Mant eni mi ent o y Repar ac i n de Comput ador as Per sonal es
5
t a
Sec c i n Ensambl aj e de PCs e I nst al ac i n de Pr ogr amas - I ng. RobertoE. Pinzn C.
279
descoloque al enchufar el monitor o trasladar el equipo. Ahora slo se tendr que enchufar la computadora a la corriente, el monitor,
el teclado y el ratn para comprobar que el proceso ha salido bien.
Figura 5 - 43 Conexin del monitor.
Paso 4
Tras encender la computadora pueden ocurrir dos cosas: que funcione o que no lo haga. Si el equipo arranca es que
parece que todo ha salido bien, por lo que se podr saltar al siguiente paso en el que se explica la instalacin de los controladores y
una correcta configuracin. Si por el contrario la computadora se enciende pero el monitor no presenta nada en pantalla es que algo
falla. Si la PC emite una serie de tres o cuatro pitidos cortos y seguidos, la tarjeta madre estar avisando de que la prueba de la
tarjeta de video no se ha superado, bien porque esta este estropeada y falle, bien porque sea incompatible, o bien porque no este
bien conectada. Para descartar esta ltima posibilidad habr que extraer y volver a montar la tarjeta. Si siguiese sin funcionar lo
ms normal seria probar la tarjeta en otra computadora disponible para comprobar que ocurre lo mismo y as poder ir a reclamar al
comercio para que la cambien por otra en buen estado.
Paso 5
Si la computadora se ha encendido correctamente, el siguiente paso ser configurar el sistema Windows para que
reconozca y emplee de manera optima la nueva controladora grafica instalada. Bajo Windows 95/98, la primera vez que se arranque
se presentar un cuadro de dialogo en pantalla indicando que se ha localizado nuevo hardware. Aqu se puede encontrarse con dos
posibilidades. La primera es que el propio Windows reconozca el chip de la tarjeta grafica, tras lo cual se pedir insertar el CD-ROM
de instalacin de Windows. La otra posibilidad (la ms normal en tarjetas de reciente aparicin) es que no la reconozca, por lo que
se tendr que insertar los discos o CD-ROM con los drivers que ha facilitado el fabricante de la tarjeta. Aun as cada fabricante
puede seguir un proceso de instalacin propio, es decir, que a lo mejor no ofrece los drivers directamente dentro del disco de
instalacin para que Windows los encuentre. En este tipo de casos suele ser necesario ejecutar un tpico archivo (Install, Setup o
Instalar), que realizar todas las modificaciones pertinentes del sistema por nosotros y seguramente incorporara a Windows
funciones adicionales para nuestra nueva tarjeta, como ajuste de la saturacin y temperatura del color y otras posibilidades
avanzadas.
Una vez instalados todos los drivers y con la tarjeta correctamente instalada slo quedar ajustar la resolucin y
profundidad de color para nuestro trabajo diario. Lo ideal, si se dispone de un buen monitor, sera trabajar a 1.024 x 768 puntos. Esta
resolucin es ideal para navegar por Internet y realizar los ms variados trabajos al entrar en pantalla una gran cantidad de
informacin.
Por supuesto no olvidar ajustar la frecuencia de refresco del monitor. No es recomendable trabajar con frecuencias por
debajo de los 75 Hz. Aunque prcticamente todas las tarjetas graficas que se pueden encontrar hoy da en el mercado soportan esta
frecuencia de refresco, el monitor puede no hacerlo. Por ello, su ajuste se supeditara a este elemento.
Ensambl aj e, Mant eni mi ent o y Repar ac i n de Comput ador as Per sonal es
I ng. RobertoE. Pinzn C. 5
t a
Sec c i n Ensambl aj e de PCs e I nst al ac i n de Pr ogr amas
280
Figura 5 - 44 Configuracin de Propiedades de Pantalla.
Figura 5 - 45 Opciones extra que proporciona el fabricante
de la tarjeta de video.
I NSTALACI N DE UNA TARJ ETA ACELERADORA DE VI DEO 3D
Si se desea obtener las mximas prestaciones en grficos 3D para la ejecucin de juegos de vanguardia es posible que se
desee instalar una aceleradora 3D. Estas tarjetas, como la Riva TNT y la Voodoo de 3dfx, se instalan en una de las ranuras PCI
realizando un puente entre la tarjeta de video normal y el monitor. Incluso es posible disponer de ms de una colocndolas en serie.
Para la instalacin, se insertar la tarjeta en una ranura PCI, se conectar el cable que va desde la tarjeta de video hasta la
aceleradora y a continuacin se conectar el monitor a su correspondiente salida en la aceleradora 3D.
Esta es la sencilla instalacin de hardware, tras lo cual, slo quedar instalar los controladores para Windows y empezar a
disfrutar las capacidades de este dispositivo.
Figura 5 - 46 Conectando el lazo entre la tarjeta de video y la controladora 3D.
Ensambl aj e, Mant eni mi ent o y Repar ac i n de Comput ador as Per sonal es
t a
Ensambl aj e de PCs e I nst al ac i n de Pr ogr amas
281
CAPTULO 28
I NSTALACI N DE LA TARJ ETA DE TELEVI SI N
Uno de los mayores atractivos que se pueden encontrar en los sistemas multimedios actuales es la posibilidad de disfrutar
de pelculas de video en formato DVD o ver programas de TV mientras se trabaja en la PC.
Lo primero y ms importante es saber distinguir los diversos tipos de sistemas disponibles para poder ver la TV en la PC.
As, se encuentra un sintonizador que se intercala entre la CPU y el monitor y que permite ver la televisin sin tener que encender la
computadora. La otra posibilidad es una tarjeta propiamente dicha, instalada dentro de la PC y que mediante el uso de diversas
tcnicas permite ver TV en una ventana de Windows o a pantalla completa.
En ste caso ser necesario tener encendida la computadora y cargar el sistema operativo para que el dispositivo sea
funcional. La instalacin del sintonizador no reviste ningn tipo de complicacin, ya que basta con enchufar un par de cables para
que todo quede funcionando. A continuacin los pasos.
Figura 5 - 47
Paso 1
Como siempre, revisaremos todos los cables y componentes incluidos en nuestra caja para asegurarnos de que no falta
nada. A continuacin abriremos el equipo retirando los tomillos correspondientes y localizaremos un slot PCI libre donde insertar
nuestra tarjeta de TV. ser importante descargar nuestra electricidad esttica antes de manipular ningn componente electrnico,
tocando alguna superficie metlica que se encuentre en contacto con tierra. Insertaremos la tarjeta de TV en posicin vertical con el
bus PCI y se asegurar gracias al tornillo que se fijar a la caja.
Figura 5 - 48 Insercin de la tarjeta de TV en la ranura de la tarjeta madre.
Paso 2
Ensambl aj e, Mant eni mi ent o y Repar ac i n de Comput ador as Per sonal es
I ng. RobertoE. Pinzn C. 5
t a
Sec c i n Ensambl aj e de PCs e I nst al ac i n de Pr ogr amas
282
Ahora solo quedar conectar el loop (lazo) interno o externo que permitir escuchar el sonido de la televisin. Todas las
tarjetas de TV cuentan con una salida de audio accesible externamente o internamente que deberemos conectar a la entrada de
lnea de nuestra tarjeta de audio. En caso de no contar con una tarjeta de audio, siempre podremos conectar unos altavoces
directamente a esta salida.
Lo ms cmodo seria disponer de una conexin interna, aunque no todas las tarjetas de sonido incorporan la
correspondiente entrada interna para poder conectarla. En el caso de la conexin externa no habr ningn problema, bastar
puentear la salida de audio de nuestra tarjeta de TV con la entrada de lnea de la tarjeta de audio. Acto seguido conectaremos la
antena receptora y por ltimo, si nuestro modelo incluye mando a distancia, solo nos quedara enchufar el receptor de infrarrojos y
situarlo en un lugar visible.
Figura 5 - 49 Conexin a perifricos multimedios.
Paso 3
Ahora ya se tiene conectada y lista para funcionar la tarjeta de TV. Slo se tendr que arrancar Windows 95/98/Me e
instalar los controladores en cuanto el sistema detecte la nueva tarjeta. A partir de aqu se instalar el software suministrado y se
configurarn los canales mediante el uso de la funcin Auto Scan.
Entre los problemas que pueden surgir los ms habituales son los fallos con el programa residente en memoria que
controla el mando a distancia. Aunque parezca mentira este error se produce por los recursos asignados por determinadas tarjetas
madres y no se suele deber a un fallo de la propia tarjeta. Otro de los problemas se refiere al tipo de sistema empleado para
visualizar la imagen en pantalla: Si no se cuenta con un equipo muy potente no se debe emplear la opcin Primary Surface Overlay.
Figura 5 - 50 Ya instalada y configurada la tarjeta de TV, y tras instalar el software, se puede disfrutar de la televisin.
Ensambl aj e, Mant eni mi ent o y Repar ac i n de Comput ador as Per sonal es
5
t a
Sec c i n Ensambl aj e de PCs e I nst al ac i n de Pr ogr amas - I ng. RobertoE. Pinzn C.
283
CAPTULO 29
I NSTALACI N DE LA TARJ ETA DE SONI DO
La base de un sistema de computadora multimedios es la tarjeta de sonido.
En la poca en que an reinaba MS-DOS, surgieron en el mercado las primeras tarjetas de sonido Creative Sound Blaster,
tomando un gran impulso sobre todo por su aplicacin en los videojuegos. sta marca se ha convertido en el estndar del mundo
sonoro para las PC. Desde aquel inicio, las cosas han cambiado grandemente, ya que es cada vez ms frecuente ver tarjetas de 64
128 bits, con sonido cuadrafnico envolvente (caractersticas Dolby Surround Stereo 5.1) y otras prestaciones de tipo profesional.
PASO 1
Como siempre se recomienda, hay que comenzar descargando la electricidad esttica que se pudiera tener en las manos
tocando cualquier superficie metlica en contacto con tierra. A continuacin se retira la carcasa del equipo para dejar a la vista
todas las ranuras (slots) libres de que se disponga. Lo primero ser elegir la ranura sobre la que se colocar la tarjeta de sonido.
Como lo mas probable es que sea de tipo PCI, se escoge uno de estos buses que se encuentre suficientemente ventilado y, si es
posible, alejado de la tarjeta grafica, que suele generar bastante calor Se retiran la chapa de proteccin de la ranura (bracket) y se
inserta con cuidado, y respetando la muesca del bus PCI, la tarjeta en su ubicacin final. A continuacin slo se tendr que fijar la
tarjeta a la carcasa colocando el tornillo adecuado (casi siempre de ).
Figura 5 - 51 Insercin de la tarjeta de sonido en la ranura.
PASO 2
Una vez conectada y fijada la tarjeta en su lugar, se debe conectar la toma de audio que viene desde la unidad de CD-
ROM y que permitir apreciar los CD de Audio desde la tarjeta de sonido. Este cable se suele suministrar con la tarjeta de sonido o
con la unidad de CD. En caso de no tenerlo, su coste es muy reducido. Para conectarlo, bastara introducirlo en la postura correcta,
respetando la pestaa, y empujar suavemente hasta comprobar que se coloca en su lugar. Sobre la tarjeta de sonido se suele
identificar este conector con la etiqueta CD Audio y junto se puede encontrar otros para la descodificadora DVD, la tarjeta de TV, etc.
En la unidad de CD se encuentra este conector justo al lado de la interfaz IDE, en el lado opuesto a la toma de comente. Tras la
conexin de este cable se pasa a cerrar la carcasa y conectar la PC, sin olvidar que queda por instalar las bocinas.
Figura 5 - 52 Conexin de cable de extraccin de audio del CD.
PASO 3
Ensambl aj e, Mant eni mi ent o y Repar ac i n de Comput ador as Per sonal es
I ng. RobertoE. Pinzn C. 5
t a
Sec c i n Ensambl aj e de PCs e I nst al ac i n de Pr ogr amas
284
La colocacin de los altavoces es muy simple. Tan slo hay que conectar la toma de audio tipo minijack a la salida de
audio de la tarjeta de sonido (casi siempre de color verde), teniendo especial cuidado de no confundir con la de micrfono (roja o
rosada) ni la de entrada de lnea (celeste), ya que de lo contrario no se escuchara nada. Los altavoces, a no ser que sean muy
pequeos, suelen requerir de alimentacin externa para el amplificador, por lo que tampoco hay que olvidar de realizar esta pequea
conexin para poder hacer funcionar correctamente todo el conjunto. Sin embargo, el punto clave de la correcta instalacin de unas
bocinas es su ubicacin final. No han de estar demasiado cerca del monitor y han de situarse suficientemente alejadas para que el
estreo sea apreciable.
Figura 5 - 53 Conexin de las bocinas.
PASO 4
Tras encender el equipo, y nada mas entrar en Windows 95/98/2000, si la tarjeta es Plug & Play ser identificada por el
sistema y se solicitar los controladores y el CD de instalacin de Windows (slo en Win 95/98, para aadir componentes como el
control de volumen).
Tras estos primeros pasos, se instalar todo el software incluido con la tarjeta para aprovechar las utilidades y posibilidades
ofrecidas por el fabricante del dispositivo.
Figura 5 - 54 Tras instalar el controlador, ya debe quedar habilitado el dispositivo de audio.
Ensambl aj e, Mant eni mi ent o y Repar ac i n de Comput ador as Per sonal es
5
t a
Sec c i n Ensambl aj e de PCs e I nst al ac i n de Pr ogr amas - I ng. RobertoE. Pinzn C.
285
CAPTULO 30
I NSTALACI N Y CONFI GURACI N DEL ACCESO A
I NTERNET V A MDEM
Paso1: Iniciar el Asistente
Lo primero que hay que hacer para instalar el mdem es proceder iniciar el Asistente. Los pasos a seguir son los
siguientes:
Pulsar sobre el botn de Iniciode la barra de tareas.
Elegir la opcin Configuracin,
Hacer clic en la opcin Panel de Control,
Hacer doble clic sobre el icono de Mdems.
Figura 5 - 55 Ventana del Asistente de instalacin
de mdems.
Paso2: Instalar el mdem
Una vez en el Asistente de instalacin de mdems se deben seguir los siguientes pasos:
Figura 5 - 56 Lista de modelos y fabricantes de
mdems.
En caso de que la deteccin se haya realizado correctamente, basta con pulsar el botn Siguientepara dar por finalizado
el proceso de configuracin.
Si se considera que la bsqueda realizada por el Asistente no es adecuada, se puede pulsar sobre el botn Cambiar que
permitir obtener una lista de Fabricantes y Modelos. Basta con seleccionar el elegido y pulsar Aceptar. Esta es la
misma pantalla a la que se accede pulsando sobre el botn Siguienteen caso de que Windows 98 no hubiera detectado
el mdem.
Si con el mdem viniera un disco de controladores, desde esta ventana de Fabricantes y Modelos se deber pulsar sobre
el botn de Utilizar discoque permitir cargar los controladores desde el disco facilitado por el fabricante. Es posible que
antes de concluir la instalacin del dispositivo, el Asistente solicite ms informacin. En concreto, pueden ser necesarios
dos pasos mas antes de dar por terminada la configuracin del mdem:
En la primera pantalla del Asistente se pulsa sobre Siguiente, con
lo que se dejar que sea el propio Windows 98 quien intente
detectar el mdem. En este punto, el procesador examinar todos
los puertos de comunicaciones en busca de algn dispositivo
conectado a ellos. Al terminar la bsqueda, lo ms normal es que
el sistema haya reconocido el mdem, en cuyo caso ofrecer el
nombre del dispositivo encontrado y el puerto asignado. Si
Windows no ha detectado ningn mdem, se podr elegir el
dispositivo de una lista de forma manual.
A continuacin, se abrir la ventana de Propiedades de Mdems,
en la cual se debe pulsar sobre el botn de Agregar con lo que abrir la
primera ventana del Asistente de instalacin de mdems. En este
punto, lo mejor que se puede hacer es dejar que Windows detecte el
mdem. Si no llega a conseguirlo, se debe elegir el ms parecido al que
se posee de la lista que se muestra. En caso de duda conviene acudir a
la documentacin del mdem, donde probablemente se encuentre la
respuesta adecuada.
Tal y como se indica en la primera pantalla del Asistente, si se est
empleando un mdem externo, este deber estar encendido para la
deteccin pueda llevarse a cabo. Hasta esta ventana para la
configuracin se puede llegar bien siguiendo los pasos indicados o bien
saltando automticamente al ejecutar el Asistente para la conexin a
Internet, sin haber instalado previamente ningn mdem.
Ensambl aj e, Mant eni mi ent o y Repar ac i n de Comput ador as Per sonal es
I ng. RobertoE. Pinzn C. 5
t a
Sec c i n Ensambl aj e de PCs e I nst al ac i n de Pr ogr amas
286
Figura 5 - 57 Ventana de Propiedades de mdem.
Paso 3: Conectarse a un proveedor de servicio Internet
El primer paso para conectarse a la Red es solicitar una conexin un proveedor. Este pedir el nombre de usuario que se
desea emplear, que ser el que luego figure en la direccin de e-mail. Tambin se deber facilitar una password o contrasea
secreta, que ser la que se emplee para acceder a la red y al buzn de correo. Tras ello, el proveedor facilitar una serie de datos
que sern imprescindibles para proceder a configurar correctamente la conexin a la Red. La direccin completa de correo
electrnico, los servidores de correo POP y SMTP, el DNS primario y secundario y el telfono ms conveniente al que llamar. En
ocasiones, el proveedor dispone de un nodo local en nuestra ciudad y facilitar un nmero de telfono propio; en caso contrario se
deber utilizar el nodo que el proveedor tenga en el lugar en el que se viva.
Paso 4: Configuracin del sistema operativo
Figura 5 - 58 Ventana del Asistente para la conexin a Internet.
Como ya se indic, lo mejor es contratar el acceso con el proveedor deseado y pasar a emplear la tercera opcin; para lo
cual, se marca esta y se hace clic en Siguiente. Tras ello, se mostrar una nueva ventana en la que se deber dejar seleccionada
la primera opcin (predeterminada), que es para conectar por red o mdem, y pulsar Siguiente.
Aparecer un nuevo cuadro de dialogo en el que se ofrecen otras dos opciones posibles. La primera ser para conectar
mediante el mdem y una conexin telefnica, mientras que la segunda permitir configurar el acceso a travs de una red local. Se
debe marcar la primera opcin y pulsar Siguientepara configurar la conexin a travs del mdem anteriormente configurado. En
caso de que llegados a este punto no se hubiera instalado previamente el mdem, saltara el Asistente para la configuracin de
Si el dispositivo que se esta instalando tiene
caractersticas de mdem voz, esto es, es capaz de
gestionar mensajes de voz y responder al telfono
actuando como un contestador automtico, se deber
continuar el proceso para instalar un controlador capaz
de trabajar con los archivos Wave del mdem voz.
Por otra parte, si es la primera vez que se instala el
mdem se abrir un cuadro de dialogo que ofrece
informacin sobre su localizacin.
Al terminar todo el proceso, en la pantalla de
Propiedades de mdems se ver listado el dispositivo, lo que
indicar que el mdem ya esta correctamente instalado y listo
para hacer uso de l.
El mtodo ms sencillo para configurar la
conexin a Internet en Windows 98 es a travs del
Asistente de Conexin a Internet, incluido en Windows,
que configurar todos los elementos necesarios mediante el
uso de varios cuadros de dilogo.
Primero, se ejecuta el Asistente para la conexin
a Internet; para ello se debe pulsar el botn Inicio, la opcin
Programas, en la opcin Internet Explorer y se hace clic
en la opcin Asistente para la conexin a Internet.
Tras una pantalla de presentacin, aparece una
ventana con tres opciones diferentes. La primera de ellas
instala y configura el acceso a Internet mediante un
proveedor de servicios Internet (PSI) y configurar la
conexin. La segunda permite configurar MS Internet
Explorer en caso de disponer ya de la conexin
perfectamente instalada en el equipo. La tercera opcin
sirve para configurar la conexin a travs de un proveedor
con el que ya se tenga el acceso contratado y todos los
datos necesarios (esta es la opcin que se usa casi
siempre).
Ensambl aj e, Mant eni mi ent o y Repar ac i n de Comput ador as Per sonal es
5
t a
Sec c i n Ensambl aj e de PCs e I nst al ac i n de Pr ogr amas - I ng. RobertoE. Pinzn C.
287
mdems que se deber realizar como se comento anteriormente. La siguiente ventana permitir seleccionar entre crear un nuevo
acceso o emplear uno ya existente. Como estamos creando una nueva conexin seleccionamos la primera opcin y pulsamos
sobre Siguiente.
En el cuadro de dialogo que se observa a continuacin se debe rellenar el numero de telfono que deber marcar el
mdem para conectar con el proveedor. Este numero puede ser el de un nodo local del PSI con el que se haya contratado el
servicio, o bien el numero del nodo correcto se puede consultar con el proveedor, que facilitara esta informacin sin ningn
problema. El Asistente contina con una nueva ventana en la que se pregunta el nombre de usuario y la contrasea empleada para
conectarse a Internet. Estos datos debe facilitarlos igualmente el proveedor. El nombre de usuario suele ser de la forma
nombre@proveedor. Tras ello se presenta una ventana en la que se puede elegir por optar una configuracin por defecto de los
datos de la conexin o bien una configuracin avanzada. En la mayora de los casos podremos conectar con el proveedor usando la
configuracin predeterminada por el Asistente. Pero en caso de que no funcione correctamente o que se desee ajustar los valores a
mano para asegurar un correcto funcionamiento, se debe marcar la opcin S y pulsar Siguiente. En tal caso, la nica opcin que
puede afectar al correcto funcionamiento de la conexin es la configuracin del servidor de DNS. Por lo general, los proveedores
emplean un DNS fijo que debern facilitar al realizar el contrato. Para indicar el DNS facilitado por el proveedor se debe marcar la
opcin Siempre uso la siguientey rellenar las casillas de Servidor DNS y Servidor DNS alternativocon los valores indicados por
el proveedor.
Una vez dados todos estos pasos, la configuracin del acceso a Internet ya esta realizada. De tal forma que cuando
Windows 98 detecte que alguna aplicacin debe hacer uso de la conexin a Internet y esta no se encuentre activa, se arrancara el
programa encargado de realizar la llamada solicitando el consentimiento del usuario para marcar.
Paso 5: Configuracin de una cuenta de correo
Una vez terminada la configuracin, el Asistente continuara preguntando si se desea configurar una cuenta de correo para
Internet. Si la respuesta es negativa, basta pulsar en la opcin No, y despus sobre Siguiente, con lo que se dar la instalacin por
terminada. Si se decide que es buen momento para configurar tambin el correo solo tendremos que marcar la opcin Si, y apretar
el botn Siguiente. En la primera pantalla, el Asistente pregunta si se desea usar una cuenta de correo existente o bien crear una
nueva. Si se elige crear una nueva cuenta, se debe escribir el nombre que aparecer en los mensajes que se manden, que ser el
que el resto de usuarios vern como emisor del mensaje. Aqu se puede poner el nombre propio (Antonio), el nombre y apellidos
(Juan Prez Gonzlez) el nombre y primer apellido, el cargo (Director tcnico) etc. Una vez escrito el nombre se pulsa sobre
Siguiente. Una nueva ventana permite introducir la direccin de e-mail asignada por el proveedor, en este caso si se debe incluir la
direccin completa, es decir, nombre de usuario, arroba (@), proveedor y el identificador del dominio (.pa o el que corresponda).
Basta con pulsar sobre Siguientepara aceptar la direccin introducida. En la siguiente pantalla se introducen los nombres de los
servidores de correo o, lo que es lo mismo, las mquinas de nuestro proveedor encargadas de enviar, recibir y almacenar
temporalmente los mensajes. El campo Mi servidor de correo entrante, se debe dejar como POP3, a no ser que el proveedor
especifique que se trata de un servidor IMAP, pero esto no suele ser habitual. Se rellenarn las casillas con los datos
proporcionados por el PSI referentes al servidor POP o de correo entrante y al de correo saliente o SMTP.
Tras la configuracin de los nombres de los servidores hay que introducir el nombre de usuario y la contrasea de la
cuenta, necesarios para recibir el correo almacenado en el servidor del proveedor. Generalmente ser el nombre de usuario, sin
arroba ni nada adicional, y la contrasea, que tambin suele ser la misma que la empleada para conectarse a Internet.
Por ultimo, es necesario dar un nombre identificativo a la cuenta. Este dato no es relevante, pero se debe introducir un trmino que
ayude a identificar el correo de dicha cuenta. La misin de este dato es meramente aclaratoria para que los usuarios que disponen
de varias cuentas puedan identificar cada una de forma eficiente.
Se puede continuar con la configuracin de una cuenta para acceder a servidores de noticias. Los pasos a seguir son muy
similares, e incluso ms sencillos que los del correo, por lo que basta decir que slo hay que introducir el nombre del usuario, cuenta
de correo y nombre del servidor de noticias, que nuevamente deber ser facilitado por el proveedor. Por ultimo, se abre una ventana
para la configuracin del servicio de directorio, paso que se debe omitir, por lo que hay que seleccionar Noy pulsar Siguiente.
.
La ltima ventana nos informa de que todos los pasos han sido realizados correctamente y la cuenta se ha creado
satisfactoriamente. Tambin se advierte que para configuraciones adicionales basta con seleccionar de nuevo el Asistente en
cualquier momento. Por ultimo, pulsar en Finalizarpara completar la instalacin.
I nst al ac i n de un mdem no-PnP
Un mdem es un dispositivo serial de baja velocidad, usado para enviar y recibir datos por va telefnica. Los primeros
mdems eran exclusivamente externos, conectndose al PC a travs de un puerto COM. Al comenzar a construirse los mdems
Ensambl aj e, Mant eni mi ent o y Repar ac i n de Comput ador as Per sonal es
I ng. RobertoE. Pinzn C. 5
t a
Sec c i n Ensambl aj e de PCs e I nst al ac i n de Pr ogr amas
288
internos, estos incorporaron adems de la circuitera del mdem en s mismo, un puerto COM adicional conectado
permanentemente al mdem asociado. Tpicamente se puede configurar dicho puerto para corresponder a cualquier puerto COM
entre el 1 y el 4, debindose elegir un puerto que no est implementado en el PC.
Por lo tanto, el proceso de instalar un mdem no-PnP en la realidad, consiste en instalar dos dispositivos, primero un
puerto COM, y luego el mdem propiamente dicho.
El procedimiento a seguir es:
1. Verificar, que puerto COM se encuentra libre para Windows.
2. Apagar el PC.
3. Configurar el mdem mediante sus jumpers, y luego instalarlo, de modo de asignarle el puerto COM elegido en el primer
paso.
4. Encender o reiniciar el PC y entrar al SETUP del BIOS.
5. En l excluir los recursos que deber utilizar el puerto COM de los disponibles para el subsistema PnP.
6. Arrancar Windows, y desde el administrador de dispositivos, haciendo doble clic sobre [PC], acceder a la pestaa
[Reservar recursos], donde se le indicar a Windows cuales son los recursos que usaremos (los seleccionados en el
paso 1) a fin de que el subsistema PnP de Windows no los intente asignar a algn otro perifrico.
7. Reiniciar el PC.
8. Abrir el Asistente para agregar nuevo hardware desde el Panel de Control, y agregar un puerto de comunicaciones. Con
esto, Windows agregar el primer puerto COM consecutivo a los ya existentes (en un caso tpico de un PC con dos
puertos COM, este procedimiento agregar COM3). Notemos que esto no agrega un puerto fsico, sino el controlador
(driver) del mismo.
9. Reiniciar el PC. En caso de que el puerto creado por Windows no coincida con el ajustado en el mdem, debemos
modificarlo desde el administrador de dispositivos. Para esto, debemos seguir el siguiente procedimiento:
Hacer doble clic en el puerto a modificar
Elegir la pestaa [Recursos]
Desmarcar la opcin [Utilizar configuracin automtica].
COM E/S IRQ
1 3F8h 4
2 2F8h 3
3 3E8h 4
4 2E8h 3
Reiniciar el PC.
10. Nuevamente debemos ejecutar el asistente para agregar nuevo hardware, esta vez para agregar el mdem sobre el puerto
COM ya debidamente configurado. Es de notar que adems de poder utilizar el asistente general para agregar hardware,
el Panel de Control nos ofrece un asistente especializado para agregar mdems. Al ejecutarlo debemos elegir marca y
modelo de mdem dentro de las listas ofrecidas por Windows, o preferiblemente, utilizar el disco suministrado por el
fabricante eligiendo la opcin [Utilizar disco]. Durante este procedimiento el asistente nos pide elegir en que puerto COM
de los existentes deseamos conectar el mdem.
11. Reiniciar el PC.
Luego de reiniciar, utilizando el mismo asistente para mdems del Panel
de control, elegimos la pestaa [Diagnstico] o [Informacin] (en
algunas versiones de Windows), seleccionamos el puerto COM sobre el
cual est instalado el mdem, y elegimos la opcin [Ms informacin].
Con esto Windows realiza un breve diagnstico del mdem. De aparecer
una ventana como la mostrada, tendremos la certeza de que el mdem
est correctamente instalado dentro de Windows
Dentro de las [Configuraciones
predeterminadas] elegir una que
corresponda al puerto COM ajustado en el
mdem de acuerdo con la tabla siguiente:
Ensambl aj e, Mant eni mi ent o y Repar ac i n de Comput ador as Per sonal es
5
t a
Sec c i n Ensambl aj e de PCs e I nst al ac i n de Pr ogr amas - I ng. RobertoE. Pinzn C.
289
Conf i gur ac i n manual de un ac c eso t el ef ni c o di sc ado a I nt er net
Luego de tener correctamente configurado el mdem podemos proceder a configurar un acceso discado a Internet. Para
ello vamos a Mi PC/Acceso telefnico a redes/Realizar conexin nueva, lo que inicia el Asistente para configurar accesos
telefnicos a redes.
Luego de presionar en [Siguiente], debemos indicar [Finalizar] en la ventana que aparece a continuacin, quedando
terminada la conexin a Internet. Sin embargo, aunque esta conexin puede funcionar, no lo har con su pleno rendimiento, ni toda
la seguridad posible. Para terminar de configurarla debemos hacer clic con el botn derecho del mouse sobre la conexin recin
terminada, y elegir la opcin Propiedades.
:
En esta primera ventana debemos asignar un nombre para identificar la
conexin, adems desde ella podemos seleccionar el mdem que
utilizaremos (en caso de tener ms de uno instalado), y configurar
algunas caractersticas del mismo, tales como el volumen del
altoparlante incluido en l.
En esta ventana debemos ingresar el cdigo de rea y el cdigo de
pas (aunque luego deshabilitaremos su uso), adems del nmero
telefnico del proveedor de acceso a Internet.
Al hacerlo se nos despliega la siguiente ventana. Debe desmarcarse la
opcin Utilizar cdigo de rea y propiedades de marcado.
Desde aqu podemos modificar el nmero de telfono del proveedor de
acceso a Internet, adems de seleccionar el mdem, o configurarlo.
Al elegir la pestaa [Tipo de servidor] aparece la siguiente
ventana
Ensambl aj e, Mant eni mi ent o y Repar ac i n de Comput ador as Per sonal es
I ng. RobertoE. Pinzn C. 5
t a
Sec c i n Ensambl aj e de PCs e I nst al ac i n de Pr ogr amas
290
Una vez finalizado este proceso, podemos ya utilizar la conexin creada.
La opcin Guardar contrasea es til para no tener que
escribirla cada vez que accedemos a Internet.
Aqu debemos dejar seleccionada la opcin [Direccin IP
asignada por el servidor].
En el caso del DNS debemos indicar la direccin del DNS que nos
suministra el proveedor de acceso a Internet.
Es aconsejable dejar en 0.0.0.0 todas las dems opciones (a
menos que el proveedor de Internet indique lo contrario).
Las ltimas dos opciones que aparecen en la ventana se deben
dejar marcadas, tal como aparecen por defecto al crear la conexin.
Por defecto aparece elegido como tipo de servidor PPP, Internet, Windows NT
Server, Windows 98, esta opcin no debe cambiarse.
Dentro de las opciones avanzadas se debe desmarcar la opcin [Conectarse a la
red], y mantener seleccionada la opcin [Habilitar la compresin por software].
Las dems opciones no van seleccionadas.
Dentro de los protocolos de red admitidos aparecen los tres seleccionados por
defecto. Debe dejarse solamente seleccionado el TCP/IP, y deshabilitarse los
otros dos por consideraciones de eficiencia y seguridad. A continuacin debemos
configurar el protocolo TCP/IP, para lo cual presionamos el botn indicado,
obteniendo:
NOTA: Cabe aclarar que el Acceso telefnico a redes que
aparece en Panel de control/Red es un driver que instala
automticamente Windows si existe un mdem. Dicho driver
se conecta con el driver del mdem y hace que este ltimo se
vea como una tarjeta de red desde el punto de vista de
Windows. Esto permite simplificar y automatizar el acceso a
redes remotas, y ms especficamente a Internet.
Ensambl aj e, Mant eni mi ent o y Repar ac i n de Comput ador as Per sonal es
5
t a
Sec c i n Ensambl aj e de PCs e I nst al ac i n de Pr ogr amas - I ng. RobertoE. Pinzn C.
291
CAPTULO 31
I NSTALACI N Y CONFI GURACI N DE UNA RED LOCAL
Desde su aparicin en agosto de 1981, las computadoras PC o compatibles con IBM son cada vez ms comunes en las
casas y negocios. En las grandes empresas fueron desplazando a los sistemas de grandes mainframes/terminales tontas en la
gestin de informacin; lo que caus la individualizacin del uso de computadoras, pero a su vez cre la necesidad de mantener la
comunicacin (para transferir datos) entre las computadoras personales tal y como haca el servidor con las terminales tontas. De
all surgi el moderno esquema de las redes de computadoras de rea local usando sistemas como Ethernet y Token Ring.
Las ventajas de contar con una red son muchas, entre ellas: compartir archivos y posibilidad de acceder a todos los
recursos de almacenamiento de cada computadora, permitir que ciertas personas (y slo ellas) puedan usar la impresora conectada
a determinado equipo o habilitar el acceso a Internet a toda la red desde una sola computadora. Es por ello, que montar una red
resulta muy rentable, ya que permite compartir perifricos y dispositivos para todos los equipos conectados.
Figura 5 - 59 Red en topologa bus.
Figura 5 - 60 Red en topologa estrella con concentrador (hub).
Ensambl aj e, Mant eni mi ent o y Repar ac i n de Comput ador as Per sonal es
I ng. RobertoE. Pinzn C. 5
t a
Sec c i n Ensambl aj e de PCs e I nst al ac i n de Pr ogr amas
292
PASOS PARA REALIZAR LA INSTALACIN
PASO 1
Figura 5 - 61 Material para instalar la red: cable, pinza para fijar terminales, concentrador y tarjeta de red.
Se empieza por identificar todo el material que ser necesario para llevar a cabo el montaje. En la actualidad se usa
mucho el sistema de redes Ethernet y conectores RJ-45, lo que significa que se necesitaran tarjetas de red con este tipo de salida,
una por cada equipo que se vaya a conectar en red. Adems, se deber comprar un hubo concentrador al que conectar todos los
equipos.
Un asunto importante es el apartado de los cables. Si se va a conectar gran cantidad de equipos en red y por tanto se
necesitan muchos cables o la longitud de estos va a ser muy larga, lo ms barato ser que el instalador mismo fije los conectores al
cable y se corten a la medida. Sin embargo, si no es este el caso, lo ms sencillo y menos complicado ser comprar los cables ya
montados y con medidas estndar que se pueden comprar en comercios de informtica. Adems, no se debe olvidar que en el caso
de querer construirse los cables se necesitarn conectores y la pinza ponchadora para poder fijarlos al cable. Para detalles de cmo
ensamblar los cables, vea el captulo 35 de ste manual
PASO 2
Figura 5 - 62 Conectando cables en el concentrador.
Ensambl aj e, Mant eni mi ent o y Repar ac i n de Comput ador as Per sonal es
5
t a
Sec c i n Ensambl aj e de PCs e I nst al ac i n de Pr ogr amas - I ng. RobertoE. Pinzn C.
293
Lo primero que se debe realizar sobre el terreno ser decidir el lugar exacto donde se colocarn todos los equipos que se
conectarn a la red, as como el lugar donde se ubicar el concentrador de red. Con estos lugares prefijados se comprobar que la
longitud de los cables es la adecuada, si es que han sido comprados ya montados. En caso contrario, se verificar que se cuenta
con suficientes metros de cable y conectores para cubrir toda la instalacin.
La longitud de ningn cable puede superar los 100 metros. Es ms, con medidas cercanas a ese lmite y elementos de red
de mediana o baja calidad (tarjetas y concentrador), los errores de transmisin se multiplican, ralentizando el acceso de ese equipo
a la red.
Respecto a la colocacin del concentrador, se ha de tener en cuenta que su ubicacin est ms marcada por la esttica y
por la accesibilidad de todos los cables a l que por factores tcnicos importantes. El concentrador podr estar enchufado todo el
da, por lo que no requerir ser desconectado y conectado, tan slo puede que sea necesario reiniciarlo en caso de que ocurran
errores de red muy puntuales.
Sin embargo, s se ha de prestar especial atencin al cable, ya que se deber colocarlo en canaletas, rodapis u otros
elementos que permitan ocultarlo y alejarlo de peligros, tirones y tropiezos. No es recomendable hacerlo por canalizaciones
elctricas que podran causar interferencias y fallos de transmisin.
Por ltimo, es importante agruparlos para hacerlos llegar de forma ordenada hasta el lugar en el que se sita el
concentrador, y por supuesto, cuidado con las grapas o clavos que se usen, si es que son empleados para fijarlos. Esto es
importante porque cada uno de estos elementos mal colocados puede ocasionar un fallo en el cable.
A la hora de enchufar cada uno de los puestos de red al concentrador, que contar con un nmero de puertos que puede ir
desde 4 o 5 hasta los 32 de los ms grandes, podremos elegir cualquiera de ellos para conectar cada equipo. Lo ideal sera seguir
el orden lgico de colocacin de las PCs desde el uno en adelante. Aunque debido a que resultar muy complicado identificar el
cable de cada PC cuando se tenga un nmero considerable de puestos, no ser algo a lo que se deba dedicarse demasiado tiempo.
A modo de comprobacin, se observar cmo se enciende en el concentrador la luz correspondiente a cada puerto segn
se conecten cada uno de los equipos, siempre y cuando stos se encuentren encendidos.
PASO 3
Figura 5 - 63 Alineacin e insercin los alambres del cable en el terminal.
Ensambl aj e, Mant eni mi ent o y Repar ac i n de Comput ador as Per sonal es
I ng. RobertoE. Pinzn C. 5
t a
Sec c i n Ensambl aj e de PCs e I nst al ac i n de Pr ogr amas
294
Figura 5 - 64 Prensando un cable.
En este paso se detallar el montaje de los cables en caso de que nos. decidamos a construirse a medida. As pues, en
caso de que se haya decidido comprarlos ya construidos, se saltar directamente al siguiente paso. Si finalmente se ha decidido a
construir cables propios, se deber tener especial cuidado para que el montaje sea correcto, ya que en caso contrario se tendrn
fallos de difcil deteccin.
Para fijar un conector al cable cortaremos un par de centmetros la funda externa protectora y se deja al aire todos los
ocho cables de color. Se encontrar con los pares de colores azul, blanco-azul, marrn, blanco-marrn, verde, blanco-verde,
naranja y blanco-naranja. El orden o secuencia en que se coloquen es indiferente a efectos de funcionamiento, siempre que, claro
est, se haga igual en todos los cables que se fijen.
Para unirlos definitivamente al conector, se ordenarn y colocarn en posicin horizontal con los dedos y se introducirn
con cuidado por la parte de atrs del conector, desplazando cada cable por su correspondiente carril dentro de ste.
Se empujarn los cables hasta el fondo del todo, para a continuacin, sin dejar de sujetar el conjunto cable-conector,
introducirlo en la herramienta de fijar y apretar fuertemente esta para unirlos definitivamente.
Generalmente nadie hace su primer cable a la primera correctamente, por ello, hay que tener paciencia, se hace unas
cuantas pruebas y se gastan unos cuantos conectores en ello. Y por supuesto, una vez hecho el cable, se vuelve a verificar la
correcta colocacin de los pares de cable en el orden que se haya elegido.
PASO 4
Figura 5 - 65 Tarjeta de red PCI.
Ensambl aj e, Mant eni mi ent o y Repar ac i n de Comput ador as Per sonal es
5
t a
Sec c i n Ensambl aj e de PCs e I nst al ac i n de Pr ogr amas - I ng. RobertoE. Pinzn C.
295
Una vez instalados los cables y colocado el concentrador, se continuar con la instalacin de la tarjeta de red en todas las
computadoras. Para ello se usar el procedimiento habitual de abrir el equipo, insertar la tarjeta, fijarla con el tornillo correspondiente
y cerrar 1a PC de nuevo. Realmente esta suele ser la parte sencilla de la instalacin, ya que a continuacin se deber configurar el
sistema operativo para que funcione correctamente en red. Lo ms normal es que la tarjeta sea de tipo Plug &Play, en cuyo caso la
instalacin ser extremadamente sencilla bajo Windows 95 / 98.
Tras el arranque del sistema, si la tarjeta es PnP debera ser detectada inmediatamente por Windows, solicitndose los
drivers correspondientes para ella. Utilizando los discos incluidos con la tarjeta de red, se proceder a llevar a cabo todo el proceso
de instalacin. Una vez que este primer proceso se ha llevado correctamente a cabo, lo ms probable es que el equipo necesite
reiniciarse, solicitndose un nombre de usuario y su contrasea antes de terminar la fase de arranque del sistema. Si no se desea
introducir ninguna contrasea, se deja la casilla en blanco. A partir de este momento, cada vez que se entre en el sistema
aparecer esta ventana. En caso de pulsar el botn Cancelar, se seguir entrando en Windows, aunque sin posibilidad de acceder
al entorno de red.
PASO 5
Figura 5 - 66 Verificacin de los componentes de la red en Windows.
El siguiente paso que se realizar ser comprobar los protocolos de red instalados, as como asignar un nombre de
usuario y grupo de trabajo. Para ello, se ir en Windows a las propiedades del entorno de red, bien haciendo .clic, con el botn
derecho del ratn sobre el icono de Entorno de Red situado en el escritorio y seleccionando la opcin de Propiedades, o bien se
acudir al Panel de Control de Windows y se entrar en el icono Red. Una vez all, se verificar que se encuentran instalados,
como mnimo, los siguientes componentes de red: cliente para redes Microsoft, el nombre del adaptador de red y el protocolo
TCP/IP para el adaptador de red. En caso de no tener instalado el cliente para redes Microsoft, se pulsar el botn Agregar y tras
seleccionar Cliente se buscar en el fabricante Microsoft el cliente de red requerido. Si lo que no se tiene instalado es el
controlador TCP/IP igualmente se acudir al botn Agregar, slo que ahora se seleccionar Protocolos. Tambin aqu se
buscar dentro del fabricante Microsoft el protocolo que se necesita.
Ensambl aj e, Mant eni mi ent o y Repar ac i n de Comput ador as Per sonal es
I ng. RobertoE. Pinzn C. 5
t a
Sec c i n Ensambl aj e de PCs e I nst al ac i n de Pr ogr amas
296
Si se desea que el equipo vaya a ser accesible por otros usuarios, se confirmar esta decisin en el botn Compartir
archivo e impresoras situado bajo Agregar. Nada ms pulsarlo, aparecer un pequeo cuadro en el que se podr seleccionar si
se va desear compartir archivos, impresoras o ambas cosas. Si slo se va a necesitar la red para acceder a los archivos o
impresoras de otra computadora y el resto de clientes nunca accedern a la que se est configurando, no ser necesario que se
active ninguna de estas dos opciones.
PASO 6
Figura 5 - 67 Asignacin del nombre de identificacin de la PC y del grupo de trabajo en red al que pertenece.
El siguiente paso consistir en asignar un nombre que identifique a la computadora en la red y un grupo de trabajo. Para
ello, siguiendo en la ventana de propiedades de red en la que se estaba, se acudir a la pestaa superior de Identificacin. Una
vez all, en el cuadro de Nombre de PC se escribir el nombre con el que se va a identificar a la PC en la red, teniendo en cuenta
que no debe ser un nombre largo y que no se podr repetir ninguno. Lo ms habitual es poner asignar el nombre en funcin a la
persona que lo maneja o al departamento al que pertenece. En el siguiente cuadro, Grupo de Trabajo, se escribir el nombre del
grupo en que se colocar a ese PC. Las redes bajo Windows se consideran de trabajo en grupo y por eso pueden organizarse
diferentes grupos de trabajo para a poder organizar de una manera lgica grandes redes informticas. Si esta circunstancia no va a
ser necesaria en la red porque se va a colocar unos pocos equipos, se asignar a todos los PCs el mismo grupo de trabajo, que
puede ser el nombre de la empresa o cualquier otro que se le ocurra. Ahora slo quedar aceptar todos los cambios. Seguramente
se solicite el CD-ROM de instalacin de Windows, tras lo que la PC necesitar reiniciarse para tomar en cuenta los cambios
realizados.
Ensambl aj e, Mant eni mi ent o y Repar ac i n de Comput ador as Per sonal es
5
t a
Sec c i n Ensambl aj e de PCs e I nst al ac i n de Pr ogr amas - I ng. RobertoE. Pinzn C.
297
PASO 7
Figura 5 - 68 Configuracin de la direccin IP del equipo.
En determinadas redes informticas puede ser necesario asignar a cada equipo una direccin IP propia, debido a la
existencia de un router u otro elemento especfico. En principio, las pequeas redes bajo Windows van asignando nmeros IP a sus
ordenadores segn se van conectando estos sin que los usuarios deban preocuparse por ello, as que, si no se va a necesitar que
cada computadora cuente con una identificacin propia, se pasar directamente al paso siguiente.
Asignar a cada equipo una direccin IP particular permite llevar un mejor control y gestin de todos los equipos, aparte de
resultar mucho mas sencillo de identificar cada equipo en caso de que surjan problemas. Lo primero ser asignar el rango de
direcciones sobre los que se va a trabajar, que para redes informticas privadas suele ser el 192.168.0.x. Aunque se podra usar
cualquier otro, este es el estndar que se debera emplear y que ahorrar problemas futuros. As comenzando con el 1, se
asignarn sucesivamente distintas direcciones IP para cada equipo, identificndolos como 192.168.0.1, 192.168.0.2,
Ahora vendr el trabajo de configurar cada equipo con su correspondiente IP Para ello, se acudir al cuadro de
Propiedades de red donde se estaba trabajando antes y se seleccionar dentro del cuadro de Componentes de red el protocolo
TCP/IP asignado a la controladora de red
A continuacin pulsaremos en el botn Propiedades. En la nueva ventana que aparezca, la primera pestaa, la de
Direccin IP, permitir indicar la IP elegida. Se seleccionar la opcin Especificar una direccin IP y se rellenarn los cuadros de
Direccin IP con el nmero elegido para ese equipo en particular, indicando como Mscara de Subred 255.255.255.0 para todos
los equipos. Tras esto, se pulsar el botn Aceptar y se reiniciar la mquina para que los cambios surtan efecto.
Ensambl aj e, Mant eni mi ent o y Repar ac i n de Comput ador as Per sonal es
I ng. RobertoE. Pinzn C. 5
t a
Sec c i n Ensambl aj e de PCs e I nst al ac i n de Pr ogr amas
298
PASO 8
Figura 5 - 69 Cmo buscar una PC en la Red.
Si se ha llegado hasta aqu sin ningn problema, los equipos ya deberan estar funcionando en red. Es decir, se podra ir
al Entorno de Red (Mis sitios de Red en algunas versiones de Windows) del escritorio o del Explorador de Windows, y ver al resto
de las computadoras conectadas. Sin embargo, la experiencia demuestra que prcticamente ninguna red funciona a la primera. Lo
ms normal es que al principio no se vea al resto de los equipos presentes en el montaje.
Si no hay fallos a nivel de configuracin o cableado, esto es normal en un principio, mientras el concentrador identifica y
reconoce a todos los sistemas conectados. Por ello, lo ms recomendable es no desconectar nunca el concentrador. Uno de los
mtodos ms rpidos para encontrar un equipo en red cuando no se ve es ir al men de Inicio, entrar en el apartado Buscar y
seleccionar PC. En el cuadro de dialogo que nos aparezca se podr escribir directamente el nombre del equipo que se desea
encontrar en la red. Lo mis probable es que lo halle, en cuyo caso no se tendr mas que hacer doble clic sobre l para acceder a
todos los recursos que se tenga compartidos. Igualmente, sobre el Entorno de Red del Explorador de Windows, se podr hacer
clic, con el botn derecho y seleccionar la opcin Explorar. Esto refrescar la red actual y reconocer nuevos equipos
encontrados.
Ensambl aj e, Mant eni mi ent o y Repar ac i n de Comput ador as Per sonal es
5
t a
Sec c i n Ensambl aj e de PCs e I nst al ac i n de Pr ogr amas - I ng. RobertoE. Pinzn C.
299
PASO 9
Figura 5 - 70 Cmo compartir recursos.
Una vez que se tienen todos los equipos conectados, slo quedar compartir los recursos de cada mquina a la que se
quiera acceder. Si se desea compartir archivos, directorios o unidades de almacenamiento, se har clic sobre el/ella con el botn
derecho y se seleccionar la opcin Compartir. En la nueva ventana que aparece se decidir el nombre con el que aparecer
identificado el recurso en la red, si el acceso ser total o de slo lectura, incluso se podr establecer contraseas de acceso. Si por
el contrario se desea compartir una impresora, se instalar correctamente y una vez instalada tambin se podr hacer clic con el
botn derecho sobre ella y llevar a cabo la misma opcin a travs de la opcin Compartir. A partir de este momento se podr
visualizar estos recursos compartidos desde cualquier otro equipo conectado a la red.
PASO 10
Para acceder a los recursos de almacenamiento, ya sean archivos, carpetas o unidades, se har directamente desde el
icono Entorno de Red del escritorio o desde el Explorador de Windows. En cualquier caso, se buscar el equipo al que interesa
Ensambl aj e, Mant eni mi ent o y Repar ac i n de Comput ador as Per sonal es
I ng. RobertoE. Pinzn C. 5
t a
Sec c i n Ensambl aj e de PCs e I nst al ac i n de Pr ogr amas
300
acceder, se desplegarn sus recursos y se trabajar normalmente. Si se trata de sistemas de archivos y se tienen los permisos
adecuados, se podr leer, escribir, borrar o crear todo tipo de carpetas y archivos que se le ocurran o necesiten.
Ahora bien, para determinadas aplicaciones, y sobre todo para evitar la tediosa tarea de realizar todos estos pasos para
acceder a recursos de la otra mquina, se podr crear lo que se llama una unidad de Red. Esto es, una especie de unidad virtual
que en realidad accede a la mquina remota.
Para crearla, se har clic con el boln derecho sobre d recurso de la mquina a la que se vaya a acceder y se seleccionar
la opcin Conectar a unidad de Red. En el cuadro que aparecer, se podr seleccionar la letra de unidad que se le asignar y si
se desea que esta nueva unidad este presente la prxima vez que se arranque computadora
Para acceder a las impresoras compartidas en red, se ir a la carpeta de Impresoras desde Mi PC. (o desde Inicio,
Configuracin) y se seleccionar Agregar Impresora. . Al principio del asistente de inslalacin se preguntar sobre si se trata de
una impresora en red o conectada en modo local. Se seleccionar en Red, para a continuacin buscarla pulsando el botn
Examinar que aparecer en la ventana siguiente. Asimismo, se dar la opcin de capturar el puerto LPT1 por si se va a necesitar
imprimir bajo DOS. El resto del proceso de instalacin ser el habitual en la instalacin de este tipo de perifricos.
I nst al ac i n de una t ar j et a de r ed no-PnP
Una tarjeta de red es un dispositivo serial de alta velocidad, usado para enviar y recibir datos por un cableado
especializado, normalmente de no demasiada extensin, de ah su nombre: red de rea local (LAN en ingls).
El proceso de instalar una tarjeta LAN no-PnP es:
1. Verificar los recursos (las tarjetas LAN usan un IRQ, espacio de E/S y en algunos casos espacio de memoria) que se
encuentra libres para Windows.
2. Apagar el PC.
3. Configurar la tarjeta LAN mediante sus jumpers, y luego instalarla, o instalarla y configurarla mediante el software de
configuracin del fabricante (desde DOS), de modo de asignarle los recursos elegidos en el primer paso.
4. Encender o reiniciar el PC y entrar al SETUP del BIOS.
5. En l excluir los recursos que deber utilizar la tarjeta LAN de los disponibles para el subsistema PnP.
6. Arrancar Windows, y desde el administrador de dispositivos, haciendo doble clic sobre [PC], acceder a la pestaa
[Reservar recursos], donde se le indicar a Windows cuales son los recursos que usaremos (los seleccionados en el
paso 1) a fin de que el subsistema PnP de Windows no los intente asignar a algn otro perifrico.
7. Reiniciar el PC
8. Abrir el Asistente para agregar nuevo hardware desde el Panel de Control, y agregar el driver de la tarjeta de red, sea
desde el disco del fabricante o desde Windows.
9. Reiniciar el PC. En caso de que los recursos asignados por Windows no coincidan con los ajustados en la tarjeta LAN,
debemos modificarlos desde el administrador de dispositivos antes de reiniciar. Para esto, debemos seguir el siguiente
procedimiento:
a. Hacer doble clic en la tarjeta LAN a modificar.
b. Elegir la pestaa [Recursos]
c. Desmarcar la opcin [Utilizar configuracin automtica].
Dentro de las [Configuraciones predeterminadas] elegir una que corresponda a lo ajustado en la tarjeta LAN.
De no existir una configuracin predeterminada adecuada, haciendo doble clic sobre cada recurso y cambiarlo a
los valores apropiados. Note que Windows le indicar si hay conflictos al forzar a mano dichos valores.
10. Reiniciar el PC.
CONSI DERACI ONES SOBRE LAS LAN
Al configurar una LAN, aclaremos que nos referimos a la siguiente configuracin (que, de dicho sea de paso, es la que
Windows instala por defecto):
Ensambl aj e, Mant eni mi ent o y Repar ac i n de Comput ador as Per sonal es
5
t a
Sec c i n Ensambl aj e de PCs e I nst al ac i n de Pr ogr amas - I ng. RobertoE. Pinzn C.
301
Sistema operativo (SO) de los PC de la red: Windows 98
Protocolo de red: TCP/IP
Cliente de red: Cliente para redes Microsoft
En lo que respecta al cableado, mencionaremos solamente dos tipos, cuyas principales caractersticas resumiremos en la
tabla siguiente:
Caracterstica Tipo A Tipo B Comentarios
Nombre Coaxial Par trenzado
Cable RG-58 A/U UTP
Conectores BNC RJ-45
Bidireccional? No S Nota 1
Velocidad mx. 10 Mbps 1 Gbps Nota 2
Distancia mxima sin repetidores. 180 m. 100 m Nota 3
Esquema fsico de cableado Bus Estrella Nota 3
Esquema lgico de cableado Bus Bus Nota 3
Se requieren materiales adicionales? Resistencias
terminadoras
Hubs o switches Nota 3
Inmunidad al ruido Buena Muy buena
Confiabilidad ante cortes de cable Pobre Buena Nota 4
Sencillez para LAN pequeas Buena Regular Nota 5
Sencillez de cableado Buena Regular Nota 5
NOTAS
1. El cableado RG-58 tiene una nica va de seal que se usa tanto para transmitir como para recibir, pero no
ambas cosas a la vez. Adems, una sola de todas las tarjetas de la red puede transmitir en un momento dado,
las dems, en ese momento estn en el modo de recepcin. A esta forma de comunicacin se le llama half-
duplex. En el caso del cableado UTP existen cuatro vas de seal (de las cuales, normalmente se usan dos), lo
que permite una comunicacin full-duplex, o sea transmitir y recibir simultneamente.
2. En las redes basadas en UTP la velocidad ms habitualmente utilizada es de 100Mbps, existiendo ya versiones
de 1Gbps. Cuando indicamos 10 Mbps esto significa 10 Megabits por segundo, si indicramos 10 MBps esto
sera 10 MegaBytes por segundo. Siempre que especificamos la velocidad de comunicacin de datos de un
dispositivo serial, lo haremos en bits por segundo (o sus mltiplos), puesto que estos dispositivos, por su
naturaleza serial, envan la informacin de a un bit por vez.
3. La topologa lgica habitual es de bus, o sea que hay un medio comn para todos los componentes de la red.
Donde aparecen diferencias entre las redes coaxiales y las de par trenzado en el cableado fsico: Las redes
coaxiales tienen tambin una topologa de bus (el cable va pasando de un PC a otro, conectndose a cada uno
mediante un conector de derivacin llamado T. En las puntas del cable debe cerrarse la boca libre de la T con
las resistencias terminadoras. Esto lleva a una extrema sencillez de cableado. En contraste con esto, las redes
de par trenzado llevan un equipo adicional (suele ser un hub o un switch) que es el que convierte entre la
topologa lgica (bus) y la fsica (estrella). El cableado se realiza desde cada PC al hub o switch, cosa que
aumenta el largo y la complejidad del mismo. Qu ventajas nos aporta la mayor complejidad? En primer lugar,
en una red coaxial, un corte del cable de red significa la cada de toda la red. La misma situacin en una red de
par trenzado produce la desconexin del PC cuyo cable se cort. En segundo lugar, el cableado resulta ms
sencillo de mantener, ya que todos los cables convergen en un nico punto, y hay un cable para cada PC. Con
respecto a las distancias mximas sin repetidores u otros elementos activos, el cableado coaxial admite
hasta 180m, contra 100m del cableado en par trenzado. Tome en cuenta que en el segundo caso son 100 m.
entre cualquier PC y el hub o switch, mientras en el primero son 180 m. entre las dos PCs ms distantes (o sea
las que tienen las resistencias terminadoras).
Ensambl aj e, Mant eni mi ent o y Repar ac i n de Comput ador as Per sonal es
I ng. RobertoE. Pinzn C. 5
t a
Sec c i n Ensambl aj e de PCs e I nst al ac i n de Pr ogr amas
302
4. Hay dos variedades de tarjetas LAN: las ms viejas tienen dos conectores, uno del tipo BNC para redes
coaxiales, el otro del tipo RJ-45 para redes de par trenzado. Es de notarse que funciona slo uno por vez:
normalmente la tarjeta auto detecta la entrada que se activa primero y desconecta la otra. Estas primeras estn
limitadas a 10 Mbps. Las tarjetas ms nuevas tienen un solo conector del tipo RJ-45 y, salvo indicacin explcita,
son de 10 o 100 Mbps (esto se indica como 10/100), y normalmente la tarjeta auto detecta la velocidad al
conectarse al hub o switch, as como si se usa full o half-duplex.
5. Para LAN de pequeo porte (hasta 10 PCs) es ms sencillo el cableado coaxial (a pesar de sus otras
limitaciones), a menos que la velocidad sea un factor crtico. Aunque hoy en da ha bajado el costo de los hubs,
el costo del cableado pesa bastante.
CONFI GURACI ON DE UNA LAN
Cuando se instala una tarjeta LAN, Windows se encarga de instalar una red bsica, con una configuracin igual a la
mencionada ms arriba. No ahondaremos en este tema, pues escapa a los objetivos del presente documento. Si haremos algunas
aclaraciones bsicas para permitirnos compartir recursos a travs de una LAN.
Windows 95/98 por defecto no instala la opcin [Compartir archivos e impresoras], si no la instalamos ningn PC de la
red podr acceder a los recursos de nuestro PC. Al habilitarla, aparece en muchos de los mens de Windows la opcin
[Compartir], la que permite hacer eso mismo con el recurso a cuyo men de propiedades estamos accediendo. En el caso
de compartir archivos existe un esquema sencillo de seguridad que surge bastante claramente de observar la ventana
abierta al elegir esta opcin.
Existe tambin un esquema sencillo para categorizar las mquinas de una LAN, basado en la creacin de Grupos de
trabajo. Al abrir [Entorno de red] solamente se vern en primera instancia los PC que tengan asignado nuestro mismo
grupo de trabajo (esto se hace en la pestaa [Identificacin] de la ventana [Propiedades de red]). Existe un icono
llamado [Toda la red] que permite acceder a los dems grupos de la LAN.
Cabe sealar que de existir servidores en la LAN puede ser necesario instalar protocolos y/o clientes adicionales para
acceder a ellos.
I NTERCONEXI ON DE DOS PC
Para interconectar dos PCs, existen varias posibilidades. Cual de ellas seleccionemos depende de las prestaciones y
costos asociados.
2 tarjetas de red y cable apropiado (coaxial o UTP). Las caractersticas de dicha opcin son alta velocidad de transferencia
(10 o 100 Mbps/s), conexin bidireccional, distancia mxima de 180 o 100 m, se requiere un cable especial de costo
moderado, en el caso de conexin mediante cable UTP. (Es de notar que esta interconexin es ms que una LAN de dos
PCs, para la cual, (si usamos cable UTP) en vez de usar un HUB o un SWITCHse utiliza un cable cruzado especial.
Por puerto paralelo. Las caractersticas de dicha opcin son buena velocidad de transferencia (300 Kbps/s a 1.1 Mbps/s),
conexin en general unidireccional, distancia mxima de 3 m, se requiere un cable especial de costo moderado.
Por puerto serie. Las caractersticas de dicha opcin son una moderada velocidad de transferencia (115 Kbps/s), conexin
en general unidireccional, distancia mxima de 25 m, se requiere un cable especial llamado null modem, de costo bajo.
Mediante una conexin punto a punto usando el servidor de acceso telefnico a redes. Las caractersticas de dicha opcin
son una baja velocidad de transferencia (53 Kbps/s), conexin bidireccional, distancia mxima limitada por la red
telefnica, gran seguridad.
Mediante Internet y una conexin encriptada usando VPN. Las caractersticas de dicha opcin son una baja velocidad de
transferencia (53 Kbps/s), conexin bidireccional, distancia mxima limitada por las redes telefnica y de datos, buena
seguridad.
Hay por supuesto otras soluciones, pero implican hardware no econmico y/o software que no viene incluido en Windows.
A ttulo de ejemplo, mencionaremos enlaces inalmbricos y un software llamado pcAnywhere de Symantec.
A continuacin, detallaremos brevemente una de estas opciones, que se encuentra incluida dentro de Windows 9X, la
interconexin de dos PCs por cable paralelo o serial (llamada Conexin directa por cable). Es de destacarse que esta opcin no
est incluida en la instalacin tpica de Windows 9X, debiendo ser agregada manualmente, o bien durante el proceso de instalacin,
o luego de ello desde la opcin Agregar o quitar programasdel Panel de control, eligiendo dentro de esta opcin la pestaa
Ensambl aj e, Mant eni mi ent o y Repar ac i n de Comput ador as Per sonal es
5
t a
Sec c i n Ensambl aj e de PCs e I nst al ac i n de Pr ogr amas - I ng. RobertoE. Pinzn C.
303
correspondiente a Instalacin de Windows y dentro de esta la opcin Comunicaciones, dentro de la cual debemos
seleccionar la opcin deseada.
CONEXI N DI RECTA POR CABLE
Para realizar la conexin de dos PCs a travs de sus puertos seriales o paralelos se debe utilizar un cable especial,
llamado habitualmente Cable Laplink paralelo o serial, que se consigue fcilmente en los comercios de plaza.
Luego de agregar la opcin correspondiente, debemos abrirla desde Men de
inicio/Programas/Accesorios/Comunicaciones/Conexin directa por cable. Al hacerlo se nos preguntar si deseamos
configurar a nuestro equipo como Host (equipo que posee los recursos a los que deseamos acceder), o Guest (equipo desde el que
deseamos acceder a esos recursos). Adems de ello debemos indicar a travs de que puerto deseamos comunicarnos,
ofrecindosenos la opcin de todos los puertos disponibles en cada PC. Una vez terminado este procedimiento el equipo Host
queda a la espera de un equipo Guest que quiera acceder a sus recursos, y el equipo Guest inicia el intento de conexin. Una vez
establecida la conexin, nos aparece en el equipo Guest una ventana, similar a la de Mi PC donde observamos los recursos
compartidos del equipo Host.
NOTAS-
Es aconsejable tener instalado en ambos equipos el protocolo de red NETBEUI para utilizar esta utilidad.
Se debe tener habilitada la opcin Compartir archivos e impresoras en el equipo Host.
El equipo Host puede seguir operando con total normalidad mientras se encuentra conectado al Guest. Esto no ocurra
con las utilidades DOS que cumplan funciones similares, en las cuales el equipo Host quedaba congelado
Esta opcin se puede utilizar sin problemas entre PCs que utilicen Windows 95 o Windows 98 en cualquiera de sus
versiones, no siendo necesario que los dos PCs tengan instalada la misma versin de Sistema Operativo
Ensambl aj e, Mant eni mi ent o y Repar ac i n de Comput ador as Per sonal es
I ng. RobertoE. Pinzn C. 5
t a
Sec c i n Ensambl aj e de PCs e I nst al ac i n de Pr ogr amas
304
Software.
Hardware.
Mensajes de Error de BIOS.
Conflictos.
Monitores.
Problemas en unidades CD-ROM
Virus.
El Registro de Windows.
Ensambl aj e, Mant eni mi ent o y Repar ac i n de Comput ador as Per sonal es
I ng. RobertoE. Pinzn C. 6t a Sec c i n Sol uc i n de Pr obl emas
306
Ensambl aj e, Mant eni mi ent o y Repar ac i n de Comput ador as Per sonal es
6t a Sec c i n Sol uc i n de Pr obl emas - I ng. RobertoE. Pinzn C.
307
I NTRODUCCI N
Con el propsito de aclarar conceptos, antes de mencionar los problemas de hardware y software, se definirn que son
estos.
Problemas de hardware: Son aquellos ocasionados por el funcionamiento incorrecto del hardware de las computadoras.
El problema se soluciona corrigiendo el defecto presente en el hardware que lo causa mediante tcnicas de reparacin o
remplazndolo por otro equivalente que funciones correctamente. Ejemplos: Un disco duro que dej de funcionar, un DIMM con
errores que bloquean el sistema, una tarjeta de video que ha dejado de enviar informacin al monitor.
Problemas de software: Son aquellos ocasionados por el funcionamiento incorrecto del sistema operativo (ya sea
Windows 95/98/Me, Windows NT/2000/XP, Linux u otro) o de cualquier otro software que se ejecute en la computadora (Office,
Internet Explorer, Corel Draw) . Este tipo de problemas no se soluciona reemplazando ni reparando hardware, sino configurando
correctamente y poniendo a punto el software que se ejecute en la PC. Ejemplos: El controlador de un dispositivo mal configurado,
el sistema operativo se cuelga al poco tiempo de iniciar, no funciona el software que antes funcionaba, desaparecen archivos
diariamente sin motivo aparente y otros.
La ampliacin de un sistema puede traer consigo problemas de ambas clases, aunque estadsticamente se puede decir
que la mayora de ellos termina siendo de software; en otras palabras, una configuracin incorrecta de los controladores que no
permiten que el nuevo dispositivo funcione adecuadamente.
Ensambl aj e, Mant eni mi ent o y Repar ac i n de Comput ador as Per sonal es
I ng. RobertoE. Pinzn C. 6t a Sec c i n Sol uc i n de Pr obl emas
308
CAPTULO 32
SOLUCI N A PROBLEMAS COMUNES DE SOFTWARE
Los problemas de software se pueden subclasificar en:
Sistema operativo: El mismo puede presentar inconvenientes que afecten el funcionamiento de todos los procesos que
se ejecuten sobre l, por lo tanto, es fundamental asegurarse que el mismo funcione como debe y que est perfectamente
configurado para obtener el mximo rendimiento del sistema en general. Las fallas a ste nivel pueden tener diversos
orgenes:
Referencias a archivos inexistentes: Por errores del usuario u otras causas (ej., ataque de un virus) el arranque del
sistema operativo no es completado con xito debido a que han desaparecido archivos que ste utilizaba. Ej.: Es muy
comn que un usuario elimine sin darse cuenta algn archivo de la carpeta donde estn los archivos del sistema y luego
queden referencias inexistentes en el CONFIG.SYS, SYSTEM.INI, WIN.INI o en el registro de Windows.
Bugs e incompatibilidades: Los sistemas operativos tienen numerosos bugs que perjudican a todos los procesos y
aplicaciones que se ejecutan sobre estos. Cuando se producen errores debido a bugs en el sistema operativo, las nicas
soluciones posibles son las mismas que se tienen cuando hay un bug en cualquier tipo de software: conseguir un parche
para el mismo o bien evitar la condicin en la cual se produce. Adems de los bugs, pueden existir incompatibilidades
entre el sistema operativo y los procesos o aplicaciones que se ejecuten sobre ste, por ejemplo, si se ejecuta una
aplicacin preparada para Windows 3.0 es posible que no sea compatible con Windows XP y no se ejecute
adecuadamente. En ste caso, se tendr que conseguir una versin actualizada de la aplicacin o bien evitar su uso.
Algunas fuentes de incompatibilidades para Windows 95, 98, Me, NT, 2000 y XP son las antiguas aplicaciones DOS y los
programas residentes en memoria (TSR, Terminate and Stay Resident, Terminar la ejecucin y quedar residente).
Configuracin incorrecta: La configuracin incorrecta de cualquiera de los subsistemas que componen un sistema
operativo se transforma en un problema crtico que afecta a todos los procesos y aplicaciones que se ejecuten sobre ste.
Un ejemplo de este caso podra ser tener asignado un disco de intercambio que no tenga espacio disponible lo que har
que cualquier sistema operativo se presente inestable bajo dicha condicin. Se debera haber configurado el mismo para
que el disco de intercambio fuera uno con mucho espacio libre.
Drivers (controladores): Los controladores son una de las mayores fuentes de problemas y de las que ms confunden
cuando no se los conoce debidamente. Los problemas ocasionados por los mismos pueden dividirse en:
o Incorrecto: El controlador que se us para un dispositivo no era el que corresponda, por lo que este ltimo no
funciona del todo, se comporta errticamente, funciona a veces o hace que algn subsistema se cuelgue. Por
ejemplo: Si se tiene una impresora de inyeccin de tinta monocromtica y se le instala un controlador que
corresponde a una de similares caractersticas, pero con capacidades para imprimir a colores, al enviar
informacin con color a la impresora, sta no la va a saber interpretar y puede comportarse de manera
impredecible, como ser la impresin de caracteres extraos y efectuar mltiples saltos de pginas.
o Incompatible: Se instal un controlador que si bien corresponde al dispositivo no es compatible con el sistema
operativo o con algn proceso, controlador o aplicacin que se ejecute sobre ste. Por ejemplo: Instalando un
controlador diseado para Windows 95 en Windows 2000, se podra presentar un caso de incompatibilidad.
o Con bugs: Como la definicin de controlador lo indica, se trata de un programa especial, pero software al fin,
por lo que puede tener bugs que pueden afectar al correcto funcionamiento el dispositivo con el que se comunica
o al sistema operativo sobre el que se ejecuta. Las posibles soluciones son las mismas que ya se han
mencionado anteriormente para los bugs. Ej.: Un bug en la implantacin del protocolo TCp/IP en todos los
Windows por parte de Microsoft permita que mediante un ataque externo conocido como WinNuke al puerto
139, se produzca un error de proteccin general en el subsistema y eje sin conexiones de red a la mquina
obligando al usuario a reiniciar el equipo.
o Mal configurado: Un controlador mal configurado puede hacer que el hardware con el que se est
comunicando no funcione correctamente o no responda para nada. Este problema se presenta cuando al
controlador se le debe indicar la configuracin que posee el hardware debido a que la misma no es automtica.
Por ejemplo: Si al controlador de una impresora lser se le debe indicar la cantidad de RAM que tiene instalada
la misma y se hace en forma incorrecta no va a funcionar del todo bien.
Software de aplicacin: No todas las aplicaciones que ejecuta el usuario sobre el sistema operativo y el hardware estn
armadas en forma perfecta, muchas de ellas tienen bugs e incompatibilidades, lo que puede determinar que en algunas
circunstancias no funcionen correctamente, se cuelguen o incluso, inutilicen a un subsistema completo. Por lo tanto, en
algunos casos, los problemas son generados por la aplicacin que est usando el usuario, independientemente de que el
sistema operativo, los controladores y el hardware estn funcionando perfectamente y se encuentren bien configurados.
Ensambl aj e, Mant eni mi ent o y Repar ac i n de Comput ador as Per sonal es
6t a Sec c i n Sol uc i n de Pr obl emas - I ng. RobertoE. Pinzn C.
309
Incompatibilidad de versiones en partes del sistema: Cuando las versiones de las partes que forman un sistema
determinado no son compatibles entre s se produce un enredo, en el cual, es posible que surja cualquier problema. Un
ejemplo sencillo de esta clase de inconvenientes con los que se pueden topar es la instalacin de una nueva versin de
sistema operativo por lo que quedan algunas partes de la versin antigua y otras de la nueva. Para tomar un caso ms
concreto, en DOS esto implicara que los comandos de la versin vieja no funcionen al arrancar con la nueva o lo hagan
de forma incorrecta, pero ms dramtico, sera usar utilitarios para la deteccin y solucin de problemas con los discos
que estn preparados para una versin anterior del sistema operativo en uso y puedan daar el sistema de archivos.
SITUACIN: NO ARRANCA LA COMPUTADORA
Si se tiene MS-DOS 6 o superior, se prueba pulsar F5 cuando se vea el mensaje Starting MS-DOS, Iniciando MS-DOS en
la pantalla (en Windows 95, se ve Iniciando Windows 95). Al hacer esto, se saltar los archivos de configuracin y arrancar DOS
(Windows 95, en modo texto). Si no se llega a ver el mensaje Iniciando DOS, el problema no es con los archivos de configuracin
y se necesita un disco de arranque para iniciar la PC y realizar en ella pruebas que permitan determinar el origen del problema.
BORRAR ARCHIVOS SINPASAR POR LA PAPELERA DE RECICLAJE
En forma predeterminada, el sistema operativo Windows 95/98 almacena en una carpeta del disco duro (Papelera de
Reciclaje) los archivos y carpetas que se van borrando en la PC. Para no ocupar demasiado espacio o porque hay la seguridad de
que se quiere eliminar definitivamente un archivo o carpeta dado, al momento de borrar alguno de ellos se debe mantener pulsada la
tecla MAYS (SHIFT). Slo recordar, que para borrar se puede usar la tecla SUPR (DEL), la opcin Eliminar del men Archivo del
Explorador de Windows o la opcin Eliminardel men contextual que aparece al pulsar el botn derecho del ratn.
FALLO DEL SISTEMA OPERATIVO AL INICIAR LA PC
Si la PC no arranca por no reconocer el sistema operativo en el sector de arranque del disco duro, debido a alguna
instalacin errnea, un fallo elctrico o accin viral, no siempre es indispensable formatear el disco duro. Antes de realizar
procedimientos ms largos y destructores de informacin, se debe probar usar
FDISK /MBR
Lo cual no realiza particiones en el disco duro, sino que simplemente se limita a restaurar el contenido del MBR (Master
Boot Record Registro Maestro de Arranque). En muchas ocasiones esto ahorra una reinstalacin completa del sistema, que por lo
general, tarda ms de dos horas (siempre y cuando se tengan copias de los diversos discos de instalacin: sistema operativo,
controladores, aplicaciones y documentos).
FALLO DEL WINDOWS AL INICIAR LA INTERFASE GRFICA: RECUPERACINDEL REGISTRO
Uno de los elementos ms potentes y delicados de Windows 98/95 es el registro, del que se hablar con mayor amplitud
en un captulo posterior, dado que almacena la mayora de los datos de configuracin de nuestra maquina. Si se corrompe o se
estropea mientras se est haciendo alguna modificacin, se puede sufrir serios problemas y vernos obligados a dedicar muchas
horas de trabajo a restaurar el estado del equipo.
Si no se quiere, o no se puede, hacer uso de algunas de las utilidades que comercialmente existen para dar mantenimiento
al registro de Windows 98/95, siempre queda una solucin de emergencia (a condicin, claro esta, de que la computadora pueda
arrancar). Nada ms arrancar la mquina, se pulsa la tecla F8 hasta que aparezca un men con varias opciones, de las que
seleccionaremos la correspondiente a modo MS-DOS. A continuacin, desde el smbolo del sistema, se teclea
scanreg /restore
y se espera a que el sistema operativo localice copias de seguridad efectuadas de forma automtica en los das previos. Bastara
entonces con seleccionar aquella que se considere ms adecuada (generalmente, la ltima o la penltima).
ACCESO A NOMBRES LARGOS DE ARCHIVOS AL REINICIAR ENMODO MS-DOS
Los nombres largos de archivo de Windows 95 y posteriores, rompieron con la limitacin del sistema MS-DOS de 8+3
caracteres, pero crearon una nueva situacin molesta: son engorrosos al trabajar en modo MS-DOS o en una sesin DOS, dado que
generalmente hay que hacer uso del carcter ~ (que se obtiene como una combinacin de ALT y la pulsacin sucesiva en el
teclado numrico de 1, 2, 6). Existe una forma sencilla de acceder a los archivos y carpetas con nombres largos, con slo anteceder
la doble comilla al conjunto de palabras correspondientes. Por ejemplo,
CD MIS DOCUMENTOS Sera totalmente equivalente a escribir
CD MISDOC~1
Con la ventaja aadida de resultar ms inteligible.
Ensambl aj e, Mant eni mi ent o y Repar ac i n de Comput ador as Per sonal es
I ng. RobertoE. Pinzn C. 6t a Sec c i n Sol uc i n de Pr obl emas
310
CAPTULO 33
SOLUCI N A ERRORES COMUNES DE HARDWARE
Los problemas de hardware pueden ser de diferentes tipos:
Ha dejado de funcionar: Uno de los componentes ha dejado de funcionar por completo, lo que hizo que el subsistema
defectuoso ya no responda. Ej.: Se cort un cable, un circuito integrado est daado.
Funcionamiento incorrecto: Este defecto puede presentarse en dos formas: Total (un componente est funcionando y
ha comenzado a fallar y se mantiene siempre con ese comportamiento, ej.: el microprocesador produce excepciones sin
razn alguna, el monitor le falta el color azul); Intermitente(un componente a veces funciona correctamente y otras no, en
forma aparentemente aleatoria. En estos casos, se tiene que rastrear la situacin en que se presenta la falla, para as
diagnosticar y solucionar el problema; lo que generalmente es difcil y tedioso).
Incompatibilidades: Es muy comn, tras efectuar una ampliacin, que el nuevo dispositivo o tarjeta no sea compatible
con el hardware actual o tambin puede no serlo con el software. Ej.: Una tarjeta de sonido puede no ser compatible con
Windows XP por lo que hace que algn subsistema de hardware o software presente problemas o simplemente no
funciona
Configuracin incorrecta: Cuando una PC tiene hardware mal configurado, es decir, posee componentes que no
permiten parametrizables ciertas caractersticas (ponerlos a punto) para que funcionen de la manera ms conveniente y
compatible con el contexto en el cual se encuentran. Si la configuracin de los mismos es incorrecta, puede interferir con
el correcto funcionamiento de otros componentes, presentar problemas de rendimiento o bien fallas parciales o totales
durante su actividad. Esta clase de problemas se soluciona corrigiendo la configuracin de los componentes mal
ajustados. Ej.: Luego de instalar un mdem interno, el mismo deja de funcionar cuando se usa el mouse debido a que
ambos dispositivos estn configurados para utilizar la misma lnea de peticin de interrupcin (IRQ) y se interfieren entre
s.
Instalacin indebida: Esta clase de problemas se presentan cuando se efecta una ampliacin o se reemplaza un
dispositivo por otro de diferentes caractersticas en un contexto en el cual era factible. Por ejemplo: Si se detecta una falla
en la CPU que indica que sta debe ser reemplazada, el original era un Pentium III de 600 MHz y es reemplazado por uno
de 900 MHz cuando la tarjeta madre slo estaba preparada para alojar Pentium II con velocidades desde los 600 hasta los
800 MHz, se tratara de un caso de instalacin indebida.
MENSAJES DE ERROR ENPOST
El POST (Power On Self Test: Auto Prueba al Arrancar) es el conjunto de pruebas, por medio de las cuales, la
computadora se revisa a s misma al arrancar, como indica el nombre, verificando que los dispositivos, tanto internos como
perifricos, vitales para el funcionamiento de la computadora estn trabajando bien.
El POST sigue un orden especfico: primero revisa el microprocesador, luego la memoria, el adaptador de video, el bus de
datos y las controladoras de unidades de discos (flexibles, duros, CD, o similares, etc.), entre otras y en el orden mencionado. As
se puede diagnosticar que parte de una computadora es la que falla al iniciarla, adems de que existe una lista de cdigos de
errores para cada tipo de BIOS (de acuerdo al fabricante: AMI, Award, Phoenix, etc.), dando seales ya sea visuales en pantalla,
como sonoras (zumbidos o bips de la bocina o altavoz del sistema).
A continuacin se da una breve lista de cdigos de error en POST.
Cdigos de error con seal audible en AMI BIOS
Cdigo de bip Errores fatales (no permiten iniciar el equipo)
1 corto Falla de refresco de DRAM.
2 cortos Falla de circuito de paridad.
3 cortos Falla de RAM Base 64 K.
4 cortos Falla de temporizador del sistema.
Ensambl aj e, Mant eni mi ent o y Repar ac i n de Comput ador as Per sonal es
6t a Sec c i n Sol uc i n de Pr obl emas - I ng. RobertoE. Pinzn C.
311
5 cortos Falla del procesador.
6 cortos Error de controlador de teclado.
7 cortos Error de excepcin de modo virtual.
8 cortos Falla de prueba lectura/escritura de memoria de pantalla.
9 cortos Falla de suma de verificacin de ROM BIOS.
10 cortos Error de lectura/escritura de apagado del CMOS.
11 cortos Error de memoria cach.
Ejemplo:
Acabas de ensamblar un equipo que cuenta con AMIBIOS, lo enciendes y emite 5pitidos cortos. Eso indica que el
procesador est mal colocado o est defectuoso.
Eliminar los ruidos del ventilador
Cuando los equipos van teniendo una cierta edad es muy comn que los ventiladores, tanto del procesador como el de la
fuente de alimentacin, produzcan ruidos intensos debido a la acumulacin de suciedad que en el mejor de los casos desaparecen
al calentarse. Para solucionar esto, aparte de la lgica substitucin del ventilador afectado, lo ms sencillo sera desmontarlo y
limpiarlo. Si es posible, lo mejor ser hacerlo con aire a presin. De paso tampoco olvidar dar un repaso al resto del computador
Contactos de SIMM/DIMMlimpios
Cuando se manipula un mdulo de memoria con las manos es muy frecuente que se acabe tocando la zona de los
contactos impregnndolos con la grasa de las manos. Esto puede producir que no se haga buen contacto entre el mdulo y el banco
de memoria. Para evitar esto la solucin ms rpida ser emplear un borrador de lpiz blando para limpiar toda la zona de
contactos.
Si no se puede entrar en la BIOS
Si probando con mtodos convencionales de combinaciones de teclas no se logra acceder a la configuracin de BIOS y
los manuales han desaparecido, slo queda una pequea solucin que suele dar resultado: se trata de producir un error de
configuracin para que el equipo se vea obligado a entrar en la BIOS. Esto se puede conseguir desconectando el disco duro, las
disqueteras o cambiando el tamao de memoria. En equipos antiguos casi siempre funciona a la primera.
Olvido de la password
Esta es una situacin que puede darse bien por olvido, bien porque la compaa que vendi el equipo protegi la BIOS con
password para evitar malas configuraciones. Ante esta situacin, lo ms rpido ser desconectar la pila y esperar un par de minutos
a que la CMOS pierda contenido. Si la pila de la tarjeta madre no es de tipo botn, se le puede provocar un corto con un clip o, lo
ms sencillo, buscar un juego de jumpers que suelen tener estas para desconectar la pila en este tipo de casos.
Reconfigurar la BIOS
Si a causa de un fallo en la pila se pierde la configuracin almacenada en la BIOS, el equipo mostrar un mensaje de error
nada mas arrancar Para reconfigurar la BIOS correctamente se opta por dejar los valores por defecto, autodetectar los discos duros
y poner en hora el reloj de la placa. Si no se quiere o no se sabe, no ser necesario modificar ni uno de los parmetros avanzados
que se incluyen, ya que los valores por defecto suelen ser los ms recomendados en la mayora de los casos.
Vigilar la salud del equipo
Si la placa base cuenta con algn tipo de sistema de monitorizacin del hardware seria recomendable fijar unos valores
mximos de temperatura o voltaje en los que el equipo avisar en caso de sobrepasarse. Esta opcin suele encontrarse dentro del
apartado de opciones avanzadas de la BIOS. Tambin es posible controlar estos parmetros por software, aunque menos seguro
ya que depende de una aplicacin que se ejecuta sobre el sistema operativo. La temperatura del micro depende mucho de la marca
y modelo, pero en general nunca debera sobrepasar los 60 o 70 grados centgrados.
Revisar las IRQ
En los tiempos que corren instalar cualquier nuevo dispositivo es algo extremadamente sencillo gracias al sistema Plug &
Play soportado por Windows 95/98/2000. Sin embargo, nada es perfecto y en ocasiones, debido a la escasez de lneas de peticin
Ensambl aj e, Mant eni mi ent o y Repar ac i n de Comput ador as Per sonal es
I ng. RobertoE. Pinzn C. 6t a Sec c i n Sol uc i n de Pr obl emas
312
de interrupcin (Interrupt Request Lines), que permiten la comunicacin directa con el procesador, se asignan errneamente y los
dispositivos no funcionan. Por ello es importante poder controlarlos convenientemente.
Primero se podr decidir si la BIOS ser la encargada de asignar estos nuevos recursos o lo ser el sistema operativo. Para activar
o desactivar esta posibilidad se busca un apartado llamado PNP/PCI Configuration y se modifica la funcin PNP OS installed. Si se
cuenta con un sistema operativo con soporte Plug & Play, como Windows 95/98/2000, lo lgico ser activar esta opcin para que el
sistema controle la tarea de asignacin de recursos. Una vez en Windows, se podr controlar los recursos asignados, IRQ incluidas,
desde las Propiedades del Sistema, que se encuentran en el Panel de Control buscando la pestaa de Recursos que posee cada
dispositivo del sistema. Sin embargo, observar que slo unos pocos precisan de una IRQ.
No hay IRQ libres
Es una situacin perfectamente posible si se cuenta con multitud de perifricos y tarjetas instaladas en el equipo. Hay dos
posibles soluciones: la primera es que dos elementos del sistema compartan una misma IRQ, como por ejemplo un mdem y un
escner. Aunque hemos de tener presente una cosa muy importante: ni se nos ocurra intentar hacerlos funcionar al tiempo, ya que
el sistema dejara de funcionar al intentar acceder dos perifricos a la misma IRQ. La segunda solucin es ms segura pero tambin
ms drstica, y consiste en desactivar un determinado dispositivo que no se use habitualmente desde la casilla habilitada al efecto
en las Propiedades del Sistema. Tal puede ser el caso de una descodificadora DVD, as se podr emplear su IRQ con el nuevo
dispositivo para el que se necesita una IRQ libre; se juega entonces activando/desactivando uno u otro dispositivo segn sea
necesario.
Tampoco en este caso se podrn emplear ambos elementos al tiempo, aunque ofrece una mayor seguridad.
Aumento de RAMigual a aumento de prestaciones
Entre ms memoria RAM haya en el equipo para ejecutar el sistema operativo y aplicaciones, mas rpido se mover todo
el sistema. Esto ha tomado especial importancia desde la aparicin de Windows 95. La diferencia de prestaciones pasando de 16
Mbytes a 32 Mbytes en un mismo equipo funcionando bajo este sistema puede llegar a ser de prcticamente el doble. Bajo Windows
98 pasa lo mismo, aunque en este caso la memoria recomendable es de 64 Mbytes, muy lejos de los 128 Mbytes que Windows NT
precisa para moverse con absoluta soltura.
Si se ejecutan aplicaciones exigentes las necesidades se multiplican, si no hay RAM suficiente se usa memoria virtual
(parte de disco duro), por lo que los accesos a disco muchsimo mas lentos que a la RAM, se hacen continuos, ralentizando
tremendamente el sistema. En conclusin, cuanta mas RAM se ofrezca al sistema operativo, menos necesitara emplear la memoria
virtual y por tanto menos se ralentizar el sistema.
Mezclas SIMM DIMMno son adecuadas
En muchas placas de Pentium todava se pueden encontrar bancos mixtos, es decir, que contamos con una serie de
bancos para memoria SIMM (72 contactos) y otros para memoria DIMM (168 contactos). Pues bien, aunque es posible emplear
ambos tipos de manera conjunta, no es lo ideal. Primero por razones de voltaje, ya que uno funciona a 5 voltios y otro a 3,3, y
segundo por razones de velocidad.
El problema del voltaje poda solucionarse antiguamente consiguiendo alguno de los primeros mdulos DIMM de 5 voltios.
Sin embargo, dado que todos los mdulos a la venta hoy da. funcionan a 3,3 voltios y poseen tiempos de acceso mucho menores
que los de los tpicos SIMM, lo ideal si vamos a ampliar la memoria de un viejo equipo es que se retiren los viejos SIMM y se opte
por los nuevos DIMM, o bien que, si hay espacio libre, conseguir algn par de los veteranos mdulos SIMM.
La importancia de una fuente de alimentacin potente
Una de las cosas a las que pocas veces se presta atencin a la hora de comprar un nuevo computador o adquirir una caja
para montarlo uno mismo es la potencia de la fuente de alimentacin. Se mide en vatios e indica hasta que punto la fuente de
alimentacin va a ser capaz de soportar la conexin de gran cantidad de dispositivos de forma simultnea.
Si el equipo va a tener muchas tarjetas, unidades de disco, unidades pticas, ventiladores, etc., la potencia de la fuente de
alimentacin nunca debera bajar de los 250 vatios. Para usos ms normales, 150 o 200 sern suficientes.
Ensambl aj e, Mant eni mi ent o y Repar ac i n de Comput ador as Per sonal es
6t a Sec c i n Sol uc i n de Pr obl emas - I ng. RobertoE. Pinzn C.
313
CAPTULO 34
SOLUCI N A OTROS PROBLEMAS DE HARDWARE:
ELCTRI COS, LI MPI EZA DE PI EZAS
CONSIDERACIONES AL TRABAJAR CON ELECTRICIDAD
Instalacin elctrica
Es imprescindible la existencia de una conexin de tierra en correctas condiciones, siempre que se haga una instalacin
de PC. La tierra debe ser verificada, no siendo suficiente el constatar la existencia de un tomacorriente de 3 terminales.
Una forma rpida de verificar la existencia de tierra, (si bien no brinda una buena informacin acerca de la calidad de la
misma) es medir con el multmetro situado en un rango de 250VAC, o ms, la tensin entre las dos patas vivas y la pata
de tierra del tomacorriente. Debemos encontrar una tensin igual a la de lnea o muy poco menos, entre una de las patas
vivas y la tierra, y ese mismo valor o cero voltios entre la otra pata y tierra. Si se encuentran valores muy diferentes de
estos, debemos suponer que la instalacin de tierra esta defectuosa, debiendo esta ser reacondicionada por un instalador
elctrico autorizado. La omisin de la conexin de tierra puede ocasionar gravsimos inconvenientes que pueden
suponer desde la destruccin de los equipos hasta riesgo de vida para los usuarios, siendo estos riesgos
mayores an en instalaciones de redes.
En caso de ser necesario el cambio de la ficha de 220v de un cable de alimentacin de PC es fundamental verificar con un
Ohmmetro cual es el cable correspondiente a la tierra, pues no existe una total estandarizacin respecto a los colores. Es
aconsejable siempre verificar el estado de los cables con un ohmmetro.
Es fundamental verificar el correcto valor de la tensin de lnea (no se aconseja trabajar por fuera de un margen del 10%
de la tensin nominal de lnea de 220VAC, o sea no menos de 200VAC ni ms de 240VAC). En caso de tener problemas
de baja o alta tensin, es altamente recomendable el uso de un estabilizador automtico de tensin diseado para uso
con PCs.
Con respecto a las variaciones de tensin de lnea podemos distinguir varios tipos:
a) variaciones lentas de tensin (a lo largo del da el valor de la misma va fluctuando lentamente).
b) transitorios o ruido de lnea (son interferencias introducidas en la lnea por equipos electrnicos o electromecnicos
conectados a la misma, pudiendo encontrarse picos momentneos de tensin varias veces superiores a la tensin nominal
de lnea, con duracin tpica comprendida entre algunos microsegundos y pocos milisegundos).
c) cortes del suministro elctrico (apagones)
d) variaciones rpidas de tensin (producidas por maquinaria de alto consumo al arrancar, por ejemplo ascensores o
maquinaria industrial, de duracin comprendida entre dcimas de segundo y segundos)
El caso a) se resuelve usando un regulador de tensin automtico diseado especialmente para PCs. Este dispositivo mantiene
la tensin de salida constantemente en el valor nominal de 220VAC para un amplio rango de valores de la tensin de entrada.
El caso b) se soluciona mediante filtros de lnea, dispositivos que amortiguan esos picos de tensin a niveles no peligrosos para
el equipo. Para solucionar el caso c) se debe utilizar una UPS (Uninterruptible Power Supply). Veremos a continuacin un detalle
sobre el funcionamiento de estos dispositivos.
Como vemos en la figura siguiente la UPS consiste bsicamente en cinco grandes bloques:
a) una batera (habitualmente de 12 VDC en las unidades de poca potencia) donde se almacena energa elctrica.
b) un cargador para mantener esta con su carga total cuando no esta en uso.
c) un circuito inversor que transforma los 12 voltios de corriente continua en 220 voltios de corriente alterna.
d) una llave conmutadora.
e) un circuito de control para la llave conmutadora.
Ensambl aj e, Mant eni mi ent o y Repar ac i n de Comput ador as Per sonal es
I ng. RobertoE. Pinzn C. 6t a Sec c i n Sol uc i n de Pr obl emas
314
Su funcionamiento es el siguiente:
Cuando hay tensin de lnea normal la llave conmutadora conecta la salida de la UPS directamente a la entrada de la
misma, y el cargador mantiene la batera con su carga total.
Cuando no hay tensin de lnea, o esta sale de los lmites establecidos por el fabricante (por ejemplo una baja tensin
excesiva), el circuito de control arranca al inversor, y mediante la llave conmutadora conecta la salida de la UPS a la salida
del inversor, permitiendo que el PC contine funcionando normalmente mientras dure la carga de la batera. Esta
conmutacin se realiza en un tiempo tan pequeo que no afecta a la mayora de los dispositivos que se utilizan
conectados a la UPS
Algunas precisiones respecto a las UPS y sus caractersticas:
La POTENCIA DE SALIDA es la mxima potencia que se puede extraer de la misma. Esta depende de la construccin del
circuito inversor y no puede ser modificada por el usuario.
La AUTONOMIA es el tiempo que la UPS puede funcionar a la potencia mxima de salida antes de descargarse la batera.
Debemos tomar en cuenta que si una UPS se utiliza a una potencia menor que la mxima especificada, la autonoma aumentar
proporcionalmente. En muchas UPS la autonoma se puede aumentar agregando bateras auxiliares.
El TIEMPO DE RECARGA es el tiempo que demora el cargador en volver la batera a su carga mxima, partiendo de una
descarga completa de la misma. Este tiempo es funcin de la construccin del cargador, y de la capacidad de la o las bateras
conectadas a la UPS, para una misma UPS cuanta ms capacidad de batera le conectemos, mayor ser este tiempo.
Muchas UPS incluyen un puerto serial de comunicaciones para conectarlas a un PC, conjuntamente con un software, que
permite que la UPS comunique al PC que se esta quedando sin reserva de energa, y al llegar a cierto lmite, sin intervencin alguna
del usuario, este software puede apagarlo automtica y ordenadamente.
En el caso d), o en cualquier caso en que se precise una tensin extremadamente estable se utiliza una UPS del tipo TRUE ON-
LINE (verdaderamente en lnea). Esta UPS est construida como sigue:
Ensambl aj e, Mant eni mi ent o y Repar ac i n de Comput ador as Per sonal es
6t a Sec c i n Sol uc i n de Pr obl emas - I ng. RobertoE. Pinzn C.
315
Notamos en este caso que el circuito de control y la llave conmutadora del caso anterior no existen. En este tipo de UPS la salida
est permanentemente conectada a la salida del inversor, el cual funciona continuamente, produciendo energa a partir de la batera,
y el cargador est suministrando permanentemente a la batera la energa consumida por el inversor.
La mayor ventaja de estas UPS es que no existe tiempo de conmutacin entre la lnea y la salida del inversor. Esta ventaja
tiene aparejado un inconveniente y este es el precio de la unidad, pues tanto el cargador como el inversor deben estar diseados
para funcionar en forma permanente, con lo cual su costo es notoriamente mayor.
Es habitual encontrar combinaciones de esos tipos de dispositivos. Por ejemplo, la mayora de los reguladores y UPSs
incluyen filtros de interferencia de lnea, tambin existen muchas UPSs que incluyen reguladores automticos como complemento.
CONSIDERACIONES SOBRE LA LIMPIEZA DE UN PC
Es fundamental limpiar un PC usado antes de comenzar a desarmarlo, utilizando por ejemplo una aspiradora con pico fino
y un pincel para retirar el polvo.
Nunca utilice solventes derivados del petrleo ni alcoholes para limpiar los frentes y carcazas de PCs y monitores. Utilice
un pao hmedo con un poco de detergente, o con algn tipo de limpiador universal, tomando en cuenta no pulverizar el
limpiador sobre los elementos del PC, sino sobre el pao.
Ciertos elementos ameritan un desamado ms completa para retirar el polvo de su interior: disqueteras, CD-ROM,
unidades de cinta, fuente de alimentacin, y el conjunto disipador-ventilador de las CPU (s se separara el disipador del
procesador, es imprescindible reponer la grasa siliconada en caso de que esta exista, si no existe debemos ponerla.).
No se deben tocar los conectores de borde de las tarjetas y mdulos de memoria con los dedos pues la humedad y la
grasosidad de ellos forman depsitos que a la larga corroen los contactos. Ms an, es aconsejable limpiar todos los
conectores de borde mediante el uso de un trozo de papel toalla.
Todo ambiente donde se trabaje con PCs debe ser lo ms limpio posible de polvo y otros contaminantes, incluyendo
particularmente el humo del tabaco (es notorio el color amarillo que toman los plsticos de los monitores situados sobre
escritorios de usuarios fumadores).
Ensambl aj e, Mant eni mi ent o y Repar ac i n de Comput ador as Per sonal es
I ng. RobertoE. Pinzn C. 6t a Sec c i n Sol uc i n de Pr obl emas
316
CAPTULO 35
MONI TORES: CONCEPTOS Y LOCALI ZACI N DE FALLAS
El propsito de ste captulo es dar un vistazo breve al funcionamiento de un monitor VGA estndar, algunas de sus
caractersticas y uso; aparte de algunas pistas de diagnstico y localizacin de fallas.
DEFINICIN DE MONITOR
Un monitor es un aparato cuyos principios de operacin son similares a los de un televisor, aunque en este caso despliega
datos procesados por una computadora.
Figura 6 - 1 Partes externas principales de un monitor.
TIPOS DE MONITORES
Monitor de tubo de rayos
catdicos (TRC)
La mayora de los monitores que se
comercializan actualmente usan
como medio de despliegue de datos
un tubo de rayos catdicos.
Ensambl aj e, Mant eni mi ent o y Repar ac i n de Comput ador as Per sonal es
6t a Sec c i n Sol uc i n de Pr obl emas - I ng. RobertoE. Pinzn C.
317
Pantallas de cristal lquido
(LCD)
Los monitores de pantalla de cristal
lquido basan su principio de
funcionamiento en las propiedades
de polarizacin de la luz que
presentan los cristales lquidos
cuando se hace circular una
corriente elctrica a travs de ellos.
Pantallas de plasma
Las pantallas de plasma no son ms que la unin de miles de minsculas cpsulas
fluorescentes, acomodadas de tal forma que se forman pixeles.
Figura 6 - 2 Ventajas de los monitores LCD respecto a los CRT.
Ensambl aj e, Mant eni mi ent o y Repar ac i n de Comput ador as Per sonal es
I ng. RobertoE. Pinzn C. 6t a Sec c i n Sol uc i n de Pr obl emas
318
DESPLIEGUE DE DATOS
En las primeras computadoras que existieron (por ejemplo, las Apple), se usaba como medio de despliegue de datos un
televisor. De modo que uno de sus accesorios era un modulador de RF (radio frecuencia), que tena la capacidad de convertir la
seal de una computadora en una seal de televisin. As se aprovechaba el televisor para desplegar los datos procesados por el
microprocesador.
Despus, con los avances de la tecnologa, el modulador de RF fue reemplazado por una tarjeta de video; y el televisor,
por un monitor.
ESQUEMA DE VIDEO DE UNA PC MODERNA
A. El microprocesador principal enva
datos codificados en formato decimal
con la informacin que se deber
desplegar en pantalla.
B. La tarjeta de video identifica las
seales digitales provenientes del
microprocesador y genera las seales
correspondientes a sincrona vertical
y horizontal as como de los colores
rojo (R), verde (G) y azul (B).
C. Finalmente, el monitor interpreta las
seales que provienen de la tarjeta
de video y despliega los datos en la
pantalla.
TARJETA DE VIDEO
La tarjeta de video es el elemento de enlace entre el microprocesador principal y la circuitera electrnica interna del
monitor. Su funcin principal consiste en convertir las seales digitales, provenientes del microprocesador, en las seales
analgicas que contienen informacin correspondiente a los colores rojo (R, red), verde (G, green) y azul (B, blue), y a las sincronas
vertical y horizontal. En la actualidad, los circuitos de video se incluyen en la mayora de las tarjetas madres de las PC, aunque es
posible conectar una tarjeta de video para aplicaciones en las que se demanda mayor velocidad en el refresco de datos.
Figura 6 - 3 Partes principales de una tarjeta de video.
Ensambl aj e, Mant eni mi ent o y Repar ac i n de Comput ador as Per sonal es
6t a Sec c i n Sol uc i n de Pr obl emas - I ng. RobertoE. Pinzn C.
319
Las seales mencionadas en el prrafo anterior son indispensables para el correcto funcionamiento de un monitor; basta
que una sola falte, para que ste no trabaje adecuadamente.
Las seales correspondientes a los colores rojo, verde y azul se encargan de indicarle a los circuitos de manejo de color
del monitor las caractersticas de color y tinte de cada uno de los puntos en que se ha dividido la pantalla. Y al combinar estos tres
colores, se puede obtener cualquier color del espectro visible.
Por su parte, las seales de sincrona vertical y horizontal tienen la misin de ajustar la frecuencia y la fase de operacin
de los osciladores vertical y horizontal, respectivamente, para que la imagen desplegada en la pantalla del monitor se mantenga
estable.
Figura 6 - 4Sincrona de imagen en un monitor.
Ensambl aj e, Mant eni mi ent o y Repar ac i n de Comput ador as Per sonal es
I ng. RobertoE. Pinzn C. 6t a Sec c i n Sol uc i n de Pr obl emas
320
FUNCIONAMIENTO DEL MONITOR
Para entender mejor el funcionamiento de los monitores de computadora, obsrvese el diagrama a bloques de un monitor
tipo VGA que se muestra a continuacin.
En el diagrama anterior, se puede observar que las lneas correspondientes a las seales RGB pasan por un bloque de
manejo de color, en donde se da la forma y la amplitud necesarias para su posterior manejo en el bloque de los amplificadores de
color. Y estos, finalmente, envan las seales del rojo, verde y azul a sus respectivos ctodos en el cinescopio.
EL SISTEMA DE CONTROL
El sistema de control o microcontrolador es responsable de coordinar todas y cada una de las funciones que se realizan
dentro de la circuitera electrnica del monitor. Dichas funciones estn representadas por los botones o teclas que se encuentran,
por lo general, al frente del propio monitor.
Ensambl aj e, Mant eni mi ent o y Repar ac i n de Comput ador as Per sonal es
6t a Sec c i n Sol uc i n de Pr obl emas - I ng. RobertoE. Pinzn C.
321
Esto significa que, a travs del teclado, el sistema de control recibe las rdenes que sobre la activacin de determinada
funcin enva el usuario. E inmediatamente despus de identificar la tecla que se puls, el microcontrolador enva una seal de
control al circuito correspondiente.
Entre las funciones a cargo de tan importante dispositivo, se cuenta los controles de brillo, contraste, color, amplitud
vertical, posicin vertical, amplitud horizontal y posicin horizontal.
Para funcionar correctamente, el sistema de control necesita algunas seales externas; entre las ms importantes, se
pueden mencionar a las seales de reloj (CLK), reinicio (reset), la tensin de alimentacin de 5V, sincrona vertical, sincrona
horizontal y entrada de datos.
Figura 6 - 5 Sistema de control de un monitor.
Para almacenar las preferencias del usuario en cuanto a brillo,
contraste, color, tinte, amplitud y posicin (tanto vertical como horizontal), el
sistema de control requiere de una memoria auxiliar. Esta memoria es de tipo
EEPROM o memoria programable de slo lectura, borrable por medios elctricos.
Ensambl aj e, Mant eni mi ent o y Repar ac i n de Comput ador as Per sonal es
I ng. RobertoE. Pinzn C. 6t a Sec c i n Sol uc i n de Pr obl emas
322
LA FUENTE DE PODER O FUENTE DE ALIMENTACIN
La fuente de poder genera los voltajes de corriente directa que necesitan los circuitos electrnicos del monitor para poder
operar.
Al encender el monitor, la fuente de poder debe ser capaz de generar un voltaje de corriente directa de entre 90 y 110
voltios. Este voltaje, al que se denomina B+, sirve para alimentar a los circuitos de salida horizontal.
Al mismo tiempo, la fuente debe generar, en corriente directa, 45 voltios para alimentar a los circuitos de salida vertical, 12
voltios para alimentar a los circuitos de manejo de seal analgica, 5 voltios para alimentar a los circuitos de manejo de seal digital
y 6,3 voltios para alimentar a los filamentos del cinescopio.
Figura 6 - 6 Fuente de poder de un monitor VGA.
Ensambl aj e, Mant eni mi ent o y Repar ac i n de Comput ador as Per sonal es
6t a Sec c i n Sol uc i n de Pr obl emas - I ng. RobertoE. Pinzn C.
323
GU A GENERAL PARA LA LOCALI ZACI N DE FALLAS
CASO 1: EL MONITOR NO ENCIENDE
Diagrama 6 - 1 No enciende.
CASO 2: NO HAY IMAGENENLA PANTALLA
Diagrama 6 - 2 No hay imagen.
Ensambl aj e, Mant eni mi ent o y Repar ac i n de Comput ador as Per sonal es
I ng. RobertoE. Pinzn C. 6t a Sec c i n Sol uc i n de Pr obl emas
324
CASO 3: PRDIDA DE COLOR
Diagrama 6 - 3 Prdida de color.
CASO 4: LNEAS DE RETORNO ENLA PANTALLA
Diagrama 6 - 4 Hay lneas de retorno en la pantalla.
Ensambl aj e, Mant eni mi ent o y Repar ac i n de Comput ador as Per sonal es
6t a Sec c i n Sol uc i n de Pr obl emas - I ng. RobertoE. Pinzn C.
325
CASO 5: FALTA DE ENFOQUE
Diagrama 6 - 5 Falta de enfoque.
CASO 6: PROBLEMAS EN LA PUREZA DE CAMPO
Diagrama 6 - 6 Falla en la pureza de color.
Ensambl aj e, Mant eni mi ent o y Repar ac i n de Comput ador as Per sonal es
I ng. RobertoE. Pinzn C. 6t a Sec c i n Sol uc i n de Pr obl emas
326
CAPTULO 36
MANTENI MI ENTO Y REPARACI N DE
UNI DADES CD-RW Y CD-ROM
INTRODUCCIN
Hoy en da todos conocemos las omnipresentes unidades pticas que se incluyen en el PC. El CD-ROM, CD-RW, DVD y
el DVD-RW nos prestan un gran servicio de almacenamiento y distribucin de gran cantidad de informacin, algo impensable hace
apenas 20 aos. Sin embargo, no todo son ventajas en este tipo de unidades, las cuales presentan, segn los casos, dos
inconvenientes que, de no prestarles una atencin mnima, pueden acabar incluso averiando la mecnica interna. Me refiero a la
acumulacin de suciedad ambiental y el calor generado por el propio funcionamiento del mecanismo interno.
La acumulacin de suciedad afecta a todo tipo de unidades informticas, independientemente de su mecnica y medio de
almacenamiento. Desde el disquete al DVD-RW, pasando por los Zip, Jaz o Cintas DAT, todos ellos pierden efectividad con el paso
del tiempo debido a la acumulacin de partculas en las cabezas lectoras / grabadoras o lentes lser. Este problema
normalmente tiene una solucin aceptable empleando para ello discos o cintas limpiadoras, lo que hace posible que las operaciones
de lectura / escritura se realicen eficientemente durante ms tiempo. Sin embargo, en ambientes especialmente cargados de
partculas de polvo y suciedad varia, el problema de la limpieza interna se vuelve muy serio dentro de las unidades pticas, las
cuales acaban incluso, averindose.
El problema del calor es algo que actualmente ya ha sido superado en casi todas las unidades pticas, siendo las actuales
DVD-RW y las antiguas unidades CD-RW las que an ofrecen problemas de disipacin trmica a la hora de realizar grabaciones. El
calor desprendido por la electrnica interna durante las largas sesiones de grabacin de al menos 30 minutos puede llegar a averiar
a largo plazo la unidad de forma irreversible. Es por ello que los fabricantes suelen equipar a estas unidades con ventiladores y
multitud de ranuras de ventilacin adicionales, aunque no siempre es as, lo que acaba dando mas de un disgusto al usuario final, el
cual, debe seguir un interminable camino de obstculos hasta poder ver su unidad reparada, en caso de que consiga que se la
revisen.
Este camino plagado de problemas, retrasos y quejas es el que nos ha llevado a redactar el presente captulo siguiendo la
filosofa de "mas vale prevenir que curar". A lo largo de estas pginas se llevar a cabo, a modo de ejemplo, una revisin completa
de una veterana unidad CD-RW SCSI interna Traxdata modelo 4260 que todava hoy nos ofrece grandes resultados en el
Departamento Tcnico. Esperamos con ello cubrir dos objetivos. El primero y principal, es conseguir que, a partir de ahora, cada uno
pueda realizar este mantenimiento en su domicilio, sin tener que recurrir a distribuidores o servicios tcnicos ajenos, los cuales no
siempre nos garantizan un buen trabajo y un buen funcionamiento de nuestra unidad. El segundo objetivo que nos hemos propuesto
es el de arrojar un poco de luz en esta rea, la de la mecnica interna de las unidades pticas, la cual est actualmente oscurecida
por ciertos tabes y falsedades, de las cuales hemos llegado a escuchar incluso, que "en el momento en el que se abre una de estas
unidades, automticamente queda descalibrada e inservible". Simplemente lamentable.
HERRAMIENTAS NECESARIAS
Para llevar a cabo la revisin de la unidad haremos uso del siguiente conjunto de herramientas:
1. Un destornillador con punta de cruz o 'Phillips'.
2. Un destornillador de punta plana pequeo (ancho de 0.25mm).
3. Dos pinceles, uno mediano (N 10) y otro pequeo (N 2).
4. Unas pinzas.
5. Varios bastoncillos higinicos de algodn.
6. Un bote de alcohol.
Ensambl aj e, Mant eni mi ent o y Repar ac i n de Comput ador as Per sonal es
6t a Sec c i n Sol uc i n de Pr obl emas - I ng. RobertoE. Pinzn C.
327
7. Masilla Trmica, tambin conocida como Silicona de Semiconductores.
8. Un ventilador de 12v y dimensiones 25x25x10 mm.
9. Un protector elctrico plstico areo.
10. Dos terminales elctricos macho para terminal elctrico areo.
11. Un alicate universal pequeo.
12. Un Clip sujetapapeles.
13. Lubricante para componentes electrnicos o en su defecto, aceite lubricante multiusos.
14. Pegamento de contacto.
Figura 6 - 7 Herramientas para trabajar en la unidad de CD-ROM/CD-RW
PRECAUCIONES INICIALES
Durante la operacin de mantenimiento vamos a seguir tres medidas de seguridad imprescindibles y que no admiten
excepcin alguna:
1. DESCARGA DE LA ELECTRICIDAD ESTTICA DE LAS MANOS: Para ello simplemente tendremos que tocar cualquier
superficie metlica antes de tocar cualquier elemento interno de la grabadora.
2. NO DESMONTAR JAMS UNA UNIDAD PTICA CUANDO AN SE ENCUENTRE CONECTADA A LA ENERGA
ELCTRICA: Aparte de las posibles descargas elctricas peligrosas, estas unidades, a travs de la lente lser, emiten
radiaciones invisibles a nuestra vista que pueden llegar incluso a provocar ceguera. Es por ello que resultar VITAL que se
sigan al pie de la letra los pasos que se van a describir en los siguientes puntos, pues con ello evitaremos sustos
innecesarios.
3. NO TOCAR O MANIPULAR LA LENTE LSER: Este dispositivo se encuentra calibrado desde fbrica. Un solo golpecillo o
presin podr hacer que quedase inservible de por vida, siendo imprescindible entonces el envo de la unidad a un servicio
tcnico donde se llevar a cabo la recalibracin de la lente. Este proceso suele ser como mnimo, tan caro como una unidad
nueva.
EJEMPLO DE UNIDAD
Figura 6 - 8 CD-RW interna SCSI Traxdata, modelo 4260.
Ensambl aj e, Mant eni mi ent o y Repar ac i n de Comput ador as Per sonal es
I ng. RobertoE. Pinzn C. 6t a Sec c i n Sol uc i n de Pr obl emas
328
Se va a usar como ejemplo en este captulo una unidad CD-RW interna SCSI, modelo 4260 distribuida por el fabricante
Traxdata, el cual se ha limitado a poner su nombre en la parte frontal, ya que la mecnica y electrnica internas han sido fabricadas
y montadas por Yamaha, fabricante que en su da, vendi una unidad casi idntica con el nombre de "Yamaha CDRW SCSI 4260".
La nica diferencia entre ambos modelos era la existencia, en el modelo de Yamaha, de un ventilador trasero que garantizaba la
estabilidad de la electrnica en las largas sesiones de grabacin que provocaban la disipacin de gran cantidad de calor. Con el fin
de abaratar lo ms posible el precio final, Traxdata no mont de serie de este ventilador, lo que redund, a medio plazo, en errores
de grabacin e inestabilidad de la unidad.
Figura 6 - 9 Detalle de la pegatina informativa superior. Como puede verse, se trata de un modelo Yamaha.
PROCESO DE DESMONTAJE
1. EXTRACCINDE LA TAPA SUPERIOR
El primer paso a seguir para desmontar la regrabadora es el de la extraccin de la tapa superior. En este modelo concreto,
para poder quitar esta tapa, es necesario retirar antes la tapa inferior, pues sta sujeta a la superior y consecuentemente, cierra todo
el conjunto.
Figura 6 - 10 En crculo rojo se destacan los tornillos que cierran la tapa inferior de la unidad
Como puede apreciarse, simplemente bastar con retirar los tornillos resaltados en detalle.
Cuando se haya retirado la tapa inferior, ya podremos retirar la cubierta superior, para lo cual tiraremos suavemente, prestando
atencin a las pestaas de sujecin laterales, las cuales deben oprimirse ligeramente para permitir una extraccin sencilla.
2. RETIRADA DE LA BANDEJA PORTA DISCOS
Ya se tiene la unidad abierta y lista para ser desmontada. Desde este momento prestaremos especial atencin a no tocar
la lente lser bajo ningn concepto, no porque vaya a producirnos dao alguno (puesto que la unidad se encuentra apagada), sino
porque podramos descalibrarla con algn movimiento o golpecillo, lo que redundara en avera grave que tendra que ser
solucionada por un servicio tcnico. Mientras esto no suceda, la operacin de mantenimiento conseguir llegar a buen trmino.
DETALLE DE LA LENTE DEL LSER
El siguiente paso a realizar ser retirar la bandeja porta discos de la unidad. Para poder hacerlo tendremos que desmontar
primero el soporte que sujeta los discos cuando stos entran dentro de la grabadora. Para ello tiraremos suavemente hacia arriba de
Ensambl aj e, Mant eni mi ent o y Repar ac i n de Comput ador as Per sonal es
6t a Sec c i n Sol uc i n de Pr obl emas - I ng. RobertoE. Pinzn C.
329
este dispositivo de igual forma que cuando extramos la tapa superior de la unidad. Aqu tambin encontramos cuatro pestaas que
debern ser presionadas ligeramente hacia adentro tal y como se muestra en las siguientes fotografas :
Figura 6 - 11 Este es el elemento que sujeta los discos cuando
son girados dentro de la unidad.
Figura 6 - 12 Momento en el que se procede a oprimir las
pestaas de seguridad.
Con este elemento ya retirado, procederemos a retirar la bandeja. Para ello, introducimos el clip sujetapapeles,
previamente desdoblado, por el orificio de expulsin de emergencia del frontal de la unidad. Haciendo una ligera presin, notaremos
como el mecanismo de expulsin cede y comienza a sacar la bandeja.
Figura 6 - 13
En el momento en el que sta haya salido al menos medio centmetro, procederemos a sacarla con los dedos hasta que
notemos que se llega a un tope de seguridad que impide su completa expulsin. Este tope de seguridad est compuesto por una
pestaa que quedar desactivada siendo apalancada ligeramente hacia arriba con el destornillador plano pequeo.
Figura 6 - 14 Tope de seguridad de la bandeja portadiscos.
Llegado este momento ya tenemos lista la unidad para proceder a su limpieza. De nuevo hay que recordar la imperiosa
necesidad de no tocar la lente lser, an cuando observemos que pudiera estar sucia.
FASE DE LIMPIEZA
Para realizar la limpieza de la mecnica interna vamos a hacer uso de los dos pinceles y las pinzas. Con mucha paciencia
procederemos a "cepillar" todo el conjunto con los pinceles, usando el ms pequeo para los lugares ms inaccesibles. Con las
pinzas procederemos a retirar aquellas acumulaciones de polvo y fibras que normalmente encontraremos, sobre todo, entre los
piones que accionan la bandeja porta discos. Esta operacin puede llevarnos perfectamente un ahora de reloj o incluso ms, pues
Ensambl aj e, Mant eni mi ent o y Repar ac i n de Comput ador as Per sonal es
I ng. RobertoE. Pinzn C. 6t a Sec c i n Sol uc i n de Pr obl emas
330
en todo momento tendremos que manipular despacio y con cuidado tanto los pinceles como las pinzas.
A parte del interior de la unidad tambin es necesario limpiar la bandeja porta discos y el dispositivo que los sujeta dentro de la
unidad, los cuales hemos retirado previamente. Para ello usaremos el alcohol y un trapo, haciendo especial hincapi en la parte de
la bandeja porta discos que hace contacto directo con los discos cuando los depositamos en ella.
Figura 6 - 15 Limpieza de la bandeja.
Antes de continuar es conveniente recalcar las cuatro normas de esta fase de limpieza:
1. No tocar bajo ningn concepto la lente lser. Si, por cualquier causa, notamos que la hemos tocado ligeramente con
alguno de los pinceles no hay que alarmarse pues no debera haberse descalibrado, pero eso s, hay que evitar el contacto
en todo momento.
2. No soplar jams dentro de la unidad. En muchos momentos, seguro que mas de uno se sentir tentado de deshacerse de
un conjunto del polvo y suciedad varia con un buen soplido, pues bien, lo nico que se consigue con ello es averiar la
electrnica interna, pues el aliento humano est compuesto, aparte del aire expulsado, de partculas de saliva y humedad
que afectan negativamente a cualquier componente electrnico.
3. Si se realiza la limpieza con paciencia, sabiendo que puede durar un mnimo de una hora, la operacin finalizar con total
xito. En cambio, si se efecta con prisas, lo ms probable es que la unidad no quede limpia e incluso lleguemos a
averiarla.
4. La limpieza de la lente lser se llevar acabo mediante un disco CD limpiador cuando la unidad se encuentre totalmente
cerrada y montada de nuevo en el PC desde el cual se extrajo para su revisin. Este tipo de discos garantizan una
limpieza ptima y lo que es ms importante, proteccin total de la lente lser en todo momento, incluso en situaciones de
corte de energa elctrica.
Figura 6 - 16 Cuando se usen los pinceles, tener cuidado de no tocar la lente lser, la cual aparece resaltada en el crculo rojo.
Ensambl aj e, Mant eni mi ent o y Repar ac i n de Comput ador as Per sonal es
6t a Sec c i n Sol uc i n de Pr obl emas - I ng. RobertoE. Pinzn C.
331
FINDE LA LIMPIEZA
Tras un buen rato manipulando los pinceles podremos comprobar como la grabadora presenta un nuevo aspecto, digno de
una cadena de montaje. Con su interior totalmente limpio ya est lista para ser nuevamente montada, aunque en este modelo
concreto vamos a hacer una excepcin y vamos a prorrogar el montaje un poco ms, puesto que an tendremos que solucionar un
problema aadido. Nos referimos al sobrecalentamiento de la unidad.
Figura 6 - 17 Vista superior de la unidad recin terminada la limpieza.
SOLUCINDE LOS PROBLEMAS DE SOBRECALENTAMIENTO
Como ya dijimos anteriormente, los problemas de sobrecalentamiento solamente afectan a un reducido nmero de
modelos de ciertos fabricantes, por lo que no es algo generalizado que deba solventarse en todas las grabadoras. Este modelo
concreto de Traxdata presenta tres problemas de fcil solucin:
1. AUSENCIA DE UN VENTILADOR TRASERO: Como ya se coment en un principio, esta grabadora es en realidad un
modelo 4260 del fabricante Yamaha, pero que ha sido distribuido por Traxdata. Este ltimo fabricante, con el fin de abaratar lo ms
posible el precio de la unidad, ha optado por evitar la instalacin de un ventilador trasero que ayude a extraer el calor generado en
las sesiones de grabacin. Curiosamente, este ventilador s est incluido en el modelo distribuido como "Yamaha", el cual, resultaba
sensiblemente ms caro.
Figura 6 - 18 Hueco destinado a albergar el ventilador trasero de refrigeracin de la unidad
2. EXCESIVO CALENTAMIENTO DE ALGUNOS PROCESADORES: Estos son los procesadores encargados de gobernar
los procesos de lectura / escritura de la unidad. En cada sesin de grabacin, estas unidades alcanzan temperaturas que pueden
llegar a producir quemaduras graves si se tocan sin proteccin alguna. El calor desprendido queda almacenado entre la circuitera
electrnica y la tapa inferior de la unidad, crendose as, una atmsfera muy caliente que termina por afectar al rendimiento de la
unidad.
Ensambl aj e, Mant eni mi ent o y Repar ac i n de Comput ador as Per sonal es
I ng. RobertoE. Pinzn C. 6t a Sec c i n Sol uc i n de Pr obl emas
332
Figura 6 - 19 En detalle los tres procesadores encargados de gobernar el proceso de escritura de la unidad.
3. AUSENCIA DE LUBRICANTE EN LAS GUAS DE LA LENTE LSER: El excesivo calor generado en el interior de la
grabadora es el responsable de la ausencia de aceite lubricante en estos elementos, encargados de guiar la lente lser para que
sta llegue a todas las zonas del disco introducido. La falta de lubricante provoca un desplazamiento defectuoso de la cabeza,
debido a lo cual, se ocasionan fallos de lectura o grabacin.
Figura 6 - 20 Detalle de las guas de la lente del lser.
Sabiendo ya cuales son los tres problemas de la unidad, procedemos a solventarlos.
AUSENCIA DE LUBRICANTE ENLAS GUAS DE LA LENTE LSER.
Lo primero que tendremos que hacer ser limpiar cuidadosamente ambas guas metlicas, usando para ello los
bastoncillos higinicos y el alcohol. Tendremos que procurar echar el alcohol justo para evitar que un posible exceso de ste escurra
en cualquier rea electrnica de la unidad.
Una vez limpias, procederemos a engrasar ambas guas usando el aceite lubricante especialmente diseado para
aparatos electrnicos, o en su defecto, aceite lubricante multiusos. En ambos casos tendremos que expandir la cantidad justa de
aceite pues el exceso puede ser arrastrado por la lente lser, llegando a ser depositado encima de cualquier elemento sensible.
Ciertamente, es poqusima la cantidad que hay que emplear, es bsicamente una pelcula protectora y engrasadora lo que hay que
expandir, nada ms.
Una vez engrasadas ambas guas, pasamos entonces al siguiente problema trmico.
AUSENCIA DE UN VENTILADOR TRASERO
Como ya pudo apreciarse en la anterior fotografa, la unidad presenta un hueco destinado a albergar un ventilador de
pequeas dimensiones encargado de extraer el calor generado en los procesos de grabacin.
A continuacin vamos a proceder con la instalacin de un ventilador con el fin de potenciar la refrigeracin del conjunto, para lo cual
tendremos que tener preparado el siguiente material ya citado anteriormente:
Ventilador de 12v 5v con dimensiones 25 x 25 x 10 mm.
Dos terminales elctricos tipo macho para conexin area.
Una conexin elctrica plstica area.
Ensambl aj e, Mant eni mi ent o y Repar ac i n de Comput ador as Per sonal es
6t a Sec c i n Sol uc i n de Pr obl emas - I ng. RobertoE. Pinzn C.
333
Unos alicates universales o en su defecto, un alicate pelacables.
Figura 6 - 21 Para instalar el ventilador en la grabadora de CD.
La instalacin del ventilador conlleva un grave inconveniente al que le hemos dado fcil solucin. Dicho inconveniente lo representa
la obtencin de la energa elctrica necesaria para hacerlo girar. Esta energa deberamos obtenerla de la propia circuitera interna
de la unidad, empleando para ello un polmetro, un soldador y estao. Como podr imaginarse mas de uno, la sola idea de acercar
un soldador a la circuitera de la unidad ha hecho que pensemos en otra solucin sin riesgos y perfectamente vlida. La solucin
definitiva, por tanto, ha sido la de incorporar un terminal elctrico areo al cable del ventilador, sujetndolo posteriormente con
pegamento a la tapa inferior de la grabadora. De este modo se obtiene la electricidad de forma segura y fiable.
Estos son los pasos que hay que seguir:
A. Instalacin de los terminales elctricos: Para esta operacin usaremos el alicate universal pequeo o el alicate
pelacables. El procedimiento es sencillo; se coge un terminal y se introduce en su interior uno de los dos cables del ventilador con la
punta metlica doblada hacia adentro para que facilite el contacto. Acto seguido se cierran las pestaas de seguridad con el alicate,
tal y como se muestra en la fotografa. Actuaremos de idntica forma con el otro terminal.
B. Montaje de la carcasa plstica protectora (terminal areo): Este paso, que parece extremadamente sencillo, puede
hacer que nos llevemos un gran susto si colocamos los cables en posiciones errneas. Para evitar este contratiempo solo hay que
fijarse en la fotografa. En ella se muestra un terminal elctrico areo de nuestro PC con sus cuatro cables. El cable AMARILLO es el
que proporciona corriente de 12v. El cable ROJO se encarga de transmitir corriente de 5v. Los cables negros son, cada uno, la toma
de tierra (masa) de los cables de corriente.
Figura 6 - 22 Conector de energa de la unidad.
En caso de usar un ventilador de 12V prestaremos atencin a colocar el cable rojo (corriente) del ventilador en el lugar del
terminal donde est situado el cable AMARILLO. Si el ventilador usado es de 5v, entonces el cable rojo del ventilador deber ir
conectado en la posicin donde est conectado el cable ROJO del terminal.
Ensambl aj e, Mant eni mi ent o y Repar ac i n de Comput ador as Per sonal es
I ng. RobertoE. Pinzn C. 6t a Sec c i n Sol uc i n de Pr obl emas
334
Figura 6 - 23 En este caso el terminal se ha montado para tomar corriente a 5 voltios.
El cable negro del ventilador (toma de tierra) se conectar de modo que haga contacto con el cable negro que est junto
con el cable elctrico usado en cada caso, tal y como puede apreciarse en las fotografas.
Figura 6 - 24 En este ejemplo el terminal se ha montado para tomar corriente a 12 voltios.
C. Montaje del Ventilador en la unidad: Para colocar el ventilador en la unidad usaremos dos tornillos de medidas, 15mm
de largo por 3mm de ancho, tipo "rosca chapa" los cuales permiten una correcta fijacin del ventilador, evitando vibraciones y ruidos
innecesarios. La posicin del ventilador deber ser la que permita la EXTRACCIN hacia el exterior del aire caliente de la unidad.
Esta direccin del aire viene reflejada en el ventilador con una flecha.
Figura 6 - 25 La flecha vertical que apunta hacia abajo indica el sentido de giro del motor. La flecha horizontal indica el sentido
del aire cuando el ventilador est funcionando. Habr que colocarlo, por tanto, con esta flecha apuntando hacia el
exterior de la unidad.
Ensambl aj e, Mant eni mi ent o y Repar ac i n de Comput ador as Per sonal es
6t a Sec c i n Sol uc i n de Pr obl emas - I ng. RobertoE. Pinzn C.
335
Figura 6 - 26Detalle de la fijacin del ventilador.
D. Colocacin del cable: Para evitar que el cable del ventilador quede colgando dentro de nuestro PC lo vamos a colocar tal
y como se muestra en la fotografa, de modo que quede oculto justo por encima de las conexiones traseras de la grabadora. En el
momento en el que se coloquen las dos tapas de la unidad y sta quede ya completamente cerrada, procederemos entonces a
pegar con el pegamento de contacto el terminal areo a la tapa inferior de la unidad. Dejando el cable de esta forma, simplemente
oculto y no sujeto con ningn tipo de elemento, nos permitir retirar el ventilador en sucesivas revisiones para llevar a cabo su
limpieza sin mayores complicaciones.
Figura 6 - 27
Seguidamente ya slo queda atender el ltimo inconveniente trmico presentado por esta unidad.
EXCESIVO CALENTAMIENTO DE ALGUNOS PROCESADORES.
Para eliminar este inconveniente vamos a proceder a recubrir con masilla trmica los tres procesadores encargados de la
lectura/escritura de CDs de modo que entren en contacto directo con la tapa inferior de la grabadora en el momento en el que la
cerremos. De esta manera conseguiremos que el calor no se quede en su mayora atrapado dentro de la unidad, sino que se
transmita hacia la tapa inferior de aluminio, la cual va a actuar como disipador trmico. Para colocar la masilla trmica, lo primero
que tendremos que hacer ser limpiar la superficie de los procesadores. Para ello usaremos un bastoncillo higinico y un poco de
alcohol, siempre en la justa cantidad que evite que escurra hacia la circuitera electrnica.
Una vez limpios los tres procesadores y, como medida de seguridad, colocaremos alrededor de los tres unas tiras de esparadrapo
de papel, el cual tiene poco poder de adherencia y puede retirarse fcilmente.
Este espadrapo ser el encargado de evitar que, en caso de imprecisin, depositemos masilla trmica encima de la
circuitera trmica. Para expandir la masilla trmica encima de los procesadores podramos usar alguna herramienta o accesorio
pero personalmente recomiendo usar los dedos debido a que con ellos se expande mejor y ms uniformemente este material,
adems de que con ellos es imposible pinchar o rasgar algn componente electrnico. La cantidad de masilla, en este caso, debe
ser generosa, de modo que con ella se pueda crear una capa de entre 1 y 2 milmetros puesto que es necesario que comunique los
procesadores con la tapa inferior de la unidad.
Ensambl aj e, Mant eni mi ent o y Repar ac i n de Comput ador as Per sonal es
I ng. RobertoE. Pinzn C. 6t a Sec c i n Sol uc i n de Pr obl emas
336
Figura 6 - 28
Una vez terminada la expansin de la masilla retiraremos el esparadrapo que habamos colocado como medida de
seguridad para proceder seguidamente al cierre de la unidad.
CIERRE DE LA UNIDAD
El cierre o montaje de la unidad es muy sencillo, bsicamente se trata de volver a colocar las cuatro piezas que hemos
retirado previamente. Las dos nicas precauciones a tener en cuenta son, la de evitar en todo momento tocar la lente lser y evitar
que la masilla trmica que se ha colocado en la parte inferior de la unidad entre en contacto con cualquier elemento, pues sera
necesario volver a expandir una nueva capa de este componente.
El primer paso del montaje de la regrabadora es el de colocar sta "boca arriba", apoyada en dos protecciones, de forma
que permita la insercin de la bandeja porta discos e impida a su vez que la masilla trmica entre en contacto con cualquier
elemento.
Figura 6 - 29 Introduccin de la bandeja en la unidad.
La introduccin de la bandeja es sumamente sencilla. Debe introducirse con suavidad hasta que se note que ha llegado al
tope de seguridad que previamente la impeda salir completamente hasta el exterior. Para pasar este tope oprimiremos con un poco
ms de fuerza la bandeja, de forma que sta entre un poco ms en la unidad. Hay que destacar que la bandeja jams entrar
totalmente en la unidad puesto que para que se produzca el anclaje total es necesario que funcione el motor que la acciona
normalmente. Por tanto, el cierre completo se producir en el momento en el que, una vez montada por completo, la conectemos
nuevamente a la energa elctrica para probarla.
Con la bandeja ya dentro de la unidad, es el momento de instalar el dispositivo de sujecin de los discos. Este componente
se instala simplemente colocndolo en su posicin original y oprimindolo ligeramente, de forma que notemos que se vence la
escasa fuerza ofrecida por las pestaas de sujecin.
Ensambl aj e, Mant eni mi ent o y Repar ac i n de Comput ador as Per sonal es
6t a Sec c i n Sol uc i n de Pr obl emas - I ng. RobertoE. Pinzn C.
337
Figura 6 - 30 Ejerciendo una ligera presin conseguiremos vencer la escasa resistencia de las pestaas de
sujecin de este elemento
Una vez instalado este accesorio es el momento de colocar la cubierta superior. Esta tapa se coloca simplemente
introducindola en su posicin original con un movimiento "de arriba a abajo" hasta que notemos que los laterales han encajado en
las pestaas de seguridad que hay en la unidad.
Por ltimo, ya slo queda dar la vuelta a la grabadora y colocar la tapa inferior. Esta tapa deber ser colocada muy
despacio de modo que haga un contacto perfecto con la masilla que se ha colocado anteriormente sobre los tres procesadores de la
circuitera. Una vez en su sitio, se sujeta con los cuatro tornillos que la sujetaban previamente y ya est, ya tenemos la unidad
cerrada por completo.
Figura 6 - 31
Ya habramos terminado con nuestra revisin de no haber colocado el ventilador trasero, por lo que an nos queda un
ltimo y sencillo paso. Es ahora el momento de pegar el terminal elctrico areo de dicho ventilador en esta tapa de la grabadora.
Bastar para ello con un par de gotas de pegamento de contacto.
Figura 6 - 32
PRUEBA DE FUNCIONAMIENTO
Una vez terminado este ltimo requisito ya tenemos lista nuestra grabadora para ser instalada y probada de nuevo. Una
buena batera de pruebas sera la siguiente:
Ensambl aj e, Mant eni mi ent o y Repar ac i n de Comput ador as Per sonal es
I ng. RobertoE. Pinzn C. 6t a Sec c i n Sol uc i n de Pr obl emas
338
Antes de nada, pasar un disco CD limpiador. De este modo aseguramos la correcta limpieza de la lente lser, pues en el
proceso de limpieza interno no la hemos tocado para nada.
Formatear un disco CD-RW a velocidad 2x. Con este proceso, que suele llevar unos 55 minutos aproximadamente,
comprobaremos si la unidad no se recalienta excesivamente y si adems, la lente lser est perfectamente calibrada, pues
la escritura en un disco CD-RW requiere de mayor precisin que la usada en un CD-R.
Realizar una copia de 500 MB en el disco CD-RW previamente formateado. Con esta copia comprobaremos dos aspectos.
El primero, si el formato del disco CD-RW ha sido efectuado satisfactoriamente en el paso previo. Segundo,
comprobaremos si la grabadora es capaz de copiar un gran volumen de informacin haciendo uso del lser en este modo
de escritura, ms sensible a los errores.
Realizar una copia de no menos de 600 MB en un CD-R nuevo en una sola sesin de grabacin. Mediante esta copia
comprobaremos nuevamente dos cosas diferentes. La primera ser el posible sobrecalentamiento de la unidad, traducido
en un bloqueo de la sesin de grabacin. Por otro lado, comprobaremos si la grabadora es capaz de grabar correctamente
usando el lser en este modo de escritura.
Medir la velocidad de transferencia de la unidad. Para realizar esta medicin usaremos el disco CD-RW y el disco CD-R
previamente grabados junto con el programa CDspeed99 u otro similar. En caso de no existir problema alguno, este test
debera mostrarnos una velocidad de transferencia ligeramente inferior que la ofrecida por el fabricante, lo cual es
completamente normal, pues el fabricante suele publicar la velocidad terica ms rpida de la unidad cuando,
puntualmente, lee los datos situados en la zona ms interna (y rpida) del disco CD-RW / CD-R que se est leyendo en
ese momento.
RECOMENDACIONES DE USO
Una vez que hemos dejado instalada y verificada nuestra grabadora y por tanto, ya se encuentra lista para empezar a
trabajar de nuevo, sera recomendable seguir las siguientes reglas, pues con ellas podremos evitar los tan temidos errores de
grabacin y alargar la vida de nuestra unidad.
I. LA GRABADORA NO ES UNA HERRAMIENTA DE PIRATERA: El uso fraudulento de este tipo de dispositivos
conlleva, a parte de la violacin de las leyes de derechos de autor, la avera a corto o medio plazo de la unidad, pues
la grabadora de CDs domstica no ha sido desarrollada para realizar mltiples copias de CDs. Esta es la primera y
MS IMPORTANTE regla a seguir por todos los usuarios de grabadoras.
II. DESHABILITAR CUALQUIER MODO DE AHORRO DE ENERGA: Aunque el PC se encuentre en pleno proceso de
copia de CD, esto no evitar que el modo de ahorro energtico entre en funcionamiento automticamente pues este
proceso arranca tras no detectarse el uso del teclado o el ratn por parte del usuario tras un periodo de tiempo
preestablecido. Si queremos que esta caracterstica de Windows no arruine nuestra copia, deberemos deshabilitarla
siguiendo los siguientes pasos:
1. Ir al BOTN INICIO y seleccionar la opcin CONFIGURACIN -> PANEL DE CONTROL.
2. Dentro del Panel de Control hacer doble clic en el icono ADMINISTRACIN DE ENERGA.
3. En el apartado superior "Combinaciones de Energa" seleccionar la opcin SIEMPRE ACTIVO.
4. Salir del Panel de Control y reiniciar el PC para asegurar la correcta actualizacin de la configuracin de Windows.
III. CERRAR LOS PROGRAMAS NO IMPRESCINDIBLES QUE FUNCIONENENSEGUNDO PLANO: Cuando se
inicia el PC se cargan en memoria, junto con el sistema operativo, otra serie de programas de terceras empresas
encargados de colaborar en la gestin de toda la computadora. Cuando el PC tiene que gestionar en memoria un
nmero elevado de estos programas, acaba ralentizndose en exceso, lo que provoca que deje de atender con la
suficiente prioridad otras tareas mucho ms importantes en un momento dado, como pueden ser, por ejemplo, una
copia de CD o una defragmentacin de disco. Una de las consecuencias de esta situacin es la aparicin de errores
de grabacin e incluso el bloqueo de una sesin de grabacin CD. Para solucionar este contratiempo simplemente
tendremos que desactivar los programas cargados en segundo plano que no sean imprescindibles para el correcto
funcionamiento del PC y del software del grabacin. Ejemplos de este tipo de programas son los siguientes:
Microsoft Messenger
Antivirus, sobre todo los de ltima generacin, tales como McAFEE versiones 5.2 o superiores o Norton 2001-
2002.
Real Player (cualquier versin)
Norton CleanSweep (cualquier versin)
Programas Firewall como Zone Alarmo BlackICE, entre otros
IV. EVITAR REALIZAR COPIAS SEGUIDAS: Pese a que nuestra grabadora no ofrezca problemas de
sobrecalentamiento o como en este ejemplo, se los hayamos eliminado por completo, no es aconsejable realizar
copias seguidas pues es posible que se produzcan fallos electrnicos debido al exceso de trabajo de la unidad. Las
grabadoras de CDs se han ideado para ayudar al usuario domstico a realizar copias de seguridad de sus discos
Ensambl aj e, Mant eni mi ent o y Repar ac i n de Comput ador as Per sonal es
6t a Sec c i n Sol uc i n de Pr obl emas - I ng. RobertoE. Pinzn C.
339
duros, almacenar fotografas, trabajos u otro tipo de documentos por lo que no ofrecen garanta de funcionamiento
cuando se emplean para realizar copias indiscriminadas de CDs. Por tanto, es aconsejable dejar descansar la unidad
entre 10 y 15 minutos entre largas sesiones de grabacin si tenemos pensado hacer mas de una copia. Esta norma
debera seguirse sin excepcin en grabadoras cuya velocidad mxima de grabacin en discos CD-R sea 4x o inferior.
Una vez ms, hay que recordar que la grabadora NO ES UNA HERRAMIENTA DE PIRATERA sino un elemento
destinado a ser usado como unidad backup o de almacenamiento de informacin de la que es completamente
propietario el usuario, como por ejemplo, proyectos, trabajos, fotografas, videos domsticos, etc.
V. NO INSTALAR MAS DE UNPROGRAMA DE GRABACIN: Al igual que no se debe instalar mas que un antivirus o
mas de un programa de defragmentacin de discos, es aconsejable no usar mas de una aplicacin de gestin de
copia de CDs. Se han dado casos de incompatibilidades entre aplicaciones de diferentes fabricantes, las cuales no
evitan que se use la grabadora, sino que provocan errores una vez iniciada la grabacin, los cuales dejan inutilizado
el CD que se est grabando en ese momento.
Incompatibilidades
Llegado este punto, ya se puede dar por finalizado este captulo. A partir de ahora, ser capaz de mantener en perfecto
estado grabadoras y unidades pticas en general.
Ensambl aj e, Mant eni mi ent o y Repar ac i n de Comput ador as Per sonal es
I ng. RobertoE. Pinzn C. 6t a Sec c i n Sol uc i n de Pr obl emas
340
CAPTULO 37
SOLUCI N DE PROBLEMAS DE VI RUS
VIRUS INFORMTICOS
1. Introduccin.
Actualmente existe un peligro latente en todas y en cada una de las computadoras que existen en el mundo se trata de
programas saboteadores de datos mejor conocidos como VIRUS.
Los Virus Informticos, Electrnicos o Computacionales son aquellos programas que se esconden en los dispositivos de
almacenamiento y si en estos se encuentran otros programas o datos son contaminados en ese momento por aquellos.
Ningn programa de Virus puede funcionar por si slo, requiere de otros programas para poderlos corromper. Su otra
caracterstica es la capacidad que tienen de autoduplicacin, haciendo copias iguales de s mismos, entrando furtivamente y
provocando anomalas en las computadoras al desarrollar su funcin destructora.
Se les ha dado el nombre de Virus por la analoga que tiene su comportamiento con el de los Virus Biolgicos.
Los virus son programas diseados para realizar tres objetivos bsicos:
Ser capaz de replicarse (autoduplicacin).
Cumplir la tarea para la cual fue diseado (borrar archivos, bloquear la computadora, mandar mensajes al
usuario, etc.).
Autoproteccin para sobrevivir. La defensa es el tiempo de incubacin, resistencia
La creacin de nuevos virus es un problema creciente, como sus homlogos biolgicos, dado el crecimiento
exponencial parecido al de una colonia de bacterias sin enemigos naturales, los virus no tienen otro enemigo que
no sean los programas antivirus; los virus se producen en una cantidad exorbitante.
Los programas antivirus crecen con una curva mucho ms suavizada. Es decir, lo que se observa es que los
diferentes programas de antivirus se van quedando rezagados con respecto a los virus informticos.
2. Clasificacin.
Existen diferentes clasificaciones de los virus, de acuerdo con sus diferentes caractersticas, como son: forma de ataque,
modo de operacin, los medios de utilizacin, etc.; as mismo existen muy diversos criterios para especificar estas clasificaciones.
Dentro de stas slo se mencionarn aquellas ms nombradas.
Caballo de Troya. Son aquellos que se introducen al sistema bajo una apariencia totalmente diferente a las de
su objeto final, esto es, que se presentan como informacin prdida o basura, sin ningn sentido. Pero al cabo
del tiempo, esperando la indicacin programada, se activan, comienzan a ejecutarse y a mostrar sus verdaderas
intenciones. En general, estos virus son destructores de la informacin contenida en los discos.
Bombas de tiempo. Son programas ocultos en la memoria del sistema o en los discos, en los archivos de los
programas ejecutables con extensin .COM .EXE. Esperan una hora y una fecha determinada para explotar.
Algunos de estos virus no son destructivos y slo exhiben mensajes en la pantalla al llegar el momento de la
explosin.
Autorreplicables. Son programas de virus que realizan las funciones mas parecidas a los virus biolgicos, ya
que se autorreproducen e infectan los programas ejecutables que se encuentran en el disco. Se activan en una
fecha y hora programables, o simplemente al momento que se les trata de detectar.
Esquema de proteccin. Aunque no son propiamente virus destructivos, son dainos, porque se activan
cuando se ha copiado o se intenta copiar un programa que est protegido contra copia. Esto causa bloqueo del
mismo, alterando su estructura original, o daando los archivos de manera que resulte muy difcil su reparacin.
Infectadores del rea de carga inicial. Afectan todos los discos, incluso el duro, alojndose inmediatamente en el
rea de carga, o sea, el sector 0 (Boot Sector). Toman el control cuando se enciende la computadora y lo
conservan todo el tiempo, hasta que se apaga. Ejemplos: Turn, Paquistn, Stoned, Monkey y Natas.
Infectadores del sistema. Se introducen en los programas de sistemas, por ejemplo, el COMMAND.COMy
otros que se alojan como programas residentes en memoria.
Ensambl aj e, Mant eni mi ent o y Repar ac i n de Comput ador as Per sonal es
6t a Sec c i n Sol uc i n de Pr obl emas - I ng. RobertoE. Pinzn C.
341
Infectadores de programas ejecutables. Un infector de archivos es un virus que se agrega se asocia a un
archivo ejecutable. Los infectores de archivos se agregan usualmente a archivos de programas o sobrescriben
cdigo de programa. La clase "Infectores de Archivos" tambin se usa para referirse a programas que no se
agregan fsicamente a archivos pero se asocian ellos mismos a nombres de archivos de programas. Estos son
los ms peligrosos, porque se diseminan fcilmente hacia cualquier programa (hoja de clculo, juegos,
procesador de textos, etc.).
Macro virus. Estos virus utilizan el lenguaje macro de una aplicacin para extenderse a otros documentos de la
misma y ejecutar acciones no solicitadas. El virus de macros Word se adquiere abriendo archivos de
documentos .DOC o plantillas .DOTde Microsoft Wordinfectados y el virus de macros de Excel se adquiere
abriendo archivos de hojas de clculo .XLS. Ejemplos WASU, CAP y CAP.A .
Polimrficos. Virus que intenta eludir la deteccin modificando su estructura interna o con tcnicas de
encriptacin. Estos virus van mutando en variantes del mismo, pero causando otros problemas. Real izan una
metamorfosis provocando que los antivirus no puedan removerlos. La propagacin de estos es igual que la de
los virus biolgicos comunes.
3. Formas de contagio.
Una computadora se puede contagiar debido a que la misma tiene la posibilidad de cambiar los archivos controladores, de
los diferentes dispositivos magnticos para el almacenamiento de los datos (Disco duro y Disco flexible). Estos medios estn
organizados por un sistema operativo, el cual se encarga de administrar los diferentes accesorios o dispositivos disponibles de la
computadora.
Si la computadora tiene dispositivos para la entrada de informacin, es por medio de ellos que pueden entrar los virus.
La forma de contagio, ms comn, es por medio de los discos flexibles, cuando se comparte la informacin. Cabe
mencionar que ms del 70% de las infecciones se produce por la comparticin de estos discos.
Tambin, por medio de los programas copiados ilegalmente (los llamados piratas), promueve irremediablemente la
contaminacin de las computadoras.
Al abrir archivos o ejecutar programas obtenidos por medio de Internet (e-mail, ftp, servicios en lnea, Internet y BBS)
puede ser otra forma de contagio.
4. Efectos que producen los virus.
No es extrao pensar que nada ms recibir un virus informtico ste causa un dao. Los virus informticos actuales, sin
embargo, se disean para extenderse por las computadoras antes de causar el dao suficiente para que se les d publicidad.
Si un virus se diera a conocer inmediatamente (por ejemplo, mostrando un extrao mensaje en pantalla), sabra
instantneamente que algo est mal. Adems, si un virus estropea inmediatamente la computad ora, el virus no podra transferirse a
Ensambl aj e, Mant eni mi ent o y Repar ac i n de Comput ador as Per sonal es
I ng. RobertoE. Pinzn C. 6t a Sec c i n Sol uc i n de Pr obl emas
342
otros discos o computadoras. Por lo tanto, los virus ms comunes estn diseados para duplicarse sin el conocimiento de los
usuarios. Cuando un virus se muestra, normalmente es mucho despus de su infeccin.
Generalmente, un virus busca un acontecimiento desencadenante o una condicin informtica que hace que se reparta su
carga. Estos acontecimientos desencadenantes son fechas, horas, pulsaciones de teclas, nmero de archivos guardados, nmero
de accesos a disco, tamao de archivos y tipos de archivos, entre otros. Las cargas, tanto si se han diseado intencionadamente
como si no, siempre daan la productividad o los datos.
Algunas cargas reparten mensajes "divertidos" o polticos, como el virus de macros Nuclear, que peda la prohibicin de las
pruebas nucleares francesas.
Otros causan trastornos a los procesos informticos, como AntiCMOS, que impide al usuario acceder a las unidades. Una
carga inadvertida es la operacin de un virus de arranque camuflado que sobrescribe datos al intentar escribir la informacin de
arranque, ya infectada, a otra parte del disco. El tipo ms letal de carga es la actividad inadvertida y el dao mnimo de los datos
prolongado durante largos perodos. Se considera letal porque el usuario puede estar utilizando datos daados o irrecuperables.
5. Medidas para evitar el contagio.
Los virus informticos pueden evitarse de mltiples maneras, una de ellas es no utilizar software que se tenga duda de su
procedencia, otra es evitando el intercambio de informacin de una computadora a otra, si sta no es confiable (Interlink, Internet,
Red Local, etc.).
Evite usar discos de procedencia desconocida sin antes haberlos revisado y que no contengan virus; de hacerlo, se deben
verificar stos previamente con un programa antivirus, esto no asegura la completa limpieza de virus, ya que los programas antivirus
slo revisan a los virus que pueden reconocer, si un virus es ms reciente que el programa antivirus este no lo detecta. Adems, la
mejor recomendacin es usar software original.
Para evitar la prdida de informacin por virus o cualquier otro evento que pueda daar sus datos, lo recomendable es
hacer respaldos peridicos y constantes de su informacin. No tener archivos de texto muy grandes, como una tesis o reporte de
proyecto de investigacin en un solo archivo.
Nunca inicie su equipo con algn disco olvidado en la unidad A:.
Tenga siempre a la mano un disco de arranque del sistema, libre de virus, protegido contra escritura, de la misma versin
que utilice su equipo; al igual que los discos de la ltima versin de su programa antivirus.
En caso de NO usar discos nuevos, debe formatear estos con el comando FORMAT (unidad):/U
6. En caso de tener virus.
Cuando se est seguro de que la computadora ha sido infectada por cualquier tipo de virus, proceda a apagar el equipo
inmediatamente para evitar que el virus se introduzca en los discos flexibles o en el disco duro. Adems , al apagar la computadora
se logra eliminar el virus de la memoria RAM.
Posteriormente, se procede a la identificacin de virus con algn programa detector (SCAN, NAV, CPAV, MSAV, etc.) y
despus, si es posible, a su eliminacin mediante estos mismos programas.
Para los virus conocidos y analizados, existen programas antivirus que con mayor o menor inteligencia los localizan, sin
embargo, el usuario debe saber que slo pueden detectarse virus ya conocidos. Cuando la bsqueda tiene resultados positivos se
comprueba en forma generalizada la infeccin; pero, ante un diagnostico negativo, no puede detectarse una infeccin. Por este
motivo, deberan utilizarse siempre las versiones ms recientes de los programas de antivirus.
Cuando se detecta la infeccin con un virus, se debe eliminar inmediatamente en forma total, pues un nico virus
remanente vuelve a infectar toda la computadora. A continuacin, se apaga la computadora, para asegura r que se borre
completamente todo el contenido de la memoria de trabajo. Luego, se pone en marcha la computadora utilizando un sistema
operativo del disco de carga, protegido contra escritura y que obviamente no est infectado. Una vez realizado el nuevo arranque, se
puede establecer una de las dos soluciones:
1.- Borrar por completo el disco duro haciendo un formateo de bajo nivel y despus cargar los programas
originales de seguridad nuevamente. Para ello es fundamental que las copias originales hayan sido aseguradas
y estn bien conservadas.
Ensambl aj e, Mant eni mi ent o y Repar ac i n de Comput ador as Per sonal es
6t a Sec c i n Sol uc i n de Pr obl emas - I ng. RobertoE. Pinzn C.
343
2.- O bien, utilizar un programa eliminador de virus, si no se dispone de originales seguros para todos los
programas. Sin embargo, debe tenerse cuidado cuando se aplican estos programas, ya que despus de la
limpieza algunos de los programas podrn funcionar incorrectamente.
NOTA: En caso de que no contar con stos, acuda a la Coordinacin de Servicios de Cmputo en la Seccin de
Anlisis y Apoyo Tcnico, con dos discos de 3 " de alta densidad y obtener una copia del disco de arranque y
limpieza.
7. Problemas no asociados con virus.
Existe gran variedad de problemas en la computadora (Hardware) que no tiene nada que ver con la presencia de virus, ya
que estos slo infectan los programas (software).
Figura 6 - 33 Hardware comprende el cpu, el monitor, equipos perifricos, tarjetas adicionales, etc.
Los daos que se presentan en el Hardware y que puede confundirse con la infeccin por virus son los siguientes.
Daos fsicos en disco duro. Es cuando el disco duro tiene partes (sectores) daadas y puede causar que se
bloquee la ejecucin de algunos programas o bien no arranque.
Daos fsicos en unidades de disco flexible (drivers) y en discos flexibles. En el primer caso por suciedad o
dao fsico de las cabezas lectoras y en el segundo caso cuando el disco flexible est daado o se da
fsicamente por la exposicin a campos magnticos o fuentes de calor.
SIMMs (mdulos o bancos) de memoria daados.. Cuando los SIMMs fallan o se encuentran daados, se
presentan las siguientes caractersticas:
El programa se ejecuta lentamente.
El programa no trabajar.
El sistema manda mensajes de memoria insuficiente.
Falta de capacidad de memoria efectiva. La computadora utiliza memoria para procesar y almacenar datos.
Cuando sta ha sido rebasada por exceso de programas residentes, la computadora presentar errores al
momento d e ejecutar un programa o al almacenar informacin.
Configuracin defectuosa de dispositivos. Los dispositivos son los elementos que se puede instalar en la
computadora. Es decir, son programas pequeos que hacen interfaz (cambia datos y seales de control) entre la
computadora y un dispositivo, por ejemplo, una unidad de disco.
Los problemas suceden cuando dos o ms dispositivos intentan usar la misma rea de memoria, el mismo
espacio de direccin E/S o bien, la misma interrupcin. Por tal motivo, los dispositivos deben de estar
debidamente configurados.
Ensambl aj e, Mant eni mi ent o y Repar ac i n de Comput ador as Per sonal es
I ng. RobertoE. Pinzn C. 6t a Sec c i n Sol uc i n de Pr obl emas
344
Falta o falla de cables de interconexin. Los componentes de las computadoras estn ligados mediante
cables. Cuando los cables no estn conectados debidamente a los dispositivos causan comnmente falla s. Por
ejemplo, la impresora puede dejar de trabajar, si est no esta bien conectada, a la toma corriente o a la PC.
Interrupcin en la red de datos. Cuando una computadora no tiene conexin con red por daos fsicos en la
tarjeta de comunicacin, por la falla de cables o componentes de la red.
Los perifricos no estn listos. Los dispositivos perifricos son: una impresora, un graficador, un mdem, un
digitalizador. Cuando se tienen problemas con ellos, debido a que no se encuentran conectad os a la corriente o
encendidos (on line).
Fallas en servidores. Cuando el servidor est apagado o desconectado de la red.
8. El software antivirus.
El software antivirus contrarresta de varias maneras los efectos de los virus para detectarlos. La mayora de las soluciones
se basan en tres componentes primarios de deteccin: exploracin en acceso, exploracin requerida y suma de comprobacin.
La exploracin en acceso es semejante a un sistema anti-incendios automtico: Se inicia automticamente una
exploracin de virus cuando se accede a archivos, como por ejemplo, al introducir un disco, copiar u n archivo, ejecutar un
programa.
La exploracin requerida es semejante a un extintor de incendios: El usuario inicia la exploracin de virus. Las
exploraciones se pueden ejecutar inmediatamente, a intervalos planificados o cuando el sistema inicia un archivo, directorio o
volumen determinado. Ambas exploraciones se basan en un instrumento de exploracin, que normalmente utiliza un archivo de
identificacin actualizado mensualmente para proporcionar con exactitud la identificacin y caractersticas de virus conocidos,
genricos e incluso nuevos.
La suma de comprobacin, tambin conocida como comprobacin de integridad, es un mtodo por el que un producto
antivirus determina si se ha modificado un archivo. Como el cdigo vrico se une fsicamente a otro archivo, se puede determinar tal
modificacin guardando la informacin del archivo antes de la infeccin. La suma de comprobacin es generalmente exacta y no
necesita actualizaciones. Sin embargo, la suma de comprobacin no proporciona el nombre ni el tipo de virus. Y lo que es ms
importante, la suma de comprobacin asume que el usuario puede mantener una base de datos libre de virus.
El campo de antivirus evoluciona constantemente. La participacin en contrarrestar los virus incrementa firmemente la
base de conocimientos de los investigadores de virus y los distribuidores de software antivirus. Esto permite el refinamiento de los
mtodos de deteccin y cura, adems de la creacin de nuevas tcnicas de rastreo o deteccin para el futuro.
Los programas antivirus se componen fundamentalmente de dos partes: un programa que rastrea (SCAN) si en los
dispositivos de almacenamiento se encuentra alojado algn virus, y otro programa que erradica, "desinfecta" o "vacuna" (CLEAN) a
la mquina del virus detectado.
Los trminos "desinfecta" o "vacuna" significan, que el programa tiene la habilidad de introducirse en la computadora y
autoduplicarse, conocido con el nombre de virus, es borrado de los dispositivos de almacenamiento por el programa antivirus.
Con esto se contrarresta su capacidad destructora. Sin embargo, es muy probable que el virus haya dejado una secuela
de daos en diferentes lugares de la computadora.
9. Clasificacin de los programas antivirus.
Hay un nmero considerable de programas que detectan, evitan, quitan o eliminan los virus. Estos se dividen en las
siguientes categoras:
Rastreadores
Limpiadores o eliminadores
Protectores
Rastreadores. Estos programas se utilizan para detectar virus que pueden estar en la memoria, en el sector de
arranque del disco duro, en la zona de particin del disco fijo y en la cola de algunos programas.
Ensambl aj e, Mant eni mi ent o y Repar ac i n de Comput ador as Per sonal es
6t a Sec c i n Sol uc i n de Pr obl emas - I ng. RobertoE. Pinzn C.
345
El programa no detecta todos los virus, sino slo los que fueron integrados a la rutina, es decir, slo reconoce los
virus que se han podido encontrar a la fecha de elaboracin del antivirus. Ejemplos: SCAN, MSAV; F -Prot, etc.
Limpiadores. Son antivirus complementarios a los rastreadores que sirve para la erradicacin o eliminacin de
virus. Se utilizan para detectar el virus y eliminarlo del sector de arranque, de la zona de particin del disco fijo y
en algunos programas. Ejemplos: SCAN, KILLER, MSAV, F-Prot, etc. en sus opciones de limpiar.
Protectores. Es un programa para prevenir la contaminacin de nuestro sistema por virus, este tipo de
programas no son comnmente usados porque utilizan memoria y decrementan la velocidad de ejecucin de los
pro gramas, as como encuentran cierta incompatibilidad con algunos paquetes. Existen varios niveles de
proteccin, por tal razn frecuentemente slo se instala la utilera con un nivel bajo de proteccin. As en caso de
que se encuentre evidencias de algn virus, enva un mensaje al usuario. Ejemplos: VSHIELD, VSAFE,
PCGUARD, etc.
Ensambl aj e, Mant eni mi ent o y Repar ac i n de Comput ador as Per sonal es
I ng. RobertoE. Pinzn C. 6t a Sec c i n Sol uc i n de Pr obl emas
346
CAPTULO 38
EL REGI STRO DE WI NDOWS
QU ES EL REGISTRO DE WINDOWS
El registro es una base de datos definida por el sistema que tanto Windows 95/98 como las aplicaciones que sobre l
funcionan utilizan para guardar y obtener informacin sobre determinadas configuraciones, en l se pueden encontrar desde las
extensiones asociadas a cada programa, el lugar donde estn determinadas DLLs, el contenido de mens desplegables, los drivers
necesarios para los dispositivos hardware, hasta las ltimas URLs que se han visitado. Casi un 100% de lo que en las PC ocurre
est grabado en el registro, poco escapa de su escrutinio.
La informacin que se guarda en el registro es informacin en binario, esta informacin vara dependiendo de la versin de
Windows en uso y del hard/software que se tenga instalado.
Para manipular la informacin del registro, se puede hacer manualmente usando algn programa utilitario que lo permita o
utilizando las funciones del registro (para programadores).
La informacin del registro est dentro de dos archivos, system.dat y user.dat que suelen ser de gran tamao (+2megas).
El registro es accesible y modificable gracias (entre otros) al REGEDIT.EXE (Editor del Registro) uno de los muchos
programas sin acceso directo que se encuentran en el directorio Windows.
Figura 6 - 34 Ventana del Editor del Registro.
ESTRUCTURA DEL REGISTRO.
El registro almacena datos en forma de rbol jerarquizado, cada rama del rbol es llamada "Key" , cada "Key" puede
contener "SubKeys" y entradas de datos llamadas "Values" . Para hacerse una idea de cmo es esto, se puede imaginar "Key" como
un directorio donde hay subdirectorios "Subkey" y archivos con datos "Values".
Muchas veces la presencia de una "Key" es lo nico que necesita un programa para funcionar, otras veces se encuentra
con uno o varios "Subkeys" y/o "Values" dentro de una "Key", una "Key " puede tener tantos "S" y "V" como necesite y los "Values"
pueden estar en cualquier formato. Cada "Key" tiene un nombre que consiste en 1 o ms caracteres imprimibles en formato ANSI,
esto es, caracteres con valores de rango 32-127, estos nombres no pueden empezar por "\" (backslash o barra inversa) ni por " *
". Las "Key" que comienzan por un punto ( . ) estn reservadas. Cada "Subkey" slo est definida en la "Key" inmediatamente
superior al nivel donde la "Subkey" se aloja, de esto se sacan dos cosas, dentro de diferentes "Key" podemos tener "Subkeys" de
nombre idntico y adems estas "Subkeys" no tienen por qu tener nada que ver, cada rama del registro es independiente de las
dems a no ser que dentro de la rama se explique la relacin existente entre las dos.
Ensambl aj e, Mant eni mi ent o y Repar ac i n de Comput ador as Per sonal es
6t a Sec c i n Sol uc i n de Pr obl emas - I ng. RobertoE. Pinzn C.
347
RAMAS DEL REGISTRO
Antes de escribir un dato en el registro una aplicacin debe abrir una "Key", para abrir una nueva "Key" la aplicacin en cuestin
debe apoyarse en otra "Key" ya abierta, el sistema proporciona varias "Keys" que siempre se mantienen abiertas como soporte para
las nuevas "Keys", las aplicaciones usan estas "Keys" estndar como "entrada" al registro.
Figura 6 - 35 Ventana del Editor del Registro posicionado en subraya de registro Mi
PC\HKEY_CURRENT_USER\USER\Software\Adobe\Acrobat Reader\5.0\AdobeViewer
Se ver qu es lo que tienen cada una de estas "Keys". Al abrir el registro con el Regedit.exeu otro programa que nos
permita esto se encontrar con:
HKEY_CLASSES_ROOT: aqu se tienen registradas todas las extensiones, tipos de archivo.
HKEY_CURRENT_USER: detallado de las configuraciones del usuario actual.
HKEY_LOCAL_MACHINE: Configuraciones de la PC tales como dnde estn el software y los drivers instalados.
HKEY_USERS: las configuraciones de los usuarios de ese PC (URLs visitadas, aplicaciones
favoritas...).
HKEY_CURRENT_CONFIG: una especie de especificacin de LOCAL_MACHINE, ms detalles de la
configuracin actual.
HKEY_DYNAMIC_DATA: la informacin "dinmica", se "forma" al encender el ordenador y desaparece al
apagarlo.
Se puede considerar lo anterior como grandes rboles, al abrir cualquiera de las anteriores ramas se encuentran montones
de hojas llenas de informacin, a continuacin un detallado de cada una de estas ramas.
HKEY_CLASSES_ROOT (HKCR)
En el GUI "graphic user interface" de Windows todo (cada archivo, directorio, disco, etc. ) es considerado como un objeto,
cada objeto tiene asociadas unas propiedades, esta rama ("Key") del registro contiene un listado de los objetos y de sus
propiedades, por ejemplo *.mid, (archivos de sonido) pues al abrir HKCR y la "Subkey" .mid se vera lo siguiente:
Nombre: Datos:
(predeterminado) "midfile"
Content Type "audio/mid"
Ensambl aj e, Mant eni mi ent o y Repar ac i n de Comput ador as Per sonal es
I ng. RobertoE. Pinzn C. 6t a Sec c i n Sol uc i n de Pr obl emas
348
Pues se tiene un objeto "midfile" con propiedades "audio/mid", es decir, midfile est asociado a audio/mid, un cambio de
este "Value" dejara sin poder escuchar los mids incrustados en las presentaciones de PowerPoint.
Las principales funciones de estas claves son:
1. Asociar la extensin de un archivo a un tipo de objeto.
2. Asociar un icono a un tipo de objeto.
3. Asociar una serie de acciones de la lnea de comandos a un tipo de objeto.
4. Asociar las opciones de los mens contextuales (desplegables) a un tipo de objeto.
5. Definir lo que aparecer en la ventana de propiedades (right-click!propiedades) para cada tipo de objeto.
Cambiando un "Value", se puede asociar un tipo de archivo a un determinado programa, cambiar el icono de un tipo de archivo,
aadir o quitar nuevos tipos de archivos, etc.
Dentro de KCR se distinguen tres tipos de "Subkeys":
a) Extensiones de archivos, asocian las extensiones con los tipos de objeto. Ms clarito, estas "Subkeys" se ocupan de decir
qu hace Windows con cada tipo de archivo (archivos que llevan asociadas determinadas acciones), qu mens despliega
al pulsar el botn derecho del ratn sobre l y las propiedades que se muestran al acceder a este men. Son de este tipo
"Subkeys" como .arj, .com, .cab, etc.
b) Tipo de objeto, define un objeto en funcin de sus mens desplegables, sus propiedades, su icono y sus enlaces CLSID
(tratado a continuacin).
c) CLSID, da informacin OLE (object linking and enbedding, una aplicacin es llamada por otra automticamente para editar
datos) y DDE ( dynamic data exchange, intercambio de datos entre dos aplicaciones) sobre tipos de objeto, tambin puede
contener informacin sobre los mens contextuales, propiedades e icono. Es importante saber que cada "Subkey" CLSID
es nica o al menos eso aseguran.
Al abrir el registro con nuestro regedit.exey echar un vistazo a KCR, se encuentra que dentro de muchas de las
"Subkeys" hay otras "Subkeys" tales como:
a) Shell: determina acciones tales como abrir, imprimir, copiar, etc. Por ejemplo una "Subkey" de este tipo determina que
reproductor multimedia abre nuestros archivos *.mid. La rama para abrir y ejecutar estos archivos sera:
[HKEY_CLASSES_ROOT\midfile\shell]
@="Play"
[HKEY_CLASSES_ROOT\midfile\shell\open]
@="Abrir"
[HKEY_CLASSES_ROOT\midfile\shell\open\command]
@="C:\\WINDOWS\\rundll32.exe C:\\WINDOWS\\SYSTEM\\amovie.ocx,RunDll /open %1"
[HKEY_CLASSES_ROOT\midfile\shell\play]
@="Reproducir"
[HKEY_CLASSES_ROOT\midfile\shell\play\command]
@="C:\\WINDOWS\\rundll32.exe C:\\WINDOWS\\SYSTEM\\amovie.ocx,RunDll /play /close
%1"
b) Shellex: contienen "Subkeys" que determinan las funciones OLE y DDE para cada tipo de objeto, no son ms que cadenas
numricas que apuntan por ejemplo a la dll que ejecuta una determinada operacin y definen las propiedades de sus
mens contextuales.
c) Shellnew: contienen el valor de la cadena numrica del comando u orden que determina la apertura de un nuevo objeto.
Un ejemplo muy sencillito es la clave *.BMP cuya shellnew indica el programa con que editar una nueva imagen de este
tipo.
d) Default Icon: contienen el valor de la cadena numrica que nos indica el icono por defecto de cada tipo de objeto,
normalmente apuntarn al shell32.dll, pifmgrd.dll ( en \windows\system) o moricons.dll ( en \windows) tal que al primer
icono de la lista le asigna el 0 al siguiente el uno y as sucesivamente de la siguiente manera:
C:\Windows\moricons.dll,0
HKEY_CURRENT_USER (HKCU)
Las "Subkeys" de esta "Key" contienen las configuraciones del actual usuario, en caso de ser una mquina con un nico usuario
esta clave es casi idntica al .DEFAULT de HKEY_USERS. Lo que en ella se tienen son todas las preferencias que en algn
Ensambl aj e, Mant eni mi ent o y Repar ac i n de Comput ador as Per sonal es
6t a Sec c i n Sol uc i n de Pr obl emas - I ng. RobertoE. Pinzn C.
349
momento se hayan puesto aadidas a todas las configuraciones por defecto. Contiene toda la informacin sobre el sistema que no
tiene HKEY_LOCAL_MACHINE, esto es, configuraciones del software y preferencias del usuario. Es una parte del registro que se
puede cambiar casi sin riesgo de causar una catstrofe, casi todas las opciones contenidas en esta clave son modificables desde
alguna utilidad del Windows, como el Panel de Control, la Barra de Tareas, cualquier men de propiedades. En esta "Key" se
encuentran:
a) \AppEvents: define los sonidos y otros efectos con las que Windows nos llama la atencin siempre que se ejecuta un
programa, se comete un error y otras situaciones. EventLabels da el nombre del efecto, Schemes\Apps la localizacin del
efecto y Schemes\names, el nombre del tema.
b) \Control Panel: contiene las "Subkeys" que definen la apariencia de Windows (el color de las ventanas, su tamao, etc.),
las opciones de accesibilidad como las soundsentry o las stickykeys, los cursores, el escritorio (fondo, tamao de iconos,
etc.). Estas opciones son totalmente configurables desde el panel de control.
c) \InstallLocationsMRU: estas "Subkeys" contienen la localizacin del software instalado, contiene por ejemplo todas las
localizaciones de programas instalados con "Wizards" como InstallShield, etc.
d) \Keyboard Layout: contiene la definicin del teclado, en funcin de pas, etc.
e) \Network: contiene las conexiones de red anteriores divididas en dos clases: Persistent: define los dispositivos y unidades
que defines al dejar marcada la opcin de "reconectar al desconectar" (valga la redundancia...) las claves contienen
informacin como el navegador, el nombre de usuario, etc. Estas claves aparecen como iconos en "Mi PC". Recent: las
ltimas conexiones de red que se han realizado sin la opcin de reconectar habilitada, aparecen en mens desplegables
cuando se va a realizar una conexin de red (Path).
f) \RemoteAccess: contiene las configuraciones de los marcadores de conexin en red, se divide en dos ramas: Addresses:
contiene una definicin en binario de cada conexin que tengas montada en "acceso telefnico a redes". Profile: que se
divide a su vez en una rama para cada conexin, en estas ramas se encuentran los valores de IP, dominio, nombre de
usuario, etc., de cada conexin.
g) \Software: todas las "Subkeys" que componen esta "Subkey" representan software instalado en tu PC o software que se ha
tenido instalado, las ramas tienen o bien el nombre del programa o bien el nombre del fabricante como distintivo.
A veces se puede encontrar claves con el mismo nombre dentro de Local_Machine pero normalmente el contenido ser
distinto en cada caso.
HKEY_LOCAL_MACHINE (HKLM)
Las diferentes entradas de esta "Key" definen el estado fsico de nuestro PC, incluyendo datos sobre el BUS, la memoria
del sistema y las configuraciones del hardware y software (registrado / no registrado p.ej.).
Contiene 7 "Subkeys" que son:
a) \Config: en esta rama se guardan las configuraciones del hardware que se define a travs del "Panel de Control" pulsando
en el icono de "Sistema". La ltima configuracin antes de apagar el PC se copia a HKCC al iniciar el equipo.
b) \Enum: aqu es donde estn guardadas la mayora de las configuraciones del hardware, tales como los dispositivos PNP,
la BIOS, PCI, ESDI, FLOP, ISAPNP, Monitor, SCSI y los dispositivos de conexin en red.
c) \Hardware: est dividida en dos ramas: Description: que contiene la rama \System\Floating Point Processor, que ser 0 o
1 dependiendo de su existencia. Devicemap: que contiene la rama \serialcomm donde se listan los puertos.
d) \Network: contiene la rama \Logon que a su vez esta compuesto de los valores LMLogon (ser 1 si la mquina est en ese
momento conectada en red y 0 en caso contrario), logonvalidated (1 para estar validado), Policy Handler, Primary Provider
, username, and UserProfiles.
e) \Security: dentro de esta rama hay dos claves, un "Value" nada ms abrir esta rama y que apunta a una clave remota
donde estarn las opciones de seguridad de red como son por ejemplo los derechos de acceso. La "Subkey" \Provider
contiene informacin del servidor.
f) \Software: la mayora de las "Subkeys" contenidas aqu nos dan informacin sobre la versin del programa, su licencia,
etc. Pero tambin podemos encontrar otra informacin, como los drivers que se utilizan al conectarse en red, fuentes, las
caractersticas de la emulacin de MS/DOS, zona horaria, etc.
g) \System: aqu se encuentra una rama de nombre \CurrentControlSet que se abre en \Control y \Services, cada una de
estas ramas estn llenas de ramitas, la mayora son de explicacin trivial, todo el mundo sabr o se imaginar qu hace la
rama ComputerName o Shutdown o KeyboardLayout, etc. VMM32 que es una lista de los VxD que tiene Windows
trabajando y poco ms. Cuidado con tocar estas configuraciones que se puede inhabilitar el Windows de la PC.
Ensambl aj e, Mant eni mi ent o y Repar ac i n de Comput ador as Per sonal es
I ng. RobertoE. Pinzn C. 6t a Sec c i n Sol uc i n de Pr obl emas
350
HKEY_USERS (HKU)
Aqu se definen las configuraciones de cada usuario y las configuraciones que por defecto se le otorgan a los nuevos
usuarios, \.Default y \nombredeusuario respectivamente. Las estructuras de cada una de estas "Subkeys" es semejante a HKCU, al
efectuar el "login" se copiarn en HKCU las configuraciones contenidas en su \nombredeusuario.
HKEY_CURRENT_CONFIG (HKCC)
Los contenidos de esta "Key" se toman al iniciar el computador de las configuraciones alojadas en cada perfil de usuario
en \Local_Machine\Config. Aqu se encuentran tres "Subkeys":
a) \Display: dividido en \Font que contiene las cadenas de valores que determinan las fuentes que pueden aparecer en la
ventana principal y \Settings que contiene las cadenas de valores que determinan: BitsPerPixel, diferentes DPIs, oemfonts,
fixedfon, fonts y Resolution.
b) \Software: donde estn detalles de las configuraciones de Internet como los proxys o el autodial.
c) \System: que slo contiene una rama \CurrentControlSet\control\Print\Printers donde hay informacin sobre las impresoras
definidas a travs de Inicio/Configuracin/Impresoras
HKEY_DYN_DATA (HKDD)
En esta "Key" est la informacin del sistema detectada al iniciarlo, esta informacin como su nombre indica es dinmica y
por lo tanto susceptible de cambiar en cualquier momento lo que hace que parezca que esta clave no se guarda.
Dentro de HKDD estn las ramas:
a) \ConfigManager: con una sola rama de nombre \Enum que se abre en un montn de ramitas numeradas que definen el
estado, la localizacin, los problemas detectados y la clave del hardware de los dispositivos PNP detectados al iniciar el
computador.
b) \PerfStats: las estadsticas del funcionamiento actual del computador son guardadas en esta "Subkey" bajo apariencia de
"Values" en binario, se dice que algunas de las ramas definen el sistema de archivos, o la administracin de la memoria; lo
que est claro es que estas claves se refieren al funcionamiento de la computadora.
c) \Security: con una sola rama de nombre \Provider donde est un "espejo" de la rama HKLM\Security\Provider, mientras la
primera va cambiando segn cambien las propiedades de la red la segunda se mantiene esttica.
Ya definido el registro, se aprender a modificarlo.
RESTAURAR EL REGISTRO.
Como ms vale prevenir que remediar; primero se ver cmo recuperar el registro por si acaso se comete algn error que
o bien Windows no cargue o bien alguna aplicacin parece ausente...
Los pasos para recuperar el registro antiguo son los siguientes:
1. Hacer clic en el botn "Inicio" y, despus, en Apagar el sistema.
2. Hacer clic en Reiniciar el equipo en modo MS-DOS y, despus, hacer clic en "S".
3. Cambiar al directorio de Windows. Por ejemplo, si el directorio de Windows es C:\Windows, se deber escribir: cd
c:\windows.
4. Escribir los siguientes comandos y presionar ENTRAR despus de cada uno. (Obsrvese que System.da0 y User.da0
contienen el nmero cero).
attrib -h -r -s system.dat
attrib -h -r -s system.da0
copy system.da0 system.dat
attrib -h -r -s user.dat
attrib -h -r -s user.da0
copy user.da0 user.dat
5. Reinicie su equipo.
Con esto se conseguir restaurar el ltimo registro que carg correctamente la PC.
ALMACENAMIENTO DE DATOS EN EL REGISTRO.
No se puede guardar lo que se quiera el registro, hay unos lmites tcnicos y fsicos al tipo y tamao de datos que una
aplicacin puede guardar en el registro, existen ciertas lneas maestras a seguir para promover la eficiencia del sistema. Una
aplicacin puede almacenar informacin sobre configuraciones y de inicializacin en el registro pero otros tipos de datos deben ser
guardados en otro sitio. Generalmente los datos consistentes en ms de 2KB deben guardarse como un archivo usando una "Key"
Ensambl aj e, Mant eni mi ent o y Repar ac i n de Comput ador as Per sonal es
6t a Sec c i n Sol uc i n de Pr obl emas - I ng. RobertoE. Pinzn C.
351
que se refiera a la localizacin de estos datos, este mismo proceso debe seguirse para evitar duplicar grandes cantidades de datos
en el registro. Nunca se debe guardar en el registro cdigo binario ejecutable.
Un "Value" ocupa mucho menos espacio que una "Key", por esto y para economizar espacio una aplicacin puede agrupar
datos de carcter similar y guardar la estructura como un "Value" mejor que guardarla en "Keys" separadas, si se usa este mtodo
es aconsejable pasar los datos a binario para evitar incompatibilidades. Adems y para guardar un orden, se diferencia, a la hora de
meter un dato al registro, entre dos categoras de datos, informacin de la computadora e informacin del usuario, gracias a esta
diferenciacin una aplicacin puede soportar mltiples usuarios, localizar informacin acerca de un usuario especfico a travs de
una red y usar la informacin personalizada en distintas localizaciones permitiendo as que la localizacin del perfil de un usuario
sea totalmente independiente. Por ejemplo cuando una aplicacin es instalada puede guardar los datos referentes al computador
bajo HKEY_LOCAL_MACHINE. Puede crear "Subkeys" para el nombre de la compaa, nombre del producto, versin, etc. :
La aplicacin puede guardar la informacin referente al usuario bajo la "Key" HKEY_CURRENT_USER.
Modificando el registro manualmente.
Esto es muy sencillito, tanto como cambiar de nombre a una carpeta mediante el "Explorador" o cambiar las propiedades
de un archivo con el men contextual. Como esto se hace ms fcil de entender grficamente, se pone un ejemplo pero antes de
nada, hay que tener muy en cuenta qu es lo que se v a modificar, nunca modificar algo que no se sabe para qu sirve o de lo
contrario se crearan contratiempos; las claves que menos peligro tienen son las claves que encontramos dentro de las "Subkeys"
\Software; Ejemplo:
[HKEY_CURRENT_USER\Software\wacho 2.0\Options] {keys y Subkeys}
"savewindows"="0" {values, 1=True 0=False}
"runminimized"="1"
"usesystray"="1"
"stayontop"="0"
"killportscan"="1"
"client"="1"
"Services0"="mirc"
"langdesc"="Spanish"
"langnum"="4"
En esta rama se encuentran opciones de un programa Wacho, personalizables a travs de sus mens, un 1 indica que la
opcin est "encendida" y un 0 pues lo contrario. Se tiene marcada la opcin de "runminimized" con lo que el programa trabaja
minimizado, hay aqu un ejemplo de "Value" en binario que inmediatamente se va a cambiar para que el programa no corra
minimizado. El tema sera de la siguiente manera:
a) Abrir el Regedit.exealojado en C:\Windows.
b) Click en HKCU! Software ! Wacho 2.0 ! Options.
c) Doble-Clic en el "Value" a cambiar, en este caso "runminimized".
d) Aparece una ventana donde se tiene nombre de valor e informacin del valor, pulsar en lo segundo e introducir un 0 para
anular esa opcin y se pulsa Entrar.
e) Pulsar F5 para actualizar el registro.
Cambiar de nombre a una "Subkey" es todava ms sencillo, idntico proceso al de cambiar de nombre a una carpeta en el
"Explorador". Tambin se puede modificar la informacin del registro a travs de archivos *.reg,
haciendo doble-clic sobre ellos, dando al men contextual y eligiendo "Combinar" o abriendo el Regedit.exe
y pulsando en el men "Registro" ! "Importar archivo del registro" la informacin que el *.reg contiene se introducir en el registro.
ALGUNOS DETALLES DE WINDOWS MODIFICABLES GRACIAS AL REGISTRO.
Se detallan a continuacin algunos trucos para que Windows 95/98 funcione mejor:
1. Mejor rendimiento del disco duro: esto arregla un BUG de la primera versin de Windows 95, se va a la clave
HKEY_LOCAL_MACHINE\SOFTWARE\Microsoft\Windows\CurrentVersion\Fstemplates\Server, aparecen dos Values
cuyos datos estn al revs, se debe poner en NameCache 40 00 00 00 y en PathCache a9 0a 00 00, en versiones de
Windows 95/98superiores a la OSR2 los valores estn bien puestos, no hay que cambiarlos pero para que el tema
funcione y el disco duro vaya algo ms rpido, se debe por ltimo ir a Panel de Control ! Sistema ! Rendimiento !
Sistema de Archivos ! Disco Duro y all se tiene que poner funcin tpica "Servidor de Red" y optimizacin avanzada
"Completa".
Ensambl aj e, Mant eni mi ent o y Repar ac i n de Comput ador as Per sonal es
I ng. RobertoE. Pinzn C. 6t a Sec c i n Sol uc i n de Pr obl emas
352
2. Eliminar elementos del men ejecutar: Ejecutar el Regedit e ir a la rama
Mipc\HKEY_CURRENT_USER\Software\Microsoft\Windows\CurrentVersion\Explorer\RunMRU 3. Se abre esta ltima
carpeta y se puede eliminar los elementos que no se quieran de la lista de la derecha. Aviso! no tocar el primer
elemento de la lista. Reinicia el equipo.
3. Refresco de ventanas automtico: Ejecutar Regedit e ir a la rama
HKEY_LOCAL_MACHINE\System\CurrentControlSet\Control\Update, ahora pulsar el botn derecho y elegir
Modificar, cambiar el valor 01 por el de 00 y reiniciar el equipo.
4. Eliminar iconos "imposibles" de eliminar: Ejecutar el Regedit y elegir
HKEY_LOCAL_MACHINE\Software\Microsoft\Windows\Current\Version\Explorer\Desktop\Name\Space, se borra lo
que sobre y se reinicia.
5. Quitar la animacin de las ventanas: esto ahorrar un poquito de RAM, ir a HKEY_CURRENT_USER\Control
Panel\Desktop\WindowsMetrics. Crear un nuevo "Value" de nombre MinAnimate, siendo su valor cero.
6. Aumentar la velocidad de los mens desplegables: irs a la rama HKEY_CURRENT_USER\Desktop, crear un "Value"
de nombre MenuShowDelay y le otorgarle un valor entre 0-10, un 7 es bastante bueno.
Hay otros trucos que se pueden hacer con el registro, pero estos slo son ejemplos.
Ensamblaje de cables.
Significado de los iconos en Windows
Glosario de Informtica.
Ensambl aj e, Mant eni mi ent o y Repar ac i n de Comput ador as Per sonal es
I ng. RobertoE. Pinzn C. 7
ma
Sec c i n Apndi c es
354
Ensambl aj e, Mant eni mi ent o y Repar ac i n de Comput ador as Per sonal es
7
ma
Sec c i n Apndi c es - I ng. RobertoE. Pinzn C.
355
CAPTULO 39
CABLES DE COMUNI CACI ONES Y REDES
Cables RS-232
A continuacin se muestran los esquemas de conexin para un puerto serie RS-232. Hay que tener el cableado de la
conexin estndar, y la conexin Null-modem.
Descripcin de cables serie Universales
1. Cable serie desde puerto normal RS-232-C a impresora o dispositivo estndar:
Computador DB-25 Dispositivo conectado
PIN PIN
1 <----------------------------------------------------------->1
*2 <---------------------------------------------------------->3*
*3 <---------------------------------------------------------->2*
4 <------------------------------------------------------------>8
5 <------------------------------------------------------------>4
8 <------------------------------------------------------------>5
*7 <----------------------------------------------------------->7*
*6 <----------------------------------------------------------->20*
20 <---------------------------------------------------------->6
Computador DB-9 Dispositivo conectado
PIN PIN
*2 <---------------------------------------------------------->2*
3 <----------------------------------------------------------->3*
*7 <---------------------------------------------------------->8
8 <----------------------------------------------------------->4
1 <----------------------------------------------------------->5
4 <----------------------------------------------------------->6
*6 <---------------------------------------------------------->20*
*5 <---------------------------------------------------------->7*
NOTA: Slo los marcados con '*' sern necesarios para conectar una impresora o una terminal. Igualmente nuestro PC
puede, rodando software de emulacin de terminal conectarse a otro sistema.
2. Cable serie desde una salida multi-port a impresora o dispositivo estndar:
Computador DB-25 Dispositivo conectado
PIN PIN
2 <---------------------------------------------------------->2
3 <---------------------------------------------------------->3
4 <---------------------------------------------------------->4
5 <---------------------------------------------------------->5
6 <---------------------------------------------------------->6
7 <---------------------------------------------------------->7
20 <-------------------------------------------------------->20
8 <---------------------------------------------------------->8
Ensambl aj e, Mant eni mi ent o y Repar ac i n de Comput ador as Per sonal es
I ng. RobertoE. Pinzn C. 7
ma
Sec c i n Apndi c es
356
3. Descripcin de terminales.- En los PC's, se emplea como conector de la interfaz serie un terminal macho al que
llamaremos DTE (Data Terminal Equipment) que, a travs de un cable conectamos a un perifrico que posee un conector
hembra al que se llama DCE (Data Communications Equipment). En el terminal DTE, se tienen las siguientes conexiones
(para un conector DB-25):
PIN Nombre Direccin Funcin
1 P.G. -- Tierra de seguridad
2 TD -->DCE Salida datos DTE
3 RD -->DTE Entrada de datos DTE
4 RTS -->DCE Peticin de emisin DTE
5 CTS -->DTE Listo para trasmitir DCE
6 DSR -->DTE CE listo para com. con DTE
7 GND -- Masa comn del circuito
8 DCD -->DTE Deteccin de portadora
20 DTR -->DCE Seal de terminal disponible
22 RI -->DTE Hay una llamada (slo mdem)
23 DSRD <--> Indicador de velocidad de Tx.
Conexiones Null-modem
Cable RS-232 Null
Si alguna vez ha intentado utilizar el comando INTERLNK del DOS, es posible que no pudiera hacer ninguna
transferencia de archivos y diera ERROR, el problema es muy sencillo de solucionar, la verdad es que no existe ningn problema de
SOFT es solo un problema del cable que se est utilizando, no s el motivo por el cual no funciona si se conecta un Cable Estndar
de RS-232. La cuestin es que necesita un cable de los llamados de Comunicacin Null. Por si ha tenido este problema, el cable en
cuestin se puede hacer y la configuracin del patillaje a utilizar es el siguiente:
DB-25 DB-25
1<--------------------------------->1
2<--------------------------------->3
3<--------------------------------->2
4<--------------------------------->5
5<--------------------------------->4
6<--------------------------------->20
20<--------------------------------->6
7<--------------------------------->7
Con este cable la Tx de datos de un computador a otro a travs de la puerta Serie, funciona muy bien, no hay ningn problema y la
TX de datos se lanza a una velocidad (segn tarjetas) de hasta 38400 Baudios.
Ensambl aj e, Mant eni mi ent o y Repar ac i n de Comput ador as Per sonal es
7
ma
Sec c i n Apndi c es - I ng. RobertoE. Pinzn C.
357
CABLEADO DE REDES y CARACTER STI CAS DEL
CABLE ESTRUCTURADO CATEGOR A 5
Ahora se va a construir el cable que se necesitar para interconectar las tarjetas de red de los dos PCs. Este cable no es
un cable de red normal, (el que utilizaras de una roseta o un HUB, a la computadora en una red normal), si no que es un cable
cruzado, PATCH o CROSSOVER, tiene cambiados/cruzados algunos pares, con el fin de que puedas conectar entre si directamente
dos tarjetas de red de dos computadores, que es el proyecto que tenamos entre manos. Tcnicamente, se cruzan los circuitos de
transmisin/recepcin. Este diagrama de cable que se explicar no vale para conectar un PC a un HUB o concentrador, slo vale
para la conexin directa entre dos PC.
Para hacerlo bien, se va a necesitar cable de par trenzado UTP o, tantos metros como distancia haya entre los dos
computadores (ojo, hay un limite...), y dos conectores RJ -45, conseguible todo esto en cualquier tienda de electrnica. Adems har
falta una herramienta de crispar (crimping tool) o ser muy habilidoso para "enganchar" los pares de cable a los RJ-45.
Y muchsimo ms fcil ser conseguir un cable normal de conexin a redy luego modificarlo, pero la distancia de estos suele ser
como mucho de 2 metros... A qu distancia estn entre si? Es muy tedioso cortar un cable, hacer interconexiones (soldadas o a
retortijn), y luego pretender maravillas... O se sueltan, o se cortocircuitan si no se aslan bien... Y dependiendo en que casos,
puede que no rinda todo lo que debiera (P. ej. si pretendes utilizar tarjetas 100-Base TX, estas necesitan un buen cable, categora 5,
y buenas conexiones para desarrollar todo su potencial)
Tambin se debe tener en cuenta que la distancia del cable no puede ser excesiva; un buen cable de categora 5, podra
llegar a los 75m., aunque si el cable es de muy buena calidad, apantallado y tal, y las condiciones son ptimas, se pueden alcanzar
ms (100m.?) Ver la tabla de distancias permitidas para categora 5 para hacerse una idea (abajo).
Debe cuidarse de que est alejado lo ms posible de lneas de tensin para minimizar posibles ruidos inducidos. Esto a
veces es innecesario, sobre todo con ciertos tipos de cable, pero es mejor que redunden las situaciones ptimas.
Algunos datos sobre el cableado Categora 5:
El cableado estructurado en categora 5 es el tipo de cableado ms solicitado hoy en da. El cable UTP (Unshielded
Twisted Pair) posee 4 pares bien trenzados entre si.
Par 1: Blanco/Azul * Azul ----------------Contactos: 5 * 4
Par 2: Blanco/Naranja * Naranja-------Contactos: 3 * 6
Par 3: Blanco/Verde * Verde------------Contactos: 1 * 2
Par 4: Blanco/Marrn * Marrn--------Contactos: 7 * 8
Ensambl aj e, Mant eni mi ent o y Repar ac i n de Comput ador as Per sonal es
I ng. RobertoE. Pinzn C. 7
ma
Sec c i n Apndi c es
358
Esta normalizado por los apndices EIA/TIA TSB 36 (cables) y TSB 40 (conectores)
Es la ms alta especificacin en cuanto a niveles de ancho de banda y desempeo.
Es una especificacin genrica para cualquier par o cualquier combinacin de pares.
No se refiere a la posibilidad de transmitir 100 Mb/s para una sola combinacin de pares elegida; El elemento que pasa la
prueba lo debe hacer sobre "todos" los pares.
No es para garantizar el funcionamiento de una aplicacin especfica. Es el equipo que se le conecte el que puede usar o
no todo el ancho de banda permitido por el cable.
Los elementos certificados bajo esta categora permiten mantener las especificaciones de los parmetros elctricos dentro de
los lmites fijados por la norma hasta una frecuencia de 100 MHz en todos sus pares.
Como comparacin se detallan los anchos de banda (BW) de las otras categoras:
Categora 1 y 2: No estn especificadas
Categora 3: hasta 16 MHz
Categora 4: hasta 20 MHz
Categora 5: hasta 100 MHz
Los parmetros elctricos que se miden son:
Atenuacin en funcin de la frecuencia (dB)
Impedancia caracterstica del cable (Ohmios)
Acoplamiento del punto mas cercano (NEXT- dB)
Relacin entre Atenuacin y Crostalk (ACR- dB)
Capacitancia (pf/m)
Resistencia en DC (Ohmios/m)
Velocidad de propagacin nominal (% en relacin C)
Distancias permitidas:
El total de distancia especificado por norma es de 99 metros.
El lmite para el cableado fijo es 90 m y no est permitido excederse de esta distancia, especulando con menores
distancias de patch cords.
El lmite para los patch cord en la patchera es 6 m. El lmite para los patch cord en la conexin del terminal es de 3 m.
Cmo Ensambl ar Cabl es de Conex i n (Pr oc edi mi ent o Gener al )
1. Pele la chaqueta del cable (generalmente es de color gris) hasta cerca de (19 mm) del extremo del cable.
2. Ordene los pares de alambres del cable para que se ajusten al conector en el orden mostrado en diagrama inferior.
3. Inserte los pares en el conector.
4. Pliegue o prense los pares usando la pinza de plegado (crimp tool).
5. Repita el procedimiento anterior para el conector del otro extremo del cable y pruebe el cable.
* Utilice alambre trenzado categora 5 para cables de conexin.
** No destrence cualquiera de los pares ms de (12,7 mm).
Ensambl aj e, Mant eni mi ent o y Repar ac i n de Comput ador as Per sonal es
7
ma
Sec c i n Apndi c es - I ng. RobertoE. Pinzn C.
359
Cable Estndar de Conexin A
EIA/TIA 568A Esquema de Colores
1 Blanco-Verde
2 Verde
3 Blanco-Naranja
4 Azul
5 Blanco-Azul
6 Naranja
7 Blanco-Marrn
8 Marrn
Ensambl aj e, Mant eni mi ent o y Repar ac i n de Comput ador as Per sonal es
I ng. RobertoE. Pinzn C. 7
ma
Sec c i n Apndi c es
360
Cable Estndar de Conexin B
EIA/TIA 568B Esquema de Colores (AT&T)
1 Blanco-Verde
2 Verde
3 Blanco-Naranja
4 Azul
5 Blanco-Azul
6 Naranja
7 Blanco-Marrn
8 Marrn
Cable Cruzado de Conexin
(conecta 2 PCs sin concentrador o hub)
#
1 Blanco-Verde
2 Verde
3 Blanco-Naranja
4 Azul
5 Blanco-Azul
6 Naranja
7 Blanco-Marrn
8 Marrn
Ensambl aj e, Mant eni mi ent o y Repar ac i n de Comput ador as Per sonal es
7
ma
Sec c i n Apndi c es - I ng. RobertoE. Pinzn C.
361
Gua para Cable Cruzado de Par Trenzado No Apantallado
COMO HACER TU PROPIO CABLE CRUZADO (PC a PC):
Cable de par trenzado, de 4 pares.
2 conectores RJ-45, y herramienta de crimpar.
Los cables no hay que pelarlos, aunque si tendrs que destrenzar un poco los pares para introducirlos en el conector y
crimparlos (O como quiera que se llame lo que vas a hacer para cerrar las grapas si no tienes herramienta de pliegue (crimp)...:)
Nota: Un cable BLANCO/NARANJ A es aquel que siendo BLANCO tiene pintadas franjas NARANJ AS, y viceversa. Tambin puede
ser que el otro par sea en vez de color NARANJ A, sea NARANJ A/BLANCO. Es lo mismo.
Vamos con lo delicado, esquema PIN a PIN:(Cable cruzado, 4 pares, tarjetas 10/100)
Conector1
Color del cable
Conector2
PIN 1 BLANCO/NARANJA PIN 3
PIN 2 NARANJA PIN 6
Ensambl aj e, Mant eni mi ent o y Repar ac i n de Comput ador as Per sonal es
I ng. RobertoE. Pinzn C. 7
ma
Sec c i n Apndi c es
362
PIN 3 BLANCO/VERDE PIN 1
PIN 4 AZUL PIN 7
PIN 5 BLANCO/AZUL PIN 8
PIN 6 VERDE PIN 2
PIN 7 BLANCO/MARRN PIN 4
PIN 8 MARRN PIN 5
A algunos no les ha funcionado el cable con este diagrama de 4 pares, creo que al utilizar tarjetas de 10 en vez de 10/100,
solo es necesario cruzar 2 pares en vez de los 4, as que detallare tambin el cable cruzado para 2 pares tan solo. Fijarse en que los
colores son iguales, pero ciertos pines van a su correlativo en el otro (PIN 4 > PIN 4; PIN 5 > PIN 5; PIN 7 > PIN 7; PIN 8 > PIN 8) Al
diagrama: (Cable cruzado, 2 pares, tarjetas 10baseT).
Conector1
Color del cable
Conector2
Conector1 Color del cable Conector2
PIN 1 BLANCO/NARANJA PIN 3
PIN 2 NARANJA PIN 6
PIN 3 BLANCO/VERDE PIN 1
PIN 4 AZUL PIN 4
PIN 5 BLANCO/AZUL PIN 5
PIN 6 VERDE PIN 2
PIN 7 BLANCO/MARRN PIN 7
PIN 8 MARRN PIN 8
COMO MODIFICAR UN CABLE DE RED (paralelo) PARA CRUZARLO:
Cable de red (latiguillo o patch cord).
Tijeras, soldador (opcional para nota) y cinta aislante.
Modificacin a cable de red normal (paralelo) para cruzarlo (Solo indicados 2 pares, para 10baseT)
Ensambl aj e, Mant eni mi ent o y Repar ac i n de Comput ador as Per sonal es
7
ma
Sec c i n Apndi c es - I ng. RobertoE. Pinzn C.
363
Estas son las modificaciones que hay que hacerle al cable para que nos sirva (En el Dibujo, solo 2 pares, para 10BaseT). Esta
poco claro? A ver, tal vez esto te lo aclare, esta hecho para los 4 pares (tarjetas 10/100)...
Conector1
Conector2
BLANCO/NARANJA BLANCO/VERDE
NARANJA VERDE
BLANCO/AZUL MARRN
AZUL BLANCO/MARRN
COMO HACER TU PROPIO CABLE NORMAL (paralelo) (PC a HUB):
Hay muchas maneras de realizar un cableado de red, tanto para latiguillos como para cableado principal. Como este no es
el propsito de esta pgina, os detallare un modo de cableado sencillo que en la mayora de los casos funcionara, aunque no es el
mtodo ms utilizado:
Conector1 Conector2
Consejos a la hora de instalar y tirar el cable:
Lo primero es hacer un buen cable, utilizar cable categora 5 STP (apantallado) para evitar ruidos e interferencias, y utilizar
la herramienta adecuada. Esto seria lo perfecto para que la red rinda al mximo. Son las mejores condiciones posibles.
Despus debemos tener en cuenta 2 cosas: La distancia y el ruido elctrico.
Distancia: Hay que procurar no doblar el cable en exceso, no enrosque el cable sobrante, mejor, que el cable no sea
excesivamente largo y sobre, ya que habr perdidas de seal, al debilitarse esta por la distancia. En el mejor de los casos, ser
Ensambl aj e, Mant eni mi ent o y Repar ac i n de Comput ador as Per sonal es
I ng. RobertoE. Pinzn C. 7
ma
Sec c i n Apndi c es
364
mas lenta la red, en el peor, no habr comunicacin... la distancia del cable no ser excesiva, a ojo yo no pasara de los
40/50m; aunque por el estndar de categora 5, con un buen cable apantallado y en condiciones optimas, se pueden alcanzar
hasta los 90m OJO! Tampoco pretendas tirar 90 metros de cable y pretender trabajar a tope de velocidad 100Mbps y sin
ningn problema. Seamos serios! Las tarjetas 100-BaseTX necesitan un buen cable apantallado, categora 5, buenas
conexiones y condiciones de ruido, y una distancia no muy elevada para desarrollar todo su potencial.
Ruido Elctrico: Ruido es todo aquello que interfiere en nuestra seal impidiendo o dificultando la comunicacin. Y que hace
ruido e interfiere en nuestra seal? Pues todo aquel aparato elctrico a cable elctrico cercano a nuestro cable de red...
Conclusin: Instalar el cable evitando al mximo la cercana a cables o instalaciones elctricas. No es recomendable usar la
misma canaleta de cableado elctrico para instalar nuestro cable de red. Si tienes que hacerlo, o vas a tirar el cable entre
equipos elctricos/electrnicos, o junto a todos los cables de alimentacin de tus equipos de oficina o escritorio, recomiendo
usar cable apantallado STP, no cable normal UTP. Por lo menos salvaremos un poco el peligro.
Y todo esto que he explicado afecta muchsimo ms segn la velocidad a la que vaya a trabajar vuestra "mini red". Si vas a
trabajar a 100, mima hasta el extremo todas estas recomendaciones y veras tu red volar. Sin embargo, para trabajar a 10 no hace
falta ser tan cuidadoso, afecta menos, pero claro, tambin va ms lento.
Ensambl aj e, Mant eni mi ent o y Repar ac i n de Comput ador as Per sonal es
7
ma
Sec c i n Apndi c es - I ng. RobertoE. Pinzn C.
365
CAPTULO 40
SI GNI FI CADO DE LOS I CONOS EN WI NDOWS
Las diversas versiones de Windows, usan iconos para representar diferentes tipos de archivos, carpetas y acciones. Estos
iconos suelen variar un poco de versin en versin de Windows, pero, en general, guardan una apariencia muy similar.
A continuacin se muestran imgenes de los iconos ms comunes (como aparecen en Windows 98) y su significado
inmediatamente debajo de ellos.
Ensambl aj e, Mant eni mi ent o y Repar ac i n de Comput ador as Per sonal es
I ng. RobertoE. Pinzn C. 7
ma
Sec c i n Apndi c es
366
Ensambl aj e, Mant eni mi ent o y Repar ac i n de Comput ador as Per sonal es
7
ma
Sec c i n Apndi c es - I ng. RobertoE. Pinzn C.
367
Ensambl aj e, Mant eni mi ent o y Repar ac i n de Comput ador as Per sonal es
I ng. RobertoE. Pinzn C. 7
ma
Sec c i n Apndi c es
368
A continuacin se muestran las versiones de Windows XP de algunos de los iconos antes vistos:
Ensambl aj e, Mant eni mi ent o y Repar ac i n de Comput ador as Per sonal es
7
ma
Sec c i n Apndi c es - I ng. RobertoE. Pinzn C.
369
CAPTULO 41
GLOSARI O DE I NFORMTI CA
ste glosario contiene trminos que son aplicables a lo tratado en ste curso. Muchos trminos corresponden a lo ltimo
en tecnologa en interfaces de disco, mdems, equipos de video y despliegue de imgenes, y muchas normas que gobiernan la
industria de las PC.
Aqu se incluyen muchos acrnimos utilizados con frecuencia.
N N
8086: Un microprocesador Intel con registros de 16 bitios, un bus de datos de 16 bitios y un bus de direcciones de 20
bitios. Slo puede operar en modo real.
8087: Coprocesador matemtico de Intel diseado para desarrollar operaciones de punto flotante con mucho mayor
velocidad y precisin que el CPU principal. El 8087 puede ser instalado en la mayora de los sistemas basados en los procesadores
8086 y 8088, y aade ms de 50 nuevas instrucciones a las que dispone el CPU en solitario.
80286: Un microprocesador de Intel con registros de 16 bitios, un bus de datos de 16 bitios y un bus de direcciones de
24 bitios. Puede operar tanto en modo real como en virtual.
80287: Un coprocesador matemtico de Intel, diseado para ser instalado en la mayora de los equipos basados en los
procesadores 286 y algunos 386 DX.
80386 DX: Microprocesador de Intel con registros de 32 bitios, bus de datos de 32 bitios y bus de direcciones de 32 bitios.
Puede operar en modos real, virtual protegido y virtual real.
80386 SX: Microprocesador de Intel con registros de 32 bitios, bus de datos de 16 bitios y bus de direcciones de 24 bitios.
Puede operar en modos real, virtual protegido y virtual real.
80387 DX: Coprocesador matemtico de Intel diseado para trabajar en equipos basados en el microprocesador 386DX.
80387 SX: Coprocesador matemtico de Intel diseado para trabajar en equipos basados en el microprocesador 386SX.
80486 DX: Microprocesador de Intel con registros de 32 bitios, bus de datos de 32 bitios y bus de direcciones de 32 bitios.
El 486DX tiene un controlador cach interconstruido con 8K de memoria cach, as como con un coprocesador matemtico
interconstruido equivalente al 387DX. El 486DX puede operar en modos real, virtual protegido y virtual real.
80486 DX2: es una versin del 486 DX con un circuito reloj doblador interno que causa que el chip corra a dos veces la
velocidad de reloj de la tarjeta madre. Si la tarjeta madre corre a 33 MHz, el DX2 correr a 66 MHz. La designacin DX2 aplica a CI
vendidos a travs del mercado OEM, mientras que la versin al menudeo del DX2 era vendida como un procesador overdrive.
80486 DX4: es una versin del 486 DX con un circuito reloj triplicador interno que causa que el chip corra a tres veces la
velocidad de reloj de la tarjeta madre. Si la tarjeta madre corre a 33 MHz, el DX4 correr a 100 MHz.
80486 SX: Microprocesador de Intel con registros de 32 bitios, bus de datos de 32 bitios y bus de direcciones de 32 bitios.
El 486SX es igual al 486DX, excepto que su funcin de coprocesador matemtico interno est deshabilitada, y fue diseado para
reducir el costo de los equipos 486. El 486SX puede operar en modos real, virtual protegido y virtual real.
80487 SX: Microprocesador de Intel con registros de 32 bitios, bus de datos de 32 bitios y bus de direcciones de 32 bitios.
El 487SX tiene un controlador cach interconstruido con 8K de memoria cach, as como con un coprocesador matemtico
interconstruido equivalente al 387DX. El 487SX puede operar en modos real, virtual protegido y virtual real. Este procesador es un
procesador con coprocesador completo. El 487SX fue diseado para expandir las capacidades de sistemas con el 486SX, sobre
todo en el rea de punto flotante. Cuando un 487SX es instalado en un sistema, deshabilita por completo al 486SX y toma el control
de la mquina.
A A
Abrir: Mostrar en la pantalla el contenido de un directorio, archivo o men. Iniciar un programa.
Ensambl aj e, Mant eni mi ent o y Repar ac i n de Comput ador as Per sonal es
I ng. RobertoE. Pinzn C. 7
ma
Sec c i n Apndi c es
370
AC: Alternating Current (Corriente Alterna). La frecuencia es medida en ciclos por segundo (cps), o en hercios (Hz).
El valor normal de las clavijas de pared es de 120 V a 60 Hz.
Accesorios: Grupo de herramientas de Windows que sirven para realizar las tareas bsicas de los usuarios. En este grupo
encontramos (para Windows 3.X) la Agenda, el Fichero, el Paintbrush y el Write entre otros; y (para Windows 9X y otros) Paint,
WordPad e Hyperterminal.
Access time: Tiempo que se requiere para encontrar, recuperar y acceder a la informacin grabada en los discos lser (en
todos los discos, pero en particular en los CD).
Aceptar: Operacin equivalente a pulsar la tecla Enteren Windows.
Acrnimo: Palabra o conjunto de letras formado de la primera o primeras letras de una serie de palabras. Por ejemplo, CPU
es un acrnimo para Central Processing Unit (Unidad Central de Proceso).
Adaptador: Dispositivo que sirve de interface entre la unidad de sistema y los dispositivos conectados a l. Un trmino
usado por IBM que es sinnimo de tarjeta de circuito o tarjeta.
Administrador Aplicacin que permite realizar funciones como la gestin de archivos y la impresin. Persona encargada del
mantenimiento y administracin de una red o equipo informtico.
Administrador de archivos: Es una herramienta de Windows 3.X que facilita el manejo de directorios y archivos.
Administrador de programas: Es una herramienta de Windows 3.X que permite la organizacin de programas en grupos y facilita
su ejecucin.
Administrador de impresin: Es una herramienta de Windows 3.X que se encarga de controlar el proceso de impresin de
documentos.
ADSL Asymmetric Digital Subscriber Line o Lnea Digital Asimtrica de Subscriptor. Sistema asimtrico de transmisin
de datos sobre lneas telefnicas convencionales. Existen sistemas en funcionamiento que alcanzan velocidades de 1,5 y 6
Megabitios por segundo en un sentido y entre 16 y 576 kilobitios en el otro.
AIX Versin del sistema operativo UNIX diseada por IBM para estaciones de trabajo y grandes sistemas.
Algoritmo: Conjunto de pasos que seguidos en orden secuencial, permiten resolver una tarea cualquiera.
Almacenar: Grabar, salvar.
Alta definicin: Alta resolucin. Capacidad del monitor para presentar en la pantalla las imgenes con gran nitidez.
Alta resolucin: Buena calidad de imagen.
Amperio: La unidad bsica de medida de corriente elctrica.
Anlisis: Etapa inicial dentro del proceso de programacin, en la que se estudia un problema y se le busca su solucin
correspondiente.
Ancho de banda Se usa en telecomunicaciones y se aplica a memorias y redes para indicar la mxima cantidad de informacin
simultnea que se puede transferir. Entre mayor sea dicha cifra, mejor.
Antivirus: Software que controla la accin de los programas virus.
API: Application ProgramInterface (Interface de Programas de Aplicacin). Una llamada de sistema (rutina) que da a
los programadores acceso a los servicios provistos por el sistema operativo. En los sistemas compatibles con IBM, el ROM BIOS y
DOS juntos presentan una API que el programador puede usar para controlar el hardware del sistema.
Aplicacin Programas diseados para hacer una tarea particular en la computadora, apoyndose en las caractersticas del
sistema operativo. Se usa como sinnimo de programa, software o paquete.
Apuntar: Colocar el puntero del mouse sobre un elemento en la pantalla de trabajo.
rbol: Representacin grfica de la estructura de los directorios y subdirectorios de un disco.
Archivo: Conjunto de informacin a la cual se le ha dado un nombre y ha sido grabada en un disco; puede contener datos
de un documento o formar parte de un programa.
Archivo documento: Archivo elaborado con la ayuda de una aplicacin.
Ensambl aj e, Mant eni mi ent o y Repar ac i n de Comput ador as Per sonal es
7
ma
Sec c i n Apndi c es - I ng. RobertoE. Pinzn C.
371
Archivo, men de: Comandos relacionados con el manejo de archivos con los cuales estamos en capacidad de realizar
principalmente operaciones tales como grabar, recuperar e imprimir. En algunos casos tambin nos brinda la opcin de salir. Se
denomina "File" en el idioma ingls.
Archivos batch: Secuencia de rdenes del DOS grabadas. Tambin se denominan programas batch.
Archivos de sonido: Archivos de sonido que se pueden crear leer o modificar en los computadores. Se pueden tambin
almacenar en disquetes y discos duros.
Archivos ejecutables: Archivos con as extensiones .BAT, .EXE o .COM que permiten la ejecucin de los programas.
Arranque: Conjunto de operaciones que realiza el computador tan pronto como lo encendemos y que concluye con la
aparicin del "prompt" en la pantalla, quedando as listo para recibir rdenes.
Arrastrar: Operacin del mouse para mover elementos. Para arrastrar, se debe apuntar hacia el elemento y mover el mouse
mientras se mantiene presionado el botn.
Arreglo: Operacin de edicin con la que podemos repetir un dibujo varias veces siguiendo ciertas directrices.
ASCII: American Estndar Code for Information Interchange (Cdigo de Norma Americana para el Intercambio de
Informacin). Es un cdigo estndar de 7 bitios creado en 1965 por Robert Bemer para obtener compatibilidad entre varios tipos de
equipos de procesamiento de datos. El conjunto de caracteres ASCII estndar consiste de 128 nmeros decimales, del 0 al 127,
asignado a letras, nmeros, signos de puntuacin y la mayora de los caracteres especiales comunes. En 1981 IBM introdujo el
conjunto de caracteres ASCII extendido con la PC IBM, extendiendo el cdigo a ocho bitios y aadiendo caracteres desde el 128
hasta el 255 para representar caracteres matemticos, grficos e internacionales.
Figura 7- 1 Ejemplo de cdigo ASCII.
Assembler language: Lenguaje ensamblador. Lenguaje de programacin de computadoras orientado a la mquina; cuyas
instrucciones son usualmente correspondientes una a una con las instrucciones del lenguaje mquina.
AT: Denominacin genrica del PC equipado con el microprocesador 80286.
ATA: Interface AT Attachment (Conexin de la AT). Interface de disco IDE estndar introducida en marzo de 1989, que
define un conjunto de registros compatibles y un conector de 40 pines y sus seales asociadas. Ver tambin IDE.
ATM Asyncronous Transmission Mode o Modo de transmisin Asncrona. Sistema de transmisin de datos usado en
banda ancha para aprovechar al mximo la capacidad de una lnea. Se trata de un sistema de conmutacin de paquetes que
soporta velocidades de hasta 1,2 Gbps.
Atributo: Informacin relacionada con los archivos para especificar si son de slo lectura, ocultos, de sistema y sin han
sido modificados.
Audio: Tecnologa relacionada con la produccin, grabacin y reproduccin de sonidos.
Autoejecutable: Que se ejecuta automticamente.
AUTOEXEC.BAT: Un archivo por lotes especial que el DOS ejecuta al arrancar. Contiene varias instrucciones DOS que son
ejecutadas automticamente.
Automatizacin: Sistemas diseados para realizar diversos trabajos con la intervencin de mquinas automticas controladas por
un computador central.
Ayuda: Sistema de informacin que aclara el uso de los comandos y los procesos dentro de la ejecucin de un
programa.
Ayuda, men de: Nos proporciona las indicaciones necesarias para ejecutar un programa correctamente. Su nombre en ingls es
"Help".
Ensambl aj e, Mant eni mi ent o y Repar ac i n de Comput ador as Per sonal es
I ng. RobertoE. Pinzn C. 7
ma
Sec c i n Apndi c es
372
Ayudantes digitales personales: ( PDA, Personal Digital Assistant). Computadores personales porttiles que se caracterizan por
tener una pantalla de cristal lquida, lpiz electrnico para introducir la informacin directamente sobre la pantalla y tienen la
capacidad para reconocer los caracteres introducidos manualmente.
B B
Backup: Copia de respaldo o copia de seguridad. Proceso de duplicar un archivo o biblioteca en una pieza separada de
medio de almacenamiento. Buena seguridad contra la prdida del original.
Bad sector: Un sector de disco que no puede retener datos de forma confiable, debido a errores fsicos del medio o a marcas
daadas en el formato.
Banco: La coleccin de chips de memoria que hacen un bloque de memoria legible por el procesador en un ciclo simple
del bus. ste bloque debe ser tan grande como el bus de datos del microprocesador particular. En los sistemas PC, el bus de datos
del procesador usualmente es de 8, 16, 32 o 64 bitios, ms un bitio opcional de paridad por cada 8 bitios, resultando en un total de 9,
18, 36, o 72 bitios (respectivamente) por cada banco.
Barras: Elementos generalmente horizontales que sirven para dar informacin. Son importantes las barras de ttulos, de
mens y de estado.
Barra de estado: Lnea de informacin colocada en la parte inferior de la ventana del administrador de archivos, en la que se
quede observar la cantidad de bytes disponibles y el total de la capacidad del disco.
Barra de herramientas: Men grfico, en donde las rdenes se representan por medio de botones con sus correspondientes
iconos. Se puede acomodar en la pantalla de muchas maneras.
Bases de datos: Programas que permiten manejar grandes cantidades de informacin, ordenarla y elaborara listas de acuerdo con
las necesidades del usuario.
Batera seca: Acumulador recargable de corriente continua, que sirve para suministrar la corriente continua en las UPS, con
muy poco mantenimiento
Baudio: Unidad de medida. Nmero de cambios de estado de una seal por segundo.
Binario: Se refiere al sistema de numeracin empleado por las computadoras, que consiste de dos nmeros, 0 y 1.
Tambin llamado base-2.
BIOS: Basic Input/Output System (Sistema Bsico de Entrada/Salida). Parte de un sistema que maneja las
comunicaciones entre la computadora y sus perifricos. Frecuentemente fabricada en chips ROM (Read Only Memory, Memoria de
Slo Lectura).
Bit: Bitio o digito binario. Representado lgicamente por 0 o 1 y elctricamente por 0 voltios y (tpicamente) por 5
voltios. Otros mtodos son usados para representar dgitos binarios fsicamente (tonos, voltajes diferentes, luces y otros por el
estilo), pero la lgica es siempre la misma.
bps: Bitios por segundo. El nmero de bitios binarios, o bitios, transmitidos por segundo.
Bugs: Fallos de diseo o de programacin de software. Son problemas que se presentan en el software bajo ciertas
condiciones especficas.
Bus: Una trayectoria de seal elctrica lineal a travs de la cual viajan potencia, datos y otras seales. Es capaz de
conectar hasta tres dispositivos. Un bus es generalmente considerado distinto de conexiones de seal radiales o de punto a punto.
El trmino bus viene del latn omnibus significando "para todo". Cuando es usado para describir una topologa, bus siempre implica
una estructura lineal.
Byte: Coleccin de bitios que forman un caracter. Generalmente, un byte se forma de 8 bitios de datos. Cuando se
hace referencia a la RAM de sistema, un bitio adicional de paridad (verificador de errores) es tambin almacenado, haciendo el total
de 9 bitios.
Ensambl aj e, Mant eni mi ent o y Repar ac i n de Comput ador as Per sonal es
7
ma
Sec c i n Apndi c es - I ng. RobertoE. Pinzn C.
373
C C
Cach: Bfer inteligente. Usando un algoritmo inteligente, un cach contiene los datos que estn accesados con mayor
frecuencia entre el lento dispositivo perifrico y el ms rpido CPU.
Capacitor: Condensador. Dispositivo consistente de dos placas separadas por material dielctrico y diseado para
almacenar una carga elctrica.
Caracter: Una representacin, codificada en dgitos binarios, de una letra, nmero u otro smbolo.
Caudal Cantidad de ocupacin en un ancho de banda. Por ejemplo, en una lnea de 1 Mbps puede haber un caudal de
256 Kbps, con lo que los 768 Kbps restantes del ancho de banda permanecen desocupados.
CD-ROM: Compact Disc - Read Only Memory(Disco Compacto de Memoria de Slo Lectura). Un dispositivo perifrico de
computadoras que emplea la tecnologa de discos compactos para almacenar grandes cantidades de informacin para su posterior
recuperacin.
Figura 7- 2 Disco compacto para computadora (CD-ROM).
Chip: Otro nombre para IC (CI) o circuito integrado. Envuelto en un portador cermico o plstico, tiene patas o pines
para las conexiones elctricas.
Cliente Computadora que forma parte de la red y que recibe informacin y el software de otro principal llamado servidor.
CMOS: Complementary Metal-Oxide Semiconductor (Semiconductor de xido Metlico Complementario). Es un tipo de
diseo de chip que requiere muy baja energa para operar. En un sistema tipo AT, un chip de memoria y reloj CMOS energizado por
una batera, es usado para almacenar y mantener el ajuste de reloj y la informacin de configuracin del sistema.
Comando: Una instruccin que le dice a la computadora que inicie, contine o detenga una operacin.
COMMAND.COM: Archivo de sistema operativo que es cargado de ltimo al arrancar la computadora. Es el intrprete de
comandos o interface de usuario y cargador de programas del DOS.
Computadora: Aparato capaz de aceptar datos, aplicar procesos prescritos a esos datos y desplegar los resultados o
informacin producida.
Figura 7- 3 Computadora tipo IBM PC.
CONFIG.SYS: Archivo que puede ser creado para decir al DOS cmo configurarse a s mismo cuando la mquina inicia. Puede
cargar controladores de dispositivos, ajustar el nmero de bferes de DOS, y cosas relacionadas.
Cortafuegos Del ingls Firewall. Programa que protege a una red de otra red. El cortafuegos da acceso a una mquina de
una red local a Internet, pero la Red no ve ms all de ste.
CPU: Central Processing Unit (Unidad Central de Proceso). Circuito integrado del microprocesador de la computadora,
el cerebro de la mquina. Tpicamente un CI que usa tecnologa VLSI (very large scale integration- integracin de muy grande
Ensambl aj e, Mant eni mi ent o y Repar ac i n de Comput ador as Per sonal es
I ng. RobertoE. Pinzn C. 7
ma
Sec c i n Apndi c es
374
escala) para empacar varias diferentes funciones en un rea muy pequea. El ms comn de los dispositivos electrnicos en el
CPU es el transistor, del que varios miles hasta millones forman parte del CPU.
D D
Defragmentacin: Proceso de reordenar los sectores de un disco de forma tal que los archivos sean almacenados en sectores
consecutivos en pistas adyacentes.
Diagnsticos: Programas usados para verificar la operacin de una computadora. Estos programas le permiten al operador
verificar el sistema entero por problemas e indicarle en que reas se dan dichos problemas.
Disco Compacto: Expresin en espaol equivalente a la expresin en ingls Compact Disc (CD).
Disco de sistema: Disco al que se le ha fiado formato con los archivos de sistema. Disco de arranque.
Disco destino: Disco a donde se va a copiar informacin.
Disco duro: Dispositivo fsico para almacenar gran cantidad de datos, no es intercambiable. Tambin recibe el nombre de
"disco fijo".
Disco fuente: Disco de donde se va a copiar informacin.
Disco lser: Compact Disc.
Discos: Dispositivos que nos permiten almacenar la informacin de una manera permanente. Toda clase de Software se
puede grabar en los discos. Existen varias clases de m discos: Los discos duros (discos fijos) los discos flexibles (disquetes), discos
compactos (CDs).
Discos de instalacin: Discos en que originalmente vienen grabados los programas o el Software para configurar perifricos.
Dispositivos de entrada: Componentes de naturaleza fsica (material) que estn relacionados con los PC (monitor, teclado,
mouse).
Dispositivo fsico: Hardware.
Dispositivo lgico: Software.
Dispositivos: Componentes que estn relacionados con los PC. Los dispositivos pueden ser fsicos si se refieren a las partes
materiales del computador (el monitor, el teclado, etc.) y pueden ser dispositivos lgicos, si estn referidos directamente al Software
(los programas).
Disquete: Dispositivo fsico utilizado para almacenar datos. Su capacidad de almacenamiento es limitada pero tiene la
ventaja de ser intercambiable. Recibe tambin el nombre de "disco flexible".
Figura 7- 4 Distintos tipos de disquetes.
Disquete de arranque: Disco que contiene los archivos necesarios para poder iniciar el computador y establecer el funcionamiento
bsico del DOS.
Disquete de rescate: Disco de arranque especial que posee los archivos de configuracin de un disco duro y/o un programa de
verificacin antivirus.
Ensambl aj e, Mant eni mi ent o y Repar ac i n de Comput ador as Per sonal es
7
ma
Sec c i n Apndi c es - I ng. RobertoE. Pinzn C.
375
DMA: Direct Memory Access (Acceso Directo a Memoria). Circuito por medio del cual una transferencia de informacin
de alta velocidad puede ser facilitada entre un dispositivo y el sistema de memoria. Esta transferencia es administrada por un
procesador especial que alivia el trabajo de transferencia desde el CPU principal.
DOS: Disk Operating System(Sistema Operativo de Disco). Una coleccin de programas almacenados en el disco
DOS que contiene rutinas que habilitan al sistema y al usuario para manejar informacin y los recursos de hardware de la
computadora. DOS debe ser cargado en la computadora antes que otros programas puedan ser iniciados.
Dpi: Dots per inch(puntos por pulgada). Se refiere a la calidad de la impresin de las impresoras lser y de inyeccin.
Drive: Conjunto formado por un disco (duro, flexible, ptico) y su correspondiente "tocadiscos". Unidad de disco.
Driver Controlador de software que gestiona los perifricos que se conectan a la computadora.
E E
Editar (men de): Comandos que nos permiten realizar modificaciones a los archivos. Su nombre en ingls es "Edit".
Editar: Elaborar modificaciones al archivo original.
Editor de textos: Programa que permite realizar archivos con cdigos ASCII. Se empieza a ejecutar con el comando Editdel DOS.
Efectos de transicin: Efectos visuales que re muestran en la pantalla para hacer ms interesante el cambio entre diapositivas
durante las presentaciones.
EGA: Enhanced Graphic Adaptator (Adaptador Grfico Mejorado). Formato de pantalla.
EIDE: Enhanced Integrated Drive Electronics (Electrnica de Manejador Integrada Mejorada). Una implementacin
especifica de Western Digital de la especificacin ATA-2.
Eje central: Parte central de la unidad de disco duro sobre la cual giran los platos.
Ejecutables: Archivos que inician la ejecucin de los programas, se identifican con las extensiones .EXE, .COM o .BAT.
Ejecutar: Activar o poner en funcionamiento un programa.
Emulador: Dispositivo fsico o lgico que simula la presencia de un coprocesador.
Enter: Tecla que debe oprimirse despus de escribir una orden. Tambin se denomina Intro, Entrar o Return.
Entidad: Unidad, conjunto.
Entorno Operativo: Ambiente de trabajo.
Entrar: Secuencia que nos permite iniciar la ejecucin de un programa. Enter.
Escalabilidad Caracterstica que permite crecer a la PC, u otro equipo informtico, tanto en potencia como en prestaciones, sin
tener que desechar el equipo para reemplazarlo por otro nuevo.
Escritura: Grabacin de informacin.
Estacin de trabajo: Sistema de cmputo de mayor capacidad que los PC.
Exportar: Enviar un archivo hacia otro programa.
Extensin: Corresponde al punto y los tres caracteres finales que tienen los nombres de los archivos. Generalmente es
asignada por los programas.
F F
FAT: File Allocation Table (Tabla de Localizacin de Archivos). Especie de tabla de contenido del disco que le dice en
que sectores estn localizados cada uno de los archivos y en que orden.
Fax: Facsmil. Sistema que permite transmitir imgenes por la lnea telefnica.
Ensambl aj e, Mant eni mi ent o y Repar ac i n de Comput ador as Per sonal es
I ng. RobertoE. Pinzn C. 7
ma
Sec c i n Apndi c es
376
Fax-mdem: Dispositivo que funciona como un mdem y a su vez es compatible con el fax.
FDISK: Programa de particionamiento en varios sistemas operativos usado para crear el Sector de Arranque Maestro
(MBR, Master Boot Record) y localizar las particiones para el uso del sistema operativo.
Fichero: Sinnimo de Archivo.
Floppy disk: Unidad de disco flexible.
Figura 7- 5 Disquete o disco flexible.
FORMAT: Programa del DOS para formatear, que desarrolla tanto el formateo de bajo como de alto nivel en los discos
flexibles, pero slo el formato de alto nivel en los discos duros.
Formatear: Preparacin de los discos para que puedan almacenar informacin. Este proceso se conoce tambin con el
nombre de "inicializar".
Formato grfico extendido: Tarjeta de video XGA.
Formato rpido: Da la orden de eliminar los archivos grabados y el directorio raz de un disco, pero no busca los sectores
defectuosos, por esta razn este comando para formatear se debe utilizar en discos utilizados previamente y que estn en buena
condicin.
Formato: Forma estndar.
Frecuencia horizontal: Tiempo que emplea el monitor en dibujar una lnea horizontal en la pantalla.
Frecuencia vertical: Tiempo que emplea el monitor en dibujar una pantalla entera.
FTP File Transfer Protocol o Protocolo de Transferencia de Archivos. Protocolo de conexin que se usa para bajar y
subir archivos de Internet a una computadora. Tambin sirve para el intercambio de informacin de diversas PCs dentro de una red.
G G
GATEWAY Puerto de acceso. Dispositivo que permite conectar entre s dos redes normalmente de distinto protocolo, o bien un
servidor a una red.
Generaciones de computadores: Clasificacin cronolgica de la evolucin de los computadores y que esta relacionada con la
introduccin de dispositivos que modifican sustancialmente su funcionamiento (como los tubos, los transistores y los circuitos
integrados).
Grficos estadsticos: Representacin dibujada relacionada con las cifras.
Grabar: Almacenar los datos c los programas en dispositivos especiales como discos y cintas.
Graficadotes: Programas de aplicacin que permiten realizar dibujos tanto de carcter tcnico como artstico.
Grficos (men de): Lista de opciones (en algunos programas) que permite escoger entre varias clases de grficos y tratamiento
de los mismos.
Green Machina: Mquina verde. PC ecolgico
GUI: Graphical User Interface (Interface Grfica de Usuario). Tipo de interface de programa que les permite a los
usuarios escoger apuntando a un icono grfico usando ya sea el teclado o un dispositivo apuntador tal como el ratn. Windows y
OS/2 son los ms populares GUI disponibles para sistemas PC.
Ensambl aj e, Mant eni mi ent o y Repar ac i n de Comput ador as Per sonal es
7
ma
Sec c i n Apndi c es - I ng. RobertoE. Pinzn C.
377
H H
Hardware: Componentes fsicos que forman parte de una microcomputadora: monitor, impresora, y similares.
Hrcules: Formato de pantalla monocromtica tambin denominada MGA.
I I
Icono: Representacin grfica de un objeto o programa.
Icono de grupo: Icono que representa a un grupo de elementos dentro del Administrador de programas. Si se hace doble-clic
sobre este podemos ver su contenido.
IDE: Integrated Drive Electronics (Electrnica Integrada en el Manejador). Describe un disco duro con la circuitera del
controlador de disco integrada dentro del mismo. Las primeras unidades IDE eran llamadas comnmente hardcards. Tambin se
refiere a la norma de interface ATA, el estndar para conectar unidades de disco duro al bus ISA de las computadoras compatibles
con IBM.
Impresoras: Perifricos de salida que permiten visualizar sobre el papel los archivos de texto o de grfico. Son muy utilizadas
las impresoras de matriz de punto, lser y de inyeccin.
Impresoras de inyeccin: Impresoras que utilizan el principio de proyectar gotas de tinta sobre el papel.
Figura 7- 6 Impresora de inyeccin de tinta: Canon Bubble Jet S330.
Impresoras de matriz de punto: Impresoras que utilizan el principio de golpear el papel con 9 24 agujas para imprimir.
Figura 7- 7 Impresora de matriz de puntos: Epson MX-80, modelo 1982.
Impresoras lser: Impresoras que imprimen caracteres en forma electrosttica con el empleo del rayo lser.
Indicador del sistema: Sinnimo de "prompt".
Informtica: Palabra formada por la contraccin de los vocablos "Informacin Automtica".
Input: Entrada. Introducir datos hacia la memoria desde una unidad perifrica al computador.
Ensambl aj e, Mant eni mi ent o y Repar ac i n de Comput ador as Per sonal es
I ng. RobertoE. Pinzn C. 7
ma
Sec c i n Apndi c es
378
Insertar: Colocar porciones de texto grficas u otros tipos de elementos, importados normalmente de otros programas,
para colocarlos en un sitio del documento.
Instruccin: Orden escrita en un solo paso con un lenguaje de programacin.
Inteligencia artificial: Tecnologa relacionada con el diseo y construccin de mquinas inteligentes: es decir, dispositivos capaces
de realizar ciertas funciones propias de los humanos (pensar, tomar decisiones y aprender).
Interfaz Elemento de conexin entre dispositivos (puerto de impresora, por ejemplo) y que permite el intercambio de
informacin.
Intranets Redes privadas de computadoras que utilizan los recursos y tecnologa propia de Internet, como es el protocolo
de comunicaciones TCP/IP.
IO.SYS: Uno de los archivos de sistema de DOS requeridos para arrancar la mquina. Es el primer archivo cargado
desde el disco durante el arranque. Contiene extensiones para el ROM BIOS.
IRQ: Interrupt ReQuest (Peticin de Interrupcin). Conexiones fsicas entre los dispositivos de hardware externo y los
controladores de interrupcin. Cuando un dispositivo tal como un controlador de disquete o una impresora necesita la atencin del
CPU, una lnea de IRQ es usada para obtener la atencin del sistema para desarrollar la tarea. En los sistemas compatibles con las
PC y XT de IBM, eran incluidas 8 IRQ, numeradas IRQ0 a IRQ7. En los sistemas AT y PS/2, 16 IRQ estn numeradas de IRQ0 a
IRQ15. Las lneas de IRQ deben ser usadas slo por un adaptador en los sistemas de bus ISA, pero los adaptadores MCA pueden
compartir interrupciones.
J J
Joystick: Dispositivo de entrada especialmente diseado para controlar la ejecucin de los juegos.
Jumper: Puente. Clip metlico, pequeo, cubierto de plstico; que colocado sobre dos pines de un circuito permite que se
lleve a efecto un contacto elctrico, habilitando o deshabilitando una funcin del circuito. Por ejemplo, al instalar una tarjeta de red,
sobre todo en modelos antiguos, haba que cambiar el jumper de IRQ para usar uno que estuviera libre en la computadora.
K K
kBps: Kilobytes per second(kilobytes por segundo).
Key disk: En la proteccin de software contra copias, es un disquete de distribucin que debe estar presente en la unidad
de disquete para que una aplicacin pueda ser ejecutada.
L L
LAN Local Area Network o Red de rea Local. Redes dentro de un entorno u oficina que permiten a las PCs usar una
misma impresora o acceder a una base de datos central. Permite asimismo tener distribuida la informacin y el intercambio de
archivos entre todos los usuarios de la red.
Lpiz electrnico: Dispositivo de entrada que poseen algunas tabletas digitalizadoras, PDA y computadoras porttiles Tablet PC.
Laptop: PC que se puede transportar con facilidad. Existen diferentes modelos como los notebook y los palmtop.
LBA: Logical Block Adressing(Direccionamiento Lgico de Bloques). Un mtodo usado en las unidades SCSI e IDE
para traducir las especificaciones de cilindros, cabezas y sectores de la unidad para que sea til para un BIOS mejorado. LBA es
usado con unidades que son mayores de 528 MB y causa que el BIOS traduzca los parmetros lgicos de la unidad para que sea
usable por el BIOS del sistema.
LCD: Liquid Crystal Display (que significa, pantalla de cristal lquido, la cual es empleada por los porttiles y los
computadores ecolgicos).
Lectura: Interpretacin de la informacin grabada.
Ensambl aj e, Mant eni mi ent o y Repar ac i n de Comput ador as Per sonal es
7
ma
Sec c i n Apndi c es - I ng. RobertoE. Pinzn C.
379
LED: Light Emitting Diode (Diodo Emisor de Luz). Diodo semiconductor que emite luz cuando una corriente es pasada
a travs de l.
Lenguajes de programacin: Herramientas que permiten escribir programas.
Libreras: Libraries (Bibliotecas). Archivos de texto, grfico o sonido que estn a disposicin de los usuarios en algunos
programas. Es ms apropiado llamarles bibliotecas.
Limpiar: Eliminar los virus o archivos innecesarios de un disco.
Lpi: Lines per inch(lneas por pulgada).
M M
Mac: Abreviacin de la expresin "Macintosh".
Macros: Secuencia de instrucciones.
Mainframes: Computadores enormes y poderosos que requieren instalaciones especializadas y la presencia de profesionales
capacitados para su funcionamiento.
Manejadores: Dispositivos que le ayudan a la CPU a realizar sus tareas.
Mapa de caracteres: Accesorio de Windows que permite insertar en los documentos caracteres que no estn en el teclado.
Mquinas verdes: "Green Machines". PCs ecolgicos.
MCGA: Memory Control Graphic Adaptator (Adaptador Grfico con Control de Memoria). Tarjeta de video.
MDA: Monochromatic Display Adaptator (Adaptador de Video Monocromtico). Tarjeta de video.
Mega: Megabyte. Aproximadamente un milln de Bytes.
Megahertz: Un milln de Hertz. El Hertz, es una unidad de frecuencia que equivale a un ciclo por segundo.
Memoria cach: Memoria de acceso muy rpido, encargada de tener preparada para su uso inmediato, la informacin que el
microprocesador va a emplear a continuacin.
Memoria expandida: Tipo de memoria hasta de 8 MB que puede agregarse a los PC equipados con microprocesadores 8086 y
8088. Tambin puede agregarse a los PC con microprocesadores 80286, 80386 y 80486 funcionando con el DOS en modo real.
Para su funcionamiento requiere de dispositivos especiales.
Memoria extendida: Tipo de memoria por encima de un mega en los PC equipados con microprocesadores 80286, 80386 y 80486.
Para su correcto funcionamiento requiere tambin de dispositivos especiales.
Memoria superior: Tipo de memoria donde se pueden almacenar los controladores de dispositivos y algunos programas.
Memorias: Dispositivos que permiten almacenar o grabar temporalmente todo tipo de datos, para el trabajo del
microprocesador.
Men desplegable: Barra horizontal colocada en la parte superior que contiene los nombres de los mens de los programas. El
contenido de cada men se puede abrir con la ayuda de las teclas o del "mouse".
Men: Lista de comandos o de opciones.
Mensaje de confirmacin: Informacin que aparece en la pantalla antes de ser ejecutada una orden, para su respectiva
confirmacin (por ejemplo, el mensaje que aparece cuando deseamos borrar archivos).
Men de inicio: Lista de opciones que aparece cuando se inicia el PC.
MGA: Monochromatic Graphic Adaptator (Adaptador Grfico Monocromtico). Es la misma tarjeta de video Hrcules.
MHZ: Megahertz o megahercio. Un milln de Hertzs o hercios. El Hertz es una medida de frecuencia que equivale a un
ciclo por segundo.
Microcomputador: Computador pequeo equipado con un microprocesador. Es el prototipo de los computadores personales.
Ensambl aj e, Mant eni mi ent o y Repar ac i n de Comput ador as Per sonal es
I ng. RobertoE. Pinzn C. 7
ma
Sec c i n Apndi c es
380
Microprocesador: Chip de alta capacidad que est alojado dentro de la CPU. Es el componente ms importante de los PC.
MIDI: Musical Instrumental Digital Interface (estndar de conexin de archivos musicales).
Milisegundos: Unidad para medir la velocidad de acceso a la informacin grabada en los discos.
Minicomputadores: Computadores de menor poder y menor tamao que los mainframes (concepto diferente de los
microcomputadores).
MIPS: Millones de Instrucciones Por Segundo. Se refiere al nmero promedio de instrucciones de lenguaje mquina
que una computadora puede desarrollar o ejecutar en un segundo. Debido a que diferentes procesadores pueden desarrollar
diferentes funciones en una instruccin sencilla, MIPS debe ser usada slo como una medida general del desempeo entre diversos
tipos de computadoras.
MODEM: Dispositivo que modula y demodula seales para transmitirlas de un lugar a otro.
Modificador: Variaciones que se le pueden dar a un comando.
Modulacin: Conversin de la informacin que hace posible que las seales digitales sean compatibles con las anlogas.
Monitor: Pantalla parecida a un televisor. El computador se comunica con el usuario a travs de esta.
Monitor LCD: Liquid Cristal Display(Pantalla de Cristal Lquido).
Monitor monocromtico: Es el monitor con formato de pantalla de un solo color.
Monitor policromtico: Formato de pantalla de varios colores.
Mouse: Ratn. Dispositivo fsico de entrada similar a un control remoto, facilita el trabajo con los programas.
MPC: Iniciales de la expresin "Multimedia PC" (estndar de Multimedia para computadores personales).
Multimedia: Expresin en ingls que significa Multimedios, es decir la utilizacin del sonido, imagen y animacin en los PCs.
Multimedios: Sinnimo de Multimedia.
Multipuesto: Sistema de computacin que permite su utilizacin por varios usuarios simultneamente.
Multitarea: Sistema de computacin que permite ejecutar aplicaciones simultneamente.
Msica electrnica digital: Es la elaborada con dispositivos digitales.
N N
Network: Trabajo con redes de computadores.
Neutro: El cable o conductor que regresa la corriente a su punto de origen.
Nodo: Terminal computador en una red.
Notebook: Computadora personal muy pequea, aproximadamente del tamao de un cuaderno.
Figura 7- 8 Computadora porttil (notebook).
Ensambl aj e, Mant eni mi ent o y Repar ac i n de Comput ador as Per sonal es
7
ma
Sec c i n Apndi c es - I ng. RobertoE. Pinzn C.
381
Numeracin binaria: Sistema de numeracin que utiliza slo dos signos.
Numeracin hexadecimal: Es un sistema de nmeros 16 signos.
O O
OCR: Optical Character Recognition (Reconocimiento ptico de Caracteres). Tecnologa de procesamiento de la
informacin que convierte texto legible para el hombre en datos de computadora. Usualmente un escner es usado para leer el
texto en una pgina y software OCR convierte las imgenes a caracteres.
OEM: Original Equipment Manufacturer (Fabricante Original del Equipo). Cualquier fabricante que vende sus productos
a un revendedor. Usualmente se refiere al fabricante original de un dispositivo o componente particular. Mayora de los discos
duros Compaq, por ejemplo, eran hechos por Conner Peripherals, quien es considerado el OEM. El trmino OEM, tambin se
refiere al producto en s que facilita el fabricante OEM.
OFF-LINE Procesos que se llevan a cabo sin estar conectados a la Red.
Ofimtica: Palabra derivada de la expresin "Oficina Automtica"
ON-LINE En lnea. Conexiones a la Red donde las respuestas del sistema se generan de forma casi inmediata. El uso de
Internet es on-line y se contrapone al concepto off-line.
Onda cuadrada: Forma de la variacin del flujo de la corriente alterna, que se produce al pasar bruscamente la polaridad de un
sentido al otro consecutivamente.
Onda seno: Es la forma como vara la fase en la corriente alterna al pasar suavemente en la direccin de flujo de un sentido
al otro producindose, una onda de flujo sinusoidal, al observarla con un osciloscopio.
Operaciones lgicas: Son las operaciones fundamentales de la programacin y se basan en comparaciones tales como: igual a,
diferente de, menor que, mayor que, menor o igual que y mayor o igual que.
Ordenador: Computador personal.
OS/2: Sistema operativo grfico de IBM utilizado en computadores personales (precursor de Windows NT).
Output: Salida. Sacar la informacin de la memoria hacia una unidad perifrica.
P P
Palmtop: PC porttil de mano tipo miniatura.
Panel de control: Programa que permite configurar algunas de las caractersticas de trabajo del entorno Windows.
Panel de proyeccin LCD: Dispositivo equivalente a una pantalla de cristal lquido empleado en las presentaciones.
Pantalla de cristal lquido: Pantalla LCD.
Pantalla LCD: Liquid Crystal Display(Pantalla de Cristal Lquido). Pantalla plana usada sobre todo en computadoras porttiles y
en mquinas de diseo grfico de sobremesa.
Paquetes integrados: Varios programas en uno solo.
Paquete: Programa o conjunto de programas.
Parche: Paquete de correccin o actualizacin provista por un fabricante de software para solucionar un bug o error de
programacin en una aplicacin o controlador de dispositivo fsico.
Paridad: Un mtodo de verificacin de error en el que un bitio extra es enviado al dispositivo receptor para indicar si un
nmero par o impar de 1's binarios fueron transmitidos.
Parpadeo: Efecto en el que se percibe que la pantalla se prende y se apaga en monitores de baja frecuencia vertical.
Ensambl aj e, Mant eni mi ent o y Repar ac i n de Comput ador as Per sonal es
I ng. RobertoE. Pinzn C. 7
ma
Sec c i n Apndi c es
382
Particin: Una seccin de un disco duro dedicada a un sistema operativo particular. La mayora de los discos duros tienen
una sola particin, que es dedicada a DOS. Un disco duro puede tener hasta cuatro particiones, cada una ocupada por un sistema
operativo diferente. DOS, v3.3 en adelante, puede ocupar dos de esas cuatro particiones.
Particin extendida: Una particin DOS no arrancable que contiene volmenes DOS. Empezando con la versin 3.3, el FDISK de
DOS puede crear dos particiones que sirvan al DOS: una ordinaria, arrancable (llamada particin primaria) y la particin extendida,
que puede contener hasta 23 volmenes desde D: hasta Z:.
Patch: Parche.
PC: Personal Computer (computador personal).
Figura 7- 9 PC original: IBM Personal Computer (1981).
Figura 7- 10 PC nueva: Gateway Media Center PC 500
PC ecolgico: PC construido y empacado con materiales reciclables, que se caracteriza por tener una pantalla de cristal liquido,
ser silencioso, poseer un diseo compacto y tener bajo consumo de energa.
PCI Arquitectura de bus que se ha impuesto, frente a otras como ISA y VESA, gracias a su mejor rendimiento.
PCL: Printer Command Language (Lenguaje de programacin para impresoras).
PCMCIA: Personal Computer Memory Card International Association (Asociacin Internacional de Tarjetas de Memoria
para Computadores Personales). Sistema de tarjetas de memoria utilizadas en comunicaciones, sobre todo en porttiles.
PDA: Personal Digital Assistants (Ayudantes Personales Digitales). Computadoras de mano, generalmente sin teclado.
Ej.: Palm Pilot y Apple Newton.
Pen Operating System: Son entornes operativos que permiten que el computador reconozca los caracteres e imgenes
introducidos directamente sobre la pantalla con un lpiz electrnico.
Pentium: Un microprocesador Intel con registros de 32 bitios, un bus de datos de 64 bitios y bus de direcciones de 32
bitios. El Pentium tiene un cach de nivel 1 incorporado que esta segmentado en un cach separado de 8K para cdigo y otro
cach de 8K para datos. El Pentium incluye una FPU (Floating Point Unit, Unidad de Punto Flotante) o coprocesador matemtico.
El Pentium es compatible hacia atrs con el 486 y puede operar en los modos real, virtual protegido y virtual real.
PentiumPro: Un microprocesador Intel con registros de 32 bitios, un bus de datos de 64 bitios y bus de direcciones de 36
bitios. El Pentium Pro tiene el mismo cach de nivel 1 incorporado que el Pentium, pero tambin incluye 256K a 512k de cach de
nivel 2 en el mismo mdulo. El Pentium Pro incluye una FPU (Floating Point Unit, Unidad de Punto Flotante) o coprocesador
matemtico. El Pentium Pro es compatible hacia atrs con el Pentium y puede operar en los modos real, virtual protegido y virtual
real.
Perifrico: Cualquier pieza de equipo usada en sistemas de computadora que est conectada a la computadora. Unidades
de disco, terminales e impresoras son todos ejemplos de perifricos.
Ensambl aj e, Mant eni mi ent o y Repar ac i n de Comput ador as Per sonal es
7
ma
Sec c i n Apndi c es - I ng. RobertoE. Pinzn C.
383
Figura 7- 11 Perifrico tpico: impresora.
PGA: Professional Graphic Adaptator (Adaptador Grfico Profesional).Tipo de tarjeta de video.
Pico de corriente: Trmino utilizado para denominar las subidas de corriente repentinas o descargas de lnea vertical.
Pistas: Trayectoria circular que la cabeza de lectura-escritura traza sobre la superficie de los discos.
Pxel: Picture element. El elemento ms pequeo que se puede representar en el monitor.
Pixelar: Modificacin en el aspecto de una imagen por pixeles, que la convierte en un conjunto de cuadros de colores
similares a los de la grfica original.
Platos: Discos que conforman la unidad. Los discos duros modernos contienen varios platos.
Plotter: Trazador grfico. Impresora especialmente diseada para la elaboracin de pianos.
Plug and Play (PnP): Enchufar y usar. Una especificacin de hardware y software desarrollada por Intel que permite a un sistema
PnP y tarjetas adaptadoras PnP automticamente se configuren a s mismas. Las tarjetas PnP estn libres de interruptores y
puentes y son configuradas desde el BIOS PnP del sistema anfitrin, o a travs de programas suministrados para sistemas no PnP.
Porttil: Laptop. PC que se puede transportar y usar en casi cualquier lugar con facilidad.
Figura 7- 12 Computadora porttil antigua: Osborne (1981);
tena un CPU de 4 MHz, una pantalla de 5, dos unidades de
disquete de 5,25 y 25 lb. de peso.
Figura 7- 13 Computadora porttil moderna: Toshiba Satellite
5205-S703; tiene un procesador Pentium 4 Mobile de 2 GHz,
pantalla de 15, unidad de grabacin de DVD y 8,9 lb. De peso.
Ppm: Pages per minute (pginas por minuto). Para referirse a la velocidad de las impresoras lser y de inyeccin.
PPP: Iniciales de la expresin "puntos por pulgada" (dpi, en ingls).
Programacin: Empleo de los lenguajes especializados que se utilizan para la elaboracin de programas.
Programas: Conjunto de rdenes que se le dan al computador en un lenguaje comprensible para este. Se pueden Clasificar
en: Sistemas Operativos, Aplicaciones, Utilidades y Lenguajes de Programacin.
Programas batch: Secuencia de rdenes del DOS grabadas. Tambin se denominan archivos batch.
Programas de aplicacin: Aplicaciones. Programas ya preparados que nos permiten realizar una tarea.
Ensambl aj e, Mant eni mi ent o y Repar ac i n de Comput ador as Per sonal es
I ng. RobertoE. Pinzn C. 7
ma
Sec c i n Apndi c es
384
Programas de utilidad: Utilidades. Programas empleados en el mantenimiento de archivos y directorios.
Prompt: Es el indicador del Sistema Operativo. Cuando aparece en el monitor, significa que el PC est listo para recibir
comandos. Est representado por una letra y un smbolo. Ejemplo: (:>
Prompt MS-DOS: Indicador del sistema operativo MS-DOS.
Proteccin contra escritura: Mecanismo que impide grabar informacin en los discos.
Protector de pantalla: Grfico movible que se presenta en la pantalla cuando se detiene el trabajo (uso de ratn o teclado) en
Windows u otros sistemas operativos.
Public Domain Software: Shareware. Expresin en ingls que significa "Software libre".
Puerto: Conector o enchufe que permite que un dispositivo externo tal como una impresora sea conectada a la tarjeta
adaptadora en la computadora. Tambin se refiere ste trmino, a la direccin lgica usada por un microprocesador para
comunicaciones entre s mismo y varios dispositivos.
Puerto paralelo Conector de la computadora que sirve para comunicarse con otros perifricos, tpicamente la impresora.
Puntero: Indicador del mouse en la pantalla el cual sigue los movimientos de este. Funciona como un segundo cursor.
Puede adoptar diferentes formas: flecha, cruz o icono.
Q Q
QWERTY: Disposicin de teclado estndar de computadora o mquina de escribir, con las letras Q, W, E, R, T, Y en la fila
superior del teclado alfanumrico.
R R
RAM: RandomAccess Memory (Memoria de Acceso Aleatorio). Toda memoria accesible en cualquier momento
(aleatoriamente) por un procesador.
Rastreador: Scanner. Dispositivo que traduce las imgenes (de texto y de grfico) a seales lgicas digitales para que sean
aceptadas por l.
RDSI Red Digital de Servicios Integrados. Integra en una misma red digital (normalmente de fibra ptica) distintos
servicios como telefona, videoconferencia, transmisin de datos, correo electrnico o multimedios. La RDSI dispone en una misma
lnea de dos canales y permite hablar por telfono al mismo tiempo que se navega por Internet o que se manda un correo
electrnico.
Realidad virtual: Tecnologa que permite interactuar con personajes y situaciones en ambientes simulad. Con las herramientas
apropiadas, las personas perciben imgenes tridimensionales, sonido digital y ciertas sensaciones tctiles.
Red Infraestructura normalmente de cable que permite la interconexin entre las computadoras ya sea a nivel local,
nacional o mundial y que ha propiciado la gran revolucin de la informacin. Existen redes pblicas y privadas que permiten
compartir recursos y funciones a los diferentes usuarios de las mismas.
Figura 7- 14 Las redes permiten la comunicacin entre computadoras.
Redes de reas locales: Local Area Network. LAN.
Ensambl aj e, Mant eni mi ent o y Repar ac i n de Comput ador as Per sonal es
7
ma
Sec c i n Apndi c es - I ng. RobertoE. Pinzn C.
385
Resetear Tecnicismo que se utiliza para indicar el apagar in extremis la computadora tocando el botn RESET (o
CTRL+ALT+SUPR) cuando el sistema se queda colgado. Sinnimo de reiniciar o rebotar.
Resolucin: Mayor o menor nitidez que tienen los monitores para mostrar las imgenes en la pantalla.
Restaurar: Recuperar la informacin grabada en las copias de seguridad.
ROM: Read Only Memory (Memoria de Slo Lectura). Tipo de memoria que tiene valores permanentemente o
semipermanentemente grabados. Estas memorias son usadas para retener programas o datos que deben estar disponibles para la
computadora cuando se enciende el sistema.
Ruta: Camino. Posicin de un archivo dentro de las estructuras de directorios.
S S
SCSI Small Computer SystemInterface o Interfaz de Sistema de Computadora Pequea. Interfaz de hardware para la instalacin
en la computadora de perifricos como escneres, mdems, discos duros, que requieren una transmisin de datos rpida y
continuada.
Sector de arranque: Le dice al sistema operativo interconstruido de la computadora (BIOS) los hechos fundamentales acerca de un
disco y de DOS. Instruye a la computadora como cargar los archivos del sistema operativo en la memoria, al arrancar la
computadora.
Servidor Computadora central de un sistema de red que surte de programas y servicios a otras computadoras menores llamadas
clientes. La filosofa cliente/servidor como base informtica de las empresas est perdiendo terreno a favor de un esquema basado
en Internet e intranets.
T T
Tarjeta: Card. Una placa de circuito impreso que contiene componentes electrnicos que forman un circuito entero,
usualmente diseado para conectarse en un enchufe o ranura. Tambin llamado adaptador.
Tarjeta 18514/A-16: Tarjeta de video lanzada en 1987 por IBM. Ofrece resoluciones de 640x480 pixeles con 256 colores y
1024x768 pixeles con 16 o 256 colores.
Tarjeta de audio: Tarjeta digitalizadora de sonido.
Tarjeta de sonido: Denominacin popular para referirse a la tarjeta digitalizadora de sonido.
Tarjeta de video: Tarjeta digitalizadora de imagen.
Figura 7- 15 Tarjeta de video AGP.
Tarjeta digitalizadora de sonido: Dispositivo que permite crear, reproducir y editar archivos de sonido en los PC.
Ensambl aj e, Mant eni mi ent o y Repar ac i n de Comput ador as Per sonal es
I ng. RobertoE. Pinzn C. 7
ma
Sec c i n Apndi c es
386
Tarjeta digitalizadora de video: Tarjeta de video. Dispositivo que facilita la reproduccin de imgenes en los monitores.
Tarjeta PCMCIA: Personal Computer Memory Card International Association PCCard. Dispositivo utilizado, sobre todo en
computadoras porttiles, como bus de expansin y en comunicaciones
TCP/IP Transmission Control Protocol/Internet Protocol o Protocolo de Control de Transmisin/Protocolo Internet.
Protocolo de comunicaciones ms extendido y que se usa en Internet y en las intranets de las empresas. Tambin se usa entre las
computadora conectadas a una red Unix.
Teclado: Dispositivo fsico que nos permite interactuar con el computador. A travs de l, digitamos las rdenes y los datos
necesarios dentro de un proceso de cmputo.
Terminal Dispositivo que forma parte de una red controlada por una unidad central remota. A travs de la terminal se
solicitan y se envan datos a una computadora central, que se encarga de tramitar y almacenar la informacin. Hay terminales
activas y terminales tontas. Las primeras son las computadoras personales dentro de una red, ya que tienen capacidad de
almacenamiento propio y de ejecutar aplicaciones individuales sin requerir la ayuda del mainframe. Las terminales tontas son
aquellas que carecen de recursos propios. Accesorio de Windows que permite intercambiar informacin a travs de lnea telefnica.
Tiempo real Una operacin se realiza en tiempo real cuando se ejecuta en el mismo momento en que se solicita.
Tierra: El conductor elctrico o cable conectado a tierra, para llevar la corriente hasta ella. En electrnica se refiere al
punto donde se conectan todos los circuitos de un sistema.
TOKENRING Protocolo para redes ideado por IBM y que consiste en un anillo donde una especie de relevo se encarga de
pasar el turno de transmisin de datos entre las mquinas que desean transmitir la informacin.
Toner: Substancia que se les aplica a las impresoras lser para que puedan imprimir (hace las veces de tinta).
TrackBall: Dispositivo de forma esfrica que permite desplazar el cursor en cualquier direccin en la pantalla. Reemplaza al
mouse.
Trazador grfico: Plotter.
Tree: Ver rbol. Orden del DOS para visualizar el rbol de directorios en la pantalla.
Trojan Horse: Caballo de Troya. Tipo de virus que se disfraza de programa para atacar.
Tubo de rayos catdicos: CRT. Dispositivo que consiste de electrodos envueltos por una esfera o cilindro de vidrio y despliega
informacin mediante un haz de electrones que golpea un recubrimiento de fsforo dentro de la unidad de pantalla. ste dispositivo
es usado ms comnmente en los monitores de computadora y en las terminales.
Tutores: Tutoriales. Programas de autoenseanza.
Tutoriales: Sinnimo de tutores.
U U
Unidad Central de Proceso: La CPU.
Unidad de disco: Drive. Conjunto de disco y su correspondiente tocadiscos, flexibles o duros
UNIX Sistema operativo de 32 bitios empleado principalmente en ambientes cientficos e industriales. Permite el
trabajo de muchos usuarios (multiusuario) y ejecuta varias operaciones al mismo tiempo (multitarea).
UPS: Fuente de alimentacin elctrica ininterrumpible, que transforma la corriente alterna en continua y viceversa.
Utilidad: Programas que portan procedimientos o rutinas para hacer ms fcil el uso de la computadora. Programa que
ejecuta principalmente tareas de mantenimiento de archivos, directorios (carpetas) y unidades de disco.
Utilitario: Sinnimo de utilidad.
V V
Ensambl aj e, Mant eni mi ent o y Repar ac i n de Comput ador as Per sonal es
7
ma
Sec c i n Apndi c es - I ng. RobertoE. Pinzn C.
387
Virus: Son programas que estn diseados para destruir archivos importantes y propagarse automticamente,
ocasionando grandes daos.
VGA: Video Graphics Array (Arreglo Grfico de Video). Un tipo de circuito de despliegue de video en PC (y el
respectivo adaptador) introducido al mercado por IBM el 2 de abril de 1987, que soporta texto y grficos. texto es soportado a un
mximo de resolucin de 80 x 25 caracteres en 16 colores. Grficas son soportadas en una resolucin mxima de 320 x 200 pixeles
en 256 colores o en 640 x 480 pixeles en 16 colores.
Voice Recognition: Sistema de cmputo capaz de reconocer rdenes habladas
Voltaje nominal: Voltaje que trata de mantener la empresa que distribuye la electricidad a domicilio.
Volumen: Los 11 caracteres que el DOS (y sistemas operativos compatibles) asigna para dar nombre a los discos.
W W
WAN Wide Area Network o Red de rea Amplia. Red pblica de rea ancha, al contrario que la LAN que es de
ambiente local. La WAN no tiene lmites fsicos y recibe soporte de las grandes operadoras de comunicaciones.
Workstation Estacin de trabajo. Sistema informtico utilizado normalmente para fines cientficos y de diseo, con
prestaciones superiores a las de una PC, aunque inferiores a las de las minicomputadoras.
WYSIWYG: Iniciales de la expresin en ingls "What You See Is What You Get" (Lo que ve es lo que obtiene, LQVELQO).
Sistema que se refiere a la impresin de los documentos de una manera equivalente a como se aprecian en la pantalla.
X X
XENIX Sistema operativo desarrollado por Microsoft de acuerdo a las especificaciones Unix.
XGA: Tarjeta de video que se conoce tambin con el nombre de Matriz Grficas Extendida.
XT: Denominacin genrica del PC equipado con el microprocesador 8086.
Y Y
Y: Conector en forma de Y que se conecta a un cable y divide la seal que entra en dos seales salientes.
Z Z
ZIF: Zero Insertion Force (Cero Fuerza de Insercin). Sockets o zcalos que no requieren un esfuerzo para insertar el
chip a portar. Usados para hacer ms fcil el reemplazo de los procesadores en computadoras a partir de las 486.
Figura 7- 16 Socket 7, un ejemplo de zcalo de insercin de microprocesador del tipo ZIF.
Ensambl aj e, Mant eni mi ent o y Repar ac i n de Comput ador as Per sonal es
I ng. RobertoE. Pinzn C. 7
ma
Sec c i n Apndi c es
388
CAPTULO 42
RESUMEN DE CARACTER STI CAS DE HARDWARE
I . MEMORI A
TIPO DE MDULO PINES BITIOS
SIPP 30 8
SIMM 30 8
SIMM 72 32
DIMM 144/168 64
I I . PROCESADORES
NMODULOS PARA BANCO
DE MEMORIA
P
R
O
C
E
S
A
D
O
R
S
O
C
K
E
T
C
O
P
R
O
C
E
S
A
D
O
R
M
A
T
E
M
T
I
C
O
(
F
P
U
)
T
R
A
N
S
I
S
T
O
R
E
S
A
O
A
P
A
R
I
C
I
N
T
A
M
A
O
B
U
S
I
N
T
E
R
N
O
(
B
I
T
I
O
S
)
T
A
M
A
O
B
U
S
E
X
T
E
R
N
O
(
B
I
T
I
O
S
)
R
A
N
G
O
V
E
L
O
C
I
D
A
D
(
M
H
z
)
S
I
P
P
S
I
M
M
(
3
0
)
S
I
M
M
(
7
2
)
D
I
M
M
M
U
L
T
I
P
L
I
C
A
D
O
R
(
P
O
R
V
E
L
.
T
A
R
J
E
T
A
M
A
D
R
E
)
V
O
L
T
A
J
E
O
P
E
R
A
C
I
N
(
V
)
M
E
M
O
R
I
A
M
X
I
M
A
(
M
B
)
8086
SOLDA
DO
8087 29 000 1978 16 16 4,77 2 2 - - 1 5 1
8088
SOLDA
DO
8087 29 000 1979 16 8 4,77 1 1 - - 1 5 1
80286 DIP 80287 134 000 1982 16 16 6 20 2 2 - - 1 5 16
80386 SX
SOLDA
DO
80387 275 000 1988 32 16 16 33 - 2 - - 1 5 16
80386 DX
SOLDA
DO O
EN
SOCKE
T
80387 275 000 1985 32 32 16 40 - 4 - - 1 5 4096
80486 SX 3 80487 1,2X 10
6
1991 32 32 16 50 - 4 1 - 1 5 4096
80486 DX 3;4
INTEGRAD
O
1989 32 32 25 50 - 4 1 - 1 5 4096
80486
DX2
3;4
INTEGRAD
O
1992 32 32 40 80 - 4 1 - 2 5 4096
80486
DX4
3;4
INTEGRAD
O
1994 32 32 75 133 - 4 1 - 2 / 3 3,3 4096
PENTIUM
, AMD
K5/K6,
CYRIX
6X86
5;7
INTEGRAD
O
> 3 X
10
6
1993 32 64 60 233 - - 2 1 1 4,5 2,5 5 4096
PENTIUM
PRO
8
INTEGRAD
O
5,5 X
10
6
1995 32 64 166 300 - - 2 1 2,9 64 GB
PENTIUM
II
SLOT
1
INTEGRAD
O
7,5X 10
6
1997 32 64 233 450 - - - 1 1,6 2,8 64 GB
Ensambl aj e, Mant eni mi ent o y Repar ac i n de Comput ador as Per sonal es
7
ma
Sec c i n Apndi c es - I ng. RobertoE. Pinzn C.
389
NMODULOS PARA BANCO
DE MEMORIA
P
R
O
C
E
S
A
D
O
R
S
O
C
K
E
T
C
O
P
R
O
C
E
S
A
D
O
R
M
A
T
E
M
T
I
C
O
(
F
P
U
)
T
R
A
N
S
I
S
T
O
R
E
S
A
O
A
P
A
R
I
C
I
N
T
A
M
A
O
B
U
S
I
N
T
E
R
N
O
(
B
I
T
I
O
S
)
T
A
M
A
O
B
U
S
E
X
T
E
R
N
O
(
B
I
T
I
O
S
)
R
A
N
G
O
V
E
L
O
C
I
D
A
D
(
M
H
z
)
S
I
P
P
S
I
M
M
(
3
0
)
S
I
M
M
(
7
2
)
D
I
M
M
M
U
L
T
I
P
L
I
C
A
D
O
R
(
P
O
R
V
E
L
.
T
A
R
J
E
T
A
M
A
D
R
E
)
V
O
L
T
A
J
E
O
P
E
R
A
C
I
N
(
V
)
M
E
M
O
R
I
A
M
X
I
M
A
(
M
B
)
AMD K6-2
/ III
SUPE
R 7-
INTEGRAD
O
9,3X 10
6
a
21X10
6
1997 32 64 233 - 550 - - 2 1 3,5 - 5 2,2 -
2,4
4096
CELERO
N
SLOT
1 /
SOCK
ET
370
INTEGRAD
O
7,5X 10
6
a
19X 10
6
1998 32 64 233 2000 - - - 1 3,5 - 10 1,8
2,8
64 GB
PENTIUM
III
SLOT
1 /
SOCK
ET
370
INTEGRAD
O
9,5X 10
6
1999 32 64 500 1300 - - - 1 4,5 - 6 1,8 2 64 GB
ATHLON SLOT
A /
SOCK
ET A
INTEGRAD
O
37X 10
6
1999 32 64 500 2000 - - - 1 64 GB
DURON SLOT
A /
SOCK
ET A
INTEGRAD
O
25X 10
6
2000 32 64 500 1600 - - - 1 64 GB
PENTIUM
4
478
INTEGRAD
O
42X 10
6
2000 32 64 1000 - 3000 - - - 1 64 GB
PENTIUM
M
INTEGRAD
O
2003 32 64 - - - 1 64 GB
AMD
OPTERON
2003 64 64
I I I . RANURAS DE EXPANSI N
TIPO DE BUS BUS (BITIOS) FRECUENCIA (MHZ) AO
ISA 8 4,77 1981
EISA (ISA 16) 16 8,33 1986
VESA 32 33 66 1992
MCA 32 16 1985
PCI 32 33 66 1992
AGP (SLO VIDEO) 64 66 - 133 CERCA 1997
Ensambl aj e, Mant eni mi ent o y Repar ac i n de Comput ador as Per sonal es
I ng. RobertoE. Pinzn C. -
388
Ensambl aj e, Mant eni mi ent o y Repar ac i n de Comput ador as Per sonal es
-I ng. RobertoE. Pinzn C.
389
TABLA DE CONTENI DO
SECCI N CONTENI DO PGI NA
1
er a
Fundament os I nf or mt i c os 3
CAPTULO 1. INTRODUCCIN A LA INFORMTICA Y A LOS MICROCOMPUTADORES.
DEFINICIONES BSICAS, HISTORIA, GENERACIONES DE COMPUTADORAS, UNIDADES
DE LA COMPUTADORA, CLASIFICACIN DE LAS COMPUTADORAS, HARDWARE,
SOFTWARE, FIRMWARE, USOS DE LAS COMPUTADORAS, UNIDADES DE ENTRADA-
SALIDA, UNIDADES DE ALMACENAMIENTO.
5
2
da
Uso y Conf i gur ac i n de Si st emas Oper at i vos par a PC. 31
INTRODUCCIN
CAPTULO 2. CONCEPTOS BSICOS ACERCA DE LA PC.
CAPTULO 3. EL SISTEMA OPERATIVO: DOS
PROCESO DE ARRANQUE DE LA COMPUTADORA CON DOS, ARCHIVOS DE SISTEMA,
APLICACIONES, SISTEMA DE ARCHIVOS, EXTENSIONES, TECLAS IMPORTANTES.
CAPTULO 4. COMANDOS DE MS-DOS
DIR, CLS, CD, MD, RD, COPY, MOVE, DEL, UNDELETE, TYPE, PRINT, EDIT, DELTREE,
TREE, FORMAT, UNFORMAT,LABEL, VOL, FDISK, TIME, DATE, VER, DISKCOPY, HELP,
CHKDSK, COMODINES.
CAPTULO 5. CONFIGURACIN DE LA PC CON MS-DOS 6.22
AUTOEXEC.BAT, CONFIG.SYS, MEMORIA, MSD.
CAPTULO 6. FUNDAMENTOS DE WINDOWS.
CONCEPTOS BSICOS, INICIO DE UNA SESIN DE TRABAJO EN WINDOWS, USO DEL
RATN, ENTORNO DE WINDOWS, TRABAJO CON VENTANAS, TRABAJO CON
APLICACIONES, ACCESORIOS, ADMINISTRAR ARCHIVOS Y CARPETAS, EXPLORADOR
DE WINDOWS, COPIA Y FORMATO DE DISCOS, CONEXIN A RED DE WINDOWS,
IMPRESIN, ASPECTOS DIFERENTES DE WINDOWS 2000.
CAPTULO 7. CONFIGURACIN DE WINDOWS.
PANEL DE CONTROL, CAMBIOS EN EL ESCRITORIO, CONFIGURACIN REGIONAL,
MODIFICACIN DE ARCHIVOS DE CONFIGURACIN.
CAPTULO 8. COMANDOS MS-DOS ADICIONALES.
COMANDOS ADICIONALES APLICABLES EN MS-DOS, WINDOWS 95/98 Y WINDOWS
NT/2000
CAPTULO 9. LINUX: CONCEPTOS Y COMANDOS
LINUX, GESTORES DE VENTANAS, DISTRIBUCIONES, COMANDOS DE SHELL
CAPTULO 10. MANTENIMIENTO Y DIAGNSTICOS DE LA PC.
DISCOS DE ARRANQUE: SUS CONTENIDOS Y MTODOS PARA CREARLOS EN DOS Y
WINDOWS
33
34
36
42
56
63
85
95
97
106
3
er a
Fundament os de El ec t r ni c a. 111
CAPTULO 11. INTRODUCCIN A LA ELECTRNICA.
NOCIONES DE ELECTRNICA, COMPONENTES ELECTRNICOS.
CAPTULO 12. HERRAMIENTAS PARA EL TRABAJO EN COMPUTADORAS Y
ELECTRNICA.
CAPTULO 13. USO DEL MULTMETRO DIGITAL.
113
131
138
4
t a
Har dw ar e. 145
CAPTULO 14. RECONOCIMIENTO DE LOS COMPONENTES HARDWARE DE LA PC.
CAPTULO 15. FUNCIONAMIENTO DEL HARDWARE DE LA PC.
DISPOSITIVOS EXTERNOS (CARCASA, MONITOR, TECLADO, RATN), DISPOSITIVOS
INTERNOS (FUENTE DE ALIMENTACIN, MICROPROCESADOR, BUSES DE EXPANSIN.
147
153
Ensambl aj e, Mant eni mi ent o y Repar ac i n de Comput ador as Per sonal es
I ng. RobertoE. Pinzn C. -
390
CAPTULO 16. ALGUNOS PROCESADORES USADOS POR PC.
MODELOS DE MICROPROCESADORES USADOS POR LAS PC.
CAPTULO 17. FUNCIONAMIENTO DEL BIOS.
DEFINICIN, RUTINA POST, ACCESO A LA CONFIGURACIN DEL BIOS,
RECONOCIMIENTO DE DISCOS DUROS
CAPTULO 18. LA MEMORIA Y SU FUNCIONAMIENTO.
DEFINICIN, NECESIDADES DE MEMORIA, SIMM/DIMM, INSTALACIN DE MDULOS,
BANCOS DE MEMORIA, PARIDAD, MEMORIA CACH.
174
203
211
5
t a
Ensambl aj e de PCs e I nst al ac i n de Pr ogr amas. 223
CAPTULO 19. TRABAJO CON HARDWARE.
RECOMENDACIONES.
CAPTULO 20. INSTALACIN DE LA TARJETA MADRE.
CAPTULO 21. INSTALACIN DE SISTEMAS DE ALMACENAMIENTO.
CAPTULO 22. PREPARACIN DE DISCO DURO USO DE FDISK/FORMAT.
CAPTULO 23. INSTALACIN DE WINDOWS.
INSTALACIN DE WINDOWS 98, WINDOWS NT 4.0 Y WINDOWS 2000
CAPTULO 24. INSTALACIN DE PROGRAMAS.
CAPTULO 25. INSTALACIN DE LINUX: MANDRAKE
CAPTULO 26. INSTALACIN DE PERIFRICOS
CONCEPTOS GENERALES
CAPTULO 27. INSTALACIN DE LA TARJETA DE VIDEO.
CAPTULO 28. INSTALACIN DE LA TARJETA DE TELEVISIN.
CAPTULO 29. INSTALACIN DE LA TARJETA DE SONIDO.
CAPTULO 30. INSTALACIN Y CONFIGURACIN DEL ACCESO A INTERNET VA
MDEM.
CAPTULO 31. INSTALACIN Y CONFIGURACIN DE UNA RED LOCAL.
CONSIDERACIONES ACERCA DE LAS LAN, CONFIGURACIN DE UNA LAN,
INTERCONEXIN DE DOS PC, CONEXIN DIRECTA POR CABLE
225
229
236
240
251
263
265
273
277
281
283
285
291
6
t a
Sol uc i n de Pr obl emas. 305
INTRODUCCIN
CAPTULO 32. SOLUCIN A PROBLEMAS COMUNES DE SOFTWARE.
NO ARRANCA LA COMPUTADORA, BORRAR ARCHIVOS SIN QUE QUEDEN EN LA
PAPELERA, ERRORES PROVOCADOS POR FALTA DE ARCHIVOS DE SISTEMA, ERROE
AL ENTRAR A WINDOWS.
CAPTULO 33. SOLUCIN A ERRORES COMUNES DE HARDWARE.
MENSAJES DE ERROE EN POST, RUIDOS, ERRORES CAUSADOS POR MALA
COLOCACIN DE MDULOS DE MEMORIA, PROBLEMAS CON EL BIOS.
CAPTULO 34. SOLUCIN A OTROS PROBLEMAS DE HARDWARE: ELCTRICOS,
LIMPIEZA DE PIEZAS
CONSIDERACIONES AL TRABAJAR CON ELECTRICIDAD, CONSIDERACIONES SOBRE
LA LIMPIEZA DE UN PC.
CAPTULO 35. MONITORES: CONCEPTOS Y LOCALIZACIN DE FALLAS
REPASO DE LOS CONCEPTOS DE MONITOR, TARJETA DE VIDEO Y RELACIONADOS.
DIAGRAMAS SINTCTICOS DE DETERMINACIN DE FALLAS MS COMUNES EN
MONITORES DE PC.
CAPTULO 36. MANTENIMIENTO Y REPARACIN DE UNIDADES CD-RWY CD-ROM.
CAPTULO 37. SOLUCIN DE PROBLEMAS DE VIRUS.
VIRUS INFORMTICOS, CLASIFICACIN, FORMAS DE CONTAGIO, EFECTOS, MEDIDAS
PARA EVITAR CONTAGIOS, CMO ELIMINAR VIRUS, FALSOS PROBLEMAS DE VIRUS,
CLASIFICACIN DE LOS PROGRAMAS ANTIVIRUS.
307
308
310
313
+
++++++++++++
++++++.
316
++++++++++++
++++++++++++
++++++++
326
340
Ensambl aj e, Mant eni mi ent o y Repar ac i n de Comput ador as Per sonal es
-I ng. RobertoE. Pinzn C.
391
CAPTULO 38. EL REGISTRO DE WINDOWS.
ESTRUCTURA DEL REGISTRO, RESTAURACIN DEL REGISTRO, ALMACENAMIENTO DE
DATOS EN EL REGISTRO, MODIFICACIN MANUAL DEL REGISTRO, OPTIMIZACIN DEL
REGISTRO.
346
7
ma
Apndi c es. 353
CAPTULO 39. CABLES DE COMUNICACIONES Y REDES
NORMAS PARA ENSAMBLAR CABLES RS-232 (CONEXIN SERIE) Y UTP CATEGORA 5
CON RJ-45.
CAPTULO 40. SIGNIFICADO DE LOS ICONOS EN WINDOWS
CAPTULO 41. GLOSARIO DE INFORMTICA.
CAPTULO 42. RESUMEN DE CARACTERSTICAS DE HARDWARE
355
365
369
388
Ensambl aj e, Mant eni mi ent o y Repar ac i n de Comput ador as Per sonal es
I ng. RobertoE. Pinzn C. -
392
BI BLI OGRAF A
BPE MANUAL DE UTILIDADES &TRUCOS PC
I Edicin. Business Publications Espaa, S. A. Espaa, 1999.
CEKIT CURSO PRCTICO DE ELCTRNICA MODERNA
Editorial CEKIT, Colombia, Tomo 1.
GTZ TABLAS DE ELECTROTECNIA
Edicin especial para la GTZ (Deutsche Gessellschaft fr Technische Zusammenarbeit). Editorial
Revert; Barcelona, Espaa , 1988.
IBERPRENSA TODO LINUX
Revista #8, Ao 1. Editorial Iberprensa; Espaa, septiembre de 2001.
Artculo Instalacin de Mandrake 8.0, Pginas 80-82.
Revista #24, Ao 2. Editorial Iberprensa; Espaa, enero de 2003.
Artculo Mandrake 9.0 Dolphin, Pginas 65,66.
MUELLER, SCOUT MANUAL DE ACTUALIZACINY REPARACINDE PCS
XII Edicin. Editorial Prentice Hall Hispanoamericana, Mxico, 2001.
Вам также может понравиться
- Ensamblaje Mantenimiento y Reparación de PC - pdf2Документ397 страницEnsamblaje Mantenimiento y Reparación de PC - pdf2elizabethcarolinaОценок пока нет
- Desde Que Pulsamos El Botón de Nuestra PC HastaДокумент127 страницDesde Que Pulsamos El Botón de Nuestra PC HastaKenny Jiménez RuizОценок пока нет
- Ensamblaje y Reparacion de ComputadorasДокумент18 страницEnsamblaje y Reparacion de ComputadorasJuan LauraОценок пока нет
- Brochure de Ensamblaje de PCДокумент6 страницBrochure de Ensamblaje de PCCapacitaciones HardySoftОценок пока нет
- Curso Avanzado de Reparación de ComputadorasДокумент4 страницыCurso Avanzado de Reparación de ComputadorasMinerva Henrriquez0% (1)
- Desensamble y Ensamble de LaptopsДокумент59 страницDesensamble y Ensamble de LaptopsAlonso quijano100% (2)
- LI 1364 25056 A Sistemas Operativos MultiusuarioДокумент370 страницLI 1364 25056 A Sistemas Operativos MultiusuarioAngel Luis Tovar PazОценок пока нет
- Manual de Ensamblaje de PC PDFДокумент32 страницыManual de Ensamblaje de PC PDFOrgulloso De Ser Serrano0% (2)
- Ensamblaje de ComputadorasДокумент158 страницEnsamblaje de ComputadorasAldo Llano100% (1)
- P15 Mantenimiento Preventivo Al SoftwareДокумент9 страницP15 Mantenimiento Preventivo Al SoftwareJonathan BadilloОценок пока нет
- NutanixBible (104-164) en Es PDFДокумент61 страницаNutanixBible (104-164) en Es PDFAndres Felipe Arenilla CepedaОценок пока нет
- Ensamblaje de Pcs (Sistemas Uni)Документ0 страницEnsamblaje de Pcs (Sistemas Uni)Fico GuizadoОценок пока нет
- Manual de Instalación Linux-WindowsДокумент34 страницыManual de Instalación Linux-Windowscamilovan_89Оценок пока нет
- Ensamblaje de Computadora - Hardware de ComputadorasДокумент45 страницEnsamblaje de Computadora - Hardware de ComputadorasVladimir Ruben Poma LimachiОценок пока нет
- Curso de Reparacion de ComputadorasДокумент1 страницаCurso de Reparacion de ComputadorasKenia FloresОценок пока нет
- Manual de Fallas - Brinda Soporte Tecnico A Distancia.Документ18 страницManual de Fallas - Brinda Soporte Tecnico A Distancia.DvjUzielMendiola100% (4)
- Actividd 1 MEDДокумент8 страницActividd 1 MEDHenry SolórzanoОценок пока нет
- Manual de Instalación y Configuración de Hardware y Software (MT.3.11.3-E495-07)Документ192 страницыManual de Instalación y Configuración de Hardware y Software (MT.3.11.3-E495-07)Luis Murga100% (1)
- Sesión 11 - Teoria Del SetupДокумент23 страницыSesión 11 - Teoria Del SetupPedro Emilio LeonОценок пока нет
- Mantenimiento y Reparacion de ComputadorasДокумент144 страницыMantenimiento y Reparacion de ComputadorasCarlos Eduardo100% (6)
- 1 - Manual de Practicas Ensamble de Computadoras Submodulo 1Документ36 страниц1 - Manual de Practicas Ensamble de Computadoras Submodulo 1Ángel García Hernández100% (4)
- Cableado Estructurado RedesДокумент153 страницыCableado Estructurado RedesPAUL BALLARTAОценок пока нет
- Mantenimiento y Reparacion de Equipos (R)Документ12 страницMantenimiento y Reparacion de Equipos (R)dfdfdfdfОценок пока нет
- Guía Profesional, Mantenimiento de Equipo y Sistemas, CECyTEH 2012Документ181 страницаGuía Profesional, Mantenimiento de Equipo y Sistemas, CECyTEH 2012Nan Mejia Tlaka100% (2)
- Manual de Instalación de Windows 8.1Документ12 страницManual de Instalación de Windows 8.1Veronica Fajardo AlemanОценок пока нет
- Reparación de ComputadorasДокумент74 страницыReparación de ComputadorasFranklinRamirezОценок пока нет
- 19 Manual de Mantenimiento 2021Документ44 страницы19 Manual de Mantenimiento 2021Andres Luisyamel Elchoco0% (1)
- Ensamblado de Equipos InformaticosДокумент28 страницEnsamblado de Equipos InformaticosHolmes DonadoОценок пока нет
- Cómo Repotenciar Un PCДокумент3 страницыCómo Repotenciar Un PCjosue100% (1)
- Soporte y Mantenimiento de Equipos de Computacion PSMD PDFДокумент221 страницаSoporte y Mantenimiento de Equipos de Computacion PSMD PDFMARCIAL100% (1)
- Reparacion de Equipos de Computo YeniДокумент96 страницReparacion de Equipos de Computo YeniYeni Magnolia Ochoa HuaynaОценок пока нет
- Soporte y Mantenimiento de Equipos de Computación 201310 - VI SemestreДокумент221 страницаSoporte y Mantenimiento de Equipos de Computación 201310 - VI SemestreJefferson MoralesОценок пока нет
- 4 La Placa Madre IIДокумент62 страницы4 La Placa Madre IIMarco Antonio Amapanqui BroncanoОценок пока нет
- Silabo Ensamblaje de Pc.Документ7 страницSilabo Ensamblaje de Pc.soitariuОценок пока нет
- 1 - Modulo - 03 - Diagnóstico, Configuración y Reparación de Equipos de Cómputo - 2021Документ12 страниц1 - Modulo - 03 - Diagnóstico, Configuración y Reparación de Equipos de Cómputo - 2021Gisela Peña DavilaОценок пока нет
- PMSD 202010 - Soporte y Mantenimiento de Equipos de Computación (Adecuación)Документ141 страницаPMSD 202010 - Soporte y Mantenimiento de Equipos de Computación (Adecuación)Rolly ArancibiaОценок пока нет
- Plan Anual de MantenimientoДокумент4 страницыPlan Anual de MantenimientoHerverth N LpzОценок пока нет
- Manual de Ensamblaje de PcsДокумент34 страницыManual de Ensamblaje de PcsYoshuitaОценок пока нет
- Diagnosticar y resolver problemas en PCДокумент37 страницDiagnosticar y resolver problemas en PCPablo Daniel ViceconteОценок пока нет
- Temario Sistemas OperativosДокумент3 страницыTemario Sistemas OperativosAbraham OlivaОценок пока нет
- Mantenimiento de ComputadoresДокумент98 страницMantenimiento de ComputadoresUnicauca CPE100% (2)
- Mantenimiento de ComputadorasДокумент59 страницMantenimiento de ComputadorasNelson Edgardo SanchezОценок пока нет
- Diagnosticando fallas en la fuente de poderДокумент111 страницDiagnosticando fallas en la fuente de poderJMОценок пока нет
- Caratulas UcvДокумент5 страницCaratulas UcvLuis Chauca Ch.Оценок пока нет
- Uni Ensamblaje de Pcs PDFДокумент226 страницUni Ensamblaje de Pcs PDFRoy Pinares100% (4)
- Programa de Simulacion de Ensamblaje de Computadoras CISCOДокумент8 страницPrograma de Simulacion de Ensamblaje de Computadoras CISCOFernando CastilloОценок пока нет
- Manual de Mantenimiento Preventivo de Equipos de ComputoДокумент11 страницManual de Mantenimiento Preventivo de Equipos de Computosebastian Acosta RamirezОценок пока нет
- Manual Ensamblaje 2013Документ30 страницManual Ensamblaje 2013Angel Huerta RoblesОценок пока нет
- Manual Reparacion CompusДокумент285 страницManual Reparacion CompusAlberto Omar Alberto50% (2)
- LAB03 - Componentes de La MainboardДокумент3 страницыLAB03 - Componentes de La Mainboardruben hinostrozaОценок пока нет
- MF1208_1 - Operaciones auxiliares de mantenimiento de sistemas microinformáticosОт EverandMF1208_1 - Operaciones auxiliares de mantenimiento de sistemas microinformáticosОценок пока нет
- Perifericos de Entrada y SalidaДокумент21 страницаPerifericos de Entrada y SalidakarinaОценок пока нет
- Curso de SistemasДокумент39 страницCurso de Sistemasporque1234567Оценок пока нет
- Tema 4. Componentes Internos de Un OrdenadorДокумент59 страницTema 4. Componentes Internos de Un OrdenadorMª Almudena Romero RomeroОценок пока нет
- Guía trabajo capítulos computaciónДокумент15 страницGuía trabajo capítulos computaciónYeny Manuelo Farfan100% (1)
- Computo ResueltoДокумент15 страницComputo ResueltoCardenas Jr CremaОценок пока нет
- Antecedentes Históricos de Las Maquinas de CNCДокумент63 страницыAntecedentes Históricos de Las Maquinas de CNCAldair ÁlvarezОценок пока нет
- Trabajo de La ComputadoraДокумент31 страницаTrabajo de La ComputadoraFroilan Mamani CruzОценок пока нет
- CuestionarioДокумент4 страницыCuestionarioLennin Manchego CastroОценок пока нет
- 1ER GRADO Ciencias NaturalesДокумент124 страницы1ER GRADO Ciencias NaturalesEduardo Abdiel Sáenz E100% (2)
- 1ER GRADO Ciencias NaturalesДокумент124 страницы1ER GRADO Ciencias NaturalesEduardo Abdiel Sáenz E100% (2)
- Ejercicio Terapeutico - Fund. y Tec.Документ621 страницаEjercicio Terapeutico - Fund. y Tec.yanikai98% (58)
- Defiende Tu PC-Sacha Fuentes PDFДокумент129 страницDefiende Tu PC-Sacha Fuentes PDFEduardo Abdiel Sáenz EОценок пока нет
- Como Arreglar Los Fallos Del PC PDFДокумент17 страницComo Arreglar Los Fallos Del PC PDFEduardo Abdiel Sáenz EОценок пока нет
- Hon Guia 1Документ83 страницыHon Guia 1Eduardo Abdiel Sáenz EОценок пока нет
- Solucion A Problemas de HardwareДокумент61 страницаSolucion A Problemas de HardwareUziel Ávila GrimaldoОценок пока нет
- 405manual Quim General Aplicada-14febreroДокумент84 страницы405manual Quim General Aplicada-14febreroSantiago MuñozОценок пока нет
- Fisioterapia - Esclerosis Múltiple Ejercicios de Fisioterapia en La Piscina, en El Hogar PDFДокумент36 страницFisioterapia - Esclerosis Múltiple Ejercicios de Fisioterapia en La Piscina, en El Hogar PDFCristian Sanabria Dueñas100% (1)
- Modelo de Contenido Programatico-Lenguaje2Документ13 страницModelo de Contenido Programatico-Lenguaje2Eduardo Abdiel Sáenz EОценок пока нет
- Agudeza VisualДокумент9 страницAgudeza VisualEduardo Abdiel Sáenz EОценок пока нет
- 1 4 5Документ4 страницы1 4 5DrImpresionОценок пока нет
- 7.1.3 Proced Mantenimiento Preventivo y Correctivo Iso 9001 DrogueriaДокумент2 страницы7.1.3 Proced Mantenimiento Preventivo y Correctivo Iso 9001 DrogueriaEfembeerg Jair Sanchez50% (2)
- Hine, Christine - Etnografia Virtual UocДокумент206 страницHine, Christine - Etnografia Virtual Uochomie8306100% (6)
- Definicion y Concepto de Las Partes Que Componen Una ComputadoraДокумент3 страницыDefinicion y Concepto de Las Partes Que Componen Una ComputadoraKimajyОценок пока нет
- Manufactura de Microprocesadores en México y El Mundo - Etapas de Manufactura de Microprocesadores.Документ9 страницManufactura de Microprocesadores en México y El Mundo - Etapas de Manufactura de Microprocesadores.LUIS ALBERTO ESCORCIA BRIONESОценок пока нет
- 1.1.3 Concepto de Sistema de InformacionДокумент8 страниц1.1.3 Concepto de Sistema de InformacionJose Luis GonzalesОценок пока нет
- 1.7 Evolución de Los Negocios de Tecnologías de Información, Santiago Legaspi Isaac DavidДокумент20 страниц1.7 Evolución de Los Negocios de Tecnologías de Información, Santiago Legaspi Isaac DavidIsaac David Santiago Legaspi67% (3)
- 4 Aplicaciones de SimuladoresДокумент3 страницы4 Aplicaciones de SimuladoresLorenaMerloОценок пока нет
- Caracterización de Proceso-Mejora ContinuaДокумент14 страницCaracterización de Proceso-Mejora ContinuaFernando FiallosОценок пока нет
- Informatica 4º EsoДокумент8 страницInformatica 4º EsoDiego Fernandez RomeraОценок пока нет
- 1 Cómo Funcionan Las ComputadorasДокумент55 страниц1 Cómo Funcionan Las ComputadorasDavid Alejandro Barreto KleyserОценок пока нет
- 2.4 Perifericos InternosДокумент18 страниц2.4 Perifericos Internosomarale_borre0% (1)
- Arquitectura de Computadores SegmentacioДокумент58 страницArquitectura de Computadores SegmentacioCassiel AgüeroОценок пока нет
- Folleto Ferney GuerreroДокумент4 страницыFolleto Ferney GuerreroFERNEY IVAN GUERRERO ESPAÑA0% (1)
- M1 - GUIA DIDACTICA. Robótica. Electrónica y MecánicaДокумент18 страницM1 - GUIA DIDACTICA. Robótica. Electrónica y MecánicaGabriel GonzalezОценок пока нет
- Estructuras de Datos Con C - TenenbaumLangsamAugensteinДокумент240 страницEstructuras de Datos Con C - TenenbaumLangsamAugensteinDaniel LezcanoОценок пока нет
- Ud 12 PDFДокумент22 страницыUd 12 PDFMonika ValleОценок пока нет
- Plantilla Vivero ForestalДокумент7 страницPlantilla Vivero Forestalapi-252038290Оценок пока нет
- Fundamentos y estructuras de los PLCДокумент20 страницFundamentos y estructuras de los PLCluis enrique sanchez olmosОценок пока нет
- Partes de Un ProcesadorДокумент1 страницаPartes de Un ProcesadorceitorОценок пока нет
- Importancia de La Automatizacion Dentro de Las Empresas 1Документ6 страницImportancia de La Automatizacion Dentro de Las Empresas 1Maria Sierra TorresОценок пока нет
- T.1 - 1 Fallas Comunes en El Funcionamiento de Un ComputadoraДокумент17 страницT.1 - 1 Fallas Comunes en El Funcionamiento de Un ComputadoraFernando AramayoОценок пока нет
- CFL-CMA Series Manual Operativo 2010-2011-2012 PDFДокумент71 страницаCFL-CMA Series Manual Operativo 2010-2011-2012 PDFMario ParodiОценок пока нет
- NTICX CuadernilloДокумент62 страницыNTICX CuadernilloJulieta100% (1)
- TicДокумент11 страницTicBrayan Napa QuirozОценок пока нет
- Comunicaciones Industriales - Ángel González HerrerosДокумент25 страницComunicaciones Industriales - Ángel González HerrerosAngel González Herreros100% (4)
- Epistemologia de La ComputacionДокумент3 страницыEpistemologia de La ComputacionJhonatan Alfonso0% (1)
- Sistema de Comunicación y Sensorial de Un RobotДокумент19 страницSistema de Comunicación y Sensorial de Un Roboteverret08100% (1)
- Universidad de Guadalajara CUCEI Sistemas Concurrentes Conceptos Hardware SoftwareДокумент7 страницUniversidad de Guadalajara CUCEI Sistemas Concurrentes Conceptos Hardware SoftwareAlexОценок пока нет
- Cuestionario - Estructura Del ComputadorДокумент7 страницCuestionario - Estructura Del ComputadorIvanPachecoGuerreroОценок пока нет