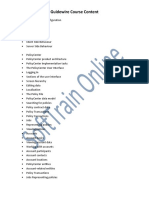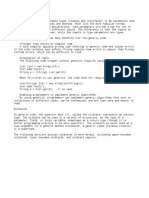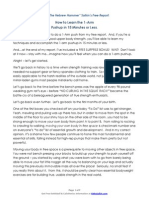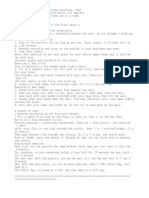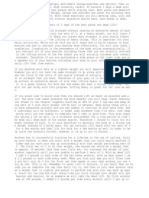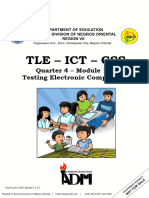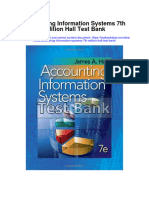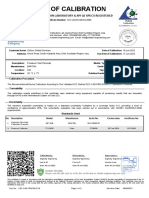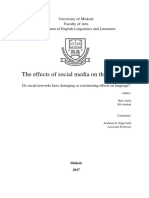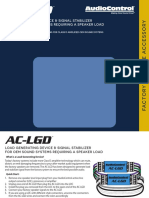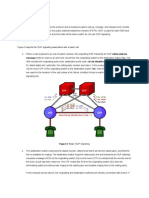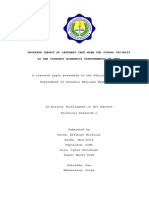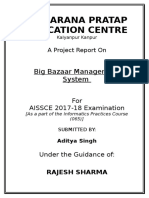Академический Документы
Профессиональный Документы
Культура Документы
GWT Intro
Загружено:
marabunta80Авторское право
Доступные форматы
Поделиться этим документом
Поделиться или встроить документ
Этот документ был вам полезен?
Это неприемлемый материал?
Пожаловаться на этот документАвторское право:
Доступные форматы
GWT Intro
Загружено:
marabunta80Авторское право:
Доступные форматы
Introduction to the Google Web Toolkit Framework Google Web Toolkit (GWT) is an open source web development framework
that allows developers to easily create high-performance AJAX applications using Java. With GWT, you are able to write your front end in Java, and it compiles your source code into highly optimized, browser-compliant JavaScript and HTML. "Writing web apps today is a tedious and error-prone process. You spend 90% of your time work ing around browser quirks, and JavaScript's lack of modularity makes sharing, te sting, and reusing AJAX components difficult and fragile. It doesn't have to be that way," reads the Google Web Toolkit site. In this tutorial, you learn how the above principles are applied to real applica tions. At the same time, you are introduced to NetBeans IDE's support for GWT an d you build a simple application that makes use of some of these features. Contents Content on this page applies to NetBeans IDE 6.x-7.0 Setting Up the Environment Creating the Source Structure of a GWT Application Examining the Source Structure of a GWT Application Creating an AJAX Random Quote Generator Generating the Service Stubs Examining the Generated Classes Extending the Generated Classes Customizing the Appearance Compiling and Debugging Conclusion See Also To complete this tutorial, you need the following software and resources. Software or Resource Version Required NetBeans IDE, Java bundle version 6.x Java Development Kit (JDK) version 5 or more recent GlassFish server or Tomcat servlet container v3 or Open Source Edition 3.0.1 version 6.x Google Web Toolkit (GWT) version 1.5 or more recent NetBeans GWT plugin version 2.x Notes: The Java download bundle enables you to optionally install the GlassFish server and the Apache Tomcat servlet container 6.0.x. You must install one of these to work through this tutorial. Rather than downloading the NetBeans GWT plugin from http://gwt4nb.dev.java.net/ , you can download and install it directly through the IDE's Plugin Manager. Cho ose Tools > Plugins from the main menu and install the plugin, as shown below: GWT plugin displayed in the Plugin Manager For more detailed instructions on how to install a framework plugin in the IDE, see: Adding Support For A Web Framework. You can download a sample working application for this tutorial, as well as othe r applications using GWT. For more information on GWT, see http://code.google.com/webtoolkit/. For details on support for GWT in the IDE, see http://gwt4nb.dev.java.net/. If you are fami liar with GWT, you are welcome to contribute code to the GWT plugin project. This tutorial follows some of the examples introduced in "Google Web Toolkit: GW T Java AJAX Programming", by Prabhakar Chaganti, published by Packt Publishing, February 2007. Setting Up the Environment Begin by using the IDE to generate a basic source structure. Once you have it, y ou can study it in some detail in order to understand the inner workings of GWT. Creating the Source Structure of a GWT Application
Examining the Source Structure of a GWT Application Creating the Source Structure of a GWT Application The source structure of the application you create must include the GWT JAR file s, the GWT module project configuration file, as well as some standard artifacts such as the Java entry point. Since you are using an IDE, you should not need t o manually create all these files. Instead, let a wizard do the work for you. Sp ecifically, the final panel of the New Web Application wizard is very useful in the context of creating a GWT application. Choose File > New Project (Ctrl-Shift-N; ?-Shift-N on Mac). Under Categories, se lect Web (or Java Web). Under Projects, select Web Application. Click Next. In step 2, Name and Location, type HelloGWT in Project Name. You can also specif y the location of the project by typing in a path on your computer in Project Lo cation field. Click Next. In the Server and Settings step, select any server that you have registered in t he IDE. If you included Tomcat or the GlassFish server when installing the IDE, they display in the drop-down list. To register a server in the IDE, click the Add button to open a wizard that guid es you through the registration process. Specify the Java version you are using. Click Next. Note: This tutorial supports GWT version 1.5 and higher. GWT 1.4 does not suppor t Java EE 5, so if you are using this version you must also set the Java EE Vers ion to 1.4. Otherwise, for example, Java EE 5 annotations will cause compilation errors. In the Frameworks step, select GWT. GWT listed in Frameworks panel of New Project wizard When you select the GWT framework, the following fields become available: GWT Installation Folder: Specify the path to the folder where you downloaded the Google Web Toolkit at the start of this tutorial. If an incorrect path is speci fied, a red error message displays and you are not able to complete the wizard. GWT Module: Specifies the name and location of the project module that the IDE w ill generate when you complete the wizard. The project module is an XML file tha t configures a GWT application. For example, it is used to specify the class ins tantiated by GWT when the module is loaded. Note that this field in the wizard a lso determines the main package of the application. By default, the main package is org.yournamehere and the project module is Main. For purposes of this tutori al, leave the default entries unchanged. Click Finish. The IDE creates the HelloGWT project. The project contains all of your sources, libraries, and project metadata, such as the project's Ant build s cript. The project opens in the IDE. You can view its file structure in the File s window (Ctrl-2; ?-2 on Mac) and its logical structure in the Projects window ( Ctrl-1; ?-1 on Mac). Projects window displaying HelloGWT project In the Projects window, right-click the project node and choose Run. The applica tion is built and a web archive (WAR) is created. It is deployed to the server. The server starts, if it is not running already. Your computer's default browser opens and the welcome page of the application is displayed. Hello GWT message displayed in browser Click the button and the text below it disappears. Text below button disappears In the next section, you explore each of the generated files in detail and exami ne how the simple application above was created.
Вам также может понравиться
- Surya Namaskar - Searchforlight - Org - Fitness - Suryanamaskar - HTMLДокумент4 страницыSurya Namaskar - Searchforlight - Org - Fitness - Suryanamaskar - HTMLmarabunta80Оценок пока нет
- Guidewire Course Content 1Документ3 страницыGuidewire Course Content 1marabunta80Оценок пока нет
- GenericsДокумент1 страницаGenericsmarabunta80Оценок пока нет
- Health in Your Hands - ForewordДокумент2 страницыHealth in Your Hands - Forewordmarabunta80Оценок пока нет
- Mudra For DiabetesДокумент1 страницаMudra For Diabetesmarabunta80Оценок пока нет
- 1 Arm Push Up ReportДокумент9 страниц1 Arm Push Up Reportmarabunta80Оценок пока нет
- Some Lifting ThoughtsДокумент4 страницыSome Lifting Thoughtsmarabunta80Оценок пока нет
- Some Lifting ThoughtsДокумент4 страницыSome Lifting Thoughtsmarabunta80Оценок пока нет
- Bent Press and Deadlift WorkoiutsДокумент4 страницыBent Press and Deadlift Workoiutsmarabunta80Оценок пока нет
- The Subtle Art of Not Giving a F*ck: A Counterintuitive Approach to Living a Good LifeОт EverandThe Subtle Art of Not Giving a F*ck: A Counterintuitive Approach to Living a Good LifeРейтинг: 4 из 5 звезд4/5 (5794)
- Hidden Figures: The American Dream and the Untold Story of the Black Women Mathematicians Who Helped Win the Space RaceОт EverandHidden Figures: The American Dream and the Untold Story of the Black Women Mathematicians Who Helped Win the Space RaceРейтинг: 4 из 5 звезд4/5 (895)
- The Yellow House: A Memoir (2019 National Book Award Winner)От EverandThe Yellow House: A Memoir (2019 National Book Award Winner)Рейтинг: 4 из 5 звезд4/5 (98)
- The Little Book of Hygge: Danish Secrets to Happy LivingОт EverandThe Little Book of Hygge: Danish Secrets to Happy LivingРейтинг: 3.5 из 5 звезд3.5/5 (400)
- The Emperor of All Maladies: A Biography of CancerОт EverandThe Emperor of All Maladies: A Biography of CancerРейтинг: 4.5 из 5 звезд4.5/5 (271)
- Never Split the Difference: Negotiating As If Your Life Depended On ItОт EverandNever Split the Difference: Negotiating As If Your Life Depended On ItРейтинг: 4.5 из 5 звезд4.5/5 (838)
- The World Is Flat 3.0: A Brief History of the Twenty-first CenturyОт EverandThe World Is Flat 3.0: A Brief History of the Twenty-first CenturyРейтинг: 3.5 из 5 звезд3.5/5 (2259)
- Elon Musk: Tesla, SpaceX, and the Quest for a Fantastic FutureОт EverandElon Musk: Tesla, SpaceX, and the Quest for a Fantastic FutureРейтинг: 4.5 из 5 звезд4.5/5 (474)
- A Heartbreaking Work Of Staggering Genius: A Memoir Based on a True StoryОт EverandA Heartbreaking Work Of Staggering Genius: A Memoir Based on a True StoryРейтинг: 3.5 из 5 звезд3.5/5 (231)
- Team of Rivals: The Political Genius of Abraham LincolnОт EverandTeam of Rivals: The Political Genius of Abraham LincolnРейтинг: 4.5 из 5 звезд4.5/5 (234)
- Devil in the Grove: Thurgood Marshall, the Groveland Boys, and the Dawn of a New AmericaОт EverandDevil in the Grove: Thurgood Marshall, the Groveland Boys, and the Dawn of a New AmericaРейтинг: 4.5 из 5 звезд4.5/5 (266)
- The Hard Thing About Hard Things: Building a Business When There Are No Easy AnswersОт EverandThe Hard Thing About Hard Things: Building a Business When There Are No Easy AnswersРейтинг: 4.5 из 5 звезд4.5/5 (345)
- The Unwinding: An Inner History of the New AmericaОт EverandThe Unwinding: An Inner History of the New AmericaРейтинг: 4 из 5 звезд4/5 (45)
- The Gifts of Imperfection: Let Go of Who You Think You're Supposed to Be and Embrace Who You AreОт EverandThe Gifts of Imperfection: Let Go of Who You Think You're Supposed to Be and Embrace Who You AreРейтинг: 4 из 5 звезд4/5 (1090)
- The Sympathizer: A Novel (Pulitzer Prize for Fiction)От EverandThe Sympathizer: A Novel (Pulitzer Prize for Fiction)Рейтинг: 4.5 из 5 звезд4.5/5 (121)
- Learning SqlalchemyДокумент19 страницLearning SqlalchemyPushkar DeyОценок пока нет
- Edited - Grade 9 - Q4 W1 4 TECДокумент14 страницEdited - Grade 9 - Q4 W1 4 TECNatch LomeeОценок пока нет
- Accounting Information Systems 7th Edition Hall Test BankДокумент14 страницAccounting Information Systems 7th Edition Hall Test Bankmisstepmonocarp1b69100% (27)
- OPM Assignment 1Документ11 страницOPM Assignment 1Azka FarooquiОценок пока нет
- JNTUA B Tech 2018 3 1 Sup R15 ECE 15A04502 Digital Communication SystemsДокумент1 страницаJNTUA B Tech 2018 3 1 Sup R15 ECE 15A04502 Digital Communication SystemsHarsha NerlapalleОценок пока нет
- X BX+C 0: Quarter 1: SUMMATIVE TEST #1 (Quadratic Equation and Quadratic Inequality) Mathematics 9Документ3 страницыX BX+C 0: Quarter 1: SUMMATIVE TEST #1 (Quadratic Equation and Quadratic Inequality) Mathematics 9Guada LupeОценок пока нет
- Product Sheet Beovision EclipseДокумент3 страницыProduct Sheet Beovision EclipseJaimichu07Оценок пока нет
- Terex Elrest SPSДокумент20 страницTerex Elrest SPSLuis jopi50% (2)
- Registration Form in JavaДокумент5 страницRegistration Form in JavazubairОценок пока нет
- Testking - Isc.cissp - Exam.q.and.a.v31.0 DduДокумент537 страницTestking - Isc.cissp - Exam.q.and.a.v31.0 DduSatyanarayan Bale100% (3)
- Analysis of Online Retail Business Development Using Business Model CanvasДокумент10 страницAnalysis of Online Retail Business Development Using Business Model CanvasInternational Journal of Innovative Science and Research TechnologyОценок пока нет
- LOGAN UputstvoДокумент231 страницаLOGAN Uputstvosdunja100% (2)
- Chart Recorder CertificateДокумент2 страницыChart Recorder CertificateShwanОценок пока нет
- Chapter 02 SlidesДокумент57 страницChapter 02 SlidesZahraa AlQallafОценок пока нет
- What Is An "Explanation" of BehaviorДокумент13 страницWhat Is An "Explanation" of BehaviorDebasish SahooОценок пока нет
- Nikon F6Документ8 страницNikon F6eternal_harpyОценок пока нет
- Import The Database File in OralceДокумент5 страницImport The Database File in OralcewesternrailwayОценок пока нет
- Cs HCM Person Basic Sync Hcm92 To Cs9Документ8 страницCs HCM Person Basic Sync Hcm92 To Cs9cdahlinОценок пока нет
- Fido Jan20 - 2023 2587774662Документ10 страницFido Jan20 - 2023 2587774662Joel Paulose varghese100% (1)
- Effects of Social Media PDFДокумент39 страницEffects of Social Media PDFNur AdlinaОценок пока нет
- Solutions To Selected Problems-Duda, HartДокумент12 страницSolutions To Selected Problems-Duda, HartTiep VuHuu67% (3)
- Ac LGD User InstructionsДокумент2 страницыAc LGD User InstructionsGaudencio Alberco vilcayauriОценок пока нет
- ISDN User PartДокумент7 страницISDN User Partomjaijagdish.raiОценок пока нет
- 1 IntroductionДокумент45 страниц1 IntroductionSylvester BelloОценок пока нет
- Observed Impact of Internet Café Near The School Vicinity To The Students Academics Performances On VnhsДокумент19 страницObserved Impact of Internet Café Near The School Vicinity To The Students Academics Performances On VnhsMichelle Renee DaqueОценок пока нет
- Nursing Informatics 2018Документ66 страницNursing Informatics 2018Undher Ground Maker100% (5)
- Project ReportДокумент50 страницProject ReportKshitija Rai100% (1)
- IC Social Media Marketing Plan Template 8957Документ5 страницIC Social Media Marketing Plan Template 8957JamesОценок пока нет
- Epicor ERP Inventory Transactions Technical Reference GuideДокумент88 страницEpicor ERP Inventory Transactions Technical Reference GuideVMRO100% (1)